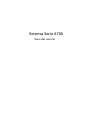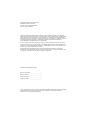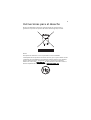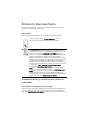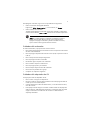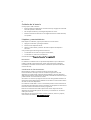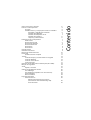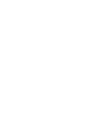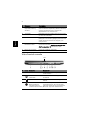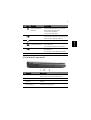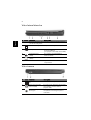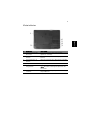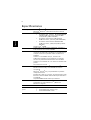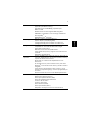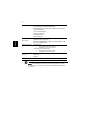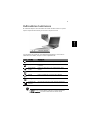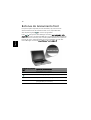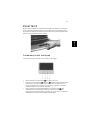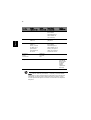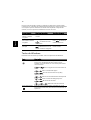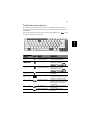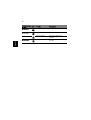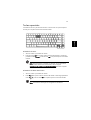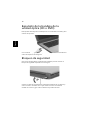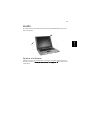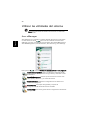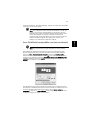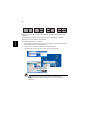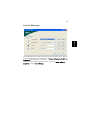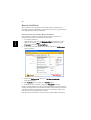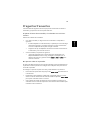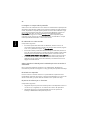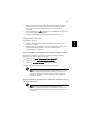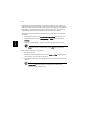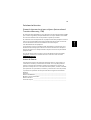Acer Extensa 6700 Manual de usuario
- Categoría
- Cuadernos
- Tipo
- Manual de usuario
Acer Extensa 6700 es un portátil versátil que combina potencia y portabilidad. Cuenta con una pantalla LCD de alta resolución, un teclado ergonómico y un touchpad sensible. Además, incluye una serie de características que te ayudarán a ser más productivo, como los botones de lanzamiento fácil, el panel táctil y las teclas de acceso directo. Con su diseño elegante y sus potentes capacidades, el Acer Extensa 6700 es la elección perfecta para estudiantes, profesionales y usuarios domésticos.
Acer Extensa 6700 es un portátil versátil que combina potencia y portabilidad. Cuenta con una pantalla LCD de alta resolución, un teclado ergonómico y un touchpad sensible. Además, incluye una serie de características que te ayudarán a ser más productivo, como los botones de lanzamiento fácil, el panel táctil y las teclas de acceso directo. Con su diseño elegante y sus potentes capacidades, el Acer Extensa 6700 es la elección perfecta para estudiantes, profesionales y usuarios domésticos.




































-
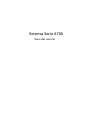 1
1
-
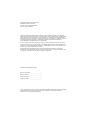 2
2
-
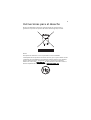 3
3
-
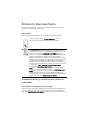 4
4
-
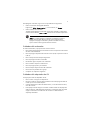 5
5
-
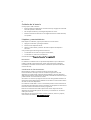 6
6
-
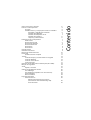 7
7
-
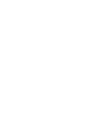 8
8
-
 9
9
-
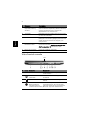 10
10
-
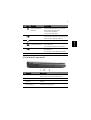 11
11
-
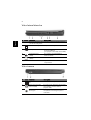 12
12
-
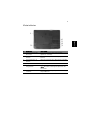 13
13
-
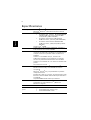 14
14
-
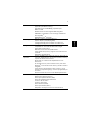 15
15
-
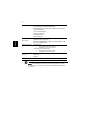 16
16
-
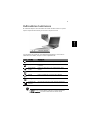 17
17
-
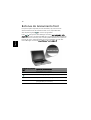 18
18
-
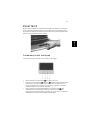 19
19
-
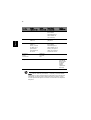 20
20
-
 21
21
-
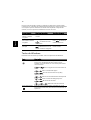 22
22
-
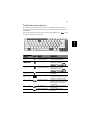 23
23
-
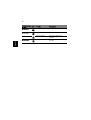 24
24
-
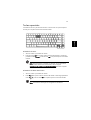 25
25
-
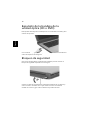 26
26
-
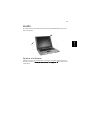 27
27
-
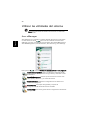 28
28
-
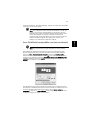 29
29
-
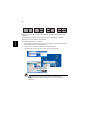 30
30
-
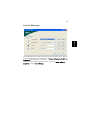 31
31
-
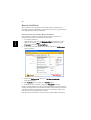 32
32
-
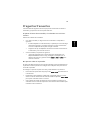 33
33
-
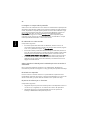 34
34
-
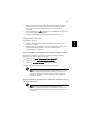 35
35
-
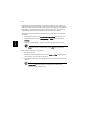 36
36
-
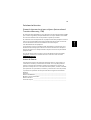 37
37
Acer Extensa 6700 Manual de usuario
- Categoría
- Cuadernos
- Tipo
- Manual de usuario
Acer Extensa 6700 es un portátil versátil que combina potencia y portabilidad. Cuenta con una pantalla LCD de alta resolución, un teclado ergonómico y un touchpad sensible. Además, incluye una serie de características que te ayudarán a ser más productivo, como los botones de lanzamiento fácil, el panel táctil y las teclas de acceso directo. Con su diseño elegante y sus potentes capacidades, el Acer Extensa 6700 es la elección perfecta para estudiantes, profesionales y usuarios domésticos.
Artículos relacionados
-
Acer TravelMate 2430 Manual de usuario
-
Acer Aspire 3630 Manual de usuario
-
Acer Extensa 2600 Manual de usuario
-
Acer Extensa 6600 Manual de usuario
-
Acer TravelMate 2410 Manual de usuario
-
Acer Aspire 3610 Manual de usuario
-
Acer TravelMate 4020 Manual de usuario
-
Acer Aspire 1650 Manual de usuario
-
Acer TravelMate 4010 Manual de usuario
-
Acer TravelMate 3210 Manual de usuario