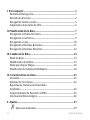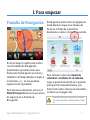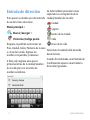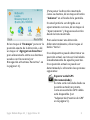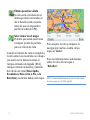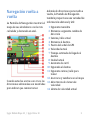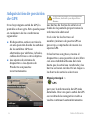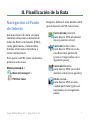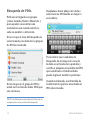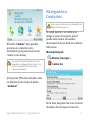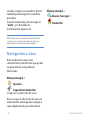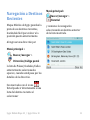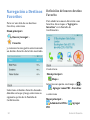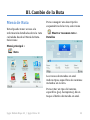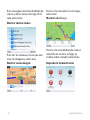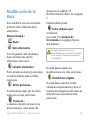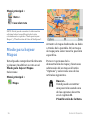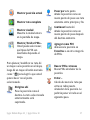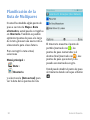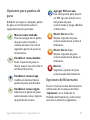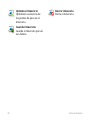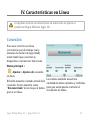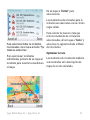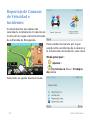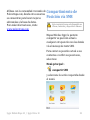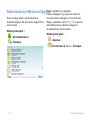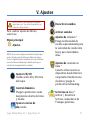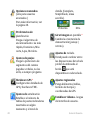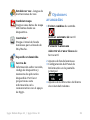Sygic Mobile Maps 10 Guía del usuario
- Categoría
- Sistemas de navegación para automóviles
- Tipo
- Guía del usuario
Este manual también es adecuado para

Guía de Usuario
v3
© 2010 Sygic, a.s. All rights reserverd.

ii Guía de Usuario
I. Para empezar ............................................................................................. 1
Pantalla de Navegación......................................................................................... 1
Entrada de dirección .............................................................................................. 2
Navegación vuelta a vuelta ................................................................................. 5
Adquisición de posición de GPS ........................................................................ 6
II. Planificación de la Ruta ......................................................................... 7
Navegación al Punto de Interés ........................................................................ 7
Navegación a Contactos ........................................................................................ 9
Navegación a Casa ................................................................................................ 10
Navegación a Destinos Recientes .................................................................. 11
Navegación a Destinos Favoritos .................................................................. 12
III. Cambio de la Ruta ................................................................................ 13
Menú de Ruta ......................................................................................................... 13
Modificación de la Ruta ..................................................................................... 15
Modo para hojear Mapas .................................................................................. 16
Planificación de la Ruta de Multipares ....................................................... 18
IV. Características en Línea ..................................................................... 21
Conexión ................................................................................................................... 21
Alarmas de Circulación ...................................................................................... 22
Reportaje de Cámaras de Velocidad e
Incidentes ................................................................................................................ 24
Compartimiento de Posición vía SMS ......................................................... 25
Información Meteorológica ............................................................................. 26
V. Ajustes ....................................................................................................... 27
Opciones avanzadas ............................................................................... 29

Sygic Mobile Maps 10 / Sygic Drive 10 1
I. Para empezar
Pantalla de Navegación
En el arranque, la aplicación se abre
con la Pantalla de Navegación,
mostrando su posición como una
flecha azul. Usted puede acercarse y
zumbarse del mapa dando un toque a
los botones + y – en las esquinas
superiores de la pantalla.
Para funciones adicionales, entre en el
Menú Principal dando un toque al área
de mapa (A) en la Pantalla de
Navegación.
Usted puede enrollar entre las páginas de
menú dando un toque a los botones de
flecha en el fondo de la pantalla o
deslizando su dedo a través de la pantalla.
Para informar sobre una cámara de
velocidad o incidente de circulación,
toque el panel de fondo (B) en la pantalla
principal. Para más información, (ver
Información sobre cámaras de velocidad e
incidentes en la página 23).
Información sobre la Cámara de Velocidad
sólo está disponible en Mapas Móviles Sygic
10.

2 Guía de Usuario
Entrada de dirección
Para poner su destino por dar entrada
de su dirección seleccione
Menú principal >
Buscar/navegar >
Dirección/Código postal.
Después, le pedirán seleccionar un
País, Ciudad, Calle y Número de la casa
o cruce de la Calle. Ingrese los
nombres requeridos y números.
O bien, sólo ingrese unas pocas
primeras letras de la ciudad/nombre
de la calle para ver una lista de
nombres similares.
La lista también presenta iconos
explicativos a la izquierda de la
ciudad/nombre de la calle:
Ciudad
Capital
Centro de la ciudad
Calle
Cruce de la calle
Seleccione la ciudad/calle deseada
desde la lista.
Cuando ha terminado, una Pantalla de
Confirmación aparece mostrando la
dirección ingresada.

Sygic Mobile Maps 10 / Sygic Drive 10 3
Dé un toque al “En mapa” para ver la
posición exacta de la dirección, o dé
un toque al “Agregar un favoritos”
para almacenarlo entre sus destinos
usados con frecuencia (ver
Navegación a Destinos Favoritos” en
la página 11).
¡Para poner la dirección mostrada
como su destino, dé un toque al botón
“Guíame!” en el fondo de la pantalla.
Si usted prefería ser dirigido a un
aparcamiento cercano, dé un toque al
“Aparcamiento” y haga una selección
desde la lista mostrada.
Para seleccionar una dirección
diferente totalmente, dé un toque al
botón “Atrás”.
Si su dispositivo puede determinar su
posición actual, su ruta será calculada
inmediatamente de aquella posición.
Si su posición actual no puede ser
determinada, le ofrecerán las opciones
siguientes:
Esperar señal GPS
(Recomendado)
Su ruta será calculada desde su
posición actual tan pronto
como una señal de GPS válida
está disponible (ver
“Adquisición Posición de GPS”
en la página 5).

4 Guía de Usuario
Última posición válida
Su ruta será calculada de su
última posición conocida (es
decir donde usted era justo
antes de que el dispositivo
perdió la señal de GPS).
Seleccionar en el mapa
Permite que usted seleccione
cualquier punto de partida
para el cálculo de ruta
Cuando el cálculo de ruta es completo,
la ruta entera es mostrada en el mapa
(en azul) con la distancia total, el
tiempo estimado de llegada (ETA),
tiempo restante al destino y método
del cálculo de ruta (Más rápida,
Económica, Más corta, a Pie, a la
Bicicleta) mostrado debajo del mapa.
Para aceptar la ruta y empezar la
navegación vuelta a vuelta, dé un
toque al "Listo".
Para las informaciones adicionales
sobre la ruta, dé un toque a
"Detalles".
NOTE: Predeterminadamente el método del cálculo
de ruta es puesto a la “Más rápida”.

Sygic Mobile Maps 10 / Sygic Drive 10 5
Navegación vuelta a
vuelta
La Pantalla de Navegación mostrará el
mapa de sus alrededores con la ruta
calculada y destacada en azul.
Cuando usted se acerca a un cruce, las
direcciones adicionales son mostradas
para indicar que camino tomar.
Además de direcciones para vuelta a
vuelta, la Pantalla de Navegación
también proporciona una variedad de
información adicional y útil:
1
Siguiente maniobra
2
Distancia a siguiente cambio de
dirección
3
Camino/calle actual
4
Distancia al destino
5
Fuerza del señal de GPS
6
Velocidad actual
7
Tiempo estimado de llegada al
destino
8
Ciudad actual
9
Asistente de carril
10
Siguiendo al destino
11
Siguiente camino/calle para
tomar
12
Acercarse y zumbarse en el mapa
13
Advertencia de cámara de
velocidad
14
Límite de velocidad actual

6 Guía de Usuario
Adquisición de posición
de GPS
Si no hay ninguna señal de GPS, la
pantalla se hace gris. Esto puede pasar
en cualquiera de las condiciones
siguientes:
■
El dispositivo está en un túnel o
en una posición donde las señales
de los satélites GPS son
obstruidas por edificios, árboles,
cables eléctricos u otros objetos.
■
Los ajustes de sistema de
dispositivo o los Ajustes de
Producto son puestos
incorrectamente.
La información abajo no está disponible
en iPhone, Androide y en dispositivos
Maemo.
Las barras de fuerza de señal en el
fondo de la pantalla proporcionan la
información adicional:
Si el color de las barras o el
nombre/número de puerto GPS se
pone rojo, compruebe de nuevo los
ajustes GPS.
Si las barras son grises, mueva el
dispositivo a una posición al aire libre
con una visibilidad buena del cielo
hasta que la señal sea recobrada y las
barras se hacen verdes. Dé un toque a
las barras de señal o seleccione
Menú principal >
GPS
para ver la información de GPS más
detallada. Una vez que la señal de GPS
es recobrada la navegación vuelta a
vuelta continuará automáticamente.

Sygic Mobile Maps 10 / Sygic Drive 10 7
II. Planificación de la Ruta
Navegación al Punto
de Interés
Además de la red viaria, el mapa
también almacena los detalles de
miles de Puntos de Interés (PDIs),
como gasolineras, restaurantes,
hoteles, atracciones turísticas y
otras instalaciones.
Para poner un PDI como su destino,
primero seleccione
Menú principal >
Buscar/navegar >
PDI Cercano
Después, defina el área donde usted
quiere buscar un PDI. Seleccione
Cerca de mi posición
para buscar PDIs alrededor
de su posición actual;
Cerca de la dirección…
para buscar PDIs cerca de
una dirección particular
(para ser ingresados en el
siguiente paso);
Cerca del destino
para buscar PDIs cerca del
destino actual (si es puesto);
En la ciudad…
para buscar PDIs en una
ciudad particular (para ser
ingresados en el siguiente
paso);

8 Guía de Usuario
Búsqueda de PDIs
POIs son arreglados en grupos
(como Comida, Hotel o Motel etc.)
para ayudar a encontrar una
instalación aun cuando usted no
sabe su nombre o dirección.
Una vez que el área de búsqueda es
seleccionada, una lista de los grupos
de PDI es mostrada.
Dé un toque en el grupo de PDI y
usted verá la lista de todos PDIs que
son cercanos.
NOTE: las distancias mostradas en la lista son en
comparación con la posición de búsqueda.
Desplazase hacia abajo en la lista y
seleccione su PDI dando un toque a
su nombre.
Para refinar sus resultados de
búsqueda, dé un toque al icono de
teclado en el fondo de la pantalla y
escriba a máquina el nombre del PDI
que usted busca. Usted también
puede ingresar nombres parciales.
Cuando terminado, una Pantalla de
Confirmación aparece mostrando el
PDI seleccionado.

Sygic Mobile Maps 10 / Sygic Drive 10 9
El botón “Llamar” hace posible
ponerse en contacto con la
instalación (p.ej para reservar un
cuarto o una mesa).
La característica de Llamada sólo está
disponible en Mapas Móviles Sygic 10, y
sólo si los detalles PDI incluyen un
número de teléfono.
¡Para poner PDI seleccionado como
su destino, dé un toque al botón
“Guíame!”
Navegación a
Contactos
Este característica sólo está disponible en
Mapas Móviles Sygic 10.
Si usted quiere ir en coche a su
amigo o socio de negocio, usted
puede seleccionar su nombre
directamente de su lista de contacto.
Seleccione
Menú principal>
Buscar/navegar >
Contactos
En la lista, desplaze hacia el contacto
deseado, dé un toque al icono de

10 Guía de Usuario
teclado e ingrese su nombre. Usted
también puede ingresar nombres
parciales.
Cuando terminado, dé un toque al
“Listo”, y la Pantalla de
Confirmación aparecerá.
NOTE: Para poner su destino desde la lista de
contactos, el contacto seleccionado debe ser
almacenado con una dirección completa.
Navegación a Casa
Para comenzar a usar este
característica, usted tiene que poner
su posición de casa primero.
Seleccione
Menú principal >
Ajustes >
Especificar domicilio
e ingrese su dirección de casa.
Una vez que su dirección de casa es
almacenada, usted puede navegar a
casa simplemente por seleccionar
Menú principal >
Buscar/navegar >
Domicilio

Sygic Mobile Maps 10 / Sygic Drive 10 11
Navegación a Destinos
Recientes
Mapas Móviles de Sygic guardan la
pista de sus destinos recientes,
haciéndolo fácil para volver a la
posición puesta anteriormente.
Al ingresar una dirección por
Menú principal >
Buscar/navegar >
Dirección/Código postal
la lista de Países/Ciudades/Calles
anteriormente seleccionados
aparece, cuando usted pasa por los
detalles de la dirección.
Son marcados con el icono .
Usted puede ir directamente a una
lista del destino reciente al
seleccionar
Menú principal>
Buscar/navegar >
Historial
y comience la navegación
seleccionando un destino anterior
de la lista mostrada.

12 Guía de Usuario
Navegación a Destinos
Favoritos
Para ver una lista de sus destinos
favoritos, seleccione
Menú principal >
Buscar/navegar >
Favorito
y comience la navegación seleccionando
un destino Favorito de la lista mostrada.
Seleccione el destino Favorito deseado
dándole un toque y luego seleccione su
siguiente opción de la Pantalla de
Confirmación.
Definición del nuevo destino
Favorito
Para añadir una nueva dirección a sus
favoritos dé un toque a "Agregar a
favoritos" en la Pantalla de
Confirmación
O seleccione
Menú principal >
Mapa >
Seleccione un punto en el mapa > >
Agregar como PDI > Favoritos
o seleccione
Menú principal >
Administrar PDIs > Agregar
PDI

Sygic Mobile Maps 10 / Sygic Drive 10 13
III. Cambio de la Ruta
Menú de Ruta
Usted puede tener acceso a la
información detallada sobre la ruta
calculada desde el Menú de Ruta.
Seleccione
Menú principal >
Ruta
Para conseguir una descripción
esquemática de la ruta, seleccione
Mostrar resumen ruta >
Detalles
Los iconos destacados en azul
indican tipos específicos de caminos
incluidos en la ruta.
Para evitar un tipo del camino
específico (p.ej. Autopistas), dé un
toque al botón destacado en azul.

14 Guía de Usuario
Para conseguir una lista detallada de
cruces y direcciones a lo largo de la
ruta, seleccione
Mostrar instrucciones
Para ver los mismos cruces que una
serie de imágenes, seleccione
Mostrar como imagen
Para ver la ruta entera en el mapa,
seleccione
Mostrar en el mapa
Para ver la ruta deliberada como si
usted iba en coche a lo largo (o
volaba sobre el modo) seleccione
Reproducir demostración

Sygic Mobile Maps 10 / Sygic Drive 10 15
Modificación de la
Ruta
Para modificar una ruta existente,
primero abra el Menú de Ruta
alternativa:
Menú principal >
Ruta >
Ruta alternativa
Si no le gusta la ruta calculada y
desea calcular una opción
alternativa, seleccione
Calcular alternativa
Para calcular un desvío (p.ej porque
el camino delante está cerrado),
seleccione
Evitar próximos...
Si usted desea viajar por un cierto
lugar por su viaje, seleccione
Pasar por...
y añada un el punto de paso en la
misma manera, como ajuste del
destino en el capítulo “II.
Planificación de la Ruta” en la página
7.
Usted también puede
Evitar demoras por
circulación
en su ruta. Ver Alarmas de
Circulación en la página 22 para
más detalles.
Para más información sobre la
disponibilidad del servicio de Circulación,
ver el capítulo “Alarmas de Circulación”
en la página 22.
Si usted quiere anular sus
modificaciones a la ruta, seleccione
Restablecer original.
Si usted desea cancelar la ruta
calculada completamente y usar el
sistema de navegación sólo como un
indicador de su posición actual,
seleccione

16 Guía de Usuario
Menú principal >
Ruta >
Cancelar ruta
NOTE: Usted puede encontrar la información
adicional sobre la modificación de la ruta
calculada en los capítulos “Modo para hojear
Mapas” y “Planificación de Ruta de Multiparas”.
Modo para hojear
Mapas
Usted puede comprobar fácilmente
y planear/modificar su ruta en el
Modo para hojear Mapas.
Seleccione
Menú principal >
Mapa
Arrastre el mapa deslizando su dedo
a través de la pantalla. Dé un toque
al mapa para seleccionar la posición
específica.
Para ver opciones de la
demostración de mapa y funciones
adicionales dé un toque al botón
“Options” y seleccione uno de los
artículos siguientes.
Buscar...
Usted puede encontrar
una posición usando una
de las opciones descrita
en el capítulo II.
Planificación de la Ruta.

Sygic Mobile Maps 10 / Sygic Drive 10 17
Mostrar posición actual
Mostrar ruta completa
Mostrar ciudad
Muestra la ciudad entera
en la pantalla de mapa.
Mostrar/Ocultar PDIs...
Usted puede seleccionar,
qué tipos de PDI son
mostrados hojeando el
mapa.
Para planear/modificar su ruta, dé
un toque a una posición en el mapa,
luego dé un toque al botón marcado
como “ ”para elegir lo que usted
quiere hacer con el punto
seleccionado.
Dirigirse ahí
Pone la posición como el
destino. La ruta seleccionada
anteriormente será
suprimida.
Pasar por este punto
Añade la posición como un
nuevo punto de paso a su ruta
existente entre principio y fin.
Continuar hasta ahí
Añade la posición como un
nuevo punto de paso después
del destino existente.
Agregar como PDI
Almacena la posición en
Favoritos o en otra categoría
de PDIs.
Buscar PDIs cercanos
Busca PDIs alrededor de la
posición.
Evitar...
Calcula de nuevo la ruta que
evita un radio puesto
alrededor de la posición. Le
pedirán poner el radio en el
siguiente paso.

18 Guía de Usuario
Planificación de la
Ruta de Multipares
Si usted ha añadido algún punto de
paso a su ruta vía Mapa o Ruta
alternativa, usted puede corregirlos
en Itinerario. También es posible
optimizar puntos de paso a lo largo
de la ruta, planear una nueva ruta o
almacenarlo para el uso futuro.
Para corregir la ruta actual,
seleccione
Menú principal >
Ruta >
Itinerario
y seleccione la [Ruta actual] para
ver la lista de los puntos de ruta.
El itinerario muestra el punto de
partida (marcado con ), los
puntos de paso numerados y el
destino final (marcado con
)
. Los
puntos de paso que usted ya ha
pasado son marcados en gris.
Usted puede añadir el punto de paso
al itinerario dando un toque al botón
.

Sygic Mobile Maps 10 / Sygic Drive 10 19
Opciones para puntos de
paso
Dándolo un toque a cualquier punto
de paso en el itinerario sube la
siguiente lista de opciones:
Marcar como visitado
Pare la navegación al punto
de paso seleccionado y
calcula de nuevo la ruta al
siguiente punto de paso en
el itinerario.
Establecer como destino
Pone el punto de paso al
final y mueve los otros hacia
arriba al itinerario.
Establecer como etapa
Cambia el destino final al
punto de paso intermedio.
Establecer como origen
Almacena el punto de paso
seleccionado como el punto
de partida de la ruta.
Agregar PDI cercano
Use esta opción para buscar
un PDI (p.ej un hotel) cerca
del punto de paso
seleccionado y luego añádalo
al itinerario.
Mover hacia arriba
Mueve el punto de paso
seleccionado hacia arriba al
itinerario.
Mover hacia abajo
Mueve el punto de paso
seleccionado hacia abajo al
itinerario.
Borrar
Suprime el punto de paso
seleccionado del itinerario.
Opciones del Itinerario
Para ver las funciones del itinerario
adicionales dé un toque al botón
“Opciones” en el fondo de la
Pantalla del Itinerario y seleccione
uno de los artículos siguientes.

20 Guía de Usuario
Optimizar itinerario
Optimiza la secuencia de
los puntos de paso en el
itinerario.
Guardar itinerario
Guarda el itinerario para el
uso futuro.
Borrar itinerario
Borra el itinerario.

Sygic Mobile Maps 10 / Sygic Drive 10 21
IV. Características en Línea
El capítulo entero Características en Línea sólo se aplica al
producto Mapas Móviles Sygic 10.
Conexión
Para usar servicios en línea
(circulación p.ej de tiempo real y
alarmas de cámara de seguridad)
usted tendrá que conectar su
dispositivo con Internet. Seleccione
Menú principal >
Ajustes > Ajustes de conexión
en línea
El botón muestra el estado actual de la
conexión. Si esto muestra como
“Desconectado” dé un toque al botón
para ir en línea.
La ventana también muestra la
cantidad de datos enviados y recibidos
para que usted pueda controlar el
circulación de datos.

22 Guía de Usuario
NOTE: el coste de la transferencia de datos depende
de su tarifa telefónica móvil. Asegúrese que usted
sabe el coste antes de que usted comience a usar
características en línea. Los gastos pueden ser
bastante más altos cuando usted viaja en Roaming
en el extranjero.
Alarmas de Circulación
La disponibilidad del servicio de
circulación depende de su configuración
del producto.
Usuarios de Sygic Mapas Móviles 10 :
Visite www.sygic.com/shop para más
información sobre disponibilidad y
precios de servicio para circulación en
su región.
Para más opciones, incluso
preferencias de Roaming, dé un toque
al botón “Opciones”.
Para ver alarmas de incidentes de la
circulación en tiempo real a lo largo de
su ruta calculada, seleccione
Menú principal >
Circulación > Incidentes en la ruta.
La pantalla le mostrará los incidentes
en orden por la distancia de su
posición actual. Usted puede
seleccionar cuál de ellos usted quiere
evitar.

Sygic Mobile Maps 10 / Sygic Drive 10 23
Para seleccionar todos los incidentes
mencionados, dé un toque al botón “Fije
todas las evitaciones”.
Para seleccionar incidentes
individuales, primero dé un toque al
incidente para mostrar su medida en
el mapa.
Dé un toque a “Evitar” para
seleccionarlo.
Los incidentes seleccionados para la
evitación son marcados con un círculo
negro sólido.
Para calcular de nuevo la ruta que
evita los incidentes de circulación
seleccionados, dé un toque a "Listo" y
seleccione lo siguiente desde el Menú
de Circulación
Optimizar la ruta.
Los incidentes de circulación también
son mostrados en la descripción de
mapa de su ruta calculada.

24 Guía de Usuario
Reportaje de Cámaras
de Velocidad e
Incidentes
Si usted observa una cámara de
velocidad o incidente de circulación en
la ruta, dé un toque a la barra de fondo
de la Pantalla de Navegación.
Seleccione su opción desde el menú.
Para cambiar la manera por la que
usted recibe un informe de la cámara y
la información de incidente, seleccione
Menú principal >
Ajustes >
Servicios en línea > Trampas
de policía

Sygic Mobile Maps 10 / Sygic Drive 10 25
Afíliese con la comunidad creciendo de
Policetraps.com, donde otros usuarios
se encuentran para hacer mejoras
adicionales a la base de datos.
Para más informaciones, visite
www.policetraps.com
Compartimiento de
Posición vía SMS
Esta característica no está disponible en
iPhone, Androide y dispositivos Maemo.
Mapas Móviles Sygic le permite
compartir su posición actual o
cualquier otra posición con los demás
vía el mensaje de texto SMS.
Para enviar su posición actual a sus
contactos o recibir sus posiciones,
seleccione
Menú principal >
compartir SMS
y seleccione la acción requerida desde
el menú.

26 Guía de Usuario
Información Meteorológica
Para comprobar la información
meteorológica de una área específica,
seleccione
Menú principal >
Herramientas >
Tiempo
Para cambiar sus ajustes
meteorológicos (p.ej para mostrar
iconos meteorológicos en vista del
Mapa, cambiar entre °C / ° F o poner
actualizaciones meteorológicas
automáticas) seleccione:
Menú principal >
Ajustes >
Servicios en línea > Tiempo.

Sygic Mobile Maps 10 / Sygic Drive 10 27
V. Ajustes
IMPORTANTE: las Opciones del menú
marcadas con * no están disponibles en
todos los dispositivos.
Para cambiar ajustes de fábrica,
seleccione
Menú principal
Ajustes
NOTE: los iconos siempre muestran el ajuste que
será activado cuando ellos son dados un toque.
P.ej eso significa que la salida de voz y los sonidos
son activados actualmente y dando un toque a
este botón incapacitará los sonidos.
Ajustar 2D/3D
Cambio entre 2D y 3D vista
del mapa
Control dinámico
Ponga la preferencia como
desplazarse dentro de listas
y menús.
Ajustar colores de
día/noche
Desactivar sonidos
Activar sonidos
Ajustes de volumen *
Ponga la intensidad de
sonido separadamente para
la velocidad de conducción
baja y para velocidades
altas.
Ajustes de conexión en
línea *
Conecte o Desconecte su
dispositivo desde Internet,
compruebe transferencias
de datos y ponga la
preferencia de Roaming.
Servicios en línea *
Activar / Desactivar
Servicio comunitario de
Trampas policiales.

28 Guía de Usuario
Opciones avanzadas
(sólo para usuarios
avanzados )
Para más información, ver
la página 28.
Preferencias de
planificación
Ponga el algoritmo de
encaminamiento: La más
rápida, Económica, Más
corta, A pie, Bicicleta.
Ajustes de peajes
Ponga la preferencia de
segmentos del camino
pagados: evítelos, no los
evite, o siempre pregunte.
Hardware GPS *
Configuración detallada de
GPS y hardware TMC.
Ajustes de señalización
Establece el número de
tablas de postes indicadores
mostrados en algún
momento y el nivel de
detalle (Completo,
Simplificado, Línea
sencilla).
Preferido
Otro
Girar imagen en pantalla *
Cambie la orientación de
demostración (paisaje /
retrato).
Ajustes de teclado
Usted puede cambiar entre
las disposiciones de teclado
preferida utilizando el
botón que está
disponible en cada teclado.
Ajustes regionales
Ponga kilómetros/millas,
formato de tiempo y
coordenadas de GPS.
Establecer idioma - lengua
del interfaz de usuario.

Sygic Mobile Maps 10 / Sygic Drive 10 29
Establecer voz - lengua de
instrucciones de voz.
Cambiar mapa
Cargue unos datos de mapa
diferentes desde su
dispositivo.
Contraluz *
Ponga el nivel de fondo
luminoso para el modo de
Día/Noche.
Especificar domicilio
Acerca de
Información sobre versión,
código de dispositivo y
memoria de aplicación
disponible. Por favor
proporcione esta
información en la
comunicación con el apoyo
de Sygic.
Opciones
avanzadas
1
Evitar cambios de sentido
Activar asistente de carril
Permitir Autozoom
Advertir al cruzar líneas de
ferrocarril
2
Ajustes de fondo luminoso
3
Configuración del Panel de
Información en la pantalla
principal
4
Ajustes de notificación del límite
de velocidad máximo

Renuncia de Responsabilidad
La información contenida en este documento es la propiedad de Sygic a.s. y sólo puede estar usada con
los objetivos de hacer funcionar y apoyar el software relevante creado por Sygic a.s.
El Sygic a.s. reserva todos los derechos acerca de la información contenida aquí. Este documento o
cualquier parte de eso no pueden ser reproducidos, distribuidos, o traducidos en otras lenguas de
cualquier modo o forma excepto con la aprobación escrita de Sygic a.s.
Este documento es proporcionado al usuario en la base 'como es’. Aunque el cuidado máximo fuera
tomado durante la preparación de este manual para proporcionar la información exacta y evitar
errores, algunas inexactitudes técnicas o los errores editoriales pueden ocurrir, de que Sygic a.s. no
acepta ninguna responsabilidad.
En el interés en mejorar el contenido del documento, Sygic el a.s. reserva el derecho de modificar,
enmendar o suprimir cualquier parte del documento en cualquier momento sin el aviso previo.
Para más información y actualizaciones, visite www.sygic.com
© 2010 Sygic, a.s. All rights reserved.
-
 1
1
-
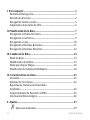 2
2
-
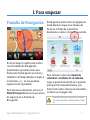 3
3
-
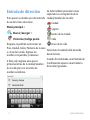 4
4
-
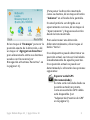 5
5
-
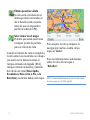 6
6
-
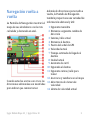 7
7
-
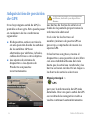 8
8
-
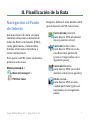 9
9
-
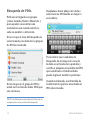 10
10
-
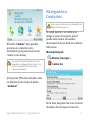 11
11
-
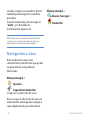 12
12
-
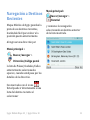 13
13
-
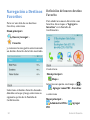 14
14
-
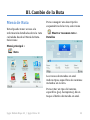 15
15
-
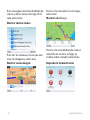 16
16
-
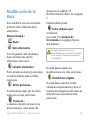 17
17
-
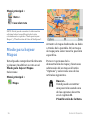 18
18
-
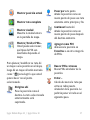 19
19
-
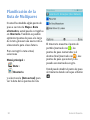 20
20
-
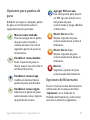 21
21
-
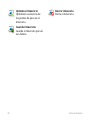 22
22
-
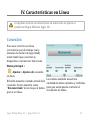 23
23
-
 24
24
-
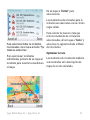 25
25
-
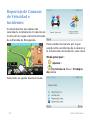 26
26
-
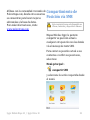 27
27
-
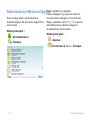 28
28
-
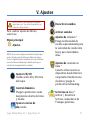 29
29
-
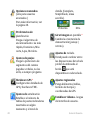 30
30
-
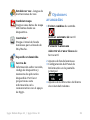 31
31
-
 32
32
Sygic Mobile Maps 10 Guía del usuario
- Categoría
- Sistemas de navegación para automóviles
- Tipo
- Guía del usuario
- Este manual también es adecuado para