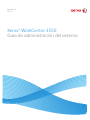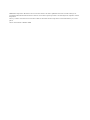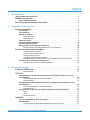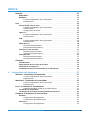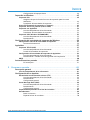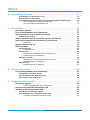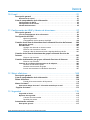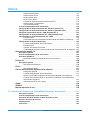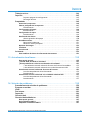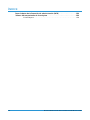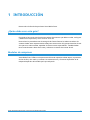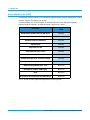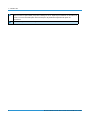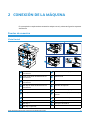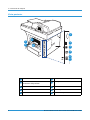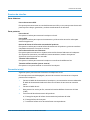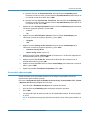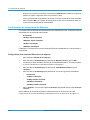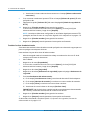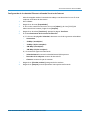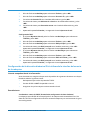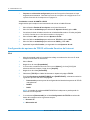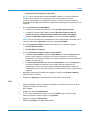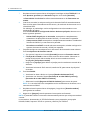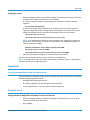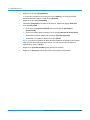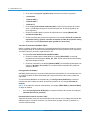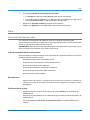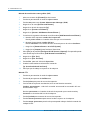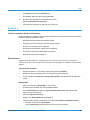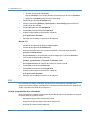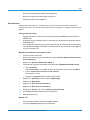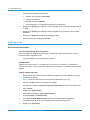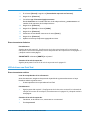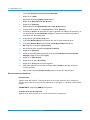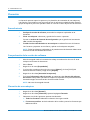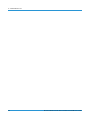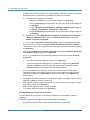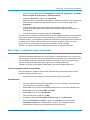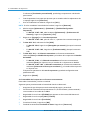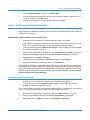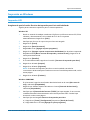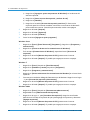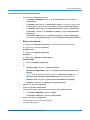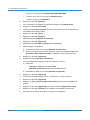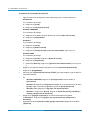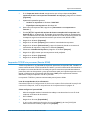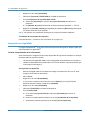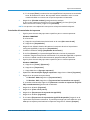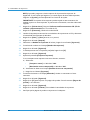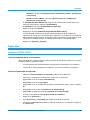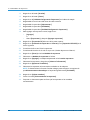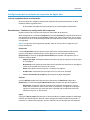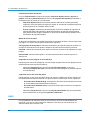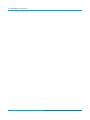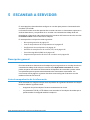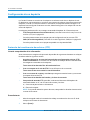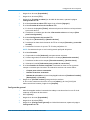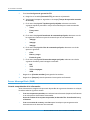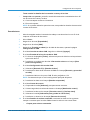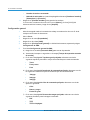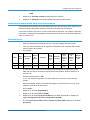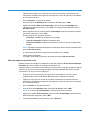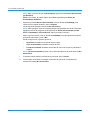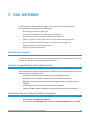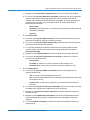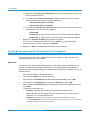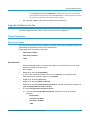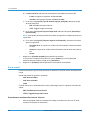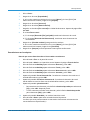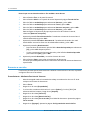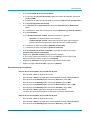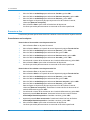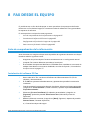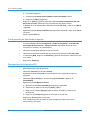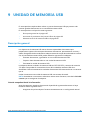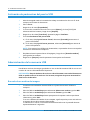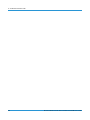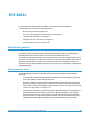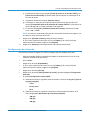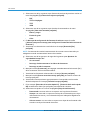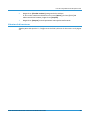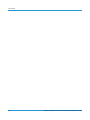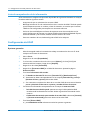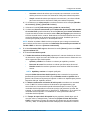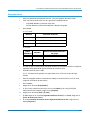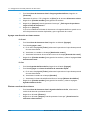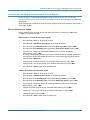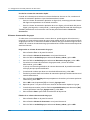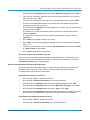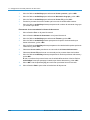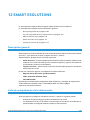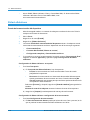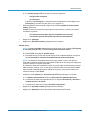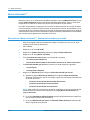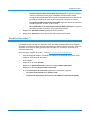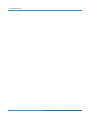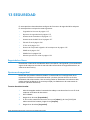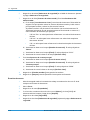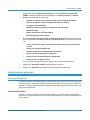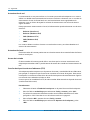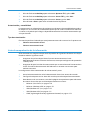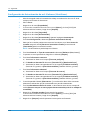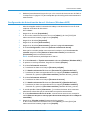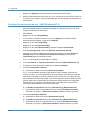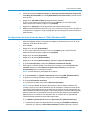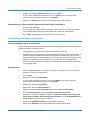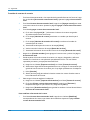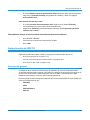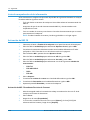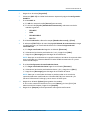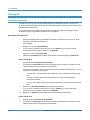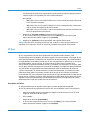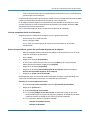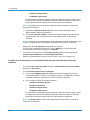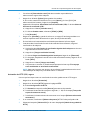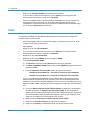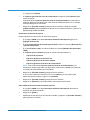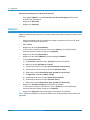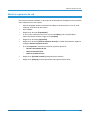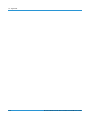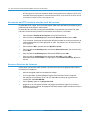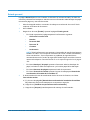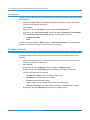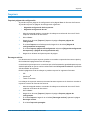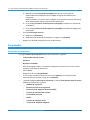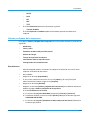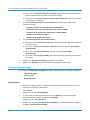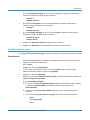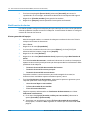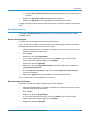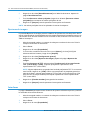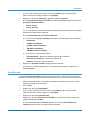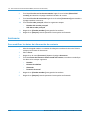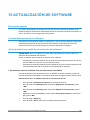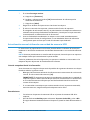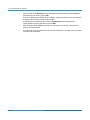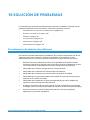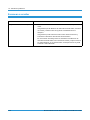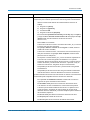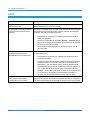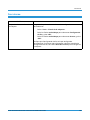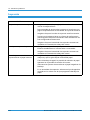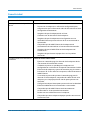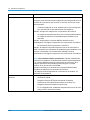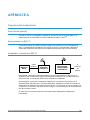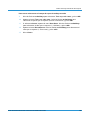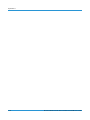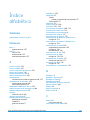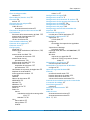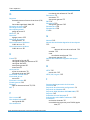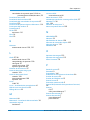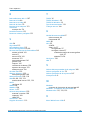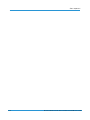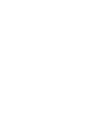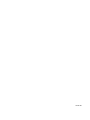Xerox 3550 Administration Guide
- Categoría
- Multifuncionales
- Tipo
- Administration Guide

Version 1.0
03/10
Xerox
®
WorkCentre 3550
Guía de administración del sistema

©2010 Xerox Corporation. Reservados todos los derechos. Derechos de obra no publicada reservados conforme a las leyes de
propiedad intelectual de Estados Unidos. El contenido de esta obra no puede reproducirse en forma alguna sin el permiso de Xerox
Corporation.
Xerox
®
y el diseño de la esfera de conectividad son marcas comerciales de Xerox Corporation en los Estados Unidos y/o en otros
países.
Versión del documento 1.0: Marzo 2010

ÍNDICE
Guía de administración del sistema Xerox WorkCentre 3550 i
1 Introducción.................................................................................................................... 1
¿Quién debe usar esta guía?. . . . . . . . . . . . . . . . . . . . . . . . . . . . . . . . . . . . . . . . . . . . . . . . 1
Modelos de máquinas . . . . . . . . . . . . . . . . . . . . . . . . . . . . . . . . . . . . . . . . . . . . . . . . . . . . . 1
Xerox WorkCentre 3550 . . . . . . . . . . . . . . . . . . . . . . . . . . . . . . . . . . . . . . . . . . . . . . . . . . . . . .2
Descripción general del panel de control . . . . . . . . . . . . . . . . . . . . . . . . . . . . . . . . . . . . 3
2 Conexión de la máquina............................................................................................. 5
Puertos de conexión . . . . . . . . . . . . . . . . . . . . . . . . . . . . . . . . . . . . . . . . . . . . . . . . . . . . . . . 5
Vista frontal . . . . . . . . . . . . . . . . . . . . . . . . . . . . . . . . . . . . . . . . . . . . . . . . . . . . . . . . . . . . . . . . 5
Vista posterior . . . . . . . . . . . . . . . . . . . . . . . . . . . . . . . . . . . . . . . . . . . . . . . . . . . . . . . . . . . . . . 6
Puertos de interfaz . . . . . . . . . . . . . . . . . . . . . . . . . . . . . . . . . . . . . . . . . . . . . . . . . . . . . . . . . . 7
Parte delantera . . . . . . . . . . . . . . . . . . . . . . . . . . . . . . . . . . . . . . . . . . . . . . . . . . . . . . . . . . . .7
Parte posterior . . . . . . . . . . . . . . . . . . . . . . . . . . . . . . . . . . . . . . . . . . . . . . . . . . . . . . . . . . . .7
Conexión inicial . . . . . . . . . . . . . . . . . . . . . . . . . . . . . . . . . . . . . . . . . . . . . . . . . . . . . . . . . . . . . 7
Asistente para la instalación . . . . . . . . . . . . . . . . . . . . . . . . . . . . . . . . . . . . . . . . . . . . . . . . .8
Acceso del administrador . . . . . . . . . . . . . . . . . . . . . . . . . . . . . . . . . . . . . . . . . . . . . . . . . . . .9
Configuración de las opciones de Ethernet . . . . . . . . . . . . . . . . . . . . . . . . . . . . . . . . . . .10
Configuración de la velocidad Ethernet en la máquina . . . . . . . . . . . . . . . . . . . . . 10
Servicios de Internet de CentreWare . . . . . . . . . . . . . . . . . . . . . . . . . . . . . . . . . . . . . . . 11
Configuración del sistema . . . . . . . . . . . . . . . . . . . . . . . . . . . . . . . . . . . . . . . . . . . . . . . . 11
Acceso a Servicios de Internet . . . . . . . . . . . . . . . . . . . . . . . . . . . . . . . . . . . . . . . . . . . . 11
Configuración de HTTP . . . . . . . . . . . . . . . . . . . . . . . . . . . . . . . . . . . . . . . . . . . . . . . . . . 11
Cambiar la clave de administrador . . . . . . . . . . . . . . . . . . . . . . . . . . . . . . . . . . . . . . . . 12
Configuración de la velocidad Ethernet utilizando Servicios de Internet . . . . . 13
Impresión de un informe de configuración . . . . . . . . . . . . . . . . . . . . . . . . . . . . . . . . . . .14
Impresión de un informe de configuración . . . . . . . . . . . . . . . . . . . . . . . . . . . . . . . . 14
3 Instalación de red .......................................................................................................15
Prueba de PING de red . . . . . . . . . . . . . . . . . . . . . . . . . . . . . . . . . . . . . . . . . . . . . . . . . . . 15
Procedimiento . . . . . . . . . . . . . . . . . . . . . . . . . . . . . . . . . . . . . . . . . . . . . . . . . . . . . . . . . . . 15
TCP/IP16
Configuración de la dirección estática IPv4 utilizando la interfaz del usuario
de la máquina . . . . . . . . . . . . . . . . . . . . . . . . . . . . . . . . . . . . . . . . . . . . . . . . . . . . . . . . . . . . . .16
Lista de comprobación de la información . . . . . . . . . . . . . . . . . . . . . . . . . . . . . . . . . 16
Procedimiento . . . . . . . . . . . . . . . . . . . . . . . . . . . . . . . . . . . . . . . . . . . . . . . . . . . . . . . . . . . 16
Configuración de la dirección dinámica IPv4 utilizando la interfaz del usuario
de la máquina . . . . . . . . . . . . . . . . . . . . . . . . . . . . . . . . . . . . . . . . . . . . . . . . . . . . . . . . . . . . . .17
Lista de comprobación de la información . . . . . . . . . . . . . . . . . . . . . . . . . . . . . . . . . 17
Procedimiento . . . . . . . . . . . . . . . . . . . . . . . . . . . . . . . . . . . . . . . . . . . . . . . . . . . . . . . . . . . 17
Configuración de opciones de TCP/IP utilizando Servicios de Internet . . . . . . . . . .18
IPv4 . . . . . . . . . . . . . . . . . . . . . . . . . . . . . . . . . . . . . . . . . . . . . . . . . . . . . . . . . . . . . . . . . . . . 18
IPv6 . . . . . . . . . . . . . . . . . . . . . . . . . . . . . . . . . . . . . . . . . . . . . . . . . . . . . . . . . . . . . . . . . . . . 19
Prueba de acceso . . . . . . . . . . . . . . . . . . . . . . . . . . . . . . . . . . . . . . . . . . . . . . . . . . . . . . . . 21
AppleTalk. . . . . . . . . . . . . . . . . . . . . . . . . . . . . . . . . . . . . . . . . . . . . . . . . . . . . . . . . . . . . . . . 21
Lista de comprobación de la información . . . . . . . . . . . . . . . . . . . . . . . . . . . . . . . . . . . . .21
Procedimiento . . . . . . . . . . . . . . . . . . . . . . . . . . . . . . . . . . . . . . . . . . . . . . . . . . . . . . . . . . . . .21
Configuración de AppleTalk utilizando Servicios de Internet . . . . . . . . . . . . . . . . 21

ÍNDICE
ii Guía de administración del sistema Xerox WorkCentre 3550
Netware. . . . . . . . . . . . . . . . . . . . . . . . . . . . . . . . . . . . . . . . . . . . . . . . . . . . . . . . . . . . . . . . . 23
NDPS/NEPS . . . . . . . . . . . . . . . . . . . . . . . . . . . . . . . . . . . . . . . . . . . . . . . . . . . . . . . . . . . . . . . . 23
NWAdmin . . . . . . . . . . . . . . . . . . . . . . . . . . . . . . . . . . . . . . . . . . . . . . . . . . . . . . . . . . . . . . . . .23
Lista de comprobación de la información . . . . . . . . . . . . . . . . . . . . . . . . . . . . . . . . . .23
Procedimiento . . . . . . . . . . . . . . . . . . . . . . . . . . . . . . . . . . . . . . . . . . . . . . . . . . . . . . . . . . .23
Unix . . . . . . . . . . . . . . . . . . . . . . . . . . . . . . . . . . . . . . . . . . . . . . . . . . . . . . . . . . . . . . . . . . . . 25
Cliente HP-UX (Versión 10.x) . . . . . . . . . . . . . . . . . . . . . . . . . . . . . . . . . . . . . . . . . . . . . . . .25
Lista de comprobación de la información . . . . . . . . . . . . . . . . . . . . . . . . . . . . . . . . . .25
Procedimiento . . . . . . . . . . . . . . . . . . . . . . . . . . . . . . . . . . . . . . . . . . . . . . . . . . . . . . . . . . .25
Configuración de cliente . . . . . . . . . . . . . . . . . . . . . . . . . . . . . . . . . . . . . . . . . . . . . . . . . .25
Solaris 2.x . . . . . . . . . . . . . . . . . . . . . . . . . . . . . . . . . . . . . . . . . . . . . . . . . . . . . . . . . . . . . . . . . 27
Lista de comprobación de la información . . . . . . . . . . . . . . . . . . . . . . . . . . . . . . . . . .27
Procedimiento . . . . . . . . . . . . . . . . . . . . . . . . . . . . . . . . . . . . . . . . . . . . . . . . . . . . . . . . . . .27
SCO . . . . . . . . . . . . . . . . . . . . . . . . . . . . . . . . . . . . . . . . . . . . . . . . . . . . . . . . . . . . . . . . . . . . . . .28
Lista de comprobación de la información . . . . . . . . . . . . . . . . . . . . . . . . . . . . . . . . . .28
Procedimiento . . . . . . . . . . . . . . . . . . . . . . . . . . . . . . . . . . . . . . . . . . . . . . . . . . . . . . . . . . .29
CUPS de Linux . . . . . . . . . . . . . . . . . . . . . . . . . . . . . . . . . . . . . . . . . . . . . . . . . . . . . . . . . . . . . 30
Direccionamiento estático . . . . . . . . . . . . . . . . . . . . . . . . . . . . . . . . . . . . . . . . . . . . . . . .30
Direccionamiento dinámico . . . . . . . . . . . . . . . . . . . . . . . . . . . . . . . . . . . . . . . . . . . . . . .31
LPR de Linux con PrintTool . . . . . . . . . . . . . . . . . . . . . . . . . . . . . . . . . . . . . . . . . . . . . . . . . .31
Direccionamiento estático . . . . . . . . . . . . . . . . . . . . . . . . . . . . . . . . . . . . . . . . . . . . . . . .31
Direccionamiento dinámico . . . . . . . . . . . . . . . . . . . . . . . . . . . . . . . . . . . . . . . . . . . . . . .32
LPRng de Linux . . . . . . . . . . . . . . . . . . . . . . . . . . . . . . . . . . . . . . . . . . . . . . . . . . . . . . . . . . . .33
Direccionamiento estático . . . . . . . . . . . . . . . . . . . . . . . . . . . . . . . . . . . . . . . . . . . . . . . .33
Direccionamiento dinámico . . . . . . . . . . . . . . . . . . . . . . . . . . . . . . . . . . . . . . . . . . . . . . .33
Clonación. . . . . . . . . . . . . . . . . . . . . . . . . . . . . . . . . . . . . . . . . . . . . . . . . . . . . . . . . . . . . . . . 34
Procedimiento . . . . . . . . . . . . . . . . . . . . . . . . . . . . . . . . . . . . . . . . . . . . . . . . . . . . . . . . . . . . .34
Comprobación de la versión de software . . . . . . . . . . . . . . . . . . . . . . . . . . . . . . . . . . . . .34
Clonación de una máquina . . . . . . . . . . . . . . . . . . . . . . . . . . . . . . . . . . . . . . . . . . . . . . . . . .34
Instalación del archivo de clonación en otro dispositivo . . . . . . . . . . . . . . . . . . . . . . .35
4 Controladores de impresora ....................................................................................37
Windows - Instalación del controlador . . . . . . . . . . . . . . . . . . . . . . . . . . . . . . . . . . . . . 37
Lista de comprobación de la información . . . . . . . . . . . . . . . . . . . . . . . . . . . . . . . . . .37
Procedimiento . . . . . . . . . . . . . . . . . . . . . . . . . . . . . . . . . . . . . . . . . . . . . . . . . . . . . . . . . . .37
Macintosh - Instalación del controlador. . . . . . . . . . . . . . . . . . . . . . . . . . . . . . . . . . . . 39
Lista de comprobación de la información . . . . . . . . . . . . . . . . . . . . . . . . . . . . . . . . . .39
Procedimiento . . . . . . . . . . . . . . . . . . . . . . . . . . . . . . . . . . . . . . . . . . . . . . . . . . . . . . . . . . .39
Linux - Instalación de controladores . . . . . . . . . . . . . . . . . . . . . . . . . . . . . . . . . . . . . . . 41
Procedimiento para instalar Linux Unified Driver . . . . . . . . . . . . . . . . . . . . . . . . . . .41
Instalación de SmartPanel . . . . . . . . . . . . . . . . . . . . . . . . . . . . . . . . . . . . . . . . . . . . . . . . . .41
Instalación de la Utilidad de configuración de impresora . . . . . . . . . . . . . . . . . . . . . .42
Compartir el dispositivo de manera local . . . . . . . . . . . . . . . . . . . . . . . . . . . . . . . . . . . 42
Windows . . . . . . . . . . . . . . . . . . . . . . . . . . . . . . . . . . . . . . . . . . . . . . . . . . . . . . . . . . . . . . . . . .43
Configuración del equipo host . . . . . . . . . . . . . . . . . . . . . . . . . . . . . . . . . . . . . . . . . . . . .43
Configuración del equipo cliente . . . . . . . . . . . . . . . . . . . . . . . . . . . . . . . . . . . . . . . . . .43
Macintosh . . . . . . . . . . . . . . . . . . . . . . . . . . . . . . . . . . . . . . . . . . . . . . . . . . . . . . . . . . . . . . . . .44
Configuración del equipo host . . . . . . . . . . . . . . . . . . . . . . . . . . . . . . . . . . . . . . . . . . . . .44

ÍNDICE
Guía de administración del sistema Xerox WorkCentre 3550 iii
Configuración del equipo cliente . . . . . . . . . . . . . . . . . . . . . . . . . . . . . . . . . . . . . . . . . . 44
Impresión en Windows . . . . . . . . . . . . . . . . . . . . . . . . . . . . . . . . . . . . . . . . . . . . . . . . . . . 45
Impresión LPR . . . . . . . . . . . . . . . . . . . . . . . . . . . . . . . . . . . . . . . . . . . . . . . . . . . . . . . . . . . . .45
Asegúrese de que la función Servicios de impresión para Unix esté
habilitada . . . . . . . . . . . . . . . . . . . . . . . . . . . . . . . . . . . . . . . . . . . . . . . . . . . . . . . . . . . . . . . 45
Instalación del controlador de impresión . . . . . . . . . . . . . . . . . . . . . . . . . . . . . . . . . . 47
Puerto IPP (Protocolo de impresión en Internet) . . . . . . . . . . . . . . . . . . . . . . . . . . . . . .49
Impresión TCP/IP sin procesar (Puerto 9100) . . . . . . . . . . . . . . . . . . . . . . . . . . . . . . . . .51
Impresión con AppleTalk . . . . . . . . . . . . . . . . . . . . . . . . . . . . . . . . . . . . . . . . . . . . . . . . . . . .52
Lista de comprobación de la información . . . . . . . . . . . . . . . . . . . . . . . . . . . . . . . . . 52
Instalación del controlador de impresora . . . . . . . . . . . . . . . . . . . . . . . . . . . . . . . . . . 53
Impresión USB (Windows XP/2000/2003) . . . . . . . . . . . . . . . . . . . . . . . . . . . . . . . . . . . .55
Lista de comprobación de la información . . . . . . . . . . . . . . . . . . . . . . . . . . . . . . . . . 55
Procedimiento . . . . . . . . . . . . . . . . . . . . . . . . . . . . . . . . . . . . . . . . . . . . . . . . . . . . . . . . . . . 55
Configuración del controlador de impresora de Windows . . . . . . . . . . . . . . . . . . . . 56
Configuración manual del controlador de impresión . . . . . . . . . . . . . . . . . . . . . . . . . .56
Asistencia bidireccional . . . . . . . . . . . . . . . . . . . . . . . . . . . . . . . . . . . . . . . . . . . . . . . . . . 56
Apple Mac . . . . . . . . . . . . . . . . . . . . . . . . . . . . . . . . . . . . . . . . . . . . . . . . . . . . . . . . . . . . . . . 57
Impresión TCP/IP (OSX) . . . . . . . . . . . . . . . . . . . . . . . . . . . . . . . . . . . . . . . . . . . . . . . . . . . . .57
Lista de comprobación de la información . . . . . . . . . . . . . . . . . . . . . . . . . . . . . . . . . 57
Instale el Controlador de impresión . . . . . . . . . . . . . . . . . . . . . . . . . . . . . . . . . . . . . . . 57
Configuración del controlador de impresión de Apple Mac . . . . . . . . . . . . . . . . . . . . .59
Lista de comprobación de la información . . . . . . . . . . . . . . . . . . . . . . . . . . . . . . . . . 59
Procedimiento - Cambio de la configuración de la impresora . . . . . . . . . . . . . . . 59
UNIX . . . . . . . . . . . . . . . . . . . . . . . . . . . . . . . . . . . . . . . . . . . . . . . . . . . . . . . . . . . . . . . . . . . . . .60
Activar/Desactivar portada . . . . . . . . . . . . . . . . . . . . . . . . . . . . . . . . . . . . . . . . . . . . . . . 61
En la máquina . . . . . . . . . . . . . . . . . . . . . . . . . . . . . . . . . . . . . . . . . . . . . . . . . . . . . . . . . . . 61
5 Escanear a servidor.....................................................................................................63
Descripción general . . . . . . . . . . . . . . . . . . . . . . . . . . . . . . . . . . . . . . . . . . . . . . . . . . . . . . 63
Lista de comprobación de la información . . . . . . . . . . . . . . . . . . . . . . . . . . . . . . . . . . . . .63
Configuración de un depósito . . . . . . . . . . . . . . . . . . . . . . . . . . . . . . . . . . . . . . . . . . . . . 64
Protocolo de transferencia de archivos (FTP) . . . . . . . . . . . . . . . . . . . . . . . . . . . . . . . . . .64
Lista de comprobación de la información . . . . . . . . . . . . . . . . . . . . . . . . . . . . . . . . . 64
Procedimiento . . . . . . . . . . . . . . . . . . . . . . . . . . . . . . . . . . . . . . . . . . . . . . . . . . . . . . . . . . . 64
Configuración general . . . . . . . . . . . . . . . . . . . . . . . . . . . . . . . . . . . . . . . . . . . . . . . . . . . 65
Server Message Block (SMB) . . . . . . . . . . . . . . . . . . . . . . . . . . . . . . . . . . . . . . . . . . . . . . . .66
Lista de comprobación de la información . . . . . . . . . . . . . . . . . . . . . . . . . . . . . . . . . 66
Procedimiento . . . . . . . . . . . . . . . . . . . . . . . . . . . . . . . . . . . . . . . . . . . . . . . . . . . . . . . . . . . 67
Configuración general . . . . . . . . . . . . . . . . . . . . . . . . . . . . . . . . . . . . . . . . . . . . . . . . . . . 68
Importación/exportación de la lista de servidores . . . . . . . . . . . . . . . . . . . . . . . . . . . . .69
Procedimiento . . . . . . . . . . . . . . . . . . . . . . . . . . . . . . . . . . . . . . . . . . . . . . . . . . . . . . . . . . . . .69
Borrar un destino . . . . . . . . . . . . . . . . . . . . . . . . . . . . . . . . . . . . . . . . . . . . . . . . . . . . . . . . 70
Exportar la lista de servidores . . . . . . . . . . . . . . . . . . . . . . . . . . . . . . . . . . . . . . . . . . . . . 70

ÍNDICE
iv Guía de administración del sistema Xerox WorkCentre 3550
6 Escaneado a PC de red ..............................................................................................71
Para agregar una impresora a su PC . . . . . . . . . . . . . . . . . . . . . . . . . . . . . . . . . . . . . . . . .71
Para editar datos del escáner . . . . . . . . . . . . . . . . . . . . . . . . . . . . . . . . . . . . . . . . . . . . . . . .72
Escaneado de originales y envío a la estación de trabajo (Escanear a PC) . . . . . . .72
Para un equipo conectado mediante USB . . . . . . . . . . . . . . . . . . . . . . . . . . . . . . . . . .72
Para una máquina conectada a red . . . . . . . . . . . . . . . . . . . . . . . . . . . . . . . . . . . . . . . .73
7 Fax interno.....................................................................................................................75
Descripción general . . . . . . . . . . . . . . . . . . . . . . . . . . . . . . . . . . . . . . . . . . . . . . . . . . . . . . 75
Lista de comprobación de la información . . . . . . . . . . . . . . . . . . . . . . . . . . . . . . . . . . 75
Activación de Fax interno desde la máquina. . . . . . . . . . . . . . . . . . . . . . . . . . . . . . . . 75
Prueba del Fax interno . . . . . . . . . . . . . . . . . . . . . . . . . . . . . . . . . . . . . . . . . . . . . . . . . . . . . .76
Valores prefijados de fax a través de Servicios de Internet. . . . . . . . . . . . . . . . . . . 76
Ajuste de las opciones del documento en la máquina . . . . . . . . . . . . . . . . . . . . . . . 78
Resolución . . . . . . . . . . . . . . . . . . . . . . . . . . . . . . . . . . . . . . . . . . . . . . . . . . . . . . . . . . . . . . .78
Agenda telefónica de fax . . . . . . . . . . . . . . . . . . . . . . . . . . . . . . . . . . . . . . . . . . . . . . . . . 79
Otras funciones . . . . . . . . . . . . . . . . . . . . . . . . . . . . . . . . . . . . . . . . . . . . . . . . . . . . . . . . . . 79
Reenvío de faxes . . . . . . . . . . . . . . . . . . . . . . . . . . . . . . . . . . . . . . . . . . . . . . . . . . . . . . . . . . .79
Procedimiento . . . . . . . . . . . . . . . . . . . . . . . . . . . . . . . . . . . . . . . . . . . . . . . . . . . . . . . . . . .79
Fax a e-mail . . . . . . . . . . . . . . . . . . . . . . . . . . . . . . . . . . . . . . . . . . . . . . . . . . . . . . . . . . . . . . . .80
Procedimiento mediante Servicios de Internet . . . . . . . . . . . . . . . . . . . . . . . . . . . . . .80
Procedimiento en la máquina . . . . . . . . . . . . . . . . . . . . . . . . . . . . . . . . . . . . . . . . . . . . .81
Reenviar a servidor . . . . . . . . . . . . . . . . . . . . . . . . . . . . . . . . . . . . . . . . . . . . . . . . . . . . . . . . .82
Procedimiento - Mediante Servicios de Internet . . . . . . . . . . . . . . . . . . . . . . . . . . . .82
Procedimiento en la máquina . . . . . . . . . . . . . . . . . . . . . . . . . . . . . . . . . . . . . . . . . . . . .83
Reenviar a fax . . . . . . . . . . . . . . . . . . . . . . . . . . . . . . . . . . . . . . . . . . . . . . . . . . . . . . . . . . . . .84
Procedimiento en la máquina . . . . . . . . . . . . . . . . . . . . . . . . . . . . . . . . . . . . . . . . . . . . .84
8 Fax desde el equipo....................................................................................................85
Lista de comprobación de la información . . . . . . . . . . . . . . . . . . . . . . . . . . . . . . . . . . 85
Instalación del software PC-Fax . . . . . . . . . . . . . . . . . . . . . . . . . . . . . . . . . . . . . . . . . . . . .85
Configuración de fax desde el equipo . . . . . . . . . . . . . . . . . . . . . . . . . . . . . . . . . . . . . . . .86
Para enviar un fax desde el PC . . . . . . . . . . . . . . . . . . . . . . . . . . . . . . . . . . . . . . . . . . . . . . .86
9 Unidad de memoria USB..........................................................................................87
Descripción general . . . . . . . . . . . . . . . . . . . . . . . . . . . . . . . . . . . . . . . . . . . . . . . . . . . . . . 87
Lista de comprobación de la información . . . . . . . . . . . . . . . . . . . . . . . . . . . . . . . . . .87
Activación de parámetros del puerto USB . . . . . . . . . . . . . . . . . . . . . . . . . . . . . . . . . . 88
Administración de la memoria USB . . . . . . . . . . . . . . . . . . . . . . . . . . . . . . . . . . . . . . . . 88
Borrado de un archivo de imagen . . . . . . . . . . . . . . . . . . . . . . . . . . . . . . . . . . . . . . . . . . . .88
Formateado de una unidad de memoria USB . . . . . . . . . . . . . . . . . . . . . . . . . . . . . . . . .89
Visualizar el estado de la memoria USB . . . . . . . . . . . . . . . . . . . . . . . . . . . . . . . . . . . .89

ÍNDICE
Guía de administración del sistema Xerox WorkCentre 3550 v
10 E-mail...............................................................................................................................91
Descripción general . . . . . . . . . . . . . . . . . . . . . . . . . . . . . . . . . . . . . . . . . . . . . . . . . . . . . . 91
Direcciones de e-mail . . . . . . . . . . . . . . . . . . . . . . . . . . . . . . . . . . . . . . . . . . . . . . . . . . . . . . .91
Lista de comprobación de la información. . . . . . . . . . . . . . . . . . . . . . . . . . . . . . . . . . . 92
Configuración de SMTP . . . . . . . . . . . . . . . . . . . . . . . . . . . . . . . . . . . . . . . . . . . . . . . . . . . . .92
Configuración de la función . . . . . . . . . . . . . . . . . . . . . . . . . . . . . . . . . . . . . . . . . . . . . . . . .93
Libretas de direcciones . . . . . . . . . . . . . . . . . . . . . . . . . . . . . . . . . . . . . . . . . . . . . . . . . . . . . .95
11 Configuración de LDAP y libretas de direcciones.............................................97
Descripción general . . . . . . . . . . . . . . . . . . . . . . . . . . . . . . . . . . . . . . . . . . . . . . . . . . . . . . 97
Lista de comprobación de la información . . . . . . . . . . . . . . . . . . . . . . . . . . . . . . . . . . . . .98
Configuración de LDAP . . . . . . . . . . . . . . . . . . . . . . . . . . . . . . . . . . . . . . . . . . . . . . . . . . . 98
Opciones generales . . . . . . . . . . . . . . . . . . . . . . . . . . . . . . . . . . . . . . . . . . . . . . . . . . . . . . 98
Comprobación de las opciones de LDAP . . . . . . . . . . . . . . . . . . . . . . . . . . . . . . . . . . 100
Creación de un libro de direcciones local utilizando Servicios de Internet . . . . 100
Descripción general . . . . . . . . . . . . . . . . . . . . . . . . . . . . . . . . . . . . . . . . . . . . . . . . . . . . . . . 100
Procedimiento . . . . . . . . . . . . . . . . . . . . . . . . . . . . . . . . . . . . . . . . . . . . . . . . . . . . . . . . . . . 101
Agregar una dirección o número nuevos . . . . . . . . . . . . . . . . . . . . . . . . . . . . . . . . . 102
Eliminar una dirección o número . . . . . . . . . . . . . . . . . . . . . . . . . . . . . . . . . . . . . . . . 102
Exportar Libro de direcciones local o Agenda telefónica de fax . . . . . . . . . . . . . 103
Creación de un libro de direcciones de grupos utilizando Servicios de
Internet . . . . . . . . . . . . . . . . . . . . . . . . . . . . . . . . . . . . . . . . . . . . . . . . . . . . . . . . . . . . . . . . 103
Eliminar una dirección . . . . . . . . . . . . . . . . . . . . . . . . . . . . . . . . . . . . . . . . . . . . . . . . . . 103
Creación de Marcación por grupos utilizando Servicios de Internet. . . . . . . . . . 104
Eliminar una dirección . . . . . . . . . . . . . . . . . . . . . . . . . . . . . . . . . . . . . . . . . . . . . . . . . . 104
Creación de una libreta de direcciones en la máquina . . . . . . . . . . . . . . . . . . . . . . . 105
Número de marcación rápida . . . . . . . . . . . . . . . . . . . . . . . . . . . . . . . . . . . . . . . . . . . 105
Números de marcación de grupo . . . . . . . . . . . . . . . . . . . . . . . . . . . . . . . . . . . . . . . . 106
Buscar una entrada en la Libreta de direcciones . . . . . . . . . . . . . . . . . . . . . . . . . . 107
12 SMart eSolutions ......................................................................................................109
Descripción general . . . . . . . . . . . . . . . . . . . . . . . . . . . . . . . . . . . . . . . . . . . . . . . . . . . . . 109
Lista de comprobación de la información. . . . . . . . . . . . . . . . . . . . . . . . . . . . . . . . . .109
SMart eSolutions. . . . . . . . . . . . . . . . . . . . . . . . . . . . . . . . . . . . . . . . . . . . . . . . . . . . . . . . 110
Estado de la comunicación del dispositivo . . . . . . . . . . . . . . . . . . . . . . . . . . . . . . . . 110
Meter Assistant™. . . . . . . . . . . . . . . . . . . . . . . . . . . . . . . . . . . . . . . . . . . . . . . . . . . . . . . .112
Para activar Meter Assistant™: Alerta de contador por e-mail . . . . . . . . . . . . . . . . 112
Supplies Assistant™ . . . . . . . . . . . . . . . . . . . . . . . . . . . . . . . . . . . . . . . . . . . . . . . . . . . . .113
13 Seguridad....................................................................................................................115
Seguridad en Xerox . . . . . . . . . . . . . . . . . . . . . . . . . . . . . . . . . . . . . . . . . . . . . . . . . . . . . . . 115
Opciones de seguridad . . . . . . . . . . . . . . . . . . . . . . . . . . . . . . . . . . . . . . . . . . . . . . . . . . . . 115
Cuentas de administrador . . . . . . . . . . . . . . . . . . . . . . . . . . . . . . . . . . . . . . . . . . . . . . . 115
Derechos de acceso . . . . . . . . . . . . . . . . . . . . . . . . . . . . . . . . . . . . . . . . . . . . . . . . . . . . . 116
Autenticación estándar . . . . . . . . . . . . . . . . . . . . . . . . . . . . . . . . . . . . . . . . . . . . . . . . . . 117
Descripción general . . . . . . . . . . . . . . . . . . . . . . . . . . . . . . . . . . . . . . . . . . . . . . . . . . . . . . . 117

ÍNDICE
vi Guía de administración del sistema Xerox WorkCentre 3550
Autenticación abierta . . . . . . . . . . . . . . . . . . . . . . . . . . . . . . . . . . . . . . . . . . . . . . . . . . . 117
Autenticación de red . . . . . . . . . . . . . . . . . . . . . . . . . . . . . . . . . . . . . . . . . . . . . . . . . . . 118
Autenticación local . . . . . . . . . . . . . . . . . . . . . . . . . . . . . . . . . . . . . . . . . . . . . . . . . . . . . 118
Acceso de invitado . . . . . . . . . . . . . . . . . . . . . . . . . . . . . . . . . . . . . . . . . . . . . . . . . . . . . 118
Interfaz de dispositivo de otro fabricante (FDI) . . . . . . . . . . . . . . . . . . . . . . . . . . . 118
Autenticación y contabilidad . . . . . . . . . . . . . . . . . . . . . . . . . . . . . . . . . . . . . . . . . . . . 119
Tipo de autenticación . . . . . . . . . . . . . . . . . . . . . . . . . . . . . . . . . . . . . . . . . . . . . . . . . . 119
Lista de comprobación de la información . . . . . . . . . . . . . . . . . . . . . . . . . . . . . . . . . . . .119
Configuración de Autenticación de red - Kerberos (Unix/Linux) . . . . . . . . . . . . . . . .120
Configuración de Autenticación de red - Kerberos (Windows ADS) . . . . . . . . . . . . .121
Configure Autenticación de red - SMB (Windows NT 4) . . . . . . . . . . . . . . . . . . . . . . .122
Configuración de Autenticación de red - SMB (Windows ADS) . . . . . . . . . . . . . . . .123
Configuración de Autentificación de red - LDAP . . . . . . . . . . . . . . . . . . . . . . . . . . . . . .124
Procedimiento . . . . . . . . . . . . . . . . . . . . . . . . . . . . . . . . . . . . . . . . . . . . . . . . . . . . . . . . . 124
Compruebe que se ha activado la Autenticación de LDAP en la máquina . . . 125
Configuración de Autenticación local . . . . . . . . . . . . . . . . . . . . . . . . . . . . . . . . . . . . . . .125
Lista de comprobación de la información . . . . . . . . . . . . . . . . . . . . . . . . . . . . . . . . 125
Procedimiento . . . . . . . . . . . . . . . . . . . . . . . . . . . . . . . . . . . . . . . . . . . . . . . . . . . . . . . . . 125
Creación de cuentas de usuario . . . . . . . . . . . . . . . . . . . . . . . . . . . . . . . . . . . . . . . . . 126
Comprobación de que se ha activado la autenticación local en la máquina: 127
Autenticación de 802.1X. . . . . . . . . . . . . . . . . . . . . . . . . . . . . . . . . . . . . . . . . . . . . . . . . 127
Descripción general . . . . . . . . . . . . . . . . . . . . . . . . . . . . . . . . . . . . . . . . . . . . . . . . . . . . . . .127
Lista de comprobación de la información . . . . . . . . . . . . . . . . . . . . . . . . . . . . . . . . . . . .128
Activación de 802.1X . . . . . . . . . . . . . . . . . . . . . . . . . . . . . . . . . . . . . . . . . . . . . . . . . . . . . .128
Activación de 802.1X mediante Servicios de Internet . . . . . . . . . . . . . . . . . . . . . 128
Filtrado IP . . . . . . . . . . . . . . . . . . . . . . . . . . . . . . . . . . . . . . . . . . . . . . . . . . . . . . . . . . . . . . 130
Descripción general . . . . . . . . . . . . . . . . . . . . . . . . . . . . . . . . . . . . . . . . . . . . . . . . . . . . . . .130
Activación del filtrado IP . . . . . . . . . . . . . . . . . . . . . . . . . . . . . . . . . . . . . . . . . . . . . . . . 130
IP Sec . . . . . . . . . . . . . . . . . . . . . . . . . . . . . . . . . . . . . . . . . . . . . . . . . . . . . . . . . . . . . . . . . . 131
Activación de IP Sec . . . . . . . . . . . . . . . . . . . . . . . . . . . . . . . . . . . . . . . . . . . . . . . . . . . . 131
Gestión de certificados digitales de la máquina. . . . . . . . . . . . . . . . . . . . . . . . . . . . 132
Descripción general . . . . . . . . . . . . . . . . . . . . . . . . . . . . . . . . . . . . . . . . . . . . . . . . . . . . . 132
Lista de comprobación de la información . . . . . . . . . . . . . . . . . . . . . . . . . . . . . . . . 133
Acceso a la pantalla de gestión de certificados digitales de la máquina . . . . 133
Creación de una solicitud de un certificado firmado por una autoridad de
certificación confianza . . . . . . . . . . . . . . . . . . . . . . . . . . . . . . . . . . . . . . . . . . . . . . . . . . 134
Activación de HTTP (SSL) seguro . . . . . . . . . . . . . . . . . . . . . . . . . . . . . . . . . . . . . . . . 135
SNMP . . . . . . . . . . . . . . . . . . . . . . . . . . . . . . . . . . . . . . . . . . . . . . . . . . . . . . . . . . . . . . . . . . 136
SNMPv3. . . . . . . . . . . . . . . . . . . . . . . . . . . . . . . . . . . . . . . . . . . . . . . . . . . . . . . . . . . . . . . . 138
Mostrar opciones de red . . . . . . . . . . . . . . . . . . . . . . . . . . . . . . . . . . . . . . . . . . . . . . . . . 139
14 Servicios de Internet de CentreWare (Servicios de Internet)................... 141
Descripción general . . . . . . . . . . . . . . . . . . . . . . . . . . . . . . . . . . . . . . . . . . . . . . . . . . . . . . .141
Lista de comprobación de la información . . . . . . . . . . . . . . . . . . . . . . . . . . . . . . . . . . . .141
Activación de HTTP desde la interfaz local del usuario . . . . . . . . . . . . . . . . . . . . . . .142
Acceso a Servicios de Internet . . . . . . . . . . . . . . . . . . . . . . . . . . . . . . . . . . . . . . . . . . . . . .142
Estado general . . . . . . . . . . . . . . . . . . . . . . . . . . . . . . . . . . . . . . . . . . . . . . . . . . . . . . . . . . . .143
Suministros . . . . . . . . . . . . . . . . . . . . . . . . . . . . . . . . . . . . . . . . . . . . . . . . . . . . . . . . . . . . . . .144

ÍNDICE
Guía de administración del sistema Xerox WorkCentre 3550 vii
Trabajos activos. . . . . . . . . . . . . . . . . . . . . . . . . . . . . . . . . . . . . . . . . . . . . . . . . . . . . . . . .144
Imprimir. . . . . . . . . . . . . . . . . . . . . . . . . . . . . . . . . . . . . . . . . . . . . . . . . . . . . . . . . . . . . . . .145
Imprimir páginas de configuración . . . . . . . . . . . . . . . . . . . . . . . . . . . . . . . . . . . . . . 145
Descargar archivo . . . . . . . . . . . . . . . . . . . . . . . . . . . . . . . . . . . . . . . . . . . . . . . . . . . . . . 145
Propiedades . . . . . . . . . . . . . . . . . . . . . . . . . . . . . . . . . . . . . . . . . . . . . . . . . . . . . . . . . . . .146
Acerca de la impresora . . . . . . . . . . . . . . . . . . . . . . . . . . . . . . . . . . . . . . . . . . . . . . . . . . . . 146
Valores prefijados de la impresora . . . . . . . . . . . . . . . . . . . . . . . . . . . . . . . . . . . . . . . . . 147
Procedimiento . . . . . . . . . . . . . . . . . . . . . . . . . . . . . . . . . . . . . . . . . . . . . . . . . . . . . . . . . . 147
Configuración del papel . . . . . . . . . . . . . . . . . . . . . . . . . . . . . . . . . . . . . . . . . . . . . . . . . . . 148
Procedimiento . . . . . . . . . . . . . . . . . . . . . . . . . . . . . . . . . . . . . . . . . . . . . . . . . . . . . . . . . . 148
Configuración de copia . . . . . . . . . . . . . . . . . . . . . . . . . . . . . . . . . . . . . . . . . . . . . . . . . . . 149
Procedimiento . . . . . . . . . . . . . . . . . . . . . . . . . . . . . . . . . . . . . . . . . . . . . . . . . . . . . . . . . . 149
Notificación de alertas . . . . . . . . . . . . . . . . . . . . . . . . . . . . . . . . . . . . . . . . . . . . . . . . . . . . 150
Alertas generales del equipo . . . . . . . . . . . . . . . . . . . . . . . . . . . . . . . . . . . . . . . . . . . . 150
Restablecimientos . . . . . . . . . . . . . . . . . . . . . . . . . . . . . . . . . . . . . . . . . . . . . . . . . . . . . . . . 151
Reinicio de la máquina . . . . . . . . . . . . . . . . . . . . . . . . . . . . . . . . . . . . . . . . . . . . . . . . . . 151
Restaurar valores prefijados . . . . . . . . . . . . . . . . . . . . . . . . . . . . . . . . . . . . . . . . . . . . . 151
Opciones de imagen . . . . . . . . . . . . . . . . . . . . . . . . . . . . . . . . . . . . . . . . . . . . . . . . . . . . . . 152
Interfaces . . . . . . . . . . . . . . . . . . . . . . . . . . . . . . . . . . . . . . . . . . . . . . . . . . . . . . . . . . . . . . . 152
Servidor web . . . . . . . . . . . . . . . . . . . . . . . . . . . . . . . . . . . . . . . . . . . . . . . . . . . . . . . . . . . . . 153
Asistencia . . . . . . . . . . . . . . . . . . . . . . . . . . . . . . . . . . . . . . . . . . . . . . . . . . . . . . . . . . . . . .154
Para modificar los datos de información de contacto . . . . . . . . . . . . . . . . . . . . . . . . 154
15 Actualización de software.....................................................................................155
Descripción general . . . . . . . . . . . . . . . . . . . . . . . . . . . . . . . . . . . . . . . . . . . . . . . . . . . . . . . 155
¿Cuándo debo actualizar el software? . . . . . . . . . . . . . . . . . . . . . . . . . . . . . . . . . . . . . . 155
¿Cómo puedo llevar a cabo la actualización del software? . . . . . . . . . . . . . . . . . . . 155
1. Actualización manual utilizando Servicios de Internet CentreWare . . . . . . 155
2. Actualización manual utilizando una unidad de memoria USB . . . . . . . . . . 156
Actualización manual utilizando Servicios de Internet . . . . . . . . . . . . . . . . . . . . . . . 156
Lista de comprobación de la información . . . . . . . . . . . . . . . . . . . . . . . . . . . . . . . . 156
Procedimiento . . . . . . . . . . . . . . . . . . . . . . . . . . . . . . . . . . . . . . . . . . . . . . . . . . . . . . . . . . 156
Actualización manual utilizando una unidad de memoria USB . . . . . . . . . . . . . . . 157
Lista de comprobación de la información . . . . . . . . . . . . . . . . . . . . . . . . . . . . . . . . 157
Procedimiento . . . . . . . . . . . . . . . . . . . . . . . . . . . . . . . . . . . . . . . . . . . . . . . . . . . . . . . . . . 157
16 Solución de problemas............................................................................................159
Procedimiento de solución de problemas . . . . . . . . . . . . . . . . . . . . . . . . . . . . . . . . . . 159
Escanear a servidor. . . . . . . . . . . . . . . . . . . . . . . . . . . . . . . . . . . . . . . . . . . . . . . . . . . . . .160
LDAP . . . . . . . . . . . . . . . . . . . . . . . . . . . . . . . . . . . . . . . . . . . . . . . . . . . . . . . . . . . . . . . . . . .162
Fax interno . . . . . . . . . . . . . . . . . . . . . . . . . . . . . . . . . . . . . . . . . . . . . . . . . . . . . . . . . . . . .163
Impresión . . . . . . . . . . . . . . . . . . . . . . . . . . . . . . . . . . . . . . . . . . . . . . . . . . . . . . . . . . . . . .164
Conectividad. . . . . . . . . . . . . . . . . . . . . . . . . . . . . . . . . . . . . . . . . . . . . . . . . . . . . . . . . . . . 165
Conectividad inalámbrica . . . . . . . . . . . . . . . . . . . . . . . . . . . . . . . . . . . . . . . . . . . . . . . .167
Descripción general . . . . . . . . . . . . . . . . . . . . . . . . . . . . . . . . . . . . . . . . . . . . . . . . . . . . . . . 167
Red inalámbrica 802.11 . . . . . . . . . . . . . . . . . . . . . . . . . . . . . . . . . . . . . . . . . . . . . . . . . . . 167
Adaptador inalámbrico 802.11 . . . . . . . . . . . . . . . . . . . . . . . . . . . . . . . . . . . . . . . . . . . . 167

ÍNDICE
viii Guía de administración del sistema Xerox WorkCentre 3550
Base de datos de información de administración (MIB) . . . . . . . . . . . . . . . . . . . . 168
Valores del temporizador de la máquina . . . . . . . . . . . . . . . . . . . . . . . . . . . . . . . . . . 168
En la máquina . . . . . . . . . . . . . . . . . . . . . . . . . . . . . . . . . . . . . . . . . . . . . . . . . . . . . . . . . 168

Guía de administración del sistema Xerox WorkCentre 3550 1
1 INTRODUCCIÓN
Bienvenido a la familia de productos Xerox WorkCentre.
¿Quién debe usar esta guía?
Esta guía se ha escrito para los administradores de sistemas que deben instalar, configurar
y administrar impresoras y otros servicios en la red.
Para utilizar los procedimientos de esta guía de forma efectiva, los administradores de
sistemas deben tener experiencia de trabajo con entornos de red y poseer derechos de red
de supervisor, administrador, operador de cuenta u otros equivalentes. También deben
tener conocimientos sobre cómo crear y administrar cuentas de usuario de red.
Modelos de máquinas
Xerox WorkCentre 3550 es un dispositivo multifunción capaz de realizar copias, impresiones,
envíos de fax y de e-mails, y escanear. Las características y funciones disponibles en la
máquina dependen del modelo que haya adquirido.

1 Introducción
2 Guía de administración del sistema Xerox WorkCentre 3550
Xerox WorkCentre 3550
La máquina puede escanear a una unidad de memoria USB o imprimir desde dicha unidad.
Copia e imprime 35 páginas por minuto.
Cuenta también con un alimentador de documentos a dos caras, bandeja de papel y
bandeja especial. Además, es capaz de copiar e imprimir a 2-caras.
NOTA: El tipo de base disponible depende de la configuración.
Funciones
Xerox WorkCentre
3550
Alimentador de documentos (60 hojas)
Estándar
Bandeja de papel 1 (500 hojas)
Estándar
Bandeja especial (50 hojas)
Estándar
Copia digital
Estándar
Impresión en red
Estándar
Escaneado de red y e-mail
Estándar
Fax interno
Estándar
Unidad del dispositivo de memoria USB
Estándar
Configuración de memoria de 256 MB
Estándar
Memoria de 256 MB (máx. 512)
Opcional
Bandeja de papel 2 (500 hojas)
Opcional
Base
Opcional
Dispositivo de interfaz de otro fabricante
Opcional

Descripción general del panel de control
Guía de administración del sistema Xerox WorkCentre 3550 3
Descripción general del panel de control
1
2
3
4
5
6
7
8
9
10
12
11
13
15
14
16
17
18
19
20
21
22
23
Copia: activa el modo de copia.
Correo electrónico: activa el modo de E-mail.
Fax: activa el modo de fax.
Escaneo: activa el modo de escaneo.
Suministro de papel: se utiliza para seleccionar una bandeja de papel para el trabajo de copia.
A 2 caras: se utiliza para seleccionar si se deben escanear una o dos caras del original o para producir
una salida de 1 cara o 2 caras.
Estado del trabajo: muestra información del progreso del trabajo.
Estado de la máquina: se utiliza para acceder a la información de la máquina, información del estado,
el número de serie de la máquina y para imprimir informes.
Pantalla: muestra y selecciona todas las funciones de programación disponibles, además de
información general de la máquina.
Menú: entra en el modo de menú y le permite acceder a opciones y configuración.
Flechas: las flechas arriba/abajo, derecha/izquierda permiten desplazarse por las opciones disponibles
del menú seleccionado y aumentar o reducir los valores.
OK: confirma la selección de la pantalla.
Regresar: regresa al nivel de menú superior.
Libreta de direcciones: permite buscar los números de fax y las direcciones de correo electrónico
guardados.
Marcación manual + .com: en el modo de fax este botón abre la línea de fax. En el modo de correo
electrónico este botón proporciona acceso al texto de la dirección de E-mail más utilizado, por ejemplo
.com o .org. El texto disponible puede personalizarse utilizando los Servicios de Internet de CentreWare.
Pausa/Remarcación: en modo de espera, vuelve a marcar el último número. En el modo de edición,
inserta una pausa en un número de fax.
Corrección "C": cancela la última entrada realizada en el teclado.
Tec lad o: se usa para introducir caracteres alfanuméricos.
Interrumpir impresión: se utiliza para interrumpir el trabajo actual y ejecutar un trabajo más urgente.
Borrar todo: se pulsa para borrar las últimas selecciones realizadas.
Ahorro de energía: envía la máquina al modo de ahorro de energía o al modo de energía. Vuelva a
pulsar el botón para volver a encender una máquina apagada.
1
2
3
4
5
6
7
8
9
10
11
12
13
14
15
16
17
18
19
20
21

1 Introducción
4 Guía de administración del sistema Xerox WorkCentre 3550
Parar: al pulsar el botón de parada una vez se muestra un mensaje de confirmación pero no se para la
máquina. Vuelva a pulsar Parar para parar el trabajo en curso. Al pulsar parar también se sale del modo
de menú. Si se ha conectado para utilizar la máquina, al pulsar Parar aparecerá la opción de
desconexión.
Iniciar: se usa para activar un trabajo.
22
23

Guía de administración del sistema Xerox WorkCentre 3550 5
2 CONEXIÓN DE LA MÁQUINA
En este capítulo se explica cómo conectar la máquina a red y cómo configurar las opciones
de Ethernet.
Puertos de conexión
Vista frontal
1
2
3
4
5
6
8
9
10
11
12
13
14
15
16
17
18
19
7
Cubierta del alimentador de
documentos
Indicador del nivel de papel
Guías de anchura del alimentador de
documentos
Puerta frontal
Bandeja de entrada del alimentador de
documentos
Asa
Bandeja de salida del alimentador de
documentos
Cartucho de impresión
Panel de control Extensión de la bandeja especial
Bandeja de salida Guías de anchura de papel de la bandeja
especial
Puerto de memoria USB Cubierta del cristal de exposición
Bandeja especial Cristal de exposición
Bandeja 1 Interruptor del escáner
Bandeja 2 (opcional)
1 11
2 12
3 13
4 14
5 15
6 16
7 17
8 18
9 19
10

2 Conexión de la máquina
6 Guía de administración del sistema Xerox WorkCentre 3550
Vista posterior
4
3
2
5
6
1
8
7
10
9
Puerto de interfaz de otro fabricante Toma de teléfono auxiliar (EXT)
Ranura del lector de la llave de
activación del producto
Interruptor de encendido
Puerto USB Toma de alimentación
Puerto de red Cubierta posterior
Toma de línea telefónica Unidad de impresión a dos caras
1 6
2 7
3 8
4 9
5 10

Puertos de conexión
Guía de administración del sistema Xerox WorkCentre 3550 7
Puertos de interfaz
Parte delantera
Puerto de memoria USB
Este puerto permite conectar una unidad de memoria USB y se usa como puerto de entrada
para imprimir trabajos, guardarlos y realizar actualizaciones de software.
Parte posterior
Puerto de red
Este puerto se utiliza para conectar la máquina a la red.
Puerto USB
Este puerto se utiliza para imprimir directamente y el técnico de servicio lo utiliza para
realizar diagnósticos.
Ranura del lector de la llave de activación del producto
Este puerto se utiliza para insertar la llave de activación del producto y permite instalarse
completamente ciertas funciones o servicios.
Puerto de interfaz de otro fabricante
Este puerto permite conectar un dispositivo de interfaz de otro fabricante a la máquina.
Son dispositivos de acceso y contabilidad, como contadores, lectores de tarjetas o
dispositivos que funcionan con monedas.
Toma de línea telefónica
Este puerto se utiliza para conectar la máquina a una línea de teléfono o fax.
Toma de teléfono auxiliar (puerto externo)
Este puerto se usa para conectar un auricular a la máquina.
Conexión inicial
Siga estos pasos para conectar físicamente la máquina a la red:
El interruptor de encendido/apagado y la toma de corriente se encuentran en la parte
posterior de la máquina.
1. Conecte el cable de alimentación a la máquina y a una toma de corriente adecuada.
El cable de alimentación debe enchufarse a una toma de corriente con toma de
tierra.
2. Conecte el cable de red.
3. Para permitir los envíos por fax, conecte la línea de teléfono al conector de línea
(LINE).
4. Introduzca la llave de activación del producto:
a) Extraiga la tarjeta de la llave de activación del producto del tubo.
b) Extraiga la llave de la tarjeta.
c) Introduzca la llave en la ranura del lector correspondiente.

2 Conexión de la máquina
8 Guía de administración del sistema Xerox WorkCentre 3550
5. Coloque el interruptor de encendido/apagado en la posición de encendido (I).
Los indicadores luminosos de la llave de activación del producto se encenderán
(primero en color rojo, destellarán en verde y luego pasarán a verde de forma
permanente).
6. Complete los pasos del asistente para la instalación.
Cuando se enciende la máquina por primera vez, se ejecuta el Asistente para la
instalación.
Asistente para la instalación
1. Cuando se enciende por primera vez, se ejecuta el Asistente para la instalación.
Aparece el menú Choose Language (Seleccionar idioma).
2. Pulse las flechas arriba/abajo para seleccionar el idioma necesario y pulse
<Aceptar>.
3. Pulse <OK> para realizar el procedimiento de configuración del dispositivo. Aparece
el menú 1/6 Clave de producto.
4. Pulse las flechas arriba/abajo para seleccionar una de las siguientes opciones y pulse
<OK>:
• Clave disponible
• Clave no disponible: vaya al paso 8
5. Si se selecciona Clave disponible:
a) Extraiga la tarjeta de la llave de activación del producto (PEK) del tubo.
b) Extraiga la llave de la tarjeta.
c) Introduzca la llave en la ranura del lector correspondiente.
Los indicadores luminosos de la ranura del lector se encenderán (primero en color
rojo, parpadearán en verde y luego permanecerán en verde).
d) Retire la llave de activación del producto cuando el indicador luminoso deje de
parpadear y pase a verde de forma permanente.
e) Pulse <Aceptar>.
6. Aparece el menú 2/6 Cód. PagePack, pulse las flechas arriba/abajo para seleccionar
una de las siguientes opciones y pulse <OK>:
Introducción del código PagePack
• Posponer hasta 50 impresiones: vaya al paso 8
7. Si se selecciona Intr. código PagePack, introduzca el código PagePack y pulse <OK>.
8. Aparece el menú 3/6 Formato de fecha. Pulse las flechas arriba/abajo para
seleccionar una de las siguientes opciones y pulse <OK>:
• MM/DD/AAAA
• DD/MM/AAAA
• AAAA/MM/DD

Puertos de conexión
Guía de administración del sistema Xerox WorkCentre 3550 9
a) Aparece el menú de formato de fecha. Pulse las flechas arriba/abajo para
aumentar o reducir el valor, pulse las flechas izquierda/derecha para moverse de
una sección a otra de la fecha. Pulse <OK>.
b) Aparece el menú Fijar formato 12/24 horas. Pulse las flechas arriba/abajo para
aumentar o reducir el valor, pulse las flechas izquierda/derecha para moverse de
una sección a otra. Pulse <OK>.
9. Aparece el menú 5/6 Papel prefijado. Pulse las flechas arriba/abajo para seleccionar
una de las siguientes opciones y pulse <OK>:
• 8.5 x 11
• A4
10. Aparece el menú 6/6 Prefijados métricos. Pulse las flechas arriba/abajo para
seleccionar una de las siguientes opciones y pulse <OK>:
• Pulgadas
• mm
11. Aparece el menú Config. de fax opcional. Pulse las flechas arriba/abajo para
seleccionar una de las siguientes opciones y pulse <OK>.
• Continuar config. de fax
• Omitir config. de fax: vaya a 15.
12. Aparece el menú 1/3 Nº teléfono del fax. Introduzca el nº de fax de la máquina con
el teclado alfanumérico y pulse <OK>.
13. Aparece el menú 2/3 ID del fax. Introduzca la ID del fax de la máquina con el
teclado alfanumérico y pulse <OK>.
14. Aparece el menú 3/3 País. Pulse las flechas arriba/abajo para seleccionar uno de los
países y pulse <OK>.
15. Aparece la pantalla Instalación completada, pulse <OK>.
Acceso del administrador
Ciertas funciones a las que puede accederse en la máquina necesitarán acceso del
administrador para cambiar opciones.
El acceso a Prefijados de copia, Prefijados de e-mail, Prefij. de escaneado, Conf. sistema
y Opciones de red está protegido con una clave.
1. Pulse el botón <Estado de la máquina> en el panel de control.
2. Pulse las flechas arriba/abajo para seleccionar la opción necesaria.
3. Pulse <OK>.
4. Introduzca la clave del administrador con el teclado alfanumérico. El valor prefijado
es 1111.
NOTA: Es posible que tenga que seleccionar la tecla 1 varias veces para introducir el
‘1’.

2 Conexión de la máquina
10 Guía de administración del sistema Xerox WorkCentre 3550
Después de introducir un carácter, pulse la flecha Derecha para introducir el siguiente
carácter o espere 2 segundos entre una pulsación y otra.
Continúe introduciendo caracteres hasta que se haya introducido la clave completa.
5. Pulse el botón <OK> en el panel de control. Una vez que se ha verificado la clave, se
muestra el menú de opciones seleccionado.
Configuración de las opciones de Ethernet
La interfaz Ethernet detectará automáticamente la velocidad de la red. La máquina admite
velocidades de concentrador/conmutador:
• Automático
• 10 Mbps dúplex completo
• 100 Mbps dúplex completo
• 10 Mbps semidúplex
• 100 Mbps semidúplex
Establezca en el dispositivo la misma velocidad Ethernet establecida en el concentrador o
conmutador:
Configuración de la velocidad Ethernet en la máquina
1. Pulse el botón <Estado de la máquina>.
2. Pulse las flechas arriba/abajo para seleccionar Opciones de red y pulse <OK>.
3. Introduzca la clave del administrador con el teclado alfanumérico. El valor prefijado
es 1111. Consulte Acceso del administrador en la página 9.
4. Pulse las flechas arriba/abajo para seleccionar Velocidad de Ethernet y pulse
<Aceptar>.
5. Pulse las flechas arriba/abajo para seleccionar una de las siguientes velocidades:
• Automático
• 10 Mbps semidúplex
• 10 Mbps dúplex completo
• 100 Mbps semidúplex
• 100 Mbps dúplex completo
6. Pulse <Aceptar>. Se muestra la pantalla Guardar seguida del mensaje ‘Es necesario
reiniciar’.
Para establecer la velocidad de Ethernet utilizando Servicios de Internet, consulte
Configuración de la velocidad Ethernet utilizando Servicios de Internet en la página 13.

Servicios de Internet de CentreWare
Guía de administración del sistema Xerox WorkCentre 3550 11
Servicios de Internet de CentreWare
Servicios de Internet de CentreWare (Servicios de Internet) es la aplicación de servidor HTTP
integrado que reside en el dispositivo. Los Servicios de Internet permiten a los
administradores cambiar en el dispositivo los valores de la red y del sistema, cómodamente
desde sus escritorios.
Muchas funciones disponibles en la máquina se deberán configurar en la máquina y en
Servicios de Internet de CentreWare.
Muchas de las funciones disponibles en Servicios de Internet CentreWare requieren el
nombre de usuario y la clave del administrador. El nombre de usuario prefijado es admin y
la clave prefijada es 1111.
Configuración del sistema
Para utilizar Servicios de Internet de CentreWare, debe habilitar tanto TCP/IP como HTTP
en la máquina. Consulte Configuración de la dirección estática IPv4 utilizando la interfaz del
usuario de la máquina en la página 16 o Configuración de la dirección dinámica IPv4
utilizando la interfaz del usuario de la máquina en la página 17.
Acceso a Servicios de Internet
Para ver la pantalla [Página de inicio de Servicios de Internet] siga estos pasos.
1. Abra el navegador web en la estación de trabajo e introduzca la dirección IP de la
máquina en la barra de direcciones.
2. Pulse <Intro>.
Configuración de HTTP
La pantalla HTTP de Servicios de Internet permite al administrador del sistema especificar
los valores de las funciones de Tiempo de espera de mantener activo, Número máximo de
conexiones, Número de puerto y HTTP protegido (SSL).
1. Abra el navegador web en la estación de trabajo e introduzca la dirección IP de la
máquina en la barra de direcciones.
2. Pulse <Intro>.
3. Haga clic en [Propiedades].
4. Si se le indica, introduzca el nombre de usuario [admin] y la clave [1111] del
administrador del sistema y haga clic en [Aceptar].
5. Haga clic en el enlace [Protocolos].
6. Haga clic en el enlace [HTTP] del árbol de directorios. Aparece la página HTTP.
7. En el área Configuración de HTTP:
a) En Protocolo, marque la casilla [Activar] para activar el protocolo.
b) Introduzca la cantidad de tiempo en segundos (1 - 60) en el campo [Tiempo de
espera de mantener activo].

2 Conexión de la máquina
12 Guía de administración del sistema Xerox WorkCentre 3550
c) Introduzca el número máximo de conexiones en el campo [Número máximo de
conexiones].
8. Si es necesario introduzca el puerto HTTP en el campo [Número de puerto]. El valor
prefijado es 80.
9. Seleccione la opción [Solicitar SSL] del menú desplegable [Modo de seguridad de
HTTP].
10. Haga clic en [Guardar cambios] para guardar los cambios.
Si se le indica, introduzca el nombre de usuario [admin] y la clave [1111] del
administrador del sistema y haga clic en [Aceptar].
NOTA: La máquina debe tener configurado un certificado digital para activar HTTP
protegido; consulte Gestión de certificados digitales de la máquina en la página 132
11. Haga clic en [Guardar cambios] para guardar los cambios.
12. Haga clic en [Aceptar] cuando aparezca el mensaje de confirmación.
Cambiar la clave de administrador
Se recomienda cambiar la clave de administrador prefijada a una clave más segura para no
poner en peligro esta máquina de Xerox.
Para cambiar el ajuste de la clave del administrador:
1. Abra el navegador web en la estación de trabajo e introduzca la dirección IP de la
máquina en la barra de direcciones.
2. Pulse <Intro>.
3. Haga clic en el icono [Propiedades].
4. Si se le indica, introduzca el nombre de usuario [admin] y la clave [1111] del
administrador del sistema y haga clic en [Aceptar].
5. Haga clic en el enlace [Seguridad].
6. Haga clic en el enlace [Parámetros de seguridad], aparece la página Parámetros de
seguridad.
7. En el área Parámetros del administrador:
a) En el campo [Lista de acceso a host], introduzca la dirección IP de la máquina.
b) En el campo [Nombre de conexión], introduzca un nuevo nombre de conexión.
c) En el campo [Clave], introduzca una nueva clave numérica.
d) Introduzca de nuevo la clave en el campo [Verificar clave].
IMPORTANTE: No olvide la clave o podría quedarse completamente desconectado
del sistema y necesitaría la asistencia de un técnico de servicio.
8. Haga clic en [Guardar cambios] para guardar los cambios.
9. Haga clic en [Aceptar] cuando aparezca el mensaje de confirmación.
Si desea más información, consulte Capítulo 13, Opciones de seguridad, Cuentas de
administrador en la página 115.

Servicios de Internet de CentreWare
Guía de administración del sistema Xerox WorkCentre 3550 13
Configuración de la velocidad Ethernet utilizando Servicios de Internet
1. Abra el navegador web en la estación de trabajo e introduzca la dirección IP de la
máquina en la barra de direcciones.
2. Pulse <Intro>.
3. Haga clic en el icono [Propiedades].
4. Si se le indica, introduzca el nombre de usuario [admin] y la clave [1111] del
administrador del sistema y haga clic en [Aceptar].
5. Haga clic en el enlace [Interfaces]. Aparece la página Interfaces.
6. En el área Parámetros de la interfaz de Ethernet:
a) En el menú desplegable Velocidad, seleccione una de las siguientes velocidades:
• Automático
• 10 Mbps (semidúplex)
• 10 Mbps (dúplex completo)
• 100 Mbps (semidúplex)
• 100 Mbps (dúplex completo)
b) Se muestra la siguiente información:
• Velocidad actual: muestra la velocidad actual del dispositivo.
• Dirección de la máquina: muestra la dirección IP.
• Conector: muestra el tipo de conector.
7. Haga clic en [Guardar cambios] para guardar los cambios.
8. Haga clic en [Aceptar] cuando aparezca el mensaje de confirmación.

2 Conexión de la máquina
14 Guía de administración del sistema Xerox WorkCentre 3550
Impresión de un informe de configuración
Se puede imprimir un informe de configuración. El informe de configuración detalla las
versiones de software del dispositivo y las opciones de red configuradas para el dispositivo.
Impresión de un informe de configuración
1. Pulse el botón <Estado de la máquina>.
2. Pulse las flechas arriba/abajo para seleccionar Páginas de información y pulse
<OK>.
3. Pulse las flechas arriba/abajo para seleccionar Página de configuración y pulse
<OK>.
4. Pulse las flechas izquierda/derecha para seleccionar Sí y pulse <OK>.
Aparece la pantalla Imprimiéndose y se imprimirá la página de configuración.
El informe de configuración también se puede imprimir desde Servicios de Internet.
Consulte Capítulo 14, Suministros, Imprimir páginas de configuración en la página 145.

Guía de administración del sistema Xerox WorkCentre 3550 15
3 INSTALACIÓN DE RED
En este capítulo se incluyen los temas siguientes:
• Prueba de PING de red en la página 15
• TCP/IP en la página 16
• AppleTalk en la página 21
• Netware en la página 23
• Unix en la página 25
• Clonación en la página 34
Prueba de PING de red
Ping es una utilidad de administración de red del equipo que se utiliza para comprobar si se
puede acceder a un host concreto a través de una red con protocolo de Internet (IP) y para
medir el tiempo de ida y vuelta de paquetes enviados desde el host local a un equipo de
destino, incluidos los propios interfaces del host local.
Procedimiento
1. Pulse el botón <Estado de la máquina> en el panel de control.
2. Pulse las flechas arriba/abajo para seleccionar Opciones de red y pulse <OK>.
3. Introduzca la clave del administrador con el teclado alfanumérico. El valor prefijado
es 1111. Consulte Acceso del administrador en la página 9.
4. Pulse el botón <OK>, aparece el menú Opciones de red.
5. Pulse las flechas arriba/abajo para seleccionar Prueba de Ping de red y pulse <OK>.
6. Pulse las flechas arriba/abajo para seleccionar Dirección IPv4, Dirección IPv6 o
Nombre de host y pulse <OK>.
7. Introduzca la dirección a la que se va a hacer un ping con el teclado alfanumérico y
pulse <OK>.
8. Aparece la pantalla Haciendo ping. Una vez que haya finalizado la prueba,
aparecerá la pantalla Estadística de ping.

3Instalación de red
16 Guía de administración del sistema Xerox WorkCentre 3550
TCP/IP
En estas instrucciones se muestra cómo configurar las siguientes opciones mediante
Servicios de Internet:
• TCP/IP v4 y v6
• Nombre del dominio
• DNS
• Conexión de red de configuración cero
Esta máquina es compatible con las versiones 4 y 6 de TCP/IP. Se puede utilizar IPv6 en vez
de IPv4 o además de este.
Las opciones de IPv4 se pueden configurar directamente en la interfaz de usuario de la
máquina o remotamente con un navegador web utilizando Servicios de Internet. IPv6 solo
se puede configurar utilizando Servicios de Internet. Para configurar las opciones de TCP/IP
utilizando Servicios de Internet, consulte Configuración de opciones de TCP/IP utilizando
Servicios de Internet en la página 18.
Configuración de la dirección estática IPv4 utilizando la interfaz del usuario
de la máquina
Lista de comprobación de la información
Antes de comenzar, asegúrese de que estén disponibles los siguientes elementos o se hayan
llevado a cabo las siguientes tareas:
• Red operativa que utilice el protocolo TCP/IP.
• Asegúrese de que la máquina esté conectada a la red.
• Dirección IP estática de la máquina.
• Dirección de máscara de subred para la máquina.
• Dirección de puerta de enlace de la máquina.
• Nombre de host de la máquina.
Procedimiento
Introducir una dirección IP estática
1. Pulse el botón <Estado de la máquina> en el panel de control.
2. Pulse las flechas arriba/abajo para seleccionar Opciones de red y pulse <OK>.
3. Introduzca la clave del administrador con el teclado alfanumérico. El valor prefijado
es 1111. Consulte Acceso del administrador en la página 9.
4. Pulse el botón <OK>, aparece el menú Opciones de red.
5. Pulse las flechas arriba/abajo para seleccionar TCP/IPv4 y pulse <OK>.

TCP/IP
Guía de administración del sistema Xerox WorkCentre 3550 17
6. Pulse las flechas arriba/abajo para seleccionar Estática y pulse <OK>.
7. Pulse las flechas arriba/abajo para seleccionar Dirección IP y pulse <OK>.
8. Introduzca la dirección IP con el teclado alfanumérico y pulse <OK>.
9. Introduzca los datos para Máscara de subred con el teclado alfanumérico y pulse
<OK>.
10. Introduzca los datos para Puerta de acceso con el teclado alfanumérico y pulse
<OK>.
11. Aparecerá la pantalla Guardar y se regresará al menú Opciones de red.
Configuración DNS
12. En el menú Opciones de red, pulse las flechas <arriba/abajo> para seleccionar
TCP/IP4 y pulse <OK>.
13. Pulse las flechas arriba/abajo para seleccionar Estática y pulse <OK>.
14. Pulse las flechas arriba/abajo para seleccionar DNS principal y pulse <OK>.
15. Introduzca los datos para DNS principal con el teclado numérico y pulse <OK>.
Aparecerá la pantalla Guardar y se regresará al menú Opciones de red.
16. En el menú Opciones de red, pulse las flechas <arriba/abajo> para seleccionar
TCP/IP4 y pulse <OK>.
17. Pulse las flechas arriba/abajo para seleccionar Estática y pulse <OK>.
18. Pulse las flechas arriba/abajo para seleccionar DNS secundario
y pulse <OK>.
19. Introduzca los datos para DNS principal con el teclado numérico y pulse <OK>.
Aparecerá la pantalla Guardar y se regresará al menú Opciones de red.
Configuración de la dirección dinámica IPv4 utilizando la interfaz del usuario
de la máquina
Lista de comprobación de la información
Antes de comenzar, asegúrese de que estén disponibles los siguientes elementos o se hayan
llevado a cabo las siguientes tareas:
• Red operativa que utilice el protocolo TCP/IP.
• Servidor DHCP o BOOTP disponible en la red.
• Asegúrese de que la máquina esté conectada a la red.
Procedimiento
Instalación a través de DHCP (Protocolo de configuración de host dinámico)
La máquina activa DHCP de forma prefijada. Si la máquina está conectada a la red, los
datos de TCP/IP se configurarán cuando se conecte la máquina y no será necesaria ninguna
otra configuración.

3Instalación de red
18 Guía de administración del sistema Xerox WorkCentre 3550
1. Imprima un informe de configuración para verificar que la información se haya
asignado correctamente. Consulte Impresión de un informe de configuración en el
capítulo Conexión de la máquina en la página 14.
Instalación a través de BOOTP o DHCP
Asegúrese de que la máquina esté conectada a la red con el cable Ethernet.
1. Pulse el botón <Estado de la máquina> en el panel de control.
2. Pulse las flechas arriba/abajo para seleccionar Opciones de red y pulse <OK>.
3. Introduzca la clave del administrador con el teclado alfanumérico. El valor prefijado
es 1111. Consulte Acceso del administrador en la página 9.
4. Pulse el botón <OK>, aparece el menú Opciones de red.
5. Pulse las flechas arriba/abajo para seleccionar TCP/IPv4 y pulse <OK>.
6. Pulse las flechas arriba/abajo para seleccionar DHCP y pulse <OK>.
7. Aparecerá la pantalla Guardar y se regresará al menú Opciones de red.
Configuración de opciones de TCP/IP utilizando Servicios de Internet
IPv4
1. Abra el navegador web en la estación de trabajo e introduzca la dirección IP de la
máquina en la barra de direcciones.
2. Pulse <Intro>.
3. Haga clic en el icono [Propiedades].
4. Si se le indica, introduzca el nombre de usuario [admin] y la clave [1111] del
administrador del sistema y haga clic en [Aceptar].
5. Haga clic en el enlace [Protocolos].
6. Seleccione [TCP/IP] en el árbol de directorios. Aparece la página TCP/IP.
7. En el área Parámetros de BOOTP/DHCP para [BOOTP/DHCP], seleccione una de las
siguientes opciones del menú desplegable.
• Desactivado: permite ajustar la configuración del área de las opciones de TCP/IP
manualmente.
• BOOTP
• DHCP
NOTA: Al cambiar el parámetro BOOTP/DHCP de la máquina se puede perder la
conexión con la impresora.
8. Si se selecciona [Desactivado], en el área Configuración de TCP/IP introduzca los
datos de la máquina en los siguientes campos:
a) Dirección IP
b) Máscara de red

TCP/IP
Guía de administración del sistema Xerox WorkCentre 3550 19
c) Dirección de enrutador/puerta de enlace
NOTA: Si se ha seleccionado el modo de BOOTP o DHCP, no se puede cambiar la
dirección IP, la máscara red o la dirección de enrutador/puerta de enlace.
La nueva configuración no se aplicará hasta que se haya reiniciado la máquina.
Al cambiar la configuración TCP/IP de la máquina se puede perder la conexión con la
máquina.
9. En el área Parámetros de DNS/DDNS:
a) Introduzca un nombre de dominio en el campo [Nombre de dominio].
b) Introduzca una dirección IP para el campo [Dirección IP del servidor de
nombres primario] y [Dirección IP del servidor de nombres secundario].
c) Seleccione [Activado] o [Desactivado] en el menú desplegable [DDNS].
NOTA: Si su servidor DNS no es compatible con las actualizaciones dinámicas, no es
necesario seleccionar [Activado] en el menú desplegable DDNS.
10. En el área Parámetros WINS, introduzca los datos en los siguientes campos:
a) Servidor WINS primario
b) Servidor WINS secundario
11. En el área Parámetros Plug and Play universal (UPnP):
a) En Activar IP automática, seleccione [Activado] en el menú desplegable para
permitir que la máquina se asigne a sí misma una dirección IP 169.254.x.x.
Esta opción es útil cuando la máquina no puede conectarse al servidor DHCP para
obtener una dirección IP.
b) En Activar DNS multidifusión, seleccione [Activado] en el menú desplegable si
desea que la máquina realice consultas de DNS sobre la dirección IP de
multidifusión. Esto es esencial para que el protocolo Apple Bonjour asigne un
nombre del host a una dirección IP, que se utiliza para anunciar los servicios de la
máquina.
12. Desplácese hacia la parte inferior de la página y haga clic en [Guardar cambios]
para guardar los cambios.
13. Haga clic en [Aceptar] cuando aparezca el mensaje de confirmación.
IPv6
1. Abra el navegador web en la estación de trabajo e introduzca la dirección IP de la
máquina en la barra de direcciones.
2. Pulse <Intro>.
3. Haga clic en el icono [Propiedades].
4. Si se le indica, introduzca el nombre de usuario [admin] y la clave [1111] del
administrador del sistema y haga clic en [Aceptar].
5. Haga clic en el enlace [Protocolos].
6. Seleccione [TCP/IP] en el árbol de directorios.

3Instalación de red
20 Guía de administración del sistema Xerox WorkCentre 3550
7. Desplácese hacia la parte inferior de la página hasta llegar al área TCP/IPv6. En el
área Opciones generales, para Protocolo haga clic en la casilla [Activado].
La Dirección de vínculo local se rellena automáticamente en las Direcciones sin
estado.
8. Cuando se enciende, la máquina configura la dirección DHCPv6 automáticamente.
Esto se utiliza para el descubrimiento de vecinos y la resolución de direcciones en la
subred local IPv6.
Sin embargo, se puede elegir usar la configuración manual, automática o una
combinación de ambas.
En el área Protocolo de configuración de host dinámico prefijado, seleccione una
de las siguientes opciones:
• Utilizar DHCP dirigido por un enrutador: esta opción es completamente
automática. Se obtendrá la dirección DHCPv6 y se mostrará en la pantalla.
• Siempre activar DHCP: esta opción es completamente automática. Se obtendrá
la dirección DHCPv6 y se mostrará en la pantalla.
• No utilizar nunca DHCP: cuando seleccione esta opción, se deben configurar las
opciones de dirección manual y el DNS por separado.
9. Se puede configurar esta máquina con 4 direcciones IPv6 manuales como máximo.
En el área Opciones de dirección manual:
a) Si es preciso, haga clic en la casilla [Activado] para activar Dirección manual.
b) El Prefijo de enrutador se deriva de los anuncios del enrutador. Seleccione un
prefijo de la dirección del enrutador de la lista suministrada en el menú
desplegable [Prefijo de enrutador].
c) Haga clic en [Agregar] para rellenar el prefijo para la introducción manual de la
dirección.
d) Introduzca la dirección IPv6 manual (interfaz de ID) para anexar el prefijo del
enrutador.
10. En el área DNSv6:
a) Introduzca los datos válidos en el campo [Nombre de dominio IPv6].
b) Introduzca una dirección IP para [Dirección de servidor DNSv6 primario] y
[Dirección de servidor DNSv6 secundario].
c) Seleccione la casilla [Registro del DNSv6 dinámico] para activar la opción.
NOTA: Si su servidor DNS no es compatible con las actualizaciones dinámicas, no es
necesario activar DDNS.
11. Desplácese hacia la parte inferior de la página y haga clic en [Guardar cambios]
para guardar los cambios.
12. Haga clic en [Aceptar] cuando aparezca el mensaje de confirmación.
NOTA: El protocolo TCP/IPv6 se activará o desactivará después de que se haya reiniciado el
sistema.
La activación o desactivación de TCP/IPv6 afectará a otros protocolos, por ejemplo
LPR/LPD, SNMP, Impresión TCP/IP sin procesar y DHCPv6 por TCP/IPv6.

AppleTalk
Guía de administración del sistema Xerox WorkCentre 3550 21
Prueba de acceso
1. Abra el navegador web en la estación de trabajo e introduzca la dirección TCP/IP de
la máquina en la barra de direcciones. Pulse <Intro>.
Si utiliza el nombre del dominio para especificar la máquina, utilice el formato
siguiente.
http://mihost.ejemplo.com
Si utiliza la dirección IP para especificar la máquina, utilice uno de los formatos
siguientes dependiendo de la configuración de la máquina. El formato IPv6 sólo es
válido para Windows Vista. La dirección IPv6 debe incluirse entre corchetes.
IPv4: http://xxx.xxx.xxx.xxx
IPv6: http://[xxxx:xxxx:xxxx:xxxx:xxxx:xxxx:xxxx:xxxx]
NOTA: Si ha cambiado el número de puerto prefijado “80”, agregue el número a la
dirección de Internet como se indica a continuación. En los siguientes ejemplos, el
número de puerto es 8080.
Nombre del dominio: http://mihost.ejemplo.com:8080
IPv4: http://xxx.xxx.xxx.xxx:8080
IPv6: http://[xxxx:xxxx:xxxx:xxxx:xxxx:xxxx:xxxx:xxxx]:8080
2. Verifique que aparece la página de inicio de Servicios de Internet.
El proceso de instalación de Servicios de Internet se ha completado.
NOTA: Si el acceso a Servicios de Internet está cifrado, introduzca “https://” seguido de la
dirección de Internet, en lugar de “http://”.
AppleTalk
Lista de comprobación de la información
Antes de comenzar, asegúrese de que estén disponibles los siguientes elementos o se hayan
llevado a cabo las siguientes tareas:
• Red AppleTalk operativa existente.
• El nombre AppleTalk que desea asignarle a la impresora.
• La zona AppleTalk (si se usa) en la que residirá la impresora.
Procedimiento
Configuración de AppleTalk utilizando Servicios de Internet
1. Abra el navegador web en la estación de trabajo e introduzca la dirección IP de la
máquina en la barra de direcciones.
2. Pulse <Intro>.

3Instalación de red
22 Guía de administración del sistema Xerox WorkCentre 3550
3. Haga clic en el icono [Propiedades].
4. Si se le indica, introduzca el nombre de usuario [admin] y la clave [1111] del
administrador del sistema y haga clic en [Aceptar].
5. Haga clic en el enlace [Protocolos].
6. Seleccione [EtherTalk] en el árbol de directorios. Aparece la página EtherTalk.
7. En el área EtherTalk:
a) En el menú desplegable EtherTalk seleccione la opción [Activado] o
[Desactivado].
b) Escriba un nombre para la máquina en el campo [Nombre de la impresora].
c) Introduzca el tipo de máquina en el campo [Tipo de impresora].
d) Introduzca un nombre de área en el campo [Zona].
NOTA: Introduzca el nombre del área deseado mediante el teclado de la pantalla
táctil (el valor prefijado de la impresora es *, lo que significa que la máquina
aparecerá en la zona TODOS).
8. Haga clic en [Guardar cambios] para guardar los cambios.
9. Haga clic en [Aceptar] cuando aparezca el mensaje de confirmación.

Netware
Guía de administración del sistema Xerox WorkCentre 3550 23
Netware
NDPS/NEPS
Novell
®
Distributed Print Services (NDPS)/Novell
®
Enterprise Print Services (NEPS) permiten
a los administradores gestionar de forma centralizada recursos de impresión desde
cualquier lugar de la red.
La solución NDPS/NEPS de Xerox permite utilizar Novell NDPS/NEPS con muchos de los
modelos de impresoras de Xerox.
En www.xerox.com puede consultar procedimientos de instalación y descargar la Solución
NDPS de Xerox.
NWAdmin
Lista de comprobación de la información
Antes de comenzar, asegúrese de que estén disponibles los siguientes elementos o se hayan
llevado a cabo las siguientes tareas:
• Red NetWare operativa existente.
• Conéctese con un árbol/servidor de archivos NetWare como Supervisor/Administrador
u obtenga privilegios equivalentes.
• Asegúrese de que la máquina esté conectada a la red.
• Configure un objeto de servidor de impresión mediante NWADMIN. Consulte la
documentación suministrada por Novell para llevar a cabo esta tarea. Registre con
precisión (mayúsculas, minúsculas, puntos, etc) el árbol NDS, el nombre del contexto
NDS, el tipo de estructura, el nombre del servidor de impresión y la clave de acceso del
servidor de impresión asignados. Si la impresora va a manipular colas de impresión en
múltiples servidores de archivos, el nombre y la clave de acceso del servidor de
impresión deben ser los mismos en todos los servidores de archivos.
Procedimiento
1. Abra el navegador web en la estación de trabajo e introduzca la dirección IP de la
máquina en la barra de direcciones.
2. Pulse <Intro>.
3. Haga clic en el icono [Propiedades].
4. Si se le indica, introduzca el nombre de usuario [admin] y la clave [1111] del
administrador del sistema y haga clic en [Aceptar].
5. Haga clic en el enlace [Protocolos].
6. Haga clic en [NetWare] en el árbol de directorios. Aparece la página NetWare.
7. En el área General:
a) En Protocolo, marque la casilla [Activar] para activar la opción.

3Instalación de red
24 Guía de administración del sistema Xerox WorkCentre 3550
b) En el menú desplegable Tipo de marco, seleccione uno de los siguientes:
• Automático
• Ethernet 802.2
• Ethernet 802.3
• Ethernet II
c) En el campo [Intervalo de sondeo de cola], escriba una frecuencia de sondeo
entre 1 y 240 segundos para el servidor de impresión. El valor prefijado es de
cinco segundos.
d) Escriba un nombre para el servidor de impresión en el campo [Nombre del
servidor de impresión].
e) Escriba una clave del servidor de impresión en los campos [Clave de servidor de
impresión nueva] y [Vuelva a escribir la clave de servidor de impresión nueva].
f) Seleccione la casilla [Seleccionar para guardar la nueva clave].
Servicios de directorios NetWare (NDS)
NDS es una base de datos jerárquica y orientada al objeto que representa todos los activos
de una organización en una estructura de árbol lógica. Los activos pueden incluir impresoras,
servidores, equipos, personas, organizaciones, etc.
8. En el área Servicios de directorios NetWare (NDS):
a) Escriba un nombre para el árbol NDS en el campo [Árbol NDS]. La entrada
prefijada para este campo es Xerox_DS_Tree. Si está utilizando el modo Bindery,
deje este campo en blanco.
b) Escriba un contexto en el campo [Contexto NDS]. La entrada prefijada para este
campo es O=Xerox_DS_Context. Si está utilizando el modo Bindery, deje este
campo en blanco.
Configuración de Bindery
NetWare puede utilizar los servicios Bindery para la autenticación. Los servicios Bindery son
un sistema de base de datos autonómo que incluye información del usuario y datos de
seguridad.
Si está utilizando NetWare en modo Bindery, en Configuración de Bindery, escriba los
nombres de hasta cuatro servidores de archivos primarios en los campos Servidor de
archivos.
NOTA: Si la impresora utiliza el modo Bindery, los campos [Árbol NDS] y [Contexto NDS]
se dejan en blanco.
9. En el área Configuración de Bindery, introduzca los datos del servidor en el campo
[Servidor de archivos primario].
Protocolo de anuncio de servicios (SAP)
SAP permite añadir y eliminar de forma dinámica los servicios en un trabajo de internet IPX.
Debido a que los servidores arrancan y se desconectan, pueden notificar y cancelar sus
servicios mediante SAP.

Unix
Guía de administración del sistema Xerox WorkCentre 3550 25
10. En el área Protocolo de anuncio de servicios (SAP):
a) En Protocolo, marque la casilla [Activar] para activar el protocolo.
b) Escriba la frecuencia SAP entre 15 y 300 segundos o escriba 0 para ninguno en el
campo [Frecuencia SAP]. El valor prefijado es 60 segundos.
11. Haga clic en [Guardar cambios] para guardar los cambios.
12. Haga clic en [Aceptar] cuando aparezca el mensaje de confirmación.
Unix
Cliente HP-UX (Versión 10.x)
Las estaciones de trabajo HP-UX requieren pasos de instalación específicos para
comunicarse con la máquina. La máquina es una impresora UNIX de tipo BSD, mientras que
HP-UX es una impresora UNIX de tipo System V.
IMPORTANTE: todos los comandos UNIX distinguen entre mayúsculas y minúsculas, por lo
tanto, introduzca los comandos tal y como se han escrito.
Lista de comprobación de la información
Antes de comenzar, asegúrese de que estén disponibles los siguientes elementos o se hayan
llevado a cabo las siguientes tareas:
• Red operativa que utilice el protocolo TCP/IP.
• Asegúrese de que la máquina esté conectada a la red.
• Dirección IP estática para la máquina.
• Dirección de máscara de subred para la máquina.
• Dirección de puerta de enlace para la máquina.
• Nombre de host para la máquina.
Procedimiento
1. Siga los pasos del capítulo 3, Configuración de la dirección estática IPv4 utilizando la
interfaz del usuario de la máquina, Procedimiento en la página 16 y después vuelva a
esta página.
Configuración de cliente
1. Agregue el Nombre de Host de la máquina al archivo etc/hosts en la estación de
trabajo HP-UX.
2. Asegúrese de que puede enviar un comando ping a la máquina desde la estación de
trabajo HP-UX.
3. Utilice el método de interfaz de usuario gráfica (GUI) o el método TTY de esta
manera:

3Instalación de red
26 Guía de administración del sistema Xerox WorkCentre 3550
Método de interfaz de usuario gráfica (GUI)
1. Abra una ventana de [Comand] en el escritorio.
2. Escriba su para acceder al modo de súper usuario.
3. Escriba sam para iniciar System Administrator Manager (SAM).
4. Haga clic en el icono [Printers and Plotters].
5. Haga clic en la cola de impresión [lp].
6. Haga clic en [Printers and Plotters].
7. Haga clic en [Actions: Add Remote Printer/Plotter...].
8. Introduzca la siguiente información en el formulario [Add Remote Printer/Plotter]:
a) Nombre de la impresora: nombre de la impresora.
Donde printer name es el nombre de la cola que se está creando.
b) Remote System Name: nombre del host.
Donde hostname es el nombre del host de la máquina en el archivo /etc/hosts.
c) Haga clic en [Remote Printer is on a BSD System].
d) Haga clic en [Aceptar] para finalizar el formulario.
9. Pulse [Yes] en la pantalla [Configure HP UX Printers Subpanel]. Esta pantalla puede
estar oculta bajo el formulario [Add Remote Printer/Plotter].
10. Haga clic en [File: Exit].
11. Haga clic en [File: Exit Sam].
12. Escriba Exit para salir del modo Super User.
13. Pruebe la cola creada introduciendo el comando:
[lp -d nombredelacola /etc/hosts].
14. Verifique que el trabajo se imprime en la máquina.
Método TTY
1. Escriba su para acceder al modo de súper usuario.
2. Escriba
sh para ejecutar el shell Bourne.
3. Escriba lpshut para parar el servicio de impresión.
4. Cree la cola de impresión escribiendo (en la misma línea de comando):
lpadmin -pqueuename> -v/dev/null -mrmodel -ocmrcmodel -osmrsmodel -ob3 -orc -
ormhostname -orplp
Donde queuename es el nombre de la cola de impresión que se está creando y
hostname es el nombre del host de la máquina.
5. Escriba lpsched para comenzar el servicio de impresión.
6. Escriba activar queuename para activar la cola e imprimir en la máquina.
7. Escriba accept queuename para la cola que aceptará trabajos desde la estación de
trabajo HP-UX.

Unix
Guía de administración del sistema Xerox WorkCentre 3550 27
8. Escriba Exit para salir del shell Bourne.
9. Escriba Exit para salir del modo Super User.
10. Pruebe la cola creada introduciendo el comando:
[lp -d nombredelacola /etc/hosts].
11. Verifique que el trabajo se imprime en la máquina.
Solaris 2.x
Lista de comprobación de la información
Antes de comenzar, asegúrese de que estén disponibles los siguientes elementos o se hayan
llevado a cabo las siguientes tareas:
• Red operativa que utilice el protocolo TCP/IP.
• Asegúrese de que la máquina esté conectada a la red.
• Dirección IP estática para la máquina.
• Dirección de máscara de subred para la máquina.
• Dirección de puerta de enlace para la máquina.
• Nombre de host para la máquina.
Procedimiento
Siga los pasos del capítulo 3, Configuración de la dirección estática IPv4 utilizando la
interfaz del usuario de la máquina, Procedimiento en la página 16 y después vuelva a esta
página.
Configuración de cliente
1. Agregue el Nombre de host de la impresora al archivo etc/hosts.
2. Asegúrese de que puede ejecutar un comando ping a la máquina.
3. Use el método de interfaz de usuario gráfica (GUI) o el método TTY del siguiente
modo:
Método GUI
1. Abra una ventana de [Comand] en el escritorio.
2. Escriba su para acceder al modo de súper usuario.
3. Escriba admintool para ejecutar System Administrator Tool (Herramienta del
administrador del sistema).
4. Seleccione [Browse:Printers].
5. Haga clic en [Edit:Add:Access to Printer...].
6. Introduzca la siguiente información en el formulario [Access to Remote Printer]:
a) Nombre de impresora: queuename.
Siendo queuename el nombre de la cola que se está creando.

3Instalación de red
28 Guía de administración del sistema Xerox WorkCentre 3550
b) Servidor de impresión: hostname.
Donde hostname es el nombre del host de la máquina en el archivo /etc/hosts.
c) Haga clic en [Aceptar] para finalizar el formulario.
7. Escriba sh para ejecutar el shell Bourne.
8. Escriba el comando: [lpadmin -p queuename -s hostname!lp] para modificar el
nombre de la cola remota.
9. Escriba Salir para salir del shell Bourne.
10. Escriba Exit para salir del modo Super User.
11. Pruebe la cola creada introduciendo el comando:
lp -d queuename /etc/hosts.
12. Verifique que el trabajo se imprime en la máquina.
Método TTY
1. Escriba su para acceder al modo de súper usuario.
2. Escriba sh para ejecutar el shell Bourne.
3. Defina la máquina como una impresora tipo BSD, introduciendo el comando:
lpsystem -t bsd hostname
Donde hostname es el nombre del host de la máquina en el archivo /etc/hosts.
4. Cree la cola introduciendo el comando:
lpadmin -p queuename -s hostname -T unknown -I any
Donde queuename es el nombre de la cola que se está creando.
5. Escriba Exit para salir del shell Bourne.
6. Escriba Exit para salir del modo Super User.
7. Pruebe la cola creada introduciendo el comando:
lp -d queuename /etc/hosts.
8. Verifique que el trabajo se imprime en la máquina.
SCO
Las estaciones de trabajo SCO UNIX requieren pasos de instalación especiales para
comunicarse con la máquina. La máquina es una impresora UNIX de tipo BSD, mientras que
SCO es una impresora UNIX de tipo System V.
Lista de comprobación de la información
Antes de comenzar, asegúrese de que estén disponibles los siguientes elementos o se hayan
llevado a cabo las siguientes tareas:
• Red operativa que utilice el protocolo TCP/IP.
• Asegúrese de que la máquina esté conectada a la red.
• Dirección IP estática para la máquina.

Unix
Guía de administración del sistema Xerox WorkCentre 3550 29
• Dirección de máscara de subred para la máquina.
• Dirección de puerta de enlace para la máquina.
• Nombre de host para la máquina.
Procedimiento
Siga los pasos del capítulo 3, Configuración de la dirección estática IPv4 utilizando la
interfaz del usuario de la máquina, Procedimiento en la página 16 y después vuelva a esta
página.
Configuración de cliente
1. Agregue el Nombre de Host de la impresora al archivo etc/hosts en la estación de
trabajo SCO.
2. Asegúrese de que puede ejecutar un comando ping a la máquina desde la estación
de trabajo SCO.
Lleve a cabo los siguientes pasos para crear una cola de impresión de la máquina en
una estación de trabajo SCO UNIX, usando el método de interfaz de usuario gráfica
(GUI) o el método TTY.
Método de interfaz de usuario gráfica (GUI)
1. Inicie una sesión como raíz.
2. Desde el escritorio principal, seleccione los iconos: [System Administration: Printers:
Printer Manager].
3. Haga clic en [Printer: Add Remote: UNIX...].
4. Introduzca la siguiente información en el formulario [Add Remote UNIX Printer]:
a) Host: hostname.
Donde hostname es el nombre del host de la máquina en el archivo /etc/hosts.
b) Printer: nombre de la cola que se está creando.
Por ejemplo: dc xxxq.
c) Haga clic en [Aceptar] para finalizar el formulario.
5. Haga clic en [Aceptar] y cierre la ventana [Message].
6. Haga clic en [Host:Exit].
7. Haga clic en [File: Close this directory].
8. Haga clic en [File: Close this directory].
9. Haga clic en [Save] en la ventana [Warning Confirmation].
10. Escriba Exit para desconectarse de la cuenta root.
11. Abra la ventana Unix.
Método TTY
1. Escriba su para acceder al modo de súper usuario.
2. Introduzca [rlpconf] para crear una impresora.

3Instalación de red
30 Guía de administración del sistema Xerox WorkCentre 3550
3. Introduzca la siguiente información:
a) Nombre de impresora: queuename
b) Impresora remota: r
c) Nombre de Host: hostname.
d) Si la información se introdujo correctamente, introduzca y.
4. Haga clic en [Intro] para aceptar el valor prefijado de una impresora remota que no
es SCO.
5. Haga clic en [Intro] para aceptar el valor prefijado de una impresora que no está
prefijada.
6. Haga clic en [Intro] para comenzar a agregar colas.
7. Escriba q para salir del programa rlconf.
CUPS de Linux
Direccionamiento estático
Lista de comprobación de la información
Antes de comenzar, asegúrese de que esté disponible el siguiente elemento o se haya
llevado a cabo la siguiente tarea:
• Sistema operativo Linux que admite printtool.
Procedimiento
Siga los pasos del Capítulo 3, Configuración de la dirección estática IPv4 utilizando la
interfaz del usuario de la máquina, Procedimiento en la página 16 y después vuelva a esta
página.
Crear la cola de impresión
1. Asegúrese de que CUPS (Common UNIX Printing System) esté instalado y se haya
iniciado en el cliente.
NOTA: La versión más reciente de CUPS está disponible en cups.org.
2. Abra el navegador web en la estación de trabajo.
3. Por ejemplo, introduzca http://127.0.0.1:631/impresoras en la barra de direcciones.
4. Pulse <Intro>.
5. Haga clic en [Add Printer].
6. Aparecerá el cuadro de diálogo Authorization.
7. Introduzca root y la clave de root.
8. En la pantalla [Add New Printer] introduzca un nombre para la impresora.
9. Introduzca una ubicación y descripción para la impresora (opcional).
10. Haga clic en [Continue].

Unix
Guía de administración del sistema Xerox WorkCentre 3550 31
11. En el menú [Device], haga clic en [Protocolo de impresión en Internet].
12. Haga clic en [Continue].
13. Introduzca ipp://hostname/ipp/printername.
Donde hostname es el nombre del host de la máquina Xerox y printername es el
nombre de la impresora de la máquina Xerox.
14. Haga clic en [Continue].
15. Haga clic en [Xerox] en el menú [Make].
16. Haga clic en [Continue].
17. Seleccione el controlador correcto en el menú [Driver].
18. Haga clic en [Continue].
19. Aparece el mensaje Impresora agregada con éxito.
Direccionamiento dinámico
Procedimiento
Siga los pasos del capítulo 3, Configuración de la dirección dinámica IPv4 utilizando la
interfaz del usuario de la máquina, Lista de comprobación de la información en la página 17
y después vuelva a esta página.
IMPORTANTE: seleccione [BOOTP] en el paso 6.
Creación de la cola de impresión
Siga los pasos para Creación de la cola de impresión en la página 31.
LPR de Linux con PrintTool
Direccionamiento estático
Lista de comprobación de la información
Antes de comenzar, asegúrese de que esté disponible el siguiente elemento o se haya
llevado a cabo la siguiente tarea:
• Sistema operativo Linux que admita PrintTool.
Procedimiento
1. Siga los pasos del capítulo 3, Configuración de la dirección estática IPv4 utilizando la
interfaz del usuario de la máquina, Procedimiento en la página 16 y después vuelva a
esta página.
Creación de la cola de impresión
2. Conéctese, en el cliente Linux, como root en una terminal.
3. Escriba printtool.

3Instalación de red
32 Guía de administración del sistema Xerox WorkCentre 3550
4. Se iniciará Red Hat Linux Print System Manager.
5. Haga clic en [Add].
6. Aparecerá la ventana [Add a Printer Entry].
7. Haga clic en [Remote Unix (lpd) Queue].
8. Haga clic en [Aceptar].
9. Aparecerá la ventana [Edit Remote Unix (lpd) Queue Entry].
10. Introduzca el nombre de su Print Queue en el área [Names].
11. El directorio Spool es el directorio en el que se guardan los trabajos de impresión y es
un subdirectorio de /var/spool/lpd. Agregue el nombre de la cola de impresión al
final de la ruta del subdirectorio.
12. Asegúrese de que el [File Limit] es 0.
13. En el área [Remote Host] introduzca la dirección IP de la máquina Xerox.
14. En el área [Remote Queue], introduzca el Print Queue Name del paso 9.
15. NO haga clic en la opción [Input Filter].
16. No cambie el valor prefijado de [Suppress Headers].
17. Haga clic en [Aceptar].
18. Ahora la impresora debería aparecer en la ventana Red Hat Linux Print System
Manager. Haga clic en el menú [lpd].
19. Haga clic en [Restart lpd].
20. Haga clic en el menú [PrintTool].
21. Haga clic en [Exit] para cerrar el programa.
22. Para poder acceder a la impresora, edite la tabla /etc/hosts para que incluya el
sistema de Client.
23. Edite y cree el archivo [/etc/hosts.lpd] para que incluya el sistema cliente.
Direccionamiento dinámico
Procedimiento
Siga los pasos del capítulo 3, Configuración de la dirección dinámica IPv4 utilizando la
interfaz del usuario de la máquina, Procedimiento en la página 17 y después vuelva a esta
página.
IMPORTANTE: seleccione [BOOTP] en el paso 6.
Creación de la cola de impresión
Siga los pasos para Creación de la cola de impresión en la página 31.

Unix
Guía de administración del sistema Xerox WorkCentre 3550 33
LPRng de Linux
Direccionamiento estático
Lista de comprobación de la información
Antes de comenzar, asegúrese de que esté disponible el siguiente elemento o se haya
llevado a cabo la siguiente tarea:
• Sistema operativo Linux que admita PrintTool.
Procedimiento
Siga los pasos del capítulo 3, Configuración de la dirección estática IPv4 utilizando la
interfaz del usuario de la máquina, Procedimiento en la página 16 y después vuelva a esta
página.
Creación de la cola de impresión
1. Abra LPRngTool de Linux Client.
2. Haga clic en [Add].
3. En el área [Names], escriba un nombre para la cola de impresión.
4. El directorio de spool es el directorio en que se guardan los trabajos de impresión y es
un subdirectorio de /var/spool/lpd. Agregue el nombre de la cola de impresión al
final de la ruta del subdirectorio.
5. En el área [Hostname/IP of Printer] introduzca el nombre de host o la dirección IP
de la máquina Xerox.
6. Haga clic en [Aceptar].
7. Haga clic en [Exit] para cerrar el programa.
8. Para poder acceder a la impresora, edite la tabla /etc/hosts para que incluya el
sistema cliente.
9. Edite y cree el archivo [/etc/hosts.lpd] para que incluya el sistema cliente.
Direccionamiento dinámico
Procedimiento
1. Siga los pasos del capítulo 3, Configuración de la dirección dinámica IPv4 utilizando
la interfaz del usuario de la máquina, Lista de comprobación de la información en la
página 17 y después vuelva a esta página.
IMPORTANTE: seleccione [BOOTP] en el paso 6.
2. Siga los pasos para Creación de la cola de impresión en la página 33.

3Instalación de red
34 Guía de administración del sistema Xerox WorkCentre 3550
Clonación
La clonación permite copiar las opciones y las plantillas de escaneado de una máquina y
transferirlas a otra máquina con la misma versión de software instalada. Pueden clonarse
grupos de opciones pero no es posible instalar un servicio a través del proceso de clonación.
Procedimiento
1. Verifique la versión de software: para todas las máquinas implicadas en la
clonación.
2. Clone una máquina: seleccione y guarde las funciones u opciones.
Se crea un archivo de clonación de configuración que se guarda con la extensión
.dlm (módulo descargable).
3. Instale el archivo de clonación en otra máquina: mediante Servicios de Internet.
Las funciones y opciones se transfieren y aplican en la máquina receptora.
NOTA: Todas las máquinas implicadas en el procedimiento de clonación deben tener
la misma versión de software del sistema.
Comprobación de la versión de software
1. Abra el navegador web en la estación de trabajo e introduzca la dirección IP de la
máquina en la barra de direcciones.
2. Pulse <Intro>.
3. Haga clic en el icono [Propiedades].
4. Si se le indica, introduzca el nombre de usuario [admin] y la clave [1111] del
administrador del sistema y haga clic en [Aceptar].
5. Haga clic en el enlace [Acerca de la impresora].
6. En el área Información sobre la versión, se puede consultar Versión del software
del sistema. Compruebe que todas las máquinas implicadas en el procedimiento de
clonación tengan la misma versión de software del sistema.
NOTA: No cierre el navegador de web.
Clonación de una máquina
1. Haga clic en el enlace [General].
2. Haga clic en el enlace [Clonación]. Aparece la página Clonación.
3. Seleccione una de las siguientes opciones de clonación:
a) Todas las funciones: NO anule la selección de ninguna casilla.
b) Funciones específicas: anule la selección de las casillas junto a las funciones que
NO desea clonar.

Clonación
Guía de administración del sistema Xerox WorkCentre 3550 35
4. Haga clic en [Clonar].
Si se le indica, introduzca el nombre de usuario [admin] y la clave [1111] del
administrador del sistema y haga clic en [Aceptar].
5. Aparecerá el enlace [Cloning.dlm]. Haga clic con el botón derecho del ratón en el
enlace y seleccione [Guardar destino como].
6. Se abre un cuadro de diálogo donde se debe indicar un nombre y una ubicación para
el archivo clonado. Asegúrese de que la extensión sea .dlm.
NOTA: Puede guardar el archivo de clonación en un equipo portátil o PC.
7. Pulse [Guardar]. Ahora puede usar el archivo .dlm para clonar otras máquinas.
Instalación del archivo de clonación en otro dispositivo
NOTA: este procedimiento obliga a reiniciar la máquina. La máquina no estará disponible
en la red durante varios minutos.
1. Abra el navegador web en la estación de trabajo e introduzca la dirección IP de la
máquina en la barra de direcciones.
2. Pulse <Intro>.
3. Haga clic en el icono [Propiedades].
4. Si se le indica, introduzca el nombre de usuario [admin] y la clave [1111] del
administrador del sistema y haga clic en [Aceptar].
5. Haga clic en el enlace [General].
6. Haga clic en el enlace [Clonación].
7. En el área de instrucciones de clonación, haga clic en el botón [Examinar].
Si se le indica, introduzca el nombre de usuario [admin] y la clave [1111] del
administrador del sistema y haga clic en [Aceptar].
8. Haga clic en el archivo de clonación .dlm ubicado en el equipo portátil o PC.
9. Haga clic en [Abrir].
10. Haga clic en el botón [Instalar] para enviar el archivo a la máquina.
La máquina se reiniciará al final del proceso de clonación y no estará disponible en la red
durante varios minutos.

3Instalación de red
36 Guía de administración del sistema Xerox WorkCentre 3550

Guía de administración del sistema Xerox WorkCentre 3550 37
4 CONTROLADORES DE IMPRESORA
Este capítulo explica cómo instalar los controladores de impresora en su equipo.
La máquina admite los siguientes sistemas operativos:
• Windows
• Windows 2000
• Windows XP
• Windows Server 2003
• Windows Vista
• Windows Server 2008
• Windows 7
• Macintosh
• Mac OS X 10.3 ~ 10.4
• Mac OS X 10.5
• Mac OS X 10.6
• Linux
Windows - Instalación del controlador
Puede instalar el software de la impresora con el método estándar o personalizado.
Los pasos que se indican a continuación están recomendados para la mayoría de los
usuarios que utilizan una máquina conectada directamente a la estación de trabajo.
Se instalarán todos los componentes necesarios para las operaciones de la máquina.
Lista de comprobación de la información
Antes de comenzar, asegúrese de que estén disponibles los siguientes elementos o se hayan
llevado a cabo las siguientes tareas:
• Asegúrese de que la máquina esté conectada al equipo y encendida.
• Si aparece la ventana del asistente para hardware nuevo encontrado durante el
procedimiento de instalación, haga clic en la esquina superior derecha del cuadro
para cerrar la ventana o haga clic en Cancelar.
Procedimiento
1. Introduzca el Software and Documentation CD (CD de software y documentación)
suministrado en la unidad de CD-ROM.

4 Controladores de impresora
38 Guía de administración del sistema Xerox WorkCentre 3550
El Software and Documentation CD (CD de software y documentación) se ejecutará
automáticamente y aparecerá en pantalla la ventana de instalación.
a) Si no aparece la ventana de instalación:
• Haga clic en [Iniciar] y, a continuación, haga clic en [Ejecutar].
• Escriba X:\Setup.exe, pero reemplace “X” por la letra de la unidad. Haga clic
en [Aceptar].
• Si utiliza Windows Vista, Windows 7 y Windows 2008 Server R2, haga clic
en [Inicio] > [Programas] > [Accesorios] > [Ejecutar].
Escriba X:\Setup.exe pero reemplace “X” por la letra de la unidad y haga clic
en [Aceptar].
b) Si aparece la ventana Reproducción automática en Windows Vista, Windows 7
y Windows 2008 Server R2, haga clic en [Ejecutar Setup.exe] en el campo
Instalar o ejecutar el programa.
c) En la ventana Control de cuentas de usuario , haga clic en [Continuar] o [Sí].
2. Si es necesario, en el menú desplegable [Select a language from the list below]
(Seleccione un idioma de la siguiente lista), seleccione el idioma preferido y haga clic
en [Siguiente].
3. En la ventana Seleccionar el tipo de instalación, seleccione [Instalación típica para
una impresora local] y haga clic en [Siguiente].
NOTA: Si su máquina no está conectada al equipo, se abrirá la ventana Conectar
dispositivo.
• Una vez conectada la máquina, haga clic en [Siguiente].
• Si no desea conectar la máquina en este momento, haga clic en [Siguiente].
• Haga clic en [No] en la pantalla siguiente. Comenzará la instalación pero la
página de prueba no se imprimirá al final de la instalación.
4. Una vez completada la instalación, se abrirá una ventana que le solicitará que
imprima una página de prueba. Si desea imprimir una página de prueba, marque
esta casilla y haga clic en [Siguiente]. De lo contrario, haga clic en [Siguiente] y
omita el paso.
5. Si la página de prueba se imprime correctamente, haga clic en [Sí]. En caso contrario,
haga clic en [No] para volver a imprimirla.
6. Para registrarse como usuario de la máquina y recibir información de Xerox, marque
esta casilla y haga clic en [Finalizar].
Ahora estará registrado en el sitio web de Xerox.
7. Si no desea registrarse, haga clic en [Finalizar].
Si el controlador de la impresora no funciona
Si el controlador de la impresora no funciona correctamente, desinstálelo y vuelva a
instalarlo.
En Windows, siga los pasos siguientes para desinstalar el controlador.
1. Asegúrese de que la máquina esté conectada al equipo y encendida.

Macintosh - Instalación del controlador
Guía de administración del sistema Xerox WorkCentre 3550 39
2. Desde el menú Inicio, seleccione [Programas] o [Todos los programas] > [el nombre
del controlador de la impresora] > [Mantenimiento].
3. Seleccione [Eliminar] y haga clic en [Siguiente].
Aparecerá una lista para que pueda eliminar cualquier componente individualmente.
4. Seleccione los componentes que desea eliminar y, a continuación, haga clic en
[Siguiente].
5. Cuando el equipo le solicite que confirme la selección, haga clic en [Sí].
Se eliminarán del equipo el controlador de la impresora seleccionado y todos sus
componentes.
6. Una vez eliminado el software, haga clic en [Finalizar].
Si desea volver a instalar el controlador encima del controlador instalado actual mediante
el Software and Documentation CD (CD de software y documentación) que se facilita,
introduzca el CD y, a continuación, aparecerá la ventana con el mensaje de confirmación de
la sobreescritura. Solo es necesario que confirme para ir al siguiente paso. Los pasos
siguientes son los mismos que en la primera instalación que ha realizado.
También se incluye el controlador TWAIN para escanear en equipos Macintosh.
Macintosh - Instalación del controlador
El Software and Documentation CD (CD de software y documentación) que se suministra
con la máquina incluye los archivos del controlador que permiten usar el controlador CUPS
o el controlador PostScript (disponible únicamente cuando se utiliza un dispositivo que
admite el controlador PostScript) para imprimir en un equipo Macintosh.
También se incluye el controlador TWAIN para escanear en equipos Macintosh.
Lista de comprobación de la información
Antes de comenzar, asegúrese de que esté disponible el siguiente elemento o se haya
llevado a cabo la siguiente tarea:
• Asegúrese de que la máquina esté conectada al equipo y encendida.
Procedimiento
1. Introduzca el Software and Documentation CD (CD de software y documentación)
suministrado en la unidad de CD-ROM.
2. Haga doble clic en el icono de CD-ROM que aparece en el escritorio del Macintosh.
3. Haga doble clic en la carpeta [MAC_Installer].
4. Haga doble clic en el icono [Instalador].
5. Introduzca la clave y haga clic en [OK].
6. Se abrirá la ventana del instalador de Xerox. Haga clic en [Continuar].
7. Seleccione [Instalación simple] y haga clic en [Instalar]. Se recomienda la
Instalación simple para la mayoría de los usuarios. Se instalarán todos los
componentes necesarios para las operaciones del dispositivo.

4 Controladores de impresora
40 Guía de administración del sistema Xerox WorkCentre 3550
Si selecciona [Instalación personalizada], puede elegir componentes individuales
para instalar.
8. Cuando aparezca el mensaje que advierte que se cerrarán todas las aplicaciones de
su equipo, haga clic en [Continuar].
9. Una vez finalizada la instalación, haga clic en [Salir].
NOTA: Si se ha instalado el controlador del escáner, haga clic en [Reiniciar].
10. Abra la carpeta [Aplicaciones] > [Utilidades] > [Utilidad Configuración
Impresoras].
• En Mac OS X 10.5~10.6, abra la carpeta [Aplicaciones] > [Preferencias del
Sistema] y haga clic en [Impresión y Fax].
11. Haga clic en [Agregar] en la Lista de impresoras.
• En Mac OS X 10.5~10.6, pulse el icono “+”; aparecerá una ventana emergente.
12. En Mac OS X 10.3, seleccione la ficha [USB].
• En Mac OS X10.4, haga clic en [Navegador por omisión] y busque la conexión
USB.
• En Mac OS X 10.5~10.6, haga clic en [Predeterminado] y busque la conexión
USB.
13. En Mac OS X 10.3, si la Selección automática no funciona correctamente,
seleccione [Xerox] en Modelo de impresora y el nombre de la impresora en Nombre
del modelo.
• En Mac OS X 10.4, si la Selección automática no funciona correctamente,
seleccione [Xerox] en Imprimir con y el nombre de su dispositivo en Modelo.
• En Mac OS X 10.5~10.6, si Selección automática no funciona correctamente,
seleccione [Seleccionar el driver que se utilizaría...] y el nombre de la impresora
en Imprimir con.
El dispositivo aparecerá en la Lista de impresoras y quedará configurado como
predeterminado.
14. Haga clic en [Añadir].
Si el controlador de la impresora no funciona correctamente
Desinstale el controlador y vuelva a instalarlo.
Siga estos pasos para desinstalar el controlador desde un Macintosh.
1. Asegúrese de que el dispositivo esté conectado al equipo y encendido.
2. Introduzca el Software and Documentation CD (CD de software y documentación)
suministrado en la unidad de CD-ROM.
3. Haga doble clic en el icono [CD-ROM] que aparece en el escritorio del Macintosh.
4. Haga doble clic en la carpeta [MAC_Installer].
5. Haga doble clic en el icono [Instalador].
6. Introduzca la clave y haga clic en [OK].
7. Se abrirá la ventana del instalador de Xerox. Haga clic en [Continuar].

Linux - Instalación de controladores
Guía de administración del sistema Xerox WorkCentre 3550 41
8. Seleccione [Desinstalar] y haga clic en [Desinstalar].
9. Cuando aparezca el mensaje que advierte que se cerrarán todas las aplicaciones de
su equipo, haga clic en [Continuar].
10. Cuando la desinstalación haya finalizado, haga clic en [Salir].
Linux - Instalación de controladores
Debe descargar el paquete de software de Linux desde el sitio web de Xerox para instalar el
software de la impresora.
Procedimiento para instalar Linux Unified Driver
1. Asegúrese de que la máquina esté conectada al equipo y encendida.
Para instalar el software del dispositivo, debe acceder al sistema como superusuario
(root). Si no tiene estos privilegios, consulte al administrador del sistema.
2. Cuando aparezca la ventana Administrator Login , escriba “root” en el campo Login
e introduzca la clave del sistema.
3. Desde el sitio web de Xerox, descargue el paquete Unified Linux Driver en su equipo.
4. Haga clic con el botón derecho en el paquete Unified Linux Driver y extráigalo.
5. Haga doble clic en [cdroot > autorun].
6. Cuando aparezca la pantalla de bienvenida, haga clic en [Siguiente].
7. Una vez completada la instalación, haga clic en [Finalizar].
El programa de instalación agregará el icono Unified Driver Configurator al escritorio y el
grupo Unified Driver al menú del sistema para mayor comodidad. Si tiene alguna dificultad,
consulte la ayuda de la pantalla que está disponible en el menú del sistema o a la que puede
acceder desde las aplicaciones de Windows del paquete del controlador, tal como Unified
Driver Configurator o Image Manager.
Instalación de SmartPanel
1. Asegúrese de que la máquina esté conectada al equipo y encendida.
2. Cuando aparezca la ventana Administrator Login , escriba “root” en el campo
[Login] e introduzca la clave del sistema.
NOTA: Para instalar el software del dispositivo, debe acceder al sistema como superusuario
(root). Si no tiene estos privilegios, consulte al administrador del sistema.
3. Desde el sitio web de Xerox, descargue el paquete Smart Panel en su equipo.
4. Haga clic con el botón derecho en el paquete [Smart Panel] y extráigalo.
5. Haga doble clic en [cdroot] > [Linux] > [smartpanel] > [install.sh].

4 Controladores de impresora
42 Guía de administración del sistema Xerox WorkCentre 3550
Instalación de la Utilidad de configuración de impresora
1. Asegúrese de que la máquina esté conectada al equipo y encendida.
2. Cuando aparezca la ventana Administrator Login , escriba “root” en el campo
[Login] e introduzca la clave del sistema.
NOTA: Para instalar el software del dispositivo, debe acceder al sistema como superusuario
(root). Si no tiene estos privilegios, consulte al administrador del sistema.
3. Desde el sitio web de Xerox, descargue el paquete Printer Setting Utility (Utilidad de
configuración de impresora) en su equipo.
4. Haga clic con el botón derecho en el paquete [Utilidad de configuración de
impresora] (Utilidad de configuración de impresora) y extráigalo.
5. Haga doble clic en [cdroot] > [Linux] > [psu] > [install.sh].
Si el controlador de la impresora no funciona correctamente
Desinstale el controlador y vuelva a instalarlo.
Siga estos pasos para desinstalar el controlador desde Linux.
1. Asegúrese de que la máquina esté conectada al equipo y encendida.
2. Cuando aparezca la ventana Administrator Login , escriba “root” en el campo Login
e introduzca la clave del sistema.
Para desinstalar el controlador de la impresora, debe acceder al sistema como
superusuario (root). Si no tiene estos privilegios, consulte al administrador del
sistema.
3. Haga clic en el icono que se encuentra en la parte inferior del escritorio. Cuando
aparezca la pantalla Te rmin al, escriba:
[root@localhost root]#cd /opt/Xerox/mfp/uninstall/
[root@localhost uninstall]#./uninstall.sh
4. Haga clic en [Desinstalar].
5. Haga clic en [Siguiente].
6. Haga clic en [Finalizar].
Compartir el dispositivo de manera local
Siga los pasos siguientes para configurar los equipos para compartir el dispositivo de manera local.
Si el equipo host está conectado directamente al dispositivo mediante un cable USB y también está
conectado a un entorno de red local, el equipo cliente que esté conectado a la red local puede utilizar el
dispositivo compartido para imprimir, a través del equipo host.

Compartir el dispositivo de manera local
Guía de administración del sistema Xerox WorkCentre 3550 43
Windows
Configuración del equipo host
1. Instale el controlador de impresora. Consulte Windows - Instalación del controlador
en la página 37.
2. Desde el menú de Inicio de Windows.
• En Windows 2000, seleccione [Configuración] > [Impresoras].
• En Windows XP/2003, seleccione [Impresoras y faxes].
• En Windows 2008/Vista, seleccione [Panel de control] > [Hardware y sonido]
> [Impresoras].
• En Windows 7, seleccione [Panel de control] > [Hardware y sonido] >
[Dispositivos e impresoras].
• En Windows Server 2008 R2, seleccione [Panel de control] > [Hardware] >
[Dispositivos e impresoras].
3. Haga clic con el botón derecho del ratón en el icono de la impresora.
• En Windows XP/2003/2008/Vista/7, haga clic en [Propiedades].
• En Windows Server 2008 R2, en los menús Contexto, seleccione[Propiedades
de impresora].
NOTA: Si el elemento Propiedades de impresora tiene el signo ?, puede seleccionar
otros controladores de impresora conectados con la impresora seleccionada.
4. Haga clic en la ficha [Compartir].
5. Haga clic en la casilla [Cambiar opciones de uso compartido].
6. Haga clic en la casilla [Compartir esta impresora].
7. Introduzca los datos en el campo [Nombre de recurso compartido].
8. Haga clic en [Aceptar] o [Siguiente].
Configuración del equipo cliente
1. Instale el controlador de impresora. Consulte Windows - Instalación del controlador
en la página 37.
2. Desde el menú de Inicio de Windows.
3. Seleccione [Todos los programas] > [Accesorios] > [Windows Explorer].
4. Introduzca la dirección IP del equipo host y pulse la tecla <Intro>.
5. Si el equipo host requiere un nombre de usuario y una clave, introduzca los datos en
el campo [ID de usuario] y [contraseña] de la cuenta del equipo host.
6. Haga clic con el botón derecho en el icono de la impresora que desee compartir y
seleccione [Conectar].
Si aparece un mensaje de confirmación, haga clic en [Aceptar].
7. Abra el archivo que desee imprimir y comience a imprimirlo.

4 Controladores de impresora
44 Guía de administración del sistema Xerox WorkCentre 3550
Macintosh
Los pasos siguientes son para Mac OS X 10.5 y 10.6. Consulte la Ayuda de Mac para otras versiones de OS.
Configuración del equipo host
1. Instale el controlador de impresora. Consulte Macintosh - Instalación del controlador
en la página 39.
2. Abra la carpeta Aplicaciones > [Preferencias del Sistema] y haga clic en [Impresión
y Fax].
3. Seleccione la impresora que desea utilizar en la Lista de impresoras.
4. Seleccione [“Compartir esta impresora”].
Configuración del equipo cliente
1. Instale el controlador de impresora. (Consulte Macintosh - Instalación del
controlador en la página 39.)
2. Abra la carpeta Aplicaciones, seleccione [Preferencias del Sistema] y haga clic en
[Impresión y Fax].
3. Pulse el icono “+”.
Aparecerá una ventana con el nombre de la impresora compartida.
4. Seleccione el dispositivo y haga clic en [Añadir].

Impresión en Windows
Guía de administración del sistema Xerox WorkCentre 3550 45
Impresión en Windows
Impresión LPR
Asegúrese de que la función Servicios de impresión para Unix esté habilitada
Siga los pasos necesarios específicos para su sistema operativo:
Windows XP
1. Desde su estación de trabajo, introduzca el Software and Documentation CD (CD de
software y documentación) en la unidad de CD. Si el CD se ejecuta
automáticamente, haga clic en [Salir].
2. Verifique que Servicios de impresión para Unix esté cargado
3. Haga clic en [Inicio].
4. Haga clic en [Panel de control].
5. Haga doble clic en [Agregar o quitar programas].
6. Haga clic en [Agregar o quitar componentes de Windows] en la columna izquierda.
7. Desplácese hasta [Otros servicios de impresión y archivo de red] y haga clic en la
casilla para seleccionarla.
8. Haga clic en [Detalles].
9. Si no está seleccionada, haga clic en la casilla [Servicios de impresión para Unix]
10. Haga clic en el botón [Aceptar].
11. Haga clic en el botón [Siguiente].
NOTA: Si Servicios de impresión para Unix no está instalado, consulte las
instrucciones de Microsoft para instalar este servicio. Cuando haya terminado, vuelva
a esta página.
12. Haga clic en el botón [Finalizar].
Windows 2000/2003
1. En el escritorio, haga clic con el botón derecho del ratón en el icono [Mis sitios de
red] y seleccione [Propiedades].
2. Haga clic con el botón derecho del ratón en el icono [Conexión de área local] y
seleccione [Propiedades].
3. Verifique que el [Protocolo de Internet (TCP/IP)] se haya cargado. Si no estuviera,
instálelo utilizando la documentación suministrada por Microsoft. Cuando haya
terminado, vuelva a esta página.
4. Verifique que esté cargado Servicios de impresión para Unix:
a) Haga clic en [Inicio], [Configuración] después en [Panel de Control].
b) Haga doble clic en el icono [Agregar o quitar programas].

4 Controladores de impresora
46 Guía de administración del sistema Xerox WorkCentre 3550
c) Haga clic en [Agregar o quitar componentes de Windows] en la columna del
extremo izquierdo.
d) Haga clic en [Otros servicios de impresión y archivo de red].
e) Haga clic en [Detalles].
f) Haga clic en la casilla [Servicios de impresión para Unix]. Si Servicios de
impresión para Unix no está instalado, consulte las instrucciones de Microsoft
para instalar este servicio. Cuando haya terminado, vuelva a esta página.
5. Haga clic en el botón [Aceptar].
6. Haga clic en el botón [Siguiente].
7. Haga clic en el botón [Finalizar].
8. Cierre la ventana [Agregar o quitar programas].
Windows Vista
1. Haga clic en [Inicio], [Panel de control], [Programas] y haga clic en [Programas y
característcas].
2. Haga clic en [Activar o desactivar las características de Windows].
3. En la ventana [Características de Windows], expanda el menú [Servicios de
impresión].
4. Haga clic en la casilla [Monitor de puerto de LPR ] para activar el servicio.
5. Haga clic en el botón [Aceptar]. Es posible que tenga que reiniciar su equipo.
Windows 7
1. Haga clic en [Inicio], después en [Panel de control].
2. Haga clic en [Hardware y sonido], después en [Programas].
3. Haga clic en [Programas y características].
4. Haga clic en [Activar o desactivar las características de Windows] en el menú de la
izquierda.
5. Se muestra un cuadro de diálogo de Características de Windows. Haga clic en el signo
‘+’ para [Servicios de impresión y documentos].
6. Haga clic en la casilla [Monitor de puerto de LPR ] para activar el servicio.
7. Haga clic en el botón
[Aceptar]. Es posible que tenga que reiniciar su equipo.
Windows 2008
1. Haga clic en [Inicio], después en [Herramientas administrativas].
2. Haga doble clic en [Administración de impresión].
3. Haga clic en el signo ‘+’ para [Servidores de impresión]. Haga clic con el botón
derecho en el servidor de impresión al que quiere agregar la impresora y seleccione
[Agregar impresora].
4. Haga clic en la casilla [Monitor de puerto de LPR ] para activar el servicio.
5. Haga clic en el botón [Aceptar]. Es posible que tenga que reiniciar su equipo.

Impresión en Windows
Guía de administración del sistema Xerox WorkCentre 3550 47
Instalación del controlador de impresión
1. Desde el menú [Inicio] de Windows
• En Windows 2000/2003, haga clic en [Configuración] a continuación en
[Impresoras].
• En Windows XP, haga clic en [Impresoras y faxes]. Si no ve esta opción en el
menú [Inicio], haga clic primero en [Inicio], seguido de [Panel de control].
• En Windows Vista, haga clic en [Panel de control] y luego en [Impresoras].
• En Windows 7, haga clic en [Hardware y sonido] y luego en [Dispositivos e
impresoras].
• En Windows 2008, haga clic en [Panel de control] y luego en [Impresoras].
En el menú desplegable [Archivo], seleccione [Ejecutar como administrador].
2. En:
Windows XP/2000/2003:
a) Haga clic en [Agregar impresora] en la columna del extremo izquierdo.
b) Haga clic en el botón [Siguiente].
Windows Vista:
a) Haga clic en [Agregar impresora].
Windows 7:
a) Haga clic en [Agregar una impresora].
Windows 2008:
a) Seleccione [Agregar impresora].
3. En:
• Windows 2000, haga clic en [Impresora local].
• Windows XP/2003/2008, haga clic en [Impresora local conectada a este
equipo].
NOTA: Si ya estaba seleccionado, haga clic en [Detectar e instalar mi
impresora Plug and Play automáticamente] para anular la selección.
• Windows Vista, haga clic en [Una impresora acoplada a mi equipo].
• Windows 7
, haga clic en [Agregar una impresora local].
4. Haga clic en el botón [Siguiente].
5. Seleccione [Crear nuevo puerto].
6. Seleccione la opción siguiente en el menú desplegable Tipo de puerto:
• En Windows 2000/2003, seleccione [LPR].
• En Windows XP/Vista/7, seleccione [Puerto LPR].
7. Haga clic en el botón [Siguiente].
8. Introduzca la Dirección IP de la impresora.
9. Introduzca los datos en:

4 Controladores de impresora
48 Guía de administración del sistema Xerox WorkCentre 3550
• Nombre de impresora en Windows XP/2000/2003/2008.
• Nombre de la cola de impresión en Windows Vista.
• Nombre del puerto en Windows 7.
10. Haga clic en el botón [Aceptar].
11. Se le solicitará un controlador de impresora. Haga clic en [Utilizar disco].
12. Haga clic en el botón [Examinar].
13. Localice la carpeta Controladores en el CD y seleccione el archivo necesario del
controlador de impresora [.inf].
14. Haga clic en el botón [Abrir].
15. Haga clic en el botón [Aceptar].
16. Seleccione de la lista Modelo de impresora.
17. Haga clic en el botón [Siguiente].
18. Aparecerá la pantalla [Dar un nombre a su impresora].
19. Para configurar las opciones:
a) Introduzca los datos en el campo [Nombre de impresora].
b) Si desea configurar esta impresora como su impresora prefijada, haga clic en
[Establecer como predeterminado]. En Windows Vista, vaya al paso 25.
20. Haga clic en el botón [Siguiente].
21. Aparece la pantalla [Compartir impresora].
Si va a compartir esta impresora con otros clientes, entonces:
a) Seleccione:
• [Compartir como:] en Windows 2000.
• [Nombre compartido] en Windows XP/2003/Vista/7.
b) Introduzca los datos en el campo [Nombre compartido].
22. Haga clic en el botón [Siguiente].
23. Introduzca un nombre de Ubicación (y Comentario, si fuera necesario).
24. Haga clic en el botón [Siguiente].
25. Haga clic en [Sí] o [Imprimir página de prueba] para imprimir una página de
prueba.
26. Haga clic en el botón [Siguiente] para cerrar la ventana [Página de prueba].
27. Haga clic en el botón [Finalizar]. Se instalará el controlador de impresora.
28. Verifique que la página de prueba se imprima en la máquina.

Impresión en Windows
Guía de administración del sistema Xerox WorkCentre 3550 49
Puerto IPP (Protocolo de impresión en Internet)
El Protocolo de impresión en Internet (IPP) define un protocolo estándar para imprimir y
administrar trabajos de impresión, tamaños de material impresión, la resolución, etc. IPP se
puede utilizar localmente o por Internet y también admite control de acceso, autenticación
y codificación, lo que hace que sea una solución de impresión mucho más efectiva y segura
que las anteriores.
La impresión IPP está activada de forma prefijada.
Cómo activar el puerto IPP
1. Abra el navegador web en la estación de trabajo e introduzca la dirección IP de la
máquina en la barra de direcciones.
2. Pulse <Intro>.
3. Haga clic en el icono [Propiedades].
4. Si se le indica, introduzca el nombre de usuario [admin] y la clave [1111] del
administrador del sistema y haga clic en [Aceptar].
5. Haga clic en el enlace [Protocolos].
6. Seleccione [IPP] en el árbol de directorios.
7. En el área Opciones de IPP:
a) En Protocolo, seleccione [Activado] en el menú desplegable. La Ruta de red
mostrará la dirección IP http:// y la dirección IP ipp:// de la máquina.
b) En el menú desplegable Programa de autenticación, seleccione uno de los
siguientes tipos de programas de autenticación que se va a utilizar al imprimir
con IPP. Estos programas solo se utilizan si la impresora incluye tanto un nombre
de usuario como una clave para IPP:
• Ninguno
• Básico: este programa requiere que la impresora autentique a la persona
que envía el trabajo de impresión. La impresora solo permite la solicitud si el
nombre y la clave proporcionadas por el usuario coinciden con los valores
guardados en la impresora.
• Digest : este programa requiere que la impresora autentique a la persona
que envía el trabajo de impresión mediante un sencillo programa de suma
de control de clave. La impresora solo permite la solicitud si el nombre y la
clave proporcionadas por el usuario coinciden con los valores guardados en
la impresora
.
c) En el campo [Nombre de usuario], introduzca el nombre de usuario para la
impresora.
d) Introduzca la clave en los campos [Clave] y [Verificar clave].
8. Haga clic en [Guardar cambios] para guardar los cambios.

4 Controladores de impresora
50 Guía de administración del sistema Xerox WorkCentre 3550
Instalación del controlador de impresión
1. Siga los pasos de más abajo que sean específicos para su sistema operativo:
Windows XP
En su estación de trabajo:
a) Haga clic en [Inicio].
b) Haga clic en [Conexiones de red].
Windows 2000/2003
En su estación de trabajo:
a) Haga clic con el botón derecho del ratón en el icono [Mis sitios de red].
b) Haga clic en [Propiedades].
Windows 7
En su estación de trabajo:
a) Haga clic en [Inicio].
b) Haga clic en [Red e Internet].
c) Haga clic en [Centro de redes y recursos compartidos]. Vaya al paso 4.
Windows 2008
En su estación de trabajo:
a) Haga clic en [Inicio], después en [Panel de control].
b) Haga clic en [Impresoras].
c) Seleccione [Archivo], haga clic en [Ejecutar como administrador]. Vaya al paso
6.
2. Haga clic con el botón derecho del ratón en el icono [Conexión de área local].
3. Haga clic en [Propiedades].
4. Verifique que el [Protocolo de Internet (TCP/IP)] se haya cargado y que la casilla se
haya seleccionado.
5. En:
• Windows 2000/2003, haga clic en [Configuración] a continuación en
[Impresoras].
• Windows XP, haga clic en [Impresoras y faxes]. Si no ve esta opción en el menú
[Inicio], haga clic primero en [Inicio], seguido de [Panel de control].
• Windows Vista, haga clic en [Agregar una impresora local].
• Windows 7, haga clic en [Inicio], después en [Panel de control], [Hardware y
sonido] y [Dispositivos e impresoras].
6. Haga clic en [Agregar impresora] en la columna del extremo izquierdo.
En Windows 7
, haga clic en [Agregar una impresora de red, inalámbrica o
Bluetooth].
7. Aparecerá la ventana [Asistente para agregar impresoras]. Haga clic en el botón
[Siguiente].

Impresión en Windows
Guía de administración del sistema Xerox WorkCentre 3550 51
8. En la Impresora local o de red, asegúrese de que se haya seleccionado [Una
impresora de red o una impresora conectada a otro equipo] y haga clic en el botón
[Siguiente].
9. Aparecerá la pantalla siguiente:
• Localice su impresora en Windows 2000/2003.
• Especifique una impresora en Windows XP.
10. Para crear una impresora IPP, haga clic en [Conectarse a una impresora en
Internet...].
11. Escriba [HTTP:// seguido del nombre de dominio completo de la impresora o la
dirección IP] en el campo URL. El Nombre de la impresora puede ser el Nombre del
host o el Nombre del host SMB, tal como aparece en el informe de configuración de
la máquina, según la resolución de nombres que utilice la red (WINS o DNS).
12. Haga clic en el botón [Siguiente].
13. Haga clic en el botón [Aceptar] para instalar el controlador de impresora.
14. Haga clic en el botón [Utilizar disco] y vaya a la ubicación donde se encuentra el
controlador de impresora y haga clic en el botón [Aceptar].
15. Seleccione el Modelo de impresora y haga clic en el botón [Aceptar].
16. Haga clic en [Sí] si desea que esta impresora sea la prefijada.
17. Haga clic en el botón [Siguiente].
18. Haga clic en el botón [Finalizar].
Impresión TCP/IP sin procesar (Puerto 9100)
TCP/IP sin procesar es un protocolo de impresión parecido a la impresión LPR. También se
conoce como conexión TCP/IP o interfaz de "sockets" y envía la información directamente a
la máquina sin necesidad de LPD. La ventaja es que las conexiones permanecen abiertas
para varios archivos de impresión y no es preciso hacer spool, por lo que la impresión es más
rápida y fiable que con la impresión LPD. Windows 2000 y otras aplicaciones de otros
fabricantes incluyen impresión TCP/IP sin procesar.
La impresión TCP/IP sin procesar está activada para el puerto 9100.
Lista de comprobación de la información
Consulte el Capítulo 3, Configuración de la dirección estática IPv4 utilizando la interfaz del
usuario de la máquina, Lista de comprobación de la información en la página 16.
Cómo configurar el puerto 9100
1. Abra el navegador web en la estación de trabajo e introduzca la dirección IP de la
máquina en la barra de direcciones.
2. Pulse <Intro>.
3. Haga clic en el icono [Propiedades].
4. Si se le indica, introduzca el nombre de usuario [admin] y la clave [1111] del
administrador del sistema y haga clic en [Aceptar].

4 Controladores de impresora
52 Guía de administración del sistema Xerox WorkCentre 3550
5. Haga clic en el enlace [Protocolos].
6. Seleccione [Impresión TCP/IP RAW] en el árbol de directorios.
7. En el área Opciones de impresión Raw TCP/IP:
a) Seleccione [Activado] en el menú desplegable Protocolo para activar el
protocolo.
b) En [Número de puerto], introduzca el número de puerto deseado (1 - 65535).
8. Haga clic en [Guardar cambios] para guardar los cambios o [Deshacer] para asignar
los valores anteriores a las opciones.
NOTA: Las opciones no se aplicarán hasta que no se haya reiniciado la máquina.
Instalación del controlador de impresora
Consulte Windows - Instalación del controlador en la página 37.
Impresión con AppleTalk
La página de AppleTalk
®
en Servicios de Internet permite configurar la máquina para que
sea compatible con AppleTalk
®
.
Lista de comprobación de la información
Antes de comenzar, asegúrese de que estén disponibles los siguientes elementos o se hayan
llevado a cabo las siguientes tareas:
• Las opciones de AppleTalk deben estar configuradas correctamente en la máquina.
• Localice el Software and Documentation CD (CD de software y documentación) que
se entrega con la máquina.
Configuración de AppleTalk
1. Abra el navegador web en la estación de trabajo e introduzca la dirección IP de la
máquina en la barra de direcciones.
2. Pulse <Intro>.
3. Haga clic en el icono [Propiedades].
4. Si se le indica, introduzca el nombre de usuario [admin] y la clave [1111] del
administrador del sistema y haga clic en [Aceptar].
5. Haga clic en el enlace [Protocolos].
6. Seleccione [EtherTalk] en el árbol de directorios.
7. En el área EtherTalk:
a) En el menú desplegable Ethernet, seleccione [Activado] para activar el
protocolo.
b) Escriba un nombre para la máquina en el campo [Nombre de la impresora].
c) Introduzca el tipo de impresora en el campo [Tipo de impresora].

Impresión en Windows
Guía de administración del sistema Xerox WorkCentre 3550 53
d) En el campo [Zona], introduzca la zona AppleTalk de la impresora. La zona debe
tener 32 caracteres o menos. No se pueden utilizar caracteres nulos. La zona
introducida debe ser una zona en la que la impresora esté activada.
8. Haga clic en [Guardar cambios] para guardar los cambios.
Si se le indica, introduzca el Nombre de usuario [admin] y la clave [1111] del
administrador del sistema y haga clic en [Conexión].
NOTA: Las opciones no se aplicarán hasta que no se haya reiniciado la máquina.
Instalación del controlador de impresora
1. Siga los pasos de más abajo que sean específicos para su sistema operativo:
Windows 2000/2003
En el escritorio:
a) Haga clic con el botón derecho del ratón en el icono [Mis sitios de red].
b) Haga clic en [Propiedades].
2. Haga clic con el botón derecho del ratón en la conexión de red en la que desea
configurar AppleTalk y haga clic en [Propiedades].
3. Se abre el cuadro de diálogo [Propiedades de conexión].
4. En la ficha [General], si el protocolo AppleTalk está en la lista de protocolos
instalados, asegúrese de que esté seleccionado. Si el protocolo AppleTalk no aparece
en la lista, instálelo usando la documentación proporcionada por Microsoft.
5. Siga los pasos de más abajo que sean específicos para su sistema operativo:
Windows 2000/2003
a) Haga clic en [Inicio], ([Opciones]).
b) Haga clic en [Impresoras].
c) Haga doble clic en [Agregar impresora].
6. Aparecerá el Asistente para agregar impresoras. Haga clic en el botón [Siguiente].
7. Haga clic en la opción correspondiente:
• En Windows 2000, haga clic en [Impresora local].
• En Windows 2003, haga clic en [Impresora local conectada a este equipo].
Si ya estaba seleccionado, haga clic en [Detectar e instalar mi impresora Plug and
Play automáticamente] para anular la selección.
8. Haga clic en el botón [Siguiente].
9. Haga clic en [Crear nuevo puerto].
10. Haga clic en [Dispositivos de impresión de AppleTalk].
11. Haga clic en el botón [Siguiente].
12. En el cuadro [Dispositivos de impresión de AppleTalk disponibles], haga clic en la
impresora a la que desea conectarse. Es posible que tenga que hacer doble clic en la
zona que se requiera para localizar la impresora. Haga clic en el botón [Aceptar].

4 Controladores de impresora
54 Guía de administración del sistema Xerox WorkCentre 3550
NOTA: le pueden preguntar si desea capturar el dispositivo de impresión de
AppleTalk. Si se le indica que haga esto y no está seguro de cómo debe responder,
haga clic en [Ayuda] y lea la explicación en el archivo de ayuda.
IMPORTANTE: la captura de la impresora puede impedir a otras estaciones de
trabajo imprimir en esta impresora. Si precisa más información, consulte a Microsoft
Support.
13. Haga clic en [Utilizar disco]. Cargue el Software and Documentation CD (CD de
software y documentación) en su unidad de CD.
14. Haga clic en [Examinar] y localice la unidad de CD.
15. Localice la carpeta que contiene los controladores de impresora en el CD y seleccione
el controlador de impresora de Windows.
16. Haga clic en [Abrir] (y [Abrir] otra vez, si es preciso).
17. Haga clic en el botón [Aceptar].
18. Seleccione su Modelo de impresora de la lista y haga clic en el botón [Siguiente].
19. Introduzca el nombre en el campo [Nombre de impresora].
20. Haga clic en el botón [Siguiente].
21. Si desea que esta sea su impresora prefijada, haga clic en [Sí].
22. Haga clic en el botón [Siguiente].
23. Aparece la pantalla [Compartir impresora] .
Si va a compartir esta impresora con otros clientes, entonces:
a) Seleccione:
• [Compartir como:] en Windows 2000.
• [Nombre de recurso compartido] en Windows 2003.
b) Introduzca los datos en el campo [Nombre de recurso compartido].
c) Haga clic en el botón [Siguiente].
24. Introduzca los datos en el campo [Ubicación]. Añada un comentario si fuera
necesario.
25. Haga clic en el botón [Siguiente].
26. Haga clic en [Sí] para imprimir una página de prueba. Cierre la ventana [Página de
prueba], si es necesario.
27. Haga clic en el botón [Siguiente].
28. Haga clic en el botón [Finalizar]. Se instalará el controlador de impresora.
29. Verifique que la página de prueba se imprima en la máquina.

Impresión en Windows
Guía de administración del sistema Xerox WorkCentre 3550 55
Impresión USB (Windows XP/2000/2003)
Lista de comprobación de la información
Antes de comenzar, asegúrese de que estén disponibles los siguientes elementos o se hayan
llevado a cabo las siguientes tareas:
• Un cable periférico USB estándar.
• Una estación de trabajo o un ordenador portátil que admita la conectividad USB.
• Un controlador de impresión instalado y adecuado para el modelo de impresora Xerox
WorkCentre 3550.
Procedimiento
1. Conecte el cable USB a la máquina y, el otro extremo, a la estación de trabajo o al
portátil.
2. Windows detectará automáticamente el nuevo hardware e instalará el controlador
apropiado.
3. Haga clic en [Siguiente].
4. Asegúrese de seleccionar el botón de radio junto a [Buscar un controlador
apropiado].
5. Haga clic en el botón [Siguiente].
6. Marque la casilla junto a [Especificar una ubicación].
7. Haga clic en el botón [Siguiente].
8. Haga clic en el botón [Examinar] para buscar los controladores de impresora.
9. Inserte el CD de controladores de impresión en la unidad de CD.
10. Seleccione el controlador de impresora USB apropiado y seleccione el modelo de
impresora correcto de la lista.
11. Haga clic en el botón [Siguiente]. Se instalará el controlador de impresora.
12. Haga clic en el botón [Finalizar].

4 Controladores de impresora
56 Guía de administración del sistema Xerox WorkCentre 3550
Configuración del controlador de impresora de Windows
Configuración manual del controlador de impresión
Para configurar el controlador de impresión sin utilizar comunicación bidireccional:
Siga los pasos de más abajo que sean específicos para su sistema operativo:
1. Haga clic en el menú Inicio de Windows.
2. Seleccione una de las siguientes opciones para su sistema operativo:
3. En:
• Windows 2000, seleccione [Configuración] > [Impresoras].
• Windows XP/2003, seleccione [Impresoras y faxes].
• Windows 2008/Vista, seleccione [Panel de control] > [Hardware y sonido] >
[Impresoras].
• Windows 7, seleccione [Panel de control] > [Hardware y sonido] > [Dispositivos
e impresoras].
• Windows Server 2008 R2, seleccione [Panel de control] > [Hardware] >
[Dispositivos e impresoras].
• Windows 7 y Server 2008 R2, en los menús contextuales, seleccione
[Propiedades de impresora].
4. Haga clic con el botón derecho del ratón en el icono de la impresora y seleccione
[Preferencias].
En Windows XP/2003/2008/Vista, haga clic en [Preferencias].
5. Haga clic en cada ficha y cambie cualquiera de las opciones prefijadas de la
impresora, si es necesario.
6. Haga clic en [Aplicar].
7. Haga clic en [Aceptar].
Para ver más opciones de impresión, consulte la Guía del usuario.
Asistencia bidireccional
Siga los pasos de más abajo que sean específicos para su sistema operativo:
1. Haga clic en el menú Inicio de Windows.
2. Seleccione una de las siguientes opciones para su sistema operativo:
3. En:
• Windows 2000/2003, seleccione [Configuración] > [Impresoras].
• Windows XP/2008, seleccione [Impresoras y faxes].
• Windows Vista, seleccione [Panel de control] > [Hardware y sonido] >
[Impresoras].

Apple Mac
Guía de administración del sistema Xerox WorkCentre 3550 57
• Windows 7, seleccione [Panel de control] > [Hardware y sonido] > [Dispositivos
e impresoras].
• Windows Server 2008 R2, seleccione [Panel de control] > [Hardware] >
[Dispositivos e impresoras].
4. En Windows XP/2003/2008/Vista, haga clic con el botón derecho del ratón en el
icono de la impresora y seleccione [Propiedades].
En Windows 7 seleccione [Propiedades de impresora].
5. Haga clic en la ficha [Puerto].
6. Haga clic en la casilla [Habilitar compatibilidad bidireccional].
La comunicación bidireccional actualiza automáticamente el controlador de
impresión con las opciones instaladas de la impresora. Las preferencias de impresión
del controlador proporcionarán información sobre el estado de funcionamiento de la
impresora, los trabajos activos, los trabajos terminados y el estado del papel.
7. Haga clic en [Aplicar] y [Aceptar].
Apple Mac
Impresión TCP/IP (OSX)
Lista de comprobación de la información
Antes de comenzar, asegúrese de que estén disponibles los siguientes elementos o se hayan
llevado a cabo las siguientes tareas:
• La configuración de TCP/IP debe estar configurada correctamente en la máquina.
• Localice el CD de controladores de impresión y fax suministrado con la máquina.
Instale el Controlador de impresión
1. Coloque el CD Controladores de impresión y fax en la unidad de CD.
2. Abra el CD y seleccione el idioma que se requiera, si es necesario.
3. Haga doble clic en la carpeta [Controladores].
4. Haga doble clic en la carpeta [Mac].
5. Haga doble clic en la carpeta que contiene los controladores para su versión de Mac
OS.
6. Haga doble clic en el archivo [modelo de la máquina.dmg].
7. Haga doble clic para abrir el archivo [modelo de la máquina.pkg].
8. Se muestra el cuadro de diálogo [Bienvenido al instalador].
9. Haga clic en [Continuar].
10. Pulse [Continuar] y luego [OK] para aceptar el Acuerdo de licencia.
11. Seleccione el Volumen donde desea instalar la impresora (si es necesario). Haga clic
en [Continuar].

4 Controladores de impresora
58 Guía de administración del sistema Xerox WorkCentre 3550
12. Haga clic en el botón [Instalar].
13. Haga clic en el botón [Cerrar].
14. Haga clic en la [Utilidad Configuración Impresoras] en la Base de acople.
15. Haga doble clic en el icono del disco duro del escritorio.
16. Haga doble clic para abrir [Aplicaciones].
17. Haga doble clic para abrir [Utilidades].
18. Haga doble clic para abrir [Utilidad Configuración Impresoras].
19. Para agregar una impresión nueva, haga clic en:
• [Agregar].
o
• Menú [Impresoras] y después [Agregar impresora].
20. Haga clic en [Impresión IP] del menú de la parte superior.
21. Haga clic en [Protocolo de impresión en Internet] o en [Impresión LPD/LPR] en el
menú siguiente.
22. Introduzca la Dirección IP de la impresora.
23. Introduzca el Nombre de la cola de impresión. (Puede dejar este en blanco).
24. Haga clic en [Xerox] en la lista Modelo de impresora.
25. Seleccione su Modelo de impresora en la lista.
26. Haga clic en [Agregar]. La máquina aparecerá en la Lista de impresoras.
27. Seleccione la impresora y haga clic en [Mostrar Información].
28. Haga clic en [Opciones instalables].
29. Seleccione las opciones tal como están instaladas en la máquina.
NOTA: Si desea utilizar la función Guardar trabajos para reimprimir, asegúrese de
que Almacenamiento de trabajos se haya configurado como [Instalado].
30. Haga clic en [Aplicar cambios].
31. Cierre el cuadro [Información de la impresora].
32.
Imprima un documento para verificar que la impresora se ha instalado
correctamente.

Apple Mac
Guía de administración del sistema Xerox WorkCentre 3550 59
Configuración del controlador de impresión de Apple Mac
Lista de comprobación de la información
Antes de comenzar, asegúrese de que esté disponible el siguiente elemento o se haya
llevado a cabo la siguiente tarea:
• El controlador de impresora está instalado en el sistema operativo Macintosh.
Procedimiento - Cambio de la configuración de la impresora
Pueden utilizarse las funciones de impresión avanzadas del dispositivo.
Abra una aplicación y seleccione [Imprimir] en el menú [Archivo]. El nombre del dispositivo
que aparece en la ventana de propiedades puede variar según el dispositivo que se utilice.
La composición de la ventana de propiedades de la impresora es similar, salvo por el nombre,
a la siguiente.
NOTA: Las opciones de configuración pueden variar en función de las impresoras y la
versión de Mac OS.
Disposición
La ficha Disposición contiene opciones para determinar cómo quedará el documento
impreso en la página. Puede imprimir varias páginas en una sola hoja. Seleccione
[Disposición] en el menú desplegable Orientación para acceder a las opciones que se
muestran a continuación:
• Páginas por hoja: esta opción determina la forma en que se imprimen muchas hojas
en una página.
• Orientación: esta opción permite seleccionar la dirección de impresión en una página
similar a los ejemplos de la interfaz de usuario.
• Borde: esta opción permite imprimir un borde en las páginas.
• A doble cara: esta opción permite imprimir en las dos caras del papel.
• Invertir orientación de la página: permite girar el papel 180 grados.
Gráficos
La ficha Gráficos proporciona opciones para seleccionar la Resolución. Seleccione
[Gráficos] en el menú desplegable Orientación para acceder a las opciones gráficas:
• Resolución: esta opción permite seleccionar la resolución de impresión. Cuanto
mayor sea la resolución, más nítidos serán los caracteres y los gráficos de la copia
impresa. Si selecciona una resolución alta, es posible que la impresora tarde más
tiempo en imprimir un documento.
Papel
Configure Tipo de papel de modo que se corresponda con el papel cargado en la bandeja
desde la que desea imprimir. De este modo, conseguirá la mejor calidad de impresión. Si
introduce un material de impresión distinto, seleccione el tipo de papel que corresponda.

4 Controladores de impresora
60 Guía de administración del sistema Xerox WorkCentre 3550
Características de la impresora
La ficha Características contiene las opciones Impresión dúplex inversa y Ajustar a
página. Seleccione [Características] en el menú desplegable Orientación para acceder a
las opciones que se muestran a continuación:
• Impresión dúplex inversa: esta opción permite seleccionar el orden general de
impresión frente a al orden de impresión dúplex. Si esta opción no aparece significa
que el dispositivo no incorpora dicha función.
• Ajustar a página: esta opción permite ampliar o reducir el trabajo de impresión al
tamaño del papel seleccionado, independientemente del tamaño del documento.
Esto puede resultar de gran utilidad si se desea revisar determinados detalles de un
documento de pequeño tamaño.
Modo de ahorro de tóner
Si selecciona esta opción, aumentará la duración del cartucho de tóner y disminuirá el coste
por página, sin reducir demasiado la calidad de la impresión.
Configuración de la impresora: seleccione esta opción para que las opciones de tóner se
configuren de acuerdo con la opción indicada en el panel de control de la impresora.
Activado: seleccione esta opción para reducir el consumo de tóner de la impresora en cada
página.
Desactivado: seleccione esta opción si no necesita ahorrar tóner cuando imprime un
documento.
Impresión de varias páginas en una sola hoja
Puede imprimir más de una página en una única hoja de papel. Esta función proporciona un
modo económico de imprimir borradores.
• Seleccione [Disposición] en el menú desplegable Orientación. En el menú
desplegable Páginas por hoja, seleccione la cantidad de páginas que desea imprimir
en una sola hoja.
Impresión por las dos caras del papel
Puede imprimir las dos caras del papel. Antes de imprimir a doble cara, elija el margen de
encuadernación del documento final. Las opciones de encuadernación son las siguientes:
• Encuadernación de borde largo: esta opción es el diseño convencional que se utiliza
en la encuadernación de documentos impresos.
• Encuadernación de borde corto: es el tipo de diseño que se utiliza en la impresión
de calendarios.
• Seleccione [Disposición] en el menú desplegable Orientación. Elija una orientación
de encuadernación en la opción Impresión a doble cara.
UNIX
Los controladores de impresión de Unix se encuentran en el CD de Controladores de
impresión y fax que se suministra con la máquina. Consulte más instrucciones en la
documentación que contiene el CD.

Activar/Desactivar portada
Guía de administración del sistema Xerox WorkCentre 3550 61
Activar/Desactivar portada
En la máquina
1. Pulse el botón <Estado de la máquina> en el panel de control.
2. Pulse las flechas arriba/abajo para seleccionar Config. de sistema, pulse <OK>.
3. Introduzca la clave del administrador con el teclado alfanumérico. El valor prefijado
es 1111. Consulte Acceso del administrador en la página 9.
4. Pulse el botón <OK>, aparece el menú Config. de sistema.
5. Pulse las flechas <arriba/abajo> para seleccionar Opciones de la máquina y pulse
<OK>.
6. Pulse las flechas <arriba/abajo> para seleccionar Portadas y pulse <OK>.
7. Pulse las flechas <arriba/abajo> para seleccionar Activar o Desactivar y pulse <OK>.
8. Aparecerá la pantalla Guardar y se regresará al menú Opciones de la máquina.
9. Pulse el botón <Parar>.

4 Controladores de impresora
62 Guía de administración del sistema Xerox WorkCentre 3550

Guía de administración del sistema Xerox WorkCentre 3550 63
5 ESCANEAR A SERVIDOR
En este capítulo se describe cómo configurar un servidor para permitir el escaneado a los
servidores FTP o SMB.
La función Escanear a servidor permite a los usuarios convertir sus documentos impresos en
archivos electrónicos y recuperarlos de un servidor o una estación de trabajo de la red.
Para obtener información sobre cómo utilizar las funciones de Escanear a servidor, consulte
la Guía del usuario suministrada con la máquina.
En este capítulo se incluyen los temas siguientes:
• Descripción general en la página 63
• Lista de comprobación de la información en la página 63
• Configuración de un depósito en la página 64
• Protocolo de transferencia de archivos (FTP) en la página 64
• Server Message Block (SMB) en la página 66
• Importación/exportación de la lista de servidores en la página 69
Descripción general
El usuario escanea un documento en la máquina y este se guarda en un servidor de archivos
o estación de trabajo de la red que se conoce como depósito de escaneado. El usuario
puede recuperar manualmente el documento del depósito de escaneado o puede utilizar
una aplicación para recuperar automáticamente los documentos escaneados. Las
instrucciones de las páginas siguientes describen cómo configurar Escanear a servidor
mediante Servicios de Internet.
Lista de comprobación de la información
Antes de comenzar, asegúrese de que estén disponibles los siguientes elementos o se hayan
llevado a cabo las siguientes tareas:
• Asegúrese de que la máquina funcione correctamente en la red.
• Los protocolos TCP/IP y HTTP deben estar activados en la máquina de modo que se
pueda acceder al navegador web de la máquina.

5 Escanear a servidor
64 Guía de administración del sistema Xerox WorkCentre 3550
Configuración de un depósito
La función Escanear a servidor con la máquina se realiza a través de un depósito de red.
El depósito es una carpeta de un servidor o una estación de trabajo, a la que tiene acceso la
máquina. Cuando un usuario escanea un documento, la máquina coloca la imagen en el
depósito. Para configurar Escanear a servidor, deberá configurar en la máquina la ruta de
acceso al depósito.
La máquina puede transferir una imagen escaneada al depósito de 2 formas distintas:
• FTP (Protocolo de transferencia de archivos): consulte Protocolo de transferencia de
archivos (FTP) en la página 64.
Se utiliza para escanear a un equipo que esté configurado con los servicios FTP.
• SMB (Server Message Block): consulte Server Message Block (SMB) en la página 66.
Se utiliza para escanear a un equipo compatible con el protocolo SMB.
Protocolo de transferencia de archivos (FTP)
Lista de comprobación de la información
Antes de comenzar, asegúrese de que estén disponibles los siguientes elementos o se hayan
llevado a cabo las siguientes tareas:
• Asegúrese de que los servicios del protocolo de transferencia de archivos (FTP)
estén funcionando en el servidor o en la estación de trabajo donde se almacenarán
las imágenes escaneadas en la máquina.
Tome nota de la dirección IP o del nombre del host.
• Cree una carpeta en la raíz de FTP. Este es el Depósito de escaneado.
Tome nota de la estructura de la ruta del directorio.
• Cree una cuenta de usuario y una clave que tengan acceso de lectura y escritura a
la carpeta de la raíz de FTP.
Tome nota de los detalles del nombre y la clave de conexión.
• Compruebe la conexión FTP; para ello, conéctese al directorio del depósito de
escaneado desde un PC, con la cuenta de usuario y la clave:
a) Cree una carpeta nueva en el directorio
b) Elimine la carpeta.
NOTA: Si no puede realizar los pasos descritos, compruebe los derechos de acceso del
usuario de la cuenta.
Procedimiento
1. Abra el navegador web en la estación de trabajo e introduzca la dirección IP de la
máquina en la barra de direcciones.
2. Pulse <[Intro]>.

Configuración de un depósito
Guía de administración del sistema Xerox WorkCentre 3550 65
3. Haga clic en el icono [Propiedades].
4. Haga clic en el enlace [FTP].
5. Haga clic en [Lista de servidores] en el árbol de directorios, aparece la página
Configuración de FTP.
6. En el área Lista de servidores FTP, haga clic en el botón [Agregar].
7. En el área Entrada de la lista de servidores FTP:
a) En el menú desplegable [Índice], seleccione la posición de la lista en la que desee
que esté el destino.
b) Introduzca un nombre que describa el Destino de archivo en el campo [Alias
para la configuración].
8. En el área Configuración del servidor FTP:
a) Haga clic en [Dirección IP] o [Nombre de host].
b) Introduzca los datos de la ubicación de FTP en el campo [Dirección y puerto del
servidor].
c) Introduzca el número de puerto FTP. El valor prefijado es 21.
NOTA: Se recomienda que se use la configuración prefijada del puerto.
9. En el área Conexión:
a) Compruebe la casilla [Anónima] para permanecer anónimo.
b) Si desea seguridad, introduzca los datos en el campo [Nombre de conexión].
c) Introduzca la clave en los campos [Clave de conexión] y [Verificar clave].
d) Seleccione la casilla [Seleccionar para guardar la nueva clave].
10. En el área Detalles de archivo escaneado, introduzca los datos en los siguientes
campos si necesita que el servidor FTP escanee los archivos con ciertos datos:
• Carpeta para archivos escaneados
• Nombre de archivo escaneado
• Método de archivado: en el menú desplegable seleccione [Cambiar el nombre],
[Reemplazar] o [Cancelar].
11. Haga clic en [Guardar cambios] para guardar los cambios.
Si se le indica, introduzca el nombre de usuario [admin] y la clave [1111]
del
administrador del sistema y haga clic en [Aceptar].
Configuración general
1. Abra el navegador web en la estación de trabajo e introduzca la dirección IP de la
máquina en la barra de direcciones.
2. Pulse <[Intro]>.
3. Haga clic en el icono [Propiedades].
4. Haga clic en el enlace [FTP].
5. Haga clic en [Configuración general] en el árbol de directorios, aparece la página
Configuración de FTP.

5 Escanear a servidor
66 Guía de administración del sistema Xerox WorkCentre 3550
6. En el área Configuración general de FTP:
a) Haga clic en la casilla [Protocolo FTP] para activar el protocolo.
b) Introduzca el tiempo en segundos en el campo [Tiempo de espera de conexión
al servidor].
c) En el menú desplegable Tipo de original prefijado, seleccione una de las
siguientes opciones para definir el tipo de contenido que se está escaneando:
• Texto
• Foto y texto
• Foto
d) En el menú desplegable Resolución de escaneado prefijado, seleccione una de
las siguientes resoluciones para el contenido que se está escaneando:
• 100 ppp
• 200 ppp
• 300 ppp
e) En el menú desplegable Color de escaneado prefijado, seleccione una de las
opciones siguientes:
• Color
• Blanco y negro
• Escala de grises
f) En el menú desplegable Formato de imagen prefijado, seleccione uno de los
siguientes formatos para la imagen escaneada:
• PDF
• TIFF
• TIFF multipágina
• JPEG
7. Haga clic en [Guardar cambios] para guardar los cambios.
8. Haga clic en [Aceptar] cuando aparezca el mensaje de confirmación.
Server Message Block (SMB)
Lista de comprobación de la información
Antes de comenzar, asegúrese de que estén disponibles los siguientes elementos o se hayan
llevado a cabo las siguientes tareas:
• Cree una carpeta compartida que se utilizará como ubicación (depósito) de Escanear
a servidor para los documentos escaneados.
Anote el nombre de la carpeta compartida, la dirección IP o el nombre de host y
el dominio.
• Cree una cuenta de usuario y una clave para la máquina que tenga acceso de
lectura/escritura al directorio de escaneado.

Configuración de un depósito
Guía de administración del sistema Xerox WorkCentre 3550 67
Tome nota de los detalles de la cuenta de usuario y de la clave.
• Compruebe sus opciones; para ello, acceda al directorio de escaneado desde un PC
con la cuenta de usuario y la clave.
a) Cree una carpeta nueva en el directorio.
b) Elimine la carpeta.
NOTA: Si no puede realizar los pasos descritos, compruebe los derechos de acceso del
usuario de la cuenta.
Procedimiento
1. Abra el navegador web en la estación de trabajo e introduzca la dirección IP de la
máquina en la barra de direcciones.
2. Pulse <Intro>.
3. Haga clic en el icono [Propiedades].
4. Haga clic en el enlace [SMB].
5. Haga clic en [Lista de servidores] en el árbol de directorios, aparece la página
Configuración de SMB.
6. En el área Lista de servidores SMB, haga clic en el botón [Agregar].
7. En el área Entrada de la lista de servidores SMB:
a) En el menú desplegable [Índice], seleccione la posición de la lista en la que desee
que esté el destino.
b) Introduzca un nombre que describa el Destino de archivo en el campo [Alias
para la configuración].
8. En el área Configuración del servidor SMB:
a) Seleccione [Dirección IP] o [Nombre de host].
b) Introduzca los datos de la ubicación del SMB en el campo [Dirección y puerto del
servidor].
c) Introduzca el Número de puerto SMB. El valor prefijado es 139.
NOTA: Se recomienda que se use la configuración prefijada del puerto.
d) Introduzca los datos en el campo [Nombre compartido].
9. En el área Cuenta de usuario:
a) Compruebe la casilla [Anónima] para permanecer anónimo.
b) Si desea seguridad, introduzca los datos en el campo [Nombre de usuario].
c) Introduzca la clave en los campos [Clave de usuario] y [Verificar clave].
d) Seleccione la casilla [Seleccionar para guardar la nueva clave].
e) Introduzca un dominio en el campo [Dominio de usuario].
10. En el área Detalles de archivo escaneado, introduzca los datos en los siguientes
campos si necesita que el servidor SMB escanee los archivos con ciertos datos:
• Carpeta para archivos escaneados

5 Escanear a servidor
68 Guía de administración del sistema Xerox WorkCentre 3550
• Nombre de archivo escaneado
• Método de archivado: en el menú desplegable seleccione [Cambiar el nombre],
[Reemplazar] o [Cancelar].
11. Haga clic en [Guardar cambios] para guardar los cambios.
Si se le indica, introduzca el nombre de usuario [admin] y la clave [1111] del
administrador del sistema y haga clic en [Aceptar].
Configuración general
1. Abra el navegador web en la estación de trabajo e introduzca la dirección IP de la
máquina en la barra de direcciones.
2. Pulse <Intro>.
3. Haga clic en el icono [Propiedades].
4. Haga clic en el enlace [SMB].
5. Haga clic en [Configuración general] en el árbol de directorios, aparece la página
Configuración de SMB.
6. En el área Configuración general de SMB:
a) Haga clic en la casilla [Protocolo SMB] para activar el protocolo.
b) Introduzca el tiempo en segundos en el campo [Tiempo de espera de conexión
al servidor].
c) En el menú desplegable Tipo de original prefijado, seleccione una de las
siguientes opciones para definir el tipo de contenido que se está escaneando:
• Texto
• Foto y texto
• Foto
d) En el menú desplegable Resolución de escaneado prefijado, seleccione una de
las siguientes resoluciones para el contenido que se está escaneando:
• 100 ppp
• 200 ppp
• 300 ppp
e) En el menú desplegable Color de escaneado prefijado, seleccione una de las
opciones siguientes:
• Color
• Blanco y negro
• Escala de grises
f) En el menú desplegable Formato de imagen prefijado, seleccione uno de los
siguientes formatos para la imagen escaneada:
• PDF
• TIFF
• TIFF multipágina

Configuración de un depósito
Guía de administración del sistema Xerox WorkCentre 3550 69
• JPEG
7. Haga clic en [Guardar cambios] para guardar los cambios.
8. Haga clic en [Aceptar] cuando aparezca el mensaje de confirmación.
Importación/exportación de la lista de servidores
La pantalla de configuración de FTP o SMB de Servicios de Internet permite importar una
lista de servidores que pueden añadirse a la lista de servidores en la máquina.
La lista de servidores consiste en un archivo de texto con formato .CSV (Valores separados
por comas). La mayoría de los paquetes de tratamiento de texto u hojas de cálculo permiten
crear un archivo .CSV.
Procedimiento
1. Abra una aplicación que admita archivos .CSV (por ejemplo, Microsoft Excel).
2. Cree una lista de destinos con la siguiente información: alias, dirección del servidor,
puerto y datos de conexión.
3. Por ejemplo:
4. El orden en que se muestran las entradas de la pantalla de configuración (FTP o
SMB) del servidor en la máquina depende de la clasificación de las entradas en el
archivo CSV.
5. Guarde el archivo como *.CSV.
NOTA: Se recomienda guardar una copia del archivo .CSV una vez que lo haya
creado.
6. Abra el navegador web en la estación de trabajo e introduzca la dirección IP de la
máquina en la barra de direcciones.
7. Pulse <Intro>.
8. Haga clic en el icono [Propiedades].
9. Haga clic en el enlace [FTP] o [SMB].
10. Haga clic en el enlace [Lista de servidores] en el árbol de directorios. Aparece la
página Configuración de FTP o Configuración de SMB.
11. En el área Lista de servidores FTP o Lista de servidores SMB, haga clic en el botón
[Importar].
Alias
Tipo
de IP
Dirección de
servidor
Número
de
puerto
Anónima
Nom-
bre de
conex-
ión
Clave de
conexión
Carpeta
para
archivos
escanea-
dos
Nombre
de
archivo
escan-
eado
Método
de archi-
vado
Ser_1 1 14.200.21.7 21 1 DOC 3
ID 1 12.111.12.71 21 1 DOC 2

5 Escanear a servidor
70 Guía de administración del sistema Xerox WorkCentre 3550
12. En el área Cargar lista de servidores FTP o Cargar lista de servidores SMB, haga clic
en [Examinar] a la ubicación de la lista de servidores *.CSV.
13. Resalte el archivo *.CSV y haga clic en [Abrir] en la ventana [Elegir archivo].
14. Haga clic en [Guardar cambios] para guardar los cambios.
15. Haga clic en [Aceptar] cuando aparezca el mensaje "¿Está seguro de que desea
importar la lista de servidores?".
16. Haga clic en [Aceptar].
Borrar un destino
1. En el área Lista de servidores FTP o Lista de servidores SMB, marque la casilla del
destino que desea eliminar.
2. Haga clic en el botón [Eliminar].
3. Haga clic en el botón [Aceptar] cuando aparezca el mensaje "¿Desea borrar los
elementos seleccionados?".
Exportar la lista de servidores
1. En el área Lista de servidores FTP o Lista de servidores SMB, haga clic en el botón
[Exportar].
2. Haga clic en el botón [Guardar].
3. Introduzca un nombre de archivo para la lista del servidor.
4. Haga clic en el botón [Guardar].
5. La lista de direcciones se copiará en el PC.

Guía de administración del sistema Xerox WorkCentre 3550 71
6 ESCANEADO A PC DE RED
En este capítulo se explica cómo escanear originales y enviarlos al PC conocido como
Escanear a PC.
Si ha instalado el controlador de la impresora, consulte Controladores de impresora en la
página 37, el programa Gestor de Escaneado por Red Xerox también se ha instalado
automáticamente. Con este programa, podrá cambiar la configuración de escaneado, y
agregar o eliminar las carpetas donde estén guardados los documentos escaneados en el
equipo.
NOTA: El programa Gestor de Escaneado por Red Xerox solo puede usarse en un sistema
Windows.
Para agregar una impresora a su PC
1. En la estación de trabajo, en el menú Inicio, seleccione Todos los programas > Xerox
> Escaneado por Red > Escaneado por Red.
2. Aparece la pantalla Gestor de Escaneado por Red Xerox. Seleccione la máquina
apropiada o para agregar una impresora, haga clic en [Agregar dispositivo].
3. Aparece la pantalla Asistente Agregar Dispositivo. Haga clic en [Siguiente].
4. Aparece la pantalla Especificación de un escáner de red:
a) Seleccione la opción [Conexión a este escáner].
b) Introduzca los datos en el campo [Dirección IP].
c) Haga clic en [Siguiente].
5. Aparece la pantalla Búsqueda de un escanear, la impresora detectada se mostrará
en la Lista de dispositivos detectados, seleccione la impresora deseada:
a) Introduzca los datos en el siguiente campo:
• Nombre del escáner de red
• ID (8 caracteres máx.): esto le ayuda a identificar el PC al realizar el
escaneado de red.
• PIN (4 dígitos, 0-9)
• Confirmar PIN
b) Haga clic en [Siguiente].
6. Haga clic en [Finalizar].
7. Aparece la pantalla Gestor de Escaneado por Red Xerox. Haga clic en [Cerrar].

6 Escaneado a PC de red
72 Guía de administración del sistema Xerox WorkCentre 3550
Para editar datos del escáner
Puede editar los datos de la impresora desde la ficha Preferencias.
1. En la pantalla Gestor de Escaneado por Red Xerox, seleccione la impresora y haga
clic en [Preferencias]. Esto le permite cambiar la configuración de escaneado y de
destino de almacenamiento, además de agregar o eliminar los archivos de formato y
de programa de la aplicación.
2. Aparece la pantalla Network Scan Properties (Propiedades de escaneado de red)
con la ficha Preferencias.
3. En el área Lista de destinos de escaneado, se muestran las siguientes opciones:
• Lista de destinos disponibles: muestra la lista de aplicaciones enlazada
actualmente a las imágenes escaneadas en el registro del PC. Seleccione el
programa que desea utilizar, haga clic en la flecha derecha y añádalo a Lista de
destinos del panel frontal.
• Lista de destinos del panel frontal: muestra la lista de aplicaciones que se
pueden utilizar para abrir los documentos escaneados.
• Agregar aplicación: permite agregar la aplicación que desea utilizar a la Lista de
destinos disponibles.
• Eliminar aplicación: permite eliminar un elemento añadido por el usuario en la
Lista de destino disponible.
4. En el área Propiedades de escaneado, está disponible la siguiente opción:
• Ubicación pred.: permite elegir la ubicación de la carpeta predeterminada
donde se guardarán las copias.
• Tam. escaneado: permite seleccionar el tamaño de escaneado.
• Color escaneado: permite seleccionar el color de escaneado.
• Resolución: permite seleccionar la resolución de escaneado.
• Tipo de archivo: permite guardar los archivos como formato JPEG, TIFF o PDF.
• Valores predeterminados: permite volver a las opciones prefijadas.
5. Seleccione las opciones necesarias y haga clic en [Aplicar].
6. Haga clic en [Aceptar] para volver a la pantalla Gestor de Escaneado por Red Xerox.
7. Haga clic en [Cerrar].
Escaneado de originales y envío a la estación de trabajo (Escanear a PC)
Para un equipo conectado mediante USB
Asegúrese de que el controlador de la impresora está instalado en la estación de trabajo
mediante el Software and Documentation CD (CD de software y documentación), consulte
Controladores de impresora en la página 37.
Este es el método de escaneado básico para dispositivos conectados mediante USB.
1. Asegúrese de que la máquina esté conectada al equipo y encendido.

Guía de administración del sistema Xerox WorkCentre 3550 73
2. Coloque los originales con la cara de impresión hacia arriba en el alimentador de
documentos o coloque un original de una hoja con la cara de impresión hacia abajo
en el cristal del escáner.
3. Pulse <Escanear> en el panel de control.
4. Pulse las flechas arriba/abajo para seleccionar PC local y pulse <OK>.
5. Aparece la pantalla Destino de escaneado, pulse las flechas arriba/abajo para
seleccionar el destino deseado y pulse <OK>. La configuración predeterminada es
Mis documentos.
6. Para el siguiente menú, pulse las flechas arriba/abajo hasta que aparezca la opción
que desee seleccionar y pulse <OK>.
Puede configurar las siguientes opciones:
• Resolución: establece la resolución de la imagen.
• Color de escaneado: establece el modo de color.
• Formato escaneado: establece el formato de archivo en el que se guardará la
imagen.
NOTA: Formato escaneado solo aparece al seleccionar el Destino de escaneado para
que sea Mis documentos.
7. Si desea escanear desde la configuración prefijada, pulse <Iniciar>.
8. Comenzará el escaneado.
La imagen escaneada se guarda en la carpeta del equipo Mis documentos.
Para una máquina conectada a red
Puede escanear una imagen en la máquina a través del programa Gestor de Escaneado por
Red Xerox que está instalado en el equipo conectado a red.
Asegúrese de que se instala el controlador de la impresora en su equipo mediante el CD de
software, ya que este incluye el programa Gestor de Escaneado por Red Xerox, consulte
Controladores de impresora en la página 37.
1. Asegúrese de que la máquina y el equipo estén conectados a una red, y que el
programa Gestor de Escaneado por Red Xerox esté instalado en el equipo.
2. Cargue los originales con la cara de impresión hacia arriba en el alimentador de
documentos o coloque un original de una hoja con la cara de impresión hacia abajo
en el cristal del escáner.
3. Pulse <Escaneo> en el panel de control.
4. Pulse las flechas arriba/abajo para seleccionar PC de red y pulse <OK>.
NOTA: Si ve el mensaje No disponible, verifique la conexión de puerto.
5. Aparece la pantalla ID de conexión, pulse las flechas arriba/abajo para seleccionar
el ID del equipo registrado y pulse <OK>.
6. Introduzca la Clave en caso necesario, pulse <Aceptar>.

6 Escaneado a PC de red
74 Guía de administración del sistema Xerox WorkCentre 3550
NOTA: ID es el mismo ID que el ID del equipo registrado para Gestor de Escaneado
por Red Xerox.
Clave es el número de cuatro dígitos de la Clave registrada para Gestor de
Escaneado por Red Xerox.
7. Aparece la pantalla Destino de escaneado, pulse las flechas arriba/abajo para
seleccionar la carpeta deseada y pulse <Aceptar>.
La configuración predeterminada es Mis documentos.
NOTA: Para agregar o eliminar la carpeta donde está guardado el archivo escaneado,
agregue o elimine el programa de la aplicación en Gestor de Escaneado por Red
Xerox> Propiedades> Set Scan Button (Definir el botón Escanear).
8. Para el siguiente menú, pulse las flechas arriba/abajo hasta que aparezca la opción
que desee seleccionar y pulse <OK>.
Puede configurar las siguientes opciones:
• Resolución: establece la resolución de la imagen.
• Color de escaneado: establece el modo de color.
• Formato escaneado: establece el formato de archivo en el que se guardará la
imagen.
NOTA: Formato escaneado aparece solo si selecciona Destino de escaneado en Mis
documentos.
9. Si desea escanear desde la configuración prefijada, pulse <Iniciar>.
10. Comenzará el escaneado. La imagen escaneada se guarda en la carpeta de la
estación de trabajo Mis documentos.

Guía de administración del sistema Xerox WorkCentre 3550 75
7FAX INTERNO
En este capítulo se explica cómo configurar la función Fax interno de la máquina.
En este capítulo se incluyen los temas siguientes:
• Descripción general en la página 75
• Lista de comprobación de la información en la página 75
• Activación de Fax interno desde la máquina en la página 75
• Valores prefijados de fax a través de Servicios de Internet en la página 76
• Ajuste de las opciones del documento en la máquina en la página 78
• Agenda telefónica de fax en la página 79
• Otras funciones en la página 79
Descripción general
Fax interno permite a los usuarios enviar documentos impresos a otro dispositivo de fax (o
a varios) a través de una conexión telefónica exclusiva.
Lista de comprobación de la información
Antes de comenzar, asegúrese de que estén disponibles los siguientes elementos o se hayan
llevado a cabo las siguientes tareas:
• Asegúrese de que la máquina funciona en su configuración actual.
• Asegúrese de que la máquina tenga acceso a una conexión telefónica.
• Obtenga el número de teléfono que desea configurar como número de fax de la
máquina.
• Compruebe la función Fax interno instalada en su máquina.
• Conecte el cable o cables del teléfono al puerto o puertos de fax de la máquina.
Activación de Fax interno desde la máquina
1. Pulse el botón <Estado de la máquina>.
2. Pulse las flechas arriba/abajo para seleccionar Configuración de fax y pulse <OK>.

7Fax interno
76 Guía de administración del sistema Xerox WorkCentre 3550
3. Pulse las flechas arriba/abajo para seleccionar Activado y pulse <OK>.
Aparecerá la pantalla Guardar y se regresará al menú Configuración de fax.
Prueba del Fax interno
1. En la máquina, pulse el botón <Fax> en el panel de control.
2. Con el teclado alfanumérico, introduzca el número de un dispositivo de fax cercano.
3. Coloque un documento en el alimentador de documentos y pulse el botón <Iniciar>.
4. Compruebe que se reciban los documentos en el otro dispositivo de fax.
Valores prefijados de fax a través de Servicios de Internet
1. Abra el navegador web en la estación de trabajo e introduzca la dirección IP de la
máquina en la barra de direcciones.
2. Pulse <Intro>.
3. Haga clic en el icono [Propiedades].
4. Si se le indica, introduzca el Nombre de usuario [admin] y la clave [1111] del
administrador del sistema y haga clic en [Aceptar].
5. Haga clic en el enlace [Fax].
6. Haga clic en el enlace [Valores prefijados de fax]. Aparece la página Valores
prefijados de fax.
7. En el área ID y número de fax de la máquina:
a) Introduzca los datos de ID en el campo [ID de la máquina].
b) Introduzca el número de fax en el campo [Número de fax de la máquina].
8. En el área Cambiar prefijado:
a) En el menú desplegable [Resolución], seleccione una de las opciones siguientes:
• Estándar - Este modo es el más apropiado para documentos e imágenes
estándar de oficina.
• Fina - En este modo se produce mejor calidad de imagen para documentos
e imágenes fotográficas.
• Superfina - Este modo es el más apropiado para imágenes fotográficas de
alta calidad.
b) En el menú desplegable [Más claro/Más oscuro], seleccione una de las opciones
siguientes:
• Más claro
• Más claro
• Normal (prefijado)
• Más oscuro
• Más oscuro

Valores prefijados de fax a través de Servicios de Internet
Guía de administración del sistema Xerox WorkCentre 3550 77
c) Marque la casilla [Informe automático] para activar el informe automático.
d) En el menú desplegable [Recepción protegida], seleccione una de las siguientes
opciones para que la máquina guarde el fax interno recibido en la cola de
trabajos como trabajo de fax de "Recepción protegida". Los faxes guardados se
mantendrán en la cola y solo se liberarán cuando el usuario introduzca la
contraseña de liberación:
• Desactivado
• Activado: para esta opción es necesario que introduzca una contraseña de
"Recepción protegida".
• Imprimir
9. En el área Enviando:
a) En el menú desplegable [Remarcaciones], seleccione la cantidad de veces que
desea que la máquina marque el número de nuevo.
b) En el menú desplegable [Plazo remarcación], seleccione los minutos que desea
que trancurren entre cada remarcación.
c) Si su sistema telefónico requiere la introducción de un prefijo delante de los
números de fax, introduzca los datos de marcación de prefijo en el campo
[Prefijo de llamada].
d) Marque la casilla [Modo ECM] para activar el Modo de corrección de errores.
e) En el menú desplegable [Informe de envío de faxes], seleccione una de las
opciones de informe de envío:
• Desactivado
• Activado: se imprime un informe cuando se ha enviado un fax.
• Activado: Error: se imprime un informe cuando se produce un error.
10. En el área Recepción:
a) En el menú desplegable [Modo de recepción], seleccione la opción que se
requiere para la línea:
• TEL: se recibe un fax descolgando el auricular.
• Fax: responde una llamada de fax entrante y pasa inmediatamente al modo
de recepción de fax.
• Contest./Fax: se selecciona cuando hay un contestador conectado a la
máquina.
b) En el menú desplegable [Timbre para responder], seleccione el número de veces
que debe sonar el timbre de la máquina antes de responder.
c) Marque la casilla [Incluir nombre receptor] para que la máquina imprima un
nombre en el fax.
d) Marque la casilla [Reducción automática] para reducir automáticamente los
documentos grandes para que se adapten al tamaño del papel de fax de la
máquina.
e) En el campo [Omitir tamaño], introduzca los datos de tamaño de fax que se
pueden omitir.

7Fax interno
78 Guía de administración del sistema Xerox WorkCentre 3550
f) Marque la casilla [Ahorro en llamada] para que el usuario pueda enviar faxes en
horario de tarifa reducida.
g) Si ha seleccionado Ahorro en llamada, introduzca la hora de inicio y final del
horario de tarifa reducida en los campos siguientes:
• Hora inicial de ahorro en llamada
• Hora final de ahorro en llamada
h) En el menú desplegable [Fax a 2 caras] seleccione una de las siguientes opciones
para imprimir en las dos caras de la página:
• Desactivado
• Borde largo: se imprime por las dos caras por el borde largo de la página.
• Borde corto: se imprime por las dos caras por el borde corto de la página.
11. Haga clic en [Guardar cambios] para guardar los cambios.
Si se le indica, introduzca el Nombre de usuario [admin] y la clave [1111] del
administrador del sistema y haga clic en [Aceptar].
12. Haga clic en [OK] cuando aparezca el mensaje de confirmación.
Ajuste de las opciones del documento en la máquina
Antes empezar a enviar un fax, modifique las opciones siguientes según el estado del
original para obtener la mejor calidad.
Resolución
Cuando se utilizan documentos de texto típicos, se consiguen buenos resultados con las
opciones de documento prefijadas. No obstante, si envía originales de baja calidad o
documentos que contengan fotografías, podrá ajustar la resolución para obtener un fax de
calidad superior.
1. Pulse el botón <Fax> en el panel de control.
2. Pulse el botón <Menú> en el panel de control.
3. Pulse las flechas arriba/abajo para seleccionar Función de fax y pulse <OK>.
4. Pulse las flechas arriba/abajo para seleccionar Resolución y pulse <OK>.
5. Pulse las flechas arriba/abajo hasta que aparezca la opción que desee seleccionar y
pulse <OK>.
Las opciones disponibles son:
• Estándar: originales que contengan caracteres de tamaño normal.
• Fina: originales que contengan caracteres pequeños o trazos finos, o que se
impriman en una impresora matricial.
• Superfina: originales que contengan detalles extremadamente precisos.
El modo Superfina sólo se activa si la máquina con la que se está comunicando
también admite la resolución Superfina.

Agenda telefónica de fax
Guía de administración del sistema Xerox WorkCentre 3550 79
• Si se emplea la resolución Superfina y el equipo de fax con el que se está
comunicando no admite la resolución Superfina, se transmitirá con el modo
de resolución más alto que admita el otro equipo.
6. Pulse el botón <Parar> para volver al modo listo del dispositivo.
Agenda telefónica de fax
Consulte Configuración de LDAP y libretas de direcciones en la página 97.
Otras funciones
Reenvío de faxes
Esta función permite que los faxes entrantes o salientes se reenvíen automáticamente a un
destinatario de fax anónimo con fines de contabilidad.
Puede seleccionar las opciones siguientes:
• Solo faxes enviados
• Solo faxes recibidos
• Todo
Procedimiento
1. Abra el navegador web en la estación de trabajo e introduzca la dirección IP de la
máquina en la barra de direcciones.
2. Pulse <Intro>.
3. Haga clic en el icono [Propiedades].
4. Si se le indica, introduzca el Nombre de usuario [admin] y la clave [1111] del
administrador del sistema y haga clic en [Aceptar].
5. Haga clic en el enlace [Servicios].
6. Haga clic en el enlace [Reenvío de fax].
7. Haga clic en el enlace [Configuración general] en el árbol de directorios. Aparece la
página Configuración de reenvío de fax.
8. En el área Configuración de reenvío de fax:
a) En el menú desplegable [Reenvío de fax], seleccione una de las opciones
siguientes:
• Desactivado
• Solo faxes enviados
• Solo faxes recibidos
• Todo

7Fax interno
80 Guía de administración del sistema Xerox WorkCentre 3550
b) En Reenviar fax a seleccione el destinatario al que debe reenviarse el fax:
• E-mail: configure las opciones de Fax a e-mail.
• Servidor: configure las opciones de Fax a servidor.
c) En el menú desplegable [Tipo de archivo adjunto prefijado] seleccione el tipo
de archivo adjunto:
• PDF: Portable Document Format
• TIFF: Tagged-Image File Format
d) En el menú desplegable Imprimir copia local seleccione la opción [Activado] o
[Desactivado].
NOTA: Esta opción permite que el fax reenviado se imprima en la máquina como una
copia local.
e) En el menú desplegable [Imprimir hoja de confirmación], seleccione una de las
opciones siguientes:
• Activado: Error: se imprime un informe de confirmación cuando se produce
un error.
• Siempre: se imprime un informe de confirmación cuando se ha reenviado un
fax.
• Nunca.
9. Haga clic en [Guardar cambios] para guardar los cambios.
Si se le indica, introduzca el Nombre de usuario [admin] y la clave [1111] del
administrador del sistema y haga clic en [Conexión].
10. Haga clic en [Aceptar] cuando aparezca el mensaje de confirmación.
Fax a e-mail
Esta función permite que los faxes entrantes o salientes se reenvíen a otro destinatario de
e-mail.
Puede seleccionar las opciones siguientes:
• Solo faxes enviados
• Solo faxes recibidos
• Todo
Cuando reenvíe a un destinatario de e-mail, puede elegir entre los siguientes formatos de
salida:
• PDF: Portable Document Format
• TIFFD: Tagged-Image File Format
Procedimiento mediante Servicios de Internet
1. Abra el navegador web en la estación de trabajo e introduzca la dirección IP de la
máquina en la barra de direcciones.

Otras funciones
Guía de administración del sistema Xerox WorkCentre 3550 81
2. Pulse <Intro>.
3. Haga clic en el icono [Propiedades].
4. Si se le indica, introduzca el Nombre de usuario [admin] y la clave [1111] del
administrador del sistema y haga clic en [Aceptar].
5. Haga clic en el enlace [Servicios].
6. Haga clic en el enlace [Reenvío de fax].
7. Haga clic en el enlace [Fax a e-mail] en el árbol de directorios. Aparece la página Fax
a e-mail.
8. En el área Fax a e-mail:
a) En el campo [Dirección [De:] prefijada] introduzca la dirección de e-mail.
b) En el campo [Dirección del destinatario], introduzca varias direcciones de
destinatarios.
9. Haga clic en [Guardar cambios] para guardar los cambios.
Si se le indica, introduzca el Nombre de usuario [admin] y la clave [1111] del
administrador del sistema y haga clic en [Conexión].
10. Haga clic en [Aceptar] cuando aparezca el mensaje de confirmación.
Procedimiento en la máquina
Reenvío por correo electrónico de un fax enviado a otro destino
1. Pulse el botón <Fax> en el panel de control.
2. Pulse el botón <Menú> en el panel de control. Aparece la página Función de fax.
3. Pulse las flechas arriba/abajo para seleccionar Reenviar y pulse <OK>.
4. Pulse las flechas arriba/abajo para seleccionar E-mail y pulse <OK>.
5. Pulse las flechas arriba/abajo para seleccionar Reenviar envío y pulse <OK>.
6. Pulse las flechas arriba/abajo para seleccionar Activado y pulse <OK>.
7. Aparece la pantalla Introd. dirección De:. Introduzca su dirección de e-mail con el
teclado alfanumérico y pulse <OK>.
8. Aparece la pantalla Introducir direcciones A:. Introduzca la dirección de e-mail
donde deben enviarse los faxes con el teclado alfanumérico y pulse <OK>.
9. Aparece la pantalla ¿Otra dirección?.
• Para introducir otra dirección, pulse la flecha derecha/izquierda para seleccionar
[Sí] y pulse <OK>. Repita el paso 8.
• Si no es necesario introducir otra dirección, pulse la flecha derecha/izquierda
para seleccionar [No] y pulse <OK>.
10. Aparece la pantalla Guardado y se vuelve al menú de e-mail.
11. Pulse el botón <Parar> para volver al modo listo del dispositivo.
Los faxes que envíe posteriormente se reenviarán a la dirección o direcciones de
correo electrónico especificada(s).

7Fax interno
82 Guía de administración del sistema Xerox WorkCentre 3550
Reenvío por correo electrónico de un fax recibido a otro destino
1. Pulse el botón <Fax> en el panel de control.
2. Pulse el botón <Menú> en el panel de control. Aparece la página Función de fax.
3. Pulse las flechas arriba/abajo para seleccionar Reenviar y pulse <OK>.
4. Pulse las flechas arriba/abajo para seleccionar E-mail y pulse <OK>.
5. Pulse las flechas arriba/abajo para seleccionar Reenviar recepción y pulse <OK>.
6. Pulse las flechas arriba/abajo para seleccionar Reenviar y pulse <OK>.
Para configurar el dispositivo para que imprima un fax al finalizar el reenvío,
seleccione [Reenviar e imprimir].
7. Aparece la pantalla Introd. dirección De:. Introduzca su dirección de e-mail con el
teclado alfanumérico y pulse <OK>.
8. Aparece la pantalla Introducir direcciones A:. Introduzca la dirección de e-mail
donde deben enviarse los faxes con el teclado alfanumérico y pulse <OK>.
9. Aparece la pantalla ¿Otra dirección?.
• Para introducir otra dirección, pulse la flecha derecha/izquierda para seleccionar
[Sí] y pulse <OK>. Repita el paso 8.
• Si no es necesario introducir otra dirección, pulse la flecha derecha/izquierda
para seleccionar [No] y pulse <OK>.
10. Aparece la pantalla Guardado y se vuelve al menú de e-mail.
11. Pulse el botón <Parar> para volver al modo listo del dispositivo.
Los faxes que reciba posteriormente se reenviarán a la dirección de correo electrónico
especificada.
Reenviar a servidor
Esta función permite que los faxes entrantes o salientes se reenvíen a un servidor, se pueden
configurar hasta cinco servidores.
Procedimiento - Mediante Servicios de Internet
1. Abra el navegador web en la estación de trabajo e introduzca la dirección IP de la
máquina en la barra de direcciones.
2. Pulse <Intro>.
3. Haga clic en el icono [Propiedades].
4. Si se le indica, introduzca el Nombre de usuario [admin] y la clave [1111] del
administrador del sistema y haga clic en [Aceptar].
5. Haga clic en el enlace [Servicios].
6. Haga clic en el enlace [Reenvío de fax].
7. Haga clic en el enlace [Fax a servidor] en el árbol de directorios. Aparece la página
Fax a servidor.
8. Haga clic en [Agregar]. Aparece la página Configuración de reenvío de fax.

Otras funciones
Guía de administración del sistema Xerox WorkCentre 3550 83
9. En el área Entrada de la lista de servidores:
a) En el menú desplegable [Protocolo], seleccione el tipo de protocolo. Seleccione
[FTP] o [SMB].
b) Introduzca los datos de configuración en el campo [Alias para la configuración].
10. En el área Configuración del servidor:
a) En Dirección IP o nombre del host seleccione [Dirección IP] o [Nombre del
host].
b) Introduzca los datos del servidor en los campos [Dirección y puerto del servidor].
11. En el área Conexión:
a) En Escribir nombre de usuario, seleccione uno de los siguientes:
• Anónima: si la autentización no es necesaria.
• Credenciales del sistema: seleccione esta opción para que la máquina
pueda autenticarse mediante los datos de conexión proporcionados.
b) Introduzca los datos en el campo [Nombre de conexión].
c) Introduzca los datos en el campo [Clave de conexión].
12. En el área Detalles de archivo escaneado, introduzca los datos en el campo
[Carpeta para archivos escaneados].
13. Haga clic en [Guardar cambios] para guardar los cambios.
Si se le indica, introduzca el Nombre de usuario [admin] y la clave [1111] del
administrador del sistema y haga clic en [Aceptar].
14. Haga clic en [Aceptar] cuando aparezca el mensaje de confirmación.
15. Aparece la página Fax a servidor, haga clic en [Aplicar].
Procedimiento en la máquina
Reenvío de un fax enviado a otro servidor de destino
1. Pulse el botón <Fax> en el panel de control.
2. Pulse el botón <Menú> en el panel de control. Aparece la página Función de fax.
3. Pulse las flechas arriba/abajo para seleccionar Reenviar y pulse <OK>.
4. Pulse las flechas arriba/abajo para seleccionar Servidor y pulse <OK>.
5. Pulse las flechas arriba/abajo para seleccionar Reenviar envío y pulse <OK>.
6. Pulse las flechas arriba/abajo para seleccionar Activado y pulse <OK>.
7. Pulse el botón <Parar> para volver al modo listo del dispositivo.
Los faxes que envíe posteriormente se reenviarán al servidor especificado.
Reenvío de un fax recibido a otro servidor de destino
1. Pulse el botón <Fax> en el panel de control.
2. Pulse el botón <Menú> en el panel de control. Aparece la página Función de fax.
3. Pulse las flechas arriba/abajo para seleccionar Reenviar y pulse <OK>.

7Fax interno
84 Guía de administración del sistema Xerox WorkCentre 3550
4. Pulse las flechas arriba/abajo para seleccionar Servidor y pulse <OK>.
5. Pulse las flechas arriba/abajo para seleccionar Reenviar recepción y pulse <OK>.
6. Pulse las flechas arriba/abajo para seleccionar Reenviar y pulse <OK>.
Para configurar el dispositivo para que imprima un fax al finalizar el reenvío,
seleccione [Reenviar e imprimir].
7. Pulse el botón <Parar> para volver al modo listo del dispositivo.
Los faxes que reciba posteriormente se reenviarán al servidor especificado.
Reenviar a fax
Esta función permite que los faxes entrantes o salientes se reenvíen a otro dispositivo de fax.
Procedimiento en la máquina
Reenvío de un fax enviado a otro dispositivo de fax
1. Pulse el botón <Fax> en el panel de control.
2. Pulse el botón <Menú> en el panel de control. Aparece la página Función de fax.
3. Pulse las flechas arriba/abajo para seleccionar Reenviar y pulse <OK>.
4. Pulse las flechas arriba/abajo para seleccionar Fax y pulse <OK>.
5. Pulse las flechas arriba/abajo para seleccionar Reenviar envío y pulse <OK>.
6. Pulse las flechas arriba/abajo para seleccionar Activado y pulse <OK>.
7. Introduzca el número de fax de destino con el teclado alfanumérico y pulse <OK>.
8. Pulse el botón <Parar> para volver al modo listo del dispositivo.
Los faxes que reciba posteriormente se reenviarán al servidor especificado.
Reenvío de un fax recibido a otro dispositivo de fax
1. Pulse el botón <Fax> en el panel de control.
2. Pulse el botón <Menú> en el panel de control. Aparece la página Función de fax.
3. Pulse las flechas arriba/abajo para seleccionar Reenviar y pulse <OK>.
4. Pulse las flechas arriba/abajo para seleccionar Fax y pulse <OK>.
5. Pulse las flechas arriba/abajo para seleccionar Reenviar recepción y pulse <OK>.
6. Pulse las flechas arriba/abajo para seleccionar Reenviar y pulse <OK>.
Para configurar el dispositivo para que imprima un fax al finalizar el reenvío,
seleccione [Reenviar e imprimir]. Introduzca el número de fax de destino con el
teclado alfanumérico y pulse <OK>.
7. Introduzca el número de fax de destino con el teclado alfanumérico y pulse <OK>.
8. Aparece la pantalla Hora de inicio. Introduzca la hora de inicio con las flechas
arriba/abajo/derecha/izquierda o el teclado numérico y pulse <OK>.
9. Aparece la pantalla Hora terminación. Introduzca la hora final con las flechas
arriba/abajo/derecha/izquierda o el teclado numérico y pulse <OK>.
10. Pulse el botón <Parar> para volver al modo listo del dispositivo.
Los faxes que reciba posteriormente se reenviarán al servidor especificado.

Guía de administración del sistema Xerox WorkCentre 3550 85
8 FAX DESDE EL EQUIPO
Es posible enviar un fax desde el equipo sin tener que utilizar la impresora multifunción.
Para enviar un fax desde el equipo, es necesario instalar el software PC-Fax y personalizar
las opciones de software.
En este capítulo se incluyen los temas siguientes:
• Lista de comprobación de la información en la página 85
• Instalación del software PC-Fax en la página 85
• Configuración de fax desde el equipo en la página 86
• Para enviar un fax desde el PC en la página 86
Lista de comprobación de la información
Antes de comenzar, asegúrese de que estén disponibles los siguientes elementos o se hayan
llevado a cabo las siguientes tareas:
• Asegúrese de que la máquina funciona correctamente en su configuración actual.
• La opción Fax interno debe estar activada en la máquina.
• El controlador de impresora WorkCentre 3550 debe estar instalado en su estación de
trabajo. Para obtener instrucciones detalladas, consulte el Capítulo 4, Controladores
de impresora en la página 37.
Instalación del software PC-Fax
1. Para instalar el PC-Fax, introduzca el Software and Documentation CD (CD de
software y documentación).
2. El CD-ROM se ejecutará automáticamente y aparecerá en pantalla la ventana de
instalación.
3. Cuando aparezca la ventana de selección de idioma, seleccione el idioma apropiado
y haga clic en Install Software (Instalar software). Aparece la pantalla Seleccionar
el tipo de instalación.
4. Seleccione [Custom Installation] (Instalación personalizada) y haga clic en
[Siguiente]. Aparece la pantalla Select Printer Port (Seleccionar puerto de
impresora).
5. Realice la selección necesaria y haga clic en [Next] (Siguiente). Aparece la pantalla
Connect Device (Conectar dispositivo).
a) Conecte la máquina al equipo.

8 Fax desde el equipo
86 Guía de administración del sistema Xerox WorkCentre 3550
b) Encienda la máquina.
c) Si aparece el asistente para hardware nuevo encontrado, ciérrelo.
d) Haga clic en [Next] (Siguiente).
6. Haga clic en [Next] (Siguiente). Aparece la pantalla Select components that you
would like to install (Seleccionar los componentes que desee instalar).
7. Si todavía no se ha seleccionado, seleccione la casilla [PC-Fax] y haga clic en [Next]
(Siguiente).
8. Aparece la pantalla Setup Completed (Configuración finalizada), haga clic en Finish
(Finalizar).
Se ha instalado PC-Fax.
Configuración de fax desde el equipo
1. En el menú Inicio, seleccione Programas o Todos los programas> el nombre del
controlador de la impresora > Configure PC Fax (Configurar fax desde el PC).
2. Introduzca su nombre y el número de fax.
3. Seleccione la libreta de direcciones que va a utilizar.
4. Seleccione la impresora multifunción que va a utilizar seleccionando Local o Red.
5. Si selecciona [Red], haga clic en [Examinar] y busque la impresora multifunción que
va a utilizar.
6. Haga clic en [Aceptar].
Para enviar un fax desde el PC
1. Abra el documento que desee enviar.
2. Seleccione [Imprimir] en el menú Archivo.
Aparecerá la ventana Imprimir. El aspecto puede variar ligeramente según la
aplicación.
3. Seleccione [Xerox PC-Fax] en el menú desplegable Nombre. Haga clic en
[Propiedades].
4. Aparece la pantalla Opciones de fax.
a) Marque la casilla [Usar portada] para agregar una portada.
b) Introduzca los datos en los campos [Para:] y [De:].
c) Haga clic en el botón [Agregar] para introducir el nombre y números del
destinatario.
d) Haga clic en [Vista previa] para ver el fax que se va a enviar.
5. Haga clic en [Enviar] para enviar el fax.
El PC comienza a enviar los datos de fax a la impresora multifunción que a
continuación envía el fax.

Guía de administración del sistema Xerox WorkCentre 3550 87
9 UNIDAD DE MEMORIA USB
En este capítulo se explica cómo utilizar un puerto de memoria USB que permite a los
usuarios guardar documentos en una unidad de memoria USB.
En este capítulo se incluyen los temas siguientes:
• Descripción general en la página 87
• Activación de parámetros del puerto USB en la página 88
• Administración de la memoria USB en la página 88
Descripción general
Los dispositivos de memoria USB tienen distintas capacidades de memoria que
proporcionan espacio suficiente para almacenar documentos, presentaciones, música y
vídeos, fotografías de alta resolución o cualquier otro archivo que desee almacenar o mover.
Con una unidad de memoria USB, puede realizar lo siguiente en la máquina:
• Escanear documentos y guardarlos en una unidad de memoria USB.
• Imprimir datos almacenados en una unidad de memoria USB.
• Formatear la unidad de memoria USB.
La máquina admite unidades de memoria USB con FAT16/FAT32 y tamaño de sector de
512 bytes. Compruebe el sistema de archivos de la unidad de memoria USB de su
distribuidor. Utilice únicamente las unidades de memoria USB autorizadas con un conector
tipo A.
Utilice únicamente una unidad de memoria USB con conector de metal.
NOTA: Para obtener instrucciones sobre cómo utilizar estas funciones, consulte la Guía del
usuario que se entrega con la máquina.
Lista de comprobación de la información
Antes de comenzar, asegúrese de que esté disponible el siguiente elemento o se haya
llevado a cabo la siguiente tarea:
• Asegúrese de que la máquina funciona correctamente en su configuración actual.

9 Unidad de memoria USB
88 Guía de administración del sistema Xerox WorkCentre 3550
Activación de parámetros del puerto USB
1. Abra el navegador web en la estación de trabajo e introduzca la dirección IP de la
máquina en la barra de direcciones.
2. Pulse <Intro>.
3. Haga clic en el icono [Propiedades].
4. Si se le indica, introduzca el nombre de usuario [admin] y la clave [1111] del
administrador del sistema y haga clic en [Aceptar].
5. Haga clic en el enlace [Interfaces]. Aparece la página Interfaces.
6. En el área Parámetros del puerto USB:
a) En el menú desplegable Puerto frontal, seleccione [Activado] para activar el
puerto USB frontal.
b) En el menú desplegable Puerto posterior, seleccione [Activado] para activar el
puerto USB posterior.
NOTA: Si los puertos host USB están desactivados, su proveedor de servicio no podrá
actualizar el software de la máquina.
7. Desplácese hacia la parte inferior de la página y haga clic en [Guardar cambios]
para guardar los cambios.
8. Haga clic en [Aceptar] cuando aparezca el mensaje de confirmación.
Administración de la memoria USB
Puede borrar archivos de imagen guardados en una unidad de memoria USB de uno en uno
o todos de una vez reformateando el dispositivo.
PRECAUCIÓN: Después de borrar los archivos o de reformatear una unidad de memoria
USB, no podrá restaurar los archivos. Por lo tanto, asegúrese de que no necesitará los
datos antes de borrarlos.
Borrado de un archivo de imagen
1. Introduzca una unidad de memoria USB en el puerto de memoria USB de la
máquina.
2. Pulse las flechas arriba/abajo para seleccionar Administrar archivos y pulse <OK>.
3. Pulse las flechas arriba/abajo para seleccionar Eliminar y pulse <OK>.
4. Pulse las flechas arriba/abajo hasta que aparezca la carpeta o archivo que desee
seleccionar y pulse <OK>.
Si ve una + delante del nombre de una carpeta, significa que hay uno o más archivos
o carpetas dentro de la carpeta seleccionada.
Si selecciona un archivo, se mostrará el tamaño del archivo en la pantalla durante
aproximadamente 2 segundos.

Administración de la memoria USB
Guía de administración del sistema Xerox WorkCentre 3550 89
Si seleccionó una carpeta, pulse la flecha arriba/abajo hasta que aparezca
seleccionado el archivo que desea eliminar y pulse <Aceptar>.
5. Para eliminar el archivo, pulse las flechas arriba/abajo para seleccionar Sí y pulse
<Aceptar>.
6. Pulse <Parar> para volver al modo listo.
Formateado de una unidad de memoria USB
1. Introduzca una unidad de memoria USB en el puerto de memoria USB de la
máquina.
2. Pulse las flechas arriba/abajo para seleccionar Administrar archivos y pulse <OK>.
3. Pulse las flechas arriba/abajo para seleccionar Formatear y pulse <OK>.
4. Para formatear la unidad de memoria USB, pulse las flechas arriba/abajo para
seleccionar Sí y pulse <OK>.
5. Pulse <Parar> para volver al modo listo.
Visualizar el estado de la memoria USB
1. Introduzca una unidad de memoria USB en el puerto de memoria USB de la
máquina.
2. Pulse las flechas arriba/abajo para seleccionar Espacio disponible y pulse <OK>.
El espacio disponible en la memoria aparecerá en la pantalla.
PRECAUCIÓN: Pulse <Parar> para volver al modo listo.

9 Unidad de memoria USB
90 Guía de administración del sistema Xerox WorkCentre 3550

Guía de administración del sistema Xerox WorkCentre 3550 91
10 E-MAIL
En este capítulo se explica cómo configurar la función E-mail de la máquina.
En este capítulo se incluyen los temas siguientes:
• Descripción general en la página 91
• Lista de comprobación de la información en la página 92
• Configuración de SMTP en la página 92
• Configuración de la función en la página 93
• Libretas de direcciones en la página 95
Descripción general
La función E-mail permite al usuario escanear documentos en papel, convirtiéndolos a
formato electrónico, para enviarlos a uno o varios destinatarios de e-mail.
Se puede activar la autenticación (control de acceso al servicio) en la máquina para evitar
el acceso no autorizado a las opciones de la red. Si se activa la autenticación, al usuario se
le pedirá que introduzca los datos de la cuenta de usuario antes de poder acceder a la
función E-mail. La autenticación evita que un usuario envíe un mensaje de e-mail anónimo
desde la máquina.
Direcciones de e-mail
Se pueden agregar direcciones de destinatarios utilizando cualquiera de los métodos
siguientes:
• Introduzca la dirección del destinatario manualmente en la pantalla del teclado de
e-mail, por ejemplo, nombre@compañía.com.
• Busque la dirección del destinatario utilizando LDAP (Lightweight Directory Access
Protocol) o realice una búsqueda en el libro de direcciones local. LDAP proporciona
acceso al libro de direcciones global o de la empresa. Consulte Configuración de LDAP
y libretas de direcciones en la página 97.
• Introduzca un destinatario utilizando la tecla .com (tecla rápida). La tecla rápida se
puede programar para introducir una dirección de e-mail completa, por ejemplo,
nombre@compañía.com, o para adjuntar una dirección del dominio, por ejemplo,
@compañía.com. El usuario final puede introducir parte de la dirección de e-mail y
luego pulsar la tecla .com para adjuntar la dirección del dominio a la entrada.

10 E-mail
92 Guía de administración del sistema Xerox WorkCentre 3550
Lista de comprobación de la información
Antes de comenzar, asegúrese de que estén disponibles los siguientes elementos o se hayan
llevado a cabo las siguientes tareas:
• Asegúrese de que la máquina funcione correctamente en la red antes de activar
E-mail.
• Los protocolos TCP/IP y HTTP deben estar activados en la máquina de modo que se
pueda acceder al navegador web de la máquina. Compruebe que las opciones DNS
estén configuradas correctamente.
• Obtenga la dirección de un servidor de correo SMTP (Simple Mail Transfer Protocol)
que funcione correctamente y que acepte el tráfico de correo entrante.
• Cree una cuenta de e-mail que la máquina usará como dirección "De:" prefijada.
• Pruebe la cuenta de e-mail enviando un mensaje de e-mail a la cuenta de la máquina.
Esta tarea debe realizarse en un cliente de correo de la red que admita SMTP y POP3
(Post Office Protocol 3).
Configuración de SMTP
1. Abra el navegador web en la estación de trabajo e introduzca la dirección IP de la
máquina en la barra de direcciones.
2. Pulse <Intro>.
3. Haga clic en el icono [Propiedades].
4. Si se le indica, introduzca el nombre de usuario [admin] y la clave [1111] del
administrador del sistema y haga clic en [Aceptar].
5. Haga clic en el enlace [Protocolos].
6. Haga clic en el enlace [Servidor SMTP] y aparecerá la página Servidor SMTP.
7. En el área Configuración del servidor SMTP:
a) Marque la casilla [Activar] para activar Detección automática del servidor
SMTP.
La máquina intentará detectar el servidor de correo SMTP. Si lo consigue, el
campo Nombre del host incluirá el servidor de correo detectado. Vaya al paso 8.
Si no lo consigue, se mostrará en un mensaje de error.
8. Si se muestra un mensaje de error, en el área Configuración del servidor SMTP:
a) Introduzca un nombre de dominio en el campo [Nombre de dominio].
b) En Dirección IP o nombre del host seleccione [Dirección IP] o [Nombre del
host].
c) Introduzca los datos del servidor en el campo [Servidor y puerto SMTP]. El
campo Puerto puede incluir un valor entre 1 y 65535. El puerto prefijado es 25.
d) Marque la casilla [SMTP requiere autenticación] si el servidor de correo requiere
que la máquina inicie una sesión.

Lista de comprobación de la información
Guía de administración del sistema Xerox WorkCentre 3550 93
e) Introduzca los datos en los campos [Inicio de sesión en el servidor SMTP] y en
[Clave del servidor SMTP] necesarios para que la máquina se autentique en el
servidor de correo.
f) Introduzca la clave en el campo [Verificar clave].
g) Introduzca un valor para el tiempo de espera de conexión del servidor en el
campo [Tiempo de espera de la conexión del servidor SMTP]. El intervalo es de
30 a 120 segundos y el valor prefijado es 30 segundos.
h) En el menú desplegable [Tamaño máximo del mensaje], seleccione un valor
entre 1 MB y 10 MB.
NOTA: Los archivos escaneados más grandes se dividirán al terminar las páginas y se
enviarán en varios mensajes de e-mail.
9. Haga clic en [Guardar cambios] para guardar los cambios.
Si se le indica, introduzca el nombre de usuario [admin] y la clave [1111] del
administrador del sistema y haga clic en [Aceptar].
10. Haga clic en [Aceptar] cuando aparezca el mensaje de confirmación.
Configuración de la función
Esta función permite configurar los valores prefijados para los trabajos de e-mail.
1. Abra el navegador web en la estación de trabajo e introduzca la dirección IP de la
máquina en la barra de direcciones.
2. Pulse <Intro>.
3. Haga clic en el icono [Propiedades].
4. Si se le indica, introduzca el nombre de usuario [admin] y la clave [1111] del
administrador del sistema y haga clic en [Aceptar].
5. Haga clic en el enlace [E-mail].
6. Haga clic en el enlace [Configuración de e-mail]. Aparece la página Configuración
de e-mail.
7. En el área Configuración cliente SMTP:
a) Seleccione uno de los siguientes tipos de e-mail en el menú desplegable [Tipo de
original prefijado]:
• Texto
• Foto y texto
• Foto
b) Seleccione una de las siguientes resoluciones de escaneado necesarias en el
menú desplegable [Resolución de escaneado prefijado]:
• 100 ppp
• 200 ppp
• 300 ppp

10 E-mail
94 Guía de administración del sistema Xerox WorkCentre 3550
c) Seleccione uno de los siguientes tipos formato de archivo adjunto de e-mail en el
menú desplegable [Tipo de archivo adjunto prefijado]:
• PDF
• TIFF multipágina
• TIFF
• JPEG
d) Seleccione uno de los siguientes tipos de color de escaneado en el menú
desplegable [Color de escaneado prefijado]:
• Blanco y negro
• Escala de grises
• Color
e) En Mensaje de configuración de formato de archivo marque la casilla
[¿Mostrar siempre un mensaje para configurar el formato del archivo antes de
escanear?].
f) Introduzca una dirección de e-mail válida en el campo [Dirección [De:]
prefijada].
NOTA: Se recomienda cuando la autenticación de usuarios no está activada y es
obligatorio cuando está activado el acceso de invitados.
g) Seleccione una de las opciones de seguridad siguientes para Opciones de
seguridad del campo "De:":
• Sin restricción
• Restringir los destinatarios a los libros de direcciones
• Restringir a solo el remitente
h) Marque la casilla [Autoenviar] para agregar automáticamente la dirección [De:]
de los remitentes a la lista de destinatarios.
i) Introduzca la información relacionada en el campo [Asunto prefijado].
j) Marque la casilla [Activar texto de mensaje prefijado] para activar el texto de
mensaje prefijado.
k) Introduzca el texto que desee que aparezca en el cuerpo del e-mail enviado
desde la máquina en el campo [Texto del cuerpo prefijado].
l) En los campos [Dirección de la tecla rápida #1] - [Dirección de la tecla rápida
#6] introduzca los datos fijos prefijados para cada tecla numérica.
m) Seleccione una opción en el menú desplegable [Hoja de confirmación] :
• Desactivado: con este valor no se imprime una hoja de confirmación.
• Siempre: con este valor se imprime una hoja de confirmación que incluye
información de errores y una indicación de que el trabajo ha llegado a los
destinatarios.
• Solo con errores: con este valor se imprime una hoja de confirmación sólo
cuando se incluye información de errores.

Lista de comprobación de la información
Guía de administración del sistema Xerox WorkCentre 3550 95
8. Haga clic en [Guardar cambios] para guardar los cambios.
Si se le indica, introduzca el Nombre de usuario [admin] y la clave [1111] del
administrador del sistema y haga clic en [Aceptar].
9. Haga clic en [Aceptar] cuando aparezca el mensaje de confirmación.
Libretas de direcciones
Siga los pasos del capítulo 11, Configuración de LDAP y libretas de direcciones en la página
97.

10 E-mail
96 Guía de administración del sistema Xerox WorkCentre 3550

Guía de administración del sistema Xerox WorkCentre 3550 97
11 CONFIGURACIÓN DE LDAP Y
LIBRETAS DE DIRECCIONES
En este capítulo se explica cómo instalar y configurar las libretas de direcciones.
En este capítulo se incluyen los temas siguientes:
• Descripción general en la página97.
• Lista de comprobación de la información en la página 98
• Configuración de LDAP en la página 98
• Creación de un libro de direcciones local utilizando Servicios de Internet en la
página 100
• Creación de un libro de direcciones de grupos utilizando Servicios de Internet en la
página 103
• Creación de Marcación por grupos utilizando Servicios de Internet en la página 104
Descripción general
La máquina admite 2 tipos de libretas de direcciones:
• Global
Una libreta de direcciones global proporcionada por los servicios LDAP (Lightweight
Directory Access Protocol) almacenada en un servidor remoto.
• Local
Una libreta de direcciones creada a partir de una lista de direcciones guardada en un
archivo .CSV (valores separados por comas) almacenada de forma local en la
máquina.
Ambos tipos de libreta de direcciones pueden configurarse para uso en la máquina al mismo
tiempo.
La página LDAP de Servicios de Internet permite configurar información de LDAP.
LDAP se utiliza para acceder a la libreta de direcciones corporativa para localizar direcciones
de e-mail y otro tipo de información que se utilizará en muchos de los servicios.

11 Configuración de LDAP y libretas de direcciones
98 Guía de administración del sistema Xerox WorkCentre 3550
Lista de comprobación de la información
Antes de comenzar, asegúrese de que estén disponibles los siguientes elementos o se hayan
llevado a cabo las siguientes tareas:
• Asegúrese de que su red admita los servicios LDAP.
• Obtenga la dirección IP o el nombre del host de su servidor de LDAP. También puede
que la máquina necesite un nombre y clave de conexión, en caso de que el servidor
LDAP no esté configurado para aceptar una conexión anónima.
• Utilice un cliente LDAP para confirmar las opciones antes de introducirlas en los
menús de Servicios de Internet. Los clientes LDAP incluyen Microsoft Outlook Express,
Microsoft Outlook y Lotus Notes, además de otros clientes de e-mail.
• Para usar nombres de host, debe configurarse DNS en la máquina.
Configuración de LDAP
Opciones generales
1. Abra el navegador web en la estación de trabajo e introduzca la dirección IP de la
máquina en la barra de direcciones.
2. Pulse <Intro>.
3. Haga clic en el icono [Propiedades].
4. Si se le indica, introduzca el nombre de usuario [admin] y la clave [1111] del
administrador del sistema y haga clic en [Aceptar].
5. Haga clic en el enlace [Protocolos].
6. Haga clic en [Directorio LDAP] en el árbol de directorios. Aparece la página
Directorio LDAP.
7. En el área Información del servidor:
a) En Nombre o dirección IP seleccione [Dirección IP] o [Nombre del host].
b) Introduzca los datos correspondientes en los campos [Dirección IP y puerto] o
[Nombre del host y puerto] del servidor LDAP.
c) Si es necesario, introduzca los datos de un servidor LDAP de reserva en el área de
puerto y dirección IP de reserva o puerto y nombre del host de reserva.
8. Introduzca la información correspondiente en el campo de acceso a LDAP:
• Raíz del directorio de búsqueda: permite restringir la búsqueda de LDAP
introduciendo la ubicación del servidor donde se guarda la información de los
usuarios.
• Credenciales de conexión para acceder al servidor LDAP: seleccione [Sistema]
o [Usuario autenticado] para tener acceso al servidor LDAP.
9. En el área [Enlace LDAP]:
a) para Método de enlace seleccione una de las opciones siguientes:

Configuración de LDAP
Guía de administración del sistema Xerox WorkCentre 3550 99
• Anónimo: método de enlace que no requiere una conexión ni una clave
válidas para tener acceso a los directorios LDAP para realizar búsquedas.
• Simple: método de enlace que requiere una conexión y una clave válidas
para tener acceso a los directorios LDAP para realizar búsquedas.
b) Si se selecciona un enlace simple, introduzca los datos en los campos [Nombre
de conexión], [Clave] y [Reescribir la clave].
c) Seleccione la casilla [Seleccionar para guardar la nueva clave].
d) Si seleccionó Usuario autenticado para Credenciales de conexión para acceder
al servidor LDAP, puede seleccionar la casilla [Activar] para Anexar a DN base.
Si está activado, el enlace anexará la cadena Raíz para agregar para autenticar
el ID de conexión de los usuarios. Debe activarse cuando el atributo de inicio de
sesión de Windows sea el nombre principal del usuario. Una Raíz que se va a
anexar típica puede parecerse a “@sucompañía.com”.
NOTA: Muchos servidores LDAP Unix/Linux requieren que se asigne este atributo,
que se utiliza con frecuencia cuando en Credenciales de conexión para acceder al
servidor LDAP se selecciona [Usuario autenticado].
10. En el área Conexión LDAP segura, seleccione la casilla [Activar] para activarLDAP
seguro mediante SSL.
11. En el área Criterio de búsqueda:
a) El Orden de nombres de búsqueda proporciona 3 maneras de buscar en la lista
de direcciones, según la sintaxis del nombre que utiliza el entorno. Seleccione uno
de los siguientes tipos de búsqueda:
• Apellido y nombre: los nombres se indican por apellido y nombre.
• Dirección de e-mail: los nombres se indican por direcciones de e-mail.
• Nombre común:los nombres aparecen como atributo LDAP de nombre
común.
NOTA: Apellido y nombre es la opción prefijada.
La opción Orden de nombres de búsqueda ayuda a controlar las respuestas
permitiendo que la búsqueda LDAP sea por Nombre común o Apellido. Por lo
general, Lotus Domino requiere que la opción se defina en Apellido para permitir
respuestas del tipo "apellido, nombre".
b) En Número máximo de resultados de la búsqueda, introduzca una cantidad
entre 5-100. Es el número máximo de direcciones que aparecerán y que
coincidirán con el criterio de búsqueda seleccionado por el usuario. Fije los
resultados de la búsqueda en uno menos que los que permite el servidor. Por
ejemplo, si el servidor LDAP tiene un límite de 75, establezca en 74, o menos, los
resultados de la búsqueda. Si se establece en cero, aparecerán todos los
resultados de la búsqueda.
c) En Tiempo de espera de la búsqueda hay dos opciones. Puede dejar que el
servidor utilice su tiempo límite y seleccionar [Espere al límite del servidor
LDAP] o especificar el número de segundos que desea que dure la búsqueda
(entre 5 y 100). Si la búsqueda lleva más tiempo que el indicado en la casilla

11 Configuración de LDAP y libretas de direcciones
100 Guía de administración del sistema Xerox WorkCentre 3550
[Esperar... segundos] el usuario recibirá un mensaje indicando que la búsqueda
falló.
d) Si el servidor LDAP primario está conectado a otros servidores, seleccione la
casilla [Referencias LDAP] para que la búsqueda incluya dichos servidores.
12. Haga clic en [Guardar cambios] para guardar los cambios.
Si se le indica, introduzca el nombre de usuario [admin] y la clave [1111] del
administrador del sistema y haga clic en [Aceptar].
13. Haga clic en [Aceptar] cuando aparezca el mensaje de confirmación.
Comprobación de las opciones de LDAP
1. Pulse el botón <E-mail> en el panel de control.
2. Aparece la pantalla Introd. dirección De:. Introduzca su dirección de e-mail con el
teclado alfanumérico.
3. Pulse <Aceptar>.
4. Aparece la pantalla Introducir direcciones A:. Pulse el botón <Libreta de
direcciones>.
5. Pulse las flechas arriba/abajo para seleccionar la E-mail global.
6. Pulse las flechas arriba/abajo y seleccione el nombre necesario.
7. Pulse <OK>. La dirección aparecerá en la lista de destinatarios.
8. Coloque un documento en el alimentador de documentos y pulse el botón <Iniciar>.
9. Compruebe que el destinatario reciba el documento escaneado en la bandeja de
entrada de e-mail.
Creación de un libro de direcciones local utilizando Servicios de
Internet
Descripción general
La pantalla del libro de direcciones local de Servicios de Internet permite cargar una lista de
nombres y direcciones de e-mail a la que puede tenerse acceso mediante el libro de
direcciones local de la máquina.
El libro de direcciones local consiste en un archivo de texto con formato .CSV (valores
separados por comas). La mayoría de los paquetes de tratamiento de texto u hojas de
cálculo permiten crear un archivo .CSV. Algunas aplicaciones de e-mail también permiten
exportar una lista de usuarios en un formato archivo .CSV. En la web hay varios paquetes de
conversión disponibles.
Para tener acceso al libro de direcciones local, el servicio de e-mail debe estar activado en la
máquina.

Creación de un libro de direcciones local utilizando Servicios de Internet
Guía de administración del sistema Xerox WorkCentre 3550 101
Procedimiento
1. Abra una aplicación que admita archivos .CSV (por ejemplo, Microsoft Excel).
2. Cree una lista de direcciones con los siguientes encabezamientos:
• En E-mail: Nombre y Dirección de e-mail.
• En Fax: Nombre y Número de teléfono o Número de grupo.
3. Por ejemplo:
a) En E-mail:
b) En Fax:
4. El orden en que se muestran las entradas del libro de direcciones local en la máquina
depende de la clasificación de las entradas en el archivo CSV.
5. Guarde el archivo como *.CSV.
NOTA: Se recomienda guardar una copia del archivo .CSV una vez que lo haya
creado.
6. Abra el navegador web en la estación de trabajo e introduzca la dirección IP de la
máquina en la barra de direcciones.
7. Pulse <Intro>.
8. Haga clic en el icono [Propiedades].
9. Si se le indica, introduzca el nombre de usuario [admin] y la clave [1111] del
administrador del sistema y haga clic en [Aceptar].
10. Haga clic en el enlace [Fax] o [E-mail].
11. En Fax, haga clic en el enlace [Agenda telefónica de fax] o en E-mail, haga clic en
[Libro de direcciones local].
12. En el área Libro de direcciones local o Agenda telefónica de fax, haga clic en el
botón [Importar].
Nombre Dirección de e-mail
nombre1 nombre.apellido@compañía1.com
nombre2 nombre.apellido@compañía2.com
nombre3 nombre.apellido@compañía3.com
Índice
alfabético
Nombre
Número de teléfono/Número
de grupo
S000 nombre1 T01234567890
S001 nombre2 T01231231230
S002 nombre3 T01234123412

11 Configuración de LDAP y libretas de direcciones
102 Guía de administración del sistema Xerox WorkCentre 3550
13. En el área Libro de direcciones local o Cargar agenda telefónica, haga clic en
[Examinar].
14. Seleccione el archivo *.CSV y haga clic en [Abrir] en la ventana Seleccionar archivo.
15. Haga clic en [Guardar cambios] para guardar los cambios.
16. Haga clic en [Aceptar] cuando aparezca el mensaje " ¿Está seguro de que desea
cargar el libro de direcciones?".
17. Haga clic en [Aceptar].
Si ya se ha establecido la libreta de direcciones o la agenda telefónica, puede ver un
aviso de que existen entradas duplicadas y que se ignorarán las nuevas.
Agregar una dirección o número nuevos
En E-mail
1. En el área Libro de direcciones local, haga clic en el botón [Agregar].
2. En el área Agregar e-mail:
a) En el menú desplegable [Índice], seleccione la posición en la que desee que esté
el nuevo destinatario.
b) Introduzca un nombre en el campo [Nombre de usuario].
c) Introduzca la dirección de e-mail del usuario en el campo [Dirección de e-mail].
3. Haga clic en [Guardar cambios] para guardar los cambios y volver a la página Libro
de direcciones local.
En Fax
1. En el área Agenda telefónica de fax, haga clic en el botón [Agregar].
2. En el área Agregar un número de teléfono de marcación rápida:
a) En el menú desplegable [Índice], seleccione la posición en la que desee que esté
el nuevo destinatario.
b) Introduzca el nombre en el campo [Nombre].
c) Introduzca el número de teléfono del fax en el campo [Número de teléfono].
3. Haga clic en [Guardar cambios] para guardar los cambios y volver a la página
Agenda telefónica de fax.
Eliminar una dirección o número
1. En el área Libro de direcciones local o Agenda telefónica de fax, seleccione la
casilla de la dirección que desee eliminar.
2. Haga clic en el botón [Eliminar].
3. Haga clic en el botón [Aceptar] cuando aparezca el mensaje "¿Desea borrar los
elementos seleccionados?".

Creación de un libro de direcciones de grupos utilizando Servicios de Internet
Guía de administración del sistema Xerox WorkCentre 3550 103
Exportar Libro de direcciones local o Agenda telefónica de fax
1. En el área Libro de direcciones local o Agenda telefónica de fax, haga clic en el
botón [Exportar].
2. Haga clic en el botón [Guardar].
3. Introduzca un nombre de archivo para las entradas de la libreta de direcciones o de la
agenda telefónica de fax.
4. Haga clic en el botón [Guardar].
5. El libro de direcciones local o la agenda telefónica de fax se copiará en el PC.
Creación de un libro de direcciones de grupos utilizando Servicios de
Internet
Puede compilarse una lista de direcciones en un libro de direcciones de grupos.
NOTA: Asegúrese de que ha configurado un libro de direcciones local antes de compilar un
libro de direcciones de grupos.
1. Abra el navegador web en la estación de trabajo e introduzca la dirección IP de la
máquina en la barra de direcciones.
2. Pulse <Intro>.
3. Haga clic en el icono [Propiedades].
4. Si se le indica, introduzca el nombre de usuario [admin] y la clave [1111] del
administrador del sistema y haga clic en [Aceptar].
5. Haga clic en el enlace [E-mail].
6. Seleccione el enlace [Libro de direcciones de grupos].
7. En el área Libro de direcciones de grupos, haga clic en el botón [Agregar].
8. En el menú desplegable [Grupo #], seleccione la posición en la que desee que esté el
grupo.
9. En el área Agregar grupo, introduzca un nombre en el campo [Nombre de grupo].
10. En el área Seleccionar miembros, seleccione las casillas de direcciones individuales
que desee agregar al grupo.
11. Haga clic en [Guardar cambios] para guardar los cambios y volver a la página Libro
de direcciones de grupos.
Si ya se ha establecido la libreta de direcciones, puede ver un aviso de que existen
entradas duplicadas y que se ignorarán las nuevas.
Eliminar una dirección
1. En el área Libro de direcciones de grupos, seleccione la casilla del grupo que desee
eliminar.
2. Haga clic en el botón [Eliminar].

11 Configuración de LDAP y libretas de direcciones
104 Guía de administración del sistema Xerox WorkCentre 3550
3. Haga clic en el botón [Aceptar] cuando aparezca el mensaje "¿Desea borrar los
elementos seleccionados?".
Creación de Marcación por grupos utilizando Servicios de Internet
Puede compilarse una lista de direcciones en una Marcación por grupos.
NOTA: Asegúrese de que ha configurado una agenda telefónica de fax antes de compilar
una Marcación por grupos.
1. Abra el navegador web en la estación de trabajo e introduzca la dirección IP de la
máquina en la barra de direcciones.
2. Pulse <Intro>.
3. Haga clic en el icono [Propiedades].
4. Si se le indica, introduzca el nombre de usuario [admin] y la clave [1111] del
administrador del sistema y haga clic en [Aceptar].
5. Haga clic en el enlace [Fax].
6. Haga clic en el enlace [Agenda telefónica de fax].
7. En el área Configuración de la agenda telefónica, seleccione [Marcación por
grupos].
8. Haga clic en [Agregar].
9. En el área Agregar número de marcación por grupo:
a) En el menú desplegable [Índice], seleccione la posición en la que desee que esté
la marcación por grupo.
b) Introduzca el nombre en el campo [Nombre].
10. En el área Seleccionar miembros, seleccione las casillas de los miembros individuales
que desee agregar al grupo.
11. Haga clic en [Guardar cambios] para guardar los cambios y volver a la página
Agenda telefónica de fax.
Si ya se ha establecido la libreta de direcciones, puede ver un aviso de que existen
entradas duplicadas y que se ignorarán las nuevas.
Eliminar una dirección
1. En el área Agenda telefónica de fax, seleccione la casilla del grupo que desee
eliminar.
2. Haga clic en el botón [Eliminar].
3. Haga clic en el botón [Aceptar] cuando aparezca el mensaje "¿Desea borrar los
elementos seleccionados?".

Creación de Marcación por grupos utilizando Servicios de Internet
Guía de administración del sistema Xerox WorkCentre 3550 105
Creación de una libreta de direcciones en la máquina
Puede configurar la Libreta de direcciones con los números de fax que usa con más
frecuencia. La máquina proporciona las siguientes funciones para configurar la Libreta de
direcciones.
Antes de empezar a almacenar números de fax, asegúrese de que la máquina se encuentra
en el modo de Fax.
Número de marcación rápida
Puede almacenar los números de fax más utilizados, hasta un máximo de 200, como
números de marcación rápida.
Registro de un número de marcación rápida
1. Pulse el botón <Fax> en el panel de control.
2. Pulse el botón <Libreta de direcciones> en el panel de control.
3. Pulse las flechas arriba/abajo para seleccionar [Nuevo y editar] y pulse <OK>.
4. Pulse las flechas arriba/abajo para seleccionar [Marcación rápida] y pulse <OK>.
5. Introduzca un número de marcación rápida entre 0 y 199 con el teclado
alfanumérico y pulse <OK>.
Si ya hay una entrada guardada en el número seleccionado, la pantalla mostrará el
mensaje para que pueda modificarlo. Para usar otro número de marcación rápida,
pulse el botón <Regresar>.
6. Introduzca el nombre que desee con el teclado alfanumérico y pulse <OK>.
7. Introduzca el nº de fax que desee con el teclado alfanumérico y pulse <OK>.
8. Pulse el botón <Parar> para volver al modo listo.
Edición de números de marcación rápida
1. Pulse el botón <Fax> en el panel de control.
2. Pulse el botón <Libreta de direcciones> en el panel de control.
3. Pulse las flechas arriba/abajo para seleccionar Nuevo y editar y pulse <OK>.
4. Pulse las flechas arriba/abajo para seleccionar Marcación rápida y pulse <OK>.
5. Introduzca el número de marcación rápida que desee modificar con el teclado
alfanumérico y pulse <OK>.
6. Cambie el nombre que desee con el teclado alfanumérico y pulse <OK>.
7. Cambie el nº de fax que desee con el teclado alfanumérico y pulse <OK>.
8. Cambie el nombre y pulse <OK>.
9. Pulse el botón <Parar> para volver al modo listo.

11 Configuración de LDAP y libretas de direcciones
106 Guía de administración del sistema Xerox WorkCentre 3550
Uso de los números de marcación rápida
Cuando se le solicita que introduzca un número de destino al enviar un fax, introduzca el
número de marcación rápida en el que ha almacenado el número.
• Para un número de marcación rápida de un dígito (0-9), mantenga pulsado el botón
del dígito correspondiente en el teclado numérico.
• Para un número de marcación rápida de dos o tres dígitos, pulse el botón del primer
dígito (y del segundo, si corresponde), y mantenga pulsado el botón del último dígito.
También puede buscar en la memoria una entrada pulsando el botón <Libreta de
direcciones>.
Números de marcación de grupo
Si suele enviar un mismo documento a varios destinos, puede agrupar dichos destinos y
asignarles un número de marcación de grupo. Luego, podrá utilizar un número de marcación
de grupo para enviar un documento a todos los destinos del grupo. Puede configurar hasta
100 (0 - 99) números de marcación de grupo mediante los números de marcación rápida de
destino existentes.
Registro de un número de marcación de grupo
1. Pulse el botón <Fax> en el panel de control.
2. Pulse el botón <Libreta de direcciones> en el panel de control.
3. Pulse las flechas arriba/abajo para seleccionar Nuevo y editar y pulse <OK>.
4. Pulse las flechas arriba/abajo para seleccionar Marcación de grupo y pulse <OK>.
5. Introduzca un número de marcación de grupo entre 0 y 99 con el teclado
alfanumérico y pulse <OK>.
Si ya hay una entrada guardada en el número seleccionado, la pantalla mostrará el
mensaje para que pueda modificarlo.
6. Introduzca el nombre que desee con el teclado alfanumérico y pulse <OK>.
7. Escriba las primeras letras del nombre de marcación rápida que está buscando con el
teclado alfanumérico.
8. Pulse las flechas arriba/abajo hasta que aparezcan el nombre y el número que desee
seleccionar y pulse <OK>.
9. Pulse <OK> cuando aparezca [Sí] en el menú ¿Agregar otro?
10. Repita los pasos 7 a 9 para incluir otros números de marcación rápida en el grupo.
11. Cuando haya terminado, pulse las flechas izquierda/derecha para seleccionar [No]
cuando aparezca el mensaje ¿Agregar otro? y pulse <OK>.
12. Pulse el botón <Parar> para volver al modo listo del dispositivo.
Edición de un número de marcación de grupo
1. Pulse el botón <Fax> en el panel de control.
2. Pulse el botón <Libreta de direcciones> en el panel de control.
3. Pulse las flechas arriba/abajo para seleccionar Nuevo y editar y pulse <OK>.

Creación de Marcación por grupos utilizando Servicios de Internet
Guía de administración del sistema Xerox WorkCentre 3550 107
4. Pulse las flechas arriba/abajo para seleccionar Marcación de grupo y pulse <OK>.
5. Introduzca el número de marcación por grupo que desee modificar con el teclado
alfanumérico y pulse <OK>.
6. Introduzca el nombre que desee editar con el teclado alfanumérico y pulse <OK>.
7. Escriba con el teclado alfanumérico las primeras letras del nombre de marcación
rápida que desea añadir o eliminar.
8. Pulse las flechas arriba/abajo hasta que aparezcan el nombre y el número que desee
seleccionar y pulse <OK>.
Si introduce un número de marcación rápida nuevo con el teclado alfanumérico,
aparece ¿Agregar?
Si introduce un número de marcación rápida almacenado en el grupo, aparece
¿Eliminar?
9. Pulse <OK> para agregar o eliminar el número.
10. Pulse <OK> cuando aparezca [Sí] para agregar o eliminar más números y repita los
pasos 7 y 8.
11. Cuando haya terminado, pulse las flechas izquierda/derecha para seleccionar [No]
en ¿Otro número? y pulse <OK>.
12. Pulse <Parar> para volver al modo listo.
Uso de los números de marcación de grupo
Para utilizar una entrada de marcación de grupo, deberá buscarla y seleccionarla en la
memoria. Cuando se le solicita que introduzca un número de fax al enviar un fax, pulse
Libreta de direcciones. Consulte más abajo.
Buscar una entrada en la Libreta de direcciones
Existen dos procedimientos para buscar un número en la memoria. Puede realizar una
búsqueda secuencial de la A a la Z. O bien, buscar el nombre asociado al número
introduciendo las primeras letras del nombre.
Búsqueda secuencial en la memoria
1. Pulse el botón <Fax> en el panel de control.
2. Pulse el botón <Libreta de direcciones> en el panel de control.
3. Pulse las flechas arriba/abajo para seleccionar Buscar y marcar y pulse <OK>.
4. Pulse las flechas arriba/abajo para seleccionar Marcación de grupo y pulse <OK>.
5. Pulse las flechas arriba/abajo para seleccionar Todo y pulse <OK>.
6. Pulse las flechas arriba/abajo hasta que aparezca el nombre y el número que desee.
Puede buscar hacia adelante o hacia atrás en la memoria en orden alfabético.
Búsqueda en la memoria mediante Buscar ID
1. Pulse el botón <Fax> en el panel de control.
2. Pulse el botón <Libreta de direcciones> en el panel de control.

11 Configuración de LDAP y libretas de direcciones
108 Guía de administración del sistema Xerox WorkCentre 3550
3. Pulse las flechas arriba/abajo para seleccionar Buscar y marcar y pulse <OK>.
4. Pulse las flechas arriba/abajo para seleccionar Marcación de grupo y pulse <OK>.
5. Pulse las flechas arriba/abajo para seleccionar Buscar ID y pulse <OK>.
6. Escriba las primeras letras del nombre que busca con el teclado alfanumérico.
7. Pulse las flechas arriba/abajo hasta que aparezca el nombre de marcación de grupo
y el número que desee.
Eliminación de una entrada de la Libreta de direcciones
1. Pulse el botón <Fax> en el panel de control.
2. Pulse el botón <Libreta de direcciones> en el panel de control.
3. Pulse las flechas arriba/abajo para seleccionar Eliminar y pulse <OK>.
4. Pulse las flechas arriba/abajo hasta que aparezca la opción de eliminación que
desee seleccionar y pulse <OK>.
5. Pulse las flechas arriba/abajo hasta que aparezca el método de búsqueda que desee
seleccionar y pulse <OK>.
6. Seleccione Buscar todos para buscar una entrada de la Libreta de direcciones.
7. Seleccione Buscar ID para buscar una entrada por las primeras letras del nombre.
8. Pulse las flechas arriba/abajo hasta que aparezca el nombre que desee seleccionar y
pulse <OK>.
O bien, introduzca las primeras letras con el teclado alfanumérico. Pulse las flechas
arriba/abajo hasta que aparezca el nombre que desee seleccionar y pulse <OK>.
9. Pulse <OK> cuando aparezca [Sí] para confirmar que desea borrar la entrada.
10. Pulse el botón <Parar> para volver al modo listo del dispositivo.

Guía de administración del sistema Xerox WorkCentre 3550 109
12 SMART ESOLUTIONS
En este capítulo se explica cómo configurar SMart eSolutions de la máquina.
En este capítulo se proporciona la información siguiente:
• Descripción general en la página 109
• Lista de comprobación de la información en la página 109
• SMart eSolutions en la página 110
• Meter Assistant™ en la página 112
• Supplies Assistant™ en la página 113
Descripción general
SMart eSolutions da la posibilidad de enviar automáticamente datos de facturación (Meter
Assistant™) y de reposición de tóner (Supplies Assistant™) a Xerox.
SMart eSolutions proporciona las funciones siguientes:
• Meter Assistant™: envía automáticamente la lectura de los contadores a Xerox desde
máquinas en red. De este modo ya no es necesario recopilar y registrar manualmente
la información de lectura de contadores.
• Supplies Assistant™: administra los suministros de tóner para equipos en red además
de controlar el uso real.
Existen tres formas de registrar una máquina con SMart eSolutions:
• Registro directo del cliente (predeterminada)
• SMart eSolutions Windows Client
• CentreWare Web
Para obtener una descripción completa de SMart eSolutions y descargar las aplicaciones
(SMart eSolutions Windows Client o CentreWare Web), consulte la página
www.xerox.com/smartesolutions.
Lista de comprobación de la información
Antes de registrar las máquinas con Meter Assistant™, realice las siguientes tareas:
• Asegúrese de que la máquina funcione correctamente en la red.
• Los protocolos TCP/IP y HTTP deben estar activados en la máquina de modo que se
pueda acceder al navegador web de la máquina (Device Direct).

12 SMart eSolutions
110 Guía de administración del sistema Xerox WorkCentre 3550
• Active SNMP (SMart eSolutions Client y CentreWare Web). Si desea utilizar SMart
eSolutions Windows Client o CentreWare Web, visite
www.xerox.com/smartesolutions.
SMart eSolutions
Estado de la comunicación del dispositivo
1. Abra el navegador web en su estación de trabajo e introduzca la dirección IP de la
máquina en la barra de direcciones.
2. Pulse <Intro>.
3. Haga clic en el icono [Estado].
4. Haga clic en [SMart eSolutions].
5. La sección Estado de la comunicación del dispositivo indica si la máquina se está
comunicando correctamente con Xerox. Aparecerá uno de los mensajes siguientes:
• Comunicación Error
• Customer Not Enrolled (Cliente no inscrito)
• Configuración completa y Comunicación con Xerox
6. Si se produce un error en la comunicación, la sección muestra "Comunicación Error";
haga clic en el botón [Opciones]. Aparece la página Configuración de SMart
eSolutions.
Configuración de SMart eSolutions: inscripción
1. En el área Inscripción:
a) En Inscripción de SMart eSolutions, hay dos opciones:
• Inscrito: la comunicación con Xerox está activada. Este es el estado
prefijado de la impresora.
• No inscrito: la comunicación con Xerox está desactivada. Seleccione esta
opción para detener la comunicación con Xerox. Cuando seleccione [No
inscrito], aparecerá una ventana para que confirme que desea desactivar la
inscripción en SMart eSolutions.
Seleccione [Inscrito] y, después, haga clic en [Guardar cambios] para guardar los
cambios.
Número de serie de la máquina muestra el número de serie de la impresora.
b) Haga clic en [Aceptar] cuando aparezca el mensaje de confirmación.
Configuración de SMart eSolution: configuración de la comunicación
1. En el área Configuración de comunicación:
a) En Hora de transacción diaria especifique la hora de inicio (hora y minuto) en la
que se produce la comunicación de SMart eSolutions con Xerox.

SMart eSolutions
Guía de administración del sistema Xerox WorkCentre 3550 111
b) En Servidor proxy HTTP se muestra una de las siguientes:
• Configuración completa
• Sin configurar
Si aparece "Sin configurar" o desea editar la configuración actual, haga clic en
[Configurar] y consulte Servidor proxy en la página111.
2. Para comprobar la comunicación, haga clic en el botón [Probar la comunicación
ahora]. Aparecerá
"Espere" mientras la impresora comprueba la comunicación y muestra uno de los
resultados siguientes:
• Test Communication Pass (Pasó la prueba de comunicación)
• Test Communication Fail (Falló la prueba de comunicación)
3. Haga clic en [Aceptar].
4. Haga clic en [Guardar cambios] para guardar los cambios.
Servidor proxy
NOTA: La página Servidor proxy aparece cuando hace clic en el botón [Configurar]
en Servidor proxy HTTP en el área Configuración de comunicación.
1. En el área HTTP de la página Servidor proxy:
a) Para detectar los ajustes del servidor proxy HTTP automáticamente, marque la
casilla [Activado] en Detectar automáticamente opciones del proxy.
NOTA: La detección automática de ajustes proxy puede sustituir a los ajustes
manuales. Desactive la detección automática de opciones de proxy para asegurarse
de que se utilizan los ajustes manuales.
El proceso de detección automática utiliza en primer lugar la configuración manual
para acceder a Internet. Si no se consigue la comunicación, entonces utiliza WPAD
para detectar automáticamente las opciones del proxy. Solo intenta realizar una
conexión directa si falla WPAD.
2. Marque la casilla [Activar] en Servidor proxy HTTP para designar un servidor.
a) En Nombre o dirección IP seleccione [Dirección IP] o [Nombre del host].
b) Introduzca los datos correspondientes en los campos dirección IP y el puerto o
nombre del host y el puerto.
c) Introduzca los datos en el campo [Lista de excepciones].
3. Haga clic en [Guardar cambios] para guardar los cambios.
4. Haga clic en [Aceptar] cuando aparezca el mensaje de confirmación.

12 SMart eSolutions
112 Guía de administración del sistema Xerox WorkCentre 3550
Meter Assistant™
Meter Assistant™ es un componente de SMart eSolutions. La ficha [Meter Assistant™] en la
página SMart eSolutions ofrece información detallada sobre fechas, horas y número de
impresiones enviadas en la última transmisión de contadores de facturación.
Los datos de contadores se registran en el sistema de administración de servicios de Xerox.
Esta información se utiliza en la facturación de acuerdos de servicios contabilizados y a la
hora de evaluar el uso de consumibles respecto del rendimiento de la impresora. La recogida
automática de la lectura de los contadores asegura la calidad y fiabilidad de la información
que utilizamos para gestionar los acuerdos de servicio.
Para activar Meter Assistant™: Alerta de contador por e-mail
1. Abra el navegador web en la estación de trabajo e introduzca la dirección IP de la
máquina en la barra de direcciones.
2. Pulse <Intro>.
3. Haga clic en el icono [Estado].
4. Haga clic en [SMart eSolutions]. Aparece la página SMart eSolutions.
5. Haga clic en la ficha [Meter Assistant].
6. En el área Meter Assistant aparece la información siguiente:
• La última comunicación fue:
• Información del contador de facturación enviada en la última transmisión
7. En Alerta de contador por e-mail se muestra una de las opciones siguientes:
• Sin configurar
• Configuración completa
8. Haga clic en [Opciones] para configurar Alerta de contador por e-mail.
a) Aparece la página Notificación de alerta. En el área Lista de destinatarios
escriba la dirección de e-mail en los campos siguientes para recibir notificaciones
de alertas de e-mail.
• Dirección de e-mail del administrador del sistema
• Dirección de e-mail de usuario principal
• Dirección de e-mail del servicio técnico
NOTA: Para recibir las notificaciones de alertas, asegúrese de que la información del
administrador del sistema se ha añadido en el campo [Datos de contacto] en la
página Asistencia.
b) En el área Condiciones de destinatarios marque la casilla de alertas específicas
que desea que reciba cada destinatario.
c) En el área Notificación de alerta, en Alerta de SMart eSolutions seleccione las
alertas siguientes que necesite:

Supplies Assistant™
Guía de administración del sistema Xerox WorkCentre 3550 113
• Lecturas suministradas del contador de facturación: se genera una alerta
cuando se realiza la lectura de los contadores de facturación. Puede
configurar la máquina para que suministre automáticamente las lecturas de
contadores cuando el servidor de comunicaciones de Xerox las solicite.
• Inscripción de SMart eSolutions cancelada: se genera una alerta cuando el
estado cambia de "Inscrito" a "No inscrito".
• Se ha producido un error de comunicación de SMart eSolutions: se genera
una alerta cuando se produce un error de comunicación.
9. Haga clic en [Guardar cambios] para guardar los cambios.
10. Haga clic en [Aceptar] cuando aparezca el mensaje de confirmación.
Supplies Assistant™
Las máquinas que cumplan los requisitos serán activadas automáticamente en Supplies
Assistant™ cuando las máquinas estén registradas con Xerox. Supplies Assistant™ gestiona
el pedido de suministros para garantizar que se reciben los suministros correctos en el
momento adecuado.
Para configurar Supplies Assistant™, vaya a www.xerox.com/smartesolutions
.
1. Abra el navegador web en su estación de trabajo e introduzca la dirección IP de la
máquina en la barra de direcciones.
2. Pulse <Intro>.
3. Haga clic en el icono [Estado].
4. Haga clic en [SMart eSolutions]. Aparece la página SMart eSolutions.
5. Haga clic en la ficha [Asistente de suministros].
6. En el área Asistente de suministros aparece la información siguiente:
• La última comunicación fue: (fecha y hora)
• Información sobre datos de suministro enviada en la última transmisión

12 SMart eSolutions
114 Guía de administración del sistema Xerox WorkCentre 3550

Guía de administración del sistema Xerox WorkCentre 3550 115
13 SEGURIDAD
En este capítulo se describe cómo configurar las funciones de seguridad de la máquina.
En este capítulo se incluyen los temas siguientes:
• Seguridad en Xerox en la página 115
• Opciones de seguridad en la página 115
• Autenticación estándar en la página 117
• Autenticación de 802.1X en la página 127
• Filtrado IP en la página 130
• IP Sec en la página 131
• Gestión de certificados digitales de la máquina en la página 132
• SNMP en la página 136
• SNMPv3 en la página 138
• Mostrar opciones de red en la página 139
Seguridad en Xerox
Para obtener información actualizada sobre la instalación, configuración y funcionamiento
seguro de la máquina, consulte el sitio web sobre información de seguridad de Xerox, en
www.xerox.com/security.
Opciones de seguridad
Para evitar que puedan realizarse cambios no autorizados en la configuración de la
impresora, introduzca un nombre de conexión y la clave y/o lista de hosts en el área
Parámetros del administrador. Una vez configurados los Parámetros del administrador,
puede cambiar las Opciones de usuario principal y los Parámetros de autorización de
funciones (derechos de acceso).
Cuentas de administrador
1. Abra el navegador web en la estación de trabajo e introduzca la dirección IP de la
máquina en la barra de direcciones.
2. Pulse <Intro>.
3. Haga clic en el icono [Propiedades].
4. Si se le indica, introduzca el nombre de usuario [admin] y la clave [1111] del
administrador del sistema y haga clic en [Aceptar].
5. Haga clic en el enlace [Seguridad].

13 Seguridad
116 Guía de administración del sistema Xerox WorkCentre 3550
6. Haga clic en el enlace [Parámetros de seguridad] en el árbol de directorios. Aparece
la página Parámetros de seguridad.
7. Haga clic en la ficha [Cuentas de administrador]. En el área Parámetros del
administrador:
a) En el campo [Lista de acceso a host], introduzca las direcciones IP de todos los
equipos host que pueden utilizar las cuentas del administrador y/o del usuario
principal para acceder y utilizar los Servicios de Internet.
Se puede introducir una dirección IP individual o una serie de direcciones IP.
Introduzca la dirección IP o la serie de direcciones IP utilizando un asterisco (*)
como comodín de caracteres; por ejemplo:
• 192.246.238.* se utiliza para hacer referencia a una subred de direcciones
del host.
• 192.246.* se utiliza para hacer referencia a una subred más amplia de
direcciones del host.
• 192.* se utiliza para hacer referencia a la subred más amplia de direcciones
del host.
b) Introduzca los datos en el campo [Nombre de conexión]. El valor prefijado es
"Admin".
c) Introduzca los datos en el campo [Clave]. El valor prefijado es "1111".
d) Introduzca de nuevo la clave en el campo [Verificar clave].
8. En el área Opciones de usuario principal:
a) Introduzca los datos en el campo [Lista de acceso a host].
b) Introduzca los datos en el campo [Nombre de conexión]. El valor prefijado es
"Usuario principal".
c) Introduzca los datos en el campo [Clave]. El valor prefijado es "1234".
d) Introduzca de nuevo la clave en el campo [Verificar clave].
9. Haga clic en [Guardar cambios] para guardar los cambios.
10. Haga clic en [Aceptar] cuando aparezca el mensaje de confirmación.
Derechos de acceso
1. Abra el navegador web en la estación de trabajo e introduzca la dirección IP de la
máquina en la barra de direcciones.
2. Pulse <Intro>.
3. Haga clic en el icono [Propiedades].
4. Si se le indica, introduzca el nombre de usuario [admin] y la clave[1111] del
administrador del sistema y haga clic en [Aceptar].
5. Haga clic en el enlace [Seguridad].
6. Haga clic en el enlace [Parámetros de seguridad] , aparece la página Parámetros de
seguridad.

Autenticación estándar
Guía de administración del sistema Xerox WorkCentre 3550 117
7. Haga clic en la ficha [Derechos de acceso]. En el área Derechos de acceso de
IUWeb, marque la casilla de acceso específico en Usuario principal y Cualquier
Usuario. Las opciones de acceso son:
• Solicitar a cualquier usuario para conectarse a las páginas de IUWeb
• Permitir restablecer valores prefijados de fábrica y reiniciar
• Ver página de propiedades
• Modificar (secciones general y emulaciones de impresión)
• Modificar (todo)
• Página de acceso a envío de trabajos
• Permitir descargas de Firmware
8. En el área Derechos de acceso de la interfaz local del usuario, marque la casilla de
acceso específico en Usuario principal y Cualquier Usuario. Las opciones de acceso
son:
• Acceso a los menús Valores prefijados/Configuración de interfaz local del
usuario
• Acceso a la configuración de red
• Permitir la impresión de páginas de información
• Acceso al menú Acerca de esta impresora
• Acceso al menú Escanear/Imprimir desde USB
• Acceso al menú Trabajos activos
NOTA: El administrador de sistemas (Admin) tiene acceso a todo el menú.
9. Haga clic en [Guardar cambios] para guardar los cambios.
10. Haga clic en [Aceptar] cuando aparezca el mensaje de confirmación.
Autenticación estándar
Descripción general
Los administradores pueden configurar la máquina de manera que los usuarios tengan que
ser autenticados y autorizados antes de que puedan acceder a servicios o áreas específicas.
Cuando se configure LDAP, la máquina recuperará automáticamente la dirección de e-mail
del usuario autenticado.
Autenticación abierta
Cuando no se activa ningún servicio de autenticación, los usuarios pueden acceder a las
funciones sin ningún tipo de restricción. Autenticación abierta es la configuración prefijada
de la máquina.

13 Seguridad
118 Guía de administración del sistema Xerox WorkCentre 3550
Autenticación de red
La autenticación se usa para verificar si el usuario que accede a la máquina es un usuario
válido. Los detalles de autenticación del usuario se verifican a distancia, con un servidor de
autenticación de red, de forma local, con una base de datos interna guardada en la
máquina, o con un lector de tarjetas o solución de autenticación con la función Acceso
seguro de Xerox.
Para proporcionar autenticación en la red, el administrador puede seleccionar uno de estos
entornos:
• Kerberos (Unix/Linux)
• Kerberos (Windows ADS)
• SMB (Windows NT 4)
• SMB (Windows ADS)
• LDAP
Los usuarios deben introducir al menos un nombre de usuario y una clave basada en el
entorno de autenticación.
Autenticación local
El administrador del sistema puede crear una lista de cuentas de usuario definidas de forma
local en la máquina.
Acceso de invitado
El administrador del sistema puede definir una clave que los usuarios introducirán en la
máquina para acceder a ella. Es posible activar el acceso de invitado con la autenticación de
red.
Interfaz de dispositivo de otro fabricante (FDI)
A la máquina puede incorporarse un dispositivo de acceso y contabilidad de otro fabricante,
por ejemplo, un dispositivo que funcione con monedas o un lector de tarjetas. Para activar
esta opción, es necesario instalar el kit de interfaz de dispositivo de otro fabricante. Siga las
instrucciones de instalación incluidas en el kit.
Una vez que se ha instalado el kit FDI, el administrador debe activarlo en el panel de control
(interfaz local del usuario).
Procedimiento
1. Seleccione el botón <Estado de la máquina> en el panel de control de la máquina.
2. Pulse las flechas arriba/abajo para seleccionar Config. sistema y pulse <OK>.
3. Introduzca la contraseña del administrador con el teclado alfanumérico. El valor
prefijado es 1111. Consulte Acceso del administrador en la página 9.
4. Pulse el botón <OK>, aparece el menú Config. sistema.
5. Pulse las flechas arriba/abajo para seleccionar Opciones de la máquina y pulse
<OK>.

Autenticación estándar
Guía de administración del sistema Xerox WorkCentre 3550 119
6. Pulse las flechas arriba/abajo para seleccionar Opciones FDI y pulse <OK>.
7. Pulse las flechas arriba/abajo para seleccionar Activar FDI y pulse <OK>.
8. Pulse las flechas arriba/abajo para seleccionar Activar y pulse <OK>.
9. Pulse el botón <Parar> para volver al modo listo del dispositivo.
Autenticación y contabilidad
La autenticación es independiente de cualquier tipo de acceso de contabilidad activado en
la máquina. Si una función de contabilidad requiere que el usuario introduzca los datos de
su cuenta, se le pedirá que lo haga, independientemente del servicio de autenticación que
se haya activado.
Tipo de autenticación
Este menú especifica el método que usará para autenticar a los usuarios. Las 2 opciones son:
• Solicitar autenticación de red.
• Solicitar autenticación local.
Lista de comprobación de la información
Antes de comenzar, asegúrese de que estén disponibles los siguientes elementos o se hayan
llevado a cabo las siguientes tareas:
• Asegúrese de que la máquina Xerox funcione correctamente en la red.
Para poder tener acceso a Servicios de Internet, tienen que configurarse los protocolos
TCP/IP y HTTP.
• Asegúrese de que el servidor de autenticación que se va a utilizar esté funcionando en
la red. Consulte la documentación del fabricante si necesita instrucciones para
realizar esta tarea.
La configuración de la autenticación de red consta de 3 pasos:
1. Active la Autenticación de red o la Autenticación de red con acceso de invitado.
2. Configure la máquina con los datos del servidor que utilizará para la autenticación.
3. Para obtener más instrucciones, consulte la página correspondiente para seleccionar
el entorno de servidor que se utilizará para autenticar usuarios.
• Kerberos (Unix/Linux) en página 120
• Kerberos (Windows ADS) en página 121
• SMB (Windows NT 4) en página 123
• SMB (Windows ADS) en página 122
• LDAP (Lightweight Directory Application Protocol) en página 124

13 Seguridad
120 Guía de administración del sistema Xerox WorkCentre 3550
Configuración de Autenticación de red - Kerberos (Unix/Linux)
1. Abra el navegador web en la estación de trabajo e introduzca la dirección IP de la
máquina en la barra de direcciones.
2. Pulse <Intro>.
3. Haga clic en el icono [Propiedades].
4. Si se le indica, introduzca el nombre de usuario [admin] y la clave [1111] del
administrador del sistema y haga clic en [Aceptar].
5. Haga clic en el enlace [Seguridad].
6. Haga clic en el enlace [Autenticación].
7. Haga clic en el enlace [Autenticación]. Aparece la página Autenticación.
8. En el área Configuración, seleccione [Solicitar autenticación de red].
9. Para que los invitados puedan tener acceso a la máquina, en el área Acceso de
invitado marque la casilla [Permitir el acceso de invitados] e introduzca la
[Contraseña] para la cuenta del invitado.
NOTA: La contraseña no puede dejarse en blanco.
10. En el área General, en Tipo de autenticación seleccione [Kerberos (Unix, Linux)].
11. Si aparece un mensaje de alerta, haga clic en el botón [Aceptar].
12. En el área Información necesaria:
a) Introduzca los datos en el campo [Territorio prefijado].
b) En Nombre o dirección IP seleccione [Dirección IP] o [Nombre del host].
c) Introduzca los datos correspondientes en los campos [IP Address and Port]
(Dirección IP y puerto) o [Host Name and Port] (Nombre del host y puerto).
13. En el área Información adicional:
a) Introduzca los datos en el campo [Territorio de reserva].
b) En Nombre o dirección IP seleccione [Dirección IP] o [Nombre del host]
.
c) Introduzca los datos correspondientes en los campos [IP Address and Port]
(Dirección IP y puerto) o [Host Name and Port] (Nombre del host y puerto).
14. Si está disponible el botón [Alternativas...], introduzca los datos de los territorios
alternativos adicionales que el sistema debe usar para la autenticación.
15. En el área Recordatorio de fin de sesión, si desea activar este servicio, marque la
casilla [Mostrar siempre un mensaje para desconectarse después de un trabajo de
escaneado].
16. Haga clic en [Guardar cambios] para guardar los cambios.
Si se le indica, introduzca el Nombre de usuario [admin] y la clave [1111] del
administrador del sistema y haga clic en [Aceptar].
17. Haga clic en [Aceptar] cuando aparezca el mensaje de confirmación.

Autenticación estándar
Guía de administración del sistema Xerox WorkCentre 3550 121
18. Realice el procedimiento Compruebe que se ha activado la Autenticación de LDAP en
la máquina en la página 125 para comprobar que ha configurado correctamente la
autenticación.
Configuración de Autenticación de red - Kerberos (Windows ADS)
1. Abra el navegador web en la estación de trabajo e introduzca la dirección IP de la
máquina en la barra de direcciones.
2. Pulse <Intro>.
3. Haga clic en el icono [Propiedades].
4. Si se le indica, introduzca el nombre de usuario [admin] y la clave [1111] del
administrador del sistema y haga clic en [Aceptar].
5. Haga clic en el enlace [Seguridad].
6. Haga clic en el enlace [Autenticación].
7. Haga clic en el enlace [Autenticación]. Aparece la página Autenticación.
8. En el área Configuración, seleccione [Solicitar autenticación de red].
9. Para que los invitados puedan tener acceso a la máquina, en el área Acceso de
invitado marque la casilla [Permitir el acceso de invitados] e introduzca la
[Contraseña] para la cuenta del invitado.
NOTA: La contraseña no puede dejarse en blanco.
10. En el área General, en Tipo de autenticación seleccione [Kerberos (Windows ADS)].
11. Si aparece un mensaje de alerta, haga clic en el botón [Aceptar].
12. En el área Información necesaria:
a) Introduzca los datos en el campo [Territorio prefijado].
b) En Nombre o dirección IP seleccione [Dirección IP] o [Nombre del host].
c) Introduzca los datos correspondientes en los campos [IP Address and Port]
(Dirección IP y puerto) o [Host Name and Port] (Nombre del host y puerto).
13. En el área Información adicional:
a) Introduzca los datos en el campo [Territorio de reserva].
b) En Nombre o dirección IP seleccione [Dirección IP] o [Nombre del host]
.
c) Introduzca los datos correspondientes en los campos [IP Address and Port]
(Dirección IP y puerto) o [Host Name and Port] (Nombre del host y puerto).
14. Si está disponible el botón [Alternativas...], introduzca los datos de los territorios
alternativos adicionales que el sistema debe usar para la autenticación.
15. En el área Recordatorio de fin de sesión, si desea activar este servicio, marque la
casilla [Mostrar siempre un mensaje para desconectarse después de un trabajo de
escaneado].
16. Haga clic en [Guardar cambios] para guardar los cambios.
Si se le indica, introduzca el Nombre de usuario [admin] y la clave [1111] del
administrador del sistema y haga clic en [Aceptar].

13 Seguridad
122 Guía de administración del sistema Xerox WorkCentre 3550
17. Haga clic en [Aceptar] cuando aparezca el mensaje de confirmación.
18. Realice el procedimiento Compruebe que se ha activado la Autenticación de LDAP en
la máquina en la página 125 para comprobar que ha configurado correctamente la
autenticación.
Configure Autenticación de red - SMB (Windows NT 4)
1. Abra el navegador web en la estación de trabajo e introduzca la dirección IP de la
máquina en la barra de direcciones.
2. Pulse <Intro>.
3. Haga clic en el icono [Propiedades].
4. Si se le indica, introduzca el nombre de usuario [admin] y la clave [1111] del
administrador del sistema y haga clic en [Aceptar].
5. Haga clic en el enlace [Seguridad].
6. Haga clic en el enlace [Autenticación].
7. Haga clic en el enlace [Autenticación]. Aparece la página Autenticación.
8. En el área Configuración, seleccione [Solicitar autenticación de red].
9. Para que los invitados puedan tener acceso a la máquina, en el área Acceso de
invitado marque la casilla [Permitir el acceso de invitados] e introduzca la
[Contraseña] para la cuenta del invitado.
NOTA: La contraseña no puede dejarse en blanco.
10. En el área General, en Tipo de autenticación seleccione [SMB (Windows NT 4)].
11. Si aparece un mensaje de alerta, haga clic en el botón [Aceptar].
12. En el área Información necesaria:
a) Introduzca los datos en el campo [Dominio prefijado].
NOTA: Si el controlador de dominio principal en el que se deben autenticar los
usuarios reside en una subred diferente a la de la máquina, seleccione la casilla de
verificación Información opcional e introduzca la dirección IP o el nombre del host
del controlador de dominio principal. Esto se hace porque la difusión SMB no puede
pasar a través de un encaminador a menos que el encaminador esté configurado
para permitirlo. Si introduce una dirección IP o un nombre de host, permitirá la
solicitud de autenticación a través del encaminador.
b) En Nombre o dirección IP seleccione [Dirección IP] o [Nombre del host].
c) Introduzca los datos correspondientes en los campos [IP Address and Port]
(Dirección IP y puerto) o [Host Name and Port] (Nombre del host y puerto).
13. En el área Información adicional:
a) Introduzca los datos en el campo [Dominio de reserva]
.
b) En Nombre o dirección IP seleccione [Dirección IP] o [Nombre del host].
c) Introduzca los datos correspondientes en los campos [IP Address and Port]
(Dirección IP y puerto) o [Host Name and Port] (Nombre del host y puerto).

Autenticación estándar
Guía de administración del sistema Xerox WorkCentre 3550 123
14. Seleccione la opción Mostrar siempre un mensaje para desconectarse después de
un trabajo de escaneado, en el área [Recordatorio de fin de sesión] si desea activar
esta función.
15. Haga clic en [Guardar cambios] para guardar los cambios.
Si se le indica, introduzca el Nombre de usuario [admin] y la clave [1111] del
administrador del sistema y haga clic en [Aceptar].
16. Haga clic en [Aceptar] cuando aparezca el mensaje de confirmación.
17. Realice el procedimiento Compruebe que se ha activado la Autenticación de LDAP en
la máquina en la página 125 para comprobar que ha configurado correctamente la
autenticación.
Configuración de Autenticación de red - SMB (Windows ADS)
1. Abra el navegador web en la estación de trabajo e introduzca la dirección IP de la
máquina en la barra de direcciones.
2. Pulse <Intro>.
3. Haga clic en el icono [Propiedades].
4. Si se le indica, introduzca el nombre de usuario [admin] y la clave [1111] del
administrador del sistema y haga clic en [Aceptar].
5. Haga clic en el enlace [Seguridad].
6. Haga clic en el enlace [Autenticación].
7. Haga clic en el enlace [Autenticación]. Aparece la página Autenticación.
8. En el área Configuración, seleccione [Solicitar autenticación de red].
9. Para que los invitados puedan tener acceso a la máquina, en el área Acceso de
invitado marque la casilla [Permitir el acceso de invitados] e introduzca la
[Contraseña] para la cuenta del invitado.
NOTA: La contraseña no puede dejarse en blanco.
10. En el área General, en Tipo de autenticación seleccione [SMB (Windows ADS)].
11. Si aparece un mensaje de alerta, haga clic en el botón [Aceptar].
12. En el área Información necesaria:
a) Introduzca los datos en el campo [Dominio prefijado].
NOTA: Si el controlador de dominio principal en el que se deben autenticar los
usuarios reside en una subred diferente a la de la máquina, seleccione la casilla de
verificación Información opcional e introduzca la dirección IP o el nombre del host
del controlador de dominio principal. Esto se hace porque la difusión SMB no puede
pasar a través de un encaminador a menos que el encaminador esté configurado
para permitirlo. Si introduce una dirección IP o un nombre de host, permitirá la
solicitud de autenticación a través del encaminador.
b) En Nombre o dirección IP seleccione [Dirección IP] o [Nombre del host].
c) Introduzca los datos correspondientes en los campos [IP Address and Port]
(Dirección IP y puerto) o [Host Name and Port] (Nombre del host y puerto).

13 Seguridad
124 Guía de administración del sistema Xerox WorkCentre 3550
13. En el área Información adicional:
a) Introduzca los datos en el campo [Dominio de reserva].
b) En Nombre o dirección IP seleccione [Dirección IP] o [Nombre del host].
c) Introduzca los datos correspondientes en los campos [IP Address and Port]
(Dirección IP y puerto) o [Host Name and Port] (Nombre del host y puerto).
14. Seleccione la opción Mostrar siempre un mensaje para desconectarse después de
un trabajo de escaneado, en el área [Recordatorio de fin de sesión] si desea activar
esta función.
15. Haga clic en [Guardar cambios] para guardar los cambios.
Si se le indica, introduzca el Nombre de usuario [admin] y la clave [1111] del
administrador del sistema y haga clic en [Aceptar].
16. Haga clic en [Aceptar] cuando aparezca el mensaje de confirmación.
17. Realice el procedimiento Compruebe que se ha activado la Autenticación de LDAP en
la máquina en la página 125 para comprobar que ha configurado correctamente la
autenticación.
Configuración de Autentificación de red - LDAP
La autenticación para LDAP requiere que se configure la información del servidor LDAP en
la máquina. Para instrucciones, consulte el Capítulo 11, Creación de un libro de direcciones
local utilizando Servicios de Internet en la página 100.
Procedimiento
1. Abra el navegador web en la estación de trabajo e introduzca la dirección IP de la
máquina en la barra de direcciones.
2. Pulse <Intro>.
3. Haga clic en el icono [Propiedades].
4. Si se le indica, introduzca el nombre de usuario [admin] y la clave [1111] del
administrador del sistema y haga clic en [Aceptar].
5. Haga clic en el enlace [Seguridad].
6. Haga clic en el enlace [Autenticación].
7. Haga clic en el enlace [Autenticación].
8. En el área Configuración, seleccione [Solicitar autenticación de red].
9. Para que los invitados puedan tener acceso a la máquina, en el área Acceso de
invitado marque la casilla [Permitir el acceso de invitados] e introduzca la
[Contraseña] para la cuenta del invitado.
NOTA: La contraseña no puede dejarse en blanco.
10. En el área General, en Tipo de autenticación seleccione [LDAP].
11. Seleccione la opción [Mostrar siempre un mensaje para desconectarse después de
un trabajo de escaneado], en el área Recordatorio de fin de sesión si desea activar
este servicio.

Autenticación estándar
Guía de administración del sistema Xerox WorkCentre 3550 125
12. Haga clic en el botón [Aplicar] para guardar los cambios.
Si se le indica, introduzca el Nombre de usuario [admin] y la clave [1111] del
administrador del sistema y haga clic en [Aceptar].
13. Haga clic en [Aceptar] cuando aparezca el mensaje de confirmación.
Compruebe que se ha activado la Autenticación de LDAP en la máquina
1. Pulse el botón <E-mail>.
2. Se le indicará que introduzca el nombre de usuario y la clave. Introduzca una clave
con el teclado alfanumérico que sea válida en el servidor de autenticación.
3. Pulse <OK>. Ahora debería poder acceder a la función E-mail.
Configuración de Autenticación local
Lista de comprobación de la información
Antes de comenzar, asegúrese de que estén disponibles los siguientes elementos o se hayan
llevado a cabo las siguientes tareas:
1. Asegúrese de que la máquina funcione correctamente en la red.
2. Asegúrese de que se hayan configurado los protocolos TCP/IP y HTTP en la máquina
y que funcionen correctamente. Esto es necesario para acceder a los Servicios de
Internet y configurar la Autenticación de red. A través del servidor HTTP interno de la
máquina se puede acceder a la función Servicios de Internet que permite a los
administradores del sistema configurar las opciones de autenticación por medio de
un navegador web.
Procedimiento
1. Abra el navegador web en la estación de trabajo e introduzca la dirección IP de la
máquina en la barra de direcciones.
2. Pulse <Intro>.
3. Haga clic en el icono [Propiedades].
4. Si se le indica, introduzca el nombre de usuario [admin] y la clave [1111] del
administrador del sistema y haga clic en [Aceptar].
5. Haga clic en el enlace [Seguridad].
6. Haga clic en el enlace [Autenticación].
7. Haga clic en el enlace [Autenticación]. Aparece la página Autenticación.
8. En el área Configuración, seleccione [Solicitar autenticación local].
9. Desplace el cursor por la página y haga clic en [Mostrar siempre un mensaje para
desconectarse después de un trabajo de escaneado], en el área [Recordatorio de
fin de sesión] si desea activar este servicio.
10. Haga clic en [Guardar cambios] para guardar los cambios.
11. Haga clic en [Aceptar] cuando aparezca el mensaje de confirmación.

13 Seguridad
126 Guía de administración del sistema Xerox WorkCentre 3550
Creación de cuentas de usuario
1. En el menú de autenticación, a la izquierda de la pantalla Servicios de Internet, haga
clic en el enlace [Usuarios de autenticación local]. Aparece la página Autenticación
local.
2. En el área Usuarios de autenticación local, haga clic en [Agregar nueva] para crear
una nueva cuenta de usuario. Aparece la página Agregar usuarios de autenticación
local.
3. En el área Agregar usuarios de autenticación local:
a) En el menú desplegable [N.º ], seleccione el número de usuarios asignados.
Se pueden añadir hasta 50 usuarios.
b) En el campo [Nombre de usuario] introduzca un nombre que identifique al
usuario.
c) En el campo [Nombre de conexión del usuario] introduzca el nombre de
conexión para el usuario.
d) Introduzca la clave para el usuario en el campo [Clave].
e) Vuelva a escribir la clave en el campo [Reescribir la clave].
f) Introduzca la dirección de e-mail del usuario en el campo [Dirección de e-mail].
4. Haga clic en [Guardar cambios] para agregar el usuario nuevo y volver a la página
Autenticación local.
5. Puede exportar la lista de cuentas de usuario a su equipo y luego abrir y efectuar
cambios en el archivo en una aplicación que admita archivos .CSV con valores
separados por comas, por ejemplo, Microsoft Excel:
a) Haga clic en el botón [Exportar a archivo] en el área [Cuenta de usuario].
b) Seleccione el lugar donde desea guardar la lista en su equipo. Es conveniente que
guarde la lista de cuentas de usuario, por si hay algún problema con la máquina.
c) Pulse [Guardar].
d) Abra el archivo [.csv] para editar la lista de cuentas de usuario. Pueden crearse
hasta 50 cuentas de usuario.
6. Para cargar la lista corregida en la máquina:
a) Haga clic en el botón [Importar desde archivo] en el área [Cuenta de usuario].
b) En el área [Cargar usuarios de autenticación], haga clic en [Examinar].
Desplácese al lugar en que está la lista y haga clic en [Abrir].
c) Haga clic en [Guardar cambios] para guardar los cambios. La lista llenará el área
Usuarios de autenticación local.
Para modificar información del usuario
1. En el área Usuarios de autenticación local, haga clic en el enlace [Modificar]
correspondiente al usuario cuyos datos desea modificar. Aparece la página Editar
usuario de autenticación local.

Autenticación de 802.1X
Guía de administración del sistema Xerox WorkCentre 3550 127
2. En el área Editar usuario de autenticación local cambie los datos que corresponda y
haga clic en [Guardar cambios] para guardar los cambios y volver a la página
Autenticación local.
Para eliminar cuentas de usuario
1. En el área Usuarios de autenticación local, haga clic en el enlace [Eliminar]
correspondiente al usuario cuya cuenta desea eliminar.
2. Haga clic en [Aceptar] cuando aparezca el mensaje "¿Está seguro de que desea
eliminar este usuario?".
Comprobación de que se ha activado la autenticación local en la máquina:
1. Pulse el botón <E-mail>.
2. Introduzca una cuenta de usuario local y la clave.
3. Pulse <OK>.
Autenticación de 802.1X
Siga este procedimiento para instalar y configurar la autenticación de 802.1X:
• Descripción general en la página 127
• Lista de comprobación de la información en la página 128
• Activación de 802.1X en la página 128
Descripción general
La máquina Xerox admite la autenticación de IEEE 802.1X a través del protocolo EAP
(Extensible Authentication Protocol). IEEE 802.1X se asegura de que todas las máquinas de
la red se han autenticado y autorizado para usar la red. 802.1X puede activarse para
máquinas conectadas a través de redes Ethernet alámbricas.
El administrador puede configurar la máquina para usar un tipo de EAP. Los tipos de EAP que
admite la máquina Xerox son:
• EAP-MD5
• PEAP
• EAP-MSCHAPv2
• EAP-TLS

13 Seguridad
128 Guía de administración del sistema Xerox WorkCentre 3550
Lista de comprobación de la información
Antes de comenzar, asegúrese de que estén disponibles los siguientes elementos o se hayan
llevado a cabo las siguientes tareas:
• En la red donde se conecten las máquinas Xerox debe admitirse la autenticación de
802.1X.
• Asegúrese de que el servidor de autenticación 802.1X y el autenticador estén
disponibles en la red.
• Cree un nombre de usuario y una clave en el servidor de autenticación que se usarán
para autenticar la máquina.
NOTA: Escriba el nombre de usuario y la clave y guárdelos en un lugar seguro.
Activación de 802.1X
1. Seleccione el botón <Estado de la máquina> en el panel de control de la máquina.
2. Pulse las flechas arriba/abajo para seleccionar Opciones de red y pulse <OK>.
3. Introduzca la contraseña del administrador con el teclado alfanumérico. El valor
prefijado es 1111. Consulte Acceso del administrador en la página 9.
4. Pulse el botón <OK>, aparece el menú Opciones de red.
5. Pulse las flechas arriba/abajo para seleccionar 802.1x y pulse <OK>.
6. Pulse las flechas arriba/abajo para seleccionar Activado y pulse <OK>.
7. Pulse las flechas arriba/abajo para seleccionar uno de los siguientes métodos de
autenticación:
• EAP/TLS
• EAP-MSCHAPv2
• PEAP
• EAP-MD
8. Pulse <Aceptar>.
9. Introduzca el nombre de usuario con el teclado alfanumérico y pulse <OK>.
10. Introduzca la Contraseña con el teclado alfanumérico y pulse <OK>.
11. Aparece la pantalla Guardado y se reinicia la máquina.
Activación de 802.1X mediante Servicios de Internet
1. Abra el navegador web en la estación de trabajo e introduzca la dirección IP de la
máquina en la barra de direcciones.
2. Pulse <Intro>.
3. Haga clic en el icono [Propiedades].
4. Si se le indica, introduzca el nombre de usuario [admin] y la clave [1111] del
administrador del sistema y haga clic en [Aceptar].

Autenticación de 802.1X
Guía de administración del sistema Xerox WorkCentre 3550 129
5. Haga clic en el enlace [Seguridad].
6. Seleccione [802.1X] en el árbol de directorios. Aparece la página de configuración
de 802.1x.
7. En el área 802.1x:
a) En 802.1x, marque la casilla [Activar] para activarlo.
b) En el menú desplegable [Método de autenticación], seleccione uno de los
métodos siguientes:
• EAP-MD5
• PEAP
• EAP-MSCHAPv2
• EAP-TLS
8. En el área Credenciales, rellene los campos [Nombre de usuario] y [Clave].
9. Si selecciona [EAP-TLS] en el menú desplegable Método de autenticación se carga
un certificado raíz y un certificado de cliente. En el área Configuración del
certificado raíz:
a) En Cargar certificado raíz haga clic en el botón [Examinar].
b) Seleccione el archivo de certificado raíz (*.cer) y haga clic en [Abrir].
c) Haga clic en [Descargar] para descargar el certificado raíz.
NOTA: Para que un certificado raíz se pueda instalar en servidores de impresión debe
estar codificado con el formato Base64 Encoded X.509 con extensión .cer y tener
menos de 3072 bytes.
10. En el área Configuración de certificado de cliente:
a) En Cargar certificado de cliente haga clic en el botón [Examinar].
b) Seleccione el archivo de certificado de cliente (*.pfx) y haga clic en [Abrir].
c) Haga clic en [Descargar] para descargar el certificado de cliente.
NOTA: Para que un certificado de cliente se pueda instalar en el servidor de
impresión debe estar codificado con el formato PKCS #12 con extensión .pfx
(Personal Information Exchange) y tener menos de 3072 bytes.
11. Haga clic en el botón [Aplicar] para guardar los cambios.
Si se le indica, introduzca el Nombre de usuario [admin] y la clave [1111] del
administrador del sistema y haga clic en [Aceptar].
12.
Haga clic en [Aceptar] cuando aparezca el mensaje de confirmación.

13 Seguridad
130 Guía de administración del sistema Xerox WorkCentre 3550
Filtrado IP
Descripción general
Filtrado IP es una función de seguridad que permite controlar el acceso a Servicios de
Internet. Filtrado IP permite evitar el acceso no autorizado por TCP/IP (Transmission Control
Protocol/Internet Protocol).
La función Filtrado IP proporciona seguridad a la máquina, porque puede registrar las
direcciones IP que se permiten comunicar con la máquina.
Activación del filtrado IP
1. Abra el navegador web en la estación de trabajo e introduzca la dirección IP de la
máquina en la barra de direcciones.
2. Pulse <Intro>.
3. Haga clic en el icono [Propiedades].
4. Si se le indica, introduzca el nombre de usuario [admin] y la clave [1111] del
administrador del sistema y haga clic en [Aceptar].
5. Haga clic en el enlace [Seguridad].
6. Seleccione [Filtrado IP] en el árbol de directorios. Aparece la página Filtrado IP.
Para Filtrado IPv4
7. Marque la casilla [Filtrado IPv4 activado].
8. Introduzca las direcciones IP a las que se permite tener acceso a la máquina en la
tabla de direcciones que aparece a continuación.
Introduzca la dirección IP o la serie de direcciones IP utilizando un asterisco (*) como
comodín de caracteres; por ejemplo:
• 192.246.238.* se utiliza para hacer referencia a una subred de direcciones del
host.
• 192.246.* se utiliza para hacer referencia a una subred más amplia de
direcciones del host.
• 192.* se utiliza para hacer referencia a la subred más amplia de direcciones del
host.
9. Haga clic en [Guardar cambios] para guardar los cambios.
Si se le indica, introduzca el Nombre de usuario [admin] y la clave [1111] del
administrador del sistema y haga clic en [Aceptar].
10. Haga clic en [Aceptar] cuando aparezca el mensaje de confirmación.
Para Filtrado IPv6
11. Marque la casilla [Filtrado IPv6 activado].
12. Introduzca las direcciones IP a las que se permite tener acceso a la máquina en la
tabla de direcciones que aparece a continuación.

IP Sec
Guía de administración del sistema Xerox WorkCentre 3550 131
Introduzca la dirección IPv6 siguiendo las convenciones de CIDR. El prefijo indica el
número de bits a la izquierda a los que se hace referencia.
Por ejemplo:
• 2001:DB8:1234:215:215:99FF:FE04:D345 / 128 se utiliza para hacer referencia
a una dirección completa.
• 2001:DB8:1234:215:215:99FF:FE04:D345 / 64 se utiliza para hacer referencia a
solo los 64 bits a la izquierda de una dirección.
• 2001:DB8:1234:215:215:99FF:: / 80 se utiliza para hacer referencia a solo los 80
bits a la izquierda de una dirección.
13. Haga clic en [Guardar cambios] para guardar los cambios.
Si se le indica, introduzca el Nombre de usuario [admin] y la clave [1111] del
administrador del sistema y haga clic en [Aceptar].
14. Haga clic en [Aceptar] cuando aparezca el mensaje de confirmación.
NOTA: Estas opciones se utilizan para evitar que usuarios no autorizados accedan a la
impresión TCP (impresión TCP/IP sin procesar, protocolo de impresión LPR y Xerox).
IP Sec
IP Sec (seguridad IP) consta de los protocolos AH (Authentication Header) y EPS
(Encapsulating Security Payload) que hacen seguras las comunicaciones en la capa de red
de la pila de protocolos, mediante el uso de técnicas de autenticación y de cifrado de datos.
La capacidad de enviar datos cifrados por IP Sec a la impresora se debe al uso de una clave
de cifrado pública, tras una sesión de comunicación de red entre el iniciador de la
comunicación (la estación de trabajo cliente) y el receptor (la impresora o el servidor). Para
enviar datos cifrados a la impresora, la estación de trabajo y la impresora deben establecer
una asociación de seguridad mutua comprobando la clave de asociación de cada una
(secreto compartido). Si la autenticación se realiza correctamente, se utilizará una clave
pública de sesión para enviar datos cifrados de IP Sec por la red TCP/IP a la impresora.
Los protocolos SSL (Secure Sockets Layer) proporcionan seguridad adicional en el proceso de
comunicación y además se utilizan para comprobar las identidades de las partes con firmas
digitales (suma de comprobación individualizada que verifica la integridad de los datos),
evitando que los espías de red adivinen las contraseñas.
Activación de IP Sec
En este procedimiento se requiere que tenga un secreto compartido disponible.
IP Sec no puede activarse hasta que se active SSL (Secure Sockets Layer) en la máquina.
1. Abra el navegador web en la estación de trabajo e introduzca la dirección IP de la
máquina en la barra de direcciones.
2. Pulse <Intro>.
3. Haga clic en el icono [Propiedades].
4. Si se le indica, introduzca el nombre de usuario [admin] y la clave [1111] del
administrador del sistema y haga clic en [Aceptar].

13 Seguridad
132 Guía de administración del sistema Xerox WorkCentre 3550
5. Haga clic en el enlace [Seguridad].
6. Seleccione [IP Sec] en el árbol de directorios. Aparece la página IP Sec.
7. En el área Configurar IP Sec:
a) Antes de activar el protocolo, se debe crear el secreto compartido.
b) En Protocolo, marque la casilla [Activado] para activar el protocolo.
8. En el área Configuración de secreto compartido, rellene los campos [Secreto
compartido] y [Verificar secreto compartido].
9. Marque la casilla [Seleccionar para guardar el nuevo secreto compartido].
10. Haga clic en [Guardar cambios] para guardar la configuración.
Si se le indica, introduzca el Nombre de usuario [admin] y la clave [1111] del
administrador del sistema y haga clic en [Aceptar].
11. Haga clic en [Aceptar] cuando aparezca el mensaje de confirmación.
Gestión de certificados digitales de la máquina
En esta sección se incluyen los temas siguientes:
• Descripción general en la página 132
• Lista de comprobación de la información en la página 133
• Acceso a la pantalla de gestión de certificados digitales de la máquina en la
página 133
• Creación de un certificado autofirmado en la página 133
• Creación de una solicitud de un certificado firmado por una autoridad de certificación
confianza en la página 134
• Activación de HTTP (SSL) seguro en la página 135
Descripción general
La máquina puede configurarse para acceso seguro con el protocolo SSL (Secure Socket
Layer) mediante certificados digitales. SSL permite el acceso seguro a la máquina.
Las solicitudes de SSL son:
• Administración de la máquina a través de Servicios de Internet.
• Impresión a través de Servicios de Internet.
• Configuración de Contabilidad de red.
Para activar SSL en una máquina, esta debe tener su propio certificado digital. Cuando la
máquina recibe una solicitud de clientes, se exporta el certificado para proporcionar un
canal cifrado.
Para obtener un certificado de servidor para la máquina existen 2 opciones:
• Hacer que la máquina cree un certificado autofirmado

Gestión de certificados digitales de la máquina
Guía de administración del sistema Xerox WorkCentre 3550 133
• Crear una solicitud para que una autoridad de certificación firme un certificado que
pueda cargarse en la máquina.
Un certificado autofirmado significa que la máquina firma su propio certificado como fiable
y crea una clave pública para que el certificado se use en cifrado SSL.
En la máquina puede cargarse un certificado de una autoridad de certificación o de un
servidor haciendo las veces de autoridad de certificación (por ejemplo, Windows 2000
ejecutando Servicios de certificación).
NOTA: Para cada máquina Xerox, se requiere una solicitud por separado.
Lista de comprobación de la información
Asegúrese de que la máquina se configure con los siguientes elementos:
• Una dirección IP o nombre de host.
• Active y configure DNS.
NOTA: Esto se usa para ajustar el tiempo de inicio de todos los certificados
autofirmados.
Acceso a la pantalla de gestión de certificados digitales de la máquina
1. Abra el navegador web en la estación de trabajo e introduzca la dirección IP de la
máquina en la barra de direcciones.
2. Pulse <Intro>.
3. Haga clic en el icono [Propiedades].
4. Si se le indica, introduzca el nombre de usuario [admin] y la clave [1111] del
administrador del sistema y haga clic en [Aceptar].
5. Haga clic en el enlace [Seguridad].
6. Haga clic en el enlace [Certificado digital de la máquina]. Aparece la página
Gestión de certificados digitales de la máquina.
7. Haga clic en [Crear nuevo certificado].
Podrá optar por crear un certificado autofirmado para la máquina o por descargar una
solicitud de un certificado firmado por una autoridad de certificación.
Creación de un certificado autofirmado
1. En el área Crear nuevo certificado seleccione [Certificado autofirmado].
2. Haga clic en [Continuar].
3. En el área Certificado autofirmado:
a) En el campo [Código de país de 2 letras] introduzca el código de país que
corresponda al país en el que se encuentra la máquina. El código de país debe
introducirse como un código de país ISO 3166 de dos caracteres.
b) Si es necesario, rellene los siguientes campos:
• Nombre de estado/provincia
• Nombre de localidad

13 Seguridad
134 Guía de administración del sistema Xerox WorkCentre 3550
• Nombre de organización
• Unidad de organización
La información introducida para estas opciones debe describir la máquina según
el esquema de directorio de X500, pero puede tratarse de cualquier valor que
tenga significado para el cliente con el fin de identificar la máquina.
NOTA: El nombre común se toma del nombre de host/dirección IP y nombre de
dominio de la máquina.
c) Introduzca la [Dirección de e-mail] del administrador responsable de la
administración segura de la máquina.
d) En la casilla [Días de validez], introduzca el número de días que el certificado
tendrá validez. Una vez transcurridos los días especificados, el certificado
caducará.
NOTA: La hora de inicio está basada en la hora actual del sistema de la máquina, por
lo que es importante que esté ajustada correctamente la hora en la máquina.
4. Haga clic en el botón [Aplicar] para guardar los cambios.
Si se le indica, introduzca el Nombre de usuario [admin] y la clave [1111] del
administrador del sistema y haga clic en [Aceptar].
5. Si el proceso es correcto, en el área Estado actual aparecerá el mensaje "Esta
máquina tiene establecido un certificado autofirmado".
6. Realice el procedimiento Activación de HTTP (SSL) seguro en la página 135.
Creación de una solicitud de un certificado firmado por una autoridad de certificación
confianza
1. En el área Crear nuevo certificado seleccione [Solicitud de firma de certificado].
2. Haga clic en [Continuar].
3. En el área Solicitud de firma de certificado:
a) En el campo [Código del país de 2 letras] introduzca el código de país que
corresponda al país en el que se encuentra la máquina. El código de país debe
introducirse como un código de país ISO 3166 de dos caracteres.
b) Si es necesario, rellene los siguientes campos:
• Nombre de estado/provincia
• Nombre de localidad
• Nombre de organización
• Unidad de organización
La información introducida para estas opciones debe describir la máquina según
el esquema de directorio de X500, pero puede tratarse de cualquier valor que
tenga significado para el cliente con el fin de identificar la máquina.
NOTA: El nombre común se toma del nombre de host/dirección IP y nombre de
dominio de la máquina.

Gestión de certificados digitales de la máquina
Guía de administración del sistema Xerox WorkCentre 3550 135
4. Introduzca la [Dirección de e-mail] del administrador responsable de la
administración segura de la máquina.
5. Haga clic en el botón [Aplicar] para guardar los cambios.
Si se le indica, introduzca el Nombre de usuario [admin] y la clave [1111] del
administrador del sistema y haga clic en [Aceptar].
6. Aparecerá el formulario Solicitud de firma de certificado (CSR). En el área Solicitud
de firma de certificado (CSR):
a) Haga clic en el botón [Guardar como...].
b) En el área Guardar como, seleccione [X.509] o [DER].
c) Pulse [Guardar].
7. Haga clic en [Guardar] y guarde el archivo en su equipo. El archivo guardado es un
archivo simple de texto denominado csr.pem (Privacy Enhanced Mail).
8. Envíe el archivo a la autoridad de certificación para obtener la firma digital.
9. Cuando reciba el certificado firmado de la autoridad de certificación, cargue el
certificado en la máquina:
a) Vuelva a la pantalla Gestión de certificados digitales de la máquina en el menú
Seguridad de servicios de Internet.
b) Haga clic en [Cargar certificado firmado].
c) En el área Cargar certificado digital de la máquina, haga clic en [Examinar].
d) En el equipo, desplácese hasta el archivo del certificado firmado y haga clic en el
botón [Abrir].
e) Haga clic en el botón [Cargar certificado].
f) Si el proceso es correcto, en Estado actual aparecerá el mensaje "Este equipo
tiene establecido un certificado autofirmado".
NOTA: Para que el proceso sea correcto, el certificado firmado debe coincidir con el
CSR creado por la máquina y ésta debe admitir su formato.
Activación de HTTP (SSL) seguro
Una vez que la máquina tiene un certificado de servidor, podrá activar HTTP seguro.
1. Haga clic en el enlace [Protocolos].
2. Haga clic en el enlace [HTTP]. Aparece la página HTTP.
3. En el área Configuración de HTTP:
a) En Protocolo, marque la casilla [Activar] para activar el protocolo.
b) Introduzca la cantidad de tiempo en segundos (1 - 60) en el campo [Tiempo de
espera de mantener activo].
c) Introduzca el número máximo de conexiones en el campo [Número máximo de
conexiones].
4. Si es necesario, introduzca el [Número de puerto] HTTP. El valor prefijado es 80.
5. Seleccione la opción [Solicitar SSL] en el menú desplegable [Modo de seguridad de
HTTP].

13 Seguridad
136 Guía de administración del sistema Xerox WorkCentre 3550
6. Haga clic en [Guardar cambios] para guardar los cambios.
Si se le indica, introduzca el Nombre de usuario [admin] y la clave [1111] del
administrador del sistema y haga clic en [Aceptar].
7. Cierre el navegador web y vuelva a acceder a la pantalla Servicios de Internet. Se
mostrará el aviso de seguridad. Los certificados autofirmados hacen que los
navegadores muestren mensajes que cuestionan la fiabilidad del certificado. Haga
clic en el botón [Aceptar] para continuar.
SNMP
Las opciones de SNMP (Simple Network Management Protocol) pueden configurarse
mediante Servicios de Internet.
1. Abra el navegador web en la estación de trabajo e introduzca la dirección IP de la
máquina en la barra de direcciones.
2. Pulse <Intro>.
3. Haga clic en el icono [Propiedades].
4. Si se le indica, introduzca el nombre de usuario [admin] y la clave [1111] del
administrador del sistema y haga clic en [Aceptar].
5. Haga clic en el enlace [Protocolos].
6. Haga clic en el enlace [SNMP]. Aparece la página SNMP.
7. En el área Propiedades SNMP:
a) En Protocolo, marque la casilla [Activar] para activar el protocolo.
b) En Editar propiedades SNMP haga clic en el botón [Modificar] para modificar el
protocolo SNMP.
c) En el área Nombres de comunidad, rellene los siguientes campos:
• Nombre de comunidad Get y Verifique el nombre de comunidad Get.
• Nombre de comunidad Set y Verifique el nombre de comunidad Set.
NOTA: Las modificaciones realizadas en los nombres Get o Set de esta máquina
deberán realizarse igualmente en los nombres Get o Set correspondientes a cada
aplicación que utilice el protocolo SNMP para comunicarse con esta máquina (por ej.
Xerox CentreWare Web, cualquier aplicación de gestión de redes de otros fabricantes,
etc).
d) En el área Nombre de comunidad TRAP prefijado, introduzca un nombre para
los datos prefijados en [Nombre de comunidad TRAP]. El valor prefijado es
SNMP_trap. El nombre prefijado de la comunidad TRAP se utiliza para especificar
el nombre de comunidad prefijado para todas las capturas generadas por esta
máquina. Una captura es la notificación de un evento.
e) Rellene el campo [Verifique el nombre de comunidad TRAP].
f) Haga clic en [Guardar cambios] para guardar los cambios.
g) Haga clic en [Aceptar] cuando aparezca el mensaje de confirmación.

SNMP
Guía de administración del sistema Xerox WorkCentre 3550 137
h) Haga clic en [Volver].
8. En Capturas genéricas de error de autenticación, marque la casilla [Activar] para
activar la opción.
Cuando la opción Capturas genéricas de error de autenticación está activada, la
máquina generará una captura por cada solicitud SNMP que reciba con un nombre
de comunidad que no sea válido.
9. Haga clic en [Guardar cambios] para guardar los cambios o haga clic en [No
guardar cambios] para restablecer las opciones a los valores anteriores y volver a la
pantalla Propiedades de SNMP.
Direcciones de destino de captura
Puede especificar las direcciones de destino de captura.
1. En la página SNMP, en el área Direcciones de destino de captura haga clic en
[Agregar dirección IP].
2. En el área Dirección de destino de capturas de IP, rellene los campos [Dirección IP]
y [Número de puerto].
3. En el área Eventos (traps), escriba el nombre en el campo [Nombre de comunidad
TRAP].
4. En Capturas que se recibirán marque las casillas correspondientes a:
• Capturas de impresora.
• Capturas genéricas de inicio en frío.
• Capturas genéricas de inicio en caliente.
• Capturas genéricas de errores de autenticación.
NOTA: Cuando la opción Capturas genéricas de error de autenticación está
activada, la máquina generará una captura por cada solicitud SNMP que reciba con
un nombre de comunidad que no sea válido.
5. Haga clic en [Guardar cambios] para guardar los cambios.
Si se le indica, introduzca el Nombre de usuario [admin] y la clave [1111] del
administrador del sistema y haga clic en [Aceptar].
6. Haga clic en [Guardar cambios] para guardar los cambios.
7. Haga clic en [Aceptar] cuando aparezca el mensaje de confirmación.
Para modificar direcciones de destino de capturas
1. En la página SNMP, en el área Direcciones de destino de captura seleccione la
dirección que desea modificar.
2. Haga clic en [Editar]
.
3. Modifique las opciones que sea necesario cambiar y haga clic en [Guardar cambios]
para guardar los cambios.

13 Seguridad
138 Guía de administración del sistema Xerox WorkCentre 3550
Para eliminar direcciones de destino de capturas
1. En la página SNMP, en el área Direcciones de destino de captura seleccione la
dirección que sea eliminar.
2. Haga clic en [Eliminar].
3. Haga clic en [Aceptar].
SNMPv3
SNMPv3 puede activarse para crear un canal cifrado para asegurar la administración de la
máquina.
1. Abra el navegador web en la estación de trabajo e introduzca la dirección IP de la
máquina en la barra de direcciones.
2. Pulse <Intro>.
3. Haga clic en el icono [Propiedades].
4. Si se le indica, introduzca el nombre de usuario [admin] y la clave [1111] del
administrador del sistema y haga clic en [Aceptar].
5. Haga clic en el enlace [Protocolos].
6. Haga clic en el enlace [SNMPv3]. Aparece la página SNMPv3.
7. En el área Configuración:
a) En Protocolo, marque la casilla [Activar] para activar la opción.
b) Rellene el campo [Nombre de usuario].
c) Introduzca la clave en el campo [Contraseña de autenticación].
d) Introduzca de nuevo la clave en el campo [Verificar clave].
e) Seleccione la casilla [Seleccionar para guardar la nueva clave].
f) En Algoritmo, seleccione [MD5] o [SHA].
g) Introduzca la clave en el campo [Clave de privacidad].
h) Introduzca la clave en el campo [Verificar clave].
i) Seleccione la casilla [Seleccionar para guardar la nueva clave].
8. Haga clic en [Guardar cambios] para guardar los cambios.
Si se le indica, introduzca el Nombre de usuario [admin] y la clave [1111] del
administrador del sistema y haga clic en [Aceptar].
9. Haga clic en [Aceptar] cuando aparezca el mensaje de confirmación.
NOTA: Al activarse SNMPv3 se desactiva SNMPv1/v2C automáticamente por motivos de
seguridad.

Mostrar opciones de red
Guía de administración del sistema Xerox WorkCentre 3550 139
Mostrar opciones de red
Esta función permite establecer si desea que la información de red aparezca en la pantalla
de la máquina en el nivel superior.
1. Abra el navegador web en la estación de trabajo e introduzca la dirección IP de la
máquina en la barra de direcciones.
2. Pulse <Intro>.
3. Haga clic en el icono [Propiedades].
4. Si se le indica, introduzca el nombre de usuario [admin] y la clave[1111] del
administrador del sistema y haga clic en [Aceptar].
5. Haga clic en el enlace [Seguridad].
6. Haga clic en el enlace [Mostrar opciones de red] en el árbol de directorios. Aparece
la página Mostrar opciones de red.
7. En el área Opciones, seleccione una de las siguientes opciones:
• Ocultar información de red
• Mostrar dirección IPV4
• Mostrar nombre del host
8. Haga clic en [Guardar cambios] para guardar los cambios.
9. Haga clic en [Aceptar] cuando aparezca el mensaje de confirmación.

13 Seguridad
140 Guía de administración del sistema Xerox WorkCentre 3550

Guía de administración del sistema Xerox WorkCentre 3550 141
14 SERVICIOS DE INTERNET DE
CENTREWARE (SERVICIOS DE
INTERNET)
En este capítulo se explica cómo activar y utilizar la función Servicios de Internet de
CentreWare (Servicios de Internet) de la máquina.
En este capítulo se incluyen los temas siguientes:
• Descripción general en la página 141
• Lista de comprobación de la información en la página 141
• Activación de HTTP desde la interfaz local del usuario en la página 142
• Acceso a Servicios de Internet en la página 142
• Estado general en la página 143
• Suministros en la página 144
• Trabajos activos en la página 144
• Imprimir en la página 145
• Propiedades en la página 146
• Asistencia en la página 154
Descripción general
Servicios de Internet utiliza el servidor HTTP incorporado en la máquina. Esto permite
comunicarse con la máquina a través de un navegador web y proporciona acceso a Internet
o a una intranet.
Para obtener acceso directo a la máquina, introduzca dirección IP de la misma en el campo
URL (Universal Resource Locator) del navegador.
Servicios de Internet no solo permite cambiar las opciones básicas, sino que también
permite modificar opciones más especializadas de la máquina.
Lista de comprobación de la información
Antes de comenzar, asegúrese de que estén disponibles los siguientes elementos o se hayan
llevado a cabo las siguientes tareas:
• La máquina debe estar conectada físicamente a la red con TCP/IP activado para
poder acceder a Servicios de Internet desde un navegador web.
• Se necesita una estación de trabajo operativa con accesibilidad TCP/IP a Internet o a
una red interna.

14 Servicios de Internet de CentreWare (Servicios de Internet)
142 Guía de administración del sistema Xerox WorkCentre 3550
• HTTP (Hyper Text Transfer Protocol) debe estar activado en la máquina. HTTP está
activado de forma prefijada. Si necesita activar HTTP, ver Activación de HTTP desde
la interfaz local del usuario en la página 142.
Activación de HTTP desde la interfaz local del usuario
El protocolo HTTP (Hyper Text Transfer Protocol) debe estar activado en la máquina para
poder acceder a las páginas web internas.
El protocolo de transferencia de hipertexto HTTP es un protocolo (que utiliza TCP) para
transferir solicitudes de hipertexto e información entre clientes y servidores.
1. Pulse el botón <Estado de la máquina> en el panel de control.
2. Pulse las flechas arriba/abajo para seleccionar Opciones de red y pulse <OK>.
3. Si es necesario, introduzca la contraseña del administrador o usuario principal con el
teclado alfanumérico. El valor prefijado es 1111. Consulte Acceso del administrador
en la página 9.
4. Pulse el botón <OK>, aparece el menú Opciones de red.
5. Pulse las flechas arriba/abajo para seleccionar Network Services (Servicios de red) y
pulse <OK>.
6. Pulse las flechas arriba/abajo para seleccionar HTTP y pulse <OK>.
7. Pulse las flechas arriba/abajo para seleccionar Activado y pulse <OK>.
Aparecerá la pantalla Guardar y se regresará al menú Network Settings (Opciones
de red).
Acceso a Servicios de Internet
Utilice estas instrucciones para acceder a Servicios de Internet: las páginas web internas
residentes en la máquina.
1. Abra el navegador web en la estación de trabajo.
2. En el campo URL, introduzca http:// seguido de la dirección IP de la máquina.
Por ejemplo: si la dirección IP es 192.168.100.100, introduzca lo siguiente en el
campo URL: 192.168.100.100.
3. Pulse <[Intro]> para ver la página de inicio.
4. Haga clic en un icono para acceder a la página que desee o haga clic en el icono
Índice en la parte superior de la página web de la máquina para acceder al índice y a
la lista de contenidos.

Guía de administración del sistema Xerox WorkCentre 3550 143
Estado general
La página General permite ver el nombre, la dirección IP, la dirección DNS y los datos de
contacto y ubicación de la máquina. Además muestra información sobre bandejas de papel,
recuento de páginas y intervalo de sondeo.
1. Abra el navegador web en su estación de trabajo e introduzca la dirección IP de la
máquina en la barra de direcciones.
2. Pulse <Intro>.
3. Haga clic en el icono [Estado]. Aparece la página Estado general.
• En el lado izquierdo de la página aparece la información siguiente:
• Gráfico de la intefaz local
• Nombre
• Dirección DNS
• Dirección IP
• Contacto
• Localización
NOTA: Toda la información que aparece en la pantalla de interfaz local aparece
también en CWIS. Esto incluye las direcciones de e-mail, números de teléfono y
claves introducirlas. Si esto representa un problema de seguridad, Xerox
recomienda activar la función de seguridad Filtrado IP para controlar el acceso
remoto a la máquina. Consulte Filtrado IP en el capítulo Seguridad en la página
130.
• En el área Bandeja(s) de papel, aparece información sobre las bandejas de
papel, incluidos los datos de impresiones y el nivel de papel de las bandejas.
• En el área Recuento de páginas aparece el total de impresiones.
• En el área Intervalo de sondeo aparece el ajuste de tiempo para Retardo de
actualización del estado de CentreWare IS.
4. Si desea cambiar la hora de actualización de los Servicios de Internet, en el área
Intervalo de sondeo:
a) En el menú desplegable [Retardo de actualización del estado de CentreWare
IS] seleccione el ajuste de tiempo que se requiere en segundos.
b) Haga clic en [Cambiar comportamiento de actualización].
c) Haga clic en [Aceptar] cuando aparezca el mensaje de confirmación.

14 Servicios de Internet de CentreWare (Servicios de Internet)
144 Guía de administración del sistema Xerox WorkCentre 3550
Suministros
La página Consumibles permite ver el estado de las unidades sustituibles por el cliente (URC)
en la máquina.
1. Abra el navegador web en su estación de trabajo e introduzca la dirección IP de la
máquina en la barra de direcciones.
2. Pulse <Intro>.
3. Haga clic en el icono [Estado]. Aparece la página Estado general.
4. Haga clic en el enlace [Suministros]. Aparece la página Estado de los consumibles.
5. En el área Duración de consumibles aparece la información siguiente:
• Unidad sustituible
• Nivel
En cada unidad sustituible, en Nivel aparece "% de duración restante". En este apartado
aparece el nivel actual del suministro en forma de porcentaje.
Trabajos activos
La página Trabajos activos muestra información sobre la lista de trabajos activos de la
máquina.
1. Abra el navegador web en su estación de trabajo e introduzca la dirección IP de la
máquina en la barra de direcciones.
2. Pulse <Intro>.
3. Haga clic en el icono [Trabajos]. Aparece la página Trabajos activos.
4. Haga clic en el botón [Actualizar] para actualizar la información de la tabla.
Se muestra la información siguiente:
• Nombre del trabajo: título del trabajo de impresión.
• Propietario: persona que envía el trabajo.
• Estado: estado actual del trabajo
• Tipo: muestra si es un trabajo de impresión, escaneado o fax.
• Recuento de copias: muestra el número de copias solicitado para el trabajo
5. Haga clic en el botón [Eliminar] para eliminar un trabajo activo.

Imprimir
Guía de administración del sistema Xerox WorkCentre 3550 145
Imprimir
Imprimir páginas de configuración
Se pueden imprimir páginas de configuración en la página Print de Servicios de Internet.
Se pueden imprimir las páginas de configuración siguientes:
• Página de configuración de la impresora
• Página de configuración de red
1. Abra el navegador web en su estación de trabajo e introduzca la dirección IP de la
máquina en la barra de direcciones.
2. Pulse <Intro>.
3. Haga clic en el icono [Imprimir]. Aparece la página Imprimir páginas de
configuración.
4. En el área Imprimir en el lado izquierdo, haga clic en el enlace [Página de
configuración de la impresora].
5. En el área Imprimir páginas de configuración seleccione [Página de configuración
de impresora] o [Página de configuración de red].
6. Haga clic en el botón azul para imprimir la página.
Descargar archivo
Los documentos listos para imprimir pueden ser enviados a impresión de manera rápida y
fácil utilizando la página de envío de trabajos.
Un archivo listo para imprimir es un archivo que se ha formateado y guardado para imprimir
desde la aplicación en que se creó o se seleccionó la casilla Imprimir a archivo en la pantalla
del controlador de impresión.
Desde la página de envío de trabajos se pueden imprimir los siguientes formatos:
• PCL
• PostScript
®
• Texto sin formato
Los trabajos de impresión extensos necesitan bastante espacio en el disco duro cuando se
imprimen a través de Servicios de Internet.
1. Abra el navegador web en su estación de trabajo e introduzca la dirección IP de la
máquina en la barra de direcciones.
2. Pulse <Intro>.
3. Haga clic en el icono [Imprimir]. Aparece la página Imprimir páginas de
configuración.
4. En el área Imprimir, haga clic en el enlace [Descargar archivo]. Aparece la página
Descargar archivo.
5. En el área Impresión protegida:

14 Servicios de Internet de CentreWare (Servicios de Internet)
146 Guía de administración del sistema Xerox WorkCentre 3550
a) Marque la casilla [Impresión protegida] para que el usuario deba ser
autenticado como propietario de un trabajo de impresión mediante una
contraseña.
Deberá introducir un número de 4-10 dígitos, que utilizará en el panel de control
de la máquina para liberar la impresión del documento.
b) En el campo [Introducir ID de impresión protegida], introduzca un número de
4-10 dígitos.
c) En el campo [Confirmar ID de impresión protegida], introduzca el código para
confirmarlo.
6. En el área Descargar archivo:
a) Haga clic en [Examinar].
b) Seleccione el archivo listo para imprimir y haga clic en [Aceptar].
7. Haga clic en el botón azul para imprimir el documento.
Propiedades
Acerca de la impresora
La página Acerca de la impresora muestra la información siguiente:
• Información sobre la versión
• Memoria
• Opciones instaladas
1. Abra el navegador web en su estación de trabajo e introduzca la dirección IP de la
máquina en la barra de direcciones.
2. Pulse <Intro>.
3. Haga clic en el icono [Propiedades].
4. Si se le indica, introduzca el nombre de usuario [admin] y la clave [1111] del
administrador del sistema y haga clic en [Aceptar].
5. Aparece la página Acerca de la impresora. En el área Información sobre la versión
aparece la información siguiente:
• Modelo de impresora
• Número de serie de la impresora
• Dirección de la máquina (Dirección MAC)
• Versión del software del sistema
• Controlador principal
• Redes
• Versión del software de IP
• Terminal de salida de imágenes

Propiedades
Guía de administración del sistema Xerox WorkCentre 3550 147
• PCL5E
• PCL6
• PS3
• PDF
• TIFF
6. En el área Memoria aparece la información siguiente:
• Tamaño de RAM
7. En el área Opciones instaladas aparece el hardware opcional instalado en la
máquina.
Valores prefijados de la impresora
En la página Valores prefijados de la impresora el usuario puede cambiar las preferencias
siguientes:
• Modo Reloj
• Fecha y hora
• Establecer el idioma del panel de control
• Ahorro de energía
• Tiempo de espera de la máquina
• Información sobre la impresora local
• Configuración del sonido/volumen
Procedimiento
1. Abra el navegador web en su estación de trabajo e introduzca la dirección IP de la
máquina en la barra de direcciones.
2. Pulse <Intro>.
3. Haga clic en el icono [Propiedades].
4. Si se le indica, introduzca el nombre de usuario [admin] y la clave [1111] del
administrador del sistema y haga clic en [Aceptar].
5. Haga clic en el enlace [General].
6. Haga clic en el enlace [Valores prefijados de la impresora] en el árbol de directorios.
Aparece la página Valores prefijados de la impresora.
7. En el área Preferencias de usuario:
a) En el menú desplegable Modo Reloj seleccione [12 horas] o [24 horas].
b) Introduzca la fecha y hora en el campo [Fecha y hora] en el formato siguiente
AAAA-MM-DD HH:MM.
c) En el menú desplegable [Establecer el idioma del panel de control ] seleccione
el idioma que prefiera.

14 Servicios de Internet de CentreWare (Servicios de Internet)
148 Guía de administración del sistema Xerox WorkCentre 3550
d) En el menú desplegable [Ahorro de energía] seleccione la hora a la que desea
que la maquina entre en modo de ahorro de energía.
e) En el menú desplegable [Tiempo de espera de la máquina] seleccione el tiempo
de espera que se requiere.
8. En el área Información sobre la impresora local, introduzca los datos en los
siguientes campos:
• Nombre de impresora (Nombre del sistema SNMP)
• Ubicación de la impresora (Ubicación del sistema SNMP)
• Contacto de la impresora (Contacto del sistema SNMP)
• Número de inventario de Xerox
• Número de inventario del cliente
9. En el área Configuración del sonido/volumen:
a) Marque la casilla [Sonido de teclas] para activar el sonido al pulsar las teclas del
panel de control.
b) En el menú desplegable [Sonido de alarma] seleccione la opción [Activado] o
[Desactivado].
c) En el menú desplegable [Altavoz] seleccione la opción [Activado] o
[Desactivado].
d) En el menú desplegable [Timbre] seleccione el volumen deseado para el sonido
del timbre.
10. Haga clic en [Guardar cambios] para guardar los cambios.
11. Haga clic en [Aceptar] cuando aparezca el mensaje de confirmación.
Configuración del papel
En la página Configuración del papel el usuario puede configurar las opciones siguientes:
• Tamaño del papel
• Tipo de papel
• Origen del papel
Procedimiento
1. Abra el navegador web en su estación de trabajo e introduzca la dirección IP de la
máquina en la barra de direcciones.
2. Pulse <Intro>.
3. Haga clic en el icono [Propiedades].
4. Si se le indica, introduzca el nombre de usuario [admin] y la clave [1111] del
administrador del sistema y haga clic en [Aceptar].
5. Haga clic en el enlace [General].
6. Haga clic en el enlace [Configuración del papel] en el árbol de directorios. Aparece
la página Configuración del papel.

Propiedades
Guía de administración del sistema Xerox WorkCentre 3550 149
7. En el área Tamaño del papel, en los menús desplegables siguientes seleccione las
opciones de tamaño de papel que se requieren:
• Bandeja 1
• Bandeja especial
8. En el área Tipo de papel, en los menús desplegables siguientes seleccione las
opciones de tipo de papel que se requieren:
• Bandeja 1
• Bandeja especial
9. En el área Origen del papel, en los menús desplegables siguientes seleccione las
opciones de origen del papel que se requieren:
• Bandeja de copia
• Bandeja de fax
10. Haga clic en [Guardar cambios] para guardar los cambios.
11. Haga clic en [Aceptar] cuando aparezca el mensaje de confirmación.
Configuración de copia
En la página Configuración de copia se pueden configurar las opciones prefijadas de copia.
Procedimiento
1. Abra el navegador web en su estación de trabajo e introduzca la dirección IP de la
máquina en la barra de direcciones.
2. Pulse <Intro>.
3. Haga clic en el icono [Propiedades].
4. Si se le indica, introduzca el nombre de usuario [admin] y la clave [1111] del
administrador del sistema y haga clic en [Aceptar].
5. Haga clic en el enlace [General].
6. Haga clic en el enlace [Configuración de copia] en el árbol de directorios. Aparece la
página Configuración de copia.
7. En el área Cambiar prefijado:
a) En el menú desplegable [Reducir/Ampliar] seleccione el tamaño que se requiere.
Si selecciona Personalizado introduzca los datos correspondientes en
[Personalizado].
b) En el menú desplegable [Oscuridad] seleccione el nivel de oscuridad que se
requiere.
c) En el menú desplegable [Tipo de original], seleccione uno de los siguientes:
• Texto
• Texto/Fotografía
• Foto

14 Servicios de Internet de CentreWare (Servicios de Internet)
150 Guía de administración del sistema Xerox WorkCentre 3550
8. En el menú desplegable [Borrar fondo], seleccione [Activado] para evitar la
reproducción de una imagen, sombreado o calcado de la cara opuesta del original.
9. Haga clic en [Guardar cambios] para guardar los cambios.
10. Haga clic en [Aceptar] cuando aparezca el mensaje de confirmación.
Notificación de alertas
Los clientes pueden configurar la máquina para que notifique al usuario o a los operadores
sobre los problemas cuando ocurran en la máquina. La notificación de alertas se configura
a través de Servicios de Internet.
Alertas generales del equipo
1. Abra el navegador web en su estación de trabajo e introduzca la dirección IP de la
máquina en la barra de direcciones.
2. Pulse <Intro>.
3. Haga clic en el icono [Propiedades].
4. Si se le indica, introduzca el nombre de usuario [admin] y la clave [1111] del
administrador del sistema y haga clic en [Aceptar].
5. Haga clic en el enlace [General].
6. Haga clic en el enlace [Notificación de alerta]. Aparece la página Notificación de
alerta.
7. En el área Lista de destinatarios, introduzca la dirección de e-mail en el campo que
aparece a continuación para la persona que desea que reciba las notificaciones sobre
problemas de la máquina:
• Dirección de e-mail del administrador del sistema
• Dirección de e-mail de usuario principal
• Dirección de e-mail del servicio técnico
Se pueden introducir varias direcciones para cada categoría de usuario; las
direcciones de e-mail deben separarse mediante punto y coma.
8. En el área Condiciones de destinatarios, seleccione las opciones siguientes que se
requieren para cada usuario según corresponda:
• Aviso de nivel bajo en consumibles
• Informe de estado de consumibles
• Error del sistema de alerta
9. Según las opciones seleccionadas en Condiciones de destinatarios, en el área
Seleccionar notificaciones:
a) En el menú desplegable [Aviso de nivel bajo en consumibles] seleccione la
opción [Activado] o [Desactivado].
b) Introduzca una cantidad en el campo [Informe de estado de consumibles].
Por ejemplo, si introduce 1000, se genera un informe que se enviará cada 1000
páginas.

Propiedades
Guía de administración del sistema Xerox WorkCentre 3550 151
c) En Error del sistema de alerta marque la casilla para el error de sistema que se
requiere.
10. Haga clic en [Guardar cambios] para guardar los cambios.
11. Haga clic en [Aceptar] cuando aparezca el mensaje de confirmación.
La página de Asistencia de Servicios de Internet ofrece un acceso sencillo al sitio web de
Xerox.
Restablecimientos
En la página Restablecimientos se puede reiniciar la impresora y restaurar los valores
prefijados de red.
Reinicio de la máquina
Es posible reiniciar la máquina desde Servicios de Internet.
NOTA: Al reiniciar la máquina, el controlador de red tardará algún tiempo en reiniciarse.
No dispondrá de conexión a red durante ese tiempo.
1. Abra el navegador web en su estación de trabajo e introduzca la dirección IP de la
máquina en la barra de direcciones.
2. Pulse <Intro>.
3. Haga clic en el icono [Propiedades].
4. Si se le indica, introduzca el nombre de usuario [admin] y la clave [1111] del
administrador del sistema y haga clic en [Aceptar].
5. Haga clic en el enlace [General].
6. Haga clic en el enlace [Restablecimientos] en el árbol de directorios. Aparece la
página Restablecimientos.
7. En el área Reiniciar impresora, haga clic en el botón [Reiniciar impresora] para
reiniciar la impresora.
8. Haga clic en [Aceptar] cuando aparezca el mensaje de confirmación.
NOTA: Puede tardar unos 30 segundos en reiniciarse.
Restaurar valores prefijados
Se pueden restaurar los valores prefijados de red de la máquina.
1. Abra el navegador web en su estación de trabajo e introduzca la dirección IP de la
máquina en la barra de direcciones.
2. Pulse <Intro>.
3. Haga clic en el icono [Propiedades].
4. Si se le indica, introduzca el nombre de usuario [admin] y la clave [1111] del
administrador del sistema y haga clic en [Aceptar].
5. Haga clic en el enlace [General].

14 Servicios de Internet de CentreWare (Servicios de Internet)
152 Guía de administración del sistema Xerox WorkCentre 3550
6. Haga clic en el enlace [Restablecimientos] en el árbol de directorios. Aparece la
página Restablecimientos.
7. En el área Restaurar valores prefijados, haga clic en el botón [Restaurar valores
prefijados] para restaurar los valores prefijados de red.
8. Haga clic en [Aceptar] cuando aparezca el mensaje de confirmación.
NOTA: Los valores prefijados de red se aplicarán al reiniciar la máquina.
Opciones de imagen
La pantalla Opciones de imagen permite establecer las preferencias de compresión. De la
opción seleccionada en la pantalla Opciones de imagen dependerá el tiempo de transmisión
y el tamaño de los archivos creados con las funciones E-mail, Escanear a FTP o Escanear a
SMB en la máquina.
1. Abra el navegador web en su estación de trabajo e introduzca la dirección IP de la
máquina en la barra de direcciones.
2. Pulse <Intro>.
3. Haga clic en el icono [Propiedades].
4. Si se le indica, introduzca el nombre de usuario [admin] y la clave [1111] del
administrador del sistema y haga clic en [Aceptar].
5. Haga clic en el enlace [Configuración general].
6. Haga clic en el enlace [Opciones de imagen]. Aparece la página Opciones de
imagen.
7. En el área Opciones de TIFF, seleccione bien [Suplemento 2 de la especificación
TIFF (nuevo JPEG)] o [LZW]. La opción prefijada es Suplemento 2 de la
especificación TIFF (nuevo JPEG).
NOTA: Algunas aplicaciones no pueden leer la salida prefijada de TIFF. Si se necesita
esta función, haga clic en [LZW]. LZW es una compresión de propósito general sin
pérdida de datos, utilizada para imágenes TIFF en color y en escala de grises. LZW
crea archivos de mayor tamaño que la opción Suplemento 2 de la especificación
TIFF (nuevo JPEG).
8. Haga clic en [Guardar cambios] para guardar los cambios.
9. Haga clic en [Aceptar] cuando aparezca el mensaje de confirmación.
Interfaces
La página Interfaces permite activar o desactivar los puertos USB de la impresora y cambiar
la velocidad de la interfaz Ethernet.
1. Abra el navegador web en su estación de trabajo e introduzca la dirección IP de la
máquina en la barra de direcciones.
2. Pulse <Intro>.
3. Haga clic en el icono [Propiedades].

Propiedades
Guía de administración del sistema Xerox WorkCentre 3550 153
4. Si se le indica, introduzca el nombre de usuario [admin] y la clave [1111] del
administrador del sistema y haga clic en [Aceptar].
5. Haga clic en el enlace [Interfaces]. Aparece la página Interfaces.
6. En el área Parámetros del puerto USB en el menú desplegable siguiente seleccione
[Activado] o [Desactivado] en:
• Puerto frontal
• Puerto posterior
NOTA: Si los puertos host USB están desactivados, el proveedor de servicios no podrá
actualizar el software de la máquina.
7. En el área Parámetros de la interfaz de Ethernet:
a) En el menú desplegable Velocidad, seleccione una de las siguientes velocidades:
• Automático
• 10 Mbps (semidúplex)
• 10 Mbps (dúplex completo)
• 100 Mbps (semidúplex)
• 100 Mbps (dúplex completo)
b) Se muestra la siguiente información:
• Velocidad actual - Muestra la velocidad actual de la máquina.
• Dirección de la máquina - Muestra la dirección IP.
• Conector - Muestra el tipo de conector.
8. Haga clic en [Guardar cambios] para guardar los cambios.
9. Si aparece un cuadro de diálogo con un mensaje de confirmación, haga clic en el
botón [Aceptar].
Servidor web
La página Vínculos con la Web contiene enlaces especiales a sitios de Internet de Xerox,
para poder acceder fácilmente a la documentación, servicio y suministros de las impresoras.
1. Abra el navegador web en su estación de trabajo e introduzca la dirección IP de la
máquina en la barra de direcciones.
2. Pulse <Intro>.
3. Haga clic en el icono [Propiedades].
4. Si se le indica, introduzca el nombre de usuario [admin] y la clave [1111] del
administrador del sistema y haga clic en [Aceptar].
5. Haga clic en el enlace [Servidor web].
6. Haga clic en el enlace [Vínculos con la Web] en el árbol de directorios. Aparece la
página Vínculos con la Web.
7. En el área Vínculos con el software haga clic en el enlace [Controladores de
impresora] para acceder a la página web de software.

14 Servicios de Internet de CentreWare (Servicios de Internet)
154 Guía de administración del sistema Xerox WorkCentre 3550
8. En el área Vínculos con la documentación, haga clic en el enlace [Manual del
usuario] para acceder a la página web de manuales de usuario.
9. En el área Vínculos de asistencia haga clic en el enlace [Suministros] para acceder a
la página web de suministros.
10. En el área Servidor principal, rellene los siguientes campos:
• Nombre del servidor principal
• URL del servidor principal
11. Haga clic en [Guardar cambios] para guardar los cambios.
12. Haga clic en [Aceptar] cuando aparezca el mensaje de confirmación.
Asistencia
Para modificar los datos de información de contacto
1. Abra el navegador web en su estación de trabajo e introduzca la dirección IP de la
máquina en la barra de direcciones.
2. Pulse <Intro>.
3. Haga clic en el icono [Asistencia]. Aparece la página Asistencia.
4. En el área Datos de contacto: Administrador del sistema, introduzca o modifique
los datos en los campos siguientes:
• Nombre
• Número de teléfono
• Ubicación
• Dirección de e-mail
5. Haga clic en [Guardar cambios] para guardar los cambios.
6. Haga clic en [Aceptar] cuando aparezca el mensaje de confirmación.

Guía de administración del sistema Xerox WorkCentre 3550 155
15 ACTUALIZACIÓN DE SOFTWARE
Descripción general
La función Actualización de software permite que el cliente actualice el software de la
máquina según las indicaciones del personal del Centro de Asistencia al Cliente de Xerox, sin
que un técnico de servicio tenga que estar presente.
¿Cuándo debo actualizar el software?
Xerox busca continuamente mejorar sus productos y una revisión de software puede estar
disponible para mejorar el funcionamiento de la máquina. El personal del Centro de
Asistencia al Cliente le informará de que es necesario actualizar la máquina.
¿Cómo puedo llevar a cabo la actualización del software?
IMPORTANTE: todos los trabajos en la cola deben completarse o eliminarse antes de
comenzar la actualización del software.
Existen 2 métodos para actualizar el software en la máquina:
• Actualización manual mediante una conexión de red utilizando Servicios de Internet
de CentreWare (a través de un envío de impresiones).
• Actualización manual directamente en la máquina con una unidad de memoria USB
conectada al puerto USB en la parte frontal o lateral de la máquina.
1. Actualización manual utilizando Servicios de Internet CentreWare
Cuando la máquina está conectada a la red, el software se puede actualizar a través de
Servicios de Internet CentreWare. La máquina tendrá que configurarse para TCP/IP y HTTP.
Determinación de si su máquina dispone de una conexión de red
1. Pulse el botón <Estado de la máquina> en el panel de control.
2. Pulse las flechas arriba/abajo para seleccionar [Páginas de información] y pulse
<OK>.
3. Pulse las flechas arriba/abajo para seleccionar [Página de configuración] y pulse
<OK>.
4. Aparecerá el mensaje Imprimir, pulse la flecha derecha/izquierda para seleccionar
[Sí] y pulse <OK>.
5. Pulse el botón <Regresar>.
6. Pulse el botón <Parar> para volver al modo listo del dispositivo.

15 Actualización de software
156 Guía de administración del sistema Xerox WorkCentre 3550
Para obtener más información sobre la actualización usando Servicios de Internet, consulte
Actualización manual utilizando Servicios de Internet en la página 156.
2. Actualización manual utilizando una unidad de memoria USB
Si la máquina no tiene una conexión de red, para actualizar el software es necesario
conectar una unidad de memoria USB al puerto USB en la parte frontal o lateral de la
máquina; para más instrucciones consulte Actualización manual utilizando una unidad de
memoria USB en la página 157.
Actualización manual utilizando Servicios de Internet
NOTA: Es necesario completar o eliminar todos los trabajos en la cola antes de comenzar la
actualización del software. Este procedimiento impedirá que se reciban más trabajos hasta
que finalice la actualización. Después del proceso de actualización del software la máquina
conservará todas las opciones de red configuradas e instaladas.
Lista de comprobación de la información
Antes de comenzar, asegúrese de que estén disponibles los siguientes elementos o se hayan
llevado a cabo las siguientes tareas:
• Obtenga el nuevo archivo de actualización del software para su máquina en el sitio
web www.xerox.com o a través de su Centro de Asistencia al Cliente de Xerox.
El archivo de actualización tendrá la extensión [.hd]. Descargue el archivo de
actualización en una unidad local o de red. Podrá eliminar el archivo después de
realizar el procedimiento de actualización.
Es importante conseguir el archivo de actualización correcto para su modelo de
máquina.
Si necesita instrucciones para determinar el modelo de su máquina, consulte Acerca
de la impresora en la página 146.
• Los protocolos TCP/IP y HTTP deben estar activados en la máquina de modo que se
pueda acceder al navegador web de la máquina.
Procedimiento
1. Abra el navegador web en su estación de trabajo e introduzca la dirección IP de la
máquina en la barra de direcciones.
2. Pulse <Intro>.
3. Haga clic en el icono [Imprimir]. Aparece la página Imprimir páginas de
configuración.
4. En el área Imprimir, haga clic en el enlace [Página de configuración de la
impresora].
5. Haga clic en el icono [Imprimir]. Aparece la página Imprimir páginas de
configuración.
6. En el área Imprimir, haga clic en el enlace [Descargar archivo]. Aparece la página
Descargar archivo.

Guía de administración del sistema Xerox WorkCentre 3550 157
7. En el área Descargar archivo:
a) Haga clic en [Examinar].
b) Localice y seleccione el archivo [.hd] de actualización de software que ha
obtenido recientemente.
c) Haga clic en [Abrir].
8. Haga clic en el botón azul para enviar el archivo a la máquina.
9. El archivo se enviará a la impresora y desactivará la función de impresión.
El navegador de web estará inactivo y no podrá acceder a la máquina mediante este
método hasta que haya finalizado la actualización y la máquina se haya reiniciado.
La actualización no debe tardar más de 30 minutos.
10. Una vez finalizada la actualización, la máquina se reiniciará automáticamente.
Se imprimirá el informe de configuración (si está habilitado). Revise el informe de
configuración para verificar que el nivel del software haya cambiado.
Actualización manual utilizando una unidad de memoria USB
En esta sección se proporcionan instrucciones para actualizar el software de la máquina
mediante un archivo de actualización de software almacenado en una unidad de memoria
USB.
NOTA: Para este procedimiento se usará la cola de impresión, de modo que no se impriman
más trabajos hasta que la actualización haya terminado.
Todos los parámetros de red configurados y las opciones instaladas se conservarán en la
máquina después del proceso de actualización del software.
Lista de comprobación de la información
Antes de comenzar, asegúrese de que estén disponibles los siguientes elementos o se hayan
llevado a cabo las siguientes tareas:
• Obtenga el archivo de actualización de software en www.xerox.com o de su técnico de
servicio. El archivo tendrá la extensión [.hd].
IMPORTANTE: Es importante conseguir la actualización correcta para su modelo de
máquina específico. Xerox recomienda que el archivo se almacene en un subdirectorio
en la unidad de memoria USB para que sea fácil localizarlo desde la interfaz de
usuario de la máquina.
• Si va a actualizar una máquina que está conectada a la red (impresora conectada),
antes de continuar, asegúrese de que la máquina está en línea.
Procedimiento
1. Introduzca un dispositivo de memoria USB en el puerto de memoria USB de la
máquina.
2. Pulse las flechas arriba/abajo para seleccionar Imprimir desde USB y pulse <OK>.
El equipo detectará automáticamente el dispositivo y leerá los datos almacenados en
él.

15 Actualización de software
158 Guía de administración del sistema Xerox WorkCentre 3550
3. Pulse las flechas arriba/abajo hasta que aparezca seleccionado el archivo [.hd] de
actualización que desee y pulse <OK>.
Si ve una + delante del nombre de una carpeta, significa que hay uno o más archivos
o carpetas dentro de la carpeta seleccionada.
Si seleccionó una carpeta, pulse la flecha arriba/abajo hasta que aparezca
seleccionado el archivo que desea y pulse <OK>.
4. Pulse el botón verde <Iniciar> para enviar el archivo a la máquina y comenzar el
proceso de actualización.
5. La interfaz de usuario indicará el estado de la actualización y la máquina se reiniciará
cuando haya terminado.

Guía de administración del sistema Xerox WorkCentre 3550 159
16 SOLUCIÓN DE PROBLEMAS
En este capítulo se explica el procedimiento para solucionar problemas y obtener ayuda
adicional. Para obtener más información, consulte las siguientes secciones.
• Procedimiento de solución de problemas en la página 159
• Escanear a servidor en la página 160
• LDAP en la página 162
• Fax interno en la página 163
• Impresión en la página 164
• Conectividad en la página 165
Procedimiento de solución de problemas
Esta sección le permitirá identificar los problemas de la máquina relacionados con la red.
Siga estos pasos para identificar y solucionar el problema. Si el problema no está
relacionado con la red, consulte la Guía del usuario para conocer la acción correctora.
1. Resuelva primero los problemas del fax o de la copiadora local. Realice la acción
correctora sugerida en la Guía del usuario. No intente resolver los problemas de red si
las funciones de fax y copiadora local no están funcionando correctamente.
2. Compruebe que la máquina tenga corriente y esté encendida.
3. Compruebe que el cable de red esté conectado a la máquina.
4. Compruebe que el cable de red esté conectado a la estación de trabajo.
5. Compruebe que se haya seleccionado el controlador de impresión correcto para la
máquina en la estación de trabajo.
6. Compruebe que la aplicación de software empleada para enviar los trabajos de
impresión se haya configurado correctamente.
7. Si algunos documentos de impresión o de fax no están disponibles en una estación
de trabajo, vuelva a instalar el controlador de impresión en dicha estación de trabajo.
8. Llame al Centro de Asistencia de Xerox local, donde un técnico le ayudará a
diagnosticar y solucionar el problema.

16 Solución de problemas
160 Guía de administración del sistema Xerox WorkCentre 3550
Escanear a servidor
Problema Acción
No puedo escanear en la máquina.
1. Si se crea un informe de confirmación de escaneado, compruebe los
datos.
2. Asegúrese de que la ubicación de archivado de escaneados, la cuenta
de usuario y la clave estén configurados correctamente en la
máquina.
3. Asegúrese de que la cuenta de usuario tiene acceso de lectura y
escritura a la ubicación de archivado de escaneados.
4. En una estación de trabajo de la red, conéctese a la ubicación de
archivado de escaneados con la cuenta de usuario y copie un archivo
en dicha ubicación. Si no puede hacerlo, la máquina Xerox no podrá
escanear a dicha ubicación.

Escanear a servidor
Guía de administración del sistema Xerox WorkCentre 3550 161
No puedo escanear a un sitio FTP. Si utiliza un sitio FTP para archivar imágenes escaneadas, siga estas
instrucciones para verificar que el servicio está configurado correctamente:
1. Abra una ventana del símbolo del sistema desde la estación de
trabajo:
a) Haga clic en [Inicio].
b) Haga clic en [Ejecutar].
c) Introduzca cmd.
d) Haga clic en el botón [Aceptar].
2. En la ventana del [símbolo del sistema], escriba ftp, deje un espacio,
y luego escriba la dirección IP del servidor FTP. Por ejemplo: C:\>ftp
192.221.13.4 (donde la dirección IP del servidor FTP es
192.221.13.4).
3. Pulse <Intro> en el teclado.
4. Cuando se le solicite el "Usuario" introduzca el nombre_de_usuario de
la cuenta que creó para el escáner.
Por ejemplo: Usuario <192.221.13.4:<ninguno>>: xerox (donde el
nombre de usuario es xerox).
5. Cuando se le solicite la "Clave", introduzca la clave de la cuenta que
creó para el escáner. Por ejemplo: Clave: máquina (donde la clave
para la cuenta es "máquina").
6. La respuesta "Usuario Nombre_de_usuario conectado" aparecerá en
el servidor FTP si está configurado correctamente. Si no puede
conectarse, abra la configuración del servidor FTP y verifique que los
cuadros de lectura y escritura estén activados, si procede. Si hay un
cuadro de "sólo lectura", asegúrese de que no esté activado.
7. Compruebe que la cuenta de usuario y la clave estén configuradas
correctamente.
8. Compruebe que la cuenta de usuario tenga los derechos adecuados
acceder al directorio donde se almacenan los archivos escaneados.
Si puede conectarse al servidor FTP, intente crear un directorio en el directorio
de escaneado para comprobar el acceso de escritura. Para ello:
1. En la pantalla del símbolo del sistema, conéctese al servidor FTP
siguiendo los pasos indicados anteriormente.
2. Escriba mkdir xerox para crear un directorio denominado xerox.
3. Si el directorio se creó correctamente, se mostrará una respuesta
indicando que el comando MKD ha tenido éxito. Si aparece "Se le
niega el permiso", asegúrese de que la cuenta de usuario tenga
derechos de acceso de lectura y escritura completos para el directorio
de escaneado (depósito).
4. Escriba rm xerox para eliminar el directorio denominado xerox.
5. Escriba quit para finalizar la sesión FTP.
6. Escriba exit para cerrar la ventana del símbolo del sistema.
Problema Acción

16 Solución de problemas
162 Guía de administración del sistema Xerox WorkCentre 3550
LDAP
Problema Acción
No puedo acceder a la libreta de
direcciones LDAP.
Asegúrese de que la información del servidor LDAP esté configurada
correctamente en Servicios de Internet.
El tiempo necesario para realizar
una búsqueda supera el límite
máximo.
La máquina contactó con el servidor LDAP, pero el tiempo necesario
para realizar una búsqueda supera el límite máximo de tiempo de
búsqueda definido por el administrador.
1. Introduzca en la máquina un nombre más específico para
afinar la búsqueda.
2. Aumente la cantidad en el cuadro [Esperar... segundos] para
aumentar el tiempo de búsqueda. Se encuentra en la pantalla
de Servicios de Internet LDAP.
3. Verifique que no haya problemas de comunicación con el
servidor LDAP.
La cantidad de resultados de la
búsqueda excede el límite
establecido en el servidor LDAP.
La cantidad de resultados de la búsqueda excede el límite establecido
en el servidor LDAP.
1. Introduzca en la máquina un nombre más específico para
afinar la búsqueda.
2. Aumente la cantidad en Número máximo de resultados de la
búsqueda. Esta es la cantidad máxima de direcciones que
aparecerán y que coincidirán con los criterios de búsqueda
seleccionados por el usuario. Establezca el número máximo en
una unidad menos de lo que permite el servidor LDAP. Por
ejemplo, si el servidor LDAP tiene un límite de 75, establezca en
74, o menos, los resultados de la búsqueda. Este valor se
encuentra en la pantalla de Servicios de Internet LDAP.
Ninguna entrada LDAP se ajusta
a los criterios de búsqueda
introducidos por el usuario.
Verifique que el Orden de nombres de búsqueda esté configurado
para que coincida con la sintaxis del nombre utilizado en su entorno.
Este valor se encuentra en la pantalla de Servicios de Internet LDAP.

Fax interno
Guía de administración del sistema Xerox WorkCentre 3550 163
Fax interno
Problema Acción
No puedo utilizar esta función en
la máquina.
Asegúrese de que los valores de fax están configurados
correctamente.
1. Pulse el botón <Estado de la máquina>.
2. Pulse las flechas arriba/abajo para seleccionar Configuración
de fax y pulse <OK>.
3. Pulse las flechas arriba/abajo para seleccionar Activar y pulse
<OK>.
Verifique que Configuración de fax se haya configurado
correctamente. Si necesita más información sobre las pantallas de
Configuración de fax, consulte la Guía del usuario que se entrega con
la máquina.

16 Solución de problemas
164 Guía de administración del sistema Xerox WorkCentre 3550
Impresión
Problema Acción
No puedo imprimir en la máquina. 1. Asegúrese de que no hay ningún problema de conectividad de
red con la máquina Xerox.
2. Para comprobar la conectividad, imprima en la máquina una
página de prueba desde el controlador de impresión de Xerox.
3. Asegúrese de que el servidor de impresión está funcionando.
4. Imprima en la máquina Xerox un informe de configuración
para asegurarse de que la información sobre dirección de red
esté configurada correctamente.
5. Asegúrese de que el controlador de impresión correcto esté
instalado en la estación de trabajo del usuario.
La máquina imprime despacio. 1. Configure la máquina Xerox para que coincida con la velocidad
Ethernet establecida en el concentrador o conmutador.
2. Asegúrese de que el controlador de impresión correcto esté
instalado en la estación de trabajo del usuario.
Mis trabajos no se están
imprimiendo en el papel correcto.
1. Asegúrese de que esté cargado el papel que necesita en la
máquina y que las guías toquen el borde del papel.
2. Cierre la bandeja de papel. La pantalla de selección de papel
aparecerá en la pantalla de interfaz del usuario.
3. Seleccione las opciones de acuerdo con el papel cargado en la
bandeja.
4. En su controlador de impresión, seleccione el tipo de papel de
acuerdo con los valores con los que programó la bandeja de
papel.

Conectividad
Guía de administración del sistema Xerox WorkCentre 3550 165
Conectividad
Problema Acción
La máquina no está disponible en
la red.
Conectividad de red
1. Imprima en la máquina un informe de configuración para
asegurarse de que la información sobre la dirección de red esté
configurada correctamente.
2. Asegúrese de que la máquina está en línea.
3. Conéctese con la dirección IP de la máquina.
4. Asegúrese de que la máquina esté configurada con una
velocidad Ethernet que coincida con la de su concentrador o
conmutador.
5. Compruebe que el cable Ethernet de la máquina esté
correctamente encaminado en el concentrador/conmutador.
6. Asegúrese de que el cable Ethernet de la máquina esté
funcionando.
7. Asegúrese de que los otros equipos de su red se puedan
comunicar.
La máquina tiene una dirección IP
incorrecta.
Pruebe la conectividad TCP/IP
1. Ejecute un comando ping a la dirección de la máquina desde
una ventana del símbolo del sistema.
2. Si obtiene respuesta, es posible que la máquina esté
configurada con una dirección IP repetida. Desconecte el cable
Ethernet de la máquina y ejecute el comando ping de nuevo a
la dirección IP. Si aún recibe una respuesta, vuelva a conectar el
cable Ethernet.
3. Si no recibe respuesta al ejecutar el comando ping para la
dirección IP de la máquina, compruebe los cables de red en la
máquina y en el equipo que esté usando para ejecutar este
comando.
4. Configure la máquina Xerox para que coincida con la velocidad
Ethernet establecida en el concentrador o conmutador.
5. Compruebe que el cable Ethernet esté correctamente
encaminado en el concentrador/conmutador.
6. Pruebe con otro cable Ethernet en la máquina.
7. Compruebe que otras máquinas/equipos pueden comunicarse
a través de la red.

16 Solución de problemas
166 Guía de administración del sistema Xerox WorkCentre 3550
Dirección IP incorrecta
En algunos casos descubrirá que la máquina está configurada con una
dirección IP incorrecta o que muestra un error de red. Existen varias
causas posibles:
1. Cuando la máquina se inicia, detecta que ha sido configurada
con una dirección IP que pertenece a otra máquina.
Solución: configure la máquina con una dirección IP exclusiva.
2. La máquina no puede conectarse con el servidor DHCP o BootP.
La máquina utilizará la IP automática para establecer una
dirección.
Solución: compruebe si el servidor DHCP o BootP funciona
correctamente. Configure la impresora con una dirección IP estática.
3. La dirección IP de la impresora es 169.254.x.x.
Solución: la máquina no puede conectarse con el servidor DHCP o
BootP. La máquina ha utilizado la IP automática para establecer una
dirección. Compruebe si el servidor DHCP o BootP funciona
correctamente. Configure la impresora con una dirección IP estática.
NOTA: IP automática (Redes automáticas) Si DHCP o BootP están
activados en la máquina, IP automática se activa automáticamente.
Si un servidor DHCP o BootP no responde con una dirección IP, la
máquina utilizará la IP automática para configurar su propia
dirección IP en el intervalo 169.254.0.0.
Cuando una máquina se conecta con el servidor DHCP o BootP,
normalmente obtendrá una dirección IP dinámica.
Si la máquina está configurada con una dirección IP estática, no
utilizará la IP automática.
No puedo acceder a Servicios de
Internet.
1. Asegúrese de que la máquina Xerox esté configurada con una
dirección IP válida.
2. Asegúrese de que HTTP esté activado en el área de
herramientas de la pantalla de interfaz de usuario (IU).
3. Asegúrese de que la máquina está en línea.
4. En su navegador web, establezca la opción de omitir el servidor
proxy para las direcciones locales.
Problema Acción

Guía de administración del sistema Xerox WorkCentre 3550 167
APÉNDICE A
Conectividad inalámbrica
Descripción general
Cuando se usa con un adaptador inalámbrico externo de puente ethernet 802.11, la
máquina Xerox es compatible con redes inalámbricas 802.11 (Wi-Fi
®
).
Red inalámbrica 802.11
La ubicación donde se instale la máquina debe estar cubierta por una red inalámbrica
802.11. Normalmente lo proporciona un punto de acceso o encaminador inalámbrico
conectado físicamente a la Ethernet con cable que proporciona el servicio al edificio.
Adaptador inalámbrico 802.11
El adaptador inalámbrico (llamado también puente de inalámbrico a Ethernet) es un
dispositivo que se conecta en el puerto Ethernet de la máquina con un cable Ethernet y
funciona como un convertidor Ethernet de inalámbrico a cableado.
Para configurar y conectar el adaptador inalámbrico, consulte las instrucciones en la
documentación del fabricante. Cuando el adaptador inalámbrico se haya conectado a la
máquina Xerox: Realice el procedimiento del capítulo 3, Instalación de red en la página 15,
y Capítulo 4, Controladores de impresora en la página 37 para configurar la conectividad de
red de la máquina Xerox.
En www.xerox.com encontrará más información sobre adaptadores inalámbricos
compatibles.
Máquina
Xerox
Adaptador
inalámbrico
Punto acceso
/Encaminador
inalámbrico
A
Ethernet
del
edificio
Cable
Ethernet

Apéndice A
168 Guía de administración del sistema Xerox WorkCentre 3550
Base de datos de información de administración (MIB)
Una MIB (Base de datos de información de administración) es una base de datos de objetos
a los que se puede acceder mediante un sistema de administración de red.
Las MIB públicas de Xerox se encuentran en http://ftp.xerox.com/pub/drivers/MIBs/
Los clientes pueden descargar las MIB y utilizar la herramienta SNMP para obtener la
información necesaria.
NOTA: Toda la información que aparece en la pantalla de interfaz local aparece también en
la MIB. Esto incluye las direcciones de e-mail, números de teléfono y claves introducidas.
Si esto representa un problema de seguridad, Xerox recomienda activar SNMPv3 o la
función de seguridad Filtrado IP para controlar el acceso remoto al dispositivo.
Para obtener información sobre SNMPv3, consulte SNMPv3 en el capítulo Seguridad en la
página 138 y sobre Filtrado IP, consulte Filtrado IP en el capítulo Seguridad en la página
130.
Valores del temporizador de la máquina
Realice el procedimiento indicado a continuación para desactivar o modificar los valores
del temporizador de la máquina de alguna de las opciones siguientes:
• Tiempo espera de menú
• Tiem. esp. trab. reten.
En la máquina
1. Pulse el botón <Estado de la máquina> en el panel de control.
2. Pulse las flechas arriba/abajo para seleccionar Config. sistema, pulse <OK>.
3. Introduzca la contraseña del administrador con el teclado alfanumérico. El valor
prefijado es 1111. Consulte Acceso del administrador en la página 9.
4. Pulse el botón <OK>, aparece el menú de ajustes del sistema.
5. Pulse las flechas arriba/abajo para seleccionar Opciones de la máquina y pulse
<OK>. Aparece el menú Opciones de la máquina.
Para modificar el tiempo de espera para menú
6. Pulse las flechas arriba/abajo para seleccionar Tiempo espera de menú y pulse
<OK>.
7. Aparece el menú Tiempo espera de menú. Pulse las fechas arriba/abajo para
seleccionar la opción que se requiere (Ninguna, 15 segundos, 30 segundos, 60
segundos, 120 segundos o 180 segundos).
8. Pulse <OK> para volver al menú Opciones de la máquina.

Valores del temporizador de la máquina
Guía de administración del sistema Xerox WorkCentre 3550 169
Para activar o desactivar el tiempo de espera de trabajo retenido
9. Pulse las flechas arriba/abajo para seleccionar Tiem. esp. trab. reten. y pulse <OK>.
10. Aparece el menú Tiem. esp. trab. reten.. Pulse las flechas arriba/abajo para
seleccionar la opción que se requiere (Activar o Desactivar) y pulse <OK>.
11. Si selecciona Activar, aparece el menú Hora-Horas. Pulse las flechas arriba/abajo
para seleccionar el valor que se requiere (1-120 horas) y pulse <OK>.
12. Aparece el menú Hora-Minutos. Pulse las flechas arriba/abajo para seleccionar el
valor que se requiere (1-59 minutos) y pulse <OK>.
13. Pulse <Parar>.

Apéndice A
170 Guía de administración del sistema Xerox WorkCentre 3550

Guía de administración del sistema Xerox WorkCentre 3550 171
Índice
alfabético
Símbolos
¿Quién debe usar esta guía? 1
Números
802.11
puente ethernet
167
802.1X
activar
128
autenticación 127
descripción general 127
A
Acceso a CWIS 142
acceso a CWIS 142
Acceso a Servicios de Internet 142
Acceso de invitado 118
Acceso del administrador 9
Acerca de la impresora 146
Actualización
mediante una unidad de memoria USB
157
Actualización de software 155
Actualización manual 156
Descripción general 155
Adaptador inalámbrico 802.11 167
administración de la memoria USB 88
Agenda telefónica de fax 79
Agregar
dirección nueva
102
Agregar impresora 47
Alimentador de documentos
bandeja de entrada
5
Cubierta 5
guías de anchura 5
Apéndice A 167
Apple Mac 57
TCP/IP
instalar el controlador de impresión
57
TCP/IP (OSX) 57
AppleTalk 21
Archivo CSV 97, 100
Asistencia 151, 154
Asistente de contadores 109, 112
Asistente de suministros 113
Asistente para la instalación 8
Autenticación abierta 117
Autenticación de 802.1X 127
Autenticación de Kerberos (UNIX/Linux)
configurar
121
autenticación de Kerberos (UNIX/Linux)
configurar
120
Autenticación de LDAP 125
comprobar la activación 125
configurar 124
procedimiento 124
Autenticación de red 118
Autenticación de SMB
configurar
122, 123
Autenticación estándar 117
descripción general 117
Autenticación local 118
configurar 125
Autenticación y contabilidad 119
B
Bandeja 1 5
Bandeja 2 (opcional) 5
Bandeja de salida 5
Bandeja especial 5
Base de datos de información de
administración
168
BOOTP 18
botón de parada 4
botón Iniciar 4
C
Cable USB
cómo escanear
88
Certificado autofirmado 133

Índice alfabético
172 Guía de administración del sistema Xerox WorkCentre 3550
Clave de administrador
cambiar
12
Cliente HP-UX (Versión 10.x) 25
Clonación 34
archivo 35
Clonación de una máquina 34
Cola de impresión
CUPS de Linux
direccionamiento dinámico
31
Compartir el dispositivo de manera local 42
Comprobación
activación de la autenticación de LDAP
125
autenticación local activada 127
opciones de LDAP 100
versión de software 34
Conectividad inalámbrica 167
Conexión de la máquina 5
Conexión inicial 7
Configuración
AppleTalk
21
autenticación de kerberos (UNIX/Linux) 120,
121
autenticación de LDAP 124
comprobar la activación 125
autenticación de red
procedimiento
124
autenticación de SMB 122, 123
autenticación local 125
comprobar la activación 127
procedimiento 125
controlador de impresión de Apple Mac 59
depósito de escaneado 64
direccionamiento estático 16
e-mail 93
LDAP 98
libretas de direcciones 95
NDPS/NEPS 23
Netware 23
NWAdmin 23
opciones de fax 76
SMTP 92
Solaris 2.x
cliente
método de interfaz de usuario gráfica
(GUI)
27
Método TTY 28
Unix
cliente HP-UX
25
cliente Solaris 27
SCO 28
Solaris 2.x 27
Configuración de copia 149
Configuración de HTTP 11
Configuración de la dirección IP estática 16
Configuración de las opciones de Ethernet 10
Configuración de LDAP 97, 98
Configuración de un depósito 64
Configuración del papel 148
Configuración manual del controlador de
impresión
56
Controlador de impresión
instalar para TCP/IP (Apple Mac)
57
Controladores de impresión 37
Apple Mac 57
TCP/IP (OSX) 57
configurar
controlador de impresión de Apple Mac
59
Impresión en Windows
Impresión LPR
45
impresión USB (Windows XP/2000/2003) 55
UNIX 60
Windows
impresión con AppleTalk
52
impresión TCP/IP sin procesar (Puerto
9100)
51
Controladores de impresora 37
cola de impresión nueva 45
Controladores de impresora de Windows
configurar
56
copias de seguridad de datos 88
Creación
certificado autofirmado
133
libro de direcciones de grupos 103
libro de direcciones local 100
solicitud de firma de certificado 134
Creación de una cola de impresión nueva desde
su estación de trabajo
45
Cristal de exposición 5
cubierta 5
Cuentas de administrador 115
CUPS 30
CUPS de Linux
direccionamiento dinámico
31
direccionamiento estático 30
CWIS 11, 141

Guía de administración del sistema Xerox WorkCentre 3550 173
Índice alfabético
D
Depósito
Protocolo de transferencia de archivos (FTP)
64
Server Message Block (SMB) 66
Derechos de acceso 116
Descargar archivo 145
Descripción general
panel de control
3
DHCP 17, 18
Dirección
agregar nuevo
102
Dirección IP estática
Configuración
16
Direccionamiento dinámico
CUPS de Linux
31
Direccionamiento estático
CUPS de Linux
30
E
E-mail 91
configurar la función 93
configurar libretas de direcciones 95
configurar SMTP 92
descripción general 91
direcciones 91
envío por fax
ajuste de resolución
78
marcación de grupo 106
Escaneado a PC de red 71
Escaneado de red
activar
64
Escanear a servidor 63
Estado general 143
Exportar
libro de direcciones local
70, 103
EXT 7
F
Fax a e-mail 80
Fax desde el equipo 85
configuración 86
Fax desde el PC
instalación del software PC-Fax
85
Fax interno 75
activación 75
descripción general 75
FDI 118
Filtrado IP 130
descripción general 130
Filtrado IPv4 130
Filtrado IPv6 130
FTP 64
G
General 143
Gestión de certificados digitales de la máquina
132
crear
solicitud de firma de certificado
134
acceder 133
crear
certificado autofirmado
133
descripción general 132
Gestión de certificados digitales del equipo
132
H
HTTP 135
activar SSL 135
HTTP (SSL) seguro 135
I
Importación/exportación de la lista de
servidores
69
Impresión de informe de configuración 14
Impresión en Windows 45
Impresión USB (Windows XP/2000/2003) 55
Imprimir 145
Indicador del nivel de papel 5
Información sobre SMart eSolutions 110
Instalación
archivo de clonación
35
controlador de impresión para TCP/IP (Apple
Mac)
57

Índice alfabético
174 Guía de administración del sistema Xerox WorkCentre 3550
controlador de impresión para TCP/IP sin
procesar/Puerto 9100 (Windows)
52
Instalación de red 15
Instalación de SmartPanel 41
Instalación del controlador de impresión 47
Interfaces 152
Interfaz de dispositivo de otro fabricante 118
Interruptor del escáner 5
Introducción 1
IP Sec 131
activación 131
IPv4 18
IPv6 19
K
Kerberos
autenticación de red
120, 121
L
LDAP 97, 98
autenticación de red 124
comprobación de opciones 100
configurar 97
cuentas de usuario 126
opciones generales 98
Libretas de direcciones 97
Libro de direcciones de grupos
creación
103
Libro de direcciones local
creación
100
descripción general 100
exportar 103
Linux
CUPS
30
Linux - Instalación de controladores 41
LPR de Linux con PrintTool 31
LPRng de Linux 33
M
Macintosh 44
Macintosh - Instalación del controlador 39
marcación manual
hardware
3
memoria USB
cómo administrar
88
Meter Assistant™ 112
método de interfaz de usuario gráfica (GUI) 27
Método TTY 28
MIB 168
Modelos de máquinas 1
Mostrar opciones de red 139
N
NDPS/NEPS 23
Netware 23
Notificación de alertas 150
Número de marcación rápida 105
Número de serie 110
NWAdmin 23
O
Opciones de imagen 152
Opciones de seguridad 115
Otras funciones 79
P
Panel de control 5
Portada 61
Propiedades 146
Protocolo de transferencia de archivos 64
Prueba de acceso 21
Prueba de PING de red 15
Puerta frontal 5
Puerto de memoria USB 5
Puerto IPP (Protocolo de impresión en Internet)
49
Puertos
EXT
7
USB (parte delantera) 7
Puertos de conexión 5
Puertos de interfaz 7
parte delantera 7
parte trasera 7

Guía de administración del sistema Xerox WorkCentre 3550 175
Índice alfabético
R
Red inalámbrica 802.11 167
Reenviar a fax 84
Reenviar a servidor 82
Reenvío de faxes 79
Reinicio de la máquina 151
resolución
envío por fax
78
Restablecimientos 151
Restaurar valores prefijados 151
S
SCO 28
Seguridad 115
Seguridad en Xerox 115
Server Message Block 64, 66
Servicios de Internet de CentreWare 141
acceder a CWIS 142
acceso 11
activar HTTP 142
asistencia 151
descripción general 141
general 143
imprimir 145
notificación de alertas 150
opciones de imagen 152
trabajos activos 144
Servidor web 153
SMart e-Solutions 109
descripción general 109
SMart eSolutions 109, 110
SMB 64, 66, 122, 123
autenticación de red 122, 123
SMTP
configurar
92
SNMP 136
SNMPv3 138
Solaris 2.x 27
Solución de problemas 159
escanear a servidor 160
impresión 164
LDAP 162
Suministros 144
Supplies Assistant™ 113
T
TCP/IP 16
TCP/IP (Windows) 16
TCP/IP de Windows 16
Tipo de autenticación 119
Trabajos activos 144
U
Unidad de memoria USB 87
administración 88
formateado 89
UNIX 60
Unix 25
SCO 28
Solaris 2.x 27
configuración 27
configurar cliente 27
método de interfaz de usuario gráfica
(GUI)
27
Método TTY 28
Unix/Linux 120
USB 7
V
Valores del temporizador de la máquina 168
Valores prefijados de fax 76
Valores prefijados de la impresora 147
Vista posterior 6
W
Windows
compartir el dispositivo de manera local
43
Windows - Instalación del controlador 37
Windows ADS 121, 122, 123
X
Xerox WorkCentre 3550 2

Índice alfabético
176 Guía de administración del sistema Xerox WorkCentre 3550


V1 03/10
Transcripción de documentos
Version 1.0 03/10 ® Xerox WorkCentre 3550 Guía de administración del sistema ©2010 Xerox Corporation. Reservados todos los derechos. Derechos de obra no publicada reservados conforme a las leyes de propiedad intelectual de Estados Unidos. El contenido de esta obra no puede reproducirse en forma alguna sin el permiso de Xerox Corporation. Xerox® y el diseño de la esfera de conectividad son marcas comerciales de Xerox Corporation en los Estados Unidos y/o en otros países. Versión del documento 1.0: Marzo 2010 ÍNDICE 1 Introducción.................................................................................................................... 1 ¿Quién debe usar esta guía?. . . . . . . . . . . . . . . . . . . . . . . . . . . . . . . . . . . . . . . . . . . . . . . . 1 Modelos de máquinas . . . . . . . . . . . . . . . . . . . . . . . . . . . . . . . . . . . . . . . . . . . . . . . . . . . . . 1 Xerox WorkCentre 3550 . . . . . . . . . . . . . . . . . . . . . . . . . . . . . . . . . . . . . . . . . . . . . . . . . . . . . . 2 Descripción general del panel de control . . . . . . . . . . . . . . . . . . . . . . . . . . . . . . . . . . . . 3 2 Conexión de la máquina ............................................................................................. 5 Puertos de conexión . . . . . . . . . . . . . . . . . . . . . . . . . . . . . . . . . . . . . . . . . . . . . . . . . . . . . . . 5 Vista frontal . . . . . . . . . . . . . . . . . . . . . . . . . . . . . . . . . . . . . . . . . . . . . . . . . . . . . . . . . . . . . . . . 5 Vista posterior . . . . . . . . . . . . . . . . . . . . . . . . . . . . . . . . . . . . . . . . . . . . . . . . . . . . . . . . . . . . . . 6 Puertos de interfaz . . . . . . . . . . . . . . . . . . . . . . . . . . . . . . . . . . . . . . . . . . . . . . . . . . . . . . . . . . 7 Parte delantera . . . . . . . . . . . . . . . . . . . . . . . . . . . . . . . . . . . . . . . . . . . . . . . . . . . . . . . . . . . . 7 Parte posterior . . . . . . . . . . . . . . . . . . . . . . . . . . . . . . . . . . . . . . . . . . . . . . . . . . . . . . . . . . . . 7 Conexión inicial . . . . . . . . . . . . . . . . . . . . . . . . . . . . . . . . . . . . . . . . . . . . . . . . . . . . . . . . . . . . . 7 Asistente para la instalación . . . . . . . . . . . . . . . . . . . . . . . . . . . . . . . . . . . . . . . . . . . . . . . . . 8 Acceso del administrador . . . . . . . . . . . . . . . . . . . . . . . . . . . . . . . . . . . . . . . . . . . . . . . . . . . . 9 Configuración de las opciones de Ethernet . . . . . . . . . . . . . . . . . . . . . . . . . . . . . . . . . . .10 Configuración de la velocidad Ethernet en la máquina . . . . . . . . . . . . . . . . . . . . . 10 Servicios de Internet de CentreWare . . . . . . . . . . . . . . . . . . . . . . . . . . . . . . . . . . . . . . . 11 Configuración del sistema . . . . . . . . . . . . . . . . . . . . . . . . . . . . . . . . . . . . . . . . . . . . . . . . 11 Acceso a Servicios de Internet . . . . . . . . . . . . . . . . . . . . . . . . . . . . . . . . . . . . . . . . . . . . 11 Configuración de HTTP . . . . . . . . . . . . . . . . . . . . . . . . . . . . . . . . . . . . . . . . . . . . . . . . . . 11 Cambiar la clave de administrador . . . . . . . . . . . . . . . . . . . . . . . . . . . . . . . . . . . . . . . . 12 Configuración de la velocidad Ethernet utilizando Servicios de Internet . . . . . 13 Impresión de un informe de configuración . . . . . . . . . . . . . . . . . . . . . . . . . . . . . . . . . . .14 Impresión de un informe de configuración . . . . . . . . . . . . . . . . . . . . . . . . . . . . . . . . 14 3 Instalación de red .......................................................................................................15 Prueba de PING de red . . . . . . . . . . . . . . . . . . . . . . . . . . . . . . . . . . . . . . . . . . . . . . . . . . . 15 Procedimiento . . . . . . . . . . . . . . . . . . . . . . . . . . . . . . . . . . . . . . . . . . . . . . . . . . . . . . . . . . . 15 TCP/IP16 Configuración de la dirección estática IPv4 utilizando la interfaz del usuario de la máquina . . . . . . . . . . . . . . . . . . . . . . . . . . . . . . . . . . . . . . . . . . . . . . . . . . . . . . . . . . . . . .16 Lista de comprobación de la información . . . . . . . . . . . . . . . . . . . . . . . . . . . . . . . . . 16 Procedimiento . . . . . . . . . . . . . . . . . . . . . . . . . . . . . . . . . . . . . . . . . . . . . . . . . . . . . . . . . . . 16 Configuración de la dirección dinámica IPv4 utilizando la interfaz del usuario de la máquina . . . . . . . . . . . . . . . . . . . . . . . . . . . . . . . . . . . . . . . . . . . . . . . . . . . . . . . . . . . . . .17 Lista de comprobación de la información . . . . . . . . . . . . . . . . . . . . . . . . . . . . . . . . . 17 Procedimiento . . . . . . . . . . . . . . . . . . . . . . . . . . . . . . . . . . . . . . . . . . . . . . . . . . . . . . . . . . . 17 Configuración de opciones de TCP/IP utilizando Servicios de Internet . . . . . . . . . .18 IPv4 . . . . . . . . . . . . . . . . . . . . . . . . . . . . . . . . . . . . . . . . . . . . . . . . . . . . . . . . . . . . . . . . . . . . 18 IPv6 . . . . . . . . . . . . . . . . . . . . . . . . . . . . . . . . . . . . . . . . . . . . . . . . . . . . . . . . . . . . . . . . . . . . 19 Prueba de acceso . . . . . . . . . . . . . . . . . . . . . . . . . . . . . . . . . . . . . . . . . . . . . . . . . . . . . . . . 21 AppleTalk . . . . . . . . . . . . . . . . . . . . . . . . . . . . . . . . . . . . . . . . . . . . . . . . . . . . . . . . . . . . . . . . 21 Lista de comprobación de la información . . . . . . . . . . . . . . . . . . . . . . . . . . . . . . . . . . . . .21 Procedimiento . . . . . . . . . . . . . . . . . . . . . . . . . . . . . . . . . . . . . . . . . . . . . . . . . . . . . . . . . . . . .21 Configuración de AppleTalk utilizando Servicios de Internet . . . . . . . . . . . . . . . . 21 Guía de administración del sistema Xerox WorkCentre 3550 i ÍNDICE Netware . . . . . . . . . . . . . . . . . . . . . . . . . . . . . . . . . . . . . . . . . . . . . . . . . . . . . . . . . . . . . . . . . 23 NDPS/NEPS . . . . . . . . . . . . . . . . . . . . . . . . . . . . . . . . . . . . . . . . . . . . . . . . . . . . . . . . . . . . . . . . 23 NWAdmin . . . . . . . . . . . . . . . . . . . . . . . . . . . . . . . . . . . . . . . . . . . . . . . . . . . . . . . . . . . . . . . . . 23 Lista de comprobación de la información . . . . . . . . . . . . . . . . . . . . . . . . . . . . . . . . . .23 Procedimiento . . . . . . . . . . . . . . . . . . . . . . . . . . . . . . . . . . . . . . . . . . . . . . . . . . . . . . . . . . .23 Unix . . . . . . . . . . . . . . . . . . . . . . . . . . . . . . . . . . . . . . . . . . . . . . . . . . . . . . . . . . . . . . . . . . . . 25 Cliente HP-UX (Versión 10.x) . . . . . . . . . . . . . . . . . . . . . . . . . . . . . . . . . . . . . . . . . . . . . . . . 25 Lista de comprobación de la información . . . . . . . . . . . . . . . . . . . . . . . . . . . . . . . . . .25 Procedimiento . . . . . . . . . . . . . . . . . . . . . . . . . . . . . . . . . . . . . . . . . . . . . . . . . . . . . . . . . . .25 Configuración de cliente . . . . . . . . . . . . . . . . . . . . . . . . . . . . . . . . . . . . . . . . . . . . . . . . . .25 Solaris 2.x . . . . . . . . . . . . . . . . . . . . . . . . . . . . . . . . . . . . . . . . . . . . . . . . . . . . . . . . . . . . . . . . . 27 Lista de comprobación de la información . . . . . . . . . . . . . . . . . . . . . . . . . . . . . . . . . .27 Procedimiento . . . . . . . . . . . . . . . . . . . . . . . . . . . . . . . . . . . . . . . . . . . . . . . . . . . . . . . . . . .27 SCO . . . . . . . . . . . . . . . . . . . . . . . . . . . . . . . . . . . . . . . . . . . . . . . . . . . . . . . . . . . . . . . . . . . . . . . 28 Lista de comprobación de la información . . . . . . . . . . . . . . . . . . . . . . . . . . . . . . . . . .28 Procedimiento . . . . . . . . . . . . . . . . . . . . . . . . . . . . . . . . . . . . . . . . . . . . . . . . . . . . . . . . . . .29 CUPS de Linux . . . . . . . . . . . . . . . . . . . . . . . . . . . . . . . . . . . . . . . . . . . . . . . . . . . . . . . . . . . . . 30 Direccionamiento estático . . . . . . . . . . . . . . . . . . . . . . . . . . . . . . . . . . . . . . . . . . . . . . . .30 Direccionamiento dinámico . . . . . . . . . . . . . . . . . . . . . . . . . . . . . . . . . . . . . . . . . . . . . . .31 LPR de Linux con PrintTool . . . . . . . . . . . . . . . . . . . . . . . . . . . . . . . . . . . . . . . . . . . . . . . . . . 31 Direccionamiento estático . . . . . . . . . . . . . . . . . . . . . . . . . . . . . . . . . . . . . . . . . . . . . . . .31 Direccionamiento dinámico . . . . . . . . . . . . . . . . . . . . . . . . . . . . . . . . . . . . . . . . . . . . . . .32 LPRng de Linux . . . . . . . . . . . . . . . . . . . . . . . . . . . . . . . . . . . . . . . . . . . . . . . . . . . . . . . . . . . . 33 Direccionamiento estático . . . . . . . . . . . . . . . . . . . . . . . . . . . . . . . . . . . . . . . . . . . . . . . .33 Direccionamiento dinámico . . . . . . . . . . . . . . . . . . . . . . . . . . . . . . . . . . . . . . . . . . . . . . .33 Clonación. . . . . . . . . . . . . . . . . . . . . . . . . . . . . . . . . . . . . . . . . . . . . . . . . . . . . . . . . . . . . . . . 34 Procedimiento . . . . . . . . . . . . . . . . . . . . . . . . . . . . . . . . . . . . . . . . . . . . . . . . . . . . . . . . . . . . . 34 Comprobación de la versión de software . . . . . . . . . . . . . . . . . . . . . . . . . . . . . . . . . . . . . 34 Clonación de una máquina . . . . . . . . . . . . . . . . . . . . . . . . . . . . . . . . . . . . . . . . . . . . . . . . . . 34 Instalación del archivo de clonación en otro dispositivo . . . . . . . . . . . . . . . . . . . . . . . 35 4 Controladores de impresora ....................................................................................37 Windows - Instalación del controlador . . . . . . . . . . . . . . . . . . . . . . . . . . . . . . . . . . . . . 37 Lista de comprobación de la información . . . . . . . . . . . . . . . . . . . . . . . . . . . . . . . . . .37 Procedimiento . . . . . . . . . . . . . . . . . . . . . . . . . . . . . . . . . . . . . . . . . . . . . . . . . . . . . . . . . . .37 Macintosh - Instalación del controlador. . . . . . . . . . . . . . . . . . . . . . . . . . . . . . . . . . . . 39 Lista de comprobación de la información . . . . . . . . . . . . . . . . . . . . . . . . . . . . . . . . . .39 Procedimiento . . . . . . . . . . . . . . . . . . . . . . . . . . . . . . . . . . . . . . . . . . . . . . . . . . . . . . . . . . .39 Linux - Instalación de controladores . . . . . . . . . . . . . . . . . . . . . . . . . . . . . . . . . . . . . . . 41 Procedimiento para instalar Linux Unified Driver . . . . . . . . . . . . . . . . . . . . . . . . . . .41 Instalación de SmartPanel . . . . . . . . . . . . . . . . . . . . . . . . . . . . . . . . . . . . . . . . . . . . . . . . . . 41 Instalación de la Utilidad de configuración de impresora . . . . . . . . . . . . . . . . . . . . . . 42 Compartir el dispositivo de manera local . . . . . . . . . . . . . . . . . . . . . . . . . . . . . . . . . . . 42 Windows . . . . . . . . . . . . . . . . . . . . . . . . . . . . . . . . . . . . . . . . . . . . . . . . . . . . . . . . . . . . . . . . . . 43 Configuración del equipo host . . . . . . . . . . . . . . . . . . . . . . . . . . . . . . . . . . . . . . . . . . . . .43 Configuración del equipo cliente . . . . . . . . . . . . . . . . . . . . . . . . . . . . . . . . . . . . . . . . . .43 Macintosh . . . . . . . . . . . . . . . . . . . . . . . . . . . . . . . . . . . . . . . . . . . . . . . . . . . . . . . . . . . . . . . . . 44 Configuración del equipo host . . . . . . . . . . . . . . . . . . . . . . . . . . . . . . . . . . . . . . . . . . . . .44 ii Guía de administración del sistema Xerox WorkCentre 3550 ÍNDICE Configuración del equipo cliente . . . . . . . . . . . . . . . . . . . . . . . . . . . . . . . . . . . . . . . . . . 44 Impresión en Windows . . . . . . . . . . . . . . . . . . . . . . . . . . . . . . . . . . . . . . . . . . . . . . . . . . . 45 Impresión LPR . . . . . . . . . . . . . . . . . . . . . . . . . . . . . . . . . . . . . . . . . . . . . . . . . . . . . . . . . . . . .45 Asegúrese de que la función Servicios de impresión para Unix esté habilitada . . . . . . . . . . . . . . . . . . . . . . . . . . . . . . . . . . . . . . . . . . . . . . . . . . . . . . . . . . . . . . . 45 Instalación del controlador de impresión . . . . . . . . . . . . . . . . . . . . . . . . . . . . . . . . . . 47 Puerto IPP (Protocolo de impresión en Internet) . . . . . . . . . . . . . . . . . . . . . . . . . . . . . .49 Impresión TCP/IP sin procesar (Puerto 9100) . . . . . . . . . . . . . . . . . . . . . . . . . . . . . . . . .51 Impresión con AppleTalk . . . . . . . . . . . . . . . . . . . . . . . . . . . . . . . . . . . . . . . . . . . . . . . . . . . .52 Lista de comprobación de la información . . . . . . . . . . . . . . . . . . . . . . . . . . . . . . . . . 52 Instalación del controlador de impresora . . . . . . . . . . . . . . . . . . . . . . . . . . . . . . . . . . 53 Impresión USB (Windows XP/2000/2003) . . . . . . . . . . . . . . . . . . . . . . . . . . . . . . . . . . . .55 Lista de comprobación de la información . . . . . . . . . . . . . . . . . . . . . . . . . . . . . . . . . 55 Procedimiento . . . . . . . . . . . . . . . . . . . . . . . . . . . . . . . . . . . . . . . . . . . . . . . . . . . . . . . . . . . 55 Configuración del controlador de impresora de Windows . . . . . . . . . . . . . . . . . . . . 56 Configuración manual del controlador de impresión . . . . . . . . . . . . . . . . . . . . . . . . . .56 Asistencia bidireccional . . . . . . . . . . . . . . . . . . . . . . . . . . . . . . . . . . . . . . . . . . . . . . . . . . 56 Apple Mac . . . . . . . . . . . . . . . . . . . . . . . . . . . . . . . . . . . . . . . . . . . . . . . . . . . . . . . . . . . . . . . 57 Impresión TCP/IP (OSX) . . . . . . . . . . . . . . . . . . . . . . . . . . . . . . . . . . . . . . . . . . . . . . . . . . . . .57 Lista de comprobación de la información . . . . . . . . . . . . . . . . . . . . . . . . . . . . . . . . . 57 Instale el Controlador de impresión . . . . . . . . . . . . . . . . . . . . . . . . . . . . . . . . . . . . . . . 57 Configuración del controlador de impresión de Apple Mac . . . . . . . . . . . . . . . . . . . . .59 Lista de comprobación de la información . . . . . . . . . . . . . . . . . . . . . . . . . . . . . . . . . 59 Procedimiento - Cambio de la configuración de la impresora . . . . . . . . . . . . . . . 59 UNIX . . . . . . . . . . . . . . . . . . . . . . . . . . . . . . . . . . . . . . . . . . . . . . . . . . . . . . . . . . . . . . . . . . . . . .60 Activar/Desactivar portada . . . . . . . . . . . . . . . . . . . . . . . . . . . . . . . . . . . . . . . . . . . . . . . 61 En la máquina . . . . . . . . . . . . . . . . . . . . . . . . . . . . . . . . . . . . . . . . . . . . . . . . . . . . . . . . . . . 61 5 Escanear a servidor .....................................................................................................63 Descripción general . . . . . . . . . . . . . . . . . . . . . . . . . . . . . . . . . . . . . . . . . . . . . . . . . . . . . . 63 Lista de comprobación de la información . . . . . . . . . . . . . . . . . . . . . . . . . . . . . . . . . . . . .63 Configuración de un depósito . . . . . . . . . . . . . . . . . . . . . . . . . . . . . . . . . . . . . . . . . . . . . 64 Protocolo de transferencia de archivos (FTP) . . . . . . . . . . . . . . . . . . . . . . . . . . . . . . . . . .64 Lista de comprobación de la información . . . . . . . . . . . . . . . . . . . . . . . . . . . . . . . . . 64 Procedimiento . . . . . . . . . . . . . . . . . . . . . . . . . . . . . . . . . . . . . . . . . . . . . . . . . . . . . . . . . . . 64 Configuración general . . . . . . . . . . . . . . . . . . . . . . . . . . . . . . . . . . . . . . . . . . . . . . . . . . . 65 Server Message Block (SMB) . . . . . . . . . . . . . . . . . . . . . . . . . . . . . . . . . . . . . . . . . . . . . . . .66 Lista de comprobación de la información . . . . . . . . . . . . . . . . . . . . . . . . . . . . . . . . . 66 Procedimiento . . . . . . . . . . . . . . . . . . . . . . . . . . . . . . . . . . . . . . . . . . . . . . . . . . . . . . . . . . . 67 Configuración general . . . . . . . . . . . . . . . . . . . . . . . . . . . . . . . . . . . . . . . . . . . . . . . . . . . 68 Importación/exportación de la lista de servidores . . . . . . . . . . . . . . . . . . . . . . . . . . . . .69 Procedimiento . . . . . . . . . . . . . . . . . . . . . . . . . . . . . . . . . . . . . . . . . . . . . . . . . . . . . . . . . . . . .69 Borrar un destino . . . . . . . . . . . . . . . . . . . . . . . . . . . . . . . . . . . . . . . . . . . . . . . . . . . . . . . . 70 Exportar la lista de servidores . . . . . . . . . . . . . . . . . . . . . . . . . . . . . . . . . . . . . . . . . . . . . 70 Guía de administración del sistema Xerox WorkCentre 3550 iii ÍNDICE 6 Escaneado a PC de red ..............................................................................................71 Para agregar una impresora a su PC . . . . . . . . . . . . . . . . . . . . . . . . . . . . . . . . . . . . . . . . . 71 Para editar datos del escáner . . . . . . . . . . . . . . . . . . . . . . . . . . . . . . . . . . . . . . . . . . . . . . . . 72 Escaneado de originales y envío a la estación de trabajo (Escanear a PC) . . . . . . . 72 Para un equipo conectado mediante USB . . . . . . . . . . . . . . . . . . . . . . . . . . . . . . . . . .72 Para una máquina conectada a red . . . . . . . . . . . . . . . . . . . . . . . . . . . . . . . . . . . . . . . .73 7 Fax interno.....................................................................................................................75 Descripción general . . . . . . . . . . . . . . . . . . . . . . . . . . . . . . . . . . . . . . . . . . . . . . . . . . . . . . 75 Lista de comprobación de la información . . . . . . . . . . . . . . . . . . . . . . . . . . . . . . . . . . 75 Activación de Fax interno desde la máquina. . . . . . . . . . . . . . . . . . . . . . . . . . . . . . . . 75 Prueba del Fax interno . . . . . . . . . . . . . . . . . . . . . . . . . . . . . . . . . . . . . . . . . . . . . . . . . . . . . . 76 Valores prefijados de fax a través de Servicios de Internet. . . . . . . . . . . . . . . . . . . 76 Ajuste de las opciones del documento en la máquina . . . . . . . . . . . . . . . . . . . . . . . 78 Resolución . . . . . . . . . . . . . . . . . . . . . . . . . . . . . . . . . . . . . . . . . . . . . . . . . . . . . . . . . . . . . . .78 Agenda telefónica de fax . . . . . . . . . . . . . . . . . . . . . . . . . . . . . . . . . . . . . . . . . . . . . . . . . 79 Otras funciones . . . . . . . . . . . . . . . . . . . . . . . . . . . . . . . . . . . . . . . . . . . . . . . . . . . . . . . . . . 79 Reenvío de faxes . . . . . . . . . . . . . . . . . . . . . . . . . . . . . . . . . . . . . . . . . . . . . . . . . . . . . . . . . . . 79 Procedimiento . . . . . . . . . . . . . . . . . . . . . . . . . . . . . . . . . . . . . . . . . . . . . . . . . . . . . . . . . . .79 Fax a e-mail . . . . . . . . . . . . . . . . . . . . . . . . . . . . . . . . . . . . . . . . . . . . . . . . . . . . . . . . . . . . . . . . 80 Procedimiento mediante Servicios de Internet . . . . . . . . . . . . . . . . . . . . . . . . . . . . . .80 Procedimiento en la máquina . . . . . . . . . . . . . . . . . . . . . . . . . . . . . . . . . . . . . . . . . . . . .81 Reenviar a servidor . . . . . . . . . . . . . . . . . . . . . . . . . . . . . . . . . . . . . . . . . . . . . . . . . . . . . . . . . 82 Procedimiento - Mediante Servicios de Internet . . . . . . . . . . . . . . . . . . . . . . . . . . . .82 Procedimiento en la máquina . . . . . . . . . . . . . . . . . . . . . . . . . . . . . . . . . . . . . . . . . . . . .83 Reenviar a fax . . . . . . . . . . . . . . . . . . . . . . . . . . . . . . . . . . . . . . . . . . . . . . . . . . . . . . . . . . . . . 84 Procedimiento en la máquina . . . . . . . . . . . . . . . . . . . . . . . . . . . . . . . . . . . . . . . . . . . . .84 8 Fax desde el equipo .................................................................................................... 85 Lista de comprobación de la información . . . . . . . . . . . . . . . . . . . . . . . . . . . . . . . . . . 85 Instalación del software PC-Fax . . . . . . . . . . . . . . . . . . . . . . . . . . . . . . . . . . . . . . . . . . . . . 85 Configuración de fax desde el equipo . . . . . . . . . . . . . . . . . . . . . . . . . . . . . . . . . . . . . . . . 86 Para enviar un fax desde el PC . . . . . . . . . . . . . . . . . . . . . . . . . . . . . . . . . . . . . . . . . . . . . . . 86 9 Unidad de memoria USB ..........................................................................................87 Descripción general . . . . . . . . . . . . . . . . . . . . . . . . . . . . . . . . . . . . . . . . . . . . . . . . . . . . . . 87 Lista de comprobación de la información . . . . . . . . . . . . . . . . . . . . . . . . . . . . . . . . . .87 Activación de parámetros del puerto USB . . . . . . . . . . . . . . . . . . . . . . . . . . . . . . . . . . 88 Administración de la memoria USB . . . . . . . . . . . . . . . . . . . . . . . . . . . . . . . . . . . . . . . . 88 Borrado de un archivo de imagen . . . . . . . . . . . . . . . . . . . . . . . . . . . . . . . . . . . . . . . . . . . . 88 Formateado de una unidad de memoria USB . . . . . . . . . . . . . . . . . . . . . . . . . . . . . . . . . 89 Visualizar el estado de la memoria USB . . . . . . . . . . . . . . . . . . . . . . . . . . . . . . . . . . . .89 iv Guía de administración del sistema Xerox WorkCentre 3550 ÍNDICE 10 E-mail...............................................................................................................................91 Descripción general . . . . . . . . . . . . . . . . . . . . . . . . . . . . . . . . . . . . . . . . . . . . . . . . . . . . . . 91 Direcciones de e-mail . . . . . . . . . . . . . . . . . . . . . . . . . . . . . . . . . . . . . . . . . . . . . . . . . . . . . . .91 Lista de comprobación de la información. . . . . . . . . . . . . . . . . . . . . . . . . . . . . . . . . . . 92 Configuración de SMTP . . . . . . . . . . . . . . . . . . . . . . . . . . . . . . . . . . . . . . . . . . . . . . . . . . . . .92 Configuración de la función . . . . . . . . . . . . . . . . . . . . . . . . . . . . . . . . . . . . . . . . . . . . . . . . .93 Libretas de direcciones . . . . . . . . . . . . . . . . . . . . . . . . . . . . . . . . . . . . . . . . . . . . . . . . . . . . . .95 11 Configuración de LDAP y libretas de direcciones .............................................97 Descripción general . . . . . . . . . . . . . . . . . . . . . . . . . . . . . . . . . . . . . . . . . . . . . . . . . . . . . . 97 Lista de comprobación de la información . . . . . . . . . . . . . . . . . . . . . . . . . . . . . . . . . . . . .98 Configuración de LDAP . . . . . . . . . . . . . . . . . . . . . . . . . . . . . . . . . . . . . . . . . . . . . . . . . . . 98 Opciones generales . . . . . . . . . . . . . . . . . . . . . . . . . . . . . . . . . . . . . . . . . . . . . . . . . . . . . . 98 Comprobación de las opciones de LDAP . . . . . . . . . . . . . . . . . . . . . . . . . . . . . . . . . . 100 Creación de un libro de direcciones local utilizando Servicios de Internet . . . . 100 Descripción general . . . . . . . . . . . . . . . . . . . . . . . . . . . . . . . . . . . . . . . . . . . . . . . . . . . . . . . 100 Procedimiento . . . . . . . . . . . . . . . . . . . . . . . . . . . . . . . . . . . . . . . . . . . . . . . . . . . . . . . . . . . 101 Agregar una dirección o número nuevos . . . . . . . . . . . . . . . . . . . . . . . . . . . . . . . . . 102 Eliminar una dirección o número . . . . . . . . . . . . . . . . . . . . . . . . . . . . . . . . . . . . . . . . 102 Exportar Libro de direcciones local o Agenda telefónica de fax . . . . . . . . . . . . . 103 Creación de un libro de direcciones de grupos utilizando Servicios de Internet . . . . . . . . . . . . . . . . . . . . . . . . . . . . . . . . . . . . . . . . . . . . . . . . . . . . . . . . . . . . . . . . 103 Eliminar una dirección . . . . . . . . . . . . . . . . . . . . . . . . . . . . . . . . . . . . . . . . . . . . . . . . . . 103 Creación de Marcación por grupos utilizando Servicios de Internet . . . . . . . . . . 104 Eliminar una dirección . . . . . . . . . . . . . . . . . . . . . . . . . . . . . . . . . . . . . . . . . . . . . . . . . . 104 Creación de una libreta de direcciones en la máquina . . . . . . . . . . . . . . . . . . . . . . . 105 Número de marcación rápida . . . . . . . . . . . . . . . . . . . . . . . . . . . . . . . . . . . . . . . . . . . 105 Números de marcación de grupo . . . . . . . . . . . . . . . . . . . . . . . . . . . . . . . . . . . . . . . . 106 Buscar una entrada en la Libreta de direcciones . . . . . . . . . . . . . . . . . . . . . . . . . . 107 12 SMart eSolutions ...................................................................................................... 109 Descripción general . . . . . . . . . . . . . . . . . . . . . . . . . . . . . . . . . . . . . . . . . . . . . . . . . . . . . 109 Lista de comprobación de la información. . . . . . . . . . . . . . . . . . . . . . . . . . . . . . . . . . 109 SMart eSolutions. . . . . . . . . . . . . . . . . . . . . . . . . . . . . . . . . . . . . . . . . . . . . . . . . . . . . . . . 110 Estado de la comunicación del dispositivo . . . . . . . . . . . . . . . . . . . . . . . . . . . . . . . . 110 Meter Assistant™. . . . . . . . . . . . . . . . . . . . . . . . . . . . . . . . . . . . . . . . . . . . . . . . . . . . . . . . 112 Para activar Meter Assistant™: Alerta de contador por e-mail . . . . . . . . . . . . . . . . 112 Supplies Assistant™ . . . . . . . . . . . . . . . . . . . . . . . . . . . . . . . . . . . . . . . . . . . . . . . . . . . . . 113 13 Seguridad .................................................................................................................... 115 Seguridad en Xerox . . . . . . . . . . . . . . . . . . . . . . . . . . . . . . . . . . . . . . . . . . . . . . . . . . . . . . . 115 Opciones de seguridad . . . . . . . . . . . . . . . . . . . . . . . . . . . . . . . . . . . . . . . . . . . . . . . . . . . . 115 Cuentas de administrador . . . . . . . . . . . . . . . . . . . . . . . . . . . . . . . . . . . . . . . . . . . . . . . 115 Derechos de acceso . . . . . . . . . . . . . . . . . . . . . . . . . . . . . . . . . . . . . . . . . . . . . . . . . . . . . 116 Autenticación estándar . . . . . . . . . . . . . . . . . . . . . . . . . . . . . . . . . . . . . . . . . . . . . . . . . . 117 Descripción general . . . . . . . . . . . . . . . . . . . . . . . . . . . . . . . . . . . . . . . . . . . . . . . . . . . . . . . 117 Guía de administración del sistema Xerox WorkCentre 3550 v ÍNDICE Autenticación abierta . . . . . . . . . . . . . . . . . . . . . . . . . . . . . . . . . . . . . . . . . . . . . . . . . . . 117 Autenticación de red . . . . . . . . . . . . . . . . . . . . . . . . . . . . . . . . . . . . . . . . . . . . . . . . . . . 118 Autenticación local . . . . . . . . . . . . . . . . . . . . . . . . . . . . . . . . . . . . . . . . . . . . . . . . . . . . . 118 Acceso de invitado . . . . . . . . . . . . . . . . . . . . . . . . . . . . . . . . . . . . . . . . . . . . . . . . . . . . . 118 Interfaz de dispositivo de otro fabricante (FDI) . . . . . . . . . . . . . . . . . . . . . . . . . . . 118 Autenticación y contabilidad . . . . . . . . . . . . . . . . . . . . . . . . . . . . . . . . . . . . . . . . . . . . 119 Tipo de autenticación . . . . . . . . . . . . . . . . . . . . . . . . . . . . . . . . . . . . . . . . . . . . . . . . . . 119 Lista de comprobación de la información . . . . . . . . . . . . . . . . . . . . . . . . . . . . . . . . . . . .119 Configuración de Autenticación de red - Kerberos (Unix/Linux) . . . . . . . . . . . . . . . .120 Configuración de Autenticación de red - Kerberos (Windows ADS) . . . . . . . . . . . . .121 Configure Autenticación de red - SMB (Windows NT 4) . . . . . . . . . . . . . . . . . . . . . . .122 Configuración de Autenticación de red - SMB (Windows ADS) . . . . . . . . . . . . . . . .123 Configuración de Autentificación de red - LDAP . . . . . . . . . . . . . . . . . . . . . . . . . . . . . .124 Procedimiento . . . . . . . . . . . . . . . . . . . . . . . . . . . . . . . . . . . . . . . . . . . . . . . . . . . . . . . . . 124 Compruebe que se ha activado la Autenticación de LDAP en la máquina . . . 125 Configuración de Autenticación local . . . . . . . . . . . . . . . . . . . . . . . . . . . . . . . . . . . . . . .125 Lista de comprobación de la información . . . . . . . . . . . . . . . . . . . . . . . . . . . . . . . . 125 Procedimiento . . . . . . . . . . . . . . . . . . . . . . . . . . . . . . . . . . . . . . . . . . . . . . . . . . . . . . . . . 125 Creación de cuentas de usuario . . . . . . . . . . . . . . . . . . . . . . . . . . . . . . . . . . . . . . . . . 126 Comprobación de que se ha activado la autenticación local en la máquina: 127 Autenticación de 802.1X. . . . . . . . . . . . . . . . . . . . . . . . . . . . . . . . . . . . . . . . . . . . . . . . . 127 Descripción general . . . . . . . . . . . . . . . . . . . . . . . . . . . . . . . . . . . . . . . . . . . . . . . . . . . . . . .127 Lista de comprobación de la información . . . . . . . . . . . . . . . . . . . . . . . . . . . . . . . . . . . .128 Activación de 802.1X . . . . . . . . . . . . . . . . . . . . . . . . . . . . . . . . . . . . . . . . . . . . . . . . . . . . . .128 Activación de 802.1X mediante Servicios de Internet . . . . . . . . . . . . . . . . . . . . . 128 Filtrado IP . . . . . . . . . . . . . . . . . . . . . . . . . . . . . . . . . . . . . . . . . . . . . . . . . . . . . . . . . . . . . . 130 Descripción general . . . . . . . . . . . . . . . . . . . . . . . . . . . . . . . . . . . . . . . . . . . . . . . . . . . . . . .130 Activación del filtrado IP . . . . . . . . . . . . . . . . . . . . . . . . . . . . . . . . . . . . . . . . . . . . . . . . 130 IP Sec . . . . . . . . . . . . . . . . . . . . . . . . . . . . . . . . . . . . . . . . . . . . . . . . . . . . . . . . . . . . . . . . . . 131 Activación de IP Sec . . . . . . . . . . . . . . . . . . . . . . . . . . . . . . . . . . . . . . . . . . . . . . . . . . . . 131 Gestión de certificados digitales de la máquina. . . . . . . . . . . . . . . . . . . . . . . . . . . . 132 Descripción general . . . . . . . . . . . . . . . . . . . . . . . . . . . . . . . . . . . . . . . . . . . . . . . . . . . . . Lista de comprobación de la información . . . . . . . . . . . . . . . . . . . . . . . . . . . . . . . . Acceso a la pantalla de gestión de certificados digitales de la máquina . . . . Creación de una solicitud de un certificado firmado por una autoridad de certificación confianza . . . . . . . . . . . . . . . . . . . . . . . . . . . . . . . . . . . . . . . . . . . . . . . . . . Activación de HTTP (SSL) seguro . . . . . . . . . . . . . . . . . . . . . . . . . . . . . . . . . . . . . . . . 132 133 133 134 135 SNMP . . . . . . . . . . . . . . . . . . . . . . . . . . . . . . . . . . . . . . . . . . . . . . . . . . . . . . . . . . . . . . . . . . 136 SNMPv3 . . . . . . . . . . . . . . . . . . . . . . . . . . . . . . . . . . . . . . . . . . . . . . . . . . . . . . . . . . . . . . . . 138 Mostrar opciones de red . . . . . . . . . . . . . . . . . . . . . . . . . . . . . . . . . . . . . . . . . . . . . . . . . 139 14 Servicios de Internet de CentreWare (Servicios de Internet) ................... 141 Descripción general . . . . . . . . . . . . . . . . . . . . . . . . . . . . . . . . . . . . . . . . . . . . . . . . . . . . . . .141 Lista de comprobación de la información . . . . . . . . . . . . . . . . . . . . . . . . . . . . . . . . . . . .141 Activación de HTTP desde la interfaz local del usuario . . . . . . . . . . . . . . . . . . . . . . .142 Acceso a Servicios de Internet . . . . . . . . . . . . . . . . . . . . . . . . . . . . . . . . . . . . . . . . . . . . . .142 Estado general . . . . . . . . . . . . . . . . . . . . . . . . . . . . . . . . . . . . . . . . . . . . . . . . . . . . . . . . . . . .143 Suministros . . . . . . . . . . . . . . . . . . . . . . . . . . . . . . . . . . . . . . . . . . . . . . . . . . . . . . . . . . . . . . .144 vi Guía de administración del sistema Xerox WorkCentre 3550 ÍNDICE Trabajos activos. . . . . . . . . . . . . . . . . . . . . . . . . . . . . . . . . . . . . . . . . . . . . . . . . . . . . . . . . 144 Imprimir. . . . . . . . . . . . . . . . . . . . . . . . . . . . . . . . . . . . . . . . . . . . . . . . . . . . . . . . . . . . . . . . 145 Imprimir páginas de configuración . . . . . . . . . . . . . . . . . . . . . . . . . . . . . . . . . . . . . . 145 Descargar archivo . . . . . . . . . . . . . . . . . . . . . . . . . . . . . . . . . . . . . . . . . . . . . . . . . . . . . . 145 Propiedades . . . . . . . . . . . . . . . . . . . . . . . . . . . . . . . . . . . . . . . . . . . . . . . . . . . . . . . . . . . . 146 Acerca de la impresora . . . . . . . . . . . . . . . . . . . . . . . . . . . . . . . . . . . . . . . . . . . . . . . . . . . . 146 Valores prefijados de la impresora . . . . . . . . . . . . . . . . . . . . . . . . . . . . . . . . . . . . . . . . . 147 Procedimiento . . . . . . . . . . . . . . . . . . . . . . . . . . . . . . . . . . . . . . . . . . . . . . . . . . . . . . . . . . 147 Configuración del papel . . . . . . . . . . . . . . . . . . . . . . . . . . . . . . . . . . . . . . . . . . . . . . . . . . . 148 Procedimiento . . . . . . . . . . . . . . . . . . . . . . . . . . . . . . . . . . . . . . . . . . . . . . . . . . . . . . . . . . 148 Configuración de copia . . . . . . . . . . . . . . . . . . . . . . . . . . . . . . . . . . . . . . . . . . . . . . . . . . . 149 Procedimiento . . . . . . . . . . . . . . . . . . . . . . . . . . . . . . . . . . . . . . . . . . . . . . . . . . . . . . . . . . 149 Notificación de alertas . . . . . . . . . . . . . . . . . . . . . . . . . . . . . . . . . . . . . . . . . . . . . . . . . . . . 150 Alertas generales del equipo . . . . . . . . . . . . . . . . . . . . . . . . . . . . . . . . . . . . . . . . . . . . 150 Restablecimientos . . . . . . . . . . . . . . . . . . . . . . . . . . . . . . . . . . . . . . . . . . . . . . . . . . . . . . . . 151 Reinicio de la máquina . . . . . . . . . . . . . . . . . . . . . . . . . . . . . . . . . . . . . . . . . . . . . . . . . . 151 Restaurar valores prefijados . . . . . . . . . . . . . . . . . . . . . . . . . . . . . . . . . . . . . . . . . . . . . 151 Opciones de imagen . . . . . . . . . . . . . . . . . . . . . . . . . . . . . . . . . . . . . . . . . . . . . . . . . . . . . . 152 Interfaces . . . . . . . . . . . . . . . . . . . . . . . . . . . . . . . . . . . . . . . . . . . . . . . . . . . . . . . . . . . . . . . 152 Servidor web . . . . . . . . . . . . . . . . . . . . . . . . . . . . . . . . . . . . . . . . . . . . . . . . . . . . . . . . . . . . . 153 Asistencia . . . . . . . . . . . . . . . . . . . . . . . . . . . . . . . . . . . . . . . . . . . . . . . . . . . . . . . . . . . . . . 154 Para modificar los datos de información de contacto . . . . . . . . . . . . . . . . . . . . . . . . 154 15 Actualización de software ..................................................................................... 155 Descripción general . . . . . . . . . . . . . . . . . . . . . . . . . . . . . . . . . . . . . . . . . . . . . . . . . . . . . . . 155 ¿Cuándo debo actualizar el software? . . . . . . . . . . . . . . . . . . . . . . . . . . . . . . . . . . . . . . 155 ¿Cómo puedo llevar a cabo la actualización del software? . . . . . . . . . . . . . . . . . . . 155 1. Actualización manual utilizando Servicios de Internet CentreWare . . . . . . 155 2. Actualización manual utilizando una unidad de memoria USB . . . . . . . . . . 156 Actualización manual utilizando Servicios de Internet . . . . . . . . . . . . . . . . . . . . . . . 156 Lista de comprobación de la información . . . . . . . . . . . . . . . . . . . . . . . . . . . . . . . . 156 Procedimiento . . . . . . . . . . . . . . . . . . . . . . . . . . . . . . . . . . . . . . . . . . . . . . . . . . . . . . . . . . 156 Actualización manual utilizando una unidad de memoria USB . . . . . . . . . . . . . . . 157 Lista de comprobación de la información . . . . . . . . . . . . . . . . . . . . . . . . . . . . . . . . 157 Procedimiento . . . . . . . . . . . . . . . . . . . . . . . . . . . . . . . . . . . . . . . . . . . . . . . . . . . . . . . . . . 157 16 Solución de problemas............................................................................................ 159 Procedimiento de solución de problemas . . . . . . . . . . . . . . . . . . . . . . . . . . . . . . . . . . 159 Escanear a servidor . . . . . . . . . . . . . . . . . . . . . . . . . . . . . . . . . . . . . . . . . . . . . . . . . . . . . . 160 LDAP . . . . . . . . . . . . . . . . . . . . . . . . . . . . . . . . . . . . . . . . . . . . . . . . . . . . . . . . . . . . . . . . . . . 162 Fax interno . . . . . . . . . . . . . . . . . . . . . . . . . . . . . . . . . . . . . . . . . . . . . . . . . . . . . . . . . . . . . 163 Impresión . . . . . . . . . . . . . . . . . . . . . . . . . . . . . . . . . . . . . . . . . . . . . . . . . . . . . . . . . . . . . . 164 Conectividad. . . . . . . . . . . . . . . . . . . . . . . . . . . . . . . . . . . . . . . . . . . . . . . . . . . . . . . . . . . . 165 Conectividad inalámbrica . . . . . . . . . . . . . . . . . . . . . . . . . . . . . . . . . . . . . . . . . . . . . . . . 167 Descripción general . . . . . . . . . . . . . . . . . . . . . . . . . . . . . . . . . . . . . . . . . . . . . . . . . . . . . . . 167 Red inalámbrica 802.11 . . . . . . . . . . . . . . . . . . . . . . . . . . . . . . . . . . . . . . . . . . . . . . . . . . . 167 Adaptador inalámbrico 802.11 . . . . . . . . . . . . . . . . . . . . . . . . . . . . . . . . . . . . . . . . . . . . 167 Guía de administración del sistema Xerox WorkCentre 3550 vii ÍNDICE Base de datos de información de administración (MIB) . . . . . . . . . . . . . . . . . . . . 168 Valores del temporizador de la máquina . . . . . . . . . . . . . . . . . . . . . . . . . . . . . . . . . . 168 En la máquina . . . . . . . . . . . . . . . . . . . . . . . . . . . . . . . . . . . . . . . . . . . . . . . . . . . . . . . . . 168 viii Guía de administración del sistema Xerox WorkCentre 3550 1 INTRODUCCIÓN Bienvenido a la familia de productos Xerox WorkCentre. ¿Quién debe usar esta guía? Esta guía se ha escrito para los administradores de sistemas que deben instalar, configurar y administrar impresoras y otros servicios en la red. Para utilizar los procedimientos de esta guía de forma efectiva, los administradores de sistemas deben tener experiencia de trabajo con entornos de red y poseer derechos de red de supervisor, administrador, operador de cuenta u otros equivalentes. También deben tener conocimientos sobre cómo crear y administrar cuentas de usuario de red. Modelos de máquinas Xerox WorkCentre 3550 es un dispositivo multifunción capaz de realizar copias, impresiones, envíos de fax y de e-mails, y escanear. Las características y funciones disponibles en la máquina dependen del modelo que haya adquirido. Guía de administración del sistema Xerox WorkCentre 3550 1 1 Introducción Xerox WorkCentre 3550 La máquina puede escanear a una unidad de memoria USB o imprimir desde dicha unidad. Copia e imprime 35 páginas por minuto. Cuenta también con un alimentador de documentos a dos caras, bandeja de papel y bandeja especial. Además, es capaz de copiar e imprimir a 2-caras. Funciones Xerox WorkCentre 3550 Alimentador de documentos (60 hojas) Estándar Bandeja de papel 1 (500 hojas) Estándar Bandeja especial (50 hojas) Estándar Copia digital Estándar Impresión en red Estándar Escaneado de red y e-mail Estándar Fax interno Estándar Unidad del dispositivo de memoria USB Estándar Configuración de memoria de 256 MB Estándar Memoria de 256 MB (máx. 512) Opcional Bandeja de papel 2 (500 hojas) Opcional Base Opcional Dispositivo de interfaz de otro fabricante Opcional NOTA: El tipo de base disponible depende de la configuración. 2 Guía de administración del sistema Xerox WorkCentre 3550 Descripción general del panel de control Descripción general del panel de control 1 21 14 7 9 2 18 15 8 3 5 4 6 20 22 19 11 10 12 13 16 17 23 1 Copia: activa el modo de copia. 2 Correo electrónico: activa el modo de E-mail. 3 Fax: activa el modo de fax. 4 Escaneo: activa el modo de escaneo. 5 Suministro de papel: se utiliza para seleccionar una bandeja de papel para el trabajo de copia. 6 7 8 9 10 11 A 2 caras: se utiliza para seleccionar si se deben escanear una o dos caras del original o para producir una salida de 1 cara o 2 caras. Estado del trabajo: muestra información del progreso del trabajo. Estado de la máquina: se utiliza para acceder a la información de la máquina, información del estado, el número de serie de la máquina y para imprimir informes. Pantalla: muestra y selecciona todas las funciones de programación disponibles, además de información general de la máquina. Menú: entra en el modo de menú y le permite acceder a opciones y configuración. Flechas: las flechas arriba/abajo, derecha/izquierda permiten desplazarse por las opciones disponibles del menú seleccionado y aumentar o reducir los valores. 12 OK: confirma la selección de la pantalla. 13 Regresar: regresa al nivel de menú superior. 14 15 16 Libreta de direcciones: permite buscar los números de fax y las direcciones de correo electrónico guardados. Marcación manual + .com: en el modo de fax este botón abre la línea de fax. En el modo de correo electrónico este botón proporciona acceso al texto de la dirección de E-mail más utilizado, por ejemplo .com o .org. El texto disponible puede personalizarse utilizando los Servicios de Internet de CentreWare. Pausa/Remarcación: en modo de espera, vuelve a marcar el último número. En el modo de edición, inserta una pausa en un número de fax. 17 Corrección "C": cancela la última entrada realizada en el teclado. 18 Teclado: se usa para introducir caracteres alfanuméricos. 19 Interrumpir impresión: se utiliza para interrumpir el trabajo actual y ejecutar un trabajo más urgente. 20 Borrar todo: se pulsa para borrar las últimas selecciones realizadas. 21 Ahorro de energía: envía la máquina al modo de ahorro de energía o al modo de energía. Vuelva a pulsar el botón para volver a encender una máquina apagada. Guía de administración del sistema Xerox WorkCentre 3550 3 1 Introducción 22 23 4 Parar: al pulsar el botón de parada una vez se muestra un mensaje de confirmación pero no se para la máquina. Vuelva a pulsar Parar para parar el trabajo en curso. Al pulsar parar también se sale del modo de menú. Si se ha conectado para utilizar la máquina, al pulsar Parar aparecerá la opción de desconexión. Iniciar: se usa para activar un trabajo. Guía de administración del sistema Xerox WorkCentre 3550 2 CONEXIÓN DE LA MÁQUINA En este capítulo se explica cómo conectar la máquina a red y cómo configurar las opciones de Ethernet. Puertos de conexión Vista frontal 2 1 3 17 14 4 18 5 7 6 8 12 13 10 1 2 3 4 19 16 9 11 15 Cubierta del alimentador de documentos Guías de anchura del alimentador de documentos Bandeja de entrada del alimentador de documentos Bandeja de salida del alimentador de documentos 11 Indicador del nivel de papel 12 Puerta frontal 13 Asa 14 Cartucho de impresión Extensión de la bandeja especial 5 Panel de control 15 6 Bandeja de salida 16 7 Puerto de memoria USB 17 Cubierta del cristal de exposición 8 Bandeja especial 18 Cristal de exposición 9 Bandeja 1 19 Interruptor del escáner 10 Guías de anchura de papel de la bandeja especial Bandeja 2 (opcional) Guía de administración del sistema Xerox WorkCentre 3550 5 2 Conexión de la máquina Vista posterior 1 9 7 8 2 10 3 4 5 6 1 Puerto de interfaz de otro fabricante 6 Toma de teléfono auxiliar (EXT) 2 Ranura del lector de la llave de 7 Interruptor de encendido activación del producto 6 3 Puerto USB 8 Toma de alimentación 4 Puerto de red 9 Cubierta posterior 5 Toma de línea telefónica 10 Unidad de impresión a dos caras Guía de administración del sistema Xerox WorkCentre 3550 Puertos de conexión Puertos de interfaz Parte delantera Puerto de memoria USB Este puerto permite conectar una unidad de memoria USB y se usa como puerto de entrada para imprimir trabajos, guardarlos y realizar actualizaciones de software. Parte posterior Puerto de red Este puerto se utiliza para conectar la máquina a la red. Puerto USB Este puerto se utiliza para imprimir directamente y el técnico de servicio lo utiliza para realizar diagnósticos. Ranura del lector de la llave de activación del producto Este puerto se utiliza para insertar la llave de activación del producto y permite instalarse completamente ciertas funciones o servicios. Puerto de interfaz de otro fabricante Este puerto permite conectar un dispositivo de interfaz de otro fabricante a la máquina. Son dispositivos de acceso y contabilidad, como contadores, lectores de tarjetas o dispositivos que funcionan con monedas. Toma de línea telefónica Este puerto se utiliza para conectar la máquina a una línea de teléfono o fax. Toma de teléfono auxiliar (puerto externo) Este puerto se usa para conectar un auricular a la máquina. Conexión inicial Siga estos pasos para conectar físicamente la máquina a la red: El interruptor de encendido/apagado y la toma de corriente se encuentran en la parte posterior de la máquina. 1. Conecte el cable de alimentación a la máquina y a una toma de corriente adecuada. El cable de alimentación debe enchufarse a una toma de corriente con toma de tierra. 2. Conecte el cable de red. 3. Para permitir los envíos por fax, conecte la línea de teléfono al conector de línea (LINE). 4. Introduzca la llave de activación del producto: a) Extraiga la tarjeta de la llave de activación del producto del tubo. b) Extraiga la llave de la tarjeta. c) Introduzca la llave en la ranura del lector correspondiente. Guía de administración del sistema Xerox WorkCentre 3550 7 2 Conexión de la máquina 5. Coloque el interruptor de encendido/apagado en la posición de encendido (I). Los indicadores luminosos de la llave de activación del producto se encenderán (primero en color rojo, destellarán en verde y luego pasarán a verde de forma permanente). 6. Complete los pasos del asistente para la instalación. Cuando se enciende la máquina por primera vez, se ejecuta el Asistente para la instalación. Asistente para la instalación 1. Cuando se enciende por primera vez, se ejecuta el Asistente para la instalación. Aparece el menú Choose Language (Seleccionar idioma). 2. Pulse las flechas arriba/abajo para seleccionar el idioma necesario y pulse <Aceptar>. 3. Pulse <OK> para realizar el procedimiento de configuración del dispositivo. Aparece el menú 1/6 Clave de producto. 4. Pulse las flechas arriba/abajo para seleccionar una de las siguientes opciones y pulse <OK>: 5. • Clave disponible • Clave no disponible: vaya al paso 8 Si se selecciona Clave disponible: a) Extraiga la tarjeta de la llave de activación del producto (PEK) del tubo. b) Extraiga la llave de la tarjeta. c) Introduzca la llave en la ranura del lector correspondiente. Los indicadores luminosos de la ranura del lector se encenderán (primero en color rojo, parpadearán en verde y luego permanecerán en verde). d) Retire la llave de activación del producto cuando el indicador luminoso deje de parpadear y pase a verde de forma permanente. e) Pulse <Aceptar>. 6. Aparece el menú 2/6 Cód. PagePack, pulse las flechas arriba/abajo para seleccionar una de las siguientes opciones y pulse <OK>: Introducción del código PagePack • 8 Posponer hasta 50 impresiones: vaya al paso 8 7. Si se selecciona Intr. código PagePack, introduzca el código PagePack y pulse <OK>. 8. Aparece el menú 3/6 Formato de fecha. Pulse las flechas arriba/abajo para seleccionar una de las siguientes opciones y pulse <OK>: • MM/DD/AAAA • DD/MM/AAAA • AAAA/MM/DD Guía de administración del sistema Xerox WorkCentre 3550 Puertos de conexión a) Aparece el menú de formato de fecha. Pulse las flechas arriba/abajo para aumentar o reducir el valor, pulse las flechas izquierda/derecha para moverse de una sección a otra de la fecha. Pulse <OK>. b) Aparece el menú Fijar formato 12/24 horas. Pulse las flechas arriba/abajo para aumentar o reducir el valor, pulse las flechas izquierda/derecha para moverse de una sección a otra. Pulse <OK>. 9. 10. 11. Aparece el menú 5/6 Papel prefijado. Pulse las flechas arriba/abajo para seleccionar una de las siguientes opciones y pulse <OK>: • 8.5 x 11 • A4 Aparece el menú 6/6 Prefijados métricos. Pulse las flechas arriba/abajo para seleccionar una de las siguientes opciones y pulse <OK>: • Pulgadas • mm Aparece el menú Config. de fax opcional. Pulse las flechas arriba/abajo para seleccionar una de las siguientes opciones y pulse <OK>. • Continuar config. de fax • Omitir config. de fax: vaya a 15. 12. Aparece el menú 1/3 Nº teléfono del fax. Introduzca el nº de fax de la máquina con el teclado alfanumérico y pulse <OK>. 13. Aparece el menú 2/3 ID del fax. Introduzca la ID del fax de la máquina con el teclado alfanumérico y pulse <OK>. 14. Aparece el menú 3/3 País. Pulse las flechas arriba/abajo para seleccionar uno de los países y pulse <OK>. 15. Aparece la pantalla Instalación completada, pulse <OK>. Acceso del administrador Ciertas funciones a las que puede accederse en la máquina necesitarán acceso del administrador para cambiar opciones. El acceso a Prefijados de copia, Prefijados de e-mail, Prefij. de escaneado, Conf. sistema y Opciones de red está protegido con una clave. 1. Pulse el botón <Estado de la máquina> en el panel de control. 2. Pulse las flechas arriba/abajo para seleccionar la opción necesaria. 3. Pulse <OK>. 4. Introduzca la clave del administrador con el teclado alfanumérico. El valor prefijado es 1111. NOTA: Es posible que tenga que seleccionar la tecla 1 varias veces para introducir el ‘1’. Guía de administración del sistema Xerox WorkCentre 3550 9 2 Conexión de la máquina Después de introducir un carácter, pulse la flecha Derecha para introducir el siguiente carácter o espere 2 segundos entre una pulsación y otra. Continúe introduciendo caracteres hasta que se haya introducido la clave completa. 5. Pulse el botón <OK> en el panel de control. Una vez que se ha verificado la clave, se muestra el menú de opciones seleccionado. Configuración de las opciones de Ethernet La interfaz Ethernet detectará automáticamente la velocidad de la red. La máquina admite velocidades de concentrador/conmutador: • Automático • 10 Mbps dúplex completo • 100 Mbps dúplex completo • 10 Mbps semidúplex • 100 Mbps semidúplex Establezca en el dispositivo la misma velocidad Ethernet establecida en el concentrador o conmutador: Configuración de la velocidad Ethernet en la máquina 1. Pulse el botón <Estado de la máquina>. 2. Pulse las flechas arriba/abajo para seleccionar Opciones de red y pulse <OK>. 3. Introduzca la clave del administrador con el teclado alfanumérico. El valor prefijado es 1111. Consulte Acceso del administrador en la página 9. 4. Pulse las flechas arriba/abajo para seleccionar Velocidad de Ethernet y pulse <Aceptar>. 5. Pulse las flechas arriba/abajo para seleccionar una de las siguientes velocidades: 6. • Automático • 10 Mbps semidúplex • 10 Mbps dúplex completo • 100 Mbps semidúplex • 100 Mbps dúplex completo Pulse <Aceptar>. Se muestra la pantalla Guardar seguida del mensaje ‘Es necesario reiniciar’. Para establecer la velocidad de Ethernet utilizando Servicios de Internet, consulte Configuración de la velocidad Ethernet utilizando Servicios de Internet en la página 13. 10 Guía de administración del sistema Xerox WorkCentre 3550 Servicios de Internet de CentreWare Servicios de Internet de CentreWare Servicios de Internet de CentreWare (Servicios de Internet) es la aplicación de servidor HTTP integrado que reside en el dispositivo. Los Servicios de Internet permiten a los administradores cambiar en el dispositivo los valores de la red y del sistema, cómodamente desde sus escritorios. Muchas funciones disponibles en la máquina se deberán configurar en la máquina y en Servicios de Internet de CentreWare. Muchas de las funciones disponibles en Servicios de Internet CentreWare requieren el nombre de usuario y la clave del administrador. El nombre de usuario prefijado es admin y la clave prefijada es 1111. Configuración del sistema Para utilizar Servicios de Internet de CentreWare, debe habilitar tanto TCP/IP como HTTP en la máquina. Consulte Configuración de la dirección estática IPv4 utilizando la interfaz del usuario de la máquina en la página 16 o Configuración de la dirección dinámica IPv4 utilizando la interfaz del usuario de la máquina en la página 17. Acceso a Servicios de Internet Para ver la pantalla [Página de inicio de Servicios de Internet] siga estos pasos. 1. Abra el navegador web en la estación de trabajo e introduzca la dirección IP de la máquina en la barra de direcciones. 2. Pulse <Intro>. Configuración de HTTP La pantalla HTTP de Servicios de Internet permite al administrador del sistema especificar los valores de las funciones de Tiempo de espera de mantener activo, Número máximo de conexiones, Número de puerto y HTTP protegido (SSL). 1. Abra el navegador web en la estación de trabajo e introduzca la dirección IP de la máquina en la barra de direcciones. 2. Pulse <Intro>. 3. Haga clic en [Propiedades]. 4. Si se le indica, introduzca el nombre de usuario [admin] y la clave [1111] del administrador del sistema y haga clic en [Aceptar]. 5. Haga clic en el enlace [Protocolos]. 6. Haga clic en el enlace [HTTP] del árbol de directorios. Aparece la página HTTP. 7. En el área Configuración de HTTP: a) En Protocolo, marque la casilla [Activar] para activar el protocolo. b) Introduzca la cantidad de tiempo en segundos (1 - 60) en el campo [Tiempo de espera de mantener activo]. Guía de administración del sistema Xerox WorkCentre 3550 11 2 Conexión de la máquina c) Introduzca el número máximo de conexiones en el campo [Número máximo de conexiones]. 8. Si es necesario introduzca el puerto HTTP en el campo [Número de puerto]. El valor prefijado es 80. 9. Seleccione la opción [Solicitar SSL] del menú desplegable [Modo de seguridad de HTTP]. 10. Haga clic en [Guardar cambios] para guardar los cambios. Si se le indica, introduzca el nombre de usuario [admin] y la clave [1111] del administrador del sistema y haga clic en [Aceptar]. NOTA: La máquina debe tener configurado un certificado digital para activar HTTP protegido; consulte Gestión de certificados digitales de la máquina en la página 132 11. Haga clic en [Guardar cambios] para guardar los cambios. 12. Haga clic en [Aceptar] cuando aparezca el mensaje de confirmación. Cambiar la clave de administrador Se recomienda cambiar la clave de administrador prefijada a una clave más segura para no poner en peligro esta máquina de Xerox. Para cambiar el ajuste de la clave del administrador: 1. Abra el navegador web en la estación de trabajo e introduzca la dirección IP de la máquina en la barra de direcciones. 2. Pulse <Intro>. 3. Haga clic en el icono [Propiedades]. 4. Si se le indica, introduzca el nombre de usuario [admin] y la clave [1111] del administrador del sistema y haga clic en [Aceptar]. 5. Haga clic en el enlace [Seguridad]. 6. Haga clic en el enlace [Parámetros de seguridad], aparece la página Parámetros de seguridad. 7. En el área Parámetros del administrador: a) En el campo [Lista de acceso a host], introduzca la dirección IP de la máquina. b) En el campo [Nombre de conexión], introduzca un nuevo nombre de conexión. c) En el campo [Clave], introduzca una nueva clave numérica. d) Introduzca de nuevo la clave en el campo [Verificar clave]. IMPORTANTE: No olvide la clave o podría quedarse completamente desconectado del sistema y necesitaría la asistencia de un técnico de servicio. 8. Haga clic en [Guardar cambios] para guardar los cambios. 9. Haga clic en [Aceptar] cuando aparezca el mensaje de confirmación. Si desea más información, consulte Capítulo 13, Opciones de seguridad, Cuentas de administrador en la página 115. 12 Guía de administración del sistema Xerox WorkCentre 3550 Servicios de Internet de CentreWare Configuración de la velocidad Ethernet utilizando Servicios de Internet 1. Abra el navegador web en la estación de trabajo e introduzca la dirección IP de la máquina en la barra de direcciones. 2. Pulse <Intro>. 3. Haga clic en el icono [Propiedades]. 4. Si se le indica, introduzca el nombre de usuario [admin] y la clave [1111] del administrador del sistema y haga clic en [Aceptar]. 5. Haga clic en el enlace [Interfaces]. Aparece la página Interfaces. 6. En el área Parámetros de la interfaz de Ethernet: a) En el menú desplegable Velocidad, seleccione una de las siguientes velocidades: • Automático • 10 Mbps (semidúplex) • 10 Mbps (dúplex completo) • 100 Mbps (semidúplex) • 100 Mbps (dúplex completo) b) Se muestra la siguiente información: • Velocidad actual: muestra la velocidad actual del dispositivo. • Dirección de la máquina: muestra la dirección IP. • Conector: muestra el tipo de conector. 7. Haga clic en [Guardar cambios] para guardar los cambios. 8. Haga clic en [Aceptar] cuando aparezca el mensaje de confirmación. Guía de administración del sistema Xerox WorkCentre 3550 13 2 Conexión de la máquina Impresión de un informe de configuración Se puede imprimir un informe de configuración. El informe de configuración detalla las versiones de software del dispositivo y las opciones de red configuradas para el dispositivo. Impresión de un informe de configuración 1. Pulse el botón <Estado de la máquina>. 2. Pulse las flechas arriba/abajo para seleccionar Páginas de información y pulse <OK>. 3. Pulse las flechas arriba/abajo para seleccionar Página de configuración y pulse <OK>. 4. Pulse las flechas izquierda/derecha para seleccionar Sí y pulse <OK>. Aparece la pantalla Imprimiéndose y se imprimirá la página de configuración. El informe de configuración también se puede imprimir desde Servicios de Internet. Consulte Capítulo 14, Suministros, Imprimir páginas de configuración en la página 145. 14 Guía de administración del sistema Xerox WorkCentre 3550 3 INSTALACIÓN DE RED En este capítulo se incluyen los temas siguientes: • Prueba de PING de red en la página 15 • TCP/IP en la página 16 • AppleTalk en la página 21 • Netware en la página 23 • Unix en la página 25 • Clonación en la página 34 Prueba de PING de red Ping es una utilidad de administración de red del equipo que se utiliza para comprobar si se puede acceder a un host concreto a través de una red con protocolo de Internet (IP) y para medir el tiempo de ida y vuelta de paquetes enviados desde el host local a un equipo de destino, incluidos los propios interfaces del host local. Procedimiento 1. Pulse el botón <Estado de la máquina> en el panel de control. 2. Pulse las flechas arriba/abajo para seleccionar Opciones de red y pulse <OK>. 3. Introduzca la clave del administrador con el teclado alfanumérico. El valor prefijado es 1111. Consulte Acceso del administrador en la página 9. 4. Pulse el botón <OK>, aparece el menú Opciones de red. 5. Pulse las flechas arriba/abajo para seleccionar Prueba de Ping de red y pulse <OK>. 6. Pulse las flechas arriba/abajo para seleccionar Dirección IPv4, Dirección IPv6 o Nombre de host y pulse <OK>. 7. Introduzca la dirección a la que se va a hacer un ping con el teclado alfanumérico y pulse <OK>. 8. Aparece la pantalla Haciendo ping. Una vez que haya finalizado la prueba, aparecerá la pantalla Estadística de ping. Guía de administración del sistema Xerox WorkCentre 3550 15 3 Instalación de red TCP/IP En estas instrucciones se muestra cómo configurar las siguientes opciones mediante Servicios de Internet: • TCP/IP v4 y v6 • Nombre del dominio • DNS • Conexión de red de configuración cero Esta máquina es compatible con las versiones 4 y 6 de TCP/IP. Se puede utilizar IPv6 en vez de IPv4 o además de este. Las opciones de IPv4 se pueden configurar directamente en la interfaz de usuario de la máquina o remotamente con un navegador web utilizando Servicios de Internet. IPv6 solo se puede configurar utilizando Servicios de Internet. Para configurar las opciones de TCP/IP utilizando Servicios de Internet, consulte Configuración de opciones de TCP/IP utilizando Servicios de Internet en la página 18. Configuración de la dirección estática IPv4 utilizando la interfaz del usuario de la máquina Lista de comprobación de la información Antes de comenzar, asegúrese de que estén disponibles los siguientes elementos o se hayan llevado a cabo las siguientes tareas: • Red operativa que utilice el protocolo TCP/IP. • Asegúrese de que la máquina esté conectada a la red. • Dirección IP estática de la máquina. • Dirección de máscara de subred para la máquina. • Dirección de puerta de enlace de la máquina. • Nombre de host de la máquina. Procedimiento Introducir una dirección IP estática 16 1. Pulse el botón <Estado de la máquina> en el panel de control. 2. Pulse las flechas arriba/abajo para seleccionar Opciones de red y pulse <OK>. 3. Introduzca la clave del administrador con el teclado alfanumérico. El valor prefijado es 1111. Consulte Acceso del administrador en la página 9. 4. Pulse el botón <OK>, aparece el menú Opciones de red. 5. Pulse las flechas arriba/abajo para seleccionar TCP/IPv4 y pulse <OK>. Guía de administración del sistema Xerox WorkCentre 3550 TCP/IP 6. Pulse las flechas arriba/abajo para seleccionar Estática y pulse <OK>. 7. Pulse las flechas arriba/abajo para seleccionar Dirección IP y pulse <OK>. 8. Introduzca la dirección IP con el teclado alfanumérico y pulse <OK>. 9. Introduzca los datos para Máscara de subred con el teclado alfanumérico y pulse <OK>. 10. Introduzca los datos para Puerta de acceso con el teclado alfanumérico y pulse <OK>. 11. Aparecerá la pantalla Guardar y se regresará al menú Opciones de red. Configuración DNS 12. En el menú Opciones de red, pulse las flechas <arriba/abajo> para seleccionar TCP/IP4 y pulse <OK>. 13. Pulse las flechas arriba/abajo para seleccionar Estática y pulse <OK>. 14. Pulse las flechas arriba/abajo para seleccionar DNS principal y pulse <OK>. 15. Introduzca los datos para DNS principal con el teclado numérico y pulse <OK>. Aparecerá la pantalla Guardar y se regresará al menú Opciones de red. 16. En el menú Opciones de red, pulse las flechas <arriba/abajo> para seleccionar TCP/IP4 y pulse <OK>. 17. Pulse las flechas arriba/abajo para seleccionar Estática y pulse <OK>. 18. Pulse las flechas arriba/abajo para seleccionar DNS secundario y pulse <OK>. 19. Introduzca los datos para DNS principal con el teclado numérico y pulse <OK>. Aparecerá la pantalla Guardar y se regresará al menú Opciones de red. Configuración de la dirección dinámica IPv4 utilizando la interfaz del usuario de la máquina Lista de comprobación de la información Antes de comenzar, asegúrese de que estén disponibles los siguientes elementos o se hayan llevado a cabo las siguientes tareas: • Red operativa que utilice el protocolo TCP/IP. • Servidor DHCP o BOOTP disponible en la red. • Asegúrese de que la máquina esté conectada a la red. Procedimiento Instalación a través de DHCP (Protocolo de configuración de host dinámico) La máquina activa DHCP de forma prefijada. Si la máquina está conectada a la red, los datos de TCP/IP se configurarán cuando se conecte la máquina y no será necesaria ninguna otra configuración. Guía de administración del sistema Xerox WorkCentre 3550 17 3 Instalación de red 1. Imprima un informe de configuración para verificar que la información se haya asignado correctamente. Consulte Impresión de un informe de configuración en el capítulo Conexión de la máquina en la página 14. Instalación a través de BOOTP o DHCP Asegúrese de que la máquina esté conectada a la red con el cable Ethernet. 1. Pulse el botón <Estado de la máquina> en el panel de control. 2. Pulse las flechas arriba/abajo para seleccionar Opciones de red y pulse <OK>. 3. Introduzca la clave del administrador con el teclado alfanumérico. El valor prefijado es 1111. Consulte Acceso del administrador en la página 9. 4. Pulse el botón <OK>, aparece el menú Opciones de red. 5. Pulse las flechas arriba/abajo para seleccionar TCP/IPv4 y pulse <OK>. 6. Pulse las flechas arriba/abajo para seleccionar DHCP y pulse <OK>. 7. Aparecerá la pantalla Guardar y se regresará al menú Opciones de red. Configuración de opciones de TCP/IP utilizando Servicios de Internet IPv4 1. Abra el navegador web en la estación de trabajo e introduzca la dirección IP de la máquina en la barra de direcciones. 2. Pulse <Intro>. 3. Haga clic en el icono [Propiedades]. 4. Si se le indica, introduzca el nombre de usuario [admin] y la clave [1111] del administrador del sistema y haga clic en [Aceptar]. 5. Haga clic en el enlace [Protocolos]. 6. Seleccione [TCP/IP] en el árbol de directorios. Aparece la página TCP/IP. 7. En el área Parámetros de BOOTP/DHCP para [BOOTP/DHCP], seleccione una de las siguientes opciones del menú desplegable. • Desactivado: permite ajustar la configuración del área de las opciones de TCP/IP manualmente. • BOOTP • DHCP NOTA: Al cambiar el parámetro BOOTP/DHCP de la máquina se puede perder la conexión con la impresora. 8. Si se selecciona [Desactivado], en el área Configuración de TCP/IP introduzca los datos de la máquina en los siguientes campos: a) Dirección IP b) Máscara de red 18 Guía de administración del sistema Xerox WorkCentre 3550 TCP/IP c) Dirección de enrutador/puerta de enlace NOTA: Si se ha seleccionado el modo de BOOTP o DHCP, no se puede cambiar la dirección IP, la máscara red o la dirección de enrutador/puerta de enlace. La nueva configuración no se aplicará hasta que se haya reiniciado la máquina. Al cambiar la configuración TCP/IP de la máquina se puede perder la conexión con la máquina. 9. En el área Parámetros de DNS/DDNS: a) Introduzca un nombre de dominio en el campo [Nombre de dominio]. b) Introduzca una dirección IP para el campo [Dirección IP del servidor de nombres primario] y [Dirección IP del servidor de nombres secundario]. c) Seleccione [Activado] o [Desactivado] en el menú desplegable [DDNS]. NOTA: Si su servidor DNS no es compatible con las actualizaciones dinámicas, no es necesario seleccionar [Activado] en el menú desplegable DDNS. 10. En el área Parámetros WINS, introduzca los datos en los siguientes campos: a) Servidor WINS primario b) Servidor WINS secundario 11. En el área Parámetros Plug and Play universal (UPnP): a) En Activar IP automática, seleccione [Activado] en el menú desplegable para permitir que la máquina se asigne a sí misma una dirección IP 169.254.x.x. Esta opción es útil cuando la máquina no puede conectarse al servidor DHCP para obtener una dirección IP. b) En Activar DNS multidifusión, seleccione [Activado] en el menú desplegable si desea que la máquina realice consultas de DNS sobre la dirección IP de multidifusión. Esto es esencial para que el protocolo Apple Bonjour asigne un nombre del host a una dirección IP, que se utiliza para anunciar los servicios de la máquina. 12. Desplácese hacia la parte inferior de la página y haga clic en [Guardar cambios] para guardar los cambios. 13. Haga clic en [Aceptar] cuando aparezca el mensaje de confirmación. 1. Abra el navegador web en la estación de trabajo e introduzca la dirección IP de la máquina en la barra de direcciones. 2. Pulse <Intro>. 3. Haga clic en el icono [Propiedades]. 4. Si se le indica, introduzca el nombre de usuario [admin] y la clave [1111] del administrador del sistema y haga clic en [Aceptar]. 5. Haga clic en el enlace [Protocolos]. 6. Seleccione [TCP/IP] en el árbol de directorios. IPv6 Guía de administración del sistema Xerox WorkCentre 3550 19 3 Instalación de red 7. Desplácese hacia la parte inferior de la página hasta llegar al área TCP/IPv6. En el área Opciones generales, para Protocolo haga clic en la casilla [Activado]. La Dirección de vínculo local se rellena automáticamente en las Direcciones sin estado. 8. 9. Cuando se enciende, la máquina configura la dirección DHCPv6 automáticamente. Esto se utiliza para el descubrimiento de vecinos y la resolución de direcciones en la subred local IPv6. Sin embargo, se puede elegir usar la configuración manual, automática o una combinación de ambas. En el área Protocolo de configuración de host dinámico prefijado, seleccione una de las siguientes opciones: • Utilizar DHCP dirigido por un enrutador: esta opción es completamente automática. Se obtendrá la dirección DHCPv6 y se mostrará en la pantalla. • Siempre activar DHCP: esta opción es completamente automática. Se obtendrá la dirección DHCPv6 y se mostrará en la pantalla. • No utilizar nunca DHCP: cuando seleccione esta opción, se deben configurar las opciones de dirección manual y el DNS por separado. Se puede configurar esta máquina con 4 direcciones IPv6 manuales como máximo. En el área Opciones de dirección manual: a) Si es preciso, haga clic en la casilla [Activado] para activar Dirección manual. b) El Prefijo de enrutador se deriva de los anuncios del enrutador. Seleccione un prefijo de la dirección del enrutador de la lista suministrada en el menú desplegable [Prefijo de enrutador]. c) Haga clic en [Agregar] para rellenar el prefijo para la introducción manual de la dirección. d) Introduzca la dirección IPv6 manual (interfaz de ID) para anexar el prefijo del enrutador. 10. En el área DNSv6: a) Introduzca los datos válidos en el campo [Nombre de dominio IPv6]. b) Introduzca una dirección IP para [Dirección de servidor DNSv6 primario] y [Dirección de servidor DNSv6 secundario]. c) Seleccione la casilla [Registro del DNSv6 dinámico] para activar la opción. NOTA: Si su servidor DNS no es compatible con las actualizaciones dinámicas, no es necesario activar DDNS. 11. Desplácese hacia la parte inferior de la página y haga clic en [Guardar cambios] para guardar los cambios. 12. Haga clic en [Aceptar] cuando aparezca el mensaje de confirmación. NOTA: El protocolo TCP/IPv6 se activará o desactivará después de que se haya reiniciado el sistema. La activación o desactivación de TCP/IPv6 afectará a otros protocolos, por ejemplo LPR/LPD, SNMP, Impresión TCP/IP sin procesar y DHCPv6 por TCP/IPv6. 20 Guía de administración del sistema Xerox WorkCentre 3550 AppleTalk Prueba de acceso 1. Abra el navegador web en la estación de trabajo e introduzca la dirección TCP/IP de la máquina en la barra de direcciones. Pulse <Intro>. Si utiliza el nombre del dominio para especificar la máquina, utilice el formato siguiente. http://mihost.ejemplo.com Si utiliza la dirección IP para especificar la máquina, utilice uno de los formatos siguientes dependiendo de la configuración de la máquina. El formato IPv6 sólo es válido para Windows Vista. La dirección IPv6 debe incluirse entre corchetes. IPv4: http://xxx.xxx.xxx.xxx IPv6: http://[xxxx:xxxx:xxxx:xxxx:xxxx:xxxx:xxxx:xxxx] NOTA: Si ha cambiado el número de puerto prefijado “80”, agregue el número a la dirección de Internet como se indica a continuación. En los siguientes ejemplos, el número de puerto es 8080. Nombre del dominio: http://mihost.ejemplo.com:8080 IPv4: http://xxx.xxx.xxx.xxx:8080 IPv6: http://[xxxx:xxxx:xxxx:xxxx:xxxx:xxxx:xxxx:xxxx]:8080 2. Verifique que aparece la página de inicio de Servicios de Internet. El proceso de instalación de Servicios de Internet se ha completado. NOTA: Si el acceso a Servicios de Internet está cifrado, introduzca “https://” seguido de la dirección de Internet, en lugar de “http://”. AppleTalk Lista de comprobación de la información Antes de comenzar, asegúrese de que estén disponibles los siguientes elementos o se hayan llevado a cabo las siguientes tareas: • Red AppleTalk operativa existente. • El nombre AppleTalk que desea asignarle a la impresora. • La zona AppleTalk (si se usa) en la que residirá la impresora. Procedimiento Configuración de AppleTalk utilizando Servicios de Internet 1. Abra el navegador web en la estación de trabajo e introduzca la dirección IP de la máquina en la barra de direcciones. 2. Pulse <Intro>. Guía de administración del sistema Xerox WorkCentre 3550 21 3 Instalación de red 3. Haga clic en el icono [Propiedades]. 4. Si se le indica, introduzca el nombre de usuario [admin] y la clave [1111] del administrador del sistema y haga clic en [Aceptar]. 5. Haga clic en el enlace [Protocolos]. 6. Seleccione [EtherTalk] en el árbol de directorios. Aparece la página EtherTalk. 7. En el área EtherTalk: a) En el menú desplegable EtherTalk seleccione la opción [Activado] o [Desactivado]. b) Escriba un nombre para la máquina en el campo [Nombre de la impresora]. c) Introduzca el tipo de máquina en el campo [Tipo de impresora]. d) Introduzca un nombre de área en el campo [Zona]. NOTA: Introduzca el nombre del área deseado mediante el teclado de la pantalla táctil (el valor prefijado de la impresora es *, lo que significa que la máquina aparecerá en la zona TODOS). 22 8. Haga clic en [Guardar cambios] para guardar los cambios. 9. Haga clic en [Aceptar] cuando aparezca el mensaje de confirmación. Guía de administración del sistema Xerox WorkCentre 3550 Netware Netware NDPS/NEPS Novell® Distributed Print Services (NDPS)/Novell® Enterprise Print Services (NEPS) permiten a los administradores gestionar de forma centralizada recursos de impresión desde cualquier lugar de la red. La solución NDPS/NEPS de Xerox permite utilizar Novell NDPS/NEPS con muchos de los modelos de impresoras de Xerox. En www.xerox.com puede consultar procedimientos de instalación y descargar la Solución NDPS de Xerox. NWAdmin Lista de comprobación de la información Antes de comenzar, asegúrese de que estén disponibles los siguientes elementos o se hayan llevado a cabo las siguientes tareas: • Red NetWare operativa existente. • Conéctese con un árbol/servidor de archivos NetWare como Supervisor/Administrador u obtenga privilegios equivalentes. • Asegúrese de que la máquina esté conectada a la red. • Configure un objeto de servidor de impresión mediante NWADMIN. Consulte la documentación suministrada por Novell para llevar a cabo esta tarea. Registre con precisión (mayúsculas, minúsculas, puntos, etc) el árbol NDS, el nombre del contexto NDS, el tipo de estructura, el nombre del servidor de impresión y la clave de acceso del servidor de impresión asignados. Si la impresora va a manipular colas de impresión en múltiples servidores de archivos, el nombre y la clave de acceso del servidor de impresión deben ser los mismos en todos los servidores de archivos. Procedimiento 1. Abra el navegador web en la estación de trabajo e introduzca la dirección IP de la máquina en la barra de direcciones. 2. Pulse <Intro>. 3. Haga clic en el icono [Propiedades]. 4. Si se le indica, introduzca el nombre de usuario [admin] y la clave [1111] del administrador del sistema y haga clic en [Aceptar]. 5. Haga clic en el enlace [Protocolos]. 6. Haga clic en [NetWare] en el árbol de directorios. Aparece la página NetWare. 7. En el área General: a) En Protocolo, marque la casilla [Activar] para activar la opción. Guía de administración del sistema Xerox WorkCentre 3550 23 3 Instalación de red b) En el menú desplegable Tipo de marco, seleccione uno de los siguientes: • Automático • Ethernet 802.2 • Ethernet 802.3 • Ethernet II c) En el campo [Intervalo de sondeo de cola], escriba una frecuencia de sondeo entre 1 y 240 segundos para el servidor de impresión. El valor prefijado es de cinco segundos. d) Escriba un nombre para el servidor de impresión en el campo [Nombre del servidor de impresión]. e) Escriba una clave del servidor de impresión en los campos [Clave de servidor de impresión nueva] y [Vuelva a escribir la clave de servidor de impresión nueva]. f) Seleccione la casilla [Seleccionar para guardar la nueva clave]. Servicios de directorios NetWare (NDS) NDS es una base de datos jerárquica y orientada al objeto que representa todos los activos de una organización en una estructura de árbol lógica. Los activos pueden incluir impresoras, servidores, equipos, personas, organizaciones, etc. 8. En el área Servicios de directorios NetWare (NDS): a) Escriba un nombre para el árbol NDS en el campo [Árbol NDS]. La entrada prefijada para este campo es Xerox_DS_Tree. Si está utilizando el modo Bindery, deje este campo en blanco. b) Escriba un contexto en el campo [Contexto NDS]. La entrada prefijada para este campo es O=Xerox_DS_Context. Si está utilizando el modo Bindery, deje este campo en blanco. Configuración de Bindery NetWare puede utilizar los servicios Bindery para la autenticación. Los servicios Bindery son un sistema de base de datos autonómo que incluye información del usuario y datos de seguridad. Si está utilizando NetWare en modo Bindery, en Configuración de Bindery, escriba los nombres de hasta cuatro servidores de archivos primarios en los campos Servidor de archivos. NOTA: Si la impresora utiliza el modo Bindery, los campos [Árbol NDS] y [Contexto NDS] se dejan en blanco. 9. En el área Configuración de Bindery, introduzca los datos del servidor en el campo [Servidor de archivos primario]. Protocolo de anuncio de servicios (SAP) SAP permite añadir y eliminar de forma dinámica los servicios en un trabajo de internet IPX. Debido a que los servidores arrancan y se desconectan, pueden notificar y cancelar sus servicios mediante SAP. 24 Guía de administración del sistema Xerox WorkCentre 3550 Unix 10. En el área Protocolo de anuncio de servicios (SAP): a) En Protocolo, marque la casilla [Activar] para activar el protocolo. b) Escriba la frecuencia SAP entre 15 y 300 segundos o escriba 0 para ninguno en el campo [Frecuencia SAP]. El valor prefijado es 60 segundos. 11. Haga clic en [Guardar cambios] para guardar los cambios. 12. Haga clic en [Aceptar] cuando aparezca el mensaje de confirmación. Unix Cliente HP-UX (Versión 10.x) Las estaciones de trabajo HP-UX requieren pasos de instalación específicos para comunicarse con la máquina. La máquina es una impresora UNIX de tipo BSD, mientras que HP-UX es una impresora UNIX de tipo System V. IMPORTANTE: todos los comandos UNIX distinguen entre mayúsculas y minúsculas, por lo tanto, introduzca los comandos tal y como se han escrito. Lista de comprobación de la información Antes de comenzar, asegúrese de que estén disponibles los siguientes elementos o se hayan llevado a cabo las siguientes tareas: • Red operativa que utilice el protocolo TCP/IP. • Asegúrese de que la máquina esté conectada a la red. • Dirección IP estática para la máquina. • Dirección de máscara de subred para la máquina. • Dirección de puerta de enlace para la máquina. • Nombre de host para la máquina. Procedimiento 1. Siga los pasos del capítulo 3, Configuración de la dirección estática IPv4 utilizando la interfaz del usuario de la máquina, Procedimiento en la página 16 y después vuelva a esta página. Configuración de cliente 1. Agregue el Nombre de Host de la máquina al archivo etc/hosts en la estación de trabajo HP-UX. 2. Asegúrese de que puede enviar un comando ping a la máquina desde la estación de trabajo HP-UX. 3. Utilice el método de interfaz de usuario gráfica (GUI) o el método TTY de esta manera: Guía de administración del sistema Xerox WorkCentre 3550 25 3 Instalación de red Método de interfaz de usuario gráfica (GUI) 1. Abra una ventana de [Comand] en el escritorio. 2. Escriba su para acceder al modo de súper usuario. 3. Escriba sam para iniciar System Administrator Manager (SAM). 4. Haga clic en el icono [Printers and Plotters]. 5. Haga clic en la cola de impresión [lp]. 6. Haga clic en [Printers and Plotters]. 7. Haga clic en [Actions: Add Remote Printer/Plotter...]. 8. Introduzca la siguiente información en el formulario [Add Remote Printer/Plotter]: a) Nombre de la impresora: nombre de la impresora. Donde printer name es el nombre de la cola que se está creando. b) Remote System Name: nombre del host. Donde hostname es el nombre del host de la máquina en el archivo /etc/hosts. c) Haga clic en [Remote Printer is on a BSD System]. d) Haga clic en [Aceptar] para finalizar el formulario. 9. Pulse [Yes] en la pantalla [Configure HP UX Printers Subpanel]. Esta pantalla puede estar oculta bajo el formulario [Add Remote Printer/Plotter]. 10. Haga clic en [File: Exit]. 11. Haga clic en [File: Exit Sam]. 12. Escriba Exit para salir del modo Super User. 13. Pruebe la cola creada introduciendo el comando: [lp -d nombredelacola /etc/hosts]. 14. Verifique que el trabajo se imprime en la máquina. Método TTY 1. Escriba su para acceder al modo de súper usuario. 2. Escriba sh para ejecutar el shell Bourne. 3. Escriba lpshut para parar el servicio de impresión. 4. Cree la cola de impresión escribiendo (en la misma línea de comando): lpadmin -pqueuename> -v/dev/null -mrmodel -ocmrcmodel -osmrsmodel -ob3 -orc ormhostname -orplp Donde queuename es el nombre de la cola de impresión que se está creando y hostname es el nombre del host de la máquina. 26 5. Escriba lpsched para comenzar el servicio de impresión. 6. Escriba activar queuename para activar la cola e imprimir en la máquina. 7. Escriba accept queuename para la cola que aceptará trabajos desde la estación de trabajo HP-UX. Guía de administración del sistema Xerox WorkCentre 3550 Unix 8. Escriba Exit para salir del shell Bourne. 9. Escriba Exit para salir del modo Super User. 10. Pruebe la cola creada introduciendo el comando: [lp -d nombredelacola /etc/hosts]. 11. Verifique que el trabajo se imprime en la máquina. Solaris 2.x Lista de comprobación de la información Antes de comenzar, asegúrese de que estén disponibles los siguientes elementos o se hayan llevado a cabo las siguientes tareas: • Red operativa que utilice el protocolo TCP/IP. • Asegúrese de que la máquina esté conectada a la red. • Dirección IP estática para la máquina. • Dirección de máscara de subred para la máquina. • Dirección de puerta de enlace para la máquina. • Nombre de host para la máquina. Procedimiento Siga los pasos del capítulo 3, Configuración de la dirección estática IPv4 utilizando la interfaz del usuario de la máquina, Procedimiento en la página 16 y después vuelva a esta página. Configuración de cliente 1. Agregue el Nombre de host de la impresora al archivo etc/hosts. 2. Asegúrese de que puede ejecutar un comando ping a la máquina. 3. Use el método de interfaz de usuario gráfica (GUI) o el método TTY del siguiente modo: Método GUI 1. Abra una ventana de [Comand] en el escritorio. 2. Escriba su para acceder al modo de súper usuario. 3. Escriba admintool para ejecutar System Administrator Tool (Herramienta del administrador del sistema). 4. Seleccione [Browse:Printers]. 5. Haga clic en [Edit:Add:Access to Printer...]. 6. Introduzca la siguiente información en el formulario [Access to Remote Printer]: a) Nombre de impresora: queuename. Siendo queuename el nombre de la cola que se está creando. Guía de administración del sistema Xerox WorkCentre 3550 27 3 Instalación de red b) Servidor de impresión: hostname. Donde hostname es el nombre del host de la máquina en el archivo /etc/hosts. c) Haga clic en [Aceptar] para finalizar el formulario. 7. Escriba sh para ejecutar el shell Bourne. 8. Escriba el comando: [lpadmin -p queuename -s hostname!lp] para modificar el nombre de la cola remota. 9. Escriba Salir para salir del shell Bourne. 10. Escriba Exit para salir del modo Super User. 11. Pruebe la cola creada introduciendo el comando: lp -d queuename /etc/hosts. 12. Verifique que el trabajo se imprime en la máquina. Método TTY 1. Escriba su para acceder al modo de súper usuario. 2. Escriba sh para ejecutar el shell Bourne. 3. Defina la máquina como una impresora tipo BSD, introduciendo el comando: lpsystem -t bsd hostname Donde hostname es el nombre del host de la máquina en el archivo /etc/hosts. 4. Cree la cola introduciendo el comando: lpadmin -p queuename -s hostname -T unknown -I any Donde queuename es el nombre de la cola que se está creando. 5. Escriba Exit para salir del shell Bourne. 6. Escriba Exit para salir del modo Super User. 7. Pruebe la cola creada introduciendo el comando: lp -d queuename /etc/hosts. 8. Verifique que el trabajo se imprime en la máquina. SCO Las estaciones de trabajo SCO UNIX requieren pasos de instalación especiales para comunicarse con la máquina. La máquina es una impresora UNIX de tipo BSD, mientras que SCO es una impresora UNIX de tipo System V. Lista de comprobación de la información Antes de comenzar, asegúrese de que estén disponibles los siguientes elementos o se hayan llevado a cabo las siguientes tareas: 28 • Red operativa que utilice el protocolo TCP/IP. • Asegúrese de que la máquina esté conectada a la red. • Dirección IP estática para la máquina. Guía de administración del sistema Xerox WorkCentre 3550 Unix • Dirección de máscara de subred para la máquina. • Dirección de puerta de enlace para la máquina. • Nombre de host para la máquina. Procedimiento Siga los pasos del capítulo 3, Configuración de la dirección estática IPv4 utilizando la interfaz del usuario de la máquina, Procedimiento en la página 16 y después vuelva a esta página. Configuración de cliente 1. Agregue el Nombre de Host de la impresora al archivo etc/hosts en la estación de trabajo SCO. 2. Asegúrese de que puede ejecutar un comando ping a la máquina desde la estación de trabajo SCO. Lleve a cabo los siguientes pasos para crear una cola de impresión de la máquina en una estación de trabajo SCO UNIX, usando el método de interfaz de usuario gráfica (GUI) o el método TTY. Método de interfaz de usuario gráfica (GUI) 1. Inicie una sesión como raíz. 2. Desde el escritorio principal, seleccione los iconos: [System Administration: Printers: Printer Manager]. 3. Haga clic en [Printer: Add Remote: UNIX...]. 4. Introduzca la siguiente información en el formulario [Add Remote UNIX Printer]: a) Host: hostname. Donde hostname es el nombre del host de la máquina en el archivo /etc/hosts. b) Printer: nombre de la cola que se está creando. Por ejemplo: dc xxxq. c) Haga clic en [Aceptar] para finalizar el formulario. 5. Haga clic en [Aceptar] y cierre la ventana [Message]. 6. Haga clic en [Host:Exit]. 7. Haga clic en [File: Close this directory]. 8. Haga clic en [File: Close this directory]. 9. Haga clic en [Save] en la ventana [Warning Confirmation]. 10. Escriba Exit para desconectarse de la cuenta root. 11. Abra la ventana Unix. Método TTY 1. Escriba su para acceder al modo de súper usuario. 2. Introduzca [rlpconf] para crear una impresora. Guía de administración del sistema Xerox WorkCentre 3550 29 3 Instalación de red 3. Introduzca la siguiente información: a) Nombre de impresora: queuename b) Impresora remota: r c) Nombre de Host: hostname. d) Si la información se introdujo correctamente, introduzca y. 4. Haga clic en [Intro] para aceptar el valor prefijado de una impresora remota que no es SCO. 5. Haga clic en [Intro] para aceptar el valor prefijado de una impresora que no está prefijada. 6. Haga clic en [Intro] para comenzar a agregar colas. 7. Escriba q para salir del programa rlconf. CUPS de Linux Direccionamiento estático Lista de comprobación de la información Antes de comenzar, asegúrese de que esté disponible el siguiente elemento o se haya llevado a cabo la siguiente tarea: • Sistema operativo Linux que admite printtool. Procedimiento Siga los pasos del Capítulo 3, Configuración de la dirección estática IPv4 utilizando la interfaz del usuario de la máquina, Procedimiento en la página 16 y después vuelva a esta página. Crear la cola de impresión 1. Asegúrese de que CUPS (Common UNIX Printing System) esté instalado y se haya iniciado en el cliente. NOTA: La versión más reciente de CUPS está disponible en cups.org. 30 2. Abra el navegador web en la estación de trabajo. 3. Por ejemplo, introduzca http://127.0.0.1:631/impresoras en la barra de direcciones. 4. Pulse <Intro>. 5. Haga clic en [Add Printer]. 6. Aparecerá el cuadro de diálogo Authorization. 7. Introduzca root y la clave de root. 8. En la pantalla [Add New Printer] introduzca un nombre para la impresora. 9. Introduzca una ubicación y descripción para la impresora (opcional). 10. Haga clic en [Continue]. Guía de administración del sistema Xerox WorkCentre 3550 Unix 11. En el menú [Device], haga clic en [Protocolo de impresión en Internet]. 12. Haga clic en [Continue]. 13. Introduzca ipp://hostname/ipp/printername. Donde hostname es el nombre del host de la máquina Xerox y printername es el nombre de la impresora de la máquina Xerox. 14. Haga clic en [Continue]. 15. Haga clic en [Xerox] en el menú [Make]. 16. Haga clic en [Continue]. 17. Seleccione el controlador correcto en el menú [Driver]. 18. Haga clic en [Continue]. 19. Aparece el mensaje Impresora agregada con éxito. Direccionamiento dinámico Procedimiento Siga los pasos del capítulo 3, Configuración de la dirección dinámica IPv4 utilizando la interfaz del usuario de la máquina, Lista de comprobación de la información en la página 17 y después vuelva a esta página. IMPORTANTE: seleccione [BOOTP] en el paso 6. Creación de la cola de impresión Siga los pasos para Creación de la cola de impresión en la página 31. LPR de Linux con PrintTool Direccionamiento estático Lista de comprobación de la información Antes de comenzar, asegúrese de que esté disponible el siguiente elemento o se haya llevado a cabo la siguiente tarea: • Sistema operativo Linux que admita PrintTool. Procedimiento 1. Siga los pasos del capítulo 3, Configuración de la dirección estática IPv4 utilizando la interfaz del usuario de la máquina, Procedimiento en la página 16 y después vuelva a esta página. Creación de la cola de impresión 2. Conéctese, en el cliente Linux, como root en una terminal. 3. Escriba printtool. Guía de administración del sistema Xerox WorkCentre 3550 31 3 Instalación de red 4. Se iniciará Red Hat Linux Print System Manager. 5. Haga clic en [Add]. 6. Aparecerá la ventana [Add a Printer Entry]. 7. Haga clic en [Remote Unix (lpd) Queue]. 8. Haga clic en [Aceptar]. 9. Aparecerá la ventana [Edit Remote Unix (lpd) Queue Entry]. 10. Introduzca el nombre de su Print Queue en el área [Names]. 11. El directorio Spool es el directorio en el que se guardan los trabajos de impresión y es un subdirectorio de /var/spool/lpd. Agregue el nombre de la cola de impresión al final de la ruta del subdirectorio. 12. Asegúrese de que el [File Limit] es 0. 13. En el área [Remote Host] introduzca la dirección IP de la máquina Xerox. 14. En el área [Remote Queue], introduzca el Print Queue Name del paso 9. 15. NO haga clic en la opción [Input Filter]. 16. No cambie el valor prefijado de [Suppress Headers]. 17. Haga clic en [Aceptar]. 18. Ahora la impresora debería aparecer en la ventana Red Hat Linux Print System Manager. Haga clic en el menú [lpd]. 19. Haga clic en [Restart lpd]. 20. Haga clic en el menú [PrintTool]. 21. Haga clic en [Exit] para cerrar el programa. 22. Para poder acceder a la impresora, edite la tabla /etc/hosts para que incluya el sistema de Client. 23. Edite y cree el archivo [/etc/hosts.lpd] para que incluya el sistema cliente. Direccionamiento dinámico Procedimiento Siga los pasos del capítulo 3, Configuración de la dirección dinámica IPv4 utilizando la interfaz del usuario de la máquina, Procedimiento en la página 17 y después vuelva a esta página. IMPORTANTE: seleccione [BOOTP] en el paso 6. Creación de la cola de impresión Siga los pasos para Creación de la cola de impresión en la página 31. 32 Guía de administración del sistema Xerox WorkCentre 3550 Unix LPRng de Linux Direccionamiento estático Lista de comprobación de la información Antes de comenzar, asegúrese de que esté disponible el siguiente elemento o se haya llevado a cabo la siguiente tarea: • Sistema operativo Linux que admita PrintTool. Procedimiento Siga los pasos del capítulo 3, Configuración de la dirección estática IPv4 utilizando la interfaz del usuario de la máquina, Procedimiento en la página 16 y después vuelva a esta página. Creación de la cola de impresión 1. Abra LPRngTool de Linux Client. 2. Haga clic en [Add]. 3. En el área [Names], escriba un nombre para la cola de impresión. 4. El directorio de spool es el directorio en que se guardan los trabajos de impresión y es un subdirectorio de /var/spool/lpd. Agregue el nombre de la cola de impresión al final de la ruta del subdirectorio. 5. En el área [Hostname/IP of Printer] introduzca el nombre de host o la dirección IP de la máquina Xerox. 6. Haga clic en [Aceptar]. 7. Haga clic en [Exit] para cerrar el programa. 8. Para poder acceder a la impresora, edite la tabla /etc/hosts para que incluya el sistema cliente. 9. Edite y cree el archivo [/etc/hosts.lpd] para que incluya el sistema cliente. Direccionamiento dinámico Procedimiento 1. Siga los pasos del capítulo 3, Configuración de la dirección dinámica IPv4 utilizando la interfaz del usuario de la máquina, Lista de comprobación de la información en la página 17 y después vuelva a esta página. IMPORTANTE: seleccione [BOOTP] en el paso 6. 2. Siga los pasos para Creación de la cola de impresión en la página 33. Guía de administración del sistema Xerox WorkCentre 3550 33 3 Instalación de red Clonación La clonación permite copiar las opciones y las plantillas de escaneado de una máquina y transferirlas a otra máquina con la misma versión de software instalada. Pueden clonarse grupos de opciones pero no es posible instalar un servicio a través del proceso de clonación. Procedimiento 1. Verifique la versión de software: para todas las máquinas implicadas en la clonación. 2. Clone una máquina: seleccione y guarde las funciones u opciones. Se crea un archivo de clonación de configuración que se guarda con la extensión .dlm (módulo descargable). 3. Instale el archivo de clonación en otra máquina: mediante Servicios de Internet. Las funciones y opciones se transfieren y aplican en la máquina receptora. NOTA: Todas las máquinas implicadas en el procedimiento de clonación deben tener la misma versión de software del sistema. Comprobación de la versión de software 1. Abra el navegador web en la estación de trabajo e introduzca la dirección IP de la máquina en la barra de direcciones. 2. Pulse <Intro>. 3. Haga clic en el icono [Propiedades]. 4. Si se le indica, introduzca el nombre de usuario [admin] y la clave [1111] del administrador del sistema y haga clic en [Aceptar]. 5. Haga clic en el enlace [Acerca de la impresora]. 6. En el área Información sobre la versión, se puede consultar Versión del software del sistema. Compruebe que todas las máquinas implicadas en el procedimiento de clonación tengan la misma versión de software del sistema. NOTA: No cierre el navegador de web. Clonación de una máquina 1. Haga clic en el enlace [General]. 2. Haga clic en el enlace [Clonación]. Aparece la página Clonación. 3. Seleccione una de las siguientes opciones de clonación: a) Todas las funciones: NO anule la selección de ninguna casilla. b) Funciones específicas: anule la selección de las casillas junto a las funciones que NO desea clonar. 34 Guía de administración del sistema Xerox WorkCentre 3550 Clonación 4. Haga clic en [Clonar]. Si se le indica, introduzca el nombre de usuario [admin] y la clave [1111] del administrador del sistema y haga clic en [Aceptar]. 5. Aparecerá el enlace [Cloning.dlm]. Haga clic con el botón derecho del ratón en el enlace y seleccione [Guardar destino como]. 6. Se abre un cuadro de diálogo donde se debe indicar un nombre y una ubicación para el archivo clonado. Asegúrese de que la extensión sea .dlm. NOTA: Puede guardar el archivo de clonación en un equipo portátil o PC. 7. Pulse [Guardar]. Ahora puede usar el archivo .dlm para clonar otras máquinas. Instalación del archivo de clonación en otro dispositivo NOTA: este procedimiento obliga a reiniciar la máquina. La máquina no estará disponible en la red durante varios minutos. 1. Abra el navegador web en la estación de trabajo e introduzca la dirección IP de la máquina en la barra de direcciones. 2. Pulse <Intro>. 3. Haga clic en el icono [Propiedades]. 4. Si se le indica, introduzca el nombre de usuario [admin] y la clave [1111] del administrador del sistema y haga clic en [Aceptar]. 5. Haga clic en el enlace [General]. 6. Haga clic en el enlace [Clonación]. 7. En el área de instrucciones de clonación, haga clic en el botón [Examinar]. Si se le indica, introduzca el nombre de usuario [admin] y la clave [1111] del administrador del sistema y haga clic en [Aceptar]. 8. Haga clic en el archivo de clonación .dlm ubicado en el equipo portátil o PC. 9. Haga clic en [Abrir]. 10. Haga clic en el botón [Instalar] para enviar el archivo a la máquina. La máquina se reiniciará al final del proceso de clonación y no estará disponible en la red durante varios minutos. Guía de administración del sistema Xerox WorkCentre 3550 35 3 Instalación de red 36 Guía de administración del sistema Xerox WorkCentre 3550 4 CONTROLADORES DE IMPRESORA Este capítulo explica cómo instalar los controladores de impresora en su equipo. La máquina admite los siguientes sistemas operativos: • • • Windows • Windows 2000 • Windows XP • Windows Server 2003 • Windows Vista • Windows Server 2008 • Windows 7 Macintosh • Mac OS X 10.3 ~ 10.4 • Mac OS X 10.5 • Mac OS X 10.6 Linux Windows - Instalación del controlador Puede instalar el software de la impresora con el método estándar o personalizado. Los pasos que se indican a continuación están recomendados para la mayoría de los usuarios que utilizan una máquina conectada directamente a la estación de trabajo. Se instalarán todos los componentes necesarios para las operaciones de la máquina. Lista de comprobación de la información Antes de comenzar, asegúrese de que estén disponibles los siguientes elementos o se hayan llevado a cabo las siguientes tareas: • Asegúrese de que la máquina esté conectada al equipo y encendida. • Si aparece la ventana del asistente para hardware nuevo encontrado durante el procedimiento de instalación, haga clic en la esquina superior derecha del cuadro para cerrar la ventana o haga clic en Cancelar. Procedimiento 1. Introduzca el Software and Documentation CD (CD de software y documentación) suministrado en la unidad de CD-ROM. Guía de administración del sistema Xerox WorkCentre 3550 37 4 Controladores de impresora El Software and Documentation CD (CD de software y documentación) se ejecutará automáticamente y aparecerá en pantalla la ventana de instalación. a) Si no aparece la ventana de instalación: • Haga clic en [Iniciar] y, a continuación, haga clic en [Ejecutar]. • Escriba X:\Setup.exe, pero reemplace “X” por la letra de la unidad. Haga clic en [Aceptar]. • Si utiliza Windows Vista, Windows 7 y Windows 2008 Server R2, haga clic en [Inicio] > [Programas] > [Accesorios] > [Ejecutar]. Escriba X:\Setup.exe pero reemplace “X” por la letra de la unidad y haga clic en [Aceptar]. b) Si aparece la ventana Reproducción automática en Windows Vista, Windows 7 y Windows 2008 Server R2, haga clic en [Ejecutar Setup.exe] en el campo Instalar o ejecutar el programa. c) En la ventana Control de cuentas de usuario , haga clic en [Continuar] o [Sí]. 2. Si es necesario, en el menú desplegable [Select a language from the list below] (Seleccione un idioma de la siguiente lista), seleccione el idioma preferido y haga clic en [Siguiente]. 3. En la ventana Seleccionar el tipo de instalación, seleccione [Instalación típica para una impresora local] y haga clic en [Siguiente]. NOTA: Si su máquina no está conectada al equipo, se abrirá la ventana Conectar dispositivo. • Una vez conectada la máquina, haga clic en [Siguiente]. • Si no desea conectar la máquina en este momento, haga clic en [Siguiente]. • Haga clic en [No] en la pantalla siguiente. Comenzará la instalación pero la página de prueba no se imprimirá al final de la instalación. 4. Una vez completada la instalación, se abrirá una ventana que le solicitará que imprima una página de prueba. Si desea imprimir una página de prueba, marque esta casilla y haga clic en [Siguiente]. De lo contrario, haga clic en [Siguiente] y omita el paso. 5. Si la página de prueba se imprime correctamente, haga clic en [Sí]. En caso contrario, haga clic en [No] para volver a imprimirla. 6. Para registrarse como usuario de la máquina y recibir información de Xerox, marque esta casilla y haga clic en [Finalizar]. Ahora estará registrado en el sitio web de Xerox. 7. Si no desea registrarse, haga clic en [Finalizar]. Si el controlador de la impresora no funciona Si el controlador de la impresora no funciona correctamente, desinstálelo y vuelva a instalarlo. En Windows, siga los pasos siguientes para desinstalar el controlador. 1. 38 Asegúrese de que la máquina esté conectada al equipo y encendida. Guía de administración del sistema Xerox WorkCentre 3550 Macintosh - Instalación del controlador 2. Desde el menú Inicio, seleccione [Programas] o [Todos los programas] > [el nombre del controlador de la impresora] > [Mantenimiento]. 3. Seleccione [Eliminar] y haga clic en [Siguiente]. Aparecerá una lista para que pueda eliminar cualquier componente individualmente. 4. Seleccione los componentes que desea eliminar y, a continuación, haga clic en [Siguiente]. 5. Cuando el equipo le solicite que confirme la selección, haga clic en [Sí]. Se eliminarán del equipo el controlador de la impresora seleccionado y todos sus componentes. 6. Una vez eliminado el software, haga clic en [Finalizar]. Si desea volver a instalar el controlador encima del controlador instalado actual mediante el Software and Documentation CD (CD de software y documentación) que se facilita, introduzca el CD y, a continuación, aparecerá la ventana con el mensaje de confirmación de la sobreescritura. Solo es necesario que confirme para ir al siguiente paso. Los pasos siguientes son los mismos que en la primera instalación que ha realizado. También se incluye el controlador TWAIN para escanear en equipos Macintosh. Macintosh - Instalación del controlador El Software and Documentation CD (CD de software y documentación) que se suministra con la máquina incluye los archivos del controlador que permiten usar el controlador CUPS o el controlador PostScript (disponible únicamente cuando se utiliza un dispositivo que admite el controlador PostScript) para imprimir en un equipo Macintosh. También se incluye el controlador TWAIN para escanear en equipos Macintosh. Lista de comprobación de la información Antes de comenzar, asegúrese de que esté disponible el siguiente elemento o se haya llevado a cabo la siguiente tarea: • Asegúrese de que la máquina esté conectada al equipo y encendida. Procedimiento 1. Introduzca el Software and Documentation CD (CD de software y documentación) suministrado en la unidad de CD-ROM. 2. Haga doble clic en el icono de CD-ROM que aparece en el escritorio del Macintosh. 3. Haga doble clic en la carpeta [MAC_Installer]. 4. Haga doble clic en el icono [Instalador]. 5. Introduzca la clave y haga clic en [OK]. 6. Se abrirá la ventana del instalador de Xerox. Haga clic en [Continuar]. 7. Seleccione [Instalación simple] y haga clic en [Instalar]. Se recomienda la Instalación simple para la mayoría de los usuarios. Se instalarán todos los componentes necesarios para las operaciones del dispositivo. Guía de administración del sistema Xerox WorkCentre 3550 39 4 Controladores de impresora Si selecciona [Instalación personalizada], puede elegir componentes individuales para instalar. 8. Cuando aparezca el mensaje que advierte que se cerrarán todas las aplicaciones de su equipo, haga clic en [Continuar]. 9. Una vez finalizada la instalación, haga clic en [Salir]. NOTA: Si se ha instalado el controlador del escáner, haga clic en [Reiniciar]. 10. Abra la carpeta [Aplicaciones] > [Utilidades] > [Utilidad Configuración Impresoras]. • 11. Haga clic en [Agregar] en la Lista de impresoras. • 12. 13. En Mac OS X 10.5~10.6, abra la carpeta [Aplicaciones] > [Preferencias del Sistema] y haga clic en [Impresión y Fax]. En Mac OS X 10.5~10.6, pulse el icono “+”; aparecerá una ventana emergente. En Mac OS X 10.3, seleccione la ficha [USB]. • En Mac OS X10.4, haga clic en [Navegador por omisión] y busque la conexión USB. • En Mac OS X 10.5~10.6, haga clic en [Predeterminado] y busque la conexión USB. En Mac OS X 10.3, si la Selección automática no funciona correctamente, seleccione [Xerox] en Modelo de impresora y el nombre de la impresora en Nombre del modelo. • En Mac OS X 10.4, si la Selección automática no funciona correctamente, seleccione [Xerox] en Imprimir con y el nombre de su dispositivo en Modelo. • En Mac OS X 10.5~10.6, si Selección automática no funciona correctamente, seleccione [Seleccionar el driver que se utilizaría...] y el nombre de la impresora en Imprimir con. El dispositivo aparecerá en la Lista de impresoras y quedará configurado como predeterminado. 14. Haga clic en [Añadir]. Si el controlador de la impresora no funciona correctamente Desinstale el controlador y vuelva a instalarlo. Siga estos pasos para desinstalar el controlador desde un Macintosh. 40 1. Asegúrese de que el dispositivo esté conectado al equipo y encendido. 2. Introduzca el Software and Documentation CD (CD de software y documentación) suministrado en la unidad de CD-ROM. 3. Haga doble clic en el icono [CD-ROM] que aparece en el escritorio del Macintosh. 4. Haga doble clic en la carpeta [MAC_Installer]. 5. Haga doble clic en el icono [Instalador]. 6. Introduzca la clave y haga clic en [OK]. 7. Se abrirá la ventana del instalador de Xerox. Haga clic en [Continuar]. Guía de administración del sistema Xerox WorkCentre 3550 Linux - Instalación de controladores 8. Seleccione [Desinstalar] y haga clic en [Desinstalar]. 9. Cuando aparezca el mensaje que advierte que se cerrarán todas las aplicaciones de su equipo, haga clic en [Continuar]. 10. Cuando la desinstalación haya finalizado, haga clic en [Salir]. Linux - Instalación de controladores Debe descargar el paquete de software de Linux desde el sitio web de Xerox para instalar el software de la impresora. Procedimiento para instalar Linux Unified Driver 1. Asegúrese de que la máquina esté conectada al equipo y encendida. Para instalar el software del dispositivo, debe acceder al sistema como superusuario (root). Si no tiene estos privilegios, consulte al administrador del sistema. 2. Cuando aparezca la ventana Administrator Login , escriba “root” en el campo Login e introduzca la clave del sistema. 3. Desde el sitio web de Xerox, descargue el paquete Unified Linux Driver en su equipo. 4. Haga clic con el botón derecho en el paquete Unified Linux Driver y extráigalo. 5. Haga doble clic en [cdroot > autorun]. 6. Cuando aparezca la pantalla de bienvenida, haga clic en [Siguiente]. 7. Una vez completada la instalación, haga clic en [Finalizar]. El programa de instalación agregará el icono Unified Driver Configurator al escritorio y el grupo Unified Driver al menú del sistema para mayor comodidad. Si tiene alguna dificultad, consulte la ayuda de la pantalla que está disponible en el menú del sistema o a la que puede acceder desde las aplicaciones de Windows del paquete del controlador, tal como Unified Driver Configurator o Image Manager. Instalación de SmartPanel 1. Asegúrese de que la máquina esté conectada al equipo y encendida. 2. Cuando aparezca la ventana Administrator Login , escriba “root” en el campo [Login] e introduzca la clave del sistema. NOTA: Para instalar el software del dispositivo, debe acceder al sistema como superusuario (root). Si no tiene estos privilegios, consulte al administrador del sistema. 3. Desde el sitio web de Xerox, descargue el paquete Smart Panel en su equipo. 4. Haga clic con el botón derecho en el paquete [Smart Panel] y extráigalo. 5. Haga doble clic en [cdroot] > [Linux] > [smartpanel] > [install.sh]. Guía de administración del sistema Xerox WorkCentre 3550 41 4 Controladores de impresora Instalación de la Utilidad de configuración de impresora 1. Asegúrese de que la máquina esté conectada al equipo y encendida. 2. Cuando aparezca la ventana Administrator Login , escriba “root” en el campo [Login] e introduzca la clave del sistema. NOTA: Para instalar el software del dispositivo, debe acceder al sistema como superusuario (root). Si no tiene estos privilegios, consulte al administrador del sistema. 3. Desde el sitio web de Xerox, descargue el paquete Printer Setting Utility (Utilidad de configuración de impresora) en su equipo. 4. Haga clic con el botón derecho en el paquete [Utilidad de configuración de impresora] (Utilidad de configuración de impresora) y extráigalo. 5. Haga doble clic en [cdroot] > [Linux] > [psu] > [install.sh]. Si el controlador de la impresora no funciona correctamente Desinstale el controlador y vuelva a instalarlo. Siga estos pasos para desinstalar el controlador desde Linux. 1. Asegúrese de que la máquina esté conectada al equipo y encendida. 2. Cuando aparezca la ventana Administrator Login , escriba “root” en el campo Login e introduzca la clave del sistema. Para desinstalar el controlador de la impresora, debe acceder al sistema como superusuario (root). Si no tiene estos privilegios, consulte al administrador del sistema. 3. Haga clic en el icono que se encuentra en la parte inferior del escritorio. Cuando aparezca la pantalla Terminal, escriba: [root@localhost root]#cd /opt/Xerox/mfp/uninstall/ [root@localhost uninstall]#./uninstall.sh 4. Haga clic en [Desinstalar]. 5. Haga clic en [Siguiente]. 6. Haga clic en [Finalizar]. Compartir el dispositivo de manera local Siga los pasos siguientes para configurar los equipos para compartir el dispositivo de manera local. Si el equipo host está conectado directamente al dispositivo mediante un cable USB y también está conectado a un entorno de red local, el equipo cliente que esté conectado a la red local puede utilizar el dispositivo compartido para imprimir, a través del equipo host. 42 Guía de administración del sistema Xerox WorkCentre 3550 Compartir el dispositivo de manera local Windows Configuración del equipo host 1. Instale el controlador de impresora. Consulte Windows - Instalación del controlador en la página 37. 2. Desde el menú de Inicio de Windows. 3. • En Windows 2000, seleccione [Configuración] > [Impresoras]. • En Windows XP/2003, seleccione [Impresoras y faxes]. • En Windows 2008/Vista, seleccione [Panel de control] > [Hardware y sonido] > [Impresoras]. • En Windows 7, seleccione [Panel de control] > [Hardware y sonido] > [Dispositivos e impresoras]. • En Windows Server 2008 R2, seleccione [Panel de control] > [Hardware] > [Dispositivos e impresoras]. Haga clic con el botón derecho del ratón en el icono de la impresora. • En Windows XP/2003/2008/Vista/7, haga clic en [Propiedades]. • En Windows Server 2008 R2, en los menús Contexto, seleccione[Propiedades de impresora]. NOTA: Si el elemento Propiedades de impresora tiene el signo ?, puede seleccionar otros controladores de impresora conectados con la impresora seleccionada. 4. Haga clic en la ficha [Compartir]. 5. Haga clic en la casilla [Cambiar opciones de uso compartido]. 6. Haga clic en la casilla [Compartir esta impresora]. 7. Introduzca los datos en el campo [Nombre de recurso compartido]. 8. Haga clic en [Aceptar] o [Siguiente]. Configuración del equipo cliente 1. Instale el controlador de impresora. Consulte Windows - Instalación del controlador en la página 37. 2. Desde el menú de Inicio de Windows. 3. Seleccione [Todos los programas] > [Accesorios] > [Windows Explorer]. 4. Introduzca la dirección IP del equipo host y pulse la tecla <Intro>. 5. Si el equipo host requiere un nombre de usuario y una clave, introduzca los datos en el campo [ID de usuario] y [contraseña] de la cuenta del equipo host. 6. Haga clic con el botón derecho en el icono de la impresora que desee compartir y seleccione [Conectar]. Si aparece un mensaje de confirmación, haga clic en [Aceptar]. 7. Abra el archivo que desee imprimir y comience a imprimirlo. Guía de administración del sistema Xerox WorkCentre 3550 43 4 Controladores de impresora Macintosh Los pasos siguientes son para Mac OS X 10.5 y 10.6. Consulte la Ayuda de Mac para otras versiones de OS. Configuración del equipo host 1. Instale el controlador de impresora. Consulte Macintosh - Instalación del controlador en la página 39. 2. Abra la carpeta Aplicaciones > [Preferencias del Sistema] y haga clic en [Impresión y Fax]. 3. Seleccione la impresora que desea utilizar en la Lista de impresoras. 4. Seleccione [“Compartir esta impresora”]. Configuración del equipo cliente 44 1. Instale el controlador de impresora. (Consulte Macintosh - Instalación del controlador en la página 39.) 2. Abra la carpeta Aplicaciones, seleccione [Preferencias del Sistema] y haga clic en [Impresión y Fax]. 3. Pulse el icono “+”. Aparecerá una ventana con el nombre de la impresora compartida. 4. Seleccione el dispositivo y haga clic en [Añadir]. Guía de administración del sistema Xerox WorkCentre 3550 Impresión en Windows Impresión en Windows Impresión LPR Asegúrese de que la función Servicios de impresión para Unix esté habilitada Siga los pasos necesarios específicos para su sistema operativo: Windows XP 1. Desde su estación de trabajo, introduzca el Software and Documentation CD (CD de software y documentación) en la unidad de CD. Si el CD se ejecuta automáticamente, haga clic en [Salir]. 2. Verifique que Servicios de impresión para Unix esté cargado 3. Haga clic en [Inicio]. 4. Haga clic en [Panel de control]. 5. Haga doble clic en [Agregar o quitar programas]. 6. Haga clic en [Agregar o quitar componentes de Windows] en la columna izquierda. 7. Desplácese hasta [Otros servicios de impresión y archivo de red] y haga clic en la casilla para seleccionarla. 8. Haga clic en [Detalles]. 9. Si no está seleccionada, haga clic en la casilla [Servicios de impresión para Unix] 10. Haga clic en el botón [Aceptar]. 11. Haga clic en el botón [Siguiente]. NOTA: Si Servicios de impresión para Unix no está instalado, consulte las instrucciones de Microsoft para instalar este servicio. Cuando haya terminado, vuelva a esta página. 12. Haga clic en el botón [Finalizar]. Windows 2000/2003 1. En el escritorio, haga clic con el botón derecho del ratón en el icono [Mis sitios de red] y seleccione [Propiedades]. 2. Haga clic con el botón derecho del ratón en el icono [Conexión de área local] y seleccione [Propiedades]. 3. Verifique que el [Protocolo de Internet (TCP/IP)] se haya cargado. Si no estuviera, instálelo utilizando la documentación suministrada por Microsoft. Cuando haya terminado, vuelva a esta página. 4. Verifique que esté cargado Servicios de impresión para Unix: a) Haga clic en [Inicio], [Configuración] después en [Panel de Control]. b) Haga doble clic en el icono [Agregar o quitar programas]. Guía de administración del sistema Xerox WorkCentre 3550 45 4 Controladores de impresora c) Haga clic en [Agregar o quitar componentes de Windows] en la columna del extremo izquierdo. d) Haga clic en [Otros servicios de impresión y archivo de red]. e) Haga clic en [Detalles]. f) Haga clic en la casilla [Servicios de impresión para Unix]. Si Servicios de impresión para Unix no está instalado, consulte las instrucciones de Microsoft para instalar este servicio. Cuando haya terminado, vuelva a esta página. 5. Haga clic en el botón [Aceptar]. 6. Haga clic en el botón [Siguiente]. 7. Haga clic en el botón [Finalizar]. 8. Cierre la ventana [Agregar o quitar programas]. Windows Vista 1. Haga clic en [Inicio], [Panel de control], [Programas] y haga clic en [Programas y característcas]. 2. Haga clic en [Activar o desactivar las características de Windows]. 3. En la ventana [Características de Windows], expanda el menú [Servicios de impresión]. 4. Haga clic en la casilla [Monitor de puerto de LPR ] para activar el servicio. 5. Haga clic en el botón [Aceptar]. Es posible que tenga que reiniciar su equipo. Windows 7 1. Haga clic en [Inicio], después en [Panel de control]. 2. Haga clic en [Hardware y sonido], después en [Programas]. 3. Haga clic en [Programas y características]. 4. Haga clic en [Activar o desactivar las características de Windows] en el menú de la izquierda. 5. Se muestra un cuadro de diálogo de Características de Windows. Haga clic en el signo ‘+’ para [Servicios de impresión y documentos]. 6. Haga clic en la casilla [Monitor de puerto de LPR ] para activar el servicio. 7. Haga clic en el botón [Aceptar]. Es posible que tenga que reiniciar su equipo. Windows 2008 46 1. Haga clic en [Inicio], después en [Herramientas administrativas]. 2. Haga doble clic en [Administración de impresión]. 3. Haga clic en el signo ‘+’ para [Servidores de impresión]. Haga clic con el botón derecho en el servidor de impresión al que quiere agregar la impresora y seleccione [Agregar impresora]. 4. Haga clic en la casilla [Monitor de puerto de LPR ] para activar el servicio. 5. Haga clic en el botón [Aceptar]. Es posible que tenga que reiniciar su equipo. Guía de administración del sistema Xerox WorkCentre 3550 Impresión en Windows Instalación del controlador de impresión 1. 2. Desde el menú [Inicio] de Windows • En Windows 2000/2003, haga clic en [Configuración] a continuación en [Impresoras]. • En Windows XP, haga clic en [Impresoras y faxes]. Si no ve esta opción en el menú [Inicio], haga clic primero en [Inicio], seguido de [Panel de control]. • En Windows Vista, haga clic en [Panel de control] y luego en [Impresoras]. • En Windows 7, haga clic en [Hardware y sonido] y luego en [Dispositivos e impresoras]. • En Windows 2008, haga clic en [Panel de control] y luego en [Impresoras]. En el menú desplegable [Archivo], seleccione [Ejecutar como administrador]. En: Windows XP/2000/2003: a) Haga clic en [Agregar impresora] en la columna del extremo izquierdo. b) Haga clic en el botón [Siguiente]. Windows Vista: a) Haga clic en [Agregar impresora]. Windows 7: a) Haga clic en [Agregar una impresora]. Windows 2008: a) Seleccione [Agregar impresora]. 3. En: • Windows 2000, haga clic en [Impresora local]. • Windows XP/2003/2008, haga clic en [Impresora local conectada a este equipo]. NOTA: Si ya estaba seleccionado, haga clic en [Detectar e instalar mi impresora Plug and Play automáticamente] para anular la selección. • Windows Vista, haga clic en [Una impresora acoplada a mi equipo]. • Windows 7, haga clic en [Agregar una impresora local]. 4. Haga clic en el botón [Siguiente]. 5. Seleccione [Crear nuevo puerto]. 6. Seleccione la opción siguiente en el menú desplegable Tipo de puerto: • En Windows 2000/2003, seleccione [LPR]. • En Windows XP/Vista/7, seleccione [Puerto LPR]. 7. Haga clic en el botón [Siguiente]. 8. Introduzca la Dirección IP de la impresora. 9. Introduzca los datos en: Guía de administración del sistema Xerox WorkCentre 3550 47 4 Controladores de impresora • Nombre de impresora en Windows XP/2000/2003/2008. • Nombre de la cola de impresión en Windows Vista. • Nombre del puerto en Windows 7. 10. Haga clic en el botón [Aceptar]. 11. Se le solicitará un controlador de impresora. Haga clic en [Utilizar disco]. 12. Haga clic en el botón [Examinar]. 13. Localice la carpeta Controladores en el CD y seleccione el archivo necesario del controlador de impresora [.inf]. 14. Haga clic en el botón [Abrir]. 15. Haga clic en el botón [Aceptar]. 16. Seleccione de la lista Modelo de impresora. 17. Haga clic en el botón [Siguiente]. 18. Aparecerá la pantalla [Dar un nombre a su impresora]. 19. Para configurar las opciones: a) Introduzca los datos en el campo [Nombre de impresora]. b) Si desea configurar esta impresora como su impresora prefijada, haga clic en [Establecer como predeterminado]. En Windows Vista, vaya al paso 25. 20. Haga clic en el botón [Siguiente]. 21. Aparece la pantalla [Compartir impresora]. Si va a compartir esta impresora con otros clientes, entonces: a) Seleccione: • [Compartir como:] en Windows 2000. • [Nombre compartido] en Windows XP/2003/Vista/7. b) Introduzca los datos en el campo [Nombre compartido]. 48 22. Haga clic en el botón [Siguiente]. 23. Introduzca un nombre de Ubicación (y Comentario, si fuera necesario). 24. Haga clic en el botón [Siguiente]. 25. Haga clic en [Sí] o [Imprimir página de prueba] para imprimir una página de prueba. 26. Haga clic en el botón [Siguiente] para cerrar la ventana [Página de prueba]. 27. Haga clic en el botón [Finalizar]. Se instalará el controlador de impresora. 28. Verifique que la página de prueba se imprima en la máquina. Guía de administración del sistema Xerox WorkCentre 3550 Impresión en Windows Puerto IPP (Protocolo de impresión en Internet) El Protocolo de impresión en Internet (IPP) define un protocolo estándar para imprimir y administrar trabajos de impresión, tamaños de material impresión, la resolución, etc. IPP se puede utilizar localmente o por Internet y también admite control de acceso, autenticación y codificación, lo que hace que sea una solución de impresión mucho más efectiva y segura que las anteriores. La impresión IPP está activada de forma prefijada. Cómo activar el puerto IPP 1. Abra el navegador web en la estación de trabajo e introduzca la dirección IP de la máquina en la barra de direcciones. 2. Pulse <Intro>. 3. Haga clic en el icono [Propiedades]. 4. Si se le indica, introduzca el nombre de usuario [admin] y la clave [1111] del administrador del sistema y haga clic en [Aceptar]. 5. Haga clic en el enlace [Protocolos]. 6. Seleccione [IPP] en el árbol de directorios. 7. En el área Opciones de IPP: a) En Protocolo, seleccione [Activado] en el menú desplegable. La Ruta de red mostrará la dirección IP http:// y la dirección IP ipp:// de la máquina. b) En el menú desplegable Programa de autenticación, seleccione uno de los siguientes tipos de programas de autenticación que se va a utilizar al imprimir con IPP. Estos programas solo se utilizan si la impresora incluye tanto un nombre de usuario como una clave para IPP: • Ninguno • Básico: este programa requiere que la impresora autentique a la persona que envía el trabajo de impresión. La impresora solo permite la solicitud si el nombre y la clave proporcionadas por el usuario coinciden con los valores guardados en la impresora. • Digest : este programa requiere que la impresora autentique a la persona que envía el trabajo de impresión mediante un sencillo programa de suma de control de clave. La impresora solo permite la solicitud si el nombre y la clave proporcionadas por el usuario coinciden con los valores guardados en la impresora. c) En el campo [Nombre de usuario], introduzca el nombre de usuario para la impresora. d) Introduzca la clave en los campos [Clave] y [Verificar clave]. 8. Haga clic en [Guardar cambios] para guardar los cambios. Guía de administración del sistema Xerox WorkCentre 3550 49 4 Controladores de impresora Instalación del controlador de impresión 1. Siga los pasos de más abajo que sean específicos para su sistema operativo: Windows XP En su estación de trabajo: a) Haga clic en [Inicio]. b) Haga clic en [Conexiones de red]. Windows 2000/2003 En su estación de trabajo: a) Haga clic con el botón derecho del ratón en el icono [Mis sitios de red]. b) Haga clic en [Propiedades]. Windows 7 En su estación de trabajo: a) Haga clic en [Inicio]. b) Haga clic en [Red e Internet]. c) Haga clic en [Centro de redes y recursos compartidos]. Vaya al paso 4. Windows 2008 En su estación de trabajo: a) Haga clic en [Inicio], después en [Panel de control]. b) Haga clic en [Impresoras]. c) Seleccione [Archivo], haga clic en [Ejecutar como administrador]. Vaya al paso 6. 50 2. Haga clic con el botón derecho del ratón en el icono [Conexión de área local]. 3. Haga clic en [Propiedades]. 4. Verifique que el [Protocolo de Internet (TCP/IP)] se haya cargado y que la casilla se haya seleccionado. 5. En: • Windows 2000/2003, haga clic en [Configuración] a continuación en [Impresoras]. • Windows XP, haga clic en [Impresoras y faxes]. Si no ve esta opción en el menú [Inicio], haga clic primero en [Inicio], seguido de [Panel de control]. • Windows Vista, haga clic en [Agregar una impresora local]. • Windows 7, haga clic en [Inicio], después en [Panel de control], [Hardware y sonido] y [Dispositivos e impresoras]. 6. Haga clic en [Agregar impresora] en la columna del extremo izquierdo. En Windows 7, haga clic en [Agregar una impresora de red, inalámbrica o Bluetooth]. 7. Aparecerá la ventana [Asistente para agregar impresoras]. Haga clic en el botón [Siguiente]. Guía de administración del sistema Xerox WorkCentre 3550 Impresión en Windows 8. En la Impresora local o de red, asegúrese de que se haya seleccionado [Una impresora de red o una impresora conectada a otro equipo] y haga clic en el botón [Siguiente]. 9. Aparecerá la pantalla siguiente: • Localice su impresora en Windows 2000/2003. • Especifique una impresora en Windows XP. 10. Para crear una impresora IPP, haga clic en [Conectarse a una impresora en Internet...]. 11. Escriba [HTTP:// seguido del nombre de dominio completo de la impresora o la dirección IP] en el campo URL. El Nombre de la impresora puede ser el Nombre del host o el Nombre del host SMB, tal como aparece en el informe de configuración de la máquina, según la resolución de nombres que utilice la red (WINS o DNS). 12. Haga clic en el botón [Siguiente]. 13. Haga clic en el botón [Aceptar] para instalar el controlador de impresora. 14. Haga clic en el botón [Utilizar disco] y vaya a la ubicación donde se encuentra el controlador de impresora y haga clic en el botón [Aceptar]. 15. Seleccione el Modelo de impresora y haga clic en el botón [Aceptar]. 16. Haga clic en [Sí] si desea que esta impresora sea la prefijada. 17. Haga clic en el botón [Siguiente]. 18. Haga clic en el botón [Finalizar]. Impresión TCP/IP sin procesar (Puerto 9100) TCP/IP sin procesar es un protocolo de impresión parecido a la impresión LPR. También se conoce como conexión TCP/IP o interfaz de "sockets" y envía la información directamente a la máquina sin necesidad de LPD. La ventaja es que las conexiones permanecen abiertas para varios archivos de impresión y no es preciso hacer spool, por lo que la impresión es más rápida y fiable que con la impresión LPD. Windows 2000 y otras aplicaciones de otros fabricantes incluyen impresión TCP/IP sin procesar. La impresión TCP/IP sin procesar está activada para el puerto 9100. Lista de comprobación de la información Consulte el Capítulo 3, Configuración de la dirección estática IPv4 utilizando la interfaz del usuario de la máquina, Lista de comprobación de la información en la página 16. Cómo configurar el puerto 9100 1. Abra el navegador web en la estación de trabajo e introduzca la dirección IP de la máquina en la barra de direcciones. 2. Pulse <Intro>. 3. Haga clic en el icono [Propiedades]. 4. Si se le indica, introduzca el nombre de usuario [admin] y la clave [1111] del administrador del sistema y haga clic en [Aceptar]. Guía de administración del sistema Xerox WorkCentre 3550 51 4 Controladores de impresora 5. Haga clic en el enlace [Protocolos]. 6. Seleccione [Impresión TCP/IP RAW] en el árbol de directorios. 7. En el área Opciones de impresión Raw TCP/IP: a) Seleccione [Activado] en el menú desplegable Protocolo para activar el protocolo. b) En [Número de puerto], introduzca el número de puerto deseado (1 - 65535). 8. Haga clic en [Guardar cambios] para guardar los cambios o [Deshacer] para asignar los valores anteriores a las opciones. NOTA: Las opciones no se aplicarán hasta que no se haya reiniciado la máquina. Instalación del controlador de impresora Consulte Windows - Instalación del controlador en la página 37. Impresión con AppleTalk La página de AppleTalk® en Servicios de Internet permite configurar la máquina para que sea compatible con AppleTalk®. Lista de comprobación de la información Antes de comenzar, asegúrese de que estén disponibles los siguientes elementos o se hayan llevado a cabo las siguientes tareas: • Las opciones de AppleTalk deben estar configuradas correctamente en la máquina. • Localice el Software and Documentation CD (CD de software y documentación) que se entrega con la máquina. Configuración de AppleTalk 1. Abra el navegador web en la estación de trabajo e introduzca la dirección IP de la máquina en la barra de direcciones. 2. Pulse <Intro>. 3. Haga clic en el icono [Propiedades]. 4. Si se le indica, introduzca el nombre de usuario [admin] y la clave [1111] del administrador del sistema y haga clic en [Aceptar]. 5. Haga clic en el enlace [Protocolos]. 6. Seleccione [EtherTalk] en el árbol de directorios. 7. En el área EtherTalk: a) En el menú desplegable Ethernet, seleccione [Activado] para activar el protocolo. b) Escriba un nombre para la máquina en el campo [Nombre de la impresora]. c) Introduzca el tipo de impresora en el campo [Tipo de impresora]. 52 Guía de administración del sistema Xerox WorkCentre 3550 Impresión en Windows d) En el campo [Zona], introduzca la zona AppleTalk de la impresora. La zona debe tener 32 caracteres o menos. No se pueden utilizar caracteres nulos. La zona introducida debe ser una zona en la que la impresora esté activada. 8. Haga clic en [Guardar cambios] para guardar los cambios. Si se le indica, introduzca el Nombre de usuario [admin] y la clave [1111] del administrador del sistema y haga clic en [Conexión]. NOTA: Las opciones no se aplicarán hasta que no se haya reiniciado la máquina. Instalación del controlador de impresora 1. Siga los pasos de más abajo que sean específicos para su sistema operativo: Windows 2000/2003 En el escritorio: a) Haga clic con el botón derecho del ratón en el icono [Mis sitios de red]. b) Haga clic en [Propiedades]. 2. Haga clic con el botón derecho del ratón en la conexión de red en la que desea configurar AppleTalk y haga clic en [Propiedades]. 3. Se abre el cuadro de diálogo [Propiedades de conexión]. 4. En la ficha [General], si el protocolo AppleTalk está en la lista de protocolos instalados, asegúrese de que esté seleccionado. Si el protocolo AppleTalk no aparece en la lista, instálelo usando la documentación proporcionada por Microsoft. 5. Siga los pasos de más abajo que sean específicos para su sistema operativo: Windows 2000/2003 a) Haga clic en [Inicio], ([Opciones]). b) Haga clic en [Impresoras]. c) Haga doble clic en [Agregar impresora]. 6. Aparecerá el Asistente para agregar impresoras. Haga clic en el botón [Siguiente]. 7. Haga clic en la opción correspondiente: • En Windows 2000, haga clic en [Impresora local]. • En Windows 2003, haga clic en [Impresora local conectada a este equipo]. Si ya estaba seleccionado, haga clic en [Detectar e instalar mi impresora Plug and Play automáticamente] para anular la selección. 8. Haga clic en el botón [Siguiente]. 9. Haga clic en [Crear nuevo puerto]. 10. Haga clic en [Dispositivos de impresión de AppleTalk]. 11. Haga clic en el botón [Siguiente]. 12. En el cuadro [Dispositivos de impresión de AppleTalk disponibles], haga clic en la impresora a la que desea conectarse. Es posible que tenga que hacer doble clic en la zona que se requiera para localizar la impresora. Haga clic en el botón [Aceptar]. Guía de administración del sistema Xerox WorkCentre 3550 53 4 Controladores de impresora NOTA: le pueden preguntar si desea capturar el dispositivo de impresión de AppleTalk. Si se le indica que haga esto y no está seguro de cómo debe responder, haga clic en [Ayuda] y lea la explicación en el archivo de ayuda. IMPORTANTE: la captura de la impresora puede impedir a otras estaciones de trabajo imprimir en esta impresora. Si precisa más información, consulte a Microsoft Support. 13. Haga clic en [Utilizar disco]. Cargue el Software and Documentation CD (CD de software y documentación) en su unidad de CD. 14. Haga clic en [Examinar] y localice la unidad de CD. 15. Localice la carpeta que contiene los controladores de impresora en el CD y seleccione el controlador de impresora de Windows. 16. Haga clic en [Abrir] (y [Abrir] otra vez, si es preciso). 17. Haga clic en el botón [Aceptar]. 18. Seleccione su Modelo de impresora de la lista y haga clic en el botón [Siguiente]. 19. Introduzca el nombre en el campo [Nombre de impresora]. 20. Haga clic en el botón [Siguiente]. 21. Si desea que esta sea su impresora prefijada, haga clic en [Sí]. 22. Haga clic en el botón [Siguiente]. 23. Aparece la pantalla [Compartir impresora] . Si va a compartir esta impresora con otros clientes, entonces: a) Seleccione: • [Compartir como:] en Windows 2000. • [Nombre de recurso compartido] en Windows 2003. b) Introduzca los datos en el campo [Nombre de recurso compartido]. c) Haga clic en el botón [Siguiente]. 54 24. Introduzca los datos en el campo [Ubicación]. Añada un comentario si fuera necesario. 25. Haga clic en el botón [Siguiente]. 26. Haga clic en [Sí] para imprimir una página de prueba. Cierre la ventana [Página de prueba], si es necesario. 27. Haga clic en el botón [Siguiente]. 28. Haga clic en el botón [Finalizar]. Se instalará el controlador de impresora. 29. Verifique que la página de prueba se imprima en la máquina. Guía de administración del sistema Xerox WorkCentre 3550 Impresión en Windows Impresión USB (Windows XP/2000/2003) Lista de comprobación de la información Antes de comenzar, asegúrese de que estén disponibles los siguientes elementos o se hayan llevado a cabo las siguientes tareas: • Un cable periférico USB estándar. • Una estación de trabajo o un ordenador portátil que admita la conectividad USB. • Un controlador de impresión instalado y adecuado para el modelo de impresora Xerox WorkCentre 3550. Procedimiento 1. Conecte el cable USB a la máquina y, el otro extremo, a la estación de trabajo o al portátil. 2. Windows detectará automáticamente el nuevo hardware e instalará el controlador apropiado. 3. Haga clic en [Siguiente]. 4. Asegúrese de seleccionar el botón de radio junto a [Buscar un controlador apropiado]. 5. Haga clic en el botón [Siguiente]. 6. Marque la casilla junto a [Especificar una ubicación]. 7. Haga clic en el botón [Siguiente]. 8. Haga clic en el botón [Examinar] para buscar los controladores de impresora. 9. Inserte el CD de controladores de impresión en la unidad de CD. 10. Seleccione el controlador de impresora USB apropiado y seleccione el modelo de impresora correcto de la lista. 11. Haga clic en el botón [Siguiente]. Se instalará el controlador de impresora. 12. Haga clic en el botón [Finalizar]. Guía de administración del sistema Xerox WorkCentre 3550 55 4 Controladores de impresora Configuración del controlador de impresora de Windows Configuración manual del controlador de impresión Para configurar el controlador de impresión sin utilizar comunicación bidireccional: Siga los pasos de más abajo que sean específicos para su sistema operativo: 1. Haga clic en el menú Inicio de Windows. 2. Seleccione una de las siguientes opciones para su sistema operativo: 3. En: • Windows 2000, seleccione [Configuración] > [Impresoras]. • Windows XP/2003, seleccione [Impresoras y faxes]. • Windows 2008/Vista, seleccione [Panel de control] > [Hardware y sonido] > [Impresoras]. • Windows 7, seleccione [Panel de control] > [Hardware y sonido] > [Dispositivos e impresoras]. • Windows Server 2008 R2, seleccione [Panel de control] > [Hardware] > [Dispositivos e impresoras]. • Windows 7 y Server 2008 R2, en los menús contextuales, seleccione [Propiedades de impresora]. 4. Haga clic con el botón derecho del ratón en el icono de la impresora y seleccione [Preferencias]. En Windows XP/2003/2008/Vista, haga clic en [Preferencias]. 5. Haga clic en cada ficha y cambie cualquiera de las opciones prefijadas de la impresora, si es necesario. 6. Haga clic en [Aplicar]. 7. Haga clic en [Aceptar]. Para ver más opciones de impresión, consulte la Guía del usuario. Asistencia bidireccional Siga los pasos de más abajo que sean específicos para su sistema operativo: 56 1. Haga clic en el menú Inicio de Windows. 2. Seleccione una de las siguientes opciones para su sistema operativo: 3. En: • Windows 2000/2003, seleccione [Configuración] > [Impresoras]. • Windows XP/2008, seleccione [Impresoras y faxes]. • Windows Vista, seleccione [Panel de control] > [Hardware y sonido] > [Impresoras]. Guía de administración del sistema Xerox WorkCentre 3550 Apple Mac • Windows 7, seleccione [Panel de control] > [Hardware y sonido] > [Dispositivos e impresoras]. • Windows Server 2008 R2, seleccione [Panel de control] > [Hardware] > [Dispositivos e impresoras]. 4. En Windows XP/2003/2008/Vista, haga clic con el botón derecho del ratón en el icono de la impresora y seleccione [Propiedades]. En Windows 7 seleccione [Propiedades de impresora]. 5. Haga clic en la ficha [Puerto]. 6. Haga clic en la casilla [Habilitar compatibilidad bidireccional]. La comunicación bidireccional actualiza automáticamente el controlador de impresión con las opciones instaladas de la impresora. Las preferencias de impresión del controlador proporcionarán información sobre el estado de funcionamiento de la impresora, los trabajos activos, los trabajos terminados y el estado del papel. 7. Haga clic en [Aplicar] y [Aceptar]. Apple Mac Impresión TCP/IP (OSX) Lista de comprobación de la información Antes de comenzar, asegúrese de que estén disponibles los siguientes elementos o se hayan llevado a cabo las siguientes tareas: • La configuración de TCP/IP debe estar configurada correctamente en la máquina. • Localice el CD de controladores de impresión y fax suministrado con la máquina. Instale el Controlador de impresión 1. Coloque el CD Controladores de impresión y fax en la unidad de CD. 2. Abra el CD y seleccione el idioma que se requiera, si es necesario. 3. Haga doble clic en la carpeta [Controladores]. 4. Haga doble clic en la carpeta [Mac]. 5. Haga doble clic en la carpeta que contiene los controladores para su versión de Mac OS. 6. Haga doble clic en el archivo [modelo de la máquina.dmg]. 7. Haga doble clic para abrir el archivo [modelo de la máquina.pkg]. 8. Se muestra el cuadro de diálogo [Bienvenido al instalador]. 9. Haga clic en [Continuar]. 10. Pulse [Continuar] y luego [OK] para aceptar el Acuerdo de licencia. 11. Seleccione el Volumen donde desea instalar la impresora (si es necesario). Haga clic en [Continuar]. Guía de administración del sistema Xerox WorkCentre 3550 57 4 Controladores de impresora 12. Haga clic en el botón [Instalar]. 13. Haga clic en el botón [Cerrar]. 14. Haga clic en la [Utilidad Configuración Impresoras] en la Base de acople. 15. Haga doble clic en el icono del disco duro del escritorio. 16. Haga doble clic para abrir [Aplicaciones]. 17. Haga doble clic para abrir [Utilidades]. 18. Haga doble clic para abrir [Utilidad Configuración Impresoras]. 19. Para agregar una impresión nueva, haga clic en: • [Agregar]. o • Menú [Impresoras] y después [Agregar impresora]. 20. Haga clic en [Impresión IP] del menú de la parte superior. 21. Haga clic en [Protocolo de impresión en Internet] o en [Impresión LPD/LPR] en el menú siguiente. 22. Introduzca la Dirección IP de la impresora. 23. Introduzca el Nombre de la cola de impresión. (Puede dejar este en blanco). 24. Haga clic en [Xerox] en la lista Modelo de impresora. 25. Seleccione su Modelo de impresora en la lista. 26. Haga clic en [Agregar]. La máquina aparecerá en la Lista de impresoras. 27. Seleccione la impresora y haga clic en [Mostrar Información]. 28. Haga clic en [Opciones instalables]. 29. Seleccione las opciones tal como están instaladas en la máquina. NOTA: Si desea utilizar la función Guardar trabajos para reimprimir, asegúrese de que Almacenamiento de trabajos se haya configurado como [Instalado]. 58 30. Haga clic en [Aplicar cambios]. 31. Cierre el cuadro [Información de la impresora]. 32. Imprima un documento para verificar que la impresora se ha instalado correctamente. Guía de administración del sistema Xerox WorkCentre 3550 Apple Mac Configuración del controlador de impresión de Apple Mac Lista de comprobación de la información Antes de comenzar, asegúrese de que esté disponible el siguiente elemento o se haya llevado a cabo la siguiente tarea: • El controlador de impresora está instalado en el sistema operativo Macintosh. Procedimiento - Cambio de la configuración de la impresora Pueden utilizarse las funciones de impresión avanzadas del dispositivo. Abra una aplicación y seleccione [Imprimir] en el menú [Archivo]. El nombre del dispositivo que aparece en la ventana de propiedades puede variar según el dispositivo que se utilice. La composición de la ventana de propiedades de la impresora es similar, salvo por el nombre, a la siguiente. NOTA: Las opciones de configuración pueden variar en función de las impresoras y la versión de Mac OS. Disposición La ficha Disposición contiene opciones para determinar cómo quedará el documento impreso en la página. Puede imprimir varias páginas en una sola hoja. Seleccione [Disposición] en el menú desplegable Orientación para acceder a las opciones que se muestran a continuación: • Páginas por hoja: esta opción determina la forma en que se imprimen muchas hojas en una página. • Orientación: esta opción permite seleccionar la dirección de impresión en una página similar a los ejemplos de la interfaz de usuario. • Borde: esta opción permite imprimir un borde en las páginas. • A doble cara: esta opción permite imprimir en las dos caras del papel. • Invertir orientación de la página: permite girar el papel 180 grados. Gráficos La ficha Gráficos proporciona opciones para seleccionar la Resolución. Seleccione [Gráficos] en el menú desplegable Orientación para acceder a las opciones gráficas: • Resolución: esta opción permite seleccionar la resolución de impresión. Cuanto mayor sea la resolución, más nítidos serán los caracteres y los gráficos de la copia impresa. Si selecciona una resolución alta, es posible que la impresora tarde más tiempo en imprimir un documento. Papel Configure Tipo de papel de modo que se corresponda con el papel cargado en la bandeja desde la que desea imprimir. De este modo, conseguirá la mejor calidad de impresión. Si introduce un material de impresión distinto, seleccione el tipo de papel que corresponda. Guía de administración del sistema Xerox WorkCentre 3550 59 4 Controladores de impresora Características de la impresora La ficha Características contiene las opciones Impresión dúplex inversa y Ajustar a página. Seleccione [Características] en el menú desplegable Orientación para acceder a las opciones que se muestran a continuación: • Impresión dúplex inversa: esta opción permite seleccionar el orden general de impresión frente a al orden de impresión dúplex. Si esta opción no aparece significa que el dispositivo no incorpora dicha función. • Ajustar a página: esta opción permite ampliar o reducir el trabajo de impresión al tamaño del papel seleccionado, independientemente del tamaño del documento. Esto puede resultar de gran utilidad si se desea revisar determinados detalles de un documento de pequeño tamaño. Modo de ahorro de tóner Si selecciona esta opción, aumentará la duración del cartucho de tóner y disminuirá el coste por página, sin reducir demasiado la calidad de la impresión. Configuración de la impresora: seleccione esta opción para que las opciones de tóner se configuren de acuerdo con la opción indicada en el panel de control de la impresora. Activado: seleccione esta opción para reducir el consumo de tóner de la impresora en cada página. Desactivado: seleccione esta opción si no necesita ahorrar tóner cuando imprime un documento. Impresión de varias páginas en una sola hoja Puede imprimir más de una página en una única hoja de papel. Esta función proporciona un modo económico de imprimir borradores. Seleccione [Disposición] en el menú desplegable Orientación. En el menú desplegable Páginas por hoja, seleccione la cantidad de páginas que desea imprimir en una sola hoja. • Impresión por las dos caras del papel Puede imprimir las dos caras del papel. Antes de imprimir a doble cara, elija el margen de encuadernación del documento final. Las opciones de encuadernación son las siguientes: • • Encuadernación de borde largo: esta opción es el diseño convencional que se utiliza en la encuadernación de documentos impresos. • Encuadernación de borde corto: es el tipo de diseño que se utiliza en la impresión de calendarios. Seleccione [Disposición] en el menú desplegable Orientación. Elija una orientación de encuadernación en la opción Impresión a doble cara. UNIX Los controladores de impresión de Unix se encuentran en el CD de Controladores de impresión y fax que se suministra con la máquina. Consulte más instrucciones en la documentación que contiene el CD. 60 Guía de administración del sistema Xerox WorkCentre 3550 Activar/Desactivar portada Activar/Desactivar portada En la máquina 1. Pulse el botón <Estado de la máquina> en el panel de control. 2. Pulse las flechas arriba/abajo para seleccionar Config. de sistema, pulse <OK>. 3. Introduzca la clave del administrador con el teclado alfanumérico. El valor prefijado es 1111. Consulte Acceso del administrador en la página 9. 4. Pulse el botón <OK>, aparece el menú Config. de sistema. 5. Pulse las flechas <arriba/abajo> para seleccionar Opciones de la máquina y pulse <OK>. 6. Pulse las flechas <arriba/abajo> para seleccionar Portadas y pulse <OK>. 7. Pulse las flechas <arriba/abajo> para seleccionar Activar o Desactivar y pulse <OK>. 8. Aparecerá la pantalla Guardar y se regresará al menú Opciones de la máquina. 9. Pulse el botón <Parar>. Guía de administración del sistema Xerox WorkCentre 3550 61 4 Controladores de impresora 62 Guía de administración del sistema Xerox WorkCentre 3550 5 ESCANEAR A SERVIDOR En este capítulo se describe cómo configurar un servidor para permitir el escaneado a los servidores FTP o SMB. La función Escanear a servidor permite a los usuarios convertir sus documentos impresos en archivos electrónicos y recuperarlos de un servidor o una estación de trabajo de la red. Para obtener información sobre cómo utilizar las funciones de Escanear a servidor, consulte la Guía del usuario suministrada con la máquina. En este capítulo se incluyen los temas siguientes: • Descripción general en la página 63 • Lista de comprobación de la información en la página 63 • Configuración de un depósito en la página 64 • Protocolo de transferencia de archivos (FTP) en la página 64 • Server Message Block (SMB) en la página 66 • Importación/exportación de la lista de servidores en la página 69 Descripción general El usuario escanea un documento en la máquina y este se guarda en un servidor de archivos o estación de trabajo de la red que se conoce como depósito de escaneado. El usuario puede recuperar manualmente el documento del depósito de escaneado o puede utilizar una aplicación para recuperar automáticamente los documentos escaneados. Las instrucciones de las páginas siguientes describen cómo configurar Escanear a servidor mediante Servicios de Internet. Lista de comprobación de la información Antes de comenzar, asegúrese de que estén disponibles los siguientes elementos o se hayan llevado a cabo las siguientes tareas: • Asegúrese de que la máquina funcione correctamente en la red. • Los protocolos TCP/IP y HTTP deben estar activados en la máquina de modo que se pueda acceder al navegador web de la máquina. Guía de administración del sistema Xerox WorkCentre 3550 63 5 Escanear a servidor Configuración de un depósito La función Escanear a servidor con la máquina se realiza a través de un depósito de red. El depósito es una carpeta de un servidor o una estación de trabajo, a la que tiene acceso la máquina. Cuando un usuario escanea un documento, la máquina coloca la imagen en el depósito. Para configurar Escanear a servidor, deberá configurar en la máquina la ruta de acceso al depósito. La máquina puede transferir una imagen escaneada al depósito de 2 formas distintas: • FTP (Protocolo de transferencia de archivos): consulte Protocolo de transferencia de archivos (FTP) en la página 64. Se utiliza para escanear a un equipo que esté configurado con los servicios FTP. • SMB (Server Message Block): consulte Server Message Block (SMB) en la página 66. Se utiliza para escanear a un equipo compatible con el protocolo SMB. Protocolo de transferencia de archivos (FTP) Lista de comprobación de la información Antes de comenzar, asegúrese de que estén disponibles los siguientes elementos o se hayan llevado a cabo las siguientes tareas: • Asegúrese de que los servicios del protocolo de transferencia de archivos (FTP) estén funcionando en el servidor o en la estación de trabajo donde se almacenarán las imágenes escaneadas en la máquina. Tome nota de la dirección IP o del nombre del host. • Cree una carpeta en la raíz de FTP. Este es el Depósito de escaneado. Tome nota de la estructura de la ruta del directorio. • Cree una cuenta de usuario y una clave que tengan acceso de lectura y escritura a la carpeta de la raíz de FTP. Tome nota de los detalles del nombre y la clave de conexión. • Compruebe la conexión FTP; para ello, conéctese al directorio del depósito de escaneado desde un PC, con la cuenta de usuario y la clave: a) Cree una carpeta nueva en el directorio b) Elimine la carpeta. NOTA: Si no puede realizar los pasos descritos, compruebe los derechos de acceso del usuario de la cuenta. Procedimiento 64 1. Abra el navegador web en la estación de trabajo e introduzca la dirección IP de la máquina en la barra de direcciones. 2. Pulse <[Intro]>. Guía de administración del sistema Xerox WorkCentre 3550 Configuración de un depósito 3. Haga clic en el icono [Propiedades]. 4. Haga clic en el enlace [FTP]. 5. Haga clic en [Lista de servidores] en el árbol de directorios, aparece la página Configuración de FTP. 6. En el área Lista de servidores FTP, haga clic en el botón [Agregar]. 7. En el área Entrada de la lista de servidores FTP: a) En el menú desplegable [Índice], seleccione la posición de la lista en la que desee que esté el destino. b) Introduzca un nombre que describa el Destino de archivo en el campo [Alias para la configuración]. 8. En el área Configuración del servidor FTP: a) Haga clic en [Dirección IP] o [Nombre de host]. b) Introduzca los datos de la ubicación de FTP en el campo [Dirección y puerto del servidor]. c) Introduzca el número de puerto FTP. El valor prefijado es 21. NOTA: Se recomienda que se use la configuración prefijada del puerto. 9. En el área Conexión: a) Compruebe la casilla [Anónima] para permanecer anónimo. b) Si desea seguridad, introduzca los datos en el campo [Nombre de conexión]. c) Introduzca la clave en los campos [Clave de conexión] y [Verificar clave]. d) Seleccione la casilla [Seleccionar para guardar la nueva clave]. 10. 11. En el área Detalles de archivo escaneado, introduzca los datos en los siguientes campos si necesita que el servidor FTP escanee los archivos con ciertos datos: • Carpeta para archivos escaneados • Nombre de archivo escaneado • Método de archivado: en el menú desplegable seleccione [Cambiar el nombre], [Reemplazar] o [Cancelar]. Haga clic en [Guardar cambios] para guardar los cambios. Si se le indica, introduzca el nombre de usuario [admin] y la clave [1111] del administrador del sistema y haga clic en [Aceptar]. Configuración general 1. Abra el navegador web en la estación de trabajo e introduzca la dirección IP de la máquina en la barra de direcciones. 2. Pulse <[Intro]>. 3. Haga clic en el icono [Propiedades]. 4. Haga clic en el enlace [FTP]. 5. Haga clic en [Configuración general] en el árbol de directorios, aparece la página Configuración de FTP. Guía de administración del sistema Xerox WorkCentre 3550 65 5 Escanear a servidor 6. En el área Configuración general de FTP: a) Haga clic en la casilla [Protocolo FTP] para activar el protocolo. b) Introduzca el tiempo en segundos en el campo [Tiempo de espera de conexión al servidor]. c) En el menú desplegable Tipo de original prefijado, seleccione una de las siguientes opciones para definir el tipo de contenido que se está escaneando: • Texto • Foto y texto • Foto d) En el menú desplegable Resolución de escaneado prefijado, seleccione una de las siguientes resoluciones para el contenido que se está escaneando: • 100 ppp • 200 ppp • 300 ppp e) En el menú desplegable Color de escaneado prefijado, seleccione una de las opciones siguientes: • Color • Blanco y negro • Escala de grises f) En el menú desplegable Formato de imagen prefijado, seleccione uno de los siguientes formatos para la imagen escaneada: • PDF • TIFF • TIFF multipágina • JPEG 7. Haga clic en [Guardar cambios] para guardar los cambios. 8. Haga clic en [Aceptar] cuando aparezca el mensaje de confirmación. Server Message Block (SMB) Lista de comprobación de la información Antes de comenzar, asegúrese de que estén disponibles los siguientes elementos o se hayan llevado a cabo las siguientes tareas: • Cree una carpeta compartida que se utilizará como ubicación (depósito) de Escanear a servidor para los documentos escaneados. Anote el nombre de la carpeta compartida, la dirección IP o el nombre de host y el dominio. • 66 Cree una cuenta de usuario y una clave para la máquina que tenga acceso de lectura/escritura al directorio de escaneado. Guía de administración del sistema Xerox WorkCentre 3550 Configuración de un depósito Tome nota de los detalles de la cuenta de usuario y de la clave. • Compruebe sus opciones; para ello, acceda al directorio de escaneado desde un PC con la cuenta de usuario y la clave. a) Cree una carpeta nueva en el directorio. b) Elimine la carpeta. NOTA: Si no puede realizar los pasos descritos, compruebe los derechos de acceso del usuario de la cuenta. Procedimiento 1. Abra el navegador web en la estación de trabajo e introduzca la dirección IP de la máquina en la barra de direcciones. 2. Pulse <Intro>. 3. Haga clic en el icono [Propiedades]. 4. Haga clic en el enlace [SMB]. 5. Haga clic en [Lista de servidores] en el árbol de directorios, aparece la página Configuración de SMB. 6. En el área Lista de servidores SMB, haga clic en el botón [Agregar]. 7. En el área Entrada de la lista de servidores SMB: a) En el menú desplegable [Índice], seleccione la posición de la lista en la que desee que esté el destino. b) Introduzca un nombre que describa el Destino de archivo en el campo [Alias para la configuración]. 8. En el área Configuración del servidor SMB: a) Seleccione [Dirección IP] o [Nombre de host]. b) Introduzca los datos de la ubicación del SMB en el campo [Dirección y puerto del servidor]. c) Introduzca el Número de puerto SMB. El valor prefijado es 139. NOTA: Se recomienda que se use la configuración prefijada del puerto. d) Introduzca los datos en el campo [Nombre compartido]. 9. En el área Cuenta de usuario: a) Compruebe la casilla [Anónima] para permanecer anónimo. b) Si desea seguridad, introduzca los datos en el campo [Nombre de usuario]. c) Introduzca la clave en los campos [Clave de usuario] y [Verificar clave]. d) Seleccione la casilla [Seleccionar para guardar la nueva clave]. e) Introduzca un dominio en el campo [Dominio de usuario]. 10. En el área Detalles de archivo escaneado, introduzca los datos en los siguientes campos si necesita que el servidor SMB escanee los archivos con ciertos datos: • Carpeta para archivos escaneados Guía de administración del sistema Xerox WorkCentre 3550 67 5 Escanear a servidor 11. • Nombre de archivo escaneado • Método de archivado: en el menú desplegable seleccione [Cambiar el nombre], [Reemplazar] o [Cancelar]. Haga clic en [Guardar cambios] para guardar los cambios. Si se le indica, introduzca el nombre de usuario [admin] y la clave [1111] del administrador del sistema y haga clic en [Aceptar]. Configuración general 1. Abra el navegador web en la estación de trabajo e introduzca la dirección IP de la máquina en la barra de direcciones. 2. Pulse <Intro>. 3. Haga clic en el icono [Propiedades]. 4. Haga clic en el enlace [SMB]. 5. Haga clic en [Configuración general] en el árbol de directorios, aparece la página Configuración de SMB. 6. En el área Configuración general de SMB: a) Haga clic en la casilla [Protocolo SMB] para activar el protocolo. b) Introduzca el tiempo en segundos en el campo [Tiempo de espera de conexión al servidor]. c) En el menú desplegable Tipo de original prefijado, seleccione una de las siguientes opciones para definir el tipo de contenido que se está escaneando: • Texto • Foto y texto • Foto d) En el menú desplegable Resolución de escaneado prefijado, seleccione una de las siguientes resoluciones para el contenido que se está escaneando: • 100 ppp • 200 ppp • 300 ppp e) En el menú desplegable Color de escaneado prefijado, seleccione una de las opciones siguientes: • Color • Blanco y negro • Escala de grises f) En el menú desplegable Formato de imagen prefijado, seleccione uno de los siguientes formatos para la imagen escaneada: 68 • PDF • TIFF • TIFF multipágina Guía de administración del sistema Xerox WorkCentre 3550 Configuración de un depósito • JPEG 7. Haga clic en [Guardar cambios] para guardar los cambios. 8. Haga clic en [Aceptar] cuando aparezca el mensaje de confirmación. Importación/exportación de la lista de servidores La pantalla de configuración de FTP o SMB de Servicios de Internet permite importar una lista de servidores que pueden añadirse a la lista de servidores en la máquina. La lista de servidores consiste en un archivo de texto con formato .CSV (Valores separados por comas). La mayoría de los paquetes de tratamiento de texto u hojas de cálculo permiten crear un archivo .CSV. Procedimiento 1. Abra una aplicación que admita archivos .CSV (por ejemplo, Microsoft Excel). 2. Cree una lista de destinos con la siguiente información: alias, dirección del servidor, puerto y datos de conexión. 3. Por ejemplo: Nombre de conexión Carpeta para archivos escaneados Nombre de archivo escaneado Alias Tipo de IP Dirección de servidor Número de puerto Ser_1 1 14.200.21.7 21 1 DOC 3 ID 1 12.111.12.71 21 1 DOC 2 Anónima Clave de conexión Método de archivado 4. El orden en que se muestran las entradas de la pantalla de configuración (FTP o SMB) del servidor en la máquina depende de la clasificación de las entradas en el archivo CSV. 5. Guarde el archivo como *.CSV. NOTA: Se recomienda guardar una copia del archivo .CSV una vez que lo haya creado. 6. Abra el navegador web en la estación de trabajo e introduzca la dirección IP de la máquina en la barra de direcciones. 7. Pulse <Intro>. 8. Haga clic en el icono [Propiedades]. 9. Haga clic en el enlace [FTP] o [SMB]. 10. Haga clic en el enlace [Lista de servidores] en el árbol de directorios. Aparece la página Configuración de FTP o Configuración de SMB. 11. En el área Lista de servidores FTP o Lista de servidores SMB, haga clic en el botón [Importar]. Guía de administración del sistema Xerox WorkCentre 3550 69 5 Escanear a servidor 12. En el área Cargar lista de servidores FTP o Cargar lista de servidores SMB, haga clic en [Examinar] a la ubicación de la lista de servidores *.CSV. 13. Resalte el archivo *.CSV y haga clic en [Abrir] en la ventana [Elegir archivo]. 14. Haga clic en [Guardar cambios] para guardar los cambios. 15. Haga clic en [Aceptar] cuando aparezca el mensaje "¿Está seguro de que desea importar la lista de servidores?". 16. Haga clic en [Aceptar]. Borrar un destino 1. En el área Lista de servidores FTP o Lista de servidores SMB, marque la casilla del destino que desea eliminar. 2. Haga clic en el botón [Eliminar]. 3. Haga clic en el botón [Aceptar] cuando aparezca el mensaje "¿Desea borrar los elementos seleccionados?". Exportar la lista de servidores 70 1. En el área Lista de servidores FTP o Lista de servidores SMB, haga clic en el botón [Exportar]. 2. Haga clic en el botón [Guardar]. 3. Introduzca un nombre de archivo para la lista del servidor. 4. Haga clic en el botón [Guardar]. 5. La lista de direcciones se copiará en el PC. Guía de administración del sistema Xerox WorkCentre 3550 6 ESCANEADO A PC DE RED En este capítulo se explica cómo escanear originales y enviarlos al PC conocido como Escanear a PC. Si ha instalado el controlador de la impresora, consulte Controladores de impresora en la página 37, el programa Gestor de Escaneado por Red Xerox también se ha instalado automáticamente. Con este programa, podrá cambiar la configuración de escaneado, y agregar o eliminar las carpetas donde estén guardados los documentos escaneados en el equipo. NOTA: El programa Gestor de Escaneado por Red Xerox solo puede usarse en un sistema Windows. Para agregar una impresora a su PC 1. En la estación de trabajo, en el menú Inicio, seleccione Todos los programas > Xerox > Escaneado por Red > Escaneado por Red. 2. Aparece la pantalla Gestor de Escaneado por Red Xerox. Seleccione la máquina apropiada o para agregar una impresora, haga clic en [Agregar dispositivo]. 3. Aparece la pantalla Asistente Agregar Dispositivo. Haga clic en [Siguiente]. 4. Aparece la pantalla Especificación de un escáner de red: a) Seleccione la opción [Conexión a este escáner]. b) Introduzca los datos en el campo [Dirección IP]. c) Haga clic en [Siguiente]. 5. Aparece la pantalla Búsqueda de un escanear, la impresora detectada se mostrará en la Lista de dispositivos detectados, seleccione la impresora deseada: a) Introduzca los datos en el siguiente campo: • Nombre del escáner de red • ID (8 caracteres máx.): esto le ayuda a identificar el PC al realizar el escaneado de red. • PIN (4 dígitos, 0-9) • Confirmar PIN b) Haga clic en [Siguiente]. 6. Haga clic en [Finalizar]. 7. Aparece la pantalla Gestor de Escaneado por Red Xerox. Haga clic en [Cerrar]. Guía de administración del sistema Xerox WorkCentre 3550 71 6 Escaneado a PC de red Para editar datos del escáner Puede editar los datos de la impresora desde la ficha Preferencias. 1. En la pantalla Gestor de Escaneado por Red Xerox, seleccione la impresora y haga clic en [Preferencias]. Esto le permite cambiar la configuración de escaneado y de destino de almacenamiento, además de agregar o eliminar los archivos de formato y de programa de la aplicación. 2. Aparece la pantalla Network Scan Properties (Propiedades de escaneado de red) con la ficha Preferencias. 3. En el área Lista de destinos de escaneado, se muestran las siguientes opciones: 4. • Lista de destinos disponibles: muestra la lista de aplicaciones enlazada actualmente a las imágenes escaneadas en el registro del PC. Seleccione el programa que desea utilizar, haga clic en la flecha derecha y añádalo a Lista de destinos del panel frontal. • Lista de destinos del panel frontal: muestra la lista de aplicaciones que se pueden utilizar para abrir los documentos escaneados. • Agregar aplicación: permite agregar la aplicación que desea utilizar a la Lista de destinos disponibles. • Eliminar aplicación: permite eliminar un elemento añadido por el usuario en la Lista de destino disponible. En el área Propiedades de escaneado, está disponible la siguiente opción: • Ubicación pred.: permite elegir la ubicación de la carpeta predeterminada donde se guardarán las copias. • Tam. escaneado: permite seleccionar el tamaño de escaneado. • Color escaneado: permite seleccionar el color de escaneado. • Resolución: permite seleccionar la resolución de escaneado. • Tipo de archivo: permite guardar los archivos como formato JPEG, TIFF o PDF. • Valores predeterminados: permite volver a las opciones prefijadas. 5. Seleccione las opciones necesarias y haga clic en [Aplicar]. 6. Haga clic en [Aceptar] para volver a la pantalla Gestor de Escaneado por Red Xerox. 7. Haga clic en [Cerrar]. Escaneado de originales y envío a la estación de trabajo (Escanear a PC) Para un equipo conectado mediante USB Asegúrese de que el controlador de la impresora está instalado en la estación de trabajo mediante el Software and Documentation CD (CD de software y documentación), consulte Controladores de impresora en la página 37. Este es el método de escaneado básico para dispositivos conectados mediante USB. 1. 72 Asegúrese de que la máquina esté conectada al equipo y encendido. Guía de administración del sistema Xerox WorkCentre 3550 2. Coloque los originales con la cara de impresión hacia arriba en el alimentador de documentos o coloque un original de una hoja con la cara de impresión hacia abajo en el cristal del escáner. 3. Pulse <Escanear> en el panel de control. 4. Pulse las flechas arriba/abajo para seleccionar PC local y pulse <OK>. 5. Aparece la pantalla Destino de escaneado, pulse las flechas arriba/abajo para seleccionar el destino deseado y pulse <OK>. La configuración predeterminada es Mis documentos. 6. Para el siguiente menú, pulse las flechas arriba/abajo hasta que aparezca la opción que desee seleccionar y pulse <OK>. Puede configurar las siguientes opciones: • Resolución: establece la resolución de la imagen. • Color de escaneado: establece el modo de color. • Formato escaneado: establece el formato de archivo en el que se guardará la imagen. NOTA: Formato escaneado solo aparece al seleccionar el Destino de escaneado para que sea Mis documentos. 7. Si desea escanear desde la configuración prefijada, pulse <Iniciar>. 8. Comenzará el escaneado. La imagen escaneada se guarda en la carpeta del equipo Mis documentos. Para una máquina conectada a red Puede escanear una imagen en la máquina a través del programa Gestor de Escaneado por Red Xerox que está instalado en el equipo conectado a red. Asegúrese de que se instala el controlador de la impresora en su equipo mediante el CD de software, ya que este incluye el programa Gestor de Escaneado por Red Xerox, consulte Controladores de impresora en la página 37. 1. Asegúrese de que la máquina y el equipo estén conectados a una red, y que el programa Gestor de Escaneado por Red Xerox esté instalado en el equipo. 2. Cargue los originales con la cara de impresión hacia arriba en el alimentador de documentos o coloque un original de una hoja con la cara de impresión hacia abajo en el cristal del escáner. 3. Pulse <Escaneo> en el panel de control. 4. Pulse las flechas arriba/abajo para seleccionar PC de red y pulse <OK>. NOTA: Si ve el mensaje No disponible, verifique la conexión de puerto. 5. Aparece la pantalla ID de conexión, pulse las flechas arriba/abajo para seleccionar el ID del equipo registrado y pulse <OK>. 6. Introduzca la Clave en caso necesario, pulse <Aceptar>. Guía de administración del sistema Xerox WorkCentre 3550 73 6 Escaneado a PC de red NOTA: ID es el mismo ID que el ID del equipo registrado para Gestor de Escaneado por Red Xerox. Clave es el número de cuatro dígitos de la Clave registrada para Gestor de Escaneado por Red Xerox. 7. Aparece la pantalla Destino de escaneado, pulse las flechas arriba/abajo para seleccionar la carpeta deseada y pulse <Aceptar>. La configuración predeterminada es Mis documentos. NOTA: Para agregar o eliminar la carpeta donde está guardado el archivo escaneado, agregue o elimine el programa de la aplicación en Gestor de Escaneado por Red Xerox> Propiedades> Set Scan Button (Definir el botón Escanear). 8. Para el siguiente menú, pulse las flechas arriba/abajo hasta que aparezca la opción que desee seleccionar y pulse <OK>. Puede configurar las siguientes opciones: • Resolución: establece la resolución de la imagen. • Color de escaneado: establece el modo de color. • Formato escaneado: establece el formato de archivo en el que se guardará la imagen. NOTA: Formato escaneado aparece solo si selecciona Destino de escaneado en Mis documentos. 74 9. Si desea escanear desde la configuración prefijada, pulse <Iniciar>. 10. Comenzará el escaneado. La imagen escaneada se guarda en la carpeta de la estación de trabajo Mis documentos. Guía de administración del sistema Xerox WorkCentre 3550 7 FAX INTERNO En este capítulo se explica cómo configurar la función Fax interno de la máquina. En este capítulo se incluyen los temas siguientes: • Descripción general en la página 75 • Lista de comprobación de la información en la página 75 • Activación de Fax interno desde la máquina en la página 75 • Valores prefijados de fax a través de Servicios de Internet en la página 76 • Ajuste de las opciones del documento en la máquina en la página 78 • Agenda telefónica de fax en la página 79 • Otras funciones en la página 79 Descripción general Fax interno permite a los usuarios enviar documentos impresos a otro dispositivo de fax (o a varios) a través de una conexión telefónica exclusiva. Lista de comprobación de la información Antes de comenzar, asegúrese de que estén disponibles los siguientes elementos o se hayan llevado a cabo las siguientes tareas: • Asegúrese de que la máquina funciona en su configuración actual. • Asegúrese de que la máquina tenga acceso a una conexión telefónica. • Obtenga el número de teléfono que desea configurar como número de fax de la máquina. • Compruebe la función Fax interno instalada en su máquina. • Conecte el cable o cables del teléfono al puerto o puertos de fax de la máquina. Activación de Fax interno desde la máquina 1. Pulse el botón <Estado de la máquina>. 2. Pulse las flechas arriba/abajo para seleccionar Configuración de fax y pulse <OK>. Guía de administración del sistema Xerox WorkCentre 3550 75 7 Fax interno 3. Pulse las flechas arriba/abajo para seleccionar Activado y pulse <OK>. Aparecerá la pantalla Guardar y se regresará al menú Configuración de fax. Prueba del Fax interno 1. En la máquina, pulse el botón <Fax> en el panel de control. 2. Con el teclado alfanumérico, introduzca el número de un dispositivo de fax cercano. 3. Coloque un documento en el alimentador de documentos y pulse el botón <Iniciar>. 4. Compruebe que se reciban los documentos en el otro dispositivo de fax. Valores prefijados de fax a través de Servicios de Internet 1. Abra el navegador web en la estación de trabajo e introduzca la dirección IP de la máquina en la barra de direcciones. 2. Pulse <Intro>. 3. Haga clic en el icono [Propiedades]. 4. Si se le indica, introduzca el Nombre de usuario [admin] y la clave [1111] del administrador del sistema y haga clic en [Aceptar]. 5. Haga clic en el enlace [Fax]. 6. Haga clic en el enlace [Valores prefijados de fax]. Aparece la página Valores prefijados de fax. 7. En el área ID y número de fax de la máquina: a) Introduzca los datos de ID en el campo [ID de la máquina]. b) Introduzca el número de fax en el campo [Número de fax de la máquina]. 8. En el área Cambiar prefijado: a) En el menú desplegable [Resolución], seleccione una de las opciones siguientes: • Estándar - Este modo es el más apropiado para documentos e imágenes estándar de oficina. • Fina - En este modo se produce mejor calidad de imagen para documentos e imágenes fotográficas. • Superfina - Este modo es el más apropiado para imágenes fotográficas de alta calidad. b) En el menú desplegable [Más claro/Más oscuro], seleccione una de las opciones siguientes: 76 • Más claro • Más claro • Normal (prefijado) • Más oscuro • Más oscuro Guía de administración del sistema Xerox WorkCentre 3550 Valores prefijados de fax a través de Servicios de Internet c) Marque la casilla [Informe automático] para activar el informe automático. d) En el menú desplegable [Recepción protegida], seleccione una de las siguientes opciones para que la máquina guarde el fax interno recibido en la cola de trabajos como trabajo de fax de "Recepción protegida". Los faxes guardados se mantendrán en la cola y solo se liberarán cuando el usuario introduzca la contraseña de liberación: 9. • Desactivado • Activado: para esta opción es necesario que introduzca una contraseña de "Recepción protegida". • Imprimir En el área Enviando: a) En el menú desplegable [Remarcaciones], seleccione la cantidad de veces que desea que la máquina marque el número de nuevo. b) En el menú desplegable [Plazo remarcación], seleccione los minutos que desea que trancurren entre cada remarcación. c) Si su sistema telefónico requiere la introducción de un prefijo delante de los números de fax, introduzca los datos de marcación de prefijo en el campo [Prefijo de llamada]. d) Marque la casilla [Modo ECM] para activar el Modo de corrección de errores. e) En el menú desplegable [Informe de envío de faxes], seleccione una de las opciones de informe de envío: 10. • Desactivado • Activado: se imprime un informe cuando se ha enviado un fax. • Activado: Error: se imprime un informe cuando se produce un error. En el área Recepción: a) En el menú desplegable [Modo de recepción], seleccione la opción que se requiere para la línea: • TEL: se recibe un fax descolgando el auricular. • Fax: responde una llamada de fax entrante y pasa inmediatamente al modo de recepción de fax. • Contest./Fax: se selecciona cuando hay un contestador conectado a la máquina. b) En el menú desplegable [Timbre para responder], seleccione el número de veces que debe sonar el timbre de la máquina antes de responder. c) Marque la casilla [Incluir nombre receptor] para que la máquina imprima un nombre en el fax. d) Marque la casilla [Reducción automática] para reducir automáticamente los documentos grandes para que se adapten al tamaño del papel de fax de la máquina. e) En el campo [Omitir tamaño], introduzca los datos de tamaño de fax que se pueden omitir. Guía de administración del sistema Xerox WorkCentre 3550 77 7 Fax interno f) Marque la casilla [Ahorro en llamada] para que el usuario pueda enviar faxes en horario de tarifa reducida. g) Si ha seleccionado Ahorro en llamada, introduzca la hora de inicio y final del horario de tarifa reducida en los campos siguientes: • Hora inicial de ahorro en llamada • Hora final de ahorro en llamada h) En el menú desplegable [Fax a 2 caras] seleccione una de las siguientes opciones para imprimir en las dos caras de la página: • Desactivado • Borde largo: se imprime por las dos caras por el borde largo de la página. • Borde corto: se imprime por las dos caras por el borde corto de la página. 11. Haga clic en [Guardar cambios] para guardar los cambios. Si se le indica, introduzca el Nombre de usuario [admin] y la clave [1111] del administrador del sistema y haga clic en [Aceptar]. 12. Haga clic en [OK] cuando aparezca el mensaje de confirmación. Ajuste de las opciones del documento en la máquina Antes empezar a enviar un fax, modifique las opciones siguientes según el estado del original para obtener la mejor calidad. Resolución Cuando se utilizan documentos de texto típicos, se consiguen buenos resultados con las opciones de documento prefijadas. No obstante, si envía originales de baja calidad o documentos que contengan fotografías, podrá ajustar la resolución para obtener un fax de calidad superior. 78 1. Pulse el botón <Fax> en el panel de control. 2. Pulse el botón <Menú> en el panel de control. 3. Pulse las flechas arriba/abajo para seleccionar Función de fax y pulse <OK>. 4. Pulse las flechas arriba/abajo para seleccionar Resolución y pulse <OK>. 5. Pulse las flechas arriba/abajo hasta que aparezca la opción que desee seleccionar y pulse <OK>. Las opciones disponibles son: • Estándar: originales que contengan caracteres de tamaño normal. • Fina: originales que contengan caracteres pequeños o trazos finos, o que se impriman en una impresora matricial. • Superfina: originales que contengan detalles extremadamente precisos. El modo Superfina sólo se activa si la máquina con la que se está comunicando también admite la resolución Superfina. Guía de administración del sistema Xerox WorkCentre 3550 Agenda telefónica de fax • 6. Si se emplea la resolución Superfina y el equipo de fax con el que se está comunicando no admite la resolución Superfina, se transmitirá con el modo de resolución más alto que admita el otro equipo. Pulse el botón <Parar> para volver al modo listo del dispositivo. Agenda telefónica de fax Consulte Configuración de LDAP y libretas de direcciones en la página 97. Otras funciones Reenvío de faxes Esta función permite que los faxes entrantes o salientes se reenvíen automáticamente a un destinatario de fax anónimo con fines de contabilidad. Puede seleccionar las opciones siguientes: • Solo faxes enviados • Solo faxes recibidos • Todo Procedimiento 1. Abra el navegador web en la estación de trabajo e introduzca la dirección IP de la máquina en la barra de direcciones. 2. Pulse <Intro>. 3. Haga clic en el icono [Propiedades]. 4. Si se le indica, introduzca el Nombre de usuario [admin] y la clave [1111] del administrador del sistema y haga clic en [Aceptar]. 5. Haga clic en el enlace [Servicios]. 6. Haga clic en el enlace [Reenvío de fax]. 7. Haga clic en el enlace [Configuración general] en el árbol de directorios. Aparece la página Configuración de reenvío de fax. 8. En el área Configuración de reenvío de fax: a) En el menú desplegable [Reenvío de fax], seleccione una de las opciones siguientes: • Desactivado • Solo faxes enviados • Solo faxes recibidos • Todo Guía de administración del sistema Xerox WorkCentre 3550 79 7 Fax interno b) En Reenviar fax a seleccione el destinatario al que debe reenviarse el fax: • E-mail: configure las opciones de Fax a e-mail. • Servidor: configure las opciones de Fax a servidor. c) En el menú desplegable [Tipo de archivo adjunto prefijado] seleccione el tipo de archivo adjunto: • PDF: Portable Document Format • TIFF: Tagged-Image File Format d) En el menú desplegable Imprimir copia local seleccione la opción [Activado] o [Desactivado]. NOTA: Esta opción permite que el fax reenviado se imprima en la máquina como una copia local. e) En el menú desplegable [Imprimir hoja de confirmación], seleccione una de las opciones siguientes: • Activado: Error: se imprime un informe de confirmación cuando se produce un error. • Siempre: se imprime un informe de confirmación cuando se ha reenviado un fax. • Nunca. 9. Haga clic en [Guardar cambios] para guardar los cambios. Si se le indica, introduzca el Nombre de usuario [admin] y la clave [1111] del administrador del sistema y haga clic en [Conexión]. 10. Haga clic en [Aceptar] cuando aparezca el mensaje de confirmación. Fax a e-mail Esta función permite que los faxes entrantes o salientes se reenvíen a otro destinatario de e-mail. Puede seleccionar las opciones siguientes: • Solo faxes enviados • Solo faxes recibidos • Todo Cuando reenvíe a un destinatario de e-mail, puede elegir entre los siguientes formatos de salida: • PDF: Portable Document Format • TIFFD: Tagged-Image File Format Procedimiento mediante Servicios de Internet 1. 80 Abra el navegador web en la estación de trabajo e introduzca la dirección IP de la máquina en la barra de direcciones. Guía de administración del sistema Xerox WorkCentre 3550 Otras funciones 2. Pulse <Intro>. 3. Haga clic en el icono [Propiedades]. 4. Si se le indica, introduzca el Nombre de usuario [admin] y la clave [1111] del administrador del sistema y haga clic en [Aceptar]. 5. Haga clic en el enlace [Servicios]. 6. Haga clic en el enlace [Reenvío de fax]. 7. Haga clic en el enlace [Fax a e-mail] en el árbol de directorios. Aparece la página Fax a e-mail. 8. En el área Fax a e-mail: a) En el campo [Dirección [De:] prefijada] introduzca la dirección de e-mail. b) En el campo [Dirección del destinatario], introduzca varias direcciones de destinatarios. 9. Haga clic en [Guardar cambios] para guardar los cambios. Si se le indica, introduzca el Nombre de usuario [admin] y la clave [1111] del administrador del sistema y haga clic en [Conexión]. 10. Haga clic en [Aceptar] cuando aparezca el mensaje de confirmación. Procedimiento en la máquina Reenvío por correo electrónico de un fax enviado a otro destino 1. Pulse el botón <Fax> en el panel de control. 2. Pulse el botón <Menú> en el panel de control. Aparece la página Función de fax. 3. Pulse las flechas arriba/abajo para seleccionar Reenviar y pulse <OK>. 4. Pulse las flechas arriba/abajo para seleccionar E-mail y pulse <OK>. 5. Pulse las flechas arriba/abajo para seleccionar Reenviar envío y pulse <OK>. 6. Pulse las flechas arriba/abajo para seleccionar Activado y pulse <OK>. 7. Aparece la pantalla Introd. dirección De:. Introduzca su dirección de e-mail con el teclado alfanumérico y pulse <OK>. 8. Aparece la pantalla Introducir direcciones A:. Introduzca la dirección de e-mail donde deben enviarse los faxes con el teclado alfanumérico y pulse <OK>. 9. Aparece la pantalla ¿Otra dirección?. • Para introducir otra dirección, pulse la flecha derecha/izquierda para seleccionar [Sí] y pulse <OK>. Repita el paso 8. • Si no es necesario introducir otra dirección, pulse la flecha derecha/izquierda para seleccionar [No] y pulse <OK>. 10. Aparece la pantalla Guardado y se vuelve al menú de e-mail. 11. Pulse el botón <Parar> para volver al modo listo del dispositivo. Los faxes que envíe posteriormente se reenviarán a la dirección o direcciones de correo electrónico especificada(s). Guía de administración del sistema Xerox WorkCentre 3550 81 7 Fax interno Reenvío por correo electrónico de un fax recibido a otro destino 1. Pulse el botón <Fax> en el panel de control. 2. Pulse el botón <Menú> en el panel de control. Aparece la página Función de fax. 3. Pulse las flechas arriba/abajo para seleccionar Reenviar y pulse <OK>. 4. Pulse las flechas arriba/abajo para seleccionar E-mail y pulse <OK>. 5. Pulse las flechas arriba/abajo para seleccionar Reenviar recepción y pulse <OK>. 6. Pulse las flechas arriba/abajo para seleccionar Reenviar y pulse <OK>. Para configurar el dispositivo para que imprima un fax al finalizar el reenvío, seleccione [Reenviar e imprimir]. 7. Aparece la pantalla Introd. dirección De:. Introduzca su dirección de e-mail con el teclado alfanumérico y pulse <OK>. 8. Aparece la pantalla Introducir direcciones A:. Introduzca la dirección de e-mail donde deben enviarse los faxes con el teclado alfanumérico y pulse <OK>. 9. Aparece la pantalla ¿Otra dirección?. • Para introducir otra dirección, pulse la flecha derecha/izquierda para seleccionar [Sí] y pulse <OK>. Repita el paso 8. • Si no es necesario introducir otra dirección, pulse la flecha derecha/izquierda para seleccionar [No] y pulse <OK>. 10. Aparece la pantalla Guardado y se vuelve al menú de e-mail. 11. Pulse el botón <Parar> para volver al modo listo del dispositivo. Los faxes que reciba posteriormente se reenviarán a la dirección de correo electrónico especificada. Reenviar a servidor Esta función permite que los faxes entrantes o salientes se reenvíen a un servidor, se pueden configurar hasta cinco servidores. Procedimiento - Mediante Servicios de Internet 82 1. Abra el navegador web en la estación de trabajo e introduzca la dirección IP de la máquina en la barra de direcciones. 2. Pulse <Intro>. 3. Haga clic en el icono [Propiedades]. 4. Si se le indica, introduzca el Nombre de usuario [admin] y la clave [1111] del administrador del sistema y haga clic en [Aceptar]. 5. Haga clic en el enlace [Servicios]. 6. Haga clic en el enlace [Reenvío de fax]. 7. Haga clic en el enlace [Fax a servidor] en el árbol de directorios. Aparece la página Fax a servidor. 8. Haga clic en [Agregar]. Aparece la página Configuración de reenvío de fax. Guía de administración del sistema Xerox WorkCentre 3550 Otras funciones 9. En el área Entrada de la lista de servidores: a) En el menú desplegable [Protocolo], seleccione el tipo de protocolo. Seleccione [FTP] o [SMB]. b) Introduzca los datos de configuración en el campo [Alias para la configuración]. 10. En el área Configuración del servidor: a) En Dirección IP o nombre del host seleccione [Dirección IP] o [Nombre del host]. b) Introduzca los datos del servidor en los campos [Dirección y puerto del servidor]. 11. En el área Conexión: a) En Escribir nombre de usuario, seleccione uno de los siguientes: • Anónima: si la autentización no es necesaria. • Credenciales del sistema: seleccione esta opción para que la máquina pueda autenticarse mediante los datos de conexión proporcionados. b) Introduzca los datos en el campo [Nombre de conexión]. c) Introduzca los datos en el campo [Clave de conexión]. 12. En el área Detalles de archivo escaneado, introduzca los datos en el campo [Carpeta para archivos escaneados]. 13. Haga clic en [Guardar cambios] para guardar los cambios. Si se le indica, introduzca el Nombre de usuario [admin] y la clave [1111] del administrador del sistema y haga clic en [Aceptar]. 14. Haga clic en [Aceptar] cuando aparezca el mensaje de confirmación. 15. Aparece la página Fax a servidor, haga clic en [Aplicar]. Procedimiento en la máquina Reenvío de un fax enviado a otro servidor de destino 1. Pulse el botón <Fax> en el panel de control. 2. Pulse el botón <Menú> en el panel de control. Aparece la página Función de fax. 3. Pulse las flechas arriba/abajo para seleccionar Reenviar y pulse <OK>. 4. Pulse las flechas arriba/abajo para seleccionar Servidor y pulse <OK>. 5. Pulse las flechas arriba/abajo para seleccionar Reenviar envío y pulse <OK>. 6. Pulse las flechas arriba/abajo para seleccionar Activado y pulse <OK>. 7. Pulse el botón <Parar> para volver al modo listo del dispositivo. Los faxes que envíe posteriormente se reenviarán al servidor especificado. Reenvío de un fax recibido a otro servidor de destino 1. Pulse el botón <Fax> en el panel de control. 2. Pulse el botón <Menú> en el panel de control. Aparece la página Función de fax. 3. Pulse las flechas arriba/abajo para seleccionar Reenviar y pulse <OK>. Guía de administración del sistema Xerox WorkCentre 3550 83 7 Fax interno 4. Pulse las flechas arriba/abajo para seleccionar Servidor y pulse <OK>. 5. Pulse las flechas arriba/abajo para seleccionar Reenviar recepción y pulse <OK>. 6. Pulse las flechas arriba/abajo para seleccionar Reenviar y pulse <OK>. Para configurar el dispositivo para que imprima un fax al finalizar el reenvío, seleccione [Reenviar e imprimir]. 7. Pulse el botón <Parar> para volver al modo listo del dispositivo. Los faxes que reciba posteriormente se reenviarán al servidor especificado. Reenviar a fax Esta función permite que los faxes entrantes o salientes se reenvíen a otro dispositivo de fax. Procedimiento en la máquina Reenvío de un fax enviado a otro dispositivo de fax 1. Pulse el botón <Fax> en el panel de control. 2. Pulse el botón <Menú> en el panel de control. Aparece la página Función de fax. 3. Pulse las flechas arriba/abajo para seleccionar Reenviar y pulse <OK>. 4. Pulse las flechas arriba/abajo para seleccionar Fax y pulse <OK>. 5. Pulse las flechas arriba/abajo para seleccionar Reenviar envío y pulse <OK>. 6. Pulse las flechas arriba/abajo para seleccionar Activado y pulse <OK>. 7. Introduzca el número de fax de destino con el teclado alfanumérico y pulse <OK>. 8. Pulse el botón <Parar> para volver al modo listo del dispositivo. Los faxes que reciba posteriormente se reenviarán al servidor especificado. Reenvío de un fax recibido a otro dispositivo de fax 84 1. Pulse el botón <Fax> en el panel de control. 2. Pulse el botón <Menú> en el panel de control. Aparece la página Función de fax. 3. Pulse las flechas arriba/abajo para seleccionar Reenviar y pulse <OK>. 4. Pulse las flechas arriba/abajo para seleccionar Fax y pulse <OK>. 5. Pulse las flechas arriba/abajo para seleccionar Reenviar recepción y pulse <OK>. 6. Pulse las flechas arriba/abajo para seleccionar Reenviar y pulse <OK>. Para configurar el dispositivo para que imprima un fax al finalizar el reenvío, seleccione [Reenviar e imprimir]. Introduzca el número de fax de destino con el teclado alfanumérico y pulse <OK>. 7. Introduzca el número de fax de destino con el teclado alfanumérico y pulse <OK>. 8. Aparece la pantalla Hora de inicio. Introduzca la hora de inicio con las flechas arriba/abajo/derecha/izquierda o el teclado numérico y pulse <OK>. 9. Aparece la pantalla Hora terminación. Introduzca la hora final con las flechas arriba/abajo/derecha/izquierda o el teclado numérico y pulse <OK>. 10. Pulse el botón <Parar> para volver al modo listo del dispositivo. Los faxes que reciba posteriormente se reenviarán al servidor especificado. Guía de administración del sistema Xerox WorkCentre 3550 8 FAX DESDE EL EQUIPO Es posible enviar un fax desde el equipo sin tener que utilizar la impresora multifunción. Para enviar un fax desde el equipo, es necesario instalar el software PC-Fax y personalizar las opciones de software. En este capítulo se incluyen los temas siguientes: • Lista de comprobación de la información en la página 85 • Instalación del software PC-Fax en la página 85 • Configuración de fax desde el equipo en la página 86 • Para enviar un fax desde el PC en la página 86 Lista de comprobación de la información Antes de comenzar, asegúrese de que estén disponibles los siguientes elementos o se hayan llevado a cabo las siguientes tareas: • Asegúrese de que la máquina funciona correctamente en su configuración actual. • La opción Fax interno debe estar activada en la máquina. • El controlador de impresora WorkCentre 3550 debe estar instalado en su estación de trabajo. Para obtener instrucciones detalladas, consulte el Capítulo 4, Controladores de impresora en la página 37. Instalación del software PC-Fax 1. Para instalar el PC-Fax, introduzca el Software and Documentation CD (CD de software y documentación). 2. El CD-ROM se ejecutará automáticamente y aparecerá en pantalla la ventana de instalación. 3. Cuando aparezca la ventana de selección de idioma, seleccione el idioma apropiado y haga clic en Install Software (Instalar software). Aparece la pantalla Seleccionar el tipo de instalación. 4. Seleccione [Custom Installation] (Instalación personalizada) y haga clic en [Siguiente]. Aparece la pantalla Select Printer Port (Seleccionar puerto de impresora). 5. Realice la selección necesaria y haga clic en [Next] (Siguiente). Aparece la pantalla Connect Device (Conectar dispositivo). a) Conecte la máquina al equipo. Guía de administración del sistema Xerox WorkCentre 3550 85 8 Fax desde el equipo b) Encienda la máquina. c) Si aparece el asistente para hardware nuevo encontrado, ciérrelo. d) Haga clic en [Next] (Siguiente). 6. Haga clic en [Next] (Siguiente). Aparece la pantalla Select components that you would like to install (Seleccionar los componentes que desee instalar). 7. Si todavía no se ha seleccionado, seleccione la casilla [PC-Fax] y haga clic en [Next] (Siguiente). 8. Aparece la pantalla Setup Completed (Configuración finalizada), haga clic en Finish (Finalizar). Se ha instalado PC-Fax. Configuración de fax desde el equipo 1. En el menú Inicio, seleccione Programas o Todos los programas> el nombre del controlador de la impresora > Configure PC Fax (Configurar fax desde el PC). 2. Introduzca su nombre y el número de fax. 3. Seleccione la libreta de direcciones que va a utilizar. 4. Seleccione la impresora multifunción que va a utilizar seleccionando Local o Red. 5. Si selecciona [Red], haga clic en [Examinar] y busque la impresora multifunción que va a utilizar. 6. Haga clic en [Aceptar]. Para enviar un fax desde el PC 1. Abra el documento que desee enviar. 2. Seleccione [Imprimir] en el menú Archivo. Aparecerá la ventana Imprimir. El aspecto puede variar ligeramente según la aplicación. 3. Seleccione [Xerox PC-Fax] en el menú desplegable Nombre. Haga clic en [Propiedades]. 4. Aparece la pantalla Opciones de fax. a) Marque la casilla [Usar portada] para agregar una portada. b) Introduzca los datos en los campos [Para:] y [De:]. c) Haga clic en el botón [Agregar] para introducir el nombre y números del destinatario. d) Haga clic en [Vista previa] para ver el fax que se va a enviar. 5. Haga clic en [Enviar] para enviar el fax. El PC comienza a enviar los datos de fax a la impresora multifunción que a continuación envía el fax. 86 Guía de administración del sistema Xerox WorkCentre 3550 9 UNIDAD DE MEMORIA USB En este capítulo se explica cómo utilizar un puerto de memoria USB que permite a los usuarios guardar documentos en una unidad de memoria USB. En este capítulo se incluyen los temas siguientes: • Descripción general en la página 87 • Activación de parámetros del puerto USB en la página 88 • Administración de la memoria USB en la página 88 Descripción general Los dispositivos de memoria USB tienen distintas capacidades de memoria que proporcionan espacio suficiente para almacenar documentos, presentaciones, música y vídeos, fotografías de alta resolución o cualquier otro archivo que desee almacenar o mover. Con una unidad de memoria USB, puede realizar lo siguiente en la máquina: • Escanear documentos y guardarlos en una unidad de memoria USB. • Imprimir datos almacenados en una unidad de memoria USB. • Formatear la unidad de memoria USB. La máquina admite unidades de memoria USB con FAT16/FAT32 y tamaño de sector de 512 bytes. Compruebe el sistema de archivos de la unidad de memoria USB de su distribuidor. Utilice únicamente las unidades de memoria USB autorizadas con un conector tipo A. Utilice únicamente una unidad de memoria USB con conector de metal. NOTA: Para obtener instrucciones sobre cómo utilizar estas funciones, consulte la Guía del usuario que se entrega con la máquina. Lista de comprobación de la información Antes de comenzar, asegúrese de que esté disponible el siguiente elemento o se haya llevado a cabo la siguiente tarea: • Asegúrese de que la máquina funciona correctamente en su configuración actual. Guía de administración del sistema Xerox WorkCentre 3550 87 9 Unidad de memoria USB Activación de parámetros del puerto USB 1. Abra el navegador web en la estación de trabajo e introduzca la dirección IP de la máquina en la barra de direcciones. 2. Pulse <Intro>. 3. Haga clic en el icono [Propiedades]. 4. Si se le indica, introduzca el nombre de usuario [admin] y la clave [1111] del administrador del sistema y haga clic en [Aceptar]. 5. Haga clic en el enlace [Interfaces]. Aparece la página Interfaces. 6. En el área Parámetros del puerto USB: a) En el menú desplegable Puerto frontal, seleccione [Activado] para activar el puerto USB frontal. b) En el menú desplegable Puerto posterior, seleccione [Activado] para activar el puerto USB posterior. NOTA: Si los puertos host USB están desactivados, su proveedor de servicio no podrá actualizar el software de la máquina. 7. Desplácese hacia la parte inferior de la página y haga clic en [Guardar cambios] para guardar los cambios. 8. Haga clic en [Aceptar] cuando aparezca el mensaje de confirmación. Administración de la memoria USB Puede borrar archivos de imagen guardados en una unidad de memoria USB de uno en uno o todos de una vez reformateando el dispositivo. PRECAUCIÓN: Después de borrar los archivos o de reformatear una unidad de memoria USB, no podrá restaurar los archivos. Por lo tanto, asegúrese de que no necesitará los datos antes de borrarlos. Borrado de un archivo de imagen 88 1. Introduzca una unidad de memoria USB en el puerto de memoria USB de la máquina. 2. Pulse las flechas arriba/abajo para seleccionar Administrar archivos y pulse <OK>. 3. Pulse las flechas arriba/abajo para seleccionar Eliminar y pulse <OK>. 4. Pulse las flechas arriba/abajo hasta que aparezca la carpeta o archivo que desee seleccionar y pulse <OK>. Si ve una + delante del nombre de una carpeta, significa que hay uno o más archivos o carpetas dentro de la carpeta seleccionada. Si selecciona un archivo, se mostrará el tamaño del archivo en la pantalla durante aproximadamente 2 segundos. Guía de administración del sistema Xerox WorkCentre 3550 Administración de la memoria USB Si seleccionó una carpeta, pulse la flecha arriba/abajo hasta que aparezca seleccionado el archivo que desea eliminar y pulse <Aceptar>. 5. Para eliminar el archivo, pulse las flechas arriba/abajo para seleccionar Sí y pulse <Aceptar>. 6. Pulse <Parar> para volver al modo listo. Formateado de una unidad de memoria USB 1. Introduzca una unidad de memoria USB en el puerto de memoria USB de la máquina. 2. Pulse las flechas arriba/abajo para seleccionar Administrar archivos y pulse <OK>. 3. Pulse las flechas arriba/abajo para seleccionar Formatear y pulse <OK>. 4. Para formatear la unidad de memoria USB, pulse las flechas arriba/abajo para seleccionar Sí y pulse <OK>. 5. Pulse <Parar> para volver al modo listo. Visualizar el estado de la memoria USB 1. Introduzca una unidad de memoria USB en el puerto de memoria USB de la máquina. 2. Pulse las flechas arriba/abajo para seleccionar Espacio disponible y pulse <OK>. El espacio disponible en la memoria aparecerá en la pantalla. PRECAUCIÓN: Pulse <Parar> para volver al modo listo. Guía de administración del sistema Xerox WorkCentre 3550 89 9 Unidad de memoria USB 90 Guía de administración del sistema Xerox WorkCentre 3550 10 E-MAIL En este capítulo se explica cómo configurar la función E-mail de la máquina. En este capítulo se incluyen los temas siguientes: • Descripción general en la página 91 • Lista de comprobación de la información en la página 92 • Configuración de SMTP en la página 92 • Configuración de la función en la página 93 • Libretas de direcciones en la página 95 Descripción general La función E-mail permite al usuario escanear documentos en papel, convirtiéndolos a formato electrónico, para enviarlos a uno o varios destinatarios de e-mail. Se puede activar la autenticación (control de acceso al servicio) en la máquina para evitar el acceso no autorizado a las opciones de la red. Si se activa la autenticación, al usuario se le pedirá que introduzca los datos de la cuenta de usuario antes de poder acceder a la función E-mail. La autenticación evita que un usuario envíe un mensaje de e-mail anónimo desde la máquina. Direcciones de e-mail Se pueden agregar direcciones de destinatarios utilizando cualquiera de los métodos siguientes: • Introduzca la dirección del destinatario manualmente en la pantalla del teclado de e-mail, por ejemplo, nombre@compañía.com. • Busque la dirección del destinatario utilizando LDAP (Lightweight Directory Access Protocol) o realice una búsqueda en el libro de direcciones local. LDAP proporciona acceso al libro de direcciones global o de la empresa. Consulte Configuración de LDAP y libretas de direcciones en la página 97. • Introduzca un destinatario utilizando la tecla .com (tecla rápida). La tecla rápida se puede programar para introducir una dirección de e-mail completa, por ejemplo, nombre@compañía.com, o para adjuntar una dirección del dominio, por ejemplo, @compañía.com. El usuario final puede introducir parte de la dirección de e-mail y luego pulsar la tecla .com para adjuntar la dirección del dominio a la entrada. Guía de administración del sistema Xerox WorkCentre 3550 91 10 E-mail Lista de comprobación de la información Antes de comenzar, asegúrese de que estén disponibles los siguientes elementos o se hayan llevado a cabo las siguientes tareas: • Asegúrese de que la máquina funcione correctamente en la red antes de activar E-mail. • Los protocolos TCP/IP y HTTP deben estar activados en la máquina de modo que se pueda acceder al navegador web de la máquina. Compruebe que las opciones DNS estén configuradas correctamente. • Obtenga la dirección de un servidor de correo SMTP (Simple Mail Transfer Protocol) que funcione correctamente y que acepte el tráfico de correo entrante. • Cree una cuenta de e-mail que la máquina usará como dirección "De:" prefijada. • Pruebe la cuenta de e-mail enviando un mensaje de e-mail a la cuenta de la máquina. Esta tarea debe realizarse en un cliente de correo de la red que admita SMTP y POP3 (Post Office Protocol 3). Configuración de SMTP 1. Abra el navegador web en la estación de trabajo e introduzca la dirección IP de la máquina en la barra de direcciones. 2. Pulse <Intro>. 3. Haga clic en el icono [Propiedades]. 4. Si se le indica, introduzca el nombre de usuario [admin] y la clave [1111] del administrador del sistema y haga clic en [Aceptar]. 5. Haga clic en el enlace [Protocolos]. 6. Haga clic en el enlace [Servidor SMTP] y aparecerá la página Servidor SMTP. 7. En el área Configuración del servidor SMTP: a) Marque la casilla [Activar] para activar Detección automática del servidor SMTP. La máquina intentará detectar el servidor de correo SMTP. Si lo consigue, el campo Nombre del host incluirá el servidor de correo detectado. Vaya al paso 8. Si no lo consigue, se mostrará en un mensaje de error. 8. Si se muestra un mensaje de error, en el área Configuración del servidor SMTP: a) Introduzca un nombre de dominio en el campo [Nombre de dominio]. b) En Dirección IP o nombre del host seleccione [Dirección IP] o [Nombre del host]. c) Introduzca los datos del servidor en el campo [Servidor y puerto SMTP]. El campo Puerto puede incluir un valor entre 1 y 65535. El puerto prefijado es 25. d) Marque la casilla [SMTP requiere autenticación] si el servidor de correo requiere que la máquina inicie una sesión. 92 Guía de administración del sistema Xerox WorkCentre 3550 Lista de comprobación de la información e) Introduzca los datos en los campos [Inicio de sesión en el servidor SMTP] y en [Clave del servidor SMTP] necesarios para que la máquina se autentique en el servidor de correo. f) Introduzca la clave en el campo [Verificar clave]. g) Introduzca un valor para el tiempo de espera de conexión del servidor en el campo [Tiempo de espera de la conexión del servidor SMTP]. El intervalo es de 30 a 120 segundos y el valor prefijado es 30 segundos. h) En el menú desplegable [Tamaño máximo del mensaje], seleccione un valor entre 1 MB y 10 MB. NOTA: Los archivos escaneados más grandes se dividirán al terminar las páginas y se enviarán en varios mensajes de e-mail. 9. Haga clic en [Guardar cambios] para guardar los cambios. Si se le indica, introduzca el nombre de usuario [admin] y la clave [1111] del administrador del sistema y haga clic en [Aceptar]. 10. Haga clic en [Aceptar] cuando aparezca el mensaje de confirmación. Configuración de la función Esta función permite configurar los valores prefijados para los trabajos de e-mail. 1. Abra el navegador web en la estación de trabajo e introduzca la dirección IP de la máquina en la barra de direcciones. 2. Pulse <Intro>. 3. Haga clic en el icono [Propiedades]. 4. Si se le indica, introduzca el nombre de usuario [admin] y la clave [1111] del administrador del sistema y haga clic en [Aceptar]. 5. Haga clic en el enlace [E-mail]. 6. Haga clic en el enlace [Configuración de e-mail]. Aparece la página Configuración de e-mail. 7. En el área Configuración cliente SMTP: a) Seleccione uno de los siguientes tipos de e-mail en el menú desplegable [Tipo de original prefijado]: • Texto • Foto y texto • Foto b) Seleccione una de las siguientes resoluciones de escaneado necesarias en el menú desplegable [Resolución de escaneado prefijado]: • 100 ppp • 200 ppp • 300 ppp Guía de administración del sistema Xerox WorkCentre 3550 93 10 E-mail c) Seleccione uno de los siguientes tipos formato de archivo adjunto de e-mail en el menú desplegable [Tipo de archivo adjunto prefijado]: • PDF • TIFF multipágina • TIFF • JPEG d) Seleccione uno de los siguientes tipos de color de escaneado en el menú desplegable [Color de escaneado prefijado]: • Blanco y negro • Escala de grises • Color e) En Mensaje de configuración de formato de archivo marque la casilla [¿Mostrar siempre un mensaje para configurar el formato del archivo antes de escanear?]. f) Introduzca una dirección de e-mail válida en el campo [Dirección [De:] prefijada]. NOTA: Se recomienda cuando la autenticación de usuarios no está activada y es obligatorio cuando está activado el acceso de invitados. g) Seleccione una de las opciones de seguridad siguientes para Opciones de seguridad del campo "De:": • Sin restricción • Restringir los destinatarios a los libros de direcciones • Restringir a solo el remitente h) Marque la casilla [Autoenviar] para agregar automáticamente la dirección [De:] de los remitentes a la lista de destinatarios. i) Introduzca la información relacionada en el campo [Asunto prefijado]. j) Marque la casilla [Activar texto de mensaje prefijado] para activar el texto de mensaje prefijado. k) Introduzca el texto que desee que aparezca en el cuerpo del e-mail enviado desde la máquina en el campo [Texto del cuerpo prefijado]. l) En los campos [Dirección de la tecla rápida #1] - [Dirección de la tecla rápida #6] introduzca los datos fijos prefijados para cada tecla numérica. m) Seleccione una opción en el menú desplegable [Hoja de confirmación] : 94 • Desactivado: con este valor no se imprime una hoja de confirmación. • Siempre: con este valor se imprime una hoja de confirmación que incluye información de errores y una indicación de que el trabajo ha llegado a los destinatarios. • Solo con errores: con este valor se imprime una hoja de confirmación sólo cuando se incluye información de errores. Guía de administración del sistema Xerox WorkCentre 3550 Lista de comprobación de la información 8. Haga clic en [Guardar cambios] para guardar los cambios. Si se le indica, introduzca el Nombre de usuario [admin] y la clave [1111] del administrador del sistema y haga clic en [Aceptar]. 9. Haga clic en [Aceptar] cuando aparezca el mensaje de confirmación. Libretas de direcciones Siga los pasos del capítulo 11, Configuración de LDAP y libretas de direcciones en la página 97. Guía de administración del sistema Xerox WorkCentre 3550 95 10 E-mail 96 Guía de administración del sistema Xerox WorkCentre 3550 11 CONFIGURACIÓN DE LDAP Y LIBRETAS DE DIRECCIONES En este capítulo se explica cómo instalar y configurar las libretas de direcciones. En este capítulo se incluyen los temas siguientes: • Descripción general en la página97. • Lista de comprobación de la información en la página 98 • Configuración de LDAP en la página 98 • Creación de un libro de direcciones local utilizando Servicios de Internet en la página 100 • Creación de un libro de direcciones de grupos utilizando Servicios de Internet en la página 103 • Creación de Marcación por grupos utilizando Servicios de Internet en la página 104 Descripción general La máquina admite 2 tipos de libretas de direcciones: • Global Una libreta de direcciones global proporcionada por los servicios LDAP (Lightweight Directory Access Protocol) almacenada en un servidor remoto. • Local Una libreta de direcciones creada a partir de una lista de direcciones guardada en un archivo .CSV (valores separados por comas) almacenada de forma local en la máquina. Ambos tipos de libreta de direcciones pueden configurarse para uso en la máquina al mismo tiempo. La página LDAP de Servicios de Internet permite configurar información de LDAP. LDAP se utiliza para acceder a la libreta de direcciones corporativa para localizar direcciones de e-mail y otro tipo de información que se utilizará en muchos de los servicios. Guía de administración del sistema Xerox WorkCentre 3550 97 11 Configuración de LDAP y libretas de direcciones Lista de comprobación de la información Antes de comenzar, asegúrese de que estén disponibles los siguientes elementos o se hayan llevado a cabo las siguientes tareas: • Asegúrese de que su red admita los servicios LDAP. • Obtenga la dirección IP o el nombre del host de su servidor de LDAP. También puede que la máquina necesite un nombre y clave de conexión, en caso de que el servidor LDAP no esté configurado para aceptar una conexión anónima. • Utilice un cliente LDAP para confirmar las opciones antes de introducirlas en los menús de Servicios de Internet. Los clientes LDAP incluyen Microsoft Outlook Express, Microsoft Outlook y Lotus Notes, además de otros clientes de e-mail. • Para usar nombres de host, debe configurarse DNS en la máquina. Configuración de LDAP Opciones generales 1. Abra el navegador web en la estación de trabajo e introduzca la dirección IP de la máquina en la barra de direcciones. 2. Pulse <Intro>. 3. Haga clic en el icono [Propiedades]. 4. Si se le indica, introduzca el nombre de usuario [admin] y la clave [1111] del administrador del sistema y haga clic en [Aceptar]. 5. Haga clic en el enlace [Protocolos]. 6. Haga clic en [Directorio LDAP] en el árbol de directorios. Aparece la página Directorio LDAP. 7. En el área Información del servidor: a) En Nombre o dirección IP seleccione [Dirección IP] o [Nombre del host]. b) Introduzca los datos correspondientes en los campos [Dirección IP y puerto] o [Nombre del host y puerto] del servidor LDAP. c) Si es necesario, introduzca los datos de un servidor LDAP de reserva en el área de puerto y dirección IP de reserva o puerto y nombre del host de reserva. 8. 9. Introduzca la información correspondiente en el campo de acceso a LDAP: • Raíz del directorio de búsqueda: permite restringir la búsqueda de LDAP introduciendo la ubicación del servidor donde se guarda la información de los usuarios. • Credenciales de conexión para acceder al servidor LDAP: seleccione [Sistema] o [Usuario autenticado] para tener acceso al servidor LDAP. En el área [Enlace LDAP]: a) para Método de enlace seleccione una de las opciones siguientes: 98 Guía de administración del sistema Xerox WorkCentre 3550 Configuración de LDAP • Anónimo: método de enlace que no requiere una conexión ni una clave válidas para tener acceso a los directorios LDAP para realizar búsquedas. • Simple: método de enlace que requiere una conexión y una clave válidas para tener acceso a los directorios LDAP para realizar búsquedas. b) Si se selecciona un enlace simple, introduzca los datos en los campos [Nombre de conexión], [Clave] y [Reescribir la clave]. c) Seleccione la casilla [Seleccionar para guardar la nueva clave]. d) Si seleccionó Usuario autenticado para Credenciales de conexión para acceder al servidor LDAP, puede seleccionar la casilla [Activar] para Anexar a DN base. Si está activado, el enlace anexará la cadena Raíz para agregar para autenticar el ID de conexión de los usuarios. Debe activarse cuando el atributo de inicio de sesión de Windows sea el nombre principal del usuario. Una Raíz que se va a anexar típica puede parecerse a “@sucompañía.com”. NOTA: Muchos servidores LDAP Unix/Linux requieren que se asigne este atributo, que se utiliza con frecuencia cuando en Credenciales de conexión para acceder al servidor LDAP se selecciona [Usuario autenticado]. 10. En el área Conexión LDAP segura, seleccione la casilla [Activar] para activarLDAP seguro mediante SSL. 11. En el área Criterio de búsqueda: a) El Orden de nombres de búsqueda proporciona 3 maneras de buscar en la lista de direcciones, según la sintaxis del nombre que utiliza el entorno. Seleccione uno de los siguientes tipos de búsqueda: • Apellido y nombre: los nombres se indican por apellido y nombre. • Dirección de e-mail: los nombres se indican por direcciones de e-mail. • Nombre común:los nombres aparecen como atributo LDAP de nombre común. NOTA: Apellido y nombre es la opción prefijada. La opción Orden de nombres de búsqueda ayuda a controlar las respuestas permitiendo que la búsqueda LDAP sea por Nombre común o Apellido. Por lo general, Lotus Domino requiere que la opción se defina en Apellido para permitir respuestas del tipo "apellido, nombre". b) En Número máximo de resultados de la búsqueda, introduzca una cantidad entre 5-100. Es el número máximo de direcciones que aparecerán y que coincidirán con el criterio de búsqueda seleccionado por el usuario. Fije los resultados de la búsqueda en uno menos que los que permite el servidor. Por ejemplo, si el servidor LDAP tiene un límite de 75, establezca en 74, o menos, los resultados de la búsqueda. Si se establece en cero, aparecerán todos los resultados de la búsqueda. c) En Tiempo de espera de la búsqueda hay dos opciones. Puede dejar que el servidor utilice su tiempo límite y seleccionar [Espere al límite del servidor LDAP] o especificar el número de segundos que desea que dure la búsqueda (entre 5 y 100). Si la búsqueda lleva más tiempo que el indicado en la casilla Guía de administración del sistema Xerox WorkCentre 3550 99 11 Configuración de LDAP y libretas de direcciones [Esperar... segundos] el usuario recibirá un mensaje indicando que la búsqueda falló. d) Si el servidor LDAP primario está conectado a otros servidores, seleccione la casilla [Referencias LDAP] para que la búsqueda incluya dichos servidores. 12. Haga clic en [Guardar cambios] para guardar los cambios. Si se le indica, introduzca el nombre de usuario [admin] y la clave [1111] del administrador del sistema y haga clic en [Aceptar]. 13. Haga clic en [Aceptar] cuando aparezca el mensaje de confirmación. Comprobación de las opciones de LDAP 1. Pulse el botón <E-mail> en el panel de control. 2. Aparece la pantalla Introd. dirección De:. Introduzca su dirección de e-mail con el teclado alfanumérico. 3. Pulse <Aceptar>. 4. Aparece la pantalla Introducir direcciones A:. Pulse el botón <Libreta de direcciones>. 5. Pulse las flechas arriba/abajo para seleccionar la E-mail global. 6. Pulse las flechas arriba/abajo y seleccione el nombre necesario. 7. Pulse <OK>. La dirección aparecerá en la lista de destinatarios. 8. Coloque un documento en el alimentador de documentos y pulse el botón <Iniciar>. 9. Compruebe que el destinatario reciba el documento escaneado en la bandeja de entrada de e-mail. Creación de un libro de direcciones local utilizando Servicios de Internet Descripción general La pantalla del libro de direcciones local de Servicios de Internet permite cargar una lista de nombres y direcciones de e-mail a la que puede tenerse acceso mediante el libro de direcciones local de la máquina. El libro de direcciones local consiste en un archivo de texto con formato .CSV (valores separados por comas). La mayoría de los paquetes de tratamiento de texto u hojas de cálculo permiten crear un archivo .CSV. Algunas aplicaciones de e-mail también permiten exportar una lista de usuarios en un formato archivo .CSV. En la web hay varios paquetes de conversión disponibles. Para tener acceso al libro de direcciones local, el servicio de e-mail debe estar activado en la máquina. 100 Guía de administración del sistema Xerox WorkCentre 3550 Creación de un libro de direcciones local utilizando Servicios de Internet Procedimiento 1. Abra una aplicación que admita archivos .CSV (por ejemplo, Microsoft Excel). 2. Cree una lista de direcciones con los siguientes encabezamientos: 3. • En E-mail: Nombre y Dirección de e-mail. • En Fax: Nombre y Número de teléfono o Número de grupo. Por ejemplo: a) En E-mail: Nombre Dirección de e-mail nombre1 nombre.apellido@compañía1.com nombre2 nombre.apellido@compañía2.com nombre3 nombre.apellido@compañía3.com b) En Fax: Índice alfabético Nombre Número de teléfono/Número de grupo S000 nombre1 T01234567890 S001 nombre2 T01231231230 S002 nombre3 T01234123412 4. El orden en que se muestran las entradas del libro de direcciones local en la máquina depende de la clasificación de las entradas en el archivo CSV. 5. Guarde el archivo como *.CSV. NOTA: Se recomienda guardar una copia del archivo .CSV una vez que lo haya creado. 6. Abra el navegador web en la estación de trabajo e introduzca la dirección IP de la máquina en la barra de direcciones. 7. Pulse <Intro>. 8. Haga clic en el icono [Propiedades]. 9. Si se le indica, introduzca el nombre de usuario [admin] y la clave [1111] del administrador del sistema y haga clic en [Aceptar]. 10. Haga clic en el enlace [Fax] o [E-mail]. 11. En Fax, haga clic en el enlace [Agenda telefónica de fax] o en E-mail, haga clic en [Libro de direcciones local]. 12. En el área Libro de direcciones local o Agenda telefónica de fax, haga clic en el botón [Importar]. Guía de administración del sistema Xerox WorkCentre 3550 101 11 Configuración de LDAP y libretas de direcciones 13. En el área Libro de direcciones local o Cargar agenda telefónica, haga clic en [Examinar]. 14. Seleccione el archivo *.CSV y haga clic en [Abrir] en la ventana Seleccionar archivo. 15. Haga clic en [Guardar cambios] para guardar los cambios. 16. Haga clic en [Aceptar] cuando aparezca el mensaje " ¿Está seguro de que desea cargar el libro de direcciones?". 17. Haga clic en [Aceptar]. Si ya se ha establecido la libreta de direcciones o la agenda telefónica, puede ver un aviso de que existen entradas duplicadas y que se ignorarán las nuevas. Agregar una dirección o número nuevos En E-mail 1. En el área Libro de direcciones local, haga clic en el botón [Agregar]. 2. En el área Agregar e-mail: a) En el menú desplegable [Índice], seleccione la posición en la que desee que esté el nuevo destinatario. b) Introduzca un nombre en el campo [Nombre de usuario]. c) Introduzca la dirección de e-mail del usuario en el campo [Dirección de e-mail]. 3. Haga clic en [Guardar cambios] para guardar los cambios y volver a la página Libro de direcciones local. En Fax 1. En el área Agenda telefónica de fax, haga clic en el botón [Agregar]. 2. En el área Agregar un número de teléfono de marcación rápida: a) En el menú desplegable [Índice], seleccione la posición en la que desee que esté el nuevo destinatario. b) Introduzca el nombre en el campo [Nombre]. c) Introduzca el número de teléfono del fax en el campo [Número de teléfono]. 3. Haga clic en [Guardar cambios] para guardar los cambios y volver a la página Agenda telefónica de fax. Eliminar una dirección o número 102 1. En el área Libro de direcciones local o Agenda telefónica de fax, seleccione la casilla de la dirección que desee eliminar. 2. Haga clic en el botón [Eliminar]. 3. Haga clic en el botón [Aceptar] cuando aparezca el mensaje "¿Desea borrar los elementos seleccionados?". Guía de administración del sistema Xerox WorkCentre 3550 Creación de un libro de direcciones de grupos utilizando Servicios de Internet Exportar Libro de direcciones local o Agenda telefónica de fax 1. En el área Libro de direcciones local o Agenda telefónica de fax, haga clic en el botón [Exportar]. 2. Haga clic en el botón [Guardar]. 3. Introduzca un nombre de archivo para las entradas de la libreta de direcciones o de la agenda telefónica de fax. 4. Haga clic en el botón [Guardar]. 5. El libro de direcciones local o la agenda telefónica de fax se copiará en el PC. Creación de un libro de direcciones de grupos utilizando Servicios de Internet Puede compilarse una lista de direcciones en un libro de direcciones de grupos. NOTA: Asegúrese de que ha configurado un libro de direcciones local antes de compilar un libro de direcciones de grupos. 1. Abra el navegador web en la estación de trabajo e introduzca la dirección IP de la máquina en la barra de direcciones. 2. Pulse <Intro>. 3. Haga clic en el icono [Propiedades]. 4. Si se le indica, introduzca el nombre de usuario [admin] y la clave [1111] del administrador del sistema y haga clic en [Aceptar]. 5. Haga clic en el enlace [E-mail]. 6. Seleccione el enlace [Libro de direcciones de grupos]. 7. En el área Libro de direcciones de grupos, haga clic en el botón [Agregar]. 8. En el menú desplegable [Grupo #], seleccione la posición en la que desee que esté el grupo. 9. En el área Agregar grupo, introduzca un nombre en el campo [Nombre de grupo]. 10. En el área Seleccionar miembros, seleccione las casillas de direcciones individuales que desee agregar al grupo. 11. Haga clic en [Guardar cambios] para guardar los cambios y volver a la página Libro de direcciones de grupos. Si ya se ha establecido la libreta de direcciones, puede ver un aviso de que existen entradas duplicadas y que se ignorarán las nuevas. Eliminar una dirección 1. En el área Libro de direcciones de grupos, seleccione la casilla del grupo que desee eliminar. 2. Haga clic en el botón [Eliminar]. Guía de administración del sistema Xerox WorkCentre 3550 103 11 Configuración de LDAP y libretas de direcciones 3. Haga clic en el botón [Aceptar] cuando aparezca el mensaje "¿Desea borrar los elementos seleccionados?". Creación de Marcación por grupos utilizando Servicios de Internet Puede compilarse una lista de direcciones en una Marcación por grupos. NOTA: Asegúrese de que ha configurado una agenda telefónica de fax antes de compilar una Marcación por grupos. 1. Abra el navegador web en la estación de trabajo e introduzca la dirección IP de la máquina en la barra de direcciones. 2. Pulse <Intro>. 3. Haga clic en el icono [Propiedades]. 4. Si se le indica, introduzca el nombre de usuario [admin] y la clave [1111] del administrador del sistema y haga clic en [Aceptar]. 5. Haga clic en el enlace [Fax]. 6. Haga clic en el enlace [Agenda telefónica de fax]. 7. En el área Configuración de la agenda telefónica, seleccione [Marcación por grupos]. 8. Haga clic en [Agregar]. 9. En el área Agregar número de marcación por grupo: a) En el menú desplegable [Índice], seleccione la posición en la que desee que esté la marcación por grupo. b) Introduzca el nombre en el campo [Nombre]. 10. En el área Seleccionar miembros, seleccione las casillas de los miembros individuales que desee agregar al grupo. 11. Haga clic en [Guardar cambios] para guardar los cambios y volver a la página Agenda telefónica de fax. Si ya se ha establecido la libreta de direcciones, puede ver un aviso de que existen entradas duplicadas y que se ignorarán las nuevas. Eliminar una dirección 104 1. En el área Agenda telefónica de fax, seleccione la casilla del grupo que desee eliminar. 2. Haga clic en el botón [Eliminar]. 3. Haga clic en el botón [Aceptar] cuando aparezca el mensaje "¿Desea borrar los elementos seleccionados?". Guía de administración del sistema Xerox WorkCentre 3550 Creación de Marcación por grupos utilizando Servicios de Internet Creación de una libreta de direcciones en la máquina Puede configurar la Libreta de direcciones con los números de fax que usa con más frecuencia. La máquina proporciona las siguientes funciones para configurar la Libreta de direcciones. Antes de empezar a almacenar números de fax, asegúrese de que la máquina se encuentra en el modo de Fax. Número de marcación rápida Puede almacenar los números de fax más utilizados, hasta un máximo de 200, como números de marcación rápida. Registro de un número de marcación rápida 1. Pulse el botón <Fax> en el panel de control. 2. Pulse el botón <Libreta de direcciones> en el panel de control. 3. Pulse las flechas arriba/abajo para seleccionar [Nuevo y editar] y pulse <OK>. 4. Pulse las flechas arriba/abajo para seleccionar [Marcación rápida] y pulse <OK>. 5. Introduzca un número de marcación rápida entre 0 y 199 con el teclado alfanumérico y pulse <OK>. Si ya hay una entrada guardada en el número seleccionado, la pantalla mostrará el mensaje para que pueda modificarlo. Para usar otro número de marcación rápida, pulse el botón <Regresar>. 6. Introduzca el nombre que desee con el teclado alfanumérico y pulse <OK>. 7. Introduzca el nº de fax que desee con el teclado alfanumérico y pulse <OK>. 8. Pulse el botón <Parar> para volver al modo listo. Edición de números de marcación rápida 1. Pulse el botón <Fax> en el panel de control. 2. Pulse el botón <Libreta de direcciones> en el panel de control. 3. Pulse las flechas arriba/abajo para seleccionar Nuevo y editar y pulse <OK>. 4. Pulse las flechas arriba/abajo para seleccionar Marcación rápida y pulse <OK>. 5. Introduzca el número de marcación rápida que desee modificar con el teclado alfanumérico y pulse <OK>. 6. Cambie el nombre que desee con el teclado alfanumérico y pulse <OK>. 7. Cambie el nº de fax que desee con el teclado alfanumérico y pulse <OK>. 8. Cambie el nombre y pulse <OK>. 9. Pulse el botón <Parar> para volver al modo listo. Guía de administración del sistema Xerox WorkCentre 3550 105 11 Configuración de LDAP y libretas de direcciones Uso de los números de marcación rápida Cuando se le solicita que introduzca un número de destino al enviar un fax, introduzca el número de marcación rápida en el que ha almacenado el número. • Para un número de marcación rápida de un dígito (0-9), mantenga pulsado el botón del dígito correspondiente en el teclado numérico. • Para un número de marcación rápida de dos o tres dígitos, pulse el botón del primer dígito (y del segundo, si corresponde), y mantenga pulsado el botón del último dígito. También puede buscar en la memoria una entrada pulsando el botón <Libreta de direcciones>. Números de marcación de grupo Si suele enviar un mismo documento a varios destinos, puede agrupar dichos destinos y asignarles un número de marcación de grupo. Luego, podrá utilizar un número de marcación de grupo para enviar un documento a todos los destinos del grupo. Puede configurar hasta 100 (0 - 99) números de marcación de grupo mediante los números de marcación rápida de destino existentes. Registro de un número de marcación de grupo 1. Pulse el botón <Fax> en el panel de control. 2. Pulse el botón <Libreta de direcciones> en el panel de control. 3. Pulse las flechas arriba/abajo para seleccionar Nuevo y editar y pulse <OK>. 4. Pulse las flechas arriba/abajo para seleccionar Marcación de grupo y pulse <OK>. 5. Introduzca un número de marcación de grupo entre 0 y 99 con el teclado alfanumérico y pulse <OK>. Si ya hay una entrada guardada en el número seleccionado, la pantalla mostrará el mensaje para que pueda modificarlo. 6. Introduzca el nombre que desee con el teclado alfanumérico y pulse <OK>. 7. Escriba las primeras letras del nombre de marcación rápida que está buscando con el teclado alfanumérico. 8. Pulse las flechas arriba/abajo hasta que aparezcan el nombre y el número que desee seleccionar y pulse <OK>. 9. Pulse <OK> cuando aparezca [Sí] en el menú ¿Agregar otro? 10. Repita los pasos 7 a 9 para incluir otros números de marcación rápida en el grupo. 11. Cuando haya terminado, pulse las flechas izquierda/derecha para seleccionar [No] cuando aparezca el mensaje ¿Agregar otro? y pulse <OK>. 12. Pulse el botón <Parar> para volver al modo listo del dispositivo. Edición de un número de marcación de grupo 106 1. Pulse el botón <Fax> en el panel de control. 2. Pulse el botón <Libreta de direcciones> en el panel de control. 3. Pulse las flechas arriba/abajo para seleccionar Nuevo y editar y pulse <OK>. Guía de administración del sistema Xerox WorkCentre 3550 Creación de Marcación por grupos utilizando Servicios de Internet 4. Pulse las flechas arriba/abajo para seleccionar Marcación de grupo y pulse <OK>. 5. Introduzca el número de marcación por grupo que desee modificar con el teclado alfanumérico y pulse <OK>. 6. Introduzca el nombre que desee editar con el teclado alfanumérico y pulse <OK>. 7. Escriba con el teclado alfanumérico las primeras letras del nombre de marcación rápida que desea añadir o eliminar. 8. Pulse las flechas arriba/abajo hasta que aparezcan el nombre y el número que desee seleccionar y pulse <OK>. Si introduce un número de marcación rápida nuevo con el teclado alfanumérico, aparece ¿Agregar? Si introduce un número de marcación rápida almacenado en el grupo, aparece ¿Eliminar? 9. Pulse <OK> para agregar o eliminar el número. 10. Pulse <OK> cuando aparezca [Sí] para agregar o eliminar más números y repita los pasos 7 y 8. 11. Cuando haya terminado, pulse las flechas izquierda/derecha para seleccionar [No] en ¿Otro número? y pulse <OK>. 12. Pulse <Parar> para volver al modo listo. Uso de los números de marcación de grupo Para utilizar una entrada de marcación de grupo, deberá buscarla y seleccionarla en la memoria. Cuando se le solicita que introduzca un número de fax al enviar un fax, pulse Libreta de direcciones. Consulte más abajo. Buscar una entrada en la Libreta de direcciones Existen dos procedimientos para buscar un número en la memoria. Puede realizar una búsqueda secuencial de la A a la Z. O bien, buscar el nombre asociado al número introduciendo las primeras letras del nombre. Búsqueda secuencial en la memoria 1. Pulse el botón <Fax> en el panel de control. 2. Pulse el botón <Libreta de direcciones> en el panel de control. 3. Pulse las flechas arriba/abajo para seleccionar Buscar y marcar y pulse <OK>. 4. Pulse las flechas arriba/abajo para seleccionar Marcación de grupo y pulse <OK>. 5. Pulse las flechas arriba/abajo para seleccionar Todo y pulse <OK>. 6. Pulse las flechas arriba/abajo hasta que aparezca el nombre y el número que desee. Puede buscar hacia adelante o hacia atrás en la memoria en orden alfabético. Búsqueda en la memoria mediante Buscar ID 1. Pulse el botón <Fax> en el panel de control. 2. Pulse el botón <Libreta de direcciones> en el panel de control. Guía de administración del sistema Xerox WorkCentre 3550 107 11 Configuración de LDAP y libretas de direcciones 3. Pulse las flechas arriba/abajo para seleccionar Buscar y marcar y pulse <OK>. 4. Pulse las flechas arriba/abajo para seleccionar Marcación de grupo y pulse <OK>. 5. Pulse las flechas arriba/abajo para seleccionar Buscar ID y pulse <OK>. 6. Escriba las primeras letras del nombre que busca con el teclado alfanumérico. 7. Pulse las flechas arriba/abajo hasta que aparezca el nombre de marcación de grupo y el número que desee. Eliminación de una entrada de la Libreta de direcciones 108 1. Pulse el botón <Fax> en el panel de control. 2. Pulse el botón <Libreta de direcciones> en el panel de control. 3. Pulse las flechas arriba/abajo para seleccionar Eliminar y pulse <OK>. 4. Pulse las flechas arriba/abajo hasta que aparezca la opción de eliminación que desee seleccionar y pulse <OK>. 5. Pulse las flechas arriba/abajo hasta que aparezca el método de búsqueda que desee seleccionar y pulse <OK>. 6. Seleccione Buscar todos para buscar una entrada de la Libreta de direcciones. 7. Seleccione Buscar ID para buscar una entrada por las primeras letras del nombre. 8. Pulse las flechas arriba/abajo hasta que aparezca el nombre que desee seleccionar y pulse <OK>. O bien, introduzca las primeras letras con el teclado alfanumérico. Pulse las flechas arriba/abajo hasta que aparezca el nombre que desee seleccionar y pulse <OK>. 9. Pulse <OK> cuando aparezca [Sí] para confirmar que desea borrar la entrada. 10. Pulse el botón <Parar> para volver al modo listo del dispositivo. Guía de administración del sistema Xerox WorkCentre 3550 12 SMART ESOLUTIONS En este capítulo se explica cómo configurar SMart eSolutions de la máquina. En este capítulo se proporciona la información siguiente: • Descripción general en la página 109 • Lista de comprobación de la información en la página 109 • SMart eSolutions en la página 110 • Meter Assistant™ en la página 112 • Supplies Assistant™ en la página 113 Descripción general SMart eSolutions da la posibilidad de enviar automáticamente datos de facturación (Meter Assistant™) y de reposición de tóner (Supplies Assistant™) a Xerox. SMart eSolutions proporciona las funciones siguientes: • Meter Assistant™: envía automáticamente la lectura de los contadores a Xerox desde máquinas en red. De este modo ya no es necesario recopilar y registrar manualmente la información de lectura de contadores. • Supplies Assistant™: administra los suministros de tóner para equipos en red además de controlar el uso real. Existen tres formas de registrar una máquina con SMart eSolutions: • Registro directo del cliente (predeterminada) • SMart eSolutions Windows Client • CentreWare Web Para obtener una descripción completa de SMart eSolutions y descargar las aplicaciones (SMart eSolutions Windows Client o CentreWare Web), consulte la página www.xerox.com/smartesolutions. Lista de comprobación de la información Antes de registrar las máquinas con Meter Assistant™, realice las siguientes tareas: • Asegúrese de que la máquina funcione correctamente en la red. • Los protocolos TCP/IP y HTTP deben estar activados en la máquina de modo que se pueda acceder al navegador web de la máquina (Device Direct). Guía de administración del sistema Xerox WorkCentre 3550 109 12 SMart eSolutions • Active SNMP (SMart eSolutions Client y CentreWare Web). Si desea utilizar SMart eSolutions Windows Client o CentreWare Web, visite www.xerox.com/smartesolutions. SMart eSolutions Estado de la comunicación del dispositivo 1. Abra el navegador web en su estación de trabajo e introduzca la dirección IP de la máquina en la barra de direcciones. 2. Pulse <Intro>. 3. Haga clic en el icono [Estado]. 4. Haga clic en [SMart eSolutions]. 5. La sección Estado de la comunicación del dispositivo indica si la máquina se está comunicando correctamente con Xerox. Aparecerá uno de los mensajes siguientes: 6. • Comunicación Error • Customer Not Enrolled (Cliente no inscrito) • Configuración completa y Comunicación con Xerox Si se produce un error en la comunicación, la sección muestra "Comunicación Error"; haga clic en el botón [Opciones]. Aparece la página Configuración de SMart eSolutions. Configuración de SMart eSolutions: inscripción 1. En el área Inscripción: a) En Inscripción de SMart eSolutions, hay dos opciones: • Inscrito: la comunicación con Xerox está activada. Este es el estado prefijado de la impresora. • No inscrito: la comunicación con Xerox está desactivada. Seleccione esta opción para detener la comunicación con Xerox. Cuando seleccione [No inscrito], aparecerá una ventana para que confirme que desea desactivar la inscripción en SMart eSolutions. Seleccione [Inscrito] y, después, haga clic en [Guardar cambios] para guardar los cambios. Número de serie de la máquina muestra el número de serie de la impresora. b) Haga clic en [Aceptar] cuando aparezca el mensaje de confirmación. Configuración de SMart eSolution: configuración de la comunicación 1. En el área Configuración de comunicación: a) En Hora de transacción diaria especifique la hora de inicio (hora y minuto) en la que se produce la comunicación de SMart eSolutions con Xerox. 110 Guía de administración del sistema Xerox WorkCentre 3550 SMart eSolutions b) En Servidor proxy HTTP se muestra una de las siguientes: • Configuración completa • Sin configurar Si aparece "Sin configurar" o desea editar la configuración actual, haga clic en [Configurar] y consulte Servidor proxy en la página111. 2. Para comprobar la comunicación, haga clic en el botón [Probar la comunicación ahora]. Aparecerá "Espere" mientras la impresora comprueba la comunicación y muestra uno de los resultados siguientes: • Test Communication Pass (Pasó la prueba de comunicación) • Test Communication Fail (Falló la prueba de comunicación) 3. Haga clic en [Aceptar]. 4. Haga clic en [Guardar cambios] para guardar los cambios. Servidor proxy NOTA: La página Servidor proxy aparece cuando hace clic en el botón [Configurar] en Servidor proxy HTTP en el área Configuración de comunicación. 1. En el área HTTP de la página Servidor proxy: a) Para detectar los ajustes del servidor proxy HTTP automáticamente, marque la casilla [Activado] en Detectar automáticamente opciones del proxy. NOTA: La detección automática de ajustes proxy puede sustituir a los ajustes manuales. Desactive la detección automática de opciones de proxy para asegurarse de que se utilizan los ajustes manuales. El proceso de detección automática utiliza en primer lugar la configuración manual para acceder a Internet. Si no se consigue la comunicación, entonces utiliza WPAD para detectar automáticamente las opciones del proxy. Solo intenta realizar una conexión directa si falla WPAD. 2. Marque la casilla [Activar] en Servidor proxy HTTP para designar un servidor. a) En Nombre o dirección IP seleccione [Dirección IP] o [Nombre del host]. b) Introduzca los datos correspondientes en los campos dirección IP y el puerto o nombre del host y el puerto. c) Introduzca los datos en el campo [Lista de excepciones]. 3. Haga clic en [Guardar cambios] para guardar los cambios. 4. Haga clic en [Aceptar] cuando aparezca el mensaje de confirmación. Guía de administración del sistema Xerox WorkCentre 3550 111 12 SMart eSolutions Meter Assistant™ Meter Assistant™ es un componente de SMart eSolutions. La ficha [Meter Assistant™] en la página SMart eSolutions ofrece información detallada sobre fechas, horas y número de impresiones enviadas en la última transmisión de contadores de facturación. Los datos de contadores se registran en el sistema de administración de servicios de Xerox. Esta información se utiliza en la facturación de acuerdos de servicios contabilizados y a la hora de evaluar el uso de consumibles respecto del rendimiento de la impresora. La recogida automática de la lectura de los contadores asegura la calidad y fiabilidad de la información que utilizamos para gestionar los acuerdos de servicio. Para activar Meter Assistant™: Alerta de contador por e-mail 1. Abra el navegador web en la estación de trabajo e introduzca la dirección IP de la máquina en la barra de direcciones. 2. Pulse <Intro>. 3. Haga clic en el icono [Estado]. 4. Haga clic en [SMart eSolutions]. Aparece la página SMart eSolutions. 5. Haga clic en la ficha [Meter Assistant]. 6. En el área Meter Assistant aparece la información siguiente: 7. 8. • La última comunicación fue: • Información del contador de facturación enviada en la última transmisión En Alerta de contador por e-mail se muestra una de las opciones siguientes: • Sin configurar • Configuración completa Haga clic en [Opciones] para configurar Alerta de contador por e-mail. a) Aparece la página Notificación de alerta. En el área Lista de destinatarios escriba la dirección de e-mail en los campos siguientes para recibir notificaciones de alertas de e-mail. • Dirección de e-mail del administrador del sistema • Dirección de e-mail de usuario principal • Dirección de e-mail del servicio técnico NOTA: Para recibir las notificaciones de alertas, asegúrese de que la información del administrador del sistema se ha añadido en el campo [Datos de contacto] en la página Asistencia. b) En el área Condiciones de destinatarios marque la casilla de alertas específicas que desea que reciba cada destinatario. c) En el área Notificación de alerta, en Alerta de SMart eSolutions seleccione las alertas siguientes que necesite: 112 Guía de administración del sistema Xerox WorkCentre 3550 Supplies Assistant™ • Lecturas suministradas del contador de facturación: se genera una alerta cuando se realiza la lectura de los contadores de facturación. Puede configurar la máquina para que suministre automáticamente las lecturas de contadores cuando el servidor de comunicaciones de Xerox las solicite. • Inscripción de SMart eSolutions cancelada: se genera una alerta cuando el estado cambia de "Inscrito" a "No inscrito". • Se ha producido un error de comunicación de SMart eSolutions: se genera una alerta cuando se produce un error de comunicación. 9. Haga clic en [Guardar cambios] para guardar los cambios. 10. Haga clic en [Aceptar] cuando aparezca el mensaje de confirmación. Supplies Assistant™ Las máquinas que cumplan los requisitos serán activadas automáticamente en Supplies Assistant™ cuando las máquinas estén registradas con Xerox. Supplies Assistant™ gestiona el pedido de suministros para garantizar que se reciben los suministros correctos en el momento adecuado. Para configurar Supplies Assistant™, vaya a www.xerox.com/smartesolutions. 1. Abra el navegador web en su estación de trabajo e introduzca la dirección IP de la máquina en la barra de direcciones. 2. Pulse <Intro>. 3. Haga clic en el icono [Estado]. 4. Haga clic en [SMart eSolutions]. Aparece la página SMart eSolutions. 5. Haga clic en la ficha [Asistente de suministros]. 6. En el área Asistente de suministros aparece la información siguiente: • La última comunicación fue: (fecha y hora) • Información sobre datos de suministro enviada en la última transmisión Guía de administración del sistema Xerox WorkCentre 3550 113 12 SMart eSolutions 114 Guía de administración del sistema Xerox WorkCentre 3550 13 SEGURIDAD En este capítulo se describe cómo configurar las funciones de seguridad de la máquina. En este capítulo se incluyen los temas siguientes: • Seguridad en Xerox en la página 115 • Opciones de seguridad en la página 115 • Autenticación estándar en la página 117 • Autenticación de 802.1X en la página 127 • Filtrado IP en la página 130 • IP Sec en la página 131 • Gestión de certificados digitales de la máquina en la página 132 • SNMP en la página 136 • SNMPv3 en la página 138 • Mostrar opciones de red en la página 139 Seguridad en Xerox Para obtener información actualizada sobre la instalación, configuración y funcionamiento seguro de la máquina, consulte el sitio web sobre información de seguridad de Xerox, en www.xerox.com/security. Opciones de seguridad Para evitar que puedan realizarse cambios no autorizados en la configuración de la impresora, introduzca un nombre de conexión y la clave y/o lista de hosts en el área Parámetros del administrador. Una vez configurados los Parámetros del administrador, puede cambiar las Opciones de usuario principal y los Parámetros de autorización de funciones (derechos de acceso). Cuentas de administrador 1. Abra el navegador web en la estación de trabajo e introduzca la dirección IP de la máquina en la barra de direcciones. 2. Pulse <Intro>. 3. Haga clic en el icono [Propiedades]. 4. Si se le indica, introduzca el nombre de usuario [admin] y la clave [1111] del administrador del sistema y haga clic en [Aceptar]. 5. Haga clic en el enlace [Seguridad]. Guía de administración del sistema Xerox WorkCentre 3550 115 13 Seguridad 6. Haga clic en el enlace [Parámetros de seguridad] en el árbol de directorios. Aparece la página Parámetros de seguridad. 7. Haga clic en la ficha [Cuentas de administrador]. En el área Parámetros del administrador: a) En el campo [Lista de acceso a host], introduzca las direcciones IP de todos los equipos host que pueden utilizar las cuentas del administrador y/o del usuario principal para acceder y utilizar los Servicios de Internet. Se puede introducir una dirección IP individual o una serie de direcciones IP. Introduzca la dirección IP o la serie de direcciones IP utilizando un asterisco (*) como comodín de caracteres; por ejemplo: • 192.246.238.* se utiliza para hacer referencia a una subred de direcciones del host. • 192.246.* se utiliza para hacer referencia a una subred más amplia de direcciones del host. • 192.* se utiliza para hacer referencia a la subred más amplia de direcciones del host. b) Introduzca los datos en el campo [Nombre de conexión]. El valor prefijado es "Admin". c) Introduzca los datos en el campo [Clave]. El valor prefijado es "1111". d) Introduzca de nuevo la clave en el campo [Verificar clave]. 8. En el área Opciones de usuario principal: a) Introduzca los datos en el campo [Lista de acceso a host]. b) Introduzca los datos en el campo [Nombre de conexión]. El valor prefijado es "Usuario principal". c) Introduzca los datos en el campo [Clave]. El valor prefijado es "1234". d) Introduzca de nuevo la clave en el campo [Verificar clave]. 9. Haga clic en [Guardar cambios] para guardar los cambios. 10. Haga clic en [Aceptar] cuando aparezca el mensaje de confirmación. Derechos de acceso 116 1. Abra el navegador web en la estación de trabajo e introduzca la dirección IP de la máquina en la barra de direcciones. 2. Pulse <Intro>. 3. Haga clic en el icono [Propiedades]. 4. Si se le indica, introduzca el nombre de usuario [admin] y la clave[1111] del administrador del sistema y haga clic en [Aceptar]. 5. Haga clic en el enlace [Seguridad]. 6. Haga clic en el enlace [Parámetros de seguridad] , aparece la página Parámetros de seguridad. Guía de administración del sistema Xerox WorkCentre 3550 Autenticación estándar 7. 8. Haga clic en la ficha [Derechos de acceso]. En el área Derechos de acceso de IUWeb, marque la casilla de acceso específico en Usuario principal y Cualquier Usuario. Las opciones de acceso son: • Solicitar a cualquier usuario para conectarse a las páginas de IUWeb • Permitir restablecer valores prefijados de fábrica y reiniciar • Ver página de propiedades • Modificar (secciones general y emulaciones de impresión) • Modificar (todo) • Página de acceso a envío de trabajos • Permitir descargas de Firmware En el área Derechos de acceso de la interfaz local del usuario, marque la casilla de acceso específico en Usuario principal y Cualquier Usuario. Las opciones de acceso son: • Acceso a los menús Valores prefijados/Configuración de interfaz local del usuario • Acceso a la configuración de red • Permitir la impresión de páginas de información • Acceso al menú Acerca de esta impresora • Acceso al menú Escanear/Imprimir desde USB • Acceso al menú Trabajos activos NOTA: El administrador de sistemas (Admin) tiene acceso a todo el menú. 9. Haga clic en [Guardar cambios] para guardar los cambios. 10. Haga clic en [Aceptar] cuando aparezca el mensaje de confirmación. Autenticación estándar Descripción general Los administradores pueden configurar la máquina de manera que los usuarios tengan que ser autenticados y autorizados antes de que puedan acceder a servicios o áreas específicas. Cuando se configure LDAP, la máquina recuperará automáticamente la dirección de e-mail del usuario autenticado. Autenticación abierta Cuando no se activa ningún servicio de autenticación, los usuarios pueden acceder a las funciones sin ningún tipo de restricción. Autenticación abierta es la configuración prefijada de la máquina. Guía de administración del sistema Xerox WorkCentre 3550 117 13 Seguridad Autenticación de red La autenticación se usa para verificar si el usuario que accede a la máquina es un usuario válido. Los detalles de autenticación del usuario se verifican a distancia, con un servidor de autenticación de red, de forma local, con una base de datos interna guardada en la máquina, o con un lector de tarjetas o solución de autenticación con la función Acceso seguro de Xerox. Para proporcionar autenticación en la red, el administrador puede seleccionar uno de estos entornos: • Kerberos (Unix/Linux) • Kerberos (Windows ADS) • SMB (Windows NT 4) • SMB (Windows ADS) • LDAP Los usuarios deben introducir al menos un nombre de usuario y una clave basada en el entorno de autenticación. Autenticación local El administrador del sistema puede crear una lista de cuentas de usuario definidas de forma local en la máquina. Acceso de invitado El administrador del sistema puede definir una clave que los usuarios introducirán en la máquina para acceder a ella. Es posible activar el acceso de invitado con la autenticación de red. Interfaz de dispositivo de otro fabricante (FDI) A la máquina puede incorporarse un dispositivo de acceso y contabilidad de otro fabricante, por ejemplo, un dispositivo que funcione con monedas o un lector de tarjetas. Para activar esta opción, es necesario instalar el kit de interfaz de dispositivo de otro fabricante. Siga las instrucciones de instalación incluidas en el kit. Una vez que se ha instalado el kit FDI, el administrador debe activarlo en el panel de control (interfaz local del usuario). Procedimiento 118 1. Seleccione el botón <Estado de la máquina> en el panel de control de la máquina. 2. Pulse las flechas arriba/abajo para seleccionar Config. sistema y pulse <OK>. 3. Introduzca la contraseña del administrador con el teclado alfanumérico. El valor prefijado es 1111. Consulte Acceso del administrador en la página 9. 4. Pulse el botón <OK>, aparece el menú Config. sistema. 5. Pulse las flechas arriba/abajo para seleccionar Opciones de la máquina y pulse <OK>. Guía de administración del sistema Xerox WorkCentre 3550 Autenticación estándar 6. Pulse las flechas arriba/abajo para seleccionar Opciones FDI y pulse <OK>. 7. Pulse las flechas arriba/abajo para seleccionar Activar FDI y pulse <OK>. 8. Pulse las flechas arriba/abajo para seleccionar Activar y pulse <OK>. 9. Pulse el botón <Parar> para volver al modo listo del dispositivo. Autenticación y contabilidad La autenticación es independiente de cualquier tipo de acceso de contabilidad activado en la máquina. Si una función de contabilidad requiere que el usuario introduzca los datos de su cuenta, se le pedirá que lo haga, independientemente del servicio de autenticación que se haya activado. Tipo de autenticación Este menú especifica el método que usará para autenticar a los usuarios. Las 2 opciones son: • Solicitar autenticación de red. • Solicitar autenticación local. Lista de comprobación de la información Antes de comenzar, asegúrese de que estén disponibles los siguientes elementos o se hayan llevado a cabo las siguientes tareas: • Asegúrese de que la máquina Xerox funcione correctamente en la red. Para poder tener acceso a Servicios de Internet, tienen que configurarse los protocolos TCP/IP y HTTP. • Asegúrese de que el servidor de autenticación que se va a utilizar esté funcionando en la red. Consulte la documentación del fabricante si necesita instrucciones para realizar esta tarea. La configuración de la autenticación de red consta de 3 pasos: 1. Active la Autenticación de red o la Autenticación de red con acceso de invitado. 2. Configure la máquina con los datos del servidor que utilizará para la autenticación. 3. Para obtener más instrucciones, consulte la página correspondiente para seleccionar el entorno de servidor que se utilizará para autenticar usuarios. • Kerberos (Unix/Linux) en página 120 • Kerberos (Windows ADS) en página 121 • SMB (Windows NT 4) en página 123 • SMB (Windows ADS) en página 122 • LDAP (Lightweight Directory Application Protocol) en página 124 Guía de administración del sistema Xerox WorkCentre 3550 119 13 Seguridad Configuración de Autenticación de red - Kerberos (Unix/Linux) 1. Abra el navegador web en la estación de trabajo e introduzca la dirección IP de la máquina en la barra de direcciones. 2. Pulse <Intro>. 3. Haga clic en el icono [Propiedades]. 4. Si se le indica, introduzca el nombre de usuario [admin] y la clave [1111] del administrador del sistema y haga clic en [Aceptar]. 5. Haga clic en el enlace [Seguridad]. 6. Haga clic en el enlace [Autenticación]. 7. Haga clic en el enlace [Autenticación]. Aparece la página Autenticación. 8. En el área Configuración, seleccione [Solicitar autenticación de red]. 9. Para que los invitados puedan tener acceso a la máquina, en el área Acceso de invitado marque la casilla [Permitir el acceso de invitados] e introduzca la [Contraseña] para la cuenta del invitado. NOTA: La contraseña no puede dejarse en blanco. 10. En el área General, en Tipo de autenticación seleccione [Kerberos (Unix, Linux)]. 11. Si aparece un mensaje de alerta, haga clic en el botón [Aceptar]. 12. En el área Información necesaria: a) Introduzca los datos en el campo [Territorio prefijado]. b) En Nombre o dirección IP seleccione [Dirección IP] o [Nombre del host]. c) Introduzca los datos correspondientes en los campos [IP Address and Port] (Dirección IP y puerto) o [Host Name and Port] (Nombre del host y puerto). 13. En el área Información adicional: a) Introduzca los datos en el campo [Territorio de reserva]. b) En Nombre o dirección IP seleccione [Dirección IP] o [Nombre del host]. c) Introduzca los datos correspondientes en los campos [IP Address and Port] (Dirección IP y puerto) o [Host Name and Port] (Nombre del host y puerto). 120 14. Si está disponible el botón [Alternativas...], introduzca los datos de los territorios alternativos adicionales que el sistema debe usar para la autenticación. 15. En el área Recordatorio de fin de sesión, si desea activar este servicio, marque la casilla [Mostrar siempre un mensaje para desconectarse después de un trabajo de escaneado]. 16. Haga clic en [Guardar cambios] para guardar los cambios. Si se le indica, introduzca el Nombre de usuario [admin] y la clave [1111] del administrador del sistema y haga clic en [Aceptar]. 17. Haga clic en [Aceptar] cuando aparezca el mensaje de confirmación. Guía de administración del sistema Xerox WorkCentre 3550 Autenticación estándar 18. Realice el procedimiento Compruebe que se ha activado la Autenticación de LDAP en la máquina en la página 125 para comprobar que ha configurado correctamente la autenticación. Configuración de Autenticación de red - Kerberos (Windows ADS) 1. Abra el navegador web en la estación de trabajo e introduzca la dirección IP de la máquina en la barra de direcciones. 2. Pulse <Intro>. 3. Haga clic en el icono [Propiedades]. 4. Si se le indica, introduzca el nombre de usuario [admin] y la clave [1111] del administrador del sistema y haga clic en [Aceptar]. 5. Haga clic en el enlace [Seguridad]. 6. Haga clic en el enlace [Autenticación]. 7. Haga clic en el enlace [Autenticación]. Aparece la página Autenticación. 8. En el área Configuración, seleccione [Solicitar autenticación de red]. 9. Para que los invitados puedan tener acceso a la máquina, en el área Acceso de invitado marque la casilla [Permitir el acceso de invitados] e introduzca la [Contraseña] para la cuenta del invitado. NOTA: La contraseña no puede dejarse en blanco. 10. En el área General, en Tipo de autenticación seleccione [Kerberos (Windows ADS)]. 11. Si aparece un mensaje de alerta, haga clic en el botón [Aceptar]. 12. En el área Información necesaria: a) Introduzca los datos en el campo [Territorio prefijado]. b) En Nombre o dirección IP seleccione [Dirección IP] o [Nombre del host]. c) Introduzca los datos correspondientes en los campos [IP Address and Port] (Dirección IP y puerto) o [Host Name and Port] (Nombre del host y puerto). 13. En el área Información adicional: a) Introduzca los datos en el campo [Territorio de reserva]. b) En Nombre o dirección IP seleccione [Dirección IP] o [Nombre del host]. c) Introduzca los datos correspondientes en los campos [IP Address and Port] (Dirección IP y puerto) o [Host Name and Port] (Nombre del host y puerto). 14. Si está disponible el botón [Alternativas...], introduzca los datos de los territorios alternativos adicionales que el sistema debe usar para la autenticación. 15. En el área Recordatorio de fin de sesión, si desea activar este servicio, marque la casilla [Mostrar siempre un mensaje para desconectarse después de un trabajo de escaneado]. 16. Haga clic en [Guardar cambios] para guardar los cambios. Si se le indica, introduzca el Nombre de usuario [admin] y la clave [1111] del administrador del sistema y haga clic en [Aceptar]. Guía de administración del sistema Xerox WorkCentre 3550 121 13 Seguridad 17. Haga clic en [Aceptar] cuando aparezca el mensaje de confirmación. 18. Realice el procedimiento Compruebe que se ha activado la Autenticación de LDAP en la máquina en la página 125 para comprobar que ha configurado correctamente la autenticación. Configure Autenticación de red - SMB (Windows NT 4) 1. Abra el navegador web en la estación de trabajo e introduzca la dirección IP de la máquina en la barra de direcciones. 2. Pulse <Intro>. 3. Haga clic en el icono [Propiedades]. 4. Si se le indica, introduzca el nombre de usuario [admin] y la clave [1111] del administrador del sistema y haga clic en [Aceptar]. 5. Haga clic en el enlace [Seguridad]. 6. Haga clic en el enlace [Autenticación]. 7. Haga clic en el enlace [Autenticación]. Aparece la página Autenticación. 8. En el área Configuración, seleccione [Solicitar autenticación de red]. 9. Para que los invitados puedan tener acceso a la máquina, en el área Acceso de invitado marque la casilla [Permitir el acceso de invitados] e introduzca la [Contraseña] para la cuenta del invitado. NOTA: La contraseña no puede dejarse en blanco. 10. En el área General, en Tipo de autenticación seleccione [SMB (Windows NT 4)]. 11. Si aparece un mensaje de alerta, haga clic en el botón [Aceptar]. 12. En el área Información necesaria: a) Introduzca los datos en el campo [Dominio prefijado]. NOTA: Si el controlador de dominio principal en el que se deben autenticar los usuarios reside en una subred diferente a la de la máquina, seleccione la casilla de verificación Información opcional e introduzca la dirección IP o el nombre del host del controlador de dominio principal. Esto se hace porque la difusión SMB no puede pasar a través de un encaminador a menos que el encaminador esté configurado para permitirlo. Si introduce una dirección IP o un nombre de host, permitirá la solicitud de autenticación a través del encaminador. b) En Nombre o dirección IP seleccione [Dirección IP] o [Nombre del host]. c) Introduzca los datos correspondientes en los campos [IP Address and Port] (Dirección IP y puerto) o [Host Name and Port] (Nombre del host y puerto). 13. En el área Información adicional: a) Introduzca los datos en el campo [Dominio de reserva]. b) En Nombre o dirección IP seleccione [Dirección IP] o [Nombre del host]. c) Introduzca los datos correspondientes en los campos [IP Address and Port] (Dirección IP y puerto) o [Host Name and Port] (Nombre del host y puerto). 122 Guía de administración del sistema Xerox WorkCentre 3550 Autenticación estándar 14. Seleccione la opción Mostrar siempre un mensaje para desconectarse después de un trabajo de escaneado, en el área [Recordatorio de fin de sesión] si desea activar esta función. 15. Haga clic en [Guardar cambios] para guardar los cambios. Si se le indica, introduzca el Nombre de usuario [admin] y la clave [1111] del administrador del sistema y haga clic en [Aceptar]. 16. Haga clic en [Aceptar] cuando aparezca el mensaje de confirmación. 17. Realice el procedimiento Compruebe que se ha activado la Autenticación de LDAP en la máquina en la página 125 para comprobar que ha configurado correctamente la autenticación. Configuración de Autenticación de red - SMB (Windows ADS) 1. Abra el navegador web en la estación de trabajo e introduzca la dirección IP de la máquina en la barra de direcciones. 2. Pulse <Intro>. 3. Haga clic en el icono [Propiedades]. 4. Si se le indica, introduzca el nombre de usuario [admin] y la clave [1111] del administrador del sistema y haga clic en [Aceptar]. 5. Haga clic en el enlace [Seguridad]. 6. Haga clic en el enlace [Autenticación]. 7. Haga clic en el enlace [Autenticación]. Aparece la página Autenticación. 8. En el área Configuración, seleccione [Solicitar autenticación de red]. 9. Para que los invitados puedan tener acceso a la máquina, en el área Acceso de invitado marque la casilla [Permitir el acceso de invitados] e introduzca la [Contraseña] para la cuenta del invitado. NOTA: La contraseña no puede dejarse en blanco. 10. En el área General, en Tipo de autenticación seleccione [SMB (Windows ADS)]. 11. Si aparece un mensaje de alerta, haga clic en el botón [Aceptar]. 12. En el área Información necesaria: a) Introduzca los datos en el campo [Dominio prefijado]. NOTA: Si el controlador de dominio principal en el que se deben autenticar los usuarios reside en una subred diferente a la de la máquina, seleccione la casilla de verificación Información opcional e introduzca la dirección IP o el nombre del host del controlador de dominio principal. Esto se hace porque la difusión SMB no puede pasar a través de un encaminador a menos que el encaminador esté configurado para permitirlo. Si introduce una dirección IP o un nombre de host, permitirá la solicitud de autenticación a través del encaminador. b) En Nombre o dirección IP seleccione [Dirección IP] o [Nombre del host]. c) Introduzca los datos correspondientes en los campos [IP Address and Port] (Dirección IP y puerto) o [Host Name and Port] (Nombre del host y puerto). Guía de administración del sistema Xerox WorkCentre 3550 123 13 Seguridad 13. En el área Información adicional: a) Introduzca los datos en el campo [Dominio de reserva]. b) En Nombre o dirección IP seleccione [Dirección IP] o [Nombre del host]. c) Introduzca los datos correspondientes en los campos [IP Address and Port] (Dirección IP y puerto) o [Host Name and Port] (Nombre del host y puerto). 14. Seleccione la opción Mostrar siempre un mensaje para desconectarse después de un trabajo de escaneado, en el área [Recordatorio de fin de sesión] si desea activar esta función. 15. Haga clic en [Guardar cambios] para guardar los cambios. Si se le indica, introduzca el Nombre de usuario [admin] y la clave [1111] del administrador del sistema y haga clic en [Aceptar]. 16. Haga clic en [Aceptar] cuando aparezca el mensaje de confirmación. 17. Realice el procedimiento Compruebe que se ha activado la Autenticación de LDAP en la máquina en la página 125 para comprobar que ha configurado correctamente la autenticación. Configuración de Autentificación de red - LDAP La autenticación para LDAP requiere que se configure la información del servidor LDAP en la máquina. Para instrucciones, consulte el Capítulo 11, Creación de un libro de direcciones local utilizando Servicios de Internet en la página 100. Procedimiento 1. Abra el navegador web en la estación de trabajo e introduzca la dirección IP de la máquina en la barra de direcciones. 2. Pulse <Intro>. 3. Haga clic en el icono [Propiedades]. 4. Si se le indica, introduzca el nombre de usuario [admin] y la clave [1111] del administrador del sistema y haga clic en [Aceptar]. 5. Haga clic en el enlace [Seguridad]. 6. Haga clic en el enlace [Autenticación]. 7. Haga clic en el enlace [Autenticación]. 8. En el área Configuración, seleccione [Solicitar autenticación de red]. 9. Para que los invitados puedan tener acceso a la máquina, en el área Acceso de invitado marque la casilla [Permitir el acceso de invitados] e introduzca la [Contraseña] para la cuenta del invitado. NOTA: La contraseña no puede dejarse en blanco. 124 10. En el área General, en Tipo de autenticación seleccione [LDAP]. 11. Seleccione la opción [Mostrar siempre un mensaje para desconectarse después de un trabajo de escaneado], en el área Recordatorio de fin de sesión si desea activar este servicio. Guía de administración del sistema Xerox WorkCentre 3550 Autenticación estándar 12. Haga clic en el botón [Aplicar] para guardar los cambios. Si se le indica, introduzca el Nombre de usuario [admin] y la clave [1111] del administrador del sistema y haga clic en [Aceptar]. 13. Haga clic en [Aceptar] cuando aparezca el mensaje de confirmación. Compruebe que se ha activado la Autenticación de LDAP en la máquina 1. Pulse el botón <E-mail>. 2. Se le indicará que introduzca el nombre de usuario y la clave. Introduzca una clave con el teclado alfanumérico que sea válida en el servidor de autenticación. 3. Pulse <OK>. Ahora debería poder acceder a la función E-mail. Configuración de Autenticación local Lista de comprobación de la información Antes de comenzar, asegúrese de que estén disponibles los siguientes elementos o se hayan llevado a cabo las siguientes tareas: 1. Asegúrese de que la máquina funcione correctamente en la red. 2. Asegúrese de que se hayan configurado los protocolos TCP/IP y HTTP en la máquina y que funcionen correctamente. Esto es necesario para acceder a los Servicios de Internet y configurar la Autenticación de red. A través del servidor HTTP interno de la máquina se puede acceder a la función Servicios de Internet que permite a los administradores del sistema configurar las opciones de autenticación por medio de un navegador web. Procedimiento 1. Abra el navegador web en la estación de trabajo e introduzca la dirección IP de la máquina en la barra de direcciones. 2. Pulse <Intro>. 3. Haga clic en el icono [Propiedades]. 4. Si se le indica, introduzca el nombre de usuario [admin] y la clave [1111] del administrador del sistema y haga clic en [Aceptar]. 5. Haga clic en el enlace [Seguridad]. 6. Haga clic en el enlace [Autenticación]. 7. Haga clic en el enlace [Autenticación]. Aparece la página Autenticación. 8. En el área Configuración, seleccione [Solicitar autenticación local]. 9. Desplace el cursor por la página y haga clic en [Mostrar siempre un mensaje para desconectarse después de un trabajo de escaneado], en el área [Recordatorio de fin de sesión] si desea activar este servicio. 10. Haga clic en [Guardar cambios] para guardar los cambios. 11. Haga clic en [Aceptar] cuando aparezca el mensaje de confirmación. Guía de administración del sistema Xerox WorkCentre 3550 125 13 Seguridad Creación de cuentas de usuario 1. En el menú de autenticación, a la izquierda de la pantalla Servicios de Internet, haga clic en el enlace [Usuarios de autenticación local]. Aparece la página Autenticación local. 2. En el área Usuarios de autenticación local, haga clic en [Agregar nueva] para crear una nueva cuenta de usuario. Aparece la página Agregar usuarios de autenticación local. 3. En el área Agregar usuarios de autenticación local: a) En el menú desplegable [N.º ], seleccione el número de usuarios asignados. Se pueden añadir hasta 50 usuarios. b) En el campo [Nombre de usuario] introduzca un nombre que identifique al usuario. c) En el campo [Nombre de conexión del usuario] introduzca el nombre de conexión para el usuario. d) Introduzca la clave para el usuario en el campo [Clave]. e) Vuelva a escribir la clave en el campo [Reescribir la clave]. f) Introduzca la dirección de e-mail del usuario en el campo [Dirección de e-mail]. 4. Haga clic en [Guardar cambios] para agregar el usuario nuevo y volver a la página Autenticación local. 5. Puede exportar la lista de cuentas de usuario a su equipo y luego abrir y efectuar cambios en el archivo en una aplicación que admita archivos .CSV con valores separados por comas, por ejemplo, Microsoft Excel: a) Haga clic en el botón [Exportar a archivo] en el área [Cuenta de usuario]. b) Seleccione el lugar donde desea guardar la lista en su equipo. Es conveniente que guarde la lista de cuentas de usuario, por si hay algún problema con la máquina. c) Pulse [Guardar]. d) Abra el archivo [.csv] para editar la lista de cuentas de usuario. Pueden crearse hasta 50 cuentas de usuario. 6. Para cargar la lista corregida en la máquina: a) Haga clic en el botón [Importar desde archivo] en el área [Cuenta de usuario]. b) En el área [Cargar usuarios de autenticación], haga clic en [Examinar]. Desplácese al lugar en que está la lista y haga clic en [Abrir]. c) Haga clic en [Guardar cambios] para guardar los cambios. La lista llenará el área Usuarios de autenticación local. Para modificar información del usuario 1. 126 En el área Usuarios de autenticación local, haga clic en el enlace [Modificar] correspondiente al usuario cuyos datos desea modificar. Aparece la página Editar usuario de autenticación local. Guía de administración del sistema Xerox WorkCentre 3550 Autenticación de 802.1X 2. En el área Editar usuario de autenticación local cambie los datos que corresponda y haga clic en [Guardar cambios] para guardar los cambios y volver a la página Autenticación local. Para eliminar cuentas de usuario 1. En el área Usuarios de autenticación local, haga clic en el enlace [Eliminar] correspondiente al usuario cuya cuenta desea eliminar. 2. Haga clic en [Aceptar] cuando aparezca el mensaje "¿Está seguro de que desea eliminar este usuario?". Comprobación de que se ha activado la autenticación local en la máquina: 1. Pulse el botón <E-mail>. 2. Introduzca una cuenta de usuario local y la clave. 3. Pulse <OK>. Autenticación de 802.1X Siga este procedimiento para instalar y configurar la autenticación de 802.1X: • Descripción general en la página 127 • Lista de comprobación de la información en la página 128 • Activación de 802.1X en la página 128 Descripción general La máquina Xerox admite la autenticación de IEEE 802.1X a través del protocolo EAP (Extensible Authentication Protocol). IEEE 802.1X se asegura de que todas las máquinas de la red se han autenticado y autorizado para usar la red. 802.1X puede activarse para máquinas conectadas a través de redes Ethernet alámbricas. El administrador puede configurar la máquina para usar un tipo de EAP. Los tipos de EAP que admite la máquina Xerox son: • EAP-MD5 • PEAP • EAP-MSCHAPv2 • EAP-TLS Guía de administración del sistema Xerox WorkCentre 3550 127 13 Seguridad Lista de comprobación de la información Antes de comenzar, asegúrese de que estén disponibles los siguientes elementos o se hayan llevado a cabo las siguientes tareas: • En la red donde se conecten las máquinas Xerox debe admitirse la autenticación de 802.1X. • Asegúrese de que el servidor de autenticación 802.1X y el autenticador estén disponibles en la red. • Cree un nombre de usuario y una clave en el servidor de autenticación que se usarán para autenticar la máquina. NOTA: Escriba el nombre de usuario y la clave y guárdelos en un lugar seguro. Activación de 802.1X 1. Seleccione el botón <Estado de la máquina> en el panel de control de la máquina. 2. Pulse las flechas arriba/abajo para seleccionar Opciones de red y pulse <OK>. 3. Introduzca la contraseña del administrador con el teclado alfanumérico. El valor prefijado es 1111. Consulte Acceso del administrador en la página 9. 4. Pulse el botón <OK>, aparece el menú Opciones de red. 5. Pulse las flechas arriba/abajo para seleccionar 802.1x y pulse <OK>. 6. Pulse las flechas arriba/abajo para seleccionar Activado y pulse <OK>. 7. Pulse las flechas arriba/abajo para seleccionar uno de los siguientes métodos de autenticación: • EAP/TLS • EAP-MSCHAPv2 • PEAP • EAP-MD 8. Pulse <Aceptar>. 9. Introduzca el nombre de usuario con el teclado alfanumérico y pulse <OK>. 10. Introduzca la Contraseña con el teclado alfanumérico y pulse <OK>. 11. Aparece la pantalla Guardado y se reinicia la máquina. Activación de 802.1X mediante Servicios de Internet 128 1. Abra el navegador web en la estación de trabajo e introduzca la dirección IP de la máquina en la barra de direcciones. 2. Pulse <Intro>. 3. Haga clic en el icono [Propiedades]. 4. Si se le indica, introduzca el nombre de usuario [admin] y la clave [1111] del administrador del sistema y haga clic en [Aceptar]. Guía de administración del sistema Xerox WorkCentre 3550 Autenticación de 802.1X 5. Haga clic en el enlace [Seguridad]. 6. Seleccione [802.1X] en el árbol de directorios. Aparece la página de configuración de 802.1x. 7. En el área 802.1x: a) En 802.1x, marque la casilla [Activar] para activarlo. b) En el menú desplegable [Método de autenticación], seleccione uno de los métodos siguientes: • EAP-MD5 • PEAP • EAP-MSCHAPv2 • EAP-TLS 8. En el área Credenciales, rellene los campos [Nombre de usuario] y [Clave]. 9. Si selecciona [EAP-TLS] en el menú desplegable Método de autenticación se carga un certificado raíz y un certificado de cliente. En el área Configuración del certificado raíz: a) En Cargar certificado raíz haga clic en el botón [Examinar]. b) Seleccione el archivo de certificado raíz (*.cer) y haga clic en [Abrir]. c) Haga clic en [Descargar] para descargar el certificado raíz. NOTA: Para que un certificado raíz se pueda instalar en servidores de impresión debe estar codificado con el formato Base64 Encoded X.509 con extensión .cer y tener menos de 3072 bytes. 10. En el área Configuración de certificado de cliente: a) En Cargar certificado de cliente haga clic en el botón [Examinar]. b) Seleccione el archivo de certificado de cliente (*.pfx) y haga clic en [Abrir]. c) Haga clic en [Descargar] para descargar el certificado de cliente. NOTA: Para que un certificado de cliente se pueda instalar en el servidor de impresión debe estar codificado con el formato PKCS #12 con extensión .pfx (Personal Information Exchange) y tener menos de 3072 bytes. 11. Haga clic en el botón [Aplicar] para guardar los cambios. Si se le indica, introduzca el Nombre de usuario [admin] y la clave [1111] del administrador del sistema y haga clic en [Aceptar]. 12. Haga clic en [Aceptar] cuando aparezca el mensaje de confirmación. Guía de administración del sistema Xerox WorkCentre 3550 129 13 Seguridad Filtrado IP Descripción general Filtrado IP es una función de seguridad que permite controlar el acceso a Servicios de Internet. Filtrado IP permite evitar el acceso no autorizado por TCP/IP (Transmission Control Protocol/Internet Protocol). La función Filtrado IP proporciona seguridad a la máquina, porque puede registrar las direcciones IP que se permiten comunicar con la máquina. Activación del filtrado IP 1. Abra el navegador web en la estación de trabajo e introduzca la dirección IP de la máquina en la barra de direcciones. 2. Pulse <Intro>. 3. Haga clic en el icono [Propiedades]. 4. Si se le indica, introduzca el nombre de usuario [admin] y la clave [1111] del administrador del sistema y haga clic en [Aceptar]. 5. Haga clic en el enlace [Seguridad]. 6. Seleccione [Filtrado IP] en el árbol de directorios. Aparece la página Filtrado IP. Para Filtrado IPv4 7. Marque la casilla [Filtrado IPv4 activado]. 8. Introduzca las direcciones IP a las que se permite tener acceso a la máquina en la tabla de direcciones que aparece a continuación. Introduzca la dirección IP o la serie de direcciones IP utilizando un asterisco (*) como comodín de caracteres; por ejemplo: • 192.246.238.* se utiliza para hacer referencia a una subred de direcciones del host. • 192.246.* se utiliza para hacer referencia a una subred más amplia de direcciones del host. • 192.* se utiliza para hacer referencia a la subred más amplia de direcciones del host. 9. Haga clic en [Guardar cambios] para guardar los cambios. Si se le indica, introduzca el Nombre de usuario [admin] y la clave [1111] del administrador del sistema y haga clic en [Aceptar]. 10. Haga clic en [Aceptar] cuando aparezca el mensaje de confirmación. Para Filtrado IPv6 130 11. Marque la casilla [Filtrado IPv6 activado]. 12. Introduzca las direcciones IP a las que se permite tener acceso a la máquina en la tabla de direcciones que aparece a continuación. Guía de administración del sistema Xerox WorkCentre 3550 IP Sec Introduzca la dirección IPv6 siguiendo las convenciones de CIDR. El prefijo indica el número de bits a la izquierda a los que se hace referencia. Por ejemplo: • 2001:DB8:1234:215:215:99FF:FE04:D345 / 128 se utiliza para hacer referencia a una dirección completa. • 2001:DB8:1234:215:215:99FF:FE04:D345 / 64 se utiliza para hacer referencia a solo los 64 bits a la izquierda de una dirección. • 2001:DB8:1234:215:215:99FF:: / 80 se utiliza para hacer referencia a solo los 80 bits a la izquierda de una dirección. 13. Haga clic en [Guardar cambios] para guardar los cambios. Si se le indica, introduzca el Nombre de usuario [admin] y la clave [1111] del administrador del sistema y haga clic en [Aceptar]. 14. Haga clic en [Aceptar] cuando aparezca el mensaje de confirmación. NOTA: Estas opciones se utilizan para evitar que usuarios no autorizados accedan a la impresión TCP (impresión TCP/IP sin procesar, protocolo de impresión LPR y Xerox). IP Sec IP Sec (seguridad IP) consta de los protocolos AH (Authentication Header) y EPS (Encapsulating Security Payload) que hacen seguras las comunicaciones en la capa de red de la pila de protocolos, mediante el uso de técnicas de autenticación y de cifrado de datos. La capacidad de enviar datos cifrados por IP Sec a la impresora se debe al uso de una clave de cifrado pública, tras una sesión de comunicación de red entre el iniciador de la comunicación (la estación de trabajo cliente) y el receptor (la impresora o el servidor). Para enviar datos cifrados a la impresora, la estación de trabajo y la impresora deben establecer una asociación de seguridad mutua comprobando la clave de asociación de cada una (secreto compartido). Si la autenticación se realiza correctamente, se utilizará una clave pública de sesión para enviar datos cifrados de IP Sec por la red TCP/IP a la impresora. Los protocolos SSL (Secure Sockets Layer) proporcionan seguridad adicional en el proceso de comunicación y además se utilizan para comprobar las identidades de las partes con firmas digitales (suma de comprobación individualizada que verifica la integridad de los datos), evitando que los espías de red adivinen las contraseñas. Activación de IP Sec En este procedimiento se requiere que tenga un secreto compartido disponible. IP Sec no puede activarse hasta que se active SSL (Secure Sockets Layer) en la máquina. 1. Abra el navegador web en la estación de trabajo e introduzca la dirección IP de la máquina en la barra de direcciones. 2. Pulse <Intro>. 3. Haga clic en el icono [Propiedades]. 4. Si se le indica, introduzca el nombre de usuario [admin] y la clave [1111] del administrador del sistema y haga clic en [Aceptar]. Guía de administración del sistema Xerox WorkCentre 3550 131 13 Seguridad 5. Haga clic en el enlace [Seguridad]. 6. Seleccione [IP Sec] en el árbol de directorios. Aparece la página IP Sec. 7. En el área Configurar IP Sec: a) Antes de activar el protocolo, se debe crear el secreto compartido. b) En Protocolo, marque la casilla [Activado] para activar el protocolo. 8. En el área Configuración de secreto compartido, rellene los campos [Secreto compartido] y [Verificar secreto compartido]. 9. Marque la casilla [Seleccionar para guardar el nuevo secreto compartido]. 10. Haga clic en [Guardar cambios] para guardar la configuración. Si se le indica, introduzca el Nombre de usuario [admin] y la clave [1111] del administrador del sistema y haga clic en [Aceptar]. 11. Haga clic en [Aceptar] cuando aparezca el mensaje de confirmación. Gestión de certificados digitales de la máquina En esta sección se incluyen los temas siguientes: • Descripción general en la página 132 • Lista de comprobación de la información en la página 133 • Acceso a la pantalla de gestión de certificados digitales de la máquina en la página 133 • Creación de un certificado autofirmado en la página 133 • Creación de una solicitud de un certificado firmado por una autoridad de certificación confianza en la página 134 • Activación de HTTP (SSL) seguro en la página 135 Descripción general La máquina puede configurarse para acceso seguro con el protocolo SSL (Secure Socket Layer) mediante certificados digitales. SSL permite el acceso seguro a la máquina. Las solicitudes de SSL son: • Administración de la máquina a través de Servicios de Internet. • Impresión a través de Servicios de Internet. • Configuración de Contabilidad de red. Para activar SSL en una máquina, esta debe tener su propio certificado digital. Cuando la máquina recibe una solicitud de clientes, se exporta el certificado para proporcionar un canal cifrado. Para obtener un certificado de servidor para la máquina existen 2 opciones: • 132 Hacer que la máquina cree un certificado autofirmado Guía de administración del sistema Xerox WorkCentre 3550 Gestión de certificados digitales de la máquina • Crear una solicitud para que una autoridad de certificación firme un certificado que pueda cargarse en la máquina. Un certificado autofirmado significa que la máquina firma su propio certificado como fiable y crea una clave pública para que el certificado se use en cifrado SSL. En la máquina puede cargarse un certificado de una autoridad de certificación o de un servidor haciendo las veces de autoridad de certificación (por ejemplo, Windows 2000 ejecutando Servicios de certificación). NOTA: Para cada máquina Xerox, se requiere una solicitud por separado. Lista de comprobación de la información Asegúrese de que la máquina se configure con los siguientes elementos: • Una dirección IP o nombre de host. • Active y configure DNS. NOTA: Esto se usa para ajustar el tiempo de inicio de todos los certificados autofirmados. Acceso a la pantalla de gestión de certificados digitales de la máquina 1. Abra el navegador web en la estación de trabajo e introduzca la dirección IP de la máquina en la barra de direcciones. 2. Pulse <Intro>. 3. Haga clic en el icono [Propiedades]. 4. Si se le indica, introduzca el nombre de usuario [admin] y la clave [1111] del administrador del sistema y haga clic en [Aceptar]. 5. Haga clic en el enlace [Seguridad]. 6. Haga clic en el enlace [Certificado digital de la máquina]. Aparece la página Gestión de certificados digitales de la máquina. 7. Haga clic en [Crear nuevo certificado]. Podrá optar por crear un certificado autofirmado para la máquina o por descargar una solicitud de un certificado firmado por una autoridad de certificación. Creación de un certificado autofirmado 1. En el área Crear nuevo certificado seleccione [Certificado autofirmado]. 2. Haga clic en [Continuar]. 3. En el área Certificado autofirmado: a) En el campo [Código de país de 2 letras] introduzca el código de país que corresponda al país en el que se encuentra la máquina. El código de país debe introducirse como un código de país ISO 3166 de dos caracteres. b) Si es necesario, rellene los siguientes campos: • Nombre de estado/provincia • Nombre de localidad Guía de administración del sistema Xerox WorkCentre 3550 133 13 Seguridad • Nombre de organización • Unidad de organización La información introducida para estas opciones debe describir la máquina según el esquema de directorio de X500, pero puede tratarse de cualquier valor que tenga significado para el cliente con el fin de identificar la máquina. NOTA: El nombre común se toma del nombre de host/dirección IP y nombre de dominio de la máquina. c) Introduzca la [Dirección de e-mail] del administrador responsable de la administración segura de la máquina. d) En la casilla [Días de validez], introduzca el número de días que el certificado tendrá validez. Una vez transcurridos los días especificados, el certificado caducará. NOTA: La hora de inicio está basada en la hora actual del sistema de la máquina, por lo que es importante que esté ajustada correctamente la hora en la máquina. 4. Haga clic en el botón [Aplicar] para guardar los cambios. Si se le indica, introduzca el Nombre de usuario [admin] y la clave [1111] del administrador del sistema y haga clic en [Aceptar]. 5. Si el proceso es correcto, en el área Estado actual aparecerá el mensaje "Esta máquina tiene establecido un certificado autofirmado". 6. Realice el procedimiento Activación de HTTP (SSL) seguro en la página 135. Creación de una solicitud de un certificado firmado por una autoridad de certificación confianza 1. En el área Crear nuevo certificado seleccione [Solicitud de firma de certificado]. 2. Haga clic en [Continuar]. 3. En el área Solicitud de firma de certificado: a) En el campo [Código del país de 2 letras] introduzca el código de país que corresponda al país en el que se encuentra la máquina. El código de país debe introducirse como un código de país ISO 3166 de dos caracteres. b) Si es necesario, rellene los siguientes campos: • Nombre de estado/provincia • Nombre de localidad • Nombre de organización • Unidad de organización La información introducida para estas opciones debe describir la máquina según el esquema de directorio de X500, pero puede tratarse de cualquier valor que tenga significado para el cliente con el fin de identificar la máquina. NOTA: El nombre común se toma del nombre de host/dirección IP y nombre de dominio de la máquina. 134 Guía de administración del sistema Xerox WorkCentre 3550 Gestión de certificados digitales de la máquina 4. Introduzca la [Dirección de e-mail] del administrador responsable de la administración segura de la máquina. 5. Haga clic en el botón [Aplicar] para guardar los cambios. Si se le indica, introduzca el Nombre de usuario [admin] y la clave [1111] del administrador del sistema y haga clic en [Aceptar]. 6. Aparecerá el formulario Solicitud de firma de certificado (CSR). En el área Solicitud de firma de certificado (CSR): a) Haga clic en el botón [Guardar como...]. b) En el área Guardar como, seleccione [X.509] o [DER]. c) Pulse [Guardar]. 7. Haga clic en [Guardar] y guarde el archivo en su equipo. El archivo guardado es un archivo simple de texto denominado csr.pem (Privacy Enhanced Mail). 8. Envíe el archivo a la autoridad de certificación para obtener la firma digital. 9. Cuando reciba el certificado firmado de la autoridad de certificación, cargue el certificado en la máquina: a) Vuelva a la pantalla Gestión de certificados digitales de la máquina en el menú Seguridad de servicios de Internet. b) Haga clic en [Cargar certificado firmado]. c) En el área Cargar certificado digital de la máquina, haga clic en [Examinar]. d) En el equipo, desplácese hasta el archivo del certificado firmado y haga clic en el botón [Abrir]. e) Haga clic en el botón [Cargar certificado]. f) Si el proceso es correcto, en Estado actual aparecerá el mensaje "Este equipo tiene establecido un certificado autofirmado". NOTA: Para que el proceso sea correcto, el certificado firmado debe coincidir con el CSR creado por la máquina y ésta debe admitir su formato. Activación de HTTP (SSL) seguro Una vez que la máquina tiene un certificado de servidor, podrá activar HTTP seguro. 1. Haga clic en el enlace [Protocolos]. 2. Haga clic en el enlace [HTTP]. Aparece la página HTTP. 3. En el área Configuración de HTTP: a) En Protocolo, marque la casilla [Activar] para activar el protocolo. b) Introduzca la cantidad de tiempo en segundos (1 - 60) en el campo [Tiempo de espera de mantener activo]. c) Introduzca el número máximo de conexiones en el campo [Número máximo de conexiones]. 4. Si es necesario, introduzca el [Número de puerto] HTTP. El valor prefijado es 80. 5. Seleccione la opción [Solicitar SSL] en el menú desplegable [Modo de seguridad de HTTP]. Guía de administración del sistema Xerox WorkCentre 3550 135 13 Seguridad 6. Haga clic en [Guardar cambios] para guardar los cambios. Si se le indica, introduzca el Nombre de usuario [admin] y la clave [1111] del administrador del sistema y haga clic en [Aceptar]. 7. Cierre el navegador web y vuelva a acceder a la pantalla Servicios de Internet. Se mostrará el aviso de seguridad. Los certificados autofirmados hacen que los navegadores muestren mensajes que cuestionan la fiabilidad del certificado. Haga clic en el botón [Aceptar] para continuar. SNMP Las opciones de SNMP (Simple Network Management Protocol) pueden configurarse mediante Servicios de Internet. 1. Abra el navegador web en la estación de trabajo e introduzca la dirección IP de la máquina en la barra de direcciones. 2. Pulse <Intro>. 3. Haga clic en el icono [Propiedades]. 4. Si se le indica, introduzca el nombre de usuario [admin] y la clave [1111] del administrador del sistema y haga clic en [Aceptar]. 5. Haga clic en el enlace [Protocolos]. 6. Haga clic en el enlace [SNMP]. Aparece la página SNMP. 7. En el área Propiedades SNMP: a) En Protocolo, marque la casilla [Activar] para activar el protocolo. b) En Editar propiedades SNMP haga clic en el botón [Modificar] para modificar el protocolo SNMP. c) En el área Nombres de comunidad, rellene los siguientes campos: • Nombre de comunidad Get y Verifique el nombre de comunidad Get. • Nombre de comunidad Set y Verifique el nombre de comunidad Set. NOTA: Las modificaciones realizadas en los nombres Get o Set de esta máquina deberán realizarse igualmente en los nombres Get o Set correspondientes a cada aplicación que utilice el protocolo SNMP para comunicarse con esta máquina (por ej. Xerox CentreWare Web, cualquier aplicación de gestión de redes de otros fabricantes, etc). d) En el área Nombre de comunidad TRAP prefijado, introduzca un nombre para los datos prefijados en [Nombre de comunidad TRAP]. El valor prefijado es SNMP_trap. El nombre prefijado de la comunidad TRAP se utiliza para especificar el nombre de comunidad prefijado para todas las capturas generadas por esta máquina. Una captura es la notificación de un evento. e) Rellene el campo [Verifique el nombre de comunidad TRAP]. f) Haga clic en [Guardar cambios] para guardar los cambios. g) Haga clic en [Aceptar] cuando aparezca el mensaje de confirmación. 136 Guía de administración del sistema Xerox WorkCentre 3550 SNMP h) Haga clic en [Volver]. 8. En Capturas genéricas de error de autenticación, marque la casilla [Activar] para activar la opción. Cuando la opción Capturas genéricas de error de autenticación está activada, la máquina generará una captura por cada solicitud SNMP que reciba con un nombre de comunidad que no sea válido. 9. Haga clic en [Guardar cambios] para guardar los cambios o haga clic en [No guardar cambios] para restablecer las opciones a los valores anteriores y volver a la pantalla Propiedades de SNMP. Direcciones de destino de captura Puede especificar las direcciones de destino de captura. 1. En la página SNMP, en el área Direcciones de destino de captura haga clic en [Agregar dirección IP]. 2. En el área Dirección de destino de capturas de IP, rellene los campos [Dirección IP] y [Número de puerto]. 3. En el área Eventos (traps), escriba el nombre en el campo [Nombre de comunidad TRAP]. 4. En Capturas que se recibirán marque las casillas correspondientes a: • Capturas de impresora. • Capturas genéricas de inicio en frío. • Capturas genéricas de inicio en caliente. • Capturas genéricas de errores de autenticación. NOTA: Cuando la opción Capturas genéricas de error de autenticación está activada, la máquina generará una captura por cada solicitud SNMP que reciba con un nombre de comunidad que no sea válido. 5. Haga clic en [Guardar cambios] para guardar los cambios. Si se le indica, introduzca el Nombre de usuario [admin] y la clave [1111] del administrador del sistema y haga clic en [Aceptar]. 6. Haga clic en [Guardar cambios] para guardar los cambios. 7. Haga clic en [Aceptar] cuando aparezca el mensaje de confirmación. Para modificar direcciones de destino de capturas 1. En la página SNMP, en el área Direcciones de destino de captura seleccione la dirección que desea modificar. 2. Haga clic en [Editar]. 3. Modifique las opciones que sea necesario cambiar y haga clic en [Guardar cambios] para guardar los cambios. Guía de administración del sistema Xerox WorkCentre 3550 137 13 Seguridad Para eliminar direcciones de destino de capturas 1. En la página SNMP, en el área Direcciones de destino de captura seleccione la dirección que sea eliminar. 2. Haga clic en [Eliminar]. 3. Haga clic en [Aceptar]. SNMPv3 SNMPv3 puede activarse para crear un canal cifrado para asegurar la administración de la máquina. 1. Abra el navegador web en la estación de trabajo e introduzca la dirección IP de la máquina en la barra de direcciones. 2. Pulse <Intro>. 3. Haga clic en el icono [Propiedades]. 4. Si se le indica, introduzca el nombre de usuario [admin] y la clave [1111] del administrador del sistema y haga clic en [Aceptar]. 5. Haga clic en el enlace [Protocolos]. 6. Haga clic en el enlace [SNMPv3]. Aparece la página SNMPv3. 7. En el área Configuración: a) En Protocolo, marque la casilla [Activar] para activar la opción. b) Rellene el campo [Nombre de usuario]. c) Introduzca la clave en el campo [Contraseña de autenticación]. d) Introduzca de nuevo la clave en el campo [Verificar clave]. e) Seleccione la casilla [Seleccionar para guardar la nueva clave]. f) En Algoritmo, seleccione [MD5] o [SHA]. g) Introduzca la clave en el campo [Clave de privacidad]. h) Introduzca la clave en el campo [Verificar clave]. i) Seleccione la casilla [Seleccionar para guardar la nueva clave]. 8. Haga clic en [Guardar cambios] para guardar los cambios. Si se le indica, introduzca el Nombre de usuario [admin] y la clave [1111] del administrador del sistema y haga clic en [Aceptar]. 9. Haga clic en [Aceptar] cuando aparezca el mensaje de confirmación. NOTA: Al activarse SNMPv3 se desactiva SNMPv1/v2C automáticamente por motivos de seguridad. 138 Guía de administración del sistema Xerox WorkCentre 3550 Mostrar opciones de red Mostrar opciones de red Esta función permite establecer si desea que la información de red aparezca en la pantalla de la máquina en el nivel superior. 1. Abra el navegador web en la estación de trabajo e introduzca la dirección IP de la máquina en la barra de direcciones. 2. Pulse <Intro>. 3. Haga clic en el icono [Propiedades]. 4. Si se le indica, introduzca el nombre de usuario [admin] y la clave[1111] del administrador del sistema y haga clic en [Aceptar]. 5. Haga clic en el enlace [Seguridad]. 6. Haga clic en el enlace [Mostrar opciones de red] en el árbol de directorios. Aparece la página Mostrar opciones de red. 7. En el área Opciones, seleccione una de las siguientes opciones: • Ocultar información de red • Mostrar dirección IPV4 • Mostrar nombre del host 8. Haga clic en [Guardar cambios] para guardar los cambios. 9. Haga clic en [Aceptar] cuando aparezca el mensaje de confirmación. Guía de administración del sistema Xerox WorkCentre 3550 139 13 Seguridad 140 Guía de administración del sistema Xerox WorkCentre 3550 14 SERVICIOS DE INTERNET DE CENTREWARE (SERVICIOS DE INTERNET) En este capítulo se explica cómo activar y utilizar la función Servicios de Internet de CentreWare (Servicios de Internet) de la máquina. En este capítulo se incluyen los temas siguientes: • Descripción general en la página 141 • Lista de comprobación de la información en la página 141 • Activación de HTTP desde la interfaz local del usuario en la página 142 • Acceso a Servicios de Internet en la página 142 • Estado general en la página 143 • Suministros en la página 144 • Trabajos activos en la página 144 • Imprimir en la página 145 • Propiedades en la página 146 • Asistencia en la página 154 Descripción general Servicios de Internet utiliza el servidor HTTP incorporado en la máquina. Esto permite comunicarse con la máquina a través de un navegador web y proporciona acceso a Internet o a una intranet. Para obtener acceso directo a la máquina, introduzca dirección IP de la misma en el campo URL (Universal Resource Locator) del navegador. Servicios de Internet no solo permite cambiar las opciones básicas, sino que también permite modificar opciones más especializadas de la máquina. Lista de comprobación de la información Antes de comenzar, asegúrese de que estén disponibles los siguientes elementos o se hayan llevado a cabo las siguientes tareas: • La máquina debe estar conectada físicamente a la red con TCP/IP activado para poder acceder a Servicios de Internet desde un navegador web. • Se necesita una estación de trabajo operativa con accesibilidad TCP/IP a Internet o a una red interna. Guía de administración del sistema Xerox WorkCentre 3550 141 14 Servicios de Internet de CentreWare (Servicios de Internet) • HTTP (Hyper Text Transfer Protocol) debe estar activado en la máquina. HTTP está activado de forma prefijada. Si necesita activar HTTP, ver Activación de HTTP desde la interfaz local del usuario en la página 142. Activación de HTTP desde la interfaz local del usuario El protocolo HTTP (Hyper Text Transfer Protocol) debe estar activado en la máquina para poder acceder a las páginas web internas. El protocolo de transferencia de hipertexto HTTP es un protocolo (que utiliza TCP) para transferir solicitudes de hipertexto e información entre clientes y servidores. 1. Pulse el botón <Estado de la máquina> en el panel de control. 2. Pulse las flechas arriba/abajo para seleccionar Opciones de red y pulse <OK>. 3. Si es necesario, introduzca la contraseña del administrador o usuario principal con el teclado alfanumérico. El valor prefijado es 1111. Consulte Acceso del administrador en la página 9. 4. Pulse el botón <OK>, aparece el menú Opciones de red. 5. Pulse las flechas arriba/abajo para seleccionar Network Services (Servicios de red) y pulse <OK>. 6. Pulse las flechas arriba/abajo para seleccionar HTTP y pulse <OK>. 7. Pulse las flechas arriba/abajo para seleccionar Activado y pulse <OK>. Aparecerá la pantalla Guardar y se regresará al menú Network Settings (Opciones de red). Acceso a Servicios de Internet Utilice estas instrucciones para acceder a Servicios de Internet: las páginas web internas residentes en la máquina. 142 1. Abra el navegador web en la estación de trabajo. 2. En el campo URL, introduzca http:// seguido de la dirección IP de la máquina. Por ejemplo: si la dirección IP es 192.168.100.100, introduzca lo siguiente en el campo URL: 192.168.100.100. 3. Pulse <[Intro]> para ver la página de inicio. 4. Haga clic en un icono para acceder a la página que desee o haga clic en el icono Índice en la parte superior de la página web de la máquina para acceder al índice y a la lista de contenidos. Guía de administración del sistema Xerox WorkCentre 3550 Estado general La página General permite ver el nombre, la dirección IP, la dirección DNS y los datos de contacto y ubicación de la máquina. Además muestra información sobre bandejas de papel, recuento de páginas y intervalo de sondeo. 1. Abra el navegador web en su estación de trabajo e introduzca la dirección IP de la máquina en la barra de direcciones. 2. Pulse <Intro>. 3. Haga clic en el icono [Estado]. Aparece la página Estado general. • En el lado izquierdo de la página aparece la información siguiente: • Gráfico de la intefaz local • Nombre • Dirección DNS • Dirección IP • Contacto • Localización NOTA: Toda la información que aparece en la pantalla de interfaz local aparece también en CWIS. Esto incluye las direcciones de e-mail, números de teléfono y claves introducirlas. Si esto representa un problema de seguridad, Xerox recomienda activar la función de seguridad Filtrado IP para controlar el acceso remoto a la máquina. Consulte Filtrado IP en el capítulo Seguridad en la página 130. 4. • En el área Bandeja(s) de papel, aparece información sobre las bandejas de papel, incluidos los datos de impresiones y el nivel de papel de las bandejas. • En el área Recuento de páginas aparece el total de impresiones. • En el área Intervalo de sondeo aparece el ajuste de tiempo para Retardo de actualización del estado de CentreWare IS. Si desea cambiar la hora de actualización de los Servicios de Internet, en el área Intervalo de sondeo: a) En el menú desplegable [Retardo de actualización del estado de CentreWare IS] seleccione el ajuste de tiempo que se requiere en segundos. b) Haga clic en [Cambiar comportamiento de actualización]. c) Haga clic en [Aceptar] cuando aparezca el mensaje de confirmación. Guía de administración del sistema Xerox WorkCentre 3550 143 14 Servicios de Internet de CentreWare (Servicios de Internet) Suministros La página Consumibles permite ver el estado de las unidades sustituibles por el cliente (URC) en la máquina. 1. Abra el navegador web en su estación de trabajo e introduzca la dirección IP de la máquina en la barra de direcciones. 2. Pulse <Intro>. 3. Haga clic en el icono [Estado]. Aparece la página Estado general. 4. Haga clic en el enlace [Suministros]. Aparece la página Estado de los consumibles. 5. En el área Duración de consumibles aparece la información siguiente: • Unidad sustituible • Nivel En cada unidad sustituible, en Nivel aparece "% de duración restante". En este apartado aparece el nivel actual del suministro en forma de porcentaje. Trabajos activos La página Trabajos activos muestra información sobre la lista de trabajos activos de la máquina. 1. Abra el navegador web en su estación de trabajo e introduzca la dirección IP de la máquina en la barra de direcciones. 2. Pulse <Intro>. 3. Haga clic en el icono [Trabajos]. Aparece la página Trabajos activos. 4. Haga clic en el botón [Actualizar] para actualizar la información de la tabla. Se muestra la información siguiente: 5. 144 • Nombre del trabajo: título del trabajo de impresión. • Propietario: persona que envía el trabajo. • Estado: estado actual del trabajo • Tipo: muestra si es un trabajo de impresión, escaneado o fax. • Recuento de copias: muestra el número de copias solicitado para el trabajo Haga clic en el botón [Eliminar] para eliminar un trabajo activo. Guía de administración del sistema Xerox WorkCentre 3550 Imprimir Imprimir Imprimir páginas de configuración Se pueden imprimir páginas de configuración en la página Print de Servicios de Internet. Se pueden imprimir las páginas de configuración siguientes: • Página de configuración de la impresora • Página de configuración de red 1. Abra el navegador web en su estación de trabajo e introduzca la dirección IP de la máquina en la barra de direcciones. 2. Pulse <Intro>. 3. Haga clic en el icono [Imprimir]. Aparece la página Imprimir páginas de configuración. 4. En el área Imprimir en el lado izquierdo, haga clic en el enlace [Página de configuración de la impresora]. 5. En el área Imprimir páginas de configuración seleccione [Página de configuración de impresora] o [Página de configuración de red]. 6. Haga clic en el botón azul para imprimir la página. Descargar archivo Los documentos listos para imprimir pueden ser enviados a impresión de manera rápida y fácil utilizando la página de envío de trabajos. Un archivo listo para imprimir es un archivo que se ha formateado y guardado para imprimir desde la aplicación en que se creó o se seleccionó la casilla Imprimir a archivo en la pantalla del controlador de impresión. Desde la página de envío de trabajos se pueden imprimir los siguientes formatos: • PCL • PostScript® • Texto sin formato Los trabajos de impresión extensos necesitan bastante espacio en el disco duro cuando se imprimen a través de Servicios de Internet. 1. Abra el navegador web en su estación de trabajo e introduzca la dirección IP de la máquina en la barra de direcciones. 2. Pulse <Intro>. 3. Haga clic en el icono [Imprimir]. Aparece la página Imprimir páginas de configuración. 4. En el área Imprimir, haga clic en el enlace [Descargar archivo]. Aparece la página Descargar archivo. 5. En el área Impresión protegida: Guía de administración del sistema Xerox WorkCentre 3550 145 14 Servicios de Internet de CentreWare (Servicios de Internet) a) Marque la casilla [Impresión protegida] para que el usuario deba ser autenticado como propietario de un trabajo de impresión mediante una contraseña. Deberá introducir un número de 4-10 dígitos, que utilizará en el panel de control de la máquina para liberar la impresión del documento. b) En el campo [Introducir ID de impresión protegida], introduzca un número de 4-10 dígitos. c) En el campo [Confirmar ID de impresión protegida], introduzca el código para confirmarlo. 6. En el área Descargar archivo: a) Haga clic en [Examinar]. b) Seleccione el archivo listo para imprimir y haga clic en [Aceptar]. 7. Haga clic en el botón azul para imprimir el documento. Propiedades Acerca de la impresora La página Acerca de la impresora muestra la información siguiente: 146 • Información sobre la versión • Memoria • Opciones instaladas 1. Abra el navegador web en su estación de trabajo e introduzca la dirección IP de la máquina en la barra de direcciones. 2. Pulse <Intro>. 3. Haga clic en el icono [Propiedades]. 4. Si se le indica, introduzca el nombre de usuario [admin] y la clave [1111] del administrador del sistema y haga clic en [Aceptar]. 5. Aparece la página Acerca de la impresora. En el área Información sobre la versión aparece la información siguiente: • Modelo de impresora • Número de serie de la impresora • Dirección de la máquina (Dirección MAC) • Versión del software del sistema • Controlador principal • Redes • Versión del software de IP • Terminal de salida de imágenes Guía de administración del sistema Xerox WorkCentre 3550 Propiedades 6. • PCL5E • PCL6 • PS3 • PDF • TIFF En el área Memoria aparece la información siguiente: • 7. Tamaño de RAM En el área Opciones instaladas aparece el hardware opcional instalado en la máquina. Valores prefijados de la impresora En la página Valores prefijados de la impresora el usuario puede cambiar las preferencias siguientes: • Modo Reloj • Fecha y hora • Establecer el idioma del panel de control • Ahorro de energía • Tiempo de espera de la máquina • Información sobre la impresora local • Configuración del sonido/volumen Procedimiento 1. Abra el navegador web en su estación de trabajo e introduzca la dirección IP de la máquina en la barra de direcciones. 2. Pulse <Intro>. 3. Haga clic en el icono [Propiedades]. 4. Si se le indica, introduzca el nombre de usuario [admin] y la clave [1111] del administrador del sistema y haga clic en [Aceptar]. 5. Haga clic en el enlace [General]. 6. Haga clic en el enlace [Valores prefijados de la impresora] en el árbol de directorios. Aparece la página Valores prefijados de la impresora. 7. En el área Preferencias de usuario: a) En el menú desplegable Modo Reloj seleccione [12 horas] o [24 horas]. b) Introduzca la fecha y hora en el campo [Fecha y hora] en el formato siguiente AAAA-MM-DD HH:MM. c) En el menú desplegable [Establecer el idioma del panel de control ] seleccione el idioma que prefiera. Guía de administración del sistema Xerox WorkCentre 3550 147 14 Servicios de Internet de CentreWare (Servicios de Internet) d) En el menú desplegable [Ahorro de energía] seleccione la hora a la que desea que la maquina entre en modo de ahorro de energía. e) En el menú desplegable [Tiempo de espera de la máquina] seleccione el tiempo de espera que se requiere. En el área Información sobre la impresora local, introduzca los datos en los siguientes campos: 8. • Nombre de impresora (Nombre del sistema SNMP) • Ubicación de la impresora (Ubicación del sistema SNMP) • Contacto de la impresora (Contacto del sistema SNMP) • Número de inventario de Xerox • Número de inventario del cliente En el área Configuración del sonido/volumen: 9. a) Marque la casilla [Sonido de teclas] para activar el sonido al pulsar las teclas del panel de control. b) En el menú desplegable [Sonido de alarma] seleccione la opción [Activado] o [Desactivado]. c) En el menú desplegable [Altavoz] seleccione la opción [Activado] o [Desactivado]. d) En el menú desplegable [Timbre] seleccione el volumen deseado para el sonido del timbre. 10. Haga clic en [Guardar cambios] para guardar los cambios. 11. Haga clic en [Aceptar] cuando aparezca el mensaje de confirmación. Configuración del papel En la página Configuración del papel el usuario puede configurar las opciones siguientes: • Tamaño del papel • Tipo de papel • Origen del papel Procedimiento 148 1. Abra el navegador web en su estación de trabajo e introduzca la dirección IP de la máquina en la barra de direcciones. 2. Pulse <Intro>. 3. Haga clic en el icono [Propiedades]. 4. Si se le indica, introduzca el nombre de usuario [admin] y la clave [1111] del administrador del sistema y haga clic en [Aceptar]. 5. Haga clic en el enlace [General]. 6. Haga clic en el enlace [Configuración del papel] en el árbol de directorios. Aparece la página Configuración del papel. Guía de administración del sistema Xerox WorkCentre 3550 Propiedades 7. 8. 9. En el área Tamaño del papel, en los menús desplegables siguientes seleccione las opciones de tamaño de papel que se requieren: • Bandeja 1 • Bandeja especial En el área Tipo de papel, en los menús desplegables siguientes seleccione las opciones de tipo de papel que se requieren: • Bandeja 1 • Bandeja especial En el área Origen del papel, en los menús desplegables siguientes seleccione las opciones de origen del papel que se requieren: • Bandeja de copia • Bandeja de fax 10. Haga clic en [Guardar cambios] para guardar los cambios. 11. Haga clic en [Aceptar] cuando aparezca el mensaje de confirmación. Configuración de copia En la página Configuración de copia se pueden configurar las opciones prefijadas de copia. Procedimiento 1. Abra el navegador web en su estación de trabajo e introduzca la dirección IP de la máquina en la barra de direcciones. 2. Pulse <Intro>. 3. Haga clic en el icono [Propiedades]. 4. Si se le indica, introduzca el nombre de usuario [admin] y la clave [1111] del administrador del sistema y haga clic en [Aceptar]. 5. Haga clic en el enlace [General]. 6. Haga clic en el enlace [Configuración de copia] en el árbol de directorios. Aparece la página Configuración de copia. 7. En el área Cambiar prefijado: a) En el menú desplegable [Reducir/Ampliar] seleccione el tamaño que se requiere. Si selecciona Personalizado introduzca los datos correspondientes en [Personalizado]. b) En el menú desplegable [Oscuridad] seleccione el nivel de oscuridad que se requiere. c) En el menú desplegable [Tipo de original], seleccione uno de los siguientes: • Texto • Texto/Fotografía • Foto Guía de administración del sistema Xerox WorkCentre 3550 149 14 Servicios de Internet de CentreWare (Servicios de Internet) 8. En el menú desplegable [Borrar fondo], seleccione [Activado] para evitar la reproducción de una imagen, sombreado o calcado de la cara opuesta del original. 9. Haga clic en [Guardar cambios] para guardar los cambios. 10. Haga clic en [Aceptar] cuando aparezca el mensaje de confirmación. Notificación de alertas Los clientes pueden configurar la máquina para que notifique al usuario o a los operadores sobre los problemas cuando ocurran en la máquina. La notificación de alertas se configura a través de Servicios de Internet. Alertas generales del equipo 1. Abra el navegador web en su estación de trabajo e introduzca la dirección IP de la máquina en la barra de direcciones. 2. Pulse <Intro>. 3. Haga clic en el icono [Propiedades]. 4. Si se le indica, introduzca el nombre de usuario [admin] y la clave [1111] del administrador del sistema y haga clic en [Aceptar]. 5. Haga clic en el enlace [General]. 6. Haga clic en el enlace [Notificación de alerta]. Aparece la página Notificación de alerta. 7. En el área Lista de destinatarios, introduzca la dirección de e-mail en el campo que aparece a continuación para la persona que desea que reciba las notificaciones sobre problemas de la máquina: • Dirección de e-mail del administrador del sistema • Dirección de e-mail de usuario principal • Dirección de e-mail del servicio técnico Se pueden introducir varias direcciones para cada categoría de usuario; las direcciones de e-mail deben separarse mediante punto y coma. 8. 9. En el área Condiciones de destinatarios, seleccione las opciones siguientes que se requieren para cada usuario según corresponda: • Aviso de nivel bajo en consumibles • Informe de estado de consumibles • Error del sistema de alerta Según las opciones seleccionadas en Condiciones de destinatarios, en el área Seleccionar notificaciones: a) En el menú desplegable [Aviso de nivel bajo en consumibles] seleccione la opción [Activado] o [Desactivado]. b) Introduzca una cantidad en el campo [Informe de estado de consumibles]. Por ejemplo, si introduce 1000, se genera un informe que se enviará cada 1000 páginas. 150 Guía de administración del sistema Xerox WorkCentre 3550 Propiedades c) En Error del sistema de alerta marque la casilla para el error de sistema que se requiere. 10. Haga clic en [Guardar cambios] para guardar los cambios. 11. Haga clic en [Aceptar] cuando aparezca el mensaje de confirmación. La página de Asistencia de Servicios de Internet ofrece un acceso sencillo al sitio web de Xerox. Restablecimientos En la página Restablecimientos se puede reiniciar la impresora y restaurar los valores prefijados de red. Reinicio de la máquina Es posible reiniciar la máquina desde Servicios de Internet. NOTA: Al reiniciar la máquina, el controlador de red tardará algún tiempo en reiniciarse. No dispondrá de conexión a red durante ese tiempo. 1. Abra el navegador web en su estación de trabajo e introduzca la dirección IP de la máquina en la barra de direcciones. 2. Pulse <Intro>. 3. Haga clic en el icono [Propiedades]. 4. Si se le indica, introduzca el nombre de usuario [admin] y la clave [1111] del administrador del sistema y haga clic en [Aceptar]. 5. Haga clic en el enlace [General]. 6. Haga clic en el enlace [Restablecimientos] en el árbol de directorios. Aparece la página Restablecimientos. 7. En el área Reiniciar impresora, haga clic en el botón [Reiniciar impresora] para reiniciar la impresora. 8. Haga clic en [Aceptar] cuando aparezca el mensaje de confirmación. NOTA: Puede tardar unos 30 segundos en reiniciarse. Restaurar valores prefijados Se pueden restaurar los valores prefijados de red de la máquina. 1. Abra el navegador web en su estación de trabajo e introduzca la dirección IP de la máquina en la barra de direcciones. 2. Pulse <Intro>. 3. Haga clic en el icono [Propiedades]. 4. Si se le indica, introduzca el nombre de usuario [admin] y la clave [1111] del administrador del sistema y haga clic en [Aceptar]. 5. Haga clic en el enlace [General]. Guía de administración del sistema Xerox WorkCentre 3550 151 14 Servicios de Internet de CentreWare (Servicios de Internet) 6. Haga clic en el enlace [Restablecimientos] en el árbol de directorios. Aparece la página Restablecimientos. 7. En el área Restaurar valores prefijados, haga clic en el botón [Restaurar valores prefijados] para restaurar los valores prefijados de red. 8. Haga clic en [Aceptar] cuando aparezca el mensaje de confirmación. NOTA: Los valores prefijados de red se aplicarán al reiniciar la máquina. Opciones de imagen La pantalla Opciones de imagen permite establecer las preferencias de compresión. De la opción seleccionada en la pantalla Opciones de imagen dependerá el tiempo de transmisión y el tamaño de los archivos creados con las funciones E-mail, Escanear a FTP o Escanear a SMB en la máquina. 1. Abra el navegador web en su estación de trabajo e introduzca la dirección IP de la máquina en la barra de direcciones. 2. Pulse <Intro>. 3. Haga clic en el icono [Propiedades]. 4. Si se le indica, introduzca el nombre de usuario [admin] y la clave [1111] del administrador del sistema y haga clic en [Aceptar]. 5. Haga clic en el enlace [Configuración general]. 6. Haga clic en el enlace [Opciones de imagen]. Aparece la página Opciones de imagen. 7. En el área Opciones de TIFF, seleccione bien [Suplemento 2 de la especificación TIFF (nuevo JPEG)] o [LZW]. La opción prefijada es Suplemento 2 de la especificación TIFF (nuevo JPEG). NOTA: Algunas aplicaciones no pueden leer la salida prefijada de TIFF. Si se necesita esta función, haga clic en [LZW]. LZW es una compresión de propósito general sin pérdida de datos, utilizada para imágenes TIFF en color y en escala de grises. LZW crea archivos de mayor tamaño que la opción Suplemento 2 de la especificación TIFF (nuevo JPEG). 8. Haga clic en [Guardar cambios] para guardar los cambios. 9. Haga clic en [Aceptar] cuando aparezca el mensaje de confirmación. Interfaces La página Interfaces permite activar o desactivar los puertos USB de la impresora y cambiar la velocidad de la interfaz Ethernet. 152 1. Abra el navegador web en su estación de trabajo e introduzca la dirección IP de la máquina en la barra de direcciones. 2. Pulse <Intro>. 3. Haga clic en el icono [Propiedades]. Guía de administración del sistema Xerox WorkCentre 3550 Propiedades 4. Si se le indica, introduzca el nombre de usuario [admin] y la clave [1111] del administrador del sistema y haga clic en [Aceptar]. 5. Haga clic en el enlace [Interfaces]. Aparece la página Interfaces. 6. En el área Parámetros del puerto USB en el menú desplegable siguiente seleccione [Activado] o [Desactivado] en: • Puerto frontal • Puerto posterior NOTA: Si los puertos host USB están desactivados, el proveedor de servicios no podrá actualizar el software de la máquina. 7. En el área Parámetros de la interfaz de Ethernet: a) En el menú desplegable Velocidad, seleccione una de las siguientes velocidades: • Automático • 10 Mbps (semidúplex) • 10 Mbps (dúplex completo) • 100 Mbps (semidúplex) • 100 Mbps (dúplex completo) b) Se muestra la siguiente información: • Velocidad actual - Muestra la velocidad actual de la máquina. • Dirección de la máquina - Muestra la dirección IP. • Conector - Muestra el tipo de conector. 8. Haga clic en [Guardar cambios] para guardar los cambios. 9. Si aparece un cuadro de diálogo con un mensaje de confirmación, haga clic en el botón [Aceptar]. Servidor web La página Vínculos con la Web contiene enlaces especiales a sitios de Internet de Xerox, para poder acceder fácilmente a la documentación, servicio y suministros de las impresoras. 1. Abra el navegador web en su estación de trabajo e introduzca la dirección IP de la máquina en la barra de direcciones. 2. Pulse <Intro>. 3. Haga clic en el icono [Propiedades]. 4. Si se le indica, introduzca el nombre de usuario [admin] y la clave [1111] del administrador del sistema y haga clic en [Aceptar]. 5. Haga clic en el enlace [Servidor web]. 6. Haga clic en el enlace [Vínculos con la Web] en el árbol de directorios. Aparece la página Vínculos con la Web. 7. En el área Vínculos con el software haga clic en el enlace [Controladores de impresora] para acceder a la página web de software. Guía de administración del sistema Xerox WorkCentre 3550 153 14 Servicios de Internet de CentreWare (Servicios de Internet) 8. En el área Vínculos con la documentación, haga clic en el enlace [Manual del usuario] para acceder a la página web de manuales de usuario. 9. En el área Vínculos de asistencia haga clic en el enlace [Suministros] para acceder a la página web de suministros. 10. En el área Servidor principal, rellene los siguientes campos: • Nombre del servidor principal • URL del servidor principal 11. Haga clic en [Guardar cambios] para guardar los cambios. 12. Haga clic en [Aceptar] cuando aparezca el mensaje de confirmación. Asistencia Para modificar los datos de información de contacto 154 1. Abra el navegador web en su estación de trabajo e introduzca la dirección IP de la máquina en la barra de direcciones. 2. Pulse <Intro>. 3. Haga clic en el icono [Asistencia]. Aparece la página Asistencia. 4. En el área Datos de contacto: Administrador del sistema, introduzca o modifique los datos en los campos siguientes: • Nombre • Número de teléfono • Ubicación • Dirección de e-mail 5. Haga clic en [Guardar cambios] para guardar los cambios. 6. Haga clic en [Aceptar] cuando aparezca el mensaje de confirmación. Guía de administración del sistema Xerox WorkCentre 3550 15 ACTUALIZACIÓN DE SOFTWARE Descripción general La función Actualización de software permite que el cliente actualice el software de la máquina según las indicaciones del personal del Centro de Asistencia al Cliente de Xerox, sin que un técnico de servicio tenga que estar presente. ¿Cuándo debo actualizar el software? Xerox busca continuamente mejorar sus productos y una revisión de software puede estar disponible para mejorar el funcionamiento de la máquina. El personal del Centro de Asistencia al Cliente le informará de que es necesario actualizar la máquina. ¿Cómo puedo llevar a cabo la actualización del software? IMPORTANTE: todos los trabajos en la cola deben completarse o eliminarse antes de comenzar la actualización del software. Existen 2 métodos para actualizar el software en la máquina: • Actualización manual mediante una conexión de red utilizando Servicios de Internet de CentreWare (a través de un envío de impresiones). • Actualización manual directamente en la máquina con una unidad de memoria USB conectada al puerto USB en la parte frontal o lateral de la máquina. 1. Actualización manual utilizando Servicios de Internet CentreWare Cuando la máquina está conectada a la red, el software se puede actualizar a través de Servicios de Internet CentreWare. La máquina tendrá que configurarse para TCP/IP y HTTP. Determinación de si su máquina dispone de una conexión de red 1. Pulse el botón <Estado de la máquina> en el panel de control. 2. Pulse las flechas arriba/abajo para seleccionar [Páginas de información] y pulse <OK>. 3. Pulse las flechas arriba/abajo para seleccionar [Página de configuración] y pulse <OK>. 4. Aparecerá el mensaje Imprimir, pulse la flecha derecha/izquierda para seleccionar [Sí] y pulse <OK>. 5. Pulse el botón <Regresar>. 6. Pulse el botón <Parar> para volver al modo listo del dispositivo. Guía de administración del sistema Xerox WorkCentre 3550 155 15 Actualización de software Para obtener más información sobre la actualización usando Servicios de Internet, consulte Actualización manual utilizando Servicios de Internet en la página 156. 2. Actualización manual utilizando una unidad de memoria USB Si la máquina no tiene una conexión de red, para actualizar el software es necesario conectar una unidad de memoria USB al puerto USB en la parte frontal o lateral de la máquina; para más instrucciones consulte Actualización manual utilizando una unidad de memoria USB en la página 157. Actualización manual utilizando Servicios de Internet NOTA: Es necesario completar o eliminar todos los trabajos en la cola antes de comenzar la actualización del software. Este procedimiento impedirá que se reciban más trabajos hasta que finalice la actualización. Después del proceso de actualización del software la máquina conservará todas las opciones de red configuradas e instaladas. Lista de comprobación de la información Antes de comenzar, asegúrese de que estén disponibles los siguientes elementos o se hayan llevado a cabo las siguientes tareas: • Obtenga el nuevo archivo de actualización del software para su máquina en el sitio web www.xerox.com o a través de su Centro de Asistencia al Cliente de Xerox. El archivo de actualización tendrá la extensión [.hd]. Descargue el archivo de actualización en una unidad local o de red. Podrá eliminar el archivo después de realizar el procedimiento de actualización. Es importante conseguir el archivo de actualización correcto para su modelo de máquina. Si necesita instrucciones para determinar el modelo de su máquina, consulte Acerca de la impresora en la página 146. • Los protocolos TCP/IP y HTTP deben estar activados en la máquina de modo que se pueda acceder al navegador web de la máquina. Procedimiento 156 1. Abra el navegador web en su estación de trabajo e introduzca la dirección IP de la máquina en la barra de direcciones. 2. Pulse <Intro>. 3. Haga clic en el icono [Imprimir]. Aparece la página Imprimir páginas de configuración. 4. En el área Imprimir, haga clic en el enlace [Página de configuración de la impresora]. 5. Haga clic en el icono [Imprimir]. Aparece la página Imprimir páginas de configuración. 6. En el área Imprimir, haga clic en el enlace [Descargar archivo]. Aparece la página Descargar archivo. Guía de administración del sistema Xerox WorkCentre 3550 7. En el área Descargar archivo: a) Haga clic en [Examinar]. b) Localice y seleccione el archivo [.hd] de actualización de software que ha obtenido recientemente. c) Haga clic en [Abrir]. 8. Haga clic en el botón azul para enviar el archivo a la máquina. 9. El archivo se enviará a la impresora y desactivará la función de impresión. El navegador de web estará inactivo y no podrá acceder a la máquina mediante este método hasta que haya finalizado la actualización y la máquina se haya reiniciado. La actualización no debe tardar más de 30 minutos. 10. Una vez finalizada la actualización, la máquina se reiniciará automáticamente. Se imprimirá el informe de configuración (si está habilitado). Revise el informe de configuración para verificar que el nivel del software haya cambiado. Actualización manual utilizando una unidad de memoria USB En esta sección se proporcionan instrucciones para actualizar el software de la máquina mediante un archivo de actualización de software almacenado en una unidad de memoria USB. NOTA: Para este procedimiento se usará la cola de impresión, de modo que no se impriman más trabajos hasta que la actualización haya terminado. Todos los parámetros de red configurados y las opciones instaladas se conservarán en la máquina después del proceso de actualización del software. Lista de comprobación de la información Antes de comenzar, asegúrese de que estén disponibles los siguientes elementos o se hayan llevado a cabo las siguientes tareas: • Obtenga el archivo de actualización de software en www.xerox.com o de su técnico de servicio. El archivo tendrá la extensión [.hd]. IMPORTANTE: Es importante conseguir la actualización correcta para su modelo de máquina específico. Xerox recomienda que el archivo se almacene en un subdirectorio en la unidad de memoria USB para que sea fácil localizarlo desde la interfaz de usuario de la máquina. • Si va a actualizar una máquina que está conectada a la red (impresora conectada), antes de continuar, asegúrese de que la máquina está en línea. Procedimiento 1. Introduzca un dispositivo de memoria USB en el puerto de memoria USB de la máquina. 2. Pulse las flechas arriba/abajo para seleccionar Imprimir desde USB y pulse <OK>. El equipo detectará automáticamente el dispositivo y leerá los datos almacenados en él. Guía de administración del sistema Xerox WorkCentre 3550 157 15 Actualización de software 158 3. Pulse las flechas arriba/abajo hasta que aparezca seleccionado el archivo [.hd] de actualización que desee y pulse <OK>. Si ve una + delante del nombre de una carpeta, significa que hay uno o más archivos o carpetas dentro de la carpeta seleccionada. Si seleccionó una carpeta, pulse la flecha arriba/abajo hasta que aparezca seleccionado el archivo que desea y pulse <OK>. 4. Pulse el botón verde <Iniciar> para enviar el archivo a la máquina y comenzar el proceso de actualización. 5. La interfaz de usuario indicará el estado de la actualización y la máquina se reiniciará cuando haya terminado. Guía de administración del sistema Xerox WorkCentre 3550 16 SOLUCIÓN DE PROBLEMAS En este capítulo se explica el procedimiento para solucionar problemas y obtener ayuda adicional. Para obtener más información, consulte las siguientes secciones. • Procedimiento de solución de problemas en la página 159 • Escanear a servidor en la página 160 • LDAP en la página 162 • Fax interno en la página 163 • Impresión en la página 164 • Conectividad en la página 165 Procedimiento de solución de problemas Esta sección le permitirá identificar los problemas de la máquina relacionados con la red. Siga estos pasos para identificar y solucionar el problema. Si el problema no está relacionado con la red, consulte la Guía del usuario para conocer la acción correctora. 1. Resuelva primero los problemas del fax o de la copiadora local. Realice la acción correctora sugerida en la Guía del usuario. No intente resolver los problemas de red si las funciones de fax y copiadora local no están funcionando correctamente. 2. Compruebe que la máquina tenga corriente y esté encendida. 3. Compruebe que el cable de red esté conectado a la máquina. 4. Compruebe que el cable de red esté conectado a la estación de trabajo. 5. Compruebe que se haya seleccionado el controlador de impresión correcto para la máquina en la estación de trabajo. 6. Compruebe que la aplicación de software empleada para enviar los trabajos de impresión se haya configurado correctamente. 7. Si algunos documentos de impresión o de fax no están disponibles en una estación de trabajo, vuelva a instalar el controlador de impresión en dicha estación de trabajo. 8. Llame al Centro de Asistencia de Xerox local, donde un técnico le ayudará a diagnosticar y solucionar el problema. Guía de administración del sistema Xerox WorkCentre 3550 159 16 Solución de problemas Escanear a servidor Problema No puedo escanear en la máquina. 160 Acción 1. Si se crea un informe de confirmación de escaneado, compruebe los datos. 2. Asegúrese de que la ubicación de archivado de escaneados, la cuenta de usuario y la clave estén configurados correctamente en la máquina. 3. Asegúrese de que la cuenta de usuario tiene acceso de lectura y escritura a la ubicación de archivado de escaneados. 4. En una estación de trabajo de la red, conéctese a la ubicación de archivado de escaneados con la cuenta de usuario y copie un archivo en dicha ubicación. Si no puede hacerlo, la máquina Xerox no podrá escanear a dicha ubicación. Guía de administración del sistema Xerox WorkCentre 3550 Escanear a servidor Problema No puedo escanear a un sitio FTP. Acción Si utiliza un sitio FTP para archivar imágenes escaneadas, siga estas instrucciones para verificar que el servicio está configurado correctamente: 1. Abra una ventana del símbolo del sistema desde la estación de trabajo: a) Haga clic en [Inicio]. b) Haga clic en [Ejecutar]. c) Introduzca cmd. d) Haga clic en el botón [Aceptar]. 2. En la ventana del [símbolo del sistema], escriba ftp, deje un espacio, y luego escriba la dirección IP del servidor FTP. Por ejemplo: C:\>ftp 192.221.13.4 (donde la dirección IP del servidor FTP es 192.221.13.4). 3. 4. Pulse <Intro> en el teclado. Cuando se le solicite el "Usuario" introduzca el nombre_de_usuario de la cuenta que creó para el escáner. Por ejemplo: Usuario <192.221.13.4:<ninguno>>: xerox (donde el nombre de usuario es xerox). 5. Cuando se le solicite la "Clave", introduzca la clave de la cuenta que creó para el escáner. Por ejemplo: Clave: máquina (donde la clave para la cuenta es "máquina"). 6. La respuesta "Usuario Nombre_de_usuario conectado" aparecerá en el servidor FTP si está configurado correctamente. Si no puede conectarse, abra la configuración del servidor FTP y verifique que los cuadros de lectura y escritura estén activados, si procede. Si hay un cuadro de "sólo lectura", asegúrese de que no esté activado. 7. Compruebe que la cuenta de usuario y la clave estén configuradas correctamente. 8. Compruebe que la cuenta de usuario tenga los derechos adecuados acceder al directorio donde se almacenan los archivos escaneados. Si puede conectarse al servidor FTP, intente crear un directorio en el directorio de escaneado para comprobar el acceso de escritura. Para ello: 1. En la pantalla del símbolo del sistema, conéctese al servidor FTP siguiendo los pasos indicados anteriormente. 2. 3. Escriba mkdir xerox para crear un directorio denominado xerox. 4. 5. 6. Escriba rm xerox para eliminar el directorio denominado xerox. Si el directorio se creó correctamente, se mostrará una respuesta indicando que el comando MKD ha tenido éxito. Si aparece "Se le niega el permiso", asegúrese de que la cuenta de usuario tenga derechos de acceso de lectura y escritura completos para el directorio de escaneado (depósito). Escriba quit para finalizar la sesión FTP. Escriba exit para cerrar la ventana del símbolo del sistema. Guía de administración del sistema Xerox WorkCentre 3550 161 16 Solución de problemas LDAP Problema Acción No puedo acceder a la libreta de direcciones LDAP. Asegúrese de que la información del servidor LDAP esté configurada correctamente en Servicios de Internet. El tiempo necesario para realizar una búsqueda supera el límite máximo. La máquina contactó con el servidor LDAP, pero el tiempo necesario para realizar una búsqueda supera el límite máximo de tiempo de búsqueda definido por el administrador. La cantidad de resultados de la búsqueda excede el límite establecido en el servidor LDAP. Ninguna entrada LDAP se ajusta a los criterios de búsqueda introducidos por el usuario. 162 1. Introduzca en la máquina un nombre más específico para afinar la búsqueda. 2. Aumente la cantidad en el cuadro [Esperar... segundos] para aumentar el tiempo de búsqueda. Se encuentra en la pantalla de Servicios de Internet LDAP. 3. Verifique que no haya problemas de comunicación con el servidor LDAP. La cantidad de resultados de la búsqueda excede el límite establecido en el servidor LDAP. 1. Introduzca en la máquina un nombre más específico para afinar la búsqueda. 2. Aumente la cantidad en Número máximo de resultados de la búsqueda. Esta es la cantidad máxima de direcciones que aparecerán y que coincidirán con los criterios de búsqueda seleccionados por el usuario. Establezca el número máximo en una unidad menos de lo que permite el servidor LDAP. Por ejemplo, si el servidor LDAP tiene un límite de 75, establezca en 74, o menos, los resultados de la búsqueda. Este valor se encuentra en la pantalla de Servicios de Internet LDAP. Verifique que el Orden de nombres de búsqueda esté configurado para que coincida con la sintaxis del nombre utilizado en su entorno. Este valor se encuentra en la pantalla de Servicios de Internet LDAP. Guía de administración del sistema Xerox WorkCentre 3550 Fax interno Fax interno Problema Acción No puedo utilizar esta función en Asegúrese de que los valores de fax están configurados la máquina. correctamente. 1. Pulse el botón <Estado de la máquina>. 2. Pulse las flechas arriba/abajo para seleccionar Configuración de fax y pulse <OK>. 3. Pulse las flechas arriba/abajo para seleccionar Activar y pulse <OK>. Verifique que Configuración de fax se haya configurado correctamente. Si necesita más información sobre las pantallas de Configuración de fax, consulte la Guía del usuario que se entrega con la máquina. Guía de administración del sistema Xerox WorkCentre 3550 163 16 Solución de problemas Impresión Problema Acción No puedo imprimir en la máquina. 1. Asegúrese de que no hay ningún problema de conectividad de red con la máquina Xerox. 2. Para comprobar la conectividad, imprima en la máquina una página de prueba desde el controlador de impresión de Xerox. 3. Asegúrese de que el servidor de impresión está funcionando. 4. Imprima en la máquina Xerox un informe de configuración para asegurarse de que la información sobre dirección de red esté configurada correctamente. 5. Asegúrese de que el controlador de impresión correcto esté instalado en la estación de trabajo del usuario. 1. Configure la máquina Xerox para que coincida con la velocidad Ethernet establecida en el concentrador o conmutador. 2. Asegúrese de que el controlador de impresión correcto esté instalado en la estación de trabajo del usuario. La máquina imprime despacio. Mis trabajos no se están 1. imprimiendo en el papel correcto. 164 Asegúrese de que esté cargado el papel que necesita en la máquina y que las guías toquen el borde del papel. 2. Cierre la bandeja de papel. La pantalla de selección de papel aparecerá en la pantalla de interfaz del usuario. 3. Seleccione las opciones de acuerdo con el papel cargado en la bandeja. 4. En su controlador de impresión, seleccione el tipo de papel de acuerdo con los valores con los que programó la bandeja de papel. Guía de administración del sistema Xerox WorkCentre 3550 Conectividad Conectividad Problema Acción La máquina no está disponible en Conectividad de red la red. 1. Imprima en la máquina un informe de configuración para asegurarse de que la información sobre la dirección de red esté configurada correctamente. 2. Asegúrese de que la máquina está en línea. 3. Conéctese con la dirección IP de la máquina. 4. Asegúrese de que la máquina esté configurada con una velocidad Ethernet que coincida con la de su concentrador o conmutador. 5. Compruebe que el cable Ethernet de la máquina esté correctamente encaminado en el concentrador/conmutador. 6. Asegúrese de que el cable Ethernet de la máquina esté funcionando. 7. Asegúrese de que los otros equipos de su red se puedan comunicar. La máquina tiene una dirección IP Pruebe la conectividad TCP/IP incorrecta. 1. Ejecute un comando ping a la dirección de la máquina desde una ventana del símbolo del sistema. 2. Si obtiene respuesta, es posible que la máquina esté configurada con una dirección IP repetida. Desconecte el cable Ethernet de la máquina y ejecute el comando ping de nuevo a la dirección IP. Si aún recibe una respuesta, vuelva a conectar el cable Ethernet. 3. Si no recibe respuesta al ejecutar el comando ping para la dirección IP de la máquina, compruebe los cables de red en la máquina y en el equipo que esté usando para ejecutar este comando. 4. Configure la máquina Xerox para que coincida con la velocidad Ethernet establecida en el concentrador o conmutador. 5. Compruebe que el cable Ethernet esté correctamente encaminado en el concentrador/conmutador. 6. Pruebe con otro cable Ethernet en la máquina. 7. Compruebe que otras máquinas/equipos pueden comunicarse a través de la red. Guía de administración del sistema Xerox WorkCentre 3550 165 16 Solución de problemas Problema Acción Dirección IP incorrecta En algunos casos descubrirá que la máquina está configurada con una dirección IP incorrecta o que muestra un error de red. Existen varias causas posibles: 1. Cuando la máquina se inicia, detecta que ha sido configurada con una dirección IP que pertenece a otra máquina. Solución: configure la máquina con una dirección IP exclusiva. 2. La máquina no puede conectarse con el servidor DHCP o BootP. La máquina utilizará la IP automática para establecer una dirección. Solución: compruebe si el servidor DHCP o BootP funciona correctamente. Configure la impresora con una dirección IP estática. 3. La dirección IP de la impresora es 169.254.x.x. Solución: la máquina no puede conectarse con el servidor DHCP o BootP. La máquina ha utilizado la IP automática para establecer una dirección. Compruebe si el servidor DHCP o BootP funciona correctamente. Configure la impresora con una dirección IP estática. NOTA: IP automática (Redes automáticas) Si DHCP o BootP están activados en la máquina, IP automática se activa automáticamente. Si un servidor DHCP o BootP no responde con una dirección IP, la máquina utilizará la IP automática para configurar su propia dirección IP en el intervalo 169.254.0.0. Cuando una máquina se conecta con el servidor DHCP o BootP, normalmente obtendrá una dirección IP dinámica. Si la máquina está configurada con una dirección IP estática, no utilizará la IP automática. No puedo acceder a Servicios de Internet. 166 1. Asegúrese de que la máquina Xerox esté configurada con una dirección IP válida. 2. Asegúrese de que HTTP esté activado en el área de herramientas de la pantalla de interfaz de usuario (IU). 3. Asegúrese de que la máquina está en línea. 4. En su navegador web, establezca la opción de omitir el servidor proxy para las direcciones locales. Guía de administración del sistema Xerox WorkCentre 3550 APÉNDICE A Conectividad inalámbrica Descripción general Cuando se usa con un adaptador inalámbrico externo de puente ethernet 802.11, la máquina Xerox es compatible con redes inalámbricas 802.11 (Wi-Fi®). Red inalámbrica 802.11 La ubicación donde se instale la máquina debe estar cubierta por una red inalámbrica 802.11. Normalmente lo proporciona un punto de acceso o encaminador inalámbrico conectado físicamente a la Ethernet con cable que proporciona el servicio al edificio. Adaptador inalámbrico 802.11 Máquina Xerox Cable Ethernet Adaptador inalámbrico Punto acceso /Encaminador inalámbrico A Ethernet del edificio El adaptador inalámbrico (llamado también puente de inalámbrico a Ethernet) es un dispositivo que se conecta en el puerto Ethernet de la máquina con un cable Ethernet y funciona como un convertidor Ethernet de inalámbrico a cableado. Para configurar y conectar el adaptador inalámbrico, consulte las instrucciones en la documentación del fabricante. Cuando el adaptador inalámbrico se haya conectado a la máquina Xerox: Realice el procedimiento del capítulo 3, Instalación de red en la página 15, y Capítulo 4, Controladores de impresora en la página 37 para configurar la conectividad de red de la máquina Xerox. En www.xerox.com encontrará más información sobre adaptadores inalámbricos compatibles. Guía de administración del sistema Xerox WorkCentre 3550 167 Apéndice A Base de datos de información de administración (MIB) Una MIB (Base de datos de información de administración) es una base de datos de objetos a los que se puede acceder mediante un sistema de administración de red. Las MIB públicas de Xerox se encuentran en http://ftp.xerox.com/pub/drivers/MIBs/ Los clientes pueden descargar las MIB y utilizar la herramienta SNMP para obtener la información necesaria. NOTA: Toda la información que aparece en la pantalla de interfaz local aparece también en la MIB. Esto incluye las direcciones de e-mail, números de teléfono y claves introducidas. Si esto representa un problema de seguridad, Xerox recomienda activar SNMPv3 o la función de seguridad Filtrado IP para controlar el acceso remoto al dispositivo. Para obtener información sobre SNMPv3, consulte SNMPv3 en el capítulo Seguridad en la página 138 y sobre Filtrado IP, consulte Filtrado IP en el capítulo Seguridad en la página 130. Valores del temporizador de la máquina Realice el procedimiento indicado a continuación para desactivar o modificar los valores del temporizador de la máquina de alguna de las opciones siguientes: • Tiempo espera de menú • Tiem. esp. trab. reten. En la máquina 1. Pulse el botón <Estado de la máquina> en el panel de control. 2. Pulse las flechas arriba/abajo para seleccionar Config. sistema, pulse <OK>. 3. Introduzca la contraseña del administrador con el teclado alfanumérico. El valor prefijado es 1111. Consulte Acceso del administrador en la página 9. 4. Pulse el botón <OK>, aparece el menú de ajustes del sistema. 5. Pulse las flechas arriba/abajo para seleccionar Opciones de la máquina y pulse <OK>. Aparece el menú Opciones de la máquina. Para modificar el tiempo de espera para menú 168 6. Pulse las flechas arriba/abajo para seleccionar Tiempo espera de menú y pulse <OK>. 7. Aparece el menú Tiempo espera de menú. Pulse las fechas arriba/abajo para seleccionar la opción que se requiere (Ninguna, 15 segundos, 30 segundos, 60 segundos, 120 segundos o 180 segundos). 8. Pulse <OK> para volver al menú Opciones de la máquina. Guía de administración del sistema Xerox WorkCentre 3550 Valores del temporizador de la máquina Para activar o desactivar el tiempo de espera de trabajo retenido 9. Pulse las flechas arriba/abajo para seleccionar Tiem. esp. trab. reten. y pulse <OK>. 10. Aparece el menú Tiem. esp. trab. reten.. Pulse las flechas arriba/abajo para seleccionar la opción que se requiere (Activar o Desactivar) y pulse <OK>. 11. Si selecciona Activar, aparece el menú Hora-Horas. Pulse las flechas arriba/abajo para seleccionar el valor que se requiere (1-120 horas) y pulse <OK>. 12. Aparece el menú Hora-Minutos. Pulse las flechas arriba/abajo para seleccionar el valor que se requiere (1-59 minutos) y pulse <OK>. 13. Pulse <Parar>. Guía de administración del sistema Xerox WorkCentre 3550 169 Apéndice A 170 Guía de administración del sistema Xerox WorkCentre 3550 Índice alfabético Símbolos ¿Quién debe usar esta guía? 1 Números 802.11 puente ethernet 167 802.1X activar 128 autenticación 127 descripción general 127 A Acceso a CWIS 142 acceso a CWIS 142 Acceso a Servicios de Internet 142 Acceso de invitado 118 Acceso del administrador 9 Acerca de la impresora 146 Actualización mediante una unidad de memoria USB 157 Actualización de software 155 Actualización manual 156 Descripción general 155 Adaptador inalámbrico 802.11 167 administración de la memoria USB 88 Agenda telefónica de fax 79 Agregar dirección nueva 102 Agregar impresora 47 Alimentador de documentos bandeja de entrada 5 Cubierta 5 guías de anchura 5 Guía de administración del sistema Xerox WorkCentre 3550 Apéndice A 167 Apple Mac 57 TCP/IP instalar el controlador de impresión 57 TCP/IP (OSX) 57 AppleTalk 21 Archivo CSV 97, 100 Asistencia 151, 154 Asistente de contadores 109, 112 Asistente de suministros 113 Asistente para la instalación 8 Autenticación abierta 117 Autenticación de 802.1X 127 Autenticación de Kerberos (UNIX/Linux) configurar 121 autenticación de Kerberos (UNIX/Linux) configurar 120 Autenticación de LDAP 125 comprobar la activación 125 configurar 124 procedimiento 124 Autenticación de red 118 Autenticación de SMB configurar 122, 123 Autenticación estándar 117 descripción general 117 Autenticación local 118 configurar 125 Autenticación y contabilidad 119 B Bandeja 1 5 Bandeja 2 (opcional) 5 Bandeja de salida 5 Bandeja especial 5 Base de datos de información de administración 168 BOOTP 18 botón de parada 4 botón Iniciar 4 C Cable USB cómo escanear 88 Certificado autofirmado 133 171 Índice alfabético Clave de administrador cambiar 12 Cliente HP-UX (Versión 10.x) 25 Clonación 34 archivo 35 Clonación de una máquina 34 Cola de impresión CUPS de Linux direccionamiento dinámico 31 Compartir el dispositivo de manera local 42 Comprobación activación de la autenticación de LDAP 125 autenticación local activada 127 opciones de LDAP 100 versión de software 34 Conectividad inalámbrica 167 Conexión de la máquina 5 Conexión inicial 7 Configuración AppleTalk 21 autenticación de kerberos (UNIX/Linux) 120, 121 autenticación de LDAP 124 comprobar la activación 125 autenticación de red procedimiento 124 autenticación de SMB 122, 123 autenticación local 125 comprobar la activación 127 procedimiento 125 controlador de impresión de Apple Mac 59 depósito de escaneado 64 direccionamiento estático 16 e-mail 93 LDAP 98 libretas de direcciones 95 NDPS/NEPS 23 Netware 23 NWAdmin 23 opciones de fax 76 SMTP 92 Solaris 2.x cliente método de interfaz de usuario gráfica (GUI) 27 Método TTY 28 Unix cliente HP-UX 25 cliente Solaris 27 SCO 28 172 Solaris 2.x 27 Configuración de copia 149 Configuración de HTTP 11 Configuración de la dirección IP estática 16 Configuración de las opciones de Ethernet 10 Configuración de LDAP 97, 98 Configuración de un depósito 64 Configuración del papel 148 Configuración manual del controlador de impresión 56 Controlador de impresión instalar para TCP/IP (Apple Mac) 57 Controladores de impresión 37 Apple Mac 57 TCP/IP (OSX) 57 configurar controlador de impresión de Apple Mac 59 Impresión en Windows Impresión LPR 45 impresión USB (Windows XP/2000/2003) 55 UNIX 60 Windows impresión con AppleTalk 52 impresión TCP/IP sin procesar (Puerto 9100) 51 Controladores de impresora 37 cola de impresión nueva 45 Controladores de impresora de Windows configurar 56 copias de seguridad de datos 88 Creación certificado autofirmado 133 libro de direcciones de grupos 103 libro de direcciones local 100 solicitud de firma de certificado 134 Creación de una cola de impresión nueva desde su estación de trabajo 45 Cristal de exposición 5 cubierta 5 Cuentas de administrador 115 CUPS 30 CUPS de Linux direccionamiento dinámico 31 direccionamiento estático 30 CWIS 11, 141 Guía de administración del sistema Xerox WorkCentre 3550 Índice alfabético D Depósito Protocolo de transferencia de archivos (FTP) 64 Server Message Block (SMB) 66 Derechos de acceso 116 Descargar archivo 145 Descripción general panel de control 3 DHCP 17, 18 Dirección agregar nuevo 102 Dirección IP estática Configuración 16 Direccionamiento dinámico CUPS de Linux 31 Direccionamiento estático CUPS de Linux 30 E E-mail 91 configurar la función 93 configurar libretas de direcciones 95 configurar SMTP 92 descripción general 91 direcciones 91 envío por fax ajuste de resolución 78 marcación de grupo 106 Escaneado a PC de red 71 Escaneado de red activar 64 Escanear a servidor 63 Estado general 143 Exportar libro de direcciones local 70, 103 EXT 7 F Fax a e-mail 80 Fax desde el equipo 85 configuración 86 Fax desde el PC Guía de administración del sistema Xerox WorkCentre 3550 instalación del software PC-Fax 85 Fax interno 75 activación 75 descripción general 75 FDI 118 Filtrado IP 130 descripción general 130 Filtrado IPv4 130 Filtrado IPv6 130 FTP 64 G General 143 Gestión de certificados digitales de la máquina 132 crear solicitud de firma de certificado 134 acceder 133 crear certificado autofirmado 133 descripción general 132 Gestión de certificados digitales del equipo 132 H HTTP 135 activar SSL 135 HTTP (SSL) seguro 135 I Importación/exportación de la lista de servidores 69 Impresión de informe de configuración 14 Impresión en Windows 45 Impresión USB (Windows XP/2000/2003) 55 Imprimir 145 Indicador del nivel de papel 5 Información sobre SMart eSolutions 110 Instalación archivo de clonación 35 controlador de impresión para TCP/IP (Apple Mac) 57 173 Índice alfabético controlador de impresión para TCP/IP sin procesar/Puerto 9100 (Windows) 52 Instalación de red 15 Instalación de SmartPanel 41 Instalación del controlador de impresión 47 Interfaces 152 Interfaz de dispositivo de otro fabricante 118 Interruptor del escáner 5 Introducción 1 IP Sec 131 activación 131 IPv4 18 IPv6 19 K Kerberos autenticación de red 120, 121 L LDAP 97, 98 autenticación de red 124 comprobación de opciones 100 configurar 97 cuentas de usuario 126 opciones generales 98 Libretas de direcciones 97 Libro de direcciones de grupos creación 103 Libro de direcciones local creación 100 descripción general 100 exportar 103 Linux CUPS 30 Linux - Instalación de controladores 41 LPR de Linux con PrintTool 31 LPRng de Linux 33 M Macintosh 44 Macintosh - Instalación del controlador 39 marcación manual hardware 3 174 memoria USB cómo administrar 88 Meter Assistant™ 112 método de interfaz de usuario gráfica (GUI) 27 Método TTY 28 MIB 168 Modelos de máquinas 1 Mostrar opciones de red 139 N NDPS/NEPS 23 Netware 23 Notificación de alertas 150 Número de marcación rápida 105 Número de serie 110 NWAdmin 23 O Opciones de imagen 152 Opciones de seguridad 115 Otras funciones 79 P Panel de control 5 Portada 61 Propiedades 146 Protocolo de transferencia de archivos 64 Prueba de acceso 21 Prueba de PING de red 15 Puerta frontal 5 Puerto de memoria USB 5 Puerto IPP (Protocolo de impresión en Internet) 49 Puertos EXT 7 USB (parte delantera) 7 Puertos de conexión 5 Puertos de interfaz 7 parte delantera 7 parte trasera 7 Guía de administración del sistema Xerox WorkCentre 3550 Índice alfabético R T Red inalámbrica 802.11 167 Reenviar a fax 84 Reenviar a servidor 82 Reenvío de faxes 79 Reinicio de la máquina 151 resolución envío por fax 78 Restablecimientos 151 Restaurar valores prefijados 151 TCP/IP 16 TCP/IP (Windows) 16 TCP/IP de Windows 16 Tipo de autenticación 119 Trabajos activos 144 S SCO 28 Seguridad 115 Seguridad en Xerox 115 Server Message Block 64, 66 Servicios de Internet de CentreWare 141 acceder a CWIS 142 acceso 11 activar HTTP 142 asistencia 151 descripción general 141 general 143 imprimir 145 notificación de alertas 150 opciones de imagen 152 trabajos activos 144 Servidor web 153 SMart e-Solutions 109 descripción general 109 SMart eSolutions 109, 110 SMB 64, 66, 122, 123 autenticación de red 122, 123 SMTP configurar 92 SNMP 136 SNMPv3 138 Solaris 2.x 27 Solución de problemas 159 escanear a servidor 160 impresión 164 LDAP 162 Suministros 144 Supplies Assistant™ 113 Guía de administración del sistema Xerox WorkCentre 3550 U Unidad de memoria USB 87 administración 88 formateado 89 UNIX 60 Unix 25 SCO 28 Solaris 2.x 27 configuración 27 configurar cliente 27 método de interfaz de usuario gráfica (GUI) 27 Método TTY 28 Unix/Linux 120 USB 7 V Valores del temporizador de la máquina 168 Valores prefijados de fax 76 Valores prefijados de la impresora 147 Vista posterior 6 W Windows compartir el dispositivo de manera local 43 Windows - Instalación del controlador 37 Windows ADS 121, 122, 123 X Xerox WorkCentre 3550 2 175 Índice alfabético 176 Guía de administración del sistema Xerox WorkCentre 3550 V1 03/10-
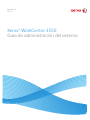 1
1
-
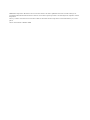 2
2
-
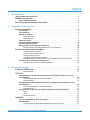 3
3
-
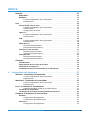 4
4
-
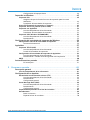 5
5
-
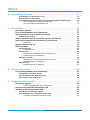 6
6
-
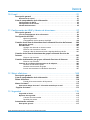 7
7
-
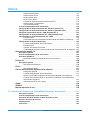 8
8
-
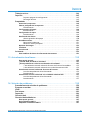 9
9
-
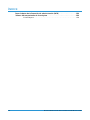 10
10
-
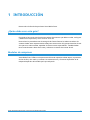 11
11
-
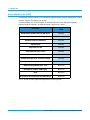 12
12
-
 13
13
-
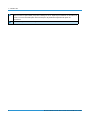 14
14
-
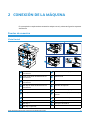 15
15
-
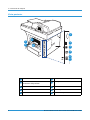 16
16
-
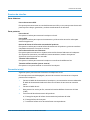 17
17
-
 18
18
-
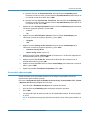 19
19
-
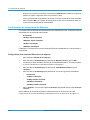 20
20
-
 21
21
-
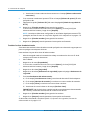 22
22
-
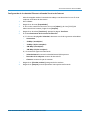 23
23
-
 24
24
-
 25
25
-
 26
26
-
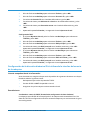 27
27
-
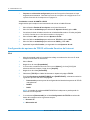 28
28
-
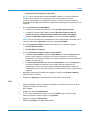 29
29
-
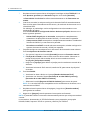 30
30
-
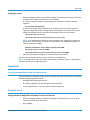 31
31
-
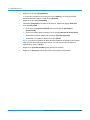 32
32
-
 33
33
-
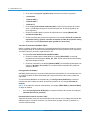 34
34
-
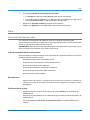 35
35
-
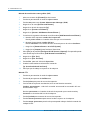 36
36
-
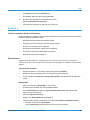 37
37
-
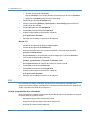 38
38
-
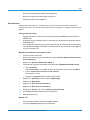 39
39
-
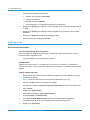 40
40
-
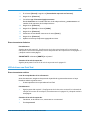 41
41
-
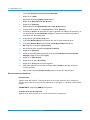 42
42
-
 43
43
-
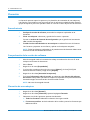 44
44
-
 45
45
-
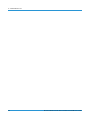 46
46
-
 47
47
-
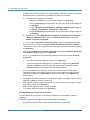 48
48
-
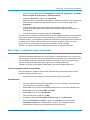 49
49
-
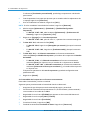 50
50
-
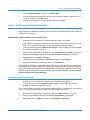 51
51
-
 52
52
-
 53
53
-
 54
54
-
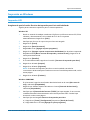 55
55
-
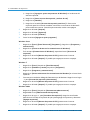 56
56
-
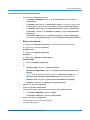 57
57
-
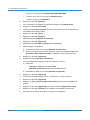 58
58
-
 59
59
-
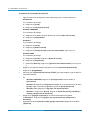 60
60
-
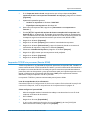 61
61
-
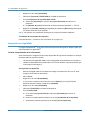 62
62
-
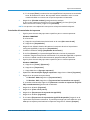 63
63
-
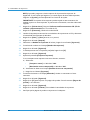 64
64
-
 65
65
-
 66
66
-
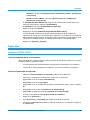 67
67
-
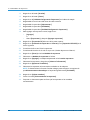 68
68
-
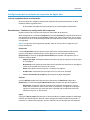 69
69
-
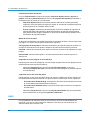 70
70
-
 71
71
-
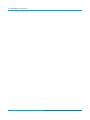 72
72
-
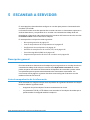 73
73
-
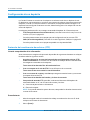 74
74
-
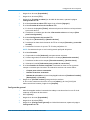 75
75
-
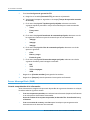 76
76
-
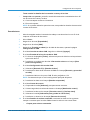 77
77
-
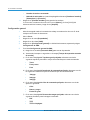 78
78
-
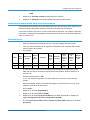 79
79
-
 80
80
-
 81
81
-
 82
82
-
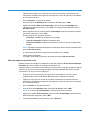 83
83
-
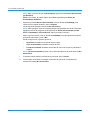 84
84
-
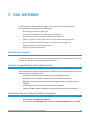 85
85
-
 86
86
-
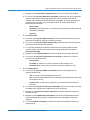 87
87
-
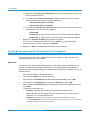 88
88
-
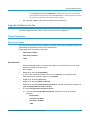 89
89
-
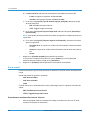 90
90
-
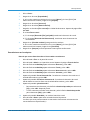 91
91
-
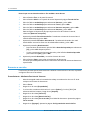 92
92
-
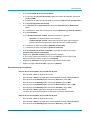 93
93
-
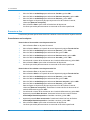 94
94
-
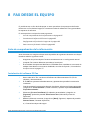 95
95
-
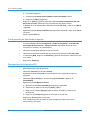 96
96
-
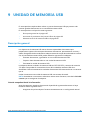 97
97
-
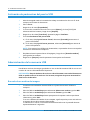 98
98
-
 99
99
-
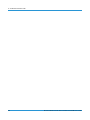 100
100
-
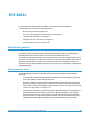 101
101
-
 102
102
-
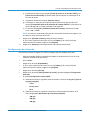 103
103
-
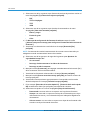 104
104
-
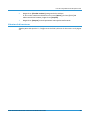 105
105
-
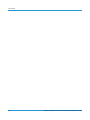 106
106
-
 107
107
-
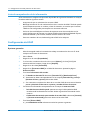 108
108
-
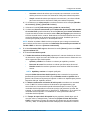 109
109
-
 110
110
-
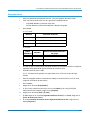 111
111
-
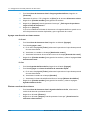 112
112
-
 113
113
-
 114
114
-
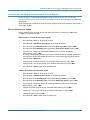 115
115
-
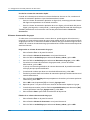 116
116
-
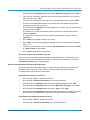 117
117
-
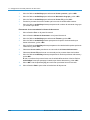 118
118
-
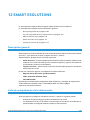 119
119
-
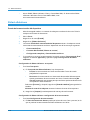 120
120
-
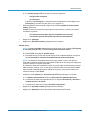 121
121
-
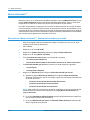 122
122
-
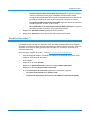 123
123
-
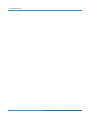 124
124
-
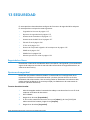 125
125
-
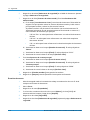 126
126
-
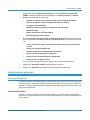 127
127
-
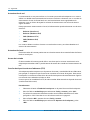 128
128
-
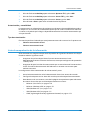 129
129
-
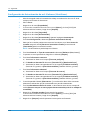 130
130
-
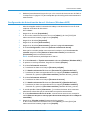 131
131
-
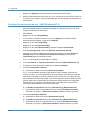 132
132
-
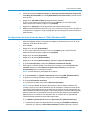 133
133
-
 134
134
-
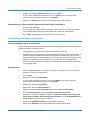 135
135
-
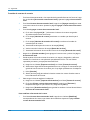 136
136
-
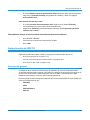 137
137
-
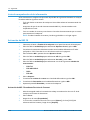 138
138
-
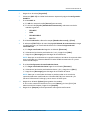 139
139
-
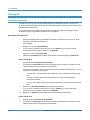 140
140
-
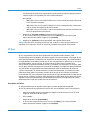 141
141
-
 142
142
-
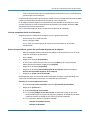 143
143
-
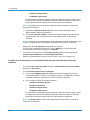 144
144
-
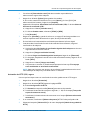 145
145
-
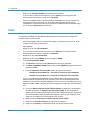 146
146
-
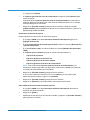 147
147
-
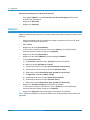 148
148
-
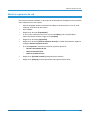 149
149
-
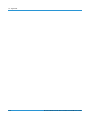 150
150
-
 151
151
-
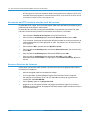 152
152
-
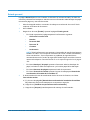 153
153
-
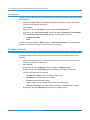 154
154
-
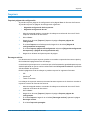 155
155
-
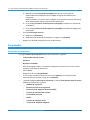 156
156
-
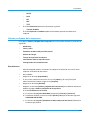 157
157
-
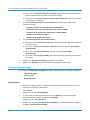 158
158
-
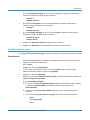 159
159
-
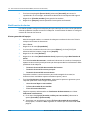 160
160
-
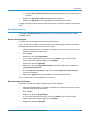 161
161
-
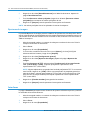 162
162
-
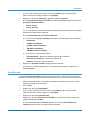 163
163
-
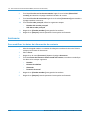 164
164
-
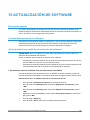 165
165
-
 166
166
-
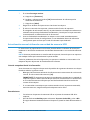 167
167
-
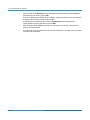 168
168
-
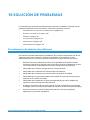 169
169
-
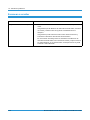 170
170
-
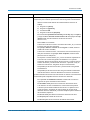 171
171
-
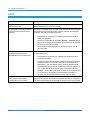 172
172
-
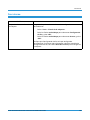 173
173
-
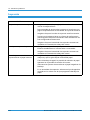 174
174
-
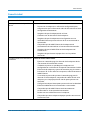 175
175
-
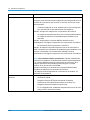 176
176
-
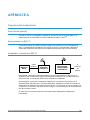 177
177
-
 178
178
-
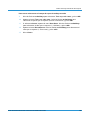 179
179
-
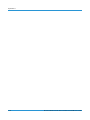 180
180
-
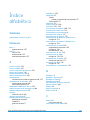 181
181
-
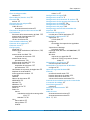 182
182
-
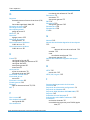 183
183
-
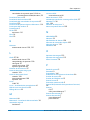 184
184
-
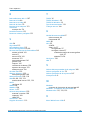 185
185
-
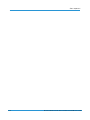 186
186
-
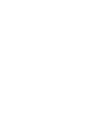 187
187
-
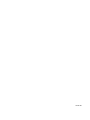 188
188
Xerox 3550 Administration Guide
- Categoría
- Multifuncionales
- Tipo
- Administration Guide
Artículos relacionados
-
Xerox 3550 Guía del usuario
-
Xerox 3550 Manual de usuario
-
Xerox 5222 Guía de instalación
-
Xerox 4250 Administration Guide
-
Xerox 7970 Administration Guide
-
Xerox 5845/5855 Administration Guide
-
Xerox 7220i/7225i Administration Guide
-
Xerox 7970i Administration Guide
-
Xerox 7830/7835/7845/7855 Administration Guide
-
Xerox WorkCentre 5865/5875/5890 Administration Guide