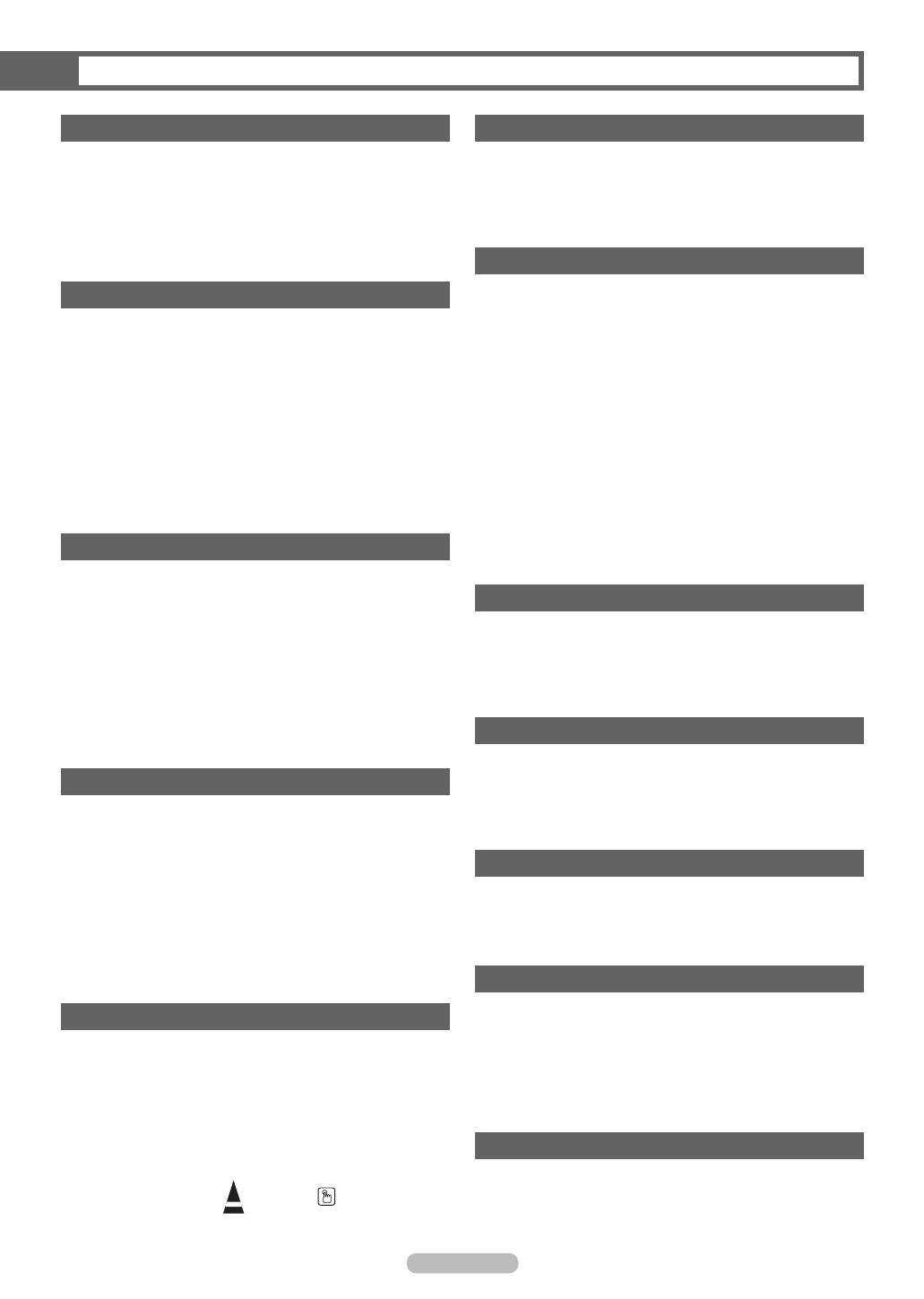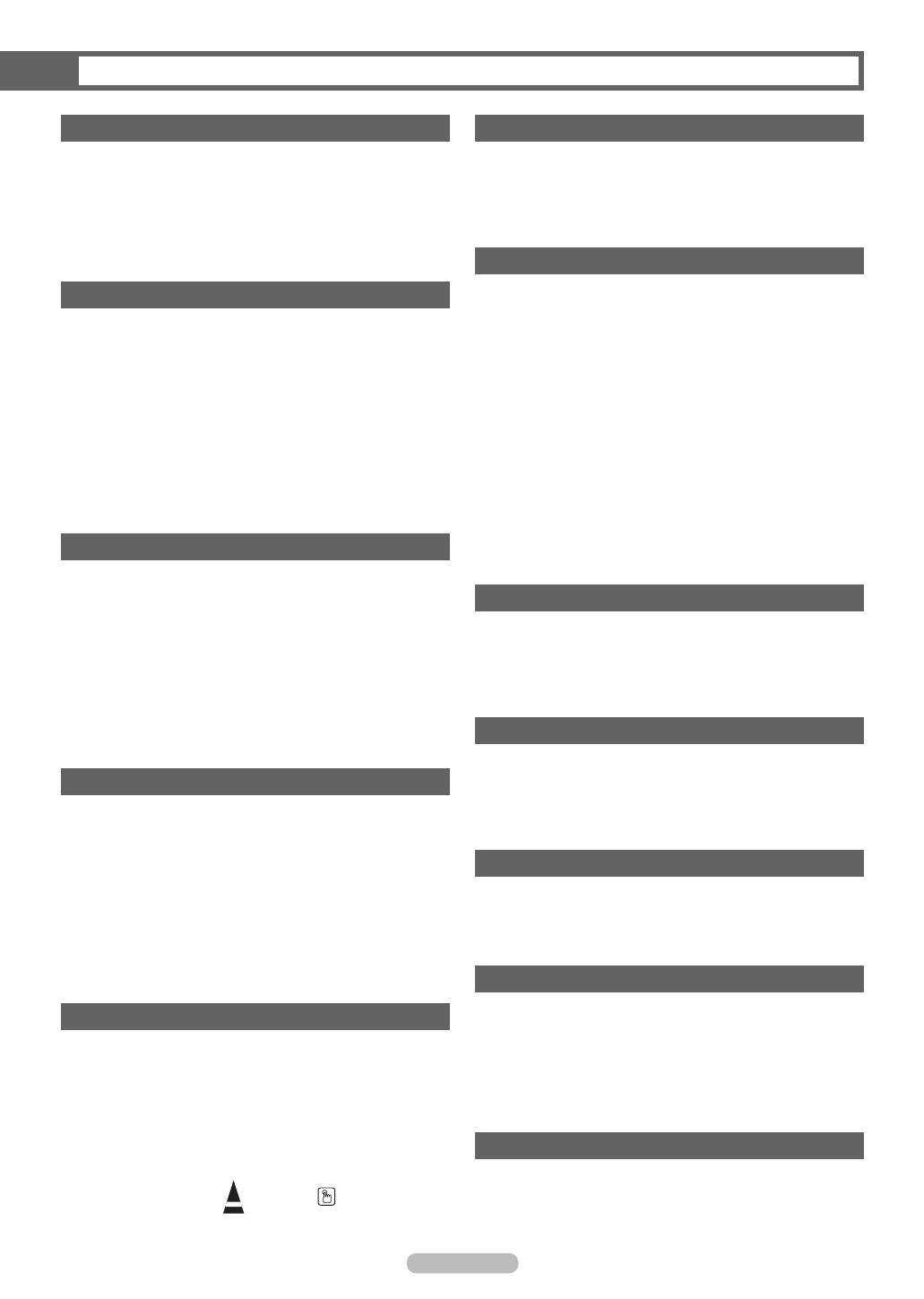
Français - 4
Renseignements généraux
■ Position de visionnement
..................................... 5
■ Liste des caractéristiques
....................................5
■ Vérification des pièces
.........................................6
■ Affichage du panneau de configuration
.............6
■ Affichage du panneau de branchement
.............8
■ Télécommande
......................................................9
■ Insertion des piles dans la télécommande
...... 10
Branchements
■ Branchement des antennes VHF et UHF
........10
■ Branchement du câble de télédistribution
....... 11
■ Branchement d’un magnétoscope
....................12
■ Branchement d’un caméscope
.........................13
■ Branchement d’un lecteur DVD/récepteur
......13
■ Branchement d’un lecteur DVD/récepteur à la
prise HDMI
...........................................................14
■
Connecting a DVD Player/Set-Top Box via DVI
.....
14
■
Branchement d’un système audionumérique .........15
■ Branchement d’un amplificateur ou d’un
système de cinéma maison à DVD
.................. 15
■ Branchement d’un ordinateur
............................ 16
Fonctionnement
■
Mise sous tension/hors tension du téléviseur
..... 16
■ Fonction Prêt-à-l’emploi
.....................................17
■ Changement de canal
........................................19
■ Réglage du volume
............................................. 19
■ Affichage des paramètres
..................................20
■ Affichage des menus
..........................................20
■ Utilisation de la touche TOOLS
......................... 20
■ Mémorisation des canaux
..................................21
■ Programmation de la télécommande
............... 22
■ Pour choisir la source
......................................... 27
■ Pour entrer le nom de la source d’entrée
........ 27
Réglage de l’image
■ Réglage automatique de l’image
......................28
■ Configuration du réglage détaillé de l’image
..29
■ Modification du format de l’image
.....................30
■ Réduction numérique des bruits
....................... 31
■ Réglage de la couleur active
............................. 31
■
Technologie DNIe (Digital Natural Image engine) ..32
■ Réglage de la gamme de couleur
.....................32
■ Réglage de la position de l’écran
.....................33
■ Réinitialisation des réglages de l’image
..........33
■ Affichage de l’image sur image
......................... 34
■ Arrêt sur Image
....................................................35
Paramètres audio
■ Réglage automatique du son
............................36
■ Personnalisation des réglages audio
............... 36
■ Réglage de TruSurround XT
.............................37
■
Sélection d’une piste de son multicanaux - numérique
...38
■
Sélection d’une piste de son multicanaux - analogique
... 38
■ Contrôle automatique du volume
......................39
■ Sélection de la sourdine interne
.......................39
■ Réinitialisation des réglages audio
...................40
Réglage des canaux
■
Suppression des canaux brouillés - numériques
.... 40
■ Gestion des canaux
............................................41
■
Syntonisation précise des canaux analogiques .....46
■
Vérification de l’intensité du signal numérique ....... 47
■ Amplificateur à faible bruit (LNA)
......................47
Description des fonctions
■ Sélection de la langue de menu
.......................48
■ Réglage de l’horloge
...........................................48
■ Affichage des sous-titres codés (messages à
l’écran) - numériques
..........................................51
■ Affichage des sous-titres (messages à l’écran)
- analogiques
.......................................................52
■ Utilisation du mode Jeu
......................................53
■ Utilisation de la fonction 3D/Dual-View
............ 53
■ Fonction V-Chip
................................................... 54
■ Niveau de transparence du menu
....................59
■ Réglage du Nv nr HDMI
..................................... 59
■ Réglage du mode Cinéma – analogique
......... 60
■ Réglage de l’effet lumineux
............................... 60
■ Réglage du mode écran bleu
............................61
■ Réglage du son Mélodie
....................................61
■ Mise à jour du logiciel
......................................... 62
■ Réglage des fonctions d’aide
............................62
Écran d’ordinateur
■
Utilisation du téléviseur comme écran d’ordinateur
...63
■ Modes d’affichage
...............................................64
■ Configuration du téléviseur par l’ordinateur
.... 65
■ Redimensionnement de l’image (mode PC)
... 67
■ Réglage du PC cinéma maison
........................67
Bluetooth
■ Qu’est-ce que la technologie Bluetooth?
........68
■
Communication Bluetooth et configuration du NIP
... 68
■ Connexion d’un casque d’écoute Bluetooth
stéréo (vendu séparément)
...............................69
■ Saisir et imprimer l’écran
...................................69
Wiselink
■ Utilisation de la fonction WISELINK
................. 70
■ Utilisation du mode WISELINK
.........................71
■ Utiliser la liste Photo (JPEG)
............................. 72
■ Utiliser la liste de pièces musicales (MP3)
......79
À propos d’Anynet+
■ Qu’est-ce qu’Anynet+?
.......................................81
■ Branchement d’appareils Anynet+
....................81
■ Configuration d’Anynet+
.....................................82
■
Balayage et permutation entre les appareils Anynet+
...82
■ L’enregistrement
..................................................83
■
Écoute par l’intermédiaire d’un récepteur (cinéma maison)
..84
■
Liste de vérification avant de faire une demande de service
...84
Annexe
■ Identification des problèmes
..............................85
■ Nettoyage et entretien du téléviseur
................86
■ Utilisation du téléviseur à l’étranger
.................86
■ Fiche technique
...................................................87
Table des matières
Symbols
Appuyer
Bouton à une
touche
➢
Remarque
BP68-00628B-01Fre_1.indd 4 2007-03-09 ソタタ・9:51:29