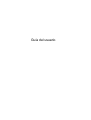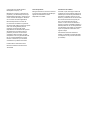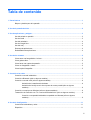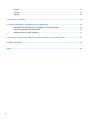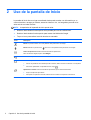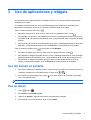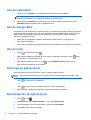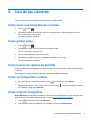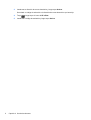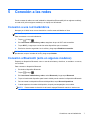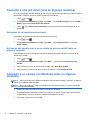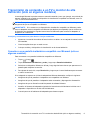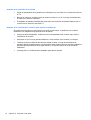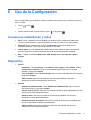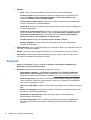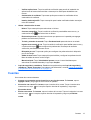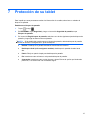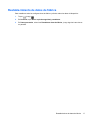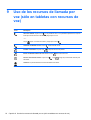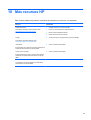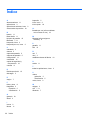Guía del usuario

© Copyright 2013 Hewlett-Packard
Development Company, L.P.
Bluetooth es una marca comercial de su
propietario y es utilizada bajo licencia por
Hewlett-Packard Company. Google es una
marca comercial de Google Inc. Windows
es una marca comercial registrada de
Microsoft Corporation en los EE. UU.
La información contenida en el presente
documento está sujeta a cambios sin previo
aviso. Las únicas garantías para los
productos y servicios de HP están
estipuladas en las declaraciones expresas
de garantía que acompañan a dichos
productos y servicios. La información
contenida en este documento no debe
interpretarse como una garantía adicional.
HP no se responsabilizará por errores
técnicos o de edición ni por omisiones
contenidas en el presente documento.
Primera edición: diciembre de 2013
Número de referencia del documento:
752193-E51
Aviso del producto
Esta guía describe los recursos comunes a
la mayoría de los modelos. Es posible que
algunas características no estén
disponibles en su tablet.
Condiciones de software
Al instalar, copiar, descargar o utilizar de
cualquier otro modo cualquier producto de
software que se encuentre preinstalado en
este tablet, se declara conforme con los
términos y condiciones de uso del Contrato
de Licencia de Usuario Final (CLUF) de
HP. Si no acepta estos términos de
licencia, su único recurso es devolver el
producto completo no utilizado (hardware y
software) dentro de los 14 días posteriores
a la adquisición para obtener un reembolso
sujeto a la política de reembolsos de su
lugar de compra.
Para obtener información adicional o
solicitar un reembolso completo del tablet,
comuníquese con su punto de venta local
(el vendedor).

Tabla de contenido
1 Pasos básicos ................................................................................................................................................. 1
Bloqueo y desbloqueo de la pantalla ................................................................................................... 1
2 Uso de la pantalla de Inicio ............................................................................................................................ 2
3 Uso de aplicaciones y widgets ...................................................................................................................... 3
Uso del teclado en pantalla .................................................................................................................. 3
Uso de Gmail ........................................................................................................................................ 3
Uso del calendario ................................................................................................................................ 4
Uso de Google Now ............................................................................................................................. 4
Uso del reloj ......................................................................................................................................... 4
Descarga de aplicaciones .................................................................................................................... 4
Desinstalación de aplicaciones ............................................................................................................ 4
4 Uso de las cámaras ........................................................................................................................................ 5
Cómo sacar una fotografía de sí mismo .............................................................................................. 5
Cómo grabar video ............................................................................................................................... 5
Cómo hacer una captura de pantalla ................................................................................................... 5
Cómo ver fotografías o videos ............................................................................................................. 5
Cómo imprimir fotografías .................................................................................................................... 5
5 Conexión a las redes ...................................................................................................................................... 7
Conexión a una red inalámbrica ........................................................................................................... 7
Conexión a Bluetooth (sólo en algunos modelos) ................................................................................ 7
Conexión a una red móvil (sólo en algunos modelos) ......................................................................... 8
Activación de la transferencia de datos ............................................................................... 8
Activación del anclaje a red o de un punto de acceso portátil (sólo en algunos
modelos) .............................................................................................................................. 8
Conexión a un equipo con Windows (sólo en algunos modelos) ......................................................... 8
Transmisión de contenido a un TV o monitor de alta definición (sólo en algunos modelos) ............... 9
Conexión a una pantalla inalámbrica compatible con Miracast (sólo en algunos
modelos) .............................................................................................................................. 9
6 Uso de la Configuración ............................................................................................................................... 11
Conexiones inalámbricas y redes ...................................................................................................... 11
Dispositivo .......................................................................................................................................... 11
iii

Personal ............................................................................................................................................. 12
Cuentas .............................................................................................................................................. 13
Sistema .............................................................................................................................................. 14
7 Protección de su tablet ................................................................................................................................ 15
8 Copias de seguridad y recuperación de su información .......................................................................... 16
Actualización de las aplicaciones, los widgets y el sistema operativo ............................................... 16
Copias de seguridad y restablecimiento ............................................................................................ 16
Restablecimiento de datos de fábrica ................................................................................................ 17
9 Uso de los recursos de llamada por voz (sólo en tabletas con recursos de voz) .................................. 18
10 Más recursos HP ......................................................................................................................................... 19
Índice .................................................................................................................................................................. 20
iv

1 Pasos básicos
NOTA: Para ver instrucciones sobre el funcionamiento básico, consulte la guía impresa Inicio
rápido que viene en la caja junto con su tablet.
IMPORTANTE: Antes de usar el tablet por primera vez, conéctelo a la alimentación externa y luego
cargue la batería durante al menos 15 minutos.
Para comenzar a utilizar su tablet, siga estas instrucciones:
1. Después de cargar la batería y mientras aparece la imagen de la batería en la pantalla,
encienda el tablet presionando y sosteniendo el botón de inicio/apagado durante 5 segundos
hasta que aparezca el logotipo de HP o Compaq.
La primera vez que encienda el tablet, verá una pantalla de Bienvenida.
IMPORTANTE: Si no se muestra la imagen de la batería en la pantalla, presione brevemente
el botón de inicio/apagado para que aparezca la imagen y luego presione y sostenga el botón
de inicio/apagado hasta que aparezca el logotipo de HP o Compaq.
2. Siga las instrucciones que aparecen en la pantalla para seleccionar un idioma, conectarse a una
red inalámbrica e iniciar sesión en su cuenta de Google™.
NOTA: Si no tiene una cuenta de Google, puede crear una ahora. Cuando inicia sesión en su
cuenta de Google, el correo electrónico, los contactos, el calendario, los eventos y la
información asociada con su cuenta se sincronizan con su tablet. Si tiene otras cuentas de
Google, puede agregarlas más tarde.
Bloqueo y desbloqueo de la pantalla
Bloqueo: presione el botón de inicio/apagado.
Desbloqueo: presione el botón de inicio/apagado para encender el tablet, luego coloque su dedo en
el icono de bloqueo
y deslice el icono hasta la posición de desbloqueo .
Bloqueo y desbloqueo de la pantalla 1

2 Uso de la pantalla de Inicio
La pantalla de Inicio ofrece un lugar centralizado donde puede acceder a su información y a su
correo electrónico, navegar por Internet, transmitir videos en vivo, ver fotografías y acceder a los
sitios web de sus redes sociales.
NOTA: La apariencia de la pantalla de Inicio puede variar.
●
Deslice el dedo desde el borde superior de la pantalla para ver las notificaciones.
●
Deslice el dedo desde el borde superior para mostrar las Noticias de Google.
●
Toque un icono para realizar la acción descrita en esta tabla.
Icono Descripción
Buscar: Le permite escribir una o más palabras clave para buscar con Google.
Buscar con voz: Le permite tocar y decir una o más palabras clave para buscar con Google.
Todas las aplicaciones: Muestra una lista de todas las aplicaciones.
Para ver todos los widgets, toque la ficha Widgets.
Volver: Abre la pantalla anterior.
Inicio: Abre la pantalla de Inicio central.
●
Para ver la pantalla de Inicio lateral izquierda o derecha, deslice su dedo a la derecha o a la izquierda.
●
Para volver rápidamente a la pantalla de Inicio, toque
.
Aplicaciones recientes: Abre una lista de las aplicaciones que ha usado recientemente.
●
Toque una aplicación para abrirla.
●
Para quitar una aplicación de la lista, deslice esta con el dedo a la izquierda o a la derecha.
2 Capítulo 2 Uso de la pantalla de Inicio

3 Uso de aplicaciones y widgets
Las aplicaciones son atajos ubicados en la pantalla de Inicio y se usan para abrir las aplicaciones
instaladas en su tablet.
Los widgets son aplicaciones con una funcionalidad especial que muestran el contenido que se
actualiza frecuentemente. Puede ver el contenido actualizado abriendo el widget.
Para ver todas las aplicaciones, toque
.
●
Para abrir una aplicación, toque el icono. Para volver a la pantalla de Inicio, toque
.
●
Para agregar una aplicación a la pantalla de Inicio, toque y mantenga presionado el icono de la
aplicación hasta que aparezca la pantalla de Inicio, y luego deslícela hasta el lugar donde desea
ponerla.
●
Para eliminar una aplicación de la pantalla de Inicio, toque y mantenga presionado el icono de la
aplicación, y luego arrástrelo hasta el icono de Eliminar en la parte superior de la pantalla.
Para ver todos los widgets, toque
y luego toque la ficha Widgets.
●
Para abrir un widget, toque el icono. Para volver a la pantalla de Inicio, toque
.
●
Para agregar un widget a la pantalla de Inicio, toque y mantenga presionado el icono del widget
hasta que aparezca la pantalla de Inicio, y luego deslícelo hasta el lugar donde desea ponerlo.
●
Para eliminar un widget de la pantalla de Inicio, toque y mantenga presionado el icono del
widget, y luego deslícelo hasta el icono de Eliminar en la parte superior de la pantalla.
Uso del teclado en pantalla
●
Para abrir el teclado de la pantalla, toque el campo de texto que aparece en la parte superior de
la pantalla, escriba una o más palabras clave y luego toque
o .
●
Para realizar una búsqueda por voz, toque
en la parte superior de la pantalla y luego diga
una o más palabras clave.
NOTA: La apariencia del teclado puede variar.
Uso de Gmail
1.
Toque
y luego .
2. En Cuentas, toque Añadir cuenta.
3. Haga clic en Google y siga las instrucciones que aparecen en pantalla.
4. Para acceder a su cuenta de Gmail, toque el icono Gmail.
Uso del teclado en pantalla 3

Uso del calendario
●
Toque el icono Calendario y siga las instrucciones que aparecen en pantalla.
NOTA: Cuando agrega una cuenta de Google, el correo electrónico, el calendario y los
contactos asociados con su cuenta se sincronizan automáticamente.
●
Para agregar el Calendario a la pantalla de Inicio, toque y mantenga presionado el icono
Calendario hasta que aparezca en la pantalla de Inicio.
Uso de Google Now
Google Now usa la hora del día, su ubicación actual y su historial para mostrar información mientras
usted se traslada de un lugar a otro. Se usa la información de otros productos de Google, como su
historial web o su calendario, para mostrar recordatorios de compromisos, mapas, resultados
deportivos y estados de vuelos.
●
Para optar por Google Now, deslice el dedo desde la parte superior, y luego siga las
instrucciones en pantalla.
●
Para mostrar las tarjetas de Google Now, deslice el dedo desde la parte superior de la pantalla.
Uso del reloj
●
Toque
y luego toque el icono .
●
Para agregar el Reloj a la pantalla de Inicio, toque y mantenga presionado el icono
hasta
que aparezca en la pantalla de Inicio.
●
Para agregar una alarma, toque el icono
, toque Establecer alarma y luego siga las
instrucciones que aparecen en la pantalla.
Descarga de aplicaciones
Descargue aplicaciones, música, libros, juegos y más de Google Play Store.
NOTA: Debe estar conectado a Internet y suscrito a una cuenta de Google para acceder a Play
Store.
●
Toque
y luego toque una categoría.
– o –
Toque
y luego escriba una palabra clave en el campo de búsqueda.
●
Para descargar e instalar una aplicación, siga las instrucciones en pantalla.
Desinstalación de aplicaciones
1.
Toque
y luego .
2. En Dispositivo, toque Almacenamiento, y luego toque Aplicaciones.
3. Toque la aplicación que desea desinstalar, y luego toque Desinstalar.
4. Toque Ok y luego vuelva a tocar Ok.
4 Capítulo 3 Uso de aplicaciones y widgets

4 Uso de las cámaras
Tome su propia foto o tome capturas de pantalla con la cámara frontal.
Cómo sacar una fotografía de sí mismo
●
Toque
y luego .
●
Para tomar una foto con la cámara, toque el icono giratorio de la Cámara debajo del círculo
azul, y luego toque el círculo azul.
La foto se guarda en la Galería.
Cómo grabar video
●
Toque
y luego .
●
Para grabar un video, toque el icono de la cámara de video.
El círculo azul se pone de color rojo.
●
Para comenzar a grabar, toque el círculo rojo.
●
Para detener la grabación, toque y mantenga presionado el círculo rojo.
El video se guarda en la Galería.
Cómo hacer una captura de pantalla
Presione el botón de Inicio/apagado y el botón de bajar el volumen al mismo tiempo durante cerca de
1 segundo.
Se mostrará un mensaje cuando la captura de pantalla se guarde en la Galería.
Cómo ver fotografías o videos
●
Para ver las fotos o videos de su Galería, toque
y luego toque el icono Galería.
●
Para eliminar una foto o video, toque la foto o el video, toque
en la esquina superior derecha
de la pantalla y luego toque Eliminar.
Cómo imprimir fotografías
Active HP ePrint (sólo en algunos modelos) le permite imprimir directamente en una impresora apta
para HP ePrint. Para obtener más información, consulte
http://www.hp.com/go/2eprint.
1.
Toque
y luego toque el icono de HP ePrint.
2. Siga las instrucciones que aparecen en la pantalla y luego toque Activar ahora.
Cómo sacar una fotografía de sí mismo 5

3. Introduzca su dirección de correo electrónico y luego toque Activar.
Se enviará un código de activación a la dirección de correo electrónico que introdujo.
4.
Toque
y luego toque el icono de HP ePrint.
5. Introduzca el código de activación y luego toque Activar.
6 Capítulo 4 Uso de las cámaras

5 Conexión a las redes
Puede conectar el tablet a una red inalámbrica, dispositivos Bluetooth® (sólo en algunos modelos),
una red móvil (sólo en algunos modelos) o un equipo con Windows®.
Conexión a una red inalámbrica
Navegue por la Web, lea su correo electrónico o realice otras actividades en línea.
NOTA: Para poder conectarse a Internet, debe conectarse una red inalámbrica.
Para conectarse a una red inalámbrica:
1.
Toque
y luego .
2. En Conexiones inalámbricas y redes, asegúrese de que el Wi-Fi esté encendido.
3. Toque Wi-Fi, y luego toque una de las redes disponibles que se muestran.
4. Escriba la clave de seguridad si se le solicita y luego toque Establecer conexión.
NOTA: Para eliminar la clave de seguridad de una red inalámbrica a la cual se conectó
previamente, toque el nombre de la red y luego toque Olvidar.
Conexión a Bluetooth (sólo en algunos modelos)
Empareje un dispositivo Bluetooth, como un set de auriculares y micrófono, un teclado o un mouse,
con su tablet.
Para conectar un dispositivo Bluetooth:
1. Encienda el dispositivo Bluetooth.
2.
Toque
y luego .
3. En Conexiones inalámbricas y redes, active Bluetooth y luego toque Bluetooth.
4. Toque el nombre del dispositivo para hacerlo visible para el resto de los dispositivos Bluetooth.
5. Para encontrar los dispositivos Bluetooth disponibles, toque Buscar dispositivos.
6. Cuando aparezca el nombre del dispositivo, tóquelo para emparejarlo con su tablet.
NOTA: Para aumentar la duración de la batería, apague Bluetooth cuando no esté en uso.
Conexión a una red inalámbrica 7

Conexión a una red móvil (sólo en algunos modelos)
Si no tiene una tarjeta SIM preinstalada, puede comprar una en una operadora móvil. Para insertar la
tarjeta SIM, consulte la guía Inicio rápido incluida con su producto.
1.
Toque
y luego .
2. En Conexiones inalámbricas y redes, toque Más..., toque Redes móviles, seleccione SIM1 o
SIM2 y luego toque Puntos de acceso móviles.
3.
Toque
, toque Seleccionar nueva APN y luego siga las instrucciones que aparecen en la
pantalla.
Activación de la transferencia de datos
Para habilitar la transferencia de datos a través de una red móvil:
1.
Toque
y luego .
2. En Conexiones inalámbricas y redes, toque Más..., toque Redes móviles y luego toque
Datos móviles.
Activación del anclaje a red o de un punto de acceso portátil (sólo en
algunos modelos)
Para compartir la conexión de datos móviles de su producto por medio de USB o como punto de
acceso Wi-Fi portátil:
1.
Toque
y luego .
2. En Conexiones inalámbricas y redes, toque Más... y luego toque Anclaje a red y zona
portátil.
3. Para configurar un punto de acceso Wi-Fi portátil, toque Zona Wi-Fi portátil.
4. Para compartir la conexión de datos móvil de su producto, toque Anclaje de USB.
Conexión a un equipo con Windows (sólo en algunos
modelos)
NOTA: Para que pueda usar el USB para transferir archivos entre su tablet y el equipo, el enlace a
Internet por USB debe estar apagado.
NOTA: Para que pueda usar el SD para transferir archivos entre su tablet y el equipo, una tarjeta
micro SD debe estar instalada.
1. Conecte el cable microUSB a su tablet y al equipo con Windows.
El almacenamiento USB aparece como una unidad en el equipo. Puede copiar los archivos de
un dispositivo a otro como haría con cualquier otro dispositivo externo.
2. Al terminar, desconecte el cable USB.
8 Capítulo 5 Conexión a las redes

Transmisión de contenido a un TV o monitor de alta
definición (sólo en algunos modelos)
La tecnología Miracast le permite mostrar o transmitir contenido (como, por ejemplo, una película) de
manera inalámbrica de su tablet a un dispositivo de visualización compatible con Miracast, como un
TV o un monitor de alta definición.
NOTA: Para poder empezar a usar este recurso, verifique su dispositivo de visualización para
asegurarse de que es compatible con Miracast.
IMPORTANTE: Si no cuenta con un dispositivo de visualización compatible con Miracast, puede
usar un adaptador externo compatible con Miracast (se adquiere por separado) que se conecte con
el dispositivo de visualización. Siga las instrucciones del fabricante para conectar el adaptador al
dispositivo de visualización.
Consejos y recomendaciones para obtener el mejor rendimiento
●
Almacene el contenido de medios de forma local en su tablet o en una tarjeta de memoria micro
SD instalada.
●
Cierre las aplicaciones que no estén en uso.
●
Coloque su tablet y el dispositivo de visualización en la misma habitación.
Conexión a una pantalla inalámbrica compatible con Miracast (sólo en
algunos modelos)
Para conectarse a una pantalla inalámbrica compatible con Miracast:
1.
Toque
y luego .
2. Toque Conexiones inalámbricas y redes y luego toque Pantalla inalámbrica.
3. Seleccione su dispositivo Miracast en la lista y luego siga las instrucciones que aparecen en la
pantalla para completar la conexión.
4. Para ajustar la resolución, toque Resolución y luego toque el control deslizante para aumentar
o reducir la resolución.
Si su adaptador no aparece en la lista de adaptadores Miracast detectados, verifique lo siguiente:
●
Asegúrese de que la pantalla o el adaptador son compatibles con Miracast.
● Asegúrese de que la pantalla o el adaptador estén conectados y dispongan de alimentación.
●
Asegúrese de que su firewall no esté bloqueando el software Miracast.
●
Actualice el firmware del adaptador siguiendo las instrucciones del fabricante incluidas con el
adaptador o disponibles en el sitio web del fabricante.
●
Comuníquese con el fabricante del adaptador para obtener soporte.
Transmisión de contenido a un TV o monitor de alta definición (sólo en algunos modelos) 9

Aumento de la resolución de la pantalla
● Ajuste las propiedades de la pantalla de su tablet para que coincidan con la resolución nativa de
su TV.
●
Busque en Internet o consulte la guía del usuario incluida con su TV o monitor para determinar
la resolución nativa de la pantalla.
●
El adaptador de pantalla para Miracast puede tener una resolución de pantalla máxima que no
coincida con la resolución nativa del TV.
Aumento de la velocidad de la conexión para mejorar el rendimiento
Si la transmisión de video no está uniforme o el audio se interrumpe, es posible que la conexión
inalámbrica a su adaptador haya perdido ancho de banda.
● Acerque el tablet al adaptador. Cuanto más cerca del adaptador esté el tablet, mejor será la
velocidad de la conexión.
●
Asegúrese de que no haya grandes obstáculos, como paredes, entre el tablet y el receptor.
● Transmita archivos multimedia directamente desde su tablet, en lugar de transmitirlos de
manera inalámbrica desde Internet. La transmisión desde Internet utiliza la conexión inalámbrica
del tablet tanto para Miracast como para Internet, lo cual puede reducir el ancho de banda
inalámbrico.
●
Comuníquese con el fabricante del adaptador para obtener soporte.
10 Capítulo 5 Conexión a las redes

6 Uso de la Configuración
Use la Configuración para conectarse a redes, establecer sus preferencias y encontrar información
sobre su tablet.
●
Toque
y luego .
– o –
●
Deslice el dedo desde el borde superior, toque
y luego toque .
Conexiones inalámbricas y redes
●
Wi-Fi: Active o desactive la conexión Wi-Fi y conéctese a una red inalámbrica para poder
revisar su correo electrónico, hacer búsquedas en la web o acceder a sus redes sociales.
●
Bluetooth: Active o desactive la conexión por Bluetooth y empareje su tablet con un
dispositivo Bluetooth, como un par de auriculares o un teclado.
● Uso de datos: Vea una representación gráfica de los datos utilizados durante determinado
periodo. También se muestra la utilización de los datos por cada aplicación instalada.
●
Más...: Habilite o deshabilite Modo avión, VPN, Anclaje a red y zona portátil o Redes
móviles.
Dispositivo
●
Sonido
◦
Volúmenes: Toque Volúmenes, toque Música, video, juegos y otros medios, Tono y
notificaciones o Alarmas, toque el control deslizante para seleccionar el volumen
deseado y luego toque Aceptar.
◦ Tono de llamada: Toque Tono de llamada, toque un tono de llamada para seleccionarlo y
luego toque Aceptar.
◦
Vibrar al sonar: Seleccione la casilla de verificación para habilitar la vibración o
desmarque la casilla para deshabilitar este recurso.
●
Sistema
◦
Notificación predeterminada: Toque Notificación predeterminada, toque un sonido
para seleccionarlo y luego toque Aceptar.
◦ Sonar al marcar número: Seleccione la casilla de verificación para habilitar este recurso o
desmarque la casilla para deshabilitarlo.
◦
Sonido al tocar: Seleccione la casilla de verificación para habilitar este recurso o
desmarque la casilla para deshabilitarlo.
◦
Sonido de bloqueo de pantalla: Seleccione la casilla de verificación para habilitar este
recurso o desmarque la casilla para deshabilitarlo.
◦ Vibrar al pulsar: Seleccione la casilla de verificación para habilitar este recurso o
desmarque la casilla para deshabilitarlo.
Conexiones inalámbricas y redes 11

●
Pantalla
◦ Brillo: Toque el control deslizante para seleccionar el nivel de brillo deseado.
◦
Fondo de pantalla: Para seleccionar la imagen que aparecerá en la pantalla de Inicio,
seleccione Galería, Fondos de pantalla animados o Fondos de pantalla y luego
seleccione Establecer como fondo de pantalla.
◦
Girar pantalla automáticamente: Seleccione la casilla de verificación para habilitar este
recurso o desmarque la casilla deshabilitarlo.
◦ Suspensión: Seleccione el período de tiempo que transcurrirá antes de que el tablet pase
al modo de suspensión.
◦
Protector de pantalla interactivo: Seleccione la imagen que aparecerá cuando el tablet
active el protector de pantalla interactivo, luego toque Iniciar ahora o Cuándo activar el
protector de pantalla interactivo y finalmente seleccione Cuando esté acoplado al
conector, Cuando se esté cargando o En ambos casos.
◦
Tamaño del texto: Seleccione Pequeño, Normal, Grande o Enorme.
◦ Pantalla inalámbrica: Toque esta opción para mostrar una lista de los dispositivos
inalámbricos disponibles.
●
Almacenamiento: Vea el espacio disponible en la memoria del tablet y en la tarjeta de memoria
micro SD™ (si ha sido instalada).
●
Batería: Vea el porcentaje de carga de la batería y el uso de la batería por varios recursos.
●
Aplicaciones: Vea las aplicaciones descargadas y las que están en ejecución. Para ver la
información o desinstalar una aplicación, tóquela.
Personal
● Acceso a la ubicación: Habilite o deshabilite Acceder a mi ubicación, Satélites GPS y
Ubicación de red para celulares y Wi-Fi.
●
Seguridad: Ajuste las preferencias para los siguientes recursos:
◦
Seguridad de la pantalla: Toque Bloqueo de pantalla, toque Deslizar, Desbloqueo
facial, Gráfico, PIN o Contraseña y luego siga las instrucciones que aparecen en la
pantalla. Para obtener más información, consulte
Protección de su tablet en la página 15.
◦
Datos de propietario: Para mostrar la información del propietario o bloquear la pantalla,
toque la casilla de verificación y luego escriba el texto que se mostrará. Para deshabilitar
este recurso, desmarque la casilla.
◦
Bloqueo de tarjeta SIM: Configure un bloqueo de tarjeta SIM si se ha instalado una tarjeta
SIM.
◦
Mostrar las contraseñas: Seleccione la casilla de verificación para habilitar este recurso o
desmarque la casilla para deshabilitarlo.
◦ Administración del dispositivo: Toque esta opción para ver o deshabilitar los
administradores del dispositivo.
◦
Fuentes desconocidas: Toque la casilla de verificación para permitir la instalación de
aplicaciones de fuentes desconocidas o desmarque la casilla para deshabilitar este
recurso.
12 Capítulo 6 Uso de la Configuración

◦
Verificar aplicaciones: Toque la casilla de verificación para permitir la instalación de
aplicaciones de fuentes desconocidas o desmarque la casilla para deshabilitar este
recurso.
◦
Credenciales de confianza: Toque esta opción para mostrar los certificados de las
credenciales de confianza.
◦
Instalar desde tarjeta SD: Toque esta opción para instalar certificados desde una tarjeta
micro SD instalada.
●
Idioma e introducción de texto
◦
Idioma: Toque esta opción para seleccionar un idioma.
◦
Corrector ortográfico: Toque la casilla de verificación para habilitar este recurso y a
continuación toque
para seleccionar un idioma.
◦
Diccionario personal: Siga las instrucciones que aparecen en la pantalla para agregar
palabras a su diccionario personal.
◦
Teclado y métodos de entrada: Toque Predeterminado para seleccionar un teclado.
◦
Ingresar texto usando la voz: Toque la casilla de verificación para habilitar este recurso y
a continuación toque
para configurar las preferencias. Desmarque la casilla de
verificación para deshabilitar este recuso. .
◦
Búsqueda por voz: Toque esta opción para configurar las preferencias de la búsqueda
por voz de Google.
◦ Salida de texto a voz: Toque esta opción para habilitar y configurar las preferencias del
Motor de salida de texto a voz de Google.
◦
Mouse/trackpad: Toque Velocidad del puntero, toque el control deslizante para
seleccionar la velocidad deseada y luego toque Aceptar.
●
Copia de seguridad y restablecer: Establezca las preferencias para Copia de seguridad y
restablecer y Datos personales. Para obtener más información, consulte
Copias de seguridad
y recuperación de su información en la página 16.
Cuentas
Se muestran las cuentas existentes.
● Agregue una cuenta de correo electrónico u otro tipo de cuenta: En Cuentas, toque +
Agregar cuenta y luego siga las instrucciones en pantalla.
●
Sincronice una cuenta: En Cuentas, toque el nombre de la cuenta. Toque el nombre de la
cuenta otra vez, toque
en la esquina superior derecha de la pantalla, y luego toque
Sincronizar ahora.
●
Elimine una cuenta: En Cuentas, toque el nombre de la cuenta. Toque el nombre de la cuenta
otra vez, toque
en la esquina superior derecha de la pantalla y luego toque Eliminar
cuenta.
Cuentas 13

Sistema
●
Fecha y hora: Active o desactive Fecha y hora automáticas y seleccione las preferencias para
la zona horaria, el formato de hora y el formato de fecha.
● Accesibilidad: Habilite o deshabilite TalkBack, Gestos de ampliación, Texto grande, El
botón de encendido finaliza la llamada, Girar pantalla automáticamente, Decir
contraseñas, Acceso directo de accesibilidad, Salida de texto a voz, Retraso entre tocar y
mantener presionado, Arranque rápido (frío), Mejorar accesibilidad web, Revertir eje para
juegos y Arranque rápido (caliente).
●
Acerca del tablet: Muestra el estado del sistema, la información legal, el número del modelo y
la versión de sistema operativo de su tablet.
Para buscar actualizaciones del sistema, toque Actualizaciones del sistema y luego toque
Comprobar ahora.
14 Capítulo 6 Uso de la Configuración

7 Protección de su tablet
Para impedir que otras personas accedan a la información de su tablet, seleccione un método de
bloqueo de pantalla.
Establezca un bloqueo de pantalla
1.
Toque
y luego .
2. En PERSONAL, toque Seguridad y luego, en la sección Seguridad de pantalla, toque
Bloqueo de pantalla.
3. En la sección Elegir bloqueo de pantalla, seleccione uno de los siguientes tipos de bloqueo de
pantalla y luego siga las instrucciones en pantalla.
NOTA: Si ha establecido anteriormente un bloqueo de pantalla, debe desbloquear la pantalla
antes de cambiar la configuración o ajuste de bloqueo.
●
Deslizar: Desbloquee la pantalla deslizando el dedo hacia la derecha.
●
Desbloqueo facial (sólo en algunos modelos): desbloquee la pantalla mirando hacia
ella.
●
Patrón: Dibuje un patrón simple para desbloquear la pantalla.
● Pin: Introduzca cuatro números o más para desbloquear la pantalla.
●
Contraseña: Introduzca cuatro o más números o letras. Esta es la opción que brinda más
protección, si se selecciona una contraseña segura.
15

8 Copias de seguridad y recuperación de
su información
Actualización de las aplicaciones, los widgets y el
sistema operativo
HP recomienda que actualice periódicamente las aplicaciones, los widgets y el sistema operativo con
las últimas versiones. Las actualizaciones también pueden resolver problemas y traer nuevas
funciones y opciones a su tablet. La tecnología siempre cambia y la actualización de las
aplicaciones, los widgets y el sistema operativo le permiten a su tablet ejecutar la última tecnología
disponible. Por ejemplo, es posible que las aplicaciones y los widgets más antiguos no funcionen
bien con el sistema operativo más reciente.
Vaya a Google Play store para descargar las versiones más recientes de las aplicaciones y los
widgets de HP y de terceros. El sistema operativo descargará actualizaciones del sistema
automáticamente y le avisará cuando esté listo para instalar estas actualizaciones. Si desea
actualizar manualmente el sistema operativo, visite
http://www.hp.com/support.
Copias de seguridad y restablecimiento
Puede establecer preferencias para hacer copias de seguridad y restaurar su información en caso de
pérdida.
1.
Toque
y luego .
2. En Personal, toque Hacer copia de seguridad y restablecer.
3. En Copia de seguridad y restablecer, seleccione una o más de las opciones siguientes:
●
Copia de seguridad de mis datos: Seleccione esta casilla de verificación para habilitar la
creación de copias de seguridad de los datos de las aplicaciones, las contraseñas de Wi-Fi
y otras configuraciones en los servidores de Google, o desmarque la casilla para
deshabilitar este recurso.
●
Copia de seguridad de cuenta: Seleccione una cuenta de Google para realizar la copia
de seguridad de los datos.
●
Restauración automática: Seleccione esta casilla de verificación para permitir que
configuraciones y datos que cuenten con copias de seguridad se restauren cuando se
vuelva a instalar una aplicación, o desmarque la casilla de verificación para deshabilitar
este recurso.
16 Capítulo 8 Copias de seguridad y recuperación de su información

Restablecimiento de datos de fábrica
Para restablecer todas las configuraciones de fábrica y eliminar todos los datos del dispositivo:
1.
Toque
y luego .
2. En Personal, toque Hacer copia de seguridad y restablecer.
3. En Datos personales, seleccione Restablecer datos de fábrica y luego siga las instrucciones
en pantalla.
Restablecimiento de datos de fábrica 17

9 Uso de los recursos de llamada por
voz (sólo en tabletas con recursos de
voz)
Icono Descripción
Hacer una llamada: Toque el icono en la pantalla de Inicio o en la pantalla de Aplicaciones, toque las
teclas para escribir el número de teléfono y luego toque el icono.
– o –
Toque
, toque un nombre de contacto y luego toque el icono .
Contestar una llamada: Deslice el icono hacia fuera del círculo.
Finalizar una llamada: Toque el icono en la parte inferior de la pantalla.
Enviar una llamada al buzón de voz: Deslice el icono hacia fuera del círculo.
Devolver una llamada reciente: Toque el icono , toque y luego toque una llamada reciente para
devolverla.
Contactos: Le permite almacenar números de teléfono frecuentes.
18 Capítulo 9 Uso de los recursos de llamada por voz (sólo en tabletas con recursos de voz)

10 Más recursos HP
Para localizar detalles de productos, información de utilización y mucho más, use esta tabla.
Recurso Contenidos
Soporte técnico HP
Para obtener soporte en todo el mundo, visite
http://welcome.hp.com/country/us/en/
wwcontact.us.html.
● Chatear en línea con un técnico de HP.
●
Enviar un correo electrónico al soporte técnico.
●
Buscar números telefónicos de HP.
● Buscar centros de servicios de HP.
Google
Para obtener soporte de Google, visite
http://www.google.com/mobile/android.
●
Acceso a la ayuda y soporte técnico en línea de Google.
Inicio rápido
El documento Inicio rápido se encuentra ubicado en la
carpeta de documentos en la caja del tablet.
●
Avisos normativos importantes.
Avisos sobre el producto
El documento Avisos sobre el producto se encuentra
ubicado en la carpeta de documentos en la caja del
tablet.
● Avisos normativos importantes.
Garantía limitada
La garantía se encuentra ubicada en la carpeta de
documentos en la caja del tablet.
● Información de la garantía referente a este tablet.
19

Índice
A
almacenamiento 11
aplicaciones 3
aplicaciones recientes, icono 2
Avisos sobre el producto 19
B
batería 11
Beats Audio 11
bloqueo de pantalla 15
Bluetooth 7, 11
búsqueda, icono 2
búsqueda por voz, icono 2
C
calendario 3
cámara 5
captura de pantalla 5
capturas de pantalla 5
configuración 11
contraseña 15
copias de seguridad y
recuperación 16
cuentas 11
D
Desbloqueo facial 15
descargar 3
E
equipo 7
F
fecha y hora 11
fotografías 5
impresión 5
visualización 5
G
garantía 19
Gmail 3
I
iconos 2
idioma 11
impresión 5
inicio, icono 2
Inicio rápido 19
LL
llamada por voz (sólo en tabletas
con recursos de voz) 18
M
Miracast (sólo en algunos
modelos) 9
P
pantalla 11
PIN 15
R
red 7
reloj 3
restablecer datos de fábrica 16
S
sonido 11
T
todas las aplicaciones, icono 2
V
videos
grabación 5
visualización 5
volver, icono 2
W
widgets 3
wi-fi 7, 11
Windows 7
20 Índice
-
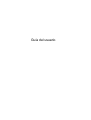 1
1
-
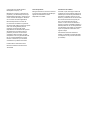 2
2
-
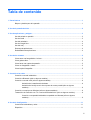 3
3
-
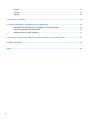 4
4
-
 5
5
-
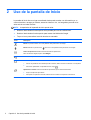 6
6
-
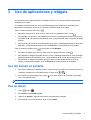 7
7
-
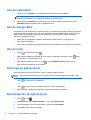 8
8
-
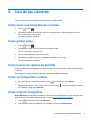 9
9
-
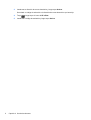 10
10
-
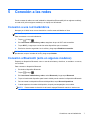 11
11
-
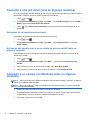 12
12
-
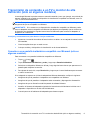 13
13
-
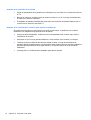 14
14
-
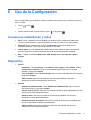 15
15
-
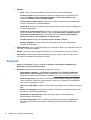 16
16
-
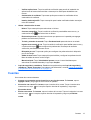 17
17
-
 18
18
-
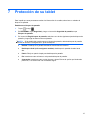 19
19
-
 20
20
-
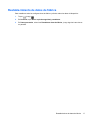 21
21
-
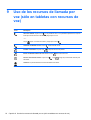 22
22
-
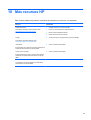 23
23
-
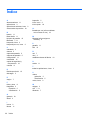 24
24
Documentos relacionados
-
HP Slate 7 VoiceTab Ultra Tablet Guía del usuario
-
HP Slate 8 Pro Business Tablet Guía del usuario
-
HP SlateBook 10-h001se x2 PC Manual de usuario
-
HP Slate 8 Pro 7600eg Tablet Instrucciones de operación
-
HP SlateBook 14-p000nb PC Manual de usuario
-
HP Slate All-in-One - 17-l004nd Manual de usuario
-
HP Slate 7 Tablet Guía de inicio rápido
-
HP 10 Plus Tablet Guía del usuario
-
HP Slate 7 Tablet Guía del usuario