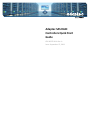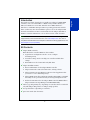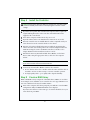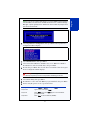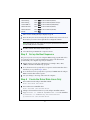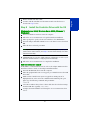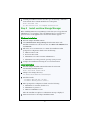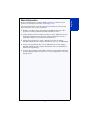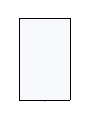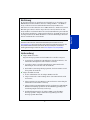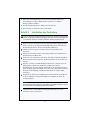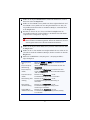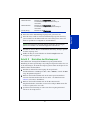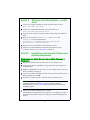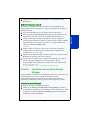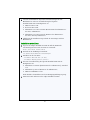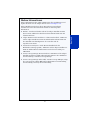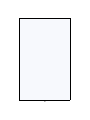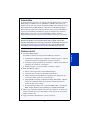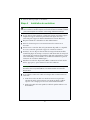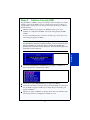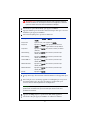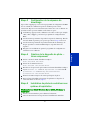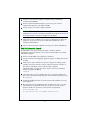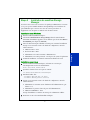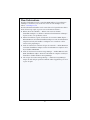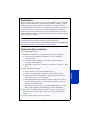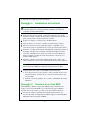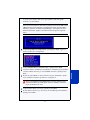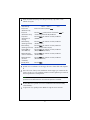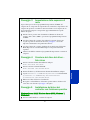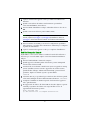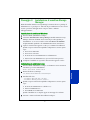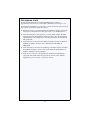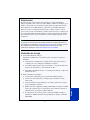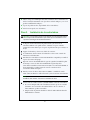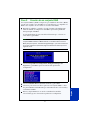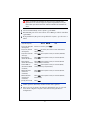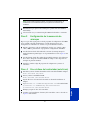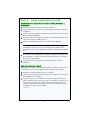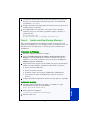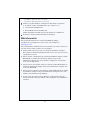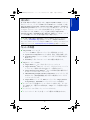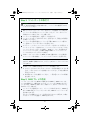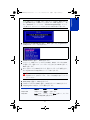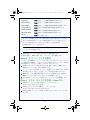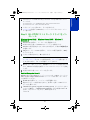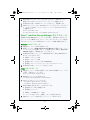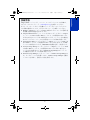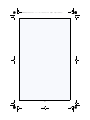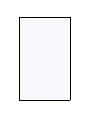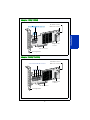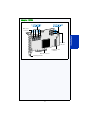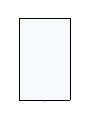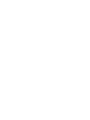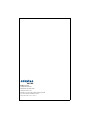.
Adaptec SAS RAID
Controllers Quick Start
Guide
CDP-00275-01-A Rev. A
Issue: September 17, 2012

1
English
Introduction
This Quick Start Guide describes how to install your Adaptec® by PMC RAID
controller, create a bootable RAID 1 or RAID 5 array, and then install your
Microsoft® Windows® Server 2012, Windows Server 2008, Windows 7,
Windows 8, or Red Hat® Enterprise Linux 6 operating system and controller
driver on that array. For other installation options, refer to the Adaptec RAID
Controllers Installation and User’s Guide included on the Adaptec Installation
DVD. For controller illustrations, refer to the last section of this document.
Note: For the latest information about the products described in this guide,
supported OSs, and to download drivers, visit www.adaptec.com
. For a list of
compatible Solid State Drives for Adaptec maxCache™ caching applications, visit
www.adaptec.com/compatibility.
Kit Contents
✔
Adaptec RAID controller
Embedded in the controller’s BIOS are these utilities:
● Logical Device Configuration: Used to create, configure
and manage arrays
● Controller Settings: Used to modify your controller and disk drive
settings
● Disk Utilities: Used to format and verify disk drives
✔
Adaptec Installation DVD:
● Drivers and firmware for the Adaptec RAID controller
● Adaptec maxCache™ SSD (Solid State Drive) caching software
● Adaptec maxView Storage Manager™: Browser-based application that
you can use to create and manage arrays
● Adaptec RAID Controller Configuration Utility (ARCCONF): Command
line utility, used to perform basic array and storage management tasks
● Product documentation for the Adaptec RAID controller, BIOS Utilities,
Adaptec maxView Storage Manager, and ARCCONF Utility
✔
Cables (type and quantity vary, depending on controller; cables are included
only with Adaptec Kit product, not Adaptec Single product)
✔
Low-profile bracket (depending on controller)
✔
Quick Start Guide (this document)

2
Step 1 Install the Controller
Caution: Electrostatic discharge (ESD) can damage your controller. Follow
standard anti-ESD precautions to avoid exposing the controller to static
charge.
a
If you have a low profile (LP) controller and computer cabinet, replace the
original full-height bracket on the controller card with the LP bracket
supplied in the controller kit.
b Turn off the computer and disconnect the power cord.
c Open the cabinet. Refer to the manufacturer’s instructions, as needed.
d Insert the controller into an available PCIe slot that’s compatible with your
controller and secure the controller bracket to the chassis.
e Optional—If you have a flash backup unit, assemble the mounting plate,
connect the cable on the backup unit to the controller daughterboard, and
install in an empty slot next to the RAID controller (for details, see the
Adaptec RAID Controllers Installation and User’s Guide).
f Install and connect any internal hard disk drives (HDDs) or Solid State
Drives (SSDs) using the appropriate cable(s), then close the computer
cabinet.
Note: To build a RAID 1, you must install two hard disk drives. To build a RAID
5, you must install at least three hard disk drives.
g
Connect any external cables, HDDs or SSDs to the controller.
● Do not attach a cable to the controller unless the other end of the cable is
attached to at least one drive. Doing so can cause unstable operation.
● Use high-quality cables—poor quality cables degrade reliability.
Step 2 Create a RAID Array
RAID 1 and RAID 5 arrays comprised of hard disk drives (HDDs) are used here
as an example. Create a RAID 1 if your controller does not support RAID 5. You
can create a different level array in a similar manner.
a Turn on the computer, then when prompted press Ctrl+A to enter the BIOS
configuration utility. The BIOS Main Menu screen displays.
If you have more than one of the same type of controller installed, select your
controller, then press Enter.
!

3
English
Note: If your server supports uEFI drivers, you create RAID arrays through its
standard BIOS, not Ctrl-A. Start the BIOS and look for the “maxView Storage
Manager” option, typically on the ‘Advanced’ menu. Follow the prompts until
you see the menu below.
b
Select Logical Device Configuration, then press Enter. The Logical Device
Configuration Menu displays.
c Select Initialize Drives, then press Enter.
d Select at least three HDDs for a RAID 5 array or two HDDs for a RAID 1.
Press Insert for each selected disk drive, then press Enter.
e Press Y, then press Enter. The selected drives are initialized, then the Logical
Device Configuration Menu displays.
Warning: Initializing hard drives deletes all data stored on those drives.
Back up any data you want to keep before initializing the drives.
f
Select Create Array, then press Enter.
g Press Insert to select each of the HDDs you just initialized, then press Enter.
h On the Array Properties screen, respond as follows:
Array Type Select RAID 5 or RAID 1, then press Enter.
Array Label Type a name, then press Enter.
Array Size Press Enter, then press Enter again to use the default
granularity of GB.
Stripe Size Press Enter to use the default (256KB).

4
i When a cache warning message is displayed, type Y.
j Once the array is created, a message tells you that the array can now be used.
Press any key to return to the Logical Device Configuration Menu.
Note: Although you can start using the array now, performance is reduced
until the build process is complete.
k
Press Esc until the Exit Utility window appears.
l Select Ye s , then press Enter. The computer restarts.
Step 3 Set up the Boot Sequence
The process you use to access your computer’s BIOS Setup program and set the
boot sequence varies by computer manufacturer. Refer to the instructions
provided with your computer. Steps may be similar to:
a During startup, press the key combination (for example, <F2>, <F1>,
<DEL>) that starts the BIOS Setup program.
b Go to the menu used to specify the boot sequence. Put the DVD drive first—
this allows you to perform Step 4, below.
c Go to the menu used to specify the boot priority for HDDs. Put the Adaptec
RAID controller first in this sequence.
d Save your changes, exit Setup, and restart the computer.
Step 4 Create the Driver Disk—Linux Only
a Insert and mount the Adaptec Installation DVD:
mount /dev/cdrom /mnt/cdrom
b Insert and mount a USB flash drive:
mount /dev/sda1 /mnt/aacraid-driver
c Change to the Linux driver directory on the Adaptec Installation DVD.
d Copy
aacraid-1.2.1.29900-dd.img
and
aacraid.conf
to the USB drive:
cp aacraid-1.2.1.29900-dd.img /mnt/aacraid-driver
cp aacraid.conf /mnt/aacraid-driver
Read Caching Press Enter to use the default (Enable).
Write Caching Press Enter to use the default (Enable always).
Create RAID via Press Enter to use the default (Build/Verify).
MaxCache Read Press Enter to use the default (Enable)
MaxCache Write Press Enter to use the default (Disable)
[Done] Press Enter.

5
English
e Remove and label the driver disk.
f Continue with the installation of the Linux OS and controller driver, as
described in Step 5, below.
Step 5 Install the Controller Driver with the OS
Windows Server 2012, Windows Server 2008, Windows 7,
Windows 8
a Insert your Windows CD, then restart the computer.
b Follow the on-screen instructions to begin the Windows installation.
c When prompted to specify a location for Windows, select Load Driver.
d Insert the Adaptec Installation DVD, browse to the driver location, then click
OK.
e When the driver is found, press Next.
Note: If you see the message ‘No drives were found’, repeat Step c, Step d
(browse to the driver location), and Step e. On the second attempt, the driver
will load successfully.
f
Click Next again to accept the default partition configuration, or refer to your
Windows documentation to configure partitions manually.
g Follow the on-screen instructions to complete the installation.
Red Hat Enterprise Linux 6
For Red Hat 5 or other Linux OS versions, refer to the Adaptec RAID Controllers
Installation and User’s Guide, on the Adaptec Installation DVD.
a Insert the Red Hat CD, then restart the computer.
b When the graphical Welcome screen appears, press TAB, then insert the USB
driver disk.
c Make sure that “Install a new system or upgrade an existing system” is
highlighted, then, at the end of the “vmlinuz initrd=initrd.img” line press
Space, type the following command, and press Enter:
linux dd
d Select Ye s to indicate that you have a driver disk, then select the driver image
from the USB drive (typically,
/dev/sda1
).
e Complete the Linux installation, following the on-screen instructions, then
reboot.

6
f Assuming the USB driver disk is /dev/sda1, type the following commands to
ensure that the driver remains installed across OS updates:
mount /dev/sda1 /mnt
cp /mnt/aacraid.conf /etc/depmod.d/aacraid.conf
Step 6 Install maxView Storage Manager
Before installing maxView Storage Manager, ensure that you are logged in with
administrator or root privileges. Any customization files you created using a
previous version of the application are saved and used in the upgrade.
Windows Installation
a Insert the Adaptec Installation DV
D
.
b Select Install maxView Storage Manager from the DVD menu. The
Installation wizard starts. (If it doesn’t start, select Browse the CD/DVD, then
click Autorun.)
c Follow the on-screen instructions to continue the installation. When
prompted for configuration details, enter the following:
● CIM Server Port: 5988
● Web Server Port: 8443
● Administrator account’s username: Administrator
● Administrator account’s password: operating system password
d Complete the installation, following the on-screen instructions.
Linux Installation
a Insert the Adaptec Installation DVD. If the DVD doesn’t mount
automatically, manually mount it:
mount /dev/cdrom /media/cdrom
b Change to the manager directory:
cd /media/cdrom/maxview/linux/manager
c Install the .bin file:
./StorMan-9.00.i386.bin (32-bit)
./StorMan-9.00.x86_64.bin (64-bit)
d When prompted for configuration details, enter the following:
● Administrator’s username (default: root)
● Administrator’s password
● CIM Server HTTP Port: 5988
When the installation completes a confirmation message is displayed.
e Unmount and remove the Adaptec
Installation DVD.

7
English
More Information
For more information about Adaptec RAID controllers, specifications, and
updates, visit the Adaptec Web site at www.adaptec.com.
For detailed information about the controllers and software described in this
Quick Start Guide, refer to these documents:
● Readme—Text files located on the Adaptec Installation DVD. These files
provide late-breaking technical information and known issues.
● Adaptec RAID Controllers Installation and User’s Guide—PDF file located on
the Adaptec Installation DVD. Provides complete information on how to
install and configure your controller and attach devices.
● Command Line Utility User’s Guide—PDF file located on the Adaptec
Installation DVD. Provides complete information on how to use ARCCONF.
● maxView Storage Manager User’s Guide—PDF file located on the Adaptec
Installation DVD. Provides complete information on how to install and use
maxView Storage Manager.
● maxView Storage Manager Online Help—maxView Storage Manager includes
an online Help system that describes how to use the application to create and
manage arrays.

8

1
Deutsch
Einführung
In dieser Kurzanleitung zur Installation wird beschrieben, wie der Adaptec® by
PMC RAID Controller installiert und ein bootfähiges RAID-1- oder RAID-5-
Array erstellt wird, und wie anschließend das Betriebssystem Microsoft®
Windows® Server 2012, Windows Server 2008, Windows 7, Windows 8 bzw. Red
Hat® Enterprise Linux 6 und der entsprechende Controller-Treiber auf dem
Array installiert werden. Informationen zu anderen Installationsoptionen finden
Sie im Adaptec Installations- und Benutzerhandbuch für den RAID-Controller auf
der Adaptec DVD für die RAID-Installation. Controller-Abbildungen finden Sie
im letzten Abschnitt dieses Dokuments.
Hinweis: Aktuelle Informationen über die in diesem Handbuch beschriebenen
Produkte sowie über die unterstützten Betriebssysteme finden Sie unter
www.adaptec.com
. Dort können Sie auch Treiber herunterladen. Eine Liste der
kompatiblen SSD-Laufwerke (Solid State Drives) für Adaptec maxCache™
Caching-Anwendungen finden Sie unter www.adaptec.com/compatibility.
Lieferumfang
✔
Adaptec RAID-Controller
Folgende Dienstprogramme sind in das BIOS des Controllers integriert:
● Logical Device Configuration (Konfiguration logischer Laufwerke): für
das Erstellen, Konfigurieren und Verwalten von Arrays
● Controller Settings (Controller-Einstellungen) zum Verändern der
Einstellungen des Controllers und der Laufwerke
● Disk Utilities (Datenträgerdienstprogramme) für das Formatieren und
Überprüfen der Laufwerke
✔
Adaptec Installations-DVD
● Treiber und Firmware für den Adaptec RAID Controller
● Adaptec maxCache™ SSD Cachingsoftware (für SSD-Laufwerke/Solid
State Drives)
● Adaptec maxView Storage Manager™: Browserbasierte Anwendung für
das Erstellen und Verwalten von Arrays
● Adaptec Dienstprogramm RAID Controller Configuration (ARCCONF)
Befehlszeilen-Dienstprogramm für die Durchführung grundlegender
Verwaltungsaufgaben für Array und Storage
● Produktdokumentation für die Adaptec RAID-Controller, BIOS-
Dienstprogramme, Adaptec maxView Storage Manager und das
Dienstprogramm ARCCONF

2
✔
Kabel (Art und Anzahl hängen vom Controller ab; Kabel sind nur im
Lieferumfang von Adaptec Kit-Produkten, nicht aber von Adaptec
Einzelprodukten enthalten)
✔
Low-Profile-Montageschiene (hängt vom Controller ab)
✔
Kurzanleitung zur Installation (dieses Dokument)
Schritt 1 Installation des Controllers
Vorsicht: Elektrostatische Entladungen können den Controller beschädigen.
Treffen Sie geeignete Maßnahmen gegen elektrostatische Entladungen, um
zu verhindern, dass der Controller statischer Ladung ausgesetzt wird.
a
Wenn Sie einen Low-Profile-Controller (LP) und ein LP-Computergehäuse
haben, ersetzen Sie die Original-Standard-Montageschiene durch die Low-
Profile-Montageschiene, die im Controller-Kit enthalten ist.
b Schalten Sie den Computer aus und trennen Sie das Netzkabel vom
Stromnetz.
c Öffnen Sie das Gehäuse. Weitere Anweisungen finden Sie bei Bedarf in der
Dokumentation des Herstellers.
d Stecken Sie den Controller in einen freien, mit dem Controller kompatiblen
PCIe-Steckplatz und befestigen Sie die Montageschiene des Controllers am
Gehäuse.
e Optional – Wenn Sie ein Flash-Backupmodul einsetzen, montieren Sie die
Montageplatte, schließen Sie das Kabel vom Batteriemodul am
Daughterboard des Controllers an und installieren Sie das Modul in einem
freien Steckplatz neben dem RAID-Controller (weitere Informationen hierzu
finden Sie im Installations- und Benutzerhandbuch des Adaptec RAID-
Controllers).
f Installieren Sie alle internen Festplatten bzw. SSD-Laufwerke und schließen
Sie diese mithilfe der entsprechenden Kabel an. Schließen Sie dann das
Computergehäuse.
Hinweis: Zum Aufbau eines RAID 1-Systems müssen Sie mindestens zwei
Festplattenlaufwerke installieren. Zum Aufbau eines RAID 5-Systems müssen
Sie mindestens drei Festplattenlaufwerke installieren.
g
Schließen Sie die externen Kabel und Festplattenlaufwerke bzw. SSD-
Laufwerke an den Controller an.
!

3
Deutsch
● Schließen Sie kein Kabel an den Controller an, bevor das andere Ende des
Kabels nicht an mindestens ein Laufwerk angeschlossen wurde.
Andernfalls führt dies ggf. zu einem instabilen Betrieb.
● Verwenden Sie qualitativ hochwertige Kabel - Kabel minderer Qualität
beeinträchtigen die Zuverlässigkeit.
Schritt 2 Erstellen eines RAID-Arrays
Aus Festplattenlaufwerken bestehende RAID 1- und RAID 5-Arrays werden hier
als Beispiel verwendet. Erstellen Sie ein RAID 1-Array, wenn Ihr Controller
RAID 5 nicht unterstützt. Sie können auf dieselbe Weise auch ein Array mit
einem anderen RAID-Level erstellen.
a Schalten Sie den Computer ein und drücken Sie Strg+A, um das BIOS-
Konfigurationsdienstprogramm zu starten. Daraufhin wird das BIOS-
Fenster Main Menu (Hauptmenü) angezeigt.
Wenn Sie mehrere Controller desselben Typs installiert haben, wählen Sie
Ihren Controller aus und drücken dann die Eingabetaste.
Hinweis: Wenn Ihr Server uEFI-Treiber unterstützt, können Sie RAID-Arrays
statt über Strg-A mit dem entsprechenden Standard-BIOS erstellen. Starten
Sie das BIOS und suchen Sie die Option „maxView Storage Manager“. Diese
befindet sich normalerweise im Menü „Advanced“. Befolgen Sie die
Anweisungen, bis das hier abgebildete Menü angezeigt wird.
b
Wählen Sie Logical Device Configuration (Konfiguration logischer
Laufwerke) und drücken Sie dann die Eingabetaste. Daraufhin wird das
Menü „Logical Device Configuration“ angezeigt.

4
c Wählen Sie die Option Initialize Drives (Laufwerke initialisieren) aus und
drücken Sie dann die Eingabetaste.
d Wählen Sie für ein RAID 5-Array mindestens drei Festplattenlaufwerke und
für ein RAID 1-Array mindestens zwei Festplattenlaufwerke aus. Für jedes
ausgewählte Laufwerk drücken Sie nun Insert (Einfügen). Danach drücken
Sie die Eingabetaste.
e Drücken Sie die Taste Y („Yes“ für Ja) und dann die Eingabetaste. Die
ausgewählten Laufwerke werden initialisiert. Anschließend wird das Menü
„Logical Device Configuration“ angezeigt.
Warnung: Durch das Initialisieren der Festplattenlaufwerke werden alle
Daten auf diesen Laufwerken gelöscht. Sichern Sie alle Daten, die nicht
verloren gehen dürfen, bevor Sie die Laufwerke initialisieren.
f
Wählen Sie die Option Create Array (Array erstellen) und drücken Sie dann
die Eingabetaste.
g Wählen Sie die soeben initialisierten Festplattenlaufwerke aus, indem Sie bei
jedem dieser Laufwerke auf Insert (Einfügen) drücken. Drücken Sie dann die
Eingabetaste.
h Machen Sie im Bildschirm „Array Properties“ (Array-Eigenschaften)
folgende Eingaben:
Array Type (Array-
Typ)
Wählen Sie RAID 5 oder RAID 1 aus und drücken Sie
dann die Eingabetaste.
Array Label (Array-
Bezeichnung)
Geben Sie einen Namen ein und drücken Sie dann die
Eingabetaste.
Array Size (Array-
Größe)
Drücken Sie die Eingabetaste und drücken Sie dann
erneut die Eingabetaste, um die Standard-Granularität
„GB“ zu verwenden.
Stripe Size (Stripe-
Größe)
Drücken Sie die Eingabetaste, um die
Standardeinstellung (256 KB) zu verwenden.
Read Caching (Lese-
Caching)
Drücken Sie die Eingabetaste, um die
Standardeinstellung (Enable [Aktivieren]) zu
verwenden.
Write Caching
(Schreib-Caching)
Drücken Sie die Eingabetaste, um die
Standardeinstellung (Enable always [Immer
aktivieren]) zu verwenden.
Create RAID via
(RAID erstellen über)
Drücken Sie die Eingabetaste , um die
Standardeinstellung (Build/Verify [Erstellen/Prüfen])
zu verwenden.

5
Deutsch
i Wenn eine Cache-Warnmeldung angezeigt wird, geben Sie Y ein.
j Wenn das Array erstellt ist, wird eine Nachricht angezeigt, dass das Array
jetzt verwendet werden kann. Drücken Sie eine beliebige Taste, um in das
Menü „Logical Device Configuration“ zurückzukehren.
Hinweis: Sie können das Array jetzt bereits verwenden; die Leistung ist
jedoch noch reduziert, bis der Erstellungsprozess vollendet ist.
k
Drücken Sie die Taste Esc, bis der Bildschirm Exit Utility (Dienstprogramm
beenden) angezeigt wird.
l Wählen Sie Ye s (Ja) aus und drücken Sie dann die Eingabetaste. Der
Computer wird neu gestartet.
Schritt 3 Einrichten der Startsequenz
Das Verfahren für den Zugriff auf das BIOS-Setup-Programm und die
Einstellung der Startsequenz hängt vom jeweiligen Computerhersteller ab. Lesen
Sie die Anweisungen, die zu Ihrem Computer gehören. Meist sind folgende oder
ähnliche Schritte durchzuführen:
a Drücken Sie während des Startvorgangs die entsprechende
Tastenkombination (zum Beispiel <F2>, <F1>, <ENTF>), um auf das BIOS
Setup-Programm zuzugreifen.
b Rufen Sie das betreffende Menü auf, um die Startsequenz einzurichten.
Setzen Sie das DVD-Laufwerk an die erste Stelle – nur dann können Sie
Schritt 4 (siehe unten) durchführen.
c Rufen Sie das betreffende Menü auf, um die Boot-Priorität für
Festplattenlaufwerke einzustellen. Setzen Sie den Adaptec RAID-Controller
in dieser Sequenz an die erste Stelle.
d Speichern Sie die Änderungen, verlassen Sie das Setup-Programm und
starten Sie den Computer neu.
MaxCache Read Drücken Sie die Eingabetaste, um die
Standardeinstellung (Enable [Aktivieren]) zu
verwenden.
MaxCache Write Drücken Sie die Eingabetaste, um die
Standardeinstellung (Disable [Deaktivieren]) zu
verwenden.
[Done] (Fertig) Drücken Sie die Eingabetaste.

6
Schritt 4 Erstellen der Treiberdiskette – nur für
Linux
a Legen Sie die Adaptec Installations-DVD ein und mounten Sie diese.
mount /dev/cdrom /mnt/cdrom
b Stecken Sie ein USB-Flash-Laufwerk ein und mounten Sie es:
mount /dev/sda1 /mnt/aacraid-driver
c Wechseln Sie in das Linux-Treiberverzeichnis auf der Adaptec Installations-
DVD.
d Kopieren Sie die Dateien
aacraid-1.2.1.29900-dd.img
und
aacraid.conf
auf das USB-Laufwerk:
cp aacraid-1.2.1.29900-dd.img /mnt/aacraid-driver
cp aacraid.conf /mnt/aacraid-driver
e Entfernen Sie die Treiberdiskette und beschriften Sie diese.
f Fahren Sie mit der Installation des Betriebssystems Linux und des
Controller-Treibers fort, wie in Schritt 5 beschrieben.
Schritt 5 Installation des Controller-Treibers und
des Betriebssystems
Windows Server 2012, Windows Server 2008, Windows 7,
Windows 8
a Legen Sie die Windows-CD ein und starten Sie den Computer neu.
b Starten Sie die Windows-Installation entsprechend den Anweisungen auf
dem Bildschirm.
c Wählen Sie Load Driver (Treiber laden), wenn Sie aufgefordert werden, den
Pfad von Windows anzugeben.
d Legen Sie die Adaptec Installations-DVD ein, suchen Sie den Treiber auf der
DVD, und klicken Sie auf OK.
e Drücken Sie auf Next (Weiter), sobald der Treiber gefunden wurde.
Hinweis: Wird die Meldung „No drives were found“ (Keine Treiber gefunden)
angezeigt, wiederholen Sie Schritt c, Schritt d (Suchen nach dem
Treiberspeicherort ) und Schritt e. Beim zweiten Versuch wird der Treiber
erfolgreich geladen.
f
Klicken Sie nochmals auf Next (Weiter), um die
Standardpartitionskonfiguration zu akzeptieren, oder schlagen Sie in Ihrer
Windows-Dokumentation nach, wie Sie Partitionen manuell konfigurieren
können.

7
Deutsch
g Schließen Sie die Installation entsprechend den Anweisungen auf dem
Bildschirm ab.
Red Hat Enterprise Linux 6
Informationen zu Red Hat 5 und anderen Linux-Versionen finden Sie im
Adaptec RAID-Controller Installations- und Benutzerhandbuch auf der Adaptec
Installations-DVD.
a Legen Sie die Red Hat-CD ein, und starten Sie den Computer neu.
b Wenn der grafische Begrüßungsbildschirm angezeigt wird, drücken Sie die
Tabulatortaste und stecken Sie dann den USB-Treiberdatenträger ein.
c Achten Sie darauf, dass die Option „Install a new system or upgrade an
existing system“ markiert ist. Drücken Sie dann am Ende der Zeile „vmlinuz
initrd=initrd.img“ die Leertaste und geben Sie den folgenden Befehl ein
(drücken Sie danach die Eingabetaste):
linux dd
d Wählen Sie Ye s , um anzugeben, dass Sie über einen Treiberdatenträger
verfügen. Wählen Sie dann das Treiber-Image auf dem USB-Laufwerk
(normalerweise
/dev/sda1
) aus.
e Schließen Sie die Linux-Installation entsprechend den Anweisungen auf dem
Bildschirm ab. Starten Sie dann das System neu.
f Wenn wir davon ausgehen, dass der USB-Treiberdatenträger /dev/sda1 ist,
geben Sie die folgenden Befehle ein, um sicherzugehen, dass die
Treiberinstallation auch nach Updates des Betriebssystems erhalten bleibt:
mount /dev/sda1 /mnt
cp /mnt/aacraid.conf /etc/depmod.d/aacraid.conf
Schritt 6 Installation des maxView Storage
Manager
Vor der Installation des maxView Storage Manager müssen Sie sicherstellen, dass
Sie mit Administrator- bzw. Root-Rechten angemeldet sind. Alle
kundenspezifisch angepassten Dateien, die Sie in früheren Versionen der
Anwendung erstellt haben, werden gespeichert und im Upgrade verwendet.
Installation unter Windows
a Legen Sie die Adaptec Installations-DV
D
ein.
b Wählen Sie im DVD-Menü Install maxView Storage Manager (maxView
Storage Manager installieren). Der Installationsassistent wird gestartet. (Falls
er nicht startet, wählen Sie Browse the CD/DVD (CD/DVD durchsuchen),
und klicken Sie dann auf Autorun.)

8
c Setzen Sie die Installation entsprechend den Anweisungen auf dem
Bildschirm fort. Geben Sie bei Aufforderung die folgenden
Detailinformationen zur Konfiguration ein:
● CIM Server Port: 5988
● Web Server Port: 8443
● Administrator account’s username (Benutzername des Administrator-
Accounts): Administrator
● Administrator account’s password (Kennwort des Administrator-
Accounts): Betriebssystemkennwort
d Schließen Sie die Installation entsprechend der Anweisungen auf dem
Bildschirm ab.
Installation unter Linux
a Legen Sie die Adaptec Installations-DVD ein. Falls die DVD nicht
automatisch gemountet wird, mounten Sie sie manuell:
mount /dev/cdrom /media/cdrom
b Wechseln Sie in das Manager-Verzeichnis:
cd /media/cdrom/maxview/linux/manager
c Installieren Sie die .bin-Datei:
./StorMan-9.00.i386.bin (32 Bit)
./StorMan-9.00.x86_64.bin (64 Bit)
d Geben Sie bei Aufforderung die folgenden Detailinformationen zur
Konfiguration ein:
● Administrator username [Benutzername des Administrators] (Standard:
root)
● Administrator password (Kennwort des Administrator)
● CIM Server HTTP Port: 5988
Nach Abschluss der Installation wird eine Bestätigungsmeldung angezeigt.
e Unmounten und entfernen Sie die Adaptec
Installations-DVD.

9
Deutsch
Weitere Informationen
Weitere Informationen über Adaptec RAID Controller, Spezifikationen und
Updates finden Sie auf der Adaptec Website unter www.adaptec.com.
Weitere Einzelheiten über die in dieser Kurzanleitung zur Installation
beschriebenen Controller und Software finden Sie in den folgenden
Dokumenten:
● Readme – Textdateien befinden sich auf der Adaptec Installations-DVD.
Diese Dateien enthalten die aktuellsten technischen Informationen und
bekannte Probleme.
● Adaptec RAID Controller Installations- und Benutzerhandbuch – PDF-Datei
auf der Adaptec Installations-DVD. Es enthält umfassende Informationen
über Installation und Konfiguration des Controllers und der
angeschlossenen Geräte.
● Command Line Utility User’s Guide (Benutzerhandbuch für das
Befehlszeilen-Dienstprogramm) – PDF-Datei auf der Adaptec Installations-
DVD. Es enthält umfassende Informationen über die Verwendung von
ARCCONF.
● maxView Storage Manager Benutzerhandbuch – PDF-Datei auf der Adaptec
Installations-DVD. Es enthält umfassende Informationen über Installation
und Verwendung von maxView Storage Manager.
● maxView Storage Manager Online-Hilfe – maxView Storage Manager verfügt
über eine integrierte Online-Hilfe mit Detailinformationen zur Erstellung
und Verwaltung von Arrays mit der Anwendung.

10
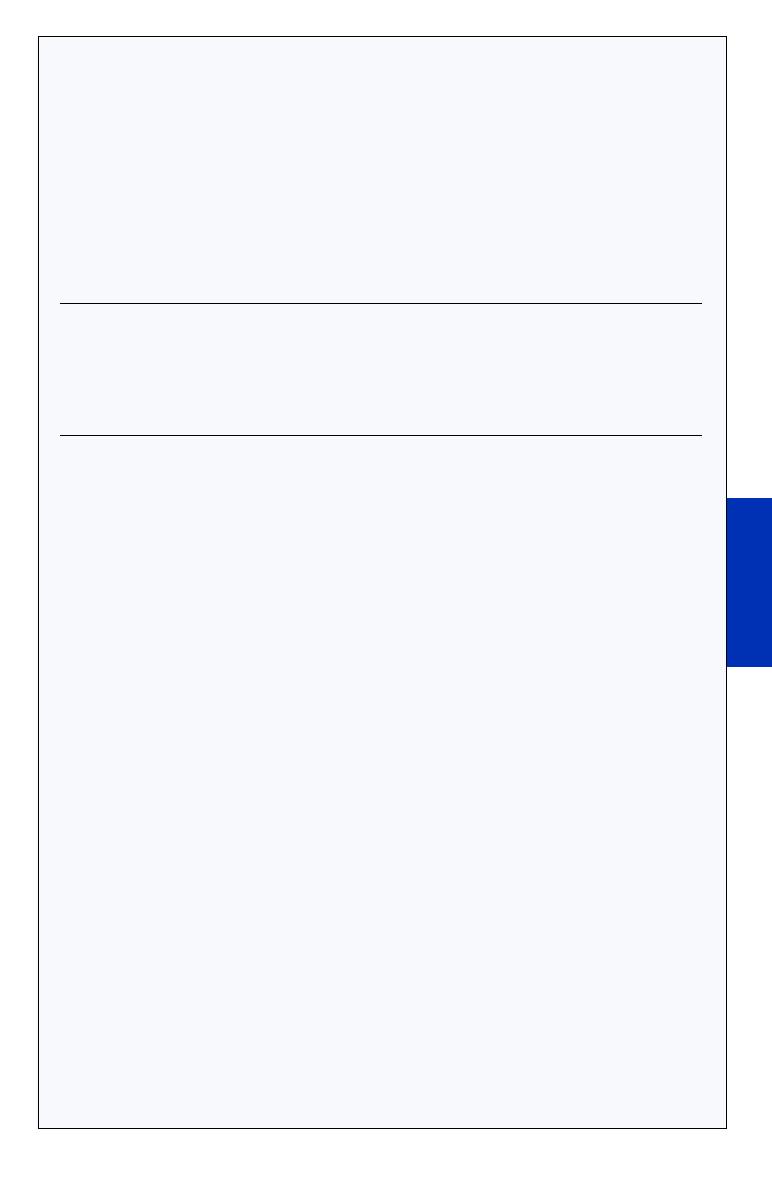
1
Français
Introduction
Ce Guide de démarrage rapide vous explique comment installer votre contrôleur
RAID Adaptec® by PMC, créer une pile RAID 1 ou RAID 5 amorçable, puis
installer sur cette pile votre système d’exploitation Microsoft® Windows® Server
2012, Windows Server 2008, Windows 7, Windows 8 ou Red Hat® Enterprise
Linux 6 ainsi que le pilote du contrôleur. Pour les autres options d’installation,
reportez-vous au Manuel d'installation et guide de l’utilisateur des contrôleurs
RAID Adaptec, qui se trouve sur le CD d’installation Adaptec. Pour des
illustrations du contrôleur, reportez-vous à la dernière section de ce document.
Remarque : Rendez-vous sur le site www.adaptec.com pour avoir accès aux
dernières informations sur les produits décrits dans ce guide, à la liste des
systèmes d'exploitation pris en charge et aux pilotes à télécharger. Rendez-vous
sur le site www.adaptec.com/compatibility pour une liste des disques SSD
compatibles pour les applications de mise en cache MaxCache™ Adaptec.
Contenu du kit
✔
Contrôleur RAID Adaptec
Les utilitaires suivants sont intégrés dans le BIOS du contrôleur :
● Logical Device Configuration (configuration d'unités logiques) : utilitaire
servant à la création, la configuration et la gestion des piles
● Controller Settings (paramètres du contrôleur) : utilisé pour modifier les
paramètres du contrôleur et des disques
● Utilitaires disques : servent à formater et vérifier les disques
✔
DVD d'installation Adaptec :
● Pilotes et micrologiciel du contrôleur RAID Adaptec
● Logiciel de mise en cache sur SSD Adaptec maxCache™
● Adaptec maxView Storage Manager™: application par navigateur que
vous pouvez utiliser pour créer et gérer des piles
● Adaptec RAID Controller Configuration Utility (ARCCONF) : utilitaire
de ligne de commande, utilisé pour effectuer des tâches basiques de
gestion des piles et du stockage
● Documentation produit pour le contrôleur RAID Adaptec, les utilitaires
BIOS, Adaptec maxView Storage Manager et l'utilitaire ARCCONF
✔
Câbles (type et quantité variables en fonction du contrôleur ; les câbles sont
fournis seulement avec les produits Adaptec en kit, pas avec les contrôleurs
Adaptec vendus seuls)
✔
Support de fixation demi-hauteur (selon le contrôleur)

2
✔
Guide de démarrage rapide (ce document)
Etape 1 Installation du contrôleur
Attention : Les décharges électrostatiques (ESD) peuvent endommager
votre contrôleur. Veuillez respecter les recommandations anti-ESD standard
pour éviter d'exposer le contrôleur à une charge d'électricité statique.
a
Si vous disposez d'un contrôleur et d'un boîtier système au format compact,
remplacez le support de fixation pleine hauteur d'origine de la carte
contrôleur par le support de fixation demi-hauteur contenu dans le kit.
b Éteignez l'ordinateur et débranchez le câble d'alimentation.
c Ouvrez le boîtier. Reportez-vous aux instructions du constructeur si
nécessaire.
d Insérez la carte contrôleur dans un logement PCIe disponible et compatible
avec votre contrôleur, puis fixez le support de contrôleur au châssis.
e Facultatif—Si vous disposez d'un module de sauvegarde à mémoire flash,
assemblez la plaque de montage, connectez le câble du module de sauvegarde
à la carte fille du contrôleur, puis installez-le dans un logement libre à côté du
contrôleur RAID (pour tous détails, voir le Manuel d'installation et guide de
l'utilisateur des contrôleurs RAID Adaptec).
f Installez et raccordez les disques durs (HDD) / SSD internes à l'aide du/des
câble(s) approprié(s), puis refermez le boîtier de l'ordinateur.
Remarque : Pour créer une pile RAID 1, vous devez installer deux disques
durs. Pour créer un système RAID 5, vous devez installer au moins trois
disques durs.
g
Le cas échéant, connectez les câbles et les disques durs ou SSD externes au
contrôleur.
● Avant de raccorder un câble au contrôleur, assurez-vous que l’autre
extrémité du câble est déjà connectée à au moins un disque. Veillez à
respecter cette consigne pour éviter tout fonctionnement instable.
● Utilisez des câbles de bonne qualité (les câbles de qualité médiocre sont
moins fiables).
!

3
Français
Etape 2 Création d’une pile RAID
Des piles RAID 1 et RAID 5 composées de disques durs sont utilisées ici comme
exemple. Créez une pile RAID 1 si votre contrôleur ne prend pas en charge le
système RAID 5. Vous pouvez créer une pile d'un autre niveau en procédant de
la même manière.
a Allumez l'ordinateur, puis appuyez sur Ctrl+A à l'invite pour ouvrir
l'utilitaire de configuration du BIOS. L'écran du menu principal du BIOS
s'affiche.
Si vous avez installé plusieurs contrôleurs de même type, sélectionnez votre
contrôleur puis appuyez sur Entrée.
Remarque : Si votre serveur prend en charge des pilotes uEFI, vous créez
des piles RAID par le biais de son BIOS standard, pas via la commande Ctrl-A.
Démarrez le BIOS puis recherchez l'option “maxView Storage Manager”,
généralement située dans le menu ‘Advanced’. Suivez les invites jusqu'à voir
apparaître le menu ci-dessous.
b
Sélectionnez Logical Device Configuration, puis appuyez sur Entrée. Le
menu Logical Device Configuration s'affiche.
c Sélectionnez l'option Initialize Drives, puis appuyez sur Entrée.
d Sélectionnez au moins trois disques durs pour une pile RAID 5 ou deux pour
une pile RAID 1. Appuyez sur Inser pour chaque disque sélectionné, puis
appuyez sur Entrée.
e Appuyez sur Y, puis sur Entrée. Les disques sélectionnés sont initialisés, puis
le menu Logical Device Configuration s'affiche à l'écran.

4
Avertissement : L'initialisation des disques durs supprime toutes les
données stockées sur ces disques. Pensez à sauvegarder les données
que vous voulez conserver avant d'initialiser les disques.
f
Sélectionnez l'option Create Array, puis appuyez sur Entrée.
g Appuyez sur Inser pour sélectionner chacun des disques durs que vous venez
d'initialiser, puis appuyez sur Entrée.
h Sur l'écran Array Properties, procédez comme suit :
i Lorsqu’un message d’avertissement relatif à la mémoire cache apparaît, tapez
Y.
j Une fois la pile créée, un message apparaît vous indiquant que vous pouvez
désormais utiliser la pile. Appuyez sur n’importe quelle touche pour
retourner dans le menu Logical Device Configuration.
Remarque : Si vous pouvez déjà commencer à utiliser la pile, le niveau de
performance est réduit tant que vous n'êtes pas allé au terme de la
procédure de création.
k
Appuyez sur Échap jusqu’à ce que la fenêtre Exit Utility apparaisse.
l Sélectionnez Yes , puis appuyez sur Entrée. L'ordinateur redémarre.
Array Type Sélectionnez RAID 5 ou RAID 1, puis appuyez sur
Entrée.
Array Label Tapez un nom, puis appuyez sur Entrée.
Array Size Appuyez sur Entrée, puis appuyez de nouveau sur
Entrée pour utiliser la granularité en Go par défaut.
Stripe Size Appuyez sur Entrée pour utiliser la valeur par défaut
(256 Ko).
Read Caching Appuyez sur Entrée pour utiliser le paramètre par
défaut (Enable).
Write Caching Appuyez sur Entrée pour utiliser le paramètre par
défaut (Enable always).
Create RAID via Appuyez sur Entrée pour utiliser le paramètre par
défaut (Build/Verify).
MaxCache Read Appuyez sur Entrée pour utiliser le paramètre par
défaut (Enable).
MaxCache Write Appuyez sur Entrée pour utiliser le paramètre par
défaut (Disable).
[Done] Appuyez sur Entrée.

5
Français
Etape 3 Configuration de la séquence de
démarrage
La procédure à appliquer pour accéder au programme de configuration du BIOS
de votre ordinateur et définir la séquence de démarrage varie selon le
constructeur. Reportez-vous aux instructions fournies avec votre ordinateur. La
procédure à suivre peut être similaire à celle décrite ci-après :
a Au démarrage, appuyez sur la combinaison de touches voulues (par exemple,
<F2>, <F1>, <Suppr>) pour lancer le programme de configuration du
BIOS.
b Accédez au menu permettant de spécifier la séquence de démarrage. Placez le
lecteur de DVD en premier (pour pouvoir procéder à l'étape 4 ci-dessous.
c Accédez au menu permettant de spécifier la hiérarchie de démarrage des
disques. Spécifiez le contrôleur RAID Adaptec en premier dans cette
séquence.
d Enregistrez vos modifications, quittez le programme de configuration et
redémarrez votre ordinateur.
Etape 4 Création de la disquette de pilote —
Linux uniquement
a Insérez et montez le DVD d’installation Adaptec :
mount /dev/cdrom /mnt/cdrom
b Insérez une clé USB et montez-la :
mount /dev/sda1 /mnt/aacraid-driver
c Basculez vers le répertoire de pilotes Linux sur le DVD d'installation Adaptec.
d Copiez
aacraid-1.2.1.29900-dd.img
et
aacraid.conf
sur la clé USB :
cp aacraid-1.2.1.29900-dd.img /mnt/aacraid-driver
cp aacraid.conf /mnt/aacraid-driver
e Retirez la clé USB et étiquetez-la en tant que disquette de pilote.
f Passez à l'étape d'installation du système d'exploitation et du pilote de
contrôleur décrite ci-dessous (étape 5).
Etape 5 Installation du pilote de contrôleur avec
système d'exploitation
Windows Server 2012, Windows Server 2008, Windows 7,
Windows 8
a Insérez votre CD Windows, puis redémarrez l'ordinateur.
b Suivez les instructions à l'écran pour lancer l'installation de Windows.

6
c Lorsque vous êtes invité à indiquer un emplacement pour Windows,
sélectionnez Load Driver.
d Insérez le DVD d'installation Adaptec, parcourez-le pour accéder à
l'emplacement du pilote, puis cliquez sur OK.
e Lorsque le pilote a été détecté, cliquez sur Next.
Remarque : Si vous voyez s'afficher le message ‘No drives were found’,
répétez l'étape c, l'étape d (accédez à l'emplacement du pilote) et l'étape e. À
la seconde tentative, le pilote se chargera sans problème.
f
Cliquez de nouveau sur Next pour accepter la configuration par défaut des
partitions, ou reportez-vous à votre documentation Windows pour les
configurer manuellement.
g Suivez les instructions qui s’affichent à l’écran pour terminer l’installation.
Red Hat Enterprise Linux 6
Pour Red Hat 6 ou les autres versions de Linux, consultez le Manuel
d'installation et guide de l'utilisateur des contrôleurs RAID Adaptec sur le DVD
d'installation Adaptec.
a Insérez le CD Red Hat, puis redémarrez l’ordinateur.
b Lorsque l'écran d'accueil graphique apparaît, appuyez sur TAB puis insérez la
clé USB.
c Vérifiez que l'option “Install a new system or upgrade an existing system”
(installer un nouveau système ou mettre à niveau un système existant) est
bien mise en surbrillance, puis, à la fin de la ligne “vmlinuz
initrd=initrd.img”, appuyez sur la barre d'espace, saisissez la commande
suivante et appuyez sur Entrée :
linux dd
d Sélectionnez Yes (oui) pour indiquer que vous possédez une disquette de
pilote, puis sélectionnez l'image du pilote sur la clé USB (en général, il s'agit
de
/dev/sda1
).
e Terminez l'installation Linux, en suivant les instructions affichées à l'écran,
puis redémarrez.
f En supposant que la clé USB faisant office de disquette de pilote soit /dev/
sda1, saisissez les commandes suivantes pour faire en sorte que le pilote
demeure installé lors des mises à jour du système d'exploitation :
mount /dev/sda1 /mnt
cp /mnt/aacraid.conf /etc/depmod.d/aacraid.conf

7
Français
Etape 6 Installation de maxView Storage
Manager
Vous devez avoir ouvert une session avec les privilèges administrateur ou racine
(root) pour pouvoir installer maxView Storage Manager. Tous les fichiers de
personnalisation que vous avez créés avec une version précédente de
l'application sont enregistrés et utilisés lors de la mise à niveau.
Installation sous Windows
a Insérez le DV
D
d'installation Adaptec.
b Sélectionnez Install maxView Storage Manager dans le menu du DVD.
L’Assistant d’installation apparaît. (S'il ne démarre pas, sélectionnez Browse
the CD/DVD, puis cliquez sur Autorun.)
c Suivez les instructions qui s’affichent à l’écran pour continuer l’installation.
Lorsque vous serez invité à entrer les détails de configuration, entrez les
valeurs suivantes :
● CIM Server Port : 5988
● Web Server Port : 8443
● Administrator account’s username : Administrateur
● Administrator account’s password : mot de passe du système d'exploitation
d Terminez l'installation, en suivant les instructions affichées à l'écran.
Installation sous Linux
a Insérez le DVD d'installation Adaptec. Si le DVD ne se monte pas
automatiquement, montez-le manuellement :
mount /dev/cdrom /media/cdrom
b Spécifiez le chemin d'accès au répertoire suivant :
cd /media/cdrom/maxview/linux/manager
c Installez le fichier .bin :
./StorMan-9.00.i386.bin (32 bits)
./StorMan-9.00.x86_64.bin (64 bits)
d Lorsque vous serez invité à entrer les détails de configuration, entrez les
valeurs suivantes :
● Administrator’s username (nom d'utilisateur de l'administrateur) (par
défaut : root)
● Administrator’s password (mot de passe de l'administrateur)
● CIM Server HTTP Port : 5988
Lorsque l'installation se termine, un message de confirmation s'affiche.
e Démontez et retirez le
DVD d'installation Adaptec.

8
Plus d'informations
Pour plus d’informations sur les contrôleurs RAID Adaptec, les spécifications
techniques et les mises à jour, rendez-vous sur le site web d'Adaptec à cette
adresse : www.adaptec.com.
Pour des informations détaillées sur les contrôleurs et les logiciels décrits dans ce
Guide de démarrage rapide, reportez-vous aux documents suivants :
● Fichiers Lisez-moi (Readme) — Fichiers texte situés sur le DVD
d’installation Adaptec. Ces fichiers contiennent les informations techniques
les plus récentes et les problèmes connus.
● Manuel d'installation et guide de l'utilisateur des contrôleurs RAID Adaptec —
Fichier PDF situé sur le DVD d'installation Adaptec. Donne des informations
complètes sur la façon d’installer et configurer votre contrôleur et de lui
connecter des périphériques.
● Guide de l'utilisateur de l'utilitaire de ligne de commande — Fichier PDF situé
sur le DVD d'installation Adaptec. Donne des informations complètes sur la
façon d'utiliser ARCCONF.
● Guide de l'utilisateur de maxView Storage Manager — Fichier PDF situé sur le
DVD d'installation Adaptec. Donne des informations complètes sur la façon
d'installer et d'utiliser maxView Storage Manager.
● Aide en ligne de maxView Storage Manager — maxView Storage Manager
intègre une aide en ligne qui décrit comment utiliser l'application pour créer
et gérer des piles.

1
Italiano
Introduzione
In questa Guida di avvio rapida viene spiegato come installare il controller RAID
Adaptec® by PMC RAID, creare un array avviabile RAID 1 o RAID 5 e, quindi,
installare il sistema operativo Microsoft® Windows® Server 2012, Windows
Server 2008, Windows 7, Windows 8 o Red Hat® Enterprise Linux 6 e i driver del
controller nell’array stesso. Per le altre opzioni di installazione, consultare la
Guida all’installazione e dell’utente per i controller RAID Adaptec contenuta nel
DVD di installazione Adaptec. Per le immagini del controller, consultare l’ultima
sezione di questo documento.
Nota: per informazioni recenti sui prodotti descritti in questa guida, il supporto
dei sistemi operativi nonché per scaricare i driver, visitare il sito
www.adaptec.com
. Per un elenco di unità SSD per il software di caching Adaptec
maxCache™, visitare il sito www.adaptec.com/compatibility.
Contenuto della confezione
✔
Controller RAID Adaptec
Nel BIOS del controller sono incorporate le utility indicate di seguito.
● Logical Device Configuration: utilizzata per creare, configurare
e gestire gli array
● Controller Settings: utilizzata per modificare le impostazioni del
controller e delle unità disco
● Disk Utilities (Utility disco): utilizzate per formattare e verificare le unità
disco
✔
DVD di installazione Adaptec
● Driver e firmware per il controller RAID Adaptec
● Software di caching Adaptec maxCache™ SSD (Solid State Drive)
● Adaptec maxView Storage Manager™: applicazione basata su browser
che consente di creare e gestire gli array
● Utility ARCCONF (Adaptec RAID Controller Configuration): utility a
riga di comando utilizzata per eseguire funzioni di base per la gestione
degli array e dell’archiviazione
● Documentazione di prodotto per il controller RAID Adaptec, le utility
BIOS, Adaptec maxView Storage Manager e l’utility ARCCONF
✔
Cavi (il tipo e la quantità variano in base al controller; i cavi sono inclusi
unicamente con i prodotti Adaptec in kit e non con i prodotti Adaptec
singoli)
✔
Sostegno a basso profilo (in base al controller)

2
✔
Guida di avvio rapida (il presente documento)
Passaggio 1 Installazione del controller
Attenzione: le cariche elettrostatiche (ESD) possono danneggiare il
controller. Adottare le normali precauzioni anti-ESD per non esporre il
controller a cariche elettrostatiche.
a
Qualora si disponga di controller e cabinet del computer a basso profilo,
sostituire il sostegno originale ad altezza intera sulla scheda del controller con
quello a basso profilo contenuto nel kit del controller.
b Spegnere il computer e scollegare il cavo di alimentazione.
c Aprire il cabinet. Se necessario, consultare le istruzioni del produttore.
d Inserire il controller in uno slot PCIe disponibile e compatibile con il
controller in questione, quindi fissare il sostegno del controller allo chassis.
e Facoltativo: se si dispone di un’unità di backup flash, assemblare la piastra di
montaggio, collegare il cavo sull’unità di backup alla daughterboard del
controller e installarla in uno slot libero accanto al controller RAID (per
maggiori dettagli, consultare la Guida all’installazione e dell’utente per i
controller RAID Adaptec).
f Installare e collegare le unità interne HDD (dischi rigidi) o SSD (a stato
solido) utilizzando i cavi necessari, quindi chiudere il cabinet del computer.
Nota: per creare una struttura RAID 1 è necessario installare due HDD; per
creare una struttura RAID 5 è necessario installare almeno tre HDD.
g
Collegare tutti i cavi esterni e le unità HDD o SSD al controller.
● Non collegare alcun cavo al controller se l’altra estremità del cavo non è
collegata ad almeno un’unità. In caso contrario, il funzionamento può
essere instabile.
● Utilizzare cavi di alta qualità; in caso contrario, l’affidabilità del sistema
diminuisce.
Passaggio 2 Creazione di un array RAID
Gli array RAID 1 e RAID 5 comprensivi di HDD vengono utilizzati come
esempio. Creare un sistema RAID 1 se il controller non supporta RAID 5.
Seguendo la stessa procedura, è possibile creare array di livello differente.
a Accendere il computer, quindi premere Ctrl+A quando richiesto per
accedere alla utility di configurazione del BIOS. Appare la schermata BIOS
Main Menu (Menu principale del BIOS).
!

3
Italiano
Se vi sono più controller dello stesso tipo installati, selezionare quello
desiderato e premere Invio.
Nota: se il server supporta i driver uEFI, è possibile creare array RAID tramite
il BIOS standard, senza utilizzare la combinazione Ctrl+A. Avviare il BIOS e
individuare l’opzione “maxView Storage Manager”, solitamente nel menu
Advanced (Avanzate). Seguire le istruzioni finché non appare il seguente
menu.
b
Scegliere Logical Device Configuration, quindi premere Invio. Appare il
menu Logical Device Configuration.
c Scegliere Initialize Drives (Inizializza unità), quindi premere Invio.
d Selezionare almeno tre HDD per l’array RAID 5 o due HDD per l’array RAID
1. Premere Insert (Inserisci) per ciascun HDD selezionato, quindi premere
Invio.
e Premere Y, quindi Invio. Le unità selezionate vengono inizializzate, quindi
viene visualizzato il menu Logical Device Configuration.
Avviso: l’inizializzazione degli HDD elimina tutti i dati archiviati nelle
unità stesse. Effettuare il backup dei dati che si desidera mantenere
prima di inizializzare le unità.
f
Scegliere Create Array (Crea array), quindi premere Invio.
g Premere Insert (Inserisci) per selezionare ciascun HDD appena inizializzato,
quindi premere Invio.

4
h Nella schermata Array Properties (Proprietà array), rispondere come
indicato di seguito.
i Quando viene visualizzato un messaggio di avviso relativo alla cache, digitare
Y.
j Una volta creato l’array, viene visualizzato un messaggio per comunicare che
l’array è pronto per essere utilizzato. Premere un tasto qualsiasi per tornare al
menu Logical Device Configuration.
Nota: sebbene sia possibile iniziare a utilizzare immediatamente l’array, le
prestazioni sono diminuite fino al termine del processo di rebuild.
k
Premere Esc fino a quando non viene visualizzata la finestra Exit Utility
(Chiudi utility).
l Scegliere Ye s (Sì), quindi premere Invio. Il computer viene riavviato.
Array Type
(Tipo di array)
Selezionare RAID 5 o RAID 1 e premere Invio.
Array Label
(Etichetta array)
Inserire un nome e premere Invio.
Array Size
(Dimensioni array)
Premere Invio, quindi premere nuovamente Invio per
utilizzare la granularità GB predefinita.
Stripe Size
(Dimensioni di
striping)
Premere Invio per utilizzare il valore predefinito
(256KB).
Read Caching
(Caching in lettura)
Premere Invio per utilizzare il valore predefinito
(Enable, Abilita).
Write Caching
(Caching in scrittura)
Premere Invio per utilizzare il valore predefinito
(Enable always, Abilita sempre).
Create RAID via
(Crea RAID via)
Premere Invio per utilizzare il valore predefinito
(Build/Verify, Build/verifica).
MaxCache Read
(Lettura maxCache)
Premere Invio per utilizzare il valore predefinito
(Enable, Abilita).
MaxCache Write
(Scrittura
maxCache)
Premere Invio per utilizzare il valore predefinito
(Disable, Disabilita).
[Done] (Fatto) Premere Invio.

5
Italiano
Passaggio 3 Impostazione della sequenza di
avvio
La procedura per accedere al programma di impostazione del BIOS del
computer in uso e impostare la sequenza di avvio varia in base al produttore del
computer in questione. Consultare le istruzioni fornite con il computer in uso.
Le operazioni da compiere corrispondono approssimativamente a quelle
indicate di seguito.
a Durante l’avvio, premere una determinata combinazione di tasti (ad
esempio, <F2>, <F1>, <DEL>) per avviare il programma di impostazione
del BIOS.
b Accedere al menu che consente di specificare la sequenza di avvio. Per
eseguire l’operazione descritta al successivo passaggio 4, è necessario
impostare l’unità DVD come prima unità di avvio.
c Accedere al menu che consente di indicare la priorità di avvio delle unità
HDD. Impostare il controller RAID Adaptec come prima unità della
sequenza.
d Salvare le modifiche, terminare il programma di impostazione e riavviare il
computer.
Passaggio 4 Creazione del disco del driver –
Solo Linux
a Inserire e montare il DVD di installazione Adaptec:
mount /dev/cdrom /mnt/cdrom
b Inserire e montare un’unità flash USB:
mount /dev/sda1 /mnt/aacraid-driver
c Passare alla directory del driver Linux sul DVD di installazione Adaptec.
d Copiare
aacraid-1.2.1.29900-dd.img
e
aacraid.conf
sull’unità USB:
cp aacraid-1.2.1.29900-dd.img /mnt/aacraid-driver
cp aacraid.conf /mnt/aacraid-driver
e Rimuovere il disco del driver ed etichettarlo.
f Proseguire con l’installazione del sistema operativo Linux e del driver del
controller, come descritto al passaggio 5 di seguito.
Passaggio 5 Installazione del driver del
controller con il sistema operativo
Windows Server 2012, Windows Server 2008, Windows 7,
Windows 8
a Inserire il CD di Windows e riavviare il computer.

6
b Seguire le istruzioni che appaiono a video per iniziare l’installazione di
Windows.
c Quando viene richiesto di indicare una destinazione per Windows,
selezionare Load Driver (Carica driver).
d Inserire il DVD di installazione Adaptec, individuare il driver e fare clic su
OK.
e Quando viene trovato il driver, premere Next (Avanti).
Nota: se appare il messaggio “No drives were found” (Nessuna unità
trovata), ripetere il passaggio c, il passaggio d (individuare il driver) e il
passaggio e. Al secondo tentativo il driver verrà caricato correttamente.
f
Fare nuovamente clic su Next per accettare la configurazione predefinita
della partizione o consultare la documentazione di Windows per configurare
le partizioni manualmente.
g Seguire le istruzioni che appaiono a video per completare l’installazione.
Red Hat Enterprise Linux 6
Per Red Hat 5 o altre versioni di Linux, consultare la Guida all’installazione e
dell’utente per i controller RAID Adaptec contenuta nel DVD di installazione
Adaptec.
a Inserire il CD di Red Hat e riavviare il computer.
b Quando appare la schermata grafica di benvenuto, premere TAB quindi
inserire il disco del driver USB.
c Assicurarsi che sia evidenziato “Install a new system or upgrade an existing
system” (Installare un nuovo sistema o aggiornare un sistema esistente),
quindi, alla fine della riga “vmlinuz initrd=initrd.img” premere la barra
spaziatrice, digitare il comando seguente e premere Invio:
linux dd
d Selezionare Ye s (Sì) per specificare la presenza di un disco del driver, quindi
selezionare l’immagine del driver dall’unità USB (solitamente,
/dev/sda1
).
e Completare l’installazione di Linux seguendo le istruzioni che appaiono a
video, quindi riavviare.
f Presupponendo che il disco del driver USB sia /dev/sda1, digitare i seguenti
comandi per garantire che il driver non venga cancellato in caso di
aggiornamenti del sistema operativo:
mount /dev/sda1 /mnt
cp /mnt/aacraid.conf /etc/depmod.d/aacraid.conf

7
Italiano
Passaggio 6 Installazione di maxView Storage
Manager
Prima di installare maxView Storage Manager, assicurarsi di avere i privilegi di
Amministratore o i privilegi root. Tutti i file di personalizzazione creati con una
versione precedente dell’applicazione vengono salvati e utilizzati
nell’aggiornamento.
Installazione in ambiente Windows
a Inserire il DVD di installazione Adaptec.
b Selezionare Install maxView Storage Manager (Installa maxView Storage
Manager) dal menu del DVD. Viene avviata la procedura guidata per
l’installazione. (Se ciò non si verifica, selezionare Browse the CD/DVD,
Sfoglia CD/DVD, quindi fare clic su Autorun, Esecuzione automatica.)
c Seguire le istruzioni che appaiono a video per continuare l’installazione.
Quando vengono richiesti i dettagli della configurazione, inserire quanto
segue:
● Porta server CIM: 5988
● Porta server web: 8443
● Nome utente account Amministratore: Administrator
● Password account Amministratore: password del sistema operativo
d Completare l’installazione seguendo le istruzioni che appaiono a video.
Installazione in ambiente Linux
a Inserire il DVD di installazione Adaptec. Se il DVD non viene montato in
automatico, procedere manualmente:
mount /dev/cdrom /media/cdrom
b Passare alla directory manager:
cd /media/cdrom/maxview/linux/manager
c Installare il file .bin:
./StorMan-9.00.i386.bin (32-bit)
./StorMan-9.00.x86_64.bin (64-bit)
d Quando vengono richiesti i dettagli della configurazione, inserire quanto
segue:
● Nome utente Amministratore (default: root)
● Password Amministratore
● Porta HTTP server CIM: 5988
Quando l’installazione è completa, appare un messaggio di conferma.
e Smontare e rimuovere il DVD di installazione Adaptec.

8
Per saperne di più
Per ulteriori informazioni sui controller RAID Adaptec, specifiche e
aggiornamenti, visitare il sito web di Adaptec all’indirizzo www.adaptec.com.
Per informazioni dettagliate sui controller e software descritti in questa Guida di
avvio rapida, consultare i seguenti documenti:
● Readme: file di testo contenuti nel DVD di installazione Adaptec. Questi file
contengono le informazioni tecniche più recenti e le problematiche note.
● Guida all’installazione e dell’utente per i controller RAID Adaptec: file PDF
contenuto nel DVD di installazione Adaptec. Fornisce tutte le informazioni
sull’installazione e la configurazione del controller nonché sul collegamento
delle periferiche.
● Guida dell’utente di Command Line Utility: file PDF contenuto nel DVD di
installazione Adaptec. Fornisce tutte le informazioni sull’utilizzo di
ARCCONF.
● Guida dell’utente di maxView Storage Manager: file PDF contenuto nel DVD
di installazione Adaptec. Fornisce tutte le informazioni sull’installazione e
l’utilizzo di maxView Storage Manager.
● Guida in linea di maxView Storage Manager: maxView Storage Manager
comprende una Guida in linea incorporata che descrive come utilizzare
l’applicazione per la creazione e la gestione di array.

1
Español
Introducción
Esta Guía de inicio rápido explica cómo instalar su controladora RAID de
Adaptec® by PMC, cómo crear un conjunto RAID 1 o RAID 5 de arranque y, por
último, cómo instalar en él su sistema operativo Microsoft® Windows® Server
2012, Windows Server 2008, Windows 7, Windows 8 o Red Hat® Enterprise
Linux 6, así como el controlador del dispositivo en dicho conjunto. Si desea
conocer otras opciones de instalación, consulte la Guía de usuario e instalación de
las controladoras RAID de Adaptec incluida en el DVD de instalación de Adaptec.
Si necesita ilustraciones de la controladora, consulte el último apartado de este
documento.
Nota: Si desea recibir la información más reciente sobre los productos descritos
en esta guía y sobre opciones de asistencia relativas a sistemas operativos, o
bien descargar controladores, visite www.adaptec.com
. Para consultar una lista
de unidades de estado sólido compatibles para aplicaciones de caché
maxCache™ de Adaptec, visite www.adaptec.com/compatibility.
Contenido de la caja
✔
Controladora RAID de Adaptec
Integradas en la BIOS de la controladora puede encontrar las siguientes
utilidades:
● Logical Device Configuration (Configuración de dispositivos lógicos):
se utiliza para crear, configurar y administrar conjuntos
● Controller Settings (Ajustes de la controladora): se usa para modificar los
ajustes de la controladora y de las unidades de disco
● Disk Utilities (Utilidades de disco): se utiliza para formatear y comprobar
unidades de disco
✔
DVD de instalación de Adaptec:
● Controladores y firmware para la controladora RAID de Adaptec
● Software de caché maxCache™ de Adaptec para unidades de estado
sólido (SSD)
● Software maxView Storage Manager™ de Adaptec: aplicación web para
crear y administrar conjuntos.
● RAID Controller Configuration Utility (ARCCONF) de Adaptec: utilidad
de línea de comandos que se usa para llevar a cabo funciones básicas de
administración de conjuntos y almacenamiento.
● Documentación de producto para la controladora RAID de Adaptec,
utilidades de la BIOS, maxView Storage Manager de Adaptec y utilidad
ARCCONF.

2
✔
Cables (el tipo y la cantidad pueden variar en función de la controladora; los
cables se incluyen únicamente con el producto en kit de Adaptec, y no con el
producto individual de Adaptec)
✔
Soporte de perfil estrecho (dependiendo de la controladora)
✔
Guía de inicio rápido (este documento)
Paso 1 Instalación de la controladora
Atención: su controladora puede verse dañada por la electricidad estática.
Tome las precauciones habituales para evitar que la controladora se vea
expuesta a descargas de electricidad estática.
a
Si dispone de una controladora de perfil estrecho y la carcasa de su
ordenador también es de perfil estrecho, sustituya el soporte estándar
original de la controladora por el soporte de perfil estrecho que se incluye en
la caja.
b Apague el ordenador y desconecte el cable de corriente.
c A continuación, abra la carcasa del ordenador. Si lo necesita, consulte las
instrucciones del fabricante.
d Introduzca la controladora en una ranura PCIe libre compatible y atornille el
soporte a la carcasa del equipo.
e Opcional: si tiene una unidad flash de copia de seguridad, ensamble la placa
de montaje, conecte el cable de la unidad flash a la placa hija de la
controladora e instálela en una ranura vacía junto a la controladora RAID (si
desea más detalles, consulte la Guía de usuario e instalación de las
controladoras RAID de Adaptec).
f Instale y conecte los discos duros internos (HDD) o unidades de estado
sólido (SSD) mediante los cables adecuados y cierre la carcasa del ordenador.
Nota: para crear un RAID 1, debe instalar dos unidades de disco. Para crear
un RAID 5, debe instalar al menos tres unidades de disco.
g
Conecte todos los cables externos y unidades HDD o SSD a la controladora.
● No conecte ningún cable a la controladora a menos que el otro extremo
del mismo esté conectado a una unidad de disco. De lo contrario, el
funcionamiento podría ser inestable.
● Emplee cables de primera calidad: los cables de mala calidad reducen la
fiabilidad de los sistemas.
!

3
Español
Paso 2 Creación de un conjunto RAID
Los conjuntos RAID 1 y RAID 5 compuestos por unidades de disco duro (HDD)
se usan como ejemplo. Cree un RAID 1 si su controladora no es compatible con
RAID 5. Los conjuntos de otros niveles se crean de forma similar.
a Encienda el ordenador y, cuando se lo pida el sistema, pulse Ctrl+A para
iniciar la utilidad de configuración de la BIOS. Aparecerá la pantalla del
menú principal de la BIOS.
Si tiene instalada más de una controladora del mismo tipo, seleccione su
controladora y pulse Intro.
Nota: si su servidor es compatible con los controladores uEFI, puede crear
conjuntos RAID mediante su BIOS estándar, no mediante Ctrl+A. Inicie la
BIOS y busque la opción “maxView Storage Manager”, que suele encontrarse
en el menú “Advanced” (Avanzado). Siga las indicaciones hasta que vea el
siguiente menú.
b
Seleccione Logical Device Configuration (Configuración lógica del
dispositivo) y pulse Intro. Aparecerá el menú de Logical Device
Configuration.
c Seleccione Initialize Drives (Inicializar unidades) y pulse Intro.
d Seleccione por lo menos tres discos para crear un conjunto RAID 5, o bien
dos para un RAID 1. Pulse Insertar por cada unidad de disco seleccionada y,
a continuación, Intro.
e Pulse Y y después Intro. De este modo se inicializan las unidades
seleccionadas y aparece el menú de Logical Device Configuration.

4
Aviso: al inicializar las unidades de disco se borra cualquier dato
guardado en las mismas. Haga una copia de seguridad de cualquier
información que desee conservar antes de inicializar las unidades de
disco.
f
Seleccione Create Array (Crear conjunto) y pulse Intro.
g Pulse Insertar para seleccionar cada uno de los HDD que acaba de inicializar
y pulse Intro.
h En la pantalla Array Properties (Propiedades del conjunto), proceda como se
indica:
i Cuando aparezca un mensaje de advertencia de caché, pulse Y.
j Una vez creado el conjunto, un mensaje le informará de que este ya puede
usarse. Pulse cualquier tecla para volver al menú de Logical Device
Configuration.
Array Type
(Tipo de conjunto)
Seleccione RAID 5 o RAID 1 y pulse Intro.
Array Label (Etiqueta
del conjunto)
Escriba un nombre y pulse Intro.
Array Size (Tamaño
del conjunto)
Pulse Intro dos veces para utilizar el nivel de detalle de
GB por omisión.
Stripe Size (Tamaño
de franja)
Pulse Intro para emplear el valor por omisión (256 KB).
Read Caching
(Caché de lectura)
Pulse Intro para emplear el valor por omisión (Enable,
Activada).
Write Caching
(Caché de escritura)
Pulse Intro para emplear el valor por omisión (Enable
always, Siempre activada).
Create RAID via
(Creación de RAID
mediante)
Pulse Intro para emplear el valor por omisión (Build/
Verify, Creación y comprobación).
MaxCache Read
(lectura de
maxCache)
Pulse Intro para emplear el valor por omisión (Enable,
Activada).
MaxCache Write
(escritura de
maxCache)
Pulse Intro para emplear el valor por omisión (Disable,
Desactivada).
[Done] (Terminado) Pulse Intro.

5
Español
Nota: si bien puede empezar a utilizar el conjunto inmediatamente, el
rendimiento se verá reducido hasta que el proceso de creación haya
concluido.
k
Pulse Esc hasta que aparezca la ventana que le permite salir de la utilidad
(Exit Utility).
l Seleccione Ye s (Sí) y a continuación pulse Intro. El ordenador se reiniciará.
Paso 3 Configuración de la secuencia de
arranque
El proceso que debe seguir para acceder al programa de configuración de la BIOS
de su ordenador depende del fabricante; consulte las instrucciones que
acompañan a su ordenador. No obstante, los pasos habituales suelen ser:
a Durante el arranque, pulse la combinación de teclas (por ejemplo, <F2>,
<F1>, <DEL>) para arrancar el programa de configuración de la BIOS.
b Acceda al menú donde debe indicar la secuencia de arranque. Ponga la
unidad de DVD en primer lugar: esto le permitirá llevar a cabo el paso 4, más
adelante.
c Acceda al menú donde debe indicar la prioridad de arranque de los diferentes
discos duros. Ponga la controladora RAID de Adaptec como dispositivo de
arranque en primera instancia.
d Guarde los cambios, salga del programa de configuración y reinicie el
ordenador.
Paso 4 Cree el disco del controlador (solo Linux)
a Introduzca y monte el DVD de instalación del controlador RAID de Adaptec:
mount /dev/cdrom /mnt/cdrom
b Inserte y monte la unidad flash USB:
mount /dev/sda1 /mnt/aacraid-driver
c Vaya al directorio del controlador de Linux en el DVD de instalación de
Adaptec.
d Copie
aacraid-1.2.1.29900-dd.img
y
aacraid.conf
en la unidad USB:
cp aacraid-1.2.1.29900-dd.img /mnt/aacraid-driver
cp aacraid.conf /mnt/aacraid-driver
e Extraiga y etiquete el disco del controlador.
f Continúe con la instalación de Linux y del controlador, como se describe en
el paso 5, más adelante.

6
Paso 5 Instale el controlador con el SO
Windows Server 2012, Windows Server 2008, Windows 7,
Windows 8
a Introduzca su CD de Windows y reinicie el ordenador.
b Siga las instrucciones que aparecen en pantalla para comenzar la instalación
de Windows.
c Cuando se le pida que indique una ubicación para Windows, seleccione Load
Driver (Cargar controlador).
d Introduzca el DVD de instalación de Adaptec, navegue hasta la ubicación del
controlador y haga clic en OK (Aceptar).
e Cuando el sistema haya detectado el controlador, pulse Siguiente.
Nota: si ve el mensaje “No drivers were found” (No se encontró ningún
controlador), repita el paso c, paso d (navegue hasta la ubicación del
controlador) y el paso e. El controlador se cargará correctamente la segunda
vez.
f
Vuelva a hacer clic en Siguiente para aceptar la configuración de particiones
predeterminada, o consulte su documentación de Windows para configurar
las particiones manualmente.
g Siga las instrucciones que aparecen en pantalla para llevar a cabo la
instalación.
Red Hat Enterprise Linux 6
Para Red Hat 5 o cualquier otra versión del SO Linux, consulte la Guía de usuario
e instalación de las controladoras RAID del DVD de instalación de Adaptec.
a Introduzca su CD de Red Hat y reinicie el ordenador.
b Cuando aparezca la pantalla de bienvenida, pulse el tabulador e introduzca la
unidad USB con el controlador.
c Asegúrese de que la opción “Install a new system or upgrade an existing
system” (Instalar un nuevo sistema operativo o actualizar uno existente) está
seleccionada, . Después, pulse la barra espaciadora al final de la línea del
comando “vmlinuz initrd=initrd.img” e introduzca el comando que aparece
a continuación seguido de la tecla Intro:
linux dd

7
Español
d Seleccione Yes (S í ) para indicar que ya tiene una unidad con el controlador.
Después, seleccione la imagen del controlador dentro de la unidad USB
(generalmente,
/dev/sda1
).
e Complete la instalación de Linux siguiendo las instrucciones que aparecen en
pantalla y reinicie el ordenador.
f Si la unidad USB con el controlador es /dev/sda1, teclee los siguientes
comandos para que el controlador siga instalado aunque se actualice el
sistema operativo:
mount /dev/sda1 /mnt
cp /mnt/aacraid.conf /etc/depmod.d/aacraid.conf
Paso 6 Instale maxView Storage Manager
Antes de instalar maxView Storage Manager, asegúrese de iniciar sesión con
privilegios de administrador o root. Cualquier archivo personalizado creado con
la versión anterior de la aplicación se conserva y puede ser utilizado tras la
actualización.
Instalación de Windows
a Introduzca el DVD de instalación de Adaptec.
b Seleccione Install maxView Storage Manager (Instalar maxView Storage
Manager) en el menú del DVD. De este modo se iniciará el asistente de
instalación. (Si no arranca el asistente, seleccione la opción de explorar el
CD/DVD y haga clic en Autorun.)
c Siga las instrucciones que aparecen en pantalla para seguir con la instalación.
Cuando se le pidan detalles de configuración, introduzca los siguientes:
● Puerto de servidor CIM: 5988
● Puerto de servidor web: 8443
● Nombre de usuario de la cuenta de administrador: Administrador
● Contraseña de la cuenta de administrador: contraseña del sistema
operativo
d Complete la instalación siguiendo las instrucciones que aparecen en pantalla.
Instalación de Linux
a Introduzca el DVD de instalación de Adaptec. Si el DVD no se carga
automáticamente, móntelo de forma manual:
mount /dev/cdrom /media/cdrom
b Diríjase al directorio Manager:
cd /media/cdrom/maxview/linux/manager
c Instale el archivo .bin:

8
./StorMan-9.00.i386.bin (32 bits)
./StorMan-9.00.x86_64.bin (64 bits)
d Cuando se le pidan detalles de configuración, introduzca los siguientes:
● Nombre de usuario del administrador (por omisión: root)
● Contraseña del administrador
● Puerto HTTP del servidor CIM: 5988
Cuando la instalación termine aparecerá un mensaje de confirmación.
e Desmonte y extraiga el DVD de instalación de Adaptec.
Más información
Si desea más información sobre controladoras RAID de Adaptec,
especificaciones y actualizaciones, visite el sitio web de Adaptec en
www.adaptec.com.
Si desea información detallada sobre las controladoras y el software descritos en
esta Guía de inicio rápido, consulte estos documentos:
● Léame: archivos de texto presentes en el DVD de instalación de Adaptec.
Estos archivos contienen la información más reciente sobre aspectos técnicos
y problemas conocidos.
● Guía de usuario e instalación de las controladoras RAID de Adaptec: archivo
PDF incluido en el DVD de instalación de Adaptec. Proporciona
información completa sobre cómo instalar y configurar su controladora y
cómo conectar dispositivos.
● Guía de usuario de la utilidad de línea de comandos: archivo PDF incluido en
el DVD de instalación de Adaptec. Proporciona información completa sobre
cómo usar ARCCONF.
● Guía de usuario de maxView Store Manager: archivo PDF incluido en el DVD
de instalación de Adaptec. Proporciona información completa sobre cómo
instalar y usar maxView Storage Manager.
● Ayuda en línea de maxView Storage Manager: esta aplicación incluye un
sistema de ayuda en línea que describe cómo usarla para crear y administrar
conjuntos.

1
Japanese
はじめに
クイック
スタート
ガイド
(
本書
)
では、
Adaptec
®
by PMC
の
RAID
コントロー
ラのインストール、ブータブル
RAID 1
または
RAID 5
アレイの作成、その後、
Microsoft®Windows®Server 2012
、
Windows Server 2008
、
Windows 7
、
Windows 8
、
RedHat Enterprise Linux 6
オペレーティングシステム
(OS)
やコントローラ
ドラ
イバをアレイ上にインストールする方法を説明します。
その他のインストー
ルの方法については、
RAID
インストール
DVD
に収録の
Adaptec RAID
Controllers
インスト ールおよびユーザーズガイド
を参照してください。
コント
ローラの外観については、本書の最後の項をご参照ください。
メモ: 本書
に記載の製品の最新情報や、対応する
OS
およびドライバのダウン
ロードには、
www.adaptec.co.jp
を参照してください。
Adaptec maxCache
TM
キャッシングアプリケーションに対応する
SSD (
ソリッドステートドライブ
)
の
互換リストについては、
www.adaptec.com/compatibility
を参照してください。
キッ ト の内容
✔
Adaptec RAID コントローラ
コントローラ BIOS に下記のユーティリティが同梱されています。
● Logical Device Configuration: アレイの作成、設定、管理に使用します。
● Controller Settings: コントローラやディスクドライブの設定の変更に
使用します。
● Disk Utility: ドライブのフォーマットおよび検証に使用します。
✔
Adaptec インストール DVD
● Adaptec RAID コントローラのドライバとファームウェア
● Adaptec maxCache
TM
SSD (ソリッドステートドライブ ) キャッシングソ
フトウェア ( ご利用になれるのは Q シリーズ製品のみです )
● Adaptec maxView Storage Manager
TM
: アレイの作成や管理に使用するブ
ラウザベースのアプリケーションです。
● ARCCONF(Adaptec RAID Controller Configuration) ユーティリティ : 基
本的なアレイと構成管理機能を実行するのに使用するコマンドライ
ンユーティリティです。
● Adaptec RAID コントローラ、BIOS ユーティリティ Adaptec maxView
Storage Manager、ARCCONF ユーティリティについての説明書
✔
ケーブル ( タイプと数量はコントローラによって異なります。ケーブル
は、Adaptec キット製品にのみ同梱され、Adaptec シングル製品には含ま
れません。)
✔
ロープロファイルブラケット ( コントローラによる )
✔
クイック スタート ガイド ( 本書 - シングル製品には同梱されません )
MAN-00209-01JA-A-RevA.FM 1 ページ 2012年9月13日 木曜日 午前11時29分

2
Step 1 コント ローラの取付け
ご注意 : 静電気放電 (ESD) によってコントローラが損傷する可能性がありま
す。 基本的な静電防止の注意事項に従い、コントローラが静電気にふれな
いようにしてください。
a
LP( ロープロファイル ) コントローラやシャーシを使用している場合は、
コントローラに付属のフルハイト ブラケットをコントローラ キットに
同梱されている LP ブラケットと交換します。
b コンピュータの電源を切り、電源コードを抜きます。
c コンピュータのカバーを取り外します。 必要に応じて、製造元の説明書
を参照してください。
d コントローラを利用可能な コントローラ互換の PCIe スロットに挿入し
て、筐体にコントローラブラケットを固定します。
e オプション — フラッシュバックアップユニットを持っている場合は、マ
ウンティングプレートを組み立て、バックアップユニットのケーブルを
コントローラのドータボードに接続し、RAID コントローラの隣の空き
スロットにとりつけます。 ( 詳細は Adaptec RAID コントローラインス
トールおよびユーザーズガイドを参照 )。
f 内部ハードディスクドライブ (HDD) や SSD を適切なケーブルを使用し
てインストール及び接続し、コンピュータケースのカバーを閉めます。
メモ: RAID 1 を構築するには、少なくとも 2 台のハードディスクドライブが
必要です。
RAID 5 を構築するには、少なくとも 3 台のハードディスクドライ
ブが必要です。
g 外部ケーブルと HDD や SSD をコントローラに接続します。
● 少なくとも 1 台のドライブにケーブルの一方の端が接続していない場
合は、コネクタにケーブルを接続しないでください。 不安定な動作の
原因となります。
● 高品質のケーブルを使用してください。— 質の悪いケーブルは信頼
性を落とします。
Step 2 RAID アレ イの作成
ハードディスクドライブ (HDD) で構成される RAID 1 と RAID 5 アレイは、
ここでは参考例として使用されています。 コントローラが RAID 5 をサポー
トしない場合、RAID 1 を作成します。 同様にして、別のレベルのアレイを
作成することも可能です。
a コンピュータの電源をオンにし、プロンプトが表示されたら、Ctrl+A を
押して BIOS 設定ユーティリティに入ります。 BIOS のメインメニュー画
面が表示されます。
同じタイプの複数のコントローラが取り付けられている場合は、お使い
になるコントローラを選択し、Enter を押します。
!
MAN-00209-01JA-A-RevA.FM 2 ページ 2012年9月13日 木曜日 午前11時29分

3
Japanese
メモ: お使いのサーバが uEFI ドライバをサポートする場合、Ctrl-A ではなく
その標準 BIOS を通して RAID アレイを作成します。 BIOS を起動して、一般
的に「Advanced」メニューにある 「maxView Storage Manager」オプショ
ンを探します。 以下のメニューが表示されるまで画面の指示に従います。
b
Logical Device Configuration を選択し、Enter を押します。 Logical Device
Configuration メニューが表示されます。
c Initialize Drives を選択し、Enter を押します。
d 少なくとも、RAID 5 アレイでは 3 台の HDD、RAID 1 では 2 台の HDD
を選択します。 選択したディスクドライブをそれぞれに Insert を押して、
Enter を押します。
e Y キーを押してから Enter を押します。 選択したドライブが初期化され、
次に Logical Device Configuration メニューが表示されます。
警告 : ハードドライブを初期化すると、ドライブに保存した全てのデー
タを削除します。
必要なデータは、ドライブの初期化の 前にバックアッ
プしてください。
f
Create Array を選択し、Enter を押します。
g
今初期したそれぞれの
HDD
を選択し、
Insert
を押してから
Enter
を押します。
h Array Properties の画面で、以下の操作を行います。
Array Type
RAID 5
または RAID 1 を選択し、Enter を押します。
Array Label
名前を入力し、Enter キーを押します。
Array Size
Enter
を押し、さらにもう 1 度 Enter を押して、サイズの
単位の初期値
(GB) を使用します。
MAN-00209-01JA-A-RevA.FM 3 ページ 2012年9月13日 木曜日 午前11時29分

4
i キャッシュの警告メッセージが表示されたときは、Y をタイプします。
j アレイが作成されると、アレイが使用可能になったことを伝えるメッ
セージが表示されます。 どれかキー を押して、Logical Device
Configuration メニューに戻ります。
メモ: アレイはすぐに使用できますが、構築のプロセスが完了するまでは、
パフォーマンスは減少します。
k
Exit Utility ウィンドウが表示されるまで、ESC を押します。
l Ye s を選択し、Enter を押します。 コンピュータが再起動します。
Step 3 ブート シーケ ンスの設定
コンピュータの BIOS セットアッププログラムにアクセスし、ブートシーケ
ンスを変更する作業は、コンピュータにより異なります。 コンピュータの説
明書を参照してください。 手順は、下記のようなものです。
a 起動中にキーボードの組み合わせで ( 例 :<F2>、<F1>、<DEL> など )、
BIOS セットアッププログラムが起動します。
b ブートシーケンスを設定するメニューを選択します。 DVD ドライブを最
初に起きます — これで、下記のステップ 4 が実行可能になります。
c HDD のブートする優先順を設定するメニューを選択します。 Adaptec
RAID コントローラをこのシークエンスでは最初にします。
d
変更を保存し、セットアップを終了して、コンピュータを再起動します。
Step 4 ド ラ イバディ スク の作成 — Linux のみ
a Adaptec インストール DVD を挿入し、マウントします。
mount /dev/cdrom /mnt/cdrom
b USB フラッシュドライブを挿入し、マウントします。
mount /dev/sda1 /mnt/aacraid-driver
c Adaptec RAID インストール DVD の Linux ドライバのディレクトリに変
更します。
Stripe Size
Enter
を押して、初期値 (256KB) を使用します。
Read Caching
Enter
を押して、初期値 (Enable) を使用します。
Write Caching
Enter
を押して、初期値 (Enable always) を使用します。
Create RAID via
Enter
を押して初期値 (Build/Verrify) を使用します。
MaxCache Read
Enter
を押して初期値 (Enable) を使用します。
MaxCache Write
Enter
を押して初期値 (Disable) を使用します。
[Done]
Enter
キーを押します。
MAN-00209-01JA-A-RevA.FM 4 ページ 2012年9月13日 木曜日 午前11時29分

5
Japanese
d
aacraid-1.2.1.29900-dd.img
と
aacraid.conf
を USB ドライブにコ
ピーします。
cp aacraid-1.2.1.29900-dd.img /mnt/aacraid-driver
cp aacraid.conf /mnt/aacraid-driver
e ドライバ ディスクを取り出し、ラベルを貼ります。
f ステップ 5 で説明する Linux OS とコントローラ ドライバのインストー
ルへ進みます。
Step 5 OS と同時にコント ローラ ドライバをイン
スト ール
Windows Server 2012、 Windows Server 2008、 Windows 7、
Windows 8
a Windows CD を挿入し、コンピュータを再起動します。
b 画面上の指示に従って Windows のインストールを開始します。
c Windows の場所を指定するよう求められた場合は、 ド ラ イバの読み込み
を選択します。
d Adaptec インストール DVD を挿入し、ドライバの場所を参照し、OK を
クリックします。
e ドライバが検出されたら、次へ を押します。
メモ: 「ドライバが見つかりません」というメッセージが表示されたら、ス
テップ c、ステップ d ( ドライバの場所を参照 )、ステップ e を繰り返しま
す。 2 度目の実行で、ドライバは問題なくロードされます。
f 次へ をもう一度クリックして、初期値のパーティション設定を受け入れ
るか、Windows の説明書を参照してマニュアルでパーティションを設定
します。
g 画面上の指示に従ってインストールを行います。
Red Hat Enterprise Linux 6
Red Hat 5 やその他の Linux のバージョンについては、Adaptec インストール
DVD に収録の Adaptec RAID Controllers インストールおよびユーザーズガイ
ド を参照してください。
a Red Hat CD を挿入して、コンピュータを再起動します。
b
最初のグラフィック画面が表示されたら、
タブ
キーを押して
USB
ドライバ
ディスクを挿入します。
c 「IInstall a new system or upgrade an existing system」がハイライトされて
いることを確認し、「
vmlinuz initrd=initrd.img」の行の最後でスペース
を押し、以下のコマンドを入力し、Enter を押します。
linux dd
MAN-00209-01JA-A-RevA.FM 5 ページ 2012年9月13日 木曜日 午前11時29分

6
d Ye s を選択してドライバディスクがあることを示し、USB ドライブ ( 一
般的に
/dev/sda1
) からドライバディスクイメージを選択します。
e 画面の指示に従い、Linux のインストールを完了し、再起動します。
f USB ドライバディスクが、/dev/sda1 だとして、以下のコマンドをタイプ
し、ドライバが OS アップデート中もインストールされたままであるこ
とを確認します。
mount /dev/sda1 /mnt
cp /mnt/aacraid.conf /etc/depmod.d/aacraid.conf
Step 6 maxView Storage Manager のインスト ール
maxView Storage Manager をインストールする前に、管理者または root でロ
グインしているか確認します。 古いバージョンのアプリケーションで作成し
たカスタマイズ ファイルが保存されアップグレード環境で使用されます。
Windows ヘの インスト ー ル
a Adaptec インストール DVD を挿入します。
b DVD ニューから、Install maxView Storage Manager を選択します。 インス
トールウィザードが起動します。 ( もし起動しなかった場合、Browse the
CD/DVD を選択し、autorun をクリックします。)
c 画面の指示に従ってインストール作業を続けます。 設定の詳細を求めら
れたら、以下を入力します。
● CIM サーバポート : 5988
● Web サーバポート : 8442
● 管理者アカウントのユーザ名 : Administrator
● 管理者パスワード : オペレーティングシステムのパスワード
d 画面の指示に従い、インストールを完了します。
Linux への インスト ー ル
a Adaptec インストール DVD を挿入します。 DVD が自動的にマウントしな
い場合、手動でマウントします。
mount /dev/cdrom /media/cdrom
b manager ディレクトリに変更します。
cd /media/cdrom/maxview/linux/manager
c .bin ファイルをインストールします。
./StorMan-9.00.i386.bin (32-bit)
./StorMan-9.00.x86_64.bin (64-bit)
d 設定の詳細を求められたら、以下を入力します。
● 管理者のユーザ名 ( 初期値 : root)
● 管理者のパスワード
● CIM サーバ HTTP ポート : 5988
インストールが完了すると、確認メッセージが表示されます。
e Adaptec インストール DVD をアンマウントし、取り出します。
MAN-00209-01JA-A-RevA.FM 6 ページ 2012年9月13日 木曜日 午前11時29分

7
Japanese
詳細情報
Adaptec RAID コントローラ、スペック、アップデートについての詳細は、
アダプテックのウェブページ、www.adaptec.co.jp を参照してください。
本 クイック スタート ガイド に記載のコントローラとソフトウェアについ
ての詳細な情報については、これらのドキュメントも参照してください。
● Readme— Adaptec インストールDVDに収録のテキストファイル 最新の技
術情報と既知の問題が含まれています。
● Adaptec RAID Controllers インストール およびユーザーズ ガイド— Adaptec
インストール DVD に収録の PDF ファイルで、日本語版は books フォル
ダ内に JA 付きのファイル名で収録されています。 コントローラや接続さ
れたデバイスのインストールおよび設定についての詳細に説明します。
● Command Line Utility ユーザーズガイド — Adaptec インストール DVD に収
録の PDF ファイルで、日本語版は books フォルダ内に JA がついた PDF
ファイルで収録されています。 ARCCONF の使用法を詳しく説明します。
● maxView Storage Manager ユーザーズ ガイド — Adaptec インストール DVD
に収録の PDF ファイルで、日本語版は books フォルダ内に JA 付きの
ファイル名で収録されています。 maxView Storage Manager のインストー
ルや使用の方法についての詳細に説明します。
● maxView Storage Manager オンラインヘルプ — maxView Storage Manager に
は、オンラインヘルプが付属しており、maxView Storage Manager を使用
してアレイを作成し、管理する方法を説明します。
MAN-00209-01JA-A-RevA.FM 7 ページ 2012年9月13日 木曜日 午前11時29分

8
MAN-00209-01JA-A-RevA.FM 8 ページ 2012年9月13日 木曜日 午前11時29分

Serial Attached SCSI
RAID Controllers
Controller Illustrations


1
Illustrations
Adaptec 7805/7805Q
Adaptec 71605/71605Q
Ext. Alarm connector
HDA mode connector
Daughterboard
connector
PCIe x8 connector
Mounting bracket
4 internal mini-SAS HD connectors
Ext. Alarm connector
HDA mode connector
CN0
CN1
CN2
CN3
Daughterboard
connector
PCIe x8 connector
Mounting bracket

2
Adaptec 71605E
Adaptec 71685
4 internal mini-SAS HD connectors
Ext. Alarm connector
HDA mode connector
CN0
CN1
CN2
CN3
PCIe x8 connector
Mounting bracket
Ext. Alarm
connector
Daughterboard
connector
PCIe x8 connector
Mounting bracket
HDA mode
connector

3
Illustrations
Adaptec 72405
Ext. Alarm
connector
Daughterboard
connector
PCIe x8 connector
Mounting bracket
HDA mode
connector

4


PMC-Sierra, Inc.
1380 Bordeaux Drive
Sunnyvale, CA 94089 USA
©PMC-Sierra, Inc. 2012
All rights reserved. Adaptec and the Adaptec by PMC
logo are trademarks of PMC-Sierra, Inc.
Part Number: CDP-00275-01-A Rev. A
JB 05/10
-
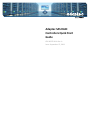 1
1
-
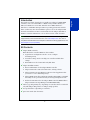 2
2
-
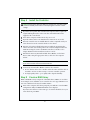 3
3
-
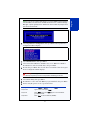 4
4
-
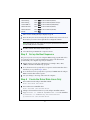 5
5
-
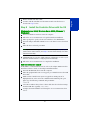 6
6
-
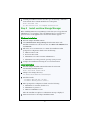 7
7
-
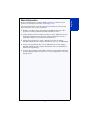 8
8
-
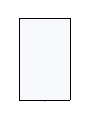 9
9
-
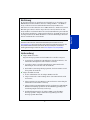 10
10
-
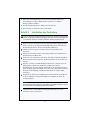 11
11
-
 12
12
-
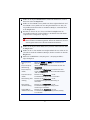 13
13
-
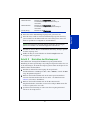 14
14
-
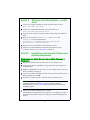 15
15
-
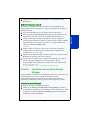 16
16
-
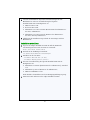 17
17
-
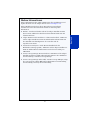 18
18
-
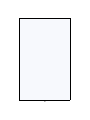 19
19
-
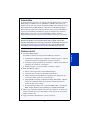 20
20
-
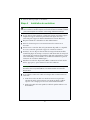 21
21
-
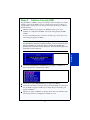 22
22
-
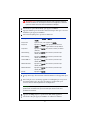 23
23
-
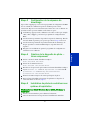 24
24
-
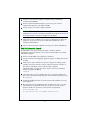 25
25
-
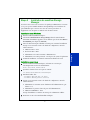 26
26
-
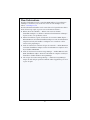 27
27
-
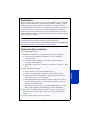 28
28
-
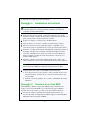 29
29
-
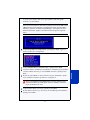 30
30
-
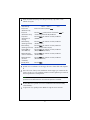 31
31
-
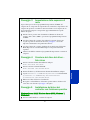 32
32
-
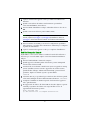 33
33
-
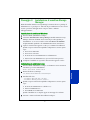 34
34
-
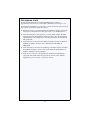 35
35
-
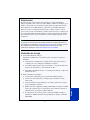 36
36
-
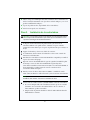 37
37
-
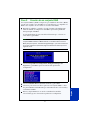 38
38
-
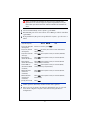 39
39
-
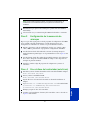 40
40
-
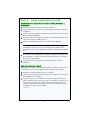 41
41
-
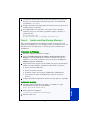 42
42
-
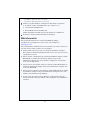 43
43
-
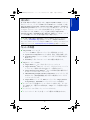 44
44
-
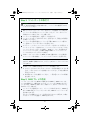 45
45
-
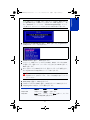 46
46
-
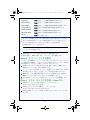 47
47
-
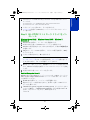 48
48
-
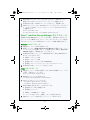 49
49
-
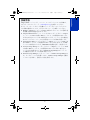 50
50
-
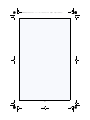 51
51
-
 52
52
-
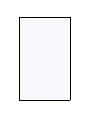 53
53
-
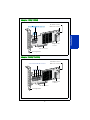 54
54
-
 55
55
-
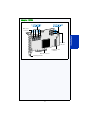 56
56
-
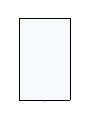 57
57
-
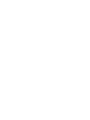 58
58
-
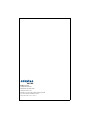 59
59
en otros idiomas
- français: Adaptec RAID 7805 Mode d'emploi
- italiano: Adaptec RAID 7805 Guida utente
- Deutsch: Adaptec RAID 7805 Benutzerhandbuch
- 日本語: Adaptec RAID 7805 ユーザーガイド