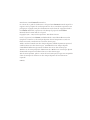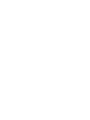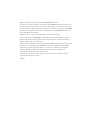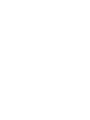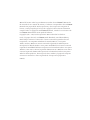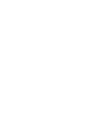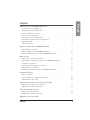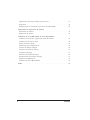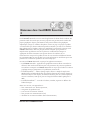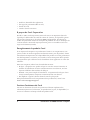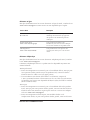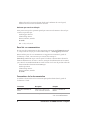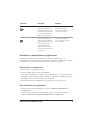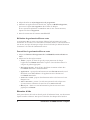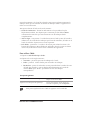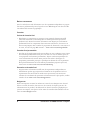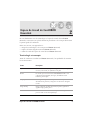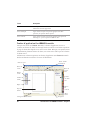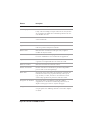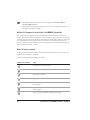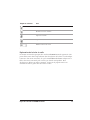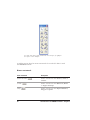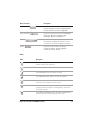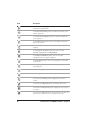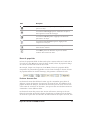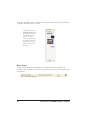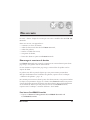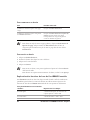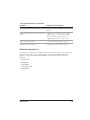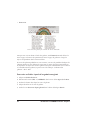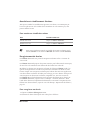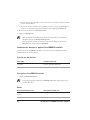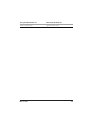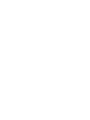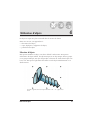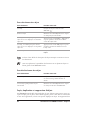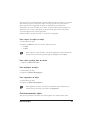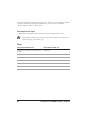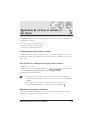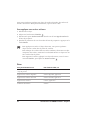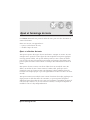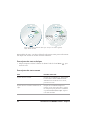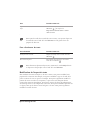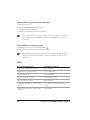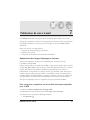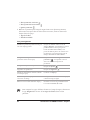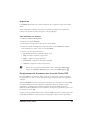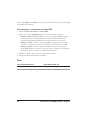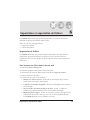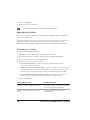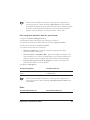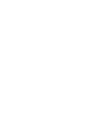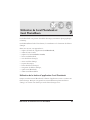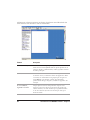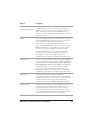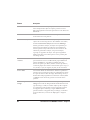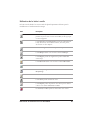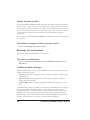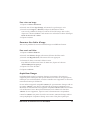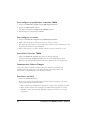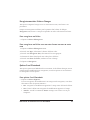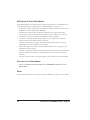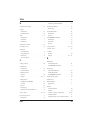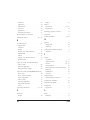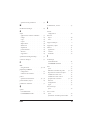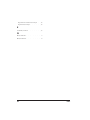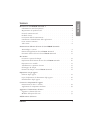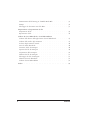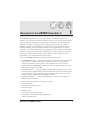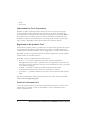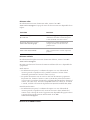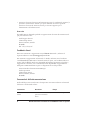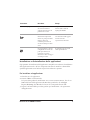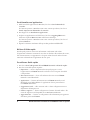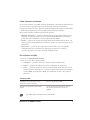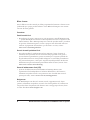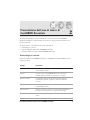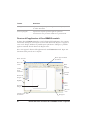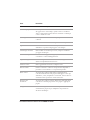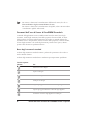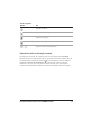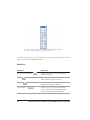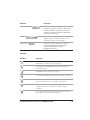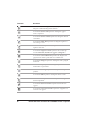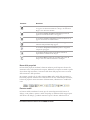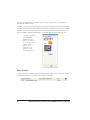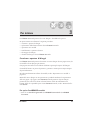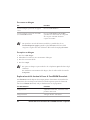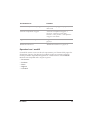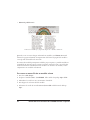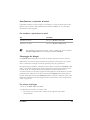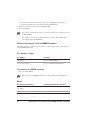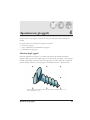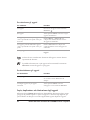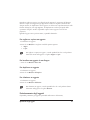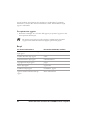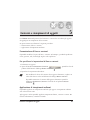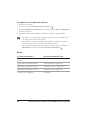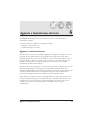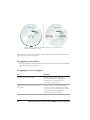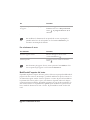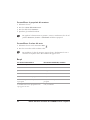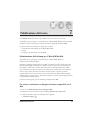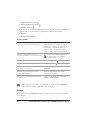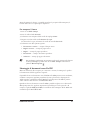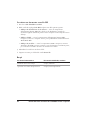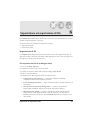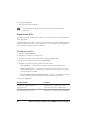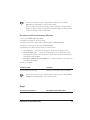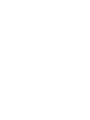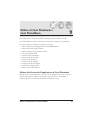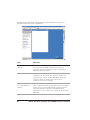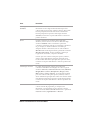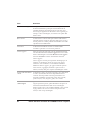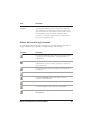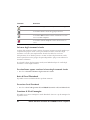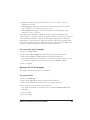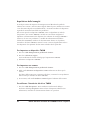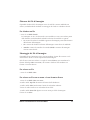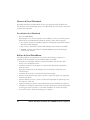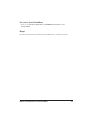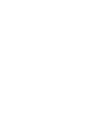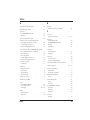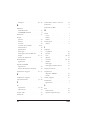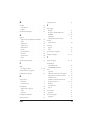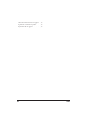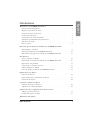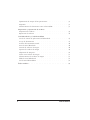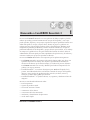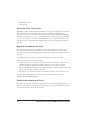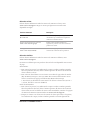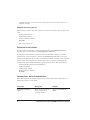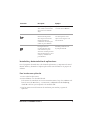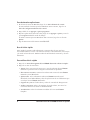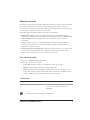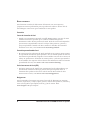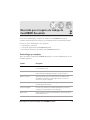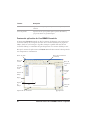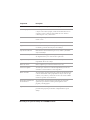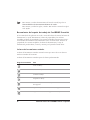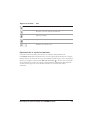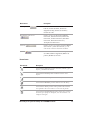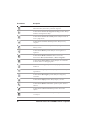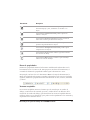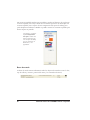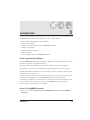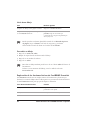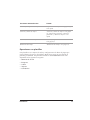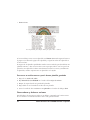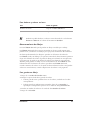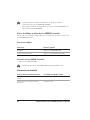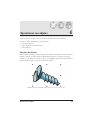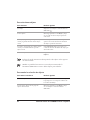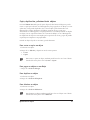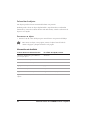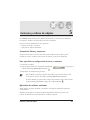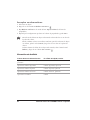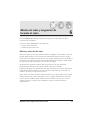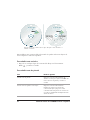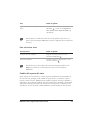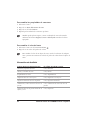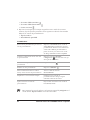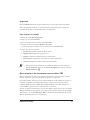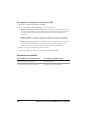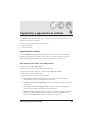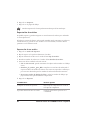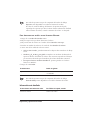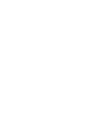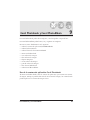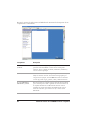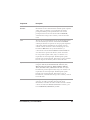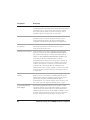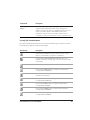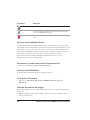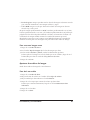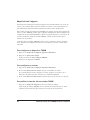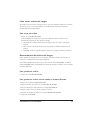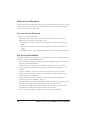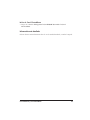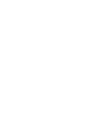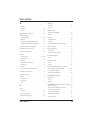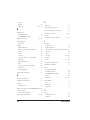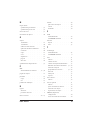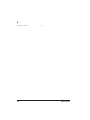La página se está cargando...
La página se está cargando...
La página se está cargando...
La página se está cargando...
La página se está cargando...

Manual del usuario sobre los procedimientos iniciales de CorelDRAW® Essentials 2
El contenido de este manual del usuario y el software correspondiente de CorelDRAW
Essentials son propiedad de Corel Corporation y de sus respectivos otorgantes de
licencia y están protegidos por las leyes de copyright. Si desea obtener información
completa sobre el copyright de CorelDRAW Essentials, consulte la sección Acerca de
CorelDRAW Essentials del menú Ayuda del software.
Copyright 1987 – 2003 Corel Corporation. Reservados todos los derechos.
Corel, el logotipo de Corel, CorelDRAW, Corel Photobook, Corel PhotoAlbum y
Perfect Shapes son marcas comerciales o marcas comerciales registradas de Corel
Corporation o sus compañías subsidiarias de Canadá, EE.UU. u otros países.
Adobe, Acrobat y Reader son marcas comerciales registradas de Adobe Systems
Incorporated en Estados Unidos u otros países. InstallShield es una marca comercial
registrada de InstallShield Software Corporation en los Estados Unidos u otros países.
TrueDoc es una marca comercial registrada de Bitstream Inc. Windows es una marca
comercial registrada de Microsoft Corporation en los Estados Unidos u otros países.
Todos los demás productos, fuentes/tipos de letra, nombres y logotipos de empresas
son marcas comerciales o marcas registradas de sus respectivos propietarios.
008063
La página se está cargando...
La página se está cargando...
La página se está cargando...
La página se está cargando...
La página se está cargando...
La página se está cargando...
La página se está cargando...
La página se está cargando...
La página se está cargando...
La página se está cargando...
La página se está cargando...
La página se está cargando...
La página se está cargando...
La página se está cargando...
La página se está cargando...
La página se está cargando...
La página se está cargando...
La página se está cargando...
La página se está cargando...
La página se está cargando...
La página se está cargando...
La página se está cargando...
La página se está cargando...
La página se está cargando...
La página se está cargando...
La página se está cargando...
La página se está cargando...
La página se está cargando...
La página se está cargando...
La página se está cargando...
La página se está cargando...
La página se está cargando...
La página se está cargando...
La página se está cargando...
La página se está cargando...
La página se está cargando...
La página se está cargando...
La página se está cargando...
La página se está cargando...
La página se está cargando...
La página se está cargando...
La página se está cargando...
La página se está cargando...
La página se está cargando...
La página se está cargando...
La página se está cargando...
La página se está cargando...
La página se está cargando...
La página se está cargando...
La página se está cargando...
La página se está cargando...
La página se está cargando...
La página se está cargando...
La página se está cargando...
La página se está cargando...
La página se está cargando...
La página se está cargando...
La página se está cargando...
La página se está cargando...
La página se está cargando...
La página se está cargando...
La página se está cargando...
La página se está cargando...
La página se está cargando...
La página se está cargando...
La página se está cargando...
La página se está cargando...
La página se está cargando...
La página se está cargando...
La página se está cargando...
La página se está cargando...
La página se está cargando...
La página se está cargando...
La página se está cargando...
La página se está cargando...
La página se está cargando...
La página se está cargando...
La página se está cargando...
La página se está cargando...
La página se está cargando...
La página se está cargando...
La página se está cargando...
La página se está cargando...
La página se está cargando...
La página se está cargando...
La página se está cargando...
La página se está cargando...
La página se está cargando...
La página se está cargando...
La página se está cargando...
La página se está cargando...
La página se está cargando...
La página se está cargando...
La página se está cargando...
La página se está cargando...
La página se está cargando...
La página se está cargando...
La página se está cargando...
La página se está cargando...
La página se está cargando...
La página se está cargando...
La página se está cargando...
La página se está cargando...
La página se está cargando...
La página se está cargando...
La página se está cargando...
La página se está cargando...
La página se está cargando...
La página se está cargando...
La página se está cargando...
La página se está cargando...
La página se está cargando...
La página se está cargando...
La página se está cargando...
La página se está cargando...
La página se está cargando...
La página se está cargando...
La página se está cargando...
La página se está cargando...
La página se está cargando...
La página se está cargando...

Índice de materias
Bienvenido a CorelDRAW Essentials 2
Acerca de Corel Corporation ................2
Registro de productos de Corel ...............2
Servicios de asistencia de Corel ...............2
Comentarios del cliente ..................4
Convenciones de la documentación ..............4
Instalación y desinstalación de aplicaciones............5
Obtención de ayuda ...................7
Otros recursos.....................8
Recorrido por el espacio de trabajo de CorelDRAW Essentials
Terminología y conceptos .................9
Ventana de aplicación de CorelDRAW Essentials .........10
Herramientas del espacio de trabajo de CorelDRAW Essentials ....12
Introducción
Inicio y apertura de dibujos ................19
Exploración de las funciones básicas de CorelDRAW Essentials .....20
Operaciones con plantillas ................21
Cómo rehacer y deshacer acciones ..............22
Almacenamiento de dibujos ................23
Cierre de dibujos y salida de CorelDRAW Essentials ........24
Operaciones con objetos
Selección de objetos ..................25
Copia, duplicación y eliminación de objetos ...........27
Colocación de objetos ..................28
Contorno y relleno de objetos
Formato de líneas y contornos ...............29
Aplicación de rellenos uniformes ..............29
Adición de texto y asignación de formato al texto
Adición y selección de texto ................31
Cambio del aspecto del texto ...............33
Publicación del trabajo
Índice de materias i
Español

Optimización de mapas de bits para Internet ..........35
Impresión......................37
Almacenamiento de documentos como archivos PDF ........37
Importación y exportación de archivos
Importación de archivos .................39
Exportación de archivos .................40
Corel Photobook y Corel PhotoAlbum
Uso de la ventana de aplicación Corel Photobook .........43
La caja de herramientas .................47
La barra de herramientas Visual...............48
Inicio de Corel Photobook ................48
Creación de archivos de imagen...............48
Apertura de archivos de imagen ..............49
Adquisición de imágenes .................50
Cómo cerrar archivos de imagen ..............51
Almacenamiento de archivos de imagen ............51
Salida de Corel Photobook ................52
Uso de Corel PhotoAlbum ................52
Índice analítico ........................55
ii Índice de materias

Bienvenido a CorelDRAW Essentials 2 1
La serie Corel DRAW® Essentials 2 es una aplicación de dibujo completa y fácil de
utilizar que incluye potentes herramientas de retoque de fotografías, y con la que
puede aprender, explorar y crear proyectos gráficos de aspecto profesional. Puede crear
sofisticados gráficos, corregir y mejorar fotos, diseñar un proyecto y publicar sus
trabajos para que otras personas puedan acceder a ellos fácilmente. También puede
manipular las plantillas predefinidas y obtener resultados inmediatos, corregir los
problemas habituales de las fotografías y agregar efectos espectaculares, ver su trabajo
en tiempo real y publicarlo en una gran variedad de formatos de archivo. Utilice el
administrador de Inicio rápido para abrir rápidamente las aplicaciones y los archivos y
comenzar a trabajar en proyectos especiales sin dilación.
La serie CorelDRAW Essentials 2 está compuesta por las aplicaciones siguientes:
CorelDRAW Essentials, una intuitiva aplicación de diseño gráfico que ofrece una
agradable experiencia de trabajo. Un conjunto especializado de herramientas
interactivas exclusivas que le ahorrará tiempo y le facilitará el proceso de diseño.
CorelDRAW Essentials está creado y diseñado para facilitar la impresión de los
gráficos y su carga en Internet.
Corel® Photobook™ es un editor de imágenes para Windows® rápido, fácil y
potente. Corel Photobook ofrece una función avanzada de retoque de fotografías;
objetos y capas; pinceles de medios naturales; más de 130 efectos, macros y
asistentes; y admite GIF y JPEG para Internet.
Corel® PhotoAlbum™ le ayudará a buscar, ver, organizar y distribuir archivos de
imágenes
En esta sección obtendrá información sobre:
Corel Corporation
registro de productos Corel
servicios de atención al cliente
comentarios de los clientes
convenciones de la documentación
instalación y desinstalación de aplicaciones
uso de Inicio rápido
Bienvenido a CorelDRAW Essentials 2 1

obtención de ayuda
otros recursos
Acerca de Corel Corporation
Fundada en 1985, Corel Corporation (www.corel.com) es una compañía de tecnología
líder especializada en herramientas de creación de contenido, administración de
procesos comerciales y soluciones empresariales con funciones compatibles con XML.
El objetivo de la empresa es ofrecer a los consumidores y a las empresas la posibilidad
de crear, intercambiar e interactuar inmediatamente con un contenido visual siempre
adecuado, preciso y disponible. Corel Corporation tiene su sede principal en Ottawa,
Canadá.
Registro de productos de Corel
Es muy importante registrar los productos de Corel. El registro le da derecho a un
acceso rápido a las últimas actualizaciones del producto, información valiosa sobre
versiones del producto y descargas gratuitas, artículos, sugerencias, consejos y ofertas
especiales.
Es posible registrar el producto al instalar la aplicación, o hacerlo más tarde.
Existen los siguientes métodos de registro:
En línea: puede iniciar el registro en línea si su PC está conectado a Internet en el
momento de instalar la aplicación gráfica de Corel. Si no se detecta ninguna
conexión a Internet, aparece un cuadro de diálogo con una lista de opciones.
FTP: puede rellenar el formulario de registro para que se envíe automáticamente en
cuanto se detecte una conexión a Internet.
Por teléfono: puede llamar al Servicio de atención al cliente de Corel más cercano.
Si desea obtener más información sobre el registro de productos Corel, visite
www.corel.com/support/register.
Servicios de asistencia de Corel
El Servicio de atención al cliente de Corel proporciona información rápida y precisa
sobre las características, las especificaciones, los precios, la disponibilidad, los servicios
y la asistencia técnica de los productos Corel.
2 Manual del usuario de CorelDRAW Essentials 2: Capítulo 1

Asistencia en línea
Si desea obtener información sobre los servicios de asistencia en línea, visite
www.corel.com/support. Tenga en cuenta que algunos servicios sólo están
disponibles en inglés.
Servicios de Internet Descripción
Base de conocimientos de Corel®
kb.corel.com
Permite leer, imprimir y descargar
documentos que contienen las respuestas a
numerosas consultas técnicas.
Grupos de noticias (foros de usuarios)
www.corel.com/newsgroups
Permiten intercambiar información,
sugerencias y técnicas con otros usuarios de
productos de Corel.
Descargas
www.corel.com/downloads
Permite descargar parches, actualizaciones y
versiones de evaluación de los productos
Asistencia telefónica
Si desea obtener información sobre los servicios de asistencia telefónica, visite
www.corel.com/support.
La asistencia telefónica para este producto de Corel sólo está disponible como servicio
de pago.
Norteamérica
Para conocer los precios, las condiciones de compra o realizar consultas generales
sobre los productos de Corel, llame al número gratuito del Servicio de atención al
cliente 1-800-772-6735.
Para contactar directamente con un técnico en una línea de pago sobre la marcha
(Pay-As-You-Go) marque 1-900-733-8780. Para contactar directamente con un
técnico en una línea de pago por incidente (Pay-Per-Incident) marque
1-877-662-6735. El horario de estos servicios es de lunes a viernes de 8:30
A.M. a
7:30
P.M., hora de la costa este de EE.UU.
Fuera de Norteamérica
Para conocer los precios, las condiciones de compra o realizar consultas generales
sobre los productos de Corel, llame al número gratuito del Servicio de atención al
cliente. Para conocer los detalles de contacto más actualizados, remítase a la página
de números de asistencia internacionales en www.corel.com/support.
Póngase en contacto con el Servicio de atención al cliente para conocer los precios,
las condiciones de compra, realizar consultas generales o solicitar algún CD de
Bienvenido a CorelDRAW Essentials 2 3

recambio. Póngase en contacto con la asistencia técnica si necesita ayuda con el
software de Corel.
Asistencia por correo y por fax
Puede enviar consultas concretas al Servicio de atención al cliente de Corel por correo
o fax.
Corel Support Services
1600 Carling Avenue
Ottawa, Ontario, Canadá
K1Z 8R7
Fax: 1-613-761-9176
Comentarios del cliente
Si desea realizar comentarios o enviar sugerencias sobre CorelDRAW Essentials 2,
remítalos por correo electrónico a [email protected].
Si desea hacer comentarios o sugerencias sobre el manual del usuario y la Ayuda,
remítalos por correo electrónico a la dirección [email protected] o por correo
ordinario a la dirección que se indica a continuación. Puede consultar el sitio web del
producto para ver las últimas novedades, sugerencias y consejos e información de
actualización. Visite www.corel.com y siga los enlaces hasta el sitio del producto.
Creative Products Documentation Manager
Corel Corporation
1600 Carling Avenue
Ottawa, Ontario, Canadá
K1Z 8R7
Convenciones de la documentación
En la tabla siguiente se describen algunas convenciones importantes utilizadas en el
manual del usuario y en la Ayuda.
Convención Descripción Ejemplos
Menú } Comando de
menú
Haga clic en la opción de
menú y después en el
comando de menú.
Haga clic en Archivo }
Abrir.
4 Manual del usuario de CorelDRAW Essentials 2: Capítulo 1

Convención Descripción Ejemplos
cuadro de lista
Una lista de opciones que se
abre cuando el usuario hace
clic en el botón de flecha
abajo.
Elija un estilo de diseño en
el cuadro de lista Diseño.
Las notas contienen
información importante
sobre los pasos anteriores.
Pueden describir las
condiciones necesarias para
realizar el procedimiento.
La barra de estado muestra
una descripción de cada
objeto oculto según se van
seleccionando.
Las sugerencias son
recomendaciones sobre
cómo realizar los pasos
anteriores. Pueden presentar
métodos alternativos u otras
ventajas y utilidades del
procedimiento.
También puede iniciar la
Ayuda pulsando F1.
Instalación y desinstalación de aplicaciones
Con el programa de instalación, es fácil instalar aplicaciones y componentes de Corel.
Permite instalar y desinstalar cualquier aplicación de Corel incluida en el paquete de
software.
Para instalar una aplicación
1 Cierre todas las aplicaciones.
2 Inserte el Disco 1 en la unidad de CD.
Si el asistente de instalación no se inicia automáticamente, haga clic en Inicio en la
barra de tareas de Windows y, a continuación, en Ejecutar. Escriba D:\Setup,
donde D es la letra que corresponde a la unidad de CD.
3 Siga las instrucciones del asistente de instalación para instalar y registrar la
aplicación.
Bienvenido a CorelDRAW Essentials 2 5

Para desinstalar aplicaciones
1 En la barra de tareas de Windows, haga clic en Inicio } Panel de control.
Si tiene instalado el sistema operativo Windows 2000 o anterior, haga clic en
Inicio } Configuración } Panel de control.
2 Haga doble clic en Agregar o quitar programas.
3 Elija una aplicación de Corel de la lista, haga clic en Agregar o quitar y active la
opción Quitar todos del cuadro de diálogo.
Si utiliza el sistema operativo Windows 2000 o anterior, haga clic en el botón
Quitar.
4 Siga las instrucciones del asistente InstallShield®.
UsodeIniciorápido
Inicio rápido le permite recibir información y consejos sobre la tarea que haya
seleccionado. Facilita el acceso a los archivos recientes, la documentación, los consejos
y la tienda en línea de Corel. También unifica la información de asistencia y de otros
fabricantes.
Para utilizar Inicio rápido
1 Haga clic en Inicio } Programas } CorelDRAW Essentials 2 } Inicio rápido.
2 Haga clic en una de estas fichas:
Tareas: ofrece varios tipos de proyectos y carga la aplicación de CorelDRAW
Essentials 2 pertinente con su categoría en el asistente de plantillas.
Documentos recientes: enumera los archivos más recientes de CorelDRAW
Essentials y Corel Photobook.
Aplicaciones: ofrece información sobre CorelDRAW Essentials, Corel
Photobook, Corel PhotoAlbum y sobre las aplicaciones de otros fabricantes que
se incluyen en CorelDRAW Essentials 2.
Sugerencias y trucos: facilita datos y enlaces al contenido de Designer.com.
Ayuda y asistencia: enlaza a los sistemas de ayuda en línea, así como a los
recursos de asistencia de Corel en www.corel.com.
Actualización: enlaza a las últimas novedades de la serie CorelDRAW
Graphics.
6 Manual del usuario de CorelDRAW Essentials 2: Capítulo 1

Obtención de ayuda
Para obtener ayuda, puede consultar el Manual del usuario o bien acudir directamente
a la interfaz de usuario. Para buscar temas de Ayuda, puede utilizar el índice de
materias y la herramienta de búsqueda. También puede imprimir un tema de Ayuda y
ver los temas de Ayuda asociados a la tarea actual.
Es posible obtener ayuda mediante las siguientes herramientas:
Manual del usuario: proporciona la información y los procedimientos que se
utilizan más comúnmente. Los capítulos que terminan con las tablas Información
más detallada contienen palabras clave que le remiten a temas de Ayuda
adicionales.
Ayuda: permite acceder a la Ayuda directamente desde la interfaz de usuario y
buscar los temas mediante el uso del contenido, el índice y la herramienta de
búsqueda de palabras y frases.
Información sobre herramientas: proporciona consejos sobre el uso de los iconos
y botones de la aplicación. Para ver la información sobre herramientas, sitúe el
cursor sobre un icono, botón u otro control de la aplicación.
Para utilizar la ayuda
1 Haga clic en Ayuda } Temas de ayuda.
2 Haga clic en una de estas fichas:
Contenido: permite navegar por los distintos temas de la ayuda.
Índice: permite utilizar el índice para buscar un tema.
Buscar: permite buscar una palabra determinada en el texto completo de la
ayuda. Por ejemplo, si busca información sobre el modo de color RGB, puede
escribir “RGB” para mostrar una lista de los temas asociados.
Si también desea
Ver la Ayuda de un cuadro de diálogo
Haga clic en el botón Ayuda.
Imprimir un determinado tema de Ayuda Abra un tema de Ayuda, haga clic en el
marco que desee imprimir y haga clic en
Imprimir.
También puede iniciar la Ayuda pulsando F1.
Bienvenido a CorelDRAW Essentials 2 7

Otros recursos
Corel mantiene acuerdos de colaboración de formación con otras empresas y
proporciona servicios profesionales para sus productos de software. El sitio web de
Corel Designer contiene una gran cantidad de recursos gráficos.
Formación
Cursos de formación de Corel
Amplíe sus conocimientos asistiendo a Corel® Training Camp, una serie de cursos
formativos intensivos especiales que se celebran en diferentes lugares de
Norteamérica sobre diversos productos de Corel. Todos los cursos están impartidos
por instructores especializados en Corel e incluyen clases prácticas, ejercicios y
proyectos aplicables al mundo real. Para consultar el calendario de formación o
inscribirse en un curso, visite: www.corel.com/trainingschedule.
Formación personalizada de Corel
En cuanto tenga las aplicaciones de Corel instaladas en sus equipos, nuestro equipo
de especialistas de formación puede ayudarle a sacar el máximo partido de ellas con
una formación personalizada, adaptada a las necesidades concretas de su entorno de
trabajo. Le ayudaremos a desarrollar un temario práctico y relevante para satisfacer
las necesidades de su empresa. Si desea obtener más información sobre la formación
personalizada de Corel, visite www.corel.com/customizedtraining.
Socios instructores de Corel (CTP)
Los Socios instructores de Corel® son organizaciones locales independientes que
han obtenido certificación oficial por parte de Corel para impartir cursos de
formación sobre productos de Corel en todo el mundo. Para localizar al Socio
instructor más cercano, visite www.corel.com/trainingpartners.
Designer.com
Corel recomienda a los usuarios que visiten el sitio web de Designer.com. Contiene
artículos, sugerencias y consejos, clipart gratuito, noticias sobre productos, tutoriales y
otros recursos gráficos para inspirar, motivar y guiar al usuario. Visite
www.designer.com para empezar.
8 Manual del usuario de CorelDRAW Essentials 2: Capítulo 1

Recorrido por el espacio de trabajo de
CorelDRAW Essentials
2
Si conoce la terminología y el espacio de trabajo de CorelDRAW Essentials, le
resultará más fácil seguir los conceptos y procedimientos de este manual del usuario.
En esta sección se familiarizará con lo siguiente:
terminología y conceptos.
ventana de aplicación de CorelDRAW Essentials.
herramientas del espacio de trabajo de CorelDRAW Essentials.
Terminología y conceptos
Antes de empezar a utilizar CorelDRAW Essentials, le conviene familiarizarse con los
términos siguientes.
Término Descripción
Objeto Elemento de un dibujo, como una imagen, forma, línea, texto,
curva, símbolo o capa.
Dibujo El trabajo que crea en CorelDRAW Essentials; por ejemplo,
ilustraciones personalizadas, logotipos, carteles y folletos.
Gráfico vectorial Imagen generada a partir de descripciones matemáticas que
determinan la posición y longitud de las líneas, así como la
dirección en la que se dibujan.
Mapa de bits Imagen formada por cuadrículas de píxeles o puntos; también
llamada imagen rasterizada.
Ventana acoplable Ventana que contiene los comandos disponibles y los valores
asociados a una herramienta o tarea específica.
Menú lateral Botón que abre un grupo de herramientas u opciones de menú
relacionados entre sí.
Recorrido por el espacio de trabajo de CorelDRAW Essentials 9

Término Descripción
Texto artístico Tipo de texto al que se pueden aplicar efectos especiales, como
sombras.
Texto de párrafo Tipo de texto al que se pueden aplicar opciones de formato y
que puede editarse en grandes bloques.
Ventana de aplicación de CorelDRAW Essentials
Al iniciar CorelDRAW Essentials, se abre la ventana de aplicación, que contiene una
ventana de dibujo. El rectángulo del centro de la ventana de dibujo es la página de
dibujo, donde se crea la imagen o el gráfico. Aunque es posible abrir más de una
ventana de dibujo, los comandos sólo pueden aplicarse a la ventana de dibujo activa.
He aquí la ventana de aplicación CorelDRAW Essentials. Encontrará la descripción de
sus componentes a continuación.
10 Manual del usuario de CorelDRAW Essentials 2: Capítulo 2
Ventana
acopla-
ble
Barra de
estado
Explorador
Paleta de
colores
Barra de
menús
Barra de título
Caja de
herrami-
entas
Ventana de
dibujo
Regla
Página
de
dibujo
Barra de herramientas
(standard)
Barra de
proprie-d
ades
Explorador de documento

Componente Descripción
Barra de menús Área que contiene opciones de menú desplegable.
Barra de propiedades Barra acoplable con comandos relacionados con la herramienta
u objeto activos. Por ejemplo, cuando la herramienta Texto se
encuentra activa, la barra de propiedades de texto muestra
comandos para crear y editar texto.
Barra de herramientas Barra acoplable que contiene accesos directos a comandos de
menú u otros.
Barra de título El área que muestra el título del dibujo abierto.
Reglas Bordes horizontales y verticales que se utilizan para determinar
el tamaño y posición de los objetos de un dibujo.
Caja de herramientas Barra flotante de herramientas para crear, rellenar y modificar
objetos del dibujo.
Ventana de dibujo El área fuera de la página de dibujo, delimitada por las barras
de desplazamiento y los controles de la aplicación.
Página de dibujo El área rectangular dentro de la ventana de dibujo. Es la zona
imprimible del área de trabajo.
Paleta de colores Barra acoplable que contiene muestrarios de color.
Ventana acoplable Ventana que contiene los comandos disponibles y los valores
asociados a una herramienta o tarea específica.
Barra de estado Área situada en la parte inferior de la ventana de aplicación que
contiene información sobre propiedades de objeto como el tipo,
tamaño, color, relleno y resolución. La barra de estado también
muestra la posición actual del ratón.
Explorador familiarizarse
de documentos
Área situada en la parte inferior izquierda de la ventana de
aplicación que contiene controles para desplazarse entre
páginas y añadir páginas.
Explorador Botón situado en el ángulo inferior derecho que abre una
pantalla más pequeña para facilitar el desplazamiento por el
dibujo.
Recorrido por el espacio de trabajo de CorelDRAW Essentials 11

Para mostrar y ocultar alternativamente la barra de estado, haga clic en
Ventana } Barras de herramientas } Barra de estado.
Para mostrar y ocultar las reglas, consulte “Para ocultar o mostrar las reglas”
en la Ayuda.
Herramientas del espacio de trabajo de CorelDRAW Essentials
A los comandos de la aplicación se accede a través de la barra de menús, las barras de
herramientas, la caja de herramientas, la barra de propiedades y las ventanas
acoplables. La barra de propiedades y las ventanas acoplables proporcionan acceso a
los comandos relacionados con la herramienta activa o la tarea actual. La barra de
propiedades, las ventanas acoplables, las barras de herramientas y la caja de
herramientas pueden abrirse, cerrarse y moverse por la pantalla cuando desee.
La barra de herramientas estándar
La barra de herramientas estándar contiene botones que sirven de acceso directo a
muchos comandos de los menús.
La barra de herramientas estándar aparece de forma predeterminada.
Haga clic en este botón Para
Crear un dibujo
Abrir un dibujo
Guardar un dibujo
Imprimir un dibujo
Cortar los objetos seleccionados y almacenarlos en el
Portapapeles.
Copiar los objetos seleccionados en el Portapapeles.
Pegar el contenido del Portapapeles en un dibujo
12 Manual del usuario de CorelDRAW Essentials 2: Capítulo 2

Haga clic en este botón Para
Deshacer una acción
Restaurar una acción después de deshacerla.
Importar un dibujo
Exportar un dibujo
Establecer un nivel de zoom.
Exploración de la caja de herramientas
Los menús laterales se abren para mostrar un conjunto de herramientas de
CorelDRAW Essentials relacionadas entre sí. Una pequeña flecha situada en el ángulo
inferior derecho de un botón de la caja de herramientas indica que se trata de un menú
lateral; por ejemplo, el menú lateral Edición de formas . Al hacer clic en la flecha
de un menú lateral, se abre un conjunto de herramientas relacionadas. Para expandir
el menú lateral, haga clic en los tiradores situados en el extremo del menú y
arrástrelos.
Recorrido por el espacio de trabajo de CorelDRAW Essentials 13

La tabla siguiente contiene una descripción de los menús laterales y herramientas
incluidos en la caja de herramientas de CorelDRAW Essentials.
Menús laterales
Menú lateral Descripción
Edición de formas
Permite acceder a las herramientas Forma,
Cuchillo y Borrador
Curva
Permite acceder a las herramientas Mano
alzada, Bézier y Medios artísticos
Objeto
Permite acceder a las herramientas Papel
gráfico, Polígono y Espiral
14 Manual del usuario de CorelDRAW Essentials 2: Capítulo 2
Puede utilizar las herramientas de la caja de herramientas para crear,
rellenar y modificar objetos en los dibujos.

Menú lateral Descripción
Formas perfectas
Permite acceder a las herramientas Formas
básicas, Formas de flecha, Formas de
diagrama de flujo, Formas de estrella y
Formas de notas
Herramientas interactivas
Permite acceder a las herramientas Mezcla
interactiva, Silueta interactiva, Distorsión
interactiva, Sombra interactiva, Envoltura
interactiva, Extrusión interactiva y
Transparencia interactiva
Contorno
Permite acceder a los cuadros de diálogo Pluma
del contorno y Color del contorno,yauna
selección de contornos de diversas anchuras.
Relleno
Permite acceder a los cuadros de diálogo Color
de relleno, Relleno degradado, Relleno de
patrón y Relleno de textura
Herramientas
Herramienta Descripción
La herramienta Selección permite seleccionar, inclinar y girar
objetos, y cambiarlos de tamaño.
La herramienta Forma permite modificar la forma de los
objetos.
La herramienta Cuchillo permite cortar los objetos.
La herramienta Borrador permite eliminar áreas del dibujo.
La herramienta Texto permite escribir palabras directamente
en la pantalla como texto artístico o como texto de párrafo.
La herramienta Formas básicas permite elegir entre una serie
de formas, por ejemplo un hexágono, una cara sonriente o un
triángulo rectángulo.
Recorrido por el espacio de trabajo de CorelDRAW Essentials 15

Herramienta Descripción
La herramienta Formas de flecha permite dibujar flechas con
distintas formas, direcciones y números de puntas.
La herramienta Formas de diagrama de flujo permite dibujar
símbolos de diagramas de flujo.
La herramienta Formas de estrella permite dibujar formas de
cintas y explosiones.
La herramienta Formas de notas permite dibujar notas y
etiquetas.
La herramienta Mano alzada permite dibujar segmentos de
líneas y curvas.
La herramienta Bézier permite dibujar curvas segmento a
segmento.
La herramienta Medios artísticos ofrece acceso a las
herramientas Pincel, Diseminador y Pluma caligráfica.
La herramienta Papel gráfico permite dibujar una cuadrícula
de líneas similar a la del papel gráfico.
La herramienta Polígono permite dibujar polígonos y estrellas
simétricos.
La herramienta Espiralpermite dibujar espirales simétricas y
logarítmicas.
La herramienta Rectángulo permite dibujar rectángulos y
cuadrados.
La herramienta Elipsepermite dibujar elipses y círculos.
La herramienta Relleno interactivo permite aplicar distintos
rellenos.
La herramienta Mezcla interactiva permite mezclar dos
objetos.
La herramienta Silueta interactiva permite aplicar una silueta
a un objeto.
16 Manual del usuario de CorelDRAW Essentials 2: Capítulo 2

Herramienta Descripción
La herramienta Distorsión interactiva permite aplicar una
distorsión Empujar y tirar, Cremallera o Torbellino a un
objeto.
La herramienta Sombra interactiva permite aplicar una
sombra a un objeto.
La herramienta Envoltura interactiva permite arrastrar los
nodos de la envoltura para distorsionar el objeto.
La herramienta Extrusión interactiva permite aplicar la
apariencia de profundidad a los objetos.
La herramienta Transparencia interactiva permite aplicar
transparencias a los objetos.
La herramienta Zoom permite cambiar el grado de aumento
de la ventana de dibujo.
La herramienta Mano permite controlar la parte del dibujo
visible en la ventana de dibujo.
Barra de propiedades
La Barra de propiedades muestra las funciones más habituales relacionadas con la
herramienta activa o la tarea actual. Aunque parece una barra de herramientas, el
contenido de la Barra de propiedades cambia según la herramienta o tarea.
Por ejemplo, tras hacer clic en la herramienta Texto en la Caja de herramientas, la
Barra de propiedades sólo muestra comandos relacionados con el texto. En el ejemplo
siguiente, la Barra de propiedades muestra herramientas de texto, formato, alineación
y edición.
Ventanas acoplables
Las ventanas acoplables muestran el mismo tipo de controles que un cuadro de
diálogo, como botones de comando, opciones y cuadros de lista. A diferencia de la
mayoría de los cuadros de diálogo, puede mantener las ventanas acoplables abiertas
mientras trabaja con un documento, para poder acceder rápidamente a los comandos y
experimentar con distintos efectos.
Recorrido por el espacio de trabajo de CorelDRAW Essentials 17

Las ventanas acoplables pueden estar acopladas o pueden ser flotantes. Al acoplar una
ventana acoplable, ésta se fija al borde de la ventana de aplicación. Al desacoplar una
ventana acoplable, ésta se separa de otros componentes del espacio de trabajo para
poder desplazarse fácilmente. También es posible contraer las ventanas acoplables para
ahorrar espacio en pantalla.
Barra de estado
La barra de estado muestra información sobre los objetos seleccionados (como el color,
tipo de relleno y contorno, posición del cursor y los comandos relevantes).
18 Manual del usuario de CorelDRAW Essentials 2: Capítulo 2
Un ejemplo es la ventana
acoplable Propiedades
del objeto. Cuando está
abierta, puede hacer clic
sobre un objeto del dibujo
para ver el formato, las
dimensiones y otras
propiedades.

Introducción 3
CorelDRAW Essentials es un programa para crear y editar dibujos.
En esta sección se familiarizará con lo siguiente:
iniciar y abrir dibujos
explorar las funciones básicas de CorelDRAW Essentials
trabajar con plantillas
deshacer y rehacer acciones
guardar dibujos
cerrar dibujos y salir de CorelDRAW Essentials
Inicio y apertura de dibujos
Con CorelDRAW Essentials puede empezar a dibujar en una página en blanco, en una
plantilla o a partir de otro dibujo existente.
La página en blanco da libertad para especificar todos los aspectos de un dibujo.
La plantilla es un punto de partida para luego personalizar el dibujo cuanto quiera.
Si desea más información sobre el uso de plantillas, consulte el apartado “Operaciones
con plantillas” en la página 21.
Si el nuevo dibujo se basa en otro existente, pueden volver a utilizarse los objetos y las
configuraciones de página. Con CorelDRAW Essentials puede abrir dibujos
previamente guardados en varios formatos de archivo. Si desea más información sobre
los formatos de archivo que puede abrir en CorelDRAW Essentials, consulte el
apartado “Formatos de archivo” en la Ayuda.
Inicio de CorelDRAW Essentials
Haga clic en Inicio } Programas } CorelDRAW Essentials 2 } CorelDRAW
Essentials.
Introducción 19

Inicio de un dibujo
Para Realice lo siguiente
Empezar un dibujo en una página en blanco
Haga clic en Archivo } Nuevo.
Empezar un dibujo a partir de una plantilla
de CorelDRAW Essentials
Haga clic en Archivo } Nuevo con
plantilla, haga clic en la ficha que
corresponde a la categoría de plantilla que
desee y elija una.
Puede especificar un diseño (plantilla) haciendo clic en Diseño} Opciones
de página, luego en Diseño en la lista de categorías, y por último
seleccionando un estilo de diseño en el cuadro de lista Diseño.
Para abrir un dibujo
1 Haga clic en Archivo } Abrir.
2 Busque la carpeta donde está almacenado el dibujo.
3 Haga clic en un nombre de archivo.
4 Haga clic en Abrir.
Para abrir un dibujo también puede hacer clic en el botón Abrirde la barra de
herramientas.
Si desea ver una miniatura del dibujo, active la casilla de selección
Previsualización.
Exploración de las funciones básicas de CorelDRAW Essentials
CorelDRAW Essentials tiene un amplio número de herramientas y funciones que
facilitan la creación de dibujos. En la tabla siguiente se presentan las funciones básicas
de CorelDRAW Essentials para que pueda empezar a utilizarlas.
Para obtener información sobre Consulte
Dibujo de líneas “Operaciones con líneas, contornos y
pinceladas” en la Ayuda
Dibujo de formas “Dibujo de formas” en la Ayuda
20 Manual del usuario de CorelDRAW Essentials 2: Capítulo 3

Para obtener información sobre Consulte
Creación y manipulación de objetos “Operaciones con objetos” en la página 25 y
en la Ayuda
Contorno y relleno de objetos “Contorno y relleno de objetos” en la página
29; “Operaciones con líneas, contornos y
pinceladas” y “Relleno de objetos” en la
Ayuda
Adición de texto a un dibujo “Adición y asignación de formato al texto”
en la página 31
Publicación del trabajo “Publicación del trabajo” en la página 35
Operaciones con plantillas
Una plantilla es un conjunto de estilos y configuraciones de diseño de página que
rigen el diseño y el aspecto de un dibujo. Puede elegir entre un gran surtido de
plantillas predefinidas. Las plantillas incluidas en CorelDRAW Essentials están
disponibles en las siguientes categorías:
Material de oficina
Etiquetas
Sobres
Tarjetas
Calendarios
Introducción 21

Promociones
Al crear un dibujo nuevo con una plantilla, CorelDRAW Essentials asignará formato a
la página con el diseño de página de la plantilla y cargará los estilos de la plantilla en
el nuevo archivo.
Si ninguna de las plantillas predefinidas satisface sus necesidades, puede modificar una
plantilla existente, o bien crear una nueva con sus propios estilos o con los que se han
aplicado a otras plantillas. Si desea más información sobre la creación y modificación
de plantillas, consulte “Operaciones con plantillas” en la Ayuda.
Para crear un archivo nuevo a partir de una plantilla guardada
1 Haga clic en Archivo } Abrir.
2 Elija Plantilla de CorelDRAW en el cuadro de lista Tipo de archivo.
3 Busque la carpeta donde esté guardada la plantilla.
4 Haga doble clic en el nombre de archivo de una plantilla.
5 Active la casilla de selección Nuevo con plantilla en el cuadro de diálogo Abrir.
Cómo rehacer y deshacer acciones
Puede deshacer las acciones que realice en un dibujo, empezando por la más reciente.
Si no le satisface el resultado al deshacer una acción, puede rehacerla.
22 Manual del usuario de CorelDRAW Essentials 2: Capítulo 3
Use una plantilla para dibujar diseños que quiera volver a utilizar.

Para deshacer y rehacer acciones
Para Realice lo siguiente
Deshacer una acción
Haga clic en Editar } Deshacer.
Rehacer una acción
Haga clic en Editar } Rehacer.
También es posible deshacer o rehacer acciones haciendo clic en los botones
Deshacer o Rehacer en la barra de herramientas Estándar.
Almacenamiento de dibujos
Con CorelDRAW Essentials puede guardar un dibujo a medida que se trabaja.
CorelDRAW Essentials ofrece opciones avanzadas con las que puede asignar notas,
palabras clave y miniaturas a los dibujos para que pueda encontrarlos más fácilmente.
De forma predeterminada, los dibujos se guardan con el formato de archivo de
CorelDRAW (.cdr); sin embargo, las opciones avanzadas de almacenamiento permiten
elegir otros formatos de archivo. Si guarda el dibujo para utilizarlo en otra aplicación,
es necesario que lo guarde en un formato de archivo que admita la otra aplicación.
También puede guardar un dibujo en una versión diferente de CorelDRAW. Si desea
información sobre los formatos de archivo que admite CorelDRAW Essentials,
consulte “Formatos de archivo” en la Ayuda. Si desea información sobre cómo guardar
archivos en otros formatos, consulte “Exportación de archivos” en la página 40.
Para guardar un dibujo
1 Haga clic en Archivo } Guardar como.
2 Busque la carpeta donde desea guardar el archivo.
Si desea guardar notas o palabras clave con el archivo, escríbalas en el cuadro
correspondiente.
Si desea especificar configuraciones avanzadas, haga clic en Avanzadas y
especifique la configuración que desee en el cuadro de diálogo Preferencias.
3 Escriba un nombre de archivo en el cuadro de lista Nombre de archivo.
4 Haga clic en Guardar.
Introducción 23

Si desea guardar los cambios realizados en un dibujo previamente
almacenado, haga clic en Archivo } Guardar.
Para guardar un dibujo también puede hacer clic en el botón Guardar en la
barra de herramientas Estándar.
Cierre de dibujos y salida de CorelDRAW Essentials
Puede cerrar uno o todos los dibujos abiertos en el momento que desee antes de salir
de CorelDRAW Essentials.
Para cerrar dibujos
Para cerrar Realice lo siguiente
Un dibujo
Haga clic en Archivo } Cerrar.
Todos los dibujos abiertos
Haga clic en Ventana } Cerrar todo.
Para salir de CorelDRAW Essentials
Haga clic en Archivo } Salir.
También puede salir de CorelDRAW Essentials pulsando Alt + F4.
Información más detallada
Si desea obtener más información sobre En el Índice de la Ayuda, consulte
Búsqueda e inserción del contenido del
dibujo
imágenes
Aplique de zoom y realización de una
panorámica
aplique de zoom
24 Manual del usuario de CorelDRAW Essentials 2: Capítulo 3

Operaciones con objetos 4
Las operaciones con objetos son una parte esencial de la creación de dibujos.
En esta sección se familiarizará con lo siguiente:
seleccionar objetos.
copiar, duplicar y eliminar objetos.
colocar objetos.
Selección de objetos
Para modificar un objeto, primero hay que seleccionarlo. Es posible seleccionar objetos
visibles y ocultos, así como objetos independientes dentro de un grupo o un grupo
anidado, y cada objeto en el orden en que se creó. También puede seleccionar todos los
objetos en un solo paso y anular la selección de objetos.
Operaciones con objetos 25
Alrededor del objeto seleccionado aparece un marco, y en su centro, un “X”.

Para seleccionar objetos
Para seleccionar Realice lo siguiente
Un objeto Haga clic en un objeto con la herramienta
Selección .
Varios objetos
Mantenga pulsada la tecla Mayús y haga
clic en cada uno de los objetos que desee
seleccionar.
Un objeto, empezando por el primer objeto
creado y siguiendo hacia el último objeto
creado
Pulse Mayús + Tabulador hasta que
aparezca un cuadro de selección alrededor
del objeto que desea seleccionar.
Un objeto, empezando por el último objeto
creado y retrocediendo hacia el primer
objeto creado
Pulse Tabulador hasta que aparezca un
cuadro de selección alrededor del objeto que
desea seleccionar.
Todos los objetos
Haga clic en Edición } Seleccionar todo }
Objetos.
La barra de estado muestra una descripción de cada objeto oculto según se
van seleccionando.
También es posible seleccionar uno o varios objetos arrastrando la
herramienta Selección en torno a dichos objetos para rodearlos.
Para anular la selección de objetos
Para anular la selección de Realice lo siguiente
Todos los objetos
Haga clic en la herramienta Selección y
luego haga clic en un espacio en blanco de
la ventana del dibujo.
Un solo objeto dentro de un grupo de
objetos seleccionados
Mantenga pulsada la tecla Mayús y haga
clic en el objeto con la herramienta
Selección .
26 Manual del usuario de CorelDRAW Essentials 2: Capítulo 4

Copia, duplicación y eliminación de objetos
Con CorelDRAW Essentials puede copiar objetos de dos formas. El objeto se puede
cortar o copiar para colocarlo en el Portapapeles y luego pegarlo en el dibujo o en otra
aplicación, o bien puede duplicarlo. Si se corta un objeto para almacenarlo en el
Portapapeles, el objeto desaparece del dibujo, mientras que si se copia para
almacenarlo en el Portapapeles, el original permanece en el dibujo. Cuando se duplica
un objeto, éste se copia directamente en la ventana de dibujo, no en el Portapapeles.
La duplicación de objetos es más rápida que la operación de cortar y pegar. Es posible
copiar objetos completos o sus propiedades.
Cuando un objeto deja de ser necesario, puede eliminarse.
Para cortar o copiar un objeto
1 Seleccione un objeto.
2 Haga clic en Edición y después en una de estas opciones:
Cortar
Copiar
Para cortar o copiar un objeto, también puede hacer clic en él con el botón
derecho del ratón y hacer clic en Cortar o Copiar.
Para pegar un objeto en un dibujo
Haga clic en Edición } Pegar.
Para duplicar un objeto
1 Seleccione un objeto.
2 Haga clic en Edición } Duplicar.
Para eliminar un objeto
1 Seleccione un objeto.
2 Haga clic en Edición } Eliminar.
Para eliminar un objeto también puede hacer clic en el objeto con el botón
derecho del ratón y hacer clic en Eliminar.
Operaciones con objetos 27

Colocación de objetos
Los objetos pueden colocarse arrastrándolos hasta otra posición.
También puede colocar un objeto desplazándolo o especificando sus coordenadas
horizontales y verticales. Si desea obtener más información, consulte “Colocación de
objetos” en la Ayuda.
Para mover un objeto
Arrastre la X del centro del objeto para moverlo hasta otra posición del dibujo.
Para mover un objeto a otra página, arrastre el objeto hasta la ficha de
número de página y después arrástrelo en la página.
Información más detallada
Si desea obtener más información sobre En el Índice de la Ayuda, consulte
alineación, distribución y procedimiento
para encajar objetos
alineación
cambio de orden de objetos orden
cambio de tamaño de los objetos cambio de tamaño
agrupación de objetos grupos
combinación de objetos objetos combinados
asignación de forma a los objetos asignación de forma, objetos
aplicación de efectos tridimensionales a
objetos
efectos tridimensionales
28 Manual del usuario de CorelDRAW Essentials 2: Capítulo 4

Contorno y relleno de objetos 5
CorelDRAW Essentials le permite definir el formato de los contornos que delimitan
los objetos y establecer el relleno del interior de los mismos.
En esta sección se familiarizará con lo siguiente:
formato de líneas y contornos.
aplicación de rellenos uniformes.
Formato de líneas y contornos
El aspecto de las líneas y de los contornos puede cambiarse. Por ejemplo, puede
especificar su color, anchura, estilo, forma de esquina y estilo de la mayúscula.
Para especificar la configuración de líneas y contornos
1 Seleccione un objeto.
2 Abra el menú lateral de la herramienta Contorno y haga clic en
el botón del diálogo Pluma del contorno .
3 Especifique la configuración que desee.
Para cambiar el color del contorno de un objeto seleccionado elija un color
en el selector de color del cuadro de diálogo Pluma del contorno.
Si desea eliminar el contorno de un objeto seleccionado, abra el menú lateral
de la herramienta Contorno y haga clic en Sin contorno .
Aplicación de rellenos uniformes
Puede aplicar un relleno uniforme a los objetos. Los rellenos uniformes equivalen a
colores sólidos.
También puede aplicar a los objetos rellenos degradados, rellenos de patrón y de
textura. Si desea obtener más información, consulte la Ayuda.
Contorno y relleno de objetos 29

Para aplicar un relleno uniforme
1 Seleccione un objeto.
2 Haga clic en la herramienta Relleno interactivo .
3 Elija Relleno uniforme en el cuadro de lista Tipo de relleno de la barra de
propiedades.
4 Especifique la configuración que desee en la barra de propiedades y pulse Intro.
Otra forma de rellenar un objeto seleccionado es haciendo clic en un color de
la paleta de colores.
Puede combinar colores en un relleno uniforme; para ello seleccione el objeto
con relleno, pulse la tecla Control y haga clic en otro color en la paleta de
colores.
Si desea eliminar el relleno de un objeto seleccionado, abra el menú lateral
Relleno y haga clic en el botón Sin contorno .
Información más detallada
Si desea obtener más información sobre En el Índice de la Ayuda, consulte
operaciones con líneas, contornos y
pinceladas
líneas
aplicación de rellenos degradados rellenos degradados, aplicación
aplicación de rellenos de patrón rellenos de patrón, aplicación
aplicación de rellenos de textura rellenos de textura, aplicación
operaciones con rellenos rellenos
30 Manual del usuario de CorelDRAW Essentials 2: Capítulo 5

Adición de texto y asignación de
formato al texto
6
Con CorelDRAW Essentials puede utilizar texto para crear documentos o hacer
anotaciones de los dibujos.
En esta sección se familiarizará con lo siguiente:
añadir y seleccionar texto.
cambiar el aspecto del texto.
Adición y selección de texto
Existen dos tipos de texto que pueden añadirse a los dibujos: texto artístico y texto de
párrafo. Puede utilizar el texto artístico para añadir líneas breves de texto a las que
puede aplicar una amplia gama de efectos, por ejemplo sombras. El texto de párrafo es
útil para textos largos que tengan requisitos de formato más complejos. Puede añadir
los dos tipos de texto directamente en la ventana de dibujo.
Al añadir texto de párrafo, primero debe crear un marco de texto. De forma
predeterminada, los marcos de texto de párrafo conservan su tamaño
independientemente de la cantidad de texto que contengan. El texto que sobrepase el
borde inferior derecho del marco de texto quedará oculto hasta que lo aumente de
tamaño o lo enlace con otro marco de texto.
Puede insertar un marco de texto de párrafo dentro de un objeto gráfico. Esto permite
utilizar objetos como contenedores para el texto y emplear distintas formas para los
marcos de texto. También puede separar texto de un objeto. En este caso, el texto
conserva su forma, y puede mover o modificar el texto y el objeto de manera
independiente.
Adición de texto y asignación de formato al texto 31

Para modificar texto, primero debe seleccionarlo. Se pueden seleccionar objetos de
texto completos o caracteres específicos.
Para añadir texto artístico
Haga clic en cualquier lugar de la ventana del dibujo con la herramienta
Texto , y comience a escribir.
Para añadir texto de párrafo
Para Realice lo siguiente
Añadir texto de párrafo
Haga clic en la herramienta Texto .
Arrastre el cursor para ajustar el tamaño del
marco de texto de párrafo y comience a
escribir.
Insertar texto de párrafo en un objeto
Haga clic en la herramienta Texto.
Desplace el puntero por encima del
contorno del objeto y haga clic en éste
cuando la forma del puntero se convierta en
un puntero de inserción en objeto. Escriba
dentro del marco.
32 Manual del usuario de CorelDRAW Essentials 2: Capítulo 6
Párrafo de texto en el interior de un objeto. El objeto se hace invisible si se
elimina su contorno.

Para Realice lo siguiente
Separar un marco de texto de párrafo de un
objeto
Seleccione el objeto con la herramienta
Selección , y haga clic en Organizar }
Descombinar texto de párrafo dentro de
un trayecto.
Puede ajustar el tamaño del marco de texto de párrafo si hace clic en el
marco con la herramienta Selección y arrastra cualquiera de los tiradores de
selección.
Para seleccionar texto
Para seleccionar Realice lo siguiente
Un objeto de texto completo Haga clic en el objeto de texto con la
herramienta Selección .
Caracteres específicos Arrastre el cursor a lo largo del texto con la
herramienta Texto .
Puede seleccionar varios objetos de texto manteniendo pulsada la tecla
Mayús y haciendo clic en cada objeto de texto con la herramienta
Selección.
Cambio del aspecto del texto
Puede mejorar el texto artístico y el texto de párrafo modificando las propiedades de
los caracteres. Por ejemplo, puede cambiar el tipo de fuente y el tamaño, o aplicar
negrita o cursiva al texto. También puede cambiar la posición del texto a subíndice o
superíndice, muy utilizado en dibujos con notación científica. Asimismo, puede añadir
subrayados, sobrerrayados y líneas de tachado al texto. El grosor y la distancia entre
estas líneas y el texto se puede cambiar. También se puede cambiar el color del texto.
Adición de texto y asignación de formato al texto 33

Para cambiar las propiedades de caracteres
1 Seleccione el texto.
2 Haga clic en Texto } Formato de texto.
3 Haga clic en la ficha Carácter.
4 Especifique los atributos de caracteres que desee.
También puede aplicar negrita, cursiva o subrayado al texto seleccionado
mediante los botones Negrita, Cursiva o Subrayado situados en la barra
apropiada.
Para cambiar el color del texto
1 Seleccione el texto con la herramienta Texto .
2 Haga clic en un color de la paleta de colores.
Para cambiar el color de un objeto de texto, cancele la selección de cualquier
texto y arrastre una muestra de color de la paleta de colores hasta el objeto de
texto.
Información más detallada
Si desea obtener más información sobre En el Índice de la Ayuda, consulte
alineación y espaciado del texto texto, alineación
edición y conversión de texto texto, edición
desplazamiento de texto texto, desplazamiento
adaptación del texto a un trayecto texto, adaptación a un trayecto
asignación de formato al texto de párrafo texto, asignación de formato
combinación y enlace de marcos de texto de
párrafo
texto, combinación de marcos de texto de
párrafo
adaptación del texto de párrafo alrededor de
objetos y texto
texto, adaptación
34 Manual del usuario de CorelDRAW Essentials 2: Capítulo 6

Publicación del trabajo 7
Con CorelDRAW Essentials puede publicar su trabajo de varias formas.
Puede guardar objetos y optimizarlos para cargarlos en Internet. También puede
imprimir su trabajo, o guardarlo en un archivo con formato PDF de Adobe®
Acrobat®.
En esta sección se familiarizará con lo siguiente:
optimizar mapas de bits para Internet.
imprimir.
guardar documentos como archivos PDF.
Optimización de mapas de bits para Internet
Puede guardar objetos y optimizarlos para cargarlos en Internet mediante el
Optimizador de imágenes Web.
Al optimizar una imagen para Internet, es posible exportar a un tipo de archivo GIF,
JPEG, PNG de 8 bits o PNG de 24 bits, elegir un valor preestablecido para la Web y
comparar los resultados previsualizados. Los valores preestablecidos para la Web están
optimizados en cuanto a color, interpolación, compresión y suavizado, según el tipo de
archivo elegido. Para comparar hasta cuatro tipos de archivo, puede visualizar su
velocidad de descarga, calidad de imagen, tamaño de archivo, rango de color y tamaño
de compresión, o bien realizar una panorámica o aplicar zoom a la imagen.
También puede añadir y eliminar sus propios valores preestablecidos para Internet.
Para guardar y optimizar un dibujo en un formato compatible con
Internet
1 Haga clic en Archivo } Optimizador de imágenes Web.
2 Elija una velocidad en el cuadro de lista Velocidad de conexión.
3 Elija uno de estas opciones de visualización de secciones:
Una sección
Publicación del trabajo 35

Secciones dobles/verticales
Secciones dobles/horizontales
Cuatro secciones
4 Deje una sección igual que la imagen original. En una o más de las secciones
restantes, elija las opciones pertinentes en los siguientes cuadros de lista situados
debajo de la ventana de previsualización:
Tipo de archivo
Preestablecido para Web
Si también desea
Editar valores preestablecidos para una sola
área de previsualización
Haga clic en Avanzadas. En el cuadro de
diálogo Exportar, personalice las opciones
preestablecidas. Si selecciona los formatos de
archivo GIF o PNG8, puede modificar la
paleta de colores y los valores en el cuadro
de diálogo Convertir a color con paleta.
Guardar la configuración actual de un área
de previsualización.
Haga clic en el botón Guardar
configuración para cada área en la que
desee guardar los cambios.
Guardar un valor preestablecido
personalizado
Haga clic en Añadir .
Eliminar un valor preestablecido
Haga clic en Eliminar .
Mostrar información sobre los archivos
debajo de cada ventana de previsualización
Active la casilla de selección
Previsualización.
Desplazarse a otra sección de la imagen Desplácese por la ventana de
previsualización de la imagen original
utilizando el método de arrastre.
Aplicar zoom en la ventana de
previsualización
Elija un nivel de aumento en el cuadro de
lista Nivel de zoom.
Para comparar los tipos de archivo con la imagen original elija Original en el
cuadro de lista Tipo de archivo en una de las secciones.
36 Manual del usuario de CorelDRAW Essentials 2: Capítulo 7

Impresión
En CorelDRAW Essentials pueden imprimirse una o más copias del mismo dibujo.
Antes de imprimir un dibujo, se pueden especificar propiedades de la impresora,
incluidas las opciones de tamaño del papel y de dispositivo.
Para imprimir su trabajo
1 Haga clic en Archivo } Imprimir.
2 Haga clic en la ficha General.
3 Elija una impresora en el cuadro de lista Nombre.
4 Escriba un valor en el cuadro Número de copias.
Si desea intercalar las copias, active la casilla de selección Intercalar.
5 Active una de estas opciones:
Documento actual: imprime el dibujo actual.
Página actual: imprime la página activa.
Páginas: imprime las páginas que haya especificado.
Documentos: imprime los documentos que haya especificado.
Selección: imprime los objetos que haya seleccionado
Para previsualizar rápidamente un trabajo de impresión en el cuadro de
diálogo Imprimir, haga clic en Archivo } Imprimir, y luego en el botón
Minipresentación .
Almacenamiento de documentos como archivos PDF
PDF es un formato de archivo que permite conservar las características de formato,
fuentes, imágenes y gráficos de archivos de aplicaciones originales.
Es posible guardar documentos como archivos PDF. Los archivos PDF se pueden ver,
compartir e imprimir en cualquier plataforma, siempre que los usuarios tengan
instalado Adobe Acrobat o Adobe ®Acrobat® Reader® en sus PC. Además, los
archivos PDF se pueden enviar a redes Intranet o a Internet.
Cuando se guarda un documento como archivo PDF, se puede elegir entre tres estilos
PDF preestablecidos, que aplican una configuración específica del tipo de estilo PDF.
Por ejemplo, con el estilo PDF para Web, la resolución de las imágenes del archivo
PDF se optimizará para su uso en Internet.
Publicación del trabajo 37

Para guardar un documento como archivo PDF
1 Haga clic en Archivo } Publicar en PDF.
2 En el cuadro de lista Estilo PDF elija una de estas opciones:
PDF para distribución de documentos: permite la compresión de imágenes
de mapa de bits JPEG, y resulta idóneo para la distribución de documentación
en general. Estos documentos pueden imprimirse en impresoras láser o de
sobremesa.
PDF para Web: permite la compresión de imágenes de mapa de bits JPEG,
incorpora fuentes, y comprime texto para publicar el documento en Internet.
PDF para edición: permite la compresión LZW e incorpora fuentes. Este estilo
muestra los archivos PDF con todas las fuentes y todas las imágenes con la
máxima resolución, para que se pueda editar el archivo más adelante.
3 Busque la carpeta donde desea guardar el archivo.
4 Escriba un nombre de archivo en el cuadro Nombre de archivo.
Información más detallada
Si desea obtener más información sobre En el Índice de la Ayuda, consulte
diseño de trabajos de impresión impresión, diseño
operaciones con diseños de imposición impresión, diseños de imposición
38 Manual del usuario de CorelDRAW Essentials 2: Capítulo 7

Importación y exportación de archivos 8
CorelDRAW Essentials ofrece filtros que convierten los archivos de un formato a otro
cuando se importan o se exportan .
En esta sección se familiarizará con lo siguiente
importar archivos.
exportar archivos.
Importación de archivos
Con CorelDRAW Essentials podrá importar archivos creados en otras aplicaciones.
También podrá importar un archivo y colocarlo en la ventana de aplicación activa
como objeto. El archivo importado se convierte en parte del archivo activo.
Para importar un archivo a un dibujo activo
1 Haga clic en Archivo } Importar.
2 Elija la carpeta en la que esté almacenado el archivo.
3 Elija un formato de archivo en el cuadro de lista Tipo de archivo.
4 Haga clic en el nombre del archivo.
5 Active una de las casillas de selección activas:
Enlazar mapa de bits externamente: permite vincular un mapa de bits
externamente en lugar de incorporarlo a un archivo.
Combinar mapa de bits multicapa: fusiona automáticamente las capas de un
mapa de bits.
No mostrar cuadro de diálogo de filtro: permite utilizar la configuración
predeterminada del filtro sin abrir el cuadro de diálogo.
Mantener capas y páginas: permite conservar las capas y páginas al importar
archivos; si se desactiva esta casilla de selección, todas las capasManual del
usuario de CorelDRAW Essentials 2 se combinan en una sola.
Importación y exportación de archivos 39

6 Haga clic en Importar.
7 Haga clic en la página de dibujo.
Pueden importarse de forma predeterminada mapas de bits multicapa.
Exportación de archivos
Es posible exportar y guardar imágenes en varios formatos de archivo para utilizarlas
en otras aplicaciones.
El archivo se exporta al formato seleccionado. También puede exportarse un archivo si,
estando abierto, se guarda con otro nombre o con otro formato; el archivo abierto
permanece con el formato actual.
Exportación de un archivo
1 Haga clic en Archivo } Exportar.
2 Elija la carpeta en la que desea almacenar el archivo.
3 Elija un formato de archivo en el cuadro de lista Tipo de archivo.
4 Escriba un nombre de archivo en el cuadro de lista Nombre de archivo.
5 Active una de las casillas de selección activas:
Sólo lo seleccionado: guarda únicamente los objetos seleccionados en el dibujo
activo.
Nombres_de_archivo_para_Web: reemplaza con una barra de subrayado el
espacio en blanco del nombre de archivo. Los caracteres especiales se sustituyen
por caracteres adecuados para los nombres de archivos destinados a Internet.
No mostrar cuadro de diálogo de filtro: oculta los cuadros de diálogo que
proporcionan otras opciones durante la exportación.
6 Haga clic en Exportar.
Si también desea Realice lo siguiente
Comprimir un archivo al exportarlo Elija un tipo de compresión en el cuadro de
lista Tipo de compresión.
Especificar información sobre un archivo Escriba las observaciones que desee en el
cuadroNotas.
40 Manual del usuario de CorelDRAW Essentials 2: Capítulo 8

No todas las opciones ni tipos de compresión del cuadro de diálogo
Exportar están disponibles con todos los formatos de archivo.
Si se abre el cuadro de diálogo del formato de exportación elegido,
especifique las opciones que desee. Si desea obtener información detallada
sobre formatos de archivo, consulte “Formatos de archivo” en la Ayuda.
Para almacenar un archivo en un formato diferente
1 Haga clic en Archivo } Guardar como.
2 Elija la carpeta en la que desea almacenar el archivo.
3 Elija un formato de archivo en el cuadro de lista Guardar como tipo.
4 Escriba un nombre de archivo en el cuadro de lista Nombre de archivo.
5 Active una de las casillas de selección activas:
Sólo lo seleccionado: guarda únicamente los objetos seleccionados en el dibujo
activo.
Nombres_de_archivo_para_Web: reemplaza con una barra de subrayado el
espacio en blanco del nombre de archivo. Los caracteres especiales se sustituyen
por caracteres adecuados para los nombres de archivos destinados a Internet.
Incorporar fuentes mediante TrueDoc®: permite guardar en el archivo
fuentes con TrueDoc.
6 Haga clic en Guardar.
Si también desea Realice lo siguiente
Especificar información sobre un archivo Escriba las observaciones que desee en el
cuadroNotas.
No todas las opciones ni tipos de compresión del cuadro de diálogo
Guardar dibujo están disponibles con todos los formatos de archivo.
Información más detallada
Si desea obtener más información sobre En el Índice de la Ayuda, consulte
formatos de archivo formatos de archivo
Importación y exportación de archivos 41
La página se está cargando...

Corel Photobook y Corel PhotoAlbum 9
Con Corel Photobook podrá editar imágenes, como fotografías o mapas de bits.
Con Corel PhotoAlbum podrá buscar, ver y organizar sus imágenes.
En esta sección se familiarizará con lo siguiente:
utilizar la ventana de aplicación Corel Photobook.
utilizar las herramientas.
utilizar la barra de herramientas Visual.
iniciar Corel Photobook.
crear archivos de imagen.
abrir archivos de imagen.
adquirir imágenes.
cerrar archivos de imagen.
guardar archivos de imagen.
salir de Corel Photobook.
utilizar Corel PhotoAlbum.
Uso de la ventana de aplicación Corel Photobook
Al iniciar Corel Photobook se abre la ventana de aplicación, que contiene una ventana
de imagen. Aunque es posible abrir más de una ventana de imagen, los comandos sólo
pueden aplicarse a la ventana de imagen activa.
Corel Photobook y Corel PhotoAlbum 43

He aquí la ventana de aplicación Corel Photobook. Encontrará la descripción de sus
componentes a continuación.
Componente Descripción
Cuadro del menú
Control
Icono, situado en el ángulo superior izquierdo de la ventana,
que abre el menú Control. A través de este menú puede
restaurar, mover, cambiar el tamaño, minimizar, maximizar y
cerrar la ventana principal.
Barra de menús Menús de la barra situada en la parte superior de la ventana,
debajo de la barra de título. Los menús están agrupados por
categorías. Por ejemplo, el menú Máscara contiene comandos
con los que puede cargar, guardar, editar y eliminar máscaras.
Botones Minimizar,
Maximizar y Cerrar
Botones situados en el ángulo superior derecho de las ventanas
que se utilizan para reducir o agrandar la ventana. El botón de
la izquierda minimiza Corel Photobook. El botón central
maximiza la ventana principal de Corel Photobook. Con el
botón de la derecha, que contiene una X, se sale de Corel
Photobook.
44 Manual del usuario de CorelDRAW Essentials 2: Capítulo 9

Componente Descripción
Barra de herramientas
Estándar
Área formada por varias herramientas que se utilizan en Corel
Photobook. La barra de herramientas estándar puede acoplarse
arriba, abajo, a la derechaoalaizquierda de la ventana
principal. También puede quedar flotante en la ventana
principal. Para mover la barra de herramientas Estándar,
arrástrela hasta un lugar de la ventana y suelte el botón del
ratón.
Cinta Al hacer clic en una herramienta de la caja de herramientas, la
cinta situada debajo de la barra de herramientas Estándar
cambia para mostrar las opciones con las que puede especificar
cómo desea utilizar la herramienta. Por ejemplo, si desea
cambiar el modo de máscara a mano alzada, haga clic en la
herramienta Máscara de la caja de herramientas y a
continuación en la herramienta Máscara a mano alzada.La
cinta muestra las opciones de máscara, incluso los modos.
La cinta puede acoplarse arriba, abajo, a la derechaoala
izquierda de la ventana principal. También puede quedar
flotante en la ventana principal. Para mover la cinta, arrástrela
hasta un lugar de la ventana y suelte el botón del ratón.
Caja de herramientas La caja de herramientas contiene funciones para editar
imágenes: Selector, Transformador de selección, Ver,
Máscara, Recortar, Retocar, Filtrar, Relleno, Dibujar,
Texto, Sonda de color y Muestrario de color. La caja de
herramientas puede acoplarse arriba, abajo, a la derechaoala
izquierda de la ventana principal. También puede quedar
flotante en la ventana principal. Para mover la caja de
herramientas, arrástrela hasta un lugar de la ventana y suelte el
botón del ratón.
Barra de título Barra que se extiende a lo largo de la parte superior de la
ventana y que indica el nombre del programa (Corel
Photobook) o el nombre de archivo. La barra de título también
contiene el cuadro del menú de Control de la ventana, y los
botones Minimizar, Maximizar y Cerrar.
Corel Photobook y Corel PhotoAlbum 45

Componente Descripción
Ventana de imagen Las distintas imágenes aparecen en ventanas separadas en la
ventana principal de Corel Photobook. Puede mostrarse más de
una imagen a la vez, pero la acción sólo recae en la ventana
activa. Por ejemplo, cuando se guarda una imagen, sólo se
guardará la que se encuentra en la ventana activa.
Barra de estado La barra de estado, situada en la parte inferior de la ventana
principal, muestra una breve descripción del objeto que se
encuentra debajo del puntero del ratón. También puede
comprobar el estado de las operaciones de Corel Photobook.
Información sobre
herramientas
La Información sobre herramientas indica el nombre o la
función de la herramienta o del botón sobre los que se
encuentra el puntero del ratón.
Administrador de objetos Todos los objetos que se han creado sobre una imagen base
figuran en la lista de la ventana Administrador de objetos,
que permanece flotante en la ventana de la imagen. Puede
utilizar el comando Mostrar administrador de objetos del
menú Ver para mostrar el Administrador de objetos.
El Administrador de objetos tiene unos pequeños botones de
imágenes que sirven para seleccionar o anular la selección de
cada uno de los objetos. Los objetos que están seleccionados
tienen el fondo resaltado. Mediante el Administrador de
objetos puede ocultar, agrupar, suprimir y avanzar o retroceder
(en capas) los objetos seleccionados que están superpuestos en
la imagen base.
Ventana Paleta de
colores
La Paleta de colores es un conjunto de colores, agrupados para
facilitar el acceso a los mismos. Corel Photobook cuenta con
muchas paletas diferentes. También puede crear sus propias
paletas. Hay una paleta predefinida, llamada “Paleta
predeterminada”, que contiene muchos colores comunes, como
rojo, verde, azul, cián, magenta, amarillo, blanco y negro.
Ventana Información
de la imagen
Esta ventana presenta información que le ayudará a realizar
operaciones precisas, por ejemplo alinear píxeles y calcular el
tamaño de las áreas de una imagen. La ventana Información
también proporciona valores de color (RGB o CMYK) o valores
de escala de grises del área bajo la que se encuentra el puntero
del ratón, en función del tipo de imagen de que se trate.
46 Manual del usuario de CorelDRAW Essentials 2: Capítulo 9

Componente Descripción
Botón Propiedades de
imagen
Abre el diálogo Propiedades de imagen. Este cuadro de
diálogo muestra información sobre el tipo de imagen, su
tamaño, el número de objetos y el administrador de color. Si se
utiliza una cámara digital, la ficha EXIF puede mostrar
información sobre la cámara y la imagen, incluso sobre la
velocidad y la abertura del obturador, y sobre la distancia focal.
La caja de herramientas
La caja de herramientas facilita el acceso a las herramientas que se utilizan con más
frecuencia para cambiar y mejorar una imagen.
Herramienta Descripción
La herramienta Selector sirve para seleccionar uno o varios
objetos y transformarlos, agruparlos o suprimirlos.
La herramienta Transformador de selección sirve para
cambiar el tamaño y la forma, girar, invertir o mover un objeto
seleccionado.
La herramienta Ver cambia la vista de una imagen.
La herramienta Máscara abre el conjunto de herramientas
correspondientes a Máscara.
La herramienta Recortar permite recortar las partes no
deseadas de una imagen.
La herramienta Retocar abre el conjunto de herramientas
correspondientes a Retocar.
La herramienta Filtrar abre el conjunto de herramientas
correspondientes a Filtrar.
La herramienta Relleno abre el conjunto de herramientas
correspondientes a Relleno.
La herramienta Dibujar abre el conjunto de herramientas
correspondientes a Dibujar.
Corel Photobook y Corel PhotoAlbum 47

Herramienta Descripción
La herramienta Texto sirve para agregar texto.
Con la herramienta Sonda de color puede seleccionar un color
activo en el Muestrario de color.
La herramienta Muestrario de color sirve para seleccionar un
color.
La barra de herramientas Visual
La barra de herramientas Visual facilita las tareas de finalización de un proyecto sin
necesidad de buscar herramientas en los menús, en las barras de herramientas ni en las
cintas. Basta con hacer clic en el icono o texto de la tarea que desea realizar. La barra
de herramientas Visual le conduce automáticamente al siguiente grupo de opciones
disponibles, y muestra incluso cómo utilizar la herramienta seleccionada.
Si cierra la barra de herramientas Visual, Corel Photobook abre la caja de
herramientas y las cintas de herramientas.
Para mostrar u ocultar la barra de herramientas Visual
Haga clic en Ver } barra de herramientas Visual.
Inicio de Corel Photobook
Es posible iniciar Corel Photobook en cualquier momento.
Inicio de Corel Photobook
Haga clic en Inicio } Programas } CorelDRAW Essentials 2 } Corel
Photobook.
Creación de archivos de imagen
Puede crear imágenes nuevas en Corel Photobook. Son tres los tipos de imágenes que
puede crear:
Blanco y negro: imagen que sólo utiliza el blanco y el negro; también se llama
imagen de dos niveles.
48 Manual del usuario de CorelDRAW Essentials 2: Capítulo 9

Escala de grises: imagen que almacena los datos de la imagen en diversos tonos de
gris; conocida comúnmente como imagen en blanco y negro.
Color RGB: imagen en color que almacena los datos de la imagen en diversos
tonos de rojo, verde y azul.
El tipo de imagen predeterminado es RGB, la anchura predeterminada es 101,6 mm,
la altura predeterminada es 127 mm, y la resolución predeterminada es 96 píxeles por
pulgada. El color de fondo predeterminado es el blanco. Al aumentar el tamaño o la
resolución de la imagen también aumenta la cantidad de memoria que Corel
Photobook necesita para crear la imagen. Corel Photobook muestra la cantidad de
memoria necesaria para crear la imagen en la parte inferior del cuadro de diálogo.
Para crear una imagen nueva
1 Haga clic en Archivo } Nuevo.
2 En el cuadro Tipo de imagen elija la clase de imagen que desea.
3 En los cuadros Anchura y Altura, escriba las dimensiones que desea.
Si desea aplicar a la imagen un color de fondo que no sea el blanco, haga clic en el
botón Color para abrir el cuadro de diálogoSelector de color.
4 Haga clic en Crear.
Apertura de archivos de imagen
Puede abrir archivos de imagen de varios formatos.
Para abrir un archivo
1 Haga clic en Archivo } Abrir.
2 Elija un formato de archivo en el cuadro de lista Tipo de archivo.
3 Elija la unidad que desea utilizar en el cuadro Buscar.
4 Haga clic en la carpeta que contiene el archivo que desea abrir.
Si desea que se muestren miniaturas, haga clic en el botón Mostrar/ocultar
miniaturas.
5 Haga clic en el archivo.
6 Haga clic en Abrir.
Corel Photobook y Corel PhotoAlbum 49

Adquisición de imágenes
El método más común para introducir imágenes en Corel Photobook es el uso de un
escáner o una cámara digital. Antes de utilizar un escáner o una cámara digital con
Corel Photobook, deberá instalarlo siguiendo las instrucciones del fabricante.
Para recibir entrada de un dispositivo TWAIN, por ejemplo captura de fotogramas de
vídeo o escáner TWAIN, primero debe configurar el dispositivo. El funcionamiento de
los dispositivos que utilizan TWAIN es diferente según el fabricante y el producto. Si
necesita ayuda para utilizar la interfaz TWAIN, consulte los documentos que se
facilitan con el producto.
La interfaz del controlador TWAIN le ofrece acceso a escáneres, captura de vídeo y
otros dispositivos de adquisición de datos sin necesidad de recurrir a controladores
especiales.
Para configurar un dispositivo TWAIN
1 Haga clic en Archivo } Configurar dispositivo } Escáner.
2 Haga clic en Seleccionar origen.
Se abre el cuadro de diálogo Origen TWAIN.
3 Seleccione un dispositivo TWAIN.
Para configurar un escáner
1 Haga clic en Archivo } Configurar dispositivo } Escáner.
2 En el cuadro Seleccione un escáner, elija un controlador de escáner.
Si el controlador del escáner no figura en la lista, póngase en contacto con el
fabricante del mismo para que le facilite un controlador TWAIN.
3 En el cuadro Dirección del escáner escriba la dirección del escáner, si es preciso.
Para utilizar la interfaz del controlador TWAIN
Haga clic en Archivo } Adquirir. Se abre un cuadro de diálogo.
Cada cuadro de diálogo Adquirir varía en función del dispositivo que se utilice.
Consulte la documentación que facilita el proveedor de estos productos.
50 Manual del usuario de CorelDRAW Essentials 2: Capítulo 9

Cómo cerrar archivos de imagen
Es posible cerrar el archivo de imagen activo. Si se han realizado cambios en el archivo
de imagen activo y no los ha guardado, Corel Photobook mostrará un mensaje
preguntando si desea guardarlos.
Para cerrar un archivo
Haga clic en Archivo } Cerrar.
Si ha modificado la imagen en la que está trabajando y desea cerrarla, Corel
Photobook le presentará tres opciones a elegir:
Sí: guarda los cambios realizados en la imagen antes de cerrar la ventana de
imagen.
No: cierra la ventana de imagen pero no guarda los cambios realizados en la
imagen.
Cancelar: anula el comando Cerrar y regresa a la imagen actual sin guardarla.
Almacenamiento de archivos de imagen
Puede guardar la imagen activa con el nombre de archivo actual, el mismo tipo de
archivo y la configuración de la imagen definida.
Si no había guardado nunca el archivo y selecciona el comando Guardar, se abrirá el
diálogo Guardar como, presentándole la opción de guardar el archivo con un nombre
o formato diferente.
Para guardar un archivo
Haga clic en Archivo } Guardar.
Para guardar un archivo con un nombre o formato diferente
1 Haga clic en Archivo } Guardar como.
2 Elija un formato de archivo en el cuadro Tipo de archivo.
3 Elija la unidad que desea utilizar en el cuadro Guardar en.
4 Elija la carpeta en la que desea guardar el archivo.
5 Escriba un nombre de archivo en el cuadro Nombre de archivo.
6 Haga clic en Guardar.
Corel Photobook y Corel PhotoAlbum 51

Salida de Corel Photobook
Ya puede salir de Corel Photobook. Si tiene algún archivo de imagen abierto en el que
no haya guardado los cambios, Corel Photobook le preguntará si desea guardar los
archivos antes de cerrar el programa.
Para salir de Corel Photobook
Haga clic en Archivo } Salir.
Si ha modificado la imagen en la que está trabajando y desea cerrarla, Corel
Photobook le presentará tres opciones a elegir:
Sí: guarda los cambios realizados en la imagen antes de cerrar la ventana de
imagen.
No: cierra la ventana de imagen pero no guarda los cambios realizados en la
imagen.
Cancelar: anula el comando Cerrar y regresa a la imagen actual sin guardarla.
Uso de Corel PhotoAlbum
Corel PhotoAlbum es un programa con el que puede buscar, ver y organizar archivos
de imagen. Con Corel PhotoAlbum puede
navegar hasta las imágenes mediante una vista en árbol de carpetas y recursos, al
igual que en Windows Explorer.
ver miniaturas de las imágenes para identificar rápidamente las que necesita.
añadir propiedades a los archivos de imagen, para facilitar su búsqueda en otro
momento.
cambiar el nombre o convertir el formato de archivo de un lote de archivos.
utilizar el método arrastrar y soltar para copiar, mover o abrir archivos, o para
añadir elementos a los álbumes.
utilizar álbumes para crear y mantener colecciones de archivos ubicados en
cualquier lugar de su ordenador o de la red.
ajustar imágenes o abrirlas en Corel Photobook para realizar otros cambios en ellas.
compartir sus imágenes grabándolas previamente en un CD, creando
presentaciones de diapositivas, adjuntándolas a mensajes de correo electrónico o
cargándolas en la web para solicitar un servicio de impresión.
crear protectores de pantalla y tapices de escritorio para su ordenador.
52 Manual del usuario de CorelDRAW Essentials 2: Capítulo 9

Inicio de Corel PhotoAlbum
Haga clic en Inicio } Programas } CorelDRAW Essentials 2 } Corel
PhotoAlbum.
Información más detallada
Si desea obtener más información sobre el uso de Corel Photobook, consulte la Ayuda.
Corel Photobook y Corel PhotoAlbum 53
La página se está cargando...

Índice analítico
A
acciones
deshacer ........23
rehacer ........23
adquisición de imágenes ....50
almacenamiento
archivos PDF .....37-38
dibujos ........23
dibujos en diferentes formatos . . 41
imágenes en diferentes formatos . . 51
almacenamiento de imágenes . . . 51
anulación de la selección ....25
apertura de imágenes .....49
archivos
exportación ......39-40
importación .......39
asistencia
comentarios del cliente ....4
formación ........8
registro ........2
servicio de atención al cliente . . . 2
Asistencia en Internet .....2
asistencia técnica ......2
Ayuda .........7
búsqueda ........7
impresión ........7
uso.........7
C
cierre
dibujos ........24
cierre de imágenes ......51
colocación de objetos .....28
comandos
deshacer ........23
rehacer ........23
configuración
dispositivo TWAIN .....50
escáner ........50
contornos ........29
configuración ......29
formato ........29
convenciones de la documentación . . 4
copia de objetos ......27
Corel Corporation ......2
formación ........8
soluciones corporativas ....8
Corel PhotoAlbum......52
inicio.........53
Corel Photobook ......43
inicio.........48
salida ........52
Corel Photobook, espacio de trabajo
barra de herramientas Visual . . . 48
caja de herramientas .....47
ventana de aplicación ....43
CorelDRAW Essentials .....9
funciones........20
inicio.........19
salida ........24
CorelDRAW Essentials, espacio de trabajo
barra de estado ......18
barra de herramientas estándar . . 12
barras de propiedades ....17
caja de herramientas .....13
ventanas acoplables .....17
corte de objetos ......27
Índice analítico 55

creación
dibujos ........20
imágenes ......48-49
D
definiciones
Corel Photobook......43
CorelDRAW Essentials ....9
deshacer acciones .....22-23
desinstalación .......5
aplicación ........6
dibujos
almacenamiento ......23
almacenar en diferentes formatos . 41
apertura ........20
cierre.........24
creación ........20
creación a partir de una plantilla . . 22
impresión .......37
información sobre .....18
inicio.........20
inicio a partir de una plantilla . . 20
publicación .......35
uso de plantillas ......21
duplicación de objetos .....27
E
edición de imágenes .....43
eliminación de objetos .....27
escáner
configuración ......50
Espacio de trabajo de CorelDRAW Essentials
herramientas .......12
ventana de aplicación ....10
exportación de archivos . . . 39 - 40
F
formación ........8
formación por Internet .....8
formato de líneas y contornos . . . 29
formatos de archivo.....23,39
fuentes
especificación de atributos . . 33 - 34
I
imágenes
adquisición .......50
almacenamiento ......51
almacenamiento en diferentes formatos 51
apertura ........49
cierre.........51
creación .......48-49
edición ........43
inicio .......48-49
importación de archivos ....39
impresión de dibujos .....37
inicio
Corel PhotoAlbum .....53
Corel Photobook......48
CorelDRAW Essentials ....19
dibujos ........20
imágenes ......48-49
Inicio rápido........6
uso.........6
instalación ........5
aplicación ........5
L
líneas .........29
configuración de ......29
formato ........29
56 Índice analítico

M
mapas de bits
optimización para Internet . . . 35
optimización para la web....35
marcos de texto ......31
movimiento de objetos.....28
O
objetos
eliminación .......27
movimiento .......28
anulación de la selección ....26
aplicación de rellenos uniformes . . 29
colocación .......28
copia .........27
corte .........27
duplicación .......27
pegado ........27
selección ........26
optimización de mapas de bits . . . 35
P
PDF
almacenamiento de archivos . 37 - 38
pegado de objetos ......27
plantillas ........19
carga.........22
uso.........21
publicación de dibujos .....35
R
registro
asistencia ........2
productos de Corel .....2
rehacer acciones .....22-23
rellenos ........29
aplicación a los objetos ....29
colores ........30
uniformes .......30
S
salida
Corel Photobook......52
CorelDRAW Essentials ....24
selección
objetos ........26
texto .........33
T
terminología
Corel Photobook......43
CorelDRAW Essentials ....9
texto .........31
adición ........31
cambio de color ......34
cambio de mayúsculas/minúsculas . 33
definición de atributos de fuentes 33 - 34
inserción en objetos .....32
propiedades de caracteres . . 33 - 34
selección ........33
subrayado .......33
tipos de ........31
texto artístico .......31
adición ........32
texto de párrafo ......31
adición ........32
ajuste automático de marcos . . . 32
inserción en un objeto ....32
separación de un objeto ....32
TWAIN (dispositivo)
configuración ......50
uso de la interfaz de controlador . . 50
Índice analítico 57
Transcripción de documentos
Manual del usuario sobre los procedimientos iniciales de CorelDRAW® Essentials 2 El contenido de este manual del usuario y el software correspondiente de CorelDRAW Essentials son propiedad de Corel Corporation y de sus respectivos otorgantes de licencia y están protegidos por las leyes de copyright. Si desea obtener información completa sobre el copyright de CorelDRAW Essentials, consulte la sección Acerca de CorelDRAW Essentials del menú Ayuda del software. Copyright 1987 – 2003 Corel Corporation. Reservados todos los derechos. Corel, el logotipo de Corel, CorelDRAW, Corel Photobook, Corel PhotoAlbum y Perfect Shapes son marcas comerciales o marcas comerciales registradas de Corel Corporation o sus compañías subsidiarias de Canadá, EE.UU. u otros países. Adobe, Acrobat y Reader son marcas comerciales registradas de Adobe Systems Incorporated en Estados Unidos u otros países. InstallShield es una marca comercial registrada de InstallShield Software Corporation en los Estados Unidos u otros países. TrueDoc es una marca comercial registrada de Bitstream Inc. Windows es una marca comercial registrada de Microsoft Corporation en los Estados Unidos u otros países. Todos los demás productos, fuentes/tipos de letra, nombres y logotipos de empresas son marcas comerciales o marcas registradas de sus respectivos propietarios. 008063 Bienvenido a CorelDRAW Essentials 2 Acerca de Corel Corporation . . . . . Registro de productos de Corel . . . . Servicios de asistencia de Corel . . . . Comentarios del cliente . . . . . . . Convenciones de la documentación . . . Instalación y desinstalación de aplicaciones. Obtención de ayuda . . . . . . . . Otros recursos. . . . . . . . . . . . . . . . . . . . . . . . . . . . . . . . . . . . . . . . . . . . . . . . . . . . . . . . . . . . . . . . . . . . . . . . . . . . . . . . . . . . . . . . . . . . . . . . . . 2 2 2 4 4 5 7 8 Recorrido por el espacio de trabajo de CorelDRAW Essentials Terminología y conceptos . . . . . . . . . . . . . . . . . 9 Ventana de aplicación de CorelDRAW Essentials . . . . . . . . . 10 Herramientas del espacio de trabajo de CorelDRAW Essentials . . . . 12 Introducción Inicio y apertura de dibujos . . . . . . . . Exploración de las funciones básicas de CorelDRAW Operaciones con plantillas . . . . . . . . Cómo rehacer y deshacer acciones . . . . . . Almacenamiento de dibujos . . . . . . . . Cierre de dibujos y salida de CorelDRAW Essentials . . . . Essentials . . . . . . . . . . . . . . . . . . . . . . . . . . . . . . . . . . . . . . . . . 19 20 21 22 23 24 Operaciones con objetos Selección de objetos . . . . . . . . . . . . . . . . . . 25 Copia, duplicación y eliminación de objetos . . . . . . . . . . . 27 Colocación de objetos . . . . . . . . . . . . . . . . . . 28 Contorno y relleno de objetos Formato de líneas y contornos . . . . . . . . . . . . . . . 29 Aplicación de rellenos uniformes . . . . . . . . . . . . . . 29 Adición de texto y asignación de formato al texto Adición y selección de texto . . . . . . . . . . . . . . . . 31 Cambio del aspecto del texto . . . . . . . . . . . . . . . 33 Publicación del trabajo Índice de materias i Español Índice de materias Optimización de mapas de bits para Internet . . . . . . . . . . 35 Impresión. . . . . . . . . . . . . . . . . . . . . . 37 Almacenamiento de documentos como archivos PDF . . . . . . . . 37 Importación y exportación de archivos Importación de archivos . . . . . . . . . . . . . . . . . 39 Exportación de archivos . . . . . . . . . . . . . . . . . 40 Corel Photobook y Corel PhotoAlbum Uso de la ventana de aplicación Corel Photobook La caja de herramientas . . . . . . . . La barra de herramientas Visual. . . . . . Inicio de Corel Photobook . . . . . . . Creación de archivos de imagen . . . . . . Apertura de archivos de imagen . . . . . Adquisición de imágenes . . . . . . . . Cómo cerrar archivos de imagen . . . . . Almacenamiento de archivos de imagen . . . Salida de Corel Photobook . . . . . . . Uso de Corel PhotoAlbum . . . . . . . . . . . . . . . . . . . . . . . . . . . . . . . . . . . . . . . . . . . . . . . . . . . . . . . . . . . . . . . . . . . . . . . . . . . . . . . . . . . . . . . . . . . . . . . . . . . . . . . . . . 43 47 48 48 48 49 50 51 51 52 52 Índice analítico . . . . . . . . . . . . . . . . . . . . . . . . 55 ii Índice de materias Bienvenido a CorelDRAW Essentials 2 1 La serie Corel DRAW® Essentials 2 es una aplicación de dibujo completa y fácil de utilizar que incluye potentes herramientas de retoque de fotografías, y con la que puede aprender, explorar y crear proyectos gráficos de aspecto profesional. Puede crear sofisticados gráficos, corregir y mejorar fotos, diseñar un proyecto y publicar sus trabajos para que otras personas puedan acceder a ellos fácilmente. También puede manipular las plantillas predefinidas y obtener resultados inmediatos, corregir los problemas habituales de las fotografías y agregar efectos espectaculares, ver su trabajo en tiempo real y publicarlo en una gran variedad de formatos de archivo. Utilice el administrador de Inicio rápido para abrir rápidamente las aplicaciones y los archivos y comenzar a trabajar en proyectos especiales sin dilación. La serie CorelDRAW Essentials 2 está compuesta por las aplicaciones siguientes: CorelDRAW Essentials, una intuitiva aplicación de diseño gráfico que ofrece una agradable experiencia de trabajo. Un conjunto especializado de herramientas interactivas exclusivas que le ahorrará tiempo y le facilitará el proceso de diseño. CorelDRAW Essentials está creado y diseñado para facilitar la impresión de los gráficos y su carga en Internet. Corel® Photobook™ es un editor de imágenes para Windows® rápido, fácil y potente. Corel Photobook ofrece una función avanzada de retoque de fotografías; objetos y capas; pinceles de medios naturales; más de 130 efectos, macros y asistentes; y admite GIF y JPEG para Internet. Corel® PhotoAlbum™ le ayudará a buscar, ver, organizar y distribuir archivos de imágenes En esta sección obtendrá información sobre: Corel Corporation registro de productos Corel servicios de atención al cliente comentarios de los clientes convenciones de la documentación instalación y desinstalación de aplicaciones uso de Inicio rápido Bienvenido a CorelDRAW Essentials 2 1 obtención de ayuda otros recursos Acerca de Corel Corporation Fundada en 1985, Corel Corporation (www.corel.com) es una compañía de tecnología líder especializada en herramientas de creación de contenido, administración de procesos comerciales y soluciones empresariales con funciones compatibles con XML. El objetivo de la empresa es ofrecer a los consumidores y a las empresas la posibilidad de crear, intercambiar e interactuar inmediatamente con un contenido visual siempre adecuado, preciso y disponible. Corel Corporation tiene su sede principal en Ottawa, Canadá. Registro de productos de Corel Es muy importante registrar los productos de Corel. El registro le da derecho a un acceso rápido a las últimas actualizaciones del producto, información valiosa sobre versiones del producto y descargas gratuitas, artículos, sugerencias, consejos y ofertas especiales. Es posible registrar el producto al instalar la aplicación, o hacerlo más tarde. Existen los siguientes métodos de registro: En línea: puede iniciar el registro en línea si su PC está conectado a Internet en el momento de instalar la aplicación gráfica de Corel. Si no se detecta ninguna conexión a Internet, aparece un cuadro de diálogo con una lista de opciones. FTP: puede rellenar el formulario de registro para que se envíe automáticamente en cuanto se detecte una conexión a Internet. Por teléfono: puede llamar al Servicio de atención al cliente de Corel más cercano. Si desea obtener más información sobre el registro de productos Corel, visite www.corel.com/support/register. Servicios de asistencia de Corel El Servicio de atención al cliente de Corel proporciona información rápida y precisa sobre las características, las especificaciones, los precios, la disponibilidad, los servicios y la asistencia técnica de los productos Corel. 2 Manual del usuario de CorelDRAW Essentials 2: Capítulo 1 Asistencia en línea Si desea obtener información sobre los servicios de asistencia en línea, visite www.corel.com/support. Tenga en cuenta que algunos servicios sólo están disponibles en inglés. Servicios de Internet Descripción Base de conocimientos de Corel® kb.corel.com Permite leer, imprimir y descargar documentos que contienen las respuestas a numerosas consultas técnicas. Grupos de noticias (foros de usuarios) www.corel.com/newsgroups Permiten intercambiar información, sugerencias y técnicas con otros usuarios de productos de Corel. Descargas www.corel.com/downloads Permite descargar parches, actualizaciones y versiones de evaluación de los productos Asistencia telefónica Si desea obtener información sobre los servicios de asistencia telefónica, visite www.corel.com/support. La asistencia telefónica para este producto de Corel sólo está disponible como servicio de pago. Norteamérica Para conocer los precios, las condiciones de compra o realizar consultas generales sobre los productos de Corel, llame al número gratuito del Servicio de atención al cliente 1-800-772-6735. Para contactar directamente con un técnico en una línea de pago sobre la marcha (Pay-As-You-Go) marque 1-900-733-8780. Para contactar directamente con un técnico en una línea de pago por incidente (Pay-Per-Incident) marque 1-877-662-6735. El horario de estos servicios es de lunes a viernes de 8:30 A.M. a 7:30 P.M., hora de la costa este de EE.UU. Fuera de Norteamérica Para conocer los precios, las condiciones de compra o realizar consultas generales sobre los productos de Corel, llame al número gratuito del Servicio de atención al cliente. Para conocer los detalles de contacto más actualizados, remítase a la página de números de asistencia internacionales en www.corel.com/support. Póngase en contacto con el Servicio de atención al cliente para conocer los precios, las condiciones de compra, realizar consultas generales o solicitar algún CD de Bienvenido a CorelDRAW Essentials 2 3 recambio. Póngase en contacto con la asistencia técnica si necesita ayuda con el software de Corel. Asistencia por correo y por fax Puede enviar consultas concretas al Servicio de atención al cliente de Corel por correo o fax. Corel Support Services 1600 Carling Avenue Ottawa, Ontario, Canadá K1Z 8R7 Fax: 1-613-761-9176 Comentarios del cliente Si desea realizar comentarios o enviar sugerencias sobre CorelDRAW Essentials 2, remítalos por correo electrónico a [email protected]. Si desea hacer comentarios o sugerencias sobre el manual del usuario y la Ayuda, remítalos por correo electrónico a la dirección [email protected] o por correo ordinario a la dirección que se indica a continuación. Puede consultar el sitio web del producto para ver las últimas novedades, sugerencias y consejos e información de actualización. Visite www.corel.com y siga los enlaces hasta el sitio del producto. Creative Products Documentation Manager Corel Corporation 1600 Carling Avenue Ottawa, Ontario, Canadá K1Z 8R7 Convenciones de la documentación En la tabla siguiente se describen algunas convenciones importantes utilizadas en el manual del usuario y en la Ayuda. Convención Descripción Ejemplos Menú } Comando de menú Haga clic en la opción de menú y después en el comando de menú. Haga clic en Archivo } Abrir. 4 Manual del usuario de CorelDRAW Essentials 2: Capítulo 1 Convención Descripción Ejemplos cuadro de lista Una lista de opciones que se abre cuando el usuario hace clic en el botón de flecha abajo. Elija un estilo de diseño en el cuadro de lista Diseño. Las notas contienen información importante sobre los pasos anteriores. Pueden describir las condiciones necesarias para realizar el procedimiento. La barra de estado muestra una descripción de cada objeto oculto según se van seleccionando. Las sugerencias son recomendaciones sobre cómo realizar los pasos anteriores. Pueden presentar métodos alternativos u otras ventajas y utilidades del procedimiento. También puede iniciar la Ayuda pulsando F1. Instalación y desinstalación de aplicaciones Con el programa de instalación, es fácil instalar aplicaciones y componentes de Corel. Permite instalar y desinstalar cualquier aplicación de Corel incluida en el paquete de software. Para instalar una aplicación 1 Cierre todas las aplicaciones. 2 Inserte el Disco 1 en la unidad de CD. Si el asistente de instalación no se inicia automáticamente, haga clic en Inicio en la barra de tareas de Windows y, a continuación, en Ejecutar. Escriba D:\Setup, donde D es la letra que corresponde a la unidad de CD. 3 Siga las instrucciones del asistente de instalación para instalar y registrar la aplicación. Bienvenido a CorelDRAW Essentials 2 5 Para desinstalar aplicaciones 1 En la barra de tareas de Windows, haga clic en Inicio } Panel de control. Si tiene instalado el sistema operativo Windows 2000 o anterior, haga clic en Inicio } Configuración } Panel de control. 2 Haga doble clic en Agregar o quitar programas. 3 Elija una aplicación de Corel de la lista, haga clic en Agregar o quitar y active la opción Quitar todos del cuadro de diálogo. Si utiliza el sistema operativo Windows 2000 o anterior, haga clic en el botón Quitar. 4 Siga las instrucciones del asistente InstallShield®. Uso de Inicio rápido Inicio rápido le permite recibir información y consejos sobre la tarea que haya seleccionado. Facilita el acceso a los archivos recientes, la documentación, los consejos y la tienda en línea de Corel. También unifica la información de asistencia y de otros fabricantes. Para utilizar Inicio rápido 1 Haga clic en Inicio } Programas } CorelDRAW Essentials 2 } Inicio rápido. 2 Haga clic en una de estas fichas: Tareas: ofrece varios tipos de proyectos y carga la aplicación de CorelDRAW Essentials 2 pertinente con su categoría en el asistente de plantillas. Documentos recientes: enumera los archivos más recientes de CorelDRAW Essentials y Corel Photobook. Aplicaciones: ofrece información sobre CorelDRAW Essentials, Corel Photobook, Corel PhotoAlbum y sobre las aplicaciones de otros fabricantes que se incluyen en CorelDRAW Essentials 2. Sugerencias y trucos: facilita datos y enlaces al contenido de Designer.com. Ayuda y asistencia: enlaza a los sistemas de ayuda en línea, así como a los recursos de asistencia de Corel en www.corel.com. Actualización: enlaza a las últimas novedades de la serie CorelDRAW Graphics. 6 Manual del usuario de CorelDRAW Essentials 2: Capítulo 1 Obtención de ayuda Para obtener ayuda, puede consultar el Manual del usuario o bien acudir directamente a la interfaz de usuario. Para buscar temas de Ayuda, puede utilizar el índice de materias y la herramienta de búsqueda. También puede imprimir un tema de Ayuda y ver los temas de Ayuda asociados a la tarea actual. Es posible obtener ayuda mediante las siguientes herramientas: Manual del usuario: proporciona la información y los procedimientos que se utilizan más comúnmente. Los capítulos que terminan con las tablas Información más detallada contienen palabras clave que le remiten a temas de Ayuda adicionales. Ayuda: permite acceder a la Ayuda directamente desde la interfaz de usuario y buscar los temas mediante el uso del contenido, el índice y la herramienta de búsqueda de palabras y frases. Información sobre herramientas: proporciona consejos sobre el uso de los iconos y botones de la aplicación. Para ver la información sobre herramientas, sitúe el cursor sobre un icono, botón u otro control de la aplicación. Para utilizar la ayuda 1 Haga clic en Ayuda } Temas de ayuda. 2 Haga clic en una de estas fichas: Contenido: permite navegar por los distintos temas de la ayuda. Índice: permite utilizar el índice para buscar un tema. Buscar: permite buscar una palabra determinada en el texto completo de la ayuda. Por ejemplo, si busca información sobre el modo de color RGB, puede escribir “RGB” para mostrar una lista de los temas asociados. Si también desea Ver la Ayuda de un cuadro de diálogo Haga clic en el botón Ayuda. Imprimir un determinado tema de Ayuda Abra un tema de Ayuda, haga clic en el marco que desee imprimir y haga clic en Imprimir. También puede iniciar la Ayuda pulsando F1. Bienvenido a CorelDRAW Essentials 2 7 Otros recursos Corel mantiene acuerdos de colaboración de formación con otras empresas y proporciona servicios profesionales para sus productos de software. El sitio web de Corel Designer contiene una gran cantidad de recursos gráficos. Formación Cursos de formación de Corel Amplíe sus conocimientos asistiendo a Corel® Training Camp, una serie de cursos formativos intensivos especiales que se celebran en diferentes lugares de Norteamérica sobre diversos productos de Corel. Todos los cursos están impartidos por instructores especializados en Corel e incluyen clases prácticas, ejercicios y proyectos aplicables al mundo real. Para consultar el calendario de formación o inscribirse en un curso, visite: www.corel.com/trainingschedule. Formación personalizada de Corel En cuanto tenga las aplicaciones de Corel instaladas en sus equipos, nuestro equipo de especialistas de formación puede ayudarle a sacar el máximo partido de ellas con una formación personalizada, adaptada a las necesidades concretas de su entorno de trabajo. Le ayudaremos a desarrollar un temario práctico y relevante para satisfacer las necesidades de su empresa. Si desea obtener más información sobre la formación personalizada de Corel, visite www.corel.com/customizedtraining. Socios instructores de Corel (CTP) Los Socios instructores de Corel® son organizaciones locales independientes que han obtenido certificación oficial por parte de Corel para impartir cursos de formación sobre productos de Corel en todo el mundo. Para localizar al Socio instructor más cercano, visite www.corel.com/trainingpartners. Designer.com Corel recomienda a los usuarios que visiten el sitio web de Designer.com. Contiene artículos, sugerencias y consejos, clipart gratuito, noticias sobre productos, tutoriales y otros recursos gráficos para inspirar, motivar y guiar al usuario. Visite www.designer.com para empezar. 8 Manual del usuario de CorelDRAW Essentials 2: Capítulo 1 Recorrido por el espacio de trabajo de CorelDRAW Essentials 2 Si conoce la terminología y el espacio de trabajo de CorelDRAW Essentials, le resultará más fácil seguir los conceptos y procedimientos de este manual del usuario. En esta sección se familiarizará con lo siguiente: terminología y conceptos. ventana de aplicación de CorelDRAW Essentials. herramientas del espacio de trabajo de CorelDRAW Essentials. Terminología y conceptos Antes de empezar a utilizar CorelDRAW Essentials, le conviene familiarizarse con los términos siguientes. Término Descripción Objeto Elemento de un dibujo, como una imagen, forma, línea, texto, curva, símbolo o capa. Dibujo El trabajo que crea en CorelDRAW Essentials; por ejemplo, ilustraciones personalizadas, logotipos, carteles y folletos. Gráfico vectorial Imagen generada a partir de descripciones matemáticas que determinan la posición y longitud de las líneas, así como la dirección en la que se dibujan. Mapa de bits Imagen formada por cuadrículas de píxeles o puntos; también llamada imagen rasterizada. Ventana acoplable Ventana que contiene los comandos disponibles y los valores asociados a una herramienta o tarea específica. Menú lateral Botón que abre un grupo de herramientas u opciones de menú relacionados entre sí. Recorrido por el espacio de trabajo de CorelDRAW Essentials 9 Término Descripción Texto artístico Tipo de texto al que se pueden aplicar efectos especiales, como sombras. Texto de párrafo Tipo de texto al que se pueden aplicar opciones de formato y que puede editarse en grandes bloques. Ventana de aplicación de CorelDRAW Essentials Al iniciar CorelDRAW Essentials, se abre la ventana de aplicación, que contiene una ventana de dibujo. El rectángulo del centro de la ventana de dibujo es la página de dibujo, donde se crea la imagen o el gráfico. Aunque es posible abrir más de una ventana de dibujo, los comandos sólo pueden aplicarse a la ventana de dibujo activa. He aquí la ventana de aplicación CorelDRAW Essentials. Encontrará la descripción de sus componentes a continuación. Barra de título Barra de herramientas (standard) Barra de menús Barra de proprie-d ades Caja de herramientas Ventana acoplable Ventana de dibujo Regla Paleta de colores Página de dibujo Explorador de documento 10 Barra de estado Explorador Manual del usuario de CorelDRAW Essentials 2: Capítulo 2 Componente Descripción Barra de menús Área que contiene opciones de menú desplegable. Barra de propiedades Barra acoplable con comandos relacionados con la herramienta u objeto activos. Por ejemplo, cuando la herramienta Texto se encuentra activa, la barra de propiedades de texto muestra comandos para crear y editar texto. Barra de herramientas Barra acoplable que contiene accesos directos a comandos de menú u otros. Barra de título El área que muestra el título del dibujo abierto. Reglas Bordes horizontales y verticales que se utilizan para determinar el tamaño y posición de los objetos de un dibujo. Caja de herramientas Barra flotante de herramientas para crear, rellenar y modificar objetos del dibujo. Ventana de dibujo El área fuera de la página de dibujo, delimitada por las barras de desplazamiento y los controles de la aplicación. Página de dibujo El área rectangular dentro de la ventana de dibujo. Es la zona imprimible del área de trabajo. Paleta de colores Barra acoplable que contiene muestrarios de color. Ventana acoplable Ventana que contiene los comandos disponibles y los valores asociados a una herramienta o tarea específica. Barra de estado Área situada en la parte inferior de la ventana de aplicación que contiene información sobre propiedades de objeto como el tipo, tamaño, color, relleno y resolución. La barra de estado también muestra la posición actual del ratón. Explorador familiarizarse de documentos Área situada en la parte inferior izquierda de la ventana de aplicación que contiene controles para desplazarse entre páginas y añadir páginas. Explorador Botón situado en el ángulo inferior derecho que abre una pantalla más pequeña para facilitar el desplazamiento por el dibujo. Recorrido por el espacio de trabajo de CorelDRAW Essentials 11 Para mostrar y ocultar alternativamente la barra de estado, haga clic en Ventana } Barras de herramientas } Barra de estado. Para mostrar y ocultar las reglas, consulte “Para ocultar o mostrar las reglas” en la Ayuda. Herramientas del espacio de trabajo de CorelDRAW Essentials A los comandos de la aplicación se accede a través de la barra de menús, las barras de herramientas, la caja de herramientas, la barra de propiedades y las ventanas acoplables. La barra de propiedades y las ventanas acoplables proporcionan acceso a los comandos relacionados con la herramienta activa o la tarea actual. La barra de propiedades, las ventanas acoplables, las barras de herramientas y la caja de herramientas pueden abrirse, cerrarse y moverse por la pantalla cuando desee. La barra de herramientas estándar La barra de herramientas estándar contiene botones que sirven de acceso directo a muchos comandos de los menús. La barra de herramientas estándar aparece de forma predeterminada. Haga clic en este botón Para Crear un dibujo Abrir un dibujo Guardar un dibujo Imprimir un dibujo Cortar los objetos seleccionados y almacenarlos en el Portapapeles. Copiar los objetos seleccionados en el Portapapeles. Pegar el contenido del Portapapeles en un dibujo 12 Manual del usuario de CorelDRAW Essentials 2: Capítulo 2 Haga clic en este botón Para Deshacer una acción Restaurar una acción después de deshacerla. Importar un dibujo Exportar un dibujo Establecer un nivel de zoom. Exploración de la caja de herramientas Los menús laterales se abren para mostrar un conjunto de herramientas de CorelDRAW Essentials relacionadas entre sí. Una pequeña flecha situada en el ángulo inferior derecho de un botón de la caja de herramientas indica que se trata de un menú lateral; por ejemplo, el menú lateral Edición de formas . Al hacer clic en la flecha de un menú lateral, se abre un conjunto de herramientas relacionadas. Para expandir el menú lateral, haga clic en los tiradores situados en el extremo del menú y arrástrelos. Recorrido por el espacio de trabajo de CorelDRAW Essentials 13 Puede utilizar las herramientas de la caja de herramientas para crear, rellenar y modificar objetos en los dibujos. La tabla siguiente contiene una descripción de los menús laterales y herramientas incluidos en la caja de herramientas de CorelDRAW Essentials. Menús laterales Menú lateral Descripción Edición de formas Permite acceder a las herramientas Forma, Cuchillo y Borrador Curva Permite acceder a las herramientas Mano alzada, Bézier y Medios artísticos Objeto Permite acceder a las herramientas Papel gráfico, Polígono y Espiral 14 Manual del usuario de CorelDRAW Essentials 2: Capítulo 2 Menú lateral Descripción Formas perfectas Permite acceder a las herramientas Formas básicas, Formas de flecha, Formas de diagrama de flujo, Formas de estrella y Formas de notas Herramientas interactivas Permite acceder a las herramientas Mezcla interactiva, Silueta interactiva, Distorsión interactiva, Sombra interactiva, Envoltura interactiva, Extrusión interactiva y Transparencia interactiva Contorno Permite acceder a los cuadros de diálogo Pluma del contorno y Color del contorno, y a una selección de contornos de diversas anchuras. Relleno Permite acceder a los cuadros de diálogo Color de relleno, Relleno degradado, Relleno de patrón y Relleno de textura Herramientas Herramienta Descripción La herramienta Selección permite seleccionar, inclinar y girar objetos, y cambiarlos de tamaño. La herramienta Forma permite modificar la forma de los objetos. La herramienta Cuchillo permite cortar los objetos. La herramienta Borrador permite eliminar áreas del dibujo. La herramienta Texto permite escribir palabras directamente en la pantalla como texto artístico o como texto de párrafo. La herramienta Formas básicas permite elegir entre una serie de formas, por ejemplo un hexágono, una cara sonriente o un triángulo rectángulo. Recorrido por el espacio de trabajo de CorelDRAW Essentials 15 Herramienta Descripción La herramienta Formas de flecha permite dibujar flechas con distintas formas, direcciones y números de puntas. La herramienta Formas de diagrama de flujo permite dibujar símbolos de diagramas de flujo. La herramienta Formas de estrella permite dibujar formas de cintas y explosiones. La herramienta Formas de notas permite dibujar notas y etiquetas. La herramienta Mano alzada permite dibujar segmentos de líneas y curvas. La herramienta Bézier permite dibujar curvas segmento a segmento. La herramienta Medios artísticos ofrece acceso a las herramientas Pincel, Diseminador y Pluma caligráfica. La herramienta Papel gráfico permite dibujar una cuadrícula de líneas similar a la del papel gráfico. La herramienta Polígono permite dibujar polígonos y estrellas simétricos. La herramienta Espiralpermite dibujar espirales simétricas y logarítmicas. La herramienta Rectángulo permite dibujar rectángulos y cuadrados. La herramienta Elipsepermite dibujar elipses y círculos. La herramienta Relleno interactivo permite aplicar distintos rellenos. La herramienta Mezcla interactiva permite mezclar dos objetos. La herramienta Silueta interactiva permite aplicar una silueta a un objeto. 16 Manual del usuario de CorelDRAW Essentials 2: Capítulo 2 Herramienta Descripción La herramienta Distorsión interactiva permite aplicar una distorsión Empujar y tirar, Cremallera o Torbellino a un objeto. La herramienta Sombra interactiva permite aplicar una sombra a un objeto. La herramienta Envoltura interactiva permite arrastrar los nodos de la envoltura para distorsionar el objeto. La herramienta Extrusión interactiva permite aplicar la apariencia de profundidad a los objetos. La herramienta Transparencia interactiva permite aplicar transparencias a los objetos. La herramienta Zoom permite cambiar el grado de aumento de la ventana de dibujo. La herramienta Mano permite controlar la parte del dibujo visible en la ventana de dibujo. Barra de propiedades La Barra de propiedades muestra las funciones más habituales relacionadas con la herramienta activa o la tarea actual. Aunque parece una barra de herramientas, el contenido de la Barra de propiedades cambia según la herramienta o tarea. Por ejemplo, tras hacer clic en la herramienta Texto en la Caja de herramientas, la Barra de propiedades sólo muestra comandos relacionados con el texto. En el ejemplo siguiente, la Barra de propiedades muestra herramientas de texto, formato, alineación y edición. Ventanas acoplables Las ventanas acoplables muestran el mismo tipo de controles que un cuadro de diálogo, como botones de comando, opciones y cuadros de lista. A diferencia de la mayoría de los cuadros de diálogo, puede mantener las ventanas acoplables abiertas mientras trabaja con un documento, para poder acceder rápidamente a los comandos y experimentar con distintos efectos. Recorrido por el espacio de trabajo de CorelDRAW Essentials 17 Las ventanas acoplables pueden estar acopladas o pueden ser flotantes. Al acoplar una ventana acoplable, ésta se fija al borde de la ventana de aplicación. Al desacoplar una ventana acoplable, ésta se separa de otros componentes del espacio de trabajo para poder desplazarse fácilmente. También es posible contraer las ventanas acoplables para ahorrar espacio en pantalla. Un ejemplo es la ventana acoplable Propiedades del objeto. Cuando está abierta, puede hacer clic sobre un objeto del dibujo para ver el formato, las dimensiones y otras propiedades. Barra de estado La barra de estado muestra información sobre los objetos seleccionados (como el color, tipo de relleno y contorno, posición del cursor y los comandos relevantes). 18 Manual del usuario de CorelDRAW Essentials 2: Capítulo 2 Introducción 3 CorelDRAW Essentials es un programa para crear y editar dibujos. En esta sección se familiarizará con lo siguiente: iniciar y abrir dibujos explorar las funciones básicas de CorelDRAW Essentials trabajar con plantillas deshacer y rehacer acciones guardar dibujos cerrar dibujos y salir de CorelDRAW Essentials Inicio y apertura de dibujos Con CorelDRAW Essentials puede empezar a dibujar en una página en blanco, en una plantilla o a partir de otro dibujo existente. La página en blanco da libertad para especificar todos los aspectos de un dibujo. La plantilla es un punto de partida para luego personalizar el dibujo cuanto quiera. Si desea más información sobre el uso de plantillas, consulte el apartado “Operaciones con plantillas” en la página 21. Si el nuevo dibujo se basa en otro existente, pueden volver a utilizarse los objetos y las configuraciones de página. Con CorelDRAW Essentials puede abrir dibujos previamente guardados en varios formatos de archivo. Si desea más información sobre los formatos de archivo que puede abrir en CorelDRAW Essentials, consulte el apartado “Formatos de archivo” en la Ayuda. Inicio de CorelDRAW Essentials Haga clic en Inicio } Programas } CorelDRAW Essentials 2 } CorelDRAW Essentials. Introducción 19 Inicio de un dibujo Para Realice lo siguiente Empezar un dibujo en una página en blanco Haga clic en Archivo } Nuevo. Empezar un dibujo a partir de una plantilla de CorelDRAW Essentials Haga clic en Archivo } Nuevo con plantilla, haga clic en la ficha que corresponde a la categoría de plantilla que desee y elija una. Puede especificar un diseño (plantilla) haciendo clic en Diseño} Opciones de página, luego en Diseño en la lista de categorías, y por último seleccionando un estilo de diseño en el cuadro de lista Diseño. Para abrir un dibujo 1 2 3 4 Haga clic en Archivo } Abrir. Busque la carpeta donde está almacenado el dibujo. Haga clic en un nombre de archivo. Haga clic en Abrir. Para abrir un dibujo también puede hacer clic en el botón Abrirde la barra de herramientas. Si desea ver una miniatura del dibujo, active la casilla de selección Previsualización. Exploración de las funciones básicas de CorelDRAW Essentials CorelDRAW Essentials tiene un amplio número de herramientas y funciones que facilitan la creación de dibujos. En la tabla siguiente se presentan las funciones básicas de CorelDRAW Essentials para que pueda empezar a utilizarlas. Para obtener información sobre Consulte Dibujo de líneas “Operaciones con líneas, contornos y pinceladas” en la Ayuda Dibujo de formas “Dibujo de formas” en la Ayuda 20 Manual del usuario de CorelDRAW Essentials 2: Capítulo 3 Para obtener información sobre Consulte Creación y manipulación de objetos “Operaciones con objetos” en la página 25 y en la Ayuda Contorno y relleno de objetos “Contorno y relleno de objetos” en la página 29; “Operaciones con líneas, contornos y pinceladas” y “Relleno de objetos” en la Ayuda Adición de texto a un dibujo “Adición y asignación de formato al texto” en la página 31 Publicación del trabajo “Publicación del trabajo” en la página 35 Operaciones con plantillas Una plantilla es un conjunto de estilos y configuraciones de diseño de página que rigen el diseño y el aspecto de un dibujo. Puede elegir entre un gran surtido de plantillas predefinidas. Las plantillas incluidas en CorelDRAW Essentials están disponibles en las siguientes categorías: Material de oficina Etiquetas Sobres Tarjetas Calendarios Introducción 21 Promociones Use una plantilla para dibujar diseños que quiera volver a utilizar. Al crear un dibujo nuevo con una plantilla, CorelDRAW Essentials asignará formato a la página con el diseño de página de la plantilla y cargará los estilos de la plantilla en el nuevo archivo. Si ninguna de las plantillas predefinidas satisface sus necesidades, puede modificar una plantilla existente, o bien crear una nueva con sus propios estilos o con los que se han aplicado a otras plantillas. Si desea más información sobre la creación y modificación de plantillas, consulte “Operaciones con plantillas” en la Ayuda. Para crear un archivo nuevo a partir de una plantilla guardada 1 2 3 4 5 Haga clic en Archivo } Abrir. Elija Plantilla de CorelDRAW en el cuadro de lista Tipo de archivo. Busque la carpeta donde esté guardada la plantilla. Haga doble clic en el nombre de archivo de una plantilla. Active la casilla de selección Nuevo con plantilla en el cuadro de diálogo Abrir. Cómo rehacer y deshacer acciones Puede deshacer las acciones que realice en un dibujo, empezando por la más reciente. Si no le satisface el resultado al deshacer una acción, puede rehacerla. 22 Manual del usuario de CorelDRAW Essentials 2: Capítulo 3 Para deshacer y rehacer acciones Para Realice lo siguiente Deshacer una acción Haga clic en Editar } Deshacer. Rehacer una acción Haga clic en Editar } Rehacer. También es posible deshacer o rehacer acciones haciendo clic en los botones Deshacer o Rehacer en la barra de herramientas Estándar. Almacenamiento de dibujos Con CorelDRAW Essentials puede guardar un dibujo a medida que se trabaja. CorelDRAW Essentials ofrece opciones avanzadas con las que puede asignar notas, palabras clave y miniaturas a los dibujos para que pueda encontrarlos más fácilmente. De forma predeterminada, los dibujos se guardan con el formato de archivo de CorelDRAW (.cdr); sin embargo, las opciones avanzadas de almacenamiento permiten elegir otros formatos de archivo. Si guarda el dibujo para utilizarlo en otra aplicación, es necesario que lo guarde en un formato de archivo que admita la otra aplicación. También puede guardar un dibujo en una versión diferente de CorelDRAW. Si desea información sobre los formatos de archivo que admite CorelDRAW Essentials, consulte “Formatos de archivo” en la Ayuda. Si desea información sobre cómo guardar archivos en otros formatos, consulte “Exportación de archivos” en la página 40. Para guardar un dibujo 1 Haga clic en Archivo } Guardar como. 2 Busque la carpeta donde desea guardar el archivo. Si desea guardar notas o palabras clave con el archivo, escríbalas en el cuadro correspondiente. Si desea especificar configuraciones avanzadas, haga clic en Avanzadas y especifique la configuración que desee en el cuadro de diálogo Preferencias. 3 Escriba un nombre de archivo en el cuadro de lista Nombre de archivo. 4 Haga clic en Guardar. Introducción 23 Si desea guardar los cambios realizados en un dibujo previamente almacenado, haga clic en Archivo } Guardar. Para guardar un dibujo también puede hacer clic en el botón Guardar en la barra de herramientas Estándar. Cierre de dibujos y salida de CorelDRAW Essentials Puede cerrar uno o todos los dibujos abiertos en el momento que desee antes de salir de CorelDRAW Essentials. Para cerrar dibujos Para cerrar Realice lo siguiente Un dibujo Haga clic en Archivo } Cerrar. Todos los dibujos abiertos Haga clic en Ventana } Cerrar todo. Para salir de CorelDRAW Essentials Haga clic en Archivo } Salir. También puede salir de CorelDRAW Essentials pulsando Alt + F4. Información más detallada Si desea obtener más información sobre En el Índice de la Ayuda, consulte Búsqueda e inserción del contenido del dibujo imágenes Aplique de zoom y realización de una panorámica aplique de zoom 24 Manual del usuario de CorelDRAW Essentials 2: Capítulo 3 Operaciones con objetos 4 Las operaciones con objetos son una parte esencial de la creación de dibujos. En esta sección se familiarizará con lo siguiente: seleccionar objetos. copiar, duplicar y eliminar objetos. colocar objetos. Selección de objetos Para modificar un objeto, primero hay que seleccionarlo. Es posible seleccionar objetos visibles y ocultos, así como objetos independientes dentro de un grupo o un grupo anidado, y cada objeto en el orden en que se creó. También puede seleccionar todos los objetos en un solo paso y anular la selección de objetos. Alrededor del objeto seleccionado aparece un marco, y en su centro, un “X”. Operaciones con objetos 25 Para seleccionar objetos Para seleccionar Realice lo siguiente Un objeto Haga clic en un objeto con la herramienta Selección . Varios objetos Mantenga pulsada la tecla Mayús y haga clic en cada uno de los objetos que desee seleccionar. Un objeto, empezando por el primer objeto creado y siguiendo hacia el último objeto creado Pulse Mayús + Tabulador hasta que aparezca un cuadro de selección alrededor del objeto que desea seleccionar. Un objeto, empezando por el último objeto creado y retrocediendo hacia el primer objeto creado Pulse Tabulador hasta que aparezca un cuadro de selección alrededor del objeto que desea seleccionar. Todos los objetos Haga clic en Edición } Seleccionar todo } Objetos. La barra de estado muestra una descripción de cada objeto oculto según se van seleccionando. También es posible seleccionar uno o varios objetos arrastrando la herramienta Selección en torno a dichos objetos para rodearlos. Para anular la selección de objetos Para anular la selección de Realice lo siguiente Todos los objetos Haga clic en la herramienta Selección y luego haga clic en un espacio en blanco de la ventana del dibujo. Un solo objeto dentro de un grupo de objetos seleccionados Mantenga pulsada la tecla Mayús y haga clic en el objeto con la herramienta Selección . 26 Manual del usuario de CorelDRAW Essentials 2: Capítulo 4 Copia, duplicación y eliminación de objetos Con CorelDRAW Essentials puede copiar objetos de dos formas. El objeto se puede cortar o copiar para colocarlo en el Portapapeles y luego pegarlo en el dibujo o en otra aplicación, o bien puede duplicarlo. Si se corta un objeto para almacenarlo en el Portapapeles, el objeto desaparece del dibujo, mientras que si se copia para almacenarlo en el Portapapeles, el original permanece en el dibujo. Cuando se duplica un objeto, éste se copia directamente en la ventana de dibujo, no en el Portapapeles. La duplicación de objetos es más rápida que la operación de cortar y pegar. Es posible copiar objetos completos o sus propiedades. Cuando un objeto deja de ser necesario, puede eliminarse. Para cortar o copiar un objeto 1 Seleccione un objeto. 2 Haga clic en Edición y después en una de estas opciones: Cortar Copiar Para cortar o copiar un objeto, también puede hacer clic en él con el botón derecho del ratón y hacer clic en Cortar o Copiar. Para pegar un objeto en un dibujo Haga clic en Edición } Pegar. Para duplicar un objeto 1 Seleccione un objeto. 2 Haga clic en Edición } Duplicar. Para eliminar un objeto 1 Seleccione un objeto. 2 Haga clic en Edición } Eliminar. Para eliminar un objeto también puede hacer clic en el objeto con el botón derecho del ratón y hacer clic en Eliminar. Operaciones con objetos 27 Colocación de objetos Los objetos pueden colocarse arrastrándolos hasta otra posición. También puede colocar un objeto desplazándolo o especificando sus coordenadas horizontales y verticales. Si desea obtener más información, consulte “Colocación de objetos” en la Ayuda. Para mover un objeto Arrastre la X del centro del objeto para moverlo hasta otra posición del dibujo. Para mover un objeto a otra página, arrastre el objeto hasta la ficha de número de página y después arrástrelo en la página. Información más detallada Si desea obtener más información sobre En el Índice de la Ayuda, consulte alineación, distribución y procedimiento para encajar objetos alineación cambio de orden de objetos orden cambio de tamaño de los objetos cambio de tamaño agrupación de objetos grupos combinación de objetos objetos combinados asignación de forma a los objetos asignación de forma, objetos aplicación de efectos tridimensionales a objetos efectos tridimensionales 28 Manual del usuario de CorelDRAW Essentials 2: Capítulo 4 5 Contorno y relleno de objetos CorelDRAW Essentials le permite definir el formato de los contornos que delimitan los objetos y establecer el relleno del interior de los mismos. En esta sección se familiarizará con lo siguiente: formato de líneas y contornos. aplicación de rellenos uniformes. Formato de líneas y contornos El aspecto de las líneas y de los contornos puede cambiarse. Por ejemplo, puede especificar su color, anchura, estilo, forma de esquina y estilo de la mayúscula. Para especificar la configuración de líneas y contornos 1 Seleccione un objeto. 2 Abra el menú lateral de la herramienta Contorno el botón del diálogo Pluma del contorno . 3 Especifique la configuración que desee. y haga clic en Para cambiar el color del contorno de un objeto seleccionado elija un color en el selector de color del cuadro de diálogo Pluma del contorno. Si desea eliminar el contorno de un objeto seleccionado, abra el menú lateral de la herramienta Contorno y haga clic en Sin contorno . Aplicación de rellenos uniformes Puede aplicar un relleno uniforme a los objetos. Los rellenos uniformes equivalen a colores sólidos. También puede aplicar a los objetos rellenos degradados, rellenos de patrón y de textura. Si desea obtener más información, consulte la Ayuda. Contorno y relleno de objetos 29 Para aplicar un relleno uniforme 1 Seleccione un objeto. 2 Haga clic en la herramienta Relleno interactivo . 3 Elija Relleno uniforme en el cuadro de lista Tipo de relleno de la barra de propiedades. 4 Especifique la configuración que desee en la barra de propiedades y pulse Intro. Otra forma de rellenar un objeto seleccionado es haciendo clic en un color de la paleta de colores. Puede combinar colores en un relleno uniforme; para ello seleccione el objeto con relleno, pulse la tecla Control y haga clic en otro color en la paleta de colores. Si desea eliminar el relleno de un objeto seleccionado, abra el menú lateral Relleno y haga clic en el botón Sin contorno . Información más detallada Si desea obtener más información sobre En el Índice de la Ayuda, consulte operaciones con líneas, contornos y pinceladas líneas aplicación de rellenos degradados rellenos degradados, aplicación aplicación de rellenos de patrón rellenos de patrón, aplicación aplicación de rellenos de textura rellenos de textura, aplicación operaciones con rellenos rellenos 30 Manual del usuario de CorelDRAW Essentials 2: Capítulo 5 Adición de texto y asignación de formato al texto 6 Con CorelDRAW Essentials puede utilizar texto para crear documentos o hacer anotaciones de los dibujos. En esta sección se familiarizará con lo siguiente: añadir y seleccionar texto. cambiar el aspecto del texto. Adición y selección de texto Existen dos tipos de texto que pueden añadirse a los dibujos: texto artístico y texto de párrafo. Puede utilizar el texto artístico para añadir líneas breves de texto a las que puede aplicar una amplia gama de efectos, por ejemplo sombras. El texto de párrafo es útil para textos largos que tengan requisitos de formato más complejos. Puede añadir los dos tipos de texto directamente en la ventana de dibujo. Al añadir texto de párrafo, primero debe crear un marco de texto. De forma predeterminada, los marcos de texto de párrafo conservan su tamaño independientemente de la cantidad de texto que contengan. El texto que sobrepase el borde inferior derecho del marco de texto quedará oculto hasta que lo aumente de tamaño o lo enlace con otro marco de texto. Puede insertar un marco de texto de párrafo dentro de un objeto gráfico. Esto permite utilizar objetos como contenedores para el texto y emplear distintas formas para los marcos de texto. También puede separar texto de un objeto. En este caso, el texto conserva su forma, y puede mover o modificar el texto y el objeto de manera independiente. Adición de texto y asignación de formato al texto 31 Párrafo de texto en el interior de un objeto. El objeto se hace invisible si se elimina su contorno. Para modificar texto, primero debe seleccionarlo. Se pueden seleccionar objetos de texto completos o caracteres específicos. Para añadir texto artístico Haga clic en cualquier lugar de la ventana del dibujo con la herramienta Texto , y comience a escribir. Para añadir texto de párrafo Para Realice lo siguiente Añadir texto de párrafo Haga clic en la herramienta Texto . Arrastre el cursor para ajustar el tamaño del marco de texto de párrafo y comience a escribir. Insertar texto de párrafo en un objeto Haga clic en la herramienta Texto. Desplace el puntero por encima del contorno del objeto y haga clic en éste cuando la forma del puntero se convierta en un puntero de inserción en objeto. Escriba dentro del marco. 32 Manual del usuario de CorelDRAW Essentials 2: Capítulo 6 Para Realice lo siguiente Separar un marco de texto de párrafo de un objeto Seleccione el objeto con la herramienta Selección , y haga clic en Organizar } Descombinar texto de párrafo dentro de un trayecto. Puede ajustar el tamaño del marco de texto de párrafo si hace clic en el marco con la herramienta Selección y arrastra cualquiera de los tiradores de selección. Para seleccionar texto Para seleccionar Realice lo siguiente Un objeto de texto completo Haga clic en el objeto de texto con la herramienta Selección . Caracteres específicos Arrastre el cursor a lo largo del texto con la herramienta Texto . Puede seleccionar varios objetos de texto manteniendo pulsada la tecla Mayús y haciendo clic en cada objeto de texto con la herramienta Selección. Cambio del aspecto del texto Puede mejorar el texto artístico y el texto de párrafo modificando las propiedades de los caracteres. Por ejemplo, puede cambiar el tipo de fuente y el tamaño, o aplicar negrita o cursiva al texto. También puede cambiar la posición del texto a subíndice o superíndice, muy utilizado en dibujos con notación científica. Asimismo, puede añadir subrayados, sobrerrayados y líneas de tachado al texto. El grosor y la distancia entre estas líneas y el texto se puede cambiar. También se puede cambiar el color del texto. Adición de texto y asignación de formato al texto 33 Para cambiar las propiedades de caracteres 1 2 3 4 Seleccione el texto. Haga clic en Texto } Formato de texto. Haga clic en la ficha Carácter. Especifique los atributos de caracteres que desee. También puede aplicar negrita, cursiva o subrayado al texto seleccionado mediante los botones Negrita, Cursiva o Subrayado situados en la barra apropiada. Para cambiar el color del texto 1 Seleccione el texto con la herramienta Texto 2 Haga clic en un color de la paleta de colores. . Para cambiar el color de un objeto de texto, cancele la selección de cualquier texto y arrastre una muestra de color de la paleta de colores hasta el objeto de texto. Información más detallada Si desea obtener más información sobre En el Índice de la Ayuda, consulte alineación y espaciado del texto texto, alineación edición y conversión de texto texto, edición desplazamiento de texto texto, desplazamiento adaptación del texto a un trayecto texto, adaptación a un trayecto asignación de formato al texto de párrafo texto, asignación de formato combinación y enlace de marcos de texto de párrafo texto, combinación de marcos de texto de párrafo adaptación del texto de párrafo alrededor de objetos y texto texto, adaptación 34 Manual del usuario de CorelDRAW Essentials 2: Capítulo 6 Publicación del trabajo 7 Con CorelDRAW Essentials puede publicar su trabajo de varias formas. Puede guardar objetos y optimizarlos para cargarlos en Internet. También puede imprimir su trabajo, o guardarlo en un archivo con formato PDF de Adobe® Acrobat®. En esta sección se familiarizará con lo siguiente: optimizar mapas de bits para Internet. imprimir. guardar documentos como archivos PDF. Optimización de mapas de bits para Internet Puede guardar objetos y optimizarlos para cargarlos en Internet mediante el Optimizador de imágenes Web. Al optimizar una imagen para Internet, es posible exportar a un tipo de archivo GIF, JPEG, PNG de 8 bits o PNG de 24 bits, elegir un valor preestablecido para la Web y comparar los resultados previsualizados. Los valores preestablecidos para la Web están optimizados en cuanto a color, interpolación, compresión y suavizado, según el tipo de archivo elegido. Para comparar hasta cuatro tipos de archivo, puede visualizar su velocidad de descarga, calidad de imagen, tamaño de archivo, rango de color y tamaño de compresión, o bien realizar una panorámica o aplicar zoom a la imagen. También puede añadir y eliminar sus propios valores preestablecidos para Internet. Para guardar y optimizar un dibujo en un formato compatible con Internet 1 Haga clic en Archivo } Optimizador de imágenes Web. 2 Elija una velocidad en el cuadro de lista Velocidad de conexión. 3 Elija uno de estas opciones de visualización de secciones: Una sección Publicación del trabajo 35 Secciones dobles/verticales Secciones dobles/horizontales Cuatro secciones 4 Deje una sección igual que la imagen original. En una o más de las secciones restantes, elija las opciones pertinentes en los siguientes cuadros de lista situados debajo de la ventana de previsualización: Tipo de archivo Preestablecido para Web Si también desea Editar valores preestablecidos para una sola área de previsualización Haga clic en Avanzadas. En el cuadro de diálogo Exportar, personalice las opciones preestablecidas. Si selecciona los formatos de archivo GIF o PNG8, puede modificar la paleta de colores y los valores en el cuadro de diálogo Convertir a color con paleta. Guardar la configuración actual de un área de previsualización. Haga clic en el botón Guardar configuración para cada área en la que desee guardar los cambios. Guardar un valor preestablecido personalizado Haga clic en Añadir Eliminar un valor preestablecido Haga clic en Eliminar Mostrar información sobre los archivos debajo de cada ventana de previsualización Active la casilla de selección Previsualización. Desplazarse a otra sección de la imagen Desplácese por la ventana de previsualización de la imagen original utilizando el método de arrastre. Aplicar zoom en la ventana de previsualización Elija un nivel de aumento en el cuadro de lista Nivel de zoom. . . Para comparar los tipos de archivo con la imagen original elija Original en el cuadro de lista Tipo de archivo en una de las secciones. 36 Manual del usuario de CorelDRAW Essentials 2: Capítulo 7 Impresión En CorelDRAW Essentials pueden imprimirse una o más copias del mismo dibujo. Antes de imprimir un dibujo, se pueden especificar propiedades de la impresora, incluidas las opciones de tamaño del papel y de dispositivo. Para imprimir su trabajo Haga clic en Archivo } Imprimir. Haga clic en la ficha General. Elija una impresora en el cuadro de lista Nombre. Escriba un valor en el cuadro Número de copias. Si desea intercalar las copias, active la casilla de selección Intercalar. 5 Active una de estas opciones: Documento actual: imprime el dibujo actual. Página actual: imprime la página activa. Páginas: imprime las páginas que haya especificado. Documentos: imprime los documentos que haya especificado. Selección: imprime los objetos que haya seleccionado 1 2 3 4 Para previsualizar rápidamente un trabajo de impresión en el cuadro de diálogo Imprimir, haga clic en Archivo } Imprimir, y luego en el botón Minipresentación . Almacenamiento de documentos como archivos PDF PDF es un formato de archivo que permite conservar las características de formato, fuentes, imágenes y gráficos de archivos de aplicaciones originales. Es posible guardar documentos como archivos PDF. Los archivos PDF se pueden ver, compartir e imprimir en cualquier plataforma, siempre que los usuarios tengan instalado Adobe Acrobat o Adobe ®Acrobat® Reader® en sus PC. Además, los archivos PDF se pueden enviar a redes Intranet o a Internet. Cuando se guarda un documento como archivo PDF, se puede elegir entre tres estilos PDF preestablecidos, que aplican una configuración específica del tipo de estilo PDF. Por ejemplo, con el estilo PDF para Web, la resolución de las imágenes del archivo PDF se optimizará para su uso en Internet. Publicación del trabajo 37 Para guardar un documento como archivo PDF 1 Haga clic en Archivo } Publicar en PDF. 2 En el cuadro de lista Estilo PDF elija una de estas opciones: PDF para distribución de documentos: permite la compresión de imágenes de mapa de bits JPEG, y resulta idóneo para la distribución de documentación en general. Estos documentos pueden imprimirse en impresoras láser o de sobremesa. PDF para Web: permite la compresión de imágenes de mapa de bits JPEG, incorpora fuentes, y comprime texto para publicar el documento en Internet. PDF para edición: permite la compresión LZW e incorpora fuentes. Este estilo muestra los archivos PDF con todas las fuentes y todas las imágenes con la máxima resolución, para que se pueda editar el archivo más adelante. 3 Busque la carpeta donde desea guardar el archivo. 4 Escriba un nombre de archivo en el cuadro Nombre de archivo. Información más detallada Si desea obtener más información sobre En el Índice de la Ayuda, consulte diseño de trabajos de impresión impresión, diseño operaciones con diseños de imposición impresión, diseños de imposición 38 Manual del usuario de CorelDRAW Essentials 2: Capítulo 7 Importación y exportación de archivos 8 CorelDRAW Essentials ofrece filtros que convierten los archivos de un formato a otro cuando se importan o se exportan . En esta sección se familiarizará con lo siguiente importar archivos. exportar archivos. Importación de archivos Con CorelDRAW Essentials podrá importar archivos creados en otras aplicaciones. También podrá importar un archivo y colocarlo en la ventana de aplicación activa como objeto. El archivo importado se convierte en parte del archivo activo. Para importar un archivo a un dibujo activo 1 2 3 4 5 Haga clic en Archivo } Importar. Elija la carpeta en la que esté almacenado el archivo. Elija un formato de archivo en el cuadro de lista Tipo de archivo. Haga clic en el nombre del archivo. Active una de las casillas de selección activas: Enlazar mapa de bits externamente: permite vincular un mapa de bits externamente en lugar de incorporarlo a un archivo. Combinar mapa de bits multicapa: fusiona automáticamente las capas de un mapa de bits. No mostrar cuadro de diálogo de filtro: permite utilizar la configuración predeterminada del filtro sin abrir el cuadro de diálogo. Mantener capas y páginas: permite conservar las capas y páginas al importar archivos; si se desactiva esta casilla de selección, todas las capasManual del usuario de CorelDRAW Essentials 2 se combinan en una sola. Importación y exportación de archivos 39 6 Haga clic en Importar. 7 Haga clic en la página de dibujo. Pueden importarse de forma predeterminada mapas de bits multicapa. Exportación de archivos Es posible exportar y guardar imágenes en varios formatos de archivo para utilizarlas en otras aplicaciones. El archivo se exporta al formato seleccionado. También puede exportarse un archivo si, estando abierto, se guarda con otro nombre o con otro formato; el archivo abierto permanece con el formato actual. Exportación de un archivo Haga clic en Archivo } Exportar. Elija la carpeta en la que desea almacenar el archivo. Elija un formato de archivo en el cuadro de lista Tipo de archivo. Escriba un nombre de archivo en el cuadro de lista Nombre de archivo. Active una de las casillas de selección activas: Sólo lo seleccionado: guarda únicamente los objetos seleccionados en el dibujo activo. Nombres_de_archivo_para_Web: reemplaza con una barra de subrayado el espacio en blanco del nombre de archivo. Los caracteres especiales se sustituyen por caracteres adecuados para los nombres de archivos destinados a Internet. No mostrar cuadro de diálogo de filtro: oculta los cuadros de diálogo que proporcionan otras opciones durante la exportación. 6 Haga clic en Exportar. 1 2 3 4 5 Si también desea Realice lo siguiente Comprimir un archivo al exportarlo Elija un tipo de compresión en el cuadro de lista Tipo de compresión. Especificar información sobre un archivo Escriba las observaciones que desee en el cuadroNotas. 40 Manual del usuario de CorelDRAW Essentials 2: Capítulo 8 No todas las opciones ni tipos de compresión del cuadro de diálogo Exportar están disponibles con todos los formatos de archivo. Si se abre el cuadro de diálogo del formato de exportación elegido, especifique las opciones que desee. Si desea obtener información detallada sobre formatos de archivo, consulte “Formatos de archivo” en la Ayuda. Para almacenar un archivo en un formato diferente Haga clic en Archivo } Guardar como. Elija la carpeta en la que desea almacenar el archivo. Elija un formato de archivo en el cuadro de lista Guardar como tipo. Escriba un nombre de archivo en el cuadro de lista Nombre de archivo. Active una de las casillas de selección activas: Sólo lo seleccionado: guarda únicamente los objetos seleccionados en el dibujo activo. Nombres_de_archivo_para_Web: reemplaza con una barra de subrayado el espacio en blanco del nombre de archivo. Los caracteres especiales se sustituyen por caracteres adecuados para los nombres de archivos destinados a Internet. Incorporar fuentes mediante TrueDoc®: permite guardar en el archivo fuentes con TrueDoc. 6 Haga clic en Guardar. 1 2 3 4 5 Si también desea Realice lo siguiente Especificar información sobre un archivo Escriba las observaciones que desee en el cuadroNotas. No todas las opciones ni tipos de compresión del cuadro de diálogo Guardar dibujo están disponibles con todos los formatos de archivo. Información más detallada Si desea obtener más información sobre En el Índice de la Ayuda, consulte formatos de archivo formatos de archivo Importación y exportación de archivos 41 Corel Photobook y Corel PhotoAlbum 9 Con Corel Photobook podrá editar imágenes, como fotografías o mapas de bits. Con Corel PhotoAlbum podrá buscar, ver y organizar sus imágenes. En esta sección se familiarizará con lo siguiente: utilizar la ventana de aplicación Corel Photobook. utilizar las herramientas. utilizar la barra de herramientas Visual. iniciar Corel Photobook. crear archivos de imagen. abrir archivos de imagen. adquirir imágenes. cerrar archivos de imagen. guardar archivos de imagen. salir de Corel Photobook. utilizar Corel PhotoAlbum. Uso de la ventana de aplicación Corel Photobook Al iniciar Corel Photobook se abre la ventana de aplicación, que contiene una ventana de imagen. Aunque es posible abrir más de una ventana de imagen, los comandos sólo pueden aplicarse a la ventana de imagen activa. Corel Photobook y Corel PhotoAlbum 43 He aquí la ventana de aplicación Corel Photobook. Encontrará la descripción de sus componentes a continuación. Componente Descripción Cuadro del menú Control Icono, situado en el ángulo superior izquierdo de la ventana, que abre el menú Control. A través de este menú puede restaurar, mover, cambiar el tamaño, minimizar, maximizar y cerrar la ventana principal. Barra de menús Menús de la barra situada en la parte superior de la ventana, debajo de la barra de título. Los menús están agrupados por categorías. Por ejemplo, el menú Máscara contiene comandos con los que puede cargar, guardar, editar y eliminar máscaras. Botones Minimizar, Maximizar y Cerrar Botones situados en el ángulo superior derecho de las ventanas que se utilizan para reducir o agrandar la ventana. El botón de la izquierda minimiza Corel Photobook. El botón central maximiza la ventana principal de Corel Photobook. Con el botón de la derecha, que contiene una X, se sale de Corel Photobook. 44 Manual del usuario de CorelDRAW Essentials 2: Capítulo 9 Componente Descripción Barra de herramientas Estándar Área formada por varias herramientas que se utilizan en Corel Photobook. La barra de herramientas estándar puede acoplarse arriba, abajo, a la derecha o a la izquierda de la ventana principal. También puede quedar flotante en la ventana principal. Para mover la barra de herramientas Estándar, arrástrela hasta un lugar de la ventana y suelte el botón del ratón. Cinta Al hacer clic en una herramienta de la caja de herramientas, la cinta situada debajo de la barra de herramientas Estándar cambia para mostrar las opciones con las que puede especificar cómo desea utilizar la herramienta. Por ejemplo, si desea cambiar el modo de máscara a mano alzada, haga clic en la herramienta Máscara de la caja de herramientas y a continuación en la herramienta Máscara a mano alzada. La cinta muestra las opciones de máscara, incluso los modos. La cinta puede acoplarse arriba, abajo, a la derecha o a la izquierda de la ventana principal. También puede quedar flotante en la ventana principal. Para mover la cinta, arrástrela hasta un lugar de la ventana y suelte el botón del ratón. Caja de herramientas La caja de herramientas contiene funciones para editar imágenes: Selector, Transformador de selección, Ver, Máscara, Recortar, Retocar, Filtrar, Relleno, Dibujar, Texto, Sonda de color y Muestrario de color. La caja de herramientas puede acoplarse arriba, abajo, a la derecha o a la izquierda de la ventana principal. También puede quedar flotante en la ventana principal. Para mover la caja de herramientas, arrástrela hasta un lugar de la ventana y suelte el botón del ratón. Barra de título Barra que se extiende a lo largo de la parte superior de la ventana y que indica el nombre del programa (Corel Photobook) o el nombre de archivo. La barra de título también contiene el cuadro del menú de Control de la ventana, y los botones Minimizar, Maximizar y Cerrar. Corel Photobook y Corel PhotoAlbum 45 Componente Descripción Ventana de imagen Las distintas imágenes aparecen en ventanas separadas en la ventana principal de Corel Photobook. Puede mostrarse más de una imagen a la vez, pero la acción sólo recae en la ventana activa. Por ejemplo, cuando se guarda una imagen, sólo se guardará la que se encuentra en la ventana activa. Barra de estado La barra de estado, situada en la parte inferior de la ventana principal, muestra una breve descripción del objeto que se encuentra debajo del puntero del ratón. También puede comprobar el estado de las operaciones de Corel Photobook. Información sobre herramientas La Información sobre herramientas indica el nombre o la función de la herramienta o del botón sobre los que se encuentra el puntero del ratón. Administrador de objetos Todos los objetos que se han creado sobre una imagen base figuran en la lista de la ventana Administrador de objetos, que permanece flotante en la ventana de la imagen. Puede utilizar el comando Mostrar administrador de objetos del menú Ver para mostrar el Administrador de objetos. El Administrador de objetos tiene unos pequeños botones de imágenes que sirven para seleccionar o anular la selección de cada uno de los objetos. Los objetos que están seleccionados tienen el fondo resaltado. Mediante el Administrador de objetos puede ocultar, agrupar, suprimir y avanzar o retroceder (en capas) los objetos seleccionados que están superpuestos en la imagen base. Ventana Paleta de colores La Paleta de colores es un conjunto de colores, agrupados para facilitar el acceso a los mismos. Corel Photobook cuenta con muchas paletas diferentes. También puede crear sus propias paletas. Hay una paleta predefinida, llamada “Paleta predeterminada”, que contiene muchos colores comunes, como rojo, verde, azul, cián, magenta, amarillo, blanco y negro. Ventana Información de la imagen Esta ventana presenta información que le ayudará a realizar operaciones precisas, por ejemplo alinear píxeles y calcular el tamaño de las áreas de una imagen. La ventana Información también proporciona valores de color (RGB o CMYK) o valores de escala de grises del área bajo la que se encuentra el puntero del ratón, en función del tipo de imagen de que se trate. 46 Manual del usuario de CorelDRAW Essentials 2: Capítulo 9 Componente Descripción Botón Propiedades de imagen Abre el diálogo Propiedades de imagen. Este cuadro de diálogo muestra información sobre el tipo de imagen, su tamaño, el número de objetos y el administrador de color. Si se utiliza una cámara digital, la ficha EXIF puede mostrar información sobre la cámara y la imagen, incluso sobre la velocidad y la abertura del obturador, y sobre la distancia focal. La caja de herramientas La caja de herramientas facilita el acceso a las herramientas que se utilizan con más frecuencia para cambiar y mejorar una imagen. Herramienta Descripción La herramienta Selector sirve para seleccionar uno o varios objetos y transformarlos, agruparlos o suprimirlos. La herramienta Transformador de selección sirve para cambiar el tamaño y la forma, girar, invertir o mover un objeto seleccionado. La herramienta Ver cambia la vista de una imagen. La herramienta Máscara abre el conjunto de herramientas correspondientes a Máscara. La herramienta Recortar permite recortar las partes no deseadas de una imagen. La herramienta Retocar abre el conjunto de herramientas correspondientes a Retocar. La herramienta Filtrar abre el conjunto de herramientas correspondientes a Filtrar. La herramienta Relleno abre el conjunto de herramientas correspondientes a Relleno. La herramienta Dibujar abre el conjunto de herramientas correspondientes a Dibujar. Corel Photobook y Corel PhotoAlbum 47 Herramienta Descripción La herramienta Texto sirve para agregar texto. Con la herramienta Sonda de color puede seleccionar un color activo en el Muestrario de color. La herramienta Muestrario de color sirve para seleccionar un color. La barra de herramientas Visual La barra de herramientas Visual facilita las tareas de finalización de un proyecto sin necesidad de buscar herramientas en los menús, en las barras de herramientas ni en las cintas. Basta con hacer clic en el icono o texto de la tarea que desea realizar. La barra de herramientas Visual le conduce automáticamente al siguiente grupo de opciones disponibles, y muestra incluso cómo utilizar la herramienta seleccionada. Si cierra la barra de herramientas Visual, Corel Photobook abre la caja de herramientas y las cintas de herramientas. Para mostrar u ocultar la barra de herramientas Visual Haga clic en Ver } barra de herramientas Visual. Inicio de Corel Photobook Es posible iniciar Corel Photobook en cualquier momento. Inicio de Corel Photobook Haga clic en Inicio } Programas } CorelDRAW Essentials 2 } Corel Photobook. Creación de archivos de imagen Puede crear imágenes nuevas en Corel Photobook. Son tres los tipos de imágenes que puede crear: Blanco y negro: imagen que sólo utiliza el blanco y el negro; también se llama imagen de dos niveles. 48 Manual del usuario de CorelDRAW Essentials 2: Capítulo 9 Escala de grises: imagen que almacena los datos de la imagen en diversos tonos de gris; conocida comúnmente como imagen en blanco y negro. Color RGB: imagen en color que almacena los datos de la imagen en diversos tonos de rojo, verde y azul. El tipo de imagen predeterminado es RGB, la anchura predeterminada es 101,6 mm, la altura predeterminada es 127 mm, y la resolución predeterminada es 96 píxeles por pulgada. El color de fondo predeterminado es el blanco. Al aumentar el tamaño o la resolución de la imagen también aumenta la cantidad de memoria que Corel Photobook necesita para crear la imagen. Corel Photobook muestra la cantidad de memoria necesaria para crear la imagen en la parte inferior del cuadro de diálogo. Para crear una imagen nueva 1 Haga clic en Archivo } Nuevo. 2 En el cuadro Tipo de imagen elija la clase de imagen que desea. 3 En los cuadros Anchura y Altura, escriba las dimensiones que desea. Si desea aplicar a la imagen un color de fondo que no sea el blanco, haga clic en el botón Color para abrir el cuadro de diálogoSelector de color. 4 Haga clic en Crear. Apertura de archivos de imagen Puede abrir archivos de imagen de varios formatos. Para abrir un archivo Haga clic en Archivo } Abrir. Elija un formato de archivo en el cuadro de lista Tipo de archivo. Elija la unidad que desea utilizar en el cuadro Buscar. Haga clic en la carpeta que contiene el archivo que desea abrir. Si desea que se muestren miniaturas, haga clic en el botón Mostrar/ocultar miniaturas. 5 Haga clic en el archivo. 6 Haga clic en Abrir. 1 2 3 4 Corel Photobook y Corel PhotoAlbum 49 Adquisición de imágenes El método más común para introducir imágenes en Corel Photobook es el uso de un escáner o una cámara digital. Antes de utilizar un escáner o una cámara digital con Corel Photobook, deberá instalarlo siguiendo las instrucciones del fabricante. Para recibir entrada de un dispositivo TWAIN, por ejemplo captura de fotogramas de vídeo o escáner TWAIN, primero debe configurar el dispositivo. El funcionamiento de los dispositivos que utilizan TWAIN es diferente según el fabricante y el producto. Si necesita ayuda para utilizar la interfaz TWAIN, consulte los documentos que se facilitan con el producto. La interfaz del controlador TWAIN le ofrece acceso a escáneres, captura de vídeo y otros dispositivos de adquisición de datos sin necesidad de recurrir a controladores especiales. Para configurar un dispositivo TWAIN 1 Haga clic en Archivo } Configurar dispositivo } Escáner. 2 Haga clic en Seleccionar origen. Se abre el cuadro de diálogo Origen TWAIN. 3 Seleccione un dispositivo TWAIN. Para configurar un escáner 1 Haga clic en Archivo } Configurar dispositivo } Escáner. 2 En el cuadro Seleccione un escáner, elija un controlador de escáner. Si el controlador del escáner no figura en la lista, póngase en contacto con el fabricante del mismo para que le facilite un controlador TWAIN. 3 En el cuadro Dirección del escáner escriba la dirección del escáner, si es preciso. Para utilizar la interfaz del controlador TWAIN 50 Haga clic en Archivo } Adquirir. Se abre un cuadro de diálogo. Cada cuadro de diálogo Adquirir varía en función del dispositivo que se utilice. Consulte la documentación que facilita el proveedor de estos productos. Manual del usuario de CorelDRAW Essentials 2: Capítulo 9 Cómo cerrar archivos de imagen Es posible cerrar el archivo de imagen activo. Si se han realizado cambios en el archivo de imagen activo y no los ha guardado, Corel Photobook mostrará un mensaje preguntando si desea guardarlos. Para cerrar un archivo Haga clic en Archivo } Cerrar. Si ha modificado la imagen en la que está trabajando y desea cerrarla, Corel Photobook le presentará tres opciones a elegir: Sí: guarda los cambios realizados en la imagen antes de cerrar la ventana de imagen. No: cierra la ventana de imagen pero no guarda los cambios realizados en la imagen. Cancelar: anula el comando Cerrar y regresa a la imagen actual sin guardarla. Almacenamiento de archivos de imagen Puede guardar la imagen activa con el nombre de archivo actual, el mismo tipo de archivo y la configuración de la imagen definida. Si no había guardado nunca el archivo y selecciona el comando Guardar, se abrirá el diálogo Guardar como, presentándole la opción de guardar el archivo con un nombre o formato diferente. Para guardar un archivo Haga clic en Archivo } Guardar. Para guardar un archivo con un nombre o formato diferente 1 2 3 4 5 6 Haga clic en Archivo } Guardar como. Elija un formato de archivo en el cuadro Tipo de archivo. Elija la unidad que desea utilizar en el cuadro Guardar en. Elija la carpeta en la que desea guardar el archivo. Escriba un nombre de archivo en el cuadro Nombre de archivo. Haga clic en Guardar. Corel Photobook y Corel PhotoAlbum 51 Salida de Corel Photobook Ya puede salir de Corel Photobook. Si tiene algún archivo de imagen abierto en el que no haya guardado los cambios, Corel Photobook le preguntará si desea guardar los archivos antes de cerrar el programa. Para salir de Corel Photobook Haga clic en Archivo } Salir. Si ha modificado la imagen en la que está trabajando y desea cerrarla, Corel Photobook le presentará tres opciones a elegir: Sí: guarda los cambios realizados en la imagen antes de cerrar la ventana de imagen. No: cierra la ventana de imagen pero no guarda los cambios realizados en la imagen. Cancelar: anula el comando Cerrar y regresa a la imagen actual sin guardarla. Uso de Corel PhotoAlbum Corel PhotoAlbum es un programa con el que puede buscar, ver y organizar archivos de imagen. Con Corel PhotoAlbum puede navegar hasta las imágenes mediante una vista en árbol de carpetas y recursos, al igual que en Windows Explorer. ver miniaturas de las imágenes para identificar rápidamente las que necesita. añadir propiedades a los archivos de imagen, para facilitar su búsqueda en otro momento. cambiar el nombre o convertir el formato de archivo de un lote de archivos. utilizar el método arrastrar y soltar para copiar, mover o abrir archivos, o para añadir elementos a los álbumes. utilizar álbumes para crear y mantener colecciones de archivos ubicados en cualquier lugar de su ordenador o de la red. ajustar imágenes o abrirlas en Corel Photobook para realizar otros cambios en ellas. compartir sus imágenes grabándolas previamente en un CD, creando presentaciones de diapositivas, adjuntándolas a mensajes de correo electrónico o cargándolas en la web para solicitar un servicio de impresión. crear protectores de pantalla y tapices de escritorio para su ordenador. 52 Manual del usuario de CorelDRAW Essentials 2: Capítulo 9 Inicio de Corel PhotoAlbum Haga clic en Inicio } Programas } CorelDRAW Essentials 2 } Corel PhotoAlbum. Información más detallada Si desea obtener más información sobre el uso de Corel Photobook, consulte la Ayuda. Corel Photobook y Corel PhotoAlbum 53 Índice analítico A acciones deshacer . rehacer . . . . . . . . . . . . . . . 23 23 adquisición de imágenes . . . . 50 almacenamiento archivos PDF . . . . . 37 - 38 dibujos . . . . . . . . 23 dibujos en diferentes formatos . . 41 imágenes en diferentes formatos . . 51 comandos deshacer . rehacer . . . . . . . . . . . . . . . 23 23 configuración dispositivo TWAIN . escáner . . . . . . . . . . . . 50 50 contornos . . configuración formato . . . . . . . . . . . . . . 29 29 29 . . . . . . convenciones de la documentación . almacenamiento de imágenes . . . 51 copia de objetos anulación de la selección . . . . 25 apertura de imágenes . . . . 49 Corel Corporation . . formación . . . . soluciones corporativas . archivos exportación . . . . . . 39 - 40 importación . . . . . . . 39 asistencia comentarios del cliente . formación . . . . . registro . . . . . servicio de atención al cliente . . . . . . . . . . . . 4 8 2 2 Asistencia en Internet . . . . . 2 asistencia técnica . . . . . . 2 Ayuda . búsqueda impresión uso . . . . . . . . . . . . . . . . . . . . . . . . . 7 7 7 7 . . . . . . . . C cierre dibujos . . . . . . . . 24 cierre de imágenes . . . . . . 51 colocación de objetos . . . . . 28 Índice analítico . . . . . . . . . . . . . . . . 4 27 . . . 2 8 8 Corel PhotoAlbum. inicio. . . . . . . . . . . . . . 52 53 Corel Photobook . inicio. . . . salida . . . . . . . . . . . . . . . . . . 43 48 52 Corel Photobook, espacio de trabajo barra de herramientas Visual . . . caja de herramientas . . . . . ventana de aplicación . . . . 48 47 43 CorelDRAW Essentials . . . . . 9 funciones. . . . . . . . 20 inicio. . . . . . . . . 19 salida . . . . . . . . 24 CorelDRAW Essentials, espacio de trabajo barra de estado . . . . . . 18 barra de herramientas estándar . . 12 barras de propiedades . . . . 17 caja de herramientas . . . . . 13 ventanas acoplables . . . . . 17 corte de objetos . . . . . . 27 55 creación dibujos . . . . . . . . 20 imágenes . . . . . . 48 - 49 D formación . . . . . . . . 8 formación por Internet . . . . . 8 formato de líneas y contornos . definiciones Corel Photobook . . . . . . 43 CorelDRAW Essentials . . . . 9 deshacer acciones . desinstalación aplicación . F . . . . . . . . . . . . 22 - 23 . . . . . . 5 6 dibujos almacenamiento . . . . . almacenar en diferentes formatos apertura . . . . . . . cierre. . . . . . . . creación . . . . . . . creación a partir de una plantilla . impresión . . . . . . información sobre . . . . inicio. . . . . . . . inicio a partir de una plantilla . publicación . . . . . . uso de plantillas . . . . . . . . . . . . . . . . . 23 41 20 24 20 22 37 18 20 20 35 21 duplicación de objetos . formatos de archivo. . . . . . . fuentes especificación de atributos . 29 23,39 . 33 - 34 I imágenes adquisición . . . . . . . 50 almacenamiento . . . . . . 51 almacenamiento en diferentes formatos 51 apertura . . . . . . . . 49 cierre. . . . . . . . . 51 creación . . . . . . . 48 - 49 edición . . . . . . . . 43 inicio . . . . . . . 48 - 49 importación de archivos . . . . 39 impresión de dibujos . . . . . 37 inicio Corel PhotoAlbum . Corel Photobook . . CorelDRAW Essentials dibujos . . . . imágenes . . . . . . . . . . . . . . . . 53 . 48 . 19 . 20 48 - 49 . . . . 27 . . . . . 43 eliminación de objetos . . . . . 27 Inicio rápido. uso . . . . . . . . . . . . . . . . 6 6 escáner configuración . . . . 50 instalación . aplicación . . . . . . . . . . . . . . . 5 5 E edición de imágenes . . Espacio de trabajo de CorelDRAW Essentials herramientas . . . . . . . 12 ventana de aplicación . . . . 10 exportación de archivos . 56 . . 39 - 40 . . . L líneas . . . . configuración de . formato . . . . . . . . . . . . . . . . . . 29 29 29 Índice analítico M mapas de bits optimización para Internet . optimización para la web. . . . . . 35 35 marcos de texto . . . . . . 31 movimiento de objetos. . . . . 28 O objetos eliminación . . . . . movimiento . . . . . anulación de la selección . . aplicación de rellenos uniformes colocación . . . . . copia . . . . . . . corte . . . . . . . duplicación . . . . . pegado . . . . . . selección . . . . . . . . . . . . . . . . . . . . . . . . . . 27 28 26 29 28 27 27 27 27 26 optimización de mapas de bits . . . 35 P PDF almacenamiento de archivos . 37 - 38 pegado de objetos . . . . . . 27 plantillas . carga. . uso . . . . . . . . . . . . . . . . . 19 22 21 publicación de dibujos . . . . . 35 . . . . . . R registro asistencia . . . productos de Corel rehacer acciones . Índice analítico . . . . . . . . . . . . . . 2 2 22 - 23 rellenos . . . . aplicación a los objetos colores . . . . uniformes . . . . . . . . . . . . . . . . . . . 29 29 30 30 salida Corel Photobook . . . CorelDRAW Essentials . . . . . . . 52 24 selección objetos . texto . . . . . . . . 26 33 S . . . . . . . . T terminología Corel Photobook . . . . . . 43 CorelDRAW Essentials . . . . 9 texto . . . . . . . . . 31 adición . . . . . . . . 31 cambio de color . . . . . . 34 cambio de mayúsculas/minúsculas . 33 definición de atributos de fuentes 33 - 34 inserción en objetos . . . . . 32 propiedades de caracteres . . 33 - 34 selección . . . . . . . . 33 subrayado . . . . . . . 33 tipos de . . . . . . . . 31 texto artístico . adición . . . . . . . . . . . . . . 31 32 texto de párrafo . . . . adición . . . . . . ajuste automático de marcos . inserción en un objeto . . separación de un objeto . . . . . . . . . . . . 31 32 32 32 32 TWAIN (dispositivo) configuración . . . . . uso de la interfaz de controlador . . . 50 50 57 U uniformes, rellenos. 58 . . . . . 30 Índice analítico-
 1
1
-
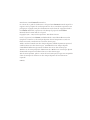 2
2
-
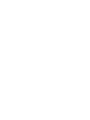 3
3
-
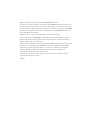 4
4
-
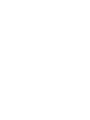 5
5
-
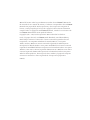 6
6
-
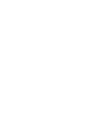 7
7
-
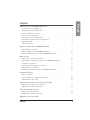 8
8
-
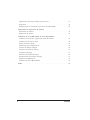 9
9
-
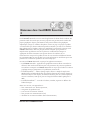 10
10
-
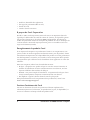 11
11
-
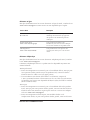 12
12
-
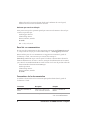 13
13
-
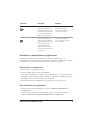 14
14
-
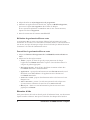 15
15
-
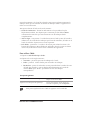 16
16
-
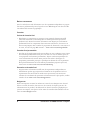 17
17
-
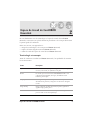 18
18
-
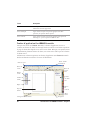 19
19
-
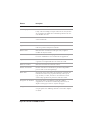 20
20
-
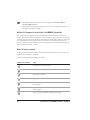 21
21
-
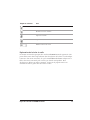 22
22
-
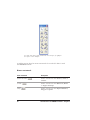 23
23
-
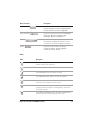 24
24
-
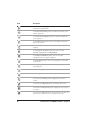 25
25
-
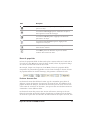 26
26
-
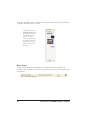 27
27
-
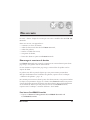 28
28
-
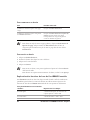 29
29
-
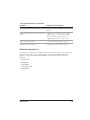 30
30
-
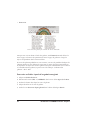 31
31
-
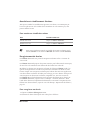 32
32
-
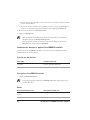 33
33
-
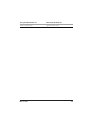 34
34
-
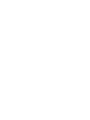 35
35
-
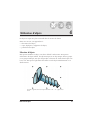 36
36
-
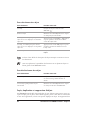 37
37
-
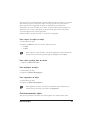 38
38
-
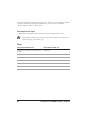 39
39
-
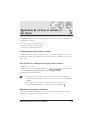 40
40
-
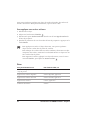 41
41
-
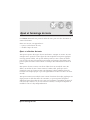 42
42
-
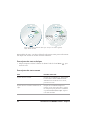 43
43
-
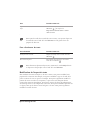 44
44
-
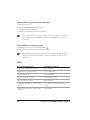 45
45
-
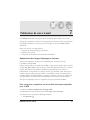 46
46
-
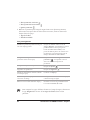 47
47
-
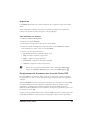 48
48
-
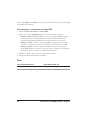 49
49
-
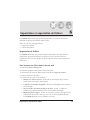 50
50
-
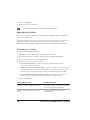 51
51
-
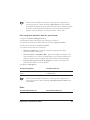 52
52
-
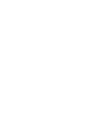 53
53
-
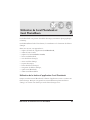 54
54
-
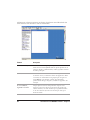 55
55
-
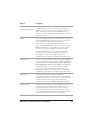 56
56
-
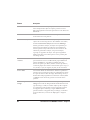 57
57
-
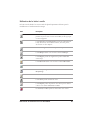 58
58
-
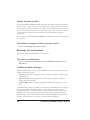 59
59
-
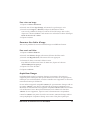 60
60
-
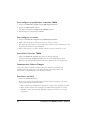 61
61
-
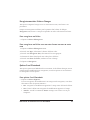 62
62
-
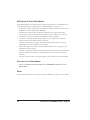 63
63
-
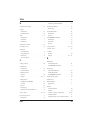 64
64
-
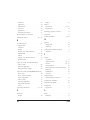 65
65
-
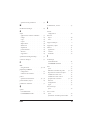 66
66
-
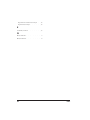 67
67
-
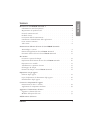 68
68
-
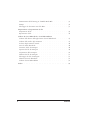 69
69
-
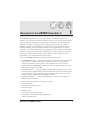 70
70
-
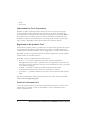 71
71
-
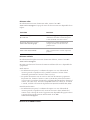 72
72
-
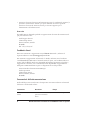 73
73
-
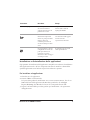 74
74
-
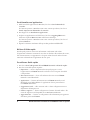 75
75
-
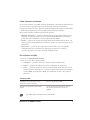 76
76
-
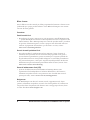 77
77
-
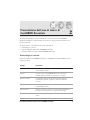 78
78
-
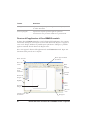 79
79
-
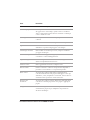 80
80
-
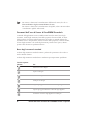 81
81
-
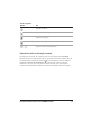 82
82
-
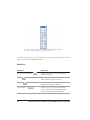 83
83
-
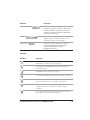 84
84
-
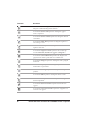 85
85
-
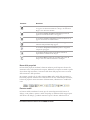 86
86
-
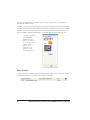 87
87
-
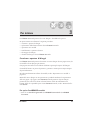 88
88
-
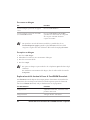 89
89
-
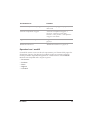 90
90
-
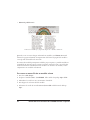 91
91
-
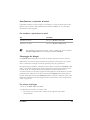 92
92
-
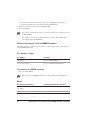 93
93
-
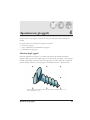 94
94
-
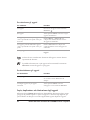 95
95
-
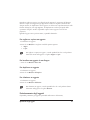 96
96
-
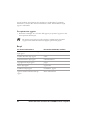 97
97
-
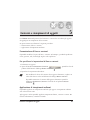 98
98
-
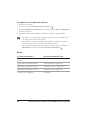 99
99
-
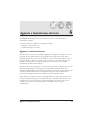 100
100
-
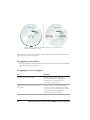 101
101
-
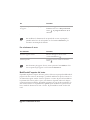 102
102
-
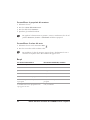 103
103
-
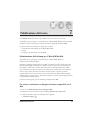 104
104
-
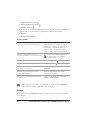 105
105
-
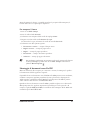 106
106
-
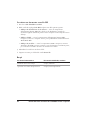 107
107
-
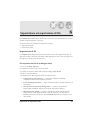 108
108
-
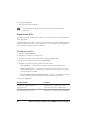 109
109
-
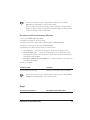 110
110
-
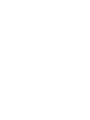 111
111
-
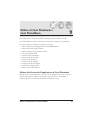 112
112
-
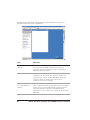 113
113
-
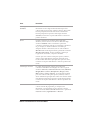 114
114
-
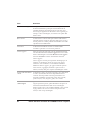 115
115
-
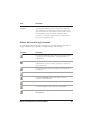 116
116
-
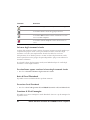 117
117
-
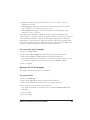 118
118
-
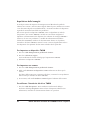 119
119
-
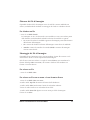 120
120
-
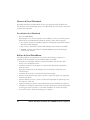 121
121
-
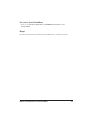 122
122
-
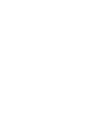 123
123
-
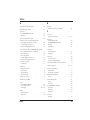 124
124
-
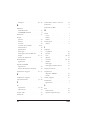 125
125
-
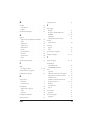 126
126
-
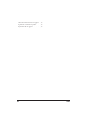 127
127
-
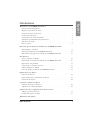 128
128
-
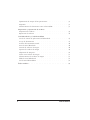 129
129
-
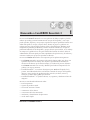 130
130
-
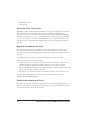 131
131
-
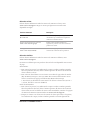 132
132
-
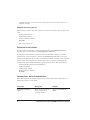 133
133
-
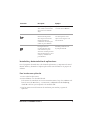 134
134
-
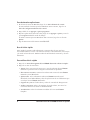 135
135
-
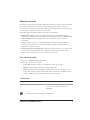 136
136
-
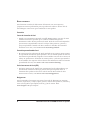 137
137
-
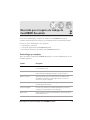 138
138
-
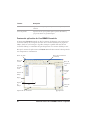 139
139
-
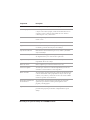 140
140
-
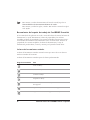 141
141
-
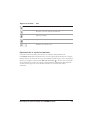 142
142
-
 143
143
-
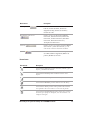 144
144
-
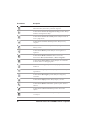 145
145
-
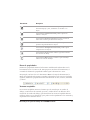 146
146
-
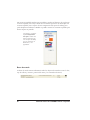 147
147
-
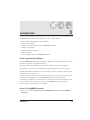 148
148
-
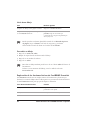 149
149
-
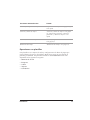 150
150
-
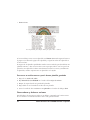 151
151
-
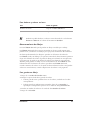 152
152
-
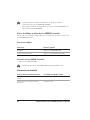 153
153
-
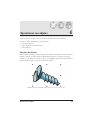 154
154
-
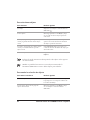 155
155
-
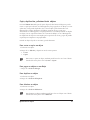 156
156
-
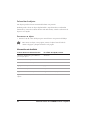 157
157
-
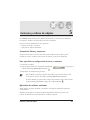 158
158
-
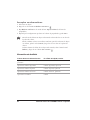 159
159
-
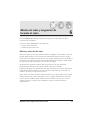 160
160
-
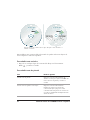 161
161
-
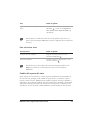 162
162
-
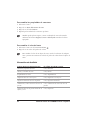 163
163
-
 164
164
-
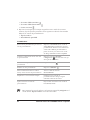 165
165
-
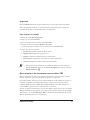 166
166
-
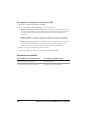 167
167
-
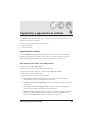 168
168
-
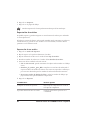 169
169
-
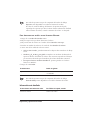 170
170
-
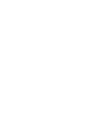 171
171
-
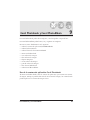 172
172
-
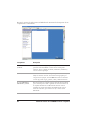 173
173
-
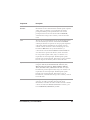 174
174
-
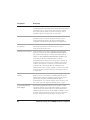 175
175
-
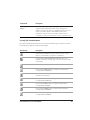 176
176
-
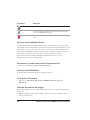 177
177
-
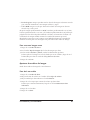 178
178
-
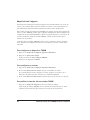 179
179
-
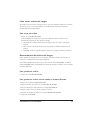 180
180
-
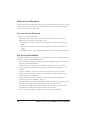 181
181
-
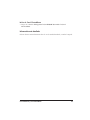 182
182
-
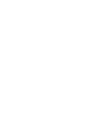 183
183
-
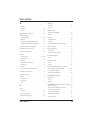 184
184
-
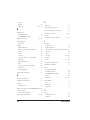 185
185
-
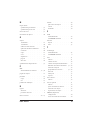 186
186
-
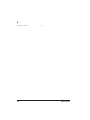 187
187
Pinnacle Draw Essentials 2 El manual del propietario
- Tipo
- El manual del propietario
- Este manual también es adecuado para
en otros idiomas
Otros documentos
-
Corel Draw 10 El manual del propietario
-
Corel Draw Graphics Suite X3 Guía del usuario
-
Silvercrest SGT 10.6 A2 Ficha de datos
-
Corel Draw Graphics Suite 11 Guía del usuario
-
Corel Draw Graphics Suite X8 Guía del usuario
-
Corel Draw Graphics Suite 2018 Guía del usuario
-
Corel Draw Graphics Suite X7 Guía del usuario
-
Corel Draw Graphics Suite 2017 Guía del usuario
-
Corel CorelCAD 2014 Guía del usuario
-
Corel Draw Graphics Suite 2021 Guía de inicio rápido