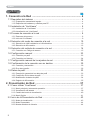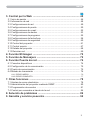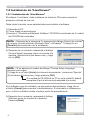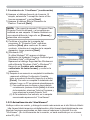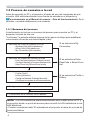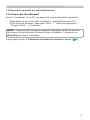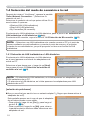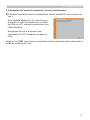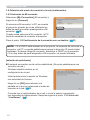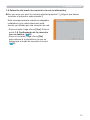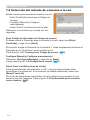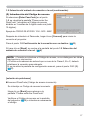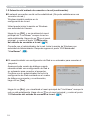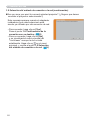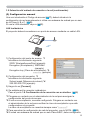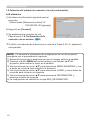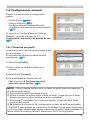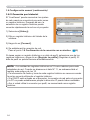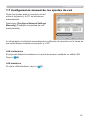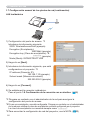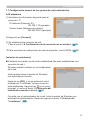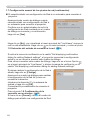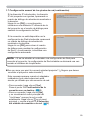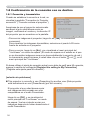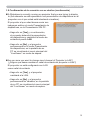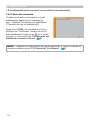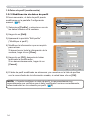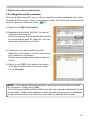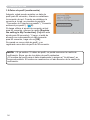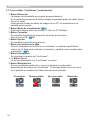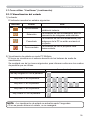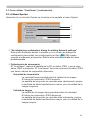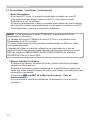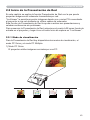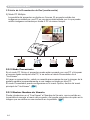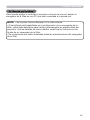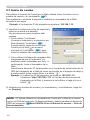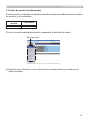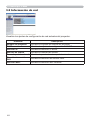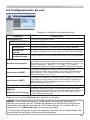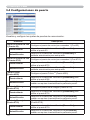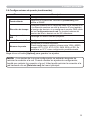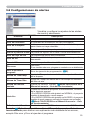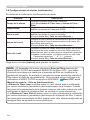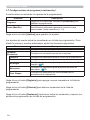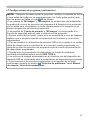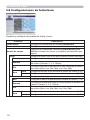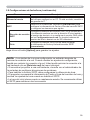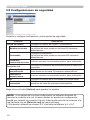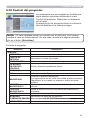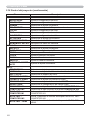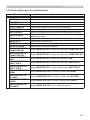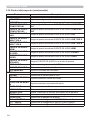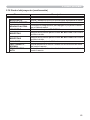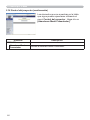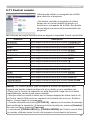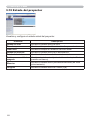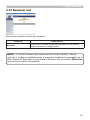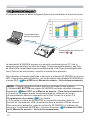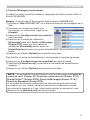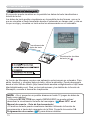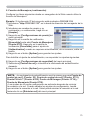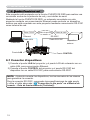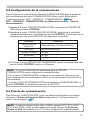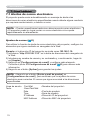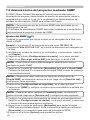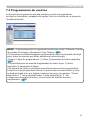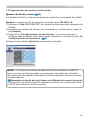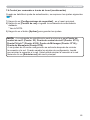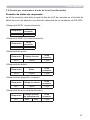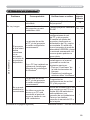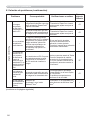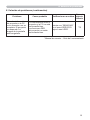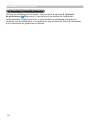Hitachi iPJAW250N Network Guide
- Categoría
- Proyectores
- Tipo
- Network Guide

1
Proyector
Manual de usuario (detallado)
Guía de red
►
Antes de usar este producto, asegúrese de leer todos los
manuales del mismo. Luego de leerlos, consérvelos en un lugar seguro para referencia futura.
ADVERTENCIA
• La información en este manual está sujeta a modificaciones sin aviso.
•
El fabricante no asume responsabilidad por errores que puedan aparecer en este manual.
• No se permite la reproducción, la transferencia o la copia total o parcial de
este documento sin expreso consentimiento por escrito.
NOTA
Reconocimiento de marcas registradas
• Microsoft
®
, Internet Explorer
®
, Windows
®
, Windows Vista
®
y Aero
®
son marcas
comerciales registradas de Microsoft Corporation en EE.UU. y/u otros países.
• Pentium
®
es marca comercial registrada de Intel Corporation.
• JavaScript
®
es marca comercial registrada de Sun Microsystems, Inc.
• HDMI, el logo HDMI y High-Definition Multimedia Interface son marcas
comerciales o marcas comerciales registradas de HDMI Licensing LLC. en
Estados Unidos y en otros países.
• PJLink es una marca cuyos derechos de marca se han
solicitado en Japón, Estados Unidos y otros países y áreas.
Todas las demás marcas comerciales pertenecen a sus respectivos propietarios.
Gracias por adquirir este producto.
Este manual tiene como fin explicar solamente la función de red. Para utilizar
este producto correctamente, consulte este manual y los demás manuales del
producto.
Funciones
Este proyector tiene la función de red que le brinda las características principales siguientes.
Presentación de Red: permite que el proyector proyecte imágenes de PC transmitidas
a través de una red. (
37)
Control por la Web: le permite controlar y supervisor el proyector a través de una red
desde un PC. (
45)
Mi Imagen: permite que el proyector almacene hasta cuatro imágenes fijas y las
proyecte. (
70)
Mensajero: permite que el proyector muestre texto enviado desde un PC a través de
una red. (
72)
Puente de red: le permite controlar un dispositivo externo a través del proyector desde
un PC. (
74)
(Números de tipo iPJ-AW250N, iPJ-AW250NM)
iPJ-AW250N

2
Índice
Índice
1. Conexión a la Red .................................................................... 4
1.1 Requisitos del sistema ............................................................................... 4
1.1.1 Preparación necesaria del equipo ................................................................................... 4
1.1.2 Requisitos de hardware y software para PC .................................................................... 4
1.2 Instalación de “LiveViewer” ........................................................................ 6
1.2.1 Instalación de “LiveViewer” .............................................................................................. 6
1.2.2 Actualización de “LiveViewer” .......................................................................................... 7
1.3 Proceso de conexión a la red ..................................................................... 8
1.3.1 Resumen del proceso ...................................................................................................... 8
1.3.2 Inicio del “LiveViewer” ...................................................................................................... 9
1.4 Selección del modo de conexión a la red ................................................. 10
1.4.1 Selección de LAN inalámbrica o LAN alámbrica ........................................................... 10
1.4.2 Selección de Mi conexión .............................................................................................. 12
1.5 Selección del método de conexión a la red .............................................. 14
1.5.1 Conexión con Código de acceso ................................................................................... 15
1.6 Configuración manual .............................................................................. 23
1.6.1 Conexión por perfil ......................................................................................................... 23
1.6.2 Conexión por historial .................................................................................................... 24
1.7 Configuración manual de los ajustes de red ............................................ 25
1.8 Confirmación de la conexión con su destino ............................................ 30
1.8.1 Conexión y transmisión .................................................................................................. 30
1.8.2 Error de conexión ........................................................................................................... 32
1.9 Datos de perfil .......................................................................................... 33
1.9.1 Descripción general de los datos de perfil ..................................................................... 33
1.9.2 Confección de los datos de perfil ................................................................................... 33
1.9.3 Modificación de datos de perfil ...................................................................................... 34
1.9.4 Registro de Mi conexión ................................................................................................ 35
2. Presentación de Red .............................................................. 37
2.1 Como utilizar “LiveViewer” ........................................................................ 37
2.1.1 Menú principal y botones de operación ......................................................................... 37
2.1.2 Visualización del estado ................................................................................................. 39
2.1.3 Cambio del modo de visualización ................................................................................ 40
2.1.4 Menú Opción .................................................................................................................. 41
2.2 Inicio de la Presentación de Red .............................................................. 43
2.2.1 Modo de visualización .................................................................................................... 43
2.2.2 Modo Presentador ......................................................................................................... 44
2.2.3 Mostrar Nombre de Usuario ........................................................................................... 44

3
Índice
3. Control por la Web ................................................................. 45
3.1 Inicio de sesión ......................................................................................... 46
3.2 Información de red ................................................................................... 48
3.3 Configuraciones de red ............................................................................ 49
3.4 Configuraciones de puerto ....................................................................... 50
3.5 Configuraciones de e-mail ........................................................................ 52
3.6 Configuraciones de alertas ....................................................................... 53
3.7 Configuraciones de programa .................................................................. 55
3.8 Configuraciones de fecha/hora ................................................................ 58
3.9 Configuraciones de seguridad .................................................................. 60
3.10 Control del proyector .............................................................................. 61
3.11 Control remoto ........................................................................................ 67
3.12 Estado del proyector .............................................................................. 68
3.13 Reiniciar red ........................................................................................... 69
4. Función Mi Imagen ................................................................. 70
5. Función de Mensajero ............................................................ 72
6. Función Puente de red ........................................................... 74
6.1 Conectar dispositivos ............................................................................... 74
6.2 Configuración de la comunicación ........................................................... 75
6.3 Puerto de comunicación ........................................................................... 75
6.4 Método de transmisión ............................................................................. 76
6.4.1 DÚPLEX MEDIO ............................................................................................................ 76
6.4.2 DÚPLEX COMPLETO .................................................................................................... 77
7. Otras funciones ...................................................................... 78
7.1 Alertas de correo electrónico .................................................................... 78
7.2 Administración del proyector mediante SNMP ......................................... 80
7.3 Programación de eventos ........................................................................ 81
7.4 Control por comandos a través de la red ................................................. 84
8. Solución de problemas .......................................................... 89
9. Garantía y servicio posventa ................................................. 92

4
1. Conexión a la Red
1.1 Requisitos del sistema
1. Conexión a la Red
Para conectar el proyector a su ordenador a través de la red se necesitan los
equipos que se indican a continuación.
El software “LiveViewer” debe instalarse en todos los PCs para conectar el
proyector a través de una red. Para utilizar “LiveViewer” su PC deberá cumplir los
siguientes requisitos.
1.1.1 Preparación necesaria del equipo
1.1.2 Requisitos de hardware y software para PC
Proyector
Cable de LAN (para conectar el proyector a una red): CAT-5 o mayor
Ordenador (mínimo 1 aparato): equipado con función de red
(100Base-TX or 10Base-T)
Sistema operativo: Uno de los siguientes.
Windows
®
XP Home Edition /Professional Edition (sólo versión de 32 bits)
Windows Vista
®
Home Basic /Home Premium /Business /Ultimate /Enterprise
(sólo versión de 32 bits)
Windows
®
7 Starter /Home Basic /Home Premium /Business /Ultimate /Enterprise
(sólo versión de 32 bits)
CPU: Pentium 4 (2,8 GHz o superior)
Tarjeta gráfica: 16 bit, XGA o superior
* Cuando utilice “LiveViewer” se recomienda que la resolución de la pantalla de
su PC esté ajustada en 1024 x 768.
Memoria: 512 MB o superior
Espacio en el disco duro: 100 MB o mayor
Navegador de la Web: Internet Explorer
®
6.0 o posterior
Unidad de CD-ROM
• El control de comunicación con la red estará inhabilitado mientras
el proyector esté en el modo de espera si el elemento MODO ESPERA está
ajustado a AHORRO. Realice la conexión de comunicación con la red después
de haber ajustado MODO ESPERA a NORMAL. (
Menú COLOCACION en
el Manual de usuario – Guía de funcionamiento)
• Puede obtener la última versión de “LiveViewer” y la última información de
este producto en nuestro sitio Web. (
7)
• Dependiendo de las especificaciones de su ordenador, el ordenador
puede ralentizarse debido al elevado uso de CPU cuando “LiveViewer” esté
funcionando.
• “LiveViewer” no funciona en sistemas operativos Windows Vista
®
que no
estén actualizados con Service Pack 1 o posterior. Instale el último Service
Pack en su Windows Vista
®
.
NOTA

5
1. Conexión a la red
• Conforme al manual de su ordenador o de Windows, seleccione la
siguiente o una resolución de pantalla inferior para su ordenador.
iPJ-AW250N, iPJ-AW250NM: 1280 x 800
Al seleccionar una resolución superior a la especificada, el proyector se
adaptará también y mostrará la resolución especificada, pudiendo acelerarse
la velocidad de visualización. Si su ordenador no soporta la resolución de
pantalla especificada anteriormente, se seleccionará la mayor resolución de las
soportadas por el ordenador que sean inferiores a la especificada.
• Las imágenes podrían no transmitires, a causa de la versión del sistema
operativo o por el software del controlador del Adaptador de Red de su PC. Se
recomienda muy especialmente actualizar el sistema operativo y el controlador
a sus versiones más recientes.
• Si se instala en su PC algún software de aplicación que tenga la función
firewall, invalídela según las indicaciones del manual del usuario.
NOTA
1.1 Requisitos del sistema (continuación)

6
1) Encienda la PC.
2) Cierre todas las aplicaciones.
3) Inserte el “Wireless and Network Software” CD-ROM suministrado en la unidad
de CD-ROM del ordenador.
4) Después de un momento, aparecerá el diálogo
Choose Setup Language como se muestra a la
derecha. Seleccione el que desee usar, y haga
clic en [OK].
• Si no aparece el cuadro de diálogo “Choose Setup Language”,
proceda como sigue:
(1)
Haga clic en el botón [Inicio] de la barra de herramientas, y seleccione “Ejecutar”.
(2) Introduzca E:\setup.exe y luego presione [OK].
NOTA
NOTA
Si la unidad de CD-ROM de su PC no es la unidad E, deberá
reemplazar E por la letra correcta asignada a la unidad.
Si el software ya se ha instalado, se ejecutará la desinstalación. Haga clic en
el botón [Cancel] para cancelar la desinstalación. Si desinstaló el software por
error, vuelva a instalarlo desde el primer punto del procedimiento.
5) Después de un momento, aparecerá el diálogo
Welcome como se muestra a la derecha.
Presione [Next].
• Después de la secuencia 3), aparecerá el diálogo Control de cuentas
de usuario (si está utilizando Windows Vista
®
o Windows
®
7). Haga clic en
[Permitir] para continuar con la instalación.
1. Conexión a la red
1.2 Instalación de “LiveViewer”
El software “LiveViewer” debe instalarse en todos los PCs para conectar el
proyector a través de una red.
Debe iniciar la sesión como administrador para instalar el software.
1.2.1 Instalación de “LiveViewer”

7
6) Aparece el diálogo Acuerdo de Licencia. Si
acepta, seleccione “I accept the terms of the
license agreement” y pulse [Next].
7) Aparece el diálogo Elija la Ubicación de
Destino. Presione [Next].
8) Confirme el nombre de la carpeta del
programa. Si “Projector Tools” está bien,
presione [Next] para continuar. En caso
contrario, introduzca el nombre de la carpeta
deseada y luego presione [Next].
9) [Windows
®
XP]
Si utiliza Windows
®
XP, aparece el diálogo
Instalación del Hardware. Presione Continúe Igual.
[Windows Vista
®
o Windows
®
7]
Aparecerá el diálogo Seguridad de Windows si
está utilizando Windows Vista
®
o Windows
®
7.
Haga clic en [Instalar este software de
controlador de todas formas] y continúe la
instalación.
• Se creará la carpeta C:\Program Files\
Projector Tools\LiveViewer, y el programa se
instalará en esa carpeta. Si desea instalarlo en
una carpeta diferente, haga clic en [Browse] y
seleccione otra carpeta.
NOTA
1.2 Instalación de “LiveViewer” (continuación)
10)
Después de un momento se completará la instalación,
y aparecerá el diálogo Configuración Completa,
como se muestra a la derecha. Haga clic en el botón
[Finish]. Con esto se completa la instalación del
software. Luego, su PC se reiniciará automáticamente.
(1)
Para confirmar que el software se haya instalado
correctamente, presione el botón [Inicio] de la barra
de herramientas, seleccione Todos los Programas y
luego seleccione la carpeta Projector Tools.
(2) Si la instalación fue exitosa, en la carpeta
mencionada aparecerá el “LiveViewer”.
1. Conexión a la red
1.2.2 Actualización de “LiveViewer”
Verifique cuál es su versión, y obtenga la versión más reciente en el sitio Web de Hitachi.
http://www.hitachi-america.us/digitalmedia o http://www.hitachidigitalmedia.com
Algunas funciones explicadas en este manual requieren la Versión 4.xx de
“LiveViewer”. (En la información de la versión, xx será sustituido por un número
entre 00 y 99.)

8
1. Conexión a la red
1.3 Proceso de conexión a la red
Antes de conectar su PC y el proyector a través de una red, asegúrese de que
el puerto LAN está seleccionado como fuente de entrada en el proyector (y
Funcionamiento en el Manual de usuario – Guía de funcionamiento). De lo
contrario, no podrá establecerse una conexión.
1.3.1 Resumen del proceso
A continuación se incluye un resumen del proceso para conectar su PC y el
proyector a través de una red.
“LiveViewer” le permite saltarse algunos de los pasos de abajo para establecer
una conexión de red de una forma rápida y fácil.
q
Selección del modo de conexión a la red
-
Wireless LAN (LAN inalámbrica)
- Wired LAN (LAN alámbrica)
- My Connection (Mi conexión)
w
Selección del método de conexión a la red
-
Enter PassCode (Introduzca el Código de acceso)
-
Configure Manually (Configure manualmente)
-
Select From List (Seleccione de la lista)
e
Configuración manual
- Profile (Perfil)
- History (Historial)
- Configure Network Settings Manually
(Configure los ajustes de red manualmente)
r
Configuración manual de los ajustes de red
t
Confirmación de la conexión con su destino
• La LAN inalámbrica puede seleccionarse sólo cuando entre su PC y
el proyector existe un punto de acceso para convertir la LAN inalámbrica a una
LAN alámbrica.
• Pueden conectarse hasta 30 ordenadores al proyector a través de una red de
forma simultánea.
Si se selecciona My
Connection
Si se selecciona Enter
PassCode o Select From
List
Si se selecciona Profile o
History
NOTA

9
1.3.2 Inicio del “LiveViewer”
Inicie el “LiveViewer” en su PC con alguno de los procedimientos siguientes.
• Haga doble clic en el ícono del “LiveViewer”, en el Escritorio de su PC.
• En el menú de Windows, seleccione “Inicio” → “Todos los programas” →
“Projector Tools” → “LiveViewer”.
Luego pase al punto 1.4 Selección del modo de conexión a la red. (
10)
1.3 Proceso de conexión a la red (continuación)
1. Conexión a la red
NOTA • Después de la secuencia, aparecerá el diálogo Control de cuentas
de usuario (si está utilizando Windows Vista
®
o Windows
®
7). Haga clic en
[Permitir] para iniciar “LiveViewer”.

10
1.4 Selección del modo de conexión a la red
• Si selecciona la LAN inalámbrica, en la lista aparecen los adaptadores para
LAN inalámbrica de su PC.
• Si selecciona la LAN alámbrica, en la lista aparecen los adaptadores para LAN
alámbrica de su PC.
NOTA
Después de iniciar el “LiveViewer”, aparece la pantalla
“Select Network Connection...” (Seleccione la
conexión de red...).
Seleccione la conexión de red que quiere utilizar. En el
menú existen 3 opciones.
• Wireless LAN (LAN inalámbrica)
• Wired LAN (LAN alámbrica)
• My Connection (Mi conexión)
Si selecciona la LAN inalámbrica o la LAN alámbrica, pase al punto 1.4.1 Selección de
LAN inalámbrica o LAN alámbrica (
abajo).
Si selecciona Mi conexión, vaya a la sección 1.4.2 Selección de Mi conexión. (
12)
[solución de problemas]
Si selecciona la LAN inalámbrica o la LAN alámbrica,
en el menú aparece una lista de los adaptadores de
red de su PC.
Seleccione el que desee usar, y haga clic en [Next].
Luego pase al punto 1.5 Selección del método de
conexión a la red. (
14)
1.4.1 Selección de LAN inalámbrica o LAN alámbrica
Are you sure that you want to turn on network adapter? (¿Seguro que desea activar el
adaptador de red?)
Esta pantalla aparece en el caso de que el adaptador
de red seleccionado no sea válido.
• Para activarlo, haga clic en [Yes], y pase luego al
punto 1.5. (
14)
• Para no activarlo, haga clic en [No], para volver a
la pantalla anterior donde se debe seleccionar otro
adaptador de red.
1. Conexión a la red
• Seleccione una LAN inalámbrica solo cuando conecte el PC y el punto de
acceso mediante una red inalámbrica y conecte el punto de acceso y el proyector
a través de una red alámbrica, ya que el proyector no tiene una función de LAN
inalámbrica.
NOTA

11
1.4 Selección del modo de conexión a la red (continuación)
A network connection was not established. (No se estableció una conexión de
red.)
Esta pantalla aparece en el caso de que el
proyector no esté conectado con un cable
de LAN a su PC cuando se seleccione una
LAN alámbrica.
Asegúrese de que el proyector esté
conectado a su PC mediante un cable de
LAN.
Haga clic en [OK], para volver a la pantalla anterior donde se debe seleccionar el
modo de conexión a la red.
1. Conexión a la red

12
• Si el DHCP está activado en el proyector, la conexión de red entre el
proyector y la PC no puede establecerse porque la dirección IP puede haber
cambiado. Si desea utilizar Mi conexión, desactive el DHCP en el proyector.
• Si no hay datos de perfil asignados a Mi conexión, no puede utilizarse.
NOTA
Pase al punto 1.8 Confirmación de la conexión con su destino. (
30)
[solución de problemas]
Seleccione [My Connection] (Mi conexión) y
haga clic en [Connect].
Si selecciona Mi conexión, la PC se conecta
al proyector a través de la red utilizando los
datos de perfil que están preasignados a Mi
conexión. (
35)
Cuando usted selecciona Mi conexión, la PC
inicia de inmediato la conexión al proyector.
1.4.2 Selección de Mi conexión
A network connection could not be established. (No pudo establecerse una
conexión de red.)
Windows impidió cambios en la
configuración de la red.
Usted puede iniciar la sesión en Windows
con autoridad de Usuario.
Haga clic en [OK] para retornar a la
pantalla en la que se selecciona el modo de
conexión a la red. (
10)
Consulte con el administrador de la red, e inicie la sesión nuevamente
con autoridad de Administrador. Después regrese al punto 1.3.2 Inicio del
“LiveViewer”. (
9)
1.4 Selección del modo de conexión a la red (continuación)
1. Conexión a la red

13
Are you sure you want to connect selected projector? (¿Seguro que desea
conectar el proyector seleccionado?)
Este mensaje aparece cuando el adaptador
inalámbrico que usted seleccionó está
siendo ya utilizado por otra conexión de red.
• Para conectar, haga clic en [Yes]. Pase al
punto 1.8 Confirmación de la conexión
con su destino. (
30)
• Para no conectar, haga clic en [No]
para retornar a la pantalla en la que se
selecciona el modo de conexión a la red.
(
10)
1.4 Selección del modo de conexión a la red (continuación)
1. Conexión a la red

14
1.5 Selección del método de conexión a la red
Existen varias opciones para la conexión a la red.
• Enter PassCode (Introduzca el Código de
acceso)
• Configure Manually (Configure
manualmente)
• Select From List (Seleccione de la lista)
Select From List (Seleccione de la lista)
Antes de seleccionar este elemento, su PC y los proyectores deben estar
conectados a la misma red. Si la conexión ya estaba establecida, seleccione
[Select From List].
De la lista de proyectores conectados a la red, seleccione el proyector al que
desea enviar sus imágenes. Pase al punto 1.8 Confirmación de la conexión
con su destino. (
30)
Enter PassCode (Introduzca el Código de acceso)
Si desea utilizar el Passcode para la conexión a la red, seleccione [Enter
PassCode] y haga clic en [Next].
El proyector exhibe el Passcode en la pantalla. Y usted simplemente introduce el
Passcode en el “LiveViewer” para conectar la red.
Pase al punto 1.5.1 Conexión con Código de acceso. (
15)
Configure Manually (Configure manualmente)
Seleccione [Configure Manually] y haga clic en [Next].
Luego pase al punto 1.6 Configuración manual. (
23)
Seleccione una de ellas que cumpla con sus
requisitos.
1. Conexión a la red

15
1.5.1 Conexión con Código de acceso
El exclusivo sistema Código de acceso le brinda una conexión muy rápida y simple
a la red.
El Código de acceso es un código que expresa la configuración de red en
el proyector. Si usted introduce el código en el “LiveViewer” en su PC, las
configuraciones de red del proyector y de la PC pueden adaptarse entre sí, y la
conexión se establecerá de inmediato.
Esta sección tiene por objeto explicar cómo utilizar el Código de acceso.
• El sistema Código de acceso no funciona en las condiciones que se
indican a continuación. En este caso, establezca la conexión manualmente.
1) La máscara de subred no es Clase A, B o C. El sistema Código de acceso
acepta únicamente las de Clase A, B o C.
Clase A: (255.0.0.0), Clase B: (255.255.0.0), Clase C: (255.255.255.0)
NOTA
El Código de acceso es un código de 12 dígitos que se compone de caracteres
alfanuméricos (“1-9” y “A-Z”).
Ejemplo: CÓDIGO DE ACCESO 1234-5678-9ABC
El Código de acceso aparecerá en el proyector cuando el puerto LAN se
seleccione como fuente de entrada.
(1) Obtención del Código de acceso
Existen dos métodos para obtener el Código de acceso del proyector
1) Encienda el proyector y asegúrese de que su imagen esté en la pantalla.
2) Presione el botón COMPUTER del control remoto o el botón INPUT del
proyector, para seleccionar LAN como puerto de entrada.
Si no hay señal en el puerto LAN, puede encontrar el Código de acceso en
la pantalla.
Método 1
1. Conexión a la red
1.5 Selección del método de conexión a la red (continuación)

16
1) Encienda el proyector y asegúrese de que su imagen esté en la pantalla.
2) Presione el botón MENU del control remoto o los botones ▲/▼ del
proyector, para mostrar el menú en la pantalla.
3) Use los botones de cursor ▲/▼ para seleccionar MENÚ AVANZADO, y use
el botón de cursor ► para introducir el elemento.
4) Use los botones de cursor ▲/▼ para seleccionar RED, y use el botón de
cursor ► para introducir el elemento.
5) Use los botones de cursor ▲/▼ para seleccionar INFORMACIÓN, y use el
botón de cursor ► para visualizar la INFORMACIÓN.
6) El Código de acceso aparece en la ventana INFORMACIÓN.
Método 2
•
Siga el método 2 cuando proyecte la imagen del ordenador con
“LiveViewer”, o cuando el puerto LAN no se seleccione como fuente de entrada.
• Si no hay comunicación entre el proyector y la PC en 5 minutos, se cambiará
el Código de acceso.
NOTA
1. Conexión a la red
1.5 Selección del método de conexión a la red (continuación)

17
• Cuando se introduce el Código de acceso, no se distinguen las letras
mayúsculas y minúsculas.
• Si utiliza una máscara de subred que no sea de la Clase A, B o C, deberá
establecer la conexión manualmente.
Si se visualiza la pantalla de configuración manual, pase al punto 1.5.1 (3).
(
21)
NOTA
Si selecciona [Enter PassCode] en el punto
1.5, se visualiza la pantalla “Please enter the
PassCode”. Introduzca el Código de acceso
dividido en 3 casillas de 4 dígitos cada una (total:
12 dígitos).
Ejemplo de CÓDIGO DE ACCESO: 1234 - 5678 - 9ABC
(2) Introducción del Código de acceso
Después de introducir el Passcode, haga clic en [Connect] para iniciar la
conexión al proyector.
Pase al punto 1.8 Confirmación de la conexión con su destino. (
30)
Si hace clic en [Back], se vuelve a la pantalla del punto 1.5 Selección del
método de conexión a la red. (14)
[solución de problemas]
Incorrect PassCode (Código de acceso incorrecto).
Se introdujo un Código de acceso incorrecto.
Haga clic en [Back] para retornar a la
pantalla “Please enter the PassCode”.
Verifique el Código de acceso en la pantalla
del proyector (
15) e introduzca nuevamente
el código.
1. Conexión a la red
1.5 Selección del método de conexión a la red (continuación)

18
Windows impidió cambios en la
configuración de la red.
Usted puede iniciar la sesión en Windows
con autoridad de Usuario.
Haga clic en [OK], y se visualizará el menú
principal del “LiveViewer” aunque la red no
esté establecida. Haga clic en
en el menú
principal, y vuelva al punto 1.5 Selección
del método de conexión a la red. (
14)
A network connection could not be established. (No pudo establecerse una
conexión de red.)
Consulte con el administrador de la red. Inicie la sesión de Windows con
autoridad de Administrador. Después regrese al punto 1.3.2 Inicio del
“LiveViewer”. (
9)
1. Conexión a la red
1.5 Selección del método de conexión a la red (continuación)
Aparecerá este cuadro de diálogo cuando
necesite añadir una configuración de Red a
su ordenador para conectar al proyector.
Confirme con su administrador de red si la
configuración de Red mostrada en el cuadro
de diálogo es correcta y, a continuación,
haga clic en [Yes].
Si necesita añadir una configuración de Red a su ordenador para conectar al
proyector.
Haga clic en [No], y se visualizará el menú principal del “LiveViewer” aunque la
red no esté establecida. Haga clic en
en el menú principal, y vuelva al punto
1.5 Selección del método de conexión a la red. (
14)

19
1. Conexión a la red
1.5 Selección del método de conexión a la red (continuación)
Si desea cambiar la configuración de la Red a
añadir, haga clic en [Change].
Aparecerá un cuadro de diálogo para cambiar
la configuración de la Red tal y como se
muestra a la derecha.
Introduzca la dirección IP y la máscara de
subred y haga clic en [OK].
Comenzará el procedimiento de conexión al
proyector.
Pase al punto 1.8 Confirmación de la
conexión con su destino. (
30)
Si hace clic en [Cancel], volverá al cuadro de
diálogo para añadir una configuración de Red.
Si la dirección IP introducida y la dirección
IP del proyector son iguales, aparecerá un
cuadro de diálogo de advertencia mostrado a
la derecha.
Haga clic en [OK] y, a continuación,
introduzca una dirección IP diferente de la
del proyector en el cuadro de diálogo para
cambiar la configuración de Red.
Si la conexión no está disponible con la
configuración de Red introducida, aparecerá
un cuadro de diálogo de advertencia
mostrado a la derecha.
Haga clic en [OK] para volver al cuadro
de diálogo para cambiar la configuración
de Red y, a continuación, introduzca una
configuración adecuada.
Si activa la marca de verificación en la casilla "Not displaying confirmation
dialog for adding Network settings", el proyector memoriza la configuración
actual y no se volverá a mostrar este cuadro de diálogo.
Para volver a mostrar este cuadro de diálogo, haga clic en el icono Opción
en el menú principal de “LiveViewer” y elimine la marca de verificación en la
casilla "Not displaying confirmation dialog for adding Network settings".
• Si se ha añadido al ordenador una configuración de Red para
conectar al proyector, la configuración de Red añadida se eliminará una vez
cerrado el software de la aplicación.
NOTA

20
Este mensaje aparece cuando el adaptador
inalámbrico que usted seleccionó está
siendo ya utilizado por otra conexión de red.
• Para conectar, haga clic en [Yes].
Pase al punto 1.8 Confirmación de la
conexión con su destino. (
30)
• Para no conectar, haga clic en [No]
y se visualizará el menú principal del
“LiveViewer” aunque la red no esté
establecida. Haga clic en
en el menú
principal, y vuelva al punto 1.5 Selección
del método de conexión a la red. (14)
Are you sure you want to connect selected projector? (¿Seguro que desea
conectar el proyector seleccionado?)
1. Conexión a la red
1.5 Selección del método de conexión a la red (continuación)

21
Una vez introducido el Código de acceso (17), deberá introducir la
confi guración de red manualmente si utiliza una máscara de subred que no sea
de la Clase A, B o C. (
15)
Si usa la LAN alámbrica, vaya a (22).
(3) Confi guración manual
LAN inalámbrica
1. Conexión a la red
1.5 Selección del método de conexión a la red (continuación)
El proyector deberá conectarse a un punto de acceso mediante un cable LAN.
SSID: WirelessAccessPoint (ejemplo)
Encryption (Encriptación): WEP64bit
(ejemplo)
Encryption key (Clave de encriptación) *2:
**********
(ejemplo)
2) Confi guración del proyector. *3
Introduzca la información siguiente.
1) Confi guración del punto de acceso. *1
Introduzca la información siguiente.
3) Haga clic en [Connect].
4) Se establecerá la conexión inalámbrica.
Pase al punto 1.8 Confi rmación de la conexión con su destino. (
30)
*1 Póngase en contacto con el administrador de la red para averiguar la
confi guración del punto de acceso.
*2 Si usa una encriptación, necesita confi gurarla. Póngase en contacto con
el administrador de la red para verifi car la clave de encriptación que está
confi gurada en el proyector.
La clave de encriptación se muestra siempre como “
**********
”.
*3 Para encontrar la confi guración de red del proyector, vea la NOTA. (
22)
*4 Si usted usa máscara de subred que no sea Clase A/B/C, debe confi gurarla.
Subnet mask (Máscara de subred) *4:
255.255.255.128 (ejemplo)

22
LAN alámbrica
Subnet mask (Máscara de subred) *1:
255.255.255.128 (ejemplo)
2) Haga clic en [Connect].
3) Se establecerá la conexión de red.
Pase al punto 1.8 Confirmación de la
conexión con su destino. (
30)
1) Introduzca la información siguiente para el
proyector.
*1 Si utiliza una máscara de subred que no sea de la Clase A, B o C, aparecerá
esta pantalla.
• Si necesita la información de configuración de red del proyector,
averígüela con el procedimiento siguiente.
1) Encienda el proyector y asegúrese de que su imagen esté en la pantalla.
2) Presione el botón MENU del control remoto o los botones ▲/▼ del
proyector, para mostrar el menú en la pantalla.
3) Use los botones de cursor ▲/▼ para seleccionar MENÚ AVANZADO, y use
el botón de cursor ► para introducir el elemento.
4) Use los botones de cursor ▲/▼ para seleccionar la RED, y use el botón de
cursor ► para introducir el elemento.
5) Use los botones de cursor ▲/▼ para seleccionar INFORMACIÓN, y
presione el botón de cursor ►.
6) La configuración se exhibirá en la caja RED_INFORMACIÓN.
NOTA
1. Conexión a la red
1.5 Selección del método de conexión a la red (continuación)

23
1.6 Configuración manual
Existen 3 opciones para la configuración
manual.
• Profile (Perfil) (
abajo)
• History (Historial) (24)
• Configure Network Settings Manually
(Configure los ajustes de red manualmente)
(
25)
• Para revisar la configuración en datos de perfil, siga el proceso que
se indica a continuación.
1) Elija un dato de perfil que desee revisar.
2) Mueva el cursor del mouse hasta el dato de perfil, y haga clic con el botón
derecho del mouse para visualizar un menú contextual.
3) Seleccione “Propiedades” en el menú contextual, y haga clic en el botón
izquierdo del mouse.
4) Se muestra la información de configuración del dato de perfil seleccionado.
•
Si el DHCP está activado en el proyector, la conexión de red entre el proyector
y la PC no puede establecerse porque la dirección IP puede haber cambiado. Si
desea utilizar la conexión por perfil, desactive el DHCP en el proyector.
NOTA
La selección de un dato de perfil conecta la red
con el proyector.
Es necesario almacenar los datos de perfil
previamente. (
33)
1) Seleccione [Profile].
2) Elija un dato de perfil del listado de la
ventana.
3) Haga clic en [Connect].
4) Se establecerá la conexión de red.
Pase al punto 1.8 Confirmación de la
conexión con su destino. (
30)
1.6.1 Conexión por perfil
1. Conexión a la red
Si selecciona “Configure Network Settings
Manually”, proceda a la sección 1.7
Configuración manual de los ajustes de red.
(25)

24
• La cantidad de registros históricos es 10 como máximo para cada
adaptador de red. Cuando se almacene el dato Nº 11, se sobreescribirá el
registro más antiguo de los 10.
• La información de fecha y hora de cada registro histórico se renueva cuando
la red se conecta utilizando el registro histórico.
•
Si el DHCP está activado en el proyector, la conexión de red entre el proyector
y la PC no puede establecerse porque la dirección IP puede haber cambiado.
• Aun si usted utiliza la conexión por perfil, se memorizará como registro
histórico.
NOTA
El “LiveViewer” puede memorizar los ajustes
de red cuando se conecta al proyector como
un registro histórico. Después de eso, la
selección de un registro histórico puede
conectar rápidamente la red con el proyector.
1) Seleccione [History].
2) Elija un registro histórico del listado de la
ventana.
3) Haga clic en [Connect].
1.6.2 Conexión por historial
1.6 Configuración manual (continuación)
4) Se establecerá la conexión de red.
Pase al punto 1.8 Confirmación de la conexión con su destino. (
30)
Si desea copiar un registro histórico a un dato de perfil, seleccione uno de los
registros históricos y haga clic en [Register to profile] (Registrar al perfil). El
dato de perfil no puede borrarse automáticamente.
1. Conexión a la red

25
Todos los ajustes para la conexión de red
entre el proyector y la PC se introducen
manualmente.
Seleccione [Configure Network Settings
Manually] (Configure los ajustes de red
manualmente).
La información a introducir manualmente es diferente de acuerdo con la forma en
que usted desee conectar el proyector y la PC.
Si usa la LAN alámbrica, vaya a (
27).
LAN alámbrica
LAN inalámbrica
1. Conexión a la red
1.7 Configuración manual de los ajustes de red
El proyector deberá conectarse a un punto de acceso mediante un cable LAN.
Vaya a (26).

26
LAN inalámbrica
SSID: WirelessAccessPoint (ejemplo)
Encryption (Encriptación):
WEP64bit (ejemplo)
Encryption key (Clave de encriptación) *2:
**********
(ejemplo)
Mode (Modo): INFRASTRUCTURE
2) Haga clic en [Next].
3) Introduzca la información siguiente, que está
confi gurada en el proyector. *3
IP address (Dirección IP):
192.168.1.10 (ejemplo)
Subnet mask (Máscara de subred):
255.255.255.0 (ejemplo)
4) Haga clic en [Connect].
5) Se establecerá la conexión inalámbrica.
Pase al punto 1.8 Confi rmación de la conexión con su destino. (
30)
1) Confi guración del punto de acceso. *1
Introduzca la información siguiente.
*1 Póngase en contacto con el administrador de la red para averiguar la
confi guración del punto de acceso.
*2
Si usa una encriptación, necesita confi gurarla. Póngase en contacto con el administrador
de la red para verifi car la clave de encriptación que está confi gurada en el proyector.
La clave de encriptación se muestra siempre como “
**********
”.
*3 Para encontrar la confi guración de red del proyector, vea la NOTA. (22)
1.7 Confi guración manual de los ajustes de red (continuación)
1. Conexión a la red

27
LAN alámbrica
IP address (Dirección IP):
192.168.1.10 (ejemplo)
Subnet mask (Máscara de subred):
255.255.255.0 (ejemplo)
2) Haga clic en [Connect].
3) Se establecerá la conexión de red.
Pase al punto 1.8 Confirmación de la conexión con su destino. (
30)
1) Introduzca la información siguiente para el
proyector. *1
Consulte con el administrador de la red. Inicie la sesión de Windows con
autoridad de Administrador. Después regrese al punto 1.3.2 Inicio del
“LiveViewer”. (
9)
[solución de problemas]
A network connection could not be established (No pudo establecerse una
conexión de red.)
Windows impidió cambios en la configuración
de la red.
Usted puede iniciar la sesión en Windows
con autoridad de Usuario.
Haga clic en [OK], y se visualizará el menú
principal del “LiveViewer” aunque la red no
esté establecida. Haga clic en
en el menú
principal, y vuelva al punto 1.5 Selección del
método de conexión a la red. (14)
*1 Para encontrar la configuración de red del proyector, vea la NOTA. (
22)
1.7 Configuración manual de los ajustes de red (continuación)
1. Conexión a la red

28
1. Conexión a la red
Aparecerá este cuadro de diálogo cuando
necesite añadir una configuración de Red a
su ordenador para conectar al proyector.
Confirme con su administrador de red si la
configuración de Red mostrada en el cuadro
de diálogo es correcta y, a continuación,
haga clic en [Yes].
Si necesita añadir una configuración de Red a su ordenador para conectar al
proyector.
Haga clic en [No], y se visualizará el menú principal del “LiveViewer” aunque la
red no esté establecida. Haga clic en
en el menú principal, y vuelva al punto
1.5 Selección del método de conexión a la red. (14)
Si desea cambiar la configuración de la Red a
añadir, haga clic en [Change].
Aparecerá un cuadro de diálogo para cambiar
la configuración de la Red tal y como se
muestra a la derecha.
Introduzca la dirección IP y la máscara de
subred y haga clic en [OK].
Comenzará el procedimiento de conexión al
proyector.
Pase al punto 1.8 Confirmación de la
conexión con su destino. (
30)
Si hace clic en [Cancel], volverá al cuadro de
diálogo para añadir una configuración de Red.
Si activa la marca de verificación en la casilla "Not displaying confirmation
dialog for adding Network settings", el proyector memoriza la configuración
actual y no se volverá a mostrar este cuadro de diálogo.
Para volver a mostrar este cuadro de diálogo, haga clic en el icono Opción
en el menú principal de “LiveViewer” y elimine la marca de verificación en la
casilla "Not displaying confirmation dialog for adding Network settings".
1.7 Configuración manual de los ajustes de red (continuación)

29
1. Conexión a la red
Si la dirección IP introducida y la dirección
IP del proyector son iguales, aparecerá un
cuadro de diálogo de advertencia mostrado a
la derecha.
Haga clic en [OK] y, a continuación,
introduzca una dirección IP diferente de la
del proyector en el cuadro de diálogo para
cambiar la configuración de Red.
Si la conexión no está disponible con la
configuración de Red introducida, aparecerá
un cuadro de diálogo de advertencia
mostrado a la derecha.
Haga clic en [OK] para volver al cuadro
de diálogo para cambiar la configuración
de Red y, a continuación, introduzca una
configuración adecuada.
• Si se ha añadido al ordenador una configuración de Red para
conectar al proyector, la configuración de Red añadida se eliminará una vez
cerrado el software de la aplicación.
NOTA
Este mensaje aparece cuando el adaptador
inalámbrico que usted seleccionó está
siendo ya utilizado por otra conexión de red.
• Para conectar, haga clic en [Yes].
Pase al punto 1.8 Confirmación de la
conexión con su destino. (
30)
• Para no conectar, haga clic en [No]
y se visualizará el menú principal del
“LiveViewer” aunque la red no esté
establecida. Haga clic en
en el menú
principal, y vuelva al punto 1.5 Selección
del método de conexión a la red. (
14)
Are you sure you want to connect selected projector? (¿Seguro que desea
conectar el proyector seleccionado?)
1.7 Configuración manual de los ajustes de red (continuación)

30
1.8 Confirmación de la conexión con su destino
Cuando se establece la conexión a la red, se
visualiza la pantalla “Connection to Projector
successful” (“Conexión exitosa al proyector”).
Asegúrese de que el proyector seleccionado
sea aquel al que usted desea enviar su
imagen, verificando el nombre y la dirección IP
del proyector que se muestran en la pantalla.
1.8.1 Conexión y transmisión
• Para enviar imágenes al proyector, haga clic en [Yes]. La transmisión
comenzará.
Para visualizar las imágenes transmitidas, seleccione el puerto LAN como
fuente de entrada en el proyector.
• Para no enviar, haga clic en [No], y se visualizará el menú principal del
“LiveViewer” en modo de espera.
(El modo de espera es el estado en el que
no se transmiten imágenes aunque se haya establecido la conexión de red.).
La transmisión puede iniciarse si usted hace clic en el botón
o el , en el
menú principal del “LiveViewer”.
[solución de problemas]
El proyector al que usted desea enviar
sus imágenes está ocupado con otra
computadora en el modo Presentador.
Haga clic en [OK], y se visualizará el
menú principal del “LiveViewer” en modo
de espera. Vuelva a intentar enviar sus
imágenes después de haber desactivado el
modo Presentador.
This projector is currently in use (Presenting) by another user (Este proyector
está actualmente en uso [Presentando] por otro usuario).
Si desea utilizar el ajuste de conexión actual como dato de perfil para Mi conexión,
marque la casilla de verificación [Register this setting to My Connection]
(“Registre este ajuste para Mi conexión”).
1. Conexión a la red

31
1.8 Confirmación de la conexión con su destino (continuación)
El proyector al que usted desea enviar sus
imágenes está en el modo Presentación de
diapositivas, en la Presentación SIN PC.
A Slideshow is currently running on projector that you are trying to display
to (Actualmente se está ejecutando una presentación de diapositivas en el
proyector con el que usted está intentando visualizar).
El proyector no está configurado con LAN
como señal de entrada.
Are you sure you want to change input channel of Projector to LAN?
(¿Seguro que desea cambiar el canal de entrada del proyector a LAN?)
• Haga clic en [Yes] y, a continuación,
el proyector detendrá la presentación
de diapositivas y cambiará la fuente de
entrada al puerto LAN.
• Haga clic en [No], y el proyector
permanecerá en el modo Presentación
de diapositivas; en la pantalla de su
PC se visualizará el menú principal del
“LiveViewer” en modo de espera.
• Haga clic en [Yes], y el proyector
cambiará a la LAN.
• Haga clic en [No], y el proyector
permanecerá sin cambios; en la pantalla
de su PC se visualizará el menú principal
del “LiveViewer” en modo de espera.
1. Conexión a la red

32
Cuando la conexión al proyector no pudo
establecerse aparecerá un mensaje de
error, “Network Connection not established”
(“Conexión de red no establecida”).
Haga clic en [OK] y se visualizará el menú
principal del “LiveViewer” aunque la red no
esté establecida. Haga clic en
en el menú
principal, y vuelva al punto 1.5 Selección del
método de conexión a la red. (14)
1.8.2 Error de conexión
• Verifique la configuración de red del proyector, y vuelva a intentar la
conexión desde el punto 1.3.2 Inicio del “LiveViewer”. (9)
NOTA
1.8 Confirmación de la conexión con su destino (continuación)
1. Conexión a la red

33
1. Conexión a la red
1.9 Datos de perfil
La configuración de la red para conectar el proyector y la PC puede almacenarse
como dato de perfil. Una vez almacenados los datos, sólo tiene que seleccionar
el dato para conectar a la red. Se recomienda cuando se utiliza a menudo la
misma conexión de red.
1.9.1 Descripción general de los datos de perfil
Los datos de perfil se confeccionan en la
pantalla Configuración manual. (
23)
Pueden almacenarse hasta 10 datos de perfil
para cada adaptador de red.
1) Seleccione [Profile] y haga clic en [New].
2) Aparecerá la pantalla “Create new profile”
(“Cree un perfil nuevo”).
Si ya ha hecho 10 datos de perfil no puede
hacer uno nuevo, hasta que elimine uno de
los datos almacenados.
Introduzca toda la información necesaria
para su conexión de red.
Si desea borrar la información que introdujo,
haga clic en [Clear].
1.9.2 Confección de los datos de perfil
3) Haga clic en [OK] después de haber ajustado toda la información.
Si no desea almacenarla, haga clic en [Cancel].
4) El nuevo dato de perfil se muestra en la lista de perfiles, si hace clic en [OK].
• Cuando confeccione un nuevo dato de perfil, le recomendamos
muy especialmente que verifique que el nuevo dato funcione correctamente,
seleccionándolo en la conexión por perfil. (
23)
• Si cambia un adaptador de red de su ordenador, debe crear nuevos datos de
perfil para el adaptador.
NOTA

34
Si fuera necesario, el dato de perfil puede
modificarse en la pantalla Configuración
manual. (
23)
1) Seleccione [Profile], y seleccione uno de
los datos listados en la ventana.
2) Haga clic en [Edit].
3) Aparecerá la pantalla “Edit profile”
(“Modifique el perfil”).
4) Modifique la información que se requirió
para revisar.
Si desea borrar toda la información de la
ventana, haga clic en [Clear].
5) Haga clic en [OK], después de haber
terminado la modificación.
Si no desea almacenarla, haga clic en
[Cancel].
1.9.3 Modificación de datos de perfil
6) El dato de perfil modificado se almacena y se muestra en la lista de perfiles
con la nueva fecha de la información creada, si usted hace clic en [OK].
• Cuando modifique un dato de perfil, le recomendamos muy
especialmente que verifique que el dato modificado funcione correctamente,
seleccionándolo en la conexión por perfil. (
23)
NOTA
1.9 Datos de perfil (continuación)
1. Conexión a la red

35
1.9.4 Registro de Mi conexión
1.9 Datos de perfil (continuación)
Uno de los datos de perfil, que se utilice a menudo, puede registrarse como dato
de perfil de Mi conexión. Una vez registrado el dato, sólo tiene que seleccionar Mi
conexión para conectarse a la red. (
12)
1) Haga clic en [My Connection].
2) Aparecerá la pantalla “Add My Connection”
(“Agregue Mi conexión”).
Allí se muestra el dato de perfil seleccionado
en ese momento para Mi conexión, con una
marca de verificación en la lista.
3) Seleccione uno de los datos de perfil
listados en la ventana y coloque una marca
en la casilla de verificación.
El dato seleccionado antes pasa a estar sin
marca.
4) Haga clic en [OK], y la ventana se cerrará.
Si no desea seleccionar una nueva, haga
clic en [Cancel].
• Si no desea utilizar Mi conexión, no marque ningún dato del listado
de la ventana y haga clic en [OK].
•
En la lista se muestran todos los datos de perfil, sea cual sea el adaptador de red
seleccionado. Usted puede registrar un dato de perfil que no es para el adaptador
de red seleccionado en ese momento, como dato de perfil de Mi conexión.
NOTA
1. Conexión a la red

36
1.9 Datos de perfil (continuación)
1. Conexión a la red
• Si ya existen 10 datos de perfil, no podrá marcarse la casilla de
verificación. Borre uno de los datos de perfil existentes.
• El nombre del perfil para el dato almacenado lo asigna el “LiveViewer” en
forma automática. El nombre se mostrará en el lado derecho de la casilla de
verificación.
NOTA
Además, usted puede registrar un dato de
perfil para Mi conexión, cuando se establece
la conexión de red. Cuando se establece la
conexión a la red, se visualiza la pantalla
“Connection to Projector successful” (“Conexión
exitosa al proyector”). (
30)
Si desea utilizar el ajuste de conexión actual
para Mi conexión, marque la casilla [Register
the setting to My Connection] (Registre este
ajuste para Mi conexión). Y luego, si está de
acuerdo con sobreescribir el dato presente
para Mi conexión, haga clic en [OK].
Se creará un nuevo dato de perfil, y se
registrará como dato de perfil de Mi conexión.

37
Cuando usted obtiene la conexión entre su proyector y la PC, en la pantalla de la
PC aparecerá el menú principal del “LiveViewer”.
En el menú principal puede configurar los ajustes y utilizar funciones para enviar
sus imágenes al proyector.
1) Tipos de menú
Existen 2 tipos de menú principal: Tipo Fácil y Tipo Avanzado, que pueden
alternarse en la pantalla.
2.1.1 Menú principal y botones de operación
• Cuando no está establecida la conexión de red, en la pantalla aparecerá el
tipo Avanzado.
Cambio a tipo Avanzado
Tipo Fácil Tipo Avanzado
Cambio a
tipo Fácil
Visualización de
estado
2) Botones de operación
q Botón Inicio de captura
La transmisión al proyector comienza y las imágenes se visualizarán.
El modo de visualización será primero el modo PC Única.
w Botón Parada
La transmisión de imágenes se detiene.
• Si los botones Arranque y Parada se accionan repetidamente, las
imágenes no pueden visualizarse en la pantalla.
• La imagen principal se muestra en un entorno de múltiples monitores.
NOTA
Indicador
2.1 Como utilizar “LiveViewer”
2. Presentación de Red
2. Presentación de Red
q
e
w
a
i
o
u
y
t
s
r

38
e Botón Retención
La imagen de la pantalla se congela temporariamente.
En la pantalla permanece la última imagen proyectada antes de haber hecho
clic en el botón.
Usted puede revisar los datos de imagen de su PC sin mostrarlos en la
pantalla del proyector.
r Botón Modo de visualización (
40)
Este botón alterna entre los modos PC Único y PC Múltiple.
t Botón Conexión
Se visualiza la pantalla de selección del modo de conexión.
Vaya al punto 1.5. (
14)
y Botón Opción
Se visualiza la pantalla de opciones.
u Botón de control por la Web
Inicia el navegador de la Web en su ordenador y muestra la pantalla de
control por la Web para controlar el proyector y cambiar varios ajustes para
el proyector. (
45)
i Botón Información
Se visualiza la versión del “LiveViewer”.
o, a Botón Cierre
La red se desconecta y el “LiveViewer” se cierra.
s Botón Minimización
El icono mostrado cambia tal y como se muestra a continuación
dependiendo del estado de “LiveViewer”. Si se hace doble clic en el ícono,
en la pantalla se mostrará el último tipo de menú principal.
2. Presentación de Red
2.1 Como utilizar “LiveViewer” (continuación)
Conectado
Desconectado No conectado Retención

39
2.1.2 Visualización del estado
1) Indicador
El indicador muestra los estados siguientes.
2) Visualización de estado en modo PC Múltiple
El ícono se visualiza en el extremo derecho de los botones de modo de
visualización.
Se mostrará uno de los íconos siguientes, para informar cuáles son los cuartos
de pantalla que se utilizan.
• La visualización de estado se actualiza cada 3 segundos.
• Si no se puede obtener el estado, no se recargará.
NOTA
Indicador Estado Nota
No conectado
La conexión de la red al proyector no se
estableció todavía.
Retención
La conexión de red se estableció, pero la
transmisión de imágenes está retenida.
Conectado
La conexión de red está establecida y las
imágenes de la PC se están enviando al
proyector.
Desconectado
La conexión de red al proyector está
desconectada.
Estado Ícono de estado
No hay ninguna PC en la pantalla.
Hay una PC en la pantalla.
Hay dos PC en la pantalla.
Hay tres PC en la pantalla.
Hay cuatro PC en la pantalla.
2. Presentación de Red
2.1 Como utilizar “LiveViewer” (continuación)

40
2.1.3 Cambio del modo de visualización
El “LiveViewer” tiene dos modos: el modo PC Único y el modo PC Múltiple. En el
menú principal puede alternarse entre ambos modos.
1) Haga clic en el botón
, en el menú principal.
Se visualizan los botones que se muestran a continuación.
2) Seleccione entre los botones q a t, y haga clic.
q Cambio al modo PC Único: su imagen se visualiza en la pantalla completa.
w-t Cambio al modo PC Múltiple: Su imagen se visualiza en un cuarto de
pantalla, que está identificado en el botón.
3) La pantalla del proyector cambia al modo seleccionado, y la transmisión de la
imagen de su PC se iniciará para visualizar su imagen en la pantalla.
4) El ícono
del menú principal se reemplaza por el ícono que usted seleccionó.
El modo de visualización también se puede ajustar usando el MODO PC
MÚLTIPLE del ítem PRESENTAR del menú RED.
El último ajuste realizado se
aplicará independientemente del método de ajuste.
(Consulte el
Menú RED en el Manual de usuario – Guía de funcionamiento
para ver las funciones del proyector).
•
La transmisión de imágenes se detendrá cuando usted haga clic en el
botón de modo Único mientras el proyector está en el modo PC Único, o cuando
haga clic en un botón de modo Múltiple que muestre el cuarto de pantalla que
está exhibiendo en ese momento las imágenes de su PC en el modo PC Múltiple.
• Si se selecciona el modo PC Múltiple, la pantalla del proyector se divide
automáticamente en 4 zonas.
• Cuando está activado el Modo Presentador y el proyector está siendo usado
por un ordenador en Modo PC Único, no podrán enviarse imágenes de otros
ordenadores al proyector aunque se haya pulsado el botón
.
•
Al seleccionar la sección de pantalla ocupada por otro ordenador, la transmisión
de imagen de ese ordenador se pondrá en espera y se mostrará la imagen del
ordenador especificado en este momento.
NOTA
qwert y
y
:
Visualización de estado
2. Presentación de Red
2.1 Como utilizar “LiveViewer” (continuación)

41
2.1.4 Menú Opción
Haciendo clic en el botón Opción se visualiza en la pantalla el menú Opción.
w Optimización de desempeño
El “LiveViewer” captura la pantalla de la PC en datos JPEG, y envía esos
datos JPEG al proyector. El “LiveViewer” tiene dos opciones de datos JPEG
que tienen índices de compresión diferentes.
Velocidad de transmisión
La velocidad tiene prioridad sobre la calidad de la imagen.
El índice de compresión JPEG aumenta.
La pantalla del proyector se reescribe más rápidamente, porque
la cantidad de datos transferidos es menor, pero la calidad de la
imagen empeora.
Calidad de imagen
La calidad de la imagen tiene prioridad sobre la velocidad.
El índice de compresión JPEG disminuye.
La pantalla del proyector se reescribe más lentamente, porque
la cantidad de datos transferidos es mayor, pero la calidad de la
imagen mejora.
q
e
r
w
q “Not displaying confirmation dialog for adding Network settings”
Este ajuste le permite decidir si mostrar o no el cuadro de diálogo de
confirmación para añadir una configuración de Red (
19, 28) cuando
conecta el
ordenador al proyector. Esta función está desactivada de forma
predeterminada.
2. Presentación de Red
2.1 Como utilizar “LiveViewer” (continuación)

42
e Modo Presentador
En el modo PC Único, el proyector puede estar ocupado con una PC
y bloquear el acceso desde cualquier otra PC, si se activa el modo
Presentador en el “LiveViewer”.
Al hacer su presentación, usted no necesita preocuparse de que la imagen
de la pantalla cambie inesperadamente a una imagen enviada por otra PC.
Si desea activarlo, marque la casilla de verificación.
• Si se selecciona el modo PC Múltiple, el ajuste para el modo
Presentador no es válido.
• Al cambiar del modo PC Múltiple al modo PC Único, el ajuste del modo
Presentador de la PC es válido.
• El modo Presentador ha sido ajustado predeterminado en fábrica a válido
como predeterminado.
• Además de utilizar el menú del software en el ordenador en el que se
active el Modo Presentación, puede cancelar esta función utilizando el menú
OSD del proyector ABANDONAR MODO PRESENTADOR del elemento
PRESENTACIÓN en el menú RED.
NOTA
r Mostrar Nombre de Usuario
El Nombre de Usuario, de hasta 20 letras, puede introducirse utilizando
caracteres alfanuméricos.
El Nombre de Usuario puede visualizarse en la pantalla del proyector, de
modo que usted pueda averiguar de quién es la imagen que aparece en ese
momento en la pantalla.
(Consulte el
Menú RED en el Manual de usuario – Guía de
funcionamiento)
Si no se marca la casilla de verificación, la información no se envía al
proyector.
2. Presentación de Red
2.1 Como utilizar “LiveViewer” (continuación)

43
2.2 Inicio de la Presentación de Red
En este capítulo se explica la función Presentación de Red con la que puede
proyectar imágenes del ordenador transmitidas por red.
“LiveViewer” le permite proyectar imágenes desde uno o varios PCs conectando
el proyector a una red existente sin utilizar cables del ordenador.
Esta función de Presentación de Red le ayuda a realizar sus presentaciones y
celebrar conferencias sin problemas.
Para comenzar la Presentación de Red, seleccione el puerto LAN como fuente de
entrada en el proyector y haga clic en el botón Inicio de captura en “LiveViewer”.
2.2.1 Modo de visualización
Para la Presentación de Red hay disponibles dos modos de visualización, el
modo PC Único y el modo PC Múltiple.
1) Modo PC Única
El proyector exhibe imágenes enviadas por una PC.
2. Presentación de Red

44
2.2 Inicio de la Presentación de Red (continuación)
2.2.2 Modo Presentador
2.2.3 Mostrar Nombre de Usuario
En el modo PC Única, el proyector puede estar ocupado con una PC y bloquear
el acceso desde cualquier otra PC, si se activa el modo Presentador en el
“LiveViewer”.
Al hacer su presentación, usted no necesita preocuparse de que la imagen de la
pantalla cambie inesperadamente a una imagen enviada por otra PC.
El modo Presentador puede configurarse en el menú Opción, dentro del menú
principal del “LiveViewer”. (
41)
Puede introducirse en el “LiveViewer” el Nombre de Usuario, que se exhibe en
la pantalla al manejar el menú del proyector. Así puede conocerse de quién es la
imagen que se exhibe en ese momento en la pantalla. (
41)
2) Modo PC Múltiple
La pantalla del proyector se divide en 4 zonas. El proyector exhibe las
imágenes enviadas por una PC en una zona determinada, por lo que puede
exhibir imágenes enviadas por hasta 4 PC al mismo tiempo.
2. Presentación de Red
12
34

45
Usted puede ajustar o controlar el proyector a través de una red, desde un
navegador de la Web en una PC que esté conectada a la misma red.
• Se requiere Internet Explorer 6.0 o más reciente.
• Si JavaScript está inhabilitado en la configuración de su navegador de la
Web, usted debe habilitarlo para utilizar correctamente las páginas Web del
proyector. Vea los detalles de cómo habilitar JavaScript en los archivos de
Ayuda de su navegador de la Web.
• Se recomienda que estén instaladas todas las actualizaciones del navegador
de la Web.
NOTA
3. Control por la Web
3. Control por la Web

46
3.1 Inicio de sesión
Ejemplo: si la dirección IP del proyector se ajusta en 192.168.1.10:
3. Control por la Web
Para utilizar la función de Control por la Web, deberá iniciar la sesión con su
nombre de usuario y su contraseña. (
47)
Para configurar o controlar el proyector mediante un navegador de la Web,
consulte lo que sigue.
1) Visualice la ventana de inicio de sesión tal y
como se muestra a la derecha.
Hay dos opciones para visualizar esta
ventana.
q Como utilizar “LiveViewer”
Conecte el ordenador y el proyector por
Red utilizando “LiveViewer” (
9).
A continuación, haga clic en el botón
Control por la Web en el menú
principal de “LiveViewer” (37) para
iniciar el software del navegador Web.
w
Como utilizar el software del navegador Web
Asegúrese de que el ordenador y el
proyector están conectados por red y, a
continuación, inicie el navegador de la
Web.
Introduzca la dirección IP del proyector en el recuadro de introducción de la
URL del navegador de la Web tal como se muestra en el ejemplo de abajo y,
a continuación, pulse la tecla Enter o el botón “
”.
Ejemplo: si la dirección IP del proyector se ajusta en 192.168.1.10 :
Introduzca “http://192.168.1.10/” en la barra de direcciones del
navegador de la Web, y presione la tecla Enter o haga clic en el
botón “
”.
2) Introduzca su nombre de usuario y su contraseña y, a continuación, haga clic
en [Aceptar].
• El idioma utilizado en la pantalla de Control por la Web es el mismo
que en el OSD del proyector. Si desea cambiarlo, deberá cambiar el idioma del
OSD del proyector. (
Menú PANTALLA en el Manual de usuario – Guía de
funcionamiento)
NOTA

47
Menú principal
3. Control por la Web
3.1 Inicio de sesión (continuación)
Nombre de
usuario
Contraseña
Administrator <en blanco>
A continuación se indican los ajustes predeterminados de fábrica para el nombre
de usuario y la contraseña.
Si inicia la sesión satisfactoriamente, aparecerá la pantalla de abajo.
3) Haga clic en la función o en el elemento de configuración que desee en el
menú principal.

48
3.2 Información de red
Visualiza los ajustes de configuración de red actuales del proyector.
Elemento Descripción
Nombre del proyector Visualiza los ajustes de nombre del proyector.
DHCP Visualiza los ajustes de configuración del DHCP.
Dirección IP Visualiza la dirección IP actual.
Máscara de subred Visualiza la máscara de subred.
Pasarela predeterminada Visualiza la puerta de enlace predeterminada.
Dirección de servidor
DNS
Visualiza la dirección del servidor DNS.
Dirección MAC Visualiza la dirección MAC ethernet.
3. Control por la Web

49
3.3 Configuraciones de red
Visualiza y configura los ajustes de red.
Elemento Descripción
Configuración IP
Configura los ajustes de red.
DHCP ENCENDIDO
Habilita el DHCP.
DHCP APAGADO
Inhabilita el DHCP.
Dirección IP
Configura la dirección IP cuando el DHCP está inhabilitado.
Máscara de
subred
Configura la máscara de subred cuando el DHCP está inhabilitado.
Pasarela
predeterminada
Configura la puerta de enlace predeterminada cuando el DHCP está inhabilitado.
Nombre del proyector
Configura el nombre del proyector.
La longitud del nombre del proyector puede ser de hasta 64 caracteres
alfanuméricos. Sólo pueden utilizarse letras del alfabeto, números y los
símbolos siguientes. !“#$%&'()*+,-./:;<=>?@[\]^_`{|}~ y espacio.
El nombre del proyector se asigna previamente de forma predeterminada.
sysLocation (SNMP)
Configura la ubicación a referir cuando se utiliza SNMP.
La longitud de sysLocation puede ser de hasta 255 caracteres
alfanuméricos. Sólo pueden utilizarse los números '0-9' y las
letras del alfabeto 'a-z' y 'A-Z'.
sysContact (SNMP)
Configura la información de contacto a referir cuando se utiliza SNMP.
La longitud de sysContact puede ser de hasta 255 caracteres
alfanuméricos. Sólo pueden utilizarse los números '0-9' y las
letras del alfabeto 'a-z' y 'A-Z'.
Dirección de servidor DNS
Configura la dirección del servidor DNS.
AMX D.D.
(AMX Device Discovery)
Configura el ajuste de AMX Device Discovery para detectar el proyector
desde los controladores de AMX con conexión a la misma red. Con respecto
a los detalles sobre AMX Device Discovery, visite el sitio Web de AMX.
URL: http://www.amx.com
3. Control por la Web
Haga clic en el botón [Aplicar] para guardar los ajustes.
• Los nuevos ajustes de configuración se activarán después de
reiniciar la conexión de red. Cuando se cambien los ajustes de configuración,
usted debe reiniciar la conexión de red. Puede reiniciar la conexión de red
haciendo clic en [Reiniciar red], en el menú principal.
• Si conecta el proyector a una red existente, consulte con el administrador de
la red antes de configurar direcciones de servidores.
NOTA

50
3.4 Configuraciones de puerto
Visualiza y configura los ajustes de puertos de comunicación.
Elemento Descripción
Puerto de control de red
1 (Puerto:23)
Configura el puerto de control por comandos 1 (Port:23).
Puerto abierto
Haga clic en la casilla de verificación [Encendido] para
utilizar el puerto 23.
Autentificación
Haga clic en la casilla de verificación [Encendido] si
necesita autenticación para este puerto.
Puerto de control de red
2 (Puerto:9715)
Configura el puerto de control por comandos 2 (Port:9715).
Puerto abierto
Haga clic en la casilla de verificación [Encendido] para
utilizar el puerto 9715.
Autentificación
Haga clic en la casilla de verificación [Encendido] si
necesita autenticación para este puerto.
Puerto PJLink
TM
(Puerto:4352)
Configura el puerto PJLink
TM
(Puerto:4352).
Puerto abierto
Haga clic en la casilla de verificación [Encendido] para
utilizar el puerto 4352.
Autentificación
Haga clic en la casilla de verificación he [Encendido]
cuando se requiera la autentificación para este puerto.
Puerto de Mi Imagen
(Puerto:9716)
Configura el puerto de Mi Imagen (Puerto:9716).
Puerto abierto
Haga clic en la casilla de verificación [Encendido] para
utilizar el puerto 9716.
Autentificación
Haga clic en la casilla de verificación he [Encendido]
cuando se requiera la autentificación para este puerto.
Puerto de Mensajería
(Puerto:9719)
Configura el puerto de transferencia del Mensajero
(Puerto:9719).
Puerto abierto
Haga clic en la casilla de verificación [Encendido] para
utilizar el puerto 9719.
Autentificación
Haga clic en la casilla de verificación he [Encendido]
cuando se requiera la autentificación para este puerto.
3. Control por la Web

51
Elemento Descripción
Puerto SNMP Configura el puerto SNMP.
Puerto abierto
Haga clic en la casilla de verificación [Encendido] para
utilizar el SNMP.
Dirección de trampa
Configura el destino de la Trampa de SNMP en el formato de IP.
• La dirección contiene no sólo la dirección IP sino también
el nombre de dominio, si se configura el servidor DNS válido
en los Configuraciones de red. La longitud máxima del
nombre del host o dominio es de 255 caracteres.
Descargar archivo
MIB
Descarga un archivo MIB del proyector.
Puerto de Puente de Red Configura el número de puerto del Puente de red.
Número de puerto
Introduzca el número de puerto.
Puede configurarse cualquier número entre 1024 y 65535,
excepto 9715, 9716, 9719, 9720, 5900, 5500 y 4352. Se
establece en 9717 como configuración predeterminada.
Haga clic en el botón [Aplicar] para guardar los ajustes.
3. Control por la Web
3.4 Configuraciones de puerto (continuación)
• Los ajustes de la nueva configuración se activarán después de
reiniciar la conexión a la red. Cuando cambie los ajustes de configuración,
tendrá que reiniciar la conexión a la red. Usted podrá reiniciar la conexión a la
red haciendo clic en [Reiniciar red] del menú principal.
NOTA

52
3.5 Configuraciones de e-mail
Visualiza y configura los ajustes de direcciones de correo electrónico.
Elemento Descripción
Enviar e-mail
Haga clic en la casilla de verificación [Encendido] para
utilizar la función de correo electrónico.
Configure las condiciones para enviar correo electrónico
según los Configuraciones de alertas.
Dirección de servidor
SMTP
Configura la dirección del servidor de correo en el formato de
IP.
• La dirección contiene no sólo la dirección IP sino también
el nombre de dominio, si se configura el servidor DNS válido
en los Configuraciones de red. La longitud máxima del
nombre del host o dominio es de 255 caracteres.
Dirección de e-mail del
remitente
Configura la dirección de correo electrónico del remitente.
La longitud de la dirección de correo electrónico del
remitente puede ser de hasta 255 caracteres alfanuméricos.
Dirección de e-mail del
destinatario
Configura la dirección de correo electrónico de hasta cinco
destinatarios. Usted puede especificar también [para] o
[cc] para cada dirección. La longitud de la dirección de
correo electrónico del destinatario puede ser de hasta 255
caracteres alfanuméricos.
Haga clic en el botón [Aplicar] para guardar los ajustes.
• Puede confirmar si los ajustes de correo funcionan correctamente,
utilizando el botón [Enviar e-mail de prueba]. Habilite el ajuste Enviar e-mail
antes de hacer clic en [Enviar e-mail de prueba].
• Si conecta el proyector a una red existente, consulte con el administrador de
la red antes de configurar direcciones de servidores.
NOTA
3. Control por la Web

53
3.6 Configuraciones de alertas
Visualiza y configura los ajustes de las alertas
de avería y advertencia.
Elemento Descripción
Error de la cubierta La tapa de la lámpara no se ha fijado correctamente.
Error del ventilador El ventilador de enfriamiento no está funcionando.
Error de la lámpara
La lámpara no se enciende, y existe la posibilidad de que la
parte interior se haya calentado.
Error de temperatura
Existe la posibilidad de que la parte interior se haya calentado.
Error de la puerta de la lente
La puerta del objetivo no se abre o cierra adecuadamente.
Error del flujo de aire La temperatura interna está elevándose.
Error de frío
Existe la posibilidad de que la parte interior se haya enfriado
demasiado.
Error del filtro Fin del tiempo de utilización del filtro de aire.
Otro error
Otro error.
Si se visualiza este error, póngase en contacto con su distribuidor.
Error al ejecutar el
programa
Error de ejecución de programación. (55)
Alarma de Timer lamp
Ajuste del Tiempo de alarma de fin del tiempo de utilización
de la lámpara.
Alarma de Timer filtro
Ajuste del Tiempo de alarma de fin del tiempo de utilización
del filtro de aire.
Alarma de Detector
traslado
Alarma del Detector Traslado. (
Menú SEGURIDAD en el
Manual de usuario – Guía de funcionamiento)
Inicio frío
Cuando se conecte el proyector a la alimentación, funciona
de la siguiente manera.
• Si el MODO ESPERA está ajustado en NORMAL, el proyector
cambia de desactivado a modo espera.
• Si el MODO ESPERA está ajustado en AHORRO, el proyector
cambia de modo espera a activado (la lámpara se enciende).
(Menú COLOCACION en el Manual de usuario – Guía
de funcionamiento)
Fallo de autentificación
Se detecta acceso a SNMP desde una comunidad SNMP inválida.
Consulte
“Solución de problemas” en el Manual de usuario – Guía de
funcionamiento para obtener una explicación más detallada de los errores,
excepto Otro error y Error al ejecutar el programa.
3. Control por la Web

54
Se muestran a continuación los Elementos de alerta.
Elemento Descripción
Tiempo de la alarma
Configura el tiempo para enviar una alerta.
(Sólo para Alarma de Timer lamp y Alarma de Timer
filtro).
Trampa SNMP
Haga clic en la casilla de verificación [Encendido] para
habilitar las alertas de Trampa de SNMP.
Enviar e-mail
Haga clic en la casilla de verificación [Encendido] para
habilitar las alertas de correo electrónico.
(Excepto Inicio frío y Fallo de autentificación.)
Asunto del e-mail
Configura la línea de asunto del correo electrónico que se va a enviar.
La longitud de la línea de asunto puede ser de hasta 100
caracteres alfanuméricos.
(Excepto Inicio frío y Fallo de autentificacióne.)
Texto del e-mail
Configura el texto del correo electrónico que se va a enviar.
La longitud del texto puede ser de hasta 1024 caracteres
alfanuméricos, pero si utiliza algunos caracteres especiales
indicados a continuación, la longitud podría ser más corta.
Caracteres especiales " ' : & , % \ y espacio
(Excepto Inicio frío y Fallo de autentificación.)
Haga clic en el botón [Aplicar] para guardar los ajustes.
• El disparador del correo electrónico Error del filtro depende del
ajuste MENS. FILTRO del elemento SERVICIO del Menú OPC., que define
el período que transcurre hasta que el mensaje del filtro se visualiza en la
pantalla del proyector. Se enviará un mensaje de correo electrónico cuando el
filtro supere el límite de uso establecido. No se enviará correo electrónico de
notificación si MENS. FILTRO se ajusta en APAGADO. (
Menú OPC. en el
Manual de usuario – Guía de funcionamiento)
• Alarma de Timer lamp se define como un valor umbral para la notificación
por correo electrónico (recordatorio) del temporizador de la lámpara. Cuando
las horas de funcionamiento de la lámpara superen este valor umbral que está
configurado a través de al página Web, se enviará un correo electrónico.
• La Alarma de Timer filtro se define como un valor umbral para la notificación
por correo electrónico (recordatorio) del tiempo de utilización del filtro. Cuando
las horas de funcionamiento del filtro superen este valor umbral configurado en
la página Web, se enviará un correo electrónico.
NOTA
3. Control por la Web
3.6 Configuraciones de alertas (continuación)

55
3.7 Configuraciones de programa
Visualiza y configura los ajustes de programación.
Elemento Descripción
Diario Configura la programación diaria.
Domingo Configura la programación de los días domingo.
Lunes Configura la programación de los días lunes.
Martes Configura la programación de los días martes.
Miércoles Configura la programación de los días miércoles.
Jueves Configura la programación de los días jueves.
Viernes Configura la programación de los días viernes.
Sábado Configura la programación de los días sábado.
Fecha específica nº 1 Configura la programación de la fecha específica Nº 1.
Fecha específica nº 2 Configura la programación de la fecha específica Nº 2.
Fecha específica nº 3 Configura la programación de la fecha específica Nº 3.
Fecha específica nº 4 Configura la programación de la fecha específica Nº 4.
Fecha específica nº 5 Configura la programación de la fecha específica Nº 5.
3. Control por la Web

56
A continuación se muestran los ajustes de la programación.
Elemento Descripción
Programa
Haga clic en la casilla de verificación [Encendido] para
habilitar la programación.
Fecha (Mes/Día)
Configura el mes y el día.
Este elemento solamente aparecerá cuando se haya
seleccionado Fecha específica (nº 1-5).
Haga clic en el botón [Aplicar] para guardar los ajustes.
Los ajustes del evento actual se visualizarán en la lista de programación. Para
añadir funciones y eventos adicionales, ajuste los elementos siguientes.
Elemento Descripción
Hora Configura el tiempo para ejecutar comandos.
Comando
(Parámetro)
Configura los comandos que se van a ejecutar.
Potencia Configura los parámetros para el control de la alimentación.
Fuente de entrada Configura los parámetros para el cambio de entrada.
Mi Imagen
Configura los parámetros para la pantalla de datos de Mi
Imagen. (
70)
Mensajería
Configura los parámetros para la pantalla de datos de
Mensajero. (
72)
Pres. Diapos.
Configura los parámetros de Inicio/Parada para la
presentación de diapositivas.
Haga clic en el botón [Registro] para agregar nuevos comandos a la Lista de
programación.
Haga clic en el botón [Eliminar] para eliminar comandos de la Lista de
programación.
Haga clic en el botón [Restaurar] para borrar todos los comandos y reponer los
ajustes de programación de la lista de programación.
3. Control por la Web
3.7 Configuraciones de programa (continuación)

57
3.7 Configuraciones de programa (continuación)
3. Control por la Web
• Después de haber movido el proyector, verifique los ajustes de fecha
y hora antes de configurar las programaciones. Un fuerte golpe podría hacer
que los ajustes de fecha y hora (
58) se alteren.
• Los eventos de “Mi Imagen” y “Mensajería” no comenzarán correctamente y
se producirá un error de ejecución del programa si la lámpara no se enciende
y/o los datos para visualización no están almacenados en el proyector en el
tiempo de ejecución del evento programado.
• Los eventos de “Fuente de entrada” y “Mi Imagen” no comenzarán si la
función de seguridad está activada y limita el uso del proyector.
• Algunos errores del proyector (como error de temperatura y error de lámpara)
impiden que el proyector ejecute correctamente las funciones y los eventos
programados.
• Si no se introduce un dispositivo de memoria USB en el proyector o no existen
datos de imagen para su visualización a la hora del evento programada, se
produce un error de ejecución del programa contra el evento de presentación
de diapositivas programado.
• Cuando inicia la presentación de diapositivas, la fuente de entrada se
cambiará automáticamente al puerto USB TYPE A.
• Los archivos de imagen almacenados en el directorio raíz del dispositivo de
memoria USB se visualizarán para la presentación de diapositivas programada.
• Si las funciones o los eventos programados no se ejecutan de la forma
configurada, consulte la sección
“Solución de problemas” en el Manual
de usuario - Guía de funcionamiento.
NOTA

58
3.8 Configuraciones de fecha/hora
Visualiza y configura los ajustes de fecha y hora.
Elemento Descripción
Fecha actual Configura la fecha actual en formato año/mes/día.
Hora actual Configura la hora actual en formato hora:minuto:segundo.
Horario de verano
Haga clic en la casilla de verificación [ENCENDIDO] para
habilitar el horario de verano y configurar los elementos que
siguen.
Inicio
Configura la fecha y hora en las que comienza el horario de verano.
Mes
Configura el mes en el que comienza el horario de verano (1~12).
Semana
Configura la semana del mes en la que comienza el horario
de verano (Primera, 2, 3, 4, Última).
Día
Configura el día de la semana en el que comienza el horario
de verano (Dom, Lun, Mar, Miér, Jue, Vier, Sáb).
Hora
hora
Configura la hora en la que comienza el horario de verano (0~23).
minuto
Configura el minuto en el que comienza el horario de verano (0~59).
Fin
Configura la fecha y hora en las que termina el horario de verano.
Mes
Configura el mes en el que termina el horario de verano (1~12).
Semana
Configura la semana del mes en la que termina el horario de
verano (Primera, 2, 3, 4, Última).
Día
Configura el día de la semana en el que termina el horario
de verano (Dom, Lun, Mar, Miér, Jue, Vier, Sáb).
Hora
hora
Configura la hora en la que termina el horario de verano (0~23).
minuto
Configura el minuto en el que termina el horario de verano (0~59).
3. Control por la Web

59
Elemento Descripción
Diferencia horaria
Configura la diferencia de hora. Ajuste la misma diferencia
de hora que configuró en su PC. Si está en duda, consulte a
su gerente de IT.
SNTP
Haga clic en la casilla de verificación [ENCENDIDO] para
recuperar la información de Fecha y Hora del servidor SNTP
y configurar los elementos que siguen.
Dirección de servidor
SNTP
Configura la dirección del servidor SNTP en el formato de IP.
• La dirección contiene no sólo la dirección IP sino también
el nombre de dominio, si se configura el servidor DNS válido
en los Configuraciones de red. La longitud máxima del
nombre del host o dominio es de 255 caracteres.
Ciclo
Configura el intervalo con el que se debe recuperar
la información de Fecha y Hora del servidor SNTP
(hora:minuto).
Haga clic en el botón [Aplicar] para guardar los ajustes.
• Los ajustes de la nueva configuración se activarán después de
reiniciar la conexión a la red. Cuando cambie los ajustes de configuración,
tendrá que reiniciar la conexión a la red. Usted podrá reiniciar la conexión a la
red haciendo clic en [Reiniciar red] del menú principal.
• Si conecta el proyector a una red existente, consulte con el administrador de
la red antes de configurar direcciones de servidores.
• Para habilitar la función SNTP, debe configurarse la diferencia de hora.
• El proyector recuperará la información de Fecha y Hora del servidor de hora y
anulará los ajustes de hora cuando se habilite el SNTP.
• La hora del reloj interno puede no mantenerse exacta. Se recomienda utilizar
el SNTP para mantener una hora exacta.
NOTA
3. Control por la Web
3.8 Configuraciones de fecha/hora (continuación)

60
3.9 Configuraciones de seguridad
Visualiza y configura contraseñas y otros ajustes de seguridad.
Elemento Descripción
Cuenta de usuario Configura el nombre de usuario y la contraseña.
Nombre de usuario
Configura el nombre de usuario.
La longitud del texto puede ser de hasta 32 caracteres
alfanuméricos.
Contraseña
Configura la contraseña.
La longitud del texto puede ser de hasta 255 caracteres
alfanuméricos.
Introduzca
contraseña de nuevo
Vuelva a introducir la contraseña anterior, para verificación.
Control de red
Configura la contraseña de autenticación para el control por
comandos.
Contraseña de
autentificación
Configura la contraseña de autenticación. La longitud del
texto puede ser de hasta 32 caracteres alfanuméricos.
Password di
Autenticazione
Vuelva a introducir la contraseña anterior, para verificación.
SNMP Configura el nombre de la comunidad si se utiliza SNMP.
Nombre de
comunidad
Configura el nombre de la comunidad. La longitud del texto
puede ser de hasta 64 caracteres alfanuméricos.
Haga clic en el botón [Aplicar] para guardar los ajustes.
• Los ajustes de la nueva configuración se activarán después de
reiniciar la conexión a la red. Cuando cambie los ajustes de configuración,
tendrá que reiniciar la conexión a la red. Usted podrá reiniciar la conexión a la
red haciendo clic en [Reiniciar red] del menú principal.
•
Sólo pueden utilizarse los números '0-9' y las letras del alfabeto 'a-z' y 'A-Z'.
NOTA
3. Control por la Web

61
3. Control por la Web
Controla el proyector.
Elemento Descripción
PRINCIPAL
POTENCIA Conecta y desconecta la alimentación eléctrica.
FUENTE DE
ENTRADA
Selecciona la fuente de entrada.
MODO IMAGEN Selecciona el ajuste del modo de imagen.
EN BLANCO
ENCENDIDO/
APAGADO
Activa y desactiva pantalla en blanco.
SILENCIAR Activa y desactiva silenciamiento.
FIJA Activa y desactiva Fija.
MAGNIFIQUE
Controla el ajuste de ampliación.
Con algunas fuentes de señal de entrada, podría interrumpir
"Magnifique" aun cuando no alcance el valore del ajuste
máximo
.
POSICIÓN
MAGNIFIQUE V
Ajusta la posición del punto de partida de ampliación en
vertical.
POSICIÓN
MAGNIFIQUE H
Ajusta la posición del punto de partida de ampliación en
horizontal.
PLANTILLA
Activa / desactiva la plantilla.
MI IMAGEN Seleccione los datos de MI IMAGEN.
ELIMINAR MI IMAGEN Borre los datos de MI IMAGEN.
INTERACTIVO Se inicia (o anula) la calibración de la posición del lápiz.
Los elementos que se muestran en la tabla que
sigue pueden ejecutarse utilizando el menú
Control del proyector. Seleccione un elemento
con el ratón.
La mayoría de los elementos tiene un submenú.
Vea los detalles en la tabla que sigue.
• El valor ajustado puede no coincidir con el valor real, si el usuario
cambia el valor en forma manual. En ese caso, actualice la página haciendo
clic en el botón [Actualizar].
NOTA
3.10 Control del proyector

62
Elemento Descripción
IMAGEN
BRIGHTNESS Ajusta la configuración de brillo.
CONTRAST Ajusta la configuración de contraste.
GAMMA Selecciona el ajuste de gamma.
COLOR TEMP Selecciona el ajuste de temperatura de color.
COLOR Ajusta la configuración de color.
TINT Ajusta la configuración de matiz.
SHARPNESS Ajusta la configuración de nitidez.
ACTIVE IRIS Selecciona el ajuste de iris activo.
MYMEMORY SAVE Guarda los datos Mi Memoria.
MYMEMORY RECALL Recupera los datos Mi Memoria.
VISUALIZ
ASPECTO Selecciona el ajuste de aspecto.
OVER SCAN Ajusta la configuración de Over scan.
POSI.V Ajusta la posición vertical.
POSI.H Ajusta la posición horizontal.
FASE H Ajusta la fase horizontal.
AMPLI H Ajusta el tamaño horizontal.
EJECUTAR AJUSTE
AUTO
Ejecuta el ajuste automático.
ENTR.
PROGRESIVO Selecciona el ajuste progresivo.
VIDEO N.R. Selecciona el ajuste de reducción de ruido de video.
ESP. COLOR Selecciona el espacio de color.
FORMATO S-VIDEO Selecciona el ajuste de formato de s-video.
FORMATO C-VIDEO Selecciona el ajuste de formato de video.
FORMATO HDMI Selecciona el ajuste de formato de HDMI
TM
.
RANGO HDMI Selecciona la configuración del rango HDMI
TM
.
COMPUTER IN1 Selecciona el tipo de señal de entrada COMPUTER IN1.
COMPUTER IN2 Selecciona el tipo de señal de entrada COMPUTER IN2.
BLOQ. IMG. -
COMPUTER IN1
Activa y desactiva la función de bloqueo de BLOQ. IMG.-
COMPUTER IN1.
BLOQ. IMG. -
COMPUTER IN2
Activa y desactiva la función de bloqueo de BLOQ. IMG.-
COMPUTER IN2.
BLOQ. IMG. - HDMI
Activa y desactiva la función de bloqueo de BLOQ. IMG.-
HDMI.
3. Control por la Web
3.10 Control del proyector (continuación)

63
Elemento Descripción
COLOCACION
ZOOM D Ajusta el zoom.
MOVER D V Ajusta la posición vertical de la imagen.
MOVER D H Ajusta la posición horizontal de la imagen.
POSIC. IMAG. H Selecciona la posición horizontal de la imagen.
KEYSTONE V Ajusta la configuración de distorsión trapezoidal vertical.
KEYSTONE H Ajusta la configuración de distorsión trapezoidal horizontal.
AJUSTE PERF.
Ajuste la forma de la imagen proyectada en cada una de las
esquinas y lados.
MODO ECO AUTO Activa/desactiva la función automática del modo económico.
MODO ECO Selecciona el Modo Eco.
ESPEJO Selecciona el modo del estado de espejo.
MODO ESPERA Selecciona el modo de Espera.
SALIDA MONITOR -
COMPUTER IN1
Asigna MONITOR OUT cuando se seleccione COMPUTER IN1.
SALIDA MONITOR -
COMPUTER IN2
Asigna MONITOR OUT cuando se seleccione COMPUTER IN2.
SALIDA MONITOR -
LAN
Asigna MONITOR OUT cuando se seleccione LAN.
SALIDA MONITOR -
USB TYPE A
Asigna MONITOR OUT cuando se seleccione USB TYPE A.
SALIDA MONITOR -
USB TYPE B
Asigna MONITOR OUT cuando se seleccione USB TYPE B.
SALIDA MONITOR -
HDMI
Asigna MONITOR OUT cuando se seleccione HDMI.
SALIDA MONITOR -
S-VIDEO
Asigna MONITOR OUT cuando se seleccione S-VIDEO.
SALIDA MONITOR -
VIDEO
Asigna MONITOR OUT cuando se seleccione VIDEO.
SALIDA MONITOR -
STANDBY
Asigna MONITOR OUT en el modo de espera.
3. Control por la Web
3.10 Control del proyector (continuación)

64
Elemento Descripción
AUDIO
VOLUMEN Ajusta la configuración de volumen.
ALTAVOZ Enciende y apaga el altavoz incorporado.
FUENTE DE AUDIO -
COMPUTER IN1
Asigna el puerto de entrada FUENTE DE AUDIO-COMPUTER
IN1.
FUENTE DE AUDIO -
COMPUTER IN2
Asigna el puerto de entrada FUENTE DE AUDIO-COMPUTER
IN2.
FUENTE DE AUDIO -
LAN
Asigna el puerto de entrada FUENTE DE AUDIO-LAN.
FUENTE DE AUDIO -
USB TYPE A
Asigna el puerto de entrada FUENTE DE AUDIO-USB TYPE A.
FUENTE DE AUDIO -
USB TYPE B
Asigna el puerto de entrada FUENTE DE AUDIO-USB TYPE B.
FUENTE DE AUDIO -
HDMI
Asigna el puerto de entrada FUENTE DE AUDIO-HDMI.
FUENTE DE AUDIO -
S-VIDEO
Asigna el puerto de entrada FUENTE DE AUDIO-S-VIDEO.
FUENTE DE AUDIO -
VIDEO
Asigna el puerto de entrada FUENTE DE AUDIO-VIDEO.
FUENTE DE AUDIO -
STANDBY
Asigna FUENTE DE AUDIO en el modo de espera.
HDMI AUDIO Selecciona el ajuste de audio HDMI
TM
.
FUENTE DE AUDIO Selecciona el nivel del micrófono.
VOLUMEN MIC Ajusta el volumen del micrófono.
PANTALLA
IDIOMA Selecciona el idioma para el OSD.
POSICIÓN DE MENÚ
V
Ajusta la posición vertical del menú.
POSICIÓN DE MENÚ
H
Ajusta la posición horizontal del menú.
EN BLANCO Selecciona el modo En blanco.
ARRANQUE Selecciona el modo de pantalla de inicio.
Bloqueo Pant. Activa y desactiva la función de bloqueo de Mi pantalla.
MENSAJE Activa y desactiva la función de mensaje.
PLANTILLA Selecciona la pantalla de plantilla.
C.C. - MOSTRAR Selecciona la configuración MOSTRAR Closed Caption.
C.C. - MODO Selecciona la configuración MODO Closed Caption.
C.C. - CANAL Selecciona la configuración CANAL Closed Caption.
3. Control por la Web
3.10 Control del proyector (continuación)

65
Elemento Descripción
OPC.
BUSCA AUTO
Activa y desactiva la función de búsqueda automática de señal.
ENCEND. DIRECTO Activa/desactiva la función de encendido directo.
APAGADO AUTOM.
Configura el temporizador para apagar el proyector cuando
no se detecte señal.
USB TYPE B
Selecciona el ajuste USB TYPE B.
MI BOTÓN-1
Asigna las funciones para el boton MY BUTTON-1 del control
remoto incluido.
MI BOTÓN-2
Asigna las funciones para el boton MY BUTTON-2 del control
remoto incluido.
MI FUENTE Selecciona el ajuste de Mi fuente.
FREC REMOTO -
NORMAL
Activa/desactiva la función normal de la frecuencia de señal
del control remoto.
FREC REMOTO -
ALTA
Activa/desactiva la función alta de la frecuencia de señal del
control remoto.
3. Control por la Web
3.10 Control del proyector (continuación)

66
Los elementos que se muestran en la tabla
que sigue pueden ejecutarse utilizando el
menú Control del proyector . Haga clic en
[Abandonar Modo Presentador].
Elemento Descripción
SERVICIO
Abandonar Modo
Presentador
Fuerza la salida del modo Presentador.
3. Control por la Web
3.10 Control del proyector (continuación)

67
3.11 Control remoto
Usted puede utilizar su navegador de la Web
para controlar el proyector.
• No intente controlar el proyector al mismo
tiempo con el control remoto del mismo y a
través de su navegador de la Web. Eso puede
causar algunos errores de funcionamiento del
proyector.
Las funciones del control remoto incluido se asignan a la pantalla Control remoto Web.
Elemento Descripción
POTENCIA Se le asigna la misma función que el botón STANDBY/ON.
COMPUTER Se le asigna la misma función que el botón COMPUTER.
VIDEO Se le asigna la misma función que el botón VIDEO.
EN BLANCO Se le asigna la misma función que el botón BLANK.
FIJA Se le asigna la misma función que el botón FREEZE.
SILENCIAR Se le asigna la misma función que el botón MUTE.
MENÚ Se le asigna la misma función que el botón MENU.
▲ Se le asigna la misma función que el botón ▲.
▼ Se le asigna la misma función que el botón ▼.
◄ Se le asigna la misma función que el botón ◄.
► Se le asigna la misma función que el botón ►.
INTRO Se le asigna la misma función que el botón ENTER.
REPOS Se le asigna la misma función que el botón RESET.
PÁGINA ARRIBA Se le asigna la misma función que el botón PAGE UP.
PÁGINA ABAJO Se le asigna la misma función que el botón PAGE DOWN.
PRES. DIAPOS. Inicia la presentación de diapositivas.
3. Control por la Web
• El Control remoto Web no admite la función de repetición, que
ejecuta una acción cuando se hace clic en un botón y se lo mantiene así.
• Dado que la función de repetición no está disponible, haga clic en el botón
repetidamente, tantas veces como necesite.
• Aunque usted no suelte el botón por un tiempo después de haber hecho clic,
el Control remoto Web envía su comando de solicitud sólo una vez. Suelte el
botón, y luego haga clic nuevamente.
• Cuando se presiona el botón [POTENCIA] , aparece una ventana de mensaje
para confirmar la operación.
Si desea controlar la potencia, presione [Aceptar];
en caso contrario, presione [Cancelar].
• Los botones [PÁGINA ABAJO] y [PÁGINA ARRIBA] del Control remoto Web
no pueden utilizarse como función del proyector de emulación del mouse.
NOTA

68
3.12 Estado del proyector
Visualiza y configura el estado actual del proyector.
Elemento Descripción
Estado de error Visualiza el estado actual de error.
Timer lamp Visualiza el tiempo de utilización de la lámpara actual.
Timer filtro Visualiza el tiempo de utilización del filtro actual.
Estado de potencia Visualiza el estado actual de la alimentación.
Estado de entrada Visualiza la fuente de señal de entrada actual.
En blanco encendido/
apagado
Visualiza el estado actual (activado/desactivado) de Blank
(pantalla en blanco).
Silenciar
Visualiza el estado actual (activado/desactivado) de Mute
(silenciamiento).
Congelar Visualiza el estado actual de Freeze (Fija).
3. Control por la Web

69
3.13 Reiniciar red
Reinicia la conexión de red del proyector.
Elemento Descripción
Reiniciar
Reinicia la conexión de red del proyector a fin de activar
nuevos ajustes de configuración.
• El reinicio requiere que usted vuelva a iniciar la sesión, a fin de
controlar o configurar posteriormente el proyector mediante un navegador de la
Web. Espere 30 segundos o más después de hacer clic en el botón [Reiniciar]
para iniciar la sesión nuevamente.
NOTA
3. Control por la Web

70
4. Función Mi Imagen
4. Función Mi Imagen
• Pueden asignarse hasta 4 archivos de imagen como máximo.
•
Utilizando MY BUTTON que registró MI IMAGEN se puede visualizar la imagen
transferida. (Menú OPC. en el Manual de usuario – Guía de funcionamiento)
• El archivo de imagen puede visualizarse también utilizando la función
de programación desde el navegador de la Web. Consul te el punto 7.3
Programación de eventos (
81) en detalle.
• Si visualiza los datos de MI IMAGEN en la pantalla mientras utiliza la
función de Visualización USB, la aplicación para la pantalla USB se cerrará.
Para reiniciar la aplicación, salga de la función MI IMAGEN; el software del
proyector, LiveViewerLiteUSB.exe, volverá a funcionar. (
Visualización USB
en el Manual de usuario – Guía de funcionamiento)
NOTA
La transmisión MI IMAGEN requiere una aplicación exclusiva para su PC. Use la
aplicación para transferir los datos de imagen. Puede descargarla desde el sitio Web
de Hitachi (http://www.hitachi-america.us/digitalmedia o http://www.hitachidigitalmedia.
com). Para ver las instrucciones, consulte el manual de la aplicación.
Para visualizar la imagen transferida, seleccione el elemento MI IMAGEN en el menú
RED. Para obtener más información, vea la descripción del elemento MI IMAGEN en
el menú RED. (Menú RED en el Manual de usuario – Guía de funcionamiento)
El proyector puede visualizar imágenes fijas que se transfieren a través de la red.
Transferencia del
archivo de imagen
Visualización del archivo de
imagen (
1
-
4
)

71
4. Función Mi Imagen
4. Función Mi Imagen (continuación)
Configure los ítems siguientes desde un navegador de la Web cuando utilice la
función MI IMAGEN.
Ejemplo: Si la dirección IP del proyector está ajustada a 192.168.1.10:
1) Introduzca "http://192.168.1.10/" en la barra de dirección del navegador de la
Web.
2)
Introduzca su nombre de usuario y su
contraseña y, a continuación, haga clic en
[Aceptar].
3) Haga clic en [Configuraciones de puerto] del
menú principal.
4) Haga clic en la casilla de verificación
[Encendido] parta abrir Puerto de Mi Imagen
(Puerto:9716). Haga clic en la casilla de
verificación [Encendido] para el ajuste de
[Autentificación] cuando se requiera autentificación, de lo contrario, vacíe tal
casilla.
5) Haga clic en el botón [Aplicar] para guardar los ajustes.
Para habilitar el ajuste de autentificación, se requerirán los ajustes siguientes.
6) Haga clic en [Configuraciones de seguridad] del menú principal.
7) Seleccione [Control de red] e introduzca la contraseña de autentificación
deseada.
8) Haga clic en el botón [Aplicar] para guardar los ajustes.
• La contraseña de autentificación será la misma que para Puerto de
control de red 1 (Puerto: 23), Puerto de control de red 2 (Puerto: 9715),
Puerto PJLink™ (Puerto: 4352), Puerto de Mi Imagen (Puerto: 9716) y
Puerto de Mensajería (Puerto:9719).
NOTA
• Los ajustes de la nueva configuración se activarán después de reiniciar
la conexión a la red. Cuando cambie los ajustes de configuración, tendrá
que reiniciar la conexión a la red. Usted podrá reiniciar la conexión a la red
haciendo clic en [Reiniciar red] del menú principal.

72
1
4
3
2
5. Función de Mensajero
5. Función de Mensajero
El proyector puede visualizar en la pantalla los datos de texto transferidos a
través de la red.
Los datos de texto podrán visualizarse en la pantalla de dos formas, una en la
que se visualiza el texto transferido desde el ordenador en tiempo real, y otra en
la que se elige y visualiza un texto entre los almacenados en el ordenador.
• En el proyector es posible almacenar hasta 12 juegos de datos de
texto como máximo.
• Utilizando MY BUTTON que regstró MENSAJERO se puede activar/
desactivar la visualización de texto del mensajero. (Menú OPC. en el
Manual de usuario – Guía de funcionamiento)
• El archivo de texto puede visualizarse también utilizando la función de
programación a través del navegador de la Web. Consulte la sección 3.4
Programación de eventos (
81) para obtener detalles.
NOTA
La función de Mensajero requiere una aplicación exclusiva para su ordenador. Para
editar, transferir, y visualizar datos de texto, utilice la aplicación. Puede descargarla
desde el sitio Web de Hitachi (http://www.hitachi-america.us/digitalmedia o http://www.
hitachidigitalmedia.com). Para ver las instrucciones y los detalles de la función de
Mensajero, consulte el manual de la aplicación.
Transferencia de
datos de texto
Visualización de datos
de texto (ej.
4
)

73
5. Función de Mensajero (continuación)
5. Función de Mensajero
Configure los ítems siguientes desde un navegador de la Web cuando utilice la
función de Mensajero.
Ejemplo: Si la dirección IP del proyector está ajustada a 192.168.1.10:
1) Introduzca "http://192.168.1.10/" en la barra de dirección del navegador de la
Web.
2)
Introduzca su nombre de usuario y su
contraseña y, a continuación, haga clic en
[Aceptar].
3) Haga clic en [Configuraciones de puerto] del
menú principal.
4) Haga clic en la casilla de verificación
[Encendido] parta abrir Puerto de Mensajería
(Puerto:9719). Haga clic en la casilla de
verificación [Encendido] para el ajuste de
[Authentication] cuando se requiera autentificación, de lo contrario, vacíe tal
casilla.
5) Haga clic en el botón [Aplicar] para guardar los ajustes.
Para habilitar el ajuste de autentificación, se requerirán los ajustes siguientes.
6) Haga clic en [Configuraciones de seguridad] del menú principal.
7) Seleccione [Control de red] e introduzca la contraseña de autentificación
deseada.
8) Haga clic en el botón [Aplicar] para guardar los ajustes.
• La contraseña de autentificación será la misma que para Puerto de
control de red 1 (Puerto: 23), Puerto de control de red 2 (Puerto: 9715),
Puerto PJLink™ (Puerto: 4352), Puerto de Mi Imagen (Puerto: 9716) y
Puerto de Mensajería (Puerto:9719).
NOTA
• Los ajustes de la nueva configuración se activarán después de reiniciar
la conexión a la red. Cuando cambie los ajustes de configuración, tendrá
que reiniciar la conexión a la red. Usted podrá reiniciar la conexión a la red
haciendo clic en [Reiniciar red] del menú principal.

74
6. Función Puente de red
6. Función Puente de red
Este proyector está equipado con la función PUENTE DE RED para realizar una
conversión mutua de un protocolo de red y una interfaz de serie.
Mediante la función PUENTE DE RED, un ordenador conectado con este
proyector mediante una comunicación Ethernet puede controlar un dispositivo
externo que está conectado con este proyector mediante comunicación RS-232C
como terminal de red.
6.1 Conectar dispositivos
1) Conecte el puerto LAN del proyector y el puerto LAN del ordenador con un
cable LAN, para comunicación Ethernet.
2) Conecte el puerto CONTROL del proyector y el puerto RS-232C del
dispositivo con un cable RS-232C, para comunicación RS-232C.
• Antes de conectar los dispositivos, lea los manuales de los mismos
para garantizar la conexión.
Para la conexión RS-232C, compruebe las especificaciones de cada puerto
y utilice el cable adecuado. ("Connection to the ports" en el Manual de
usuario – Guía de funcionamiento (Technical))
NOTA
RS-232C
Cable RS-232C
Puerto CONTROL
Puerto LAN
Dispositivo
externo
Ethernet
Cable LAN
Ordenador
Cambio de protocolo
Datos TCP/IP Datos de serie

75
6. Función Puente de red
6.2 Configuración de la comunicación
6.3 Puerto de comunicación
1) Mediante el menú TIPO DE COMUNICACIÓN, seleccione el PUENTE DE
RED para el puerto CONTROL.
2) Mediante el menú CONFIGURACIÓN EN SERIE, seleccione la velocidad
media de transferencia y la paridad del puerto CONTROL, de acuerdo con la
especificación del puerto RS-232C del dispositivo conectado.
Para la función PUERTO DE RED, envíe los datos del ordenador al proyector
utilizando el Puerto de Puente de Red configurado en “Configuraciones de
puerto” del navegador. (
51)
3) Al utilizar el menú MÉTODO DE TRANSMISIÓN, ajuste el método adecuado
para el puerto CONTROL según su utilización.
• La opción APAGADO se selecciona para el TIPO DE
COMUNICACIÓN como configuración predeterminada.
• Con el menú COMUNICACIÓN, configure la comunicación. Recuerde que
una configuración incorrecta podría causar un funcionamiento incorrecto de la
comunicación.
• Cuando el TIPO DE COMUNICACIÓN esté ajustado a PUENTE DE RED, el
puerto CONTROL no aceptará comandos de RS-232C.
• Cualquier número entre 1024 y 65535, excepto 9715, 9716, 9719,
9720, 5900, 5500 y 4352, puede configurarse como número de Puerto de
Puente de Red. Se establece en 9717 como configuración predeterminada.
NOTA
NOTA
Elemento Condición
VELOCIDAD EN
BAUDIOS
4800bps/9600bps/19200bps/38400bps
PARIDAD NINGUNO/IMPAR/PAR
Longitud de datos 8 bit (fija)
Bit de inicio 1 bit (fijo)
Bit de parada 1 bit (fijo)
Para configurar la comunicación utilizando PUENTE DE RED para el proyector,
use los elementos del menú COMUNICACIÓN. Abra el menú del proyector
y seleccioneel menú OPC. - SERVICIO - COMUNICACIÓN. (
Menú
OPC. - SERVICIO – COMUNICACIÓN en el Manual de usuario – Guía de
funcionamiento)

76
6.4 Método de transmisión
6.4.1 DÚPLEX MEDIO
El método de transmisión puede seleccionarse en los menús, sólo cuando se
selecciona el PUENTE DE RED para el TIPO DE COMUNICACIÓN.
(
Menú OPC. - SERVICIO – COMUNICACIÓN en el Manual de usuario –
Guía de funcionamiento)
DÚPLEX MEDIO DÚPLEX COMPLETO
Este método permite que el proyector realice una comunicación bidireccional,
pero sólo se permite una dirección cada vez, bien transmitir o recibir datos.
El método no permite que el proyector reciba los datos del ordenador mientras
espera datos de respuesta de un dispositivo externo. Una vez que el proyector
reciba los datos de respuesta de un dispositivo externo o cuando el tiempo límite
de respuesta haya pasado, el proyecto puede recibir los datos del ordenador.
Eso significa que el proyector controla la transmisión y recepción de los datos
para sincronizar la comunicación.
Para utilizar el método DÚPLEX MEDIO, configure el TIEMPO LÍMITE DE
RESPUESTA siguiendo las instrucciones de abajo.
Mediante el menú TIEMPO LÍMITE DE RESPUESTA, ajuste el tiempo
de espera de datos de respuesta desde un dispositivo externo. (
Menú
OPC. - SERVICIO – COMUNICACIÓN en el Manual de usuario – Guía de
funcionamiento)
APAGADO 1s 2s 3s ( APAGADO)
6. Función Puente de red
RS-232C
Cable RS-232C
Dispositivo externo
Ethernet
Cable LAN
Ordenador
Cambio de protocolo
Datos TCP/IP
Datos de serie
Datos de transmisión
Datos de rechazo
Datos de transmisión
Tiempo límite de
respuesta
Datos de transmisión
Datos de respuesta
Datos de respuesta

77
• Con el método DÚPLEX MEDIO, el proyector puede enviar un
máximo de 254 bytes a una vez.
• Si no es necesario supervisar los datos de respuesta desde un dispositivo
externo y el TEIMPO LÍMITE DE RESPUESTA está ajustado en APAGADO, el
proyecto puede recibir los datos desde el ordenador y enviarlos a un dispositivo
externo continuamente.
La opción APAGADO está seleccionada como configuración predeterminada.
• Si el ordenador controla la sincronización de la transmisión y
recepción de datos, tal vez no pueda controlar un dispositivo externo bien
dependiendo del estado de procesamiento del proyector.
NOTA
NOTA
6.4.2 DÚPLEX COMPLETO
Este método permite que el proyector realice una comunicación bidireccional,
transmitiendo y recibiendo datos al mismo tiempo, sin supervisar los datos de
respuesta desde un dispositivo externo.
Con este método, el ordenador y un dispositivo externo enviarán los datos sin
sincronización. Si es necesario sincronizarlos, configure el ordenador para
realizar la sincronización.
6.4 Método de transmisión (continuación)
6. Función Puente de red

78
7.1 Alertas de correo electrónico
El proyector puede enviar automáticamente un mensaje de alerta a las
direcciones de correo electrónico especificadas cuando detecte alguna condición
que requiera mantenimiento, o detecte un error.
• Pueden especificarse hasta cinco direcciones de correo electrónico.
• El proyector puede no lograr enviar un correo electrónico si se queda
repentinamente sin alimentación.
NOTA
Ajustes de correo (
52)
Para utilizar la función de alerta de correo electrónico del proyector, configure los
elementos que siguen mediante un navegador de la Web.
Ejemplo: si la dirección IP del proyector se ajusta como 192.168.1.10:
1) Introduzca “http://192.168.1.10/” en la barra de direcciones del navegador de
la Web.
2) Introduzca su nombre de usuario y su contraseña y, a continuación, haga clic
en [Aceptar].
3) Haga clic en [Configuraciones de e-mail] y configure cada elemento.
Consulte el punto 3.5 Configuraciones de e-mail (
52) para obtener más
información.
4) Haga clic en el botón [Aplicar] para guardar los ajustes.
• Haga clic en el botón [Enviar e-mail de prueba], en
[Configuraciones de e-mail] , para confirmar que los ajustes de correo
electrónico sean correctos. El correo que sigue se enviará a las direcciones
especificadas.
NOTA
Línea de asunto :Test Mail <Nombre del proyector>
Texto :Send Test Mail
Date <Fecha de prueba>
Time <Hora de prueba>
IP Address <Dirección IP del proyector>
MAC Address <Dirección MAC del proyector>
7. Otras funciones
7. Otras funciones

79
7.1 Alertas de correo electrónico (continuación)
5) Haga clic en [Configuraciones de alertas] en el menú principal, para
configurar los ajustes de las Alertas de correo electrónico.
6) Seleccione y configure cada elemento de alerta. Consulte el punto 3.6
Configuraciones de alertas (
53) para obtener más información.
7) Haga clic en el botón [Aplicar] para guardar los ajustes.
Los correos electrónicos de avería y advertencia tienen el formato siguiente:
Línea de asunto : <Mail title> <Nombre del proyector>
Texto : <Mail text>
Date <Fecha de avería/advertencia>
Time <Hora de avería/advertencia>
IP Address <Dirección IP del proyector>
MAC Address <Dirección MAC del proyector>
7. Otras funciones

80
7.2 Administración del proyector mediante SNMP
El SNMP (Simple Network Management Protocol) permite administrar la
información del proyector sobre estados de avería o de advertencia, desde la
computadora que está en la red. En la computadora se deberá disponer del
software de administración SNMP para utilizar esta función.
• Se recomienda que las funciones SNMP sean ejecutadas por un
administrador de red.
• El software de administración SNMP debe estar instalado en la computadora
para monitorear el proyector a través del SNMP.
NOTA
Ajustes del SNMP (
51)
Configure los elementos que siguen a través de un navegador de la Web, para
utilizar el SNMP.
Ejemplo: si la dirección IP del proyector se ajusta como 192.168.1.10:
1) Introduzca “http://192.168.1.10/” en la barra de direcciones del navegador de
la Web.
2) Introduzca su nombre de usuario y su contraseña y, a continuación, haga clic
en [Aceptar].
3) Haga clic en el botón [Configuraciones de puerto] , en el menú principal.
4) Haga clic en [Descargar archivo MIB] para descargar un archivo MIB.
5) Haga clic en la casilla de verificación [Encendido] para abrir el Puerto SNMP.
Configure la dirección IP a la que enviar la trampa SNMP cuando se produzca
una avería/advertencia.
6) Haga clic en [Configuraciones de seguridad] , en el menú principal.
7) Haga clic en [SNMP] y configure el nombre de la comunidad en la pantalla que
se visualiza.
8) Configure los ajustes para la transmisión de trampa de averías/advertencias.
Haga clic en [Configuraciones de alertas] , en el menú principal, y seleccione
el elemento de avería/advertencia a configurar.
9) Haga clic en la casilla de verificación [Encendido] para enviar la trampa
SNMP para averías/advertencias. Quite la marca de la casilla de verificación
[Encendido] si no necesita la transmisión de la trampa de SNMP.
10) Haga clic en el botón [Aplicar] para guardar los ajustes.
• Para utilizar el archivo MIB descargado, especifique el archivo
mediante su gestor SNMP.
NOTA
• Después de haber cambiado los ajustes de configuración del
Puerto SNMP, se requerirá el reinicio de la red. Haga clic en [Reiniciar red] y
configure los ítems siguientes.
NOTA
•
Después de haber cambiado el Community name, se requerirá el
reinicio de la red. Haga clic en [Reiniciar red] y configure los ítems siguientes.
NOTA
7. Otras funciones

81
7.3 Programación de eventos
La función de programación permite configurar eventos programados,
incluidos el encendido y apagado del equipo. Esto lo convierte en un proyector
“autoadministrado”.
• Puede programar los siguientes eventos de control: Potencia, Fuente
de entrada, Mi Imagen, Mensajería, Pres. Diapos. (
56)
• El evento de encendido/apagado de alimentación tiene la prioridad más baja
entre todos los eventos que están definidos al mismo tiempo.
• Existen 3 tipos de programación: 1) diario 2) semanales 3) fecha específica.
(55)
• La prioridad para los eventos programados es como sigue: 1) fecha
específica 2) semanales 3) diario.
• Se dispone de hasta cinco fechas específicas para eventos programados.
Cuando se haya programado más de un evento para la misma fecha y hora,
se dará prioridad a los que tengan números menores; por ejemplo, “Fecha
específica nº 1” tiene prioridad sobre “Fecha específica nº 2”, etc.
• Asegúrese de ajustar la fecha y la hora antes de habilitar eventos
programados. (
58)
NOTA
7. Otras funciones

82
• En el modo espera, el indicador de POWER emitirá una luz
verde destellante durante unos 3 segundos cuando se guarde al menos 1
programación “Potencia Encend.”
• Cuando se utiliza la función de programación, el cable de alimentación
debe conectarse al proyector y tomacorriente. La función de programación no
funciona cuando el interruptor automático de una sala se dispara. El indicador
de alimentación se enciende en naranja o verde cuando el proyector esté
recibiendo alimentación CA.
NOTA
Ajustes de programación (
55)
7.3 Programación de eventos (continuación)
Los ajustes de programación pueden configurarse desde un navegador de la Web.
Ejemplo: si la dirección IP del proyector se ajusta como 192.168.1.10:
1) Introduzca “http://192.168.1.10/” en la barra de direcciones del navegador de
la Web.
2) Introduzca su nombre de usuario y su contraseña y, a continuación, haga clic
en [Aceptar].
3) Haga clic en [Configuraciones de programa] , en el menú principal, y
seleccione el elemento de programación que necesite. Por ejemplo, si desea
ejecutar un comando todos los días domingo, seleccione [Domingo].
4) Haga clic en la casilla de verificación [Encendido] para habilitar la
programación.
5) Introduzca la fecha (mes/día) para la programación de fechas específicas.
6) Haga clic en el botón [Aplicar] para guardar los ajustes.
7) Después de configurar la hora, el comando y los parámetros, haga clic en
[Registro] para agregar el nuevo evento.
8) Haga clic en el botón [Eliminar] cuando desee eliminar una programación.
Existen tres tipos de programación.
1) Diario: ejecuta la operación especificada a una hora especificada, todos los
días.
2) Domingo ~ Sábado: ejecuta la operación especificada a una hora especificada,
en un día especificado de la semana.
3) Fecha especifica: ejecuta la operación especificada en una fecha y hora
especificadas.
7. Otras funciones

83
7.3 Programación de eventos (continuación)
• Si el reloj incorporado se aparta de la hora exacta aun cuando la
fecha y la hora se hayan ajustado correctamente, es posible que la batería
del mismo esté descargada. Reemplace la batería siguiendo las instrucciones
correspondientes.
(Reemplazo de la pila del reloj interno en el Manual de usuario (conciso))
• La hora del reloj interno puede no mantenerse exacta. Se recomienda utilizar
el SNTP para mantener una hora exacta.
NOTA
Ajustes de fecha y hora (
58)
Los Ajustes de fecha y hora puede ajustarse mediante un navegador de la Web.
Ejemplo: si la dirección IP del proyector se ajusta como 192.168.1.10:
1) Introduzca “http://192.168.1.10/” en la barra de direcciones del navegador de
la Web.
2) Introduzca su nombre de usuario y su contraseña y, a continuación, haga clic
en [Aceptar].
3) Haga clic en [Configuraciones de fecha/hora] , en el menú principal, y
configure cada elemento. Para obtener más información, consulte el punto 3.8
Configuraciones de fecha/hora. (
58)
4) Haga clic en el botón [Aplicar] para guardar los ajustes.
7. Otras funciones

84
7.4 Control por comandos a través de la red
Usted puede configurar y controlar el proyector a través de la red, utilizando
comandos de RS-232C.
Puerto de comunicación
Están asignados para el control por comandos los dos puertos siguientes.
Ajustes de control por comandos (
50)
Cuando utilice el control por comandos, configure los elementos que siguen
desde un navegador de la Web.
Ejemplo: si la dirección IP del proyector se ajusta como 192.168.1.10:
1) Introduzca “http://192.168.1.10/” en la barra de direcciones del navegador de
la Web.
2) Introduzca su nombre de usuario y su contraseña y, a continuación, haga clic
en [Aceptar].
3) Haga clic en [Configuraciones de puerto] , en el menú principal.
4) Haga clic en la casilla de verificación [Encendido] para abrir el Puerto de
control de red 1 (Puerto: 23) y usar el TCP #23. Haga clic en la casilla de
verificación [Encendido] para el ajuste [Authentication] cuando se necesite
autenticación; de lo contrario, quite la marca a la casilla de verificación.
5) Haga clic en la casilla de verificación [Encendido] para abrir el Puerto de
control de red 2 (Puerto: 9715) y usar el TCP #9715. Haga clic en la casilla de
verificación [Encendido] para el ajuste [Authentication] cuando se necesite
autenticación; de lo contrario, quite la marca a la casilla de verificación.
6) Haga clic en el botón [Aplicar] para guardar los ajustes.
TCP #23 (Puerto de control de red 1 (Puerto: 23))
TCP #9715 (Puerto de control de red 2 (Puerto: 9715))
• El control de comandos solamente estará disponible a través del
puerto especificado arriba.
NOTA
7. Otras funciones

85
7.4 Control por comandos a través de la red (continuación)
Cuando se habilita el ajuste de autenticación, se requieren los ajustes siguientes.
(
60)
7) Haga clic en [Configuraciones de seguridad] , en el menú principal.
8) Haga clic en [Control de red] e ingrese la contraseña de autenticación
deseada.
* Vea la NOTA.
9) Haga clic en el botón [Aplicar] para guardar los ajustes.
•
La contraseña de autentificación será la misma que para
Puerto de
control de red 1 (Puerto: 23), Puerto de control de red 2 (Puerto: 9715),
Puerto PJLink™ (Puerto: 4352), Puerto de Mi Imagen (Puerto: 9716) y
Puerto de Mensajería (Puerto:9719)
.
• Los ajustes de la nueva configuración se activarán después de reiniciar
la conexión a la red. Cuando cambie los ajustes de configuración, tendrá
que reiniciar la conexión a la red. Usted podrá reiniciar la conexión a la red
haciendo clic en [Reiniciar red] del menú principal.
NOTA
7. Otras funciones

86
Formato de comandos
Los formatos de comandos difieren entre los diferentes puertos de comunicación.
● TCP #23
Usted puede utilizar los comandos de RS-232C sin ningún cambio. El
formato de datos de respuesta es el mismo que el de los comandos de RS-
232C. (
"RS-232C Communication" en el Manual de usuario – Guía de
funcionamiento (Technical))
Sin embargo, en caso de falla de autenticación cuando ésta está habilitada, se
devolverá la respuesta que sigue.
Encabezamiento
Longitud de
datos
Comando de RS-232C
Suma de
verificación
ID de
conexión
0x02 0x0D 13 bytes 1 byte 1 byte
Respuesta Código de error
0x1F 0x04 0x00
<Respuesta en caso de un error de autenticación>
Encabezamiento → 0x02, fijo
Longitud de datos → Longitud de byes de los comandos de RS-
232C (0x0D, fija)
Comando de RS-232C → Comandos de RS-232C que comienzan con
0xBE 0xEF (13 bytes)
Suma de verificación → Este es el valor que se debe hacer cero
al sumar los 8 bits inferiores desde el
encabezamiento hasta la suma de verificación.
ID de conexión → Valor aleatorio desde 0 hasta 255 (este valor
se adjunta a los datos de respuesta)
● TCP #9715
Formato de datos de envío
El formato que sigue se agrega al encabezamiento (0x02), longitud de datos
(0x0D), suma de verificación (1 byte) e ID de conexión (1 byte) de los comandos
de RS-232C.
7.4 Control por comandos a través de la red (continuación)
7. Otras funciones

87
Formato de datos de respuesta
La ID de conexión (este dato es igual al dato de la ID de conexión en el formato de
datos de envío) se adjunta a los datos de respuesta de los comandos de RS-232C.
<Respuesta ACK> (reconocimiento)
Respuesta
ID de
conexión
0x06 1 byte
<Respuesta NAK> (no reconocimiento)
Respuesta
ID de
conexión
0x15 1 byte
<Respuesta de error>
Respuesta Código de error
ID de
conexión
0x1C 2 bytes 1 byte
<Respuesta de datos>
<Respuesta de proyector ocupado>
<Respuesta de error de autenticación>
Respuesta Datos
ID de
conexión
0x1D 2 bytes 1 byte
Respuesta Código de estado
ID de
conexión
0x1F 2 bytes 1 byte
Respuesta
Código de error
de autenticación
ID de
conexión
0x1F 0x04 0x00 1 byte
7.4 Control por comandos a través de la red (continuación)
7. Otras funciones

88
Interrupción automática de la conexión
La conexión TCP se desconectará automáticamente si no hay comunicación
durante 30 segundos a partir de haberse establecido.
Cuando se habilita la autenticación, el proyector no acepta comandos si la
autenticación no es exitosa. El proyector utiliza una autenticación del tipo de
respuesta a la pregunta de comprobación (challenge response) con un algoritmo
MD5 (Message Digest 5).
Cuando el proyector está utilizando una LAN, retornarán 8 bytes aleatorios si
la autenticación está habilitada. Enlace estos 8 bytes recibidos y la Contraseña
de autenticación, compendie estos datos con el algoritmo MD5, y agregue esto
delante de los comandos a enviar.
La que sigue es una muestra del caso en que la Contraseña de autenticación es
“password” y los 8 bytes aleatorios son “a572f60c”.
Autenticación
1) Conecte el proyector.
2) Reciba los 8 bytes aleatorios “a572f60c” desde el proyector.
3) Enlace los 8 bytes aleatorios “a572f60c” y la Contraseña de autenticación
“password”, con lo que se forma “a572f60cpassword”.
4) Compendie este enlace “a572f60cpassword” con el algoritmo MD5.
El resultado será “e3d97429adffa11bce1f7275813d4bde”.
5) Agregue “e3d97429adffa11bce1f7275813d4bde” delante de los comandos, y
envíe los datos.
Envíe “e3d97429adffa11bce1f7275813d4bde”+comando.
6) Cuando los datos enviados son correctos, se ejecutará el comando y se
regresarán los datos de respuesta. En caso contrario, se regresará un error
de autenticación.
• En lo referente a la transmisión del segundo comando y los
subsiguientes, los datos de autenticación pueden omitirse si la conexión es la
misma.
NOTA
7.4 Control por comandos a través de la red (continuación)
7. Otras funciones

89
8. Solución de problemas
8. Solución de problemas
Problema Causa probable Verificaciones a realizar
Número de
página de
referencia
No hay imagen
El proyector no está
encendido.
¿Está encendida la lámpara
del proyector?
*19
La fuente de entrada
del proyector no está
cambiada a LAN.
¿Está el proyector cambiado
a LAN?
*21, *22
Conexión a la red
El proyector
al que usted
desea
conectarse
no se
encuentra
en la lista de
proyectores
disponibles
Los ajustes de red de
la PC y/o del proyector
no están configurados
correctamente.
Compruebe las
configuraciones de red
del PC y del proyector.
Si cambia los ajustes del
proyector, desconecte su
alimentación de CA y vuelva
a conectarla. Si usted sólo
lleva el proyector al modo de
alimentación ESPERA y luego
lo enciende nuevamente, los
nuevos ajustes podrían no
tener efecto.
–
En su PC hay instalado un
software de cortafuegos
diferente del cortafuegos
de Windows
®
.
Consulte el software del
cortafuegos en el manual
y proceda a una de las
siguientes opciones:
- Excluya “LiveViewer” de
la lista de elementos de
bloqueo
-
Desactive el cortafuegos
mientras utiliza “LiveViewer”
–
No se puede
establecer la
comunicación
Los ajustes de red de
la PC y/o del proyector
no están configurados
correctamente.
Compruebe las
configuraciones de red del
PC y del proyector.
–
Se utiliza un punto de
acceso y su PC está
conectado al punto de
acceso a través de una
LAN inalámbrica.
Utilice las utilidades de la red
que vengan con su PC o su
tarjeta de LAN inalámbrica
para establecer una
conexión de red inalámbrica.
Para ver los detalles,
consulte el manual del PC o
de la tarjeta.
–
(continúa en la página siguiente)
* Manual de usuario – Guía de funcionamiento

90
8. Solución de problemas
8. Solución de problemas (continuación)
Problema Causa probable Verificaciones a realizar
Número de
página de
referencia
Presentación de Red
La imagen
proyectada
es algo lenta
comparada con
la de la PC
El proyector no logra transmitir
imágenes dinámicas como las
de la animación PowerPoint
®
a plena velocidad.
El cambio de prioridad a
"Transmission Speed" en el menú
options puede ayudar a mejorar la
velocidad.
41
La tasa de compresión que está
utilizándose para la transferencia
de imágenes es demasiado baja.
El cambio de prioridad a
"Transmission Speed" en el menú
options puede ayudar a mejorar la
velocidad.
41
No se visualizan
las películas
correctamente.
En algunas combinaciones de
tarjeta de vídeo de PC y software
de aplicación, es posible que la
imagen auténtica (sobre todo
películas reproducidas por un
reproductor multimedia) no
se transfiera al proyector con
“LiveViewer”.
Si hay una función de ajuste
del nivel de aceleración en su
aplicación, intente ajustarla.
Consulte el manual de su aplicación
para obtener más detalles.
–
La conexión de
red entre el PC
y el proyector
se desconecta
cuando la
resolución de la
pantalla del PC se
cambia durante la
Presentación de
Red.
La conexión de red PC-Proyector
se puede desconectar cuando
la resolución de visualización
del PC cambia al visualizar la
imagen.
Vuelva a conectar usando el "Botón
Conexión" después de cambiar
la resolución de visualización del
PC o bien cambie la resolución de
visualización antes de conectar el
“LiveViewer”.
37
Las imágenes
contienen gran
cantidad de
ruido.
La tasa de compresión que está
utilizándose para la transferencia
de imágenes es demasiado alta.
Pruebe ajustando la prioridad a
"Image Quality" en el menú Option
de “LiveViewer”.
Es posible que experimente un
descenso en la velocidad.
41
No hay efectos
de transparencia
ni translucidez
(Glass)
Utilización de
“LiveViewer” con el modo
Windows
®
Aero
®
.
“LiveViewer” no es compatible con
estas funciones de Windows Vista
®
Aero
®
.
–
(continúa en la página siguiente)

91
Problema Causa probable Verificaciones a realizar
Número de
página de
referencia
Otros- La información
del proyector a la PC
no es correcta o no es
completa- El proyector
no responde- La
imagen de la pantalla
está congelada.
La comunicación entre el
proyector y la PC no está
funcionando bien.
Las funciones RED
del proyector no están
funcionando bien.
Intente con “REINICIAR”
en el menú SERVICIO
bajo el menú RED.
*72
* Manual de usuario – Guía de funcionamiento
8. Solución de problemas (continuación)
8. Solución de problemas

92
9. Garantía y servicio posventa
9. Garantía y servicio posventa
Si tiene un problema con el equipo, lea por favor la sección 8. Solución
de problemas (
89) primero, y revise todos los puntos de verificación
recomendados. Después de eso, si tiene todavía el problema, póngase en
contacto con su distribuidor o compañía de servicio técnico. Ellos le informarán
qué condiciones de garantías se aplican.
-
 1
1
-
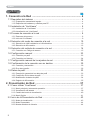 2
2
-
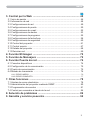 3
3
-
 4
4
-
 5
5
-
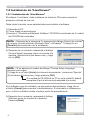 6
6
-
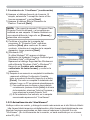 7
7
-
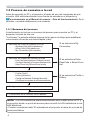 8
8
-
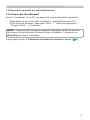 9
9
-
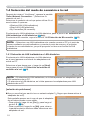 10
10
-
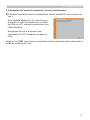 11
11
-
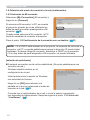 12
12
-
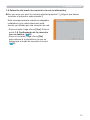 13
13
-
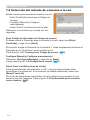 14
14
-
 15
15
-
 16
16
-
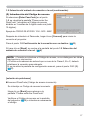 17
17
-
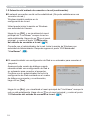 18
18
-
 19
19
-
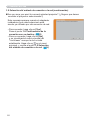 20
20
-
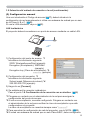 21
21
-
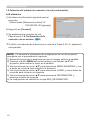 22
22
-
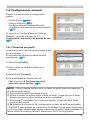 23
23
-
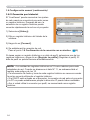 24
24
-
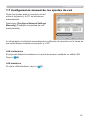 25
25
-
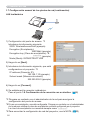 26
26
-
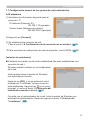 27
27
-
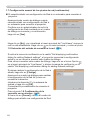 28
28
-
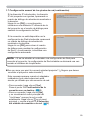 29
29
-
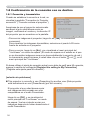 30
30
-
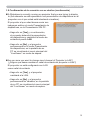 31
31
-
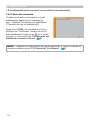 32
32
-
 33
33
-
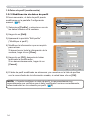 34
34
-
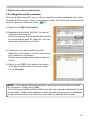 35
35
-
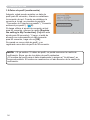 36
36
-
 37
37
-
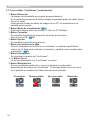 38
38
-
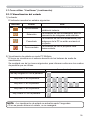 39
39
-
 40
40
-
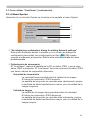 41
41
-
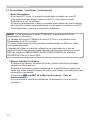 42
42
-
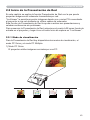 43
43
-
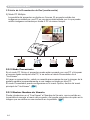 44
44
-
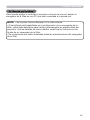 45
45
-
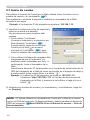 46
46
-
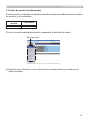 47
47
-
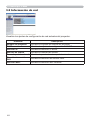 48
48
-
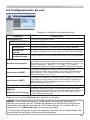 49
49
-
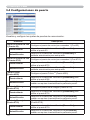 50
50
-
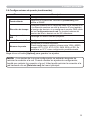 51
51
-
 52
52
-
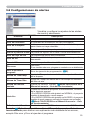 53
53
-
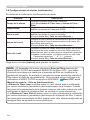 54
54
-
 55
55
-
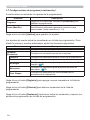 56
56
-
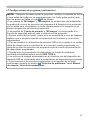 57
57
-
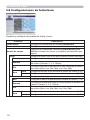 58
58
-
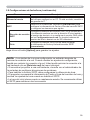 59
59
-
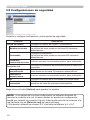 60
60
-
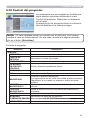 61
61
-
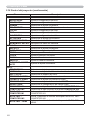 62
62
-
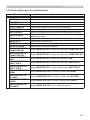 63
63
-
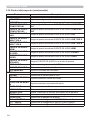 64
64
-
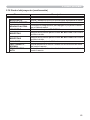 65
65
-
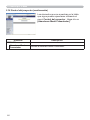 66
66
-
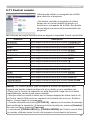 67
67
-
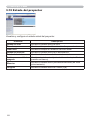 68
68
-
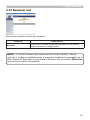 69
69
-
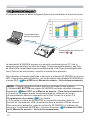 70
70
-
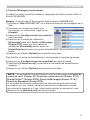 71
71
-
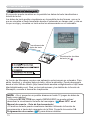 72
72
-
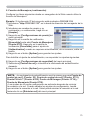 73
73
-
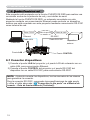 74
74
-
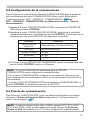 75
75
-
 76
76
-
 77
77
-
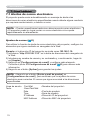 78
78
-
 79
79
-
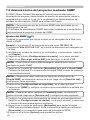 80
80
-
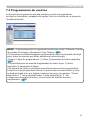 81
81
-
 82
82
-
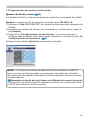 83
83
-
 84
84
-
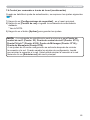 85
85
-
 86
86
-
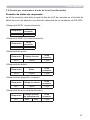 87
87
-
 88
88
-
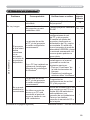 89
89
-
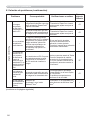 90
90
-
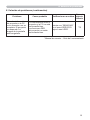 91
91
-
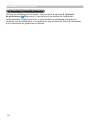 92
92