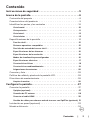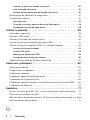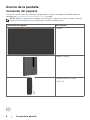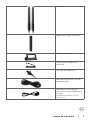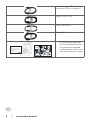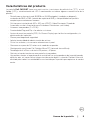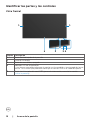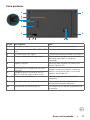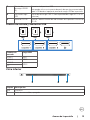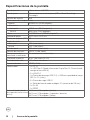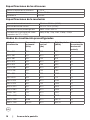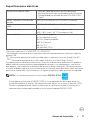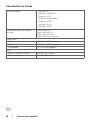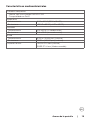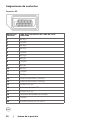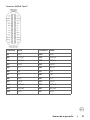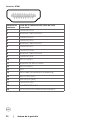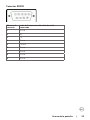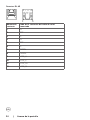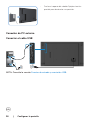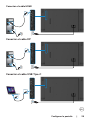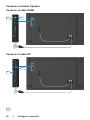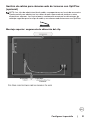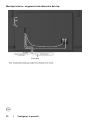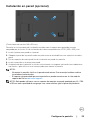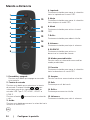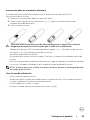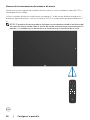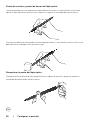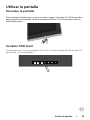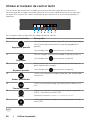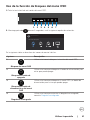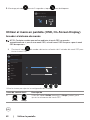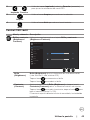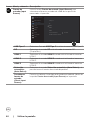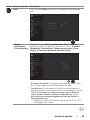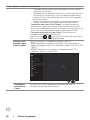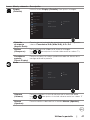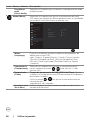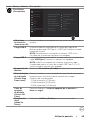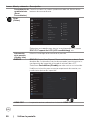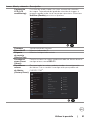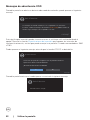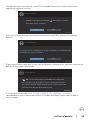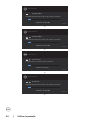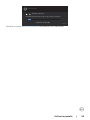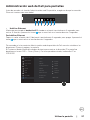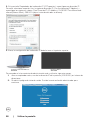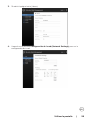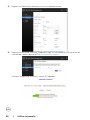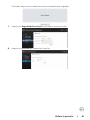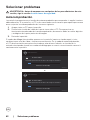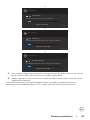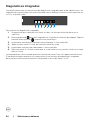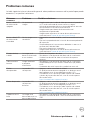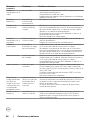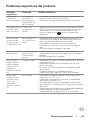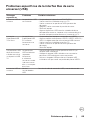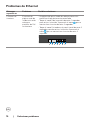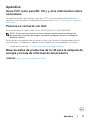Modelo: C6522QT
Modelo normativo: C6522QTt
Dell C6522QT
Guía del usuario

NOTA: Una NOTA indica información importante que le ayuda a hacer un mejor uso de su
pantalla.
PRECAUCIÓN: Una PRECAUCIÓN indica un daño potencial en el hardware o una
pérdida de datos si no se siguen las instrucciones.
ADVERTENCIA: Una ADVERTENCIA indica que se pueden producir daños
materiales o personales o, incluso, la muerte.
Copyright © 2021 Dell Inc. o sus filiales. Todos los derechos reservados. Dell, EMC y otras marcas
comerciales son marcas comerciales de Dell Inc. o sus filiales. Otras marcas comerciales pueden ser marcas
comerciales de sus respectivos propietarios.
2021 – 01
Rev. A00

| 3
Contenido
Instrucciones de seguridad ...........................5
Acerca de la pantalla.................................6
Contenido del paquete . . . . . . . . . . . . . . . . . . . . . . . . . .6
Características del producto . . . . . . . . . . . . . . . . . . . . . . .9
Identificar las partes y los controles . . . . . . . . . . . . . . . . . . 10
Vista frontal. . . . . . . . . . . . . . . . . . . . . . . . . . . . . . . . . .10
Vista posterior . . . . . . . . . . . . . . . . . . . . . . . . . . . . . . . . 11
Vista lateral . . . . . . . . . . . . . . . . . . . . . . . . . . . . . . . . . .12
Vista inferior . . . . . . . . . . . . . . . . . . . . . . . . . . . . . . . . . 13
Especificaciones de la pantalla . . . . . . . . . . . . . . . . . . . . . 14
Función táctil . . . . . . . . . . . . . . . . . . . . . . . . . . . . . . . . .15
Sistemas operativos compatibles . . . . . . . . . . . . . . . . . . . . . . 15
Precisión de entrada del sensor táctil . . . . . . . . . . . . . . . . . . . . 15
Especificaciones de los altavoces . . . . . . . . . . . . . . . . . . . . . . 16
Especificaciones de la resolución . . . . . . . . . . . . . . . . . . . . . . 16
Modos de visualización preconfigurados . . . . . . . . . . . . . . . . . . 16
Especificaciones eléctricas . . . . . . . . . . . . . . . . . . . . . . . . . 17
Características físicas . . . . . . . . . . . . . . . . . . . . . . . . . . . . 18
Características medioambientales. . . . . . . . . . . . . . . . . . . . . .19
Asignaciones de contactos. . . . . . . . . . . . . . . . . . . . . . . . . .20
Conectar y listo . . . . . . . . . . . . . . . . . . . . . . . . . . . . . 26
Política de calidad y píxeles de la pantalla LCD. . . . . . . . . . . . .26
Directrices de mantenimiento. . . . . . . . . . . . . . . . . . . . . .26
Limpiar el monitor . . . . . . . . . . . . . . . . . . . . . . . . . . . . . .26
Configurar la pantalla ...............................27
Conectar la pantalla . . . . . . . . . . . . . . . . . . . . . . . . . . . 27
Optiplex (opcional) . . . . . . . . . . . . . . . . . . . . . . . . . . . . . .27
Conexión de PC externa . . . . . . . . . . . . . . . . . . . . . . . . . . .28
Conectar el cable HDMI . . . . . . . . . . . . . . . . . . . . . . . . . . .30
Gestión de cables para cámaras web de terceros con OptiPlex (opcional) 31
Instalación en pared (opcional) . . . . . . . . . . . . . . . . . . . . .33
Mando a distancia . . . . . . . . . . . . . . . . . . . . . . . . . . . . 34
Contenido | 3

4 | Contenido
Insertar las pilas en el mando a distancia . . . . . . . . . . . . . . . . . .35
Usar el mando a distancia . . . . . . . . . . . . . . . . . . . . . . . . . .35
Alcance de funcionamiento del mando a distancia . . . . . . . . . . . . .36
Declaración de advertencia magnética . . . . . . . . . . . . . . . . . 37
Uso del lápiz óptico . . . . . . . . . . . . . . . . . . . . . . . . . . . 37
Área para imán . . . . . . . . . . . . . . . . . . . . . . . . . . . . . . . .37
Punta de escritura y punta de borrar del lápiz óptico . . . . . . . . . . . .38
Reemplazar la punta del lápiz óptico . . . . . . . . . . . . . . . . . . . .38
Utilizar la pantalla..................................39
Encender la pantalla. . . . . . . . . . . . . . . . . . . . . . . . . . .39
Iniciador OSD táctil . . . . . . . . . . . . . . . . . . . . . . . . . . . 39
Utilizar el Iniciador de control táctil . . . . . . . . . . . . . . . . . . 40
Uso de la función de bloqueo del menú OSD . . . . . . . . . . . . . . 41
Utilizar el menú en pantalla (OSD, On-Screen Display) . . . . . . . . 42
Acceder al sistema de menús . . . . . . . . . . . . . . . . . . . . . . . .42
Control OSD táctil . . . . . . . . . . . . . . . . . . . . . . . . . . . . . .43
Mensajes de advertencia OSD . . . . . . . . . . . . . . . . . . . . . . . .52
Configuración de resolución máxima . . . . . . . . . . . . . . . . . . . .56
Administración web de Dell para pantallas . . . . . . . . . . . . . . . 57
Solucionar problemas ...............................62
Autocomprobación . . . . . . . . . . . . . . . . . . . . . . . . . . . 62
Diagnósticos integrados. . . . . . . . . . . . . . . . . . . . . . . . .64
Problemas comunes . . . . . . . . . . . . . . . . . . . . . . . . . . .65
Problemas específicos del producto . . . . . . . . . . . . . . . . . . 67
Problemas de la pantalla táctil . . . . . . . . . . . . . . . . . . . . . 68
Problemas específicos de la interfaz Bus de serie universal (USB) . . 69
Problemas de Ethernet . . . . . . . . . . . . . . . . . . . . . . . . . 70
Apéndice.........................................71
Aviso FCC (solo para EE.UU.) y otra información sobre normativas . 71
Ponerse en contacto con Dell . . . . . . . . . . . . . . . . . . . . . . 71
Base de datos de productos de la UE para la etiqueta de energía y la hoja
de información del producto . . . . . . . . . . . . . . . . . . . . . . 71

Instrucciones de seguridad | 5
Instrucciones de seguridad
PRECAUCIÓN: La utilización de los controles, ajustes o procedimientos de forma
diferente a como se especifica en esta documentación puede producir descargas,
riesgos eléctricos y/o riesgos mecánicos.
• Coloque el monitor en una superficie sólida y manipúlelo con cuidado. La pantalla es frágil y
puede dañarse en caso de que se caiga o sea golpeada con violencia.
• Asegúrese siempre de que el monitor esté homologado eléctricamente para operar con la
alimentación de CA disponible en su ubicación.
• Mantenga el monitor a temperatura ambiente. Las condiciones de frío o calor excesivos
pueden tener un efecto adverso en el cristal líquido de la pantalla.
• No someta el monitor a vibraciones severas o impactos grandes. Por ejemplo, no coloque el
monitor en el maletero del coche.
• Desconecte el monitor cuando no vaya a utilizarlo durante un largo periodo de tiempo.
• Para evitar descargas eléctricas, no intente extraer ninguna tapa ni toque el interior del
monitor.
Para obtener información sobre las instrucciones de seguridad, consulte Información
sobre seguridad, medioambiental y reguladora (SERI).

6 | Acerca de la pantalla
Acerca de la pantalla
Contenido del paquete
La pantalla se envía con los siguientes componentes. Asegúrese de que ha recibido todos los
componentes y póngase en contacto con Dell si falta algo.
NOTA: Algunos componentes pueden ser opcionales y no incluirse con el monitor. Algunas
características pueden no estar disponibles en determinados países.
Contenido del paquete Descripción
Pantalla
Soporte Optiplex
Mando a distancia y pilas
(AAA x 2)

Acerca de la pantalla | 7
Lápiz x 2
Soporte del mando a distancia
Brida para cables x 3
Bridas para los cables de la
cámara x3
Punta del lápiz óptico x 2
Cable de alimentación (varía en
función del país)
Cable de alimentación para
conectar el sistema Optiplex a la
pantalla
(consulte la sección Optiplex
(opcional))

8 | Acerca de la pantalla
Cable de carga USB 3.1 (habilita
los puertos USB en el monitor)
Cable DP (DP a DP)
Cable USB Tipo-C
Cable HDMI
Dell C6522QT
—
+
—
+
Dell.com/C6522QT
45.2 kg
99.65 lbs
USB
HDMI
DP
USB Type-C
22.5
°
22.5
°
• Instrucciones de descarga
de Flatfrog Board Software
• Información de seguridad,
medioambiental y normativas
• Guía de configuración rápida

Acerca de la pantalla | 9
Características del producto
La pantalla Dell C6522QT tiene una matriz activa, transistores de película fina (TFT), cristal
líquido (LCD) y retroiluminación de LED. A continuación se indican algunas características de la
pantalla:
• Pantalla con un área activa de 163,906 cm (64,53 pulgadas) (medidas en diagonal),
resolución de 3840 x 2160 (relación de aspecto de 16:9) y compatibilidad con pantalla
completa para resoluciones menores.
• Orificios para instalación de 400 x 400 mm VESA™ (Video Electronics Standards
Association, es decir Asociación para Estándares Electrónicos y de Video).
• Altavoces incorporados (2 x 20 W).
• Funcionalidad Plug and Play si lo admite su sistema.
• Ajustes de menú en pantalla (OSD, On-Screen Display) que facilitan la configuración y la
optimización de la pantalla.
• Ranura para bloqueo de seguridad.
• Admite funcionalidad de administración de activos.
• Cristal sin arsénico y sin mercurio solamente en el panel.
• Consumo en espera de 0,3 vatios en el modo de suspensión.
• Configuración sencilla con Dell Optiplex Mirco PC (factor de forma Mirco).
• Tecnología táctil InGlass
TM
de hasta 20 puntos y 4 lápices.
• Optimice el confort ocular con una pantalla sin parpadeos.
• Los posibles efectos a largo plazo de la emisión de luz azul procedente de la pantalla puede
dañar los ojos, así como causar fatiga o tensión ocular digital. La función ComfortView está
diseñada para reducir la cantidad de luz azul emitida por la pantalla para optimizar el confort
ocular.

10 | Acerca de la pantalla
Identificar las partes y los controles
Vista frontal
2
11
5
3 4
Etiqueta
Descripción
1 Botón táctil de bajada de la pantalla
2 Lente de infrarrojos
3 Botón de encendido y apagado
4 Indicador LED de alimentación
La luz blanca encendida indica que el monitor está encendido y funcionando de forma
normal. La luz blanca parpadeante indica que el monitor está en el modo de reposo.
5 Botón táctil Iniciador del menú OSD (para más información, consulte la sección
Utilizar la pantalla)

Acerca de la pantalla | 11
Vista posterior
1
2
4
3
9 10876
5
1
1
1
Etiqueta
Descripción Uso
1 Asa x 4 Se utilizan para mover la pantalla.
2 Orificios para montaje VESA (400 x 400
mm)
Se utilizan para instalar la pantalla.
3 Pinza de cable USB Tipo-C Utilícese para enrutar el cable USB Tipo-C.
4 Ranura para bloqueo de seguridad Fija el soporte Optiplex con la cerradura
del cable seguridad (se vende por
separado).
5
Soporte Optiplex
Se utiliza para sostener un Micro Form
Factor Optiplex PC.
6 Número de serie, etiqueta de servicio y
sitio web
Tenga a mano esta etiqueta si necesita
ponerse en contacto con el servicio de
soporte técnico de Dell.
7 Código de barras, número de serie e
identificación de etiqueta de servicio
8 Etiqueta sobre normativas Lista de etiquetas sobre normativas
aprobadas.
9 CA a adaptador de alimentación optiplex Alimentación de CA al adaptador de
alimentación optiplex (opcional).
10 Conector de alimentación de CA Para conectar el cable de alimentación de
la pantalla.

12 | Acerca de la pantalla
Vista lateral
1b
1c
2
4
5
3
9
8
6
7
1a
Etiqueta
Descripción Uso
1a Conector HDMI 1
Permite conectar el equipo con un cable HDMI.1b Conector HDMI 2
1c Conector HDMI 3
2 Conector DP Permite conectar el equipo con un cable DP.
3 USB Tipo-C/
DisplayPort
Conectar al equipo mediante un cable USB Tipo-C.
El puerto USB Tipo C ofrece la velocidad de transmisión USB
3.1 más rápida y el modo alterno con DP 1.2 admite la máxima
resolución de 3840 x 2160 a 60 Hz, PD 20 V/4,5 A, 15 V/3 A, 9
V/3 A, 5 V/3 A.
NOTA: USB Tipo-C no se admite en versiones de Windows
anteriores a Windows 10.
4 Conector RS232 Control y administración remotos de la pantalla a través de
RS232
5 Puerto de salida de
línea de audio
Permite conectar periféricos de audio externo.
Solo admite audio de 2 canales.
NOTA: El puerto de salida de línea de audio no admite auriculares.
6 Puerto de carga
USB 3.1 (3)
Conecte el cable USB incluido con la pantalla a su PC. Una vez
que este cable está conectado, puede usar los conectores de
descarga USB de la pantalla y la función de pantalla táctil de la
pantalla.
NOTA: Consulte la sección Fuentes de entrada y asociación USB.

Acerca de la pantalla | 13
7 Puertos de
descarga USB 3.1
(3)
Conecte el dispositivo USB.
Solo puede utilizar este puerto después de que haya conectado el
cable USB desde el equipo al puerto de carga USB de la pantalla.
8 Puerto de carga
USB
Puerto de descarga USB 3.1 con capacidad de carga BC 1.2 a 2A
(máximo).
9 Conector RJ-45 Control y administración de red remotos de la pantalla a través de
RS-45
Fuentes de entrada y asociación USB
Fuentes de
entrada
Carga USB
HDMI 1 USB 1
HDMI 2 USB 2
HDMI 3
USB 3
DP
Vista inferior
2 31
Etiqueta
Descripción
1, 2 Altavoces
3 Botón de encendido y apagado

14 | Acerca de la pantalla
Especificaciones de la pantalla
Tipo de pantalla Matriz activa - LCD TFT
Tipo de panel Conmutación en el mismo plano (IPS, In-Plane Switching)
Tecnología
Relación de aspecto 16:9
Dimensiones de la imagen visible
Diagonal
163,906 cm (64,53 pulgadas)
Área activa
Horizontal 1428,5 mm (56,24 pulgadas)
Vertical 803,5 mm (31,63 pulgadas)
Área 1147799,75 mm
2
(1778,87 pulgadas
2
)
Tamaño de punto 0,372 mm x 0,372 mm
Píxeles por pulgada (PPP) 68
Ángulo de visión
Horizontal 178° (valor típico)
Vertical 178° (valor típico)
Brillo del panel 350 cd/m² (valor típico)
Relación de contraste 1300 a 1 (valor típico)
Revestimiento de la
pantalla de visualización
7H, antimanchas y antirreflejos
Tiempo de respuesta 9 ms, valor típico (G a G)
Profundidad de color 1,07 millones de colores
Espectro de color NTSC ( 72 %)
Conectividad •1 x DP 1.2
•1 x USB Tipo-C (Modo Alterno con DisplayPort 1.2, Suministro de
energía de hasta 90 W)
•3 x HDMI 2.0
•4 x Puerto de descarga USB 3.1 (1 x USB con capacidad de carga
BC1,2 a 2 A (máx.))
•3 x Puerto de carga USB 3.1
•1 x Salida de línea de audio analógica 2.0 (conector de 3,5 mm)
•1 x RJ-45
•1 x RS232
Ancho del borde (borde
de la pantalla hasta el área
activa)
44,70 mm (1.76 pulgadas) (arriba)
44,70 mm (1.76 pulgadas) (izquierda y derecha)
44,70 mm (1.76 pulgadas) (abajo)

Acerca de la pantalla | 15
Función táctil
Tipo Tecnología táctil InGlass
TM
Método de entrada Dedo y lápiz
Interfaz Compatibilidad con HID USB
Punto táctil
Función táctil de hasta 20 puntos
Hasta 4 lápices
NOTA: La pantalla está preparada para distinguir entre la función táctil, el lápiz y el borrador
(la funcionalidad está sujeta a la aplicación).
Sistemas operativos compatibles
Sistema
operativo
Versión Función
táctil
Lápiz Borrador
Windows 7 Pro y Ultimate 20 4 1
8, 8.1 20 4 1
10 20 4 1
Chrome OS Kernel de Linux versión 3.15 (3.10) o posterior
1
20 4 (0) 1 (0)
Android 4.4 (KitKat) con kernel de Linux 3.15 (3.10) o
posterior
1
20 4 (0) 1 (0)
Otro sistema
operativo basado
en Linux
Kernel de Linux 3.15 o posterior 20 4 1
macOS 10.10, 10.11 1 (ratón
2
) No
1
La funcionalidad del kernel de Linux se ha comprobado en Ubuntu 14.04 y Debian 8.
Funcionalidad de Chrome OS y Android con kernel de Linux 3.15 o posterior.
2
Emulación de ratón en modo horizontal. La funcionalidad multitáctil completa necesita
controladores adicionales en el sistema principal.
Precisión de entrada del sensor táctil
Típica
1
Máxima
2
Unidad
Precisión de entrada del
sensor táctil
Área central
3
1,0 1,5 mm
Área perimetral
4
1,2 2,0 mm
1
Precisión media en el área de entrada especificada.
2
Precisión en el percentil 95 del área de entrada especificada.
3
>20 mm desde el borde del área táctil activa
4
>20 mm desde el borde del área táctil activa
Tenga en cuenta que la precisión de entrada del sensor táctil se define al respecto al había
táctil activa según viene definida en el dibujo de referencia (aparece en 8.1). Las tolerancias del
ensamblaje de integración afecta directamente a la precisión total del sistema de las coordenadas
táctiles respecto a las coordenadas de la pantalla.

16 | Acerca de la pantalla
Especificaciones de los altavoces
Potencia nominal de los altavoces 2 x 20 W
Respuesta de frecuencia 120 Hz - 20 kHz
Impedancia
8 ohmios
Especificaciones de la resolución
Intervalo de barrido horizontal 30 kHz a 140 kHz (HDMI)
Intervalo de barrido vertical
24 Hz a 75 Hz (HDMI)
Resolución máxima preconfigurada 3840 x 2160 a 60 Hz
Funciones de visualización de vídeo
(reproducción DP y HDMI)
480p, 576p, 720p, 1080i, 1080p y 2160p
Modos de visualización preconfigurados
Modo de
visualización
Frecuencia
horizontal
(kHz)
Frecuencia
vertical
(Hz)
Reloj de píxeles
(MHz)
Polaridad de
sincronización
(horizontal/
vertical)
720 x 400 31,5 70,0 28,3 -/+
640 x 480 31,5 60,0 25,2 -/-
640 x 480 37,5 75,0 31,5 -/-
800 x 600 37,9 60,0 40,0 +/+
800 x 600 46,9 75,0 49,5 +/+
1024 x 768 48,4 60,0 65,0 -/-
1024 x 768 60,0 75,0 78,8 +/+
1152 x 864 67,5 75,0 108,0 +/+
1280 x 800 49,3 60,0 71,0 +/+
1280 x 1024 64,0 60,0 108,0 +/+
1280 x 1024 80,0 75,0 135,0 +/+
1600 x 1200 75,0 60,0 162,0 -/+
1920 x 1080 67,5 60,0 193,5 +/+
2048 x 1152 71,6 60,0 197,0 +/-
2560 x 1440 88,8 60,0 241,5 +/-
3840 x 2160 65,68 30,0 262,75 +/+
3840 x 2160 133,313 60,0 533,25 +/+

Acerca de la pantalla | 17
Especificaciones eléctricas
Señales de entrada de vídeo •Señal de vídeo digital para cada línea diferencial
por línea diferencial con una impedancia de 100 ohmios
•Compatibilidad con entrada de señal DP/HDMI/USB
Tipo-C
Voltaje, frecuencia y corriente de
entrada
100-240 VCA/50 o 60 Hz ± 3 Hz/6,0 A (máximo)
Voltaje, frecuencia y corriente de
salida
100-240 VCA/50 o 60 Hz ± 3 Hz/2 A (máximo)
Corriente de pico 120 V: 42 A (máx.) a 0 °C (arranque en frío)
240 V: 80 A (máx.) a 0 °C (arranque en frío)
Consumo eléctrico
0,3 W (Modo apagado)
1
0,3 W (Modo en espera)
1
92,9 W (Modo encendido)
1
350 W (máximo)
2
89,3 W (P
on
)
3
No aplicable (TEC)
3
1
Tal como se define en EU 2019/2021 y EU 2019/2013.
2
Configuración máxima de brillo y contraseña con una carga de potencia máxima en todos los
puertos USB.
3
P
on
:
Consumo de potencia del modo activado según se define en la version Energy Star 8.0.
TEC:
Consumo de energía total en kWh según se define la versión Energy Star 8.0.
Este documento es solamente informativo y refleja un rendimiento de laboratorio. Su producto
podría rendir de manera diferente, dependiendo del software y los componentes y periféricos
que adquirió, y no tendremos la obligación de actualizar dicha información. Consecuentemente,
el cliente no deberá apoyarse en esta información a la hora de tomar decisiones sobre tolerancias
eléctricas o relacionadas. No se expresa ni se sugiere una garantía sobre precisión o integridad.
NOTA: Este monitor cuenta con la certificación ENERGY STAR.
Este producto cualifica para ENERGY STAR en la configuación de fábrica que puede ser
restaurada mediante la función “Restablecimiento de fábrica” en el menú en pantalla (OSD).
Cambiar la configuración de fábrica o habilitar otras características podría incrementar el
consumo eléctrico que podría exceder el límite especificado de ENERGY STAR.

18 | Acerca de la pantalla
Características físicas
Tipo de conector •Conector DP
•Conector USB Tipo-C
•Conector HDMI
•Salida de línea de audio
•Conector USB 3.1
•Conector RJ-45
•Conector RS232
Tipo de cable de señal (caja de
entrada)
Cable DP de 3 m
Cable HDMI de 3 m
Cable USB 3.1 de 3 m
Cable USB Tipo-C de 1,8 m
Dimensiones
Alto 892,92 mm (35,15 pulgadas)
Ancho 1517,88 mm (59,76 pulgadas)
Profundidad 78,7 mm (3,10 pulgadas)
Peso
Peso con embalaje incluido 55,5 kg (122,36 libras)
Peso sin embalaje 45,2 kg (99,65 libras)

Acerca de la pantalla | 19
Características medioambientales
Estándares compatibles
•MonitorconlacertificaciónENERGYSTAR
•CompatibilidadconRoHS
Temperatura
Funcionamiento 0 °C a 40 °C (32 °F a 104 °F)
Sin funcionar
–20 °C a 60 °C (–4 °F a 140 °F)
Humedad
Funcionamiento 10% a 80% (sin condensación)
Sin funcionar 5 % a 90 % (sin condensación)
Altitud
Funcionamiento 5,000 m (16,404 pies) (máximo)
Sin funcionar 12,192 m (40,000 pies) (máximo)
Disipación térmica 1194,25 BTU/hora (máximo)
316,99 BTU/hora (Modo encendido)

20 | Acerca de la pantalla
Asignaciones de contactos
Conector DP
Número de
contacto
Lado de 20 contactos del cable de señal
conectado
1 ML3(n)
2 TIERRA
3 ML3(p)
4 ML2(n)
5 TIERRA
6 ML2(p)
7 ML1(u)
8 TIERRA
9 ML1(p)
10 ML0(n)
11 TIERRA
12 ML0(p)
13 CONFIGURACIÓN1/(TIERRA)
14 CONFIGURACIÓN2/(TIERRA)
15 CANAL AUX (p)
16 Detección de cable DP
17 CANAL AUX (n)
18 Detección de conexión en caliente
19 TIERRA
20 ALIMENTACIÓN DP DE +3,3 V

Acerca de la pantalla | 21
Conector USB de Tipo C
Contacto señal Contacto señal
A1 GND B12 GND
A2 SSTXp1 B11 SSRXp1
A3 SSTXn1 B10 SSRXn1
A4 VBUS B9 VBUS
A5 CC1 B8 SBU2
A6 Dp1 B7 Dn1
A7 Dn1 B6 Dp1
A8 SBU1 B5 CC2
A9 VBUS B4 VBUS
A10 SSRXn2 B3 SSTXn2
A11 SSRXp2 B2 SSTXp2
A12 GND B1 GND

22 | Acerca de la pantalla
Conector HDMI
Número de
contacto
Lado de 19 contactos del cable de señal
conectado
1 TMDS DATOS 2+
2 BLINDAJE TMDS DATOS 2
3 TMDS DATOS 2-
4 TMDS DATOS 1+
5 BLINDAJE TMDS DATOS 1
6 TMDS DATOS 1-
7 TMDS DATOS 0+
8 BLINDAJE TMDS DATOS 0
9 TMDS DATOS 0-
10 RELOJ TMDS+
11 BLINDAJE DE RELOJ TMDS
12 RELOJ TMDS+
13 CEC
14 Reservado (sin contacto en el dispositivo)
15 RELOJ DDC (SCL)
16 DATOS DDC (SDA)
17 Tierra DDC/CEC
18 ALIMENTACIÓN +5 V
19 DETECCIÓN DE CONEXIÓN EN CALIENTE

Acerca de la pantalla | 23
Conector RS232
Número de
contacto
Lado de 9 contactos del cable de señal
conectado
1 Si usar
2 RX
3 TX
4 Si usar
5 TIERRA
6 Si usar
7 Si usar
8 Si usar
9 Si usar

24 | Acerca de la pantalla
Conector RJ-45
Número de
contacto
Lado de 12 contactos del cable de señal
conectado
1 D+
2 RCT
3 D-
4 D+
5 RCT
6 D-
7 TIERRA
8 TIERRA
9 LED2_Y+
10 LED2_Y-
11 LED2_G+
12 LED2_G-

Acerca de la pantalla | 25
Bus de serie universal USB
En esta sección se proporciona información sobre los puertos USB disponibles en la pantalla.
El equipo cuenta con los siguientes puertos USB:
• 3 puertos USB 3.1 de carga
• 4 puertos USB 3.1 de descarga (1 Puerto de carga USB)
NOTA: Los puertos USB de la pantalla solo funcionan en modo encendido o reposo. Si
apaga la pantalla para a continuación encenderla, los periféricos acoplados a la misma
pueden necesitar unos segundos para reanudar su funcionamiento normal.
Velocidad de transferencia Tasa de datos Consumo de energía
Supervelocidad 5 Gbps 4,5 W (máx. en cada puerto)
Alta velocidad 480 Mbps 4,5 W (máx. en cada puerto)
Velocidad total 12 Mbps 4,5 W (máx. en cada puerto)
Puerto de
carga USB 3.1
Puerto de
descarga USB 3.1
Número de
contacto
Nombre de señal Número de
contacto
Nombre de señal
1 VBUS 1 VBUS
2 D- 2 D-
3 D+ 3 D+
4 TIERRA 4 TIERRA
5 StdB_SSTX- 5 StdA_SSRX-
6 StdB_SSTX+ 6 StdA_SSRX+
7 GND_DRAIN 7 GND_DRAIN
8 StdB_SSRX- 8 StdA_SSTX-
9 StdB_SSRX+ 9 StdA_SSTX+
Armazón Blindaje Armazón Blindaje

26 | Acerca de la pantalla
Conectar y listo
Puede instalar la pantalla con cualquier sistema compatible con la función Conectar y listo
El sistema proporciona automáticamente a su PC los datos de identificación de visualización
extendida (EDID, Extended Display Identification Data) utilizando protocolos de canal de datos
de visualización (DDC, Display Data Channel) para que el equipo puede configurarse y optimizar
la configuración de la pantalla automáticamente. Muchas de las instalaciones de la pantalla son
automáticas. Puede seleccionar configuraciones diferentes según lo desee. Para más información
sobre los cambios en la configuración de la pantalla, consulte la sección Utilizar la pantalla.
Política de calidad y píxeles de la pantalla LCD
Durante el proceso de fabricación de la pantalla LCD, no es raro que uno o más píxeles se fijen
en un estado inamovible que son difíciles de ver y no afectan a la calidad o uso de la misma. Para
obtener más información acerca de la política de píxeles de la pantalla LCD, consulte el sitio de
soporte técnico de Dell en http://www.dell.com/support/monitors.
Directrices de mantenimiento
Limpiar el monitor
ADVERTENCIA: Antes de limpiar la pantalla, desenchufe el cable de alimentación
de la toma de corriente eléctrica.
PRECAUCIÓN: Lea y siga la sección Instrucciones de seguridad antes de limpiar la
pantalla.
Para obtener información acerca de las mejores prácticas, siga las instrucciones de la lista
siguiente cuando desempaquete, limpie o manipule la pantalla:
• Para limpiar la pantalla antiestática, humedezca ligeramente un paño suave y limpio con
agua. Si es posible, utilice un tejido especial para limpiar pantallas o una solución adecuada
para la capa de recubrimiento antiestática. No utilice benceno, diluyentes, amoníaco,
limpiadores abrasivos o aire comprimido.
• Utilice un paño suave ligeramente humedecido para limpiar la pantalla. No utilice
detergentes de ninguna clase, ya que algunos productos de este tipo dejan una película
lechosa en la pantalla.
• Si observa la presencia de un polvo blanco cuando desempaquete el monitor, límpielo con
un paño.
• Manipule la pantalla con cuidado, ya que los componentes de plástico de color oscuro
pueden arañarse y presentar raspaduras de color blanco que destacarían sobre las zonas
más claras de la pantalla.
• Para ayudar a mantener la máxima calidad de imagen en la pantalla, utilice un protector de
pantalla que cambie dinámicamente y apague el monitor cuando no lo utilice.

Configurar la pantalla | 27
Configurar la pantalla
Conectar la pantalla
ADVERTENCIA: Antes de empezar con cualquiera de los procedimientos de esta
sección, siga la sección Instrucciones de seguridad.
Para conectar la pantalla al equipo:
1. Apague el equipo.
2. Conecte el cable HDMI/DP/USB Tipo-C/USB entre la pantalla y el equipo.
3. Encienda la pantalla.
4. Seleccione la fuente de entrada correcta en el menú OSD Pantalla (Display) y encienda
el equipo.
Optiplex (opcional)
Conectar el módulo Optiplex
• Abra la caja, saque el soporte Optiplex y la caja
de accesorios.
• Accesorios incluidos: Cables, mando a distancia
y baterías, soporte de mando a distancia, lápiz
óptico, montaje de cable y manual.
1
2
3
1. Retire la tapa de los cables.
2. Introduzca el Optiplex PC y el adaptador de ali-
mentación en sus respectivos compartimentos.
3. Enchufe los cables y páselos por los ganchos de
organización de cables que se encuentran en el
soporte de Optiplex.

Configurar la pantalla | 29
Conectar el cable HDMI
HDMI
HDMI
Conectar el cable DP
DP
DP
Conectar el cable USB Tipo-C
USB Type-C
USB Type-C

30 | Configurar la pantalla
Conectar el módulo Optiplex
Conectar el cable HDMI
HDMI 1
USB 1
Conectar el cable DP
DP
USB 3

Configurar la pantalla | 31
Gestión de cables para cámaras web de terceros con OptiPlex
(opcional)
NOTA: Los clips de administración de cables se proporcionan en la caja de accesorios.
Puede usarlos para administrar los cables de una cámara web de terceros u otros
dispositivos externos. Las ilustraciones a continuación muestran las ubicaciones de
montaje sugeridas para los clips de cable y una cámara web de terceros con OptiPlex.
Montaje superior: sugerencia de ubicación del clip

32 | Configurar la pantalla
Montaje inferior: sugerencia de ubicación del clip

Configurar la pantalla | 33
Instalación en pared (opcional)
(Dimensiones del tornillo: M8 x 35 mm).
Consulte las instrucciones de instalación incluidas con el soporte para pared de terceros
comprado por el cliente. Kit de instalación de la base compatible con VESA (400 x 400) mm.
1. Instale la placa para pared en la pared.
2. Coloque el panel de la pantalla sobre un paño suave o almohadilla en una superficie estable y
plana.
3. Fije los soportes de montaje del kit de instalación en pared a la pantalla.
4. Instale la pantalla en la placa para pared.
5. Asegúrese de que la pantalla se instala verticalmente sin ninguna inclinación hacia adelante o
hacia atrás y que utiliza un nivel como ayuda para montar la pantalla.
NOTA:
• No monte la pantalla táctil en la pared usted mismo. Este montaje lo deben realizar
instaladores profesionales.
• El soporte recomendado para esta pantalla se puede encontrar en el sitio web de
soporte de Dell en dell.com/support.
NOTA: Solo puede utilizarse con un soporte de montaje en pared aprobado por UL, CSA
o GS con una capacidad de carga que sea, como mínimo, igual al peso del producto.

34 | Configurar la pantalla
Mando a distancia
1
2
3
4
5
6
7
8
9
10
11
12
13
14
15
4. Izquierda
Presione este botón para mover la selección
hacia la izquierda en el menú OSD.
5. Abajo
Presione este botón para mover la selección
hacia abajo en el menú OSD.
6. Menú
Presione este botón para activar el menú
OSD.
7. Brillo -
Presione este botón para reducir el brillo.
8. Volumen -
Presione este botón para bajar el volumen.
9. SILENCIO
Presione este botón para activar o
desactivar la función de silencio.
10. Modos preestablecidos
Permite mostrar información acerca de los
modos predefinidos.
11. Derecha
Presione este botón para mover la selección
hacia la derecha en el menú OSD.
12. Aceptar
Permite confirmar una entrada o selección.
13. Salir
Presione para salir del menú.
14. Brillo +
Presione para aumentar el brillo.
15. Volumen +
Presione este botón para subir el volumen.
1. Encendido y apagado
Presione este botón para apagar o encender
esta pantalla.
2. Fuente de entrada
Presione este botón para seleccionar la fuente
de entrada. Presione el botón o para
seleccionar una de las siguientes fuentes de
entrada: USB Tipo-C, DP, HDMI 1, HDMI 2 o
HDMI 3.
Presione el botón para confirmar la selección
y salir.
3. Arriba
Presione este botón para mover la selección hacia
arriba en el menú OSD.

Configurar la pantalla | 35
Insertar las pilas en el mando a distancia
El mando a distancia recibe alimentación a través de dos pilas de tipo AAA de 1,5 V.
Para instalar o quitar las pilas:
1. Presione y, a continuación, deslice la tapa para abrirla.
2. Alinee las pilas conforme a las indicaciones (+) y (–) que se encuentran dentro del
compartimento de dichas pilas.
3. Vuelva a colocar la tapa.
PRECAUCIÓN: El uso incorrecto de pilas puede provocar fugas en las mismas.
Asegúrese de seguir las instrucciones que se indican a continuación:
• Coloque pilas de tipo “AAA” haciendo coincidir los signos (+) y (–) de cada una de ellas con
los signos (+) y (–) del compartimento de las mismas.
• No mezcle tipos diferentes de pilas.
• No combine pilas nuevas con otras usadas. Si lo hace, se reducirá el período de vida útil de
las pilas.
• Quite las pilas gastadas inmediatamente para evitar fugas del líquido en el compartimento de
las mismas. No toque el ácido de las pilas expuesto ya que puede dañar su piel.
NOTA: Si piensa que no va a utilizar el mando a distancia durante un prolongado período
de tiempo, quite las pilas.
Usar el mando a distancia
• No lo someta a impactos fuertes.
• No derrame agua ni ningún otro líquido sobre el mando a distancia. Si el mando a distancia
se moja, límpielo con un paño seco inmediatamente.
• Evite la exposición al calor y al vapor.
• No abra el mando a distancia excepto para instalar las pilas.

36 | Configurar la pantalla
Alcance de funcionamiento del mando a distancia
Apunte con la parte superior del mando a distancia hacia el sensor remoto de la pantalla LCD al
tiempo que utiliza el botón.
Utilice el mando a distancia a una distancia no superior a 7 m del sensor de dicho mando o for-
mando un ángulo horizontal y vertical no superior a 22,5º a una distancia de aproximadamente 7
m.
NOTA: El mando a distancia puede no funcionar correctamente cuando la luz directa del
sol o una luz intensa incide sobre el sensor del mando a distancia que se encuentra en la
pantalla,++ o cuando hay un obstáculo en la trayectoria de la trasmisión de la señal.
22.5°
22.5°

Configurar la pantalla | 37
Declaración de advertencia magnética
Evite interferencias con marcapasos. Mantenga un minimo de 15 cm (6 pulgadas) entre el pro-
ducto y los marcapasos para evitar una interferencia potencial, como se recomienda por parte
de fabricantes y grupos de investigación independientes. Si tiene cualquier razón para sospechar
que su producto está interriendo con un marcapasos u otro dispositivo médico, aleje el lápiz
óptico inmediatamente y contacte con el fabricante del marcapasos o dispositivo médico para
obtener recomendaciones.
Uso del lápiz óptico
Área para imán
Cuando no esté en uso, coloque el lapiz óptico (lado plano) en lado izquierdo o derecho de la
supercie del marco de visualización.

38 | Configurar la pantalla
Punta de escritura y punta de borrar del lápiz óptico
La punta del diámetro más pequeño está pensada para escribir en la pantalla de visualización.
Agarre el lápiz óptico de manera similar a como a se agarra un marcador de pizarra blanca.
La punta con diámetro más grande está diseñada para borrar, y funciona de manera similar a una
goma de borrar acoplada al extremo de un lápiz.
Reemplazar la punta del lápiz óptico
Cuando la punta de diámetro más pequeña muestra signos de erosión y desgaste, puede ser
reemplada desatornillando la punta frontal.

Utilizar la pantalla | 39
Utilizar la pantalla
Encender la pantalla
Pulse el botón de alimentación para encender o apagar la pantalla. EL LED blanco indica
que la pantalla está encendida y funcionando perfectamente. Un LED que brilla en blanco
indica Modo reposo.
Iniciador OSD táctil
Esta pantalla cuenta con funcionalidades OSD táctiles. Presione el botón táctil del Iniciador OSD
para acceder a las funcionalidades.

40 | Utilizar la pantalla
Utilizar el Iniciador de control táctil
Use los iconos de control táctil situados en la parte frontal de la pantalla para ajustar las
características de la imagen mostrada. Mientras utiliza estos iconos para ajustar los controles,
un menú OSD muestra los valores numéricos de las características al mismo tiempo que se
modifican.
1 2 3 4 5 6 7
En la siguiente tabla se describen los iconos de control táctiles:
Iconos de control táctiles Descripción
1
Apagado de pantalla
Use este icono para cambiar la pantalla entre blanco o negro.
Vaya al menú para seleccionar el color de apagado de la
pantalla.
Use el botón táctil para restaurar la pantalla.
2
Suspender
Permite congelar una pantalla cuando se presiona o activa.
Use el botón táctil para restaurar la pantalla.
3
Bajada de pantalla
Baje la pantalla de forma que pueda alcanzar fácilmente la
parte superior de la imagen.
Use el botón táctil para restaurar la pantalla.
4
Modos predefinidos
Utilice este icono para escoger modos de color predefinidos
en una lista.
5
Fuente de entrada
Utilice este icono para elegir una fuente de entrada en una
lista.
6
Menú
Utilice este icono de menú para iniciar el menú en pantalla
(OSD) y seleccionar el menú OSD.
Consulte la sección Acceder al sistema de menús.
7
Salir
Utilice este icono para regresar al menú principal o salir del
menú OSD.

Utilizar la pantalla | 41
Uso de la función de bloqueo del menú OSD
1. Pulse la tecla táctil de activación del menú OSD.
1 2 3 4 5 6 7
2. Mantenga pulsado durante 5 segundos, verá la siguiente opción de selección:
Dell 65 Monitor
Seleccione una opción:
En la siguiente tabla se describen los iconos de control táctiles:
Opciones
Descripción
1
Bloqueo del menú OSD
Utilice este icono la bloquear la función del menú OSD.
2
Bloqueo del botón de
apagado
Utilice este icono para bloquear el botón de alimentación para
evitar que pueda apagar.
3
Bloqueo del botón de
alimentación y del menú
OSD
Utilice este icono para bloquear el menú OSD y el botón de
alimentación para evitar que pueda apagar.
4
Diagnóstico integrado
Utilice este icono para ejecutar el diagnóstico integrado,
consulte Diagnóstico integrado.

42 | Utilizar la pantalla
3. Mantenga pulsado durante 5 segundos y toque para desbloquear.
Dell 65 Monitor
Seleccione una opción:
Utilizar el menú en pantalla (OSD, On-Screen Display)
Acceder al sistema de menús
NOTA: Cualquier cambio que realice mediante el menú OSD se guardan
automáticamente si pasa a otro menú OSD, sale del menú OSD o espera a que el menú
OSD desaparezca.
1. Presione el icono del mando a distancia o el botón táctil Iniciador del menú OSD para
iniciar el menú OSD.
75%
75%
Dell 65 Monitor
Brillo/Contraste
Otros
Color
Pantalla
Fuente entrada
Audio
Menú
Personalizar
Utilice los iconos para ajustar la configuración de la imagen.
Icono de control táctil Descripción
1
Arriba Abajo
Utilice los iconos Arriba (aumentar) y Abajo (reducir) para
ajustar los elementos del menú OSD.

Utilizar la pantalla | 43
2
Izquierda Derecha
Utilice los iconos Izquierda (reducir) y Derecha (aumentar)
para ajustar los elementos del menú OSD.
3
Aceptar
Utilice el icono Aceptar para confirmar la selección.
4
Atrás
Utilice el icono Atrás para volver al menú anterior.
Control OSD táctil
Icono
Menú y submenús
Descripción
Brillo y contraste
(Brightness/
Contrast)
Utilice este menú para activar el ajuste Brillo y contraste
(Brightness/Contrast).
75%
75%
Dell 65 Monitor
Brillo/Contraste
Otros
Color
Pantalla
Fuente entrada
Audio
Menú
Personalizar
Brillo
(Brightness)
Brillo (Brightness) ajusta la luminancia de la retroiluminación
(valor mínimo: 0; valor máximo: 100).
Toque el icono para aumentar el brillo.
Toque el icono para reducir el brillo.
Contraste
(Contrast)
Ajuste primero el menú Brillo (Brightness) y luego el menú
Contraste (Contrast) solo si se necesitan realizar más ajustes.
Toque el icono para subir el contraste; toque el icono para
bajar el contraste (entre 0 y 100).
El contraste ajusta la diferencia entre la oscuridad y la claridad de
la pantalla.

44 | Utilizar la pantalla
Icono
Menú y submenús
Descripción
Fuente de
entrada (Input
Source)
Utilice el menú Fuente de entrada (Input Source) para
seleccionar diferentes entradas de vídeo de las que están
conectadas a la pantalla.
Dell 65 Monitor
USB Type-C
DP
HDMI 1
Encedido
HDMI 2
HDMI 3
Selección automática
Restablecer fuente de entrada
Brillo/Contraste
Otros
Color
Pantalla
Fuente entrada
Audio
Menú
Personalizar
USB Tipo-C Seleccione Entrada USB Tipo-C si utiliza el conector USB Tipo-C.
DP Seleccione la entrada DP esté utilizando el conector DP
(DisplayPort).
HDMI 1 Seleccione la entrada HDMI 1 cuando esté utilizando el conector
HDMI 1.
HDMI 2 Seleccione la entrada HDMI 2 cuando esté utilizando el conector
HDMI 2.
HDMI 3 Seleccione la entrada HDMI 3 cuando esté utilizando el conector
HDMI 3.
Selección
automática
(Auto Select)
Seleccione la entrada Selección automática (Auto Select) y la
pantalla buscará fuentes de entrada disponibles.
Restablecer
fuente de
entrada
(Reset Input
Source)
Permite restablecer la configuración predeterminada de fábrica de
la opción Fuente de entrada (Input Source) ce la pantalla.

Utilizar la pantalla | 45
Icono
Menú y submenús
Descripción
Color Utilice el menú Color para ajustar el modo de configuración de
color.
Dell 65 Monitor
Modos predefinidos
Formato color entrada
Restablecer color
Estándar
RGB
Brillo/Contraste
Otros
Color
Pantalla
Fuente entrada
Audio
Menú
Personalizar
Modos
predefinidos
(Preset Modes)
Cuando seleccione Modos predefinidos (Preset Modes),
puede elegir entre las opciones siguientes en la lista: Estándar
(Standard), ComfortView, Temperatura de color (Color
Temp.), o Color personalizado (Custom Color).
Dell 65 Monitor
Modos predefinidos
Formato color entrada
Restablecer color
Estándar
Temp. del color
Color personal.
ComfortView
Brillo/Contraste
Otros
Color
Pantalla
Fuente entrada
Audio
Menú
Personalizar
•Estándar (Standard): Conguración predeterminada de color.
Se trata del modo preestablecido predeterminado.
•ComfortView: Permite reducir el nivel de luz azul emitida por la
pantalla para que la visualización resulte más cómoda para sus ojos.
NOTA: Para reducir el riesgo de tensión ocular y dolor de
cuello, brazos, espalda y hombros producidos por el uso
de la pantalla durante prolongados períodos de tiempo, le
recomendamos que:
• Coloque la pantalla a una distancia de entre 50-70 cm (20 a
28 pulgadas) de sus ojos.

46 | Utilizar la pantalla
Icono
Menú y submenús
Descripción
• Parpadee frecuentemente para humedecer los ojos cuando
trabaje con la pantalla.
• Realice descansos frecuentes durante 20 minutos cada dos horas.
• Deje de mirar a la pantalla y mire a un objeto alejado unos 6
metros (20 pies) del monitor durante al menos 20 segundos
en los descansos.
• Realice estiramientos para liberar la tensión del cuello, los
brazos, la espalda y los hombros durante los descansos.
•Temperatura de color (Color Temp.): La pantalla tendrá un
aspecto más cálido con un matiz rojo o amarillo con el control
deslizante establecido en 5000K; el aspecto será más frío con un
matiz azul con el control deslizante establecido en 10000K.
•Color personalizado (Custom Color): Permite ajustar la
conguración de color manualmente.
Toque los iconos y para ajustar los valores de rojo, verde y
azul y crear su propio modo de predefinido.
Formato color
entrada (Input
Color Format)
Permite establecer el modo de entrada de vídeo en:
•RGB: Seleccione esta opción si la pantalla está conectada a un
equipo (o reproductor de DVD) utilizando el cable HDMI, DP o USB
Tipo-C.
•YCbCr: Seleccione esta opción si el reproductor de DVD
solamente admite la salida YCbCr.
Dell 65 Monitor
Modos predefinidos
Formato color entrada
Restablecer color
RGB
YCbCr
Brillo/Contraste
Otros
Color
Pantalla
Fuente entrada
Audio
Menú
Personalizar
Restablecer
color (Reset
Color)
Restablece los valores predeterminados de fábrica de la
configuración de color de la pantalla.

Utilizar la pantalla | 47
Icono
Menú y submenús
Descripción
Display
(Pantalla)
Utilice el menú Display (Pantalla) Para ajustar la imagen.
Dell 65 Monitor
Relación de aspecto
Panorámico 16:9
Nitidez
50
Restablecer pantalla
Brillo/Contraste
Otros
Color
Pantalla
Fuente entrada
Audio
Menú
Personalizar
Relación
de aspecto
(Aspect Ratio)
Permite ajustar la relación de aspecto con uno de los siguientes
valores: Panorámico 16:9 (Wide 16:9), 4:3 o 5:4.
Nitidez
(Sharpness)
Da un aspecto más nítido o más suave a la imagen.
Use o para ajustar el nivel de nitidez entre los valores ‘0’ y
‘100’.
Restablecer
pantalla
(Reset Display)
Permite restaurar los valores predeterminados de fábrica de la
configuración de la pantalla.
Audio
Brillo/Contraste
Dell 65 Monitor
Otros
Color
Pantalla
Fuente entrada
Audio
Menú
Personalizar
Volumen
Altavoz
50
Restablecer sonido
Encedido
Volumen
(Volume)
Permite establecer el nivel de volumen de la fuente de audio.
Use o para ajustar el nivel de volumen entre los valores ‘0’
y ‘100’.
Altavoz
(Speaker)
Permite habilitar o deshabilitar la función Altavoz (Speaker).

48 | Utilizar la pantalla
Icono
Menú y submenús
Descripción
Restablecer
audio
(Reset Audio)
Seleccione esta opción para restablecer la configuración de audio
predeterminada.
Menú (Menu) Seleccione esta opción para ajustar la configuración del menú
OSD como, por ejemplo, los idiomas de dicho menú, la cantidad de
tiempo que el menú permanece en pantalla, etc.
Dell 65 Monitor
Idioma
Transparencia
Temporizador
Español
20
20 s
Restablecer menú
Brillo/Contraste
Otros
Color
Pantalla
Fuente entrada
Audio
Menú
Personalizar
Idioma
(Language)
Le permite establecer una de las siguientes ocho opciones de
idioma para el menú OSD:
Inglés (English), Español (Spanish), Francés (French), Alemán
(German), Portugués de Brasil (Brazilian Portuguese), Ruso
(Russian), Chino simplificado (Simplified Chinese) o Japonés
(Japanese).
Transparencia
(Transparency)
Seleccione esta opción para cambiar la transparencia de los
menús mediante los iconos y (valor mínimo: 0; valor
máximo: 100).
Temporizador
(Timer)
Tiempo de permanencia de OSD (OSD Hold Time): Permite
establecer el tiempo que el menú OSD permanece activo después
de presionar un botón.
Utilice los iconos y Para ajustar el control deslizante en
incrementos de 1
segundo, de 5 a 60 segundos.
Restablecer menú
(Reset Menu)
Permite restaurar los valores predeterminados de fábrica de la
configuración del menú.

Utilizar la pantalla | 49
Icono
Menú y submenús
Descripción
Personalizar
(Personalize)
Dell 65 Monitor
LED del botón de alimentación
Carga mediante USB-A
Nivel de bajada de pantalla
Activar en el modo activo
Desact. en espera
Carga mediante USB-C
Desactivada en el apagado
1/2 de la pantalla
Suspensión de Monitor
Encedido
Color de apagado de pantalla
blanco
Reactivación táctil
Apagado
Restab. valores pers.
Brillo/Contraste
Otros
Color
Pantalla
Fuente entrada
Audio
Menú
Personalizar
LED del botón
de alimentación
(Power Button LED)
Permite establecer el estado de la luz de alimentación para ahorrar
energía.
Carga USB-A Le permite habilitar o deshabilitar la función de carga de los
puertos de descarga USB Tipo-A y USB Tipo-C durante el modo
reposo del monitor.
NOTA: Anteriormente, esta opción se llamaba “USB” en las
revisiones de firmware de monitores más antiguos.
Carga USB-C Le permite habilitar o deshabilitar en todo momento la función de
carga USB-Type-C mientras el monitor está apagado.
NOTA: Habilitar esta opción en el monitor le permite cargar
su ordenador portátil a través de un cable USB Tipo-C (C a C)
incluso cuando el monitor está apagado.
Suspensión de
Monitor
Seleccione Deshabilitar (Disable) para des activar esta función.
Nivel de bajada
de la pantalla
(Screen Drop
Down Level)
Permite establecer el nivel de bajada de la pantalla de forma que
pueda alcanzar fácilmente la parte superior de la imagen.
Opciones del nivel de bajada:
- 1/2 de la pantalla (1/2 Screen)
- 1/3 de la pantalla (1/3 Screen)
- 2/3 de la pantalla (2/3 Screen)
Color de
apagado
de pantalla
(Screen Off
Color)
Permite establecer el color de apagado de la pantalla en
blanco o negro.
Reactivación
táctil
(Wake On
Touch)
Seleccione Habilitar (Enable) para activar esta función.

50 | Utilizar la pantalla
Icono
Menú y submenús
Descripción
Personalización de
restablecimiento
(Reset
Personalization)
Permite restaurar los valores predeterminados de fábrica de los
botones de acceso directo.
Otros
(Other)
Dell 65 Monitor
DDC/CI
Condicionamiento LCD
Firmware
Encedido
Apagado
M2T101
Restablecer otros
Restablecer ENERGY STAR
®
Pantalla
Dirección IP
10.0.50.100
Etiqueta de servicio
ABCDEFG
Brillo/Contraste
Otros
Color
Pantalla
Fuente entrada
Audio
Menú
Personalizar
HDMI CEC
Apagado
Seleccione esta opción para ajustar la configuración OSD, como
DDC/CI, Preparación LCD (LCD conditioning), etc.
Información
de la pantalla
(Display Info)
Muestra la configuración actual de la pantalla.
DDC/CI
DDC/CI (Display Data Channel/Command Interface, es decir, Canal
de datos de visualización/Interfaz de comandos) permite ajustar la
configuración de la pantalla utilizando el software de su PC.
Seleccione Deshabilitar (Disable) para des activar esta función.
Habilite esta función para una mejor experiencia de usuario y un
rendimiento óptimo de la pantalla.
Dell 65 Monitor
DDC/CI
Condicionamiento LCD
Firmware
Encedido
Restablecer otros
Restablecer
Pantalla
Dirección IP
Etiqueta de servicio
Brillo/Contraste
Otros
Color
Pantalla
Fuente entrada
Audio
Menú
Personalizar
HDMI CEC
Apagado
HDMI CEC Le permite activar y desactivar la función HDMI CEC.

Utilizar la pantalla | 51
Icono
Menú y submenús
Descripción
Preparación
LCD (LCD
conditioning)
Esta función ayuda a reducir los casos menores de retención
de imagen. Dependiendo del grado de retención de imagen, el
programa puede tardar cierto tiempo para ejecutarse. Seleccione
Habilitar (Enable) para iniciar el proceso.
Dell 65 Monitor
DDC/CI
Condicionamiento LCD
Firmware
Encedido
Restablecer otros
Restablecer
Pantalla
Dirección IP
Etiqueta de servicio
Brillo/Contraste
Otros
Color
Pantalla
Fuente entrada
Audio
Menú
Personalizar
HDMI CEC
Apagado
Firmware Versión actual del firmware.
Dirección IP Muestra la dirección IP.
Etiqueta
de servicio
(Service Tag)
Muestra la etiqueta de servicio.
Restablecer
otros (Reset
Others)
Permite restaurar los valores predeterminados de fábrica de otras
configuraciones, como DDC/CI.
Restablecer
valores
de fábrica
(Factory Reset)
Restaura todos los valores predeterminados a la configuración
de fábrica. Esta es también la configuración para pruebas de
ENERGY STAR
®
.
Dell 65 Monitor
DDC/CI
Condicionamiento LCD
Firmware
Encedido
Apagado
M2T101
Restablecer otros
Restablecer ENERGY STAR
®
Pantalla
Dirección IP
10.0.50.100
Etiqueta de servicio
ABCDEFG
Brillo/Contraste
Otros
Color
Pantalla
Fuente entrada
Audio
Menú
Personalizar
HDMI CEC
Apagado

52 | Utilizar la pantalla
Mensajes de advertencia OSD
Cuando la pantalla no admita un determinado modo de resolución, puede aparecer el siguiente
mensaje:
Dell 65 Monitor
Los tiempos de entrada actuales no son compatibles con el monitor.
Por favor, cambie los tiempos de entrada a 3840 x 2160, 60Hz o utilice un
monitor cuyos tiempos sean compatibles con este.
C6522QT
Esto significa que la pantalla puede sincronizarse con la señal que está recibiendo desde el
equipo. Consulte la sección Especificaciones de la pantalla para conocer los intervalos de
frecuencia horizontal y vertical que puede manejar esta pantalla. El modo recomendado es 3840
x 2160.
Puede aparecer el siguiente mensaje antes de que la función DDC/CI se deshabilite.
Dell 65 Monitor
C6522QT
La función de ajustar las configuraciones de pantalla usando las
aplicaciones de PC serán desabilitados.
¿Desea desactivar la función DDC/CI?
Sí No
Cuando la pantalla entre en el modo reposo, se mostrará el siguiente mensaje:
Dell 65 Monitor
Entrando ahorro energía.

Utilizar la pantalla | 53
Cuando selecciona elementos del menú OSD del Modo Reposo en la función Personalizar,
aparecerá el siguiente mensaje:
Dell 65 Monitor
C6522QT
Cambiar a este ajuste (sin el símbolo ) aumentará el consumo
de energía. ¿Desea continuar?
Sí No
Si ajusta el nivel de Brillo por encima del nivel por defecto del 75%, aparecerá el siguiente
mensaje:
Dell 65 Monitor
C6522QT
Sí No
Si se ajusta este valor, aumentará el consumo energético por encima del nivel
predeterminado. ¿Desea continuar?
Si presiona cualquier botón que no sea el de alimentación, aparecerán los siguientes mensajes en
función de la entrada seleccionada:
Dell 65 Monitor
No se recibe ninguna señal HDMI 1 de su dispositivo.
Pulse cualquier tecla del teclado o mueva el ratón para reactivarlo.
Si no aparece ninguna imagen, pulse de nuevo el botón del monitor
para seleccionar la fuente de entrada correcta.
C6522QT
Si se selecciona la entrada HDMI 1, HDMI 2, HDMI 3, DP o USB Tipo-C y el cable
correspondiente no está conectado, aparece un cuadro de diálogo flotante como el que se
muestra abajo.

54 | Utilizar la pantalla
Dell 65 Monitor
No Cable HDMI 1
La pantalla pasará al modo de ahorro de energía en 4 minutos.
www.dell.com/C6522QT
C6522QT
o
Dell 65 Monitor
No Cable HDMI 2
La pantalla pasará al modo de ahorro de energía en 4 minutos.
www.dell.com/C6522QT
C6522QT
o
Dell 86 Monitor
No Cable HDMI 3
La pantalla entrará en el modo de espera en 4 minutos.
www.dell.com/C8621QT
C8621QT
o
Dell 65 Monitor
No Cable DP
La pantalla pasará al modo de ahorro de energía en 4 minutos.
www.dell.com/C6522QT
C6522QT
o

56 | Utilizar la pantalla
Configuración de resolución máxima
Para establecer la resolución máxima del monitor:
En Windows 7, Windows 8 o Windows 8.1:
1. Solamente para Windows 8 o Windows 8.1, seleccione el icono dinámico del escritorio para
cambiar al escritorio clásico. Para Windows Vista y Windows 7, omita este paso.
2. Haga clic con el botón derecho en el escritorio y haga clic en Screen Resolution
(Resolución de pantalla).
3. Haga clic en la lista desplegable Screen Resolution (Resolución de pantalla) y
seleccione 3840 x 2160.
4. Haga clic en OK (Aceptar).
En Windows 10:
1. Haga clic decrecho en el escritorio y clic en Display Settings
(Configuración de pantalla).
2. Haga clic en Advanced display settings (Configuración de pantalla
avanzada).
3. Haga clic en la lista desplegable Resolution (Resolución) y seleccione
3840 x 2160.
4. Haga clic en Apply (Aplicar).
Si la resolución recomendada 3840 x 2160 no aparece como opción, puede que
necesite actualizar el controlador de gráficos. Dependiendo de su PC, complete uno de
los siguientes procedimientos:
Si tiene un PC de sobremesa o portátil Dell:
• Vaya a la página https://www.dell.com/support, especifique la etiqueta de servicio y
descargue el controlador más reciente para la tarjeta gráfica.
Si está utilizando un PC que no es de Dell (portátil o sobremesa):
• Vaya al sitio web de ayuda del fabricante del PC y descargue los controladores gráficos más
recientes.
• Vaya al sitio web de ayuda del fabricante de la tarjeta gráfica y descargue los controladores
gráficos más recientes.

Utilizar la pantalla | 57
Administración web de Dell para pantallas
Antes de acceder a la función Administración web De pantallas, asegúrese de que la conexión
Ethernet funciona con normalidad.
1 2 3 4 5 6 7
• Habilitar Ethernet
Mantenga presionado el botón táctil 5 situado en el panel frontal durante 4 segundos para
activar la función. Aparecerá el icono que se mostrará en el centro durante 4 segundos.
Deshabilitar Ethernet
Toque sin soltar el botón táctil 5 del panel frontal durante 4 segundos para apagar. Aparecerá el
icono que se mostrará en el centro durante 4 segundos.
Para acceder a la herramienta Administración web de pantallas de Dell necesita establecer las
direcciones IP para el equipo y la pantalla.
1. Presione el botón Menú del mando a distancia para mostrar la dirección IP la pantalla o
desplácese al menú OSD > Otros (Others). De forma predeterminada, la dirección IP es
10.0.50.100
Dell 65 Monitor
DDC/CI
Condicionamiento LCD
Firmware
Encedido
Apagado
M2T101
Restablecer otros
Restablecer ENERGY STAR
®
Pantalla
Dirección IP
10.0.50.100
Etiqueta de servicio
ABCDEFG
Brillo/Contraste
Otros
Color
Pantalla
Fuente entrada
Audio
Menú
Personalizar
HDMI CEC
Apagado

58 | Utilizar la pantalla
2. En la pestaña Propiedades de la dirección IP (IP Properties), especifique una dirección IP.
Para ello, seleccione la opción Usar la siguiente dirección IP (Use the following IP Address) y
especifique los siguientes valores: Para Dirección IP (ID Address): 10.0.50.101. Para Máscara de
subred (Subnet Mask): 255.0.0.0 (deje el resto de entradas en blanco).
3. Ahora, la configuración de la dirección IP debería tener el siguiente aspecto:
Configure notebook IP Address to
10.0.50.101
Monitor IP Address
10.0.50.100
Para acceder a la herramienta de administración web y utilizarla, siga estos pasos:
1. Abra un explorador web y escriba la dirección IP de la pantalla (10.0.50.100) en la barra de
direcciones.
2. Se abrirá la página de inicio de sesión. Escriba la contraseña del administrador para
continuar.

Utilizar la pantalla | 59
3. Se abrirá la página Inicio (Home):
4. Haga clic en la pestaña Configuración de la red (Network Settings) para ver la
configuración de la red.

Utilizar la pantalla | 61
Finalizado. Haga clic en el botón para continuar después de 8 segundos.
7. Haga clic en Seguridad (Security) para establecer una contraseña:.
8. Haga clic en Crestron para controlar la interfaz.

62 | Solucionar problemas
Solucionar problemas
ADVERTENCIA: Antes de empezar con cualquiera de los procedimientos de esta
sección, siga la sección Instrucciones de seguridad.
Autocomprobación
La pantalla le proporciona una función de autocomprobación que comprueba si aquella funciona
adecuadamente. Si la pantalla y su PC están conectados correctamente pero aquella permanece
oscura, ejecute la autocomprobación de la manera siguiente:
1. Apague tanto su PC como la pantalla.
2. Desenchufe el cable del vídeo de la parte trasera de su PC. Para garantizar un
funcionamiento adecuado de la autocomprobación, desconecte todos los cables digitales
y analógicos de la parte posterior del equipo.
3. Encienda la pantalla.
El cuadro de diálogo flotante debe aparecer en la pantalla (contra un fondo negro) si esta
no detecta una señal de vídeo y funciona correctamente. En el modo de autocomprobación,
el LED de alimentación permanece iluminado en color blanco. Además, en función de la
entrada seleccionada, uno de los cuadros de diálogo que se muestra a continuación recorrerá
continuamente la pantalla.
Dell 65 Monitor
No Cable HDMI 1
La pantalla pasará al modo de ahorro de energía en 4 minutos.
www.dell.com/C6522QT
C6522QT
o
Dell 65 Monitor
No Cable HDMI 2
La pantalla pasará al modo de ahorro de energía en 4 minutos.
www.dell.com/C6522QT
C6522QT

Solucionar problemas | 63
o
Dell 86 Monitor
No Cable HDMI 3
La pantalla entrará en el modo de espera en 4 minutos.
www.dell.com/C8621QT
C8621QT
o
Dell 65 Monitor
No Cable DP
La pantalla pasará al modo de ahorro de energía en 4 minutos.
www.dell.com/C6522QT
C6522QT
o
Dell 65 Monitor
No Cable USB Type-C
La pantalla pasará al modo de ahorro de energía en 4 minutos.
www.dell.com/C6522QT
C6522QT
4. Este cuadro también aparece durante el funcionamiento normal del sistema en el caso de
que el cable de vídeo se desconecte o sufra algún tipo de daño.
5. Apague lapantalla y vuelva a conectar el cable de vídeo; a continuación, encienda tanto el
equipo como la pantalla.
Si la pantalla permanece en blanco después de haber realizado el procedimiento anterior,
compruebe el controlador de vídeo y su PC, ya que la pantalla funciona correctamente.

64 | Solucionar problemas
Diagnósticos integrados
La pantalla cuenta con una herramienta de diagnósticos integrados que ayuda a determinar si las
anomalías de la pantalla que está experimentando son un problema inherente a dicha pantalla o a
su PC y tarjeta de vídeo.
1 2 3 4 5 6 7
Para ejecutar los diagnósticos integrados:
1. Asegúrese de que la pantalla está limpia, es decir, no tiene partículas de polvo en su
superficie.
2. Mantenga pulsado durante 5 segundos en la Opción de selección de bloqueo. Toque el
icono de autoinspección . Aparecerá una pantalla gris.
3. Inspeccione atentamente la pantalla para comprobar si tiene anomalías.
4. Toque el panel frontal. El color de la pantalla cambiará a rojo.
5. Inspeccione la pantalla para comprobar si tiene anomalías.
6. Repita los pasos 4 y 5 para inspeccionar la visualización en las pantallas verde, azul, negra,
blanca y texto.
La comprobación finaliza cuando aparezca la pantalla de texto. Para salir, toque panel de nuevo.
Si no detecta ninguna anomalía en la pantalla con la herramienta de diagnósticos integrados,
dicha pantalla funciona correctamente. Compruebe la tarjeta de vídeo y su PC.

Solucionar problemas | 65
Problemas comunes
La tabla siguiente incluye información general sobre problemas comunes de la pantalla que puede
encontrar y las posibles soluciones:
Síntomas
comunes
Problema Posibles soluciones
No hay vídeo/LED
de alimentación
apagado
No aparece la
imagen
•Asegúrese de que el cable de vídeo que conecta la pantalla y
su PC esté conectado de forma correcta y segura.
•Utilizando otro equipo eléctrico, compruebe que la toma de
corriente eléctrica funciona correctamente.
•Asegúrese de que el botón de alimentación esté
completamente presionado.
•Asegúrese de seleccionar la fuente de entrada correcta a
través del menú Fuente de entrada (Input Source).
No hay vídeo/LED
de alimentación
encendido
No hay imagen o no
tiene brillo
•Aumente los controles de brillo y contraste mediante el menú
OSD.
•Ejecute la comprobación de la función de autocomprobación
de la pantalla.
•Compruebe que no haya contactos doblados ni rotos en el
conector del cable de vídeo.
•Ejecute los diagnósticos integrados.
•Asegúrese de seleccionar la fuente de entrada correcta a
través del menú Fuente de entrada (Input Source).
Enfoque de baja
calidad
La imagen está
borrosa, difuminada
o con sombras
•Elimine los alargadores de vídeo.
•Restablezca la conguración de fábrica de la visualización.
•Cambie la resolución de vídeo a la relación de aspecto
correcta.
Vídeo movido o
borroso
Imagen ondulada
o pequeño
movimiento
•Restablezca la conguración de fábrica de la visualización.
•Compruebe que no haya factores ambientales que puedan
inuir.
•Cambie de ubicación la pantalla y pruébela en otra sala.
Píxeles
desaparecidos
La pantalla LCD
tiene puntos
•Apague y vuelva a encender la unidad.
•Un píxel permanentemente apagado es un defecto natural
que puede darse en la tecnología de pantallas LCD.
•Para obtener más información sobre la política de calidad
y píxeles de las pantallas de Dell, visite el sitio de soporte
técnico de Dell en
http://www.dell.com/support/monitors.
Píxeles bloqueados La pantalla LCD
tiene puntos
brillantes
•Apague y vuelva a encender la unidad.
•Un píxel permanentemente apagado es un defecto natural
que puede darse en la tecnología de pantallas LCD.
•Para obtener más información sobre la política de calidad
y píxeles de las pantallas de Dell, visite el sitio de soporte
técnico de Dell en
http://www.dell.com/support/monitors.
Problemas con el
brillo
La imagen está
demasiado oscura o
demasiado brillante
•Restablezca la conguración de fábrica de la visualización.
•Ajuste los controles de brillo y contraste mediante el menú
OSD.

66 | Solucionar problemas
Síntomas
comunes
Problema Posibles soluciones
Problemas
relacionados con el
audio
No hay audio •Compruebe la conguración de su PC si la reproducción está
seleccionada correctamente.
•Compruebe otros cables de video.
•Asegúrese de que la opción altavoz (Speaker) está habilitada
mediante el menú OSD
Distorsión
geométrica
La pantalla no
está centrada
correctamente
•Restablezca la conguración de fábrica de la visualización.
Problemas de
sincronización
La pantalla está
movida o aparece
rasgada
•Restablezca la conguración de fábrica de la visualización.
•Ejecute la comprobación de la función de autocomprobación
de la pantalla para determinar si la pantalla movida también
aparece en el modo de autocomprobación.
•Compruebe que no haya contactos doblados ni rotos en el
conector del cable de vídeo.
•Reinicie el equipo en el modo seguro.
Problemas
relacionados con la
seguridad
Señales visibles de
humo o chispas
•No realice ninguno de los pasos incluidos en la sección de
solución de problemas.
•Póngase en contacto con Dell inmediatamente.
Problemas
intermitentes
La pantalla se
enciende y se apaga
de forma aleatoria
•Asegúrese de que el cable de vídeo que conecta la pantalla y
su PC esté conectado de forma correcta y segura.
•Restablezca la conguración de fábrica de la visualización.
•Ejecute la comprobación de la función de autocomprobación
de la pantalla para determinar si este problema intermitente
también ocurre en el modo de autocomprobación.
Ausencia de color Ausencia de color
de la imagen
•Ejecute la autocomprobación de la pantalla.
•Asegúrese de que el cable de vídeo que conecta la pantalla y
su PC esté conectado de forma correcta y segura.
•Compruebe que no haya contactos doblados ni rotos en el
conector del cable de vídeo.
Color incorrecto Color de imagen
incorrecto
•Cambie la conguración de la opción Modos predenidos
(Preset Modes) en el menú OSD Color según la aplicación.
•Ajuste el valor R/G/B en Personalizado (Custom). Color en el
menú OSD Color.
•Cambie el formato de color de entrada a RGB PC o YCbCr
en el menú OSD Color.
•Ejecute los diagnósticos integrados.
Retención de
imagen provocada
por dejar una
imagen estática en
la pantalla durante
un prolongado
período de tiempo
Aparecen sombras
tenues en la pantalla
provocadas por la
imagen estática
mostrada
•Ajuste la pantalla para que se apague después de algunos
minutos de tiempo de inactividad de la pantalla. Esta función
se puede ajustar en Opciones de energía (Windows) o en
Ahorro de energía (Mac).
•De forma alternativa, utilice un protector de pantalla que
cambie dinámicamente.
Pantalla táctil sin
respuesta
La pantalla no se
reactiva al tocarla
•Asegúrese de que la opción Reactivación táctil (Wake On
Touch) está habilitada mediante el menú OSD De forma
predeterminada, la función Reactivación táctil (Wake On
Touch) está desactivada.

Solucionar problemas | 67
Problemas específicos del producto
Síntomas
específicos
Problema Posibles soluciones
La imagen de
la pantalla es
demasiado pequeña
La imagen está
centrada en la
pantalla, pero no
ocupa todo el área
de visualización
•Compruebe la conguración Relación de aspecto (Aspect
Ratio) en el menú OSD Pantalla (Display).
•Restablezca la conguración de fábrica de la visualización.
No se puede ajustar
la pantalla con el
menú OSD táctil
El menú OSD
no aparece en la
pantalla
•Apague la pantalla, desenchufe el cable de alimentación de la
misma, vuelva enchufarlo y, por último, encienda la pantalla.
•Compruebe si el menú OSD está bloqueado. En caso
armativo, toque el icono durante 4 segundos para
desbloquear.
No hay señal de
entrada cuando
se presionan los
controles de usuario
No hay imagen, el
LED se ilumina en
blanco
•Compruebe la fuente de señal. Asegúrese de que su PC no
se encuentra en el modo de ahorro de energía moviendo el
ratón o presionando cualquier tecla del teclado.
•Compruebe si el cable de señal está correctamente
conectado. Si es necesario, vuelva a enchufar el cable de
señal.
•Reinicie el equipo o el reproductor de vídeo.
La imagen no ocupa
toda la pantalla
La imagen no puede
ocupar la altura
o anchura de la
pantalla
•Debido a los diferentes formatos de vídeo (relación de
aspecto) de los DVD, la pantalla puede mostrarse a pantalla
completa.
•Ejecute los diagnósticos integrados.
No hay ninguna
imagen cuando se
utiliza la conexión
USB Tipo-C con
el equipo de
sobremesa, portátil,
etc.
Pantalla en negro •Compruebe si la interfaz USB Tipo-C del dispositivo admite el
modo alternativo DP.
•Compruebe si el dispositivo necesitaba más de 90 W de
potencia de carga.
•La interfaz USB Tipo-C del dispositivo no admite el modo
alternativo DP.
•Establezca Windows en el modo de proyección.
•Asegúrese de que el cable USB Tipo-C no está dañado.
No hay carga
cuando se utiliza
la conexión USB
Tipo-C con
el equipo de
sobremesa, portátil,
etc.
No hay carga •Compruebe si el dispositivo admite uno de los perles de
carga de 5 V, 9 V, 15 V o 20 V.
•Compruebe si el equipo portátil necesita un adaptador de
alimentación de más de 90 W.
•Si el equipo portátil necesita un adaptador de alimentación
de más de 90 W, es posible que no se cargue con la conexión
USB Tipo-C.
•Asegúrese de que solamente utiliza el adaptador aprobado de
Dell o el adaptador incluido con el producto.
•Asegúrese de que el cable USB Tipo-C no está dañado.

68 | Solucionar problemas
Síntomas
específicos
Problema Posibles soluciones
Carga intermitente
cuando se utiliza
la conexión USB
Tipo-C con
el equipo de
sobremesa, portátil,
etc.
Carga intermitente •Compruebe si el consumo máximo de energía del dispositivo
es superior a 90 W.
•Asegúrese de que solamente utiliza el adaptador aprobado de
Dell o el adaptador incluido con el producto.
•Asegúrese de que el cable USB Tipo-C no está dañado.
Problemas de la pantalla táctil
Síntomas
específicos
Problema Posibles soluciones
Informe de error
táctil
La función táctil
está desalineada o
no existe
•Utilice el cable USB proporcionado por Dell para conectar su
ordenador.
•Asegúrese de que el cable de alimentación tiene una clavija
de toma a tierra.
•Desenchufe y vuelva a enchufar el cable de alimentación para
permitir la inicialización del módulo táctil.
•Asegúrese de que su ordenador es compatible con USB 2.0
o posterior.
•Si la pantalla no es detectada por el ordenador, apague y
encienda el monitor o desenchufe y vuelva a enchufar el
cable USB.
La pantalla táctil no
responde en modo
de espera
No se puede
reactivar el monitor
y el ordenador
tocando la pantalla
en modo de espera
•Acceda al Administrador del Dispositivo, expanda la Interfaz
HID del Dispositivo en Dispositivo Humano.
•Haga clic con el botón derecho del ratón en dispositivo
compatible HID-, después clic en Propiedades y seleccione la
casilla de vericación para permitir al dispositivo reactivar el
ordenador.
•Compruebe que la opción ‘Reactivación táctil’ del menú OSD
de la pantalla esté habilitada.

Solucionar problemas | 69
Problemas específicos de la interfaz Bus de serie
universal (USB)
Síntomas
específicos
Problema Posibles soluciones
La interfaz USB no
funciona
Los periféricos USB
no funcionan
•Compruebe que la pantalla está ENCENDIDA.
•Vuelva conectar el cable de carga a su PC.
•Vuelva a conectar los periféricos USB (conector de
descarga).
•Apague y vuelva a encender la pantalla de nuevo.
•Reinicie el equipo.
•Algunos dispositivos USB, como las unidades de disco
duro portátiles externas, requieren más corriente eléctrica;
conecte el dispositivo directamente al sistema de su PC.
La interfaz
SuperSpeed USB
3.1 es lenta.
Los periféricos
SuperSpeed USB
3.1 funcionan
lentamente o no
funcionan
•Compruebe que el equipo es compatible con USB 3.1.
•Algunos equipos tienen puertos USB 3.1, USB 3.0, USB 2.0 y
USB 1.1. Asegúrese de que utiliza el puerto USB correcto.
•Vuelva conectar el cable de carga a su PC.
•Vuelva a conectar los periféricos USB (conector de
descarga).
•Reinicie el equipo.
Los periféricos USB
dejan de funcionar
cuando se enchufa
un dispositivo USB
3.1.
Los periféricos
USB inalámbricos
responden
lentamente
o solamente
funcionan cuando
la distancia entre
ellos y su receptor
disminuye.
•Aumente la distancia entre los periféricos USB 3.1 y el
receptor USB inalámbrico.
•Coloque el receptor USB inalámbrico tan cerca de los
periféricos USB inalámbricos como sea posible.
•Utilice un alargador USB para ubicar el receptor USB
inalámbrico tan lejos como sea posible del puerto USB 3.1.
La interfaz USB no
funciona
No hay
funcionalidades
USB
Consulte la tabla de asociación USB y fuentes de entrada

70 | Solucionar problemas
Problemas de Ethernet
Síntomas
específicos
Problema Posibles soluciones
Ethernet no
funciona
El control de
páginas web de
la administración
web para
pantallas de Dell
no funciona
•Asegúrese de que el cable de red que conecta la
pantalla está perfectamente conectado
•Toque el icono 5 de la pantalla durante 4 segundos
para activar la función. Aparecerá el icono que se
mostrará en el centro durante 4 segundos.
•Toque el icono 5 situado en el panel frontal durante 4
segundos para desactivar la función. Aparecerá el
icono que se mostrará en el centro durante 4
segundos.
1 2 3 4 5 6 7

Apéndice | 71
Apéndice
Aviso FCC (solo para EE.UU.) y otra información sobre
normativas
Para obtener detalles acerca de los avisos de la FCC y otra información sobre normativas,
consulte el sitio web sobre el cumplimiento de normativas en https://www.dell.com/regulatory_
compliance.
Ponerse en contacto con Dell
Para clientes de los Estados Unidos, llamar al 800-WWW-DELL (800-999-3355)
NOTA: Si no tiene una conexión activa a Internet, puede encontrar información
de contacto en su recibo de compra, factura de transporte, factura o catálogo de
productos de Dell.
Dell ofrece distintas opciones de asistencia en línea y por teléfono. Su disponibilidad varía en
función del país y el producto, y algunos servicios podrían no estar disponibles en su zona.
• Ayuda técnica en línea — https://www.dell.com/support/monitors
Base de datos de productos de la UE para la etiqueta de
energía y la hoja de información del producto
C6522QT: https://eprel.ec.europa.eu/qr/444113
-
 1
1
-
 2
2
-
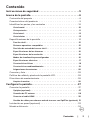 3
3
-
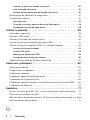 4
4
-
 5
5
-
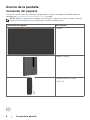 6
6
-
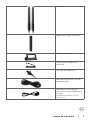 7
7
-
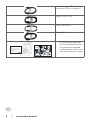 8
8
-
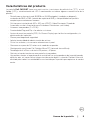 9
9
-
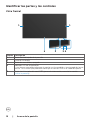 10
10
-
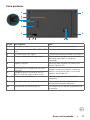 11
11
-
 12
12
-
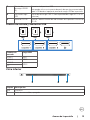 13
13
-
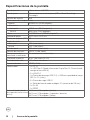 14
14
-
 15
15
-
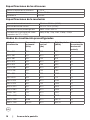 16
16
-
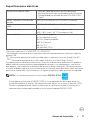 17
17
-
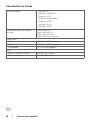 18
18
-
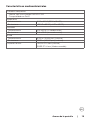 19
19
-
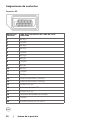 20
20
-
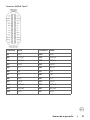 21
21
-
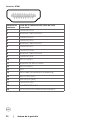 22
22
-
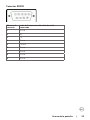 23
23
-
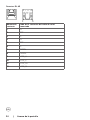 24
24
-
 25
25
-
 26
26
-
 27
27
-
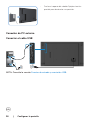 28
28
-
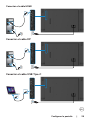 29
29
-
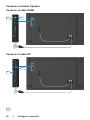 30
30
-
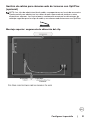 31
31
-
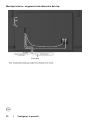 32
32
-
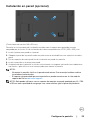 33
33
-
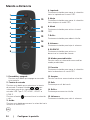 34
34
-
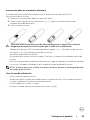 35
35
-
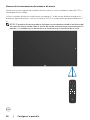 36
36
-
 37
37
-
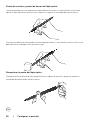 38
38
-
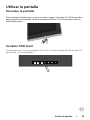 39
39
-
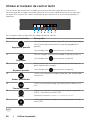 40
40
-
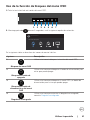 41
41
-
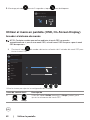 42
42
-
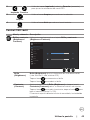 43
43
-
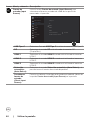 44
44
-
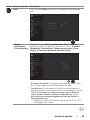 45
45
-
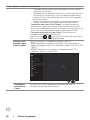 46
46
-
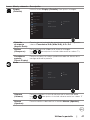 47
47
-
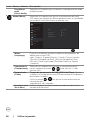 48
48
-
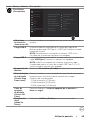 49
49
-
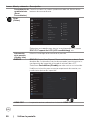 50
50
-
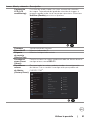 51
51
-
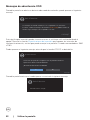 52
52
-
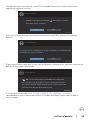 53
53
-
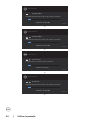 54
54
-
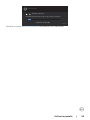 55
55
-
 56
56
-
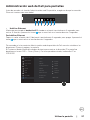 57
57
-
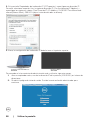 58
58
-
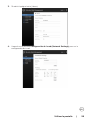 59
59
-
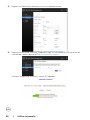 60
60
-
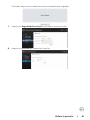 61
61
-
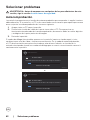 62
62
-
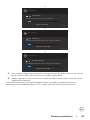 63
63
-
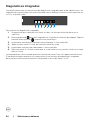 64
64
-
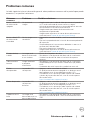 65
65
-
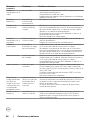 66
66
-
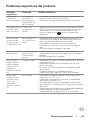 67
67
-
 68
68
-
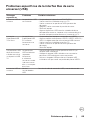 69
69
-
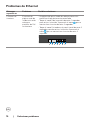 70
70
-
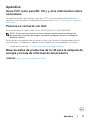 71
71