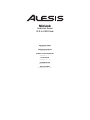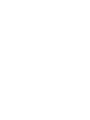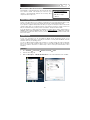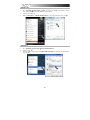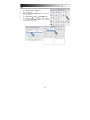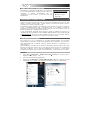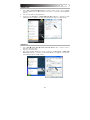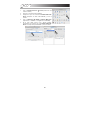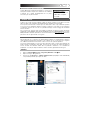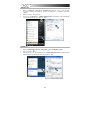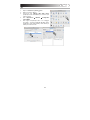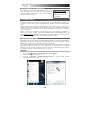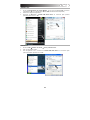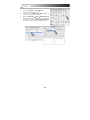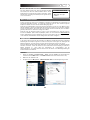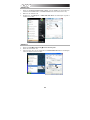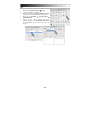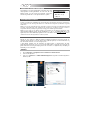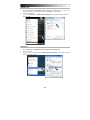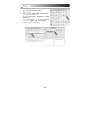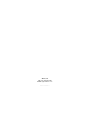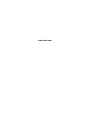Alesis AudioLink MICLINK El manual del propietario
- Categoría
- Tarjetas de audio
- Tipo
- El manual del propietario
Este manual también es adecuado para
La página se está cargando...
La página se está cargando...
La página se está cargando...
La página se está cargando...
La página se está cargando...

4
CÓMO CONECTAR EL MICRÓFONO
Alesis MicLink es un dispositivo Plug and Play, lo que significa que
no es necesario instalar drivers. La primera vez que lo conecte a su
computadora, se instalarán automáticamente todos los
componentes de drivers necesario y estará listo para usar
inmediatamente.
ACERCA DE LA LATENCIA DE AUDIO
“Latencia” es el tiempo que demora la tarjeta de sonido de la computadora para procesar los datos
entrantes y producir un sonido de salida. Cuando más baja es la latencia, más rápido responde su
computadora a los comandos para producir sonido.
Si experimenta un retardo significativo entre el momento en que usted canta en el micrófono y el momento
en que la computadora produce audio, recomendamos entrar en los parámetros “Preferences”
(Preferencias) de su software para asegurarse de que la latencia (o búfer de la tarjeta de sonido) esté
ajustada a un número bajo —idealmente inferior a 15-20 ms.
Si sigue experimentando demasiada latencia después de ajustar los parámetros de latencia de su
computadora, descargue gratuitamente el driver ASIO4ALL (Entrada/salida de corriente de audio) para PC
de www.asio4all.com
. En general, los drivers ASIO funcionan mejor y con menor latencia, dado que
crean una comunicación más eficiente entre los dispositivos de audio y el software.
CONFIGURACIÓN DE AUDIO
En la mayoría de los casos (especialmente si está usando Windows) MicLink será seleccionado
automáticamente como dispositivo de grabación predeterminado de su computadora. Si observa que no
puede grabar ningún audio con MicLink, cumpla las siguientes instrucciones correspondientes a su
sistema operativo.
Puede usar MicLink con cualquier estación de trabajo de audio digital o software de grabación que soporte
dispositivos de audio USB. Asegúrese de que su programa de software de audio esté configurado para
recibir audio por MicLink. Esto se puede hacer habitualmente en “Preferences” o “Device Setup”
(Configuración de dispositivos) de su software. Para más información, consulte el manual de su software.
WINDOWS 7
1. Vaya a Start f Control Panel f Hardware and Sound f Sound
(Inicio > Panel de control >
Hardware y Sonido > Sonido).
2. Seleccione la pestaña “Recording” (Grabación).
3. Asegúrese de que Microphone – C-Media USB Audio Device (Micrófono – Dispositivo de audio
USB C-Media) esté configurado como dispositivo predeterminado y haga clic en “OK” (Aceptar).
REQUISITOS DE SISTEMA:
y PC: Windows XP, Vista o 7
y Mac: OS 9 o superior
y Puerto USB

5
WINDOWS VISTA
1. Vaya a Start f Control Panel f Sound (Inicio > Panel de control > Sonido). (Si no ve Sound,
seleccione “Switch to Classic View” (Cambiar a vista clásica) —el panel de control Sound debe
aparecer.)
2. Seleccione la pestaña “Recording” (Grabación).
3. Asegúrese de que Microphone – C-Media USB Audio Device (Micrófono – Dispositivo de audio
USB C-Media) esté configurado como dispositivo predeterminado y haga clic en “OK” (Aceptar).
WINDOWS XP
1. Vaya a Start f Control Panel f Sounds and Audio Devices (Inicio > Panel de control >
Dispositivos de sonido y audio).
2. Haga clic en la pestaña “Audio”.
3. Bajo “Sound Recording" (Grabación de sonido), asegúrese de que Microphone – C-Media USB
Audio Device (Micrófono – Dispositivo de audio USB C-Media) esté configurado como dispositivo
predeterminado y haga clic en “OK” (Aceptar).

6
MAC
1. Vaya a System Preferences f Sound (Preferencias del
sistema > Sonido).
2. Haga clic en la pestaña “Input” (Entrada).
3. Asegúrese de que esté seleccionado C-Media USB Audio
Device (Dispositivo de audio USB C-Media) y cierre la
ventana.
4. Vaya a Applications f Utilities f Audio MIDI Setup
(Aplicaciones -> Utilidades -> Configuración de audio MIDI).
5. En la ficha “Audio Devices” bajo “System Settings”
(Configuración del sistema) seleccione C-Media USB Audio
Device como dispositivo predeterminado y cierre la ventana.
La página se está cargando...
La página se está cargando...
La página se está cargando...
La página se está cargando...
La página se está cargando...
La página se está cargando...
La página se está cargando...
La página se está cargando...
La página se está cargando...
La página se está cargando...
La página se está cargando...
La página se está cargando...
La página se está cargando...
Transcripción de documentos
CÓMO CONECTAR EL MICRÓFONO Alesis MicLink es un dispositivo Plug and Play, lo que significa que no es necesario instalar drivers. La primera vez que lo conecte a su computadora, se instalarán automáticamente todos los componentes de drivers necesario y estará listo para usar inmediatamente. REQUISITOS DE SISTEMA: y PC: Windows XP, Vista o 7 y Mac: OS 9 o superior y Puerto USB ACERCA DE LA LATENCIA DE AUDIO “Latencia” es el tiempo que demora la tarjeta de sonido de la computadora para procesar los datos entrantes y producir un sonido de salida. Cuando más baja es la latencia, más rápido responde su computadora a los comandos para producir sonido. Si experimenta un retardo significativo entre el momento en que usted canta en el micrófono y el momento en que la computadora produce audio, recomendamos entrar en los parámetros “Preferences” (Preferencias) de su software para asegurarse de que la latencia (o búfer de la tarjeta de sonido) esté ajustada a un número bajo —idealmente inferior a 15-20 ms. Si sigue experimentando demasiada latencia después de ajustar los parámetros de latencia de su computadora, descargue gratuitamente el driver ASIO4ALL (Entrada/salida de corriente de audio) para PC de www.asio4all.com. En general, los drivers ASIO funcionan mejor y con menor latencia, dado que crean una comunicación más eficiente entre los dispositivos de audio y el software. CONFIGURACIÓN DE AUDIO En la mayoría de los casos (especialmente si está usando Windows) MicLink será seleccionado automáticamente como dispositivo de grabación predeterminado de su computadora. Si observa que no puede grabar ningún audio con MicLink, cumpla las siguientes instrucciones correspondientes a su sistema operativo. Puede usar MicLink con cualquier estación de trabajo de audio digital o software de grabación que soporte dispositivos de audio USB. Asegúrese de que su programa de software de audio esté configurado para recibir audio por MicLink. Esto se puede hacer habitualmente en “Preferences” o “Device Setup” (Configuración de dispositivos) de su software. Para más información, consulte el manual de su software. WINDOWS 7 1. Vaya a Start f Control Panel f Hardware and Sound f Sound (Inicio > Panel de control > Hardware y Sonido > Sonido). 2. Seleccione la pestaña “Recording” (Grabación). 3. Asegúrese de que Microphone – C-Media USB Audio Device (Micrófono – Dispositivo de audio USB C-Media) esté configurado como dispositivo predeterminado y haga clic en “OK” (Aceptar). 4 WINDOWS VISTA 1. Vaya a Start f Control Panel f Sound (Inicio > Panel de control > Sonido). (Si no ve Sound, seleccione “Switch to Classic View” (Cambiar a vista clásica) —el panel de control Sound debe aparecer.) 2. Seleccione la pestaña “Recording” (Grabación). 3. Asegúrese de que Microphone – C-Media USB Audio Device (Micrófono – Dispositivo de audio USB C-Media) esté configurado como dispositivo predeterminado y haga clic en “OK” (Aceptar). WINDOWS XP 1. Vaya a Start f Control Panel f Sounds and Audio Devices (Inicio > Panel de control > Dispositivos de sonido y audio). 2. Haga clic en la pestaña “Audio”. 3. Bajo “Sound Recording" (Grabación de sonido), asegúrese de que Microphone – C-Media USB Audio Device (Micrófono – Dispositivo de audio USB C-Media) esté configurado como dispositivo predeterminado y haga clic en “OK” (Aceptar). 5 MAC 1. Vaya a System Preferences f Sound (Preferencias del sistema > Sonido). 2. Haga clic en la pestaña “Input” (Entrada). 3. Asegúrese de que esté seleccionado C-Media USB Audio Device (Dispositivo de audio USB C-Media) y cierre la ventana. 4. Vaya a Applications f Utilities f Audio MIDI Setup (Aplicaciones -> Utilidades -> Configuración de audio MIDI). 5. En la ficha “Audio Devices” bajo “System Settings” (Configuración del sistema) seleccione C-Media USB Audio Device como dispositivo predeterminado y cierre la ventana. 6 Alesis, LLC Tel: (U.S.) 401.658.5760 Email: [email protected] MANUAL VERSION 1.2-
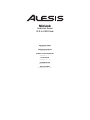 1
1
-
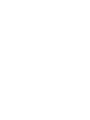 2
2
-
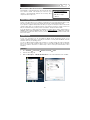 3
3
-
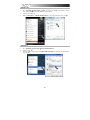 4
4
-
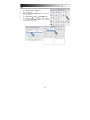 5
5
-
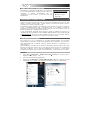 6
6
-
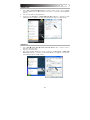 7
7
-
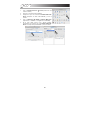 8
8
-
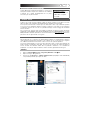 9
9
-
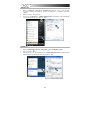 10
10
-
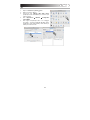 11
11
-
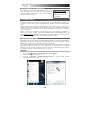 12
12
-
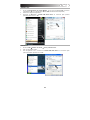 13
13
-
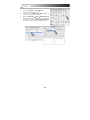 14
14
-
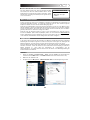 15
15
-
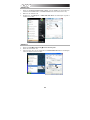 16
16
-
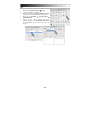 17
17
-
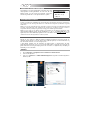 18
18
-
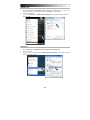 19
19
-
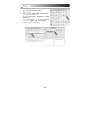 20
20
-
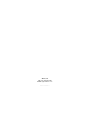 21
21
-
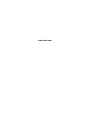 22
22
Alesis AudioLink MICLINK El manual del propietario
- Categoría
- Tarjetas de audio
- Tipo
- El manual del propietario
- Este manual también es adecuado para