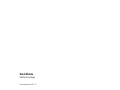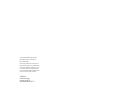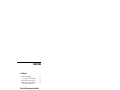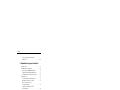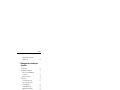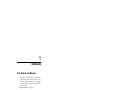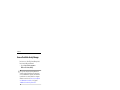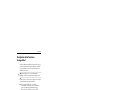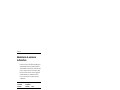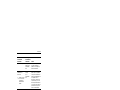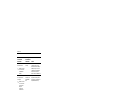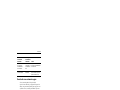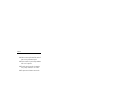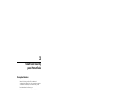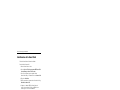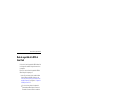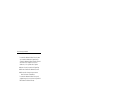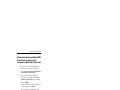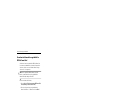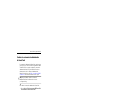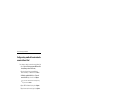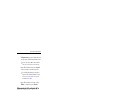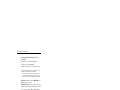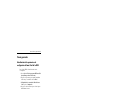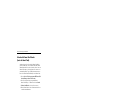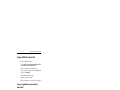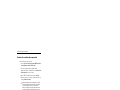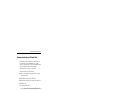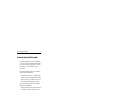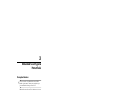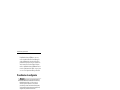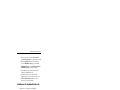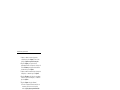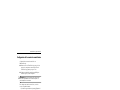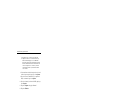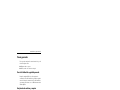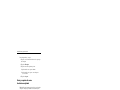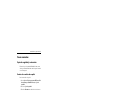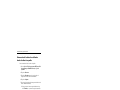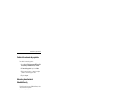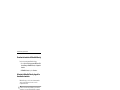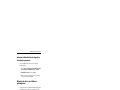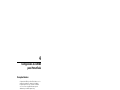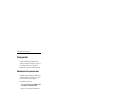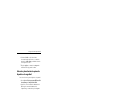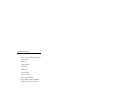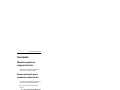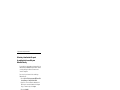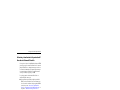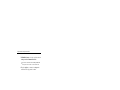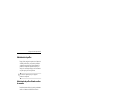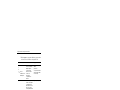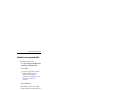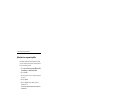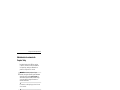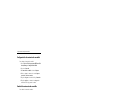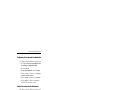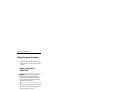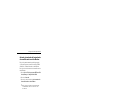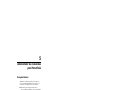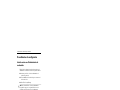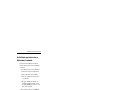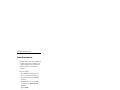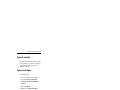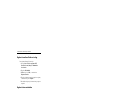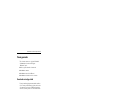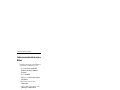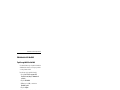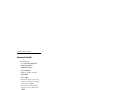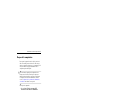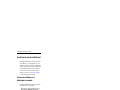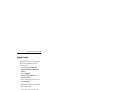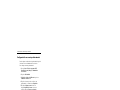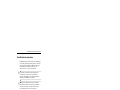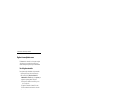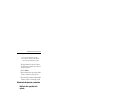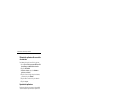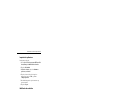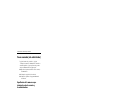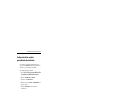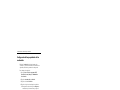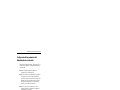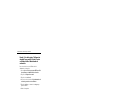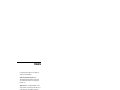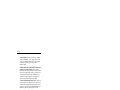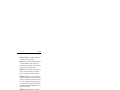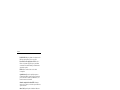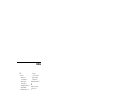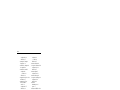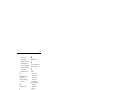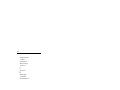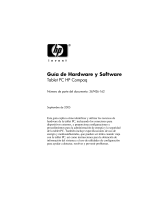Guía de Referencia
ProtectTools Security Manager
Número de parte del documento: 389171-161
Mayo de 2005

© Copyright 2005 Hewlett-Packard Development Company, L.P.
Microsoft y Windows son marcas comerciales registradas de
Microsoft Corporation en EE.UU.
La información de este documento está sujeta a cambios sin previo aviso.
Las únicas garantías para los productos y servicios de HP están establecidas
en las declaraciones de garantía limitada que acompañan a esos productos
y servicios. Nada de lo contenido en este documento debe interpretarse
como parte de una garantía adicional. HP no será responsable de omisiones
ni errores técnicos o editoriales contenidos en este documento.
Guía de Referencia
ProtectTools Security Manager
Primera edición: Mayo de 2005
Número de parte del documento: 389171-161

Guía de Referencia iii
Contenido
1Introducción
ProtectTools Security Manager . . . . . . . . . . . . . . . . . . . . 1–1
Acceso a ProtectTools Security Manager . . . . . . . . . 1–2
Descripción de las funciones de seguridad . . . . . . . . . . . 1–3
Administración de contraseñas de ProtectTools . . . . . . . 1–4
Creación de una contraseña segura . . . . . . . . . . . . . . 1–7
2 Smart Card Security para ProtectTools
Conceptos básicos . . . . . . . . . . . . . . . . . . . . . . . . . . . . . . 2–1
Inicialización de la Smart Card . . . . . . . . . . . . . . . . . . . . 2–2
Modo de seguridad de la BIOS de Smart Card . . . . . . . . 2–3
Activación del modo de seguridad de la BIOS
de Smart Card y configuración de la contraseña
de administrador de Smart Card . . . . . . . . . . . . . . . . 2–5
Cambio de contraseña de administrador
de Smart Card . . . . . . . . . . . . . . . . . . . . . . . . . . . . . . 2–7
Configuración y cambio de la contraseña
de usuario de Smart Card. . . . . . . . . . . . . . . . . . . . . . 2–8
Almacenamiento de la contraseña de la
tarjeta de administrador o de usuario. . . . . . . . . . . . . 2–9
Tareas generales. . . . . . . . . . . . . . . . . . . . . . . . . . . . . . . 2–11
Actualización de los parámetros de
configuración de Smart Card de la BIOS . . . . . . . . 2–11
Selección del Smart Card Reader
(Lector de Smart Card) . . . . . . . . . . . . . . . . . . . . . . 2–12
Cambio del PIN de la Smart Card . . . . . . . . . . . . . . 2–13

iv Guía de Referencia
Contenido
Copia se seguridad y restauración de
Smart Card. . . . . . . . . . . . . . . . . . . . . . . . . . . . . . . . 2–13
3 Embedded Security para ProtectTools
Conceptos básicos . . . . . . . . . . . . . . . . . . . . . . . . . . . . . . 3–1
Procedimientos de configuración. . . . . . . . . . . . . . . . . . . 3–2
Activación del chip Embedded Security . . . . . . . . . . 3–2
Inicialización del chip Embedded Security . . . . . . . . 3–3
Configuración de la cuenta de usuario básico . . . . . . 3–5
Tareas generales. . . . . . . . . . . . . . . . . . . . . . . . . . . . . . . . 3–7
Uso de la Unidad de seguridad personal. . . . . . . . . . 3–7
Encriptación de archivos y carpetas . . . . . . . . . . . . . 3–7
Envío y recepción de correo
electrónico encriptado . . . . . . . . . . . . . . . . . . . . . . . . 3–8
Cambio de la contraseña de la Clave
de Usuario Básico . . . . . . . . . . . . . . . . . . . . . . . . . . . 3–8
Tareas avanzadas . . . . . . . . . . . . . . . . . . . . . . . . . . . . . . . 3–9
Copias de seguridad y restauración . . . . . . . . . . . . . . 3–9
Cambio de la contraseña de propietario . . . . . . . . . 3–11
Activación y desactivación de
Embedded Security . . . . . . . . . . . . . . . . . . . . . . . . . 3–11
Migración de claves con el Asistente
para migración . . . . . . . . . . . . . . . . . . . . . . . . . . . . . 3–13
4 Configuración de la BIOS para ProtectTools
Conceptos básicos . . . . . . . . . . . . . . . . . . . . . . . . . . . . . . 4–1
Tareas generales. . . . . . . . . . . . . . . . . . . . . . . . . . . . . . . . 4–2
Administración de las opciones de inicio . . . . . . . . . 4–2
Activación y desactivación de opciones
de dispositivo o de seguridad. . . . . . . . . . . . . . . . . . . 4–3
Tareas avanzadas . . . . . . . . . . . . . . . . . . . . . . . . . . . . . . . 4–5
Administración de parámetros de
configuración de ProtectTools. . . . . . . . . . . . . . . . . . 4–5
Administración de perfiles. . . . . . . . . . . . . . . . . . . . . 4–9

Contenido
Guía de Referencia v
Administración de contraseñas de
Computer Setup. . . . . . . . . . . . . . . . . . . . . . . . . . . . 4–13
5 Administrador de credenciales para
ProtectTools
Conceptos básicos . . . . . . . . . . . . . . . . . . . . . . . . . . . . . . 5–1
Procedimientos de configuración. . . . . . . . . . . . . . . . . . . 5–2
Inicio de sesión en el Administrador
de credenciales. . . . . . . . . . . . . . . . . . . . . . . . . . . . . . 5–2
Registro de credenciales . . . . . . . . . . . . . . . . . . . . . . 5–5
Tareas generales. . . . . . . . . . . . . . . . . . . . . . . . . . . . . . . . 5–7
Creación de un testigo virtual . . . . . . . . . . . . . . . . . . 5–7
Cambio de contraseña de inicio
de sesión en Windows . . . . . . . . . . . . . . . . . . . . . . . . 5–8
Cambio del PIN del testigo . . . . . . . . . . . . . . . . . . . . 5–8
Administración de la identidad . . . . . . . . . . . . . . . . . 5–9
Bloqueo de la computadora . . . . . . . . . . . . . . . . . . . 5–11
Uso del inicio de sesión de red de Microsoft. . . . . . 5–12
Uso del inicio de sesión único . . . . . . . . . . . . . . . . . 5–15
Tareas avanzadas (sólo administrador) . . . . . . . . . . . . . 5–20
Especificación de la manera en que iniciarán
la sesión los usuarios y los administradores . . . . . . 5–20
Configuración de los requisitos
personalizados de autenticación . . . . . . . . . . . . . . . 5–21
Configuración de las propiedades
de las credenciales . . . . . . . . . . . . . . . . . . . . . . . . . . 5–22
Configuración de los parámetros
del Administrador de credenciales . . . . . . . . . . . . . 5–23
Glosario
Indice

Guía de Referencia 1–1
1
Introducción
ProtectTools Security Manager
El software ProtectTools Security Manager proporciona recursos
de seguridad que ayudan a brindar protección contra el acceso no
autorizado a la computadora, a las redes y a los datos importantes.
Los siguientes módulos del software proporcionan funcionalidad
de seguridad mejorada:
■ Smart Card Security para ProtectTools
■ Embedded Security para ProtectTools
■ Configuración de la BIOS para ProtectTools
■ Administrador de credenciales para ProtectTools
Los módulos del software que se encuentran disponibles para su
computadora pueden variar según el modelo. Por ejemplo,
Embedded Security para ProtectTools requiere la instalación del
chip Embedded Security del TPM (módulo de plataforma de
confianza) (sólo en algunos modelos) en su computadora;
mientras que Smart Card Security para ProtectTools requiere una
Smart Card y un lector opcionales.
Los módulos del software ProtectTools pueden estar
preinstalados, precargados o disponibles para su descarga desde
el sitio Web de HP. Para obtener más información, visite
http://www.hp.com/latinamerica.
✎
Las instrucciones que se proporcionan en esta guía se diseñaron
suponiendo que ya tiene instalados los módulos del software
ProtectTools correspondientes.

1–2 Guía de Referencia
Introducción
Acceso a ProtectTools Security Manager
Para obtener acceso a ProtectTools Security Manager desde el
Panel de control de Microsoft® Windows®:
» Seleccione Inicio > Todos los programas >
HP ProtectTools Security Manager.
✎
Una vez que haya configurado el módulo Administrador de
credenciales, también podrá abrir ProtectTools iniciando una
sesión en el Administrador de credenciales directamente desde
la pantalla de inicio de sesión de Windows. Para obtener más
información, consulte la sección “Inicio de sesión en Windows
con el Administrador de credenciales,” en el Capítulo 5,
“Administrador de credenciales para ProtectTools”.

Introducción
Guía de Referencia 1–3
Descripción de las funciones
de seguridad
Cuando se administra la seguridad de la computadora (en especial,
en grandes organizaciones), una práctica importante es distribuir
las responsabilidades y los derechos entre los distintos tipos de
administradores y usuarios.
✎
En pequeñas organizaciones o si se pretende dar un uso
individual, estas funciones pueden recaer en la misma persona.
Para ProtectTools, las obligaciones y los privilegios de seguridad
se pueden distribuir en las siguientes funciones:
■ Jefe de seguridad: Define el nivel de seguridad
correspondiente a la compañía o a la red y determina los
recursos de seguridad que se implementarán, como
Smart Card, lectores biométricos o testigos de USB.
✎
El jefe de seguridad puede personalizar muchos de
los recursos de ProtectTools en colaboración con HP.
Para obtener más información, visite
http://www.hp.com/latinamerica.
■ Administrador de TI: Aplica y administra los recursos de
seguridad definidos por el jefe de seguridad. También puede
activar y desactivar algunos recursos. Por ejemplo, si el jefe
de seguridad ha decidido implementar Smart Card, el
administrador de TI puede activar el modo de seguridad de
la BIOS de Smart Card.
■ Usuario: Utiliza los recursos de seguridad. Por ejemplo, si el
jefe de seguridad y el administrador de TI han activado Smart
Card para el sistema, el usuario puede configurar el PIN de la
Smart Card y utilizar la tarjeta para autenticación.

1–4 Guía de Referencia
Introducción
Administración de contraseñas
de ProtectTools
La mayoría de los recursos de ProtectTools Security Manager está
asegurado mediante contraseñas. La siguiente tabla enumera las
contraseñas utilizadas con mayor frecuencia, el módulo del software
en el que se configura la contraseña y la función que ésta cumple.
En esta tabla, también se señalan las contraseñas configuradas
y utilizadas únicamente por los administradores de TI. El
resto de las contraseñas puede ser configurado por usuarios
o administradores.
Contraseña de
ProtectTools
Se configura en
este módulo de
ProtectTools Función
Contraseña de
administrador de
Computer Setup
✎
También conocida
como administrador
de la BIOS,
Computer Setup
F10 o contraseña
de Configuración de
Seguridad.
Configuración de
la BIOS, por el
administrador
de TI
Protege el acceso a la utilidad
Computer Setup.
Contraseña principal
de DriveLock
Configuración de
la BIOS, por el
administrador
de TI
Protege el acceso al disco duro
interno protegido por DriveLock.
También se utiliza para eliminar
la protección de DriveLock.
Contraseña de usuario
de DriveLock
Configuración de
la BIOS
Protege el acceso al disco duro
interno protegido por DriveLock.
Contraseña de
encendido
Configuración de
la BIOS
Protege el acceso al contenido
de la computadora cuando ésta
se enciende, reinicia o sale de
la Hibernación.
(Continuación)

Introducción
Guía de Referencia 1–5
Contraseña de perfil Configuración de
la BIOS, por el
administrador
de TI
Encripta (y desbloquea) el perfil
en el que se guardan los
parámetros de configuración
del sistema de la BIOS.
Contraseña de
administrador de
Smart Card
✎
También conocida
como contraseña
de la tarjeta de
administrador de
la BIOS.
Smart Card
Security,
por el
administrador
de TI
Establece un vínculo entre la
Smart Card y la computadora
con objetivos de identificación.
Permite que el administrador de
la computadora active o
desactive las contraseñas de
Computer Setup, genere una
nueva tarjeta de administrador
y cree archivos de recuperación
para restaurar las tarjetas de
usuario o de administrador.
PIN de la Smart Card Smart Card
Security
Protege el acceso al contenido
de la Smart Card y a la
computadora si se utiliza
una Smart Card y un
lector opcionales.
Contraseña del archivo
de recuperación
de Smart Card
Smart Card
Security
Protege el acceso al archivo de
recuperación que contiene las
contraseñas de la BIOS.
Contraseña de usuario
de Smart Card
✎
También conocida
como contraseña
de la tarjeta
de usuario de
la BIOS.
Smart Card
Security
Establece un vínculo entre la
Smart Card y la computadora
con objetivos de identificación.
Permite al usuario crear un
archivo de recuperación
para restaurar una tarjeta
de usuario.
(Continuación)
Contraseña de
ProtectTools
Se configura en
este módulo de
ProtectTools Función

1–6 Guía de Referencia
Introducción
Contraseña de la Clave
de Usuario Básico
✎
También conocida
como contraseña
de Embedded
Security.
Embedded
Security
Si está activada como
contraseña de soporte de
autenticación de encendido de
la BIOS, protege el acceso al
contenido de la computadora
cuando ésta se enciende,
reinicia o sale de la Hibernación.
Contraseña del Testigo
de recuperación de
emergencia
✎
También conocida
como contraseña
de la Clave del
testigo de
recuperación
de emergencia
Embedded
Security, por el
administrador
de TI
Protege el acceso al Testigo de
recuperación de emergencia,
un archivo de respaldo para el
chip Embedded Security.
Contraseña
de propietario
Embedded
Security, por el
administrador
de TI
Protege el sistema y el chip del
TPM contra el acceso no
autorizado a todas las
funciones de propietario de
Embedded Security.
Contraseña de inicio de
sesión en Administrador
de credenciales
Administrador de
credenciales
Esta contraseña proporciona
2opciones:
■ Se puede utilizar en un inicio
de sesión separado para
obtener acceso al
Administrador de credenciales
después de iniciar una sesión
en Microsoft Windows.
■ Se puede utilizar en lugar del
proceso de inicio de sesión
en Windows, habilitando el
acceso simultáneo
a Windows y al Administrador
de credenciales.
(Continuación)
Contraseña de
ProtectTools
Se configura en
este módulo de
ProtectTools Función

Introducción
Guía de Referencia 1–7
Creación de una contraseña segura
Al crear contraseñas, primero debe seguir todas las
especificaciones establecidas por el programa. En general, sin
embargo, tenga en cuenta las siguientes pautas para poder crear
contraseñas eficaces y reducir las probabilidades de que estas
últimas se vean comprometidas:
■ Utilice contraseñas compuestas por más de 6 caracteres,
preferentemente más de 8.
■ Mezcle el uso de mayúsculas y minúsculas en la contraseña.
■ Siempre que sea posible, mezcle caracteres alfanuméricos e
incluya caracteres especiales y signos de puntuación.
■ Reemplace los números o caracteres especiales con letras en
una palabra clave. Por ejemplo, puede utilizar el número 1
para las letras I o L.
■ Combine palabras provenientes de 2 o más idiomas.
■ Divida una palabra o frase con números o caracteres
especiales en el medio, por ejemplo, “Mary2-2Cat45”.
■ No utilice una contraseña que pudiese aparecer en un diccionario.
■ No utilice su nombre en la contraseña ni ningún otro tipo de
información personal como fecha de nacimiento, nombres de
mascotas, apellido de soltera de su madre, incluso si los
deletrea de atrás para adelante.
Contraseña del archivo
de recuperación
del Administrador
de credenciales
Administrador de
credenciales, por
el administrador
de TI
Protege el acceso al archivo de
recuperación del Administrador
de credenciales.
Contraseña de inicio de
sesión en Windows
Panel de control
de Windows
Se puede utilizar durante el inicio
de sesión manual o se puede
guardar en la Smart Card.
Contraseña de
ProtectTools
Se configura en
este módulo de
ProtectTools Función

1–8 Guía de Referencia
Introducción
■ Cambie sus contraseñas periódicamente. Podría cambiar sólo
algunos caracteres para incrementar su longitud.
■ Si anota su contraseña, no la guarde en un lugar comúnmente
visible cercano a la computadora.
■ No guarde la contraseña en un archivo de su computadora
como, por ejemplo, en un mensaje de correo electrónico.
■ No comparta cuentas ni le informe su contraseña a nadie.

Guía de Referencia 2–1
2
Smart Card Security
para ProtectTools
Conceptos básicos
Smart Card Security para ProtectTools administra la
configuración de la Smart Card y de las computadoras equipadas
con un Smart Card Reader (Lector de Smart Card) opcional.
Puede utilizar Smart Card Security para:
■ Obtener acceso a los recursos de Smart Card Security.
■ Inicializar una Smart Card para poder utilizarla con otros
módulos de ProtectTools, como el Administrador de
credenciales para ProtectTools.
■ Trabajar con la utilidad Computer Setup para activar la
autenticación de la Smart Card en un entorno de ejecución
previo al inicio y para configurar Smart Card individuales
para un administrador y un usuario. Esto requiere que el
usuario inserte la Smart Card y en forma opcional ingrese
un PIN para permitir que se cargue el sistema operativo.
■ Configurar y cambiar la contraseña utilizada para autenticar
usuarios de la Smart Card.
■ Realizar una copia de seguridad y restaurar las contraseñas de
la BIOS de Smart Card almacenadas en la Smart Card.

2–2 Guía de Referencia
Smart Card Security para ProtectTools
Inicialización de la Smart Card
Debe inicializar la Smart Card antes de utilizarla.
Para inicializar la Smart Card:
1. Inserte la Smart Card en el lector.
2. Seleccione Inicio > Todos los programas > HP ProtectTools
Security Manager > Smart Card Security.
3. Seleccione el signo más (+) para expandir el menú
Smart Card Security y, a continuación, seleccione Smart Card.
4. Haga clic en Inicializar.
5. Escriba su nombre en el primer cuadro del cuadro de diálogo
Inicializar la Smart Card.
6. Configure y confirme el PIN de la Smart Card en los
cuadros correspondientes. El código de PIN debe estar
formado por 4 a 8 caracteres alfanuméricos.
Ä
Para evitar perder el acceso a la computadora, no olvide el
PIN de la Smart Card. Si lo olvida, le resultará imposible
hacer funcionar la computadora. La Smart Card se bloqueará
y se inutilizará a menos que se ingrese su PIN correctamente
al cabo de 5 intentos. El recuento de estos intentos se
restablece después de haber ingresado el PIN correcto.
7. Haga clic en Aceptar para completar la inicialización.

Smart Card Security para ProtectTools
Guía de Referencia 2–3
Modo de seguridad de la BIOS de
Smart Card
Si está activado, el modo de seguridad de la BIOS de Smart Card
le solicita que utilice una Smart Card para iniciar una sesión en
la computadora.
El proceso de activación del modo de seguridad de la BIOS de
Smart Card implica los siguientes pasos:
1. Activar el Soporte de autenticación de encendido de Smart
Card en Configuración de la BIOS. Consulte la sección
“Activación y desactivación del soporte de autenticación de
encendido de Smart Card” en el Capítulo 4, “Configuración
de la BIOS para ProtectTools”.
✎
La activación de este parámetro de configuración le
permite utilizar una Smart Card para la autenticación
de encendido. Los recursos del modo de seguridad de
la BIOS de Smart Card no están disponibles hasta que
active el soporte de autenticación de encendido de la
Smart Card.
2. Activar el modo de seguridad de la BIOS de Smart Card en
Smart Card Security. Consulte la sección “Activación del
modo de seguridad de la BIOS de Smart Card y
configuración de la contraseña de administrador de Smart
Card”, más adelante en este capítulo.
3. Definir la contraseña de administrador de Smart Card.
✎
La contraseña de administrador de Smart Card se configura
como parte del proceso de activación del modo de seguridad
de la BIOS de Smart Card.

2–4 Guía de Referencia
Smart Card Security para ProtectTools
La contraseña de administrador de Smart Card no es la misma
que la contraseña de administrador de Computer Setup. La
contraseña de administrador de Smart Card establece un vínculo
entre la Smart Card y la computadora con objetivos de
identificación y, a la vez, le permite realizar lo siguiente:
■ Activar o desactivar las contraseñas de Computer Setup.
■ Crear nuevas Smart Card de administrador y de usuario.
■ Crear un archivo de recuperación para restaurar una
Smart Card de usuario o de administrador.
La contraseña de administrador de Smart Card no se puede
configurar hasta que se haya activado el modo de seguridad de la
BIOS de Smart Card en Smart Card Security.

Smart Card Security para ProtectTools
Guía de Referencia 2–5
Activación del modo de seguridad de la BIOS
de Smart Card y configuración de la
contraseña de administrador de Smart Card
Para activar el modo de seguridad de la BIOS de Smart Card
y configurar la contraseña de administrador de Smart Card:
1. Seleccione Inicio > Todos los programas > HP ProtectTools
Security Manager > Smart Card Security.
2. Seleccione el signo más (+) para expandir el menú
Smart Card Security y, a continuación, seleccione BIOS.
3. En Modo de seguridad de la BIOS, haga clic en Activar.
4. Haga clic en Siguiente.
5. Cuando se la soliciten, ingrese la contraseña de administrador
de Computer Setup y haga clic en Siguiente.
6. Inserte la nueva Smart Card de administrador y siga las
instrucciones que aparecen en pantalla. Las instrucciones
pueden variar y pueden incluir las siguientes tareas:
❏ Inicialización de la Smart Card. Para obtener
instrucciones detalladas, consulte la sección
“Inicialización de la Smart Card”.
❏ Configuración de la contraseña de administrador de
Smart Card. Para obtener instrucciones detalladas,
consulte la sección “Almacenamiento de la contraseña de
la tarjeta de administrador o de usuario”.
❏ Creación de un archivo de recuperación. Para obtener
instrucciones detalladas, consulte la sección “Creación de
un archivo de recuperación”.

2–6 Guía de Referencia
Smart Card Security para ProtectTools
Desactivación del modo de seguridad de la
BIOS de Smart Card
Al desactivar el modo de seguridad de la BIOS de Smart Card,
las contraseñas de administrador y de usuario de Smart Card se
desactivan y deja de ser necesario utilizar la Smart Card para
obtener acceso a la computadora.
✎
Si el modo de seguridad de la BIOS de Smart Card ha sido
activado con anterioridad, el botón de la página BIOS de
Smart Card Security cambia por Desactivar.
Para desactivar Smart Card Security:
1. Seleccione Inicio > Todos los programas > HP ProtectTools
Security Manager > Smart Card Security.
2. Seleccione el signo más (+) para expandir el menú
Smart Card Security y, a continuación, seleccione BIOS.
3. En Modo de seguridad de la BIOS, haga clic en Desactivar.
4. Inserte la tarjeta que contiene la contraseña de
administrador de Smart Card actual y, a continuación,
haga clic en Siguiente.
5. Ingrese el PIN de Smart Card cuando se lo soliciten y haga
clic en Finalizar.

Smart Card Security para ProtectTools
Guía de Referencia 2–7
Cambio de contraseña de administrador
de Smart Card
La contraseña de administrador de Smart Card se configura como
parte del proceso de activación del modo de seguridad de la BIOS
de Smart Card. Una vez que haya configurado la contraseña de
administrador de Smart Card, puede cambiarla. Para obtener
más información sobre la contraseña de administrador de
Smart Card, consulte la sección “Modo de seguridad de la BIOS
de Smart Card”, mencionada anteriormente en este capítulo.
✎
El siguiente procedimiento actualiza la contraseña de
administrador de Smart Card almacenada en la tarjeta
y en Computer Setup.
Para cambiar la contraseña de administrador de Smart Card:
1. Seleccione Inicio > Todos los programas > HP ProtectTools
Security Manager > Smart Card Security.
2. Seleccione el signo más (+) para expandir el menú
Smart Card Security y, a continuación, seleccione BIOS.
3. En Modo de seguridad de la BIOS, junto a Tarje ta de
administrador de la BIOS, haga clic en Cambiar.
4. Ingrese el PIN de la Smart Card y haga clic en Siguiente.
5. Inserte la nueva tarjeta de administrador y haga clic
en Siguiente.
6. Ingrese el PIN de la Smart Card y haga clic en Finalizar.

2–8 Guía de Referencia
Smart Card Security para ProtectTools
Configuración y cambio de la contraseña de
usuario de Smart Card
Para configurar o cambiar la contraseña de usuario de Smart Card:
1. Seleccione Inicio > Todos los programas > HP ProtectTools
Security Manager > Smart Card Security.
2. Seleccione el signo más (+) para expandir el menú
Smart Card Security y, a continuación, seleccione BIOS.
3. En Modo de seguridad de la BIOS, junto a Tarje ta de
usuario de la BIOS, haga clic en el botón Configurar.
✎
Si ya existe una contraseña de usuario en Computer Setup,
haga clic en el botón Cambiar.
4. Ingrese el PIN de la Smart Card y haga clic en Siguiente.
5. Inserte la nueva tarjeta de usuario y haga clic en Siguiente.
❏ Si ya existe una contraseña de usuario en la tarjeta, aparece
el cuadro de diálogo Finalizar. Omita los pasos 6 a 8 y
vaya al paso 9.
❏ Si no existe ninguna contraseña de usuario en la tarjeta, se
abre el Asistente para contraseña de la BIOS.
6. En el Asistente para contraseña de la BIOS, puede:
❏ Ingresar una contraseña manualmente.
❏ Generar una contraseña de 32 bytes de manera aleatoria.
✎
El uso de una contraseña conocida le permite crear tarjetas
duplicadas sin necesidad de usar un archivo de
recuperación. La generación de una contraseña aleatoria le
proporciona mayor seguridad; sin embargo, debe contar con
un archivo de recuperación para generar tarjetas de respaldo.

Smart Card Security para ProtectTools
Guía de Referencia 2–9
7. En Requisitos de inicio, seleccione la casilla de verificación si
desea que se ingrese el PIN de la Smart Card durante el inicio.
✎
Si no desea que se ingrese el PIN de la Smart Card durante
el inicio, anule la selección de esta casilla de verificación.
8. Ingrese el PIN de la Smart Card y haga clic en Aceptar. El
sistema le solicita que cree un archivo de recuperación.
✎
Se recomienda enfáticamente que cree un archivo de
recuperación. Para obtener más información, consulte
la sección “Creación de un archivo de recuperación”
más adelante en este capítulo.
9. Ingrese el PIN de la Smart Card en el cuadro de diálogo
Finalizar y, a continuación, haga clic en Finalizar.
Almacenamiento de la contraseña de la
tarjeta de administrador o de usuario
Si desea crear una tarjeta de respaldo y ya ha configurado la
contraseña de administrador, puede almacenar la contraseña
en la tarjeta nueva.
Ä
PRECAUCIÓN: Este procedimiento sólo permite actualizar la
contraseña de la tarjeta, no la de Computer Setup. No podrá obtener
acceso a la computadora con la tarjeta nueva.
Para almacenar la contraseña de la tarjeta de administrador
o de usuario:
1. Inserte una Smart Card en el lector.
2. Seleccione Inicio > Todos los programas > HP ProtectTools
Security Manager > Smart Card Security.
3. Seleccione el signo más (+) para expandir el menú
Smart Card Security y, a continuación, seleccione BIOS.

2–10 Guía de Referencia
Smart Card Security para ProtectTools
4. En Contraseña de la BIOS en Smart Card, haga clic
en Almacenar.
5. En el Asistente para contraseña de la BIOS, puede:
❏ Ingresar una contraseña manualmente.
❏ Generar una contraseña de 32 bytes de manera aleatoria.
✎
El uso de una contraseña conocida le permite crear tarjetas
duplicadas sin necesidad de usar un archivo de
recuperación. La generación de una contraseña aleatoria le
proporciona mayor seguridad; sin embargo, debe contar con
un archivo de recuperación para generar tarjetas de respaldo.
6. En Privilegio de acceso, haga clic en Administrador o en
Usuario, según el tipo de tarjeta.
7. En Requisitos de inicio, seleccione la casilla de verificación si
desea que se ingrese el PIN de la Smart Card durante el inicio.
✎
Si no desea que se ingrese el PIN de la Smart Card durante
el inicio, anule la selección de esta casilla de verificación.
8. Ingrese el PIN de la Smart Card y haga clic en Aceptar.
9. Ingrese nuevamente el PIN de la Smart Card en el cuadro de
diálogo Finalizar y, a continuación, haga clic en Finalizar.
El sistema le solicita que cree un archivo de recuperación.
✎
Se recomienda enfáticamente que cree un archivo de
recuperación para la Smart Card. Para obtener más información,
consulte la sección “Creación de un archivo de recuperación”
más adelante en este capítulo.

Smart Card Security para ProtectTools
Guía de Referencia 2–11
Tareas generales
Actualización de los parámetros de
configuración de Smart Card de la BIOS
Para solicitar el PIN de la Smart Card cuando reinicia
la computadora:
1. Seleccione Inicio > Todos los programas > HP ProtectTools
Security Manager > Smart Card Security.
2. Haga clic en el signo más (+) para expandir el menú Smart
Card Security y, a continuación, seleccione BIOS.
3. En Propiedades de la contraseña de la BIOS de Smart
Card, haga clic en Configuración.
4. Seleccione la casilla de verificación para solicitar el ingreso
del PIN durante el reinicio.
✎
Para eliminar este requisito, anule la selección de la casilla
de verificación.
5. Ingrese el PIN de la Smart Card y haga clic en Aceptar.

2–12 Guía de Referencia
Smart Card Security para ProtectTools
Selección del Smart Card Reader
(Lector de Smart Card)
Asegúrese de que se haya seleccionado el Smart Card Reader
(Lector de Smart Card) correcto en Smart Card Security antes de
utilizar la Smart Card. Si no se ha seleccionado el lector correcto en
Smart Card Security, es posible que algunos de los recursos no se
encuentren disponibles o que se visualicen de manera incorrecta.
Para seleccionar un Smart Card Reader (Lector de Smart Card):
1. Seleccione Inicio > Todos los programas > HP ProtectTools
Security Manager > Smart Card Security.
2. Seleccione el signo más (+) para expandir el menú
Smart Card Security y, a continuación, seleccione General.
3. En Smart Card Reader, seleccione el lector correcto.
4. Inserte la Smart Card en el lector. La información del lector
se actualiza automáticamente.

Smart Card Security para ProtectTools
Guía de Referencia 2–13
Cambio del PIN de la Smart Card
Para cambiar el PIN de la Smart Card:
1. Seleccione Inicio > Todos los programas > HP ProtectTools
Security Manager > Smart Card Security.
2. Seleccione el signo más (+) para expandir el menú
Smart Card Security y, a continuación, seleccione Smart Card.
3. Haga clic en Cambiar PIN.
4. Escriba el PIN actual de la Smart Card.
5. Configure y confirme el nuevo PIN.
6. Haga clic en Aceptar en el cuadro de diálogo de confirmación.
Copia se seguridad y restauración de
Smart Card
Una vez inicializada una Smart Card y cuando ésta esté lista para
usar, se recomienda enfáticamente que cree un archivo de
recuperación de Smart Card. El archivo de recuperación se puede
usar para transferir datos de la Smart Card desde una Smart Card
a otra. Este archivo también se puede usar para crear una copia de
seguridad de la Smart Card original o para restaurar los datos en
caso de que se extravíe o le roben una Smart Card.
Ä
PRECAUCIÓN: Para evitar tener un archivo de recuperación que
no coincida con una Smart Card con información actualizada, cree
inmediatamente un nuevo archivo de recuperación y almacénelo en un
lugar seguro. Si conserva una Smart Card de respaldo, también debe
actualizar la información de esta última restaurando el nuevo archivo de
recuperación en la Smart Card de respaldo.

2–14 Guía de Referencia
Smart Card Security para ProtectTools
Creación de un archivo de recuperación
Para crear un archivo de recuperación:
1. Seleccione Inicio > Todos los programas > HP ProtectTools
Security Manager > Smart Card Security.
2. Seleccione el signo más (+) para expandir el menú
Smart Card Security y, a continuación, seleccione Smart Card.
3. En Recuperación, haga clic en Crear.
4. Ingrese el PIN de la Smart Card y haga clic en Aceptar.
5. Ingrese la ruta de acceso al archivo y el nombre de archivo en
el campo Nombre de archivo.
Ä
Para evitar la pérdida de acceso a la computadora, no guarde
el archivo de recuperación en el disco duro de la computadora,
ya que no podrá obtener acceso a él sin la Smart Card.
Además, es posible que otras personas puedan obtener acceso
a un archivo de recuperación guardado en el disco duro y esto
podría representar un riesgo para la seguridad.
6. Configure y confirme la contraseña del archivo de
recuperación y, a continuación, haga clic en Aceptar.
Ä
PRECAUCIÓN: Para evitar la pérdida de datos del archivo de
recuperación de la Smart Card, no olvide la contraseña del archivo
de recuperación. Si olvida la contraseña, no podrá volver a crear la
tarjeta desde el archivo de recuperación.

Smart Card Security para ProtectTools
Guía de Referencia 2–15
Restauración de datos de la Smart Card
Puede restaurar los datos de la Smart Card desde el archivo de
recuperación. Esto es particularmente útil en caso de que se
extravíe o le roben una tarjeta o si desea crear una Smart Card de
respaldo. Si utiliza una tarjeta con datos previamente
almacenados en ella, estos datos se sobrescribirán.
Antes de comenzar, necesitará lo siguiente:
■ Acceso a una computadora que tenga instalado el software
Smart Card Security.
■ El archivo de recuperación de la Smart Card.
■ La contraseña del archivo de recuperación de la Smart Card.
■ La Smart Card.
Para restaurar una Smart Card:
1. Seleccione Inicio > Todos los programas > HP ProtectTools
Security Manager > Smart Card Security.
2. Seleccione el signo más (+) para expandir el menú
Smart Card Security y, a continuación, seleccione Smart Card.
3. Inserte el disquete u otro medio que contenga el archivo de
recuperación de la Smart Card.
4. Inserte una Smart Card en el lector. Si la tarjeta no se inicializa,
se le solicitará que la inicialice. Para obtener instrucciones
detalladas sobre la inicialización de la Smart Card, consulte la
sección “Inicialización de la Smart Card” mencionada
anteriormente en este capítulo.
5. En la sección Recuperación, haga clic en Restaurar.
6. Asegúrese de que se haya seleccionado el nombre del archivo
de recuperación correcto e ingrese la contraseña del archivo
de recuperación.
7. Ingrese el PIN de la Smart Card.
8. Haga clic en Aceptar. El contenido de la Smart Card original
se restaura en la Smart Card nueva.

2–16 Guía de Referencia
Smart Card Security para ProtectTools
Creación de una Smart Card de respaldo
Se recomienda enfáticamente que cree Smart Card duplicadas
con objetivos de respaldo. Se pueden usar dos métodos diferentes
para crear una tarjeta de respaldo, en función de si la contraseña
de la Smart Card se creó de forma manual o se generó de
manera aleatoria.
Para crear una Smart Card de reemplazo con una contraseña de
Smart Card generada de manera aleatoria:
» Inserte una Smart Card en el lector y, a continuación, cárguele
el archivo de recuperación correspondiente. Para obtener más
información, consulte la sección “Restauración de datos de la
Smart Card” mencionada anteriormente en este capítulo.
Para crear una Smart Card de reemplazo con una contraseña de
Smart Card generada manualmente:
1. Inicialice la nueva Smart Card. Para obtener las instrucciones
correspondientes, consulte la sección “Inicialización de la
Smart Card” mencionada anteriormente en este capítulo.
2. Almacene la contraseña de administrador o de usuario en la
nueva Smart Card. Para obtener las instrucciones
correspondientes, consulte la sección “Almacenamiento de la
contraseña de la tarjeta de administrador o de usuario”
mencionada anteriormente en este capítulo.

Guía de Referencia 3–1
3
Embedded Security para
ProtectTools
Conceptos básicos
✎
Debe tener instalado el chip Embedded Security del TPM
(módulo de plataforma de confianza) en su computadora para
poder usar Embedded Security para ProtectTools.
Embedded Security para ProtectTools
le brinda protección contra
el acceso no autorizado a las credenciales o a los datos de usuario.
Este módulo del software le proporciona los siguientes recursos
de seguridad:
■ El archivo Sistema de encriptación de archivos (EFS)
mejorado de Microsoft y la encriptación de carpetas.
■ La creación de una unidad de seguridad personal (PSD) para
proteger los datos de usuario.
■ Funciones de administración de datos, como copia de
seguridad y restauración de la la jerarquía de teclas.
■ Soporte para aplicaciones de terceros (como Microsoft Outlook
e Internet Explorer) para operaciones protegidas que requieren
un certificado digital al utilizar el software Embedded Security.

3–2 Guía de Referencia
Embedded Security para ProtectTools
El chip Embedded Security del TPM mejora y activa otros
recursos de seguridad de ProtectTools Security Manager. Por
ejemplo, el Administrador de credenciales para ProtectTools
puede utilizar el chip incorporado como factor de autenticación
cuando el usuario inicia una sesión en Windows. En algunos
modelos, el chip Embedded Security del TPM también activa los
recursos de seguridad mejorados de la BIOS, a los que se obtiene
acceso a través de Configuración de la BIOS para ProtectTools.
Procedimientos de configuración
Ä
PRECAUCIÓN: Para reducir los riesgos de pérdida de seguridad, se
recomienda enfáticamente que el administrador de TI inicialice el chip
Embedded Security de inmediato. Si no lo hace, un usuario no
autorizado, un gusano de computadora o un virus podría tomar
posesión del equipo y obtener control sobre las tareas del propietario,
como la administración del archivo de recuperación de emergencia y la
configuración de los parámetros de acceso del usuario.
Siga los pasos que se describen en las siguientes 2 secciones para
activar e inicializar el chip Embedded Security.
Activación del chip Embedded Security
El chip Embedded Security debe estar activado en la utilidad
Computer Setup. Este procedimiento no se puede realizar en
Configuración de la BIOS para ProtectTools.
Para activar el chip Embedded Security:
1. Abra la utilidad Computer Setup encendiendo o reiniciando
la computadora y luego presione
F10 mientras aparece el
mensaje “F10 = ROM Based Setup” en el ángulo inferior
izquierdo de la pantalla.
2. Si no ha configurado una contraseña de administrador, use las
teclas de flecha para seleccionar Seguridad > Contraseña
de administrador y, a continuación, presione
Intro.

Embedded Security para ProtectTools
Guía de Referencia 3–3
3. Escriba la contraseña en los cuadros Contraseña nueva
y Verificar contraseña nueva y, a continuación, presione
F10.
4. En el menú Seguridad, utilice las teclas de flecha para
seleccionar Embedded Security y luego presione
Intro.
5. En Embedded Security, seleccione Estado del dispositivo
de Embedded Security y cámbielo por Activar.
6. Presione
F10 para aceptar los cambios efectuados en la
configuración de Embedded Security.
7. Para guardar las preferencias y salir de la utilidad
Computer Setup, use las teclas de flecha para seleccionar
Archivo > Guardar cambios y salir. Luego, siga las
instrucciones que aparecen en pantalla.
Inicialización del chip Embedded Security
Durante el proceso de inicialización de Embedded
Security, usted:
■ Configurará una contraseña de propietario para el chip
Embedded Security que protege el acceso a todas las
funciones de propietario disponibles en este chip.
■ Configurará el archivo de recuperación de emergencia,
que es un área de almacenamiento protegida que permite la
re-encriptación de las Claves de Usuario Básico de todos
los usuarios.
Para inicializar el chip Embedded Security:
1. Haga clic con el botón derecho del mouse en el icono
Embedded Security que se encuentra en el área de
notificación, en e el extremo derecho de la barra de tareas
y, a continuación, seleccione Inicialización de Embedded
Security. Se abre el Asistente para inicialización de
Embedded Security de ProtectTools.
2. Haga clic en Siguiente.

3–4 Guía de Referencia
Embedded Security para ProtectTools
3. Configure y confirme la contraseña de propietario y,
a continuación, haga clic en Siguiente. Se abre el cuadro
de diálogo Configurar recuperación de emergencia.
4. Haga clic en Siguiente para aceptar la ubicación
predeterminada del archivo de recuperación, o bien, haga clic
en el botón Examinar para elegir una ubicación diferente.
A continuación, haga clic en Siguiente.
5. Configure y confirme la contraseña del testigo de recuperación
de emergencia y, a continuación, haga clic en Siguiente.
6. Haga clic en Examinar y elija la ubicación correspondiente
al archivo de recuperación de emergencia y, a continuación,
haga clic en Siguiente.
7. Haga clic en Siguiente en la página “Resumen”.
❏ Si no desea configurar una cuenta de usuario básico en
este momento, anule la selección de la casilla de
verificación Iniciar Asistente para inicialización de
usuario de Embedded Security y, a continuación, haga
clic en Finalizar. Puede iniciar el asistente manualmente
para configurar una cuenta de usuario básico en cualquier
momento, siguiendo las instrucciones que se detallan en la
próxima sección.
❏ Si desea configurar una cuenta de usuario básico en este
momento, seleccione la casilla de verificación Iniciar
Asistente para inicialización de usuario de Embedded
Security y, a continuación, haga clic en Iniciar. Se abre el
Asistente para inicialización de usuario de Embedded
Security. Consulte las instrucciones que se proporcionan
en la siguiente sección para obtener más detalles.

Embedded Security para ProtectTools
Guía de Referencia 3–5
Configuración de la cuenta de usuario básico
Configuración de una cuenta de usuario básico en
Embedded Security
■ Genera una Clave de Usuario Básico que protege los datos
encriptados y configura una contraseña para la Clave de
Usuario Básico que permite proteger esta clave.
■ Configura una unidad de seguridad personal (PSD) para
almacenar carpetas y archivos encriptados.
Ä
PRECAUCIÓN: Protección de la contraseña de la Clave de Usuario
Básico. No se puede obtener acceso a los datos encriptados ni se
puede recuperarlos sin esta contraseña.
Para configurar una cuenta de usuario básico y activar los
recursos de seguridad de usuario:
1. Si el Asistente para inicialización de usuario de Embedded
Security no está abierto, seleccione Inicio > Todos los
programas > HP ProtectTools Security Manager >
Embedded Security > Configuración de usuario.
2. En Recursos de Embedded Security, haga clic en
Configurar. Se abre el Asistente para inicialización de
usuario de Embedded Security.
3. Haga clic en Siguiente.
4. Configure y confirme la contraseña de la Clave de Usuario
Básico y, a continuación, haga clic en Siguiente.
5. Haga clic en Siguiente para confirmar la configuración.
6. Seleccione los recursos de seguridad que desee
y, a continuación, haga clic en Siguiente.
7. Vuelva a hacer clic en Siguiente.

3–6 Guía de Referencia
Embedded Security para ProtectTools
✎
Para utilizar el correo electrónico seguro, primero debe
configurar el cliente de correo electrónico de manera que
utilice un certificado digital que se crea con Embedded
Security. Si no dispone de un certificado digital, debe obtener
uno de una autoridad certificadora. Para obtener instrucciones
sobre cómo configurar su correo electrónico y obtener un
certificado digital, consulte la ayuda en línea del cliente de
correo electrónico.
8. Si existe más de un certificado de encriptación, seleccione el
certificado que corresponda y luego haga clic en Siguiente.
9. Seleccione la letra de la unidad de disco y la etiqueta de la
PSD y, a continuación, haga clic en Siguiente.
10. Seleccione el tamaño y la ubicación de la PSD y luego haga
clic en Siguiente.
11. Haga clic en Siguiente en la página “Resumen”.
12. Haga clic en Finalizar.

Embedded Security para ProtectTools
Guía de Referencia 3–7
Tareas generales
Una vez que haya configurado la cuenta de usuario básico, podrá
realizar las siguientes tareas:
■ Encriptar archivos y carpetas.
■ Enviar y recibir correo electrónico encriptado.
Uso de la Unidad de seguridad personal.
Después de configurar la PSD, se le solicita que ingrese la
contraseña de la Clave de Usuario Básico la próxima vez que inicie
una sesión. Si ingresa la contraseña de la Clave de Usuario Básico
correctamente, puede obtener acceso a la PSD directamente desde
Windows Explorer.
Encriptación de archivos y carpetas
Si trabaja con archivos encriptados en Windows XP Professional,
tenga en cuenta las siguientes reglas:
■ Sólo se pueden encriptar los archivos y las carpetas que se
encuentran en particiones NTFS. No se pueden encriptar los
archivos ni las carpetas que se encuentran en particiones FAT.
■ No se pueden encriptar los archivos del sistema ni
los archivos comprimidos; y no se pueden comprimir los
archivos encriptados.
■ Se deben encriptar las carpetas temporales, ya que
resultan potencialmente interesantes para los hackers
o piratas informáticos.
■ Si usted encripta un archivo o una carpeta por primera vez,
se configuran automáticamente los criterios de recuperación.
Estos criterios le aseguran que si pierde los certificados de
encriptación y las claves privadas, podrá utilizar un agente
de recuperación para descifrar los datos.

3–8 Guía de Referencia
Embedded Security para ProtectTools
Para encriptar archivos y carpetas:
1. Haga clic con el botón derecho del mouse en la carpeta que
desea encriptar.
2. Haga clic en Encriptar.
3. Haga clic en una de las siguientes opciones:
❏ Aplicar cambios a esta carpeta solamente.
❏ Aplicar cambios a esta carpeta, a estas subcarpetas
y a estos archivos.
4. Haga clic en Aceptar.
Envío y recepción de correo
electrónico encriptado
Embedded Security le permite enviar y recibir correo electrónico
encriptado, aunque los procedimientos varían en función del
programa que usted use para obtener acceso al correo. Para
obtener más información, consulte la ayuda en línea de
Embedded Security y la ayuda en línea de su correo electrónico.
Cambio de la contraseña de la Clave
de Usuario Básico
Para cambiar la contraseña de la Clave de Usuario Básico:
1. Seleccione Inicio > Todos los programas > HP ProtectTools
Security Manager > Embedded Security > Configuración
de usuario.
2. En Contraseña de la Clave de Usuario Básico, haga clic
en Cambiar.
3. Escriba la contraseña anterior y, a continuación, configure
y confirme la contraseña nueva.
4. Haga clic en Aceptar.

Embedded Security para ProtectTools
Guía de Referencia 3–9
Tareas avanzadas
Copias de seguridad y restauración
El recurso de copia de seguridad de Embedded Security crea un
archivo que contiene información de certificación que se restaurará
en caso de emergencia.
Creación de un archivo de respaldo
Para crear un archivo de respaldo:
1. Seleccione Inicio > Todos los programas > HP ProtectTools
Security Manager > Embedded Security > Copia de
seguridad.
2. Seleccione Copia de seguridad.
3. Haga clic en Examinar para elegir la ubicación en la que se
guardará el archivo de respaldo.
4. Seleccione si desea agregar el archivo de recuperación de
emergencia a los datos de respaldo.
5. Haga clic en Siguiente.
6. Haga clic en Finalizar.

3–10 Guía de Referencia
Embedded Security para ProtectTools
Restauración de los datos de certificación
desde el archivo de respaldo
Para restaurar datos desde el archivo de respaldo:
1. Seleccione Inicio > Todos los programas > HP ProtectTools
Security Manager > Embedded Security > Copia de
seguridad.
2. Haga clic en Restaurar.
3. Haga clic en Examinar para seleccionar el archivo de
respaldo desde la ubicación de almacenamiento.
4. Haga clic en Siguiente.
5. Seleccione si desea iniciar el Asistente para inicialización de
usuario de Embedded Security.
❏ Si opta por iniciar el asistente para inicialización, haga
clic en Finalizar y, a continuación, siga las instrucciones
que aparecen en pantalla para completar la inicialización.
Para obtener más información, consulte la sección
“Configuración de la cuenta de usuario básico”
mencionada anteriormente en este capítulo.
❏ Si opta por no iniciar el asistente para inicialización, haga
clic en Finalizar.

Embedded Security para ProtectTools
Guía de Referencia 3–11
Cambio de la contraseña de propietario
Para cambiar la contraseña de propietario:
1. Seleccione Inicio > Todos los programas > HP ProtectTools
Security Manager > Embedded Security > Avanzado.
2. En Contraseña de propietario, haga clic en Cambiar.
3. Escriba la contraseña anterior y, a continuación, configure
y confirme la contraseña de propietario nueva.
4. Haga clic en Aceptar.
Activación y desactivación de
Embedded Security
Es posible desactivar los recursos de Embedded Security si desea
trabajar sin la función de seguridad.
Los recursos de Embedded Security se pueden activar
o desactivar en dos niveles diferentes.
■ Desactivación transitoria: Con esta opción, Embedded
Security se vuelve a activar automáticamente cuando se
reinicia Windows. Esta opción se encuentra disponible para
todos los usuarios de forma predeterminada.
■ Desactivación permanente: Con esta opción, se requiere
ingresar la contraseña de propietario para volver a activar
Embedded Security. Esta opción se encuentra disponible
sólo para administradores.

3–12 Guía de Referencia
Embedded Security para ProtectTools
Desactivación transitoria de Embedded Security
Para desactivar transitoriamente Embedded Security:
1. Seleccione Inicio > Todos los programas > HP ProtectTools
Security Manager > Embedded Security > Configuración
de usuario.
2. En Embedded Security, haga clic en Desactivar.
Activación de Embedded Security luego de la
desactivación transitoria
Embedded Security se volverá a activar de manera automática
cuando se reinicie Windows si se desactivó a través de
Configuración de usuario.
✎
Si cierra la sesión en su cuenta de Windows, pero no reinicia la
computadora, los recursos de Embedded Security continuarán
desactivados cuando usted u otro usuario inicie una sesión en
Windows, hasta que se reinicie el equipo.
Desactivación permanente de Embedded Security
Para desactivar Embedded Security de forma permanente:
1. Seleccione Inicio > Todos los programas > HP ProtectTools
Security Manager > Embedded Security > Avanzado.
2. En Embedded Security, haga clic en Desactivar.
3. Ingrese la contraseña de propietario cuando se le solicite y,
a continuación, haga clic en Aceptar.

Embedded Security para ProtectTools
Guía de Referencia 3–13
Activación de Embedded Security luego de la
desactivación permanente
Para activar Embedded Security luego de desactivarla de
forma permanente:
1. Seleccione Inicio > Todos los programas > HP ProtectTools
Security Manager > Embedded Security > Avanzado.
2. En Embedded Security, haga clic en Activar.
3. Ingrese la contraseña de propietario cuando se le solicite y,
a continuación, haga clic en Aceptar.
Migración de claves con el Asistente
para migración
La migración es una tarea avanzada de administrador que permite
la administración, la restauración y la transferencia de claves
y certificados.
Para obtener información sobre migración, consulte la ayuda en
línea de Embedded Security.

Guía de Referencia 4–1
4
Configuración de la BIOS
para ProtectTools
Conceptos básicos
Configuración de la BIOS para ProtectTools brinda acceso a los
parámetros de seguridad y de configuración de la utilidad
Computer Setup. Esto les otorga a los usuarios de Windows
acceso a los recursos de seguridad del sistema que están
administrados por la utilidad Computer Setup.
Puede utilizar Configuración de la BIOS para:
■ Administrar contraseñas de encendido y de administrador.
■ Configurar otros recursos de autenticación previos al inicio,
como la activación de contraseñas de Smart Card y la
autenticación de Embedded Security.
■ Activar y desactivar recursos de hardware, como el inicio del
CD-ROM o los diferentes puertos de hardware.
■ Configurar las opciones de inicio, que incluyen la activación
de MultiBoot y el cambio del orden de la secuencia de inicio.
✎
Muchos de los recursos de Configuración de la BIOS para
ProtectTools también se encuentran disponibles en la utilidad
Computer Setup.

4–2 Guía de Referencia
Configuración de la BIOS para ProtectTools
Tareas generales
Configuración de la BIOS le permite administrar diversos
parámetros de configuración de la computadora a los que, de otro
modo, solamente se podría obtener acceso presionando
F10 durante el inicio e ingresando a la utilidad Computer Setup.
Administración de las opciones de inicio
Puede utilizar Configuración de la BIOS para administrar diversos
parámetros de configuración correspondientes a las tareas que se
ejecutan cuando enciende o reinicia la computadora.
Para administrar las opciones de inicio:
1. Seleccione Inicio > Todos los programas > HP ProtectTools
Security Manager > Configuración de la BIOS.
2. Cuando se le solicite la contraseña de administrador de la
BIOS, ingrese la contraseña de administrador de
Computer Setup y haga clic en Aceptar.
✎
La solicitud de contraseña de administrador de la BIOS
se visualiza sólo si ya ha configurado la contraseña de
administrador de Computer Setup. Para obtener más
información sobre la configuración de la contraseña de
administrador de Computer Setup, consulte la sección
“
Configuración de la contraseña de administrador” más
adelante en este capítulo.
3. Seleccione o anule la selección de la casilla de verificación
Activar Quick Boot.
4. Seleccione las demoras (expresadas en segundos)
correspondientes a
F10 y F12, y correspondientes al Mensaje
emergente de MultiBoot Express.
5. Seleccione o anule la selección de la casilla de verificación
Activar MultiBoot.

Configuración de la BIOS para ProtectTools
Guía de Referencia 4–3
6. Si ha activado MultiBoot, elija el orden de inicio
seleccionando un dispositivo de inicio y, a continuación,
haciendo clic en Subir o Bajar para modificar la ubicación
de este dispositivo en la lista.
7. Haga clic en Aplicar y, a continuación, en Aceptar en la
ventana ProtectTools para guardar los cambios.
Activación y desactivación de opciones de
dispositivo o de seguridad
Para activar o desactivar opciones de dispositivo o de seguridad:
1. Seleccione Inicio > Todos los programas > HP ProtectTools
Security Manager > Configuración de la BIOS.
2. Cuando se le solicite la contraseña de administrador de la
BIOS, ingrese la contraseña de administrador de
Computer Setup y, a continuación, haga clic en Aceptar.
3. Haga clic en Opciones de dispositivo.
4. Seleccione o anule la selección de cualquier combinación de
las siguientes opciones:
❏ Bloq Num en el inicio
❏ Intercambio de teclas Fn/Ctrl
❏ Múltiples dispositivos señaladores
❏ Soporte heredado para USB
❏ Soporte automático para funcionalidad SpeedStep
❏ Ventilador siempre encendido mientras se usa
alimentación de CA
5. Seleccione el modo de puerto paralelo en el cuadro desplegable.
6. Haga clic en Seguridad.

4–4 Guía de Referencia
Configuración de la BIOS para ProtectTools
7. Seleccione o anule la selección de cualquier combinación de
las siguientes opciones:
❏ Puerto serial
❏ Puerto para infrarrojos
❏ Puerto paralelo
❏ Ranura para SD
❏ Inicio de CD-ROM
❏ Inicio de disco flexible
❏ Inicio de adaptador de red interno
8. Haga clic en Aplicar y, a continuación, en Aceptar en la
ventana ProtectTools para guardar los cambios y salir.

Configuración de la BIOS para ProtectTools
Guía de Referencia 4–5
Tareas avanzadas
Administración de parámetros de
configuración de ProtectTools
Algunos de los recursos de ProtectTools Security Manager se
pueden administrar en Configuración de la BIOS.
Activación y desactivación del soporte de
autenticación de encendido de Smart Card
La activación de esta opción le permite utilizar la Smart Card para
autenticación de usuario cuando enciende la computadora.
Para activar el soporte de autenticación de encendido de
Smart Card:
1. Seleccione Inicio > Todos los programas > HP ProtectTools
Security Manager > Configuración de la BIOS.
2. Cuando se le solicite la contraseña de administrador de la
BIOS, ingrese la contraseña de administrador de
Computer Setup y, a continuación, haga clic en Aceptar.
3. Seleccione Seguridad.
4. Haga clic en Avanzado .
5. En Smart Card Security, seleccione la casilla de
verificación Activar soporte de autenticación de encendido
de Smart Card.
✎
Para desactivar la autenticación de encendido de
Smart Card, anule la selección de esta casilla de verificación.
6. Haga clic en Aplicar y, a continuación, en Aceptar en la
ventana ProtectTools para guardar los cambios.

4–6 Guía de Referencia
Configuración de la BIOS para ProtectTools
Activación y desactivación del soporte
de autenticación de encendido para
Embedded Security
La activación de esta opción permite que el sistema utilice el chip
Embedded Security del TPM (módulo de plataforma de confianza)
(si está disponible) para la autenticación de usuario cuando
enciende la computadora.
Para activar el soporte de autenticación de encendido para
Embedded Security:
1. Seleccione Inicio > Todos los programas > HP ProtectTools
Security Manager > Configuración de la BIOS.
2. Cuando se le solicite la contraseña de administrador de la
BIOS, ingrese la contraseña de administrador de Computer
Setup y, a continuación, haga clic en Aceptar.
3. Seleccione Seguridad.
4. Haga clic en Avanzado .
5. En Embedded Security, seleccione la casilla de verificación
Activar soporte de autenticación de encendido.
✎
Para desactivar la autenticación de encendido para Embedded
Security, anule la selección de esta casilla de verificación.
6. Haga clic en Aplicar y, a continuación, en Aceptar en la
ventana ProtectTools para guardar los cambios.

Configuración de la BIOS para ProtectTools
Guía de Referencia 4–7
Activación y desactivación de la protección del
disco duro de Automatic DriveLock
Si esta opción está activada, el chip Embedded Security del TPM
generará y protegerá las contraseñas de DriveLock. La contraseña
principal de DriveLock se configura de manera que coincida con
la contraseña de administrador de Computer Setup, mientras que
la contraseña de usuario de DriveLock es generada de manera
aleatoria por el TPM y es protegida por el TPM.
La opción que permite activar Automatic DriveLock no se
encuentra disponible a menos que:
■ La computadora tenga instalado un chip de seguridad del
TPM y éste se haya inicializado. Para obtener instrucciones
sobre cómo activar e inicializar el chip de seguridad del TPM,
consulte las secciones “Activación del chip Embedded
Security” y “Inicialización del chip Embedded Security” en
el Capítulo 3, “Embedded Security para ProtectTools”.
■ Todavía no se haya activado ninguna contraseña de DriveLock.
✎
Si ya ha configurado manualmente las contraseñas de DriveLock
en su computadora, primero debe desactivarlas para poder
configurar la protección de Automatic DriveLock.
Para activar o desactivar la protección de Automatic DriveLock:
1. Seleccione Inicio > Todos los programas > HP ProtectTools
Security Manager > Configuración de la BIOS.
2. Cuando se le solicite la contraseña de administrador de la
BIOS, ingrese la contraseña de administrador de
Computer Setup y, a continuación, haga clic en Aceptar.
3. Seleccione Seguridad.
4. Haga clic en Avanzado .

4–8 Guía de Referencia
Configuración de la BIOS para ProtectTools
5. En Embedded Security, seleccione la casilla de verificación
Activar protección de Automatic DriveLock.
✎
Para desactivar la autenticación de encendido para Embedded
Security, anule la selección de esta casilla de verificación.
6. Haga clic en Aplicar y, a continuación, en Aceptar en la
ventana ProtectTools para guardar los cambios.

Configuración de la BIOS para ProtectTools
Guía de Referencia 4–9
Administración de perfiles
Después de haber configurado sus preferencias en Configuración
de la BIOS para ProtectTools, puede guardar los parámetros de
configuración en un perfil que tenga asignado un nombre. Los
parámetros de configuración se guardan en un archivo que se
encripta con la contraseña que usted proporcione. Posteriormente,
este perfil se puede aplicar a varias plataformas.
✎
Debe reiniciar la computadora para que se apliquen los
parámetros de configuración.
Administración de perfiles utilizando una línea
de comandos
Puede utilizar la interfaz de la línea de comandos para administrar
perfiles para Configuración de la BIOS. Desde la línea de
comandos, puede:
■ Cambiar la configuración de manera que se visualice la
página “Perfiles” en Configuración de la BIOS para
ProtectTools, que está oculta de forma predeterminada.
■ Obtener acceso a y abrir un esquema de perfiles.
■ Aplicar perfiles a varias computadoras.
Para obtener acceso a y modificar los parámetros de
configuración de los perfiles desde la línea de comandos:
1. Seleccione Inicio > Ejecutar.
2. Escriba
cmd.exe en el cuadro Abrir.
3. Haga clic en Aceptar.
4. En el símbolo del sistema, utilice el comando
cd para navegar
hasta la siguiente ruta de acceso correspondiente a la utilidad
Configuración de la BIOS:
C:\Archivos de programa\HPQ\Configuración de la BIOS para
ProtectTools HP

4–10 Guía de Referencia
Configuración de la BIOS para ProtectTools
5. Escriba hpqsetup.exe y agregue modificadores para personalizar
la solicitud, tal como se muestra en la siguiente tabla.
6. Presione
Intro.
Modificador(es) Función Ejemplo
/f
y
/k
✎
Estos 2
modificadores se
utilizan juntos.
/f: Especifique la ruta de
acceso al archivo INI.
/k: Especifique la
contraseña para
descifrar el archivo
creado en la
herramienta
Configuración de
la BIOS.
Hpqsetup.exe /fc:\test.ini
/kxxxx
(donde test
corresponde al nombre
del archivo INI y
xxxx a
la contraseña)
/p Visualice la página
“Perfiles” en la página
Configuración de la
BIOS de ProtectTools,
que está oculta de
forma predeterminada.
(requiere reiniciar
ProtectTools)
Hpqsetup.exe /p

Configuración de la BIOS para ProtectTools
Guía de Referencia 4–11
Guardado de un nuevo esquema de perfiles
Para guardar un nuevo esquema de perfiles:
1. Seleccione Inicio > Todos los programas > HP ProtectTools
Security Manager > Configuración de la BIOS.
2. Haga clic en Perfiles.
✎
Si no puede ver la página “Perfiles”, debe cambiar la
configuración de la pantalla desde la línea de
comandos. Para obtener las instrucciones
correspondientes, consulte
“Administración de perfiles
utilizando una línea de comandos” en la
sección anterior.
3. Haga clic en Guardar como.
4. Escriba un nombre para el perfil en el cuadro de diálogo.
5. Configure y confirme una contraseña para encriptar el archivo.
6. Haga clic en Aceptar en el cuadro de diálogo Agregar perfil.
7. Haga clic en Aplicar y, a continuación, en Aceptar en la
ventana ProtectTools para guardar los cambios.
Eliminación de un esquema de perfiles
Para eliminar un esquema de perfiles:
1. Seleccione Inicio > Todos los programas > HP ProtectTools
Security Manager > Configuración de la BIOS.
2. Seleccione Perfiles.
3. Seleccione el perfil que desea eliminar de la lista desplegable.
4. Haga clic en Eliminar.
5. Haga clic en Sí en el cuadro de diálogo de confirmación.
Se elimina el archivo INI creado por ese perfil de la
siguiente ubicación:
C:\Archivos de programa\HPQ\Configuración de la BIOS para
ProtectTools HP\ArchivosINI

4–12 Guía de Referencia
Configuración de la BIOS para ProtectTools
Aplicación de un esquema de perfiles
Puede utilizar Configuración de la BIOS para ProtectTools HP
para aplicar cualquier esquema de perfiles a una plataforma nueva.
Para aplicar un esquema de perfiles:
1. Seleccione Inicio > Todos los programas > HP ProtectTools
Security Manager > Configuración de la BIOS.
2. Seleccione Perfiles.
3. En la lista desplegable, seleccione el esquema de perfiles que
desea aplicar.
4. Haga clic en Aplicar.
5. Haga clic en Aceptar. El archivo
XXX.ini se guarda en la
siguiente ubicación:
C:\Documents and Settings\All Users\Application Data\Configuración de
la BIOS\ArchivosINI
Aplicación de un esquema de perfiles
a varias computadoras
Un administrador de TI puede utilizar la aplicación HPQSetup
y una herramienta de implementación para aplicar un perfil de
Configuración de la BIOS a varias plataformas de una red. La
aplicación HPQSetup se puede usar solamente con una
herramienta de implementación y únicamente desde la línea de
comandos. Para obtener más información, consulte la sección
“Administración de perfiles utilizando una línea de comandos”
mencionada anteriormente en este documento.

Configuración de la BIOS para ProtectTools
Guía de Referencia 4–13
Administración de contraseñas de
Computer Setup
Puede utilizar Configuración de la BIOS para configurar
y cambiar las contraseñas de encendido y de administrador
en Computer Setup, y también para administrar diversos
parámetros de configuración de las contraseñas.
Ä
PRECAUCIÓN: Las contraseñas que configura en la página
“Contraseñas” de Configuración de la BIOS se guardan inmediatamente
después de haber hecho clic en el botón Aplicar o Aceptar en la
ventana ProtectTools. Asegúrese de recordar qué contraseña configuró,
ya que no podrá deshacer una configuración de contraseña si no
suministra la contraseña anterior.
La contraseña de encendido puede proteger el notebook contra
el uso no autorizado.
✎
Después de haber configurado una contraseña de encendido,
el botón Configurar de la página “Contraseñas” se sustituye por
el botón Cambiar.
La contraseña de administrador de Computer Setup protege los
parámetros de configuración y la información de identificación del
sistema en Computer Setup. Una vez configurada, esta contraseña
se debe ingresar para acceder a la utilidad Computer Setup. Si ha
configurado una contraseña de administrador, se le solicitará la
contraseña antes de abrir la porción de ProtectTools
correspondiente a Configuración de la BIOS.
✎
Después de haber configurado una contraseña de
administrador, el botón Configurar de la página
“Contraseñas” se sustituye por el botón Cambiar.

4–14 Guía de Referencia
Configuración de la BIOS para ProtectTools
Configuración de la contraseña de encendido
Para configurar la contraseña de encendido:
1. Seleccione Inicio > Todos los programas > HP ProtectTools
Security Manager > Configuración de la BIOS.
2. Seleccione Contraseñas.
3. En Contraseña de encendido, seleccione Configurar.
4. Escriba y confirme la contraseña en los cuadros Ingresar
contraseña y Verificar contraseña.
5. Haga clic en Aceptar en el cuadro de diálogo Contraseñas.
6. Haga clic en Aplicar y, a continuación, en Aceptar en la
ventana ProtectTools para guardar los cambios.
Cambio de la contraseña de encendido
Para cambiar la contraseña de encendido:
1. Seleccione Inicio > Todos los programas > HP ProtectTools
Security Manager > Configuración de la BIOS.
2. Seleccione Contraseñas.
3. En Contraseña de encendido, haga clic en Cambiar.
4. Escriba la contraseña actual en el cuadro
Contraseña anterior.
5. Configure y confirme la contraseña nueva en el cuadro
Ingresar contraseña nueva.
6. Haga clic en Aceptar en el cuadro de diálogo Contraseñas.
7. Haga clic en Aplicar y, a continuación, en Aceptar en la
ventana ProtectTools para guardar los cambios.

Configuración de la BIOS para ProtectTools
Guía de Referencia 4–15
Configuración de la contraseña de administrador
Para configurar la contraseña de administrador de Computer Setup:
1. Seleccione Inicio > Todos los programas > HP ProtectTools
Security Manager > Configuración de la BIOS.
2. Seleccione Contraseñas.
3. En Contraseña de administrador, seleccione Configurar.
4. Configure y confirme la contraseña en los cuadros Ingresar
contraseña y Confirmar contraseña.
5. Haga clic en Aceptar en el cuadro de diálogo Contraseñas.
6. Haga clic en Aplicar y, a continuación, en Aceptar en la
ventana ProtectTools para guardar los cambios.
Cambio de la contraseña de administrador
Para cambiar la contraseña de administrador de Computer Setup:
1. Seleccione Inicio > Todos los programas > HP ProtectTools
Security Manager > Configuración de la BIOS.
2. Seleccione Contraseñas.
3. En Contraseña de administrador, haga clic en Cambiar.
4. Escriba la contraseña actual en el cuadro Contraseña anterior.
5. Escriba y confirme la contraseña nueva en los cuadros
Ingresar contraseña nueva y Verificar contraseña nueva.
6. Haga clic en Aceptar en el cuadro de diálogo Contraseñas.
7. Haga clic en Aplicar y, a continuación, en Aceptar en la
ventana ProtectTools para guardar los cambios.

4–16 Guía de Referencia
Configuración de la BIOS para ProtectTools
Configuración de opciones de contraseñas
Puede utilizar Configuración de la BIOS para ProtectTools para
configurar las opciones de las contraseñas y mejorar la seguridad
de su sistema.
Activación y desactivación de la
seguridad estricta
Ä
PRECAUCIÓN: Para evitar que la computadora se vuelva inusable
de manera permanente, anote la contraseña de administrador, la
contraseña de encendido o el PIN de la Smart Card configurados en un
lugar seguro, alejado de la computadora. Necesita estas contraseñas
o este PIN para desbloquear la computadora.
La activación de la seguridad estricta brinda protección mejorada
para las contraseñas de encendido y de administrador y para otros
mecanismos de autenticación de encendido.
Para activar o desactivar la seguridad estricta:
1. Seleccione Inicio > Todos los programas > HP ProtectTools
Security Manager > Configuración de la BIOS.
2. Seleccione Contraseñas.
3. Seleccione la casilla de verificación Activar seguridad estricta.
✎
Si desea desactivar la seguridad estricta, anule la selección
de esta casilla de verificación.
4. Haga clic en Aplicar y, a continuación, en Aceptar en la
ventana ProtectTools para guardar los cambios.

Configuración de la BIOS para ProtectTools
Guía de Referencia 4–17
Activación y desactivación de la autenticación
de encendido cuando se reinicia Windows
Esta opción le permite aumentar la seguridad ya que requiere
a los usuarios ingresar una contraseña de encendido, de TPM,
de DriveLock o de Smart Card cuando se reinicia Windows.
Para activar o desactivar la autenticación de encendido cuando se
reinicia Windows:
1. Seleccione Inicio > Todos los programas > HP ProtectTools
Security Manager > Configuración de la BIOS.
2. Seleccione Contraseñas.
3. Seleccione la casilla de verificación Activar autenticación
de encendido cuando se reinicia Windows.
✎
Si desea desactivar la autenticación de encendido cuando
se reinicia Windows, anule la selección de esta casilla
de verificación.
4. Haga clic en Aplicar y, a continuación, en Aceptar en la
ventana ProtectTools para guardar los cambios.

Guía de Referencia 5–1
5
Administrador de credenciales
para ProtectTools
Conceptos básicos
Administrador de credenciales para ProtectTools cuenta con
recursos de seguridad que brindan protección contra el acceso
no autorizado a la computadora. Estos recursos incluyen:
■ Alternativas para las contraseñas cuando se inicia
una sesión en Microsoft Windows, como el uso de una Smart
Card o de un lector biométrico.
■ Recurso de inicio de sesión único que automáticamente
recuerda las credenciales de sitios Web, aplicaciones y
recursos de red protegidos.
■ Soporte para dispositivos de seguridad opcionales, como
Smart Card y lectores biométricos.
■ Soporte para otros parámetros de configuración de seguridad,
como la solicitud de autenticación con un dispositivo de
seguridad opcional para desbloquear la computadora.

5–2 Guía de Referencia
Administrador de credenciales para ProtectTools
Procedimientos de configuración
Inicio de sesión en el Administrador de
credenciales
En función de la configuración, puede iniciar una sesión en el
Administrador de credenciales de una de las siguientes maneras:
■ Asistente para el inicio de sesión en Administrador de
credenciales (preferido).
■ Icono Administrador de credenciales que se encuentra en el
área de notificación.
■ ProtectTools Security Manager
✎
Si utiliza la solicitud de Inicio de sesión en Administrador
de credenciales que aparece en la pantalla Inicio de sesión
en Windows para iniciar una sesión en el Administrador
de credenciales, habrá iniciado una sesión en Windows al
mismo tiempo.
Inicio de sesión por primera vez
La primera vez que abre el Administrador de credenciales, debe
iniciar la sesión utilizando la contraseña habitual de Inicio de
sesión en Windows. Automáticamente se crea una cuenta de
Administrador de credenciales con sus credenciales de inicio
de sesión en Windows.
Una vez que haya iniciado una sesión en el Administrador de
credenciales, puede registrar credenciales adicionales, como
huellas digitales o una Smart Card.
La próxima vez que inicie una sesión, puede seleccionar los
criterios de inicio de sesión y el uso de cualquier combinación
de credenciales registradas.

Administrador de credenciales para ProtectTools
Guía de Referencia 5–3
Uso del Asistente para inicio de sesión en
Administrador de credenciales
Para iniciar una sesión en Administrador de credenciales
utilizando el Asistente para inicio de sesión en Administrador
de credenciales:
1. Abra el Asistente para inicio de sesión en Administrador
de credenciales de cualquiera de las siguientes maneras:
❏ Desde la pantalla de inicio de sesión de Windows.
❏ Desde el área de notificación, haciendo doble clic en
el icono ProtectTools.
❏ En la página “Administrador de credenciales” de
ProtectTools Security Manager, haciendo clic en el
vínculo Inicio de sesión que se encuentra en el costado
superior derecho de la ventana.
2. Ingrese su nombre de usuario en el cuadro Nombre de
usuario y, a continuación, haga clic en Siguiente.
3. Seleccione el método de autenticación que desee utilizar y,
a continuación, haga clic en Siguiente.
4. Siga las instrucciones que aparecen en pantalla para
iniciar la sesión utilizando el método de autenticación
que haya seleccionado.
5. Haga clic en Finalizar.

5–4 Guía de Referencia
Administrador de credenciales para ProtectTools
Creación de una cuenta nueva
Puede utilizar el Asistente para inicio de sesión en Administrador
de credenciales para crear una cuenta de usuario nueva. Antes
de comenzar, debe haber iniciado una sesión en Windows con
una cuenta de administrador, y no con el Administrador
de credenciales.
Para crear una cuenta nueva:
1. Abra el Administrador de credenciales haciendo doble
clic en el icono ubicado en el área de notificación. Se
abre el Asistente para inicio de sesión en Administrador
de credenciales.
2. En la página “Preséntese”, haga clic en el botón Más y,
a continuación, haga clic en Registrarme para una
cuenta nueva.
3. Haga clic en Siguiente.
4. En la página “Registro”, escriba el nombre de usuario, el
nombre y el apellido del usuario y la descripción de la cuenta.
A continuación, haga clic en Siguiente.
5. En la página “Métodos de autenticación”, seleccione los
métodos de autenticación que desea registrar (y anule la
selección de las casillas de verificación correspondientes a
los métodos que no desea registrar) y, a continuación, haga
clic en Siguiente.
6. Siga las instrucciones que aparecen en pantalla para registrar
las credenciales seleccionadas.
7. Haga clic en Finalizar.

Administrador de credenciales para ProtectTools
Guía de Referencia 5–5
Registro de credenciales
Puede utilizar la página “Mi identidad” para registrar los distintos
métodos de autenticación o las credenciales. Una vez registrados,
puede utilizar estos métodos para iniciar una sesión en el
Administrador de credenciales.
Registro de huellas digitales
Para registrar huellas digitales:
1. Conecte el lector de huellas digitales a la computadora.
2. Seleccione Inicio > Todos los programas > HP
ProtectTools Security Manager > Administrador de
credenciales.
3. Haga clic en Mi identidad.
4. En Deseo, haga clic en Registrar huellas digitales.
5. Para finalizar el registro, siga las instrucciones que
aparecen en pantalla.

5–6 Guía de Referencia
Administrador de credenciales para ProtectTools
Registro de una Smart Card o un testigo
Para registrar una Smart Card o un testigo:
1. Seleccione Inicio > Todos los programas > HP
ProtectTools Security Manager > Administrador
de credenciales.
2. Haga clic en Mi identidad.
3. En Deseo, haga clic en Más y, a continuación, en
Registrar credenciales.
4. Haga clic en el método de autenticación que desea registrar y,
a continuación, haga clic en Siguiente.
5. Para finalizar el registro, siga las instrucciones que aparecen
en pantalla.
Registro de otras credenciales
Para registrar otras credenciales:
1. Seleccione Inicio > Todos los programas > HP
ProtectTools Security Manager > Administrador
de credenciales.
2. Haga clic en Mi identidad.
3. En Deseo, haga clic en Más y, a continuación, en
Registrar credenciales.
4. Haga clic en el método de autenticación que desea registrar y,
a continuación, haga clic en Siguiente.
5. Para finalizar el registro, siga las instrucciones que aparecen
en pantalla.

Administrador de credenciales para ProtectTools
Guía de Referencia 5–7
Tareas generales
Todos los usuarios tienen acceso a la página “Mi identidad”
del Administrador de credenciales. En la página
“Mi identidad”, puede:
■ Crear y registrar credenciales de autenticación.
■ Administrar contraseñas.
■ Administrar cuentas de red de Microsoft.
■ Administrar credenciales de inicio de sesión único.
Creación de un testigo virtual
Un testigo virtual funciona de manera muy similar a una Smart
Card o a un testigo de USB. El testigo se guarda en el disco duro
de la computadora o en el registro de Windows. Cuando inicia
una sesión con un testigo virtual, se le solicita el PIN de usuario
para completar la autenticación.
Para crear un nuevo testigo virtual:
1. Seleccione Inicio > Todos los programas > HP ProtectTools
Security Manager > Administrador de credenciales.
2. Haga clic en Mi identidad.
3. En Deseo, haga clic en Más y, a continuación, en
Registrar credenciales.
4. Haga clic en Siguiente.
5. Haga clic en Testigo virtual y, a continuación, en Siguiente.
6. Haga clic en Crear nuevo y luego en Siguiente.
7. Ingrese un nombre y una ubicación para el archivo del testigo
virtual (o haga clic en el botón Examinar para buscar una
ubicación de archivo) y, a continuación, haga clic en Siguiente.
8. Configure y confirme un PIN principal y un PIN de usuario.
9. Haga clic en Finalizar.

5–8 Guía de Referencia
Administrador de credenciales para ProtectTools
Cambio de contraseña de inicio de sesión en
Windows
Puede cambiar la contraseña de inicio de sesión en Windows en la
página “Mi identidad” del Administrador de credenciales.
1. Seleccione Inicio > Todos los programas > HP
ProtectTools Security Manager > Administrador
de credenciales.
2. Haga clic en Mi identidad.
3. En Deseo, haga clic en Cambiar contraseña de inicio de
sesión en Windows.
4. Escriba la contraseña anterior en el cuadro
Contraseña anterior.
5. Configure y confirme la contraseña nueva en los cuadros
Contraseña nueva y Confirmar contraseña.
6. Haga clic en Finalizar.
Cambio del PIN del testigo
Puede cambiar el PIN de una Smart Card o de un testigo virtual
en la página “Mi identidad” del Administrador de credenciales.
1. Seleccione Inicio > Todos los programas > HP
ProtectTools Security Manager > Administrador de
credenciales.
2. Haga clic en Mi identidad.
3. En Deseo, haga clic en Más y, a continuación, en Cambiar
PIN del testigo.
4. Haga clic en Siguiente.
5. Seleccione el testigo al que desea cambiar el PIN y, a
continuación, haga clic en Siguiente.
6. Para finalizar el cambio de PIN, siga las instrucciones que
aparecen en pantalla.

Administrador de credenciales para ProtectTools
Guía de Referencia 5–9
Administración de la identidad
Copia de seguridad de la identidad
Se recomienda realizar una copia de seguridad de la identidad en
el Administrador de credenciales, en caso de que se pierdan datos
o se extraiga de manera accidental.
Para realizar una copia de seguridad de la identidad:
1. Seleccione Inicio > Todos los programas > HP
ProtectTools Security Manager > Administrador de
credenciales.
2. Haga clic en Mi identidad.
3. En Deseo, haga clic en Más y, a continuación, en
Identidad de respaldo.
4. Haga clic en Siguiente.
5. Seleccione los elementos a los que desea realizar una copia
de seguridad y, a continuación, haga clic en Siguiente.
6. En la página “Tipo de dispositivo”, seleccione el tipo de
dispositivo que desea utilizar para almacenar la copia de
seguridad y, a continuación, haga clic en Siguiente.
✎
Deberá conocer la contraseña o el código del PIN
correspondiente al dispositivo seleccionado para el archivo
de respaldo.
7. Siga las instrucciones que aparecen en pantalla para
el dispositivo seleccionado y, a continuación, haga
clic en Finalizar.

5–10 Guía de Referencia
Administrador de credenciales para ProtectTools
Restauración de la identidad
Para restaurar una identidad:
1. Seleccione Inicio > Todos los programas > HP
ProtectTools Security Manager >
Administrador de credenciales.
2. Haga clic en Mi identidad.
3. En Deseo, haga clic en Más y, a continuación, en
Restaurar identidad.
4. Haga clic en Siguiente.
5. En la página “Tipo de dispositivo”, seleccione el tipo de
dispositivo en el que se almacenó la copia de seguridad y,
a continuación, haga clic en Siguiente.
6. Siga las instrucciones que aparecen en pantalla para
el dispositivo seleccionado y, a continuación, haga clic
en Finalizar.
7. Haga clic en Sí en el cuadro de diálogo de confirmación.
Eliminación de una identidad del sistema
Puede eliminar su identidad por completo del Administrador
de credenciales.
✎
Esto no afecta a la cuenta de usuario de Windows.
Para eliminar su identidad del sistema:
1. Seleccione Inicio > Todos los programas > HP
ProtectTools Security Manager > Administrador
de credenciales.
2. Seleccione Mi identidad.
3. En Deseo, haga clic en Más y, a continuación, en Eliminar
mi identidad del sistema.
4. Haga clic en Sí en el cuadro de diálogo de confirmación. Se
cierra la sesión con la identidad y ésta se elimina del sistema.

Administrador de credenciales para ProtectTools
Guía de Referencia 5–11
Bloqueo de la computadora
Para asegurar la computadora cuando se aleja de su escritorio,
utilice el recurso Bloquear estación de trabajo. Esto evita que
usuarios no autorizados obtengan acceso a su computadora. Sólo
usted y los miembros del grupo de administradores de su
computadora pueden desbloquearla.
✎
Para obtener mayor seguridad, puede configurar el recurso
Bloquear estación de trabajo de modo que se requiera una
Smart Card, un lector biométrico o un testigo para desbloquear
la computadora. Para obtener más información, consulte la
sección “Configuración de los parámetros del Administrador
de credenciales” más adelante en este capítulo.
Para bloquear la computadora:
1. Seleccione Inicio > Todos los programas > HP
ProtectTools Security Manager > Administrador
de credenciales.
2. Haga clic en Mi identidad.
3. En Deseo, haga clic en Más y, a continuación, en Bloquear
estación de trabajo. Aparece la pantalla de inicio de sesión
de Windows. Debe utilizar la contraseña de Windows o el
Asistente para inicio de sesión en Administrador de
credenciales para desbloquear la computadora.

5–12 Guía de Referencia
Administrador de credenciales para ProtectTools
Uso del inicio de sesión de red de Microsoft
Puede utilizar el Administrador de credenciales para iniciar una
sesión en Windows, ya sea en una computadora local o en un
dominio de red. Cuando inicia una sesión en el Administrador de
credenciales por primera vez, el sistema agrega automáticamente
su cuenta de usuario de Windows local como la cuenta de red
para el servicio de inicio de sesión de red. Para obtener más
información, consulte la sección “Inicio de sesión por primera
vez” mencionada anteriormente en este capítulo.
Inicio de sesión en Windows con el
Administrador de credenciales
Puede utilizar el Administrador de credenciales para iniciar una
sesión en una cuenta local o red de Windows.
1. En la pantalla de inicio de sesión de Windows, seleccione
Iniciar sesión en el Administrador de credenciales.
2. Si aparece la página “Bienvenido”, haga clic en Siguiente.
3. Escriba su nombre de usuario en el cuadro Nombre de usuario.
✎
Si desea que éste se transforme en el nombre de usuario
predeterminado, seleccione Usar este nombre la próxima
vez que inicie una sesión.
4. Seleccione Administrador de credenciales en la lista
Iniciar sesión en.
5. Haga clic en Siguiente. En la página “Criterios de inicio de
sesión”, seleccione el método de autenticación que desea utilizar.
✎
Si desea que este método se transforme en el método
predeterminado, seleccione Usar estos criterios la próxima
vez que inicie una sesión.
6. Siga las instrucciones que aparecen en pantalla
correspondientes al método de autenticación seleccionado. Si la
información de autenticación es correcta, iniciará una sesión en
la cuenta de Windows y en el Administrador de credenciales.

Administrador de credenciales para ProtectTools
Guía de Referencia 5–13
Agregado de cuentas
Puede agregar otras cuentas locales o de dominio después de
iniciar una sesión en el Administrador de credenciales.
Para agregar una cuenta:
1. Seleccione Inicio > Todos los programas > HP
ProtectTools Security Manager > Administrador de
credenciales.
2. Haga clic en Mi identidad.
3. En Inicio de sesión de red de Microsoft, haga clic en
Agregar una cuenta de red.
4. Establezca el nombre de usuario para la cuenta nueva en el
cuadro Nombre de usuario.
5. En la lista de dominios disponibles, haga clic en el dominio.
6. Escriba y confirme la contraseña.
✎
Si desea que ésta se transforme en la cuenta de usuario
predeterminada, seleccione Usar estas credenciales de
forma predeterminada.
7. Haga clic en Finalizar.
Eliminación de cuentas
Puede eliminar cuentas locales o de dominio después de iniciar
una sesión en el Administrador de credenciales.
Para eliminar una cuenta:
1. Seleccione Inicio > Todos los programas > HP
ProtectTools Security Manager > Administrador de
credenciales.
2. Haga clic en Mi identidad.
3. En Inicio de sesión de red de Microsoft, haga clic en
Administrar cuentas de red.
4. Haga clic en la cuenta que desea eliminar y, a continuación,
en Eliminar.
5. En el cuadro de diálogo de confirmación, haga clic en Sí.

5–14 Guía de Referencia
Administrador de credenciales para ProtectTools
Configuración de un usuario predeterminado
Puede configurar o cambiar el usuario predeterminado después de
iniciar una sesión en el Administrador de credenciales.
Para configurar un usuario predeterminado:
1. Seleccione Inicio > Todos los programas > HP
ProtectTools Security Manager > Administrador
de credenciales.
2. Haga clic en Mi identidad.
3. En Inicio de sesión de red de Microsoft, haga clic en
Administrar cuentas de red.
4. Haga clic en la cuenta que desea establecer como
predeterminada y, a continuación, en Propiedades.
5. En la ficha Configurar cuenta del cuadro de
diálogo Propiedades de la cuenta, seleccione la
casilla de verificación Usar estas credenciales
de forma predeterminada.
6. Haga clic en Aplicar y, a continuación, en Aceptar.

Administrador de credenciales para ProtectTools
Guía de Referencia 5–15
Uso del inicio de sesión único
El Administrador de credenciales tiene un recurso llamado Inicio
de sesión único que almacena nombres de usuario y contraseñas
para varias aplicaciones de Internet y Windows, y que ingresa
automáticamente las credenciales de inicio de sesión
cuando obtiene acceso a una aplicación registrada.
✎
La seguridad y la privacidad son recursos importantes del
recurso Inicio de sesión único. Todas las credenciales se
encriptan y están disponibles sólo después de haber iniciado
una sesión en el Administrador de credenciales.
✎
También puede configurar el recurso Inicio de sesión único
para validar sus credenciales de autenticación con una Smart
Card, un lector biométrico o un testigo antes de iniciar una
sesión en una aplicación o en un sitio seguro. Esto es
especialmente útil si inicia una sesión en aplicaciones o en
sitios Web que contienen información personal, como números
de cuentas bancarias. Para obtener más información, consulte
la sección “Configuración de los parámetros del Administrador
de credenciales” más adelante en este capítulo.

5–16 Guía de Referencia
Administrador de credenciales para ProtectTools
Registro de una aplicación nueva
El Administrador de credenciales le solicita registrar cualquier
aplicación que se ejecute cuando inicie una sesión en este
módulo. También puede registrar una aplicación manualmente.
Uso del registro automático
Para registrar una aplicación utilizando el registro automático:
1. Abra una aplicación que le solicite iniciar una sesión.
2. En el cuadro de diálogo Inicio de sesión único del
Administrador de credenciales, haga clic en Opciones para
configurar los siguientes parámetros del registro:
❏ No sugiera el uso del Inicio de sesión único para este
sitio o esta aplicación.
❏ Complete las credenciales solamente. No las envíe.
❏ Solicite confirmación antes de enviar las credenciales.
3. Haga clic en Sí para completar el registro.
Uso del registro manual (Arrastrar y Soltar)
1. Seleccione Inicio > Todos los programas > HP ProtectTools
Security Manager > Administrador de credenciales.
2. Haga clic en Mi identidad.
3. En Inicio de sesión único, haga clic en Registrar
aplicación nueva.
4. Ejecute la aplicación que desea registrar hasta que llegue a la
página que contiene el cuadro de la contraseña.
5. En la página “Arrastrar y soltar registro” del Asistente para
registro de inicio de sesión único, seleccione el tipo de
actividad que desea automatizar.
✎
En la mayoría de los casos, la actividad que desea
automatizar estará en el cuadro de diálogo Inicio de sesión.
6. Haga clic y arrastre el icono de la página del asistente por el
área de la aplicación donde se encuentra el cuadro de la
contraseña. Suelte el puntero cuando se haya resaltado el área.

Administrador de credenciales para ProtectTools
Guía de Referencia 5–17
✎
No verá el icono del dedo desplazarse por la página,
pero cuando arrastre el puntero por el cuadro de inicio de
sesión de la aplicación, visualizará un icono rectangular.
7. En la página “Información de la aplicación” del Asistente
para registro de inicio de sesión único, ingrese el nombre y la
descripción de la aplicación.
8. Haga clic en Finalizar.
9. Ingrese la credencial de inicio de sesión; por ejemplo, el nombre
de usuario y la contraseña, en el cuadro de la aplicación.
10. En el cuadro de diálogo de confirmación, confirme o modifique
el nombre de la credencial y, a continuación, haga clic en Sí.
Administración de aplicaciones y credenciales
Modificación de las propiedades de la
aplicación
Para modificar las propiedades de la aplicación:
1. Seleccione Inicio > Todos los programas > HP ProtectTools
Security Manager > Administrador de credenciales.
2. Haga clic en Mi identidad.
3. En Inicio de sesión único, haga clic en Administrar
aplicaciones y credenciales.
4. Haga clic en la entrada de aplicación que desea modificar y, a
continuación, haga clic en Propiedades.
a. Haga clic en la ficha General para modificar el nombre de
la aplicación y la descripción. Cambie la configuración
seleccionando o anulando la selección de las casillas de
verificación que se encuentran junto a los parámetros de
configuración apropiados.
b. Haga clic en la ficha Archivo de comandos para ver
y editar el archivo de comandos de la aplicación Inicio
de sesión único.
5. Haga clic en Aceptar para guardar los cambios.

5–18 Guía de Referencia
Administrador de credenciales para ProtectTools
Eliminación de aplicaciones del recurso Inicio
de sesión único
Para eliminar aplicaciones del recurso Inicio de sesión único:
1. Seleccione Inicio > Todos los programas > HP ProtectTools
Security Manager > Administrador de credenciales.
2. Haga clic en Mi identidad.
3. En Inicio de sesión único, haga clic en Administrar
aplicaciones y credenciales.
4. Haga clic en la entrada de aplicación que desea eliminar y,
a continuación, haga clic en Eliminar.
5. Haga clic en Sí en el cuadro de diálogo de confirmación.
6. Haga clic en Aceptar.
Exportación de aplicaciones
Puede exportar aplicaciones para crear una copia de seguridad del
archivo de comandos de la aplicación Inicio de sesión único. Este
archivo se puede utilizar para recuperar los datos de Inicio de sesión
único. Esta medida sirve para complementar el archivo de respaldo
de identidad, que contiene únicamente información de credenciales.
Para exportar una aplicación:
1. Seleccione Inicio > Todos los programas > HP ProtectTools
Security Manager > Administrador de credenciales.
2. Haga clic en Mi identidad.
3. En Inicio de sesión único, haga clic en Administrar
aplicaciones y credenciales.
4. Haga clic en la entrada de la aplicación que desea exportar.
Luego, haga clic en Más y, por último, en Exportar aplicación.
5. Para finalizar la exportación, siga las instrucciones que
aparecen en pantalla.
6. Haga clic en Aceptar.

Administrador de credenciales para ProtectTools
Guía de Referencia 5–19
Importación de aplicaciones
Para importar una aplicación:
1. Seleccione Inicio > Todos los programas > HP ProtectTools
Security Manager > Administrador de credenciales.
2. Haga clic en Mi identidad.
3. En Inicio de sesión único, haga clic en Administrar
aplicaciones y credenciales.
4. Haga clic en la entrada de la aplicación que desea
importar. Luego, haga clic en Más y, por último,
en Importar aplicación.
5. Para finalizar la importación, siga las instrucciones que
aparecen en pantalla.
6. Haga clic en Aceptar.
Modificación de credenciales
Para modificar credenciales:
1. Seleccione Inicio > Todos los programas > HP ProtectTools
Security Manager > Administrador de credenciales.
2. Haga clic en Mi identidad.
3. En Inicio de sesión único, haga clic en Administrar
aplicaciones y credenciales.
4. Haga clic en la entrada de la aplicación que desea modificar
y, a continuación, haga clic en Más.
5. Seleccione una de las siguientes opciones:
❏ Agregar credenciales nuevas
❏ Eliminar credenciales
❏ Eliminar credenciales en desuso
❏ Editar credenciales
6. Siga las instrucciones que aparecen en pantalla.
7. Haga clic en Aceptar para guardar los cambios.

5–20 Guía de Referencia
Administrador de credenciales para ProtectTools
Tareas avanzadas (sólo administrador)
La página “Autenticación y credenciales” y la página
“Configuración avanzada” del Administrador de credenciales se
encuentran disponibles sólo para aquellos usuarios que tienen
derechos de administrador. En estas páginas puede:
■ Especificar de qué manera iniciarán la sesión los usuarios y
los administradores.
■ Configurar las propiedades de las credenciales.
■ Configurar los parámetros del programa Administrador
de credenciales.
Especificación de la manera en que
iniciarán la sesión los usuarios y
los administradores
En la página “Autenticación y credenciales”, puede especificar el
tipo o la combinación de credenciales que se les solicita a los
usuarios o administradores.
Para especificar la manera en que iniciarán una sesión los
usuarios y los administradores:
1. Seleccione Inicio > Todos los programas > HP ProtectTools
Security Manager > Administrador de credenciales.
2. Haga clic en Autenticación y credenciales.
3. Haga clic en la ficha Autenticación.
4. Haga clic en la categoría (Usuarios o Administradores)
en la lista de categorías.
5. Haga clic en el tipo o en la combinación de métodos de
autenticación en la lista.
6. Haga clic en Aceptar.
7. Haga clic en Aplicar y, a continuación, en Aceptar para
guardar los cambios.

Administrador de credenciales para ProtectTools
Guía de Referencia 5–21
Configuración de los requisitos
personalizados de autenticación
Si el conjunto de credenciales de autenticación que desea no
aparece en la ficha Autenticación de la página “Autenticación y
credenciales”, puede crear requisitos personalizados.
Para configurar requisitos personalizados:
1. Seleccione Inicio > Todos los programas > HP ProtectTools
Security Manager > Administrador de credenciales.
2. Haga clic en Autenticación y credenciales.
3. Haga clic en la ficha Autenticación.
4. Haga clic en la categoría (Usuarios o Administradores) en
la lista de categorías.
5. Haga clic en Personalizar en la lista de métodos
de autenticación.
6. Haga clic en Configurar.
7. Seleccione los métodos de autenticación que desea usar.
8. Elija la combinación de métodos haciendo clic en una de las
siguientes opciones:
❏ Utilice AND para combinar métodos de autenticación.
(Cada vez que inician una sesión, los usuarios deberán
realizar la autenticación con todos los métodos que
haya seleccionado).
❏ Utilice OR para combinar métodos de autenticación.
(Cada vez que inician una sesión, los usuarios podrán
elegir cualquiera de los métodos seleccionados).
9. Haga clic en Aceptar.
10. Haga clic en Aplicar y, a continuación, en Aceptar para
guardar los cambios.

5–22 Guía de Referencia
Administrador de credenciales para ProtectTools
Configuración de las propiedades de las
credenciales
En la ficha Credenciales de la página “Autenticación y
credenciales”, puede ver la lista de métodos de autenticación
disponibles y modificar los parámetros de configuración.
Para configurar las credenciales:
1. Seleccione Inicio > Todos los programas > HP
ProtectTools Security Manager > Administrador
de credenciales.
2. Haga clic en Autenticación y credenciales.
3. Haga clic en la ficha Credenciales.
4. Haga clic en el tipo de credencial que desea modificar.
❏ Para registrar la credencial, haga clic en Registrar y,
a continuación, siga las instrucciones que aparecen
en pantalla.
❏ Para eliminar la credencial, haga clic en Borrar y,
a continuación, en Sí en el cuadro de diálogo
de confirmación.
❏ Para modificar las propiedades de la credencial, haga clic
en Propiedades y, a continuación, siga las instrucciones
que aparecen en pantalla.
5. Haga clic en Aplicar y, a continuación, en Aceptar.

Administrador de credenciales para ProtectTools
Guía de Referencia 5–23
Configuración de los parámetros del
Administrador de credenciales
En la página “Configuración avanzada”, puede obtener acceso y
modificar diversos parámetros de configuración utilizando las
siguientes fichas:
■ General: Le permite modificar los parámetros de
configuración de la configuración básica.
■ Inicio de sesión único: Le permite modificar los parámetros
de configuración asociados a la manera en que Inicio de
sesión único actúa para el usuario actual, por ejemplo, cómo
administra la detección de pantallas de inicio de sesión, el
inicio de sesión automático para los cuadros de diálogo
registrados y la visualización de contraseñas.
■ Servicios y aplicaciones: Le permite ver los servicios
disponibles y modificar los parámetros de configuración
correspondientes a esos servicios.
■ Configuración biométrica: Le permite seleccionar el software
del lector de huellas digitales y ajustar el nivel de seguridad
de este último.
■ Smart Card y testigos: Le permite ver y modificar
las propiedades de todas las Smart Card y los
testigos disponibles.
Para modificar los parámetros de configuración del
Administrador de credenciales:
1. Seleccione Inicio > Todos los programas > HP ProtectTools
Security Manager > Administrador de credenciales.
2. Haga clic en Configuración avanzada.
3. Haga clic en la ficha correspondiente a los parámetros de
configuración que desea modificar.
4. Para modificar los parámetros de configuración, siga las
instrucciones que aparecen en pantalla.
5. Haga clic en Aplicar y, a continuación, en Aceptar para
guardar los cambios.

5–24 Guía de Referencia
Administrador de credenciales para ProtectTools
Ejemplo 1: Uso de la página “Configuración
avanzada” para permitir el inicio de sesión
en Windows desde el Administrador de
credenciales.
Para activar el inicio de sesión en Windows desde el
Administrador de credenciales:
1. Seleccione Inicio > Todos los programas > HP ProtectTools
Security Manager > Administrador de credenciales.
2. Haga clic en Configuración avanzada.
3. Haga clic en la ficha General.
4. Seleccione la casilla de verificación Usar Administrador de
credenciales para iniciar sesión en Windows.
5. Haga clic en Aplicar y, a continuación, en Aceptar para
guardar los cambios.
6. Reinicie la computadora.
Ejemplo 2: Uso de la página “Configuración
avanzada” para solicitar verificación de
usuario antes de Inicio de sesión único.
Para solicitar que el recurso Inicio de sesión único verifique sus
credenciales antes de iniciar una sesión en un cuadro de diálogo o
en una página Web registrado:
1. Seleccione Inicio > Todos los programas > HP ProtectTools
Security Manager > Administrador de credenciales.
2. Haga clic en Configuración avanzada.
3. Haga clic en la ficha Inicio de sesión único.
4. En Cuando se visita una página Web o un cuadro de
diálogo de inicio de sesión registrado, seleccione la
casilla de verificación Validar usuario antes de
enviar credenciales.
5. Haga clic en Aplicar y, a continuación, en Aceptar para
guardar los cambios.
6. Reinicie la computadora.

Guía de Referencia Glosario–1
Glosario
Los siguientes términos se emplean en este documento y en
todo ProtectTools Security Manager.
Archivo de recuperación de emergencia: Área de
almacenamiento protegida que permite la re-encriptación de
claves de usuarios básicos desde una clave de propietario de
plataforma a otra.
Autenticación: Proceso de comprobación mediante el cual se
verifica si un usuario está autorizado para realizar una tarea, por
ejemplo, obtener acceso a una computadora, modificar los
parámetros de configuración de un programa en particular o
visualizar datos seguros.
Autenticación de encendido: Recurso de seguridad que necesita
alguna forma de autenticación como, por ejemplo, una Smart
Card, un chip de seguridad o una contraseña, cuando se enciende
la computadora.
Automatic DriveLock: Recurso de seguridad que permite que las
contraseñas de DriveLock sean generadas y protegidas por el chip
Embedded Security del TPM (módulo de plataforma de
confianza). Una vez que el usuario es autenticado por el chip
Embedded Security del TPM durante el inicio mediante el
ingreso de la contraseña correcta de Clave de Usuario Básico del
TPM, la BIOS desbloquea el disco duro para el usuario.
Autoridad certificadora: Servicio que emite los certificados que
se necesitan para ejecutar una infraestructura de claves públicas.
Biométrica: Categoría de credenciales de autenticación que
utilizan un recurso físico, como las huellas digitales, para
identificar a un usuario.

Glosario–2 Guía de Referencia
Glosario
Certificado digital: Credenciales electrónicas que confirman la
identidad de un individuo o de una compañía por medio de un
vínculo entre la identidad del propietario del certificado digital
y algunas claves electrónicas que se usan para firmar
información digital.
Chip Embedded Security del TPM (módulo de plataforma de
confianza) (sólo en algunos modelos): Chip de seguridad
integrado que permite proteger información de usuario altamente
sensible contra ataques de intrusos maliciosos. Constituye la base
de la confianza de una plataforma dada. El TPM proporciona
operaciones y algoritmos criptográficos que cumplen con las
especificaciones de Trusted Computing Group (TCG).
Contraseña de administrador de Smart Card: Contraseña que
vincula una Smart Card de administrador con la computadora de
Computer Setup para permitir su identificación durante el inicio o
reinicio. Esta contraseña puede ser definida manualmente por el
administrador o puede ser generada de manera aleatoria.
Contraseña de usuario de Smart Card: Contraseña que vincula
una Smart Card de usuario con la computadora de Computer
Setup para permitir su identificación durante el inicio o reinicio.
Esta contraseña puede ser definida manualmente por el
administrador o puede ser generada de manera aleatoria.
Credenciales: Método mediante el cual un usuario demuestra
ser apto para realizar una tarea determinada durante el proceso
de autenticación.
Criptografía: Práctica que se encarga de encriptar y
descifrar datos, de manera que sólo determinadas personas
puedan decodificarlos.
Cuenta de red: Cuenta de usuario o de administrador de
Windows, ya sea en una computadora local, en un grupo de
trabajo o en un dominio.
Cuenta de usuario de Windows: Perfil para un individuo
autorizado para iniciar una sesión en una red o en una
computadora individual.

Glosario
Guía de Referencia Glosario–3
Descifrado: Procedimiento que se utiliza en criptografía para
convertir datos encriptados en texto simple.
Dominio: Grupo de computadoras que forman parte de una red y
que comparten una misma base de datos de directorios. Los
dominios tienen asignado nombres únicos y cada uno cuenta con
un conjunto de reglas y procedimientos comunes.
DriveLock: Recurso de seguridad que vincula el disco duro con
un usuario y que solicita al usuario ingresar la contraseña de
DriveLock correctamente cuando se inicia la computadora.
Encriptación: Procedimiento, como el uso de un algoritmo, que
se emplea en la criptografía para convertir texto simple en texto
cifrado y evitar, de esta manera, que destinatarios no autorizados
lean esos datos. Existen muchos tipos de encriptación de datos y
estos constituyen la base de la seguridad en las redes. Los tipos
más comunes incluyen el Estándar de Encriptación de Datos y la
encriptación de claves públicas.
Firma digital: Datos enviados con un archivo que permiten
comprobar la identidad del remitente del material y asegurarse de
que el archivo no ha sufrido alteraciones después de ser firmado.
Identidad: En el Administrador de credenciales de ProtectTools,
un grupo de credenciales y parámetros de configuración que se
administra como si fuese una cuenta o un perfil para un usuario
en particular.
Infraestructura de claves públicas (PKI): Norma que define
las interfaces para crear, usar y administrar certificados y
claves criptográficas.
Inicio de sesión único: Recurso que le permite almacenar datos
de autenticación y usar el Administrador de credenciales para
obtener acceso a Internet y a las aplicaciones de Windows que
requieren autenticación de contraseñas.
Migración: Una tarea que permite la administración, la
restauración y la transferencia de claves y certificados.
Modo de seguridad de la BIOS: Parámetro de configuración de
Smart Card Security que, si está activado, requiere el uso de una
Smart Card y de un PIN válido para la autenticación del usuario.

Glosario–4 Guía de Referencia
Glosario
Perfil de la BIOS: Grupo de parámetros de configuración de la
BIOS que se puede guardar y aplicar a otras cuentas.
Proveedor de servicios criptográficos (CSP): Proveedor o
biblioteca de algoritmos criptográficos que se puede utilizar
en una interfaz correctamente definida para realizar funciones
criptográficas específicas.
Reinicio: Proceso mediante el cual se vuelve a iniciar
la computadora.
Seguridad estricta: Recurso de seguridad que pertenece a
Configuración de la BIOS y proporciona protección mejorada
para las contraseñas de encendido y de administrador y otras
formas de autenticación de encendido.
Sistema de encriptación de archivos (EFS): Sistema que
encripta todos los archivos y todas las subcarpetas dentro de una
carpeta seleccionada.
Smart Card: Pequeño dispositivo de hardware, similar a una
tarjeta de crédito en cuanto a su tamaño y forma, que almacena
información de identificación sobre el propietario. Se utiliza para
autenticar el propietario en una computadora.
Testigo de USB: Dispositivo de seguridad que almacena
información que permite identificar a un usuario. Tal como
sucede con una Smart Card o con un lector biométrico, se utiliza
para autenticar al propietario de una computadora.
Testigo virtual: Recurso de seguridad que actúa de manera muy
similar a una Smart Card y a un lector. El testigo se guarda en
el disco duro de la computadora o en el registro de Windows.
Cuando inicia una sesión con un testigo virtual, se le solicita
el PIN de usuario para completar la autenticación.
Unidad de seguridad personal (PSD): Proporciona un área
de almacenamiento protegida para datos sensibles.

Guía de Referencia Indice–1
Indice
A
activación
autenticación
de encendido 4–5
autenticación de
Smart Card
4–5
Automatic DriveLock
4–7
chip del TPM
3–2
embedded security
3–12
opciones de dispositivo
4–3
seguridad de la BIOS
de Smart Card
2–3
seguridad estricta
4–16
administración
identidad
5–9
perfiles
4–9
Administrador de credenciales
asistente para inicio
de sesión
5–3
contraseña de inicio
de sesión
1–6
contraseña del archivo
de recuperación
1–7
cuenta
5–4
Administrador de credenciales
para ProtectTools
5–1
autenticación de encendido
activación
y desactivación 4–5
cuando se reinicia
Windows
4–17
Automatic DriveLock
4–7
B
bloqueo de la estación
de trabajo
5–11
C
chip del TPM
activación
3–2
inicialización
3–3
Configuración de la BIOS
para ProtectTools
4–1
contraseña de administrador
de Computer Setup
cambio
4–15
configuración
4–15
definición
1–4
contraseña de administrador
de la BIOS
cambio
4–15
configuración
4–15
definición
1–4
contraseña de administrador
de Smart Card
cambio
2–7

Indice–2 Guía de Referencia
Indice
configuración 2–4
definición
1–5
contraseña de Computer
Setup (F10)
1–4
contraseña de configuración
de seguridad
1–4
contraseña de encendido
configuración
ycambio4–14
definición
1–4
contraseña de inicio de sesión
en Windows
1–7
contraseña de la Clave
de Usuario Básico
cambio
3–8
configuración
3–5
definición
1–6
contraseña de la tarjeta de
administrador de la BIOS
cambio
2–7
configuración
2–5
definición
1–5
contraseña de la tarjeta
de usuario de la BIOS
configuración
ycambio2–8
definición
1–5
contraseña de perfil
definición
1–5
contraseña de propietario
cambio
3–11
configuración
3–4
definición
1–6
contraseña de usuario
de Smart Card
almacenamiento
2–9
configuración
ycambio2–8
definición
1–5
contraseña del archivo de
recuperación de Smart Card
configuración
2–14
definición
1–5
contraseña del perfil
configuración
4–11
contraseña del testigo de
recuperación de emergencia
configuración
3–4
definición
1–6
contraseñas
administración
1–4
pautas
1–7
contraseñas de DriveLock
1–4
copia de seguridad
embedded security
3–9
identidad
5–9
inicio de sesión único
5–18
Smart Card
2–13
cuenta
Administrador
de credenciales
5–4
usuario básico
3–5
cuenta de red
5–13
cuenta de red
de Windows 5–13
cuenta de usuario básico
3–5
D
desactivación
autenticación
de encendido 4–5

Indice
Guía de Referencia Indice–3
autenticación de
Smart Card
4–5
Automatic DriveLock
4–7
embedded security
3–12
opciones de dispositivo
4–3
seguridad de la BIOS de
Smart Card
2–6
seguridad estricta
4–16
E
Embedded Security para
ProtectTools
3–1
encriptación de archivos
ycarpetas
3–7
H
huellas digitales 5–5
I
identidad 5–9
inicialización
chip Embedded
Security 3–3
Smart Card
2–2
Inicio de sesión único
eliminación de
aplicaciones
5–18
exportación de
aplicaciones
5–18
modificación de las
propiedades de la
aplicación
5–17
registro automático
5–16
registro manual
5–16
L
lectores biométricos 5–5
línea de comandos
4–9
M
Mi identidad 5–9
O
opciones de dispositivo 4–3
opciones de inicio
4–2
P
perfiles
aplicación
4–12
eliminación
4–11
guardado
4–11
visualización
del menú 4–10
PIN de la Smart Card
cambio
2–13
definición
1–5
propiedades
aplicación
5–17
autenticación
5–20
credencial
5–22
ProtectTools Security
Manager
1–1
R
recuperación
identidad
5–10
Inicio de sesión único
5–19
Smart Card
2–15
recuperación
de emergencia 3–4
registro
aplicación
5–16
credenciales
5–5
S
seguridad de la BIOS
de Smart Card
2–3
-
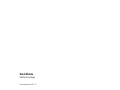 1
1
-
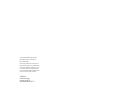 2
2
-
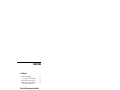 3
3
-
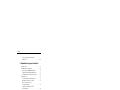 4
4
-
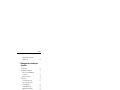 5
5
-
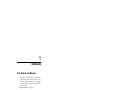 6
6
-
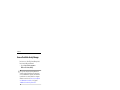 7
7
-
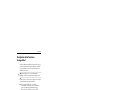 8
8
-
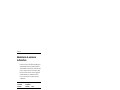 9
9
-
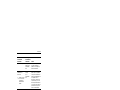 10
10
-
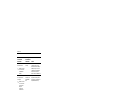 11
11
-
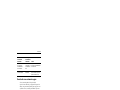 12
12
-
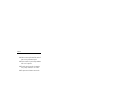 13
13
-
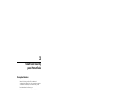 14
14
-
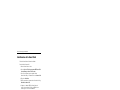 15
15
-
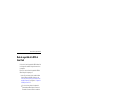 16
16
-
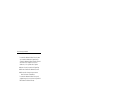 17
17
-
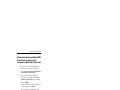 18
18
-
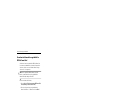 19
19
-
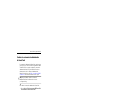 20
20
-
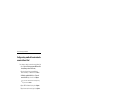 21
21
-
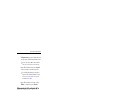 22
22
-
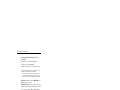 23
23
-
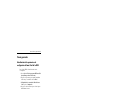 24
24
-
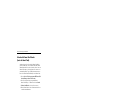 25
25
-
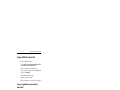 26
26
-
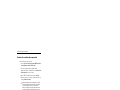 27
27
-
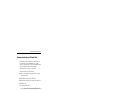 28
28
-
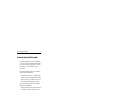 29
29
-
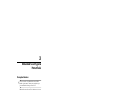 30
30
-
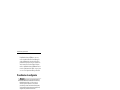 31
31
-
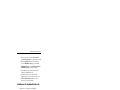 32
32
-
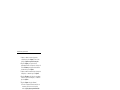 33
33
-
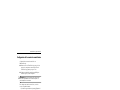 34
34
-
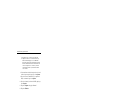 35
35
-
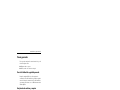 36
36
-
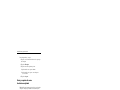 37
37
-
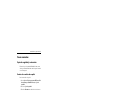 38
38
-
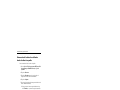 39
39
-
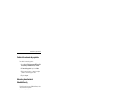 40
40
-
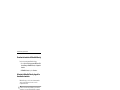 41
41
-
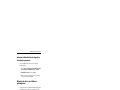 42
42
-
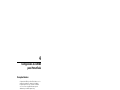 43
43
-
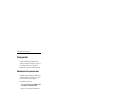 44
44
-
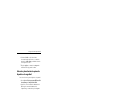 45
45
-
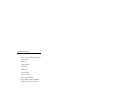 46
46
-
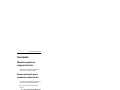 47
47
-
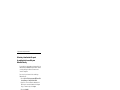 48
48
-
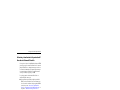 49
49
-
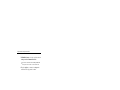 50
50
-
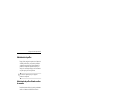 51
51
-
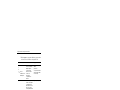 52
52
-
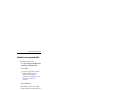 53
53
-
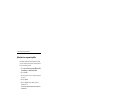 54
54
-
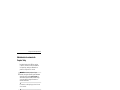 55
55
-
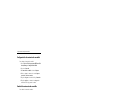 56
56
-
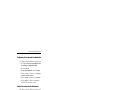 57
57
-
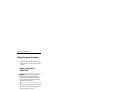 58
58
-
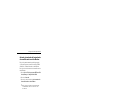 59
59
-
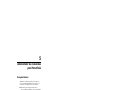 60
60
-
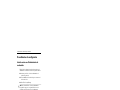 61
61
-
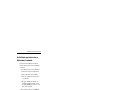 62
62
-
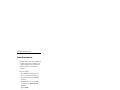 63
63
-
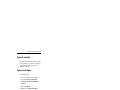 64
64
-
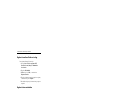 65
65
-
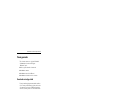 66
66
-
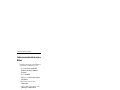 67
67
-
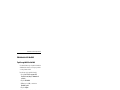 68
68
-
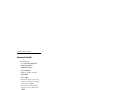 69
69
-
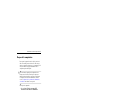 70
70
-
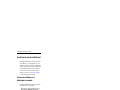 71
71
-
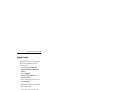 72
72
-
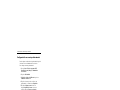 73
73
-
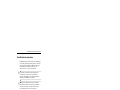 74
74
-
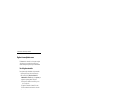 75
75
-
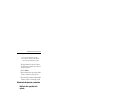 76
76
-
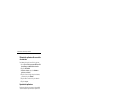 77
77
-
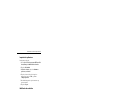 78
78
-
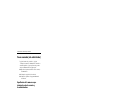 79
79
-
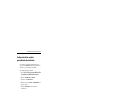 80
80
-
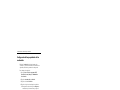 81
81
-
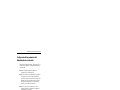 82
82
-
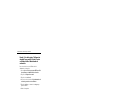 83
83
-
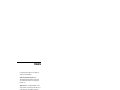 84
84
-
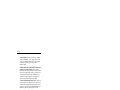 85
85
-
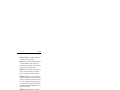 86
86
-
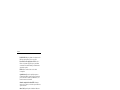 87
87
-
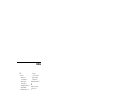 88
88
-
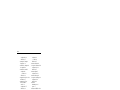 89
89
-
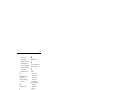 90
90
-
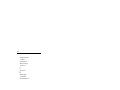 91
91
HP Compaq tc4400 Base Model Tablet PC Guia de referencia
- Tipo
- Guia de referencia
- Este manual también es adecuado para
Artículos relacionados
-
HP COMPAQ DC7900 SMALL FORM FACTOR PC Guía del usuario
-
HP EliteBook 8440w Base Model Mobile Workstation El manual del propietario
-
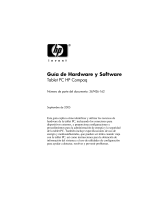 Manual de Usuario pdf Compaq tc4200 Tablet PC Guía del usuario
Manual de Usuario pdf Compaq tc4200 Tablet PC Guía del usuario
-
HP COMPAQ DC7900 SMALL FORM FACTOR PC Guía del usuario
-
HP Compaq dx7300 Slim Tower PC Guía del usuario
-
HP COMPAQ 6005 PRO SMALL FORM FACTOR PC Guía del usuario
-
HP Compaq dc5850 Small Form Factor PC Guía del usuario
-
HP ProBook 4320s Notebook PC El manual del propietario