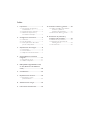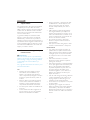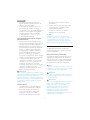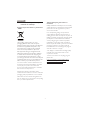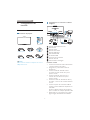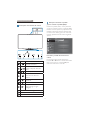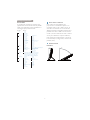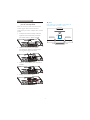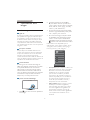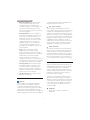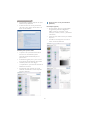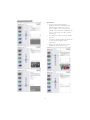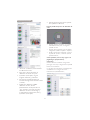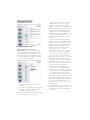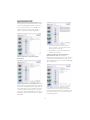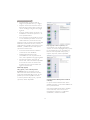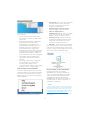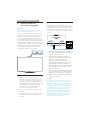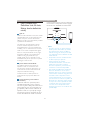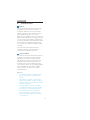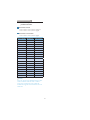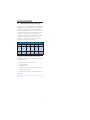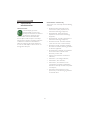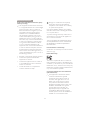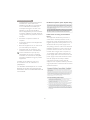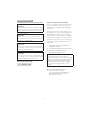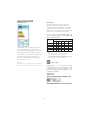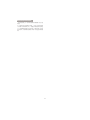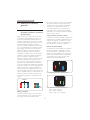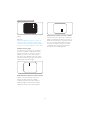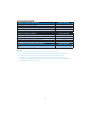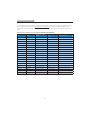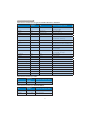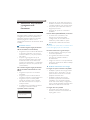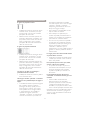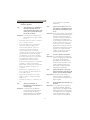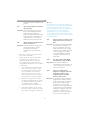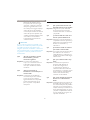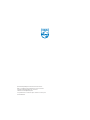Philips 231C5TJKFU/00 Manual de usuario
- Categoría
- Televisores
- Tipo
- Manual de usuario

www.philips.com/welcome
231C5
ES Manual de usuario 1
Atención al cliente y garantía 30
Resolución de problemas y
preguntas más frecuentes 36

Índice
1. Importante ..............................................1
1.1 Precauciones de seguridad y
mantenimiento .................................................1
1.2 Descripción de los símbolos ....................2
1.3 Eliminación del producto y
el material de embalaje ...............................3
..................4
2.1 Instalación ...........................................................4
2.2 Uso del monitor .............................................5
2.3 Desacople la base del monitor
para el montaje VESA ..................................7
.................. 8
3.1 SmartImage ........................................................8
3.2 SmartContrast .................................................9
3.3 Philips SmartControl Premium ..............9
................................................17
4.1 Requisitos de su PC ...................................17
4.2 Utilizar el dispositivo ..................................17
.....................................................18
.......................................19
...................20
7.1 Resolución y modos
predeterminados .........................................22
......................23
................24
...........30
10.1 Política de Philips sobre defectos
asociados a píxeles en
monitores de panel plano ......................30
10.2 Atención al cliente y garantía ...............33
..................36
11.1 Resolución de problemas .......................36
11.2 Preguntas más frecuentes de
carácter general ............................................38
11.3 SmoothTouch ................................................40

1
1
. Important
e
1. Importante
Esta guía electrónica del usuario está destinada
a cualquier persona que utilice el monitor
Philips. Tómese su tiempo y lea este manual de
usuario antes de utilizar el monitor. Contiene
información y notas importantes relacionadas
con el uso del monitor.
La garantía de Philips se considerará válida
siempre y cuando el producto se manipule
debidamente y conforme al uso previsto, se
respeten sus instrucciones de funcionamiento y
se presente la factura original o el ticket de caja,
el nombre del establecimiento, el modelo del
equipo y su número de serie.
1.1
mantenimiento
El uso de controles, ajustes o procedimientos
distintos a los descritos en esta documentación
puede dar lugar a riesgos de descarga eléctrica
y otros peligros de carácter eléctrico y/o
mecánico.
Lea y siga estas instrucciones al conectar y usar
el monitor informático:
Uso
Mantenga el monitor alejado de la luz
solar directa, de luces brillantes muy
intensas y de cualquier otra fuente de
calor. La exposición prolongada a este tipo
de entorno, puede decolorar y dañar el
monitor.
Aleje los objetos que pudieran penetrar
a través de los orificios de ventilación o
impedir la correcta refrigeración de los
componentes electrónicos del monitor.
No obstruya los orificios de ventilación de
la carcasa.
Cuando instale el monitor, asegúrese de
que el conector y la toma de suministro
eléctrico sean fácilmente accesibles.
Si apaga el monitor y desconecta el cable
de alimentación o el del adaptador DC,
espere 6 segundos antes de conectar
el cable correspondiente para volver a
utilizarlo.
Utilice siempre el cable de alimentación
homologado facilitado por Philips. Si no
dispone de él, póngase en contacto con su
centro de asistencia local (Consulte con el
Centro de información al consumidor del
Servicio de atención al cliente).
No someta el monitor a vibraciones
intensas ni impactos fuertes durante su
funcionamiento.
Evite que el monitor sufra golpes o caídas
durante su funcionamiento o transporte.
Mantenimiento
Con objeto de proteger el monitor de
posibles daños, no ejerza excesiva fuerza
sobre el panel. Cuando traslade el monitor,
sosténgalo por la carcasa para levantarlo;
no coloque las manos o los dedos sobre
el panel.
Desconecte el monitor si no tiene
intención de usarlo durante un periodo
prolongado de tiempo.
Desconecte el monitor si necesita limpiarlo;
use un paño ligeramente humedecido para
llevar a cabo la limpieza. Puede limpiar
la pantalla empleando un paño seco con
el monitor apagado. No utilice nunca
disolventes orgánicos (como alcohol), ni
líquidos que contengan amoniaco para
limpiar el monitor.
A fin de evitar riesgos de descarga eléctrica
o daños irreparables en el monitor, no lo
exponga al polvo, la lluvia, el agua o los
ambientes excesivamente húmedos.
Si el monitor se moja, séquelo con un paño
lo antes posible.
Si penetra agua o alguna otra sustancia
líquida en el interior del monitor, apáguelo
de inmediato y desconecte el cable de
alimentación. Limpie el agua o la sustancia y
envíe el monitor a un centro de asistencia
técnica.

2
1
. Important
e
No almacene ni utilice el monitor en
lugares sometidos a niveles excesivos de
calor, frío o luz solar directa.
Si desea disfrutar sin limitaciones de las
prestaciones del monitor y prolongar su
vida útil tanto como sea posible, utilícelo en
un entorno que se ajuste a los siguientes
márgenes de temperatura y humedad:
Temperatura: 0 - 40 °C (32 - 104 °F)
Humedad: 20 - 80% HR
Active siempre un salvapantallas móvil si
deja el monitor sin atención. Active siempre
una aplicación que actualice la pantalla
periódicamente si el monitor se destina a
la presentación permanente de contenido
estático. La visualización ininterrumpida
de imágenes fijas o estáticas durante un
período prolongado de tiempo puede
provocar que la imagen se “queme”,
provocando así la aparición de una “imagen
residual” o “imagen fantasma” en la pantalla.
La aparición de imágenes “quemadas”,
“residuales” o “fantasma” es un fenómeno
conocido en el entorno que rodea a las
tecnologías de fabricación de paneles
LCD. En la mayoría de los casos, la imagen
“quemada”, “residual” o “fantasma”
desaparece gradualmente al cabo de un
tiempo tras apagar el equipo.
Si no se activa un protector de pantalla o una
aplicación de actualización periódica de pantalla,
es posible que existan graves síntomas de
imágenes “quemadas”, “residuales” o “fantasmas”
que no desaparecerán y no será posible resolver.
La garantía no cubre los problemas descritos
anteriormente.
La cubierta de la carcasa sólo debe ser
abierta por personal técnico cualificado.
Si necesita cualquier documento por
motivos de reparación o integración,
póngase en contacto con el centro
de atención al cliente local. (Consulte
el capítulo "Centro de información al
consumidor").
Si desea obtener información relacionada
con el transporte, consulte la sección
“Especificaciones técnicas”.
No deje el monitor en un vehículo
expuesto a la luz solar directa.
Nota
Póngase en contacto con un técnico del
servicio de asistencia si el monitor no funciona
con normalidad o no está seguro de qué
medidas tomar después de haber seguido las
1.2
Las siguientes subsecciones describen las
convenciones aplicadas a este documento en
materia de símbolos.
Es posible que algunos de los párrafos de esta
guía aparezcan acompañados de un icono e
impresos en negrita o cursiva. Dichos párrafos
contienen notas, precauciones y advertencias.
Nota
Este icono se emplea para destacar información
importante y sugerencias que pueden ayudarle
a utilizar mejor su sistema informático.
Este icono se emplea para destacar información
que permite evitar posibles daños al hardware
o pérdidas de datos.
Este icono se emplea para destacar información
acerca de la posibilidad de que se produzcan
lesiones personales y cómo evitarlas.
Algunas advertencias pueden aparecer en
formatos diferentes o no contar con la
compañía de un icono. En tales casos, la
seguirá las pautas establecidas por la autoridad
administrativa correspondiente.

3
1
. Importante
1.3
This marking on the product or on its
packaging illustrates that, under European
Directive 2012/19/EU governing used electrical
and electronic appliances, this product may
not be disposed of with normal household
waste. You are responsible for disposal of
this equipment through a designated waste
electrical and electronic equipment collection.
To determine the locations for dropping off
such waste electrical and electronic, contact
organization that serves your household or the
store at which you purchased the product.
Your new monitor contains materials that can
be recycled and reused. Specialized companies
can recycle your product to increase the
amount of reusable materials and to minimize
the amount to be disposed of.
All redundant packing material has been
omitted. We have done our utmost to make the
packaging easily separable into mono materials.
how to dispose of your old monitor and packing
from your sales representative.
Philips establishes technically and economically
viable objectives to optimize the environmental
performance of the organization's product,
service and activities.
From the planning, design and production
stages, Philips emphasizes the important of
making products that can easily be recycled. At
Philips, end-of-life management primarily entails
participation in national take-back initiatives
and recycling programs whenever possible,
preferably in cooperation with competitors,
which recycle all materials (products and related
packaging material) in accordance with all
Environmental Laws and taking back program
with the contractor company.
Your display is manufactured with high quality
materials and components which can be
recycled and reused.
To learn more about our recycling program
please visit:
http://www.philips.com/sites/philipsglobal/
about/sustainability/ourenvironment/
productrecyclingservices.page.

4
2.
monitor
2.1
Nota
Utilice sólo el modelo de adaptador de CA/CC:
Philips ADPC1965
1
2345678
5
3
2
9
10
9
7
4
4
1
Entrada de alimentación de CC
2
Entrada VGA
3
Entrada HDMI
4
Entrada MHL-HDMI
5
Entrada DisplayPort
6
Descendente USB
7
Ascendente USB
8
Conector para auriculares
9
Entrada de audio
10
Cierre antirrobo Kensington
1.
a la parte posterior del monitor.
2. Apague el PC y desconecte el cable de
alimentación.
3. Conecte el cable de señal del monitor
al conector de vídeo situado en la parte
posterior del PC.
4. Conecte el cable de audio para PC al
conector de audio situado en la parte
posterior del PC.
5. Conecte los cables de alimentación del PC y
el monitor a una toma de suministro eléctrico
cercana.
6. Conecte el puerto de transmisión USB del
monitor al puerto USB del PC empleando un
cable USB.
El puerto USB de recepción está preparado
para la conexión de cualquier dispositivo USB.
7. Encienda el PC y el monitor. Si se muestra
©
2
0
1
3
K
o
n
i
n
k
l
i
j
k
e
P
h
i
l
i
p
s
N
.
V
.
A
l
l
r
i
g
h
t
s
r
e
s
e
r
v
e
d
.
U
n
a
u
t
h
o
r
i
z
e
d
d
u
p
l
i
c
a
t
i
o
n
i
s
a
v
i
o
l
a
t
i
o
n
o
f
a
p
p
l
i
c
a
b
l
e
l
a
w
s
.
M
a
d
e
a
n
d
p
r
i
n
t
e
d
i
n
C
h
i
n
a
.
V
e
r
s
i
o
n
Philips and the Philips’ Shield Emblem are registered trademarks of
Koninklijke Philips N.V. and are used under license from Koninklijke
Philips N.V.
Monitor drivers
SmartControl software
User’s Manual

5
2.2
5 3
4
2
1
11 10 9
678
1
Indicador de alimentación
2
Pulse para ENCENDER O
APAGAR el monitor.
3
Permite acceder al menú OSD.
OSD.
4
Permite ajustar el menú OSD.
5
Tecla para el control de
volumen de los altavoces
internos.
6
Pulse para seleccionar la fuente
de entrada:
7
Volver al nivel OSD anterior
8
Tecla para la selección
de SmartImage (Imagen
inteligente)
9
Cámara Web de 1,0 megapíxeles
10
Luz de actividad de la cámara Web
11
Micrófono
El menú en pantalla (OSD) es una prestación
con la que cuentan todos los monitores Philips.
Permite al usuario ajustar las propiedades de la
pantalla o seleccionar funciones directamente
menú en pantalla interactivo tiene el siguiente
aspecto:
$XGL
R
&
ROR
U
3LFWXU
H
0
+/+'
0
,
9*$
,QSXW
/DQJXDJ
H
+'
0
,
'LV
S
OD
\
3RUW
En este menú OSD puede presionar los
para mover el cursor y el botón OK para

6
A continuación se incluye un esquema que
representa la estructura del menú en pantalla.
Úselo como referencia cuando desee llevar a
cabo algún ajuste posteriormente.
Input
Picture
Audio
Color
Language
OSD Settings
Setup
VGA
HDMI
MHL-HDMI
DisplayPort
Picture Format
Brightness
Contrast
SmartKolor
SmartTxt
SmartResponse
SmartContrast
Gamma
Pixel Orbiting
Over Scan
DPS
Volume
Mute
Audio Source
Color Temperature
sRGB
User Define
English, Deutsch, Español, , Français, Italiano,
Maryar, Nederlands, Português, Português do Brazil,
Polski, , Svenska, Suomi, Türkçe, eština,
, ࿒፩ၭ, , ᣣᧄ⺆, 㷼ᄙⱥ
Horizontal
Vertical
Transparency
OSD Time Out
Auto
H.Position
V.Position
Phase
Clock
Resolution Notification
Reset
Information
Wide Screen, 4:3
0~100
0~100
On, Off
On, Off
Off, Fast, Faster, Fastest
On, Off
1.8, 2.0, 2.2, 2.4, 2.6
On, Off
On, Off
On, Off
0~100
On, Off
Audio In, HDMI,MHL-HDMI, DisplayPort
5000K, 6500K, 7500K,
8200K, 9300K, 11500K
Red: 0~100
Green: 0~100
Blue: 0~100
0~100
0~100
Off, 1, 2, 3, 4
5s, 10s, 20s, 30s, 60s
0~100
0~100
0~100
0~100
On, Off
Yes, No
Main menu Sub menu
Este monitor ha sido diseñado para
proporcionar un rendimiento óptimo a su
resolución nativa (1920 x 1080 a 60 Hz). Si
el monitor se enciende con una resolución
diferente, aparecerá el siguiente mensaje en la
pantalla: “Use 1920 x 1080 at 60 Hz for best
results” (Use una resolución de 1920 x 1080 a
60 Hz para obtener los mejores resultados).
Este mensaje se puede desactivar a través de
pantalla (OSD).
12° 57.5°

7
2.3
Antes de comenzar a desmontar la base del
monitor, siga las instrucciones descritas a
continuación para evitar cualquier daño o lesión
posible.
1. Coloque el monitor bocabajo sobre una
para evitar arañar o dañar la pantalla.
2. Utilice sus dedos para para apretar
suavemente la cubierta de la base hasta
que el gancho salga de la ranura.
3.
tornillos.
4. Extraiga la base del monitor.
Nota
Este monitor es compatible con la interfaz de
instalación VESA de 75mm x 75mm.
75mm
75mm

8
3. O
p
timizaci
ó
n de la ima
g
en
3.
3.1
SmartImage suministra valores predeterminados
que optimizan la imagen para diferentes tipos
de contenidos y ajusta el contraste, el color y
la nitidez de forma dinámica en tiempo real. La
tecnología SmartImage de Philips optimiza el
comportamiento del monitor, tanto durante el
uso de aplicaciones de texto como al reproducir
imágenes o vídeos.
Porque siempre es deseable disfrutar de un
monitor que reproduzca de forma optimizada
los tipos de contenido de uso más frecuente.
De este modo, el software SmartImage
color y la nitidez en tiempo real para mejorar la
experiencia de visualización del monitor.
SmartImage es una avanzada tecnología de
Philips que analiza el contenido que se visualiza
en su pantalla. Basándose en un escenario
seleccionado por usted, SmartImage mejora
dinámicamente el contraste, la saturación de
color y la nitidez de las imágenes para optimizar
el contenido en reproducción, todo ello en
tiempo real y con sólo pulsar un botón.
1. Pulse para abrir el menú en pantalla de
SmartImage.
2.
Movie (Película), Game (Juego), Economy
(Ahorro) y Off (Desactivado).
3. El menú SmartImage permanecerá visible
durante 5 segundos; también puede pulsar
4. Al activar SmartImage, el esquema sRGB
se deshabilita automáticamente. Si desea
volver a usar el esquema sRGB, deberá
deshabilitar SmartImage pulsando el botón
situado en el marco frontal del monitor.
Existen siete modos disponibles para su
(Fotografía), Movie (Película), Game (Juego),
Economy (Ahorro) y Off (Apagado).
3KR
W
R
0
RY
LH
*D
P
H
(
FRQRP
\
2II
2
IIL
FH
7
H[W
6PDUW,PDJH
: Ayuda a mejorar la lectura de
aplicaciones basadas en texto como libros
electrónicos en formato PDF. Mediante
la utilización de un algoritmo especial
que aumenta el contraste y la nitidez
del contorno del contenido de texto, se
optimiza la pantalla para una visualización
sin cansancio del contenido de texto a
través del ajuste del brillo, contraste y
temperatura de color del monitor.
: Mejora el texto y suaviza
el brillo para aumentar la legibilidad y
reducir la fatiga visual. Este modo mejora
de manera significativa la legibilidad y la
productividad al trabajar con hojas de
cálculo, archivos PDF, artículos digitalizados
u otras aplicaciones ofimáticas de uso
frecuente.

9
3. O
p
timizaci
ó
n de la ima
g
en
: Este perfil combina
mejoras de la saturación del color, el
contraste dinámico y la nitidez para
visualizar fotografías y otras imágenes con
una claridad extraordinaria en colores
intensos, sin generar artefactos y evitando
los colores apagados.
: Este modo acentúa la
luminosidad e intensifica la saturación de
los colores, el contraste dinámico y la
nitidez para mostrar todos los detalles
de las áreas oscuras de un vídeo y evitar
el desgaste del color en las áreas más
brillantes, ajustando a su vez dinámica
y naturalmente los diferentes valores
para lograr una visualización de vídeo de
máxima calidad.
: Activa el circuito de máximo
rendimiento para obtener el mejor
tiempo de respuesta, reducir los bordes
irregulares de los objetos que se desplazan
rápidamente a través de la pantalla y
mejorar la relación de contraste en
condiciones de mucha y poca luminosidad.
Este perfil proporciona la mejor experiencia
de juego para los aficionados a los juego.
: Este perfil controla
los niveles de brillo y contraste y ajusta
la retroiluminación con precisión para
generar un entorno óptimo destinado a
aplicaciones ofimáticas de uso frecuente y
reducir el consumo de energía.
: Esta opción permite
desactivar SmartImage.
3.2 SmartContrast
Es una exclusiva tecnología que analiza de
manera dinámica el contenido visualizado
y optimiza automáticamente la relación de
contraste del monitor para lograr una calidad
visual y disfrute de la visualización máximos,
obtener imágenes más claras, limpias y brillantes
o atenuándola para facilitar la visualización de
imágenes sobre fondos oscuros.
Porque siempre es deseable disfrutar de la
mejor claridad visual y la máxima comodidad de
visualización, independientemente del tipo de
contenido. SmartContrast controla de manera
dinámica el contraste y ajusta la retroiluminación
para dotar de claridad, limpieza y brillantez a las
imágenes asociadas a juegos o vídeos y mejorar
la legibilidad del texto, elemento común al
de energía del monitor, usted reduce el gasto
energético y prolonga la vida útil del mismo.
Al activar SmartContrast, la función analiza en
tiempo real el contenido en reproducción para
ajustar los colores y controlar la intensidad de
la retroiluminación. El resultado es una mejora
dinámica del contraste que le permitirá disfrutar
de una gran experiencia en sus momentos de
ocio, al visualizar vídeos o divertirse con juegos.
3.3
El nuevo software SmartControl Premium de
Philips permite controlar el monitor mediante
ajustes complicados pertenecen al pasado ya
que este sencillo software le ayuda a ajustar sin
problemas la resolución, el color, el reloj y la
fase, el punto blanco RGB, etc.
Equipado con un algoritmo principal dotado
de la más avanzada tecnología con objeto de
alcanzar la máxima velocidad de procesamiento
y respuesta, este software basado en atractivos
iconos animados es compatible con Windows
7 y permite mejorar la experiencia con los
monitores Philips.
Siga las instrucciones y complete la
instalación.

10
3. O
p
timizaci
ó
n de la ima
g
en
Puede iniciar el software después de que la
instalación haya finalizado.
Si desea hacerlo más tarde, puede hacer
clic en el acceso directo del escritorio o la
barra de herramientas.
La primera vez que inicie SmartControl
Premium tras la instalación, pasará
automáticamente al Asistente para el
primer inicio.
El asistente le guiará paso a paso a través
de los ajustes de rendimiento del monitor.
También puede ir al menú Plug-in
(Complementos) para iniciar el asistente de
instalación más tarde.
Puede ajustar más opciones sin usar el
asistente de instalación a través del panel
Standard (Estándar).
El menú Adjust (Ajustar) permite definir
los siguientes parámetros: Brightness
(Brillo), Contrast (Contraste), Focus
(Enfoque), Position (Posición) y Resolution
(Resolución).
Puede seguir las instrucciones para realizar
el ajuste.
Cancele los mensajes para el usuario si
desea cancelar la instalación.

11
3. Optimizaci
ó
n de la imagen
El menú Color permite ajustar los
siguientes parámetros: RGB, Black Level
(Nivel de negro), White Point (Punto
blanco), Display Gamma (Gamma de la
pantalla), Color Calibration (Calibración del
color) y SmartImage (consulte la sección
SmartImage).
Puede seguir las instrucciones para realizar
el ajuste.
Consulte en la tabla siguiente los elementos
de cada submenú según la opción
seleccionada.
Ejemplo de ajuste del parámetro Color
Calibration (Calibración de color)

12
3. Optimizaci
ó
n de la imagen
1. “Show Me” (Muéstrame) inicia el tutorial
de calibración de color.
2. Start (Inicio): Inicia la secuencia de
calibración de colores de 6 pasos.
3. Quick View (Vista rápida) carga las
imágenes anteriores y posteriores.
4. Para regresar al panel principal de la
sección Color, haga clic en el botón Cancel
(Cancelar).
5. Enable color calibration (Habilitar
calibración de color): El valor
predeterminado de este parámetro es
“On” (Activado). Si no está marcado, la
calibración de color no tendrá lugar y
se atenuarán los botones Start (Inicio) y
Quick View (Vista rápida).
6. Dispone de información sobre la patente
en la pantalla de calibración.
El botón Previous (Anterior) se mantendrá
deshabilitado hasta pasar a la segunda
pantalla de color.
El botón Next (Siguiente) pasa al objetivo
subsiguiente (deben cumplirse 6 objetivos).
El último botón Next (Siguiente) conduce
al panel File (Archivo) > Presets (Valores
predeterminados).
basada en el contenido.
Las opciones SmartContrast y SmartResponse
Entertainment (Entretenimiento).

13
3. O
p
timizaci
ó
n de la ima
g
en
Sólo se encontrará activo al
seleccionar Preferences (Preferencias) en el
menú desplegable Options (Opciones). En
una pantalla que no sea compatible con DDC/
CI, sólo las pestañas Help (Ayuda) y Options
(Opciones) estarán disponibles.
Muestra los parámetros de preferencia
actuales.
Una casilla de verificación marcada habilita
la función. La casilla de verificación sólo
tiene dos estados asociados.
La opción Enable Context Menu (Habilitar
menú contextual) del escritorio se
encuentra marcada (activada) de forma
predeterminada. Al activar la opción
Enable Context Menu (Activar menú
contextual) se muestran las opciones de
SmartControl Premium en relación con
Select Preset (Seleccionar configuración
predeterminada) y Tune Display (Ajustar
pantalla) del menú contextual del escritorio.
La opción Disabled (Deshabilitado)
quita SmartControl Premium del menú
contextual.
La opción “Enable Task Tray” (Habilitar
bandeja de tareas) se encuentra marcada
(activada) de forma predeterminada. La
Enable Context Menu (habilitación del
menú contextual) muestra el menú de
la bandeja de tareas de SmartControl
Premium. Haga clic con el botón
secundario en el icono de la bandeja
de tareas para mostrar las opciones de
menú Help (Ayuda), Technical Support
(Soporte técnico), Check for Update
(Buscar actualizaciones), About (Acerca de)
y Exit (Salir). Si el menú Enable Task Tray
(Habilitar bandeja de tareas) se encuentra
deshabilitado, el icono de la bandeja de
tareas sólo muestra la opción EXIT (SALIR).
La opción Run at Startup (Ejecutar
durante el inicio) se encuentra marcada
(activada) de forma predeterminada. Si
se deshabilita, SmartControl Premium no
se ejecutará durante el inicio ni se incluirá
en la bandeja de tareas. La única forma
de iniciar SmartControl Premium será
desde el acceso directo del escritorio o
desde el archivo de programa. Cualquier
configuración predeterminada establecida
para ejecutarse durante el inicio no se
cargará si esta opción no está marcada (es
decir, habilitada).
Enable transparency mode (Habilitar modo
de transparencia) (Windows 7, Vista y XP).
El valor predeterminado es 0% Opaque
(0% Opaco).

14
3. Optimizaci
ó
n de la imagen
Sólo se
encontrará activo al seleccionar Audio (Audio)
en el menú desplegable Options (Opciones).
En una pantalla que no sea compatible con
DDC/CI, sólo las pestañas Help (Ayuda) y
Options (Opciones) estarán disponibles.
Sólo se
encontrará activo al seleccionar Input (Entrada)
en el menú desplegable Options (Opciones). En
una pantalla que no sea compatible con DDC/
CI, sólo las pestañas Help (Ayuda) y Options
(Opciones) estarán disponibles. El resto de las
pestañas de SmartControl Premium no estarán
disponibles.
Se muestra el panel de instrucciones
Source (Fuente) y la configuración de la
fuente de entrada actual.
En pantallas con una sola entrada, este
panel no se mostrará.
el panel Theft
Deterrence (Prevención de robo) sólo se activa
al seleccionar Theft Deterrence Mode (Modo
de prevención de robo) en el menú desplegable
de complementos.
Para habilitar la función Theft Deterrence
(Prevención de robo), haga clic en el botón
Enable Theft Deterrence Mode (Habilitar modo
de prevención de robo), lo cual le conducirá a
la pantalla siguiente:

15
3. O
p
timizaci
ó
n de la ima
g
en
Puede introducir un número PIN de
longitud comprendida entre 4 y 9 dígitos.
Después de introducir el número PIN, el
botón Accept (Aceptar) lleva al usuario al
cuadro de diálogo emergente de la página
siguiente.
Ajuste la cantidad mínima de minutos a 5.
El deslizador se encuentra ajustado a 5 de
forma predeterminada.
No es necesario que la pantalla se conecte
a un PC diferente para entrar en el modo
Theft Deterrence (Prevención de robo).
Después de crear un número PIN, el panel Theft
Deterrence (Prevención de robo) mostrará
Theft Deterrence Enabled (Prevención de robo
habilitada) y habilitará el botón PIN Options
(Opciones de número PIN):
Se mostrará Theft Deterrence Enabled
(Prevención de robo habilitada).
Disable Theft Deterrence Mode
(Deshabilitar el modo de prevención de
robo) abre la pantalla de la página siguiente.
El botón PIN Options (Opciones de
número PIN) sólo se encontrará disponible
si el usuario ha creado un número PIN.
Al pulsar el botón, se abrirá el sitio web
seguro de número PIN.
Sólo se encontrará activo al
seleccionar User Manual (Manual de usuario)
en el menú desplegable Help (Ayuda). En una
pantalla que no sea compatible con DDC/
CI, sólo las pestañas Help (Ayuda) y Options
(Opciones) estarán disponibles.
: Sólo
se encontrará activo al seleccionar Version
(Versión) en el menú desplegable Help (Ayuda).
En una pantalla que no sea compatible con
DDC/CI, sólo las pestañas Help (Ayuda) y
Options (Opciones) estarán disponibles.
La opción Context Sensitive Menu (Menú
sensible al contexto) se encuentra habilitada de
forma predeterminada.
Si la opción Enable Context Menu (Habilitar
menú contextual) se ha marcado en el
panel Options (Opciones) > Preferences
(Preferencias), el menú será visible.

16
3. O
p
timizaci
ó
n de la ima
g
en
El Context Menu (menú contextual) tiene
cuatro entradas:
SmartControl Premium: Al seleccionar
esta opción, se muestra la pantalla About
(Acerca de).
Select Preset (Seleccionar configuración
predeterminada): Permite abrir un
menú jerárquico de configuraciones
predeterminadas guardadas para su uso
inmediato. Una marca de verificación
permite determinar la configuración
predeterminada seleccionada actualmente.
La opción Factory Preset (Configuración
predeterminada de fábrica) también se
puede seleccionar en el menú desplegable.
Tune Display (Ajustar pantalla): Abre
el panel de control de SmartControl
Premium.
SmartImage: Seleccione la configuración
que desee aplicar por medio de las
opciones Office (Oficina), Photo
(Fotografía), Movie (Película), Game (Juego),
Economy (Ahorro) u Off (Apagado).
En el menú de la bandeja de tareas se puede
mostrar haciendo clic con el botón secundario
en el icono SmartControl Premium de dicha
bandeja. Haga clic con el botón principal para
iniciar la aplicación.
La bandeja de tareas tiene cinco entradas:
: Acceso al archivo del Manual
de usuario. Abre el archivo del Manual
de usuario a través de la ventana del
navegador predeterminado.
Muestra la página de soporte técnico.
: Lleva al usuario a la página
Acceso PDI y comprueba si la versión
instalada coincide con la más reciente.
: Muestra información
de referencia detallada, incluida la versión
del producto, información acerca de la
versión y el nombre del producto.
- Cierra SmartControl Premium.
Para ejecutar de nuevo SmartControl Premium
seleccione SmartControl Premium en el menú
Program (Programa), haga doble clic en el icono
de PC del escritorio o reinicie el sistema.
Si la bandeja de tareas se encuentra
deshabilitada en la carpeta de preferencias,
sólo se encontrará disponible la opción Exit
(Salir). Para quitar SmartControl Premium
completamente de la bandeja de tareas,
deshabilite la opción Run at Startup (Ejecutar
durante el inicio) en Options (Opciones) >
Preferences (Preferencias).
Nota
Todas las ilustraciones de esta sección poseen
SmartControl podría cambiar sin aviso previo.
www.portrait.com/dtune/phl/enu/index para
descargar la versión más reciente del software
SmartControl.

17
4. C
á
mara Web con micr
ó
fono inte
g
rada
4. Cámara Web con
Nota
Para que la cámara Web funcione, se necesita una
conexión USB entre el monitor y su PC.
La cámara Web permite llevar a cabo llamadas de
conferencia con vídeo y audio interactivas a través
de Internet. Proporciona a los profesionales la
forma más práctica y sencilla de comunicarse con
sus colegas alrededor del mundo, lo que ahorra una
gran cantidad de tiempo y dinero. Dependiendo del
software utilizado, también permite hacer fotografías,
compartir archivos o utilizar el micrófono sólo sin
habilitar la cámara Web. Las luces del micrófono
y de actividad se encuentran en el lateral de la
cámara Web en el marco de la pantalla.
4.1
Sistema operativo: Microsoft Windows 7,
Microsoft Windows Vista, Microsoft Windows
XP (SP2) y cualquier otro sistema operativo
que admita UVC/UAC (compatibilidad con
USB Video Class, es decir, Clase de vídeo USB
/ compatibilidad con Audio Class, es decir,
Clase de audio) en el estándar USB 2.0.
Procesador: 1,6 GHz como mínimo
RAM: 512 MB (para XP) / 1 GB (para Vista y
Windows7)
Espacio en disco duro: 200 MB como mínimo
USB: USB 2.0 o superior, compatibilidad con
UVC/UAC
4.2
El monitor Philips con cámara Web transmite
datos de vídeo y audio a través del puerto USB. Se
puede habilitar simplemente conectando el cable
USB desde su PC hasta el puerto USB ascendente
del concentrador USB situado en el puerto E/S del
monitor.
1. Conecte el cable USB desde su PC hasta el
puerto ascendente del concentrador USB del
puerto E/S del monitor.
2. Encienda su PC y asegúrese de que la
conexión a Internet funciona correctamente.
3. Descargue y habilite software para
conversación en línea gratuito, como por
ejemplo Skype o Internet Messenger, u otro
equivalente. También puede suscribirse a
software dedicado en el caso de que necesite
multiconferencias, etc.
4. La cámara Web está preparada para utilizarse
para conversaciones o para realizar llamadas
telefónicas a través del servicio de Internet.
5. Realice la llamada siguiendo la instrucción del
programa de software.
Nota
de servicio de Internet (ISP) y una aplicación de
software, como por ejemplo un programa de
mensajería de Internet o de llamadas de teléfono
con vídeo. Asegúrese de que la persona a la que
está llamando tiene un software para vídeo y
llamadas compatible. La calidad de rendimiento
de vídeo y audio depende del ancho de banda
disponible en ambos extremos. La persona a la
que está llamando debe tener una capacidad
similar de dispositivos y software.

18
5.
y vídeo móvil para conectar directamente
teléfonos móviles y otros dispositivos portátiles
Un cable MHL opcional permite conectar
de forma sencilla su dispositivo móvil con
funcionalidad MHL a esta gran pantalla MHL
de Philips y ver sus vídeos HD como si fueran
reales con un sonido completamente digital.
Ahora, no solo puede disfrutar de sus juegos,
fotografías o películas u otras aplicaciones
móviles en esta gran pantalla, sino que
también puede cargar su dispositivo móvil
simultáneamente, por lo que nunca se quedará
sin energía a medio camino.
Para utilizar la función MHL necesita un
Para encontrar una lista de dispositivos con
(http://www.mhlconsortium.org)
También necesita un cable especial con
función.
Conecte el cable MHL opcional al puerto
mini-USB del dispositivo móvil y al puerto
marcado con [MHL-HDMI] del monitor. Ahora
estará preparado para ver las imágenes en su
gran pantalla y utilizar todas las funciones del
dispositivo móvil, como por ejemplo navegar
por Internet, jugar, buscar fotografías, etc. Si el
monitor tiene la función de alta voz, también
podrá escuchar el sonido. Cuando el cable MHL
se desconecta o el dispositivo móvil se apaga, la
función MHL se deshabilita automáticamente.
MHL
MHL-HDMI
Nota
El puerto marcado con [MHL-HDMI] es
el único puerto del monitor que admite
en la función MHL cuando se utiliza el
cable MHL. Tenga en cuenta que el cable
con certificación MHL es diferente al cable
HDMI estándar.
El dispositivo móvil con certificación MHL
se debe adquirir por separado.
Puede que tenga que cambiar
manualmente el monitor al modo MHL-
HDMI para activar dicho monitor si
tiene otros dispositivos ya funcionando y
conectados a las entradas disponibles.
Esta pantalla de Philips tiene certificación
MHL. No obstante, en caso de que su
dispositivo MHL no se conecte o funcione
correctamente, consulte las Preguntas Más
Frecuentes sobre su dispositivo MHL o
contacte directamente con su proveedor
para encontrar una solución. La política del
fabricante de su dispositivo quizás requiera
la compra de su marca específica de cable
o adaptador MHL para poder funcionar
con otras marcas de dispositivos MHL.
Adviértase que este no es un fallo de esta
pantalla Philips.

19
6.
S
m
oot
hT
ouch
6.
Esta es una pantalla que utiliza una tecnología
de panel táctil de 10 puntos "Capacidad
proyectada". Utilizado con los más recientes
sistemas operativos como Windows 8, ofrece
gestos táctiles estupendos como dar un
golpecito, agarrar, pellizcar, rotar, zoom, pasar los
dedos, etc. Su aplicaciones más antiguas volverán
a la vida y ahora podrá utilizar completamente
las nuevas capacidades de las aplicaciones táctiles.
Ahora puede ver y desplazarse directamente
con un dedo sin necesidad de utilizar el teclado
o el ratón.
Para más información sobre Windows 8,
consulte la dirección web www.windows.
microsoft.com/en-gb/windows/home
Para activar la función táctil, necesitará conectar
la pantalla a su ordenador a través del cable
USB proporcionado. No necesitará instalar
la pantalla suavemente para interactuar con
las aplicaciones a través de diferentes gestos
como pasar los dedos, dar un golpecito, pellizcar,
etc. Puede utilizar un sólo dedo o múltiples,
hasta un máximo de 10 puntos de toque
simultáneamente.
Nota
No toque la pantalla con objetos afilados
pues podría dañarla y la garantía sería
anulada.
No presione con fuerza o apoye ningún
objeto en la superficie de vidrio (si está en
posición horizontal) pues dañará la pantalla
y anulará la garantía.
Mantenga limpias sus manos y séquelas
completamente antes de tocar la pantalla
para asegurar una operación táctil fluida.
La función táctil sólo es compatible en
sistemas operativos y aplicaciones que
acepten funciones táctiles, como Windows
7 y Windows 8.

20
7.
Tipo de panel IPS LCD
Retroiluminación W-LED
Tamaño del panel 23" (58,4 cm)
Relación de aspecto 16:9
Densidad de píxeles 0,265 x 0,265 mm
Brillo 250 cd/m²
SmartContrast 20.000.000:1
Relación de contraste (típ.) 1000:1
Tiempo de respuesta (típ.) 14 ms
SmartResponse 5 ms (gris a gris)
Resolución óptima 1920 x 1080 a 60 Hz
Ángulo de visualización 178° (H) / 178° (V) @ C/R > 10
Funciones de mejora de la
imagen
SmartImage
Colores en pantalla 16,7M
Frecuencia de actualización
vertical
56 Hz - 75 Hz
Frecuencia horizontal 30 kHz - 90 kHz
sRGB SÍ
Método de entrada Dedo o lápiz electrónico
Tasa de transmisión
Pantalla de vidrio Templado
Multi-táctil Agarrar, rotar, doble toque, acercar/alejar zoom
Un sólo toque Toque rápido, desplazar, golpecito, arrastrar
Fuerza de activación táctil No se necesita presionar
Entrada y salida de señal VGA, DisplayPort In, HDMI, MHL-HDMI
USB USB 3.0 x2
Señal de entrada Sincronización independiente y sincronización en verde
Entrada/salida de audio Entrada de audio de PC, salida de auriculares
Altavoces integrados 2 W x2
Cámara Web integrada Cámara de 1,0 megapíxeles con micrófono e indicador LED
Funciones de usuario
Idiomas del menú OSD
ࣿ໒ቩ
,
, ,
䚐ạ㛨

21
Otras funciones Soporte VESA (75 x 75 mm) y cerradura Kensington
Compatibilidad con Plug & Play DDC/CI, Mac OS X, sRGB, Windows 7, Windows 8
Soporte
Inclinación 12° a 57,5°
Modo encendido 26,27 W (típ.), 42,19 (máx.)
Modo de espera 0,5 W (típ.)
Modo apagado 0,3 W (típ.)
Indicador LED de encendido Operación - Blanco, Modo reposo- Blanco (parpadeo)
Fuente de alimentación Externo, 100 - 240 V CA, 50 - 60 Hz
Producto con soporte 56,3 (W) x 40,6 (H) x 7,2 (D) cm
Producto sin soporte 56,3 (W) x 37,0 (H) x 4,5 (D) cm
Peso
Producto con soporte 5,156 kg
Producto sin soporte 4,800 kg
Intervalo de temperatura
Condiciones de uso: 0 °C a 40 °C
En reposo: -20 °C a 60 °C
Humedad relativa 20 % a 80 %
MTBF 30.000 h
ROHS SÍ
Embalaje 100 % reciclable
Carcasa 100 % libre de PVC/BFR
Homologaciones administrativas BSMI, Marca CE, FCC Clase B, CU, SEMKO, ETL
Carcasa
Color Gris claro
Acabado Brillo
Nota
1. El tiempo de respuesta inteligente es el valor óptimo tanto de los tests GtG como de los G2G (BW).
2. Estos datos se encuentran sujetos a cambios sin aviso previo. Visite www.philips.com/support si
desea descargar la versión más reciente de este documento.

22
7.1
predeterminados
1920 x 1080 a 60Hz (entrada analógica)
1920 x 1080 a 60Hz (entrada digital)
1920 x 1080 a 60Hz (entrada digital)
31,47 640 x 480 59,94
37,88 800 x 600 60,32
48,36 1024 x 768 60,00
54,00 1152 x 864 60,00
44,77 1280 x 720 59,86
47,78 1280 x 768 59,87
49,70 1280 x 800 59,81
60,00 1280 x 960 60,00
63,89 1280 x 1024 60,02
47,71 1360 x 768 60,02
55,47 1440 x 900 59,90
55,94 1440 x 900 59,89
75,00 1600 x 1200 60,00
64,67 1680 x 1050 59,88
65,29 1680 x 1050 59,95
66,59 1920 x 1080 59,93
74,04 1920 x 1200 59,95
67,50 1920 x 1080 60,00
Nota
Tenga en cuenta que la pantalla funciona mejor
con la resolución nativa de 1920 x 1080 a
60 Hz. Para conseguir la mejor calidad de
visualización, siga esta recomendación sobre la
resolución.

23
8. Administración ener
g
ía
8.
instalada en su PC compatible con VESA DPM,
el monitor podrá reducir automáticamente su
consumo de energía cuando no se encuentre en
uso. Al detectar una entrada desde un teclado,
un ratón u otro dispositivo de entrada, el
monitor se “despertará” de manera automática.
La siguiente tabla muestra el consumo de
energía y la señalización de esta característica
de ahorro de energía automática:
Modo VESA Vídeo
Sincronización
horizontal
Sincronización
vertical
Energía
consumida
Color del
indicador LED
Activo ACTIVADO Sí Sí
26,27 W (típ.)
42,19 W (valor
máximo)
(con audio y
USB x2)
Blanco
Suspensión
(espera)
DESACTIVADO No No 0,5 W (típ.)
Blanco
(intermitente)
Apagado DESACTIVADO - - 0,3 W (típ.) DESACTIVADO
A continuación se muestran los parámetros
empleados para medir el consumo de potencia
de este monitor.
Resolución nativa: 1920 x 1080
Contraste: 50%
Brillo: 250 nits
Temperatura de color: 6500 k con patrón
de blancos completo
Inactividad de audio y USB (desactivado)
Nota
Estos datos se encuentran sujetos a cambios sin
aviso previo.

24
9.
Inf
o
rma
c
i
ó
n admini
st
ra
t
i
v
a
9.
Lead free display promotes
environmentally sound recovery
and disposal of waste from electrical
and electronic equipment. Toxic
substances like Lead has been eliminated
and compliance with European community’s
stringent RoHs directive mandating restrictions
on hazardous substances in electrical and
electronic equipment have been adhered to
in order to make Philips monitors safe to use
throughout its life cycle.
This product is in conformity with the following
standards
EN60950-1:2006+A11:2009+A1:20
10+A12:2011 (Safety requirement of
Information Technology Equipment).
EN55022:2010 (Radio Disturbance
requirement of Information Technology
Equipment).
EN55024:2010 (Immunity requirement of
Information Technology Equipment).
EN61000-3-2:2006 +A1:2009+A2:2009
(Limits for Harmonic Current Emission).
EN61000-3-3:2008 (Limitation of Voltage
Fluctuation and Flicker) following provisions
of directives applicable.
EN 50581:2012 (Technical documentation
for the assessment of electrical and
electronic products with
respect to the restriction of hazardous
substances)
2006/95/EC (Low Voltage Directive).
2004/108/EC (EMC Directive).
2009/125/EC (ErP Directive, EC No.
1275/2008 and 642/2009 Implementing
Directive for Standby and Off mode power
consumption).
2011/65/EU (RoHS Directive) and is
produced by a manufacturing organization
on ISO9000 level.

25
9.
Inf
o
rma
c
i
ó
n admini
st
ra
t
i
v
a
This equipment has been tested and found
to comply with the limits for a Class B digital
device, pursuant to Part 15 of the FCC
Rules. These limits are designed to provide
reasonable protection against harmful
interference in a residential installation.
This equipment generates, uses and can
radiate radio frequency energy and, if not
installed and used in accordance with the
instructions, may cause harmful interference
to radio communications. However, there
is no guarantee that interference will not
occur in a particular installation. If this
equipment does cause harmful interference
to radio or television reception, which can
be determined by turning the equipment
off and on, the user is encouraged to try to
correct the interference by one or more of
the following measures:
Reorient or relocate the receiving antenna.
Increase the separation between the
equipment and receiver.
Connect the equipment into an outlet on
a circuit different from that to which the
receiver is connected.
Consult the dealer or an experienced
radio/TV technician for help.
approved by the party responsible for
compliance could void the user's authority
to operate the equipment.
Use only RF shielded cable that was supplied
with the monitor when connecting this monitor
to a computer device.
shock hazard, do not expose this appliance to
rain or excessive moisture.
THIS CLASS B DIGITAL APPARATUS MEETS
ALL REQUIREMENTS OF THE CANADIAN
INTERFERENCE-CAUSING EQUIPMENT
REGULATIONS.
Declaration of Conformity for Products Marked
with FCC Logo,
This device complies with Part 15 of the FCC
Rules. Operation is subject to the following two
conditions: (1) this device may not cause harmful
interference, and (2) this device must accept any
interference received, including interference that
may cause undesired operation.
Cet équipement a été testé et déclaré
conforme auxlimites des appareils
numériques de class B,aux termes de
l'article 15 Des règles de la FCC. Ces
une protection raisonnable contre les
interférences nuisibles dans le cadre d'une
installation résidentielle. CET appareil
produit, utilise et peut émettre des
hyperfréquences qui, si l'appareil n'est
pas installé et utilisé selon les consignes
données, peuvent causer des interférences
nuisibles aux communications radio.

26
9.
Inf
o
rma
c
i
ó
n admini
st
ra
t
i
v
a
Cependant, rien ne peut garantir l'absence
d'interférences dans le cadre d'une
installation particulière. Si cet appareil est
la cause d'interférences nuisibles pour
la réception des signaux de radio ou de
télévision, ce qui peut être décelé en
fermant l'équipement, puis en le remettant
en fonction, l'utilisateur pourrait essayer de
corriger la situation en prenant les mesures
suivantes:
Réorienter ou déplacer l’antenne de
réception.
Augmenter la distance entre l’équipement
et le récepteur.
Brancher l’équipement sur un autre circuit
que celui utilisé par le récepteur.
Demander l’aide du marchand ou d’un
technicien chevronné en radio/télévision.
l'approbation des services compétents
en matière de conformité est susceptible
équipement.
N'utiliser que des câbles RF armés pour
les connections avec des ordinateurs ou
périphériques.
CET APPAREIL NUMERIQUE DE LA CLASSE
B RESPECTE TOUTES LES EXIGENCES DU
REGLEMENT SUR LE MATERIEL BROUILLEUR
DU CANADA.
Notice
The equipment should draw power from a
socket with an attached protection circuit (a
three-prong socket). All equipment that works
together (computer, monitor, printer, and so on)
should have the same power supply source.
The phasing conductor of the room's electrical
installation should have a reserve short-circuit
protection device in the form of a fuse with a
nominal value no larger than 16 amperes (A).
To completely switch off the equipment, the
power supply cable must be removed from the
power supply socket, which should be located
near the equipment and easily accessible.
equipment is in compliance with the protection
usage requirements of standards PN-93/T-42107
and PN-89/E-06251.

27
9.
Inf
o
rma
c
i
ó
n admini
st
ra
t
i
v
a
Placering/Ventilation
FÖRSÄKRA DIG OM ATT HUVUDBRYTARE
OCH UTTAG ÄR LÄTÅTKOMLIGA, NÄR
DU STÄLLER DIN UTRUSTNING PÅPLATS.
Placering/Ventilation
SØRG VED PLACERINGEN FOR, AT
NETLEDNINGENS STIK OG STIKKONTAKT
ER NEMT TILGÆNGELIGE.
Paikka/Ilmankierto
SIJOITA LAITE SITEN, ETTÄ VERKKOJOHTO
VOIDAAN TARVITTAESSA HELPOSTI
IRROTTAA PISTORASIASTA.
Plassering/Ventilasjon
NÅR DETTE UTSTYRET PLASSERES, MÅ
DU PASSE PÅ AT KONTAKTENE FOR
STØMTILFØRSEL ER LETTE Å NÅ.
Der von uns gelieferte Farbmonitor entspricht
den in der "Verordnung über den Schutz vor
Schäden durch Röntgenstrahlen" festgelegten
Vorschriften.
ein Aufkleber, der auf die Unbedenklichkeit der
Inbetriebnahme hinweist, da die Vorschriften
über die Bauart von Störstrahlern nach Anlage
Damit Ihr Monitor immer den in der Zulassung
geforderten Werten entspricht, ist darauf zu
achten, daß
1. Reparaturen nur durch Fachpersonal
durchgeführt werden.
2. nur original-Ersatzteile verwendet werden.
3. bei Ersatz der Bildröhre nur eine
bauartgleiche eingebaut wird.
Aus ergonomischen Gründen wird empfohlen,
die Grundfarben Blau und Rot nicht auf
dunklem Untergrund zu verwenden (schlechte
Lesbarkeit und erhöhte Augenbelastung bei zu
geringem Zeichenkontrast wären die Folge).
Der arbeitsplatzbezogene Schalldruckpegel
nach DIN 45 635 beträgt 70dB (A) oder
weniger.
ACHTUNG: BEIM AUFSTELLEN
DIESES GERÄTES DARAUF
ACHTEN, DAß NETZSTECKER UND
NETZKABELANSCHLUß LEICHT
ZUGÄNGLICH SIND.

28
9.
Inf
o
rma
c
i
ó
n admini
st
ra
t
i
v
a
The European Energy Label informs you on
product is the lower the energy it consumes.
class, the average power consumption of
this product in use and the average energy
consumption for 1 year.
Note
The EU Energy Label will be ONLY applied on
the models bundling with HDMI and TV tuners.
The People's Republic of China released a
regulation called "Management Methods for
Controlling Pollution by Electronic Information
Products" or commonly referred to as China
RoHS. All products produced and sold for China
market have to meet China RoHS request.
Ё⬉ᄤֵᙃѻક∵ᶧࠊᷛ䆚㽕∖ Ё
RoHS
⊩㾘ᷛ⼎㽕∖ ѻકЁ᳝↦᳝ᆇ⠽
䋼ܗ㋴ⱘৡ⿄ঞ䞣
䚼ӊৡ⿄
᳝↦᳝ᆇ⠽䋼ܗ㋴
䪙
(Pb)
∲
(Hg)
䬝
(Cd)
݁Ӌ䫀
(Cr6+)
⒈㘨㣃
(PBB)
⒈Ѡ㣃䝮
(PBDE)
O
OO O O O
⎆ᰒ⼎ሣ ♃ㅵ
X
OO O O O
⬉䏃ᵓ㒘ӊ
XOO O O O
⬉⑤䗖䜡㒓
XOO O O O
⬉⑤㒓 䖲㒓
XOO O O O
*:
⬉䏃ᵓ㒘ӊࣙᣀॄࠋ⬉䏃ᵓঞ݊ᵘ៤ⱘ䳊䚼ӊˈབ⬉䰏ǃ⬉ᆍǃ䲚៤⬉䏃ǃ
䖲఼ㄝDŽ
O:
㸼⼎䆹᳝↦᳝ᆇ⠽䋼䆹䚼ӊ᠔᳝ഛ䋼ᴤ᭭Ёⱘ䞣ഛlj⬉ᄤֵᙃѻક
Ё᳝↦᳝ᆇ⠽䋼ⱘ䰤䞣㽕∖ᷛޚNJ㾘ᅮⱘ䰤䞣㽕∖ҹϟDŽ
X:
㸼⼎䆹᳝↦᳝ᆇ⠽䋼㟇ᇥ䆹䚼ӊⱘᶤϔഛ䋼ᴤ᭭Ёⱘ䞣䍙ߎlj⬉ᄤֵ
ᙃѻકЁ᳝↦᳝ᆇ⠽䋼ⱘ䰤䞣㽕∖ᷛޚNJ㾘ᅮⱘ䰤䞣㽕∖˗ԚᰃϞ㸼Ёᠧ
“X”
ⱘ䚼ӊˈヺড়ⲳ
RoHS
⊩㾘㽕∖˄ሲѢ䈕ܡⱘ䚼ߚ˅DŽ
⦃ֱՓ⫼ᳳ䰤
ℸᷛ䆚ᣛᳳ䰤 कᑈ ⬉ᄤֵᙃѻકЁ᳝ⱘ
᳝↦᳝ᆇ⠽䋼ܗ㋴ℷᐌՓ⫼ⱘᴵӊϟϡӮথ
⫳⊘さব ⬉ᄤֵᙃѻક⫼᠋Փ⫼䆹⬉ᄤֵ
ᙃѻકϡӮᇍ⦃๗䗴៤Ϲ䞡∵ᶧᇍ݊Ҏ䑿ǃ䋶
ѻ䗴៤Ϲ䞡ᤳᆇⱘᳳ䰤DŽ

29
9.
Inf
o
rma
c
i
ó
n admini
st
ra
t
i
v
a
ljᑳᓗ⬉఼⬉ᄤѻકಲᬊ໘⧚ㅵ⧚ᴵ՟NJᦤ⼎ᗻ
䇈ᯢ
Ўњདഄ݇⠅ঞֱᡸഄ⧗ˈᔧ⫼᠋ϡݡ䳔㽕ℸ
ѻકѻકᇓੑ㒜ℶᯊˈ䇋䙉ᅜᆊᑳᓗ⬉఼⬉
ᄤѻકಲᬊ໘⧚Ⳍ݇⊩ᕟ⊩㾘ˈᇚ݊Ѹ㒭ᔧഄ
᳝ᆊ䅸ৃⱘಲᬊ໘⧚䌘䋼ⱘॖଚ䖯㸠ಲᬊ໘
⧚DŽ

30
1
0. Atención al cliente
y
g
arantía
10.
10.1
Philips se esmera por proporcionar productos
de la máxima calidad. Empleamos algunos de
los procesos industriales de fabricación más
avanzados y aplicamos las prácticas de control
de calidad más exigentes. No obstante, a veces
resulta inevitable la aparición de defectos
asociados a píxeles o subpíxeles en los paneles
TFT que se instalan en los monitores de panel
plano. Ningún fabricante puede garantizar la
ausencia de defectos asociados a píxeles un
panel, pero Philips garantiza que reparará o
reemplazará cualquier monitor en garantía que
presente un número inaceptable de defectos.
Este aviso explica los diferentes tipos de
de defecto aceptables para cada tipo. Para
que un panel TFT en garantía sea reparado o
sustituido a causa de la existencia de defectos
asociados a píxeles, éstos deben estar presentes
en número superior a los niveles aceptables. Por
ejemplo, un monitor no puede contener más
de un 0,0004% de subpíxeles defectuosos. Por
otra parte, Philips concede una importancia aún
mayor a aquellos defectos y combinaciones de
defectos asociados a píxeles que resultan más
apreciables. Esta política es válida para todo el
mundo.
por tres subpíxeles con los colores primarios:
rojo, verde y azul. Muchos píxeles juntos
forman una imagen. Cuando los tres subpíxeles
de colores que forman un píxel se iluminan,
aparentan ser un único píxel de color blanco.
Cuando los tres subpíxeles de colores se
oscurecen, aparentan ser un único píxel de
color negro. Otras combinaciones de píxeles
iluminados y oscurecidos aparentan ser píxeles
únicos de otros colores.
Los defectos asociados a píxeles y subpíxeles se
Existen dos categorías de defectos asociados
a píxeles y, dentro de cada una de ellas, varios
tipos de defectos asociados a subpíxeles.
en forma de píxeles o subpíxeles que están
siempre iluminados o “encendidos”. En otras
palabras, un punto brillante es un subpíxel que
destaca en la pantalla cuando el monitor está
reproduciendo una imagen oscura. Existen
distintos tipos de puntos brillantes.
Un subpíxel rojo, verde o azul iluminado.
Dos subpíxeles adyacentes iluminados:
- Rojo + Azul = Púrpura
- Rojo + Verde = Amarillo
- Verde + Azul = Cian (Celeste)

31
1
0. Atención al cliente
y
g
arantía
Para tener derecho a reparación o sustitución
debido a la existencia de defectos asociados a
píxeles durante el período de garantía, el panel
TFT de un monitor Philips plano debe sufrir
un número de defectos asociados a píxeles
o subpíxeles que sobrepase las tolerancias
enumeradas en las tablas siguientes.
Tres subpíxeles adyacentes iluminados (un píxel
blanco).
Nota
Un punto brillante de color rojo o azul es, al
menos, un 50% más luminoso que los puntos
colindantes; dicho porcentaje desciende al 30%
en el caso de un punto brillante de color verde.
en forma de píxeles o subpíxeles que están
siempre oscurecidos o “apagados”. En otras
palabras, un punto oscuro es un subpíxel
que destaca en la pantalla cuando el monitor
está reproduciendo una imagen clara. Existen
distintos tipos de puntos negros.
Debido a que la proximidad entre varios
defectos similares asociados a píxeles y
subpíxeles determina en buena medida su
visibilidad, Philips ha determinado también
diferentes tolerancias para dicha magnitud.

32
1
0. Atención al cliente
y
g
arantía
1 subpíxel iluminado 3
2 subpíxeles adyacentes iluminados 1
3 subpíxeles adyacentes iluminados (un píxel blanco) 0
Distancia entre dos defectos de punto brillante* > 15 mm
Número total de defectos de punto brillante de todos los tipos 3
1 subpíxel oscurecido 5 o menos
2 subpíxeles adyacentes oscurecidos 2 o menos
3 subpíxeles adyacentes oscurecidos 0
Distancia entre dos defectos de punto negro* > 15 mm
Número total de defectos de punto negro de todos los tipos 5 o menos
Número total de defectos de punto brillante o negro de todos los
tipos
5 o menos
Nota
1. 1 o 2 defectos asociados a subpíxeles adyacentes = 1 defecto de punto
2. Este monitor es compatible con ISO9241-307, Clase I.(ISO9241-307: Requisito ergonómico,
métodos de análisis y prueba de cumplimiento o para pantallas visuales electrónicas)
3. ISO9241-307 es el sucesor del estándar anterior conocido como ISO13406, que ha sido
retirado por la Organización Internacional de Normalización (ISO, International Organisation for
Standardisation) con fecha: 2008-11-13.

33
1
0. Atención al cliente
y
g
arantía
10.2
Para obtener información sobre la cobertura de la garantía y requisitos de soporte adicionales válidos
para su región, visite el sitio Web www.philips.com/support para obtener detalles. También puede
abajo.
CSP
directo
Precio
Austria RTS +43 0810 000206 € 0,07 Mon to Fri : 9am - 6pm
Belgium Ecare +32 078 250851 € 0,06 Mon to Fri : 9am - 6pm
Cyprus Alman 800 92 256 Free of charge Mon to Fri : 9am - 6pm
Denmark Infocare +45 3525 8761 Local call tariff Mon to Fri : 9am - 6pm
Finland Infocare +358 09 2290 1908 Local call tariff Mon to Fri : 9am - 6pm
France Mainteq +33 082161 1658 € 0,09 Mon to Fri : 9am - 6pm
Germany RTS +49 01803 386 853 € 0,09 Mon to Fri : 9am - 6pm
Greece Alman +30 00800 3122 1223 Free of charge Mon to Fri : 9am - 6pm
Ireland Celestica +353 01 601 1161 Local call tariff Mon to Fri : 8am - 5pm
Italy Anovo Italy +39 840 320 041 € 0,08 Mon to Fri : 9am - 6pm
Luxembourg Ecare +352 26 84 30 00 Local call tariff Mon to Fri : 9am - 6pm
Netherlands Ecare +31 0900 0400 063 € 0,10 Mon to Fri : 9am - 6pm
Norway Infocare +47 2270 8250 Local call tariff Mon to Fri : 9am - 6pm
Poland MSI +48 0223491505 Local call tariff Mon to Fri : 9am - 6pm
Portugal Mainteq 800 780 902 Free of charge Mon to Fri : 8am - 5pm
Spain Mainteq +34 902 888 785 € 0,10 Mon to Fri : 9am - 6pm
Sweden Infocare +46 08 632 0016 Local call tariff Mon to Fri : 9am - 6pm
Switzerland ANOVO CH +41 02 2310 2116 Local call tariff Mon to Fri : 9am - 6pm
United Kingdom Celestica +44 0207 949 0069 Local call tariff Mon to Fri : 8am - 5pm

34
1
0. Atención al cliente
y
g
arantía
Centro de
CSP
Belarus N/A IBA +375 17 217 3386
+375 17 217 3389
Bulgaria N/A LAN Service +359 2 960 2360
Croatia N/A MR Service Ltd +385 (01) 640 1111
Czech Rep. N/A Asupport 420 272 188 300
Estonia N/A FUJITSU +372 6519900 (General)
+372 6519972 (workshop)
Georgia N/A Esabi +995 322 91 34 71
Hungary N/A +36 1 814 8080 (General)
+36 1814 8565 (For AOC & Philips only)
Kazakhstan N/A Classic Service I.I.c. +7 727 3097515
Latvia N/A ServiceNet LV +371 67460399
+371 27260399
Lithuania N/A UAB Servicenet +370 37 400160 (general)
+370 7400088 (for Philips)
Macedonia N/A AMC +389 2 3125097
Moldova N/A Comel +37322224035
Romania N/A Skin +40 21 2101969
Russia N/A CPS +7 (495) 645 6746
Serbia & Montenegro N/A Kim Tec d.o.o. +381 11 20 70 684
Slovakia N/A Datalan Service +421 2 49207155
Slovenia N/A PC H.and +386 1 530 08 24
The Republic of Belarus N/A ServiceBy +375 17 284 0203
Turkey N/A Tecpro +90 212 444 4 832
Ukraine N/A Topaz +38044 525 64 95
Ukraine N/A Comel +380 5627444225
Centro de
China
PCCW Limited
4008 800 008
Centro de
U.S.A. EPI - e-center (877) 835-1838
Canada EPI - e-center (800) 479-6696

35
1
0. Atención al cliente
y
g
arantía
ASP
Australia AGOS NETWORK PTY LTD 1300 360 386 Mon.~Fri. 9:00am-5:30pm
New Zealand Visual Group Ltd. 0800 657447 Mon.~Fri. 8:30am-5:30pm
Hong Kong
Macau
Company: Smart Pixels
Technology Ltd.
Hong Kong: Tel: +852 2619 9639
Macau: Tel: (853)-0800-987
Mon.~Fri. 9:00am-6:00pm
Sat. 9:00am-1:00pm
India REDINGTON INDIA LTD Tel: 1 800 425 6396
SMS: PHILIPS to 56677
Mon.~Fri. 9:00am-5:30pm
Indonesia PT. CORMIC SERVISINDO
PERKASA
+62-21-4080-9086 (Customer
Hotline)
+62-8888-01-9086 (Customer
Hotline)
Mon.~Thu. 08:30-12:00; 13:00-
17:30
Fri. 08:30-11:30; 13:00-17:30
Korea Alphascan Displays, Inc 1661-5003 Mon.~Fri. 9:00am-5:30pm
Sat. 9:00am-1:00pm
Malaysia R-Logic Sdn Bhd +603 5102 3336 Mon.~Fri. 8:15am-5:00pm
Sat. 8:30am-12:30am
Pakistan TVONICS Pakistan +92-213-6030100 Sun.~Thu. 10:00am-6:00pm
Singapore Philips
Singapore
Pte Ltd (Philips Consumer Care
Center)
(65) 6882 3966 Mon.~Fr
i. 9:00am-6:00pm
Sat. 9:00am-1:00pm
Taiwan FETEC.CO 0800-231-099 Mon.~Fri. 09:00 - 18:00
Thailand Axis Computer System Co., Ltd. (662) 934-5498 Mon.~Fri. 08:30am~05:30pm
South Africa Computer Repair Technologies 011 262 3586 Mon.~ Fri. 08:00am~05:00pm
Israel Eastronics LTD 1-800-567000 Sun.~Thu. 08:00-18:00
Vietnam FPT Service Informatic Company
Ltd. - Ho Chi Minh City Branch
+84 8 38248007 Ho Chi Minh City
+84 5113562666 Danang City
+84 5113562666 Can tho Province
Mon.~Fri. 8:00-12:00, 13:30-17:30
Sat. 8:00-12:00
Philippines EA Global Supply Chain
Solutions, Inc.
(02) 655-7777; 6359456 Mon.~Fri. 8:30am~5:30pm
Armenia
Azerbaijan
Georgia
Kyrgyzstan
Tajikistan
Firebird service centre +97 14 8837911 Sun.~Thu. 09:00 - 18:00
Uzbekistan Soniko Plus Private Enterprise
Ltd
+99871 2784650 Mon.~Fri. 09:00 - 18:00
Turkmenistan Technostar Service Centre +(99312) 460733, 460957 Mon.~Fri. 09:00 - 18:00
Japan 0120-060-530 Mon.~Fri. 09:00 - 18:00

36
1
1. Resolución de
p
roblemas
y
p
re
g
untas más frecuentes
11.
11.1
Esta página explica problemas que pueden ser
corregidos por el usuario. Si el problema no
desaparece después de aplicar las soluciones
descritas, póngase en contacto con un
representante del Servicio de atención al cliente
de Philips.
Asegúrese de que el cable de alimentación
se encuentre enchufado a una toma de
suministro eléctrico y a la parte posterior
del monitor.
En primer lugar, asegúrese de que el
botón de encendido situado en la parte
frontal del monitor se encuentre en la
posición OFF (APAGADO); a continuación,
púlselo para colocarlo en la posición ON
(ENCENDIDO).
Asegúrese de que el PC se encuentre
encendido.
Asegúrese de que el cable de señal se
encuentre conectado correctamente al PC.
Asegúrese de que no existan patillas
torcidas en el extremo de la conexión
del cable del monitor. Si es así, repare o
sustituya el cable.
Es posible que la característica de Ahorro
de energía se encuentre activada.
Attention
Check cable connection
Asegúrese de que el cable del monitor se
encuentre conectado correctamente al PC.
(Consulte también la Guía de inicio rápido).
Compruebe que el cable del monitor no
tenga clavijas torcidas.
Asegúrese de que el PC se encuentre
encendido.
La función Auto (Automático) sólo
funciona en el modo VGA-Analog
(analógico VGA). Si el resultado no es
satisfactorio, puede realizar los ajustes
manualmente mediante el menú OSD.
Nota
La función Auto (Automático) no funciona en el
modo DVI-Digital, ya que no es necesaria.
No realice ninguna operación para tratar
de resolver el problema.
Por seguridad, desconecte el monitor
de la toma de suministro eléctrico
inmediatamente.
Póngase en contacto con un representante
del servicio de atención al cliente de Philips
inmediatamente.
Modifique la posición de la imagen usando
la función “Auto” (Automático), a la que
puede acceder a través de los controles
principales del menú OSD.
Modifique la posición de la imagen
ajustando los parámetros Phase/Clock
(Fase/Reloj), a los que puede acceder a
través de la sección Setup (Configuración)
de los controles principales del menú OSD.
Solamente es válido en el modo VGA.
Compruebe que el cable de señal se
encuentre conectado correctamente a la
tarjeta gráfica o al PC.

37
1
1. Resoluci
ó
n de problemas y preguntas m
á
s frecuentes
Modifique la posición de la imagen usando
la función “Auto” (Automático), a la que
puede acceder a través de los controles
principales del menú OSD.
Elimine las barras verticales ajustando los
parámetros Phase/Clock (Fase/Reloj), a los
que puede acceder a través de la sección
Setup (Configuración) de los controles
principales del menú OSD. Solamente es
válido en el modo VGA.
Modifique la posición de la imagen usando
la función “Auto” (Automático), a la que
puede acceder a través de los controles
principales del menú OSD.
Elimine las barras verticales ajustando los
parámetros Phase/Clock (Fase/Reloj), a los
que puede acceder a través de la sección
Setup (Configuración) de los controles
principales del menú OSD. Solamente es
válido en el modo VGA.
Modifique los niveles de contraste y brillo a
través del menú OSD.
La visualización ininterrumpida de imágenes
fijas o estáticas durante un período
prolongado de tiempo puede provocar
que la imagen se “queme”, provocando
así la aparición de una “imagen residual”
o “imagen fantasma” en la pantalla. La
aparición de imágenes “quemadas”,
“residuales” o “fantasma” es un fenómeno
conocido en el entorno que rodea a las
tecnologías de fabricación de paneles
LCD. En la mayoría de los casos, la imagen
“quemada”, “residual” o “fantasma”
desaparece gradualmente al cabo de un
tiempo tras apagar el equipo.
Active siempre un salvapantallas móvil si
deja el monitor sin atención.
Active siempre una aplicación que
actualice la pantalla periódicamente si el
monitor LCD se destina a la presentación
permanente de contenido estático.
Si no se activa un protector de pantalla o
una aplicación de actualización periódica
de pantalla, es posible que existan graves
síntomas de imágenes “quemadas”,
“residuales” o “fantasmas” que no
desaparecerán y no será posible resolver. La
garantía no cubre los problemas descritos
anteriormente.
Configure la resolución de pantalla del PC
a valores que coincidan con la resolución
nativa de la pantalla.
La aparición de este tipo de puntos es
característica del cristal líquido, en el que
se basa la tecnología actual. Consulte
la política de píxeles para obtener más
información.
Puede modificar la intensidad del
indicador luminoso de “encendido”
ajustando el parámetro Power LED Setup
(Configuración del indicador LED de
encendido), al que puede acceder a través
de los controles principales del menú OSD.
Si necesita más ayuda, consulte la lista Centros
de información al consumidor y póngase en
contacto con el representante de atención al
cliente de Philips.

38
1
1. Resolución de
p
roblemas
y
p
re
g
untas más frecuentes
11.2
La resolución recomendada para
este monitor es de: 1920 x 1080 a
60 Hz
Desconecte todos los cables y conecte el
PC a su antiguo monitor.
En el menú Start (Inicio) de Windows,
seleccione Settings (Configuración) /
Control Panel (Panel de control). En
la ventana Control Panel (Panel de
control), seleccione el icono Display
(Pantalla). Dentro del panel de control de
Pantalla, seleccione la pestaña “Settings”
(Configuración). En el cuadro “Desktop
Area” (Área del escritorio) de la pestaña
de configuración, desplace la barra
deslizante hasta 1920x1080 píxeles.
Abra “Advanced Properties” (Propiedades
avanzadas) y configure el parámetro
Refresh Rate (Frecuencia de actualización)
a 60Hz. A continuación, haga clic en
ACEPTAR.
Reinicie el PC y repita los pasos 2 y 3
para comprobar que esté configurado a
1920x1080 a 60Hz.
Apague el PC, desconecte el monitor
antiguo y vuelva a conectar el monitor
Philips LCD.
Encienda el monitor y, a continuación, el
PC.
La frecuencia de actualización
recomendada para los monitores
LCD es de 60Hz. Si detecta
alguna interferencia en la pantalla,
puede aumentarla hasta 75Hz
para comprobar si el problema
desaparece.
Éstos son los archivos que contienen
los controladores del monitor. Siga
las instrucciones descritas en el
manual de usuario para instalar los
controladores. Es posible que su
PC le solicite los controladores del
monitor (archivos inf. e .icm) o un
disco con los mismos al instalarlo.
Siga las instrucciones para insertar
el CD-ROM suministrado con este
paquete. Los controladores del
monitor (archivos .inf e .icm) se
instalarán automáticamente.
Los controladores de la tarjeta de
en conjunto las resoluciones
disponibles. Puede seleccionar la
resolución que desee en Control
Panel (el Panel de Control) de
Windows® “Display properties”
(Propiedades de pantalla).
Pulse el botón OK (Aceptar) y
seleccione “Reset” (Restablecer)
fábrica original.
Por lo general, se recomienda no
golpes fuertes y protegerlo frente a
objetos punzantes o contundentes.
Al manipular el monitor, asegúrese
de no ejercer presión o fuerza

39
1
1. Resolución de
p
roblemas
y
p
re
g
untas más frecuentes
podría invalidar las condiciones de la
garantía.
Use un paño limpio y suave para
llevar a cabo la limpieza habitual
del monitor. Para realizar una
limpieza en profundidad, use alcohol
isopropílico. No use disolventes de
ningún otro tipo (como alcohol
etílico, etanol, acetona, hexano, etc.).
de colores llevando a cabo los
procedimientos descritos a
continuación a través del menú
OSD.
Pulse “OK” (Aceptar) para abrir el menú
OSD (menú en pantalla).
Pulse el “botón de dirección hacia abajo”
para seleccionar la opción “Color”. A
continuación, pulse “OK” para acceder
a la configuración de color; existen tres
configuraciones disponibles, como se detalla
a continuación.
1. Color Temperature (Temperatura de
color): Los valores en torno a 6500K
conceden al panel un aspecto cálido,
con una tonalidad de color blanco
rojizo; los valores en torno a 9300K
conceden al panel un aspecto frío, con
una tonalidad de color blanco azulado.
que garantiza el intercambio de colores
correcto entre diferentes dispositivos
(por ejemplo, cámaras digitales,
monitores, impresoras, escáneres, etc.)
rojo, verde y azul según sus preferencias.
Nota
Una medida del color de la luz irradiada por un
objeto mientras se está calentando. Esta medida
se expresa en grados Kelvin (una escala de
temperatura absoluta). Una menor temperatura
en grados Kelvin (como 2004 K) genera
una tonalidad roja; una mayor temperatura
(como 9300 K) genera una tonalidad azul. Una
temperatura neutra (en torno a 6504 K) genera
una tonalidad blanca.
Sí. Todos los monitores LCD Philips
son totalmente compatibles con
PC, Mac y estaciones de trabajo.
Puede que necesite usar un cable
adaptador para conectar el monitor
a un Mac. Póngase en contacto
con su representante comercial
de Philips si desea obtener más
información.
Sí, los monitores Philips son
compatibles con “Plug-and-Play”, así
como con Windows 7, Vista, XP y
NT, Mac OSX y Linux.
La visualización ininterrumpida de
un período prolongado de tiempo
puede provocar que la imagen
se “queme”, provocando así la
aparición de una “imagen residual” o
“imagen fantasma” en la pantalla. La
aparición de imágenes “quemadas”,
“residuales” o “fantasma” es un
fenómeno conocido en el entorno
que rodea a las tecnologías de

40
1
1. Resolución de
p
roblemas
y
p
re
g
untas más frecuentes
fabricación de paneles LCD. En
la mayoría de los casos, la imagen
“quemada”, “residual” o “fantasma”
desaparece gradualmente al cabo
de un tiempo tras apagar el equipo.
Active siempre un salvapantallas
móvil si deja el monitor sin atención.
Active siempre una aplicación que
actualice la pantalla periódicamente
si el monitor LCD se destina a
la presentación permanente de
contenido estático.
Si no se activa un protector de pantalla o una
aplicación de actualización periódica de pantalla,
es posible que existan graves síntomas de
imágenes “quemadas”, “residuales” o “fantasmas”
que no desaparecerán y no será posible resolver.
La garantía no cubre los problemas descritos
anteriormente.
Su monitor LCD funcionará
mejor con su resolución nativa de
1920x1080 a 60Hz. Para lograr
una mejor visualización, use esta
resolución.
La frecuencia de actualización
recomendada para los monitores
LCD es de 60 Hz. Si detecta
alguna interferencia en la pantalla,
puede aumentarla hasta 75 Hz
para comprobar si el problema
desaparece.
11.3
Asegúrese de que el cable USB
proporcionado está conectado
correctamente entre su ordenador
y la pantalla.
Respuesta: La función táctil sólo es
compatible en sistemas operativos y
aplicaciones que acepten funciones
táctiles, como Windows 7 y
Windows 8.
Para activar la función táctil, lo único
que debe hacer es conectar el
cable USB entre su ordenador y la
pantalla. No necesita instalar ningún
software extra.
La velocidad de respuesta de
la función táctil depende de
su ordenador. Por ejemplo, su
para Windows 7 o Windows 8 para
poder cumplir los requerimientos
mínimos de la función táctil y
maximizar así esta utilidad.
la pantalla cada cierto tiempo con
un material de limpieza de pantallas
adecuado, ya que el vidrio tiende a
adquirir suciedad procedente de sus
dedos. Mantenga limpias sus manos
y séquelas completamente antes de
tocar la pantalla para asegurar una

-
 1
1
-
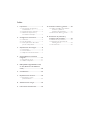 2
2
-
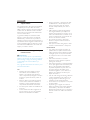 3
3
-
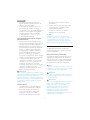 4
4
-
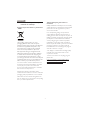 5
5
-
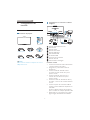 6
6
-
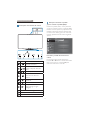 7
7
-
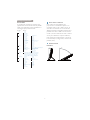 8
8
-
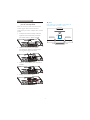 9
9
-
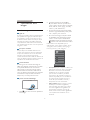 10
10
-
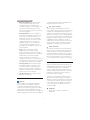 11
11
-
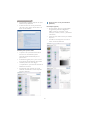 12
12
-
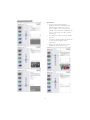 13
13
-
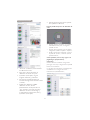 14
14
-
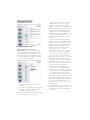 15
15
-
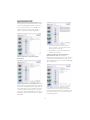 16
16
-
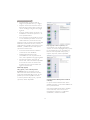 17
17
-
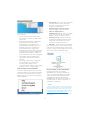 18
18
-
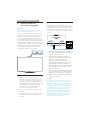 19
19
-
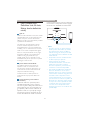 20
20
-
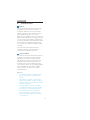 21
21
-
 22
22
-
 23
23
-
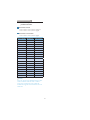 24
24
-
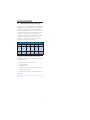 25
25
-
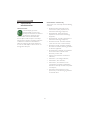 26
26
-
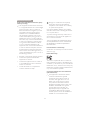 27
27
-
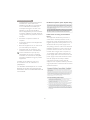 28
28
-
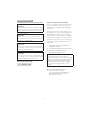 29
29
-
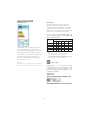 30
30
-
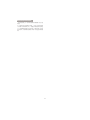 31
31
-
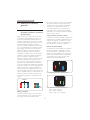 32
32
-
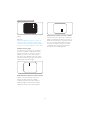 33
33
-
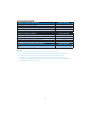 34
34
-
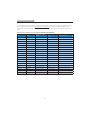 35
35
-
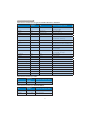 36
36
-
 37
37
-
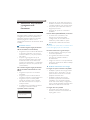 38
38
-
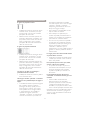 39
39
-
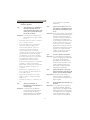 40
40
-
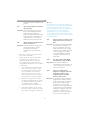 41
41
-
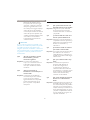 42
42
-
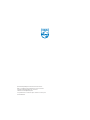 43
43
Philips 231C5TJKFU/00 Manual de usuario
- Categoría
- Televisores
- Tipo
- Manual de usuario
Artículos relacionados
-
Philips 190SL1SB/00 Manual de usuario
-
Philips 231S4LSS/00 Manual de usuario
-
Philips 200S4LMB/00 Manual de usuario
-
Philips 249C4QHSB/00 Manual de usuario
-
Philips 278C4QHSN/00 Manual de usuario
-
Philips 236G3DHSB/00 Manual de usuario
-
Philips 238C4QHSN/00 Manual de usuario
-
Philips 273P3QPYEB/00 Manual de usuario
-
Philips 190BL1CB/00 Manual de usuario
-
Philips 220S4LAS/00 Manual de usuario