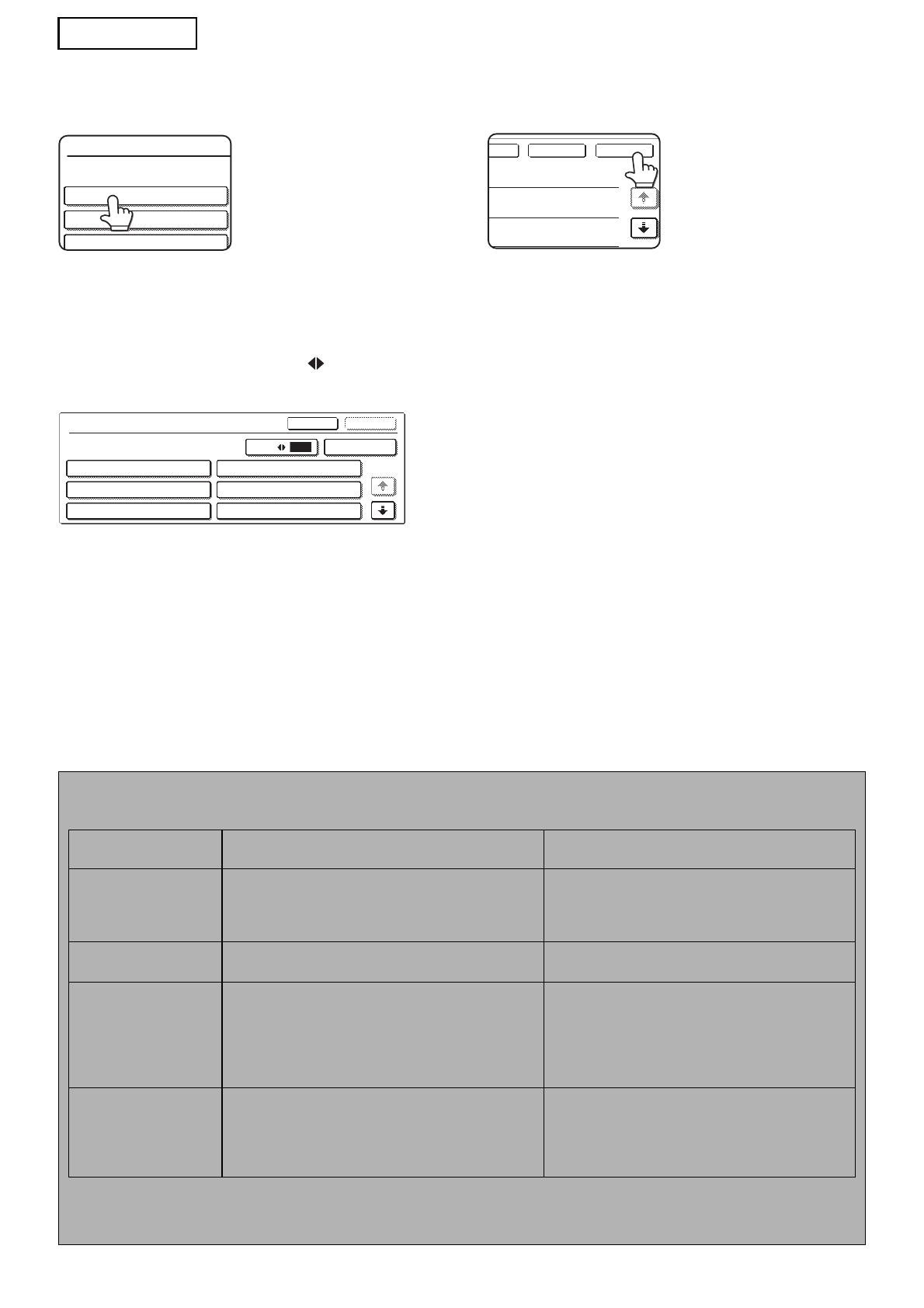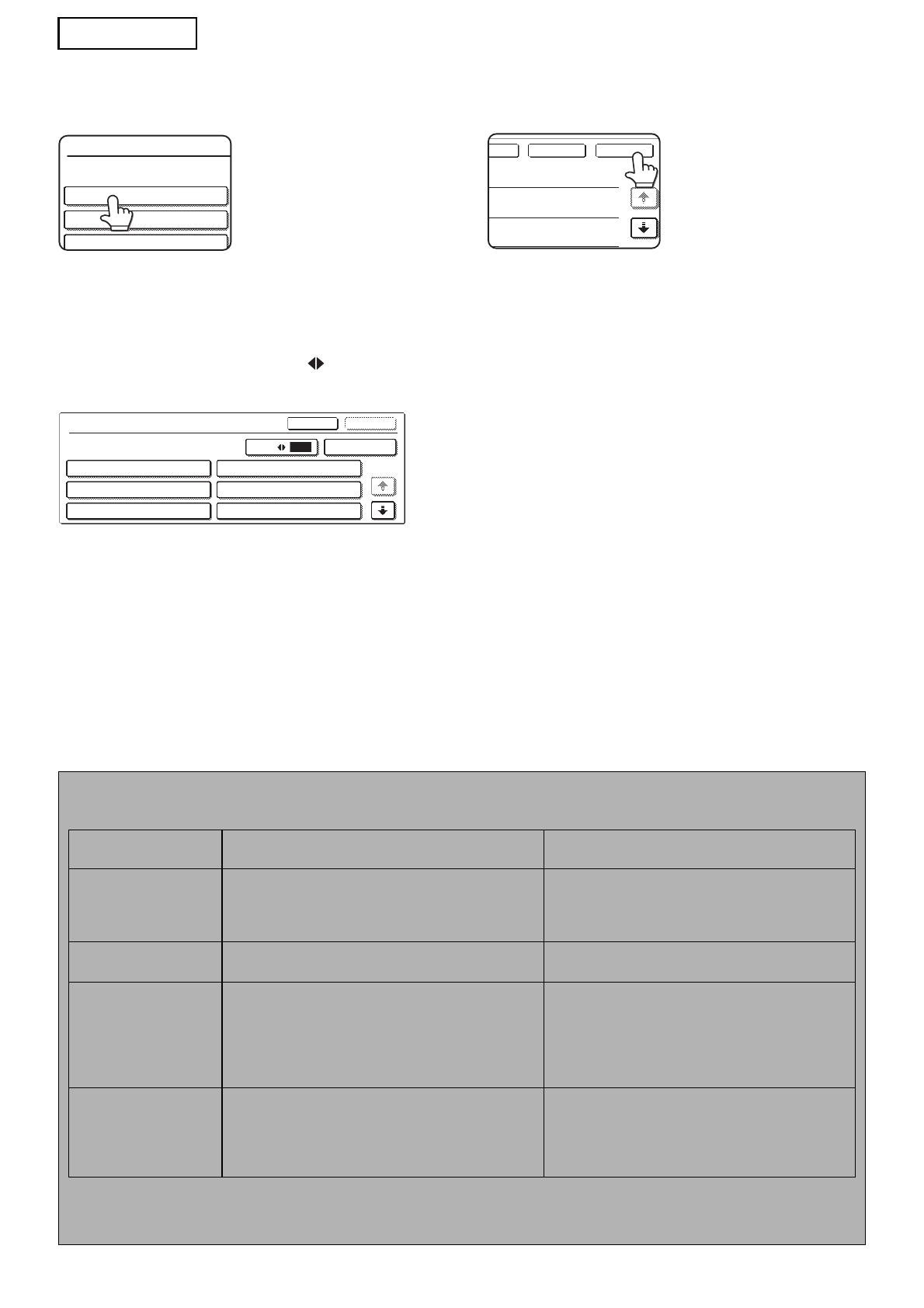
6
PУСКИЙ
8
Прикоснитесь к клавише той
текстовой строки, которую вы
хотите выбрать.
Если выбранный элемент был определён
как список метаданных, на клавишах будут
отображаться заданные текстовые строки.
Выберите значение из списка.
(Чтобы изменить количество элементов для
выбора, которые отображаются на экране,
прикоснитесь к клавише [3 6].)
Чтобы вернуться на экран настройки
метаданных, прикоснитесь к клавише [OK].
Если для ввода заданных элементов требуется
ввод символов, прикоснитесь к клавише
[Прямой ввод], введите соответствующую
текстовую строку вручную и затем прикоснитесь
к клавише [OK].
9
Когда вы закончите ввод всех
элементов, прикоснитесь к
клавише [OK].
Вы вернётесь на
основной экран.
10
Чтобы отправить изображение,
выполните обычную процедуру
передачи.
ОПИСАНИЕ ПОЛЕЙ МЕТАДАННЫХ
В файлах XML содержится три типа метаданных:
•
Данные, автоматически сгенерированные аппаратом – эти данные всегда включаются в файл XML и автоматически
генерируются вашим аппаратом.
•
Предопределённые данные – эти поля автоматически распознаются аппаратом и помещаются в соответствующие тэги XML.
Эти поля являются дополнительными и включаются в файл XML, только если это задано на webстраницах.
•
Определённые пользователем поля – в файл XML могут быть добавлены дополнительные пользовательские поля. Эти поля
дополнительные и определяются на webстраницах.
<METADATA NAME>
Value1
Value3
Value5
<METADATA NAME>
Value1
Value3
Value5
Value2
Value4
Value6
Отменить
Прямой Ввод
OK
1/2
3
6
ПРИМЕЧАНИЕ
●
В обеих моделях, если определённое поле метаданных это один из перечисленных ниже элементов, появится сообщение и ввод данных не будет
возможен. Введите надлежащие сведения в соответствующие элементы экрана [Установки передачи].
Имя, которое вводится
в поле метаданных
Описание Расположение поля ввода
fromName Это имя пользователя, который отправляет задание. Если
имя пользователя не введено как метаданные, то в
метаданные вносится имя пользователя, которое
определяется в соответствии с принятым правилом.
[Ответить/ИМЯ ОТПРАВЛЯ]
(имя выбранного отправителя)
replyTo Это адрес электронной почты, который должен
использоваться для извещения о результате отправки.
[Ответить/ИМЯ ОТПРАВЛЯ]
(адрес электронной почты выбранного отправителя)
documentSubject Это предмет задания, который указывается в поле "Тема"
сообщения электронной почты или на заглавной странице
факса.
Когда пользователь ввёл с панели управления параметр
[Тема] на экране [Установки передачи], введенное
значение применяется к метаданным.
[Тема]
(Остаётся пустым, пока не будет задано значение на
экране "Установки передачи".)
fileName Введите имя файла для передаваемых графических
данных.
[Имя файла]
(Только когда на webстраницах установлен флажок
[Позвольте заказные имена файлов].)
(Остаётся пустым, пока не будет задано значение на
экране "Установки передачи".)
●
Когда определён набор метаданных, на типы выбираемых адресов могут налагаться некоторые ограничения. Когда выбран набор метаданных с
ограничениями на адреса, то можно выбирать адреса только допустимых типов.
●
На аппаратах с функцией Хранение Документов клавиша [Ввод данных] отображается на экране повторной отправки на панели управления и на
экране повторной отправки на webстраницах, что позволяет использовать функцию доставки метаданных.