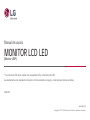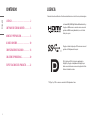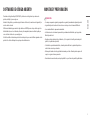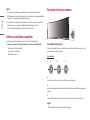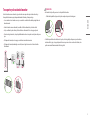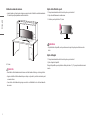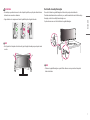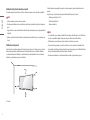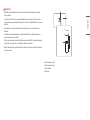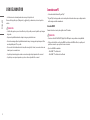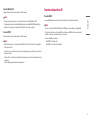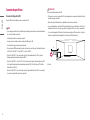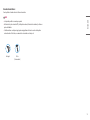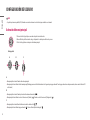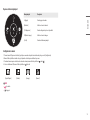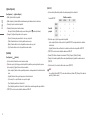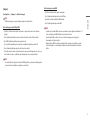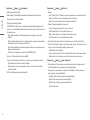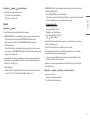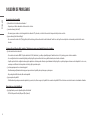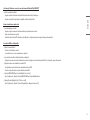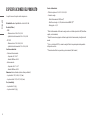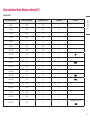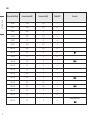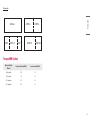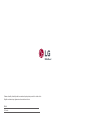LG 49WL95C El manual del propietario
- Categoría
- Televisores
- Tipo
- El manual del propietario
Este manual también es adecuado para
El LG 49WL95C es un monitor LCD LED de 49 pulgadas con una resolución de 5120 x 1440 píxeles y una relación de aspecto de 32:9. Cuenta con una pantalla curva y un panel IPS, lo que proporciona una excelente calidad de imagen y ángulos de visión amplios. El monitor también tiene una frecuencia de actualización de 60 Hz y un tiempo de respuesta de 5 ms, lo que lo hace ideal para juegos y otras actividades que requieren movimientos rápidos.
El LG 49WL95C es un monitor LCD LED de 49 pulgadas con una resolución de 5120 x 1440 píxeles y una relación de aspecto de 32:9. Cuenta con una pantalla curva y un panel IPS, lo que proporciona una excelente calidad de imagen y ángulos de visión amplios. El monitor también tiene una frecuencia de actualización de 60 Hz y un tiempo de respuesta de 5 ms, lo que lo hace ideal para juegos y otras actividades que requieren movimientos rápidos.


























-
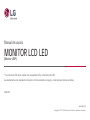 1
1
-
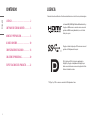 2
2
-
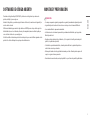 3
3
-
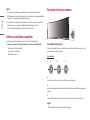 4
4
-
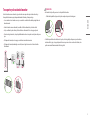 5
5
-
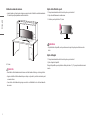 6
6
-
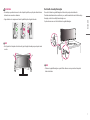 7
7
-
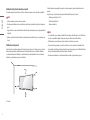 8
8
-
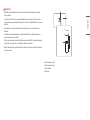 9
9
-
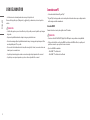 10
10
-
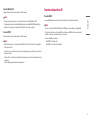 11
11
-
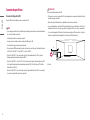 12
12
-
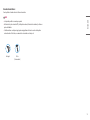 13
13
-
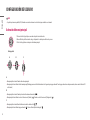 14
14
-
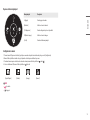 15
15
-
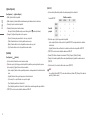 16
16
-
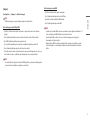 17
17
-
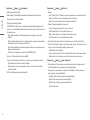 18
18
-
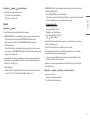 19
19
-
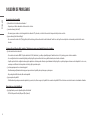 20
20
-
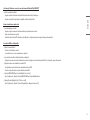 21
21
-
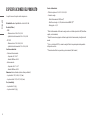 22
22
-
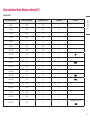 23
23
-
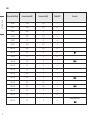 24
24
-
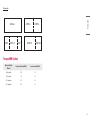 25
25
-
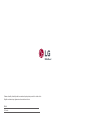 26
26
LG 49WL95C El manual del propietario
- Categoría
- Televisores
- Tipo
- El manual del propietario
- Este manual también es adecuado para
El LG 49WL95C es un monitor LCD LED de 49 pulgadas con una resolución de 5120 x 1440 píxeles y una relación de aspecto de 32:9. Cuenta con una pantalla curva y un panel IPS, lo que proporciona una excelente calidad de imagen y ángulos de visión amplios. El monitor también tiene una frecuencia de actualización de 60 Hz y un tiempo de respuesta de 5 ms, lo que lo hace ideal para juegos y otras actividades que requieren movimientos rápidos.
Documentos relacionados
-
LG 49WL95C-WE Manual de usuario
-
LG 43UN700-B Manual de usuario
-
LG 34WK95C-W El manual del propietario
-
LG 38WK95C-W El manual del propietario
-
LG 32UL950-W El manual del propietario
-
LG 38WN95C-W Manual de usuario
-
LG 32UD99-W El manual del propietario
-
LG 32UD99-W Manual de usuario
-
LG 34WK95U-W Manual de usuario
-
LG 32UD99-W Manual de usuario