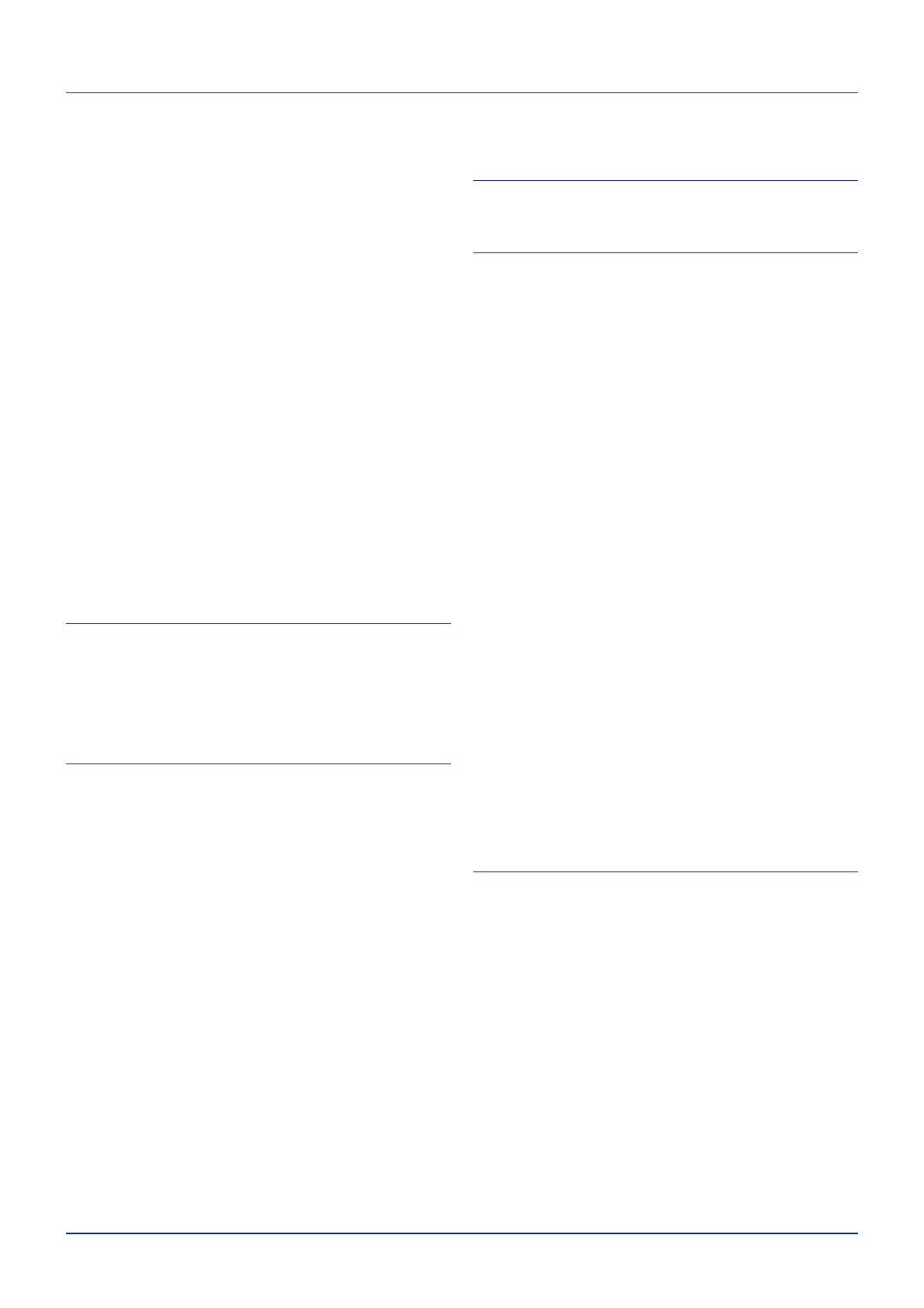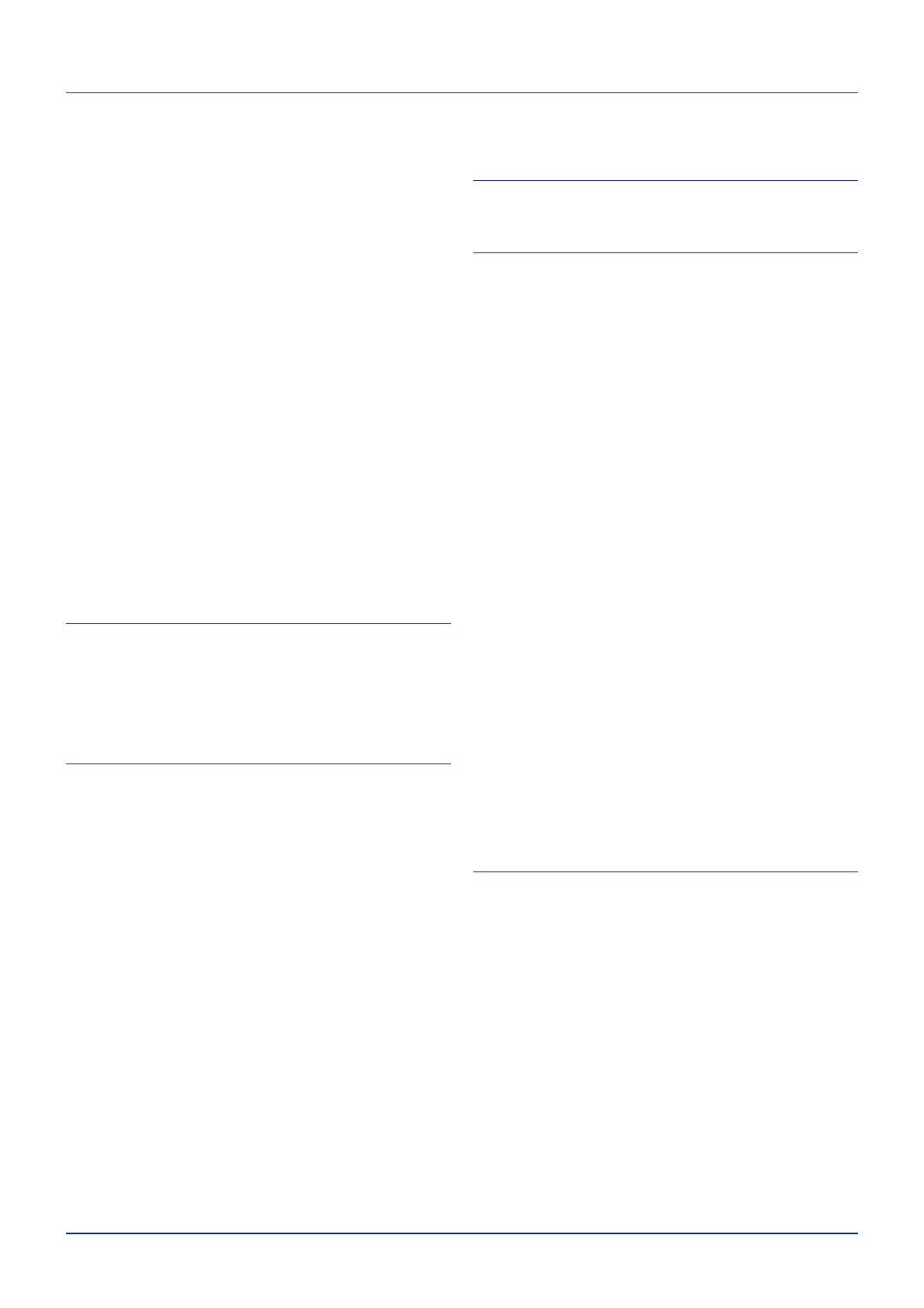
Índice-2
Impresión desde una aplicación .......................................2-10
Impresión dúplex ..............................................................4-42
Detección de errores ................................................. 4-62
Modos de encuadernación ........................................4-43
Imprimir
Diagrama de menús ..................................................4-11
lista archivos disco duro ............................................4-16
lista archivos RAM ....................................................4-16
lista contab trabajos .................................................. 4-81
Lista de buzón personalizado ................................... 4-24
Lista de fuentes ......................................................... 4-16
Página de estado ...................................................... 4-13
página de estado .......................................................4-93
Imprimir página
estado de red ............................................................ 4-94
Indicadores
Atención ...............................................................1-4, 4-5
Datos ....................................................................1-4, 4-5
Preparada ............................................................1-4, 4-5
Interfaz ...............................................................................A-2
Interfaz de red ............................................................ 1-3, A-3
Interfaz USB ............................................................... 1-3, A-2
Interruptor ...........................................................................1-2
IPP (Protocolo de impresión de Internet) .........................4-71
IPSec (Protocolo de seguridad IP) ...................................4-74
L
Limpieza
Unidad de transferencia de papel ............................... 5-8
lista archivos disco duro ...................................................4-16
lista archivos RAM ............................................................4-16
lista fuentes ......................................................................4-16
M
Mantenimiento .................................................................... 5-1
Marcador de tamaño ........................................................4-35
Máscara subred ................................................................ 4-52
Memoria
Extracción ...................................................................A-7
Instalación ...................................................................A-6
Módulos de ampliación de memoria ............................A-6
Página de estado ...................................................... 4-15
Probar .........................................................................A-7
Memoria USB .....................................................................A-9
Copias .......................................................................4-18
Fuente de papel ........................................................4-18
Imprimir archivo .........................................................4-17
Imprimir lista de archivos ........................................... 4-18
Quitar dispositivo .......................................................4-18
Mensajes de ayuda en línea ............................................6-14
Mensajes de error ..............................................................6-7
Disco duro .................................................................6-11
Disco RAM ................................................................6-12
Memoria USB ............................................................6-11
Modo brillo ........................................................................4-46
Modo de color
Color o en blanco y negro .........................................4-46
Modo EcoPrint .................................................................. 4-47
N
NetWare ...........................................................................4-69
P
pág. de estado ..................................................................4-14
Panel de controles .......................................................1-2, 1-4
Pantalla de mensajes
Idioma de mensajes ..................................................4-56
Información de estado .................................................4-4
Papel
Carga de papel en el bypass .....................................3-17
Carga del papel en el depósito ..................................3-15
Coloreado ..................................................................3-12
Directrices ...................................................................3-2
Disponibilidad ..............................................................3-2
Especificaciones ..........................................................3-2
estucado ....................................................................3-12
Etiqueta .......................................................................3-9
Grueso .......................................................................3-11
Papel adecuado ..........................................................3-4
Papel especial .............................................................3-8
Postal ........................................................................3-10
Preimpreso ................................................................3-12
Reciclado ...................................................................3-12
Sobre .........................................................................3-10
Tamaños máximos y mínimos .....................................3-3
Transparencia .............................................................3-8
Papel coloreado ................................................................3-12
Papel estucado .................................................................3-12
Papel grueso ....................................................................3-11
Papel preimpreso .............................................................3-12
Papel reciclado .................................................................3-12
Postales ............................................................................3-10
Problemas de impresión
Problemas de calidad de impresión, impresión en blanco,
etc. ................................................................6-3
Tabla de directrices generales ....................................6-2
R
Ranura de memoria USB ............................................1-2, 1-3
Red
TCP/IP (IPv4) ............................................................4-50
TCP/IP (IPv6) ............................................................4-54
Registro de color
Detallado ...................................................................4-89
Estándar ....................................................................4-86
Reiniciar impresora ...........................................................4-93
Reposo autom.
Temporizador ............................................................4-63
Restablecim. panel auto ...................................................4-65
Temporizador ............................................................4-66
Retención de trabajos .......................................................4-25
Configuración ............................................................4-30
Copia rápida ..............................................................4-26
Revisar y retener .......................................................4-27
Trabajo de impresión privada ....................................4-29