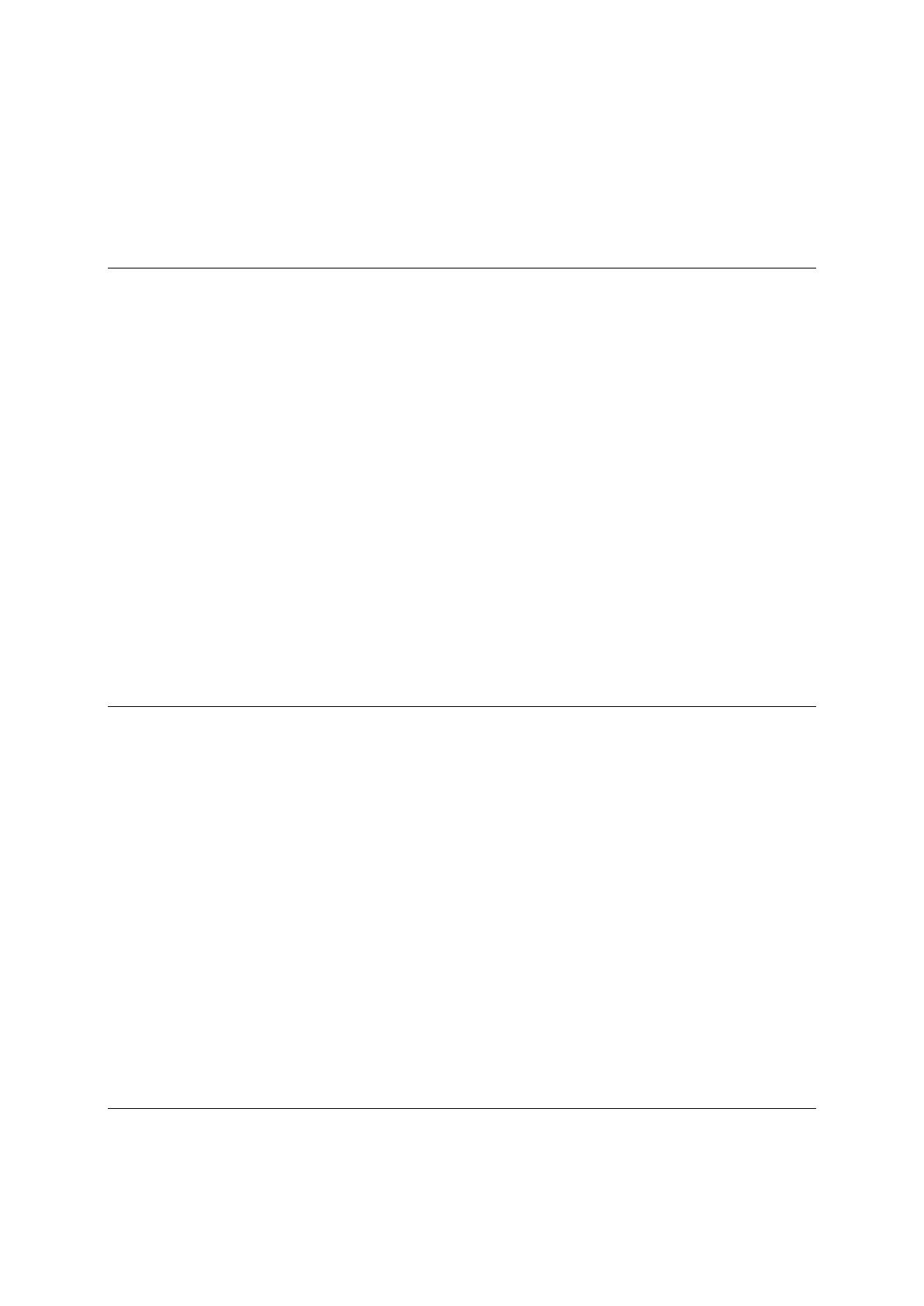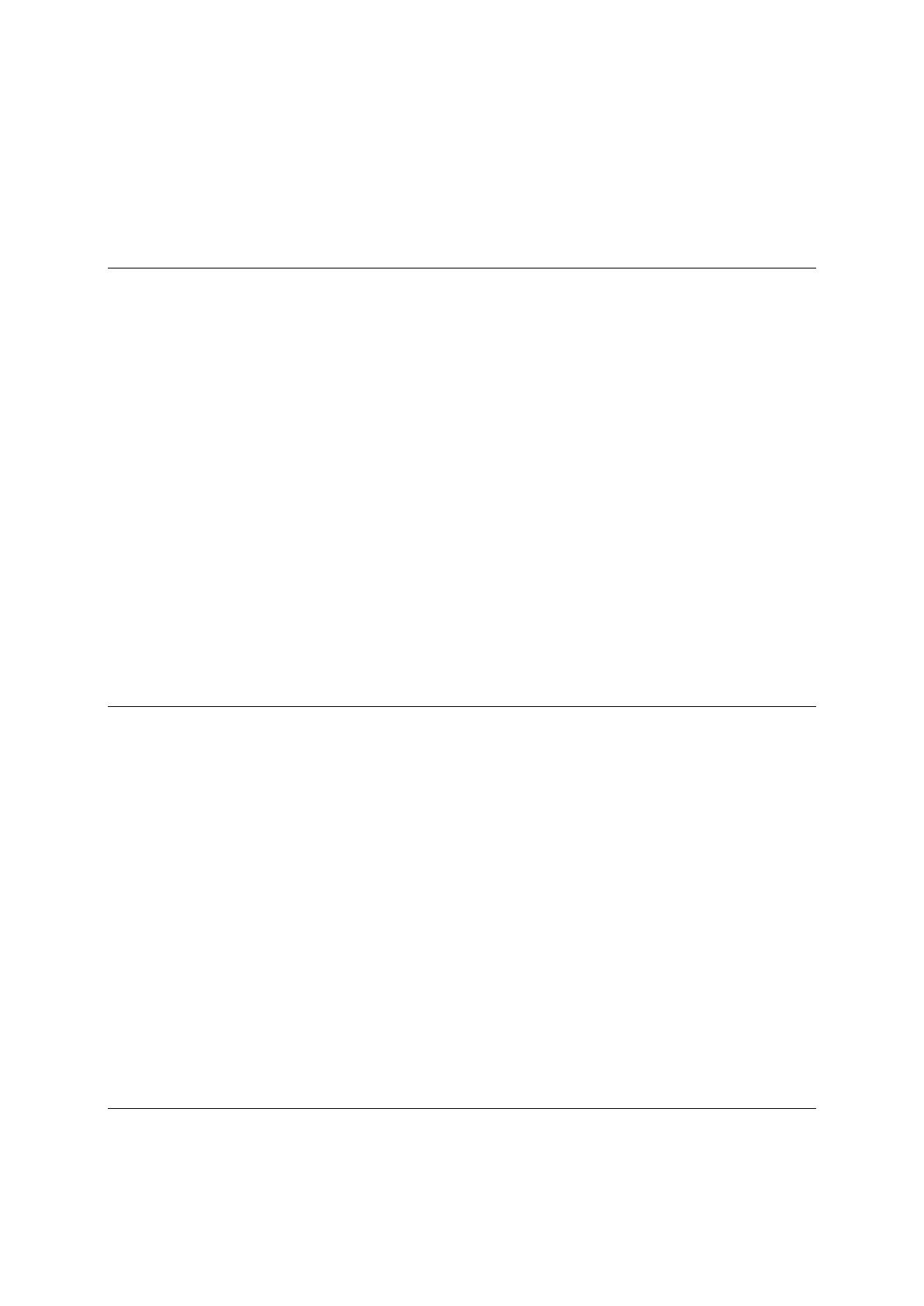
4
Sincronización de las posiciones de Mis lugares con MyDrive ............................................ 75
Importación de una lista de PDI de la comunidad ......................................................... 75
Eliminación de una lista de PDI de la comunidad .......................................................... 75
Importación de un archivo de recorrido GPX ............................................................... 76
Eliminación de un archivo de recorrido GPX ................................................................ 76
Almacenamiento y recuperación de información personal de navegación ............................ 77
Búsqueda rápida 78
Selección del tipo de búsqueda ............................................................................... 78
Uso de la búsqueda rápida ..................................................................................... 79
Acerca de la búsqueda ...................................................................................... 79
Introducción de términos de búsqueda .................................................................. 79
Resultados de búsqueda .................................................................................... 81
Acerca de los códigos postales ............................................................................ 82
Acerca de los mapcodes .................................................................................... 83
Lista de iconos de los tipos de PDI ........................................................................ 83
Planificación de una ruta a través de una búsqueda rápida ............................................. 88
Uso de la predicción de destinos .......................................................................... 88
Planificación de una ruta a una dirección ............................................................... 88
Planificación de una ruta hasta el centro de una ciudad ............................................. 91
Planificación de una ruta a un PDI ........................................................................ 93
Planificación de una ruta hasta un PDI realizando una búsqueda online .......................... 95
Planificación de una ruta con el mapa ................................................................... 97
Planificación de una ruta con Mis lugares ............................................................... 98
Planificación de una ruta con coordenadas ............................................................ 100
Planificación de una ruta con mapcode ................................................................ 101
Planificación de una ruta con antelación ............................................................... 102
Búsqueda de aparcamiento ............................................................................... 103
Búsqueda de una gasolinera .............................................................................. 106
Búsqueda paso a paso 109
Selección del tipo de búsqueda .............................................................................. 109
Uso de la búsqueda paso a paso .............................................................................. 109
Acerca de la búsqueda ..................................................................................... 109
Introducción de términos de búsqueda ................................................................. 110
Resultados de búsqueda ................................................................................... 111
Acerca de los códigos postales ........................................................................... 112
Lista de iconos de los tipos de PDI ....................................................................... 112
Planificación de una ruta mediante la búsqueda paso a paso .......................................... 116
Uso de la predicción de destinos ......................................................................... 116
Planificación de una ruta a una dirección .............................................................. 117
Planificación de una ruta a un PDI ....................................................................... 119
Planificación de una ruta hasta el centro de una ciudad ............................................ 120
Planificación de una ruta hasta un PDI realizando una búsqueda online ......................... 122
Planificación de una ruta con el mapa .................................................................. 124
Planificación de una ruta con Mis lugares .............................................................. 126
Planificación de una ruta con coordenadas utilizando la búsqueda paso a paso ................ 128
Planificación de una ruta con antelación ............................................................... 129
Búsqueda de aparcamiento ............................................................................... 130
Búsqueda de una gasolinera .............................................................................. 132
Cambio de ruta 136
El menú Ruta actual ............................................................................................ 136
Formas de evitar una vía bloqueada ........................................................................ 138
Evitar parte de una ruta ....................................................................................... 139