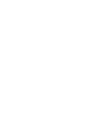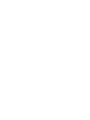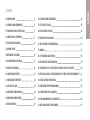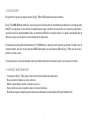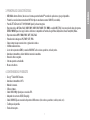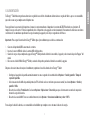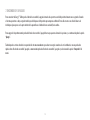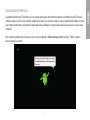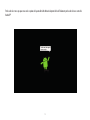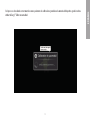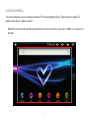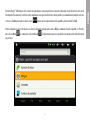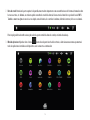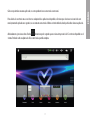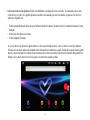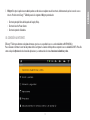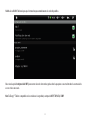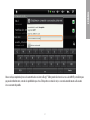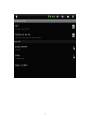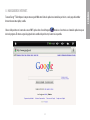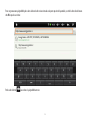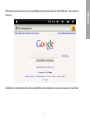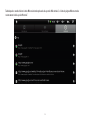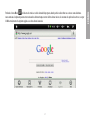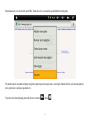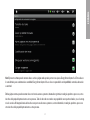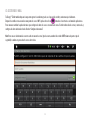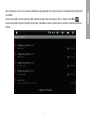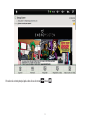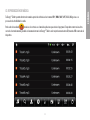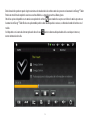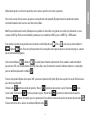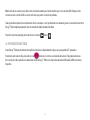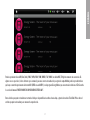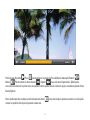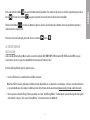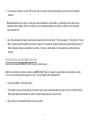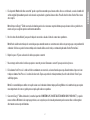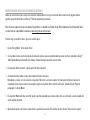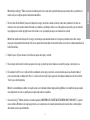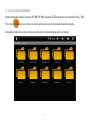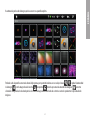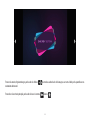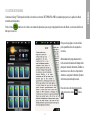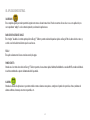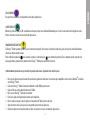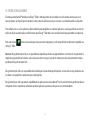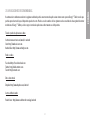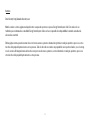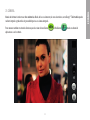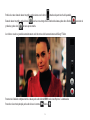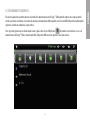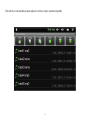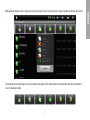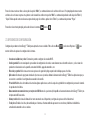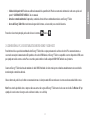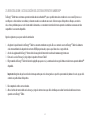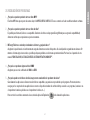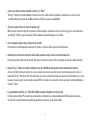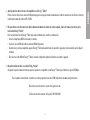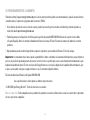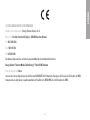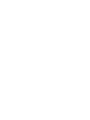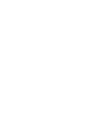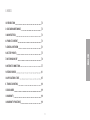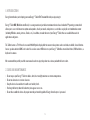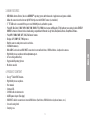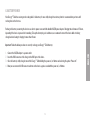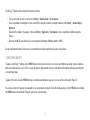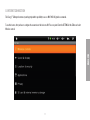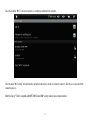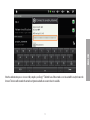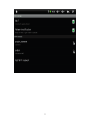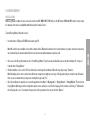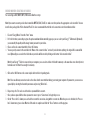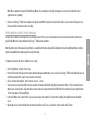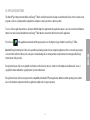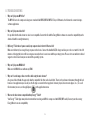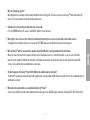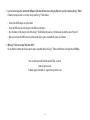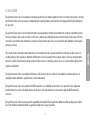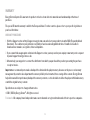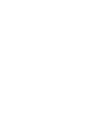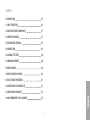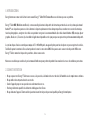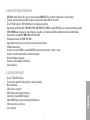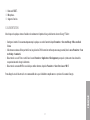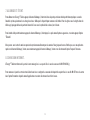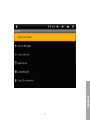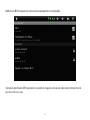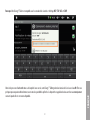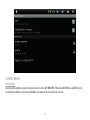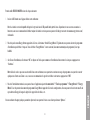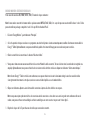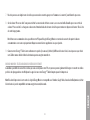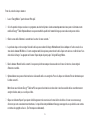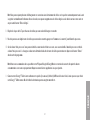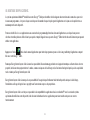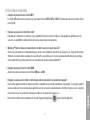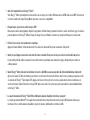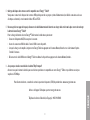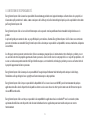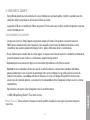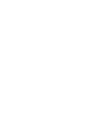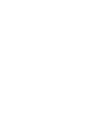ENERGY SISTEM i504 Titanium Manual de usuario
- Categoría
- Tabletas
- Tipo
- Manual de usuario

1
Manual de usuario / User manual / Manuel de l’utilisateur
ENERGY Tablet
i504 Titanium
INTERNET MEDIA TABLET
La página se está cargando ...
La página se está cargando ...
La página se está cargando ...
La página se está cargando ...

6
1. INTRODUCCIÓN
Energy Sistem® te agradece la compra de tu nuevo Energy™ Tablet i504 Titanium. Deseamos que lo disfrutes.
Energy™ Tablet MID (Mobile Internet Device) es una nueva generación de dispositivos de entretenimiento portátil basada en el sistema operativo
Android
TM
, con el que podrás acceder a Internet en cualquier momento y lugar, consultar tu correo electrónico, hacer fotografías, grabar vídeos o
reproducir todo tipo de contenido multimedia (vídeos en alta definición (HD), música, fotografías, eBooks, etc.). Además, hay disponibles miles de
aplicaciones y juegos para que puedas sacarle el máximo provecho al dispositivo.
El sistema dispone de una pantalla táctil panorámica de 5’’ y 800x480 pixeles, cámara para hacer fotografías y grabar video, TrackBall, sensor de
rotación de pantalla, altavoz y lector de tarjetas microSDHC. También puedes conectar dispositivos USB a tu Energy™ Tablet, como discos duros,
pendrives, un teclado o ratón.
Te aconsejamos que leas el presente manual de usuario para disfrutar del producto de una manera segura y con las mejores prestaciones.
2. CUIDADO Y MANTENIMIENTO
≥
No expongas tu Energy™ Tablet a golpes, polvo, luz solar directa, humedad o altas temperaturas.
≥ No uses productos de limpieza corrosivos o abrasivos.
≥ Mantén el aparato limpio y sin polvo, con un paño suave y seco.
≥ Recarga la batería cuando en la pantalla se muestre el ícono de batería baja.
≥ No desmontes el aparato. Cualquier reparación debe hacerla exclusivamente personal cualificado de Energy Sistem Soyntec S.A.

7
ESPAÑOL
3. PRINCIPALES CARACTERÍSTICAS
≥
MID (Mobile Internet Device) basado en el sistema operativo Android
TM
con miles de aplicaciones y juegos disponibles.
≥ Permite la conexión a Internet mediante Wi-Fi Hot-Spots o mediante un router 3G Wi-Fi (no incluido).
≥ Pantalla TFT LCD táctil de 5” 16:9 (800x480 píxels) y altavoz integrado.
≥ Reproduce videos AVI (Divx/Xvid) / MKV / MP4 / MOV / RM / RMVB / FLV / WMV, en calidad HD (720p) sin conversión. Incluye el programa
ENERGY MOVIER para descarga de vídeos de Internet, compatible con Youtube, Google Video, Dailymotion, Break, FunnyHub y Vimeo.
≥ Reproduce música MP3 / WMA / WAV / APE / OGG / AAC.
≥ Visualización de imágenes JPG / BMP / GIF / PNG.
≥ Cámara integrada para toma de fotos y grabación de videos.
≥ 4 GB de memoria interna.
≥ Lector de tarjetas microSDHC y conexión USB HOST a discos duros, pendrives, teclado y ratón.
≥ Auriculares intrauditivos de alta fidelidad con imán de neodimio.
≥ Batería de litio recargable.
≥ Sistema operativo actualizable.
≥ No necesita drivers.
4. CONTENIDO DEL PRODUCTO
≥
Energy™ Tablet i504 Titanium.
≥ Auriculares intrauditivos Hi-Fi.
≥ Manual de usuario.
≥ CD con software.
≥ Cable USB 2.0 High-Speed para conexión al PC.
≥ Adaptador de corriente AC/DC (Europlug).
≥ Cable USB-HOST para conexión de dispositivos USB externos (discos duros, pendrives, teclado y ratón, etc).
≥ Toallita para la pantalla.
≥ Funda de transporte.

8
5. PRESENTACIÓN GENERAL
1. Pantalla táctil TFT LCD.
2. CAMARA: Cámara integrada para hacer fotografías o grabar vídeos. Te recomendamos mantener el objetivo limpio para obtener los mejores
resultados al utilizar esta función.
3. MENU: Pulsa este botón para mostrar el menú.
4. TRACKBALL: Gira la rueda en cualquier dirección para seleccionar la opción preferida del menú y pulsa sobre ella para confirmar.
5. INICIO: Pulsa para mostrar el escritorio principal. Mantén pulsado el botón durante 2 segundos para mostrar en pantalla las 6 últimas
aplicaciones utilizadas.
6. RETORNO: Volver al menú anterior.
7. Conector USB 2.0 Hi-Speed para la transferencia de datos con el PC y carga de la batería.
8. Ranura de expansión de memoria microSDHC.
9. Salida de auriculares.
10. Botón de encendido / apagado.
11. Pulsador de RESET.
12. Micrófono.
13. Soporte trasero.
1 10
11
12
13
2
3
4
5
6
7
8
9

9
ESPAÑOL
6. ALIMENTACIÓN
Tu Energy™ Tablet lleva integrada una batería recargable de iones de litio. Inicialmente la batería viene cargada de fábrica, pero es recomendable
que realices una carga completa antes del primer uso.
Recarga la batería conectando el dispositivo a la toma de corriente mediante el adaptador de corriente AC/DC 5V incluido con el producto. El
tiempo de carga oscila entre 3-5 horas, dependiendo de si el dispositivo está apagado o en funcionamiento. Para mantener la batería en excelentes
condiciones te recomendamos que durante la carga lo mantengas apagado y no lo dejes cargando más de 8 horas.
Importante: Para cargar la batería de tu
Energy
TM
Tablet sigue el procedimiento que se indica a continuación:
1. Conecta el adaptador AC/DC a una toma de corriente.
2. Inserta el conector USB del cable a la entrada USB del dispositivo.
3. Cuando la carga se haya completado, apaga el Energy
TM
Tablet pulsando el botón de encendido / apagado y seleccionando la opción "Apagar" del
menú.
4. Desconecta el cable USB del Energy
TM
Tablet y enciende el dispositivo pulsando el botón de encendido / apagado.
Dispones de varias formas de mejorar el rendimiento y optimizar el uso de la batería de tu Energy™ Tablet:
≥ Configura el apagado de la pantalla automáticamente tras unos segundos de inactividad desde Opciones > Sonido y pantalla > Tiempo de
espera de la pantalla.
≥ Selecciona un nivel de brillo de pantalla óptimo (un 70% del total suele ser suficiente para un uso normal) en el menú Opciones > Sonido y
pantalla > Brillo.
≥ Desactiva la casilla de “Pantalla activa” en la ruta Opciones > Aplicaciones > Desarrollo, para que el sistema entre en modo de suspensión
durante la carga de la batería.
≥ Desactiva la conexión Wi-Fi si no vas a utilizar Internet, desde Opciones > Conexiones inalámbricas y redes > Wi-Fi.
Para alargar la vida de la batería, es recomendable no deshabilitar por completo estos sistemas de ahorro de energía.

10
7. ENCENDIDO Y APAGADO
Para encender tu Energy™ Tablet, pulsa el botón de encendido / apagado situado en la parte trasera del dispositivo durante unos segundos. Cuando
el sistema operativo se haya cargado tendrás que desbloquear el dispositivo para empezar a utilizarlo. Para ello arrastra con el dedo la barra de
desbloqueo (que aparece en la parte inferior de la pantalla con el símbolo de un candado) hacia arriba.
Para apagar el dispositivo mantén pulsado el botón de encendido / apagado hasta que aparezca el menú de opciones, y a continuación pulsa la opción
“Apagar”.
También puedes activar el modo de suspensión del sistema manualmente para ahorrar energía cuando no lo estés utilizando, con una pulsación
rápida sobre el botón de encendido / apagado, o manteniendo pulsado el botón de encendido / apagado y seleccionando la opción “Suspender” del
menú.

11
ESPAÑOL
8. CALIBRACIÓN DE PANTALLA
La pantalla táctil de tu Energy™ Tablet debe estar correctamente calibrada para poder utilizar el dispositivo con facilidad y precisión. El sistema es
calibrado en origen y está listo para ser utilizado cuando llega a tus manos, pero por diversos motivos, como una actualización de firmware, el reinicio
de la configuración del sistema o la instalación de alguna aplicación que modifique la configuración preestablecida, puede que sea necesario volver
a calibrarlo.
Para recalibrar la pantalla táctil de forma manual, accede a la opción Opciones > Calibración del panel táctil de tu Energy™ Tablet. La siguiente
imagen se mostrará en pantalla:

12
Pulsa sobre las cruces que aparezcan en las esquinas de la pantalla táctil utilizando la punta del dedo. Finalmente pulsa sobre el icono central de
Android
TM
.

13
ESPAÑOL
Si el proceso se ha realizado correctamente los nuevos parámetros de calibración se guardarán en la memoria del dispositivo, y podrás volver a
utilizar tu Energy™ Tablet con normalidad.

14
9. PANTALLA PRINCIPAL.
Tras encender el dispositivo y cargar el sistema operativo Android
TM
el escritorio principal de tu Energy™ Tablet se mostrará en pantalla. Ésta
pantalla está formada por los siguientes elementos:
1. Escritorio: En esta zona central de la pantalla se pueden ubicar los iconos de acceso directo a las aplicaciones o “Widgets” que se instalen en el
dispositivo.

15
ESPAÑOL
En total tu Energy™ Tablet dispone de 5 escritorios; uno principal que se muestra por defecto al encender el dispositivo, dos al lado derecho y otros dos al
lado izquierdo. Para mostrar los escritorios ocultos simplemente tienes que arrastrar el dedo sobre la pantalla, con un movimiento de izquierda a derecha
o viceversa. También puedes pulsar sobre los iconos
situados en las esquinas inferiores de la pantalla o girar la rueda del Trackball.
Puedes configurar a tu gusto cada uno de los escritorios añadiendo o quitando aplicaciones y Widgets, cambiando el fondo de pantalla, etc. Para ello
pulsa el icono Menú
y a continuación selecciona Añadir . El siguiente menú aparecerá en pantalla, desde donde podrás añadir el elemento
que prefieras.

16
2. Barra de estado: Situada en la parte superior de la pantalla, muestra datos importantes como son notificaciones del sistema, información sobre
las tareas activas, etc. Además, en esta barra podrás consultar el estado de la batería, la hora actual o el nivel de recepción de la señal Wi-Fi.
También se muestran algunos iconos de acceso rápido, como el de inicio, los controles de volumen, el botón de retorno y el de acceso al menú.
Para desplegar la lista de notificaciones, pulsa sobre la parte central de la barra de estado y arrástrala hacia abajo.
3. Menú de aplicaciones: Al pulsar sobre el icono
mostrado en la parte derecha del escritorio, se abrirá una nueva ventana que mostrará
todas las aplicaciones instaladas en el dispositivo, como se muestra a continuación:

17
ESPAÑOL
Cada vez que instales una nueva aplicación, su correspondiente icono se mostrará en este menú.
Para añadir a los escritorios un acceso directo a cualquiera de las aplicaciones disponibles, sólo tienes que seleccionar su icono desde este
menú y mantenerlo pulsado unos segundos; en ese momento se mostrará el último escritorio utilizado, donde podrás ubicar la nueva aplicación.
Adicionalmente, si presionas sobre el botón
durante un par de segundos aparecerá una vista previa de los 5 escritorios disponibles en el
sistema. Pulsando sobre cualquiera de ellos se mostrarán a pantalla completa.

18
4. Iconos de acceso directo a las aplicaciones: Pueden estar distribuidos en cualquiera de los cinco escritorios. Te recomendamos colocar en los
escritorios los accesos directos a aquellas aplicaciones que utilices más a menudo, para tenerlas localizadas y organizadas. Por defecto las
aplicaciones disponibles son:
≥ Escritorio principal: Navegador de Internet, gestor de Email, reproductor de música, reproductor de vídeos, visualizador de imágenes y lector
de eBooks.
≥ Escritorio derecho: Opciones del sistema.
≥ Escritorio izquierdo: Calendario.
Los accesos directos a las aplicaciones pueden reubicarse a otras zonas del mismo escritorio, a otros escritorios o ser borradas fácilmente.
Para mover un icono desde su ubicación actual pulsa sobre él y mantenlo seleccionado unos segundos. Cuando el icono quede resaltado, podrás
moverlo a otra posición dentro del escritorio actual o trasladarlo a otro escritorio acercándolo al borde derecho o izquierdo de la pantalla. Para
eliminar el acceso directo sitúa su icono sobre la papelera a la derecha de la pantalla y suéltalo.

19
ESPAÑOL
5. Widgets: Este tipo de aplicaciones también pueden ser ubicadas en cualquier zona del escritorio, del mismo modo que los iconos de acceso
directo. Por defecto tu Energy™ Tablet dispone de los siguientes Widgets preinstalados:
≥ Escritorio principal: Barra de búsqueda de Google y Reloj.
≥ Escritorio derecho: Power Center.
≥ Escritorio izquierdo: Calendario.
10. CONEXIÓN A INTERNET.
El Energy™ Tablet pone Internet en la palma de tu mano, gracias a su capacidad de acceso a redes inalámbricas Wi-Fi 802.11b/g.
Para comenzar a disfrutar de esta función primero debes configurar la conexión del dispositivo a un punto de acceso inalámbrico Wi-Fi. Para ello
entra en la opción Opciones desde el menú de aplicaciones y a continuación selecciona Conexiones inalámbricas y redes.

20
Habilita la casilla Wi-Fi del menú para que el sistema busque automáticamente las redes disponibles.
Selecciona la opción Configuración de Wi-Fi para mostrar las redes detectadas y pulsa sobre la que quieras conectar. Introduce la contraseña de
acceso si fuese necesario.
Nota: Tu Energy™ Tablet es compatible con los estándares de seguridad y encriptación WEP, TKIP, AES y CCMP.

21
ESPAÑOL
Una vez se haya completado el proceso de autentificación con éxito, tu Energy™ Tablet guardará los datos de acceso a la red Wi-Fi y estará listo para
que puedas utilizar Internet, con todas las posibilidades que ofrece. El dispositivo recordará la red y se conectará automáticamente a ella cuando
ésta se encuentre disponible.
La página se está cargando ...

23
ESPAÑOL
11. NAVEGADOR DE INTERNET.
Tu nuevo Energy™ Tablet dispone de un potente navegador Web entre la lista de aplicaciones instaladas por defecto, con el que podrás utilizar
Internet de una forma rápida y sencilla.
Una vez el dispositivo esté conectado a una red Wi-Fi, pulsa sobre el icono Navegador
situado en el escritorio o en el menú de aplicaciones para
iniciar el programa. El sistema cargará la página de inicio establecida por defecto y la mostrará en pantalla.

24
Para cargar una nueva página Web, pulsa sobre la barra de direcciones situada en la parte superior de la pantalla, y escribe la dirección del nuevo
sitio Web que deseas visitar.
Pulsa sobre el botón
para volver a la página Web anterior.

25
ESPAÑOL
Adicionalmente puedes mostrar una lista con las páginas Web previamente guardadas, pulsando el botón “Marcadores”, junto a la barra de
direcciones.
Desde Marcadores también puedes añadir a la lista la página Web mostrada actualmente en el navegador, pulsando sobre el icono “Añadir”.

26
También puedes consultar la lista de sitios Web más visitados pulsando en la pestaña “Más visitados”, o la lista de páginas Webs mostradas
recientemente desde la opción “Historial”.

27
ESPAÑOL
Pulsando el icono Menú en la barra de estado accederás al menú del programa, donde podrás realizar diversas acciones como añadir una
nueva ventana al explorador para mostrar varias webs al mismo tiempo, mostrar la lista de marcadores, las ventanas de exploración activas, recargar
la Web actual, mostrar la siguiente página o acceder al menú avanzado.

28
Al menú avanzado se accede desde la opción “Más”, donde entre otras se encuentra la opción de Ajustes del programa.
Éste menú de ajustes te permite configurar el programa según tus preferencias personales, como elegir el tamaño del texto, seleccionar la página de
inicio, gestionar las contraseñas guardadas, etc.
Para volver al escritorio principal, pulsa sobre el icono de retorno
o Inicio .

29
ESPAÑOL
Nota: El presente software puede contener enlaces a sitios o páginas web operados por terceros ajenos a Energy Sistem Soyntec S.A.. Estos enlaces
le son facilitados para su información o comodidad; Energy Sistem Soyntec S.A. no se hace responsable de su disponibilidad, contenido, adecuación
o exactitud.
Dichas páginas externas pueden contener o hacer referencia a marcas, patentes, información registrada, tecnologías, productos, procesos, u otros
derechos de la propiedad pertenecientes a otras personas. Todos los derechos reservados son propiedad de sus respectivos dueños, y no se le otorga
ni se le concede a Ud. ninguna licencia ni derecho con respecto a tales marcas, patentes, secretos industriales, tecnologías, productos, procesos u
otros derechos de la propiedad pertenecientes a otras personas.

30
12. GESTOR DE E-MAIL
Tu Energy™ Tablet también dispone de un potente gestor de emails integrado, con el que podrás recibir y enviar mensajes fácilmente.
Después de establecer una conexión con un punto de acceso Wi-Fi, pulsa sobre el icono situado en el escritorio o en el menú de aplicaciones.
Para comenzar a utilizar la aplicación tienes que configurar los datos de acceso a tu cuenta de correo. Escribe tu dirección de correo y contraseña, y
configura los datos adicionales desde el botón “Configuración manual”.
Nota: Para conocer la información concreta sobre tu cuenta de correo (tipo de cuenta, nombre del servidor SMTP, número de puerto, tipo de
seguridad) consulta a tu proveedor de correo electrónico.

31
ESPAÑOL
Una vez tu cuenta de correo esté correctamente configurada en el programa podrás descargar los mensajes a la bandeja de entrada y gestionarlos
con facilidad.
Para mostrar un email en concreto a pantalla completa, simplemente pulsa sobre el mensaje que te interese. Si pulsas el icono Menú
aparecerán en pantalla las opciones disponibles del programa, como eliminar, reenviar, responder o marcar como leído cada uno de los mensajes
recibidos.

32
Para volver al escritorio principal, pulsa sobre el icono de retorno o Inicio .

33
ESPAÑOL
13. REPRODUCCIÓN DE MÚSICA
Tu Energy™ Tablet te permite disfrutar de tu música preferida codificada en los formatos MP3 / WMA / WAV / APE / OGG / AAC gracias a su
procesador de alta fidelidad de sonido.
Pulsa sobre el icono Audio
situado en el escritorio o en el menú de aplicaciones para iniciar el programa. El reproductor mostrará una lista
con todo el contenido musical guardado en la memoria interna de tu Energy™ Tablet o en la tarjeta de memoria microSD / memoria USB conectadas al
dispositivo.

34
Desde el menú del reproductor puedes elegir varias formas de visualización de los archivos musicales presentes en la memoria de tu Energy™ Tablet.
Puedes mostrar el listado completo de canciones en orden alfabético, o agrupadas por artista, álbum o género.
Otra de las opciones disponibles en este menú es un explorador de archivos
para visualizar las carpetas con ficheros de música presentes en
la memoria de tu Energy™ Tablet. Desde esta opción también podrás realizar una búsqueda de canciones, escribiendo el nombre del archivo con el
teclado.
Si el dispositivo está conectado a Internet, pulsando sobre el icono puedes realizar una búsqueda online de la canción que te interese y
mostrar información sobre ella.

35
ESPAÑOL
Adicionalmente puedes crear listas de reproducción con tus canciones preferidas y así tenerlas organizadas.
Selecciona la canción o lista de canciones que quieras escuchar pulsando sobre la pantalla. El programa iniciará la reproducción de música,
mostrando información sobre la canción, como título, artista y álbum.
Nota: Para que la información de artista y álbum aparezca en pantalla esos datos deben estar grabados en el archivo (esta información se conoce
como marcas ID3-Tag). Puedes encontrar utilidades gratuitas para crear o modificar las ID3-Tag como son “MP3 Tag” o “ID3 Renamer”.
Para controlar la reproducción en pantalla se muestra un botón central de Reproducción
y Pausa y otros dos para saltar a la Anterior
o Siguiente pista. Para retroceder/avanzar dentro de la canción pulsa sobre la posición que deseas en la barra de progreso, o mantén
pulsado el botón Anterior/Siguiente.
Usa los botones Volumen+
o Volumen- para subir y bajar el volumen respectivamente. Puedes cambiar la ecualización utilizada
pulsando sobre “EQ”, entre los modos Normal, Rock, Pop, Clásico, Bajos, Jazz y Ecualización de usuario. Esta última ecualización es configurable y
puede ser modificada pulsando el icono Menú
.
Para usar la repetición A-B, pulsa sobre la opción “A-B”, para marcar el punto inicial (A) y final (B) que deseas repetir de la canción. Púlsalo de nuevo
para salir de la repetición A-B.
Pulsando sobre
modificarás el modo de repetición, “Una vez” (reproduce la pista actual y se para), “Repetir uno” (repite
la pista actual), “Todos una vez”
(todas las pista una vez y para), “Repetir todo” (reproducción continua de todas las pistas) e
“Introducción”
(primeros 10 segundos y pasa a la siguiente pista). Para añadir la canción actual a una lista de reproducción pulsa sobre
Para mostrar las letras de las canciones o la información ID3 pulsa sobre .

36
Nota: La letra de una canción es un archivo de texto con el mismo nombre que el archivo de música pero con la extensión LRC. Si algunas de tus
canciones no tiene ese fichero LRC, no se mostrará la letra, pero podrás escucharla sin problema.
Como opción adicional puedes buscar información sobre la canción que se esté reproduciendo en ese momento gracias a la conexión a Internet de tu
Energy™ Tablet, simplemente pulsando sobre el texto indicado debajo del nombre del álbum.
Para volver al escritorio principal, pulsa sobre el icono de retorno
o Inicio .
14. REPRODUCCIÓN DE VÍDEO
Con tu Energy™ Tablet puedes disfrutar de tus películas favoritas en cualquier momento y lugar con su gran pantalla de 5” panorámica.
Para iniciar la aplicación de vídeo, pulsa sobre el icono
situado en el escritorio o en el menú de aplicaciones. El programa mostrará una
lista con todos los videos grabados en la memoria interna de tu Energy™ Tablet o en la tarjeta de memoria microSD / memoria USB conectadas al
dispositivo

37
ESPAÑOL
Puedes reproducir vídeos AVI (Divx/Xvid) / MKV / MP4 / MOV / RM / RMVB / FLV / WMV, en calidad HD (720p) directamente sin conversión. En
algunos casos especiales (códecs o bitrates poco comunes) para una correcta visualización y asegurar la compatibilidad, podrás reproducir vídeos
que hayas convertido previamente al formato AVI (XVID con audio MP2) con el programa Energy Movier que encontrarás incluido en el CD. Consulta
la sección del manual “ENERGY MOVIER: CONVERSIÓN DE VÍDEOS AVI”.
Busca el vídeo que quieres visualizar arrastrando el dedo por la pantalla hacia arriba o hacia abajo, o girando la rueda del TrackBall. Pulsa sobre el
archivo que quieras visualizar para comenzar la reproducción.

38
Pulsa los botones Reproducir y Pausa para iniciar/pausar la reproducción. Para subir/bajar el volumen pulsa Volumen+ /
Volumen-
. Pulsa brevemente los botones Anterior / Siguiente para pasar al anterior/siguiente vídeo. También puedes
retroceder/avanzar dentro de la reproducción en curso pulsando sonbre la posición deseada en la barra de progreso o manteniendo pulsado el botón
Anterior/Siguiente.
Puedes añadir un marcador en cualquier parte del video pulsando el botón en la posición elegida. La próxima vez que inicies este vídeo podrás
comenzar a reproducirlo desde la posición guardada en el marcador.

39
ESPAÑOL
Pulsa sobre el botón de brillo para ajustar la luminosidad de la pantalla. Para cambiar el ratio de aspecto del vídeo reproducido pulsa sobre el
botón
. Presiona sobre el botón para parar la reproducción actual y volver a la lista de videos disponibles.
Pulsado el botón Menú
accederás al submenú de opciones de vídeo, desde donde podrás eliminar el marcador previamente guardado o
cambiar el modo de reproducción.
Para volver al escritorio principal, pulsa sobre el icono de retorno
o Inicio .
15. ENERGY MOVIER
INSTALACIÓN
Con la sencilla aplicación Energy Movier podrás convertir tus películas AVI / WMV / MPG / VOB al formato AVI (XVID con audio MP2) para que
ocupen menos espacio y asegurar la compatibilidad con la mayoría de formatos/códecs.
Para instalar Energy Movier sigue los siguientes pasos:
1. Inserta el CD de drivers en la unidad lectora de CD tu ordenador.
Nota: En el CD de usuario grabamos la última versión disponible en ese momento, sin embargo, si tienes conexión a Internet,
es recomendable que descargues la última versión del software desde nuestra web www.energysistem.com/vídeosweb.
2. Una vez aparezca el menú de Energy Sistem en pantalla, selecciona “Install Energy Movier”. También puedes ejecutar directamente el programa
de instalación “setup.exe” de la carpeta “Energy Movier” si el autorun estuviese deshabilitado.

40
3. En la ventana de instalación, selecciona “OK” y haz clic sobre el ícono para comenzar a instalar. Sigue los pasos de instalación, pulsando
“Continue”.
Nota: Dependiendo de los códecs de vídeo que tengas instalados en tu ordenador, es posible que el programa te avise
al intentar sobrescribir los ficheros. En dicho caso recomendamos mantener los ficheros existentes en tu ordenador
seleccionando “SI”.
4. Una vez haya finalizado la instalación, puedes ejecutar la aplicación desde el menú “Inicio”->”Todos los programas”->”Energy Sistem”->”Energy
Movier”. Cuando ejecutes Energy Movier por primera vez te aparecerá la pantalla de configuración, donde podrás elegir tu modelo de Energy
TM
Tablet, el idioma del software, las propiedades de los videos, etc. Si deseas cambiar alguno de estos parámetros más adelante, pincha en
“Opciones”.
ENERGY M OVIER: CONVERSIÓN DE VÍDEOS AVI
Para convertir un vídeo AVI / WMV / MPG / VOB / TS sigue los siguientes pasos:
Nota: Para convertir vídeos en formatos especiales como MPEG4 / DivX / XviD / etc. asegúrate de tener instalados en tu ordenador los archivos
“códecs” necesarios. Puedes instalar paquetes de “códecs” como por ejemplo el “‘K-Lite Standard Pack”.
1. Ejecuta “Energy Movier” desde el menú “Inicio”.
2. Si es la primera vez que ejecutas el programa, la ventana de opciones aparecerá automáticamente para que selecciones tu modelo de Energy™
Tablet. Opcionalmente puedes modificar la calidad y el formato de imagen que quieres para tus vídeos.
3. Elige el archivo a convertir mediante el botón “Seleccionar archivo”.

41
ESPAÑOL
4. En el apartado “Nombre del vídeo convertido” puedes especificar un nombre para el nuevo archivo. Si no se escribe nada, se usará el nombre del
archivo original. Opcionalmente puedes seleccionar la carpeta donde se guardará el nuevo vídeo. Para ello haz clic sobre el botón “Seleccionar
otra carpeta”.
Nota: Si tienes tu Energy™ Tablet conectado al ordenador, puedes seleccionar una carpeta del mismo para que el nuevo vídeo se grabe directa-
mente en él, pero asegúrate que tiene suficiente memoria libre.
5. Haz clic sobre el botón “Añadir” para que el trabajo de conversión se añada a la lista de conversiones pendientes.
Nota: Puedes añadir varios trabajos de conversión para que automáticamente se conviertan varios vídeos sin que tengas que estar pendiente del
ordenador. Si lo deseas, puedes borrar un trabajo seleccionando la línea con el ratón y a continuación pulsando el botón “Borrar línea”.
6. Repite los pasos 3-5 para cada uno de los vídeos que quieras convertir.
7. Una vez tengas en lista todos los vídeos que quieres convertir, presiona “Comenzar a convertir” para que se inicie el proceso
8. En la columna “Info. Proceso” se indica el fichero actualmente en conversión, así como el tamaño que ocupa. Cuando termina el proceso de un
trabajo su columna “Info. Proceso” se volverá de color verde. Espera a que todos los trabajos terminen y haz clic sobre el botón “Cerrar” para
salir del programa.
Nota: Es recomendable que no utilices otras aplicaciones en el ordenador al mismo tiempo que Energy Movier está convirtiendo ya que requiere
un uso importante de recursos y podría provocar que la aplicación no respondiera.
9. Conecta tu Energy™ Tablet al ordenador (consulta el apartado “CONEXIÓN AL PC, USO DE TARJETAS MICRO-SDHC Y USB-HOST.”) y copia los
nuevos archivos AVI dentro de la carpeta que prefieras, a no ser que hayas seleccionado previamente que los nuevos vídeos se deben grabar
directamente en una carpeta del mismo.

42
ENERGY M OVIER: DESCA RGA DE VÍDEOS DE INTE RNET
Además de convertir vídeos que ya tengas en tu ordenador, también puedes descargar y convertir tus vídeos favoritos de las páginas web más
populares para poder disfrutarlos en tu Energy™ Tablet en cualquier lugar y momento.
Nota: A fecha de la impresión del presente manual, Energy Movier es compatible con Youtube, Google Video, Dailymotion, Break, FunnyHub y Vimeo;
consulta la lista de compatibilidad actualizada en www.energysistem.com/videosweb
Para descargar y convertir los videos, sigue estos sencillos pasos:
1. Ejecuta “Energy Movier” desde el menú “Inicio”.
2. Si es la primera vez que ejecutas el programa, la ventana de opciones aparecerá automáticamente para que selecciones tu modelo de Energy™
Tablet. Opcionalmente puedes modificar la calidad y el formato de imagen que quieres para tus vídeos.
3. En el apartado “Quiero convertir…” elige la opción “Un video de una web”.
4. A continuación, debes indicar el enlace (dirección web) del video a descargar.
Normalmente, el enlace correcto se muestra en el apartado “Dirección” (o en la barra superior) de tu navegador de Internet cuando estás
visualizando el video. Copia el enlace de tu navegador y pégalo en el apartado “Enlace del video a descargar” pulsando el botón “Pegar del
portapapeles” de Energy Movier.
5. En el apartado “Nombre del video convertido” puedes especificar un nombre para el nuevo archivo. Si no se escribe nada, se usará el nombre del
archivo original en Internet.
6. Opcionalmente puedes seleccionar la carpeta donde se guardará el nuevo video. Para ello haz clic sobre el botón “Seleccionar otra carpeta”.

43
ESPAÑOL
Nota: Si tienes tu Energy™ Tablet conectado al ordenador, puedes seleccionar una carpeta del mismo para que el nuevo video se grabe directa-
mente en él, pero asegúrate que tiene suficiente memoria libre.
7. Haz clic sobre el botón “Añadir” para que el trabajo de descarga y conversión se añada a la lista de conversiones pendientes. Si recibes un
mensaje de error y tu conexión a Internet funciona correctamente es posible que el enlace sea de una página no soportada, o que su contenido
tenga alguna protección de copyright o una restricción de acceso (por ejemplo para que no accedan menores de edad).
Nota: Puedes añadir varios trabajos de descarga y conversión para que automáticamente se descarguen y conviertan varios vídeos sin que
tengas que estar pendiente del ordenador. Si lo deseas, puedes borrar un trabajo seleccionando la línea con el ratón y a continuación pulsando el
botón “Borrar línea”.
8. Repite los pasos 4-7 para cada uno de los vídeos que quieras descargar y convertir.
9. Una vez tengas en lista todos los vídeos que quieres descargar y convertir, presiona “Comenzar a convertir” para que se inicie el proceso.
10. En la columna “Info. Proceso” se indica el fichero actualmente en descarga y conversión, así como el tamaño que ocupa. Cuando termina el
proceso de un trabajo su columna “Info. Proceso” se volverá de color verde. Espera a que todos los trabajos terminen y haz clic sobre el botón
“Cerrar” para salir del programa.
Nota: Es recomendable que no utilices otras aplicaciones en el ordenador al mismo tiempo que Energy Movier está convirtiendo ya que requiere
un uso importante de recursos y podría provocar que la aplicación no respondiera.
11. Conecta tu Energy™ Tablet al ordenador (consulta el apartado “CONEXIÓN AL PC, USO DE TARJETAS MICRO-SDHC Y USB-HOST.”) y copia los
nuevos archivos AVI dentro de la carpeta que prefieras, a no ser que hayas seleccionado previamente que los nuevos vídeos se deben grabar
directamente en una carpeta del mismo.

44
16. VISUALIZACIÓN DE IMÁGENES.
Visualiza y disfruta de tus imágenes y fotografías JPG / BMP / GIF / PNG con la pantalla TFT LCD panorámica de alta resolución de tu Energy™ Tablet.
Pulsa el icono
situado en el escritorio o en el menú de aplicaciones para cargar el programa de visualización de imágenes.
En la pantalla del explorador de archivos selecciona la carpeta donde se encuentren las imágenes que deseas visualizar.

45
ESPAÑOL
A continuación pulsa sobre la imagen que deseas mostrar a pantalla completa.
Pulsando sobre la pantalla se mostrará el menú del programa, que te permitirá realizar acercar o alejar el zoom
, regular la luminosidad
de la imagen
, rotar la imagen hacia la derecha o izquierda , iniciar la presentación automática de imágenes o mostrar
el menú de configuración, desde donde podrás seleccionar la imagen actual como fondo de escritorio o variar los parámetros de presentación de
imágenes.

46
Para ver la anterior/siguiente imagen, pulsa sobre las flechas mostradas a ambos lados de la imagen, o arrastra el dedo por la pantalla con un
movimiento horizontal.
Para volver al escritorio principal, pulsa sobre el icono de retorno o Inicio .

47
ESPAÑOL
17. LECTOR DE E-BOOKS.
Con tu nuevo Energy™ Tablet puedes leer libros electrónicos en formato TXT, EPUB, FB2 o PDF en cualquier lugar gracias a la aplicación eBook
instalada en tu dispositivo.
Pulsa el icono
situado en el escritorio o en el menú de aplicaciones para cargar el programa de lectura de eBooks, y selecciona de la lista el
libro que deseas leer.
Para pasar las páginas, arrastra el dedo
por la pantalla de derecha a izquierda o
viceversa.
Adicionalmente el programa muestra la
fecha actual e información del tiempo de las
principales ciudades del mundo. También se
muestran accesos directos al reproductor
de música, navegador de Internet, Opciones
del sistema y menú de aplicaciones.
Para volver al escritorio principal, pulsa
sobre el icono de retorno o Inicio
.

48
18. APLICACIONES EXTRAS.
CALENDARIO
Esta completa agenda personal te permitirá organizar tus tareas de una forma eficaz. Puedes encontrar el icono de acceso a esta aplicación y su
correspondiente “widget” en el escritorio izquierdo y en el menú de aplicaciones.
BARRA DE BÚSQUEDA DE GOOGLE
Éste “widget” añadido al escritorio principal de tu Energy™ Tablet te permite realizar búsquedas rápidas en Google. Pulsa la barra de direcciones y
escribe con el teclado virtual el texto que deseas buscar.
RELOJ
Ésta aplicación muestra la hora actual en un reloj de agujas.
POWER CENTER
Situado en el escritorio derecho de tu Energy™ Tablet, te permite, de una forma rápida, habilitar/deshabilitar la conexión Wi-Fi, actualizar la librería
de archivos multimedia o ajustar la luminosidad de la pantalla.
ALARMAS
Situada en el menú de aplicaciones, te permite establecer tantas alarmas como quieras, configurar el patrón de repetición, el tono y volumen de
alarma a utilizar, el mensaje a mostrar en pantalla, etc.

49
ESPAÑOL
CALCULADORA
Esta práctica calculadora está disponible en el menú de aplicaciones.
GLOBE DAYLIGHT
Muestra el globo terráqueo en 3D, actualizando en tiempo real las zonas del mundo iluminadas por el sol y las zonas donde ya ha llegado la noche.
Puedes encontrar esta función en el menú de aplicaciones.
GRABADORA DIGITAL DE VOZ
Tu Energy™ Tablet te permite grabar voz con su micrófono integrado. Para entrar en el modo de grabación, pulsa el icono de la función Grabadora
situada en el menú de aplicaciones.
Pulsa el botón de grabación para comenzar a grabar, y el botón de paro para finalizar la grabación. En ese momento podrás reproducir el
mensaje grabado o guardarlo en la memoria de tu Energy™ Tablet para reproducirlo más tarde.
» Adicionalmente puedes descargar e instalar tus propias aplicaciones, siguiendo éstos sencillos pasos:
1. Descarga la aplicación a tu ordenador. Recuerda que la aplicación debe tener la extensión .apk compatible con la versión de Android
TM
instalada
en tu Energy™ Tablet.
2. Conecta tu Energy™ Tablet al ordenador utilizando el cable USB proporcionado.
3. Copia el fichero .apk a la memoria interna del Tablet.
4. Desconecta el Energy™ Tablet de tu ordenador.
5. Entra en la aplicación Explorador instalada en el dispositivo.
6. Busca la aplicación que acabas de grabar en la memoria del Tablet y pulsa sobre ella.
7. Sigue las instrucciones que aparecerán en pantalla para instalar la aplicación.
8. Cuando la aplicación se haya instalado con éxito, encontrarás su icono en el menú de aplicaciones.

50
19. TIENDA DE APLICACIONES.
El sistema operativo Android
TM
instalado en tu Energy™ Tablet es utilizado por miles de desarrolladores en todo el mundo como base para crear
nuevos programas, por lo que dispones de un número cada vez mayor de aplicaciones y juegos con las que sacar el máximo partido a su dispositivo.
Para facilitarte el acceso a éstas aplicaciones hemos incluido el programa App Store en el menú de aplicaciones, con el que podrás buscar e instalar
muchas de ellas de una forma rápida y sencilla. Recuerda que tu Energy™ Tablet debe estar conectado a Internet para poder utilizar esta aplicación.
Pulsa sobre el icono
situado en el menú de aplicaciones para iniciar el programa y acceder a un gran listado de aplicaciones compatibles con
tu Energy™ Tablet.
Importante: Energy Sistem Soyntec S.A. no se responsabiliza de ningún daño producido a su equipo informático u otros bienes de su propiedad, ni de
ningún virus que pueda infectar los mismos, como consecuencia de la descarga y/o ejecución de software que no haya sido previamente testeado y
aprobado por Energy Sistem Soyntec S.A.
Energy Sistem Soyntec S.A. no se responsabiliza del uso indebido que el usuario final haga del dispositivo, así como de la descarga, instalación o uso
de software con copyright sin la autorización expresa del propietario.
Energy Sistem Soyntec S.A. no garantiza la compatibilidad de las aplicaciones basadas en Android
TM
con la versión del sistema operativo instalado en
el dispositivo, ni de los requerimientos de hardware que dichas aplicaciones puedan necesitar para su correcto funcionamiento.

51
ESPAÑOL
20. APLICACIONES RECOMENDADAS.
A continuación te indicamos una lista de páginas web donde podrás encontrar muchas aplicaciones interesantes para tu Energy™ Tablet, con las que
podrás aprovechar todo lo que el dispositivo puede ofrecerte. Puedes acceder a muchos de los siguientes enlaces web desde el navegador de Internet
incluido en el Energy™ Tablet, y así descargar e instalar las aplicaciones directamente en el dispositivo.
Tiendas y webs de aplicaciones online
Softonic: www.softonic.com/movil/so-android
Cnet: http://download.cnet.com
Android Gear: http://www.androidgear.com
Redes sociales
Facebook: http://touch.facebook.com
Twitter: http://mobile.twitter.com
Tuenti: http://m.tuenti.com
Disco duro virtual
Dropbox: http://www.dropbox.com/android
Lectura offline de webs
Read it Later: http://www.readitlaterlist.com/app/android

52
Antivirus
Droid Security: http://www.droidsecurity.com
Nota: Los enlaces a sitios o páginas web aquí descritos son operados por terceros ajenos a Energy Sistem Soyntec S.A.. Estos enlaces le son
facilitados para su información o comodidad; Energy Sistem Soyntec S.A. no se hace responsable de su disponibilidad, contenido, actualización,
adecuación o exactitud.
Dichas páginas externas pueden contener o hacer referencia a marcas, patentes, información registrada, tecnologías, productos, procesos, u otros
derechos de la propiedad pertenecientes a otras personas. Todos los derechos reservados son propiedad de sus respectivos dueños, y no se le otorga
ni se le concede a Ud. ninguna licencia ni derecho con respecto a tales marcas, patentes, secretos industriales, tecnologías, productos, procesos u
otros derechos de la propiedad pertenecientes a otras personas.

53
ESPAÑOL
21. CÁMARA.
Además de disfrutar de todos tus archivos multimedia, eBooks, del acceso a Internet y al correo electrónico, con tu Energy™ Tablet también puedes
realizar fotografías y grabar vídeo de gran calidad gracias a su cámara integrada.
Para comenzar a utilizar esta función sólo tienes que seleccionar el icono Cámara
o VideoCámara situado en el menú de
aplicaciones o en el escritorio.

54
Podrás seleccionar el modo cámara fotográfica o videocámara con el selector situado en la parte derecha de la pantalla.
En modo cámara fotográfica, pulsa el botón
para hacer una fotografía. En el modo videocámara, pulsa sobre el botón para iniciar la
grabación, y pulsa sobre
de nuevo para detenerla.
Los ficheros creados se guardarán automáticamente en el directorio raíz de la memoria interna del Energy™ Tablet.
Para mostrar el menú de configuración de la cámara, pulsa sobre el botón MENU y selecciona “Opciones” a continuación.
Para volver al escritorio principal, pulsa sobre el icono de retorno
o Inicio .

55
ESPAÑOL
22. EXPLORADOR DE ARCHIVOS.
Esta práctica aplicación te permitirá mostrar el contenido de la memoria interna de tu Energy™ Tablet, pudiendo explorar cada carpeta y abrir los
archivos que te interesen. Además, si has insertado una tarjeta de memoria microSD, un pendrive o un disco duro USB al dispositivo, también podrás
explorar el contenido de su memoria y cargar archivos.
Para cargar el programa entra en el menú de aplicaciones y pulsa sobre el icono del Explorador
. En pantalla se mostrarán los accesos a la
memoria interna del Energy™ Tablet, a la tarjeta microSD y al dispositivo USB conectado (pendrive o disco duro externo).

56
Pulsa sobre el acceso al dispositivo que quieras explorar. Los archivos y carpetas se mostrarán en pantalla:

57
ESPAÑOL
Mantén pulsado cualquier archivo o carpeta para mostrar las opciones. Puedes copiar, borrar, mover, pegar o renombrar el elemento seleccionado:
El programa dispone de un menú para acceder a las funciones principales. Puedes ocultar/mostrar el menú pulsando sobre la barra horizontal de
color gris situada justo arriba.

58
Para seleccionar varios archivos a la vez, pulsa la opción “Multi” y a continuación marca los archivos de desees. Por ejemplo puedes mover varios
archivos a la vez de una carpeta a otra, primero seleccionando los archivos tras pulsar “Multi”, a continuación pulsando sobre la opción “Editor” y
“Copiar”. Ahora puedes entrar en la nueva carpeta donde pegar los archivos, pulsar sobre “Editor” y a continuación presionar “Pegar”.
Para volver al escritorio principal, pulsa sobre el icono de retorno
o Inicio .
23. OPCIONES DE CONFIGURACIÓN.
Configura los parámetros de tu Energy™ Tablet para ajustarlo a tus necesidades. Pulsa el icono Menú , y selecciona “Opciones” para
mostrar la lista de opciones de configuración de sistema.
≥ Conexiones inalámbricas y redes: Este menú te permite configurar la conexión Wi-Fi.
≥ Sonido y pantalla: En este menú puedes personalizar la configuración de sonido, como volumen, tonos de notificación, etc., y seleccionar los
parámetros relacionados con la pantalla, como nivel de brillo, apagado automático, etc.
≥ Ubicación y seguridad: Selecciona entre varias opciones de seguridad y elige un patrón de desbloqueo para el teclado.
≥ Aplicaciones: Gestiona los programas instalados y las tareas en ejecución, elimina de la memoria de tu Energy™ Tablet las aplicaciones que ya
no necesites o establece la configuración avanzada de desarrollo.
≥ Privacidad: Habilita el uso de tu ubicación actual en algunas aplicaciones, activa la copia de seguridad de tu configuración personal o reinstala
los parámetros de fábrica.
≥ Almacenamiento en memoria interna y en tarjeta microSD: Muestra el espacio total y disponible en la memoria interna de tu Energy™ Tablet y en
la tarjeta microSD conectada.
≥ Idioma y teclado: Selecciona el idioma de los textos mostrados en el dispositivo y configura las opciones del teclado virtual.
≥ Fecha y hora: Establece la fecha y hora utilizada por el sistema, el formato utilizado para mostrar estos datos y habilita o deshabilita la
actualización automática de esos valores.

59
ESPAÑOL
≥ Calibración del panel táctil: Realiza una calibración manual de la pantalla táctil. Puedes encontrar más información sobre esta opción en el
punto 8 “CALIBRACIÓN DE PANTALLA” de este manual.
≥ Actualizar contenido multimedia: Comprueba y actualiza la lista de ficheros multimedia instalados en tu Energy™ Tablet.
≥ Acerca del Energy Tablet: Muestra información general del sistema, así como nivel y uso actual de la batería.
Para volver al escritorio principal, pulsa sobre el icono de retorno
o Inicio .
24. CONEXIÓN AL PC, USO DE TARJETAS MICRO-SDHC Y USB-HOST.
Para disfrutar de las capacidades multimedia de tu Energy™ Tablet, debes copiar previamente los archivos desde tu PC a su memoria interna, o
conectarle una tarjeta de memoria microSD, pendrive o disco duro USB. Además, tu Energy™ Tablet es compatible con otros dispositivos USB, como
por ejemplo un teclado externo o ratón. Para conectarlos puedes utilizar el cable adaptador USB-HOST incluido con el producto.
Conecta tu Energy™ Tablet al ordenador mediante el cable USB 2.0 incluido. Será detectado por tu ordenador automáticamente sin necesidad de
instalar ningún controlador adicional.
Una vez detectado, podrás leer/escribir en su memoria interna o de la tarjeta microSD conectada como si se trataran de una unidad de disco más.
Nota: Para evitar la pérdida de datos, siempre realiza una extracción segura del Energy™ Tablet antes de desconectar el cable. En Windows XP, por
ejemplo, el icono de extracción segura está en la barra de inicio, cerca del reloj.

60
25. REINSTAL ACION / ACTUALIZACIÓN DEL SISTEMA OPERATIVO ANDROID
TM
Tu Energy™ Tablet tiene un sistema operativo instalado basado en Android
TM
, que es posible reinstalar o actualizar si es necesario. El proceso es
sencillo pero se ha de realizar con cuidado, y solamente cuando sea realmente necesario. Si observas que el dispositivo se bloquea, se reinicia
solo, o tienes problemas para acceder al contenido de la memoria, es conveniente reinstalar el sistema operativo ó actualizar a una nueva versión
compatible si se encuentra disponible.
Sigue los siguientes pasos para realizar la instalación:
1. Asegúrate de que la batería de tu Energy™ Tablet se encuentra totalmente cargada. En caso contrario conecta tu Energy™ Tablet a la alimenta-
ción externa utilizando el adaptador de corriente AC/DC proporcionado y espera a que la batería se cargue del todo.
2. Accede a la página web de Energy™ Sistem desde el navegador de Internet de tu ordenador: www.energysistem.com.
3. Entra en la sección “Descarga” y elige el tipo de producto “Internet Tablet”.
4. Elige tu modelo de Energy™ Tablet de la lista desplegable que aparecerá, y a continuación descarga la última versión sistema operativo Android
TM
disponible.
Importante: Asegúrate de que la versión de sistema operativo que estás descargando es específico para tu modelo y número de serie, ya que de lo
contrario se podría dañar el dispositivo.
5. Descomprime el archivo en tu ordenador.
6. Abre el archivo de texto incluido en la descarga, y sigue las instrucciones que allí se detallan para realizar la instalación del nuevo sistema
operativo en tu Energy™ Tablet.

61
ESPAÑOL
26. RESOLUCIÓN DE PROBLEMAS
1. ¿Por qué no se pueden reproducir ciertos archivos MP3?
El archivo MP3 tiene que respetar las normas layer 3 de MPEG1, MPEG2 o MPEG 2.5. En caso contrario se ha de recodificar mediante software.
2. ¿Por qué no se pueden reproducir ciertos archivos de vídeo?
Es posible que el formato/códec no sea compatible. Convierte el archivo con el programa Energy Movier para asegurar la compatibilidad y
obtener un archivo que ocupará menos espacio en memoria.
3. Mi Energy Tablet no se enciende y mi ordenador no lo detecta, ¿qué puedo hacer?
Asegúrate de que la batería está suficientemente cargada al intentar encender el dispositivo. Si aún dejándolo cargando durante al menos 30
minutos el sistema sigue sin encender, es posible que haya un problema con el sistema operativo instalado. Por favor, lee el apartado de este
manual “REINSTALACION / ACTUALIZACIÓN DEL SISTEMA OPERATIVO ANDROID
TM
”.
4. ¿Por qué no se reproducen algunos archivos WMA?
Asegúrate que no estás codificando los WMA con DRM.
5. ¿Por qué no puedo ver mis ficheros de vídeo, imagen o texto cuando utilizo el reproductor de música?
Generalmente las aplicaciones sólo muestran los ficheros compatibles, que puedan ser reproducidos por el programa. Por tanto, mientras
navegas por las carpetas desde una aplicación en concreto sólo podrás visualizar los archivos del tipo asociado a ese programa (canciones con
el reproductor de música, películas con el reproductor de vídeo, etc…).
Para ver todos los archivos en memoria a la vez, inicia la aplicación Explorador
desde el menú de aplicaciones.

62
6. ¿Cuáles son los formatos de vídeo compatibles con mi Energy™ Tablet?
Tu Energy™ Tablet puede reproducir múltiples formatos de video sin recodificar. Si tienes problemas con algún video en concreto trata de
convertirlo utilizando el programa Energy Movier incluido en el CD para asegurar la compatibilidad.
7. ¿Por qué no consigo visualizar mis archivos de imágenes .jpg?
Muchas cámaras fotográficas digitales y programas de edición de imágenes añaden datos ocultos a los ficheros .jpg. Estos datos pueden hacer
que tu Energy™ Tablet no cargue las imágenes. Prueba a eliminarlos grabando la imagen con otro nombre.
8. A veces la pantalla se queda en negro y el dispositivo no responde.
Pulsa el botón de encendido/apagado durante unos 15 segundos o el pulsador de Reset para reiniciar el dispositivo.
9. Al intentar pulsar sobre un icono o letra del teclado tocando la pantalla no consigo realizar la selección de forma precisa.
Puede que haga falta recalibrar la pantalla táctil. Sigue los pasos indicados en el punto 8 de este manual para realizar una calibración manual.
10. Cuando el Energy™ Tablet está conectado al ordenador a través del cable USB no puedo reproducir archivos multimedia en el dispositivo.
Al conectar el Tablet al ordenador, por defecto se activa el modo de transferencia de archivos entre los dos sistemas para poder acceder a la
memoria del Energy™ Tablet desde el PC. Pulsa sobre la barra de estado y arrástrala hacia abajo para mostrar la lista de notificaciones, y a conti-
nuación selecciona la opción ”Desactivar almacenamiento USB”. Tras realizar esta acción podrás volver a reproducir el contenido multimedia en
tu Energy™ Tablet.
11. La capacidad de memoria del Energy™ Tablet i504 es 4GB, pero la memoria disponible es inferior ¿Por qué?
El sistema operativo Android
TM
y las aplicaciones preinstaladas en el dispositivo necesitan aproximadamente 1GB de memoria interna para
funcionar. Por ese motivo la memoria disponible para guardar datos adicionales es algo inferior a 4GB.

63
ESPAÑOL
12. ¿Qué tipo de discos duros externos son compatibles con el Energy™ Tablet?
Puedes conectar discos duros externos USB que dispongan de su propio sistema de alimentación (cable de conexión a la red eléctrica o batería),
y utilicen un formato de archivos FAT o FAT32.
13. Ha aparecido un error al desconectar el cable de alimentación mientras la batería se estaba cargando. ¿Cuál es la forma correcta de cargar la
batería de mi Energy™ Tablet?
Para cargar la batería de tu Energy™ Tablet sigue el procedimiento que se indica a continuación:
≥ Conecta el adaptador AC/DC a una toma de corriente.
≥ Inserta el conector USB del cable a la entrada USB del dispositivo.
≥ Cuando la carga se haya completado, apaga el Energy™ Tablet pulsando el botón de encendido / apagado y seleccionando la opción "Apagar"
del menú.
≥ Desconecta el cable USB del Energy™ Tablet y enciende el dispositivo pulsando el botón de encendido / apagado.
14. No puedo visualizar un vídeo a resolución 720p. ¿Por qué?
Asegúrate de que el formato del vídeo que quieres reproducir es compatible con tu Energy™ Tablet y que el bitrate no supera 2500Kbps.
Para cualquier otra incidencia, consulta la sección de preguntas frecuentes (FAQ) del producto en www.energysistem.com.
Dirección de atención técnica: soporte@energysistem.com.
Teléfono de atención al cliente (en España): 902 294 29431

64
27. LIMITACIÓN DE RESPONSABILIDAD
Energy Sistem Soyntec S.A. no se responsabiliza de ningún daño producido a su equipo informático u otros bienes de su propiedad, ni de ningún virus
que pueda infectar los mismos, como consecuencia de la descarga y/o ejecución de software que no haya sido previamente testeado y aprobado por
Energy Sistem Soyntec S.A.
Energy Sistem Soyntec S.A. se reserva el derecho de interrumpir o suspender total o parcialmente la funcionalidad del software incluido con el
producto.
El presente software puede contener enlaces a sitios o páginas web operados por terceros ajenos a Energy Sistem Soyntec S.A.. Estos enlaces le
son facilitados para su información o comodidad; Energy Sistem Soyntec S.A. no se hace responsable de su disponibilidad, contenido, actualización,
adecuación o exactitud.
Dichas páginas externas pueden contener o hacer referencia a marcas, patentes, información registrada, tecnologías, productos, procesos, u otros
derechos de la propiedad pertenecientes a otras personas. Todos los derechos reservados son propiedad de sus respectivos dueños, y no se le otorga
ni se le concede a Ud. ninguna licencia ni derecho con respecto a tales marcas, patentes, secretos industriales, tecnologías, productos, procesos u
otros derechos de la propiedad pertenecientes a otras personas.
Energy Sistem Soyntec S.A. no se responsabiliza del uso indebido que el usuario final haga del dispositivo, así como de la descarga, instalación o uso
de software con copyright sin la autorización expresa del propietario.
Energy Sistem Soyntec S.A. no es responsable de la disponibilidad de acceso a las redes inalámbricas WiFi, necesarias para el funcionamiento de
algunas aplicaciones instaladas en el dispositivo, ni de la calidad o velocidad del servicio ofrecido por los proveedores de Internet a los que las redes
WiFi están conectadas.
Energy Sistem Soyntec S.A. no garantiza la compatibilidad de las aplicaciones basadas en Android
TM
con la versión del sistema operativo instalado en
el dispositivo, ni de los requerimientos de hardware que dichas aplicaciones puedan necesitar para su correcto funcionamiento.

65
ESPAÑOL
28. CONDICIONES DE LA GARANTÍA
Durante un periodo de 36 meses a partir de la fecha de la primera compra del producto por el consumidor, de conformidad con el RDL 1/2007, Energy
Sistem Soyntec S.A. responderá ante cualquier falta de conformidad que exista en el momento de la entrega del bien, en los términos y bajo las
condiciones establecida en la citada norma.
En el caso de que el bien no fuera conforme al contrato, y previa entrega del ticket de compra o factura, se reconoce al comprador el derecho a la
reparación del bien, a su sustitución o, subsidiariamente, a la rebaja del precio o a la resolución del contrato, de conformidad con la citada Norma.
Esta garantía no será aplicable si el defecto ha sido causado por el comprador y/o por cualquier tercero debido a uso indebido, negligencia, uso
o empleo del Bien distinto a aquel para el que fue concebido, uso o instalación del producto no conforme con las instrucciones del manual, o por
cualquier otra causa no relacionada con defectos de material o fabricación. Esta garantía es independiente y compatible con la Garantía Legal
establecida por el RD 1/2007.32
La garantía especial de 36 meses es válida para la Unión Europea. Para otros países consultar la legislación vigente o tu distribuidor local.

66
29. FUNCIONAMIENTO DE LA GARANTÍA
Entrando en http://support.energysistem.com y tras seleccionar tu producto podrás encontrar manuales, guías de usuario, drivers,
actualizaciones y respuestas a preguntas más frecuentes (FAQ’s).
1.
Si no obtienes la solución en la sección de soporte, puedes hacernos llegar tu consulta o solicitud de gestión de garantías a
través del email: soporte@energysistem.com
2.
También ponemos a tu disposición el teléfono para la gestión de garantía 902 294 294 (teléfono de soporte técnico válido
sólo para España). Antes de efectuar la llamada telefónica ten a mano el Ticket o Factura de compra y el número de serie del
producto.
3.
Opcionalmente puedes acudir al lugar donde compraste el producto, presentando tu Factura o Ticket de compra.
Importante: recomendamos hacer una copia de seguridad de los datos contenidos en la memoria del dispositivo, ya que durante el
proceso de gestión de garantía por parte de nuestro servicio técnico es posible que sea necesario formatear dicha memoria, lo que
implicaría la pérdida de datos. El servicio técnico de Energy Sistem no se verá en la obligación de respaldar dicha información, por
lo que es aconsejable entregar el equipo en blanco o con el contenido original de fábrica.
Teléfono de Atención al Cliente (en España): 902 294 294
Las especificaciones están sujetas a cambios sin previo aviso.
© 2011/2012 por Energy Sistem
®
. Todos los derechos reservados.
Marcas comerciales Toda compañía, marca y nombres de producto son marcas Comerciales o marcas comerciales registradas
de sus respectivas compañías.

67
ESPAÑOL
30. DECLARACIÓN DE CONFORMIDAD
Nombre del suministrador: Energy Sistem Soyntec S. A.
Dirección: Pol . Ind. Finestrat C/ Calpe, 1 - 03509 Finestrat Alicante
Tel: 902 388 388
Fax: 902 119 034
NIF: A53107488
Declaramos bajo nuestra exclusiva responsabilidad la conformidad del producto:
Energy Sistem
®
Internet Media Tablet Energy™ Tablet i504 Titani um.
País de fabricación: China
de acuerdo con las disposiciones de la Directiva 93/68/CEE, del Parlamento Europeo y del Consejo de 22 de julio de 1993,
transpuesta a la legislación española mediante el Real Decreto 1950/1995, de 1 de Diciembre de 1995.
La página se está cargando ...
La página se está cargando ...
La página se está cargando ...
La página se está cargando ...
La página se está cargando ...
La página se está cargando ...
La página se está cargando ...
La página se está cargando ...
La página se está cargando ...
La página se está cargando ...
La página se está cargando ...
La página se está cargando ...
La página se está cargando ...
La página se está cargando ...
La página se está cargando ...
La página se está cargando ...
La página se está cargando ...
La página se está cargando ...
La página se está cargando ...
La página se está cargando ...
La página se está cargando ...
La página se está cargando ...
La página se está cargando ...
La página se está cargando ...
La página se está cargando ...
La página se está cargando ...
La página se está cargando ...
La página se está cargando ...
La página se está cargando ...
La página se está cargando ...
La página se está cargando ...
La página se está cargando ...
La página se está cargando ...
La página se está cargando ...
La página se está cargando ...
La página se está cargando ...
La página se está cargando ...
La página se está cargando ...
La página se está cargando ...
La página se está cargando ...
La página se está cargando ...
La página se está cargando ...
La página se está cargando ...
La página se está cargando ...
La página se está cargando ...
La página se está cargando ...
La página se está cargando ...
La página se está cargando ...
La página se está cargando ...
Transcripción de documentos
INTERNET MEDIA TABLET ENERGY Tablet i504 Titanium Manual de usuario / User manual / Manuel de l’utilisateur 1 1. INTRODUCCIÓN Energy Sistem® te agradece la compra de tu nuevo Energy™ Tablet i504 Titanium. Deseamos que lo disfrutes. Energy™ Tablet MID (Mobile Internet Device) es una nueva generación de dispositivos de entretenimiento portátil basada en el sistema operativo AndroidTM, con el que podrás acceder a Internet en cualquier momento y lugar, consultar tu correo electrónico, hacer fotografías, grabar vídeos o reproducir todo tipo de contenido multimedia (vídeos en alta definición (HD), música, fotografías, eBooks, etc.). Además, hay disponibles miles de aplicaciones y juegos para que puedas sacarle el máximo provecho al dispositivo. El sistema dispone de una pantalla táctil panorámica de 5’’ y 800x480 pixeles, cámara para hacer fotografías y grabar video, TrackBall, sensor de rotación de pantalla, altavoz y lector de tarjetas microSDHC. También puedes conectar dispositivos USB a tu Energy™ Tablet, como discos duros, pendrives, un teclado o ratón. Te aconsejamos que leas el presente manual de usuario para disfrutar del producto de una manera segura y con las mejores prestaciones. 2. CUIDADO Y MANTENIMIENTO ≥≥ No expongas tu Energy™ Tablet a golpes, polvo, luz solar directa, humedad o altas temperaturas. ≥≥ No uses productos de limpieza corrosivos o abrasivos. ≥≥ Mantén el aparato limpio y sin polvo, con un paño suave y seco. ≥≥ Recarga la batería cuando en la pantalla se muestre el ícono de batería baja. ≥≥ No desmontes el aparato. Cualquier reparación debe hacerla exclusivamente personal cualificado de Energy Sistem Soyntec S.A. 6 ENERGY MOVIER para descarga de vídeos de Internet, compatible con Youtube, Google Video, Dailymotion, Break, FunnyHub y Vimeo. ≥≥ Reproduce música MP3 / WMA / WAV / APE / OGG / AAC. ≥≥ Visualización de imágenes JPG / BMP / GIF / PNG. ≥≥ Cámara integrada para toma de fotos y grabación de videos. ≥≥ 4 GB de memoria interna. ≥≥ Lector de tarjetas microSDHC y conexión USB HOST a discos duros, pendrives, teclado y ratón. ≥≥ Auriculares intrauditivos de alta fidelidad con imán de neodimio. ≥≥ Batería de litio recargable. ≥≥ Sistema operativo actualizable. ≥≥ No necesita drivers. 4. CONTENIDO DEL PRODUCTO ≥≥ Energy™ Tablet i504 Titanium. ≥≥ Auriculares intrauditivos Hi-Fi. ≥≥ Manual de usuario. ≥≥ CD con software. ≥≥ Cable USB 2.0 High-Speed para conexión al PC. ≥≥ Adaptador de corriente AC/DC (Europlug). ≥≥ Cable USB-HOST para conexión de dispositivos USB externos (discos duros, pendrives, teclado y ratón, etc). ≥≥ Toallita para la pantalla. ≥≥ Funda de transporte. 7 ESPAÑOL 3. PRINCIPALES CARACTERÍSTICAS ≥≥ MID (Mobile Internet Device) basado en el sistema operativo AndroidTM con miles de aplicaciones y juegos disponibles. ≥≥ Permite la conexión a Internet mediante Wi-Fi Hot-Spots o mediante un router 3G Wi-Fi (no incluido). ≥≥ Pantalla TFT LCD táctil de 5” 16:9 (800x480 píxels) y altavoz integrado. ≥≥ Reproduce videos AVI (Divx/Xvid) / MKV / MP4 / MOV / RM / RMVB / FLV / WMV, en calidad HD (720p) sin conversión. Incluye el programa 5. PRESENTACIÓN GENERAL 1 10 2 3 9 4 8 5 7 6 1. Pantalla táctil TFT LCD. 2. CAMARA: Cámara integrada para hacer fotografías o grabar vídeos. Te recomendamos mantener el objetivo limpio para obtener los mejores resultados al utilizar esta función. 3. MENU: Pulsa este botón para mostrar el menú. 4. TRACKBALL: Gira la rueda en cualquier dirección para seleccionar la opción preferida del menú y pulsa sobre ella para confirmar. 5. INICIO: Pulsa para mostrar el escritorio principal. Mantén pulsado el botón durante 2 segundos para mostrar en pantalla las 6 últimas aplicaciones utilizadas. 6. RETORNO: Volver al menú anterior. 7. Conector USB 2.0 Hi-Speed para la transferencia de datos con el PC y carga de la batería. 8. Ranura de expansión de memoria microSDHC. 9. Salida de auriculares. 10. Botón de encendido / apagado. 11. Pulsador de RESET. 12. Micrófono. 13. Soporte trasero. 8 11 12 13 Tu Energy™ Tablet lleva integrada una batería recargable de iones de litio. Inicialmente la batería viene cargada de fábrica, pero es recomendable que realices una carga completa antes del primer uso. Recarga la batería conectando el dispositivo a la toma de corriente mediante el adaptador de corriente AC/DC 5V incluido con el producto. El tiempo de carga oscila entre 3-5 horas, dependiendo de si el dispositivo está apagado o en funcionamiento. Para mantener la batería en excelentes condiciones te recomendamos que durante la carga lo mantengas apagado y no lo dejes cargando más de 8 horas. Importante: Para cargar la batería de tu EnergyTM Tablet sigue el procedimiento que se indica a continuación: 1. Conecta el adaptador AC/DC a una toma de corriente. 2. Inserta el conector USB del cable a la entrada USB del dispositivo. 3. Cuando la carga se haya completado, apaga el EnergyTM Tablet pulsando el botón de encendido / apagado y seleccionando la opción "Apagar" del menú. 4. Desconecta el cable USB del EnergyTM Tablet y enciende el dispositivo pulsando el botón de encendido / apagado. Dispones de varias formas de mejorar el rendimiento y optimizar el uso de la batería de tu Energy™ Tablet: ≥≥ Configura el apagado de la pantalla automáticamente tras unos segundos de inactividad desde Opciones > Sonido y pantalla > Tiempo de espera de la pantalla. ≥≥ Selecciona un nivel de brillo de pantalla óptimo (un 70% del total suele ser suficiente para un uso normal) en el menú Opciones > Sonido y pantalla > Brillo. ≥≥ Desactiva la casilla de “Pantalla activa” en la ruta Opciones > Aplicaciones > Desarrollo, para que el sistema entre en modo de suspensión durante la carga de la batería. ≥≥ Desactiva la conexión Wi-Fi si no vas a utilizar Internet, desde Opciones > Conexiones inalámbricas y redes > Wi-Fi. Para alargar la vida de la batería, es recomendable no deshabilitar por completo estos sistemas de ahorro de energía. 9 ESPAÑOL 6. ALIMENTACIÓN 7. ENCENDIDO Y APAGADO Para encender tu Energy™ Tablet, pulsa el botón de encendido / apagado situado en la parte trasera del dispositivo durante unos segundos. Cuando el sistema operativo se haya cargado tendrás que desbloquear el dispositivo para empezar a utilizarlo. Para ello arrastra con el dedo la barra de desbloqueo (que aparece en la parte inferior de la pantalla con el símbolo de un candado) hacia arriba. Para apagar el dispositivo mantén pulsado el botón de encendido / apagado hasta que aparezca el menú de opciones, y a continuación pulsa la opción “Apagar”. También puedes activar el modo de suspensión del sistema manualmente para ahorrar energía cuando no lo estés utilizando, con una pulsación rápida sobre el botón de encendido / apagado, o manteniendo pulsado el botón de encendido / apagado y seleccionando la opción “Suspender” del menú. 10 La pantalla táctil de tu Energy™ Tablet debe estar correctamente calibrada para poder utilizar el dispositivo con facilidad y precisión. El sistema es calibrado en origen y está listo para ser utilizado cuando llega a tus manos, pero por diversos motivos, como una actualización de firmware, el reinicio de la configuración del sistema o la instalación de alguna aplicación que modifique la configuración preestablecida, puede que sea necesario volver a calibrarlo. Para recalibrar la pantalla táctil de forma manual, accede a la opción Opciones > Calibración del panel táctil de tu Energy™ Tablet. La siguiente imagen se mostrará en pantalla: 11 ESPAÑOL 8. CALIBRACIÓN DE PANTALLA Pulsa sobre las cruces que aparezcan en las esquinas de la pantalla táctil utilizando la punta del dedo. Finalmente pulsa sobre el icono central de AndroidTM. 12 13 ESPAÑOL Si el proceso se ha realizado correctamente los nuevos parámetros de calibración se guardarán en la memoria del dispositivo, y podrás volver a utilizar tu Energy™ Tablet con normalidad. 9. PANTALLA PRINCIPAL. Tras encender el dispositivo y cargar el sistema operativo AndroidTM el escritorio principal de tu Energy™ Tablet se mostrará en pantalla. Ésta pantalla está formada por los siguientes elementos: 1. Escritorio: En esta zona central de la pantalla se pueden ubicar los iconos de acceso directo a las aplicaciones o “Widgets” que se instalen en el dispositivo. 14 o viceversa. También puedes pulsar sobre los iconos situados en las esquinas inferiores de la pantalla o girar la rueda del Trackball. Puedes configurar a tu gusto cada uno de los escritorios añadiendo o quitando aplicaciones y Widgets, cambiando el fondo de pantalla, etc. Para ello pulsa el icono Menú que prefieras. y a continuación selecciona Añadir . El siguiente menú aparecerá en pantalla, desde donde podrás añadir el elemento 15 ESPAÑOL En total tu Energy™ Tablet dispone de 5 escritorios; uno principal que se muestra por defecto al encender el dispositivo, dos al lado derecho y otros dos al lado izquierdo. Para mostrar los escritorios ocultos simplemente tienes que arrastrar el dedo sobre la pantalla, con un movimiento de izquierda a derecha 2. Barra de estado: Situada en la parte superior de la pantalla, muestra datos importantes como son notificaciones del sistema, información sobre las tareas activas, etc. Además, en esta barra podrás consultar el estado de la batería, la hora actual o el nivel de recepción de la señal Wi-Fi. También se muestran algunos iconos de acceso rápido, como el de inicio, los controles de volumen, el botón de retorno y el de acceso al menú. Para desplegar la lista de notificaciones, pulsa sobre la parte central de la barra de estado y arrástrala hacia abajo. 3. Menú de aplicaciones: Al pulsar sobre el icono mostrado en la parte derecha del escritorio, se abrirá una nueva ventana que mostrará todas las aplicaciones instaladas en el dispositivo, como se muestra a continuación: 16 Adicionalmente, si presionas sobre el botón durante un par de segundos aparecerá una vista previa de los 5 escritorios disponibles en el sistema. Pulsando sobre cualquiera de ellos se mostrarán a pantalla completa. 17 ESPAÑOL Cada vez que instales una nueva aplicación, su correspondiente icono se mostrará en este menú. Para añadir a los escritorios un acceso directo a cualquiera de las aplicaciones disponibles, sólo tienes que seleccionar su icono desde este menú y mantenerlo pulsado unos segundos; en ese momento se mostrará el último escritorio utilizado, donde podrás ubicar la nueva aplicación. 4. Iconos de acceso directo a las aplicaciones: Pueden estar distribuidos en cualquiera de los cinco escritorios. Te recomendamos colocar en los escritorios los accesos directos a aquellas aplicaciones que utilices más a menudo, para tenerlas localizadas y organizadas. Por defecto las aplicaciones disponibles son: ≥≥ Escritorio principal: Navegador de Internet, gestor de Email, reproductor de música, reproductor de vídeos, visualizador de imágenes y lector de eBooks. ≥≥ Escritorio derecho: Opciones del sistema. ≥≥ Escritorio izquierdo: Calendario. Los accesos directos a las aplicaciones pueden reubicarse a otras zonas del mismo escritorio, a otros escritorios o ser borradas fácilmente. Para mover un icono desde su ubicación actual pulsa sobre él y mantenlo seleccionado unos segundos. Cuando el icono quede resaltado, podrás moverlo a otra posición dentro del escritorio actual o trasladarlo a otro escritorio acercándolo al borde derecho o izquierdo de la pantalla. Para eliminar el acceso directo sitúa su icono sobre la papelera a la derecha de la pantalla y suéltalo. 18 ≥≥ Escritorio principal: Barra de búsqueda de Google y Reloj. ≥≥ Escritorio derecho: Power Center. ≥≥ Escritorio izquierdo: Calendario. 10. CONEXIÓN A INTERNET. El Energy™ Tablet pone Internet en la palma de tu mano, gracias a su capacidad de acceso a redes inalámbricas Wi-Fi 802.11b/g. Para comenzar a disfrutar de esta función primero debes configurar la conexión del dispositivo a un punto de acceso inalámbrico Wi-Fi. Para ello entra en la opción Opciones desde el menú de aplicaciones y a continuación selecciona Conexiones inalámbricas y redes. 19 ESPAÑOL 5. Widgets: Este tipo de aplicaciones también pueden ser ubicadas en cualquier zona del escritorio, del mismo modo que los iconos de acceso directo. Por defecto tu Energy™ Tablet dispone de los siguientes Widgets preinstalados: Habilita la casilla Wi-Fi del menú para que el sistema busque automáticamente las redes disponibles. Selecciona la opción Configuración de Wi-Fi para mostrar las redes detectadas y pulsa sobre la que quieras conectar. Introduce la contraseña de acceso si fuese necesario. Nota: Tu Energy™ Tablet es compatible con los estándares de seguridad y encriptación WEP, TKIP, AES y CCMP. 20 ESPAÑOL Una vez se haya completado el proceso de autentificación con éxito, tu Energy™ Tablet guardará los datos de acceso a la red Wi-Fi y estará listo para que puedas utilizar Internet, con todas las posibilidades que ofrece. El dispositivo recordará la red y se conectará automáticamente a ella cuando ésta se encuentre disponible. 21 Tu nuevo Energy™ Tablet dispone de un potente navegador Web entre la lista de aplicaciones instaladas por defecto, con el que podrás utilizar Internet de una forma rápida y sencilla. Una vez el dispositivo esté conectado a una red Wi-Fi, pulsa sobre el icono Navegador situado en el escritorio o en el menú de aplicaciones para iniciar el programa. El sistema cargará la página de inicio establecida por defecto y la mostrará en pantalla. 23 ESPAÑOL 11. NAVEGADOR DE INTERNET. Para cargar una nueva página Web, pulsa sobre la barra de direcciones situada en la parte superior de la pantalla, y escribe la dirección del nuevo sitio Web que deseas visitar. Pulsa sobre el botón para volver a la página Web anterior. 24 Desde Marcadores también puedes añadir a la lista la página Web mostrada actualmente en el navegador, pulsando sobre el icono “Añadir”. 25 ESPAÑOL Adicionalmente puedes mostrar una lista con las páginas Web previamente guardadas, pulsando el botón “Marcadores”, junto a la barra de direcciones. También puedes consultar la lista de sitios Web más visitados pulsando en la pestaña “Más visitados”, o la lista de páginas Webs mostradas recientemente desde la opción “Historial”. 26 27 ESPAÑOL Pulsando el icono Menú en la barra de estado accederás al menú del programa, donde podrás realizar diversas acciones como añadir una nueva ventana al explorador para mostrar varias webs al mismo tiempo, mostrar la lista de marcadores, las ventanas de exploración activas, recargar la Web actual, mostrar la siguiente página o acceder al menú avanzado. Al menú avanzado se accede desde la opción “Más”, donde entre otras se encuentra la opción de Ajustes del programa. Éste menú de ajustes te permite configurar el programa según tus preferencias personales, como elegir el tamaño del texto, seleccionar la página de inicio, gestionar las contraseñas guardadas, etc. Para volver al escritorio principal, pulsa sobre el icono de retorno o Inicio 28 . ESPAÑOL Nota: El presente software puede contener enlaces a sitios o páginas web operados por terceros ajenos a Energy Sistem Soyntec S.A.. Estos enlaces le son facilitados para su información o comodidad; Energy Sistem Soyntec S.A. no se hace responsable de su disponibilidad, contenido, adecuación o exactitud. Dichas páginas externas pueden contener o hacer referencia a marcas, patentes, información registrada, tecnologías, productos, procesos, u otros derechos de la propiedad pertenecientes a otras personas. Todos los derechos reservados son propiedad de sus respectivos dueños, y no se le otorga ni se le concede a Ud. ninguna licencia ni derecho con respecto a tales marcas, patentes, secretos industriales, tecnologías, productos, procesos u otros derechos de la propiedad pertenecientes a otras personas. 29 12. GESTOR DE E-MAIL Tu Energy™ Tablet también dispone de un potente gestor de emails integrado, con el que podrás recibir y enviar mensajes fácilmente. Después de establecer una conexión con un punto de acceso Wi-Fi, pulsa sobre el icono situado en el escritorio o en el menú de aplicaciones. Para comenzar a utilizar la aplicación tienes que configurar los datos de acceso a tu cuenta de correo. Escribe tu dirección de correo y contraseña, y configura los datos adicionales desde el botón “Configuración manual”. Nota: Para conocer la información concreta sobre tu cuenta de correo (tipo de cuenta, nombre del servidor SMTP, número de puerto, tipo de seguridad) consulta a tu proveedor de correo electrónico. 30 31 ESPAÑOL Una vez tu cuenta de correo esté correctamente configurada en el programa podrás descargar los mensajes a la bandeja de entrada y gestionarlos con facilidad. Para mostrar un email en concreto a pantalla completa, simplemente pulsa sobre el mensaje que te interese. Si pulsas el icono Menú aparecerán en pantalla las opciones disponibles del programa, como eliminar, reenviar, responder o marcar como leído cada uno de los mensajes recibidos. Para volver al escritorio principal, pulsa sobre el icono de retorno o Inicio 32 . Tu Energy™ Tablet te permite disfrutar de tu música preferida codificada en los formatos MP3 / WMA / WAV / APE / OGG / AAC gracias a su procesador de alta fidelidad de sonido. Pulsa sobre el icono Audio situado en el escritorio o en el menú de aplicaciones para iniciar el programa. El reproductor mostrará una lista con todo el contenido musical guardado en la memoria interna de tu Energy™ Tablet o en la tarjeta de memoria microSD / memoria USB conectadas al dispositivo. 33 ESPAÑOL 13. REPRODUCCIÓN DE MÚSICA Desde el menú del reproductor puedes elegir varias formas de visualización de los archivos musicales presentes en la memoria de tu Energy™ Tablet. Puedes mostrar el listado completo de canciones en orden alfabético, o agrupadas por artista, álbum o género. Otra de las opciones disponibles en este menú es un explorador de archivos para visualizar las carpetas con ficheros de música presentes en la memoria de tu Energy™ Tablet. Desde esta opción también podrás realizar una búsqueda de canciones, escribiendo el nombre del archivo con el teclado. Si el dispositivo está conectado a Internet, pulsando sobre el icono puedes realizar una búsqueda online de la canción que te interese y mostrar información sobre ella. 34 Selecciona la canción o lista de canciones que quieras escuchar pulsando sobre la pantalla. El programa iniciará la reproducción de música, mostrando información sobre la canción, como título, artista y álbum. Nota: Para que la información de artista y álbum aparezca en pantalla esos datos deben estar grabados en el archivo (esta información se conoce como marcas ID3-Tag). Puedes encontrar utilidades gratuitas para crear o modificar las ID3-Tag como son “MP3 Tag” o “ID3 Renamer”. y Pausa y otros dos para saltar a la Anterior Para controlar la reproducción en pantalla se muestra un botón central de Reproducción o Siguiente pista. Para retroceder/avanzar dentro de la canción pulsa sobre la posición que deseas en la barra de progreso, o mantén pulsado el botón Anterior/Siguiente. o Volumenpara subir y bajar el volumen respectivamente. Puedes cambiar la ecualización utilizada Usa los botones Volumen+ pulsando sobre “EQ”, entre los modos Normal, Rock, Pop, Clásico, Bajos, Jazz y Ecualización de usuario. Esta última ecualización es configurable y . puede ser modificada pulsando el icono Menú Para usar la repetición A-B, pulsa sobre la opción “A-B”, para marcar el punto inicial (A) y final (B) que deseas repetir de la canción. Púlsalo de nuevo para salir de la repetición A-B. modificarás el modo de repetición, “Una vez” (reproduce la pista actual y se para), “Repetir uno” (repite Pulsando sobre (todas las pista una vez y para), “Repetir todo” (reproducción continua de todas las pistas) e la pista actual), “Todos una vez” (primeros 10 segundos y pasa a la siguiente pista). Para añadir la canción actual a una lista de reproducción pulsa sobre “Introducción” Para mostrar las letras de las canciones o la información ID3 pulsa sobre . 35 ESPAÑOL Adicionalmente puedes crear listas de reproducción con tus canciones preferidas y así tenerlas organizadas. Nota: La letra de una canción es un archivo de texto con el mismo nombre que el archivo de música pero con la extensión LRC. Si algunas de tus canciones no tiene ese fichero LRC, no se mostrará la letra, pero podrás escucharla sin problema. Como opción adicional puedes buscar información sobre la canción que se esté reproduciendo en ese momento gracias a la conexión a Internet de tu Energy™ Tablet, simplemente pulsando sobre el texto indicado debajo del nombre del álbum. Para volver al escritorio principal, pulsa sobre el icono de retorno o Inicio . 14. REPRODUCCIÓN DE VÍDEO Con tu Energy™ Tablet puedes disfrutar de tus películas favoritas en cualquier momento y lugar con su gran pantalla de 5” panorámica. Para iniciar la aplicación de vídeo, pulsa sobre el icono situado en el escritorio o en el menú de aplicaciones. El programa mostrará una lista con todos los videos grabados en la memoria interna de tu Energy™ Tablet o en la tarjeta de memoria microSD / memoria USB conectadas al dispositivo 36 ESPAÑOL Puedes reproducir vídeos AVI (Divx/Xvid) / MKV / MP4 / MOV / RM / RMVB / FLV / WMV, en calidad HD (720p) directamente sin conversión. En algunos casos especiales (códecs o bitrates poco comunes) para una correcta visualización y asegurar la compatibilidad, podrás reproducir vídeos que hayas convertido previamente al formato AVI (XVID con audio MP2) con el programa Energy Movier que encontrarás incluido en el CD. Consulta la sección del manual “ENERGY MOVIER: CONVERSIÓN DE VÍDEOS AVI”. Busca el vídeo que quieres visualizar arrastrando el dedo por la pantalla hacia arriba o hacia abajo, o girando la rueda del TrackBall. Pulsa sobre el archivo que quieras visualizar para comenzar la reproducción. 37 Pulsa los botones Reproducir y Pausa para iniciar/pausar la reproducción. Para subir/bajar el volumen pulsa Volumen+ / . Pulsa brevemente los botones Anterior / Siguiente para pasar al anterior/siguiente vídeo. También puedes Volumenretroceder/avanzar dentro de la reproducción en curso pulsando sonbre la posición deseada en la barra de progreso o manteniendo pulsado el botón Anterior/Siguiente. Puedes añadir un marcador en cualquier parte del video pulsando el botón comenzar a reproducirlo desde la posición guardada en el marcador. 38 en la posición elegida. La próxima vez que inicies este vídeo podrás accederás al submenú de opciones de vídeo, desde donde podrás eliminar el marcador previamente guardado o Pulsado el botón Menú cambiar el modo de reproducción. Para volver al escritorio principal, pulsa sobre el icono de retorno o Inicio . 15. ENERGY MOVIER INSTALACIÓN Con la sencilla aplicación Energy Movier podrás convertir tus películas AVI / WMV / MPG / VOB al formato AVI (XVID con audio MP2) para que ocupen menos espacio y asegurar la compatibilidad con la mayoría de formatos/códecs. Para instalar Energy Movier sigue los siguientes pasos: 1. Inserta el CD de drivers en la unidad lectora de CD tu ordenador. Nota: En el CD de usuario grabamos la última versión disponible en ese momento, sin embargo, si tienes conexión a Internet, es recomendable que descargues la última versión del software desde nuestra web www.energysistem.com/vídeosweb. 2. Una vez aparezca el menú de Energy Sistem en pantalla, selecciona “Install Energy Movier”. También puedes ejecutar directamente el programa de instalación “setup.exe” de la carpeta “Energy Movier” si el autorun estuviese deshabilitado. 39 ESPAÑOL Pulsa sobre el botón de brillo para ajustar la luminosidad de la pantalla. Para cambiar el ratio de aspecto del vídeo reproducido pulsa sobre el botón . Presiona sobre el botón para parar la reproducción actual y volver a la lista de videos disponibles. 3. En la ventana de instalación, selecciona “OK” y haz clic sobre el ícono para comenzar a instalar. Sigue los pasos de instalación, pulsando “Continue”. Nota: Dependiendo de los códecs de vídeo que tengas instalados en tu ordenador, es posible que el programa te avise al intentar sobrescribir los ficheros. En dicho caso recomendamos mantener los ficheros existentes en tu ordenador seleccionando “SI”. 4. Una vez haya finalizado la instalación, puedes ejecutar la aplicación desde el menú “Inicio”->”Todos los programas”->”Energy Sistem”->”Energy Movier”. Cuando ejecutes Energy Movier por primera vez te aparecerá la pantalla de configuración, donde podrás elegir tu modelo de EnergyTM Tablet, el idioma del software, las propiedades de los videos, etc. Si deseas cambiar alguno de estos parámetros más adelante, pincha en “Opciones”. ENERGY MOVIER: CONVERSIÓN DE VÍDEOS AVI Para convertir un vídeo AVI / WMV / MPG / VOB / TS sigue los siguientes pasos: Nota: Para convertir vídeos en formatos especiales como MPEG4 / DivX / XviD / etc. asegúrate de tener instalados en tu ordenador los archivos “códecs” necesarios. Puedes instalar paquetes de “códecs” como por ejemplo el “‘K-Lite Standard Pack”. 1. Ejecuta “Energy Movier” desde el menú “Inicio”. 2. Si es la primera vez que ejecutas el programa, la ventana de opciones aparecerá automáticamente para que selecciones tu modelo de Energy™ Tablet. Opcionalmente puedes modificar la calidad y el formato de imagen que quieres para tus vídeos. 3. Elige el archivo a convertir mediante el botón “Seleccionar archivo”. 40 5. Haz clic sobre el botón “Añadir” para que el trabajo de conversión se añada a la lista de conversiones pendientes. Nota: Puedes añadir varios trabajos de conversión para que automáticamente se conviertan varios vídeos sin que tengas que estar pendiente del ordenador. Si lo deseas, puedes borrar un trabajo seleccionando la línea con el ratón y a continuación pulsando el botón “Borrar línea”. 6. Repite los pasos 3-5 para cada uno de los vídeos que quieras convertir. 7. Una vez tengas en lista todos los vídeos que quieres convertir, presiona “Comenzar a convertir” para que se inicie el proceso 8. En la columna “Info. Proceso” se indica el fichero actualmente en conversión, así como el tamaño que ocupa. Cuando termina el proceso de un trabajo su columna “Info. Proceso” se volverá de color verde. Espera a que todos los trabajos terminen y haz clic sobre el botón “Cerrar” para salir del programa. Nota: Es recomendable que no utilices otras aplicaciones en el ordenador al mismo tiempo que Energy Movier está convirtiendo ya que requiere un uso importante de recursos y podría provocar que la aplicación no respondiera. 9. Conecta tu Energy™ Tablet al ordenador (consulta el apartado “CONEXIÓN AL PC, USO DE TARJETAS MICRO-SDHC Y USB-HOST.”) y copia los nuevos archivos AVI dentro de la carpeta que prefieras, a no ser que hayas seleccionado previamente que los nuevos vídeos se deben grabar directamente en una carpeta del mismo. 41 ESPAÑOL 4. En el apartado “Nombre del vídeo convertido” puedes especificar un nombre para el nuevo archivo. Si no se escribe nada, se usará el nombre del archivo original. Opcionalmente puedes seleccionar la carpeta donde se guardará el nuevo vídeo. Para ello haz clic sobre el botón “Seleccionar otra carpeta”. Nota: Si tienes tu Energy™ Tablet conectado al ordenador, puedes seleccionar una carpeta del mismo para que el nuevo vídeo se grabe directamente en él, pero asegúrate que tiene suficiente memoria libre. ENERGY MOVIER: DESCARGA DE VÍDEOS DE INTERNET Además de convertir vídeos que ya tengas en tu ordenador, también puedes descargar y convertir tus vídeos favoritos de las páginas web más populares para poder disfrutarlos en tu Energy™ Tablet en cualquier lugar y momento. Nota: A fecha de la impresión del presente manual, Energy Movier es compatible con Youtube, Google Video, Dailymotion, Break, FunnyHub y Vimeo; consulta la lista de compatibilidad actualizada en www.energysistem.com/videosweb Para descargar y convertir los videos, sigue estos sencillos pasos: 1. Ejecuta “Energy Movier” desde el menú “Inicio”. 2. Si es la primera vez que ejecutas el programa, la ventana de opciones aparecerá automáticamente para que selecciones tu modelo de Energy™ Tablet. Opcionalmente puedes modificar la calidad y el formato de imagen que quieres para tus vídeos. 3. En el apartado “Quiero convertir…” elige la opción “Un video de una web”. 4. A continuación, debes indicar el enlace (dirección web) del video a descargar. Normalmente, el enlace correcto se muestra en el apartado “Dirección” (o en la barra superior) de tu navegador de Internet cuando estás visualizando el video. Copia el enlace de tu navegador y pégalo en el apartado “Enlace del video a descargar” pulsando el botón “Pegar del portapapeles” de Energy Movier. 5. En el apartado “Nombre del video convertido” puedes especificar un nombre para el nuevo archivo. Si no se escribe nada, se usará el nombre del archivo original en Internet. 6. Opcionalmente puedes seleccionar la carpeta donde se guardará el nuevo video. Para ello haz clic sobre el botón “Seleccionar otra carpeta”. 42 7. Haz clic sobre el botón “Añadir” para que el trabajo de descarga y conversión se añada a la lista de conversiones pendientes. Si recibes un mensaje de error y tu conexión a Internet funciona correctamente es posible que el enlace sea de una página no soportada, o que su contenido tenga alguna protección de copyright o una restricción de acceso (por ejemplo para que no accedan menores de edad). Nota: Puedes añadir varios trabajos de descarga y conversión para que automáticamente se descarguen y conviertan varios vídeos sin que tengas que estar pendiente del ordenador. Si lo deseas, puedes borrar un trabajo seleccionando la línea con el ratón y a continuación pulsando el botón “Borrar línea”. 8. Repite los pasos 4-7 para cada uno de los vídeos que quieras descargar y convertir. 9. Una vez tengas en lista todos los vídeos que quieres descargar y convertir, presiona “Comenzar a convertir” para que se inicie el proceso. 10. En la columna “Info. Proceso” se indica el fichero actualmente en descarga y conversión, así como el tamaño que ocupa. Cuando termina el proceso de un trabajo su columna “Info. Proceso” se volverá de color verde. Espera a que todos los trabajos terminen y haz clic sobre el botón “Cerrar” para salir del programa. Nota: Es recomendable que no utilices otras aplicaciones en el ordenador al mismo tiempo que Energy Movier está convirtiendo ya que requiere un uso importante de recursos y podría provocar que la aplicación no respondiera. 11. Conecta tu Energy™ Tablet al ordenador (consulta el apartado “CONEXIÓN AL PC, USO DE TARJETAS MICRO-SDHC Y USB-HOST.”) y copia los nuevos archivos AVI dentro de la carpeta que prefieras, a no ser que hayas seleccionado previamente que los nuevos vídeos se deben grabar directamente en una carpeta del mismo. 43 ESPAÑOL Nota: Si tienes tu Energy™ Tablet conectado al ordenador, puedes seleccionar una carpeta del mismo para que el nuevo video se grabe directamente en él, pero asegúrate que tiene suficiente memoria libre. 16. VISUALIZACIÓN DE IMÁGENES. Visualiza y disfruta de tus imágenes y fotografías JPG / BMP / GIF / PNG con la pantalla TFT LCD panorámica de alta resolución de tu Energy™ Tablet. Pulsa el icono situado en el escritorio o en el menú de aplicaciones para cargar el programa de visualización de imágenes. En la pantalla del explorador de archivos selecciona la carpeta donde se encuentren las imágenes que deseas visualizar. 44 , regular la luminosidad Pulsando sobre la pantalla se mostrará el menú del programa, que te permitirá realizar acercar o alejar el zoom , rotar la imagen hacia la derecha o izquierda , iniciar la presentación automática de imágenes o mostrar de la imagen el menú de configuración, desde donde podrás seleccionar la imagen actual como fondo de escritorio o variar los parámetros de presentación de imágenes. 45 ESPAÑOL A continuación pulsa sobre la imagen que deseas mostrar a pantalla completa. Para ver la anterior/siguiente imagen, pulsa sobre las flechas movimiento horizontal. Para volver al escritorio principal, pulsa sobre el icono de retorno mostradas a ambos lados de la imagen, o arrastra el dedo por la pantalla con un o Inicio 46 . Con tu nuevo Energy™ Tablet puedes leer libros electrónicos en formato TXT, EPUB, FB2 o PDF en cualquier lugar gracias a la aplicación eBook instalada en tu dispositivo. Pulsa el icono situado en el escritorio o en el menú de aplicaciones para cargar el programa de lectura de eBooks, y selecciona de la lista el libro que deseas leer. Para pasar las páginas, arrastra el dedo por la pantalla de derecha a izquierda o viceversa. Adicionalmente el programa muestra la fecha actual e información del tiempo de las principales ciudades del mundo. También se muestran accesos directos al reproductor de música, navegador de Internet, Opciones del sistema y menú de aplicaciones. Para volver al escritorio principal, pulsa sobre el icono de retorno o Inicio . 47 ESPAÑOL 17. LECTOR DE E-BOOKS. 18. APLICACIONES EXTRAS. CALENDARIO Esta completa agenda personal te permitirá organizar tus tareas de una forma eficaz. Puedes encontrar el icono de acceso a esta aplicación y su correspondiente “widget” en el escritorio izquierdo y en el menú de aplicaciones. BARRA DE BÚSQUEDA DE GOOGLE Éste “widget” añadido al escritorio principal de tu Energy™ Tablet te permite realizar búsquedas rápidas en Google. Pulsa la barra de direcciones y escribe con el teclado virtual el texto que deseas buscar. RELOJ Ésta aplicación muestra la hora actual en un reloj de agujas. POWER CENTER Situado en el escritorio derecho de tu Energy™ Tablet, te permite, de una forma rápida, habilitar/deshabilitar la conexión Wi-Fi, actualizar la librería de archivos multimedia o ajustar la luminosidad de la pantalla. ALARMAS Situada en el menú de aplicaciones, te permite establecer tantas alarmas como quieras, configurar el patrón de repetición, el tono y volumen de alarma a utilizar, el mensaje a mostrar en pantalla, etc. 48 ESPAÑOL CALCULADORA Esta práctica calculadora está disponible en el menú de aplicaciones. GLOBE DAYLIGHT Muestra el globo terráqueo en 3D, actualizando en tiempo real las zonas del mundo iluminadas por el sol y las zonas donde ya ha llegado la noche. Puedes encontrar esta función en el menú de aplicaciones. GRABADORA DIGITAL DE VOZ Tu Energy™ Tablet te permite grabar voz con su micrófono integrado. Para entrar en el modo de grabación, pulsa el icono de la función Grabadora situada en el menú de aplicaciones. Pulsa el botón de grabación para comenzar a grabar, y el botón de paro para finalizar la grabación. En ese momento podrás reproducir el mensaje grabado o guardarlo en la memoria de tu Energy™ Tablet para reproducirlo más tarde. » Adicionalmente puedes descargar e instalar tus propias aplicaciones, siguiendo éstos sencillos pasos: 1. Descarga la aplicación a tu ordenador. Recuerda que la aplicación debe tener la extensión .apk compatible con la versión de AndroidTM instalada en tu Energy™ Tablet. 2. Conecta tu Energy™ Tablet al ordenador utilizando el cable USB proporcionado. 3. Copia el fichero .apk a la memoria interna del Tablet. 4. Desconecta el Energy™ Tablet de tu ordenador. 5. Entra en la aplicación Explorador instalada en el dispositivo. 6. Busca la aplicación que acabas de grabar en la memoria del Tablet y pulsa sobre ella. 7. Sigue las instrucciones que aparecerán en pantalla para instalar la aplicación. 8. Cuando la aplicación se haya instalado con éxito, encontrarás su icono en el menú de aplicaciones. 49 19. TIENDA DE APLICACIONES. El sistema operativo AndroidTM instalado en tu Energy™ Tablet es utilizado por miles de desarrolladores en todo el mundo como base para crear nuevos programas, por lo que dispones de un número cada vez mayor de aplicaciones y juegos con las que sacar el máximo partido a su dispositivo. Para facilitarte el acceso a éstas aplicaciones hemos incluido el programa App Store en el menú de aplicaciones, con el que podrás buscar e instalar muchas de ellas de una forma rápida y sencilla. Recuerda que tu Energy™ Tablet debe estar conectado a Internet para poder utilizar esta aplicación. Pulsa sobre el icono tu Energy™ Tablet. situado en el menú de aplicaciones para iniciar el programa y acceder a un gran listado de aplicaciones compatibles con Importante: Energy Sistem Soyntec S.A. no se responsabiliza de ningún daño producido a su equipo informático u otros bienes de su propiedad, ni de ningún virus que pueda infectar los mismos, como consecuencia de la descarga y/o ejecución de software que no haya sido previamente testeado y aprobado por Energy Sistem Soyntec S.A. Energy Sistem Soyntec S.A. no se responsabiliza del uso indebido que el usuario final haga del dispositivo, así como de la descarga, instalación o uso de software con copyright sin la autorización expresa del propietario. Energy Sistem Soyntec S.A. no garantiza la compatibilidad de las aplicaciones basadas en AndroidTM con la versión del sistema operativo instalado en el dispositivo, ni de los requerimientos de hardware que dichas aplicaciones puedan necesitar para su correcto funcionamiento. 50 A continuación te indicamos una lista de páginas web donde podrás encontrar muchas aplicaciones interesantes para tu Energy™ Tablet, con las que podrás aprovechar todo lo que el dispositivo puede ofrecerte. Puedes acceder a muchos de los siguientes enlaces web desde el navegador de Internet incluido en el Energy™ Tablet, y así descargar e instalar las aplicaciones directamente en el dispositivo. Tiendas y webs de aplicaciones online Softonic: www.softonic.com/movil/so-android Cnet: http://download.cnet.com Android Gear: http://www.androidgear.com Redes sociales Facebook: http://touch.facebook.com Twitter: http://mobile.twitter.com Tuenti: http://m.tuenti.com Disco duro virtual Dropbox: http://www.dropbox.com/android Lectura offline de webs Read it Later: http://www.readitlaterlist.com/app/android 51 ESPAÑOL 20. APLICACIONES RECOMENDADAS. Antivirus Droid Security: http://www.droidsecurity.com Nota: Los enlaces a sitios o páginas web aquí descritos son operados por terceros ajenos a Energy Sistem Soyntec S.A.. Estos enlaces le son facilitados para su información o comodidad; Energy Sistem Soyntec S.A. no se hace responsable de su disponibilidad, contenido, actualización, adecuación o exactitud. Dichas páginas externas pueden contener o hacer referencia a marcas, patentes, información registrada, tecnologías, productos, procesos, u otros derechos de la propiedad pertenecientes a otras personas. Todos los derechos reservados son propiedad de sus respectivos dueños, y no se le otorga ni se le concede a Ud. ninguna licencia ni derecho con respecto a tales marcas, patentes, secretos industriales, tecnologías, productos, procesos u otros derechos de la propiedad pertenecientes a otras personas. 52 Además de disfrutar de todos tus archivos multimedia, eBooks, del acceso a Internet y al correo electrónico, con tu Energy™ Tablet también puedes realizar fotografías y grabar vídeo de gran calidad gracias a su cámara integrada. Para comenzar a utilizar esta función sólo tienes que seleccionar el icono Cámara aplicaciones o en el escritorio. 53 o VideoCámara situado en el menú de ESPAÑOL 21. CÁMARA. Podrás seleccionar el modo cámara fotográfica o videocámara con el selector En modo cámara fotográfica, pulsa el botón grabación, y pulsa sobre situado en la parte derecha de la pantalla. para hacer una fotografía. En el modo videocámara, pulsa sobre el botón de nuevo para detenerla. Los ficheros creados se guardarán automáticamente en el directorio raíz de la memoria interna del Energy™ Tablet. Para mostrar el menú de configuración de la cámara, pulsa sobre el botón MENU y selecciona “Opciones” a continuación. o Inicio . Para volver al escritorio principal, pulsa sobre el icono de retorno 54 para iniciar la Esta práctica aplicación te permitirá mostrar el contenido de la memoria interna de tu Energy™ Tablet, pudiendo explorar cada carpeta y abrir los archivos que te interesen. Además, si has insertado una tarjeta de memoria microSD, un pendrive o un disco duro USB al dispositivo, también podrás explorar el contenido de su memoria y cargar archivos. . En pantalla se mostrarán los accesos a la Para cargar el programa entra en el menú de aplicaciones y pulsa sobre el icono del Explorador memoria interna del Energy™ Tablet, a la tarjeta microSD y al dispositivo USB conectado (pendrive o disco duro externo). 55 ESPAÑOL 22. EXPLORADOR DE ARCHIVOS. Pulsa sobre el acceso al dispositivo que quieras explorar. Los archivos y carpetas se mostrarán en pantalla: 56 El programa dispone de un menú para acceder a las funciones principales. Puedes ocultar/mostrar el menú pulsando sobre la barra horizontal de color gris situada justo arriba. 57 ESPAÑOL Mantén pulsado cualquier archivo o carpeta para mostrar las opciones. Puedes copiar, borrar, mover, pegar o renombrar el elemento seleccionado: Para seleccionar varios archivos a la vez, pulsa la opción “Multi” y a continuación marca los archivos de desees. Por ejemplo puedes mover varios archivos a la vez de una carpeta a otra, primero seleccionando los archivos tras pulsar “Multi”, a continuación pulsando sobre la opción “Editor” y “Copiar”. Ahora puedes entrar en la nueva carpeta donde pegar los archivos, pulsar sobre “Editor” y a continuación presionar “Pegar”. Para volver al escritorio principal, pulsa sobre el icono de retorno o Inicio . 23. OPCIONES DE CONFIGURACIÓN. Configura los parámetros de tu Energy™ Tablet para ajustarlo a tus necesidades. Pulsa el icono Menú mostrar la lista de opciones de configuración de sistema. , y selecciona “Opciones” para ≥≥ Conexiones inalámbricas y redes: Este menú te permite configurar la conexión Wi-Fi. ≥≥ Sonido y pantalla: En este menú puedes personalizar la configuración de sonido, como volumen, tonos de notificación, etc., y seleccionar los parámetros relacionados con la pantalla, como nivel de brillo, apagado automático, etc. ≥≥ Ubicación y seguridad: Selecciona entre varias opciones de seguridad y elige un patrón de desbloqueo para el teclado. ≥≥ Aplicaciones: Gestiona los programas instalados y las tareas en ejecución, elimina de la memoria de tu Energy™ Tablet las aplicaciones que ya no necesites o establece la configuración avanzada de desarrollo. ≥≥ Privacidad: Habilita el uso de tu ubicación actual en algunas aplicaciones, activa la copia de seguridad de tu configuración personal o reinstala los parámetros de fábrica. ≥≥ Almacenamiento en memoria interna y en tarjeta microSD: Muestra el espacio total y disponible en la memoria interna de tu Energy™ Tablet y en la tarjeta microSD conectada. ≥≥ Idioma y teclado: Selecciona el idioma de los textos mostrados en el dispositivo y configura las opciones del teclado virtual. ≥≥ Fecha y hora: Establece la fecha y hora utilizada por el sistema, el formato utilizado para mostrar estos datos y habilita o deshabilita la actualización automática de esos valores. 58 punto 8 “CALIBRACIÓN DE PANTALLA” de este manual. ≥≥ Actualizar contenido multimedia: Comprueba y actualiza la lista de ficheros multimedia instalados en tu Energy™ Tablet. ≥≥ Acerca del Energy Tablet: Muestra información general del sistema, así como nivel y uso actual de la batería. Para volver al escritorio principal, pulsa sobre el icono de retorno o Inicio . 24. CONEXIÓN AL PC, USO DE TARJETAS MICRO-SDHC Y USB-HOST. Para disfrutar de las capacidades multimedia de tu Energy™ Tablet, debes copiar previamente los archivos desde tu PC a su memoria interna, o conectarle una tarjeta de memoria microSD, pendrive o disco duro USB. Además, tu Energy™ Tablet es compatible con otros dispositivos USB, como por ejemplo un teclado externo o ratón. Para conectarlos puedes utilizar el cable adaptador USB-HOST incluido con el producto. Conecta tu Energy™ Tablet al ordenador mediante el cable USB 2.0 incluido. Será detectado por tu ordenador automáticamente sin necesidad de instalar ningún controlador adicional. Una vez detectado, podrás leer/escribir en su memoria interna o de la tarjeta microSD conectada como si se trataran de una unidad de disco más. Nota: Para evitar la pérdida de datos, siempre realiza una extracción segura del Energy™ Tablet antes de desconectar el cable. En Windows XP, por ejemplo, el icono de extracción segura está en la barra de inicio, cerca del reloj. 59 ESPAÑOL ≥≥ Calibración del panel táctil: Realiza una calibración manual de la pantalla táctil. Puedes encontrar más información sobre esta opción en el 25. REINSTALACION / ACTUALIZACIÓN DEL SISTEMA OPERATIVO ANDROIDTM Tu Energy™ Tablet tiene un sistema operativo instalado basado en AndroidTM, que es posible reinstalar o actualizar si es necesario. El proceso es sencillo pero se ha de realizar con cuidado, y solamente cuando sea realmente necesario. Si observas que el dispositivo se bloquea, se reinicia solo, o tienes problemas para acceder al contenido de la memoria, es conveniente reinstalar el sistema operativo ó actualizar a una nueva versión compatible si se encuentra disponible. Sigue los siguientes pasos para realizar la instalación: 1. Asegúrate de que la batería de tu Energy™ Tablet se encuentra totalmente cargada. En caso contrario conecta tu Energy™ Tablet a la alimentación externa utilizando el adaptador de corriente AC/DC proporcionado y espera a que la batería se cargue del todo. 2. Accede a la página web de Energy™ Sistem desde el navegador de Internet de tu ordenador: www.energysistem.com. 3. Entra en la sección “Descarga” y elige el tipo de producto “Internet Tablet”. 4. Elige tu modelo de Energy™ Tablet de la lista desplegable que aparecerá, y a continuación descarga la última versión sistema operativo AndroidTM disponible. Importante: Asegúrate de que la versión de sistema operativo que estás descargando es específico para tu modelo y número de serie, ya que de lo contrario se podría dañar el dispositivo. 5. Descomprime el archivo en tu ordenador. 6. Abre el archivo de texto incluido en la descarga, y sigue las instrucciones que allí se detallan para realizar la instalación del nuevo sistema operativo en tu Energy™ Tablet. 60 1. ¿Por qué no se pueden reproducir ciertos archivos MP3? El archivo MP3 tiene que respetar las normas layer 3 de MPEG1, MPEG2 o MPEG 2.5. En caso contrario se ha de recodificar mediante software. 2. ¿Por qué no se pueden reproducir ciertos archivos de vídeo? Es posible que el formato/códec no sea compatible. Convierte el archivo con el programa Energy Movier para asegurar la compatibilidad y obtener un archivo que ocupará menos espacio en memoria. 3. Mi Energy Tablet no se enciende y mi ordenador no lo detecta, ¿qué puedo hacer? Asegúrate de que la batería está suficientemente cargada al intentar encender el dispositivo. Si aún dejándolo cargando durante al menos 30 minutos el sistema sigue sin encender, es posible que haya un problema con el sistema operativo instalado. Por favor, lee el apartado de este manual “REINSTALACION / ACTUALIZACIÓN DEL SISTEMA OPERATIVO ANDROIDTM”. 4. ¿Por qué no se reproducen algunos archivos WMA? Asegúrate que no estás codificando los WMA con DRM. 5. ¿Por qué no puedo ver mis ficheros de vídeo, imagen o texto cuando utilizo el reproductor de música? Generalmente las aplicaciones sólo muestran los ficheros compatibles, que puedan ser reproducidos por el programa. Por tanto, mientras navegas por las carpetas desde una aplicación en concreto sólo podrás visualizar los archivos del tipo asociado a ese programa (canciones con el reproductor de música, películas con el reproductor de vídeo, etc…). Para ver todos los archivos en memoria a la vez, inicia la aplicación Explorador 61 desde el menú de aplicaciones. ESPAÑOL 26. RESOLUCIÓN DE PROBLEMAS 6. ¿Cuáles son los formatos de vídeo compatibles con mi Energy™ Tablet? Tu Energy™ Tablet puede reproducir múltiples formatos de video sin recodificar. Si tienes problemas con algún video en concreto trata de convertirlo utilizando el programa Energy Movier incluido en el CD para asegurar la compatibilidad. 7. ¿Por qué no consigo visualizar mis archivos de imágenes .jpg? Muchas cámaras fotográficas digitales y programas de edición de imágenes añaden datos ocultos a los ficheros .jpg. Estos datos pueden hacer que tu Energy™ Tablet no cargue las imágenes. Prueba a eliminarlos grabando la imagen con otro nombre. 8. A veces la pantalla se queda en negro y el dispositivo no responde. Pulsa el botón de encendido/apagado durante unos 15 segundos o el pulsador de Reset para reiniciar el dispositivo. 9. Al intentar pulsar sobre un icono o letra del teclado tocando la pantalla no consigo realizar la selección de forma precisa. Puede que haga falta recalibrar la pantalla táctil. Sigue los pasos indicados en el punto 8 de este manual para realizar una calibración manual. 10. Cuando el Energy™ Tablet está conectado al ordenador a través del cable USB no puedo reproducir archivos multimedia en el dispositivo. Al conectar el Tablet al ordenador, por defecto se activa el modo de transferencia de archivos entre los dos sistemas para poder acceder a la memoria del Energy™ Tablet desde el PC. Pulsa sobre la barra de estado y arrástrala hacia abajo para mostrar la lista de notificaciones, y a continuación selecciona la opción ”Desactivar almacenamiento USB”. Tras realizar esta acción podrás volver a reproducir el contenido multimedia en tu Energy™ Tablet. 11. La capacidad de memoria del Energy™ Tablet i504 es 4GB, pero la memoria disponible es inferior ¿Por qué? El sistema operativo AndroidTM y las aplicaciones preinstaladas en el dispositivo necesitan aproximadamente 1GB de memoria interna para funcionar. Por ese motivo la memoria disponible para guardar datos adicionales es algo inferior a 4GB. 62 13. Ha aparecido un error al desconectar el cable de alimentación mientras la batería se estaba cargando. ¿Cuál es la forma correcta de cargar la batería de mi Energy™ Tablet? Para cargar la batería de tu Energy™ Tablet sigue el procedimiento que se indica a continuación: ≥≥ Conecta el adaptador AC/DC a una toma de corriente. ≥≥ Inserta el conector USB del cable a la entrada USB del dispositivo. ≥≥ Cuando la carga se haya completado, apaga el Energy™ Tablet pulsando el botón de encendido / apagado y seleccionando la opción "Apagar" del menú. ≥≥ Desconecta el cable USB del Energy™ Tablet y enciende el dispositivo pulsando el botón de encendido / apagado. 14. No puedo visualizar un vídeo a resolución 720p. ¿Por qué? Asegúrate de que el formato del vídeo que quieres reproducir es compatible con tu Energy™ Tablet y que el bitrate no supera 2500Kbps. Para cualquier otra incidencia, consulta la sección de preguntas frecuentes (FAQ) del producto en www.energysistem.com. Dirección de atención técnica: [email protected]. Teléfono de atención al cliente (en España): 902 294 29431 63 ESPAÑOL 12. ¿Qué tipo de discos duros externos son compatibles con el Energy™ Tablet? Puedes conectar discos duros externos USB que dispongan de su propio sistema de alimentación (cable de conexión a la red eléctrica o batería), y utilicen un formato de archivos FAT o FAT32. 27. LIMITACIÓN DE RESPONSABILIDAD Energy Sistem Soyntec S.A. no se responsabiliza de ningún daño producido a su equipo informático u otros bienes de su propiedad, ni de ningún virus que pueda infectar los mismos, como consecuencia de la descarga y/o ejecución de software que no haya sido previamente testeado y aprobado por Energy Sistem Soyntec S.A. Energy Sistem Soyntec S.A. se reserva el derecho de interrumpir o suspender total o parcialmente la funcionalidad del software incluido con el producto. El presente software puede contener enlaces a sitios o páginas web operados por terceros ajenos a Energy Sistem Soyntec S.A.. Estos enlaces le son facilitados para su información o comodidad; Energy Sistem Soyntec S.A. no se hace responsable de su disponibilidad, contenido, actualización, adecuación o exactitud. Dichas páginas externas pueden contener o hacer referencia a marcas, patentes, información registrada, tecnologías, productos, procesos, u otros derechos de la propiedad pertenecientes a otras personas. Todos los derechos reservados son propiedad de sus respectivos dueños, y no se le otorga ni se le concede a Ud. ninguna licencia ni derecho con respecto a tales marcas, patentes, secretos industriales, tecnologías, productos, procesos u otros derechos de la propiedad pertenecientes a otras personas. Energy Sistem Soyntec S.A. no se responsabiliza del uso indebido que el usuario final haga del dispositivo, así como de la descarga, instalación o uso de software con copyright sin la autorización expresa del propietario. Energy Sistem Soyntec S.A. no es responsable de la disponibilidad de acceso a las redes inalámbricas WiFi, necesarias para el funcionamiento de algunas aplicaciones instaladas en el dispositivo, ni de la calidad o velocidad del servicio ofrecido por los proveedores de Internet a los que las redes WiFi están conectadas. Energy Sistem Soyntec S.A. no garantiza la compatibilidad de las aplicaciones basadas en AndroidTM con la versión del sistema operativo instalado en el dispositivo, ni de los requerimientos de hardware que dichas aplicaciones puedan necesitar para su correcto funcionamiento. 64 Durante un periodo de 36 meses a partir de la fecha de la primera compra del producto por el consumidor, de conformidad con el RDL 1/2007, Energy Sistem Soyntec S.A. responderá ante cualquier falta de conformidad que exista en el momento de la entrega del bien, en los términos y bajo las condiciones establecida en la citada norma. En el caso de que el bien no fuera conforme al contrato, y previa entrega del ticket de compra o factura, se reconoce al comprador el derecho a la reparación del bien, a su sustitución o, subsidiariamente, a la rebaja del precio o a la resolución del contrato, de conformidad con la citada Norma. Esta garantía no será aplicable si el defecto ha sido causado por el comprador y/o por cualquier tercero debido a uso indebido, negligencia, uso o empleo del Bien distinto a aquel para el que fue concebido, uso o instalación del producto no conforme con las instrucciones del manual, o por cualquier otra causa no relacionada con defectos de material o fabricación. Esta garantía es independiente y compatible con la Garantía Legal establecida por el RD 1/2007.32 La garantía especial de 36 meses es válida para la Unión Europea. Para otros países consultar la legislación vigente o tu distribuidor local. 65 ESPAÑOL 28. CONDICIONES DE LA GARANTÍA 29. FUNCIONAMIENTO DE LA GARANTÍA Entrando en http://support.energysistem.com y tras seleccionar tu producto podrás encontrar manuales, guías de usuario, drivers, actualizaciones y respuestas a preguntas más frecuentes (FAQ’s). 1. Si no obtienes la solución en la sección de soporte, puedes hacernos llegar tu consulta o solicitud de gestión de garantías a través del email: [email protected] 2. También ponemos a tu disposición el teléfono para la gestión de garantía 902 294 294 (teléfono de soporte técnico válido sólo para España). Antes de efectuar la llamada telefónica ten a mano el Ticket o Factura de compra y el número de serie del producto. 3. Opcionalmente puedes acudir al lugar donde compraste el producto, presentando tu Factura o Ticket de compra. Importante: recomendamos hacer una copia de seguridad de los datos contenidos en la memoria del dispositivo, ya que durante el proceso de gestión de garantía por parte de nuestro servicio técnico es posible que sea necesario formatear dicha memoria, lo que implicaría la pérdida de datos. El servicio técnico de Energy Sistem no se verá en la obligación de respaldar dicha información, por lo que es aconsejable entregar el equipo en blanco o con el contenido original de fábrica. Teléfono de Atención al Cliente (en España): 902 294 294 Las especificaciones están sujetas a cambios sin previo aviso. © 2011/2012 por Energy Sistem®. Todos los derechos reservados. Marcas comerciales Toda compañía, marca y nombres de producto son marcas Comerciales o marcas comerciales registradas de sus respectivas compañías. 66 ESPAÑOL 30. DECLARACIÓN DE CONFORMIDAD Nombre del suministrador: Energy Sistem Soyntec S. A. Dirección: Pol. Ind. Finestrat C/ Calpe, 1 - 03509 Finestrat Alicante Tel: 902 388 388 Fax: 902 119 034 NIF: A53107488 Declaramos bajo nuestra exclusiva responsabilidad la conformidad del producto: Energy Sistem® Internet Media Tablet Energy™ Tablet i504 Titanium. País de fabricación: China de acuerdo con las disposiciones de la Directiva 93/68/CEE, del Parlamento Europeo y del Consejo de 22 de julio de 1993, transpuesta a la legislación española mediante el Real Decreto 1950/1995, de 1 de Diciembre de 1995. 67-
 1
1
-
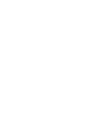 2
2
-
 3
3
-
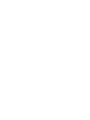 4
4
-
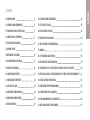 5
5
-
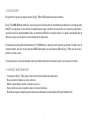 6
6
-
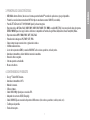 7
7
-
 8
8
-
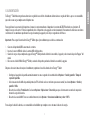 9
9
-
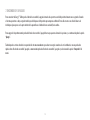 10
10
-
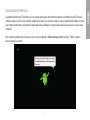 11
11
-
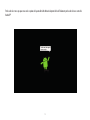 12
12
-
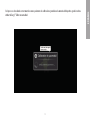 13
13
-
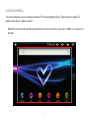 14
14
-
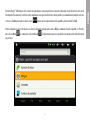 15
15
-
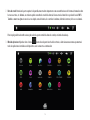 16
16
-
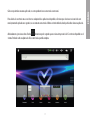 17
17
-
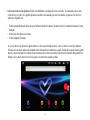 18
18
-
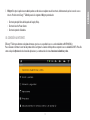 19
19
-
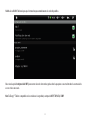 20
20
-
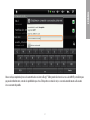 21
21
-
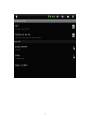 22
22
-
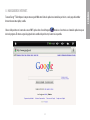 23
23
-
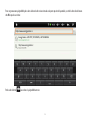 24
24
-
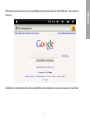 25
25
-
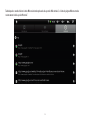 26
26
-
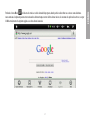 27
27
-
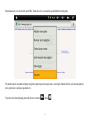 28
28
-
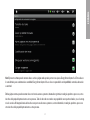 29
29
-
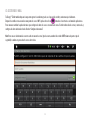 30
30
-
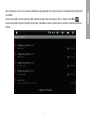 31
31
-
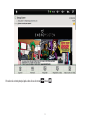 32
32
-
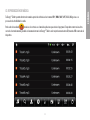 33
33
-
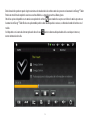 34
34
-
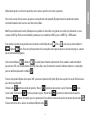 35
35
-
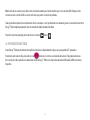 36
36
-
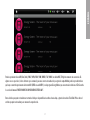 37
37
-
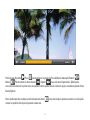 38
38
-
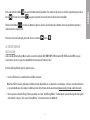 39
39
-
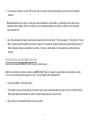 40
40
-
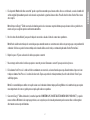 41
41
-
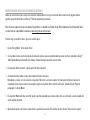 42
42
-
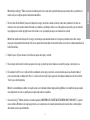 43
43
-
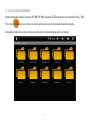 44
44
-
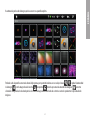 45
45
-
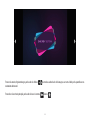 46
46
-
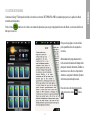 47
47
-
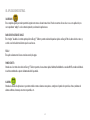 48
48
-
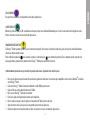 49
49
-
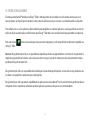 50
50
-
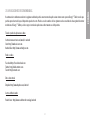 51
51
-
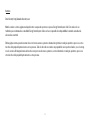 52
52
-
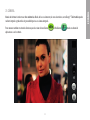 53
53
-
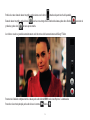 54
54
-
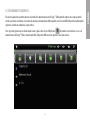 55
55
-
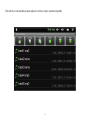 56
56
-
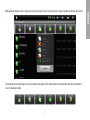 57
57
-
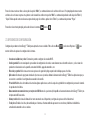 58
58
-
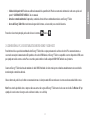 59
59
-
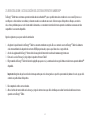 60
60
-
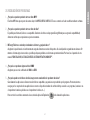 61
61
-
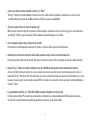 62
62
-
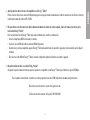 63
63
-
 64
64
-
 65
65
-
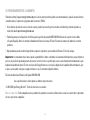 66
66
-
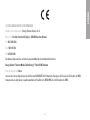 67
67
-
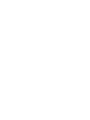 68
68
-
 69
69
-
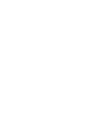 70
70
-
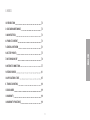 71
71
-
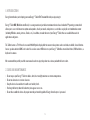 72
72
-
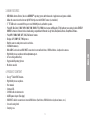 73
73
-
 74
74
-
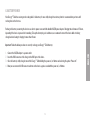 75
75
-
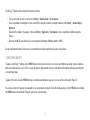 76
76
-
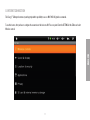 77
77
-
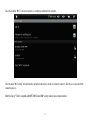 78
78
-
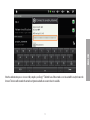 79
79
-
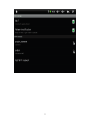 80
80
-
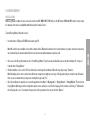 81
81
-
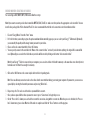 82
82
-
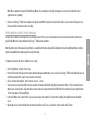 83
83
-
 84
84
-
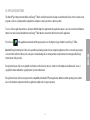 85
85
-
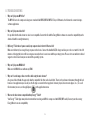 86
86
-
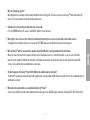 87
87
-
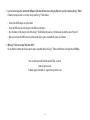 88
88
-
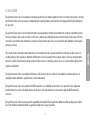 89
89
-
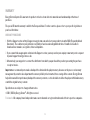 90
90
-
 91
91
-
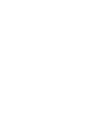 92
92
-
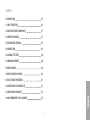 93
93
-
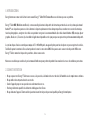 94
94
-
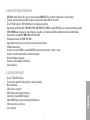 95
95
-
 96
96
-
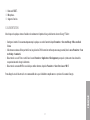 97
97
-
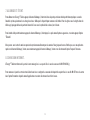 98
98
-
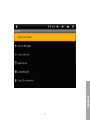 99
99
-
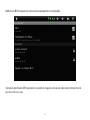 100
100
-
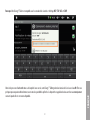 101
101
-
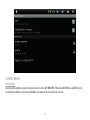 102
102
-
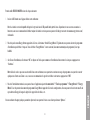 103
103
-
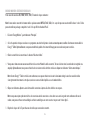 104
104
-
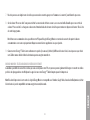 105
105
-
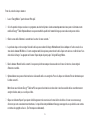 106
106
-
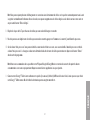 107
107
-
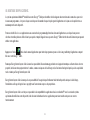 108
108
-
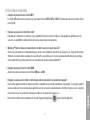 109
109
-
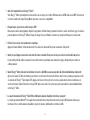 110
110
-
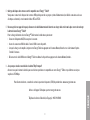 111
111
-
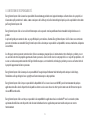 112
112
-
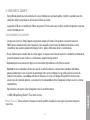 113
113
-
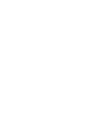 114
114
-
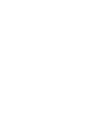 115
115
-
 116
116
ENERGY SISTEM i504 Titanium Manual de usuario
- Categoría
- Tabletas
- Tipo
- Manual de usuario
En otros idiomas
Documentos relacionados
-
ENERGY SISTEM i828 HD Manual de usuario
-
ENERGY SISTEM i724 Manual de usuario
-
 ENERGY SISTEM 6308 Manual de usuario
ENERGY SISTEM 6308 Manual de usuario
-
ENERGY SISTEM 6304 Manual de usuario
-
ENERGY SISTEM Energy 5208 Manual de usuario
-
 ENERGY SISTEM 4208 Touch Manual de usuario
ENERGY SISTEM 4208 Touch Manual de usuario
-
ENERGY SISTEM Energy 4208 Manual de usuario
-
 ENERGY SISTEM 5216 Touch Manual de usuario
ENERGY SISTEM 5216 Touch Manual de usuario
-
 ENERGY SISTEM 3208 Duo FM-T Manual de usuario
ENERGY SISTEM 3208 Duo FM-T Manual de usuario
-
ENERGY SISTEM 7504 Manual de usuario