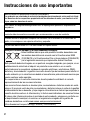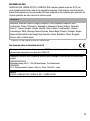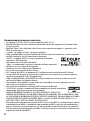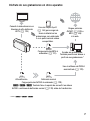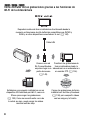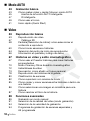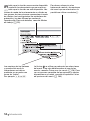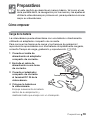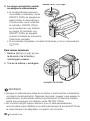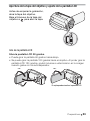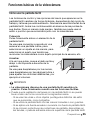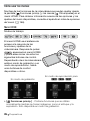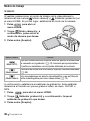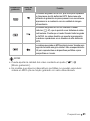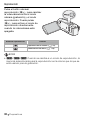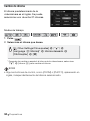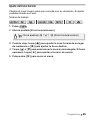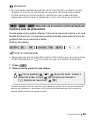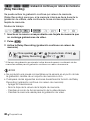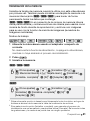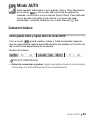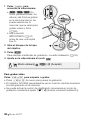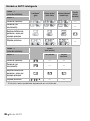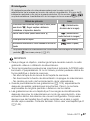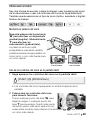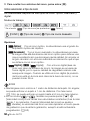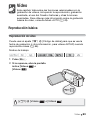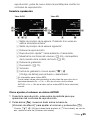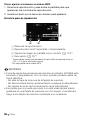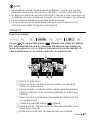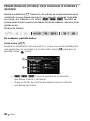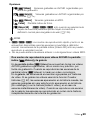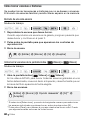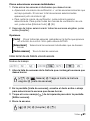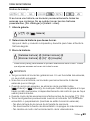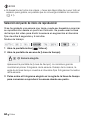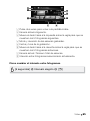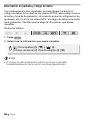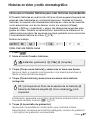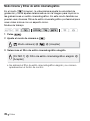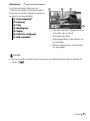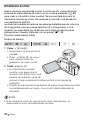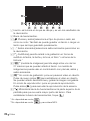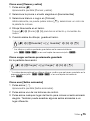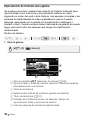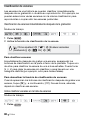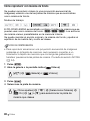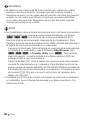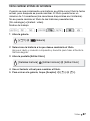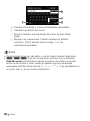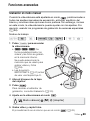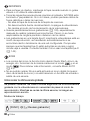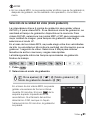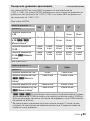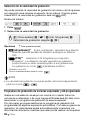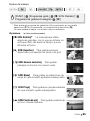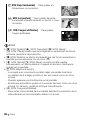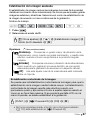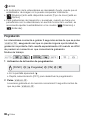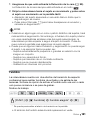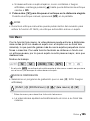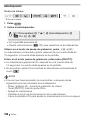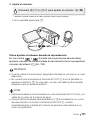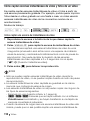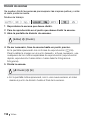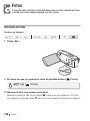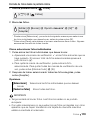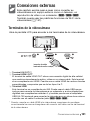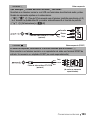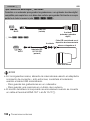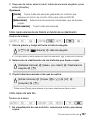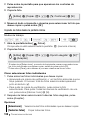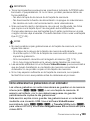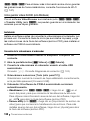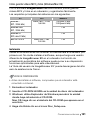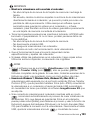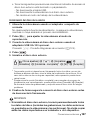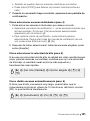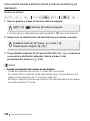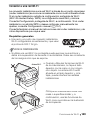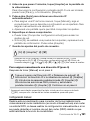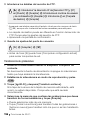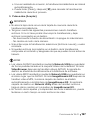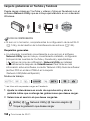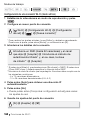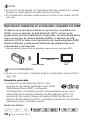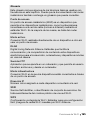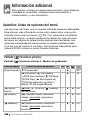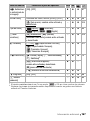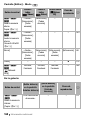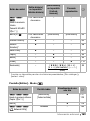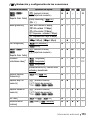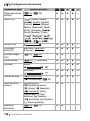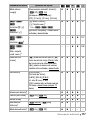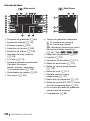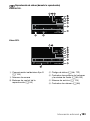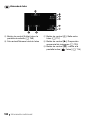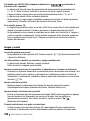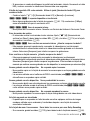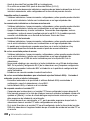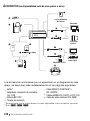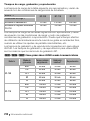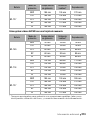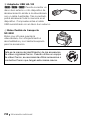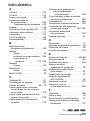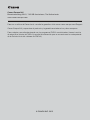Canon LEGRIA HF R37 Manual de usuario
- Categoría
- Videocámaras
- Tipo
- Manual de usuario
Este manual también es adecuado para

CEL-SS7PA2A0
Videocámara HD
Manual de
instrucciones
*)(

2
Intro ducción
Instrucciones de uso importantes
AVISO SOBRE LOS DERECHOS DE AUTOR (COPYRIGHT):
La grabación no autorizada de materiales protegidos por derechos de autor podría infringir
los derechos de los respectivos propietarios de los derechos de autor y ser contraria a las
leyes sobre los derechos de autor.
Para reducir el riesgo de descargas eléctricas, no exponga este producto a salpicaduras ni
mojaduras.
El enchufe a la corriente de la videocámara se usa para desconectar el aparato. El enchufe a la
corriente deberá encontrarse accesible para su desconexión en caso de accidente.
Cuando utilice el adaptador compacto de corriente, no lo envuelva ni lo cubra con un
paño, ni lo coloque en un espacio estrecho y pequeño.
La placa de identificación CA-110E está situada en la parte inferior.
Sólo para la Unión Europea (y el Área Económica Europea).
Estos símbolos indican que este producto no debe desecharse con
los residuos domésticos de acuerdo con la Directiva sobre RAEE
(2002/96/CE) y la Directiva sobre Pilas y Acumuladores (2006/66/CE)
y/o la legislación nacional que implemente dichas Directivas.
Este producto deberá entregarse en un punto de recogida designado, por ejemplo, en un
establecimiento autorizado al adquirir un producto nuevo similar o en un centro
autorizado para la recogida de residuos de aparatos eléctricos y electrónicos (RAEE),
baterías y acumuladores. La gestión incorrecta de este tipo de residuos puede afectar al
medio ambiente y a la salud humana debido a las sustancias potencialmente nocivas que
suelen contener estos aparatos.
Su cooperación en la correcta eliminación de este producto contribuirá al correcto
aprovechamiento de los recursos naturales.
Los usuarios tienen derecho a devolver pilas, acumuladores o baterías usados sin coste
alguno. El precio de venta de pilas, acumuladores y baterías incluye el coste de la gestión
medioambiental de su desecho, y bajo ninguna circunstancia se indicará por separado la
cuantía de dicho coste en la información y la factura suministradas a los usuarios finales.
Si desea más información sobre el reciclado de este producto, póngase en contacto con
el departamento municipal, el servicio o el organismo encargado de la gestión de
residuos domésticos o visite www.canon-europe.com/environment
.
(Área Económica Europea: Noruega, Islandia y Liechtenstein)

3
REGIONES DE USO
LEGRIA HF R38, LEGRIA HF R37 y LEGRIA HF R36 cumplen (desde enero de 2012) las
normas sobre señales de radio de las siguientes regiones. Para obtener más información
sobre otras regiones en las que puede utilizarse, pregunte a los contactos que aparecen en
la parte posterior de este manual de instrucciones.
* Francia: No se puede utilizar en exteriores.
Declaración sobre la directiva de la CE
REGIONES
Alemania, Australia, Austria, Bélgica, Bulgaria, China (República Popular China
continental), Chipre, Dinamarca, Eslovaquia, Eslovenia, España, Estonia, Finlandia,
Francia*, Grecia, Hungría, Irlanda, Islandia, Italia, Letonia, Liechtenstein, Lituania,
Luxemburgo, Malta, Noruega, Nueva Zelanda, Países Bajos, Polonia, Portugal, Región
Especial Administrativa de Hong Kong, Rumanía, Rusia, República Checa, Singapur,
Suecia, Suiza y Reino Unido
Por la presente, Canon Inc. declara que este WM217 cumple los requisitos esenciales y otras
disposiciones relevantes de la directiva 1999/5/CE.
Póngase en contacto con la siguiente dirección para conseguir la declaración de conformidad
original:
CANON EUROPA N.V.
Bovenkerkerweg 59-61, 1185 XB Amstelveen, The Netherlands
CANON INC.
30-2, Shimomaruko 3-chome, Ohta-ku, Tokyo 146-8501, Japan
Modelo
ID0003: LEGRIA HF R36 / LEGRIA HF R37 / LEGRIA HF R38

4
Reconocimiento de marcas comerciales
• Los logotipos SD, SDHC y SDXC son marcas registradas de SD-3C, LLC.
• Microsoft y Windows son marcas comerciales de Microsoft Corporation, registradas en los Estados Unidos
y/o en otros países.
• App Store, iPhone, iTunes, Macintosh y Mac OS son marcas comerciales de Apple Inc., registradas en los
EE.UU. y en otros países.
• “x.v.Color” y el logotipo “x.v.Color” son marcas registradas.
• HDMI, el logotipo HDMI y High-Definition Multimedia Interface son marcas comerciales o marcas registradas
de HDMI Licensing LLC en los Estados Unidos y otros países.
• “AVCHD” y el logotipo “AVCHD” son marcas registradas de Panasonic
Corporation y Sony Corporation.
• Fabricado con licencia de Dolby Laboratories.
“Dolby” y el símbolo doble D son marcas registradas de Dolby Laboratories.
• YouTube es una marca registrada de Google Inc.
• Facebook es una marca registrada de Facebook Inc.
• Wi-Fi es una marca registrada de Wi-Fi Alliance.
• Wi-Fi Certified, WPA, WPA2 y el logotipo de Wi-Fi Certified son marcas comerciales de Wi-Fi Alliance.
• Las siglas WPS que aparecen en los ajustes de la videocámara, en las pantallas y en el manual significan
configuración protegida Wi-Fi (Wi-Fi Protected Setup).
• DLNA, el logotipo de DLNA y DLNA CERTIFIED son marcas comerciales, marcas de servicio o marcas de
certificación de Digital Living Network Alliance.
• Otros nombres y otros productos no mencionados más arriba podrían ser marcas registradas o marcas
comerciales de sus respectivas compañías.
• Este aparato lleva incorporada la tecnología exFAT con licencia de Microsoft.
• “Full HD 1080” se refiere a videocámaras Canon compatibles con vídeo de alta definición
compuesto por 1080 píxeles verticales (líneas de barrido).
• QUEDA EXPRESAMENTE PROHIBIDO EL USO DE ESTE PRODUCTO, SALVO EL USO
PERSONAL NO PROFESIONAL, EN CUALQUIER FORMA QUE SEA COMPATIBLE CON LA NORMA MPEG-2 PARA
LA CODIFICACIÓN DE INFORMACIÓN DE VÍDEO DE SOPORTES COMERCIALES, SIN UNA LICENCIA QUE CUMPLA
CON LAS PATENTES DEL GRUPO DE PATENTES MPEG-2, LA CUAL SE PUEDE SOLICITAR A MPEG LA, L.L.C.,
250 STEELE STREET, SUITE 300, DENVER, COLORADO 80206.
• Este producto está licenciado con las patentes de AT&T para la norma MPEG-4 y se puede usar para codificar
vídeo compatible con MPEG-4 y descodificar vídeo compatible con MPEG-4 que haya sido codificado sólo (1)
para un uso personal sin intención comercial o (2) por un proveedor de vídeo autorizado con las patentes de
AT&T para proveer de vídeo compatible con MPEG-4. No implica ni garantiza la concesión o autorización para
ningún otro uso del formato MPEG-4.

5
Prestaciones extraordinarias y
funciones nuevas
*/)/(
Funciones de Wi-Fi
(A 147)
Creador historias
(A 67)
Disfrute de la libertad de las
funciones Wi-Fi convirtiendo la
videocámara en una parte activa
de su red Wi-Fi doméstica o
accediendo cómodamente a
puntos de conexión Wi-Fi para
cargar los vídeos donde desee.
• Puede guardar las grabaciones
de forma inalámbrica en un
ordenador en la red de su casa
mediante el software que se
incluye, Network Utility
(A 154). También puede
enviarlas de forma inalámbrica a
un servidor FTP (A 154), por
ejemplo para enviar vídeos
desde su lugar de vacaciones a
una unidad de almacenamiento
conectada a una red en su casa.
• Puede cargar las grabaciones
por vía inalámbrica,
directamente desde la
videocámara a YouTube y
Facebook (A 158).
• Puede reproducir las
grabaciones de la videocámara
desde televisores compatibles
con DLNA y otros reproductores
DLNA conectados a la red de su
casa (A 162).
Para transformar sus vídeos en
historias sorprendentes, no tiene
más que grabarlos siguiendo
estas sencillas sugerencias,
optimizadas para diversas
situaciones.
Filtros de estilo
cinematográfico
(A 70)
Use filtros para producir un estilo
cinematográfico profesional y
cree vídeos únicos con un
aspecto único.
Grabación en AVCHD
y MP4
(A 30)
Grabe películas en AVCHD y
reprodúzcalas en un televisor de
alta definición HDTV en todo su
esplendor. También puede grabar
películas en MP4 para cargarlas
en la web y transferirlas a
dispositivos móviles.

6
AUTO Inteligente
(A 45)
AUTO Inteligente selecciona
automáticamente el mejor modo de escena
de acuerdo con el plano que se quiera
grabar. Obtendrá siempre grabaciones
espectaculares sin necesidad de
preocuparse por los ajustes.
Instantáneas de
vídeo
(A 72)
Detección de la cara
(A 99)
Graba o capta escenas cortas y
las une en un vídeo con su
música preferida de fondo.
La videocámara detecta
automáticamente las caras de
las personas y regula el enfoque
y otros ajustes para conseguir
los resultados más bellos.
*/)/(
Guardar memoria
(A 134)
Estabilización de la
imagen
Guarde fácilmente todo el
contenido de la memoria interna
o de una tarjeta de memoria en
un disco duro externo conectado
directamente a la videocámara.
Sin necesidad de ordenador, es
una forma muy cómoda de
guardar copias de seguridad de
las grabaciones.
La Estabilización dinámica de la
imagen (
A
97) compensa el
movimiento de la videocámara
cuando se graba vídeo al tiempo
que se camina. La Estabilización
motorizada de la imagen (
A
97)
permite realizar grabaciones
estables cuando se aproxima el
zoom a sujetos lejanos (tele
máximo). El IS inteligente (
A
47)
selecciona el tipo de
estabilización de la imagen para
cada situación de grabación.

7
Disfrute de sus grabaciones en otros aparatos
MPEG-2
AVCHD
MP4
Eye-Fi
Use una tarjeta Eye-Fi
(
A
144) para cargar de
forma inalámbrica las
grabaciones a un ordenador
o a un portal web de vídeos
compartidos.
Cargue películas MP4 al
ordenador (
A
131).
Guarde sus grabaciones.
También puede crear discos a
partir de sus grabaciones.*
Definición normal
Cargue películas AVCHD al ordenador (
A
129).
*/)/( También tiene la opción de convertir los vídeos
AVCHD a archivos de definición normal (
A
139) antes de transferirlos.
Alta definición
Use el software de PIXELA
suministrado (
A
129).
Cargue películas
AVCHD* (
A
139) o
MP4 (
A
146)
a la web.
Conecte la videocámara a un
televisor de alta definición
HDTV (
A
125)
* Sólo */)/(.

8
*/)/(
Cómo disfrutar de las grabaciones gracias a las funciones de
Wi-Fi de la videocámara
Cable LAN
Reproduzca vídeo de forma inalámbrica directamente desde la
memoria en televisores de alta definición compatibles con AVCHD y
DLNA y en otros dispositivos conectados a la red (
A
162).
Únase a una red
Wi-Fi conectándose
en primer lugar a un
punto de acceso
(
A
149).
Transfiera las grabaciones de
forma inalámbrica desde la
videocámara a un ordenador o a
un servidor FTP (
A
154).
Establezca una conexión inalámbrica con un
dispositivo iOS habilitado para Wi-Fi, como un
iPhone para cargar las grabaciones
(
A
159). Como no necesita estar cerca de
la red de su casa, puede cargar los vídeos
mientras está de viaje.
Cargue las grabaciones de forma
inalámbrica a YouTube y Facebook
(
A
158) para compartir vídeos
con los amigos y la familia.

Índice
9
Introducción
5 Prestaciones extraordinarias y funciones nuevas
13 Cómo usar este manual
15 Conociendo la videocámara
15 Accesorios suministrados y discos CD-ROM
17 Nombres de los componentes
Preparativos
19 Cómo empezar
19 Carga de la batería
22 Uso de la correa para la empuñadura
23 Apertura de la tapa del objetivo y ajuste de la
pantalla LCD
25 Funciones básicas de la videocámara
25 Cómo usar la pantalla táctil
26 Cómo usar los menús
30 Modos de trabajo
33 Ajustes iniciales
33 Ajuste de la fecha y la hora
34 Cambio de idioma
35 Ajuste del huso horario
36 Uso de una tarjeta de memoria
36 Tarjetas de memoria compatibles con la videocámara
38 Inserción y extracción de una tarjeta de memoria
39 */)/( Selección de la memoria (interna/
tarjeta de memoria) para las grabaciones
40 */)/( Grabación continua por relevo de
memoria (Relay Recording)
41 Inicialización de la memoria
Índice

10
Índice
Modo AUTO
43 Grabación básica
43 Cómo grabar vídeo y captar fotos en modo AUTO
45 Acerca de la función AUTO inteligente
47 IS inteligente
49 Cómo usar el zoom
51 Inicio rápido (Quick Start)
Vídeo
53 Reproducción básica
53 Reproducción de vídeo
57 Catálogo 3D
58 Pantalla [Selección de índice]: cómo seleccionar el
contenido a reproducir
60 Cómo borrar escenas e historias
64 Selección del punto de inicio de reproducción
66 Información en pantalla y código de datos
67 Historias en vídeo y estilo cinematográfico
67 Cómo usar el Creador historias para crear historias
sorprendentes
70 Modo Cinema y filtros de estilo cinematográfico
72 Instantáneas de vídeo
73 Decoración: cómo añadir un toque personal
78 Reproducción de historias de la galería
80 Clasificación de escenas
82 Cómo reproducir con música de fondo
85 Cómo copiar y mover escenas entre historias o dentro de
una historia
86 Cómo seleccionar una imagen en miniatura para una
historia
87 Cómo cambiar el título de la historia
89 Funciones avanzadas
89 Grabación en modo manual
91 Selección de la calidad del vídeo (modo grabación)
94 Selección de la velocidad de grabación
94 Programas de grabación de escenas especiales y
AE programada

Índice
11
97 Estabilización de la imagen avanzada
97 Estabilización motorizada de la imagen
98 Pregrabación
99 Detección de la cara
100 Pulsación y seguimiento
101 Fundidos
102 Ajuste manual de la exposición
104 Ajuste manual del enfoque
105 Tele Macro
106 Equilibrio del blanco
108 Autodisparador
109 Nivel de grabación de audio
110 Uso de auriculares
112 Cómo captar escenas instantáneas de vídeo y fotos de
un vídeo
114 División de escenas
Fotos
116 Visionado de fotos
118 Borrado de fotos
120 Vista de diapositivas
Conexiones externas
121 Terminales de la videocámara
122 Diagramas de conexión
125 Reproducción en una pantalla de televisión
126 Cómo guardar y compartir grabaciones
126 */)/( Cómo copiar vídeos y fotos a una
tarjeta de memoria
129 Cómo almacenar las grabaciones en un ordenador
134 */)/( Guardar memoria: cómo almacenar
toda la memoria en un disco duro externo
138 Cómo copiar las grabaciones en una grabadora de vídeo
externo
139 */)/( Cómo cargar vídeos AVCHD a la web
146 Subida de vídeos MP4 y fotos a la web

12
Índice
*/)/(
Funciones de Wi-Fi
147 Introducción al Wi-Fi
149 Conexión a una red Wi-Fi
154 Transferencia de archivos a un ordenador o servidor FTP
158 Carga de grabaciones en YouTube y Facebook
159 Carga de vídeos mediante un dispositivo iOS
162 Reproducción inalámbrica en un dispositivo compatible
con DLNA
Información adicional
166 Apéndice: Listas de opciones del menú
166 Pantalla [Funciones princip.]
170 Menús [Otros ajustes]
181 Apéndice: Informaciones y símbolos en pantalla
186 Problemas
186 Problemas y cómo solucionarlos
194 Lista de mensajes
204 A tener en cuenta
204 Precauciones en el manejo
208 Mantenimiento/Otros
209 Uso de la videocámara en el extranjero
210 Información general
210 Accesorios
211 Accesorios opcionales
215 Especificaciones
219 Índice alfabético

Introducción
13
Cómo usar este manual
Gracias por comprar la Canon LEGRIA HF R38 / LEGRIA HF R37 /
LEGRIA HF R36 / LEGRIA HF R306. Antes de utilizar la videocámara,
lea detenidamente este manual y consérvelo para futuras consultas.
Si la videocámara no funciona correctamente, consulte Problemas y
cómo solucionarlos (A 186).
Símbolos y referencias utilizados en este manual
• IMPORTANTE: precauciones relacionadas con el uso de la
videocámara.
• NOTAS: temas adicionales que complementan los
procedimientos básicos de uso.
• LISTA DE COMPROBACIÓN: restricciones o requisitos con
relación a función descrita.
• A: número de página de referencia en este manual.
• * : texto que hace referencia sólo a los modelos que se indican
en el símbolo.
• Los siguientes términos se utilizan en este manual:
cuando no se especifica como “tarjeta de memoria” o “memoria
interna”, el termino “memoria” se refiere a ambos.
“Escena” se refiere a una unidad de grabación de vídeo desde que
se pulsa el botón Y, para iniciar la grabación, hasta que
se pulsa de nuevo para realizar una pausa en la grabación.
“Foto” e “imagen fija” se utilizan indistintamente con el mismo
significado.
• Las fotos que se incluyen en este manual son fotos simuladas
tomadas con una cámara fotográfica. Salvo indicación en contrario,
las ilustraciones y los símbolos del menú se refieren a la *.

14
Introducción
Para hacer referencia a los
botones de control y las opciones
del menú que se muestran en la
pantalla se utilizan corchetes [ ].
indica que la función se encuentra disponible
en el modo de funcionamiento que se muestra y
indica que la función no está disponible. Los
iconos de modo de funcionamiento se dividen en
tres grupos: los tres primeros representan el modo
de cámara, los tres siguientes los estándares de
grabación y los dos últimos los modos de
reproducción Para más detalles, consulte Modos
de trabajo (A 30).
Los nombres de los botones
y mandos físicos de la
videocámara se indican
mediante un recuadro con
forma de “botón”.
Por ejemplo Y.
La flecha > se utiliza para abreviar las selecciones
del menú. Para más detalles sobre el uso de los
menús, consulte Cómo usar los menús (A 26). Para
ver un resumen completo de las opciones y ajustes
disponibles en el menú, consulte el apéndice Listas
de opciones del menú (A 166).

Introducción
15
Conociendo la v ideocámara
Accesorios suministrados y discos CD-ROM
Los siguientes accesorios vienen con la videocámara:
* Sólo */)/(
Adaptador compacto de corriente
CA-110E
(incluido el cable de alimentación)
Batería BP-709
Cable USB IFC-300PCU/S
Cable HDMI HTC-100/S
Guía rápida
Guía de configuración básica de
Wi-Fi*
Estilo o punzón

16
Introducción
Con la videocámara se incluyen los siguientes discos CD-ROM y
programas de software:
•CD-ROM de PIXELA*
- */)/( Puede utilizar VideoBrowser para gestionar,
editar y reproducir películas AVCHD y Network Utility para transferir
grabaciones de forma inalámbrica a un ordenador.
- + Use Transfer Utility para guardar y transferir vídeos AVCHD y
archivos de música que se pueden usar como música de fondo
durante la reproducción.
- También se suministra una versión impresa de la guía de inicio del
software de PIXELA. Para conocer más detalles sobre el software que
se suministra, consulte dicha guía de inicio.
•CD-ROM de Canon LEGRIA. Contiene lo siguiente:
- Manual de instrucciones: la versión completa del manual de
instrucciones de la videocámara.
- ImageBrowser EX - Este CD-ROM contiene un instalador automático
para el software ImageBrowser EX que se suministra y que le permite
guardar y gestionar películas MP4 y fotos, además de cargar películas
en ese formato a CANON iMAGE GATEWAY**, YouTube y Facebook.
Se necesita conexión a Internet para la instalación.
- Datos de música: los archivos de música que se pueden usar como
música de fondo durante la reproducción. Estos archivos de música
son para uso exclusivo con el software de PIXELA que se suministra.
El disco no se puede reproducir en reproductores CD.
- Datos de mezcla de imágenes: archivos de imagen que se pueden
usar para mezclar con el vídeo grabado mediante la función de
mezcla de imágenes (recuadros de imágenes mezcladas).
•CD-ROM de Manuales (idiomas adicionales)
- Este CD-ROM contiene la versión completa del manual de
instrucciones de la videocámara (este archivo PDF) en más idiomas.
*
El CD-ROM contiene el manual de instrucciones del software (archivo PDF).
**CANON iMAGE GATEWAY es un servicio en línea que le permite, entre otras
cosas, compartir películas y fotos, crear podcasts de vídeo y crear álbumes
de fotos. Este servicio puede no estar disponible en todos los países o
regiones.

Introducción
17
Nombres de los componentes
1 Botón U (cámara/reproducción)
(A 32)
2 Botón HOME (Inicio) (A 26)
3 Botón VIDEO SNAP (Instantáneas de
vídeo) (A 72)
4 Indicador ACCESS (acceso) (A 43)
5 Tapa de la ranura de la tarjeta de
memoria
6 Terminal AV OUT (A 121, 123)/
terminal × (auriculares) (A 110)
7 Terminal HDMI OUT (A 121, 122)
8 Terminal USB (A 121, 124, 134, 138)
9 Ranura de la tarjeta de memoria
(A 38)
Aq Botón START/STOP (A 43)
Aa Terminal DC IN (A 19)
As Correa de sujeción (A 22)
Ad Antena Wi-Fi (sólo */)/()
Af Bloqueo de la tapa del objetivo (A 23)
Ag Micrófono estéreo (A 109)
Ag
Vista lateral izquierda
1
67 8
23 4 5
9
Aq
Aa
Af
As Ad
Vista lateral derecha
Vista frontal

18
Introducción
Ah Altavoz (A 55)
Aj Palanca del zoom (A 49)
Ak Pantalla LCD táctil (A 23, 25)
Al Botón POWER
Sq Indicador ON/OFF (CHG) (carga):
Verde: encendida
Naranja: en espera (A 51)
Rojo: en carga (A 19)
Sa Alojamiento de la batería (A 19)
Ss Número de serie
Sd Rosca para el trípode (A 205)
Sf Pestillo BATTERY RELEASE (A 20)
Ak
Vista superior
AjAh
Pantalla LCD
SqAl
Sa
SsSdSf
Vista inferior
Vista posterior

Preparativos
19
Preparativos
En este capítulo se describe el manejo básico, tal como el uso
de la pantalla táctil, la navegación por los menús y los ajustes al
utilizar la videocámara por primera vez, para ayudarle a conocer
mejor su videocámara.
Cómo empezar
Carga de la batería
La videocámara puede alimentarse con una batería o directamente
utilizando el adaptador compacto de corriente.
Para conocer los tiempos de carga y los tiempos de grabación/
reproducción aproximados con una batería completamente cargada,
consulte Tiempo de carga, grabación y reproducción (A 212).
1 Conecte el cable de
alimentación al adaptador
compacto de corriente.
2 Enchufe el cable de
alimentación a una toma
de corriente.
3 Conecte el adaptador
compacto de corriente
al terminal DC IN de la
videocámara.
4 Coloque la batería en
la videocámara.
Empuje suavemente la batería
dentro de su alojamiento y
deslícela hasta que encaje con un chasquido.
Terminal DC IN

20
Preparativos
5 La carga comenzará cuando
se apague la videocámara.
• Si la videocámara estuviera
conectada, el indicador verde
ON/OFF (CHG) se apagaría al
desconectar la videocámara.
Transcurridos unos instantes,
el indicador ON/OFF (CHG)
se encenderá en rojo (batería
en carga). El indicador rojo
ON/OFF (CHG) se apagará
cuando la batería se encuentre
totalmente cargada.
• Si el indicador parpadea, consulte Problemas y cómo solucionarlos
(A 190).
Para retirar la batería
1 Deslice d en
la dirección de la flecha y
manténgalo pulsado.
2 Tire de la batería y extráigala.
IMPORTANTE
• Apague la videocámara antes de conectar o desconectar el adaptador
compacto de alimentación. Después de pulsar P para apagar la
videocámara, se actualizan datos importantes en la memoria. Espere
hasta que se apague el indicador verde ON/OFF (CHG).
• No conecte ningún equipo eléctrico que no esté expresamente
recomendado para utilizarse con esta videocámara al terminal DC IN de
la videocámara ni al adaptador compacto de corriente.
Indicador ON/OFF (CHG) (carga)
Pestillo BATTERY RELEASE

Preparativos
21
• Para evitar averías y un calentamiento excesivo, no conecte el
adaptador de corriente que se proporciona con los transformadores de
corriente en viajes al extranjero o en tomas especiales de corriente,
como puedan ser las de barcos y aviones, transformadores CC-CA,
etc.
NOTAS
• Recomendamos cargar la batería a temperaturas entre 10 y 30 °C.
Si la temperatura ambiente o la de la batería está fuera del rango de
0 a 40 °C, aproximadamente, no se iniciará la carga.
• Si la temperatura ambiente o la de la batería es baja, la carga puede
durar más de lo usual.
• La batería se cargará sólo si la videocámara está apagada.
• Si durante la carga de la batería se desconecta la corriente, antes de
volver a conectar la corriente compruebe que se haya apagado el
indicador ON/OFF (CHG) de carga.
• Si la carga restante de la batería supone un problema, se puede
alimentar la videocámara mediante el adaptador compacto de corriente
de forma que la energía de la batería no se consumirá.
• Las baterías cargadas se descargan por sí solas de manera natural. Por
tanto, cárguelas el día que vaya a utilizarlas, o bien el día anterior, a fin
de disponer del máximo nivel de carga.
• Las baterías opcionales de esta videocámara pueden mostrar el tiempo
de batería restante. La primera vez que use una batería, cárguela
completamente y úsela en la videocámara hasta que se descargue por
completo. De esta forma, el tiempo restante de grabación aparecerá de
forma precisa.
• Se recomienda preparar suficientes baterías para disponer de un
tiempo entre 2 y 3 veces superior al que se estima que se necesitará.

22
Preparativos
Uso de la correa para la empuñadura
Ajuste de la correa para la
empuñadura.
Ajuste la correa de sujeción para la
empuñadura de modo que con los
dedos índice y anular pueda
alcanzar la palanca del zoom y
con el dedo pulgar el botón
Y.
El estilo que se suministra se
puede sujetar a la correa de la
empuñadura.
Cómo quitar la correa para la empuñadura
1 Levante la solapa acolchada de la empuñadura y separe la correa
por la parte de la cinta adhesiva Velcro.
2 Tire de la correa para sacarla primero del enganche delantero de la
videocámara, luego para separarla de la empuñadura y, por último,
para sacarla del enganche posterior de la videocámara.

Preparativos
23
Apertura de la tapa del objetivo y ajuste de la pantalla LCD
Antes de empezar la grabación,
abra la tapa del objetivo.
Baje el bloqueo de la tapa del
objetivo a para abrir la tapa.
Giro de la pantalla LCD
Abra la pantalla LCD 90 grados.
• Puede girar la pantalla 90 grados hacia abajo.
• Se puede girar la pantalla 180 grados hacia el objetivo. Al poder girar la
pantalla LCD 180 grados, podrá incluirse a usted mismo en la imagen
cuando grabe con el autodisparador.
180°
90°
El sujeto puede visualizar la pantalla LCD
180°

24
Preparativos
NOTAS
• Acerca de la pantalla LCD: la pantalla está fabricada según técnicas
industriales de extrema precisión, ajustándose a las especificaciones
más del 99,99% de los píxeles. Menos del 0,01% de los píxeles pueden
fallar ocasionalmente o figurar como puntos negros, rojos, azules o
verdes. Esta circunstancia no afecta a la imagen grabada y no
constituye una anomalía.
• Para obtener más información sobre los cuidados de la pantalla táctil,
consulte Precauciones en el manejo (A 204), Limpieza (A 208).
• Puede ajustar la luminosidad de la pantalla mediante la configuración
q > [Brillo de LCD] y [Iluminación fondo LCD]. Cuando esté
conectado el adaptador compacto de corriente, [Iluminación fondo
LCD] cambiará automáticamente a [Brillante H].

Preparativos
25
Funciones básicas de la videocámara
Cómo usar la pantalla táctil
Los botones de control y las opciones del menú que aparecen en la
pantalla táctil cambian de forma dinámica, dependiendo del modo de
trabajo y la tarea que esté realizando. Gracias a la sencilla interfaz de la
pantalla táctil, todos los controles están al alcance de las puntas de
sus dedos. Para un manejo más preciso, también se puede usar el
estilo o punzón que se suministra junto con la videocámara.
Pulsación
Pulse firmemente sobre un elemento de la
pantalla táctil.
Se usa para comenzar a reproducir una
escena en una pantalla índice, para
seleccionar un ajuste en los menús, para
seleccionar el sujeto que tendrá que
reconocer la videocámara como sujeto principal de la escena, etc.
Arrastrar
A la vez que pulsa, mueva el dedo arriba y
abajo o de izquierda a derecha de la
pantalla.
Se usa para desplazarse por los menús,
para desplazarse por las páginas índice o
para ajustar los controles deslizantes, por
ejemplo el volumen.
IMPORTANTE
• La videocámara dispone de una pantalla táctil sensible a la
presión. Pulse firmemente cuando use las funciones táctiles.
• Puede que la realización de tareas con la pantalla táctil no se pueda
llevar a cabo de forma correcta en los siguientes casos.
- Si se usan las uñas u otros objetos puntiagudos distintos del estilo
que se suministra, como bolígrafos.
- Si se utiliza la pantalla táctil con las manos húmedas o con guantes.
- Si se aplica una fuerza excesiva o se araña con fuerza la pantalla táctil.
- Si se colocan protectores de protectores de pantalla, disponibles en
las tiendas, o película adhesiva sobre la superficie de la pantalla táctil.

26
Preparativos
Cómo usar los menús
Muchas de las funciones de la videocámara se pueden ajustar desde
la pantalla [ Funciones princip.] y los menús [ Otros ajustes] en el
menú HOME. Para obtener información acerca de las opciones y los
ajustes del menú disponibles, consulte el apéndice Listas de opciones
del menú (A 166).
Menú HOME
Modos de trabajo:
El menú HOME es el sistema de
acceso a la mayoría de las
funciones y ajustes de la
videocámara. Después de pulsar
, aparecerá el menú HOME
y podrá seleccionar de entre los
siguientes botones de control.
Dependiendo de si la videocámara
está en modo de grabación o en
modo de reproducción, habrá
unos botones de control
disponibles u otros.
•
[ Funciones princip.]
- Contiene funciones que se utilizan
normalmente mientras se toman imágenes, como el enfoque y la
exposición. Sólo disponible en modo de grabación.
En modo de grabación
En modo de reproducción para
*
/
)
/
(

Preparativos
27
•
[ Otros ajustes]
- Si se selecciona este botón se abrirán los menús
[ Otros ajustes] y tendrá acceso a ajustes como la calidad de vídeo
(modo de grabación) y la luminosidad del LCD.
•
[ Modo cámera]
- En el menú [ Modo cámera] podrá cambiar la
modalidad de grabación de vídeos, en modo
(la videocámara
ajusta automáticamente muchas de las opciones), modo (se
pueden cambiar manualmente los ajustes) o modo (si utiliza los
filtros de estilo cinematográfico puede crear vídeos con esa apariencia).
Sólo disponible en modo de grabación. Para obtener más información
sobre cómo ajustar el modo de cámara, consulte
Grabación
(
A
30).
•
[ Estándar grabación]
- Esta videocámara puede grabar vídeos en
los estándares de grabación AVCHD o MP4. Use este menú para
seleccionar el formato que mejor se adapte a sus necesidades.
También puede usar el modo Creador historias (
A
67) cuando opte
por grabar en formato AVCHD. Sólo disponible en modo de grabación.
Para obtener más información sobre cómo ajustar el modo de
grabación, consulte
Grabación
(
A
30).
•
[ Wi-Fi]
-
*
/
)
/
(
Permite acceder a las diversas
funciones Wi-Fi que ofrece esta videocámara. Sólo disponible en modo
de reproducción. Para obtener más información sobre las funciones Wi-
Fi, consulte
Funciones de Wi-Fi
(
A
147).
•
[G Selección de índice]
- Use este ajuste para cambiar entre las
diversas pantallas de índice en modo de reproducción (
A
58).
Pantalla [Funciones princip.]
Modos de trabajo:
* El acceso a las funciones está limitado en el modo .
La pantalla [ Funciones princip.] contiene funciones de grabación de
uso frecuente. Pulse para abrir el menú HOME y a continuación
toque [ Funciones princip.] para abrir la pantalla. También puede
tocar F en la parte superior izquierda de la pantalla de grabación.
A continuación, toque la función que desee establecer o ajustar.
*

28
Preparativos
Puede que sea necesario que arrastre el dedo arriba y abajo sobre la
barra de desplazamiento o que toque [ ] o [ ] para encontrar el
botón de control de la función elegida.
Pantalla [Editar]
Modos de trabajo:
Pulse sobre [Editar] para que aparezca la pantalla mostrando todas las
funciones disponibles (copia, borrado, etc.) y, a continuación, pulse
sobre la función que desee utilizar.
Pulse el botón de control
de la función elegida
Mueva el dedo
arriba y bajo sobre
la barra de
desplazamiento
para que aparezca
el resto de la
pantalla
En modo de
Toq ue para
desplazarse arriba
o abajo
En modo de para
*
/
)
/
(
Pulse el botón
de control de la
función elegida

Preparativos
29
Menús de [Otros ajustes]
Modos de trabajo:
* El acceso a las funciones está limitado en el modo .
1 Pulse para abrir el menú
HOME.
2 Toque [ Otros ajustes]
para abrir los menús de
[ Otros ajustes].
3 Pulse sobre la pestaña del menú
elegido.
4 Mueva el dedo arriba y abajo
para colocar el ajuste que desee cambiar en la barra naranja de
selección.
• También puede usar los iconos [ ] y [ ] para desplazarse.
• Las opciones del menú que no pueden utilizarse aparecen
atenuadas.
• Se puede pulsar sobre cualquier opción del menú en pantalla para
llevarlo directamente a la barra de selección.
5 Cuando el elemento de menú deseado esté dentro de la barra de
selección, toque [ ].
6 Pulse sobre la opción elegida y pulse sobre [X].
En cualquier momento, puede pulsar sobre [
X
] para cerrar el menú.
*

30
Preparativos
Modos de trabajo
Grabación
Al realizar grabaciones, el modo de trabajo de la videocámara lo
determinan los menús [ Modo cámera] y [ Estándar grabación] en
el menú HOME. En primer lugar, establezca el modo de la cámara.
1 Pulse para abrir el
menú HOME.
2 Toque [ Modo cámera] y, a
continuación, pulse sobre el
modo de cámara que desee.
3 Pulse sobre [Aceptar].
A continuación, establezca el estándar de grabación. Este estándar
determina el formato en que se graba el vídeo, es decir, AVCHD o
MP4.
1 Pulse para abrir el menú HOME.
2 Toque [ Estándar grabación] y, a continuación, toque el
estándar de grabación que desee.
3 Pulse sobre [Aceptar].
Modo Camera Función
(Modo AUTO)
Deje que la videocámara se ocupe de todos los ajustes, mientras usted
se concentra en la grabación (
A
43). Excelente para principiantes o
si prefiere no molestarse con los ajustes detallados de la cámara.
(Modo manual)
Disfrute de un acceso total a los menús, ajustes y funciones avanzadas
(
A
89).
(Modo Cinema)
Dé a sus grabaciones un aspecto cinematográfico y use los filtros de
estilo cinematográfico para crear vídeos únicos (
A
70).

Preparativos
31
NOTAS
• Puede ajustar la calidad del vídeo mediante el ajuste
r
>
[Modo grabación].
• Es posible que algunos dispositivos portátiles no puedan reproducir
vídeos en MP4 que se hayan grabado con esta videocámara.
Estándar de
grabación
Botón de
control
Función
v
Los vídeos se graban en AVCHD, que sirve para reproducir
en televisores de alta definición HDTV. Seleccione este
estándar de grabación si quiere presumir con sus vídeos e
impresionar a su audiencia con una calidad de imagen
extraordinaria.
é
Los vídeos se graban en AVCHD mediante Creador
historias (
A
67), que le permite crear historias de vídeo
cautivadoras. Puesto que el modo Creador historias graba
en AVCHD, los vídeos tendrán un aspecto impresionante
cuando se reproduzcan en un televisor de alta definición
HDTV.
Los vídeos que grabe en MP4 serán de menor tamaño pero
seguirán teniendo una gran calidad. Esto es especialmente
útil para reproducirlos en dispositivos portátiles o para
compartirlos en la web.

32
Preparativos
Reproducción
Pulse el botón cámara/
reproducción T para cambiar
la videocámara entre el modo
cámara (grabación) y el modo
reproducción. Puede pulsar
T para activar el modo de
reproducción directamente
cuando la videocámara esté
apagada.
NOTAS
•
*
/
)
/
(
Cuando se cambia a un modo de reproducción, la
memoria seleccionada para la reproducción es la misma que la que se
está usando para la grabación.
Modo de reproducción Función
Reproducción de vídeos (
A
53).
Visualización de fotos (
A
116).

Preparativos
33
Ajustes iniciales
Ajuste de la fecha y la hora
Es necesario ajustar la fecha y la hora
antes de poder comenzar a utilizar la
videocámara. La pantalla [Date/Time-
Fecha/Hora] (pantalla de configuración
de la fecha y la hora) aparecerá
automáticamente cuando el reloj de la
videocámara no esté ajustado.
Cuando aparezca la pantalla [Date/Time-Fecha/Hora], se podrá
seleccionar el año.
1 Pulse sobre un campo que desee cambiar (año, mes, día, hora o
minuto).
2 En caso necesario, toque [Í] o [Î] para cambiar el campo.
3 Ajuste la fecha y hora adecuadas cambiando todos los campos
de la misma manera.
4 Pulse sobre [Y.M.D/A.M.D], [M.D,Y/M.D,A] o [D.M.Y/D.M.A] para
seleccionar el formato de fecha que desee.
En algunas pantallas, la fecha aparecerá en forma abreviada (números
en vez de nombre de los meses), pero seguirán de todas formas el
orden que se haya establecido.
5 Pulse sobre [24H] para usar el reloj de 24 horas o deje este
control sin seleccionar para usar el reloj de 12 horas (AM/PM).
6 Pulse sobre [OK/Aceptar] para poner en marcha el reloj y cerrar la
pantalla de configuración.
NOTAS
• Más adelante podrá ajustar la fecha y la hora con la opción
q
>
[Date/Time-Fecha/Hora].
• Si no utiliza la videocámara durante unos 3 meses, la pila de litio
incorporada puede descargarse completamente y perderse el ajuste de
la fecha y la hora. En ese caso, reemplace la pila de litio incorporada
(
A
207) y ajuste de nuevo el huso horario, la fecha y la hora.

34
Preparativos
Cambio de idioma
El idioma predeterminado de la
videocámara es el inglés. Se puede
seleccionar uno de entre 27 idiomas.
Modos de trabajo:
1Pulse .
2 Seleccione el idioma que desee.
* Después de cambiar a español el idioma de la videocámara, seleccione
q > [Idioma !] para cambiar el idioma.
NOTAS
• Algunos botones de control, como [ZOOM] o [PHOTO], aparecerán en
inglés, independientemente del idioma seleccionado.
[
Other Settings/Otros ajustes
] >
q
>
[Language !/Idioma]* > Idioma deseado >
[OK/Aceptar] > [X]

Preparativos
35
Ajuste del huso horario
Cambie el huso horario para que coincida con su ubicación. El ajuste
predeterminado es París.
Modos de trabajo:
1Pulse .
2 Abra la pantalla [Zona horaria/verano].
3 Cuando viaje, toque ["] para ajustar la zona horaria de su lugar
de residencia o [#] para ajustar la de su destino.
4Toque [Í] o [Î] para seleccionar la zona horaria elegida. Si fuera
necesario, toque [$] para ajustar el horario de verano.
5 Pulse sobre [X] para cerrar el menú.
[
Otros ajustes] >
q
> [Zona horaria/verano]

36
Preparativos
Uso de una tarjeta de memoria
Tarjetas de memoria compatibles con la videocámara
Con esta videocámara se pueden usar los siguientes tipos de tarjetas
de memoria Secure Digital (SD).
La función de grabación de vídeo se probó en diciembre de 2011
utilizando tarjetas de memoria SD/SDHC/SDXC fabricadas por
Panasonic, Toshiba y SanDisk. Para conocer la información más
reciente sobre las tarjetas que se pueden usar, visite el sitio web de
Canon de su país.
* Dependiendo de la tarjeta de memoria que se use, podría no resultar posible
grabar vídeos en una tarjeta de memoria SD sin una categoría de clase de
velocidad.
**Las tarjetas de memoria SD con una capacidad de 64 MB o menos, no se pueden
usar para grabar vídeos.
NOTAS
•
Clase de velocidad:
la clase de velocidad es una norma que indica la
velocidad mínima de transferencia de datos garantizada con las tarjetas
de memoria. Cuando compre una tarjeta de memoria nueva, busque el
logotipo Speed Class (clase de velocidad) en el envase.
Se recomienda utilizar tarjetas de memoria con una clase de velocidad
SD 4, 6 o 10.
Tipo de tarjeta:
.
tarjeta de memoria SD,
/
tarjeta de memoria SDHC
y
0
tarjeta de memoria SDXC
Clase de velocidad SD*:
Capacidad: 128 MB o más**.

Preparativos
37
Tarjetas de memoria SDXC
Con esta videocámara se pueden utilizar tarjetas de memoria SDXC.
Si usa tarjetas de memoria en otros aparatos, como grabadoras
digitales, ordenadores y lectores de tarjetas, compruebe que el
aparato externo sea compatible con las tarjetas SDXC. En la tabla
siguiente se relacionan los sistemas operativos compatibles, a fecha
de diciembre de 2011. Sin embargo, si desea información más
reciente, consulte con el fabricante del ordenador, del sistema
operativo o de la tarjeta de memoria.
Sistemas operativos compatibles para las tarjetas SDXC
IMPORTANTE
• Si se usa una tarjeta de memoria SDXC en un ordenador con el sistema
operativo no compatible con SDXC, puede que se le solicite que
formatee la tarjeta de memoria. En ese caso,
cancele el proceso para
evitar que se pierdan datos
.
• Después de haber grabado, borrado y editado escenas en repetidas
ocasiones (memoria fragmentada), llevará más tiempo grabar datos en
la memoria y puede que se detenga la grabación. Guarde las
grabaciones e inicialice la memoria.
Tarjetas Eye-Fi
No se garantiza la compatibilidad de este producto con las funciones
de las tarjetas Eye-Fi (inclusive la transferencia inalámbrica). En caso
de experimentar problemas cuando utilice una tarjeta Eye-Fi, póngase
en contacto directo con el fabricante de las tarjetas.
También deberá tener en cuenta que en muchos países se requiere
una aprobación específica para poder usar las tarjetas Eye-Fi. Sin
dicha aprobación, no se pueden usar dichas tarjetas. Si no está seguro
de que dichas tarjetas puedan usarse en el lugar donde se encuentre,
solicite información al respecto al fabricante de las tarjetas.
Sistema operativo Compatibilidad
Windows 7 Compatible
Windows Vista Compatible (precisa de Service Pack 1 o posterior)
Windows XP Compatible (precisa de Service Pack 3 y actualización KB955704)
Mac OS X Compatible (requiere la versión 10.6.5 o posterior)

38
Preparativos
Inserción y extracción de una tarjeta de memoria
No olvide inicializar (A 41) todas las tarjetas de memoria antes de
usarlas en esta videocámara.
1 Apague la videocámara.
Asegúrese de que el indicador
ON/OFF (CHG)
esté apagado.
2 Abra la tapa de la ranura de la
tarjeta de memoria.
3 Introduzca la tarjeta de
memoria hasta el fondo de
su ranura con una leve
inclinación y con la etiqueta
hacia arriba, hasta que haga
clic.
• La ranura de la tarjeta de
memoria forma un ligero
ángulo con el objetivo, por lo
que debe tener cuidado de no
dañar la tarjeta de memoria al
insertarla.
• Asegúrese de que ha
entendido bien la información
que se proporciona en las
tarjetas Eye-Fi (
A
37) antes
de usar una tarjeta de este
tipo.
4 Cierre la tapa de la ranura
de la tarjeta de memoria y
presiónela hasta que oiga un
clic.
No fuerce el cierre de la tapa si la tarjeta no está correctamente
introducida.
Extracción de la tarjeta de memoria
Empuje la tarjeta de memoria una vez para liberarla. Cuando salga la
tarjeta de memoria, extráigala completamente.
Objetivo
Tarjeta de memoria
Vista superior

Preparativos
39
IMPORTANTE
• No se puede cambiar la posición de la cara frontal y posterior de las
tarjetas. Si introduce una tarjeta de memoria de forma equivocada,
podría causar un funcionamiento defectuoso de la videocámara.
Asegúrese de introducir la tarjeta tal y como se indica en el paso 3.
*/)/( Selección de la memoria (interna/tarjeta de
memoria) para las grabaciones
Puede elegir entre grabar vídeos y fotos en la memoria interna o en una
tarjeta de memoria. La memoria predeterminada para ambos tipos de
grabaciones es la memoria interna.
Modos de trabajo:
LISTA DE COMPROBACIÓN
• Asegúrese de que ha entendido bien la información que se proporciona
en las
Tarjetas Eye-Fi
(
A
37) antes de usar una tarjeta de este tipo.
1Pulse .
2 Seleccione la memoria que desee.
* Cuando se selecciona la memoria, se pueden consultar de forma aproximada el
tiempo de grabación y el número de fotos disponibles teniendo en cuenta los
ajustes seleccionados en ese momento.
[
Otros ajustes] >
r
> [Soporte Grab. Vídeo] o
[Soporte Grab. Fotos] > [&] (memoria interna) o
[*] (tarjeta de memoria)* > [X]

40
Preparativos
*/)/( Grabación continua por relevo de memoria
(Relay Recording)
Se puede activar la grabación continua por relevo de memoria
(Relay Recording) para que, si la memoria interna se llena durante la
grabación de vídeos, ésta continúe de forma ininterrumpida en la
tarjeta de memoria.
Modos de trabajo:
1 Inserte en la ranura correspondiente una tarjeta de memoria que
no contenga grabaciones de vídeo.
2Pulse .
3 Active la Relay Recording (grabación continua con relevo de
memoria).
* El tiempo de grabación aproximado indica ahora el espacio combinado de las
memorias usadas para la grabación continua con relevo de memoria.
NOTAS
• Se producirá una pausa momentánea en la escena en el punto donde
la grabación cambie de un soporte de memoria a otro.
• Cualquiera de las siguientes acciones desactivará la función de Relay
Recording (grabación continua con relevo de memoria):
- Apagar la videocámara.
- Abrir la tapa de la ranura de la tarjeta de memoria.
- Cambiar el modo de funcionamiento de la videocámara.
- Cambiar la memoria usada para la grabación de vídeo.
[
Otros ajustes]
>
r
>
[Soporte Grab. Vídeo]
>
[
&
]
>
[Relay Recording]
>
[
%
]*
>
[
X
]

Preparativos
41
Inicialización de la memoria
Inicialice la tarjeta de memoria cuando la utilice con esta videocámara
por primera vez. También puede inicializar una tarjeta de memoria o la
memoria interna (sólo */)/() para borrar de forma
permanente todos los datos que contenga.
*/)/( En el momento de la compra, la memoria interna
viene preinicializada y contiene archivos de música para usarlos como
música de fondo durante la reproducción y archivos con imágenes
para su uso con la función de mezcla de imágenes (recuadros de
imágenes mezcladas).
Modos de trabajo:
1 Alimente la videocámara usando el adaptador compacto de
corriente.
No desconecte la fuente de alimentación, ni apague la videocámara,
mientras no haya acabado el proceso de inicialización.
2Pulse .
3 Inicialice la memoria.
*/)/(
+
1
Pulse sobre esta opción si desea borrar físicamente todos los datos, en lugar de
limitarse a eliminar de la memoria la tabla de localización de archivos.
2
Si se selecciona la opción [Inicializa. completa], para cancelar el proceso de
inicialización una vez empezado, puede pulsar sobre [Cancelar]. Se borrarán todas
las grabaciones y la memoria se podrá usar sin ningún problema.
[
Otros ajustes] > q > [Inicializar &/*] >
[& Memoria interna] o [* Tarjeta mem.] > [Inicializar] >
[Inicializa. completa]
1
> [Sí]
2
> [Aceptar] > [X]
[
Otros ajustes] > q > [Inicializar *] >
[Inicializar] > [Inicializa. completa]
1
> [Sí]
2
>
[Aceptar] > [X]

42
Preparativos
IMPORTANTE
• La inicialización de la memoria supondrá el borrado definitivo de todas
las grabaciones. Las grabaciones originales que se pierdan no se
podrán recuperar. Guarde previamente copias de sus grabaciones
importantes con un dispositivo externo (
A
126).
• La inicialización de una tarjeta de memoria borra de forma permanente
cualquier archivo de música e imágenes que se hubiera transferido a la
tarjeta. (
*/)/(
Los archivos de música y recuadros de
imágenes mezcladas que vienen preinstalados en la memoria interna se
recuperarán después de la inicialización). Para transferir archivos de
música desde el CD-ROM LEGRIA suministrado a la tarjeta de memoria
conectada a un ordenador:
- Usuarios de Windows: Retire la tarjeta de memoria de la videocámara,
conéctela a un ordenador y use el software
VideoBrowser
que se
incluye (sólo
*/)/(
) o
Transfer Utility
(sólo
+
).
Para obtener más información, consulte la Guía del software (archivo
PDF) del software PIXELA que se adjunta.
- Usuarios de Mac OS: Retire la tarjeta de memoria de la videocámara y
conecte la videocámara a un ordenador. Para transferir archivos de
música desde la carpeta [MUSIC] del CD-ROM LEGRIA suministrado
a la tarjeta de memoria conectada a un ordenador: Consulte
Archivos
de música
(
A
218) para conocer la estructura de carpetas de la
tarjeta de memoria.
• Las tarjetas Eye-Fi llevan ya incorporado el software necesario para la
configuración de la red. No olvide instalar el software y realizar la
configuración necesaria antes de inicializar la tarjeta Eye-Fi, antes de
usarla con esta videocámara.

Modo AUTO
43
Modo AUTO
Este capítulo trata sobre cómo grabar vídeo y fotos fácilmente
en el modo y cómo usar las funciones de grabación
básicas, como zoom e Inicio rápido (Quick Start). Para disfrutar
de un acceso completo a los menús y a funciones más
avanzadas, consulte Grabación en modo Manual (A 89).
Grabación básica
Cómo grabar vídeo y captar fotos en modo AUTO
Con el modo podrá realizar vídeos y fotos excelentes dejando
que la videocámara realice automáticamente los ajustes en función de
las condiciones específicas de la escena.
Modos de trabajo:
LISTA DE COMPROBACIÓN
•
Antes de comenzar a grabar
, haga unas grabaciones de prueba para
comprobar si la videocámara funciona correctamente.

44
Modo AUTO
1Pulse
P
para
encender la videocámara.
•
*/)/(
De
forma predeterminada, los
vídeos y las fotos se graban
en la memoria interna. Se
puede seleccionar la
memoria que se usará para
grabar vídeos y fotos
(
A
39).
• Lea la sección
IMPORTANTE (
A
47)
antes de usar una tarjeta
Eye-Fi.
2 Abra el bloqueo de la tapa
del objetivo.
3Pulse .
Para cambiar el estándar de grabación, consulte
Grabación
(
A
30).
4 Ajuste en la videocámara el modo .
Para grabar vídeo
Pulse
Y
para empezar a grabar.
•Pulse
Y
de nuevo para pausar la grabación.
• El indicador ACCESS parpadeará de vez en cuando mientras la escena
se está grabando en la memoria.
• Se puede activar la opción de clasificación de escenas en modo de
grabación mediante el ajuste
r
>
[Evaluar escenas (Grabación)].
[ Modo cámera] > [N] > [Aceptar]

Modo AUTO
45
Para hacer fotos
Pulse sobre [PHOTO].
• Durante la grabación de vídeo se pueden captar fotos de manera
simultánea.
• En la pantalla aparecerá momentáneamente un símbolo verde ( ) y el
indicador ACCESS parpadeará mientras se graba la foto. Sin embargo,
si toma una foto mientras graba un vídeo, no aparecerá el icono verde.
En su lugar, aparecerá un icono en la esquina superior derecha de la
pantalla.
Cuando haya acabado de grabar
1 Asegúrese de que el indicador ACCESS esté apagado.
2 Apague la videocámara.
3 Cierre la pantalla LCD.
4 Cierre la tapa del objetivo.
Modo AUTO
• Sólo las siguientes funciones están disponibles en el modo .
- Zoom (
A
49).
-Inicio rápido (
A
51).
- Instantáneas de vídeo (
A
72).
- Detección de la cara (
A
99), para conseguir siempre imágenes
buenas de las personas; sigue al sujeto aunque esté en movimiento.
- Pulsación y seguimiento (
A
100), para seguir sujetos en
movimiento; mantiene el enfoque sobre ellos y aplica los mejores
ajustes de grabación.
- Creador historias (
A
67), para transformar los vídeos en historias
sorprendentes siguiendo unos sencillos guiones para diversas
situaciones.
- Decoración (
A
73), para añadir un divertido toque personal
mediante sellos, dibujos, imágenes mezcladas y muchas más cosas.
Acerca de la función AUTO inteligente
En el modo , la videocámara detecta determinadas
características del sujeto, el fondo, las condiciones de iluminación,
etc. A continuación realiza varios ajustes (enfoque, exposición,
color, estabilización de la imagen, calidad de la imagen, entre
otros), seleccionando las mejores opciones para la escena que se
quiere grabar. El símbolo del modo AUTO inteligente cambiará a
uno de los siguiente símbolos.

46
Modo AUTO
Símbolos AUTO inteligente
* El símbolo entre paréntesis aparecerá en contraluces.
Fondo
→
(color del símbolo)
Luminoso*
(gris)
Cielos azules*
(azul claro)
Colores intensos*
(verde/rojo)
Puesta
de sol
(naranja)
Sujeto
↓
Personas (quietas) () () ()—
Personas (en
movimiento)
() () ()
—
Sujetos distintos de
personas, como por
ejemplo paisajes
() () ()
Objetos próximos /
( / )
/
( / )
/
( / )
—
Fondo
→
(color del símbolo)
Oscuro
(azul oscuro)
Sujeto
↓
Luz puntual Escena
nocturna
Personas (quietas) — —
Personas (en
movimiento)
— —
Sujetos distintos de
personas, como por
ejemplo paisajes
Objetos próximos / — —

Modo AUTO
47
IMPORTANTE
• Para proteger el objetivo, mantenga la tapa cerrada cuando no esté
grabando vídeos o utilizando la videocámara.
• Tome las siguientes precauciones mientras el indicador ACCESS esté
iluminado o parpadeando. Si no lo hiciera, podrían perderse datos de
forma definitiva o dañar la memoria.
- No abra la tapa de la ranura de la tarjeta de memoria.
- No desconecte la fuente de alimentación ni apague la videocámara.
- No cambie el modo de funcionamiento de la videocámara.
• Guarde periódicamente sus grabaciones (
A
126), especialmente
después de realizar grabaciones importantes. Canon no se hace
responsable de ninguna pérdida o deterioro de los datos.
• Las grabaciones de una tarjeta Eye-Fi se cargan automáticamente
después de poner la videocámara en modo de reproducción, si se
encuentra dentro del alcance de una red configurada. Compruebe
siempre que las tarjetas Eye-Fi estén autorizas en el país o región
donde vaya a usarlas. Consulte también
Cómo usar una tarjeta Eye-Fi
(
A
145).
IS inteligente
IS inteligente permite a la videocámara seleccionar la mejor opción de
estabilización de la imagen en función del método de grabación. El icono de IS
inteligente cambiará a uno de los siguiente símbolos. En los modos y
se puede establecer la estabilización de la imagen de forma manual (
A
97).
* Se puede desactivar la estabilización monitorizada de la imagen a través de la
pantalla [ Funciones princip.] (
A
97).
Método de grabación Icono
Situaciones más comunes; Alejar con el zoom (hacer
zoom hacia
T
); Seguir sujetos a distancia
moviéndose a izquierda o derecha
Ä
(Estabilización
dinámica de la imagen)
Acercar con el zoom (hacer zoom hacia
S
)
È
(Estabilización
motorizada de la imagen )*
Primer plano de un sujeto (IS de macro)
Permanecer estacionario, como cuando se utiliza un
trípode
(Modo Trípode)

48
Modo AUTO
NOTAS
•
Acerca del modo ahorro de energía:
si
q
>
[Modo ahorro energía]
>
[Desconexión automát. aliment.] está ajustado en [
i
On], la
videocámara se apagará automáticamente para ahorrar energía
cuando funcione con batería y se deje de utilizar durante 5 minutos.
Pulse
P
para encender la videocámara.
• Cuando se realizan grabaciones en lugares muy iluminados, la visión de
las imágenes en la pantalla LCD podría resultar difícil. En esos casos, se
puede ajustar la retroiluminación del LCD con la opción
q
>
[Iluminación fondo LCD] o ajustar la luminosidad de la pantalla LCD con
la opción
q
>
[Brillo de LCD].
• En determinadas condiciones, el símbolo del modo AUTO inteligente
que aparece en la pantalla podría no coincidir con la escena que se
quiere grabar. Los símbolos de puesta de sol o cielo azul podrían
aparecer cuando se graban escenas con fondos naranjas o azules, en
cuyo caso los colores no tendrán un aspecto natural. En ese caso, se
recomienda grabar en modo (
A
89).
• Las fotos se grabarán como archivos JPG. No se podrán cambiar ni el
tamaño (1920x1080) ni la calidad. Con ese tamaño, un tarjeta de
memoria de 1 GB puede contener aproximadamente 670 fotos. No
obstante, el número real de fotos que se pueden grabar variará
dependiendo del sujeto y de las condiciones de la grabación.

Modo AUTO
49
Cómo usar el zoom
Hay dos formas de acercar y alejar la imagen: usar la palanca del zoom
de la videocámara o usar los controles del zoom de la pantalla táctil.
También puede seleccionar el tipo de zoom (óptico, avanzado o digital).
Modos de trabajo:
Mediante la palanca del zoom
Mueva la palanca del zoom hacia
T
para efectuar un alejamiento
gradual (angular). Muévala hacia
S
para efectuar un
acercamiento gradual (tele).
La palanca del zoom está
preajustada a velocidad variable,
púlsela suavemente para realizar un
zoom lento; o con más fuerza para
un zoom rápido.
Uso de los controles del zoom en la pantalla táctil
1 Haga aparecer los controles del zoom en la pantalla táctil.
• Los controles del zoom aparecerán en el lado izquierdo de la
pantalla.
2 Pulse sobre los controles del zoom
para hacerlo funcionar.
Toque cualquier punto del área
T
para
alejar la imagen o cualquier punto del
área
S
para acercarla. Cuanto más cerca
del centro pulse, más lento será el zoom;
pulse sobre la parte más próxima a los símbolos
V
/
U
para realizar
un zoom más rápido.
TAlejamiento
con el zoom
S Acercamiento
con el zoom
[FUNC.] > [ZOOM Zoom]

50
Modo AUTO
3 Para ocultar los controles del zoom, pulse sobre [
X
].
Cómo seleccionar el tipo de zoom
La videocámara dispone de tres tipos de zoom: óptico, avanzado y
digital.
Modos de trabajo:
* En el modo [Tipo de zoom] se ajustará en [ Óptico].
Opciones
NOTAS
• Manténgase como mínimo a 1 metro de distancia del sujeto. En angular,
se puede enfocar un sujeto a 1 cm de distancia. Con tele macro
(
A
105), se puede enfocar un sujeto hasta a 50 cm con tele máximo.
• En los modos o , también se puede ajustar
p
>
[Velocidad zoom] a una de las tres velocidades constantes (3 es la más
rápida, 1 la más lenta). Cuando [Velocidad del zoom] se ajusta a
[
Y
Variable], la velocidad del zoom es más rápida en el modo pausa
de grabación que durante la grabación, excepto si está activada la
pregrabación (
A
98).
[Óptico]
Con el zoom óptico, la videocámara usa el grado de
ampliación óptica del objetivo.
[Avanzado]
Con el zoom avanzado, la videocámara procesa
la imagen más allá del alcance del zoom óptico para obtener una
mayor ampliación sin que la imagen pierda calidad. En angular, el
ángulo de visión con el zoom avanzado es más ancho que el que
se obtiene con el zoom óptico.
[ Digital]
(
)
[ Digital]) Con el zoom digital (área de
color azul claro de la barra de zoom), la imagen se procesa de
forma digital, por lo que su calidad se degradará cuando más
acerque la imagen. Cuando se utiliza el zoom digital (la posición
del zoom está en la zona azul clara de la barra de zoom), no se
pueden tomar fotos.
*
[FUNC.] > [Tipo de zoom] > Tipo de zoom deseado

Modo AUTO
51
Inicio rápido (Quick Start)
Si se cierra la pantalla LCD con la videocámara encendida, la
videocámara entra en el modo en espera. En el modo en espera, la
videocámara consume solamente 1/3 de la energía utilizada en el
modo de grabación, ahorrando energía cuando se utiliza la batería.
Además, cuando se abre la pantalla LCD, la videocámara está lista
para comenzar a grabar en aproximadamente 1 segundo*, lo que
permite grabar inmediatamente al sujeto.
* El tiempo real necesario variará dependiendo de las condiciones de grabación.
Modos de trabajo:
1 Con la videocámara encendida y en un modo de grabación, cierre
la pantalla LCD.
Sonará un pitido y el indicador verde ON/OFF (CHG) cambiará a
naranja para indicar que la videocámara entra en el modo en espera.
2 Cuando desee reanudar la grabación, abra la pantalla LCD.
El indicador ON/OFF (CHG) se pondrá de nuevo en verde y la
videocámara estará lista para grabar.
IMPORTANTE
• No desconecte la fuente de alimentación durante el modo en espera
(mientras el indicador ON/OFF (CHG) está encendido en naranja).
NOTAS
• La videocámara no entrará en el modo en espera si la pantalla LCD se
cierra mientras el indicador ACCESS está encendido o parpadeando,
o el menú HOME o los menús contenidos en él (excepto la pantalla
[ Funciones princip.]) aparezcan en la pantalla. Puede que la
videocámara tampoco entre en el modo en espera si la carga de la
batería es muy baja. Compruebe si el indicador ON/OFF (CHG) cambia
a naranja.

52
Modo AUTO
• Modos en espera y desconexión automática:
- La videocámara se apagará automáticamente si se deja en el modo
en espera durante 10 minutos. Pulse
P
para encender la
videocámara.
- Podrá seleccionar el tiempo de espera hasta el apagado o desactivar
la función Inicio rápido (Quick Start) con el ajuste
q>
[Modo ahorro energía]
>
[Arranque rápido (Espera)].
- El ajuste habitual de desconexión automática de 5 minutos
[Modo ahorro energía], no es aplicable mientras la cámara se en
encuentre en el modo en espera.

Vídeo
53
Vídeo
Este capítulo trata sobre las funciones relacionadas con la
grabación de vídeos, incluyendo la reproducción, grabación
avanzada, el uso del Creador historias y otras funciones
avanzadas. Para obtener más información sobre la grabación
básica de vídeo, consulte Modo AUTO (
A
43).
Reproducción básica
Reproducción de vídeo
Puede usar el ajuste
s
>
[Código de datos] para que se vea la
fecha de grabación (y otra información, para vídeos AVCHD) cuando
reproduzca vídeos (
A
66).
Modos de trabajo:
1Pulse
T
.
2 Si no aparece, abra la pantalla
índice [Vídeos ] o
[Vídeos ].
[G] > [Vídeos ] o [Vídeos ]

54
Vídeo
3 Busque la escena que desee reproducir.
Mueva la palanca del zoom hacia
T
para que se muestren
15 escenas por página, muévala hacia
S
para que se muestren
6 escenas por página.
4 Pulse sobre la escena elegida para reproducirla.
• En el caso de los vídeos AVCHD, la reproducción comienza a partir
de la escena seleccionada y continúa hasta el final de la última
escena de la pantalla índice. En el caso de los vídeos MP4, la
videocámara reproducirá sólo una escena.
• Pulse sobre la pantalla para que aparezcan los controles de
reproducción. Durante la reproducción, los controles de
reproducción desaparecerán automáticamente unos segundos
después permanecer inactivo. En el modo de pausa de
!
Abre la pantalla de selección de índice.
"
Memoria que se está leyendo.
#
Fecha de grabación**.
$
Línea de división entre fechas de grabación.
%
Arrastre el dedo hacia la derecha o la izquierda para
pasar a la pantalla índice anterior o siguiente*.
&
Muestra la página índice siguiente o anterior.
'
Línea de tiempo de la escena (
A
64)**.
(
Catálogo 3D (
A
57)**.
* Mientras se navega por las páginas índice, aparecerá durante unos
segundos, en la parte inferior de la pantalla, una barra de
desplazamiento. Si se tiene una gran número de escenas, puede
resultar más cómodo mover el dedo sobre la barra de
desplazamiento.
**No disponible para vídeos MP4.

Vídeo
55
reproducción, pulse de nuevo sobre la pantalla para ocultar los
controles de reproducción.
Durante la reproducción:
Cómo ajustar el volumen en vídeos AVCHD
1 Durante la reproducción, pulse sobre la pantalla para que
aparezcan los controles de reproducción.
2Pulse sobre [Ý], mueva el dedo sobre la barra de
[Volumen de altavoz]* para ajustar el volumen y pulse sobre [
K
].
* Cuando
q
>
[AV/auriculares] esté ajustado a [
Ó
Auriculares], en vez de
eso, ajuste la barra de [Volumen auriculares].
!
Saltar al principio de la escena. Pulsando dos veces se
salta a la escena anterior*.
"
Saltar al principio de la escena siguiente*.
#
Detener la reproducción.
$
Reproducción rápida** hacia adelante o hacia atrás.
%
Muestra los controles del volumen (
A
55) y del equilibrio
de la mezcla de la música de fondo (
A
82).
&
Detener la grabación.
'
Decoración (
A
73).
(
Volumen.
)
Fecha de grabación. Use el ajuste
s
>
[Código de datos] para activarlo o desactivarlo.
* No disponible para vídeos MP4.
**Toque varias veces para aumentar la velocidad de reproducción a
aproximadamente 5x
→
15x
→
60x (en el caso de los vídeos
AVCHD) o 5x
→
15x (en el caso de los vídeos MP4) de la velocidad
normal.
Vídeos AVCHD Vídeos MP4

56
Vídeo
Cómo ajustar el volumen en vídeos MP4
1 Durante la reproducción, pulse sobre la pantalla para que
aparezcan los controles de reproducción.
2 Arrastre el dedo por la barra de volumen para ajustarlo.
Durante la pausa de reproducción:
IMPORTANTE
• Tome las siguientes precauciones mientras el indicador ACCESS esté
iluminado o parpadeando. Si no lo hace, podrían perderse datos de
forma definitiva.
- No abra la tapa de la ranura de la tarjeta de memoria.
- No desconecte la fuente de alimentación ni apague la videocámara.
- No cambie el modo de funcionamiento de la videocámara.
• Es posible que no pueda reproducir con esta videocámara vídeos
grabados en una tarjeta de memoria con otro equipo y transferidos
luego a una tarjeta de memoria conectada a un ordenador.
!
Reanudar la reproducción.
"
Reproducción lenta* hacia atrás o hacia adelante.
#
Captura la imagen en pantalla como una foto (
A
113)**.
$
Decoración (
A
73)**.
* Toque varias veces para aumentar la velocidad de reproducción un
1/8
→
1/4 de la velocidad normal.
**No disponible para vídeos MP4.

Vídeo
57
NOTAS
• Dependiendo de las condiciones de grabación, puede que perciba
paradas breves en la reproducción de vídeo o sonido entre escenas.
• En algunos modos de reproducción lenta o rápida, podría notar algunos
problemas de vídeo (pixelados, bandas, etc.) en la imagen reproducida.
• La velocidad indicada en la pantalla es aproximada.
• La reproducción lenta hacia atrás será igual que la reproducción
continua hacia atrás fotograma a fotograma.
Catálogo 3D
Modos de trabajo:
Toque [ ] en la pantalla índice [ Vídeos] para pasar a Catálogo
3D. Esta divertida manera de visualizar las escenas agrupadas por
fecha de grabación con un diseño tridimensional puede resultar útil
para desplazarse por un número elevado de grabaciones.
!
Fecha de grabación.
"
Mueva el dedo a la izquierda para pasar a la siguiente
fecha con grabaciones.
#
Apoye el dedo y muévalo arriba y abajo para desplazarse
página a página por las escenas grabadas en la fecha en
pantalla.
$
Mueva el dedo a la derecha para pasar a la anterior fecha
con grabaciones.
%
Vuelva a la pantalla índice [ Vídeos].
&
Escena actual / Número total de escenas grabadas en la
fecha seleccionada.
'
Pulse sobre la escena de delante para reproducirla.

58
Vídeo
Pantalla [Selección de índice]: cómo seleccionar el contenido a
reproducir
Desde la pantalla [
G
Selección de índice] se puede seleccionar el
contenido que se desee reproducir (por ejemplo, escenas originales
por fecha, por historia o por fotos). */)/( También se
puede seleccionar la memoria desde donde se deseen reproducir las
grabaciones.
Modos de trabajo:
En cualquier pantalla índice:
Pulse sobre [
G
].
Durante la visualización de una sola foto, toque una vez la pantalla para
que aparezcan los controles y a continuación toque [
f
] para abrir la
pantalla índice [ Fotos].
!
*/)/(
Toque la pestaña de la memoria
que desee: interna o de tarjeta.
"
Toque un botón de control para seleccionar el contenido
que desee reproducir.

Vídeo
59
Opciones
NOTAS
•
*/)/(
Los modos de reproducción rápido y lento no se
encuentran disponibles para las escenas convertidas a definición
normal. Las escenas de la pantalla índice [Vídeos SD] sólo se pueden
reproducir a velocidad normal.
• No se puede saltar a la escena anterior o a la siguiente en vídeos MP4.
[y Vídeos]
Escenas grabadas en AVCHD organizadas por
fecha de grabación.
[ê Galería]
Escenas grabadas en AVCHD organizadas por
historias (
A
78).
[ Vídeos]
Escenas grabadas en MP4.
[ Fotos]
Pantalla índice de fotos.
[z Vídeos SD]
(
*/)/(
sólo cuando se selecciona la
tarjeta de memoria) escenas que se hayan convertido a
definición normal para cargarlas a la web (
A
139).
Dos modos de reproducción para vídeos AVCHD: la pantalla
índice [ Vídeos] y la galería
En
la pantalla índice
[ Vídeos]
se encuentran todos los vídeos
AVCHD grabados organizados, de un modo muy práctico, por
fecha de grabación. Cuando se reproduzcan las escenas de la
pantalla índice [ Vídeos], lo harán en orden cronológico.
En la
galería
, las escenas se encuentran agrupadas por historias
de vídeo. Si se graban los vídeos usando la función Creador
historias (
A
67), las escenas aparecerán en la historia creada, las
escenas grabadas sin usar esta función aparecerán en la historia
[Sin catalogar] (o en la historia [Instant. vídeo], en el caso de
escenas instantáneas de vídeo). Cuando se reproduce una escena
de la galería, las escenas se reproducirán en orden de la historia,
independientemente de la fecha de grabación.

60
Vídeo
Cómo borrar escenas e historias
Se pueden borrar las escenas e historias que no se deseen conservar.
El borrado de escenas también permite liberar espacio en la memoria.
Borrado de una sola escena
Modos de trabajo:
1 Reproduzca la escena que desee borrar.
Cuando reproduzca una escena en la galería, ponga en pausa la que
desee borrar y continúe en el paso 2.
2 Pulse sobre la pantalla para que aparezcan los controles de
reproducción.
3Borre la escena.
Cómo borrar escenas de la pantalla índice [ Vídeos] o [ Vídeos]
Modos de trabajo:
1 Abra la pantalla índice [ Vídeos] o [ Vídeos].
En los vídeos AVCHD, para borrar todas las escenas grabadas en una
fecha determinada, mueva el dedo a izquierda y derecha hasta que en
la barra del título aparezca la fecha elegida.
2 Borre las escenas.
* Si selecciona [Seleccionar], proceda de la siguiente manera para seleccionar
las escenas individuales que desee borrar, antes de pulsar sobre [Sí].
**Pulse sobre [Parar] para detener el proceso mientras se lleva a cabo. Puede
que algunas escenas se borren de todas formas.
[Ý] > [Editar] > [Borrar] > [Sí] > [Aceptar]
[Editar] > [Borrar] > Opción deseada* > [Sí]** >
[Aceptar]

Vídeo
61
Cómo seleccionar escenas individuales
1 Pulse sobre las escenas individuales que desee borrar.
• Aparecerá una marca de verificación
!
en las escenas sobre las que
se haya pulsado. Él número total de escenas seleccionadas
aparecerá junto al símbolo
"
.
• Para quitar la marca de verificación, pulse sobre la escena
seleccionada. Para quitar todas las marcas de verificación de una
vez, pulse sobre [Eliminar todo]
>
[Sí].
2 Después de haber seleccionado todas las escenas elegidas, pulse
sobre [Aceptar].
Opciones
Cómo borrar de una historia una sola escena
Modos de trabajo:
1 Abra la lista de escenas de la historia que contenga la escena que
desee borrar.
2 En la pantalla [Lista de escenas], arrastre el dedo arriba o abajo
para seleccionar la escena que desee borrar.
3 Toque el icono naranja [ ] de la izquierda para abrir la pantalla
[Editar escena].
4 Borre la escena.
[
fecha
]
Borra todas las escenas grabadas en la fecha que aparece
en el botón de control. Sólo para vídeos AVCHD.
[Seleccionar]
Selecciona las escenas individuales que se deseen
borrar.
[Todas escenas]
Borra todas las escenas.
[
G
] > [ Galería] > Traiga al frente la historia
elegida > [Lista de escenas]
[] > [Sí] > [Aceptar] > [K]

62
Vídeo
Cómo borrar escenas de una historia en función de su clasificación
Modos de trabajo:
1 Abra la pantalla de información de la historia que contenga las
escenas que desee borrar.
2 Abra la pantalla de selección de clasificación.
3 Pulse sobre uno o más botones de clasificación para seleccionar
las escenas a las que se aplica.
• Un botón de clasificación atenuado indica que no hay escenas en la
historia que tengan una clasificación determinada.
• El número de escenas seleccionadas aparecerá en la pantalla.
• Toque de nuevo el botón de clasificación para eliminar esas escenas
de la selección.
4 Cómo borrar todas las escenas a las que se aplica.
* Pulse sobre [Parar] para detener el proceso mientras se lleva a cabo. Puede
que algunas escenas se borren de todas formas.
[
G
] > [ Galería] > Traiga al frente la historia
elegida > [Detalles historia]
[Editar historia] > [Borrar]
[Ajustar] > [Sí]* > [Aceptar] > [K]

Vídeo
63
Cómo borrar historias
Modos de trabajo:
Si se borra una historia, se borrarán permanentemente todas las
escenas que contenga. No se podrán borrar las dos historias
preexistentes, [Sin catalogar] e [Instant. vídeo].
1 Abra la galería.
2 Seleccione la historia que desee borrar.
Apoye el dedo y muévalo a izquierda y derecha para traer al frente la
historia elegida.
3 Borre la historia.
* Pulse sobre [Parar] para detener el proceso mientras se lleva a cabo. Puede
que algunas escenas se borren de todas formas.
IMPORTANTE
• Tenga cuidado al borrar las grabaciones. Un vez borradas las escenas,
no se podrán recuperar.
• Si se borra una historia, se borrarán permanentemente todas las
escenas que contenga.
• Cuando se borran escenas, se eliminan de la pantalla índice
[ Vídeos] o [ Vídeos] y de cualquier historia de la galería a la que
hayan podido pertenecer, independientemente del método que se haya
usado para borrarlas.
• Guarde copia de las escenas importantes antes de borrarlas (
A
129).
• Tome las siguientes precauciones cuando el indicador ACCESS esté
encendido o parpadeando (mientras se están borrando escenas).
- No abra la tapa de la ranura de la tarjeta de memoria.
- No desconecte la fuente de alimentación ni apague la videocámara.
- No cambie el modo de funcionamiento de la videocámara.
[
G
] > [ Galería]
[Detalles historia] > [Editar historia] >
[Eliminar historia] > [Sí]* > [Aceptar]

64
Vídeo
NOTAS
• Si desea borrar todos los vídeos, y tener así disponible de nuevo todo el
espacio para grabar, es posible que le convenga inicializar la memoria
(
A
41).
Selección del punto de inicio de reproducción
Si se ha grabado una escena muy larga, puede ser deseable comenzar
su reproducción desde un punto en concreto. Se puede usar la línea
de tiempo del vídeo para dividir la escena en segmentos a intervalos
fijos de entre 6 segundos y 6 minutos.
Modos de trabajo:
1 Abra la pantalla índice [ Vídeos].
2 Abra la pantalla de escena de [Línea de tiempo].
Aparecerá la pantalla de [Línea de tiempo]. La miniatura grande
mostrará el primer fotograma de la escena. Debajo de la misma, la
regla de la línea tiempo muestra a intervalos fijos fotogramas tomados
de la escena.
3 Pulse sobre el fotograma elegido en la regla de la línea de tiempo
para comenzar a reproducir la escena desde ese punto.
[I] > Escena elegida

Vídeo
65
Cómo cambiar el intervalo entre fotogramas
!
Pulse dos veces para volver a la pantalla índice.
"
Escena anterior/siguiente.
#
Mueva el dedo hacia a la izquierda sobre la regla para que se
muestren los 5 fotogramas siguientes.
$
Modo y duración de las escenas grabadas.
%
Fecha y hora de la grabación.
&
Mueva el dedo hacia a la derecha sobre la regla para que se
muestren los 5 fotogramas anteriores.
'
Escena actual / Número total de escenas.
(
Intervalo entre fotogramas seleccionado actualmente.
[6 segundos] > Intervalo elegido > [K]

66
Vídeo
Información en pantalla y código de datos
Con cada escena o foto registrada, la videocámara conserva un
código de datos. En el caso de los vídeos AVCHD, este código incluye
la fecha y hora de la grabación, información sobre la configuración de
la cámara, etc. En el de los vídeos MP4, el código de datos es la fecha
de la grabación. También puede elegir la información que desea
visualizar.
Modos de trabajo:
1Pulse .
2 Seleccione la información que quiera visualizar.
NOTAS
• El código de datos aparecerá cuando se toque la pantalla,
independientemente de la opción que haya seleccionado.
[ Otros ajustes] > [y] o [ ] >
[Código de datos] > Opción elegida > [X]

Vídeo
67
Historias en vídeo y estilo cinematográfico
Cómo usar el Creador historias para crear historias sorprendentes
El Creador historias es una función útil que ofrece sugerencias para las
escenas más habituales en muchas situaciones. Gracias al Creador
historias, la creación de interesantes historias en vídeo es tan sencilla
como seleccionar uno de los temas, como por ejemplo [Viajes],
[Fiestas] o [Niños y mascotas], y seguir las categorías sugeridas para
grabar el vídeo. Durante la reproducción, seleccione la historia en la
galería para reproducir las escenas que haya grabado como una única
y sorprendente historia en vídeo (
A
78).
Modos de trabajo:
Cómo crear una historia nueva
1Pulse .
2 Inicie el modo Creador historias.
3 Toque [Crear nueva historia] y seleccione el tema que desee.
Apoye el dedo y muévalo a la izquierda o a la derecha para traer al
frente el tema de historia elegido.
4 Toque [Crear historia] y seleccione la escena de la historia
(categoría).
Inicialmente, aparecerá como título de la historia la fecha actual, pero
se puede cambiar tocando [
ì
] (
A
87).
5 Toque [A la pantalla de grabación].
Aparecerá una pantalla de confirmación que mostrará el tema
seleccionado, la escena de la historia (categoría), el aviso de grabación
y la longitud de grabación recomendada.
[ Estándar grabación] > [é] > [Aceptar]
[ë] (incluyendo el título de la escena de la historia) >
Escena de historia elegida > Icono naranja [
]
a la
izquierda

68
Vídeo
6 Pulse sobre [Aceptar].
• Se creará una historia nueva y la videocámara entrará en el modo de
pausa de grabación. La categoría de escena de la historia
seleccionada aparecerá en la parte inferior de la pantalla.
• Si toca [?], aparecerá una pantalla que mostrará el tema
seleccionado, la escena de la historia (categoría), el aviso de
grabación y la longitud de grabación recomendada.
Cómo grabar una escena en una historia
Pulse
Y
para grabar vídeos en la escena de la historia
seleccionada (categoría).
• Use la duración recomendada que aparece como referencia para
grabar escenas.
• Las escenas se grabarán dentro de la historia y de la escena de historia
que esté seleccionada.
• También se pueden grabar escenas de instantáneas de vídeo (
A
72).
Cómo seleccionar una escena diferente de la historia (categoría)
1 Toque [ë] (incluyendo el título de la escena de la historia) en la
parte inferior de la pantalla.
2 Arrastre el dedo arriba o abajo para seleccionar otra categoría y
toque el icono naranja [ ] de la izquierda.
!
Consejo sobre grabación para la categoría actual.
"
Duración recomendada de las escenas para esta
categoría.
#
Escena de la historia actualmente seleccionada
(categoría). También se puede tocar aquí para volver a la
lista de escenas de la historia.

Vídeo
69
Para salir del modo Creador historias
1Pulse .
2 Toque [ Estándar grabación] y, a continuación, seleccione otro
estándar de grabación.
NOTAS
• Cuando se graben escenas de instantáneas de vídeo, se puede hacer
que la videocámara vincule automáticamente la duración de las
escenas de instantáneas de vídeo a la duración recomendada de
escenas de la historia con el ajuste
r
>
[Duración Instantánea
vídeo].
• La grabación continua por relevo de memoria (relay recording) no está
disponible en el modo Creador historias.
Cómo grabar escenas adicionales una historia preexistente
1Pulse .
2 Inicie el modo Creador historias.
3 Toque [Continuar historia existente] y seleccione la historia que
desee.
Apoye el dedo y muévalo hacia la izquierda o hacia la derecha para
traer la historia que desee al frente y, a continuación, toque
[Continuar historia].
4Toque [
ë
] (incluyendo el título de la escena de la historia).
Aparecerá la lista de escenas de la historia. Los números de la derecha
indicarán el número de escenas grabadas en cada escena de la
historia (categoría).
5 Apoye el dedo y muévalo arriba o abajo para seleccionar una
categoría y toque el icono naranja [ ] de la izquierda.
6 Toque [A la pantalla de grabación] y, a continuación, pulse
Y
para grabar una escena dentro de la escena de
historia seleccionada.
[ Estándar grabación] > [é] > [Aceptar]

70
Vídeo
Modo Cinema y filtros de estilo cinematográfico
En el modo
(cinema)
, la videocámara ajusta la velocidad de
grabación y otros ajustes relacionados con la imagen para imprimir a
las grabaciones un estilo cinematográfico. En este modo también se
pueden usar diversos filtros de estilo cinematográfico profesional para
crear vídeo únicos con un aspecto único.
Modos de trabajo:
1Pulse .
2 Ajuste el modo de cámara a
.
3 Seleccione el filtro de estilo cinematográfico elegido.
• Se aplicará el filtro de estilo cinematográfico elegido y su número
aparecerá en el botón de control.
[ Modo cámera] > [] > [Aceptar]
[FILTER 1] > Filtro de estilo cinematográfico elegido >
[Aceptar]

Vídeo
71
Opciones
(
Valor predeterminado)
La videocámara dispone de
7 filtros de estilo cinematográfico.
Seleccione el filtro elegido para ver
el efecto en la pantalla.
NOTAS
• No se podrán captar fotos mientras la videocámara esté ajustada al
modo .
[1: Cine estándar]
[2: Intenso]
[3: Frío]
[4: Nostálgico]
[5: Sepia]
[6: Películas antiguas]
[7: B/N realzado]
!
Número del filtro (aparecerá en
el botón de control)
"
Nombre del filtro
#
Previsualización del efecto en
la pantalla
$
Breve descripción (indicación
en pantalla)

72
Vídeo
Instantáneas de vídeo
Grabe una serie de escenas cortas. A continuación, reproduzca las
escenas de instantáneas de vídeo con su música preferida (
A
82)
para crear un divertido vídeo musical. Se sorprenderá de como al
cambiar la música de fondo, las escenas producirán una sensación
completamente distinta.
La duración predeterminada de las escenas instantáneas de vídeo es
de 4 segundos, pero se puede cambiar a 2 u 8 segundos, o a la
duración recomendada por la escena de la historia seleccionada
(categoría) en Creador historias, con el ajuste
r
>
[Duración Instantánea vídeo].
Modos de trabajo:
1Pulse
V
.
• Aparecerá un borde azul en la
pantalla.
•Pulse
V
de nuevo
para volver al modo de
grabación de vídeo normal.
2Pulse
Y
.
• La videocámara grabará
durante unos segundos (el
recuadro azul actúa como una
especie de indicador visual de
avance) y luego pasará automáticamente al modo pausa de
grabación.
• Cuando la videocámara haya dejado de grabar, la pantalla se pondrá
momentáneamente en negro, como si se hubiera disparado el
obturador.
NOTAS
• Si se cambia al modo de reproducción de la videocámara, se
desactivará el modo de instantáneas de vídeo.

Vídeo
73
Decoración: cómo añadir un toque personal
Grabe escenas más divertidas,
decorándolas. Podrá añadir
gráficos animados, sellos e,
incluso, sus propios dibujos.
El estilo que se suministra será
especialmente útil a la hora de
decorar escenas.
Las escenas se pueden decorar
durante su grabación,
reproducción o inmediatamente
después de convertirlas a
definición normal (sólo
*/)/().
A
140).
Cómo decorar escenas durante la grabación
Modos de trabajo:
1 Abra la pantalla de decoración.
• La pantalla de decoración también se abrirá automáticamente
cuando la pantalla LCD esté mirando en posición contraria a la
videocámara.
2 Use una herramienta de la barra de herramientas, tal y como se
indica a continuación.
3Pulse
Y
para grabar vídeos con decoraciones.
Incluso, se pueden añadir decoraciones durante la grabación de una
escena.
4 Pulse sobre [
X
] para salir de la pantalla de decoración.
[FUNC.] > [Ò Decoración]

74
Vídeo
!
Lienzo: es la zona en la que se dibuja y se ven los resultados de
la decoración.
"
Barra de herramientas.
#
[
Ó
Plumas y sellos] selecciona el tipo de pluma o sello, así
como su color. También se puede guardar un lienzo o cargar un
lienzo que se haya guardado previamente.
$
[
×
Sellos animados] selecciona sellos animados para incluir en
la decoración.
%
[
Ø
Subtítulos] permite añadir a la grabación en forma de
subtítulo la fecha, la fecha y la hora, el título* o el tema de la
historia.*
&
[
Ü
]** (mezcla de imágenes) permite elegir entre uno de los
27 marcos que se pueden añadir al lienzo. La mezcla de
imágenes se puede usar en combinación con plumas, sellos y
sellos animados.
'
[
Ý
]** En modo de grabación: pone en pausa el vídeo en directo.
Pulse de nuevo sobre [
Ý
] para restablecer el vídeo en directo.
Se pueden añadir decoraciones y grabar la imagen congelada.
En modo de reproducción: pone en pausa la reproducción.
Pulse sobre [
Ð
] para reanudar la reproducción de la escena.
(
[
ß
] Minimiza la barra de herramientas en la parte superior de la
pantalla para que se vea la mayor parte del lienzo. Para
restablecer la barra de herramientas, toque [
à
].
*No disponible en modo .
**No disponible en modo y para vídeos MP4.

Vídeo
75
Cómo usar [Plumas y sellos]
1Pulse sobre [Ó].
Aparecerá la pantalla [Plumas y sellos].
2 Seleccione la pluma o el sello elegidos en [Herramientas].
3 Seleccione blanco o negro en [Colores].
Adicionalmente, se puede pulsar sobre [
Ö
] y seleccionar un color de
la paleta de colores.
4 Dibuje libremente en el lienzo.
Toque [
Ó
]
>
[Borrar]
>
[Sí] para borrar el lienzo y comenzar de
nuevo.
5 Cuando acabe de dibujar, guarde el lienzo.
* Los dibujos y sellos quedarán guardados en la memoria interna
(sólo
*/)/(
) o en una tarjeta de memoria (sólo
+
).
Cómo cargar un lienzo previamente guardado
En la pantalla decoración:
* * La videocámara aplicará los últimos dibujos y sellos que se hayan guardado en la
memoria interna (sólo
*/)/(
) o en una tarjeta de memoria
(sólo
+
).
Cómo usar [Sellos animados]
1Pulse sobre [×].
Aparecerá la pantalla [Sellos animados].
2 Pulse sobre uno de los botones de control.
3 Pulse sobre cualquier lugar del lienzo para colocar el sello animado
elegido. También puede arrastrar algunos sellos animados a un
lugar diferente.
[Ó] > [&Guardar]* o [* Guardar]* > [Sí] > [K]
[Ó] > [&Cargar]* o [* Cargar]* > [Sí] > [K]

76
Vídeo
Cómo usar [Subtítulos]
1Pulse sobre [Ø].
Aparecerá la pantalla [Subtítulos].
2 Pulse sobre [Fecha] u [Hora].
Cuando grabe una escena usando el Creador historias, también se
puede seleccionar [Título] (el título de la historia) o [Escena de historia]
(la categoría de la escena de la historia).
3 Seleccione los ajustes de texto elegidos y pulse sobre [
K
].
• Pulse sobre [ ] (texto blanco sobre fondo oscuro), [ ] (texto en
negro) o [ ] (texto en blanco).
4 Pulse sobre el subtítulo y arrástrelo a lugar elegido.
Cómo usar mezcla de imágenes
Para usar la función de mezcla de imágenes al grabar en una tarjeta de
memoria, necesitará conectar la tarjeta de memoria a un ordenador y
transferir previamente los datos de mezcla de imágenes del CD-ROM
LEGRIA suministrado a la tarjeta de memoria.
Consulte Acerca de los archivos de imagen para la función de mezcla
de imágenes (
A
218).
Modos de trabajo:
1 Toque [Ü] para abrir la pantalla [Seleccionar imagen].
2 Pulse sobre [+] o [-] para seleccionar un recuadro diferente de
mezcla de imágenes.
*/)/(
Puede tocar uno de los iconos de memoria de la
parte inferior de la pantalla para leer recuadros de imágenes
mezcladas guardados en una memoria distinta (sólo cuando se graban
o reproducen escenas desde una tarjeta de memoria).
3 Pulse sobre [
K
] para mezclar el fotograma elegido con el vídeo en
directo.

Vídeo
77
Decoración de escenas durante la reproducción
Modos de trabajo:
1 Desde la pantalla índice [ Vídeos] o desde la galería,
reproduzca la escena que desee decorar.
2 Pulse sobre la pantalla para que aparezcan los controles de
reproducción.
3 Pulse sobre [
Ò
] para abrir la pantalla decoración.
4 Decore la escena usando las herramientas de la barra de
herramientas, tal y como se indica en la sección anterior.
En el modo de reproducción, las decoraciones nos se guardarán con
la grabación original.
NOTAS
• Si se inicializa la memoria se borrarán todos los lienzos decorados con
[Plumas y sellos] y los archivos de imagen que tuviese guardados.
(
*/)/(
Los recuadros de imágenes mezcladas que vienen
preinstalados en la memoria interna se recuperarán después de la
inicialización.)
• Cuando se ajusta
q
>
[Autoiniciar decoración] en [
i
On], la
pantalla de decoración se abre automáticamente al cerrar el panel LCD
y quedar la pantalla LCD mirando hacia fuera.
• No se pueden usar a la vez sellos animados y subtítulos.
•
*/)/(
Si se ajusta
r
>
[Soporte Grab. Vídeo] a [
&
]
(la memoria interna), no se podrán seleccionar recuadros de mezcla de
imágenes guardados en una tarjeta de memoria.
• No se podrá seleccionar la mezcla de imágenes durante la
reproducción o mientras se esté convirtiendo una escena a definición
normal (
A
139; sólo
*/)/(
). Seleccione la mezcla de
imágenes durante una pausa en la reproducción o antes de comenzar
con la conversión.
• En el caso de los vídeos AVCHD, las decoraciones aparecerán en las
miniaturas de escenas de la pantalla índice [ Vídeos] y en la galería.
En los vídeos MP4, las decoraciones no aparecen en miniaturas.

78
Vídeo
Reproducción de historias de la galería
Se pueden reproducir grabaciones usando el Creador historias para
reproducirlas como una única y sorprendente historia en vídeo
siguiendo el orden del guión de la historia. Las escenas normales y las
escenas de instantáneas de vídeo grabadas sin usar el Creador
historias, aparecerán en la galería en la historia [Sin catalogar] o
[Instant. vídeo]. Cuando se reproducen historias de la galería, se puede
elegir reproducir sólo las escenas que tenga una clasificación
determinada.
Modos de trabajo:
1 Abra la galería.
!
Abra la pantalla [
G
Selección de índice] (
A
58).
"
Apoye el dedo y muévalo hacia la derecha o hacia la izquierda
para seleccionar una historia.
#
Tem a de la h istori a.
$
Selecciona la historia (la miniatura grande de delante).
%
Título de la historia (
A
87).
&
Detalles de la historia (número de escenas, tiempo de
reproducción total) y opciones de edición.
'
Lista de escenas de la historia seleccionada.
[G] > [ Galería]

Vídeo
79
2 Seleccione la historia que desee decorar.
Apoye el dedo y muévalo a izquierda y derecha para traer al frente la
historia elegida.
3 Seleccione la clasificación de las escenas que desee reproducir.
4 Pulse sobre la miniatura de la historia para que comience la
reproducción.
• Se reproducirá la historia completa, desde la primera hasta la última
escena. Cuando acabe la reproducción, la videocámara volverá a la
galería.
• Durante la reproducción de una historia distinta de [Sin catalogar] o
[Instant. vídeo], toque la pantalla y, a continuación, [
ë
] para ver la
categoría de la escena durante la reproducción. Toque la pantalla y,
a continuación, vuelva a tocar [
ë
] para desactivar la visualización
de la escena.
• Los controles de reproducción son los mismos que cuando se
reproducen escenas desde la pantalla índice [ Vídeos] o
[ Vídeos] (
A
55).
IMPORTANTE
• Tome las siguientes precauciones mientras el indicador ACCESS esté
iluminado o parpadeando. Si no lo hace, podrían perderse datos de
forma definitiva.
- No abra la tapa de la ranura de la tarjeta de memoria.
- No desconecte la fuente de alimentación ni apague la videocámara.
- No cambie el modo de funcionamiento de la videocámara.
NOTAS
• Si se interrumpe la reproducción de una escena en la galería, no podrá
reanudarla en el punto en que se detuvo. La historia se iniciará desde el
principio la próxima vez que vaya a reproducirla.
[Detalles historia] > [Selec. por clasif.] >
Clasificación elegida > [K] > [K]

80
Vídeo
Clasificación de escenas
Las escenas de una historia se pueden clasificar inmediatamente
después de su grabación o durante su reproducción. Por ejemplo, se
pueden seleccionar varias escenas con la misma clasificación para
reproducirlas o copiar sólo las escenas preferidas.
Clasificación de escenas inmediatamente después de la grabación
Modos de trabajo:
1Pulse .
2 Active la función de clasificación de la escena.
Para clasificar escenas
Inmediatamente después de grabar una escena, aparecerán los
botones de clasificación en la parte inferior de la pantalla. Toque uno
de ellos para clasificar la escena de una a tres estrellas. Puede tocar
[Ì] para dejar la escenas sin clasificar o para hacerlo en una
categoría distinta (por ejemplo, sólo para tomas falsas).
Para desactivar la función de clasificación de escenas
Cuando aparezcan los botones de clasificación después de grabar una
escena, toque [
X
] y, a continuación, [Off]. De esa forma, además,
dejará sin clasificar esa escena.
Cómo clasificar escenas en la lista de escenas
Modos de trabajo:
1Pulse .
[ Otros ajustes] > r > [Evaluar escenas
(Grabación)] > [i On] > [X]

Vídeo
81
2 Abra la lista de escenas de la historia que contenga las escenas
que desee clasificar.
3 En la pantalla [Lista de escenas] apoye el dedo y muévalo arriba o
abajo para seleccionar la escena que desee clasificar.
4 Pulse sobre el icono naranja [ ] de la izquierda para abrir la
pantalla [Editar escena].
5 Pulse sobre el botón de control de la clasificación elegida y pulse
dos veces sobre [
K
] para volver a la galería.
Cómo clasificar escenas durante la reproducción
Modos de trabajo:
1 En la galería, reproduzca la historia que contenga las escenas
que desee clasificar.
2 Durante la reproducción de la escena que desee clasificar, pause
la reproducción y clasifique la escena.
3 Pulse sobre [
Ð
] para reanudar la reproducción y, de la misma
manera, clasifique otras escenas o pulse sobre [
Ñ
] para volver a
la galería.
[G] > [ Galería] > Traiga al frente la historia
elegida > [Lista de escenas]
Toque la pantalla > [Ý] > [Editar] > [Evaluación] >
Clasificación elegida > [X]

82
Vídeo
Cómo reproducir con música de fondo
Se pueden reproducir vídeos (o una proyección secuencial de
imágenes) usando una de las pistas de música que se suministran
como música de fondo.
Modos de trabajo:
El CD-ROM LEGRIA suministrado contiene 3 pistas de música que se
pueden usar como música de fondo. */)/(
:
Los archivos
de música vienen preinstalados en la memoria interna.
Se puede mezclar el sonido original y la música de fondo y ajustar el
equilibrio de la mezcla tal y como se desee.
LISTA DE COMPROBACIÓN
• Para reproducir escenas en una proyección secuencial de imágenes
grabadas en la tarjeta de memoria, será necesario conectar a un
ordenador la tarjeta de memoria que contenga las grabaciones y
transferir previamente las pistas de música. Consulte la sección NOTAS
(
A
84).
1Pulse .
2 Abra la galería o la pantalla índice [ Vídeos].
3Pulse .
4 Seleccione la pista de música.
[G] > [ Galería] o [ Vídeos]
[ Otros ajustes] > s > [Seleccionar Música] >
[i On] > [Í] o [Î] para seleccionar la pista de
música que desee

Vídeo
83
5 Ajuste el equilibrio de la mezcla entre el sonido original y la
música de fondo.
Pulse sobre [
y
] (más sonido original) o [
Û
] (más música de fondo)
mueva el dedo sobre la barra de [Balance de música] para ajustar
como desee el equilibrio de la música de fondo.
6 Pulse sobre [
X
] y, a continuación, pulse sobre una historia o una
escena para comenzar la reproducción con la música de fondo
seleccionada.
Cómo ajustar el equilibrio de la música de fondo durante la
reproducción
1 Durante la reproducción, pulse sobre la pantalla para que
aparezcan los controles de reproducción.
2Pulse sobre [Ý], mueva el dedo sobre la barra de [Balance de
música] para ajustar como desee el equilibrio de la música de fondo
y pulse sobre [
K
].
Cómo borrar una pista de sonido
En la pantalla [Seleccionar Música], pulse sobre [
Í
] o [
Î
] para
seleccionar la pista que desee borrar.
!
Selección de la pista de música elegida.
"
Ajuste del equilibrio de la música de fondo.
#
Reproducción del sonido original (sin música de fondo).
$
Borrado de la pista de música seleccionada.
%
Reproducción de la pista de música seleccionada. Para
detener la reproducción, pulse de nuevo sobre (
Ñ
).
[] > [Sí]

84
Vídeo
IMPORTANTE
• Si utiliza en sus creaciones de vídeo canciones y pistas de música
sujetas a derechos de autor, recuerde que esa música, sujeta a
derechos de autor, no se puede usar sin permiso de titular del derecho,
excepto en los casos permitidos por las leyes que sean aplicables,
como para uso personal. Asegúrese de cumplir las leyes vigentes
cuando use archivos de música.
NOTAS
• La inicialización de una tarjeta de memoria borra de forma permanente
cualquier archivo de música que se hubiera transferido a la tarjeta.
(
*
/
)
/
(
Los archivos de música preinstalados en la
memoria interna se recuperarán después de la inicialización). Para
transferir archivos de música desde el CD-ROM LEGRIA suministrado a
la tarjeta de memoria conectada a un ordenador:
- Usuarios de Windows: Retire la tarjeta de memoria de la videocámara,
conéctela a un ordenador y use el software
VideoBrowser
(sólo
*
/
)
/
(
) o
Transfer Utility
(sólo
+
). Para obtener
más información, consulte la Guía del software (archivo PDF) del
software PIXELA que se suministra.
- Usuarios de Mac OS: retire la tarjeta de memoria de la videocámara,
conecte la videocámara a un ordenador. Para transferir archivos de
música desde la carpeta [MUSIC] del CD-ROM LEGRIA suministrado
a la tarjeta de memoria conectada a un ordenador: Consulte
Archivos
de música
(
A
218) para conocer la estructura de carpetas de la
tarjeta de memoria.
• Transfiera los archivos de música a la tarjeta de memoria conectada a
un ordenador que contenga las escenas que desee reproducir con
música de fondo.

Vídeo
85
Cómo copiar y mover escenas entre historias o dentro de una
historia
Se pueden copiar y mover escenas en la galería, dentro la misma
escena de la historia (categoría), entre escenas de la misma historia y
entre historias grabadas en la misma memoria.
Modos de trabajo:
1 Abra la lista de escenas de la historia que contenga la escena que
desee copiar o mover.
2 En la pantalla [Lista de escenas], apoye el dedo y muévalo arriba
y abajo para selecciona la escena que desee copiar o mover.
3 Toque el icono naranja [ ] de la izquierda para abrir la pantalla
[Editar escena] y toque [Copiar] o [Mover].
4 Seleccione el destino.
Apoye el dedo y muévalo a izquierda y derecha para seleccionar la
historia elegida y pulse sobre su miniatura. A continuación, apoye el
dedo y muévalo arriba o abajo para seleccionar una categoría y toque
el icono naranja [ ] de la izquierda. Y, finalmente, apoye el dedo y
muévalo arriba y abajo para mover la barra naranja dentro de la
categoría para seleccionar la posición de la escena.
5 Copie o mueva la escena.
1
Este paso no será necesario si se copia o mueve una escena a una categoría
de historia de la escena que no contenga otras escenas.
2
Para interrumpir el proceso de copia de una escena puede tocar [Parar].
3
Este paso no es necesario si se mueve una escena.
NOTAS
• No se pueden copiar o mover escenas a las dos historias preexistentes,
[Sin catalogar] e [Instant. vídeo].
[G] > [ Galería] > Traiga al frente la historia
elegida > [Lista de escenas]
[Ajustar]
1
> [Sí]
2
> [Aceptar]
3
> [K]

86
Vídeo
Cómo seleccionar una imagen en miniatura para una historia
Inicialmente, la miniatura que usa la historia es el primer fotograma de
la primera escena de la historia. Puede seleccionar su escena preferida
como miniatura para que represente a la historia en la galería.
Modos de trabajo:
1 Abra la galería.
2 Seleccione la historia a la que desee cambiarle la miniatura.
Apoye el dedo y muévalo a izquierda y derecha para traer al frente la
historia elegida.
3 Abra la pantalla [Historia Miniatura].
4 Localice el fotograma que desee usar como miniatura de la
historia.
En la pantalla aparecerán los controles de reproducción (
A
55). Para
localizar la imagen, de ser necesario, use cualquiera de los modos
especiales de reproducción (reproducción lenta o rápida, reproducción
hacia atrás o hacia delante fotograma a fotograma).
5 Pulse sobre [Ajustar] para cambiar la miniatura de la historia.
6 Pulse sobre [
K
] para volver a la galería.
[G] > [ Galería]
[Detalles historia] > [Editar historia] >
[Historia Miniatura]

Vídeo
87
Cómo cambiar el título de la historia
Cuando se crea inicialmente una historia, se utiliza como título la fecha
actual, pero después se puede cambiar. El título puede tener un
máximo de 14 caracteres (los caracteres disponibles son limitados).
No se puede cambiar el título de las historias preexistentes,
[Sin catalogar] e [Instant. vídeo].
Modos de trabajo:
1 Abra la galería.
2 Seleccione la historia a la que desee cambiarle el título.
Apoye el dedo y muévalo a izquierda y derecha para traer al frente la
historia elegida.
3 Abra la pantalla [Editar título].
4 Use el teclado virtual para cambiar el título.
5 Para volver a la galería, toque [Aceptar]
>
[
K
]
>
[
K
].
[G] > [ Galería]
[Detalles historia] > [Editar historia] > [Editar título]

88
Vídeo
NOTAS
• Recomendamos el uso del estilo o punzón para insertar caracteres.
•
*
/
)
/
(
Cuando se importan archivos con el software
VideoBrowser
suministrado usando la opción de unirse e importar
archivos de música y vídeo desde la galería, algunos caracteres
especiales del título de la historia (/, \, <, >, :, *, ", |, ?) se cambiarán por
un guión bajo (_) en el nombre del archivo.
!
Cambia entre letras y números/caracteres especiales.
"
Cambia la posición del cursor.
#
Borra el carácter a la izquierda del cursor (borrar hacia
atrás).
$
Bloqueo de mayúsculas. Cuando aparece el teclado
numérico, [#%?] cambia entre el juego 1 y 2 de
caracteres especiales.

Vídeo
89
Funciones avanzadas
Grabación en modo manual
Cuando la videocámara esté ajustada en modo , podrá acceder a
todos los ajustes manuales de exposición, enfoque, equilibrio del
blanco y muchas otras opciones como prefiera. Sin embargo, incluso
en este modo, la videocámara le puede ayudar con los ajustes. Por
ejemplo, usando los programas de grabación de escenas especiales
(
A
94).
Modos de trabajo:
1Pulse
P
para encender
la videocámara.
•
*
/
)
/
(
De
forma predeterminada, los
vídeos y las fotos se graban
en la memoria interna.
Se puede seleccionar la
memoria que se usará para
grabar vídeos y fotos
(
A
39).
• Lea la sección
IMPORTANTE (
A
47) antes
de usar una tarjeta Eye-Fi.
2 Abra el bloqueo de la tapa
del objetivo.
3Pulse .
Para cambiar el estándar de
grabación, consulte
Grabación
(
A
30).
4 Ajuste en la videocámara el modo .
5 Grabe vídeo y capte fotos.
El procedimiento es el mismo que en el modo (
A
43).
[ Modo cámera] > [n] > [Aceptar]

90
Vídeo
IMPORTANTE
• Para proteger el objetivo, mantenga la tapa cerrada cuando no grabe
vídeos o no utilice la videocámara.
• Tome las siguientes precauciones mientras el indicador ACCESS esté
iluminado o parpadeando. Si no lo hiciera, podrían perderse datos de
forma definitiva o dañar la memoria.
- No abra la tapa de la ranura de la tarjeta de memoria.
- No desconecte la fuente de alimentación ni apague la videocámara.
- No cambie el modo de funcionamiento de la videocámara.
• Guarde periódicamente sus grabaciones (
A
126), especialmente
después de realizar grabaciones importantes. Canon no se hace
responsable de ninguna pérdida o deterioro de los datos.
• Las grabaciones en una tarjeta Eye-Fi mientras la videocámara está en
modo de reproducción, se transferirán automáticamente si se
encontrara dentro del alcance de una red configurada. Compruebe
siempre que las tarjetas Eye-Fi estén autorizas en el país o región
donde vaya a usarlas. Consulte también
Cómo usar una tarjeta Eye-Fi
(
A
145).
NOTAS
• Los modos del zoom, la función Inicio rápido (Quick Start), ahorro de
energía, etc. funcionan de la misma manera en el modo y en el
modo . Para obtener más información, consulte
Modo AUTO
(
A
43).
• No se podrán grabar fotos si está activado el zoom digital (zona azul
claro de la barra de zoom) o si está haciendo un fundido de entrada o
salida de una escena.
Cómo revisar la última escena grabada
Se pueden visualizar los cuatro últimos segundos de la última escena
grabada con la videocámara sin necesidad de pasar al modo de
reproducción. Mientras se revisa la última escena, la imagen se
reproducirá sin sonido.
Modos de trabajo:
[FUNC.] > [
v
Revisar grabación]

Vídeo
91
NOTAS
• En los vídeos MP4, no se puede revisar el último que se ha grabado si,
después de grabarlo, se ha realizado otra operación, como abrir un
menú.
Selección de la calidad del vídeo (modo grabación)
La videocámara ofrece 5 modos de grabación para grabar vídeos
AVCHD y 2 para vídeos MP4. Si se cambia el modo de grabación, se
cambiará el tiempo de grabación disponible en la memoria. Para
vídeos AVCHD, seleccione los modos MXP o FXP para conseguir una
mejor calidad de imagen, para tiempos de grabación más largos
seleccione el modo LP.
En el caso de los vídeos MP4, se puede elegir entre dos velocidades
de bits. La velocidad en bits indica la cantidad de información que se
graba en 1 segundo de vídeo. Seleccione 4 Mbps para obtener
tamaños de archivo menores y cargas más rápidas.
La tabla siguiente indica los tiempos aproximados de grabación.
Modos de trabajo:
1Pulse .
2 Seleccione el modo de grabación.
En el caso de los vídeos MP4, se puede
grabar una escena de forma continua
durante 30 minutos. El icono de la
esquina superior izquierda sirve de
recordatorio. Si el tamaño del archivo
alcanza los 4 GB, aunque no hayan
transcurrido los 30 minutos, la grabación
se parará.
[ Otros ajustes] > r > [Modo grabación] >
Modo de grabación deseado > [X]

92
Vídeo
NOTAS
• Los vídeos guardados en modo MXP no se podrán grabar en discos
AVCHD. Use una grabadora de discos Blu-ray externa para copiar
vídeos MXP en discos de ese tipo.
*
/
)
/
(
También puede
usar el software
VideoBrowser
suministrado para crear discos
AVCHD*.
• La videocámara usa una ratio de velocidad variable de bits (VBR) para
codificar los datos de vídeo, así que los tiempos de grabación variarán
dependiendo del contenido de las escenas.
• No se puede crear un disco de vídeos MP4 reproducible en
reproductores convencionales.
* Las escenas MXP se convertirán en una imagen con una calidad similar a la de las
escenas FXP.

Vídeo
93
Tiempos de grabación aproximados
Valor predeterminado
Los vídeos AVCHD en modo MXP se graban con una resolución de
1.920 x 1.080. Los vídeos AVCHD grabados con otros modos de grabación se
graban con una resolución de 1.440 x 1.080. Los vídeos MP4 se graban con
una resolución de 1.280 x 720.
Para vídeos AVCHD:
Para vídeos MP4:
1
*
/
)
/
(
En el momento de la compra, la memoria interna contiene
aproximadamente 70 MB de archivos de música (música de fondo), 5 MB de
archivos de imagen (recuadros de mezcla de imágenes) y unos 2 MB de datos
de gestión de archivos.
2
Se puede grabar una escena de forma continua durante 12 horas, en ese
momento, la videocámara se detendrá durante unos 3 segundos antes de
continuar con la grabación.
Modo de grabación
→
MXP FXP XP+ SP
LP
Memoria
↓
Tarjeta de memoria de
4 GB
20 min 30 min 40 min 1 horas
10 min
1 horas
30 min
Tarjeta de memoria de
8 GB/
)
/
(
Memoria interna
1
40 min 1 horas 1 horas
25 min
2 horas
20 min
3 horas
Tarjeta de memoria de
16 GB
1 horas
25 min
2 horas
5 min
2 horas
50 min
4 horas
45 min
6 horas
5 min
Tarjeta de memoria de
32 GB/
*
Memoria
interna
1
2 horas
55 min
4 horas
10 min
5 horas
45 min
9 horas
35 min
12 horas
15 min
2
Modo de grabación
→
9 Mbps 4 Mbps
Memoria
↓
Tarjeta de memoria de 4 GB
55 min 2 horas 5 min
Tarjeta de memoria de 8 GB/
)
/
(
Memoria
interna
1
1 hora 50 min 4 horas 10 min
Tarjeta de memoria de 16 GB
3 horas 50 min 8 horas 25 min
Tarjeta de memoria de 32 GB/
*
Memoria interna
1
7 horas 40 min 16 horas 55 min

94
Vídeo
Selección de la velocidad de grabación
Se puede cambiar la velocidad de grabación (el número de fotogramas
por segundo) para cambiar el aspecto de los vídeos. Cuando grabe
vídeos MP4, la velocidad de grabación será de [ 25P].
Modos de trabajo:
1Pulse .
2 Seleccione la velocidad de grabación.
Opciones
(
Valor predeterminado)
NOTAS
• La velocidad de grabación se puede ajustar de forma independiente
para los modos y .
Programas de grabación de escenas especiales y AE programada
Grabar en una estación de esquí con mucha luz o captar todos los
colores de un atardecer o de unos fuegos artificiales será tan fácil como
seleccionar un programa de grabación de escena especial.
Por otra parte, se puede seleccionar el programa de grabación AE
programada (AE significa exposición automática). Con este programa de
grabación, la videocámara ajusta automáticamente la abertura y la
velocidad de obturación mientras que usted podrá realizar otros ajustes.
[
μ
50i (estándar)]
50 fps, entrelazado. Velocidad de grabación
estándar para las señales de televisión analógica en sistema
PAL.
[¸ PF25]**
Grabación a 25 fotogramas por segundo,
progresivo*. La utilización de esta velocidad de grabación
proporcionará un estilo cinematográfico a sus grabaciones.
La grabación en modo intensificará el efecto.
* Grabado como 50i.
**Opción predeterminada para el modo .
[ Otros ajustes] > r > [Vel. fotogramas] >
Velocidad de grabación elegida > [X]

Vídeo
95
Modos de trabajo:
* Para ajustar el programa de grabación AE programada, en vez de ello
seleccione [
’
AE programada] y a continuación pulse sobre [
X
].
No será necesario seguir con el resto del procedimiento.
Opciones
(
Valor predeterminado)
[
ú
SCN: Retrato]
La videocámara utiliza
aberturas grandes, con lo que se obtiene un
enfoque nítido del sujeto al tiempo que se
difumina el fondo.
[
û
SCN: Deportes]
Para grabar escenas
deportivas, por ejemplo de tenis o de golf.
[ü SCN: Escena nocturna]
Para grabar
paisajes nocturnos con menos ruido.
[
ý
SCN: Nieve]
Para grabar en estaciones de
esquí sin que el sujeto aparezca subexpuesto.
[
þ
SCN: Playa]
Para grabar en playas soleadas
sin que el sujeto quede subexpuesto.
[ÿ SCN: Puesta de sol]
Para grabar puestas de
sol con colores intensos.
[FUNC.] > [Programas grab.] > [
ú
SCN: Retrato]* >
Programa de grabación elegido > [X]

96
Vídeo
NOTAS
•[
ú
SCN: Retrato]/[
û
SCN: Deportes]/[
ý
SCN: Nieve]/
[
þ
SCN: Playa]: puede que las imágenes no aparezcan de forma
uniforme durante la reproducción.
•[
ú
SCN: Retrato]: el efecto de desenfoque del fondo aumentará a
medida que se aproxime con el zoom (
S
).
•[
ý
SCN: Nieve]/[
þ
SCN: Playa]: el sujeto podría resultar
sobrexpuesto en días nublados o lugares en sombra. Verifique la
imagen en la pantalla.
•[
Œ
SCN: Baja iluminación]:
- Los sujetos en movimiento podrían dejar una estela tras de sí.
- La calidad de la imagen podría no ser tan buena como en otros
modos.
- Pueden aparecer puntos blancos en la pantalla.
- El enfoque automático podría no funcionar tan bien como en otros
modos. En tal caso, ajuste el enfoque manualmente.
•[
Š
SCN: Fuegos artificiales]:
- Para evitar la borrosidad (la borrosidad debida al movimiento de la
videocámara) es recomendable utilizar un trípode.
[
Œ
SCN: Baja iluminación]
Para grabar en
situaciones con poca luz.
[œ SCN: Luz puntual]
Para grabar escenas
iluminadas intensamente en un punto o zona
concreta.
[Š SCN: Fuegos artificiales]
Para grabar
fuegos artificiales.

Vídeo
97
Estabilización de la imagen avanzada
El estabilizador de imagen reduce las imágenes borrosas (la borrosidad
debida al movimiento de la videocámara), de forma que se puedan grabar
imágenes estables y atractivas. Seleccione el modo de estabilización de
la imagen de acuerdo con las condiciones de la grabación.
Modos de trabajo:
1Pulse .
2 Seleccione el modo de IS.
Opciones
(
Valor predeterminado)
[ Dinámico]
Compensa un grado mayor de vibración de la
videocámara, como cuando se graba caminando, y resulta más
efectivo cuando el zoom se aproxima a su posición angular
máxima.
[Estándar]
Compensa una menor vibración de la videocámara,
como cuando uno graba sin moverse del sitio; es una opción
adecuada para la grabación de escenas con aspecto natural.
[j Off]
Use este ajuste cuando la videocámara esté colocada
sobre un trípode.
Estabilización motorizada de la imagen
Se puede usar la Estabilización motorizada de la imagen para que la
estabilización de la imagen resulte todavía mayor. La Estabilización
motorizada de la imagen resulta más efectiva cuando uno
permanece quieto y aproxima el zoom a sujetos lejanos usando el
zoom en su focal tele máxima. Si se sujeta la pantalla LCD con la
mano izquierda, se añade estabilidad a la grabación.
• De forma predeterminada, el botón de control personalizado
(
A
179) está establecido en [
È
Powered IS].
[ Otros ajustes] > p > [Estabilizador imagen] >
Modo de IS deseado > [X]
[FUNC.] > [È Powered IS] > [ON] > [X]

98
Vídeo
NOTAS
• Si la vibración de la videocámara es demasiado fuerte, puede que el
estabilizador de imagen no la pueda compensar totalmente.
• [ Dinámico] sólo está disponible cuando [Tipo de zoom] está en
[ Óptico].
• Para grabaciones de inspección y sucesivas, cuando se hace una
panorámica con la videocámara, en sentido horizontal o vertical, se
recomienda ajustar la estabilización a los modos [ Dinámico] o
[Estándar].
Pregrabación
La videocámara comienza a grabar 3 segundos antes de que se pulse
Y
, asegurando así que no pierda ninguna oportunidad de
grabación importante. Esto resulta especialmente útil cuando es difícil
de predecir el momento en que comenzará la grabación.
Modos de trabajo:
1 Activación de la función de pregrabación.
• En la pantalla aparecerá
z
.
• Repita, seleccionando [OFF], para desactivar la pregrabación.
2Pulse
Y
.
La escena grabada en la memoria comenzará 3 segundos antes de
que se pulse
Y
.
[FUNC.] > [z Pregrabar] > [ON] > [X]

Vídeo
99
NOTAS
• La videocámara no grabará los 3 segundos completos antes de pulsar
Y
si se hubiera pulsado el botón antes de pasar los
3 segundos después de haber activado la pregrabación o de haber
concluido la grabación anterior.
• Cualquiera de las siguientes acciones desactivará la función de
pregrabación.
- No realizar ninguna acción con la videocámara durante 5 minutos.
- Cambiar el modo de funcionamiento.
-Pulsar
V
.
- Abrir la pantalla de decoración.
- Cerrar la pantalla LCD para ajustar la videocámara al modo en espera.
- Pulsar sobre cualquiera de los siguientes botones de control de la
pantalla [Funciones princip.]: [Programas grab.], [Balance blancos],
[Fundidos], [Decoración] o [Revisar grabación].
- Apertura de los menús [Otros ajustes].
Detección de la cara
La videocámara detecta automáticamente las caras de las personas y
usa esta información para seleccionar los ajustes óptimos para realizar
hermosos vídeos y fotos.
Modos de trabajo:
* La detección de la cara siempre está activada en el modo .
LISTA DE COMPROBACIÓN
• Seleccione un programa de grabación que no sea [
ü
SCN: Escena
nocturna], [
Œ
SCN: Baja iluminación] o [
Š
SCN: Fuegos artificiales].
Salvo ajuste en contrario, la detección de la cara está activada. Si la
función está desactivada, proceda de la siguiente manera para activarla.
1Pulse .
2 Active la detección de la cara.
*
[ Otros ajustes] > p > [Detec. y Seguim. de
Caras] > [i On }] > [X]

100
Vídeo
Selección del sujeto principal
Si hubiera más de una persona en la imagen, la videocámara
seleccionará automáticamente la persona que considere el sujeto
principal. El sujeto principal queda indicado por un recuadro blanco de
detección la cara y la videocámara optimizará los ajustes para esa
persona. Sobre el resto de la caras aparecerán recuadros grises.
Para optimizar los ajustes de
la videocámara sobre otra
persona, pulse sobre esa otra
cara en la pantalla táctil
usando la función Pulsación y
seguimiento.
NOTAS
• La videocámara podría detectar por error las caras de sujetos no
humanos. En ese caso, desactive la Detección de la cara.
• Las caras podrían no detectarse correctamente en algunos casos.
Los ejemplos típicos pueden ser:
- Caras extremadamente pequeñas, grandes, oscuras o claras en
relación con la imagen en conjunto.
- Caras de perfil, en diagonal o parcialmente ocultas.
• El sistema de detección de la cara no se puede utilizar cuando la
velocidad de obturación es más lenta de 1/25 o el zoom digital está
activado a más de 144x.
• Cuando está activada la detección de la cara, la velocidad de
obturación más lenta que usa la videocámara es 1/25.
Pulsación y seguimiento
Cuando se graba un grupo de personas con Detección de la cara
activada, la videocámara detectará automáticamente una persona
como sujeto principal. Se puede usar Pulsación y seguimiento para
indicarle a la videocámara que optimice sus ajustes para otra persona.
También se puede usar Pulsación y seguimiento para mantener el
enfoque permanentemente en sujetos en movimiento, como animales
o vehículos desplazándose.
Modos de trabajo:
Sujeto
principal

Vídeo
101
1 Asegúrese de que esté activada la Detección de la cara (
A
99).
La Detección de la cara siempre está activada en el modo .
2 Dirija la videocámara hacia el sujeto en movimiento y pulse sobre
el sujeto en movimiento en la pantalla táctil.
• Alrededor del sujeto aparecerá un recuadro blanco doble que lo
seguirá según se mueva.
• Pulse sobre [Cancelar
£
] para hacer desaparecer el recuadro y
cancelar en seguimiento.
NOTAS
• Pulsando en algún lugar con un color o patrón distintivo del sujetos, hará
más sencillo el seguimiento. Sin embargo, si hubiera otro sujeto próximo
con unas características similares a las del sujeto seleccionado, la
videocámara podría empezar a seguir al sujeto incorrecto. Pulse de
nuevo sobre la pantalla para seleccionar al sujeto elegido.
• Puede que en algunos casos Pulsación y seguimiento no pueda seguir
al sujeto. Los ejemplos típicos pueden ser:
- Sujetos extremadamente pequeños o grandes en relación con la
imagen en conjunto.
- Sujetos muy parecidos al fondo.
- Sujetos que carezcan de un contraste suficiente.
- Sujetos que se muevan rápidamente.
- Grabación en interiores con poca luz.
Fundidos
La videocámara cuenta con dos efectos de transición de aspecto
profesional para realizar fundidos de entrada o de salida de las
escenas. Se tiene la opción de activar el fundido sólo una vez o cada
vez que se comience o se pare de grabar.
Modos de trabajo:
* Se puede previsualizar el efecto de transición en la pantalla.
• El símbolo del fundido seleccionado aparecerá en verde.
[FUNC.] > [R Fundidos] > Fundido elegido* > [X]

102
Vídeo
Cómo realizar un fundido de entrada o salida
Pulse
Y
en el modo de grabación pausada (
Û
) para iniciar
la grabación con un fundido de entrada. Pulse
Y
mientras
graba (
Ü
) para hacer un fundido de salida y pausar la grabación.
NOTAS
• Cuando aplique un fundido, no sólo se realizará el fundido en la imagen,
sino también en el sonido.
• En los siguientes casos no se podrán usar fundidos:
- Cuando se use el filtro de estilo cinematográfico [Películas antiguas]
en el modo .
- Cuando se graben escenas con decoración.
- Cuando se graben escenas Instantáneas de vídeo.
- Cuando esté activada la pregrabación.
•Con el ajuste
p
>
[Ajuste del fundido] se puede especificar si el
fundido, ya sea de entrada o de salida, será en negro o en blanco.
Ajuste manual de la exposición
En ocasiones, los sujetos a contraluz podrían aparecer muy oscuros
(subexpuestos) o los grabados con mucha luz pueden aparecer
demasiado luminosos o deslumbrantes (sobrexpuestos). Para
corregirlo, se puede ajustar la exposición manualmente o usar la
función AE táctil, para ajustar automáticamente la exposición óptima
para el sujeto elegido. Lo que resulta muy cómodo cuando la
luminosidad del sujeto que se desea captar es sensiblemente más
clara u oscura que la luminosidad general de la imagen.
Modos de trabajo:
LISTA DE COMPROBACIÓN
• Seleccione un programa de grabación que no sea [
Š
SCN: Fuegos
artificiales].
1 Abra la pantalla de ajuste de la exposición.
[FUNC.] > [y Exposición]

Vídeo
103
2 Pulse sobre cualquier sujeto que aparezca dentro del recuadro
y
.
• La marca de AE táctil (
I
) parpadeará y la exposición se ajustará
automáticamente, de forma que la zona sobre la que haya pulsado
quedará correctamente expuesta. De ser necesario, tendría la
opción de ajustar posteriormente la exposición de forma manual.
• Puede pulsar sobre [
n
] en vez de ajustar manualmente la
exposición sin activar la función AE táctil.
• Aparecerá el dial de ajuste manual y el valor de ajuste se situará en
±0.
• Pulse de nuevo sobre [
n
] para poner otra vez la videocámara en
exposición automática.
3Pulse sobre [
Ï
] o [
Ð
] o mueva el dedo sobre el dial para ajustar
el valor de la exposición.
La gama de ajustes variará dependiendo de la luminosidad inicial de la
imagen, algunos valores pueden aparecer atenuados.
4 Pulse sobre [
X
] para bloquear la exposición en el valor elegido.
y
y el valor de exposición seleccionado aparecerán en la pantalla
durante el bloqueo de la exposición.
NOTAS
• Si se cambia el programa de grabación durante el bloqueo de la
exposición, la videocámara volverá a exposición automática.
• Al fotografiar sujetos con una fuente intensa de luz detrás, podrá hacer
que la videocámara corrija automáticamente el contraluz*. Puede
cancelar la corrección de contraluces con el ajuste
p
>
[Corrección Auto. Contraluz]. Tenga en cuenta que la corrección
automática de la luz de fondo no está disponible en los casos
siguientes.
- En el modo , cuando se use un filtro de estilo cinematográfico
que no sea [Cine estándar].
- Cuando se use el programa de grabación [
ü
SCN: Escena nocturna],
[
ý
SCN: Nieve], [
þ
SCN: Playa], [
ÿ
SCN: Puesta de sol] o
[
œ
SCN: Luz puntual].
* Excepto en el modo cuando se use un filtro de estilo cinematográfico que
no sea [Cine estándar].

104
Vídeo
Ajuste manual del enfoque
El enfoque automático podría no funcionar bien con los sujetos
siguientes. En tales casos, enfoque manualmente.
Modos de trabajo:
LISTA DE COMPROBACIÓN
• Ajuste el zoom antes de iniciar el procedimiento.
1 Abra la pantalla de enfoque manual.
2 Pulse sobre cualquier sujeto que aparezca dentro del recuadro
<
.
• La indicación de AF táctil (
I
) parpadeará y la distancia de enfoque
se ajustará automáticamente. De ser necesario, tendría la opción de
ajustar posteriormente el enfoque de forma manual.
• Puede pulsar sobre [
D
] en vez de ajustar manualmente el enfoque
sin activar la función AF táctil.
• Aparecerán los controles de enfoque manual.
• Pulse de nuevo sobre [
D
] para poner otra vez la videocámara en
enfoque automático.
3 Para ajustar el enfoque, mantenga pulsado [
F
] o [
E
].
• El centro de la pantalla se ampliará y se destacarán los contornos
para ayudarle a enfocar más fácilmente. También se puede
desactivar esta función con el ajuste
p
>
[Ayuda al Enfoque].
• La distancia de enfoque que aparece, cambiará a medida que se
ajuste el enfoque. La distancia de enfoque se mostrará durante unos
2 segundos. Se pueden cambiar las unidades de distancia en
pantalla con el ajuste
q
>
[Unidades de distancia].
• Superficies reflectantes
• Sujetos con poco contraste o
sin líneas verticales
• Sujetos que se mueven
rápidamente
• A través de ventanas húmedas
• Escenas nocturnas
[FUNC.] > [< Enfoque]

Vídeo
105
• Si desea enfocar a sujetos lejanos, como montañas o fuegos
artificiales, mantenga pulsado [
F
] hasta que la distancia de enfoque
cambie a
G
.
4 Pulse sobre [
X
] para bloquear el enfoque en la distancia elegida.
Durante el enfoque manual, aparecerá [
D
] en la pantalla.
NOTAS
• Durante el enfoque manual se puede pulsar dentro del recuadro para
activar la función AF táctil y el enfoque automático sobre un sujeto.
Tele Macro
Con la función tele macro, la videocámara puede enfocar a distancias
más cortas (a 50 cm desde el sujeto con el objetivo en su focal tele
máxima), lo que permite grabar más de cerca sujetos pequeños como
flores o insectos. Con esta función también se obtiene un fondo con
un enfoque suave, por lo que el sujeto no sólo parece mayor, sino que
destaca más.
Modos de trabajo:
* En el modo , se activará automáticamente el tele macro cuando se aproxime
con el zoom y se acerque la videocámara al sujeto.
LISTA DE COMPROBACIÓN
• Seleccione un programa de grabación que no sea [
Š
SCN: Fuegos
artificiales].
* Pulse de nuevo para desactivar la función tele macro.
• La videocámara ajustará automáticamente el zoom a su focal tele
máxima.
*
[FUNC.] > [ZOOM Zoom] > [W]* (tele macro) > [X]

106
Vídeo
NOTAS
• Cualquiera de las siguientes acciones desactivará la función tele macro.
- Apagar la videocámara.
-Pulsar
T
.
- Ajustar la videocámara al modo .
- Efectuar un alejamiento gradual
T
(angular).
- Cambio del programa de grabación a [
Š
SCN: Fuegos artificiales].
• El tele macro no se puede activar ni desactivar durante la grabación.
Equilibrio del blanco
La función de equilibrio del blanco le ayudará a reproducir los colores
con precisión en distintas condiciones de iluminación, de forma que
los objetos blancos siempre aparezcan auténticamente blancos en las
grabaciones.
Modos de trabajo:
LISTA DE COMPROBACIÓN
• Cambie el programa de grabación a [
’
AE programada].
* Cuando seleccione [
Å
WB Person.],
a
juste el equilibrio del blanco
personalizado de la siguiente manera antes de pulsar sobre [
X
].
Cómo ajustar el equilibrio del blanco
Dirija la videocámara a un objeto blanco, de forma que ocupe toda la
pantalla y pulse sobre [Ajustar BB].
Cuando haya finalizado el ajuste,
Å
dejará de parpadear y
desaparecerá. La videocámara mantendrá el equilibrio del blanco
personalizado incluso si se apaga.
[FUNC.]
>
[
Ä
Equilibrio del blanco]
>
Opción elegida*
>
[
X
]

Vídeo
107
Opciones
(
Valor predeterminado)
NOTAS
• Una vez seleccionado el equilibrio del blanco:
- Ajuste [Tipo de zoom] (
A
50) en [ Óptico].
- Reajuste el equilibrio del blanco cuando cambie de ubicación o varíen
las condiciones de iluminación.
- Según la fuente de luz,
Å
podría seguir parpadeando. Incluso así los
resultados serán mejores que con [
Ã
Auto].
• Ajustar manualmente el equilibrio del blanco puede dar mejores
resultados en los casos siguientes:
- Condiciones de iluminación variables
-Primeros planos
- Sujetos monocromos (cielo, mar o bosque)
- Con lámparas de mercurio, determinados tipos de luces fluorescentes
y luces LED
[
Ã
Auto]
La videocámara ajustará automáticamente el equilibrio
del blanco necesario para conseguir colores de aspecto natural.
[
¼
Luz de día]
Para grabar en exteriores.
[ Tungsteno]
Para grabar con iluminación de tungsteno o
fluorescente tipo tungsteno (3 longitudes de onda).
[
Å
WB person.]
Utilice el ajuste de balance de blancos
personalizado para hacer que los sujetos blancos aparezcan
blancos con iluminaciones en color.

108
Vídeo
Autodisparador
Modos de trabajo:
* Sólo para vídeos.
1Pulse .
2 Active el autodisparador.
• En la pantalla aparecerá
<
.
• Repita, seleccionando [
j
Off], para desactivar el autodisparador.
Vídeos: en el modo de pausa de grabación, pulse
Y
.
La videocámara comenzará a grabar después de una cuenta atrás de
10 segundos. La cuenta atrás aparece en la pantalla.
Fotos: en el modo pausa de grabación, pulse sobre [PHOTO].
• La videocámara grabará la foto después de una cuenta atrás de
10 segundos. La cuenta atrás aparece en la pantalla.
• No se podrán captar fotos mientras la videocámara esté ajustada al
modo .
NOTAS
• Una vez que haya empezado la cuenta atrás, cualquiera de las
siguientes acciones cancelará el autodisparador.
-Pulsar
Y
, durante la grabación de vídeos.
- Tocar [PHOTO], cuando grabe fotos.
- Apagar la videocámara.
- Cambiar el modo de funcionamiento de la videocámara.
- Cerrar la pantalla LCD para ajustar la videocámara al modo en espera.
*
[ Otros ajustes]
>
p
>
[Autodisparador]
>
[
i
On <]
>
[
X
]

Vídeo
109
Nivel de grabación de audio
Se puede ajustar el nivel de grabación de audio para el micrófono
incorporado. Se puede visualizar el indicador del nivel de audio
durante la grabación.
Modos de trabajo:
Ajuste manual del nivel de la grabación de audio
1 Abra la pantalla de ajuste del nivel de grabación de audio manual.
• En la pantalla aparecerán el indicador de nivel de audio y nivel de
grabación de audio seleccionado.
•Toque [
m
] (automático) para poner la videocámara en los niveles
automáticos de grabación de audio.
2 Mantenga pulsado [
Ï
] o [
Ð
] para ajustar el nivel de grabación
de audio según sea necesario.
Por regla general, hay que ajustar el nivel de grabación de audio de
forma que el medidor del nivel de audio sólo se desplace
ocasionalmente a la derecha de la marca -12 dB (zona amarilla).
3 Pulse sobre [
X
] para bloquear el nivel de grabación de audio al
nivel actual.
[FUNC.]
>
[
ä
Nivel micrófono]
>
[
n
] (manual)
Indicador del nivel
de audio
Barra de ajuste del nivel de audio
Ajuste manual del nivel de audio
Nivel de audio
seleccionado

110
Vídeo
Cómo visualizar el medidor del nivel de audio
Normalmente, el indicador del nivel de audio se visualizará solamente
después de activar el ajuste manual del nivel de grabación de audio.
También se puede elegir visualizarlo cuando el nivel de audio esté
ajustado automáticamente.
NOTAS
• Si el medidor del nivel de audio llega a la zona roja (marca de 0 dB), es
posible que el sonido se distorsione.
• Si el nivel de audio es excesivo y el sonido se distorsiona, active el
atenuador de micrófono
p
>
con el ajuste [Atenuador micrófono].
• Se recomienda el uso de auriculares para comprobar el nivel del sonido
cuando se ajuste manualmente el nivel de grabación de audio o cuando
esté activado el atenuador de micrófono.
Uso de auriculares
Use los auriculares para reproducir o comprobar el nivel del audio
durante la grabación. Los auriculares se conectan al terminal
AV OUT/×, que se utiliza para los auriculares y para la salida audio/
vídeo. Antes de conectar los auriculares, utilice el procedimiento
siguiente para cambiar la función del terminal de salida AV a salida ×
(auriculares).
Modos de trabajo:
1Pulse .
2 Cambie la función del terminal a salida de auriculares.
3 Conecte los auriculares al terminal AV OUT/
×
.
[FUNC.]
>
[ä
Nivel micrófono]
>
[
m
] (automático)
>
[Indicador nivel audio]
>
[
X
]
[ Otros ajustes]
>
q
>
[AV/auriculares]
>
[Ó Auriculares]
>
[
K
]

Vídeo
111
4 Ajuste el volumen.
* También puede arrastrar el dedo sobre la barra [Auriculares].
• En la pantalla aparecerá
Ó
.
Cómo ajustar el volumen durante la reproducción
En los modos y durante las proyecciones secuenciales,
ajuste el volumen de los auriculares de la misma forma en que ajusta el
volumen del altavoz (
A
55, 120).
IMPORTANTE
• Cuando utilice los auriculares, asegúrese de bajar el volumen a un nivel
adecuado.
• No conecte los auriculares al terminal AV OUT/
×
si en la pantalla no
aparece el símbolo
Ó
. En ese caso, el ruido de salida podría resultar
peligroso para su sistema auditivo.
NOTAS
• Utilice auriculares convencionales con una miniclavija de
∅
3,5 mm y un
cable de no más de 3 metros de largo.
• Aunque [AV/auriculares] esté ajustado en [
Ó
Auriculares] en un modo
de reproducción, la función del terminal AV OUT/
×
volverá
automáticamente a salida AV cuando se ajuste la videocámara a un
modo de grabación.
[Volumen]
>
[
Ô
] o [
Õ
]* para ajustar el volumen
>
[
X
]

112
Vídeo
Cómo captar escenas instantáneas de vídeo y fotos de un vídeo
Es posible captar escenas Instantáneas de vídeo o fotos a partir de
una escena previamente grabada. Por ejemplo, podría querer imprimir
fotos desde un vídeo grabado en una fiesta o crear un vídeo usando
escenas instantáneas de vídeo de los momentos cumbre de un
acontecimiento.
Modos de trabajo:
Cómo captar una escena de Instantáneas de vídeo
1 Reproduzca la escena o la historia de la que desee captar la
escena Instantánea de vídeo.
2Pulse
Y
para captar la escena de instantánea de vídeo.
La videocámara captará una escena Instantánea de vídeo de unos
4 segundos (el recuadro azul actúa como una especie de indicador
visual de avance) y cambiará automáticamente al modo de pausa de
reproducción. Se puede cambiar la duración de las escenas
Instantáneas de vídeo captadas a 2 u 8 segundos con el ajuste
r
>
[Duración Instantánea vídeo].
3 Pulse sobre [
Ñ
] para detener la reproducción.
NOTAS
• Sólo se pueden captar escenas Instantánea de vídeo durante la
reproducción de vídeo, no se pueden captar durante el modo de pausa
de reproducción.
• La escena Instantánea de vídeo captada se guardará en la misma
memoria que contenga la escena de origen.
• Las escenas Instantánea de vídeo no se pueden copiar de ninguno de
los tipos de escenas siguientes.
- Escenas con una duración inferior a 1 segundo
-
*
/
)
/
(
Escenas que se hayan editado con el software
VideoBrowser
suministrado y se hayan transferido a una tarjeta de
memoria conectada al ordenador.
• Cuando la escena de origen sea una escena instantánea de vídeo ella
misma, puede que no sea posible captar una escena instantánea de

Vídeo
113
vídeo, dependiendo de la duración de la escena de origen y la duración
de la escena seleccionada para las escenas instantáneas de vídeo.
• Al empezar a captar una escena de Instantáneas de vídeo que esté a
menos de 1 segundo del final de la escena, la escena de Instantáneas
de vídeo se captará comenzando en el principio de la escena siguiente.
• Durante la reproducción de escenas Instantáneas de vídeo captadas a
partir de un vídeo previamente grabado, puede que se aprecien
anomalías en la imagen o el sonido en el momento en que la
reproducción cambie a una nueva escena.
Cómo captar fotos
El tamaño de las fotos captadas será de 1920x1080 y no se podrá
cambiar.
Lea la sección IMPORTANTE antes de usar una tarjeta Eye-Fi.
1 Reproduzca la escena o historia que contenga la escena de la
que desee captar la foto.
2 Haga pausa en la reproducción en el punto que desee captar.
3 Pulse sobre [PHOTO].
4 Para detener la reproducción, toque la pantalla y, a continuación,
sobre [
Ñ
].
IMPORTANTE
• Si se encuentra dentro del alcance de una red configurada, las fotos
que capture en una tarjeta Eye-Fi se cargarán automáticamente.
Compruebe siempre que las tarjetas Eye-Fi estén autorizas en el país
o región donde vaya a usarlas. Consulte también
Cómo usar una tarjeta
Eye-Fi
(
A
145).
NOTAS
• El código de datos de la foto reflejará la fecha y la hora de la grabación
de la escena original.
• Las fotos captadas desde una escena con mucho movimiento rápido
podrían aparecer borrosas.
• Las fotos se grabarán en la memoria seleccionada para la grabación de
fotos.

114
Vídeo
División de escenas
Se pueden dividir las escenas para separar las mejores partes y cortar
el resto posteriormente.
Modos de trabajo:
1 Reproduzca la escena que desee dividir.
2 Pare la reproducción en el punto que desee dividir la escena.
3 Abra la pantalla de división de escenas.
4 De ser necesario, lleve la escena hasta un punto preciso.
En la pantalla aparecerán los controles de reproducción (
A
55).
Para localizar la imagen en el punto deseado, si fuera necesario, use
cualquiera de los modos especiales de reproducción (reproducción
rápida, reproducción hacia atrás o hacia delante fotograma a
fotograma).
5 Divida la escena.
• En la pantalla índice aparecerá, como una nueva escena, el vídeo
desde el punto de división hasta el final de la escena.
[Editar]
>
[Dividir].
[μ Dividir]
>
[Sí]

Vídeo
115
NOTAS
• Cuando se avanza o retrocede fotograma a fotograma durante la
división de escenas, el intervalo entre fotogramas es de 0,5 segundos,
aproximadamente.
• Si la escena no se pudiese dividir en el punto en que se ha pausado la
reproducción, avance o retroceda un fotograma y divida entonces la
escena.
• Durante la reproducción de una escena dividida puede que se observen
algunas anomalías en la imagen o el sonido en el punto donde se cortó
la escena.
• No se podrán dividir las siguientes escenas:
- Escenas instantáneas de vídeo y otras escenas que sean demasiado
cortas (menos de 3 segundos).
-
*
/
)
/
(
Escenas editadas con el software
VideoBrowser
suministrado que se hayan transferido a una tarjeta de memoria
conectada al ordenador.
• Las escenas no se pueden dividir en un punto que esté a menos de
1 segundo del comienzo o del final de la escena.

116
Fotos
Fotos
Consulte este capítulo para detalles sobre cómo visualizar fotos
y otras acciones relacionadas con las fotos.
Visionado de fotos
Modos de trabajo:
1Pulse
T
.
2 En caso de que no aparezca, abra la pantalla índice [ Fotos].
3 Busque la foto que desee reproducir.
Mueva la palanca del zoom hacia
T
para que se muestren 15 fotos
por página; muévala hacia
S
para que se muestren 6 fotos por página.
[
G
]
>
[ Fotos]

Fotos
117
4 Pulse sobre la foto que desee visualizar.
• La foto aparece en visualización de una sola foto.
• Apoye el dedo y muévalo a izquierda o derecha para ver las fotos
una a una.
Cómo volver a visualización de una sola foto desde la pantalla
índice
1 Pulse sobre la pantalla para que aparezcan los controles de
reproducción.
2Pulse sobre [f].
Función de salto entre fotos
Cuando haya grabado una gran cantidad de fotos, podrá usar la barra
de desplazamiento para saltar fácilmente por las fotos.
1 Pulse sobre la pantalla para que aparezcan los controles de
reproducción.
2 Salte por la fotos usando la barra de desplazamiento.
!
Abre la pantalla [
G
Selección de índice] (
A
58).
"
Memoria que se está leyendo.
#
Arrastre el dedo hacia la derecha o la izquierda para pasar a la
pantalla índice anterior o siguiente*.
$
Muestra la página índice siguiente o anterior.
* Cuando se navega por las páginas índice, aparece durante unos
segundos, en la parte inferior de la pantalla, una barra de desplazamiento.
Si se tiene una gran número de fotos, podría resultar más cómodo mover
el dedo sobre la barra de desplazamiento.
[h]
>
Mueva el dedo a izquierda y derecha sobre la
barra de desplazamiento
>
[
K
]

118
Fotos
IMPORTANTE
• Tome las siguientes precauciones mientras el indicador ACCESS esté
iluminado o parpadeando. Si no lo hace, podrían perderse datos de
forma definitiva.
- No abra la tapa de la ranura de la tarjeta de memoria.
- No desconecte la fuente de alimentación ni apague la videocámara.
- No cambie el modo de funcionamiento de la videocámara.
• Es posible que los siguientes archivos de imagen no se reproduzcan
correctamente con la videocámara aunque los transfiera a una tarjeta
de memoria conectada a un ordenador.
- Imágenes no grabadas con esta videocámara.
- Imágenes editadas en un ordenador.
- Imágenes cuyos nombres se hayan alterado.
Borrado de fotos
Se pueden borrar las fotos que no se deseen conservar.
Modos de trabajo:
Borrado de una sola foto
1 En visualización de una sola foto, seleccione la foto que desee
borrar.
2 Pulse sobre la pantalla para que aparezcan los controles de
reproducción.
3Borre la foto.
4 Mueva el dedo a izquierda o derecha para seleccionar la foto que
desee borrar o pulse sobre [
X
].
[Editar]
>
[Borrar]
>
[Continuar]
>
[Sí]

Fotos
119
Borrado de fotos desde la pantalla índice
1 Abra la pantalla índice [ Fotos].
2Borre las fotos.
* Si selecciona [Seleccionar], proceda de la siguiente manera para seleccionar
las fotos individuales que desee borrar, antes de pulsar sobre [Sí].
**Pulse sobre [Parar] para detener el proceso mientras se lleva a cabo. Algunas
escenas se borrarán de todas formas.
Cómo seleccionar fotos individuales
1 Pulse sobre las fotos individuales que desee borrar.
• Aparecerá una marca de verificación
!
en las fotos sobre las que se
haya pulsado. Él número total de fotos seleccionadas aparecerá
junto al icono
"
.
• Para quitar la marca de verificación, pulse sobre la foto
seleccionada. Para quitar todas las marcas de verificación de una
vez, pulse sobre [Eliminar todo]
>
[Sí].
2 Después de haber seleccionado todas las fotos elegidas, pulse
sobre [Aceptar].
Opciones
IMPORTANTE
• Tenga cuidado al borrar fotos. Las fotos borradas no se podrán
recuperar.
• Con esta videocámara no se pueden borrar fotos protegidas con otros
aparatos que se hayan transferido a la tarjeta de memoria mientras
estaba conectada al ordenador.
[Seleccionar]
Selecciona las fotos individuales que se deseen
borrar.
[Todas las fotos]
Borra todas las fotos.
[
G
]
>
[ Fotos]
[Editar]
>
[Borrar]
>
Opción deseada*
>
[Sí]**
>
[Aceptar]

120
Fotos
Vista de diapositivas
Se puede realizar una proyección secuencial de todas las fotos e
incluso añadirles música.
Modos de trabajo:
1 Abra la pantalla índice [ Fotos].
2 Seleccione la pista de música que se usará para reproducir la
vista de diapositivas.
Consulte los pasos 3 y 4 de
Cómo reproducir con música de fondo
(
A
82).
3 Toque la foto elegida para abrir la vista de diapositivas y que las
fotos vayan viéndose una por una.
4 Toque la pantalla para que aparezcan los controles de
reproducción y, a continuación toque [
Ð
] para reproducir la vista
de diapositivas ajustada a la pista de música seleccionada.
Durante la vista de diapositivas
• Pulse sobre la pantalla y mueva el dedo de izquierda a derecha sobre la
barra del volumen para ajustarlo.
• Para detener la vista de diapositivas, toque la pantalla y [
Ý
].
Cómo cambiar los efectos de transición de la proyección
secuencial
1Pulse .
2 Seleccione el efecto de transición.
[
G
]
>
[ Fotos]
[ Otros ajustes]
>
>
[Transición de imágenes]
>
[Off], [Disolver] o [Deslizar imagen]
>
[
X
]

Conexiones externas
121
Conexiones externas
Este capítulo explica paso a paso cómo conectar su
videocámara a un equipo externo como un televisor, un
reproductor de vídeo o un ordenador. */)/(
También puede usar las prácticas funciones de Wi-Fi de la
videocámara (
A
147).
Terminales de la videocámara
Abra la pantalla LCD para acceder a los terminales de la videocámara.
1 Terminal AV OUT/×
2 Terminal HDMI OUT*
El terminal de salida HDMI OUT ofrece una conexión digital de alta calidad
que combina cómodamente audio y vídeo en un mismo cable. Este terminal
es un receptáculo mini HDMI. Cuando use un cable HDMI de venta en tiendas
especializadas, compruebe que es de los tipos A a C.
3
Terminal USB
Este terminal es un receptáculo mini AB. Puede usar el cable USB que se
incluye para conectar la videocámara a un ordenador o a otros dispositivos
digitales con receptáculos estándar A; y también puede usar el adaptador
USB UA-100 opcional para conectar la videocámara a un disco duro externo
o similar con un cable A estándar (sólo */)/().
* Cuando conecte un cable HDMI a la videocámara, asegúrese de que alinea
correctamente las marcas triangulares del conector del cable con las del terminal
de la videocámara.
(conector de cable
mostrado de arriba a abajo)

122
Conexiones externas
Diagramas de conexión
En los siguientes diagramas de conexión, la parte derecha muestra los
terminales de la videocámara y la parte derecha muestra (sólo como
referencia) un ejemplo de los terminales de un aparato que se pueda
conectar.
Conexión
!
HDMI
Tipo: digital Calidad: alta definición Sólo salida
Para conectar la videocámara a un televisor de alta definición (HDTV) con un terminal de
entrada HDMI. Si el televisor de alta definición HDTV admite HDMI-CEC, puede activarlo
con el ajuste
q
>
[Control para HDMI]. Puede comprobar el tipo de señal que se
está usando con el ajuste
q
>
[Estado HDMI].
Cable HDMI HTC-100/S
(incluido)
(mini conexión HDMI) (conector HDMI normal)
Acerca de la conexión HDMI
TM
La conexión HDMI (High-Definition Multimedia Interface (
!
)) es una
conexión cómoda, completamente digital que utiliza un solo cable
tanto para el vídeo como el sonido. Al conectar la videocámara a un
televisor de alta definición HDTV equipado con un terminal HDMI,
podrá disfrutar de reproducción de audio y vídeo de la más alta
calidad.
- El terminal HDMI OUT en la videocámara es para salida solamente. No
lo conecte al terminal de salida HDMI de un aparato externo, ya que
podría dañar la videocámara.
- Mientras la videocámara esté conectada a un televisor de alta
definición HDTV mediante la conexión
!
, no habrá salida de vídeo por
los terminales AV OUT/×.
- No puede garantizarse el funcionamiento correcto cuando la
videocámara se conecta a monitores DVI.
- En algunos televisores de alta definición HDTV no se puede reproducir
contenido de vídeo personal con la conexión
!
. Pruebe con otra
conexión.

Conexiones externas
123
Conexión
"
Vídeo compuesto
Tipo: analógico Calidad: definición estándar Sólo salida
Conéctelo a un televisor normal o a un VCR con terminales de entrada de audio y vídeo.
Cambie los siguientes ajustes en la videocámara:
-
s
/
>
[Tipo de TV] de acuerdo con el televisor (pantalla panorámica o 4:3),
si el televisor no puede detectar y cambiar automáticamente el formato de pantalla
-
q
>
[AV/auriculares] a [
Ò
AV]
Conexión
,
Vídeo compuesto (SCART)
En todos los aspectos, exactamente la misma conexión que la conexión
"
.
Para conectar a un televisor normal o a un reproductor de vídeo con terminal SCART de
entrada. Es necesario un adaptador SCART (se vende separadamente).
Rojo
Blanco
Amarillo
Cable de vídeo estéreo STV-250N
(opcional)
Cable de vídeo estéreo STV-250N
(opcional)
Adaptador SCART
(de venta en comercios
especializados)
Amarillo
Blanco
Rojo

124
Conexiones externas
NOTAS
• En los siguientes casos, alimente la videocámara usando el adaptador
compacto de corriente y, sólo entonces, conéctela al ordenador
usando el cable USB suministrado.
- Para guardar las grabaciones en un ordenador.
- Para guardar una memoria en un disco duro externo.
• El sonido del altavoz incorporado se enmudecerá cuando se conecte
un cable al terminal HDMI OUT o al AV OUT/
×
.
Conexión
#
USB
Tipo: Conexión de datos digital Sólo salida
Conéctelo a un ordenador para guardar las grabaciones, a un grabador de vídeo digital
compatible para copiarlas o a un disco duro externo para guardar fácilmente una copia
perfecta de toda la memoria (sólo
*
/
)
/
(
).
Cable USB
(incluido)
Mini B
A estándar
(ordenador, grabadora
digital)
Mini B
Adaptador USB
UA-100 USB
(opcional)
Cable USB suministrado con el
dispositivo de almacenamiento
externo o integrado en él
A estándar
Disco duro externo
1
2
Sólo */)/(

Conexiones externas
125
Reproducción en una pantalla de televisión
Conecte la videocámara a un televisor para disfrutar sus grabaciones
con familiares y amigos. La reproducción en un televisor de alta
definición HDTV a través del terminal HDMI OUT garantiza la mejor
calidad de reproducción.
Modos de trabajo:
1 Apague la videocámara y el televisor.
2 Conecte la videocámara al televisor.
Consulte
Diagramas de conexión
(
A
122) y seleccione la conexión
más apropiada para el televisor.
3 Encienda el televisor conectado.
En el televisor, seleccione como entrada de vídeo el mismo terminal al
que haya conectado la videocámara. Consulte el manual de
instrucciones del televisor conectado.
4 Encienda la videocámara y ajústela a los modos o .
Reproduzca los vídeos o las fotos.
NOTAS
• Para reproducir correctamente vídeos grabados con x.v.Color (
A
174)
en un televisor de alta definición (HDTV) compatible con este formato,
podría ser necesario realizar ajustes adicionales en el televisor HDTV.
Consulte también el manual de instrucciones del televisor.
• También puede reproducir vídeo directamente desde la tarjeta de
memoria en televisores de alta definición HDTV y en grabadoras
digitales compatibles con AVCHD con una ranura para tarjetas
compatible con el tipo de memoria utilizada*
.
• Se recomienda que el suministro de corriente para la videocámara se
realice mediante el adaptador compacto de corriente.
•Conexión
"
o
,
: cuando se reproduzcan vídeos 16:9 en televisores
normales con formato 4:3, el televisor cambiará automáticamente al
modo de pantalla panorámica si es compatible con el sistema WSS.
De lo contrario, cambie el formato del televisor manualmente.
* Consulte el manual de instrucciones del aparato. Dependiendo del aparato que se
utilice, puede que no resulte posible la reproducción, ni siquiera aunque el aparato
fuese compatible con AVCHD. En ese caso, reproduzca las grabaciones de la
tarjeta de memoria utilizando la videocámara.

126
Conexiones externas
Cómo guardar y compartir grabaciones
*/)/( Cómo copiar vídeos y fotos a una tarjeta de
memoria
Puede copiar las grabaciones desde la memoria interna a una tarjeta
de memoria. Las escenas y las fotos se copiarán desde la pantalla
índice o desde una historia de la galería de la memoria interna a la
misma pantalla índice o historia de la tarjeta de memoria.
Lea la sección IMPORTANTE (
A
129) antes de usar una tarjeta Eye-Fi.
Cómo copiar escenas de la pantalla índice [ Vídeos] o [ Vídeos]
Modos de trabajo:
1 Abra la pantalla índice [ Vídeos] o [ Vídeos].
• Compruebe si está seleccionada la pestaña
&
(memoria interna).
• En los vídeos AVCHD, para copiar todas las escenas grabadas en
una fecha determinada, hay que mover el dedo a izquierda y
derecha hasta que en la barra del título aparezca la fecha elegida.
2 Copie las escenas.
* Si selecciona [Seleccionar], proceda de la siguiente manera para seleccionar
las escenas individuales que desee copiar, antes de pulsar sobre [Sí].
**Pulse sobre [Parar] para detener el proceso mientras se lleva a cabo.
Cómo seleccionar escenas individuales
1 Pulse sobre las escenas individuales que desee copiar.
• Aparecerá una marca de verificación
!
en las escenas sobre las que
se haya pulsado. Él número total de escenas seleccionadas
aparecerá junto al icono
"
.
• Para quitar la marca de verificación, pulse sobre la escena
seleccionada. Para quitar todas las marcas de verificación de una
vez, pulse sobre [Eliminar todo]
>
[Sí].
[Editar]
>
[Copiar (&'*)]
>
Opción elegida*
>
[Sí]**
>
[Aceptar]

Conexiones externas
127
2 Después de haber seleccionado todas las escenas elegidas, pulse
sobre [Aceptar].
Opciones
Cómo copiar escenas de una historia en función de su clasificación
Modos de trabajo:
1 Abra la galería y traiga al frente la historia elegida.
• Compruebe si está seleccionada la pestaña
&
(memoria interna).
2 Seleccione la clasificación de las historias que desee copiar.
3 Copie todas las escenas a las que se aplica.
* Pulse sobre [Parar] para detener el proceso mientras se lleva a cabo.
Cómo copiar una sola foto
Modos de trabajo:
1 En visualización de una sola foto, seleccione la foto que desee
copiar.
[Fecha]
Copia todas las escenas grabadas en la fecha que
aparece en botón de control. Sólo para vídeos AVCHD.
[Seleccionar]
Selecciona las escenas individuales que se deseen
copiar.
[Todas escenas]
Copia todas las escenas.
[
G
]
>
[ Galería]
>
Historia elegida
[Detalles historia]
>
[Selec. por clasif.]
>
Clasificación
elegida
>
[
K
]
[Editar historia]
>
[Copiar (&'*)]
>
[Sí]*
>
[Aceptar]
>
[
K
]

128
Conexiones externas
2 Pulse sobre la pantalla para que aparezcan los controles de
reproducción.
3 Copie la foto.
4 Mueva el dedo a izquierda o derecha para seleccionar la foto que
desee copiar o pulse sobre [
X
].
Copiado de fotos desde la pantalla índice
Modos de trabajo:
1 Abra la pantalla índice [ Fotos].
Compruebe si está seleccionada la pestaña
&
(memoria interna).
2 Copie las fotos.
* Si selecciona [Seleccionar], proceda de la siguiente manera para seleccionar
las fotos individuales que desee copiar, antes de pulsar sobre [Sí].
**Pulse sobre [Parar] para detener el proceso mientras se lleva a cabo.
Cómo seleccionar fotos individuales
1 Pulse sobre las fotos individuales que desee copiar.
• Aparecerá una marca de verificación
!
en las fotos sobre las que se
haya pulsado. Él número total de fotos seleccionadas aparecerá
junto al símbolo
"
.
• Para quitar la marca de verificación, pulse sobre la foto
seleccionada. Para quitar todas las marcas de verificación de una
vez, pulse sobre [Eliminar todo]
>
[Sí].
2 Después de haber seleccionado todas las fotos elegidas, pulse
sobre [Aceptar].
Opciones
[Seleccionar]
Selecciona las fotos individuales que se deseen copiar.
[Todas las fotos]
Copia todas las fotos.
[Editar]
>
[Copiar (&'*)]
>
[
¨
Continuar]
>
[Sí]
[Editar]
>
[Copiar (&'*)]
>
Opción elegida*
>
[Sí]**
>
[Aceptar]

Conexiones externas
129
IMPORTANTE
• Tome las siguientes precauciones mientras el indicador ACCESS esté
iluminado o parpadeando. Si no lo hace, podrían perderse datos de
forma definitiva.
- No abra la tapa de la ranura de la tarjeta de memoria.
- No desconecte la fuente de alimentación ni apague la videocámara.
- No cambie el modo de funcionamiento de la videocámara.
• Si se encuentra dentro del alcance de una red configurada, las fotos
que copie a una tarjeta Eye-Fi se cargarán automáticamente.
Compruebe siempre que las tarjetas Eye-Fi estén autorizas en el país
o región donde vaya a usarlas. Consulte también
Cómo usar una tarjeta
Eye-Fi
(
A
145).
NOTAS
• No será posible copiar grabaciones en la tarjeta de memoria, en los
siguientes casos:
- Si la tapa de la ranura de la tarjeta de memoria está abierta.
- Si el interruptor LOCK de la tarjeta de memoria está colocado para
impedir la grabación.
- Si la numeración de archivos ha llegado al máximo (
A
175).
- Si no hay ninguna tarjeta en la ranura de las tarjetas de memoria.
• Las escenas editadas con el software
VideoBrowser
que se suministra
que se hayan transferido a una tarjeta de memoria conectada al
ordenador no se podrán copiar a otra tarjeta de memoria.
• Si no hay espacio suficiente en la tarjeta de memoria, se copiarán
tantas fotos como sea posible antes de detenerse el proceso.
Cómo almacenar las grabaciones en un ordenador
Los vídeos grabados con esta videocámara se guardan en la memoria
interna (sólo */)/() o en una tarjeta de memoria. El
espacio es limitado, por lo que deberá asegurarse de guardar
periódicamente copias de las grabaciones.
Esta sección explica cómo guardar las grabaciones en un ordenador
mediante una conexión USB. Use el software
VideoBrowser
suministrado (sólo */)/() o
Transfer Utility
(sólo +)
para vídeos AVCHD y el software
ImageBrowser EX
suministrado para
vídeos MP4.

130
Conexiones externas
*/)/( Para obtener más información sobre cómo guardar
las grabaciones de forma inalámbrica, consulte Funciones de Wi-Fi
(
A
147).
Cómo guardar vídeos AVCHD (sólo Windows)
Con el software
VideoBrowser
suministrado (sólo */)/()
o
Transfer Utility
(solo +), se pueden guardar en el ordenador las
escenas que se hayan grabado.
Instalación
Instale el software antes de conectar la videocámara al ordenador por
primera vez. Consulte la Guía de inicio (se suministra impresa) y siga
las instrucciones de la Guía del software (archivo PDF) para instalar el
software de PIXELA suministrado.
Conexión de la videocámara al ordenador
1 Alimente la videocámara usando el adaptador compacto de
corriente.
2 Abra la pantalla índice [ Vídeos] o [ Galería].
3 Conecte la videocámara al ordenador usando el cable USB
suministrado.
Conexión
#
-
1
. Consulte
Diagramas de conexión
(
A
124).
4 Videocámara: seleccione [Todo (sólo para PC)].
Videocámara: cuando la conexión se haya establecido correctamente,
en la pantalla aparecerá [Conexión USB].
5 Ordenador: El software de PIXELA suministrado se iniciará
automáticamente.
•
VideoBrowser
(sólo
*
/
)
/
(
)
:
haga clic en en el
menú del panel, para que comience la transferencia de archivos.
Para obtener más información acerca del uso del software, haga clic
en para abrir la Guía del software (archivo PDF).
•
Transfer Utility
(sólo
+
)
:
haga clic en [Importación de archivo de
vídeo] para que comience la transferencia de archivos. Para más
detalles acerca del uso del software, haga clic en [Ayuda] para abrir
la Guía del software (archivo PDF).

Conexiones externas
131
Cómo guardar vídeos MP4 y fotos (Windows/Mac OS)
Con el software ImageBrowser EX suministrado puede guardar
vídeos MP4 y fotos en el ordenador y organizarlos fácilmente.
Los requisitos principales del sistema son los siguientes.
Instalación
Instale el software antes de conectar la videocámara al ordenador por
primera vez. No olvide instalar el software, aunque tenga una versión
diferente de
ImageBrowser EX
en el ordenador La función de
actualización automática del software puede poner a su disposición
funciones optimizadas para esta videocámara.
La ‘Guía del usuario de ImageBrowser EX’ puede descargarse del sitio
web de asistencia de Canon.
LISTA DE COMPROBACIÓN
• Antes de instalar el software, compruebe que el ordenador está
conectado a Internet.
1 Encienda el ordenador.
2 Inserte el CD-ROM LEGRIA en la unidad de disco del ordenador.
3 Windows: utilice Explorador de Windows para abrir la unidad
donde haya introducido el CD-ROM.
Mac OS: haga clic en el símbolo del CD-ROM que aparece en el
escritorio.
4 Haga clic/doble clic en el icono Disc_Setup.exe.
SO CPU Memoria
Windows 7
(SP1, 32/64 bits)
Intel® Core™ 2 Duo,
1,66 GHz
1 GB (para 32 bits)
2 GB (para 64 bits)
Windows Vista
(SP1, 32/64 bits)
1 GB
Windows XP
(SP3, sólo 32 bits)
1 GB
Mac OS X v10.6
Intel® Core™ Duo,
2,00 GHz
1 GB

132
Conexiones externas
5 En la pantalla del instalador, seleccione el idioma y haga clic en
[Easy Installation/Instalación fácil].
6 Siga las instrucciones en pantalla.
En Windows, aparecerá la ventana Control de cuentas de usuario; siga
las instrucciones para continuar.
Para comprobar que el software se ha instalado correctamente
Puede comprobar que el software se ha instalado correctamente
buscando el símbolo de ImageBrowser EX en la siguiente ubicación.
Windows:
En el menú Inicio, Todos los programas
>
Canon Utilities
>
ImageBrowser EX
Mac OS:
En el dock, en el escritorio.
Si no lo encuentra, compruebe la conexión a Internet e instale el
software de nuevo.
Conexión por primera vez a un ordenador con Windows
Usuarios de Windows solamente: la primera vez que se conecte la
videocámara al ordenador, también será necesario seleccionar el
ajuste de arranque automático CameraWindow.
Conexión de la videocámara al ordenador
1 Alimente la videocámara usando el adaptador compacto de
corriente.
2 Abra la pantalla índice [ Vídeos] o [ Fotos].
3 Conecte la videocámara al ordenador usando el cable USB
suministrado.
•Conexión
#
-
1
. Consulte
Diagramas de conexión
(
A
124).
• Videocámara: cuando la conexión se haya establecido
correctamente, en la pantalla aparecerá [Conexión USB].
4 Guarde las grabaciones en el ordenador.
Consulte las secciones pertinentes en la ‘Guía del usuario de
ImageBrowser EX’.

Conexiones externas
133
IMPORTANTE
•
Mientras la videocámara esté conectada al ordenador:
- No abra la tapa de la ranura de la tarjeta de memoria ni extraiga la
tarjeta.
- No acceda, cambie ni elimine carpetas ni archivos de la videocámara
directamente desde el ordenador, ya que esto podría provocar una
pérdida de datos permanente. Utilice siempre el software que se
suministra para guardar los vídeos en el ordenador y, si fuera
necesario, para transferir archivos de vídeos guardados previamente
en una tarjeta de memoria conectada al ordenador.
• Tome las siguientes precauciones mientras el indicador ACCESS esté
iluminado o parpadeando. Si no lo hace, podrían perderse datos de
forma definitiva.
- No abra la tapa de la ranura de la tarjeta de memoria.
- No desconecte el cable USB.
- No apague la videocámara ni el ordenador.
- No cambie el modo de funcionamiento de la videocámara.
• Que el funcionamiento sea el correcto dependerá de las
especificaciones y ajustes del ordenador.
• Si desea utilizar las grabaciones en el ordenador, haga copias antes.
Utilice los archivos copiados, conservando los originales.
NOTAS
• Con el software que se suministra,
VideoBrowser
(sólo
*
/
)
/
(
) o
Transfer Utility
(solo
+
), sólo se pueden guardar
historias completas de la galería. En ese caso, todas las escenas de la
historia se unirán y se guardarán como un único archivo de vídeo.
•
Usuarios de Windows 7, Windows Vista, Windows XP y Mac OS X:
La
videocámara está equipada con el protocolo estándar Picture Transfer
Protocol (PTP), que le permitirá transferir fotos (sólo JPEG) conectando
la videocámara a un ordenador a través del cable USB suministrado,
sin necesidad de tener que instalar el software
ImageBrowser EX
que
se adjunta.
• Si se conecta la videocámara al ordenador mientras está en modo
, comenzará automáticamente el proceso de crear miniaturas de
las escenas. Si lo que desea es guardar las fotos en el ordenador,
puede pulsar sobre [Saltar] para detener el proceso y usar la función de
Extracción segura del hardware (Windows) o la función Expulsar (Mac
OS) para finalizar la conexión con la videocámara. Desconecte el cable
USB, ajuste la videocámara al modo y conéctela de nuevo.

134
Conexiones externas
*/)/( Guardar memoria: cómo almacenar toda la
memoria en un disco duro externo
Puede guardar fácilmente todos los vídeos y fotos que grabe en un
disco duro externo de venta en comercios especializados
conectándolo directamente a la videocámara*. También puede usar la
videocámara para reproducir las grabaciones directamente desde el
disco duro. Inicialice el disco duro (
A
137) cuando lo utilice con esta
videocámara por primera vez.
* Si el cable USB suministrado con el disco duro externo tiene un conector A
estándar, tendrá que usar el adaptador USB UA-100 opcional o cualquier otro
similar de venta en comercios especializados.
Modos de trabajo:
Cómo almacenar toda la memoria en un disco duro externo
1 Alimente la videocámara usando el adaptador compacto de
corriente.
2Pulse
T
para ajustar la videocámara al modo de
reproducción.
3 Conecte la videocámara al disco duro externo con el adaptador
USB UA-100 opcional.
Conexión
#
-
2
. Consulte
Diagramas de conexión
(
A
124).
4 Guarde todo el contenido de la memoria elegida.
* Toque [Parar]
>
[Sí]
>
[Aceptar] para interrumpir el proceso mientras se lleva
a cabo.
• Después de seleccionar la memoria, puede comprobar el nombre de
la carpeta que se va a crear en el disco duro. Cada operación de
guardado de memoria crea una carpeta diferente con la fecha (en
formato numérico) como nombre; se pueden crear hasta
10 carpetas de este tipo para una fecha determinada y hasta 300 en
un solo disco duro.
[Guardar en disco duro ext.]
>
Memoria elegida
>
[Sí]*
>
[Aceptar]

Conexiones externas
135
Antes de desconectar el disco duro externo
Antes de apagar o desconectar físicamente el disco duro externo,
asegúrese de terminar de forma segura la conexión a la videocámara
para no dañar los archivos. Desde la pantalla [Disco duro externo]:
IMPORTANTE
• No se olvide de alimentar la videocámara con el adaptador compacto
de corriente antes de guardar una memoria en el disco duro externo. Si
se desconecta el adaptador compacto de corriente, la conexión entre la
videocámara y el disco duro finalizará, lo que puede provocar que se
dañen los datos en el disco duro.
NOTAS
• Inicialice el disco duro externo (
A
137) cuando lo utilice con esta
videocámara por primera vez.
• No se puede seleccionar la memoria interna y la tarjeta de memoria
para guardar los archivos simultáneamente.
• No se puede usar los siguientes tipos de discos duros externos.
- Discos duros portátiles alimentados a través del puerto USB
- Discos duros con más de 2 TB de capacidad
- Unidades flash USB o soportes conectados a lectores de tarjetas
• Si se crean particiones en el disco duro externo, sólo se reconocerá la
primera partición.
Reproducción de grabaciones guardadas previamente desde el disco duro
externo
1 Alimente la videocámara usando el adaptador compacto de
corriente.
2Pulse
T
para ajustar la videocámara al modo de
reproducción.
3 Conecte la videocámara al disco duro externo usando el
adaptador USB UA-100 opcional.
Conexión
#
-
2
. Consulte
Diagramas de conexión
(
A
124).
[Extr. disco duro ext. seg.]
>
[Sí]

136
Conexiones externas
4 Toque [Reprod. de disco duro ext.] y seleccione la carpeta de
guardado de memoria que desee reproducir.
• Si ha realizado varias operaciones de guardado de memoria el
mismo día (por ejemplo, si ha guardado la memoria interna y
después la tarjeta de memoria), el nombre de carpeta de las
carpetas de guardado de memoria que sigan a la primera acabarán
con un sufijo numérico.
• Aparecerá la pantalla índice [ Vídeos].
5 Reproduzca los vídeos, historias y fotos como lo haría con
cualquier otra memoria.
Para cambiar a otra carpeta de guardado de memoria, toque [
X
] y
repita el paso 4.
6 Cuando haya terminado la reproducción, asegúrese de finalizar
de forma segura la conexión al disco duro externo antes de
desconectarla físicamente.
En la la galería o la pantalla índice:
Para borrar una carpeta de guardado de memoria
Con el disco duro externo conectado a la videocámara:
1 Seleccione la carpeta de guardado de memoria que desee borrar.
2Pulse .
3 Borre la carpeta de guardado de memoria.
4 Finalice de forma segura la conexión al disco duro externo antes de
desconectarlo físicamente.
• Tenga cuidado al borrar las grabaciones. Las grabaciones, una vez
borradas, no se pueden recuperar.
[
X
]
>
[Extraer el disco duro de forma segura]
>
[Sí]
[Otros ajustes]
>
q
>
[Elim. carpeta guard.
mem.]
>
[Sí]
>
[Aceptar]

Conexiones externas
137
• Tome las siguientes precauciones mientras el indicador de acceso al
disco duro externo esté iluminado o parpadeando.
- No desconecte el cable USB.
- No desconecte la videocámara ni el disco duro externo.
- No cambie el modo de trabajo de la videocámara.
Inicialización del disco duro externo
1 Alimente la videocámara usando el adaptador compacto de
corriente.
No desconecte la fuente de alimentación, ni apague la videocámara,
mientras no haya acabado el proceso de inicialización.
2Pulse
T
para ajustar la videocámara al modo de
reproducción.
3 Conecte la videocámara al disco duro externo usando el
adaptador USB UA-100 opcional.
Conexión
#
-
2
. Consulte
Diagramas de conexión
(
A
124).
4Pulse .
5 Inicialice el disco duro externo.
1
Toque esta opción si desea borrar físicamente todos los datos, en vez de
limitarse a eliminar del disco duro la tabla de localización de archivos. En el
caso de los discos duros de gran capacidad, esta operación puede durar
varias horas.
2
Si selecciona la opción [Inicializa. completa], para cancelar el proceso de
inicialización una vez empezado, puede pulsar sobre [Cancelar]
>
[Aceptar].
Se borrarán todas las grabaciones y se podrá usar el disco duro sin ningún
problema.
6 Finalice de forma segura la conexión al disco duro externo antes
de desconectarlo físicamente.
IMPORTANTE
• Si inicializa el disco duro externo, borrará permanentemente todos
los datos del disco (incluidas las grabaciones, los datos anteriores
no guardados en la videocámara y las particiones). No olvide copiar
antes los datos importantes a un ordenador u otro dispositivo.
[
Otros ajustes]
>
q
>
[Inicializar ]
>
[Inicializar]
>
[Inicializa. completa]
1
>
[Sí]
2
>
[Aceptar]

138
Conexiones externas
Cómo copiar las grabaciones en una grabadora de vídeo externo
Modos de trabajo:
En alta definición
Para realizar copias perfectas de los vídeos en alta definición, conecte
la videocámara a una grabadora de discos Blu-ray o a otras
grabadoras de vídeo digital compatibles con AVCHD mediante el cable
USB que se suministra. Si la grabadora de vídeo digital dispone de una
ranura* para tarjetas SD, se puede usar la tarjeta para copiar los vídeos
sin necesidad de conectar la videocámara.
* Asegúrese de que el aparato externo sea compatible con el tipo de tarjeta de
memoria utilizado.
Conexión
1 Alimente la videocámara usando el adaptador compacto de
corriente.
2 Abra la pantalla índice [ Vídeos] o [ Vídeos], o la galería.
3 Conecte la videocámara a la grabadora de vídeo digital usando el
cable USB suministrado.
Conexión
#
-
1
. Consulte
Diagramas de conexión
(
A
124).
4
*
/
)
/
(
Videocámara: seleccione el soporte de
memoria que contenga las escenas que desee copiar.
• Seleccione una opción que no sea [Todo (sólo para PC)].
• cuando la conexión se haya establecido correctamente, en la
pantalla aparecerá [Conexión USB].
Grabación
Los detalles pueden variar dependiendo del aparato externo que se
use, así que consulte siempre el manual de instrucciones de la
grabadora de vídeo digital.
En definición normal
Se pueden copiar los vídeos conectando la videocámara a una
grabadora de cintas de vídeo o a una grabadora de vídeo digital con
entradas y salidas analógicas. La salida de vídeo será en definición
normal, aunque las escenas originales estén en alta definición.

Conexiones externas
139
Conexión
Conecte la videocámara a la grabadora de cintas de vídeo usando la
conexión
"
o
,
. Consulte Diagramas de conexión (
A
123).
Grabación
1 Grabadora externa: introduzca una casete o un disco virgen y
ponga el equipo en modo pausa de grabación.
2 Encienda la videocámara y ajústela al modo .
• Se recomienda que el suministro de corriente para la videocámara
se realice mediante el adaptador compacto de corriente.
• Compruebe que
q
>
[AV/auriculares] esté ajustado en
[
Ò
AV].
3 Videocámara: localice la escena o la historia que desea copiar y
haga una pausa en la reproducción justo un poco antes de llegar
a la escena elegida.
4 Videocámara: reinicie la reproducción.
Como opción predeterminada, las informaciones en pantalla estarán
incluidas en la señal de vídeo de salida. Puede cambiar esta opción
mediante el ajuste
q
>
[Salida indicaciones pantalla].
5 Grabadora externa: empiece a grabar cuando aparezca la escena
que desea copiar; pare la grabación al finalizar la copia.
6 Videocámara: detenga la reproducción.
*/)/( Cómo cargar vídeos AVCHD a la web
Para compartir los vídeos AVCHD en YouTube y Facebook, tiene que
convertirlos. Esta conversión se puede realizar en la propia
videocámara o en un ordenador mediante el software
VideoBrowser
suministrado.
Los vídeos MP4 no necesitan convertirse. Puede compartir los vídeos
MP4 (y las fotos) desde un ordenador mediante el software
ImageBrowser EX
suministrado (
A
146).

140
Conexiones externas
Instalación
Instale el software antes de conectar la videocámara al ordenador por
primera vez. Consulte la Guía de inicio (se suministra impresa) y siga
las instrucciones de la Guía del software (archivo PDF) para instalar el
software de PIXELA suministrado.
Cómo convertir escenas a definición normal en la pantalla índice [ Vídeos]
Modos de trabajo:
1 Alimente la videocámara usando el adaptador compacto de
corriente.
2 Cerciórese de que haya una tarjeta de memoria en la ranura de la
tarjeta de memoria con espacio libre suficiente.
3 Abra la pantalla índice [ Vídeos].
• Compruebe si está seleccionada la pestaña
&
(memoria interna).
• Para convertir todas las escenas grabadas en una fecha
determinada, mueva el dedo a izquierda y derecha hasta que en la
barra del título aparezca la fecha elegida.
4Toque [Editar]
>
[Convertir HD
'
SD (
&'*
)] y seleccione una
de las opciones para convertir varias escenas.
• Se pueden convertir todas las escenas grabadas en la fecha que se
aparece en el botón de control, seleccione escenas individuales para
convertir o convierta todas las escenas.
• Una vez marcado [Seleccionar], lleve a cabo el siguiente
procedimiento para seleccionar las escenas individuales que desee
convertir.
5 Compruebe los ajustes de conversión y pulse sobre [Siguiente].
• Si apareciese un aviso sobre derechos de autor, léalo con extremo
cuidado y, si está de acuerdo, pulse sobre [Aceptar].
• Antes de pulsar sobre [Siguiente], puede pulsar sobre [
w
] para
cambiar los valores de conversión, tal como se indica más abajo.
6 Pulse sobre [START] para convertir las escenas.
• Antes de tocar [START], puede tocar [
Ò
] para decorar los vídeos
convertidos a SD (
A
73) o [
Ý
] para ajustar el volumen (
A
55) y el
equilibrio de la música de fondo (
A
83).

Conexiones externas
141
• También se pueden decorar escenas mientras se convierten.
• Pulse sobre [STOP] para detener el proceso mientras se lleva a
cabo.
7 Cuando la conversión haya concluido, aparecerá una pantalla de
confirmación.
Cómo seleccionar escenas individuales (paso 4)
1 Pulse sobre las escenas individuales que desee convertir.
• Aparecerá una marca de verificación
!
en las escenas sobre las que
se haya pulsado. Él número total de escenas seleccionadas
aparecerá junto al símbolo
"
.
• Para quitar la marca de verificación, pulse sobre la escena
seleccionada. Para quitar todas las marcas de verificación de una
vez, pulse sobre [Eliminar todo]
>
[Sí].
2 Después de haber seleccionado todas las escenas elegidas, pulse
sobre [Aceptar].
Cómo seleccionar la velocidad de bits (paso 5)
Si se usa una velocidad de bits alta, la calidad del vídeo resultante será
mejor para las escenas convertidas, mientras que con una velocidad
de bits baja, el resultado serán archivos más pequeños y
transferencias más rápidas.
Cómo dividir escenas automáticamente (paso 5)
Si tiene que dividir una escena muy larga, puede hacer que la
videocámara la divida en vídeos de 10 minutos en definición normal
(SD), lo que facilita la transferencia.
[
w
]
>
[Vel. bits (Calidad)]
>
Opción elegida
>
[
K
]
>
[
K
]
[
w
]
>
[Autodivisión]
>
[On]
>
[
K
]
>
[
K
]

142
Conexiones externas
Cómo convertir escenas a definición normal a partir de una historia y por
clasificación
Modos de trabajo:
1 Abra la galería y traiga al frente la historia elegida.
• Compruebe si está seleccionada la pestaña
&
(memoria interna).
2 Seleccione la clasificación de las historias que desee convertir.
3Toque [Editar historia]
>
[Convertir HD
'
SD (
%
)] y continúe la
conversión a definición estándar desde el paso 5 del
procedimiento anterior (
A
140).
NOTAS
• Cuando se convierten las escenas en una historia:
- Todas las escenas se unen en un vídeo SD convertido.
- Si el vídeo SD convertido fuese demasiado largo, se dividiría en dos
vídeos más pequeños de 10 minutos cada uno.
- El tiempo máximo total de reproducción de las escenas que se desee
convertir será de 12 horas.
[
G
]
>
[ Galería]
>
Historia elegida
[Detalles historia]
>
[Selec. por clasif.]
>
Clasificación elegida
>
[
K
]

Conexiones externas
143
Cómo conectar al ordenador y transferir los vídeos
Modos de trabajo:
1 Conecte la videocámara al ordenador usando el cable USB
suministrado.
Conexión
#
-
1
. Consulte
Diagramas de conexión
(
A
124).
2 Seleccione [Todo (sólo para PC)].
3 VideoBrowser se iniciará automáticamente.
Haga clic en el icono de YouTube de la pantalla de menú y siga las
instrucciones del software para cargar vídeos SD a la web. Para más
detalles acerca del uso del software, haga clic en para abrir la
Guía del software archivo PDF).
IMPORTANTE
• Mientras la videocámara esté conectada al ordenador, no abra la tapa
de la ranura de las tarjetas de memoria ni las extraiga.
• Tome las siguientes precauciones mientras el indicador ACCESS esté
iluminado o parpadeando. Si no lo hace, podrían perderse datos de
forma definitiva.
- No abra la tapa de la ranura de la tarjeta de memoria.
- No desconecte el cable USB.
- No desconecte la alimentación, ni apague la videocámara ni el
ordenador.
NOTAS
• El tiempo que precisa la conversión de escenas es aproximadamente el
mismo que el tiempo total de reproducción de las escenas convertidas.
En la mayor parte de los casos, resultará más rápido que convertir las
escenas en un ordenador, por lo que se recomienda convertir esas
escenas en la videocámara.
• No podrá convertir los vídeos si la numeración de archivos ha llegado al
máximo (
A
175).
• Puede comprobar y reproducir los vídeos SD convertidos en la pantalla
índice [Vídeos SD] de la tarjeta de memoria.

144
Conexiones externas
Cómo subir los vídeos usando una tarjeta Eye-Fi
Si utiliza una tarjeta Eye-Fi, podrá transferir automáticamente los
vídeos a su portal preferido de vídeos compartidos. Necesitará tener
instalado el software proporcionado por la tarjeta Eye-Fi y realizar
previamente la configuración necesaria. Consulte el manual de
instrucciones de la tarjeta Eye-Fi. Además, debe tener en cuenta que
no todas las tarjetas Eye-Fi pueden cargar vídeos AVCHD. Compruebe
antes la compatibilidad.
Lea la sección IMPORTANTE antes de usar una tarjeta Eye-Fi.
Modos de trabajo:
1 Introduzca la tarjeta Eye-Fi en la ranura de la tarjeta de memoria y
cerciórese de que haya espacio suficiente en ella.
En el caso de los vídeos MP4 no es necesario realizar el paso 2. La
transferencia al portal de Internet comenzará automáticamente, en el
caso de se encuentre dentro del alcance de una red configurada.
2 Convierta los vídeos elegidos (
A
140).
• La transferencia al portal de Internet comenzará automáticamente,
en el caso de se encuentre dentro del alcance de una red
configurada.
• El estado de la conexión inalámbrica se muestra en el símbolo Eye-Fi
de la siguiente manera:
-
•
(atenuado) no se ha establecido la comunicación
-
•
(iluminado, parpadeando) conectando;
•
(iluminado de forma
continua) transferencia inalámbrica en espera
-
•
(animado) transferencia inalámbrica en curso
-
…
[Comunicación Eye-Fi] está ajustada en [
j
Off]
-
‰
Transferencia inalámbrica interrumpida por
la videocámara (
A
191)
-
‹
Error de lectura de la tarjeta Eye-Fi (
A
190)

Conexiones externas
145
IMPORTANTE
Cómo usar una tarjeta Eye-Fi
• No se garantiza la compatibilidad de este producto con las funciones
de las tarjetas Eye-Fi (inclusive la transferencia inalámbrica). En caso de
experimentar problemas cuando utilice una tarjeta Eye-Fi, póngase en
contacto directo con el fabricante de las tarjetas. También deberá tener
en cuenta que en muchos países se requiere una aprobación específica
para poder usar las tarjetas Eye-Fi. Sin dicha aprobación, no se pueden
usar dichas tarjetas. Si no está seguro de que dichas tarjetas puedan
usarse en el lugar donde se encuentre, solicite información al respecto
al fabricante de las tarjetas.
• No use las tarjetas Eye-Fi en aviones ni en otro lugares donde esté
prohibida la comunicación inalámbrica. Retire previamente de la
videocámara la tarjeta Eye-Fi.
NOTAS
• Dependiendo del tamaño de los datos a transferir y de las condiciones
de la red inalámbrica, puede llevar algún tiempo transferir archivos de
vídeo. Si la conexión inalámbrica fuese demasiado débil, podría fallar la
transferencia inalámbrica y aparecer los archivos de vídeo como
descargas incompletas.
• Acerca del ahorro de energía al usar una tarjeta Eye-Fi:
- La comunicación inalámbrica descarga la batería más rápido de lo
normal. Se recomienda que el suministro de corriente para la
videocámara se realice mediante el adaptador compacto de corriente.
- Mientras se estén transfiriendo los archivos de forma inalámbrica, la
función de desconexión automática de la videocámara quedará
desactivada.
• Cuando se usa una tarjeta Eye-Fi, el indicador ACCESS podría
parpadear de vez en cuando.
• La comunicación inalámbrica a través de una tarjeta Eye-Fi sólo puede
realizarse en el modo de reproducción. Si la cámara se pone en modo
de grabación, se detendrá cualquier transferencia en curso.
•
*
/
)
/
(
La comunicación inalámbrica a través de la tarjeta
Eye-Fi no está disponible cuando se usan las funciones de Wi-Fi de la
videocámara.
• Se puede desactivar la comunicación inalámbrica con el ajuste
q
>
[Comunicación Eye-Fi]*.

146
Conexiones externas
• Si la lengüeta de bloqueo LOCK de la tarjeta Eye-Fi se ajusta para evitar
la grabación, no será posible conectar ni desconectar la comunicación
inalámbrica y el símbolo de estado cambiará a
‹
. Para usar la
comunicación inalámbrica, cerciórese de que la lengüeta de la tarjeta
Eye-Fi no esté en la posición LOCK.
* Esta opción del menú sólo aparecerá cuando se usen tarjetas Eye-Fi.
Subida de vídeos MP4 y fotos a la web
Con el software
ImageBrowser EX
suministrado, se pueden subir
vídeos MP4 a YouTube y fotos a Facebook desde el ordenador.
Además, se puede usar CANON iMAGE GATEWAY* para crear
podcasts de vídeo y álbumes de fotos, entre otras cosas.
* Este servicio puede no estar disponible en todos los países o regiones.
Instalación
Instale el software antes de conectar la videocámara al ordenador por
primera vez. El software es compatible con ordenadores con sistemas
operativos Windows o Mac. Consulte Cómo guardar vídeos MP4 y
fotos (Windows/Mac OS) (
A
131).
Cómo conectar al ordenador y transferir las grabaciones
Consulte las secciones pertinentes en la ‘Guía del usuario de
ImageBrowser EX’ (archivo PDF).

Funciones de Wi-Fi
147
Funciones de Wi-Fi
Este capítulo contiene información sobre el uso de las
funciones de Wi-Fi de la videocámara, empezando por la
configuración de la red Wi-Fi que se necesita para añadir la
videocámara a una red Wi-Fi existente.
Introducción al Wi-Fi
Las funciones de Wi-Fi de la videocámara permiten enviar archivos de
forma inalámbrica, con lo que podrá ahorrarse la molestia de tener que
utilizar cables. Puede conectar sin cables la videocámara a una red
Wi-Fi (LAN inalámbrica) mediante un punto de acceso (lo que se
conoce normalmente como modo infraestructura) o directamente a un
dispositivo iOS* sin usar un punto de acceso inalámbrico (lo que se
conoce normalmente como modo ad hoc). Los pasos que tenga que
realizar dependerán de cómo vaya a usar las grabaciones. Para leer la
definición de los términos de uso más frecuente en este texto,
consulte el Glosario (
A
165).
* “Dispositivo iOS” se usa en este texto para referirse de forma colectiva a
dispositivos iOS con posibilidad de conexión Wi-Fi.
*/)/(
Conexión Wi-Fi
Modo infraestructura
Conecte la videocámara a un punto de acceso de una red Wi-Fi (
A
149). Use esta
conexión si va a almacenar las grabaciones en un ordenador o en un servidor FTP
(
A
154) y, a continuación, cargue vídeos a YouTube y Facebook (
A
158).
Punto de acceso
Ordenador

148
Funciones de Wi-Fi
NOTAS
• Mientras se utilicen las funciones de Wi-Fi, la función de desconexión
automática de la videocámara quedará desactivada.
Conexión Wi-Fi
Modo ad hoc
Conecte la videocámara a un dispositivo iOS (
A
159). Use este tipo de conexión si va a
subir vídeos a YouTube y Facebook sobre la marcha (
A
158).
Conexión Wi-Fi
Modo infraestructura
Conecte la videocámara a un punto de acceso en una red Wi-Fi (
A
149). Use esta
conexión si va a reproducir vídeos en un televisor compatible con DLNA (
A
162)
conectado a la red mediante un cable LAN.
Dispositivo iOS
Punto de acceso
Cable LAN
HDTV
Acerca del estándar Wi-Fi de la videocámara
El estándar Wi-Fi de la videocámara cumple el protocolo
IEEE 802.11b/g/n y funciona en la banda de 2,4 GHz. Por tanto, la
velocidad máxima de transferencia de datos es de 11 Mbps para
IEEE 802.11b, de 54 Mbps para IEEE 802.11g y de 150 Mbps para
IEEE 802.11n. Tenga en cuenta que estos valores son teóricos y
podrían no coincidir con la velocidad real.

Funciones de Wi-Fi
149
Conexión a una red Wi-Fi
La conexión inalámbrica a una red Wi-Fi a través de un punto de acceso
(router inalámbrico) se conoce normalmente como modo infraestructura.
Si el router inalámbrico admite la configuración protegida de Wi-Fi
(Wi-Fi Protected Setup, WPS), la configuración será fácil y mínima.
Consulte
Configuración protegida de Wi-Fi
, a continuación. Si el router
inalámbrico no admite WPS o desea configurar manualmente los
ajustes, consulte
Configuración manual
(
A
151).
Consulte también el manual de instrucciones del router inalámbrico y de
otros dispositivos que vaya a usar.
Requisitos generales
• Una red o un punto de conexión inalámbrica
Wi-Fi configurados correctamente y que usen
el protocolo 802.11b/g/n.
LISTA DE COMPROBACIÓN
• Si utiliza una red Wi-Fi no protegida puede exponer sus archivos y
datos a la supervisión de terceros no autorizados. Debe ser consciente
de los riesgos a los que se expone.
• Cuando utilice las funciones de Wi-Fi
de la videocámara, no tape el lado
derecho con la mano ni con ningún
otro objeto. La antena Wi-Fi está
situada en el lado derecho y, si la
tapa, puede interferir las señales
inalámbricas.
Coloque la videocámara sobre una
mesa o superficie similar y, a
continuación, use las funciones de
Wi-Fi como se indica en la ilustración
de la izquierda.
Antena Wi-Fi

150
Funciones de Wi-Fi
Modos de trabajo:
Configuración protegida de Wi-Fi (WPS)
Si va a usar WPS para realizar una conexión
mediante el modo infraestructura, compruebe que
el router inalámbrico tiene el logotipo WPS. Si el
router inalámbrico tiene un botón WPS, la
configuración será sencilla y completamente automática. Algunos
routers inalámbricos que admiten WPS no tienen un botón específico,
sino que usan en su lugar un código PIN. Ambos casos se explican en
el siguiente procedimiento. Para realizar la configuración usando un
código PIN tendrá que saber de antemano cómo activar la función
WPS del router inalámbrico.
Para introducir texto para los diversos ajustes, use el teclado virtual
(
A
88).
1 Establezca la videocámara en modo de reproducción y
pulse .
2 Configure un nuevo punto de conexión.
* Para cambiar la configuración de un punto de conexión existente, toque
[Editar] y cámbiela manualmente. Para borrar la configuración, toque [Eliminar]
y, a continuación, en [Sí].
• Se pueden configurar hasta tres puntos de conexión en modo
infraestructura ([ 1] a [ 3]). Una vez realizada la configuración, se
puede usar la misma red Wi-Fi sin necesidad de volver a configurarla.
3 Configuración del botón WPS: Pulse y mantenga pulsado el botón
WPS del router inalámbrico.
Configuración del código PIN de WPS: Cuando aparezca un
código PIN en la pantalla de la videocámara, introdúzcalo en la
pantalla de configuración del router inalámbrico.
En la mayoría de los casos se accede a la pantalla de configuración de
dicho router a través de un navegador web. Para obtener más
información sobre cómo activar la configuración protegida de Wi-Fi,
consulte el manual de instrucciones del router inalámbrico.
[Wi-Fi]
>
[Configuración Wi-Fi]
>
[Configuración de
red]
>
Punto de conexión elegido ([ 1] a [ 3])
>
[Nueva conexión]*
>
[WPS: Botón] o [WPS: Código PIN]

Funciones de Wi-Fi
151
4 Antes de que pasen 2 minutos, toque [Aceptar] en la pantalla de
la videocámara.
Para interrumpir la configuración protegida de Wi-Fi una vez iniciada,
puede tocar [Parar] y, a continuación, [Aceptar].
5 Pulse sobre [Auto] para obtener una dirección IP
automáticamente.
• Para asignar una IP de forma manual, toque [Manual] y siga el
procedimiento que se describe a continuación en el apartado
Para
asignar manualmente una dirección IP
.
• Aparecerá una pantalla que le permitirá comprobar los ajustes.
6 Especifique si desea comprobarlos.
• Puede tocar [Comprobar configuración actual] para revisar los
ajustes de red.
• Si toca [Sí], se realizará una prueba de los ajustes y aparecerá una
pantalla de confirmación. Pulse sobre [Aceptar].
7 Guarde los ajustes del punto de conexión.
* Después de tocar [Aceptar], puede revisar los ajustes de red. Toque
[Configuración Wi-Fi]
>
[Comprobar configuración actual]
>
Punto de
conexión elegido ([ 1] a [ 3])
>
[
Î
] o [
Í
]
>
[
K
] tres veces al acabar.
Para asignar manualmente una dirección IP (paso 5)
Después de tocar [Manual] en el paso 5:
* Aparecerá una interfaz parecida al teclado virtual para los campos de texto
(
A
88), aunque sólo contendrá las teclas necesarias para este paso.
Configuración manual
Realice este procedimiento para conectar de forma inalámbrica la
videocámara al router inalámbrico (en modo infraestructura) si el router
no admite WPS, si desea realizar la configuración manualmente o si no
se puede detectar el nombre de red del router (SSID) debido a que
está habilitada la función de invisibilidad.
[Sí]
>
[Aceptar]*
>
[
X
]
Toque el campo de [Dirección IP] o [Máscara de subred]
>
Introduzca* la dirección IP o la máscara de subred
>
[Aceptar]
>
Introduzca la pasarela predeterminada
>
[Aceptar]
>
Introduzca los servidores DNS primario y secundario
predeterminados
>
[Aceptar]
>
Continúe con el paso 6

152
Funciones de Wi-Fi
Para introducir texto para los diversos ajustes, use el teclado virtual
(
A
88).
LISTA DE COMPROBACIÓN
• Puede que necesite saber por adelantado la clave de cifrado y otros
ajustes del router inalámbrico. Consulte la pantalla de configuración del
router o pregunte al administrador de la red
1 Establezca la videocámara en modo de reproducción y pulse
.
2 Configure un nuevo punto de conexión.
* Para cambiar la configuración de un punto de conexión existente, toque
[Editar] y cambie los ajustes manualmente. Para borrar el ajuste, pulse sobre
[Borrar] y a continuación en [Sí].
• Se pueden configurar hasta tres puntos de conexión en modo
infraestructura ([ 1] a [ 3]). Una vez configurado, se puede usar
la misma red Wi-Fi sin necesidad de volver a configurarla.
• La videocámara detectará automáticamente las redes Wi-Fi
cercanas disponibles y mostrará su SSID.
3Toque [
Í
] o [
Î
] para seleccionar el punto de acceso que desee
y, a continuación, [Aceptar].
• La videocámara no detectará las redes Wi-Fi con función de
invisibilidad que no emitan el nombre de la red. Para usar esos
puntos de acceso, pulse sobre [Introducir manual] y realice el
procedimiento descrito en
Para introducir manualmente un punto de
acceso inalámbrico
(
A
153).
• Si el punto de acceso elegido está protegido, aparecerá el icono
C
al lado del nombre de la red. En ese caso, continúe en el paso 4; en
caso contrario, vaya al 5.
4 Toque el botón de control [Clave de cifrado] para introducir la
clave o la contraseña del punto de acceso inalámbrico y, a
continuación, toque [Aceptar].
• Si el método de cifrado del punto de acceso inalámbrico está
establecido como WEP, la clave de índice WEP aparecerá en la
pantalla. Seleccione la misma clave de índice del punto de acceso.
[Wi-Fi]
>
[Configuración Wi-Fi]
>
[Configuración
de red]
>
Punto de conexión elegido ([ 1] a [ 3])
>
[Nueva conexión]*
>
[Configuración manual]

Funciones de Wi-Fi
153
5 Pulse sobre [Auto] para obtener una dirección IP
automáticamente.
• Para asignar una IP de forma manual, toque [Manual] y siga el
procedimiento que se describe más adelante en
Para asignar
manualmente una dirección IP
(
A
151).
• Aparecerá una pantalla que le permitirá probar los ajustes.
6 Seleccione si desea probarlos.
• Puede pulsar sobre [Comprobar configuración actual] para revisar
los ajustes de red.
• Si pulsa sobre [Sí], se realizará una prueba de los ajustes y aparecerá
una pantalla de confirmación. Pulse sobre [Aceptar].
7 Guarde los ajustes del punto de conexión.
* Después de pulsar sobre [Aceptar], puede revisar los ajustes de red. Pulse
sobre [Configuración Wi-Fi]
>
[Comprobar configuración actual]
>
Punto de
conexión elegido ([ 1] a [ 3])
>
[
Î
] o [
Í
]
>
[
K
] tres veces al acabar.
Para introducir manualmente un punto de acceso inalámbrico
(paso 3)
Introduzca los detalles del punto de acceso inalámbrico.
* Si selecciona [Abierto], puede seleccionar [Sin cifrado] o [WEP]. Si selecciona,
[Abierto]
>
[WEP] o [Clave WEP comp.], deberá especificar la clave de índice
WEP.
NOTAS
• Las funciones disponibles y el método de configuración variarán en
función de las especificaciones y características de la red Wi-Fi que
vaya a usar.
• Cuando utilice las funciones de Wi-Fi, no podrá establecer una
comunicación inalámbrica con una tarjeta Eye-Fi.
[Sí]
>
[Aceptar]*
>
[
X
]
Introduzca el SSID del punto de acceso
>
[Aceptar]
>
[Aceptar]
>
Introduzca el método de autenticación/
cifrado* y, en su caso, la clave de cifrado del punto de
acceso
>
[Aceptar]
>
Continúe en el paso 5

154
Funciones de Wi-Fi
Transferencia de archivos a un ordenador o servidor FTP
Se puede transferir de forma inalámbrica grabaciones a un ordenador
con el software Network Utility suministrado (sólo Windows) o a través
de un servidor de FTP. En primer lugar, establezca adónde se van a
transferir los archivos (destino de la transferencia de archivos) y
después transfiéralos. Si va a transferirlos a un ordenador que ejecute
Network Utility, también tiene la opción de cargarlos a YouTube y
Facebook (A 158).
LISTA DE COMPROBACIÓN
• Si aún no lo ha hecho, complete antes la configuración de la red Wi-Fi
(A 149).
Requisitos generales
Para ordenadores con sistema operativo Windows:
• Un ordenador conectado correctamente a la misma red que la
videocámara, con el software Network Utility que se incluye
correctamente instalado, configurado y en ejecución (aparece en
la zona de notificación, en función del SO). Network Utility se
instalará automáticamente después de VideoBrowser. Para
obtener más información sobre el software, consulte ‘Network Utility
Guía de software’ (archivo PDF en el disco PIXELA en la carpeta
\Network Utility\Manual\Spanish).
Para servidores FTP:
• Servidor FTP configurado correctamente, como un ordenador
Macintosh o unidad de almacenamiento instalado en red (NAS). Tendrá
que introducir la dirección IP, el puerto, el nombre de usuario, la
contraseña y el destino de la transferencia de archivos como parte de la
configuración manual.
Modos de trabajo:
Punto de acceso

Funciones de Wi-Fi
155
Configuración del destino de la transferencia de archivos para ordenadores
Windows
1 Alimente la videocámara usando el adaptador compacto de
corriente.
2 Establezca la videocámara en modo de reproducción y pulse
.
3 Conecte la videocámara a la red Wi-Fi.
* Este paso no es necesario cuando no se configura el destino de la
transferencia de archivos.
** Este paso no es necesario cuando sólo se detecta un punto de conexión.
• Seleccione el punto de conexión que corresponda a la red Wi-Fi a la
que esté conectado el ordenador que ejecuta Network Utility.
• Si varios de los ordenadores conectados a la red ejecutan este
programa, aparecerá una pantalla de selección. En ese caso,
continúe en el paso 4; en caso contrario, vaya al 5.
4Toque [
Í
] o [
Î
] para seleccionar el ordenador que vaya a usar
para transferir archivos desde la videocámara de forma
inalámbrica y, a continuación, toque [Aceptar].
5 Cuando aparezca la pantalla de confirmación, guarde los ajustes
del punto de conexión.
Configuración del destino de la transferencia de archivos para servidores FTP
1 Establezca la videocámara en modo de reproducción y pulse
.
2 Conecte la videocámara a la red Wi-Fi.
[Wi-Fi]
>
[Configuración Wi-Fi]
>
[Config. destino
de transferencia]
>
[Ordenador (Network Utility)]
>
[
w
]*
>
Punto de conexión elegido**
>
[Aceptar]**
[Sí]
>
[Aceptar]
>
[
X
]
[Wi-Fi]
>
[Configuración Wi-Fi]
>
[Config. destino
de transferencia]
>
[Servidor FTP]

156
Funciones de Wi-Fi
3 Introduzca los detalles del servidor de FTP.
* Aparecerá una interfaz parecida al teclado virtual para los campos de texto
(
A
88), aunque sólo contendrá las teclas necesarias para este paso.
• La carpeta de destino puede ser diferente en función del servidor de
FTP. Compruebe los ajustes del servidor de FTP.
• Aparecerá una pantalla de confirmación.
4 Guarde los ajustes del punto de conexión.
• Antes de tocar [Sí] puede tocar [Comprobar configuración actual]
para revisar los ajustes de red.
Transferencia de grabaciones
1 Alimente la videocámara usando el adaptador compacto de
corriente.
No desconecte la fuente de alimentación ni apague la videocámara
hasta que haya acabado la transferencia.
2 Establezca la videocámara en modo de reproducción y pulse
.
3 Toque [ Wi-Fi] y después [Transferir archivos].
Si la tapa de la ranura de la tarjeta de memoria está abierta, esta
opción no estará disponible. Compruebe que está cerrada
correctamente.
4 Seleccione la memoria que contiene las grabaciones que desea
transferir de forma inalámbrica y toque [Aceptar].
• Puede seleccionar más de una memoria.
• Toque [Todos los archivos] para transferir todas las grabaciones o
[Archivos nuevos] para transferir sólo los que no se han transferido
antes.
[
w
]
>
Introduzca* la dirección IP de [Servidor FTP] y [21]
en [Puerto]
>
[Aceptar]
>
Introduzca el nombre de usuario
y la contraseña
>
[Aceptar]
>
Introduzca [/] en [Carpeta
de destino]
>
[Aceptar]
[Sí]
>
[Aceptar]
>
[
X
]

Funciones de Wi-Fi
157
• Una vez realizada la conexión, la transferencia inalámbrica se iniciará
automáticamente.
• Puede tocar [Parar] y después [
X
] para cancelar la transferencia
inalámbrica durante el proceso.
5 Pulse sobre [Aceptar].
IMPORTANTE
• No abra la tapa de la ranura de la tarjeta de memoria durante la
transferencia inalámbrica.
• Tenga en cuenta las siguientes precauciones cuando transfiera
archivos. Si no lo hace podría interrumpir la transferencia y dejar
archivos incompletos en el destino.
- No desconecte la fuente de alimentación ni apague la videocámara.
- No cambie el modo de la cámara.
• Si se interrumpe la transferencia, seleccione [Archivos nuevos] y vuelva
a iniciarla.
• Si quedan archivos incompletos en el destino de la transferencia,
compruebe el contenido y asegúrese de que se pueden borrar antes de
hacerlo.
NOTAS
• Los vídeos AVCHD transferidos mediante
Network Utility
se guardarán
de forma predeterminada en la carpeta Vídeos del ordenador. Si inicia
VideoBrowser
después de transferir vídeos AVCHD, la carpeta de
destino se añadirá automáticamente a la biblioteca de software.
• Los vídeos MP4 transferidos mediante
Network Utility
se guardarán en
el mismo lugar que los AVCHD. Si inicia
ImageBrowser EX
después de
transferir vídeos MP4, la misma carpeta de destino se añadirá
automáticamente a la biblioteca de
ImageBrowser EX
. Si cambia la
carpeta de destino en
Network Utility
antes de transferir archivos,
haga el mismo cambio en los ajustes de
ImageBrowser EX
.
• En función de los ajustes y la capacidad del router inalámbrico, puede
tardarse un cierto tiempo en subir archivos de vídeo.

158
Funciones de Wi-Fi
Carga de grabaciones en YouTube y Facebook
Puede cargar vídeos en YouTube y vídeos y fotos en Facebook con el
software Network Utility que se incluye ejecutándolo en un ordenador
Windows.
LISTA DE COMPROBACIÓN
• Si aún no lo ha hecho, complete antes la configuración de la red Wi-Fi
(A 149) y la del destino de la transferencia de archivos (A 154).
Requisitos generales
• Un ordenador conectado correctamente a una red con el software
Network Utility
que se incluye, correctamente instalado, configurado
(incluyendo las cuentas de YouTube y Facebook) y ejecutándose
( está en la zona de notificación).
Network Utility
se instalará
automáticamente después de
VideoBrowser
. Para obtener más
información sobre el software, consulte ‘Network Utility Guía de software’
(archivo PDF en el disco PIXELA en la carpeta
\Network Utility\Manual\Spanish).
Modos de trabajo:
* Las fotos sólo se pueden cargar en Facebook.
1 Ajuste la videocámara en modo de reproducción y abra la
pantalla índice que contenga las grabaciones que desee cargar.
2 Seleccione el servicio al que desee cargarlas.
Punto de acceso
Ordenador
*
[Editar] > [ Network Utility] > Servicio elegido >
Toque la grabación que desee cargar

Funciones de Wi-Fi
159
3 Si va a cargarlo en YouTube, lea detenidamente el acuerdo con
YouTube y toque [Acepto] si está conforme.
4 Toque el punto de conexión que desee para conectar la
videocámara a la red y toque [Aceptar].
Una vez conectada, o si sólo se ha configurado un punto de conexión,
la carga inalámbrica se iniciará automáticamente. Puede tocar [Parar]
y, a continuación, [
X
] para cancelar la transferencia inalámbrica
durante el proceso.
5 Pulse sobre [Aceptar].
NOTAS
• En función de los ajustes y la capacidad del router inalámbrico, puede
tardarse un cierto tiempo en subir archivos de vídeo.
Carga de vídeos mediante un dispositivo iOS
Puede conectar la videocámara a un dispositivo iOS* para cargar las
grabaciones en YouTube y Facebook incluso estando lejos de la red
de su casa. Compruebe que ha descargado y está usando la
aplicación Movie Uploader proporcionada por PIXELA, disponible de
forma gratuita en App Store (http://itunes.com/apps/movieuploader).
La conexión Wi-Fi entre la videocámara y el dispositivo iOS se conoce
normalmente como modo ad hoc, lo que significa que la videocámara
se conecta directamente al dispositivo iOS sin usar un punto de
acceso.
* "Dispositivo iOS" se usa en este texto para referirse de forma colectiva a
dispositivos iOS con posibilidad de conexión Wi-Fi.
Dispositivo iOS

160
Funciones de Wi-Fi
Modos de trabajo:
Configuración de una conexión Wi-Fi (modo ad hoc)
1 Establezca la videocámara en modo de reproducción y pulse
.
2 Configure un nuevo punto de conexión.
* Para cambiar los ajustes actuales, toque [Editar] y cámbielos manualmente.
Para borrar el ajuste, pulse sobre [Borrar] y a continuación en [Sí].
3 Introduzca los detalles de la conexión.
* Si selecciona [Abierto], puede seleccionar [Sin cifrado] o [WEP]. Si selecciona
[Clave WEP comp.], deberá especificar la clave de índice WEP.
**Introduzca la clave de cifrado que haya elegido. Esa clave debe cumplir una de
las siguientes condiciones.
- 5 o 10 caracteres alfanuméricos
- 10 o 26 caracteres hexadecimales (0-9, A-F)
4 Pulse sobre [Auto] para obtener una dirección IP
automáticamente.
5 Pulse sobre [No].
• Puede pulsar sobre [Comprobar configuración actual] para revisar
los ajustes de red.
6 Guarde los ajustes del punto de conexión.
[Wi-Fi]
>
[Configuración Wi-Fi]
>
[Configuración
de red]
>
[]
>
[Nueva conexión]*
Introduzca un SSID (hasta 32 caracteres) y el canal
que elija
>
[Aceptar]
>
Introduzca el método de
autenticación/cifrado* y, en su caso, la clave
de cifrado**
>
[Aceptar]
[Sí]
>
[Aceptar]
>
[
X
]

Funciones de Wi-Fi
161
NOTAS
• Si prueba los ajustes y la videocámara puede enviar una señal Wi-Fi,
aparecerá un mensaje que le indicará que la conexión se ha establecido
correctamente, aunque la videocámara no haya establecido una
conexión con el dispositivo iOS.
Carga de vídeos
1 Videocámara: Establezca la videocámara en modo de
reproducción y pulse .
2 Videocámara: Seleccione la conexión Wi-Fi ad hoc.
* Si la tapa de la ranura de la tarjeta de memoria está abierta, esta opción no
estará disponible. Compruebe que está cerrada correctamente.
3 Videocámara: Pulse sobre [Aceptar].
La videocámara se conectará como servidor de medios.
4 Dispositivo iOS: Pulse sobre Ajustes
>
Wi-Fi y active Wi-Fi.
Aparecerá una lista de redes activas.
5 Dispositivo iOS: En la pantalla de selección de redes, elija la que
se ha establecido en la videocámara. Si fuese necesario,
introduzca la contraseña y pulse sobre [Unirse].
Aparecerá una marca de verificación al lado de la red seleccionada.
6 Dispositivo iOS: Use la aplicación Movie Uploader para subir los
vídeos de la videocámara.
Para obtener más información sobre Movie Uploader, visite
http://www.pixela.co.jp/oem/canon/e/movieuploader/ (sólo en inglés)
7 Videocámara: Cuando haya terminado, toque [Fin] para terminar
la conexión Wi-Fi.
IMPORTANTE
• No abra la tapa de la ranura de la tarjeta de memoria durante la
conexión inalámbrica.
[Wi-Fi]
>
[Servidor multimedia DLNA]*
>
[]
>
[Aceptar]

162
Funciones de Wi-Fi
NOTAS
• En función de los ajustes y la capacidad del router inalámbrico, puede
tardarse un cierto tiempo en subir archivos de vídeo.
• El procedimiento anterior puede variar en función de la versión de iOS
que use.
Reproducción inalámbrica en un dispositivo compatible con DLNA
Si dispone en la red de su casa de un reproductor compatible con
DLNA, como un televisor de alta definición HDTV, podrá ver las
grabaciones* de forma inalámbrica. En ese caso, la videocámara actúa
como un servidor de medios digitales (DMS) y el televisor de alta
definición HDTV lo hace como reproductor de medios digitales (DMP).
Desde el televisor puede buscar fácilmente las grabaciones en la
videocámara y reproducirlas.
* Muchos reproductores DLNA no admiten la reproducción de vídeos MP4.
LISTA DE COMPROBACIÓN
• Si aún no lo ha hecho, complete antes la configuración de la red Wi-Fi
(
A
149).
Requisitos generales
• Un televisor de alta definición HDTV u otro
reproductor de medios certificado como DLNA
Digital Media Player (DMP), configurado
correctamente y conectado a la red. Recomendamos el uso de un
cable LAN para conectar el televisor de alta definición HDTV o el
reproductor de medios. Busque el logotipo DLNA Certified en el
televisor de alta definición HDTV y consulte el manual de instrucciones
para saber cómo conectarlo a la red.
Modos de trabajo:
Punto de acceso
Cable LAN
HDTV

Funciones de Wi-Fi
163
1 Establezca la videocámara en modo de reproducción y pulse
.
2 Videocámara: Pulse sobre [ Wi-Fi] y después sobre [Servidor
multimedia DLNA].
• Si la tapa de la ranura de la tarjeta de memoria está abierta, esta
opción no estará disponible. Compruebe que está cerrada
correctamente.
• Si sólo se ha configurado un punto de conexión, se establecerá la
conexión inalámbrica. Vaya al paso 4.
3 Videocámara: Toque el punto de conexión que desee y, a
continuación, [Aceptar].
4 Reproductor de medios digitales DLNA: Seleccione el modelo de
videocámara de la lista y reproduzca las grabaciones.
• El indicador ACCESS parpadeará durante la conexión.
• Consulte el manual de instrucciones del dispositivo DLNA para
obtener más información sobre el procedimiento.
5 Reproduzca los vídeos de la carpeta que aparezca (memoria
interna o tarjeta de memoria).
6 Videocámara: Cuando haya terminado la reproducción, pulse
sobre [Fin] para terminar la conexión Wi-Fi.
IMPORTANTE
• No abra la tapa de la ranura de la tarjeta de memoria durante la
conexión inalámbrica.
Si la reproducción no se realiza correctamente
Si la reproducción del vídeo no se realiza correctamente, puede
reproducirlo en definición estándar.
1Pulse .
2 Habilite la conversión a definición normal.
• Pulse sobre [Off] si desea reproducir los vídeos en AVCHD.
[Wi-Fi]
>
[
w
]
>
[On]
>
[
K
]
>
[Servidor multimedia DLNA]

164
Funciones de Wi-Fi
NOTAS
• Puede que la reproducción no se vea correctamente debido a la
configuración y la capacidad del router inalámbrico. En ese caso,
intente lo siguiente.
- Retire todos los objetos que haya entre la videocámara y el punto de
acceso inalámbrico que puedan interferir con la señal inalámbrica.
- Coloque la videocámara más cerca del punto de acceso inalámbrico.
- Desactive las funciones inalámbricas de todos los dispositivos
inalámbricos, excepto las del dispositivo compatible con DLNA que
utilice para la reproducción.
- Cambie el punto de acceso inalámbrico a IEEE802.11n y active la
agregación de canales. Consulte el manual de instrucciones para
obtener más información.
Si de esta forma no se mejora la reproducción, puede deberse a
condiciones exclusivas de la zona. Use el cable HDMI que se incluye
para conectar la videocámara al dispositivo.

Funciones de Wi-Fi
165
Glosario
Este glosario incluye algunos de los términos básicos usados con
frecuencia en este capítulo. Puede que la documentación del router
inalámbrico también contenga un glosario que puede consultar.
Punto de acceso
Un punto de acceso inalámbrico (WAP) es un dispositivo que
permite a los dispositivos inalámbricos, como la videocámara,
conectarse a una red de cable (incluso a Internet) mediante el
estándar Wi-Fi. En la mayoría de los casos, se trata del router
inalámbrico.
Modo ad hoc
Conexión Wi-Fi realizada directamente de un dispositivo a otro sin
usar un punto de acceso.
DLNA
Digital Living Network Alliance. Estándar que facilita la
comunicación y la compartición de contenido entre dispositivos
electrónicos para el consumidor, ordenadores y dispositivos móviles
en una red casera.
Servidor FTP
Aplicación que se ejecuta en un ordenador y que permite al usuario
transferir archivos a y desde un ordenador.
Modo infraestructura
Conexión Wi-Fi en la que los dispositivos están conectados a través
de un punto de acceso.
Dirección IP
Número único asignado a cada dispositivo conectado a la red.
SSID
Service Set Identifier, o identificador de conjunto de servicios. Se
trata sencillamente del nombre público de una red Wi-Fi.
WPS
Configuración protegida de Wi-Fi Estándar para una configuración
fácil y segura de redes Wi-Fi creadas por Wi-Fi Alliance.

166
Información adicional
Información adicional
Este capítulo contiene consejos para la solución de problemas,
mensajes en la pantalla, consejos sobre manipulación y
mantenimiento y otra información.
Apéndice: Listas de opciones del menú
Las opciones del menú que no pueden utilizarse aparecen atenuadas.
Para obtener más información sobre cómo seleccionar una opción,
consulte Cómo usar los menús (
A
26). Con respecto a los detalles
sobre cada función, consulte la página de referencia. Las opciones
del menú sin página de referencia se explican bajo las tablas. Las
opciones subrayadas del menú indican un ajuste predeterminado.
A no ser que se indique lo contrario, las funciones disponibles para
vídeos AVCHD incluyen el modo Creador historias.
Pantalla [ Funciones princip.]
Menú FUNC.
Pantalla [ Funciones princip.] - Modos de grabación
Botón de control Función de ajuste de opciones
AUTO n A
[Programas grab.] [
’
AE programada] –
–94
[
ú
SCN: Retrato], [
û
SCN: Deportes],
[
ü
SCN: Escena nocturna], [
ý
SCN: Nieve],
[
þ
SCN: Playa], [
ÿ
SCN: Puesta de sol],
[
Œ
SCN: Baja iluminación], [
œ
SCN: Luz
puntual], [
Š
SCN: Fuegos artificiales]
–
–94
[
Ä
Balance
blancos]
[
Ã
Auto], [
¼
Luz de día], [ Tungsteno],
[
Å
WB person.]
–
106
[
<
Enfoque] [
D
] (enfoque manual): cambia entre
activado y desactivado
, pulse sobre el
recuadro AF
–
104
[
y
Exposición] [
n
] (exposición manual): cambia entre
activado y desactivado
, pulse sobre el
recuadro AE
–
102

Información adicional
167
1
El ajuste predeterminado es On en modo y Off en otros modos de cámara.
2
Algunas opciones únicamente están disponibles cuando se graba una historia
usando el Creador historias.
[
È
Estabilizaci
ón motorizada de
la imagen]
1
[ON], [OFF]
97
[ZOOM Zoom] Controles del zoom, control [START]/[STOP]
49
[
W
] (tele macro): cambia entre activado y
desactivado
–
105
[Tipo de zoom] [ Óptico]
, [ Avanzado],
[ Digital],
)
[ Digital]
–
50
[
ä
Nivel
micrófono]
[
m
] (automático), [
n
] (manual)
[Indicador nivel audio] cambia entre activado
y desactivado
–
109
R
Fundidos] [
S
Off], [
T
Dispar.fundido: Una vez],
[
U
Dispar.fundido: Siempre],
[
V
Transición: Una vez],
[
W
Transición: Siempre],
–
101
[
Ò
Decoración] [
Ó
Plumas y sellos], [
×
Sellos animados],
[
Ø
Subtítulos]
2
73
[
Ü
] (mezcla de imágenes):
cambia entre activado
y desactivado
[
Ý
] (pausa de vídeo en directo)
–
[
ß
] (minimiza la barra de herramientas)
[
z
Pregrabar] [ON], [OFF] –
98
[
v
Revisar
grabación]
––
90
Botón de control Función de ajuste de opciones
AUTO n A

168
Información adicional
Pantalla [Editar] - Modo
En la galería:
Botón de control
Pantalla
índice
[ Vídeos]
Pantalla
índice
[ Vídeos]
Pantalla índice
[
z
Vídeos
SD]
Pausa de
reproducción
A
*
/
)
/
(
Desde la memoria
interna:
[Copiar (
%
)]
<
Fecha
>,
[Seleccionar],
[Todas
escenas]
[Seleccionar],
[Todas
escenas]
– – 126
*
/
)
/
(
Desde la memoria
interna:
[Convertir HD
'
SD
(
%
)]
<
Fecha
>,
[Seleccionar],
[Todas
escenas]
–––140
[Borrar] <
Fecha
>,
[Seleccionar],
[Todas
escenas]
[Seleccionar],
[Todas
escenas]
[Esta escena],
[Todas
escenas]
[Esta escena] 60
[Dividir] – – –
114
*
/
)
/
(
[Network
Utility]
YouTube,
Facebook
YouTube,
Facebook
YouTube,
Facebook
– 158
Botón de control
[Editar historia]
en la pantalla
[Detalles historia]
[Editar escena]
en la pantalla
[Lista de
escenas]
Pausa de
reproducción
A
*
/
)
/
(
Desde la memoria
interna:
[Copiar (
%
)]
<
Por clasificación
de escena
>
– – 127

Información adicional
169
* Función no disponible para las dos historias preexistentes, [Sin catalogar] y
[Instant. vídeo].
Pantalla [Editar] - Modo
*
/
)
/
(
Desde la memoria
interna:
[Convertir HD
'
SD
(
%
)]
<
Por clasificación
de escena
>
– – 142
[Borrar] o [ ] <
Por clasificación
de escena
>
[Esta escena] [Esta escena] 60
[Eliminar historia]*
––63
[Historia
Miniatura]*
––86
[Editar título]*
––87
[Copiar] –
–85
[Mover] –
–85
[Dividir] – –
114
[Evaluación] – [
É
], [
Ê
], [
Ë
],
[
Ì
] (sin clasificar), [
Í
]
(otros)
80
Botón de control
[Editar historia]
en la pantalla
[Detalles historia]
[Editar escena]
en la pantalla
[Lista de
escenas]
Pausa de
reproducción
A
Botón de control Pantalla índice
Visualización de una
sola foto
A
*
/
)
/
(
Desde la memoria interna:
[Copiar (
%
)]
[Seleccionar],
[Todas las fotos]
127,
128
[Borrar]
118
*
/
)
/
(
[ Network Utility]
Facebook – 146

170
Información adicional
Menús [ Otros ajustes]
Cuando la videocámara esté en modo , no podrá acceder al
menú
p
.
p
Configuración de la cámara
*
Opción disponible sólo para la grabación de vídeos.
Elemento del menú Opciones de ajuste
A
[Autodisparador] [
i
On
<
], [
j
Off]
108
[Velocidad zoom] [
Y
Variable], [
Z
Velocidad 3],
[
[
Velocidad 2], [
]
Velocidad 1]
49
[Ayuda al Enfoque]* [
i
On], [
j
Off]
–
[Detec. y Seguim.
de Caras]
[
i
On
}
], [
j
Off]
99
[Corrección Auto.
Contraluz]
[
i
On], [
j
Off]
103
[Obturador lento
auto]
[
i
On], [
j
Off]
–
[Reducción del
Parpadeo]*
[
j
Off], [
:
50 Hz], [
;
60 Hz]
–
[Ajuste del fundido]* [
°
Pantalla negra], [
±
Pantalla blanca]
101
[Marcadores
pantalla]
[
j
Off], [
3
Nivel (blanco)],
[
4
Nivel (gris)], [
5
Rejilla (blanco)],
[
6
Rejilla (gris)]
–
[Estabiliz. Imagen] [ Dinámico]
, [ Estándar], [
j
Off]
97
[Pantalla antiviento]* [
k
Auto], [
j
Off
à
]
–
[Atenuador
micrófono]*
[
k
Auto], [
i
On
å
]
–

Información adicional
171
[Ayuda al enfoque]:
cuando la función de ayuda al enfoque está activada,
se amplía la imagen en el centro de la pantalla para ayudar al enfoque
manual (
A
104).
• El uso de ayuda al enfoque no afectará a las grabaciones. Se cancelará
automáticamente transcurridos 4 segundos o si se empieza a grabar.
[Obturador lento auto]:
la videocámara utiliza automáticamente las
velocidades de obturación lentas para conseguir grabaciones más
luminosas en lugares con iluminación insuficiente.
• Velocidad de obturación mínima utilizada: 1/25, 1/12 cuando la
velocidad de grabación se ajusta a [
¸
PF25] o [ 25P].
• La velocidad de obturación lenta automática sólo se podrá activar
cuando el programa de grabación esté ajustado a [
’
AE programada],
pero no cambiará aunque se ajuste la videocámara al modo .
• Si aparece una estela tras la imagen, ajuste la obturación lenta a
[
j
Off].
[Reducción del Parpadeo]:
si la pantalla comienza a parpadear cuando se
graban vídeos con luz fluorescente, cambie el ajuste para reducir el
efecto.
La reducción del parpadeo sólo se puede activar si el programa de
grabación está ajustado a [
’
AE programada].
[Marcadores pantalla]:
puede mostrar un retículo o una línea horizontal en
el centro de la pantalla. Utilice los marcadores a modo de referencia para
asegurarse de que el sujeto está correctamente encuadrado (vertical y
horizontalmente).
• El uso de los marcadores de pantalla no afecta a las grabaciones.
[Pantalla antiviento]:
la videocámara reduce automáticamente el ruido de
fondo del viento al grabar en exteriores.
• Algunos sonidos de baja frecuencia se suprimen junto con el ruido del
viento. Cuando esté grabando en ambientes que no se vean afectados
por el viento o si desea grabar sonidos de baja frecuencia,
recomendamos ajustar la pantalla antiviento a [
j
Off
à
].
[Atenuador micrófono]:
ayuda a evitar distorsiones de sonido.
[
k
Auto]: cuando sea necesario, la videocámara activará
automáticamente el atenuador del micrófono para conseguir unos niveles
óptimos de grabación de sonido, de manera que se eviten distorsiones.
[
i
On
å
]: el atenuador del micrófono se activará siempre para
reproducir fielmente las frecuencias de sonido. En la pantalla aparecerá
å
.

172
Información adicional
s
/ Ajustes de reproducción
* Opción disponible sólo para vídeos AVCHD.
[Código de datos]:
muestra la fecha o la hora en que se grabó la escena o
la foto.
[
(
Datos cámara]: muestra la abertura del diafragma (f/) y la velocidad
de obturación utilizadas al grabar la escena o la foto.
[Tipo de TV]:
cuando conecte la videocámara a un televisor mediante el
cable de vídeo estéreo STV-250N opcional, seleccione el ajuste de
acuerdo al tipo de televisor para visualizar la imagen completa y con la
proporción correcta.
[
+
TV 4:3]: televisores con un formato de pantalla 4:3.
[
,
TV panorámica]: televisores con un formato de pantalla 16:9.
• Cuando el tipo de televisor esté ajustado en [
+
TV 4:3], durante la
reproducción de vídeo grabado originalmente en formato 16:9, la
imagen no se visualizará a pantalla completa.
• Esta opción no estará disponible cuando la videocámara esté
conectada a un televisor de alta definición HDTV mediante el cable
HDMI que se suministra.
Elemento del menú Opciones de ajuste
y A
[Seleccionar
Música]*
[
j
Off], [
i
On]
Cuando [
i
On] - lista de pistas de música,
[Balance de música] [
y
] [
Û
]
(Sonido original/Música de fondo)
82
[Código de datos] [
j
Off], [
%
Fecha], [
&
Hora]*,
[
'
Fecha y hora]*, [
(
Datos cámara]*
–
[Transición de
imágenes]
[
j
Off], [
k
Disolver], [
l
Deslizar
imagen]
–
120
[Tipo de TV]: [
+
TV 4:3], [
,
TV panorámica]
–

Información adicional
173
r
Grabación y configuración de las conexiones
Elemento del menú Opciones de ajuste
y A
*
/
)
/
(
[Soporte Grab. Vídeo]
[
&
] (memoria interna),
[
*
] (tarjeta de memoria ),
––39
[Relay Recording]: [
j
Off],
[
%
]
–––
[Modo grabación] [
©
Alta calidad 24 Mbps],
[
¨
Alta calidad 17 Mbps],
[
¦
Alta calidad 12 Mbps],
[
¤
Reproduc. estándar 7 Mbps],
[
¥
Reproducción larga 5 Mbps]
–––91
[ 9 Mbps], [ 4 Mbps] –
––
[Vel. fotogramas]
1
[
μ
50i (estándar)],
[
¸
PF25]
–––94
*
/
)
/
(
[Soporte Grab. Fotos]
[
&
] (memoria interna),
[
*
] (tarjeta de memoria ),
2
–39
[Duración
Instantánea vídeo]
1
[
C
2 segundos],
[
D
4 segundos],
[
F
8 segundos]
–
2
– 72,
112
[Basado duración Hª]: cambia entre
activado
y desactivado
–––
[Evaluar escenas
(Grabación)]
1
[
i
On], [
j
Off]
––––
[Espacio disp. en
memoria]
[
&
]* (memoria interna),
[
*
]* (tarjeta de memoria),
* Sólo
*/)/(
.
–––
[Espacio usado en
memoria]
[
&
]* (memoria interna),
[
*
]* (tarjeta de memoria ),
* Sólo
*/)/(
.
––
–
[x.v.Color]
1
[
i
On
-
], [
j
Off]
––––
[Numeración de
archivos]
[
m
Reset], [
n
Continuo]
–

174
Información adicional
1
Opción no disponible en modo .
2
Opción disponible sólo para vídeos AVCHD.
3
Esta es la única opción disponible cuando se conecta un disco duro externo a la
videocámara.
[Evaluar escenas (Grabación)]:
cuando se ajusta a [
i
On], la
clasificación de la escena aparecerá después de cada escena que se
grabe.
[Espacio disp. en memoria]/[Espacio usado en memoria]:
muestra una
pantalla en la que se puede verificar cuánto espacio en la memoria interna
(solo
*/)/(
) o en la tarjeta de memoria está disponible para
la grabación o cuánto está en uso (
ª
indica fotos).
• Los valores estimados sobre el tiempo de grabación de vídeo y el
número disponible de fotos son aproximados y están basados en el
modo de grabación usado y en un tamaño de foto de 1920x1080.
• En la etiqueta informativa de las tarjetas de memoria también se puede
comprobar su clase de velocidad.
•
*/)/(
El [Espacio total] que se muestra para la memoria
interna indica el espacio real disponible. Puede ser ligeramente menor
que el espacio nominal de memoria interna que se indica en las
Especificaciones.
[x.v.Color]:
utiliza un espacio de color con una gama ampliada para
conseguir colores más intensos, más próximos a los reales.
• Utilice esta función para grabar vídeo sólo cuando quiera reproducir las
grabaciones en un televisor de alta definición HDTV compatible con
x.v.Color, conectado a la videocámara usando el cable HDMI
suministrado. Si las grabaciones realizadas usando x.v.Color se
reproducen en un televisor no compatible, los colores podrían no
reproducirse correctamente.
*
/
)
/
(
[Info. de disco duro
externo]
3
–––
–
Elemento del menú Opciones de ajuste
y A

Información adicional
175
[Numeración de archivos]:
seleccione el método de numeración de
archivos al introducir una nueva tarjeta de memoria. A las fotos y los
vídeos MP4 se les asigna automáticamente números consecutivos del
0101 al 9900 y se almacenan en carpetas que pueden contener hasta
100 archivos. A las carpetas se les asigna un número comprendido entre
101 y 998.
[
m
Reset]: los números de archivo se reiniciarán a partir de 101-0101
cada vez que introduzca una nueva tarjeta de memoria.
[
n
Continuo]: los números de archivos continuarán a partir del número
siguiente al del último archivo grabado por la videocámara.
• Si en la tarjeta de memoria que ha introducido ya hay un archivo con un
número superior, a los archivos nuevos se le asignarán los números
siguientes al del último archivo almacenado en la tarjeta.
• Se recomienda utilizar el ajuste [
n
Continuo].
• El número de archivo indica el nombre y la ubicación de ese archivo en
la tarjeta de memoria. Por ejemplo, el nombre de archivo de una foto
numerada 101-0107 es “IMG_
0107
.JPG”, almacenado en la carpeta
“DCIM\
101
CANON” mientras que un vídeo MP4 con el mismo número
de archivo tendrá el nombre “MVI_
0107
.MP4”.
[Info. de disco duro externo]:
cuando la videocámara está conectada a un
disco duro externo, este ajuste muestra la información sobre ese disco.

176
Información adicional
q
Configuración del sistema
Elemento del menú Opciones de ajuste
y A
[Salida indicaciones
pantalla]
1
[
i
On], [
j
Off]
–
[Idioma
!
] [ ], [Dansk], [Deutsch],
[ ], [English]
, [Español],
[Français], [Italiano], [Magyar],
[Melayu], [Nederlands], [Norsk],
[Polski], [Português], [ ],
[Suomi], [Svenska], [Türkçe],
[ ], [ ], [ ],
[ ], [ ], [ ],
[ ], [ ], [ ]
34
[Brillo de LCD]
–
[Iluminación
fondo LCD]
[
H
Brillante], [
M
Normal],
[
L
Oscuro]
–
[Inversión imagen
LCD]
[
i
On], [
j
Off]
–––
[AV/auriculares] [
Ò
AV], [
Ó
Auriculares]
110
[Volumen] Altavoz:
,
Ú
––
55
Auriculares:
,
Ö
110
[Sonidos de aviso] [
÷
Volumen alto],
[
ø
Volumen bajo], [
j
Off]
–
[Botón de control
person.]
1
[Programas grab.],
[
Ä
Equilibrio del blanco],
[
<
Enfoque], [
y
Exposición],
[
Ç
Powered IS], [Zoom],
[Tipo de zoom], [
ä
Nivel
micrófono], [
R
Fundidos],
[
Ò
Decoración], [
z
Pregrabar],
[
v
Revisar grabación]
–––
[Autoiniciar
decoración]
[
i
On], [
j
Off]
–––

Información adicional
177
[Modo ahorro
energía]
[Desconexión automát. aliment.]:
[
j
Off], [
i
On]
–
[Arranque rápido (Espera)]:
[Off], [10 min]
, [20 min], [30 min]
*
/
)
/
(
[Inicializar
&
/
*
]
+
[Inicializar
*
]
[
&
Mem. interna]*,
[
*
Tarjeta mem.]*
* Sólo
*/)/(
.
41
[Inicializa. completa]: cambia entre
activado y desactivado
*
/
)
/
(
[Inicializar ]
2
–––
137
*
/
)
/
(
[Elim. carpeta
guard. mem.]
2
–––
136
[Zona horaria/
verano]
[
"
] (huso horario de casa) o [
#
]
(huso horario de viaje): [París]
, lista
de zonas horarias internacionales
[
$
] (ajuste de horario de verano):
cambia entre activado y desactivado
35
[Fecha/Hora] [Fecha/Hora]: –
[Formato de fecha]:
[A.M.D], [M.D,A], [D.M.A]
(A- año, M- mes, D- día)
[24H]: cambia entre activado (reloj de
24 horas) y desactivado (reloj de 12
horas)
33
[Información batería]
3
–
–
[Control para HDMI]
1
[
i
On], [
j
Off]
–
[Estado HDMI]
1
–
–
[Unidades de
distancia]
1
[
.
metros], [
/
pies]
–––
[Modo demostración]
1
[
i
On], [
j
Off]
–––
Elemento del menú Opciones de ajuste
y A

178
Información adicional
1
Opción no disponible en modo .
2
Opción disponible sólo después de conectar un disco duro externo a la
videocámara.
3
Opción disponible sólo cuando se usa la batería BP-718 o la BP-727 opcionales.
4
Opción disponible sólo cuando se inserta una tarjeta Eye-Fi en la ranura de la
tarjeta de memoria.
[Salida indicaciones pantalla]:
cuando se ajusta a [
i
On], las
indicaciones en pantalla de la videocámara aparecerán también en la
pantalla de un televisor o monitor conectados a la videocámara.
[Brillo de LCD]:
ajusta la luminosidad de la pantalla LCD.
• El cambio de la luminosidad de la pantalla LCD no afectará a la
luminosidad de las grabaciones ni a la de las imágenes reproducidas en
un televisor.
[Iluminación fondo LCD]:
ajusta la pantalla a uno de los tres niveles de
luminosidad. Se puede usar esta opción, por ejemplo, para que la
pantalla tenga más luminosidad cuando se grabe en lugares con mucha
luz.
• El cambio de la luminosidad de la pantalla LCD no afectará a la
luminosidad de las grabaciones ni a la de las imágenes reproducidas en
un televisor.
• El tiempo de duración de la batería se acorta cuando se aumenta la
luminosidad de la pantalla.
[Inversión imagen LCD]:
cuando se ajusta en [
i
On], se puede girar
180 grados la pantalla LCD para que el sujeto pueda ver la imagen que se
está grabando. Mientras la pantalla LCD esté girada hacia el objetivo, no
podrá decorar la escena.
[Sonidos de aviso]:
hace sonar un pitido al realizar acciones como el
encendido de la videocámara, durante la cuenta atrás del autodisparador,
etc.
• Ajuste esta opción en [
j
Off] para desactivar los sonidos de aviso.
• Mientras la pregrabación se encuentre activada (
A
98), la
videocámara no emitirá ningún sonido de aviso.
[Firmware] – – – –
–
[Restaurar todo] [NO], [YES]
–
[Comunicación
Eye-Fi]
4
[
k
Auto], [
j
Off] – –
144
Elemento del menú Opciones de ajuste
y A

Información adicional
179
[Botón de control person.]:
en la parte inferior derecha de la pantalla de
grabación se muestra constantemente un botón de control que es un
acceso directo a una de las funciones de la pantalla [ Funciones
princip.]. Al cambiar este ajuste se puede modificar el acceso directo, lo
que permite acceder a una de las funciones de uso más frecuente de
forma rápida y cómoda.
• En el modo , el ajuste predeterminado es [
Ò
Decoración].
En otros modos, es [
È
Powered IS].
[Autoiniciar decoración]]:
cuando se ajusta a [
i
On], se abrirá
automáticamente la pantalla de decoración al girar y cierra la pantalla
LCD, mirando hacia a fuera.
[Modo ahorro energía]:
controla los ajustes de desconexión automática de
la videocámara.
[Desconexión automát. aliment.]: para ahorrar energía cuando la
videocámara funciona con la batería, se apaga automáticamente si
permanece durante 5 minutos sin realizar operación alguna.
• Aproximadamente 30 segundos antes de que se apague la cámara
aparecerá [Desconexión automát. aliment.]. mientras aparezca el
mensaje, bastará con utilizar cualquiera de los controles de la
videocámara para que esta no se apague.
• En el modo en espera, la videocámara se apagará una vez transcurrido
el tiempo seleccionado en el ajuste [Arranque rápido (Espera)].
[Arranque rápido (Espera)]: permite especificar si se activará la función de
inicio rápido (Quick Start) (
A
51) cuando se cierre la pantalla LCD en un
modo de grabación y el tiempo que permanecerá en espera la
videocámara antes de apagarse automáticamente.
• Se puede ajustar Inicio rápido (Quick Start) a [Off], por ejemplo, si la
videocámara se ajusta en una posición fija y se desea seguir grabando
vídeo con la pantalla LCD cerrada para reducir el consumo de la
batería.
[Información batería]:
cuando se usa una batería opcional compatible con
Intelligent System, esta opción muestra una pantalla en la que se puede
verificar la carga de la batería (en forma de porcentaje) y el tiempo de
grabación restante (modo , ) o el tiempo de reproducción
(modo , ).
[Control para HDMI]:
activa la función HDMI-CEC (control electrónico por
el consumidor). Cuando se conecte la videocámara a un televisor de alta
definición HDTV compatible con HDMI-CEC utilizando el cable HDMI que
se suministra, se podrá controlar la reproducción de la videocámara
utilizando el mando a distancia del televisor.

180
Información adicional
•Si se ajusta a [
i
On], cuando se conecte la videocámara a un
televisor de alta definición HDTV utilizando el cable HDMI que se
suministra, la entrada de vídeo del televisor se ajustará
automáticamente a la entrada de vídeo de la videocámara.
A continuación, se pueden usar los botones arriba/abajo/izquierda/
derecha y los botones OK o SET del mando a distancia del televisor
para reproducir las grabaciones.
• Dependiendo del televisor, puede que sea necesario realizar ajustes
adicionales en el propio televisor para activar la función HDMI-CEC.
Consulte también el manual de instrucciones del televisor.
• No se puede garantizar el funcionamiento correcto de la función HDMI-
CEC aunque la videocámara se conecte a televisores compatibles. Si
no se pudiese utilizar el mando a distancia del televisor, ajuste [Control
para HDMI] a [
j
Off] y haga funcionar la videocámara directamente.
• El mando a distancia del televisor sólo se puede utilizar para reproducir
vídeos o fotos (sólo modos o ). Si la videocámara está
conectada al televisor en modo , o , es posible que se
apague automáticamente al apagarse el televisor, aunque esté
grabando en ese momento; dependerá del televisor que se utilice.
• Se recomienda no conectar a la vez más de 3 aparatos compatibles
HDMI-CEC.
• Esta opción no está disponible cuando la videocámara esté conectada
a un televisor de alta definición HDTV mediante el cable HDMI que se
suministra.
[Estado HDMI]:
muestra una pantalla donde se puede verificar el tipo de la
señal de salida desde el terminal HDMI OUT.
[Unidades de distancia]:
selecciona las unidades en su uso para la
distancia de enfoque durante el enfoque manual.
[Modo demostración]:
el modo de demostración muestra las
características principales de la videocámara. Se iniciará
automáticamente cuando la videocámara esté alimentada con el
adaptador compacto de corriente si se deja encendida sin tarjeta durante
más de 5 minutos.
• Para cancelar el modo de demostración una vez iniciado, pulse
cualquier botón o desconecte la alimentación de la videocámara.
[Firmware]:
se puede verificar la versión del firmware de la videocámara,
que es el software que la controla. Esta opción de menú no suele estar
disponible.
[Restaurar todo]:
restablece todos los ajustes de la videocámara.

Información adicional
181
Apéndice: Informaciones y símbolos en pantalla
Grabación de vídeo (usando el Creador historias)
1 Botón de control [FUNC.]: Abra la
pantalla [ Funciones princip.]
(A 27)
2 AUTO Inteligente (A 45)
3 Recuadro de detección de la cara
(A 99)
4 Recuadro de pulsación y
seguimiento (A 100)
5 Botón de control [PHOTO]: capta
una foto (A 43, 89, 113)
6 Botón de control [?]: Muestra una
sugerencia de grabación para la
escena de la historia actual
7 Funcionamiento de la memoria
(A 185)
8 IS inteligente (A 47)
9 Tiempo restante de la batería;
también tiempo restante de la
batería cuando se usa una opcional
(A 185)
Aq Zoom (A 49)
Aa Modo de grabación (A 91)
As Estándar de grabación (A 30)
Ad Escena de historia actual (categoría)
(A 68); toque para volver a la lista
de escenas de historia (A 68)
Af Duración recomendada de la
escena (A 68)
Ag Decoración (A 73)

182
Información adicional
Grabación de vídeos
Modo manual Modo Cinema
Ah Programa de grabación (A 94)
Aj Exposición manual (A 102)
Ak Enfoque manual (A104)
Al Detección de la cara (A 99)
Sq Equilibrio del blanco (A 106)
Sa Indicador del nivel de audio
(A 109)
Ss x.v.Color (A 174)
Sd
Durante la grabación/reproducción:
Contador de escena
(horas : minutos : segundos);
< Autodisparador (A 108)
Sf Estabilizador de imagen (A 97)
Sg Tele macro (A 105)
Sh Tiempo de grabación disponible
* En la tarjeta de memoria
& en la memoria interna*
(
Grabación continua por relevo
de memoria (Relay recording)*
(A 40) * Sólo */)/(
Sj Velocidad de grabación (A 94)
Sk Fundido (A 101)
Sl Atenuador de micrófono (A 171)
Dq Salida de auriculares (A 110)
Da Botón de control personalizado
(A 179)
Ds Marca de nivel (A 171)
Dd Pantalla contra el viento
desactivada (A 171)
Df Reducción del parpadeo (A 171)
Dg Botón de control [FILTER 1]: Filtros
de estilo cinematográfico (A 70)
Dh En el modo de pausa de grabación:
número total de escenas
Dj Pregrabación (A 98)

Información adicional
183
Reproducción de vídeos (durante la reproducción)
Vídeos AVCHD:
Vídeos MP4:
Dk Comunicación inalámbrica Eye-Fi
(A 144)
Dl Número de escena
Fq Botones de control de la
reproducción (A 55)
Fa Código de datos (A 66, 172)
Fs Controles de equilibrio del volumen
y la música de fondo (A 55, 83)
Fd Número de archivo (A 175)
Ff Controles de volumen (A 56)

184
Información adicional
Visionado de fotos
Fg Botón de control [Editar]: abre la
pantalla de edición (A 169)
Fh Foto actual/Número total de fotos
Fj Botón de control [h]: Salto entre
fotos (A 117)
Fk Botón de control [Ð]: Proyección
secuencial de imágenes (A 120)
Fl Botón de control [f]: vuelve a la
pantalla índice [ Fotos] (A 116)

Información adicional
185
7 Funcionamiento de la memoria
Ü
Grabación,
Û
pausa de grabación,
Ð
reproducción,
Ý
pausa de reproducción,
×
reproducción con avance rápido,
Ø
reproducción con retroceso rápido,
Õ
reproducción lenta,
Ö
reproducción lenta hacia atrás,
Ó
avance fotograma a
fotograma,
Ô
retroceso fotograma a fotograma.
9 Tiempo restante de la batería; también tiempo restante de la
batería cuando se usa una opcional
• El símbolo muestra una estimación
aproximada de la carga como un
porcentaje de la carga total de la
batería.
• Cuando la carga de la batería sea baja, aparecerá en amarillo. Cunado la
carga de la batería se agote, aparecerá en rojo. Sustituya o cargue la batería.
Según el estado de la videocámara o la batería, la carga real puede no ser la
indicada en la pantalla.
• Si coloca una batería agotada, puede que se desactive la alimentación sin que
aparezca .
• La carga real de la batería podría no indicarse con precisión dependiendo de las
condiciones en las que se utilicen la batería y la videocámara.
• Puede ver el estado de la carga de una batería con el ajuste
q
>
[Información batería]. Si la batería está descargada, puede que la
información sobre el estado de la batería no aparezca.
Sh Tiempo de grabación disponible
Cuando ya no quede espacio libre en la memoria, [
&
Fin] (memoria interna, sólo
*
/
)
/
(
) o [
*
Fin] (tarjeta de memoria) se mostrarán en rojo y se
detendrá la grabación.
100% 75% 50% 25% 0%

186
Información adicional
Problemas
Problemas y cómo solucionarlos
Si tiene algún problema con la videocámara, consulte esta sección.
En ocasiones lo que se piensa que pudiera ser un funcionamiento
defectuoso de la videocámara podría tener la solución más sencilla:
consulte el cuadro “COMPROBAR ESTO PRIMERO” antes de pasar a
problemas y soluciones con más detalles. Si el problema persiste,
consulte a su distribuidor o a un Servicio de Asistencia Técnica de
Canon.
COMPROBAR ESTO PRIMERO
Fuente de alimentación
La videocámara no se enciende o se apaga por sí sola.
- La batería está agotada. Sustituya o cargue la batería.
- Retire la batería y colóquela correctamente.
La videocámara se apaga sin que aparezca un indicador de advertencia de batería en la
pantalla.
- La carga de la batería es baja o se ha agotado. Sustituya o cargue la batería.
Fuente de alimentación
• ¿La batería está cargada? ¿El adaptador compacto de corriente está
correctamente conectado a la videocámara? (
A
19)
Grabación
• ¿Está encendida la videocámara y correctamente ajustada en un
modo de grabación? (
A
43, 89) Si se está grabando en una tarjeta
de memoria, ¿hay una correctamente colocada en la videocámara?
(
A
38)
Reproducción
• ¿Está encendida la videocámara y correctamente ajustada en un
modo de reproducción? (
A
53, 116) Si se están reproduciendo
grabaciones de una tarjeta de memoria, ¿hay una insertada
correctamente en la videocámara? (
A
38) ¿Contiene grabaciones?
Otros
• ¿Emite la videocámara un ruido de traqueteo? La fijación interna del
objetivo puede moverse al apagar la videocámara o en un modo de
reproducción. Esto no significa un funcionamiento incorrecto.

Información adicional
187
No se puede cargar la batería.
- Asegúrese de que la videocámara esté apagada para que pueda comenzar la carga.
- La batería está fuera del rango de temperaturas de funcionamiento (aproximadamente
0 – 40 °C). Retire la batería, caliéntela lo necesario y trate de cargarla de nuevo.
- Cargue la batería a temperaturas que oscilen aproximadamente entre 0 °C y 40 °C.
- La batería presenta algún defecto. Sustituya la batería.
- La videocámara no se puede comunicar con la batería colocada. Las baterías no
recomendadas por Canon para su uso con esta videocámara no se pueden recargar usando
esta videocámara.
- En el caso de utilizar una batería recomendada por Canon para su uso con esta videocámara,
puede que exista un problema con la videocámara o con la batería. Consulte a un Servicio de
Asistencia Técnica de Canon.
Se oye un ruido en el adaptador compacto de corriente.
- Se puede oír un sonido tenue mientras el adaptador compacto de corriente está conectado a
una toma de corriente. Esto no significa un funcionamiento incorrecto.
La batería se descarga muy rápidamente, incluso a temperaturas normales.
- Puede que la batería haya llegado al final de su vida útil. Compre una batería nueva.
Grabación
Pulsando Y no comienza la grabación.
- No se puede grabar mientras la videocámara está copiando en la memoria grabaciones
previas (mientras el indicador ACCESS esté encendido o parpadeando). Espere hasta que la
videocámara haya acabado.
- La memoria está llena o ya contiene el número máximo de escenas (3.999) o de vídeos
AVCHD. Borre algunas grabaciones (A 60, 118) o inicialice la memoria (A 41) para liberar
espacio.
El punto en el que se pulsó Y no coincide con el de comienzo/fin de la grabación.
- Existe un pequeño intervalo entre la pulsación de Y y el comienzo o final real de
la grabación. Esto no significa un funcionamiento incorrecto.
La videocámara no enfoca.
- El enfoque automático no funciona con ese sujeto. Enfoque manualmente (A 104).
- El objetivo está sucio. Limpie el objetivo con un paño suave específico (A 208). No utilice
nunca papel para limpiar el objetivo.
Si un sujeto pasa rápidamente por delante del objetivo, la imagen aparecerá ligeramente
curvada.
- Este es un efecto típico de los sensores de imagen CMOS. Si un sujeto cruza muy
rápidamente por delante de la videocámara, la imagen podría aparecer ligeramente curvada.
Esto no significa un funcionamiento incorrecto.

188
Información adicional
El cambio del modo de funcionamiento entre grabación (Ü)/pausa de grabación (Û)/
reproducción (Ð) tarda más de lo habitual.
- Cuando la memoria contiene un gran número de escenas, algunas operaciones puede que
tarden más tiempo de lo habitual. Guarde las grabaciones (A 129) e inicialice la memoria
(A 41).
No se pueden reproducir correctamente ni los vídeos ni las fotos.
- Esto puede ocurrir si los vídeos y las fotos se graban y borran una y otra vez. Guarde las
grabaciones (A 129) e inicialice la memoria (A 41).
No se pueden captar fotos mientras se graba vídeo.
- No se pueden hacer fotos en modo si está activado el zoom digital (A 49) o se
realiza un fundido de entrada o salida en una escena (A 101).
La videocámara se calienta tras usarse durante un período de tiempo largo.
- La videocámara puede calentarse tras su uso continuo durante períodos de tiempo
prolongados. Esto no significa un funcionamiento incorrecto. Si la videocámara se calienta
más de lo normal o si se calienta después de usarla durante poco tiempo, podría indicar un
problema. Consulte a un Servicio de Asistencia Técnica de Canon.
No se puede crear una historia nueva.
- Un soporte de memoria puede contener hasta un máximo de 98 historias creadas por el
usuario. Borre algunas historias de la galería (A 63) o seleccione un soporte de memoria
diferente (A 39).
Reproducción
No se pueden mover escenas en una historia.
- La memoria está llena. Borre algunas grabaciones (A 60, 118) para liberar espacio.
No se puede borrar una escena.
- Puede que no sea posible copiar escenas o fotos grabadas o editadas por otro dispositivo y
transferidas después a una tarjeta de memoria conectada a un ordenador.
El borrado de las escenas tarda más de lo habitual.
- Cuando la memoria contiene un gran número de escenas, algunas operaciones puede que
tarden más tiempo de lo habitual. Guarde las grabaciones (A 129) e inicialice la memoria
(A 41).
No se puede captar una escena instantánea de vídeo de un vídeo.
- No se pueden captar escenas instantáneas de vídeo a partir de escenas grabadas o editadas
con otro aparato y transferidas después a una tarjeta de memoria conectada al ordenador.
Además, no se pueden capturar escenas procedentes de vídeos convertidos a definición
estándar (sólo */)/() o vídeos MP4.
- La memoria está llena. Borre algunas grabaciones (A 60, 118) para liberar espacio.

Información adicional
189
Mientras se reproducen escenas o una proyección continua con música de fondo, la pista de
música no se reproduce correctamente.
- Esto puede ocurrir cuando se transfieran archivos de música a una tarjeta de memoria
después de haber grabado y borrado en repetidas ocasiones (memoria fragmentada). Guarde
las grabaciones (A 129) e inicialice la tarjeta de memoria (A 41). A continuación,
transfiera los archivos de música y, sólo entonces, transfiera los archivos de vídeo.
- Las pistas de música no se reproducen correctamente en el caso de que se haya
interrumpido la conexión durante la transferencia de los archivos de música a una tarjeta de
memoria. Borre las pistas de música y transfiera de nuevo los archivos de música.
- La velocidad de transferencia a la tarjeta de memoria es demasiado lenta. Use una de las
tarjetas de memoria recomendadas (A 36).
No se pueden dividir escenas
- No se pueden dividir escenas grabadas o editadas con otro aparato y transferidas después a
una tarjeta de memoria conectada al ordenador. Además, no se puede capturar escenas
procedentes de vídeos convertidos a definición estándar (sólo */)/() o
vídeos MP4.
- La memoria está llena. Borre algunas grabaciones (A 60, 118) para liberar espacio.
No se pueden marcar, con una marca de comprobación, escenas o fotos individuales en la
pantalla índice !
- No se pueden seleccionar más de 100 escenas o fotos individuales. Seleccione la opción
[Todas escenas] o [Todas las fotos] en vez de [Seleccionar].
Indicadores e información en pantalla
Una vez encendido el ê en amarillo y apagada la videocámara, no se puede encender de
nuevo.
- La carga de la batería es baja o se ha agotado. Sustituya o cargue la batería.
se enciende en rojo.
- La batería está agotada. Sustituya o cargue la batería.
aparecerá en la pantalla.
- La videocámara no se puede comunicar con la batería opcional colocada y por tanto no se
puede visualizar el tiempo restante en la batería.
* se enciende en rojo.
- Se ha producido un error en la tarjeta de memoria. Apague la videocámara. Extraiga e
introduzca la tarjeta de memoria. Inicialice la tarjeta de memoria si el aviso no cambia a
normal.
- La tarjeta de memoria está llena. Cambie la tarjeta de memoria o borre algunas grabaciones
(A 60, 118) para liberar espacio en la tarjeta de memoria.
Incluso después de haber parado la grabación, el indicador ACCESS no se apaga.
- La escena se está grabando en la memoria. Esto no significa un funcionamiento incorrecto.

190
Información adicional
El indicador rojo ON/OFF (CHG) parpadeará rápidamente ( con destellos a
intervalos de 0,5 segundos).
- La batería está fuera del rango de temperaturas de funcionamiento (aproximadamente
0 – 40 °C). Retire la batería, caliéntela lo necesario y trate de cargarla de nuevo.
- Cargue la batería a temperaturas que oscilen aproximadamente entre 0 °C y 40 °C.
- La batería está dañada. Utilice una batería diferente.
- Se ha detenido la carga porque el adaptador compacto de corriente o la batería presentan
algún defecto. Consulte a un Servicio de Asistencia Técnica de Canon.
En la pantalla aparece ‹
- La lengüeta de protección contra la escritura LOCK de las tarjetas Eye-Fi está ajustada para
impedir el borrado accidental. Cambie la posición de la lengüeta de protección LOCK.
- Se ha producido un error cuando se intentaban leer los datos de la tarjeta Eye-Fi. Apague y
vuelva a encender la videocámara. Si este símbolo aparece de forma frecuente, puede que
haya un problema con la tarjeta Eye-Fi. Póngase en contacto con servicio de asistencia
técnica del fabricante.
Imagen y sonido
La pantalla aparece muy oscura.
- Se ha reducido la luz de la pantalla LCD. Cambie el ajuste q > [Iluminación fondo LCD]
a [Normal] o [Brillante].
Las informaciones en pantalla se encienden y apagan repetidamente.
- La batería está agotada. Sustituya o cargue la batería.
- Retire la batería y colóquela correctamente.
Aparecen caracteres extraños en la pantalla y la videocámara no funciona correctamente.
- Desconecte la fuente de alimentación y conéctela de nuevo transcurridos unos instantes. Si el
problema persiste, retire la batería y desconecte de la videocámara todas las fuentes de
alimentación. A continuación, restablezca todos los ajustes de la videocámara a sus valores
iniciales (A 178).
Aparece ruido en la pantalla.
- Mantenga alejada la videocámara del televisor de aparatos que emitan campos
electromagnéticos intensos (televisores de plasma, teléfonos móviles, etc.).
Aparecen bandas horizontales en la pantalla.
- Este es un fenómeno típico de los sensores de imagen CMOS cuando se graba con algunos
tipos de fuentes de luz fluorescente, de mercurio o de sodio. Esto no significa un
funcionamiento incorrecto. Para reducir ese efecto, cambie el ajuste p>
[Reducción del Parpadeo].
El sonido se distorsiona o se graba a niveles bajos.
- Cuando se graba cerca de ruidos intensos (tal como fuegos artificiales, espectáculos o
conciertos), el sonido podría resultar distorsionado o podría no grabarse a niveles reales.

Información adicional
191
Active el atenuador de micrófono (A 171) o ajuste manualmente el nivel de grabación de
audio (A 109).
La imagen se visualiza correctamente pero el altavoz incorporado no emite sonido.
- El volumen del altavoz está desactivado. Ajuste el volumen.
- Si el cable HDMI HTC-100/S o el de vídeo estéreo STV-250N opcional están conectados a la
videocámara, desconéctelos.
- El terminal AV está ajustado a la salida de auriculares. Ajuste r> [AV/auriculares] a
[Audio/vídeo].
Tarjeta de memoria y accesorios
No se puede introducir la tarjeta de memoria.
- La tarjeta de memoria no estaba orientada en el sentido correcto. Dé la vuelta a la tarjeta de
memoria y vuelva a introducirla.
No se puede grabar en la tarjeta de memoria.
- La tarjeta de memoria está llena. Borre algunas grabaciones (A 60, 118) para liberar
espacio o cambie la tarjeta de memoria.
- Inicialice la tarjeta de memoria (A 41) cuando la utilice con esta videocámara por primera
vez.
- La lengüeta de protección contra la escritura LOCK de las tarjetas de memoria está ajustada
para impedir el borrado accidental. Cambie la posición de la lengüeta de protección LOCK.
- Para poder grabar vídeo en una tarjeta de memoria, ésta deberá ser compatible (A 36).
- Los números de carpeta y de archivo para los vídeos MP4 y las fotos han llegado al valor
máximo. Ajuste r>[Numeración de archivos] a [Reset] e introduzca una nueva tarjeta
de memoria.
No se pueden transferir archivos de forma inalámbrica mediante una tarjeta Eye-Fi.
- q> [Comunicación Eye-Fi] está ajustado a [Off] (… aparece en la pantalla). Ajústelo a
[Auto].
- La comunicación inalámbrica no estará disponible con una tarjeta Eye-Fi en el modo de
grabación. Ajuste la videocámara al modo de reproducción.
- */)/( La comunicación inalámbrica no está disponible con una tarjeta
Eye-Fi cuando la videocámara ha establecido una conexión de este tipo. Compruebe que la
videocámara ha finalizado la conexión.
- Si la conexión inalámbrica no fuera lo bastante fuerte, pruebe a abrir la pantalla LCD.
- Durante la transferencia inalámbrica, puede que la transferencia inalámbrica se detenga si la
señal inalámbrica empeora (en la pantalla aparecerá ‰). Realice la transferencia
inalámbrica en un lugar con unas condiciones mejores de la señal.
- Póngase en contacto con servicio de asistencia técnica del fabricante.

192
Información adicional
Conexiones con aparatos externos
Aparece ruido en la pantalla del televisor.
- Cuando use la videocámara en una habitación en la que se encuentre un televisor, mantenga
cierta distancia entre el adaptador compacto de corriente y los cables de alimentación o de la
antena del televisor.
La reproducción parece estar bien en la videocámara pero no aparece imagen en la pantalla
del televisor.
- La entrada de vídeo del televisor no está ajustada al terminal de vídeo al que está conectada
la videocámara. Seleccione la entrada de vídeo correcta.
La videocámara se ha conectado utilizando el cable HDMI suministrado, pero no hay imagen ni
sonido en el televisor de alta definición HDTV.
- Desconecte el cable HDMI suministrado, luego restablezca la conexión o apague y vuelva a
encender la videocámara.
La videocámara está conectada utilizando el cable HDMI suministrado, pero HDMI-CEC no
funciona (no se puede reproducir usando el mando a distancia del televisor).
- Desconecte el cable HDMI y apague la videocámara y el televisor. Transcurridos unos
segundos, vuelva a encenderlos y restablezca la conexión.
- q> [Control para HDMI] está ajustado en [Off]. Ajústelo a [On].
- HDMI-CEC no está activado en el televisor conectado. Active esta función en el televisor.
- Incluso con televisores compatibles con HDMI-CEC, la gama de funciones disponibles varía
dependiendo del tipo de televisor. Consulte el manual de instrucciones del televisor
conectado.
El ordenador no reconoce a la videocámara, aunque la misma está correctamente conectada.
- Desconecte el cable USB y apague la videocámara. Transcurridos unos segundos, vuelva a
encender la videocámara y restablezca la conexión.
- Conecte la videocámara utilizando un puerto USB diferente en el ordenador.
No se pueden guardar fotos en el ordenador
- La transferencia de fotos al ordenador podría no ser posible cuando la memoria contenga
demasiadas fotos (Windows – 2.500 o más fotos, Macintosh – 1.000 o más fotos). Pruebe a
usar un lector de tarjetas para transferir las fotos de la tarjeta de memoria. Sólo */
)/(: para transferir las fotos de la memoria interna, cópielas previamente en una
tarjeta de memoria (A 126).

Información adicional
193
*/)/( Funciones de Wi-Fi
Consulte también el manual de instrucciones del router inalámbrico y
de otros dispositivos que vaya a usar.
La reproducción inalámbrica en un dispositivo compatible con DLNA no es correcta.
- Puede que la reproducción no se vea correctamente en función de los ajustes y la capacidad
del router inalámbrico.
- En el menú [Wi-Fi], establezca [w ] en [On] (A 163) para reproducir el vídeo en definición
estándar.
- Retire todos los objetos que haya entre la videocámara y el punto de acceso inalámbrico que
puedan interferir con la señal inalámbrica.
- Coloque la videocámara más cerca del punto de acceso inalámbrico.
- Desactive las funciones inalámbricas de otros dispositivos que no sean en compatible con
DLNA que utilice para la reproducción.
- Si de esta forma no se mejora la reproducción, puede deberse al dispositivo o a condiciones
exclusivas de la zona. Use el cable HDMI que se incluye para conectar la videocámara al
dispositivo.
No se puede reproducir un vídeo en AVCHD en un dispositivo compatible con DLNA.
- Algunos dispositivos compatibles con DLNA pueden reproducir vídeos en definición estándar.
- En el menú [Wi-Fi], establezca [w ] en [Off] (A 163).
- Retire todos los objetos que haya entre la videocámara y el punto de acceso inalámbrico que
puedan interferir con la señal inalámbrica.
- Coloque la videocámara más cerca del punto de acceso inalámbrico.
- Desactive las funciones inalámbricas de otros dispositivos que no sean en compatible con
DLNA que utilice para la reproducción.
- Si de esta forma no se mejora la reproducción, puede deberse al dispositivo o a condiciones
exclusivas de la zona. Use el cable HDMI que se incluye para conectar la videocámara al
dispositivo.
No se puede conectar con el router inalámbrico.
- Compruebe que funciona correctamente.
- El rango de comunicación efectivo entre la videocámara y el router inalámbrico puede variar
en función de la potencia de la señal inalámbrica. Intente usar la videocámara más cerca del
router inalámbrico.
- Cualquier teléfono inalámbrico, horno microondas o refrigerador (por nombrar sólo algunos
dispositivos) que se encuentre en la línea de visión entre el router inalámbrico y la
videocámara puede interferir con la señal inalámbrica. Intente usar la videocámara en un
lugar alejado de ellos.
- Durante la configuración de la red Wi-Fi, la videocámara no detectará las redes Wi-Fi con la
función de invisibilidad que no emitan el nombre de la red (SSID). Realice la configuración
manualmente (A 151) o desactive esa función del router inalámbrico.
La conexión inalámbrica se interrumpió durante la transferencia de archivos.
- Los archivos incompletos pueden permanecer en el destino de la transferencia. Si quedan
archivos incompletos en el destino de la transferencia, compruebe el contenido y asegúrese
de que se pueden borrar antes de hacerlo.
- Seleccione [Archivos nuevos] y realice de nuevo la transferencia.

194
Información adicional
Lista de mensajes
*/)/( Consulte Lista de mensajes para conectar con un
disco duro externo (
A
200) para ver los mensajes relacionados con el
disco duro externo. Consulte Lista de mensajes para funciones de
Wi-Fi (
A
200) para ver los mensajes relacionados con la red Wi-Fi.
Algunas escenas fueron grabadas usando otro dispositivo y no pueden copiarse.
- No se podrán copiar en la tarjeta de memoria las escenas que no se hayan grabado con esta
videocámara.
*/)/( Algunas escenas no pudieron convertirse
- Algunas escenas seleccionadas para la conversión a definición normal SD se grabaron
usando otro aparato y fueron transferidas después a una tarjeta de memoria conectada al
ordenador. Esas escenas no se pueden convertir.
- Entre las escenas seleccionadas para convertirse a definición normal SD hay algunas
grabadas con otro equipo con una velocidad de grabación de 24p y transferidas después a
una tarjeta de memoria conectada al ordenador. Al convertir escenas a definición normal SD,
descarte las escenas grabadas con otros equipos.
Cambie la batería
- La batería está agotada. Sustituya o cargue la batería.
Compruebe la tarjeta de memoria
- No se puede acceder a la tarjeta de memoria. Verifique la tarjeta de memoria y compruebe
que esté colocada correctamente.
- Se ha producido un error en la tarjeta de memoria. La videocámara no puede grabar o mostrar
la imagen. Pruebe a meter y sacar la tarjeta de memoria o use otra tarjeta de memoria.
- Ha introducido en la videocámara una tarjeta MultiMediaCard (MMC). Use una de las tarjetas
de memoria recomendadas (
A
36).
- Si después de que el mensaje desaparezca, aparece /
*
en rojo, haga lo siguiente: apague
la videocámara, saque y vuelva a introducir la tarjeta de memoria. Si
*
vuelve a ponerse
verde, puede continuar con la grabación o la reproducción. Si el problema persiste, guarde las
grabaciones (
A
129) e inicialice la tarjeta de memoria (
A
41).
Datos galería no compatibles detectados. No es posible grabar o editar. ¿Eliminar los datos
de la galería?
- No son compatibles los datos de la galería de los vídeos en el soporte de memoria
seleccionado. Los vídeos se pueden reproducir, pero no se pueden editar o grabar más
escenas en esta galería. Seleccione [Sí] para borrar los datos incompatibles de la galería.
Tenga en cuenta que, después de hacerlo, ya no se podrán reproducir los vídeos en el aparato
originalmente usado para grabar los datos no compatibles de la galería.
Demasiadas fotos y vídeos MP4. Desconecte el cable USB.
- Desconecte el cable USB. Pruebe a usar un lector de tarjetas de memoria o disminuya el
número de fotos y vídeos MP4 en la tarjeta de memoria a menos de 2.500 (Windows) o de
1.000 (Mac OS).
(en orden alfabético)

Información adicional
195
- Si apareciese un cuadro de diálogo en la pantalla del ordenador, ciérrelo. Desconecte el cable
USB y vuelva a encender la videocámara transcurridos unos segundos.
El brillo de la pantalla LCD se ha reducido Utilice el ajuste [Iluminación fondo LCD] para
cambiar el brillo
- Cambie el ajuste
q
>
[Illuminación fondo LCD] a [Normal] o [Luminoso].
*/)/(
El espacio disponible es insuficiente
- Borre algunas grabaciones de la tarjeta de memoria (
A
60, 118) o seleccione [3 Mbps]
como velocidad de bits para la conversión a SD.
*/)/(
Error de memoria interna
- No se puede leer la memoria interna. Consulte a un Servicio de Asistencia Técnica de Canon.
Error de nombre de archivo
- El número de archivo ha alcanzado el valor máximo. Ajuste
r>
[Numeración de
archivos] en [Reset] y borre todos los vídeos MP4 (
A
60) y las fotos (
A
118) en la tarjeta
de memoria o inicialícela (
A
41).
*/)/(
Error escritura en memoria interna ¿Intentar recuperar los datos?
- Este mensaje aparecerá cuando vuelva a encender la videocámara si se interrumpió
accidentalmente la alimentación mientras la videocámara estaba grabando en la memoria
interna. Seleccione [Recuperar] para intentar recuperar las grabaciones.
Error escritura en tarjeta memoria ¿Intentar recuperar los datos?
- Este mensaje aparecerá cuando vuelva a encender la videocámara si se interrumpió
accidentalmente la alimentación mientras la videocámara estaba grabando en la memoria interna.
Seleccione [Recuperar] para intentar recuperar las grabaciones. Si ha insertado una tarjeta de
memoria que contiene escenas grabadas con otro dispositivo, le aconsejamos que seleccione [No].
Escena grabada con otro dispositivo. No se puede copiar la escena.
- No se podrán copiar en la tarjeta de memoria las escenas que no se hayan grabado con esta
videocámara.
- Las escenas editadas con el software de PIXELA suministrado (solo
*
/
)
/
(
) u
otro software no se pueden copiar o dividir.
Escena grabada con otro dispositivo. No se puede dividir la escena.
- No se pueden dividir con esta videocámara las escenas que no hayan sido grabadas con ella.
- Las escenas editadas usando el software de PIXELA suministrado (solo
*
/
)
/
(
)
u otro software no se pueden copiar o dividir.
Escena grabada con otro dispositivo. No se puede reproducir la escena.
- No se pueden reproducir las escenas que no hayan sido grabadas con esta videocámara.
Esta foto no puede ser visualizada
- Es posible que no se puedan ver fotos tomadas con otros equipos o archivos de imagen
creados o editados en un ordenador y transferidos después a una tarjeta de memoria
conectada al ordenador.
Esta tarjeta de mem. tiene escenas. Borre todas las escenas para usar Relay Recording
- Si es necesario, guarde los vídeos (
A
129) y borre todos los de la tarjeta de memoria (
A
60).

196
Información adicional
Haga copias de las grabaciones periódicamente
- Puede que aparezca este mensaje al encender la videocámara. Si se produce un fallo en el
funcionamiento, las grabaciones podrían perderse, así que realice periódicamente copias de
seguridad.
Hay que recuperar archivos de la tarjeta de memoria. Cambie la posición del interruptor LOCK
de la tarjeta de memoria
- Este mensaje aparecerá cuando se vuelva a encender la videocámara, si se interrumpió
accidentalmente la alimentación mientras la videocámara estaba grabando en la tarjeta de
memoria y después se cambió el selector de protección (LOCK) para evitar el borrado de la
misma. Cambie la posición de la lengüeta de protección LOCK.
*
/
)
/
(
Imposible convertir
- No se puede acceder a la tarjeta de memoria. Verifique la tarjeta de memoria y compruebe
que esté colocada correctamente.
- Ha introducido en la videocámara una tarjeta MultiMediaCard (MMC). Use una de las tarjetas
de memoria recomendadas (
A
36).
- Se produjo un error al crear el nombre del archivo. Ajuste
>
[Numeración de
archivos] a [Reset] e inicialice la tarjeta de memoria (
A
41) o borre todas las fotos (
A
118)
y vídeos convertidos a SD (
A
60).
Inicializar usando sólo la videocámara
- Existe un problema con el sistema de archivos que impide el acceso a la memoria seleccionada.
Inicialice la memoria con esta videocámara (
A
41).
La grabación se ha detenido debido a la velocidad de escritura insuficiente de la tarjeta de
memoria
- La velocidad de transferencia de datos era muy alta para la tarjeta de memoria y se detuvo la
grabación. Cambie la tarjeta de memoria por una SD de clase de velocidad 2, 4, 6 o 10.
- Después de haber grabado, borrado y editado escenas en repetidas ocasiones (memoria
fragmentada), llevará más tiempo grabar datos en la memoria y puede que se detenga la
grabación. Guarde las grabaciones (
A
129) e inicialice la memoria (
A
41).
La tapa de la tarjeta de memoria está abierta
- Después de introducir una tarjeta de memoria, cierre la tapa de la ranura de la tarjeta.
La tarjeta de memoria está protegida contra escritura
- La lengüeta de protección contra la escritura LOCK de las tarjetas de memoria está ajustada
para impedir el borrado accidental. Cambie la posición de la lengüeta de protección LOCK.
*
/
)
/
(
Memoria interna llena
- La memoria interna está llena (en la pantalla aparecerá “
&
Fin”). Borre algunas grabaciones
(
A
60, 118) para liberar espacio. También puede guardar las grabaciones (
A
129) e
inicializar la memoria interna (
A
41).
No desconecte la fuente de alimentación. No desconecte el cable USB a menos que utilice
primero el ordenador para finalizar con seguridad la conexión.
- Cuando la videocámara esté en modo y conectada a un ordenador mediante el cable USB
suministrado, no se podrá utilizar la videocámara. Si se desconectase el cable USB o la fuente de

Información adicional
197
alimentación mientras aparece este mensaje, podría causar la pérdida permanente de las
grabaciones en la videocámara. Utilice la función de extracción segura del hardware del
ordenador para terminar la conexión y desconectar el cable USB antes de utilizar la videocámara.
No es posible cargar el lienzo
- El archivo del lienzo guardado en el soporte de memoria está deteriorado.
- Los datos del lienzo no se podrán leer si los archivos de lienzo se han creado usando otros
aparatos y transferidos después a una tarjeta de memoria conectada al ordenador.
No es posible guardar el lienzo
- No se pueden grabar en el soporte de memoria los dibujos de [Plumas y sellos]. Guarde las
grabaciones (
A
129) e inicialice la memoria (
A
41).
No hay escenas con la evaluación seleccionada
- Aun no hay escenas clasificadas. Clasifique las escenas como desee (
A
80).
- Los criterios de clasificación utilizados para seleccionar escenas no se corresponde con
ninguna escena. Cambie el criterio utilizado para seleccionar escenas por su clasificación.
No hay tarjeta de memoria
- Introduzca en la videocámara una tarjeta de memoria compatible (
A
38).
- Puede que la tarjeta de memoria no esté bien introducida. Introduzca la tarjeta de memoria
hasta el fondo de la ranura hasta que haga clic.
No se pudieron borrar algunas escenas
- Con esta videocámara no se pueden borrar los vídeos protegidos o editados con otros aparatos
y después transferidos a la tarjeta de memoria mientras estaba conectada al ordenador.
*
/
)
/
(
No se puede acceder a la memoria interna
- Existe un problema con la memoria interna. Consulte a un Servicio de Asistencia Técnica de
Canon.
No se puede comunicar con la batería. ¿Continuar usando esta batería?
- Ha instalado una batería no recomendada por Canon para su uso con esta videocámara.
- En el caso de utilizar una batería recomendada por Canon para su uso con esta videocámara,
puede que exista un problema con la videocámara o con la batería. Consulte a un Servicio de
Asistencia Técnica de Canon.
No se puede copiar
- El tamaño total de las escenas seleccionadas excede el espacio disponible en la tarjeta de
memoria. Borre algunas grabaciones de la tarjeta de memoria (
A
60, 118) o reduzca el
número de escenas a copiar.
- La tarjeta de memoria ya contiene el número máximo de escenas AVCHD (3.999 escenas).
Borre algunas escenas (
A
60) para liberar espacio.
- La galería ya contiene el número máximo de historias (98 historias en un solo soporte de
memoria). Borre algunas historias (
A
63) para liberar espacio.
*
/
)
/
(
No se puede dividir la escena. Inicializar usando sólo la videocámara
- Use el software VideoBrowser, que se suministra, para guardar la escena y dividirla en el
ordenador.

198
Información adicional
No se puede grabar
- No se pueden captar escenas instantáneas de vídeo a partir de escenas grabadas o editadas
con otro aparato y transferidas después a una tarjeta de memoria conectada al ordenador.
- Existe un problema con la memoria. Si este mensaje aparece frecuentemente sin razón
aparente, consulte a un Servicio de Asistencia Técnica de Canon.
No se puede grabar Compruebe la tarjeta de memoria
- Existe un problema con la tarjeta de memoria. Guarde las grabaciones (
A
129) e inicialice la
tarjeta de memoria usando la opción [Inicializa. completa] (
A
41). Si el problema persiste,
use otra tarjeta de memoria.
*
/
)
/
(
No se puede grabar No se puede acceder a la memoria interna
- Existe un problema con la memoria interna. Guarde las grabaciones (
A
129) e inicialice la
memoria interna usando la opción [Inicializa. completa] (
A
41). Si el problema persiste,
consulte a su distribuidor o a un Servicio de Asistencia Técnica de Canon.
No se puede pasar al modo de espera ahora
- La videocámara no puede entrar en el modo de espera si la batería está casi descargada.
Cargue o reemplace la batería (
A
19).
No se puede reproducir
- Existe un problema con la memoria. Si este mensaje aparece frecuentemente sin razón
aparente, consulte a un Servicio de Asistencia Técnica de Canon.
No se puede reproducir Compruebe la tarjeta de memoria
- Existe un problema con la tarjeta de memoria. Guarde las grabaciones (
A
129) e inicialice la
tarjeta de memoria usando la opción [Inicializa. completa] (
A
41). Si el problema persiste,
use otra tarjeta de memoria.
*
/
)
/
(
No se puede reproducir No se puede acceder a la memoria interna
- Existe un problema con la memoria interna. Guarde las grabaciones (
A
129) e inicialice la
memoria interna usando la opción [Inicializa. completa] (
A
41). Si el problema persiste,
consulte a su distribuidor o a un Servicio de Asistencia Técnica de Canon.
No se pueden grabar películas en esta tarjeta de memoria Inicializar usando sólo la videocámara
- La tarjeta de memoria de la videocámara se inicializó usando un ordenador. Inicialice la
tarjeta de memoria con esta videocámara (
A
41).
No se pueden grabar películas en esta tarjeta de memoria
- No se pueden grabar vídeos en una tarjeta de memoria de 64 MB o menos. Use una de las
tarjetas de memoria recomendadas (
A
36).
*
/
)
/
(
No se pueden grabar películas en la memoria interna Inicializar
usando sólo la videocámara
- La memoria interna de la videocámara se inicializó usando un ordenador. Inicialice la
memoria interna con esta videocámara (
A
41).
No se pueden reconocer los datos
- Se han transferido a la videocámara datos grabados con una configuración de vídeo no compatible
(NTSC). Reproduzca las grabaciones en el aparato que se usó originalmente para grabarlas.

Información adicional
199
No se pueden recuperar datos
- No se puede recuperar un archivo estropeado. Guarde las grabaciones (
A
129) e inicialice
la tarjeta de memoria usando la opción [Inicializa. completa] (
A
41).
No se pueden reproducir las películas de esta tarjeta de mem.
- No se pueden reproducir vídeos de una tarjeta de memoria de 64 MB o menos. Use una de las
tarjetas de memoria recomendadas (
A
36).
No se pueden reproducir las películas de esta tarjeta de mem. Inicializar usando sólo la
videocámara
- La tarjeta de memoria de la videocámara se inicializó usando un ordenador. Inicialice la
tarjeta de memoria con esta videocámara (
A
41).
*
/
)
/
(
No se pueden reproducir las películas de la memoria interna Inicializar
usando sólo la videocámara
- La memoria interna de la videocámara se inicializó usando un ordenador. Inicialice la
memoria interna con esta videocámara (
A
41).
Número de historias ya al máximo
- La galería ya contiene el número máximo de historias (98 historias en un solo soporte de
memoria). Borre algunas historias (
A
63) o cambie el soporte de memoria para la grabación
de vídeos (
A
39).
Número máximo de escenas
- Se ha alcanzado el número máximo de escenas AVCHD (3.999 escenas). Borre algunas
escenas (
A
60) para liberar espacio.
Para grabar vídeo en esta tarjeta de memoria, se recomienda usar un modo de grabación
distinto de MXP o FXP
- Puede que los vídeos no se graben bien en esta tarjeta de memoria si el modo de grabación
está ajustado a MXP o FXP (
A
91).
Posiblemente no se puedan grabar películas en esta tarjeta de memoria
- Puede no resultar posible grabar vídeos en una tarjeta de memoria sin una categoría de clase
de velocidad. Cambie la tarjeta de memoria por una SD de clase de velocidad 2, 4, 6 o 10.
Seleccione el número de escena que desee
- Varias escenas pueden tener la misma fecha de grabación, pero distinto archivo de control de
información. Esto puede ocurrir, por ejemplo, cuando se editan vídeos y se vuelven a escribir
los archivos en la videocámara. Seleccione un número para que muestre el correspondiente
grupo de escenas.
Tarea en curso No desconectar la fuente de alimentación.
- La videocámara está actualizando la memoria. Espere a que acabe este proceso y no
desconecte el adaptador compacto de corriente ni quite la batería.
Tarjeta de memoria llena
- La tarjeta de memoria está llena. Borre algunas grabaciones (
A
60, 118) para liberar
espacio o cambie la tarjeta de memoria.

200
Información adicional
Tarjeta mem. Número máximo de escenas
- La tarjeta de memoria ya contiene el número máximo de escenas AVCHD (3.999 escenas); no
se pueden copiar más escenas en la tarjeta de memoria. Borre algunas escenas (
A
60)
para liberar espacio.
Tarjeta mem. No se pueden reconocer los datos
- La tarjeta de memoria contiene escenas grabadas con una configuración de vídeo no
compatible (NTSC). Reproduzca las grabaciones de la tarjeta de memoria en el aparato que se
usó originalmente para grabarlas.
*
/
)
/
(
Tiempo de reprod. total demasiado largo
- Al convertir escenas de una historia, la duración máxima de reproducción de las escenas que
podrán convertirse será de 12 horas. Reduzca el número de escenas a convertir a definición
normal SD.
*/)/(
Lista de mensajes para conectar con un disco duro externo
Borra rápidamente todos los archivos y elimina las particiones del disco duro externo. ¿Desea
inicializar?
- Si inicializa el disco duro, se perderán todos los datos que contiene, incluyendo las
particiones. Si fuese necesario, haga una copia de seguridad de los datos e inicialice el disco
duro con la videocámara.
Error escritura en disco duro externo
- Este mensaje aparecerá cuando vuelva a encender la videocámara si se interrumpió
accidentalmente la alimentación mientras la videocámara estaba grabando en la memoria
interna. Seleccione [Recuperar] para intentar recuperar las grabaciones.
Se ha desconectado el adaptador compacto de corriente. No se ha podido extraer el disco
duro externo de forma segura.
- Mientras se conectaba la videocámara a un disco duro externo, se desconectó el adaptador
compacto de corriente y se terminó la conexión. Compruebe si se han dañado los datos en el
disco duro.
*/)/( Lista de mensajes para las funciones de Wi-Fi
Compruebe la configuración Wi-Fi.
- Asegúrese de que la videocámara y el router inalámbrico están configurados correctamente.
Conflicto de dirección IP
- Cambie la dirección IP de la videocámara de modo que no entre en conflicto con la dirección
IP de otros dispositivos conectados a la misma red.
Error de autenticación de Wi-Fi
- Asegúrese de que la videocámara y el router inalámbrico usan el mismo método de
encriptación y la misma clave.
- Si el router inalámbrico utiliza filtrado de direcciones MAC, introduzca la dirección MAC de la
videocámara en la pantalla de configuración del router inalámbrico.

Información adicional
201
Error de Wi-Fi. Clave de cifrado incorrecta.
- La clave de encriptación distingue mayúsculas de minúsculas por lo que debe asegurarse de
introducirla correctamente.
Error de Wi-Fi. Método de autenticación incorrecto.
- Asegúrese de que la videocámara y el router inalámbrico están configurados correctamente.
- Asegúrese de que la videocámara y el router inalámbrico usan el mismo método y clave de
cifrado.
- Si el router inalámbrico utiliza filtrado de direcciones MAC, introduzca la dirección MAC de la
videocámara en la pantalla de configuración del router inalámbrico.
Error de Wi-Fi. Método de cifrado incorrecto.
- Asegúrese de que la videocámara y el router inalámbrico usan el mismo método de cifrado.
- Si el router inalámbrico utiliza filtrado de direcciones MAC, introduzca la dirección MAC de la
videocámara en la pantalla de configuración del router inalámbrico.
Error durante la comunicación con el ordenador (Network Utility) No se completó la
transferencia del archivo
- Teléfonos inalámbricos, hornos microondas, refrigeradores y otros aparatos pueden interferir
con la señal inalámbrica. Intente usar la videocámara en un lugar alejado de ellos.
- Apague la videocámara y el router inalámbrico. Transcurridos unos segundos, vuelva a
encenderlos e intente volver a enviar los datos. Si el problema persiste, consulte a su
distribuidor o a un Servicio de Asistencia Técnica de Canon.
Imposible acceder a los archivos de configuración
- Apague la videocámara. Transcurridos unos segundos, vuelva a encenderla. Si el problema
persiste, consulte a su distribuidor o a un Servicio de Asistencia Técnica de Canon.
Imposible completar la configuración WPS.
- Apague la videocámara y el router inalámbrico. Transcurridos unos segundos, vuelva a
encenderlos e inténtelo de nuevo. Si el problema persiste, realice manualmente la
configuración de la red Wi-Fi (
A
151).
Imposible completar la configuración WPS. Vuelva a intentar la operación.
- Algunos routers inalámbricos requieren que se pulse y mantenga pulsado el botón Wi-Fi
Protected Setup (WPS). Para obtener más información, consulte el manual de instrucciones
del router inalámbrico.
- No olvide pulsar sobre [Aceptar] en la pantalla de la videocámara antes de transcurridos los 2
minutos de la activación de la señal Wi-Fi Protected Setup en el router inalámbrico, ya sea
pulsando el botón o introduciendo el código PIN.
Imposible obtener una dirección IP
- Si no utiliza un servidor DHCP, configure manualmente los ajustes de Wi-Fi o consiga una
dirección IP mediante el ajuste [Manual].
- Encienda el servidor DHCP. Si ya está encendido, compruebe que funciona correctamente.
- Asegúrese de que el rango de direcciones del servidor DHCP es suficiente.
- Encienda el servidor DNS. Si ya está encendido, compruebe que funciona correctamente.
- Asegúrese de que la dirección IP del servidor DNS y el nombre de esa dirección están configurados
correctamente.

202
Información adicional
- Ajuste la dirección IP del servidor DNS en la videocámara.
- Si no utiliza un servidor DNS, ajuste la dirección DNS en [0.0.0.0].
- Si utiliza un router de pasarela inalámbrico, asegúrese de que todos los dispositivos de la red,
incluida la videocámara, están configurados con la dirección de pasarela correcta.
Imposible realizar la conexión
- Teléfonos inalámbricos, hornos microondas, refrigeradores y otros aparatos pueden interferir
con la señal inalámbrica. Intente usar la videocámara en un lugar alejado de ellos.
La comunicación inalámbrica no funciona correctamente
- Teléfonos inalámbricos, hornos microondas, refrigeradores y otros aparatos pueden interferir
con la señal inalámbrica. Intente usar la videocámara en un lugar alejado de ellos.
- Apague la videocámara y el router inalámbrico. Transcurridos unos segundos, vuelva a
encenderlos y realice de nuevo la configuración de la red Wi-Fi. Si el problema persiste,
consulte a su distribuidor o a un Servicio de Asistencia Técnica de Canon.
La conexión Wi-Fi ha terminado
- Teléfonos inalámbricos, hornos microondas, refrigeradores y otros aparatos pueden interferir
con la señal inalámbrica. Intente usar la videocámara en un lugar alejado de ellos.
- Es posible que la videocámara no pueda conectarse con el router inalámbrico si hay
demasiados dispositivos tratando de acceder al punto de acceso inalámbrico.
No se han encontrado puntos de acceso
- Teléfonos inalámbricos, hornos microondas, refrigeradores y otros aparatos pueden interferir
con la señal inalámbrica. Intente usar la videocámara en un lugar alejado de ellos.
- Compruebe que usa el SSID del router inalámbrico para la los ajustes Wi-Fi de la
videocámara.
- No se puede establecer una conexión si el router inalámbrico usa el filtrado de direcciones
MAC. En la pantalla [Configuración Wi-Fi] de la videocámara use [Comprobar configuración
actual] para comprobar la dirección MAC e introducirla en la pantalla de configuración del
router inalámbrico.
- Establezca una conexión usando el modo infraestructura.
No se han encontrado ordenadores que actualmente ejecuten Network Utility. Encienda el
ordenador y vuelva a intentar la búsqueda.
- Encienda el ordenador en el que instaló el software Network Utility suministrado. A
continuación, conecte la videocámara a la red Wi-Fi.
- Instale Network Utility, si todavía no lo ha instalado.
No se puede conectar al servidor FTP
- Compruebe que la videocámara y el servidor FTP tienen configurada la misma dirección IP.
- Este mensaje aparecerá si la clave de cifrado es incorrecta cuando el método de cifrado esté
ajustado en [Abierto]. La clave de cifrado distingue mayúsculas de minúsculas, por lo que
debe asegurarse de introducirla correctamente.
- El número de puerto es, normalmente, el 21, por lo que debe asegurarse de que tanto la
videocámara como el servidor FTP están configurados con este ajuste.
- Si el ajuste Dirección en el servidor FTP no está configurado, ajuste la dirección del servidor
DNS en la videocámara. Asegúrese también de que el nombre de servidor del servidor FTP es
el correcto.

Información adicional
203
- Encienda el servidor FTP.
- Puede que un cortafuegos esté bloqueando la conexión. Ajústelo para que permita la
conexión. Si utiliza Windows XP SP2 o superior, ajuste el cortafuegos de Windows para que
permita la conexión.
- Si utiliza un router de pasarela inalámbrico, asegúrese de que todos los dispositivos de la red,
incluida la videocámara, están configurados con la dirección de pasarela correcta.
- Si el servidor FTP está configurado para aceptar sólo una dirección IP determinada, cambie el
ajuste para que acepte la dirección IP de TCP/IP de la videocámara.
- Se ha superado el número máximo de conexiones al servidor FTP. Redúzcalas o aumente el
número máximo.
No se puede encontrar el ordenador (Network Utility) configurado
- Encienda el ordenador en el que instaló el software
Network Utility
suministrado.
A continuación, conecte la videocámara a la red Wi-Fi.
No se puede iniciar sesión en el servidor FTP
- Compruebe que el nombre de usuario y la contraseña del servidor FTP están configurados
correctamente en la videocámara. Ambos distinguen mayúsculas de minúsculas, por lo que
debe asegurarse de introducirlos correctamente.
- Compruebe que los permisos para archivos en el servidor FTP están ajustados para permitir
el acceso, la lectura y la escritura.
- Asegúrese de que el nombre de la carpeta de destino en el servidor FTP sólo contiene
caracteres ASCII.
No se pueden transferir archivos al ordenador (Network Utility)
- Compruebe que Network Utility está ejecutándose correctamente. Si el problema persiste,
apague la videocámara y el ordenador. Transcurridos unos segundos, vuelva a encenderlos.
No se pueden transferir archivos al servidor FTP
- Encienda el servidor FTP.
- Compruebe que los permisos para archivos en el servidor FTP están ajustados para permitir
el acceso, la lectura y la escritura.
- Compruebe que los permisos para archivos de la carpeta de destino en el servidor FTP están
ajustados para permitir el acceso.
- Aumente el espacio disponible en el FTP.
Se han detectado varios puntos de acceso. Vuelva a intentar la operación.
- Hay varios routers inalámbricos (puntos de acceso) enviando una señal WPS a la vez. Intente
de nuevo la operación más tarde o realice una configuración protegida Wi-Fi mediante la
opción de código PIN.
Se ha modificado la velocidad de transferencia antes de la conexión
- Si el método de cifrado está ajustado en WEP, no se puede usar IEEE 802.11n como protocolo
para la conexión, así que dicha conexión se ha establecido usando IEEE 802.11b o IEEE
802.11g. Para usar IEEE 802.11n, aconsejamos ajustar el método de cifrado en WPA2-PSK
AES, WPA-PSK AES, WPA2-PSK TKIP o WPA-PSK TKIP.
Se ha producido un error durante la comunicación FTP No se completó la transferencia del archivo
- Apague la videocámara y el servidor FTP. Transcurridos unos segundos, vuelva a encenderlos
e intente volver a enviar los datos.

204
Información adicional
A tener en cuenta
Precauciones en el manejo
Videocámara
Tome las precauciones que se indican a continuación para obtener el
máximo rendimiento.
•
Guarde la grabaciones de forma periódica.
Transfiera sus
grabaciones a un dispositivo externo, como un ordenador o una
grabadora de vídeo digital (
A
126) y guárdelas cada cierto tiempo.
De este modo protegerá sus grabaciones importantes por si sufrieran
algún daño, al tiempo que liberará más espacio en la memoria. Canon
no se hace responsable de las pérdidas de datos.
• No transporte la videocámara sujetándola por la pantalla LCD. Cierre la
pantalla LCD con cuidado.
•
Trate con cuidado la pantalla táctil.
No le aplique una fuerza excesiva
y no emplee bolígrafos u otros objetos puntiagudos, salvo el estilo de
serie, para usar la pantalla táctil. Esto podría dañar la superficie de la
pantalla táctil o la capa sensible a la presión que tiene debajo.
• No coloque película protectora sobre la pantalla táctil. El
funcionamiento de la pantalla táctil se basa en la detección de la
presión aplicada, por lo que podría no funcionar correctamente con una
capa protectora adicional.
• No deje la videocámara en lugares sujetos a altas temperaturas (tales
como dentro de un coche al sol) o a altos índices de humedad.
• No utilice la videocámara cerca de campos eléctricos o magnéticos
intensos, como encima de un televisor, cerca de un televisor de plasma
o teléfonos móviles.
•
*
/
)
/
(
No use las funciones de Wi-Fi de la videocámara
dentro de hospitales, clínicas o aeronaves. No las use tampoco cerca
de equipos médicos o dispositivos electrónicos sensibles ya que
pueden afectar a su funcionamiento. Mantenga la videocámara a un
mínimo de 22 cm de distancia de los marcapasos.
•
*
/
)
/
(
Las funciones de Wi-Fi de la videocámara pueden
estar sujetas a interferencias de otros dispositivos, como teléfonos
inalámbricos y hornos microondas. Estas interferencias pueden
reducirse manteniéndose a la mayor distancia posible de estos
aparatos o usando las funciones de Wi-Fi de la videocámara en otro
momento.

Información adicional
205
• No apunte el objetivo hacia fuentes de luz potentes. No deje la
videocámara apuntando a un sujeto luminoso.
• No utilice ni guarde la videocámara en lugares polvorientos ni con
arena. La videocámara no es impermeable; evite también el agua, el
barro y la sal. Si entrasen en la videocámara, podrían resultar dañada
ésta y el objetivo.
• Tenga cuidado con el calor que generan los equipos de iluminación.
• No desarme la videocámara. Si la videocámara no funciona
correctamente, consulte a un Servicio de Asistencia Técnica oficial.
• Manipule con cuidado la videocámara. No exponga la videocámara a
golpes ni vibraciones, ya que podría dañarse.
• Cuando coloque la videocámara en
un trípode, compruebe que el tornillo
de fijación tenga una longitud inferior a
5,5 mm. De lo contrario, podría dañar
la videocámara.
•
Al grabar vídeo, procure captar una
imagen estable y sin movimientos
bruscos.
Un movimiento excesivo de la videocámara durante la
grabación, así como los cambios demasiado rápidos del zoom y en los
barridos de la escena, pueden dar lugar a escenas muy movidas e
incómodas de ver. En casos extremos, la reproducción de esas
escenas podría llegar a provocar un cierto mareo debido al movimiento.
Si sufre una reacción de ese tipo, detenga inmediatamente la
reproducción y, si es necesario, tómese un descanso.
• No se meta en la boca el estilo que se proporciona. En caso de
ingestión, solicite asistencia médica inmediatamente.
• Maneje con mucho cuidado el estilo que se suministra y manténgalo
fuera del alcance de los niños. Si se maneja de mala manera, el estilo
podría producir graves heridas en los ojos e incluso la ceguera.
Almacenamiento durante mucho tiempo
Si no va a utilizar la videocámara durante mucho tiempo, guárdela en un
lugar sin polvo, con poca humedad y a una temperatura no superior a
30 °C.
5,5 mm

206
Información adicional
Batería
• Unos terminales sucios pueden dar lugar a un contacto defectuoso entre
la batería y la videocámara. Limpie los terminales con un paño suave.
Almacenamiento durante mucho tiempo
• Guarde las baterías en un lugar seco y con temperaturas no superiores
a 30
°
C.
• Para ampliar la vida de la batería, descárguela por completo antes de
guardarla.
• Cargue y descargue totalmente todas las baterías al menos una vez al
año.
Tiempo de batería restante para baterías opcionales
Cuando utilice una batería opcional compatible con Intelligent System, si
el tiempo restante de batería que se muestra no es correcto, cárguela
completamente. Sin embargo, podría no aparecer la duración de la
batería tras una serie larga de usos repetidos, si una batería totalmente
cargada no ha sido usada durante un periodo prolongado de tiempo o si
la batería se usara de forma continuada a altas temperaturas. Considere
el tiempo que aparece en la pantalla como una estimación.
Tarjeta de memoria
• Se recomienda hacer copia de seguridad en el ordenador de las
grabaciones de la tarjeta de memoria. Los datos de imagen se pueden
dañar o perder debido a defectos de la tarjeta de memoria o a la
exposición a la electricidad estática. Canon no se hace responsable de
las pérdidas o deterioro de los datos.
• No toque los terminales ni permita que se acumule en ellos polvo o
suciedad.
PELIGRO
Trate la batería con cuidado.
• Mantenga la batería alejada del fuego (podría estallar).
• No exponga la batería a temperaturas superiores a 60 °C. No la deje
cerca de una fuente de calor o dentro de un vehículo en tiempo caluroso.
• No intente desarmarla ni modificarla.
• No la golpee ni la deje caer.
• No la moje.

Información adicional
207
• No utilice las tarjetas de memoria en lugares expuestos a campos
magnéticos fuertes.
• No deje las tarjetas de memoria en lugares expuestos a altas
temperaturas o a elevados índices de humedad.
• No desarme, doble, deje caer las tarjetas de memoria, ni las exponga a
golpes ni a la acción del agua.
• Verifique la orientación de la tarjeta de memoria antes de introducirla. Si
una tarjeta de memoria se introduce al revés y de manera forzada en la
ranura, se pueden dañar la tarjeta o la videocámara.
• No pegue etiquetas o adhesivos a las superficies de la tarjeta de memoria.
• Las tarjetas de memoria Secure Digital
(SD) disponen de una lengüeta de
protección para impedir la grabación
en la tarjeta, para evitar así el borrado
accidental del contenido de la tarjeta.
Para proteger la tarjeta de memoria
contra la grabación encima de lo ya
grabado, coloque la lengüeta de
protección en la posición LOCK.
Pila de litio recargable incorporada
La videocámara dispone de una pila de litio recargable en su interior
para el control de la fecha/hora y otros ajustes. La pila de litio
incorporada se recarga mientras se utiliza la videocámara, pero se
descargará completamente si no se utiliza la videocámara durante
unos 3 meses.
Recarga de la pila de litio incorporada:
conecte el adaptador de corriente a
la videocámara y déjelo conectado durante aproximadamente 24 horas
con la videocámara apagada.
Al deshacerse de la videocámara
Cuando se borran vídeos o al inicializar la memoria, sólo se alterará la
tabla de asignación de archivos sin que se borren físicamente los
datos almacenados. Si va a desechar la videocámara o la tarjeta de
memoria o va a dársela a otra persona, inicialice la memoria interna
(sólo */)/() o la tarjeta de memoria usando la opción
[Inicializa. completa] (
A
41). Llénela con grabaciones sin importancia
y a continuación, inicialícela siguiendo el mismo procedimiento. De
este modo resultará muy difícil recuperar las grabaciones originales.
Lengüeta LOCK

208
Información adicional
Mantenimiento/Otros
Limpieza
Cuerpo de la videocámara
• Utilice un paño suave y seco para limpiar el cuerpo y el objetivo de la
videocámara. No utilice un paño tratado químicamente ni disolventes
volátiles, como los disolventes de pintura.
Objetivo
• Si la lente frontal del objetivo de la videocámara está sucia, el enfoque
automático podría no funcionar correctamente.
• Utilice un cepillo soplador manual para limpiar el polvo o las partículas
de suciedad.
• Utilice un paño suave y limpio de limpieza de objetivos para limpiar con
suavidad el objetivo. No utilice nunca pañuelos de papel.
Pantalla LCD táctil
• Limpie la pantalla LCD táctil utilizando un paño suave y limpio, de los
utilizados para la limpieza de objetivos.
• Los cambios bruscos de temperatura pueden producir condensación
en la superficie de la pantalla. Límpiela con un paño suave y seco.
Condensación
Al trasladar rápidamente la videocámara de un lugar frío a otro caliente
se puede producir condensación (gotitas de agua) en sus superficies
internas. Deje de usar la videocámara si descubre que se ha producido
condensación. En caso contrario, la videocámara podría resultar
dañada.
Se puede producir condensación en los siguientes casos:
• Cuando se traslada rápidamente la videocámara de un lugar frío a otro
caliente.
• Cuando se deja la videocámara en una habitación húmeda.
• Cuando se calienta rápidamente una habitación fría.

Información adicional
209
Cómo evitar la condensación
• No exponga la videocámara a cambios súbitos ni extremos de
temperatura.
• Retire la tarjeta de memoria y la batería. A continuación, coloque la
videocámara en una bolsa de plástico cerrada herméticamente y déjela
que se adapte a los cambios de temperatura lentamente antes de
extraerla de la bolsa.
Cuando se descubre condensación
La videocámara se desconectará automáticamente.
El tiempo necesario para que se evaporen las gotas de condensación
variará en función del lugar y las condiciones climáticas. Como norma
general, espere al menos dos horas antes de volver a usar la
videocámara.
Uso de la videocámara en el extranjero
Fuentes de alimentación
El adaptador compacto de corriente se puede utilizar tanto para el
funcionamiento de la videocámara como para cargar las baterías,
pudiendo utilizarse en cualquier país con un suministro eléctrico de
corriente alterna de entre 100 y 240 V, 50/60 Hz. Si desea información
sobre adaptadores de enchufes para utilizarlos en el extranjero, consulte
al Servicio de Asistencia Técnica de Canon.
Reproducción en una pantalla de televisión
Sólo podrá reproducir sus grabaciones en televisores compatibles con el
sistema PAL. PAL (o el sistema compatible SECAM) se usa en los países y
zonas siguientes:
Europa:
toda Europa y Rusia.
América:
sólo en Argentina, Brasil,
Uruguay y los territorios franceses (Guayana Francesa, Guadalupe,
Martinica, etc.).
Asia:
la mayor parte de Asia (excepto en Japón, Filipinas,
Corea del Sur, Taiwan y Myanmar).
África:
toda África y las islas
africanas.
Australia/Oceanía:
Australia, Nueva Zelanda, Papúa Nueva
Guinea; la mayor parte de las islas del Pacífico (excepto Micronesia,
Samoa, Tonga y los territorios norteamericanos como Guam y Samoa
Americana).

210
Información adicional
Información general
Accesorios
* Se suministra con la videocámara, no está disponible como accesorio opcional.
**Sólo
*
/
)
/
(
.
(La disponibilidad varía de unos países a otros)
Los accesorios opcionales que no aparezcan en el diagrama de más
abajo, se describen más detalladamente en las páginas siguientes.
1
Estilo*
7
Cable USB IFC-300PCU/S* o
IFC-400PCU
2
Adaptador compacto de corriente
CA-110E
9
Cables HDMI HTC-100/S* o HTC-100
3
Batería BP-709*
Aq
Cable de vídeo estéreo STV-250N
6
Tarjeta de memoria
TV/HDTV
Grabadora de
vídeo digital
Ordenador
Lector/grabadora
de tarjetas
Disco duro
externo**
*
Adaptador SCART

Información adicional
211
Accesorios opcionales
4 Baterías
Cuando necesite baterías adicionales,
seleccione uno de los siguientes
modelos: BP-718 o BP-727.
Cuando se utilizan baterías con la marca
Intelligent System, la videocámara se
comunica con la batería y en la pantalla
se visualizará el tiempo de uso restante (con una precisión de hasta
1 minuto). Sólo se pueden utilizar y cargar estas baterías con
videocámaras y cargadores compatibles con el Intelligent System.
5 Cargador de baterías CG-700
Utilícelo para cargar las baterías.
Se recomienda el uso de accesorios originales de Canon
Este producto está diseñado para ofrecer un rendimiento excelente
siempre que se utilice con accesorios originales de Canon. Canon no se
hace responsable de ningún daño en el producto ni accidentes como
fuego, etc. provocados por un funcionamiento incorrecto de accesorios
que no sean originales de Canon (por ejemplo, fugas o explosiones de
la batería). Tenga en cuenta que esta garantía no cubre reparaciones
que sean consecuencia de un funcionamiento incorrecto de accesorios
no originales de Canon. No obstante, podrá solicitar dichas
reparaciones, las cuales estarán sujetas a un recargo.

212
Información adicional
Tiempos de carga, grabación y reproducción
Los tiempos de carga de la tabla siguiente son aproximados y varían de
acuerdo con las condiciones de carga inicial de la batería.
Los tiempos de carga de las tablas siguientes son aproximados y varían
de acuerdo con las condiciones de carga y modo de grabación,
condiciones de grabación o reproducción. Puede que el tiempo efectivo
de utilización de la batería se acorte cuando se grabe en ambientes fríos,
cuando se utilicen los ajustes de pantalla más brillantes, etc.
Los tiempos de grabación y de reproducción siguientes son para vídeos
AVCHD. Los tiempos de grabación y de reproducción para vídeos MP4
son los mismos que los del modo de grabación SP.
*/)/( Cómo grabar vídeos AVCHD usando la memoria interna
Batería
→
BP-709 BP-718 BP-727
Condiciones de carga
↓
Utilizando la videocámara 170 min 310 min 450 min
Utilizando el cargador de baterías
CG-700
130 min 220 min 315 min
Batería
Modo de
grabación
Tiempo máximo
de grabación
Grabación
habitual*
Reproducción
BP-709
MXP 60 min 25 min 80 min
FXP 60 min 30 min 80 min
XP+ 60 min 30 min 80 min
SP 60 min 30 min 80 min
LP 60 min 30 min 85 min
BP-718
MXP 120 min 70 min 180 min
FXP 125 min 70 min 180 min
XP+ 125 min 70 min 190 min
SP 130 min 70 min 190 min
LP 130 min 70 min 190 min

Información adicional
213
Cómo grabar vídeos AVCHD con una tarjeta de memoria
* Tiempos aproximados para grabación con operaciones repetidas, tales como
inicio/parada, utilización del zoom, y conexión/desconexión de la alimentación.
BP-727
MXP 185 min 105 min 270 min
FXP 185 min 105 min 275 min
XP+ 195 min 110 min 280 min
SP 195 min 110 min 285 min
LP 195 min 110 min 285 min
Batería
Modo de
grabación
Tiempo máximo
de grabación
Grabación
habitual*
Reproducción
BP-709
MXP 50 min 25 min 75 min
FXP 55 min 25 min 75 min
XP+ 60 min 30 min 80 min
SP 60 min 30 min 80 min
LP 60 min 30 min 80 min
BP-718
MXP 120 min 65 min 175 min
FXP 120 min 65 min 180 min
XP+ 125 min 70 min 185 min
SP 125 min 70 min 185 min
LP 130 min 70 min 190 min
BP-727
MXP 180 min 100 min 265 min
FXP 185 min 105 min 270 min
XP+ 195 min 105 min 280 min
SP 195 min 105 min 280 min
LP 195 min 110 min 280 min
Batería
Modo de
grabación
Tiempo máximo
de grabación
Grabación
habitual*
Reproducción

214
Información adicional
8 Adaptador USB UA-100
*
/
)
/
(
Permite conectar un
disco duro externo u otro dispositivo de
almacenamiento similar a la videocámara
con un cable A estándar. Tras conectarlo,
podrá almacenar toda la memoria en el
dispositivo. Compruebe antes el cable
USB suministrado con el disco duro externo.
Aa Bolso flexible de transporte
SC-2000
Bolso muy útil para guardar la
videocámara, con compartimientos
almohadillados y con bastante espacio
para los accesorios.
Ésta es la marca de identificación de los accesorios
de vídeo originales Canon. Cuando utilice un equipo
de vídeo Canon, se recomienda utilizar accesorios o
productos Canon que tengan esta misma marca.

Información adicional
215
Especificaciones
LEGRIA HF R38 / LEGRIA HF R37 / LEGRIA HF R36 / LEGRIA HF R306
— Los valores indicados son aproximados.
Sistema
• Sistema de grabación
Vídeos: AVCHD Compresión de vídeo: MPEG-4 AVC/H.264;
Compresión de audio: Dolby Digital 2 canales
MP4 Compresión de vídeo: MPEG-4 AVC/H.264
Compresión de audio: MPEG-2 AAC-LC (2 canales)
Fotos: DCF (Design rule for Camera File system), compatible con Exif* Ver. 2.3
Compresión de imagen: JPEG
* Esta videocámara es compatible con Exif 2.3 (denominado también “Exif Print”). Exif Print es una
norma para mejorar la comunicación entre videocámaras e impresoras. Al conectar la videocámara
a una impresora compatible con Exif Print se usan y optimizan los datos de imagen que tenía la
videocámara en el momento de la grabación, con lo que se obtienen copias impresas de altísima
calidad.
• Configuración de la señal de vídeo
AVCHD: 1080/50i*
MP4: 720P
* Las grabaciones realizadas a la velocidad [PF25] se convierten y se graban en la memoria como 50i.
• Medio de grabación
- */)/( Memoria interna: * 32 GB, )/( 8 GB
- Tarjeta de memoria SD, SDHC (SD High Capacity) o SDXC (SD eXtended Capacity) (no incluida)
• Tiempo máximo de grabación
* Memoria interna de 32 GB
Vídeos AVCHD:
Modo MXP: 2 horas 55 min Modo FXP: 4 horas 10 min Modo XP+: 5 horas 45 min
Modo SP: 9 horas 35 min Modo LP: 12 horas 15 min
Vídeos MP4:
9 Mbps: 7 horas 40 min 4 Mbps: 16 horas 55 min
)/( Memoria interna de 8 GB
Vídeos AVCHD:
Modo MXP: 40 min Modo FXP: 1 hora Modo XP+: 1 hora 25 min
Modo SP: 2 horas 20 min Modo LP: 3 horas
Vídeos MP4:
9 Mbps: 1 horas 55 min 4 Mbps: 4 horas 10 min
Tarjeta de memoria de 16 GB (de venta en comercios especializados):
Vídeos AVCHD:
Modo MXP: 1 hora 25 min Modo FXP: 2 horas 5 min Modo XP+: 2 horas 50 min
Modo SP: 4 horas 45 min Modo LP: 6 horas 5 min
Vídeos MP4:
9 Mbps: 3 horas 50 min 4 Mbps: 8 hora 25 min

216
Información adicional
• Sensor de imagen
CMOS tipo 1/4,85, 3 280 000 píxeles
Píxeles efectivos: 2 070 000 pixels
(1920 x 1080)
Cuando está activado el zoom avanzado:
2176 x 1224 (ángulo visual completo)
1920 x 1080 (a mitad entre ángulo visual completo y tele completo)
1360 x 765 (tele completo)
• Pantalla LCD táctil:
TFT panorámica en color de 7,51 cm (3”), 230.000 píxeles
, y funcionamiento táctil
• Micrófono:
Micrófono condensador electreto estereofónico
• Objetivo
Zoom óptico f=2.8-89,6 mm, F/1.8-4.5, 32x, zoom avanzado 51x
Equivalente en 35 mm: 38,5 – 1.232 mm
33,9 – 1.729 mm
(cuando el zoom avanzado está activado)
• Configuración del objetivo:
10 elementos en 7 grupos (1 elemento asférico)
• Sistema AF
Enfoque automático TTL o enfoque manual
• Distancia mínima de enfoque
1 m; 50 cm en tele macro, con el objetivo a su focal tele máxima, 1 cm en la posición angular máxima
• Equilibrio del blanco
Ajustes del equilibrio del blanco automático, equilibrio del blanco personalizado o equilibro del blanco
preajustado: luz día, tungsteno
• Iluminación mínima
0,4 lx (programa de grabación [SCN: Baja iluminación], velocidad de obturación ajustada a
1/2 de segundo)
4 lx (programa de grabación [AE programada], obturador lento automático [On], velocidad de
obturación a 1/25 de segundo)
• Iluminación recomendada:
más de 100 lx
• Estabilización de la imagen:
Estabilizador Óptico de la Imagen por desplazamiento de lentes
• Tamaño de las grabaciones en vídeo
Vídeos AVCHD:
Modos MXP y FXP: 1920 x 1080 píxeles; Modo XP+, SP, LP: 1440 x 1080 píxeles
Vídeos MP4: 1920 x 720 píxeles
• Tamaño de las fotos:
1920 x 1080 píxeles
Terminales
• Terminal AV OUT/
×
Miniclavija ∅ 3,5 mm; sólo salida (terminal de doble uso para salida estéreo por auriculares)
Vídeo: 1 Vp-p/75 Ωdesequilibrado
Audio: –10 dBV (carga 47 kΩ) / 3 kΩ or menos
• Terminal USB:
mini-AB, USB de alta velocidad; sólo salida
• Terminal HDMI OUT
Mini conexión HDMI; sólo salida; compatible con HDMI-CEC y x.v.Color

Información adicional
217
Wi-Fi
(sólo */)/()
• Estándar:
Cumple el protocolo IEEE 802.11b/g/n
• Frecuencia:
2,4 GHz
• Canales admitidos:
1 – 13
• Métodos de encriptación:
WEP-64/WEP-128, TKIP/AES
Alimentación/Otros
• Fuente de alimentación (nominal)
CC 3,6 V (batería), CC 5,3 V (adaptador compacto de corriente)
• Consumo eléctrico
:
2,6 W (modo SP, AF activado)
• Temperatura de funcionamiento
:
0 – 40 °C
• Dimensiones
[An x Al x F] (excluyendo la correa para la empuñadura)
54 x 55 x 115 mm
• Peso
(sólo el cuerpo de la videocámara)
250 g
Adaptador compacto de corriente CA-110E
• Fuente de alimentación:
corriente alterna de 100 – 240 V, 50/60 Hz
• Salida nominal / consumo:
5,3 V CC, 1,5 A / 17 VA (100 V) – 23 VA (240 V)
• Temperatura de funcionamiento
:
0 – 40 °C
• Dimensiones
:
49 x 27 x 79 mm
• Peso
:
110 g
Batería BP-709
• Tipo de batería
Batería de litio ión recargable
•
Tensión nominal:
3,6 V CC
•
Temperatura de funcionamiento
:
0 – 40 °C
•
Capacidad de la batería:
920 mAh (habitual), 3,3 Wh / 895 mAh (mínima)
•
Dimensiones
:
30,3 x 15,6 x 40,1 mm
•
Peso
:
23 g

218
Información adicional
Archivos de música
Las especificaciones de los archivos de música compatibles con la
videocámara son las siguientes.
Codificación de audio:
PCM lineal
Frecuencia de muestreo:
48 kHz, 16 bits, 2 canales
Duración mínima:
1 segundo
Tipo de archivo:
WAV
Los datos de música se guardan en la memoria en las siguientes
carpetas.
*/)/( En la memoria interna:
\CANON\MY_MUSIC\MUSIC_01.WAV a MUSIC_99.WAV
En la tarjeta de memoria:
\CANON\PRIVATE\MY_MUSIC\MUSIC_01.WAV a
MUSIC_99.WAV
Acerca de los archivos de imagen para la función de mezcla de
imágenes
Los archivos de imagen se guardan en la memoria en las siguientes
carpetas.
*/)/( En la memoria interna:
\CANON\MY_PICT\MIX_01.JPG a MIX_99.JPG
En la tarjeta de memoria:
\CANON\PRIVATE\MY_PICT\MIX_01.JPG a MIX_99.JPG
El peso y las dimensiones son aproximados. Salvo error u omisión.
La información de este manual fue verificada en enero de 2012. Sujeto a
cambios sin previo aviso.

Información adicional
219
Índice alfabético
A
AE táctil
. . . . . . . . . . . . . . . . . . . 102
AF táctil
. . . . . . . . . . . . . . . . . . . 104
Ahorro de energía
. . . . . . . . . . . . . 48
Almacenamiento de
las grabaciones
. . . . . . . . . . . . 126
Transferencia a un ordenador
. 129
Angular
. . . . . . . . . . . . . . . . . . . . . 49
Atenuación de la pantalla LCD
. . . 178
Atenuador del micrófono
. . . . . . . 171
Auriculares
. . . . . . . . . . . . . . . . . 110
AUTO inteligente
. . . . . . . . . . . . . . 45
Autodisparador
. . . . . . . . . . . . . . 108
B
Baja iluminación
(programa de grabación)
. . . . . . . 96
Batería
Carga
. . . . . . . . . . . . . . . . . . . 19
Indicador de carga restante
. 185
Información de
la batería
. . . . . . . . . .179, 185
Borrado
Vídeos
. . . . . . . . . . . . . . . . . . 60
Borrado de
Fotos
. . . . . . . . . . . . . . . . . . 118
Botón HOME
. . . . . . . . . . . . . . . . . 26
C
Catálogo 3D
. . . . . . . . . . . . . . . . . 57
Clasificación de escenas
. . . . . . . . 80
Código de datos
. . . . . . . . . . 66, 172
Cómo captar fotos o escenas
Instantáneas de vídeo a partir
de un vídeo
. . . . . . . . . . . . . . . 112
Cómo copiar grabaciones a una
tarjeta de memoria
. . . . . . . . . . 126
Cómo desactivar los sonidos
de aviso
. . . . . . . . . . . . . . . . . . 178
Cómo guardar grabaciones
Uso de grabadoras
vídeo externas
. . . . . . . . . 138
Cómo transferir vídeos a portales
de vídeos compartidos
. . . . . . . 139
Condensación
. . . . . . . . . . . . . . 208
Conexiones a aparatos externos
. 122
Conversión de alta definición
a definición normal*
. . . . . 140, 142
Corrección automática
de contraluces
. . . . . . . . . . . . . 103
Creador historias
. . . . . . . . . . . . . 67
D
Decoración
. . . . . . . . . . . . . . . . . . 73
Deportes (programa de grabación)
. 95
Detección de la cara
. . . . . . . . . . . 99
División de escenas
. . . . . . . . . . 114
E
Edición de historias
. . . . . . . . . 85, 86
Enfoque manual
. . . . . . . . . . . . . 104
Equilibrio del blanco
. . . . . . . . . . 106
Escena nocturna
(programa de grabación)
. . . . . . 95
Estabilización motorizada
de la imagen
. . . . . . . . . . . . . . . 97
Estabilizador de imagen
. . . . . . . . 97
Estándar de grabación
(AVCHD/MP4)
. . . . . . . . . . . . . . 30
Exposición manual
. . . . . . . . . . . 102
Extranjero, uso de
la videocámara en el
. . . . . . . . 209
F
Facebook*
. . . . . . . . . . . . . . . . . 158
Fecha y hora
. . . . . . . . . . . . . . . . 33
filtros de estilo cinematográfico
. . . 70
Formato del televisor conectado
de televisor
. . . . . . . . . . . . . . . 172
* Sólo
*
/
)
/
(

220
Información adicional
Fuegos artificiales
(programa de grabación)
. . . . . . . 96
Funciones de Wi-Fi*
. . . . . . . . . . . 147
Fundidos
. . . . . . . . . . . . . . . . . . . 101
G
Galería
. . . . . . . . . . . . . . . . . .59, 78
Grabación
Fotos
. . . . . . . . . . . . . . . . 43, 89
Vídeos
. . . . . . . . . . . . 43, 70, 89
Grabación continua por relevo
de memoria (Relay Recording)
. . .40
Guardar memoria*
. . . . . . . . . . . . 134
H
HDMI-CEC
. . . . . . . . . . . . . . . . . 179
I
Idioma
. . . . . . . . . . . . . . . . . . . . . . 34
Inicialización de la memoria
. . . . . . 41
Inicio rápido (Quick Start)
. . . . . . . . 51
Instantáneas de vídeo
. . . . . . . . . .72
IS inteligente
. . . . . . . . . . . . . . . . . 47
L
Línea de tiempo
. . . . . . . . . . . . . . .64
Luz puntual
(programa de grabación)
. . . . . . . 96
M
Mantenimiento
. . . . . . . . . . . . . . 208
Marcadores
. . . . . . . . . . . . . . . . . 171
Mensajes de error
. . . . . . . . . . . . 194
Menú HOME
. . . . . . . . . . . . . . . . .26
Menús de otros ajustes
. . . . . 29, 170
Mezcla de imágenes
. . . . . . . . . . . 76
Modo AUTO
. . . . . . . . . . . . . . . . . 43
Modo Camera
. . . . . . . . . . . . . . . .30
Modo Cinema
. . . . . . . . . . . . . . . .70
Modo de grabación
. . . . . . . . . . . . 91
Modo manual
. . . . . . . . . . . . . . . .89
Música de fondo
. . . . . . . . . . . . . .82
N
Nieve (programa de grabación)
. . . 95
Nivel de grabación de audio
. . . . 109
Número de serie
. . . . . . . . . . . . . . 18
Números de archivo
. . . . . . . . . . 175
P
P (programa de grabación)
. . . . . . 94
Pantalla contra el viento
. . . . . . . 171
Pantalla de edición
. . . . . . . . 28, 168
Pantalla de funciones
principales
. . . . . . . . . . . . . 27, 166
Pantalla de selección del índice
. . . 58
Pantalla LCD táctil
. . . . . . . . . 23, 25
Pila de reserva incorporada
. . . . . 207
Playa (programa de grabación)
. . . 95
Pregrabación
. . . . . . . . . . . . . . . . 98
Problemas y cómo solucionarlos
. 186
Programas de grabación
. . . . . . . . 94
Proyección secuencial
de imágenes
. . . . . . . . . . . . . . 120
Puesta de sol
(programa de grabación)
. . . . . . 95
Pulsación y seguimiento
. . . . . . . 100
R
Reducción del parpadeo
. . . . . . . 171
Reproducción
Fotos
. . . . . . . . . . . . . . . . . . 116
Vídeos
. . . . . . . . . . . . . . . 53, 78
Restaurar todos los ajustes
de la videocámara
. . . . . . . . . . 190
Retratos (programa de grabación)
. 95
Revisión de las grabaciones
. . . . . 90
S
Selección de la información
en pantalla
. . . . . . . . . . . . . . . . . 66
Selección de la memoria*
para la reproducción
. . . . . . . 58
para las grabaciones
. . . . . . . 39
Símbolos en pantalla
. . . . . . . . . . 181
Sonidos de aviso
. . . . . . . . . . . . 178
* Sólo
*
/
)
/
(

Información adicional
221
T
Tarjeta de memoria
. . . . . 36, 39, 206
Tarjetas Eye-Fi
. . . . . . . . . . . . . . 144
Tele
. . . . . . . . . . . . . . . . . . . . . . . 49
Tele macro
. . . . . . . . . . . . . . . . . 105
Terminal AV OUT/×
. . 110, 121, 123
Terminal HDMI OUT
. . . . . . 121, 122
Terminal USB
. . . . . . . 121, 124, 138
Tiempo de grabación
. . . . . . . . . . . 93
Trípode
. . . . . . . . . . . . . . . . . . . . 205
V
Velocidad de grabación
. . . . . . . . . 94
Velocidad de obturación lenta
automática
. . . . . . . . . . . . . . . . 171
Volumen
. . . . . . . . . . . . . . . . . . . . 55
Y
YouTube*
. . . . . . . . . . . . . . . . . . 158
Z
Zona horaria/verano
. . . . . . . . . . . 35
Zoom
. . . . . . . . . . . . . . . . . . . . . . 49
Velocidad del zoom
. . . . 49, 170
Zoom avanzado
. . . . . . . . . . . 49
* Sólo
*
/
)
/
(

Canon Europa N.V.
Bovenkerkerweg 59-61, 1185 XB Amstelveen, The Netherlands
www.canon-europa.com
Para ver su oficina de Canon local, consulte la garantía o visite www.canon-europe.com/Support
Canon Europa N.V. proporciona el producto y la garantía asociada en los países europeos.
Para cualquier consulta relacionada con los programas PIXELA suministrados, llame al servicio
de atención al cliente de PIXELA (consulte la información que se encuentra en la contraportada
de la Guía de inicio del software de PIXELA).
© CANON INC. 2012
Transcripción de documentos
CEL-SS7PA2A0 Videocámara HD Manual de instrucciones *)( Introducción Instrucciones de uso importantes AVISO SOBRE LOS DERECHOS DE AUTOR (COPYRIGHT): La grabación no autorizada de materiales protegidos por derechos de autor podría infringir los derechos de los respectivos propietarios de los derechos de autor y ser contraria a las leyes sobre los derechos de autor. Para reducir el riesgo de descargas eléctricas, no exponga este producto a salpicaduras ni mojaduras. El enchufe a la corriente de la videocámara se usa para desconectar el aparato. El enchufe a la corriente deberá encontrarse accesible para su desconexión en caso de accidente. Cuando utilice el adaptador compacto de corriente, no lo envuelva ni lo cubra con un paño, ni lo coloque en un espacio estrecho y pequeño. La placa de identificación CA-110E está situada en la parte inferior. Sólo para la Unión Europea (y el Área Económica Europea). Estos símbolos indican que este producto no debe desecharse con los residuos domésticos de acuerdo con la Directiva sobre RAEE (2002/96/CE) y la Directiva sobre Pilas y Acumuladores (2006/66/CE) y/o la legislación nacional que implemente dichas Directivas. Este producto deberá entregarse en un punto de recogida designado, por ejemplo, en un establecimiento autorizado al adquirir un producto nuevo similar o en un centro autorizado para la recogida de residuos de aparatos eléctricos y electrónicos (RAEE), baterías y acumuladores. La gestión incorrecta de este tipo de residuos puede afectar al medio ambiente y a la salud humana debido a las sustancias potencialmente nocivas que suelen contener estos aparatos. Su cooperación en la correcta eliminación de este producto contribuirá al correcto aprovechamiento de los recursos naturales. Los usuarios tienen derecho a devolver pilas, acumuladores o baterías usados sin coste alguno. El precio de venta de pilas, acumuladores y baterías incluye el coste de la gestión medioambiental de su desecho, y bajo ninguna circunstancia se indicará por separado la cuantía de dicho coste en la información y la factura suministradas a los usuarios finales. Si desea más información sobre el reciclado de este producto, póngase en contacto con el departamento municipal, el servicio o el organismo encargado de la gestión de residuos domésticos o visite www.canon-europe.com/environment. (Área Económica Europea: Noruega, Islandia y Liechtenstein) 2 REGIONES DE USO LEGRIA HF R38, LEGRIA HF R37 y LEGRIA HF R36 cumplen (desde enero de 2012) las normas sobre señales de radio de las siguientes regiones. Para obtener más información sobre otras regiones en las que puede utilizarse, pregunte a los contactos que aparecen en la parte posterior de este manual de instrucciones. REGIONES Alemania, Australia, Austria, Bélgica, Bulgaria, China (República Popular China continental), Chipre, Dinamarca, Eslovaquia, Eslovenia, España, Estonia, Finlandia, Francia*, Grecia, Hungría, Irlanda, Islandia, Italia, Letonia, Liechtenstein, Lituania, Luxemburgo, Malta, Noruega, Nueva Zelanda, Países Bajos, Polonia, Portugal, Región Especial Administrativa de Hong Kong, Rumanía, Rusia, República Checa, Singapur, Suecia, Suiza y Reino Unido * Francia: No se puede utilizar en exteriores. Declaración sobre la directiva de la CE Por la presente, Canon Inc. declara que este WM217 cumple los requisitos esenciales y otras disposiciones relevantes de la directiva 1999/5/CE. Póngase en contacto con la siguiente dirección para conseguir la declaración de conformidad original: CANON EUROPA N.V. Bovenkerkerweg 59-61, 1185 XB Amstelveen, The Netherlands CANON INC. 30-2, Shimomaruko 3-chome, Ohta-ku, Tokyo 146-8501, Japan Modelo ID0003: LEGRIA HF R36 / LEGRIA HF R37 / LEGRIA HF R38 3 Reconocimiento de marcas comerciales • Los logotipos SD, SDHC y SDXC son marcas registradas de SD-3C, LLC. • Microsoft y Windows son marcas comerciales de Microsoft Corporation, registradas en los Estados Unidos y/o en otros países. • App Store, iPhone, iTunes, Macintosh y Mac OS son marcas comerciales de Apple Inc., registradas en los EE.UU. y en otros países. • “x.v.Color” y el logotipo “x.v.Color” son marcas registradas. • HDMI, el logotipo HDMI y High-Definition Multimedia Interface son marcas comerciales o marcas registradas de HDMI Licensing LLC en los Estados Unidos y otros países. • “AVCHD” y el logotipo “AVCHD” son marcas registradas de Panasonic Corporation y Sony Corporation. • Fabricado con licencia de Dolby Laboratories. “Dolby” y el símbolo doble D son marcas registradas de Dolby Laboratories. • YouTube es una marca registrada de Google Inc. • Facebook es una marca registrada de Facebook Inc. • Wi-Fi es una marca registrada de Wi-Fi Alliance. • Wi-Fi Certified, WPA, WPA2 y el logotipo de Wi-Fi Certified son marcas comerciales de Wi-Fi Alliance. • Las siglas WPS que aparecen en los ajustes de la videocámara, en las pantallas y en el manual significan configuración protegida Wi-Fi (Wi-Fi Protected Setup). • DLNA, el logotipo de DLNA y DLNA CERTIFIED son marcas comerciales, marcas de servicio o marcas de certificación de Digital Living Network Alliance. • Otros nombres y otros productos no mencionados más arriba podrían ser marcas registradas o marcas comerciales de sus respectivas compañías. • Este aparato lleva incorporada la tecnología exFAT con licencia de Microsoft. • “Full HD 1080” se refiere a videocámaras Canon compatibles con vídeo de alta definición compuesto por 1080 píxeles verticales (líneas de barrido). • QUEDA EXPRESAMENTE PROHIBIDO EL USO DE ESTE PRODUCTO, SALVO EL USO PERSONAL NO PROFESIONAL, EN CUALQUIER FORMA QUE SEA COMPATIBLE CON LA NORMA MPEG-2 PARA LA CODIFICACIÓN DE INFORMACIÓN DE VÍDEO DE SOPORTES COMERCIALES, SIN UNA LICENCIA QUE CUMPLA CON LAS PATENTES DEL GRUPO DE PATENTES MPEG-2, LA CUAL SE PUEDE SOLICITAR A MPEG LA, L.L.C., 250 STEELE STREET, SUITE 300, DENVER, COLORADO 80206. • Este producto está licenciado con las patentes de AT&T para la norma MPEG-4 y se puede usar para codificar vídeo compatible con MPEG-4 y descodificar vídeo compatible con MPEG-4 que haya sido codificado sólo (1) para un uso personal sin intención comercial o (2) por un proveedor de vídeo autorizado con las patentes de AT&T para proveer de vídeo compatible con MPEG-4. No implica ni garantiza la concesión o autorización para ningún otro uso del formato MPEG-4. 4 Prestaciones extraordinarias y funciones nuevas */)/( Funciones de Wi-Fi Creador historias (A 67) (A 147) Disfrute de la libertad de las funciones Wi-Fi convirtiendo la videocámara en una parte activa de su red Wi-Fi doméstica o accediendo cómodamente a puntos de conexión Wi-Fi para cargar los vídeos donde desee. Para transformar sus vídeos en historias sorprendentes, no tiene más que grabarlos siguiendo estas sencillas sugerencias, optimizadas para diversas situaciones. • Puede guardar las grabaciones de forma inalámbrica en un ordenador en la red de su casa mediante el software que se incluye, Network Utility (A 154). También puede enviarlas de forma inalámbrica a un servidor FTP (A 154), por ejemplo para enviar vídeos desde su lugar de vacaciones a una unidad de almacenamiento conectada a una red en su casa. • Puede cargar las grabaciones por vía inalámbrica, directamente desde la videocámara a YouTube y Facebook (A 158). • Puede reproducir las grabaciones de la videocámara desde televisores compatibles con DLNA y otros reproductores DLNA conectados a la red de su casa (A 162). Filtros de estilo cinematográfico (A 70) Use filtros para producir un estilo cinematográfico profesional y cree vídeos únicos con un aspecto único. Grabación en AVCHD y MP4 (A 30) Grabe películas en AVCHD y reprodúzcalas en un televisor de alta definición HDTV en todo su esplendor. También puede grabar películas en MP4 para cargarlas en la web y transferirlas a dispositivos móviles. 5 AUTO Inteligente (A 45) AUTO Inteligente selecciona automáticamente el mejor modo de escena de acuerdo con el plano que se quiera grabar. Obtendrá siempre grabaciones espectaculares sin necesidad de preocuparse por los ajustes. Instantáneas de vídeo (A 72) Graba o capta escenas cortas y las une en un vídeo con su música preferida de fondo. */)/( Guardar memoria (A 134) Guarde fácilmente todo el contenido de la memoria interna o de una tarjeta de memoria en un disco duro externo conectado directamente a la videocámara. Sin necesidad de ordenador, es una forma muy cómoda de guardar copias de seguridad de las grabaciones. 6 Detección de la cara (A 99) La videocámara detecta automáticamente las caras de las personas y regula el enfoque y otros ajustes para conseguir los resultados más bellos. Estabilización de la imagen La Estabilización dinámica de la imagen (A 97) compensa el movimiento de la videocámara cuando se graba vídeo al tiempo que se camina. La Estabilización motorizada de la imagen (A 97) permite realizar grabaciones estables cuando se aproxima el zoom a sujetos lejanos (tele máximo). El IS inteligente (A 47) selecciona el tipo de estabilización de la imagen para cada situación de grabación. Disfrute de sus grabaciones en otros aparatos Eye-Fi Conecte la videocámara a un televisor de alta definición HDTV (A 125) Use una tarjeta Eye-Fi (A 144) para cargar de forma inalámbrica las grabaciones a un ordenador o a un portal web de vídeos compartidos. Cargue películas AVCHD* (A 139) o MP4 (A 146) a la web. MP4 Cargue películas MP4 al Guarde sus grabaciones. ordenador (A 131). También puede crear discos a partir de sus grabaciones.* Use el software de PIXELA suministrado (A 129). AVCHD Alta definición MPEG-2 Definición normal Cargue películas AVCHD al ordenador (A 129). */)/( También tiene la opción de convertir los vídeos AVCHD a archivos de definición normal (A 139) antes de transferirlos. * Sólo */)/(. 7 */)/( Cómo disfrutar de las grabaciones gracias a las funciones de Wi-Fi de la videocámara Reproduzca vídeo de forma inalámbrica directamente desde la memoria en televisores de alta definición compatibles con AVCHD y DLNA y en otros dispositivos conectados a la red (A 162). Cable LAN Transfiera las grabaciones de Únase a una red forma inalámbrica desde la Wi-Fi conectándose en primer lugar a un videocámara a un ordenador o a un servidor FTP (A 154). punto de acceso (A 149). Establezca una conexión inalámbrica con un dispositivo iOS habilitado para Wi-Fi, como un iPhone para cargar las grabaciones (A 159). Como no necesita estar cerca de la red de su casa, puede cargar los vídeos mientras está de viaje. 8 Cargue las grabaciones de forma inalámbrica a YouTube y Facebook (A 158) para compartir vídeos con los amigos y la familia. Índice Introducción 5 13 15 15 17 Prestaciones extraordinarias y funciones nuevas Cómo usar este manual Conociendo la videocámara Accesorios suministrados y discos CD-ROM Nombres de los componentes Preparativos 19 19 22 23 25 25 26 30 33 33 34 35 36 36 38 39 40 41 Cómo empezar Carga de la batería Uso de la correa para la empuñadura Apertura de la tapa del objetivo y ajuste de la pantalla LCD Funciones básicas de la videocámara Cómo usar la pantalla táctil Cómo usar los menús Modos de trabajo Ajustes iniciales Ajuste de la fecha y la hora Cambio de idioma Ajuste del huso horario Uso de una tarjeta de memoria Tarjetas de memoria compatibles con la videocámara Inserción y extracción de una tarjeta de memoria */)/( Selección de la memoria (interna/ tarjeta de memoria) para las grabaciones */)/( Grabación continua por relevo de memoria (Relay Recording) Inicialización de la memoria Índice 9 Modo AUTO 43 Grabación básica 43 45 47 49 51 Cómo grabar vídeo y captar fotos en modo AUTO Acerca de la función AUTO inteligente IS inteligente Cómo usar el zoom Inicio rápido (Quick Start) Vídeo 53 53 57 58 60 64 66 67 67 70 72 73 78 80 82 85 86 87 89 89 91 94 94 10 Índice Reproducción básica Reproducción de vídeo Catálogo 3D Pantalla [Selección de índice]: cómo seleccionar el contenido a reproducir Cómo borrar escenas e historias Selección del punto de inicio de reproducción Información en pantalla y código de datos Historias en vídeo y estilo cinematográfico Cómo usar el Creador historias para crear historias sorprendentes Modo Cinema y filtros de estilo cinematográfico Instantáneas de vídeo Decoración: cómo añadir un toque personal Reproducción de historias de la galería Clasificación de escenas Cómo reproducir con música de fondo Cómo copiar y mover escenas entre historias o dentro de una historia Cómo seleccionar una imagen en miniatura para una historia Cómo cambiar el título de la historia Funciones avanzadas Grabación en modo manual Selección de la calidad del vídeo (modo grabación) Selección de la velocidad de grabación Programas de grabación de escenas especiales y AE programada 97 97 98 99 100 101 102 104 105 106 108 109 110 112 114 Estabilización de la imagen avanzada Estabilización motorizada de la imagen Pregrabación Detección de la cara Pulsación y seguimiento Fundidos Ajuste manual de la exposición Ajuste manual del enfoque Tele Macro Equilibrio del blanco Autodisparador Nivel de grabación de audio Uso de auriculares Cómo captar escenas instantáneas de vídeo y fotos de un vídeo División de escenas Fotos 116 118 120 Visionado de fotos Borrado de fotos Vista de diapositivas Conexiones externas 121 Terminales de la videocámara 122 Diagramas de conexión 125 Reproducción en una pantalla de televisión 126 Cómo guardar y compartir grabaciones 126 129 134 138 139 146 */)/( Cómo copiar vídeos y fotos a una tarjeta de memoria Cómo almacenar las grabaciones en un ordenador */)/( Guardar memoria: cómo almacenar toda la memoria en un disco duro externo Cómo copiar las grabaciones en una grabadora de vídeo externo */)/( Cómo cargar vídeos AVCHD a la web Subida de vídeos MP4 y fotos a la web Índice 11 */)/( Funciones de Wi-Fi 147 149 154 158 159 162 Introducción al Wi-Fi Conexión a una red Wi-Fi Transferencia de archivos a un ordenador o servidor FTP Carga de grabaciones en YouTube y Facebook Carga de vídeos mediante un dispositivo iOS Reproducción inalámbrica en un dispositivo compatible con DLNA Información adicional 166 Apéndice: Listas de opciones del menú 166 170 Pantalla [Funciones princip.] Menús [Otros ajustes] 181 Apéndice: Informaciones y símbolos en pantalla 186 Problemas 186 194 Problemas y cómo solucionarlos Lista de mensajes 204 A tener en cuenta 204 208 209 Precauciones en el manejo Mantenimiento/Otros Uso de la videocámara en el extranjero 210 Información general 210 211 215 219 12 Índice Accesorios Accesorios opcionales Especificaciones Índice alfabético Cómo usar este manual Gracias por comprar la Canon LEGRIA HF R38 / LEGRIA HF R37 / LEGRIA HF R36 / LEGRIA HF R306. Antes de utilizar la videocámara, lea detenidamente este manual y consérvelo para futuras consultas. Si la videocámara no funciona correctamente, consulte Problemas y cómo solucionarlos (A 186). Símbolos y referencias utilizados en este manual • • • • • • • IMPORTANTE: precauciones relacionadas con el uso de la videocámara. NOTAS: temas adicionales que complementan los procedimientos básicos de uso. LISTA DE COMPROBACIÓN: restricciones o requisitos con relación a función descrita. A: número de página de referencia en este manual. * : texto que hace referencia sólo a los modelos que se indican en el símbolo. Los siguientes términos se utilizan en este manual: cuando no se especifica como “tarjeta de memoria” o “memoria interna”, el termino “memoria” se refiere a ambos. “Escena” se refiere a una unidad de grabación de vídeo desde que se pulsa el botón Y, para iniciar la grabación, hasta que se pulsa de nuevo para realizar una pausa en la grabación. “Foto” e “imagen fija” se utilizan indistintamente con el mismo significado. Las fotos que se incluyen en este manual son fotos simuladas tomadas con una cámara fotográfica. Salvo indicación en contrario, las ilustraciones y los símbolos del menú se refieren a la *. Introducción 13 indica que la función se encuentra disponible en el modo de funcionamiento que se muestra y indica que la función no está disponible. Los iconos de modo de funcionamiento se dividen en tres grupos: los tres primeros representan el modo de cámara, los tres siguientes los estándares de grabación y los dos últimos los modos de reproducción Para más detalles, consulte Modos de trabajo (A 30). Los nombres de los botones y mandos físicos de la videocámara se indican mediante un recuadro con forma de “botón”. Por ejemplo Y. 14 Introducción Para hacer referencia a los botones de control y las opciones del menú que se muestran en la pantalla se utilizan corchetes [ ]. La flecha > se utiliza para abreviar las selecciones del menú. Para más detalles sobre el uso de los menús, consulte Cómo usar los menús (A 26). Para ver un resumen completo de las opciones y ajustes disponibles en el menú, consulte el apéndice Listas de opciones del menú (A 166). Conociendo la videocámara Accesorios suministrados y discos CD-ROM Los siguientes accesorios vienen con la videocámara: Adaptador compacto de corriente CA-110E (incluido el cable de alimentación) Batería BP-709 Cable USB IFC-300PCU/S Cable HDMI HTC-100/S Guía rápida Guía de configuración básica de Wi-Fi* Estilo o punzón * Sólo */)/( Introducción 15 Con la videocámara se incluyen los siguientes discos CD-ROM y programas de software: • CD-ROM de PIXELA* - */)/( Puede utilizar VideoBrowser para gestionar, editar y reproducir películas AVCHD y Network Utility para transferir grabaciones de forma inalámbrica a un ordenador. - + Use Transfer Utility para guardar y transferir vídeos AVCHD y archivos de música que se pueden usar como música de fondo durante la reproducción. - También se suministra una versión impresa de la guía de inicio del software de PIXELA. Para conocer más detalles sobre el software que se suministra, consulte dicha guía de inicio. • CD-ROM de Canon LEGRIA. Contiene lo siguiente: - Manual de instrucciones: la versión completa del manual de instrucciones de la videocámara. - ImageBrowser EX - Este CD-ROM contiene un instalador automático para el software ImageBrowser EX que se suministra y que le permite guardar y gestionar películas MP4 y fotos, además de cargar películas en ese formato a CANON iMAGE GATEWAY**, YouTube y Facebook. Se necesita conexión a Internet para la instalación. - Datos de música: los archivos de música que se pueden usar como música de fondo durante la reproducción. Estos archivos de música son para uso exclusivo con el software de PIXELA que se suministra. El disco no se puede reproducir en reproductores CD. - Datos de mezcla de imágenes: archivos de imagen que se pueden usar para mezclar con el vídeo grabado mediante la función de mezcla de imágenes (recuadros de imágenes mezcladas). • CD-ROM de Manuales (idiomas adicionales) - Este CD-ROM contiene la versión completa del manual de instrucciones de la videocámara (este archivo PDF) en más idiomas. * El CD-ROM contiene el manual de instrucciones del software (archivo PDF). **CANON iMAGE GATEWAY es un servicio en línea que le permite, entre otras cosas, compartir películas y fotos, crear podcasts de vídeo y crear álbumes de fotos. Este servicio puede no estar disponible en todos los países o regiones. 16 Introducción Nombres de los componentes Vista lateral izquierda 1 23 67 8 9 Vista lateral derecha A q A a A s 1 Botón U (cámara/reproducción) (A 32) 4 5 2 Botón HOME (Inicio) (A 26) 3 Botón VIDEO SNAP (Instantáneas de vídeo) (A 72) 4 Indicador ACCESS (acceso) (A 43) 5 Tapa de la ranura de la tarjeta de memoria 6 Terminal AV OUT (A 121, 123)/ terminal × (auriculares) (A 110) 7 Terminal HDMI OUT (A 121, 122) 8 Terminal USB (A 121, 124, 134, 138) 9 Ranura de la tarjeta de memoria (A 38) q Botón START/STOP (A 43) A a Terminal DC IN (A 19) A s Correa de sujeción (A 22) A d Antena Wi-Fi (sólo */)/() A A d A f f Bloqueo de la tapa del objetivo (A 23) A A Micrófono estéreo (A 109) g Vista frontal A g Introducción 17 Altavoz (A 55) Palanca del zoom (A 49) Pantalla LCD táctil (A 23, 25) Botón POWER Indicador ON/OFF (CHG) (carga): Verde: encendida Naranja: en espera (A 51) Rojo: en carga (A 19) a Alojamiento de la batería (A 19) S s Número de serie S h A A j k A l A q S Vista superior A h A j Pantalla LCD A k d Rosca para el trípode (A 205) S S Pestillo BATTERY RELEASE (A 20) f Vista posterior A l S q S a Vista inferior S sS d 18 Introducción S f Preparativos En este capítulo se describe el manejo básico, tal como el uso de la pantalla táctil, la navegación por los menús y los ajustes al utilizar la videocámara por primera vez, para ayudarle a conocer mejor su videocámara. Cómo empezar Carga de la batería La videocámara puede alimentarse con una batería o directamente utilizando el adaptador compacto de corriente. Para conocer los tiempos de carga y los tiempos de grabación/ reproducción aproximados con una batería completamente cargada, consulte Tiempo de carga, grabación y reproducción (A 212). 1 Conecte el cable de alimentación al adaptador compacto de corriente. 2 Enchufe el cable de alimentación a una toma de corriente. 3 Conecte el adaptador compacto de corriente al terminal DC IN de la videocámara. Terminal DC IN 4 Coloque la batería en la videocámara. Empuje suavemente la batería dentro de su alojamiento y deslícela hasta que encaje con un chasquido. Preparativos 19 Indicador ON/OFF (CHG) (carga) 5 La carga comenzará cuando se apague la videocámara. • Si la videocámara estuviera conectada, el indicador verde ON/OFF (CHG) se apagaría al desconectar la videocámara. Transcurridos unos instantes, el indicador ON/OFF (CHG) se encenderá en rojo (batería en carga). El indicador rojo ON/OFF (CHG) se apagará cuando la batería se encuentre totalmente cargada. • Si el indicador parpadea, consulte Problemas y cómo solucionarlos (A 190). Para retirar la batería 1 Deslice d en la dirección de la flecha y manténgalo pulsado. 2 Tire de la batería y extráigala. Pestillo BATTERY RELEASE IMPORTANTE • Apague la videocámara antes de conectar o desconectar el adaptador compacto de alimentación. Después de pulsar P para apagar la videocámara, se actualizan datos importantes en la memoria. Espere hasta que se apague el indicador verde ON/OFF (CHG). • No conecte ningún equipo eléctrico que no esté expresamente recomendado para utilizarse con esta videocámara al terminal DC IN de la videocámara ni al adaptador compacto de corriente. 20 Preparativos • Para evitar averías y un calentamiento excesivo, no conecte el adaptador de corriente que se proporciona con los transformadores de corriente en viajes al extranjero o en tomas especiales de corriente, como puedan ser las de barcos y aviones, transformadores CC-CA, etc. NOTAS • Recomendamos cargar la batería a temperaturas entre 10 y 30 °C. Si la temperatura ambiente o la de la batería está fuera del rango de 0 a 40 °C, aproximadamente, no se iniciará la carga. • Si la temperatura ambiente o la de la batería es baja, la carga puede durar más de lo usual. • La batería se cargará sólo si la videocámara está apagada. • Si durante la carga de la batería se desconecta la corriente, antes de volver a conectar la corriente compruebe que se haya apagado el indicador ON/OFF (CHG) de carga. • Si la carga restante de la batería supone un problema, se puede alimentar la videocámara mediante el adaptador compacto de corriente de forma que la energía de la batería no se consumirá. • Las baterías cargadas se descargan por sí solas de manera natural. Por tanto, cárguelas el día que vaya a utilizarlas, o bien el día anterior, a fin de disponer del máximo nivel de carga. • Las baterías opcionales de esta videocámara pueden mostrar el tiempo de batería restante. La primera vez que use una batería, cárguela completamente y úsela en la videocámara hasta que se descargue por completo. De esta forma, el tiempo restante de grabación aparecerá de forma precisa. • Se recomienda preparar suficientes baterías para disponer de un tiempo entre 2 y 3 veces superior al que se estima que se necesitará. Preparativos 21 Uso de la correa para la empuñadura Ajuste de la correa para la empuñadura. Ajuste la correa de sujeción para la empuñadura de modo que con los dedos índice y anular pueda alcanzar la palanca del zoom y con el dedo pulgar el botón Y. El estilo que se suministra se puede sujetar a la correa de la empuñadura. Cómo quitar la correa para la empuñadura 1 Levante la solapa acolchada de la empuñadura y separe la correa por la parte de la cinta adhesiva Velcro. 2 Tire de la correa para sacarla primero del enganche delantero de la videocámara, luego para separarla de la empuñadura y, por último, para sacarla del enganche posterior de la videocámara. 22 Preparativos Apertura de la tapa del objetivo y ajuste de la pantalla LCD Antes de empezar la grabación, abra la tapa del objetivo. Baje el bloqueo de la tapa del objetivo a para abrir la tapa. Giro de la pantalla LCD Abra la pantalla LCD 90 grados. • Puede girar la pantalla 90 grados hacia abajo. • Se puede girar la pantalla 180 grados hacia el objetivo. Al poder girar la pantalla LCD 180 grados, podrá incluirse a usted mismo en la imagen cuando grabe con el autodisparador. 180° 180° 90° El sujeto puede visualizar la pantalla LCD Preparativos 23 NOTAS • Acerca de la pantalla LCD: la pantalla está fabricada según técnicas industriales de extrema precisión, ajustándose a las especificaciones más del 99,99% de los píxeles. Menos del 0,01% de los píxeles pueden fallar ocasionalmente o figurar como puntos negros, rojos, azules o verdes. Esta circunstancia no afecta a la imagen grabada y no constituye una anomalía. • Para obtener más información sobre los cuidados de la pantalla táctil, consulte Precauciones en el manejo (A 204), Limpieza (A 208). • Puede ajustar la luminosidad de la pantalla mediante la configuración q > [Brillo de LCD] y [Iluminación fondo LCD]. Cuando esté conectado el adaptador compacto de corriente, [Iluminación fondo LCD] cambiará automáticamente a [Brillante H]. 24 Preparativos Funciones básicas de la videocámara Cómo usar la pantalla táctil Los botones de control y las opciones del menú que aparecen en la pantalla táctil cambian de forma dinámica, dependiendo del modo de trabajo y la tarea que esté realizando. Gracias a la sencilla interfaz de la pantalla táctil, todos los controles están al alcance de las puntas de sus dedos. Para un manejo más preciso, también se puede usar el estilo o punzón que se suministra junto con la videocámara. Pulsación Pulse firmemente sobre un elemento de la pantalla táctil. Se usa para comenzar a reproducir una escena en una pantalla índice, para seleccionar un ajuste en los menús, para seleccionar el sujeto que tendrá que reconocer la videocámara como sujeto principal de la escena, etc. Arrastrar A la vez que pulsa, mueva el dedo arriba y abajo o de izquierda a derecha de la pantalla. Se usa para desplazarse por los menús, para desplazarse por las páginas índice o para ajustar los controles deslizantes, por ejemplo el volumen. IMPORTANTE • La videocámara dispone de una pantalla táctil sensible a la presión. Pulse firmemente cuando use las funciones táctiles. • Puede que la realización de tareas con la pantalla táctil no se pueda llevar a cabo de forma correcta en los siguientes casos. - Si se usan las uñas u otros objetos puntiagudos distintos del estilo que se suministra, como bolígrafos. - Si se utiliza la pantalla táctil con las manos húmedas o con guantes. - Si se aplica una fuerza excesiva o se araña con fuerza la pantalla táctil. - Si se colocan protectores de protectores de pantalla, disponibles en las tiendas, o película adhesiva sobre la superficie de la pantalla táctil. Preparativos 25 Cómo usar los menús Muchas de las funciones de la videocámara se pueden ajustar desde la pantalla [ Funciones princip.] y los menús [ Otros ajustes] en el menú HOME. Para obtener información acerca de las opciones y los ajustes del menú disponibles, consulte el apéndice Listas de opciones del menú (A 166). Menú HOME Modos de trabajo: El menú HOME es el sistema de acceso a la mayoría de las funciones y ajustes de la videocámara. Después de pulsar , aparecerá el menú HOME y podrá seleccionar de entre los siguientes botones de control. Dependiendo de si la videocámara está en modo de grabación o en modo de reproducción, habrá unos botones de control disponibles u otros. En modo de grabación En modo de reproducción para */)/( • [ Funciones princip.] - Contiene funciones que se utilizan normalmente mientras se toman imágenes, como el enfoque y la exposición. Sólo disponible en modo de grabación. 26 Preparativos • [ Otros ajustes] - Si se selecciona este botón se abrirán los menús [ Otros ajustes] y tendrá acceso a ajustes como la calidad de vídeo (modo de grabación) y la luminosidad del LCD. Modo cámera] - En el menú [ Modo cámera] podrá cambiar la • [ (la videocámara modalidad de grabación de vídeos, en modo ajusta automáticamente muchas de las opciones), modo (se pueden cambiar manualmente los ajustes) o modo (si utiliza los filtros de estilo cinematográfico puede crear vídeos con esa apariencia). Sólo disponible en modo de grabación. Para obtener más información sobre cómo ajustar el modo de cámara, consulte Grabación (A 30). Estándar grabación] - Esta videocámara puede grabar vídeos en • [ los estándares de grabación AVCHD o MP4. Use este menú para seleccionar el formato que mejor se adapte a sus necesidades. También puede usar el modo Creador historias (A 67) cuando opte por grabar en formato AVCHD. Sólo disponible en modo de grabación. Para obtener más información sobre cómo ajustar el modo de grabación, consulte Grabación (A 30). • [ Wi-Fi] - */)/( Permite acceder a las diversas funciones Wi-Fi que ofrece esta videocámara. Sólo disponible en modo de reproducción. Para obtener más información sobre las funciones WiFi, consulte Funciones de Wi-Fi (A 147). • [G Selección de índice] - Use este ajuste para cambiar entre las diversas pantallas de índice en modo de reproducción (A 58). Pantalla [Funciones princip.] Modos de trabajo: * * El acceso a las funciones está limitado en el modo . La pantalla [ Funciones princip.] contiene funciones de grabación de uso frecuente. Pulse para abrir el menú HOME y a continuación toque [ Funciones princip.] para abrir la pantalla. También puede tocar F en la parte superior izquierda de la pantalla de grabación. A continuación, toque la función que desee establecer o ajustar. Preparativos 27 En modo de Toque para desplazarse arriba o abajo Mueva el dedo arriba y bajo sobre la barra de desplazamiento Pulse el botón de control para que aparezca el resto de la de la función elegida pantalla Puede que sea necesario que arrastre el dedo arriba y abajo sobre la barra de desplazamiento o que toque [ ] o [ ] para encontrar el botón de control de la función elegida. Pantalla [Editar] Modos de trabajo: Pulse sobre [Editar] para que aparezca la pantalla mostrando todas las funciones disponibles (copia, borrado, etc.) y, a continuación, pulse sobre la función que desee utilizar. En modo de para */)/( Pulse el botón de control de la función elegida 28 Preparativos Menús de [Otros ajustes] Modos de trabajo: * * El acceso a las funciones está limitado en el modo 1 Pulse HOME. . para abrir el menú 2 Toque [ Otros ajustes] para abrir los menús de [ Otros ajustes]. 3 Pulse sobre la pestaña del menú elegido. 4 Mueva el dedo arriba y abajo para colocar el ajuste que desee cambiar en la barra naranja de selección. • También puede usar los iconos [ ] y [ ] para desplazarse. • Las opciones del menú que no pueden utilizarse aparecen atenuadas. • Se puede pulsar sobre cualquier opción del menú en pantalla para llevarlo directamente a la barra de selección. 5 Cuando el elemento de menú deseado esté dentro de la barra de selección, toque [ ]. 6 Pulse sobre la opción elegida y pulse sobre [X]. En cualquier momento, puede pulsar sobre [X] para cerrar el menú. Preparativos 29 Modos de trabajo Grabación Al realizar grabaciones, el modo de trabajo de la videocámara lo determinan los menús [ Modo cámera] y [ Estándar grabación] en el menú HOME. En primer lugar, establezca el modo de la cámara. 1 Pulse para abrir el menú HOME. 2 Toque [ Modo cámera] y, a continuación, pulse sobre el modo de cámara que desee. 3 Pulse sobre [Aceptar]. Modo Camera (Modo AUTO) Función Deje que la videocámara se ocupe de todos los ajustes, mientras usted se concentra en la grabación (A 43). Excelente para principiantes o si prefiere no molestarse con los ajustes detallados de la cámara. (Modo manual) Disfrute de un acceso total a los menús, ajustes y funciones avanzadas (A 89). (Modo Cinema) Dé a sus grabaciones un aspecto cinematográfico y use los filtros de estilo cinematográfico para crear vídeos únicos (A 70). A continuación, establezca el estándar de grabación. Este estándar determina el formato en que se graba el vídeo, es decir, AVCHD o MP4. 1 Pulse para abrir el menú HOME. 2 Toque [ Estándar grabación] y, a continuación, toque el estándar de grabación que desee. 3 Pulse sobre [Aceptar]. 30 Preparativos Estándar de grabación Botón de control Función v Los vídeos se graban en AVCHD, que sirve para reproducir en televisores de alta definición HDTV. Seleccione este estándar de grabación si quiere presumir con sus vídeos e impresionar a su audiencia con una calidad de imagen extraordinaria. é Los vídeos se graban en AVCHD mediante Creador historias (A 67), que le permite crear historias de vídeo cautivadoras. Puesto que el modo Creador historias graba en AVCHD, los vídeos tendrán un aspecto impresionante cuando se reproduzcan en un televisor de alta definición HDTV. Los vídeos que grabe en MP4 serán de menor tamaño pero seguirán teniendo una gran calidad. Esto es especialmente útil para reproducirlos en dispositivos portátiles o para compartirlos en la web. NOTAS • Puede ajustar la calidad del vídeo mediante el ajuste r > [Modo grabación]. • Es posible que algunos dispositivos portátiles no puedan reproducir vídeos en MP4 que se hayan grabado con esta videocámara. Preparativos 31 Reproducción Pulse el botón cámara/ reproducción T para cambiar la videocámara entre el modo cámara (grabación) y el modo reproducción. Puede pulsar T para activar el modo de reproducción directamente cuando la videocámara esté apagada. Modo de reproducción Función Reproducción de vídeos (A 53). Visualización de fotos (A 116). NOTAS • */)/( Cuando se cambia a un modo de reproducción, la memoria seleccionada para la reproducción es la misma que la que se está usando para la grabación. 32 Preparativos Ajustes iniciales Ajuste de la fecha y la hora Es necesario ajustar la fecha y la hora antes de poder comenzar a utilizar la videocámara. La pantalla [Date/TimeFecha/Hora] (pantalla de configuración de la fecha y la hora) aparecerá automáticamente cuando el reloj de la videocámara no esté ajustado. Cuando aparezca la pantalla [Date/Time-Fecha/Hora], se podrá seleccionar el año. 1 Pulse sobre un campo que desee cambiar (año, mes, día, hora o minuto). 2 En caso necesario, toque [Í] o [Î] para cambiar el campo. 3 Ajuste la fecha y hora adecuadas cambiando todos los campos de la misma manera. 4 Pulse sobre [Y.M.D/A.M.D], [M.D,Y/M.D,A] o [D.M.Y/D.M.A] para seleccionar el formato de fecha que desee. En algunas pantallas, la fecha aparecerá en forma abreviada (números en vez de nombre de los meses), pero seguirán de todas formas el orden que se haya establecido. 5 Pulse sobre [24H] para usar el reloj de 24 horas o deje este control sin seleccionar para usar el reloj de 12 horas (AM/PM). 6 Pulse sobre [OK/Aceptar] para poner en marcha el reloj y cerrar la pantalla de configuración. NOTAS • Más adelante podrá ajustar la fecha y la hora con la opción q > [Date/Time-Fecha/Hora]. • Si no utiliza la videocámara durante unos 3 meses, la pila de litio incorporada puede descargarse completamente y perderse el ajuste de la fecha y la hora. En ese caso, reemplace la pila de litio incorporada (A 207) y ajuste de nuevo el huso horario, la fecha y la hora. Preparativos 33 Cambio de idioma El idioma predeterminado de la videocámara es el inglés. Se puede seleccionar uno de entre 27 idiomas. Modos de trabajo: 1 Pulse . 2 Seleccione el idioma que desee. [ Other Settings/Otros ajustes] > q > [Language !/Idioma]* > Idioma deseado > [OK/Aceptar] > [X] * Después de cambiar a español el idioma de la videocámara, seleccione q > [Idioma !] para cambiar el idioma. NOTAS • Algunos botones de control, como [ZOOM] o [PHOTO], aparecerán en inglés, independientemente del idioma seleccionado. 34 Preparativos Ajuste del huso horario Cambie el huso horario para que coincida con su ubicación. El ajuste predeterminado es París. Modos de trabajo: 1 Pulse . 2 Abra la pantalla [Zona horaria/verano]. [ Otros ajustes] > q > [Zona horaria/verano] 3 Cuando viaje, toque ["] para ajustar la zona horaria de su lugar de residencia o [#] para ajustar la de su destino. 4 Toque [Í] o [Î] para seleccionar la zona horaria elegida. Si fuera necesario, toque [$] para ajustar el horario de verano. 5 Pulse sobre [X] para cerrar el menú. Preparativos 35 Uso de una tarjeta de memoria Tarjetas de memoria compatibles con la videocámara Con esta videocámara se pueden usar los siguientes tipos de tarjetas de memoria Secure Digital (SD). La función de grabación de vídeo se probó en diciembre de 2011 utilizando tarjetas de memoria SD/SDHC/SDXC fabricadas por Panasonic, Toshiba y SanDisk. Para conocer la información más reciente sobre las tarjetas que se pueden usar, visite el sitio web de Canon de su país. Tipo de tarjeta: . tarjeta de memoria SD, / tarjeta de memoria SDHC y 0 tarjeta de memoria SDXC Clase de velocidad SD*: Capacidad: 128 MB o más**. * Dependiendo de la tarjeta de memoria que se use, podría no resultar posible grabar vídeos en una tarjeta de memoria SD sin una categoría de clase de velocidad. ** Las tarjetas de memoria SD con una capacidad de 64 MB o menos, no se pueden usar para grabar vídeos. NOTAS • Clase de velocidad: la clase de velocidad es una norma que indica la velocidad mínima de transferencia de datos garantizada con las tarjetas de memoria. Cuando compre una tarjeta de memoria nueva, busque el logotipo Speed Class (clase de velocidad) en el envase. Se recomienda utilizar tarjetas de memoria con una clase de velocidad SD 4, 6 o 10. 36 Preparativos Tarjetas de memoria SDXC Con esta videocámara se pueden utilizar tarjetas de memoria SDXC. Si usa tarjetas de memoria en otros aparatos, como grabadoras digitales, ordenadores y lectores de tarjetas, compruebe que el aparato externo sea compatible con las tarjetas SDXC. En la tabla siguiente se relacionan los sistemas operativos compatibles, a fecha de diciembre de 2011. Sin embargo, si desea información más reciente, consulte con el fabricante del ordenador, del sistema operativo o de la tarjeta de memoria. Sistemas operativos compatibles para las tarjetas SDXC Sistema operativo Compatibilidad Windows 7 Compatible Windows Vista Compatible (precisa de Service Pack 1 o posterior) Windows XP Compatible (precisa de Service Pack 3 y actualización KB955704) Mac OS X Compatible (requiere la versión 10.6.5 o posterior) IMPORTANTE • Si se usa una tarjeta de memoria SDXC en un ordenador con el sistema operativo no compatible con SDXC, puede que se le solicite que formatee la tarjeta de memoria. En ese caso, cancele el proceso para evitar que se pierdan datos. • Después de haber grabado, borrado y editado escenas en repetidas ocasiones (memoria fragmentada), llevará más tiempo grabar datos en la memoria y puede que se detenga la grabación. Guarde las grabaciones e inicialice la memoria. Tarjetas Eye-Fi No se garantiza la compatibilidad de este producto con las funciones de las tarjetas Eye-Fi (inclusive la transferencia inalámbrica). En caso de experimentar problemas cuando utilice una tarjeta Eye-Fi, póngase en contacto directo con el fabricante de las tarjetas. También deberá tener en cuenta que en muchos países se requiere una aprobación específica para poder usar las tarjetas Eye-Fi. Sin dicha aprobación, no se pueden usar dichas tarjetas. Si no está seguro de que dichas tarjetas puedan usarse en el lugar donde se encuentre, solicite información al respecto al fabricante de las tarjetas. Preparativos 37 Inserción y extracción de una tarjeta de memoria No olvide inicializar (A 41) todas las tarjetas de memoria antes de usarlas en esta videocámara. 1 Apague la videocámara. Asegúrese de que el indicador ON/OFF (CHG) esté apagado. 2 Abra la tapa de la ranura de la tarjeta de memoria. 3 Introduzca la tarjeta de memoria hasta el fondo de su ranura con una leve inclinación y con la etiqueta hacia arriba, hasta que haga clic. • La ranura de la tarjeta de memoria forma un ligero ángulo con el objetivo, por lo que debe tener cuidado de no dañar la tarjeta de memoria al insertarla. • Asegúrese de que ha entendido bien la información que se proporciona en las tarjetas Eye-Fi (A 37) antes de usar una tarjeta de este tipo. Objetivo 4 Cierre la tapa de la ranura Tarjeta de memoria de la tarjeta de memoria y Vista superior presiónela hasta que oiga un clic. No fuerce el cierre de la tapa si la tarjeta no está correctamente introducida. Extracción de la tarjeta de memoria Empuje la tarjeta de memoria una vez para liberarla. Cuando salga la tarjeta de memoria, extráigala completamente. 38 Preparativos IMPORTANTE • No se puede cambiar la posición de la cara frontal y posterior de las tarjetas. Si introduce una tarjeta de memoria de forma equivocada, podría causar un funcionamiento defectuoso de la videocámara. Asegúrese de introducir la tarjeta tal y como se indica en el paso 3. */)/( Selección de la memoria (interna/tarjeta de memoria) para las grabaciones Puede elegir entre grabar vídeos y fotos en la memoria interna o en una tarjeta de memoria. La memoria predeterminada para ambos tipos de grabaciones es la memoria interna. Modos de trabajo: LISTA DE COMPROBACIÓN • Asegúrese de que ha entendido bien la información que se proporciona en las Tarjetas Eye-Fi (A 37) antes de usar una tarjeta de este tipo. 1 Pulse . 2 Seleccione la memoria que desee. [ Otros ajustes] > r > [Soporte Grab. Vídeo] o [Soporte Grab. Fotos] > [&] (memoria interna) o [*] (tarjeta de memoria)* > [X] * Cuando se selecciona la memoria, se pueden consultar de forma aproximada el tiempo de grabación y el número de fotos disponibles teniendo en cuenta los ajustes seleccionados en ese momento. Preparativos 39 */)/( Grabación continua por relevo de memoria (Relay Recording) Se puede activar la grabación continua por relevo de memoria (Relay Recording) para que, si la memoria interna se llena durante la grabación de vídeos, ésta continúe de forma ininterrumpida en la tarjeta de memoria. Modos de trabajo: 1 Inserte en la ranura correspondiente una tarjeta de memoria que no contenga grabaciones de vídeo. 2 Pulse . 3 Active la Relay Recording (grabación continua con relevo de memoria). [ Otros ajustes] > r > [Soporte Grab. Vídeo] > [&] > [Relay Recording] > [%]* > [X] * El tiempo de grabación aproximado indica ahora el espacio combinado de las memorias usadas para la grabación continua con relevo de memoria. NOTAS • Se producirá una pausa momentánea en la escena en el punto donde la grabación cambie de un soporte de memoria a otro. • Cualquiera de las siguientes acciones desactivará la función de Relay Recording (grabación continua con relevo de memoria): - Apagar la videocámara. - Abrir la tapa de la ranura de la tarjeta de memoria. - Cambiar el modo de funcionamiento de la videocámara. - Cambiar la memoria usada para la grabación de vídeo. 40 Preparativos Inicialización de la memoria Inicialice la tarjeta de memoria cuando la utilice con esta videocámara por primera vez. También puede inicializar una tarjeta de memoria o la memoria interna (sólo */)/() para borrar de forma permanente todos los datos que contenga. */)/( En el momento de la compra, la memoria interna viene preinicializada y contiene archivos de música para usarlos como música de fondo durante la reproducción y archivos con imágenes para su uso con la función de mezcla de imágenes (recuadros de imágenes mezcladas). Modos de trabajo: 1 Alimente la videocámara usando el adaptador compacto de corriente. No desconecte la fuente de alimentación, ni apague la videocámara, mientras no haya acabado el proceso de inicialización. 2 Pulse . 3 Inicialice la memoria. */)/( [ Otros ajustes] > q > [Inicializar &/*] > [& Memoria interna] o [* Tarjeta mem.] > [Inicializar] > [Inicializa. completa]1 > [Sí]2 > [Aceptar] > [X] + [ Otros ajustes] > q > [Inicializar *] > [Inicializar] > [Inicializa. completa]1 > [Sí]2 > [Aceptar] > [X] 1 2 Pulse sobre esta opción si desea borrar físicamente todos los datos, en lugar de limitarse a eliminar de la memoria la tabla de localización de archivos. Si se selecciona la opción [Inicializa. completa], para cancelar el proceso de inicialización una vez empezado, puede pulsar sobre [Cancelar]. Se borrarán todas las grabaciones y la memoria se podrá usar sin ningún problema. Preparativos 41 IMPORTANTE • La inicialización de la memoria supondrá el borrado definitivo de todas las grabaciones. Las grabaciones originales que se pierdan no se podrán recuperar. Guarde previamente copias de sus grabaciones importantes con un dispositivo externo (A 126). • La inicialización de una tarjeta de memoria borra de forma permanente cualquier archivo de música e imágenes que se hubiera transferido a la tarjeta. (*/)/( Los archivos de música y recuadros de imágenes mezcladas que vienen preinstalados en la memoria interna se recuperarán después de la inicialización). Para transferir archivos de música desde el CD-ROM LEGRIA suministrado a la tarjeta de memoria conectada a un ordenador: - Usuarios de Windows: Retire la tarjeta de memoria de la videocámara, conéctela a un ordenador y use el software VideoBrowser que se incluye (sólo */)/() o Transfer Utility (sólo +). Para obtener más información, consulte la Guía del software (archivo PDF) del software PIXELA que se adjunta. - Usuarios de Mac OS: Retire la tarjeta de memoria de la videocámara y conecte la videocámara a un ordenador. Para transferir archivos de música desde la carpeta [MUSIC] del CD-ROM LEGRIA suministrado a la tarjeta de memoria conectada a un ordenador: Consulte Archivos de música (A 218) para conocer la estructura de carpetas de la tarjeta de memoria. • Las tarjetas Eye-Fi llevan ya incorporado el software necesario para la configuración de la red. No olvide instalar el software y realizar la configuración necesaria antes de inicializar la tarjeta Eye-Fi, antes de usarla con esta videocámara. 42 Preparativos Modo AUTO Este capítulo trata sobre cómo grabar vídeo y fotos fácilmente en el modo y cómo usar las funciones de grabación básicas, como zoom e Inicio rápido (Quick Start). Para disfrutar de un acceso completo a los menús y a funciones más avanzadas, consulte Grabación en modo Manual (A 89). Grabación básica Cómo grabar vídeo y captar fotos en modo AUTO Con el modo podrá realizar vídeos y fotos excelentes dejando que la videocámara realice automáticamente los ajustes en función de las condiciones específicas de la escena. Modos de trabajo: LISTA DE COMPROBACIÓN • Antes de comenzar a grabar, haga unas grabaciones de prueba para comprobar si la videocámara funciona correctamente. Modo AUTO 43 1 Pulse P para encender la videocámara. • */)/( De forma predeterminada, los vídeos y las fotos se graban en la memoria interna. Se puede seleccionar la memoria que se usará para grabar vídeos y fotos (A 39). • Lea la sección IMPORTANTE (A 47) antes de usar una tarjeta Eye-Fi. 2 Abra el bloqueo de la tapa del objetivo. 3 Pulse . Para cambiar el estándar de grabación, consulte Grabación (A 30). 4 Ajuste en la videocámara el modo [ . Modo cámera] > [N] > [Aceptar] Para grabar vídeo Pulse Y para empezar a grabar. • Pulse Y de nuevo para pausar la grabación. • El indicador ACCESS parpadeará de vez en cuando mientras la escena se está grabando en la memoria. • Se puede activar la opción de clasificación de escenas en modo de grabación mediante el ajuste r > [Evaluar escenas (Grabación)]. 44 Modo AUTO Para hacer fotos Pulse sobre [PHOTO]. • Durante la grabación de vídeo se pueden captar fotos de manera simultánea. • En la pantalla aparecerá momentáneamente un símbolo verde ( ) y el indicador ACCESS parpadeará mientras se graba la foto. Sin embargo, si toma una foto mientras graba un vídeo, no aparecerá el icono verde. En su lugar, aparecerá un icono en la esquina superior derecha de la pantalla. Cuando haya acabado de grabar 1 Asegúrese de que el indicador ACCESS esté apagado. 2 Apague la videocámara. 3 Cierre la pantalla LCD. 4 Cierre la tapa del objetivo. Modo AUTO • Sólo las siguientes funciones están disponibles en el modo . - Zoom (A 49). - Inicio rápido (A 51). - Instantáneas de vídeo (A 72). - Detección de la cara (A 99), para conseguir siempre imágenes buenas de las personas; sigue al sujeto aunque esté en movimiento. - Pulsación y seguimiento (A 100), para seguir sujetos en movimiento; mantiene el enfoque sobre ellos y aplica los mejores ajustes de grabación. - Creador historias (A 67), para transformar los vídeos en historias sorprendentes siguiendo unos sencillos guiones para diversas situaciones. - Decoración (A 73), para añadir un divertido toque personal mediante sellos, dibujos, imágenes mezcladas y muchas más cosas. Acerca de la función AUTO inteligente En el modo , la videocámara detecta determinadas características del sujeto, el fondo, las condiciones de iluminación, etc. A continuación realiza varios ajustes (enfoque, exposición, color, estabilización de la imagen, calidad de la imagen, entre otros), seleccionando las mejores opciones para la escena que se quiere grabar. El símbolo del modo AUTO inteligente cambiará a uno de los siguiente símbolos. Modo AUTO 45 Símbolos AUTO inteligente Fondo → (color del símbolo) Luminoso* (gris) Sujeto ↓ Cielos azules* Colores intensos* (azul claro) (verde/rojo) Personas (quietas) ( ) ( ) ( ) Personas (en movimiento) ( ) ( ) ( ) Sujetos distintos de personas, como por ejemplo paisajes ( Objetos próximos ) ( / ( / ) ( / ) ( / ( / Fondo → (color del símbolo) Oscuro (azul oscuro) Sujeto ↓ Luz puntual Escena nocturna Personas (quietas) — — Personas (en movimiento) — — — — Sujetos distintos de personas, como por ejemplo paisajes Objetos próximos / * El símbolo entre paréntesis aparecerá en contraluces. 46 Modo AUTO — — ) / ) Puesta de sol (naranja) ) — IS inteligente IS inteligente permite a la videocámara seleccionar la mejor opción de estabilización de la imagen en función del método de grabación. El icono de IS inteligente cambiará a uno de los siguiente símbolos. En los modos y se puede establecer la estabilización de la imagen de forma manual (A 97). Método de grabación Icono Situaciones más comunes; Alejar con el zoom (hacer zoom hacia T); Seguir sujetos a distancia moviéndose a izquierda o derecha Ä (Estabilización dinámica de la imagen) Acercar con el zoom (hacer zoom hacia S) È (Estabilización motorizada de la imagen )* Primer plano de un sujeto (IS de macro) Permanecer estacionario, como cuando se utiliza un trípode (Modo Trípode) * Se puede desactivar la estabilización monitorizada de la imagen a través de la pantalla [ Funciones princip.] (A 97). IMPORTANTE • Para proteger el objetivo, mantenga la tapa cerrada cuando no esté grabando vídeos o utilizando la videocámara. • Tome las siguientes precauciones mientras el indicador ACCESS esté iluminado o parpadeando. Si no lo hiciera, podrían perderse datos de forma definitiva o dañar la memoria. - No abra la tapa de la ranura de la tarjeta de memoria. - No desconecte la fuente de alimentación ni apague la videocámara. - No cambie el modo de funcionamiento de la videocámara. • Guarde periódicamente sus grabaciones (A 126), especialmente después de realizar grabaciones importantes. Canon no se hace responsable de ninguna pérdida o deterioro de los datos. • Las grabaciones de una tarjeta Eye-Fi se cargan automáticamente después de poner la videocámara en modo de reproducción, si se encuentra dentro del alcance de una red configurada. Compruebe siempre que las tarjetas Eye-Fi estén autorizas en el país o región donde vaya a usarlas. Consulte también Cómo usar una tarjeta Eye-Fi (A 145). Modo AUTO 47 NOTAS • Acerca del modo ahorro de energía: si q > [Modo ahorro energía] > [Desconexión automát. aliment.] está ajustado en [i On], la videocámara se apagará automáticamente para ahorrar energía cuando funcione con batería y se deje de utilizar durante 5 minutos. Pulse P para encender la videocámara. • Cuando se realizan grabaciones en lugares muy iluminados, la visión de las imágenes en la pantalla LCD podría resultar difícil. En esos casos, se puede ajustar la retroiluminación del LCD con la opción q > [Iluminación fondo LCD] o ajustar la luminosidad de la pantalla LCD con la opción q > [Brillo de LCD]. • En determinadas condiciones, el símbolo del modo AUTO inteligente que aparece en la pantalla podría no coincidir con la escena que se quiere grabar. Los símbolos de puesta de sol o cielo azul podrían aparecer cuando se graban escenas con fondos naranjas o azules, en cuyo caso los colores no tendrán un aspecto natural. En ese caso, se recomienda grabar en modo (A 89). • Las fotos se grabarán como archivos JPG. No se podrán cambiar ni el tamaño (1920x1080) ni la calidad. Con ese tamaño, un tarjeta de memoria de 1 GB puede contener aproximadamente 670 fotos. No obstante, el número real de fotos que se pueden grabar variará dependiendo del sujeto y de las condiciones de la grabación. 48 Modo AUTO Cómo usar el zoom Hay dos formas de acercar y alejar la imagen: usar la palanca del zoom de la videocámara o usar los controles del zoom de la pantalla táctil. También puede seleccionar el tipo de zoom (óptico, avanzado o digital). Modos de trabajo: Mediante la palanca del zoom Mueva la palanca del zoom hacia T para efectuar un alejamiento gradual (angular). Muévala hacia S para efectuar un acercamiento gradual (tele). La palanca del zoom está preajustada a velocidad variable, púlsela suavemente para realizar un zoom lento; o con más fuerza para un zoom rápido. TAlejamiento con el zoom S Acercamiento con el zoom Uso de los controles del zoom en la pantalla táctil 1 Haga aparecer los controles del zoom en la pantalla táctil. [FUNC.] > [ZOOM Zoom] • Los controles del zoom aparecerán en el lado izquierdo de la pantalla. 2 Pulse sobre los controles del zoom para hacerlo funcionar. Toque cualquier punto del área T para alejar la imagen o cualquier punto del área S para acercarla. Cuanto más cerca del centro pulse, más lento será el zoom; pulse sobre la parte más próxima a los símbolos V/U para realizar un zoom más rápido. Modo AUTO 49 3 Para ocultar los controles del zoom, pulse sobre [X]. Cómo seleccionar el tipo de zoom La videocámara dispone de tres tipos de zoom: óptico, avanzado y digital. Modos de trabajo: * * En el modo [Tipo de zoom] se ajustará en [ Óptico]. [FUNC.] > [Tipo de zoom] > Tipo de zoom deseado Opciones [ Óptico] Con el zoom óptico, la videocámara usa el grado de ampliación óptica del objetivo. [ Avanzado] Con el zoom avanzado, la videocámara procesa la imagen más allá del alcance del zoom óptico para obtener una mayor ampliación sin que la imagen pierda calidad. En angular, el ángulo de visión con el zoom avanzado es más ancho que el que se obtiene con el zoom óptico. [ Digital] () [ Digital]) Con el zoom digital (área de color azul claro de la barra de zoom), la imagen se procesa de forma digital, por lo que su calidad se degradará cuando más acerque la imagen. Cuando se utiliza el zoom digital (la posición del zoom está en la zona azul clara de la barra de zoom), no se pueden tomar fotos. NOTAS • Manténgase como mínimo a 1 metro de distancia del sujeto. En angular, se puede enfocar un sujeto a 1 cm de distancia. Con tele macro (A 105), se puede enfocar un sujeto hasta a 50 cm con tele máximo. • En los modos o , también se puede ajustar p > [Velocidad zoom] a una de las tres velocidades constantes (3 es la más rápida, 1 la más lenta). Cuando [Velocidad del zoom] se ajusta a [Y Variable], la velocidad del zoom es más rápida en el modo pausa de grabación que durante la grabación, excepto si está activada la pregrabación (A 98). 50 Modo AUTO Inicio rápido (Quick Start) Si se cierra la pantalla LCD con la videocámara encendida, la videocámara entra en el modo en espera. En el modo en espera, la videocámara consume solamente 1/3 de la energía utilizada en el modo de grabación, ahorrando energía cuando se utiliza la batería. Además, cuando se abre la pantalla LCD, la videocámara está lista para comenzar a grabar en aproximadamente 1 segundo*, lo que permite grabar inmediatamente al sujeto. * El tiempo real necesario variará dependiendo de las condiciones de grabación. Modos de trabajo: 1 Con la videocámara encendida y en un modo de grabación, cierre la pantalla LCD. Sonará un pitido y el indicador verde ON/OFF (CHG) cambiará a naranja para indicar que la videocámara entra en el modo en espera. 2 Cuando desee reanudar la grabación, abra la pantalla LCD. El indicador ON/OFF (CHG) se pondrá de nuevo en verde y la videocámara estará lista para grabar. IMPORTANTE • No desconecte la fuente de alimentación durante el modo en espera (mientras el indicador ON/OFF (CHG) está encendido en naranja). NOTAS • La videocámara no entrará en el modo en espera si la pantalla LCD se cierra mientras el indicador ACCESS está encendido o parpadeando, o el menú HOME o los menús contenidos en él (excepto la pantalla [ Funciones princip.]) aparezcan en la pantalla. Puede que la videocámara tampoco entre en el modo en espera si la carga de la batería es muy baja. Compruebe si el indicador ON/OFF (CHG) cambia a naranja. Modo AUTO 51 • Modos en espera y desconexión automática: - La videocámara se apagará automáticamente si se deja en el modo en espera durante 10 minutos. Pulse P para encender la videocámara. - Podrá seleccionar el tiempo de espera hasta el apagado o desactivar la función Inicio rápido (Quick Start) con el ajuste q> [Modo ahorro energía] > [Arranque rápido (Espera)]. - El ajuste habitual de desconexión automática de 5 minutos [Modo ahorro energía], no es aplicable mientras la cámara se en encuentre en el modo en espera. 52 Modo AUTO Vídeo Este capítulo trata sobre las funciones relacionadas con la grabación de vídeos, incluyendo la reproducción, grabación avanzada, el uso del Creador historias y otras funciones avanzadas. Para obtener más información sobre la grabación básica de vídeo, consulte Modo AUTO (A 43). Reproducción básica Reproducción de vídeo Puede usar el ajuste s > [Código de datos] para que se vea la fecha de grabación (y otra información, para vídeos AVCHD) cuando reproduzca vídeos (A 66). Modos de trabajo: 1 Pulse T. 2 Si no aparece, abra la pantalla índice [Vídeos ]o [Vídeos ]. [G] > [Vídeos ] o [Vídeos ] Vídeo 53 3 Busque la escena que desee reproducir. Mueva la palanca del zoom hacia T para que se muestren 15 escenas por página, muévala hacia S para que se muestren 6 escenas por página. ! Abre la pantalla de selección de índice. " Memoria que se está leyendo. # Fecha de grabación**. $ Línea de división entre fechas de grabación. % Arrastre el dedo hacia la derecha o la izquierda para pasar a la pantalla índice anterior o siguiente*. & Muestra la página índice siguiente o anterior. ' Línea de tiempo de la escena (A 64)**. ( Catálogo 3D (A 57)**. * Mientras se navega por las páginas índice, aparecerá durante unos segundos, en la parte inferior de la pantalla, una barra de desplazamiento. Si se tiene una gran número de escenas, puede resultar más cómodo mover el dedo sobre la barra de desplazamiento. ** No disponible para vídeos MP4. 4 Pulse sobre la escena elegida para reproducirla. • En el caso de los vídeos AVCHD, la reproducción comienza a partir de la escena seleccionada y continúa hasta el final de la última escena de la pantalla índice. En el caso de los vídeos MP4, la videocámara reproducirá sólo una escena. • Pulse sobre la pantalla para que aparezcan los controles de reproducción. Durante la reproducción, los controles de reproducción desaparecerán automáticamente unos segundos después permanecer inactivo. En el modo de pausa de 54 Vídeo reproducción, pulse de nuevo sobre la pantalla para ocultar los controles de reproducción. Durante la reproducción: Vídeos AVCHD Vídeos MP4 ! Saltar al principio de la escena. Pulsando dos veces se salta a la escena anterior*. " Saltar al principio de la escena siguiente*. # Detener la reproducción. $ Reproducción rápida** hacia adelante o hacia atrás. % Muestra los controles del volumen (A 55) y del equilibrio de la mezcla de la música de fondo (A 82). & Detener la grabación. ' Decoración (A 73). ( Volumen. ) Fecha de grabación. Use el ajuste s > [Código de datos] para activarlo o desactivarlo. * No disponible para vídeos MP4. ** Toque varias veces para aumentar la velocidad de reproducción a aproximadamente 5x → 15x → 60x (en el caso de los vídeos AVCHD) o 5x → 15x (en el caso de los vídeos MP4) de la velocidad normal. Cómo ajustar el volumen en vídeos AVCHD 1 Durante la reproducción, pulse sobre la pantalla para que aparezcan los controles de reproducción. 2 Pulse sobre [Ý], mueva el dedo sobre la barra de [Volumen de altavoz]* para ajustar el volumen y pulse sobre [K]. * Cuando q > [AV/auriculares] esté ajustado a [Ó Auriculares], en vez de eso, ajuste la barra de [Volumen auriculares]. Vídeo 55 Cómo ajustar el volumen en vídeos MP4 1 Durante la reproducción, pulse sobre la pantalla para que aparezcan los controles de reproducción. 2 Arrastre el dedo por la barra de volumen para ajustarlo. Durante la pausa de reproducción: ! Reanudar la reproducción. " Reproducción lenta* hacia atrás o hacia adelante. # Captura la imagen en pantalla como una foto (A 113)**. $ Decoración (A 73)**. * Toque varias veces para aumentar la velocidad de reproducción un 1/8 → 1/4 de la velocidad normal. ** No disponible para vídeos MP4. IMPORTANTE • Tome las siguientes precauciones mientras el indicador ACCESS esté iluminado o parpadeando. Si no lo hace, podrían perderse datos de forma definitiva. - No abra la tapa de la ranura de la tarjeta de memoria. - No desconecte la fuente de alimentación ni apague la videocámara. - No cambie el modo de funcionamiento de la videocámara. • Es posible que no pueda reproducir con esta videocámara vídeos grabados en una tarjeta de memoria con otro equipo y transferidos luego a una tarjeta de memoria conectada a un ordenador. 56 Vídeo NOTAS • Dependiendo de las condiciones de grabación, puede que perciba paradas breves en la reproducción de vídeo o sonido entre escenas. • En algunos modos de reproducción lenta o rápida, podría notar algunos problemas de vídeo (pixelados, bandas, etc.) en la imagen reproducida. • La velocidad indicada en la pantalla es aproximada. • La reproducción lenta hacia atrás será igual que la reproducción continua hacia atrás fotograma a fotograma. Catálogo 3D Modos de trabajo: Toque [ ] en la pantalla índice [ Vídeos] para pasar a Catálogo 3D. Esta divertida manera de visualizar las escenas agrupadas por fecha de grabación con un diseño tridimensional puede resultar útil para desplazarse por un número elevado de grabaciones. ! Fecha de grabación. " Mueva el dedo a la izquierda para pasar a la siguiente fecha con grabaciones. # Apoye el dedo y muévalo arriba y abajo para desplazarse página a página por las escenas grabadas en la fecha en pantalla. $ Mueva el dedo a la derecha para pasar a la anterior fecha con grabaciones. % Vuelva a la pantalla índice [ Vídeos]. & Escena actual / Número total de escenas grabadas en la fecha seleccionada. ' Pulse sobre la escena de delante para reproducirla. Vídeo 57 Pantalla [Selección de índice]: cómo seleccionar el contenido a reproducir Desde la pantalla [G Selección de índice] se puede seleccionar el contenido que se desee reproducir (por ejemplo, escenas originales por fecha, por historia o por fotos). */)/( También se puede seleccionar la memoria desde donde se deseen reproducir las grabaciones. Modos de trabajo: En cualquier pantalla índice: Pulse sobre [G]. Durante la visualización de una sola foto, toque una vez la pantalla para que aparezcan los controles y a continuación toque [f] para abrir la pantalla índice [ Fotos]. ! */)/( Toque la pestaña de la memoria que desee: interna o de tarjeta. " Toque un botón de control para seleccionar el contenido que desee reproducir. 58 Vídeo Opciones [y Vídeos] Escenas grabadas en AVCHD organizadas por fecha de grabación. [ê Galería] Escenas grabadas en AVCHD organizadas por historias (A 78). [ Vídeos] Escenas grabadas en MP4. [ Fotos] Pantalla índice de fotos. [z Vídeos SD] (*/)/( sólo cuando se selecciona la tarjeta de memoria) escenas que se hayan convertido a definición normal para cargarlas a la web (A 139). NOTAS • */)/( Los modos de reproducción rápido y lento no se encuentran disponibles para las escenas convertidas a definición normal. Las escenas de la pantalla índice [Vídeos SD] sólo se pueden reproducir a velocidad normal. • No se puede saltar a la escena anterior o a la siguiente en vídeos MP4. Dos modos de reproducción para vídeos AVCHD: la pantalla índice [ Vídeos] y la galería Vídeos] se encuentran todos los vídeos En la pantalla índice [ AVCHD grabados organizados, de un modo muy práctico, por fecha de grabación. Cuando se reproduzcan las escenas de la pantalla índice [ Vídeos], lo harán en orden cronológico. En la galería, las escenas se encuentran agrupadas por historias de vídeo. Si se graban los vídeos usando la función Creador historias (A 67), las escenas aparecerán en la historia creada, las escenas grabadas sin usar esta función aparecerán en la historia [Sin catalogar] (o en la historia [Instant. vídeo], en el caso de escenas instantáneas de vídeo). Cuando se reproduce una escena de la galería, las escenas se reproducirán en orden de la historia, independientemente de la fecha de grabación. Vídeo 59 Cómo borrar escenas e historias Se pueden borrar las escenas e historias que no se deseen conservar. El borrado de escenas también permite liberar espacio en la memoria. Borrado de una sola escena Modos de trabajo: 1 Reproduzca la escena que desee borrar. Cuando reproduzca una escena en la galería, ponga en pausa la que desee borrar y continúe en el paso 2. 2 Pulse sobre la pantalla para que aparezcan los controles de reproducción. 3 Borre la escena. [Ý] > [Editar] > [Borrar] > [Sí] > [Aceptar] Cómo borrar escenas de la pantalla índice [ Vídeos] o [ Vídeos] Modos de trabajo: 1 Abra la pantalla índice [ Vídeos] o [ Vídeos]. En los vídeos AVCHD, para borrar todas las escenas grabadas en una fecha determinada, mueva el dedo a izquierda y derecha hasta que en la barra del título aparezca la fecha elegida. 2 Borre las escenas. [Editar] > [Borrar] > Opción deseada* > [Sí]** > [Aceptar] * Si selecciona [Seleccionar], proceda de la siguiente manera para seleccionar las escenas individuales que desee borrar, antes de pulsar sobre [Sí]. ** Pulse sobre [Parar] para detener el proceso mientras se lleva a cabo. Puede que algunas escenas se borren de todas formas. 60 Vídeo Cómo seleccionar escenas individuales 1 Pulse sobre las escenas individuales que desee borrar. • Aparecerá una marca de verificación ! en las escenas sobre las que se haya pulsado. Él número total de escenas seleccionadas aparecerá junto al símbolo ". • Para quitar la marca de verificación, pulse sobre la escena seleccionada. Para quitar todas las marcas de verificación de una vez, pulse sobre [Eliminar todo] > [Sí]. 2 Después de haber seleccionado todas las escenas elegidas, pulse sobre [Aceptar]. Opciones [fecha] Borra todas las escenas grabadas en la fecha que aparece en el botón de control. Sólo para vídeos AVCHD. [Seleccionar] Selecciona las escenas individuales que se deseen borrar. [Todas escenas] Borra todas las escenas. Cómo borrar de una historia una sola escena Modos de trabajo: 1 Abra la lista de escenas de la historia que contenga la escena que desee borrar. [G ] > [ Galería] > Traiga al frente la historia elegida > [Lista de escenas] 2 En la pantalla [Lista de escenas], arrastre el dedo arriba o abajo para seleccionar la escena que desee borrar. 3 Toque el icono naranja [ [Editar escena]. ] de la izquierda para abrir la pantalla 4 Borre la escena. [ ] > [Sí] > [Aceptar] > [K] Vídeo 61 Cómo borrar escenas de una historia en función de su clasificación Modos de trabajo: 1 Abra la pantalla de información de la historia que contenga las escenas que desee borrar. [G ] > [ Galería] > Traiga al frente la historia elegida > [Detalles historia] 2 Abra la pantalla de selección de clasificación. [Editar historia] > [Borrar] 3 Pulse sobre uno o más botones de clasificación para seleccionar las escenas a las que se aplica. • Un botón de clasificación atenuado indica que no hay escenas en la historia que tengan una clasificación determinada. • El número de escenas seleccionadas aparecerá en la pantalla. • Toque de nuevo el botón de clasificación para eliminar esas escenas de la selección. 4 Cómo borrar todas las escenas a las que se aplica. [Ajustar] > [Sí]* > [Aceptar] > [K] * Pulse sobre [Parar] para detener el proceso mientras se lleva a cabo. Puede que algunas escenas se borren de todas formas. 62 Vídeo Cómo borrar historias Modos de trabajo: Si se borra una historia, se borrarán permanentemente todas las escenas que contenga. No se podrán borrar las dos historias preexistentes, [Sin catalogar] e [Instant. vídeo]. 1 Abra la galería. [G ] > [ Galería] 2 Seleccione la historia que desee borrar. Apoye el dedo y muévalo a izquierda y derecha para traer al frente la historia elegida. 3 Borre la historia. [Detalles historia] > [Editar historia] > [Eliminar historia] > [Sí]* > [Aceptar] * Pulse sobre [Parar] para detener el proceso mientras se lleva a cabo. Puede que algunas escenas se borren de todas formas. IMPORTANTE • Tenga cuidado al borrar las grabaciones. Un vez borradas las escenas, no se podrán recuperar. • Si se borra una historia, se borrarán permanentemente todas las escenas que contenga. • Cuando se borran escenas, se eliminan de la pantalla índice [ Vídeos] o [ Vídeos] y de cualquier historia de la galería a la que hayan podido pertenecer, independientemente del método que se haya usado para borrarlas. • Guarde copia de las escenas importantes antes de borrarlas (A 129). • Tome las siguientes precauciones cuando el indicador ACCESS esté encendido o parpadeando (mientras se están borrando escenas). - No abra la tapa de la ranura de la tarjeta de memoria. - No desconecte la fuente de alimentación ni apague la videocámara. - No cambie el modo de funcionamiento de la videocámara. Vídeo 63 NOTAS • Si desea borrar todos los vídeos, y tener así disponible de nuevo todo el espacio para grabar, es posible que le convenga inicializar la memoria (A 41). Selección del punto de inicio de reproducción Si se ha grabado una escena muy larga, puede ser deseable comenzar su reproducción desde un punto en concreto. Se puede usar la línea de tiempo del vídeo para dividir la escena en segmentos a intervalos fijos de entre 6 segundos y 6 minutos. Modos de trabajo: 1 Abra la pantalla índice [ Vídeos]. 2 Abra la pantalla de escena de [Línea de tiempo]. [I] > Escena elegida Aparecerá la pantalla de [Línea de tiempo]. La miniatura grande mostrará el primer fotograma de la escena. Debajo de la misma, la regla de la línea tiempo muestra a intervalos fijos fotogramas tomados de la escena. 3 Pulse sobre el fotograma elegido en la regla de la línea de tiempo para comenzar a reproducir la escena desde ese punto. 64 Vídeo ! Pulse dos veces para volver a la pantalla índice. " Escena anterior/siguiente. # Mueva el dedo hacia a la izquierda sobre la regla para que se muestren los 5 fotogramas siguientes. $ Modo y duración de las escenas grabadas. % Fecha y hora de la grabación. & Mueva el dedo hacia a la derecha sobre la regla para que se muestren los 5 fotogramas anteriores. ' Escena actual / Número total de escenas. ( Intervalo entre fotogramas seleccionado actualmente. Cómo cambiar el intervalo entre fotogramas [6 segundos] > Intervalo elegido > [K] Vídeo 65 Información en pantalla y código de datos Con cada escena o foto registrada, la videocámara conserva un código de datos. En el caso de los vídeos AVCHD, este código incluye la fecha y hora de la grabación, información sobre la configuración de la cámara, etc. En el de los vídeos MP4, el código de datos es la fecha de la grabación. También puede elegir la información que desea visualizar. Modos de trabajo: 1 Pulse . 2 Seleccione la información que quiera visualizar. [ Otros ajustes] > [y] o [ ] > [Código de datos] > Opción elegida > [X] NOTAS • El código de datos aparecerá cuando se toque la pantalla, independientemente de la opción que haya seleccionado. 66 Vídeo Historias en vídeo y estilo cinematográfico Cómo usar el Creador historias para crear historias sorprendentes El Creador historias es una función útil que ofrece sugerencias para las escenas más habituales en muchas situaciones. Gracias al Creador historias, la creación de interesantes historias en vídeo es tan sencilla como seleccionar uno de los temas, como por ejemplo [Viajes], [Fiestas] o [Niños y mascotas], y seguir las categorías sugeridas para grabar el vídeo. Durante la reproducción, seleccione la historia en la galería para reproducir las escenas que haya grabado como una única y sorprendente historia en vídeo (A 78). Modos de trabajo: Cómo crear una historia nueva 1 Pulse . 2 Inicie el modo Creador historias. [ Estándar grabación] > [é] > [Aceptar] 3 Toque [Crear nueva historia] y seleccione el tema que desee. Apoye el dedo y muévalo a la izquierda o a la derecha para traer al frente el tema de historia elegido. 4 Toque [Crear historia] y seleccione la escena de la historia (categoría). [ë] (incluyendo el título de la escena de la historia) > Escena de historia elegida > Icono naranja [ ] a la izquierda Inicialmente, aparecerá como título de la historia la fecha actual, pero se puede cambiar tocando [ì] (A 87). 5 Toque [A la pantalla de grabación]. Aparecerá una pantalla de confirmación que mostrará el tema seleccionado, la escena de la historia (categoría), el aviso de grabación y la longitud de grabación recomendada. Vídeo 67 6 Pulse sobre [Aceptar]. • Se creará una historia nueva y la videocámara entrará en el modo de pausa de grabación. La categoría de escena de la historia seleccionada aparecerá en la parte inferior de la pantalla. • Si toca [?], aparecerá una pantalla que mostrará el tema seleccionado, la escena de la historia (categoría), el aviso de grabación y la longitud de grabación recomendada. Cómo grabar una escena en una historia Pulse Y para grabar vídeos en la escena de la historia seleccionada (categoría). • Use la duración recomendada que aparece como referencia para grabar escenas. • Las escenas se grabarán dentro de la historia y de la escena de historia que esté seleccionada. • También se pueden grabar escenas de instantáneas de vídeo (A 72). ! Consejo sobre grabación para la categoría actual. " Duración recomendada de las escenas para esta categoría. # Escena de la historia actualmente seleccionada (categoría). También se puede tocar aquí para volver a la lista de escenas de la historia. Cómo seleccionar una escena diferente de la historia (categoría) 1 Toque [ë] (incluyendo el título de la escena de la historia) en la parte inferior de la pantalla. 2 Arrastre el dedo arriba o abajo para seleccionar otra categoría y toque el icono naranja [ ] de la izquierda. 68 Vídeo Para salir del modo Creador historias 1 Pulse . 2 Toque [ Estándar grabación] y, a continuación, seleccione otro estándar de grabación. NOTAS • Cuando se graben escenas de instantáneas de vídeo, se puede hacer que la videocámara vincule automáticamente la duración de las escenas de instantáneas de vídeo a la duración recomendada de escenas de la historia con el ajuste r > [Duración Instantánea vídeo]. • La grabación continua por relevo de memoria (relay recording) no está disponible en el modo Creador historias. Cómo grabar escenas adicionales una historia preexistente 1 Pulse . 2 Inicie el modo Creador historias. [ Estándar grabación] > [é] > [Aceptar] 3 Toque [Continuar historia existente] y seleccione la historia que desee. Apoye el dedo y muévalo hacia la izquierda o hacia la derecha para traer la historia que desee al frente y, a continuación, toque [Continuar historia]. 4 Toque [ë] (incluyendo el título de la escena de la historia). Aparecerá la lista de escenas de la historia. Los números de la derecha indicarán el número de escenas grabadas en cada escena de la historia (categoría). 5 Apoye el dedo y muévalo arriba o abajo para seleccionar una categoría y toque el icono naranja [ ] de la izquierda. 6 Toque [A la pantalla de grabación] y, a continuación, pulse Y para grabar una escena dentro de la escena de historia seleccionada. Vídeo 69 Modo Cinema y filtros de estilo cinematográfico En el modo (cinema) , la videocámara ajusta la velocidad de grabación y otros ajustes relacionados con la imagen para imprimir a las grabaciones un estilo cinematográfico. En este modo también se pueden usar diversos filtros de estilo cinematográfico profesional para crear vídeo únicos con un aspecto único. Modos de trabajo: 1 Pulse . 2 Ajuste el modo de cámara a [ Modo cámera] > [ . ] > [Aceptar] 3 Seleccione el filtro de estilo cinematográfico elegido. [FILTER 1] > Filtro de estilo cinematográfico elegido > [Aceptar] • Se aplicará el filtro de estilo cinematográfico elegido y su número aparecerá en el botón de control. 70 Vídeo Opciones ( Valor predeterminado) La videocámara dispone de 7 filtros de estilo cinematográfico. Seleccione el filtro elegido para ver el efecto en la pantalla. [1: Cine estándar] [2: Intenso] [3: Frío] [4: Nostálgico] [5: Sepia] [6: Películas antiguas] [7: B/N realzado] ! Número del filtro (aparecerá en el botón de control) " Nombre del filtro # Previsualización del efecto en la pantalla $ Breve descripción (indicación en pantalla) NOTAS • No se podrán captar fotos mientras la videocámara esté ajustada al modo . Vídeo 71 Instantáneas de vídeo Grabe una serie de escenas cortas. A continuación, reproduzca las escenas de instantáneas de vídeo con su música preferida (A 82) para crear un divertido vídeo musical. Se sorprenderá de como al cambiar la música de fondo, las escenas producirán una sensación completamente distinta. La duración predeterminada de las escenas instantáneas de vídeo es de 4 segundos, pero se puede cambiar a 2 u 8 segundos, o a la duración recomendada por la escena de la historia seleccionada (categoría) en Creador historias, con el ajuste r > [Duración Instantánea vídeo]. Modos de trabajo: 1 Pulse V . • Aparecerá un borde azul en la pantalla. • Pulse V de nuevo para volver al modo de grabación de vídeo normal. 2 Pulse Y . • La videocámara grabará durante unos segundos (el recuadro azul actúa como una especie de indicador visual de avance) y luego pasará automáticamente al modo pausa de grabación. • Cuando la videocámara haya dejado de grabar, la pantalla se pondrá momentáneamente en negro, como si se hubiera disparado el obturador. NOTAS • Si se cambia al modo de reproducción de la videocámara, se desactivará el modo de instantáneas de vídeo. 72 Vídeo Decoración: cómo añadir un toque personal Grabe escenas más divertidas, decorándolas. Podrá añadir gráficos animados, sellos e, incluso, sus propios dibujos. El estilo que se suministra será especialmente útil a la hora de decorar escenas. Las escenas se pueden decorar durante su grabación, reproducción o inmediatamente después de convertirlas a definición normal (sólo */)/(). A 140). Cómo decorar escenas durante la grabación Modos de trabajo: 1 Abra la pantalla de decoración. [FUNC.] > [Ò Decoración] • La pantalla de decoración también se abrirá automáticamente cuando la pantalla LCD esté mirando en posición contraria a la videocámara. 2 Use una herramienta de la barra de herramientas, tal y como se indica a continuación. 3 Pulse Y para grabar vídeos con decoraciones. Incluso, se pueden añadir decoraciones durante la grabación de una escena. 4 Pulse sobre [X] para salir de la pantalla de decoración. Vídeo 73 ! Lienzo: es la zona en la que se dibuja y se ven los resultados de la decoración. " Barra de herramientas. # [Ó Plumas y sellos] selecciona el tipo de pluma o sello, así como su color. También se puede guardar un lienzo o cargar un lienzo que se haya guardado previamente. $ [× Sellos animados] selecciona sellos animados para incluir en la decoración. % [Ø Subtítulos] permite añadir a la grabación en forma de subtítulo la fecha, la fecha y la hora, el título* o el tema de la historia.* & [Ü]** (mezcla de imágenes) permite elegir entre uno de los 27 marcos que se pueden añadir al lienzo. La mezcla de imágenes se puede usar en combinación con plumas, sellos y sellos animados. ' [Ý]** En modo de grabación: pone en pausa el vídeo en directo. Pulse de nuevo sobre [Ý] para restablecer el vídeo en directo. Se pueden añadir decoraciones y grabar la imagen congelada. En modo de reproducción: pone en pausa la reproducción. Pulse sobre [Ð] para reanudar la reproducción de la escena. ( [ß] Minimiza la barra de herramientas en la parte superior de la pantalla para que se vea la mayor parte del lienzo. Para restablecer la barra de herramientas, toque [à]. * No disponible en modo ** No disponible en modo 74 Vídeo . y para vídeos MP4. Cómo usar [Plumas y sellos] 1 Pulse sobre [Ó]. Aparecerá la pantalla [Plumas y sellos]. 2 Seleccione la pluma o el sello elegidos en [Herramientas]. 3 Seleccione blanco o negro en [Colores]. Adicionalmente, se puede pulsar sobre [Ö] y seleccionar un color de la paleta de colores. 4 Dibuje libremente en el lienzo. Toque [Ó] > [Borrar] > [Sí] para borrar el lienzo y comenzar de nuevo. 5 Cuando acabe de dibujar, guarde el lienzo. [Ó] > [&Guardar]* o [* Guardar]* > [Sí] > [K] * Los dibujos y sellos quedarán guardados en la memoria interna (sólo */)/() o en una tarjeta de memoria (sólo +). Cómo cargar un lienzo previamente guardado En la pantalla decoración: [Ó] > [&Cargar]* o [* Cargar]* > [Sí] > [K] * * La videocámara aplicará los últimos dibujos y sellos que se hayan guardado en la memoria interna (sólo */)/() o en una tarjeta de memoria (sólo +). Cómo usar [Sellos animados] 1 Pulse sobre [×]. Aparecerá la pantalla [Sellos animados]. 2 Pulse sobre uno de los botones de control. 3 Pulse sobre cualquier lugar del lienzo para colocar el sello animado elegido. También puede arrastrar algunos sellos animados a un lugar diferente. Vídeo 75 Cómo usar [Subtítulos] 1 Pulse sobre [Ø]. Aparecerá la pantalla [Subtítulos]. 2 Pulse sobre [Fecha] u [Hora]. Cuando grabe una escena usando el Creador historias, también se puede seleccionar [Título] (el título de la historia) o [Escena de historia] (la categoría de la escena de la historia). 3 Seleccione los ajustes de texto elegidos y pulse sobre [K]. • Pulse sobre [ ] (texto blanco sobre fondo oscuro), [ ] (texto en negro) o [ ] (texto en blanco). 4 Pulse sobre el subtítulo y arrástrelo a lugar elegido. Cómo usar mezcla de imágenes Para usar la función de mezcla de imágenes al grabar en una tarjeta de memoria, necesitará conectar la tarjeta de memoria a un ordenador y transferir previamente los datos de mezcla de imágenes del CD-ROM LEGRIA suministrado a la tarjeta de memoria. Consulte Acerca de los archivos de imagen para la función de mezcla de imágenes (A 218). Modos de trabajo: 1 Toque [Ü] para abrir la pantalla [Seleccionar imagen]. 2 Pulse sobre [+] o [-] para seleccionar un recuadro diferente de mezcla de imágenes. */)/( Puede tocar uno de los iconos de memoria de la parte inferior de la pantalla para leer recuadros de imágenes mezcladas guardados en una memoria distinta (sólo cuando se graban o reproducen escenas desde una tarjeta de memoria). 3 Pulse sobre [K] para mezclar el fotograma elegido con el vídeo en directo. 76 Vídeo Decoración de escenas durante la reproducción Modos de trabajo: 1 Desde la pantalla índice [ Vídeos] o desde la galería, reproduzca la escena que desee decorar. 2 Pulse sobre la pantalla para que aparezcan los controles de reproducción. 3 Pulse sobre [Ò] para abrir la pantalla decoración. 4 Decore la escena usando las herramientas de la barra de herramientas, tal y como se indica en la sección anterior. En el modo de reproducción, las decoraciones nos se guardarán con la grabación original. NOTAS • Si se inicializa la memoria se borrarán todos los lienzos decorados con [Plumas y sellos] y los archivos de imagen que tuviese guardados. (*/)/( Los recuadros de imágenes mezcladas que vienen preinstalados en la memoria interna se recuperarán después de la inicialización.) • Cuando se ajusta q > [Autoiniciar decoración] en [i On], la pantalla de decoración se abre automáticamente al cerrar el panel LCD y quedar la pantalla LCD mirando hacia fuera. • No se pueden usar a la vez sellos animados y subtítulos. • */)/( Si se ajusta r > [Soporte Grab. Vídeo] a [&] (la memoria interna), no se podrán seleccionar recuadros de mezcla de imágenes guardados en una tarjeta de memoria. • No se podrá seleccionar la mezcla de imágenes durante la reproducción o mientras se esté convirtiendo una escena a definición normal (A139; sólo */)/(). Seleccione la mezcla de imágenes durante una pausa en la reproducción o antes de comenzar con la conversión. • En el caso de los vídeos AVCHD, las decoraciones aparecerán en las miniaturas de escenas de la pantalla índice [ Vídeos] y en la galería. En los vídeos MP4, las decoraciones no aparecen en miniaturas. Vídeo 77 Reproducción de historias de la galería Se pueden reproducir grabaciones usando el Creador historias para reproducirlas como una única y sorprendente historia en vídeo siguiendo el orden del guión de la historia. Las escenas normales y las escenas de instantáneas de vídeo grabadas sin usar el Creador historias, aparecerán en la galería en la historia [Sin catalogar] o [Instant. vídeo]. Cuando se reproducen historias de la galería, se puede elegir reproducir sólo las escenas que tenga una clasificación determinada. Modos de trabajo: 1 Abra la galería. [G] > [ Galería] ! Abra la pantalla [G Selección de índice] (A 58). " Apoye el dedo y muévalo hacia la derecha o hacia la izquierda para seleccionar una historia. # Tema de la historia. $ Selecciona la historia (la miniatura grande de delante). % Título de la historia (A 87). & Detalles de la historia (número de escenas, tiempo de reproducción total) y opciones de edición. ' Lista de escenas de la historia seleccionada. 78 Vídeo 2 Seleccione la historia que desee decorar. Apoye el dedo y muévalo a izquierda y derecha para traer al frente la historia elegida. 3 Seleccione la clasificación de las escenas que desee reproducir. [Detalles historia] > [Selec. por clasif.] > Clasificación elegida > [K] > [K] 4 Pulse sobre la miniatura de la historia para que comience la reproducción. • Se reproducirá la historia completa, desde la primera hasta la última escena. Cuando acabe la reproducción, la videocámara volverá a la galería. • Durante la reproducción de una historia distinta de [Sin catalogar] o [Instant. vídeo], toque la pantalla y, a continuación, [ë] para ver la categoría de la escena durante la reproducción. Toque la pantalla y, a continuación, vuelva a tocar [ë] para desactivar la visualización de la escena. • Los controles de reproducción son los mismos que cuando se reproducen escenas desde la pantalla índice [ Vídeos] o [ Vídeos] (A 55). IMPORTANTE • Tome las siguientes precauciones mientras el indicador ACCESS esté iluminado o parpadeando. Si no lo hace, podrían perderse datos de forma definitiva. - No abra la tapa de la ranura de la tarjeta de memoria. - No desconecte la fuente de alimentación ni apague la videocámara. - No cambie el modo de funcionamiento de la videocámara. NOTAS • Si se interrumpe la reproducción de una escena en la galería, no podrá reanudarla en el punto en que se detuvo. La historia se iniciará desde el principio la próxima vez que vaya a reproducirla. Vídeo 79 Clasificación de escenas Las escenas de una historia se pueden clasificar inmediatamente después de su grabación o durante su reproducción. Por ejemplo, se pueden seleccionar varias escenas con la misma clasificación para reproducirlas o copiar sólo las escenas preferidas. Clasificación de escenas inmediatamente después de la grabación Modos de trabajo: 1 Pulse . 2 Active la función de clasificación de la escena. [ Otros ajustes] > r > [Evaluar escenas (Grabación)] > [i On] > [X] Para clasificar escenas Inmediatamente después de grabar una escena, aparecerán los botones de clasificación en la parte inferior de la pantalla. Toque uno de ellos para clasificar la escena de una a tres estrellas. Puede tocar [Ì] para dejar la escenas sin clasificar o para hacerlo en una categoría distinta (por ejemplo, sólo para tomas falsas). Para desactivar la función de clasificación de escenas Cuando aparezcan los botones de clasificación después de grabar una escena, toque [X] y, a continuación, [Off]. De esa forma, además, dejará sin clasificar esa escena. Cómo clasificar escenas en la lista de escenas Modos de trabajo: 1 Pulse 80 Vídeo . 2 Abra la lista de escenas de la historia que contenga las escenas que desee clasificar. [G] > [ Galería] > Traiga al frente la historia elegida > [Lista de escenas] 3 En la pantalla [Lista de escenas] apoye el dedo y muévalo arriba o abajo para seleccionar la escena que desee clasificar. 4 Pulse sobre el icono naranja [ pantalla [Editar escena]. ] de la izquierda para abrir la 5 Pulse sobre el botón de control de la clasificación elegida y pulse dos veces sobre [K] para volver a la galería. Cómo clasificar escenas durante la reproducción Modos de trabajo: 1 En la galería, reproduzca la historia que contenga las escenas que desee clasificar. 2 Durante la reproducción de la escena que desee clasificar, pause la reproducción y clasifique la escena. Toque la pantalla > [Ý] > [Editar] > [Evaluación] > Clasificación elegida > [X] 3 Pulse sobre [Ð] para reanudar la reproducción y, de la misma manera, clasifique otras escenas o pulse sobre [Ñ] para volver a la galería. Vídeo 81 Cómo reproducir con música de fondo Se pueden reproducir vídeos (o una proyección secuencial de imágenes) usando una de las pistas de música que se suministran como música de fondo. Modos de trabajo: El CD-ROM LEGRIA suministrado contiene 3 pistas de música que se pueden usar como música de fondo. */)/(: Los archivos de música vienen preinstalados en la memoria interna. Se puede mezclar el sonido original y la música de fondo y ajustar el equilibrio de la mezcla tal y como se desee. LISTA DE COMPROBACIÓN • Para reproducir escenas en una proyección secuencial de imágenes grabadas en la tarjeta de memoria, será necesario conectar a un ordenador la tarjeta de memoria que contenga las grabaciones y transferir previamente las pistas de música. Consulte la sección NOTAS (A 84). 1 Pulse . 2 Abra la galería o la pantalla índice [ [G] > [ 3 Pulse Galería] o [ Vídeos]. Vídeos] . 4 Seleccione la pista de música. [ Otros ajustes] > s > [Seleccionar Música] > [i On] > [Í] o [Î] para seleccionar la pista de música que desee 82 Vídeo ! Selección de la pista de música elegida. " Ajuste del equilibrio de la música de fondo. # Reproducción del sonido original (sin música de fondo). $ Borrado de la pista de música seleccionada. % Reproducción de la pista de música seleccionada. Para detener la reproducción, pulse de nuevo sobre (Ñ). 5 Ajuste el equilibrio de la mezcla entre el sonido original y la música de fondo. Pulse sobre [y] (más sonido original) o [Û] (más música de fondo) mueva el dedo sobre la barra de [Balance de música] para ajustar como desee el equilibrio de la música de fondo. 6 Pulse sobre [X] y, a continuación, pulse sobre una historia o una escena para comenzar la reproducción con la música de fondo seleccionada. Cómo ajustar el equilibrio de la música de fondo durante la reproducción 1 Durante la reproducción, pulse sobre la pantalla para que aparezcan los controles de reproducción. 2 Pulse sobre [Ý], mueva el dedo sobre la barra de [Balance de música] para ajustar como desee el equilibrio de la música de fondo y pulse sobre [K]. Cómo borrar una pista de sonido En la pantalla [Seleccionar Música], pulse sobre [Í] o [Î] para seleccionar la pista que desee borrar. [ ] > [Sí] Vídeo 83 IMPORTANTE • Si utiliza en sus creaciones de vídeo canciones y pistas de música sujetas a derechos de autor, recuerde que esa música, sujeta a derechos de autor, no se puede usar sin permiso de titular del derecho, excepto en los casos permitidos por las leyes que sean aplicables, como para uso personal. Asegúrese de cumplir las leyes vigentes cuando use archivos de música. NOTAS • La inicialización de una tarjeta de memoria borra de forma permanente cualquier archivo de música que se hubiera transferido a la tarjeta. (*/)/( Los archivos de música preinstalados en la memoria interna se recuperarán después de la inicialización). Para transferir archivos de música desde el CD-ROM LEGRIA suministrado a la tarjeta de memoria conectada a un ordenador: - Usuarios de Windows: Retire la tarjeta de memoria de la videocámara, conéctela a un ordenador y use el software VideoBrowser (sólo */)/() o Transfer Utility (sólo +). Para obtener más información, consulte la Guía del software (archivo PDF) del software PIXELA que se suministra. - Usuarios de Mac OS: retire la tarjeta de memoria de la videocámara, conecte la videocámara a un ordenador. Para transferir archivos de música desde la carpeta [MUSIC] del CD-ROM LEGRIA suministrado a la tarjeta de memoria conectada a un ordenador: Consulte Archivos de música (A 218) para conocer la estructura de carpetas de la tarjeta de memoria. • Transfiera los archivos de música a la tarjeta de memoria conectada a un ordenador que contenga las escenas que desee reproducir con música de fondo. 84 Vídeo Cómo copiar y mover escenas entre historias o dentro de una historia Se pueden copiar y mover escenas en la galería, dentro la misma escena de la historia (categoría), entre escenas de la misma historia y entre historias grabadas en la misma memoria. Modos de trabajo: 1 Abra la lista de escenas de la historia que contenga la escena que desee copiar o mover. [G] > [ Galería] > Traiga al frente la historia elegida > [Lista de escenas] 2 En la pantalla [Lista de escenas], apoye el dedo y muévalo arriba y abajo para selecciona la escena que desee copiar o mover. 3 Toque el icono naranja [ ] de la izquierda para abrir la pantalla [Editar escena] y toque [Copiar] o [Mover]. 4 Seleccione el destino. Apoye el dedo y muévalo a izquierda y derecha para seleccionar la historia elegida y pulse sobre su miniatura. A continuación, apoye el dedo y muévalo arriba o abajo para seleccionar una categoría y toque el icono naranja [ ] de la izquierda. Y, finalmente, apoye el dedo y muévalo arriba y abajo para mover la barra naranja dentro de la categoría para seleccionar la posición de la escena. 5 Copie o mueva la escena. [Ajustar]1 > [Sí]2 > [Aceptar]3 > [K] 1 2 3 Este paso no será necesario si se copia o mueve una escena a una categoría de historia de la escena que no contenga otras escenas. Para interrumpir el proceso de copia de una escena puede tocar [Parar]. Este paso no es necesario si se mueve una escena. NOTAS • No se pueden copiar o mover escenas a las dos historias preexistentes, [Sin catalogar] e [Instant. vídeo]. Vídeo 85 Cómo seleccionar una imagen en miniatura para una historia Inicialmente, la miniatura que usa la historia es el primer fotograma de la primera escena de la historia. Puede seleccionar su escena preferida como miniatura para que represente a la historia en la galería. Modos de trabajo: 1 Abra la galería. [G] > [ Galería] 2 Seleccione la historia a la que desee cambiarle la miniatura. Apoye el dedo y muévalo a izquierda y derecha para traer al frente la historia elegida. 3 Abra la pantalla [Historia Miniatura]. [Detalles historia] > [Editar historia] > [Historia Miniatura] 4 Localice el fotograma que desee usar como miniatura de la historia. En la pantalla aparecerán los controles de reproducción (A 55). Para localizar la imagen, de ser necesario, use cualquiera de los modos especiales de reproducción (reproducción lenta o rápida, reproducción hacia atrás o hacia delante fotograma a fotograma). 5 Pulse sobre [Ajustar] para cambiar la miniatura de la historia. 6 Pulse sobre [K] para volver a la galería. 86 Vídeo Cómo cambiar el título de la historia Cuando se crea inicialmente una historia, se utiliza como título la fecha actual, pero después se puede cambiar. El título puede tener un máximo de 14 caracteres (los caracteres disponibles son limitados). No se puede cambiar el título de las historias preexistentes, [Sin catalogar] e [Instant. vídeo]. Modos de trabajo: 1 Abra la galería. [G] > [ Galería] 2 Seleccione la historia a la que desee cambiarle el título. Apoye el dedo y muévalo a izquierda y derecha para traer al frente la historia elegida. 3 Abra la pantalla [Editar título]. [Detalles historia] > [Editar historia] > [Editar título] 4 Use el teclado virtual para cambiar el título. 5 Para volver a la galería, toque [Aceptar] > [K] > [K]. Vídeo 87 ! Cambia entre letras y números/caracteres especiales. " Cambia la posición del cursor. # Borra el carácter a la izquierda del cursor (borrar hacia atrás). $ Bloqueo de mayúsculas. Cuando aparece el teclado numérico, [#%?] cambia entre el juego 1 y 2 de caracteres especiales. NOTAS • Recomendamos el uso del estilo o punzón para insertar caracteres. • */)/( Cuando se importan archivos con el software VideoBrowser suministrado usando la opción de unirse e importar archivos de música y vídeo desde la galería, algunos caracteres especiales del título de la historia (/, \, <, >, :, *, ", |, ?) se cambiarán por un guión bajo (_) en el nombre del archivo. 88 Vídeo Funciones avanzadas Grabación en modo manual Cuando la videocámara esté ajustada en modo , podrá acceder a todos los ajustes manuales de exposición, enfoque, equilibrio del blanco y muchas otras opciones como prefiera. Sin embargo, incluso en este modo, la videocámara le puede ayudar con los ajustes. Por ejemplo, usando los programas de grabación de escenas especiales (A 94). Modos de trabajo: 1 Pulse P para encender la videocámara. • */)/( De forma predeterminada, los vídeos y las fotos se graban en la memoria interna. Se puede seleccionar la memoria que se usará para grabar vídeos y fotos (A 39). • Lea la sección IMPORTANTE (A 47) antes de usar una tarjeta Eye-Fi. 2 Abra el bloqueo de la tapa del objetivo. 3 Pulse . Para cambiar el estándar de grabación, consulte Grabación (A 30). 4 Ajuste en la videocámara el modo [ . Modo cámera] > [n] > [Aceptar] 5 Grabe vídeo y capte fotos. El procedimiento es el mismo que en el modo (A 43). Vídeo 89 IMPORTANTE • Para proteger el objetivo, mantenga la tapa cerrada cuando no grabe vídeos o no utilice la videocámara. • Tome las siguientes precauciones mientras el indicador ACCESS esté iluminado o parpadeando. Si no lo hiciera, podrían perderse datos de forma definitiva o dañar la memoria. - No abra la tapa de la ranura de la tarjeta de memoria. - No desconecte la fuente de alimentación ni apague la videocámara. - No cambie el modo de funcionamiento de la videocámara. • Guarde periódicamente sus grabaciones (A 126), especialmente después de realizar grabaciones importantes. Canon no se hace responsable de ninguna pérdida o deterioro de los datos. • Las grabaciones en una tarjeta Eye-Fi mientras la videocámara está en modo de reproducción, se transferirán automáticamente si se encontrara dentro del alcance de una red configurada. Compruebe siempre que las tarjetas Eye-Fi estén autorizas en el país o región donde vaya a usarlas. Consulte también Cómo usar una tarjeta Eye-Fi (A 145). NOTAS • Los modos del zoom, la función Inicio rápido (Quick Start), ahorro de energía, etc. funcionan de la misma manera en el modo y en el modo . Para obtener más información, consulte Modo AUTO (A 43). • No se podrán grabar fotos si está activado el zoom digital (zona azul claro de la barra de zoom) o si está haciendo un fundido de entrada o salida de una escena. Cómo revisar la última escena grabada Se pueden visualizar los cuatro últimos segundos de la última escena grabada con la videocámara sin necesidad de pasar al modo de reproducción. Mientras se revisa la última escena, la imagen se reproducirá sin sonido. Modos de trabajo: [FUNC.] > [v Revisar grabación] 90 Vídeo NOTAS • En los vídeos MP4, no se puede revisar el último que se ha grabado si, después de grabarlo, se ha realizado otra operación, como abrir un menú. Selección de la calidad del vídeo (modo grabación) La videocámara ofrece 5 modos de grabación para grabar vídeos AVCHD y 2 para vídeos MP4. Si se cambia el modo de grabación, se cambiará el tiempo de grabación disponible en la memoria. Para vídeos AVCHD, seleccione los modos MXP o FXP para conseguir una mejor calidad de imagen, para tiempos de grabación más largos seleccione el modo LP. En el caso de los vídeos MP4, se puede elegir entre dos velocidades de bits. La velocidad en bits indica la cantidad de información que se graba en 1 segundo de vídeo. Seleccione 4 Mbps para obtener tamaños de archivo menores y cargas más rápidas. La tabla siguiente indica los tiempos aproximados de grabación. Modos de trabajo: 1 Pulse . 2 Seleccione el modo de grabación. [ Otros ajustes] > r > [Modo grabación] > Modo de grabación deseado > [X] En el caso de los vídeos MP4, se puede grabar una escena de forma continua durante 30 minutos. El icono de la esquina superior izquierda sirve de recordatorio. Si el tamaño del archivo alcanza los 4 GB, aunque no hayan transcurrido los 30 minutos, la grabación se parará. Vídeo 91 NOTAS • Los vídeos guardados en modo MXP no se podrán grabar en discos AVCHD. Use una grabadora de discos Blu-ray externa para copiar vídeos MXP en discos de ese tipo. */)/( También puede usar el software VideoBrowser suministrado para crear discos AVCHD*. • La videocámara usa una ratio de velocidad variable de bits (VBR) para codificar los datos de vídeo, así que los tiempos de grabación variarán dependiendo del contenido de las escenas. • No se puede crear un disco de vídeos MP4 reproducible en reproductores convencionales. * Las escenas MXP se convertirán en una imagen con una calidad similar a la de las escenas FXP. 92 Vídeo Tiempos de grabación aproximados Valor predeterminado Los vídeos AVCHD en modo MXP se graban con una resolución de 1.920 x 1.080. Los vídeos AVCHD grabados con otros modos de grabación se graban con una resolución de 1.440 x 1.080. Los vídeos MP4 se graban con una resolución de 1.280 x 720. Para vídeos AVCHD: Modo de grabación → MXP FXP XP+ SP LP Tarjeta de memoria de 4 GB 20 min 30 min 40 min 1 horas 10 min 1 horas 30 min Tarjeta de memoria de 8 GB/)/( Memoria interna1 40 min 1 horas 1 horas 25 min 2 horas 20 min 3 horas Tarjeta de memoria de 16 GB 1 horas 25 min 2 horas 5 min 2 horas 50 min 4 horas 45 min 6 horas 5 min Tarjeta de memoria de 32 GB/* Memoria interna1 2 horas 55 min 4 horas 10 min 5 horas 45 min 9 horas 35 min 12 horas 15 min2 Memoria ↓ Para vídeos MP4: Modo de grabación → Memoria ↓ 1 2 9 Mbps 4 Mbps Tarjeta de memoria de 4 GB 55 min 2 horas 5 min Tarjeta de memoria de 8 GB/ )/( Memoria interna1 1 hora 50 min 4 horas 10 min Tarjeta de memoria de 16 GB 3 horas 50 min 8 horas 25 min Tarjeta de memoria de 32 GB/ * Memoria interna1 7 horas 40 min 16 horas 55 min */)/( En el momento de la compra, la memoria interna contiene aproximadamente 70 MB de archivos de música (música de fondo), 5 MB de archivos de imagen (recuadros de mezcla de imágenes) y unos 2 MB de datos de gestión de archivos. Se puede grabar una escena de forma continua durante 12 horas, en ese momento, la videocámara se detendrá durante unos 3 segundos antes de continuar con la grabación. Vídeo 93 Selección de la velocidad de grabación Se puede cambiar la velocidad de grabación (el número de fotogramas por segundo) para cambiar el aspecto de los vídeos. Cuando grabe vídeos MP4, la velocidad de grabación será de [ 25P]. Modos de trabajo: 1 Pulse . 2 Seleccione la velocidad de grabación. [ Otros ajustes] > r > [Vel. fotogramas] > Velocidad de grabación elegida > [X] Opciones ( Valor predeterminado) [μ 50i (estándar)] 50 fps, entrelazado. Velocidad de grabación estándar para las señales de televisión analógica en sistema PAL. [¸ PF25]** Grabación a 25 fotogramas por segundo, progresivo*. La utilización de esta velocidad de grabación proporcionará un estilo cinematográfico a sus grabaciones. La grabación en modo intensificará el efecto. * Grabado como 50i. ** Opción predeterminada para el modo . NOTAS • La velocidad de grabación se puede ajustar de forma independiente para los modos y . Programas de grabación de escenas especiales y AE programada Grabar en una estación de esquí con mucha luz o captar todos los colores de un atardecer o de unos fuegos artificiales será tan fácil como seleccionar un programa de grabación de escena especial. Por otra parte, se puede seleccionar el programa de grabación AE programada (AE significa exposición automática). Con este programa de grabación, la videocámara ajusta automáticamente la abertura y la velocidad de obturación mientras que usted podrá realizar otros ajustes. 94 Vídeo Modos de trabajo: [FUNC.] > [Programas grab.] > [ú SCN: Retrato]* > Programa de grabación elegido > [X] * Para ajustar el programa de grabación AE programada, en vez de ello seleccione [’ AE programada] y a continuación pulse sobre [X]. No será necesario seguir con el resto del procedimiento. Opciones ( Valor predeterminado) [ú SCN: Retrato] La videocámara utiliza aberturas grandes, con lo que se obtiene un enfoque nítido del sujeto al tiempo que se difumina el fondo. [û SCN: Deportes] Para grabar escenas deportivas, por ejemplo de tenis o de golf. [ü SCN: Escena nocturna] Para grabar paisajes nocturnos con menos ruido. [ý SCN: Nieve] Para grabar en estaciones de esquí sin que el sujeto aparezca subexpuesto. [þ SCN: Playa] Para grabar en playas soleadas sin que el sujeto quede subexpuesto. [ÿ SCN: Puesta de sol] Para grabar puestas de sol con colores intensos. Vídeo 95 [Œ SCN: Baja iluminación] Para grabar en situaciones con poca luz. [œ SCN: Luz puntual] Para grabar escenas iluminadas intensamente en un punto o zona concreta. [Š SCN: Fuegos artificiales] Para grabar fuegos artificiales. NOTAS • [ú SCN: Retrato]/[û SCN: Deportes]/[ý SCN: Nieve]/ [þ SCN: Playa]: puede que las imágenes no aparezcan de forma uniforme durante la reproducción. • [ú SCN: Retrato]: el efecto de desenfoque del fondo aumentará a medida que se aproxime con el zoom (S). • [ý SCN: Nieve]/[þ SCN: Playa]: el sujeto podría resultar sobrexpuesto en días nublados o lugares en sombra. Verifique la imagen en la pantalla. • [Œ SCN: Baja iluminación]: - Los sujetos en movimiento podrían dejar una estela tras de sí. - La calidad de la imagen podría no ser tan buena como en otros modos. - Pueden aparecer puntos blancos en la pantalla. - El enfoque automático podría no funcionar tan bien como en otros modos. En tal caso, ajuste el enfoque manualmente. • [Š SCN: Fuegos artificiales]: - Para evitar la borrosidad (la borrosidad debida al movimiento de la videocámara) es recomendable utilizar un trípode. 96 Vídeo Estabilización de la imagen avanzada El estabilizador de imagen reduce las imágenes borrosas (la borrosidad debida al movimiento de la videocámara), de forma que se puedan grabar imágenes estables y atractivas. Seleccione el modo de estabilización de la imagen de acuerdo con las condiciones de la grabación. Modos de trabajo: 1 Pulse . 2 Seleccione el modo de IS. [ Otros ajustes] > p > [Estabilizador imagen] > Modo de IS deseado > [X] Opciones ( Valor predeterminado) [ Dinámico] Compensa un grado mayor de vibración de la videocámara, como cuando se graba caminando, y resulta más efectivo cuando el zoom se aproxima a su posición angular máxima. [ Estándar] Compensa una menor vibración de la videocámara, como cuando uno graba sin moverse del sitio; es una opción adecuada para la grabación de escenas con aspecto natural. [j Off] Use este ajuste cuando la videocámara esté colocada sobre un trípode. Estabilización motorizada de la imagen Se puede usar la Estabilización motorizada de la imagen para que la estabilización de la imagen resulte todavía mayor. La Estabilización motorizada de la imagen resulta más efectiva cuando uno permanece quieto y aproxima el zoom a sujetos lejanos usando el zoom en su focal tele máxima. Si se sujeta la pantalla LCD con la mano izquierda, se añade estabilidad a la grabación. [FUNC.] > [È Powered IS] > [ON] > [X] • De forma predeterminada, el botón de control personalizado (A 179) está establecido en [È Powered IS]. Vídeo 97 NOTAS • Si la vibración de la videocámara es demasiado fuerte, puede que el estabilizador de imagen no la pueda compensar totalmente. • [ Dinámico] sólo está disponible cuando [Tipo de zoom] está en [ Óptico]. • Para grabaciones de inspección y sucesivas, cuando se hace una panorámica con la videocámara, en sentido horizontal o vertical, se recomienda ajustar la estabilización a los modos [ Dinámico] o [ Estándar]. Pregrabación La videocámara comienza a grabar 3 segundos antes de que se pulse Y , asegurando así que no pierda ninguna oportunidad de grabación importante. Esto resulta especialmente útil cuando es difícil de predecir el momento en que comenzará la grabación. Modos de trabajo: 1 Activación de la función de pregrabación. [FUNC.] > [z Pregrabar] > [ON] > [X] • En la pantalla aparecerá z. • Repita, seleccionando [OFF], para desactivar la pregrabación. 2 Pulse Y . La escena grabada en la memoria comenzará 3 segundos antes de que se pulse Y . 98 Vídeo NOTAS • La videocámara no grabará los 3 segundos completos antes de pulsar Y si se hubiera pulsado el botón antes de pasar los 3 segundos después de haber activado la pregrabación o de haber concluido la grabación anterior. • Cualquiera de las siguientes acciones desactivará la función de pregrabación. - No realizar ninguna acción con la videocámara durante 5 minutos. - Cambiar el modo de funcionamiento. - Pulsar V. - Abrir la pantalla de decoración. - Cerrar la pantalla LCD para ajustar la videocámara al modo en espera. - Pulsar sobre cualquiera de los siguientes botones de control de la pantalla [Funciones princip.]: [Programas grab.], [Balance blancos], [Fundidos], [Decoración] o [Revisar grabación]. - Apertura de los menús [Otros ajustes]. Detección de la cara La videocámara detecta automáticamente las caras de las personas y usa esta información para seleccionar los ajustes óptimos para realizar hermosos vídeos y fotos. Modos de trabajo: * * La detección de la cara siempre está activada en el modo . LISTA DE COMPROBACIÓN • Seleccione un programa de grabación que no sea [ü SCN: Escena nocturna], [Œ SCN: Baja iluminación] o [Š SCN: Fuegos artificiales]. Salvo ajuste en contrario, la detección de la cara está activada. Si la función está desactivada, proceda de la siguiente manera para activarla. 1 Pulse . 2 Active la detección de la cara. [ Otros ajustes] > p > [Detec. y Seguim. de Caras] > [i On }] > [X] Vídeo 99 Selección del sujeto principal Si hubiera más de una persona en la imagen, la videocámara seleccionará automáticamente la persona que considere el sujeto principal. El sujeto principal queda indicado por un recuadro blanco de detección la cara y la videocámara optimizará los ajustes para esa persona. Sobre el resto de la caras aparecerán recuadros grises. Para optimizar los ajustes de la videocámara sobre otra persona, pulse sobre esa otra cara en la pantalla táctil usando la función Pulsación y seguimiento. Sujeto principal NOTAS • La videocámara podría detectar por error las caras de sujetos no humanos. En ese caso, desactive la Detección de la cara. • Las caras podrían no detectarse correctamente en algunos casos. Los ejemplos típicos pueden ser: - Caras extremadamente pequeñas, grandes, oscuras o claras en relación con la imagen en conjunto. - Caras de perfil, en diagonal o parcialmente ocultas. • El sistema de detección de la cara no se puede utilizar cuando la velocidad de obturación es más lenta de 1/25 o el zoom digital está activado a más de 144x. • Cuando está activada la detección de la cara, la velocidad de obturación más lenta que usa la videocámara es 1/25. Pulsación y seguimiento Cuando se graba un grupo de personas con Detección de la cara activada, la videocámara detectará automáticamente una persona como sujeto principal. Se puede usar Pulsación y seguimiento para indicarle a la videocámara que optimice sus ajustes para otra persona. También se puede usar Pulsación y seguimiento para mantener el enfoque permanentemente en sujetos en movimiento, como animales o vehículos desplazándose. Modos de trabajo: 100 Vídeo 1 Asegúrese de que esté activada la Detección de la cara (A 99). La Detección de la cara siempre está activada en el modo . 2 Dirija la videocámara hacia el sujeto en movimiento y pulse sobre el sujeto en movimiento en la pantalla táctil. • Alrededor del sujeto aparecerá un recuadro blanco doble que lo seguirá según se mueva. • Pulse sobre [Cancelar £] para hacer desaparecer el recuadro y cancelar en seguimiento. NOTAS • Pulsando en algún lugar con un color o patrón distintivo del sujetos, hará más sencillo el seguimiento. Sin embargo, si hubiera otro sujeto próximo con unas características similares a las del sujeto seleccionado, la videocámara podría empezar a seguir al sujeto incorrecto. Pulse de nuevo sobre la pantalla para seleccionar al sujeto elegido. • Puede que en algunos casos Pulsación y seguimiento no pueda seguir al sujeto. Los ejemplos típicos pueden ser: - Sujetos extremadamente pequeños o grandes en relación con la imagen en conjunto. - Sujetos muy parecidos al fondo. - Sujetos que carezcan de un contraste suficiente. - Sujetos que se muevan rápidamente. - Grabación en interiores con poca luz. Fundidos La videocámara cuenta con dos efectos de transición de aspecto profesional para realizar fundidos de entrada o de salida de las escenas. Se tiene la opción de activar el fundido sólo una vez o cada vez que se comience o se pare de grabar. Modos de trabajo: [FUNC.] > [R Fundidos] > Fundido elegido* > [X] * Se puede previsualizar el efecto de transición en la pantalla. • El símbolo del fundido seleccionado aparecerá en verde. Vídeo 101 Cómo realizar un fundido de entrada o salida Pulse Y en el modo de grabación pausada (Û) para iniciar la grabación con un fundido de entrada. Pulse Y mientras graba (Ü) para hacer un fundido de salida y pausar la grabación. NOTAS • Cuando aplique un fundido, no sólo se realizará el fundido en la imagen, sino también en el sonido. • En los siguientes casos no se podrán usar fundidos: - Cuando se use el filtro de estilo cinematográfico [Películas antiguas] en el modo . - Cuando se graben escenas con decoración. - Cuando se graben escenas Instantáneas de vídeo. - Cuando esté activada la pregrabación. • Con el ajuste p > [Ajuste del fundido] se puede especificar si el fundido, ya sea de entrada o de salida, será en negro o en blanco. Ajuste manual de la exposición En ocasiones, los sujetos a contraluz podrían aparecer muy oscuros (subexpuestos) o los grabados con mucha luz pueden aparecer demasiado luminosos o deslumbrantes (sobrexpuestos). Para corregirlo, se puede ajustar la exposición manualmente o usar la función AE táctil, para ajustar automáticamente la exposición óptima para el sujeto elegido. Lo que resulta muy cómodo cuando la luminosidad del sujeto que se desea captar es sensiblemente más clara u oscura que la luminosidad general de la imagen. Modos de trabajo: LISTA DE COMPROBACIÓN • Seleccione un programa de grabación que no sea [Š SCN: Fuegos artificiales]. 1 Abra la pantalla de ajuste de la exposición. [FUNC.] > [y Exposición] 102 Vídeo 2 Pulse sobre cualquier sujeto que aparezca dentro del recuadro y. • La marca de AE táctil (I) parpadeará y la exposición se ajustará automáticamente, de forma que la zona sobre la que haya pulsado quedará correctamente expuesta. De ser necesario, tendría la opción de ajustar posteriormente la exposición de forma manual. • Puede pulsar sobre [n] en vez de ajustar manualmente la exposición sin activar la función AE táctil. • Aparecerá el dial de ajuste manual y el valor de ajuste se situará en ±0. • Pulse de nuevo sobre [n] para poner otra vez la videocámara en exposición automática. 3 Pulse sobre [Ï] o [Ð] o mueva el dedo sobre el dial para ajustar el valor de la exposición. La gama de ajustes variará dependiendo de la luminosidad inicial de la imagen, algunos valores pueden aparecer atenuados. 4 Pulse sobre [X] para bloquear la exposición en el valor elegido. y y el valor de exposición seleccionado aparecerán en la pantalla durante el bloqueo de la exposición. NOTAS • Si se cambia el programa de grabación durante el bloqueo de la exposición, la videocámara volverá a exposición automática. • Al fotografiar sujetos con una fuente intensa de luz detrás, podrá hacer que la videocámara corrija automáticamente el contraluz*. Puede cancelar la corrección de contraluces con el ajuste p > [Corrección Auto. Contraluz]. Tenga en cuenta que la corrección automática de la luz de fondo no está disponible en los casos siguientes. - En el modo , cuando se use un filtro de estilo cinematográfico que no sea [Cine estándar]. - Cuando se use el programa de grabación [ü SCN: Escena nocturna], [ý SCN: Nieve], [þ SCN: Playa], [ÿ SCN: Puesta de sol] o [œ SCN: Luz puntual]. * Excepto en el modo no sea [Cine estándar]. cuando se use un filtro de estilo cinematográfico que Vídeo 103 Ajuste manual del enfoque El enfoque automático podría no funcionar bien con los sujetos siguientes. En tales casos, enfoque manualmente. • Superficies reflectantes • Sujetos que se mueven • Sujetos con poco contraste o rápidamente sin líneas verticales • A través de ventanas húmedas • Escenas nocturnas Modos de trabajo: LISTA DE COMPROBACIÓN • Ajuste el zoom antes de iniciar el procedimiento. 1 Abra la pantalla de enfoque manual. [FUNC.] > [< Enfoque] 2 Pulse sobre cualquier sujeto que aparezca dentro del recuadro <. • La indicación de AF táctil (I) parpadeará y la distancia de enfoque se ajustará automáticamente. De ser necesario, tendría la opción de ajustar posteriormente el enfoque de forma manual. • Puede pulsar sobre [D] en vez de ajustar manualmente el enfoque sin activar la función AF táctil. • Aparecerán los controles de enfoque manual. • Pulse de nuevo sobre [D] para poner otra vez la videocámara en enfoque automático. 3 Para ajustar el enfoque, mantenga pulsado [F] o [E]. • El centro de la pantalla se ampliará y se destacarán los contornos para ayudarle a enfocar más fácilmente. También se puede desactivar esta función con el ajuste p > [Ayuda al Enfoque]. • La distancia de enfoque que aparece, cambiará a medida que se ajuste el enfoque. La distancia de enfoque se mostrará durante unos 2 segundos. Se pueden cambiar las unidades de distancia en pantalla con el ajuste q > [Unidades de distancia]. 104 Vídeo • Si desea enfocar a sujetos lejanos, como montañas o fuegos artificiales, mantenga pulsado [F] hasta que la distancia de enfoque cambie a G. 4 Pulse sobre [X] para bloquear el enfoque en la distancia elegida. Durante el enfoque manual, aparecerá [D] en la pantalla. NOTAS • Durante el enfoque manual se puede pulsar dentro del recuadro para activar la función AF táctil y el enfoque automático sobre un sujeto. Tele Macro Con la función tele macro, la videocámara puede enfocar a distancias más cortas (a 50 cm desde el sujeto con el objetivo en su focal tele máxima), lo que permite grabar más de cerca sujetos pequeños como flores o insectos. Con esta función también se obtiene un fondo con un enfoque suave, por lo que el sujeto no sólo parece mayor, sino que destaca más. Modos de trabajo: * * En el modo , se activará automáticamente el tele macro cuando se aproxime con el zoom y se acerque la videocámara al sujeto. LISTA DE COMPROBACIÓN • Seleccione un programa de grabación que no sea [Š SCN: Fuegos artificiales]. [FUNC.] > [ZOOM Zoom] > [W]* (tele macro) > [X] * Pulse de nuevo para desactivar la función tele macro. • La videocámara ajustará automáticamente el zoom a su focal tele máxima. Vídeo 105 NOTAS • Cualquiera de las siguientes acciones desactivará la función tele macro. - Apagar la videocámara. - Pulsar T. - Ajustar la videocámara al modo . - Efectuar un alejamiento gradual T (angular). - Cambio del programa de grabación a [Š SCN: Fuegos artificiales]. • El tele macro no se puede activar ni desactivar durante la grabación. Equilibrio del blanco La función de equilibrio del blanco le ayudará a reproducir los colores con precisión en distintas condiciones de iluminación, de forma que los objetos blancos siempre aparezcan auténticamente blancos en las grabaciones. Modos de trabajo: LISTA DE COMPROBACIÓN • Cambie el programa de grabación a [’ AE programada]. [FUNC.] > [Ä Equilibrio del blanco] > Opción elegida* > [X] * Cuando seleccione [Å WB Person.], ajuste el equilibrio del blanco personalizado de la siguiente manera antes de pulsar sobre [X]. Cómo ajustar el equilibrio del blanco Dirija la videocámara a un objeto blanco, de forma que ocupe toda la pantalla y pulse sobre [Ajustar BB]. Cuando haya finalizado el ajuste, Å dejará de parpadear y desaparecerá. La videocámara mantendrá el equilibrio del blanco personalizado incluso si se apaga. 106 Vídeo Opciones ( Valor predeterminado) [à Auto] La videocámara ajustará automáticamente el equilibrio del blanco necesario para conseguir colores de aspecto natural. [¼ Luz de día] [ Tungsteno] Para grabar en exteriores. Para grabar con iluminación de tungsteno o fluorescente tipo tungsteno (3 longitudes de onda). [Å WB person.] Utilice el ajuste de balance de blancos personalizado para hacer que los sujetos blancos aparezcan blancos con iluminaciones en color. NOTAS • Una vez seleccionado el equilibrio del blanco: - Ajuste [Tipo de zoom] (A 50) en [ Óptico]. - Reajuste el equilibrio del blanco cuando cambie de ubicación o varíen las condiciones de iluminación. - Según la fuente de luz, Å podría seguir parpadeando. Incluso así los resultados serán mejores que con [à Auto]. • Ajustar manualmente el equilibrio del blanco puede dar mejores resultados en los casos siguientes: - Condiciones de iluminación variables - Primeros planos - Sujetos monocromos (cielo, mar o bosque) - Con lámparas de mercurio, determinados tipos de luces fluorescentes y luces LED Vídeo 107 Autodisparador Modos de trabajo: * * Sólo para vídeos. 1 Pulse . 2 Active el autodisparador. [ Otros ajustes] > p > [Autodisparador] > [i On <] > [X] • En la pantalla aparecerá <. • Repita, seleccionando [j Off], para desactivar el autodisparador. Vídeos: en el modo de pausa de grabación, pulse Y . La videocámara comenzará a grabar después de una cuenta atrás de 10 segundos. La cuenta atrás aparece en la pantalla. Fotos: en el modo pausa de grabación, pulse sobre [PHOTO]. • La videocámara grabará la foto después de una cuenta atrás de 10 segundos. La cuenta atrás aparece en la pantalla. • No se podrán captar fotos mientras la videocámara esté ajustada al modo . NOTAS • Una vez que haya empezado la cuenta atrás, cualquiera de las siguientes acciones cancelará el autodisparador. - Pulsar Y , durante la grabación de vídeos. - Tocar [PHOTO], cuando grabe fotos. - Apagar la videocámara. - Cambiar el modo de funcionamiento de la videocámara. - Cerrar la pantalla LCD para ajustar la videocámara al modo en espera. 108 Vídeo Nivel de grabación de audio Se puede ajustar el nivel de grabación de audio para el micrófono incorporado. Se puede visualizar el indicador del nivel de audio durante la grabación. Modos de trabajo: Ajuste manual del nivel de la grabación de audio 1 Abra la pantalla de ajuste del nivel de grabación de audio manual. [FUNC.] > [ä Nivel micrófono] > [n] (manual) • En la pantalla aparecerán el indicador de nivel de audio y nivel de grabación de audio seleccionado. • Toque [m] (automático) para poner la videocámara en los niveles automáticos de grabación de audio. Ajuste manual del nivel de audio Indicador del nivel de audio Nivel de audio seleccionado Barra de ajuste del nivel de audio 2 Mantenga pulsado [Ï] o [Ð] para ajustar el nivel de grabación de audio según sea necesario. Por regla general, hay que ajustar el nivel de grabación de audio de forma que el medidor del nivel de audio sólo se desplace ocasionalmente a la derecha de la marca -12 dB (zona amarilla). 3 Pulse sobre [X] para bloquear el nivel de grabación de audio al nivel actual. Vídeo 109 Cómo visualizar el medidor del nivel de audio Normalmente, el indicador del nivel de audio se visualizará solamente después de activar el ajuste manual del nivel de grabación de audio. También se puede elegir visualizarlo cuando el nivel de audio esté ajustado automáticamente. [FUNC.] > [ä Nivel micrófono] > [m] (automático) > [Indicador nivel audio] > [X] NOTAS • Si el medidor del nivel de audio llega a la zona roja (marca de 0 dB), es posible que el sonido se distorsione. • Si el nivel de audio es excesivo y el sonido se distorsiona, active el atenuador de micrófono p > con el ajuste [Atenuador micrófono]. • Se recomienda el uso de auriculares para comprobar el nivel del sonido cuando se ajuste manualmente el nivel de grabación de audio o cuando esté activado el atenuador de micrófono. Uso de auriculares Use los auriculares para reproducir o comprobar el nivel del audio durante la grabación. Los auriculares se conectan al terminal AV OUT/×, que se utiliza para los auriculares y para la salida audio/ vídeo. Antes de conectar los auriculares, utilice el procedimiento siguiente para cambiar la función del terminal de salida AV a salida × (auriculares). Modos de trabajo: 1 Pulse . 2 Cambie la función del terminal a salida de auriculares. [ Otros ajustes] > q > [AV/auriculares] > [Ó Auriculares] > [K] 3 Conecte los auriculares al terminal AV OUT/×. 110 Vídeo 4 Ajuste el volumen. [Volumen] > [Ô] o [Õ]* para ajustar el volumen > [X] * También puede arrastrar el dedo sobre la barra [Auriculares]. • En la pantalla aparecerá Ó. Cómo ajustar el volumen durante la reproducción En los modos y durante las proyecciones secuenciales, ajuste el volumen de los auriculares de la misma forma en que ajusta el volumen del altavoz (A 55, 120). IMPORTANTE • Cuando utilice los auriculares, asegúrese de bajar el volumen a un nivel adecuado. • No conecte los auriculares al terminal AV OUT/× si en la pantalla no aparece el símbolo Ó. En ese caso, el ruido de salida podría resultar peligroso para su sistema auditivo. NOTAS • Utilice auriculares convencionales con una miniclavija de ∅ 3,5 mm y un cable de no más de 3 metros de largo. • Aunque [AV/auriculares] esté ajustado en [Ó Auriculares] en un modo de reproducción, la función del terminal AV OUT/× volverá automáticamente a salida AV cuando se ajuste la videocámara a un modo de grabación. Vídeo 111 Cómo captar escenas instantáneas de vídeo y fotos de un vídeo Es posible captar escenas Instantáneas de vídeo o fotos a partir de una escena previamente grabada. Por ejemplo, podría querer imprimir fotos desde un vídeo grabado en una fiesta o crear un vídeo usando escenas instantáneas de vídeo de los momentos cumbre de un acontecimiento. Modos de trabajo: Cómo captar una escena de Instantáneas de vídeo 1 Reproduzca la escena o la historia de la que desee captar la escena Instantánea de vídeo. 2 Pulse Y para captar la escena de instantánea de vídeo. La videocámara captará una escena Instantánea de vídeo de unos 4 segundos (el recuadro azul actúa como una especie de indicador visual de avance) y cambiará automáticamente al modo de pausa de reproducción. Se puede cambiar la duración de las escenas Instantáneas de vídeo captadas a 2 u 8 segundos con el ajuste r > [Duración Instantánea vídeo]. 3 Pulse sobre [Ñ] para detener la reproducción. NOTAS • Sólo se pueden captar escenas Instantánea de vídeo durante la reproducción de vídeo, no se pueden captar durante el modo de pausa de reproducción. • La escena Instantánea de vídeo captada se guardará en la misma memoria que contenga la escena de origen. • Las escenas Instantánea de vídeo no se pueden copiar de ninguno de los tipos de escenas siguientes. - Escenas con una duración inferior a 1 segundo - */)/( Escenas que se hayan editado con el software VideoBrowser suministrado y se hayan transferido a una tarjeta de memoria conectada al ordenador. • Cuando la escena de origen sea una escena instantánea de vídeo ella misma, puede que no sea posible captar una escena instantánea de 112 Vídeo vídeo, dependiendo de la duración de la escena de origen y la duración de la escena seleccionada para las escenas instantáneas de vídeo. • Al empezar a captar una escena de Instantáneas de vídeo que esté a menos de 1 segundo del final de la escena, la escena de Instantáneas de vídeo se captará comenzando en el principio de la escena siguiente. • Durante la reproducción de escenas Instantáneas de vídeo captadas a partir de un vídeo previamente grabado, puede que se aprecien anomalías en la imagen o el sonido en el momento en que la reproducción cambie a una nueva escena. Cómo captar fotos El tamaño de las fotos captadas será de 1920x1080 y no se podrá cambiar. Lea la sección IMPORTANTE antes de usar una tarjeta Eye-Fi. 1 Reproduzca la escena o historia que contenga la escena de la que desee captar la foto. 2 Haga pausa en la reproducción en el punto que desee captar. 3 Pulse sobre [PHOTO]. 4 Para detener la reproducción, toque la pantalla y, a continuación, sobre [Ñ]. IMPORTANTE • Si se encuentra dentro del alcance de una red configurada, las fotos que capture en una tarjeta Eye-Fi se cargarán automáticamente. Compruebe siempre que las tarjetas Eye-Fi estén autorizas en el país o región donde vaya a usarlas. Consulte también Cómo usar una tarjeta Eye-Fi (A 145). NOTAS • El código de datos de la foto reflejará la fecha y la hora de la grabación de la escena original. • Las fotos captadas desde una escena con mucho movimiento rápido podrían aparecer borrosas. • Las fotos se grabarán en la memoria seleccionada para la grabación de fotos. Vídeo 113 División de escenas Se pueden dividir las escenas para separar las mejores partes y cortar el resto posteriormente. Modos de trabajo: 1 Reproduzca la escena que desee dividir. 2 Pare la reproducción en el punto que desee dividir la escena. 3 Abra la pantalla de división de escenas. [Editar] > [Dividir]. 4 De ser necesario, lleve la escena hasta un punto preciso. En la pantalla aparecerán los controles de reproducción (A 55). Para localizar la imagen en el punto deseado, si fuera necesario, use cualquiera de los modos especiales de reproducción (reproducción rápida, reproducción hacia atrás o hacia delante fotograma a fotograma). 5 Divida la escena. [μ Dividir] > [Sí] • En la pantalla índice aparecerá, como una nueva escena, el vídeo desde el punto de división hasta el final de la escena. 114 Vídeo NOTAS • Cuando se avanza o retrocede fotograma a fotograma durante la división de escenas, el intervalo entre fotogramas es de 0,5 segundos, aproximadamente. • Si la escena no se pudiese dividir en el punto en que se ha pausado la reproducción, avance o retroceda un fotograma y divida entonces la escena. • Durante la reproducción de una escena dividida puede que se observen algunas anomalías en la imagen o el sonido en el punto donde se cortó la escena. • No se podrán dividir las siguientes escenas: - Escenas instantáneas de vídeo y otras escenas que sean demasiado cortas (menos de 3 segundos). - */)/( Escenas editadas con el software VideoBrowser suministrado que se hayan transferido a una tarjeta de memoria conectada al ordenador. • Las escenas no se pueden dividir en un punto que esté a menos de 1 segundo del comienzo o del final de la escena. Vídeo 115 Fotos Consulte este capítulo para detalles sobre cómo visualizar fotos y otras acciones relacionadas con las fotos. Visionado de fotos Modos de trabajo: 1 Pulse T. 2 En caso de que no aparezca, abra la pantalla índice [ [G] > [ Fotos]. Fotos] 3 Busque la foto que desee reproducir. Mueva la palanca del zoom hacia T para que se muestren 15 fotos por página; muévala hacia S para que se muestren 6 fotos por página. 116 Fotos ! Abre la pantalla [G Selección de índice] (A 58). " Memoria que se está leyendo. # Arrastre el dedo hacia la derecha o la izquierda para pasar a la pantalla índice anterior o siguiente*. $ Muestra la página índice siguiente o anterior. * Cuando se navega por las páginas índice, aparece durante unos segundos, en la parte inferior de la pantalla, una barra de desplazamiento. Si se tiene una gran número de fotos, podría resultar más cómodo mover el dedo sobre la barra de desplazamiento. 4 Pulse sobre la foto que desee visualizar. • La foto aparece en visualización de una sola foto. • Apoye el dedo y muévalo a izquierda o derecha para ver las fotos una a una. Cómo volver a visualización de una sola foto desde la pantalla índice 1 Pulse sobre la pantalla para que aparezcan los controles de reproducción. 2 Pulse sobre [f]. Función de salto entre fotos Cuando haya grabado una gran cantidad de fotos, podrá usar la barra de desplazamiento para saltar fácilmente por las fotos. 1 Pulse sobre la pantalla para que aparezcan los controles de reproducción. 2 Salte por la fotos usando la barra de desplazamiento. [h] > Mueva el dedo a izquierda y derecha sobre la barra de desplazamiento > [K] Fotos 117 IMPORTANTE • Tome las siguientes precauciones mientras el indicador ACCESS esté iluminado o parpadeando. Si no lo hace, podrían perderse datos de forma definitiva. - No abra la tapa de la ranura de la tarjeta de memoria. - No desconecte la fuente de alimentación ni apague la videocámara. - No cambie el modo de funcionamiento de la videocámara. • Es posible que los siguientes archivos de imagen no se reproduzcan correctamente con la videocámara aunque los transfiera a una tarjeta de memoria conectada a un ordenador. - Imágenes no grabadas con esta videocámara. - Imágenes editadas en un ordenador. - Imágenes cuyos nombres se hayan alterado. Borrado de fotos Se pueden borrar las fotos que no se deseen conservar. Modos de trabajo: Borrado de una sola foto 1 En visualización de una sola foto, seleccione la foto que desee borrar. 2 Pulse sobre la pantalla para que aparezcan los controles de reproducción. 3 Borre la foto. [Editar] > [Borrar] > [ Continuar] > [Sí] 4 Mueva el dedo a izquierda o derecha para seleccionar la foto que desee borrar o pulse sobre [X]. 118 Fotos Borrado de fotos desde la pantalla índice 1 Abra la pantalla índice [ [G] > [ Fotos]. Fotos] 2 Borre las fotos. [Editar] > [Borrar] > Opción deseada* > [Sí]** > [Aceptar] * Si selecciona [Seleccionar], proceda de la siguiente manera para seleccionar las fotos individuales que desee borrar, antes de pulsar sobre [Sí]. ** Pulse sobre [Parar] para detener el proceso mientras se lleva a cabo. Algunas escenas se borrarán de todas formas. Cómo seleccionar fotos individuales 1 Pulse sobre las fotos individuales que desee borrar. • Aparecerá una marca de verificación ! en las fotos sobre las que se haya pulsado. Él número total de fotos seleccionadas aparecerá junto al icono ". • Para quitar la marca de verificación, pulse sobre la foto seleccionada. Para quitar todas las marcas de verificación de una vez, pulse sobre [Eliminar todo] > [Sí]. 2 Después de haber seleccionado todas las fotos elegidas, pulse sobre [Aceptar]. Opciones [Seleccionar] Selecciona las fotos individuales que se deseen borrar. [Todas las fotos] Borra todas las fotos. IMPORTANTE • Tenga cuidado al borrar fotos. Las fotos borradas no se podrán recuperar. • Con esta videocámara no se pueden borrar fotos protegidas con otros aparatos que se hayan transferido a la tarjeta de memoria mientras estaba conectada al ordenador. Fotos 119 Vista de diapositivas Se puede realizar una proyección secuencial de todas las fotos e incluso añadirles música. Modos de trabajo: 1 Abra la pantalla índice [ [G] > [ Fotos]. Fotos] 2 Seleccione la pista de música que se usará para reproducir la vista de diapositivas. Consulte los pasos 3 y 4 de Cómo reproducir con música de fondo (A 82). 3 Toque la foto elegida para abrir la vista de diapositivas y que las fotos vayan viéndose una por una. 4 Toque la pantalla para que aparezcan los controles de reproducción y, a continuación toque [Ð] para reproducir la vista de diapositivas ajustada a la pista de música seleccionada. Durante la vista de diapositivas • Pulse sobre la pantalla y mueva el dedo de izquierda a derecha sobre la barra del volumen para ajustarlo. • Para detener la vista de diapositivas, toque la pantalla y [Ý]. Cómo cambiar los efectos de transición de la proyección secuencial 1 Pulse . 2 Seleccione el efecto de transición. [ Otros ajustes] > > [Transición de imágenes] > [Off], [Disolver] o [Deslizar imagen] > [X] 120 Fotos Conexiones externas Este capítulo explica paso a paso cómo conectar su videocámara a un equipo externo como un televisor, un reproductor de vídeo o un ordenador. */)/( También puede usar las prácticas funciones de Wi-Fi de la videocámara (A 147). Terminales de la videocámara Abra la pantalla LCD para acceder a los terminales de la videocámara. (conector de cable mostrado de arriba a abajo) 1 Terminal AV OUT/× 2 Terminal HDMI OUT* El terminal de salida HDMI OUT ofrece una conexión digital de alta calidad que combina cómodamente audio y vídeo en un mismo cable. Este terminal es un receptáculo mini HDMI. Cuando use un cable HDMI de venta en tiendas especializadas, compruebe que es de los tipos A a C. 3 Terminal USB Este terminal es un receptáculo mini AB. Puede usar el cable USB que se incluye para conectar la videocámara a un ordenador o a otros dispositivos digitales con receptáculos estándar A; y también puede usar el adaptador USB UA-100 opcional para conectar la videocámara a un disco duro externo o similar con un cable A estándar (sólo */)/(). * Cuando conecte un cable HDMI a la videocámara, asegúrese de que alinea correctamente las marcas triangulares del conector del cable con las del terminal de la videocámara. Conexiones externas 121 Diagramas de conexión En los siguientes diagramas de conexión, la parte derecha muestra los terminales de la videocámara y la parte derecha muestra (sólo como referencia) un ejemplo de los terminales de un aparato que se pueda conectar. Conexión ! HDMI Tipo: digital Calidad: alta definición Sólo salida Para conectar la videocámara a un televisor de alta definición (HDTV) con un terminal de entrada HDMI. Si el televisor de alta definición HDTV admite HDMI-CEC, puede activarlo con el ajuste q > [Control para HDMI]. Puede comprobar el tipo de señal que se está usando con el ajuste q > [Estado HDMI]. (mini conexión HDMI) Cable HDMI HTC-100/S (incluido) (conector HDMI normal) Acerca de la conexión HDMITM La conexión HDMI (High-Definition Multimedia Interface (!)) es una conexión cómoda, completamente digital que utiliza un solo cable tanto para el vídeo como el sonido. Al conectar la videocámara a un televisor de alta definición HDTV equipado con un terminal HDMI, podrá disfrutar de reproducción de audio y vídeo de la más alta calidad. - El terminal HDMI OUT en la videocámara es para salida solamente. No lo conecte al terminal de salida HDMI de un aparato externo, ya que podría dañar la videocámara. - Mientras la videocámara esté conectada a un televisor de alta definición HDTV mediante la conexión !, no habrá salida de vídeo por los terminales AV OUT/×. - No puede garantizarse el funcionamiento correcto cuando la videocámara se conecta a monitores DVI. - En algunos televisores de alta definición HDTV no se puede reproducir contenido de vídeo personal con la conexión !. Pruebe con otra conexión. 122 Conexiones externas Conexión " Vídeo compuesto Tipo: analógico Calidad: definición estándar Sólo salida Conéctelo a un televisor normal o a un VCR con terminales de entrada de audio y vídeo. Cambie los siguientes ajustes en la videocámara: > [Tipo de TV] de acuerdo con el televisor (pantalla panorámica o 4:3), - s/ si el televisor no puede detectar y cambiar automáticamente el formato de pantalla - q > [AV/auriculares] a [Ò AV] Amarillo Blanco Cable de vídeo estéreo STV-250N (opcional) Rojo Conexión , Vídeo compuesto (SCART) En todos los aspectos, exactamente la misma conexión que la conexión ". Para conectar a un televisor normal o a un reproductor de vídeo con terminal SCART de entrada. Es necesario un adaptador SCART (se vende separadamente). Cable de vídeo estéreo STV-250N (opcional) Rojo Blanco Amarillo Adaptador SCART (de venta en comercios especializados) Conexiones externas 123 Conexión # USB Tipo: Conexión de datos digital Sólo salida Conéctelo a un ordenador para guardar las grabaciones, a un grabador de vídeo digital compatible para copiarlas o a un disco duro externo para guardar fácilmente una copia perfecta de toda la memoria (sólo */)/(). 1 Cable USB (incluido) Mini B 2 Sólo */)/( A estándar (ordenador, grabadora digital) Cable USB suministrado con el A estándar dispositivo de almacenamiento externo o integrado en él Mini B Adaptador USB UA-100 USB (opcional) Disco duro externo NOTAS • En los siguientes casos, alimente la videocámara usando el adaptador compacto de corriente y, sólo entonces, conéctela al ordenador usando el cable USB suministrado. - Para guardar las grabaciones en un ordenador. - Para guardar una memoria en un disco duro externo. • El sonido del altavoz incorporado se enmudecerá cuando se conecte un cable al terminal HDMI OUT o al AV OUT/×. 124 Conexiones externas Reproducción en una pantalla de televisión Conecte la videocámara a un televisor para disfrutar sus grabaciones con familiares y amigos. La reproducción en un televisor de alta definición HDTV a través del terminal HDMI OUT garantiza la mejor calidad de reproducción. Modos de trabajo: 1 Apague la videocámara y el televisor. 2 Conecte la videocámara al televisor. Consulte Diagramas de conexión (A 122) y seleccione la conexión más apropiada para el televisor. 3 Encienda el televisor conectado. En el televisor, seleccione como entrada de vídeo el mismo terminal al que haya conectado la videocámara. Consulte el manual de instrucciones del televisor conectado. 4 Encienda la videocámara y ajústela a los modos Reproduzca los vídeos o las fotos. o . NOTAS • Para reproducir correctamente vídeos grabados con x.v.Color (A 174) en un televisor de alta definición (HDTV) compatible con este formato, podría ser necesario realizar ajustes adicionales en el televisor HDTV. Consulte también el manual de instrucciones del televisor. • También puede reproducir vídeo directamente desde la tarjeta de memoria en televisores de alta definición HDTV y en grabadoras digitales compatibles con AVCHD con una ranura para tarjetas compatible con el tipo de memoria utilizada*. • Se recomienda que el suministro de corriente para la videocámara se realice mediante el adaptador compacto de corriente. • Conexión " o ,: cuando se reproduzcan vídeos 16:9 en televisores normales con formato 4:3, el televisor cambiará automáticamente al modo de pantalla panorámica si es compatible con el sistema WSS. De lo contrario, cambie el formato del televisor manualmente. * Consulte el manual de instrucciones del aparato. Dependiendo del aparato que se utilice, puede que no resulte posible la reproducción, ni siquiera aunque el aparato fuese compatible con AVCHD. En ese caso, reproduzca las grabaciones de la tarjeta de memoria utilizando la videocámara. Conexiones externas 125 Cómo guardar y compartir grabaciones */)/( Cómo copiar vídeos y fotos a una tarjeta de memoria Puede copiar las grabaciones desde la memoria interna a una tarjeta de memoria. Las escenas y las fotos se copiarán desde la pantalla índice o desde una historia de la galería de la memoria interna a la misma pantalla índice o historia de la tarjeta de memoria. Lea la sección IMPORTANTE (A 129) antes de usar una tarjeta Eye-Fi. Cómo copiar escenas de la pantalla índice [ Vídeos] o [ Vídeos] Modos de trabajo: 1 Abra la pantalla índice [ Vídeos] o [ Vídeos]. • Compruebe si está seleccionada la pestaña & (memoria interna). • En los vídeos AVCHD, para copiar todas las escenas grabadas en una fecha determinada, hay que mover el dedo a izquierda y derecha hasta que en la barra del título aparezca la fecha elegida. 2 Copie las escenas. [Editar] > [Copiar (&'*)] > Opción elegida* > [Sí]** > [Aceptar] * Si selecciona [Seleccionar], proceda de la siguiente manera para seleccionar las escenas individuales que desee copiar, antes de pulsar sobre [Sí]. ** Pulse sobre [Parar] para detener el proceso mientras se lleva a cabo. Cómo seleccionar escenas individuales 1 Pulse sobre las escenas individuales que desee copiar. • Aparecerá una marca de verificación ! en las escenas sobre las que se haya pulsado. Él número total de escenas seleccionadas aparecerá junto al icono ". • Para quitar la marca de verificación, pulse sobre la escena seleccionada. Para quitar todas las marcas de verificación de una vez, pulse sobre [Eliminar todo] > [Sí]. 126 Conexiones externas 2 Después de haber seleccionado todas las escenas elegidas, pulse sobre [Aceptar]. Opciones [Fecha] Copia todas las escenas grabadas en la fecha que aparece en botón de control. Sólo para vídeos AVCHD. [Seleccionar] Selecciona las escenas individuales que se deseen copiar. [Todas escenas] Copia todas las escenas. Cómo copiar escenas de una historia en función de su clasificación Modos de trabajo: 1 Abra la galería y traiga al frente la historia elegida. [G] > [ Galería] > Historia elegida • Compruebe si está seleccionada la pestaña & (memoria interna). 2 Seleccione la clasificación de las historias que desee copiar. [Detalles historia] > [Selec. por clasif.] > Clasificación elegida > [K] 3 Copie todas las escenas a las que se aplica. [Editar historia] > [Copiar (&'*)] > [Sí]* > [Aceptar] > [K] * Pulse sobre [Parar] para detener el proceso mientras se lleva a cabo. Cómo copiar una sola foto Modos de trabajo: 1 En visualización de una sola foto, seleccione la foto que desee copiar. Conexiones externas 127 2 Pulse sobre la pantalla para que aparezcan los controles de reproducción. 3 Copie la foto. [Editar] > [Copiar (&'*)] > [¨ Continuar] > [Sí] 4 Mueva el dedo a izquierda o derecha para seleccionar la foto que desee copiar o pulse sobre [X]. Copiado de fotos desde la pantalla índice Modos de trabajo: 1 Abra la pantalla índice [ Fotos]. Compruebe si está seleccionada la pestaña & (memoria interna). 2 Copie las fotos. [Editar] > [Copiar (&'*)] > Opción elegida* > [Sí]** > [Aceptar] * Si selecciona [Seleccionar], proceda de la siguiente manera para seleccionar las fotos individuales que desee copiar, antes de pulsar sobre [Sí]. ** Pulse sobre [Parar] para detener el proceso mientras se lleva a cabo. Cómo seleccionar fotos individuales 1 Pulse sobre las fotos individuales que desee copiar. • Aparecerá una marca de verificación ! en las fotos sobre las que se haya pulsado. Él número total de fotos seleccionadas aparecerá junto al símbolo ". • Para quitar la marca de verificación, pulse sobre la foto seleccionada. Para quitar todas las marcas de verificación de una vez, pulse sobre [Eliminar todo] > [Sí]. 2 Después de haber seleccionado todas las fotos elegidas, pulse sobre [Aceptar]. Opciones [Seleccionar] Selecciona las fotos individuales que se deseen copiar. [Todas las fotos] Copia todas las fotos. 128 Conexiones externas IMPORTANTE • Tome las siguientes precauciones mientras el indicador ACCESS esté iluminado o parpadeando. Si no lo hace, podrían perderse datos de forma definitiva. - No abra la tapa de la ranura de la tarjeta de memoria. - No desconecte la fuente de alimentación ni apague la videocámara. - No cambie el modo de funcionamiento de la videocámara. • Si se encuentra dentro del alcance de una red configurada, las fotos que copie a una tarjeta Eye-Fi se cargarán automáticamente. Compruebe siempre que las tarjetas Eye-Fi estén autorizas en el país o región donde vaya a usarlas. Consulte también Cómo usar una tarjeta Eye-Fi (A 145). NOTAS • No será posible copiar grabaciones en la tarjeta de memoria, en los siguientes casos: - Si la tapa de la ranura de la tarjeta de memoria está abierta. - Si el interruptor LOCK de la tarjeta de memoria está colocado para impedir la grabación. - Si la numeración de archivos ha llegado al máximo (A 175). - Si no hay ninguna tarjeta en la ranura de las tarjetas de memoria. • Las escenas editadas con el software VideoBrowser que se suministra que se hayan transferido a una tarjeta de memoria conectada al ordenador no se podrán copiar a otra tarjeta de memoria. • Si no hay espacio suficiente en la tarjeta de memoria, se copiarán tantas fotos como sea posible antes de detenerse el proceso. Cómo almacenar las grabaciones en un ordenador Los vídeos grabados con esta videocámara se guardan en la memoria interna (sólo */)/() o en una tarjeta de memoria. El espacio es limitado, por lo que deberá asegurarse de guardar periódicamente copias de las grabaciones. Esta sección explica cómo guardar las grabaciones en un ordenador mediante una conexión USB. Use el software VideoBrowser suministrado (sólo */)/() o Transfer Utility (sólo +) para vídeos AVCHD y el software ImageBrowser EX suministrado para vídeos MP4. Conexiones externas 129 */)/( Para obtener más información sobre cómo guardar las grabaciones de forma inalámbrica, consulte Funciones de Wi-Fi (A 147). Cómo guardar vídeos AVCHD (sólo Windows) Con el software VideoBrowser suministrado (sólo */)/() o Transfer Utility (solo +), se pueden guardar en el ordenador las escenas que se hayan grabado. Instalación Instale el software antes de conectar la videocámara al ordenador por primera vez. Consulte la Guía de inicio (se suministra impresa) y siga las instrucciones de la Guía del software (archivo PDF) para instalar el software de PIXELA suministrado. Conexión de la videocámara al ordenador 1 Alimente la videocámara usando el adaptador compacto de corriente. 2 Abra la pantalla índice [ Vídeos] o [ Galería]. 3 Conecte la videocámara al ordenador usando el cable USB suministrado. Conexión #-1. Consulte Diagramas de conexión (A 124). 4 Videocámara: seleccione [Todo (sólo para PC)]. Videocámara: cuando la conexión se haya establecido correctamente, en la pantalla aparecerá [Conexión USB]. 5 Ordenador: El software de PIXELA suministrado se iniciará automáticamente. • VideoBrowser (sólo */)/() : haga clic en en el menú del panel, para que comience la transferencia de archivos. Para obtener más información acerca del uso del software, haga clic en para abrir la Guía del software (archivo PDF). • Transfer Utility (sólo +) : haga clic en [Importación de archivo de vídeo] para que comience la transferencia de archivos. Para más detalles acerca del uso del software, haga clic en [Ayuda] para abrir la Guía del software (archivo PDF). 130 Conexiones externas Cómo guardar vídeos MP4 y fotos (Windows/Mac OS) Con el software ImageBrowser EX suministrado puede guardar vídeos MP4 y fotos en el ordenador y organizarlos fácilmente. Los requisitos principales del sistema son los siguientes. SO Windows 7 (SP1, 32/64 bits) CPU Memoria Intel® Core™ 2 Duo, 1,66 GHz 1 GB (para 32 bits) 2 GB (para 64 bits) Windows Vista (SP1, 32/64 bits) 1 GB Windows XP (SP3, sólo 32 bits) 1 GB Mac OS X v10.6 Intel® Core™ Duo, 2,00 GHz 1 GB Instalación Instale el software antes de conectar la videocámara al ordenador por primera vez. No olvide instalar el software, aunque tenga una versión diferente de ImageBrowser EX en el ordenador La función de actualización automática del software puede poner a su disposición funciones optimizadas para esta videocámara. La ‘Guía del usuario de ImageBrowser EX’ puede descargarse del sitio web de asistencia de Canon. LISTA DE COMPROBACIÓN • Antes de instalar el software, compruebe que el ordenador está conectado a Internet. 1 Encienda el ordenador. 2 Inserte el CD-ROM LEGRIA en la unidad de disco del ordenador. 3 Windows: utilice Explorador de Windows para abrir la unidad donde haya introducido el CD-ROM. Mac OS: haga clic en el símbolo del CD-ROM que aparece en el escritorio. 4 Haga clic/doble clic en el icono Disc_Setup.exe. Conexiones externas 131 5 En la pantalla del instalador, seleccione el idioma y haga clic en [Easy Installation/Instalación fácil]. 6 Siga las instrucciones en pantalla. En Windows, aparecerá la ventana Control de cuentas de usuario; siga las instrucciones para continuar. Para comprobar que el software se ha instalado correctamente Puede comprobar que el software se ha instalado correctamente buscando el símbolo de ImageBrowser EX en la siguiente ubicación. Windows: En el menú Inicio, Todos los programas > Canon Utilities > ImageBrowser EX Mac OS: En el dock, en el escritorio. Si no lo encuentra, compruebe la conexión a Internet e instale el software de nuevo. Conexión por primera vez a un ordenador con Windows Usuarios de Windows solamente: la primera vez que se conecte la videocámara al ordenador, también será necesario seleccionar el ajuste de arranque automático CameraWindow. Conexión de la videocámara al ordenador 1 Alimente la videocámara usando el adaptador compacto de corriente. 2 Abra la pantalla índice [ Vídeos] o [ Fotos]. 3 Conecte la videocámara al ordenador usando el cable USB suministrado. • Conexión #-1. Consulte Diagramas de conexión (A 124). • Videocámara: cuando la conexión se haya establecido correctamente, en la pantalla aparecerá [Conexión USB]. 4 Guarde las grabaciones en el ordenador. Consulte las secciones pertinentes en la ‘Guía del usuario de ImageBrowser EX’. 132 Conexiones externas IMPORTANTE • Mientras la videocámara esté conectada al ordenador: - No abra la tapa de la ranura de la tarjeta de memoria ni extraiga la tarjeta. - No acceda, cambie ni elimine carpetas ni archivos de la videocámara directamente desde el ordenador, ya que esto podría provocar una pérdida de datos permanente. Utilice siempre el software que se suministra para guardar los vídeos en el ordenador y, si fuera necesario, para transferir archivos de vídeos guardados previamente en una tarjeta de memoria conectada al ordenador. • Tome las siguientes precauciones mientras el indicador ACCESS esté iluminado o parpadeando. Si no lo hace, podrían perderse datos de forma definitiva. - No abra la tapa de la ranura de la tarjeta de memoria. - No desconecte el cable USB. - No apague la videocámara ni el ordenador. - No cambie el modo de funcionamiento de la videocámara. • Que el funcionamiento sea el correcto dependerá de las especificaciones y ajustes del ordenador. • Si desea utilizar las grabaciones en el ordenador, haga copias antes. Utilice los archivos copiados, conservando los originales. NOTAS • Con el software que se suministra, VideoBrowser (sólo */)/ () o Transfer Utility (solo +), sólo se pueden guardar historias completas de la galería. En ese caso, todas las escenas de la historia se unirán y se guardarán como un único archivo de vídeo. • Usuarios de Windows 7, Windows Vista, Windows XP y Mac OS X: La videocámara está equipada con el protocolo estándar Picture Transfer Protocol (PTP), que le permitirá transferir fotos (sólo JPEG) conectando la videocámara a un ordenador a través del cable USB suministrado, sin necesidad de tener que instalar el software ImageBrowser EX que se adjunta. • Si se conecta la videocámara al ordenador mientras está en modo , comenzará automáticamente el proceso de crear miniaturas de las escenas. Si lo que desea es guardar las fotos en el ordenador, puede pulsar sobre [Saltar] para detener el proceso y usar la función de Extracción segura del hardware (Windows) o la función Expulsar (Mac OS) para finalizar la conexión con la videocámara. Desconecte el cable USB, ajuste la videocámara al modo y conéctela de nuevo. Conexiones externas 133 */)/( Guardar memoria: cómo almacenar toda la memoria en un disco duro externo Puede guardar fácilmente todos los vídeos y fotos que grabe en un disco duro externo de venta en comercios especializados conectándolo directamente a la videocámara*. También puede usar la videocámara para reproducir las grabaciones directamente desde el disco duro. Inicialice el disco duro (A 137) cuando lo utilice con esta videocámara por primera vez. * Si el cable USB suministrado con el disco duro externo tiene un conector A estándar, tendrá que usar el adaptador USB UA-100 opcional o cualquier otro similar de venta en comercios especializados. Modos de trabajo: Cómo almacenar toda la memoria en un disco duro externo 1 Alimente la videocámara usando el adaptador compacto de corriente. 2 Pulse T para ajustar la videocámara al modo de reproducción. 3 Conecte la videocámara al disco duro externo con el adaptador USB UA-100 opcional. Conexión #-2. Consulte Diagramas de conexión (A 124). 4 Guarde todo el contenido de la memoria elegida. [Guardar en disco duro ext.] > Memoria elegida > [Sí]* > [Aceptar] * Toque [Parar] > [Sí] > [Aceptar] para interrumpir el proceso mientras se lleva a cabo. • Después de seleccionar la memoria, puede comprobar el nombre de la carpeta que se va a crear en el disco duro. Cada operación de guardado de memoria crea una carpeta diferente con la fecha (en formato numérico) como nombre; se pueden crear hasta 10 carpetas de este tipo para una fecha determinada y hasta 300 en un solo disco duro. 134 Conexiones externas Antes de desconectar el disco duro externo Antes de apagar o desconectar físicamente el disco duro externo, asegúrese de terminar de forma segura la conexión a la videocámara para no dañar los archivos. Desde la pantalla [Disco duro externo]: [Extr. disco duro ext. seg.] > [Sí] IMPORTANTE • No se olvide de alimentar la videocámara con el adaptador compacto de corriente antes de guardar una memoria en el disco duro externo. Si se desconecta el adaptador compacto de corriente, la conexión entre la videocámara y el disco duro finalizará, lo que puede provocar que se dañen los datos en el disco duro. NOTAS • Inicialice el disco duro externo (A 137) cuando lo utilice con esta videocámara por primera vez. • No se puede seleccionar la memoria interna y la tarjeta de memoria para guardar los archivos simultáneamente. • No se puede usar los siguientes tipos de discos duros externos. - Discos duros portátiles alimentados a través del puerto USB - Discos duros con más de 2 TB de capacidad - Unidades flash USB o soportes conectados a lectores de tarjetas • Si se crean particiones en el disco duro externo, sólo se reconocerá la primera partición. Reproducción de grabaciones guardadas previamente desde el disco duro externo 1 Alimente la videocámara usando el adaptador compacto de corriente. 2 Pulse T para ajustar la videocámara al modo de reproducción. 3 Conecte la videocámara al disco duro externo usando el adaptador USB UA-100 opcional. Conexión #-2. Consulte Diagramas de conexión (A 124). Conexiones externas 135 4 Toque [Reprod. de disco duro ext.] y seleccione la carpeta de guardado de memoria que desee reproducir. • Si ha realizado varias operaciones de guardado de memoria el mismo día (por ejemplo, si ha guardado la memoria interna y después la tarjeta de memoria), el nombre de carpeta de las carpetas de guardado de memoria que sigan a la primera acabarán con un sufijo numérico. • Aparecerá la pantalla índice [ Vídeos]. 5 Reproduzca los vídeos, historias y fotos como lo haría con cualquier otra memoria. Para cambiar a otra carpeta de guardado de memoria, toque [X] y repita el paso 4. 6 Cuando haya terminado la reproducción, asegúrese de finalizar de forma segura la conexión al disco duro externo antes de desconectarla físicamente. En la la galería o la pantalla índice: [X] > [Extraer el disco duro de forma segura] > [Sí] Para borrar una carpeta de guardado de memoria Con el disco duro externo conectado a la videocámara: 1 Seleccione la carpeta de guardado de memoria que desee borrar. 2 Pulse . 3 Borre la carpeta de guardado de memoria. [ Otros ajustes] > q > [Elim. carpeta guard. mem.] > [Sí] > [Aceptar] 4 Finalice de forma segura la conexión al disco duro externo antes de desconectarlo físicamente. • Tenga cuidado al borrar las grabaciones. Las grabaciones, una vez borradas, no se pueden recuperar. 136 Conexiones externas • Tome las siguientes precauciones mientras el indicador de acceso al disco duro externo esté iluminado o parpadeando. - No desconecte el cable USB. - No desconecte la videocámara ni el disco duro externo. - No cambie el modo de trabajo de la videocámara. Inicialización del disco duro externo 1 Alimente la videocámara usando el adaptador compacto de corriente. No desconecte la fuente de alimentación, ni apague la videocámara, mientras no haya acabado el proceso de inicialización. 2 Pulse T para ajustar la videocámara al modo de reproducción. 3 Conecte la videocámara al disco duro externo usando el adaptador USB UA-100 opcional. Conexión #-2. Consulte Diagramas de conexión (A 124). 4 Pulse . 5 Inicialice el disco duro externo. [ Otros ajustes] > q > [Inicializar ]> [Inicializar] > [Inicializa. completa]1 > [Sí]2 > [Aceptar] 1 2 Toque esta opción si desea borrar físicamente todos los datos, en vez de limitarse a eliminar del disco duro la tabla de localización de archivos. En el caso de los discos duros de gran capacidad, esta operación puede durar varias horas. Si selecciona la opción [Inicializa. completa], para cancelar el proceso de inicialización una vez empezado, puede pulsar sobre [Cancelar] > [Aceptar]. Se borrarán todas las grabaciones y se podrá usar el disco duro sin ningún problema. 6 Finalice de forma segura la conexión al disco duro externo antes de desconectarlo físicamente. IMPORTANTE • Si inicializa el disco duro externo, borrará permanentemente todos los datos del disco (incluidas las grabaciones, los datos anteriores no guardados en la videocámara y las particiones). No olvide copiar antes los datos importantes a un ordenador u otro dispositivo. Conexiones externas 137 Cómo copiar las grabaciones en una grabadora de vídeo externo Modos de trabajo: En alta definición Para realizar copias perfectas de los vídeos en alta definición, conecte la videocámara a una grabadora de discos Blu-ray o a otras grabadoras de vídeo digital compatibles con AVCHD mediante el cable USB que se suministra. Si la grabadora de vídeo digital dispone de una ranura* para tarjetas SD, se puede usar la tarjeta para copiar los vídeos sin necesidad de conectar la videocámara. * Asegúrese de que el aparato externo sea compatible con el tipo de tarjeta de memoria utilizado. Conexión 1 Alimente la videocámara usando el adaptador compacto de corriente. 2 Abra la pantalla índice [ Vídeos] o [ Vídeos], o la galería. 3 Conecte la videocámara a la grabadora de vídeo digital usando el cable USB suministrado. Conexión #-1. Consulte Diagramas de conexión (A 124). 4 */)/( Videocámara: seleccione el soporte de memoria que contenga las escenas que desee copiar. • Seleccione una opción que no sea [Todo (sólo para PC)]. • cuando la conexión se haya establecido correctamente, en la pantalla aparecerá [Conexión USB]. Grabación Los detalles pueden variar dependiendo del aparato externo que se use, así que consulte siempre el manual de instrucciones de la grabadora de vídeo digital. En definición normal Se pueden copiar los vídeos conectando la videocámara a una grabadora de cintas de vídeo o a una grabadora de vídeo digital con entradas y salidas analógicas. La salida de vídeo será en definición normal, aunque las escenas originales estén en alta definición. 138 Conexiones externas Conexión Conecte la videocámara a la grabadora de cintas de vídeo usando la conexión " o ,. Consulte Diagramas de conexión (A 123). Grabación 1 Grabadora externa: introduzca una casete o un disco virgen y ponga el equipo en modo pausa de grabación. 2 Encienda la videocámara y ajústela al modo . • Se recomienda que el suministro de corriente para la videocámara se realice mediante el adaptador compacto de corriente. • Compruebe que q > [AV/auriculares] esté ajustado en [Ò AV]. 3 Videocámara: localice la escena o la historia que desea copiar y haga una pausa en la reproducción justo un poco antes de llegar a la escena elegida. 4 Videocámara: reinicie la reproducción. Como opción predeterminada, las informaciones en pantalla estarán incluidas en la señal de vídeo de salida. Puede cambiar esta opción mediante el ajuste q > [Salida indicaciones pantalla]. 5 Grabadora externa: empiece a grabar cuando aparezca la escena que desea copiar; pare la grabación al finalizar la copia. 6 Videocámara: detenga la reproducción. */)/( Cómo cargar vídeos AVCHD a la web Para compartir los vídeos AVCHD en YouTube y Facebook, tiene que convertirlos. Esta conversión se puede realizar en la propia videocámara o en un ordenador mediante el software VideoBrowser suministrado. Los vídeos MP4 no necesitan convertirse. Puede compartir los vídeos MP4 (y las fotos) desde un ordenador mediante el software ImageBrowser EX suministrado (A 146). Conexiones externas 139 Instalación Instale el software antes de conectar la videocámara al ordenador por primera vez. Consulte la Guía de inicio (se suministra impresa) y siga las instrucciones de la Guía del software (archivo PDF) para instalar el software de PIXELA suministrado. Cómo convertir escenas a definición normal en la pantalla índice [ Vídeos] Modos de trabajo: 1 Alimente la videocámara usando el adaptador compacto de corriente. 2 Cerciórese de que haya una tarjeta de memoria en la ranura de la tarjeta de memoria con espacio libre suficiente. 3 Abra la pantalla índice [ Vídeos]. • Compruebe si está seleccionada la pestaña & (memoria interna). • Para convertir todas las escenas grabadas en una fecha determinada, mueva el dedo a izquierda y derecha hasta que en la barra del título aparezca la fecha elegida. 4 Toque [Editar] > [Convertir HD'SD (&'*)] y seleccione una de las opciones para convertir varias escenas. • Se pueden convertir todas las escenas grabadas en la fecha que se aparece en el botón de control, seleccione escenas individuales para convertir o convierta todas las escenas. • Una vez marcado [Seleccionar], lleve a cabo el siguiente procedimiento para seleccionar las escenas individuales que desee convertir. 5 Compruebe los ajustes de conversión y pulse sobre [Siguiente]. • Si apareciese un aviso sobre derechos de autor, léalo con extremo cuidado y, si está de acuerdo, pulse sobre [Aceptar]. • Antes de pulsar sobre [Siguiente], puede pulsar sobre [w] para cambiar los valores de conversión, tal como se indica más abajo. 6 Pulse sobre [START] para convertir las escenas. • Antes de tocar [START], puede tocar [Ò] para decorar los vídeos convertidos a SD (A 73) o [Ý] para ajustar el volumen (A 55) y el equilibrio de la música de fondo (A 83). 140 Conexiones externas • También se pueden decorar escenas mientras se convierten. • Pulse sobre [STOP] para detener el proceso mientras se lleva a cabo. 7 Cuando la conversión haya concluido, aparecerá una pantalla de confirmación. Cómo seleccionar escenas individuales (paso 4) 1 Pulse sobre las escenas individuales que desee convertir. • Aparecerá una marca de verificación ! en las escenas sobre las que se haya pulsado. Él número total de escenas seleccionadas aparecerá junto al símbolo ". • Para quitar la marca de verificación, pulse sobre la escena seleccionada. Para quitar todas las marcas de verificación de una vez, pulse sobre [Eliminar todo] > [Sí]. 2 Después de haber seleccionado todas las escenas elegidas, pulse sobre [Aceptar]. Cómo seleccionar la velocidad de bits (paso 5) Si se usa una velocidad de bits alta, la calidad del vídeo resultante será mejor para las escenas convertidas, mientras que con una velocidad de bits baja, el resultado serán archivos más pequeños y transferencias más rápidas. [w] > [Vel. bits (Calidad)] > Opción elegida > [K] > [K] Cómo dividir escenas automáticamente (paso 5) Si tiene que dividir una escena muy larga, puede hacer que la videocámara la divida en vídeos de 10 minutos en definición normal (SD), lo que facilita la transferencia. [w] > [Autodivisión] > [On] > [K] > [K] Conexiones externas 141 Cómo convertir escenas a definición normal a partir de una historia y por clasificación Modos de trabajo: 1 Abra la galería y traiga al frente la historia elegida. [G] > [ Galería] > Historia elegida • Compruebe si está seleccionada la pestaña & (memoria interna). 2 Seleccione la clasificación de las historias que desee convertir. [Detalles historia] > [Selec. por clasif.] > Clasificación elegida > [K] 3 Toque [Editar historia] > [Convertir HD'SD (%)] y continúe la conversión a definición estándar desde el paso 5 del procedimiento anterior (A 140). NOTAS • Cuando se convierten las escenas en una historia: - Todas las escenas se unen en un vídeo SD convertido. - Si el vídeo SD convertido fuese demasiado largo, se dividiría en dos vídeos más pequeños de 10 minutos cada uno. - El tiempo máximo total de reproducción de las escenas que se desee convertir será de 12 horas. 142 Conexiones externas Cómo conectar al ordenador y transferir los vídeos Modos de trabajo: 1 Conecte la videocámara al ordenador usando el cable USB suministrado. Conexión #-1. Consulte Diagramas de conexión (A 124). 2 Seleccione [Todo (sólo para PC)]. 3 VideoBrowser se iniciará automáticamente. Haga clic en el icono de YouTube de la pantalla de menú y siga las instrucciones del software para cargar vídeos SD a la web. Para más detalles acerca del uso del software, haga clic en para abrir la Guía del software archivo PDF). IMPORTANTE • Mientras la videocámara esté conectada al ordenador, no abra la tapa de la ranura de las tarjetas de memoria ni las extraiga. • Tome las siguientes precauciones mientras el indicador ACCESS esté iluminado o parpadeando. Si no lo hace, podrían perderse datos de forma definitiva. - No abra la tapa de la ranura de la tarjeta de memoria. - No desconecte el cable USB. - No desconecte la alimentación, ni apague la videocámara ni el ordenador. NOTAS • El tiempo que precisa la conversión de escenas es aproximadamente el mismo que el tiempo total de reproducción de las escenas convertidas. En la mayor parte de los casos, resultará más rápido que convertir las escenas en un ordenador, por lo que se recomienda convertir esas escenas en la videocámara. • No podrá convertir los vídeos si la numeración de archivos ha llegado al máximo (A 175). • Puede comprobar y reproducir los vídeos SD convertidos en la pantalla índice [Vídeos SD] de la tarjeta de memoria. Conexiones externas 143 Cómo subir los vídeos usando una tarjeta Eye-Fi Si utiliza una tarjeta Eye-Fi, podrá transferir automáticamente los vídeos a su portal preferido de vídeos compartidos. Necesitará tener instalado el software proporcionado por la tarjeta Eye-Fi y realizar previamente la configuración necesaria. Consulte el manual de instrucciones de la tarjeta Eye-Fi. Además, debe tener en cuenta que no todas las tarjetas Eye-Fi pueden cargar vídeos AVCHD. Compruebe antes la compatibilidad. Lea la sección IMPORTANTE antes de usar una tarjeta Eye-Fi. Modos de trabajo: 1 Introduzca la tarjeta Eye-Fi en la ranura de la tarjeta de memoria y cerciórese de que haya espacio suficiente en ella. En el caso de los vídeos MP4 no es necesario realizar el paso 2. La transferencia al portal de Internet comenzará automáticamente, en el caso de se encuentre dentro del alcance de una red configurada. 2 Convierta los vídeos elegidos (A 140). • La transferencia al portal de Internet comenzará automáticamente, en el caso de se encuentre dentro del alcance de una red configurada. • El estado de la conexión inalámbrica se muestra en el símbolo Eye-Fi de la siguiente manera: - • (atenuado) no se ha establecido la comunicación - • (iluminado, parpadeando) conectando; • (iluminado de forma continua) transferencia inalámbrica en espera - • (animado) transferencia inalámbrica en curso - … [Comunicación Eye-Fi] está ajustada en [j Off] - ‰ Transferencia inalámbrica interrumpida por la videocámara (A 191) - ‹ Error de lectura de la tarjeta Eye-Fi (A 190) 144 Conexiones externas IMPORTANTE Cómo usar una tarjeta Eye-Fi • No se garantiza la compatibilidad de este producto con las funciones de las tarjetas Eye-Fi (inclusive la transferencia inalámbrica). En caso de experimentar problemas cuando utilice una tarjeta Eye-Fi, póngase en contacto directo con el fabricante de las tarjetas. También deberá tener en cuenta que en muchos países se requiere una aprobación específica para poder usar las tarjetas Eye-Fi. Sin dicha aprobación, no se pueden usar dichas tarjetas. Si no está seguro de que dichas tarjetas puedan usarse en el lugar donde se encuentre, solicite información al respecto al fabricante de las tarjetas. • No use las tarjetas Eye-Fi en aviones ni en otro lugares donde esté prohibida la comunicación inalámbrica. Retire previamente de la videocámara la tarjeta Eye-Fi. NOTAS • Dependiendo del tamaño de los datos a transferir y de las condiciones de la red inalámbrica, puede llevar algún tiempo transferir archivos de vídeo. Si la conexión inalámbrica fuese demasiado débil, podría fallar la transferencia inalámbrica y aparecer los archivos de vídeo como descargas incompletas. • Acerca del ahorro de energía al usar una tarjeta Eye-Fi: - La comunicación inalámbrica descarga la batería más rápido de lo normal. Se recomienda que el suministro de corriente para la videocámara se realice mediante el adaptador compacto de corriente. - Mientras se estén transfiriendo los archivos de forma inalámbrica, la función de desconexión automática de la videocámara quedará desactivada. • Cuando se usa una tarjeta Eye-Fi, el indicador ACCESS podría parpadear de vez en cuando. • La comunicación inalámbrica a través de una tarjeta Eye-Fi sólo puede realizarse en el modo de reproducción. Si la cámara se pone en modo de grabación, se detendrá cualquier transferencia en curso. • */)/( La comunicación inalámbrica a través de la tarjeta Eye-Fi no está disponible cuando se usan las funciones de Wi-Fi de la videocámara. • Se puede desactivar la comunicación inalámbrica con el ajuste q > [Comunicación Eye-Fi]*. Conexiones externas 145 • Si la lengüeta de bloqueo LOCK de la tarjeta Eye-Fi se ajusta para evitar la grabación, no será posible conectar ni desconectar la comunicación inalámbrica y el símbolo de estado cambiará a ‹. Para usar la comunicación inalámbrica, cerciórese de que la lengüeta de la tarjeta Eye-Fi no esté en la posición LOCK. * Esta opción del menú sólo aparecerá cuando se usen tarjetas Eye-Fi. Subida de vídeos MP4 y fotos a la web Con el software ImageBrowser EX suministrado, se pueden subir vídeos MP4 a YouTube y fotos a Facebook desde el ordenador. Además, se puede usar CANON iMAGE GATEWAY* para crear podcasts de vídeo y álbumes de fotos, entre otras cosas. * Este servicio puede no estar disponible en todos los países o regiones. Instalación Instale el software antes de conectar la videocámara al ordenador por primera vez. El software es compatible con ordenadores con sistemas operativos Windows o Mac. Consulte Cómo guardar vídeos MP4 y fotos (Windows/Mac OS) (A 131). Cómo conectar al ordenador y transferir las grabaciones Consulte las secciones pertinentes en la ‘Guía del usuario de ImageBrowser EX’ (archivo PDF). 146 Conexiones externas */)/( Funciones de Wi-Fi Este capítulo contiene información sobre el uso de las funciones de Wi-Fi de la videocámara, empezando por la configuración de la red Wi-Fi que se necesita para añadir la videocámara a una red Wi-Fi existente. Introducción al Wi-Fi Las funciones de Wi-Fi de la videocámara permiten enviar archivos de forma inalámbrica, con lo que podrá ahorrarse la molestia de tener que utilizar cables. Puede conectar sin cables la videocámara a una red Wi-Fi (LAN inalámbrica) mediante un punto de acceso (lo que se conoce normalmente como modo infraestructura) o directamente a un dispositivo iOS* sin usar un punto de acceso inalámbrico (lo que se conoce normalmente como modo ad hoc). Los pasos que tenga que realizar dependerán de cómo vaya a usar las grabaciones. Para leer la definición de los términos de uso más frecuente en este texto, consulte el Glosario (A 165). * “Dispositivo iOS” se usa en este texto para referirse de forma colectiva a dispositivos iOS con posibilidad de conexión Wi-Fi. Conexión Wi-Fi Modo infraestructura Conecte la videocámara a un punto de acceso de una red Wi-Fi (A 149). Use esta conexión si va a almacenar las grabaciones en un ordenador o en un servidor FTP (A 154) y, a continuación, cargue vídeos a YouTube y Facebook (A 158). Punto de acceso Ordenador Funciones de Wi-Fi 147 Conexión Wi-Fi Modo ad hoc Conecte la videocámara a un dispositivo iOS (A 159). Use este tipo de conexión si va a subir vídeos a YouTube y Facebook sobre la marcha (A 158). Dispositivo iOS Conexión Wi-Fi Modo infraestructura Conecte la videocámara a un punto de acceso en una red Wi-Fi (A 149). Use esta conexión si va a reproducir vídeos en un televisor compatible con DLNA (A 162) conectado a la red mediante un cable LAN. Cable LAN Punto de acceso HDTV Acerca del estándar Wi-Fi de la videocámara El estándar Wi-Fi de la videocámara cumple el protocolo IEEE 802.11b/g/n y funciona en la banda de 2,4 GHz. Por tanto, la velocidad máxima de transferencia de datos es de 11 Mbps para IEEE 802.11b, de 54 Mbps para IEEE 802.11g y de 150 Mbps para IEEE 802.11n. Tenga en cuenta que estos valores son teóricos y podrían no coincidir con la velocidad real. NOTAS • Mientras se utilicen las funciones de Wi-Fi, la función de desconexión automática de la videocámara quedará desactivada. 148 Funciones de Wi-Fi Conexión a una red Wi-Fi La conexión inalámbrica a una red Wi-Fi a través de un punto de acceso (router inalámbrico) se conoce normalmente como modo infraestructura. Si el router inalámbrico admite la configuración protegida de Wi-Fi (Wi-Fi Protected Setup, WPS), la configuración será fácil y mínima. Consulte Configuración protegida de Wi-Fi, a continuación. Si el router inalámbrico no admite WPS o desea configurar manualmente los ajustes, consulte Configuración manual (A 151). Consulte también el manual de instrucciones del router inalámbrico y de otros dispositivos que vaya a usar. Requisitos generales • Una red o un punto de conexión inalámbrica Wi-Fi configurados correctamente y que usen el protocolo 802.11b/g/n. LISTA DE COMPROBACIÓN • Si utiliza una red Wi-Fi no protegida puede exponer sus archivos y datos a la supervisión de terceros no autorizados. Debe ser consciente de los riesgos a los que se expone. Antena Wi-Fi • Cuando utilice las funciones de Wi-Fi de la videocámara, no tape el lado derecho con la mano ni con ningún otro objeto. La antena Wi-Fi está situada en el lado derecho y, si la tapa, puede interferir las señales inalámbricas. Coloque la videocámara sobre una mesa o superficie similar y, a continuación, use las funciones de Wi-Fi como se indica en la ilustración de la izquierda. Funciones de Wi-Fi 149 Modos de trabajo: Configuración protegida de Wi-Fi (WPS) Si va a usar WPS para realizar una conexión mediante el modo infraestructura, compruebe que el router inalámbrico tiene el logotipo WPS. Si el router inalámbrico tiene un botón WPS, la configuración será sencilla y completamente automática. Algunos routers inalámbricos que admiten WPS no tienen un botón específico, sino que usan en su lugar un código PIN. Ambos casos se explican en el siguiente procedimiento. Para realizar la configuración usando un código PIN tendrá que saber de antemano cómo activar la función WPS del router inalámbrico. Para introducir texto para los diversos ajustes, use el teclado virtual (A 88). 1 Establezca la videocámara en modo de reproducción y pulse . 2 Configure un nuevo punto de conexión. [ Wi-Fi] > [Configuración Wi-Fi] > [Configuración de red] > Punto de conexión elegido ([ 1] a [ 3]) > [Nueva conexión]* > [WPS: Botón] o [WPS: Código PIN] * Para cambiar la configuración de un punto de conexión existente, toque [Editar] y cámbiela manualmente. Para borrar la configuración, toque [Eliminar] y, a continuación, en [Sí]. • Se pueden configurar hasta tres puntos de conexión en modo infraestructura ([ 1] a [ 3]). Una vez realizada la configuración, se puede usar la misma red Wi-Fi sin necesidad de volver a configurarla. 3 Configuración del botón WPS: Pulse y mantenga pulsado el botón WPS del router inalámbrico. Configuración del código PIN de WPS: Cuando aparezca un código PIN en la pantalla de la videocámara, introdúzcalo en la pantalla de configuración del router inalámbrico. En la mayoría de los casos se accede a la pantalla de configuración de dicho router a través de un navegador web. Para obtener más información sobre cómo activar la configuración protegida de Wi-Fi, consulte el manual de instrucciones del router inalámbrico. 150 Funciones de Wi-Fi 4 Antes de que pasen 2 minutos, toque [Aceptar] en la pantalla de la videocámara. Para interrumpir la configuración protegida de Wi-Fi una vez iniciada, puede tocar [Parar] y, a continuación, [Aceptar]. 5 Pulse sobre [Auto] para obtener una dirección IP automáticamente. • Para asignar una IP de forma manual, toque [Manual] y siga el procedimiento que se describe a continuación en el apartado Para asignar manualmente una dirección IP. • Aparecerá una pantalla que le permitirá comprobar los ajustes. 6 Especifique si desea comprobarlos. • Puede tocar [Comprobar configuración actual] para revisar los ajustes de red. • Si toca [Sí], se realizará una prueba de los ajustes y aparecerá una pantalla de confirmación. Pulse sobre [Aceptar]. 7 Guarde los ajustes del punto de conexión. [Sí] > [Aceptar]* > [X] * Después de tocar [Aceptar], puede revisar los ajustes de red. Toque [Configuración Wi-Fi] > [Comprobar configuración actual] > Punto de conexión elegido ([ 1] a [ 3]) > [Î] o [Í] > [K] tres veces al acabar. Para asignar manualmente una dirección IP (paso 5) Después de tocar [Manual] en el paso 5: Toque el campo de [Dirección IP] o [Máscara de subred] > Introduzca* la dirección IP o la máscara de subred > [Aceptar] > Introduzca la pasarela predeterminada > [Aceptar] > Introduzca los servidores DNS primario y secundario predeterminados > [Aceptar] > Continúe con el paso 6 * Aparecerá una interfaz parecida al teclado virtual para los campos de texto (A 88), aunque sólo contendrá las teclas necesarias para este paso. Configuración manual Realice este procedimiento para conectar de forma inalámbrica la videocámara al router inalámbrico (en modo infraestructura) si el router no admite WPS, si desea realizar la configuración manualmente o si no se puede detectar el nombre de red del router (SSID) debido a que está habilitada la función de invisibilidad. Funciones de Wi-Fi 151 Para introducir texto para los diversos ajustes, use el teclado virtual (A 88). LISTA DE COMPROBACIÓN • Puede que necesite saber por adelantado la clave de cifrado y otros ajustes del router inalámbrico. Consulte la pantalla de configuración del router o pregunte al administrador de la red 1 Establezca la videocámara en modo de reproducción y pulse . 2 Configure un nuevo punto de conexión. [ Wi-Fi] > [Configuración Wi-Fi] > [Configuración de red] > Punto de conexión elegido ([ 1] a [ 3]) > [Nueva conexión]* > [Configuración manual] * Para cambiar la configuración de un punto de conexión existente, toque [Editar] y cambie los ajustes manualmente. Para borrar el ajuste, pulse sobre [Borrar] y a continuación en [Sí]. • Se pueden configurar hasta tres puntos de conexión en modo infraestructura ([ 1] a [ 3]). Una vez configurado, se puede usar la misma red Wi-Fi sin necesidad de volver a configurarla. • La videocámara detectará automáticamente las redes Wi-Fi cercanas disponibles y mostrará su SSID. 3 Toque [Í] o [Î] para seleccionar el punto de acceso que desee y, a continuación, [Aceptar]. • La videocámara no detectará las redes Wi-Fi con función de invisibilidad que no emitan el nombre de la red. Para usar esos puntos de acceso, pulse sobre [Introducir manual] y realice el procedimiento descrito en Para introducir manualmente un punto de acceso inalámbrico (A 153). • Si el punto de acceso elegido está protegido, aparecerá el icono C al lado del nombre de la red. En ese caso, continúe en el paso 4; en caso contrario, vaya al 5. 4 Toque el botón de control [Clave de cifrado] para introducir la clave o la contraseña del punto de acceso inalámbrico y, a continuación, toque [Aceptar]. • Si el método de cifrado del punto de acceso inalámbrico está establecido como WEP, la clave de índice WEP aparecerá en la pantalla. Seleccione la misma clave de índice del punto de acceso. 152 Funciones de Wi-Fi 5 Pulse sobre [Auto] para obtener una dirección IP automáticamente. • Para asignar una IP de forma manual, toque [Manual] y siga el procedimiento que se describe más adelante en Para asignar manualmente una dirección IP (A 151). • Aparecerá una pantalla que le permitirá probar los ajustes. 6 Seleccione si desea probarlos. • Puede pulsar sobre [Comprobar configuración actual] para revisar los ajustes de red. • Si pulsa sobre [Sí], se realizará una prueba de los ajustes y aparecerá una pantalla de confirmación. Pulse sobre [Aceptar]. 7 Guarde los ajustes del punto de conexión. [Sí] > [Aceptar]* > [X] * Después de pulsar sobre [Aceptar], puede revisar los ajustes de red. Pulse sobre [Configuración Wi-Fi] > [Comprobar configuración actual] > Punto de conexión elegido ([ 1] a [ 3]) > [Î] o [Í] > [K] tres veces al acabar. Para introducir manualmente un punto de acceso inalámbrico (paso 3) Introduzca los detalles del punto de acceso inalámbrico. Introduzca el SSID del punto de acceso > [Aceptar] > [Aceptar] > Introduzca el método de autenticación/ cifrado* y, en su caso, la clave de cifrado del punto de acceso > [Aceptar] > Continúe en el paso 5 * Si selecciona [Abierto], puede seleccionar [Sin cifrado] o [WEP]. Si selecciona, [Abierto] > [WEP] o [Clave WEP comp.], deberá especificar la clave de índice WEP. NOTAS • Las funciones disponibles y el método de configuración variarán en función de las especificaciones y características de la red Wi-Fi que vaya a usar. • Cuando utilice las funciones de Wi-Fi, no podrá establecer una comunicación inalámbrica con una tarjeta Eye-Fi. Funciones de Wi-Fi 153 Transferencia de archivos a un ordenador o servidor FTP Se puede transferir de forma inalámbrica grabaciones a un ordenador con el software Network Utility suministrado (sólo Windows) o a través de un servidor de FTP. En primer lugar, establezca adónde se van a transferir los archivos (destino de la transferencia de archivos) y después transfiéralos. Si va a transferirlos a un ordenador que ejecute Network Utility, también tiene la opción de cargarlos a YouTube y Facebook (A 158). Punto de acceso LISTA DE COMPROBACIÓN • Si aún no lo ha hecho, complete antes la configuración de la red Wi-Fi (A 149). Requisitos generales Para ordenadores con sistema operativo Windows: • Un ordenador conectado correctamente a la misma red que la videocámara, con el software Network Utility que se incluye correctamente instalado, configurado y en ejecución (aparece en la zona de notificación, en función del SO). Network Utility se instalará automáticamente después de VideoBrowser. Para obtener más información sobre el software, consulte ‘Network Utility Guía de software’ (archivo PDF en el disco PIXELA en la carpeta \Network Utility\Manual\Spanish). Para servidores FTP: • Servidor FTP configurado correctamente, como un ordenador Macintosh o unidad de almacenamiento instalado en red (NAS). Tendrá que introducir la dirección IP, el puerto, el nombre de usuario, la contraseña y el destino de la transferencia de archivos como parte de la configuración manual. Modos de trabajo: 154 Funciones de Wi-Fi Configuración del destino de la transferencia de archivos para ordenadores Windows 1 Alimente la videocámara usando el adaptador compacto de corriente. 2 Establezca la videocámara en modo de reproducción y pulse . 3 Conecte la videocámara a la red Wi-Fi. [ Wi-Fi] > [Configuración Wi-Fi] > [Config. destino de transferencia] > [Ordenador (Network Utility)] > [w]* > Punto de conexión elegido** > [Aceptar]** * Este paso no es necesario cuando no se configura el destino de la transferencia de archivos. ** Este paso no es necesario cuando sólo se detecta un punto de conexión. • Seleccione el punto de conexión que corresponda a la red Wi-Fi a la que esté conectado el ordenador que ejecuta Network Utility. • Si varios de los ordenadores conectados a la red ejecutan este programa, aparecerá una pantalla de selección. En ese caso, continúe en el paso 4; en caso contrario, vaya al 5. 4 Toque [Í] o [Î] para seleccionar el ordenador que vaya a usar para transferir archivos desde la videocámara de forma inalámbrica y, a continuación, toque [Aceptar]. 5 Cuando aparezca la pantalla de confirmación, guarde los ajustes del punto de conexión. [Sí] > [Aceptar] > [X] Configuración del destino de la transferencia de archivos para servidores FTP 1 Establezca la videocámara en modo de reproducción y pulse . 2 Conecte la videocámara a la red Wi-Fi. [ Wi-Fi] > [Configuración Wi-Fi] > [Config. destino de transferencia] > [Servidor FTP] Funciones de Wi-Fi 155 3 Introduzca los detalles del servidor de FTP. [w] > Introduzca* la dirección IP de [Servidor FTP] y [21] en [Puerto] > [Aceptar] > Introduzca el nombre de usuario y la contraseña > [Aceptar] > Introduzca [/] en [Carpeta de destino] > [Aceptar] * Aparecerá una interfaz parecida al teclado virtual para los campos de texto (A 88), aunque sólo contendrá las teclas necesarias para este paso. • La carpeta de destino puede ser diferente en función del servidor de FTP. Compruebe los ajustes del servidor de FTP. • Aparecerá una pantalla de confirmación. 4 Guarde los ajustes del punto de conexión. [Sí] > [Aceptar] > [X] • Antes de tocar [Sí] puede tocar [Comprobar configuración actual] para revisar los ajustes de red. Transferencia de grabaciones 1 Alimente la videocámara usando el adaptador compacto de corriente. No desconecte la fuente de alimentación ni apague la videocámara hasta que haya acabado la transferencia. 2 Establezca la videocámara en modo de reproducción y pulse . 3 Toque [ Wi-Fi] y después [Transferir archivos]. Si la tapa de la ranura de la tarjeta de memoria está abierta, esta opción no estará disponible. Compruebe que está cerrada correctamente. 4 Seleccione la memoria que contiene las grabaciones que desea transferir de forma inalámbrica y toque [Aceptar]. • Puede seleccionar más de una memoria. • Toque [Todos los archivos] para transferir todas las grabaciones o [Archivos nuevos] para transferir sólo los que no se han transferido antes. 156 Funciones de Wi-Fi • Una vez realizada la conexión, la transferencia inalámbrica se iniciará automáticamente. • Puede tocar [Parar] y después [X] para cancelar la transferencia inalámbrica durante el proceso. 5 Pulse sobre [Aceptar]. IMPORTANTE • No abra la tapa de la ranura de la tarjeta de memoria durante la transferencia inalámbrica. • Tenga en cuenta las siguientes precauciones cuando transfiera archivos. Si no lo hace podría interrumpir la transferencia y dejar archivos incompletos en el destino. - No desconecte la fuente de alimentación ni apague la videocámara. - No cambie el modo de la cámara. • Si se interrumpe la transferencia, seleccione [Archivos nuevos] y vuelva a iniciarla. • Si quedan archivos incompletos en el destino de la transferencia, compruebe el contenido y asegúrese de que se pueden borrar antes de hacerlo. NOTAS • Los vídeos AVCHD transferidos mediante Network Utility se guardarán de forma predeterminada en la carpeta Vídeos del ordenador. Si inicia VideoBrowser después de transferir vídeos AVCHD, la carpeta de destino se añadirá automáticamente a la biblioteca de software. • Los vídeos MP4 transferidos mediante Network Utility se guardarán en el mismo lugar que los AVCHD. Si inicia ImageBrowser EX después de transferir vídeos MP4, la misma carpeta de destino se añadirá automáticamente a la biblioteca de ImageBrowser EX. Si cambia la carpeta de destino en Network Utility antes de transferir archivos, haga el mismo cambio en los ajustes de ImageBrowser EX. • En función de los ajustes y la capacidad del router inalámbrico, puede tardarse un cierto tiempo en subir archivos de vídeo. Funciones de Wi-Fi 157 Carga de grabaciones en YouTube y Facebook Puede cargar vídeos en YouTube y vídeos y fotos en Facebook con el software Network Utility que se incluye ejecutándolo en un ordenador Windows. Punto de acceso Ordenador LISTA DE COMPROBACIÓN • Si aún no lo ha hecho, complete antes la configuración de la red Wi-Fi (A 149) y la del destino de la transferencia de archivos (A 154). Requisitos generales • Un ordenador conectado correctamente a una red con el software Network Utility que se incluye, correctamente instalado, configurado (incluyendo las cuentas de YouTube y Facebook) y ejecutándose ( está en la zona de notificación). Network Utility se instalará automáticamente después de VideoBrowser. Para obtener más información sobre el software, consulte ‘Network Utility Guía de software’ (archivo PDF en el disco PIXELA en la carpeta \Network Utility\Manual\Spanish). Modos de trabajo: * * Las fotos sólo se pueden cargar en Facebook. 1 Ajuste la videocámara en modo de reproducción y abra la pantalla índice que contenga las grabaciones que desee cargar. 2 Seleccione el servicio al que desee cargarlas. [Editar] > [ Network Utility] > Servicio elegido > Toque la grabación que desee cargar 158 Funciones de Wi-Fi 3 Si va a cargarlo en YouTube, lea detenidamente el acuerdo con YouTube y toque [Acepto] si está conforme. 4 Toque el punto de conexión que desee para conectar la videocámara a la red y toque [Aceptar]. Una vez conectada, o si sólo se ha configurado un punto de conexión, la carga inalámbrica se iniciará automáticamente. Puede tocar [Parar] y, a continuación, [X] para cancelar la transferencia inalámbrica durante el proceso. 5 Pulse sobre [Aceptar]. NOTAS • En función de los ajustes y la capacidad del router inalámbrico, puede tardarse un cierto tiempo en subir archivos de vídeo. Carga de vídeos mediante un dispositivo iOS Puede conectar la videocámara a un dispositivo iOS* para cargar las grabaciones en YouTube y Facebook incluso estando lejos de la red de su casa. Compruebe que ha descargado y está usando la aplicación Movie Uploader proporcionada por PIXELA, disponible de forma gratuita en App Store (http://itunes.com/apps/movieuploader). La conexión Wi-Fi entre la videocámara y el dispositivo iOS se conoce normalmente como modo ad hoc, lo que significa que la videocámara se conecta directamente al dispositivo iOS sin usar un punto de acceso. * "Dispositivo iOS" se usa en este texto para referirse de forma colectiva a dispositivos iOS con posibilidad de conexión Wi-Fi. Dispositivo iOS Funciones de Wi-Fi 159 Modos de trabajo: Configuración de una conexión Wi-Fi (modo ad hoc) 1 Establezca la videocámara en modo de reproducción y pulse . 2 Configure un nuevo punto de conexión. [ Wi-Fi] > [Configuración Wi-Fi] > [Configuración de red] > [ ] > [Nueva conexión]* * Para cambiar los ajustes actuales, toque [Editar] y cámbielos manualmente. Para borrar el ajuste, pulse sobre [Borrar] y a continuación en [Sí]. 3 Introduzca los detalles de la conexión. Introduzca un SSID (hasta 32 caracteres) y el canal que elija > [Aceptar] > Introduzca el método de autenticación/cifrado* y, en su caso, la clave de cifrado** > [Aceptar] * Si selecciona [Abierto], puede seleccionar [Sin cifrado] o [WEP]. Si selecciona [Clave WEP comp.], deberá especificar la clave de índice WEP. ** Introduzca la clave de cifrado que haya elegido. Esa clave debe cumplir una de las siguientes condiciones. - 5 o 10 caracteres alfanuméricos - 10 o 26 caracteres hexadecimales (0-9, A-F) 4 Pulse sobre [Auto] para obtener una dirección IP automáticamente. 5 Pulse sobre [No]. • Puede pulsar sobre [Comprobar configuración actual] para revisar los ajustes de red. 6 Guarde los ajustes del punto de conexión. [Sí] > [Aceptar] > [X] 160 Funciones de Wi-Fi NOTAS • Si prueba los ajustes y la videocámara puede enviar una señal Wi-Fi, aparecerá un mensaje que le indicará que la conexión se ha establecido correctamente, aunque la videocámara no haya establecido una conexión con el dispositivo iOS. Carga de vídeos 1 Videocámara: Establezca la videocámara en modo de reproducción y pulse . 2 Videocámara: Seleccione la conexión Wi-Fi ad hoc. [ Wi-Fi] > [Servidor multimedia DLNA]* > [ [Aceptar] ]> * Si la tapa de la ranura de la tarjeta de memoria está abierta, esta opción no estará disponible. Compruebe que está cerrada correctamente. 3 Videocámara: Pulse sobre [Aceptar]. La videocámara se conectará como servidor de medios. 4 Dispositivo iOS: Pulse sobre Ajustes > Wi-Fi y active Wi-Fi. Aparecerá una lista de redes activas. 5 Dispositivo iOS: En la pantalla de selección de redes, elija la que se ha establecido en la videocámara. Si fuese necesario, introduzca la contraseña y pulse sobre [Unirse]. Aparecerá una marca de verificación al lado de la red seleccionada. 6 Dispositivo iOS: Use la aplicación Movie Uploader para subir los vídeos de la videocámara. Para obtener más información sobre Movie Uploader, visite http://www.pixela.co.jp/oem/canon/e/movieuploader/ (sólo en inglés) 7 Videocámara: Cuando haya terminado, toque [Fin] para terminar la conexión Wi-Fi. IMPORTANTE • No abra la tapa de la ranura de la tarjeta de memoria durante la conexión inalámbrica. Funciones de Wi-Fi 161 NOTAS • En función de los ajustes y la capacidad del router inalámbrico, puede tardarse un cierto tiempo en subir archivos de vídeo. • El procedimiento anterior puede variar en función de la versión de iOS que use. Reproducción inalámbrica en un dispositivo compatible con DLNA Si dispone en la red de su casa de un reproductor compatible con DLNA, como un televisor de alta definición HDTV, podrá ver las grabaciones* de forma inalámbrica. En ese caso, la videocámara actúa como un servidor de medios digitales (DMS) y el televisor de alta definición HDTV lo hace como reproductor de medios digitales (DMP). Desde el televisor puede buscar fácilmente las grabaciones en la videocámara y reproducirlas. * Muchos reproductores DLNA no admiten la reproducción de vídeos MP4. Cable LAN Punto de acceso HDTV LISTA DE COMPROBACIÓN • Si aún no lo ha hecho, complete antes la configuración de la red Wi-Fi (A 149). Requisitos generales • Un televisor de alta definición HDTV u otro reproductor de medios certificado como DLNA Digital Media Player (DMP), configurado correctamente y conectado a la red. Recomendamos el uso de un cable LAN para conectar el televisor de alta definición HDTV o el reproductor de medios. Busque el logotipo DLNA Certified en el televisor de alta definición HDTV y consulte el manual de instrucciones para saber cómo conectarlo a la red. Modos de trabajo: 162 Funciones de Wi-Fi 1 Establezca la videocámara en modo de reproducción y pulse . 2 Videocámara: Pulse sobre [ Wi-Fi] y después sobre [Servidor multimedia DLNA]. • Si la tapa de la ranura de la tarjeta de memoria está abierta, esta opción no estará disponible. Compruebe que está cerrada correctamente. • Si sólo se ha configurado un punto de conexión, se establecerá la conexión inalámbrica. Vaya al paso 4. 3 Videocámara: Toque el punto de conexión que desee y, a continuación, [Aceptar]. 4 Reproductor de medios digitales DLNA: Seleccione el modelo de videocámara de la lista y reproduzca las grabaciones. • El indicador ACCESS parpadeará durante la conexión. • Consulte el manual de instrucciones del dispositivo DLNA para obtener más información sobre el procedimiento. 5 Reproduzca los vídeos de la carpeta que aparezca (memoria interna o tarjeta de memoria). 6 Videocámara: Cuando haya terminado la reproducción, pulse sobre [Fin] para terminar la conexión Wi-Fi. Si la reproducción no se realiza correctamente Si la reproducción del vídeo no se realiza correctamente, puede reproducirlo en definición estándar. 1 Pulse . 2 Habilite la conversión a definición normal. [ Wi-Fi] > [w] > [On] > [K] > [Servidor multimedia DLNA] • Pulse sobre [Off] si desea reproducir los vídeos en AVCHD. IMPORTANTE • No abra la tapa de la ranura de la tarjeta de memoria durante la conexión inalámbrica. Funciones de Wi-Fi 163 NOTAS • Puede que la reproducción no se vea correctamente debido a la configuración y la capacidad del router inalámbrico. En ese caso, intente lo siguiente. - Retire todos los objetos que haya entre la videocámara y el punto de acceso inalámbrico que puedan interferir con la señal inalámbrica. - Coloque la videocámara más cerca del punto de acceso inalámbrico. - Desactive las funciones inalámbricas de todos los dispositivos inalámbricos, excepto las del dispositivo compatible con DLNA que utilice para la reproducción. - Cambie el punto de acceso inalámbrico a IEEE802.11n y active la agregación de canales. Consulte el manual de instrucciones para obtener más información. Si de esta forma no se mejora la reproducción, puede deberse a condiciones exclusivas de la zona. Use el cable HDMI que se incluye para conectar la videocámara al dispositivo. 164 Funciones de Wi-Fi Glosario Este glosario incluye algunos de los términos básicos usados con frecuencia en este capítulo. Puede que la documentación del router inalámbrico también contenga un glosario que puede consultar. Punto de acceso Un punto de acceso inalámbrico (WAP) es un dispositivo que permite a los dispositivos inalámbricos, como la videocámara, conectarse a una red de cable (incluso a Internet) mediante el estándar Wi-Fi. En la mayoría de los casos, se trata del router inalámbrico. Modo ad hoc Conexión Wi-Fi realizada directamente de un dispositivo a otro sin usar un punto de acceso. DLNA Digital Living Network Alliance. Estándar que facilita la comunicación y la compartición de contenido entre dispositivos electrónicos para el consumidor, ordenadores y dispositivos móviles en una red casera. Servidor FTP Aplicación que se ejecuta en un ordenador y que permite al usuario transferir archivos a y desde un ordenador. Modo infraestructura Conexión Wi-Fi en la que los dispositivos están conectados a través de un punto de acceso. Dirección IP Número único asignado a cada dispositivo conectado a la red. SSID Service Set Identifier, o identificador de conjunto de servicios. Se trata sencillamente del nombre público de una red Wi-Fi. WPS Configuración protegida de Wi-Fi Estándar para una configuración fácil y segura de redes Wi-Fi creadas por Wi-Fi Alliance. Funciones de Wi-Fi 165 Información adicional Este capítulo contiene consejos para la solución de problemas, mensajes en la pantalla, consejos sobre manipulación y mantenimiento y otra información. Apéndice: Listas de opciones del menú Las opciones del menú que no pueden utilizarse aparecen atenuadas. Para obtener más información sobre cómo seleccionar una opción, consulte Cómo usar los menús (A 26). Con respecto a los detalles sobre cada función, consulte la página de referencia. Las opciones del menú sin página de referencia se explican bajo las tablas. Las opciones subrayadas del menú indican un ajuste predeterminado. A no ser que se indique lo contrario, las funciones disponibles para vídeos AVCHD incluyen el modo Creador historias. Pantalla [ Menú FUNC. Pantalla [ Funciones princip.] Funciones princip.] - Modos de grabación Botón de control Función de ajuste de opciones AUTO n A – – 94 [ú SCN: Retrato], [û SCN: Deportes], [ü SCN: Escena nocturna], [ý SCN: Nieve], [þ SCN: Playa], [ÿ SCN: Puesta de sol], [Œ SCN: Baja iluminación], [œ SCN: Luz puntual], [Š SCN: Fuegos artificiales] – – 94 [Ä Balance blancos] [à Auto], [¼ Luz de día], [ [Å WB person.] – 106 [< Enfoque] [D] (enfoque manual): cambia entre activado y desactivado, pulse sobre el recuadro AF – 104 [y Exposición] [n] (exposición manual): cambia entre activado y desactivado, pulse sobre el recuadro AE – 102 [Programas grab.] [’ AE programada] 166 Información adicional Tungsteno], Botón de control Función de ajuste de opciones AUTO n [È Estabilizaci [ON], [OFF] ón motorizada de la imagen]1 [ZOOM Zoom] Controles del zoom, control [START]/[STOP] 49 [W] (tele macro): cambia entre activado y desactivado – 105 [Tipo de zoom] [ [ Óptico], [ Avanzado], Digital], ) [ Digital] – 50 [ä Nivel micrófono] [m] (automático), [n] (manual) [Indicador nivel audio] cambia entre activado y desactivado – 109 R Fundidos] [S Off], [T Dispar.fundido: Una vez], [U Dispar.fundido: Siempre], [V Transición: Una vez], [W Transición: Siempre], – 101 73 [Ü] (mezcla de imágenes): cambia entre activado y desactivado [Ý] (pausa de vídeo en directo) – [ß] (minimiza la barra de herramientas) [ON], [OFF] – 98 – 90 [Ò Decoración] [Ó Plumas y sellos], [× Sellos animados], [Ø Subtítulos]2 [z Pregrabar] [v Revisar grabación] 1 2 – A 97 El ajuste predeterminado es On en modo y Off en otros modos de cámara. Algunas opciones únicamente están disponibles cuando se graba una historia usando el Creador historias. Información adicional 167 Pantalla [Editar] - Modo Botón de control Pantalla Pantalla Pantalla índice Pausa de A índice índice [z Vídeos reproducción [ Vídeos] [ Vídeos] SD] */)/ ( Desde la memoria interna: [Copiar (%)] [Seleccionar], <Fecha>, [Seleccionar], [Todas [Todas escenas] escenas] – – 126 */)/ ( Desde la memoria interna: [Convertir HD'SD (%)] <Fecha>, [Seleccionar], [Todas escenas] – – 140 [Borrar] <Fecha>, [Seleccionar], [Esta escena], [Esta escena] [Seleccionar], [Todas [Todas [Todas escenas] escenas] escenas] [Dividir] */)/ ( [ Network Utility] – 60 – – – 114 YouTube, Facebook YouTube, Facebook YouTube, Facebook – 158 En la galería: Botón de control */)/ ( Desde la memoria interna: [Copiar (%)] [Editar historia] en la pantalla [Detalles historia] <Por clasificación de escena> 168 Información adicional [Editar escena] en la pantalla [Lista de escenas] Pausa de reproducción A – – 127 Botón de control [Editar historia] en la pantalla [Detalles historia] [Editar escena] en la pantalla [Lista de escenas] Pausa de reproducción A */)/ ( Desde la memoria interna: [Convertir HD'SD (%)] <Por clasificación de escena> – – 142 [Borrar] o [ <Por clasificación de escena> [Esta escena] [Esta escena] 60 ] [Eliminar historia]* – – 63 [Historia Miniatura]* – – 86 [Editar título]* – – 87 [Copiar] – – 85 [Mover] – – 85 [Dividir] – – 114 [Evaluación] – [É], [Ê], [Ë], [Ì] (sin clasificar), [Í] (otros) 80 * Función no disponible para las dos historias preexistentes, [Sin catalogar] y [Instant. vídeo]. Pantalla [Editar] - Modo Botón de control Pantalla índice */)/( Desde la memoria interna: [Copiar (%)] [Seleccionar], [Todas las fotos] [Borrar] */)/( [ Network Utility] Facebook Visualización de una sola foto A 127, 128 118 – 146 Información adicional 169 Menús [ Otros ajustes] Cuando la videocámara esté en modo menú p. , no podrá acceder al p Configuración de la cámara Elemento del menú A Opciones de ajuste [Autodisparador] [i On <], [j Off] 108 [Velocidad zoom] [Y Variable], [Z Velocidad 3], [[ Velocidad 2], [] Velocidad 1] 49 [Ayuda al Enfoque]* [i On], [j Off] – [Detec. y Seguim. de Caras] [i On }], [j Off] 99 [Corrección Auto. Contraluz] [i On], [j Off] 103 [Obturador lento auto] [i On], [j Off] – [Reducción del Parpadeo]* [j Off], [: 50 Hz], [; 60 Hz] – [Ajuste del fundido]* [° Pantalla negra], [± Pantalla blanca] 101 [Marcadores pantalla] [j Off], [3 Nivel (blanco)], [4 Nivel (gris)], [5 Rejilla (blanco)], [6 Rejilla (gris)] – [Estabiliz. Imagen] [ 97 Dinámico], [ Estándar], [j Off] [Pantalla antiviento]* [k Auto], [j Off à] – [Atenuador micrófono]* [k Auto], [i On å] – * Opción disponible sólo para la grabación de vídeos. 170 Información adicional [Ayuda al enfoque]: cuando la función de ayuda al enfoque está activada, se amplía la imagen en el centro de la pantalla para ayudar al enfoque manual (A 104). • El uso de ayuda al enfoque no afectará a las grabaciones. Se cancelará automáticamente transcurridos 4 segundos o si se empieza a grabar. [Obturador lento auto]: la videocámara utiliza automáticamente las velocidades de obturación lentas para conseguir grabaciones más luminosas en lugares con iluminación insuficiente. • Velocidad de obturación mínima utilizada: 1/25, 1/12 cuando la 25P]. velocidad de grabación se ajusta a [¸ PF25] o [ • La velocidad de obturación lenta automática sólo se podrá activar cuando el programa de grabación esté ajustado a [’ AE programada], pero no cambiará aunque se ajuste la videocámara al modo . • Si aparece una estela tras la imagen, ajuste la obturación lenta a [j Off]. [Reducción del Parpadeo]: si la pantalla comienza a parpadear cuando se graban vídeos con luz fluorescente, cambie el ajuste para reducir el efecto. La reducción del parpadeo sólo se puede activar si el programa de grabación está ajustado a [’ AE programada]. [Marcadores pantalla]: puede mostrar un retículo o una línea horizontal en el centro de la pantalla. Utilice los marcadores a modo de referencia para asegurarse de que el sujeto está correctamente encuadrado (vertical y horizontalmente). • El uso de los marcadores de pantalla no afecta a las grabaciones. [Pantalla antiviento]: la videocámara reduce automáticamente el ruido de fondo del viento al grabar en exteriores. • Algunos sonidos de baja frecuencia se suprimen junto con el ruido del viento. Cuando esté grabando en ambientes que no se vean afectados por el viento o si desea grabar sonidos de baja frecuencia, recomendamos ajustar la pantalla antiviento a [j Off à]. [Atenuador micrófono]: ayuda a evitar distorsiones de sonido. [k Auto]: cuando sea necesario, la videocámara activará automáticamente el atenuador del micrófono para conseguir unos niveles óptimos de grabación de sonido, de manera que se eviten distorsiones. [i On å]: el atenuador del micrófono se activará siempre para reproducir fielmente las frecuencias de sonido. En la pantalla aparecerá å. Información adicional 171 s/ Ajustes de reproducción Opciones de ajuste y [Seleccionar Música]* [j Off], [i On] Cuando [i On] - lista de pistas de música, [Û] [Balance de música] [y] (Sonido original/Música de fondo) 82 [Código de datos] [j Off], [% Fecha], [& Hora]*, [' Fecha y hora]*, [( Datos cámara]* – [Transición de imágenes] [j Off], [k Disolver], [l Deslizar imagen] – 120 [Tipo de TV]: [+ TV 4:3], [, TV panorámica] – Elemento del menú A * Opción disponible sólo para vídeos AVCHD. [Código de datos]: muestra la fecha o la hora en que se grabó la escena o la foto. [( Datos cámara]: muestra la abertura del diafragma (f/) y la velocidad de obturación utilizadas al grabar la escena o la foto. [Tipo de TV]: cuando conecte la videocámara a un televisor mediante el cable de vídeo estéreo STV-250N opcional, seleccione el ajuste de acuerdo al tipo de televisor para visualizar la imagen completa y con la proporción correcta. [+ TV 4:3]: televisores con un formato de pantalla 4:3. [, TV panorámica]: televisores con un formato de pantalla 16:9. • Cuando el tipo de televisor esté ajustado en [+ TV 4:3], durante la reproducción de vídeo grabado originalmente en formato 16:9, la imagen no se visualizará a pantalla completa. • Esta opción no estará disponible cuando la videocámara esté conectada a un televisor de alta definición HDTV mediante el cable HDMI que se suministra. 172 Información adicional r Grabación y configuración de las conexiones Elemento del menú y Opciones de ajuste A [&] (memoria interna), */)/ ( [*] (tarjeta de memoria ), [Soporte Grab. Vídeo] [Relay Recording]: [j Off], [%] – – – – – [Modo grabación] [© Alta calidad 24 Mbps], [¨ Alta calidad 17 Mbps], [¦ Alta calidad 12 Mbps], [¤ Reproduc. estándar 7 Mbps], [¥ Reproducción larga 5 Mbps] – – – [ – – – – – – 94 [&] (memoria interna), */)/ ( [*] (tarjeta de memoria ), [Soporte Grab. Fotos] 2 – 39 [Duración Instantánea vídeo]1 [C 2 segundos], [D 4 segundos], [F 8 segundos] – 2 – 72, 112 [Basado duración Hª]: cambia entre activado y desactivado – – – [Evaluar escenas (Grabación)]1 [i On], [j Off] – – – – [Espacio disp. en memoria] [&]* (memoria interna), [*]* (tarjeta de memoria), – – – – – – [Vel. fotogramas]1 9 Mbps], [ 4 Mbps] [μ 50i (estándar)], [¸ PF25] 39 91 * Sólo */)/(. [Espacio usado en memoria] [&]* (memoria interna), [*]* (tarjeta de memoria ), * Sólo */)/(. [x.v.Color]1 [i On -], [j Off] – – – – [Numeración de archivos] [m Reset], [n Continuo] – Información adicional 173 Elemento del menú */)/ ( [Info. de disco duro externo]3 1 2 3 y Opciones de ajuste – – – A – Opción no disponible en modo . Opción disponible sólo para vídeos AVCHD. Esta es la única opción disponible cuando se conecta un disco duro externo a la videocámara. [Evaluar escenas (Grabación)]: cuando se ajusta a [i On], la clasificación de la escena aparecerá después de cada escena que se grabe. [Espacio disp. en memoria]/[Espacio usado en memoria]: muestra una pantalla en la que se puede verificar cuánto espacio en la memoria interna (solo */)/() o en la tarjeta de memoria está disponible para la grabación o cuánto está en uso (ª indica fotos). • Los valores estimados sobre el tiempo de grabación de vídeo y el número disponible de fotos son aproximados y están basados en el modo de grabación usado y en un tamaño de foto de 1920x1080. • En la etiqueta informativa de las tarjetas de memoria también se puede comprobar su clase de velocidad. • */)/( El [Espacio total] que se muestra para la memoria interna indica el espacio real disponible. Puede ser ligeramente menor que el espacio nominal de memoria interna que se indica en las Especificaciones. [x.v.Color]: utiliza un espacio de color con una gama ampliada para conseguir colores más intensos, más próximos a los reales. • Utilice esta función para grabar vídeo sólo cuando quiera reproducir las grabaciones en un televisor de alta definición HDTV compatible con x.v.Color, conectado a la videocámara usando el cable HDMI suministrado. Si las grabaciones realizadas usando x.v.Color se reproducen en un televisor no compatible, los colores podrían no reproducirse correctamente. 174 Información adicional [Numeración de archivos]: seleccione el método de numeración de archivos al introducir una nueva tarjeta de memoria. A las fotos y los vídeos MP4 se les asigna automáticamente números consecutivos del 0101 al 9900 y se almacenan en carpetas que pueden contener hasta 100 archivos. A las carpetas se les asigna un número comprendido entre 101 y 998. [m Reset]: los números de archivo se reiniciarán a partir de 101-0101 cada vez que introduzca una nueva tarjeta de memoria. [n Continuo]: los números de archivos continuarán a partir del número siguiente al del último archivo grabado por la videocámara. • Si en la tarjeta de memoria que ha introducido ya hay un archivo con un número superior, a los archivos nuevos se le asignarán los números siguientes al del último archivo almacenado en la tarjeta. • Se recomienda utilizar el ajuste [n Continuo]. • El número de archivo indica el nombre y la ubicación de ese archivo en la tarjeta de memoria. Por ejemplo, el nombre de archivo de una foto numerada 101-0107 es “IMG_0107.JPG”, almacenado en la carpeta “DCIM\101CANON” mientras que un vídeo MP4 con el mismo número de archivo tendrá el nombre “MVI_0107.MP4”. [Info. de disco duro externo]: cuando la videocámara está conectada a un disco duro externo, este ajuste muestra la información sobre ese disco. Información adicional 175 q Configuración del sistema Elemento del menú y Opciones de ajuste A [Salida indicaciones pantalla]1 [i On], [j Off] – [Idioma !] [ ], [Dansk], [Deutsch], [ ], [English], [Español], [Français], [Italiano], [Magyar], [Melayu], [Nederlands], [Norsk], [Polski], [Português], [ ], [Suomi], [Svenska], [Türkçe], [ ], [ ], [ ], [ ], [ ], [ ], [ ], [ ], [ ] 34 – [Brillo de LCD] [Iluminación fondo LCD] [H Brillante], [M Normal], [L Oscuro] – [Inversión imagen LCD] [i On], [j Off] – – – [AV/auriculares] [Ò AV], [Ó Auriculares] 110 [Volumen] Altavoz: – – 55 110 ,Ú Auriculares: ,Ö [Sonidos de aviso] [÷ Volumen alto], [ø Volumen bajo], [j Off] – [Botón de control person.]1 [Programas grab.], [Ä Equilibrio del blanco], [< Enfoque], [y Exposición], [Ç Powered IS], [Zoom], [Tipo de zoom], [ä Nivel micrófono], [R Fundidos], [Ò Decoración], [z Pregrabar], [v Revisar grabación] – – – [Autoiniciar decoración] [i On], [j Off] – – – 176 Información adicional Elemento del menú [Modo ahorro energía] y Opciones de ajuste [Desconexión automát. aliment.]: [j Off], [i On] A – 41 [Arranque rápido (Espera)]: [Off], [10 min], [20 min], [30 min] */)/ ( [Inicializar&/*] + [Inicializar *] [& Mem. interna]*, [* Tarjeta mem.]* */)/ ( [Inicializar ]2 – – – 137 */)/ ( [Elim. carpeta guard. mem.]2 – – – 136 [Zona horaria/ verano] ["] (huso horario de casa) o [#] (huso horario de viaje): [París], lista de zonas horarias internacionales [$] (ajuste de horario de verano): cambia entre activado y desactivado 35 [Fecha/Hora] [Fecha/Hora]: – [Formato de fecha]: [A.M.D], [M.D,A], [D.M.A] (A- año, M- mes, D- día) [24H]: cambia entre activado (reloj de 24 horas) y desactivado (reloj de 12 horas) 33 [Información batería]3 – – [Control para HDMI]1 [i On], [j Off] – [Estado HDMI]1 – – [Unidades de distancia]1 [. metros], [/ pies] – – – – – – * Sólo */)/(. [Inicializa. completa]: cambia entre activado y desactivado [Modo demostración]1 [i On], [j Off] Información adicional 177 Elemento del menú y Opciones de ajuste A [Firmware] – – – – [Restaurar todo] [NO], [YES] – [Comunicación Eye-Fi]4 [k Auto], [j Off] – – 144 1 2 3 4 – Opción no disponible en modo . Opción disponible sólo después de conectar un disco duro externo a la videocámara. Opción disponible sólo cuando se usa la batería BP-718 o la BP-727 opcionales. Opción disponible sólo cuando se inserta una tarjeta Eye-Fi en la ranura de la tarjeta de memoria. [Salida indicaciones pantalla]: cuando se ajusta a [i On], las indicaciones en pantalla de la videocámara aparecerán también en la pantalla de un televisor o monitor conectados a la videocámara. [Brillo de LCD]: ajusta la luminosidad de la pantalla LCD. • El cambio de la luminosidad de la pantalla LCD no afectará a la luminosidad de las grabaciones ni a la de las imágenes reproducidas en un televisor. [Iluminación fondo LCD]: ajusta la pantalla a uno de los tres niveles de luminosidad. Se puede usar esta opción, por ejemplo, para que la pantalla tenga más luminosidad cuando se grabe en lugares con mucha luz. • El cambio de la luminosidad de la pantalla LCD no afectará a la luminosidad de las grabaciones ni a la de las imágenes reproducidas en un televisor. • El tiempo de duración de la batería se acorta cuando se aumenta la luminosidad de la pantalla. [Inversión imagen LCD]: cuando se ajusta en [i On], se puede girar 180 grados la pantalla LCD para que el sujeto pueda ver la imagen que se está grabando. Mientras la pantalla LCD esté girada hacia el objetivo, no podrá decorar la escena. [Sonidos de aviso]: hace sonar un pitido al realizar acciones como el encendido de la videocámara, durante la cuenta atrás del autodisparador, etc. • Ajuste esta opción en [j Off] para desactivar los sonidos de aviso. • Mientras la pregrabación se encuentre activada (A 98), la videocámara no emitirá ningún sonido de aviso. 178 Información adicional [Botón de control person.]: en la parte inferior derecha de la pantalla de grabación se muestra constantemente un botón de control que es un acceso directo a una de las funciones de la pantalla [ Funciones princip.]. Al cambiar este ajuste se puede modificar el acceso directo, lo que permite acceder a una de las funciones de uso más frecuente de forma rápida y cómoda. • En el modo , el ajuste predeterminado es [Ò Decoración]. En otros modos, es [È Powered IS]. [Autoiniciar decoración]]: cuando se ajusta a [i On], se abrirá automáticamente la pantalla de decoración al girar y cierra la pantalla LCD, mirando hacia a fuera. [Modo ahorro energía]: controla los ajustes de desconexión automática de la videocámara. [Desconexión automát. aliment.]: para ahorrar energía cuando la videocámara funciona con la batería, se apaga automáticamente si permanece durante 5 minutos sin realizar operación alguna. • Aproximadamente 30 segundos antes de que se apague la cámara aparecerá [Desconexión automát. aliment.]. mientras aparezca el mensaje, bastará con utilizar cualquiera de los controles de la videocámara para que esta no se apague. • En el modo en espera, la videocámara se apagará una vez transcurrido el tiempo seleccionado en el ajuste [Arranque rápido (Espera)]. [Arranque rápido (Espera)]: permite especificar si se activará la función de inicio rápido (Quick Start) (A 51) cuando se cierre la pantalla LCD en un modo de grabación y el tiempo que permanecerá en espera la videocámara antes de apagarse automáticamente. • Se puede ajustar Inicio rápido (Quick Start) a [Off], por ejemplo, si la videocámara se ajusta en una posición fija y se desea seguir grabando vídeo con la pantalla LCD cerrada para reducir el consumo de la batería. [Información batería]: cuando se usa una batería opcional compatible con Intelligent System, esta opción muestra una pantalla en la que se puede verificar la carga de la batería (en forma de porcentaje) y el tiempo de grabación restante (modo , ) o el tiempo de reproducción (modo , ). [Control para HDMI]: activa la función HDMI-CEC (control electrónico por el consumidor). Cuando se conecte la videocámara a un televisor de alta definición HDTV compatible con HDMI-CEC utilizando el cable HDMI que se suministra, se podrá controlar la reproducción de la videocámara utilizando el mando a distancia del televisor. Información adicional 179 • Si se ajusta a [i On], cuando se conecte la videocámara a un televisor de alta definición HDTV utilizando el cable HDMI que se suministra, la entrada de vídeo del televisor se ajustará automáticamente a la entrada de vídeo de la videocámara. A continuación, se pueden usar los botones arriba/abajo/izquierda/ derecha y los botones OK o SET del mando a distancia del televisor para reproducir las grabaciones. • Dependiendo del televisor, puede que sea necesario realizar ajustes adicionales en el propio televisor para activar la función HDMI-CEC. Consulte también el manual de instrucciones del televisor. • No se puede garantizar el funcionamiento correcto de la función HDMICEC aunque la videocámara se conecte a televisores compatibles. Si no se pudiese utilizar el mando a distancia del televisor, ajuste [Control para HDMI] a [j Off] y haga funcionar la videocámara directamente. • El mando a distancia del televisor sólo se puede utilizar para reproducir vídeos o fotos (sólo modos o ). Si la videocámara está conectada al televisor en modo , o , es posible que se apague automáticamente al apagarse el televisor, aunque esté grabando en ese momento; dependerá del televisor que se utilice. • Se recomienda no conectar a la vez más de 3 aparatos compatibles HDMI-CEC. • Esta opción no está disponible cuando la videocámara esté conectada a un televisor de alta definición HDTV mediante el cable HDMI que se suministra. [Estado HDMI]: muestra una pantalla donde se puede verificar el tipo de la señal de salida desde el terminal HDMI OUT. [Unidades de distancia]: selecciona las unidades en su uso para la distancia de enfoque durante el enfoque manual. [Modo demostración]: el modo de demostración muestra las características principales de la videocámara. Se iniciará automáticamente cuando la videocámara esté alimentada con el adaptador compacto de corriente si se deja encendida sin tarjeta durante más de 5 minutos. • Para cancelar el modo de demostración una vez iniciado, pulse cualquier botón o desconecte la alimentación de la videocámara. [Firmware]: se puede verificar la versión del firmware de la videocámara, que es el software que la controla. Esta opción de menú no suele estar disponible. [Restaurar todo]: restablece todos los ajustes de la videocámara. 180 Información adicional Apéndice: Informaciones y símbolos en pantalla Grabación de vídeo (usando el Creador historias) 1 Botón de control [FUNC.]: Abra la pantalla [ Funciones princip.] (A 27) 2 AUTO Inteligente (A 45) 3 Recuadro de detección de la cara (A 99) 4 Recuadro de pulsación y seguimiento (A 100) 5 Botón de control [PHOTO]: capta una foto (A 43, 89, 113) 6 Botón de control [?]: Muestra una sugerencia de grabación para la escena de la historia actual 7 Funcionamiento de la memoria (A 185) 8 IS inteligente (A 47) 9 Tiempo restante de la batería; también tiempo restante de la batería cuando se usa una opcional (A 185) q Zoom (A 49) A a Modo de grabación (A 91) A s Estándar de grabación (A 30) A d Escena de historia actual (categoría) A (A 68); toque para volver a la lista de escenas de historia (A 68) f Duración recomendada de la A escena (A 68) g Decoración (A 73) A Información adicional 181 Grabación de vídeos Modo manual h A A j k A l A q S a S S s d S f S S g Programa de grabación (A 94) Exposición manual (A 102) Enfoque manual (A104) Detección de la cara (A 99) Equilibrio del blanco (A 106) Indicador del nivel de audio (A 109) x.v.Color (A 174) Durante la grabación/reproducción: Contador de escena (horas : minutos : segundos); < Autodisparador (A 108) Estabilizador de imagen (A 97) Tele macro (A 105) 182 Información adicional Modo Cinema h Tiempo de grabación disponible S * En la tarjeta de memoria & en la memoria interna* ( Grabación continua por relevo de memoria (Relay recording)* (A 40) * Sólo */)/( j Velocidad de grabación (A 94) S k Fundido (A 101) S l Atenuador de micrófono (A 171) S q Salida de auriculares (A 110) D a Botón de control personalizado D (A 179) s Marca de nivel (A 171) D d Pantalla contra el viento D desactivada (A 171) f Reducción del parpadeo (A 171) D g Botón de control [FILTER 1]: Filtros D de estilo cinematográfico (A 70) h En el modo de pausa de grabación: D número total de escenas j Pregrabación (A 98) D Reproducción de vídeos (durante la reproducción) Vídeos AVCHD: Vídeos MP4: k Comunicación inalámbrica Eye-Fi D (A 144) l Número de escena D q Botones de control de la F reproducción (A 55) a Código de datos (A 66, 172) F F Controles de equilibrio del volumen s y la música de fondo (A 55, 83) d Número de archivo (A 175) F f Controles de volumen (A 56) F Información adicional 183 Visionado de fotos g Botón de control [Editar]: abre la F pantalla de edición (A 169) h Foto actual/Número total de fotos F 184 Información adicional j Botón de control [h]: Salto entre F fotos (A 117) k Botón de control [Ð]: Proyección F secuencial de imágenes (A 120) l Botón de control [f]: vuelve a la F pantalla índice [ Fotos] (A 116) 7 Funcionamiento de la memoria Ü Grabación, Û pausa de grabación, Ð reproducción, Ý pausa de reproducción, × reproducción con avance rápido, Ø reproducción con retroceso rápido, Õ reproducción lenta, Ö reproducción lenta hacia atrás, Ó avance fotograma a fotograma, Ô retroceso fotograma a fotograma. 9 Tiempo restante de la batería; también tiempo restante de la batería cuando se usa una opcional • El símbolo muestra una estimación 100% 75% 50% 25% 0% aproximada de la carga como un porcentaje de la carga total de la batería. • Cuando la carga de la batería sea baja, aparecerá en amarillo. Cunado la carga de la batería se agote, aparecerá en rojo. Sustituya o cargue la batería. Según el estado de la videocámara o la batería, la carga real puede no ser la indicada en la pantalla. • Si coloca una batería agotada, puede que se desactive la alimentación sin que aparezca . • La carga real de la batería podría no indicarse con precisión dependiendo de las condiciones en las que se utilicen la batería y la videocámara. • Puede ver el estado de la carga de una batería con el ajuste q > [Información batería]. Si la batería está descargada, puede que la información sobre el estado de la batería no aparezca. S Tiempo de grabación disponible h Cuando ya no quede espacio libre en la memoria, [& Fin] (memoria interna, sólo */)/() o [* Fin] (tarjeta de memoria) se mostrarán en rojo y se detendrá la grabación. Información adicional 185 Problemas Problemas y cómo solucionarlos Si tiene algún problema con la videocámara, consulte esta sección. En ocasiones lo que se piensa que pudiera ser un funcionamiento defectuoso de la videocámara podría tener la solución más sencilla: consulte el cuadro “COMPROBAR ESTO PRIMERO” antes de pasar a problemas y soluciones con más detalles. Si el problema persiste, consulte a su distribuidor o a un Servicio de Asistencia Técnica de Canon. COMPROBAR ESTO PRIMERO Fuente de alimentación • ¿La batería está cargada? ¿El adaptador compacto de corriente está correctamente conectado a la videocámara? (A 19) Grabación • ¿Está encendida la videocámara y correctamente ajustada en un modo de grabación? (A 43, 89) Si se está grabando en una tarjeta de memoria, ¿hay una correctamente colocada en la videocámara? (A 38) Reproducción • ¿Está encendida la videocámara y correctamente ajustada en un modo de reproducción? (A 53, 116) Si se están reproduciendo grabaciones de una tarjeta de memoria, ¿hay una insertada correctamente en la videocámara? (A 38) ¿Contiene grabaciones? Otros • ¿Emite la videocámara un ruido de traqueteo? La fijación interna del objetivo puede moverse al apagar la videocámara o en un modo de reproducción. Esto no significa un funcionamiento incorrecto. Fuente de alimentación La videocámara no se enciende o se apaga por sí sola. - La batería está agotada. Sustituya o cargue la batería. - Retire la batería y colóquela correctamente. La videocámara se apaga sin que aparezca un indicador de advertencia de batería en la pantalla. - La carga de la batería es baja o se ha agotado. Sustituya o cargue la batería. 186 Información adicional No se puede cargar la batería. - Asegúrese de que la videocámara esté apagada para que pueda comenzar la carga. - La batería está fuera del rango de temperaturas de funcionamiento (aproximadamente 0 – 40 °C). Retire la batería, caliéntela lo necesario y trate de cargarla de nuevo. - Cargue la batería a temperaturas que oscilen aproximadamente entre 0 °C y 40 °C. - La batería presenta algún defecto. Sustituya la batería. - La videocámara no se puede comunicar con la batería colocada. Las baterías no recomendadas por Canon para su uso con esta videocámara no se pueden recargar usando esta videocámara. - En el caso de utilizar una batería recomendada por Canon para su uso con esta videocámara, puede que exista un problema con la videocámara o con la batería. Consulte a un Servicio de Asistencia Técnica de Canon. Se oye un ruido en el adaptador compacto de corriente. - Se puede oír un sonido tenue mientras el adaptador compacto de corriente está conectado a una toma de corriente. Esto no significa un funcionamiento incorrecto. La batería se descarga muy rápidamente, incluso a temperaturas normales. - Puede que la batería haya llegado al final de su vida útil. Compre una batería nueva. Grabación Pulsando Y no comienza la grabación. - No se puede grabar mientras la videocámara está copiando en la memoria grabaciones previas (mientras el indicador ACCESS esté encendido o parpadeando). Espere hasta que la videocámara haya acabado. - La memoria está llena o ya contiene el número máximo de escenas (3.999) o de vídeos AVCHD. Borre algunas grabaciones (A 60, 118) o inicialice la memoria (A 41) para liberar espacio. El punto en el que se pulsó Y no coincide con el de comienzo/fin de la grabación. - Existe un pequeño intervalo entre la pulsación de Y y el comienzo o final real de la grabación. Esto no significa un funcionamiento incorrecto. La videocámara no enfoca. - El enfoque automático no funciona con ese sujeto. Enfoque manualmente (A 104). - El objetivo está sucio. Limpie el objetivo con un paño suave específico (A 208). No utilice nunca papel para limpiar el objetivo. Si un sujeto pasa rápidamente por delante del objetivo, la imagen aparecerá ligeramente curvada. - Este es un efecto típico de los sensores de imagen CMOS. Si un sujeto cruza muy rápidamente por delante de la videocámara, la imagen podría aparecer ligeramente curvada. Esto no significa un funcionamiento incorrecto. Información adicional 187 El cambio del modo de funcionamiento entre grabación (Ü)/pausa de grabación (Û)/ reproducción (Ð) tarda más de lo habitual. - Cuando la memoria contiene un gran número de escenas, algunas operaciones puede que tarden más tiempo de lo habitual. Guarde las grabaciones (A 129) e inicialice la memoria (A 41). No se pueden reproducir correctamente ni los vídeos ni las fotos. - Esto puede ocurrir si los vídeos y las fotos se graban y borran una y otra vez. Guarde las grabaciones (A 129) e inicialice la memoria (A 41). No se pueden captar fotos mientras se graba vídeo. - No se pueden hacer fotos en modo si está activado el zoom digital (A 49) o se realiza un fundido de entrada o salida en una escena (A 101). La videocámara se calienta tras usarse durante un período de tiempo largo. - La videocámara puede calentarse tras su uso continuo durante períodos de tiempo prolongados. Esto no significa un funcionamiento incorrecto. Si la videocámara se calienta más de lo normal o si se calienta después de usarla durante poco tiempo, podría indicar un problema. Consulte a un Servicio de Asistencia Técnica de Canon. No se puede crear una historia nueva. - Un soporte de memoria puede contener hasta un máximo de 98 historias creadas por el usuario. Borre algunas historias de la galería (A 63) o seleccione un soporte de memoria diferente (A 39). Reproducción No se pueden mover escenas en una historia. - La memoria está llena. Borre algunas grabaciones (A 60, 118) para liberar espacio. No se puede borrar una escena. - Puede que no sea posible copiar escenas o fotos grabadas o editadas por otro dispositivo y transferidas después a una tarjeta de memoria conectada a un ordenador. El borrado de las escenas tarda más de lo habitual. - Cuando la memoria contiene un gran número de escenas, algunas operaciones puede que tarden más tiempo de lo habitual. Guarde las grabaciones (A 129) e inicialice la memoria (A 41). No se puede captar una escena instantánea de vídeo de un vídeo. - No se pueden captar escenas instantáneas de vídeo a partir de escenas grabadas o editadas con otro aparato y transferidas después a una tarjeta de memoria conectada al ordenador. Además, no se pueden capturar escenas procedentes de vídeos convertidos a definición estándar (sólo */)/() o vídeos MP4. - La memoria está llena. Borre algunas grabaciones (A 60, 118) para liberar espacio. 188 Información adicional Mientras se reproducen escenas o una proyección continua con música de fondo, la pista de música no se reproduce correctamente. - Esto puede ocurrir cuando se transfieran archivos de música a una tarjeta de memoria después de haber grabado y borrado en repetidas ocasiones (memoria fragmentada). Guarde las grabaciones (A 129) e inicialice la tarjeta de memoria (A 41). A continuación, transfiera los archivos de música y, sólo entonces, transfiera los archivos de vídeo. - Las pistas de música no se reproducen correctamente en el caso de que se haya interrumpido la conexión durante la transferencia de los archivos de música a una tarjeta de memoria. Borre las pistas de música y transfiera de nuevo los archivos de música. - La velocidad de transferencia a la tarjeta de memoria es demasiado lenta. Use una de las tarjetas de memoria recomendadas (A 36). No se pueden dividir escenas - No se pueden dividir escenas grabadas o editadas con otro aparato y transferidas después a una tarjeta de memoria conectada al ordenador. Además, no se puede capturar escenas procedentes de vídeos convertidos a definición estándar (sólo */)/() o vídeos MP4. - La memoria está llena. Borre algunas grabaciones (A 60, 118) para liberar espacio. No se pueden marcar, con una marca de comprobación, escenas o fotos individuales en la pantalla índice ! - No se pueden seleccionar más de 100 escenas o fotos individuales. Seleccione la opción [Todas escenas] o [Todas las fotos] en vez de [Seleccionar]. Indicadores e información en pantalla Una vez encendido el ê en amarillo y apagada la videocámara, no se puede encender de nuevo. - La carga de la batería es baja o se ha agotado. Sustituya o cargue la batería. se enciende en rojo. - La batería está agotada. Sustituya o cargue la batería. aparecerá en la pantalla. - La videocámara no se puede comunicar con la batería opcional colocada y por tanto no se puede visualizar el tiempo restante en la batería. * se enciende en rojo. - Se ha producido un error en la tarjeta de memoria. Apague la videocámara. Extraiga e introduzca la tarjeta de memoria. Inicialice la tarjeta de memoria si el aviso no cambia a normal. - La tarjeta de memoria está llena. Cambie la tarjeta de memoria o borre algunas grabaciones (A 60, 118) para liberar espacio en la tarjeta de memoria. Incluso después de haber parado la grabación, el indicador ACCESS no se apaga. - La escena se está grabando en la memoria. Esto no significa un funcionamiento incorrecto. Información adicional 189 El indicador rojo ON/OFF (CHG) parpadeará rápidamente ( con destellos a intervalos de 0,5 segundos). - La batería está fuera del rango de temperaturas de funcionamiento (aproximadamente 0 – 40 °C). Retire la batería, caliéntela lo necesario y trate de cargarla de nuevo. - Cargue la batería a temperaturas que oscilen aproximadamente entre 0 °C y 40 °C. - La batería está dañada. Utilice una batería diferente. - Se ha detenido la carga porque el adaptador compacto de corriente o la batería presentan algún defecto. Consulte a un Servicio de Asistencia Técnica de Canon. En la pantalla aparece ‹ - La lengüeta de protección contra la escritura LOCK de las tarjetas Eye-Fi está ajustada para impedir el borrado accidental. Cambie la posición de la lengüeta de protección LOCK. - Se ha producido un error cuando se intentaban leer los datos de la tarjeta Eye-Fi. Apague y vuelva a encender la videocámara. Si este símbolo aparece de forma frecuente, puede que haya un problema con la tarjeta Eye-Fi. Póngase en contacto con servicio de asistencia técnica del fabricante. Imagen y sonido La pantalla aparece muy oscura. - Se ha reducido la luz de la pantalla LCD. Cambie el ajuste q > [Iluminación fondo LCD] a [Normal] o [Brillante]. Las informaciones en pantalla se encienden y apagan repetidamente. - La batería está agotada. Sustituya o cargue la batería. - Retire la batería y colóquela correctamente. Aparecen caracteres extraños en la pantalla y la videocámara no funciona correctamente. - Desconecte la fuente de alimentación y conéctela de nuevo transcurridos unos instantes. Si el problema persiste, retire la batería y desconecte de la videocámara todas las fuentes de alimentación. A continuación, restablezca todos los ajustes de la videocámara a sus valores iniciales (A 178). Aparece ruido en la pantalla. - Mantenga alejada la videocámara del televisor de aparatos que emitan campos electromagnéticos intensos (televisores de plasma, teléfonos móviles, etc.). Aparecen bandas horizontales en la pantalla. - Este es un fenómeno típico de los sensores de imagen CMOS cuando se graba con algunos tipos de fuentes de luz fluorescente, de mercurio o de sodio. Esto no significa un funcionamiento incorrecto. Para reducir ese efecto, cambie el ajuste p> [Reducción del Parpadeo]. El sonido se distorsiona o se graba a niveles bajos. - Cuando se graba cerca de ruidos intensos (tal como fuegos artificiales, espectáculos o conciertos), el sonido podría resultar distorsionado o podría no grabarse a niveles reales. 190 Información adicional Active el atenuador de micrófono (A 171) o ajuste manualmente el nivel de grabación de audio (A 109). La imagen se visualiza correctamente pero el altavoz incorporado no emite sonido. - El volumen del altavoz está desactivado. Ajuste el volumen. - Si el cable HDMI HTC-100/S o el de vídeo estéreo STV-250N opcional están conectados a la videocámara, desconéctelos. - El terminal AV está ajustado a la salida de auriculares. Ajuste r> [AV/auriculares] a [Audio/vídeo]. Tarjeta de memoria y accesorios No se puede introducir la tarjeta de memoria. - La tarjeta de memoria no estaba orientada en el sentido correcto. Dé la vuelta a la tarjeta de memoria y vuelva a introducirla. No se puede grabar en la tarjeta de memoria. - La tarjeta de memoria está llena. Borre algunas grabaciones (A 60, 118) para liberar espacio o cambie la tarjeta de memoria. - Inicialice la tarjeta de memoria (A 41) cuando la utilice con esta videocámara por primera vez. - La lengüeta de protección contra la escritura LOCK de las tarjetas de memoria está ajustada para impedir el borrado accidental. Cambie la posición de la lengüeta de protección LOCK. - Para poder grabar vídeo en una tarjeta de memoria, ésta deberá ser compatible (A 36). - Los números de carpeta y de archivo para los vídeos MP4 y las fotos han llegado al valor máximo. Ajuste r>[Numeración de archivos] a [Reset] e introduzca una nueva tarjeta de memoria. No se pueden transferir archivos de forma inalámbrica mediante una tarjeta Eye-Fi. - q> [Comunicación Eye-Fi] está ajustado a [Off] (… aparece en la pantalla). Ajústelo a [Auto]. - La comunicación inalámbrica no estará disponible con una tarjeta Eye-Fi en el modo de grabación. Ajuste la videocámara al modo de reproducción. - */)/( La comunicación inalámbrica no está disponible con una tarjeta Eye-Fi cuando la videocámara ha establecido una conexión de este tipo. Compruebe que la videocámara ha finalizado la conexión. - Si la conexión inalámbrica no fuera lo bastante fuerte, pruebe a abrir la pantalla LCD. - Durante la transferencia inalámbrica, puede que la transferencia inalámbrica se detenga si la señal inalámbrica empeora (en la pantalla aparecerá ‰). Realice la transferencia inalámbrica en un lugar con unas condiciones mejores de la señal. - Póngase en contacto con servicio de asistencia técnica del fabricante. Información adicional 191 Conexiones con aparatos externos Aparece ruido en la pantalla del televisor. - Cuando use la videocámara en una habitación en la que se encuentre un televisor, mantenga cierta distancia entre el adaptador compacto de corriente y los cables de alimentación o de la antena del televisor. La reproducción parece estar bien en la videocámara pero no aparece imagen en la pantalla del televisor. - La entrada de vídeo del televisor no está ajustada al terminal de vídeo al que está conectada la videocámara. Seleccione la entrada de vídeo correcta. La videocámara se ha conectado utilizando el cable HDMI suministrado, pero no hay imagen ni sonido en el televisor de alta definición HDTV. - Desconecte el cable HDMI suministrado, luego restablezca la conexión o apague y vuelva a encender la videocámara. La videocámara está conectada utilizando el cable HDMI suministrado, pero HDMI-CEC no funciona (no se puede reproducir usando el mando a distancia del televisor). - Desconecte el cable HDMI y apague la videocámara y el televisor. Transcurridos unos segundos, vuelva a encenderlos y restablezca la conexión. - q> [Control para HDMI] está ajustado en [Off]. Ajústelo a [On]. - HDMI-CEC no está activado en el televisor conectado. Active esta función en el televisor. - Incluso con televisores compatibles con HDMI-CEC, la gama de funciones disponibles varía dependiendo del tipo de televisor. Consulte el manual de instrucciones del televisor conectado. El ordenador no reconoce a la videocámara, aunque la misma está correctamente conectada. - Desconecte el cable USB y apague la videocámara. Transcurridos unos segundos, vuelva a encender la videocámara y restablezca la conexión. - Conecte la videocámara utilizando un puerto USB diferente en el ordenador. No se pueden guardar fotos en el ordenador - La transferencia de fotos al ordenador podría no ser posible cuando la memoria contenga demasiadas fotos (Windows – 2.500 o más fotos, Macintosh – 1.000 o más fotos). Pruebe a usar un lector de tarjetas para transferir las fotos de la tarjeta de memoria. Sólo */ )/(: para transferir las fotos de la memoria interna, cópielas previamente en una tarjeta de memoria (A 126). 192 Información adicional */)/( Funciones de Wi-Fi Consulte también el manual de instrucciones del router inalámbrico y de otros dispositivos que vaya a usar. La reproducción inalámbrica en un dispositivo compatible con DLNA no es correcta. - Puede que la reproducción no se vea correctamente en función de los ajustes y la capacidad del router inalámbrico. - En el menú [Wi-Fi], establezca [w] en [On] (A 163) para reproducir el vídeo en definición estándar. - Retire todos los objetos que haya entre la videocámara y el punto de acceso inalámbrico que puedan interferir con la señal inalámbrica. - Coloque la videocámara más cerca del punto de acceso inalámbrico. - Desactive las funciones inalámbricas de otros dispositivos que no sean en compatible con DLNA que utilice para la reproducción. - Si de esta forma no se mejora la reproducción, puede deberse al dispositivo o a condiciones exclusivas de la zona. Use el cable HDMI que se incluye para conectar la videocámara al dispositivo. No se puede reproducir un vídeo en AVCHD en un dispositivo compatible con DLNA. - Algunos dispositivos compatibles con DLNA pueden reproducir vídeos en definición estándar. - En el menú [Wi-Fi], establezca [w] en [Off] (A 163). - Retire todos los objetos que haya entre la videocámara y el punto de acceso inalámbrico que puedan interferir con la señal inalámbrica. - Coloque la videocámara más cerca del punto de acceso inalámbrico. - Desactive las funciones inalámbricas de otros dispositivos que no sean en compatible con DLNA que utilice para la reproducción. - Si de esta forma no se mejora la reproducción, puede deberse al dispositivo o a condiciones exclusivas de la zona. Use el cable HDMI que se incluye para conectar la videocámara al dispositivo. No se puede conectar con el router inalámbrico. - Compruebe que funciona correctamente. - El rango de comunicación efectivo entre la videocámara y el router inalámbrico puede variar en función de la potencia de la señal inalámbrica. Intente usar la videocámara más cerca del router inalámbrico. - Cualquier teléfono inalámbrico, horno microondas o refrigerador (por nombrar sólo algunos dispositivos) que se encuentre en la línea de visión entre el router inalámbrico y la videocámara puede interferir con la señal inalámbrica. Intente usar la videocámara en un lugar alejado de ellos. - Durante la configuración de la red Wi-Fi, la videocámara no detectará las redes Wi-Fi con la función de invisibilidad que no emitan el nombre de la red (SSID). Realice la configuración manualmente (A 151) o desactive esa función del router inalámbrico. La conexión inalámbrica se interrumpió durante la transferencia de archivos. - Los archivos incompletos pueden permanecer en el destino de la transferencia. Si quedan archivos incompletos en el destino de la transferencia, compruebe el contenido y asegúrese de que se pueden borrar antes de hacerlo. - Seleccione [Archivos nuevos] y realice de nuevo la transferencia. Información adicional 193 Lista de mensajes (en orden alfabético) */)/( Consulte Lista de mensajes para conectar con un disco duro externo (A 200) para ver los mensajes relacionados con el disco duro externo. Consulte Lista de mensajes para funciones de Wi-Fi (A 200) para ver los mensajes relacionados con la red Wi-Fi. Algunas escenas fueron grabadas usando otro dispositivo y no pueden copiarse. - No se podrán copiar en la tarjeta de memoria las escenas que no se hayan grabado con esta videocámara. */)/( Algunas escenas no pudieron convertirse - Algunas escenas seleccionadas para la conversión a definición normal SD se grabaron usando otro aparato y fueron transferidas después a una tarjeta de memoria conectada al ordenador. Esas escenas no se pueden convertir. - Entre las escenas seleccionadas para convertirse a definición normal SD hay algunas grabadas con otro equipo con una velocidad de grabación de 24p y transferidas después a una tarjeta de memoria conectada al ordenador. Al convertir escenas a definición normal SD, descarte las escenas grabadas con otros equipos. Cambie la batería - La batería está agotada. Sustituya o cargue la batería. Compruebe la tarjeta de memoria - No se puede acceder a la tarjeta de memoria. Verifique la tarjeta de memoria y compruebe que esté colocada correctamente. - Se ha producido un error en la tarjeta de memoria. La videocámara no puede grabar o mostrar la imagen. Pruebe a meter y sacar la tarjeta de memoria o use otra tarjeta de memoria. - Ha introducido en la videocámara una tarjeta MultiMediaCard (MMC). Use una de las tarjetas de memoria recomendadas (A 36). - Si después de que el mensaje desaparezca, aparece /* en rojo, haga lo siguiente: apague la videocámara, saque y vuelva a introducir la tarjeta de memoria. Si * vuelve a ponerse verde, puede continuar con la grabación o la reproducción. Si el problema persiste, guarde las grabaciones (A 129) e inicialice la tarjeta de memoria (A 41). Datos galería no compatibles detectados. No es posible grabar o editar. ¿Eliminar los datos de la galería? - No son compatibles los datos de la galería de los vídeos en el soporte de memoria seleccionado. Los vídeos se pueden reproducir, pero no se pueden editar o grabar más escenas en esta galería. Seleccione [Sí] para borrar los datos incompatibles de la galería. Tenga en cuenta que, después de hacerlo, ya no se podrán reproducir los vídeos en el aparato originalmente usado para grabar los datos no compatibles de la galería. Demasiadas fotos y vídeos MP4. Desconecte el cable USB. - Desconecte el cable USB. Pruebe a usar un lector de tarjetas de memoria o disminuya el número de fotos y vídeos MP4 en la tarjeta de memoria a menos de 2.500 (Windows) o de 1.000 (Mac OS). 194 Información adicional - Si apareciese un cuadro de diálogo en la pantalla del ordenador, ciérrelo. Desconecte el cable USB y vuelva a encender la videocámara transcurridos unos segundos. El brillo de la pantalla LCD se ha reducido Utilice el ajuste [Iluminación fondo LCD] para cambiar el brillo - Cambie el ajuste q > [Illuminación fondo LCD] a [Normal] o [Luminoso]. */)/( El espacio disponible es insuficiente - Borre algunas grabaciones de la tarjeta de memoria (A 60, 118) o seleccione [3 Mbps] como velocidad de bits para la conversión a SD. */)/( Error de memoria interna - No se puede leer la memoria interna. Consulte a un Servicio de Asistencia Técnica de Canon. Error de nombre de archivo - El número de archivo ha alcanzado el valor máximo. Ajuste r> [Numeración de archivos] en [Reset] y borre todos los vídeos MP4 (A 60) y las fotos (A 118) en la tarjeta de memoria o inicialícela (A 41). */)/( Error escritura en memoria interna ¿Intentar recuperar los datos? - Este mensaje aparecerá cuando vuelva a encender la videocámara si se interrumpió accidentalmente la alimentación mientras la videocámara estaba grabando en la memoria interna. Seleccione [Recuperar] para intentar recuperar las grabaciones. Error escritura en tarjeta memoria ¿Intentar recuperar los datos? - Este mensaje aparecerá cuando vuelva a encender la videocámara si se interrumpió accidentalmente la alimentación mientras la videocámara estaba grabando en la memoria interna. Seleccione [Recuperar] para intentar recuperar las grabaciones. Si ha insertado una tarjeta de memoria que contiene escenas grabadas con otro dispositivo, le aconsejamos que seleccione [No]. Escena grabada con otro dispositivo. No se puede copiar la escena. - No se podrán copiar en la tarjeta de memoria las escenas que no se hayan grabado con esta videocámara. - Las escenas editadas con el software de PIXELA suministrado (solo*/)/() u otro software no se pueden copiar o dividir. Escena grabada con otro dispositivo. No se puede dividir la escena. - No se pueden dividir con esta videocámara las escenas que no hayan sido grabadas con ella. - Las escenas editadas usando el software de PIXELA suministrado (solo*/)/() u otro software no se pueden copiar o dividir. Escena grabada con otro dispositivo. No se puede reproducir la escena. - No se pueden reproducir las escenas que no hayan sido grabadas con esta videocámara. Esta foto no puede ser visualizada - Es posible que no se puedan ver fotos tomadas con otros equipos o archivos de imagen creados o editados en un ordenador y transferidos después a una tarjeta de memoria conectada al ordenador. Esta tarjeta de mem. tiene escenas. Borre todas las escenas para usar Relay Recording - Si es necesario, guarde los vídeos (A 129) y borre todos los de la tarjeta de memoria (A 60). Información adicional 195 Haga copias de las grabaciones periódicamente - Puede que aparezca este mensaje al encender la videocámara. Si se produce un fallo en el funcionamiento, las grabaciones podrían perderse, así que realice periódicamente copias de seguridad. Hay que recuperar archivos de la tarjeta de memoria. Cambie la posición del interruptor LOCK de la tarjeta de memoria - Este mensaje aparecerá cuando se vuelva a encender la videocámara, si se interrumpió accidentalmente la alimentación mientras la videocámara estaba grabando en la tarjeta de memoria y después se cambió el selector de protección (LOCK) para evitar el borrado de la misma. Cambie la posición de la lengüeta de protección LOCK. */)/( Imposible convertir - No se puede acceder a la tarjeta de memoria. Verifique la tarjeta de memoria y compruebe que esté colocada correctamente. - Ha introducido en la videocámara una tarjeta MultiMediaCard (MMC). Use una de las tarjetas de memoria recomendadas (A 36). - Se produjo un error al crear el nombre del archivo. Ajuste > [Numeración de archivos] a [Reset] e inicialice la tarjeta de memoria (A 41) o borre todas las fotos (A 118) y vídeos convertidos a SD (A 60). Inicializar usando sólo la videocámara - Existe un problema con el sistema de archivos que impide el acceso a la memoria seleccionada. Inicialice la memoria con esta videocámara (A 41). La grabación se ha detenido debido a la velocidad de escritura insuficiente de la tarjeta de memoria - La velocidad de transferencia de datos era muy alta para la tarjeta de memoria y se detuvo la grabación. Cambie la tarjeta de memoria por una SD de clase de velocidad 2, 4, 6 o 10. - Después de haber grabado, borrado y editado escenas en repetidas ocasiones (memoria fragmentada), llevará más tiempo grabar datos en la memoria y puede que se detenga la grabación. Guarde las grabaciones (A 129) e inicialice la memoria (A 41). La tapa de la tarjeta de memoria está abierta - Después de introducir una tarjeta de memoria, cierre la tapa de la ranura de la tarjeta. La tarjeta de memoria está protegida contra escritura - La lengüeta de protección contra la escritura LOCK de las tarjetas de memoria está ajustada para impedir el borrado accidental. Cambie la posición de la lengüeta de protección LOCK. */)/( Memoria interna llena - La memoria interna está llena (en la pantalla aparecerá “& Fin”). Borre algunas grabaciones (A 60, 118) para liberar espacio. También puede guardar las grabaciones (A 129) e inicializar la memoria interna (A 41). No desconecte la fuente de alimentación. No desconecte el cable USB a menos que utilice primero el ordenador para finalizar con seguridad la conexión. - Cuando la videocámara esté en modo y conectada a un ordenador mediante el cable USB suministrado, no se podrá utilizar la videocámara. Si se desconectase el cable USB o la fuente de 196 Información adicional alimentación mientras aparece este mensaje, podría causar la pérdida permanente de las grabaciones en la videocámara. Utilice la función de extracción segura del hardware del ordenador para terminar la conexión y desconectar el cable USB antes de utilizar la videocámara. No es posible cargar el lienzo - El archivo del lienzo guardado en el soporte de memoria está deteriorado. - Los datos del lienzo no se podrán leer si los archivos de lienzo se han creado usando otros aparatos y transferidos después a una tarjeta de memoria conectada al ordenador. No es posible guardar el lienzo - No se pueden grabar en el soporte de memoria los dibujos de [Plumas y sellos]. Guarde las grabaciones (A 129) e inicialice la memoria (A 41). No hay escenas con la evaluación seleccionada - Aun no hay escenas clasificadas. Clasifique las escenas como desee (A 80). - Los criterios de clasificación utilizados para seleccionar escenas no se corresponde con ninguna escena. Cambie el criterio utilizado para seleccionar escenas por su clasificación. No hay tarjeta de memoria - Introduzca en la videocámara una tarjeta de memoria compatible (A 38). - Puede que la tarjeta de memoria no esté bien introducida. Introduzca la tarjeta de memoria hasta el fondo de la ranura hasta que haga clic. No se pudieron borrar algunas escenas - Con esta videocámara no se pueden borrar los vídeos protegidos o editados con otros aparatos y después transferidos a la tarjeta de memoria mientras estaba conectada al ordenador. */)/( No se puede acceder a la memoria interna - Existe un problema con la memoria interna. Consulte a un Servicio de Asistencia Técnica de Canon. No se puede comunicar con la batería. ¿Continuar usando esta batería? - Ha instalado una batería no recomendada por Canon para su uso con esta videocámara. - En el caso de utilizar una batería recomendada por Canon para su uso con esta videocámara, puede que exista un problema con la videocámara o con la batería. Consulte a un Servicio de Asistencia Técnica de Canon. No se puede copiar - El tamaño total de las escenas seleccionadas excede el espacio disponible en la tarjeta de memoria. Borre algunas grabaciones de la tarjeta de memoria (A 60, 118) o reduzca el número de escenas a copiar. - La tarjeta de memoria ya contiene el número máximo de escenas AVCHD (3.999 escenas). Borre algunas escenas (A 60) para liberar espacio. - La galería ya contiene el número máximo de historias (98 historias en un solo soporte de memoria). Borre algunas historias (A 63) para liberar espacio. */)/( No se puede dividir la escena. Inicializar usando sólo la videocámara - Use el software VideoBrowser, que se suministra, para guardar la escena y dividirla en el ordenador. Información adicional 197 No se puede grabar - No se pueden captar escenas instantáneas de vídeo a partir de escenas grabadas o editadas con otro aparato y transferidas después a una tarjeta de memoria conectada al ordenador. - Existe un problema con la memoria. Si este mensaje aparece frecuentemente sin razón aparente, consulte a un Servicio de Asistencia Técnica de Canon. No se puede grabar Compruebe la tarjeta de memoria - Existe un problema con la tarjeta de memoria. Guarde las grabaciones (A 129) e inicialice la tarjeta de memoria usando la opción [Inicializa. completa] (A 41). Si el problema persiste, use otra tarjeta de memoria. */)/( No se puede grabar No se puede acceder a la memoria interna - Existe un problema con la memoria interna. Guarde las grabaciones (A 129) e inicialice la memoria interna usando la opción [Inicializa. completa] (A 41). Si el problema persiste, consulte a su distribuidor o a un Servicio de Asistencia Técnica de Canon. No se puede pasar al modo de espera ahora - La videocámara no puede entrar en el modo de espera si la batería está casi descargada. Cargue o reemplace la batería (A 19). No se puede reproducir - Existe un problema con la memoria. Si este mensaje aparece frecuentemente sin razón aparente, consulte a un Servicio de Asistencia Técnica de Canon. No se puede reproducir Compruebe la tarjeta de memoria - Existe un problema con la tarjeta de memoria. Guarde las grabaciones (A 129) e inicialice la tarjeta de memoria usando la opción [Inicializa. completa] (A 41). Si el problema persiste, use otra tarjeta de memoria. */)/( No se puede reproducir No se puede acceder a la memoria interna - Existe un problema con la memoria interna. Guarde las grabaciones (A 129) e inicialice la memoria interna usando la opción [Inicializa. completa] (A 41). Si el problema persiste, consulte a su distribuidor o a un Servicio de Asistencia Técnica de Canon. No se pueden grabar películas en esta tarjeta de memoria Inicializar usando sólo la videocámara - La tarjeta de memoria de la videocámara se inicializó usando un ordenador. Inicialice la tarjeta de memoria con esta videocámara (A 41). No se pueden grabar películas en esta tarjeta de memoria - No se pueden grabar vídeos en una tarjeta de memoria de 64 MB o menos. Use una de las tarjetas de memoria recomendadas (A 36). */)/( No se pueden grabar películas en la memoria interna Inicializar usando sólo la videocámara - La memoria interna de la videocámara se inicializó usando un ordenador. Inicialice la memoria interna con esta videocámara (A 41). No se pueden reconocer los datos - Se han transferido a la videocámara datos grabados con una configuración de vídeo no compatible (NTSC). Reproduzca las grabaciones en el aparato que se usó originalmente para grabarlas. 198 Información adicional No se pueden recuperar datos - No se puede recuperar un archivo estropeado. Guarde las grabaciones (A 129) e inicialice la tarjeta de memoria usando la opción [Inicializa. completa] (A 41). No se pueden reproducir las películas de esta tarjeta de mem. - No se pueden reproducir vídeos de una tarjeta de memoria de 64 MB o menos. Use una de las tarjetas de memoria recomendadas (A 36). No se pueden reproducir las películas de esta tarjeta de mem. Inicializar usando sólo la videocámara - La tarjeta de memoria de la videocámara se inicializó usando un ordenador. Inicialice la tarjeta de memoria con esta videocámara (A 41). */)/( No se pueden reproducir las películas de la memoria interna Inicializar usando sólo la videocámara - La memoria interna de la videocámara se inicializó usando un ordenador. Inicialice la memoria interna con esta videocámara (A 41). Número de historias ya al máximo - La galería ya contiene el número máximo de historias (98 historias en un solo soporte de memoria). Borre algunas historias (A 63) o cambie el soporte de memoria para la grabación de vídeos (A 39). Número máximo de escenas - Se ha alcanzado el número máximo de escenas AVCHD (3.999 escenas). Borre algunas escenas (A 60) para liberar espacio. Para grabar vídeo en esta tarjeta de memoria, se recomienda usar un modo de grabación distinto de MXP o FXP - Puede que los vídeos no se graben bien en esta tarjeta de memoria si el modo de grabación está ajustado a MXP o FXP (A 91). Posiblemente no se puedan grabar películas en esta tarjeta de memoria - Puede no resultar posible grabar vídeos en una tarjeta de memoria sin una categoría de clase de velocidad. Cambie la tarjeta de memoria por una SD de clase de velocidad 2, 4, 6 o 10. Seleccione el número de escena que desee - Varias escenas pueden tener la misma fecha de grabación, pero distinto archivo de control de información. Esto puede ocurrir, por ejemplo, cuando se editan vídeos y se vuelven a escribir los archivos en la videocámara. Seleccione un número para que muestre el correspondiente grupo de escenas. Tarea en curso No desconectar la fuente de alimentación. - La videocámara está actualizando la memoria. Espere a que acabe este proceso y no desconecte el adaptador compacto de corriente ni quite la batería. Tarjeta de memoria llena - La tarjeta de memoria está llena. Borre algunas grabaciones (A 60, 118) para liberar espacio o cambie la tarjeta de memoria. Información adicional 199 Tarjeta mem. Número máximo de escenas - La tarjeta de memoria ya contiene el número máximo de escenas AVCHD (3.999 escenas); no se pueden copiar más escenas en la tarjeta de memoria. Borre algunas escenas (A 60) para liberar espacio. Tarjeta mem. No se pueden reconocer los datos - La tarjeta de memoria contiene escenas grabadas con una configuración de vídeo no compatible (NTSC). Reproduzca las grabaciones de la tarjeta de memoria en el aparato que se usó originalmente para grabarlas. */)/( Tiempo de reprod. total demasiado largo - Al convertir escenas de una historia, la duración máxima de reproducción de las escenas que podrán convertirse será de 12 horas. Reduzca el número de escenas a convertir a definición normal SD. */)/( Lista de mensajes para conectar con un disco duro externo Borra rápidamente todos los archivos y elimina las particiones del disco duro externo. ¿Desea inicializar? - Si inicializa el disco duro, se perderán todos los datos que contiene, incluyendo las particiones. Si fuese necesario, haga una copia de seguridad de los datos e inicialice el disco duro con la videocámara. Error escritura en disco duro externo - Este mensaje aparecerá cuando vuelva a encender la videocámara si se interrumpió accidentalmente la alimentación mientras la videocámara estaba grabando en la memoria interna. Seleccione [Recuperar] para intentar recuperar las grabaciones. Se ha desconectado el adaptador compacto de corriente. No se ha podido extraer el disco duro externo de forma segura. - Mientras se conectaba la videocámara a un disco duro externo, se desconectó el adaptador compacto de corriente y se terminó la conexión. Compruebe si se han dañado los datos en el disco duro. */)/( Lista de mensajes para las funciones de Wi-Fi Compruebe la configuración Wi-Fi. - Asegúrese de que la videocámara y el router inalámbrico están configurados correctamente. Conflicto de dirección IP - Cambie la dirección IP de la videocámara de modo que no entre en conflicto con la dirección IP de otros dispositivos conectados a la misma red. Error de autenticación de Wi-Fi - Asegúrese de que la videocámara y el router inalámbrico usan el mismo método de encriptación y la misma clave. - Si el router inalámbrico utiliza filtrado de direcciones MAC, introduzca la dirección MAC de la videocámara en la pantalla de configuración del router inalámbrico. 200 Información adicional Error de Wi-Fi. Clave de cifrado incorrecta. - La clave de encriptación distingue mayúsculas de minúsculas por lo que debe asegurarse de introducirla correctamente. Error de Wi-Fi. Método de autenticación incorrecto. - Asegúrese de que la videocámara y el router inalámbrico están configurados correctamente. - Asegúrese de que la videocámara y el router inalámbrico usan el mismo método y clave de cifrado. - Si el router inalámbrico utiliza filtrado de direcciones MAC, introduzca la dirección MAC de la videocámara en la pantalla de configuración del router inalámbrico. Error de Wi-Fi. Método de cifrado incorrecto. - Asegúrese de que la videocámara y el router inalámbrico usan el mismo método de cifrado. - Si el router inalámbrico utiliza filtrado de direcciones MAC, introduzca la dirección MAC de la videocámara en la pantalla de configuración del router inalámbrico. Error durante la comunicación con el ordenador (Network Utility) No se completó la transferencia del archivo - Teléfonos inalámbricos, hornos microondas, refrigeradores y otros aparatos pueden interferir con la señal inalámbrica. Intente usar la videocámara en un lugar alejado de ellos. - Apague la videocámara y el router inalámbrico. Transcurridos unos segundos, vuelva a encenderlos e intente volver a enviar los datos. Si el problema persiste, consulte a su distribuidor o a un Servicio de Asistencia Técnica de Canon. Imposible acceder a los archivos de configuración - Apague la videocámara. Transcurridos unos segundos, vuelva a encenderla. Si el problema persiste, consulte a su distribuidor o a un Servicio de Asistencia Técnica de Canon. Imposible completar la configuración WPS. - Apague la videocámara y el router inalámbrico. Transcurridos unos segundos, vuelva a encenderlos e inténtelo de nuevo. Si el problema persiste, realice manualmente la configuración de la red Wi-Fi (A 151). Imposible completar la configuración WPS. Vuelva a intentar la operación. - Algunos routers inalámbricos requieren que se pulse y mantenga pulsado el botón Wi-Fi Protected Setup (WPS). Para obtener más información, consulte el manual de instrucciones del router inalámbrico. - No olvide pulsar sobre [Aceptar] en la pantalla de la videocámara antes de transcurridos los 2 minutos de la activación de la señal Wi-Fi Protected Setup en el router inalámbrico, ya sea pulsando el botón o introduciendo el código PIN. Imposible obtener una dirección IP - Si no utiliza un servidor DHCP, configure manualmente los ajustes de Wi-Fi o consiga una dirección IP mediante el ajuste [Manual]. - Encienda el servidor DHCP. Si ya está encendido, compruebe que funciona correctamente. - Asegúrese de que el rango de direcciones del servidor DHCP es suficiente. - Encienda el servidor DNS. Si ya está encendido, compruebe que funciona correctamente. - Asegúrese de que la dirección IP del servidor DNS y el nombre de esa dirección están configurados correctamente. Información adicional 201 - Ajuste la dirección IP del servidor DNS en la videocámara. - Si no utiliza un servidor DNS, ajuste la dirección DNS en [0.0.0.0]. - Si utiliza un router de pasarela inalámbrico, asegúrese de que todos los dispositivos de la red, incluida la videocámara, están configurados con la dirección de pasarela correcta. Imposible realizar la conexión - Teléfonos inalámbricos, hornos microondas, refrigeradores y otros aparatos pueden interferir con la señal inalámbrica. Intente usar la videocámara en un lugar alejado de ellos. La comunicación inalámbrica no funciona correctamente - Teléfonos inalámbricos, hornos microondas, refrigeradores y otros aparatos pueden interferir con la señal inalámbrica. Intente usar la videocámara en un lugar alejado de ellos. - Apague la videocámara y el router inalámbrico. Transcurridos unos segundos, vuelva a encenderlos y realice de nuevo la configuración de la red Wi-Fi. Si el problema persiste, consulte a su distribuidor o a un Servicio de Asistencia Técnica de Canon. La conexión Wi-Fi ha terminado - Teléfonos inalámbricos, hornos microondas, refrigeradores y otros aparatos pueden interferir con la señal inalámbrica. Intente usar la videocámara en un lugar alejado de ellos. - Es posible que la videocámara no pueda conectarse con el router inalámbrico si hay demasiados dispositivos tratando de acceder al punto de acceso inalámbrico. No se han encontrado puntos de acceso - Teléfonos inalámbricos, hornos microondas, refrigeradores y otros aparatos pueden interferir con la señal inalámbrica. Intente usar la videocámara en un lugar alejado de ellos. - Compruebe que usa el SSID del router inalámbrico para la los ajustes Wi-Fi de la videocámara. - No se puede establecer una conexión si el router inalámbrico usa el filtrado de direcciones MAC. En la pantalla [Configuración Wi-Fi] de la videocámara use [Comprobar configuración actual] para comprobar la dirección MAC e introducirla en la pantalla de configuración del router inalámbrico. - Establezca una conexión usando el modo infraestructura. No se han encontrado ordenadores que actualmente ejecuten Network Utility. Encienda el ordenador y vuelva a intentar la búsqueda. - Encienda el ordenador en el que instaló el software Network Utility suministrado. A continuación, conecte la videocámara a la red Wi-Fi. - Instale Network Utility, si todavía no lo ha instalado. No se puede conectar al servidor FTP - Compruebe que la videocámara y el servidor FTP tienen configurada la misma dirección IP. - Este mensaje aparecerá si la clave de cifrado es incorrecta cuando el método de cifrado esté ajustado en [Abierto]. La clave de cifrado distingue mayúsculas de minúsculas, por lo que debe asegurarse de introducirla correctamente. - El número de puerto es, normalmente, el 21, por lo que debe asegurarse de que tanto la videocámara como el servidor FTP están configurados con este ajuste. - Si el ajuste Dirección en el servidor FTP no está configurado, ajuste la dirección del servidor DNS en la videocámara. Asegúrese también de que el nombre de servidor del servidor FTP es el correcto. 202 Información adicional - Encienda el servidor FTP. - Puede que un cortafuegos esté bloqueando la conexión. Ajústelo para que permita la conexión. Si utiliza Windows XP SP2 o superior, ajuste el cortafuegos de Windows para que permita la conexión. - Si utiliza un router de pasarela inalámbrico, asegúrese de que todos los dispositivos de la red, incluida la videocámara, están configurados con la dirección de pasarela correcta. - Si el servidor FTP está configurado para aceptar sólo una dirección IP determinada, cambie el ajuste para que acepte la dirección IP de TCP/IP de la videocámara. - Se ha superado el número máximo de conexiones al servidor FTP. Redúzcalas o aumente el número máximo. No se puede encontrar el ordenador (Network Utility) configurado - Encienda el ordenador en el que instaló el software Network Utility suministrado. A continuación, conecte la videocámara a la red Wi-Fi. No se puede iniciar sesión en el servidor FTP - Compruebe que el nombre de usuario y la contraseña del servidor FTP están configurados correctamente en la videocámara. Ambos distinguen mayúsculas de minúsculas, por lo que debe asegurarse de introducirlos correctamente. - Compruebe que los permisos para archivos en el servidor FTP están ajustados para permitir el acceso, la lectura y la escritura. - Asegúrese de que el nombre de la carpeta de destino en el servidor FTP sólo contiene caracteres ASCII. No se pueden transferir archivos al ordenador (Network Utility) - Compruebe que Network Utility está ejecutándose correctamente. Si el problema persiste, apague la videocámara y el ordenador. Transcurridos unos segundos, vuelva a encenderlos. No se pueden transferir archivos al servidor FTP - Encienda el servidor FTP. - Compruebe que los permisos para archivos en el servidor FTP están ajustados para permitir el acceso, la lectura y la escritura. - Compruebe que los permisos para archivos de la carpeta de destino en el servidor FTP están ajustados para permitir el acceso. - Aumente el espacio disponible en el FTP. Se han detectado varios puntos de acceso. Vuelva a intentar la operación. - Hay varios routers inalámbricos (puntos de acceso) enviando una señal WPS a la vez. Intente de nuevo la operación más tarde o realice una configuración protegida Wi-Fi mediante la opción de código PIN. Se ha modificado la velocidad de transferencia antes de la conexión - Si el método de cifrado está ajustado en WEP, no se puede usar IEEE 802.11n como protocolo para la conexión, así que dicha conexión se ha establecido usando IEEE 802.11b o IEEE 802.11g. Para usar IEEE 802.11n, aconsejamos ajustar el método de cifrado en WPA2-PSK AES, WPA-PSK AES, WPA2-PSK TKIP o WPA-PSK TKIP. Se ha producido un error durante la comunicación FTP No se completó la transferencia del archivo - Apague la videocámara y el servidor FTP. Transcurridos unos segundos, vuelva a encenderlos e intente volver a enviar los datos. Información adicional 203 A tener en cuenta Precauciones en el manejo Videocámara Tome las precauciones que se indican a continuación para obtener el máximo rendimiento. • Guarde la grabaciones de forma periódica. Transfiera sus grabaciones a un dispositivo externo, como un ordenador o una grabadora de vídeo digital (A 126) y guárdelas cada cierto tiempo. De este modo protegerá sus grabaciones importantes por si sufrieran algún daño, al tiempo que liberará más espacio en la memoria. Canon no se hace responsable de las pérdidas de datos. • No transporte la videocámara sujetándola por la pantalla LCD. Cierre la pantalla LCD con cuidado. • Trate con cuidado la pantalla táctil. No le aplique una fuerza excesiva y no emplee bolígrafos u otros objetos puntiagudos, salvo el estilo de serie, para usar la pantalla táctil. Esto podría dañar la superficie de la pantalla táctil o la capa sensible a la presión que tiene debajo. • No coloque película protectora sobre la pantalla táctil. El funcionamiento de la pantalla táctil se basa en la detección de la presión aplicada, por lo que podría no funcionar correctamente con una capa protectora adicional. • No deje la videocámara en lugares sujetos a altas temperaturas (tales como dentro de un coche al sol) o a altos índices de humedad. • No utilice la videocámara cerca de campos eléctricos o magnéticos intensos, como encima de un televisor, cerca de un televisor de plasma o teléfonos móviles. • */)/( No use las funciones de Wi-Fi de la videocámara dentro de hospitales, clínicas o aeronaves. No las use tampoco cerca de equipos médicos o dispositivos electrónicos sensibles ya que pueden afectar a su funcionamiento. Mantenga la videocámara a un mínimo de 22 cm de distancia de los marcapasos. • */)/( Las funciones de Wi-Fi de la videocámara pueden estar sujetas a interferencias de otros dispositivos, como teléfonos inalámbricos y hornos microondas. Estas interferencias pueden reducirse manteniéndose a la mayor distancia posible de estos aparatos o usando las funciones de Wi-Fi de la videocámara en otro momento. 204 Información adicional • No apunte el objetivo hacia fuentes de luz potentes. No deje la videocámara apuntando a un sujeto luminoso. • No utilice ni guarde la videocámara en lugares polvorientos ni con arena. La videocámara no es impermeable; evite también el agua, el barro y la sal. Si entrasen en la videocámara, podrían resultar dañada ésta y el objetivo. • Tenga cuidado con el calor que generan los equipos de iluminación. • No desarme la videocámara. Si la videocámara no funciona correctamente, consulte a un Servicio de Asistencia Técnica oficial. • Manipule con cuidado la videocámara. No exponga la videocámara a golpes ni vibraciones, ya que podría dañarse. • Cuando coloque la videocámara en 5,5 mm un trípode, compruebe que el tornillo de fijación tenga una longitud inferior a 5,5 mm. De lo contrario, podría dañar la videocámara. • Al grabar vídeo, procure captar una imagen estable y sin movimientos bruscos. Un movimiento excesivo de la videocámara durante la grabación, así como los cambios demasiado rápidos del zoom y en los barridos de la escena, pueden dar lugar a escenas muy movidas e incómodas de ver. En casos extremos, la reproducción de esas escenas podría llegar a provocar un cierto mareo debido al movimiento. Si sufre una reacción de ese tipo, detenga inmediatamente la reproducción y, si es necesario, tómese un descanso. • No se meta en la boca el estilo que se proporciona. En caso de ingestión, solicite asistencia médica inmediatamente. • Maneje con mucho cuidado el estilo que se suministra y manténgalo fuera del alcance de los niños. Si se maneja de mala manera, el estilo podría producir graves heridas en los ojos e incluso la ceguera. Almacenamiento durante mucho tiempo Si no va a utilizar la videocámara durante mucho tiempo, guárdela en un lugar sin polvo, con poca humedad y a una temperatura no superior a 30 °C. Información adicional 205 Batería PELIGRO Trate la batería con cuidado. • Mantenga la batería alejada del fuego (podría estallar). • No exponga la batería a temperaturas superiores a 60 °C. No la deje cerca de una fuente de calor o dentro de un vehículo en tiempo caluroso. • No intente desarmarla ni modificarla. • No la golpee ni la deje caer. • No la moje. • Unos terminales sucios pueden dar lugar a un contacto defectuoso entre la batería y la videocámara. Limpie los terminales con un paño suave. Almacenamiento durante mucho tiempo • Guarde las baterías en un lugar seco y con temperaturas no superiores a 30 °C. • Para ampliar la vida de la batería, descárguela por completo antes de guardarla. • Cargue y descargue totalmente todas las baterías al menos una vez al año. Tiempo de batería restante para baterías opcionales Cuando utilice una batería opcional compatible con Intelligent System, si el tiempo restante de batería que se muestra no es correcto, cárguela completamente. Sin embargo, podría no aparecer la duración de la batería tras una serie larga de usos repetidos, si una batería totalmente cargada no ha sido usada durante un periodo prolongado de tiempo o si la batería se usara de forma continuada a altas temperaturas. Considere el tiempo que aparece en la pantalla como una estimación. Tarjeta de memoria • Se recomienda hacer copia de seguridad en el ordenador de las grabaciones de la tarjeta de memoria. Los datos de imagen se pueden dañar o perder debido a defectos de la tarjeta de memoria o a la exposición a la electricidad estática. Canon no se hace responsable de las pérdidas o deterioro de los datos. • No toque los terminales ni permita que se acumule en ellos polvo o suciedad. 206 Información adicional • No utilice las tarjetas de memoria en lugares expuestos a campos magnéticos fuertes. • No deje las tarjetas de memoria en lugares expuestos a altas temperaturas o a elevados índices de humedad. • No desarme, doble, deje caer las tarjetas de memoria, ni las exponga a golpes ni a la acción del agua. • Verifique la orientación de la tarjeta de memoria antes de introducirla. Si una tarjeta de memoria se introduce al revés y de manera forzada en la ranura, se pueden dañar la tarjeta o la videocámara. • No pegue etiquetas o adhesivos a las superficies de la tarjeta de memoria. • Las tarjetas de memoria Secure Digital (SD) disponen de una lengüeta de protección para impedir la grabación en la tarjeta, para evitar así el borrado accidental del contenido de la tarjeta. Para proteger la tarjeta de memoria Lengüeta LOCK contra la grabación encima de lo ya grabado, coloque la lengüeta de protección en la posición LOCK. Pila de litio recargable incorporada La videocámara dispone de una pila de litio recargable en su interior para el control de la fecha/hora y otros ajustes. La pila de litio incorporada se recarga mientras se utiliza la videocámara, pero se descargará completamente si no se utiliza la videocámara durante unos 3 meses. Recarga de la pila de litio incorporada: conecte el adaptador de corriente a la videocámara y déjelo conectado durante aproximadamente 24 horas con la videocámara apagada. Al deshacerse de la videocámara Cuando se borran vídeos o al inicializar la memoria, sólo se alterará la tabla de asignación de archivos sin que se borren físicamente los datos almacenados. Si va a desechar la videocámara o la tarjeta de memoria o va a dársela a otra persona, inicialice la memoria interna (sólo */)/() o la tarjeta de memoria usando la opción [Inicializa. completa] (A 41). Llénela con grabaciones sin importancia y a continuación, inicialícela siguiendo el mismo procedimiento. De este modo resultará muy difícil recuperar las grabaciones originales. Información adicional 207 Mantenimiento/Otros Limpieza Cuerpo de la videocámara • Utilice un paño suave y seco para limpiar el cuerpo y el objetivo de la videocámara. No utilice un paño tratado químicamente ni disolventes volátiles, como los disolventes de pintura. Objetivo • Si la lente frontal del objetivo de la videocámara está sucia, el enfoque automático podría no funcionar correctamente. • Utilice un cepillo soplador manual para limpiar el polvo o las partículas de suciedad. • Utilice un paño suave y limpio de limpieza de objetivos para limpiar con suavidad el objetivo. No utilice nunca pañuelos de papel. Pantalla LCD táctil • Limpie la pantalla LCD táctil utilizando un paño suave y limpio, de los utilizados para la limpieza de objetivos. • Los cambios bruscos de temperatura pueden producir condensación en la superficie de la pantalla. Límpiela con un paño suave y seco. Condensación Al trasladar rápidamente la videocámara de un lugar frío a otro caliente se puede producir condensación (gotitas de agua) en sus superficies internas. Deje de usar la videocámara si descubre que se ha producido condensación. En caso contrario, la videocámara podría resultar dañada. Se puede producir condensación en los siguientes casos: • Cuando se traslada rápidamente la videocámara de un lugar frío a otro caliente. • Cuando se deja la videocámara en una habitación húmeda. • Cuando se calienta rápidamente una habitación fría. 208 Información adicional Cómo evitar la condensación • No exponga la videocámara a cambios súbitos ni extremos de temperatura. • Retire la tarjeta de memoria y la batería. A continuación, coloque la videocámara en una bolsa de plástico cerrada herméticamente y déjela que se adapte a los cambios de temperatura lentamente antes de extraerla de la bolsa. Cuando se descubre condensación La videocámara se desconectará automáticamente. El tiempo necesario para que se evaporen las gotas de condensación variará en función del lugar y las condiciones climáticas. Como norma general, espere al menos dos horas antes de volver a usar la videocámara. Uso de la videocámara en el extranjero Fuentes de alimentación El adaptador compacto de corriente se puede utilizar tanto para el funcionamiento de la videocámara como para cargar las baterías, pudiendo utilizarse en cualquier país con un suministro eléctrico de corriente alterna de entre 100 y 240 V, 50/60 Hz. Si desea información sobre adaptadores de enchufes para utilizarlos en el extranjero, consulte al Servicio de Asistencia Técnica de Canon. Reproducción en una pantalla de televisión Sólo podrá reproducir sus grabaciones en televisores compatibles con el sistema PAL. PAL (o el sistema compatible SECAM) se usa en los países y zonas siguientes: Europa: toda Europa y Rusia. América: sólo en Argentina, Brasil, Uruguay y los territorios franceses (Guayana Francesa, Guadalupe, Martinica, etc.). Asia: la mayor parte de Asia (excepto en Japón, Filipinas, Corea del Sur, Taiwan y Myanmar). África: toda África y las islas africanas. Australia/Oceanía: Australia, Nueva Zelanda, Papúa Nueva Guinea; la mayor parte de las islas del Pacífico (excepto Micronesia, Samoa, Tonga y los territorios norteamericanos como Guam y Samoa Americana). Información adicional 209 Información general Accesorios (La disponibilidad varía de unos países a otros) Lector/grabadora de tarjetas Ordenador Disco duro externo** * TV/HDTV Grabadora de vídeo digital Adaptador SCART Los accesorios opcionales que no aparezcan en el diagrama de más abajo, se describen más detalladamente en las páginas siguientes. Estilo* Adaptador compacto de corriente CA-110E 3 Batería BP-709* 6 Tarjeta de memoria 1 2 Cable USB IFC-300PCU/S* o IFC-400PCU 9 Cables HDMI HTC-100/S* o HTC-100 q Cable de vídeo estéreo STV-250N A 7 * Se suministra con la videocámara, no está disponible como accesorio opcional. ** Sólo */)/(. 210 Información adicional Accesorios opcionales Se recomienda el uso de accesorios originales de Canon Este producto está diseñado para ofrecer un rendimiento excelente siempre que se utilice con accesorios originales de Canon. Canon no se hace responsable de ningún daño en el producto ni accidentes como fuego, etc. provocados por un funcionamiento incorrecto de accesorios que no sean originales de Canon (por ejemplo, fugas o explosiones de la batería). Tenga en cuenta que esta garantía no cubre reparaciones que sean consecuencia de un funcionamiento incorrecto de accesorios no originales de Canon. No obstante, podrá solicitar dichas reparaciones, las cuales estarán sujetas a un recargo. 4 Baterías Cuando necesite baterías adicionales, seleccione uno de los siguientes modelos: BP-718 o BP-727. Cuando se utilizan baterías con la marca Intelligent System, la videocámara se comunica con la batería y en la pantalla se visualizará el tiempo de uso restante (con una precisión de hasta 1 minuto). Sólo se pueden utilizar y cargar estas baterías con videocámaras y cargadores compatibles con el Intelligent System. 5 Cargador de baterías CG-700 Utilícelo para cargar las baterías. Información adicional 211 Tiempos de carga, grabación y reproducción Los tiempos de carga de la tabla siguiente son aproximados y varían de acuerdo con las condiciones de carga inicial de la batería. Batería → BP-709 BP-718 BP-727 Utilizando la videocámara 170 min 310 min 450 min Utilizando el cargador de baterías CG-700 130 min 220 min 315 min Condiciones de carga ↓ Los tiempos de carga de las tablas siguientes son aproximados y varían de acuerdo con las condiciones de carga y modo de grabación, condiciones de grabación o reproducción. Puede que el tiempo efectivo de utilización de la batería se acorte cuando se grabe en ambientes fríos, cuando se utilicen los ajustes de pantalla más brillantes, etc. Los tiempos de grabación y de reproducción siguientes son para vídeos AVCHD. Los tiempos de grabación y de reproducción para vídeos MP4 son los mismos que los del modo de grabación SP. */)/( Cómo grabar vídeos AVCHD usando la memoria interna Batería BP-709 BP-718 Modo de grabación Tiempo máximo de grabación Grabación habitual* Reproducción MXP 60 min 25 min 80 min FXP 60 min 30 min 80 min XP+ 60 min 30 min 80 min SP 60 min 30 min 80 min LP 60 min 30 min 85 min MXP 120 min 70 min 180 min FXP 125 min 70 min 180 min XP+ 125 min 70 min 190 min SP 130 min 70 min 190 min LP 130 min 70 min 190 min 212 Información adicional Batería BP-727 Modo de grabación Tiempo máximo de grabación Grabación habitual* Reproducción MXP 185 min 105 min 270 min FXP 185 min 105 min 275 min XP+ 195 min 110 min 280 min SP 195 min 110 min 285 min LP 195 min 110 min 285 min Cómo grabar vídeos AVCHD con una tarjeta de memoria Batería BP-709 BP-718 BP-727 Modo de grabación Tiempo máximo de grabación Grabación habitual* Reproducción MXP 50 min 25 min 75 min 75 min FXP 55 min 25 min XP+ 60 min 30 min 80 min SP 60 min 30 min 80 min LP 60 min 30 min 80 min MXP 120 min 65 min 175 min 180 min FXP 120 min 65 min XP+ 125 min 70 min 185 min SP 125 min 70 min 185 min 190 min LP 130 min 70 min MXP 180 min 100 min 265 min FXP 185 min 105 min 270 min XP+ 195 min 105 min 280 min SP 195 min 105 min 280 min LP 195 min 110 min 280 min * Tiempos aproximados para grabación con operaciones repetidas, tales como inicio/parada, utilización del zoom, y conexión/desconexión de la alimentación. Información adicional 213 8 Adaptador USB UA-100 */)/( Permite conectar un disco duro externo u otro dispositivo de almacenamiento similar a la videocámara con un cable A estándar. Tras conectarlo, podrá almacenar toda la memoria en el dispositivo. Compruebe antes el cable USB suministrado con el disco duro externo. A Bolso flexible de transporte a SC-2000 Bolso muy útil para guardar la videocámara, con compartimientos almohadillados y con bastante espacio para los accesorios. Ésta es la marca de identificación de los accesorios de vídeo originales Canon. Cuando utilice un equipo de vídeo Canon, se recomienda utilizar accesorios o productos Canon que tengan esta misma marca. 214 Información adicional Especificaciones LEGRIA HF R38 / LEGRIA HF R37 / LEGRIA HF R36 / LEGRIA HF R306 — Los valores indicados son aproximados. Sistema • Sistema de grabación Vídeos: AVCHD Fotos: Compresión de vídeo: MPEG-4 AVC/H.264; Compresión de audio: Dolby Digital 2 canales MP4 Compresión de vídeo: MPEG-4 AVC/H.264 Compresión de audio: MPEG-2 AAC-LC (2 canales) DCF (Design rule for Camera File system), compatible con Exif* Ver. 2.3 Compresión de imagen: JPEG * Esta videocámara es compatible con Exif 2.3 (denominado también “Exif Print”). Exif Print es una norma para mejorar la comunicación entre videocámaras e impresoras. Al conectar la videocámara a una impresora compatible con Exif Print se usan y optimizan los datos de imagen que tenía la videocámara en el momento de la grabación, con lo que se obtienen copias impresas de altísima calidad. • Configuración de la señal de vídeo AVCHD: 1080/50i* MP4: 720P * Las grabaciones realizadas a la velocidad [PF25] se convierten y se graban en la memoria como 50i. • Medio de grabación - */)/( Memoria interna: * 32 GB, )/( 8 GB - Tarjeta de memoria SD, SDHC (SD High Capacity) o SDXC (SD eXtended Capacity) (no incluida) • Tiempo máximo de grabación * Memoria interna de 32 GB Vídeos AVCHD: Modo MXP: 2 horas 55 min Modo FXP: 4 horas 10 min Modo SP: 9 horas 35 min Modo LP: 12 horas 15 min Vídeos MP4: 9 Mbps: 7 horas 40 min 4 Mbps: 16 horas 55 min )/( Memoria interna de 8 GB Vídeos AVCHD: Modo MXP: 40 min Modo FXP: 1 hora Modo SP: 2 horas 20 min Modo LP: 3 horas Vídeos MP4: 9 Mbps: 1 horas 55 min 4 Mbps: 4 horas 10 min Tarjeta de memoria de 16 GB (de venta en comercios especializados): Vídeos AVCHD: Modo MXP: 1 hora 25 min Modo FXP: 2 horas 5 min Modo SP: 4 horas 45 min Modo LP: 6 horas 5 min Vídeos MP4: 9 Mbps: 3 horas 50 min 4 Mbps: 8 hora 25 min Modo XP+: 5 horas 45 min Modo XP+: 1 hora 25 min Modo XP+: 2 horas 50 min Información adicional 215 • Sensor de imagen CMOS tipo 1/4,85, 3 280 000 píxeles Píxeles efectivos: 2 070 000 pixels (1920 x 1080) Cuando está activado el zoom avanzado: 2176 x 1224 (ángulo visual completo) 1920 x 1080 (a mitad entre ángulo visual completo y tele completo) 1360 x 765 (tele completo) • Pantalla LCD táctil: TFT panorámica en color de 7,51 cm (3”), 230.000 píxeles, y funcionamiento táctil • Micrófono: Micrófono condensador electreto estereofónico • Objetivo Zoom óptico f=2.8-89,6 mm, F/1.8-4.5, 32x, zoom avanzado 51x Equivalente en 35 mm: 38,5 – 1.232 mm 33,9 – 1.729 mm (cuando el zoom avanzado está activado) • Configuración del objetivo: 10 elementos en 7 grupos (1 elemento asférico) • Sistema AF Enfoque automático TTL o enfoque manual • Distancia mínima de enfoque 1 m; 50 cm en tele macro, con el objetivo a su focal tele máxima, 1 cm en la posición angular máxima • Equilibrio del blanco Ajustes del equilibrio del blanco automático, equilibrio del blanco personalizado o equilibro del blanco preajustado: luz día, tungsteno • Iluminación mínima 0,4 lx (programa de grabación [SCN: Baja iluminación], velocidad de obturación ajustada a 1/2 de segundo) 4 lx (programa de grabación [AE programada], obturador lento automático [On], velocidad de obturación a 1/25 de segundo) • Iluminación recomendada: más de 100 lx • Estabilización de la imagen: Estabilizador Óptico de la Imagen por desplazamiento de lentes • Tamaño de las grabaciones en vídeo Vídeos AVCHD: Modos MXP y FXP: 1920 x 1080 píxeles; Modo XP+, SP, LP: 1440 x 1080 píxeles Vídeos MP4: 1920 x 720 píxeles • Tamaño de las fotos: 1920 x 1080 píxeles Terminales • Terminal AV OUT/× Miniclavija ∅ 3,5 mm; sólo salida (terminal de doble uso para salida estéreo por auriculares) Vídeo: 1 Vp-p/75 Ωdesequilibrado Audio: –10 dBV (carga 47 kΩ) / 3 kΩ or menos • Terminal USB: mini-AB, USB de alta velocidad; sólo salida • Terminal HDMI OUT Mini conexión HDMI; sólo salida; compatible con HDMI-CEC y x.v.Color 216 Información adicional Wi-Fi (sólo */)/() • Estándar: Cumple el protocolo IEEE 802.11b/g/n • Frecuencia: 2,4 GHz • Canales admitidos: 1 – 13 • Métodos de encriptación: WEP-64/WEP-128, TKIP/AES Alimentación/Otros • Fuente de alimentación (nominal) CC 3,6 V (batería), CC 5,3 V (adaptador compacto de corriente) • Consumo eléctrico: 2,6 W (modo SP, AF activado) • Temperatura de funcionamiento: 0 – 40 °C • Dimensiones [An x Al x F] (excluyendo la correa para la empuñadura) 54 x 55 x 115 mm • Peso (sólo el cuerpo de la videocámara) 250 g Adaptador compacto de corriente CA-110E • Fuente de alimentación: corriente alterna de 100 – 240 V, 50/60 Hz • Salida nominal / consumo: 5,3 V CC, 1,5 A / 17 VA (100 V) – 23 VA (240 V) • Temperatura de funcionamiento: 0 – 40 °C • Dimensiones: 49 x 27 x 79 mm • Peso: 110 g Batería BP-709 • Tipo de batería Batería de litio ión recargable • Tensión nominal: 3,6 V CC • Temperatura de funcionamiento: 0 – 40 °C • Capacidad de la batería: 920 mAh (habitual), 3,3 Wh / 895 mAh (mínima) • Dimensiones: 30,3 x 15,6 x 40,1 mm • Peso: 23 g Información adicional 217 Archivos de música Las especificaciones de los archivos de música compatibles con la videocámara son las siguientes. Codificación de audio: PCM lineal Frecuencia de muestreo: 48 kHz, 16 bits, 2 canales Duración mínima: 1 segundo Tipo de archivo: WAV Los datos de música se guardan en la memoria en las siguientes carpetas. */)/( En la memoria interna: \CANON\MY_MUSIC\MUSIC_01.WAV a MUSIC_99.WAV En la tarjeta de memoria: \CANON\PRIVATE\MY_MUSIC\MUSIC_01.WAV a MUSIC_99.WAV Acerca de los archivos de imagen para la función de mezcla de imágenes Los archivos de imagen se guardan en la memoria en las siguientes carpetas. */)/( En la memoria interna: \CANON\MY_PICT\MIX_01.JPG a MIX_99.JPG En la tarjeta de memoria: \CANON\PRIVATE\MY_PICT\MIX_01.JPG a MIX_99.JPG El peso y las dimensiones son aproximados. Salvo error u omisión. La información de este manual fue verificada en enero de 2012. Sujeto a cambios sin previo aviso. 218 Información adicional Índice alfabético A AE táctil . . . . . . . . . . . . . . . . . . . 102 AF táctil . . . . . . . . . . . . . . . . . . . 104 Ahorro de energía . . . . . . . . . . . . . 48 Almacenamiento de las grabaciones . . . . . . . . . . . . 126 Transferencia a un ordenador . 129 Angular . . . . . . . . . . . . . . . . . . . . . 49 Atenuación de la pantalla LCD . . . 178 Atenuador del micrófono . . . . . . . 171 Auriculares . . . . . . . . . . . . . . . . . 110 AUTO inteligente . . . . . . . . . . . . . . 45 Autodisparador . . . . . . . . . . . . . . 108 B Baja iluminación (programa de grabación) . . . . . . . 96 Batería Carga . . . . . . . . . . . . . . . . . . . 19 Indicador de carga restante . 185 Información de la batería . . . . . . . . . . 179, 185 Borrado Vídeos . . . . . . . . . . . . . . . . . . 60 Borrado de Fotos . . . . . . . . . . . . . . . . . . 118 Botón HOME . . . . . . . . . . . . . . . . . 26 C Catálogo 3D . . . . . . . . . . . . . . . . . 57 Clasificación de escenas . . . . . . . . 80 Código de datos . . . . . . . . . . 66, 172 Cómo captar fotos o escenas Instantáneas de vídeo a partir de un vídeo . . . . . . . . . . . . . . . 112 Cómo copiar grabaciones a una tarjeta de memoria . . . . . . . . . . 126 Cómo desactivar los sonidos de aviso . . . . . . . . . . . . . . . . . . 178 Cómo guardar grabaciones Uso de grabadoras vídeo externas . . . . . . . . . 138 Cómo transferir vídeos a portales de vídeos compartidos . . . . . . . 139 Condensación . . . . . . . . . . . . . . 208 Conexiones a aparatos externos . 122 Conversión de alta definición a definición normal* . . . . . 140, 142 Corrección automática de contraluces . . . . . . . . . . . . . 103 Creador historias . . . . . . . . . . . . . 67 D Decoración . . . . . . . . . . . . . . . . . Deportes (programa de grabación) Detección de la cara . . . . . . . . . . División de escenas . . . . . . . . . . . 73 . 95 . 99 114 E Edición de historias . . . . . . Enfoque manual . . . . . . . . Equilibrio del blanco . . . . . Escena nocturna (programa de grabación) Estabilización motorizada de la imagen . . . . . . . . . Estabilizador de imagen . . Estándar de grabación (AVCHD/MP4) . . . . . . . . Exposición manual . . . . . . Extranjero, uso de la videocámara en el . . . . . . 85, 86 . . . . . 104 . . . . . 106 . . . . . . 95 . . . . . . 97 . . . . . . 97 . . . . . . 30 . . . . . 102 . . . . . 209 F Facebook* . . . . . . . . . . . . . . . . . Fecha y hora . . . . . . . . . . . . . . . filtros de estilo cinematográfico . . Formato del televisor conectado de televisor . . . . . . . . . . . . . . . 158 . 33 . 70 172 * Sólo */)/( Información adicional 219 Fuegos artificiales (programa de grabación) . . . . . . .96 Funciones de Wi-Fi* . . . . . . . . . . . 147 Fundidos . . . . . . . . . . . . . . . . . . . 101 G Galería . . . . . . . . . . . . . . . . . .59, 78 Grabación Fotos . . . . . . . . . . . . . . . .43, 89 Vídeos . . . . . . . . . . . .43, 70, 89 Grabación continua por relevo de memoria (Relay Recording) . . .40 Guardar memoria* . . . . . . . . . . . . 134 H HDMI-CEC . . . . . . . . . . . . . . . . . 179 I Idioma . . . . . . . . . . . . . . . . Inicialización de la memoria Inicio rápido (Quick Start) . . Instantáneas de vídeo . . . . IS inteligente . . . . . . . . . . . . . . . . .34 . . . . . .41 . . . . . .51 . . . . . .72 . . . . . .47 L Línea de tiempo . . . . . . . . . . . . . . .64 Luz puntual (programa de grabación) . . . . . . .96 M Mantenimiento . . . . . . . . . . . . . . 208 Marcadores . . . . . . . . . . . . . . . . . 171 Mensajes de error . . . . . . . . . . . . 194 Menú HOME . . . . . . . . . . . . . . . . .26 Menús de otros ajustes . . . . .29, 170 Mezcla de imágenes . . . . . . . . . . .76 Modo AUTO . . . . . . . . . . . . . . . . .43 Modo Camera . . . . . . . . . . . . . . . .30 Modo Cinema . . . . . . . . . . . . . . . .70 Modo de grabación . . . . . . . . . . . .91 Modo manual . . . . . . . . . . . . . . . .89 Música de fondo . . . . . . . . . . . . . .82 N Nieve (programa de grabación) Nivel de grabación de audio . . Número de serie . . . . . . . . . . . Números de archivo . . . . . . . . . . . 95 . . 109 . . . 18 . . 175 P P (programa de grabación) . . . . . . 94 Pantalla contra el viento . . . . . . . 171 Pantalla de edición . . . . . . . . 28, 168 Pantalla de funciones principales . . . . . . . . . . . . . 27, 166 Pantalla de selección del índice . . . 58 Pantalla LCD táctil . . . . . . . . . 23, 25 Pila de reserva incorporada . . . . . 207 Playa (programa de grabación) . . . 95 Pregrabación . . . . . . . . . . . . . . . . 98 Problemas y cómo solucionarlos . 186 Programas de grabación . . . . . . . . 94 Proyección secuencial de imágenes . . . . . . . . . . . . . . 120 Puesta de sol (programa de grabación) . . . . . . 95 Pulsación y seguimiento . . . . . . . 100 R Reducción del parpadeo . . . . . . . 171 Reproducción Fotos . . . . . . . . . . . . . . . . . . 116 Vídeos . . . . . . . . . . . . . . . 53, 78 Restaurar todos los ajustes de la videocámara . . . . . . . . . . 190 Retratos (programa de grabación) . 95 Revisión de las grabaciones . . . . . 90 S Selección de la información en pantalla . . . . . . . . . . . Selección de la memoria* para la reproducción . para las grabaciones . Símbolos en pantalla . . . . . Sonidos de aviso . . . . . . . . . . . . . 66 . . . . . . 58 . . . . . . 39 . . . . . 181 . . . . . 178 * Sólo */)/( 220 Información adicional T Y Tarjeta de memoria . . . . . 36, 39, 206 Tarjetas Eye-Fi . . . . . . . . . . . . . . 144 Tele . . . . . . . . . . . . . . . . . . . . . . . 49 Tele macro . . . . . . . . . . . . . . . . . 105 Terminal AV OUT/× . . 110, 121, 123 Terminal HDMI OUT . . . . . . 121, 122 Terminal USB . . . . . . . 121, 124, 138 Tiempo de grabación . . . . . . . . . . . 93 Trípode . . . . . . . . . . . . . . . . . . . . 205 YouTube* . . . . . . . . . . . . . . . . . . 158 Z Zona horaria/verano . . . Zoom . . . . . . . . . . . . . . Velocidad del zoom Zoom avanzado . . . . . . . . . . . 35 . . . . . . . . 49 . . . . 49, 170 . . . . . . . . 49 V Velocidad de grabación . . . . . . . . . 94 Velocidad de obturación lenta automática . . . . . . . . . . . . . . . . 171 Volumen . . . . . . . . . . . . . . . . . . . . 55 * Sólo */)/( Información adicional 221 Canon Europa N.V. Bovenkerkerweg 59-61, 1185 XB Amstelveen, The Netherlands www.canon-europa.com Para ver su oficina de Canon local, consulte la garantía o visite www.canon-europe.com/Support Canon Europa N.V. proporciona el producto y la garantía asociada en los países europeos. Para cualquier consulta relacionada con los programas PIXELA suministrados, llame al servicio de atención al cliente de PIXELA (consulte la información que se encuentra en la contraportada de la Guía de inicio del software de PIXELA). © CANON INC. 2012-
 1
1
-
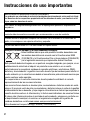 2
2
-
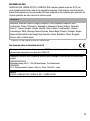 3
3
-
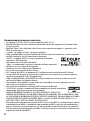 4
4
-
 5
5
-
 6
6
-
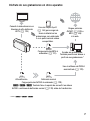 7
7
-
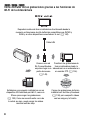 8
8
-
 9
9
-
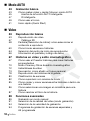 10
10
-
 11
11
-
 12
12
-
 13
13
-
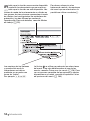 14
14
-
 15
15
-
 16
16
-
 17
17
-
 18
18
-
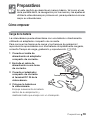 19
19
-
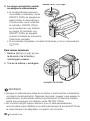 20
20
-
 21
21
-
 22
22
-
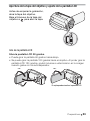 23
23
-
 24
24
-
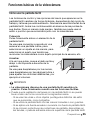 25
25
-
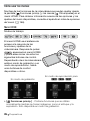 26
26
-
 27
27
-
 28
28
-
 29
29
-
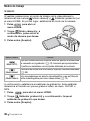 30
30
-
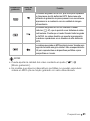 31
31
-
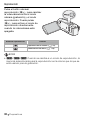 32
32
-
 33
33
-
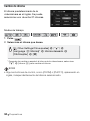 34
34
-
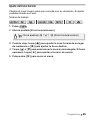 35
35
-
 36
36
-
 37
37
-
 38
38
-
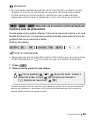 39
39
-
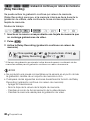 40
40
-
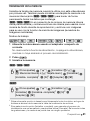 41
41
-
 42
42
-
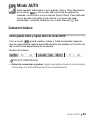 43
43
-
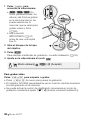 44
44
-
 45
45
-
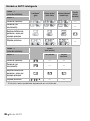 46
46
-
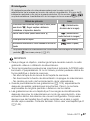 47
47
-
 48
48
-
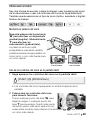 49
49
-
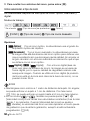 50
50
-
 51
51
-
 52
52
-
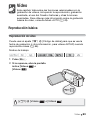 53
53
-
 54
54
-
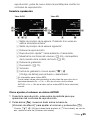 55
55
-
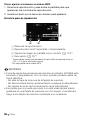 56
56
-
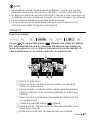 57
57
-
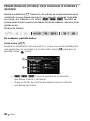 58
58
-
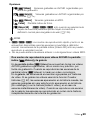 59
59
-
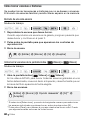 60
60
-
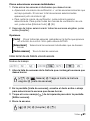 61
61
-
 62
62
-
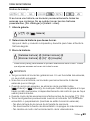 63
63
-
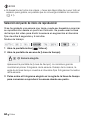 64
64
-
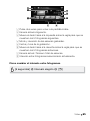 65
65
-
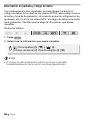 66
66
-
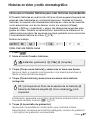 67
67
-
 68
68
-
 69
69
-
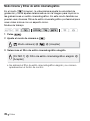 70
70
-
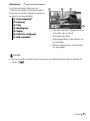 71
71
-
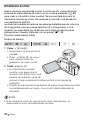 72
72
-
 73
73
-
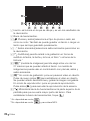 74
74
-
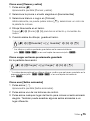 75
75
-
 76
76
-
 77
77
-
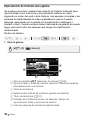 78
78
-
 79
79
-
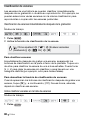 80
80
-
 81
81
-
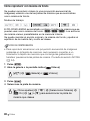 82
82
-
 83
83
-
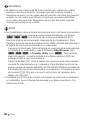 84
84
-
 85
85
-
 86
86
-
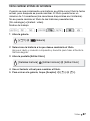 87
87
-
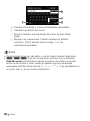 88
88
-
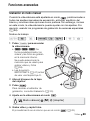 89
89
-
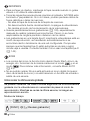 90
90
-
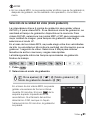 91
91
-
 92
92
-
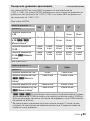 93
93
-
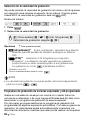 94
94
-
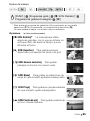 95
95
-
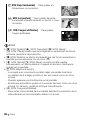 96
96
-
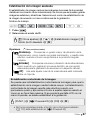 97
97
-
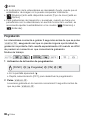 98
98
-
 99
99
-
 100
100
-
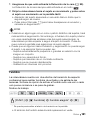 101
101
-
 102
102
-
 103
103
-
 104
104
-
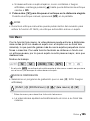 105
105
-
 106
106
-
 107
107
-
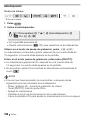 108
108
-
 109
109
-
 110
110
-
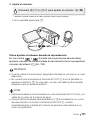 111
111
-
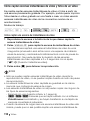 112
112
-
 113
113
-
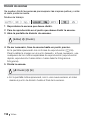 114
114
-
 115
115
-
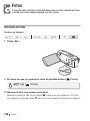 116
116
-
 117
117
-
 118
118
-
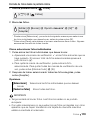 119
119
-
 120
120
-
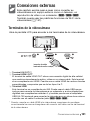 121
121
-
 122
122
-
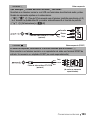 123
123
-
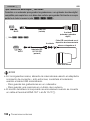 124
124
-
 125
125
-
 126
126
-
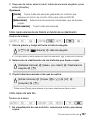 127
127
-
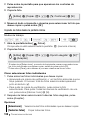 128
128
-
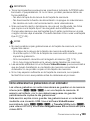 129
129
-
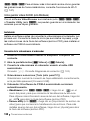 130
130
-
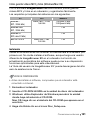 131
131
-
 132
132
-
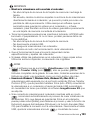 133
133
-
 134
134
-
 135
135
-
 136
136
-
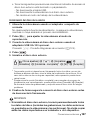 137
137
-
 138
138
-
 139
139
-
 140
140
-
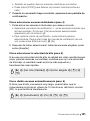 141
141
-
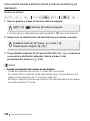 142
142
-
 143
143
-
 144
144
-
 145
145
-
 146
146
-
 147
147
-
 148
148
-
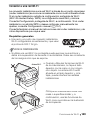 149
149
-
 150
150
-
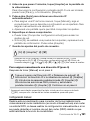 151
151
-
 152
152
-
 153
153
-
 154
154
-
 155
155
-
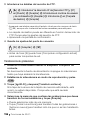 156
156
-
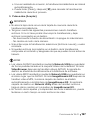 157
157
-
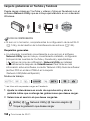 158
158
-
 159
159
-
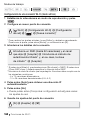 160
160
-
 161
161
-
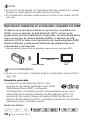 162
162
-
 163
163
-
 164
164
-
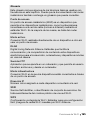 165
165
-
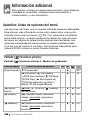 166
166
-
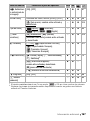 167
167
-
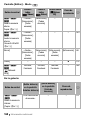 168
168
-
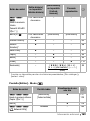 169
169
-
 170
170
-
 171
171
-
 172
172
-
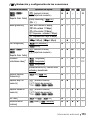 173
173
-
 174
174
-
 175
175
-
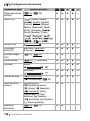 176
176
-
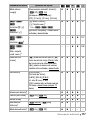 177
177
-
 178
178
-
 179
179
-
 180
180
-
 181
181
-
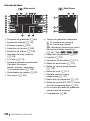 182
182
-
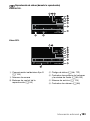 183
183
-
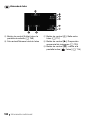 184
184
-
 185
185
-
 186
186
-
 187
187
-
 188
188
-
 189
189
-
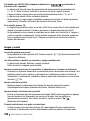 190
190
-
 191
191
-
 192
192
-
 193
193
-
 194
194
-
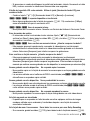 195
195
-
 196
196
-
 197
197
-
 198
198
-
 199
199
-
 200
200
-
 201
201
-
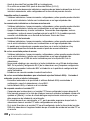 202
202
-
 203
203
-
 204
204
-
 205
205
-
 206
206
-
 207
207
-
 208
208
-
 209
209
-
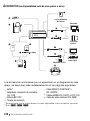 210
210
-
 211
211
-
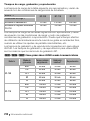 212
212
-
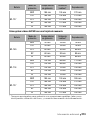 213
213
-
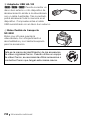 214
214
-
 215
215
-
 216
216
-
 217
217
-
 218
218
-
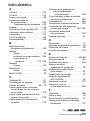 219
219
-
 220
220
-
 221
221
-
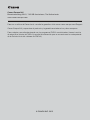 222
222
Canon LEGRIA HF R37 Manual de usuario
- Categoría
- Videocámaras
- Tipo
- Manual de usuario
- Este manual también es adecuado para
Artículos relacionados
-
Canon LEGRIA HFM40 El manual del propietario
-
Canon LEGRIA HF R306 Guía de inicio rápido
-
Canon LEGRIA mini X Manual de usuario
-
Canon LEGRIA HF G10 El manual del propietario
-
Canon LEGRIA mini X Manual de usuario
-
Canon LEGRIA HF M400 El manual del propietario
-
Canon LEGRIA HF G25 Manual de usuario
-
Canon LEGRIA HF R706 Manual de usuario
-
Canon LEGRIA HF R88 Manual de usuario
-
Canon LEGRIA HF M52 Manual de usuario