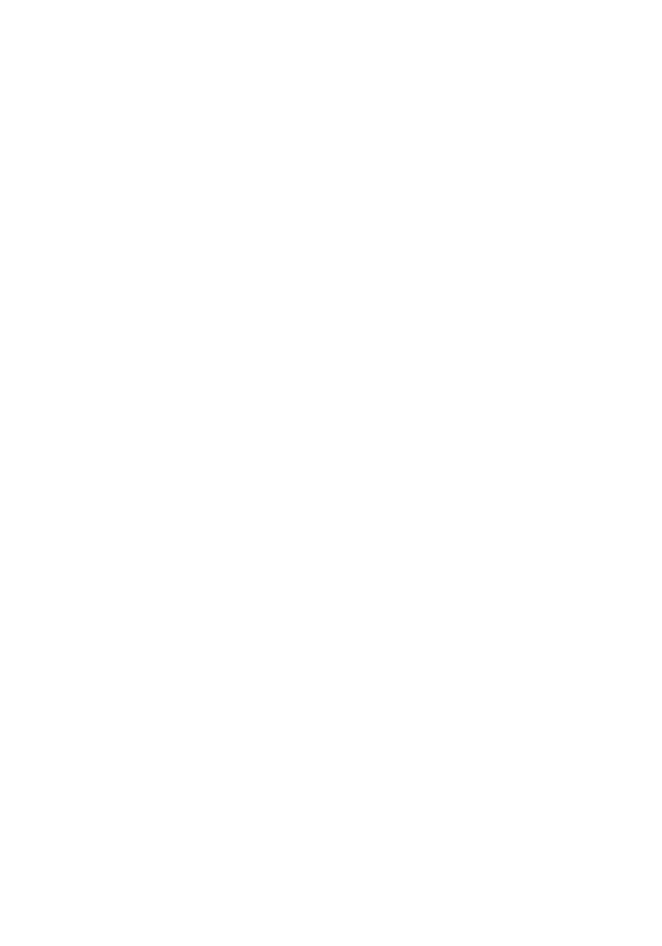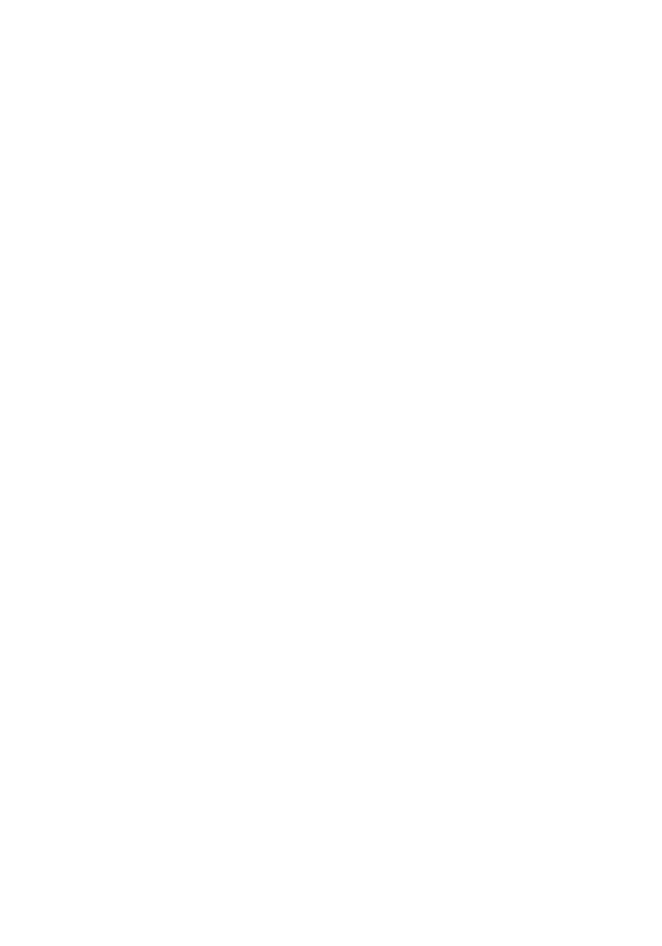
Guía del usuario de Corel® PaintShop™ Pro X4
Copyright 2011 Corel Corporation. Reservados todos los derechos.
Las especificaciones del producto, los precios, el embalaje, la asistencia técnica
y demás información (las “especificaciones”) hacen referencia exclusivamente
a la versión al público en inglés. Las especificaciones de todas las demás
versiones (incluidas las versiones en otros idiomas) pueden ser distintas.
COREL PROPORCIONA ESTA INFORMACIÓN “TAL CUAL”, SIN OTORGAR
GARANTÍAS NI CONDICIONES DE NINGÚN TIPO, NI EXPRESAS NI
IMPLÍCITAS, INCLUIDAS SIN LIMITACIÓN LAS GARANTÍAS DE CALIDAD
COMERCIABLE, CALIDAD DE CUMPLIMIENTO, COMERCIABILIDAD NI
ADECUACIÓN PARA FINES CONCRETOS, ASÍ COMO CUALQUIER OTRA QUE
DERIVE DE LAS LEYES, LA LEGISLACIÓN, EL USO O LA ADMINISTRACIÓN
COMERCIAL NI DE NINGUNA OTRA NORMATIVA. EL USUARIO ASUME
TODA LA RESPONSABILIDAD POR LOS RESULTADOS DE LA INFORMACIÓN
PROPORCIONADA O SU USO. COREL NO SE HACE RESPONSABLE NI ANTE
EL USUARIO NI ANTE PERSONA O ENTIDAD ALGUNA DE NINGÚN DAÑO
INDIRECTO, ACCIDENTAL, ESPECIAL O CONSECUENTE QUE PUDIERA
OCASIONARSE, INCLUIDOS SIN LIMITACIÓN LA PÉRDIDA DE INGRESOS O
BENEFICIOS, LA PÉRDIDA O EL DETERIORO DE LOS DATOS ASÍ COMO
CUALQUIER OTRA PÉRDIDA COMERCIAL O ECONÓMICA, INCLUSO EN EL
CASO DE QUE SE HAYA ADVERTIDO A COREL SOBRE LA POSIBILIDAD DE
QUE SE PRODUJERAN ESOS DAÑOS O QUE FUERAN PREVISIBLES. COREL
TAMPOCO SE HACE RESPONSABLE DE RECLAMACIÓN ALGUNA REALIZADA
POR TERCERAS PARTES. EL IMPORTE TOTAL DE LA RESPONSABILIDAD DE
COREL NO SUPERARÁ EN NINGÚN CASO LA CANTIDAD PAGADA EN LA
COMPRA DE LOS MATERIALES. ALGUNOS ESTADOS Y PAÍSES NO PERMITEN
EXCLUSIONES NI LIMITACIONES DE RESPONSABILIDAD POR LOS DATOS
CONSECUENTES O ACCIDENTALES, POR LO QUE LAS LIMITACIONES
ANTERIORES PODRÍAN NO SER DE APLICACIÓN EN SU CASO.
© 2011 Corel Corporation. Reservados todos los derechos. Corel,
CorelDRAW, PaintShop, Painter, Corel DESIGNER, Smart Carver, Thinify,
VideoStudio, WordPerfect, WinDVD, WinZip, Digital Studio, el logotipo de
Corel y el logotipo de globo de Corel son marcas comerciales o marcas
comerciales registradas de Corel Corporation o sus subsidiarias. Los restantes
nombres de productos y cualquier marca comercial registrada o sin registrar
mencionada en este documento se usa únicamente con propósito
identificativo y son propiedad exclusiva de sus respectivos propietarios.