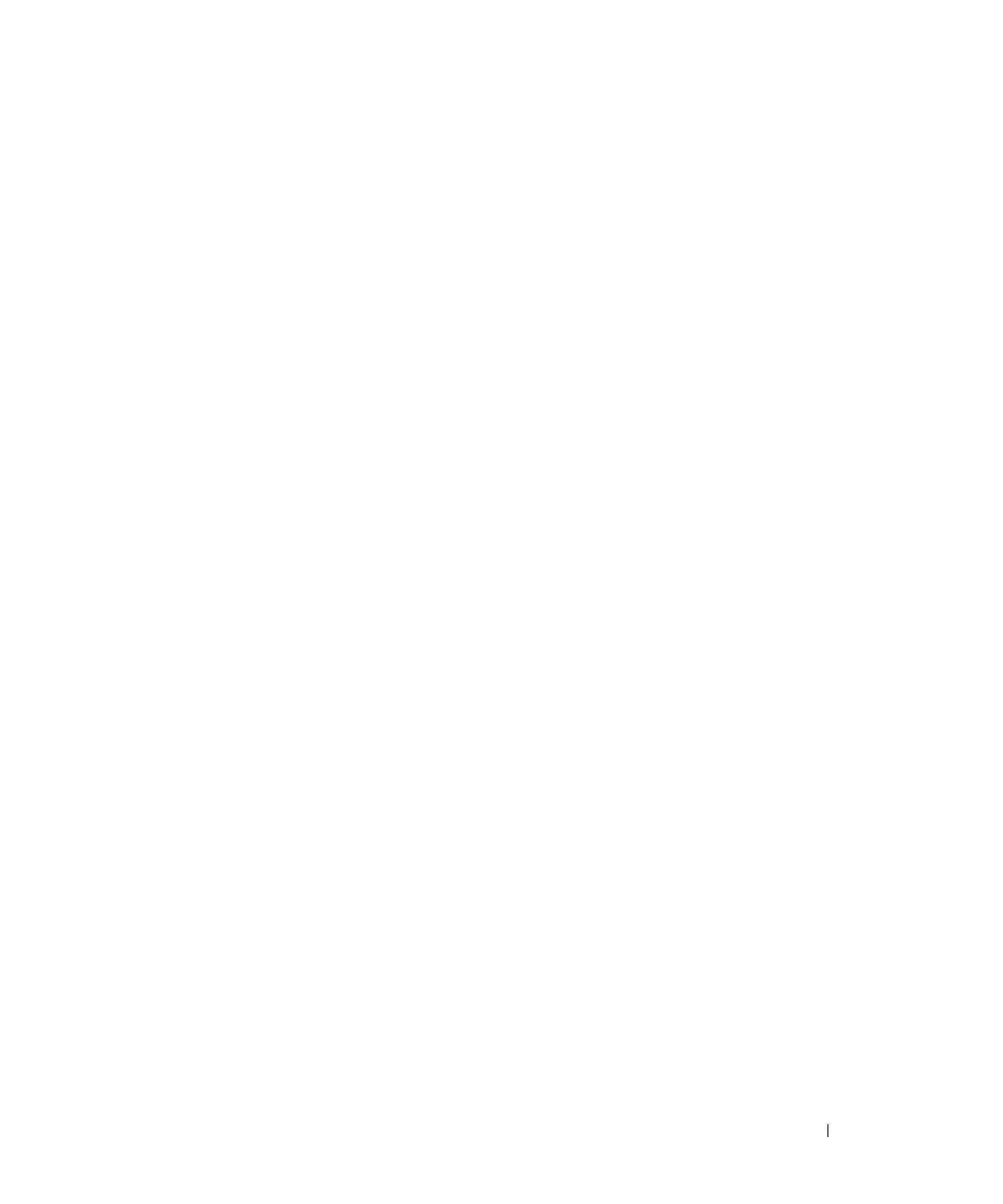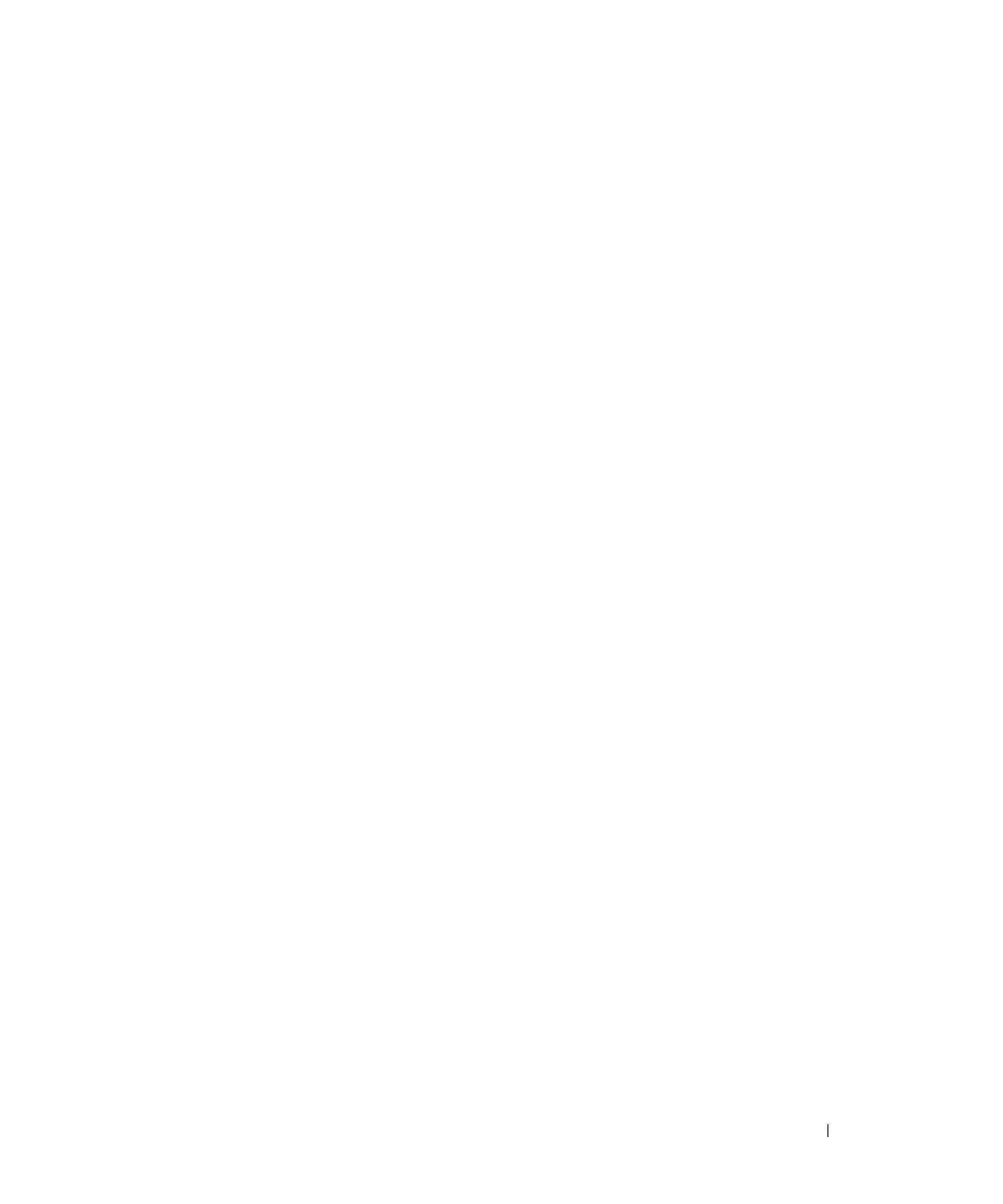
ULNM con VMware ESX Server 4.0 /4.1 108
Requisitos previos para la instalación de Dell ULNM
Los requisitos previos para la instalación de Dell ULNM se describen en “Requisitos previos para la
instalación” en la página 13. Consulte también “Compatibilidad” en la página 10.
Requisitos previos de configuración de la red de Dell ULNM
Todos los elementos de hardware deben tener una configuración de red operativa que permita el diálogo
libre entre ellos. Se deben autorizar las conexiones a través de los siguientes puertos dentro del firewall de
sistema operativo principal:
• Conexiones en el puerto TCP 4679 y 4680 para permitir el acceso remoto para la supervisión y la
configuración mediante el navegador web. Estos puertos están reservados en IANA
(http://www.iana.org/).
• Las conexiones mediante el puerto TCP 80 deben estar abiertas como puerto de destino (para salida)
en la máquina que hospeda Dell ULNM .
Para permitir la comunicación entre el Dell ULNM y la tarjeta de administración de la red de Dell (línea
de comandos para el firewall):
esxcfg-firewall -o 4679,tcp, in,DELLhttp
esxcfg-firewall -o 4680,tcp, in,DELLhttps
esxcfg-firewall -o 80,tcp,out,http
esxcfg-firewall -o 5000,tcp,out,DELLinit
esxcfg-firewall -o 4679,udp, in,DELLhttpU
esxcfg-firewall -o 4680,udp, in,DELLhttpsU
• Para permitir la comunicación entre Dell ULNM y la tarjeta de administración de la red de Dell (línea
de comandos para el firewall 2):
esxcfg-firewall -o 161,udp, in,DELL-ULNM
esxcfg-firewall -o 200,udp, in,DELL-ULNM
esxcfg-firewall -o 2844,udp, in,DELL-ULNM
esxcfg-firewall -o 2845,udp, in,DELL-ULNM
esxcfg-firewall -o 161,udp,out,DELL-ULNM
esxcfg-firewall -o 200,udp,out,DELL-ULNM
esxcfg-firewall -o 2844,udp,out,DELL-ULNM
esxcfg-firewall -o 2845,udp,out,DELL-ULNM
NOTA:
Para configurar VMware ESX Server para la red, consulte el manual del usuario de VMware ESX.