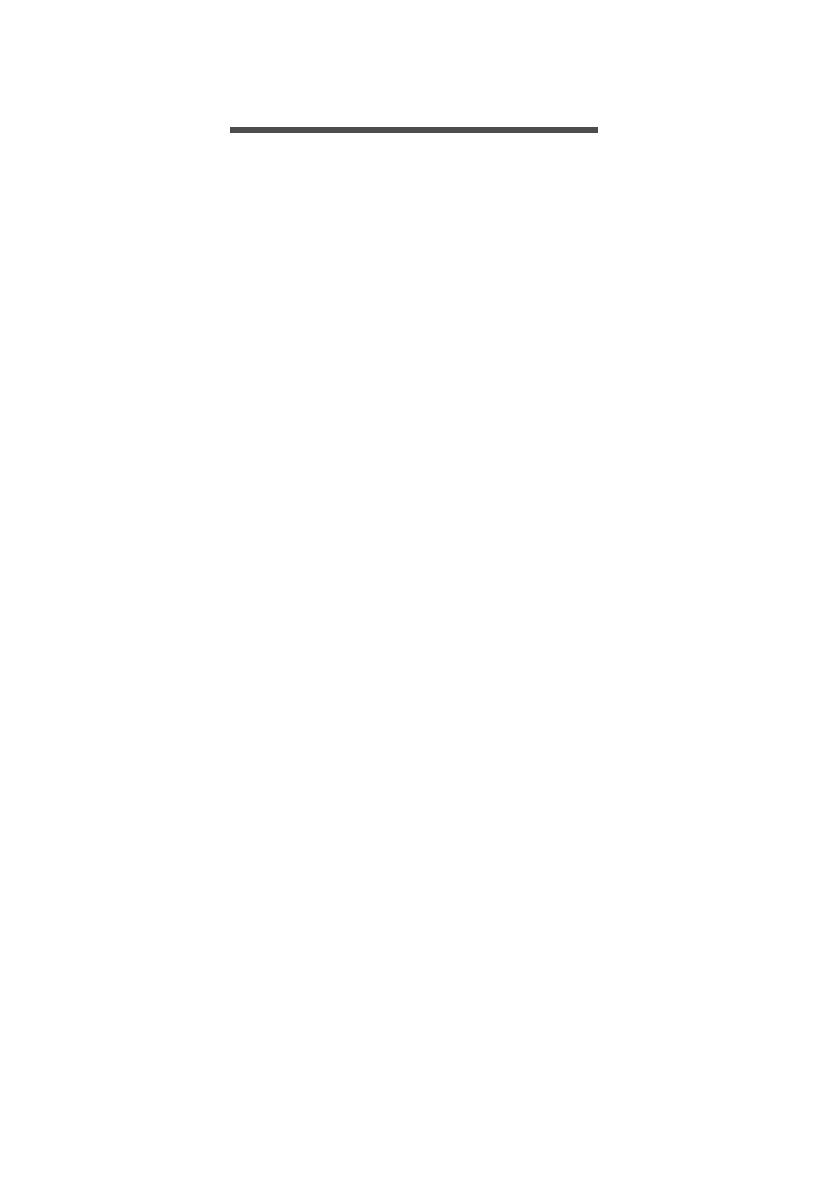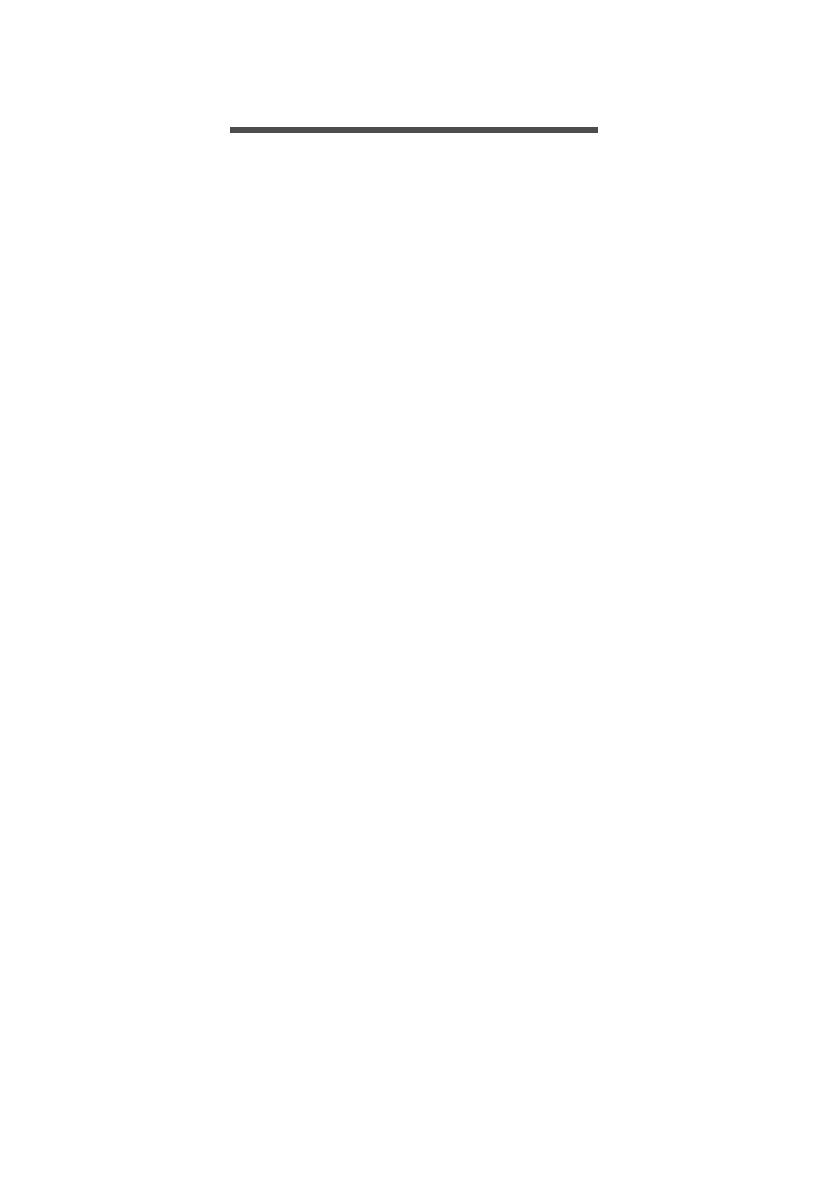
Índice - 3
ÍNDICE
Registre su producto Acer .......................... 2
Gestione sus productos registrados ........... 2
Primeros pasos 4
Encienda su Chromebook ....................... 4
Seleccione la configuración de idioma .... 4
Conéctese a una red ............................... 4
Acepte las condiciones de servicio ............. 4
Primer inicio de sesión ............................ 4
Crear una nueva cuenta de Google™ ........ 4
Examinar como invitado.............................. 5
Inicie sesión en su cuenta de Google......... 5
Un recorrido por su Acer Chromebook 6
Vista frontal.............................................. 6
Vista de teclado....................................... 7
Teclas de función........................................ 8
Panel táctil .................................................. 8
Vista izquierda......................................... 9
Vista derecha......................................... 10
Vista inferior........................................... 11
El escritorio de Chrome OS 12
Controles de la ventana ........................ 12
Estantería .............................................. 13
Iniciador .................................................... 13
Aplicaciones fijadas .................................. 14
Área de estado.......................................... 14
Aplicaciones y extensiones 15
Administrar aplicaciones........................ 15
Instalación de aplicaciones desde la
Chrome Web Store .................................. 15
Instalación de aplicaciones desde la
Google Play Store .................................... 16
Quitar aplicaciones de Chrome OS .......... 16
Fije una aplicación a la estantería ............ 17
Quitar una aplicación de la estantería ...... 17
Google Drive ......................................... 17
Diferencia entre las aplicaciones Drive y
Archivos .................................................... 17
Crear un nuevo documento ...................... 18
Sincronizar archivos de Descargas a
Google Drive ............................................. 18
Habilitar acceso sin conexión a archivos
de Google Drive........................................ 19
Gmail .................................................... 20
Redactar un mensaje de correo
electrónico................................................. 20
YouTube ............................................... 20
Reproducir archivos de vídeo o audio ... 20
Otros tipos de archivo compatibles........ 21
Consejos y trucos sobre Chrome OS 22
Documentos........................................... 22
Cómo crear documentos........................... 22
Encontrar sus documentos ....................... 23
Cómo compartir documentos con otros
usuarios .................................................... 23
Cómo iniciar un chat de vídeo ............... 24
Cómo escuchar música ......................... 24
Cómo ver vídeos, TV o películas........... 25
Trabajar con documentos de Microsoft
Office (Word, Excel y Powerpoint)......... 25
Abrir y editar archivos de Microsoft
Office usando el modo de compatibilidad
con Office de Google ................................ 25
Convertir los archivos de Microsoft Office
a los formatos de Google Drive ................ 26
Exportar los documentos de Google
Drive como archivos de Microsoft Office .. 26
Abrir archivos de Microsoft Office usando
las aplicaciones de Microsoft Office
Online disponibles en la Chrome Web
Store o Google Play Store ........................ 27
Cómo usar su Chromebook cuando no
haya Internet.......................................... 27
Gmail sin conexión.................................... 28
Google Drive ............................................. 28
Configuración 30
Cambiar la configuración de idioma ...... 30
Cambiar la configuración de reloj .......... 31
Personalizar la apariencia ..................... 31
Personalizar el fondo de pantalla.............. 31
Personalizar el tema ................................. 31
Configurar una impresora ...................... 32
Actualizar Chrome OS........................... 32
Actualización automática .......................... 32
Actualización manual ................................ 33
Restablecer su Chromebook ................. 33
Ayuda 35
Ayuda con y sin conexión...................... 35