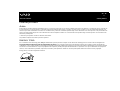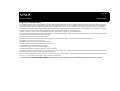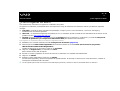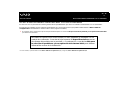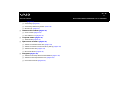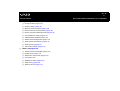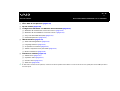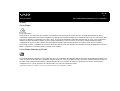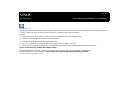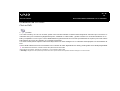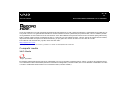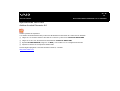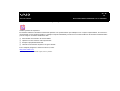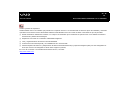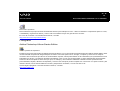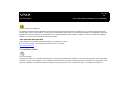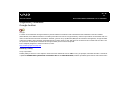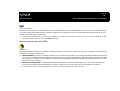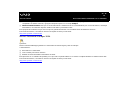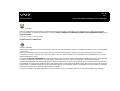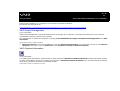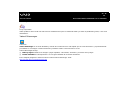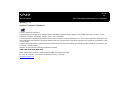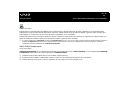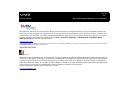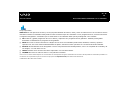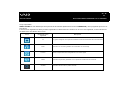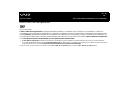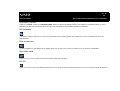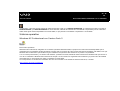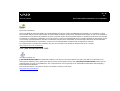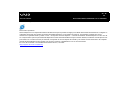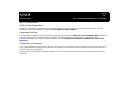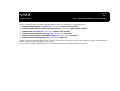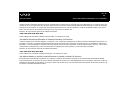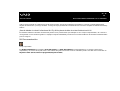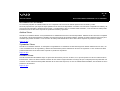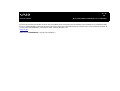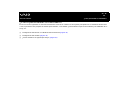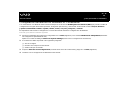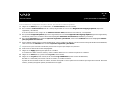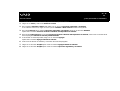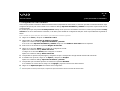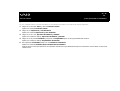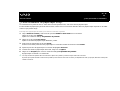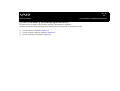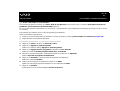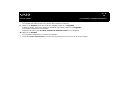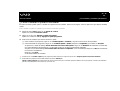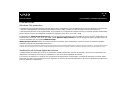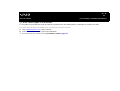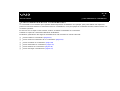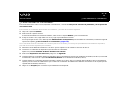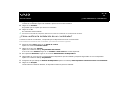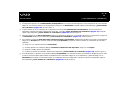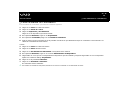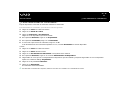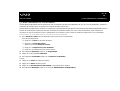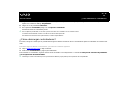1
nN
Léame primero
Guía del software
Léame primero
Aviso
Este producto contiene software propiedad de Sony y con licencia a terceros. El uso de este software está sujeto a los términos y condiciones de los acuerdos de
licencia incluidos con este producto. Las especificaciones del software están sujetas a cambios sin previo aviso y podrían no ser necesariamente idénticas a las
versiones que están actualmente a la venta. Las actualizaciones y adiciones al software pueden exigir costes adicionales. Las subscripciones a los proveedores de
servicio en línea pueden exigir una cuota e información sobre su tarjeta de crédito. Los servicios financieros podrían exigir acuerdos previos con las instituciones
financieras participantes.
© 2004 Sony Corporation. Todos los derechos reservados.
Se prohíbe la reproducción total o parcial sin permiso.
ENERGY STAR
En su calidad de socio de Energy Star, Sony ha determinado que este producto cumple con las directrices de Energy Star en cuanto a eficacia energética. El
Programa Internacional Energy Star de equipamiento de oficina es un programa internacional que fomenta el ahorro de la energía a través del empleo de
ordenadores y de su equipo de oficina. Este programa respalda el desarrollo y difusión de productos cuyas funciones reduzcan eficazmente el consumo de energía.
Se trata de un sistema abierto en el que los propietarios de empresas pueden participar voluntariamente. Los productos a los que va destinado son equipos de
oficinas, como ordenadores, pantallas, impresoras, facsímiles y fotocopiadoras. Todas las naciones participantes utilian las mismas normas y logotipos.
Energy Star es una marca registrada en EE.UU.
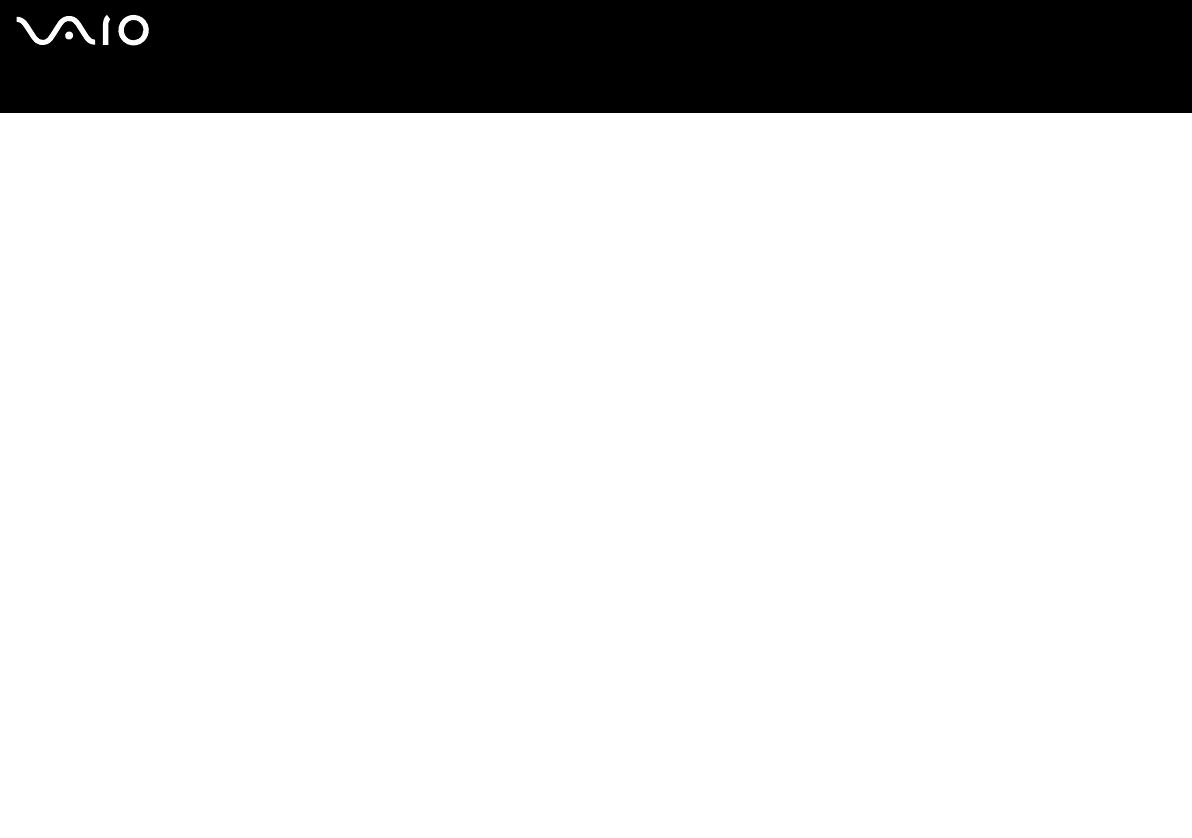
2
nN
Léame primero
Guía del software
Marcas comerciales
Sony, Battery Checker, Click to DVD, DVgate Plus, HotKey Utility, Keyboard Utility,Memory Stick Formatter, PictureGear Studio, Prepare your VAIO, SonicStage,
SonicStage Mastering Studio, Sony Notebook Setup, VAIO Edit Components, VAIO Launcher, VAIO Media, VAO Power Management, VAIO Power Management
Viewer, VAIO System Information, VAIO Zone, Memory Stick, el logotipo Memory Stick, VAIO y el logotipo VAIO son marcas comerciales de Sony Corporation.
Microsoft, Internet Explorer, Windows Movie Maker, Windows Media Player, Windows XP Professional, Windows XP Home Edition, Microsoft Works y el logotipo
Windows son marcas comerciales o marcas registradas de Microsoft Corporation en EE.UU. y en otros países.
i.LINK es una marca comercial de Sony utilizada para designar que el producto contiene una conexión IEEE 1394.
Adobe, Adobe Acrobat Elements, Adobe Acrobat Professional, Adobe Photoshop Album, Adobe Reader, Adobe Premiere Standard y Adobe Photoshop Elements
son marcas comerciales de Adobe Systems Incorporated.
MoodLogic es una marca comercial de MoodLogic, Inc.
Norton Internet Security 2004 y Norton Password Manager 2004 son marcas comerciales o marcas registradas de Symantec Corporation.
RecordNow! es una marca comercial de Sonic.
WinDVD for VAIO es una marca comercial de InterVideo, Inc.
Sun Java VM es una marca comercial de Sun Microsystems, Inc.
Google Toolbar es una marca comercial de Google.
Yahoo! Messenger es una marca comercial de Yahoo!.
SafeGuard PrivateDisk es una marca comercial de Utimaco Software.
My Info Centre contiene el software de Macromedia Flash Player de Macromedia, Inc., Copyright © 1995-2003 Macromedia, Inc. Reservados todos los derechos.
Macromedia y Flash son marcas comerciales de Macromedia, Inc.
Todos los demás nombres de sistemas, productos y servicios son marcas comerciales de sus respectivos propietarios. En el manual no se han especificado las
marcas ™ o
®
. Las especificaciones están sujetas a cambios sin previo aviso.
Consulte la hoja de Especificaciones impresa para ver las aplicaciones que están disponibles para su modelo.

3
nN
¿Cómo registrar su VAIO?
Guía del software
¿Cómo registrar su VAIO?
Sólo tardará unos momentos en registrar su ordenador Sony VAIO.
Al registrar su ordenador, podrá beneficiarse del compromiso Sony de calidad en la asistencia al cliente y recibirá las siguientes
ventajas:
❑ Club VAIO – Soporte en línea, manuales de aprendizaje, consejos y trucos, foros de noticias, concursos, descargas y
actualizaciones de software gratuitas.
❑ VAIO-Link – Si experimenta algún tipo de problemas con su ordenador, puede consultar el sitio web VAIO-Link en busca de una
posible solución: http://www.vaio-link.com
.
❑ Garantía: Proteja su inversión. Consulte la hoja de la Garantía para ver los términos y condiciones y consulte la Guía para la
solución de problemas y la recuperación del sistema VAIO
para obtener más información.
Para registrar su ordenador VAIO, proceda de la siguiente manera:
1 Establezca une conexión Internet (consulte Configuración del módem (página 43)).
2 Abra la aplicación VAIO Online Registration. Encontrará el enlace en el menú Inicio (Inicio/Todos los programas/
VAIO Promotions/VAIO Online Registration).
Cambie de idioma si es necesario y haga clic en Siguiente.
3
Haga clic en Register Now y a continuació en Next.
Esto le llevará al sitio web de registro.
4 Escriba su nombre y apellidos. El número de serie de su ordenador se completa automáticamente.
5 Haga clic en Submit.
6 Rellene los datos reaqueridos y haga clic en Submit.
Su VAIO está registrado y aparece una pantalla de agradecimiento. Si introdujo su dirección de correo electrónico, recibirá un
mensaje de confirmación del Club VAIO.
✍ Una vez registrado, podrá acceder a la Inscripción en línea VAIO siempre que lo desee y actualizar sus datos sin necesidad de rellenar el cuestionario.

4
nN
Acerca del software suministrado con su ordenador
Guía del software
Acerca del software suministrado con su ordenador
En esta sección se presenta una visión general de las posibilidades que ofrece el software suministrado con su ordenador.
El paquete de software incluye software preinstalado así como aplicaciones que podrá instalar desde el Disco VAIO de
recuperación* suministrado o desde el disco duro (según el modelo).
!
Si recupera el sistema, algunas de las aplicaciones preinstaladas desaparecen. Consulte la Guía para la solución de problemas y la recuperación del sistema VAIO
para obtener más información.
* Si tiene 2 DVDs, el primer DVD se llama Disco VAIO de recuperación 1/2 y el segundo, Disco VAIO de recuperación 2/2.
No todas las aplicaciones mencionadas en este apartado se entregan con su
modelo de ordenador. Consulte la hoja impresa de Especificaciones para ver
el software disponible para su modelo y, a continuación, consulte la Guía para
la solución de problemas y la recuperación del sistema VAIO para obtener
información acerca de la instalación.

5
nN
Acerca del software suministrado con su ordenador
Guía del software
❑ Audio (página 8)
❑ SonicStage (página 8)
❑ SonicStage Mastering Studio (strana 8)
❑ MoodLogic (página 9)
❑ Grabación de CD-DVD (página 10)
❑ Click to DVD (página 10)
❑ RecordNow! 7.0 (página 11)
❑ Compartir media (página 11)
❑ VAIO Media (página 11)
❑ Aplicaciones de Office (página 12)
❑ Adobe Acrobat Elements 6.0 (página 12)
❑ Adobe Acrobat 6.0 Professional Try & Buy (página 13)
❑ Adobe Reader 6.0 (página 14)
❑ Microsoft Works (página 15)
❑ Fotografía (página 15)
❑ Adobe Photoshop Album Starter Edition (página 15)
❑ Adobe Photoshop Elements 2.0 (página 16)
❑ PictureGear Studio (página 16)

6
nN
Acerca del software suministrado con su ordenador
Guía del software
❑ Seguridad y utilidades (página 17)
❑ Google toolbar (página 17)
❑ HotKey Utility (página 17)
❑ Memory Stick Formatter (página 18)
❑ Norton Internet Security 2004 (página 18)
❑ Norton Password Manager 2004 (página 19)
❑ Sony Notebook Setup (página 20)
❑ SafeGuard PrivateDisk (página 20)
❑ VAIO Power Management (página 21)
❑ VAIO System Information (página 21)
❑ VAIO Update (página 22)
❑ Yahoo! Messenger (página 22)
❑ Video y TV (página 23)
❑ Adobe Premiere Standard (página 23)
❑ DVgate Plus (página 24)
❑ VAIO Edit Components (página 24)
❑ tvtv (página 25)
❑ WinDVD for VAIO (página 25)
❑ VAIO Zone (página 26)
❑ VAIO Launcher (página 27)

7
nN
Acerca del software suministrado con su ordenador
Guía del software
Categorías adicionales incluidas en este manual:
❑ Disco VAIO de recuperación (página 28)
❑ My Info Centre (página 29)
❑ Configuración del idioma con Windows XP Professional (página 40)
❑ Windows XP Professional con Service Pack 2 (página 30)
❑ Windows XP Home Edition con Service Pack 2 (página 31)
❑ Sun Java Virtual Machine (VM) (página 31)
❑ Internet Explorer 6.0 (página 32)
❑ VAIO Promotions (página 33)
❑ VAIO Online Registration (página 33)
❑ Language Selector (página 33)
❑ Su opinión nos interesa (página 33)
❑ Adobe Companion Pack para VAIO (página 34)
❑ Mi Documentación (página 36)
❑ Actualice su software (página 37)
❑ Adobe Store (página 37)
❑ Symantec Store (página 37)
❑ Utimaco Store (página 37)
❑ VAIO-Link (página 38)
✍ Si desea saber cómo funciona una aplicación, consulte los archivos de ayuda en línea incluidos con la misma. En muchos casos, puede pulsar la tecla <F1> para abrir el
archivo de ayuda.

8
nN
Acerca del software suministrado con su ordenador
Guía del software
Audio
SonicStage
Sony Corporation
SonicStage es una aplicación de software con OpenMG, una tecnología de protección del copyright desarrollada por Sony
Corporation y diseñada para permitir la grabación y reproducción de música digital en un ordenador personal. Una vez que los datos
han sido codificados y registrados en el disco duro, la tecnología OpenMG le permitirá reproducirlos en el PC, pero impedirá su
distribución desautorizada. El objeto de la tecnología OpenMG es crear un entorno en el que se puedan distribuir grandes
cantidades de música de alta calidad sin la subsiguiente distribución desautorizada de los archivos musicales. El software
SonicStage codifica y administra los archivos musicales que han sido descargados al ordenador personal empleando los servicios
EMD o adoptados (o creados) desde su propio CD o Internet.
SonicStage Mastering Studio
SonicStage Mastering Studio* es una aplicación de Sony Corporation que permite grabar canciones desde álbumes analógicos o
cintas de casete en el ordenador y grabarlas después en discos CD-R o CD-RW o archivos de audio. Esta herramienta de proceso
de audio mejora espectacularmente la calidad de audio para los usuarios de VAIO en la grabación de música desde fuentes
analógicas a PCs y en la grabación en CDs de audio con una gran calidad de sonido.
* Disponible en todos los modelos de escritorio y en algunos modelos de ordenadores portátiles.

9
nN
Acerca del software suministrado con su ordenador
Guía del software
MoodLogic
MoodLogic, Inc.
MoodLogic organiza pistas según el ritmo, género, artista, año, título de la canción e incluso por categorías, como alegre, romántico
o suave. Podrá crear listas de reproducción según las categorías y los estilos de música.
Además:
❑ puede seleccionar una canción y crear una mezcla instantánea de canciones parecidas,
❑ organizar automáticamente la música de su ordenador,
❑ crear etiquetas de información ID3 automáticamente,
❑ hacer clic y transferir canciones y mezclas a un reproductor de MP3 o a un CD*,
❑ utilizar la base de datos de MoodLogic para obtener la información más completa disponible sobre canciones.
¡Como cliente de Sony, recibirá 100 créditos gratis!
Para más información sobre los créditos y los temas mencionados, lea los archivos HTML de MoodLogic.
Puede consultar los archivos HTML en: Inicio/Todos los programas/MoodLogic/MoodLogic HTML.
* Necesita un software de grabación de CD.

10
nN
Acerca del software suministrado con su ordenador
Guía del software
Grabación de CD-DVD
Click to DVD
Sony Corporation
Con Click to DVD* y un solo clic de ratón, podrá crear una obra maestra en DVD al estilo Hollywood. Sólo tiene que conectar a su
ordenador Sony una cámara Sony Digital Handycam, mediante un cable i.LINK, y podrá convertir sus recuerdos familiares en un
DVD y compartirlos con los suyos. Click to DVD también le guiará a través de un sencillo procedimiento en 4 pasos para crear menús
DVD repletos de iconos de capítulos en constante movimiento.
Con Click to DVD puede capturar vídeo desde dispositivos de vídeo analógicos si su ordenador está equipado con sintonizador de
TV**.
Click to DVD admite la función Surround Rec de la cámara de vídeo digital DCR-HC 1000 y puede grabar 5.1ch Dolby Digital DVD.
★
Para obtener más información, consulte el archivo de ayuda en línea de Click to DVD.
* Dependiendo del modelo. Aplicable en ordenadores con un DVD-RW o DVD+/-RW.
** TV Setup (Configuración de TV) debe ejecutarse antes de la captura desde un dispositivo de vídeo analógico con Click to DVD.

11
nN
Acerca del software suministrado con su ordenador
Guía del software
RecordNow! 7.0
Sonic
Sonic RecordNow!* es la más moderna herramienta de masterización en CD y DVD que elimina la complejidad de la grabación en
CD y DVD. Gracias a su galardonada interfaz de usuario basada en tareas y diseñada por profesionales, sacar el máximo partido
de la grabadora de CD o DVD nunca ha sido tan fácil. Sonic RecordNow! incluye todas las funciones necesarias para grabar CDs y
DVDs, realizar copias exactas e imágenes en disco, y todo ello con sólo utilizar el ratón. Y ahora, gracias al soporte de dos niveles,
dispondrá del doble de espacio de almacenamiento, ya que graba dos niveles de datos en una cara de su DVD.
Para obtener más información y ayuda, visite este sitio web:
http://support.sonic.com/
* Sólo disponible en modelos de escritorio y portátiles con unidad de CD-RW/DVD-ROM o DVD-RW.
Compartir media
VAIO Media
Sony Corporation
El software VAIO Media aporta funciones multimedia a la red y le permite compartir música, vídeos y archivos de imágenes entre
sus ordenadores VAIO. VAIO Media permite a ordenadores designados ("clientes media") de su red cableada o inalámbrica acceder
a archivos multimedia almacenados en el ordenador VAIO ("servidor media").

12
nN
Acerca del software suministrado con su ordenador
Guía del software
Aplicaciones de Office
Adobe Acrobat Elements 6.0
Adobe Systems Incorporated
Con Adobe Acrobat Elements 6.0 podrá crear fácilmente archivos PDF de cuatro formas distintas:
❑ Haga clic con el botón derecho del ratón en el archivo y seleccione Convert to Adobe PDF.
❑ Haga clic en el icono de la barra de herramientas Convert to Adobe PDF.
❑ Ejecute Acrobat Elements, haga clic en Next y cree el PDF con su configuración favorita.
❑ Imprima el archivo en la impresora Adobe PDF.
Si tiene alguna pregunta o necesita asistencia técnica, consulte:
http://www.adobe.com

13
nN
Acerca del software suministrado con su ordenador
Guía del software
Adobe Acrobat 6.0 Professional Try & Buy
Adobe Systems Incorporated
El software Adobe Acrobat 6.0 Professional* permite a los profesionales que trabajan en los campos empresariales, de creación o
de ingeniería con documentos gráficos complejos mejorar la fiabilidad y la eficacia en el intercambio de documentos fundamentales
para su negocio. Pruébelo durante 30 días.
❑ Intercambie documentos de manera fiable
❑ Optimice los documentos más importantes
❑ Proteja la propiedad intelectual
❑ Garantice documentos impresos de gran calidad
Para cualquier pregunta o asistencia técnica, visite:
http://www.adobe.com
* Sólo disponible en estos idiomas: inglés, francés y alemán.

14
nN
Acerca del software suministrado con su ordenador
Guía del software
Adobe Reader 6.0
Adobe Systems Incorporated
Adobe Reader 6.0 es un software que permite ver e imprimir archivos con formato PDF en diversos tipos de hardware y sistemas
operativos. Esta nueva versión del familiar Adobe Acrobat Reader ofrece una serie de útiles características que le permiten:
❑ Enviar formularios Adobe PDF creados con campos de formulario que se rellenan en aplicaciones como Adobe Acrobat 6.0
Professional y Adobe Form Designer
❑ Reproducir una serie de contenidos multimedia integrados.
❑ Leer y organizar libros electrónicos de alta fidelidad.
❑ Activar funciones de búsqueda y accesibilidad en los archivos PDF.
❑ Mostrar tarjetas electrónicas y diapositivas de álbum de Adobe Photoshop y exportar imágenes para procesar fotografías en
línea (los servicios de fotografía en línea varían según los países).
En caso de consultas o necesidad de asistencia técnica, consulte:
http://www.adobe.com

15
nN
Acerca del software suministrado con su ordenador
Guía del software
Microsoft Works
Microsoft Corporation
Microsoft Works le proporciona las herramientas básicas para trabajar en su PC. Utilice los distintos componentes para su correo,
contabilidad y organización diarios y mucho más. El software incluye una guía de inicio en línea.
En caso de consultas o necesidad de asistencia, consulte:
http://www.microsoft.com/products/works/
Fotografía
Adobe Photoshop Album Starter Edition
Adobe Systems Incorporated
Pruebe las funciones principales de Adobe Photoshop Album con su versión básica Adobe Photoshop Album Starter Edition. Esta
versión limitada del producto integral dispone de todo lo necesario para buscar, arreglar, compartir y conservar sus mejores
recuerdos. En vez de tener que buscar en innumerables carpetas, ahora podrá utilizar un útil calendario que le permitirá buscar las
fotografías por fecha, o novedosas etiquetas de palabras clave con las que podrá resaltar un grupo determinado de fotografías.
Solucione de forma rápida el efecto de ojos rojos, los reflejos y otros defectos habituales. Disfrute creando presentaciones
personalizadas, tarjetas, álbumes de tapa dura y muchos más. Después podrá compartir sus creaciones con quien lo desee y allí
dónde lo desee, incluso desde teléfonos móviles y dispositivos de bolsillo, con tan sólo hacer clic.
Si tiene alguna pregunta o necesita asistencia técnica, consulte:
http://www.adobe.com

16
nN
Acerca del software suministrado con su ordenador
Guía del software
Adobe Photoshop Elements 2.0
Adobe Systems Incorporated
El software Adobe
Photoshop
Elements representa la nueva generación de edición de imágenes con potentes prestaciones que
ofrecen algo nuevo a cada usuario. Con el juego de herramientas más amplio y productivo disponible en la actualidad, Photoshop
Elements le ayudará a explorar su creatividad y a conseguir resultados de la máxima calidad con todas los medios de imágenes.
Número de serie de esta oferta de actualización Adobe:
1057-4301-0399-4601-1957-8646
Debe utilizarse al actualizar a Adobe Photoshop, o al registrar la copia.
En caso de consultas o necesidad de asistencia técnica, consulte:
http://www.adobe.com
PictureGear Studio
Sony Corporation
PictureGear Studio es un software fácil utilización que ha sido diseñado para ayudarle a sacar el máximo partido de las fotografías
tomadas con una cámara digital. Con el software PictureGear Studio, podrá cargar fácilmente las fotografías en su ordenador, crear
álbumes, etiquetas e imprimir. PictureGear Studio incluye prestaciones como un álbum de fotos y un estudio de impresión.

17
nN
Acerca del software suministrado con su ordenador
Guía del software
Seguridad y utilidades
Google toolbar
Google
La barra de herramientas Google Toolbar le permite rellenar formularios web automáticamente mediante la función AutoFill
(Autorellenar). Sólo deberá introducir sus datos personales una vez en Google Toolbar y cada vez que rellene un formulario web, los
datos se introducirán de forma automática. Además, gracias a Pop-up Blocker (Bloqueo de ventanas emergentes), Google Toolbar
evita que se abran otras ventanas automáticamente cuando visite un sitio web. Buscar en Internet nunca había sido tan fácil. Use
las opciones de búsqueda avanzada de Google Toolbar para acotar la búsqueda.
Para cualquier pregunta o asistencia técnica, visite:
http://toolbar.google.com/help.html
HotKey Utility
Sony Corporation
HotKey Utility le ofrece acceso rápido a varias funciones utilizando la tecla <Fn> como, por ejemplo, aumentar el brillo. Consulte el
capítulo Combinaciones y funciones con la tecla <Fn> de la Guía del usuario (modelos portátiles) para obtener más información.

18
nN
Acerca del software suministrado con su ordenador
Guía del software
Memory Stick Formatter
Sony Corporation
Memory Stick Formatter es una aplicación especialmente diseñada para formatear Memory Sticks. Utilice este software siempre
que quiera reformatear Memory Sticks. Además, utilizando este software, podría ser posible reformatear Memory Sticks que no
pueden ser identificados por Windows.
✍ Cuando formatee los Memory Sticks con este software, se perderán todos sus datos. Si fuera necesario, antes de formatear, haga una copia de seguridad de sus datos.
! No formatee los Memory Sticks con el comando Formatear de Windows.
Norton Internet Security 2004
Symantec
Norton Internet Security 2004 de Symantec constituye una protección esencial contra virus, hackers y amenazas a la privacidad. Se
incluyen las versiones completas de:
❑ Norton AntiVirus: contiene un sistema de detección de amenazas expandidas que le alerta ante determinadas amenazas que
no son virus, como programas de registro de secuencia de teclas y espionaje informático. Además, elimina de forma automática
virus, gusanos y caballos de Troya. Explora y limpia de forma automática elementos adjuntos al mensaje, mensajes de correo
electrónico y otros archivos.
❑ Norton Personal Firewall: un asistente Web le permite bloquear los anuncios publicitarios y acceder a otras opciones de
programa desde Microsoft Internet Explorer. Además, oculta el PC en Internet para que no esté visible a los hackers.
!
Al activar el firewall, Norton le hará algunas preguntas. Permita todos los mensajes relacionados con las aplicaciones VAIO.

19
nN
Acerca del software suministrado con su ordenador
Guía del software
❑ Norton AntiSpam: filtra los mensajes de correo electrónico no deseados en cualquier programa de correo electrónico
compatible con POP3. Para ello, agregue la etiqueta "spam" en el campo Subject.
❑ Norton Parental Control: evita que se envíe información confidencial sin su consentimiento por correo electrónico, mensajes
instantáneos, documentos adjuntos de Microsoft Office y formularios web.
Este paquete de software incluye una suscripción gratuita de 90 días a las actualizaciones de definición de virus.
Para más información, consulte los archivos de ayuda en línea y el sitio web:
http://www.symantec.com/techsupp
Norton Password Manager 2004
Symantec
Norton Password Manager guarda sus contraseñas de forma segura y fácil de manejar.
Características:
❑ Recuerda sus contraseñas.
❑ Crea cuentas para varios usuarios.
❑ Rellena de forma automática formularios en línea.
Este producto es un software de prueba, por lo que sólo se puede utilizar en su versión completa durante un máximo de 30 días.
Para más información, consulte los archivos de ayuda en línea y el sitio web:
http://www.symantec.com/techsupp

20
nN
Acerca del software suministrado con su ordenador
Guía del software
Sony Notebook Setup
Sony Corporation
Utilice Sony Notebook Setup* para consultar información del sistema o especificar sus preferencias de conducta del sistema.
Si corresponde a su modelo de ordenador: Consulte ¿Cómo configurar su ordenador portátil con Sony Notebook Setup? en la
Guía del usuario.
* Disponible en todos los modelos portátiles.
SafeGuard PrivateDisk
Utimaco Safeware
SafeGuard PrivateDisk es una solución práctica y fácil de usar que protege los archivos confidenciales ante accesos no autorizados
o intrusiones.
Tanto si el ordenador es de uso personal como si forma parte de la red de la empresa, hay muchos archivos que no deben
compartirse con otros usuarios. En caso de pérdida o robo, los datos sensibles de los portátiles y los ordenadores de escritorio
deben mantenerse a salvo.
La tecnología Secure Virtual Disk de Utimaco Safeware ofrece la solución ideal: SafeGuard PrivateDisk protege los archivos más
sensibles y valiosos de una manera tan automática y fiable que funciona como una verdadera "caja fuerte electrónica".
SafeGuard PrivateDisk crea una unidad de disco virtual cifrada proporcionando una unidad de disco duro adicional en el ordenador.
Sin embargo, en lugar de una unidad de disco real, utiliza un único archivo adicional. Este archivo, denominado archivo de volumen,
guarda todo el contenido cifrado de una manera segura gracias a un algoritmo rápido y actualizado. De esta manera se garantiza
la protección eficaz de los archivos más sensibles y valiosos.
Los discos virtuales se pueden almacenar en discos duros locales, en unidades de red y en soportes extraíbles (por ejemplo,

21
nN
Acerca del software suministrado con su ordenador
Guía del software
Memory Sticks).
SafeGuard PrivateDisk es un programa con una versión de prueba de 60 días.
Encontrará más información en:
http://www.utimaco.com/createframes.html?http://www.utimaco.com/content_products/sg_private_disk.html
VAIO Power Management
Sony Corporation
VAIO Power Management* controla la administración de energía de su ordenador y le proporciona información clave sobre la
actividad del sistema y la duración de la batería.
Si corresponde a su modelo de ordenador: Consulte ¿Cómo administrar la energía con VAIO Power Management? en la Guía
del usuario.
* Disponible en algunos modelos portátiles.
✍ VAIO Power Management no aparece en el menú Inicio pero sí puede verse VAIO Power Management Viewer, en función del modelo. Para saber más sobre VAIO Power
Management y cómo activarla, consulte la Guía del usuario, capítulo Administración de energía con VAIO Power Management.
VAIO System Information
Sony Corporation
Con VAIO System Information*, podrá verificar en todo momento la información relativa al producto (nombre del modelo, número
de serie, versión BIOS, versión SO y número de serie SO) y la información relativa al sistema (CPU, frecuencia del reloj, memoria
del sistema y memoria caché) de su ordenador portátil.
* Disponible en todos los modelos de escritorio.

22
nN
Acerca del software suministrado con su ordenador
Guía del software
VAIO Update
Sony Corporation
VAIO Update le ofrece toda una selección de actualizaciones para su ordenador VAIO y le avisa de problemas graves, como virus
informáticos.
Yahoo! Messenger
Yahoo! Inc.
Yahoo! Messenger es un modo divertido y sencillo de comunicarse. Es más rápido que el correo electrónico y le permite llamar
por teléfono a sus amigos a través de Internet y mantener varias conversaciones a la vez.
Yahoo! Messenger incluye:
❑ Yahoo! Juegos: Desafíe a sus amigos a jugar al ajedrez, a las damas, al dominó y a muchos otros juegos.
❑ Caritas snimadas: Podrá expresarse con una gran variedad de caracteres animados.
Para cualquier pregunta o asistencia técnica sobre Yahoo! Messenger, visite:
http://eur.help.yahoo.com/help/es/mesg/use/

23
nN
Acerca del software suministrado con su ordenador
Guía del software
Video y TV
Adobe Premiere Standard
Adobe Systems Incorporated
Complementario a DVgate Plus, Adobe Premiere Standard le permite tomar, grabar, crear y editar películas con vídeo, sonido,
imágenes animadas, fotografías, dibujos, texto y otros materiales.
Con esta poderosa herramienta profesional de edición de vídeos de gran sencillez de uso, ya no habrá separación entre el DV y la
Web. Diferentes herramientas, incluyendo diversos efectos y transiciones, le ayudarán a preparar sus imágenes para editar la cinta
o el CD-ROM.
Adobe Premiere Standard combina funciones profesionales de edición de vídeos y resultados de alta calidad en un producto que
es versátil y fácil de utilizar.
Número de serie de esta oferta de actualización Adobe:
1048-1349-1534-2768-3022-1853
Debe utilizarse al actualizar a Adobe Premiere PRO, o al registrar la copia.
En caso de consultas o necesidad de asistencia técnica, consulte:
http://www.adobe.com

24
nN
Acerca del software suministrado con su ordenador
Guía del software
DVgate Plus
Sony Corporation
DVgate Plus es una aplicación de múltiples usos para importar y generar películas de vídeo y digitales en su ordenador VAIO.
Utilícela para capturar vídeo desde dispositivos externos, realizar operaciones de edición simples y generar datos de vídeo que
podrá grabar, a continuación, en una cinta de vídeo o guardarlos en su ordenador.
DVgate Plus dispone de dos modos: Modo de captura y Modo de salida Seleccione el Modo de captura para capturar vídeo y el
Modo de salida para realizar operaciones de edición simples y generar datos de vídeo.
✍ Si su equipo portátil tiene una CPU portátil (consulte la hoja Especificaciones para ver si es el caso de su equipo), puede que tenga problemas exportando y editando las
imágenes con DVgate Plus desde el disco duro al dispositivo DV. Para evitar problemas, no desconecte el adaptador de CA al transferir imágenes y mantenga las
combinaciones de energía predeterminadas de VAIO Power Management.
VAIO Edit Components
Sony Corporation
VAIO Edit Components es un complemento diseñado para agregar funciones a Adobe Premiere. Con el complemento VAIO Edit
Components podrá realizar las tareas siguientes en Adobe Premiere:
❑ modificar archivos DV CODEC AVI con DV CODEC original de Sony.
❑ modificar archivos MPEG y MICROMV cuadro a cuadro con la herramienta de edición de Sony MPEG.
❑ realizar diversas transiciones y efectos originales de vídeo gracias a las tecnologías Sony.

25
nN
Acerca del software suministrado con su ordenador
Guía del software
tvtv
tvtv Services
tvtv amplía las funciones de TV de su VAIO*. Nunca volverá a perderse su programa favorito, ya que podrá grabarlo a través de
Internet en su VAIO equipado con sintonizador de TV. La Guía interactiva de programas tvtv le ofrece un resumen completo de la
programación y la sincroniza con el VAIO, independientemente del lugar en que se encuentre. La aplicación tvtv for PC ya está en
el VAIO, sólo tiene que terminar de instalarla. Vaya a Inicio > Todos los programas > tvtv Electronic Programme Guide >
Welcome to tvtv para obtener más información.
http://www.tvtv.co.uk
* Disponible en algunos ordenadores de escritorio. Sólo disponible en ordenadores portátiles con una estación de acoplamiento especial. Consulte la hoja impresa
de Especificaciones para obtener más información
WinDVD for VAIO
InterVideo, Inc.
WinDVD for VAIO de InterVideo Inc. es la forma más sencilla de utilizar el reproductor de DVD. WinDVD for VAIO combina todas las
prestaciones que espera encontrar en un reproductor de DVD estándar, además de otras funciones muy avanzadas, decodificador
de vídeo de gran precisión, una selección de interfaces de usuario y opciones de visualización de vídeos. Podrá ver películas en
DVD, títulos DVD interactivos, el contenido de vídeos MPEG y CD audio y de vídeo. WinDVD for VAIO determina automáticamente
el tipo de disco introducido en la unidad DVD y utiliza el método de reproducción adecuado.
Si tiene preguntas o requiere asistencia técnica, consulte:
http://www.intervideo.com

26
nN
Acerca del software suministrado con su ordenador
Guía del software
VAIO Zone
Sony Corporation
VAIO Zone es una aplicación de Sony con la que podrá disfrutar de música, vídeo y fotos de manera local o en un entorno de red
doméstica. Desde su ordenador VAIO puede acceder a diversos tipos de contenidos como: programas de TV, archivos de música
o imágenes fotográficas. Contenidos que se almacenan en el ordenador VAIO que haya designado como servidor.
❑ TV: Podrá ver y grabar programas de TV* en directo y reproducir los programas de TV grabados. También podrá grabar
fácilmente un DVD desde un programa de TV grabado.
❑ Music: Escuche su música favorita en cualquier rincón de la casa. También puede saltar, rebobinar, avanzar y repetir la
reproducción, así como ordenar aleatoriamente las pistas, del mismo modo que haría con un sistema de audio estándar.
❑ Pictures: Puede disfrutar de las fotografías o incluso ver presentaciones de diapositivas, solo o en compañía de su familia y de
sus amigos, con sólo hacer un clic.
❑ Videos: Disfrute de los archivos de vídeo capturados con una videocámara.
❑ CD/DVD: Escuche sus CDs de música o vea películas en DVD**.
* Para ver TV en directo deberá disponer de un sintonizador de TV. Disponible en algunos ordenadores de escritorio. Sólo disponible en ordenadores portátiles con
una estación de acoplamiento especial. Consulte la hoja impresa de Especificaciones para obtener más información.
** WinDVD for VAIO debe estar instalado.

27
nN
Acerca del software suministrado con su ordenador
Guía del software
VAIO Launcher
Sony Corporation
VAIO Launcher es una utilidad que sirve para iniciar de manera rápida las funciones de VAIO Zone y otros programas que usa con
frecuencia.
Las funciones originales de VAIO ya están registradas en VAIO Launcher. Al hacer clic en un icono registrado, se inicia la función
de VAIO Zone vinculada a dicho icono.
Icono Nombre de icono
registrado
Descripción
TV Ver y grabar imágenes de las películas recibidas a través del sintonizador de TV del ordenador.
Music Reproducir las canciones grabadas en el ordenador con SonicStage.
Pictures Mostrar una presentación de fotografías de una cámara digital.
Videos Reproducir las películas guardadas en las carpetas de visualización de contenido.
CD/DVD Reproducir CDs de música y vídeos en DVD.

28
nN
Acerca del software suministrado con su ordenador
Guía del software
Disco VAIO de recuperación
Sony Corporation
El Disco VAIO de recuperación* le permite reinstalar el sistema y el software que se entrega con el ordenador. Cuando los
controladores de los dispositivos integrados se corrompen o se eliminan por error, puede volver a encontrarlos en la unidad de disco
duro (C:\Drivers). El hecho de reinstalar el controlador de un dispositivo concreto puede corregir un problema del ordenador, sin
necesidad de recuperar todo el sistema. Puede obtener más información acerca de cómo utilizar el Disco VAIO de recuperación
en la Guía para la solución de problemas y la recuperación del sistema VAIO.
!
El Disco VAIO de recuperación puede utilizarse únicamente en el ordenador Sony que ha adquirido y no pueden utilizarse en otros PC Sony o de otros fabricantes.
Si su modelo de VAIO dispone de la función de recuperación del disco duro, el VAIO no vendrá con ningún disco de recuperación. Para obtener más información sobre la
recuperación del disco duro, consulte la Guía para la solución de problemas y la recuperación del sistema VAIO.
* Según el modelo. Si tiene 2 DVDs, el primer DVD se llama Disco VAIO de recuperación 1/2 y el segundo, Disco VAIO de recuperación 2/2.

29
nN
Acerca del software suministrado con su ordenador
Guía del software
My Info Centre
Haga clic en Inicio y seleccione My Info Centre. Éste es el punto de partida perfecto para utilizar su ordenador VAIO, ya que se
trata de una colección exhaustiva de todo lo que necesita para sacar el máximo partido al ordenador.
Mi Software
¿Se siente creativo? Haga clic en este icono para obtener una visión general de su software y conocer nuestras opciones de
actualización.
Mis accesorios
¿Desea ampliar las capacidades de su VAIO? Haga clic en este icono y eche un vistazo a los accesorios compatibles.
Mis sitios web
Haga clic en este icono y descubra nuestros sitios web más populares.
Mi ISP
Haga clic en este icono para obtener información acerca de las mejores ofertas de nuestros socios y acceder al mundo de Internet.

30
nN
Acerca del software suministrado con su ordenador
Guía del software
Mi Documentación
¿Preguntas? ¿Necesita ayuda? Desde la ventana principal, haga clic en Mi Documentación. A continuación puede consultar la
Guía del usuario y la Guía del software en varios idiomas, además de información actualizada e importante para el ordenador
VAIO. Estas guías están disponibles en formato PDF, lo que permite consultarlas e imprimirlas con facilidad.
Sistema operativo
Windows XP Professional con Service Pack 2
Microsoft Corporation
Windows XP Professional, integrado en el sistema operativo Windows 2000, le proporciona una base de trabajo fiable que le
garantiza que su ordenador rendirá al máximo cuando más lo necesite. No sólo se trata del sistema operativo más fiable, sino que
también ofrece elementos que facilitan en gran medida la recuperación del sistema si se produce un problema.
Con su nueva presentación y un diseño más intuitivo y basado en tareas, Windows XP Professional le facilitará más que nunca el
uso de su ordenador. Windows XP Professional cumple con las normas de seguridad más modernas y la protección de firewalls
mejoradas por lo que protege sus datos y mantiene su privacidad.
Si corresponde a su modelo de ordenador: En caso de consultas o necesidad de asistencia técnica, consulte:
http://support.microsoft.com/directory

31
nN
Acerca del software suministrado con su ordenador
Guía del software
Windows XP Home Edition con Service Pack 2
Microsoft Corporation
Microsoft Windows XP Home Edition le permite disfrutar de nuevos niveles de fiabilidad que ayudarán a su ordenador a seguir
funcionando durante mucho más tiempo. Si hubiera algún problema, podrá volver rápidamente al estado en que se encontraba su
sistema antes de producirse el problema. El nuevo y sencillo diseño visual le permite utilizar su ordenador de la forma que siempre
ha deseado. Si comparte su ordenador con otros usuarios, cada uno podrá disfrutar de sus propias preferencias personales ya que
este sistema operativo Windows permite al ordenador manejar varias actividades al mismo tiempo. Windows XP Home Edition
protege automáticamente el ordenador contra el acceso desautorizado mientras está navegando por Internet.
Si corresponde a su modelo de ordenador: En caso de consultas o necesidad de asistencia técnica, consulte:
http://support.microsoft.com/directory
Sun Java Virtual Machine (VM)
Sun Microsystems, Inc.
Java Virtual Machine (VM) es la parte del software Java que se ocupa de la interacción web. Java VM va incorporado en la
descarga de software Java y ayuda a las aplicaciones Sun Java Plug-in para Java. Java Plug-in Control Panel permite que los
subprogramas escritos en la plataforma Java 2 especificación 1.4 se ejecuten en los exploradores Web Netscape Navigator y
Microsoft Internet Explorer.
Para más información, consulte los archivos de ayuda en línea y el sitio web:
http://www.sun.com/index.xml

32
nN
Acerca del software suministrado con su ordenador
Guía del software
Internet Explorer 6.0
Microsoft Corporation
Internet Explorer es el explorador Internet de Microsoft que le permite navegar por la Web. El Asistente de Instalación configura su
ordenador de forma que pueda conectarse automáticamente a su proveedor de servicio. Un paquete completo de correo
electrónico le permite enviar y recibir correo – incluyendo archivos adjuntos – a través de Internet. Outlook Express es sólo uno de
los componentes que incorpora Internet Explorer 6.0. Este sistema también incluye el cifrado 128-bit, el máximo nivel de protección
para todas sus comunicaciones por Internet, incluyendo el uso de tarjetas de crédito y las transacciones financieras. El completo
manual de aprendizaje en línea ayuda a los nuevos usuarios a familiarizarse con el uso de Internet.
En caso de consultas o necesidad de asistencia técnica, consulte:
http://support.microsoft.com/directory

33
nN
Acerca del software suministrado con su ordenador
Guía del software
VAIO Promotions
VAIO Online Registration
Al registrar el ordenador, puede beneficiarse del compromiso de Sony para garantizar la mejor atención al cliente. Para más
información sobre cómo registrarse, consulte ¿Cómo registrar su VAIO? (página 3).
Language Selector
Los ordenadores con Windows XP Professional en inglés disponen de la función Interfaz de usuario multilingüe (MUI), que permite
cambiar la configuración en inglés del sistema operativo, de algunas aplicaciones y del teclado al idioma del usuario.
Para más información sobre cómo configurar el idioma, consulte Configuración del idioma con Windows XP Professional
(página 40).
Su opinión nos interesa
Como cliente preferente de Sony VAIO, queremos saber qué opina. Cuéntenos su experiencia hasta ahora con este producto de
Sony. ¿Está satisfecho por ahora con las funciones, el software y el servicio de atención a cliente? ¿El paquete VAIO que le ha
propuesto Sony es de su agrado?
Participe en la encuesta VAIO y manifieste sus ideas y puntos de vista. Tan sólo unos minutos de su tiempo pueden marcar la
diferencia.

34
nN
Acerca del software suministrado con su ordenador
Guía del software
Adobe Companion Pack para VAIO
Adobe Companion Pack para VAIO está disponible en todos los ordenadores y está formado por:
❑ Adobe Acrobat Elements 6.0 (página 12) - en la sección Aplicaciones de Office
❑ Adobe Acrobat 6.0 Professional Try & Buy (página 13) - en la sección Aplicaciones de Office
❑ Adobe Reader 6.0 (página 14) - en la sección Aplicaciones de Office
❑ Adobe Photoshop Elements 2.0 (página 16) - en la sección Fotografía
❑ Adobe Photoshop Album Starter Edition (página 15) - en la sección Fotografía
❑ Adobe Premiere Standard (página 23) - en la sección Video-(TV)
Adobe Companion Pack para VAIO es una colección exclusiva de las mejores soluciones de software de imagen y vídeo digital de
Adobe, diseñadas especialmente para Sony VAIO.
Como usuario de VAIO puede beneficiarse de un descuento especial al actualizar productos Adobe.

35
nN
Acerca del software suministrado con su ordenador
Guía del software
¡De Adobe Premiere Standard a Adobe Premiere PRO!
Adobe Premiere, diseñado para aprovechar el rendimiento excelente de los sistemas Microsoft Windows XP, se sitúa un paso por
delante en el sector de producción de vídeo. Entre las funciones de la versión Adobe Premiere PRO Full que no están en Premiere
Standard se encuentran: un nuevo Titler de grandes prestaciones en creación de títulos, codificación MPEG 2 para crear discos
DVD, muchos efectos de software en tiempo real y vista previa en tiempo real.
Número de serie de esta oferta de actualización Adobe:
1048-1349-1534-2768-3022-1853
Debe utilizarse al actualizar a Adobe Premiere PRO, o al registrar la copia.
¡De Adobe Photoshop Elements a Adobe Photoshop Full Version!
Capture imágenes de cámaras digitales, escáneres y CD, corrija fotos rápidamente y utilice potentes herramientas de edición con
facilidad. La versión completa de Adobe Photoshop incorpora numerosas funciones de gama alta que no estaban en Photoshop
Elements, como la impresión y el espacio de color CMYK, funciones web avanzadas como slicing (recorte) y rollovers, y las nuevas
herramientas healing brush y patch tool para retocar imágenes de forma perfecta y crear máscaras muy útiles.
Número de serie de esta oferta de actualización Adobe:
1057-4301-0399-4601-1957-8646
Debe utilizarse al actualizar a Adobe Photoshop, o al registrar la copia.
¡De Adobe Reader y Adobe Acrobat Elements a Adobe Acrobat Full Version!
El programa Acrobat Reader le permite ver, explorar e imprimir documentos electrónicos en formato PDF de Adobe (Portable
Document Format), un formato de archivo abierto destinado a mantener la compatibilidad de los documentos creados en todas las
plataformas informáticas principales. Consiga un 30% más de funciones con las herramientas avanzadas de escritura y edición de
la versión completa de Adobe Acrobat.

36
nN
Acerca del software suministrado con su ordenador
Guía del software
¡De Adobe Photoshop Album Starter Edition a Adobe Photoshop Album Full Version!
Utilice una tecnología de codificación visual revolucionaria, arregle los problemas fotográficos comunes y diseñe diapositivas,
tarjetas de felicitación y un largo etcétera. Consiga el toque profesional actualizándose a la versión completa de Adobe Photoshop
Album.
¡Desde Adobe Acrobat Professional 6.0 Try & Buy hasta Adobe Acrobat Professional 6.0!
El software Adobe Acrobat 6.0 Professional permite a los profesionales que trabajan en los campos empresariales, de creación o
de ingeniería con documentos gráficos complejos mejorar la fiabilidad y la eficacia en el intercambio de documentos fundamentales
para su negocio.
Mi Documentación
Sony Corporation
En Mi Documentación encontrará la Guía del usuario y la Guía del software correspondientes a su modelo, información
importante y un archivo de ayuda sobre cómo utilizar las guías del usuario en línea. También puede consultar estos manuales en
My Info Centre (Inicio/Todos los programas/My Info Centre).

37
nN
Acerca del software suministrado con su ordenador
Guía del software
Actualice su software
Su exclusivo paquete de software VAIO es una completa colección de las últimas aplicaciones de audio y vídeo.
Ahora le proponemos que saque el mayor partido de las funciones disponibles: actualice a las versiones completas de Adobe y de
soluciones de seguridad y disfrute de descargas y complementos para su software VAIO. Además, como usuario de VAIO puede
beneficiarse de un descuento especial en productos Adobe y Symantec.
Adobe Store
Actualice su software Adobe: se sorprenderá de la cantidad de funciones nuevas disponibles. Además de las versiones completas
de Acrobat y Photoshop Elements, también encontrará versiones de prueba gratuitas, además de toda la asistencia técnica para
software que pueda necesitar. Como usuario de VAIO puede beneficiarse de un descuento especial en productos Adobe.
Haga clic aquí
Symantec Store
Actualice su software antivirus: es vital para la seguridad de su ordenador. Puede descargar las últimas definiciones de virus, así
como actualizaciones de seguridad, y utilizar las herramientas para la eliminación de virus de Symantec. Como usuario de VAIO
puede beneficiarse de un descuento especial en productos Symantec.
Haga clic aquí
Utimaco Store
Actualice SafeGuard PrivateDisk aquí; la caja fuerte electrónica para sus archivos, a los que da protección de una manera eficaz.
Desde ahora, todos sus datos estarán cifrados de una manera segura. Reduzca el riesgo de que cualquier persona pueda leer sus
archivos. Como cliente de VAIO podrá disfrutar de un descuento especial, no sólo en SafeGuard PrivateDisk, sino también en otros
productos de Utimaco.
Haga clic aquí

38
nN
Acerca del software suministrado con su ordenador
Guía del software
VAIO-Link
El centro de asistencia al cliente de Sony ofrece actualizaciones exclusivas para el software Sony instalado en su ordenador VAIO.
Eche un vistazo también a las muchas soluciones y descargas de controladores para accesorios Sony como monitores, puntos de
acceso para LAN inalámbrica, dispositivos USB, cámaras de vídeo, etc.
Haga clic aquí
(Seleccione Controladores y siga el procedimiento.)

39
nN
¿Cómo personalizar su ordenador?
Guía del software
¿Cómo personalizar su ordenador?
En las secciones siguientes se describe brevemente cómo hacer cambios en los ajustes principales de su ordenador. Entre otras
cosas, aprenderá cómo preparar el módem para utilizarlo, cómo utilizar y personalizar el aspecto del software y las utilidades de su
Sony, etc.
❑ Configuración del idioma con Windows XP Professional (página 40)
❑ Configuración del módem (página 43)
❑ ¿Cómo establecer un papel tapiz Sony? (página 45)

40
nN
¿Cómo personalizar su ordenador?
Guía del software
Configuración del idioma con Windows XP Professional
Los ordenadores con Windows XP Professional disponen de la función Multilingual User Interface (MUI) que permite cambiar la
configuración en inglés del sistema operativo, de algunas aplicaciones y del teclado al idioma del usuario: français, Deutsch,
Japanese, Nederlands, italiano, español, čeština, suomi, ελληνικά, portugués y svenska.
Es importante seleccionar la configuración correcta del teclado durante la configuración de Windows.
Para ello, proceda de la manera siguiente:
1 Al iniciar el ordenador por primera vez, haga doble clic en Next (Siguiente), en la ventana Windows XP Setup Wizard (Asistente
de configuración para Windows XP).
Aparece el cuadro de diálogo Select Your System Settings (Seleccione la configuración del sistema).
2 A continuación debe responder a las siguientes preguntas:
❑ Vivo en la región.
❑ Escribo casi siempre en este idioma.
❑ Utilizo este tipo de teclado.
3 Acepte el End User License Agreement (Contrato de licencia de usuario final) y haga clic en Next (Siguiente).
4 Continúe con la configuración de Windows hasta el final.

41
nN
¿Cómo personalizar su ordenador?
Guía del software
También podrá modificar la configuración de idioma y de país una vez haya reiniciado Windows.
Para modificar la configuración de país e idioma, proceda de la manera siguiente:
1 Haga clic en Start (Inicio) y, a continuación, en Control Panel (Panel de control).
2 En la ventana Control Panel (Panel de control), haga doble clic en el icono Regional and Language Options (Opciones
regionales y de idioma).
Si no encuentra el icono, haga clic en Switch to Classic View (Cambiar a vista clásica), a la izquierda.
3 En la pestaña Regional Options (Opciones regionales) de la ventana Regional and Language Options (Opciones regionales y
de idioma), seleccione su idioma del menú desplegable Standards and formats (Estándares y formatos).
4 En la ficha Avanzada de la ventana Opciones regionales y de idioma, seleccione su idioma del menú desplegable Idioma
para programas no Unicode.
5 Para cambiar el idioma de los menús de Windows, de los cuadros de diálogo y de los archivos de ayuda de Microsoft Windows,
seleccione la ficha Idiomas de la ventana Opciones regionales y de idioma.
✍ Las aplicaciones que no sean de Microsoft Windows permanecerán en inglés aunque modifique estos parámetros.
6 Seleccione su idioma de la lista desplegable.
7 Haga clic en Apply (Aplicar) para aplicar los cambios.
A continuación debe cerrar la sesión y volver a abrirla. Entonces es cuando se aplican los cambios.
8 Haga clic en Start (Inicio) y seleccione Log Off (Cerrar sesión).
9 Haga clic en Log Off (Cerrar sesión) en la ventana Log Off Windows (Cerrar sesión de Windows).
Escriba su contraseña para volver a iniciar la sesión, si resulta necesario.
A partir de ese momento todos los menús, archivos de ayuda e iconos aparecen en el idioma que haya seleccionado. De todos
modos, puede que algunas partes permanezcan en inglés.

42
nN
¿Cómo personalizar su ordenador?
Guía del software
Para cambiar la distribución del teclado, proceda de la siguiente manera:
1 Haga clic en Inicio y seleccione Panel de control.
2 En la ventana Panel de control haga doble clic en el icono Opciones regionales y de idioma.
Si no observa este icono, haga clic en la opción Cambiar a Vista clásica situada a la izquierda.
3 En la ficha Idiomas de la ventana Opciones regionales y de idioma, haga clic en el botón Detalles.
Aparecerá la ventana Servicios de texto e idiomas del dispositivo de entrada.
4 En la ficha Configuración de la ventana Servicios de texto e idiomas del dispositivo de entrada, seleccione su teclado de la
lista desplegable Idioma de entrada predeterminado.
5 Si el teclado no está disponible, haga clic en el botón Agregar.
Aparecerá la ventana Agregar idioma de entrada.
6 Seleccione el idioma de entrada y el teclado del menú desplegable.
7 Haga clic en el botón Aceptar para cerrar la ventana Agregar idioma de entrada.
8 Haga clic en el botón Aceptar para cerrar la ventana Opciones regionales y de idioma.

43
nN
¿Cómo personalizar su ordenador?
Guía del software
Configuración del módem
Antes de que pueda comenzar a utilizar el módem interno (dependiendo del modelo) o cada vez que utilice el módem mientras viaja,
asegúrese de que el país seleccionado en la casilla de diálogo Opciones de teléfono y módem corresponde al país desde donde
está marcando.
Es posible que haya una pestaña Country Selector debajo de las opciones del módem actual. Pero, dado que la pestaña Country
Selector no es una característica constante, no la utilice para cambiar la configuración del país. Sólo el procedimiento siguiente es
fiable.
Para cambiar el ajuste del país del módem, proceda de la manera siguiente:
1 Haga clic en Inicio y después en Panel de control.
2 Haga doble clic en Opciones de teléfono y módem.
Aparece la casilla de diálogo Opciones de teléfono y módem.
Si no ve el icono Opciones de teléfono y módem, haga clic en Cambiar a vista clásica en la izquierda.
3 Seleccione su localidad en la pestaña Reglas de marcado.
4 Haga clic en el botón Editar para cambiar la configuración actual.
Aparece la casilla de diálogo Editar ubicación.
O: Haga clic en el botón Nueva para configurar su módem.
Aparece la casilla de diálogo Nueva ubicación.
5 Compruebe los ajustes de país/región y asegúrese de que corresponden al lugar desde donde está marcando.
6 Si modifica las opciones, haga clic en Aplicar y después en Aceptar.
Aparece la casilla de diálogo Opciones de teléfono y módem.
7 Compruebe que el módem aparece en la lista de la pestaña Módems.
Si su módem no está en la lista, haga clic en Agregar y siga las instrucciones del asistente.
8 Haga clic en Aplicar/Aceptar. Su módem está configurado.
✍ Antes de aplicar las nuevos opciones de país, asegúrese de que la línea telefónica está desconectada del ordenador VAIO.

44
nN
¿Cómo personalizar su ordenador?
Guía del software
¿Cómo actualizar el controlador del módem?
Si, por cualquier razón, necesita actualizar el controlador del módem, proceda de la manera siguiente:
1 Haga clic en el botón Inicio y abra el Panel de control.
Aparece la ventana Panel de control.
2 Haga clic en Impresoras y otro hardware.
Aparece la ventana Impresoras y otro hardware.
3 Haga clic en el icono Opciones de teléfono y módem.
Aparece la casilla de diálogo Opciones de teléfono y módem.
4 Haga clic en la pestaña Módems y después en Propiedades para ver las propiedades del módem.
Aparece la casilla de diálogo Propiedades del módem.
5 En la pestaña Controlador, haga clic en Actualizar controlador.
Aparece la ventana Asistente para actualización de hardware.
Siga las instrucciones que aparecen en la pantalla. Puede hacer que Windows busque el controlador, o bien indicar su ubicación
usted mismo.

45
nN
¿Cómo personalizar su ordenador?
Guía del software
¿Cómo establecer un papel tapiz Sony?
Su ordenador Sony VAIO le ofrece, entre otras muchas prestaciones, una selección de papeles tapiz.
Podrá cambiar el papel tapiz y el fondo del escritorio, tantas veces como desee. Existen diversos papeles tapiz específicos de VAIO
entre los que puede elegir.
Para fijar otro papel tapiz de VAIO, proceda de la manera siguiente:
1 Vaya a Panel de control y seleccione la opción Cambiar a vista clásica si es necesario.
Haga clic en el icono Pantalla.
Aparece la casilla de diálogo Propiedades de pantalla.
2 Haga clic en la pestaña Escritorio.
Aparece una lista de papeles tapiz Windows y VAIO.
3 Seleccione un papel tapiz en la lista Fondo.
Podrá ver una vista previa de este papel tapiz en el monitor situado encima de la lista Fondo.
4 Ajuste la posición del papel tapiz con la lista desplegable Posición.
5 Cuando encuentre el papel tapiz adecuado, haga clic en Aplicar.
6 Haga clic en Aceptar para cerrar la casilla de diálogo Propiedades de pantalla.
El papel tapiz se instala a su ordenador.
✍ Una mayor resolución de pantalla reduce el tamaño de los objetos de su pantalla y aumenta el espacio relativo de su escritorio.
Es posible que no pueda aumentar la resolución de la pantalla por encima de una cierto nivel. Su monitor y los adaptadores de vídeo, por ejemplo, determinan cuánto puede
cambiar la resolución.

46
nN
¿Cómo instalar y actualizar aplicaciones?
Guía del software
¿Cómo instalar y actualizar aplicaciones?
En esta sección se explica cómo instalar, ejecutar o desinstalar un software.
Además, aprenderá cómo descargar las actualizaciones más recientes en nuestro sitio web.
❑ ¿Cómo instalar el software? (página 47)
❑ ¿Cómo cambiar o quitar el software? (página 49)
❑ ¿Cómo descargar el software? (página 51)

47
nN
¿Cómo instalar y actualizar aplicaciones?
Guía del software
¿Cómo instalar el software?
Para instalar programas incluidos en el Disco VAIO de recuperación o de su disco duro, consulte la Guía para la solución de
problemas y la recuperación del sistema VAIO impresa.
En el caso del software suministrado con accesorios, consulte primero el procedimiento de instalación que viene con el accesorio
en cuestión.
Para instalar otro software, lleve a cabo el siguiente procedimiento.
Antes de instalar las aplicaciones:
❑ Instale y conecte un dispositivo de hardware, si fuera necesario (consulte ¿Cómo instalar un controlador? (página 53));
❑ Salga de todos los programas Windows.
Para instalar una aplicación, proceda de la manera siguiente:
1 Haga clic en Inicio y después en Panel de control.
2 Haga clic en Agregar o quitar programas.
Aparece la casilla de diálogo Agregar o quitar programas.
3 Haga clic en Agregar nuevos programas y después en CD o disquete.
Aparece la ventana Instalar programa desde disco o CD-ROM.
4 Introduzca el primer disquete o CD-ROM de instalación y haga clic en Siguiente.
Aparece Ejecutar el programa de instalación.
5 Haga clic en Examinar… para encontrar el programa de instalación.
Aparece la ventana Examinar.
6 Seleccione el programa de instalación y haga clic en Abrir.
Aparece la ruta del programa de instalación en la casilla de texto Abrir.
7 Haga clic en Finalizar.
Podría aparecer una casilla de diálogo Acuerdo de licencia.

48
nN
¿Cómo instalar y actualizar aplicaciones?
Guía del software
8 Lea el acuerdo y haga clic en Sí para aceptar.
Se le pedirá que defina la ubicación donde desea instalar el software.
9 Haga clic en Explorar para seleccionar una carpeta y haga clic en Siguiente.
Si fuera necesario, seleccione el tipo de instalación que desea y haga clic en Siguiente.
Comenzará la instalación del software.
Asegúrese de seleccionar Sí, deseo reiniciar mi ordenador ahora si se le pregunta.
10 Haga clic en Finalizar.
Se completa la instalación y se reinicia el ordenador.
✍ Cuando utiliza Agregar o quitar programas, sólo podrá instalar programas que estén escritos para sistemas operativos Windows.

49
nN
¿Cómo instalar y actualizar aplicaciones?
Guía del software
¿Cómo cambiar o quitar el software?
En todo momento podrá quitar o cambiar una aplicación de software. Antes de proseguir, cierre la aplicación que desea cambiar/
quitar.
Para cambiar o quitar un software, proceda de la manera siguiente:
1 Desde el menú Inicio, haga clic en Panel de control.
Aparece la ventana Panel de control.
2 Haga clic en el icono Agregar o quitar programas.
Aparece la casilla de diálogo Agregar o quitar programas.
3 Seleccione el software que desea cambiar o quitar.
❑ Para cambiar un programa, haga clic en Cambiar/Quitar o Cambiar y siga las instrucciones de la pantalla.
❑ Para desinstalar un programa, haga clic en Cambiar/Quitar o Quitar, después en Siguiente y por último en Aceptar.
Si aparece la casilla de diálogo Se ha detectado un archivo bloqueado, haga clic en Reiniciar. El ordenador se reiniciará
una vez finalizada la desinstalación y se borrarán todos los archivos previamente utilizados.
Si aparece la casilla de diálogo Se ha detectado un archivo compartido, se recomienda que haga clic en No para mantener
los archivos compartidos.
Haga clic en Cerrar.
Se ha desinstalado el software.
!
Cuando hace clic en Cambiar o Quitar, algunos programas pueden eliminarse sin ningún otro tipo de aviso. Asegúrese primero de que desea eliminarlo.
✍ Puede ordenar los programas seleccionando distintas opciones en Ordenar por.
Agregar o quitar programas sólo quitará programas que hayan sido escritos para los sistemas operativos Windows. Para otros programas, consulte la documentación
para ver si se pueden quitarse otros archivos (p. ej. archivos .ini).

50
nN
¿Cómo instalar y actualizar aplicaciones?
Guía del software
Precauciones
Windows File protection
La instalación de un programa podría sobreescribir archivos compartidos como las bibliotecas de vínculos dinámicos (archivos DLL
– Dynamic Link Libraries)* y los archivos ejecutables (archivos EXE). Cuando se sobre-escriben archivos de sistema, el
comportamiento de éste se hace imprevisible, los programas se comportan de manera anormal y el sistema operativo podría fallar.
Nunca elimine archivos que tengan las extensiones siguientes: SYS, DLL, OCX, TTF o FON.
En Windows XP, Windows File Protection (Protección de archivos Windows) evita el sustitución de los archivos protegidos por el
sistema, tales como SYS, DLL, OCX, TTF, FON, y EXE. Windows File Protection se ejecuta en segundo plano y protege todos los
archivos instalados por el programa Windows Setup.
Windows File Protection detecta los intentos de otros programas para reemplazar o mover un archivo de sistema protegido.
También comprueba la firma digital del archivo.
* Esta es una característica del sistema operativo que permite que las rutinas ejecutables (generalmente cumplen una función específica o un conjunto de funciones)
se almacenen por separado como archivos con extensiones DLL. Estas rutinas se cargan únicamente cuando son necesarias para el programa que las invoca.
Verificación de la firma digital del archivo
Cuando instale una nueva aplicación en su ordenador, podría sobreescribir archivos de sistema y archivos de controladores de
dispositivo con versiones sin firma o incompatibles, lo que causa la inestabilidad del sistema.
Los archivos de sistema y los archivos de controladores de dispositivos suministrados con Windows XP tienen una firma digital
Microsoft, que indica que se trata de archivos originales, de archivos de sistema inalterados o de archivos aprobados por Microsoft
para ser utilizados con Windows.

51
nN
¿Cómo instalar y actualizar aplicaciones?
Guía del software
¿Cómo descargar el software?
Le recordamos que puede descargar las últimas actualizaciones del software para su ordenador en nuestro sitio web.
Para descargar las últimas actualizaciones, proceda de la manera siguiente:
1 Vaya a www.vaio-link.com
y elija su idioma.
2 Seleccione Controladores y siga el procedimiento.
✍ Para instalar su aplicación, consulte la sección ¿Cómo instalar el software? (página 47).

52
nN
¿Cómo administrar los controladores?
Guía del software
¿Cómo administrar los controladores?
Un controlador es un software que le permite utilizar dispositivos de hardware. Por ejemplo, para poder utilizar una impresora,
primero es necesario instalar su controlador. Muchos controladores, como por ejemplo el controlador del ratón, están incluidos con
el sistema operativo.
En esta sección se explica cómo instalar, verificar, actualizar o desinstalar un controlador.
También se explica la característica Windows XP Rollback.
Finalmente, aprenderá a descargar las actualizaciones más recientes en nuestro sitio web.
❑ ¿Cómo instalar un controlador? (página 53)
❑ ¿Cómo verificar la instalación de un controlador? (página 54)
❑ ¿Cómo actualizar un controlador? (página 56)
❑ ¿Cómo desinstalar un controlador? (página 57)
❑ ¿Cómo restaurar un controlador? (página 58)
❑ ¿Cómo descargar controladores? (página 59)

53
nN
¿Cómo administrar los controladores?
Guía del software
¿Cómo instalar un controlador?
Para más información sobre cómo (re)instalar controladores, consulte la Guía para la solución de problemas y la recuperación
del sistema VAIO.
Para instalar un controlador almacenado en la unidad C:, proceda de la manera siguiente:
1 Vaya a la carpeta C:\Drivers.
2 Seleccione la carpeta correcta.
Si necesita actualizar una unidad de módem, seleccione la carpeta Modem, y así sucesivamente.
3 Si hay un archivo .exe, haga doble clic en él y siga el procedimiento en línea.
Si no hay ningún archivo .exe, debe ejecutar Administrador de dispositivos para actualizar el controlador (consulte la segunda
opción del capítulo ¿Cómo actualizar un controlador? (página 56)).
Si el controlador viene en CD-ROM o en un disco junto a un accesorio y no incluye un procedimiento de instalación específico,
proceda de la manera siguiente para instalarlo:
1 Introduzca el CD-ROM de instalación o el disco que se adjunta con la unidad en el lector de discos.
2 Conecte a su ordenador el dispositivo que necesita un controlador.
Aparece la pantalla Asistente de Nuevo hardware encontrado.
3 Seleccione Especificar una ubicación y haga clic en Siguiente.
4 Cuando instale un controlador desde el CD-ROM (o disco) suministrado usando una unidad de CD-ROM (o de disco) conectada
al ordenador, seleccione la carpeta Controladores/Drivers en la unidad de CD-ROM (o disco).
5 Cuando instale un controlador después de haber copiado en su disco duro el contenido del CD-ROM (o disco) suministrado,
explore para encontrar el subdirectorio que contiene el controlador. El subdirectorio debería encontrarse en la carpeta que ha
copiado del CD-ROM (o del disco).
6 Haga clic en Aceptar para comenzar el procedimiento de búsqueda.

54
nN
¿Cómo administrar los controladores?
Guía del software
7 Haga clic en Siguiente para instalar el controlador.
Cuando el controlador haya sido instalado, aparecerá una nueva ventana.
8 Haga clic en Finalizar.
Es posible que se le pida que reinicie el ordenador.
9 Haga clic en Sí.
El controlador está instalado.
✍ Para instalar el controlador de su dispositivo, debe iniciar una sesión en su ordenador con un administrador de cuentas.
¿Cómo verificar la instalación de un controlador?
Cuando se reinicia el ordenador, compruebe que el dispositivo funciona correctamente.
Para verificar la instalación del controlador, proceda de la manera siguiente:
1 Desde el menú Inicio, haga clic en Panel de control.
Aparece la ventana Panel de control.
2 Haga clic en el icono Sistema.
Aparece la casilla de diálogo Propriedades del sistema.
Si no ve el icono Sistema, haga clic en Cambiar a vista clásica en el lado izquierdo.
3 En la pestaña Hardware, haga clic en el botón Administrador de dispositivos.
4 Haga doble clic en la opción correspondiente al dispositivo que ha instalado y después haga doble clic en su dispositivo.
Aparece la casilla de diálogo Propiedades.
5 Asegúrese de que debajo de Estado del dispositivo aparece el mensaje Este dispositivo está funcionando correctamente.
6 Haga clic en Aceptar.
Cierre todas las ventanas abiertas; el dispositivo está listo para ser utilizado.

55
nN
¿Cómo administrar los controladores?
Guía del software
El dispositivo no funcionará correctamente en los casos siguientes:
❑ Su dispositivo aparece en el Administrador de dispositivos con un signo de interrogación o una exclamación de color amarillo.
Haga clic con el botón derecho en el dispositivo y haga clic en Desinstalar. Después repita el procedimiento ¿Cómo instalar
un controlador? (página 53), desde el paso 2.
❑ Al hacer doble clic en la categoría de su dispositivo en la lista del Administrador de dispositivos, ésta no muestra su
dispositivo. Tendrá que quitar el dispositivo. Para ello, consulte ¿Cómo desinstalar un controlador? (página 57). Después
repita el procedimiento ¿Cómo instalar un controlador? (página 53), desde el paso 2.
❑ Haciendo doble clic en Otros dispositivos aparece su dispositivo. Haga clic con el botón derecho en su dispositivo y haga clic
en Desinstalar. Repita el procedimiento ¿Cómo instalar un controlador? (página 53), desde el paso 2.
❑ Si no aparece el mensaje Este dispositivo está funcionando correctamente, el dispositivo podría no funcionar correctamente.
Haga clic en Aceptar para cerrar la casilla de diálogo Propiedades y después vuelva a instalar el controlador de la manera
siguiente:
❑ Haga clic con el botón derecho en Desinstalar.
❑ Cuando aparezca la casilla de diálogo Confirmar la eliminación del dispositivo, haga clic en Aceptar.
❑ Haga clic en Sí y reinicie el ordenador.
❑ Cuando se reinicia el ordenador, repita el procedimiento ¿Cómo instalar un controlador? (página 53), desde el paso 2.
❑ Si su dispositivo no aparece en la casilla de diálogo Propiedades, no está funcionando correctamente. Repita los pasos del 1
al 4 de la sección anterior para verificar la instalación del controlador. Haga clic en su dispositivo y después haga clic en
Desinstalar para quitar el controlador. Haga clic en Sí para reiniciar el ordenador. Cuando se reinicia el ordenador, repita el
procedimiento ¿Cómo instalar un controlador? (página 53), desde el paso 2.

56
nN
¿Cómo administrar los controladores?
Guía del software
¿Cómo actualizar un controlador?
Para actualizar el controlador, proceda de la manera siguiente:
1 Haga clic en Inicio en la barra de tareas.
2 Haga clic en Panel de control.
3 Haga clic Impresoras y otro hardware.
Haga clic en el dispositivo que desea revertir.
4 En la pestaña Hardware, haga clic en Propiedades.
5 En la pestaña Controlador, haga clic en Actualizar controlador.
6 Siga las instrucciones que aparecen en la pantalla. Puede hacer que Windows busque el controlador o bien introducir su
ubicación manualmente usted mismo.
O bien:
1 Haga clic en Inicio en la barra de tareas.
2 Haga clic en Mi PC desde el menú.
3 Haga clic en Ver información del sistema a la izquierda de la ventana.
4 En la pestaña Hardware, haga clic en el botón Administrador de dispositivos.
5 Haga doble clic en la opción correspondiente al dispositivo que ha instalado y después haga doble clic en su dispositivo.
Aparece la casilla de diálogo Propiedades.
6 Haga clic en la pestaña Controlador.
7 Haga clic en Actualizar controlador.
El controlador está actualizado.
✍ Para actualizar el controlador de su dispositivo, debe iniciar una sesión en su ordenador con un administrador de cuentas.

57
nN
¿Cómo administrar los controladores?
Guía del software
¿Cómo desinstalar un controlador?
Deje el dispositivo conectado al ordenador mientras lo desinstala.
Para desinstalar el controlador, proceda de la manera siguiente:
1 Haga clic en Inicio en la barra de tareas.
2 Haga clic en Panel de control.
3 Haga clic Impresoras y otro hardware.
Haga clic en el dispositivo que desea revertir.
4 En la pestaña Hardware, haga clic en Propiedades.
5 En la pestaña Controlador, haga clic en Desinstalar.
6 Si se le indica que reinicie el ordenador, haga clic en Sí.
Si la desinstalación del controlador impidiera su uso, el botón Desinstalar no estará disponible.
O bien:
1 Haga clic en Inicio en la barra de tareas.
2 Haga clic en Mi PC desde el menú.
3 Haga clic en Ver información del sistema a la izquierda de la ventana.
4 En la pestaña Hardware, haga clic en el botón Administrador de dispositivos.
5 Haga doble clic en la opción correspondiente al dispositivo que ha instalado y después haga doble clic en su dispositivo.
Aparece la casilla de diálogo Propiedades.
6 Haga clic en la pestaña Controlador.
7 Haga clic en Desinstalar.
El controlador está desinstalado.
✍ Para desinstalar el controlador de su dispositivo, debe iniciar una sesión en su ordenador con un administrador de cuentas.

58
nN
¿Cómo administrar los controladores?
Guía del software
¿Cómo restaurar un controlador?
System Restore (Restauración del sistema) es una característica de Microsoft Windows XP que, en caso de problemas, restaura su
ordenador al estado previo, sin perder sus archivos de datos personales.
System Restore supervisa los cambios en el sistema y crea automáticamente puntos de restauración fácilmente identificables. Estos
puntos de restauración le permiten devolver el sistema a un estado anterior. Se crean cada día tomando como referencia el
momento en que se producen sucesos significativos en el sistema (como cuando se instala una aplicación o un controlador).
Para revertir a un controlador anterior, proceda de la manera siguiente:
1 En el Panel de control, abra el dispositivo que no funciona correctamente.
Para abrir el dispositivo:
❑ Haga clic en Inicio en la barra de tareas.
❑ Haga clic en Panel de control.
Aparece la ventana Panel de control.
❑ Haga clic en Impresoras y otro hardware.
❑ Haga clic en el dispositivo que desea revertir.
2 En la pestaña Hardware, haga clic en Propiedades.
3 Haga clic en la pestaña Controlador.
4 En la pestaña Controlador, haga clic en Deshacer controlador.
O bien:
1 Haga clic en Inicio en la barra de tareas.
2 Haga clic en Mi PC desde el menú.
3 Haga clic en Ver información del sistema a la izquierda de la ventana.
4 En la pestaña Hardware, haga clic en el botón Administrador de dispositivos.

59
nN
¿Cómo administrar los controladores?
Guía del software
5 Haga doble clic en la opción correspondiente al dispositivo que ha instalado y después haga doble clic en su dispositivo.
Aparece la casilla de diálogo Propiedades.
6 Haga clic en la pestaña Controlador.
7 En la pestaña Controlador, haga clic en Reponer controlador.
Tendrá de vuelta el controlador previo.
✍ Para completar el procedimiento, es necesario que inicie una sesión en su ordenador con una cuenta de usuario.
La restauración del ordenador no afecta ni cambia sus archivos de datos personales.
Para obtener más información sobre System Restore, consulte la Ayuda Windows.
¿Cómo descargar controladores?
Por favor, tenga en cuenta que es posible descargar las últimas versiones de los controladores para su ordenador en nuestro sitio
web.
Para descargar los últimos controladores, proceda de la manera siguiente:
1 Vaya a www.vaio-link.com
y elija su idioma.
2 Seleccione Controladores y siga el procedimiento.
Para instalar su controlador, siga las instrucciones incluidas con el dispositivo o consulte la Guía para la solución de problemas
y la recuperación del sistema VAIO.
✍ No descargue o instale controladores que no haya suministrado VAIO-Link ya que pueden provocar problemas de incompatibilidad.
Transcripción de documentos
N Guía del software n N 1 Guía del software Léame primero Léame primero Aviso Este producto contiene software propiedad de Sony y con licencia a terceros. El uso de este software está sujeto a los términos y condiciones de los acuerdos de licencia incluidos con este producto. Las especificaciones del software están sujetas a cambios sin previo aviso y podrían no ser necesariamente idénticas a las versiones que están actualmente a la venta. Las actualizaciones y adiciones al software pueden exigir costes adicionales. Las subscripciones a los proveedores de servicio en línea pueden exigir una cuota e información sobre su tarjeta de crédito. Los servicios financieros podrían exigir acuerdos previos con las instituciones financieras participantes. © 2004 Sony Corporation. Todos los derechos reservados. Se prohíbe la reproducción total o parcial sin permiso. ENERGY STAR En su calidad de socio de Energy Star, Sony ha determinado que este producto cumple con las directrices de Energy Star en cuanto a eficacia energética. El Programa Internacional Energy Star de equipamiento de oficina es un programa internacional que fomenta el ahorro de la energía a través del empleo de ordenadores y de su equipo de oficina. Este programa respalda el desarrollo y difusión de productos cuyas funciones reduzcan eficazmente el consumo de energía. Se trata de un sistema abierto en el que los propietarios de empresas pueden participar voluntariamente. Los productos a los que va destinado son equipos de oficinas, como ordenadores, pantallas, impresoras, facsímiles y fotocopiadoras. Todas las naciones participantes utilian las mismas normas y logotipos. Energy Star es una marca registrada en EE.UU. n N 2 Guía del software Léame primero Marcas comerciales Sony, Battery Checker, Click to DVD, DVgate Plus, HotKey Utility, Keyboard Utility,Memory Stick Formatter, PictureGear Studio, Prepare your VAIO, SonicStage, SonicStage Mastering Studio, Sony Notebook Setup, VAIO Edit Components, VAIO Launcher, VAIO Media, VAO Power Management, VAIO Power Management Viewer, VAIO System Information, VAIO Zone, Memory Stick, el logotipo Memory Stick, VAIO y el logotipo VAIO son marcas comerciales de Sony Corporation. Microsoft, Internet Explorer, Windows Movie Maker, Windows Media Player, Windows XP Professional, Windows XP Home Edition, Microsoft Works y el logotipo Windows son marcas comerciales o marcas registradas de Microsoft Corporation en EE.UU. y en otros países. i.LINK es una marca comercial de Sony utilizada para designar que el producto contiene una conexión IEEE 1394. Adobe, Adobe Acrobat Elements, Adobe Acrobat Professional, Adobe Photoshop Album, Adobe Reader, Adobe Premiere Standard y Adobe Photoshop Elements son marcas comerciales de Adobe Systems Incorporated. MoodLogic es una marca comercial de MoodLogic, Inc. Norton Internet Security 2004 y Norton Password Manager 2004 son marcas comerciales o marcas registradas de Symantec Corporation. RecordNow! es una marca comercial de Sonic. WinDVD for VAIO es una marca comercial de InterVideo, Inc. Sun Java VM es una marca comercial de Sun Microsystems, Inc. Google Toolbar es una marca comercial de Google. Yahoo! Messenger es una marca comercial de Yahoo!. SafeGuard PrivateDisk es una marca comercial de Utimaco Software. My Info Centre contiene el software de Macromedia Flash Player de Macromedia, Inc., Copyright © 1995-2003 Macromedia, Inc. Reservados todos los derechos. Macromedia y Flash son marcas comerciales de Macromedia, Inc. Todos los demás nombres de sistemas, productos y servicios son marcas comerciales de sus respectivos propietarios. En el manual no se han especificado las marcas ™ o ®. Las especificaciones están sujetas a cambios sin previo aviso. Consulte la hoja de Especificaciones impresa para ver las aplicaciones que están disponibles para su modelo. n N 3 Guía del software ¿Cómo registrar su VAIO? ¿Cómo registrar su VAIO? Sólo tardará unos momentos en registrar su ordenador Sony VAIO. Al registrar su ordenador, podrá beneficiarse del compromiso Sony de calidad en la asistencia al cliente y recibirá las siguientes ventajas: ❑ Club VAIO – Soporte en línea, manuales de aprendizaje, consejos y trucos, foros de noticias, concursos, descargas y actualizaciones de software gratuitas. ❑ VAIO-Link – Si experimenta algún tipo de problemas con su ordenador, puede consultar el sitio web VAIO-Link en busca de una posible solución: http://www.vaio-link.com. ❑ Garantía: Proteja su inversión. Consulte la hoja de la Garantía para ver los términos y condiciones y consulte la Guía para la solución de problemas y la recuperación del sistema VAIO para obtener más información. Para registrar su ordenador VAIO, proceda de la siguiente manera: 1 Establezca une conexión Internet (consulte Configuración del módem (página 43)). 2 Abra la aplicación VAIO Online Registration. Encontrará el enlace en el menú Inicio (Inicio/Todos los programas/ VAIO Promotions/VAIO Online Registration). Cambie de idioma si es necesario y haga clic en Siguiente. 3 Haga clic en Register Now y a continuació en Next. Esto le llevará al sitio web de registro. 4 Escriba su nombre y apellidos. El número de serie de su ordenador se completa automáticamente. 5 Haga clic en Submit. 6 Rellene los datos reaqueridos y haga clic en Submit. Su VAIO está registrado y aparece una pantalla de agradecimiento. Si introdujo su dirección de correo electrónico, recibirá un mensaje de confirmación del Club VAIO. ✍ Una vez registrado, podrá acceder a la Inscripción en línea VAIO siempre que lo desee y actualizar sus datos sin necesidad de rellenar el cuestionario. n N 4 Guía del software Acerca del software suministrado con su ordenador Acerca del software suministrado con su ordenador En esta sección se presenta una visión general de las posibilidades que ofrece el software suministrado con su ordenador. El paquete de software incluye software preinstalado así como aplicaciones que podrá instalar desde el Disco VAIO de recuperación* suministrado o desde el disco duro (según el modelo). ! Si recupera el sistema, algunas de las aplicaciones preinstaladas desaparecen. Consulte la Guía para la solución de problemas y la recuperación del sistema VAIO para obtener más información. No todas las aplicaciones mencionadas en este apartado se entregan con su modelo de ordenador. Consulte la hoja impresa de Especificaciones para ver el software disponible para su modelo y, a continuación, consulte la Guía para la solución de problemas y la recuperación del sistema VAIO para obtener información acerca de la instalación. * Si tiene 2 DVDs, el primer DVD se llama Disco VAIO de recuperación 1/2 y el segundo, Disco VAIO de recuperación 2/2. n N 5 Guía del software ❑ ❑ ❑ Audio (página 8) ❑ SonicStage (página 8) ❑ SonicStage Mastering Studio (strana 8) ❑ MoodLogic (página 9) Grabación de CD-DVD (página 10) ❑ Click to DVD (página 10) ❑ RecordNow! 7.0 (página 11) Compartir media (página 11) ❑ ❑ ❑ VAIO Media (página 11) Aplicaciones de Office (página 12) ❑ Adobe Acrobat Elements 6.0 (página 12) ❑ Adobe Acrobat 6.0 Professional Try & Buy (página 13) ❑ Adobe Reader 6.0 (página 14) ❑ Microsoft Works (página 15) Fotografía (página 15) ❑ Adobe Photoshop Album Starter Edition (página 15) ❑ Adobe Photoshop Elements 2.0 (página 16) ❑ PictureGear Studio (página 16) Acerca del software suministrado con su ordenador n N 6 Guía del software ❑ ❑ Seguridad y utilidades (página 17) ❑ Google toolbar (página 17) ❑ HotKey Utility (página 17) ❑ Memory Stick Formatter (página 18) ❑ Norton Internet Security 2004 (página 18) ❑ Norton Password Manager 2004 (página 19) ❑ Sony Notebook Setup (página 20) ❑ SafeGuard PrivateDisk (página 20) ❑ VAIO Power Management (página 21) ❑ VAIO System Information (página 21) ❑ VAIO Update (página 22) ❑ Yahoo! Messenger (página 22) Video y TV (página 23) ❑ Adobe Premiere Standard (página 23) ❑ DVgate Plus (página 24) ❑ VAIO Edit Components (página 24) ❑ tvtv (página 25) ❑ WinDVD for VAIO (página 25) ❑ VAIO Zone (página 26) ❑ VAIO Launcher (página 27) Acerca del software suministrado con su ordenador n N 7 Guía del software Acerca del software suministrado con su ordenador Categorías adicionales incluidas en este manual: ❑ Disco VAIO de recuperación (página 28) ❑ My Info Centre (página 29) ❑ Configuración del idioma con Windows XP Professional (página 40) ❑ ❑ ✍ ❑ Windows XP Professional con Service Pack 2 (página 30) ❑ Windows XP Home Edition con Service Pack 2 (página 31) ❑ Sun Java Virtual Machine (VM) (página 31) ❑ Internet Explorer 6.0 (página 32) VAIO Promotions (página 33) ❑ VAIO Online Registration (página 33) ❑ Language Selector (página 33) ❑ Su opinión nos interesa (página 33) ❑ Adobe Companion Pack para VAIO (página 34) ❑ Mi Documentación (página 36) Actualice su software (página 37) ❑ Adobe Store (página 37) ❑ Symantec Store (página 37) ❑ Utimaco Store (página 37) ❑ VAIO-Link (página 38) Si desea saber cómo funciona una aplicación, consulte los archivos de ayuda en línea incluidos con la misma. En muchos casos, puede pulsar la tecla <F1> para abrir el archivo de ayuda. n N 8 Guía del software Acerca del software suministrado con su ordenador Audio SonicStage Sony Corporation SonicStage es una aplicación de software con OpenMG, una tecnología de protección del copyright desarrollada por Sony Corporation y diseñada para permitir la grabación y reproducción de música digital en un ordenador personal. Una vez que los datos han sido codificados y registrados en el disco duro, la tecnología OpenMG le permitirá reproducirlos en el PC, pero impedirá su distribución desautorizada. El objeto de la tecnología OpenMG es crear un entorno en el que se puedan distribuir grandes cantidades de música de alta calidad sin la subsiguiente distribución desautorizada de los archivos musicales. El software SonicStage codifica y administra los archivos musicales que han sido descargados al ordenador personal empleando los servicios EMD o adoptados (o creados) desde su propio CD o Internet. SonicStage Mastering Studio SonicStage Mastering Studio* es una aplicación de Sony Corporation que permite grabar canciones desde álbumes analógicos o cintas de casete en el ordenador y grabarlas después en discos CD-R o CD-RW o archivos de audio. Esta herramienta de proceso de audio mejora espectacularmente la calidad de audio para los usuarios de VAIO en la grabación de música desde fuentes analógicas a PCs y en la grabación en CDs de audio con una gran calidad de sonido. * Disponible en todos los modelos de escritorio y en algunos modelos de ordenadores portátiles. n N 9 Guía del software Acerca del software suministrado con su ordenador MoodLogic MoodLogic, Inc. MoodLogic organiza pistas según el ritmo, género, artista, año, título de la canción e incluso por categorías, como alegre, romántico o suave. Podrá crear listas de reproducción según las categorías y los estilos de música. Además: ❑ puede seleccionar una canción y crear una mezcla instantánea de canciones parecidas, ❑ organizar automáticamente la música de su ordenador, ❑ crear etiquetas de información ID3 automáticamente, ❑ hacer clic y transferir canciones y mezclas a un reproductor de MP3 o a un CD*, ❑ utilizar la base de datos de MoodLogic para obtener la información más completa disponible sobre canciones. ¡Como cliente de Sony, recibirá 100 créditos gratis! Para más información sobre los créditos y los temas mencionados, lea los archivos HTML de MoodLogic. Puede consultar los archivos HTML en: Inicio/Todos los programas/MoodLogic/MoodLogic HTML. * Necesita un software de grabación de CD. n N 10 Guía del software Acerca del software suministrado con su ordenador Grabación de CD-DVD Click to DVD Sony Corporation Con Click to DVD* y un solo clic de ratón, podrá crear una obra maestra en DVD al estilo Hollywood. Sólo tiene que conectar a su ordenador Sony una cámara Sony Digital Handycam, mediante un cable i.LINK, y podrá convertir sus recuerdos familiares en un DVD y compartirlos con los suyos. Click to DVD también le guiará a través de un sencillo procedimiento en 4 pasos para crear menús DVD repletos de iconos de capítulos en constante movimiento. Con Click to DVD puede capturar vídeo desde dispositivos de vídeo analógicos si su ordenador está equipado con sintonizador de TV**. Click to DVD admite la función Surround Rec de la cámara de vídeo digital DCR-HC 1000 y puede grabar 5.1ch Dolby Digital DVD. ★ Para obtener más información, consulte el archivo de ayuda en línea de Click to DVD. * Dependiendo del modelo. Aplicable en ordenadores con un DVD-RW o DVD+/-RW. ** TV Setup (Configuración de TV) debe ejecutarse antes de la captura desde un dispositivo de vídeo analógico con Click to DVD. n N 11 Guía del software Acerca del software suministrado con su ordenador RecordNow! 7.0 Sonic Sonic RecordNow!* es la más moderna herramienta de masterización en CD y DVD que elimina la complejidad de la grabación en CD y DVD. Gracias a su galardonada interfaz de usuario basada en tareas y diseñada por profesionales, sacar el máximo partido de la grabadora de CD o DVD nunca ha sido tan fácil. Sonic RecordNow! incluye todas las funciones necesarias para grabar CDs y DVDs, realizar copias exactas e imágenes en disco, y todo ello con sólo utilizar el ratón. Y ahora, gracias al soporte de dos niveles, dispondrá del doble de espacio de almacenamiento, ya que graba dos niveles de datos en una cara de su DVD. Para obtener más información y ayuda, visite este sitio web: http://support.sonic.com/ * Sólo disponible en modelos de escritorio y portátiles con unidad de CD-RW/DVD-ROM o DVD-RW. Compartir media VAIO Media Sony Corporation El software VAIO Media aporta funciones multimedia a la red y le permite compartir música, vídeos y archivos de imágenes entre sus ordenadores VAIO. VAIO Media permite a ordenadores designados ("clientes media") de su red cableada o inalámbrica acceder a archivos multimedia almacenados en el ordenador VAIO ("servidor media"). n N 12 Guía del software Acerca del software suministrado con su ordenador Aplicaciones de Office Adobe Acrobat Elements 6.0 Adobe Systems Incorporated Con Adobe Acrobat Elements 6.0 podrá crear fácilmente archivos PDF de cuatro formas distintas: ❑ Haga clic con el botón derecho del ratón en el archivo y seleccione Convert to Adobe PDF. ❑ Haga clic en el icono de la barra de herramientas Convert to Adobe PDF. ❑ Ejecute Acrobat Elements, haga clic en Next y cree el PDF con su configuración favorita. ❑ Imprima el archivo en la impresora Adobe PDF. Si tiene alguna pregunta o necesita asistencia técnica, consulte: http://www.adobe.com n N 13 Guía del software Acerca del software suministrado con su ordenador Adobe Acrobat 6.0 Professional Try & Buy Adobe Systems Incorporated El software Adobe Acrobat 6.0 Professional* permite a los profesionales que trabajan en los campos empresariales, de creación o de ingeniería con documentos gráficos complejos mejorar la fiabilidad y la eficacia en el intercambio de documentos fundamentales para su negocio. Pruébelo durante 30 días. ❑ Intercambie documentos de manera fiable ❑ Optimice los documentos más importantes ❑ Proteja la propiedad intelectual ❑ Garantice documentos impresos de gran calidad Para cualquier pregunta o asistencia técnica, visite: http://www.adobe.com * Sólo disponible en estos idiomas: inglés, francés y alemán. n N 14 Guía del software Acerca del software suministrado con su ordenador Adobe Reader 6.0 Adobe Systems Incorporated Adobe Reader 6.0 es un software que permite ver e imprimir archivos con formato PDF en diversos tipos de hardware y sistemas operativos. Esta nueva versión del familiar Adobe Acrobat Reader ofrece una serie de útiles características que le permiten: ❑ Enviar formularios Adobe PDF creados con campos de formulario que se rellenan en aplicaciones como Adobe Acrobat 6.0 Professional y Adobe Form Designer ❑ Reproducir una serie de contenidos multimedia integrados. ❑ Leer y organizar libros electrónicos de alta fidelidad. ❑ Activar funciones de búsqueda y accesibilidad en los archivos PDF. ❑ Mostrar tarjetas electrónicas y diapositivas de álbum de Adobe Photoshop y exportar imágenes para procesar fotografías en línea (los servicios de fotografía en línea varían según los países). En caso de consultas o necesidad de asistencia técnica, consulte: http://www.adobe.com n N 15 Guía del software Acerca del software suministrado con su ordenador Microsoft Works Microsoft Corporation Microsoft Works le proporciona las herramientas básicas para trabajar en su PC. Utilice los distintos componentes para su correo, contabilidad y organización diarios y mucho más. El software incluye una guía de inicio en línea. En caso de consultas o necesidad de asistencia, consulte: http://www.microsoft.com/products/works/ Fotografía Adobe Photoshop Album Starter Edition Adobe Systems Incorporated Pruebe las funciones principales de Adobe Photoshop Album con su versión básica Adobe Photoshop Album Starter Edition. Esta versión limitada del producto integral dispone de todo lo necesario para buscar, arreglar, compartir y conservar sus mejores recuerdos. En vez de tener que buscar en innumerables carpetas, ahora podrá utilizar un útil calendario que le permitirá buscar las fotografías por fecha, o novedosas etiquetas de palabras clave con las que podrá resaltar un grupo determinado de fotografías. Solucione de forma rápida el efecto de ojos rojos, los reflejos y otros defectos habituales. Disfrute creando presentaciones personalizadas, tarjetas, álbumes de tapa dura y muchos más. Después podrá compartir sus creaciones con quien lo desee y allí dónde lo desee, incluso desde teléfonos móviles y dispositivos de bolsillo, con tan sólo hacer clic. Si tiene alguna pregunta o necesita asistencia técnica, consulte: http://www.adobe.com n N 16 Guía del software Acerca del software suministrado con su ordenador Adobe Photoshop Elements 2.0 Adobe Systems Incorporated El software Adobe Photoshop Elements representa la nueva generación de edición de imágenes con potentes prestaciones que ofrecen algo nuevo a cada usuario. Con el juego de herramientas más amplio y productivo disponible en la actualidad, Photoshop Elements le ayudará a explorar su creatividad y a conseguir resultados de la máxima calidad con todas los medios de imágenes. Número de serie de esta oferta de actualización Adobe: 1057-4301-0399-4601-1957-8646 Debe utilizarse al actualizar a Adobe Photoshop, o al registrar la copia. En caso de consultas o necesidad de asistencia técnica, consulte: http://www.adobe.com PictureGear Studio Sony Corporation PictureGear Studio es un software fácil utilización que ha sido diseñado para ayudarle a sacar el máximo partido de las fotografías tomadas con una cámara digital. Con el software PictureGear Studio, podrá cargar fácilmente las fotografías en su ordenador, crear álbumes, etiquetas e imprimir. PictureGear Studio incluye prestaciones como un álbum de fotos y un estudio de impresión. n N 17 Guía del software Acerca del software suministrado con su ordenador Seguridad y utilidades Google toolbar Google La barra de herramientas Google Toolbar le permite rellenar formularios web automáticamente mediante la función AutoFill (Autorellenar). Sólo deberá introducir sus datos personales una vez en Google Toolbar y cada vez que rellene un formulario web, los datos se introducirán de forma automática. Además, gracias a Pop-up Blocker (Bloqueo de ventanas emergentes), Google Toolbar evita que se abran otras ventanas automáticamente cuando visite un sitio web. Buscar en Internet nunca había sido tan fácil. Use las opciones de búsqueda avanzada de Google Toolbar para acotar la búsqueda. Para cualquier pregunta o asistencia técnica, visite: http://toolbar.google.com/help.html HotKey Utility Sony Corporation HotKey Utility le ofrece acceso rápido a varias funciones utilizando la tecla <Fn> como, por ejemplo, aumentar el brillo. Consulte el capítulo Combinaciones y funciones con la tecla <Fn> de la Guía del usuario (modelos portátiles) para obtener más información. n N 18 Guía del software Acerca del software suministrado con su ordenador Memory Stick Formatter Sony Corporation Memory Stick Formatter es una aplicación especialmente diseñada para formatear Memory Sticks. Utilice este software siempre que quiera reformatear Memory Sticks. Además, utilizando este software, podría ser posible reformatear Memory Sticks que no pueden ser identificados por Windows. ✍ Cuando formatee los Memory Sticks con este software, se perderán todos sus datos. Si fuera necesario, antes de formatear, haga una copia de seguridad de sus datos. ! No formatee los Memory Sticks con el comando Formatear de Windows. Norton Internet Security 2004 Symantec Norton Internet Security 2004 de Symantec constituye una protección esencial contra virus, hackers y amenazas a la privacidad. Se incluyen las versiones completas de: ❑ Norton AntiVirus: contiene un sistema de detección de amenazas expandidas que le alerta ante determinadas amenazas que no son virus, como programas de registro de secuencia de teclas y espionaje informático. Además, elimina de forma automática virus, gusanos y caballos de Troya. Explora y limpia de forma automática elementos adjuntos al mensaje, mensajes de correo electrónico y otros archivos. ❑ Norton Personal Firewall: un asistente Web le permite bloquear los anuncios publicitarios y acceder a otras opciones de programa desde Microsoft Internet Explorer. Además, oculta el PC en Internet para que no esté visible a los hackers. ! Al activar el firewall, Norton le hará algunas preguntas. Permita todos los mensajes relacionados con las aplicaciones VAIO. n N 19 Guía del software Acerca del software suministrado con su ordenador ❑ Norton AntiSpam: filtra los mensajes de correo electrónico no deseados en cualquier programa de correo electrónico compatible con POP3. Para ello, agregue la etiqueta "spam" en el campo Subject. ❑ Norton Parental Control: evita que se envíe información confidencial sin su consentimiento por correo electrónico, mensajes instantáneos, documentos adjuntos de Microsoft Office y formularios web. Este paquete de software incluye una suscripción gratuita de 90 días a las actualizaciones de definición de virus. Para más información, consulte los archivos de ayuda en línea y el sitio web: http://www.symantec.com/techsupp Norton Password Manager 2004 Symantec Norton Password Manager guarda sus contraseñas de forma segura y fácil de manejar. Características: ❑ Recuerda sus contraseñas. ❑ Crea cuentas para varios usuarios. ❑ Rellena de forma automática formularios en línea. Este producto es un software de prueba, por lo que sólo se puede utilizar en su versión completa durante un máximo de 30 días. Para más información, consulte los archivos de ayuda en línea y el sitio web: http://www.symantec.com/techsupp n N 20 Guía del software Acerca del software suministrado con su ordenador Sony Notebook Setup Sony Corporation Utilice Sony Notebook Setup* para consultar información del sistema o especificar sus preferencias de conducta del sistema. Si corresponde a su modelo de ordenador: Consulte ¿Cómo configurar su ordenador portátil con Sony Notebook Setup? en la Guía del usuario. * Disponible en todos los modelos portátiles. SafeGuard PrivateDisk Utimaco Safeware SafeGuard PrivateDisk es una solución práctica y fácil de usar que protege los archivos confidenciales ante accesos no autorizados o intrusiones. Tanto si el ordenador es de uso personal como si forma parte de la red de la empresa, hay muchos archivos que no deben compartirse con otros usuarios. En caso de pérdida o robo, los datos sensibles de los portátiles y los ordenadores de escritorio deben mantenerse a salvo. La tecnología Secure Virtual Disk de Utimaco Safeware ofrece la solución ideal: SafeGuard PrivateDisk protege los archivos más sensibles y valiosos de una manera tan automática y fiable que funciona como una verdadera "caja fuerte electrónica". SafeGuard PrivateDisk crea una unidad de disco virtual cifrada proporcionando una unidad de disco duro adicional en el ordenador. Sin embargo, en lugar de una unidad de disco real, utiliza un único archivo adicional. Este archivo, denominado archivo de volumen, guarda todo el contenido cifrado de una manera segura gracias a un algoritmo rápido y actualizado. De esta manera se garantiza la protección eficaz de los archivos más sensibles y valiosos. Los discos virtuales se pueden almacenar en discos duros locales, en unidades de red y en soportes extraíbles (por ejemplo, n N 21 Guía del software Acerca del software suministrado con su ordenador Memory Sticks). SafeGuard PrivateDisk es un programa con una versión de prueba de 60 días. Encontrará más información en: http://www.utimaco.com/createframes.html?http://www.utimaco.com/content_products/sg_private_disk.html VAIO Power Management Sony Corporation VAIO Power Management* controla la administración de energía de su ordenador y le proporciona información clave sobre la actividad del sistema y la duración de la batería. Si corresponde a su modelo de ordenador: Consulte ¿Cómo administrar la energía con VAIO Power Management? en la Guía del usuario. * Disponible en algunos modelos portátiles. ✍ VAIO Power Management no aparece en el menú Inicio pero sí puede verse VAIO Power Management Viewer, en función del modelo. Para saber más sobre VAIO Power Management y cómo activarla, consulte la Guía del usuario, capítulo Administración de energía con VAIO Power Management. VAIO System Information Sony Corporation Con VAIO System Information*, podrá verificar en todo momento la información relativa al producto (nombre del modelo, número de serie, versión BIOS, versión SO y número de serie SO) y la información relativa al sistema (CPU, frecuencia del reloj, memoria del sistema y memoria caché) de su ordenador portátil. * Disponible en todos los modelos de escritorio. n N 22 Guía del software Acerca del software suministrado con su ordenador VAIO Update Sony Corporation VAIO Update le ofrece toda una selección de actualizaciones para su ordenador VAIO y le avisa de problemas graves, como virus informáticos. Yahoo! Messenger Yahoo! Inc. Yahoo! Messenger es un modo divertido y sencillo de comunicarse. Es más rápido que el correo electrónico y le permite llamar por teléfono a sus amigos a través de Internet y mantener varias conversaciones a la vez. Yahoo! Messenger incluye: ❑ Yahoo! Juegos: Desafíe a sus amigos a jugar al ajedrez, a las damas, al dominó y a muchos otros juegos. ❑ Caritas snimadas: Podrá expresarse con una gran variedad de caracteres animados. Para cualquier pregunta o asistencia técnica sobre Yahoo! Messenger, visite: http://eur.help.yahoo.com/help/es/mesg/use/ n N 23 Guía del software Acerca del software suministrado con su ordenador Video y TV Adobe Premiere Standard Adobe Systems Incorporated Complementario a DVgate Plus, Adobe Premiere Standard le permite tomar, grabar, crear y editar películas con vídeo, sonido, imágenes animadas, fotografías, dibujos, texto y otros materiales. Con esta poderosa herramienta profesional de edición de vídeos de gran sencillez de uso, ya no habrá separación entre el DV y la Web. Diferentes herramientas, incluyendo diversos efectos y transiciones, le ayudarán a preparar sus imágenes para editar la cinta o el CD-ROM. Adobe Premiere Standard combina funciones profesionales de edición de vídeos y resultados de alta calidad en un producto que es versátil y fácil de utilizar. Número de serie de esta oferta de actualización Adobe: 1048-1349-1534-2768-3022-1853 Debe utilizarse al actualizar a Adobe Premiere PRO, o al registrar la copia. En caso de consultas o necesidad de asistencia técnica, consulte: http://www.adobe.com n N 24 Guía del software Acerca del software suministrado con su ordenador DVgate Plus Sony Corporation DVgate Plus es una aplicación de múltiples usos para importar y generar películas de vídeo y digitales en su ordenador VAIO. Utilícela para capturar vídeo desde dispositivos externos, realizar operaciones de edición simples y generar datos de vídeo que podrá grabar, a continuación, en una cinta de vídeo o guardarlos en su ordenador. DVgate Plus dispone de dos modos: Modo de captura y Modo de salida Seleccione el Modo de captura para capturar vídeo y el Modo de salida para realizar operaciones de edición simples y generar datos de vídeo. ✍ Si su equipo portátil tiene una CPU portátil (consulte la hoja Especificaciones para ver si es el caso de su equipo), puede que tenga problemas exportando y editando las imágenes con DVgate Plus desde el disco duro al dispositivo DV. Para evitar problemas, no desconecte el adaptador de CA al transferir imágenes y mantenga las combinaciones de energía predeterminadas de VAIO Power Management. VAIO Edit Components Sony Corporation VAIO Edit Components es un complemento diseñado para agregar funciones a Adobe Premiere. Con el complemento VAIO Edit Components podrá realizar las tareas siguientes en Adobe Premiere: ❑ modificar archivos DV CODEC AVI con DV CODEC original de Sony. ❑ modificar archivos MPEG y MICROMV cuadro a cuadro con la herramienta de edición de Sony MPEG. ❑ realizar diversas transiciones y efectos originales de vídeo gracias a las tecnologías Sony. n N 25 Guía del software Acerca del software suministrado con su ordenador tvtv tvtv Services tvtv amplía las funciones de TV de su VAIO*. Nunca volverá a perderse su programa favorito, ya que podrá grabarlo a través de Internet en su VAIO equipado con sintonizador de TV. La Guía interactiva de programas tvtv le ofrece un resumen completo de la programación y la sincroniza con el VAIO, independientemente del lugar en que se encuentre. La aplicación tvtv for PC ya está en el VAIO, sólo tiene que terminar de instalarla. Vaya a Inicio > Todos los programas > tvtv Electronic Programme Guide > Welcome to tvtv para obtener más información. http://www.tvtv.co.uk * Disponible en algunos ordenadores de escritorio. Sólo disponible en ordenadores portátiles con una estación de acoplamiento especial. Consulte la hoja impresa de Especificaciones para obtener más información WinDVD for VAIO InterVideo, Inc. WinDVD for VAIO de InterVideo Inc. es la forma más sencilla de utilizar el reproductor de DVD. WinDVD for VAIO combina todas las prestaciones que espera encontrar en un reproductor de DVD estándar, además de otras funciones muy avanzadas, decodificador de vídeo de gran precisión, una selección de interfaces de usuario y opciones de visualización de vídeos. Podrá ver películas en DVD, títulos DVD interactivos, el contenido de vídeos MPEG y CD audio y de vídeo. WinDVD for VAIO determina automáticamente el tipo de disco introducido en la unidad DVD y utiliza el método de reproducción adecuado. Si tiene preguntas o requiere asistencia técnica, consulte: http://www.intervideo.com n N 26 Guía del software Acerca del software suministrado con su ordenador VAIO Zone Sony Corporation VAIO Zone es una aplicación de Sony con la que podrá disfrutar de música, vídeo y fotos de manera local o en un entorno de red doméstica. Desde su ordenador VAIO puede acceder a diversos tipos de contenidos como: programas de TV, archivos de música o imágenes fotográficas. Contenidos que se almacenan en el ordenador VAIO que haya designado como servidor. ❑ TV: Podrá ver y grabar programas de TV* en directo y reproducir los programas de TV grabados. También podrá grabar fácilmente un DVD desde un programa de TV grabado. ❑ Music: Escuche su música favorita en cualquier rincón de la casa. También puede saltar, rebobinar, avanzar y repetir la reproducción, así como ordenar aleatoriamente las pistas, del mismo modo que haría con un sistema de audio estándar. ❑ Pictures: Puede disfrutar de las fotografías o incluso ver presentaciones de diapositivas, solo o en compañía de su familia y de sus amigos, con sólo hacer un clic. ❑ Videos: Disfrute de los archivos de vídeo capturados con una videocámara. ❑ CD/DVD: Escuche sus CDs de música o vea películas en DVD**. * Para ver TV en directo deberá disponer de un sintonizador de TV. Disponible en algunos ordenadores de escritorio. Sólo disponible en ordenadores portátiles con una estación de acoplamiento especial. Consulte la hoja impresa de Especificaciones para obtener más información. ** WinDVD for VAIO debe estar instalado. n N 27 Guía del software Acerca del software suministrado con su ordenador VAIO Launcher Sony Corporation VAIO Launcher es una utilidad que sirve para iniciar de manera rápida las funciones de VAIO Zone y otros programas que usa con frecuencia. Las funciones originales de VAIO ya están registradas en VAIO Launcher. Al hacer clic en un icono registrado, se inicia la función de VAIO Zone vinculada a dicho icono. Icono Nombre de icono registrado Descripción TV Ver y grabar imágenes de las películas recibidas a través del sintonizador de TV del ordenador. Music Pictures Videos CD/DVD Reproducir las canciones grabadas en el ordenador con SonicStage. Mostrar una presentación de fotografías de una cámara digital. Reproducir las películas guardadas en las carpetas de visualización de contenido. Reproducir CDs de música y vídeos en DVD. n N 28 Guía del software Acerca del software suministrado con su ordenador Disco VAIO de recuperación Sony Corporation El Disco VAIO de recuperación* le permite reinstalar el sistema y el software que se entrega con el ordenador. Cuando los controladores de los dispositivos integrados se corrompen o se eliminan por error, puede volver a encontrarlos en la unidad de disco duro (C:\Drivers). El hecho de reinstalar el controlador de un dispositivo concreto puede corregir un problema del ordenador, sin necesidad de recuperar todo el sistema. Puede obtener más información acerca de cómo utilizar el Disco VAIO de recuperación en la Guía para la solución de problemas y la recuperación del sistema VAIO. ! El Disco VAIO de recuperación puede utilizarse únicamente en el ordenador Sony que ha adquirido y no pueden utilizarse en otros PC Sony o de otros fabricantes. Si su modelo de VAIO dispone de la función de recuperación del disco duro, el VAIO no vendrá con ningún disco de recuperación. Para obtener más información sobre la recuperación del disco duro, consulte la Guía para la solución de problemas y la recuperación del sistema VAIO. * Según el modelo. Si tiene 2 DVDs, el primer DVD se llama Disco VAIO de recuperación 1/2 y el segundo, Disco VAIO de recuperación 2/2. n N 29 Guía del software Acerca del software suministrado con su ordenador My Info Centre Haga clic en Inicio y seleccione My Info Centre. Éste es el punto de partida perfecto para utilizar su ordenador VAIO, ya que se trata de una colección exhaustiva de todo lo que necesita para sacar el máximo partido al ordenador. Mi Software ¿Se siente creativo? Haga clic en este icono para obtener una visión general de su software y conocer nuestras opciones de actualización. Mis accesorios ¿Desea ampliar las capacidades de su VAIO? Haga clic en este icono y eche un vistazo a los accesorios compatibles. Mis sitios web Haga clic en este icono y descubra nuestros sitios web más populares. Mi ISP Haga clic en este icono para obtener información acerca de las mejores ofertas de nuestros socios y acceder al mundo de Internet. n N 30 Guía del software Acerca del software suministrado con su ordenador Mi Documentación ¿Preguntas? ¿Necesita ayuda? Desde la ventana principal, haga clic en Mi Documentación. A continuación puede consultar la Guía del usuario y la Guía del software en varios idiomas, además de información actualizada e importante para el ordenador VAIO. Estas guías están disponibles en formato PDF, lo que permite consultarlas e imprimirlas con facilidad. Sistema operativo Windows XP Professional con Service Pack 2 Microsoft Corporation Windows XP Professional, integrado en el sistema operativo Windows 2000, le proporciona una base de trabajo fiable que le garantiza que su ordenador rendirá al máximo cuando más lo necesite. No sólo se trata del sistema operativo más fiable, sino que también ofrece elementos que facilitan en gran medida la recuperación del sistema si se produce un problema. Con su nueva presentación y un diseño más intuitivo y basado en tareas, Windows XP Professional le facilitará más que nunca el uso de su ordenador. Windows XP Professional cumple con las normas de seguridad más modernas y la protección de firewalls mejoradas por lo que protege sus datos y mantiene su privacidad. Si corresponde a su modelo de ordenador: En caso de consultas o necesidad de asistencia técnica, consulte: http://support.microsoft.com/directory n N 31 Guía del software Acerca del software suministrado con su ordenador Windows XP Home Edition con Service Pack 2 Microsoft Corporation Microsoft Windows XP Home Edition le permite disfrutar de nuevos niveles de fiabilidad que ayudarán a su ordenador a seguir funcionando durante mucho más tiempo. Si hubiera algún problema, podrá volver rápidamente al estado en que se encontraba su sistema antes de producirse el problema. El nuevo y sencillo diseño visual le permite utilizar su ordenador de la forma que siempre ha deseado. Si comparte su ordenador con otros usuarios, cada uno podrá disfrutar de sus propias preferencias personales ya que este sistema operativo Windows permite al ordenador manejar varias actividades al mismo tiempo. Windows XP Home Edition protege automáticamente el ordenador contra el acceso desautorizado mientras está navegando por Internet. Si corresponde a su modelo de ordenador: En caso de consultas o necesidad de asistencia técnica, consulte: http://support.microsoft.com/directory Sun Java Virtual Machine (VM) Sun Microsystems, Inc. Java Virtual Machine (VM) es la parte del software Java que se ocupa de la interacción web. Java VM va incorporado en la descarga de software Java y ayuda a las aplicaciones Sun Java Plug-in para Java. Java Plug-in Control Panel permite que los subprogramas escritos en la plataforma Java 2 especificación 1.4 se ejecuten en los exploradores Web Netscape Navigator y Microsoft Internet Explorer. Para más información, consulte los archivos de ayuda en línea y el sitio web: http://www.sun.com/index.xml n N 32 Guía del software Acerca del software suministrado con su ordenador Internet Explorer 6.0 Microsoft Corporation Internet Explorer es el explorador Internet de Microsoft que le permite navegar por la Web. El Asistente de Instalación configura su ordenador de forma que pueda conectarse automáticamente a su proveedor de servicio. Un paquete completo de correo electrónico le permite enviar y recibir correo – incluyendo archivos adjuntos – a través de Internet. Outlook Express es sólo uno de los componentes que incorpora Internet Explorer 6.0. Este sistema también incluye el cifrado 128-bit, el máximo nivel de protección para todas sus comunicaciones por Internet, incluyendo el uso de tarjetas de crédito y las transacciones financieras. El completo manual de aprendizaje en línea ayuda a los nuevos usuarios a familiarizarse con el uso de Internet. En caso de consultas o necesidad de asistencia técnica, consulte: http://support.microsoft.com/directory n N 33 Guía del software Acerca del software suministrado con su ordenador VAIO Promotions VAIO Online Registration Al registrar el ordenador, puede beneficiarse del compromiso de Sony para garantizar la mejor atención al cliente. Para más información sobre cómo registrarse, consulte ¿Cómo registrar su VAIO? (página 3). Language Selector Los ordenadores con Windows XP Professional en inglés disponen de la función Interfaz de usuario multilingüe (MUI), que permite cambiar la configuración en inglés del sistema operativo, de algunas aplicaciones y del teclado al idioma del usuario. Para más información sobre cómo configurar el idioma, consulte Configuración del idioma con Windows XP Professional (página 40). Su opinión nos interesa Como cliente preferente de Sony VAIO, queremos saber qué opina. Cuéntenos su experiencia hasta ahora con este producto de Sony. ¿Está satisfecho por ahora con las funciones, el software y el servicio de atención a cliente? ¿El paquete VAIO que le ha propuesto Sony es de su agrado? Participe en la encuesta VAIO y manifieste sus ideas y puntos de vista. Tan sólo unos minutos de su tiempo pueden marcar la diferencia. n N 34 Guía del software Acerca del software suministrado con su ordenador Adobe Companion Pack para VAIO Adobe Companion Pack para VAIO está disponible en todos los ordenadores y está formado por: ❑ Adobe Acrobat Elements 6.0 (página 12) - en la sección Aplicaciones de Office ❑ Adobe Acrobat 6.0 Professional Try & Buy (página 13) - en la sección Aplicaciones de Office ❑ Adobe Reader 6.0 (página 14) - en la sección Aplicaciones de Office ❑ Adobe Photoshop Elements 2.0 (página 16) - en la sección Fotografía ❑ Adobe Photoshop Album Starter Edition (página 15) - en la sección Fotografía ❑ Adobe Premiere Standard (página 23) - en la sección Video-(TV) Adobe Companion Pack para VAIO es una colección exclusiva de las mejores soluciones de software de imagen y vídeo digital de Adobe, diseñadas especialmente para Sony VAIO. Como usuario de VAIO puede beneficiarse de un descuento especial al actualizar productos Adobe. n N 35 Guía del software Acerca del software suministrado con su ordenador ¡De Adobe Premiere Standard a Adobe Premiere PRO! Adobe Premiere, diseñado para aprovechar el rendimiento excelente de los sistemas Microsoft Windows XP, se sitúa un paso por delante en el sector de producción de vídeo. Entre las funciones de la versión Adobe Premiere PRO Full que no están en Premiere Standard se encuentran: un nuevo Titler de grandes prestaciones en creación de títulos, codificación MPEG 2 para crear discos DVD, muchos efectos de software en tiempo real y vista previa en tiempo real. Número de serie de esta oferta de actualización Adobe: 1048-1349-1534-2768-3022-1853 Debe utilizarse al actualizar a Adobe Premiere PRO, o al registrar la copia. ¡De Adobe Photoshop Elements a Adobe Photoshop Full Version! Capture imágenes de cámaras digitales, escáneres y CD, corrija fotos rápidamente y utilice potentes herramientas de edición con facilidad. La versión completa de Adobe Photoshop incorpora numerosas funciones de gama alta que no estaban en Photoshop Elements, como la impresión y el espacio de color CMYK, funciones web avanzadas como slicing (recorte) y rollovers, y las nuevas herramientas healing brush y patch tool para retocar imágenes de forma perfecta y crear máscaras muy útiles. Número de serie de esta oferta de actualización Adobe: 1057-4301-0399-4601-1957-8646 Debe utilizarse al actualizar a Adobe Photoshop, o al registrar la copia. ¡De Adobe Reader y Adobe Acrobat Elements a Adobe Acrobat Full Version! El programa Acrobat Reader le permite ver, explorar e imprimir documentos electrónicos en formato PDF de Adobe (Portable Document Format), un formato de archivo abierto destinado a mantener la compatibilidad de los documentos creados en todas las plataformas informáticas principales. Consiga un 30% más de funciones con las herramientas avanzadas de escritura y edición de la versión completa de Adobe Acrobat. n N 36 Guía del software Acerca del software suministrado con su ordenador ¡De Adobe Photoshop Album Starter Edition a Adobe Photoshop Album Full Version! Utilice una tecnología de codificación visual revolucionaria, arregle los problemas fotográficos comunes y diseñe diapositivas, tarjetas de felicitación y un largo etcétera. Consiga el toque profesional actualizándose a la versión completa de Adobe Photoshop Album. ¡Desde Adobe Acrobat Professional 6.0 Try & Buy hasta Adobe Acrobat Professional 6.0! El software Adobe Acrobat 6.0 Professional permite a los profesionales que trabajan en los campos empresariales, de creación o de ingeniería con documentos gráficos complejos mejorar la fiabilidad y la eficacia en el intercambio de documentos fundamentales para su negocio. Mi Documentación Sony Corporation En Mi Documentación encontrará la Guía del usuario y la Guía del software correspondientes a su modelo, información importante y un archivo de ayuda sobre cómo utilizar las guías del usuario en línea. También puede consultar estos manuales en My Info Centre (Inicio/Todos los programas/My Info Centre). n N 37 Guía del software Acerca del software suministrado con su ordenador Actualice su software Su exclusivo paquete de software VAIO es una completa colección de las últimas aplicaciones de audio y vídeo. Ahora le proponemos que saque el mayor partido de las funciones disponibles: actualice a las versiones completas de Adobe y de soluciones de seguridad y disfrute de descargas y complementos para su software VAIO. Además, como usuario de VAIO puede beneficiarse de un descuento especial en productos Adobe y Symantec. Adobe Store Actualice su software Adobe: se sorprenderá de la cantidad de funciones nuevas disponibles. Además de las versiones completas de Acrobat y Photoshop Elements, también encontrará versiones de prueba gratuitas, además de toda la asistencia técnica para software que pueda necesitar. Como usuario de VAIO puede beneficiarse de un descuento especial en productos Adobe. Haga clic aquí Symantec Store Actualice su software antivirus: es vital para la seguridad de su ordenador. Puede descargar las últimas definiciones de virus, así como actualizaciones de seguridad, y utilizar las herramientas para la eliminación de virus de Symantec. Como usuario de VAIO puede beneficiarse de un descuento especial en productos Symantec. Haga clic aquí Utimaco Store Actualice SafeGuard PrivateDisk aquí; la caja fuerte electrónica para sus archivos, a los que da protección de una manera eficaz. Desde ahora, todos sus datos estarán cifrados de una manera segura. Reduzca el riesgo de que cualquier persona pueda leer sus archivos. Como cliente de VAIO podrá disfrutar de un descuento especial, no sólo en SafeGuard PrivateDisk, sino también en otros productos de Utimaco. Haga clic aquí n N 38 Guía del software Acerca del software suministrado con su ordenador VAIO-Link El centro de asistencia al cliente de Sony ofrece actualizaciones exclusivas para el software Sony instalado en su ordenador VAIO. Eche un vistazo también a las muchas soluciones y descargas de controladores para accesorios Sony como monitores, puntos de acceso para LAN inalámbrica, dispositivos USB, cámaras de vídeo, etc. Haga clic aquí (Seleccione Controladores y siga el procedimiento.) n N 39 Guía del software ¿Cómo personalizar su ordenador? ¿Cómo personalizar su ordenador? En las secciones siguientes se describe brevemente cómo hacer cambios en los ajustes principales de su ordenador. Entre otras cosas, aprenderá cómo preparar el módem para utilizarlo, cómo utilizar y personalizar el aspecto del software y las utilidades de su Sony, etc. ❑ Configuración del idioma con Windows XP Professional (página 40) ❑ Configuración del módem (página 43) ❑ ¿Cómo establecer un papel tapiz Sony? (página 45) n N 40 Guía del software ¿Cómo personalizar su ordenador? Configuración del idioma con Windows XP Professional Los ordenadores con Windows XP Professional disponen de la función Multilingual User Interface (MUI) que permite cambiar la configuración en inglés del sistema operativo, de algunas aplicaciones y del teclado al idioma del usuario: français, Deutsch, Japanese, Nederlands, italiano, español, čeština, suomi, ελληνικά, portugués y svenska. Es importante seleccionar la configuración correcta del teclado durante la configuración de Windows. Para ello, proceda de la manera siguiente: 1 Al iniciar el ordenador por primera vez, haga doble clic en Next (Siguiente), en la ventana Windows XP Setup Wizard (Asistente de configuración para Windows XP). Aparece el cuadro de diálogo Select Your System Settings (Seleccione la configuración del sistema). 2 A continuación debe responder a las siguientes preguntas: ❑ Vivo en la región. ❑ Escribo casi siempre en este idioma. ❑ Utilizo este tipo de teclado. 3 Acepte el End User License Agreement (Contrato de licencia de usuario final) y haga clic en Next (Siguiente). 4 Continúe con la configuración de Windows hasta el final. n N 41 Guía del software ¿Cómo personalizar su ordenador? También podrá modificar la configuración de idioma y de país una vez haya reiniciado Windows. Para modificar la configuración de país e idioma, proceda de la manera siguiente: 1 Haga clic en Start (Inicio) y, a continuación, en Control Panel (Panel de control). 2 En la ventana Control Panel (Panel de control), haga doble clic en el icono Regional and Language Options (Opciones regionales y de idioma). Si no encuentra el icono, haga clic en Switch to Classic View (Cambiar a vista clásica), a la izquierda. 3 En la pestaña Regional Options (Opciones regionales) de la ventana Regional and Language Options (Opciones regionales y de idioma), seleccione su idioma del menú desplegable Standards and formats (Estándares y formatos). 4 En la ficha Avanzada de la ventana Opciones regionales y de idioma, seleccione su idioma del menú desplegable Idioma para programas no Unicode. 5 Para cambiar el idioma de los menús de Windows, de los cuadros de diálogo y de los archivos de ayuda de Microsoft Windows, seleccione la ficha Idiomas de la ventana Opciones regionales y de idioma. ✍ Las aplicaciones que no sean de Microsoft Windows permanecerán en inglés aunque modifique estos parámetros. 6 Seleccione su idioma de la lista desplegable. 7 Haga clic en Apply (Aplicar) para aplicar los cambios. A continuación debe cerrar la sesión y volver a abrirla. Entonces es cuando se aplican los cambios. 8 Haga clic en Start (Inicio) y seleccione Log Off (Cerrar sesión). 9 Haga clic en Log Off (Cerrar sesión) en la ventana Log Off Windows (Cerrar sesión de Windows). Escriba su contraseña para volver a iniciar la sesión, si resulta necesario. A partir de ese momento todos los menús, archivos de ayuda e iconos aparecen en el idioma que haya seleccionado. De todos modos, puede que algunas partes permanezcan en inglés. n N 42 Guía del software ¿Cómo personalizar su ordenador? Para cambiar la distribución del teclado, proceda de la siguiente manera: 1 Haga clic en Inicio y seleccione Panel de control. 2 En la ventana Panel de control haga doble clic en el icono Opciones regionales y de idioma. Si no observa este icono, haga clic en la opción Cambiar a Vista clásica situada a la izquierda. 3 En la ficha Idiomas de la ventana Opciones regionales y de idioma, haga clic en el botón Detalles. Aparecerá la ventana Servicios de texto e idiomas del dispositivo de entrada. 4 En la ficha Configuración de la ventana Servicios de texto e idiomas del dispositivo de entrada, seleccione su teclado de la lista desplegable Idioma de entrada predeterminado. 5 Si el teclado no está disponible, haga clic en el botón Agregar. Aparecerá la ventana Agregar idioma de entrada. 6 Seleccione el idioma de entrada y el teclado del menú desplegable. 7 Haga clic en el botón Aceptar para cerrar la ventana Agregar idioma de entrada. 8 Haga clic en el botón Aceptar para cerrar la ventana Opciones regionales y de idioma. n N 43 Guía del software ¿Cómo personalizar su ordenador? Configuración del módem Antes de que pueda comenzar a utilizar el módem interno (dependiendo del modelo) o cada vez que utilice el módem mientras viaja, asegúrese de que el país seleccionado en la casilla de diálogo Opciones de teléfono y módem corresponde al país desde donde está marcando. Es posible que haya una pestaña Country Selector debajo de las opciones del módem actual. Pero, dado que la pestaña Country Selector no es una característica constante, no la utilice para cambiar la configuración del país. Sólo el procedimiento siguiente es fiable. Para cambiar el ajuste del país del módem, proceda de la manera siguiente: 1 Haga clic en Inicio y después en Panel de control. 2 Haga doble clic en Opciones de teléfono y módem. Aparece la casilla de diálogo Opciones de teléfono y módem. Si no ve el icono Opciones de teléfono y módem, haga clic en Cambiar a vista clásica en la izquierda. 3 Seleccione su localidad en la pestaña Reglas de marcado. 4 Haga clic en el botón Editar para cambiar la configuración actual. Aparece la casilla de diálogo Editar ubicación. O: Haga clic en el botón Nueva para configurar su módem. Aparece la casilla de diálogo Nueva ubicación. 5 Compruebe los ajustes de país/región y asegúrese de que corresponden al lugar desde donde está marcando. 6 Si modifica las opciones, haga clic en Aplicar y después en Aceptar. Aparece la casilla de diálogo Opciones de teléfono y módem. 7 Compruebe que el módem aparece en la lista de la pestaña Módems. Si su módem no está en la lista, haga clic en Agregar y siga las instrucciones del asistente. 8 Haga clic en Aplicar/Aceptar. Su módem está configurado. ✍ Antes de aplicar las nuevos opciones de país, asegúrese de que la línea telefónica está desconectada del ordenador VAIO. n N 44 Guía del software ¿Cómo personalizar su ordenador? ¿Cómo actualizar el controlador del módem? Si, por cualquier razón, necesita actualizar el controlador del módem, proceda de la manera siguiente: 1 Haga clic en el botón Inicio y abra el Panel de control. Aparece la ventana Panel de control. 2 Haga clic en Impresoras y otro hardware. Aparece la ventana Impresoras y otro hardware. 3 Haga clic en el icono Opciones de teléfono y módem. Aparece la casilla de diálogo Opciones de teléfono y módem. 4 Haga clic en la pestaña Módems y después en Propiedades para ver las propiedades del módem. Aparece la casilla de diálogo Propiedades del módem. 5 En la pestaña Controlador, haga clic en Actualizar controlador. Aparece la ventana Asistente para actualización de hardware. Siga las instrucciones que aparecen en la pantalla. Puede hacer que Windows busque el controlador, o bien indicar su ubicación usted mismo. n N 45 Guía del software ¿Cómo personalizar su ordenador? ¿Cómo establecer un papel tapiz Sony? Su ordenador Sony VAIO le ofrece, entre otras muchas prestaciones, una selección de papeles tapiz. Podrá cambiar el papel tapiz y el fondo del escritorio, tantas veces como desee. Existen diversos papeles tapiz específicos de VAIO entre los que puede elegir. Para fijar otro papel tapiz de VAIO, proceda de la manera siguiente: 1 Vaya a Panel de control y seleccione la opción Cambiar a vista clásica si es necesario. Haga clic en el icono Pantalla. Aparece la casilla de diálogo Propiedades de pantalla. 2 Haga clic en la pestaña Escritorio. Aparece una lista de papeles tapiz Windows y VAIO. 3 Seleccione un papel tapiz en la lista Fondo. Podrá ver una vista previa de este papel tapiz en el monitor situado encima de la lista Fondo. 4 Ajuste la posición del papel tapiz con la lista desplegable Posición. 5 Cuando encuentre el papel tapiz adecuado, haga clic en Aplicar. 6 Haga clic en Aceptar para cerrar la casilla de diálogo Propiedades de pantalla. El papel tapiz se instala a su ordenador. ✍ Una mayor resolución de pantalla reduce el tamaño de los objetos de su pantalla y aumenta el espacio relativo de su escritorio. Es posible que no pueda aumentar la resolución de la pantalla por encima de una cierto nivel. Su monitor y los adaptadores de vídeo, por ejemplo, determinan cuánto puede cambiar la resolución. n N 46 Guía del software ¿Cómo instalar y actualizar aplicaciones? ¿Cómo instalar y actualizar aplicaciones? En esta sección se explica cómo instalar, ejecutar o desinstalar un software. Además, aprenderá cómo descargar las actualizaciones más recientes en nuestro sitio web. ❑ ¿Cómo instalar el software? (página 47) ❑ ¿Cómo cambiar o quitar el software? (página 49) ❑ ¿Cómo descargar el software? (página 51) n N 47 Guía del software ¿Cómo instalar y actualizar aplicaciones? ¿Cómo instalar el software? Para instalar programas incluidos en el Disco VAIO de recuperación o de su disco duro, consulte la Guía para la solución de problemas y la recuperación del sistema VAIO impresa. En el caso del software suministrado con accesorios, consulte primero el procedimiento de instalación que viene con el accesorio en cuestión. Para instalar otro software, lleve a cabo el siguiente procedimiento. Antes de instalar las aplicaciones: ❑ Instale y conecte un dispositivo de hardware, si fuera necesario (consulte ¿Cómo instalar un controlador? (página 53)); ❑ Salga de todos los programas Windows. Para instalar una aplicación, proceda de la manera siguiente: 1 Haga clic en Inicio y después en Panel de control. 2 Haga clic en Agregar o quitar programas. Aparece la casilla de diálogo Agregar o quitar programas. 3 Haga clic en Agregar nuevos programas y después en CD o disquete. Aparece la ventana Instalar programa desde disco o CD-ROM. 4 Introduzca el primer disquete o CD-ROM de instalación y haga clic en Siguiente. Aparece Ejecutar el programa de instalación. 5 Haga clic en Examinar… para encontrar el programa de instalación. Aparece la ventana Examinar. 6 Seleccione el programa de instalación y haga clic en Abrir. Aparece la ruta del programa de instalación en la casilla de texto Abrir. 7 Haga clic en Finalizar. Podría aparecer una casilla de diálogo Acuerdo de licencia. n N 48 Guía del software ¿Cómo instalar y actualizar aplicaciones? 8 Lea el acuerdo y haga clic en Sí para aceptar. Se le pedirá que defina la ubicación donde desea instalar el software. 9 Haga clic en Explorar para seleccionar una carpeta y haga clic en Siguiente. Si fuera necesario, seleccione el tipo de instalación que desea y haga clic en Siguiente. Comenzará la instalación del software. Asegúrese de seleccionar Sí, deseo reiniciar mi ordenador ahora si se le pregunta. 10 Haga clic en Finalizar. Se completa la instalación y se reinicia el ordenador. ✍ Cuando utiliza Agregar o quitar programas, sólo podrá instalar programas que estén escritos para sistemas operativos Windows. n N 49 Guía del software ¿Cómo instalar y actualizar aplicaciones? ¿Cómo cambiar o quitar el software? En todo momento podrá quitar o cambiar una aplicación de software. Antes de proseguir, cierre la aplicación que desea cambiar/ quitar. Para cambiar o quitar un software, proceda de la manera siguiente: 1 Desde el menú Inicio, haga clic en Panel de control. Aparece la ventana Panel de control. 2 Haga clic en el icono Agregar o quitar programas. Aparece la casilla de diálogo Agregar o quitar programas. 3 Seleccione el software que desea cambiar o quitar. ❑ Para cambiar un programa, haga clic en Cambiar/Quitar o Cambiar y siga las instrucciones de la pantalla. ❑ Para desinstalar un programa, haga clic en Cambiar/Quitar o Quitar, después en Siguiente y por último en Aceptar. Si aparece la casilla de diálogo Se ha detectado un archivo bloqueado, haga clic en Reiniciar. El ordenador se reiniciará una vez finalizada la desinstalación y se borrarán todos los archivos previamente utilizados. Si aparece la casilla de diálogo Se ha detectado un archivo compartido, se recomienda que haga clic en No para mantener los archivos compartidos. Haga clic en Cerrar. Se ha desinstalado el software. ! Cuando hace clic en Cambiar o Quitar, algunos programas pueden eliminarse sin ningún otro tipo de aviso. Asegúrese primero de que desea eliminarlo. ✍ Puede ordenar los programas seleccionando distintas opciones en Ordenar por. Agregar o quitar programas sólo quitará programas que hayan sido escritos para los sistemas operativos Windows. Para otros programas, consulte la documentación para ver si se pueden quitarse otros archivos (p. ej. archivos .ini). n N 50 Guía del software ¿Cómo instalar y actualizar aplicaciones? Precauciones Windows File protection La instalación de un programa podría sobreescribir archivos compartidos como las bibliotecas de vínculos dinámicos (archivos DLL – Dynamic Link Libraries)* y los archivos ejecutables (archivos EXE). Cuando se sobre-escriben archivos de sistema, el comportamiento de éste se hace imprevisible, los programas se comportan de manera anormal y el sistema operativo podría fallar. Nunca elimine archivos que tengan las extensiones siguientes: SYS, DLL, OCX, TTF o FON. En Windows XP, Windows File Protection (Protección de archivos Windows) evita el sustitución de los archivos protegidos por el sistema, tales como SYS, DLL, OCX, TTF, FON, y EXE. Windows File Protection se ejecuta en segundo plano y protege todos los archivos instalados por el programa Windows Setup. Windows File Protection detecta los intentos de otros programas para reemplazar o mover un archivo de sistema protegido. También comprueba la firma digital del archivo. * Esta es una característica del sistema operativo que permite que las rutinas ejecutables (generalmente cumplen una función específica o un conjunto de funciones) se almacenen por separado como archivos con extensiones DLL. Estas rutinas se cargan únicamente cuando son necesarias para el programa que las invoca. Verificación de la firma digital del archivo Cuando instale una nueva aplicación en su ordenador, podría sobreescribir archivos de sistema y archivos de controladores de dispositivo con versiones sin firma o incompatibles, lo que causa la inestabilidad del sistema. Los archivos de sistema y los archivos de controladores de dispositivos suministrados con Windows XP tienen una firma digital Microsoft, que indica que se trata de archivos originales, de archivos de sistema inalterados o de archivos aprobados por Microsoft para ser utilizados con Windows. n N 51 Guía del software ¿Cómo instalar y actualizar aplicaciones? ¿Cómo descargar el software? Le recordamos que puede descargar las últimas actualizaciones del software para su ordenador en nuestro sitio web. Para descargar las últimas actualizaciones, proceda de la manera siguiente: 1 Vaya a www.vaio-link.com y elija su idioma. 2 Seleccione Controladores y siga el procedimiento. ✍ Para instalar su aplicación, consulte la sección ¿Cómo instalar el software? (página 47). n N 52 Guía del software ¿Cómo administrar los controladores? ¿Cómo administrar los controladores? Un controlador es un software que le permite utilizar dispositivos de hardware. Por ejemplo, para poder utilizar una impresora, primero es necesario instalar su controlador. Muchos controladores, como por ejemplo el controlador del ratón, están incluidos con el sistema operativo. En esta sección se explica cómo instalar, verificar, actualizar o desinstalar un controlador. También se explica la característica Windows XP Rollback. Finalmente, aprenderá a descargar las actualizaciones más recientes en nuestro sitio web. ❑ ¿Cómo instalar un controlador? (página 53) ❑ ¿Cómo verificar la instalación de un controlador? (página 54) ❑ ¿Cómo actualizar un controlador? (página 56) ❑ ¿Cómo desinstalar un controlador? (página 57) ❑ ¿Cómo restaurar un controlador? (página 58) ❑ ¿Cómo descargar controladores? (página 59) n N 53 Guía del software ¿Cómo administrar los controladores? ¿Cómo instalar un controlador? Para más información sobre cómo (re)instalar controladores, consulte la Guía para la solución de problemas y la recuperación del sistema VAIO. Para instalar un controlador almacenado en la unidad C:, proceda de la manera siguiente: 1 Vaya a la carpeta C:\Drivers. 2 Seleccione la carpeta correcta. Si necesita actualizar una unidad de módem, seleccione la carpeta Modem, y así sucesivamente. 3 Si hay un archivo .exe, haga doble clic en él y siga el procedimiento en línea. Si no hay ningún archivo .exe, debe ejecutar Administrador de dispositivos para actualizar el controlador (consulte la segunda opción del capítulo ¿Cómo actualizar un controlador? (página 56)). Si el controlador viene en CD-ROM o en un disco junto a un accesorio y no incluye un procedimiento de instalación específico, proceda de la manera siguiente para instalarlo: 1 Introduzca el CD-ROM de instalación o el disco que se adjunta con la unidad en el lector de discos. 2 Conecte a su ordenador el dispositivo que necesita un controlador. Aparece la pantalla Asistente de Nuevo hardware encontrado. 3 Seleccione Especificar una ubicación y haga clic en Siguiente. 4 Cuando instale un controlador desde el CD-ROM (o disco) suministrado usando una unidad de CD-ROM (o de disco) conectada al ordenador, seleccione la carpeta Controladores/Drivers en la unidad de CD-ROM (o disco). 5 Cuando instale un controlador después de haber copiado en su disco duro el contenido del CD-ROM (o disco) suministrado, explore para encontrar el subdirectorio que contiene el controlador. El subdirectorio debería encontrarse en la carpeta que ha copiado del CD-ROM (o del disco). 6 Haga clic en Aceptar para comenzar el procedimiento de búsqueda. n N 54 Guía del software 7 Haga clic en Siguiente para instalar el controlador. Cuando el controlador haya sido instalado, aparecerá una nueva ventana. 8 Haga clic en Finalizar. Es posible que se le pida que reinicie el ordenador. 9 Haga clic en Sí. El controlador está instalado. ✍ ¿Cómo administrar los controladores? Para instalar el controlador de su dispositivo, debe iniciar una sesión en su ordenador con un administrador de cuentas. ¿Cómo verificar la instalación de un controlador? Cuando se reinicia el ordenador, compruebe que el dispositivo funciona correctamente. Para verificar la instalación del controlador, proceda de la manera siguiente: 1 Desde el menú Inicio, haga clic en Panel de control. Aparece la ventana Panel de control. 2 Haga clic en el icono Sistema. Aparece la casilla de diálogo Propriedades del sistema. Si no ve el icono Sistema, haga clic en Cambiar a vista clásica en el lado izquierdo. 3 En la pestaña Hardware, haga clic en el botón Administrador de dispositivos. 4 Haga doble clic en la opción correspondiente al dispositivo que ha instalado y después haga doble clic en su dispositivo. Aparece la casilla de diálogo Propiedades. 5 Asegúrese de que debajo de Estado del dispositivo aparece el mensaje Este dispositivo está funcionando correctamente. 6 Haga clic en Aceptar. Cierre todas las ventanas abiertas; el dispositivo está listo para ser utilizado. n N 55 Guía del software ¿Cómo administrar los controladores? El dispositivo no funcionará correctamente en los casos siguientes: ❑ Su dispositivo aparece en el Administrador de dispositivos con un signo de interrogación o una exclamación de color amarillo. Haga clic con el botón derecho en el dispositivo y haga clic en Desinstalar. Después repita el procedimiento ¿Cómo instalar un controlador? (página 53), desde el paso 2. ❑ Al hacer doble clic en la categoría de su dispositivo en la lista del Administrador de dispositivos, ésta no muestra su dispositivo. Tendrá que quitar el dispositivo. Para ello, consulte ¿Cómo desinstalar un controlador? (página 57). Después repita el procedimiento ¿Cómo instalar un controlador? (página 53), desde el paso 2. ❑ Haciendo doble clic en Otros dispositivos aparece su dispositivo. Haga clic con el botón derecho en su dispositivo y haga clic en Desinstalar. Repita el procedimiento ¿Cómo instalar un controlador? (página 53), desde el paso 2. ❑ Si no aparece el mensaje Este dispositivo está funcionando correctamente, el dispositivo podría no funcionar correctamente. Haga clic en Aceptar para cerrar la casilla de diálogo Propiedades y después vuelva a instalar el controlador de la manera siguiente: ❑ ❑ Haga clic con el botón derecho en Desinstalar. ❑ Cuando aparezca la casilla de diálogo Confirmar la eliminación del dispositivo, haga clic en Aceptar. ❑ Haga clic en Sí y reinicie el ordenador. ❑ Cuando se reinicia el ordenador, repita el procedimiento ¿Cómo instalar un controlador? (página 53), desde el paso 2. Si su dispositivo no aparece en la casilla de diálogo Propiedades, no está funcionando correctamente. Repita los pasos del 1 al 4 de la sección anterior para verificar la instalación del controlador. Haga clic en su dispositivo y después haga clic en Desinstalar para quitar el controlador. Haga clic en Sí para reiniciar el ordenador. Cuando se reinicia el ordenador, repita el procedimiento ¿Cómo instalar un controlador? (página 53), desde el paso 2. n N 56 Guía del software ¿Cómo administrar los controladores? ¿Cómo actualizar un controlador? Para actualizar el controlador, proceda de la manera siguiente: 1 Haga clic en Inicio en la barra de tareas. 2 Haga clic en Panel de control. 3 Haga clic Impresoras y otro hardware. Haga clic en el dispositivo que desea revertir. 4 En la pestaña Hardware, haga clic en Propiedades. 5 En la pestaña Controlador, haga clic en Actualizar controlador. 6 Siga las instrucciones que aparecen en la pantalla. Puede hacer que Windows busque el controlador o bien introducir su ubicación manualmente usted mismo. O bien: 1 Haga clic en Inicio en la barra de tareas. 2 Haga clic en Mi PC desde el menú. 3 Haga clic en Ver información del sistema a la izquierda de la ventana. 4 En la pestaña Hardware, haga clic en el botón Administrador de dispositivos. 5 Haga doble clic en la opción correspondiente al dispositivo que ha instalado y después haga doble clic en su dispositivo. Aparece la casilla de diálogo Propiedades. 6 Haga clic en la pestaña Controlador. 7 Haga clic en Actualizar controlador. El controlador está actualizado. ✍ Para actualizar el controlador de su dispositivo, debe iniciar una sesión en su ordenador con un administrador de cuentas. n N 57 Guía del software ¿Cómo administrar los controladores? ¿Cómo desinstalar un controlador? Deje el dispositivo conectado al ordenador mientras lo desinstala. Para desinstalar el controlador, proceda de la manera siguiente: 1 Haga clic en Inicio en la barra de tareas. 2 Haga clic en Panel de control. 3 Haga clic Impresoras y otro hardware. Haga clic en el dispositivo que desea revertir. 4 En la pestaña Hardware, haga clic en Propiedades. 5 En la pestaña Controlador, haga clic en Desinstalar. 6 Si se le indica que reinicie el ordenador, haga clic en Sí. Si la desinstalación del controlador impidiera su uso, el botón Desinstalar no estará disponible. O bien: 1 Haga clic en Inicio en la barra de tareas. 2 Haga clic en Mi PC desde el menú. 3 Haga clic en Ver información del sistema a la izquierda de la ventana. 4 En la pestaña Hardware, haga clic en el botón Administrador de dispositivos. 5 Haga doble clic en la opción correspondiente al dispositivo que ha instalado y después haga doble clic en su dispositivo. Aparece la casilla de diálogo Propiedades. 6 Haga clic en la pestaña Controlador. 7 Haga clic en Desinstalar. El controlador está desinstalado. ✍ Para desinstalar el controlador de su dispositivo, debe iniciar una sesión en su ordenador con un administrador de cuentas. n N 58 Guía del software ¿Cómo administrar los controladores? ¿Cómo restaurar un controlador? System Restore (Restauración del sistema) es una característica de Microsoft Windows XP que, en caso de problemas, restaura su ordenador al estado previo, sin perder sus archivos de datos personales. System Restore supervisa los cambios en el sistema y crea automáticamente puntos de restauración fácilmente identificables. Estos puntos de restauración le permiten devolver el sistema a un estado anterior. Se crean cada día tomando como referencia el momento en que se producen sucesos significativos en el sistema (como cuando se instala una aplicación o un controlador). Para revertir a un controlador anterior, proceda de la manera siguiente: 1 En el Panel de control, abra el dispositivo que no funciona correctamente. Para abrir el dispositivo: ❑ Haga clic en Inicio en la barra de tareas. ❑ Haga clic en Panel de control. Aparece la ventana Panel de control. ❑ Haga clic en Impresoras y otro hardware. ❑ Haga clic en el dispositivo que desea revertir. 2 En la pestaña Hardware, haga clic en Propiedades. 3 Haga clic en la pestaña Controlador. 4 En la pestaña Controlador, haga clic en Deshacer controlador. O bien: 1 Haga clic en Inicio en la barra de tareas. 2 Haga clic en Mi PC desde el menú. 3 Haga clic en Ver información del sistema a la izquierda de la ventana. 4 En la pestaña Hardware, haga clic en el botón Administrador de dispositivos. n N 59 Guía del software ¿Cómo administrar los controladores? 5 Haga doble clic en la opción correspondiente al dispositivo que ha instalado y después haga doble clic en su dispositivo. Aparece la casilla de diálogo Propiedades. 6 Haga clic en la pestaña Controlador. 7 En la pestaña Controlador, haga clic en Reponer controlador. Tendrá de vuelta el controlador previo. ✍ Para completar el procedimiento, es necesario que inicie una sesión en su ordenador con una cuenta de usuario. La restauración del ordenador no afecta ni cambia sus archivos de datos personales. Para obtener más información sobre System Restore, consulte la Ayuda Windows. ¿Cómo descargar controladores? Por favor, tenga en cuenta que es posible descargar las últimas versiones de los controladores para su ordenador en nuestro sitio web. Para descargar los últimos controladores, proceda de la manera siguiente: 1 Vaya a www.vaio-link.com y elija su idioma. 2 Seleccione Controladores y siga el procedimiento. Para instalar su controlador, siga las instrucciones incluidas con el dispositivo o consulte la Guía para la solución de problemas y la recuperación del sistema VAIO. ✍ No descargue o instale controladores que no haya suministrado VAIO-Link ya que pueden provocar problemas de incompatibilidad.-
 1
1
-
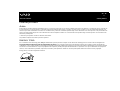 2
2
-
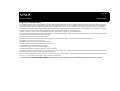 3
3
-
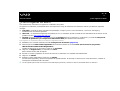 4
4
-
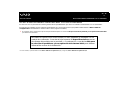 5
5
-
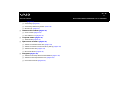 6
6
-
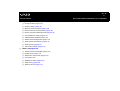 7
7
-
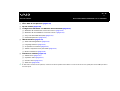 8
8
-
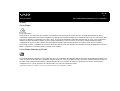 9
9
-
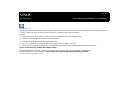 10
10
-
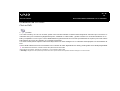 11
11
-
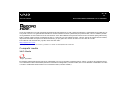 12
12
-
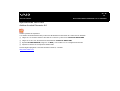 13
13
-
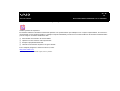 14
14
-
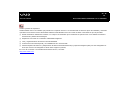 15
15
-
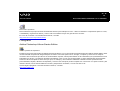 16
16
-
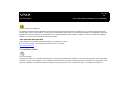 17
17
-
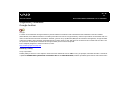 18
18
-
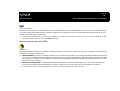 19
19
-
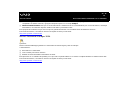 20
20
-
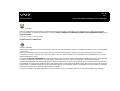 21
21
-
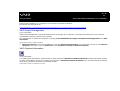 22
22
-
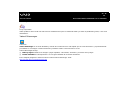 23
23
-
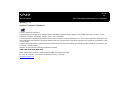 24
24
-
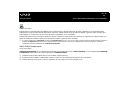 25
25
-
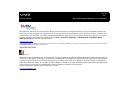 26
26
-
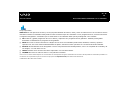 27
27
-
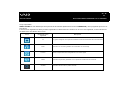 28
28
-
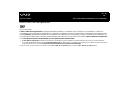 29
29
-
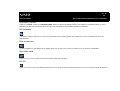 30
30
-
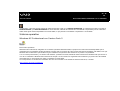 31
31
-
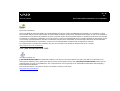 32
32
-
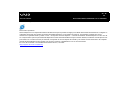 33
33
-
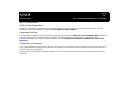 34
34
-
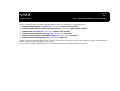 35
35
-
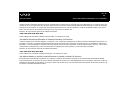 36
36
-
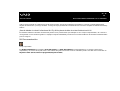 37
37
-
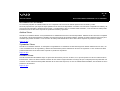 38
38
-
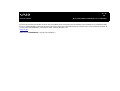 39
39
-
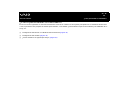 40
40
-
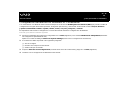 41
41
-
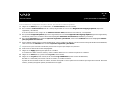 42
42
-
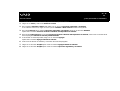 43
43
-
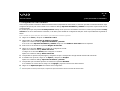 44
44
-
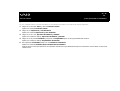 45
45
-
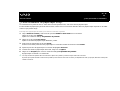 46
46
-
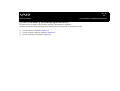 47
47
-
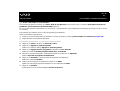 48
48
-
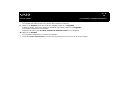 49
49
-
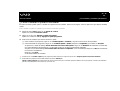 50
50
-
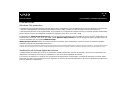 51
51
-
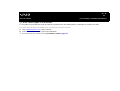 52
52
-
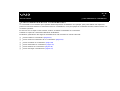 53
53
-
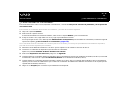 54
54
-
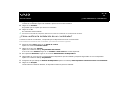 55
55
-
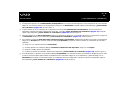 56
56
-
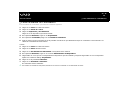 57
57
-
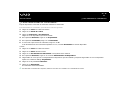 58
58
-
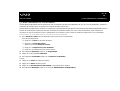 59
59
-
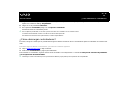 60
60
Documentos relacionados
-
Sony VGN-S1VP Manual de usuario
-
Sony VGN-S1VP Manual de usuario
-
Sony VGN-S2XP Instrucciones de operación
-
Sony VGN-A217S Instrucciones de operación
-
Sony VGN-FJ1Z Instrucciones de operación
-
Sony VGN-FS115MR Instrucciones de operación
-
Sony VGN-TX1HP Instrucciones de operación
-
Sony VGN-S4HRP Instrucciones de operación
-
Sony VGN-S5HRP Instrucciones de operación
-
Sony VGN-BX296VPF Instrucciones de operación