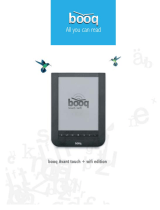La página se está cargando...

Manual de usuario
Movistar ebook bq

USO DEL MANUAL
Instrucciones del manual
• Para garantizar un uso correcto, lea atentamente este manual de usuario
antes de usar el dispositivo.
• Las instrucciones se basan en las configuraciones de fábrica del dispositivo.
• Es posible que las imágenes y capturas de pantalla de este manual no
coincidan exactamente con las del producto final.
• Es posible que existan partes del contenido que no coincidan exactamente
con el funcionamiento del producto debido a actualizaciones en el firmware
del dispositivo. Para obtener la versión más actualizada de este manual
visite www.bqreaders.com.
• bq no es responsable de los problemas de rendimiento ni de las
incompatibilidades provocadas por la modificación de parámetros de
registro por parte del usuario.
Iconos instructivos
Aviso: Consejos importantes sobre el uso de su dispositivo.
Indicaciones sobre imágenes: Ayuda para facilitar el reconocimiento de
partes de la pantalla.
Nota: Consejos y notificaciones sobre el uso del dispositivo.
Recordatorios
A continuación: El orden de opciones o menús que debe seleccionar
para llevar a cabo un paso. Por ejemplo: Configuración >Pulse
para acceder a la segunda página de configuraciones >PulseProtector de
pantalla.
>

Derechos de autor
Copyright© 2011 bq
Este manual de usuario está protegido por las leyes internacionales de derechos
de autor.
Ninguna parte de este manual puede ser reproducida, distribuida, traducida ni
transmitida de ninguna forma ni por ningún medio, electrónico o mecánico,
incluido el fotocopiado y la grabación, sin el consentimiento previo por escrito de
bq.

INTRODUCCIÓN .................................................................................. 5
Botones y Puertos.........................................................................................6
TOMA DE CONTACTO ...................................................................... 8
Encender/apagar el dispositivo ...............................................................8
Carga del dispositivo ...................................................................................9
Insertar una tarjeta Micro SD™ ............................................................ 10
Transferir archivos a una tarjeta MicroSD™ .................................. 10
Importar archivos desde el ordenador al lector ............................ 11
Protector de pantalla (salvapantallas) y modo suspensión ...... 11
CÓMO UTILIZAR SU Movistar ebook bq ................................... 13
Usando la pantalla táctil .......................................................................... 13
Uso del teclado ............................................................................................ 14
CONOCIENDO EL MENÚ PRINCIPAL ........................................ 15
MI BIBLIOTECA .................................................................................. 17
Cómo leer un libro ..................................................................................... 17
Ordenar la Lista de libros ........................................................................ 18
Menú Lectura ............................................................................................... 19
Otros ajustes ................................................................................................ 24
MARCADORES ................................................................................... 26
INTERNET ............................................................................................. 27
Cómo conectarse a una red Wi-Fi ....................................................... 27
Cómo acceder a una página web ......................................................... 31
Navegar por una página web ................................................................. 31
Descargar un archivo................................................................................ 32
CONFIGURACIÓN ............................................................................. 33
AUDIO .................................................................................................... 39
Cómo usar el Panel de Control ............................................................. 40
IMAGEN ................................................................................................. 41

Configurar las opciones de presentación ......................................... 42
Presentación de imágenes ..................................................................... 42
Zoom ............................................................................................................... 43
JUEGOS .................................................................................................. 44
Ajedrez ........................................................................................................... 44
Sudoku ............................................................................................................ 44
Slither Link .................................................................................................... 45
RSS READER ......................................................................................... 46
Menú ............................................................................................................... 46
GESTOR DE FICHEROS .................................................................... 48
Copiar archivos ........................................................................................... 48
Borrar archivos ........................................................................................... 49
Renombrar archivos ................................................................................. 49
APÉNDICES .......................................................................................... 50

INTRODUCCIÓN
Gracias por elegir Movistar ebook bq. Antes de usar su lector lea detenidamente
este manual de usuario.

Botones y Puertos
Botón de encendido
Pulse el botón de encendido durante unos segundos hasta que el dispositivo se
encienda.
Para apagarlo, pulse el botón y a continuación presione el icono .
Para entrar en modo suspensión, pulse el botón de encendido y presione el icono
. Para reanudar el lector, pulse el botón nuevamente.
Botón de refresco de página
Recarga la página que está leyendo para borrar de la pantalla posibles restos de
otras páginas en lecturas prolongadas.
Botón Menú
Muestra el submenú de opciones dentro de cada función (Audio, Imagen, Juegos).
Botón Atrás
Vuelve a la última página vista o al Menú Principal en la Pantalla de Inicio.
Botón Anterior/Bajar volumen
Vuelve a la página anterior en modo lectura o baja el volumen.
Botón Siguiente/Subir volumen
Va a la página siguiente en modo lectura o sube el volumen.
Pantalla táctil
Gracias a la pantalla táctil capacitiva puede manejar su bq con los dedos.
Indicador luminoso
Se enciende al conectar el dispositivo a un ordenador.

Ranura Micro SD™
Inserte una tarjeta MicroSD™/MicroSDHC™ en la ranura para acceder a los
archivos almacenados en ella.
Jack para auriculares
Inserte sus auriculares para escuchar música a través de ellos.
Puerto Micro USB
Permite conectar su bq al ordenador para transferir archivos desde éste al lector
y viceversa. A través del cable USB también puede cargar el dispositivo.

TOMA DE CONTACTO
Encender/apagar el dispositivo
Para encender el lector pulse el botón de encendido durante 5 segundos.
En la pantalla aparecerá el dibujo de encendido antes de entrar en el Menú de
Inicio.
Para apagarlo, pulse el botón y presione después el icono .
Cuando su Movistar ebookbq esté apagado verá en la pantalla el mensaje
“Recuerde proteger su lector de golpes directos o indirectos “. Este es el estado
normal de apagado. No significa que su dispositivo esté dañado, no afecta al
rendimiento de la pantalla y no consume batería.

Carga del dispositivo
Su lector sólo está parcialmente cargado cuando lo desempaqueta. Por favor,
cargue totalmente la batería antes de usar el dispositivo.
La primera vez que cargue el dispositivo, hágalo durante 8 horas.
Puede cargar su Movistar ebook bq a través de un enchufe o conectándolo a un
ordenador a través de un cable MicroUSB/USB. Una vez que la batería esté
plenamente cargada (tarda aproximadamente 4 horas en cargar completamente)
el icono de batería completa aparecerá en la pantalla. Ya puede desconectar
el cable de la fuente de alimentación y del dispositivo.
El icono de batería está situado en la parte superior derecha. Este icono le
mostrará la carga actual de su dispositivo.
Mantenimiento de la batería
Este dispositivo tiene una batería recargable de Li-ion. Aunque la capacidad de la
batería se reduce con el uso, puede ampliar la vida de ésta siguiendo las siguientes
recomendaciones:
• Use el dispositivo al menos una vez a la semana.
• Cargue la batería regularmente y de forma completa. Nunca deje la batería
totalmente descargada durante un tiempo prolongado.
• Mantenga siempre el dispositivo y la batería lejos de fuentes de calor.
Si el lector sólo funciona cuando está conectado a la fuente de alimentación,
contacte con su proveedor para cambiar la batería.
No intente reemplazar la batería usted mismo. Cualquier intento de abrir
el dispositivo puede causar daños en éste o daños personales.
Cargando batería
Batería completa
El número de barras en el icono es proporcional a la carga restante.
Batería vacía. Cárguela inmediatamente

Insertar una tarjeta Micro SD™
Para introducir la tarjeta Micro SD™, insértela dentro de la ranura del lector hasta
que quede en su lugar. Asegúrese de que la parte metálica de la tarjeta queda
hacia arriba.Para sacar la tarjeta del lector, presione ligeramente hasta que salga.
Tarjetas compatibles: MicroSD™ y MicroSDHC™.
Transferir archivos a una tarjeta MicroSD™
Puede transferir archivos desde su dispositivo a una tarjeta MicroSD™ con el fin
de guardar sus libros, imágenes, archivos de audio, etc. en otro dispositivo, o
viceversa.
Para hacerlo, siga los siguientes pasos:
1. Inserte la tarjeta MicroSD™ en el lector tal como se indica en el apartado
anterior.
2. Conecte el cable MicroUSB al dispositivo.
3. Enchufe el cable USB al ordenador. Pulse el icono cuando aparezca el
texto “¿Activar modo almacenamiento? El dispositivo dejará de estar
operativo temporalmente”. La tarjeta MicroSD™ será reconocida por el
ordenador como “Unidad de disco extraíble”.
Durante la transmisión de archivos verá en su pantalla el mensaje
“Modo almacenamiento”. Su dispositivo está listo para realizar la
transmisión, no es necesario que espere a que desaparezca el mensaje.
4. Ya solo tiene que copiar los archivos que desee desde su ordenador a la
unidad de disco extraíble o viceversa.
No quite la tarjeta MicroSD™ ni desenchufe el cable USB mientras se
estén copiando los archivos.
5. Una vez hecha la copia, desconecte de forma segura el cable
USB/MicroUSB del ordenador y del lector. Los documentos copiados se
clasificarán de forma automática en los menús Audio/Imagen/Lista de
libros/Gestor de ficheros.
No quite la tarjeta MicroSD™ mientras desee utilizar estos archivos.

Importar archivos desde el ordenador al lector
Puede transferir archivos desde su ordenador al dispositivo. Para ello, siga los
siguientes pasos:
1. Enchufe el cable MicroUSB al puerto MicroUSB del lector.
2. Inserte el conector tipo USB en el puerto USB de su ordenador.
3. Pulse cuando aparezca el mensaje “¿Activar modo almacenamiento?
El dispositivo dejará de estar operativo temporalmente”. El ordenador
reconocerá al lector como “Unidad de disco extraíble”.
4. En el ordenador, seleccione los archivos que quiere transferir al lector y
cópielos en la unidad de almacenamiento extraíble.
No desenchufe el cable mientras los archivos se están copiando.
5. Desconecte de forma segura el cable USB/MicroUSB del ordenador y del
lector. Los documentos copiados se clasificarán de forma automática en los
menús Audio/Imagen/Lista de libros/Gestor de ficheros.
Si quiere añadir notas o marcadores en los libros guardados es
imprescindible que los guarde en la memoria interna del lector.
Protector de pantalla (salvapantallas) y modo suspensión
Salvapantallas
El salvapantallas se activa cuando el lector no se utiliza durante un tiempo. Para
regresar a la página en la que se encontraba, simplemente toque sobre la pantalla.
Para establecer el tiempo de espera, vaya a Configuración >Pulse para
acceder a la segunda página de configuraciones > Pulse Protector de pantalla.
Salvapantallas personalizados
Puede utilizar sus propios salvapantallas en su Movistar ebookbq. Para ello debe
copiar la imagenque desea utilizaren formato .jpg en la carpeta Screensaver-
images de la memoria interna del lector. Si copia más de una imagen en esa
carpeta, irán apareciendo de manera sucesiva como salvapantallas cada vez que el
lector entre en suspensión.

Modo suspensión
Su lector entrará en modo suspensión si está durante 3 minutos con el
salvapantallas. También puede ir directamente a este modo pulsando el botón de
encendido y tocando después el icono que aparecerá en la pantalla.
Para deshabilitar el modo suspensión, pulse nuevamente el botón de encendido.

CÓMO UTILIZAR SU Movistar ebookbq
Puede manejar el lector mediante la pantalla táctil o utilizando las teclas situadas
en la parte lateralderecha del dispositivo.
Usando la pantalla táctil
Toque con sus dedos la superficie de la pantalla táctil para seleccionar un
elemento o un menú. Si la acción no está disponible, aparecerá en la esquina
superior derecha el icono de no disponible .
Orientación de la pantalla
Puede configurar la pantalla en vertical y en horizontal.
Vertical
Horizontal
Para cambiar la orientación, seleccione Configuración > Orientación.

Pasar página
En el modo lectura o imagen, coloque su dedo en la parte derecha o inferior de la
pantalla y desplácelo hacia la izquierda o hacia arriba para pasar página o cambiar
de imagen. Para regresar a la página o imagen anterior realice el movimiento
contrario.
Uso del teclado
Pulse las teclas del teclado de la pantalla para escribir el texto deseado.
Mayúsculas/
Minúsculas.
Activa teclado
numérico
Activa teclado con acentos y
caracteres especiales
Borrar
Espacio
Nota: La forma de desplazamiento
vertical no está disponible en el
modo Imagen

CONOCIENDO ELMENÚ PRINCIPAL
Una vez encendido el lector, aparecerá el Menú Principal.
Para entrar en un menú determinado, debe pulsar sobre el icono de ese
menú. Para regresar al Menú Principal, presionehasta volver al menú.
Mi biblioteca
Formatos compatibles: .txt, .epub, .html, .pdf, .fb2, .rtf, .zip., .chm y
.djvu.
Añada marcadores o notas mientras lee.
Busque palabras que desconozca en los diversos diccionarios que
incorpora por defecto su Movistar ebook bq.
Tienda
Acceda a Internet y descargue archivos compatibles con su Movistar
ebook bq mediante conexión Wi-Fi.

Marcador
Acceda de forma rápida a los marcadores que tiene en sus libros.
Navegador
Acceda a Internet con su Movistar ebook bq mediante conexión Wi-Fi
para visitar páginas web.
Configuración
Establezca la conexión Wi-Fi, regule el tiempo del salvapantallas o
modifique otras características como lenguaje, fecha/hora, etc.
Más
Acceda a la siguiente pantalla del Menú Principal.
Audio
Escuche música, audiolibros, discursos…en formato mp3.
Imagen
Varios formatos soportados: .jpg, .png, .bmp.
Juegos
Acceda a los juegos preinstalados: Ajedrez, Sudoku y Slither Link.
RSS Reader
Suscríbase y reciba directamente en su Movistar ebook bq
información actualizada desde sus páginas web favoritas.
Gestor de ficheros
Gestione los archivos almacenados en la memoria interna, en la
tarjeta MicroSD™ o los que descargue de Internet.
Volver
Regrese a la pantalla inicial del Menú Principal.

MI BIBLIOTECA
Para entrar en Mi biblioteca, pulse el icono .Todos los documentos
almacenados en la memoria interna del lector o en la tarjeta MicroSD™
aparecerán en la Lista de libros.
El icono sólo aparecerá en Mi biblioteca sihay una nota o un marcador
añadido al libro.
Criterios para
ordenar la lista de
libros
Nombre del libro, autor y
lugar de almacenamiento
(SD, memoria interna)
Página actual/
Páginas totales
Último libro leído.
Aparece sólo cuando un
libro está a media lectura.
Pulse para continuar la
lectura.
Lista de libros que desea
mostrar
Barra de estado de la
lectura
Buscar en la biblioteca
Acceso a los libros de la
cuentaMovistar

Cómo leer un libro
Para leer un libro, acceda a Mi biblioteca pulsando en el icono y a
continuación pulse sobre el título del documento. El libro se abrirá por la primera
página o en la página en la que dejó la lectura si ya ha abierto el libro con
anterioridad.
Para pasar página, pulse o utilice sus dedos directamente en la
pantalla. Si quiere ir a un página concreta, con el libro abierto pulse Menú>Ir a
página o presione directamente sobre el número de página que aparece en
la parte inferior de la pantalla.
Cuando termine de leer el libro, pulse en para abandonar la lectura. Su lector
recordará la última página de lectura.
Ordenar la Lista de libros
Pulse sobre "Ordenar por" para seleccionar la forma de ordenar su biblioteca.
Puede ordenar los libros por fecha, título o autor. Una vez seleccionado el criterio,
los libros se ordenarán de forma automática.

Menú Lectura
Durante la lectura podrá encontrar opciones adicionales en el menú Lectura. Para
acceder a él, pulse el botón de Menú mientras lee un libro.
Buscar
Mientras lee un libro, pulse el icono de búsqueda para abrir el buscador,
escriba la palabra que desea buscar y pulse para confirmar.
Los resultados aparecerán en una lista con el número de página y un fragmento
del texto en el que se encuentra el término. Presione para moverse
por la lista.
Para leer el contenido completo de la página que contiene la palabra, pulse en el
fragmento de texto o en el número de página.
Ir a marcadores
Para ver los marcadores y las notas añadidas en el libro, presione en el icono .
Las páginas con marcadores o notas aparecerán en una lista. Pulse sobre "Mostrar
todos" para seleccionar las opciones de presentación de la lista de marcadores y
notas:
• Mostrar marcadores.
• Mostrar notas.
• Mostrar todos.
Ir a página
Para ir a una página concreta, pulse sobre el icono e introduzca el número de
página a la que desea ir. Pulse para confirmar e ir a la página seleccionada.

Añadir un marcador
Para añadir un marcador a un libro pulse . En la página aparecerá el icono .
Para borrar un marcador, vaya a la página que contiene el marcador que quiere
eliminar, presione el botón Menú y pulse .
Añadir nota
Si desea añadir una nota en la página que está leyendo, pulse en el icono ,
escriba el contenido de la nota mediante el teclado virtual y pulse para
confirmar. En la página aparecerá el icono .
Para borrar una nota, vaya a la página que tiene la nota que desea borrar o
modificar y pulse para abrir el editor de notas. Encontrará el icono en la
esquina superior izquierda.
Para modificar la nota, pulse , use el teclado para editar el texto y presione
para confirmar. Para borrar la nota, pulse .

Diccionario
Su Movistar ebook bq incorpora varios diccionarios. Para buscar una palabra en
un diccionario, pulse sobre la palabra dos veces mientras lee un libro.
También puede hacerlo pulsando en el icono para mostrar la pantalla de
búsqueda.

1.Seleccione el diccionario en el que desea buscar la palabra pulsando en el
icono .
2.Pulse sobre la palabra que quiere buscar o introdúzcala en el teclado virtual
.
3.Para cambiar el menú del diccionario a pantalla completa, pulse el icono
4.Para desplazar el Menú del diccionario a la parte superior o inferior de la
pantalla, pulse el icono .
5.Para buscar más palabras repita el paso 2.
6.Una vez haya terminado, pulse .
TT Tipo de letra
Esta opción le permite modificar el tipo de fuente en el libro que esté leyendo. Si
desea restaurar los valores por defecto, pulse sobre “Restaurar”.
Pantalla completa
Esta opción adapta el libro electrónico que esté leyendo para que el texto ocupe
toda la pantalla del lector, permitiendo una lectura más cómoda. Cuando un libro
esté en pantalla completa la hora, fecha, el símbolo de la carga de la batería y el
título del documento no estarán visibles.
Para abandonar este modo de pantalla, pulse de nuevo en el botón Menú y
a continuación, pulse sobre “Ajustar pantalla”.
Zoom
Para activar el zoom, pulse y escoja el aumento que desea aplicar a la página:
100%, 125%, 150%, 175% 200% ó 225%.
La opción Zoom del Menú sólo está disponible en los archivos .pdf.
Debe tener en cuenta que según el modo de lectura escogido, el zoom actuará de
forma diferente:

Ajustar a página: Al hacer zoom en este modo de lectura, parte del
texto o de la imagen quedará oculta en los márgenes de la pantalla. Para
poder visualizarlo debe desplazarse con las flechas tal como se indica
anteriormente.
Lectura continua: El texto/imagen se ajustará a la pantalla en vertical,
pero no en horizontal.
Reflow: En este modo, al hacer zoom, el texto siempre quedará ajustado
dentro de la pantalla.
Modo lectura
Su dispositivo le permite seleccionar diferentes modos de lectura según sus
necesidades.
: Ajustar a página (una página a la vez)
: Lectura continua (páginas continuas)
: Reflow (formatea el documento para separar las imágenes
del texto)
Una vez elegido el modo de lectura, pulse para confirmar la selección.
Nota: Esta opción sólo está disponible en los archivos .pdf.
Tamaño
Escoja el tamaño de fuente que desee aplicar al texto: S, M, L, XL, XXL, XXXL.
Esta opción no está disponible en los archivos .pdf.
Índice
Muestra el índice del libro, si existe. Esta opción no está disponible en los archivos
.pdf.

Orientación
Modifica la orientación de la pantalla: vertical u horizontal.
Vertical
Horizontal
Ahorro de energía
La función Ahorro de energía le permite prolongar la duración de la batería. Esta
función le ofrece tres opciones:
• Off - La opción de Ahorro de energía permanece desactivada.
• Normal - Se desactivará el acelerómetro y el rendimiento del dispositivo
estará optimizado para un ahorro de energía medio.
• Optimizada - Se desactivará el acelerómetro y el rendimiento del
dispositivo estará optimizado para un ahorro de energía máximo.
Pasar página
El dispositivo está configurado por defecto para avanzar página de derecha a
izquierda o de abajo a arriba. Si desea que las páginas avancen mediante el
movimiento contrario, seleccione la opción “De izquierda a derecha”.
Volumen
Ajuste el volumen de reproducción de audio mientras lee un libro.
Información sobre el libro
Muestra la información básica del libro: nombre del archivo, autor y fecha de
descarga.

Otros ajustes
Mientras lee un libro, también puede:
Activar el zoom
Mientras lee un libro, pulse en el icono para hacer zoom en la página en la que
está. Pulse \ las veces necesarias hasta ajustar el nivel de zoom que
desee.
Activar Pantalla completa
Muestra el texto en pantalla completa, ocultando los iconos de zoom y la barra
superior. Para volver al modo normal, pulse el botón Atrás.
Zoom mínimo
Muestra el texto con el mínimo nivel de zoom.

MARCADORES
La lista de Marcadores contiene todos los marcadores y notas que ha añadido en
los libros de su biblioteca. Pulse para acceder al modo Marcador.
Nota: Sólo los libros que tengan algún marcador o nota aparecerán en esta
lista.
Para ver los marcadores o notas que hay en un libro, pulse sobre él. A
continuación presione sobre "Mostrar todos" para seleccionar el criterio para
mostrar los marcadores y notas:
Mostrar marcadores
• Mostrar notas
• Mostrar todos

INTERNET
Para acceder al modo Internety descargar documentos de la red, pulse sobre el
icono .
Recuerde que antes de acceder a Internet, tiene que configurar las
opciones Wi-Fi de su dispositivo.
Cómo conectarse a una red Wi-Fi
Siga los siguientes pasos para conectarse a una red Wi-Fi:
1. Presione para entrar en el modo Configuración.
2.Pulse Configuración Wi-Fi para acceder a las opciones de configuración de
la red Wi-Fi.
3.Tras pulsar el dispositivo buscará las redes Wi-Fi disponibles. Una vez
finalizada la búsqueda, aparecerá una lista con el nombre de la red (SSID) y la
seguridad de dicha red.
a. Si la red a la que quiere conectarse aparece en la lista, salte al paso 4.
b. Si la red a la que quiere conectarse no está en la lista, pulse en "Redes
ocultas".
Pulse aquí para configurar la
red
Nivel de señal de la red
Indica si la red tiene
seguridad
Lista de redes Wi-
Fi disponibles

Pulse para seleccionar el tipo de seguridad de la red buscada. Rellene los
campos de entrada con el nombre y la contraseña mediante el teclado.
Una vez hecho, presione para confirmar. Si la red aparece, ésta se añadirá en
la lista de redes Wi-Fi y la intensidad de la señal aparecerá como
4.Si la red buscada no es segura:
a. Pulse sobre la red deseada y el lector se conectará automáticamente.
b. Presione . El nombre y la información de configuración de la red
aparecerá en pantalla. Configure la red de la siguiente forma:
DHCP (Dynamic Host Configuration Protocol): El dispositivo obtendrá
automáticamente la dirección IP del servidor DHCP.
Campo de
entrada

IP estática: Debe asignar la dirección IP, la máscara de red, la dirección IP
del router y una dirección DNS. Una vez hecho, pulse para confirmar.
Para guardar los datos introducidos, pulse .
Pulse para confirmar la conexión.
5.Si la red deseada es segura, el dispositivo solicitará una contraseña al intentar la
conexión. Use el teclado para introducir la contraseña y pulse para
confirmar los datos y conectarse a la red.
Campos de entrada
numéricos

6.Una vez conectado a Internet, aparecerá el icono al lado de la red
seleccionada. También aparecerá el icono en la parte superior derecha de la
pantalla indicando la intensidad de la señal.
7. Pulse para entrar en el modo Internet. El dispositivo se conectará a la web
con la conexión definida por defecto.

Cómo acceder a una página web
Al entrar en el modo Internet, el dispositivo se conectará a la página web definida
por defecto. Para acceder a una página web, siga los siguientes pasos:
1. Pulse sobre el cuadro de texto para introducir una URL.
2.Use el teclado para escribir la URL. Una vez hecho, presione para
confirmar.
3. Pasados unos segundos, aparecerá la página web deseada.
Navegar por una página web
Para ver el contenido completo de la página web, use el scroll situado en
los laterales.
Para desplazarse por las páginas, utilice las flechas / que verá en la
barra de herramientas.
Para parar la carga o recargar la página actual, pulse sobre el símbolo de
Stop o el de Recarga .
Para hacer zoom o quitarlo, pulse sobre los símbolos \ . Para ir a la
página de inicio, pulse .
d
b
c
a
a
b
Scroll

Para introducir texto mientras navega por una página web, por ejemplo,
una palabra en un buscador, pulse el cuadro de texto y use el teclado.
Para navegar por hiperenlaces, pulse directamente el enlace, el cual
estará subrayado.
Descargar un archivo
Para guardar o descargar un archivo desde una página web, pulse “Guardar”,
“Descargar” o un botón o enlace similar. El archivo se guardará en la memoria
interna de su bq.
Nota: El dispositivo sólo puede descargar de Internet archivos compatibles.
Para conocer los archivos compatibles vaya al Apéndice B “Especificaciones”.
c
d

CONFIGURACIÓN
El modo Configuración permite establecer las características del dispositivo:
orientación, configuración WI-Fi, idiomas, diccionario, fecha y hora, zona horaria,
configuración avanzada, información del dispositivo, ahorro de energía, protector
de pantalla, activación del dispositivo, internet, cambiar dirección de la página y
fuentes.
Orientación
Aquí podrá establecer la orientación de la pantalla:
Vertical
Horizontal
Configuración Wi-Fi
Esta opción le permite activar la conexión Wi-Fi. Para más información sobre la
conectividad Wi-Fi, vaya al capítulo 7 “Internet”.
Idioma
Seleccione el idioma de la interfaz de su dispositivo. Puede elegir entre inglés,
catalán, vasco, gallego, francés, alemán, italiano, portugués y español.
Diccionario
Su Movistar ebook bq lleva incorporados los siguientes diccionarios: Inglés
definición Oxford©, Inglés-Español Semantix©, Español-Inglés Semantix©,
Español definición Vox©, Español-Catalán Vox©, Catalán definición Vox© y
Catalán-Español Vox©.
Fecha y hora actuales
Con esta opción puede ajustar la hora y la fecha. Este paso es importante porque
todos los archivos que descargue se guardarán con la fecha y hora del dispositivo.
Para ajustar la fecha siga los siguientes pasos:

1. Pulse .
2. Pulse año/mes/día para seleccionar el
periodo.
3. Pulse para ajustar las cifras.
Para ajustar la hora siga las siguientes indicaciones:
1. Pulse .
2. Pulse hora/minuto para seleccionar el
tiempo.
3. Pulse para ajustar las cifras.
A continuación, pulse para guardar los cambios. Si no desea guardar los
cambios, pulse .
Zona horaria
Para elegir la franja horaria en la que se encuentra, escoja primero el continente y
a continuación la ciudad a la que desea adaptar la franja horaria. Para desplazarse
entre las diversas ciudades, utilice los botones .

Configuración avanzada
Actualizar firmware
Antes de comenzar la actualización haga una copia de seguridad del contenido de
su lector y compruebe que el lector tiene la batería totalmente cargada.
Para actualizar su dispositivo proceda tal como se detalla a continuación:
1. Descargue el archivo comprimido que contiene el firmware de la página
web www.bqreaders.com
2. Extraiga el contenido del archivo y cópielo en una tarjeta MicroSD™. Es
importante que en la raíz de la tarjeta se guarde la carpeta qdutil con todo
su contenido.
3. Introduzca la tarjeta en el dispositivo.
4. Vaya al modo Configuración, seleccione la opción Actualizar firmware y
pulse para comenzar la actualización.
5. Una vez terminado el proceso, aparecerá en la pantalla un mensaje
indicando que el firmware se ha actualizado correctamente.
6.Pulse el botón de encendido para reiniciar el dispositivo. El proceso de
actualización del firmware ha finalizado.
Para más información, descargue el Manual de Actualización de firmware que
encontrará junto al firmware en www.bqreaders.com.
Nota: Las actualizaciones de firmware las realiza el fabricante del
dispositivo para mejorar la funcionalidad que éste presenta, pero su instalación
se produce siempre bajo la responsabilidad del usuario y en ningún caso es
obligatoria.
Restaurar valores predeterminados
Esta opción permite restaurar los valores del dispositivo a la configuración por
defecto de la versión de firmware que tenga instalada en ese momento.
Restaurar valores predeterminados y borrar datos
Seleccione esta opción si desea restaurar los valores del dispositivo a la
configuración por defecto de la versión de firmware que tenga instalada en ese
momento y, además, borrar todos los archivos e información que haya guardado
en su dispositivo.

Información del dispositivo
A través de esta función puede acceder a la información básica de su bq, como su
ID, dirección MAC, memoria interna y externa, versión de u-boot y de kernel, etc.
Ahorro de energía
La función Ahorro de energía le permite prolongar la duración de la batería.
Protector de pantalla
El salvapantallas se activa cuando su bq no se utiliza durante un tiempo. En esta
opción podrá regular el tiempo de espera antes de que aparezca el salvapantallas
(5, 10 ó 30 minutos) o desactivarlo.
Autorizar dispositivo
Para poder autorizar su dispositivo, primero debe estar conectado a Internet. Si
su bq no está conectado, cuando entre en esta opción le aparecerá el siguiente
mensaje: “Wi-Fi desactivada. Presione ON para activar Wi-Fi”. Presione ON. Para
saber cómo conectarse a una red consulte el capítulo 7 “Internet”.
Una vez su dispositivo esté conectado a alguna red puede optar por identificarse,
si ya tiene un ID de Adobe, o crear una cuenta nueva. Aunque es posible crear una
cuenta desde el dispositivo, por comodidad le aconsejamos crearla a través de su
ordenador. Para crear una cuenta en Adobe Digital Editions siga las siguientes
indicaciones:
1. Vaya a la web:www.adobe.com/cfusion/membership/index.cfm
2. Seleccione Creación de una cuenta de Adobe.
3. Rellene los campos con sus datos y pulse Continuar.

Si ha rellenado todo de forma correcta aparecerá la siguiente pantalla:
Si ya tiene una cuenta de Adobe y desea adquirir un libro siga los siguientes pasos:
1. Introduzca su ID y contraseña y pulse sobre Autorizar dispositivo.
2. A continuación, vaya a su tienda on-line favorita y compre su libro. Al
finalizar la compra, automáticamente comenzará la descarga del libro en
su lector Movistar ebookbq. Aparecerá el siguiente mensaje:
“Tu libro está descargándose. Cuando la descarga termine, estará
disponible en la lista de libros.”
3. Cuando la descarga termine, se mostrará en pantalla el mensaje:
“ Tu libro ya está disponible en la lista de libros”
4. Pulse para confirmar.
5. Vaya a la lista de libros para comenzar la lectura.
Navegador
El dispositivo le permite navegar a través de un proxy. Para configurar la
conexión, introduzca los datos del proxy al que desea conectarse y pulse sobre el
icono de “Guardar”.
Pasar página
El dispositivo está configurado por defecto para avanzar página de derecha a
izquierda o de abajo a arriba.

Si desea avanzar página con el movimiento contrario, seleccione la opción “De
izquierda a derecha”.
Fuentes
En esta opción puede modificar la fuente de los caracteres de los documentos que
contiene su bq, del sistema operativo de su bq o de ambos. Si una vez modificada
la fuente desea restaurar la fuente configurada por defecto, pulse sobre
“Restaurar”.
Nota: La forma de desplazamiento
vertical no está disponible en el
modo Imagen

AUDIO
Pulse para entrar en el modo Audio. Aquí aparecerán todos los archivos de
audio almacenados en la memoria interna del lector y en la tarjeta MicroSD™.
Puede ordenar sus archivos de audio por nombre o por fecha. Para ello pulse .
Para reproducir un archivo, presione para moverse a través de las
páginas y pulse sobre la canción deseada. Para detener la reproducción, pulse
nuevamente sobre el archivo.
Criterios de ordenación
Criterio actual de
clasificación
Pulse sobre el nombre del
archivo para consultar la
información sobre éste. Es
posible que ciertos textos
no se muestren de forma
correcta
Aparece al lado del
archivo de audio que
se está escuchando

Cómo usar el Panel de Control
Botones de control de reproducción
• Pulse para seleccionar el archivo deseado y para empezar a
escucharlo.
• Durante la reproducción, presione para pausar/detener la
reproducción.
Opciones de reproducción
• Pulse varias veces para seleccionar el modo de reproducción
deseado: escuchar sólo una vez, escuchar la misma canción repetidamente
o escuchar todas las canciones repetidamente.
• Pulse varias veces para activar o desactivar el modo aleatorio.
• Pulse varias veces para escuchar una canción una vez o para
escuchar todas las canciones una sola vez.
Control de volumen
• Pulse para bajar/subir el volumen.
• Pulse para quitar el sonido. Vuelva a presionar para reanudar el sonido.
Panel de control
Botones de
control de
reproducción
Modos de
reproducción
Botones de
control de
volumen

IMAGEN
Pulse para acceder al modo Imagen. Aquí aparecerán las imágenes
almacenadas en la memoria interna del lector y en la tarjeta MicroSD™. Puede
ordenar sus fotografías según el criterio que prefiera (nombre o fecha). Para
ordenarlas, pulse .
Presione para moverse por la lista de imágenes. Pulse sobre una
imagen para verla en pantalla completa.
Modo Presentación
Criterios de ordenación
Muestra en miniatura
de la imagen
Configuración del
modo Presentación
Criterio actual de
ordenación
Nombre del archivo,
fecha de la última
modificación

Configurar las opciones de presentación
Para configurar las opciones de presentación siga los siguientes pasos:
1. En la lista de imágenes, pulse para acceder a la configuración.
2. Presione para establecer el intervalo de tiempo de la
presentación.
3. Pulse para activar:
a. Repetir presentación
b. Música de fondo.
4. Pulse "Música" y seleccione el archivo de audio que quiere usar como
música de fondo.
5. Presione para volver a la lista de imágenes.
Presentación de imágenes
En el modo Imagen, pulse para comenzar la presentación de diapositivas.
Para configurar una presentación de forma individual, siga los siguientes pasos:
1. Presione cualquier parte de la pantalla para pausar la presentación y
mostrar la barra de herramientas.
2. Escoja el intervalo de tiempo que desee entre diapositiva y diapositiva.
3. Una vez establecido este tiempo, pulse para comenzar la
presentación.

Zoom
Para acercar o alejar una imagen, mientras ve una imagen, presione el botón
Menú para acceder al submenú. Presione y pulse para
mover la imagen.
Ajusta el intervalo entre
diapositivas
Comienza la presentación
desde la imagen actual
Regresa al modo de
presentación individual
Hace zoom o quita
zoom en la imagen
actual

JUEGOS
Ajedrez
El ajedrez se juega entre dos adversarios que mueven alternativamente sus piezas
sobre un tablero cuadrado de 8x8.
El objetivo de cada jugador es llevar al rey del adversario a la situación de "mate",
es decir, que el adversario no disponga de ninguna jugada que evite que su rey sea
capturado en la siguiente jugada.
Alcomenzar la partida, las 16 piezas de las que dispone cada jugador se colocarán
en el tablero de manera que la casilla de la esquina derecha más cercana a cada
jugador sea blanca.El jugador con piezas blancas comienza la partida.
Nota: Su Movistar ebook bq le permite jugar contra el dispositivo o contra
un oponente. Para elegir el tipo de partida, escoja en la esquina superior
derecha la opción IA (jugar contra el dispositivo) o VS (jugar contra otro
jugador).
Sudoku
El objetivo de este juego es completar una cuadrícula de 9x9 celdas dividida en
sub-cuadrículas de 3x3.Los números del 1 al 9 no pueden repetirse en una
columna, fila o cuadrado de 3x3.

Slither Link
En este juego debe unir los puntos con líneas verticales u horizontales para
dibujar un único bucle cerrado que pase al lado de todos los números de la
cuadricula, excepto los ceros. Esta línea cerrada nose puede cruzar, cortar ni
bifurcar. La línea debe “tocar” o rodear cada casilla por tantos lados como indique
el número que hay en su interior.

RSS READER
El lector RSS le permite suscribirse a sus páginas web favoritas para recibir en su
bq la información actualizada.
Recuerde que necesita estar conectado a una red Wi-Fi para poder
activar el sistema RSS reader.
Al acceder al modo RSS Reader, pulse en “Introducir feed” e introduzca la página
web a la que desea suscribirse con el teclado virtual que aparecerá en pantalla.
Menú
Para abrir el menú de RSS Reader pulse el botón Menú. Aparecerá la siguiente
ventana:

Frecuencia de actualización
Esta opción le permite elegir con qué frecuencia desea recibir las actualizaciones
de las páginas a las que está suscrito. Puede elegir entre 30 minutos, 1 hora ó 6
horas. Cuando haya escogido la frecuencia, pulse en para confirmar.
Buscar por palabra
Con esta función puede buscar términos clave que le interesen especialmente
entre las actualizaciones que haya recibido. Para hacerlo, introduzca el término
con el teclado virtual y pulse en para confirmar.
Frecuencia de borrado
Esta opción le permite escoger la frecuencia con la que se eliminarán las
actualizaciones recibidas en su Movistar ebook bq: cada día, cada siete días y cada
14 días.
Wi-Fi
Pulsando sobre este icono puede activar o desactivar la conexión Wi-Fi. Si el
icono aparece tachado, pulse para desconectar la RSS. Si aparece sin tachar, debe
pulsar para conectarla.

GESTOR DE FICHEROS
El Gestor de ficheros le permite borrar, renombrar y/o copiar archivos
almacenados en la memoria interna del lector y en la tarjeta MicroSD™.
Para entrar en el Gestor de ficheros pulse en el icono , que encontrará en el
Menú Principal.
Nota: Los archivos que descargue de Internet podrá visualizarlos en la
memoria interna del dispositivo pero no podrácopiarlos al ordenador.
Copiar archivos
Si desea copiar archivos, siga los siguientes pasos:
1. Seleccione “Tarjeta SD”.
2. Pulse y después “Copiar”.
3. Seleccione los archivos que desee copiar y pulse “OK”. Los archivos
seleccionados se copiarán a la memoria interna del lector.
Nota: La función Copiar solo está disponible para copiar archivos desde la
tarjeta MicroSD™ a la memoria interna del dispositivo.
Selecciona la ubicación
del archivo
Indica dónde
se
encuentran
los archivos
Carpetas/lista de
archivos
Página actual/resto de
páginas.
Pulse el número de página
para
desplazarse hasta
ella.

Borrar archivos
Para borrar archivos siga las siguientes indicaciones:
1. Escoja la ubicación del archivo que desea borrar: Interna / Tarjeta SD / Mi
colección.
2. Presione y después “Eliminar”.
3. Desde la lista de archivos o dentro de una carpeta, seleccione uno o más
archivos y luego pulse “OK”.
Renombrar archivos
Para renombrar archivos siga las siguientes instrucciones:
1. Seleccione la ubicación: Interna/Tarjeta SD / Mi colección.
2. Pulse y a continuación “Cambiar nombre”.
3. Seleccione el archivo que desea renombrar y pulse “OK”.
4. Use el teclado para cambiar el nombre y presione para confirmar.
Pulse para
seleccionar los
archivos/carpetas
que desea borrar

APÉNDICES
Apéndice A: Limpieza y Seguridad
Limpieza
Antes de limpiar el dispositivo, apáguelo y desconecte todos los cables de sistema
y de alimentación. Asegúrese de que la pantalla esté completamente seca antes
de volver a conectar los cables y encenderlo.
No utilice ningún líquido o spray limpiador directamente sobre la superficie de la
pantalla o la carcasa.
⦁Pantalla: Use un paño suave, limpio y que no suelte pelusa para eliminar el
polvo y la suciedad de la pantalla. Para las huellas dactilares y las manchas,
utilice un paño con productos de limpieza suaves.
⦁Carcasa: Para limpiar la carcasa use un paño suave ligeramente humedecido
con una solución limpiadora suave. Enjuague el paño con agua limpia,
escúrralo bien y limpie la carcasa para eliminar cualquier residuo de
detergente.
Seguridad
Para reducir el riesgo de descarga eléctrica y electrocución siga todas las
instrucciones de seguridad.
⦁Nunca deje la carcasa abierta y apague el dispositivo antes de limpiarlo.
⦁No introduzca ningún objeto dentro de los cuatro bordes de la pantalla.
⦁No vierta líquido en o sobre el lector y límpielo con un trapo húmedo. Si el
dispositivo se moja, no lo encienda ni intente repararlo usted mismo. Por favor,
llame al servicio técnico para que lo revise por usted antes de encender de nuevo
el lector.
⦁Utilice productos responsables con el medio ambiente y no los manipule en
condiciones ambientales extremas.
⦁Tenga cuidado con posibles golpes (directos e indirectos) en el dispositivo ya que
podrían causar daños irreparables en la pantalla y mal funcionamiento del
producto.
⦁Mantenga el lector lejos de polvo, arena y suciedad.
Apéndice B: Precauciones de seguridad

Para utilizar su e-reader con seguridad, por favor, siga las siguientes precauciones
de seguridad:
⦁No utilice cables de alimentación o conectores dañados ni enchufes sueltos.
⦁No toque el cable de alimentación con las manos mojadas ni tire del cable
paradesconectar el cargador.
⦁No doble ni dañe el cable de alimentación.
⦁No utilice el dispositivo mientras se está cargando ni lo toque con las manos
mojadas.
⦁No golpee ni deje caer el cargador o la batería.
⦁No cargue la batería con cargadores que no estén aprobados por el fabricante.
⦁No utilice su dispositivo durante una tormenta de rayos.
⦁No manipule baterías de iones de litio dañadas o que presenten fugas.
⦁Manipule y deseche las baterías y los cargadores con precaución.
⦁No utilice el dispositivo cerca de un marcapasos: Si es posible, evite usar el
dispositivo a una distancia inferior a 15 cm de un marcapasos, ya que el
dispositivo puede interferir con él.
⦁No utilice el dispositivo en un hospital ni cerca de equipos médicos que puedan
sufrir interferencias causadas por radiofrecuencia.
⦁Si usted utiliza equipos médicos, comuníquese con el fabricante para asegurarse
de que los equipos estén protegidos de la radiofrecuencia.Si utiliza un audífono,
comuníquese con el fabricante para obtener información acerca de la
interferencia de radio.
⦁En entornos potencialmente explosivos, apague el dispositivo en lugar de
quitarle la batería.Respete siempre las normas, las instrucciones y las señales de
aviso en entornos potencialmente explosivos.
⦁No use el dispositivo en puntos de carga de combustible (estaciones de servicio)
o cerca de combustibles o químicos y en zonas explosivas.

⦁No almacene ni lleve líquidos inflamables, gases o materiales explosivos en el
mismo compartimiento en el que está el dispositivo, sus piezas o sus accesorios.
⦁Apague el dispositivo cuando esté a bordo de un avión.
⦁Los dispositivos electrónicos de un vehículo motorizado pueden funcionar
incorrectamente a causa de la radiofrecuencia del dispositivo.

Apéndice C: Especificaciones técnicas
Medidas
• Tamaño: 154 mm (alto) x 125 mm (ancho) x 10.9 mm (grosor).
• Peso: 244 gr.
Formatos compatibles
• Formatos de texto: .pdf, .epub, .txt, .html, .fb2, .rtf, .zip, .djvu, .chm
• Formatos de imagen: .bmp, .jpg, .png
• Formato de audio: .mp3
• Adobe Mobile y Adobe DRM
• Soporta archivos .zip
Pantalla
• Pantalla táctil capacitiva (AUO + SipiX)
• Tamaño: 6”
• Resolución: 600 x 800, 167 ppp, 16 niveles de gris.
Batería
• Li-on 1530 mAh
• Duración: 8.000 páginas
• Indicador luminoso (LED) de carga de batería
• Programa ahorro de batería
• Aviso de batería baja
Memoria
• 2 GB ampliable por medio de tarjeta MicroSD™
• Distribución de la memoria
o 800 MB para SO
o 1200 MB para almacenamiento
Procesador
• Samsung S3C2416 ARM9 400 MHz
• Plataforma: Linux UI Engine QTV
Conectividad
• Wi-Fi b/g 802.11 b/g
• MicroUSB 2.0

Conexiones
• Jack 3,5 mm para auriculares
• Ranura MicroSD™
Temperatura
• Temperatura de funcionamiento:0º C a 35 ºC
• Temperatura de almacenamiento: -20 ºC a 55 ºC
Funciones del sistema
• Indicador de señal Wi-Fi
• Salvapantallas
• Modo suspensión

Apéndice D: Cobertura de Garantía
1. La garantía es por un periodo de 2 años desde el momento de la entrega.
2. Se garantiza la conformidad del producto de acuerdo con el uso para el cual
está destinado.
3. Dentro del periodo de garantía se subsanará sin cargo alguno cualquier defecto
de funcionamiento del aparato debido a su fabricación, ya sea reparando,
sustituyendo piezas o facilitando un aparato nuevo, siempre que la opción
escogida sea factible y no resulte económicamente desproporcionada según
nuestro criterio. Para optar a la reparación, el titular deberá acudir a un servicio
técnico autorizado por la marca, para cualquier otra solución debe acudir al
establecimiento expendedor.
Nulidad de Garantía
El servicio técnico no se hace responsable por la pérdida de datos o información
contenidos en los dispositivos remitidos y de ninguna forma se verá en la
obligación de respaldar dicha información. Los equipos se entregarán en blanco o
con el contenido original de fábrica.
Servicio técnico
Si tiene algún problema con su Movistar ebookbq o desea contactar con nosotros
por alguna cuestión relativa a soporte técnico puede hacerlo a través de:
Email: soporte@bqreaders.com
Nuestra página web: www.bqreaders.com/soporte-tecnico.html
Teléfono: +34 914 575 012

Apéndice E: Eliminación correcta de este producto
(Residuos de aparatos eléctricos y electrónicos)
(Aplicable en la Unión Europea y en países europeos con sistemas de
recogida selectiva de residuos)
La presencia de este símbolo en el producto, accesorios o material informativo
que lo acompañan, indica que al finalizar su vida útil ni el producto ni sus
accesorios electrónicos (como el cargador, cable USB) deberán eliminarse junto
con otros residuos domésticos.
Para evitar los posibles daños al medio ambiente o a la salud humana que
representa la eliminación incontrolada de residuos, separe estos productos de
otros tipos de residuos y recíclelos correctamente. De esta forma se promueve la
reutilización sostenible de recursos materiales.
Los usuarios particulares pueden contactar con el establecimiento donde
adquirieron el producto o con las autoridades locales pertinentes para informarse
sobre cómo y dónde pueden llevarlo para que sea sometido a un reciclaje
ecológico y seguro.
Los usuarios comerciales pueden contactar con su proveedor y consultar las
condiciones del contrato de compra. Este producto y sus accesorios electrónicos
no deben eliminarse junto a otros residuos comerciales.
/