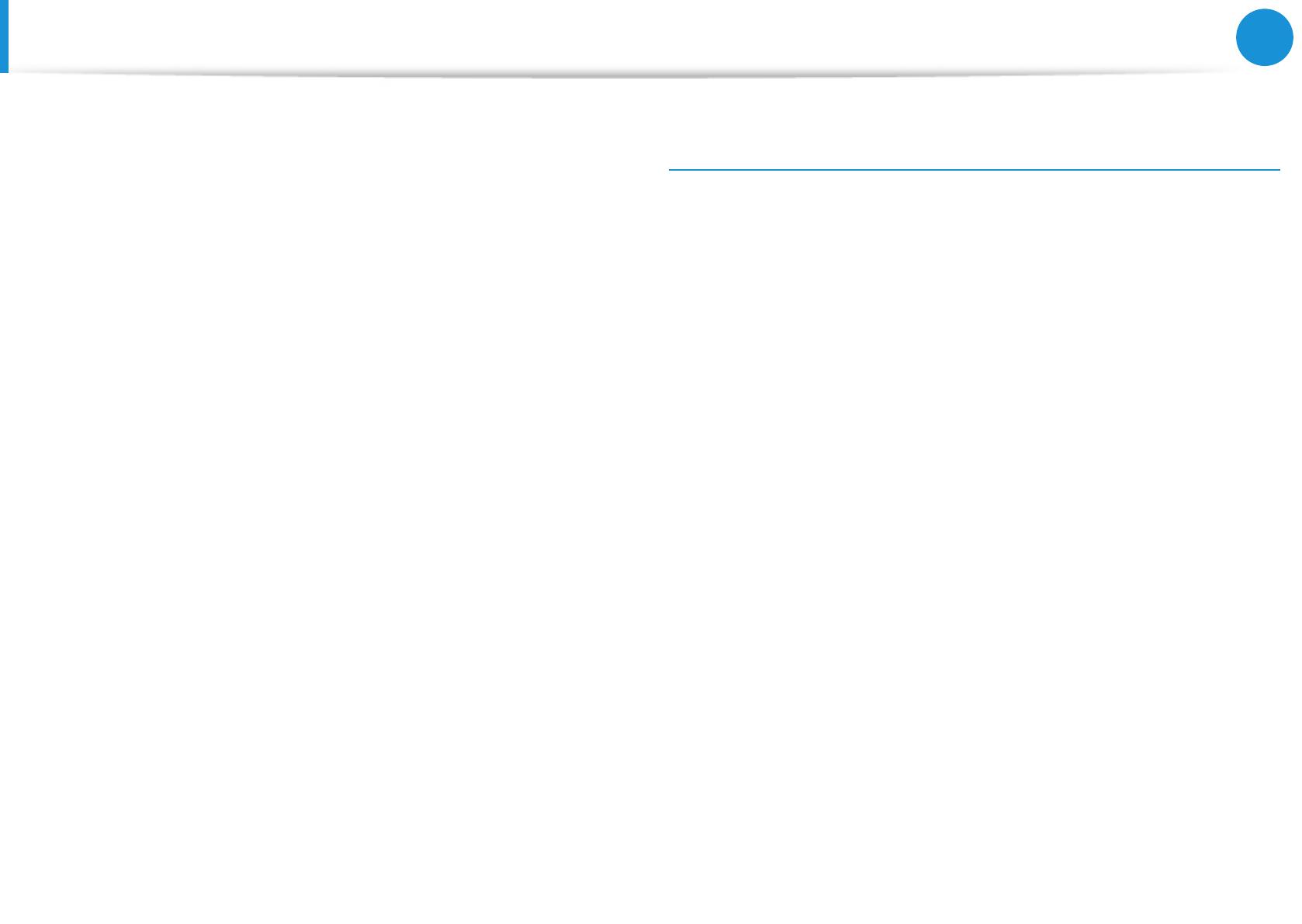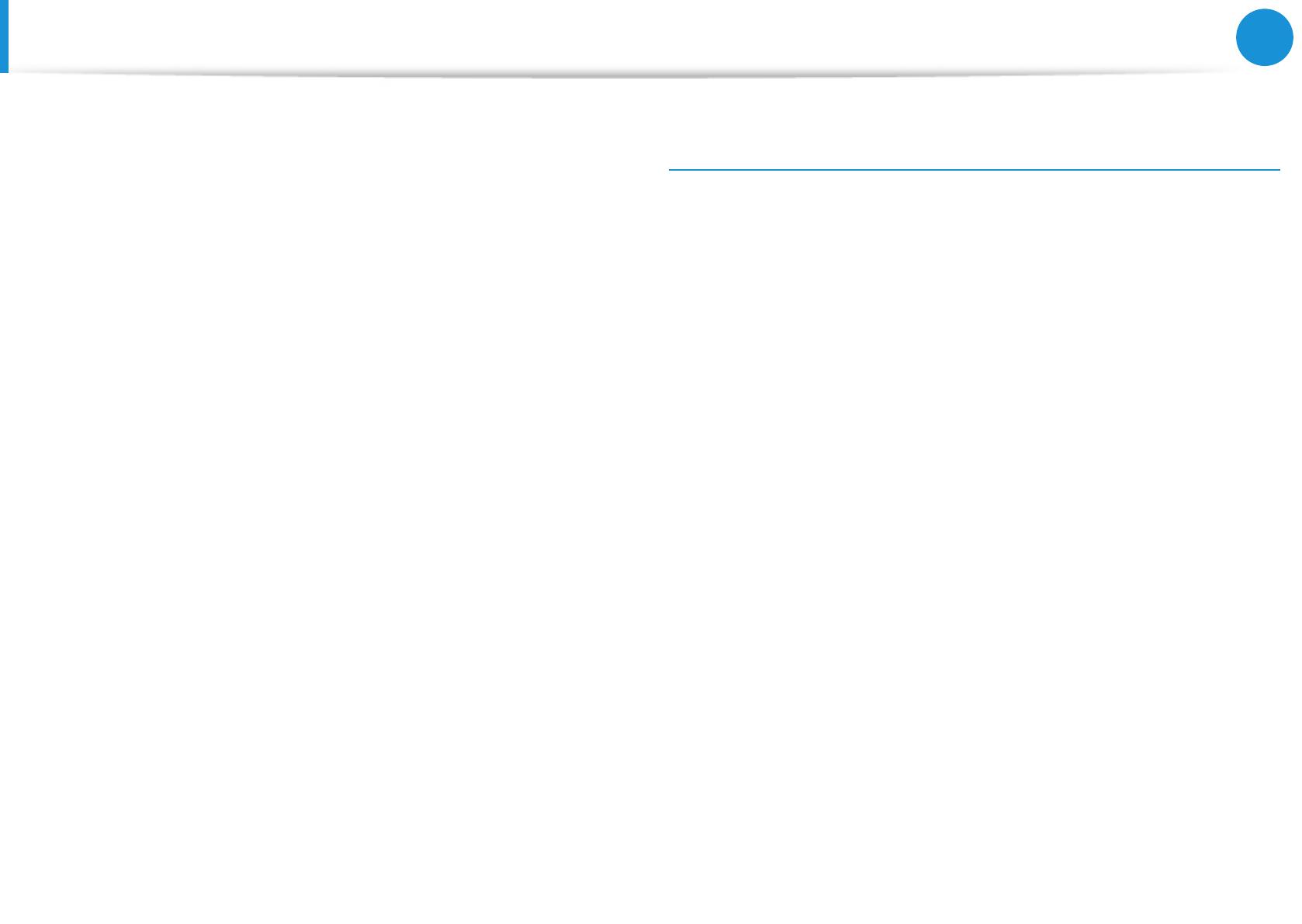
funcionamiento normales aceptadas por la FCC con la transmisión
inalámbrica en el nivel más alto de potencia certicado en todas
las bandas de frecuencia probadas. Aunque el SAR se determina
en el nivel más alto de potencia certicado, el nivel SAR real del
dispositivo en funcionamiento puede ser muy inferior al valor
máximo. Esto se debe a que el dispositivo se ha diseñado para
funcionar con varios niveles de potencia a n de que utilice solo
la potencia requerida para alcanzar la red. Por lo general, cuanto
más cerca se encuentre el usuario de una antena de estación
inalámbrica, menor será la salida de potencia.
Antes de que un modelo salga a la venta, la FCC debe probar y
certicar que no supera los límites de exposición establecidos por
la FCC. Las pruebas de cada modelo se realizan en las posiciones
y ubicaciones (por ejemplo, en la parte inferior del cuerpo) que
exige la FCC.
Para su funcionamiento junto al cuerpo, este modelo se ha
probado y cumple las directrices sobre la exposición RF de la FCC
cuando se utiliza con un accesorio Samsung diseñado para este
producto. El incumplimiento de las restricciones anteriores puede
suponer una violación de las directrices sobre la exposición RF de
la FCC.
La información SAR sobre este y otros modelos se puede consultar
en línea en http://www.fcc.gov/oet/ea/fccid/. Este sitio utiliza este
número FCC ID del producto en la parte exterior del producto. En
algunas ocasiones es posible que sea necesario retirar el paquete
de la batería para encontrar el número. Una vez obtenido el
número FCC ID de un producto en particular, siga las instrucciones
del sitio web, que proporciona los valores SAR previstos normales
y máximos de un producto en particular.
Parte 68 de la FCC (Si está equipado con un aparato de
módem.)
Este equipo cumple con parte de las Normas de la FCC. En la
parte posterior de este equipo hay una etiqueta que incluye,
entre otra información, el número de registro FCC y el número de
equivalencia de llamada (REN) de este equipo. Si se la solicitan,
deberá proporcionar esta información a la compañía de teléfonos.
Este equipo utiliza las tomas USOC siguientes: RJ11C
Con este equipo, se proporciona un cable de teléfono compatible
con FCC y un enchufe modular. Este equipo está diseñado para su
conexión a la red telefónica o a un cable de telecomunicaciones
mediante una toma modular compatible con la parte 68 de la FCC.
Consulte las instrucciones de instalación para obtener detalles.
El REN se utiliza para determinar la cantidad de dispositivos que se
pueden conectar a la línea de teléfono. Un número excesivo de REN
en la línea de teléfono puede traer como consecuencia que los
dispositivos no suenen en respuesta a las llamadas entrantes. En la
mayoría de las áreas, aunque no en todas, el total de números REN
no puede ser superior a cinco (5,0). Para estar seguro del número
de dispositivos que se pueden conectar a una línea, determinado
por el número total de REN, póngase en contacto con la compañía
de teléfonos local para determinar el número máximo de REN del
área de llamada.
Declaraciones sobre el cumplimiento de normativas