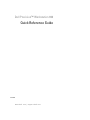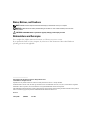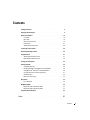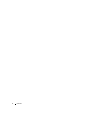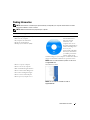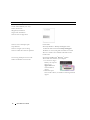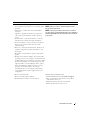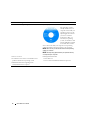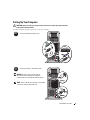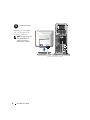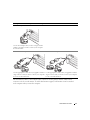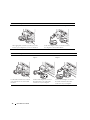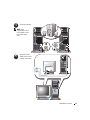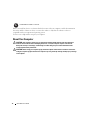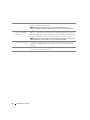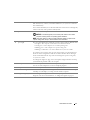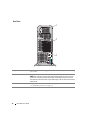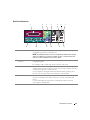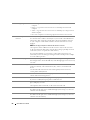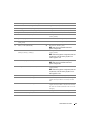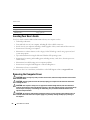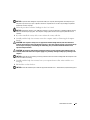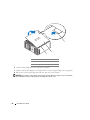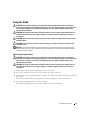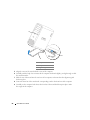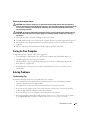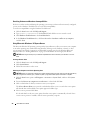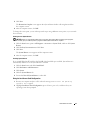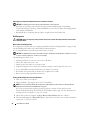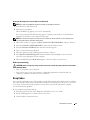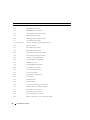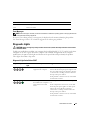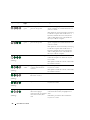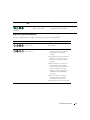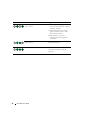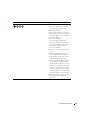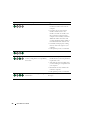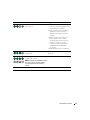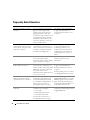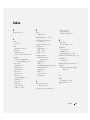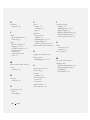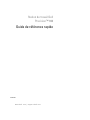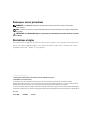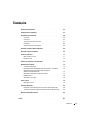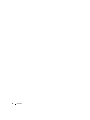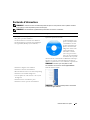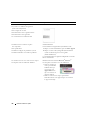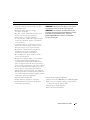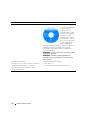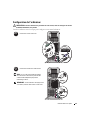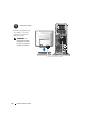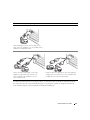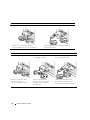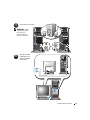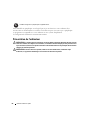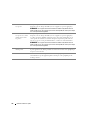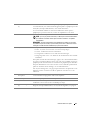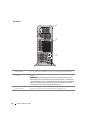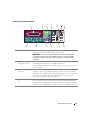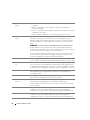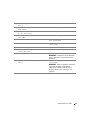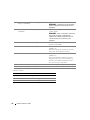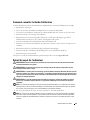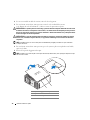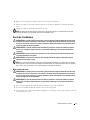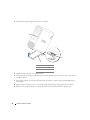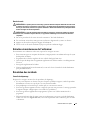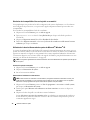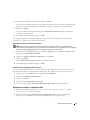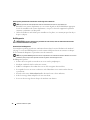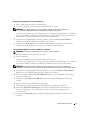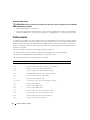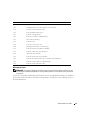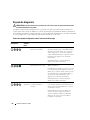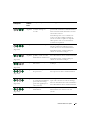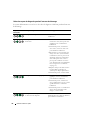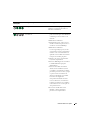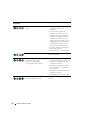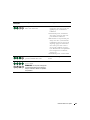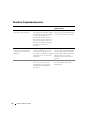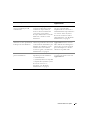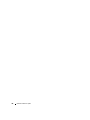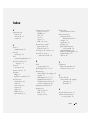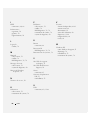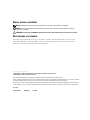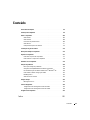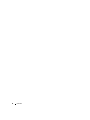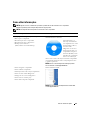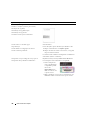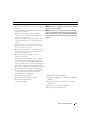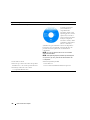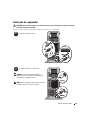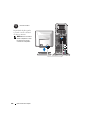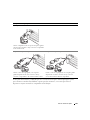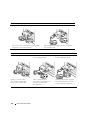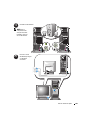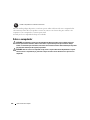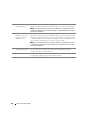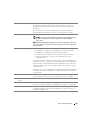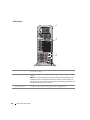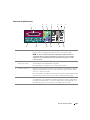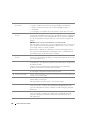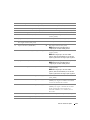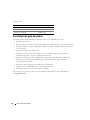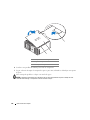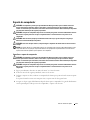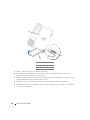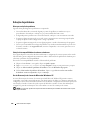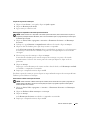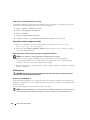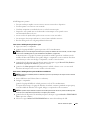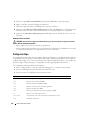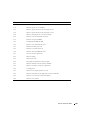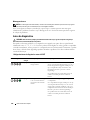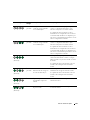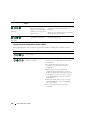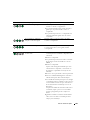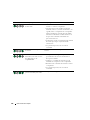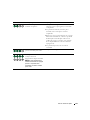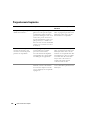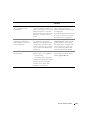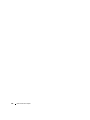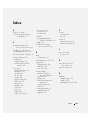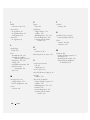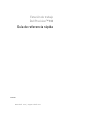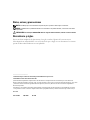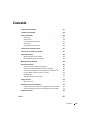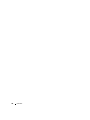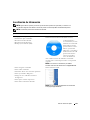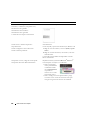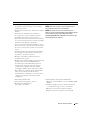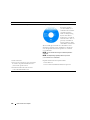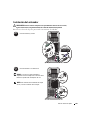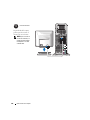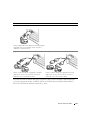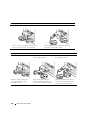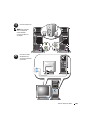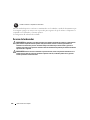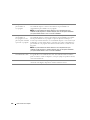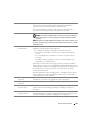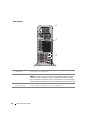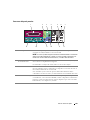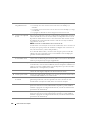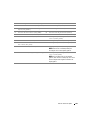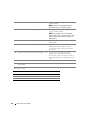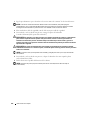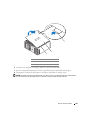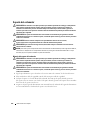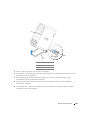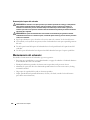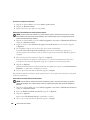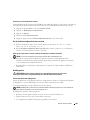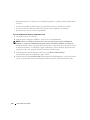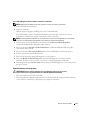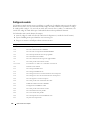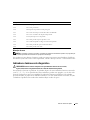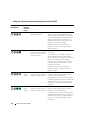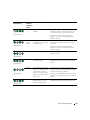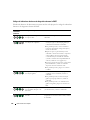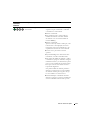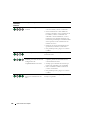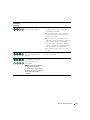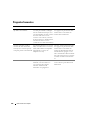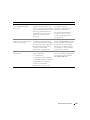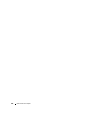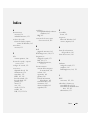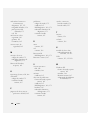La página se está cargando...
La página se está cargando...
La página se está cargando...
La página se está cargando...
La página se está cargando...
La página se está cargando...
La página se está cargando...
La página se está cargando...
La página se está cargando...
La página se está cargando...
La página se está cargando...
La página se está cargando...
La página se está cargando...
La página se está cargando...
La página se está cargando...
La página se está cargando...
La página se está cargando...
La página se está cargando...
La página se está cargando...
La página se está cargando...
La página se está cargando...
La página se está cargando...
La página se está cargando...
La página se está cargando...
La página se está cargando...
La página se está cargando...
La página se está cargando...
La página se está cargando...
La página se está cargando...
La página se está cargando...
La página se está cargando...
La página se está cargando...
La página se está cargando...
La página se está cargando...
La página se está cargando...
La página se está cargando...
La página se está cargando...
La página se está cargando...
La página se está cargando...
La página se está cargando...
La página se está cargando...
La página se está cargando...
La página se está cargando...
La página se está cargando...
La página se está cargando...
La página se está cargando...
La página se está cargando...
La página se está cargando...
La página se está cargando...
La página se está cargando...
La página se está cargando...
La página se está cargando...
La página se está cargando...
La página se está cargando...
La página se está cargando...
La página se está cargando...
La página se está cargando...
La página se está cargando...
La página se está cargando...
La página se está cargando...
La página se está cargando...
La página se está cargando...
La página se está cargando...
La página se está cargando...
La página se está cargando...
La página se está cargando...
La página se está cargando...
La página se está cargando...
La página se está cargando...
La página se está cargando...
La página se está cargando...
La página se está cargando...
La página se está cargando...
La página se está cargando...
La página se está cargando...
La página se está cargando...
La página se está cargando...
La página se está cargando...
La página se está cargando...
La página se está cargando...
La página se está cargando...
La página se está cargando...
La página se está cargando...
La página se está cargando...
La página se está cargando...
La página se está cargando...
La página se está cargando...
La página se está cargando...
La página se está cargando...
La página se está cargando...
La página se está cargando...
La página se está cargando...
La página se está cargando...
La página se está cargando...
La página se está cargando...
La página se está cargando...
La página se está cargando...
La página se está cargando...
La página se está cargando...
La página se está cargando...
La página se está cargando...
La página se está cargando...
La página se está cargando...
La página se está cargando...
La página se está cargando...
La página se está cargando...
La página se está cargando...
La página se está cargando...
La página se está cargando...
La página se está cargando...
La página se está cargando...
La página se está cargando...

Guia de referência rápida 113
1 Conector do processador secundário (CPU_1) 18 Conector FlexBay (USB)
2 Conector do ventilador frontal (FAN_FRONT) 19 Unidade de disquete (DSKT)
3 Conector do ventilador da placa (FAN_CCAG) 20 Conector do painel frontal (FRONTPANEL)
4 Conector do alto-falante interno (INT_SPKR) 21 Conector 1394 do painel frontal (FP1394)
5 Conector de energia (POWER2) 22 Conector de intrusão do chassi (INTRUDER)
6 Conector da unidade IDE (IDE) 23 Slot da placa PCI-Express x8, cabeada como x4
(SLOT7_PCIE)
7 Jumper de senha (PSWD) 24 Slot da placa PCI-X (SLOT6_PCIX)
8 Conector da luz de atividade da unidade de
disco rígido auxiliar (AUX_LED)
25 Slot da placa PCI-X (SLOT5_PCIX)
9 Soquete da bateria (BATTERY) 26 Slot da placa PCI (SLOT4_PCI)
NOTA: Este slot não está disponível na
configuração com duas saídas gráficas.
10 Conectores SATA (SATA_0, SATA_1, SATA_2) 27 Slot da placa PCI-Express x8, cabeada como x4
(SLOT3_PCIE)
NOTA: Na configuração com duas saídas
gráficas, este slot é substituído por um slot x16
na placa gráfica riser. Ele segura a placa gráfica.
11 Jumper de redefinição RTC (RTCRST) 28 Slot da placa PCI Express x16 (SLOT2_PCIE)
NOTA: Este slot não está disponível na
configuração com duas saídas gráficas
12 Conector de energia (POWER1) 29 Slot da placa PCI-Express x8, cabeada como x4
(SLOT3_PCIE)
NOTA: Na configuração com duas saídas
gráficas, este slot é substituído por um slot x16
na placa gráfica riser. Ele segura a placa gráfica.
13 Conector da unidade de disco rígido (HDD_3) 30 Conector do ventilador da memória
(FAN_MEM)
14 Conector da unidade de disco rígido (HDD_2) 31 Conectores brancos do módulo de memória
(DIMM_1-4). Segura os módulos de memória
ou risers dos módulos de memória
15 Conector da unidade de disco rígido (HDD_1) 32 Conectores pretos de módulo de memória
(DIMM_5-8) segura os módulos de memória
apenas quando placas de memória riser
estiverem instaladas, caso contrário, devem
ficar vazios.
16 Conector da unidade de disco rígido (HDD_0) 33 Conector do processador primário (CPU_0)
17 Ventilador do disco rígido (FAN_HDD)
La página se está cargando...
La página se está cargando...
La página se está cargando...
La página se está cargando...
La página se está cargando...
La página se está cargando...
La página se está cargando...
La página se está cargando...
La página se está cargando...
La página se está cargando...
La página se está cargando...
La página se está cargando...
La página se está cargando...
La página se está cargando...
La página se está cargando...
La página se está cargando...
La página se está cargando...
La página se está cargando...
La página se está cargando...
La página se está cargando...
La página se está cargando...
La página se está cargando...
La página se está cargando...

www.dell.com | support.dell.com
Estación de trabajo
Dell Precision™ 690
Guía de referencia rápida
Modelo DCD0

Notas, avisos y precauciones
NOTA: una NOTA proporciona información importante que le ayudará a utilizar mejor el ordenador.
AVISO: un AVISO indica la posibilidad de daños en el hardware o la pérdida de datos, e informa de cómo evitar
el problema.
PRECAUCIÓN: un mensaje de PRECAUCIÓN indica el riesgo de daños materiales, lesiones o incluso la muerte.
Abreviaturas y siglas
Para ver una lista completa de las abreviaturas y las siglas, consulte el glosario de la
Guía del usuario
.
Si ha adquirido un ordenador Dell™ serie n, las referencias que se hagan en este documento a los sistemas
operativos Microsoft
®
Windows
®
no serán aplicables.
____________________
La información que contiene este documento puede modificarse sin previo aviso.
© 2006 Dell Inc. Reservados todos los derechos.
Queda estrictamente prohibida la reproducción de este documento en cualquier forma sin la autorización por escrito de Dell Inc.
Marcas comerciales utilizadas en este texto: Dell, el logotipo de DELL y Dell Precision son marcas comerciales de Dell Inc.; Intel, Xeon
y Pentium son marcas comerciales registradas de Intel Corporation; Microsoft y Windows son marcas comerciales registradas de
Microsoft Corporation.
Otras marcas y otros nombres comerciales pueden utilizarse en este documento para hacer referencia a las entidades que los poseen
o a sus productos. Dell Inc. renuncia a cualquier interés sobre la propiedad de marcas y nombres comerciales que no sean los suyos.
Modelo DCD0
Enero de 2006 P/N JD963 Rev. A00

Contenido 139
Contenido
Localización de información . . . . . . . . . . . . . . . . . . . . . . . . . 141
Instalación del ordenador
. . . . . . . . . . . . . . . . . . . . . . . . . . . 145
Acerca del ordenador
. . . . . . . . . . . . . . . . . . . . . . . . . . . . . 150
Vista frontal
. . . . . . . . . . . . . . . . . . . . . . . . . . . . . . . . 151
Vista posterior
. . . . . . . . . . . . . . . . . . . . . . . . . . . . . . . 154
Conectores del panel posterior
. . . . . . . . . . . . . . . . . . . . . . 155
Vista interior
. . . . . . . . . . . . . . . . . . . . . . . . . . . . . . . 157
Componentes de la placa base
. . . . . . . . . . . . . . . . . . . . . . 158
Localización de la Guía del usuario
. . . . . . . . . . . . . . . . . . . . . . 161
Extracción de la cubierta del ordenador
. . . . . . . . . . . . . . . . . . . 161
Soporte del ordenador
. . . . . . . . . . . . . . . . . . . . . . . . . . . . . 164
Montaje del soporte del ordenador
. . . . . . . . . . . . . . . . . . . . 164
Desmontaje del soporte del ordenador
. . . . . . . . . . . . . . . . . . 166
Mantenimiento del ordenador
. . . . . . . . . . . . . . . . . . . . . . . . . 166
Solución de problemas
. . . . . . . . . . . . . . . . . . . . . . . . . . . . 167
Sugerencias para la solución de problemas
. . . . . . . . . . . . . . . 167
Solución de incompatibilidades de software y hardware
. . . . . . . . 167
Uso de la función Restaurar sistema de Microsoft
®
Windows
®
XP. . . 167
Uso de la última configuración buena conocida
. . . . . . . . . . . . . 169
Dell Diagnostics
. . . . . . . . . . . . . . . . . . . . . . . . . . . . . . 169
Antes de comenzar con las pruebas
. . . . . . . . . . . . . . . . . . . 171
Códigos de sonido
. . . . . . . . . . . . . . . . . . . . . . . . . . . . . . . 172
Mensajes de error
. . . . . . . . . . . . . . . . . . . . . . . . . . . . 173
Indicadores luminosos de diagnóstico
. . . . . . . . . . . . . . . . . . . . 173
Códigos de indicadores luminosos de diagnóstico antes de la POST
. . 174
Códigos de indicadores luminosos de diagnóstico durante la POST
. . 176
Preguntas frecuentes
. . . . . . . . . . . . . . . . . . . . . . . . . . . . . 180
Índice . . . . . . . . . . . . . . . . . . . . . . . . . . . . . . . . . . . . . . . 183

140 Contenido

Guía de referencia rápida 141
Localización de información
NOTA: algunos de los soportes y funciones que se describen pueden ser opcionales y no incluirse con
su ordenador. Algunos de los medios o funciones pueden no estar disponibles en determinados países.
NOTA: el ordenador puede incluir información adicional.
¿Qué está buscando? Dónde encontrarlo
• Un programa de diagnóstico para el ordenador
• Controladores para el ordenador
• Documentación del ordenador
• Documentación del dispositivo
• Desktop System Software (DSS)
CD Drivers and Utilities (Controladores y utilidades),
también denominado ResourceCD (CD de recursos)
La documentación y
los controladores ya están
instalados en el ordenador.
Puede utilizar este CD
para reinstalar los contro-
ladores, ejecutar Dell
Diagnostics o consultar la
documentación. Este CD
puede incluir archivos
Léame con actualiza-
ciones de última hora
sobre cambios técnicos del ordenador o material de
consulta técnica avanzado para usuarios con experiencia
o técnicos.
NOTA: encontrará los controladores y las últimas
actualizaciones de la documentación en support.dell.com.
• Cómo configurar el ordenador
• Cómo cuidar el ordenador
• Información básica sobre solución de problemas
• Cómo ejecutar Dell™ Diagnostics
• Códigos de error e indicadores luminosos
de diagnóstico
• Cómo quitar e instalar componentes
• Cómo abrir la cubierta del ordenador
Guía de referencia rápida
NOTA: este documento está disponible en formato PDF
en la página support.dell.com.

142 Guía de referencia rápida
• Información sobre la garantía
• Términos y condiciones (sólo para EE. UU.)
• Instrucciones de seguridad
• Información sobre normativas
• Información sobre ergonomía
• contrato de licencia para el usuario final
Guía de información del producto de Dell™
• Cómo extraer e instalar componentes
• Especificaciones
• Cómo configurar los valores del sistema
• Cómo solucionar problemas
Guía del usuario
Centro de ayuda y soporte técnico de Microsoft
®
Windows
®
XP
1
Haga clic en el botón Inicio y seleccione
Ayuda y soporte
técnico
.
2
Haga clic en Guías del usuario y del sistema y seleccione
Guía del usuario
.
La Guía del usuario también está disponible en el CD
Drivers and Utilities.
• Etiqueta de servicio y código de servicio rápido
• Etiqueta de licencia de Microsoft Windows
Etiqueta de servicio y licencia de Microsoft
®
Windows
®
Estas etiquetas se incluyen en el ordenador.
• Utilice la etiqueta de
servicio para identificar
su ordenador cuando
vaya a
support.dell.com
o al ponerse en
contacto con el servicio
de asistencia técnica.
• Utilice el código de servicio rápido cuando se ponga
en contacto con el servicio de asistencia técnica para
conseguir una gestión más eficiente de su llamada.
¿Qué está buscando? Dónde encontrarlo

Guía de referencia rápida 143
• Soluciones: consejos y sugerencias para la solución
de problemas, artículos de técnicos, cursos en línea
y preguntas frecuentes
• Comunidad: conversaciones en línea con otros clientes
de Dell
• Actualizaciones: información de actualización
de componentes, como por ejemplo la memoria,
la unidad de disco duro y el sistema operativo
• Atención al cliente: información de contacto, llamada
al servicio de asistencia técnica y estado de los pedidos,
información sobre garantías y reparaciones
• Servicio y asistencia: estado de las llamadas al servicio
de asistencia técnica e historial de asistencia, contrato
de servicio y conversaciones en línea con la asistencia
técnica
• Consulta: documentación del ordenador, información
de la configuración del ordenador, especificaciones
de productos y documentos técnicos
• Descargas: controladores certificados, parches y
actualizaciones de software
• Desktop System Software (DSS): si reinstala el sistema
operativo, debe reinstalar la utilidad DSS antes
de instalar ningún controlador. DSS proporciona
actualizaciones críticas para el sistema operativo
y soporte para las unidades de disquete USB de
3,5 pulgadas, unidades ópticas y dispositivos USB de
Dell™. DSS es necesario para que el ordenador Dell
funcione correctamente. El software detecta
automáticamente el ordenador y el sistema operativo
e instala las actualizaciones adecuadas según la
configuración.
Página web de asistencia de Dell: support.dell.com
NOTA: seleccione su región o sector empresarial para
ver la página de asistencia correspondiente.
NOTA: los clientes corporaciones, administraciones
públicas y sector educativo también pueden utilizar la página
web de asistencia preferente de Dell personalizada
(premier.support.dell.com). Esta página web puede no estar
disponible en todas las regiones.
• Cómo utilizar Windows XP
• Cómo trabajar con programas y archivos
• Documentación de dispositivos
(por ejemplo, un módem)
Centro de ayuda y soporte técnico de Windows
1
Haga clic en el botón
Inicio
y seleccione
Ayuda y soporte
técnico
.
2
Escriba una palabra o frase que describa el problema
y, a continuación, haga clic en el icono de flecha.
3
Haga clic en el tema que describa el problema.
4
Siga las instrucciones que aparecen en la pantalla.
¿Qué está buscando? Dónde encontrarlo

144 Guía de referencia rápida
• Cómo reinstalar el sistema operativo
CD Operating System (Sistema operativo)
El sistema operativo
ya está instalado en el
ordenador. Para reinstalar
el sistema operativo,
utilice el CD Operating
System. Para obtener
instrucciones, consulte la
Guía del usuario. Una vez
que haya reinstalado el
sistema operativo, utilice
el CD Drivers and Utilities
(ResourceCD) para reinstalar los controladores de los
dispositivos incluidos con el ordenador. La etiqueta de
clave del producto del sistema operativo se encuentra
en el ordenador.
NOTA: el color del CD varía según el sistema operativo
solicitado.
NOTA: el CD Operating System puede ser opcional
y no incluirse con su ordenador.
• Cómo usar Linux
• Foros de conversación por correo electrónico
de usuarios de productos Dell Precision™
y del sistema operativo Linux
• Información adicional relativa a Linux
y a mi ordenador Dell Precision
Páginas web de Linux con soporte de Dell
• Linux.dell.com
• Lists.us.dell.com/mailman/listinfo/linux-precision
¿Qué está buscando? Dónde encontrarlo

Guía de referencia rápida 145
Instalación del ordenador
PRECAUCIÓN: antes de realizar cualquiera de los procedimientos descritos en esta sección,
siga las instrucciones de seguridad incluidas en la Guía de información del producto.
Debe llevar a cabo todos los pasos para instalar correctamente el ordenador.
1
Conecte el teclado y el ratón.
2
AVISO: no conecte un cable de módem al
adaptador de red. El voltaje de las comunicaciones
telefónicas puede dañar el adaptador de red.
NOTA: si el ordenador tiene instalada una tarjeta
de red, conecte el cable de red a la tarjeta.
Conecte el módem o el cable de red.

146 Guía de referencia rápida
3
Dependiendo de la tarjeta
gráfica, puede conectar el
monitor de varias formas.
NOTA: para conectar el
monitor al ordenador, es
posible que deba utilizar
el adaptador o el cable
suministrados.
Conecte el monitor.

Guía de referencia rápida 147
Los colores del cable de monitor dual siguen el siguiente código: conector azul para el monitor principal
y conector negro para el monitor secundario. Para activar el sistema de monitor dual, ambos monitores
deben estar conectados al ordenador cuando éste se inicia.
Para tarjetas que admiten uno o dos monitores, con un único conector
Un adaptador VGA:
Utilice el adaptador VGA si dispone de una tarjeta gráfica
compatible con un solo monitor y desea conectar el
ordenador a un monitor VGA.
Adaptador de cable VGA dual en Y:
Utilice el cable en forma de Y apropiado si la tarjeta
gráfica tiene un solo conector y desea conectar el
ordenador a uno o dos monitores VGA.
Adaptador de cable DVI dual en Y:
Utilice el cable en forma de Y apropiado si la tarjeta
gráfica tiene un solo conector y desea conectar el
ordenador a uno o dos monitores DVI.
VGA
VGA
VGA
DVI
DVI

148 Guía de referencia rápida
Para tarjetas con posibilidad de monitor dual con un conector DVI y un conector VGA
Un conector DVI y un conector VGA:
Utilice los conectores apropiados cuando desee
conectar el ordenador a uno o dos monitores.
Dos conectores VGA con un adaptador VGA:
Utilice el adaptador VGA cuando desee conectar
el ordenador a dos monitores VGA.
VGA
DVI
VGA
VGA
Para tarjetas con posibilidad de monitor dual con dos conectores DVI
Dos conectores DVI:
Utilice los conectores DVI para
conectar el ordenador a uno o
dos monitores DVI.
Dos conectores DVI
con un adaptador VGA:
Utilice el adaptador VGA para
conectar un monitor VGA a uno
de los conectores DVI del ordenador.
Dos conectores DVI con
dos adaptadores VGA:
Utilice dos adaptadores VGA para
conectar dos monitores VGA a los
conectores DVI del ordenador.
DVI
DVI
DVI
VGA
VGA
VGA

Guía de referencia rápida 149
4
NOTA: si el ordenador
tiene una tarjeta de
sonido instalada,
conecte los altavoces
a la tarjeta.
Conecte los altavoces.
5
Conecte los cables
de alimentación y
encienda el ordenador
y el monitor.

150 Guía de referencia rápida
Antes de instalar dispositivos o software no suministrados con el ordenador, consulte la documentación que
los acompaña o póngase en contacto con su proveedor para asegurarse de que el software o el dispositivo es
compatible con el ordenador y el sistema operativo.
La configuración del ordenador ha concluido.
Acerca del ordenador
PRECAUCIÓN: el ordenador es un objeto pesado (su peso mínimo aproximado es de 25 kg) y su manipulación
puede resultar complicada. Solicite ayuda si tiene que levantarlo, moverlo o inclinarlo; para levantar el
ordenador se necesitan dos personas. Levántelo siempre correctamente para evitar lesiones y procure no
inclinarse para realizar esta operación. Consulte la Guía de información del producto para obtener información
importante sobre seguridad.
PRECAUCIÓN: antes de colocar el ordenador en posición vertical, instale el soporte del ordenador. Si no se
instala el soporte antes de colocar el ordenador en posición vertical, el ordenador podría volcar y provocar
lesiones personales o daños materiales.
6
Instale el software o dispositivos adicionales.

Guía de referencia rápida 151
Vista frontal
1
2
3
5
6
8
9
10
11
12
13
4
7

152 Guía de referencia rápida
1-3 Compartimientos
para unidades de
5,25 pulgadas
Puede contener una unidad de CD/DVD o un lector de tarjetas multimedia,
una unidad de disquete o un disco duro SATA en un portaunidades de
compartimiento para unidades de 5,25 pulgadas.
NOTA: los portaunidades sólo deben utilizarse en los compartimientos para
unidades de 5,25 pulgadas. La unidad de disquete, el lector de tarjetas multimedia
y los portaunidades de disco duro no son intercambiables.
4 Compartimiento
para unidades de
5,25 pulgadas con una
placa de panel de unidad
especial de 3,5 pulgadas
Puede contener una unidad de CD/DVD o un lector de tarjetas multimedia,
una unidad de disquete o un disco duro SATA en un portaunidades de comparti-
miento para unidades de 5,25 pulgadas. La placa de panel de unidad que se
muestra aquí sólo debe utilizarse con una unidad de disquete o un lector de tarjeta
multimedia, se puede instalar frente a cualquiera de los cuatro compartimientos
para unidades de 5,25 pulgadas. Para obtener más información, consulte la Guía
del usuario.
NOTA: los portaunidades sólo deben utilizarse en los compartimientos para
unidades de 5,25 pulgadas. La unidad de disquete, el lector de tarjetas multimedia
y los portaunidades de disco duro no son intercambiables.
5 Indicador luminoso de
actividad del disco duro
El indicador luminoso de la unidad de disco duro se enciende cuando el ordenador
lee o graba datos en la unidad de disco duro. Este indicador luminoso también
puede encenderse cuando un dispositivo, como por ejemplo el reproductor de CD,
está en funcionamiento.
6 Conector IEEE 1394 Utilice el conector IEEE 1394 para dispositivos de datos de alta velocidad como
cámaras de vídeo digital y dispositivos de almacenamiento externo.

Guía de referencia rápida 153
7 Conectores USB 2.0 (2) Utilice los conectores USB frontales para dispositivos que conecte ocasional-
mente, como memorias USB flash, cámaras o dispositivos USB de inicio
(consulte la Guía del usuario para obtener más información).
Se recomienda utilizar los conectores USB posteriores para los dispositivos
que están conectados habitualmente, como impresoras y teclados.
8 Botón de encendido Presione este botón para encender el ordenador.
AVISO: para evitar la pérdida de datos, no utilice el botón de encendido para
apagar el ordenador. En su lugar, apague el ordenador mediante el sistema
operativo.
NOTA: el botón de encendido también puede utilizarse para activar el sistema o para
ponerlo en un estado de ahorro de energía. Para obtener más información, consulte
la Guía del usuario.
9 Indicador luminoso
de alimentación
El indicador luminoso de alimentación se enciende y se apaga y emite una luz
parpadeante o fija para indicar estados diferentes:
• Luz apagada: el ordenador está apagado o en modo de hibernación.
• Luz verde fija: el ordenador se encuentra en un estado de funcionamiento
normal.
• Luz verde parpadeante: el ordenador se encuentra en un estado de ahorro
de energía.
• Luz ámbar continua o parpadeante: consulte la sección “Problemas con la
alimentación” en la
Guía del usuario
.
Para salir de un estado de ahorro de energía, presione el botón de encendido o
utilice el teclado o el ratón, si está configurado como dispositivo de activación en
el Administrador de dispositivos de Windows. Para obtener más información sobre
los estados de reposo y sobre cómo salir de un estado de ahorro de energía,
consulte la Guía del usuario.
Consulte “Indicadores luminosos de diagnóstico” en la página 173 para obtener
una descripción de los códigos de indicadores luminosos que puede ayudarle a
solucionar problemas con el ordenador.
10 Conector para
micrófono
Utilice el conector para micrófono para conectar un micrófono de PC para
la entrada de voz o música a un programa de sonido o de telefonía.
11 Conector para
auriculares
Use el conector para auriculares para conectar unos auriculares.
12 Indicador luminoso
de enlace de red
El indicador luminoso de enlace de red está encendido cuando hay una conexión
correcta entre una red de 10 Mbps, 100 Mbps o 1 000 Mbps (o 1 Gbps) y el
ordenador.
13 Indicadores luminosos
de diagnóstico (4)
Utilice estos indicadores luminosos como ayuda para solucionar problemas del
ordenador basándose en el código de diagnóstico. Para obtener más información,
consulte la “Indicadores luminosos de diagnóstico” en la página 173.

154 Guía de referencia rápida
Vista posterior
1
2
3
1 Conector de
alimentación
Inserte el cable de alimentación. El aspecto de este conector puede ser distinto
del que aparece en la ilustración.
2 Ranuras para tarjeta Conectores de acceso de todas las tarjetas PCI, PCI-X o PCI Express instaladas.
NOTA: las ranuras de los cinco conectores centrales admiten tarjetas de longitud
completa: una PCI, una PCI Express x16, una PCI Express x8 (cableada como x4) y
dos ranuras PCI-X; las ranuras de conector en la parte superior y en la parte inferior
admiten tarjetas de media longitud: dos ranuras PCI Express x8 (cableadas como x4).
3 Conectores
del panel posterior
Enchufe los dispositivos serie, USB y de otro tipo en el
conector apropiado
(consulte “Conectores del panel posterior” en la página 155).

Guía de referencia rápida 155
Conectores del panel posterior
1 234 6
13 12 11 10 89
57
1 Conector paralelo Conecte un dispositivo paralelo, como una impresora, al conector paralelo. Si tiene
una impresora USB, enchúfela en un conector USB.
NOTA: el conector paralelo integrado se desactiva automáticamente si el ordenador
detecta una tarjeta instalada que contiene un conector paralelo configurado en la
misma dirección. Para obtener más información, consulte la Guía del usuario.
2 Conector de línea
de salida/auriculares
Utilice el conector verde de línea de salida para conectar auriculares y la mayoría
de los altavoces a amplificadores integrados.
En ordenadores con tarjeta de sonido, utilice el conector de la tarjeta.
3 Conector de ratón Enchufe un ratón estándar en el conector verde para ratón. Antes de conectar un
ratón al ordenador, apague el ordenador y los dispositivos conectados. Si tiene un
ratón USB, enchúfelo en un conector USB.
Si el ordenador ejecuta el sistema operativo Microsoft
®
Windows
®
XP, los
controladores de ratón necesarios ya estarán instalados en la unidad de disco duro.
4 Conectores USB 2.0 (3) Se recomienda utilizar los conectores USB frontales para dispositivos que conecte
ocasionalmente, como memorias USB flash, cámaras o dispositivos USB de inicio.
Utilice los conectores USB posteriores para los dispositivos que están conectados
habitualmente, como impresoras y teclados.

156 Guía de referencia rápida
5 Indicador luminoso de
integridad del enlace
• Luz verde: existe una conexión correcta entre una red a 10 Mbps y el ordenador.
• Luz naranja: existe una conexión correcta entre una red a 100 Mbps y el
ordenador.
• Luz amarilla: existe una conexión correcta entre una red a 1 000 Mbps (o 1 Gbps)
y el ordenador.
• Luz apagada: el ordenador no detecta ninguna conexión física a la red.
6 Conector del adaptador
de red
Para conectar el ordenador a una red o un dispositivo de banda ancha, enchufe un
extremo del cable de red en un conector de red, en un dispositivo de red o en un
dispositivo de banda ancha. Conecte el otro extremo del cable de red al conector
del adaptador de red del ordenador. Cuando el cable de red se haya enchufado
correctamente, oirá un clic.
NOTA: no enchufe un cable telefónico en el conector de red.
En ordenadores con una tarjeta de conector de red adicional, use los conectores de
la tarjeta y de la parte posterior del ordenador al configurar varias conexiones de
red (como una intranet y extranet independiente).
Se recomienda utilizar cables y conectores de la categoría 5 para la red. Si debe
utilizar la categoría 3 para cables, fuerce la velocidad de la red a 10 Mbps para
garantizar un funcionamiento fiable.
7 Indicador luminoso
de actividad de la red
Emite una luz amarilla parpadeante cuando el ordenador transmite o recibe datos
a través de la red. Si hay un gran volumen de tráfico en la red, la luz del indicador
luminoso puede parecer fija en lugar de parpadeante.
8 Conectores USB 2.0 (2) Se recomienda utilizar los conectores USB frontales para dispositivos que conecte
ocasionalmente, como memorias USB flash, cámaras o dispositivos USB de inicio.
Utilice los conectores USB posteriores para los dispositivos que están conectados
habitualmente, como impresoras y teclados.
9 Conector IEEE 1394 Utilice el conector IEEE 1394 para dispositivos de datos de alta velocidad como
cámaras de vídeo digital y dispositivos de almacenamiento externo.
10 Conector para teclado Si tiene un teclado estándar, enchúfelo en el conector para teclado violeta. Si tiene
un teclado USB, enchúfelo en un conector USB.
11 Conector de línea
de entrada
Utilice el conector azul de línea de entrada para conectar un dispositivo de
grabación/reproducción, como un reproductor de casetes, de CD o de vídeo.
En ordenadores con tarjeta de sonido, utilice el conector de la tarjeta.
12 Conector serie Conecte un dispositivo serie, como por ejemplo un dispositivo de bolsillo, al
puerto serie. En caso necesario, la dirección de este puerto se puede modificar
mediante el programa de configuración del sistema (consulte la Guía del usuario
para obtener más información).
13 Conector serie Conecte un dispositivo serie, como por ejemplo un dispositivo de bolsillo, al
puerto serie. En caso necesario, la dirección de este puerto se puede modificar
mediante el programa de configuración del sistema (consulte la Guía del usuario
para obtener más información).

Guía de referencia rápida 157
Vista interior
1 Fuente de alimentación
2 Compartimiento para unidades de disco duro
3 Cubierta de la memoria
AVISO: la cubierta de la memoria mantiene las
tarjetas verticales de memoria (opcionales) en su
lugar, por lo que los tornillos mariposa deben estar
suficientemente apretados para que las tarjetas
verticales queden fijadas y se eviten daños.
4 Ventilador frontal
5 Ventilador de la tarjeta
6 Compartimiento para unidades de 5,25 pulgadas
con una placa de panel de unidad de 3,5 pulgadas
7 Compartimiento para unidades de 5,25 pulgadas
1
2
3
6
7
45

158 Guía de referencia rápida
Componentes de la placa base
2 3456 9
26272829
31
33
1 8
10
12
14
15
16
17
18
19
21
11
7
22
20
232425
13
30
32

Guía de referencia rápida 159
1 Conector del procesador secundario (CPU_1) 18 Conector FlexBay (USB)
2 Conector del ventilador frontal (FAN_FRONT) 19 Unidad de disquete (DSKT)
3 Conector del ventilador de la canastilla para
tarjetas (FAN_CCAG)
20 Conector del panel frontal (FRONTPANEL)
4 Conector del altavoz interno (INT_SPKR) 21 Conector 1394 del panel frontal (FP1394)
5 Conector de alimentación (POWER2) 22 Cabezal de intrusión en el chasis (INTRUDER)
6 Conector de la unidad IDE (IDE) 23 Ranura para tarjeta PCI Express x8, cableada
como x4 (SLOT7_PCIE)
7 Puente de contraseña (PSWD) 24 Ranura para tarjeta PCI-X (SLOT6_PCIX)
8 Conector de LED de la unidad de disco
duro auxiliar (AUX_LED)
25 Ranura para tarjeta PCI-X (SLOT5_PCIX)
9 Zócalo de la batería (BATTERY) 26 Ranura para tarjeta PCI (SLOT4_PCI)
NOTA: esta ranura no está disponible para
la configuración con dos tarjetas gráficas.
10 Conectores SATA (SATA_0, SATA_1, SATA_2) 27 Ranura para tarjeta PCI Express x8, cableada
como x4 (SLO3_PCIE)
NOTA: en la configuración con dos tarjetas
gráficas, esta ranura se sustituye por una ranura
x16 en la tarjeta vertical gráfica. Contiene una
tarjeta gráfica.

160 Guía de referencia rápida
Colores de los cables
11 Puente de restablecimiento RTC (RTCRST) 28 Ranura para tarjeta PCI Express x16
(SLOT2_PCIE)
NOTA: esta ranura no está disponible para
la configuración con dos tarjetas gráficas.
12 Conector de alimentación principal (POWER1) 29 Ranura para tarjeta PCI Express x8, cableada
como x4 (SLOT1_PCIE)
NOTA: en la configuración con dos tarjetas
gráficas, esta ranura se sustituye por una ranura
x16 en la tarjeta vertical gráfica. Contiene una
tarjeta gráfica.
13 Conector de la unidad de disco duro (HDD_3) 30 Conector del ventilador de la memoria
(FAN_MEM)
14 Conector de la unidad de disco duro (HDD_2) 31 Los conectores de módulo de memoria
(DIMM_1-4) blancos admiten módulos
de memoria o tarjetas verticales de módulos
de memoria.
15 Conector de la unidad de disco duro (HDD_1) 32 Los conectores de módulo de memoria
(DIMM_5-8) negros admiten módulos de
memoria sólo si no hay una tarjeta vertical de
memoria instalada; de lo contrario, deben estar
vacíos.
16 Conector de la unidad de disco duro (HDD_0) 33 Conector del procesador primario (CPU_0)
17 Ventilador de la unidad de disco duro
(FAN_HDD)
Dispositivo Color
Unidad de disco duro (con controladora integrada) Cable azul
Unidad de disquete Lengüeta de tiro negra
Unidad de CD/DVD Lengüeta de tiro naranja

Guía de referencia rápida 161
Localización de la Guía del usuario
La
Guía del usuario
contiene información adicional relacionada con el ordenador, como:
• Especificaciones técnicas
• Vistas frontales y posteriores del ordenador, incluidos todos los conectores disponibles
• Vistas internas del ordenador, incluido un gráfico detallado de la placa base y de los conectores
• Instrucciones para limpiar el ordenador
• Información relacionada con las características del software, como el control de la tecnología
LegacySelect, el uso de una contraseña y las opciones de configuración del sistema
• Sugerencias e información para utilizar el sistema operativo Microsoft Windows XP
• Instrucciones para extraer e instalar componentes, incluidos la memoria, las tarjetas, los controladores,
el microprocesador y la batería
• Información para solucionar diversos problemas del ordenador
• Instrucciones para utilizar Dell Diagnostics y reinstalar controladores
• Información sobre cómo ponerse en contacto con Dell
Puede acceder a la
Guía del usuario
desde la unidad de disco duro o la página web de asistencia de Dell
(
support.dell.com
).
Extracción de la cubierta del ordenador
PRECAUCIÓN: antes de realizar cualquiera de los procedimientos descritos en esta sección,
siga las instrucciones de seguridad incluidas en la Guía de información del producto.
PRECAUCIÓN: para evitar una descarga eléctrica, desenchufe siempre el ordenador de la toma eléctrica
antes de extraer la cubierta.
PRECAUCIÓN: el ordenador es un objeto pesado (su peso mínimo aproximado es de 25 kg) y su manipulación
puede resultar complicada. Solicite ayuda si tiene que levantarlo, moverlo o inclinarlo; para levantar el
ordenador se necesitan dos personas. Levántelo siempre correctamente para evitar lesiones y procure no
inclinarse para realizar esta operación. Consulte la Guía de información del producto para obtener información
importante sobre seguridad.
PRECAUCIÓN: el soporte del ordenador debe estar instalado en todo momento para garantizar la máxima
estabilidad del sistema. Si no se instala el soporte, el ordenador podría volcarse y provocar lesiones personales
o daños en el ordenador.
AVISO: para evitar que los componentes internos del ordenador resulten dañados por descargas electrostáticas,
antes de tocar cualquiera de sus componentes electrónicos, descargue la electricidad estática de su cuerpo.
Para ello, toque una superficie metálica sin pintar del ordenador.

162 Guía de referencia rápida
1
Siga los procedimientos que se describen en la sección “Antes de comenzar” de la
Guía del usuario
.
AVISO: si se abre la cubierta del ordenador mientras está en funcionamiento, éste podría apagarse
repentinamente, con la consiguiente pérdida de datos de los programas que estuvieran abiertos. El sistema
de refrigeración del ordenador no puede funcionar correctamente cuando se extrae la cubierta.
2
Si ha instalado un cable de seguridad, retírelo de la ranura para cable de seguridad.
3
Con cuidado y con la ayuda de otra persona, extraiga el soporte del ordenador
(consulte “Desmontaje del soporte del ordenador”).
PRECAUCIÓN: el ordenador es un objeto pesado (su peso mínimo aproximado es de 25 kg) y su manipulación
puede resultar complicada. Solicite ayuda si tiene que levantarlo, moverlo o inclinarlo; para levantar el
ordenador se necesitan dos personas. Levántelo siempre correctamente para evitar lesiones y procure no
inclinarse para realizar esta operación. Consulte la Guía de información del producto para obtener información
importante sobre seguridad.
PRECAUCIÓN: el soporte del ordenador debe estar instalado en todo momento para garantizar la máxima
estabilidad del sistema. Si no se instala el soporte, el ordenador podría volcarse y provocar lesiones personales
o daños en el ordenador.
AVISO: la superficie en la que trabaja debe estar nivelada y protegida para evitar que se rayen el ordenador
o la superficie.
4
Con cuidado y con la ayuda de otra persona, coloque el ordenador sobre una superficie plana
con la cubierta hacia arriba.
5
Deslice hacia atrás el pestillo de liberación de la cubierta.
AVISO: asegúrese de que hay espacio suficiente para abrir la cubierta (al menos 30 cm de espacio
en el escritorio).

Guía de referencia rápida 163
6
Localice las tres lengüetas con bisagras situadas en el borde del ordenador.
7
Sujete la cubierta del ordenador por los lados y gírela hacia arriba, apoyándola en las bisagras.
8
Desenganche la cubierta de las lengüetas con bisagras y deposítela en un lugar seguro.
AVISO: el sistema de refrigeración del ordenador no puede funcionar correctamente mientras no esté instalada
la cubierta del ordenador. No intente iniciar el ordenador sin haber instalado la cubierta de éste.
1 Pestillo de liberación de la cubierta
2 Cubierta del ordenador
3 Bisagras de la cubierta
1
3
2

164 Guía de referencia rápida
Soporte del ordenador
PRECAUCIÓN: el ordenador es un objeto pesado (su peso mínimo aproximado es de 25 kg) y su manipulación
puede resultar complicada. Solicite ayuda si tiene que levantarlo, moverlo o inclinarlo; para levantar el
ordenador se necesitan dos personas. Levántelo siempre correctamente para evitar lesiones y procure no
inclinarse para realizar esta operación. Consulte la Guía de información del producto para obtener información
importante sobre seguridad.
PRECAUCIÓN: el soporte del ordenador debe estar instalado en todo momento para garantizar la máxima
estabilidad del sistema. Si no se instala el soporte, el ordenador podría volcarse y provocar lesiones personales
o daños en el ordenador.
PRECAUCIÓN: antes de realizar cualquiera de los procedimientos descritos en esta sección,
siga las instrucciones de seguridad incluidas en la Guía de información del producto.
PRECAUCIÓN: para evitar una descarga eléctrica, desenchufe siempre el ordenador de la toma eléctrica
antes de extraer la cubierta.
AVISO: para evitar que los componentes internos del ordenador resulten dañados por descargas electrostáticas,
antes de tocar cualquiera de sus componentes electrónicos, descargue la electricidad estática de su cuerpo.
Para ello, toque una superficie metálica sin pintar del ordenador.
Montaje del soporte del ordenador
PRECAUCIÓN: el ordenador es un objeto pesado (su peso mínimo aproximado es de 25 kg) y su manipulación
puede resultar complicada. Solicite ayuda si tiene que levantarlo, moverlo o inclinarlo; para levantar el
ordenador se necesitan dos personas. Levántelo siempre correctamente para evitar lesiones y procure no
inclinarse para realizar esta operación. Consulte la Guía de información del producto para obtener información
importante sobre seguridad.
PRECAUCIÓN: el soporte del ordenador debe estar instalado en todo momento para garantizar la máxima
estabilidad del sistema. Si no se instala el soporte, el ordenador podría volcarse y provocar lesiones personales
o daños en el ordenador.
1
Siga los procedimientos que se describen en la sección “Antes de comenzar” de la
Guía del usuario
.
2
Si ha instalado un cable de seguridad, retírelo de la ranura para cable de seguridad.
3
Coloque el soporte en el suelo delante del ordenador, de forma que las partes frontal y posterior
del soporte estén en contacto con el suelo. Si las partes frontal y posterior del soporte están orientadas
hacia el techo, el soporte está al revés.
4
Asegúrese de que la guía de alineamiento está orientada hacia el ordenador. Si la guía de alineamiento
no está orientada hacia el ordenador, el soporte está colocado al revés.

Guía de referencia rápida 165
5
Alinee el centro del soporte con el centro del ordenador.
6
Con cuidado y con la ayuda de otra persona, incline ligeramente el ordenador hacia atrás lo necesario
para deslizar el soporte por debajo.
7
Deslice la parte posterior del soporte hacia la parte posterior del ordenador hasta que la guía
de alineamiento quede correctamente insertada.
8
Centre la barra frontal del soporte con la muesca correspondiente situada en el parte delantera
de la base del ordenador.
9
Con cuidado vuelva a apoyar el ordenador. La barra frontal del soporte debe quedar correctamente
encajada bajo el peso del ordenador.
2
1
3
1 Ordenador
2 Soporte del ordenador
3 Guía de alineamiento

166 Guía de referencia rápida
Desmontaje del soporte del ordenador
PRECAUCIÓN: el ordenador es un objeto pesado (su peso mínimo aproximado es de 25 kg) y su manipulación
puede resultar complicada. Solicite ayuda si tiene que levantarlo, moverlo o inclinarlo; para levantar el
ordenador se necesitan dos personas. Levántelo siempre correctamente para evitar lesiones y procure no
inclinarse para realizar esta operación. Consulte la Guía de información del producto para obtener información
importante sobre seguridad.
PRECAUCIÓN: el soporte del ordenador debe estar instalado en todo momento para garantizar la máxima
estabilidad del sistema. Si no se instala el soporte, el ordenador podría volcarse y provocar lesiones personales
o daños en el ordenador.
1
Siga los procedimientos que se describen en la sección “Antes de comenzar” de la
Guía del usuario
.
2
Con cuidado y con la ayuda de otra persona, incline el ordenador hacia atrás para separarlo ligeramente
del suelo.
3
Tire de la parte frontal del soporte del ordenador hacia el suelo para liberarlo de la parte frontal del
ordenador.
4
Tire del soporte del ordenador hacia la parte frontal del ordenador hasta que el soporte quede libre.
Mantenimiento del ordenador
Para facilitar el mantenimiento del ordenador, siga estas sugerencias:
• Para evitar que se pierdan datos o que resulten dañados, no apague el ordenador si el indicador luminoso
de la unidad de disco duro está encendido.
• Planifique la utilización periódica de software antivirus para detectar la presencia de virus.
• Administre el espacio del disco duro eliminando periódicamente los archivos innecesarios y desfrag-
mentando la unidad.
• Haga copias de seguridad de los archivos de manera periódica.
• Limpie periódicamente la pantalla del monitor, el ratón y el teclado (consulte la
Guía del usuario
para obtener más información).

Guía de referencia rápida 167
Solución de problemas
Sugerencias para la solución de problemas
Al solucionar problemas del ordenador, realice las comprobaciones siguientes:
• Si ha añadido o ha extraído una pieza antes de que empezara el problema, revise los procedimientos
de instalación y asegúrese de que dicha pieza está instalada correctamente.
• Si un dispositivo periférico no funciona, asegúrese de que está conectado adecuadamente.
• Si aparece un mensaje de error en la pantalla, anote el mensaje exacto. El mensaje puede ayudar
al personal de asistencia técnica a diagnosticar y corregir el problema.
• Si un programa muestra un mensaje de error, consulte la documentación de dicho programa.
• Si la acción recomendada de la sección de solución de problemas consiste en consultar una sección de
la
Guía del usuario
, visite la página web
support.dell.com
(desde otro ordenador si es necesario) para
acceder a la
Guía del usuario
.
Solución de incompatibilidades de software y hardware
Si durante la instalación del sistema operativo un dispositivo no se detecta o bien se detecta pero no está
configurado correctamente, puede utilizar el solucionador de problemas de hardware para resolver la
incompatibilidad.
Para resolver incompatibilidades mediante el solucionador de problemas de hardware:
1
Haga clic en el botón
Inicio
y seleccione
Ayuda y soporte técnico
.
2
Escriba
solucionador de problemas de hardware
en el campo
Buscar
y haga clic en la flecha
para iniciar la búsqueda.
3
Haga clic en
Lista de solucionadores de problemas
en la lista de
Resultado de la búsqueda
.
4
En la lista de solucionadores de problemas, haga clic en
Hardware
, en
Necesito resolver un conflicto
de hardware en mi equipo
y en
Siguiente
.
Uso de la función Restaurar sistema de Microsoft
®
Windows
®
XP
El sistema operativo Microsoft Windows XP proporciona la función Restaurar sistema, que permite volver a
un estado operativo anterior del ordenador (sin que ello afecte a los archivos de datos) si, al realizar cambios
en el hardware, en el software o en otros valores del sistema, el ordenador se encuentra en un estado
operativo no deseado. Consulte el Centro de ayuda y soporte técnico de Windows (consulte “Localización
de información” en la página 141) para obtener información sobre cómo utilizar la función Restaurar
sistema.
AVISO: realice copias de seguridad de sus archivos de datos periódicamente. La función Restaurar sistema
no supervisa ni recupera los archivos de datos.

168 Guía de referencia rápida
Creación de un punto de restauración
1
Haga clic en el botón
Inicio
y seleccione
Ayuda y soporte técnico
.
2
Haga clic en
Restaurar sistema
.
3
Siga las instrucciones que aparecen en la pantalla.
Restauración del ordenador a un estado operativo anterior
AVISO: antes de restaurar el ordenador a un estado operativo anterior, guarde todos los archivos y ciérrelos.
Cierre también los programas abiertos. No modifique, abra ni elimine ningún archivo ni programa hasta que la
restauración del sistema haya finalizado.
1
Haga clic en el botón
Inicio
, seleccione
Todos los programas
→
Accesorios
→
Herramientas del sistema
y haga clic en
Restaurar sistema
.
2
Asegúrese de que la opción
Restaurar mi equipo a un estado anterior
está seleccionada y haga clic
en
Siguiente
.
3
En el calendario, haga clic en la fecha a la que desea restaurar el ordenador.
La pantalla
Seleccione un punto de restauración
proporciona un calendario que permite ver y
seleccionar puntos de restauración. Todas las fechas con puntos de restauración disponibles aparecen
en negrita.
4
Seleccione un punto de restauración y haga clic en
Siguiente
.
Si una fecha sólo tiene un punto de restauración, éste se selecciona automáticamente. Si hay dos
o más puntos de restauración disponibles, haga clic en el punto de restauración que prefiera.
5
Haga clic en
Siguiente
.
Cuando la función Restaurar sistema ha terminado de recopilar datos, aparece la pantalla
Restauración
finalizada
y, a continuación, el ordenador se reinicia.
6
Una vez que se haya reiniciado el ordenador, haga clic en
Aceptar
.
Para cambiar el punto de restauración, puede repetir los pasos con otro punto de restauración o bien puede
deshacer la restauración.
Cómo deshacer la última restauración del sistema
AVISO: antes de deshacer la última restauración del sistema, guarde y cierre todos los archivos y programas
abiertos. No modifique, abra ni elimine ningún archivo ni programa hasta que la restauración del sistema haya
finalizado.
1
Haga clic en el botón
Inicio
, seleccione
Todos los programas
→
Accesorios
→
Herramientas del sistema
y haga clic en
Restaurar sistema
.
2
Seleccione
Deshacer la última restauración
y haga clic en
Siguiente
.
3
Haga clic en
Siguiente
.
Aparece la pantalla
Restaurar sistema
y el ordenador se reinicia.
4
Una vez que se haya reiniciado el ordenador, haga clic en
Aceptar
.

Guía de referencia rápida 169
Activación de la función Restaurar sistema
Si reinstala Windows XP con menos de 200 MB de espacio libre disponible en el disco duro, se desactivará
automáticamente la función Restaurar sistema. Para ver si la función Restaurar sistema está activada:
1
Haga clic en el botón
Inicio
y seleccione
Panel de
control
.
2
Haga clic en
Rendimiento y mantenimiento
.
3
Haga clic en
Sistema
.
4
Seleccione la ficha
Restaurar sistema
.
5
Asegúrese de que la función
Desactivar Restaurar sistema
no esté seleccionada.
Uso de la última configuración buena conocida
1
Reinicie el ordenador y pulse <F8> cuando aparezca el mensaje
Seleccione el sistema
operativo con el que desea iniciar
.
2
Resalte
La última configuración buena conocida
, pulse <Intro>, pulse <l> y, a continuación,
seleccione el sistema operativo cuando se le solicite.
Otras opciones para ayudar a resolver conflictos de dispositivo o software adicionales
AVISO: los procesos siguientes borran toda la información de la unidad de disco duro.
• Reinstale el sistema operativo utilizando la guía de instalación y el CD
Operating System
.
Durante la reinstalación del sistema operativo, puede optar por eliminar las particiones existentes
y volver a formatear la unidad de disco duro.
• Reinstale todos los controladores, empezando por el conjunto de chips, mediante el CD
Drivers
and Utilities
.
Dell Diagnostics
PRECAUCIÓN: antes de realizar cualquiera de los procedimientos descritos en esta sección,
siga las instrucciones de seguridad incluidas en la Guía de información del producto.
Cuándo debe utilizarse Dell Diagnostics
Si tiene un problema con el ordenador, realice las comprobaciones descritas en “Solución de problemas”
en la página 167 y ejecute Dell Diagnostics antes de solicitar asistencia técnica a Dell.
Se recomienda imprimir estos procedimientos antes de empezar.
AVISO: Dell Diagnostics sólo funciona en ordenadores Dell. Si utiliza este programa con otros ordenadores,
puede obtener respuestas incorrectas o mensajes de error.
Dell Diagnostics permite realizar lo siguiente:
• Realizar revisiones rápidas o pruebas extensas en uno o en todos los dispositivos
• Elegir el número de veces que se debe realizar una prueba
• Ver o imprimir los resultados de la prueba o guardarlos en un archivo

170 Guía de referencia rápida
• Suspender la prueba si se detecta un error o finalizar la prueba si se produce un determinado número
de errores
• Acceder a las pantallas de Ayuda en línea, que describen las pruebas y el modo de ejecutarlas
• Leer los mensajes de estado que indican si las pruebas se han completado correctamente
• Recibir mensajes de error si se detectan problemas
Inicio de Dell Diagnostics desde la unidad de disco duro
1
Encienda (o reinicie) el ordenador.
2
Cuando aparezca el logotipo de DELL™, presione <F12> inmediatamente.
NOTA: si aparece un mensaje que informa de que no se ha encontrado ninguna partición de utilidades de
diagnóstico, consulte “Inicio de Dell Diagnostics desde el CD de controladores y utilidades” en la página 171.
Si tarda demasiado y aparece el logotipo del sistema operativo, espere hasta que se muestre el escritorio
de Microsoft Windows. A continuación, apague el ordenador y vuelva a intentarlo. Para obtener más
información sobre cómo apagar el ordenador, consulte la
Guía del usuario
.
3
Cuando aparezca la lista de dispositivos de inicio, resalte
Boot to Utility Partition
(Iniciar desde la partición de utilidades) y pulse <Intro>.
4
Cuando aparezca la pantalla
Main Menu
(Menú principal) de Dell Diagnostics, seleccione la prueba
que desee ejecutar. Para obtener más información sobre las pruebas, consulte la
Guía del usuario
.

Guía de referencia rápida 171
Inicio de Dell Diagnostics desde el CD de controladores y utilidades
NOTA: el CD Drivers and Utilities es opcional y puede no incluirse con todos los ordenadores.
1
Inserte el CD
Drivers and Utilities
.
2
Apague el ordenador.
Cuando aparezca el logotipo de DELL, pulse <F12> inmediatamente.
Si tarda demasiado y aparece el logotipo de Windows, espere hasta que se muestre el escritorio
de Windows. A continuación, apague el ordenador y vuelva a intentarlo.
NOTA: los pasos siguientes modifican la secuencia de inicio una única vez. En el siguiente inicio, el ordenador
se iniciará con los dispositivos especificados en el programa de configuración del sistema.
3
Cuando aparezca la lista de dispositivos de inicio, resalte
Onboard or USB CD-ROM Drive
(Unidad de CD-ROM USB o integrada) y pulse <Intro>.
4
Seleccione la opción
Onboard or USB CD-ROM Drive
(Unidad de CD-ROM USB o integrada)
en el menú de inicio del CD.
5
Seleccione la opción
Boot from CD-ROM
(Iniciar desde el CD-ROM) en el menú que aparece.
6
Escriba
1
para abrir el menú de ResourceCD.
7
Seleccione la opción para iniciar Dell Diagnostics y pulse <Intro>.
8
Seleccione
Run the 32 Bit Dell Diagnostics
(Ejecutar Dell Diagnostics de 32 bits) en la lista
numerada. Si aparecen varias versiones, seleccione la versión apropiada para su ordenador.
9
Cuando aparezca la pantalla
Main Menu
(Menú principal) de Dell Diagnostics, seleccione la prueba
que desee ejecutar.
Antes de comenzar con las pruebas
PRECAUCIÓN: antes de realizar cualquiera de los procedimientos descritos en esta sección,
siga las instrucciones de seguridad incluidas en la Guía de información del producto.
• Si hay una impresora conectada, enciéndala.
• Abra el programa de configuración del sistema, revise la información de configuración del ordenador
y active todos los componentes y dispositivos, por ejemplo los conectores.

172 Guía de referencia rápida
Códigos de sonido
Si el monitor no puede mostrar errores o problemas, es posible que el ordenador emita una serie de sonidos
durante el inicio. Esta serie de sonidos, denominada códigos de sonido, identifica un problema. Un código
de sonido posible (código 1-3-1) consta de un sonido, una secuencia de tres sonidos y, a continuación, otro
sonido. Este código de sonido indica que el ordenador ha detectado un problema de memoria.
Si el ordenador emite sonidos durante el arranque:
1
Anote el código de sonido en la lista de verificación de diagnósticos (consulte la
Guía del usuario
).
2
Ejecute Dell Diagnostics para identificar una causa más grave.
3
Póngase en contacto con Dell para solicitar asistencia técnica.
Código Causa
1-1-2 Error de registro del microprocesador
1-1-3 Error de escritura/lectura de la NVRAM
1-1-4 Error de suma de comprobación de ROM del BIOS
1-2-1 Error del temporizador de intervalos programable
1-2-2 Error de inicialización de DMA
1-2-3 Error de escritura/lectura del registro de páginas DMA
1-3 Error de la prueba de la memoria de vídeo
1-3-1 a 2-4-4 La memoria no se utiliza o no se identifica correctamente
1-3-2 Problema con la memoria
3-1-1 Error del registro DMA esclavo
3-1-2 Error del registro DMA maestro
3-1-3 Error del registro maestro de enmascaramiento de interrupciones
3-1-4 Error del registro esclavo de enmascaramiento de interrupciones
3-2-2 Error de carga del vector de interrupción
3-2-4 Error de la prueba de la controladora del teclado
3-3-1 Pérdida de la alimentación de la NVRAM
3-3-2 Configuración de NVRAM no válida
3-3-4 Error de la prueba de la memoria de vídeo
3-4-1 Error de inicialización de la pantalla
3-4-2 Error en el barrido de la pantalla
3-4-3 Error de búsqueda de la memoria ROM de vídeo
4-2-1 Sin pulsos del temporizador

Guía de referencia rápida 173
Mensajes de error
NOTA: si el mensaje no aparece en la lista, consulte la documentación del sistema operativo o el programa que
se estaba ejecutando en el momento en que apareció el mensaje.
Si se produce un error durante el arranque, puede que aparezca un mensaje que identifique el problema.
Para obtener ayuda sobre cómo resolver un problema, consulte “Mensajes de error” en la
Guía del usuario
.
Indicadores luminosos de diagnóstico
PRECAUCIÓN: antes de realizar cualquiera de los procedimientos descritos en esta sección,
siga las instrucciones de seguridad incluidas en la Guía de información del producto.
Para ayudarle a solucionar un problema, el ordenador dispone de cuatro indicadores luminosos marcados
como “1”, “2”, “3” y “4” en el panel frontal. Estos indicadores pueden estar apagados o ser de color verde.
Cuando el ordenador se inicia con normalidad, los indicadores luminosos parpadean. Si el ordenador
presenta anomalías, el patrón de los indicadores luminosos, así como el del botón de encendido, le ayuda
a identificar el problema. Estos indicadores también reflejan estados de reposo.
4-2-2 Error de apagado
4-2-3 Error en la puerta A20
4-2-4 Interrupción inesperada en modo protegido
4-3-1 Error en la memoria por encima de la dirección 0FFFFh
4-3-3 Error en el contador 2 del chip del temporizador
4-3-4 El reloj de tiempo real se ha parado
4-4-1 Error de la prueba de puerto paralelo o serie
4-4-2 Error al descomprimir el código en la memoria replicada
4-4-3 Error de la prueba del coprocesador matemático
4-4-4 Error de la prueba de la caché
Código Causa

174 Guía de referencia rápida
Códigos de indicadores luminosos de diagnóstico antes de la POST
Indicadores luminosos
de diagnóstico
Indicador
luminoso
de alimen-
tación
Descripción del problema Solución recomendada
Apagado El ordenador no recibe
alimentación eléctrica.
Conecte el ordenador a una toma eléctrica.
Asegúrese de que el indicador luminoso de
alimentación del panel frontal esté encendido.
Si el indicador luminoso de alimentación está
apagado, compruebe que el ordenador esté
conectado a una toma eléctrica que funcione
y presione el botón de encendido.
Si todavía no se ha resuelto el problema,
póngase en contacto con Dell para obtener
asistencia técnica.
Apagado El ordenador se encuentra
en una condición de apagado
normal y está conectado a
una toma eléctrica.
Presione el botón de encendido para encender
el ordenador.
Si el ordenador no se enciende, asegúrese de
que el indicador luminoso de alimentación
del panel frontal está encendido. Si el indicador
luminoso de alimentación está apagado,
compruebe que el ordenador esté conectado
a una toma eléctrica que funcione y presione
el botón de encendido.
Si todavía no se ha resuelto el problema,
póngase en contacto con Dell para obtener
asistencia técnica.
Luz verde
parpa-
deante
El ordenador se encuentra en
modo de consumo eléctrico
reducido o estado de reposo.
Utilice uno de los métodos adecuados para
reactivar el ordenador. Consulte “Funciones
avanzadas” en la Guía del usuario.
Si el problema no se resuelve e intenta activar
el ordenador mediante un ratón o teclado USB,
sustitúyalos por un ratón o teclado PS/2 que
funcionen y a continuación intente activar el
ordenador.
Luz verde
parpa-
deante
El ordenador se encuentra en
modo de consumo eléctrico
reducido o estado de reposo.
Utilice uno de los métodos adecuados para
reactivar el ordenador. Consulte “Funciones
avanzadas” en la Guía del usuario.
Si el problema no se resuelve e intenta activar
el ordenador mediante un ratón o teclado USB,
sustitúyalos por un ratón o teclado PS/2 que
funcionen y a continuación intente activar
el ordenador.

Guía de referencia rápida 175
(parpadeantes)
Ámbar No se está ejecutando
el BIOS.
Asegúrese de que el procesador esté bien
instalado y reinicie el ordenador. Consulte la
sección “Procesador” en la Guía del usuario.
Si todavía no se ha resuelto el problema,
póngase en contacto con Dell para obtener
asistencia técnica.
(parpadeantes)
Luz ámbar
parpa-
deante
Posible error de la fuente
de alimentación o del cable
de alimentación.
Realice el procedimiento descrito en la sección
“Problemas con la alimentación” de la Guía
del usuario.
Si todavía no se ha resuelto el problema,
póngase en contacto con Dell para obtener
asistencia técnica.
(parpadeantes)
Ámbar Posible error en la placa base. Póngase en contacto con Dell para solicitar
asistencia técnica.
(parpadeantes)
Ámbar Hay una incompatibilidad
con el procesador.
Realice el procedimiento descrito en la sección
“Problemas con el procesador” de la Guía del
usuario.
(parpadeantes)
Ámbar Se ha detectado un posible
error en un componente de
complemento, como por
ejemplo una tarjeta vertical
gráfica o una tarjeta vertical
de memoria.
Compruebe que los cables de alimentación
correspondientes estén conectados a las tarjetas
verticales de memoria y gráficas.
Realice el procedimiento descrito en la sección
“Problemas con la alimentación” de la Guía del
usuario.
(parpadeantes)
Ámbar Es posible que se haya
producido un error en la
fuente de alimentación.
Compruebe que los dos cables de la fuente de
alimentación estén enchufados a la placa base.
Indicadores luminosos
de diagnóstico
Indicador
luminoso
de alimen-
tación
Descripción del problema Solución recomendada

176 Guía de referencia rápida
Códigos de indicadores luminosos de diagnóstico durante la POST
El indicador luminoso de alimentación muestra una luz verde fija para los códigos de indicadores
luminosos de diagnóstico durante la POST.
Patrón de
indicadores
luminosos
Descripción del problema Solución recomendada
Se ha producido un posible error
en el procesador.
Vuelva a instalar el procesador y reinicie el
ordenador.
Se ha producido un posible error
en la tarjeta de expansión.
1
Determine si existe algún conflicto extrayendo
una tarjeta (que no sea la tarjeta gráfica) y a
continuación reiniciando el ordenador.
2
Si el problema persiste, vuelva a instalar la
tarjeta que ha extraído, extraiga otra tarjeta y
reinicie el ordenador.
3
Repita este proceso para cada tarjeta. Si el
ordenador se inicia correctamente, compruebe
si hay conflictos de recursos relacionados
con la última tarjeta extraída del ordenador
(consulte “Solución de incompatibilidades de
software y hardware” en la página 167).
4
Inserte las tarjetas de una en una en una ranura
para PCI diferente y reinicie el ordenador
después de insertar cada una de ellas.
5
Si el problema persiste, póngase en contacto
con Dell
.
Se ha producido un posible error
en la tarjeta gráfica.
1
Si el ordenador incluye una tarjeta gráfica,
extráigala, vuelva a instalarla y reinicie el
ordenador.
2
Si el problema persiste, instale una tarjeta
gráfica que sepa que funcione y reinicie el
ordenador.
3
Si el problema persiste o el ordenador tiene
gráficos integrados, póngase en contacto con
Dell
.
Se ha producido un posible error
en la unidad de disquete o de
disco duro.
Vuelva a colocar todos los cables de datos
y de alimentación y reinicie el ordenador.
Se ha producido un posible error
de USB.
Vuelva a instalar todos los dispositivos USB,
compruebe las conexiones de los cables y reinicie
el ordenador.

Guía de referencia rápida 177
No se detecta ningún módulo
de memoria.
1
Vuelva a instalar los módulos de memoria para
asegurarse de que el ordenador se comunica
correctamente con la memoria.
2
Reinicie el ordenador.
3
Si el problema persiste, extraiga todos los
módulos de memoria e instale un módulo
de memoria en el conector del módulo de
memoria DIMM_1.
4
Reinicie el ordenador.
Aparece un mensaje donde se indica que, como
la memoria no está emparejada, el sistema
funcionará con un menor rendimiento y una
capacidad de corrección de errores reducida.
5
Presione <F1> para iniciar el sistema
operativo.
6
Ejecute Dell Diagnostics. Para obtener más
información, consulte la
Guía del usuario
.
7
Si la prueba del módulo de memoria se realiza
correctamente, apague el ordenador, extraiga el
módulo de memoria y, a continuación, repita el
proceso con los módulos de memoria restantes
hasta que ocurra un error durante el inicio o
la prueba de diagnóstico.
Si el primer módulo de memoria probado es
defectuoso, repita el proceso con los módulos
de memoria restantes para asegurarse de que
los otros módulos no son defectuosos.
8
Cuando identifique el módulo de memoria
defectuoso, póngase en contacto con Dell para
obtener un módulo de memoria de repuesto
.
Patrón de
indicadores
luminosos
Descripción del problema Solución recomendada

178 Guía de referencia rápida
No se detecta ningún módulo de
memoria.
• Si tiene instalado un módulo de memoria,
vuelva a instalarlo y reinicie el ordenador.
• Si tiene instalados dos o más módulos de
memoria, extráigalos, vuelva a instalar uno de
los módulos y reinicie el ordenador. Si el
ordenador se inicia normalmente, vuelva a
instalar otro de los módulos. Prosiga de este
modo hasta que identifique el módulo anómalo
o hasta que haya vuelto a instalar todos los
módulos sin errores.
• Si dispone de otra memoria del mismo tipo
que funcione, instálela en el ordenador.
• Si el problema persiste, póngase en contacto
con Dell.
Error en la placa base.
Póngase en contacto con Dell
para solicitar
asistencia técnica.
Se detectan módulos de
memoria, pero existe un error de
configuración o de
compatibilidad de la memoria.
• Asegúrese de que no existen requisitos
especiales para la colocación del conector
o del módulo de memoria.
• Verifique que los módulos de memoria que
instala sean compatibles con el ordenador.
• Vuelva a instalar los módulos de memoria
y reinicie el ordenador.
• Si el problema persiste, póngase en contacto
con Dell.
Actividad del sistema de rutina
anterior a la inicialización del
vídeo.
Preste atención al monitor por si aparecen
mensajes en pantalla.
Patrón de
indicadores
luminosos
Descripción del problema Solución recomendada

Guía de referencia rápida 179
Se ha producido un posible error
en la tarjeta de expansión.
1
Determine si existe algún conflicto extrayendo
una tarjeta (que no sea una tarjeta gráfica)
y reiniciando el ordenador.
2
Si el problema persiste, vuelva a instalar la
tarjeta que ha extraído, extraiga otra tarjeta
y reinicie el ordenador.
3
Repita este proceso para cada tarjeta. Si el
ordenador se inicia correctamente, compruebe
si hay conflictos de recursos relacionados
con la última tarjeta extraída del ordenador
(consulte “Solución de incompatibilidades de
software y hardware” en la página 167).
4
Si el problema persiste, póngase en contacto
con Dell.
Actividad del sistema de rutina
anterior a la inicialización
del vídeo.
Preste atención al monitor por si aparecen
mensajes en pantalla.
El ordenador se encuentra
en condiciones normales de
funcionamiento después
de la POST.
NOTA: los indicadores luminosos
de diagnóstico parpadean
unos instantes y, una vez que el
ordenador se inicia correctamente
desde el sistema operativo,
se apagan.
Ninguna.
Patrón de
indicadores
luminosos
Descripción del problema Solución recomendada

180 Guía de referencia rápida
Preguntas frecuentes
Cómo... Solución Dónde encontrar más información
configurar el ordenador para
que utilice dos monitores
Si el ordenador tiene la tarjeta gráfica
necesaria para admitir la configura-
ción de monitor dual, busque en la
caja del ordenador un cable en forma
de Y. Este cable tiene un solo
conector en un extremo (conéctelo
al panel posterior) y una bifurcación
con dos conectores en el otro
(conéctelos a los cables del monitor).
Consulte “Instalación del ordenador”
en la página 145 para obtener infor-
mación sobre la conexión de un
monitor dual al ordenador.
conectar el monitor cuando el
conector del cable del monitor
no encaja en el conector que hay
en la parte posterior del ordenador
Si su tarjeta gráfica tiene un conector
DVI y su monitor tiene un conector
VGA, deberá utilizar un adaptador.
Normalmente se incluye un
adaptador en la caja.
Consulte “Instalación del ordenador”
en la página 145 para obtener infor-
mación sobre la conexión de un
monitor al ordenador. Para obtener
más información, póngase en con-
tacto con Dell. Para obtener informa-
ción sobre cómo ponerse en contacto
con Dell, consulte la Guía del usua-
rio.
conectar los altavoces Si hay una tarjeta de sonido
instalada, conecte los altavoces
a los conectores de la tarjeta.
Consulte “Instalación del
ordenador” en la página 145.
Consulte la documentación incluida
con los altavoces para obtener más
información.

Guía de referencia rápida 181
localizar los conectores apropiados
para los dispositivos USB o
IEEE 1394
El ordenador tiene ocho conectores
USB (dos en la parte frontal, uno
interno y cinco en la parte posterior)
y un conector IEEE 1394 en la parte
frontal y posterior. Para obtener
más información sobre la tarjeta
IEEE 1394, consulte la Guía
del usuario.
Consulte “Acerca del ordenador”
en la página 150 para ver
ilustraciones de la parte frontal
y posterior del ordenador.
Si necesita ayuda para localizar
la Guía del usuario, consulte
“Localización de información”
en la página 141.
localizar información sobre el
hardware y otras especificaciones
técnicas del ordenador
En la Guía del usuario se incluye
una tabla de especificaciones que
muestra información más detallada
acerca del ordenador y el hardware.
Para localizar la Guía del usuario,
consulte “Localización de
información” en la página 141.
Visite la página web de asistencia
de Dell en support.dell.com y utilice
una de las siguientes herramientas
de asistencia: lea los documentos
técnicos sobre la última tecnología
o comuníquese con otros usuarios
de Dell en el foro de Dell.
localizar documentación
del ordenador
Existe la documentación siguiente
sobre su ordenador:
• Guía del usuario
• Guía de información del producto
• Etiqueta de información del sistema
Para localizar estos documentos,
consulte “Localización de
información” en la página 141.
En el caso de que pierda la documen-
tación, ésta también está disponible
en la página web de asistencia de
Dell (support.dell.com).
Cómo... Solución Dónde encontrar más información

182 Guía de referencia rápida

Índice 183
Índice
A
alimentación
conector, 154
indicador luminoso, 153
archivo de ayuda
Centro de ayuda y soporte
técnico de Windows, 143
auriculares
conector, 153
C
CD
sistema operativo, 144
Centro de ayuda y soporte
técnico, 143
códigos de sonido, 172
conectores
adaptador de red, 156
alimentación, 154
auriculares, 153
IEEE, 152, 156
línea de entrada, 156
línea de salida, 155
paralelo, 155
ratón, 155
serie, 156
sonido, 155-156
teclado, 156
USB, 153, 155-156
conflictos
incompatibilidades de software
y hardware, 167
IRQ, 167
contrato de licencia para
el usuario final, 142
D
Dell
página de asistencia, 143
Dell Diagnostics, 169, 171
diagnósticos
códigos de sonido, 172
Dell, 169, 171
indicadores luminosos,
153, 173
documentación
contrato de licencia para
el usuario final, 142
en línea, 143
ergonomía, 142
garantía, 142
Guía de información
del producto, 142
Guía del usuario, 142
normativas, 142
referencia rápida, 141
seguridad, 142
E
encendido
botón, 153
etiquetas
Microsoft Windows, 142
servicio, etiqueta, 142
G
Guía de información
del producto, 142
Guía del usuario, 142
H
hardware
códigos de sonido, 172
conflictos, 167
Dell Diagnostics, 169, 171
I
IEEE
conectores, 152, 156
indicadores luminosos
actividad de la red, 156
actividad de la unidad de disco
duro, 152-153
alimentación, 153

184 Índice
184 Índice
indicadores luminosos
(continuación)
diagnóstico, 153, 173
integridad del enlace, 156
parte posterior del
ordenador, 173
red, 156
información sobre
ergonomía, 142
garantía, 142
normativas, 142
instrucciones de
seguridad, 142
M
mensajes de error
códigos de sonido, 172
indicadores luminosos de
diagnóstico, 173
Microsoft Windows,
etiqueta, 142
O
Operating System, CD, 144
ordenador
códigos de sonido, 172
restaurar al estado
anterior, 167
P
página web de asistencia
preferente de Dell, 142
problemas
códigos de sonido, 172
conflictos, 167
Dell Diagnostics, 169, 171
indicadores luminosos de
diagnóstico, 173
restaurar al estado
anterior, 167
R
ratón
conector, 155
red
conector, 156
ResourceCD
Dell Diagnostics, 169, 171
Restaurar sistema, 167
S
sistema operativo
CD, 144
reinstalar, 144
software
conflictos, 167
solución de problemas
Centro de ayuda y soporte
técnico, 143
conflictos, 167
Dell Diagnostics, 169, 171
hardware, 167
indicadores luminosos
de diagnóstico, 173
restaurar al estado
anterior, 167
sonido, conectores
línea de entrada, 156
línea de salida, 155
T
tarjetas
ranuras, 154
teclado
conector, 156
U
unidad de disco duro
indicador luminoso de
actividad, 152-153
USB
conector, 153, 155-156
W
Windows XP
Centro de ayuda y soporte
técnico, 143
reinstalar, 144
Restaurar sistema, 167
solucionador de problemas
de hardware, 167
Transcripción de documentos
1 Conector do processador secundário (CPU_1) 18 Conector FlexBay (USB) 2 Conector do ventilador frontal (FAN_FRONT) 19 Unidade de disquete (DSKT) 3 Conector do ventilador da placa (FAN_CCAG) 20 Conector do painel frontal (FRONTPANEL) 4 Conector do alto-falante interno (INT_SPKR) 21 Conector 1394 do painel frontal (FP1394) 5 Conector de energia (POWER2) 22 Conector de intrusão do chassi (INTRUDER) 6 Conector da unidade IDE (IDE) 23 Slot da placa PCI-Express x8, cabeada como x4 (SLOT7_PCIE) 7 Jumper de senha (PSWD) 24 Slot da placa PCI-X (SLOT6_PCIX) 8 Conector da luz de atividade da unidade de disco rígido auxiliar (AUX_LED) 25 Slot da placa PCI-X (SLOT5_PCIX) 9 Soquete da bateria (BATTERY) 26 Slot da placa PCI (SLOT4_PCI) NOTA: Este slot não está disponível na configuração com duas saídas gráficas. 10 Conectores SATA (SATA_0, SATA_1, SATA_2) 27 Slot da placa PCI-Express x8, cabeada como x4 (SLOT3_PCIE) NOTA: Na configuração com duas saídas gráficas, este slot é substituído por um slot x16 na placa gráfica riser. Ele segura a placa gráfica. 11 Jumper de redefinição RTC (RTCRST) 28 Slot da placa PCI Express x16 (SLOT2_PCIE) NOTA: Este slot não está disponível na configuração com duas saídas gráficas 12 Conector de energia (POWER1) 29 Slot da placa PCI-Express x8, cabeada como x4 (SLOT3_PCIE) NOTA: Na configuração com duas saídas gráficas, este slot é substituído por um slot x16 na placa gráfica riser. Ele segura a placa gráfica. 13 Conector da unidade de disco rígido (HDD_3) 30 Conector do ventilador da memória (FAN_MEM) 14 Conector da unidade de disco rígido (HDD_2) 31 Conectores brancos do módulo de memória (DIMM_1-4). Segura os módulos de memória ou risers dos módulos de memória 15 Conector da unidade de disco rígido (HDD_1) 32 Conectores pretos de módulo de memória (DIMM_5-8) segura os módulos de memória apenas quando placas de memória riser estiverem instaladas, caso contrário, devem ficar vazios. 16 Conector da unidade de disco rígido (HDD_0) 33 Conector do processador primário (CPU_0) 17 Ventilador do disco rígido (FAN_HDD) Guia de referência rápida 113 Estación de trabajo Dell Precision™ 690 Guía de referencia rápida Modelo DCD0 w w w. d e l l . c o m | s u p p o r t . d e l l . c o m Notas, avisos y precauciones NOTA: una NOTA proporciona información importante que le ayudará a utilizar mejor el ordenador. AVISO: un AVISO indica la posibilidad de daños en el hardware o la pérdida de datos, e informa de cómo evitar el problema. PRECAUCIÓN: un mensaje de PRECAUCIÓN indica el riesgo de daños materiales, lesiones o incluso la muerte. Abreviaturas y siglas Para ver una lista completa de las abreviaturas y las siglas, consulte el glosario de la Guía del usuario. Si ha adquirido un ordenador Dell™ serie n, las referencias que se hagan en este documento a los sistemas operativos Microsoft® Windows® no serán aplicables. ____________________ La información que contiene este documento puede modificarse sin previo aviso. © 2006 Dell Inc. Reservados todos los derechos. Queda estrictamente prohibida la reproducción de este documento en cualquier forma sin la autorización por escrito de Dell Inc. Marcas comerciales utilizadas en este texto: Dell, el logotipo de DELL y Dell Precision son marcas comerciales de Dell Inc.; Intel, Xeon y Pentium son marcas comerciales registradas de Intel Corporation; Microsoft y Windows son marcas comerciales registradas de Microsoft Corporation. Otras marcas y otros nombres comerciales pueden utilizarse en este documento para hacer referencia a las entidades que los poseen o a sus productos. Dell Inc. renuncia a cualquier interés sobre la propiedad de marcas y nombres comerciales que no sean los suyos. Modelo DCD0 Enero de 2006 P/N JD963 Rev. A00 Contenido Localización de información . . . . . . . . . . . . . . . . . . . . . . . . . 141 . . . . . . . . . . . . . . . . . . . . . . . . . . 145 . . . . . . . . . . . . . . . . . . . . . . . . . . . . . 150 Instalación del ordenador . Acerca del ordenador Vista frontal . . . . . . . . . . . Vista posterior. . . . . . . . . . Conectores del panel posterior . Vista interior . . . . . . . . . . Componentes de la placa base . . . . . . . . . . . . . . . . . . . . . . . . . . . . . . . . . . . . . . . . . . . 151 154 155 157 158 Localización de la Guía del usuario . . . . . . . . . . . . . . . . . . . . . . 161 . . . . . . . . . . . . . . . . . . . . . . . . . . . . . . . . . . . . . . . . . . . . . . . . . . . . . . . . . . . . . . . . . . . . . . . . . . . . . . . . . . 161 . . . . . . . . . . . . . . . . . . . . . . . . . . . . 164 Extracción de la cubierta del ordenador Soporte del ordenador . . . . . . . . . . . . . . . . . . 164 166 . . . . . . . . . . . . . . . . . . . . . . . . 166 . . . . . . . . . . . . . . . . . . . . . . . . . . . . 167 Montaje del soporte del ordenador. . . Desmontaje del soporte del ordenador. Mantenimiento del ordenador . Solución de problemas . . . . . . . . . . . . . . . . . . . 167 167 167 169 169 171 . . . . . . . . . . . . . . . . . . . . . . . . . . . . . . . 172 Sugerencias para la solución de problemas . . . . . . . . . . . . . Solución de incompatibilidades de software y hardware . . . . . . Uso de la función Restaurar sistema de Microsoft® Windows® XP. Uso de la última configuración buena conocida . . . . . . . . . . . Dell Diagnostics . . . . . . . . . . . . . . . . . . . . . . . . . . . . Antes de comenzar con las pruebas . . . . . . . . . . . . . . . . . Códigos de sonido Mensajes de error . . . . . . . . . . . . . . . . . . . . . . . . . . . . . . . . . . . . . . Indicadores luminosos de diagnóstico . . . . . . . . . . . . . . . . . . . . 173 . 174 176 . . . . . . . . . . . . . . . . . . . . . . . . . . . . . 180 . . . . . . . . . . . . . . . . . . . . . . . . . . . . . . . . . . . . . . . 183 Códigos de indicadores luminosos de diagnóstico antes de la POST . Códigos de indicadores luminosos de diagnóstico durante la POST . Preguntas frecuentes Índice 173 . Contenido 139 140 Contenido Localización de información NOTA: algunos de los soportes y funciones que se describen pueden ser opcionales y no incluirse con su ordenador. Algunos de los medios o funciones pueden no estar disponibles en determinados países. NOTA: el ordenador puede incluir información adicional. ¿Qué está buscando? Dónde encontrarlo • • • • • CD Drivers and Utilities (Controladores y utilidades), también denominado ResourceCD (CD de recursos) • • • • • Un programa de diagnóstico para el ordenador Controladores para el ordenador Documentación del ordenador Documentación del dispositivo Desktop System Software (DSS) Cómo configurar el ordenador Cómo cuidar el ordenador Información básica sobre solución de problemas Cómo ejecutar Dell™ Diagnostics Códigos de error e indicadores luminosos de diagnóstico • Cómo quitar e instalar componentes • Cómo abrir la cubierta del ordenador La documentación y los controladores ya están instalados en el ordenador. Puede utilizar este CD para reinstalar los controladores, ejecutar Dell Diagnostics o consultar la documentación. Este CD puede incluir archivos Léame con actualizaciones de última hora sobre cambios técnicos del ordenador o material de consulta técnica avanzado para usuarios con experiencia o técnicos. NOTA: encontrará los controladores y las últimas actualizaciones de la documentación en support.dell.com. Guía de referencia rápida NOTA: este documento está disponible en formato PDF en la página support.dell.com. Guía de referencia rápida 141 ¿Qué está buscando? Dónde encontrarlo • • • • • • Información sobre la garantía Términos y condiciones (sólo para EE. UU.) Instrucciones de seguridad Información sobre normativas Información sobre ergonomía contrato de licencia para el usuario final Guía de información del producto de Dell™ • • • • Cómo extraer e instalar componentes Especificaciones Cómo configurar los valores del sistema Cómo solucionar problemas Guía del usuario Centro de ayuda y soporte técnico de Microsoft® Windows® XP 1 Haga clic en el botón Inicio y seleccione Ayuda y soporte técnico. 2 Haga clic en Guías del usuario y del sistema y seleccione Guía del usuario. La Guía del usuario también está disponible en el CD Drivers and Utilities. • Etiqueta de servicio y código de servicio rápido • Etiqueta de licencia de Microsoft Windows 142 Guía de referencia rápida Etiqueta de servicio y licencia de Microsoft® Windows® Estas etiquetas se incluyen en el ordenador. • Utilice la etiqueta de servicio para identificar su ordenador cuando vaya a support.dell.com o al ponerse en contacto con el servicio de asistencia técnica. • Utilice el código de servicio rápido cuando se ponga en contacto con el servicio de asistencia técnica para conseguir una gestión más eficiente de su llamada. ¿Qué está buscando? Dónde encontrarlo • Soluciones: consejos y sugerencias para la solución de problemas, artículos de técnicos, cursos en línea y preguntas frecuentes • Comunidad: conversaciones en línea con otros clientes de Dell • Actualizaciones: información de actualización de componentes, como por ejemplo la memoria, la unidad de disco duro y el sistema operativo • Atención al cliente: información de contacto, llamada al servicio de asistencia técnica y estado de los pedidos, información sobre garantías y reparaciones • Servicio y asistencia: estado de las llamadas al servicio de asistencia técnica e historial de asistencia, contrato de servicio y conversaciones en línea con la asistencia técnica • Consulta: documentación del ordenador, información de la configuración del ordenador, especificaciones de productos y documentos técnicos • Descargas: controladores certificados, parches y actualizaciones de software • Desktop System Software (DSS): si reinstala el sistema operativo, debe reinstalar la utilidad DSS antes de instalar ningún controlador. DSS proporciona actualizaciones críticas para el sistema operativo y soporte para las unidades de disquete USB de 3,5 pulgadas, unidades ópticas y dispositivos USB de Dell™. DSS es necesario para que el ordenador Dell funcione correctamente. El software detecta automáticamente el ordenador y el sistema operativo e instala las actualizaciones adecuadas según la configuración. Página web de asistencia de Dell: support.dell.com NOTA: seleccione su región o sector empresarial para ver la página de asistencia correspondiente. NOTA: los clientes corporaciones, administraciones públicas y sector educativo también pueden utilizar la página web de asistencia preferente de Dell personalizada (premier.support.dell.com). Esta página web puede no estar disponible en todas las regiones. • Cómo utilizar Windows XP • Cómo trabajar con programas y archivos • Documentación de dispositivos (por ejemplo, un módem) Centro de ayuda y soporte técnico de Windows 1 Haga clic en el botón Inicio y seleccione Ayuda y soporte técnico. 2 Escriba una palabra o frase que describa el problema y, a continuación, haga clic en el icono de flecha. 3 Haga clic en el tema que describa el problema. 4 Siga las instrucciones que aparecen en la pantalla. Guía de referencia rápida 143 ¿Qué está buscando? Dónde encontrarlo • Cómo reinstalar el sistema operativo CD Operating System (Sistema operativo) El sistema operativo ya está instalado en el ordenador. Para reinstalar el sistema operativo, utilice el CD Operating System. Para obtener instrucciones, consulte la Guía del usuario. Una vez que haya reinstalado el sistema operativo, utilice el CD Drivers and Utilities (ResourceCD) para reinstalar los controladores de los dispositivos incluidos con el ordenador. La etiqueta de clave del producto del sistema operativo se encuentra en el ordenador. NOTA: el color del CD varía según el sistema operativo solicitado. NOTA: el CD Operating System puede ser opcional y no incluirse con su ordenador. • Cómo usar Linux • Foros de conversación por correo electrónico de usuarios de productos Dell Precision™ y del sistema operativo Linux • Información adicional relativa a Linux y a mi ordenador Dell Precision 144 Guía de referencia rápida Páginas web de Linux con soporte de Dell • Linux.dell.com • Lists.us.dell.com/mailman/listinfo/linux-precision Instalación del ordenador PRECAUCIÓN: antes de realizar cualquiera de los procedimientos descritos en esta sección, siga las instrucciones de seguridad incluidas en la Guía de información del producto. Debe llevar a cabo todos los pasos para instalar correctamente el ordenador. 1 Conecte el teclado y el ratón. 2 Conecte el módem o el cable de red. AVISO: no conecte un cable de módem al adaptador de red. El voltaje de las comunicaciones telefónicas puede dañar el adaptador de red. NOTA: si el ordenador tiene instalada una tarjeta de red, conecte el cable de red a la tarjeta. Guía de referencia rápida 145 3 Conecte el monitor. Dependiendo de la tarjeta gráfica, puede conectar el monitor de varias formas. NOTA: para conectar el monitor al ordenador, es posible que deba utilizar el adaptador o el cable suministrados. 146 Guía de referencia rápida Para tarjetas que admiten uno o dos monitores, con un único conector Un adaptador VGA: VGA Utilice el adaptador VGA si dispone de una tarjeta gráfica compatible con un solo monitor y desea conectar el ordenador a un monitor VGA. Adaptador de cable VGA dual en Y: VGA Adaptador de cable DVI dual en Y: DVI VGA Utilice el cable en forma de Y apropiado si la tarjeta gráfica tiene un solo conector y desea conectar el ordenador a uno o dos monitores VGA. DVI Utilice el cable en forma de Y apropiado si la tarjeta gráfica tiene un solo conector y desea conectar el ordenador a uno o dos monitores DVI. Los colores del cable de monitor dual siguen el siguiente código: conector azul para el monitor principal y conector negro para el monitor secundario. Para activar el sistema de monitor dual, ambos monitores deben estar conectados al ordenador cuando éste se inicia. Guía de referencia rápida 147 Para tarjetas con posibilidad de monitor dual con un conector DVI y un conector VGA Un conector DVI y un conector VGA: Dos conectores VGA con un adaptador VGA: DVI VGA VGA VGA Utilice los conectores apropiados cuando desee conectar el ordenador a uno o dos monitores. Utilice el adaptador VGA cuando desee conectar el ordenador a dos monitores VGA. Para tarjetas con posibilidad de monitor dual con dos conectores DVI Dos conectores DVI con un adaptador VGA: Dos conectores DVI: DVI Dos conectores DVI con dos adaptadores VGA: DVI DVI VGA Utilice los conectores DVI para conectar el ordenador a uno o dos monitores DVI. 148 Guía de referencia rápida Utilice el adaptador VGA para conectar un monitor VGA a uno de los conectores DVI del ordenador. VGA VGA Utilice dos adaptadores VGA para conectar dos monitores VGA a los conectores DVI del ordenador. 4 Conecte los altavoces. NOTA: si el ordenador tiene una tarjeta de sonido instalada, conecte los altavoces a la tarjeta. 5 Conecte los cables de alimentación y encienda el ordenador y el monitor. Guía de referencia rápida 149 6 Instale el software o dispositivos adicionales. Antes de instalar dispositivos o software no suministrados con el ordenador, consulte la documentación que los acompaña o póngase en contacto con su proveedor para asegurarse de que el software o el dispositivo es compatible con el ordenador y el sistema operativo. La configuración del ordenador ha concluido. Acerca del ordenador PRECAUCIÓN: el ordenador es un objeto pesado (su peso mínimo aproximado es de 25 kg) y su manipulación puede resultar complicada. Solicite ayuda si tiene que levantarlo, moverlo o inclinarlo; para levantar el ordenador se necesitan dos personas. Levántelo siempre correctamente para evitar lesiones y procure no inclinarse para realizar esta operación. Consulte la Guía de información del producto para obtener información importante sobre seguridad. PRECAUCIÓN: antes de colocar el ordenador en posición vertical, instale el soporte del ordenador. Si no se instala el soporte antes de colocar el ordenador en posición vertical, el ordenador podría volcar y provocar lesiones personales o daños materiales. 150 Guía de referencia rápida Vista frontal 1 2 13 12 3 4 5 11 6 10 7 9 8 Guía de referencia rápida 151 1-3 Compartimientos para unidades de 5,25 pulgadas Puede contener una unidad de CD/DVD o un lector de tarjetas multimedia, una unidad de disquete o un disco duro SATA en un portaunidades de compartimiento para unidades de 5,25 pulgadas. NOTA: los portaunidades sólo deben utilizarse en los compartimientos para unidades de 5,25 pulgadas. La unidad de disquete, el lector de tarjetas multimedia y los portaunidades de disco duro no son intercambiables. 4 Compartimiento para unidades de 5,25 pulgadas con una placa de panel de unidad especial de 3,5 pulgadas Puede contener una unidad de CD/DVD o un lector de tarjetas multimedia, una unidad de disquete o un disco duro SATA en un portaunidades de compartimiento para unidades de 5,25 pulgadas. La placa de panel de unidad que se muestra aquí sólo debe utilizarse con una unidad de disquete o un lector de tarjeta multimedia, se puede instalar frente a cualquiera de los cuatro compartimientos para unidades de 5,25 pulgadas. Para obtener más información, consulte la Guía del usuario. NOTA: los portaunidades sólo deben utilizarse en los compartimientos para unidades de 5,25 pulgadas. La unidad de disquete, el lector de tarjetas multimedia y los portaunidades de disco duro no son intercambiables. 5 Indicador luminoso de actividad del disco duro El indicador luminoso de la unidad de disco duro se enciende cuando el ordenador lee o graba datos en la unidad de disco duro. Este indicador luminoso también puede encenderse cuando un dispositivo, como por ejemplo el reproductor de CD, está en funcionamiento. 6 Conector IEEE 1394 Utilice el conector IEEE 1394 para dispositivos de datos de alta velocidad como cámaras de vídeo digital y dispositivos de almacenamiento externo. 152 Guía de referencia rápida 7 Conectores USB 2.0 (2) Utilice los conectores USB frontales para dispositivos que conecte ocasionalmente, como memorias USB flash, cámaras o dispositivos USB de inicio (consulte la Guía del usuario para obtener más información). Se recomienda utilizar los conectores USB posteriores para los dispositivos que están conectados habitualmente, como impresoras y teclados. 8 Botón de encendido Presione este botón para encender el ordenador. AVISO: para evitar la pérdida de datos, no utilice el botón de encendido para apagar el ordenador. En su lugar, apague el ordenador mediante el sistema operativo. NOTA: el botón de encendido también puede utilizarse para activar el sistema o para ponerlo en un estado de ahorro de energía. Para obtener más información, consulte la Guía del usuario. 9 Indicador luminoso de alimentación El indicador luminoso de alimentación se enciende y se apaga y emite una luz parpadeante o fija para indicar estados diferentes: • Luz apagada: el ordenador está apagado o en modo de hibernación. • Luz verde fija: el ordenador se encuentra en un estado de funcionamiento normal. • Luz verde parpadeante: el ordenador se encuentra en un estado de ahorro de energía. • Luz ámbar continua o parpadeante: consulte la sección “Problemas con la alimentación” en la Guía del usuario. Para salir de un estado de ahorro de energía, presione el botón de encendido o utilice el teclado o el ratón, si está configurado como dispositivo de activación en el Administrador de dispositivos de Windows. Para obtener más información sobre los estados de reposo y sobre cómo salir de un estado de ahorro de energía, consulte la Guía del usuario. Consulte “Indicadores luminosos de diagnóstico” en la página 173 para obtener una descripción de los códigos de indicadores luminosos que puede ayudarle a solucionar problemas con el ordenador. 10 Conector para micrófono Utilice el conector para micrófono para conectar un micrófono de PC para la entrada de voz o música a un programa de sonido o de telefonía. 11 Conector para auriculares Use el conector para auriculares para conectar unos auriculares. 12 Indicador luminoso de enlace de red El indicador luminoso de enlace de red está encendido cuando hay una conexión correcta entre una red de 10 Mbps, 100 Mbps o 1 000 Mbps (o 1 Gbps) y el ordenador. 13 Indicadores luminosos de diagnóstico (4) Utilice estos indicadores luminosos como ayuda para solucionar problemas del ordenador basándose en el código de diagnóstico. Para obtener más información, consulte la “Indicadores luminosos de diagnóstico” en la página 173. Guía de referencia rápida 153 Vista posterior 1 2 3 1 Conector de alimentación Inserte el cable de alimentación. El aspecto de este conector puede ser distinto del que aparece en la ilustración. 2 Ranuras para tarjeta Conectores de acceso de todas las tarjetas PCI, PCI-X o PCI Express instaladas. NOTA: las ranuras de los cinco conectores centrales admiten tarjetas de longitud completa: una PCI, una PCI Express x16, una PCI Express x8 (cableada como x4) y dos ranuras PCI-X; las ranuras de conector en la parte superior y en la parte inferior admiten tarjetas de media longitud: dos ranuras PCI Express x8 (cableadas como x4). 3 Conectores del panel posterior Enchufe los dispositivos serie, USB y de otro tipo en el conector apropiado (consulte “Conectores del panel posterior” en la página 155). 154 Guía de referencia rápida Conectores del panel posterior 1 13 2 12 3 4 11 10 5 6 9 7 8 1 Conector paralelo Conecte un dispositivo paralelo, como una impresora, al conector paralelo. Si tiene una impresora USB, enchúfela en un conector USB. NOTA: el conector paralelo integrado se desactiva automáticamente si el ordenador detecta una tarjeta instalada que contiene un conector paralelo configurado en la misma dirección. Para obtener más información, consulte la Guía del usuario. 2 Conector de línea de salida/auriculares Utilice el conector verde de línea de salida para conectar auriculares y la mayoría de los altavoces a amplificadores integrados. En ordenadores con tarjeta de sonido, utilice el conector de la tarjeta. 3 Conector de ratón Enchufe un ratón estándar en el conector verde para ratón. Antes de conectar un ratón al ordenador, apague el ordenador y los dispositivos conectados. Si tiene un ratón USB, enchúfelo en un conector USB. Si el ordenador ejecuta el sistema operativo Microsoft® Windows® XP, los controladores de ratón necesarios ya estarán instalados en la unidad de disco duro. 4 Conectores USB 2.0 (3) Se recomienda utilizar los conectores USB frontales para dispositivos que conecte ocasionalmente, como memorias USB flash, cámaras o dispositivos USB de inicio. Utilice los conectores USB posteriores para los dispositivos que están conectados habitualmente, como impresoras y teclados. Guía de referencia rápida 155 5 Indicador luminoso de integridad del enlace • Luz verde: existe una conexión correcta entre una red a 10 Mbps y el ordenador. • Luz naranja: existe una conexión correcta entre una red a 100 Mbps y el ordenador. • Luz amarilla: existe una conexión correcta entre una red a 1 000 Mbps (o 1 Gbps) y el ordenador. • Luz apagada: el ordenador no detecta ninguna conexión física a la red. 6 Conector del adaptador de red Para conectar el ordenador a una red o un dispositivo de banda ancha, enchufe un extremo del cable de red en un conector de red, en un dispositivo de red o en un dispositivo de banda ancha. Conecte el otro extremo del cable de red al conector del adaptador de red del ordenador. Cuando el cable de red se haya enchufado correctamente, oirá un clic. NOTA: no enchufe un cable telefónico en el conector de red. En ordenadores con una tarjeta de conector de red adicional, use los conectores de la tarjeta y de la parte posterior del ordenador al configurar varias conexiones de red (como una intranet y extranet independiente). Se recomienda utilizar cables y conectores de la categoría 5 para la red. Si debe utilizar la categoría 3 para cables, fuerce la velocidad de la red a 10 Mbps para garantizar un funcionamiento fiable. 7 Indicador luminoso de actividad de la red Emite una luz amarilla parpadeante cuando el ordenador transmite o recibe datos a través de la red. Si hay un gran volumen de tráfico en la red, la luz del indicador luminoso puede parecer fija en lugar de parpadeante. 8 Conectores USB 2.0 (2) Se recomienda utilizar los conectores USB frontales para dispositivos que conecte ocasionalmente, como memorias USB flash, cámaras o dispositivos USB de inicio. Utilice los conectores USB posteriores para los dispositivos que están conectados habitualmente, como impresoras y teclados. 9 Conector IEEE 1394 Utilice el conector IEEE 1394 para dispositivos de datos de alta velocidad como cámaras de vídeo digital y dispositivos de almacenamiento externo. 10 Conector para teclado Si tiene un teclado estándar, enchúfelo en el conector para teclado violeta. Si tiene un teclado USB, enchúfelo en un conector USB. 11 Conector de línea de entrada Utilice el conector azul de línea de entrada para conectar un dispositivo de grabación/reproducción, como un reproductor de casetes, de CD o de vídeo. En ordenadores con tarjeta de sonido, utilice el conector de la tarjeta. 12 Conector serie Conecte un dispositivo serie, como por ejemplo un dispositivo de bolsillo, al puerto serie. En caso necesario, la dirección de este puerto se puede modificar mediante el programa de configuración del sistema (consulte la Guía del usuario para obtener más información). 13 Conector serie Conecte un dispositivo serie, como por ejemplo un dispositivo de bolsillo, al puerto serie. En caso necesario, la dirección de este puerto se puede modificar mediante el programa de configuración del sistema (consulte la Guía del usuario para obtener más información). 156 Guía de referencia rápida Vista interior 1 2 7 3 6 5 4 1 Fuente de alimentación 2 Compartimiento para unidades de disco duro 3 Cubierta de la memoria AVISO: la cubierta de la memoria mantiene las tarjetas verticales de memoria (opcionales) en su lugar, por lo que los tornillos mariposa deben estar suficientemente apretados para que las tarjetas verticales queden fijadas y se eviten daños. 4 Ventilador frontal 5 Ventilador de la tarjeta 6 Compartimiento para unidades de 5,25 pulgadas con una placa de panel de unidad de 3,5 pulgadas 7 Compartimiento para unidades de 5,25 pulgadas Guía de referencia rápida 157 Componentes de la placa base 1 2 3 4 5 6 7 8 9 10 11 12 33 13 14 15 16 17 32 18 31 19 20 21 30 158 Guía de referencia rápida 29 28 27 26 25 24 23 22 1 Conector del procesador secundario (CPU_1) 18 Conector FlexBay (USB) 2 Conector del ventilador frontal (FAN_FRONT) 19 Unidad de disquete (DSKT) 3 Conector del ventilador de la canastilla para tarjetas (FAN_CCAG) 20 Conector del panel frontal (FRONTPANEL) 4 Conector del altavoz interno (INT_SPKR) 21 Conector 1394 del panel frontal (FP1394) 5 Conector de alimentación (POWER2) 22 Cabezal de intrusión en el chasis (INTRUDER) 6 Conector de la unidad IDE (IDE) 23 Ranura para tarjeta PCI Express x8, cableada como x4 (SLOT7_PCIE) 7 Puente de contraseña (PSWD) 24 Ranura para tarjeta PCI-X (SLOT6_PCIX) 8 Conector de LED de la unidad de disco duro auxiliar (AUX_LED) 25 Ranura para tarjeta PCI-X (SLOT5_PCIX) 9 Zócalo de la batería (BATTERY) 26 Ranura para tarjeta PCI (SLOT4_PCI) NOTA: esta ranura no está disponible para la configuración con dos tarjetas gráficas. 10 Conectores SATA (SATA_0, SATA_1, SATA_2) 27 Ranura para tarjeta PCI Express x8, cableada como x4 (SLO3_PCIE) NOTA: en la configuración con dos tarjetas gráficas, esta ranura se sustituye por una ranura x16 en la tarjeta vertical gráfica. Contiene una tarjeta gráfica. Guía de referencia rápida 159 11 Puente de restablecimiento RTC (RTCRST) 28 Ranura para tarjeta PCI Express x16 (SLOT2_PCIE) NOTA: esta ranura no está disponible para la configuración con dos tarjetas gráficas. 12 Conector de alimentación principal (POWER1) 29 Ranura para tarjeta PCI Express x8, cableada como x4 (SLOT1_PCIE) NOTA: en la configuración con dos tarjetas gráficas, esta ranura se sustituye por una ranura x16 en la tarjeta vertical gráfica. Contiene una tarjeta gráfica. 13 Conector de la unidad de disco duro (HDD_3) 30 Conector del ventilador de la memoria (FAN_MEM) 14 Conector de la unidad de disco duro (HDD_2) 31 Los conectores de módulo de memoria (DIMM_1-4) blancos admiten módulos de memoria o tarjetas verticales de módulos de memoria. 15 Conector de la unidad de disco duro (HDD_1) 32 Los conectores de módulo de memoria (DIMM_5-8) negros admiten módulos de memoria sólo si no hay una tarjeta vertical de memoria instalada; de lo contrario, deben estar vacíos. 16 Conector de la unidad de disco duro (HDD_0) 33 Conector del procesador primario (CPU_0) 17 Ventilador de la unidad de disco duro (FAN_HDD) Colores de los cables 160 Dispositivo Color Unidad de disco duro (con controladora integrada) Cable azul Unidad de disquete Lengüeta de tiro negra Unidad de CD/DVD Lengüeta de tiro naranja Guía de referencia rápida Localización de la Guía del usuario La Guía del usuario contiene información adicional relacionada con el ordenador, como: • Especificaciones técnicas • Vistas frontales y posteriores del ordenador, incluidos todos los conectores disponibles • Vistas internas del ordenador, incluido un gráfico detallado de la placa base y de los conectores • Instrucciones para limpiar el ordenador • Información relacionada con las características del software, como el control de la tecnología LegacySelect, el uso de una contraseña y las opciones de configuración del sistema • Sugerencias e información para utilizar el sistema operativo Microsoft Windows XP • Instrucciones para extraer e instalar componentes, incluidos la memoria, las tarjetas, los controladores, el microprocesador y la batería • Información para solucionar diversos problemas del ordenador • Instrucciones para utilizar Dell Diagnostics y reinstalar controladores • Información sobre cómo ponerse en contacto con Dell Puede acceder a la Guía del usuario desde la unidad de disco duro o la página web de asistencia de Dell (support.dell.com). Extracción de la cubierta del ordenador PRECAUCIÓN: antes de realizar cualquiera de los procedimientos descritos en esta sección, siga las instrucciones de seguridad incluidas en la Guía de información del producto. PRECAUCIÓN: para evitar una descarga eléctrica, desenchufe siempre el ordenador de la toma eléctrica antes de extraer la cubierta. PRECAUCIÓN: el ordenador es un objeto pesado (su peso mínimo aproximado es de 25 kg) y su manipulación puede resultar complicada. Solicite ayuda si tiene que levantarlo, moverlo o inclinarlo; para levantar el ordenador se necesitan dos personas. Levántelo siempre correctamente para evitar lesiones y procure no inclinarse para realizar esta operación. Consulte la Guía de información del producto para obtener información importante sobre seguridad. PRECAUCIÓN: el soporte del ordenador debe estar instalado en todo momento para garantizar la máxima estabilidad del sistema. Si no se instala el soporte, el ordenador podría volcarse y provocar lesiones personales o daños en el ordenador. AVISO: para evitar que los componentes internos del ordenador resulten dañados por descargas electrostáticas, antes de tocar cualquiera de sus componentes electrónicos, descargue la electricidad estática de su cuerpo. Para ello, toque una superficie metálica sin pintar del ordenador. Guía de referencia rápida 161 1 Siga los procedimientos que se describen en la sección “Antes de comenzar” de la Guía del usuario. AVISO: si se abre la cubierta del ordenador mientras está en funcionamiento, éste podría apagarse repentinamente, con la consiguiente pérdida de datos de los programas que estuvieran abiertos. El sistema de refrigeración del ordenador no puede funcionar correctamente cuando se extrae la cubierta. 2 Si ha instalado un cable de seguridad, retírelo de la ranura para cable de seguridad. 3 Con cuidado y con la ayuda de otra persona, extraiga el soporte del ordenador (consulte “Desmontaje del soporte del ordenador”). PRECAUCIÓN: el ordenador es un objeto pesado (su peso mínimo aproximado es de 25 kg) y su manipulación puede resultar complicada. Solicite ayuda si tiene que levantarlo, moverlo o inclinarlo; para levantar el ordenador se necesitan dos personas. Levántelo siempre correctamente para evitar lesiones y procure no inclinarse para realizar esta operación. Consulte la Guía de información del producto para obtener información importante sobre seguridad. PRECAUCIÓN: el soporte del ordenador debe estar instalado en todo momento para garantizar la máxima estabilidad del sistema. Si no se instala el soporte, el ordenador podría volcarse y provocar lesiones personales o daños en el ordenador. AVISO: la superficie en la que trabaja debe estar nivelada y protegida para evitar que se rayen el ordenador o la superficie. 4 Con cuidado y con la ayuda de otra persona, coloque el ordenador sobre una superficie plana con la cubierta hacia arriba. 5 Deslice hacia atrás el pestillo de liberación de la cubierta. AVISO: asegúrese de que hay espacio suficiente para abrir la cubierta (al menos 30 cm de espacio en el escritorio). 162 Guía de referencia rápida 1 2 3 1 Pestillo de liberación de la cubierta 2 Cubierta del ordenador 3 Bisagras de la cubierta 6 Localice las tres lengüetas con bisagras situadas en el borde del ordenador. 7 Sujete la cubierta del ordenador por los lados y gírela hacia arriba, apoyándola en las bisagras. 8 Desenganche la cubierta de las lengüetas con bisagras y deposítela en un lugar seguro. AVISO: el sistema de refrigeración del ordenador no puede funcionar correctamente mientras no esté instalada la cubierta del ordenador. No intente iniciar el ordenador sin haber instalado la cubierta de éste. Guía de referencia rápida 163 Soporte del ordenador PRECAUCIÓN: el ordenador es un objeto pesado (su peso mínimo aproximado es de 25 kg) y su manipulación puede resultar complicada. Solicite ayuda si tiene que levantarlo, moverlo o inclinarlo; para levantar el ordenador se necesitan dos personas. Levántelo siempre correctamente para evitar lesiones y procure no inclinarse para realizar esta operación. Consulte la Guía de información del producto para obtener información importante sobre seguridad. PRECAUCIÓN: el soporte del ordenador debe estar instalado en todo momento para garantizar la máxima estabilidad del sistema. Si no se instala el soporte, el ordenador podría volcarse y provocar lesiones personales o daños en el ordenador. PRECAUCIÓN: antes de realizar cualquiera de los procedimientos descritos en esta sección, siga las instrucciones de seguridad incluidas en la Guía de información del producto. PRECAUCIÓN: para evitar una descarga eléctrica, desenchufe siempre el ordenador de la toma eléctrica antes de extraer la cubierta. AVISO: para evitar que los componentes internos del ordenador resulten dañados por descargas electrostáticas, antes de tocar cualquiera de sus componentes electrónicos, descargue la electricidad estática de su cuerpo. Para ello, toque una superficie metálica sin pintar del ordenador. Montaje del soporte del ordenador PRECAUCIÓN: el ordenador es un objeto pesado (su peso mínimo aproximado es de 25 kg) y su manipulación puede resultar complicada. Solicite ayuda si tiene que levantarlo, moverlo o inclinarlo; para levantar el ordenador se necesitan dos personas. Levántelo siempre correctamente para evitar lesiones y procure no inclinarse para realizar esta operación. Consulte la Guía de información del producto para obtener información importante sobre seguridad. PRECAUCIÓN: el soporte del ordenador debe estar instalado en todo momento para garantizar la máxima estabilidad del sistema. Si no se instala el soporte, el ordenador podría volcarse y provocar lesiones personales o daños en el ordenador. 1 Siga los procedimientos que se describen en la sección “Antes de comenzar” de la Guía del usuario. 2 Si ha instalado un cable de seguridad, retírelo de la ranura para cable de seguridad. 3 Coloque el soporte en el suelo delante del ordenador, de forma que las partes frontal y posterior del soporte estén en contacto con el suelo. Si las partes frontal y posterior del soporte están orientadas hacia el techo, el soporte está al revés. 4 Asegúrese de que la guía de alineamiento está orientada hacia el ordenador. Si la guía de alineamiento no está orientada hacia el ordenador, el soporte está colocado al revés. 164 Guía de referencia rápida 1 3 2 1 Ordenador 2 Soporte del ordenador 3 Guía de alineamiento 5 Alinee el centro del soporte con el centro del ordenador. 6 Con cuidado y con la ayuda de otra persona, incline ligeramente el ordenador hacia atrás lo necesario para deslizar el soporte por debajo. 7 Deslice la parte posterior del soporte hacia la parte posterior del ordenador hasta que la guía de alineamiento quede correctamente insertada. 8 Centre la barra frontal del soporte con la muesca correspondiente situada en el parte delantera de la base del ordenador. 9 Con cuidado vuelva a apoyar el ordenador. La barra frontal del soporte debe quedar correctamente encajada bajo el peso del ordenador. Guía de referencia rápida 165 Desmontaje del soporte del ordenador PRECAUCIÓN: el ordenador es un objeto pesado (su peso mínimo aproximado es de 25 kg) y su manipulación puede resultar complicada. Solicite ayuda si tiene que levantarlo, moverlo o inclinarlo; para levantar el ordenador se necesitan dos personas. Levántelo siempre correctamente para evitar lesiones y procure no inclinarse para realizar esta operación. Consulte la Guía de información del producto para obtener información importante sobre seguridad. PRECAUCIÓN: el soporte del ordenador debe estar instalado en todo momento para garantizar la máxima estabilidad del sistema. Si no se instala el soporte, el ordenador podría volcarse y provocar lesiones personales o daños en el ordenador. 1 Siga los procedimientos que se describen en la sección “Antes de comenzar” de la Guía del usuario. 2 Con cuidado y con la ayuda de otra persona, incline el ordenador hacia atrás para separarlo ligeramente del suelo. 3 Tire de la parte frontal del soporte del ordenador hacia el suelo para liberarlo de la parte frontal del ordenador. 4 Tire del soporte del ordenador hacia la parte frontal del ordenador hasta que el soporte quede libre. Mantenimiento del ordenador Para facilitar el mantenimiento del ordenador, siga estas sugerencias: 166 • Para evitar que se pierdan datos o que resulten dañados, no apague el ordenador si el indicador luminoso de la unidad de disco duro está encendido. • Planifique la utilización periódica de software antivirus para detectar la presencia de virus. • Administre el espacio del disco duro eliminando periódicamente los archivos innecesarios y desfragmentando la unidad. • Haga copias de seguridad de los archivos de manera periódica. • Limpie periódicamente la pantalla del monitor, el ratón y el teclado (consulte la Guía del usuario para obtener más información). Guía de referencia rápida Solución de problemas Sugerencias para la solución de problemas Al solucionar problemas del ordenador, realice las comprobaciones siguientes: • Si ha añadido o ha extraído una pieza antes de que empezara el problema, revise los procedimientos de instalación y asegúrese de que dicha pieza está instalada correctamente. • Si un dispositivo periférico no funciona, asegúrese de que está conectado adecuadamente. • Si aparece un mensaje de error en la pantalla, anote el mensaje exacto. El mensaje puede ayudar al personal de asistencia técnica a diagnosticar y corregir el problema. • Si un programa muestra un mensaje de error, consulte la documentación de dicho programa. • Si la acción recomendada de la sección de solución de problemas consiste en consultar una sección de la Guía del usuario, visite la página web support.dell.com (desde otro ordenador si es necesario) para acceder a la Guía del usuario. Solución de incompatibilidades de software y hardware Si durante la instalación del sistema operativo un dispositivo no se detecta o bien se detecta pero no está configurado correctamente, puede utilizar el solucionador de problemas de hardware para resolver la incompatibilidad. Para resolver incompatibilidades mediante el solucionador de problemas de hardware: 1 Haga clic en el botón Inicio y seleccione Ayuda y soporte técnico. 2 Escriba solucionador de problemas de hardware en el campo Buscar y haga clic en la flecha para iniciar la búsqueda. 3 Haga clic en Lista de solucionadores de problemas en la lista de Resultado de la búsqueda. 4 En la lista de solucionadores de problemas, haga clic en Hardware, en Necesito resolver un conflicto de hardware en mi equipo y en Siguiente. Uso de la función Restaurar sistema de Microsoft® Windows® XP El sistema operativo Microsoft Windows XP proporciona la función Restaurar sistema, que permite volver a un estado operativo anterior del ordenador (sin que ello afecte a los archivos de datos) si, al realizar cambios en el hardware, en el software o en otros valores del sistema, el ordenador se encuentra en un estado operativo no deseado. Consulte el Centro de ayuda y soporte técnico de Windows (consulte “Localización de información” en la página 141) para obtener información sobre cómo utilizar la función Restaurar sistema. AVISO: realice copias de seguridad de sus archivos de datos periódicamente. La función Restaurar sistema no supervisa ni recupera los archivos de datos. Guía de referencia rápida 167 Creación de un punto de restauración 1 Haga clic en el botón Inicio y seleccione Ayuda y soporte técnico. 2 Haga clic en Restaurar sistema. 3 Siga las instrucciones que aparecen en la pantalla. Restauración del ordenador a un estado operativo anterior AVISO: antes de restaurar el ordenador a un estado operativo anterior, guarde todos los archivos y ciérrelos. Cierre también los programas abiertos. No modifique, abra ni elimine ningún archivo ni programa hasta que la restauración del sistema haya finalizado. 1 Haga clic en el botón Inicio, seleccione Todos los programas→ Accesorios→ Herramientas del sistema y haga clic en Restaurar sistema. 2 Asegúrese de que la opción Restaurar mi equipo a un estado anterior está seleccionada y haga clic en Siguiente. 3 En el calendario, haga clic en la fecha a la que desea restaurar el ordenador. La pantalla Seleccione un punto de restauración proporciona un calendario que permite ver y seleccionar puntos de restauración. Todas las fechas con puntos de restauración disponibles aparecen en negrita. 4 Seleccione un punto de restauración y haga clic en Siguiente. Si una fecha sólo tiene un punto de restauración, éste se selecciona automáticamente. Si hay dos o más puntos de restauración disponibles, haga clic en el punto de restauración que prefiera. 5 Haga clic en Siguiente. Cuando la función Restaurar sistema ha terminado de recopilar datos, aparece la pantalla Restauración finalizada y, a continuación, el ordenador se reinicia. 6 Una vez que se haya reiniciado el ordenador, haga clic en Aceptar. Para cambiar el punto de restauración, puede repetir los pasos con otro punto de restauración o bien puede deshacer la restauración. Cómo deshacer la última restauración del sistema AVISO: antes de deshacer la última restauración del sistema, guarde y cierre todos los archivos y programas abiertos. No modifique, abra ni elimine ningún archivo ni programa hasta que la restauración del sistema haya finalizado. 1 Haga clic en el botón Inicio, seleccione Todos los programas→ Accesorios→ Herramientas del sistema y haga clic en Restaurar sistema. 2 Seleccione Deshacer la última restauración y haga clic en Siguiente. 3 Haga clic en Siguiente. Aparece la pantalla Restaurar sistema y el ordenador se reinicia. 4 Una vez que se haya reiniciado el ordenador, haga clic en Aceptar. 168 Guía de referencia rápida Activación de la función Restaurar sistema Si reinstala Windows XP con menos de 200 MB de espacio libre disponible en el disco duro, se desactivará automáticamente la función Restaurar sistema. Para ver si la función Restaurar sistema está activada: 1 Haga clic en el botón Inicio y seleccione Panel de control. 2 Haga clic en Rendimiento y mantenimiento. 3 Haga clic en Sistema. 4 Seleccione la ficha Restaurar sistema. 5 Asegúrese de que la función Desactivar Restaurar sistema no esté seleccionada. Uso de la última configuración buena conocida 1 Reinicie el ordenador y pulse <F8> cuando aparezca el mensaje Seleccione el sistema operativo con el que desea iniciar. 2 Resalte La última configuración buena conocida, pulse <Intro>, pulse <l> y, a continuación, seleccione el sistema operativo cuando se le solicite. Otras opciones para ayudar a resolver conflictos de dispositivo o software adicionales AVISO: los procesos siguientes borran toda la información de la unidad de disco duro. • Reinstale el sistema operativo utilizando la guía de instalación y el CD Operating System. Durante la reinstalación del sistema operativo, puede optar por eliminar las particiones existentes y volver a formatear la unidad de disco duro. • Reinstale todos los controladores, empezando por el conjunto de chips, mediante el CD Drivers and Utilities. Dell Diagnostics PRECAUCIÓN: antes de realizar cualquiera de los procedimientos descritos en esta sección, siga las instrucciones de seguridad incluidas en la Guía de información del producto. Cuándo debe utilizarse Dell Diagnostics Si tiene un problema con el ordenador, realice las comprobaciones descritas en “Solución de problemas” en la página 167 y ejecute Dell Diagnostics antes de solicitar asistencia técnica a Dell. Se recomienda imprimir estos procedimientos antes de empezar. AVISO: Dell Diagnostics sólo funciona en ordenadores Dell. Si utiliza este programa con otros ordenadores, puede obtener respuestas incorrectas o mensajes de error. Dell Diagnostics permite realizar lo siguiente: • Realizar revisiones rápidas o pruebas extensas en uno o en todos los dispositivos • Elegir el número de veces que se debe realizar una prueba • Ver o imprimir los resultados de la prueba o guardarlos en un archivo Guía de referencia rápida 169 • Suspender la prueba si se detecta un error o finalizar la prueba si se produce un determinado número de errores • Acceder a las pantallas de Ayuda en línea, que describen las pruebas y el modo de ejecutarlas • Leer los mensajes de estado que indican si las pruebas se han completado correctamente • Recibir mensajes de error si se detectan problemas Inicio de Dell Diagnostics desde la unidad de disco duro 1 Encienda (o reinicie) el ordenador. 2 Cuando aparezca el logotipo de DELL™, presione <F12> inmediatamente. NOTA: si aparece un mensaje que informa de que no se ha encontrado ninguna partición de utilidades de diagnóstico, consulte “Inicio de Dell Diagnostics desde el CD de controladores y utilidades” en la página 171. Si tarda demasiado y aparece el logotipo del sistema operativo, espere hasta que se muestre el escritorio de Microsoft Windows. A continuación, apague el ordenador y vuelva a intentarlo. Para obtener más información sobre cómo apagar el ordenador, consulte la Guía del usuario. 3 Cuando aparezca la lista de dispositivos de inicio, resalte Boot to Utility Partition (Iniciar desde la partición de utilidades) y pulse <Intro>. 4 Cuando aparezca la pantalla Main Menu (Menú principal) de Dell Diagnostics, seleccione la prueba que desee ejecutar. Para obtener más información sobre las pruebas, consulte la Guía del usuario. 170 Guía de referencia rápida Inicio de Dell Diagnostics desde el CD de controladores y utilidades NOTA: el CD Drivers and Utilities es opcional y puede no incluirse con todos los ordenadores. 1 Inserte el CD Drivers and Utilities. 2 Apague el ordenador. Cuando aparezca el logotipo de DELL, pulse <F12> inmediatamente. Si tarda demasiado y aparece el logotipo de Windows, espere hasta que se muestre el escritorio de Windows. A continuación, apague el ordenador y vuelva a intentarlo. NOTA: los pasos siguientes modifican la secuencia de inicio una única vez. En el siguiente inicio, el ordenador se iniciará con los dispositivos especificados en el programa de configuración del sistema. 3 Cuando aparezca la lista de dispositivos de inicio, resalte Onboard or USB CD-ROM Drive (Unidad de CD-ROM USB o integrada) y pulse <Intro>. 4 Seleccione la opción Onboard or USB CD-ROM Drive (Unidad de CD-ROM USB o integrada) en el menú de inicio del CD. 5 Seleccione la opción Boot from CD-ROM (Iniciar desde el CD-ROM) en el menú que aparece. 6 Escriba 1 para abrir el menú de ResourceCD. 7 Seleccione la opción para iniciar Dell Diagnostics y pulse <Intro>. 8 Seleccione Run the 32 Bit Dell Diagnostics (Ejecutar Dell Diagnostics de 32 bits) en la lista numerada. Si aparecen varias versiones, seleccione la versión apropiada para su ordenador. 9 Cuando aparezca la pantalla Main Menu (Menú principal) de Dell Diagnostics, seleccione la prueba que desee ejecutar. Antes de comenzar con las pruebas PRECAUCIÓN: antes de realizar cualquiera de los procedimientos descritos en esta sección, siga las instrucciones de seguridad incluidas en la Guía de información del producto. • Si hay una impresora conectada, enciéndala. • Abra el programa de configuración del sistema, revise la información de configuración del ordenador y active todos los componentes y dispositivos, por ejemplo los conectores. Guía de referencia rápida 171 Códigos de sonido Si el monitor no puede mostrar errores o problemas, es posible que el ordenador emita una serie de sonidos durante el inicio. Esta serie de sonidos, denominada códigos de sonido, identifica un problema. Un código de sonido posible (código 1-3-1) consta de un sonido, una secuencia de tres sonidos y, a continuación, otro sonido. Este código de sonido indica que el ordenador ha detectado un problema de memoria. Si el ordenador emite sonidos durante el arranque: 1 Anote el código de sonido en la lista de verificación de diagnósticos (consulte la Guía del usuario). 2 Ejecute Dell Diagnostics para identificar una causa más grave. 3 Póngase en contacto con Dell para solicitar asistencia técnica. 172 Código Causa 1-1-2 Error de registro del microprocesador 1-1-3 Error de escritura/lectura de la NVRAM 1-1-4 Error de suma de comprobación de ROM del BIOS 1-2-1 Error del temporizador de intervalos programable 1-2-2 Error de inicialización de DMA 1-2-3 Error de escritura/lectura del registro de páginas DMA 1-3 Error de la prueba de la memoria de vídeo 1-3-1 a 2-4-4 La memoria no se utiliza o no se identifica correctamente 1-3-2 Problema con la memoria 3-1-1 Error del registro DMA esclavo 3-1-2 Error del registro DMA maestro 3-1-3 Error del registro maestro de enmascaramiento de interrupciones 3-1-4 Error del registro esclavo de enmascaramiento de interrupciones 3-2-2 Error de carga del vector de interrupción 3-2-4 Error de la prueba de la controladora del teclado 3-3-1 Pérdida de la alimentación de la NVRAM 3-3-2 Configuración de NVRAM no válida 3-3-4 Error de la prueba de la memoria de vídeo 3-4-1 Error de inicialización de la pantalla 3-4-2 Error en el barrido de la pantalla 3-4-3 Error de búsqueda de la memoria ROM de vídeo 4-2-1 Sin pulsos del temporizador Guía de referencia rápida Código Causa 4-2-2 Error de apagado 4-2-3 Error en la puerta A20 4-2-4 Interrupción inesperada en modo protegido 4-3-1 Error en la memoria por encima de la dirección 0FFFFh 4-3-3 Error en el contador 2 del chip del temporizador 4-3-4 El reloj de tiempo real se ha parado 4-4-1 Error de la prueba de puerto paralelo o serie 4-4-2 Error al descomprimir el código en la memoria replicada 4-4-3 Error de la prueba del coprocesador matemático 4-4-4 Error de la prueba de la caché Mensajes de error NOTA: si el mensaje no aparece en la lista, consulte la documentación del sistema operativo o el programa que se estaba ejecutando en el momento en que apareció el mensaje. Si se produce un error durante el arranque, puede que aparezca un mensaje que identifique el problema. Para obtener ayuda sobre cómo resolver un problema, consulte “Mensajes de error” en la Guía del usuario. Indicadores luminosos de diagnóstico PRECAUCIÓN: antes de realizar cualquiera de los procedimientos descritos en esta sección, siga las instrucciones de seguridad incluidas en la Guía de información del producto. Para ayudarle a solucionar un problema, el ordenador dispone de cuatro indicadores luminosos marcados como “1”, “2”, “3” y “4” en el panel frontal. Estos indicadores pueden estar apagados o ser de color verde. Cuando el ordenador se inicia con normalidad, los indicadores luminosos parpadean. Si el ordenador presenta anomalías, el patrón de los indicadores luminosos, así como el del botón de encendido, le ayuda a identificar el problema. Estos indicadores también reflejan estados de reposo. Guía de referencia rápida 173 Códigos de indicadores luminosos de diagnóstico antes de la POST Indicadores luminosos Indicador Descripción del problema de diagnóstico luminoso de alimentación Apagado El ordenador no recibe alimentación eléctrica. Solución recomendada Conecte el ordenador a una toma eléctrica. Asegúrese de que el indicador luminoso de alimentación del panel frontal esté encendido. Si el indicador luminoso de alimentación está apagado, compruebe que el ordenador esté conectado a una toma eléctrica que funcione y presione el botón de encendido. Si todavía no se ha resuelto el problema, póngase en contacto con Dell para obtener asistencia técnica. Apagado El ordenador se encuentra en una condición de apagado normal y está conectado a una toma eléctrica. Presione el botón de encendido para encender el ordenador. Si el ordenador no se enciende, asegúrese de que el indicador luminoso de alimentación del panel frontal está encendido. Si el indicador luminoso de alimentación está apagado, compruebe que el ordenador esté conectado a una toma eléctrica que funcione y presione el botón de encendido. Si todavía no se ha resuelto el problema, póngase en contacto con Dell para obtener asistencia técnica. Luz verde El ordenador se encuentra en Utilice uno de los métodos adecuados para parpamodo de consumo eléctrico reactivar el ordenador. Consulte “Funciones deante reducido o estado de reposo. avanzadas” en la Guía del usuario. Si el problema no se resuelve e intenta activar el ordenador mediante un ratón o teclado USB, sustitúyalos por un ratón o teclado PS/2 que funcionen y a continuación intente activar el ordenador. Luz verde El ordenador se encuentra en Utilice uno de los métodos adecuados para parpamodo de consumo eléctrico reactivar el ordenador. Consulte “Funciones deante reducido o estado de reposo. avanzadas” en la Guía del usuario. Si el problema no se resuelve e intenta activar el ordenador mediante un ratón o teclado USB, sustitúyalos por un ratón o teclado PS/2 que funcionen y a continuación intente activar el ordenador. 174 Guía de referencia rápida Indicadores luminosos Indicador Descripción del problema de diagnóstico luminoso de alimentación Ámbar No se está ejecutando el BIOS. (parpadeantes) Solución recomendada Asegúrese de que el procesador esté bien instalado y reinicie el ordenador. Consulte la sección “Procesador” en la Guía del usuario. Si todavía no se ha resuelto el problema, póngase en contacto con Dell para obtener asistencia técnica. Luz ámbar Posible error de la fuente parpade alimentación o del cable deante de alimentación. (parpadeantes) Realice el procedimiento descrito en la sección “Problemas con la alimentación” de la Guía del usuario. Si todavía no se ha resuelto el problema, póngase en contacto con Dell para obtener asistencia técnica. Ámbar Posible error en la placa base. Póngase en contacto con Dell para solicitar asistencia técnica. Ámbar Hay una incompatibilidad con el procesador. Realice el procedimiento descrito en la sección “Problemas con el procesador” de la Guía del usuario. Ámbar Se ha detectado un posible error en un componente de complemento, como por ejemplo una tarjeta vertical gráfica o una tarjeta vertical de memoria. Compruebe que los cables de alimentación correspondientes estén conectados a las tarjetas verticales de memoria y gráficas. Es posible que se haya producido un error en la fuente de alimentación. Compruebe que los dos cables de la fuente de alimentación estén enchufados a la placa base. (parpadeantes) (parpadeantes) (parpadeantes) Ámbar (parpadeantes) Realice el procedimiento descrito en la sección “Problemas con la alimentación” de la Guía del usuario. Guía de referencia rápida 175 Códigos de indicadores luminosos de diagnóstico durante la POST El indicador luminoso de alimentación muestra una luz verde fija para los códigos de indicadores luminosos de diagnóstico durante la POST. Patrón de indicadores luminosos Descripción del problema Solución recomendada Se ha producido un posible error Vuelva a instalar el procesador y reinicie el en el procesador. ordenador. Se ha producido un posible error en la tarjeta de expansión. 1 Determine si existe algún conflicto extrayendo Se ha producido un posible error en la tarjeta gráfica. 1 Si el ordenador incluye una tarjeta gráfica, una tarjeta (que no sea la tarjeta gráfica) y a continuación reiniciando el ordenador. 2 Si el problema persiste, vuelva a instalar la tarjeta que ha extraído, extraiga otra tarjeta y reinicie el ordenador. 3 Repita este proceso para cada tarjeta. Si el ordenador se inicia correctamente, compruebe si hay conflictos de recursos relacionados con la última tarjeta extraída del ordenador (consulte “Solución de incompatibilidades de software y hardware” en la página 167). 4 Inserte las tarjetas de una en una en una ranura para PCI diferente y reinicie el ordenador después de insertar cada una de ellas. 5 Si el problema persiste, póngase en contacto con Dell. extráigala, vuelva a instalarla y reinicie el ordenador. 2 Si el problema persiste, instale una tarjeta gráfica que sepa que funcione y reinicie el ordenador. 3 Si el problema persiste o el ordenador tiene gráficos integrados, póngase en contacto con Dell. Se ha producido un posible error Vuelva a colocar todos los cables de datos en la unidad de disquete o de y de alimentación y reinicie el ordenador. disco duro. Se ha producido un posible error Vuelva a instalar todos los dispositivos USB, de USB. compruebe las conexiones de los cables y reinicie el ordenador. 176 Guía de referencia rápida Patrón de indicadores luminosos Descripción del problema No se detecta ningún módulo de memoria. Solución recomendada 1 Vuelva a instalar los módulos de memoria para asegurarse de que el ordenador se comunica correctamente con la memoria. 2 Reinicie el ordenador. 3 Si el problema persiste, extraiga todos los módulos de memoria e instale un módulo de memoria en el conector del módulo de memoria DIMM_1. 4 Reinicie el ordenador. Aparece un mensaje donde se indica que, como la memoria no está emparejada, el sistema funcionará con un menor rendimiento y una capacidad de corrección de errores reducida. 5 Presione <F1> para iniciar el sistema operativo. 6 Ejecute Dell Diagnostics. Para obtener más información, consulte la Guía del usuario. 7 Si la prueba del módulo de memoria se realiza correctamente, apague el ordenador, extraiga el módulo de memoria y, a continuación, repita el proceso con los módulos de memoria restantes hasta que ocurra un error durante el inicio o la prueba de diagnóstico. Si el primer módulo de memoria probado es defectuoso, repita el proceso con los módulos de memoria restantes para asegurarse de que los otros módulos no son defectuosos. 8 Cuando identifique el módulo de memoria defectuoso, póngase en contacto con Dell para obtener un módulo de memoria de repuesto. Guía de referencia rápida 177 Patrón de indicadores luminosos 178 Descripción del problema Solución recomendada No se detecta ningún módulo de memoria. • Si tiene instalado un módulo de memoria, vuelva a instalarlo y reinicie el ordenador. • Si tiene instalados dos o más módulos de memoria, extráigalos, vuelva a instalar uno de los módulos y reinicie el ordenador. Si el ordenador se inicia normalmente, vuelva a instalar otro de los módulos. Prosiga de este modo hasta que identifique el módulo anómalo o hasta que haya vuelto a instalar todos los módulos sin errores. • Si dispone de otra memoria del mismo tipo que funcione, instálela en el ordenador. • Si el problema persiste, póngase en contacto con Dell. Error en la placa base. Póngase en contacto con Dell para solicitar asistencia técnica. Se detectan módulos de memoria, pero existe un error de configuración o de compatibilidad de la memoria. • Asegúrese de que no existen requisitos especiales para la colocación del conector o del módulo de memoria. • Verifique que los módulos de memoria que instala sean compatibles con el ordenador. • Vuelva a instalar los módulos de memoria y reinicie el ordenador. • Si el problema persiste, póngase en contacto con Dell. Actividad del sistema de rutina anterior a la inicialización del vídeo. Preste atención al monitor por si aparecen mensajes en pantalla. Guía de referencia rápida Patrón de indicadores luminosos Descripción del problema Se ha producido un posible error en la tarjeta de expansión. Actividad del sistema de rutina anterior a la inicialización del vídeo. Solución recomendada 1 Determine si existe algún conflicto extrayendo una tarjeta (que no sea una tarjeta gráfica) y reiniciando el ordenador. 2 Si el problema persiste, vuelva a instalar la tarjeta que ha extraído, extraiga otra tarjeta y reinicie el ordenador. 3 Repita este proceso para cada tarjeta. Si el ordenador se inicia correctamente, compruebe si hay conflictos de recursos relacionados con la última tarjeta extraída del ordenador (consulte “Solución de incompatibilidades de software y hardware” en la página 167). 4 Si el problema persiste, póngase en contacto con Dell. Preste atención al monitor por si aparecen mensajes en pantalla. Ninguna. El ordenador se encuentra en condiciones normales de funcionamiento después de la POST. NOTA: los indicadores luminosos de diagnóstico parpadean unos instantes y, una vez que el ordenador se inicia correctamente desde el sistema operativo, se apagan. Guía de referencia rápida 179 Preguntas frecuentes 180 Cómo... Solución Dónde encontrar más información configurar el ordenador para que utilice dos monitores Si el ordenador tiene la tarjeta gráfica necesaria para admitir la configuración de monitor dual, busque en la caja del ordenador un cable en forma de Y. Este cable tiene un solo conector en un extremo (conéctelo al panel posterior) y una bifurcación con dos conectores en el otro (conéctelos a los cables del monitor). Consulte “Instalación del ordenador” en la página 145 para obtener información sobre la conexión de un monitor dual al ordenador. conectar el monitor cuando el conector del cable del monitor no encaja en el conector que hay en la parte posterior del ordenador Si su tarjeta gráfica tiene un conector DVI y su monitor tiene un conector VGA, deberá utilizar un adaptador. Normalmente se incluye un adaptador en la caja. Consulte “Instalación del ordenador” en la página 145 para obtener información sobre la conexión de un monitor al ordenador. Para obtener más información, póngase en contacto con Dell. Para obtener información sobre cómo ponerse en contacto con Dell, consulte la Guía del usuario. conectar los altavoces Si hay una tarjeta de sonido instalada, conecte los altavoces a los conectores de la tarjeta. Consulte “Instalación del ordenador” en la página 145. Consulte la documentación incluida con los altavoces para obtener más información. Guía de referencia rápida Cómo... Solución localizar los conectores apropiados El ordenador tiene ocho conectores para los dispositivos USB o USB (dos en la parte frontal, uno IEEE 1394 interno y cinco en la parte posterior) y un conector IEEE 1394 en la parte frontal y posterior. Para obtener más información sobre la tarjeta IEEE 1394, consulte la Guía del usuario. Dónde encontrar más información Consulte “Acerca del ordenador” en la página 150 para ver ilustraciones de la parte frontal y posterior del ordenador. Si necesita ayuda para localizar la Guía del usuario, consulte “Localización de información” en la página 141. localizar información sobre el hardware y otras especificaciones técnicas del ordenador En la Guía del usuario se incluye una tabla de especificaciones que muestra información más detallada acerca del ordenador y el hardware. Para localizar la Guía del usuario, consulte “Localización de información” en la página 141. Visite la página web de asistencia de Dell en support.dell.com y utilice una de las siguientes herramientas de asistencia: lea los documentos técnicos sobre la última tecnología o comuníquese con otros usuarios de Dell en el foro de Dell. localizar documentación del ordenador Existe la documentación siguiente sobre su ordenador: • Guía del usuario • Guía de información del producto • Etiqueta de información del sistema En el caso de que pierda la documentación, ésta también está disponible en la página web de asistencia de Dell (support.dell.com). Para localizar estos documentos, consulte “Localización de información” en la página 141. Guía de referencia rápida 181 182 Guía de referencia rápida Índice A alimentación conector, 154 indicador luminoso, 153 archivo de ayuda Centro de ayuda y soporte técnico de Windows, 143 auriculares conector, 153 conflictos incompatibilidades de software y hardware, 167 IRQ, 167 contrato de licencia para el usuario final, 142 D Dell página de asistencia, 143 C Dell Diagnostics, 169, 171 CD sistema operativo, 144 diagnósticos códigos de sonido, 172 Dell, 169, 171 indicadores luminosos, 153, 173 Centro de ayuda y soporte técnico, 143 códigos de sonido, 172 conectores adaptador de red, 156 alimentación, 154 auriculares, 153 IEEE, 152, 156 línea de entrada, 156 línea de salida, 155 paralelo, 155 ratón, 155 serie, 156 sonido, 155-156 teclado, 156 USB, 153, 155-156 documentación contrato de licencia para el usuario final, 142 en línea, 143 ergonomía, 142 garantía, 142 Guía de información del producto, 142 Guía del usuario, 142 normativas, 142 referencia rápida, 141 seguridad, 142 E encendido botón, 153 etiquetas Microsoft Windows, 142 servicio, etiqueta, 142 G Guía de información del producto, 142 Guía del usuario, 142 H hardware códigos de sonido, 172 conflictos, 167 Dell Diagnostics, 169, 171 I IEEE conectores, 152, 156 indicadores luminosos actividad de la red, 156 actividad de la unidad de disco duro, 152-153 alimentación, 153 Índice 183 184 Índice indicadores luminosos (continuación) diagnóstico, 153, 173 integridad del enlace, 156 parte posterior del ordenador, 173 red, 156 problemas códigos de sonido, 172 conflictos, 167 Dell Diagnostics, 169, 171 indicadores luminosos de diagnóstico, 173 restaurar al estado anterior, 167 información sobre ergonomía, 142 garantía, 142 normativas, 142 R instrucciones de seguridad, 142 ratón conector, 155 red conector, 156 M mensajes de error códigos de sonido, 172 indicadores luminosos de diagnóstico, 173 Microsoft Windows, etiqueta, 142 O Operating System, CD, 144 ordenador códigos de sonido, 172 restaurar al estado anterior, 167 P página web de asistencia preferente de Dell, 142 184 Índice ResourceCD Dell Diagnostics, 169, 171 sonido, conectores línea de entrada, 156 línea de salida, 155 T tarjetas ranuras, 154 teclado conector, 156 U unidad de disco duro indicador luminoso de actividad, 152-153 Restaurar sistema, 167 USB conector, 153, 155-156 S W sistema operativo CD, 144 reinstalar, 144 Windows XP Centro de ayuda y soporte técnico, 143 reinstalar, 144 Restaurar sistema, 167 solucionador de problemas de hardware, 167 software conflictos, 167 solución de problemas Centro de ayuda y soporte técnico, 143 conflictos, 167 Dell Diagnostics, 169, 171 hardware, 167 indicadores luminosos de diagnóstico, 173 restaurar al estado anterior, 167-
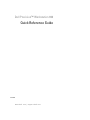 1
1
-
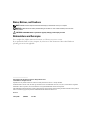 2
2
-
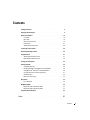 3
3
-
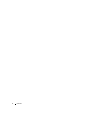 4
4
-
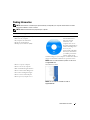 5
5
-
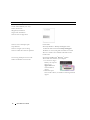 6
6
-
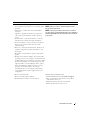 7
7
-
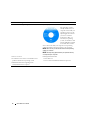 8
8
-
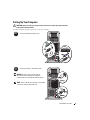 9
9
-
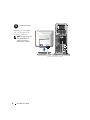 10
10
-
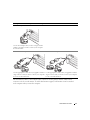 11
11
-
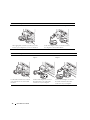 12
12
-
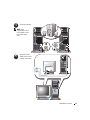 13
13
-
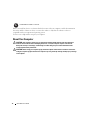 14
14
-
 15
15
-
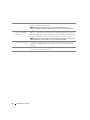 16
16
-
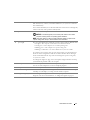 17
17
-
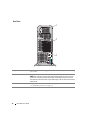 18
18
-
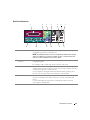 19
19
-
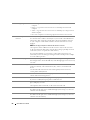 20
20
-
 21
21
-
 22
22
-
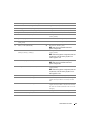 23
23
-
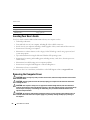 24
24
-
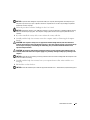 25
25
-
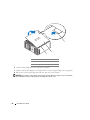 26
26
-
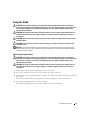 27
27
-
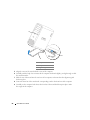 28
28
-
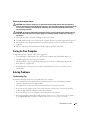 29
29
-
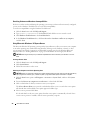 30
30
-
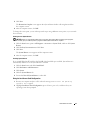 31
31
-
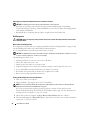 32
32
-
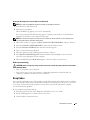 33
33
-
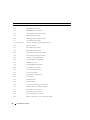 34
34
-
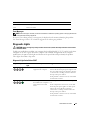 35
35
-
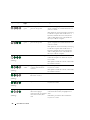 36
36
-
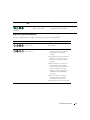 37
37
-
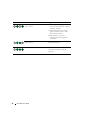 38
38
-
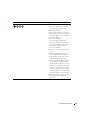 39
39
-
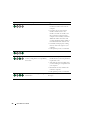 40
40
-
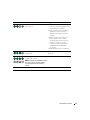 41
41
-
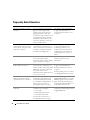 42
42
-
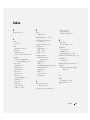 43
43
-
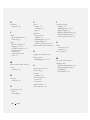 44
44
-
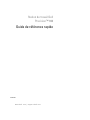 45
45
-
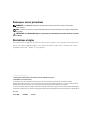 46
46
-
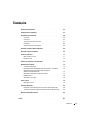 47
47
-
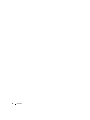 48
48
-
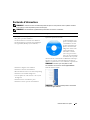 49
49
-
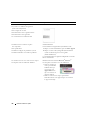 50
50
-
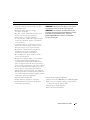 51
51
-
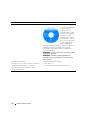 52
52
-
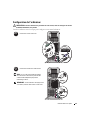 53
53
-
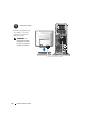 54
54
-
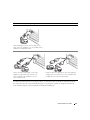 55
55
-
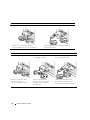 56
56
-
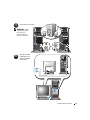 57
57
-
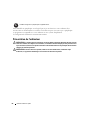 58
58
-
 59
59
-
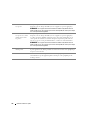 60
60
-
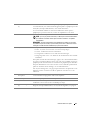 61
61
-
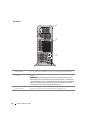 62
62
-
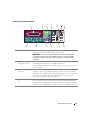 63
63
-
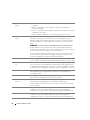 64
64
-
 65
65
-
 66
66
-
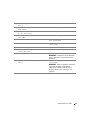 67
67
-
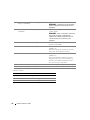 68
68
-
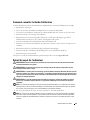 69
69
-
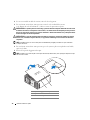 70
70
-
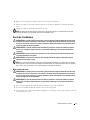 71
71
-
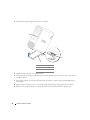 72
72
-
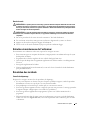 73
73
-
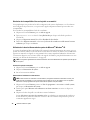 74
74
-
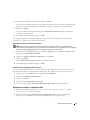 75
75
-
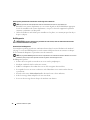 76
76
-
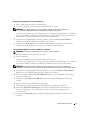 77
77
-
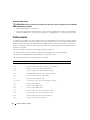 78
78
-
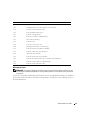 79
79
-
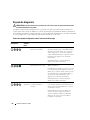 80
80
-
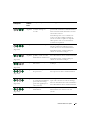 81
81
-
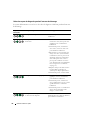 82
82
-
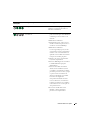 83
83
-
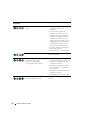 84
84
-
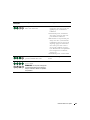 85
85
-
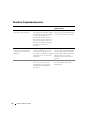 86
86
-
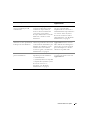 87
87
-
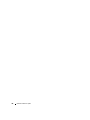 88
88
-
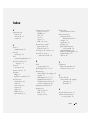 89
89
-
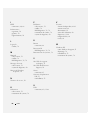 90
90
-
 91
91
-
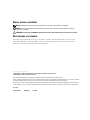 92
92
-
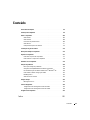 93
93
-
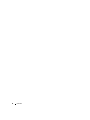 94
94
-
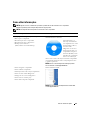 95
95
-
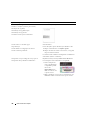 96
96
-
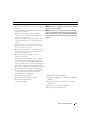 97
97
-
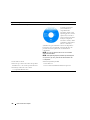 98
98
-
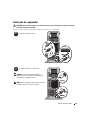 99
99
-
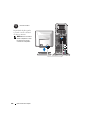 100
100
-
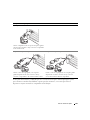 101
101
-
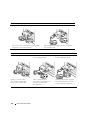 102
102
-
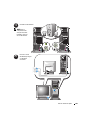 103
103
-
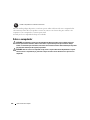 104
104
-
 105
105
-
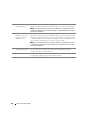 106
106
-
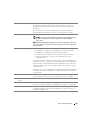 107
107
-
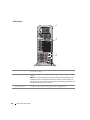 108
108
-
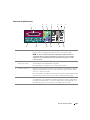 109
109
-
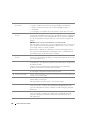 110
110
-
 111
111
-
 112
112
-
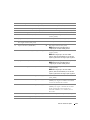 113
113
-
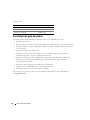 114
114
-
 115
115
-
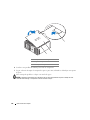 116
116
-
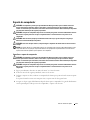 117
117
-
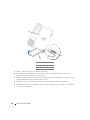 118
118
-
 119
119
-
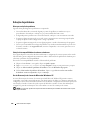 120
120
-
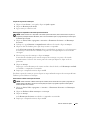 121
121
-
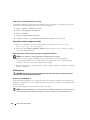 122
122
-
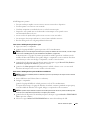 123
123
-
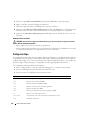 124
124
-
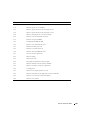 125
125
-
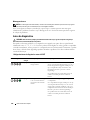 126
126
-
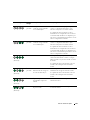 127
127
-
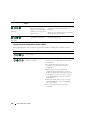 128
128
-
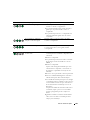 129
129
-
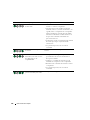 130
130
-
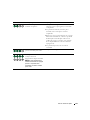 131
131
-
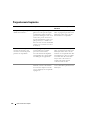 132
132
-
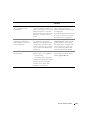 133
133
-
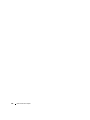 134
134
-
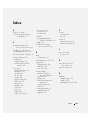 135
135
-
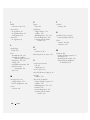 136
136
-
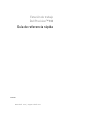 137
137
-
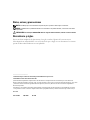 138
138
-
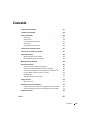 139
139
-
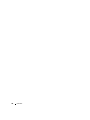 140
140
-
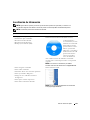 141
141
-
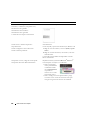 142
142
-
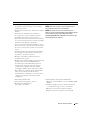 143
143
-
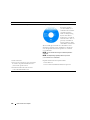 144
144
-
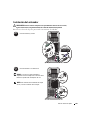 145
145
-
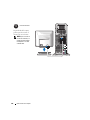 146
146
-
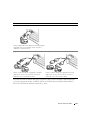 147
147
-
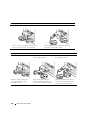 148
148
-
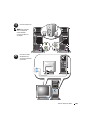 149
149
-
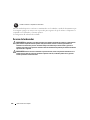 150
150
-
 151
151
-
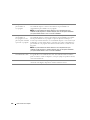 152
152
-
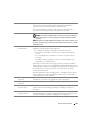 153
153
-
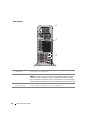 154
154
-
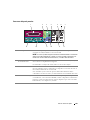 155
155
-
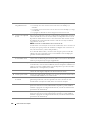 156
156
-
 157
157
-
 158
158
-
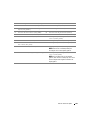 159
159
-
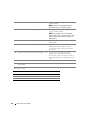 160
160
-
 161
161
-
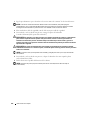 162
162
-
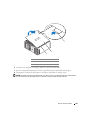 163
163
-
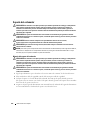 164
164
-
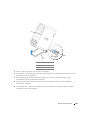 165
165
-
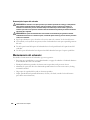 166
166
-
 167
167
-
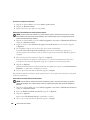 168
168
-
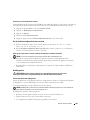 169
169
-
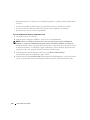 170
170
-
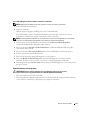 171
171
-
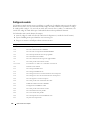 172
172
-
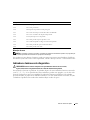 173
173
-
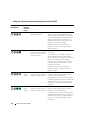 174
174
-
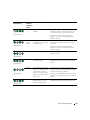 175
175
-
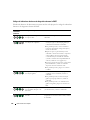 176
176
-
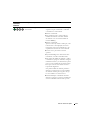 177
177
-
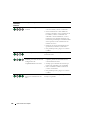 178
178
-
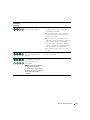 179
179
-
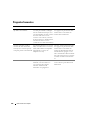 180
180
-
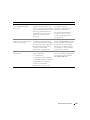 181
181
-
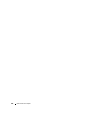 182
182
-
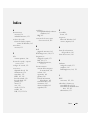 183
183
-
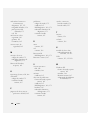 184
184
Dell JD963 Manual de usuario
- Tipo
- Manual de usuario
- Este manual también es adecuado para
en otros idiomas
- français: Dell JD963 Manuel utilisateur
- English: Dell JD963 User manual
- português: Dell JD963 Manual do usuário