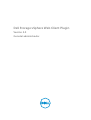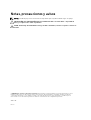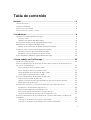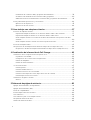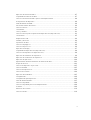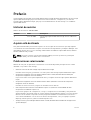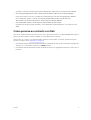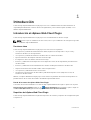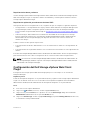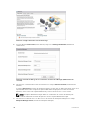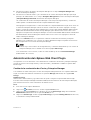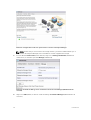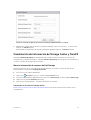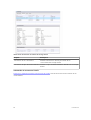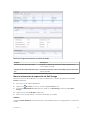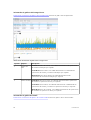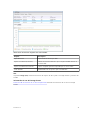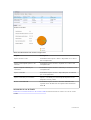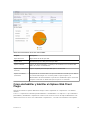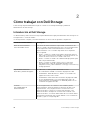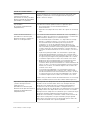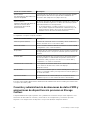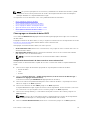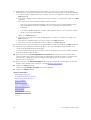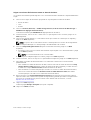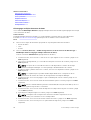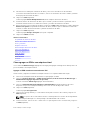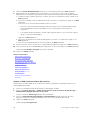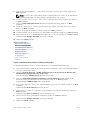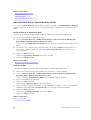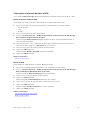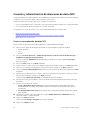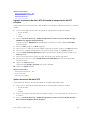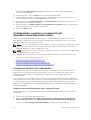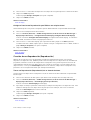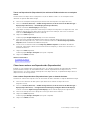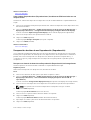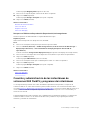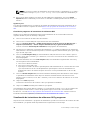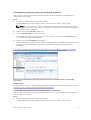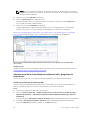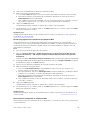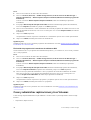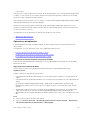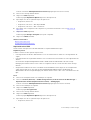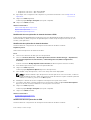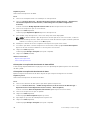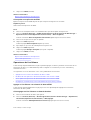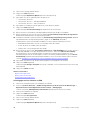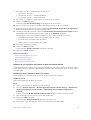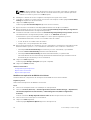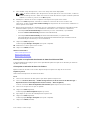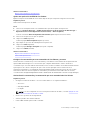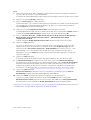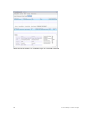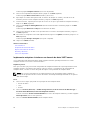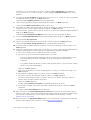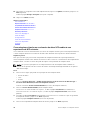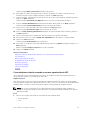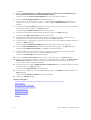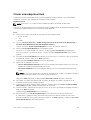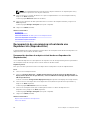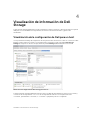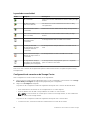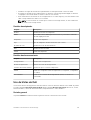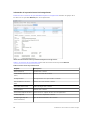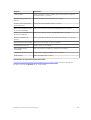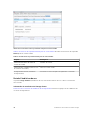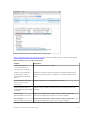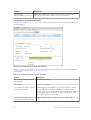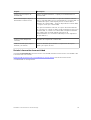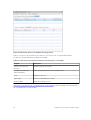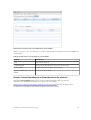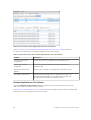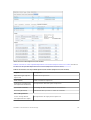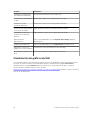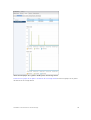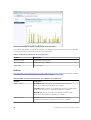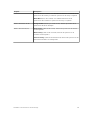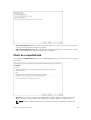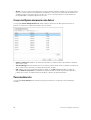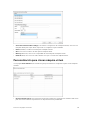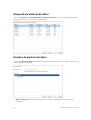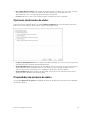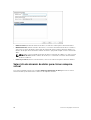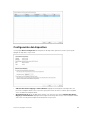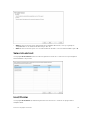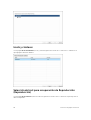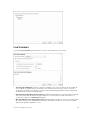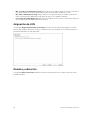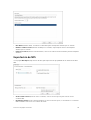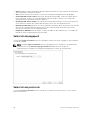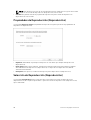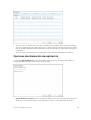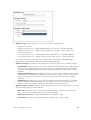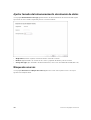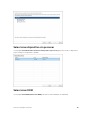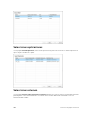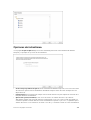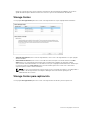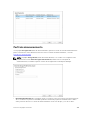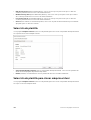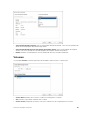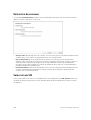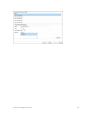Dell Storage vSphere Web Client Plugin
Versión 4.0
Guía del administrador

Notas, precauciones y avisos
NOTA: Una NOTA proporciona información importante que le ayuda a utilizar mejor su equipo.
PRECAUCIÓN: Una PRECAUCIÓN indica la posibilidad de daños en el hardware o la pérdida de
datos, y le explica cómo evitar el problema.
AVISO: Un mensaje de AVISO indica el riesgo de daños materiales, lesiones corporales o incluso la
muerte.
© 2016 Dell Inc. Todos los derechos reservados. Este producto está protegido por leyes internacionales y de los
Estados Unidos sobre los derechos de autor y la protección intelectual. Dell y el logotipo de Dell son marcas
comerciales de Dell Inc. en los Estados Unidos y en otras jurisdicciones. El resto de marcas y nombres que se
mencionan en este documento pueden ser marcas comerciales de las compañías respectivas.
2016 - 06
Rev. A

Tabla de contenido
Prefacio......................................................................................................................6
Historial de revisión...............................................................................................................................6
A quién está destinada.......................................................................................................................... 6
Publicaciones relacionadas...................................................................................................................6
Cómo ponerse en contacto con Dell...................................................................................................7
1 Introducción.......................................................................................................... 8
Introducción al vSphere Web Client Plugin......................................................................................... 8
Funciones clave............................................................................................................................... 8
Requisitos del vSphere Web Client Plugin......................................................................................8
Configuración del Dell Storage vSphere Web Client Plugin............................................................... 9
Administración del vSphere Web Client Plugin.................................................................................. 11
Cambio de las credenciales de vCenter y Enterprise Manager....................................................11
Visualización de información de Storage Center y FluidFS............................................................... 13
Mostrar información de resumen de Dell Storage.......................................................................13
Mostrar información de supervisión de Dell Storage...................................................................15
Cómo deshabilitar y habilitar el vSphere Web Client Plugin............................................................. 19
2 Cómo trabajar con Dell Storage...................................................................... 20
Introducción al Dell Storage...............................................................................................................20
Creación y administración de almacenes de datos VMFS y asignaciones de dispositivos sin
procesar en Storage Centers..............................................................................................................22
Cómo agregar un almacén de datos VMFS .................................................................................23
Cómo agregar un RDM a una máquina virtual ............................................................................27
Ajuste del tamaño de un almacén de datos o RDM ................................................................... 30
Cómo quitar un almacén de datos o RDM ..................................................................................31
Creación y administración de almacenes de datos NFS................................................................... 32
Crear un nuevo almacén de datos NFS........................................................................................32
Agregar un almacén de datos NFS utilizando una exportación de NFS existente..................... 33
Quitar almacenes de datos NFS....................................................................................................33
Configuración, creación y recuperación de Reproducciones (Reproducciones)............................34
Configuración de Data Instant Reproducción.............................................................................34
Creación de una Reproducción (Reproducción).........................................................................35
Cómo hacer caducar una Reproducción (Reproducción)..........................................................36
Recuperación de datos de una Reproducción (Reproducción)..................................................37
Creación y administración de las instantáneas de volúmenes NAS FluidFS y programas de
instantáneas.........................................................................................................................................38
Acerca de las instantáneas de volúmenes NAS FluidFS...............................................................39
Acerca de los programas de instantáneas de volúmenes NAS FluidFS...................................... 39
3

Instantáneas de volúmenes NAS y programas de instantáneas..................................................39
Visualización de instantáneas de volúmenes NAS y programas.................................................40
Administración de las instantáneas de volúmenes NAS y programas de instantáneas..............42
Crear y administrar replicaciones y Live Volumes.............................................................................44
Operaciones de replicación..........................................................................................................45
Operaciones de Live Volume........................................................................................................49
3 Cómo trabajar con máquinas virtuales...........................................................57
Creación de máquinas virtuales..........................................................................................................57
Implementar máquinas virtuales en un almacén de datos VMFS o NFS existente.....................57
Implementar máquinas virtuales en un almacén de datos VMFS nuevo....................................58
Crear máquinas virtuales en un almacén de datos NFS mediante una exportación de NFS
existente........................................................................................................................................ 60
Crear máquinas virtuales creando una nueva exportación de NFS.............................................61
Clonar una máquina virtual................................................................................................................ 63
Recuperación de una máquina virtual desde una Reproducción (Reproducción)..........................64
Recuperación de datos de máquina virtual desde una Reproducción (Reproducción)............ 64
4 Visualización de información de Dell Storage..............................................65
Visualización de la configuración de Dell para un host.................................................................... 65
Leyenda de conectividad..............................................................................................................66
Configuración de conexiones de Storage Center.......................................................................66
Detalles de adaptador................................................................................................................... 67
Detalles de almacenamiento........................................................................................................ 67
Uso de Vistas de Dell...........................................................................................................................67
Pestaña general............................................................................................................................. 67
Pestaña Estadísticas de uso.......................................................................................................... 70
Pestaña Información de conectividad..........................................................................................73
Pestaña Volume Reproducciones (Reproducciones de volumen)..............................................75
Pestaña Replicaciones/Live Volume.............................................................................................76
Visualización de gráficos de Dell........................................................................................................78
Gráficos......................................................................................................................................... 80
5 Referencia de página de asistente...................................................................82
Agregar almacenamiento (Storage Center)....................................................................................... 82
Agregar almacenamiento (NFS)..........................................................................................................82
Modo de compatibilidad.....................................................................................................................83
Crear múltiples almacenes de datos..................................................................................................84
Personalización...................................................................................................................................84
Personalización para clonar máquina virtual.....................................................................................85
Búsqueda de almacén de datos......................................................................................................... 86
Nombre de almacén de datos............................................................................................................86
4

Opciones de almacén de datos..........................................................................................................87
Propiedades de almacén de datos..................................................................................................... 87
Selección de almacén de datos para clonar máquina virtual........................................................... 88
Configuración del dispositivo.............................................................................................................89
Extender tamaño de RDM.................................................................................................................. 90
Versión del Sistema de archivos.........................................................................................................90
Selección de host................................................................................................................................ 91
Host/Clúster.........................................................................................................................................91
Hosts y clústeres................................................................................................................................. 92
Selección de host para recuperación de Reproducción (Reproducción)........................................ 92
Live Volumes....................................................................................................................................... 93
Asignación de LUN..............................................................................................................................94
Nombre y ubicación........................................................................................................................... 94
Exportación de NFS.............................................................................................................................95
Selección de pagepool....................................................................................................................... 96
Selección de protocolo...................................................................................................................... 96
Reproducción Replay..........................................................................................................................97
Propiedades de Reproducción (Reproducción)................................................................................ 98
Selección de Reproducción (Reproducción).....................................................................................98
Opciones de eliminación de replicación........................................................................................... 99
Opciones de modificación de replicación.......................................................................................100
Opciones de replicación.................................................................................................................. 100
Ajustar tamaño del almacenamiento de almacén de datos............................................................102
Bloque de recursos........................................................................................................................... 102
Seleccionar dispositivo sin procesar................................................................................................ 103
Seleccionar RDM...............................................................................................................................103
Seleccionar replicaciones.................................................................................................................104
Seleccionar volumen........................................................................................................................ 104
Opciones de instantánea..................................................................................................................105
Storage Center..................................................................................................................................106
Storage Center para replicación...................................................................................................... 106
Perfil de almacenamiento.................................................................................................................107
Selección de plantilla........................................................................................................................108
Selección de plantilla para clonar máquina virtual..........................................................................108
Volumen............................................................................................................................................ 109
Retención de volumen......................................................................................................................110
Selección de VM................................................................................................................................110
5

Prefacio
La Dell Storage vSphere Web Client Plugin Administrator’s Guide (Guía del administrador de Dell Storage
vSphere Web Client Plugin) proporciona instrucciones de instalación, configuración y uso del Dell
Storage vSphere Web Client Plugin
, que proporciona administración de Dell Storage con el VMware
vSphere Web Client.
Historial de revisión
Número de documento: 680-054-006
Revisión Fecha Descripción
A Junio de 2016 Dell Storage vSphere Web Client Plugin versión 4.0 versión
general
A quién está destinada
Esta guía está destinada a profesionales expertos en tecnologías de la información que dispongan de
conocimientos de nivel intermedio a experto acerca de Dell Storage Centers y Enterprise Manager. Esta
guía también asume que se conoce el trabajo administrativo de VMware vSphere Web Client, VMware
vCenter, VMware ESXi y FluidFS.
NOTA: En este documento, Dell Storage Manager (2016 y versiones posteriores) y Enterprise
Manager (2015 y versiones anteriores) son sinónimos.
Publicaciones relacionadas
Además de esta guía, la siguiente documentación se encuentra disponible para aplicaciones cliente
utilizadas con productos Dell storage:
• Notas de la versión de Dell Storage vSphere Web Client Plugin
Describe nuevas mejoras y problemas conocidos para el Dell Storage vSphere Web Client Plugin.
• Compellent Integration Tools for VMware Administrator’s Guide (Guía del administrador para
Compellent Integration Tools for VMware)
Proporciona instrucciones para implementar CITV y configurar el Dell Storage vSphere Web Client
Plugin.
• Compellent Integration Tools for VMware Release Notes (Notas de la versión de Compellent
Integration Tools for VMware)
Describe las nuevas funciones y mejoras en la última versión de CITV.
• Dell Compellent Best Practices with VMware vSphere 5.x (Prácticas recomendadas de Dell
Compellent con VMware vSphere 5.x)
Proporciona ejemplos de configuración, consejos, configuración recomendada y otras pautas de
almacenamiento que puede seguir un usuario mientras integra VMware vSphere con el Dell Storage
Center. Este documento responde a muchas preguntas realizadas frecuentemente en relación a
cómo interactúa VMware con las funciones de Dell Storage Center, como por ejemplo Dynamic
Capacity, Data Progression y Remote Instant Reproducción.
• Storage Center System Manager Administrator’s Guide (Guía del administrador de Storage Center
System Manager)
6
Prefacio

Describe el software Storage Center System Manager que administra un Storage Center individual.
• Dell Storage Manager Administrator’s Guide (Guía del administrador de Dell Storage Manager)
Proporciona instrucciones de configuración y administración para Dell Storage Manager 2016 R1.
Como alternativa, puede consultar la Enterprise Manager Administrator’s Guide (Guía del
administrador de Enterprise Manager) si utiliza Enterprise Manager 2015 R3.
• Dell FluidFS Administrator’s Guide (Guía del administrador de Dell FluidFS)
Describe Dell Fluid File System (FluidFS) y cómo administrar el almacenamiento conectado a la red
(NAS).
Cómo ponerse en contacto con Dell
Dell ofrece asistencia telefónica y en línea, así como opciones de servicio. La disponibilidad varía según el
país y el producto; algunos servicios pueden no estar disponibles en su área.
Para ponerse en contacto con Dell para tratar cuestiones relacionadas con ventas, asistencia técnica o
servicios al cliente, vaya a www.dell.com/support.
• Para obtener asistencia personalizada, introduzca la etiqueta de servicio de su sistema en la página de
asistencia y, a continuación, haga clic en Submit (Enviar).
• Para obtener asistencia general, busque la lista de productos en la página de asistencia y seleccione el
producto.
Prefacio
7

1
Introducción
El Dell Storage vSphere Web Client Plugin proporciona a los administradores de almacenamiento la
capacidad para administrar clústeres de Dell Storage Centers y Dell Fluid File System (FluidFS) con el
VMware vSphere Web Client.
Introducción al vSphere Web Client Plugin
El Dell Storage vSphere Web Client Plugin proporciona la administración de Dell storage.
NOTA: A menos que se establezca de otra forma, todos los procedimientos de esta guía se ejecutan
en el VMware vSphere Web Client.
Funciones clave
El Dell Storage vSphere Web Client Plugin proporciona las funciones siguientes:
• Incorporación y retirada de almacenamiento VMFS (asignaciones de dispositivos sin procesar y
almacenes de datos) en Storage Centers
• Incorporación y retirada de almacenes de datos NFS en clústeres de FluidFS
• Aprovisionamiento de máquinas virtuales en Dell Storage
• Configuración de hosts VMware ESXi en Dell Storage
• Creación y administración de Reproducciones (Reproducciones) de Storage Center para almacenes
de datos VMFS
• Creación y administración de instantáneas de clústeres FluidFS para almacenes de datos NFS
• Replicación de almacenes de datos VMFS entre Storage Centers
• Incorporación y administración de Live Volumes
• Recuperación de almacenes de datos VMFS y VM desde Reproducciones (Reproducciones) de
almacenes de datos VMFS
Además, el vSphere Web Client Plugin proporciona numerosas pantallas de información disponibles en
pestañas dentro de las vistas de inventario de VMware vSphere Web Client.
Estado de las tareas de vSphere Web Client Plugin
Si el estado de una tarea realizada con el Dell Storage vSphere Web Client Plugin no aparece en el panel
Recent Tasks (Tareas recientes), haga clic en Refresh (Actualizar) para actualizar el panel o haga clic
en More Tasks (Más tareas) para mostrar la página Task Console (Consola de tareas).
Requisitos del vSphere Web Client Plugin
El Dell Storage vSphere Web Client Plugin tiene requisitos de software y requisitos de Storage Center para
la replicación.
8
Introducción

Requisitos de hardware y software
Las Dell Storage vSphere Web Client Plugin Release Notes (Notas de la versión de Dell Storage vSphere
Web Client Plugin) incluyen los requisitos mínimos de hardware y software para la instalación del Dell
Storage vSphere Web Client Plugin.
Requisitos de replicación para almacenes de datos VMFS
Para replicar datos de un Storage Center a otro, asegúrese de que se cumplan los siguientes requisitos:
• Storage Center: los Storage Centers de origen y destino deben definirse en Enterprise Manager (Dell
Storage Manager). Deben configurarse para las credenciales de usuario de Enterprise Manager
proporcionadas al vSphere Web Client Plugin en Configuración del Dell Storage vSphere Web Client
Plugin.
• Definición de QoS: debe establecerse una definición de Calidad de servicio (QoS) en el Storage
Center origen para la replicación. Consulte Dell Storage Manager Administrator’s Guide (Guía del
administrador de Dell Storage Manager) para disponer de instrucciones sobre la creación de
definiciones de QoS.
Si utiliza conexiones iSCSI para las replicaciones:
• El Storage Center de destino debe definirse como un Sistema remoto iSCSI en el Storage Center de
origen.
• El Storage Center de origen debe definirse como una Conexión remota iSCSI en el Storage Center de
destino.
Consulte Dell Storage Manager Administrator’s Guide (Guía del administrador de Dell Storage Manager)
para obtener instrucciones sobre la configuración de las conexiones iSCSI entre Storage Centers.
NOTA: Las referencias a la Dell Storage Manager Administrator's Guide (Guía del administrador de
Dell Storage Manager) también se aplican a la Enterprise Manager Administrator’s Guide (Guía del
administrador de Enterprise Manager).
Configuración del Dell Storage vSphere Web Client
Plugin
Configure el Dell Storage vSphere Web Client Plugin para que se comunique con un servidor de
Enterprise Manager.
Requisitos previos
Instale las Compellent Integration Tools para VMware (CITV) y registre el Dell Storage vSphere Web Client
Plugin con un vCenter Server tal como se describe en la Compellent Integration Tools for VMware
Administrator’s Guide (Guía del administrador de Compellent Integration Tools para VMware).
Pasos
1. Inicie sesión en el vSphere Web Client.
2. Haga clic en Go Home (Ir a inicio). Se abre la página Home (Inicio).
3. Haga clic en la pestaña Home (Inicio). Aparece un icono de Dell Storage debajo del encabezado
Administration (Administración) en la pestaña Home (Inicio).
4. Haga clic en Dell Storage. Se abre la página Dell Storage y la pestaña Getting Started (Introducción)
se muestra de forma predeterminada.
Introducción
9

Ilustración 1. Página de introducción de Dell Storage
5. En el encabezado Basic Tasks (Tareas básicas), haga clic en Manage Credentials (Administrar
credenciales).
Ilustración 2. Cuadro de diálogo de las credenciales del Connection Manager (Administrador de
conexión)
6. Introduzca la contraseña del usuario de vCenter en el campo vCenter Password (Contraseña de
vCenter).
El campo vCenter User (Usuario de vCenter) muestra el usuario que se utilizó para iniciar sesión en el
vSphere Web Client. Para configurar el vSphere Web Client Plugin para un usuario de vCenter
diferente, cierre la sesión de vSphere Web Client y vuelva a iniciar sesión con ese usuario.
NOTA: El vSphere Web Client Plugin utiliza las credenciales de usuario de vCenter para
continuar realizando las tareas después de cerrar el vSphere Web Client Plugin.
7. Introduzca el nombre de host o la dirección IP del servidor de Enterprise Manager en el campo
Enterprise Manager Server (Servidor de Enterprise Manager).
10
Introducción

8. Introduzca el número de puerto de Enterprise Manager en el campo Enterprise Manager Port
(Puerto de Enterprise Manager).
9. Introduzca el nombre de usuario y la contraseña de un usuario de Enterprise Manager que tenga
privilegios de administrador en los campos Enterprise Manager User (Usuario de Enterprise Manager)
y
Enterprise Manager Password (Contraseña de Enterprise Manager).
Las credenciales de usuario de Enterprise Manager controlan qué Storage Centers y clústeres de
FluidFS pueden ser administrados desde el vSphere Web Client Plugin.
Para agregar un Storage Center o clúster de FluidFS en el vSphere Web Client Plugin, inicie sesión en
el cliente de Enterprise Manager usando las mismas credenciales de usuario. Agregue el Storage
Center o clúster de FluidFS que desea administrar. Consulte la Dell Storage Manager Administrator’s
Guide (Guía del administrador de Dell Storage Manager) para obtener instrucciones sobre cómo
agregar un Storage Center a Enterprise Manager. Consulte la Dell FluidFS Administrator’s Guide (Guía
del administrador de Dell FluidFS) para obtener instrucciones sobre cómo agregar un clúster de
FluidFS a Enterprise Manager.
10. Haga clic en Submit (Enviar). El complemento valida las credenciales de vCenter y Enterprise
Manager. Si las credenciales son correctas, el vSphere Web Client Plugin recuperará la información
del Storage Center en el servidor de Enterprise Manager.
NOTA:
Cuanto mayor sea el número de Storage Centers y volúmenes administrados por el usuario de
Enterprise Manager, más se tardará en mostrar la página Dell Storage.
Si las credenciales son incorrectas, se abre el cuadro de diálogo de error Connection Manager
(Administrador de conexión).
Administración del vSphere Web Client Plugin
Las siguientes secciones describen cómo administrar las credenciales de vCenter y Enterprise Manager,
mostrar información de Storage Center y clúster de FluidFS, y deshabilitar o habilitar el vSphere Web
Client Plugin.
Cambio de las credenciales de vCenter y Enterprise Manager
Si se cambian las credenciales para el usuario de Enterprise Manager definido en el vSphere Web Client
Plugin, las credenciales deberán actualizarse en la pestaña Manage (Administrar) de la página Dell
Storage
.
Requisitos previos
Data Collector debe instalarse y ejecutarse antes de poder configurar el vSphere Web Client Plugin.
Consulte la Dell Enterprise Manager Installation Guide (Guía de instalación de Dell Enterprise Manager)
para obtener información sobre la instalación de Data Collector.
Pasos
1. Inicie sesión en el vSphere Web Client.
2.
Haga clic en Go Home (Ir a inicio). Se abre la página Home (Inicio).
3. Haga clic en la pestaña Home (Inicio). Aparece un icono de Dell Storage debajo del encabezado
Administration (Administración) en la pestaña Home (Inicio).
4. Haga clic en Dell Storage. Se abre la página Dell Storage y la pestaña Getting Started (Introducción)
se muestra de forma predeterminada.
Introducción
11

Ilustración 3. Página de introducción que muestra la conexión a Enterprise Manager
NOTA: Cuanto mayor sea el número de Storage Centers y volúmenes administrados por el
usuario de Enterprise Manager, más se tardará en mostrar la página Dell Storage.
5. En el encabezado Basic Tasks (Tareas básicas), haga clic en Manage Credentials (Administrar
credenciales). Se muestra la pestaña
Manage (Administrar).
Ilustración 4. Cuadro de diálogo de las credenciales del Connection Manager (Administrador de
conexión)
6. Haga clic en Edit (Editar). Se abre el cuadro de diálogo Connection Manager (Administrador de
conexión).
12
Introducción

Ilustración 5. Cuadro de diálogo del Connection Manager (Administrador de conexión)
7. Modifique las credenciales de vCenter y Enterprise Manager según sea necesario y, a continuación,
haga clic en Submit (Enviar).
Para eliminar las credenciales de vCenter y Enterprise Manager, haga clic en Delete (Eliminar).
Visualización de información de Storage Center y FluidFS
La pestaña Summary (Resumen) de la página de Dell Storage muestra información de resumen del
Storage Center y clústeres de FluidFS. La pestaña
Monitor (Supervisar) muestra gráficos de rendimiento y
uso de los clústeres de Storage Center y FluidFS.
Mostrar información de resumen de Dell Storage
Muestre información de la controladora del Storage Center y de FluidFS e información del tipo de
almacenamiento en la pestaña Summary (Resumen).
1. Inicie sesión en el vSphere Web Client.
2. Haga clic en Go Home (Ir a inicio). Se abre la página Home (Inicio).
3. En el panel Administration (Administración), haga clic en Dell Storage. Se abre la página Dell Storage.
4. Haga clic en la pestaña Summary (Resumen).
5. Seleccione el Storage Center o clúster de FluidFS que se mostrará.
Información de resumen del Storage Center
Ilustración 6. Información de resumen del Storage Center muestra la información de resumen de un
Storage Center.
Introducción
13

Ilustración 6. Información de resumen del Storage Center
Etiqueta Descripción
Información de la controladora Muestra la información de red y de estado de las
controladoras del Storage Center
Información de tipo de almacenamiento Muestra los tipos de almacenamiento definidos en el Storage
Center
Información de resumen de FluidFS
Ilustración 7. Página de información de resumen de FluidFS muestra la información de resumen de un
clúster FluidFS.
14
Introducción

Ilustración 7. Página de información de resumen de FluidFS
Etiqueta Descripción
Información del clúster de FluidFS Muestra los detalles de servidores FluidFS y detalles de la
controladora asociada
Estadísticas de la capacidad del bloque
NAS
Muestra información sobre la capacidad y espacio de bloque
del bloque NAS
Mostrar información de supervisión de Dell Storage
Muestre información de rendimiento y uso para Storage Center y clústeres de FluidFS en la pestaña
Monitor (Supervisar).
1. Inicie sesión en el vSphere Web Client.
2. Haga clic en Go Home (Ir a inicio). Se abre la página Home (Inicio).
3. En el panel Administration (Administración), haga clic en Dell Storage. Se abre la página Dell
Storage.
4. Haga clic en la pestaña Monitor (Supervisar).
5. Seleccione el Storage Center o clúster de FluidFS que se mostrará.
Gráficos
La pestaña Charts (Gráficos) muestra información de rendimiento para los Storage Centers y clústeres de
FluidFS.
Introducción
15

Información de gráficos del Storage Center
Ilustración 8. Información de gráficos del Storage Center muestra un gráfico del Storage Center.
Ilustración 8. Información de gráficos del Storage Center
Leyenda Etiqueta Descripción
1 Gráfico de
KB/s
Read KB/sec (KB/s de lectura): velocidad de transferencia de operaciones
de lectura en kilobytes por segundo
Total KB/sec (KB/s totales): velocidad de transferencia combinada de
operaciones de lectura y escritura en kilobytes por segundo
Write KB/sec (KB/s de escritura): velocidad de transferencia de
operaciones de escritura en kilobytes por segundo
2 Gráfico de IO/s
Read IO/sec (ES/s de lectura): velocidad de transferencia de operaciones
de lectura en operaciones de E/S por segundo
Total IO/sec (ES/s totales): velocidad de transferencia combinada de las
operaciones de lectura y escritura en operaciones de E/S por segundo
Write IO/sec (ES/s de escritura): velocidad de transferencia de operaciones
de escritura en operaciones de E/S por segundo
Información de gráfico de FluidFS
Ilustración 9. Información del gráfico del clúster FluidFS muestra un gráfico de un clúster FluidFS.
16
Introducción

Ilustración 9. Información del gráfico del clúster FluidFS
Etiqueta Descripción
Capacidad total Capacidad total del bloque NAS
Espacio sin utilizar (reservado) Tamaño del almacenamiento que se asigna estadísticamente al
volumen NAS
Espacio sin utilizar (sin reservar) Espacio asignado para el bloque NAS que no se ha usado
Total utilizado Cantidad de todo el espacio que se ha utilizado
Uso
La pestaña Usage (Uso) muestra información de espacio de disco para los Storage Centers y clústeres de
FluidFS.
Información de uso del Storage Center
Ilustración 10. Información de uso del Storage Center muestra la información de uso de un Storage
Center.
Introducción
17

Ilustración 10. Información de uso del Storage Center
Etiqueta Descripción
Espacio de disco total Cantidad total de espacio de disco disponible en los discos
del Storage Center
Espacio total asignado para uso de
volumen
Cantidad de espacio de disco asignado en los discos del
Storage Center
Espacio asignado utilizado por
volúmenes
Cantidad de espacio de disco utilizado por volúmenes en el
Storage Center
Espacio total libre Cantidad de espacio de disco disponible para ser utilizado
por el Storage Center
Espacio reservado por el sistema Espacio consumido por sobrecarga de Reproducciones
(Reproducciones) y RAID
Ahorro contra RAID 10 Cantidad de espacio de disco ahorrado utilizando Dell
Dynamic Block Architecture en lugar de almacenamiento
RAID 10
Información de uso de FluidFS
Ilustración 11. Información de uso del clúster FluidFS muestra información sobre el uso de un clúster
FluidFS.
18
Introducción

Ilustración 11. Información de uso del clúster FluidFS
Etiqueta Descripción
Capacidad total Capacidad total del bloque NAS
Espacio libre Cantidad de espacio libre para el bloque NAS
Espacio utilizado Espacio de almacenamiento ocupado por las escrituras en el volumen NAS
(datos de usuario e instantáneas)
Espacio sin utilizar (sin
reservar)
Espacio asignado para el bloque NAS que no se ha usado
Espacio sin utilizar
(reservado)
Una parte de un volumen NAS con aprovisionamiento reducido que se dedica
al volumen NAS (ningún otro volumen puede ocupar el espacio). El
administrador de almacenamiento especifica la cantidad de espacio reservado.
El espacio reservado se utiliza antes que el espacio no reservado.
Cómo deshabilitar y habilitar el vSphere Web Client
Plugin
Después de instalar el vSphere Web Client Plugin, actívelo registrando el complemento con VMware
vCenter.
Todos los complementos también pueden habilitarse o deshabilitarse con vSphere. Los procedimientos
para habilitar y deshabilitar complementos varían en función de la versión del vSphere Web Client. Para
obtener instrucciones sobre cómo administrar complementos, consulte la documentación de vSphere.
Introducción
19

2
Cómo trabajar con Dell Storage
El Dell Storage vSphere Web Client Plugin se comunica con Enterprise Manager y habilita la
administración de Dell Storage.
Introducción al Dell Storage
Un administrador puede usar Dell Storage vSphere Web Client Plugin para administrar Dell Storage en un
Storage Center o clúster de FluidFS.
Un Storage Center configura y usa almacenamiento en función de la siguiente configuración.
Periodo de almacenamiento Descripción
Nivel de almacenamiento
clases de medios físicos
Los niveles de almacenamiento representan la clasificación de
todos los medios de almacenamiento físicos en el Storage Center.
El Storage Center rellena automáticamente los niveles de
almacenamiento con los medios disponibles en la carpeta de
disco asignada:
• Nivel 1: contiene los medios más rápidos apropiados para los
datos críticos para la misión utilizados con más frecuencia. Los
medios de nivel 1 suelen ser los medios más caros.
• Nivel 2: contiene los medios de calidad media apropiados para
datos de prioridad media.
• Nivel 3: contiene los medios menos caros y más lentos
apropiados para copias de seguridad, Reproducciones
(Reproducciones) y datos utilizados con muy poca frecuencia y
de baja prioridad.
Tipo de almacenamiento
Nivel RAID y tamaño de página
En cada nivel, los datos pueden almacenarse como:
• No redundantes: RAID 0 con tamaño de página de 2 MB
• Redundantes: RAID 10, RAID 5-5, RAID 5-9 con tamaño de
página de 512 KB, 2 MB o 4 MB.
• Redundantes duales: RAID 10 con tamaño de página de 2 MB
• El valor predeterminado (y recomendado) para el tipo de
almacenamiento es redundante con RAID 10 y RAID 5-9 con
un tamaño de página de 2 MB.
Volumen
una unidad lógica de
almacenamiento
En el Storage Center, un volumen es una unidad lógica de
almacenamiento. Cuando agregue un almacén de datos en el
vSphere Client, cree y asigne un nuevo volumen Dell como
almacén de datos o asigne un volumen Dell existente como
almacén de datos. Al asignar un volumen Dell existente como
almacén de datos, el volumen debe haber sido un volumen VMFS
previamente formateado que se haya utilizado como un almacén
de datos y que no se haya asignado.
20
Cómo trabajar con Dell Storage

Periodo de almacenamiento Descripción
Live Volume
mantiene accesibles las
aplicaciones en línea y los datos
durante periodos de inactividad
planificados o sin planificar
Un Live Volume es un volumen de replicación que puede estar
asignado y estar activo en un Storage Center de origen y de
destino al mismo tiempo.
Tipo de datos
de escritura o Reproducción
(Reproducción)
Los datos de volumen pueden ser de los siguientes tipos:
• De escritura: datos escritos dinámicamente en
almacenamiento
• Reproducción (Reproducción): datos de copia en un momento
dado
Perfiles de almacenamiento
aplicados a un volumen para
determinar cómo se migran los
datos en el Storage Center
Los Perfiles de almacenamiento determinan cómo se guardan y
migran los datos de volumen en el Storage Center. Los Perfiles de
almacenamiento definidos por el sistema incluyen:
• Recommended (Recomendado): solo disponible en Storage
Centers con Data Progression con licencia. Use el perfil
Recommended (Recomendado) para la mayoría de los
volúmenes con el fin de optimizar Data Progression y el
rendimiento en el Storage Center. El perfil Recommended
(Recomendado) permite al sistema la progresión automática de
los datos entre tipos de almacenamiento y a través de todos
los niveles de almacenamiento en función del tipo y uso de los
datos.
• High Priority (Alta prioridad): Use únicamente el perfil High
Priority (Alta prioridad) para volúmenes que contienen datos
que desea mantener en el almacenamiento de nivel 1. Es decir,
si se aplica el perfil High Priority (Alta prioridad) a un volumen,
se evitará la migración de los datos de volumen a otro nivel.
• Medium Priority (Prioridad media): Use únicamente el perfil
Medium Priority (Prioridad media) para volúmenes que
contienen datos que desea mantener en el almacenamiento de
nivel 2. Es decir, si se aplica el perfil Medium Priority (Prioridad
media) a un volumen, se evitará la migración de los datos de
volumen a otro nivel.
• Low Priority (Prioridad baja): Use únicamente el perfil Low
Priority (Prioridad baja) para volúmenes que contienen datos
que desea mantener en el almacenamiento de nivel 3. Es decir,
si se aplica el perfil Low Priority (Prioridad baja) a un volumen,
se evitará la migración de los datos de volumen a otro nivel.
Puede crear y modificar Perfiles de almacenamiento en un Storage
Center si también tuviera licencia del software Data Progression.
Reproducciones
(Reproducciones)
y Perfiles de Reproducción
(Reproducción)
aplicados a un volumen para
determinar con qué frecuencia se
tomarán las
Reproducciones
(Reproducciones)
Una Reproducción (Reproducción) de Storage Center es una copia
de datos en un momento dado. Como tal, una Reproducción
(Reproducción) puede exponerse y asignarse para permitir la
recuperación de un almacén de datos o máquina virtual. Los
Perfiles de
Reproducción (Reproducción) determinan un programa
para Reproducciones (Reproducciones) de volumen. Los Perfiles
de Reproducción (Reproducción) definidos por el sistema incluyen
programas utilizados habitualmente para
Reproducciones
(Reproducciones) diarias y semanales. Pueden crearse Perfiles de
Reproducción (Reproducción) personalizados para programar
Reproducciones (Reproducciones) apropiadas para los datos de
los que desea realizar una copia de seguridad.
Cómo trabajar con Dell Storage
21

Periodo de almacenamiento Descripción
Vista Volumen
una Reproducción (Reproducción)
expuesta (asignada)
Una Reproducción (Reproducción) expuesta (asignada) utilizada
para recuperar datos de una copia de datos realizada en un
momento dado (Reproducción [Reproducción])
Data Progression
migración automática de datos de
volumen en función de la
configuración del Perfil de
almacenamiento
En función del Perfil de almacenamiento aplicado al volumen y de
la licencia de Data Progression, los datos de volumen progresan
automáticamente en el Storage Center:
• En Storage Centers con Data Progression con licencia, los
datos pueden migrar automáticamente a diferentes tipos de
almacenamiento dentro de un nivel de almacenamiento y
también a través de niveles de almacenamiento.
Los siguientes conceptos se aplican a FluidFS.
Periodo de almacenamiento Descripción
Fluid File System (FluidFS) Software de sistema de archivos escalable y de alto rendimiento
de Dell, instalado en las controladoras NAS
Clúster de FluidFS De uno a cuatro servidores NAS de crecimiento modular FS8600
configurados como clúster de FluidFS
Bloque NAS La suma de todo el almacenamiento proporcionado por hasta dos
Storage Centers menos el espacio reservado para uso interno del
sistema
Volumen NAS Volumen virtualizado que consume espacio de almacenamiento
en el bloque NAS. Los administradores pueden crear recursos
compartidos SMB y exportaciones NFS en un volumen NAS y
compartirlos con usuarios autorizados.
Instantánea del volumen NAS Una copia en un momento dado de un volumen NAS, montada
como almacén de datos NFS, similar a las Replays
(Reproducciones).
VIP de cliente Direcciones IP virtuales que los clientes utilizan para acceder a los
recursos compartidos SMB y a las exportaciones NFS alojadas por
el clúster de FluidFS
Exportación de NFS Un directorio en un volumen NAS que se comparte en la red
mediante el protocolo del sistema de archivos de red (NFS)
Consulte la Dell FluidFS Administrator’s Guide (Guía del administrador de Dell FluidFS) para obtener más
conceptos de FluidFS y NAS.
Creación y administración de almacenes de datos VMFS y
asignaciones de dispositivos sin procesar en Storage
Centers
El vSphere Web Client Plugin le permite crear y administrar volúmenes Dell que están asignados como
almacenes de datos VMFS en clústeres y hosts ESXi en un Storage Center y volúmenes que están
asignados como Asignaciones de dispositivos sin procesar (RDM) en máquinas virtuales.
22
Cómo trabajar con Dell Storage

NOTA: Las opciones que aparecen en la creación y administración de almacenes de datos y RDM
cambian en función de las preferencias de usuario de Storage Center del usuario de Enterprise
Manager definidas en el vSphere Web Client Plugin.
Las siguientes secciones describen cómo crear y administrar almacenes de datos:
• Cómo agregar un almacén de datos
• Cómo agregar múltiples almacenes de datos
• Cómo agregar un RDM a una máquina virtual
• Ajuste del tamaño de un almacén de datos o RDM
• Cómo quitar un almacén de datos o RDM
Cómo agregar un almacén de datos VMFS
Use el asistente Add Datastore (Agregar almacén de datos) para agregar Dell storage como un almacén
de datos VMFS.
Al agregar un almacén de datos VMFS, se crea y/o asigna un volumen Dell en el Storage Center. Consulte
Introducción al Dell Storage para obtener detalles sobre volúmenes Dell.
Para agregar un almacén de datos VMFS, use estas opciones:
• Create New Dell Volume (Crear nuevo volumen Dell): cree y asigne un nuevo volumen Dell como un
almacén de datos VMFS.
• Map Existing Dell Volume (Asignar volumen Dell existente): seleccione un volumen Dell existente
para asignarlo como un almacén de datos.
NOTA: El volumen existente debe ser un almacén de datos VMFS formateado.
Incorporación de un almacén de datos usando un nuevo volumen Dell
Puede crearse un almacén de datos a partir de un nuevo volumen Dell usando el vSphere Web Client
Plugin.
1. Seleccione un objeto del inventario que pueda ser un principal de un almacén de datos:
• Centro de datos
• Host
• Clúster
2. Seleccione Actions (Acciones) → All Dell Storage Actions (Todas las acciones de Dell Storage) →
Add Datastore (Agregar almacén de datos).
Se iniciará el asistente para Add Datastore (Agregar almacén de datos).
3. Seleccione la ubicación predeterminada para el nuevo almacén de datos o especifique una nueva
ubicación. Haga clic en Next (Siguiente).
4. Seleccione el almacén de datos VMFS y haga clic en Next (Siguiente).
El vSphere Web Client Plugin carga la información del Storage Center. Si fuera necesario, seleccione
uno o más hosts a los que asignar el nuevo volumen y haga clic en Next (Siguiente).
5. Seleccione el Storage Center y/o controladora activa para la creación de volumen y haga clic en
Next (Siguiente).
NOTA: La opción de la controladora activa no está disponible si el usuario del Storage Center
en Enterprise Manager solo tiene privilegios de administrador de volumen.
6. Seleccione Create New Dell Volume (Crear nuevo volumen Dell) y haga clic en Next (Siguiente).
Cómo trabajar con Dell Storage
23

7. Realice alguno de los siguientes pasos relacionados con su entorno. Los pasos que se aplican
dependen de la configuración de preferencias del usuario de Storage Center en Enterprise Manager.
a. Escriba el nombre y tamaño del nuevo volumen, seleccione la carpeta de volumen y haga clic en
Next (Siguiente).
b. Seleccione el pagepool que se utilizará para crear el volumen y, a continuación, haga clic en Next
(Siguiente).
c. Seleccione las opciones de almacenamiento para el volumen.
• Seleccione un perfil de almacenamiento para el volumen. Dell recomienda utilizar el perfil
Recommended (All Tiers) (Recomendado [Todos los niveles]) para la mayoría de los
volúmenes.
• Si el sistema de almacenamiento contiene varias carpetas de discos, seleccione una carpeta
de discos en el menú desplegable.
Haga clic en Next (Siguiente).
d. Seleccione un Reproducción (Perfil de Replay) para el volumen y, a continuación, haga clic en
Next (Siguiente).
e. Especifique la LUN para asignar el volumen y haga clic en Next (Siguiente).
f. Seleccione la versión del sistema de archivos y haga clic en Next (Siguiente).
8. Si fuera necesario, seleccione el protocolo para realizar la asignación y haga clic en Next (Siguiente).
9. Introduzca un nombre para el almacén de datos y seleccione una ubicación de inventario en el
cuadro de propiedades del almacén de datos.
Si la versión del sistema de archivos es VMFS-3, seleccione el tamaño de archivo máximo y tamaño
de bloque para el almacén de datos.
10. (Opcional) Seleccione Create Replication/Live Volume (Crear replicación/Live Volume) si desea
replicar los datos del volumen a un segundo Storage Center y permitir que ambos Storage Centers
procesen las solicitudes de E/S para el volumen. Para obtener más información, consulte
Operaciones de Live Volume..
11. (Opcional) Seleccione Replication Options (Opciones de replicación) si desea replicar un almacén
de datos. Para obtener más información, consulte
Opciones de replicación.
12. Haga clic en Next (Siguiente).
Se abre la página Ready to Complete (Listo para completar).
13. Haga clic en Finish (Finalizar).
Vínculos relacionados
Agregar almacenamiento
Propiedades de almacén de datos
Versión del Sistema de archivos
Hosts y clústeres
Asignación de LUN
Selección de pagepool
Selección de protocolo
Perfil de Replay
Storage Center
Perfil de almacenamiento
Volumen
24
Cómo trabajar con Dell Storage

Asignar un volumen Dell existente como un almacén de datos
Un volumen Dell existente puede asignarse como un almacén de datos utilizando el vSphere Web Client
Plugin.
1. Seleccione un objeto del inventario que pueda ser un principal de un almacén de datos:
• Centro de datos
• Host
• Clúster
2. Seleccione Actions (Acciones) → All Dell Storage Actions (Todas las acciones de Dell Storage) →
Add Datastore (Agregar almacén de datos).
Se iniciará el asistente para Add Datastore (Agregar almacén de datos).
3. Si fuera necesario, seleccione uno o más hosts a los que asignar el nuevo volumen y haga clic en
Next (Siguiente).
4. Seleccione el Storage Center y/o controladora activa que contiene el volumen que se asignará, y
haga clic en Next (Siguiente).
NOTA: La opción de la controladora activa no está disponible si el usuario del Storage Center
en Enterprise Manager solo tiene privilegios de administrador de volumen.
5. Seleccione Map Existing Dell Volume (Asignar volumen Dell existente) y haga clic en Next
(Siguiente).
a. Encuentre y seleccione un volumen Dell existente al que asignar como almacén de datos y haga
clic en Next (Siguiente).
NOTA: El volumen Dell debe ser un volumen VMFS.
b. Especifique la LUN para asignar el volumen y haga clic en Next (Siguiente).
6. Si fuera necesario, seleccione el protocolo para realizar la asignación y haga clic en Next (Siguiente).
7. Especifique el nombre del almacén de datos. El nombre del volumen Dell se usa de manera
predeterminada.
• Para cambiar el nombre del almacén de datos, anule la marca de la casilla de verificación Keep
existing datastore name (Mantener nombre de almacén de datos existente) y escriba un nuevo
nombre en el campo Datastore name (Nombre de almacén de datos).
• Para renombrar el volumen Dell para que coincida con el nuevo nombre de almacén de datos,
seleccione la casilla de verificación Rename volume to match datastore name (Renombrar
volumen para que coincida con el nombre del almacén de datos).
8. (Opcional) Seleccione Create Replication/Live Volume (Crear replicación/Live Volume) si desea
replicar los datos del volumen a un segundo Storage Center y permitir que ambos Storage Centers
procesen las solicitudes de E/S para el volumen. Para obtener más información, consulte
Operaciones de Live Volume.
9. Haga clic en Next (Siguiente).
Se abre la página Ready to Complete (Listo para completar).
10. Haga clic en Finish (Finalizar).
Cómo trabajar con Dell Storage
25

Vínculos relacionados
Agregar almacenamiento
Propiedades de almacén de datos
Hosts y clústeres
Asignación de LUN
Selección de protocolo
Seleccionar volumen
Storage Center
Cómo agregar múltiples almacenes de datos
Use el asistente Add Multiple Datastore (Agregar múltiples almacenes de datos) para agregar Dell Storage
como almacenes de datos.
Sobre esta tarea
Al agregar múltiples almacenes de datos, se crean múltiples volúmenes Dell en el Storage Center.
Consulte Introducción al Dell Storage para disponer de los detalles sobre volúmenes Dell.
Pasos
1. Seleccione un objeto del inventario que pueda ser un principal de almacenes de datos:
• Centro de datos
• Host
• Clúster
2. Seleccione Actions (Acciones) → All Dell Storage Actions (Todas las acciones de Dell Storage) →
Add Multiple Datastores (Agregar múltiples almacenes de datos).
Se inicia el asistente Add Datastore (Agregar almacén de datos).
a. Si fuera necesario, seleccione uno o más hosts a los que asignar el nuevo volumen y haga clic en
Next (Siguiente).
b. Seleccione el Storage Center y/o controladora activa para la creación de volumen y haga clic en
Next (Siguiente).
NOTA: La opción de la controladora activa no está disponible si el usuario del Storage
Center en Enterprise Manager solo tiene privilegios de administrador de volumen.
c. Escriba el nombre y tamaño del nuevo volumen, seleccione la carpeta de volumen y haga clic en
Next (Siguiente).
NOTA: Los siguientes pasos pueden cambiar dependiendo de la configuración de las
preferencias de usuario del usuario de Storage Center en Enterprise Manager.
d. Si fuera necesario, seleccione el pagepool que se utilizará para crear el volumen y haga clic en
Next (Siguiente).
e. Si fuera necesario, seleccione un Perfil de almacenamiento para el volumen y haga clic en Next
(Siguiente).
NOTA: Dell recomienda utilizar el perfil Recommended (All Tiers) (Recomendado [Todos los
niveles]) para la mayoría de los volúmenes.
f. Si fuera necesario, seleccione un Perfil de Reproducción (Reproducción) para el volumen y haga
clic en Next (Siguiente).
g. Especifique la LUN para asignar el volumen y haga clic en Next (Siguiente).
NOTA: La asignación de LUN para varios almacenes de datos empieza en la LUN
especificada y se incrementa con las LUN disponibles.
h. Si fuera necesario, seleccione la versión del sistema de archivos y haga clic en Next (Siguiente).
i. Si fuera necesario, seleccione el protocolo para realizar la asignación y haga clic en Next
(Siguiente).
26
Cómo trabajar con Dell Storage

3. Introduzca un nombre para el almacén de datos y seleccione una ubicación de inventario.
Si la versión del sistema de archivos es VMFS-3, seleccione el tamaño de archivo máximo y tamaño
de bloque para el almacén de datos.
4. Haga clic en Next (Siguiente).
Se abre la página Create Multiple Datastores (Crear múltiples almacenes de datos).
5. Escriba el número de almacenes de datos que se crearán y escriba el número a partir del cual se
iniciará la numeración de los nombres de volumen y nombres de almacenes de datos.
6. (Opcional) Seleccione un almacén de datos y haga clic en Edit (Editar) para abrir el cuadro de diálogo
Datastore Properties (Propiedades de almacén de datos), desde el que se cambiará el nombre de
volumen, nombre de almacén de datos y tamaño de almacén de datos.
7. Haga clic en Next (Siguiente).
Se abre la página Ready to Complete (Listo para completar).
8. Haga clic en Finish (Finalizar).
Vínculos relacionados
Propiedades de almacén de datos
Versión del Sistema de archivos
Hosts y clústeres
Asignación de LUN
Crear múltiples almacenes de datos
Selección de pagepool
Selección de protocolo
Perfil de Replay
Storage Center
Perfil de almacenamiento
Volumen
Cómo agregar un RDM a una máquina virtual
Use el asistente Add Dell Storage (Agregar Dell Storage) para agregar una Asignación de dispositivo sin
procesar (RDM) a una máquina virtual.
Agregar un RDM usando un nuevo volumen Dell
Puede crearse y asignarse un RDM a una máquina virtual con el vSphere Web Client Plugin.
1. Seleccione la máquina virtual del inventario a la que agregar un RDM.
2. Seleccione Actions (Acciones) → All Dell Storage Actions (Todas las acciones de Dell Storage) →
Add Raw Device (Agregar dispositivo sin procesar).
Se inicia el asistente Add Storage (Agregar almacenamiento).
3. Seleccione Add New Raw Device Mapping to Virtual Machine (Agregar asignación de nuevo
dispositivo sin procesar a máquina virtual) y seleccione un nodo de dispositivo virtual.
4. Haga clic en Next (Siguiente).
Se abre la página Storage Center.
5. Seleccione el Storage Center y/o controladora activa para la creación de volumen y haga clic en
Next (Siguiente).
NOTA: La opción de la controladora activa no está disponible si el usuario del Storage Center
en Enterprise Manager solo tiene privilegios de administrador de volumen.
6. Si fuera necesario, seleccione uno o más hosts a los que asignar el nuevo volumen Dell y haga clic
en Next (Siguiente).
Cómo trabajar con Dell Storage
27

7. Seleccione Create New Dell Volume (Crear nuevo volumen Dell)y haga clic en Next (Siguiente).
8. Realice alguno de los siguientes pasos relacionados con su entorno. Los pasos que se aplican
dependen de la configuración de preferencias del usuario de Storage Center en Enterprise Manager.
a. Escriba el nombre y tamaño del nuevo volumen, seleccione la carpeta de volumen y haga clic en
Next (Siguiente).
b. Seleccione el pagepool que se utilizará para crear el volumen y, a continuación, haga clic en Next
(Siguiente).
c. Seleccione las opciones de almacenamiento para el volumen.
• Seleccione un perfil de almacenamiento para el volumen. Dell recomienda utilizar el perfil
Recommended (All Tiers) (Recomendado [Todos los niveles]) para la mayoría de los
volúmenes.
• Si el sistema de almacenamiento contiene varias carpetas de discos, seleccione una carpeta
de discos en el menú desplegable.
Haga clic en Next (Siguiente).
d. Seleccione un Reproducción (Perfil de Replay) para el volumen y, a continuación, haga clic en
Next (Siguiente).
e. Seleccione la LUN para asignar el volumen y haga clic en Next (Siguiente).
9. Si fuera necesario, seleccione el protocolo para realizar la asignación y haga clic en Next (Siguiente).
10. Seleccione el modo de compatibilidad para el dispositivo sin procesar y haga clic en Next (Siguiente).
Se abre la página Ready to Complete (Listo para completar).
11. Haga clic en Finish (Finalizar).
Vínculos relacionados
Agregar almacenamiento
Modo de compatibilidad
Configuración del dispositivo
Propiedades de almacén de datos
Selección de host
Asignación de LUN
Selección de pagepool
Selección de protocolo
Perfil de Replay
Storage Center
Perfil de almacenamiento
Volumen
Agregar un RDM usando un volumen Dell existente
Puede crearse un RDM a partir de un volumen Dell existente y asignarse a una máquina virtual con el
vSphere Web Client Plugin.
1. Seleccione la máquina virtual del inventario a la que agregar un RDM.
2. Seleccione Actions (Acciones) → All Dell Storage Actions (Todas las acciones de Dell Storage) →
Add Raw Device (Agregar dispositivo sin procesar).
Se inicia el asistente Add Storage (Agregar almacenamiento).
3. Seleccione Add New Raw Device Mapping to Virtual Machine (Agregar asignación de nuevo
dispositivo sin procesar a máquina virtual) y seleccione un nodo de dispositivo virtual.
4. Haga clic en Next (Siguiente).
Se abre la página Storage Center.
28
Cómo trabajar con Dell Storage

5. Seleccione el Storage Center y/o controladora activa para la creación de volumen y haga clic en
Next (Siguiente).
NOTA: La opción de la controladora activa no está disponible si el usuario del Storage Center
en Enterprise Manager solo tiene privilegios de administrador de volumen.
6. Si fuera necesario, seleccione uno o más hosts a los que asignar el nuevo volumen Dell y haga clic
en Next (Siguiente).
7. Seleccione Map Existing Dell Volume (Asignar volumen Dell existente) y haga clic en Next
(Siguiente).
8. Encuentre y seleccione un volumen Dell existente al que asignar como dispositivo sin procesar y
haga clic en
Next (Siguiente).
9. Seleccione la LUN para asignar el volumen y haga clic en Next (Siguiente).
10. Si fuera necesario, seleccione el protocolo para realizar la asignación y haga clic en Next (Siguiente).
11. Seleccione el modo de compatibilidad para el dispositivo sin procesar y haga clic en Next (Siguiente).
Se abre la página Ready to Complete (Listo para completar).
12. Haga clic en Finish (Finalizar).
Vínculos relacionados
Agregar almacenamiento
Modo de compatibilidad
Configuración del dispositivo
Selección de host
Asignación de LUN
Selección de protocolo
Storage Center
Seleccionar volumen
Volumen
Asignar un RDM existente a hosts o clústeres adicionales
Un RDM puede asignarse a hosts o clústeres adicionales con el vSphere Web Client Plugin.
1. Seleccione la máquina virtual del inventario que tiene un dispositivo sin procesar que desea asignar a
hosts y/o clústeres adicionales.
2. Seleccione Actions (Acciones) → All Dell Storage Actions (Todas las acciones de Dell Storage) →
Add Raw Device (Agregar dispositivo sin procesar).
Se inicia el asistente Add Dell Storage (Agregar Dell Storage).
3. Seleccione Map Existing Raw Device Mapping to Hosts and Clusters (Asignar asignación de
dispositivo sin procesar existente a hosts y clústeres) y haga clic en Next (Siguiente).
Se abrirá la página RDM Selection (Selección de RDM).
4. Seleccione el dispositivo sin procesar que se asignará a otros hosts y/o clústeres y haga clic en Next
(Siguiente).
Se abre la página Host Selection (Selección de host).
5. Seleccione uno o más hosts o clústeres a los que asignar el volumen Dell existente y haga clic en
Next (Siguiente).
Se abre la página Protocol Selection (Selección de protocolo).
6. Seleccione el protocolo para realizar la asignación y haga clic en Next (Siguiente).
Se abre la página Ready to Complete (Listo para completar).
7. Haga clic en Finish (Finalizar).
Cómo trabajar con Dell Storage
29

Vínculos relacionados
Configuración del dispositivo
Selección de host
Selección de protocolo
Seleccionar dispositivo sin procesar
Ajuste del tamaño de un almacén de datos o RDM
Use el asistente Resize Datastore (Ajustar tamaño de almacén de datos) o Extend Raw Device Mapping
(Extender asignación de dispositivo sin procesar) para aumentar la capacidad de un almacén de datos o
RDM.
Ajustar tamaño de un almacén de datos
El tamaño de un almacén de datos puede modificarse utilizando el vSphere Web Client Plugin.
1. Seleccione un almacén de datos del inventario.
2. Seleccione Actions (Acciones) → All Dell Storage Actions (Todas las acciones de Dell Storage) →
Resize Datastore (Ajustar tamaño del almacén de datos).
Se inicia el asistente Resize Datastore Storage (Ajustar tamaño del almacenamiento de almacén de
datos).
3. Introduzca el nuevo tamaño para el almacén de datos en el campo Resize to (Ajustar tamaño a) y
seleccione la unidad de medida del menú desplegable Storage Size Type (Tipo de tamaño de
almacenamiento).
4. Haga clic en Next (Siguiente).
Se abre la página Ready to Complete (Listo para completar).
5. Haga clic en Finish (Finalizar).
Vínculos relacionados
Ajustar tamaño del almacén de datos
Extender un RDM
Puede ajustar (extender) el tamaño de un RDM utilizando el vSphere Web Client Plugin.
1. Seleccione una máquina virtual del inventario con un RDM que se vaya a extender.
2. Seleccione Actions (Acciones) → All Dell Storage Actions (Todas las acciones de Dell Storage) →
Extend Raw Device (Extender dispositivo sin procesar).
Se inicia el asistente Extend Datastore RDM (Extender RDM de almacén de datos).
3. Seleccione el RDM que se extenderá.
4. Haga clic en Next (Siguiente).
Se abre la página Expansion Size (Tamaño de expansión).
5. Introduzca el nuevo tamaño del RDM en el campo Extend to (Extender a) y seleccione la unidad de
medida del menú desplegable Storage Size Type (Tipo de tamaño de almacenamiento).
6. Haga clic en Next (Siguiente).
Se abre la página Ready to Complete (Listo para completar).
7. Haga clic en Finish (Finalizar).
Vínculos relacionados
Seleccionar RDM
Extender tamaño de RDM
30
Cómo trabajar con Dell Storage

Cómo quitar un almacén de datos o RDM
Use el asistente Remove Storage (Quitar almacenamiento) para quitar un almacén de datos o RDM.
Quitar un almacén de datos VMFS
Puede quitarse un almacén de datos VMFS utilizando el vSphere Web Client Plugin.
1. Seleccione un objeto del inventario que pueda ser un principal de un almacén de datos:
• Centro de datos
• Host
• Clúster
2. Seleccione un almacén de datos del inventario.
3. Seleccione Actions (Acciones) → All Dell Storage Actions (Todas las acciones de Dell Storage) →
Remove Datastore (Quitar almacén de datos).
Se abre la página Remove Datastore (Quitar almacén de datos). De forma predeterminada, se
selecciona la pestaña VMFS.
4. Haga clic para seleccionar los almacenes de datos que se quitarán. Para seleccionar todos los
almacenes de datos, haga clic en Choose All (Seleccionar todo).
5. Seleccione una opción de retención para el almacén de datos.
6. Haga clic en Next (Siguiente).
Se abre la página Ready to Complete (Listo para completar).
7. Haga clic en Finish (Finalizar).
Vínculos relacionados
Retención de volumen
Quitar un RDM
Puede quitarse un RDM utilizando el vSphere Web Client Plugin.
1. Seleccione una máquina virtual del inventario con un RDM que se vaya a quitar.
2. Seleccione Actions (Acciones) → All Dell Storage Actions (Todas las acciones de Dell Storage) →
Remove Raw Device (Quitar dispositivo sin procesar).
Se inicia el asistente Remove Storage (Quitar almacenamiento).
3. Seleccione uno o varios RDM que se vayan a quitar.
4. Haga clic en Next (Siguiente).
Aparecerá la página Volume Retention (Retención de volumen).
5. Seleccione una opción de retención para los dispositivos sin procesar.
6. Haga clic en Next (Siguiente).
Aparece la página Ready to Complete (Listo para completar).
7. Haga clic en Finish (Finalizar).
Vínculos relacionados
Seleccionar dispositivo sin procesar
Retención de volumen
Cómo trabajar con Dell Storage
31

Creación y administración de almacenes de datos NFS
El vSphere Web Client Plugin le permite crear y administrar exportaciones de NFS en volúmenes NAS que
se asignan como almacenes de datos NFS a clústeres y hosts ESXi.
Puede crear almacenes de datos NFS como se indica a continuación:
• Use un volumen NAS nuevo o existente y cree una nueva exportación de NFS en el clúster de FluidFS.
• Use una exportación de NFS existente en el clúster de FluidFS.
Las siguientes secciones describen cómo crear y administrar almacenes de datos NFS:
• Crear un nuevo almacén de datos NFS
• Agregar un almacén de datos NFS utilizando una exportación de NFS existente
• Quitar almacenes de datos NFS
Crear un nuevo almacén de datos NFS
Puede crearse un almacén de datos NFS utilizando el vSphere Web Client Plugin.
1. Seleccione un objeto del inventario que pueda ser un principal de un almacén de datos:
• Centro de datos
• Host
• Clúster
2. Seleccione Actions (Acciones) → All Dell Storage Actions (Todas las acciones de Dell Storage) →
Add Datastore (Agregar almacén de datos).
Se inicia el asistente Add Datastore (Agregar almacén de datos) y se abre la página Select Type
(Seleccionar tipo).
3. Seleccione NFS y haga clic en Next (Siguiente).
4. Seleccione uno o más hosts a los que asignar la exportación de NFS y haga clic en Next (Siguiente).
5. Seleccione el clúster de FluidFS para la creación de volumen y haga clic en Next (Siguiente).
6. Seleccione Create a New NFS Datastore (Crear un nuevo almacén de datos NFS) y haga clic en Next
(Siguiente).
7. Introduzca el nombre del nuevo volumen, seleccione la carpeta de volumen en Inventory Location
(Ubicación de inventario) y haga clic en Next (Siguiente).
Se abre la página Datastore Properties (Propiedades de almacén de datos).
8. Introduzca un valor para el tamaño. Seleccione desde el menú desplegable para especificar el tipo
de unidad.
9. Seleccione una opción de carpeta:
• Create a New NAS Volume Folder (Crear una nueva carpeta de volumen NAS): de manera
predeterminada, el nombre de la carpeta se deriva del nombre del almacén de datos que ha
introducido.
• Use Existing NAS Volume Folder (Usar carpeta de volumen NAS existente): busque una carpeta
para utilizarla.
10. Introduzca el VIP del clúster de FluidFS en el campo FluidFS Cluster VIP or DNS Name (VIP del
clúster de FluidFS o nombre de DNS).
11. Haga clic en Next (Siguiente).
Se abre la página Ready to Complete (Listo para completar).
12. Haga clic en Finish (Finalizar).
32
Cómo trabajar con Dell Storage

Vínculos relacionados
Agregar almacenamiento - NFS
Hosts y clústeres
Exportaciones de NFS
Agregar un almacén de datos NFS utilizando una exportación de NFS
existente
Puede crear un nuevo almacén de datos NFS utilizando una exportación de NFS existente en el clúster de
FluidFS.
1. Seleccione un objeto del inventario que pueda ser un principal de un almacén de datos:
• Centro de datos
• Host
• Clúster
2. Seleccione Actions (Acciones) → All Dell Storage Actions (Todas las acciones de Dell Storage) →
Add Datastore (Agregar almacén de datos).
Se inicia el asistente Add Datastore (Agregar almacén de datos) y se abre la página Select Type
(Seleccionar tipo).
3. Seleccione NFS y haga clic en Next (Siguiente).
4. Seleccione uno o más hosts a los que asignar la exportación de NFS y haga clic en Next (Siguiente).
5. Seleccione el clúster de FluidFS para la creación de volumen y haga clic en Next (Siguiente).
6. Seleccione Map an Existing NFS Export (Asignar una exportación de NFS existente) y haga clic en
Next (Siguiente).
7. Seleccione una exportación de NFS de la lista de exportaciones de NFS disponibles.
8. Introduzca un valor en el campo FluidFS Cluster VIP or DNS Name (VIP del clúster de FluidFS o
nombre de DNS).
9. Haga clic en Next (Siguiente).
Se abre la página Ready to Complete (Listo para completar).
10. Haga clic en Finish (Finalizar).
Vínculos relacionados
Agregar almacenamiento - NFS
Hosts y clústeres
Exportaciones de NFS
Quitar almacenes de datos NFS
Puede quitarse un almacén de datos NFS utilizando el vSphere Web Client Plugin.
1. Seleccione un objeto del inventario que pueda ser un principal de un almacén de datos:
• Centro de datos
• Host
• Clúster
2. Seleccione un almacén de datos NFS en inventario y haga clic con el botón derecho del mouse en
su nombre.
3. Seleccione Actions (Acciones) → All Dell Storage Actions (Todas las acciones de Dell Storage) →
Remove Datastore (Quitar almacén de datos).
Cómo trabajar con Dell Storage
33

Se abre la página Remove Datastore (Quitar almacén de datos). De forma predeterminada, se
selecciona la pestaña VMFS.
4. Si fuera necesario, seleccione NFS para ver los almacenes de datos NFS.
5. Haga clic para seleccionar los almacenes de datos que se quitarán. Para seleccionar todos los
almacenes de datos, haga clic en
Choose All (Seleccionar todo).
6. (Opcional) Seleccione Delete NFS Exports for selected datastores (Eliminar exportaciones de NFS
para almacenes de datos seleccionados).
7. (Opcional) Seleccione Delete volumes for selected datastores if possible (Eliminar volúmenes para
almacenes de datos seleccionados si fuera posible).
8. Haga clic en OK (Aceptar).
Configuración, creación y recuperación de
Reproducciones (Reproducciones)
El Dell Storage vSphere Web Client Plugin le permite configurar Data Instant Reproducción, crear
Reproducciones (Reproducciones), hacer caducar las Reproducciones (Reproducciones) y recuperar
datos de las
Reproducciones (Reproducciones).
NOTA: Las opciones que aparecen en la configuración, creación y recuperación de Reproducciones
(Reproducciones) cambian en función de las preferencias de volumen del usuario de Enterprise
Manager definidas en el vSphere Web Client Plugin.
NOTA: Las Reproducciones solo se aplican a volúmenes montados como almacenes de datos VMFS
y no para almacenes de datos NFS.
Las siguientes secciones describen cómo configurar y administrar Reproducciones (Reproducciones):
• Configuración de Data Instant Reproducción
• Creación de una Reproducción (Reproducción)
• Cómo hacer caducar una Reproducción (Reproducción)
• Recuperación de datos de una Reproducción (Reproducción)
Configuración de Data Instant Reproducción
La configuración de Data Instant Reproducción consiste en la asignación de un Perfil Reproducción
(Reproducción) a un almacén de datos (volumen Dell) o a todos los volúmenes asociados con una
máquina virtual para establecer un programa para tomar Reproducciones (Reproducciones)
automáticamente.
Solo se pueden seleccionar Reproducción (Perfiles de reproducción) ya definidos en el Storage Center.
Para obtener instrucciones sobre la creación o modificación de Reproducción (Perfiles de reproducción),
consulte Storage Center System Manager Administrator’s Guide (Guía del administrador de System
Manager de Storage Center) o Dell Storage Manager Administrator’s Guide (Guía del administrador de
Dell Storage Manager).
Configurar Data Instant Reproducción para un almacén de datos
Data Instant Reproducción puede configurarse para un almacén de datos utilizando el vSphere Web
Client Plugin.
1. Seleccione un almacén de datos del inventario.
2. Seleccione Actions (Acciones) → All Dell Storage Actions (Todas las acciones de Dell Storage) →
Replays (Reproducciones) → Configure Data Instant Replay (Configurar Data Instant Replay).
Se inicia el asistente Configure Data Instant Replay (Configurar Data Instant Replay).
34
Cómo trabajar con Dell Storage

3. Seleccione uno o más Perfiles de Reproducción (Reproducción) para aplicarlos al almacén de datos.
4. Haga clic en Next (Siguiente).
Se abre la página Ready to Complete (Listo para completar).
5. Haga clic en Finish (Finalizar).
Vínculos relacionados
Perfil de Replay
Configurar Data Instant Reproducción para RDM en una máquina virtual
Data Instant Reproducción puede configurarse para un RDM utilizando el vSphere Web Client Plugin.
1. Seleccione una máquina virtual del inventario.
2. Seleccione Actions (Acciones) → All Dell Storage Actions (Todas las acciones de Dell Storage) →
Replays (Reproducciones) → Configure Data Instant Replay (Configurar Data Instant Replay).
Se inicia el asistente Configure Data Instant Replay (Configurar Data Instant Replay). Si la VM tiene
varios RDM, el asistente muestra una página para cada uno.
3. Seleccione uno o más Perfiles Replay que se aplicarán al RDM y haga clic en Next (Siguiente).
Si la VM tuviera varios RDM, repita el paso 2. Cuando se hayan configurado todos los RDM, se abre la
página Ready to Complete (Listo para completar).
4. Haga clic en Finish (Finalizar).
Vínculos relacionados
Perfil de Replay
Creación de una Reproducción (Reproducción)
Además de las reproducciones programadas tomadas automáticamente en base a un Perfil de
Reproducción (Reproducción), también puede tomar una Reproducción (Reproducción) inmediata (sin
programar). Durante la creación de la Reproducción (Reproducción), puede especificar una hora de
caducidad para las
Reproducción (Reproducciones). Tenga en cuenta que si crea una Reproducción
(Reproducción) con la opción Never Expire (Nunca hacer caducar), la Reproducción (Reproducción)
permanece en el Storage Center hasta que caduque manualmente.
Tomar una Reproducción (Reproducción) de un almacén de datos
Puede tomarse una Reproducción (Reproducción) de un almacén de datos utilizando el vSphere Web
Client Plugin.
1. Seleccione el almacén de datos para el que desea tomar una Reproducción (Reproducción).
2. Seleccione Actions (Acciones) → All Dell Storage Actions (Todas las acciones de Dell Storage) →
Replays (Reproducciones) → Create Replay (Crear reproducción).
Se inicia el asistente Create Replay (Crear Replay).
3. Especifique un tiempo a partir del cual desea que caduque una Reproducción (Reproducción). Para
establecer la Reproducción (Reproducción) para que nunca caduque, seleccione la casilla de
verificación Never Expire (Nunca hacer caducar).
4. Haga clic en Next (Siguiente).
Se abre la página Ready to Complete (Listo para completar).
5. Haga clic en Finish (Finalizar).
Vínculos relacionados
Perfil de Replay
Cómo trabajar con Dell Storage
35

Tomar una Reproducción (Reproducción) de volúmenes RDM asociados con una máquina
virtual
Puede tomarse una Reproducción (Reproducción) de un RDM asociado con una máquina virtual
utilizando el vSphere Web Client Plugin.
1. Seleccione la máquina virtual para la que desea tomar una Reproducción (Reproducción).
2. Seleccione Actions (Acciones) → All Dell Storage Actions (Todas las acciones de Dell Storage) →
Replays (Reproducciones) → Create Replay (Crear reproducción).
Se inicia el asistente Create Replay (Crear Replay).
3. Especifique un tiempo a partir del cual desea que caduque una Reproducción (Reproducción). Para
establecer la Reproducción (Reproducción) para que nunca caduque, seleccione la casilla de
verificación
Never Expire (Nunca hacer caducar).
4. Haga clic en Next (Siguiente).
Se abre la página Snapshot Options (Opciones de instantánea).
5. Para crear una instantánea de VMware temporal de la máquina virtual antes de la creación de
Reproducción (Reproducción), seleccione la casilla de verificación Create Temporary VMware
Snapshot (Crear instantánea de VMware temporal).
6. Si selecciona la casilla de verificación Temporary VMware Snapshot (Instantánea de VMware
temporal), especifique si desea incluir la memoria de la máquina y/o situar en modo inactivo los
sistemas de archivos.
7. Haga clic en Next (Siguiente).
Se abre la página Ready to Complete (Listo para completar).
8. Haga clic en Finish (Finalizar).
Vínculos relacionados
Propiedades de Replay
Opciones de instantánea
Cómo hacer caducar una Reproducción (Reproducción)
Cuando se crea una Reproducción (Reproducción), se le asigna un tiempo de caducidad. No obstante,
puede invalidar el tiempo de caducidad haciendo caducar explícitamente una Reproducción
(Reproducción). Si se hace caducar una Reproducción (Reproducción), se quitará dicha Reproducción
(Reproducción) del Storage Center.
Hacer caducar Reproducciones (Reproducciones) para un almacén de datos
Puede hacer caducar una reproducción de un almacén de datos utilizando el vSphere Web Client Plugin.
1. Seleccione el almacén de datos para el que desea hacer caducar las Reproducciones
(Reproducciones).
2. Seleccione Actions (Acciones) → All Dell Storage Actions (Todas las acciones de Dell Storage) →
Replays (Reproducciones) → Configure Data Instant Replay (Configurar Data Instant Replay).
Se inicia el asistente Expire Storage Center Replay (Hacer caducar Replay de Storage Center).
3. Seleccione las Reproducciones (Reproducciones) que desea hacer caducar.
4. Haga clic en Next (Siguiente).
Se abre la página Ready to Complete (Listo para completar).
5. Haga clic en Finish (Finalizar).
36
Cómo trabajar con Dell Storage

Vínculos relacionados
Selección de Replay
Hacer caducar Reproducciones (Reproducciones) de volúmenes RDM asociados con una
máquina virtual
Puede hacer caducar una Reproducción (Reproducción) de un RDM utilizando el vSphere Web Client
Plugin.
1. Seleccione la máquina virtual para la que desea hacer caducar las Reproducciones (Reproducciones)
del almacén de datos.
2. Seleccione Actions (Acciones) → All Dell Storage Actions (Todas las acciones de Dell Storage) →
Replays (Reproducciones) → Configure Data Instant Replay (Configurar Data Instant Replay).
Se inicia el asistente Expire Storage Center Replay (Hacer caducar Replay de Storage Center).
3. Seleccione las reproducciones que desea hacer caducar.
4. Haga clic en Next (Siguiente).
Se abre la página Ready to Complete (Listo para completar).
5. Haga clic en Finish (Finalizar).
Vínculos relacionados
Selección de Replay
Recuperación de datos de una Reproducción (Reproducción)
Use el asistente Storage Center Reproducción Recovery (Recuperación de reproducción de Storage
Center) para recuperar datos de una Reproducción (Reproducción) de Storage Center. El asistente le
permite seleccionar una Reproducción (Reproducción) desde el que desea recuperar datos y, a
continuación, expone y asigna la
Reproducción (Reproducción) para permitir copiar datos para la
recuperación.
Recuperar un almacén de datos de una Reproducción (Reproducción) de Storage Center
Puede recuperarse un almacén de datos utilizando el vSphere Web Client Plugin.
Requisitos previos
Debe existir una Reproducción (Reproducción) del almacén de datos.
Pasos
1. Seleccione el almacén de datos para el que desea recuperar los datos.
2. Seleccione Actions (Acciones) → All Dell Storage Actions (Todas las acciones de Dell Storage) →
Replays (Reproducciones) → Recover VM Data from Replay (Recuperar datos de VM de
reproducción)
.
Se inicia el asistente Storage Center Replay Recovery (Recuperación de Replay de Storage Center).
3. Seleccione una o más Reproducciones (Reproducciones) desde las que desea recuperar datos.
NOTA: Solo puede seleccionarse una Reproducción (Reproducción) por volumen.
4. Haga clic en Next (Siguiente).
Se abre la página Host Selection (Selección de host).
5. Seleccione el host para acceder al almacén de datos recuperado.
6. Haga clic en Next (Siguiente).
Se abre la página Datastore Name (Nombre de almacén de datos).
7. Especifique un nombre y ubicación del almacén de datos recuperado.
8. Haga clic en Next (Siguiente).
Cómo trabajar con Dell Storage
37

Se abre la página Mapping LUN (Asignación de LUN).
9. Seleccione la LUN para asignar el almacén de datos recuperado.
10. Haga clic en Next (Siguiente).
Se abre la página Ready to Complete (Listo para completar).
11. Haga clic en Finish (Finalizar).
Vínculos relacionados
Nombre de almacén de datos
Selección de host
Asignación de LUN
Selección de Replay
Recuperar un RDM de una Reproducción (Reproducción) de Storage Center
Puede recuperarse un RDM utilizando el vSphere Web Client Plugin.
Requisitos previos
Debe existir una Reproducción (Reproducción) del RDM.
Pasos
1. Seleccione la máquina virtual para la que desea recuperar el RDM.
2. Seleccione Actions (Acciones) → All Dell Storage Actions (Todas las acciones de Dell Storage) →
Replays (Reproducciones) → Recover VM Data from Replay (Recuperar datos de VM de
reproducción).
Se inicia el asistente Storage Center Replay Recovery (Recuperación de Replay de Storage Center).
3. Seleccione una o más Reproducciones (Reproducciones) desde los que desea recuperar datos.
4. Haga clic en Next (Siguiente).
Se abre la página VM Selection (Selección de VM).
5. Seleccione la máquina virtual que se utilizará para acceder a los datos recuperados.
6. Haga clic en Next (Siguiente).
Se abre la página Ready to Complete (Listo para completar).
7. Haga clic en Finish (Finalizar).
Vínculos relacionados
Selección de Replay
Selección de VM
Creación y administración de las instantáneas de
volúmenes NAS FluidFS y programas de instantáneas
Los Storage Centers presentan una cierta cantidad de capacidad (un bloque NAS, compuesto de
volúmenes NAS) en el clúster Dell Fluid File System (FluidFS). Cuando crea un almacén de datos NFS
(consulte Creación y administración de almacenes de datos NFS), se crea un volumen NAS asociado en el
clúster FluidFS. La ruta de la carpeta de exportación de NFS se corresponde con el volumen NAS y se
monta en el host ESXi.
El vSphere Web Client Plugin le permite crear y administrar las instantáneas (similares a los Replays) de
volúmenes NAS asociados con un almacén de datos NFS y establecer un programa para realizar,
mantener, y eliminar las instantáneas.
38
Cómo trabajar con Dell Storage

Acerca de las instantáneas de volúmenes NAS FluidFS
Las instantáneas de volúmenes NAS son copias puntuales de un volumen NAS y están disponibles para la
recuperación de datos. Las instantáneas de volúmenes NAS son similares a las reproducciones VMFS,
excepto en que las reproducciones se montan como almacenes de datos VMFS y las instantáneas se
montan como almacenes de datos NFS. La primera instantánea tomada incluye contenido de todo el
volumen NAS. Todas las instantáneas creadas después de esa línea base representan únicamente los
cambios realizados desde la instantánea anterior.
Usando el Dell Storage vSphere Web Client Plugin, puedes:
• Crear una instantánea de un volumen NAS asociado para el correspondiente almacén de datos NFS
• Mostrar todas las instantáneas disponibles del volumen NAS asociado
• Modificar el nombre de la instantánea y la fecha de caducidad
• Seleccionar y eliminar una o más instantáneas
Acerca de los programas de instantáneas de volúmenes NAS FluidFS
Los programas de instantáneas de volúmenes NAS le permiten tomar instantáneas en intervalos regulares
(por ejemplo, cada hora o diariamente) para proporcionar una vista completa de su sistema de archivos a
lo largo del tiempo.
Usando el Dell Storage vSphere Web Client Plugin, puedes:
• Crear un programa que especifique el nombre del programa de instantáneas, la frecuencia de las
instantáneas tomadas y el tiempo de retención. La frecuencia y la retención pueden estar en minutos,
horas, días o semanas.
• Seleccionar y cambiar el nombre del programa de instantáneas, la frecuencia y tiempo de retención
• Seleccionar y eliminar un programa de instantáneas
Instantáneas de volúmenes NAS y programas de instantáneas
En esta sección se indican los pasos necesarios para crear instantáneas de volúmenes NAS a petición y
para establecer programas para tomar instantáneas a intervalos regulares.
Creación de instantáneas de volúmenes NAS
Puede crear una instantánea a petición de un volumen NAS para un almacén de datos asociado y
establecer la fecha de caducidad para la instantánea.
Pasos
1. Seleccione un almacén de datos NFS del inventario.
2.
Seleccione Actions (Acciones) → All Dell Storage Actions (Todas las acciones de Dell Storage) →
Snapshots (Instantáneas) → Create Snapshot (Crear instantánea).
Se inicia el asistente Create Replay (Crear reproducción).
3. Introduzca un nombre para la instantánea. Los nombres pueden tener un máximo de 230 caracteres
e incluir caracteres especiales (corchetes angulares, barra invertida, guion, guion bajo, signo &, tilde,
signo más). Como práctica recomendada, utilice un nombre de instantánea que sea conciso y
descriptivo.
Cómo trabajar con Dell Storage
39

NOTA: Si ya existe el nombre de instantánea que ha especificado, la instantánea no se creará y
se mostrará el mensaje Snapshot name already exists (El nombre de la instantánea ya
existe).
4. (Opcional) Si desea establecer una fecha de caducidad para la instantánea, seleccione Enable
Expiration (Activar caducidad) y una fecha en el calendario. También puede indicar las horas y los
minutos.
Siguientes pasos
Es posible que también desee configurar un programa de instantáneas para tomar instantáneas de un
volumen NAS a intervalos regulares. Consulte Creación de programas de instantáneas de volúmenes
NAS.
Creación de programas de instantáneas de volúmenes NAS
Establece un programa de instantáneas para tomar instantáneas de un volumen NAS a intervalos
regulares durante un periodo de tiempo designado.
1. Seleccione un almacén de datos NFS del inventario.
2. Seleccione el volumen NAS para el que desea tomar una instantánea.
3. Seleccione Actions (Acciones) → All Dell Storage Actions (Todas las acciones de Dell Storage) →
Snapshots (Instantáneas) → Create Snapshot Schedule (Crear programa de instantáneas)
Se inicia el asistente Create Snapshot Schedule (Crear programa de instantáneas).
4. Introduzca un nombre para el programa de instantáneas. Los nombres pueden tener un máximo de
230 caracteres e incluir caracteres especiales (corchetes angulares, barra invertida, guion, guion bajo,
signo &, tilde, signo más).
5. Seleccione Take Snapshot Every (Tomar instantánea cada), introduzca un valor numérico para los
minutos, horas, días o semanas y, a continuación, seleccione la frecuencia de las instantáneas en el
menú desplegable.
6. De forma alternativa, seleccione Take snapshot on (Tomar instantánea el) para definir una fecha y
una hora para tomar una instantánea:
a. Seleccione el día de la semana.
b. Seleccione la hora y AM o PM.
c. Especifique el número de minutos para desplazar cada instantánea de un volumen NAS. De forma
opcional, introduzca un valor de desplazamiento para empezar a tomar las instantáneas un
determinado número de minutos después de la hora. El valor predeterminado es de cero (0)
minutos.
7. Seleccione Retain Snapshot for (Conservar instantánea durante) para indicar durante cuánto tiempo
se guardarán las instantáneas antes de que se eliminen automáticamente. Introduzca un valor
numérico para los minutos, horas, días o semanas y seleccione el intervalo de retención en el menú
desplegable.
8. Haga clic en Next (Siguiente).
Se muestra la información de resumen sobre el programa de instantáneas.
9. Haga clic en Finish (Finalizar) para establecer el programa.
Las instantáneas del volumen NAS se tomarán y se conservarán de acuerdo con los valores establecidos
por el programa. Puede revisar los valores del programa según sea necesario. Para obtener más
información, consulte Edición de programas de instantáneas de volúmenes NAS. Si desea tomar una
instantánea inmediata (a petición), consulte Creación de instantáneas de volúmenes NAS.
Visualización de instantáneas de volúmenes NAS y programas
Después de crear instantáneas o programas de instantáneas, puede ver información de resumen de todas
las instantáneas o programas desde la pestaña Monitor (Supervisar) en Dell Storage.
40
Cómo trabajar con Dell Storage

Visualización de instantáneas desde la pestaña Monitor (Supervisar)
Siga estos pasos para ver la información de resumen sobre todas las instantáneas tomadas para el
volumen NAS seleccionado.
Pasos
1. Seleccione un almacén de datos NFS del inventario.
El vSphere Web Client Plugin carga información para el almacén de datos seleccionado.
NOTA: Si no se muestra la información de resumen del almacén de datos NFS seleccionado,
compruebe que ha proporcionado las credenciales correctas para la configuración del vCenter
Server y
Enterprise Manager.
2. Haga clic en la pestaña Monitor (Supervisar).
3. Seleccione Dell Storage en la barra de menús.
El almacén de datos NFS y el volumen asociado se muestran en la tabla; la pestaña General está
seleccionada de manera predeterminada.
4. Haga clic en la pestaña Snapshot (Instantánea).
El vSphere Web Client Plugin enumera todas las instantáneas del volumen NAS y muestra la hora de
creación, la fecha de caducidad, el número de copias idénticas (si las hay) y el tamaño de la
instantánea.
Ilustración 12. Pestaña Monitor (Supervisar), que muestra todas las instantáneas para el volumen NAS
seleccionado muestra un ejemplo de un volumen NAS con tres instantáneas tomadas.
Ilustración 12. Pestaña Monitor (Supervisar), que muestra todas las instantáneas para el volumen NAS
seleccionado
Siguientes pasos
También puede ver todos los programas de instantáneas desde la pestaña Monitor (Supervisar). Consulte
Visualización de programas desde la pestaña Monitor (Supervisar).
Visualización de programas desde la pestaña Monitor (Supervisar)
Siga estos pasos para ver la información de resumen sobre todos los programas de instantáneas para el
volumen NAS seleccionado.
Pasos
1. Seleccione un almacén de datos NFS del inventario.
El vSphere Web Client Plugin carga información para el almacén de datos seleccionado.
Cómo trabajar con Dell Storage
41

NOTA: Si no se muestra la información de resumen del almacén de datos NFS seleccionado,
compruebe que ha proporcionado las credenciales correctas para la configuración del vCenter
Server y Enterprise Manager.
2. Haga clic en la pestaña Monitor (Supervisar).
3. Seleccione Dell Storage en la barra de menús.
El almacén de datos NFS y el volumen asociado se muestran en la tabla; la pestaña General está
seleccionada de manera predeterminada.
4. Haga clic en la pestaña Schedules (Programas).
El vSphere Web Client Plugin muestra una lista de todos los programas para el volumen NAS y
muestra la frecuencia con la que se toman las instantáneas y el intervalo de caducidad.
Ilustración 13. Pestaña Monitor (Supervisar), que muestra todos los programas para el volumen NAS
seleccionado muestra un ejemplo de un volumen NAS con dos programas de instantáneas.
Ilustración 13. Pestaña Monitor (Supervisar), que muestra todos los programas para el volumen NAS
seleccionado
Siguientes pasos
También puede ver todas las instantáneas desde la pestaña Monitor (Supervisar). Consulte Visualización
de instantáneas desde la pestaña Monitor (Supervisar).
Administración de las instantáneas de volúmenes NAS y programas de
instantáneas
En esta sección se describe cómo revisar y eliminar instantáneas y programas de instantáneas.
Edición de instantáneas de volúmenes NAS
Puede ver todas las instantáneas disponibles de un volumen NAS y seleccionar una para editarla. La
edición le permite modificar el nombre de la instantánea y la fecha de caducidad.
Pasos
1. Seleccione un almacén de datos NFS del inventario.
2. Seleccione Actions (Acciones) → All Dell Storage Actions (Todas las acciones de Dell Storage) →
Snapshot (Instantánea) → Edit Snapshot/Snapshot Schedule (Editar instantánea/programa de
instantánea).
Se inicia el asistente Edit Snapshot/Snapshot Schedule (Editar instantánea/programa de instantánea).
3. En la página Edit Snapshot/Snapshot Schedule (Editar instantánea/programa de instantánea),
seleccione Snapshot (Instantánea) y haga clic en Next (Siguiente).
42
Cómo trabajar con Dell Storage

4. Seleccione la instantánea de la lista de programas de la tabla.
5. Edite la información actual que desee:
a. En el campo Name (Nombre), seleccione el nombre para editar y escriba un nombre revisado.
b. Para evitar la eliminación automática de la instantánea, desmarque la casilla de verificación
Enable Expiration (Activar caducidad).
c. Para cambiar información de caducidad, seleccione una nueva fecha en el calendario y revise el
valor numérico para las horas y los minutos. El valor predeterminado es 30 minutos.
6. Haga clic en Next (Siguiente).
Una pantalla de resumen muestra los detalles de los cambios que ha realizado.
7. Si está satisfecho con los cambios, haga clic en Finish (Finalizar). De lo contrario, haga clic en Back
(Atrás) para realizar más cambios.
Siguientes pasos
También puede realizar cambios en la instantánea que ha creado. Consulte Edición de programas de
instantáneas de volúmenes NAS.
Edición de programas de instantáneas de volúmenes NAS
Puede visualizar todos los programas disponibles para tomar instantáneas de volúmenes NAS y, a
continuación, seleccionar un programa de instantánea para editarlo. La edición le permite modificar el
nombre del programa de instantánea, cambiar cuándo se toma la instantánea o cambiar la fecha de
caducidad de la instantánea.
Pasos
1. Seleccione un almacén de datos NFS del inventario.
2. Seleccione Actions (Acciones) → All Dell Storage Actions (Todas las acciones de Dell Storage) →
Snapshot (Instantánea) → Edit Snapshot/Snapshot Schedule (Editar instantánea/programa de
instantánea)
Se inicia el asistente Edit Snapshot/Snapshot Schedule (Editar instantánea/programa de instantánea).
3. En la página Editar instantánea/programa de instantánea, seleccione Snapshot Schedule (Programa
de instantánea) y haga clic en Next (Siguiente).
4. Seleccione el programa de instantánea de la lista de programas de la tabla.
5. Edite la información actual que desee:
a. Seleccione Take Snapshot Every (Tomar instantánea cada) y revise el valor numérico y el
intervalo (minutos, horas, días o semanas).
b. De forma alternativa, seleccione Take Snapshot On (Tomar instantánea el) y modifique el día de
la semana, la hora del día y los minutos para desplazar cada instantánea.
c. Para evitar la eliminación automática de la instantánea, desmarque la casilla de verificación
Enable Expiration (Activar caducidad).
d. Para cambiar la información sobre la caducidad, revise el valor numérico y el intervalo (minutos,
horas, días o semanas).
6. Haga clic en Next (Siguiente).
Una pantalla de resumen muestra los detalles de los cambios que ha realizado.
7. Si está satisfecho con los cambios, haga clic en Finish (Finalizar). De lo contrario, haga clic en Back
(Atrás) para realizar más cambios.
Siguientes pasos
También puede realizar cambios en la instantánea que ha creado. Consulte Edición de instantáneas de
volúmenes NAS.
Eliminación de instantáneas de volúmenes NAS
Puede visualizar todas las instantáneas de un volumen NAS y, a continuación, seleccionar y eliminar una
o más instantáneas.
Cómo trabajar con Dell Storage
43

Pasos
1. Seleccione un almacén de datos NFS del inventario.
2. Seleccione Actions (Acciones) → All Dell Storage Actions (Todas las acciones de Dell Storage) →
Snapshot (Instantánea) → Delete Snapshot/Snapshot Schedule (Eliminar instantánea/programa de
instantánea).
Se inicia el asistente Delete Snapshot/Snapshot Schedule (Eliminar instantánea/programa de
instantánea).
3. En la página Delete Snapshot/Snapshot Schedule (Eliminar instantánea/programa de instantánea),
seleccione Snapshot (Instantánea) y haga clic en Next (Siguiente).
4. Seleccione una instantánea o varias instantáneas de la lista de programas de la tabla. Para seleccionar
todas las instantáneas de la lista, seleccione la casilla junto a la columna Snapshot Name (Nombre de
instantánea).
5. Haga clic en Next (Siguiente).
Una pantalla de resumen especifica la instantánea o instantáneas que ha seleccionado para eliminar.
6. Haga clic en Finish (Finalizar) para eliminar las instantáneas.
Siguientes pasos
También puede seleccionar y eliminar programas de instantáneas. Consulte Eliminación de programas de
instantáneas de volúmenes NAS.
Eliminación de programas de instantáneas de volúmenes NAS
Puede visualizar todos los programas de instantánea disponibles y, a continuación, seleccionar y eliminar
uno o más programas.
Pasos
1. Seleccione un almacén de datos NFS del inventario.
2. Seleccione Actions (Acciones) → All Dell Storage Actions (Todas las acciones de Dell Storage) →
Snapshot (Instantánea) → Delete Snapshot/Snapshot Schedule (Eliminar instantánea/programa de
instantánea)
.
Se inicia el asistente Delete Snapshot/Snapshot Schedule (Eliminar instantánea/programa de
instantánea).
3. En la página Delete Snapshot/Snapshot Schedule (Eliminar instantánea/programa de instantánea),
seleccione Snapshot Schedule (Programa de instantánea) y haga clic en Next (Siguiente).
4. Seleccione un programa de instantánea o varios programas de la lista de instantáneas de la tabla.
Para seleccionar todos los programas de instantáneas de la lista, seleccione la casilla junto a la
columna
Snapshot Schedule Name (Nombre del programa de instantánea).
5. Haga clic en Next (Siguiente).
Una pantalla de resumen especifica el programa o programas que ha seleccionado para eliminarlos.
6. Haga clic en Finish (Finalizar) para eliminar los programas.
Siguientes pasos
También puede seleccionar y eliminar una o más instantáneas. Consulte Eliminación de instantáneas de
volúmenes NAS.
Crear y administrar replicaciones y Live Volumes
El Dell Storage vSphere Web Client Plugin admite dos modelos básicos para migrar datos entre Storage
Centers:
• Replications (Replicaciones)
44
Cómo trabajar con Dell Storage

• Live Volumes
Una replicación copia los datos de un volumen de un Storage Center a otro Storage Center para proteger
los datos. Un Live Volume es un volumen de replicación que puede asignarse y activarse en un Storage
Center de origen y de destino al mismo tiempo.
Para obtener información sobre estos conceptos, consulte la Dell Storage Manager Administrator’s Guide
(Guía del administrador de Dell Storage Manager).
Puede usar el Dell Storage vSphere Web Client Plugin para agregar y administrar replicaciones y Live
Volumes en almacenes de datos VMFS y RDM de Dell Storage. También puede convertir una replicación
en un Live Volume y viceversa.
Las siguientes secciones describen las operaciones de réplica y Live Volume:
• Operaciones de replicación
• Operaciones de Live Volume
Operaciones de replicación
El vSphere Web Client Plugin le permite agregar, modificar y quitar replicaciones para almacenes de
datos y RDM.
Las siguientes secciones describen cómo crear y administrar replicaciones:
• Creación de replicación de almacén de datos o RDM
• Modificación de una replicación de almacén de datos o RDM
• Cómo quitar una replicación de almacén de datos o RDM
Creación de un almacén de datos o replicación de RDM
El Dell Storage vSphere Web Client Plugin proporciona la capacidad para crear replicaciones de RDM y
almacenes de datos.
Replicación de un almacén de datos
Puede crearse una replicación de almacén de datos utilizando el vSphere Web Client Plugin.
Requisitos previos
Si utiliza conexiones iSCSI para las replicaciones:
• El Storage Center de destino debe definirse como un Sistema remoto iSCSI en el Storage Center de
origen.
• El Storage Center de origen debe definirse como una Conexión remota iSCSI en el Storage Center de
destino.
Consulte Dell Storage Manager Administrator’s Guide (Guía del administrador de Dell Storage
Manager) para obtener instrucciones sobre la configuración de las conexiones iSCSI entre Storage
Centers.
• Asegúrese de establecer al menos una definición de Calidad de servicio (QoS) en el Storage Center
origen para la replicación. Consulte la Dell Storage Manager Administrator’s Guide (Guía del
administrador de Dell Storage Manager) para obtener instrucciones sobre cómo crear definiciones de
QoS.
Pasos
1. Seleccione un almacén de datos que replicar.
2. Seleccione Actions (Acciones) → Dell Storage Actions (Acciones de Dell Storage) → Replications/
Live Volume (Replicaciones/Live Volume)
→ Add (Agregar).
Cómo trabajar con Dell Storage
45

Se inicia el asistente Add Replication/Live Volume (Agregar replicación/Live Volume).
3. Seleccione el Storage Center destino.
4. Haga clic en Next (Siguiente).
Se abre la página Replication Options (Opciones de replicación).
5. Especifique uno de los siguientes tipos de replicación:
• Replicación, Asíncrona
• Replicación, Síncrona — Alta disponibilidad
• Replicación, Síncrona — Alta consistencia
6. Especifique otra configuración de la replicación y una ubicación destino como en Opciones de
replicación
7. Haga clic en Next (Siguiente).
Se abre la página Ready to Complete (Listo para completar).
8. Haga clic en Finish (Finalizar).
Vínculos relacionados
Opciones de replicación
Storage Center para replicación
Replicación de un RDM
Puede crearse una replicación de RDM utilizando el vSphere Web Client Plugin.
Requisitos previos
Si utiliza conexiones iSCSI para las replicaciones:
• El Storage Center de destino debe definirse como un Sistema remoto iSCSI en el Storage Center de
origen.
• El Storage Center de origen debe definirse como una Conexión remota iSCSI en el Storage Center de
destino.
Consulte Dell Storage Manager Administrator’s Guide (Guía del administrador de Dell Storage
Manager) para obtener instrucciones sobre la configuración de las conexiones iSCSI entre Storage
Centers.
• Asegúrese de establecer al menos una definición de Calidad de servicio (QoS) en el Storage Center
origen para la replicación. Consulte la Dell Storage Manager Administrator’s Guide (Guía del
administrador de Dell Storage Manager) para obtener instrucciones sobre cómo crear definiciones de
QoS.
Pasos
1. Seleccione la máquina virtual con el RDM que se replicará.
2. Seleccione Actions (Acciones) → All Dell Storage Actions (Todas las acciones de Dell Storage) →
Replication/Live Volume (Replicación/Live Volume) → Add (Agregar).
Se inicia el asistente Add Replication/Live Volume (Agregar replicaciones/Live Volume).
3. Seleccione el RDM que se replicará.
4. Haga clic en Next (Siguiente).
Se abre la página Storage Center.
5. Seleccione el Storage Center destino.
6. Haga clic en Next (Siguiente).
Se abre la página Replication Options (Opciones de replicación).
7. Especifique uno de los siguientes tipos de replicación:
• Replicación, Asíncrona
46
Cómo trabajar con Dell Storage

• Replicación, Síncrona — Alta disponibilidad
• Replicación, Síncrona — Alta consistencia
8. Especifique otra configuración de la replicación y una ubicación destino como en Opciones de
replicación.
9. Haga clic en Next (Siguiente).
Se abre la página Ready to Complete (Listo para completar).
10. Haga clic en Finish (Finalizar).
Vínculos relacionados
Seleccionar dispositivo sin procesar
Opciones de replicación
Storage Center para replicación
Modificación de una replicación de almacén de datos o RDM
El Dell Storage vSphere Web Client Plugin proporciona la capacidad para modificar replicaciones de
almacén de datos y RDM, incluyendo la capacidad para convertir el tipo de replicación entre un Live
Volume y una replicación.
Modificación de replicación de almacén de datos
Puede modificar la configuración de una replicación de almacén de datos existente.
Requisitos previos
Debe existir una replicación de almacén de datos.
Pasos
1. Seleccione el almacén de datos que se está replicando.
2. Seleccione Actions (Acciones) → Dell Storage Actions (Acciones de Dell Storage) → Replications/
Live Volume (Replicaciones/Live Volume) → Edit Settings/Convert (Editar configuración/
Convertir).
Se inicia el asistente Modify Replications/Live Volume (Modificar replicaciones/Live Volume).
3. En la lista de replicaciones, seleccione una para modificarla.
4. Haga clic en Next (Siguiente).
Se abre la página Replication Options (Opciones de replicación).
5. Para cambiar el tipo de replicación, seleccione un tipo del menú desplegable.
NOTA: Si decide cambiar el tipo de replicación de una replicación a un Live Volume, se abre un
cuadro de diálogo de aviso. Debe seleccionar la casilla de verificación para confirmar que desea
realizar la conversión, y hacer clic en OK (Aceptar).
6. Modifique los demás valores de configuración de replicación según sea necesario.
7. Si confirmó que desea convertir la réplica a un Live Volume, se abre la página Live Volume Options
(Opciones de Live Volume). Establezca los valores para el Live Volume.
8. Haga clic en Next (Siguiente).
Se abre la página Ready to Complete (Listo para completar).
9. Haga clic en Finish (Finalizar).
Vínculos relacionados
Storage Center para replicación
Opciones de replicación
Modificación de una replicación de RDM
Puede modificar la configuración de una replicación de almacén de datos existente.
Cómo trabajar con Dell Storage
47

Requisitos previos
Debe existir una replicación de RDM.
Pasos
1. Seleccione la máquina virtual con el RDM que se está replicando.
2. Seleccione Actions (Acciones) → Dell Storage Actions (Acciones de Dell Storage) → Replications/
Live Volume (Replicaciones/Live Volume)
→ Edit Settings/Convert (Editar configuración/
Convertir).
Se inicia el asistente Modify Replication/Live Volume (Modificar replicación/Live Volume).
3. Seleccione la replicación que se va a modificar.
4. Haga clic en Next (Siguiente).
Se abre la página Replication Options (Opciones de replicación).
5. Para cambiar el tipo de replicación, seleccione un tipo del menú desplegable.
NOTA: Si decide cambiar el tipo de replicación de una replicación a un Live Volume, se abre un
cuadro de diálogo de aviso. Debe seleccionar la casilla de verificación para confirmar que desea
realizar la conversión, y hacer clic en OK (Aceptar).
6. Modifique los demás valores de configuración de replicación según sea necesario.
7. Si confirmó que desea convertir la réplica a un Live Volume, se abre la página Live Volume Options
(Opciones de Live Volume). Establezca los valores para el Live Volume.
8. Haga clic en Next (Siguiente).
Se abre la página Ready to Complete (Listo para completar).
9. Haga clic en Finish (Finalizar).
Vínculos relacionados
Opciones de replicación
Seleccionar replicaciones
Cómo quitar una replicación de almacén de datos o RDM
El Dell Storage vSphere Web Client Plugin proporciona la capacidad para quitar replicaciones de almacén
de datos y RDM.
Cómo quitar una replicación de almacén de datos
Quite una replicación de almacén de datos después de que la replicación deje de ser necesaria.
Requisitos previos
Debe existir una replicación de almacén de datos.
Pasos
1. Seleccione el almacén de datos para el que desea quitar una replicación.
2. Seleccione Actions (Acciones) → All Dell Storage Actions (Todas las acciones de Dell Storage) →
Replications/Live Volume (Replicaciones/Live Volume) → Remove (Quitar).
Se inicia el asistente Remove Replication/Live Volume (Quitar replicación/Live Volume).
3. Seleccione las replicaciones que se quitarán.
4. Haga clic en Next (Siguiente).
Se abre la página Remove Options (Quitar opciones).
5. Especifique las opciones de retirada para las replicaciones.
6. Haga clic en Next (Siguiente).
Se abre la página Ready to Complete (Listo para completar).
48
Cómo trabajar con Dell Storage

7. Haga clic en Finish (Finalizar).
Vínculos relacionados
Opciones de eliminación de replicación
Cómo quitar una replicación de RDM
Quite una replicación de RDM después de que la replicación deje de ser necesaria.
Requisitos previos
Debe existir una replicación de RDM.
Pasos
1. Seleccione la máquina virtual con el RDM desde el que desea quitar una replicación.
2. Seleccione Actions (Acciones) → All Dell Storage Actions (Todas las acciones de Dell Storage) →
Replications/Live Volume (Replicaciones/Live Volume) → Remove (Quitar).
Se inicia el asistente Remove Replication/Live Volume (Quitar replicación/Live Volume).
3. Seleccione las replicaciones que se quitarán.
4. Haga clic en Next (Siguiente).
Se abre la página Remove Options (Quitar opciones).
5. Especifique las opciones de retirada para las replicaciones.
6. Haga clic en Next (Siguiente).
Se abre la página Ready to Complete (Listo para completar).
7. Haga clic en Finish (Finalizar).
Vínculos relacionados
Opciones de eliminación de replicación
Seleccionar replicaciones
Operaciones de Live Volume
El Dell Storage vSphere Web Client Plugin le permite agregar, modificar y eliminar Live Volumes de los
almacenes de datos y los RDM También puede configurar la conmutación por error automática y
restaurar funciones.
Las siguientes secciones describen cómo crear y administrar Live Volumes:
• Agregar un Live Volume a un almacén de datos o RDM
• Modificar de una replicación de almacén de datos Live Volume o RDM
• Cómo quitar una replicación de almacén de datos Live Volume o RDM
• Configure la conmutación por error automática de Live Volume y restaure
Agregar un Live Volume a un almacén de datos o RDM
El Dell Storage vSphere Web Client Plugin proporciona la capacidad para agregar Live Volumes a
almacenes de datos y RDM.
Cómo agregar un Live Volume a un almacén de datos
1. Seleccione un almacén de datos que replicar.
2. Seleccione Actions (Acciones) → Dell Storage Actions (Acciones de Dell Storage) → Replications/
Live Volume (Replicaciones/Live Volume) → Add (Agregar).
Se inicia el asistente Add Replication/Live Volume (Agregar replicación/Live Volume).
Cómo trabajar con Dell Storage
49

3. Seleccione el Storage Center destino.
4. Haga clic en Next (Siguiente).
Se abre la página Replication Options (Opciones de replicación).
5. Especifique uno de los siguientes tipos de replicación:
• Live Volume, Asíncrono
• Live Volume, Síncrono — Alta disponibilidad
• Live Volume, Síncrono — Alta consistencia
6. Especifique la configuración de la replicación y una ubicación destino.
7. Haga clic en Next (Siguiente).
Se abre la página Live Volume Settings (Configuración de Live Volume).
8. (Opcional) Seleccione desde la lista desplegable de definiciones de QoS secundarias.
9. (Opcional) Anule la selección de la opción etiquetada Automatically Swap Primary Storage Center
(Cambiar automáticamente el Storage Center primario).
10. Si mantiene activada la casilla de verificación Automatically Swap Primary Storage Center (Cambiar
automáticamente el Storage Center primario), haga clic en Advanced (Avanzado).
Se muestran las opciones avanzadas. Modifique los valores para las siguientes opciones:
• Cantidad mínima de datos escritos en secundario antes de cambio
• % mín. de I/O en secundario antes de cambio
• Tiempo mín. como principal antes del cambio
11. (Opcional) Si ha seleccionado Live Volume, Synchronous – High Availability (Live Volume, Síncrono
— Alta disponibilidad) como tipo de replicación en el paso 5, seleccione
Failover Automatically
(Conmutación por error automática) para configurar Live Volumes para conmutar por error
automáticamente cuando se interrumpa el servicio. De manera predeterminada, la opción Restore
Automatically (Restaurar automáticamente) también se selecciona. Para obtener más información,
consulte Configure la conmutación por error automática de Live Volume y restaure.
12. Especifique una ubicación de destino para la asignación secundaria de Live Volume.
13. Haga clic en Next (Siguiente).
Se abre la página Ready to Complete (Listo para completar) con un resumen de las selecciones que
haya realizado.
14. Haga clic en Finish (Finalizar).
Vínculos relacionados
Opciones de replicación
Opciones de Live Volume
Storage Center para replicación
Cómo agregar un Live Volume a un RDM
1. Seleccione la máquina virtual con el RDM que se replicará.
2. Seleccione Actions (Acciones) → All Dell Storage Actions (Todas las acciones de Dell Storage) →
Replications/Live Volume (Replicaciones/Live Volume) → Add (Agregar).
Se inicia el asistente Add Replications/Live Volume (Agregar replicaciones/Live Volume).
3. Seleccione el RDM que se replicará.
4. Haga clic en Next (Siguiente).
Se abre la página Storage Center.
5. Seleccione el Storage Center destino.
6. Haga clic en Next (Siguiente).
Se abre la página Replication Options (Opciones de replicación).
50
Cómo trabajar con Dell Storage

7. Especifique uno de los siguientes tipos de replicación:
• Live Volume, Asíncrono
• Live Volume, Síncrono — Alta disponibilidad
• Live Volume, Síncrono — Alta consistencia
8. Especifique la configuración de la replicación y una ubicación destino.
9. Haga clic en Next (Siguiente).
Se abre la página Live Volume Settings (Configuración de Live Volume).
10. (Opcional) Seleccione desde la lista desplegable de definiciones de QoS secundarias.
11. (Opcional) Anule la selección de la opción etiquetada Automatically Swap Primary Storage Center
(Cambiar automáticamente el Storage Center primario).
12. Si mantiene activada la casilla de verificación Automatically Swap Primary Storage Center (Cambiar
automáticamente el Storage Center primario), haga clic en Advanced (Avanzado).
Se muestran las opciones avanzadas. Modifique los valores para las siguientes opciones:
• Cantidad mínima de datos escritos en secundario antes de cambio
• % mín. de I/O en secundario antes de cambio
• Tiempo mín. como principal antes del cambio
13. Especifique una ubicación destino.
14. Haga clic en Next (Siguiente).
Se abre la página Ready to Complete (Listo para completar).
15. Haga clic en Finish (Finalizar).
Vínculos relacionados
Seleccionar dispositivo sin procesar
Opciones de replicación
Opciones de Live Volume
Storage Center para replicación
Modificar de una replicación de almacén de datos Live Volume o RDM
El vSphere Web Client Plugin proporciona la capacidad para modificar replicaciones de almacén de datos
Live Volume y RDM, incluyendo la capacidad para convertir el tipo de replicación entre un Live Volume y
una replicación.
Modificación de un almacén de datos Live Volume
Puede modificar la configuración de un almacén de datos Live Volume existente.
Requisitos previos
Debe existir un almacén de datos Live Volume.
Pasos
1. Seleccione el almacén de datos que se está replicando.
2. Seleccione Actions (Acciones) → Dell Storage Actions (Acciones de Dell Storage) → Replications/
Live Volume (Replicaciones/Live Volume) → Edit Settings/Convert (Editar configuración/
Convertir).
Se inicia el asistente Modify Replications/Live Volume (Modificar replicaciones/Live Volume).
3. En la lista de replicaciones, seleccione una para modificarla.
4. Haga clic en Next (Siguiente).
Se abre la página Replication Options (Opciones de replicación).
5. Para cambiar el tipo de replicación, seleccione un tipo del menú desplegable.
Cómo trabajar con Dell Storage
51

NOTA: Si decide cambiar el tipo de replicación de un Live Volume a una réplica, se abrirá un
cuadro de diálogo de aviso. Debe marcar la casilla de verificación para confirmar que desea
realizar la conversión y hacer clic en OK (Aceptar).
6. Modifique los demás valores de configuración de replicación según sea necesario.
7. Si decidió no realizar la conversión de un Live Volume a una réplica, se abre la página Live Volumes
Settings
(Configuración de Live Volumes).
8. Haga clic en Next (Siguiente).
Se abre la página Live Volumes Options (Opciones de Live Volumes).
9. (Opcional) Seleccione desde la lista desplegable de definiciones de QoS secundarias.
10. (Opcional) Anule la selección de la opción etiquetada Automatically Swap Primary Storage Center
(Cambiar automáticamente el Storage Center primario).
11. Si mantiene activada la casilla de verificación Automatically Swap Primary Storage Center (Cambiar
automáticamente el Storage Center primario), haga clic en Advanced (Avanzado).
Se muestran las opciones avanzadas. Modifique los valores para las siguientes opciones:
• Cantidad mínima de datos escritos en secundario antes de cambio
• % mín. de I/O en secundario antes de cambio
• Tiempo mín. como principal antes del cambio
12. (Opcional) Si ha activado la conmutación por error automática y la restauración automática, puede
desactivar ambas opciones o solo la restauración automática como se indica a continuación:
• Desmarque Failover Automatically (Conmutación por error automática), lo que también
desmarca Restore Automatically (Restaurar automáticamente).
• Desmarque Restore Automatically (Restaurar automáticamente), lo que desactiva
automáticamente Restore Automatically (Restaurar automáticamente) pero mantiene Failover
Automatically (Conmutación por error automática).
13. Haga clic en Next (Siguiente).
Se abre la página Ready to Complete (Listo para completar).
14. Haga clic en Finish (Finalizar).
Vínculos relacionados
Storage Center para replicación
Opciones de Live Volume
Opciones de replicación
Modificar una replicación de RDM de Live Volume
Puede modificar la configuración de una replicación de RDM de Live Volume existente.
Requisitos previos
Debe existir una replicación de RDM de Live Volume.
Pasos
1. Seleccione la máquina virtual con el RDM que se está replicando.
2. Seleccione Actions (Acciones) → Dell Storage Actions (Acciones de Dell Storage) → Replications/
Live Volume (Replicaciones/Live Volume)
→ Edit Settings/Convert (Editar configuración/
Convertir)
.
Se inicia el asistente Modify Replication/Live Volume (Modificar replicación/Live Volume).
3. Seleccione el Live Volume que se va a modificar.
4. Haga clic en Next (Siguiente).
Se abre la página Replication Options (Opciones de replicación).
52
Cómo trabajar con Dell Storage

5. Para cambiar el tipo de replicación, seleccione un tipo del menú desplegable.
NOTA: Si decide cambiar el tipo de replicación de una replicación a un Live Volume, se abre un
cuadro de diálogo de aviso. Debe seleccionar la casilla de verificación para confirmar que desea
realizar la conversión, y hacer clic en OK (Aceptar).
6. Modifique los demás valores de configuración de replicación según sea necesario.
7. Haga clic en Next (Siguiente). Si decidió no realizar la conversión de un Live Volume a una
replicación, se abre la página Live Volumes Settings (Configuración de Live Volumes). Establezca los
valores para el Live Volume.
8. (Opcional) Si ha activado la conmutación por error automática y la restauración automática, puede
desactivar ambas opciones o solo la restauración automática como se indica a continuación:
• Desmarque Failover Automatically (Conmutación por error automática), lo que también
desmarca Restore Automatically (Restaurar automáticamente).
• Desmarque Restore Automatically (Restaurar automáticamente), lo que desactiva
automáticamente Restore Automatically (Restaurar automáticamente) pero mantiene Failover
Automatically (Conmutación por error automática).
9. Haga clic en Next (Siguiente).
Se abre la página Ready to Complete (Listo para completar).
10. Establezca los valores para el Live Volume.
11. Haga clic en Finish (Finalizar).
Vínculos relacionados
Seleccionar replicaciones
Opciones de replicación
Opciones de Live Volume
Cómo quitar una replicación de almacén de datos Live Volume o RDM
El vSphere Web Client Plugin proporciona la capacidad de quitar una replicación de RDM y un almacén
de datos Live Volume.
Cómo quitar un almacén de datos Live Volume
Quite un almacén de datos Live Volume después de que la replicación deje de ser necesaria.
Requisitos previos
Debe existir una replicación de almacén de datos.
Pasos
1. Seleccione el almacén de datos para el que desea quitar una replicación.
2. Seleccione Actions (Acciones) → All Dell Storage Actions (Todas las acciones de Dell Storage) →
Replications/Live Volume (Replicaciones/Live Volume) → Remove (Quitar).
Se inicia el asistente Remove Replication/Live Volume (Quitar replicación/Live Volume).
3. Seleccione las replicaciones que se quitarán.
4. Haga clic en Next (Siguiente).
Se abre la página Remove Options (Quitar opciones).
5. Especifique las opciones de retirada para las replicaciones.
6. Haga clic en Next (Siguiente).
Se abre la página Ready to Complete (Listo para completar).
7. Haga clic en Finish (Finalizar).
Cómo trabajar con Dell Storage
53

Vínculos relacionados
Opciones de eliminación de replicación
Quitar una replicación de RDM de Live Volume
Quite una replicación de RDM de Live Volume después de que la replicación deje de ser necesaria.
Requisitos previos
Debe existir una replicación de RDM.
Pasos
1. Seleccione la máquina virtual con el RDM desde el que desea quitar una replicación.
2.
Seleccione Actions (Acciones) → All Dell Storage Actions (Todas las acciones de Dell Storage) →
Replications/Live Volume (Replicaciones/Live Volume) → Remove (Quitar).
Se inicia el asistente Remove Replication/Live Volume (Quitar replicación/Live Volume).
3. Seleccione las replicaciones que se quitarán.
4. Haga clic en Next (Siguiente).
Se abre la página Remove Options (Quitar opciones).
5. Especifique las opciones de retirada para las replicaciones.
6. Haga clic en Next (Siguiente).
Se abre la página Ready to Complete (Listo para completar).
7. Haga clic en Finish (Finalizar).
Vínculos relacionados
Opciones de eliminación de replicación
Seleccionar replicaciones
Configure la conmutación por error automática de Live Volume y restaure
Puede activar la conmutación por error automática y la restauración automática de Storage Center del
vSphere Web Client Plugin en los Live Volumes que cumplan determinados criterios. Cuando la
conmutación por error automática está activada, el Live Volume secundario ascenderá automáticamente
a principal en caso de error. Después de que el Live Volume principal vuelva a estar en línea, la
restauración automática, configurada de manera predeterminada, restaura la relación de Live Volume.
Para más información sobre la reparación automática y la restauración automática de Live Volume,
consulte la Dell Storage Manager Administrator’s Guide (Guía del administrador de Dell Storage Manager).
Activación de la restauración y la conmutación por error automática de Live Volume
Requisitos previos
• Configure un almacén de datos o un Live Volume RDM con los siguientes atributos:
– Sincrónico
– Alta disponibilidad
– Protegido
NOTA: Si no ha configurado un Live Volume para el almacén de datos, consulte Agregar un Live
Volume a un almacén de datos o RDM .
• Versión 6.7 o posterior de Storage Center
• Sistema operativo del servidor VMware
• Puerto 3033 activado para el tráfico entrante
54
Cómo trabajar con Dell Storage

Pasos
1. Seleccione un almacén de datos o RDM del inventario para el que haya configurado la replicación
sincrónica de Live Volume con disponibilidad alta.
El asistente del vSphere Web Client Plugin carga información para el almacén de datos seleccionado.
2. Haga clic en la pestaña Monitor (Supervisar).
3. Seleccione Dell Storage en la barra de menús.
El almacén de datos y el volumen asociado aparecen enumerados en la tabla. Se muestra la pestaña
seleccionada más recientemente para este almacén de datos, a no ser que se haya pulsado la
pestaña General de manera predeterminada.
4. Haga clic en la pestaña Replications/Live Volume (Replicaciones/Live Volume).
El vSphere Web Client Plugin muestra los detalles de la replicación configurada. En Details (Detalles),
el campo para Failover Automatically (Conmutación por error automática) indica No.
5. Seleccione Actions (Acciones) → All Dell Storage Actions (Todas las acciones de Dell Storage) →
Replication/Live Volume (Replicación/Live Volume) → Edit Settings/Convert (Editar
configuración/Convertir).
Se inicia el asistente Modify Replication/Live Volume (Modificar replicación/Live Volume).
6. Haga clic en Next (Siguiente).
Las opciones de replicación se cargan y el asistente muestra una pantalla en la que se pueden
establecer las opciones de replicación. Compruebe que el campo Replication Type (Tipo de
replicación) indica Live Volume, Synchronous - High Availability (Live Volume, Síncrono – Alta
disponibilidad). Si no es así, cambie el tipo de replicación seleccionándolo desde el menú
desplegable o seleccione Cancel (Cancelar) y elija un almacén de datos diferente con el tipo de
replicación adecuado.
7. Haga clic en Next (Siguiente).
El asistente muestra una pantalla en la que se pueden establecer opciones de Live Volume.
8. En Live Volume Settings (Configuración de Live Volume), seleccione Failover Automatically
(Conmutación por error automática). De manera predeterminada, la opción Restore Automatically
(Restaurar automáticamente) también está seleccionada. Puede desmarcar esta opción cuando
modifique un almacén de datos de Live Volumen o una replicación de RDM. Para obtener más
información, consulte
Modificar de una replicación de almacén de datos Live Volume o RDM .
9. Haga clic en Next (Siguiente).
Failover Automatically (Conmutación por error automática) y, de manera opcional, Restore
Automatically (Restaurar automáticamente) deberían indicar Yes (Sí).
10. Haga clic en Finish (Finalizar) para aceptar la configuración y salir del asistente.
Se vuelve a mostrar la página de resumen; ahora la tabla Details (Detalles) en la pestaña
Replications/Live Volumes (Replicaciones/Live Volumes) indica Yes (Sí) en Failover Automatically
(Conmutación por error automática) y Repair Automatically (Reparar automáticamente).
Ilustración 14. Live Volume con conmutación por error automática activada muestra un Live Volume con
conmutación por error automática y reparación automática activadas.
Cómo trabajar con Dell Storage
55

Ilustración 14. Live Volume con conmutación por error automática activada
56
Cómo trabajar con Dell Storage

3
Cómo trabajar con máquinas virtuales
El Dell Storage vSphere Web Client Plugin ofrece la capacidad para aprovisionar máquinas virtuales y
recuperar datos de máquinas virtuales de una Reproducción (Reproducción).
Las siguientes opciones están disponibles para aprovisionar máquinas virtuales:
• Crear una máquina virtual
• Clonar una máquina virtual creando una copia reducida de una máquina virtual
Creación de máquinas virtuales
El vSphere Web Client Plugin le permite provisionar (crear) máquinas virtuales mediante Dell storage.
NOTA: Cuando se inicia el asistente Provision Virtual Machine (Provisión de máquinas virtuales)
desde una plantilla de VM y la plantilla se encuentra respaldada por un almacén de datos VMFS, la
opción
Clone VM (Clonar VM) se deshabilita y solo permanece habilitada la opción Create VM
(Crear VM). Solo se admite la función Clonar para VM y plantillas respaldadas por almacenes de
datos NFS.
Implementar máquinas virtuales en un almacén de datos VMFS o NFS
existente
Use el asistente Provision Virtual Machines (Provisión de máquinas virtuales) para crear una o varias
máquinas virtuales en un almacén de datos VMFS o NFS existente.
Requisitos previos
Esta opción asume que ya ha creado una plantilla de máquina virtual desde la que implementar nuevas
máquinas virtuales. Para obtener información sobre la creación o actualización de una plantilla de
máquina virtual, consulte los temas de ayuda de vSphere sobre plantillas de máquina virtual.
Pasos
1. Seleccione un objeto que pueda ser el principal de una máquina virtual:
• Centro de datos
• Host
• Clúster
2. Seleccione Actions (Acciones) → All Dell Storage Actions (Todas las acciones de Dell Storage) →
Provision Virtual Machines (Provisión de máquinas virtuales).
Se inicia el asistente Provision Virtual Machines (Provisión de máquinas virtuales).
3. Seleccione Create Virtual Machine (Crear máquina virtual).
Si seleccionó un centro de datos en el paso 1, se abre la página Host/Cluster (Host/Clúster). Si
seleccionó un host o un clúster en el paso 1, se abre la página Template Selection (Selección de
plantilla).
4. Si fuera necesario, seleccione el host o clúster en el que se ejecutan las máquinas virtuales y haga
clic en Next (Siguiente).
Cómo trabajar con máquinas virtuales
57

Se abre la página Template Selection (Selección de plantilla).
5. Seleccione una plantilla de máquina virtual y haga clic en Next (Siguiente).
Se abre la página Name and Location (Nombre y ubicación).
6. Especifique un nombre base para las VM, el número de VM que se crearán y una ubicación de
inventario para las nuevas máquinas virtuales y haga clic en Next (Siguiente).
7. Si fuera necesario, especifique el bloque de recursos en el que se ejecutarán las máquinas virtuales y
haga clic en Next (Siguiente).
8. Seleccione Lookup for Existing Datastore (Buscar almacén de datos existente)y haga clic en Next
(Siguiente).
Se abre la página Datastore Lookup (Buscar almacén de datos).
9. Seleccione el almacén de datos en el que almacenar los archivos de máquinas virtuales y haga clic
en Next (Siguiente).
10. Personalice la configuración de cada máquina virtual, haga clic en Update (Actualizar) y haga clic en
Next (Siguiente).
Se abre la página Ready to Complete (Listo para completar).
11. Haga clic en Finish (Finalizar).
Vínculos relacionados
Personalización
Búsqueda de almacén de datos
Opciones de almacén de datos
Nombre y ubicación
Selección de plantilla
Implementar máquinas virtuales en un almacén de datos VMFS nuevo
Use el asistente Create Virtual Machines (Crear máquinas virtuales) para implementar una o varias
máquinas virtuales en un nuevo almacén de datos.
Requisitos previos
Esta opción asume que ya ha creado una plantilla de máquina virtual desde la que implementar nuevas
máquinas virtuales. Para obtener información sobre la creación o actualización de una plantilla de
máquina virtual, consulte los temas de ayuda de vSphere sobre plantillas de máquina virtual.
NOTA: Las opciones que aparecen en la implementación de una máquina virtual cambian en
función de las preferencias de volumen del usuario de Enterprise Manager definidas en el vSphere
Web Client Plugin.
Pasos
1. Seleccione un objeto que pueda ser el principal de una máquina virtual:
• Centro de datos
• Host
• Clúster
2. Seleccione Actions (Acciones) → All Dell Storage Actions (Todas las acciones de Dell Storage) →
Provision Virtual Machines (Provisión de máquinas virtuales).
Se inicia el asistente Provision Virtual Machines (Provisión de máquinas virtuales) y se abre la página
Select Operation (Seleccionar operación).
3. Seleccione Create Virtual Machine (Crear máquina virtual).
58
Cómo trabajar con máquinas virtuales

Si seleccionó un centro de datos en el paso 1, se abre la página Host/Cluster (Host/Clúster). Si
seleccionó un host o un clúster en el paso 1, se abre la página Template Selection (Selección de
plantilla).
4. Si se abre la página Host/Cluster (Host/Clúster), seleccione el host o clúster en el que se ejecutarán
las máquinas virtuales y haga clic en Next (Siguiente).
Se abre la página Template Selection (Selección de plantilla).
5. Seleccione una plantilla de máquina virtual de la lista y haga clic en Next (Siguiente).
Se abre la página Name and Location (Nombre y ubicación).
6. Especifique un nombre base para las VM, el número de VM que se crearán y una ubicación de
inventario para las nuevas máquinas virtuales y haga clic en
Next (Siguiente).
7. Si fuera necesario, especifique el bloque de recursos en el que se ejecutarán las máquinas virtuales y
haga clic en Next (Siguiente).
Se abre la página Select Datastore Options (Seleccionar opciones de almacén de datos).
8. Seleccione Create VMFS Datastore (Crear almacén de datos NFS) y haga clic en Next (Siguiente).
Se abre la página Storage Center.
9. Seleccione el Storage Center para la creación de volumen y haga clic en Next (Siguiente).
Se abre la página Create Storage Volume (Crear volumen de almacenamiento).
10. Escriba el nombre y tamaño del nuevo volumen, seleccione la carpeta de volumen y haga clic en
Next (Siguiente).
11. Realice los siguientes pasos relacionados con su entorno. Los pasos que se aplican dependen de la
configuración de preferencias del usuario de Storage Center en Enterprise Manager.
a. Seleccione el pagepool que se utilizará para crear el volumen.
b. Seleccione las opciones de almacenamiento para el volumen.
• Seleccione un perfil de almacenamiento para el volumen. Dell recomienda utilizar el perfil
Recommended (All Tiers) (Recomendado [Todos los niveles]) para la mayoría de los
volúmenes.
• Si el sistema de almacenamiento contiene varias carpetas de discos, seleccione una carpeta
de discos en el menú desplegable.
Haga clic en Next (Siguiente).
c. Seleccione un Reproducción (Perfil de Replay) para el volumen y, a continuación, haga clic en
Next (Siguiente).
d. Especifique la LUN para asignar el volumen y haga clic en Next (Siguiente).
e. Seleccione la versión del sistema de archivos y haga clic en Next (Siguiente).
Si la versión del sistema de archivos es VMFS-3, seleccione el tamaño de archivo máximo y
tamaño de bloque para el sistema de archivos.
f. Haga clic en Next (Siguiente).
Se abre la página Datastore Properties (Propiedades de almacén de datos).
g. Compruebe el nombre y ubicación de inventario del almacén de datos y haga clic en Next
(Siguiente).
Se abre la página Customization (Personalización).
12. (Opcional) Seleccione Create Replication/Live Volume (Crear replicación/Live Volume) si desea
replicar los datos del volumen a un segundo Storage Center y permitir que ambos Storage Centers
procesen las solicitudes de E/S para el volumen. Para obtener más información, consulte
Operaciones de Live Volume.
13. (Opcional) Seleccione Replication Options (Opciones de replicación) si desea replicar un almacén
de datos. Para obtener más información, consulte Opciones de replicación.
Cómo trabajar con máquinas virtuales
59

14. Personalice la configuración de cada máquina virtual, haga clic en Update (Actualizar) y haga clic en
Next (Siguiente).
Se abre la página Ready to Complete (Listo para completar).
15. Haga clic en Finish (Finalizar).
Vínculos relacionados
Personalización
Opciones de almacén de datos
Propiedades de almacén de datos
Versión del Sistema de archivos
Asignación de LUN
Nombre y ubicación
Selección de pagepool
Perfil de Replay
Storage Center
Perfil de almacenamiento
Selección de plantilla
Volumen
Crear máquinas virtuales en un almacén de datos NFS mediante una
exportación de NFS existente
Use el asistente Provision Virtual Machines (Provisión de máquinas virtuales) para crear (implementar) una
o varias máquinas virtuales en un almacén de datos NFS utilizando una exportación de NFS existente.
Requisitos previos
Esta opción asume que ya ha creado una plantilla de máquina virtual desde la que implementar las
nuevas máquinas virtuales. Para obtener información sobre la creación o actualización de una plantilla de
máquina virtual, consulte los temas de ayuda de vSphere sobre plantillas de máquina virtual.
NOTA: Las opciones que aparecen en la implementación de una máquina virtual cambian en
función de las preferencias de volumen del usuario de Enterprise Manager definidas en el vSphere
Web Client Plugin.
Pasos
1. Seleccione un objeto que pueda ser el principal de una máquina virtual:
• Centro de datos
• Host
• Clúster
2. Seleccione Actions (Acciones) → All Dell Storage Actions (Todas las acciones de Dell Storage) →
Provision Virtual Machines (Provisión de máquinas virtuales).
Se inicia el asistente Provision Virtual Machines (Provisión de máquinas virtuales).
3. Seleccione Create Virtual Machine (Crear máquina virtual).
Si seleccionó un centro de datos en el paso 1, se abre la página Host/Cluster (Host/Clúster). Si
seleccionó un host o un clúster en el paso 1, se abre la página Template Selection (Selección de
plantilla).
4. Si se abre la página Host/Cluster (Host/Clúster), seleccione el host o clúster en el que se ejecutarán
las máquinas virtuales y haga clic en Next (Siguiente).
Se abre la página Template Selection (Selección de plantilla).
5. Seleccione una plantilla de máquina virtual de la lista y haga clic en Next (Siguiente).
60
Cómo trabajar con máquinas virtuales

Se abre la página Name and Location (Nombre y ubicación).
6. Especifique un nombre base para las VM, el número de VM que se crearán y una ubicación de
inventario para las nuevas máquinas virtuales y haga clic en Next (Siguiente).
7. Si fuera necesario, especifique el bloque de recursos en el que se ejecutarán las máquinas virtuales y
haga clic en Next (Siguiente).
Se abre la página Select Datastore Options (Seleccionar opciones de almacén de datos).
8. Seleccione Create NFS Datastore (Crear almacén de datos NFS) y haga clic en Next (Siguiente).
Se abre la página Select FluidFS Cluster (Seleccionar clúster de FluidFS).
9. Seleccione un clúster de FluidFS de la lista y haga clic en Next (Siguiente).
Se abre la página Select Action Type (Seleccionar tipo de acción).
10. Seleccione Map an Existing NFS Datastore (Asignar un almacén de datos NFS existente) y haga clic
en Next (Siguiente).
11. Seleccione una exportación de NFS de la lista de exportaciones de NFS disponibles.
12. Introduzca un valor en el campo FluidFS VIP or DNS Name (VIP de FluidFS o nombre de DNS).
13. Haga clic en Next (Siguiente).
Se abre la página Customization (Personalización).
14. Personalice la configuración de cada máquina virtual, haga clic en Update (Actualizar) y haga clic en
Next (Siguiente).
Aparece la página Ready to Complete (Listo para completar).
15. Haga clic en Finish (Finalizar).
Vínculos relacionados
Agregar un almacén de datos NFS utilizando una exportación de NFS existente
Personalización
Opciones de almacén de datos
Propiedades de almacén de datos
Nombre y ubicación
Exportaciones de NFS
Selección de plantilla
Volumen
Crear máquinas virtuales creando una nueva exportación de NFS
Use el asistente Provision Virtual Machines (Provisión de máquinas virtuales) para implementar una o
varias máquinas virtuales en un almacén de datos NFS.
Requisitos previos
Esta opción asume que ya ha creado una plantilla de máquina virtual desde la que crear (implementar)
nuevas máquinas virtuales. Para obtener información sobre la creación o actualización de una plantilla de
máquina virtual, consulte los temas de ayuda de vSphere sobre plantillas de máquinas virtuales.
NOTA: Las opciones que aparecen en la implementación de una máquina virtual cambian en
función de las preferencias de volumen del usuario de
Enterprise Manager definidas en el vSphere
Web Client Plugin.
Pasos
1. Seleccione un objeto que pueda ser el principal de una máquina virtual:
• Centro de datos
• Host
Cómo trabajar con máquinas virtuales
61

• Clúster
2. Seleccione Actions (Acciones) → All Dell Storage Actions (Todas las acciones de Dell Storage) →
Provision Virtual Machines (Provisión de máquinas virtuales).
Se inicia el asistente Provision Virtual Machines (Provisión de máquinas virtuales).
3. Seleccione Create Virtual Machine (Crear máquina virtual).
Si seleccionó un centro de datos en el paso 1, se abre la página Host/Cluster (Host/Clúster). Si
seleccionó un host o un clúster en el paso 1, se abre la página Template Selection (Selección de
plantilla).
4. Si se abre la página Host/Cluster (Host/Clúster), seleccione el host o clúster en el que se ejecutarán
las máquinas virtuales y haga clic en Next (Siguiente).
Se abre la página Template Selection (Selección de plantilla).
5. Seleccione una plantilla de máquina virtual de la lista y haga clic en Next (Siguiente).
Se abre la página Name and Location (Nombre y ubicación).
6. Especifique un nombre base para las VM, el número de VM que se crearán y una ubicación de
inventario para las nuevas máquinas virtuales y haga clic en
Next (Siguiente).
7. Si fuera necesario, especifique el bloque de recursos en el que se ejecutarán las máquinas virtuales y
haga clic en Next (Siguiente).
Se abre la página Select Datastore Options (Seleccionar opciones de almacén de datos).
8. Seleccione Create NFS Datastore (Crear almacén de datos NFS) y haga clic en Next (Siguiente).
Se abre la página Datastore Properties (Propiedades de almacén de datos).
9. Escriba el nombre del nuevo almacén de datos, seleccione la carpeta de volumen en Inventory
Location (Ubicación de inventario) y haga clic en Next (Siguiente).
Se abre la página NFS Export (Exportación de NFS).
10. Seleccione Create a new volume (Crear un nuevo volumen) y haga clic en Next (Siguiente).
11. Introduzca un valor para el tamaño y seleccione la unidad de medición. Haga clic en Create a New
NAS Volume Folder (Crear una nueva carpeta de volumen NAS) e introduzca un nombre en el
campo Volume Folder (Carpeta de volumen).
12. Escriba un valor en el campo FluidFS Cluster VIP or DNS Name (VIP del clúster de FluidFS o nombre
de DNS) y haga clic en Next (Siguiente).
Se abre la página Customization (Personalización).
13. Personalice la configuración de cada máquina virtual, haga clic en Update (Actualizar) y haga clic en
Next (Siguiente).
Se abre la página Ready to Complete (Listo para completar).
14. Haga clic en Finish (Finalizar).
Vínculos relacionados
Agregar un almacén de datos NFS utilizando una exportación de NFS existente
Personalización
Opciones de almacén de datos
Propiedades de almacén de datos
Nombre y ubicación
Exportaciones de NFS
Selección de plantilla
Volumen
62
Cómo trabajar con máquinas virtuales

Clonar una máquina virtual
El asistente Provision Virtual Machine (Provisión de máquinas virtuales) permite clonar una máquina
virtual para crear una copia reducida de la máquina virtual existente.
Requisitos previos
NOTA: Esta opción solo se aplica a VM o plantillas de VM en un almacén de datos NFS.
La acción Clone Virtual Machine (Clonar máquina virtual) se admite desde una plantilla de máquina virtual
o desde una máquina virtual que se encuentre en estado Apagado.
Pasos
1. Seleccione un objeto que pueda ser el principal de una máquina virtual:
• Centro de datos
• Host
• Clúster
2. Seleccione Actions (Acciones) → All Dell Storage Actions (Todas las acciones de Dell Storage) →
Provision Virtual Machines (Provisión de máquinas virtuales).
Se inicia el asistente Provision Virtual Machines (Provisión de máquinas virtuales).
3. Seleccione Clone Virtual Machine (Clonar máquina virtual).
Si seleccionó un centro de datos en el paso 1, se abre la página Host/Cluster (Host/Clúster). Si
seleccionó un host o un clúster en el paso 1, se abre la página Template Selection (Selección de
plantilla).
4. Si se abre la página Host/Cluster (Host/Clúster), seleccione el host o clúster en el que se ejecutarán
las máquinas virtuales y haga clic en Next (Siguiente).
Se abre la página Template Selection (Selección de plantilla).
5. Elija una de las siguientes opciones:
• Select a Virtual Machine template (Seleccionar una plantilla de máquina virtual): seleccione una
plantilla de máquina virtual predefinida para clonar.
• Select Virtual Machine (Seleccionar máquina virtual): seleccione una máquina específica para
clonar.
NOTA: Si selecciona una VM que se encuentra en estado de encendido o una VM que reside en
un almacén de datos VMFS, se mostrará un mensaje de error.
Haga clic en Next (Siguiente). Se abre la página Name and Location (Nombre y ubicación).
6. Especifique un nombre base para las VM, el número de VM que se crearán y una ubicación de
inventario para las nuevas máquinas virtuales.
7. Si deseara encender la máquina virtual, marque la casilla de verificación Power on virtual machine
after cloning
(Encender máquina virtual después de clonación).
8. Si fuera necesario, especifique el bloque de recursos en el que se ejecutarán las máquinas virtuales y
haga clic en Next (Siguiente).
Se abre la página Customization (Personalización).
9. (Opcional) Seleccione Use Customization Spec (Usar especificaciones de personalización).
A continuación, la página muestra una lista de especificaciones de personalización que se han
definido previamente. Selecciónelas de la lista y haga clic en Next (Siguiente). Se abre la página Host/
Cluster (Destination) (Host/Clúster [Destino]).
Cómo trabajar con máquinas virtuales
63

NOTA: Use el Administrador de especificaciones de personalización en vSphere para crear y
administrar especificaciones de personalización.
10. Seleccione el host o clúster de destino en el que se implementará el clon de la máquina virtual y
haga clic en Next (Siguiente).
Se abre la página Datastore (Almacén de datos).
11. Seleccione el almacén de datos para almacenar los archivos de máquinas virtuales y haga clic en
Next (Siguiente).
Se abre la página Ready to Complete (Listo para completar).
12. Haga clic en Finish (Finalizar).
Vínculos relacionados
Host/Clúster
Nombre y ubicación
Selección de almacén de datos para clonar máquina virtual
Selección de plantilla - Clonar VM
Personalización para clonar VM
Recuperación de una máquina virtual desde una
Reproducción (Reproducción)
El vSphere Web Client Plugin le permite recuperar datos de la máquina virtual desde una Reproducción
(Reproducción) de un almacén de datos VMFS.
Recuperación de datos de máquina virtual desde una Reproducción
(Reproducción)
Use el asistente Reproducción (Recuperación de reproducción de Storage Center) para recuperar datos
de la máquina virtual de una reproducción de un almacén de datos VMFS.
Requisitos previos
Esta opción asume que existe al menos una Reproducción (Reproducción) de la máquina virtual.
Pasos
1. Seleccione una máquina virtual.
2. Seleccione Actions (Acciones) → All Dell Storage Actions (Todas las acciones de Dell Storage) →
Replay Actions (Acciones de reproducción) → Recover VM Data from Replay (Recuperar datos de
VM de reproducción).
Se inicia el asistente Storage Center Replay Recovery (Recuperación de Replay de Storage Center).
3. Seleccione una o más Reproducciones (Reproducciones) desde las que desea recuperar datos y
haga clic en
Next (Siguiente).
Se abre la página VM Selection (Selección de VM).
4. Seleccione la máquina virtual que se utiliza para acceder a los datos de Reproducción
(Reproducción) y haga clic en Next (Siguiente).
Se abre la página Ready to Complete (Listo para completar).
5. Haga clic en Finish (Finalizar).
Vínculos relacionados
Opciones de eliminación de replicación
Selección de VM
64
Cómo trabajar con máquinas virtuales

4
Visualización de información de Dell
Storage
El Dell Storage vSphere Web Client Plugin le permite mostrar información sobre Dell Storage incluyendo
HBA para la conectividad del Storage Center, información de almacén de datos y gráficos de
rendimiento.
Visualización de la configuración de Dell para un host
Use la pestaña Dell Settings (Configuración de Dell) para mostrar información sobre las conexiones Fibre
Channel e iSCSI entre el host ESXi y el Storage Center. Se puede acceder a la página Dell Storage
Settings (Configuración de Dell Storage) desde la pestaña Manage (Administrar) de un host ESXi.
Ilustración 15. Configuración de Dell Storage para un host
El panel izquierdo muestra adaptadores de bus de host (HBA) de Fibre Channel e iSCSI en el host ESXi y
conexiones de Storage Center. Los iconos de Storage Center indican si el Storage Center está
conectado, parcialmente conectado, no conectado o preparado para ser configurado.
Visualización de información de Dell Storage
65

Leyenda de conectividad
Icono Etiqueta Descripción
FC conectado
Existe una conexión Fibre Channel entre el HBA y Storage
Center.
FC desconectado
(Disconnected FC)
No existe una conexión Fibre Channel entre el HBA y
Storage Center.
Connected iSCSI (iSCSI
conectado)
Existe una conexión iSCSI entre el HBA y Storage Center.
Disconnected iSCSI (iSCSI
desconectado)
No existe una conexión iSCSI entre el HBA y Storage
Center.
Connected Storage Center
(Storage Center
conectado)
El Storage Center está conectado al host ESXi.
Partially Connected
Storage Center (Storage
center parcialmente
conectado)
El Storage Center está parcialmente conectado al host
ESXi.
Not Connected Storage
Center (Storage center no
conectado)
El Storage Center no está conectado al host ESXi.
Storage Center Ready to
Configure (Storage Center
preparado para configurar)
El Storage Center está preparado para ser configurado
para conectarse al host ESXi.
Seleccione una conexión de Storage Center para mostrar información de configuración para el HBA y
Storage Center.
Configuración de conexiones de Storage Center
Para configurar una conexión entre un HBA y un Storage Center:
1. Seleccione una conexión de Storage Center que no esté configurada y se mostrará el icono Storage
Center Ready to Configure (Storage Center preparado para configurarse).
2. Haga clic en Configure (Configurar).
La operación de configuración realiza las siguientes tareas para una conexión de Fibre Channel:
• Crea una definición de servidor en el Storage Center si no existe ninguna
• Crea las definiciones de HBA correspondientes asociadas con este servidor
NOTA: Si el host está en un clúster que no existe en el Storage Center, se crea la definición
de clúster en el Storage Center.
La operación de configuración realiza las siguientes tareas para una conexión iSCSI:
• Si fuera necesario, activa el iniciador de software iSCSI en el lado del host ESXi
66
Visualización de información de Dell Storage

• Establece las reglas del servidor de seguridad del host ESXi para activar conexiones iSCSI
• Configura los iniciadores de software iSCSI con destinos IP de Storage Center (IQN) (los destinos
se agregan a una lista de destinos estáticos iSCSI en el host ESXi)
• Crea una definición de servidor en el Storage Center si no existe ninguna y crea una definición de
HBA correspondiente asociada con ese servidor
NOTA: Si el host está en un clúster que no existe en el Storage Center, se crea la definición
de clúster en el Storage Center.
Detalles de adaptador
Etiqueta Descripción
Modelo Nombre de modelo de adaptador
WWN World Wide Name (WWN) para Fibre Channel y el Nombre cualificado
de iSCSI (IQN) para iSCSI
Dispositivo Nombre del adaptador
Tipo Tipo de adaptador de almacenamiento (FC o iSCSI)
Nombre de nodo Nombre de nodo de Fibre Channel
Alias Nombre de alias de iSCSI
Estado Estado del adaptador
Detalles de almacenamiento
Etiqueta Descripción
Storage Center Nombre del Storage Center
NS del Storage Center Número de serie del Storage Center
Servidor de almacenamiento Servidor al que se conecta el dispositivo
Estado Estado de configuración del Storage Center (configurado, configurable,
no visible)
Conectividad Estado de la conexión del Storage Center (activa, no activa o no
conectada)
Uso de Vistas de Dell
Use las vistas de Dell Storage para mostrar información sobre un almacén de datos Dell o RDM. Se puede
acceder a la página Dell Views (Vistas de Dell) desde la pestaña Monitor (Supervisar) de un host, clúster,
almacén de datos, clúster de almacén de datos, máquina virtual o centro de datos.
Pestaña general
La pestaña General muestra información general sobre el volumen Dell seleccionado.
Visualización de información de Dell Storage
67

Información de la pestaña General de Storage Center
Ilustración 16. Información de la pestaña General para un Storage Center muestra un ejemplo de la
información en la pestaña General para un Storage Center.
Ilustración 16. Información de la pestaña General para un Storage Center
Tabla 1. Información de la pestaña General describe la información de la pestaña General.
Tabla 1. Información de la pestaña General
Etiqueta Descripción
Name (Nombre) Nombre del volumen
Serial Number (Número de
serie)
Número de serie del volumen
Storage Center Storage Center en el que reside el volumen
Dell SN (Número de serie
Dell)
Número de serie Dell del volumen
Dell Index (Índice Dell) Índice de objeto del volumen
Size (Tamaño) Tamaño del volumen
Disk Folder (Carpeta de disco) Ubicación de la carpeta de disco de Storage Center
Folder (Carpeta) Ubicación de carpeta del volumen
Storage Type (Tipo de
almacenamiento)
Tipo de almacenamiento del volumen
68
Visualización de información de Dell Storage

Etiqueta Descripción
Status (Estado) Estado actual del volumen, además de la controladora en la que se
encuentra activo el volumen
Replay Profiles (Perfiles de
Replay)
Perfiles de Reproducción aplicados al volumen
Storage Profiles (Perfiles de
almacenamiento)
Perfiles de almacenamiento para el volumen
Write Cache Enabled (Caché
de escritura habilitada)
Indica si la caché de escritura está habilitada para el volumen
Read Cache Enabled (Caché
de lectura habilitada)
Indica si la caché de lectura está habilitada para el volumen
Read Cache (Caché de
lectura)
Indica si Read Cache (Caché de lectura) está activado o no (Yes/No)
Date Created (Fecha creada) Fecha y hora en las que se creó el volumen
Created By (Creado por) Usuario que creó el volumen
Date Updated (Fecha
actualizada)
Fecha en la que se actualizó por última vez el volumen
Updated By (Actualizado por) Usuario que actualizó por última vez el volumen
Notes (Notas) Notas descriptivas del volumen
Información de la pestaña General de FluidFS
Ilustración 17. Información de la pestaña General para un clúster FluidFS muestra un ejemplo de
información de la ficha General de un clúster FluidFS.
Visualización de información de Dell Storage
69

Ilustración 17. Información de la pestaña General para un clúster FluidFS
Tabla 2. Información de la pestaña General para un clúster FluidFS describe la información de la pestaña
General para un clúster FluidFS.
Tabla 2. Información de la pestaña General para un clúster FluidFS
Etiqueta Descripción
FluidFS Cluster Name (Nombre de
clúster de FluidFS)
Nombre del clúster
FluidFS Cluters IP Address (Dirección IP
de clústeres de FluidFS)
Dirección IP del clúster
Storage Center Servers (Servidores
Storage Center)
Información sobre cualquier Storage Center conectado
Pestaña Estadísticas de uso
La pestaña Usage Statistics (Estadísticas de uso) muestra información de uso sobre el volumen Dell
seleccionado.
Información de estadísticas del Storage Center
Ilustración 18. Información de estadísticas del Storage Center muestra un ejemplo de las estadísticas de
uso de un Storage Center.
70
Visualización de información de Dell Storage

Ilustración 18. Información de estadísticas del Storage Center
Tabla 3. Estadísticas de uso de un Storage Center describe las estadísticas de uso de un Storage Center.
Tabla 3. Estadísticas de uso de un Storage Center
Etiqueta Descripción
Total volume space
consumed (Espacio de
volumen total consumido)
Espacio total usado en el volumen
Savings vs. basic RAID 10
storage (Ahorro contra
almacenamiento RAID 10
básico)
Estimación del espacio de almacenamiento ahorrado utilizando Dell
Dynamic Block Architecture comparado con almacenamiento RAID
básico
Total disk space consumed
(Espacio de disco total
consumido)
Espacio total de disco consumido por el volumen
Data Instant Reproducción
overhead (Data Instant Replay
overhead)
Espacio total consumido por Reproducciones (Reproducciones) de
volumen
Tier 1 Storage
(Almacenamiento de nivel 1)
Espacio de volumen activo, espacio de disco activo y espacio de
Reproducción (Reproducción) para el volumen en Nivel 1
Tier 2 Storage
(Almacenamiento de nivel 2)
Espacio de volumen activo, espacio de disco activo y espacio de
Reproducción (Reproducción) para el volumen en Nivel 2
Visualización de información de Dell Storage
71

Etiqueta Descripción
Tier 3 Storage
(Almacenamiento de nivel 3)
Espacio de volumen activo, espacio de disco activo y espacio de
Reproducción (Reproducción) para el volumen en Nivel 3
Información de estadísticas de FluidFS
Ilustración 19. Estadísticas de uso de un clúster FluidFS muestra un ejemplo de las estadísticas de uso de
un clúster FluidFS.
Ilustración 19. Estadísticas de uso de un clúster FluidFS
Tabla 4. Información de estadísticas de uso de FluidFS describe la información sobre las estadísticas de
uso de FluidFS.
Tabla 4. Información de estadísticas de uso de FluidFS
Etiqueta Descripción
NAS Volume Name (Nombre del
volumen NAS)
Nombre del volumen
Size (Tamaño) Tamaño del volumen
Unused (Reserved) Space (Espacio
sin utilizar [reservado])
Una parte de un volumen NAS con aprovisionamiento reducido
que se dedica al volumen NAS (ningún otro volumen puede
ocupar el espacio). El administrador de almacenamiento especifica
la cantidad de espacio reservado. El espacio reservado se utiliza
antes que el espacio no reservado.
Unused (Unreserved) Space
(Espacio sin utilizar [sin reservar])
Espacio asignado para el bloque NAS que no se ha usado
72
Visualización de información de Dell Storage

Etiqueta Descripción
Snapshot Space (Espacio de
instantáneas)
Espacio de almacenamiento ocupado por instantáneas de un
volumen NAS
Overcommited Space (Espacio con
demasiadas confirmaciones)
Una parte de un volumen NAS con aprovisionamiento reducido
que no está disponible y que no está utilizando el volumen NAS. La
cantidad de espacio sobrecargado para un volumen NAS es:
(tamaño de volumen NAS) – (espacio disponible de volumen NAS)
– (espacio usado por volumen NAS)
Con aprovisionamiento reducido, el espacio de almacenamiento
se consume solo cuando los datos están físicamente escritos en el
volumen NAS, no cuando el volumen NAS se asigna inicialmente.
Eso significa que se puede asignar más espacio de
almacenamiento a los volúmenes NAS del que se ha asignado al
bloque NAS en sí.
Volume Folder (Carpeta del
volumen)
Nombre de la carpeta de volumen NAS
Used Vs Unused Space (Espacio
utilizado y sin utilizar)
Gráficos de barras que muestran la comparación del espacio
usado y el espacio sin usar
Pestaña Información de conectividad
La pestaña Connectivity Info (Información de conectividad) muestra información de conectividad sobre
el volumen Dell seleccionado.
Ilustración 20. Información de conectividad de un Storage Center muestra la información de
conectividad de un Storage Center.
Visualización de información de Dell Storage
73

Ilustración 20. Información de conectividad de un Storage Center
Tabla 5. Información de la pestaña Connectivity Info (Información de conectividad) describe la
información de la pestaña Connectivity (Conectividad).
Tabla 5. Información de la pestaña Connectivity Info (Información de conectividad)
Etiqueta Descripción
Server Port (Puerto de
servidor)
Nombre y puerto de servidor
Storage Port (Puerto de
almacenamiento)
Puerto de almacenamiento en el Storage Center
LUN Asignación de LUN
Type (Tipo) Protocolo (Fibre Channel o iSCSI)
Status (Estado) Estado de la ruta de acceso
Ilustración 21. Información de conectividad de un clúster FluidFS muestra un ejemplo de la información
de conectividad de un clúster FluidFS.
74
Visualización de información de Dell Storage

Ilustración 21. Información de conectividad de un clúster FluidFS
Tabla 6. Información de conectividad de un clúster FluidFS describe la información de conectividad de un
clúster FluidFS.
Tabla 6. Información de conectividad de un clúster FluidFS
Etiqueta Descripción
Host Dirección IP del host
Folder (Carpeta) Ubicación de carpeta de los almacenes de datos NFS
Status (Estado) Estado del host (conectado, fuera de línea)
Virtual IP Address (Dirección IP
virtual)
Dirección IP de IP virtual
Pestaña Volume Reproducciones (Reproducciones de volumen)
La pestaña Volume Replays (Reproducciones de volumen) muestra información sobre las
Reproducciones (Reproducciones) para el volumen Dell seleccionado.
Ilustración 22. Pestaña Volume Replays (Reproducciones de volumen) muestra un ejemplo de la
información de la pestaña Volume Replays (Reproducciones de volumen).
Visualización de información de Dell Storage
75

Ilustración 22. Pestaña Volume Replays (Reproducciones de volumen)
Tabla 7. Información de la pestaña Volume Replays (Reproducciones de volumen) describe la
información de la pestaña Volume Replays (Reproducciones de volumen).
Tabla 7. Información de la pestaña Volume Replays (Reproducciones de volumen)
Etiqueta Descripción
Freeze Time (Hora de
congelación)
Hora en la que se tomó la Reproducción (Reproducción)
Expire Time (Plazo de
caducidad)
Hora en la que caduca automáticamente la Reproducción
(Reproducción)
Replay Size (Tamaño del
Replay)
Espacio total consumido por la Reproducción (Reproducción)
Description (Descripción) Nombre del Perfil de Reproducción (Reproducción) que creó
automáticamente la Reproducción (Reproducción) para una
descripción de la Reproducción (Reproducción)
Pestaña Replicaciones/Live Volume
La pestaña Replications/Live Volume (Replicaciones/Live Volume) muestra información sobre las
replicaciones para el volumen Dell seleccionado.
Ilustración 23. Pestaña Replicaciones/Live Volume muestra un ejemplo de la información de la pestaña
Replications/Live Volume (Replicaciones/Live Volume).
76
Visualización de información de Dell Storage

Ilustración 23. Pestaña Replicaciones/Live Volume
Tabla 8. Información sobre la pestaña Replications/Live Volume (Replicaciones/Live Volume) describe la
información de la pestaña Replications/Live Volume (Replicaciones/Live Volume).
Tabla 8. Información sobre la pestaña Replications/Live Volume (Replicaciones/Live Volume)
Etiqueta Descripción
Replication Type (Tipo de
replicación)
Nombre de la replicación
State (Estado) Estado actual de la replicación
Destination Storage Center
(Storage Center de destino)
Storage Center de destino para la replicación
Synced (Sincronizado) Porcentaje de datos actualmente en sincronización
Remaining (Restante) Cantidad de datos que aún no están sincronizados
Para cada replicación:
Source Storage Center
(Storage Center de origen)
Storage Center de origen para la replicación
Visualización de información de Dell Storage
77

Etiqueta Descripción
Destination Storage Center
(Storage Center de destino)
Storage Center de destino para la replicación
Source Volume (Volumen de
origen)
Nombre del volumen en el Storage Center de origen.
Destination Volume
(Volumen de destino)
Nombre del volumen en el Storage Center de destino
Source Volume Size (Tamaño
de volumen de origen)
Capacidad del volumen en el Storage Center de origen.
Destination Volume Size
(Tamaño de volumen de
destino)
Capacidad del volumen en el Storage Center de destino.
Replicate Active
Reproducción
Indica si está habilitada la opción Replicate Active Replay (Replicar
Replay activo)
Deduplicate(Desduplicar) Indica si está habilitada la opción Deduplication (Desduplicación)
Replicate to Lowest Tier
(Replicar en el nivel más bajo)
Preferencia (Sí o No) para replicar en nivel más bajo
QoS Definition (Definición de
QoS)
Nombre de la definición de QoS para la replicación
Visualización de gráficos de Dell
Use Dell Charts (Gráficos de Dell) para mostrar información del rendimiento del Storage Center para un
host ESXi. Se puede acceder a la vista Dell Charts (Gráficos de Dell) desde la página Performance
(Rendimiento) en la pestaña Monitor (Supervisar) de un host, clúster, almacén de datos, clúster de
almacén de datos, máquina virtual o centro de datos.
Ilustración 24. Ejemplo de los gráficos de KB/s y ES/s de un Storage Center muestra los gráficos de KB/s y
ES/s de un Storage Center.
78
Visualización de información de Dell Storage

Ilustración 25. Ejemplo de un gráfico de latencia de un Storage Center
Para cada Storage Center conectado al host ESXi, el encabezado incluye la información que se describe
en Tabla 9. Información de encabezado de un Storage Center.
Tabla 9. Información de encabezado de un Storage Center
Etiqueta Descripción
Parent (Principal) Nombre del Storage Center
Name (Nombre) Nombre del objeto VMware
Type (Tipo) Tipo de objeto
Gráficos
Tabla 10. Gráficos que muestran información de rendimiento de Storage Center describe el tipo de datos
de rendimiento de Storage Center que se muestran en los gráficos.
Tabla 10. Gráficos que muestran información de rendimiento de Storage Center
Etiqueta Descripción
Gráfico de KB/s
Read KB/sec (KB/s de lectura): velocidad de transferencia de
operaciones de lectura en kilobytes por segundo
Total KB/sec (KB/s totales): velocidad de transferencia combinada de
operaciones de lectura y escritura en kilobytes por segundo
Write KB/sec (KB/s de escritura): velocidad de transferencia de
operaciones de escritura en kilobytes por segundo
Gráfico de IO/s
Read IO/sec (ES/s de lectura): velocidad de transferencia de
operaciones de lectura en operaciones de E/S por segundo
80
Visualización de información de Dell Storage

Etiqueta Descripción
Total IO/sec (ES/s totales): velocidad de transferencia combinada de las
operaciones de lectura y escritura en operaciones de E/S por segundo
Write IO/sec (ES/s de escritura): velocidad de transferencia de
operaciones de escritura en operaciones de E/S por segundo
Gráfico de tamaño de IO Average IO Size (Tamaño promedio de IO): tamaño promedio de las
operaciones de I/O en kilobytes
Gráfico de Latencia (ms)
Read Latency (Latencia de lectura): latencia de operaciones de lectura
en milisegundos
Write Latency (Latencia de escritura): latencia de operaciones de
escritura en milisegundos
Transfer Latency (Latencia de transferencia): latencia de operaciones de
transferencia de datos en milisegundos
Visualización de información de Dell Storage
81

5
Referencia de página de asistente
Las siguientes secciones describen las páginas del asistente del Dell Storage vSphere Web Client Plugin.
Agregar almacenamiento (Storage Center)
Use la página Add Storage (Agregar almacenamiento) para seleccionar cómo desea agregar
almacenamiento.
• Create New Dell Volume (Crear nuevo volumen de Dell): seleccione esta opción para crear un nuevo
volumen Dell que se asignará.
• Map Existing Dell Volume (Asignar volumen Dell existente): seleccione esta opción para seleccionar
un volumen Dell existente que se asignará.
Agregar almacenamiento (NFS)
Use la página Add Storage (Agregar almacenamiento) para seleccionar cómo desea agregar
almacenamiento para un almacén de datos NFS.
82
Referencia de página de asistente

• Create New NFS Datastore (Crear nuevo almacén de datos NFS): seleccione esta opción para crear
un nuevo almacén de datos NFS que se asignará.
• Map an Existing NFS Export (Asignar una exportación de NFS existente): seleccione esta opción para
seleccionar un almacén de datos NFS existente que se asignará.
Modo de compatibilidad
Use la página Compatibility Mode (Modo de compatibilidad) para seleccionar el modo de acceso para el
disco virtual.
• Physical (Físico): seleccione esta opción para permitir al sistema operativo invitado tener acceso
directo al hardware. Las instantáneas de VMware de la máquina virtual no incluirán este disco.
NOTA: vSphere 5 admite pRDM de 64 TB y tamaños de archivo individuales de hasta 64 TB.
Referencia de página de asistente
83

• Virtual: seleccione esta opción para proporcionar al sistema operativo invitado acceso virtual al disco.
De por sí, pueden utilizarse las instantáneas de VMware y otras funciones avanzadas de VMware. No
obstante, tenga en cuenta que proporcionar solo el acceso virtual podría provocar problemas de
incompatibilidad con algunas aplicaciones de Dell.
Crear múltiples almacenes de datos
Use la página Create Multiple Datastores (Crear múltiples almacenes de datos) para especificar el
número y nombre de los almacenes de datos que se crearán.
• Number of Datastores (Número de almacenes de datos): escriba el número de almacenes de datos
que se van a crear.
• Start numbering at (Iniciar numeración en): escriba el número desde el que se iniciará la numeración
de los nombres de volúmenes y nombres de almacenes de datos.
• Edit (Editar): seleccione un almacén de datos y haga clic en Edit (Editar) para abrir el cuadro de
diálogo Datastore Properties (Propiedades de almacén de datos), desde el que puede cambiar el
nombre de volumen, nombre de almacén de datos y tamaño de almacén de datos.
Personalización
Use la página Customization (Personalización) para personalizar la configuración de las máquinas
virtuales.
84
Referencia de página de asistente

• Customize virtual machine settings (Personalizar configuración de la máquina virtual): seleccione la
máquina virtual para la que desea especificar la configuración personalizada.
• Name (Nombre): escriba un nombre para la máquina virtual.
• CPU: seleccione el número de CPU para la máquina virtual.
• Memory (Memoria): seleccione la capacidad de memoria para la máquina virtual.
• Network (Red): seleccione las redes virtuales a las que conectar esta máquina virtual.
Personalización para clonar máquina virtual
Use la página Customization (Personalización) para personalizar la configuración para clonar máquinas
virtuales.
• Use Customization Spec (Usar especificación de personalización): marque esta casilla de verificación
para seleccionar entre las especificaciones de personalización predefinidas.
Referencia de página de asistente
85

Búsqueda de almacén de datos
Use la página Datastore Lookup (Búsqueda de almacén de datos) para seleccionar el almacén de datos
en el que almacenar los archivos de la máquina virtual.
Nombre de almacén de datos
Use la página Datastore Name (Nombre de almacén de datos) para especificar el nombre y ubicación del
almacén de datos recuperado.
• Datastore Name (Nombre de almacén de datos): escriba un nombre para el almacén de datos
recuperado.
86
Referencia de página de asistente

• Use original datastore name (Usar nombre de almacén de datos original): seleccione esta casilla de
verificación para usar el nombre de almacén de datos original y la hora de Reproducción
(Reproducción) como el nombre del almacén de datos recuperado.
• Location (Ubicación): seleccione la ubicación para el almacén de datos recuperado.
Opciones de almacén de datos
Al aprovisionar una máquina virtual, use la página Datastore Options (Opciones de almacén de datos)
para seleccionar un almacén de datos para contener la máquina virtual.
• Lookup for Existing Datastore (Buscar almacén de datos existente): seleccione esta opción para usar
un almacén de datos existente para la máquina virtual.
• Create VMFS Datastore (Crear almacén de datos VMFS): seleccione esta opción para crear un nuevo
almacén de datos para la máquina virtual. La creación de un nuevo almacén de datos incluye la
creación de un nuevo volumen Dell y la configuración de un nuevo almacén de datos.
• Create NFS Datastore (Crear almacén de datos NFS): seleccione esta opción para crear un nuevo
almacén de datos NFS para una máquina virtual.
Propiedades de almacén de datos
Use la página Datastore Properties (Propiedades de almacén de datos) para especificar las propiedades
del almacén de datos.
Referencia de página de asistente
87

• Datastore name (Nombre de almacén de datos): escriba un nombre para el almacén de datos.
• Maximum file size (Tamaño máximo de archivo): si la versión del sistema de archivos es VMFS-3,
seleccione la opción de tamaño de bloque del sistema de archivos para el almacén de datos. El
tamaño del bloque afecta al tamaño máximo de archivo que puede aceptar el nuevo almacén de
datos.
NOTA: VMFS-5 usa un tamaño de bloque de archivo unificado de 1 MB, por lo que la opción
Maximum file size (Tamaño máximo de archivo) no se muestra si la versión del sistema de
archivos es VMFS-5.
• Inventory Location (Ubicación de inventario): seleccione la ubicación para el almacén de datos.
Selección de almacén de datos para clonar máquina
virtual
Al clonar una máquina virtual, use la página Datastores (Almacenes de datos) para seleccionar un
almacén de datos para almacenar los archivos de máquinas virtuales.
88
Referencia de página de asistente

Configuración del dispositivo
Use la página Device Configuration (Configuración de dispositivo) para seleccionar la opción para
agregar un dispositivo sin procesar.
• Add New Raw Device Mapping to Virtual Machine (Agregar nueva asignación de dispositivo sin
procesar a máquina virtual): seleccione esta opción para crear un nuevo volumen que se asignará
como un RDM a la máquina virtual.
• Virtual Device Node (Nodo de dispositivo virtual): si se selecciona la opción Add New Raw Device
Mapping to Virtual Machine (Agregar nueva asignación de dispositivo sin procesar a máquina virtual),
seleccione el nodo para la asignación de dispositivo sin procesar.
Referencia de página de asistente
89

• Map Existing Raw Device Mapping to Hosts and Clusters (Asignar asignación de dispositivo sin
procesar existente a hosts y clústeres): seleccione esta opción para asignar una asignación de
dispositivo sin procesar existente en esta máquina virtual a otros hosts o clústeres.
Extender tamaño de RDM
Use la página Expansion Size (Tamaño de expansión) para especificar un nuevo tamaño expandido para
un RDM de un volumen existente.
• Original Size (Tamaño original): muestra el tamaño actual del volumen.
• Extend to (Extender a): escriba un valor nuevo y redimensionado para el volumen.
• Storage Size Type (Tipo de tamaño de almacenamiento): seleccione una unidad de medida (GB o TB).
Versión del Sistema de archivos
Use la página File System Version (Versión del sistema de archivos) para especificar la versión de VMFS
para el almacén de datos.
90
Referencia de página de asistente

• VMFS-5: seleccione esta opción para activar funcionalidades adicionales, como por ejemplo la
compatibilidad con un almacén de datos mayor de 2 TB.
• VMFS-3: seleccione esta opción si se accede al almacén de datos con hosts ESX heredados (pre-5.0).
Selección de host
Use la página Host Selection (Selección de host) para seleccionar uno o más hosts a los que asignar el
almacenamiento sin procesar.
Host/Clúster
Use la página Host/Cluster (Host/Clúster) para seleccionar un host o clúster en el que ejecutar la
máquina virtual.
Referencia de página de asistente
91

Hosts y clústeres
Use la página Hosts and Clusters (Hosts y clústeres) para seleccionar uno o más hosts o clústeres a los
que agregar el almacén de datos.
Selección de host para recuperación de Reproducción
(Reproducción)
Use la página Host Selection (Selección de host) para seleccionar el host o clúster en el que exponer los
datos recuperados.
92
Referencia de página de asistente

Live Volumes
Use la página Live Volumes para especificar los valores de la replicación Live Volume.
• Secondary QoS Definition (Definición de QoS secundaria): seleccione una definición de calidad de
servicio (QoS) secundaria para el Live Volume. Para obtener más información sobre la creación o
modificación de definiciones de QoS, consulte la Dell Storage Manager Administrator’s Guide (Guía
del administrador de Dell Storage Manager).
• Automatically Swap Primary Storage Center (Cambiar automáticamente el Storage Center principal):
seleccione esta casilla de verificación para establecer los valores para el cambio automático y, a
continuación, haga clic en Advanced (Avanzado).
• Min. Data Written to Secondary before Swap (Cantidad mínima de datos escritos en secundario antes
de cambio): especifica la cantidad mínima de datos que deben escribirse en el volumen secundario
antes de que puedan cambiarse los roles.
Referencia de página de asistente
93

• Min. % of I/O on Secondary before Swap (% mín. de E/S en secundario antes de cambio): especifica el
porcentaje mínimo de E/S que debe producirse antes de que puedan cambiarse los roles.
• Min. Time as Primary before Swap (Tiempo mínimo como principal antes de cambio): especifica el
número de minutos que deben transcurrir antes de que los roles puedan cambiarse.
• Live Volume Secondary Mapping (Asignación de secundario de Live Volume): seleccione la ubicación
en el Storage Center de destino para el Live Volume.
Asignación de LUN
Use la página Mapping LUN (Asignación de LUN) para seleccionar la LUN a la que asignar el volumen
Dell. Al crear múltiples almacenes de datos, la asignación de LUN comienza en la LUN especificada y se
incrementa utilizando las LUN disponibles.
Nombre y ubicación
Use la página Name and Location (Nombre y ubicación) para especificar el nombre y ubicación de las
máquinas virtuales.
94
Referencia de página de asistente

• Base Name (Nombre base): escriba un nombre base para las máquinas virtuales que se crearán.
• Number of VMs to Create (Número de VM que se crearán): especifique el número de máquinas
virtuales que se crearán.
• Inventory Location (Ubicación de inventario): seleccione la ubicación de inventario para las máquinas
virtuales.
Exportación de NFS
Use la página NFS Export (Exportación de NFS) para especificar las propiedades de un almacén de datos
NAS.
• Create a New Volume (Crear un nuevo volumen): seleccione esta opción para crear un nuevo
volumen NAS.
• Use Existing Volume (Usar volumen existente): si selecciona esta opción, se mostrarán los volúmenes
NAS existentes. Seleccione un volumen de la lista.
Referencia de página de asistente
95

• Name (Nombre): nombre del almacén de datos NAS especificado en el paso anterior del asistente de
aprovisionamiento del almacén de datos.
• Size (Tamaño): introduzca un número y seleccione la unidad de medida del menú desplegable.
• Create New NAS Volume Folder (Crear nueva carpeta de volumen NAS): escriba un nombre para la
nueva carpeta de volumen. De forma predeterminada, este campo se rellena con el nombre de
almacén de datos especificado en el paso anterior.
• Use Existing NAS Volume Folder (Usar carpeta de volumen NAS existente): si selecciona esta opción,
se mostrarán las carpetas de volumen NAS existentes. Seleccione una carpeta de la lista.
• NFS Export Folder Path (Ruta de acceso de la carpeta de exportación NFS): se preselecciona una ruta
de acceso de carpeta predeterminada en función del nombre de almacén de datos NFS. Puede
introducir una ruta de acceso de carpeta diferente.
• FluidFS VIP or DNS Name (VIP de FluidFS o nombre de DNS): escriba la dirección IP o el nombre de
DNS del host que se utilizará para la VIP de FluidFS.
Selección de pagepool
Use la página Pagepool Selection (Selección de pagepool) para seleccionar el pagepool que se utilizará
al crear un volumen.
NOTA: La página Pagepool Selection (Selección de pagepool) solo se abre si la configuración de
preferencia de usuario Allow Storage Type Selection (Permitir selección de tipo de
almacenamiento) se establece en Enterprise Manager para el usuario de Storage Center.
Selección de protocolo
Use la página Protocol Selection (Selección de protocolo) para seleccionar el protocolo de conexión
para el volumen Dell.
96
Referencia de página de asistente

• Fibre Channel: seleccione esta opción para restringir la asignación únicamente a rutas de acceso de
Fibre Channel.
• iSCSI: seleccione esta opción para restringir la asignación únicamente a rutas de acceso de iSCSI.
• Any available (Cualquiera disponible): seleccione esta opción para utilizar cualquier ruta de acceso
disponible entre el host y el almacenamiento.
Reproducción Replay
Use la página Replay Profile (Perfil de reproducción) para seleccionar uno o varios perfiles de
Reproducción (Reproducción) que se aplicarán en el volumen Dell. Para obtener información sobre
perfiles de Reproducción (Reproducción), consulte Introducción al Dell Storage.
• Select Replay Profiles (Seleccionar perfiles de reproducción): seleccione uno o más perfiles de
Reproducción (Reproducción) que se asociarán con el volumen.
Referencia de página de asistente
97

NOTA: Para anular la selección de un Perfil de Reproducción (Reproducción), pulse la tecla Ctrl
y haga clic en el Perfil de Reproducción (Reproducción) seleccionado.
• Schedule (Programa): muestra el programa de reproducción para el Perfil de Reproducción
(Reproducción) seleccionado.
Propiedades de Reproducción (Reproducción)
Use la página Replay Properties (Propiedades de reproducción) para especificar las propiedades de
Reproducción (Reproducción).
• Expiration (Caducidad): especifique el tiempo tras el cual desea que caduque la Reproducción
(Reproducción).
• Never Expire (Nunca hacer caducar): marque esta casilla de verificación para evitar que caduque
automáticamente la Reproducción (Reproducción). La Reproducción (Reproducción) deberá
caducarse manualmente.
• Description (Descripción): escriba una descripción para la Reproducción (Reproducción).
Selección de Reproducción (Reproducción)
Use la página Select Replays (Seleccionar reproducciones) para seleccionar las Reproducciones
(Reproducciones) de los que recuperar datos o para seleccionar las Reproducciones (Reproducciones)
que se eliminarán.
98
Referencia de página de asistente

• Seleccione una o más reproducciones que se utilizarán para recuperar datos. Para recuperar datos,
seleccione una Reproducción (Reproducción) por cada volumen que desea recuperar. Si se asigna
más de un RDM a la máquina virtual, debe seleccionar una reproducción para cada volumen que se
recuperará.
• Seleccione una o más Reproducciones (Reproducciones) que desea eliminar (hacer caducar).
Opciones de eliminación de replicación
Use la página Delete Options (Opciones de eliminación) para seleccionar opciones para quitar un
volumen de destino de replicación y punto de restauración.
• Recycle Destination Volume (Reciclar volumen de destino): seleccione esta casilla de verificación si
desea mover el volumen de destino a la papelera de reciclaje en el Storage Center de destino.
Referencia de página de asistente
99

• Delete Destination Volume (Eliminar volumen de destino): seleccione esta casilla de verificación si no
desea conservar el volumen de destino eliminado en la papelera de reciclaje (no se recomienda).
PRECAUCIÓN: Si elimina el volumen de destino, no podrá recuperar el volumen en el Storage
Center de destino. El volumen se eliminará permanentemente.
• Delete Restore Point (Eliminar punto de restauración): seleccione esta casilla de verificación si desea
eliminar el punto de restauración de la replicación.
Opciones de modificación de replicación
Use la página Modification Options (Opciones de modificación) para seleccionar opciones para replicar
un almacén de datos.
• Replicate Active Replay (Replicar reproducción activa): seleccione esta casilla de verificación para
copiar todas las escrituras del área de Reproducción activa del volumen. Tenga en cuenta que la
replicación de reproducciones activas puede requerir un ancho de banda significativo.
• Deduplication (Desduplicación): marque esta casilla de verificación para copiar solo las partes que
han cambiado del historial de Replay (Reproducción) en el volumen de origen, en lugar de copiar
todos los datos obtenidos en cada Reproducción (Reproducción).
• QoS Definition (Definición de QoS): seleccione una definición de Calidad de servicio (QoS) para la
replicación. Para obtener información sobre la creación o modificación de definiciones de QoS,
consulte la Dell Storage Manager Administrator’s Guide (Guía del administrador de Dell Storage
Manager).
• Replicate Storage to Lowest Tier (Replicar almacenamiento en nivel más bajo): seleccione esta casilla
de verificación para forzar que todos los datos escritos en el volumen de destino se encuentren en el
nivel de almacenamiento más bajo configurado para el volumen.
Opciones de replicación
Use la página Replication Options (Opciones de replicación) para seleccionar opciones para replicar un
almacén de datos.
100
Referencia de página de asistente

• Replication Type (Tipo de replicación), seleccione uno de los siguientes tipos:
– Replicación, Asíncrona
– Replication, Synchronous – High Availability (Replicación, Síncrona – Alta disponibilidad)
– Replication, Synchronous – High Consistency (Replicación, Síncrona – Alta consistencia)
– Live Volume, Asíncrono
– Live Volume, Synchronous – High Availability (Live Volume, Síncrono – Alta disponibilidad)
– Live Volume, Synchronous – High Consistency (Live Volume, Síncrono – Alta consistencia)
Para obtener información sobre estos tipos de replicación, consulte la Dell Storage Manager
Administrator’s Guide (Guía del administrador de Dell Storage Manager).
• Replication Settings (Configuración de la replicación): seleccione alguno de los siguientes campos:
– QoS Definition (Definición de QoS): seleccione una definición de Calidad de servicio (QoS) para la
replicación. Para obtener información sobre la creación o modificación de definiciones de QoS,
consulte la Dell Storage Manager Administrator’s Guide (Guía del administrador de Dell Storage
Manager).
– Replicate Active Replay (Replicar reproducción activa): seleccione esta casilla de verificación para
copiar todas las escrituras del área de Reproducción activa del volumen. Tenga en cuenta que la
replicación de Reproducciones (Reproducciones) activas puede requerir un ancho de banda
significativo.
– Deduplication (Desduplicación): seleccione esta casilla de verificación para copiar solo las partes
que han cambiado del historial de Reproducción (Reproducción) en el volumen de origen, en
lugar de copiar todos los datos obtenidos en cada Reproducción (Reproducción).
• Replication Target Location (Ubicación destino de replicación): seleccione la ubicación en el Storage
Center de destino para el volumen replicado:
– Disk Folder (Carpeta de discos): si el sistema de almacenamiento contiene varias carpetas de
discos, seleccione una carpeta de discos en el menú desplegable.
– Duplicate Source (Duplicar origen): permite duplicar la carpeta de origen
– Use Selected (Usar seleccionada): permite usar la carpeta de discos seleccionada
Referencia de página de asistente
101

Ajustar tamaño del almacenamiento de almacén de datos
Use la página Resize Datastore Storage (Ajustar tamaño del almacenamiento de almacén de datos) para
especificar un nuevo tamaño expandido para un volumen existente.
• Original Size (Tamaño original): muestra el tamaño actual del volumen.
• Resize to (Ajustar tamaño a): escriba un valor nuevo y ajustado de tamaño para el volumen.
• Storage Size Type (Tipo de tamaño de almacenamiento): seleccione una unidad de medida (GB o TB).
Bloque de recursos
Use la página Resource Pool (Bloque de recursos) para seleccionar un bloque de recursos en el que
ejecutar una máquina virtual.
102
Referencia de página de asistente

Seleccionar dispositivo sin procesar
Use la página Select Raw Device (Seleccionar dispositivo sin procesar) para seleccionar los dispositivos
sin procesar que se replicarán o quitarán.
Seleccionar RDM
Use la página Select RDM (Seleccionar RDM) para seleccionar el RDM que se extenderá.
Referencia de página de asistente
103

Seleccionar replicaciones
Use la página Select Replications (Seleccionar replicaciones) para seleccionar una o varias replicaciones
que se vayan a modificar o quitar.
Seleccionar volumen
Use la página Select Volume (Seleccionar volumen) para buscar y seleccionar un volumen Dell existente
para asignarlo como almacenamiento. El volumen seleccionado debe estar formateado como un
almacén de datos VMFS.
104
Referencia de página de asistente

Opciones de instantánea
Use la página Snapshot Options (Opciones de instantánea) para tomar una instantánea de VMware
temporal y especifique las opciones de la instantánea.
• Create Temporary VMware Snapshot (Crear instantánea de VMware temporal): seleccione esta casilla
de verificación para tomar una instantánea de VMware temporal antes de tomar una Reproducción
(Reproducción).
• Include memory (Incluir memoria): marque esta casilla de verificación para capturar la memoria de la
máquina virtual en la instantánea.
• Quiesce file system (if available) (Poner en modo inactivo el sistema de archivos [si estuviera
disponible]): marque esta casilla de verificación para pausar los procesos que se están ejecutando en
el sistema operativo invitado antes de tomar la instantánea. Al pausar los procesos, se garantiza que el
sistema de archivos se encuentra en un estado conocido y consistente cuando se tome la instantánea
Referencia de página de asistente
105

(tenga en cuenta que esta opción requiere la instalación de herramientas de VMware). Consulte la
ayuda de VMware para obtener información sobre las opciones de instantánea de VMware.
Storage Center
Use la página Storage Center para seleccionar el Storage Center en el que agregar almacenamiento.
• Select Storage Center (Seleccionar Storage Center): seleccione el Storage Center en el que agregar
almacenamiento.
• Select Active Controller (Seleccionar controladora activa): marque la casilla de verificación Auto-
Select (Selección automática) para permitir que Storage Center equilibre la carga del sistema
seleccionando automáticamente la controladora en la que se agregará almacenamiento. Desmarque
la casilla de verificación Auto-Select (Selección automática) para seleccionar una controladora
específica para acceder al almacenamiento.
NOTA: La opción Select Active Controller (Seleccionar controladora activa) no está disponible si
el usuario del Storage Center en Enterprise Manager tiene únicamente privilegios de
administrador de volumen.
Storage Center para replicación
Use la página Storage Center para seleccionar el Storage Center de destino para la replicación.
106
Referencia de página de asistente

Perfil de almacenamiento
Use la página Storage Profile (Perfil de almacenamiento) para seleccionar un Perfil de almacenamiento
para el volumen Dell. Para obtener información sobre los Perfiles de almacenamiento, consulte
Introducción al Dell Storage.
NOTA: La página Storage Profile (Perfil de almacenamiento) solo se abre si la configuración de
preferencia de usuario Allow Storage Profile Selection (Permitir selección de perfil de
almacenamiento) se establece para el usuario de Storage Center en Enterprise Manager.
• Recommended (All Tiers) (Recomendado [todos los niveles]): seleccione esta opción para la mayoría
de los volúmenes. El perfil recomendado permite al sistema la progresión automática de los datos
entre y a través de todos los niveles de almacenamiento en función del tipo y uso de los datos.
Referencia de página de asistente
107

• High Priority (Tier 1) (Alta prioridad [Nivel 1]): seleccione esta opción para forzar que los datos de
volumen permanezcan en el nivel 1 de almacenamiento.
• Medium Priority (Tier 2) (Prioridad media [Nivel 2]): seleccione esta opción para forzar que los datos
de volumen permanezcan en el nivel 2 de almacenamiento.
• Low Priority (Tier 3) (Prioridad baja [Nivel 3]): seleccione esta opción para forzar que los datos de
volumen permanezcan en el nivel 3 de almacenamiento.
• Custom (Personalizar): si estuviera disponible, seleccione un perfil de almacenamiento personalizado
apropiado para los datos de volumen.
Selección de plantilla
Use la página Template Selection (Selección de plantilla) para seleccionar una plantilla de máquina virtual
en la que basar una nueva máquina virtual.
• Select Virtual Machine template (Seleccionar plantilla de máquina virtual): seleccione una plantilla de
VM de la lista desplegable de plantillas disponibles.
• Details (Detalles): muestra detalles sobre la plantilla de VM seleccionada actualmente.
Selección de plantilla para clonar máquina virtual
Use la página Template Selection (Selección de plantilla) para seleccionar una plantilla de máquina virtual
en la que clonar una máquina virtual.
108
Referencia de página de asistente

• Select Virtual Machine template (Seleccionar plantilla de máquina virtual): seleccione una plantilla de
VM de la lista desplegable de plantillas disponibles.
• Select Virtual Machine (Seleccionar plantilla de máquina virtual) (Seleccionar plantilla de máquina
virtual): seleccione una VM de la lista desplegable de máquinas virtuales disponibles.
• Details (Detalles): muestra detalles sobre la plantilla de VM seleccionada actualmente.
Volumen
Use la página Volume (Volumen) para especificar atributos para un nuevo volumen Dell.
• Volume Name (Nombre de volumen): escriba un nombre para el volumen.
• Size (Tamaño): especifique el tamaño del volumen.
• Volume Folder (Carpeta de volumen): seleccione la ubicación de la carpeta para el volumen.
Referencia de página de asistente
109

Retención de volumen
Use la página Volume Retention (Retención de volumen) para especificar opciones de retención para
quitar el volumen o dispositivo sin procesar.
• Unmap volume (Anular asignación de volumen): seleccione esta opción para anular la asignación del
volumen del host. El volumen sin asignar permanece en el Storage Center.
• Place in Recycle Bin (Colocar en papelera de reciclaje): seleccione esta opción para anular la
asignación del volumen del host y mover el volumen a la papelera de reciclaje. Si fuera necesario, el
volumen puede recuperarse de la papelera de reciclaje más tarde (a menos que la papelera de
reciclaje se vacíe). Para recuperar un volumen de la papelera de reciclaje, use el System Manager o
Enterprise Manager del Storage Center.
• Permanently delete (Eliminación permanente): seleccione esta opción para anular la asignación del
volumen y eliminar permanentemente el volumen. Después de la eliminación permanente del
volumen, este no podrá recuperarse.
Selección de VM
Si un volumen RDM se asociara con la máquina virtual, use la página Recovery VM Selection (Selección
de VM de recuperación) para seleccionar la máquina virtual que desea utilizar para acceder a los datos
recuperados.
110
Referencia de página de asistente

Referencia de página de asistente
111
-
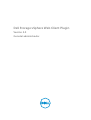 1
1
-
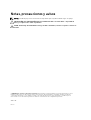 2
2
-
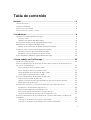 3
3
-
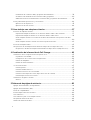 4
4
-
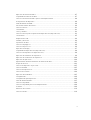 5
5
-
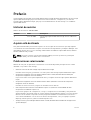 6
6
-
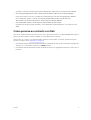 7
7
-
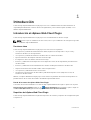 8
8
-
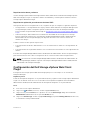 9
9
-
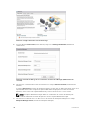 10
10
-
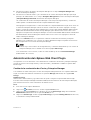 11
11
-
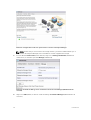 12
12
-
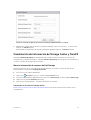 13
13
-
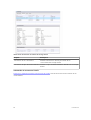 14
14
-
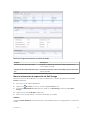 15
15
-
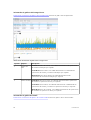 16
16
-
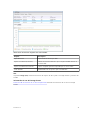 17
17
-
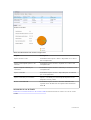 18
18
-
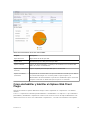 19
19
-
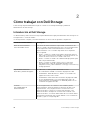 20
20
-
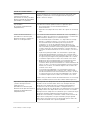 21
21
-
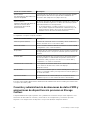 22
22
-
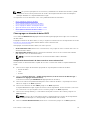 23
23
-
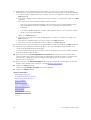 24
24
-
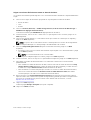 25
25
-
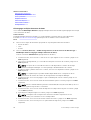 26
26
-
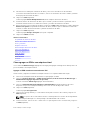 27
27
-
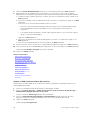 28
28
-
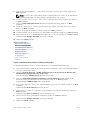 29
29
-
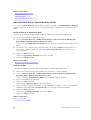 30
30
-
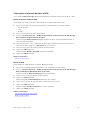 31
31
-
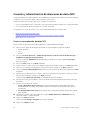 32
32
-
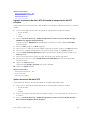 33
33
-
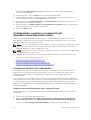 34
34
-
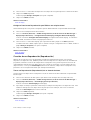 35
35
-
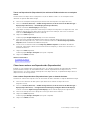 36
36
-
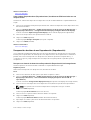 37
37
-
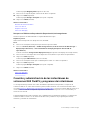 38
38
-
 39
39
-
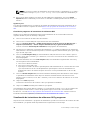 40
40
-
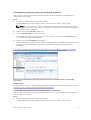 41
41
-
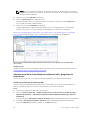 42
42
-
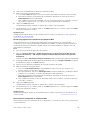 43
43
-
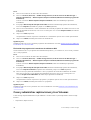 44
44
-
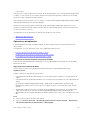 45
45
-
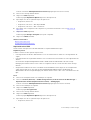 46
46
-
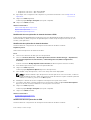 47
47
-
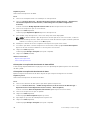 48
48
-
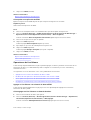 49
49
-
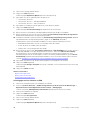 50
50
-
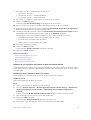 51
51
-
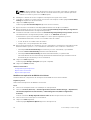 52
52
-
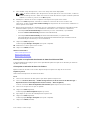 53
53
-
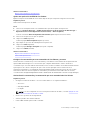 54
54
-
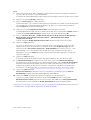 55
55
-
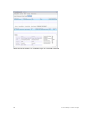 56
56
-
 57
57
-
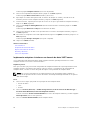 58
58
-
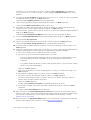 59
59
-
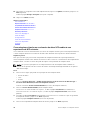 60
60
-
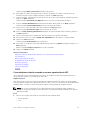 61
61
-
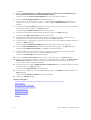 62
62
-
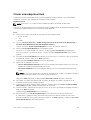 63
63
-
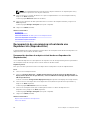 64
64
-
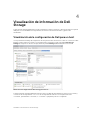 65
65
-
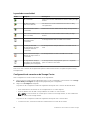 66
66
-
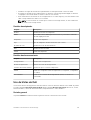 67
67
-
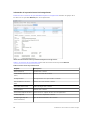 68
68
-
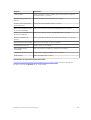 69
69
-
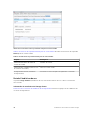 70
70
-
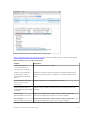 71
71
-
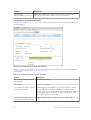 72
72
-
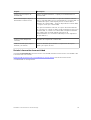 73
73
-
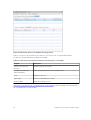 74
74
-
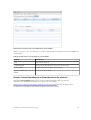 75
75
-
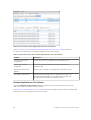 76
76
-
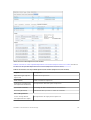 77
77
-
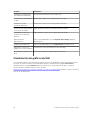 78
78
-
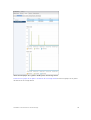 79
79
-
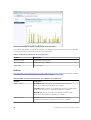 80
80
-
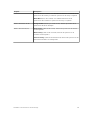 81
81
-
 82
82
-
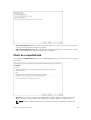 83
83
-
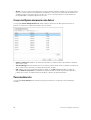 84
84
-
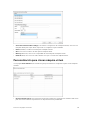 85
85
-
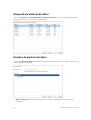 86
86
-
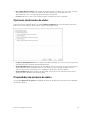 87
87
-
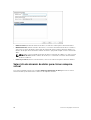 88
88
-
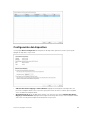 89
89
-
 90
90
-
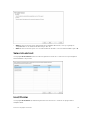 91
91
-
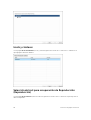 92
92
-
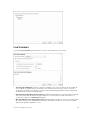 93
93
-
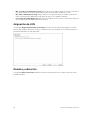 94
94
-
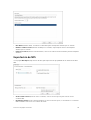 95
95
-
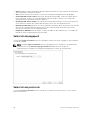 96
96
-
 97
97
-
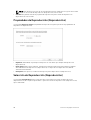 98
98
-
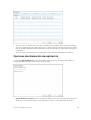 99
99
-
 100
100
-
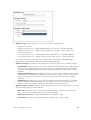 101
101
-
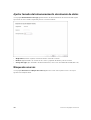 102
102
-
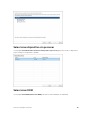 103
103
-
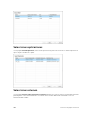 104
104
-
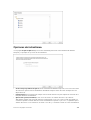 105
105
-
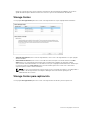 106
106
-
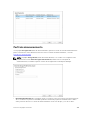 107
107
-
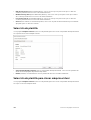 108
108
-
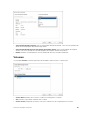 109
109
-
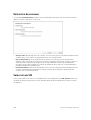 110
110
-
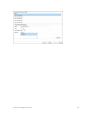 111
111
Dell Storage SC9000 Guía del usuario
- Tipo
- Guía del usuario
- Este manual también es adecuado para
Artículos relacionados
-
Dell Storage SCv2000 Guía del usuario
-
Dell Storage SCv2080 Guía del usuario
-
Dell Storage SCv2080 Guía del usuario
-
Dell Storage SCv2000 Guía del usuario
-
Dell Storage SCv2080 Guía del usuario
-
Dell Storage SCv2000 El manual del propietario
-
Dell Storage SCv2000 El manual del propietario
-
Dell Storage SCv2080 Guía del usuario
-
Dell Storage SCv2080 Guía del usuario
-
Dell Storage SCv2080 Administrator Guide