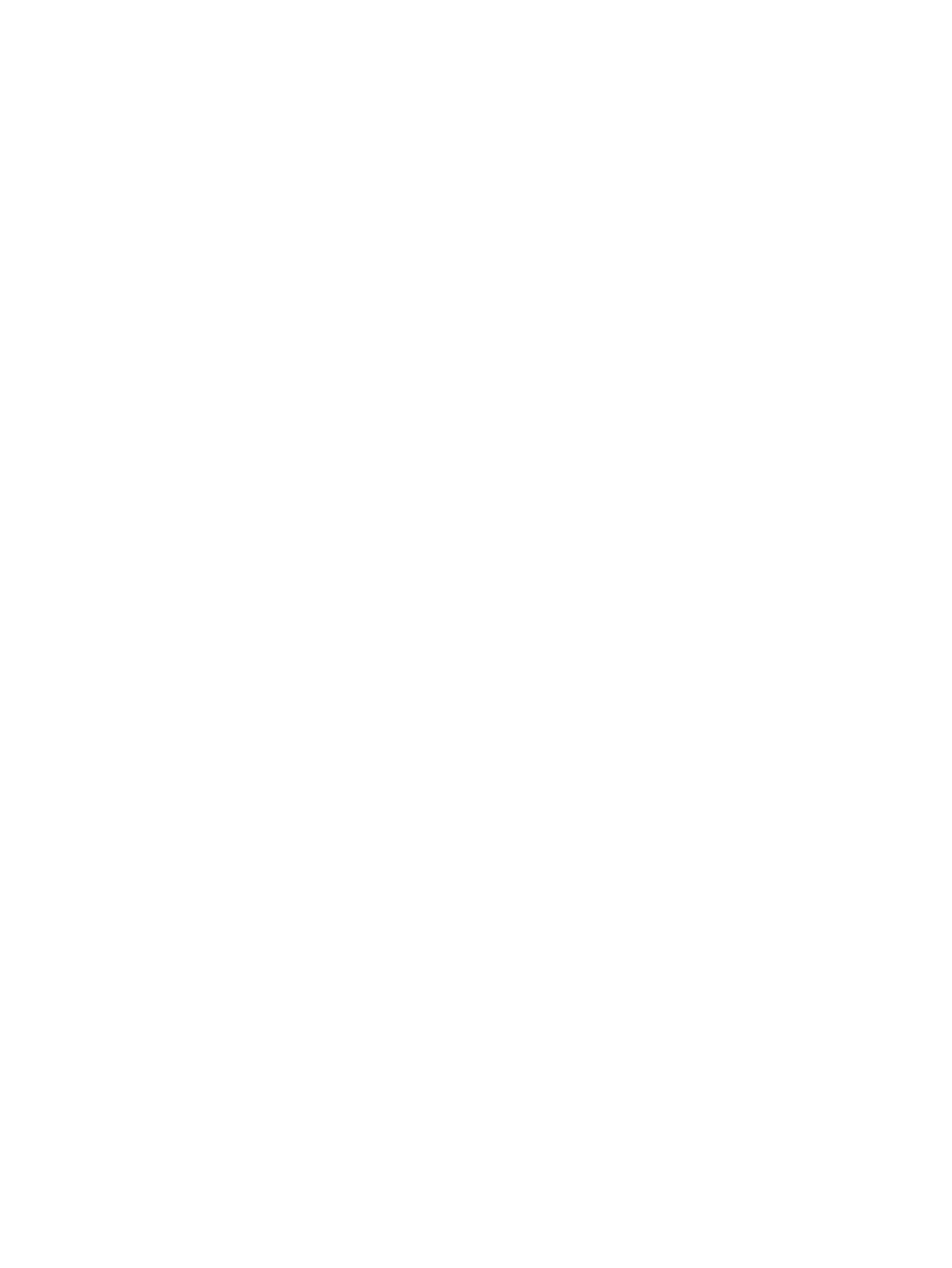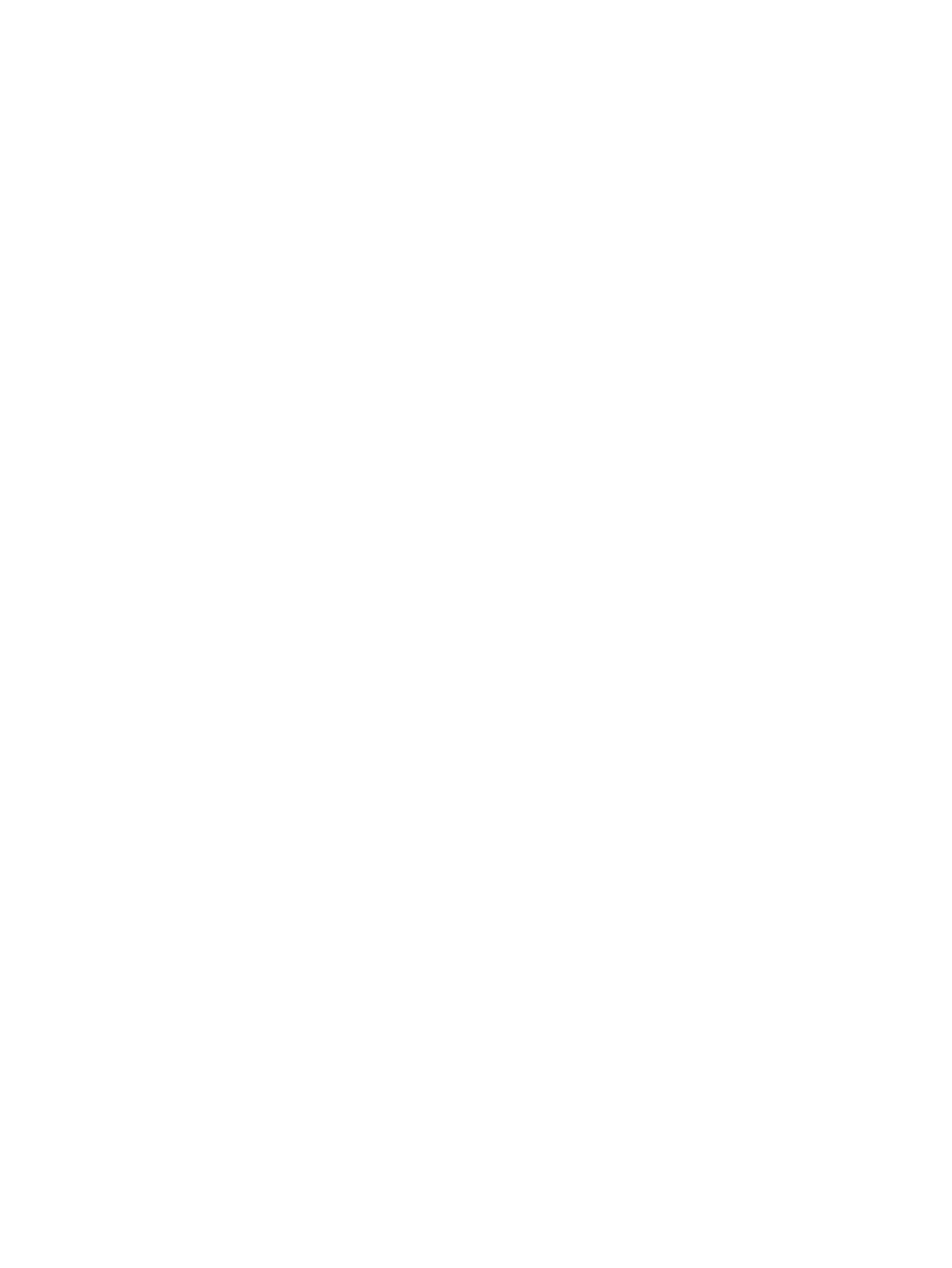
medios de HP Recovery
recuperación 59
uso 56
medios de recuperación
creación con HP Cloud Recovery
Download Tool 57
creación de las herramientas de
Windows 55
creación y uso de HP Recovery
Manager 57
discos 57
partición de HP Recovery 55
Unidad ash USB 57
uso 56
micrófonos internos, identicación
8
Miracast 33
N
NFC 21
nivel de batería bajo 37
nivel de batería crítico 38
nombre y número de producto,
equipo 15
número de serie, equipo 15
O
orden de inicio
cambio mediante el uso del
comando f9 64
orden de inicio, cambio 59
oricios de ventilación,
identicación 5, 7, 15
P
partición de HP Recovery
extracción 60
recuperación 58
partición de recuperación,
extracción 60
Puerto HDMI
conexión 32
puerto HDMI, identicación 6
puertos
HDMI 6, 32
Puerto Thunderbolt y conector de
alimentación USB Type-C con HP
Sleep and Charge 6
Puerto USB SuperSpeed con HP
Sleep and Charge 7
USB SuperSpeed 7
USB Type-C Thunderbolt 31
Puerto Thunderbolt con HP Sleep and
Charge
identicación de USB Type-C 6
puerto Thunderbolt y conector de
alimentación USB Type-C con HP
Sleep and Charge, identicación 6
puerto USB SuperSpeed,
identicación 7
puerto USB SuperSpeed con HP Sleep
and Charge, identicación 7
puerto USB Type-C, conexión 31
pulsar gestos táctiles en el TouchPad
o en la pantalla táctil 25
punto de restauración del sistema,
creación 55
R
ranura de SIM, identicación 7
ranura para cable de seguridad,
identicación 7
ranuras
cable de seguridad 7
tarjeta SIM 7
recuperación 55
discos 56, 59
discos compatibles 56
HP Recovery Manager 58
inicio 58
medios 59
partición de HP Recovery 57
sistema 58
Unidad ash USB 59
uso de medios de HP Recovery
57
recuperación de imagen
minimizada 58
recuperación del sistema 58
recuperación del sistema original
58
Recursos de HP 2
red inalámbrica (WLAN)
conexión a una WLAN
corporativa 19
conexión a una WLAN pública 19
red inalámbrica local (WLAN)
conexión 19
radio de acción 19
restauración 55
S
set de auriculares y micrófono,
conexión 30
sistema no responde 35
software
antivirus 48
Desfragmentador de disco 51
rewall 49
Liberador de espacio en disco 51
software antivirus 48
software de rewall 49
Software del Desfragmentador de
disco 51
Software del Liberador de espacio en
disco 51
software instalado, ubicación 4
sonido. Consulte audio
Sure Start
uso 65
suspensión
iniciando 34
salida 34
suspensión e hibernación, inicio 34
T
tarjeta de memoria, inserción 17
tecla de acción de conexiones
inalámbricas 14
tecla de acción de la pantalla de
privacidad, identicación 13
tecla de acción de silencio 13
tecla de acción para alternar la
imagen de la pantalla 13
tecla de conexiones inalámbricas
18
tecla de modo de avión 18
tecla de silencio del micrófono,
identicación 14
tecla de Windows, identicación 12
teclado numérico
incorporado 12
teclado numérico incorporado,
identicación 12
teclado y mouse opcionales
uso 28
tecla esc, identicación 12
tecla fn, identicación 12
teclas
acción 13
aplicaciones de Windows 13
Índice 77