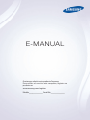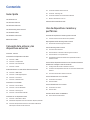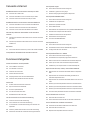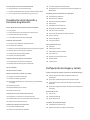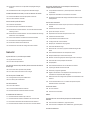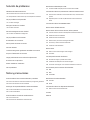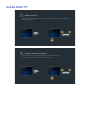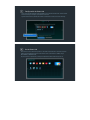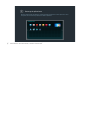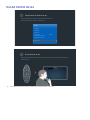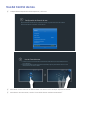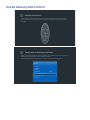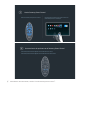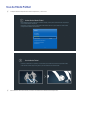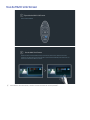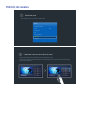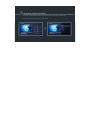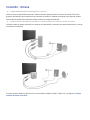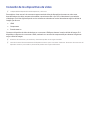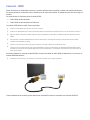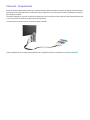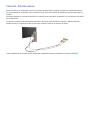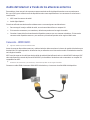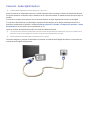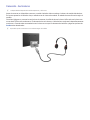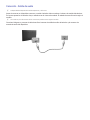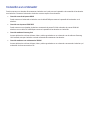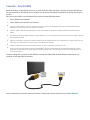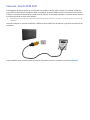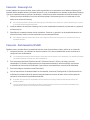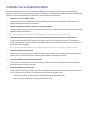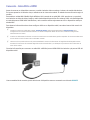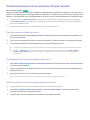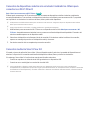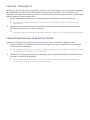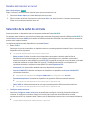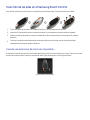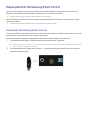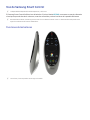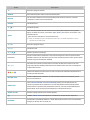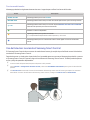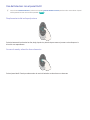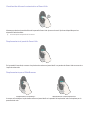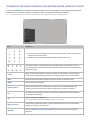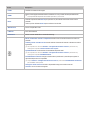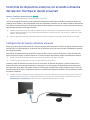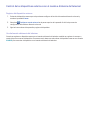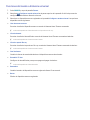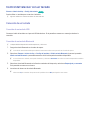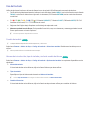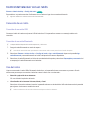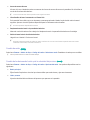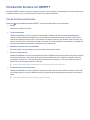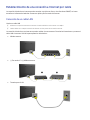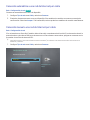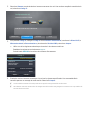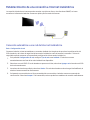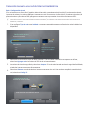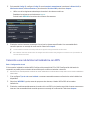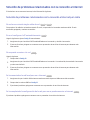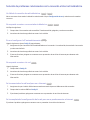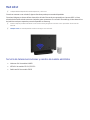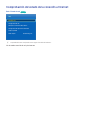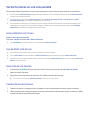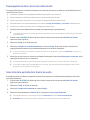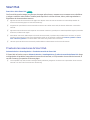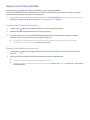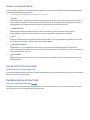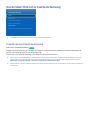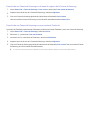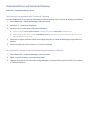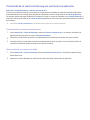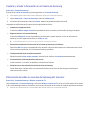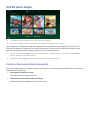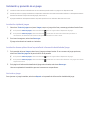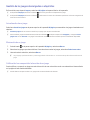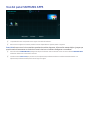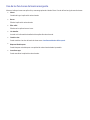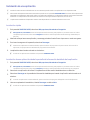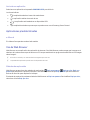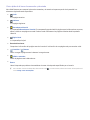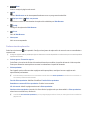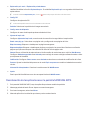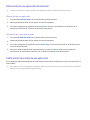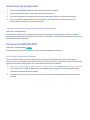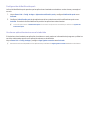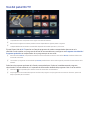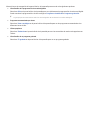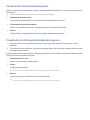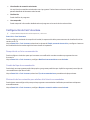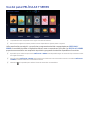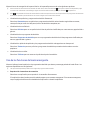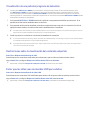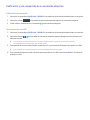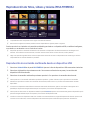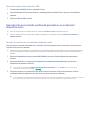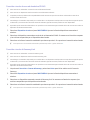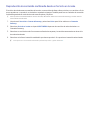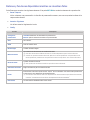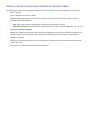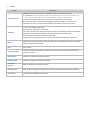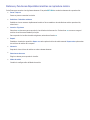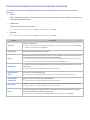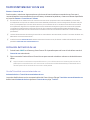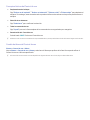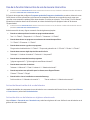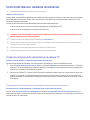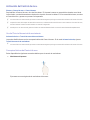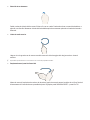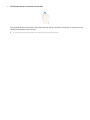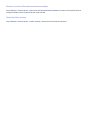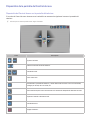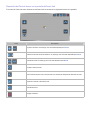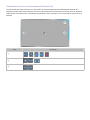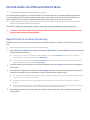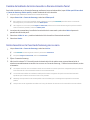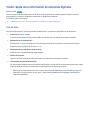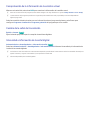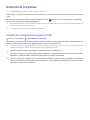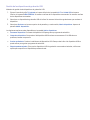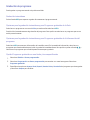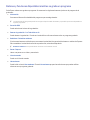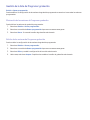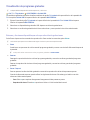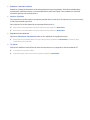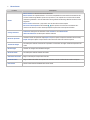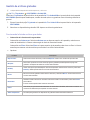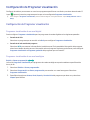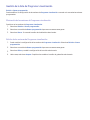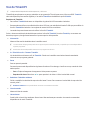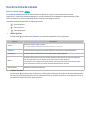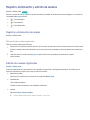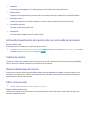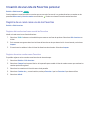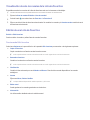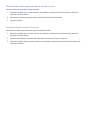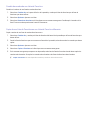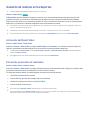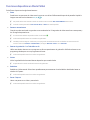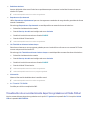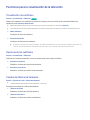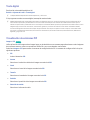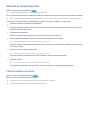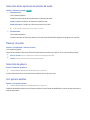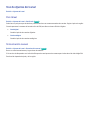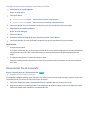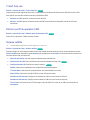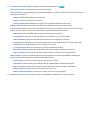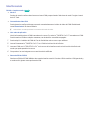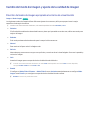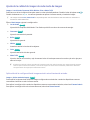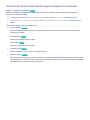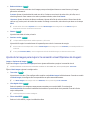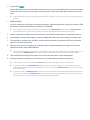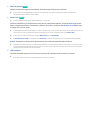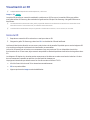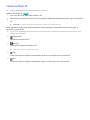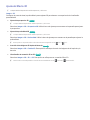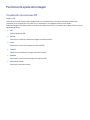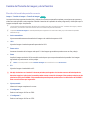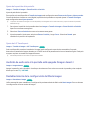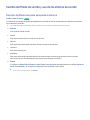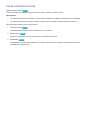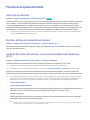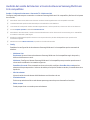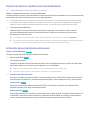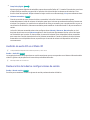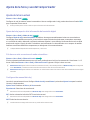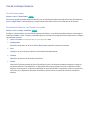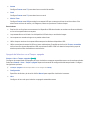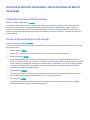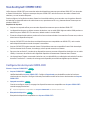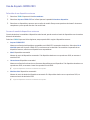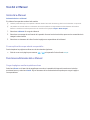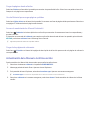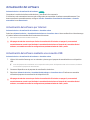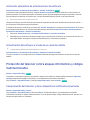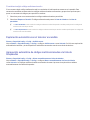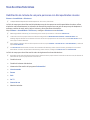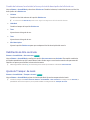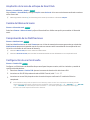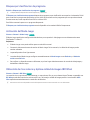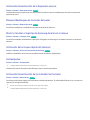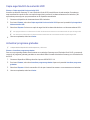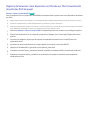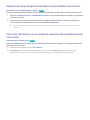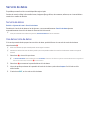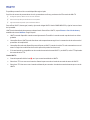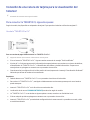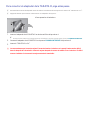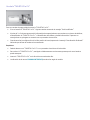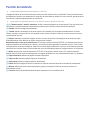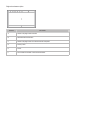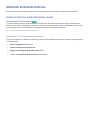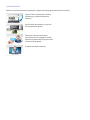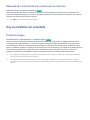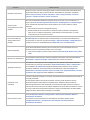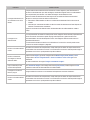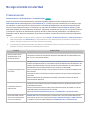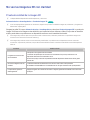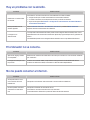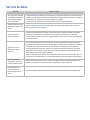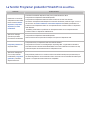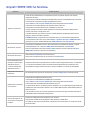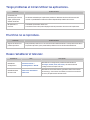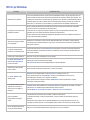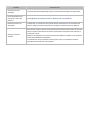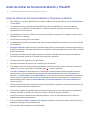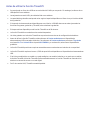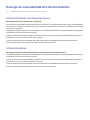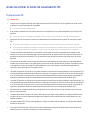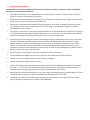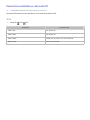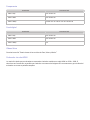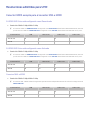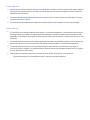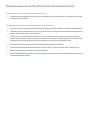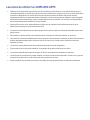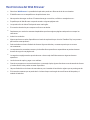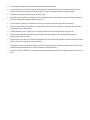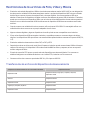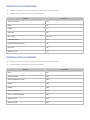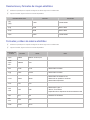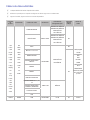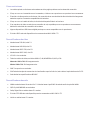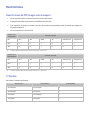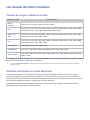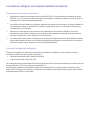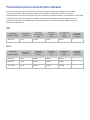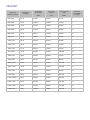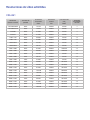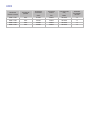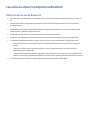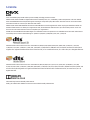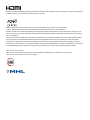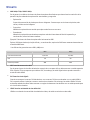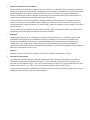Samsung UE50HU6900S Manual de usuario
- Categoría
- Televisores LCD
- Tipo
- Manual de usuario

E-MANUAL
Gracias por adquirir este producto Samsung.
Para recibir un servicio más completo, registre su
producto en
www.samsung.com/register
Modelo______________ Serial No.______________

Contenido
Guía rápida
Uso del Smart TV
Uso del Control de voz
Uso del Control de mov.
Uso del Samsung Smart Control
Uso de Modo Fútbol
Uso de Multi-Link Screen
Edición de canales
Conexión de la antena y los
dispositivos externos
Conexión - Antena
Conexión de los dispositivos de vídeo
14 Conexión - HDMI
15 Conexión - Componentes
16 Conexión - Entrada externa
17 Conexión - SCART
Audio del televisor a través de los altavoces externos
18 Conexión - HDMI (ARC)
19 Conexión - Audio digital (óptico)
20 Conexión - Auriculares
21 Conexión - Salida de audio
Conexión a un ordenador
23 Conexión - Puerto HDMI
24 Conexión - Puerto HDMI (DVI)
25 Conexión - Samsung Link
25 Conexión - Red domestica (DLNA)
Conexión con un dispositivo móvil
27 Conexión - Cable MHL a HDMI
28 Pantalla del dispositivo móvil en el televisor (Duplicar pantalla)
29 Conexión de dispositivos móviles sin enrutador inalámbrico
(Menú para conectarse a Wi-Fi Direct)
29 Conexión mediante Smart View 2.0
30 Conexión - Samsung Link
30 Conexión mediante una red domestica (DLNA)
31 Nombre del televisor en la red
Selección de la señal de entrada
Uso de dispositivos remotos y
periféricos
Inserción de las pilas en el Samsung Smart Control
32 Cuando vea este icono de alarma en la pantalla...
Emparejamiento del Samsung Smart Control
33 Reconexión del Samsung Smart Control
Uso de Samsung Smart Control
34 Funciones de los botones
36 Uso del televisor moviendo el Samsung Smart Control
37 Uso del televisor con el panel táctil
39 Visualización del mando a distancia en la pantalla (mando a
distancia virtual)
Control de los dispositivos externos con el mando a distancia
del televisor (Configurar mando universal)
41 Configuración del mando a distancia universal
42 Control de los dispositivos externos con el mando a distancia del
televisor
43 Funciones del mando a distancia universal
Control del televisor con un teclado
44 Conexión de un teclado
45 Uso del teclado
Control del televisor con un ratón
46 Conexión de un ratón
46 Uso del ratón
Introducción de texto con QWERTY
48 Uso de funciones adicionales
II

Conexión a Internet
Establecimiento de una conexión a Internet por cable
49 Conexión de un cable LAN
50 Conexión automática a una red de Internet por cable
50 Conexión manual a una red de Internet por cable
Establecimiento de una conexión a Internet inalámbrica
52 Conexión automática a una red de Internet inalámbrica
53 Conexión manual a una red de Internet inalámbrica
54 Conexión a una red de Internet inalámbrica con WPS
Solución de problemas relacionados con la conexión a
Internet
55 Solución de problemas relacionados con la conexión a Internet
por cable
56 Solución de problemas relacionados con la conexión a Internet
inalámbrica
Red móvil
57 Servicio de telecomunicaciones y nombre de modelo admitidos
Comprobación del estado de la conexión a Internet
Funciones inteligentes
Varias funciones en una sola pantalla
59 Inicio de Multi-Link Screen.
59 Uso de Multi-Link Screen
59 Selección de una función
59 Cambio del canal/volumen
60 Emparejamiento de los Auriculares Bluetooth
60 Selección de la pantalla de la fuente de audio
Smart Hub
61 Prueba de las conexiones de Smart Hub
62 Apertura de la Primera Pantalla
63 Acceso a la pantalla Panel
63 Uso de Tutorial de Smart Hub
63 Restablecimiento de Smart Hub
Uso de Smart Hub con la Cuenta de Samsung
64 Creación de una Cuenta de Samsung
66 Inicio de sesión en una Cuenta de Samsung
67 Vinculación de mi cuenta de Samsung a la cuenta de una
aplicación
68 Cambiar y añadir información en la Cuenta de Samsung
68 Eliminación de todas las cuentas de Samsung del televisor
Uso del panel Juegos
69 Uso de las funciones del menú emergente
70 Instalación y ejecución de un juego
71 Gestión de los juegos descargados o adquiridos
Uso del panel SAMSUNG APPS
73 Uso de las funciones del menú emergente
74 Instalación de una aplicación
75 Aplicaciones predeterminadas
75 Uso de Web Browser
78 Reordenación de las aplicaciones en la pantalla SAMSUNG APPS
79 Eliminación de una aplicación del televisor
79 Calificación/valoración de una aplicación
80 Actualización de una aplicación
80 Funciones de SAMSUNG APPS
Uso del panel On TV
84 Uso de las funciones del menú emergente
84 Visualización de información detallada del programa
85 Configuración de Conf. de antena
Uso del panel PELÍCULAS Y SERIES
87 Uso de las funciones del menú emergente
88 Visualización de una película/programa de televisión
88 Restricciones sobre la visualización del contenido adquirido
88 Evitar que los niños vean contenidos UHD para adultos
89 Calificación y uso compartido de un contenido adquirido
Reproducción de fotos, vídeos y música (MULTIMEDIA)
90 Reproducción de contenido multimedia desde un dispositivo
USB
91 Reproducción de contenido multimedia guardado en un
ordenador/dispositivo móvil
93 Reproducción de contenido multimedia desde un Servicio en la
nube
94 Botones y funciones disponibles mientras se visualizan fotos
95 Botones y funciones disponibles mientras se visualizan vídeos
97 Botones y funciones disponibles mientras se reproduce música
98 Funciones de la pantalla de la lista de contenidos multimedia
Control del televisor con la voz
99 Activación del Control de voz
101 Uso de la función Interacción de voz de manera interactiva
Control del televisor mediante movimientos
102 Prueba de la iluminación ambiental con la cámara TV
103 Activación del Control de mov.
107 Disposición de la pantalla del Control de mov.
II III

Inicio de sesión con el Reconocimiento facial
110 Registro facial en su Cuenta de Samsung
111 Cambio del método de inicio de sesión a Reconocimiento facial
111 Inicio de sesión en la Cuenta de Samsung con su cara
Visualización de la televisión y
funciones de grabación
Visión rápida de la información de emisiones digitales
112 Uso de Guía
113 Comprobación de la información de la emisión actual
113 Cambio de la señal de transmisión
113 Intensidad e información de la señal digital
Grabación de programas
114 Creación de un dispositivo de grabación USB
116 Grabación de programas
117 Botones y funciones disponibles mientras se graba un programa
118 Gestión de la lista de Programar grabación
119 Visualización de programas grabados
122 Gestión de archivos grabados
Configuración de Programar visualización
123 Configuración de Programar visualización
124 Gestión de la lista de Programar visualización
Uso de Timeshift
Uso de la Lista de canales
Registro, eliminación y edición de canales
127 Registro y eliminación de canales
127 Edición de canales registrados
128 Activación/desactivación de la protección con contraseña de
los canales
128 Cambio de número
128 Bloqueo/desbloqueo de canales
128 Editar número canal
Creación de una Lista de Favoritos personal
129 Registro de un canal como uno de los Favoritos
130 Visualización de solo los canales de la Lista de Favoritos
130 Edición de una Lista de Favoritos
Aumento de realismo en los deportes
133 Activación del Modo Fútbol
133 Extracción automática de resaltados
134 Funciones disponibles en Modo Fútbol
135 Visualización de un acontecimiento deportivo grabado en el
Modo Fútbol
Funciones para la visualización de la televisión
136 Visualización de subtítulos
136 Opciones de los subtítulos
136 Cambio del Idioma del teletexto
137 Texto digital
137 Visualización de emisiones PIP
138 Búsqueda de canales disponibles
138 Tipo de conexión de antena
139 Selección de las opciones de emisión de audio
139 Descrip. de audio
139 Selección de género
139 Act. género adultos
Uso de Ajustes del canal
140 País (área)
140 Sintonización manual
141 Sintonización fina de la pantalla
142 Transf. lista can.
142 Eliminar perfil de operador CAM
142 Sistema satélite
144 Interfaz común
Configuración de imagen y sonido
Cambio del modo de imagen y ajuste de la calidad de imagen
145 Elección del modo de imagen apropiado al entorno de
visualización
146 Ajuste de la calidad de imagen de cada modo de imagen
147 Sintonización fina de cada modo de imagen (Configuración
avanzada)
148 Ajuste de la imagen para mejorar la sensación visual (Opciones
de imagen)
Visualización en 3D
151 Inicio de 3D
152 Cambio del Modo 3D
153 Ajuste del Efecto 3D
Funciones de ayuda de la imagen
154 Visualización de emisiones PIP
155 Cambio del Tamaño de imagen y de la Posición
IV

156 Audición de audio solo si la pantalla está apagada (Imagen
desact.)
156 Restablecimiento de la configuración del Modo imagen
Cambio del Modo de sonido y uso de los efectos de sonido
157 Elección del Modo de sonido apropiado al entorno
158 Uso de los efectos de sonido
Funciones de ayuda del sonido
159 Selección de altavoces
159 Elección del tipo de instalación del televisor
159 Audición del sonido del televisor a través del audio Bluetooth
Samsung o Wi-Fi
160 Audición del sonido del televisor a través de altavoces Samsung
Multiroom Link compatibles
161 Escucha del televisor mediante Auriculares Bluetooth
161 Activación del sonido (Ajustes adicionales)
162 Audición de audio 3D en el Modo 3D
162 Restauración de todas las configuraciones de sonido
General
Ajuste de la hora y uso del temporizador
163 Ajuste de la hora actual
164 Uso de los temporizadores
Uso de la protección de pantalla y de las funciones de ahorro
de energía
166 Prevención de la quemadura de pantalla
166 Uso de las funciones de ahorro de energía
Uso de Anynet+ (HDMI-CEC)
167 Configuración de Anynet+ (HDMI-CEC)
168 Uso de Anynet+ (HDMI-CEC)
Uso del e-Manual
169 Inicio del e-Manual.
169 Funciones adicionales del e-Manual
170 Actualización del e-Manual a la última versión
Actualización del software
171 Actualización del software por Internet
171 Actualización del software mediante una conexión USB
172 Activación automática de actualizaciones de software
172 Actualización del software a través de un canal de satélite
Protección del televisor contra ataques informáticos y
códigos malintencionados
172 Comprobación del televisor y de los dispositivos multimedia
conectados
173 Exploración automática con el televisor encendido
173 Agregación automática de códigos malintencionados a la lista
de bloqueados
Uso de otras funciones
174 Habilitación de la Guía de voz para personas con discapacidades
visuales
175 Habilitación de Alto contraste
175 Ajuste de Transpar. de menú
176 Ampliación de la zona de enfoque de Smart Hub
176 Cambio del Idioma del menú
176 Comprobación de las Notificaciones
176 Configuración de una Contraseña
177 Bloqueo por clasificacion de programa
177 Activación del Modo Juego
177 Obtención de ricos colores y óptima calidad de imagen (BD
Wise)
178 Activación/desactivación de la Respuesta sonora.
178 Bloqueo/desbloqueo de las teclas del panel
178 Mostrar/ocultar el logotipo de Samsung durante el arranque
178 Activación del arranque rápido del televisor
178 Antiparpadeo
178 Activación/desactivación de los indicadores frontales
179 Copia seguridad kit de evolución UHD
179 Actualizar programas grabados
180 Registro del televisor como dispositivo certificado por DivX
(visualización de películas DivX de pago)
181 Restauración de la configuración predeterminada de fábrica del
televisor
181 Conversión del televisor en un modelo de exposición (para
establecimientos comerciales)
Servicio de datos
182 Servicio de datos
182 Uso del servicio de datos
HbbTV
Conexión de una ranura de tarjeta para la visualización del
televisor
184 Para conectar la TARJETA CI, siga estos pasos:
185 Para conectar el adaptador de la TARJETA CI, siga estos pasos.
Función de teletexto
IV V

Solución de problemas
Obtención de Asistencia técnica
189 Asistencia técnica a través del Control remoto
191 Búsqueda de la información que necesita para la asistencia
Hay un problema con la pantalla
191 Prueba de imagen
No oigo el sonido con claridad
194 Prueba de sonido
No veo las imágenes 3D con claridad
195 Prueba de calidad de la imagen 3D
Hay un problema con la emisión.
El ordenador no se conecta.
No me puedo conectar a Internet.
Servicio de datos
La función Programar grabación/Timeshift no se activa.
Anynet+ (HDMI-CEC) no funciona.
Tengo problemas al iniciar/utilizar las aplicaciones.
El archivo no se reproduce.
Deseo restablecer el televisor.
Otros problemas
Notas y precauciones
Antes de utilizar las funciones Grabación y Timeshift
203 Antes de utilizar las funciones Grabación y Programar grabación
204 Antes de utilizar la función Timeshift
Descargo de responsabilidad de S-Recommendation
205 S-Recommendation con interacción de voz
205 S-Recommendation
Antes de utilizar el modo de visualización 3D
206 Precauciones 3D
209 Resoluciones admitidas en cada modo 3D
Resoluciones admitidas para UHD
211 Conector HDMI excepto para el conector MHL a HDMI
Lea antes de utilizar Voz, Movimiento o Reconocimiento facial
212 Precauciones relativas al reconocimiento de voz, de movimiento
y facial
214 Requisitos para el uso de Voz, Movimiento o Reconocimiento
facial
Lea antes de utilizar las SAMSUNG APPS
Restricciones del Web Browser
Restricciones de los archivos de Foto, Vídeo y Música
219 Transferencias de archivos del dispositivo de almacenamiento
220 Subtítulos externos admitidos
220 Subtítulos internos admitidos
221 Resoluciones y formatos de imagen admitidos
221 Formatos y códecs de música admitidos
222 Códecs de vídeo admitidos
Restricciones
224 Restricciones de PIP (imagen sobre imagen)
224 CI flexible
Leer después de instalar el televisor
225 Tamaños de imagen y señales de entrada
225 Instalación del bloqueo antirrobo Kensington
226 Lea antes de configurar una conexión inalámbrica a Internet
Precauciones para la conexión del ordenador
227 IBM
227 MAC
228 VESA DMT
Resoluciones de vídeo admitidas
229 CEA-861
230 HDMI
Lea antes de utilizar los dispositivos Bluetooth
231 Restricciones de uso de Bluetooth
Licencia
Glosario
VI

1
Uso del Smart TV
Samsung Smart TV
El Smart TV puede descargar aplicaciones y explorar la Web. Conéctese a Internet para utilizar todas
las funciones del televisor.
Conexión del televisor a Internet
1. Conecte el televisor a Internet mediante una conexión por cable o inalámbrica.
2.
Configure Configuración de red en Red > Configuración de red.
Guía rápida

2
Configuración de Smart Hub
Los servicios del Hola Televisior están disponibles en los 5 paneles del Smart Hub. Antes de utilizar
Smart Hub, configure la región y el proveedor de servicios.
Siga las indicaciones de la pantalla para utilizar los diferentes servicios que le ofrece Samsung.
Configurar Smart Hub
Configurar Smart Hub
Uso de Smart Hub
Smart Hub es el centro del Samsung Smart TV. Se divide en 5 paneles que se muestran en la parte
superior de la pantalla del Smart Hub. Puede acceder a On TV, PELÍCULAS Y SERIES, Juegos,
MULTIMEDIA y SAMSUNG APPS.
Vaya a Smart Hub > Aplicaciones y descargue las aplicaciones desde el Samsung Smart TV.

4
Uso del Control de voz
Configuración de Control de voz
Algunas funciones de este televisor se pueden controlar con la voz.
Active Control de voz en Sistema > Control de voz.
Sistema
Accesibilidad
Configuración
Modo Fútbol
Idioma del menú Español
Configuración de Smart Control
Configurar mando universal
Control de voz
Uso de Control de voz
Pulse el botón VOICE en Samsung Smart Control y diga "Ayuda" para mostrar la lista completa de los
comandos de voz.
"
Para obtener más información, consulte “Control del televisor con la voz”.

4 5
Uso del Control de mov.
"
La disponibilidad depende del modelo específico y de la zona.
Configuración de Control de mov.
Algunas funciones de este televisor se pueden controlar con gestos de la mano o de los dedos.
Active Control de mov. en Sistema > Control de mov..
Sistema
Configuración
Modo Fútbol
Idioma del menú Español
Configuración de Smart Control
Configurar mando universal
Control de voz
Control de mov. Activado
Uso de Control de mov.
1. Levante una mano con el dedo índice extendido hacia arriba hasta que en la pantalla aparezca un
cursor de flecha.
2. Mueva la mano para controlar el puntero en la pantalla y haga un gesto similar a hacer clic con el
ratón para hacer clic sobre un botón.
"
Para utilizar el Control de mov. se debe conectar una cámara TV (se vende por separado) al televisor.
"
Para obtener más información, consulte “Control del televisor mediante movimientos”.

6
Uso del Samsung Smart Control
Samsung Smart Control
Utilice el Samsung Smart Control para acceder a diferentes funciones con los botones SEARCH,
KEYPAD, SOURCE y VOICE. También puede mover el puntero manteniendo pulsado ligeramente el
panel táctil.
Configuración de Samsung Smart Control
Configure el Samsung Smart Control según sus preferencias. La configuración incluye el ajuste de la
sensibilidad táctil y el tamaño del mando a distancia en pantalla.
Configure Configuración de Smart Control en Sistema > Configuración de Smart Control.
Sistema
Accesibilidad
Configuración
Modo Fútbol
Idioma del menú Español
Configuración de Smart Control
Configurar mando universal
Control de voz

6 7
Uso de Samsung Smart Control
Utilice los botones para ejecutar acciones. Mueva el Samsung Smart Control mientras toca el
panel táctil para mover el enfoque.
Acceso al menú de opciones con el Samsung Smart Control
Si mantiene pulsado el botón
b
, aparece automáticamente el menú.
Si mantiene pulsado el botón
}
, aparece automáticamente la información.
"
Para obtener más información, consulte “Uso de Samsung Smart Control”.

8
Uso de Modo Fútbol
"
La disponibilidad depende del modelo específico y de la zona.
Activación del Modo Fútbol
Modo Fútbol permite la configuración óptima de imagen y audio que le dará la sensación de participar
en los acontecimientos deportivos.
Para grabar un partido conecte el dispositivo USB (HDD) al televisor y vaya a Sistema > Modo Fútbol.
Configure Modo Fútbol como Activado.
Sistema
Accesibilidad
Configuración
Modo Fútbol
Idioma del menú Español
Configuración de Smart Control
Configurar mando universal
Control de voz
Uso de Modo Fútbol
Pulse Entrar mientras ve un partido y, a continuación, pulse el botón que desee en la pantalla. Grabe,
utilice medios sociales, haga zoom, guarde y vea los momentos más emocionantes.
"
Para obtener más información, consulte “Aumento de realismo en los deportes”.

8 9
Uso de Multi-Link Screen
Ejecución de Multi-Link Screen
Pulse el botón M.SCREEN.
Uso de Multi-Link Screen
Después de seleccionar la pantalla que desee con el Samsung Smart Control, busque el sitio web o
reproduzca una aplicación mientras ve la televisión. Si pulsa el botón M.SCREEN, puede seleccionar una
función que se admita en la Multi-Link Screen.
"
Para obtener más información, consulte “Varias funciones en una sola pantalla”.

10
Edición de canales
Edición del canal
Ejecute Editar canal y vaya a Emisión > Editar canal.
Emisión
Sintonización automática
Antena Cable
Lista de canales
Guía
Gestor programación
Editar canal
Edit. favoritos
Cambio del número o del nombre del canal
Seleccione Cambiar número y cambie el orden de los canales en la lista.
Para borrar los canales de la lista, selecciónelos con el panel táctil o los botones de direcciones del Samsung
Smart Control y bórrelos.
Cambiar número Cambiar número

10 11
Ordenación de la lista de canales.
1. Seleccione un canal digital de la lista y, a continuación, seleccione Opciones > Clasificación.
2. Seleccione el método que desee para ordenar la lista.
Clasificación
Opciones Opciones

12
Conexión - Antena
"
La disponibilidad depende del modelo específico y de la zona.
Antes de conectar dispositivos externos y cables al televisor debe consultar el número de modelo. En la parte
posterior del televisor hay un adhesivo con el número de modelo. El método de conexión varía según el modelo.
Para recibir las señales de las emisoras se debe conectar una antena al televisor.
"
Cuando se utiliza un descodificador de cable o un receptor de satélite no es necesario conectar una antena.
Conecte el cable de antena adecuado a su entorno de visualización al conector de la antena del televisor, como se
muestra en la ilustración.
Es mejor conectar ambos conectores con un conmutador múltiple o Diseqc. Switch, etc, y configurar el Tipo de
conexión de antena como Dual.
Conexión de la antena y los dispositivos externos

12 13
Conexión de los dispositivos de vídeo
"
La disponibilidad depende del modelo específico y de la zona.
Este televisor tiene una serie de conectores para entrada de vídeo de dispositivos de externos, tales como
descodificadores de cable, receptores de satélite, reproductores Blu-ray o DVD, videocámaras y consolas de
videojuegos. En la lista siguiente puede ver los conectores ordenados en orden descendente según la calidad de
imagen que ofrecen.
●
HDMI
●
Componente
●
Entrada externa
Conecte un dispositivo de vídeo al televisor en un conector HDMI para obtener la mejor calidad de imagen. Si el
dispositivo no dispone de un conector HDMI, conéctelo a un terminal de componentes para obtener la siguiente
mejor calidad de imagen.
"
El número de conectores y sus nombres y ubicaciones pueden variar según el modelo.
"
Consulte el manual de funcionamiento del dispositivo externo que va a conectar al televisor. El número de conectores del
dispositivo externo y sus nombres y ubicaciones pueden variar según el fabricante.

14
Conexión - HDMI
Antes de conectar un dispositivo externo o un cable al televisor debe consultar el número de modelo del televisor.
En la parte posterior del televisor hay un adhesivo con el número de modelo. El método de conexión varía según el
modelo.
Se recomiendan los siguientes tipos de cables HDMI:
●
Cable HDMI de alta velocidad
●
Cable HDMI de alta velocidad con Ethernet
Los cables HDMI deben cumplir ciertos requisitos:
"
Utilice un cable HDMI de un grosor de 14 mm o menos.
"
Si utiliza un cable HDMI que no esté certificado puede que la pantalla se quede en blanco o no se efectúe la conexión.
"
Algunos cables y dispositivos HDMI quizás no sean compatibles con el televisor debido a diferentes especificaciones
HDMI.
"
Este televisor no admite HDMI Ethernet Channel. Ethernet es una red de área local (LAN) incorporada con cables
coaxiales normalizados por IEEE.
"
Utilice un cable de menos de 3 metros para obtener una mejor calidad de visualización UHD.
"
HDCP 2.2 solo se puede utilizar en el puerto HDMI(MHL). HDCP es la abreviación de 'High-bandwidth Digital Content
Protection' (Protección de contenido digital de ancho de banda alto) y se utiliza para la protección de los derechos de
autor de los vídeos.
Consulte el diagrama y conecte el cable HDMI al conector de salida de vídeo HDMI del dispositivo y al conector de
entrada HDMI del televisor.
"
El número de conectores y sus nombres y ubicaciones pueden variar según el modelo.
Una vez establecida la conexión, podrá seleccionar el dispositivo externo conectado con el botón SOURCE.

14 15
Conexión - Componentes
Antes de conectar dispositivos externos y cables al televisor debe consultar el número de modelo del televisor que
ha adquirido. En la parte posterior del televisor hay un adhesivo con el número de modelo. El método de conexión
varía según el modelo.
Consulte el diagrama y conecte el cable de componentes a los conectores de entrada de componentes del televisor
y a los conectores de salida de componentes del dispositivo.
Los colores de los cables y de los conectores deben coincidir.
Una vez establecida la conexión, podrá seleccionar el dispositivo externo conectado con el botón SOURCE.

16
Conexión - Entrada externa
Antes de conectar un dispositivo externo o un cable al televisor debe consultar el número de modelo del televisor.
En la parte posterior del televisor hay un adhesivo con el número de modelo. El método de conexión varía según el
modelo.
Consulte el diagrama y conecte el cable AV a los conectores de entrada AV del televisor y a los conectores de salida
AV del dispositivo.
Si utiliza los conectores de entrada AV del televisor, conecte el cable de vídeo al conector Y. Algunos modelos
también tienen un conector de vídeo. En este caso, conecte el cable en el conector de vídeo.
Una vez establecida la conexión, podrá seleccionar el dispositivo externo conectado con el botón SOURCE.

16 17
Conexión - SCART
"
La disponibilidad depende del modelo específico y de la zona.
Antes de conectar dispositivos externos y cables al televisor debe consultar el número de modelo del televisor que
ha adquirido. En la parte posterior del televisor hay un adhesivo con el número de modelo. El método de conexión
varía según el modelo.
Conecte el conector de entrada del euroconector (SCART) del televisor al conector de salida del euroconector
(SCART) del dispositivo con un cable SCART. No se necesita una conexión de audio adicional ya que el euroconector
también lleva audio.
"
El euroconector solo puede llevar vídeo de definición estándar.

18
Audio del televisor a través de los altavoces externos
Este televisor tiene una serie de conectores para entrada de audio de dispositivos tales como reproductores
Blu-ray o DVD y para salida de audio de dispositivos tales como amplificadores. Los conectores se relacionan a
continuación.
●
ARC (canal de retorno de audio)
●
Audio digital (óptico)
Cuando se utiliza la entrada de audio se deben tener en cuenta algunas consideraciones:
●
Para conseguir la mejor calidad de audio, es una buena idea utilizar un receptor AV.
●
El número de conectores y sus nombres y ubicaciones pueden variar según el modelo.
●
Consulte el manual de funcionamiento del dispositivo externo que va a conectar al televisor. El número de
conectores del dispositivo externo y sus nombres y ubicaciones pueden variar según el fabricante.
Conexión - HDMI (ARC)
"
Algunos modelos quizás no admitan ARC.
Antes de conectar dispositivos externos y cables al televisor debe consultar el número de modelo del televisor que
ha adquirido. En la parte posterior del televisor hay un adhesivo con el número de modelo. El método de conexión
varía según el modelo.
ARC (canal de retorno de audio) permite la salida de sonido digital utilizando solo un cable HDMI. Si embargo, ARC
solo está disponible a través del puerto HDMI (ARC) y únicamente si el televisor está conectado a un receptor AV
compatible con ARC.
"
El número de conectores y sus nombres y ubicaciones pueden variar según el modelo.
Conecte un cable HDMI al conector HDMI (ARC) del televisor y al conector de salida HDMI del dispositivo.

18 19
Conexión - Audio digital (óptico)
"
La disponibilidad depende del modelo específico y de la zona.
Antes de conectar un dispositivo externo o un cable al televisor debe consultar el número de modelo del televisor.
En la parte posterior del televisor hay un adhesivo con el número de modelo. El método de conexión varía según el
modelo.
Si conecta un receptor AV al televisor vía un conector (óptico) de audio digital puede escuchar audio digital.
Si conecta un dispositivo con un cable óptico, los altavoces del televisor no se apagan automáticamente. Para
desactivar los altavoces del televisor, configure Salida de sonido de TV (Sonido > Configuración altavoces > Salida
de sonido de TV) en una opción que no sea Altavoz de TV.
Ajuste el volumen del dispositivo de audio con el mando a distancia de este.
"
Un ruido inusual procedente del dispositivo de audio cuando lo está utilizando puede indicar que hay un problema en el
dispositivo. En este caso, póngase en contacto con el fabricante del dispositivo de audio.
"
El audio digital solo está disponible con emisiones de 5.1 canales.
Consulte el diagrama y conecte el cable óptico al conector de salida de audio digital del televisor y al conector de
entrada de audio digital del dispositivo.

20
Conexión - Auriculares
"
La disponibilidad depende del modelo específico y de la zona.
Antes de conectar un dispositivo externo o un cable al televisor debe consultar el número de modelo del televisor.
En la parte posterior del televisor hay un adhesivo con el número de modelo. El método de conexión varía según el
modelo.
Consulte el diagrama y conecte los auriculares al conector de salida de los auriculares. Utilice solo auriculares con
un terminal TRS de tres conductores. El volumen de los auriculares y el del televisor se ajustan independientemente
uno de otro. Cuando están conectados los auriculares no se oyen los altavoces del televisor y algunas opciones de
Sonido están desactivadas.
"
Es posible que los conectores no se admitan según el modelo.

20 21
Conexión - Salida de audio
"
La disponibilidad depende del modelo específico y de la zona.
Antes de conectar un dispositivo externo o un cable al televisor debe consultar el número de modelo del televisor.
En la parte posterior del televisor hay un adhesivo con el número de modelo. El método de conexión varía según el
modelo.
"
Los nombres y las ubicaciones de los conectores pueden variar según el modelo.
Consulte el diagrama y conecte el cable de audio al conector de salida de audio del televisor y al conector de
entrada de audio del dispositivo.

22
Conexión a un ordenador
Puede conectar un ordenador directamente al televisor o a la red para ver la pantalla o el contenido del ordenador
en el televisor. Conecte el ordenador al televisor como se explica a continuación.
●
Conexión a través del puerto HDMI
Puede conectar el ordenador al televisor con el cable HDMI para mostrar la pantalla del ordenador en el
televisor.
●
Conexión con el puerto HDMI (DVI)
Puede conectar un ordenador al televisor conectando el puerto DVI del ordenador al puerto HDMI del
televisor con un cable DVI a HDMI para mostrar la pantalla del ordenador en el televisor.
●
Conexión mediante Samsung Link
Acceso rápido a los archivos de fotos, vídeo y música guardados en un ordenador con el software Samsung
Link instalado, aunque el televisor no esté conectado directamente al ordenador.
●
Conexión mediante una red domestica (DLNA)
Acceso rápido a los archivos de fotos, vídeo y música guardados en un ordenador conectando el televisor y el
ordenador al mismo enrutador o PA.

22 23
Conexión - Puerto HDMI
Antes de conectar un dispositivo externo o un cable al televisor debe consultar el número de modelo del televisor.
En la parte posterior del televisor hay un adhesivo con el número de modelo. El método de conexión varía según el
modelo.
Para la conexión HDMI, se recomienda utilizar uno de los cables HDMI siguientes:
●
Cable HDMI de alta velocidad
●
Cable HDMI de alta velocidad con Ethernet
"
Utilice un cable HDMI de un grosor de 14 mm o menos. Si utiliza un cable HDMI que no esté certificado puede que la
pantalla se quede en blanco o no se efectúe la conexión.
"
Algunos cables y dispositivos HDMI quizás no sean compatibles con el televisor debido a diferentes especificaciones
HDMI.
"
Este televisor no admite HDMI Ethernet Channel. Ethernet es una red de área local (LAN) incorporada en cables coaxiales
normalizados por IEEE.
"
Algunos ordenadores no admiten la interfaz HDMI, según las especificaciones de su adaptador de tarjeta gráfica. En este
caso, utilice un cable HDMI a DVI para conectar el ordenador al televisor.
"
Utilice un cable de menos de 3 metros para obtener una mejor calidad de visualización UHD.
"
HDCP 2.2 solo se puede utilizar en el puerto HDMI(MHL). HDCP es la abreviación de 'High-bandwidth Digital Content
Protection' (Protección de contenido digital de ancho de banda alto) y se utiliza para la protección de los derechos de
autor de los vídeos.
Consulte el diagrama y conecte el cable HDMI al conector de salida HDMI del dispositivo de vídeo externo y al
conector de entrada HDMI del televisor.
Una vez establecida la conexión, podrá seleccionar el dispositivo externo conectado con el botón SOURCE.

24
Conexión - Puerto HDMI (DVI)
Si el adaptador de tarjeta gráfica de su ordenador no admite la interfaz HDMI, conecte el ordenador al televisor
con el cabe DVI (interfaz visual digital) a HDMI. Sin embargo, el puerto HDMI para DVI solo admite la conexión DVI
a HDMI y no admite la transmisión de la señal de audio. Para oír el sonido del ordenador, conecte el altavoz externo
al conector de salida de audio del ordenador.
"
Para obtener información sobre las resoluciones admitidas por el televisor, consulte “Precauciones para la conexión del
ordenador”.
Consulte el diagrama y conecte el cable DVI a HDMI al puerto HDMI (DVI) del televisor y al puerto de salida DVI del
ordenador.
Una vez establecida la conexión, podrá seleccionar el dispositivo externo conectado con el botón SOURCE.

24 25
Conexión - Samsung Link
Acceso rápido a los archivos de fotos, vídeo y música guardados en un ordenador con el software Samsung Link
instalado. Utilice también Samsung Link para reproducir y ver el contenido de un ordenador registrado en Samsung
Link en su cuenta de Samsung, aunque el ordenador y el televisor no estén conectados al mismo enrutador o PA.
1.
Visite el portal de contenidos y servicios de Samsung (http://link.samsung.com) en un ordenador e inicie
sesión en su cuenta de Samsung.
"
Para instalar el software de escritorio Samsung Link, antes debe iniciar sesión en su cuenta de Samsung. Si no tiene
una cuenta de Samsung, deberá crearla.
2.
Instale el software de escritorio Samsung Link. Una vez completada la instalación, el ordenador se registrará
en Samsung Link.
3.
Especifique la carpeta que desea vincular al televisor. Puede ver y reproducir en la pantalla del televisor los
archivos de fotos, vídeos y música contenidos en la carpeta especificada.
"
Para obtener más información sobre cómo usar el software de escritorio Samsung Link, consulte la sección de
ayuda del software.
Conexión - Red domestica (DLNA)
Rápido acceso y visualización en la pantalla del televisor de archivos de fotos, vídeo y música de un ordenador .
1.
Conecte el televisor y el ordenador al mismo enrutador o PA. Una vez establecidas las dos conexiones se
configurará una red doméstica.
"
La red doméstica (DLNA) permite compartir contenidos entre el televisor, los ordenadores y los dispositivos móviles
conectados al mismo enrutador por cable o inalámbrico.
2.
En el ordenador seleccione [Panel de control] > [Redes e Internet] > [Centro de redes y recursos
compartidos] > [Cambiar configuración de uso compartido avanzado] y seleccione [Elegir opciones de
transmisión por secuencias de multimedia...] para activar la transmisión por secuencias de multimedia.
3.
En la lista configure el televisor como [Permitido].
4.
Inicie el Reproductor de Windows Media en el ordenador, seleccione [Configuración] > [Administración de
la biblioteca] y añada la ubicación donde están guardados los archivos de fotos, vídeo y música para ver/
reproducir los archivos en la pantalla del televisor.
"
Es posible ver/reproducir en la pantalla archivos movidos a la carpeta predeterminada del Reproductor de
Windows Media.
"
Una vez activado el uso compartido de archivos, puede permitirse el acceso no autorizado. Deshabilite el uso
compartido de archivos si no se requiere el acceso a los datos.

26
Conexión con un dispositivo móvil
Conecte un dispositivo móvil, como un teléfono inteligente o una tableta, directamente o indirectamente al
televisor a través de un red compartida y muestre la pantalla o el contenido del dispositivo móvil en la pantalla del
televisor. Conecte el dispositivo móvil al televisor como se explica a continuación.
●
Conexión con un cable MHL a HDMI
Conecte el puerto USB del dispositivo al puerto HDMI del televisor con el cable MHL a HDMI para ver la
pantalla del dispositivo móvil en el televisor.
●
Pantalla del dispositivo móvil en el televisor (Duplicar pantalla)
Conecte inalámbricamente el televisor al dispositivo móvil con la función de duplicar para ver la pantalla del
dispositivo móvil en el televisor.
"
Esta opción solo está disponible con los dispositivos móviles que admitan la función de duplicar.
●
Conexión de dispositivos móviles sin enrutador inalámbrico (Menú para conectarse a Wi-Fi Direct)
El menú para conectarse a Wi-Fi permite conectar el televisor a un dispositivo móvil sin un enrutador ni
un PA. Rápido acceso y reproducción en la pantalla del televisor de archivos de fotos, vídeo y música de un
dispositivo móvil conectado.
"
Esta opción solo está disponible con los dispositivos móviles que admitan el menú para conectarse a Wi-Fi.
●
Conexión mediante Samsung Link
Samsung Link permite reproducir archivos de fotos, vídeo y música de un dispositivo móvil habilitado para
Samsung Link sin que sea necesario conectar manualmente el dispositivo al televisor.
●
Conexión mediante una red domestica (DLNA)
Ver/reproducir en el televisor los archivos de fotos, vídeo y música de un dispositivo móvil conectado al
mismo enrutador o PA que el televisor.
●
Conexión mediante Smart View 2.0
Instale y ejecute la aplicación Smart View 2.0 en el dispositivo móvil y conecte este al televisor en la misma
red. Sin embargo, Smart View 2.0 no funciona cuando está función está activa.
–
Cuando se reproduce un vídeo de nivel UHD guardado en un dispositivo USB
–
Cuando se ve un canal digital con resolución de nivel UHD

26 27
Conexión - Cable MHL a HDMI
Antes de conectar un dispositivo externo o un cable al televisor debe consultar el número de modelo del televisor.
En la parte posterior del televisor hay un adhesivo con el número de modelo. El método de conexión varía según el
modelo.
Este televisor admite MHL (Mobile High-definition Link) a través de un cable MHL. MHL permite ver y reproducir
en el televisor archivos de vídeo, imagen y audio desde dispositivos móviles. Sin embargo, MHL solo está disponible
a través del puerto HDMI (MHL) del televisor y solo cuando se utiliza conjuntamente con un dispositivo móvil que
admita MHL.
Para obtener información sobre cómo configurar MHL en su dispositivo móvil, consulte el manual del usuario del
dispositivo.
"
Cuando se conecta un cable MHL a HDMI, Tamaño de imagen cambia automáticamente a Ajuste pantalla. Esta
configuración no cambia automáticamente si se utiliza un adaptador HDMI. En este caso, cambie la configuración
manualmente en el menú.
"
Si utiliza un cable HDMI, el televisor reconoce la señal como una señal HDMI y puede responder de una manera diferente
a como lo haría con la conexión de un cable MHL a HDMI.
"
HDCP 2.2 solo se puede utilizar en el puerto HDMI(MHL). HDCP es la abreviación de 'High-bandwidth Digital Content
Protection' (Protección de contenido digital de ancho de banda alto) y se utiliza para la protección de los derechos de
autor de los vídeos.
Consulte la ilustración para conectar un cable MHL a HDMI al puerto HDMI (MHL) del televisor y al puerto USB del
dispositivo móvil.
Una vez establecida la conexión, podrá seleccionar el dispositivo externo conectado con el botón SOURCE.

28
Pantalla del dispositivo móvil en el televisor (Duplicar pantalla)
Red > Duplicar pantalla
Inténtelo
Conecte inalámbricamente al televisor un dispositivo habilitado para la duplicación de pantalla y reproduzca en el
televisor los archivos de audio y vídeo guardados en el dispositivo. La duplicación es la función que reproduce en el
televisor y en el dispositivo móvil simultáneamente los archivos de audio y vídeo guardados en un dispositivo móvil.
"
Para utilizar la función Duplicar pantalla, el dispositivo móvil debe admitir una función de duplicación como AllShare
Cast o Duplicar pantalla. Para comprobar si su dispositivo móvil admite la función de duplicación, visite el sitio web del
fabricante del dispositivo móvil.
"
Según el estado de la red el vídeo y el audio pueden sufrir paradas intermitentes.
Conexión mediante un dispositivo móvil
1.
En el dispositivo móvil, ejecute Duplicar pantalla. El dispositivo móvil busca los dispositivos disponibles a los
que se puede conectar.
2.
En la lista de resultados de la búsqueda, seleccione el televisor. El televisor muestra una ventana emergente.
3.
En la ventana emergente, seleccione Permitir para conectar el dispositivo móvil.
"
Los dispositivos móviles permitidos anteriormente se conectarán automáticamente sin necesidad de aprobación.
"
Si selecciona Denegar, el dispositivo no aparece y no se puede activar de esta manera. Vaya a Red > Duplicar
pantalla > Admin. de disp. para permitir la conexión del dispositivo móvil al que anteriormente se denegó la
autorización.
Sin búsqueda del televisor en los dispositivos móviles...
1.
Vaya a Red > Duplicar pantalla para ejecutar Duplicar pantalla. Otra opción es seleccionar Duplicar pantalla
en la lista pulsando SOURCE.
2.
Ejecute la duplicación en el dispositivo móvil. Se muestra una lista mientras se buscan automáticamente los
dispositivos móviles.
3.
Seleccione el televisor y este se conectará automáticamente.
"
Cuando los dispositivos móviles no se pueden conectar, apague y encienda el televisor.
Permitir/rechazar la conexión mediante dispositivos móviles
"
Solo está disponible cuando se muestran dispositivos móviles que permiten la conexión.
1.
Vaya a Red > Duplicar pantalla > Admin. de disp. para activar Admin. de disp.. Se muestra una lista de la
conexión necesaria de los dispositivos móviles.
2.
Puede permitir el acceso o denegar las conexiones con dispositivos móviles.

28 29
Conexión de dispositivos móviles sin enrutador inalámbrico (Menú para
conectarse a Wi-Fi Direct)
Red > Menú para conectarse a Wi-Fi Direct
Inténtelo
El Menú para conectarse a Wi-Fi permite conectar directamente dispositivos móviles al televisor mediante la
tecnología inalámbrica. Tras conectar un dispositivo al televisor con el Menú para conectarse a Wi-Fi, es posible
ver/reproducir en el televisor los archivos de fotos, vídeo y música del dispositivo.
"
El dispositivo móvil debe admitir Menú para conectarse a Wi-Fi Direct. Asegúrese de que su dispositivo móvil admita
Menú para conectarse a Wi-Fi Direct.
"
Según el estado de la red el vídeo y el audio pueden sufrir paradas intermitentes.
1.
Habilite Menú para conectarse a Wi-Fi Direct en su dispositivo móvil e inicie Menú para conectarse a Wi-
Fi Direct. Automáticamente el televisor busca y muestra una lista de dispositivos disponibles. El nombre del
televisor también aparece en el dispositivo móvil.
2.
Seleccione el dispositivo en la lista para iniciar la conexión. Si el televisor realiza la solicitud de conexión,
aparece un mensaje de permiso en el dispositivo móvil y viceversa.
3.
Permita la conexión. Así se completa el proceso de conexión.
Conexión mediante Smart View 2.0
Si instala y ejecuta la aplicación Smart View 2.0 en el dispositivo móvil, podrá ver la pantalla del dispositivo en el
televisor o reproducir el contenido multimedia del dispositivo (vídeos, fotos y música) en el televisor.
Sin embargo, Smart View 2.0 no funciona cuando está función está activa.
–
Cuando se reproduce un vídeo de nivel UHD guardado en un dispositivo USB
–
Cuando se ve un canal digital con resolución de nivel UHD
"
Vaya a Google Play y busque e instale Smart View 2.0 en su dispositivo móvil. Smart View 2.0 es una aplicación
multiplataforma y multipantalla que permite cargar la pantalla del televisor en un dispositivo móvil, compartir contenidos
multimedia entre dos dispositivos y controlar el televisor a distancia. Para obtener más información, consulte el manual
de Smart View 2.0.

30
Conexión - Samsung Link
Samsung Link permite reproducir ver/reproducir fácilmente los archivos de fotos, vídeo y música de un dispositivo
móvil habilitado para Samsung Link. Utilice también Samsung Link para reproducir y ver el contenido de un
dispositivo móvil registrado en Samsung Link en su cuenta de Samsung, aunque el dispositivo móvil y el televisor no
estén conectados al mismo enrutador o PA.
1.
Ejecute la aplicación Samsung Link en el dispositivo móvil e inicie sesión en su cuenta de Samsung.
"
Para utilizar Samsung Link, debe iniciar sesión en una cuenta de Samsung. Si no tiene una cuenta de Samsung,
deberá crearla.
2.
Rápido acceso y reproducción de archivos de fotos, vídeo y música de un dispositivo móvil que ejecuta la
aplicación Samsung Link en su cuenta de Samsung.
"
Para obtener más información sobre cómo utilizar la aplicación Samsung Link, consulte la sección Ayuda del manual.
Conexión mediante una red domestica (DLNA)
Visualización/reproducción en el televisor de archivos de fotos, vídeo y música de un dispositivo móvil.
1.
Conecte el televisor y el dispositivo móvil al mismo enrutador o PA. Una vez establecidas las conexiones se
configurará una red doméstica.
"
La red doméstica (DLNA) permite compartir contenidos entre el televisor, los ordenadores y los dispositivos móviles
conectados al mismo enrutador por cable o inalámbrico.
2.
Habilite el uso compartido de archivos en el dispositivo móvil. El contenido compartido del dispositivo móvil
se puede ver/reproducir en el televisor.
"
Una vez activado el uso compartido de archivos, puede permitirse el acceso no autorizado. Deshabilite el uso
compartido de archivos si no se requiere el acceso a los datos.

30 31
Nombre del televisor en la red
Red > Nomb. dispos.
Inténtelo
Elegir o introducir el nombre de un televisor para que se muestre en la red.
1.
Seleccione Nomb. dispos. en el menú Red. Aparecerá una lista.
2.
Elija un nombre de la lista. Otra opción es seleccionar Entr. usu. para introducir el nombre manualmente.
Puede ver el nombre del televisor en la red.
Selección de la señal de entrada
Puede seleccionar un dispositivo externo conectado mediante el botón SOURCE.
Por ejemplo, para cambiar a una consola de videojuegos conectada al segundo conector HDMI, pulse SOURCE. En
la lista Fuente, seleccione HDMI2 para cambiar la señal de entrada al modo HDMI. Los nombres de los conectores
pueden variar según el modelo.
Las siguientes opciones están disponibles en la pantalla Fuente:
●
Botón TOOLS
Seleccione un puerto conectado a un dispositivo externo y mantenga pulsado el botón Entrar. Las funciones
disponibles son las siguientes:
"
Las opciones disponibles para cada conector pueden variar.
–
Editar nombre: Cambiar el nombre de los dispositivos conectados al televisor para facilitar la
identificación de las fuentes externas. Por ejemplo, puede designar a un ordenador conectado al
televisor mediante un cable HDMI-DVI como DVI PC. Otra opción es designar a un ordenador conectado
al televisor mediante un cable HDMI-DVI como PC. También puede designar a un dispositivo AV
conectado al televisor mediante un cable HDMI-DVI como Dispositivos DVI.
–
Información: Ver información detallada sobre los dispositivos conectados.
–
Anynet+ (HDMI-CEC): Muestra una lista de los dispositivos compatibles con Anynet+ (HDMI-CEC)
conectados al televisor.
"
Esta opción solo está disponible si Anynet+ (HDMI-CEC) está configurado como Activado.
–
Formato de dispositivo: Formatea los dispositivos de grabación USB conectados al televisor.
"
Esta opción solo está disponible si se ha seleccionado un dispositivo USB.
–
Quitar USB: Se utiliza para desconectar con seguridad el dispositivo USB conectado al televisor.
"
Esta opción solo está disponible si se ha seleccionado un dispositivo USB.
●
Configurar mando universal
Seleccione Configurar mando universal en la pantalla para configurar la función de mando a distancia
universal. Si configura un mando a distancia universal, podrá controlar descodificadores de cable,
reproductores Blu-ray, sistemas Home Theater y otros dispositivos externos con un solo mando a distancia.
"
La disponibilidad depende del modelo específico y de la zona.

32
Inserción de las pilas en el Samsung Smart Control
Para utilizar el Samsung Smart Control, consulte la siguiente ilustración e inserte las pilas en la unidad.
1.
Tire suavemente de la muesca de la tapa de las pilas y retire la tapa una vez liberada.
2.
Inserte las 2 pilas alcalinas AA con cuidado de alinear correctamente los polos positivo y negativo.
3.
Coloque la tapa de las pilas en el mando a distancia e inserte la parte superior de la tapa en el mando a
distancia.
4.
Presione los enganches de ambos lados de la tapa de las pilas en el orden que se muestra para fijar
completamente la tapa al mando a distancia.
Cuando vea este icono de alarma en la pantalla...
El siguiente icono de alarma indica que las pilas del Samsung Smart Control tienen poca carga. Si aparece el icono
de alarma, cambie las pilas. Samsung recomienda utilizar pilas alcalinas por su más larga duración.
<Icono de alarma de pila baja>
Uso de dispositivos remotos y periféricos

32 33
Emparejamiento del Samsung Smart Control
Para controlar el televisor con el Samsung Smart Control, debe emparejar el Samsung Smart Control con el
televisor a través de Bluetooth. Empareje el Samsung Smart Control con el televisor.
"
El Samsung Smart Control solo se puede emparejar con un televisor.
Apunte el Samsung Smart Control hacia el sensor del mando a distancia del televisor y pulse el botón TV para
encender el televisor.
"
La posición del receptor del mando a distancia puede variar según el modelo.
Reconexión del Samsung Smart Control
Si el Samsung Smart Control deja de funcionar o no funciona correctamente, cambie las pilas, ya que la carga de
estas puede ser insuficiente para hacer funcionar el producto.
Si el problema persiste, restaure el emparejamiento del Samsung Smart Control con el televisor.
1.
Pulse los botones RETURN y GUIDE al mismo tiempo durante más de 3 segundos.
"
Debe colocar el Samsung Smart Control aproximadamente a una distancia de 30-40 cm del televisor y apuntarlo
hacia el receptor del mando a distancia.
2.
En la pantalla aparece la imagen de la conexión. Y, a continuación, Samsung Smart Control se conecta al
televisor automáticamente.

34
Uso de Samsung Smart Control
"
La disponibilidad depende del modelo específico y de la zona.
El Samsung Smart Control facilita el uso del televisor. Si pulsa el botón KEYPAD, se muestra un mando a distancia
virtual que le permite introducir números, controlar contenidos y activar funciones de la pantalla fácilmente.
"
Recomendamos utilizar el Samsung Smart Control a una distancia inferior a 6 m. La distancia adecuada puede variar
según las condiciones del entorno inalámbrico.
Funciones de los botones
"
Los colores y la forma pueden variar según el modelo.

34 35
Botón Descripción
TV Enciende y apaga el televisor.
SEARCH Pulse este botón para utilizar la ventana de búsqueda.
KEYPAD
Con el mando a distancia virtual en la pantalla, puede introducir números, controlar
contenidos y utilizar funciones fácilmente.
SOURCE Cambia la fuente.
w
=
v
Cambia el volumen.
VOICE
Inicia el reconocimiento de voz. Cuando el icono de micrófono aparezca en la pantalla,
diga un comando de voz por el micrófono. Diga “Ayuda” para conocer el uso básico y los
comandos de voz.
” para conocer el uso básico y los comandos de voz.
"
Diga un comando de voz a una distancia entre 10 y 15 cm del micrófono y con un
volumen de voz adecuado.
¢
/ AD Enciende y apaga el sonido.
<
P
>
Cambia de canal.
<
,
>
,
¡
,
£
Mueve el puntero o el enfoque.
Panel táctil
Ponga un dedo sobre el panel táctil y mueva el Samsung Smart Control. El puntero de la
pantalla se mueve en la dirección en que se mueve el Samsung Smart Control. Pulse el panel
táctil para ejecutar el elemento resaltado.
†
,
∂
,
∑
,
…
Controles para cuando se ve/reproduce un archivo de vídeo, foto o música o se ve un
programa grabado. También puede utilizar estos botones para controlar el contenido de
un dispositivo externo.
a
,
b
,
{
,
}
Utilice estos botones de colores para acceder a las opciones adicionales disponibles de la
función que está utilizando.
RETURN / EXIT
Vuelve al menú anterior. Asimismo, si pulsa este botón mientras ve la televisión, puede
volver al canal anterior.
SMART HUB
Inicia la Primera Pantalla. En la Primera Pantalla, puede buscar las aplicaciones, los
canales o las fuentes de su preferencia y acceder rápidamente a funciones ejecutadas
anteriormente o que utilice frecuentemente. Asimismo, si accede a la pantalla del panel,
podrá utilizar varios servicios proporcionados por cada panel del servicio.
GUIDE / CH.LIST Muestra la programación de los canales digitales.
¥
Habilitar el Modo Fútbol para optimizar la visualización de espectáculos deportivos.
M.SCREEN
Puede dividir la pantalla del televisor y utilizar diferentes funciones como ver la televisión,
navegar por la web, mirar un vídeo, etc.

36
Funciones adicionales
Mantenga pulsados los siguientes botones durante 1 segundo para utilizar funciones adicionales.
Botón Descripción
GUIDE / CH.LIST Mantenga pulsado para iniciar CH.LIST.
RETURN / EXIT Mantenga pulsado este botón para salir de todas las aplicaciones que se están ejecutando.
¢
/ AD
Mantenga pulsado este botón para acceder al panel Métodos abreviados de accesibilidad.
Seleccione las opciones para activar o desactivar.
b
Muestra un menú en la pantalla.
{
Mantenga pulsado para grabar una emisión.
"
La disponibilidad depende del modelo específico y de la zona.
}
Mantenga pulsado para ver información sobre el canal digital o el archivo multimedia
actual.
Uso del televisor moviendo el Samsung Smart Control
El Samsung Smart Control tiene un sensor de movimiento (sensor giroscópico) que facilita el control del televisor
moviendo el Samsung Smart Control.
Después de poner un dedo sobre el panel táctil, en la pantalla aparece un puntero. Mantenga la pulsación y mueva
el Samsung Smart Control. El puntero sigue el movimiento del Samsung Smart Control. También puede desplazar
arriba y abajo las pantallas desplazables.
"
Si retira el dedo del panel táctil, desparece el puntero de la pantalla.
"
Vaya a Sistema > Configuración de Smart Control y seleccione Sensibilidad al movimiento para ajustar la velocidad del
puntero.
"
Si la Guía de vozestá activada, el sensor de movimiento del Samsung Smart Control (sensor giroscópico) no funciona.
Para utilizar el sensor de movimiento del Samsung Smart Control, configure la Guía de vozcomo Desactivado.

36 37
Uso del televisor con el panel táctil
"
Vaya al menú Asistencia técnica y seleccione la opción Tutorial de Smart Control para descubrir cómo utilizar el panel
táctil siguiendo las instrucciones de la pantalla. Inténtelo
Desplazamiento del enfoque/puntero
Pulse los botones direccionales (arriba, abajo, izquierda y derecha) para mover el puntero o el enfoque en la
dirección correspondiente.
Acceso al menú y selección de un elemento
Pulse el panel táctil. Esto le permite acceder al menú del televisor o seleccionar un elemento.

38
Visualización del menú contextual en el Smart Hub
Mantenga pulsado el panel táctil desde la pantalla Smart Hub. Aparece el menú Opciones disponible para los
elementos seleccionados.
"
El menú Opciones depende del contexto.
Desplazamiento al panel de Smart Hub
En la pantalla Smart Hub, arrastre a izquierda o derecha en el panel táctil. Los paneles de Smart Hub se moverán a
izquierda o derecha.
Desplazamiento por el Web Browser
<Desplazamiento arriba/abajo> <Desplazamiento a izquierda/derecha>
Arrastre arriba/abajo o izquierda/derecha en el panel táctil en la pantalla del explorador web. Se desplaza por la
pantalla de la web.

38 39
Visualización del mando a distancia en la pantalla (mando a distancia virtual)
Pulse el botón KEYPAD para mostrar el mando a distancia virtual en la pantalla. Con el mando a distancia virtual
puede introducir números, controlar contenidos y utilizar los botones del televisor fácilmente.
"
Los botones del mando a distancia virtual pueden variar según sea el estado actual del televisor.
Botón Descripción
●
Puede introducir directamente el número del canal al que desea acceder. Seleccione Pre-
CH para volver al canal anterior.
●
TTX/MIX: Selecciona alternativamente Teletext ON Double, Mix u OFF.
Controla el elemento cuando se reproduce un archivo de vídeo, foto o música o se ve un
programa grabado. También puede utilizar estos botones para controlar el contenido de un
dispositivo externo.
TOOLS
Utilizar las funciones utilizadas con frecuencia mientras ve la televisión. Asimismo, puede
utilizar funciones adicionales que pueden variar según la función que se esté ejecutando.
INFO Muestra información sobre el programa de emisión digital o el contenido actual.
MENÚ Muestra el menú en la pantalla.
Speaker Settings
Seleccionar los altavoces que desea utilizar para escuchar el sonido del televisor. Para
configurar esta opción, los altavoces externos deben estar conectados al televisor.
PIP
Ver el vídeo de un dispositivo externo o un ordenador en la pantalla principal y el televisor
como imagen sobre imagen.
3D
Activar o desactivar el efecto 3D.
"
La disponibilidad depende del modelo específico y de la zona.
Multi-Link Screen
Puede dividir la pantalla del televisor y utilizar diferentes funciones como ver la televisión,
navegar por la web, mirar un vídeo, etc.
AD/SUBT
Muestra el Métodos abreviados de accesibilidad. Seleccione las opciones para activar o
desactivar.

40
Botón Descripción
P.SIZE Cambiar el tamaño de la imagen.
SLEEP
Esta función apaga automáticamente el televisor tras un periodo de tiempo establecido.
"
La disponibilidad depende del modelo específico y de la zona.
DUAL
Cuando se pulsa el botón Dual I II por primera vez, el modo dual actual se muestra en la
pantalla.
Vuelva a pulsar el botón Dual I II para cambiar el modo dual.
Web Browser Iniciar el explorador web.
e-Manual Inicio del e-Manual.
Conectarse Iniciar o cerrar sesión de su cuenta de Samsung.
Mover a la derecha / Mover a la izquierda: Puede mover el mando a distancia virtual en la
pantalla.
Tamaño grande / Tamaño normal: Puede cambiar el tamaño del mando a distancia virtual en
la pantalla.
"
Otra opción es ir al menú Sistema > Configuración de Smart Control y seleccionar y
configurar la opción Tam. de mando a dist. en pant..
Sensibilidad táctil: Puede cambiar la sensibilidad del panel táctil.
"
Otra opción es ir al menú Sistema > Configuración de Smart Control y seleccionar y
configurar la opción Sensibilidad táctil.
Sensibilidad al movimiento: Ponga un dedo sobre el panel táctil y muévalo para ajustar la
velocidad del puntero en la pantalla.
"
Vaya a Sistema > Configuración de Smart Control y seleccione Sensibilidad al movimiento
para habilitar esta opción.
Configurar mando universal: Accede a la pantalla Configurar mando universal.
Cancelar: Cerrar el menú emergente.

40 41
Control de los dispositivos externos con el mando a distancia
del televisor (Configurar mando universal)
Sistema > Configurar mando universal
Inténtelo
"
La disponibilidad depende del modelo específico y de la zona.
La función del mando a distancia universal permite controlar descodificadores de cable, reproductores Blu-ray,
sistemas Home Theatre y otros dispositivos externos conectados al televisor con el mando a distancia del televisor.
Para utilizar el mando a distancia del televisor como mando a distancia universal, en primer lugar debe conectar el
cable de extensión para infrarrojos (incluido).
"
También puede utilizar la función Anynet+ (HDMI-CEC) para controlar algunos dispositivos externos Samsung con el
mando a distancia del televisor sin configuraciones adicionales. Consulte la sección “Uso de Anynet+ (HDMI-CEC)” para
obtener más información.
"
Algunos dispositivos externos conectados al televisor quizás no admitan la función del mando a distancia universal.
Configuración del mando a distancia universal
Antes de conectar dispositivos externos y cables al televisor debe consultar el número de modelo del televisor que
ha adquirido. En la parte posterior del televisor hay un adhesivo con el número de modelo. El método de conexión
varía según el modelo.
Para utilizar el mando a distancia del televisor como mando universal, conecte al televisor el cable de extensión
para infrarrojos (incluido) y sitúelo a menos de 10 cm del receptor del mando a distancia del dispositivo externo.
"
El color y la forma del cable de extensión para infrarrojos pueden variar según el modelo.
"
Cuando conecte el cable, haga coincidir los colores del cable y del conector.
Conecte el cable de extensión para infrarrojos en el conector de salida IR del televisor, como se muestra en la
ilustración, y sitúe el extremo del transmisor a menos de 10 cm del receptor del dispositivo externo apuntando
en la dirección del receptor del mando a distancia. Si embargo, no debe haber ningún obstáculo entre el cable de
extensión para infrarrojos y el dispositivo externo. La presencia de obstáculos interfiere la transmisión de la señal
del mando a distancia.
"
Cuando se utiliza un dispositivo externo registrado con el mando a distancia universal en el Samsung Smart Control, es
posible utilizarlo sin conectar un cable de extensión para infrarrojos. Pero si desea utilizar un dispositivo externo con
Control de mov. o Control de voz, sí debe conectar un cable de extensión para infrarrojos.

42
Control de los dispositivos externos con el mando a distancia del televisor
Registro del dispositivo externo
1.
Encienda el dispositivo externo para el que desee configurar la función del mando a distancia universal y
acceda a la pantalla Fuente.
2.
Seleccione Configurar mando universal en la parte superior de la pantalla. Se inicia el proceso de
configuración del mando a distancia universal.
3.
Siga las instrucciones de la pantalla y registre el dispositivo.
Uso del mando a distancia del televisor
Cuando se registra un dispositivo externo en el mando a distancia del televisor también se registra el conector a
través del que se conecta el dispositivo. En consecuencia, basta con seleccionar el dispositivo externo con el botón
SOURCE para controlar el dispositivo con el mando a distancia del televisor.

42 43
Funciones del mando a distancia universal
1.
Pulse SOURCE y vaya a la pantalla Fuente.
2.
Seleccione
Configurar mando universal en la parte superior de la pantalla. Se inicia el proceso de
configuración del mando a distancia universal.
3.
Seleccione un dispositivo externo registrado en la pantalla Configurar mando universal. Las opciones
disponibles son las siguientes:
●
Usar altavoces externos
Escuchar el audio del dispositivo externo a través del sistema Home Theater conectado.
"
Solo está disponible en el descodificador o el reproductor Blu-ray.
●
Vincular descod.
Escuchar el audio del descodificador a través del sistema Home Theater conectado al televisor.
"
Solo está disponible en el sistema Home Theater.
●
Vincular reprod. Blu-ray
Escuchar el audio del reproductor Blu-ray a través del sistema Home Theater conectado al televisor.
"
Solo está disponible en el sistema Home Theater.
●
Conf. de fuente
Cambiar la fuente de entrada del televisor al dispositivo externo seleccionado.
●
Encendido TV sinc.
Configurar el descodificador para que se apague al apagar el televisor.
"
Solo está disponible en el descodificador.
●
Renombrar
Cambie el nombre del dispositivo externo registrado (hasta 15 caracteres).
●
Borrar
Eliminar el dispositivo externo registrado.

44
Control del televisor con un teclado
Sistema > Admin. de disp. > Config. del teclado
Inténtelo
Puede utilizar un teclado para controlar el televisor.
"
Algunos modelos no admiten teclados de clase USB HID.
Conexión de un teclado
Conexión de un teclado USB
Conecte el cable del teclado en el puerto USB del televisor. En la pantalla se muestra un mensaje relativo a la
conexión.
Conexión de un teclado Bluetooth
"
La disponibilidad depende del modelo específico y de la zona.
1.
Ponga el teclado Bluetooth en el modo de espera.
"
Consulte el manual del teclado para obtener información sobre cómo ponerlo en el modo de espera.
2.
Seleccione Sistema > Admin. de disp. > Config. del teclado > Añadir teclado Bluetooth. Aparece la pantalla
Añadir teclado Bluetooth y automáticamente se inicia la búsqueda de teclados disponibles.
"
Si no se detecta su teclado, acérquelo al televisor y seleccione Actualizar. Se vuelve a iniciar la búsqueda de teclados
disponibles.
3.
Seleccione el teclado Bluetooth en la lista de resultados de búsqueda y seleccione Emparejado y conectado.
En la pantalla se muestra un número.
4.
Introduzca el número en el teclado Bluetooth.
"
Seleccione Sí para cambiar las opciones de la palabra clave o No para dejarlas como están.

44 45
Uso del teclado
Utilice la siguientes funciones del mando distancia con el teclado USB o Bluetooth conectado al televisor.
●
Teclas de flecha (desplazamiento del enfoque), tecla Windows (botón MENU ), tecla de la lista de menús (botón
TOOLS ), tecla Entrar (seleccionar/ejecutar un elemento), ESC (botón RETURN), teclas numéricas (botones
numéricos)
●
F1 (
a
), F2 (
b
), F3 (
{
), F4 (
}
), F5 ( ), F6 (botón SOURCE), F7 (botón CH.LIST), F8 (botón MUTE), F9/F10
(botones de volumen), F11 / F12 (botones de canal)
●
Página arriba/Página abajo: Desplazar arriba/abajo el explorador web.
●
Mantener pulsada la tecla Entrar: En la pantalla Smart Hub, vaya a un elemento y mantenga pulsada la tecla
Entrar para mostrar el menú Opciones.
"
El menú Opciones depende del contexto.
Cambio de teclado
Inténtelo
"
La disponibilidad depende del modelo específico y de la zona.
Seleccione Sistema > Admin. de disp. > Config. del teclado > Seleccionar teclado. Establezca el teclado que va a
utilizar.
"
Solo se puede utilizar un teclado al mismo tiempo.
Idiomas de introducción, tipo de teclado y tecla de cambio de idioma
Inténtelo
Seleccione Sistema > Admin. de disp. > Config. del teclado > Opciones del teclado. Las opciones disponibles son las
siguientes:
●
Idioma del teclado
Si el teclado admite varios idiomas, elija en la lista el idioma que desea utilizar.
●
Tipo de teclado
Especifique el tipo de idioma seleccionado en Idioma del teclado.
"
La lista Tipo de teclado varía según el idioma seleccionado en Idioma del teclado.
●
Cambiar idioma intr.
Si el teclado admite varios idiomas, elija en la lista la tecla que desea utilizar para cambiar de idioma.

46
Control del televisor con un ratón
Sistema > Admin. de disp. > Config. del ratón
Inténtelo
Este televisor se puede controlar fácilmente con un ratón en lugar de un mando a distancia.
"
Algunos modelos no admiten ratones de clase USB HID.
Conexión de un ratón
Conexión de un ratón USB
Conecte el cable del ratón en el puerto USB del televisor. En la pantalla se muestra un mensaje relativo a la
conexión.
Conexión de un ratón Bluetooth
"
La disponibilidad depende del modelo específico y de la zona.
1.
Ponga el ratón Bluetooth en modo de espera.
"
Consulte el manual del ratón para obtener información sobre cómo ponerlo en el modo de espera.
2.
Seleccione Sistema > Admin. de disp. > Config. del ratón > Agr. ratón Bluetooth. Aparece la pantalla Agr.
ratón Bluetooth y automáticamente se inicia la búsqueda de ratones disponibles.
3.
Seleccione el ratón Bluetooth en la lista de resultados de búsqueda y seleccione Emparejado y conectado. Así
se empareja el ratón Bluetooth con el televisor.
Uso del ratón
Una vez conectado el ratón USB o Bluetooth al televisor, en la pantalla de este se muestra un puntero. Puede
utilizar este puntero para controlar el televisor como lo haría con un ordenador.
●
Selección y ejecución de un elemento
Clic con el botón izquierdo del ratón.
●
Visualización de los botones Volumen, Mudo y Canal.
Seleccione el icono de volumen/canal en la pantalla mientras ve la televisión. Utilice los botones de la pantalla
para ajustar el volumen o cambiar de canal.
"
Vuelva a seleccionar el icono de volumen/canal para ocultar los botones.

46 47
●
Iconos de acceso directo
Al hacer clic con el botón derecho se muestran los iconos de acceso directo en la pantalla a fin de facilitar el
uso de las funciones del televisor.
"
Los iconos de acceso directo pueden variar según la función.
●
Visualización del menú contextual en el Smart Hub
En la pantalla Smart Hub, vaya a un elemento y mantenga pulsado el botón izquierdo del ratón durante 1
segundo. Aparece el menú Opciones disponible para los elementos seleccionados.
"
El menú Opciones depende del contexto.
●
Desplazamiento del menú o la pantalla del televisor
Mueva la rueda del ratón arriba o abajo. Así desplaza el menú o la pantalla del televisor arriba/abajo.
●
Salida del menú o de la función del televisor
Haga clic en el botón X. Se cierra el menú.
"
El botón X aparece cuando se utiliza un ratón. Si se hace clic una vez con el botón izquierdo mientras se está
utilizando una función, se muestra el botón X.
Cambio de ratón
Inténtelo
Seleccione Sistema > Admin. de disp. > Config. del ratón > Seleccionar ratón. Establezca el ratón que va a utilizar.
"
Solo se puede utilizar un ratón al mismo tiempo.
Cambio de los botones del ratón y de la velocidad del puntero
Inténtelo
Seleccione Sistema > Admin. de disp. > Config. del ratón > Opciones del ratón. Las opciones disponibles son las
siguientes:
●
Botón principal
Elija el botón (izquierdo o derecho) que desea utilizar para seleccionar y ejecutar elementos.
●
Veloc. puntero
Ajuste la velocidad del movimiento del puntero que aparece en la pantalla.

48
Introducción de texto con QWERTY
El teclado QWERTY aparece cuando es necesario introducir texto (escribir la contraseña de red, iniciar sesión en la
cuenta de Samsung, etc.) y permite introducir texto con el mando a distancia.
Uso de funciones adicionales
Seleccione
en la pantalla del teclado QWERTY. Las opciones disponibles son las siguientes:
●
Idioma
Seleccione un idioma de la lista.
●
Texto recomendado
Habilitar/deshabilitar la función de texto recomendado Si habilita la función Texto recomendado podrá
introducir texto rápidamente eligiendo una de las palabras recomendadas que se muestran a partir de los
caracteres iniciales que haya escrito. Para introducir la palabra "Internet", por ejemplo, todo lo que hay que
hacer es introducir "In" y seleccionar la palabra "Internet" en la lista de palabras recomendadas. La palabra se
memoriza para facilitar una posterior introducción del mismo texto.
●
Restablecer datos de texto recomendados
Borre las palabras recomendadas y las memorizadas si desea vaciar la lista.
●
Predecir la siguiente letra
Habilitar/deshabilitar la función de predicción de texto. Si habilita la función de predicción de texto se elimina
la necesidad de buscar y seleccionar teclas de caracteres individuales. Para introducir la palabra "Internet",
por ejemplo, seleccione "I". Aparecerá la palabra prevista junto a la tecla I. Lo único que tiene que hacer es
seleccionar la palabra para introducir "Internet".
"
Esta función está limitada a las palabras que se han añadido previamente al diccionario
●
Previsualización de personajes acent.
Habilitar/deshabilitar la función de mostrar letras acentuadas. Una letra acentuada es una letra como Ё o Й
con un signo diacrítico encima. Habilite la función de mostrar letras acentuadas para introducir este tipo de
letras.
"
Solo está disponible en idiomas que utilizan signos diacríticos.

49
Establecimiento de una conexión a Internet por cable
La conexión del televisor a Internet permite acceder a servicios en línea y a las funciones SMART, así como
actualizar el software del televisor de manera rápida y fácil a través de Internet.
Conexión de un cable LAN
Uso de un cable LAN
"
El televisor no podrá conectarse a Internet si la velocidad de la red es inferior a 10 Mbps.
"
Utilice cables Cat 7 LAN para vincular el televisor con los puntos de acceso de Internet.
La conexión del televisor con Internet se puede realizar de tres maneras. Consulte las ilustraciones y conecte el
cable LAN al conector LAN de la parte posterior del televisor.
●
Módem externo
●
①
Enrutador IP +
②
Módem externo
●
Toma de pared LAN
Conexión a Internet

50
Conexión automática a una red de Internet por cable
Red > Configuración de red
Inténtelo
Conectarse automáticamente a una red disponible.
1.
Configure Tipo de red como Cable y seleccione Conectar.
2.
El televisor intenta conectarse a una red disponible. Si se establece la conexión, se muestra un mensaje de
confirmación. Seleccione Aceptar. Si el intento falla, vuelva a probarlo o establezca la conexión manualmente.
Conexión manual a una red de Internet por cable
Red > Configuración de red
Si la red necesita una dirección IP estática, deberá introducir manualmente la dirección IP, la máscara de subred, la
puerta de enlace y los valores DNS para conectarse a red. Para obtener estos valores, póngase en contacto con su
proveedor de servicios de Internet (ISP).
"
Consulte la sección “Dirección IP dinámica frente a estática” para obtener más información sobre las direcciones IP
dinámicas y estáticas.
1.
Configure Tipo de red como Cable y seleccione Conectar.
Configuración de red
Seleccione el tipo de red.
Tipo de red Cable
Conectar
Puede conectar el TV a
Internet.

50 51
2.
Seleccione Detener cuando el televisor intente conectarse a la red. Una vez interrumpida la conexión de la
red, seleccione Config. IP.
Configuración de red
Verificación de conexión cancelada.
Prueba de conexión de red por cable detenida.
Cambiar da red Config. IP Reintentar Cerrar
3.
En la pantalla Config. IP, configure Config. IP como Introducir manualmente, introduzca la Dirección IP, la
Máscara de subred, la Puerta de enlace y los valores del Servidor DNS y seleccione Aceptar.
●
Utilice uno de los siguientes métodos para introducir los valores numéricos.
Establezca los números con los botones
u
y
d
.
Pulse el botón KEYPAD e introduzca los números directamente.
Config. IP
Config. IP Introducir manualmente
Dirección IP 0.0.0.0
Máscara de subred 0.0.0.0
Puerta de enlace 0.0.0.0
Config. DNS Introducir manualmente
Servidor DNS 0.0.0.0
Aceptar Cancelar
4.
El televisor vuelve a intentar conectarse a la red con los ajustes especificados. Una vez establecida la
conexión aparece un mensaje de confirmación. Seleccione Aceptar.
"
La velocidad de conexión de la red puede variar según la configuración del servidor DNS.
"
Para obtener más información sobre la configuración del servidor DNS, póngase en contacto con su proveedor de
servicios de Internet (ISP).

52
Establecimiento de una conexión a Internet inalámbrica
La conexión del televisor a Internet permite acceder a servicios en línea y a las funciones SMART, así como
actualizar el software del televisor de manera rápida y fácil a través de Internet.
Conexión automática a una red de Internet inalámbrica
Red > Configuración de red
Conecte el televisor a Internet mediante un enrutador inalámbrico. Asegúrese de que tiene la configuración del
SSID (nombre) y de la clave de seguridad del enrutador inalámbrico antes de intentar la conexión. La clave de
seguridad se puede encontrar en la pantalla de configuración del enrutador inalámbrico.
1.
En la pantalla Configuración de red, configure Tipo de red como Inalámbr.. El televisor muestra
automáticamente una lista de las redes inalámbricas disponibles.
2.
Seleccione una red (SSID). Si la red deseada no aparece en la lista, seleccione Agregar red e introduzca el SSID
de la red manualmente.
3.
Introduzca la clave de seguridad y seleccione Hecho. Si la red seleccionada no tiene la seguridad habilitada, el
televisor intenta conectarse directamente.
4.
Se intentará una conexión de red. Una vez establecida una conexión, el televisor muestra un mensaje de
confirmación. Seleccione Aceptar. Si el intento falla, vuelva a probarlo o establezca la conexión manualmente.

52 53
Conexión manual a una red de Internet inalámbrica
Red > Configuración de red
Si la red necesita una dirección IP estática, deberá introducir manualmente la dirección IP, la máscara de subred,
la puerta de enlace y los valores DNS para conectarse a red. Para conocer la dirección IP, la máscara de subred, la
puerta de enlace y los valores DNS, póngase en contacto con su proveedor de servicios de Internet (ISP).
"
Consulte la sección “Dirección IP dinámica frente a estática” para obtener más información sobre las direcciones IP
dinámicas y estáticas.
1.
Si se configura Tipo de red como Inalámbr. se muestra automáticamente una lista de las redes inalámbricas
disponibles.
Configuración de red
Seleccione el tipo de red.
Tipo de red Inalámbr.
Red inalámbrica
AP0000
Puede conectar el TV a Internet.
Seleccione qué red inalámbrica
utilizar.
AP0001
Agregar red
Actualizar WPS(PBC)
2.
Seleccione la red (SSID) a la que se desee conectar. Si el enrutador inalámbrico no aparece en la lista,
seleccione Agregar red e introduzca el SSID de la red manualmente.
3.
Introduzca la clave de seguridad y seleccione Aceptar. Si la red seleccionada no tiene la seguridad habilitada,
el televisor intenta conectarse directamente.
4.
Seleccione Detener cuando el televisor intente conectarse a la red. Una vez interrumpida la conexión de la
red, seleccione Config. IP.
Configuración de red
Verificación de conexión cancelada.
Prueba de conexión de red inalámbrica detenida.
Cambiar da red Config. IP Reintentar Cerrar

54
5.
En la pantalla Config. IP, configure Config. IP como Introducir manualmente, introduzca la Dirección IP, la
Máscara de subred, la Puerta de enlace y los valores del Servidor DNS y seleccione Aceptar.
●
Utilice uno de los siguientes métodos para introducir los valores numéricos.
Establezca los números con los botones
u
y
d
.
Pulse el botón KEYPAD e introduzca los números directamente.
Config. IP
Config. IP Introducir manualmente
Dirección IP 0.0.0.0
Máscara de subred 0.0.0.0
Puerta de enlace 0.0.0.0
Config. DNS Introducir manualmente
Servidor DNS 0.0.0.0
Aceptar Cancelar
6.
El televisor vuelve a intentar conectarse a la red con los ajustes especificados. Una vez establecida la
conexión aparece un mensaje de confirmación. Seleccione Aceptar.
"
La velocidad de conexión de la red puede variar según la configuración del servidor DNS.
"
Para obtener más información sobre la configuración del servidor DNS, póngase en contacto con el proveedor de
servicios de Internet (ISP).
Conexión a una red de Internet inalámbrica con WPS
Red > Configuración de red
Si el enrutador inalámbrico admite WPS (Configuración protegida Wi-Fi) o PBC (Configuración del botón de
comando), es posible pulsar un botón del enrutador para conectar el televisor a Internet.
"
Esta función no está disponible cuando el enrutador inalámbrico no admite WPS. Compruebe si su enrutador inalámbrico
admite WPS.
1.
Si se configura Tipo de red como Inalámbr. se muestra automáticamente una lista de las redes inalámbricas
disponibles.
2.
Seleccione WPS(PBC) y pulse, antes de que pasen dos minutos, el botón WPS o PBC del enrutador
inalámbrico.
3.
El televisor cambia automáticamente el nombre de la red (SSID) y la clave de seguridad e intenta conectarse a
Internet. Una vez establecida la conexión aparece un mensaje de confirmación. Seleccione Aceptar.

54 55
Solución de problemas relacionados con la conexión a Internet
Si el televisor no se conecta a Internet, lea la información siguiente.
Solución de problemas relacionados con la conexión a Internet por cable
No se ha encontrado ningún cable de red
Inténtelo
Inténtelo
Compruebe si el cable de red está conectado. Si es así, compruebe si el enrutador está encendido. Si está
encendido, apáguelo y vuelva a encenderlo.
Error al configurar la IP automáticamente
Inténtelo
Haga lo siguiente o ajuste Config. IP manualmente.
1.
Asegúrese de que el servidor DHCP está habilitado en el enrutador y reinicie el enrutador.
2.
Si esto no funciona, póngase en contacto con su proveedor de servicios de Internet para obtener más
información.
No se puede conectar a la red
Inténtelo
Haga lo siguiente:
1.
Compruebe la Config. IP.
2.
Asegúrese de que el servidor DHCP está habilitado en el enrutador. A continuación, desenchufe el enrutador
y vuelva a enchufarlo.
3.
Si esto no funciona, póngase en contacto con su proveedor de servicios de Internet para obtener más
información.
Se ha conectado a la red local pero no a Internet
Inténtelo
1.
Asegúrese de que el cable LAN de Internet esté conectado al puerto LAN externo del enrutador.
2.
Compruebe los valores DNS en Config. IP.
3.
Si persiste el problema, póngase en contacto con su proveedor de servicios de Internet.
Se ha completado la configuración de la red, pero no se puede conectar a Internet
Inténtelo
Si persiste el problema, póngase en contacto con su proveedor de servicios de Internet.

56
Solución de problemas relacionados con la conexión a Internet inalámbrica
Ha fallado la conexión de red inalámbrica,
Inténtelo
Inténtelo
No se encuentra el enrutador inalámbrico seleccionado. Vaya a Configuración de red y seleccione el enrutador
correcto.
No se puede conectar a un enrutador inalámbrico
Inténtelo
Inténtelo
Verifique lo siguiente:
1.
Compruebe si el enrutador está encendido. Si está encendido, apáguelo y vuelva a encenderlo.
2.
Introduzca la clave de seguridad correcta si se le solicita.
Error al configurar la IP automáticamente
Inténtelo
Haga lo siguiente o ajuste Config. IP manualmente.
1.
Asegúrese de que el servidor DHCP está habilitado en el enrutador. A continuación, desenchufe el enrutador
y vuelva a enchufarlo.
2.
Introduzca la clave de seguridad correcta si se le solicita.
3.
Si esto no funciona, póngase en contacto con su proveedor de servicios de Internet para obtener más
información.
No se puede conectar a la red
Inténtelo
Haga lo siguiente:
1.
Compruebe la Config. IP.
2.
Introduzca la clave de seguridad correcta si se le solicita.
3.
Si esto no funciona, póngase en contacto con su proveedor de servicios de Internet para obtener más
información.
Se ha conectado a la red local pero no a Internet
Inténtelo
1.
Asegúrese de que el cable LAN de Internet esté conectado al puerto LAN externo del enrutador.
2.
Compruebe los valores DNS en Config. IP.
3.
Si persiste el problema, póngase en contacto con su proveedor de servicios de Internet.
Se ha completado la configuración de la red, pero no se puede conectar a Internet
Inténtelo
Si persiste el problema, póngase en contacto con su proveedor de servicios de Internet.

56 57
Red móvil
"
La disponibilidad depende del modelo específico y de la zona.
Cuando se conecta a una red móvil, algunas funciones puede que no estén disponibles.
Consulte el diagrama e inserte la llave electrónica del móvil (se vende por separado) en el puerto USB. La llave
electrónica del móvil se debe conectar al televisor para conectarse a la red móvil. Sin embargo, la llave electrónica
del móvil se vende por separado y no está disponible en Samsung.
"
Si tiene cualquier problema al utilizar los servicios en línea, póngase en contacto con su proveedor de servicios de
Internet.
"
Teletipo autom. no está disponible cuando se configura una red móvil.
Servicio de telecomunicaciones y nombre de modelo admitidos
●
Vodacom (N.º de modelo: K4605)
●
MTN (N.º de modelo: E3131S, E3251)
●
Safaricom (N.º de modelo: E303)

58
Comprobación del estado de la conexión a Internet
Red > Estado de red
Inténtelo
Red
Estado de red
Configuración de red
Menú para conectarse a Wi-Fi Direct
Configuración de dispositivo multimedia
Duplicar pantalla
Nomb. dispos. [TV]Samsung LE...
"
La pantalla del menú real puede variar según el modelo del televisor.
Ver el estado actual de la red y de Internet.

59
Varias funciones en una sola pantalla
Esto permite realizar búsquedas en la web, utilizar aplicaciones y otras muchas cosas mientras ve la televisión.
"
Antes de utilizar Multi-Link Screen, asegúrese de que el televisor está conectado a Internet. El uso de Multi-Link Screen
requiere una conexión a Internet.
"
Antes de utilizar Smart Hub con Multi-Link Screen, vaya a Conf. de antena (Smart Hub > Conf. de antena > Establ.
proveedor de servicios) y complete la configuración de Smart Hub.
"
Si se inicia Multi-Link Screen y en el televisor no se ha configurado Smart Hub, aparece una ventana emergente. Para
utilizar Multi-Link Screen, primero se deberá configurar Smart Hub. En la ventana emergente, seleccione Configurar
Smart Hub para completar la configuración de Smart Hub.
Inicio de Multi-Link Screen.
Imagen > Abrir Multi-Link Screen
En el menú Imagen, seleccione Abrir Multi-Link Screen.
"
Pulse M.SCREEN en el Samsung Smart Control para iniciar Multi-Link Screen.
Uso de Multi-Link Screen
"
Los contenidos y los canales UHD y FHD no se pueden ver al mismo tiempo.
"
Si inicia Smart Hub mientras está utilizando Multi-Link Screen automáticamente se cierra la Multi-Link Screen.
"
Algunas funciones y aplicaciones del televisor puede que no admitan Multi-Link Screen. En este caso, salga de Multi-Link
Screen y utilice la función.
Selección de una función
1.
Pulse el botón M.SCREEN del Samsung Smart Control mientras se está ejecutando Multi-Link Screen.
Aparece el menú Opciones.
2.
Seleccione una función del menú Opciones. Se inicializa la función seleccionada.
"
Las funciones admitidas por Multi-Link Screen pueden variar según el país.
Cambio del canal/volumen
1.
Coloque el puntero o el enfoque sobre la pantalla en la que desea cambiar el canal o ajustar el volumen.
2.
Utilice los botones de canal para cambiar de canal o los botones de volumen para ajustar el volumen. Cambia
el canal/volumen de la pantalla seleccionada.
Funciones inteligentes

60
Emparejamiento de los Auriculares Bluetooth
El emparejamiento de los Auriculares Bluetooth con el televisor permite oír el audio de una pantalla diferente a
través de los auriculares.
"
Puede haber problemas de compatibilidad. El teléfono móvil puede que no funcione.
"
Según el dispositivo, puede haber problemas de sincronización del audio y el vídeo.
"
Según la distancia entre el televisor y los auriculares, los dispositivos pueden desconectarse.
"
No puede utilizar los auriculares Bluetooth y las funciones de Config. de SoundShare y Envolvente al mismo tiempo.
"
Cuando se cierra Multi-Link Screen, el auricular Bluetooth se desconecta.
1.
Ponga los Auriculares Bluetooth en el estado de preparado para emparejamiento.
"
Consulte el manual de los auriculares para obtener indicaciones sobre cómo habilitar el estado de preparado para
emparejamiento.
2.
Pulse el botón M.SCREEN del Samsung Smart Control mientras se está ejecutando Multi-Link Screen.
Aparece el menú Opciones.
3.
Seleccione Config. en el menú Opciones.
4.
Seleccione Conectar los auriculares Bluetooth en el menú Config.. El televisor muestra la ventana de
emparejamiento Bluetooth y busca automáticamente los auriculares disponibles.
"
Si no se encuentran sus auriculares, coloque estos más cerca del televisor y seleccione Actualizar. Se volverán a
buscar los auriculares.
5.
Seleccione sus auriculares en la lista de resultados de búsqueda y seleccione Emparejado y conectado. Así se
emparejan los auriculares con el televisor.
"
El auricular Bluetooth con historial de emparejamientos se puede volver a conectar al televisor fácilmente.
"
Si hay algún problema de incompatibilidad con el auricular, borreel historial de emparejamientos del auricular
Bluetooth y vuelva a intentar la reconexión.
Selección de la pantalla de la fuente de audio
Es posible escuchar el audio de una pantalla a través de los altavoces y el audio de otra pantalla a través de los
auriculares Bluetooth.
1.
Pulse el botón M.SCREEN del Samsung Smart Control mientras se está ejecutando Multi-Link Screen.
Aparece el menú Opciones.
2.
Seleccione Config. en la lista de opciones.
3.
Seleccione Configuración altavoces en el menú Config..
4.
Seleccione una pantalla para el Altavoz de TV y otra para los Auriculares Bluetooth.
"
No se puede seleccionar la misma pantalla para el Altavoz de TV y para los Auriculares Bluetooth.
"
Automático solo se admite en el altavoz del televisor. No se admiten los auriculares Bluetooth.

60 61
Smart Hub
Smart Hub > Abrir Smart Hub
Inténtelo
Con Smart Hub, puede navegar por Internet, descargar aplicaciones y mantenerse en contacto con sus familiares
y amigos a través de redes sociales. También puede reproducir archivos de fotos, vídeo y música guardados en
dispositivos de almacenamiento externo.
"
Algunos servicios de Smart Hub son de pago. Para adquirir estos servicios se necesita una cuenta del proveedor de
servicio o de Samsung Apps TV (cuenta de Samsung).
"
Asegúrese de que el televisor está conectado a Internet. Para utilizar Smart Hub, el televisor debe estar conectado a
Internet.
"
Algunas funciones de Smart Hub requieren una conexión a Internet y puede que no estén disponibles según el proveedor
de servicio, el idioma o la región.
"
Para utilizar Smart Hub, debe aceptar el acuerdo de usuario final y la política de privacidad. De lo contrario, no podrá
acceder a las funciones y los servicios relacionados. Puede ver el contenido completo de Términos y política en Smart
Hub > Términos y política. Si no desea utilizar más Smart Hub, puede retirar el acuerdo.
"
Las interrupciones del servicio Smart Hub pueden deberse a alteraciones en el servicio de Internet.
Prueba de las conexiones de Smart Hub
Asistencia técnica > Autodiagnóstico > Prueba de conexión de Smart Hub
Si Smart Hub no funciona, vaya a Asistencia técnica > Autodiagnóstico > Prueba de conexión de Smart Hub. Haga
un diagnóstico del problema comprobando la conexión de Internet, su ISP (proveedor de servicios de Internet), el
servidor Samsung y los paneles de Samsung Apps.
"
Tras completar la prueba, si Smart Hub sigue dando problemas, póngase en contacto con su proveedor de servicios de
Internet o un centro de servicio técnico de Samsung.

62
Apertura de la Primera Pantalla
Pulse el botón mientras esté viendo la televisión para abrir la Primera Pantalla.
En la Primera Pantalla, busque las aplicaciones, los canales o las fuentes de su preferencia y acceda a funciones
ejecutadas anteriormente o que utilice frecuentemente.
"
Puede configurar el televisor para que abra automáticamente la Primera Pantalla en el momento de encenderse. Vaya a
Smart Hub > Configuración de Primera Pantalla y configure Inic. aut. como Activado.
Configuración de su elemento favorito
1.
Pulse el botón para abrir la Primera Pantalla y acceda al elemento que desee.
2.
Mantener pulsado el panel táctil. Aparece el menú Opciones.
3.
En el menú Opciones, seleccione Añadir a Favoritos para añadir el elemento seleccionado a la lista de
favoritos y hacer que aparezca en la parte superior de la lista.
"
Para eliminar un elemento favorito, selecciónelo y mantenga pulsado el panel táctil para mostrar el menú
contextual. A continuación, seleccione Eliminar de Favoritos.
Eliminación del historial de exploración
1.
Pulse el botón para abrir la Primera Pantalla y seleccione Borrar todo. Se le solicitará que confirme su
selección.
2.
Seleccione Sí en la pantalla. El historial de exploración se borra completamente.
"
Los elementos de la lista de favoritos, sin embargo, no se borran.
"
También puede borrar el historial de exploración seleccionando Borrar todo en el menú Smart Hub > Configuración
de Primera Pantalla.

62 63
Acceso a la pantalla Panel
Pulse el botón para abrir la Primera Pantalla y seleccione el icono del panel. En la pantalla Panel está disponible
lo siguiente para cada panel de servicio:
"
La facilidad de uso depende del modelo específico y de la zona.
●
Juegos
Vaya a Smart Hub > Juegos para confirmar la optimización de las aplicaciones de juegos para el Smart TV y
la información detallada en Smart Hub. Esto facilita la descarga y la reproducción de los juegos. Asimismo,
puede gestionar los juegos que ha descargado o adquirido con su Cuenta de Samsung.
●
SAMSUNG APPS
También puede disponer de aplicaciones, gratuitas y de pago, de noticias, deportes, información
meteorológica y juegos en el televisor como lo haría en un teléfono inteligente o una tableta.
●
On TV
Puede ver rápidamente los programas de televisión actuales y ver los programas recomendados por canal y
por hora que se van emitir. Además, puede ver vídeos grabados.
●
PELÍCULAS Y SERIES
Puede adquirir y ver directamente una película o un programa de televisión a través de la aplicación
proporcionada por Smart Hub sin tener que conectarse a una fuente de vídeo externa, como por ejemplo un
reproductor de DVD o Blu-ray.
●
MULTIMEDIA
Puede reproducir archivos de fotos, vídeo y música desde un dispositivo de almacenamiento externo o ver
vídeos grabados.
Uso de Tutorial de Smart Hub
Asistencia técnica > Tutorial de Smart Hub
En el menú Asistencia técnica, seleccione Tutorial de Smart Hub. Esto le permitirá familiarizarse con los conceptos
básicos y los paneles de Smart Hub.
Restablecimiento de Smart Hub
Smart Hub > Restablecer Smart Hub
Inténtelo
Restablecer toda la información guardada relativa a las cuentas de Samsung y a las cuentas vinculadas, así como
los acuerdos de servicio y las aplicaciones del Smart Hub.

64
Uso de Smart Hub con la Cuenta de Samsung
Cuenta de Samsung
Iniciar
Editar perfil
Vincular cuentas de serv.
Eliminar cuentas del TV
Crear cuenta
Términos y condiciones, Política de privacidad
"
La pantalla del menú real puede variar según el modelo del televisor.
Creación de una Cuenta de Samsung
Smart Hub > Cuenta de Samsung
Inténtelo
Algunos servicios Smart Hub son de pago. Para adquirir estos servicios se necesita una cuenta del proveedor de
servicio o de Samsung Apps TV (cuenta de Samsung).
Puede crear una Cuenta de Samsung con su dirección de correo electrónico.
"
Para crear una Cuenta de Samsung, debe aceptar el acuerdo de usuario final y la política de privacidad de la Cuenta de
Samsung. De lo contrario, no podrá crear una Cuenta de Samsung. Puede ver el contenido completo del acuerdo en
Smart Hub > Cuenta de Samsung > Términos y condiciones, Política de privacidad.
"
Otra opción es crear una Cuenta de Samsung en http://content.samsung.com. Puede utilizar el mismo ID para el televisor
y el sitio web.

64 65
Creación de una Cuenta de Samsung con el menú de registro de la Cuenta de Samsung
1.
Vaya a Smart Hub > Cuenta de Samsung > Crear cuenta y seleccione Crear cuenta de Samsung.
2.
Acepte el acuerdo de uso de la Cuenta de Samsung y seleccione Siguiente.
3.
Cree una Cuenta de Samsung siguiendo las indicaciones de la pantalla Crear cuenta.
Una vez creada la Cuenta de Samsung, se inicia la sesión automáticamente en Smart Hub.
Creación de una Cuenta de Samsung con una cuenta de Facebook
Un usuario de Facebook puede obtener fácilmente la información desde Facebook y crear una Cuenta de Samsung.
1.
Vaya a Smart Hub > Cuenta de Samsung y seleccione Iniciar.
2.
Seleccione
+
y seleccione Crear con Facebook.
3.
Introduzca su ID y contraseña de Facebook y seleccione Conectarse.
4.
Acepte el acuerdo de uso de la Cuenta de Samsung y seleccione Siguiente.
5.
Cree una Cuenta de Samsung siguiendo las indicaciones de la pantalla Crear cuenta. Una vez creada la Cuenta
de Samsung, se inicia la sesión automáticamente.
"
Si crea una Cuenta de Samsung utilizando su cuenta de Facebook, ambas se vinculan automáticamente.

66
Inicio de sesión en una Cuenta de Samsung
Smart Hub > Cuenta de Samsung > Iniciar
Inicio de sesión y guardado de la Cuenta de Samsung
Si no ha iniciado sesión en su Cuenta de Samsung en el televisor, debe guardar la Cuenta de Samsung en el televisor.
1.
Vaya a Smart Hub > Cuenta de Samsung y seleccione Iniciar.
2.
Seleccione
+
y seleccione Conectarse.
3.
Introduzca su ID y contraseña y seleccione Conectarse.
"
Marque la opción Iniciar sesión automátic. si desea iniciar sesión en Smart Hub automáticamente.
"
Si ha olvidado la contraseña, seleccione Restablecer contras. para recibir por correo electrónico las instrucciones
para restablecer la contraseña.
4.
Seleccione la imagen que desea utilizar como imagen del perfil. La Cuenta de Samsung se ha guardado en el
televisor.
5.
Seleccione Hecho para iniciar sesión en su Cuenta de Samsung.
Inicio de sesión fácil en la Cuenta de Samsung guardada en el televisor
1.
Vaya a Smart Hub > Cuenta de Samsung y seleccione Iniciar.
2.
Elija su Cuenta de Samsung y seleccioneConectarse.
3.
Mediante el método de inicio de sesión configurado para la Cuenta de Samsung seleccionada, inicie sesión en
su Cuenta de Samsung.

66 67
Vinculación de mi cuenta de Samsung a la cuenta de una aplicación
Smart Hub > Cuenta de Samsung > Vincular cuentas de serv.
Vincular una Cuenta de Samsung a las cuentas de las aplicaciones instaladas en el televisor permite iniciar sesión
automáticamente en las cuentas de las aplicaciones vinculadas cuando se inicia sesión en la Cuenta de Samsung.
Por ejemplo, puede descargar la aplicación Facebook y vincular su cuenta de Facebook a su Cuenta de Samsung. En
este caso, cuando inicie sesión en la Cuenta de Samsung también se iniciará la sesión automáticamente en la cuenta
de Facebook.
"
Para utilizar Vincular cuentas de serv., antes debe iniciar la sesión en su Cuenta de Samsung.
Vinculación de la cuenta de una aplicación
1.
Vaya a Smart Hub > Cuenta de Samsung y seleccione Vincular cuentas de serv.. Se muestra una lista de las
aplicaciones que se pueden vincular a la Cuenta de Samsung.
2.
Seleccione una aplicación de la lista. En la pantalla aparece la ventana para vincular con otras cuentas.
3.
Introduzca el ID y la contraseña actuales de la aplicación para iniciar la sesión. Una vez iniciada la sesión, la
cuenta de la aplicación queda vinculada a la Cuenta de Samsung.
Desconexión de una cuenta vinculada
1.
Vaya a Smart Hub > Cuenta de Samsung, seleccione Vincular cuentas de serv.. Seleccione la aplicación que
desea desvincular.
2.
Aparece un cuadro de diálogo de confirmación. Seleccione Sí para desvincular la aplicación.

68
Cambiar y añadir información en la Cuenta de Samsung
Smart Hub > Cuenta de Samsung
El menú de la Cuenta de Samsung le permite gestionar su Cuenta de Samsung.
"
Para cambiar la información de la cuenta, debe iniciar sesión en su Cuenta de Samsung.
1.
Vaya a Smart Hub > Cuenta de Samsung y seleccione Editar perfil.
2.
Introduzca la contraseña y seleccione Hecho. Aparece la pantalla de edición del perfil.
La pantalla de edición del perfil proporciona las siguientes funciones.
●
Cambio de la imagen del perfil
Si selecciona Editar imagen de perfil en la pantalla de inicio de sesión, podrá cambiar la imagen del perfil.
●
Registro facial en la Cuenta de Samsung
Si selecciona Registrar cara en la pantalla de inicio de sesión, podrá registrar su cara en la Cuenta de
Samsung. La cara registrada se utiliza en el Mét. ini. ses..
"
Solo está disponible si la cámara TV opcional está conectada al televisor.
●
Elección del método de inicio de sesión de la Cuenta de Samsung en el televisor
Seleccione Mét. ini. ses. en la pantalla de inicio de sesión y elija una de las opciones. Puede determinar cómo
iniciar sesión en el televisor con la Cuenta de Samsung guardada.
●
Configuración del inicio de sesión automático
Marque la opción Iniciar sesión automátic. si desea iniciar sesión en Smart Hub automáticamente.
●
Introducción de la información básica del usuario
Puede introducir su nombre, su apellido y su fecha de nacimiento.
●
Recepción de correos electrónicos de los servicios de Samsung
Puede determinar si desea recibir correos electrónicos de los servicios de Samsung que contengan la
información más reciente.
Eliminación de todas las cuentas de Samsung del televisor
Smart Hub > Cuenta de Samsung > Eliminar cuentas del TV
Vaya a Smart Hub > Cuenta de Samsung y seleccione Eliminar cuentas del TV. Se borra la información de la cuenta
y de la contraseña guardada en el televisor, así como la información de la cuenta de cualquier aplicación vinculada.
"
Para borrar la información de su cuenta debe haber iniciado sesión con su Cuenta de Samsung.

68 69
Uso del panel Juegos
Juegos
Recomendado
Mi página Todos los juegos
"
La pantalla del menú real puede variar según el modelo del televisor.
"
Este servicio o algunas funciones pueden no estar disponibles en algunos países o regiones.
Vaya a Smart Hub > Juegos para confirmar la optimización de las aplicaciones de juegos para el Smart TV y la
información detallada en Smart Hub. Esto facilita la descarga y la reproducción de los juegos. Asimismo, puede
gestionar los juegos que ha descargado o adquirido con su Cuenta de Samsung.
"
Antes de utilizar el panel Juegos, compruebe si el televisor está conectado a Internet. Para utilizar el panel Juegos el
televisor debe estar conectado a Internet.
"
Para utilizar el panel Juegos, antes debe iniciar la sesión en su Cuenta de Samsung.
Uso de las funciones del menú emergente
En el panel Juegos, desplace el enfoque hasta el juego que desee y mantenga pulsado el botón Enter. Las funciones
disponibles son las siguientes:
●
Descargando/eliminando un juego
Descarga o elimina el juego del televisor.
●
Visualización de información detallada del juego
Muestra información detallada del juego seleccionado.

70
Instalación y ejecución de un juego
"
Cuando la memoria interna del televisor no sea suficiente, puede instalar un juego en un dispositivo USB.
"
Puede reproducir un juego instalado en un dispositivo USB solo si este está conectado al televisor. Si el dispositivo USB se
desconecta durante la reproducción del juego, este se cierra.
"
El juego instalado en el dispositivo USB no se puede reproducir en un televisor diferente ni en un PC.
Instalación rápida de juegos
1.
Seleccione Todos los juegos en el panel Juegos, vaya a un juego de la lista y mantenga pulsado el botón Enter.
"
En la pantalla Todos los juegos, seleccione el botón para ver la guía sobre el dispositivo de juego.
"
En la pantalla Todos los juegos, seleccione el botón y seleccione el criterio de ordenación que desee. A
continuación, los elementos de la lista se reorganizan e acuerdo con este criterio.
2.
En el menú emergente, seleccione Descargar.
El juego seleccionado se instala en el televisor.
Instalación de una aplicación en la pantalla de información detallada del juego
1.
En la pantalla del panel Juegos, seleccione el juego que desee instalar. Si no encuentra el juego que desea,
seleccione Todos los juegos en la parte inferior de la pantalla.
"
En la pantalla Todos los juegos, seleccione el botón para ver la guía sobre el dispositivo de juego.
"
En la pantalla Todos los juegos, seleccione el botón y seleccione un criterio de ordenación. Los juegos se ordenan
según este criterio.
2.
En la página de información detallada del juego seleccionado, seleccione Descargar.
Una vez completada la instalación, aparece la ventana correspondiente.
Inicio de un juego
Para ejecutar un juego instalado, seleccione Reprod. en la pantalla de información detallada del juego.

70 71
Gestión de los juegos descargados o adquiridos
En Smart Hub, vaya al panel Juegos y seleccione Mi página en la parte inferior de la pantalla.
"
En la pantalla Mi página, seleccione el botón para ver la guía sobre el dispositivo de juego.
"
En la pantalla Mi página, seleccione el botón y seleccione el criterio de ordenación que desee. La lista se reorganiza de
acuerdo con este criterio.
Actualización de un juego
Seleccione Actualizar juegos en la parte superior de la pantalla Mi página para actualizar los juegos instalados en el
televisor.
"
Actualizar juegos solo se muestra cuando hay un juego que requiere actualización.
"
Para actualizar juegos automáticamente, seleccione el botón en la parte superior de Mi página y configure Actual.
juegos auto. como Activado. Los juegos se actualizarán automáticamente cuando haya una actualización disponible.
Eliminación de un juego
1.
Pulse el botón en la parte superior de la pantalla Mi página y seleccione Borrar.
2.
Seleccione los juegos que desee eliminar. Para seleccionar todos los juegos, seleccione Seleccionar todos.
3.
Una vez hecha la selección, seleccione Borrar.
"
Vaya al juego que desea eliminar y mantenga pulsado el botón Entrar. A continuación puede eliminar fácilmente el
juego.
Calificación/uso compartido/valoración de un juego
Puede calificar o compartir un juego a través del servicio de una red social o enviar una valoración al desarrollador
en la página de información detallada.
"
Puede calificar/compartir/valorar un juego solo si está instalado en el televisor.

72
Uso del panel SAMSUNG APPS
SAMSUNG APPS
Recomendado
Mis Apps
Más populares Novedades Categorías
"
La pantalla del menú real puede variar según el modelo del televisor.
"
Este servicio o algunas funciones pueden no estar disponibles en algunos países o regiones.
Smart Hubofrece una serie de contenidos gratuitos de noticias, deportes, información meteorológica y juegos que
puede instalar directamente en el televisor como lo haría en un teléfono inteligente o una tableta.
"
Antes de utilizar SAMSUNG APPS, asegúrese de que el televisor está conectado a Internet. Para utilizar SAMSUNG APPS
el televisor debe estar conectado a Internet.
"
Cuando se inicia Smart Hub por primera vez, las aplicaciones predeterminadas se instalan automáticamente. Las
aplicaciones predeterminadas puede variar según la región.

72 73
Uso de las funciones del menú emergente
Mueva el enfoque hasta una aplicación y mantenga pulsado el botón Enter. Puede utilizar las siguientes funciones:
●
Mover
Cambia de lugar la aplicación seleccionada.
●
Borrar
Elimina la aplicación seleccionada.
●
Elim. múlti.
Elimina varias aplicaciones a la vez.
●
Ver detalles
Acceder a la información detallada de la aplicación seleccionada.
●
Cambiar vista
Puede cambiar el orden del modo de vista entre vista Personalizada o Más reprod.
●
Bloquear/Desbloquear
Puede bloquear o desbloquear una aplicación seleccionada desde la pantalla.
●
Actualizar apps
Puede actualizar la aplicación seleccionada.

74
Instalación de una aplicación
"
Cuando la memoria interna del televisor no sea suficiente, puede instalar una aplicación en un dispositivo USB.
"
Solo cuando el dispositivo USB está conectado se puede ver en la pantalla SAMSUNG APPS los iconos de las aplicaciones
instaladas en el dispositivo USB. Puede utilizar una aplicación instalada en un dispositivo USB solo si este está conectado
al televisor. Si el dispositivo USB se desconecta mientras se está ejecutando la aplicación, esta se cierra.
"
La aplicación instalada en el dispositivo USB no está disponible en un televisor diferente ni en un PC.
Instalación rápida
1.
En la pantalla SAMSUNG APPS, seleccione Más populares, Novedades o Categorías.
"
Más populares y Novedades muestran las aplicaciones de Samsung más populares y recientes. Para ver la lista
completa de aplicaciones, seleccione Categorías. Puede ver todas las aplicaciones de Samsung clasificadas por
géneros.
2.
Mueva el enfoque hasta una aplicación y mantenga pulsado el botón Entrar. Aparece un menú emergente.
3.
En el menú emergente de la pantalla, seleccione Descargar.
"
Mientras una aplicación se está instalando, aparece la barra de progreso en la parte inferior del icono de la
aplicación, lo que permite ver fácilmente el progreso de la instalación.
4.
La aplicación seleccionada se instala en el televisor.
"
Puede ver las aplicaciones instaladas en la pantalla SAMSUNG APPS.
Instalación de una aplicación desde la pantalla de información detallada de la aplicación
1.
En la pantalla SAMSUNG APPS, seleccione Más populares, Novedades o Categorías.
"
Más populares y Novedades muestran las aplicaciones de Samsung más populares y recientes. Para ver la lista
completa de aplicaciones, seleccione Categorías. Puede ver todas las aplicaciones de Samsung por categoría.
2.
Seleccione una aplicación de la lista. En la pantalla verá información detallada sobre su selección.
3.
Seleccione Descargar en la pantalla de información detallada para instalar la aplicación seleccionada en el
televisor.
"
Cuando una aplicación se está instalando, aparece una barra de progreso debajo del icono de la aplicación.
4.
Una vez completada la instalación, el botón Descargar cambia a Abrir.
"
Puede ver las aplicaciones instaladas en la pantalla SAMSUNG APPS.

74 75
Inicio de una aplicación
Seleccione una aplicación en la pantalla SAMSUNG APPS para iniciarla.
Los iconos indican:
●
: La aplicación admite el control de movimiento.
●
: La aplicación admite el control de voz.
●
: La aplicación está instalada en un dispositivo USB.
●
:La aplicación admite un puntero que se puede mover con el Samsung Smart Control.
Aplicaciones predeterminadas
e-Manual
El e-Manual incorporado contiene información.
Uso de Web Browser
Web Browser es una aplicación de exploración de Internet. Con Web Browser puede navegar por Internet en el
televisor de la misma manera que lo haría en un PC aunque esté viendo un programa de televisión en PIP (imagen
sobre imagen).
"
El uso de un teclado y un ratón facilita la navegación por Internet.
"
La pantalla del explorador puede variar de la pantalla de un PC.
Métodos de exploración
Web Browser proporciona dos métodos de exploración: Expl. con puntero y Expl. por vínc.. Expl. con
puntero permite mover el puntero para hacer una selección, mientras que Expl. por vínc. permite utilizar las
flechas de dirección para desplazar el enfoque.
El método de exploración predeterminado de Web Browser es Expl. con puntero. Para habilitar Expl. por vínc.,
seleccione el icono Expl. por vínc..

76
Vista rápida de la barra de comandos y de estado
Abra Web Browser para mostrar la barra de comandos y de estado en la parte superior de la pantalla. Los
elementos siguientes están disponibles:
●
Atrás
Ir a la página anterior.
●
Adelante
Ir a la página siguiente.
●
Marcadores e historial
Ir a la pantalla Marcadores e historial. En esta pantalla, puede añadir la página actual a Marcadores, o mover,
editar o eliminar una página marcada. Puede acceder fácilmente a las páginas visitadas desde la pantalla
Historial.
●
Página inicio
Ir a la pantalla principal.
●
Barra de direcciones
Comprobar la dirección de la página actual o introducir la dirección de una página web para acceder a ella.
●
Actualizar / Detener
Volver a cargar la página actual o detener la carga de esta.
●
Añadir a marcador
Añadir la página actual a Marcadores.
●
Buscar
Hacer búsquedas por palabra clave mediante el motor de búsqueda especificado por el usuario.
"
Para cambiar el motor de búsqueda, seleccione el icono y, a continuación, seleccione el motor de búsqueda en el
menú Config. motor de búsqueda.

76 77
●
Zoom
Acercar o alejar la página web actual.
●
PIP
Utilizar Web Browser en la misma pantalla mientras se ve un programa de televisión.
●
Expl. por vínc. / Expl. con puntero
Seleccionar uno de los dos métodos de exploración admitidos por Web Browser.
●
Config.
Configurar los ajustes de Web Browser.
●
Cerrar
Salir de Web Browser.
●
Nueva pest.
Abrir una nueva pestaña.
Preferencias de exploración
Seleccione el elemento en la pantalla. Configure los ajustes de exploración de acuerdo con sus necesidades o
conveniencia.
"
En algunas páginas web es posible que algunos elementos no estén disponibles. Los elementos que no están disponibles
aparecen atenuados.
●
Activar agarre / Desactivar agarre
Pulse Enter y las teclas de flechas del mando a distancia para utilizar la opción del mando. Vuelva a pulsar
Enter para desactivar esta opción tras mover los elementos a la posición deseada.
●
Sitios aprobados
Para impedir que los niños accedan a páginas web inapropiadas, restrinja el acceso a páginas web
especificadas previamente.
"
Se le solicitará que introduzca una contraseña cuando seleccione Sitios aprobados. Introduzca la contraseña. La
contraseña predeterminada es 0000.
Función Sitios aprobados: Habilitar/inhabilitar Función Sitios aprobados.
Restablecer contraseña Sitios aprobados: Cambiar la contraseña.
Añ. sitio actual: Añadir la página web actual a Sitios aprobados.
Gestionar sitios aprobados: Introducir la dirección de la página web que desea añadir a Sitios aprobados o
seleccionar una de la lista y eliminarla.
"
Si se habilita Función Sitios aprobados y no hay ninguna página web en la lista, se restringirá el acceso a todas las
páginas web.

78
●
Exploración priv. activ. / Exploración privada desact.
Habilitar/inhabilitar la función Exploración priv.. Si se habilita Exploración priv. no se guardará el historial de
exploraciones.
"
Cuando se habilita Exploración priv., el icono aparece al principio de la barra de direcciones.
●
Config. PIP
Configurar los ajustes de PIP.
"
Solo está disponible cuando se ve la televisión en el modo PIP.
Posición: Seleccionar la posición de la imagen secundaria.
●
Config. motor de búsqueda
Configurar el motor de búsqueda predeterminado de la lista.
●
Ajustes del expl. web
Configurar Ajustes del expl. web, como el modo de actuación o la seguridad en la exploración.
Estab. como pág. pr.: Seleccionar una página web y configurarla como página de inicio.
Bloq elem emerg: Bloquear o desbloquear las páginas emergentes.
Bloqueo de página: Bloquear o desbloquear páginas, por ejemplo, las comerciales. Gestionar una lista de
páginas que queremos bloquear introduciendo la dirección de una página web.
General: Borrar el historial de exploraciones o la información de uso de Internet, o reiniciar Web Browser.
Configurar Modo de seguridad como Activado para restringir el acceso a códigos malintencionados o sitios
que suplantan la identidad.
Codificación: Configurar Selec. autom. como Activado o seleccionar un método de codificación de la lista.
Puntero: Ajustar la velocidad del puntero en el modo Expl. con puntero o cambiar el método de acceso del
vínculo.
Información del explorador: Consultar la versión actual de Web Browser.
●
Ayuda
Esto le permitirá familiarizarse con los conceptos básicos de Web Browser.
Reordenación de las aplicaciones en la pantalla SAMSUNG APPS
1.
En la pantalla SAMSUNG APPS, vaya a la aplicación que desee cambiar de posición.
2.
Mantenga pulsado el botón Entrar. Aparece un menú emergente.
3.
En el menú emergente, seleccione Mover.
4.
Mueva la aplicación a la ubicación que desee y vuelva a seleccionarla.

78 79
Eliminación de una aplicación del televisor
"
Tenga en cuenta que si se elimina una aplicación, también se eliminan los datos relacionados con ella.
Eliminación de una aplicación
1.
En la pantalla SAMSUNG APPS, vaya a la aplicación que desee eliminar.
2.
Mantenga pulsado el botón Entrar. Aparece un menú emergente.
3.
En el menú emergente de la pantalla, seleccione Borrar. Aparece una ventana de confirmación de la
eliminación. Seleccione Sí. Se elimina la aplicación seleccionada.
Eliminación de varias aplicaciones
1.
En la pantalla SAMSUNG APPS, vaya a la aplicación que desee eliminar.
2.
Mantenga pulsado el botón Entrar. Aparece un menú emergente.
3.
En el menú emergente de la pantalla, seleccione Elim. múlti.. Se muestra una casilla de verificación en los
iconos de las aplicaciones.
4.
Seleccione todas las aplicaciones que desee eliminar y seleccione Borrar. Aparece una ventana de
confirmación de la eliminación. Seleccione Sí. Se eliminan las aplicaciones seleccionadas.
Calificación/valoración de una aplicación
En la pantalla de información detallada de la aplicación, puede calificar la aplicación o enviar una valoración a su
desarrollador.
"
Para calificar o valorar una aplicación, debe iniciar sesión en su Cuenta de Samsung. Solo puede calificar o evaluar las
aplicaciones y los juegos adquiridos para el televisor.

80
Actualización de una aplicación
1.
En la pantalla SAMSUNG APPS, vaya a la aplicación que desee actualizar.
2.
Mantenga pulsado el botón Entrar. Aparece un menú emergente.
3.
En el menú emergente de la pantalla, seleccione Actualizar apps. Aparece una ventana emergente.
4.
Seleccione todas las aplicaciones que desee actualizar y seleccione Actual.. Todas las aplicaciones
seleccionadas se actualizan a las últimas versiones.
Configuración de la actualización automática de aplicaciones
Smart Hub > Config. de Apps
Para actualizar las aplicaciones automáticamente, vaya a Smart Hub > Config. de Apps y configure Actualiz.
automática como Activado. Las aplicaciones instaladas en el televisor se actualizan automáticamente cuando las
actualizaciones están disponibles.
Funciones de SAMSUNG APPS
Smart Hub > Config. de Apps
Inténtelo
Puede configurar las funciones relativas a las aplicaciones instaladas en su televisor.
Habilitación automática de teletipos
Puede configurar teletipos seleccionados para que se muestren automáticamente cuando se encienda el
televisor. El servicio de teletipos le permite utilizar otros servicios mientras ve la televisión. Puede recibir noticias,
información bursátil y meteorológica, etc., en tiempo real mientras ve la televisión.
"
Para utilizar esta función, debe asegurarse de tener una aplicación que admita Teletipo autom. instalada en el televisor.
1.
Vaya a Smart Hub > Config. de Apps y seleccione Teletipo autom.. Aparece una lista de las aplicaciones
instaladas que admiten Ejec.auto teletipo.
2.
Seleccione las aplicaciones de la lista que desee que se ejecuten automáticamente cuando se encienda el
televisor.

80 81
Configuración de Notificación push
La función Notificación push permite que las aplicaciones instaladas en el televisor envíen alertas y mensajes al
usuario.
1.
Vaya a Smart Hub > Config. de Apps > Ajustes de notificación push y configure Notificación push como
Activado.
2.
Configure la Notificación push de las aplicaciones de las cuales desea recibir notificaciones push como
Activado. Se activa la función Notificación push de las aplicaciones seleccionadas.
"
La lista de aplicaciones de Notificación push solo muestra las aplicaciones instaladas que admiten los Ajustes de
notificación push.
Uso de una aplicación mientras se ve la televisión
Si el televisor tiene instalada una aplicación vinculada a un canal, puede ver información del programa y utilizar los
servicios relacionados que ofrece la aplicación mientras ve la televisión.
Vaya a Smart Hub > Config. de Apps y configure Apps ligadas a canales como Activado.
"
Esta función solo está disponible con las aplicaciones que admiten las Apps ligadas a canales instaladas en el televisor.

82
Uso del panel On TV
On TV
PARA USTED
Guía Vista cronológica Tendencias TV grabada
"
La pantalla del menú real puede variar según el modelo del televisor.
"
Este servicio o algunas funciones pueden no estar disponibles en algunos países o regiones.
"
La disponibilidad del contenido recomendado depende del modelo específico y de la zona.
El panel Smart Hub de On TV permite ver listas de programas de canales recomendados mientras se ve la
televisión. Puede cambiar a un programa de la lista de recomendaciones o configurar una Programar visualización/
Programar grabación con temporizador de un programa que se va a emitir.
"
Antes de utilizar On TV, compruebe si el televisor está conectado a Internet. Para utilizar On TV, el televisor debe estar
conectado a Internet.
"
Los canales o programas recomendados por On TV pueden diferir de los reales según el proveedor de información de la
emisora.
Seleccione el programa que desee de la lista de recomendaciones. Puede ver inmediatamente el programa
seleccionado si se está emitiendo, o ir la pantalla de información detallada del programa si aún no se ha emitido.
"
Seleccione en la pantalla para cambiar la lista de contenidos recomendados.
"
Si el programa se está emitiendo, aparece una barra de progreso. Si el programa se va a emitir en el futuro, aparece el
tiempo que falta para la emisión.

82 83
Mueva la barra de navegación de la parte inferior de la pantalla para acceder a las siguientes opciones:
●
Visualización de la programación de canales digitales
Seleccione Guía en la parte inferior de la pantalla para ver rápidamente la programación de cada canal digital.
Puede consultar la programación e incluso configurar Programar visualización o Programar grabación.
"
La guía proporciona información sobre los canales digitales. No se admiten los canales analógicos.
●
Programas recomendados por horas
Seleccione Vista cronológica en la parte inferior de la pantalla para ver los programas recomendados a las
diferentes horas del día.
●
Vídeos populares
Seleccione Tendenciasen la parte inferior de la pantalla para ver los contenidos de moda o más populares en
Twitter.
●
Visualización de un programa grabado
Seleccione TV grabada en la parte inferior de la pantalla para ver un programa grabado.

84
Uso de las funciones del menú emergente
Mueva el enfoque hasta el programa que desee y mantenga pulsado el botón Enter. Las opciones disponibles son
las siguientes:
"
Las funciones disponibles pueden variar según el programa seleccionado.
●
Grabación del programa actual
Puede grabar inmediatamente un programa que se esté emitiendo por otro canal.
●
Visualización de información detallada
Puede ir a la pantalla de información más detallada sobre el programa seleccionado.
●
Reserva
Puede configurar Programar visualización o Programar grabación del programa.
Visualización de información detallada del programa
1.
Mueva el enfoque hasta el programa que desee y mantenga pulsado el botón Enter. Aparece el menú
Opciones.
2.
En la pantalla del menú Opciones, seleccione Ver detalles. Aparece la información detallada sobre la pantalla
del programa seleccionado.
Puede consultar más información sobre el programa seleccionado en la pantalla de información detallada y puede
utilizar fácilmente las siguientes funciones:
●
Desplazamiento a un canal
Saltar al canal del programa seleccionado.
●
Grabar
Puede grabar el programa.
"
Esta función solo está disponible para los programas que se estén emitiendo.
●
Reserva
Configure Programar visualización o Programar grabación.
"
Esta función solo está disponible para los programas que se estén emitiendo.

84 85
●
Visualización de contenido relacionado
Ver una lista de contenidos relacionados con el programa. Si selecciona un elemento de la lista, se muestra la
pantalla detallada del elemento seleccionado.
●
Clasificación
Puede clasificar el programa.
●
Uso compartido
Puede compartir información detallada sobre el programa en los servicios de redes sociales.
Configuración de Conf. de antena
"
La disponibilidad depende del modelo específico y de la zona.
Smart Hub > Conf. de antena
Puede configurar el método de recepción de la señal, la empresa del cable y otros entornos de visualización de los
canales en On TV.
Vaya a Smart Hub > Conf. de antena, seleccione los ajustes de Establ. proveedor de servicios y configure el entorno
de visualización de los canales según las instrucciones de la pantalla.
Recepción de un Aviso recomendación
Puede configurar el televisor para que le muestre una notificación cuando se emita un programa visto con
frecuencia.
Vaya a Smart Hub > Conf. de antena y configure Notificaciones automáticas como Activado.
Cambio del tipo de recomendación
Puede elegir entre programas preferidos propios y programas preferidos por el público en general para el tipo de
recomendaciones que desea recibir.
Vaya a Smart Hub > Conf. de antena, seleccione Tipo de recomendaciones y establezca el tipo que desee.
Eliminación de los contenidos para adultos de la lista de recomendados
Puede ajustar esta configuración para que los programas recomendados clasificados para adultos se bloqueen
automáticamente.
Vaya a Smart Hub > Conf. de antena y configure Bloquear contenido adultos como Activado.

86
Uso del panel PELÍCULAS Y SERIES
PELÍCULAS Y SERIES
RECIÉN AGREGADOS
Destacado Películas Programas de
televisión
Tendencias
"
La pantalla del menú real puede variar según el modelo del televisor.
"
Este servicio o algunas funciones pueden no estar disponibles en algunos países o regiones.
Utilice esta función para adquirir y ver películas y programas de televisión recomendados por PELÍCULAS Y
SERIES sin necesidad de utilizar un dispositivo externo, como un reproductor DVD o Blu-ray. PELÍCULAS Y SERIES
proporciona acceso fácil a una recopilación de películas y programas de televisión disponibles en Smart Hub.
"
Es posible que no todas las opciones de PELÍCULAS Y SERIES estén disponibles según el contenido al que intente acceder
o la región del usuario.
"
Antes de utilizar PELÍCULAS Y SERIES, asegúrese de que el televisor está conectado a Internet. Para utilizar PELÍCULAS
Y SERIES, el televisor debe estar conectado a Internet.
"
Seleccione en la pantalla para cambiar la lista de contenidos recomendados.

86 87
Mueva la barra de navegación de la parte inferior de la pantalla para acceder a las siguientes opciones:
"
Para ordenar los elementos de contenido de cada menú, seleccione el botón en la parte superior de la pantalla y elija
un criterio de ordenación. Sin embargo, según sea el menú seleccionado, puede que el botón
no aparezca.
"
Pulse en la pantalla de la lista de contenidos de cada menú para mostrar solo las películas o los programas de televisión
de la lista. Es posible que este botón no se muestre según sea el menú seleccionado.
●
Visualización de películas y programas de televisión Destacado
Seleccione Destacado para ver películas o programas de televisión seleccionados según diversos temas,
como películas por actor de Hollywood, series de televisión completas, etc.
●
Visualización de una Película
Seleccione Películas para ver una película de la lista de películas clasificadas por nuevo estreno, popularidad o
género.
●
Visualización de un programa de televisión
Seleccione Programas de televisión para ver un programa de televisión de la lista programas clasificados por
estreno, popularidad o género.
●
Visualización rápida de las películas y los programas de televisión más populares en tiempo real
Seleccione Tendencias para ver películas y programas de televisión que están más de moda o son más
populares.
●
Visualización de un tráiler
Seleccione Tráileres para ver avances de películas de próxima emisión.
Uso de las funciones del menú emergente
Mueva el enfoque hasta la película o el programa de televisión que desee y mantenga pulsado el botón Enter. Las
opciones disponibles son las siguientes:
"
Las opciones disponibles pueden variar según el programa seleccionado.
●
Reproducción instantánea de contenidos
Seleccione una aplicación para reproducir el contenido directamente.
Si la aplicación seleccionada no está instalada, aparece una ventana emergente. En la ventana emergente,
vaya a la página de información detallada de la aplicación o instale la aplicación.

88
Visualización de una película/programa de televisión
"
Cuando utilice PELÍCULAS Y SERIES por primera vez o no haya iniciado la sesión en su Cuenta de Samsung, en la
lista PELÍCULAS Y SERIES se mostrarán películas y programas de televisión nuevos y populares. Para ver una lista
de recomendaciones personalizada en PELÍCULAS Y SERIES, en primer lugar debe iniciar la sesión en su Cuenta de
Samsung. Puede ver una lista de los contenidos reproducidos con frecuencia en la pantalla PELÍCULAS Y SERIES además
de la lista de contenidos recomendados.
1.
En la pantalla PELÍCULAS Y SERIES seleccione la película o el programa de televisión que desee ver. En la
pantalla verá información detallada sobre su selección.
2.
En la pantalla de información detallada, seleccione una aplicación para reproducir el contenido. Se inicia la
aplicación seleccionada y se muestra información detallada sobre el contenido.
"
Si la aplicación seleccionada no está instalada, aparece una ventana emergente. En la ventana emergente, vaya a la
página de información detallada de la aplicación o instale la aplicación.
3.
Puede reproducir el contenido en la información detallada del contenido.
"
Si el contenido seleccionado es gratuito, podrá verlo inmediatamente. Si es de pago, en primer lugar deberá adquirir
el contenido de la aplicación (compra desde la aplicación).
"
El procedimiento de compra puede variar según la aplicación. Es posible que deba iniciar sesión en la aplicación o
introducir la información del pago.
Restricciones sobre la visualización del contenido adquirido
Smart Hub > Bloqueo de clasificación de VOD
Puede bloquear los contenidos clasificados para adultos para que los niños no puedan acceder a ellos.
Vaya a Smart Hub y configure Bloqueo de clasificación de VOD como Activado.
"
Para activar o desactivar Bloqueo de clasificación de VOD, se necesita una contraseña.
Evitar que los niños vean contenidos UHD para adultos
Smart Hub > Bloqueo de clasificación de vídeo UHD
Puede bloquear los contenidos UHD clasificados para adultos a fin de que los niños no puedan acceder a ellos.
Vaya a Smart Hub y configure Bloqueo de clasificación de vídeo UHD como Activado.
"
Para activar o desactivar Bloqueo de clasificación de vídeo UHD, se necesita una contraseña de seguridad.

88 89
Calificación y uso compartido de un contenido adquirido
Calificación del contenido
1.
Seleccione el contenido en PELÍCULAS Y SERIES. En la pantalla verá información detallada sobre su selección.
2.
Seleccione el botón en la pantalla de información detallada. Aparece una ventana emergente.
3.
Puede calificar el elemento con los botones
¡
y
£
de la ventana emergente.
Uso compartido con SNS
1.
Seleccione el contenido en PELÍCULAS Y SERIES. En la pantalla verá información detallada sobre su selección.
2.
Seleccione el botón o en la pantalla de información detallada. Aparece la página de inicio de sesión del
SNS seleccionado.
"
Si ha vinculado su Cuenta de Samsung a la cuenta de SNS, al iniciar la sesión en su Cuenta de Samsung
automáticamente se inicia la sesión en la cuenta de SNS.
3.
En la pantalla de inicio de sesión del SNS, introduzca su ID y contraseña de SNS para iniciar sesión en el SNS.
"
Si ha vinculado su Cuenta de Samsung a la cuenta de SNS, puede omitir este paso.
4.
En la ventana emergente escriba el artículo que desee publicar en el SNS y seleccione Publicar. El informe se
publica en el SNS.

90
Reproducción de fotos, vídeos y música (MULTIMEDIA)
MULTIMEDIA
MÁS POPULARES
Mi disposit.
Conexión a una unidad
de almacenamiento
USB
Conectar a
dispositivo móvil
Conexión con un PC Conectarse a
una cuenta de
almacenamiento en la
nube
Unidad USB Dispositivo de red Servicio en la nube
"
La pantalla del menú real puede variar según el modelo del televisor.
"
Este servicio o algunas funciones pueden no estar disponibles en algunos países o regiones.
Puede reproducir en el televisor el contenido multimedia guardado en un dispositivo USB, un teléfono inteligente,
una cámara, un ordenador o en un Servicio en la nube.
"
No puede reproducir contenido multimedia si el contenido o el dispositivo de almacenamiento no se admiten en el
televisor. Para obtener más información, consulte “Restricciones de los archivos de Foto, Vídeo y Música”.
"
Haga una copia de seguridad de los archivos importantes antes de conectar un dispositivo USB. Samsung no se hace
responsable de los archivos dañados o perdidos.
Reproducción de contenido multimedia desde un dispositivo USB
1.
Seleccione Unidad USB en el panel MULTIMEDIA. Aparece la lista de dispositivos USB conectados al televisor.
2.
Seleccione el dispositivo al que desee acceder. Se muestra una lista de las carpetas y los archivos del
dispositivo USB seleccionado.
3.
Seleccione el contenido multimedia que desea reproducir. Se reproduce el contenido seleccionado.
"
Otra opción es ir al contenido multimedia que desea reproducir y pulsar el botón ∂ para reproducir el contenido.
"
Mientras se reproduce un vídeo con resolución de nivel UHD, Smart View 2.0 y el Control de movimiento no están
disponibles.
"
Si conecta un dispositivo USB al televisor mientras está viendo la televisión, aparece una ventana emergente en la
pantalla que le permite navegar fácilmente por las carpetas y los archivos del dispositivo USB.
"
Otra opción es seleccionar un dispositivo USB en la pantalla Fuente; aparece una ventana emergente en la pantalla que le
permite navegar fácilmente por las carpetas y los archivos del dispositivo USB.
"
Cuando se conecta un dispositivo USB a los modelos con UHD Evolution Kit, según el dispositivo el televisor quizás no lo
reconozca. Si sucede esto, conecte el dispositivo directamente al puerto USB de la parte posterior del televisor.

90 91
Extracción segura de un dispositivo USB
1.
Pulse el botón SOURCE. Aparece la pantalla Fuente.
2.
Vaya al dispositivo USB que desea eliminar y mantenga pulsado el botón Entrar. Aparece una ventana de
opciones.
3.
Seleccione Quitar USB en la lista.
Reproducción de contenido multimedia guardado en un ordenador/
dispositivo móvil
"
Para ver una guía sobre la conexión de un PC, seleccione Conectar a un PC en Dispositivo de red.
"
Para ver una guía sobre la conexión de un teléfono inteligente o una tableta, seleccione Conectar a un teléfono en
Dispositivo de red.
Permitir la conexión con un ordenador/dispositivo móvil
Para reproducir contenido multimedia de un ordenador o de un dispositivo móvil en el televisor, debe permitir la
conexión de este con el ordenador.
"
Puede conectar a un ordenador o a un dispositivo móvil cualquier dispositivo DLNA DMC. La función DLNA DMC permite
conectar un dispositivo móvil al televisor, buscar contenido multimedia y controlar las funciones de reproducción del
televisor.
1.
Seleccione Dispositivo de red en el panel MULTIMEDIA. Aparece la lista de dispositivos conectados al
televisor.
2.
Seleccione Opciones y a continuación Configuración de dispositivos multimedia. Aparece la lista de
dispositivos conectados al televisor.
"
Otra opción es seleccionar Configuración de dispositivo multimedia en el menú Red para ver la lista de los
dispositivos conectados al televisor. Inténtelo
3.
Permita la conexión con el dispositivo que desea conectar al televisor. Solo puede reproducir archivos
multimedia desde los dispositivos a los que se ha permitido conectarse al televisor.
"
Si un ordenador o un dispositivo móvil solicita reproducir el contenido multimedia, en el televisor aparece la ventana
de confirmación del permiso de conexión para facilitar la conexión del ordenador o del dispositivo móvil.

92
Conexión a través de una red doméstica (DLNA)
"
Para conectar un ordenador a través de una red doméstica (DLNA).
"
Para conectar un dispositivo móvil a través de una red doméstica (DLNA).
"
Se pueden producir problemas de compatibilidad cuando se intenta reproducir archivos multimedia a través de un
servidor DLNA de terceros.
"
Sin embargo, el contenido compartido por un ordenador o un dispositivo móvil quizás no se reproduzca según el tipo de
codificación y el formato de archivo del contenido. Además, algunas funciones pueden no estar disponibles.
"
Es posible que el contenido multimedia no se reproduzca correctamente según el estado de la red. En este caso utilice un
dispositivo de almacenamiento USB.
1.
Seleccione Dispositivo de red en el panel MULTIMEDIA. Aparece la lista de dispositivos conectados al
televisor.
2.
Seleccione el dispositivo conectado a través de la red domestica (DLNA). Se muestra una lista de las carpetas
y los archivos compartidos por el dispositivo seleccionado.
3.
Seleccione en la lista el contenido multimedia que desea reproducir. Se reproduce el contenido seleccionado.
"
Otra opción es ir al contenido multimedia que desea reproducir y pulsar el botón ∂.
Conexión a través de Samsung Link
"
Para conectar un ordenador a través de Samsung Link.
"
Para conectar un dispositivo móvil a través de Samsung Link.
"
Sin embargo, el contenido compartido por un ordenador o un dispositivo móvil quizás no se reproduzca según el tipo de
codificación y el formato de archivo del contenido. Además, algunas funciones pueden no estar disponibles.
"
Es posible que el contenido multimedia no se reproduzca correctamente según el estado de la red. En este caso utilice un
dispositivo de almacenamiento USB.
1.
Vaya al menú Smart Hub
>
Cuenta de Samsung y seleccione Iniciar
para iniciar sesión con la Cuenta de
Samsung.
2.
Seleccione Dispositivo de red en el panel MULTIMEDIA. Aparece la lista de dispositivos conectados al
televisor.
3.
Seleccione un dispositivo conectado a través de Samsung Link. Se muestra una lista de las carpetas y los
archivos compartidos por el dispositivo seleccionado.
4.
Seleccione en la lista el contenido multimedia que desea reproducir. Se reproduce el contenido seleccionado.
"
Otra opción es ir al contenido multimedia que desea reproducir y pulsar el botón ∂.

92 93
Reproducción de contenido multimedia desde un Servicio en la nube
El servicio de nube almacena contenidos del usuario, como archivos de fotos, vídeo y música, en un servidor a fin de
que se puedan ver o reproducir en el televisor conectado a Internet. También puede ver en el televisor el contenido
multimedia guardado en servicios de nube como Dropbox y SkyDrive.
"
Para reproducir contenidos desde un servicio de nube, debe iniciar sesión en su Cuenta de Samsung y vincular esta a la
cuenta del servicio de nube.
1.
Vaya al menú Smart Hub
>
Cuenta de Samsung y seleccione Iniciar
para iniciar sesión en su
Cuenta de
Samsung
.
2.
Seleccione Servicio en la nube en el panel MULTIMEDIA. Aparecen los servicios de nube vinculados a su
Cuenta de Samsung.
3.
Seleccione un servicio de nube. Se muestra una lista de las carpetas y los archivos encontrados en el servicio
de nube seleccionado.
4.
Seleccione en la lista el contenido multimedia que desea reproducir. Se reproduce el contenido seleccionado.
"
Otra opción es ir al contenido multimedia que desea reproducir y pulsar el botón ∂.

94
Botones y funciones disponibles mientras se visualizan fotos
Pulse Enter para acceder a los siguientes botones. Si se pulsa RETURN se ocultan los botones de reproducción.
●
Pausa / Reprod.
Iniciar o detener una presentación. La función de presentación muestra, una tras otra, todas las fotos de la
carpeta seleccionada.
●
Anterior / Siguiente
Ver la foto anterior/siguiente de la cola.
●
Config.
Función Descripción
Config. de la
presentación
Velocidad: Establecer la velocidad de la presentación.
Efectos: Aplicar efectos de transición a la presentación.
Girar Girar la foto.
Zoom Acercar hasta 4 veces.
Modo imagen Cambiar el Modo imagen.
Música de fondo
Oír música de fondo mientras se visualizan las fotos.
"
El archivo de música se debe encontrar en el mismo dispositivo que el archivo de fotos.
"
Cuando se reproduce música de fondo, aparece un minirreproductor en la pantalla. Con el
minirreproductor puede hacer una pausa en la música o reproducir otro archivo de música.
Modo de sonido
Cambiar el Modo de sonido.
"
Esta opción solo se admite cuando se reproduce música de fondo.
Seleccionar altavoces Elegir los altavoces para la música de fondo.
Enviar
Esta función es la misma que la función “Copiar” de un ordenador. Con esta función puede enviar
la foto actual a otro dispositivo de almacenamiento.
"
Para obtener información sobre los dispositivos de almacenamiento que admite esta función,
consulte “Transferencias de archivos del dispositivo de almacenamiento”.
Información Ver información detallada sobre la foto actual.

94 95
Botones y funciones disponibles mientras se visualizan vídeos
Pulse Enter para acceder a los siguientes botones. Si se pulsa RETURN se ocultan los botones de reproducción.
●
Pausa / Reprod.
Hacer una pausa o reproducir el vídeo.
Cuando el vídeo está en pausa, puede utilizar las siguientes funciones. Sin embargo, el audio no se oirá
mientras el vídeo esté en pausa.
–
Paso: Pulse
∑
para explorar fotograma a fotograma el vídeo puesto en pausa.
–
Reproducción lenta: Seleccione el botón
…
para reproducir el vídeo a una velocidad lenta (1/8, 1/4, 1/2).
●
Rebobinar / Rebobinar adelante
Rebobinar o Rebobinar adelante el vídeo. Seleccione repetidamente el botón para rebobinar/avanzar a una
velocidad hasta 3 veces más rápida. Para restablecer la velocidad normal de reproducción, seleccione
∂
.
●
Anterior / Siguiente
Seleccione
€
dos veces para reproducir el vídeo anterior. Si selecciona
€
una vez se carga el vídeo actual
desde el principio.
Para reproducir el vídeo siguiente, seleccione el botón
‚
.

96
●
Config.
Función Descripción
Seleccionar escena
Miniaturas: Seleccionar una escena y reproducir el vídeo a partir de esta escena.
"
Miniaturas no está disponible cuando 1) la miniatura del vídeo aún no se ha extraído, 2) el
vídeo solo contiene audio o 3) la duración del vídeo es inferior a 60 segundos.
Títulos de los capítulos: Seleccionar y reproducir otro vídeo de la misma carpeta.
Barra de hora: Puede utilizar los botones
¡
,
£
para explorar el vídeo en intervalos de 10
segundos o introducir un valor de tiempo específico para saltar a este punto del vídeo.
Subtítulos
Control de los subtítulos del vídeo.
Idioma: Activar o desactivar los subtítulos.
Sincronizar: Ajustar la sincronización cuando la imagen y los subtítulos no están sincronizados.
Restablecer sincronización: Restablecer la sincronización de los subtítulos en 0.
Tamaño: Elegir el tamaño de la letra de los subtítulos.
Codificación: Si los subtítulos están corruptos, puede cambiar el lenguaje de codificación.
Repetir
Establecer el modo de repetición. Repet. uno solo repite el programa actual. Repet. todo repite
todos los programas de la carpeta.
Girar Girar el vídeo.
Tamaño de imagen
Cambiar el tamaño de la imagen. Sin embargo, el tamaño de imagen admitido lo determina el
contenido del vídeo.
Modo imagen Cambiar la configuración del Modo imagen.
Modo de sonido Cambiar la configuración del Modo de sonido.
Seleccionar
altavoces
Elegir un altavoz para reproducir el audio.
Idioma de audio Elegir el idioma de audio. Esta opción solo funciona cuando el vídeo admite sonido multipista.
Información Ver información detallada sobre el vídeo.

96 97
Botones y funciones disponibles mientras se reproduce música
Pulse Enter para acceder a los siguientes botones. Si se pulsa RETURN se ocultan los botones de reproducción.
●
Pausa / Reprod.
Poner en pausa o reanudar la música.
●
Rebobinar / Rebobinar adelante
Rebobinar o hacer avanzar rápidamente la música. Para restablecer la velocidad normal de reproducción,
seleccione
∂
.
●
Anterior / Siguiente
Seleccione
€
dos veces para reproducir el archivo de música anterior. Si selecciona
€
una vez se carga el
archivo de música actual desde el principio.
Para reproducir el archivo de música siguiente, seleccione el botón
‚
.
●
Repetir
Establecer el modo de repetición. Repet. uno solo repite el archivo de música actual. Repet. todo repite todos
los archivos de música de la carpeta.
●
Aleatorio
Reproducir los archivos de música en orden o aleatoriamente.
●
Seleccionar altavoces
Elegir un altavoz para reproducir el audio.
●
Modo de sonido
Cambiar la configuración del Modo de sonido.

98
Funciones de la pantalla de la lista de contenidos multimedia
En la pantalla de contenidos multimedia del dispositivo de almacenamiento seleccionado hay las siguientes
funciones.
●
Filtro
Utilice esta opción para filtrar la lista a fin de ver solo los archivos de fotos, vídeo o música contenidos en el
dispositivo de almacenamiento.
●
Ordenar por
Ordenar la lista por tipo de contenido.
"
Esta función solo está disponible si Filtro está configurado como Todos.
●
Opciones
"
Esta función solo está disponible si Filtro está configurado como Todos.
Función Descripción
Secuencia
Iniciar la presentación.
"
Esta opción está disponible para archivos de fotos. Esta opción no está disponible si Ordenar
por está configurado como Carpeta.
Reprod. selec. Reproducir solo el contenido seleccionado.
Enviar
Esta función es la misma que la función “Copiar” de un ordenador. Con esta función puede enviar
el contenido multimedia a otro dispositivo de almacenamiento.
"
Para obtener información sobre los dispositivos de almacenamiento que admite esta función,
consulte “Transferencias de archivos del dispositivo de almacenamiento”.
Codificación
Si el título del contenido multimedia no se muestra correctamente, puede cambiar el método de
codificación.
"
Esta función solo está disponible para archivos de música.
Renombrar lista
reprod.
Renombrar su lista de reproducción.
"
Esta función solo está disponible si el contenido multimedia son archivos de música.
Borrar lista de
reproducción
Borrar una lista de reproducción que haya creado.
"
Esta función solo está disponible para archivos de música.
Añ. a lis. rep.
Añadir un archivo a una lista de reproducción existente o crear una nueva lista de reproducción.
"
Esta función solo está disponible para archivos de música.
Índice
Si la lista de contenidos es demasiado larga y la navegación se hace difícil, seleccione una letra
para saltar a la sección correspondiente de la lista.
"
Esta función no está disponible si Ordenar por está configurado como Carpeta.

98 99
Control del televisor con la voz
Sistema > Control de voz
Puede acceder y seleccionar algunas opciones y funciones del menú mediante comandos de voz. Para que el
reconocimiento de la voz sea efectivo, pronuncie lenta y claramente las palabras y frases en el idioma especificado
en la opción Sistema > Control de voz > Idioma.
"
El Control de voz se clasifica en dos: el control de voz interactivo que permite instrucciones habladas y el control de
voz imperativo en el que solo se utilizan instrucciones definidas previamente, como la configuración de Smart Hub y de
la hora y la aceptación por el usuario de los términos y las condiciones de uso. Si se utiliza el control de voz interactivo
sin cumplimentar alguno de los requisitos aparecerá una notificación emergente. Siga las instrucciones de la pantalla
y complete las configuraciones necesarias. El control de voz imperativo está disponible independientemente de la
configuración del control de voz interactivo. En el modo de control de voz interactivo utilice solo “comandos definidos
previamente”.
"
Lea las indicaciones antes de utilizar el Control de voz. Para obtener más información, consulte “Lea antes de utilizar Voz,
Movimiento o Reconocimiento facial”.
"
Si utiliza la función Control de vozde manera interactiva al menos una vez, el televisor cambiará el nombre del menú en
pantalla de Control de voza Interacción de voz.
Activación del Control de voz
1.
Pulse el botón VOICE en el Samsung Smart Control. En la pantalla aparece el icono del micrófono cuando el
Control de voz está activado.
2.
Diga un comando. Puede utilizar el Control de voz para controlar el televisor mientras ve la televisión otros
vídeos.
"
Diga el comando a una distancia comprendida entre 10 y 15 cm del micrófono en el Samsung Smart Control. Es
posible que los comandos de voz no se reconozcan correctamente si habla demasiado bajo o demasiado alto. El
volumen óptimo de los comandos de voz es entre 75 dB y 80 dB.
Uso de Tutorial de reconocimiento de voz
Asistencia técnica > Tutorial de reconocimiento de voz
Le permite familiarizarse con los conceptos básicos del Control de voz. Ejecute Tutorial de reconocimiento de voz
desde el menú Asistencia técnica o ejecute el Control de voz y diga “Tutorial”.

100
Conceptos básicos del Control de voz
●
Desplazamiento del enfoque
Diga “Enfocar en la izquierda”, “Enfocar en la derecha”, “Enfocar arriba” o “Enfocar abajo” para desplazar el
enfoque. Sin embargo, estos comandos solo se pueden utilizar en situaciones en las que sea posible mover el
enfoque.
●
Selección de un elemento
Diga “Seleccionar” para confirmar la selección.
●
Todos los comandos de voz
Diga “Ayuda” para ver la lista completa de los comandos de voz organizados por categorías.
●
Desactivación del Control de voz
Pulse el botón VOICE. Se cierra el Control de voz.
"
El televisor solo reconoce comandos de voz preestablecidos y estos pueden diferir de los del manual según sea la versión.
Cambio de idioma del Control de voz
Sistema > Control de voz > Idioma
Vaya a Sistema > Control de voz > Idioma y seleccione el idioma que prefiera de la lista. Ahora puede utilizar el
Control de voz en el idioma especificado.
"
El Control de voz interactivo no está disponible en algunos idiomas. En tal caso, elija un idioma diferente.

100 101
Uso de la función Interacción de voz de manera interactiva
"
Si utiliza la función Control de voz de manera interactiva al menos una vez, el televisor cambiará el nombre del menú en
pantalla de Control de voz a Interacción de voz.
El Control de voz permite configurar Programar grabación/Programar visualización, acceder a vídeos a la carta
(VOD), buscar e iniciar aplicaciones y ejecutar otros comandos utilizando los comandos de voz sin tener que
recordar unos comandos o palabras clave determinados. Si se dice, por ejemplo, “Turn off the TV in 30 minutes”
(Desactivar el televisor dentro de 30 minutos), se ordena al televisor que se apague al cabo de 30 minutos
(Temporizador).
"
Si utiliza la función Control de vozde manera interactiva al menos una vez, el televisor cambiará el nombre del menú en
pantalla de Control de voza Interacción de voz.
Active Interacción de voz y diga un comando. Vea los siguientes ejemplos:
●
Cuando no sabe en qué canal se emite un programa determinado:
"Ver **** (Título)". / "Reproducir **** (Título)". / "Comenzar ****(Título)"
●
Cuando desea buscar un programa o un elemento de contenido específicos:
"*** (Título)" / "Encontrar *** (Título)"
●
Cuando desee reservar y grabar un programa:
"Programa la visualización de *** (Título)." / "Prepara la grabación de *** (Título)." / "Graba *** (Título)."
●
Cuando desea conocer algún tipo de información diaria:
"el tiempo *** (colocar el nombre)." / "bolsa de *** (empresa)?"
●
Cuando desea recomendaciones de programas:
"¿Alguna sugerencia?" / "¿Echan algún drama (Género) bueno?"
●
Cuando desea controlar el televisor:
"Volumen ** (Número)" / "Canal ** (número) / ** (Nombre del canal)"
●
Cuando reproduzca una aplicación para la cámara, como Skype o Fitness:
"Cámara" / "Fitness" / "Skype"
●
Cuando inicie o cierre la sesión de su cuenta de Samsung:
"Iniciar sesión en *** (Nombre de usuario)" / "Cerrar sesión en *** (Nombre de usuario)"
Activación/desactivación de la voz del televisor
Habilitar/deshabilitar las respuestas de voz del televisor a sus comandos del Control de voz. Vaya al menú Sistema
> Control de voz y seleccione Voz del televisor.
Activación de la voz del televisor en el género seleccionado
Vaya a Sistema > Control de voz > Sexo de la voz y seleccione el género de la voz. Utilizar la voz del televisor en el
género de la voz seleccionado.

102
Control del televisor mediante movimientos
"
La disponibilidad depende del modelo específico y de la zona.
Sistema > Control de mov.
Puede utilizar comandos de movimiento para cambiar de canal, ajustar el volumen y controlar el puntero mientras
hace búsquedas en la web con Smart Hub. Para utilizar el Control de mov. se debe conectar una cámara TV (se
vende por separado) al televisor.
El Control de movimiento no está disponible mientras esta función está activa.
–
Cuando se reproduce un vídeo de nivel UHD guardado en un dispositivo USB
–
Cuando se ve un canal digital con resolución de nivel UHD
[
La cámara TV opcional se debe conectar al puerto USB exclusivo de la parte posterior del televisor. Otros
puertos USB no sirven para este propósito.
"
Tenga en cuenta que no todas las aplicaciones admiten Control de mov..
"
Lea las indicaciones antes de utilizar el Control de mov. Para obtener más información, consulte “Lea antes de utilizar
Voz, Movimiento o Reconocimiento facial”.
"
Control de mov. no está disponible mientras el Control de voz está activado.
"
Puede ver el modelo de cámara TV compatible en http://www.samsung.com.
Prueba de la iluminación ambiental con la cámara TV
Sistema > Control de mov. > Prueba del entorno del control de mov.
Ejecute esta prueba antes de utilizar el Control de mov. para asegurar una funcionalidad correcta.
1.
Inicie la Prueba del entorno del control de mov. y seleccione Empezar a una distancia de entre 1,5 y 3,5m del
televisor. Si la luz se refleja en la pantalla del televisor o hay objetos en movimiento en el fondo, puede que el
televisor no reconozca correctamente el gesto.
2.
Mire hacia la cámara TV y siga las instrucciones de la pantalla: levante la mano, en una posición cómoda, con
el dedo índice alzado, y muévala lentamente a izquierda o derecha. Cuando el televisor reconoce la acción
aparece un puntero en la pantalla. Si el televisor no reconoce el gesto, cambie la posición de la mano y vuelva
a intentarlo.
Comprobación de la iluminación (Comprobar entorno del control de movim.)
Asistencia técnica > Autodiagnóstico > Comprobar entorno del control de movim.
Vaya al menú Asistencia técnica > Autodiagnóstico y seleccione Comprobar entorno del control de movim.. De
esta manera se mide el nivel de iluminación del entorno del televisor para comprobar si es adecuado para utilizar el
control de voz y de movimiento.

102 103
Activación del Control de mov.
Sistema > Control de mov. > Control de mov.
Para habilitar el Control de mov., mire hacia la cámara TV, levante la mano, en una posición cómoda, con el dedo
índice alzado, y muévala lentamente a izquierda o derecha. Una vez la cámara TV ha reconocido la mano, se activa
el Control de mov. y aparece un puntero en la pantalla.
"
Si Control de mov. está activado, aparece una ventana emergente que le guía a través del uso básico del Control de mov..
"
Si aparta la mano del campo de visión de la cámara TV, se desactiva el Control de mov.. Para reactivar el Control de mov.,
vuelva a levantar la mano hacia la cámara TV antes de 3 segundos.
"
Puede que no se reconozca el gesto si el índice no está totalmente alzado o mueve la mano demasiado rápidamente.
Uso del Tutorial de control de movimiento
Asistencia técnica > Tutorial de control de movimiento
Le permite familiarizarse con los conceptos básicos del Control de mov.. En el menú Asistencia técnica, ejecute
Tutorial de control de movimiento.
"
Si Control de mov. está activado, aparece una ventana emergente que le guía a través del uso básico del Control de mov..
Conceptos básicos del Control de mov.
Están disponibles los siguientes comandos básicos para el control de movimiento:
●
Movimiento del puntero
El puntero se mueve siguiendo el movimiento de la mano.

104
●
Selección de un elemento
Doble y extienda el dedo índice como si hiciera clic con un ratón. Puede seleccionar un menú del televisor o
ejecutar una función. Mantener el dedo índice doblado equivale a mantener pulsado un botón del mando a
distancia.
●
Vuelta al menú anterior
Haga un círculo grande con la mano en sentido contrario al de las agujas del reloj para volver al menú
anterior.
"
Es posible que el televisor no reconozca un círculo de pequeño tamaño.
●
Desplazamiento al panel de Smart Hub
Mueva la mano de izquierda a derecha o de derecha a izquierda como si pasara la página de un libro. Puede ir
directamente de Smart Hub a otra pantalla del panel. (Ejemplo: panel SAMSUNG APPS → panel On TV)

104 105
●
Visualización del menú contextual de Smart Hub
En la pantalla de Smart Hub, doble el dedo índice durante más de 1 segundo y extiéndalo. Se muestra el menú
contextual del elemento seleccionado.
"
El menú de opciones de la pantalla varía según sean las listas seleccionadas.

106
Mostrar y ocultar la Guía de movimientos animados
Vaya a Sistema > Control de mov. y seleccione Guía de movimientos animados en el menú. Ahora puede mostrar
una guía animada cuando el Control de mov. está activado.
Ajuste de Veloc. puntero
Vaya a Sistema > Control de mov. > Veloc. puntero y seleccione una velocidad del puntero.

106 107
Disposición de la pantalla del Control de mov.
Disposición del Control de mov. en la pantalla del televisor
Si se activa el Control de mov. mientras se ve la televisión se muestran los siguientes iconos en la pantalla del
televisor:
"
El icono que se muestra puede variar según el modelo.
Icono Descripción
/
Ajusta el volumen.
Silencia o activa el sonido del televisor.
/
Cambia de canal.
Inicia Smart Hub.
Puede dividir la pantalla del televisor y utilizar diferentes funciones como ver la televisión,
navegar por la web, mirar un vídeo, etc.
Pulse este botón para buscar información en la ventana de búsqueda de distintos servicios.
Aparece el mando a distancia virtual.
Cambia la fuente.
Apaga el televisor.

108
Disposición del Control de mov. en la pantalla del Smart Hub
Si se activa el Control de mov. mientras se usa Smart Hub se muestran los siguientes iconos en la pantalla:
Icono Descripción
/
Ajusta el volumen. Sin embargo, esto solo está disponible para On TV.
Silencia o activa el sonido del televisor. Sin embargo, esto solo está disponible para On TV.
/
Cambia de canal. Sin embargo, esto solo está disponible para On TV.
Vuelve al menú anterior.
Pulse este botón para buscar información en la ventana de búsqueda de distintos servicios.
Aparece el mando a distancia virtual.
Cambia la fuente.
Apaga el televisor.

108 109
Visualización de iconos ocultos cuando utiliza Smart Hub
Cuando se utiliza el Control de mov. con Smart Hub, los iconos desaparecen automáticamente después de 2
segundos de inactividad. Para recuperar los iconos, mueva el puntero a uno de los tres bordes como se muestra a
continuación (marcado en azul) y mantenga la pulsación durante 1 segundo. Los iconos volverán a aparecer en la
pantalla.
Icono Descripción
①
/ / / /
②
/ /
③
/

110
Inicio de sesión con el Reconocimiento facial
"
La disponibilidad depende del modelo específico y de la zona.
Los usuarios pueden registrar su cara con la cámara TV e iniciar sesión con sus cuentas de Samsung mediante
el reconocimiento facial. Se puede registrar una cara por cuenta. Según el nivel de iluminación ambiental y las
sombras sobre la cara, el televisor puede tener dificultades para reconocer la cara de los usuarios.
"
Lea las indicaciones antes de utilizar el reconocimiento facial. Para obtener más información, consulte “Lea antes de
utilizar Voz, Movimiento o Reconocimiento facial”.
Para habilitar el Reconocimiento facial, en primer lugar debe conectar al televisor la cámara TV opcional.
[
La cámara TV opcional se debe conectar al puerto USB exclusivo de la parte posterior del televisor. Otros
puertos USB no sirven para este propósito.
Registro facial en su Cuenta de Samsung
Registre su cara en su Cuenta de Samsung para permitir que el televisor la reconozca. Si no tiene una cuenta, cree
una.
"
En primer lugar, debe iniciar sesión con su Cuenta de Samsung.
1.
Vaya a Editar perfil (Smart Hub > Cuenta de Samsung > Editar perfil) y seleccioneRegistrar cara en la pantalla
de información de la cuenta.
"
Para registrar su cara con el panel del mando a distancia virtual, pulse KEYPAD para seleccionar su Cuenta de
Samsung activa y a continuación seleccione Editar perfil.
"
Para registrar su cara con el panel Juegos de Smart Hub, seleccione la Cuenta de Samsung en la que ha iniciado la
sesión actual en la pantalla y seleccione Editar perfil.
2.
Lea la información que se muestra en la ventana emergente, seleccione Aceptar e introduzca la contraseña
de la cuenta.
3.
En la pantalla de registro facial, seleccione Tomar imagen y alinee su cara con la línea de puntos rojos que se
muestra en la pantalla. Una vez reconocida la cara, la línea de puntos cambia a verde.
"
Su rostro debe ser totalmente visible para la cámara. Asegúrese de que la cara esté bien iluminada. Impedirán que la
cámara reconozca el rostro con precisión.
"
Mantenga una expresión lo más neutra posible. Cierre los labios, pero mantenga una expresión lo más neutra
posible.
"
Marque la casilla para añadir la contraseña introducida en el inicio de sesión mediante el reconocimiento facial para
mayor seguridad. Seleccione Try Again (Vuelva a intentarlo) para intentarlo de nuevo.
4.
En la pantalla de información de la Cuenta de Samsung, seleccione Guardar. Así se completa el proceso de
registro facial.

110 111
Cambio del método de inicio de sesión a Reconocimiento facial
Para iniciar la sesión con su Cuenta de Samsung mediante el reconocimiento facial, vaya a Editar perfil (Smart Hub
> Cuenta de Samsung > Editar perfil) y cambie el método de inicio de sesión.
"
En primer lugar, debe iniciar sesión con su Cuenta de Samsung.
1.
Vaya a Smart Hub > Cuenta de Samsung y seleccione Editar perfil.
"
Para registrar su cara con el panel del mando a distancia virtual, pulse KEYPAD para seleccionar su Cuenta de
Samsung activa y a continuación seleccione Editar perfil.
"
Para registrar su cara con el panel Juegos de Smart Hub, seleccione la Cuenta de Samsung en la que ha iniciado la
sesión actual en la pantalla y seleccione Editar perfil.
2.
Introduzca la contraseña en la casilla de introducción de la contraseña y seleccione Hecho. Aparece la
pantalla de edición del perfil.
3.
Seleccione el Mét. ini. ses. y cambie el método de inicio de sesión a Reconocimiento facial.
4.
Seleccione Hecho.
Inicio de sesión en la Cuenta de Samsung con su cara
1.
Vaya a Smart Hub > Cuenta de Samsung y seleccione Iniciar.
"
Pulse KEYPAD en Samsung Smart Control y seleccione Conectarse.
"
En el panel Juegos de Smart Hub, seleccione Conectarse.
2.
Elija su Cuenta de Samsung.
3.
Mire hacia la cámara TV Si ha configurado el método de inicio de sesión como reconocimiento facial, el
televisor automáticamente reconocerá su cara con su Cuenta de Samsung, . Si falla el reconocimiento, vuelva
a intentarlo.
"
Se requiere introducir una contraseña cuando se inicia sesión en cuentas que se han configurado para que soliciten
la introducción de una contraseña durante el reconocimiento facial.
"
La cara del usuario debe ser totalmente visible para la cámara. Asegúrese de que la cara esté bien iluminada.
Impedirán que la cámara reconozca el rostro con precisión.
"
Mantenga una expresión lo más neutra posible. Cierre los labios, pero mantenga una expresión lo más neutra
posible.
"
Aunque otras caras registradas coincidan con la suya, el televisor le conecta con la cuenta de la cara coincidente.

112
Visión rápida de la información de emisiones digitales
Emisión > Guía
Inténtelo
La Guía proporciona una visión general de la oferta de programas de los canales digitales. Puede consultar la
programación y configurar Programar visualización o Programar grabación.
Pulse GUIDE para iniciar la guía.
"
La Guía solo informa de los canales digitales. No se admiten los canales analógicos.
Uso de Guía
Vaya a la programación y mantenga pulsado el botón Entrar. Las opciones disponibles son las siguientes:
●
Cambio de la Lista de canales
Si selecciona Filtro por canales, puede cambiar los canales que se muestran en las listas de canales.
●
Navegación por la programación
Pulse el botón
†
,
…
para consultar 24 horas de la programación. Solo puede ver la programación futura.
Es posible mover la página con el botón
<
,
>
.
●
Desplazamiento al panel Gestor programación
Puede acceder a la pantalla Gestor programación.
●
Adición de Favoritos
Haga clic en Editar canales favoritos para añadir el programa seleccionado a Favoritos.
●
Visualización de información detallada
Ver información detallada sobre el programa seleccionado. La Información del programa puede variar según
el tipo de señal de entrada y es posible que no esté disponible en algunos programas.
–
Seleccione un programa actual de otro canal y seleccione Ver detalles para Ver o Grabar el programa.
–
Seleccione un programa que se va a emitir y seleccione Ver detalles para Programar visualización o
Programar grabación.
Visualización de la televisión y funciones de grabación

112 113
Comprobación de la información de la emisión actual
Mientras ve la televisión, seleccione INFO para consultar la información de la emisión actual.
"
Para ver la información del programa, antes debe configurar el reloj del televisor. Ajuste el Reloj (Sistema > Hora > Reloj).
"
La Información del programa puede variar según el tipo de señal de entrada y es posible que no esté disponible en
algunos programas.
Seleccione también el botón derecho para ver información sobre el programa siguiente y pulse Entrar para
configurar Programar visualización o Programar grabación del programa que se va a emitir.
Cambio de la señal de transmisión
Emisión > Antena
Inténtelo
Elija el método que prefiera para la recepción de emisiones digitales.
Intensidad e información de la señal digital
Asistencia técnica > Autodiagnóstico > Información de señal
Inténtelo
Seleccione Asistencia técnica > Autodiagnóstico > Información de señal. Muestra la intensidad y la información de
la señal de los canales digitales.
"
Si el televisor está conectado a una antena aérea separada, puede utilizar la información sobre la intensidad de señal para
ajustar la antena y mejorar la intensidad y la recepción de canales HD.
"
Solo está disponible para canales digitales.

114
Grabación de programas
"
La disponibilidad depende del modelo específico y de la zona.
Puede grabar un programa actual o de próxima emisión en un dispositivo USB en vez de hacerlo en un grabador de
vídeo.
No obstante, esto solo es posible con canales digitales. El icono
aparece junto a los programas y canales para
los que se ha configurado Programar grabación.
"
Recomendamos utilizar una unidad de disco duro USB con una velocidad mínima de 5.400 rpm para grabar televisión. Las
tarjetas de memoria USB no se admiten.
"
Lea todas las precauciones antes de utilizar la grabación.
Creación de un dispositivo de grabación USB
> On TV > TV grabada o > MULTIMEDIA > Unidad USB
Para grabar programas en un dispositivo USB conectado al televisor, antes se debe formatear el dispositivo para el
televisor. Utilice la opción Formatear dispositivo para preparar el dispositivo USB.
"
Cuando se formatea un dispositivo USB se eliminan todos los datos que contiene. Antes de continuar, haga una copia de
seguridad. Samsung no se hace responsable de los archivos dañados o perdidos.
1.
Ejecute Smart Hub y elija TV grabada en la parte inferior de la pantalla On TV.
2.
Seleccione Formato y a continuación Formatear dispositivo. De este modo accederá a la pantalla Formatear
dispositivo y podrá formatear el dispositivo para grabar programas de televisión.
3.
Una vez formateada la unidad, se prueba el dispositivo USB para verificar si se ha formateado correctamente.
Una vez efectuada la prueba, podrá utilizar el dispositivo. Si la prueba falla, el dispositivo no se puede utilizar
para grabar programas de televisión.

114 115
Gestión de los dispositivos de grabación USB
Métodos de gestión de los dispositivos de grabación USB.
1.
Ejecute Smart Hub y elija TV grabada en la parte inferior de la pantalla On TV o Unidad USB en la parte
inferior de la pantalla MULTIMEDIA. Se muestra una lista de los dispositivos conectados. Se muestra una lista
de los dispositivos conectados.
2.
Seleccione un dispositivo de grabación USB de la lista. Se muestra la lista de las grabaciones que contiene el
dispositivo.
3.
Seleccione Opciones en la parte superior de la pantalla y, a continuación, Admin. dispositivos. Aparece la
pantalla Admin. dispositivos.
Las siguientes opciones están disponibles en la pantalla Admin. dispositivos:
●
Formatear dispositivo: Formatea el dispositivo USB para grabar programas de televisión.
●
Comprobar dispositivo: Compruebe si el dispositivo USB funciona correctamente. Si el USB tiene un
problema, intente recuperarlo.
●
Prueba rendimiento: Prueba el rendimiento del dispositivo USB. Esta prueba indica si el dispositivo USB se
puede utilizar para grabar programas de televisión.
●
Disposit.predeterminado: Si hay varios dispositivos USB de grabación conectados al televisor, utilice esta
opción para especificar el dispositivo predeterminado.

116
Grabación de programas
Puede grabar un programa actual o de próxima emisión.
Grabación instantánea
Pulse el botón REC para empezar a grabar directamente el programa actual.
Opciones para la grabación instantánea y para Programar grabación de la Guía
Seleccione un programa en curso en la Guía y a continuación seleccione INFO.
Puede iniciar instantáneamente la grabación del programa. Otra opción es seleccionar un programa que se va a
emitir posteriormente.
Opciones para la grabación instantánea y para Programar grabación de la Información del
programa
Seleccione INFO para mostrar información de la emisión actual. En la pantalla de información, seleccione un
programa que se esté emitiendo para iniciar la grabación inmediatamente. Otra opción es pulsar el botón
¡
,
£
y
seleccionar un programa que se emitirá posteriormente para grabarlo.
Opción Programar grabación en una fecha y hora especificadas
1.
Seleccione Emisión > Gestor programación.
2.
Seleccione Programación en Gestor programación para acceder a un menú emergente. Seleccione
Programar grabación.
3.
Especifique las opciones Antena, Canal, Repetir, Hora de inicio y Hora de fin del programa que desee grabar
y seleccione Aceptar para finalizar.

116 117
Botones y funciones disponibles mientras se graba un programa
Pulse Entrar mientras se graba un programa. Se muestran los siguientes botones y la barra de progreso de la
grabación.
●
Información
Se muestra información detallada del programa que se está grabando.
"
La información del programa puede variar según el tipo de señal de emisión y es posible que no esté disponible en
algunos programas.
●
Duración GRB
Puede seleccionar la hora de la grabación.
●
Detener la grabación / Ir a Televisión en dir.
Puede detener la grabación. / Puede ver la televisión en directo mientras mira un programa grabado.
●
Rebobinar / Rebobinar adelante
Si pulsa estos botones se disminuye o se aumenta la velocidad de reproducción hasta un máximo de 5 pasos.
Para restablecer la velocidad normal de reproducción, seleccione Reproducir.
"
Rebobinar adelante no se puede utilizar mientras se ve la emisión actual.
●
Pausa / Reprod.
Hacer una pausa en un vídeo y reanudarlo.
●
Lista de canales
Puede ver la lista de canales.
●
Herramientas
Puede iniciar el menú Herramientas. El menú Herramientas proporciona funciones que pueden utilizar
mientras ve un programa grabado.

118
Gestión de la lista de Programar grabación
Emisión > Gestor programación
Puede modificar la configuración de las sesiones de grabación programada o cancelar a la vez todas las sesiones
programadas.
Eliminación de las sesiones de Programar grabación
Puede eliminar las sesiones de grabación programadas.
1.
Seleccione Emisión > Gestor programación.
2.
Seleccione una sesión de Gestor programación. Aparece una ventana emergente.
3.
Seleccione Borrar. Se cancela la sesión de grabación seleccionada.
Edición de las sesiones de Programar grabación
Puede cambiar la configuración de las sesiones de grabación programada.
1.
Seleccione Emisión > Gestor programación.
2.
Seleccione una sesión de Gestor programación. Aparece una ventana emergente.
3.
Seleccione Editar y cambie la configuración de la sesión seleccionada.
4.
Hecho esto, seleccione Aceptar. Se aplican los cambios a la sesión de grabación seleccionada.

118 119
Visualización de programas grabados
"
La disponibilidad depende del modelo específico y de la zona.
> On TV > TV grabada o > MULTIMEDIA > Unidad USB
Las emisiones grabadas se pueden visualizar mediante la opción TV grabada de la parte inferior de la pantalla On
TV o la opción Unidad USB de la parte inferior de la pantalla MULTIMEDIA.
1.
Ejecute Smart Hub y elija TV grabada en la parte inferior de la pantalla On TV o Unidad USB en la parte
inferior de la pantalla MULTIMEDIA.
2.
Seleccione un dispositivo de grabación USB. Aparece una lista de grabaciones.
3.
Seleccione un archivo de grabación de la lista o seleccione
∂
para reproducir el archivo seleccionado.
Botones y funciones disponibles para la reproducción de grabaciones
Pulse Entrar. Aparecen los controles de reproducción. Para ocultar los controles, pulse Volver.
"
Los botones que aparecen son diferentes según el archivo que se esté reproduciendo.
●
Zoom
Puede hacer una pausa en el archivo actual (programa grabado) y acercar uno de los 9 diferentes bloques de
la pantalla.
"
Solo puede utilizar esta función en los programas grabados en Modo Fútbol.
●
Detener
Detenga la reproducción de los archivos (programa grabado) y mueva los archivos guardados (programa
grabado).
Detener la reproducción de los archivos (programa grabado) y mueva los archivos guardados (programa
grabado).
●
Pausa / Reprod.
Pone en pausa el archivo (emisión grabada) o reanuda la reproducción del archivo puesto en pausa.
Cuando el vídeo está en pausa, puede utilizar las siguientes funciones. Sin embargo, el audio no se oirá
mientras el vídeo esté en pausa.
–
Paso: Pulse
∑
para explorar fotograma a fotograma el vídeo puesto en pausa.
–
Reproducción lenta: El botón
…
reproduce el vídeo a 1/4 de la velocidad normal.

120
●
Rebobinar / Rebobinar adelante
Rebobinar o Rebobinar adelante el archivo de grabación (programa grabado). Seleccione repetidamente
el botón para rebobinar/avanzar a una velocidad hasta 5 pasos más rápida. Para restablecer la velocidad
normal de reproducción, pulse el botón
∂
.
●
Anterior / Siguiente
Para reproducir el archivo anterior (programa grabado) pulse
€
dos veces. Si selecciona
€
una vez se carga
el vídeo actual desde el principio.
Para reproducir el archivo posterior (programa grabado) pulse
‚
.
"
Esta función no está disponible cuando el programa se ha grabado en el Modo Fútbol.
"
Esta función no está disponible cuando el programa se ha grabado en el Modo Fútbol.
●
Reproductor clips destacad.
Seleccione Reproductor clips destacad. para ver los resaltados de la grabación actual.
"
Esta función solo está disponible en los programas que se han grabado en el Modo Fútbol y cuando los datos
resaltados se hayan guardado.
●
TV directo
Esta función habilita el modo PIP de tal modo que se puede ver un programa en directo mediante PIP.
"
Los canales no se pueden cambiar.
"
Solo puede utilizar esta función en los programas grabados en Modo Fútbol.

120 121
●
Herramientas
Función Descripción
Buscar
Buscar escena: Le llevará a una escena del vídeo.
Buscar escena no se puede utilizar si 1) no se ha completado la extracción de las miniaturas del
archivo (emisiones grabadas) que se va a reproducir, 2) se reproduce un archivo solo de audio
(emisiones grabadas) o 3) la duración del archivo grabado (emisiones grabadas) es inferior a 60
segundos.
Buscar títulos: Seleccionar y reproducir otro archivo de la misma carpeta.
Barra horas de búsqueda: Pulse el botón
¡
,
£
para explorar el archivo en incrementos de 1
minuto o introduzca un valor de tiempo específico para saltar a este punto del vídeo.
Config. subtítulos
Subtítulos: Configurar los subtítulos como Activado o como Desactivado.
Idioma de subtítulos: Se utiliza para cambiar el idioma.
Modo de repetición
Cambia el modo de repetición. Elija Repet. uno para repetir la reproducción del archivo actual y
Repet. todo para repetir la reproducción de todos los archivos de la misma carpeta.
Tamaño de imagen
Se utiliza para cambiar el tamaño de la pantalla. Los tamaños de imagen admitidos dependen del
vídeo.
Modo imagen Cambiar la configuración del Modo imagen.
Modo de sonido Se utiliza para cambiar el Modo de sonido.
Seleccionar altavoces Elegir un altavoz para reproducir el audio.
Idioma de audio Elegir el idioma de audio. Esta opción solo funciona cuando el vídeo admite sonido multipista.
Información Muestra información detallada del archivo actual.

122
Gestión de archivos grabados
"
La disponibilidad depende del modelo específico y de la zona.
> On TV > TV grabada o > MULTIMEDIA > Unidad USB
Seleccione TV grabada en la parte inferior de la pantalla On TV o Unidad USB en la parte inferior de la pantalla
MULTIMEDIA para bloquear/desbloquear, cambiar el nombre, borrar y gestionar los archivos de grabación en
general.
1.
Ejecute Smart Hub y elija TV grabada en la pantalla On TV o Unidad USB en la parte inferior de la pantalla
MULTIMEDIA.
2.
Seleccione un dispositivo de grabación USB. Aparece una lista de grabaciones.
Funciones de la lista de archivos guardados
●
Ordenación de la lista de archivos guardados
Ordenación con Ordenar por: Seleccione Ordenar por en la parte superior de la pantalla y seleccione un
modo de visualización. La lista se ordena según el modo de vista seleccionado.
Ordenación con Filtro: Seleccione Filtro en la parte superior de la pantalla y seleccione un filtro. La lista se
actualiza para mostrar solo los archivos que coinciden con el filtro seleccionado.
●
Opciones
Función Descripción
Reprod. selec. Seleccione archivos de la lista y seleccione Reprod.. Puede crear una lista de reproducción.
Bloquear
Para evitar que se borren los archivos (programa grabado) puede bloquearlos (programa
grabado). Se bloquearán todos los archivos seleccionados.
Desbloq.
Utilice esta opción para desbloquear archivos bloqueados. Seleccione los archivos y seleccione
Desbloq.. desbloquearán todos los archivos seleccionados.
Borrar
Borra los archivos grabados. Seleccione los archivos y seleccione Borrar. Se borrarán todos los
archivos seleccionados.
Renombrar
Cambia el nombre del archivo. Introduzca el nuevo nombre con el teclado y seleccione Hecho
para finalizar.
El nuevo nombre puede tener hasta 29 caracteres.
Índice
Cuando hay un gran número de elementos de contenidos multimedia, seleccione un carácter. Se
muestran los elementos que empiezan con este carácter.
Admin. dispositivos Se utiliza para gestionar los dispositivos de grabación USB conectados al televisor.

122 123
Configuración de Programar visualización
Configurar el televisor para mostrar un canal o un programa específicos en una fecha y una hora determinadas. El
icono aparece junto a los programas para los que se ha configurado Programar visualización.
"
Para configurar Programar visualización, primero debe configurar el reloj del televisor. Vaya a Reloj (Sistema > Hora >
Reloj).
Configuración de Programar visualización
Programar visualización de un canal digital
Puede configurar Programar visualización para los programas de canales digitales en las siguientes pantallas:
●
Pantalla de la Guía
Seleccione un programa que se va emitir en la Guía para configurar Programar visualización.
●
Pantalla de la Información del programa
Seleccione INFO para mostrar información de la emisión actual. En la pantalla de información del programa,
seleccione el botón derecho para ver información sobre el programa siguiente y pulse Entrar para configurar
Programar visualización o Programar grabación del programa que se va a emitir.
Programar visualización de un canal analógico
Emisión > Gestor programación
Inténtelo
La función Programar visualización para programas de canales analógicos se puede establecer especificando la
hora y el día.
1.
Seleccione Emisión > Gestor programación.
2.
Seleccione Programación en Gestor programación para acceder a un menú emergente. Seleccione
Programar visualización.
3.
Especifique las opciones Antena, Canal, Repetir y Hora de inicio del programa que desee ver y seleccione
Aceptar para finalizar.

124
Gestión de la lista de Programar visualización
Emisión > Gestor programación
Puede modificar la configuración de las sesiones de Programar visualización o cancelar a la vez todas las sesiones
programadas.
Eliminación de las sesiones de Programar visualización
Puede borrar las sesiones de Programar visualización.
1.
Seleccione Emisión > Gestor programación.
2.
Seleccione una sesión de Gestor programación. Aparece una ventana emergente.
3.
Seleccione Borrar. Se cancela la sesión de visualización seleccionada.
Edición de las sesiones de Programar visualización
1.
Puede cambiar la configuración de las sesiones de Programar visualización. Seleccione Emisión > Gestor
programación.
2.
Seleccione una sesión de Gestor programación. Aparece una ventana emergente.
3.
Seleccione Editar y cambie la configuración de la sesión seleccionada.
4.
Hecho esto, seleccione Aceptar. Se aplican los cambios a la sesión de grabación seleccionada.

124 125
Uso de Timeshift
"
La disponibilidad depende del modelo específico y de la zona.
Timeshift le permite poner en pausa y rebobinar un programa de TV en directo como si fuera un DVD. Timeshift
solo está disponible para canales digitales y si se activa Timeshift se deshabilita la opción Emisión.
Requisitos de Timeshift:
–
Para utilizar Timeshift debe tener un dispositivo de grabación USB conectado al televisor.
–
Recomendamos utilizar una unidad de disco duro USB con una velocidad mínima de 5.400 rpm para utilizar la
función Timeshift del televisor. Las tarjetas de memoria USB no se admiten.
–
Lea todas las precauciones antes de utilizar la función Timeshift.
Pulse
∂
mientras esté viendo la televisión para activar la función Timeshift. Se activa Timeshift y se muestra una
barra de progreso y los siguientes botones en la parte superior de la pantalla:
●
Información
Muestra información detallada sobre la emisión actual.
"
La Información del programa puede variar según el tipo de señal de entrada y es posible que no esté disponible en
algunos programas.
"
Este botón solo está disponible mientras ve un programa en directo.
●
Ir a Televisión en dir. / Detener Timeshift.
Ver la televisión en directo o salir de Timeshift. /Puede ver la emisión actual seleccionando este botón
mientras ve un programa grabado.
●
Pausa
Pone en pausa la pantalla.
Durante la pausa están disponibles las siguientes funciones. Sin embargo, el audio no se oye cuando el vídeo
está en pausa.
–
Paso:
∑
Explora fotograma a fotograma el vídeo puesto en pausa.
–
Reproducción lenta: Seleccione
†
/
…
para reproducir el vídeo a 1/4 de la velocidad normal.
●
Rebobinar / Rebobinar adelante
Divide o multiplica la velocidad de reproducción hasta 5 veces. Para restaurar la velocidad de reproducción
normal, pulse
∂
.
"
Rebobinar adelante no se puede utilizar mientras se ve Emisiones actuales.
●
Lista de canales
Muestra la lista de canales.
●
Herramientas
Puede iniciar el menú Herramientas. Abra el menú Herramientas para acceder a los menús contextuales
disponibles en el modo Timeshift.

126
Uso de la Lista de canales
Emisión > Lista de canales
Inténtelo
Inicie Lista de canales mientras ve la televisión para cambiar de canal o ver qué emiten otros canales.
Seleccione un canal de la Lista de canales para ir a él directamente. Para desplazarse rápidamente por la lista,
utilice los botones de canal arriba/abajo. Mueve el enfoque una página cada vez.
La pantalla Lista de canales tiene los siguientes iconos:
–
: Canal analógico
–
: Canal favorito
–
: Canal bloqueado
●
Uso de Opciones
Pulse el botón
¡
para seleccionar Opciones. Las opciones disponibles son las siguientes:
Función Descripción
Antena
Elegir entre Aérea, Cable y Satélite.
"
La disponibilidad depende del modelo específico y de la zona.
Categoría Si selecciona una Categoría, sus canales aparecen en la lista de los canales del televisor.
Clasificación Ordenar la lista por canal Número o por Nombre(Solo canales digitales).
Género
Ordenar la lista para incluir solo los canales del género seleccionado. Sin embargo, el Género
solo se puede utilizar con los canales que incluyen la información de género.
Compruebe la red y asegúrese de que el televisor está conectado a Internet. El televisor debe
estar conectado a Internet para recibir la información de género del canal.
Edit. favoritos Establecer canales como favoritos.
●
Cambio a Favoritos
Pulse el botón
£
para seleccionar de Favoritos 1 a Favoritos 5. Muestra los canales de las listas seleccionadas.
Sin embargo, una lista de favoritos solo se puede seleccionar si contiene al menos un canal favorito. Si aún no
ha creado una lista de favoritos, deberá crearla.

126 127
Registro, eliminación y edición de canales
Emisión > Editar canal
Inténtelo
Eliminar canales del índice, restaurar canales eliminados y cambiar el nombre de canales analógicos. Los iconos de
la pantalla Editar canal indican:
●
: Canal analógico
●
: Canal favorito
●
: Canal bloqueado
Registro y eliminación de canales
Emisión > Editar canal
Eliminación de canales registrados
Eliminar canales registrados del índice.
1.
Seleccione los canales que desea eliminar. Para cancelar la selección, vuelva a seleccionarlos. Para seleccionar
todos los canales, seleccione Opciones en la parte inferior de la pantalla y seleccione Seleccionar todos en la
lista.
2.
Hecha la selección, seleccione Borrar en la parte inferior de la pantalla para eliminar los canales
seleccionados.
Edición de canales registrados
Emisión > Editar canal
Seleccione Opciones en la parte inferior de la pantalla para acceder a las siguientes opciones. Sin embargo, las
opciones disponibles pueden variar según la señal de emisión.
●
Seleccionar todos
Selecciona los canales que se muestran en la pantalla Editar canal.
●
Clasificación
(Solo canales digitales)
Cambiar la lista ordenada por canal Nombre o Número.
●
Antena
Elija entre Aérea, Cable o Satélite.
"
La disponibilidad depende del modelo específico y de la zona.

128
●
Categoría
Si selecciona una Categoría, sus canales aparecen en la lista de los canales del televisor.
●
Edit. favoritos
Organizar las listas de favoritos para encontrar los canales favoritos y cambiar de canal más fácilmente.
●
Renombrar canal
Cambio de nombre de los canales analógicos. El nuevo nombre puede tener hasta 5 caracteres.
●
Información del canal
Consultar la información del canal.
●
Información
Ver información detallada sobre la emisión actual.
Activación/desactivación de la protección con contraseña de los canales
Emisión > Editar canal
Puede bloquear los canales que no desee que vean los niños.
"
Para habilitar la protección con contraseña, configure Bloqueo de canal como Activado. En primer lugar, vaya a Emisión
> Bloqueo de canal y configúrelo como Activado. Inténtelo
Cambio de número
Cambiar el número de los canales en la lista de edición de canales. Seleccione los canales desde la pantalla Editar
canal y seleccione Cambiar número en la parte inferior de la pantalla.
Bloqueo/desbloqueo de canales
Seleccione los canales desde la pantalla Editar canal y seleccione Bloquear o Desbloq. en la parte inferior de la
pantalla. Cuando aparezca la ventana de introducción de contraseña, introduzca la contraseña. Se bloquean o
desbloquean los canales seleccionados.
Editar número canal
"
La disponibilidad depende del modelo específico y de la zona.
Emisión > Editar número canal
Utilizar para cambiar el número del canal. Cuando se cambia el número del canal, la información de este no se
actualiza automáticamente.

128 129
Creación de una Lista de Favoritos personal
Emisión > Edit. favoritos
Inténtelo
Puede establecer como favoritos los canales que vea con más frecuencia. Los canales favoritos se resaltan en las
pantallas Editar canal y Lista de canales con el símbolo
. Puede crear hasta 5 listas de canales favoritos.
Registro de un canal como uno de los Favoritos
Emisión > Edit. favoritos
Registro del canal actual como uno de los Favoritos
Añadir el canal actual a una lista de favoritos.
1.
Seleccione TOOLS mientras ve la televisión para mostrar una lista de opciones. Seleccione Edit. favoritos en
la lista.
2.
En la ventana emergente seleccione las listas de favoritos en las que desee incluir el canal actual y seleccione
Aceptar.
3.
El canal actual se añade a la lista (o listas) de favoritos seleccionada. Seleccione Aceptar.
Registro de varios canales como Favoritos
Es posible registrar varios canales como favoritos al mismo tiempo.
1.
Seleccione Emisión > Edit. favoritos.
2.
Seleccione Categoría en la parte inferior de la pantalla para cambiar la lista de canales a otra que contiene los
canales que desea registrar.
3.
Seleccione los canales en la lista del centro de la pantalla.
4.
Seleccione Cambiar fav. y, a continuación, sustituya Favoritos 1 por los Favoritos 5 que desee utilizar.
5.
Seleccione Añadir.

130
Visualización de solo los canales de la Lista de Favoritos
Es posible examinar los canales de la lista de favoritos solo con los botones arriba/abajo.
"
Una lista de favoritos solo se puede seleccionar si contiene al menos un canal favorito.
1.
Ejecuta la Lista de canales (Emisión > Lista de canales).
2.
Pulse el botón
£
para seleccionar de Favoritos 1 a Favoritos 5.
3.
Elija un canal de la lista de favoritos seleccionada. Se cambian los canales y la Lista de canales cambia al canal
de favoritos seleccionado.
Edición de una Lista de Favoritos
Emisión > Edit. favoritos
Puede cambiar el nombre y editar listas de canales favoritos.
Funciones de Edit. favoritos
Seleccione Opciones en la parte inferior de la pantalla Edit. favoritos para acceder a las siguientes opciones.
●
Copiar a Favoritos
Copiar canales de una lista de canales favoritos a otra.
"
Solo se puede utilizar cuando se ha seleccionado un canal registrado en una lista de favoritos.
●
Renombrar favoritos
Cambiar el nombre de una lista de canales favoritos.
"
Solo se puede utilizar cuando se ha seleccionado un canal registrado en una lista de favoritos.
●
Clasificación
Cambiar la lista ordenada por canal Nombre o Número. Esta función no está disponible en los canales
analógicos.
●
Antena
Elija entre Aérea, Cable o Satélite.
"
La disponibilidad depende del modelo específico y de la zona.
●
Editar canal
Puede gestionar los canales guardados en el televisor.
●
Información
Ver información detallada sobre la emisión actual.

130 131
Eliminación de canales registrados de una Lista de Favoritos
Eliminar canales de una lista de canales favoritos.
1.
Seleccione Cambiar fav. en la parte inferior de la pantalla y sustituya la lista de favoritos por la lista de
favoritos que desea utilizar.
2.
Seleccione los canales que desea eliminar de la lista de favoritos seleccionada.
3.
Seleccione Borrar.
Reordenación de una Lista de Favoritos
Reorganizar el orden de los canales de la lista de canales favoritos.
1.
Seleccione Cambiar fav. en la parte inferior de la pantalla y sustituya la lista de favoritos por la lista de
favoritos que desea utilizar.
2.
Desde la lista de favoritos seleccionada, seleccione los canales que desea reorganizar.
3.
Seleccione Cambiar orden en la parte inferior de la pantalla y reorganice los canales seleccionados. Pulse
Entrar para finalizar.

132
Cambio de nombre de una Lista de Favoritos
Cambiar el nombre de una lista de canales favoritos.
1.
Seleccione Cambiar fav. en la parte inferior de la pantalla y sustituya la lista de favoritos por la lista de
favoritos que desea utilizar.
2.
Seleccione Opciones. Aparece una lista.
3.
Seleccione Renombrar favoritos en la lista. Aparece una ventana emergente. Cambie aquí el nombre de la
lista. El nuevo nombre puede tener hasta 20 caracteres.
Copia de una Lista de Favoritos en una Lista de Favoritos diferente
Copiar canales de una lista de canales favoritos a otra.
1.
Seleccione Cambiar fav. y sustituya la lista de favoritos del lateral de la pantalla por la lista de favoritos que
desea utilizar.
2.
Desde la lista de favoritos que se muestra en el lateral de la pantalla, seleccione todos los canales que desea
copiar.
3.
Seleccione Opciones. Aparece una lista.
4.
Seleccione Copiar a Favoritos en la lista. Aparece una ventana emergente.
5.
En la ventana emergente que aparece en la pantalla, seleccione la lista de favoritos donde desea copiar los
canales seleccionados. Se copian los canales seleccionados a las listas de favoritos seleccionadas.
"
Copiar a Favoritos solo está disponible cuando hay canales en la lista de favoritos.

132 133
Aumento de realismo en los deportes
"
La disponibilidad depende del modelo específico y de la zona.
Sistema > Modo Fútbol
Inténtelo
El Modo Fútbol permite optimizar la imagen y el sonido de los acontecimientos deportivos para hacerlos más
realistas. Asimismo, si se conecta un dispositivo de grabación al televisor mientras se está utilizando el Modo
Fútbol se pueden utilizar las funciones de grabación de vídeo y Timeshift al mismo que se mira un acontecimiento
deportivo y los momentos resaltados designados de forma automática o manual.
"
Para obtener más información sobre la grabación de un programa y el uso de un dispositivo de grabación, consulte la
sección “Grabación de programas”.
"
Para obtener más información sobre la función “Time Shift”, consulte la sección “Uso de Timeshift”.
"
El uso de los botones de colores puede estar restringido en el Modo Fútbol mientras se utiliza el Servicio de datos.
Activación del Modo Fútbol
Sistema > Modo Fútbol > Modo Fútbol
Seleccione Sistema > Modo Fútbol y configure Modo Fútbol como Activado. Los modos de sonido e imagen del
televisor se optimizan automáticamente en la retransmisión de acontecimientos deportivos.
"
La habilitación del Modo Fútbol cambia el Modo imagen a Estadio y el Modo de sonido a Estadio y deshabilita algunos
menús de Imagen y Sonido.
"
Pulse ¥ mientras esté viendo la televisión para activar/desactivar Modo Fútbol.
Extracción automática de resaltados
Sistema > Modo Fútbol > Destacar autom.
Seleccione Sistema > Modo Fútbol y configure Destacar autom. como Activado. Puede configurar el televisor para
que guarde automáticamente los resaltados sin intervención del usuario.
Sin embargo, Destacar autom. no está disponible con estas funciones del televisor:
●
Grabación simultánea de dos canales
●
Cuando Descrip. de audio está configurado como Activado.
●
Cambio de la señal de entrada con el botón SOURCE
●
Cuando el Modo 3D está activo
"
El rendimiento de Destacar autom. depende de las características de la señal.
"
Es recomendable utilizar Destacar autom. solo para ver un partido de fútbol. Si se utiliza para otros acontecimientos
deportivos, pueden mostrarse marcos de imágenes irrelevantes.

134
Funciones disponibles en Modo Fútbol
Pulse Entrar. Aparecen los siguientes botones.
●
Zoom
Puede hacer una pausa en el vídeo actual y acercar uno de los 9 diferentes bloques de la pantalla. Amplía la
imagen acercada con los botones
<
,
>
,
¡
,
£
.
"
No puede utilizar esta función cuando ve canales en 3D o cuando PIP o MULTIMEDIA están activos.
"
Cuando se está ejecutando el Servicio de datos, el Zoom no está disponible.
●
Destacar manualmente
Cuando se pulsa este botón se guardan como resaltados los 10 segundos de vídeo anteriores a este punto y
los 10 segundos posteriores.
"
A esta función también se puede acceder con el botón
b
.
"
Solo está disponible mientras se realiza una grabación.
"
También puede configurar el televisor para que guarde automáticamente los resaltados sin intervención del
usuario. Seleccione Sistema > Modo Fútbol y configure Destacar autom. como Activado.
●
Detener la grabación / Ir a Televisión en dir.
Utilice este botón mientras ve un programa en directo para detener la grabación. Utilícelo mientras ve un
programa grabado para ver un programa en directo.
"
Solo está disponible cuando se realiza una grabación.
●
Grabar
Iniciar la grabación del acontecimiento deportivo que se está viendo.
"
Disponible solo cuando se admite la función de grabación.
●
Rebobinar
Rebobinar el vídeo actual. Seleccione repetidamente para aumentar la velocidad de rebobinado hasta un
máximo de 5 pasos.
"
Solo está disponible cuando se realiza una grabación.
●
Pausa / Reprod.
Hacer una pausa en un vídeo y reanudarlo.
"
Solo está disponible cuando se realiza una grabación.

134 135
●
Rebobinar adelante
Avance rápido del vídeo actual. Seleccione repetidamente para aumentar la velocidad de avance hasta un
máximo de 5 pasos.
"
Solo está disponible cuando se realiza una grabación.
●
Reproductor clips destacad.
Utilice Reproductor clips destacad. para ver los segmentos resaltados de una grabación guardados de forma
manual o automática.
Sin embargo, Reproductor clips destacad. no está disponible con estas funciones del televisor:
●
Grabación simultánea de dos canales
●
Cuando Descrip. de audio está configurado como Activado.
●
Cambio de la señal de entrada con el botón SOURCE
●
Cuando el Modo 3D está activo
"
Solo está disponible cuando se realiza una grabación.
●
Ver Televisión en directo al mismo tiempo
Seleccionar mientras se ve un programa grabado para ver la televisión en directo en una ventana PIP. Pulsar
una vez más para salir del modo PIP.
Sin embargo, Ver Televisión en directo al mismo tiempo no está disponible con estas funciones del televisor:
●
Grabación simultánea de dos canales
●
Cuando Descrip. de audio está configurado como Activado.
●
Cambio de la señal de entrada con el botón SOURCE
●
Cuando el Modo 3D está activo
"
Solo está disponible cuando se realiza una grabación.
"
Solo está disponible cuando se ve un programa grabado.
●
Información
Muestra información detallada sobre la emisión actual.
"
Solo está disponible cuando se realiza una grabación.
●
Ir a TV social / TV SOCIAL
Se utiliza para iniciar una aplicación SNS.
Visualización de un acontecimiento deportivo grabado en el Modo Fútbol
Vea los acontecimientos deportivos grabados con la opción TV grabada en la pantalla On TV o la opción Unidad
USB en la pantalla MULTIMEDIA.

136
Funciones para la visualización de la televisión
Visualización de subtítulos
Sistema > Accesibilidad > Subtítulos
Inténtelo
Mostrar los subtítulos. Los subtítulos se mostrarán cuando se vea una emisión que los admita. Establece los
subtítulos como Activado o Desactivado.
"
Mantenga pulsado el botón ¢ en el Samsung Smart Control para activar o desactivar Subtítulos.
"
Los subtítulos de DVD solo están disponibles si reproductor DVD está conectado a un conector de entrada externa.
●
Modo Subtítulos
Configurar el modo de subtítulos.
●
Idioma de subtítulos
Configurar el idioma de los subtítulos.
"
El televisor no puede controlar ni modificar los subtítulos DVD o Blu-ray. Para controlar subtítulos DVD o Blu-ray,
utilice la función de subtítulos del reproductor DVD o Blu-ray y el mando a distancia del reproductor.
Opciones de los subtítulos
Sistema > Accesibilidad > Subtítulos
Seleccionar el modo de subtítulos. La lista de modos puede variar según la emisión.
●
Subtítulos principales
Establecer el idioma principal de los subtítulos.
●
Subtítulos secundarios
Establecer el idioma secundario de los subtítulos.
Cambio del Idioma del teletexto
Emisión > Ajustes del canal > Idioma del teletexto
"
La disponibilidad depende del modelo específico y de la zona.
Se utiliza para configurar el idioma del teletexto.
●
Teletexto principal
Establecer el idioma principal del teletexto.
●
Teletexto secundario
Establecer el idioma secundario del teletexto.

136 137
Texto digital
Esta función solo está disponible en UK.
Emisión > Ajustes del canal > Texto digital
"
La disponibilidad depende del modelo específico y de la zona.
Si el programa se emite con texto digital, esta opción está activada.
"
MHEG (Multimedia and Hypermedia Information Coding Experts Group -Grupo de expertos para la codificación de la
información hipermedia y multimedia) Es una norma internacional para los sistemas de codificación de datos que se
utilizan en hipermedia y multimedia. Es un nivel superior al sistema MPEG que incluye hipermedia vinculado a datos, como
imágenes fijas, servicios de caracteres, animaciones, gráficos y archivos de vídeo así como datos multimedia. MHEG
es una tecnología de interacción de tiempo de ejecución del usuario que se aplica en varios campos, como VOD (vídeo
a la carta), ITV (televisión interactiva), EC (comercio electrónico), educación a distancia, teleconferencias, bibliotecas
digitales y juegos de red.
Visualización de emisiones PIP
Imagen > PIP
Inténtelo
Utilice la función PIP (imagen sobre imagen) para ver la televisión en una ventana pequeña mientras ve las imágenes
de una fuente externa, como un reproductor DVD o Blu-ray o un ordenador como fondo.
Seleccione Imagen > PIP para mostrar la ventana de configuración de PIP. La ventana de configuración incluye las
siguientes opciones:
●
PIP
Activar/desactivar PIP.
●
Antena
Seleccionar la señal de emisión de la imagen secundaria de PIP.
●
Canal
Seleccionar el canal de la imagen secundaria de PIP.
●
Tamaño
Seleccionar el tamaño de la imagen secundaria de PIP.
●
Posición
Seleccionar la posición de la imagen secundaria de PIP.
●
Selección de sonido
Seleccionar la fuente de audio.

138
Búsqueda de canales disponibles
Emisión > Sintonización automática
Inténtelo
"
La disponibilidad depende del modelo específico y de la zona.
Busca e indexa automáticamente todos los canales que el televisor recibe por el conector de entrada de la antena.
"
Si hay canales guardados, esta función elimina la lista actual y, a continuación, guarda los nuevos canales encontrados.
Si el televisor está conectado a un descodificador de cable o receptor de satélite, no haga nada.
1.
Seleccione Emisión > Sintonización automática.
2.
Seleccione Empezar cuando se le solicite. Se inicia la función de almacenamiento automático. Este proceso
puede tardar hasta 30 minutos.
●
Sintonización automática
Busca los canales automáticamente y los guarda en la memoria del televisor.
●
Opción búsqueda de cable (cuando la antena se haya configurado como Cable)
"
La disponibilidad depende del modelo específico y de la zona.
Establece opciones adicionales de búsqueda, como la frecuencia y la velocidad de símbolo, para la búsqueda
de la red por cable.
●
Sintoniz. autom. en modo de suspensión
"
La disponibilidad depende del modelo específico y de la zona.
Ajuste los canales automáticamente cuando el televisor esté en modo de suspensión.
●
Temporiz. reactiv.
"
La disponibilidad depende del modelo específico y de la zona.
Programe el temporizador para encender el televisor y explorar los canales automáticamente.
Tipo de conexión de antena
Emisión > Tipo de conexión de antena
Inténtelo
Elija un tipo de conexión de antena Dual o Único.
"
Esta función solo está disponible si Antena está configurada como Satélite.
"
La disponibilidad depende del modelo específico y de la zona.

138 139
Selección de las opciones de emisión de audio
Emisión > Opciones de audio
Inténtelo
●
Idioma de audio
(Solo canales digitales)
Cambie los valores predeterminados para los idiomas del audio.
Audio principal: Configurar el idioma principal de audio.
Audio secundario: Configurar el idioma secundario de audio.
"
El idioma disponible puede variar según la emisión.
●
Formato audio
(Solo canales digitales)
Cambie al formato de audio que desee. El formato de audio admitido depende del programa en emisión.
Descrip. de audio
Sistema > Accesibilidad > Descrip. de audio
(solo canales digitales)
Esta función maneja el flujo de audio de AD (descripción de audio) que el emisor envía con el audio principal.
"
Descrip. de audio: Activar y desactivar la función de descripción de audio.
"
Volumen: Ajustar el volumen de la descripción de audio.
Selección de género
Emisión > Selección de género
"
La disponibilidad depende del modelo específico y de la zona.
Active o desactive la función de selección de tipo de canal al ejecutar guía.
Act. género adultos
Emisión > Act. género adultos
"
La disponibilidad depende del modelo específico y de la zona.
Habilita o deshabilita todos los servicios para adultos. Cuando están deshabilitado, los servicios para adultos no
estarán disponibles.

140
Uso de Ajustes del canal
Emisión > Ajustes del canal
País (área)
Emisión > Ajustes del canal > País (área)
Inténtelo
Seleccione su país para que el televisor pueda sintonizar correctamente todos los canales. Según el país o la región.
Cuando aparezca la ventana de introducción del PIN, escriba un número PIN de 4 dígitos.
●
Canal digital
Cambie el país de los canales digitales.
●
Canal analógico
Cambie el país de los canales analógicos.
Sintonización manual
Emisión > Ajustes del canal > Sintonización manual
Inténtelo
Busca un canal manualmente y lo guarda en el televisor.
Si el canal se ha bloqueado con la función Bloqueo de canal aparece la ventana para la introducción del código PIN.
Esta función depende del país y de la región.

140 141
Si el tipo de antena se configura como Aérea o Cable
●
Sintonización de canales digitales
Busca un canal digital.
1.
Seleccione Nuevo.
"
Cuando se selecciona Antena → Aérea: Canal, Frecuencia, Ancho de banda
"
Cuando se selecciona Antena → Cable: Frecuencia, Modulación, Velocidad símbolos
2.
Seleccione Buscar. Una vez finalizada la búsqueda, un canal se actualiza en la lista de canales.
●
Sintonización de canales analógicos
Busca un canal analógico.
1.
Seleccione Nuevo.
2.
Establezca Programa, Sistema de color, Sistema de sonido, Canal y Buscar.
3.
Seleccione Guardar. Una vez finalizada la búsqueda, un canal se actualiza en la lista de canales.
Modo de canal
●
P (modo de programa)
Al finalizar la sintonización, las estaciones emisoras de su zona se habrán asignado a los números de posición
comprendidos entre P0 y P99. Puede seleccionar un canal introduciendo el número de posición en este
modo.
●
C (modo de canal aéreo) / S (modo de canal por cable):
Estos dos modos permiten seleccionar un canal introduciendo el número asignado a cada emisora aérea o
por cable.
Sintonización fina de la pantalla
Emisión > Ajustes del canal > Sintonización fina
Inténtelo
"
Disponible solo con emisiones analógicas.
Las imágenes analógicas pueden verse movidas y con ruido. En este caso, se puede conseguir mejorar la señal con
sintonización fina y/o reducir el ruido para mejorar la imagen.
1.
Seleccione Ajustes del canal > Sintonización fina. En la pantalla aparece una barra de ajuste.
2.
Haga los ajustes con el Samsung Smart Control hasta que se aclare la imagen y seleccione Guardar o Cerrar.
Seleccione Restab. para restablecer la sintonización fina.

142
Transf. lista can.
Emisión > Ajustes del canal > Transf. lista can.
Inténtelo
Importa o exporta la asignación del canal. Cuando aparezca la ventana de introducción del PIN, escriba el PIN.
Para utilizar esta función se debe conectar un dispositivo USB.
●
Importar de USB: Importar la lista de canales del USB.
●
Exportar a USB: Exportar la lista de canales al USB. Esta función está disponible cuando el USB está
conectado.
Eliminar perfil de operador CAM
Emisión > Ajustes del canal > Eliminar perfil de operador CAM
Inténtelo
Seleccionar el operador CAM que desea eliminar.
Sistema satélite
"
La disponibilidad depende del modelo específico y de la zona.
Emisión > Ajustes del canal > Sistema satélite
Inténtelo
Se debe configurar una antena parabólica para cada satélite deseado antes de iniciar una búsqueda de canales.
Sistema satélite está disponible cuando Antena está configurado como Satélite. Cuando aparezca la ventana de
introducción del PIN, escriba el PIN.
●
Selección del satélite: Permite elegir los satélites para este televisor.
●
Alimentación del LNB: Activa o desactiva la fuente de alimentación del LNB.
Inténtelo
●
Configuración del LNB: Configura el equipo exterior.
Inténtelo
Satélite: Selecciona el satélite para la recepción de emisiones digitales.
Transpondedor: Selecciona un transpondedor de la lista o añade uno nuevo.
Modo DiSEqC: Selecciona el modo DiSEqC para el LNB seleccionado.
Osciladores LNB más baja: Configura los osciladores LNB con una frecuencia inferior.
Osciladores LNB más alta: Configura los osciladores LNB con una frecuencia superior.
Tono 22 kHz: Selecciona el tono 22 kHz según el tipo de LNB. En el caso de un LNB universal, debe ser
Automático.

142 143
●
Configuración del posicionador: Configura el posicionador de la antena.
Inténtelo
Posicionador: Habilita o deshabilita el control de posicionado.
Tipo posicionador: Configura el tipo posicionado entre DiSEqC 1.2 y USALS (Sistema universal de localización
automática de satélites).
–
Longitud: Establece la longitud de mi ubicación.
–
Latitud: Establece la latitud de mi ubicación.
–
Config. longitud satélite: Establece la longitud de los satélites definidos por el usuario.
Modo de usuario: Establece la posición de la antena de satélite de acuerdo con cada satélite.
Si guarda la posición actual de la antena de satélite de acuerdo con un satélite concreto, cuando se necesite
la señal de dicho satélite, la antena se puede mover a la posición ocupada previamente.
–
Satélite: Selecciona el satélite según el cual se debe configurar la posición.
–
Transpondedor: Selecciona un transpondedor de la lista para la recepción de señales.
–
Modo Movimiento: Selecciona el modo de movimiento entre discontinuo y continuo.
–
Tamaño paso: Ajusta los grados de tamaño de paso para la rotación de la antena. El Tamaño paso está
disponible cuando el Modo Movimiento se configura como Paso.
–
Ir a la posición guardada: Gira la antena a la posición del satélite guardada.
–
Posición de la antena: Ajusta y guarda la posición de la antena para el satélite seleccionado.
–
Guardar posición actual: Guarda la posición actual como límite seleccionado del posicionador.
Modo Instalador: Configura los límites del alcance del movimiento de la antena de satélite o restablece la
posición. Por lo general, la guía de instalación utiliza esta función.
–
Limitar posición: Selecciona la dirección del límite del posicionador.
–
Posición de la antena: Ajusta y guarda la posición de la antena para el satélite seleccionado.
–
Guardar posición actual: Guarda la posición actual como límite del posicionador seleccionado.
–
Restaurar posición: Mueve la antena a la posición de referencia.
–
Restabl. límite posicionador: Permite que la antena gire todo el arco completo.
●
Restablecer todos los valores: Todos los valores del satélite se restablecen a los valores iniciales.

144
Interfaz común
Emisión > Interfaz común
Inténtelo
●
Menú CI
Permite al usuario realizar selecciones en el menú CAM proporcionado. Seleccione el menú CI según el menú
de la PC Card.
●
Conversión de vídeo CAM
Puede ajustar la configuración para convertir automáticamente el códec de vídeo del CAM. Establézcalo
como Desactivado si no desea utilizarlo.
"
Debe utilizar un CAM que admita la conversión del códec de vídeo.
●
Info. sobre la aplicación
Vea la información sobre el CAM insertado en la ranura CI y sobre la “TARJETA CI o CI+” insertada en el CAM.
Puede instalar el CAM en cualquier momento, con el televisor encendido o apagado.
1.
Puede adquirir el módulo del CAM de CI en el distribuidor más cercano o por teléfono.
2.
Inserte firmemente la “TARJETA CI o CI+” en el CAM en la dirección de la flecha.
3.
Inserte el CAM con la “TARJETA CI o CI+” en la ranura de la interfaz común en la dirección de la flecha de
modo que quede paralela a la ranura.
4.
Compruebe si se ven imágenes en un canal de señal codificada.
●
Gestor de PIN de CICAM
Gestionar el PIN del CICAM (Módulo de acceso de interfaz común). Guardar el PIN o cambiar el PIN guardado y,
a continuación, ajustar otras opciones del PIN.

145
Cambio del modo de imagen y ajuste de la calidad de imagen
Elección del modo de imagen apropiado al entorno de visualización
Imagen > Modo imagen
Inténtelo
Los siguientes modos de imagen utilizan diferentes ajustes de contraste y brillo para proporcionar la mejor
sensación visual según el entorno.
"
Cuando un PC está conectado al televisor, solo están disponibles los modos Estándar y Ocio.
●
Dinámico
Si la iluminación ambiental es demasiado intensa y hace que la pantalla se vea borrosa, utilice este modo para
mejorar la imagen.
●
Estándar
Es el modo predeterminado adecuado para la mayoría de los entornos.
●
Natural
Este modo es útil para reducir la fatiga ocular.
●
Película
Adecuado para entornos oscuros, para ver películas y cuando se tiene la vista fatigada. Oscurece la pantalla y
reduce los reflejos.
●
Ocio
Acentúa la imagen para una experiencia de visualización más dinámica.
"
Cuando un PC está conectado al televisor, el modo Ocio está disponible. Si el modo Ocio no está disponible,
configure Editar nombre como DVI PC o PC.
●
Estadio
Si configura el Modo Fútbol (Sistema → Modo Fútbol) como Activado automáticamente se configura Modo
imagen como Estadio y se consigue una experiencia de visualización más realista.
"
Estadio El usuario no puede seleccionar.
Configuración de imagen y sonido

146
Ajuste de la calidad de imagen de cada modo de imagen
Imagen > Luz de fondo, Contraste, Brillo, Nitidez, Color o Matiz (V/R)
Seleccione una de las configuraciones para mostrar su barra de deslizamiento. Cambie el valor del ajuste con
¡
,
£
.
Cambie el elemento con
<
,
>
. Los valores ajustados se aplican a la fuente actual y al modo de imagen.
"
Las configuraciones Color y Matiz (V/R) no se pueden ajustar cuando el televisor está conectado a un ordenador a
través de un cable HDMI a DVI.
Elija un Modo imagen y ajuste la configuración.
●
Luz de fondo
Inténtelo
Ajusta el brillo de píxeles individuales. Si se disminuye el brillo se reduce el consumo de energía.
●
Contraste
Inténtelo
Ajusta el contraste de la pantalla.
●
Brillo
Inténtelo
Ajusta el brillo general.
●
Nitidez
Inténtelo
Acentúa o atenúa los bordes de los objetos.
●
Color
Inténtelo
Ajusta la saturación del color general.
●
Matiz (V/R)
Inténtelo
Ajusta la relación entre verde y rojo. Aumente el valor del verde para saturar los verdes y el valor rojo para
saturar los rojos.
"
El televisor guarda los valores ajustados de la fuente actual y del modo de imagen, que seguirán siendo efectivos
cada vez que se seleccione la fuente y el modo de imagen. En consecuencia el televisor puede tener diferentes
configuraciones de imagen para cada fuente externa.
Aplicación de la configuración de imagen actual a otras fuentes de entrada
Imagen > Aplicar modo de imagen
Inténtelo
Puede aplicar los ajustes de la calidad de imagen configurados en el televisor a todos los dispositivos externos
conectados al televisor o solo a la fuente actual.
Para aplicar la configuración a todos los dispositivos externos conectados al televisor, seleccione Fuentes (todas).
Para aplicar la configuración solo a la entrada actual, seleccione Fuente (actual).

146 147
Sintonización fina de cada modo de imagen (Configuración avanzada)
Imagen > Configuración avanzada
Inténtelo
Seleccione Imagen > Configuración avanzada para ajustar la visualización de las imágenes en la pantalla del
televisor en cada Modo imagen.
"
La Configuración avanzada solo está disponible cuando el Modo imagen se configura como Estándar o Película.
"
Cuando el televisor se conecta a un ordenador mediante un cable HDMI-DVI, solo se puede ajustar Balance de blanco y
Gamma.
Elija un Modo imagen y ajuste la configuración.
●
Contr. dinámico
Inténtelo
Ajusta automáticamente el contraste de la pantalla. Utilice esta opción para conseguir una configuración
óptima del contraste.
●
Tono del negro
Inténtelo
Ajusta la profundidad del color negro.
●
Tono de piel
Inténtelo
Oscurece o aclara los tonos de la piel.
●
Sólo modo RGB
Inténtelo
Ajusta los niveles de rojo, verde y azul individualmente.
●
Gama de colores
Inténtelo
Ajusta la gama de colores que se pueden mostrar en la pantalla. Automático ajusta automáticamente la gama
de colores según la señal de entrada. Original aplica una gama más ancha que la señal de entrada. Personal le
permite ajustar manualmente la gama de colores.

148
●
Balance de blanco
Inténtelo
Ajustar la temperatura del color de la imagen para que los objetos blancos se vean blancos y la imagen
general se vea natural.
2 puntos: Ajustar la luminosidad de cada uno de los 3 colores con el menú de reducción y el brillo, con el
menú de ganancia. Para restaurar los valores predeterminados, seleccione Restab..
10 puntos: Ajustar el balance de blanco mediante el ajuste del brillo de cada una de las 10 secciones de los
colores rojo, verde y azul de la señal de entrada. Para elegir una sección, seleccione la que desee en el campo
Nivel.
"
Puede utilizar la función 10 puntos solo cuando el Modo imagen está configurado como Película. Algunos
dispositivos externos no admiten esta función.
●
Gamma
Inténtelo
Ajusta la intensidad del color primario.
●
Iluminac. movim.
Inténtelo
"
La disponibilidad depende del modelo específico y de la zona.
Ajusta el brillo según los movimientos de la pantalla para reducir el consumo de energía.
"
Esta función solo está disponible cuando el Modo imagen está configurado como Estándar y no está disponible en el
modo 3D.
"
Si se ajusta Contraste, Brillo y otras configuraciones de la calidad de imagen, se desactiva esta función.
Ajuste de la imagen para mejorar la sensación visual (Opciones de imagen)
Imagen > Opciones de imagen
Inténtelo
Seleccione Imagen > Opciones de imagen para hacer ajustes adicionales y mejorar la sensación visual.
"
Cuando el televisor se conecta a un ordenador mediante un cable HDMI-DVI, solo se puede ajustar Tono color.
Elija un Modo imagen y ajuste la configuración.
●
Tono color
Inténtelo
Ajusta el tono del color. Esta configuración se aplica a cada Modo imagen individualmente. Cuando se cambia
un Modo imagen, la configuración correspondiente se aplica automáticamente.
"
Si el Modo imagen está configurado como Dinámico, solo se puede elegir Frío o Estándar.
●
Vista digital nítida
Inténtelo
Reduce la estática y las imágenes superpuestas causadas por una señal débil. Si se selecciona
Autovisualización se muestra la intensidad de la señal en la parte inferior de la pantalla. El verde indica la
mejor señal posible.
"
Solo disponible para canales analógicos.
●
Filtro ruido MPEG
Inténtelo
Reduce el ruido MPEG y mejora la calidad de vídeo.

148 149
●
N.neg HDMI
Inténtelo
Algunos dispositivos externos conectados al televisor a través de un cable HDMI pueden dar problemas tales
como bajo nivel de negro, bajo contraste y colores insípidos. Utilice N.neg HDMI para compensar el nivel de
negro.
"
Solo está disponible cuando la señal de entrada conectada al televisor a través de un conector HDMI se establece en
RGB444.
●
HDMI UHD Color
Si hay un reproductor UHD externo conectado al televisor, siga estos pasos para convertir el conector HDMI
del televisor al modo optimizado para las señales UHD 50P/60P.
"
Cada conector HDMI se puede optimizar individualmente para HDMI UHD Color. Sin embargo, HDMI UHD Color
solo está disponible con una fuente de vídeo que tenga las especificaciones UHD 50P/60P 4:4:4 y 4:2:2.
1.
Apague el reproductor UHD externo y desconecte el cable HDMI entre el televisor y el dispositivo externo.
2.
Vaya a Imagen > Opciones de imagen, y seleccione HDMI UHD Color. Aparece la pantalla de configuración.
3.
En la pantalla de configuración, configure conector HDMI conectado al reproductor UHD como Activado.
Aparece una ventana emergente.
4.
Seleccione Sí. El televisor se apaga y se vuelve a encender automáticamente para configurar el conector
HDMI seleccionado como HDMI UHD Color.
"
Antes de seleccionar Sí en la ventana emergente, asegúrese de que el cable HDMI no está conectado al televisor. La
configuración de HDMI UHD Color solo se completará si el cable HDMI no está conectado al conector HDMI.
5.
Una vez finalizada la configuración, aparece un mensaje de confirmación. Seleccione Aceptar.
6.
Conecte el televisor al reproductor UHD externo con el cable HDMI y encienda el reproductor.
"
Tras configurar el conector HDMI como Activado, la conversión tarda algún tiempo en completarse.
"
Si el conector HDMI con HDMI UHD Color habilitado está conectado a un dispositivo que no admite contenidos
UHD, este puede que no funcione correctamente. En este caso, configure HDMI UHD Color para el conector HDMI
como Desactivado.
"
El conector HDMI con HDMI UHD Color configurado como Desactivado admite hasta UHD 50P/60P 4:2:0, mientras
que el conector HDMI con HDMI UHD Color configurado como Activado admite hasta UHD 50P/60P 4:4:4 y 4:2:2.
Para obtener más información consulte "Resoluciones admitidas para UHD".

150
●
Modo de película
Inténtelo
Mejora la calidad de imagen de las películas. Seleccione este modo para ver películas.
"
Esta función solo está disponible cuando se ve la televisión o cuando la señal de entrada proviene de AV,
componente (480i, 1080i) o HDMI (1080i).
●
Motion Plus
Inténtelo
"
La disponibilidad depende del modelo específico y de la zona.
Elimina el desenfoque y la vibración de las escenas con movimientos rápidos. Si selecciona Personal, puede
ajustar manualmente Reducc. Desenfoque y Reducc. vibración y configurar Movimiento claro LED para que
la imagen LED sea más nítida.
"
La pantalla de información del televisor muestra la resolución y la frecuencia de la señal de entrada (60 Hz), pero no
la frecuencia con la que el televisor genera la imagen que se muestra mediante la función Motion Plus.
"
Si se produce ruido en la pantalla, configure Motion Plus como Desactivado.
"
Si Movimiento claro LED se configura como Activado en la señal de vídeo de 60 Hz, la pantalla puede parpadear.
Restab.: Restablece la configuración personalizada a los valores predeterminados de fábrica.
"
Si Motion Plus está activado y accede a la pantalla INFO, la pantalla INFO muestra la resolución y la frecuencia de la
señal de entrada de vídeo (60 Hz). Esta frecuencia no es la misma que la de la imagen que se muestra en el televisor
cuando la función Motion Plus está activada.
●
LED inteligente
Controla automáticamente el brillo de zonas concretas de la pantalla hasta el máximo contraste.
"
Es posible que esta función no se admita según la región o el modelo.

150 151
Visualización en 3D
"
La disponibilidad depende del modelo específico y de la zona.
Imagen > 3D
Inténtelo
La opción 3D permite ver contenido multimedia y emisiones en 3D. Para ver el contenido 3D hay que utilizar
unas gafas activas 3D Samsung. No se admiten las gafas activas 3D tipo IR de Samsung ni las gafas 3D de otros
fabricantes.
"
Lea atentamente la información sobre salud y seguridad relativa a la visualización 3D antes de ver contenidos en 3D.
Consulte la sección “Precauciones 3D” para obtener más información.
"
La calidad del contenido determina por lo general si el vídeo 3D se muestra, o no se muestra, en True HD.
Inicio de 3D
1.
Reproduzca contenido 3D o encienda un canal que emita en 3D.
2.
Póngase las gafas 3D Samsung y seleccione 3D. La visualización 3D está habilitada.
La distancia ideal de visualización es tres veces o más la altura de la pantalla. Es posible que no vea las imágenes 3D
si no se sitúa en el ángulo o la distancia de visualización recomendados.
La función 3D puede que no funcione correctamente si hay otro producto 3D o un dispositivo electrónico
funcionando cerca. En este caso, aleje cuanto le sea posible los demás dispositivos electrónicos de las gafas activas
3D.
Las imágenes 3D izquierda y derecha pueden superponerse inicialmente cuando se enciende el televisor. Al cabo
de unos momentos la pantalla se optimiza y la superposición desaparece.
Hay algunas limitaciones que deben tenerse en cuenta cuando se utiliza el TV 3D:
●
Al iniciar Smart Hub el modo 3D se desactiva automáticamente.
●
PIP no se puede utilizar.
●
Algunas opciones de Imagen están deshabilitadas.

152
Cambio del Modo 3D
"
La disponibilidad depende del modelo específico y de la zona.
Imagen > 3D > Modo 3D
Inténtelo
1.
Inicie 3D y seleccione Modo 3D en Imagen > 3D.
2.
Elija uno de los modos 3D que aparecen en la pantalla. El Modo 3D admitido puede variar según el contenido
3D.
"
Modo 3D se configura automáticamente para la mayoría de los contenidos 3D.
Están disponibles las siguientes opciones del Modo 3D. Sin embargo, su disponibilidad puede variar según el
formato del contenido 3D.
"
Las resoluciones admitidas varían en cada modo. Consulte la sección “Resoluciones admitidas en cada modo 3D” para
obtener más información.
●
(Desactivado)
Desactiva la visualización 3D.
●
(Normal)
Convierte las imágenes normales en 3D.
"
Algunos formatos no admiten este modo.
●
(I/D)
Divide una imagen en imágenes superpuestas izquierda y derecha para crear el efecto 3D.
●
(S/I)
Divide una imagen en imágenes superpuestas superior e inferior para crear el efecto 3D.

152 153
Ajuste del Efecto 3D
"
La disponibilidad depende del modelo específico y de la zona.
Imagen > 3D
Configurar el punto de vista, la profundidad y otros ajustes 3D para obtener una experiencia de visualización
personalizada.
●
Ajuste de la perspectiva 3D
Inténtelo
"
La disponibilidad depende del modelo específico y de la zona.
Seleccione Imagen > 3D > Perspectiva 3D. Utilice la barra de ajuste que se muestra en la pantalla para ajustar
la perspectiva.
●
Ajuste de la profundidad 3D
Inténtelo
"
La disponibilidad depende del modelo específico y de la zona.
Seleccione Imagen > 3D > Profundidad. Utilice la barra de ajuste que se muestra en la pantalla para ajustar la
profundidad.
"
Esta opción no se puede utilizar si el modo 3D está configurado como (I/D) o (S/I).
●
Inversión de las imágenes 3D izquierda/derecha
Inténtelo
Seleccione Imagen > 3D > Cambio I/D. Esta opción se utiliza para invertir las imágenes de la izquierda y la
derecha.
●
Visualización de contenido 3D en 2D
Inténtelo
Seleccione Imagen > 3D > 3D → 2D. Esta opción se utiliza para ver contenido 3D en 2D.
"
Esta función no está disponible si el modo 3D está establecido como (normal) o (desactivado).

154
Funciones de ayuda de la imagen
Visualización de emisiones PIP
Imagen > PIP
Utilice la función PIP ("imagen sobre imagen") para ver la televisión en una ventana pequeña mientras ve el
contenido de un reproductor DVD o Blu-ray, un ordenador o un dispositivo externo como fondo.
Seleccione Imagen > PIP para mostrar la ventana de configuración de PIP. La ventana de configuración incluye las
siguientes opciones:
●
PIP
Activar/desactivar PIP.
●
Antena
Seleccionar la señal de emisión de la imagen secundaria de PIP.
●
Canal
Seleccionar el canal de la imagen secundaria de PIP.
●
Tamaño
Seleccionar el tamaño de la imagen secundaria de PIP.
●
Posición
Seleccionar la posición de la imagen secundaria de PIP.
●
Selección de sonido
Seleccionar la fuente de audio.

154 155
Cambio del Tamaño de imagen y de la Posición
Elección del tamaño de pantalla correcto
Imagen > Tamaño de imagen > Tamaño de imagen
Inténtelo
La mayoría de los programas de televisión y vídeos se muestran en pantalla completa, pero algunos programas y
vídeos son más grandes o más pequeños. Cambie el tamaño de la pantalla de estos programas y vídeos para que la
imagen se adapte mejor a la pantalla.
"
Los tamaños de pantalla admitidos dependen de la señal de entrada. Consulte la sección “Tamaños de imagen y señales
de entrada” para obtener más información sobre los tamaños de pantalla admitidos.
"
La opción Tamaño de imagen no está disponible para imágenes en la resolución UHD, ya que el tamaño de pantalla
admitido es fijo.
●
Ancho automático
Ajusta automáticamente el tamaño de la imagen a la relación de aspecto 16:9.
●
16:9
Ajusta la imagen al modo de pantalla panorámica 16:9.
●
Zoom ancho
Aumenta el tamaño de la imagen más que 4:3. Una imagen agrandada se puede mover arriba y abajo.
●
Zoom
Amplía la imagen ancha de 16:9 en sentido vertical para que ocupe el tamaño de la pantalla. Una imagen
agrandada se puede mover arriba y abajo.
"
Zoom no está disponible cuando Tamaño de imagen está establecido como Zoom ancho.
●
4:3
Ajusta la imagen al modo básico 4:3.
[
No deje el televisor en el modo 4:3 durante periodos prolongados. Los bordes oscuros del lado izquierdo,
derecho, superior e inferior de la pantalla pueden causar retención de imagen. Esto puede producirse en los
televisores LED y de PLASMA. (La quemadura de pantalla puede producirse en los televisores de PLASMA.)
Esto no está cubierto por la garantía.
●
Ajuste pantalla
Muestra la imagen completa sin cortes.
●
V. inteligente 1
Reduce una imagen 16:9 en un 50%.
●
V. inteligente 2
Reduce una imagen 16:9 en un 25%.

156
Ajuste de la posición de la pantalla
Imagen > Tamaño de imagen > Zoom/Posición o Posición
Ajusta la posición de la pantalla.
Esta opción solo está disponible si Tamaño de imagen está configurado como Zoom ancho, Zoom o Ajuste pantalla.
Cuando el televisor sintoniza un canal digital, la posición de la pantalla no se puede ajustar si Tamaño de imagen
está configurado como Ajuste pantalla.
"
La opción de tamaño de imagen no está disponible para imágenes en la resolución UHD, ya que el tamaño de pantalla
admitido es fijo.
1.
Para ajustar la posición de la pantalla seleccione Imagen > Tamaño de imagen > Zoom/Posición o Posición.
Aparece una ventana emergente.
2.
Seleccione Zoom o Posición de nuevo en la ventana emergente.
3.
Ajuste la pantalla. Hecho esto, seleccione Zoom o Posición y luego Cerrar. Seleccione Restab. para
restablecer la posición de la pantalla.
Ajuste de 4:3 Tamaño pant.
Imagen > Tamaño de imagen > 4:3 Tamaño pant.
Inténtelo
Solo está disponible cuando el tamaño de la imagen está configurado como Ancho automático. Se puede
determinar el tamaño de imagen deseado en 4:3 WSS (servicio de pantalla ancha) o en el tamaño original. Cada país
europeo requiere un tamaño de imagen diferente.
"
No está disponible en los modos Componente o HDMI.
Audición de audio solo si la pantalla está apagada (Imagen desact.)
Imagen > Imagen desact.
Inténtelo
Apagar la pantalla y solo reproducir el audio por los altavoces. Para volver a encender la pantalla, pulse cualquier
botón que no sea TV y VOLUME.
Restablecimiento de la configuración del Modo imagen
Imagen > Restablecer imagen
Inténtelo
Utilice esta opción para restablecer la configuración predeterminada de fábrica del Modo imagen. Esto no afecta a
la configuración de otros modos de imagen.

156 157
Cambio del Modo de sonido y uso de los efectos de sonido
Elección del Modo de sonido apropiado al entorno
Sonido > Modo de sonido
Inténtelo
Los modos de sonido aplican ajustes preestablecidos a la salida de sonido, optimizados para distintas condiciones
de visualización y audición.
"
Los modos de sonido no se pueden utilizar cuando se escucha audio a través de altavoces externos.
●
Estándar
Es el modo de sonido normal.
●
Música
Este modo realza la música normal en vez de la voz.
●
Película
Este modo está calibrado para producir el mejor sonido en las películas.
●
Voz clara
Este modo realza la voz.
●
Amplificar
Este modo aumenta la intensidad total de los sonidos de alta frecuencia para proporcionar una mejor
experiencia sonora. Está diseñado para personas con problemas de audición.
●
Estadio
Si configura el Modo Fútbol (Sistema > Modo Fútbol) como Activado automáticamente se configura Modo de
sonido como Estadio y se consigue una experiencia de visualización más realista.
"
El usuario no puede seleccionar Estadio.

158
Uso de los efectos de sonido
Sonido > Efecto sonido
Inténtelo
Utilice los efectos de sonido para alterar la manera como el televisor emite el sonido.
Restricciones:
●
Los efectos de sonido solo se pueden utilizar cuando el Modo de sonido está configurado como Estándar.
●
Los efectos de sonido no se pueden utilizar cuando se escucha audio a través de altavoces externos.
Elija un Efecto sonido y ajuste la configuración.
●
Virtual Surround
Inténtelo
Produce un sonido similar al de una sala de cine o un auditorio.
●
Dialog Clarity
Inténtelo
Aumenta la intensidad de la voz para mejorar la nitidez de los diálogos.
●
Ecualizador
Inténtelo
Permite ajustar el balance de los altavoces y realizar ajustes de ancho de banda. Seleccione Restab. para
restablecer la configuración.

158 159
Funciones de ayuda del sonido
Selección de altavoces
Sonido > Configuración altavoces > Salida de sonido de TV
Inténtelo
Le permite seleccionar los altavoces por los que oirá el audio del televisor. Para oír el sonido solo por los altavoces
de un receptor o de un sistema Home Theatre conectados, seleccione Receptor o la salida de audio. Para oír
el sonido simultáneamente por los altavoces del televisor y los de un receptor AV o un sistema Home Theatre
conectados, seleccione Altavoz de TV. Si esto produce un efecto de eco, elija cualquier opción del altavoz que no
sea Altavoz de TV para silenciar los altavoces del televisor o apague el receptor o el sistema Home Theatre.
"
Cuando solo se utilizan altavoces externos se desactiva el botón del volumen y la función de silencio. Además, algunas
opciones de Sonido también se desactivarán.
Elección del tipo de instalación del televisor
Sonido > Configuración altavoces > Altavoz de TV > Tipo de instalación de TV
Especifique el tipo de instalación del televisor. Elija entre Soporte mural y Inclinado para optimizar el sonido del
televisor automáticamente.
Audición del sonido del televisor a través del audio Bluetooth Samsung o
Wi-Fi
Sonido > Configuración altavoces > Altavoz de TV > Config. de SoundShare
Conecte el televisor a un dispositivo de audio Samsung para obtener un sonido más rico y nítido.
"
Esta opción solo está disponible para dispositivos de audio Samsung que admiten SoundShare.
"
No puede utilizar los auriculares Bluetooth y las funciones de Config. de SoundShare y Envolvente al mismo tiempo.
Empareje el dispositivo de audio Samsung mediante la función Bluetooth del televisor. Consulte el manual de
funcionamiento del dispositivo de audio Samsung para obtener información sobre el proceso de emparejamiento.
"
La tecnología Bluetooth es un protocolo para la comunicación inalámbrica a corta distancia que permite intercambiar
información entre los teléfonos móviles, los portátiles y los auriculares conectados y los dispositivos compatibles con
Bluetooth. Antes de utilizar los dispositivos Bluetooth consulte “Lea antes de utilizar los dispositivos Bluetooth”.
●
Config. de SoundShare
Lista de disp. de audio Samsung
Muestra una lista de dispositivos de audio Samsung emparejados. Seleccione un dispositivo para mostrar sus
opciones de menú. Puede activar/desactivar el dispositivo de audio o borrarlo de la lista.
Agregar nuevo disp.
Habilita/deshabilita SoundShare. Las señales de conexión de los nuevos dispositivos se ignoran si Agregar
nuevo disp. está configurado como Desactivado.
"
Cuando se escucha el audio del televisor a través de un dispositivo de audio Samsung, algunos tipos de contenido
pueden originar problemas de sincronización vídeo-audio.

160
Audición del sonido del televisor a través de altavoces Samsung Multiroom
Link compatibles
Sonido > Configuración altavoces > Altavoz de TV > Multiroom Link
Configure este producto para conectarlo a un altavoz Samsung Multiroom Link compatible y disfrute de la riqueza
de su sonido.
"
Para utilizar esta función, debe tener al menos un altavoz Samsung Multiroom Link compatible conectado.
"
La calidad del sonido puede resultar afectada por el estado de la red inalámbrica.
"
La conexión de la red puede resultar afectada negativamente, o incluso perderse, si el entorno de la red se deteriora.
"
Si activa Duplicar pantalla se deshabilita Multiroom Link.
"
Para obtener más información, consulte el manual de Multiroom Link en el sitio web. (www.samsung.com > ATENCIÓN
AL CLIENTE > Manuales y Descargas)
"
El audio de cada dispositivo puede retrasarse con respecto al audio y al vídeo del dispositivo que reproduce los
contenidos originales.
"
Mientras está activa Multi-Link Screen, se puede oír el audio seleccionado.
●
Config.
Establezca la configuración de los altavoces Samsung Multiroom Link compatibles que ha conectado al
televisor.
–
Multiroom Link
Envolvente: Ajuste el número de altavoces Samsung Multiroom Link compatibles según el espacio y
disfrute del sistema surround.
Multiroom: Configure el altavoz Samsung Multiroom Link compatible para que todos reproduzcan el
mismo audio combinado. Los canales se ignoran.
SoundBar+Surround: Si ha conectado una barra de sonido, configure SoundBar+Surround para los
altavoces de la parte posterior. La barra de sonido ya incluye los canales centrales y frontales derecho e
izquierdo.
–
Nivel de volumen
Ajuste el sonido de cada altavoz individualmente o el de todos a la vez.
–
Prueba de altavoz
Envíe una prueba de sonido a cada altavoz para asegurarse de que su sistema funciona bien.
–
Editar nombre
Puede proporcionar un nombre para cada altavoz.

160 161
Escucha del televisor mediante Auriculares Bluetooth
"
La disponibilidad depende del modelo específico y de la zona.
Sonido > Configuración altavoces > Auriculares Bluetooth
Conecte el televisor a los auriculares Bluetooth. Consulte el manual de funcionamiento de los auriculares Bluetooth
para obtener más información sobre el proceso de emparejamiento.
"
La tecnología Bluetooth es un protocolo para la comunicación inalámbrica a corta distancia que permite intercambiar
información entre los teléfonos móviles, los portátiles y los auriculares conectados y los dispositivos compatibles con
Bluetooth. Antes de utilizar los dispositivos Bluetooth consulte “Lea antes de utilizar los dispositivos Bluetooth”.
●
Lista de auriculares Bluetooth
Muestra la lista de auriculares Bluetooth que se pueden emparejar con el televisor. Seleccione unos
auriculares Bluetooth para mostrar sus opciones de menú. Puede activar/desactivar los auriculares
Bluetooth o borrarlos de la lista.
"
Si el televisor no encuentra los auriculares, coloque estos más cerca del televisor y seleccione Actualizar.
"
Si enciende los auriculares Bluetooth emparejados, el televisor lo detecta automáticamente y muestra una ventana
emergente. Utilice la ventana emergente para conectar fácilmente los auriculares Bluetooth.
Activación del sonido (Ajustes adicionales)
Sonido > Ajustes adicionales
Inténtelo
Configurar ajustes adicionales para una salida de audio óptima.
●
Nivel de audio DTV
Inténtelo
(Solo canales digitales)
El televisor no puede controlar libremente el volumen del audio digital que envía el receptor AV. Utilice esta
opción para establecer el volumen del audio digital en un nivel agradable.
"
Según el tipo de señal de emisión, MPEG / HE-AAC se pueden ajustar entre -10dB y 0dB.
"
Para subir o bajar el volumen, ajuste entre un rango de 0 y -10 respectivamente.
●
Formato audio, Retardo de audio
Este Smart TV está preparado para SPDIF. La interfaz digital de Sony Philips (SPDIF) proporciona una salida
de audio digital a los altavoces y a distintos dispositivos digitales, como receptores de A/V y Home Theater.
Formato audio
Inténtelo
Selecciona el formato de salida de audio digital (SPDIF). Los formatos de salida de audio digital (SPDIF)
disponibles pueden variar según la fuente de entrada.
Retardo de audio
Inténtelo
Esta configuración ayuda a corregir las discordancias entre la pista de audio y la pista de vídeo cuando se ve
la televisión y se escucha el audio a través de un dispositivo de audio digital. Si se activa la función aparece
una barra de desplazamiento que se puede utilizar para ajustar la demora hasta en 250 ms.

162
●
Comp Dolby Digital
Inténtelo
Algunos programas digitales de televisión proporcionan audio Dolby de 5.1 canales. Este televisor convierte
el audio Dolby en estéreo para permitir la reproducción del sonido por los altavoces del televisor. Esta
función tiene dos opciones. RF para obtener el mejor sonido a un volumen bajo y Line para volúmenes altos.
●
Volumen automático
Inténtelo
Cuando se cambia de canal, fuente de vídeo o contenido, la función Volumen automático ajusta
automáticamente el nivel de volumen del televisor para que el volumen procedente de todas las fuentes sea
el mismo. Por ejemplo, si se cambia de una aplicación de vídeo en streaming a un reproductor Blu-ray o a un
canal favorito de televisión, Volumen automático puede modificar el volumen hasta 12 db para ecualizar el
sonido.
La función Volumen automático tiene dos configuraciones: Normal y Nocturno. Normal aplica un nivel
de ajuste de volumen normal. Nocturno aplica un nivel de volumen ligeramente inferior que es ideal para
ver la televisión por la noche. Si desea utilizar el control del volumen de un dispositivo fuente conectado
para controlar el sonido, desactive la función Volumen automático. Cuando se utiliza la función Volumen
automático con un dispositivo fuente, es posible que el control de volumen del dispositivo no funcione
correctamente.
Audición de audio 3D en el Modo 3D
"
La disponibilidad depende del modelo específico y de la zona.
Sonido > Audio 3D
Inténtelo
La tecnología de audio 3D proporciona un sonido envolvente que se corresponde con el efecto tridimensional de
vídeo 3D gracias a la perspectiva del control de profundidad del audio.
"
Solo disponible en el modo 3D.
Restauración de todas las configuraciones de sonido
Sonido > Restab. sonido
Inténtelo
Se utiliza para restablecer todos los ajustes de sonido predeterminados de fábrica.

163
Ajuste de la hora y uso del temporizador
Ajuste de la hora actual
Sistema > Hora > Reloj
Inténtelo
Configurar el reloj de manera manual o automática. Una vez configurado el reloj, puede seleccionar el botón INFO
para comprobar la hora actual.
"
El reloj se debe poner en hora cada vez que se desconecta la alimentación.
Ajuste del reloj a partir de la información de la emisión digital
Sistema > Hora > Reloj > Modo de reloj
Inténtelo
Configure Modo de reloj como Automático. El televisor descarga automáticamente la hora correcta desde un
canal digital. Para habilitar esta opción, el terminal de la antena del televisor debe estar conectado a una antena
o a una salida de cable y debe estar recibiendo emisiones digitales. La precisión de la información horaria recibida
puede variar según el canal y la señal. Si el televisor está conectado a un descodificador o un receptor de satélite
mediante conexiones HDMI o de componente, se debe ajustar la hora manualmente.
"
La disponibilidad depende del modelo específico y de la zona.
Si la hora no es la correcta en el modo automático...
Sistema > Hora > Reloj > Diferencia horaria
Inténtelo
Si la hora ajustada automáticamente no es correcta, puede ajustar el reloj en incrementos de 1 hora hasta -/+ 12
horas. Seleccione Sistema > Hora > Reloj > Diferencia horaria y ajuste el reloj a la hora correcta.
"
Diferencia horaria ajusta la hora a través de conexiones de red y solo está disponible si el Modo de reloj está configurado
como Automático y el televisor está conectado a Internet a través de una red de área local.
"
Diferencia horaria ajustará la hora si el televisor no recibe la información horaria a través de las señales de emisión digital
normales.
Configuración manual del reloj
Introducir manualmente la hora. Configure Modo de reloj como Manual y seleccione Ajustar hora para introducir
la hora y la fecha actuales.
Ajustar hora: Establecer la Fecha y la Hora actuales.
Zona horaria: Seleccionar la zona horaria.
"
Esta función solo está disponible si el Modo de reloj está configurado como Automático.
DST: Activa o desactiva la función DST (horario de verano).
"
Esta función solo está disponible si el Modo de reloj está configurado como Automático.
GMT: Selecciona la zona horaria.
"
Cuando País está configurado como Otros, puede utilizar esta función.
General

164
Uso de los temporizadores
Uso de Temporizador
Sistema > Hora > Temporizador
Inténtelo
Esta función apaga automáticamente el televisor tras un periodo de tiempo preconfigurado. Seleccione Sistema >
Hora > Temporizador. Puede configurar el temporizador hasta 180 minutos en incrementos de 30 minutos.
Encendido del televisor con Tempor. encendido
Sistema > Hora > Tempor. encendido
Inténtelo
Configure el temporizador de encendido de modo que el televisor se encienda automáticamente a la hora elegida.
Seleccione Sistema > Hora > Tempor. encendido. Aparece la ventana de configuración del temporizador. Configure
las siguientes opciones:
"
Tempor. encendido solo está disponible si se ha configurado el Reloj.
●
Configuración
Especificar las fechas y la duración. Utilice Manual para especificar los días de la semana.
●
Hora
Configurar la hora a la que el televisor se encenderá automáticamente.
●
Volumen
Especificar el volumen de encendido del televisor.
●
Fuente
Seleccionar la fuente de señal de la lista. Especifique el canal o la fuente que desea que aparezca cuando se
encienda el televisor. Para especificar un dispositivo USB, primero se debe conectar un dispositivo USB al
televisor. Para reproducir contenidos multimedia de una fuente HDMI o Componente, como un reproductor
DVD o Blu-ray, el dispositivo debe estar encendido y reproduciendo el contenido cuando se encienda el
televisor.

164 165
●
Antena
Configure Fuente como TV para seleccionar una señal de emisión.
●
Canal
Configure Fuente como TV para seleccionar un canal.
●
Música / Foto
Configure Fuente como USB para elegir una carpeta USB que contenga archivos de música o fotos. Si se
seleccionan archivos de música y de imágenes, ambos se reproducen al mismo tiempo.
Restricciones:
●
Esta función no funciona correctamente si el dispositivo USB seleccionado no contiene archivos multimedia
o si no se ha especificado una carpeta.
●
La presentación no se iniciará si en el dispositivo USB solo hay un archivo de imagen.
●
Las carpetas con nombres largos no se pueden seleccionar.
●
Utilice siempre nombres de carpetas diferentes para los distintos dispositivos USB.
●
Utilice una tarjeta de memoria USB o un lector multitarjetas. Es posible que la función Tempor. encendido
no funcione con algunos dispositivos USB, reproductores MP3 o PMP con batería incorporada, ya que el
televisor puede tardar demasiado en reconocerlos.
Apagado del televisor con el Tempor. apagado
Sistema > Hora > Tempor. apagado
Inténtelo
Configurar el temporizador de apagado para que el televisor se apague automáticamente a una hora determinada.
Seleccione Sistema > Hora > Tempor. apagado. Aparece la ventana de configuración del temporizador. Configure
las siguientes opciones:
"
El Tempor. apagado solo está disponible si se ha configurado el Reloj.
●
Configuración
Especificar las fechas y la duración. Utilice Manual para especificar los días de la semana.
●
Hora
Configurar la hora a la que el televisor se apagará automáticamente.

166
Uso de la protección de pantalla y de las funciones de ahorro
de energía
Prevención de la quemadura de pantalla
Sistema > Tiempo protec. autom.
Inténtelo
Las imágenes fijas pueden provocar retenciones de imagen en la pantalla si se dejan mucho tiempo. Utilice la
función Protección pant. para proteger la pantalla. Seleccione Sistema > Tiempo protec. autom. y elija una
configuración de tiempo de la lista. Si una imagen fija permanece en la pantalla más tiempo del especificado, el
televisor activará automáticamente la protección de pantalla para impedir la retención de imágenes que podría
dañar la pantalla.
Uso de las funciones de ahorro de energía
Sistema > Solución económica
Inténtelo
La Solución económica ajusta el nivel de brillo del televisor y evita el sobrecalentamiento para reducir el consumo
de energía general.
●
Ahorro energía
Inténtelo
Seleccionar un ajuste de brillo de la lista para reducir el consumo de energía del televisor.
●
Sensor económico
Inténtelo
Ajusta automáticamente el nivel del brillo del televisor de acuerdo con la iluminación ambiental a fin de
reducir el consumo de energía del televisor. Si el Sensor económico ha ajustado el nivel de brillo de la pantalla,
el brillo mínimo de la pantalla se puede ajustar manualmente con Retroilumin. mín.. Si en el menú de Imagen
se cambia la configuración de Luz de fondo mientras se está ejecutando el Sensor económico el Sensor
económico se desactiva automáticamente.
●
Espera sin señal
Inténtelo
Seleccionar un tiempo de la lista. Si no se recibe ninguna señal durante el tiempo especificado, el televisor
corta la alimentación automáticamente para reducir el consumo de energía.
●
Des. apag auto
Inténtelo
S el televisor permanece encendido durante cuatro horas sin ninguna interacción del usuario, se apaga
automáticamente para prevenir el sobrecalentamiento.

166 167
Uso de Anynet+ (HDMI-CEC)
Utilice Anynet+ (HDMI-CEC) para controlar todos los dispositivos externos que admiten HDMI-CEC con el mando
a distancia del televisor. Tenga en cuenta que Anynet+ (HDMI-CEC) solo funciona con el mando a distancia del
televisor y no con las teclas del panel.
Puede configurar la función de mando a distancia universal del televisor para controlar con el mando a distancia
del televisor los descodificadores de cable de terceros, reproductores Blu-ray y sistemas Home Theatre que no
admiten HDMI-CEC.
Requisitos de Anynet+:
●
Anynet+ no se puede utilizar para controlar dispositivos externos que no admiten HDMI-CEC.
●
Los dispositivos Anynet+ se deben conectar al televisor con un cable HDMI. Algunos cables HDMI pueden no
admitir Anynet+ (HDMI-CEC). En este caso, deberá sustituir el cable HDMI.
●
El mando a distancia del televisor puede no funcionar en determinadas circunstancias. En este caso, vuelva a
seleccionar el dispositivo Anynet+.
●
Anynet+ (HDMI-CEC) solo funciona con dispositivos externos compatibles con HDMI-CEC y solo cuando
estos dispositivos están en modo de espera o encendidos.
●
Anynet+ (HDMI-CEC) puede controlar hasta 12 dispositivos externos compatibles (hasta 3 del mismo tipo).
Con los sistemas Home Theater, sin embargo, solo se puede controlar un sistema.
●
Para escuchar audio de 5.1 canales de un dispositivo externo, conecte el dispositivo al televisor con un cable
HDMI y el conector de salida de audio digital del dispositivo directamente al sistema Home Theater.
●
Un sistema Home Theater conectado al televisor con un cable HDMI y un cable óptico solo admite 2 canales
de audio. El audio de 5.1 canales, sin embargo, está disponible para emisiones digitales que lo admitan.
Configuración de Anynet+ (HDMI-CEC)
Sistema > Anynet+ (HDMI-CEC)
Inténtelo
●
Anynet+ (HDMI-CEC)
Inténtelo
Habilita/deshabilita Anynet+ (HDMI-CEC). Configure Desactivado para deshabilitar todas las funciones
relacionadas con Anynet+. Configure Activado para habilitar todas las funciones relacionadas con Anynet+
(HDMI-CEC).
●
Apagado automático
Inténtelo
Cuando se configura como Sí, se apagan los dispositivos externos compatibles con Anynet+ (HDMI-CEC)
cuando se apaga el televisor.
"
Algunos dispositivos compatibles con Anynet+ (HDMI-CEC) no admiten esta función.
●
Búsqueda de dispositivo
Inténtelo
Búsqueda de dispositivos compatibles con Anynet+ (HDMI-CEC).

168
Uso de Anynet+ (HDMI-CEC)
Selección de un dispositivo externo
1.
Seleccione TOOLS. Aparece la lista Herramientas.
2.
Seleccione Anynet+ (HDMI-CEC) en la lista. Aparece la pantalla Seleccionar dispositivo.
3.
Seleccione un dispositivo y espere a que se realice el cambio. Este proceso puede tardar hasta 2 minutos en
completarse y no se puede cancelar una vez iniciado.
Acceso al menú de dispositivos externos
Cuando el televisor ha cambiado al dispositivo seleccionado, puede acceder al menú de dispositivos con el mando a
distancia del televisor.
Seleccione TOOLS. Aparece la lista siguiente, aunque puede diferir según el dispositivo externo:
●
Anynet+ (HDMI-CEC)
Muestra una lista de los dispositivos compatibles con HDMI-CEC conectados al televisor. Seleccione Ver la
televisión para salir Anynet+ (HDMI-CEC) y comience a ver la televisión. Para cambiar a la pantalla de un
dispositivo externo, seleccione el dispositivo correspondiente.
●
Menú (dispositivo conectado)
Mostrar el menú del dispositivo conectado. Si el dispositivo destino es un reproductor DVD, se muestra el
menú del DVD.
●
Herramientas (dispositivo conectado)
Muestra una lista las funciones de uso frecuente disponibles para el dispositivo. Si el dispositivo destino es un
reproductor DVD, se muestra el menú de reproducción del DVD.
"
Algunos dispositivos externos no admiten esta opción.
●
Menú de título (dispositivo conectado)
Mostrar el menú de títulos del dispositivo conectado. Si el dispositivo destino es un reproductor DVD, se
muestra el menú de títulos del DVD.
"
Algunos dispositivos externos no admiten esta opción.

168 169
Uso del e-Manual
Inicio del e-Manual.
Asistencia técnica > e-Manual
El e-Manual incorporado contiene información.
"
También puede descargar una copia del e-Manual desde el sitio web de Samsung y leerlo en el ordenador o imprimirlo.
"
Las palabras en amarillo indican un elemento de menú; las palabras en negrita blanca indican botones del mando a
distancia. Las flechas se utilizan para indicar la ruta del menú. (Ejemplo: Imagen > Modo imagen)
1.
Seleccione e-Manual. Se carga el e-Manual.
2.
Seleccione una categoría en el lateral de la pantalla. Una vez hecha la selección, aparecen los contenidos de la
categoría seleccionada.
3.
Seleccione un elemento de la lista. Se abre la página correspondiente del e-Manual.
Si una explicación ocupa más de una pantalla...
Puede desplazar las páginas mediante uno de los métodos siguientes.
●
Sitúe el cursor en la página para mostrar / en la pantalla. Pulse el botón
<
,
>
.
Funciones adicionales del e-Manual
Carga de páginas mediante palabras claves
Seleccione Buscar en el lateral de la pantalla para acceder a la pantalla de búsqueda. Introduzca el término
que desea buscar y seleccione Hecho. Elija un elemento de los resultados de búsqueda para cargar la página
correspondiente.

170
Carga de páginas desde el índice
Seleccione Índice en el lateral de la pantalla para acceder a la pantalla del índice. Seleccione una palabra clave de la
lista para ir a la página correspondiente.
Uso del Historial para cargar páginas ya leídas
Seleccione Página abierta en el lateral de la pantalla. Se muestra una lista de páginas leídas previamente. Seleccione
una página. El e-Manual salta a la página seleccionada.
Acceso al menú desde el e-Manual (Inténtelo)
Seleccione (Inténtelo) en la descripción de una función para acceder directamente al menú correspondiente y
pruebe la función.
Si desea leer una entrada del e-Manual que trata de una función determinada del menú en pantalla, pulse el botón
KEYPAD y seleccione e-Manual con el Samsung Smart Control.
"
Algunas opciones de menú no se pueden utilizar.
Carga de las páginas de referencia
Seleccione (Vínculo) en el lateral de la página de descripción de la función para acceder a la página de referencia
correspondiente.
Actualización del e-Manual a la última versión
Puede actualizar el e-Manual del mismo modo que actualiza las aplicaciones.
1.
Seleccione el elemento e-Manual en la pantalla SAMSUNG APPS.
2.
Mantenga pulsado el botón Enter. Aparece el menú Opciones.
3.
En la pantalla del menú Opciones, seleccione Actualizar apps. Aparece una ventana emergente.
"
Actualizar apps se muestra en la pantalla solo cuando es necesaria una actualización.
4.
Seleccione e-Manual en la ventana emergente y seleccione Actual.. Puede actualizar el e-Manual a la última
versión.

170 171
Actualización del software
Asistencia técnica > Actualización del software
Inténtelo
Comprobar la versión del software del televisor y actualizarlo si es necesario.
Si el televisor está conectado a Internet, está configurado para actualizar el software automáticamente. Si no
desea actualizarlo automáticamente, configure Actualiz. automática (Actualización del software > Actualiz.
automática) como Desactivado.
Actualización del software por Internet
Asistencia técnica > Actualización del software > Actualizar ahora
Seleccione Asistencia técnica > Actualización del software > Actualizar ahora. Una actualización en línea descarga
e instala el software de actualización directamente de Internet.
"
Esta opción requiere una conexión a Internet.
[
NO apague el televisor antes de que finalice la actualización. El televisor se apagará y se encenderá
automáticamente cuando haya finalizado la actualización del software. Después de la actualización del
software, se restablecen todas las configuraciones predeterminadas de vídeo y audio.
Actualización del software mediante una conexión USB
Asistencia técnica > Actualización del software > Actualizar ahora
1.
Visite el sitio web de Samsung con un ordenador y descargue el paquete de actualización en un dispositivo
USB.
"
Guarde el paquete de actualización en la carpeta del nivel superior del dispositivo USB. De lo contrario, el televisor
no encontrará el paquete de actualización.
2.
Conecte el dispositivo con el paquete de actualización al televisor.
3.
Seleccione Asistencia técnica > Actualización del software > Actualizar ahora. El software se actualiza
utilizando el paquete de actualización del dispositivo USB.
[
NO apague el televisor antes de que finalice la actualización. El televisor se apagará y se encenderá
automáticamente cuando haya finalizado la actualización del software. Después de la actualización del
software, se restablecen todas las configuraciones predeterminadas de vídeo y audio.

172
Activación automática de actualizaciones de software
Asistencia técnica > Actualización del software > Actualiz. automática
Inténtelo
Si el televisor está conectado a Internet, la opción Actualiz. automática actualiza el televisor cuando está en el
Modo suspensión. En el Modo suspensión, el televisor parece que esté apagado pero sigue conectado a Internet.
Esto permite que el televisor se actualice por sí mismo automáticamente cuando no se está utilizando.
"
Esta opción requiere una conexión a Internet.
Dado que el televisor está funcionando internamente, la pantalla puede emitir destellos tenues durante más de 1
hora hasta que finaliza la descarga del software.
Si acepta los términos y condiciones de Smart Hub, Actualiz. automática se configurará como Activado. Si no desea
que el software del televisor se actualice automáticamente, deshabilite Actualiz. automática (Asistencia técnica >
Actualización del software > Actualiz. automática).
1.
Seleccione Asistencia técnica > Actualización del software > Actualiz. automática.
2.
Especifique en qué momento desea que tenga lugar la actualización. El televisor se conectará al servidor a la
hora especificada, descargará el paquete de actualización y actualizará su software.
Actualización del software a través de un canal de satélite
"
La disponibilidad depende del modelo específico y de la zona.
Asistencia técnica > Actualización del software > Administrar canales de satélite
(Cuando la Antena se ha configurado como Satélite) Gestionar descargas de software a través de un canal de
satélite.
Protección del televisor contra ataques informáticos y códigos
malintencionados
Sistema > Seguridad intelig.
Inténtelo
Un televisor conectado a Internet es vulnerable a ataques informáticos y códigos malintencionados. Seguridad
intelig. protege de estos peligros al televisor y a los dispositivos multimedia conectados.
Vaya a Sistema > Seguridad intelig. y configure Seguridad intelig. como Activado.
Inténtelo
Comprobación del televisor y de los dispositivos multimedia conectados
Sistema > Seguridad intelig. > Buscar
Vaya a Sistema > Seguridad intelig. y seleccione Buscar. Examina el televisor y los dispositivos multimedia
conectados para buscar códigos malintencionados. Si no se detecta ningún código malintencionado, aparece una
ventana de notificación en la pantalla.

172 173
Si se detecta algún código malintencionado...
Si se encuentra algún código malintencionado, los resultados de la búsqueda se muestran en la pantalla. Esta
ventana de resultados muestra todos los códigos malintencionados encontrados y proporciona opciones para
poner en cuarentena el código o para permitirle continuar.
1.
Seleccione poner en cuarenta todos los códigos malintencionado o permitirlos.
2.
Seleccione Bloquear o Permitir. El código malintencionado pasa a la Lista de aislados o a la Lista de
permitidos.
"
La Lista de aislados muestra todos los códigos malintencionados bloqueados. También puede pasar los códigos de
esta lista a la Lista de permitidos.
"
La Lista de permitidos muestra todos los códigos malintencionados permitidos. También puede pasar los códigos de
esta lista a la Lista de aislados.
Exploración automática con el televisor encendido
Sistema > Seguridad intelig. > Config. > Análisis autom.
Vaya a Sistema > Seguridad intelig. > Config. y configure Análisis autom. como Activado. Se inicia una exploración
automática del televisor y de los dispositivos multimedia conectados cuando se enciende el televisor.
Agregación automática de códigos malintencionados a la lista de
bloqueados
Sistema > Seguridad intelig. > Config. > Mover automáticamente a la lista de aislados
Vaya a Sistema > Seguridad intelig. > Config. y configure Mover automáticamente a la lista de aislados
como Activado. Los códigos malintencionados encontrados durante el proceso de exploración se añaden
automáticamente a la lista de bloqueados.

174
Uso de otras funciones
Habilitación de la Guía de voz para personas con discapacidades visuales
Sistema > Accesibilidad > Guía de voz
"
La disponibilidad depende del modelo específico, de la zona y del idioma.
La Guía de voz proporciona información hablada que ayuda a las personas con discapacidades visuales a utilizar
el televisor más cómodamente. La activación de esta opción proporciona una guía de voz que ayuda desplazar el
enfoque, cambiar de canal, subir y bajar el volumen y otras funciones del televisor.
Vaya a Sistema > Accesibilidad > Guía de voz y configure Guía de voz como Activado.
"
Mantenga pulsado el botón ¢ en el Samsung Smart Control para activar o desactivar Guía de voz.
"
La Guía de voz solo se proporciona en el idioma configurado en Idioma del menú (Sistema > Idioma del menú. Sin
embargo algunos idiomas no se admiten en la Guía de voz aunque aparezcan en la lista de la pantalla Guía de voz. En tal
caso, elija un idioma diferente.
"
Para cambiar el género de la voz de la opción Guía de voz, vaya a Sistema > Control de voz > Voz del televisor y cambie la
opción Sexo de la voz.
"
Si la Guía de voz está activada, el sensor de movimiento del Samsung Smart Control (sensor giroscópico) no funciona.
Para utilizar el sensor de movimiento del Samsung Smart Control, configure la Guía de voz como Desactivado.
La Guía de voz proporciona información sobre las siguientes funciones del televisor.
"
Es posible que los menús de algunas funciones o subfunciones no proporcionen la Guía de voz En este caso, el televisor le
informará de que no se proporciona la Guía de voz.
●
Cambio de canal
●
Cambio del volumen del televisor
●
Ventana de información del programa (Información)
●
Lista de canales
●
Fuente
●
Guía
●
On TV
●
Control de voz
●
Menú del televisor

174 175
Cambio del volumen, la velocidad, el tono y el nivel de descripción de la Guía de voz.
Vaya a Sistema > Accesibilidad y seleccione Guía de voz. Cambia el volumen, la velocidad, el tono y el nivel de
descripción de la Guía de voz.
●
Volumen
Cambiar el nivel del volumen de la opción Guía de voz.
"
El volumen de la Guía de voz puede variar según la configuración del volumen del televisor.
●
Velocidad
Cambiar el tempo de la opción Guía de voz.
●
Tono
Ajuste el tono de la guía de voz.
●
Tono
Ajuste el tono de la guía de voz.
●
Nivel descriptivo
Ajustar la opción Guía de voz para que se adapte al nivel de descripción del usuario.
Habilitación de Alto contraste
Sistema > Accesibilidad > Alto contraste
Inténtelo
Vaya a Sistema > Accesibilidad y configure la opción Alto contraste como Activado. Esta opción cambia las
principales pantallas de servicio a texto blanco sobre fondo negro o convierte los menús transparentes del
televisor en opacos para facilitar la lectura de los textos.
"
Mantenga pulsado el botón ¢ en el Samsung Smart Control para activar o desactivar Alto contraste.
Ajuste de Transpar. de menú
Sistema > Accesibilidad > Transpar. de menú
Inténtelo
Vaya a Sistema > Accesibilidad y ajuste el nivel de opacidad. Ajuste la transparencia del menú.
"
Cuando la configuración Alto contraste (Sistema > Accesibilidad > Alto contraste) se configura como Activado, la
pantalla del menú se hace opaca y no se puede cambiar la configuración de Transpar. de menú.

176
Ampliación de la zona de enfoque de Smart Hub
Sistema > Accesibilidad > Ampliar
Inténtelo
Vaya a Sistema > Accesibilidad y configure Ampliar como Activado. Así se acerca el elemento enfocado cuando se
utiliza Smart Hub.
"
Mantenga pulsado el botón ¢ en el Samsung Smart Control para activar o desactivar Ampliar.
Cambio del Idioma del menú
Sistema > Idioma del menú
Inténtelo
Seleccione Sistema > Idioma del menú y elija un idioma de la lista. Utilice esta opción para cambiar el idioma del
menú.
Comprobación de las Notificaciones
Sistema > Notificaciones
Inténtelo
Seleccione Notificaciones en el menú Sistema para ver la lista de mensajes de eventos generados por el televisor.
Notificaciones aparece en la pantalla cuando se producen eventos como la actualización de una aplicación o el
inicio/cierre de sesión de una Cuenta de Samsung.
"
Seleccione Borrar todo para borrar todas las notificaciones.
"
Seleccione Aviso de servicio para consultar las notificaciones del servicio del SMART TV en un explorador web.
Configuración de una Contraseña
Sistema > Cambiar PIN
Inténtelo
Configurar un PIN (número de identificación personal) para bloquear canales, reiniciar el televisor y cambiar la
configuración del televisor.
1.
Seleccione Sistema > Cambiar PIN. Aparece la ventana de introducción del número PIN.
2.
Introduzca un PIN. El PIN predeterminado es 0000. (Francia, Italia: “1-1-1-1”)
3.
Introduzca un nuevo PIN y después vuelva a introducirlo para confirmarlo. El cambio de PIN se ha
completado.
"
Si ha olvidado su PIN, puede recuperarlo con el Samsung Smart Control. Con el televisor encendido, pulse los
siguientes botones del mando a distancia para restablecer el PIN como 0000: ¢ → w → RETURN → v → RETURN
→ w → RETURN. w es el botón para subir el volumen. v es el botón para bajar el volumen. El botón ¢ se
encuentra en el lado izquierdo del mando a distancia.

176 177
Bloqueo por clasificacion de programa
Emisión > Bloqueo por clasificacion de programa
Inténtelo
"
La disponibilidad depende del modelo específico y de la zona.
El Bloqueo por clasificacion de programa bloquea los programas cuya clasificación sea superior a la deseada. Es útil
para controlar los programas que pueden ver los niños. No funciona con los programas que se reproducen desde
fuentes externas, como reproductores DVD o archivos USB.
Este PIN es necesario para ver un programa bloqueado.
El Bloqueo por clasificacion de programa no está disponible en los modos HDMI o Componente.
Activación del Modo Juego
Sistema > General > Modo Juego
Inténtelo
El Modo Juego optimiza la configuración del televisor para reproducir videojuegos en una videoconsola como
PlayStation™ o Xbox™.
Requisitos:
●
El Modo Juego no se puede utilizar para ver televisión normal.
●
Conecte la videoconsola antes de activar el Modo Juego. De lo contrario, la calidad de la imagen puede
resultar afectada.
●
La pantalla puede vibrar ligeramente.
●
La activación del Modo Juego configura automáticamente el Modo imagen como Estándar y el Modo de
sonido como Película.
●
Para utilizar un dispositivo externo diferente, en primer lugar debe desconectar la consola de videojuegos y
deshabilitar el Modo Juego.
Obtención de ricos colores y óptima calidad de imagen (BD Wise)
Sistema > General > BD Wise
Inténtelo
La conexión de un reproductor DVD Samsung, un reproductor Blu-ray o un sistema Home Theater compatible con
BD Wise permite disfrutar de los colores más ricos y de la mejor calidad de imagen posible. La activación de BD
Wise optimiza automáticamente la resolución del televisor.
"
Esta función solo está disponible cuando el dispositivo externo está conectado con un cable HDMI.

178
Activación/desactivación de la Respuesta sonora.
Sistema > General > Respuesta sonora
Inténtelo
La Respuesta sonora proporciona una señal acústica cuando el usuario se desplaza por los menús y selecciona
opciones de menú.
Bloqueo/desbloqueo de las teclas del panel
Sistema > General > Bloqueo del panel
Inténtelo
Se utiliza para bloquear y desbloquear los botones del panel del televisor.
Mostrar/ocultar el logotipo de Samsung durante el arranque
Sistema > General > Logotipo inicio
Inténtelo
Se utiliza para habilitar o deshabilitar la aparición del logotipo de Samsung en la pantalla durante el arranque del
televisor.
Activación del arranque rápido del televisor
Sistema > General > Activación instantánea de Samsung
Inténtelo
Habilitar o deshabilitar la función que permite encender el televisor rápidamente.
Antiparpadeo
Sistema > General > Antiparpadeo
"
La disponibilidad depende del modelo específico y de la zona.
Cambie la frecuencia de potencia del cable para que la cámara no parpadee.
Activación/desactivación de los indicadores frontales
Sistema > General > Efecto de luz
Inténtelo
Se utiliza para encender/apagar los indicadores frontales del televisor. Si se deshabilita Efecto de luz, se reduce el
consumo de energía del televisor.
"
El color del indicador el televisor puede variar según el modelo.
"
La disponibilidad depende del modelo específico y de la zona.

178 179
Copia seguridad kit de evolución UHD
Sistema > Copia seguridad kit de evolución UHD
Actualice su televisor Samsung TV con el Evolution Kit de 2015 para disfrutar de más ventajas. Sin embargo,
esta actualización requiere hacer una copia de seguridad y convertir los datos existentes en el televisor y las
aplicaciones para asegurar que permanezcan en el dispositivo actualizado.
1.
Conecte un dispositivo de almacenamiento USB al televisor.
2.
En el menú Sistema, seleccione Copia seguridad kit de evolución UHD. Aparece la pantalla Copia seguridad
kit de evolución UHD.
3.
Seleccione Empezar. Se hace una copia de seguridad de los datos del televisor en el almacenamiento USB.
"
No apague el televisor ni desconecte el cable de alimentación mientras se está efectuando la copia de seguridad.
"
No desconecte el dispositivo de almacenamiento USB mientras se está efectuando la copia de seguridad.
4.
Una vez completada, seleccione Hecho.
Actualizar programas grabados
"
La disponibilidad depende del modelo específico y de la zona.
Sistema > Actualizar programas grabados
Para ver un programa grabado anteriormente en un televisor Samsung con el Evolution Kit de 2015, es necesario
convertir el programa grabado guardado en una unidad USB al formato del televisor Samsung con el Evolution Kit
de 2015.
1.
Conecte el dispositivo USB de grabación al puerto USB HDD 5V 1A.
2.
En el menú Sistema, seleccione Actualizar programas grabados. Aparece la pantalla Actualizar programas
grabados.
3.
Seleccione Empezar. Inicie la conversión a fin de que el material se muestre correctamente en el televisor.
4.
Una vez completada, seleccione Hecho.

180
Registro del televisor como dispositivo certificado por DivX (visualización
de películas DivX de pago)
Sistema > Vídeo a la carta DivX®
Inténtelo
Para ver películas DivX con protección DivX® DRM en el televisor debe registrar este como dispositivo certificado
por DivX.
"
DRM (“Gestión de Derechos Digitales”) es una medida de seguridad digital destinada a proteger los derechos de autor.
"
Puede ver contenidos DivX creados personalmente y gratuitos sin registrar el televisor.
"
Visite el sitio web de DivX (http://www.divx.com) e inicie la sesión con su cuenta de usuario antes de registrar el televisor
como dispositivo certificado por DivX. Si no dispone de una cuenta, deberá crearla.
1.
Seleccione Sistema > Vídeo a la carta DivX®. En la pantalla aparece una ventana con un código de registro.
2.
Visite el sitio web de DivX en un ordenador y haga clic en [Register Your Device] bajo [Support] del menú
superior.
3.
Introduzca el código de registro que se muestra en la pantalla del televisor en el campo [Enter your
registration code].
4.
Introduzca el nombre del televisor en el campo [Name your device] y seleccione [NEXT].
5.
Haga clic en [DOWNLOAD] y guarde el archivo [device_name.divx].
6.
Transfiera el archivo [device_name.divx] desde el ordenador al dispositivo USB y conecte este al televisor.
7.
Reproduzca el archivo [device_name.divx] en el televisor para registrar el televisor como dispositivo
certificado por DivX.

180 181
Restauración de la configuración predeterminada de fábrica del televisor
Asistencia técnica > Autodiagnóstico > Restab.
Inténtelo
Esta opción restaura todas las configuraciones predeterminadas de fábrica del televisor (excepto la de Internet).
1.
Seleccione Asistencia técnica > Autodiagnóstico > Restab.. En la pantalla aparece la ventana de introducción
del PIN de seguridad.
2.
Introduzca el PIN de seguridad y seleccione Sí. Se restablecen todos los valores. El televisor se apaga, se
vuelve a encender automáticamente y muestra la pantalla Configuración.
"
Para obtener más información sobre la configuración, consulte el manual del usuario que se suministra con el
televisor.
Conversión del televisor en un modelo de exposición (para establecimientos
comerciales)
Asistencia técnica > Modo de uso
Inténtelo
Seleccione Asistencia técnica > Modo de uso > Demo tienda. El televisor se convierte en un modelo de exposición
para entornos comerciales.
"
Para los demás propósitos, seleccione Uso doméstico.
"
Demo tienda solo se debe utilizar en establecimientos comerciales. Con Demo tienda, algunas funciones están
deshabilitadas y el televisor se reinicia automáticamente después de una cantidad determinada de tiempo.

182
Servicio de datos
Es posible que esta función no esté disponible según el país.
Permite al usuario utilizar información (texto, imágenes fijas, gráficos, documentos, software, etc.) transmitidos a
través de un medio de difusión.
Servicio de datos
Emisión > Ajustes del canal > Servicio de datos
Establece si el servicio de datos se ha de ejecutar, o no, automáticamente. Servicio de datos ejecuta
automáticamente el servicio de datos sin intervención del usuario.
"
Si hay otra función secundaria en ejecución, Servicio de datos tal vez no funcione.
Uso del servicio de datos
Si el canal que está viendo proporciona servicio de datos, podrá disfrutar de una serie de servicios de datos
seleccionando
a
.
"
El servicio de datos proporcionado puede variar según la emisión.
"
Mientras se utiliza el servicio de datos, puede que no sea posible cambiar de canal con los botones numéricos según el
servicio.
1.
Seleccione
a
y el servicio que desee.
"
Si Servicio de datos está establecido como Activado, el servicio de datos se ejecutará automáticamente cargando el
banner. En este caso, la función
a
no funcionará.
2.
Seleccione
a
para mostrar la pantalla del servicio de datos.
3.
Vaya a la opción que desee de la pantalla del servicio de datos y seleccione Aceptar. Se inicia el servicio
seleccionado.
4.
Si selecciona EXIT, se cierra el servicio de datos.

182 183
HbbTV
Es posible que esta función no esté disponible según el país.
Servicios de acceso de proveedores de ocio, proveedores en línea y productos de CE a través de Hbb TV.
"
En algunos países, HbbTV es un servicio de datos.
"
Este servicio puede que se admita en otros países.
"
Algunas emisiones puede que no admitan HbbTV.
Para utilizar HbbTV, descargue, instale y ejecute el widget HbbTV desde SAMSUNG APPS y siga las instrucciones
de la pantalla.
HbbTV está desactivada de manera predeterminada. Para utilizar HbbTV, vaya a Sistema > Servicio de datos y
establézcalo como Habilitar. (Según el país)
●
HbbTV no está disponible cuando se está ejecutando Timeshift ni cuando se está reproduciendo un vídeo
grabado.
●
Una aplicación en HbbTV puede funcionar mal temporalmente según las circunstancias de la emisora o del
proveedor de la aplicación.
●
Una aplicación solo está disponible para utilizarse en HbbTV cuando la red de TV está conectada a una red
externa. Según las condiciones de la red la aplicación puede funcionar mal.
●
Si el canal actual es compatible con los modos de entrada de texto HbbTV y no HbbTV, active TTX pulsando
dos veces la tecla TTX.
Uso de HbbTV:
●
Cuando la pantalla indica (con
a
, etc.) que se está accediendo a HbbTV.
●
Seleccione TTX una vez con el mando a distancia para acceder al modo de entrada de texto de HbbTV.
●
Seleccione TTX dos veces con el mando a distancia para acceder al modo de entrada de texto que no es de
HbbTV.

184
Conexión de una ranura de tarjeta para la visualización del
televisor
"
El método de conexión varía según el modelo.
Para conectar la TARJETA CI, siga estos pasos:
Según el modelo, hay disponible un adaptador de tarjeta CI que permite al televisor utilizar dos tarjetas CI.
Uso de la “TARJETA CI o CI+”
Para ver canales de pago se debe insertar la “TARJETA CI o CI+”.
"
Apague el televisor para conectar o desconectar una tarjeta CI.
●
Si no se inserta la “TARJETA CI o CI+” algunos canales mostrarán el mensaje “Señal codificada”.
●
Al cabo de 2 o 3 minutos aparecerá la información de emparejamiento que contiene un número de teléfono,
el identificador de “TARJETA CI o CI+”, el identificador del sistema y demás información.. Si aparece un
mensaje de error, póngase en contacto con su proveedor de servicios.
●
Cuando termine la configuración de la información del canal, aparecerá el mensaje “Actualización finalizada”
indicando que la lista de canales se ha actualizado.
Requisitos:
●
Deberá obtener una “TARJETA CI o CI+” en un proveedor local de servicio de cable.
●
Para retirar la “TARJETA CI o CI+”, extráigala cuidadosamente con las manos, puesto que si cae al suelo se
puede estropear.
●
Inserte la “TARJETA CI o CI+” en la dirección marcada sobre ella.
●
La ubicación de la ranura COMMON INTERFACE puede variar según el modelo.
●
La “TARJETA CI o CI+” no se admite en algunos países o zonas; consulte a su distribuidor local.
●
Si tiene cualquier problema, póngase en contacto con un proveedor de servicios.
●
Inserte la “TARJETA CI o CI+” que admita la configuración de la antena actual. La pantalla no se verá, o bien
se verá distorsionada.

184 185
Para conectar el adaptador de la TARJETA CI, siga estos pasos.
"
Recomendamos montar el adaptador antes de realizar la instalación del montaje mural o insertar la “TARJETA CI o CI+”.
"
Apague el televisor para conectar o desconectar un adaptador de tarjeta CI.
<Parte posterior del televisor>
1.
Inserte el adaptador de la TARJETA CI en los dos orificios del producto 1.
"
Busque los dos orificios en la parte posterior del televisor. Hay dos orificios junto al puerto COMMON INTERFACE.
2.
Conecte el adaptador de la TARJETA CI en el puerto COMMON INTERFACE del producto 2.
3.
Inserte la “TARJETA CI o CI+”.
[
Le recomendamos que inserte la tarjeta CI antes de instalar el televisor en la pared. Puede resultar difícil
hacerlo después de la instalación. Inserte la tarjeta después de montar el módulo CI en el televisor. Es difícil
montar el módulo si ha insertado la tarjeta antes de la instalación.

186
Uso de la “TARJETA CI o CI+”
Para ver canales de pago se debe insertar la “TARJETA CI o CI+”.
●
Si no se inserta la “TARJETA CI o CI+” algunos canales mostrarán el mensaje “Señal codificada”.
●
Al cabo de 2 o 3 minutos aparecerá la información de emparejamiento que contiene un número de teléfono,
el identificador de “TARJETA CI o CI+”, el identificador del sistema y demás información. Si aparece un
mensaje de error, póngase en contacto con su proveedor de servicios.
●
Cuando termine la configuración de la información del canal, aparecerá el mensaje “Actualización finalizada”
indicando que la lista de canales se ha actualizado.
Requisitos:
●
Deberá obtener una “TARJETA CI o CI+” en un proveedor local de servicio de cable.
●
Para retirar la “TARJETA CI o CI+”, extráigala cuidadosamente con las manos, puesto que si cae al suelo se
puede estropear.
●
Inserte la “TARJETA CI o CI+” en la dirección marcada sobre ella.
●
La ubicación de la ranura COMMON INTERFACE puede variar según el modelo.

186 187
Función de teletexto
"
La disponibilidad depende del modelo específico y de la zona.
La página de índice del servicio de teletexto proporciona información sobre su utilización. Para que la información
del teletexto se visualice correctamente, la recepción del canal debe ser estable. En caso contrario, puede perderse
información o algunas páginas pueden no visualizarse.
"
Puede cambiar las páginas del teletexto con los botones numéricos del mando a distancia.
/
Teletexto activar / mezcla / desactivar: Activa el modo de teletexto en el canal actual. Pulse dos veces para
superponer el modo de teletexto a la pantalla de emisión actual. Pulse de nuevo para salir del teletexto.
8
Guardar: Guarda las páginas del teletexto.
4
Tamaño: Muestra el teletexto en la parte superior de la pantalla con caracteres de doble tamaño. Si desea
mostrar el texto en la parte inferior de la pantalla, vuelva a pulsar el botón. Púlselo de nuevo una vez para volver a
la presentación normal.
9
Retener: Mantiene en pantalla la página actual, en el caso de que haya varias páginas secundarias que sigan
automáticamente. Para deshacer la acción, vuelva a pulsar el botón.
Botones de colores (rojo, verde, amarillo, azul): Si la emisora utiliza el sistema FASTEXT, los distintos temas de una
página de teletexto se codificarán por colores y podrá seleccionarlos pulsando los botones de color. Pulse el color
correspondiente al tema que desee ver. Aparece una nueva página codificada en colores. Los elementos se pueden
seleccionar de la misma manera. Pulse el botón del color correspondiente para ver la página anterior o la siguiente.
0
Modo: Selecciona el modo de teletexto (LIST/FLOF). Si se pulsa durante el modo LIST, cambia al modo de
guardar lista. En dicho modo se puede guardar una página de teletexto en una lista mediante el botón
8
(guardar).
1
Página secundaria: Muestra la página secundaria disponible.
2
Página arriba: Muestra la página siguiente del teletexto.
3
Página abajo: Muestra la página anterior del teletexto.
6
Índice: Muestra la página de índice (contenido) en cualquier momento durante la visualización de teletexto.
5
Mostrar: Muestra el texto oculto (respuestas a juegos, por ejemplo). Púlselo de nuevo para volver a la
presentación normal.
7
Cancelar: Reduce la pantalla del teletexto para superponerla con la emisión actual.

188
Página de teletexto típica
Sección Contenido
A Número de página seleccionada.
B Identidad del canal emisor.
C Número de página actual o indicaciones de búsqueda.
D Fecha y hora.
E Texto.
F Información de estado. Información FASTEXT.

189
Obtención de Asistencia técnica
El televisor tiene varios sistemas integrados diseñados para asistencia del usuario y del sistema del televisor.
Asistencia técnica a través del Control remoto
Asistencia técnica
>
Control remoto
Inténtelo
Si necesita asistencia técnica, puede utilizar esta función para que Samsung Electronics haga un diagnóstico a
distancia de su televisor. Deberá leer y aceptar el contrato de servicio antes de utilizar esta función. Un técnico de
Samsung Electronics hará un diagnóstico, reparará y actualizará su televisor a distancia.
"
Esta opción requiere una conexión a Internet.
¿Qué hace el servicio de asistencia a distancia?
El servicio de asistencia a distancia de Samsung le ofrece ayuda individual por parte de un técnico de Samsung que
a distancia puede:
●
Hacer un diagnóstico del televisor
●
Ajustar la configuración del televisor
●
Recuperar la configuración de fábrica del televisor
●
Instalar las actualizaciones de firmware recomendadas
Solución de problemas

190
¿Cómo funciona?
Recibir el servicio de asistencia tecnológica a distancia de Samsung para el televisor es sencillo.
Llame al Centro de Atención al Cliente
de Samsung y solicite la asistencia a
distancia.
Abra el menú de su televisor y vaya a la
sección Asistencia técnica.
Seleccione Control remoto, lea el
acuerdo de servicio y acéptelo. Cuando
aparezca la ventana del PIN, proporcione
el número PIN al agente.
El agente accederá al televisor.

190 191
Búsqueda de la información que necesita para la asistencia
Asistencia técnica > Contacto con Samsung
Inténtelo
Utilice esta opción para buscar el número de contacto y la dirección del sitio web del servicio de asistencia, el
número de modelo del televisor, la versión de software del televisor, la información del Smart Hub y otro tipo de
información necesaria para recibir el servicio.
"
Pulse
a
para ver la licencia de código abierto.
Hay un problema con la pantalla
Prueba de imagen
Asistencia técnica > Autodiagnóstico > Prueba de imagen
Inténtelo
Antes de consultar la lista de problemas y soluciones siguiente, ejecute la Prueba de imagen para determinar
si el problema lo causa el televisor. La Prueba de imagen muestra una imagen en alta definición que le permite
buscar defectos o fallos. Si la imagen de prueba no aparece o presenta ruido o distorsiones, el televisor puede
tener un problema. Póngase en contacto con el centro de servicio de Samsung. Si la imagen de prueba se muestra
correctamente, puede haber un problema con un dispositivo externo. Revise las conexiones. Si persiste el
problema, compruebe la intensidad de la señal o consulte el manual del usuario del dispositivo externo.
"
Si la imagen de prueba no aparece o presenta ruido o distorsiones, el televisor puede tener un problema. Póngase en
contacto con el centro de servicio de Samsung.
"
Si la imagen de prueba se muestra correctamente, puede haber un problema con el dispositivo externo. Revise las
conexiones. Si persiste el problema, compruebe la intensidad de la señal o consulte el manual del usuario del dispositivo
externo.

192
Problema Posible solución
Parpadeo y atenuación
Si advierte que su televisor Samsung parpadea o se atenúa la iluminación esporádicamente,
quizás deba desactivar alguna de las funciones relacionadas con la energía. Deshabilite
Ahorro energía (Sistema > Solución económica > Ahorro energía) o Sensor económico
(Sistema > Solución económica > Sensor económico).
Conexiones de
componentes/color de la
pantalla
Si el color de la pantalla del televisor Samsung no es el correcto o no se ve el blanco y el
negro, ejecute Prueba de imagen (Asistencia técnica > Autodiagnóstico > Prueba de imagen).
Si los resultados de la prueba indican que el problema no lo causa el televisor, haga lo
siguiente:
●
No se olvide de conectar un dispositivo externo.
●
Revise también las otras conexiones. Si el televisor está conectado a un dispositivo
externo con un cable de componentes, compruebe si los terminales Pb, Pr e Y están
conectados en los conectores correctos.
En el modo HDMI, hay
algún problema en la
pantalla.
El HDMI UHD Color es específico para una fuente UHD y no funciona adecuadamente en
otras fuentes. En este caso, vaya al menú Imagen > Opciones de imagen > HDMI UHD Color y
configure el conector HDMI habilitado para HDMI UHD Color como Desactivado.
Brillo de la pantalla
Si los colores del televisor Samsung son correctos pero un poco demasiado oscuros o
brillantes, ajuste los siguientes parámetros en primer lugar.
●
Vaya al menú Imagen y ajuste la configuración de Contraste, Brillo, Nitidez, Color y Matiz
(V/R).
Motion Plus / Desenfoque
Si la pantalla está desenfocada o muestra imágenes superpuestas, utilice la opción Motion
Plus (Imagen > Opciones de imagen > Motion Plus) para resolver el problema.
Apagado involuntario
Si el televisor Samsung parece que se apaga por sí solo, desactive alguna de las funciones
relacionadas con la energía. Compruebe si Temporizador(Sistema > Hora > Temporizador)
se ha habilitado. El Temporizador apaga automáticamente el televisor tras un periodo
de tiempo establecido. Si el temporizador no está habilitado, compruebe si Espera sin
señal(Sistema > Solución económica > Espera sin señal) o Des. apag auto(Sistema > Solución
económica > Des. apag auto) están habilitados y deshabilítelos.
Problemas con el
encendido
Cuando se enciende el televisor, el receptor del mando a distancia parpadea 5 veces antes de
encender la pantalla.
Si tiene algún problema al encender el televisor Samsung, antes de llamar al servicio
de asistencia puede realizar algunas comprobaciones. Asegúrese de que el cable de
alimentación del televisor está conectado correctamente en ambos extremos y de que el
mando a distancia funcione con normalidad. Asegúrese de que el cable de la antena o la toma
de TV por cable están conectados firmemente. Si tiene un descodificador de cable/satélite,
asegúrese de que ambos están enchufados y encendidos.
No encuentra un canal
Inicie Configuración (Sistema > Configuración) o Sintonización automática (Emisión >
Sintonización automática).
Si el televisor no está conectado a un descodificador de cable o satélite, ejecute
Configuración (Sistema > Configuración) o Sintonización automática (Emisión >
Sintonización automática).

192 193
Problema Posible solución
La imagen del televisor no
se ve tan bien como en la
tienda.
Las pantallas de las tiendas están sintonizadas en canales digitales y HD (alta definición).
Si tiene un descodificador por cable analógico, actualícelo a digital. Utilice un cable HDMI o
de componentes para obtener una calidad de imagen de alta definición (HD).
Muchos canales de alta definición (HD) mejoran el contenido SD (definición estándar).
Busque un canal que emita verdadero contenido HD.
●
Abonados a cable/satélite: Pruebe con canales de alta definición (HD) en la oferta de
canales.
●
Conexión por antena Aérea/Cable: Pruebe los canales de alta definición (HD) después de
efectuar la sintonización automática.
Ajuste la resolución de la salida de vídeo del descodificador de cable/satélite en 1080i o
720p.
La imagen se ve
distorsionada.
La compresión del contenido de vídeo puede causar imágenes distorsionadas, especialmente
en las escenas de movimiento rápido de programas deportivos y películas de acción.
Una señal débil o de mala calidad puede causar unas imágenes distorsionadas. No es un
problema del televisor.
La utilización de teléfonos móviles cerca del televisor (a menos de 1 metro) puede causar
ruido en los canales analógicos y digitales.
El color es de mala calidad
o falta.
Si utiliza una conexión de componentes, compruebe que los cables de componentes estén
conectados a los terminales correctos. Las conexiones incorrectas o sueltas pueden originar
problemas en el color o que la pantalla se quede en blanco.
El color es deficiente
o la imagen no tiene el
suficiente brillo.
Vaya al menú Imagen y ajuste la configuración de Modo imagen, Brillo, Nitidez y Color.
Compruebe si Ahorro energía(Sistema > Sensor económico > Ahorro energía) se ha
habilitado.
Pruebe a restablecer la imagen. (Imagen > Restablecer imagen)
Hay una línea de puntos
en el borde la pantalla.
Si el Tamaño de imagen se ha configurado como Ajuste pantalla, cambie el ajuste a 16:9.
Cambie la resolución del descodificador de cable/satélite.
La imagen se ve solo en
blanco y negro.
Tenga cuidado de conectar correctamente los dispositivos externos al televisor.
El color es de mala calidad
o falta.
Si utiliza una conexión de componentes, compruebe que los cables de componentes estén
conectados a los terminales correctos. Las conexiones incorrectas o sueltas pueden originar
problemas en el color o que la pantalla se quede en blanco.

194
No oigo el sonido con claridad
Prueba de sonido
Asistencia técnica > Autodiagnóstico > Prueba de sonido
Inténtelo
Antes de consultar la lista de problemas y soluciones siguiente, asegúrese de que el elemento del menú
Seleccionar altavoz está configurado como Altavoz de TV y vuelva a escuchar los altavoces. Si el televisor sigue
sin reproducir el audio, ejecute la Prueba de sonido. La Prueba de sonido utiliza una melodía incorporada para
buscar si hay problemas de sonido. Si el televisor no reproduce el sonido durante la Prueba de sonido o si este
está distorsionado, hay un problema con el televisor. Póngase en contacto con el centro de servicio de Samsung.
Si el televisor reproduce la melodía de la prueba de sonido sin distorsionarla, puede haber un problema con el
dispositivo externo. Revise las conexiones. Si persiste el problema, consulte el manual del usuario del dispositivo
externo.
"
Si no oye la melodía o hay algún problema, asegúrese de que Sonido > Configuración altavoces > Salida de sonido de TV
están configurados como Altavoz de TV y vuelva a intentarlo. Si el problema persiste, puede haber un problema con el
televisor. Póngase en contacto con el centro de servicio de Samsung.
"
Si se reproduce la melodía, puede haber un problema con el dispositivo externo. Revise las conexiones. Si persiste el
problema, consulte el manual del usuario del dispositivo externo.
Problema Posible solución
No hay sonido o se oye
demasiado bajo con el
volumen al máximo.
Compruebe el control del volumen del dispositivo (descodificador de cable/satélite, DVD,
Blu-ray, etc.) conectado al televisor.
La imagen es buena pero no
hay sonido.
Configure Sonido > Configuración altavoces > Salida de sonido de TV como Altavoz de TV.
Si utiliza un dispositivo externo, compruebe la opción de salida de audio del dispositivo. (Por
ejemplo, quizá deba cambiar la opción de audio de su descodificador de cable a HDMI si el
descodificador está conectado al televisor por medio de un cable HDMI.)
Para oír el sonido del ordenador, conecte el altavoz externo al conector de salida de audio
del ordenador.
Si el televisor tiene un terminal de auriculares, asegúrese de que no haya otro dispositivo
conectado.
Reinicie el dispositivo conectado desconectándolo y volviendo a conectar el cable de
alimentación del dispositivo.
Los altavoces hacen un
ruido extraño.
Compruebe que el cable de audio esté conectado al conector de salida de audio correcto
en el dispositivo externo.
Para las conexiones de antena o cable, compruebe la información de la señal. Un nivel de
señal débil puede causar distorsiones en el sonido.
Ejecute Prueba de sonido(Asistencia técnica > Autodiagnóstico > Prueba de sonido).
En el modo HDMI, el audio
se oye con intermitencias o
no se oye en absoluto.
El HDMI UHD Color es específico para una fuente UHD y no funciona adecuadamente en
otras fuentes. En este caso, vaya al menú Imagen > Opciones de imagen > HDMI UHD Color
y configure el conector HDMI habilitado para HDMI UHD Color como Desactivado.

194 195
No veo las imágenes 3D con claridad
Prueba de calidad de la imagen 3D
"
La disponibilidad depende del modelo específico y de la zona.
Asistencia técnica > Autodiagnóstico > Prueba de imagen 3D
Inténtelo
"
Si no ha emparejado las gafas 3D con el televisor, hágalo. Para probar la calidad de imagen 3D, el televisor y las gafas 3D
deben estar emparejados.
Póngase las gafas 3D, vaya a Asistencia técnica > Autodiagnóstico y seleccione Prueba de imagen 3D. La prueba de
imagen 3D muestra una imagen en alta definición que le permite buscar defectos o fallos. Si la prueba no identifica
el fallo, puede haber un problema con un dispositivo externo o con la intensidad de la señal.
"
Si la imagen de prueba no aparece o presenta ruido o distorsiones, el televisor puede tener un problema. Póngase en
contacto con el centro de servicio de Samsung.
"
Si la imagen de prueba se muestra correctamente, puede haber un problema con el dispositivo externo. Revise las
conexiones. Si persiste el problema, compruebe la intensidad de la señal o consulte el manual del usuario del dispositivo
externo.
Problema Posible solución
Las gafas 3D no funcionan
correctamente.
Compruebe si las gafas están encendidas.
La función 3D puede que no funcione correctamente si hay otro producto 3D o un
dispositivo electrónico funcionando cerca.
En este caso, aleje cuanto le sea posible los demás dispositivos electrónicos de las gafas
activas 3D.
No veo las imágenes 3D con
claridad
La distancia ideal de visualización es tres veces o más la altura de la pantalla.
Es también recomendable ver el contenido 3D con los ojos al mismo nivel que la pantalla.
Las pilas de las gafas 3D
están agotadas.
Apague las gafas 3D cuando no las utilice. Si deja las gafas 3D encendidas se acorta la vida
de la pila.

196
Hay un problema con la emisión.
Problema Posible solución
El televisor no recibe todos
los canales.
Si el televisor no está conectado a un descodificador de cable o satélite:
●
Asegúrese de que el cable coaxial está bien conectado al televisor.
●
Si utiliza una antena, revise la posición de esta y todas las conexiones.
●
Ejecute Configuración(Sistema > Configuración) o Sintonización automática(Emisión >
Sintonización automática).
No hay subtítulos en los
canales digitales.
Vaya a Subtítulos (Sistema > Accesibilidad > Subtítulos) y cambie el Modo Subtítulos.
Algunos canales no tienen datos de subtítulos.
La imagen se ve
distorsionada.
La compresión del contenido de vídeo puede causar imágenes distorsionadas, Esto ocurre
especialmente en las escenas de movimiento rápido de programas deportivos y películas de
acción.
Una señal débil puede causar imágenes distorsionadas. No es un problema del televisor.
El ordenador no se conecta.
Problema Posible solución
Aparece el mensaje “Modo
no compatible”.
Establezca la resolución de salida del PC de modo que coincida con una resolución admitida
por el televisor.
La imagen es buena pero no
hay sonido.
Si utiliza una conexión HDMI, compruebe la configuración de la salida del audio del PC.
Si utiliza un cable DVI a HDMI, se necesita un cable de audio independiente.
No me puedo conectar a Internet.
Problema Posible solución
Se ha producido un error
en la conexión de la red
inalámbrica.
Compruebe si el televisor está conectado a un enrutador IP inalámbrico.
No se ha podido actualizar
el software a través de la
red.
Compruebe el estado de conexión de la red.
Si el televisor no está conectado a una red, conéctelo.
La actualización se detendrá si ya tiene la última versión del software.

196 197
Servicio de datos
Problema Posible solución
¿Por qué recibo mensajes
en pantalla cuando no he
seleccionado la opción
Servicio de datos?
Si Servicio de datos se establece como Activado, en la pantalla aparecerán automáticamente
mensajes cuando se vea una emisión que admita el Servicio de datos. Si la emisión no admite el
servicio de datos, no aparecerá ningún mensaje en la pantalla.
Si no desea recibir mensajes del Servicio de datos, desactive Servicio de datos.
¿Cómo puedo ocultar los
mensajes del Servicio de
datos?
Pulse el botón EXIT para ocultar los mensajes. Si no desea recibir mensajes del Servicio de
datos, desactive Servicio de datos.
¿Cómo se utiliza el
Servicio de datos?
Si habilita la opción Servicio de datos, automáticamente se muestran mensajes en pantalla
siempre que ve una emisión que admite el Servicio de datos. Puede pulsar los botones
correspondientes que se muestran en la pantalla para acceder a las funciones adicionales que
ofrece esta emisión.
¿Qué es un servicio
interactivo y cómo
funciona?
Los servicios interactivos incluyen encuestas, concursos, petición de entradas, compras de
productos y otras interacciones entre el espectador y la emisora. Por lo general, es necesario
configurar una cuenta con la emisora e iniciar sesión en la cuenta para poder utilizar los
servicios interactivos que ofrece. Tenga en cuenta que los servicios interactivos solo están
disponibles cuando el televisor está conectado a Internet. Además, el comercio electrónico
desde tabletas requiere que esté certificado.
Copie su certificado del ordenador en un dispositivo USB y conecte este al televisor. (Aún no
se ofrecen servicios interactivos. La fecha de lanzamiento del servicio depende de la emisora.)
Aparece el mensaje
“Recibiendo” pero no se
produce ningún cambio.
Indica que se ha producido un error cuando se recibían los datos. En la pantalla aparecerá
también un mensaje de error de ejecución. Si sucede esto, vuelva a intentarlo.
En la pantalla no se
muestra nada tras
iniciarse el Servicio de
datos.
El Servicio de datos se puede estar inicializando o la emisora puede haber cortado la señal.

198
La función Programar grabación/Timeshift no se activa.
Problema Posible solución
El televisor no reconoce
el dispositivo USB o fallan
las funciones Formatear
dispositivo, Comprobar
dispositivo y Prueba
rendimiento.
Consulte el manual del dispositivo USB y vea si puede almacenar datos.
Compruebe si el dispositivo USB está bloqueado.
Compruebe si el dispositivo USB se formateó cuando se conectó al ordenador.
Formatear un dispositivo USB después de conectarlo al televisor puede dar lugar a un error
de formateo. Si Prueba rendimiento o Formatear dispositivo ha fallado, puede haber un
problema con el dispositivo USB o con sus especificaciones. Pruebe a utilizar un dispositivo
USB diferente.
ha fallado, puede haber un problema con el dispositivo USB o con sus especificaciones.
Pruebe a utilizar un dispositivo USB diferente.
Aparece un mensaje
que indica que debo
formatear la unidad USB.
Compruebe si el dispositivo USB está bloqueado.
Utilice la función de recuperación de USB para recuperar el dispositivo USB.
Programar grabación no
se puede utilizar.
Compruebe si hay un dispositivo USB conectado al televisor.
Compruebe si el canal es un canal digital que se puede grabar. La grabación se detendrá
automáticamente si la señal es demasiado débil. La función Timeshift no funciona si no hay
suficiente espacio de almacenamiento en el dispositivo USB.
Aparece un mensaje de
error en la prueba de
rendimiento y Programar
grabación y Timeshift
dejan de funcionar.
Este problema puede ocurrir cuando se utiliza una unidad USB de pocas prestaciones que
no admite la grabación. Se recomienda un disco duro USB con una velocidad de 5.400 rpm o
superior. La tarjeta de memoria USB no es compatible.

198 199
Anynet+ (HDMI-CEC) no funciona.
Problema Posible solución
Anynet+ no funciona.
Confirme que el dispositivo es un dispositivo Anynet+. El sistema Anynet+ solo admite
dispositivos Anynet+.
Compruebe si el cable de alimentación del dispositivo Anynet+ está debidamente conectado.
Compruebe las conexiones de cable del dispositivo Anynet+.
Vaya a Sistema y vea si Anynet+ (HDMI-CEC) está configurado como Activado.
Compruebe si el mando a distancia del televisor está en modo TV.
Compruebe si el mando a distancia es compatible con Anynet+.
Anynet+ quizás no funcione cuando algunas funciones estén operativas. (Búsqueda de
canales, Smart Hub, configuración, etc.)
Si ha desconectado y ha vuelto a conectar el cable HDMI, busque dispositivos de nuevo o
apague y vuelva a encender el televisor.
El HDMI UHD Color es específico para una fuente UHD y no funciona adecuadamente en
otras fuentes. En este caso, vaya al menú Imagen > Opciones de imagen > HDMI UHD Color y
configure el conector HDMI habilitado para HDMI UHD Color como Desactivado.
Deseo iniciar Anynet+.
Compruebe si el dispositivo Anynet+ está conectado correctamente al televisor y vaya al
menú Sistema para ver si Anynet+ (HDMI-CEC) está establecido como Activado.
Una vez comprobado, seleccione el botón TOOLS. Aparece una lista. Seleccione Anynet+
(HDMI-CEC) en la lista y seleccione un dispositivo.
Deseo salir de Anynet+.
Seleccione Ver la televisión en el menú Anynet+.
Seleccione un dispositivo que no sea Anynet+ en la lista Fuente.
En la pantalla aparece el
mensaje “Conectando al
dispositivo Anynet+...”
o “Desconectando del
dispositivo Anynet+”.
El mando a distancia no se puede utilizar cuando se está configurando Anynet+ o cambiando
a un modo de visualización. Utilice el mando a distancia después de que el televisor haya
completado la configuración de Anynet+ o se haya cambiado a un modo de visualización.
El dispositivo Anynet+ no
reproduce.
No se puede usar la función de reproducción cuando Configuración se está ejecutando.
El dispositivo conectado
no se muestra.
Compruebe si el dispositivo admite Anynet+.
Compruebe si el cable HDMI está debidamente conectado.
Vaya a Sistema y vea si Anynet+ (HDMI-CEC) está configurado como Activado.
Vuelva a efectuar una búsqueda de dispositivos Anynet+.
Los dispositivos Anynet+ se deben conectar al televisor con un cable HDMI. Asegúrese de que
el dispositivo está conectado al televisor con un cable HDMI. Algunos cables HDMI pueden no
admitir Anynet+.
Si la conexión se corta por una interrupción de la corriente o porque se ha desconectado el
cable HDMI, repita la búsqueda del dispositivo.
El audio del televisor no
se reproduce a través del
receptor.
Conecte un cable óptico entre el televisor y el receptor.
ARC permite la salida de sonido digital a través del puerto HDMI (ARC).
Sin embargo, ARC solo se puede utilizar si el televisor está conectado a un receptor de audio
que admita ARC.

200
Tengo problemas al iniciar/utilizar las aplicaciones.
Problema Posible solución
He iniciado una
aplicación, pero está en
inglés. ¿Cómo puedo
cambiar el idioma?
Los idiomas admitidos por la aplicación pueden ser diferentes al idioma de la interfaz del
usuario. La posibilidad de cambiar de idioma depende del proveedor de servicios.
Mi aplicación no
funciona.
Consúltelo al proveedor del servicio.
Consulte la sección de ayuda en la página web del proveedor de servicios de la aplicación.
El archivo no se reproduce.
Problema Posible solución
Algunos archivos no se
pueden reproducir.
Este problema puede ocurrir con archivos de alta velocidad de bits. La mayoría de los archivos
se pueden reproducir, pero puede haber problemas con los de alta velocidad de bits.
Deseo restablecer el televisor.
Restablecer Ruta Descripción
Restablecer
configuración
Asistencia técnica >
Autodiagnóstico > Restab.
Restablecer la configuración predeterminada de fábrica
de Imagen, Sonido, Canal, Smart Hub y de todas las demás
configuraciones excepto la de red.
Restablecimiento
de Smart Hub
Smart Hub > Restablecer
Smart Hub
Restablecer toda la información guardada relativa a las cuentas
de Samsung y a las cuentas vinculadas, así como los acuerdos de
servicio y las aplicaciones del Smart Hub.

200 201
Otros problemas
Problema Posible solución
El televisor se calienta.
Si se ve la televisión durante un período considerable de tiempo, el panel genera calor. El
calor se disipa a través de los orificios de ventilación de la parte superior del televisor. Sin
embargo, la parte inferior puede notarse caliente tras un período considerable de tiempo.
Se debe vigilar a los niños cuando vean la televisión para impedir que toquen el televisor.
Este calor, no obstante, no es un defecto y no afecta al funcionamiento del televisor.
La imagen no se muestra en
pantalla completa.
En los canales de alta definición (HD) aparecen barras negras a los lados de la pantalla
cuando se muestra contenido SD mejorado (4:3).
Aparecen barras negras en la parte superior e inferior de la pantalla cuando se ven
películas con una relación de aspecto distinta a la del televisor.
Ajuste las opciones de tamaño de imagen del dispositivo externo o establezca el televisor
en el modo de pantalla completa.
Aparece el mensaje “Modo
no compatible”.
El televisor no admite la resolución de salida del dispositivo conectado. Compruebe las
resoluciones que admite el televisor y ajuste en consecuencia la resolución de salida del
dispositivo externo.
La opción Subtítulos del
menú de TV está atenuada.
No puede seleccionar el menú Subtítulos si ha elegido una fuente conectada al televisor
a través de HDMI o Componente. Para ver subtítulos, active la función de subtítulos del
dispositivo externo.
El televisor huele a plástico. Este olor es normal y desaparece con el tiempo.
La opción Información de
señal de Autodiagnóstico
no está activada.
Compruebe que el canal actual sea digital.
Información de señal solo está disponible para canales digitales.
El televisor está inclinado
hacia un lado.
Retire la base del soporte del televisor y vuelva a montarla.
La opción Emisión está
desactivada.
Emisión solo está disponible cuando la Fuente se configura como TV.
No se puede acceder al menú Emisión cuando se ve la televisión a través de un
descodificador de cable o un receptor de satélite.
No se puede acceder a algunos menús de Emisión durante la grabación o cuando
TimeShift se está ejecutando.
La configuración se pierde
después de 5 minutos o
cada vez que se apaga el
televisor.
Si Modo de uso está establecido como Demo tienda, la configuración de audio y de vídeo
del televisor se restablece automáticamente cada 5 minutos.
Cambie Modo de uso (Asistencia técnica > Modo de uso) a Uso doméstico.
Hay una pérdida
intermitente de audio o
vídeo.
Compruebe las conexiones de los cables y vuelva a conectarlos.
La pérdida de audio o vídeo se puede deber a que los cables son demasiado rígidos o
gruesos.
Compruebe si los cables son lo bastante flexibles para un largo periodo de uso. En un
montaje mural del televisor, es aconsejable utilizar cables con conectores de 90 grados.
Se ven pequeñas partículas
en el marco del televisor.
Esto es una particularidad del diseño del producto y no es un defecto.

202
Problema Posible solución
El menú PIP no está
disponible.
La función PIP solo está disponible cuando se utiliza una fuente HDMI o de componente.
En la pantalla aparece un
POP (titular interno del
televisor).
Cambie Modo de uso (Asistencia técnica > Modo de uso) a Uso doméstico.
El televisor emite unos
chasquidos.
La expansión y la contracción de la caja del televisor puede provocar los chasquidos. No
indica un malfuncionamiento del producto. El televisor se puede utilizar sin problemas.
El televisor emite un
zumbido.
Este televisor utiliza circuitos de conmutación de alta velocidad y altos niveles de corriente
eléctrica. Según el nivel de brillo, el televisor puede parecer ligeramente más ruidoso que
un televisor normal.
El televisor ha superado unos estrictos controles de calidad que cumplen con los requisitos
requeridos de fiabilidad y rendimiento.
Se considera normal que el televisor emita un ligero ruido y no representa una causa
aceptable para la devolución o el reembolso.

203
Antes de utilizar las funciones Grabación y Timeshift
"
La disponibilidad depende del modelo específico y de la zona.
Antes de utilizar las funciones Grabación y Programar grabación
●
Para configurar Programar grabación, primero debe configurar el reloj del televisor. Ajuste el Reloj (Sistema
> Hora > Reloj).
●
Las grabaciones están protegidas por DRM (Gestión de derechos digitales), por lo que no se pueden
reproducir en un ordenador ni en otro televisor. Tampoco se pueden reproducir en el televisor si se ha
remplazado su circuito de vídeo.
●
Se recomienda un disco duro USB con una velocidad de 5.400 rpm o superior. Sin embargo, los discos duros
USB tipo RAID no se admiten.
●
Las tarjetas de memoria USB no se admiten.
●
La capacidad de grabación total puede variar según el espacio disponible en el disco duro y el nivel de calidad
de la grabación.
●
Programar grabación requiere al menos 100 MB de espacio libre en el dispositivo de almacenamiento USB. La
grabación se detendrá si el espacio disponible en el dispositivo de almacenamiento pasa a ser inferior a 50 MB
durante la grabación.
●
Si el espacio de almacenamiento disponible pasa a ser inferior a 500 MB mientras se están ejecutando las
funciones Programar grabación y Timeshift, solo se detiene la grabación.
●
El tiempo máximo de grabación es de 360 minutos.
●
Un vídeo se reproduce de acuerdo con la configuración del televisor.
●
Si se cambia la señal de entrada durante la grabación, la pantalla se queda en blanco mientras se efectúa el
cambio. En este caso, la grabación se reanudará, pero no estará disponible.
●
La Prueba rendimiento se debe efectuar en el dispositivo de almacenamiento USB conectado al televisor
antes de llevar a cabo una grabación. Para efectuar la Prueba rendimiento, seleccione TV grabada en el
panel On TV o Unidad USB en el panel MULTIMEDIA y, a continuación, seleccione el dispositivo de grabación.
Cuando se hace una grabación en la Guía o en la pantalla de información del programa, si el dispositivo de
almacenamiento USB no pasa la Prueba rendimiento, el Formatear dispositivo y la Prueba rendimiento se
vuelven a realizar.
●
Cuando se utiliza la función de grabación o Programar grabación, la grabación real puede iniciarse uno o dos
segundos más tarde que la hora especificada.
●
Si la función Programar grabación se ejecuta al mismo tiempo que se hace una grabación en un dispositivo
externo compatible con HDMI-CEC, se dará prioridad a la función Programar grabación.
●
Cuando se conecta un dispositivo de grabación al televisor, se borran automáticamente los archivos de
grabación guardados anormalmente.
●
Si se ha configurado Tempor. apagado o Des. apag auto, el televisor anula estas configuraciones, continúa la
grabación y se apaga una vez finalizada esta.
●
En los canales UHD, la grabación no está disponible.
Notas y precauciones

204
Antes de utilizar la función Timeshift
●
Se recomienda un disco duro USB con una velocidad de 5.400 rpm o superior. Sin embargo, los discos duros
USB tipo RAID no se admiten.
●
Las tarjetas de memoria USB y las unidades flash no se admiten.
●
La capacidad de grabación total puede variar según el espacio disponible en el disco duro y el nivel de calidad
de la grabación.
●
Si el espacio de almacenamiento disponible pasa a ser inferior a 500 MB mientras se están ejecutando las
funciones Programar grabación y Timeshift, solo se detiene la grabación.
●
El tiempo máximo disponible para la función Timeshift es de 90 minutos.
●
La función Timeshift no se admite en los canales bloqueados.
●
Un vídeo grabado con la función Timeshift se reproduce de acuerdo con la configuración del televisor.
●
Antes de utilizar la función Timeshift, se debe efectuar la Prueba rendimiento en el dispositivo de
almacenamiento USB conectado al televisor. Para efectuar la Prueba rendimiento, seleccione TV grabada
en el panel On TV o Unidad USB en el panel MULTIMEDIA y, a continuación, seleccione el dispositivo de
grabación.
●
La función Timeshift puede interrumpirse automáticamente cuando alcanza el máximo de su capacidad.
●
La función Timeshift requiere al menos 1,5 GB de espacio libre disponible en el dispositivo de almacenamiento
USB.
●
Si se inicia una aplicación, se cambia a un canal analógico o se cambia el televisor a un modo que no admite
la función Timeshift, la función Timeshift finaliza automáticamente. La función Timeshift se reanudará si el
televisor se conecta de nuevo a un canal digital.
●
For En los canales UHD, Timeshift no está disponible.

204 205
Descargo de responsabilidad de S-Recommendation
"
La disponibilidad depende del modelo específico y de la zona.
S-Recommendation con interacción de voz
Recomendación para los comandos de voz comunes
Interacción de voz limitada al idioma oficial del país de compra. El rendimiento puede variar según la disponibilidad
del contenido, la claridad y el volumen de la voz y el nivel de ruido ambiental. Los acentos regionales muy marcados
pueden no reconocerse.
Es posible que algunas funciones del Samsung Smart TV no estén disponibles sin el consentimiento expreso para la
recopilación y uso de la información personal.
Algunas funciones de S-Recommendation requieren acceso a Internet y puede que no estén disponibles según el
proveedor de servicio, el idioma, el dialecto y la región.
Visite www.samsung.com para obtener más información sobre la compatibilidad del operador del servicio.
El mando a distancia real puede diferir del que se muestra en la ilustración.
S-Recommendation
Recomendaciones de contenido que se adaptan a sus preferencias de visualización de TV.
Es posible que algunas funciones del Samsung Smart TV no estén disponibles sin el consentimiento expreso para la
recopilación y uso de la información personal.
Algunas funciones de S-Recommendation requieren acceso a Internet y puede que no estén disponibles según el
proveedor de servicio, el idioma, el dialecto y la región.
Visite www.samsung.com para obtener más información sobre la compatibilidad del operador del servicio.
El mando a distancia real puede diferir del que se muestra en la ilustración.

206
Antes de utilizar el modo de visualización 3D
Precauciones 3D
[
Advertencia
●
Cuando se ven imágenes 3D bajo una lámpara fluorescente (50 Hz-60 Hz) o de 3 longitudes de onda, tal vez
se advierta un ligero parpadeo en la pantalla.
"
En este caso, atenúe o apague la luz.
●
Si se cambia el modo de introducción mientras se ve una película 3D se puede deshabilitar la función 3D del
televisor.
"
Como consecuencia, es posible que las gafas 3D no funcionen y que la película no se muestre adecuadamente.
●
Asegúrese de que se encuentra dentro de la distancia de funcionamiento de las gafas 3D cuando vea vídeo
3D.
"
Es posible que las imágenes no se vean en 3D si se aleja de la distancia de funcionamiento durante 3 segundos.
"
Si las gafas 3D se desplazan más allá de su distancia de funcionamiento, la señal del televisor se perderá y las gafas
3D se apagarán pasados unos segundos. Cuando suceda esto, el LED rojo se encenderá durante 3 segundos.
●
Si está tumbado de lado mientras ve la televisión con las gafas 3D activas, es posible que la imagen se vea
más oscura o no se vea. Cada espectador puede experimentar el efecto real 3D de una manera diferente. Es
posible que no advierta el efecto de 3D si la capacidad visual del ojo izquierdo es muy diferente a la del ojo
derecho.
●
Si una pieza de las gafas 3D o las lentes es defectuosa o está dañada, no puede repararse y las gafas deben
sustituirse por unas nuevas. Si las gafas dejan de funcionar dentro del período de garantía, se pueden reparar
o reemplazar sin cargo. Si las gafas se dañan debido a un error del cliente o si el periodo de garantía ha
caducado, habrá que adquirir unas gafas nuevas.
●
Las gafas 3D pueden no funcionar correctamente por las interferencias ocasionadas por otros productos 3D
u otros dispositivos electrónicos que utilicen un rango de frecuencias de 2,4 GHz, como un horno microondas
o un PA de Internet. Si la función 3D no actúa correctamente debido a interferencias, aleje lo más posible de
las gafas y del televisor todos los demás dispositivos electrónicos o de comunicación inalámbricos.
●
Las gafas 3D pueden no funcionar correctamente por las interferencias ocasionadas por otros productos 3D
u otros dispositivos electrónicos que utilicen un rango de frecuencias de 2,4 GHz, como un horno microondas
o un PA de Internet. Si la función 3D no actúa correctamente debido a interferencias, aleje lo más posible de
las gafas y del televisor todos los demás dispositivos electrónicos o de comunicación inalámbricos.
●
La intensidad de la imagen puede parecer degradada si se ve vídeo 3D en un lugar expuesto a la luz directa
del sol o muy iluminado.
●
Los gafas 3D pueden funcionar de manera defectuosa si hay algún campo eléctrico u objeto metálico como
una placa de acero cerca. Mantenga las gafas tan alejadas como sea posible de los campos eléctricos y los
objetos metálicos.
●
Las gafas modelo SSG-3570 pueden apagarse si, mientras ve vídeo 3D, permanece en una posición estática
durante un largo rato.
●
Si las gafas 3D modelo SSG-3570 no funcionan inmediatamente después de habérselas puesto mientras el
televisor está en el modo 3D, quíteselas y vuelva a ponérselas.

206 207
[
Precaución
INFORMACIÓN IMPORTANTE RELATIVA A LA SALUD Y LA SEGURIDAD PARA LAS IMÁGENES 3D. LEA LAS
SIGUIENTES ADVERTENCIAS ANTES DE QUE USTED O SUS HIJOS UTILICEN LA FUNCIÓN 3D.
●
Los adultos deben mantener un control frecuente sobre los niños cuando éstos utilizan la función 3D. Si los
niños manifiestan fatiga ocular, dolores de cabeza, vértigos o náuseas haga que dejen de ver la televisión en
3D y que descansen.
●
No utilice las gafas 3D con otro propósito, como gafas normales, de sol, protectoras, etc.
●
Algunos espectadores, cuando ven la televisión en 3D, pueden notar cierto malestar, como mareos, náuseas
o dolores de cabeza. Si nota alguno de estos síntomas, deje de ver la televisión en 3D, quítese las gafas 3D y
descanse.
●
La visualización de imágenes 3D durante largos periodos puede causar fatiga ocular. Si nota fatiga ocular,
deje de ver la televisión en 3D, quítese las gafas 3D y descanse.
●
No utilice la función 3D o las gafas 3D mientras camina o va de un lado para otro. El uso de la función 3D o
de las gafas activas 3D en movimiento puede dar lugar a lesiones personales derivadas de choques contra
objetos, traspiés o caídas.
●
No se duerma con las gafas 3D puestas. Podría dañar o romper las patillas.
●
Las patillas de las gafas 3D no se pueden plegar. Si las fuerza podría dañar las gafas 3D.
●
No agite repetidamente las gafas 3D del modelo SSG-3570. Si agita las gafas, éstas se encenderán y es posible
que la batería se descargue antes de lo normal.
●
En el modelo de gafas SSG-5100GB, hay riesgo de explosión si la pila se sustituye incorrectamente.
●
En el modelo de gafas SSG-5100GB, debe sustituir la pila por otra del mismo tipo.

208
[
Precauciones de seguridad
Las siguientes instrucciones de seguridad son para evitar daños personales y al producto. Léalas atentamente
para utilizar correctamente el producto.
●
No coloque el producto en un lugar expuesto a la luz directa del sol, al calor, al fuego o al agua. Se podría
producir un mal funcionamiento o un incendio.
●
No presione las lentes de las gafas 3D. No deje caer el producto ni lo doble. Forzarlo, dejarlo caer o doblarlo
puede causar un mal funcionamiento de las gafas 3D.
●
Mantenga los componentes de las gafas 3D fuera del alcance de los niños. En especial, vigile que los niños
no se traguen ninguno de los componentes. Si un niño se traga un componente, póngase en contacto
inmediatamente con el médico.
●
Para limpiar el producto no rocíe agua ni agentes limpiadores directamente sobre la superficie. Si rocía agua
o un limpiador directamente sobre las gafas podría provocar un incendio o una descarga eléctrica, dañar la
superficie o despegar las etiquetas de indicaciones de la superficie del producto.
●
No aplique al producto sustancias químicas que contengan alcohol, disolventes o surfactantes, como ceras,
benceno, disolventes, pesticidas, ambientadores, lubricantes ni detergentes. Estos productos químicos
pueden decolorar o agrietar el acabado exterior del producto, o despegar las etiquetas o instrucciones.
Utilice solo un paño suave de fibras muy finas o de franela de algodón para limpiar el producto ya que el
acabado o las lentes se rayan fácilmente. Antes de utilizar el paño, sacúdalo para eliminar cualquier resto de
polvo, ya que el producto se raya fácilmente.
●
No desmonte ni intente reparar o modificar las gafas 3D activas usted mismo.
●
Tenga cuidado de no dañarse los ojos con los extremos de las patillas de las gafas 3D activas.
●
No se duerma con las gafas 3D puestas. Podría romper las patillas.
●
Quítese o póngase las gafas 3D con las manos.
●
Utilice solo las pilas normales especificadas. Cuando sustituya la pila, insértela de acuerdo con la polaridad
correcta (+, -). Si no lo hace así, se puede estropear la pila o provocar un incendio, lesiones personales o
contaminación por fugas del líquido interno de la pila. (Aplicable solo a SSG-5100.)
●
Mantenga la pila usada fuera del alcance de los niños, ya que accidentalmente se la podrían tragar. Si un niño
se traga una pila, consulte a su médico inmediatamente. (Aplicable solo a SSG-5100.)
●
La ingestión de la pila cilíndrica (tipo botón) puede causar graves daños en los órganos internos. Si esto
ocurre, póngase en contacto con un médico inmediatamente.

208 209
Resoluciones admitidas en cada modo 3D
"
La disponibilidad depende del modelo específico y de la zona.
Estas especificaciones solo son aplicables a un formato de pantalla de 16:9.
HDMI
●
Modo 3D: (I/D), (S/I)
Resolución Frecuencia (Hz)
1280 x 720p 50 / 59.94 / 60
1920 x 1080i 50 / 59.94 / 60
1920 x 1080p 23.98 / 24 / 25 / 29.97 / 30 / 50 / 59.94 / 60
3840 x 2160p 24 / 25 / 30 / 50 / 60

210
Componente
Resolución Frecuencia (Hz)
1280 x 720p 50 / 59.94 / 60
1920 x 1080i 50 / 59.94 / 60
1920 x 1080p 23.98 / 24 / 25 / 29.97 / 30 / 50 / 59.94 / 60
Canal digital
Resolución Frecuencia (Hz)
1280 x 720p 50 / 59.94 / 60
1920 x 1080i 50 / 59.94 / 60
1920 x 1080p 25
Vídeos/fotos
Consulte la sección “Restricciones de los archivos de Foto, Vídeo y Música”.
Ordenador vía cabe HDMI
La resolución óptima para ordenadores conectados al televisor mediante un cable HDMI es 1920 x 1080. Si
selecciona otra resolución, es posible que el televisor no muestre las imágenes 3D correctamente y que el vídeo del
ordenador no se vea en pantalla completa.

210 211
Resoluciones admitidas para UHD
Conector HDMI excepto para el conector MHL a HDMI
Si HDMI UHD Color está configurado como Desactivado
●
Resolución: 3840 x 2160p, 4096 x 2160p
"
El conector HDMI con HDMI UHD Color configurado como Desactivado admite hasta UHD 50P/60P 4:2:0, mientras
que el conector HDMI con HDMI UHD Color configurado como Activado admite hasta UHD 50P/60P 4:4:4 y 4:2:2.
Frecuencia (Hz) RGB YCbCr 4:4:4 YCbCr 4:2:2 YCbCr 4:2:0
24 / 25 / 30 O O O -
50 / 60 - - - O
Si HDMI UHD Color está configurado como Activado
●
Resolución: 3840 x 2160p, 4096 x 2160p
"
El conector HDMI con HDMI UHD Color configurado como Desactivado admite hasta UHD 50P/60P 4:2:0, mientras
que el conector HDMI con HDMI UHD Color configurado como Activado admite hasta UHD 50P/60P 4:4:4 y 4:2:2.
Frecuencia (Hz) RGB YCbCr 4:4:4 YCbCr 4:2:2 YCbCr 4:2:0
24 / 25 / 30 O O O -
50 / 60 O O O O
Conector MHL a HDMI
●
Resolución: 3840 x 2160p, 4096 x 2160p
"
El conector MHL a HDMI admite las siguientes especificaciones independientemente de cuál sea la configuración de
HDMI UHD Color.
Frecuencia (Hz) RGB YCbCr 4:4:4 YCbCr 4:2:2 YCbCr 4:2:0
24 / 25 / 30 O O O -
50 / 60 - - - O

212
Lea antes de utilizar Voz, Movimiento o Reconocimiento facial
Precauciones relativas al reconocimiento de voz, de movimiento y facial
Reconocimiento facial
●
Este producto guarda imágenes en miniatura del rostro de los usuarios para utilizarlas durante el inicio de
sesión facial.
●
Iniciar sesión en Smart Hub mediante Reconocimiento facial puede ser menos seguro que hacerlo con un ID y
una contraseña.
Uso de la cámara del televisor
●
En determinadas circunstancias y condiciones legales el uso/mal uso de la cámara del televisor puede derivar
en acciones ilegales. Pueden existir responsabilidades legales sujetas a las leyes de privacidad locales sobre la
protección de las personas en lo que respecta a los datos personales y a la libre circulación de los mismos, así
como a otras leyes posibles, incluidas las penales, que regulan la vigilancia mediante cámaras en el lugar de
trabajo y otros espacios.
●
Los usuarios se comprometen a no utilizar la cámara del televisor (i) en lugares donde su uso esté prohibido
de forma general (como cuartos de baño o vestuarios), (ii) de ninguna manera que constituya una invasión de
la privacidad de una persona o (iii) que incurra en la violación de leyes, regulaciones o estatutos aplicables.

212 213
Control de mov.
●
Control de mov. utiliza la cámara. Para que Control de mov. funcione, el usuario se debe situar dentro del área
de reconocimiento de la cámara. El área de reconocimiento de la cámara varía según el nivel de iluminación
ambiental y otros factores.
●
Ejecute Prueba del entorno del control de mov. antes de utilizar Control de mov. para determinar el área de
reconocimiento de la cámara.
●
Los usuarios pueden experimentar fatiga física cuando utilizan Control de mov. de manera prolongada.
Control de voz
●
El Control de voz no admite símbolos como menos (-) o caracteres especiales, ni una palabra o una frase que
contenga números o símbolos. En algunos idiomas o dialectos o en determinadas zonas puede que no esté
disponible. El rendimiento varía según el idioma seleccionado, la pronunciación, el volumen de la voz y el ruido
ambiental.
●
La introducción de texto por la voz requiere que acepte la política de privacidad relativa al uso de la voz para
aplicaciones de terceros y que proporcione a Samsung su dirección MAC y otra información personal.
●
La introducción de texto por la voz le permite introducir texto mediante comandos de voz en lugar de
servirse del ratón, el teclado o el mando a distancia. Esta función es especialmente útil para buscar y explorar
la web y para utilizar aplicaciones.
●
Debe aceptar los siguientes avisos de privacidad antes de utilizar el Control de voz interactivo:
–
Aviso de privacidad del reconocimiento de voz y aviso de privacidad de Nuance

214
Requisitos para el uso de Voz, Movimiento o Reconocimiento facial
Requisitos para el uso del reconocimiento de voz
●
La tasa del reconocimiento de voz varía según el volumen/tono, la pronunciación y el entorno (volumen del
televisor y ruido ambiental).
Requisitos para el uso del reconocimiento de movimiento
●
Antes de utilizar el reconocimiento de movimiento, asegúrese de que la cámara del televisor esté encendida.
●
Debe situarse a una distancia entre 1,5 m y 3,5m de la cámara. El rango de reconocimiento real puede variar
según el ángulo de la cámara y otros factores.
●
El Control de mov. depende de la cámara del TV y por consiguiente no se activará si esta está enfocada
hacia arriba o hacia abajo. Ajuste el ángulo de la cámara con la rueda de la parte posterior de la cámara. No
enfoque la cámara directamente al sol o a otra fuente de luz ni obstruya el campo de visión.
●
Para que la cámara pueda reconocer el movimiento, debe destacarse del fondo.
●
La luminosidad ambiental adecuada es de 50 a 500 lux. (100 Lux: cuarto de baño, 400 lux: sala de estar)
●
Evite la luz directa del sol cuando utilice Control de mov..
●
Ejecute la Prueba del entorno del control de mov. antes de utilizar el Control de mov. para evaluar el área de
reconocimiento de la cámara.

214 215
Requisitos para utilizar el Reconocimiento facial
●
Debe situarse a una distancia entre 1,5 m y 4 m de la cámara. El rango de reconocimiento real puede variar
según el ángulo de la cámara y otros factores.
●
La luminosidad ambiental adecuada es de 50 a 500 lux. (100 Lux: cuarto de baño, 400 lux: sala de estar)
●
El reconocimiento facial puede reconocer hasta 5 usuarios diferentes al mismo tiempo.
●
El televisor puede tener dificultad en diferenciar gemelos o personas con rasgos similares.
●
Tenga en cuenta cuando utilice el Reconocimiento facial:
–
No se tape la cara con un sombrero, gafas de sol o el cabello.
–
Su rostro debe ser totalmente visible para la cámara. Evite las sombras sobre el rostro. Impedirán que la
cámara reconozca el rostro con precisión.
–
Mantenga una expresión lo más neutra posible. Asimismo, mantenga la boca cerrada con una expresión
lo más neutra posible.
–
La expresión facial en el momento de iniciar sesión en su cuenta de Samsung debe ser la misma que
durante el proceso de registro. Debe mantener la misma expresión facial que durante el proceso de
registro.

216
Lea antes de utilizar las SAMSUNG APPS
●
Debido a las características de producto que ofrece Samsung Smart Hub, así como a las limitaciones en el
contenido disponible, es posible que algunas funciones y aplicaciones y algunos servicios no estén disponibles
en todos los dispositivos o en todos los territorios. Algunas funciones de Smart Hub pueden requerir
dispositivos periféricos o cuotas adicionales. Visite http://www.samsung.com para obtener más información
sobre determinados dispositivos y sobre la disponibilidad de los contenidos. Los servicios y la disponibilidad
de los contenidos pueden modificarse sin previo aviso.
●
Samsung Electronics no se responsabiliza en ningún caso de cualquier interrupción de los servicios de
aplicaciones causada por el proveedor del servicio.
●
Los servicios de las aplicaciones se pueden proporcionar solo en inglés y el contenido disponible puede variar
según la zona.
●
Para obtener más información sobre las aplicaciones, visite el sitio web del proveedor de servicios.
●
Una conexión a Internet inestable puede causar demoras e interrupciones. Asimismo, las aplicaciones pueden
finalizar automáticamente según el entorno de red. Si esto ocurre, compruebe la conexión a Internet e
inténtelo de nuevo.
●
Los servicios y las actualizaciones de las aplicaciones pueden no estar disponibles.
●
El proveedor de servicios puede modificar el contenido de las aplicaciones sin previo aviso.
●
Los servicios específicos pueden variar según la versión de la aplicación instalada en el televisor.
●
Las funciones de una aplicación pueden cambiar en futuras versiones de la aplicación. Si esto ocurre, ejecute
el tutorial de la aplicación o visite el sitio web del proveedor de servicios
●
Según la política del proveedor de servicios, es posible que algunas aplicaciones no admitan la multitarea.

216 217
Restricciones del Web Browser
●
Seleccione Web Browser. La pantalla del explorador puede ser diferente de la de su ordenador.
●
El Web Browser no es compatible con las aplicaciones Java.
●
No se pueden descargar archivos. Si intenta descargar un archivo, recibirá un mensaje de error.
●
Es posible que el Web Browser no pueda acceder a algunas páginas web.
●
La reproducción de vídeos Flash puede estar restringida.
●
El comercio electrónico para compras en línea no se admite.
●
Desplazarse por una de las ventanas desplazables que tienen algunas páginas web puede corromper los
caracteres.
●
ActiveX no se admite.
●
Algunas opciones no están disponibles en el modo de exploración por vínculo. (Cambie a Expl. con puntero
para activar estas opciones.)
●
Solo se admite un número limitado de fuentes. Algunos símbolos y caracteres puede que no se vean
correctamente.
●
La respuesta a los comandos remotos y la visualización en pantalla correspondiente se pueden demorar
durante la carga de una página web.
●
La carga de una página web se puede demorar o interrumpir definitivamente con algunos sistemas
operativos.
●
Las funciones de copiar y pegar no se admiten.
●
Cuando se compone un correo electrónico o un mensaje simple, algunas funciones como el tamaño de fuente
y la selección del color pueden no estar disponibles.
●
Hay una limitación en el número de marcadores y en el tamaño del archivo de registro que se puede guardar.
●
El número de ventanas que se puede abrir al mismo tiempo varía según las condiciones de búsqueda y el
modelo del televisor.

218
●
La velocidad de exploración de la web dependerá del entorno de red.
●
La reproducción de un vídeo incorporado desactiva PIP automáticamente. Tras la desactivación de PIP la
reproducción del vídeo puede que no tenga lugar. En este caso, deberá volver a cargar la página.
●
El Web Browser solo admite archivos de audio .mp3.
●
El Web Browser admite un formato de archivo específico para la importación y exportación de marcadores.
(Formato compatible: Netscape-bookmark file- 1)
●
La información del árbol de carpetas no se incluye cuando se importan y exportan marcadores.
●
Cuando los marcadores se exportan a un dispositivo USB conectado al televisor, se guardan en la carpeta
“Samsung SmartTV Bookmark”.
●
Si Reloj (Sistema > Hora > Reloj) no se ha configurado, el historial de exploración no se guarda.
●
El historial de exploración se guarda del más reciente al más antiguo, y las entradas más antiguas se
sobrescriben en primer lugar.
●
Según los tipos de códecs de vídeo/audio admitidos, tal vez no se pueda reproducir ciertos archivos de vídeo
y audio mientras se reproduce contenido Flash.
●
La fuentes de vídeo de proveedores de servicios de transmisiones de vídeo optimizadas para PC quizás no se
reproduzcan adecuadamente en nuestro explorador web propietario.
●
El uso de un teclado QWERTY en pantalla deshabilita automáticamente PIP. (Excepto cuando se introduce un
URL.)

218 219
Restricciones de los archivos de Foto, Vídeo y Música
●
El televisor solo admite dispositivos USB de clase de almacenamiento masivo (MSC). MSC es una designación
de clase para las unidades USB de almacenamiento masivo. Los tipos de dispositivos MSC incluyen unidades
de disco duro externas, lectores de tarjetas Flash y cámaras digitales. (Los concentradores USB no se
admiten.) Estos tipos de dispositivos se deben conectar directamente al puerto USB del televisor. El televisor
puede que no reconozca el dispositivo USB o que no lea los archivos del dispositivo si este está conectado al
televisor con un cable de extensión USB. No desconecte el dispositivo USB mientras se estén transfiriendo
archivos.
●
Cuando conecte una unidad de disco duro externa, utilice el puerto USB (HDD). Es aconsejable utilizar una
unidad de disco duro externa con su propio adaptador de corriente.
●
Algunas cámaras digitales y algunos dispositivos de audio quizás no sean compatibles con el televisor.
●
Si hay varios dispositivos USB conectados al televisor, es posible que este no reconozca alguno de ellos o
ninguno. Los dispositivos USB que utilizan una entrada de alta potencia deben conectarse al puerto USB [5 V,
1 A].
●
El televisor admite los sistemas de archivos FAT, exFAT y NTFS.
●
Después de ordenar archivos en el modo Vista Carpetas, el televisor puede mostrar hasta 1000 archivos por
carpeta. Sin embargo, si el dispositivo USB contiene más de 8000 archivos y carpetas, tal vez no se pueda
acceder a alguno de ellos.
●
El modo de conexión PTP (punto a punto) solo está disponible para cámaras digitales. Si se conecta un
teléfono inteligente o una tableta al televisor con el modo PTP, el televisor no lo reconocerá.
●
Conecte un disco duro externo que admita USB 3.0 y 2.0 al puerto USB 3.0.
Transferencias de archivos del dispositivo de almacenamiento
Dispositivo de almacenamiento con contenido multimedia Dispositivo destino
Dispositivo USB
Dispositivo DLNA, SugarSync, Dropbox, SkyDrive,
dispositivo móvil
Cámara Dispositivo DLNA
Dispositivo DLNA Dispositivo USB
SugarSync, Dropbox, SkyDrive Dispositivo USB
Dispositivo móvil Dispositivo USB

220
Subtítulos externos admitidos
"
El televisor puede que no reproduzca algunos archivos según sea su codificación.
"
Según el modelo, algunos archivos no están disponibles.
Nombre Formato
MPEG-4 Timed text .ttxt
SAMI .smi
SubRip .srt
SubViewer .sub
Micro DVD .sub o .txt
SubStation Alpha .ssa
Advanced SubStation Alpha .ass
Powerdivx .psb
SMPTE-TT Text .xml
Subtítulos internos admitidos
"
El televisor puede que no reproduzca algunos archivos según sea su codificación.
"
Según el modelo, algunos archivos no están disponibles.
Nombre Contenedor
Xsub AVI
SubStation Alpha MKV
Advanced SubStation Alpha MKV
SubRip MKV
VobSub MKV
MPEG-4 Timed text MP4
TTML in smooth streaming MP4
SMPTE-TT Text MP4
SMPTE-TT PNG MP4

220 221
Resoluciones y formatos de imagen admitidos
"
El televisor puede que no reproduzca algunos archivos según sea su codificación.
"
Según el modelo, algunos archivos no están disponibles.
Extensión del archivo Formato Resolución
*.jpg
*.jpeg
JPEG 15360 x 8640
*.png PNG 4096 x 4096
*.bmp BMP 4096 x 4096
*.mpo MPO 15360 x 8640
Formatos y códecs de música admitidos
"
El televisor puede que no reproduzca algunos archivos según sea su codificación.
"
Según el modelo, algunos archivos no están disponibles.
Extensión del
archivo
Formato Códec Nota
*.mp3 MPEG MPEG1 Audio Layer 3
*.m4a
*.mpa
*.aac
MPEG4 AAC
*.flac FLAC FLAC Admite hasta 2 canales
*.ogg OGG Vorbis Admite hasta 2 canales
*.wma WMA WMA
Admite hasta 10 canales Pro 5.1
WMA audio sin pérdida no se admite
Admite hasta el perfil M2
*.wav wav wav
*.mid
*.midi
midi midi
Admite tipo 0 y tipo 1
"Buscar" no se admite
Disponible solo en dispositivos de almacenamiento USB
*.ape ape ape NonSmart no se admite
*.aif
*.aiff
AIFF AIFF
*.m4a ALAC ALAC

222
Códecs de vídeo admitidos
"
La disponibilidad del códec depende del modelo.
"
El televisor puede que no reproduzca algunos archivos según sea su codificación.
"
Según el modelo, algunos archivos no están disponibles.
Formato
de
archivo
Contenedor Códecs de vídeo Resolución
Velocidad de
fotogramas (fps)
Velocidad
de bits
(Mbps)
Códec de
audio
H.264 BP/MP/HP
4096X2160: MÁX 30
3840X2160: MÁX 30
FHD: MÁX 30
HD : MÁX 60
HEVC(H.265)
4096 x 2160
4096X2160: MÁX 30
3840X2160: MÁX 60
FHD: MÁX 30
HD : MÁX 60
50
*.avi
*.mkv
AVI
MKV
MVC 60
*.asf
*.wmv
ASF
MP4
DivX 3.11 / 4 / 5 / 6
Dolby Digital
LPCM
*.mp4
*.mov
3GP
MOV
MPEG4 SP/ASP
ADPCM(IMA,
MS)
AAC
*.3gp
*.vro
FLV
VRO
Window Media Video
v9(VC1)
1920x1080
FHD: MÁX 30
HD: MÁX 60
HE-AAC
WMA
*.mpg
*.mpeg
VOB
PS
MPEG2
Dolby Digital
Plus
MPEG(MP3)
*.ts
*.tp
TS
SVAF
MPEG1 30
DTS(Core, LBR)
G.711(A-Law,
μ-Law)
*.trp
*.mov
JPEG de movimiento
*.flv
*.vob
Microsoft MPEG-4 v1 , v2 ,
v3
*.svi
*.m2ts
Window Media Video
v7(WMV1),v8(WMV2)
1280 x 720 MÁX 30
*.mts
*.divx
H 263 Sorrenson
VP6
*.webm WebM VP8 1920x1080 6~30 20 Vorbis

222 223
Otras restricciones
●
Los códecs quizás no funcionen adecuadamente si hay algún problema con los datos del contenido.
●
Si hay un error en el contenido o en el contenedor, el vídeo no se reproduce o se reproduce incorrectamente.
●
El sonido o el vídeo pueden no funcionar si el contenido tiene una velocidad de bits/velocidad de fotogramas
estándar superior a la tasa de compatibilidad del televisor.
●
Si hay un error en la tabla de índice, la función de búsqueda (Saltar) no funciona.
●
Si se reproduce el vídeo a través de una conexión de red, es posible que no se reproduzca correctamente
debido a la velocidad de transmisión de los datos.
●
Algunos dispositivos USB/cámara digital puede que no sean compatibles con el reproductor.
●
El códec HEVC solo está disponible en los contenedores MKV /MP4 / TS.
Descodificadores de vídeo
●
Admite hasta FHD.264, nivel 5.1
●
Admite hasta UHD.264, nivel 5.1
●
Admite hasta HEVC FHD, nivel 5.1
●
Admite hasta HEVC UHD, nivel 5.1
●
VC1 AP L4 no se admite.
●
Todos los códecs de vídeo, excluidos WMV v7, v8, MSMPEG4 v3, MVC y VP6:
Menos de 1280 x 720: 60 fotogramas máx.
Más de 1280 x 720: 30 fotogramas máx.
●
GMC 2 o superior no se admite.
●
SVAF admite los tipos de secuencias de visualización superior/inferior, lado a lado e izquierda/derecha (2 ES).
●
Solo admite las especificaciones BD MVC.
Descodificadores de audio
●
WMA se admite hasta 10 canales Pro 5.1. Admite hasta el perfil M3. No admite audio sin pérdida WMA.
●
QCELP y AMR NB/WB no se admiten.
●
Dolby Digital Plus se admite hasta 5.1 canales.
●
El códec DTS LBR solo está disponible para los contenedores MKV /MP4 / TS.
●
Vorbis se admite hasta 5.1 canales.

224
Restricciones
Restricciones de PIP (imagen sobre imagen)
●
PIP no se puede utilizar mientras Smart Hub o 3D están activos.
●
El apagado automático del televisor deshabilita la función PIP.
●
Si se reproduce un juego o se utiliza la función de karaoke en la pantalla principal, la calidad de la imagen de
PIP puede empeorar.
●
PIP no se admite en la fuente UHD.
Modelo con 1
sintonizador
Televisor principal
PIP DTV ATV HDMI AV Entrada Scart Componente
DTV X X
○
X X
○
ATV X X
○
X X
○
"
La disponibilidad depende del modelo específico y de la zona.
Modelo con 2
sintonizadores
Televisor principal
PIP DTV ATV HDMI AV Entrada Scart Componente
DTV
○ ○ ○ ○ ○ ○
ATV X X
○
X X
○
"
La disponibilidad depende del modelo específico y de la zona.
CI flexible
No admite 2 canales encriptados
Sintonizador 1 Sintonizador 2 Compatibilidad
Ver (de pago) Ver (de pago) X
Ver (de pago) Ver (gratis)
○
Ver (gratis) Ver (de pago)
○
Ver (gratis) Ver (gratis)
○

224 225
Leer después de instalar el televisor
Tamaños de imagen y señales de entrada
Tamaño de imagen Señal de entrada
Ancho
automático
ATV, EXT, AV, DTV (576i/p, 720p), DTV (1080i, 1080p)
16:9
ATV, EXT, AV, DTV (576i/p, 720p, 1080i, 1080p), Componente (480i/p, 576i/p, 720p, 1080i, 1080p),
HDMI (480i/p, 576i/p, 720p, 1080i, 1080p), HDMI (4096 x 2160p)
Zoom ancho,
Zoom
ATV, EXT, AV, DTV (576i/p, 720p, 1080i, 1080p), Componente (480i/p, 576i/p, 720p, 1080i, 1080p),
HDMI (480i/p, 576i/p, 720p, 1080i, 1080p)
4:3
ATV, EXT, AV, DTV (576i/p, 720p, 1080i, 1080p), Componente (480i/p, 576i/p, 720p, 1080i, 1080p),
HDMI (480i/p, 576i/p, 720p, 1080i, 1080p)
V. inteligente 1 HDMI (480i/p, 576i/p, 720p, 1080i, 1080p)
V. inteligente 2 DTV (576i/p, 720p, 1080i, 1080p), HDMI (480i/p, 576i/p, 720p, 1080i, 1080p)
Ajuste pantalla
DTV (1080i, 1080p), Componente (1080i, 1080p), HDMI (720p, 1080i, 1080p), HDMI (3840 x 2160p,
4096 x 2160p)
La configuración Tamaño de imagen se aplica a la fuente actual. El Tamaño de imagen aplicado será vigente siempre
que seleccione esta fuente a menos que lo modifique.
"
La opción Tamaño de imagen no está disponible para imágenes en la resolución UHD, ya que el tamaño de pantalla
admitido es fijo.
Instalación del bloqueo antirrobo Kensington
Un bloqueo Kensington es un dispositivo físico que se utiliza para proteger el televisor contra robo. Busque
la ranura Kensington en la parte posterior del televisor. La ranura tiene el icono
K
junto a ella. Para utilizar el
bloqueo, enrolle el cable alrededor de un objeto lo bastante pesado para que no se pueda transportar e insértelo
en la ranura Kensington del televisor. El bloqueo se vende por separado.
El método de uso del bloqueo Kensington puede variar según el modelo del televisor. Consulte el manual del
bloqueo Kensington para obtener más información.

226
Lea antes de configurar una conexión inalámbrica a Internet
Precauciones con Internet inalámbrico
●
Este televisor admite los protocolos de comunicación IEEE 802.11a/b/g/n Samsung recomienda el uso de
IEEE 802.11n. Los archivos de vídeo guardados en un dispositivo conectado al televisor a través de DLNA es
posible que no se reproduzcan adecuadamente.
●
Para utilizar Internet inalámbrico, el televisor debe estar conectado a un enrutador o un módem inalámbrico.
Si el enrutador inalámbrico admite DHCP, el televisor puede utilizar DHCP o una dirección IP estática para
conectarse a la red inalámbrica.
●
Seleccione un canal que no se esté usando en ese momento para el enrutador inalámbrico. Si el canal
ajustado para el enrutador inalámbrico lo está usando en ese momento otro dispositivo, generalmente se
producen interferencias e interrupciones en la comunicación.
●
La mayoría de las redes inalámbricas disponen de un sistema de seguridad opcional. Para habilitar un sistema
de seguridad inalámbrico, debe crear una clave de seguridad compuesta por letras y números. Esta clave de
seguridad se debe conectar después a un PA con seguridad habilitada.
Protocolos de seguridad inalámbrica
El televisor solo admite los siguientes protocolos de seguridad de red inalámbrica y no se puede conectar a
enrutadores inalámbricos que no estén certificados:
●
Modo de autenticación: WEP, WPAPSK, WPA2PSK
●
Tipos de encriptación: WEP, TKIP, AES
De conformidad con las últimas especificaciones de certificación Wi-Fi, los televisores Samsung no admiten cifrado
de seguridad WEP o TKIP en las redes con el modo 802.11n.
Si el enrutador inalámbrico admite WPS (Configuración protegida Wi-Fi), puede conectar el televisor a la red a
través de PBC (Configuración de botón de comando) o un PIN (Número de identificación personal). WPS configura
automáticamente el SSID y la clave WPA.

226 227
Precauciones para la conexión del ordenador
Cuando conecte el televisor a un ordenador, configure la tarjeta de vídeo del ordenador con una de las
resoluciones estándar relacionadas en las tablas de esta página o la siguiente. El televisor se ajustará
automáticamente a la resolución elegida. Tenga en cuenta que la resolución óptima y recomendada es 1920 x1080.
Si elige una resolución que no figure en las tablas, es posible que la pantalla se quede en blanco o que solo
se encienda el indicador de la alimentación. Consulte el manual del usuario de la tarjeta gráfica para ver las
resoluciones compatibles.
IBM
Resolución
(Puntos x Líneas)
Formato de
pantalla
Frecuencia
horizontal
(KHz)
Frecuencia
vertical
(Hz)
Frecuencia del
reloj
(MHz)
Polaridad
(horizontal/
vertical)
720 x 400 70 Hz 31.469 70.087 28.322 -/+
MAC
Resolución
(Puntos x Líneas)
Formato de
pantalla
Frecuencia
horizontal
(KHz)
Frecuencia
vertical
(Hz)
Frecuencia del
reloj
(MHz)
Polaridad
(horizontal/
vertical)
640 x 480 67 Hz 35.000 66.667 30.240 -/-
832 x 624 75 Hz 49.726 74.551 57.284 -/-
1152 x 870 75 Hz 68.681 75.062 100.000 -/-

228
VESA DMT
Resolución
(Puntos x Líneas)
Formato de
pantalla
Frecuencia
horizontal
(KHz)
Frecuencia
vertical
(Hz)
Frecuencia del
reloj
(MHz)
Polaridad
(horizontal/
vertical)
640 x 480 60 Hz 31.469 59.940 25.175 -/-
640 x 480 72 Hz 37.861 72.809 31.500 -/-
640 x 480 75 Hz 37.500 75.000 31.500 -/-
800 x 600 60 Hz 37.879 60.317 40.000 +/+
800 x 600 72 Hz 48.077 72.188 50.000 +/+
800 x 600 75 Hz 46.875 75.000 49.500 +/+
1024 x 768 60 Hz 48.363 60.004 65.000 -/-
1024 x 768 70 Hz 56.476 70.069 75.000 -/-
1024 x 768 75 Hz 60.023 75.029 78.750 +/+
1152 x 864 75 Hz 67.500 75.000 108.000 +/+
1280 x 720 60 Hz 45.000 60.000 74.250 +/+
1280 x 800 60 Hz 49.702 59.810 83.500 -/+
1280 x 1024 60 Hz 63.981 60.020 108.000 +/+
1280 x 1024 75 Hz 79.976 75.025 135.000 +/+
1366 x 768 60 Hz 47.712 59.790 85.500 +/+
1440 x 900 60 Hz 55.935 59.887 106.500 -/+
1600 x 900RB 60 Hz 60.000 60.000 108.000 +/+
1680 x 1050 60 Hz 65.290 59.954 146.250 -/+
1920 x 1080 60 Hz 67.500 60.000 148.500 +/+
1920x1200 60Hz 74.556 59.885 193.250 -/+

228 229
Resoluciones de vídeo admitidas
CEA-861
Resolución
(Puntos x Líneas)
Formato de
pantalla
Frecuencia
horizontal
(KHz)
Frecuencia
vertical
(Hz)
Frecuencia del
reloj
(MHz)
Polaridad
(horizontal/
vertical)
720(1440)x480i 60Hz 15.734 59.940 27.000 -/-
720(1440)x576i 50Hz 15.625 50.000 27.000 -/-
720x480 60Hz 31.469 59.940 27.000 -/-
720x576 50Hz 31.250 50.000 27.000 -/-
1280 x 720 60Hz 45.000 60.000 74.250 +/+
1280 x 720 50Hz 37.500 50.000 74.250 +/+
1920x1080i 60Hz 33.750 60.000 74.250 +/+
1920x1080i 50Hz 28.125 50.000 74.250 +/+
1920 x 1080 60Hz 67.500 60.000 148.500 +/+
1920 x 1080 50Hz 56.250 50.000 148.500 +/+
1920 x 1080 30Hz 33.750 30.000 74.250 +/+
1920 x 1080 25Hz 28.125 25.000 74.250 +/+
1920 x 1080 24Hz 27.000 24.000 74.250 +/+
3840 x 2160 24Hz 54.000 24.000 297.000 +/+
3840 x 2160 25Hz 56.250 25.000 297.000 +/+
3840 x 2160 30Hz 67.500 30.000 297.000 +/+
3840 x 2160 50Hz 112.500 50.000 594.000 +/+
3840 x 2160 60Hz 135.000 60.000 594.000 +/+
4096 x 2160 24Hz 54.000 24.000 297.000 +/+
4096 x 2160 25Hz 56.250 25.000 297.000 +/+
4096 x 2160 30Hz 67.500 30.000 297.000 +/+
4096 x 2160 50Hz 112.500 50.000 594.000 +/+
4096 x 2160 60Hz 135.000 60.000 594.000 +/+

230
HDMI
Resolución
(Puntos x Líneas)
Formato de
pantalla
Frecuencia
horizontal
(KHz)
Frecuencia
vertical
(Hz)
Frecuencia del
reloj
(MHz)
Polaridad
(horizontal/
vertical)
3840 x 2160 30Hz 67.500 30.000 297.000 +/+
3840 x 2160 25Hz 56.250 25.000 297.000 +/+
3840 x 2160 24Hz 54.000 24.000 297.000 +/+
4096 x 2160 24Hz 54.000 24.000 297.000 +/+

230 231
Lea antes de utilizar los dispositivos Bluetooth
Restricciones de uso de Bluetooth
●
El altavoz Samsung Bluetooth solo está disponible con los dispositivos que admiten Conexión de sonido de
TV.
●
No se pueden utilizar los dispositivos Bluetooth y las funciones Conexión de sonido de TV y Envolvente
simultáneamente.
●
Puede haber problemas de compatibilidad según los dispositivos Bluetooth. (Un auricular exclusivo móvil
puede no estar disponible según el entorno.)
●
Puede haber problemas de sincronización según los dispositivos Bluetooth.
●
El televisor y los dispositivos Bluetooth pueden desconectarse, según la distancia que haya entre ellos.
●
Los dispositivos Bluetooth pueden originar ruido y funcionar incorrectamente en los siguientes casos:
–
Cuando una parte del cuerpo humano toca los dispositivos Bluetooth o el transmisor del sistema de
sonido.
–
Cuando hay una división en una pared, esquina o centro, puede producirse un cambio eléctrico,
dependiendo de los obstáculos.
–
El dispositivo Bluetooth puede estar expuesto a interferencias en la onda eléctrica cuando dispositivos
médicos, microondas y dispositivos inalámbricos LAN ocupan el mismo ancho de banda de la frecuencia.
●
Si el problema persiste, utilice un puerto Digital Sound Output (Optical) o HDMI (ARC).

232
Licencia
DivX Certified® to play DivX® video up to HD 1080p, including premium content.
ABOUT DIVX VIDEO: DivX® is a digital video format created by DivX, LLC, a subsidiary of Rovi Corporation. This is an official
DivX Certified® device that has passed rigorous testing to verify that it plays DivX video. Visit divx.com for more information
and software tools to convert your files into DivX videos.
ABOUT DIVX VIDEO-ON-DEMAND: This DivX Certified® device must be registered in order to play purchased DivX Video-on-
Demand (VOD) movies. To obtain your registration code, locate the DivX VOD section in your device setup menu. Go to vod.
divx.com for more information on how to complete your registration.
DivX®, DivX Certified® and associated logos are trademarks of Rovi Corporation or its subsidiaries and are used under licence.
Covered by one or more of the following U.S. patents: 7,295,673; 7,460,668; 7,515,710; 7,519,274
Manufactured under a license from U.S. Patent No’s: 5,956,674, 5,974,380, 5,978,762, 6,487,535, 6,226,616, 7,212,872,
7,003,467, 7,272,567, 7,668,723, 7,392,195, 7,930,184, 7,333,929 and 7,548,853. DTS, the Symbol, and DTS and the Symbol
together are registered trademarks & DTS Premium Sound | 5.1 is a trademark of DTS, Inc.
©
2012 DTS, Inc. All Rights Reserved.
Manufactured under a license from U.S. Patent No’s: 6,285,767, 8,027,477, 5,319,713, 5,333,201, 5,638,452, 5,771,295,
5,970,152, 5,912,976, 7,200,236, 7,492,907, 8,050,434, 7,720,240, 7,031,474, 7,907,736 and 7,764,802. DTS, the Symbol, and
DTS and the Symbol together are registered trademarks & DTS Studio Sound is a trademark of DTS, Inc.
©
2012 DTS, Inc. All
Rights Reserved.
Fabricado bajo licencia de Dolby Laboratories.
Dolby y el símbolo de la doble D son marcas comerciales de Dolby Laboratories.

232 233
The terms HDMI and HDMI High-Definition Multimedia Interface, and the HDMI Logo are trademarks or registered trademarks
of HDMI Licensing LLC in the United States and other countries.
Marca comercial: Rovi y Rovi Guide son marcas comerciales de Rovi Corporation y/o sus subsidiarias.
Licencia: El sistema Rovi Guide se ha fabricado bajo licencia de Rovi Corporation y sus subsidiarias.
Patente: El sistema Rovi Guide está protegido por las patentes y solicitudes de patente registradas en EE.UU, Europa y otros
países, incluidas una o más de las patentes de Estados Unidos 6,396,546; 5,940,073; 6,239,794 concedidas a Rovi Corporation
y/o sus subsidiarias.
Descargo de responsabilidad: Rovi Corporation y sus subsidiarias y sus empresas afiliadas no asumen responsabilidad alguna
por la exactitud o la disponibilidad de la información de los programas de televisión ni de cualquier otro dato del sistema
Rovi Guide y no pueden garantizar la disponibilidad de este servicio en el área geográfica del usuario. En ningún caso Rovi
Corporation y sus subsidiarias y sus empresas afiliadas asumen responsabilidad alguna por daños relacionados con la exactitud
o la disponibilidad de la información de los programas de televisión ni de cualquier otro dato del sistema Rovi Guide.
Open Source Licence Notice
Open Source used in this product can be found on the following webpage. (http://opensource.samsung.com)
Open Source Licence Notice is written only English.

234
Glosario
●
480i/480p/720p/1080i/1080p
Por lo general, se refieren al número de líneas de exploración efectivas que determinan la resolución de la
pantalla. Hay dos métodos de exploración: entrelazado y progresivo.
–
Exploración
Proyección secuencial de píxeles para formar imágenes. Cuanto mayor es el número de píxeles, más
claras y nítidas son las imágenes.
–
Progresivo
Método de exploración secuencial que explora cada línea una tras otra.
–
Entrelazado
Método de exploración escalonado que explora cada dos líneas hasta el final de la pantalla y, a
continuación, rellena las líneas restantes.
Ejemplo) Si el número de líneas de exploración horizontal es 480i
Explora 240 líneas desde el principio al final y, a continuación, explora las 240 líneas restantes hasta alcanzar
el total de 480 líneas.
* Las diferencias generales entre 480i y 480p son:
480i 480p
Frecuencia horizontal 15,75 Khz 31,5 Khz
FPS 30 60
Líneas en pantalla 480 480
●
ARC (canal de retorno de audio)
Por lo general, para oír el audio del televisor a través de un receptor AV, se debe conectar un cable separado
RCA u óptico. En los receptores que admiten ARC, sin embargo, el audio digital solo se puede transmitir a
través del cable HDMI.
●
DVI (interfaz visual digital)
Cuando se conecta el conector DVI del televisor a un conector DVI de un ordenador con un cable HDMI a
DVI, se puede utilizar el televisor como un monitor de ordenador. Sin embargo, los cables HDMI a DVI solo
transmiten señales de vídeo. Debe conectar un equipo de altavoces al ordenador con un cable separado para
oír el audio del ordenador.
●
HDMI (interfaz multimedia de alta definición)
HDMI es un método de transmisión de señales de vídeo y de audio a través de un solo cable.

234 235
●
Dirección IP dinámica frente a estática
Si la red requiere una dirección IP dinámica, use un enrutador o un módem ADSL que admita el protocolo de
configuración dinámica de host (DHCP). Los módems y los enrutadores compatibles con DHCP proporcionan
automáticamente la dirección IP, la máscara de subred, la puerta de enlace y los valores de DNS que el
televisor necesita para acceder a Internet, de manera que no es necesario especificarlos manualmente. La
mayoría de las redes domésticas utilizan una dirección IP dinámica.
Si la red necesita una dirección IP estática, introduzca manualmente la dirección IP, la máscara de subred,
la puerta de enlace y los valores DNS cuando configure la conexión de red. Para conocer la dirección IP, la
máscara de subred, la puerta de enlace y los valores DNS, póngase en contacto con su proveedor de servicios
de Internet (ISP).
Si la red necesita una dirección IP estática, utilice un módem ADSL compatible con DHCP. Los módems ADSL
compatibles con DHCP también permiten direcciones IP estáticas.
●
Bluetooth
La tecnología Bluetooth es un protocolo para la comunicación inalámbrica a corta distancia que permite
intercambiar información entre los teléfonos móviles, los portátiles y los auriculares conectados y los
dispositivos compatibles con Bluetooth. La tecnología Bluetooth es un protocolo para la comunicación
inalámbrica a corta distancia que conecta teléfonos móviles, portátiles y auriculares con dispositivos
compatibles con Bluetooth. Es útil cuando se tiene que establecer una conexión inalámbrica de baja potencia
eléctrica a una distancia inferior a 10 m.
●
Ethernet
Ethernet es una red de área local (LAN) que utiliza cables coaxiales normalizados por IEEE.
●
Conexión de componentes
Las conexiones de componentes se utilizan principalmente para consolas de videojuegos y transmiten la
señal de vídeo dividida en una señal de luminancia (Y) y dos señales de colores (Pb y Pr). El conector está
marcado como [Component IN]_(Pr, Pb, Y) en la parte posterior del televisor. En algunos dispositivos a veces
está marcado como Cr, Cb, Y. Cb y Cr son las conversiones digitales de las señales Pb y Pr.
Los conectores suelen estar codificados con los colores rojo (R), azul (B) y verde (G) y proporcionan la mejor
calidad de imagen posible para una conexión analógica.
-
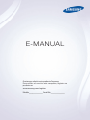 1
1
-
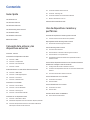 2
2
-
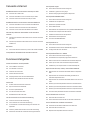 3
3
-
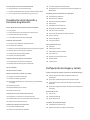 4
4
-
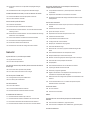 5
5
-
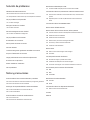 6
6
-
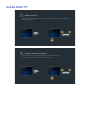 7
7
-
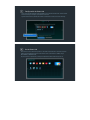 8
8
-
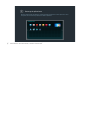 9
9
-
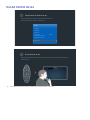 10
10
-
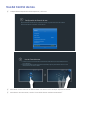 11
11
-
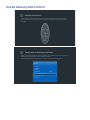 12
12
-
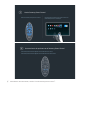 13
13
-
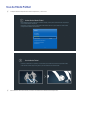 14
14
-
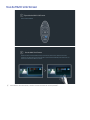 15
15
-
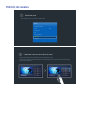 16
16
-
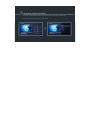 17
17
-
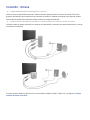 18
18
-
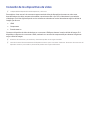 19
19
-
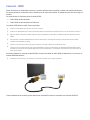 20
20
-
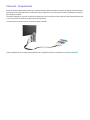 21
21
-
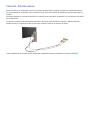 22
22
-
 23
23
-
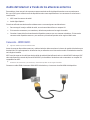 24
24
-
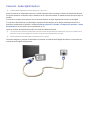 25
25
-
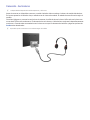 26
26
-
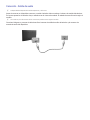 27
27
-
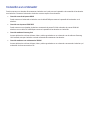 28
28
-
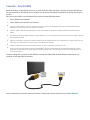 29
29
-
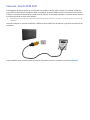 30
30
-
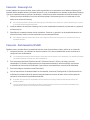 31
31
-
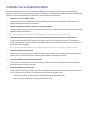 32
32
-
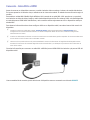 33
33
-
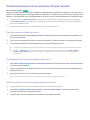 34
34
-
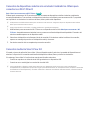 35
35
-
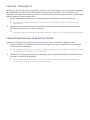 36
36
-
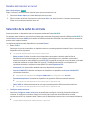 37
37
-
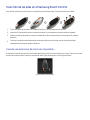 38
38
-
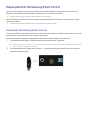 39
39
-
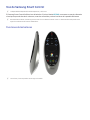 40
40
-
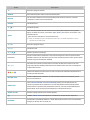 41
41
-
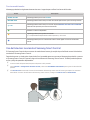 42
42
-
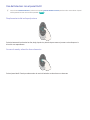 43
43
-
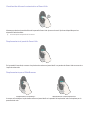 44
44
-
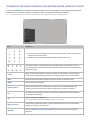 45
45
-
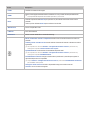 46
46
-
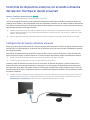 47
47
-
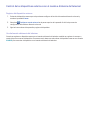 48
48
-
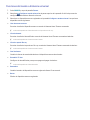 49
49
-
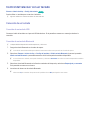 50
50
-
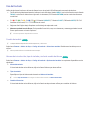 51
51
-
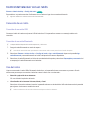 52
52
-
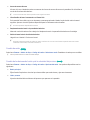 53
53
-
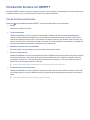 54
54
-
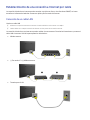 55
55
-
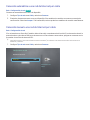 56
56
-
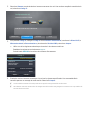 57
57
-
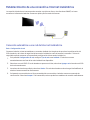 58
58
-
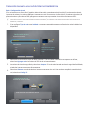 59
59
-
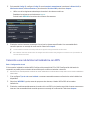 60
60
-
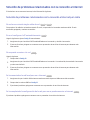 61
61
-
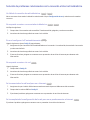 62
62
-
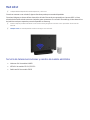 63
63
-
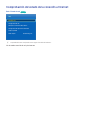 64
64
-
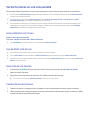 65
65
-
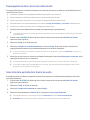 66
66
-
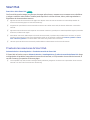 67
67
-
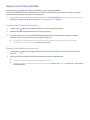 68
68
-
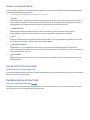 69
69
-
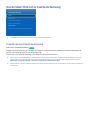 70
70
-
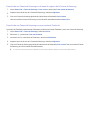 71
71
-
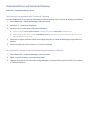 72
72
-
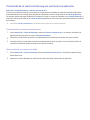 73
73
-
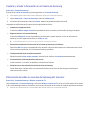 74
74
-
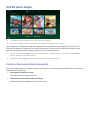 75
75
-
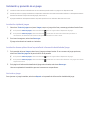 76
76
-
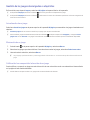 77
77
-
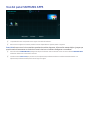 78
78
-
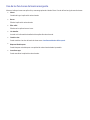 79
79
-
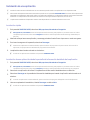 80
80
-
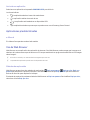 81
81
-
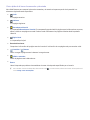 82
82
-
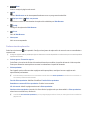 83
83
-
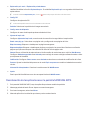 84
84
-
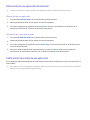 85
85
-
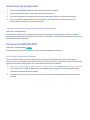 86
86
-
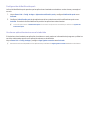 87
87
-
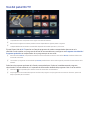 88
88
-
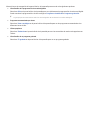 89
89
-
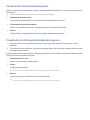 90
90
-
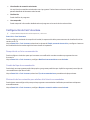 91
91
-
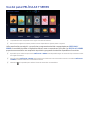 92
92
-
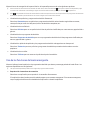 93
93
-
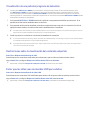 94
94
-
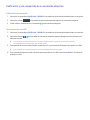 95
95
-
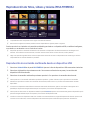 96
96
-
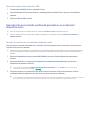 97
97
-
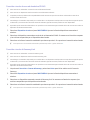 98
98
-
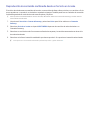 99
99
-
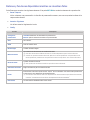 100
100
-
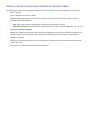 101
101
-
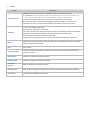 102
102
-
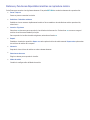 103
103
-
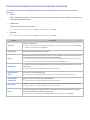 104
104
-
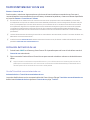 105
105
-
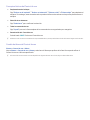 106
106
-
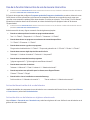 107
107
-
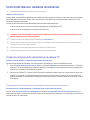 108
108
-
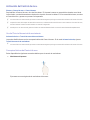 109
109
-
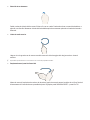 110
110
-
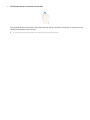 111
111
-
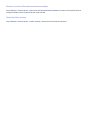 112
112
-
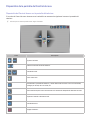 113
113
-
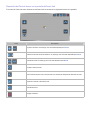 114
114
-
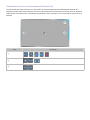 115
115
-
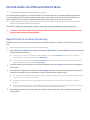 116
116
-
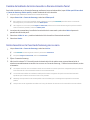 117
117
-
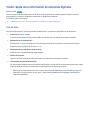 118
118
-
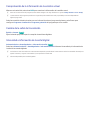 119
119
-
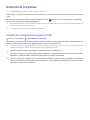 120
120
-
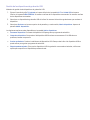 121
121
-
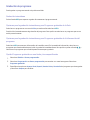 122
122
-
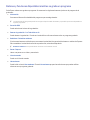 123
123
-
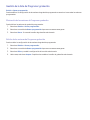 124
124
-
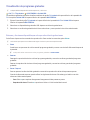 125
125
-
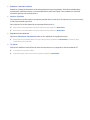 126
126
-
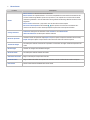 127
127
-
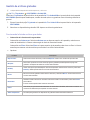 128
128
-
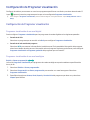 129
129
-
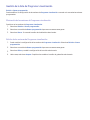 130
130
-
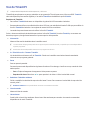 131
131
-
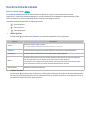 132
132
-
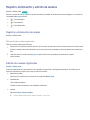 133
133
-
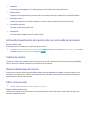 134
134
-
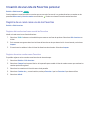 135
135
-
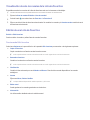 136
136
-
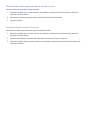 137
137
-
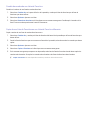 138
138
-
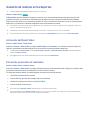 139
139
-
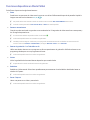 140
140
-
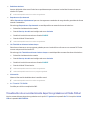 141
141
-
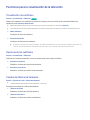 142
142
-
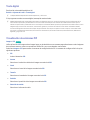 143
143
-
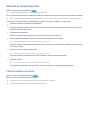 144
144
-
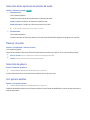 145
145
-
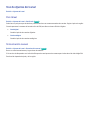 146
146
-
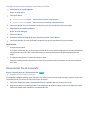 147
147
-
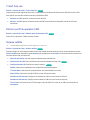 148
148
-
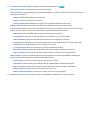 149
149
-
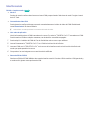 150
150
-
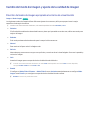 151
151
-
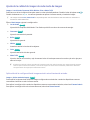 152
152
-
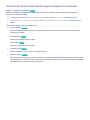 153
153
-
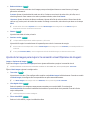 154
154
-
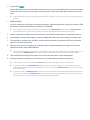 155
155
-
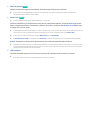 156
156
-
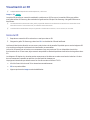 157
157
-
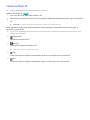 158
158
-
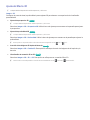 159
159
-
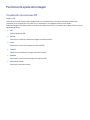 160
160
-
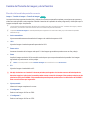 161
161
-
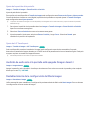 162
162
-
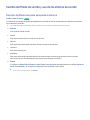 163
163
-
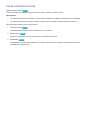 164
164
-
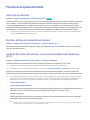 165
165
-
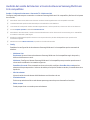 166
166
-
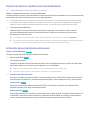 167
167
-
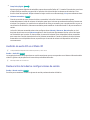 168
168
-
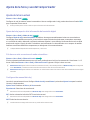 169
169
-
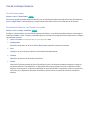 170
170
-
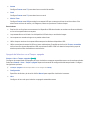 171
171
-
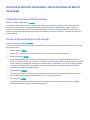 172
172
-
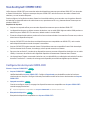 173
173
-
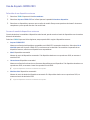 174
174
-
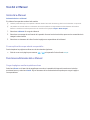 175
175
-
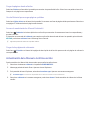 176
176
-
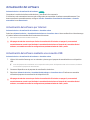 177
177
-
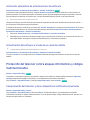 178
178
-
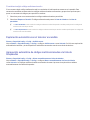 179
179
-
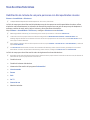 180
180
-
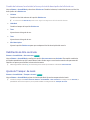 181
181
-
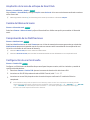 182
182
-
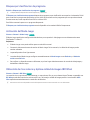 183
183
-
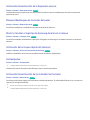 184
184
-
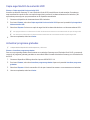 185
185
-
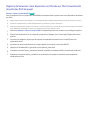 186
186
-
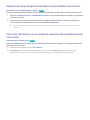 187
187
-
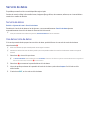 188
188
-
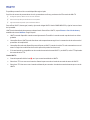 189
189
-
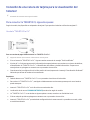 190
190
-
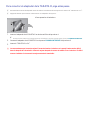 191
191
-
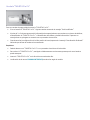 192
192
-
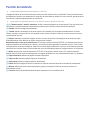 193
193
-
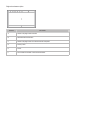 194
194
-
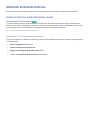 195
195
-
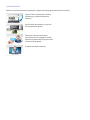 196
196
-
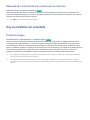 197
197
-
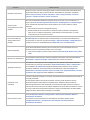 198
198
-
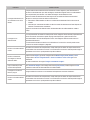 199
199
-
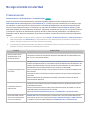 200
200
-
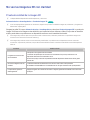 201
201
-
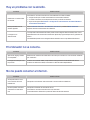 202
202
-
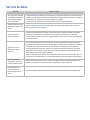 203
203
-
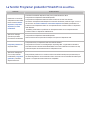 204
204
-
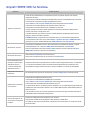 205
205
-
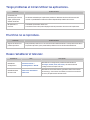 206
206
-
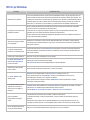 207
207
-
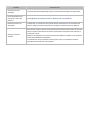 208
208
-
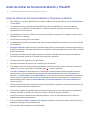 209
209
-
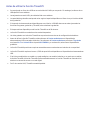 210
210
-
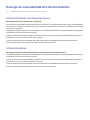 211
211
-
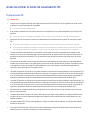 212
212
-
 213
213
-
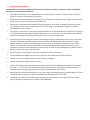 214
214
-
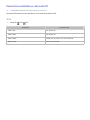 215
215
-
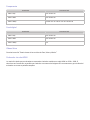 216
216
-
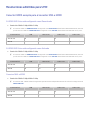 217
217
-
 218
218
-
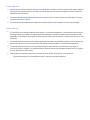 219
219
-
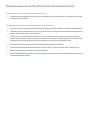 220
220
-
 221
221
-
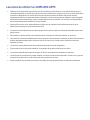 222
222
-
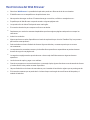 223
223
-
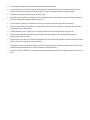 224
224
-
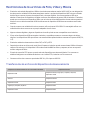 225
225
-
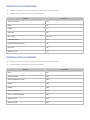 226
226
-
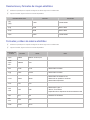 227
227
-
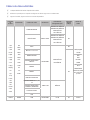 228
228
-
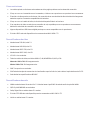 229
229
-
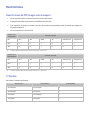 230
230
-
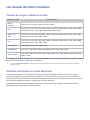 231
231
-
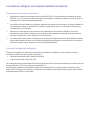 232
232
-
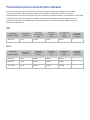 233
233
-
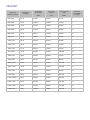 234
234
-
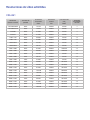 235
235
-
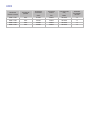 236
236
-
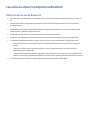 237
237
-
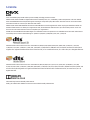 238
238
-
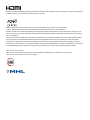 239
239
-
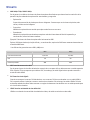 240
240
-
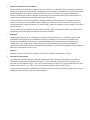 241
241
Samsung UE50HU6900S Manual de usuario
- Categoría
- Televisores LCD
- Tipo
- Manual de usuario
Artículos relacionados
-
Samsung UE22H5610AW Manual de usuario
-
Samsung UA32J4303AK Manual de usuario
-
Samsung UE40K5570SU Manual de usuario
-
Samsung UA32J4303AK Guía del usuario
-
Samsung PS60F5500AK Manual de usuario
-
Samsung UE42F5300AW Manual de usuario
-
Samsung UE32LS001CU Manual de usuario
-
Samsung UE78JS9500L Manual de usuario
-
Samsung UA55JS9000L Manual de usuario
-
Samsung UE40JU6470U Manual de usuario