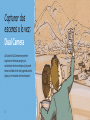Manual
Copyright © 2013 Samsung Electronics

Papá
Mamá
La hija
El hijo
Un usuario de Galaxy
con experiencia
Aún no conoce las últimas innovaciones
Introducción
¡Gracias a nuestro teléfono inteligente, nuestro primer viaje familiar al exterior fue mucho más
significativo! Es por eso que deseo darles algunos consejos para aprovecharlo al máximo.
Tímida y pensativa
Ansioso y lleno de curiosidad
2

Contenido
4 Capturar dos escenas a la vez:
Dual Camera
6 Capturar la acción:
Drama Shot
8 Dar vida a sus fotos:
Sound & Shot
10 Registrar su historia en fotos:
Story Album
14 Solo acerque un dedo:
Air view
18 Navegue sin tocar:
Air Gesture
24 Mover la cabeza:
Samsung Smart Scroll,SamsungSmart Pause
27 Comparta la alegría:
Group Play
32 Lleve la cuenta de las calorías que consume:
S Health
35 Controle el dispositivo en días de mucho frío
3

Capturar dos
escenas a la vez:
Dual Camera
La función Dual Camera me permite
capturar un hermoso paisaje y un
autorretrato al mismo tiempo. ¡Ayer pude
tomar una foto de mi niño jugando con los
pájaros y mi reacción al mismo tiempo!
4

Tome un autorretrato con un hermoso
entorno. El dispositivo usa las cámaras
frontal y trasera para capturar dos escenas
a la vez.
Tomar dos fotos a la vez en el modo Dual Camera
5
En la cámara, toque para pasar al modo Dual Camera. Alinee los visores y
capture la imagen.
t
Toq ue l a ima ge n in se r tad a pa ra a ju st ar e l ta mañ o y el si ti o en el c ua l de se e ub ic ar la .
t
Toq ue para agregar varios estilos a la imagen insertada.

Capturar
la acción:
Drama Shot
Mientras miro a mi niño persiguiendo
palomas en la plaza, desearía poder
capturar todas sus hermosas travesuras.
¡Luego recuerdo que la función Drama
Shot hace exactamente eso!
6

Use Drama Shot para capturar una serie
de imágenes de un sujeto en movimiento
y combinarlas para crear una imagen que
registre toda la acción. Podrá crear una
imagen artística y vivaz de un sujeto en
movimiento a la distancia.
Tomar una foto dinámica con Drama Shot
7
En la cámara, toque
MODO
>
Drama
para modificar la opción de Drama Shot, y
después capture la imagen.
Para obtener la mejor imagen, siga estas sugerencias. El dispositivo podría no
tomar fotos correctamente en otras condiciones de disparo.
t
Sostenga la cámara con estabilidad y permanezca quieto al tomar fotos.
t
Tom e fo tos d e un s uj eto q ue s e es té mov ie nd o en un a di re cc ió n.
t
Tom e fo tos co n fo nd os s in o bje to s en m ov im ie nto.
t
Evite tomar fotos de un sujeto y un fondo con colores similares.
t
Evite tomar fotos de un objetivo que se encuentre demasiado cerca o demasiado
lejos para entrar en el visor, o de un objetivo demasiado largo como un autobús o
un tren.

Dar vida a
sus fotos:
Sound & Shot
Hoy es el cumpleaños de mi hija e hicimos
una fiesta de cumpleaños en nuestro hotel.
Ella suele ser tímida, pero disfruta de la
exótica atmósfera de la ciudad. Gracias al
dispositivo, pudimos capturar su reacción en
fotos y sonido.
8

En la cámara, toque
MODO
>
Sound & shot
para pasar al modo Sound & Shot, y
después capture la imagen.
Tome una foto y grabe unos segundos de
sonido con el modo Sound & shot. El audio
traerá vida a sus fotos.
Agregar sonido a las imágenes con el modo Sound & Shot
Toque para volver a escuchar el audio que grabó.
9

Registrar su
historia en fotos:
Story Album
Al final tomo tantas fotos que me lleva
mucho trabajo organizarlas todas.
Afortunadamente, el dispositivo ordena
mis fotos en forma automática y las
convierte en un atractivo álbum.
10

El dispositivo ordena las fotos
automáticamente en álbums con los
criterios que usted haya especificado, y le
permite registrar detalles de las fotos.
Al tomar varias fotos en un lugar o en un
mismo día, el dispositivo le preguntará si
desea crear un álbum.
Crear un álbum multimedia
11
En la función Story Album, toque
Crear álbum
>
Por información de
etiqueta
e introduzca detalles. Introduzca un título para el álbum, seleccione la
disposición de las imágenes, seleccione una imagen para la cubierta, y después
toque
Crear álbum
.
t
Especifique los criterios
del álbum, como la
ubicación, las personas
y la hora.

Podrá registrar detallas de la página o la foto. Mientras
pasa las páginas, toque una fecha en la página. Toque
y añada una nota a la página.
Mantenga pulsada una foto para cambiar su ubicación en
la página, girarla, o aumentar o reducir el zoom.
Añadir más imágenes al álbum
12
Para añadir una leyenda a la foto, seleccione una foto mientras
pasa las páginas, y después toque
.
t
Toq ue para agregar varios
efectos a la imagen.
SUGERENCIA
Mientras pasa las páginas, toque >
Añadir
contenido
y añada otras fotos, notas o
información sobre la ubicación.

Podrá publicar un álbum con un atractivo
diseño y conservarlo en su estantería.
Publicar un álbum
13
En la función Story Album, seleccione un álbum y toque >
Encargar álbum
de fotos
. Seleccione la divisa, el tamaño del álbum, e introduzca la dirección de
envío y los demás detalles según corresponda.
t
Verifique el diseño del
álbum en la pantalla.
Para modificar el
diseño, regrese al
álbum y toque
>
Cambiar tema
.
SUGERENCIA
Para ordenar un álbum, deberá iniciar sesión en su cuenta de
Samsung.

Solo acerque
un dedo:
Air view
Me emocionó tanto la actuación de mi hijo
que grabé un vídeo muy largo. ¡Más tarde
quería encontrar el momento en el que
había comenzado a bailar, pero el vídeo era
tan largo que no podía encontrarla! Cuando
comenzaba a sentirme frustrada, mi esposo
se acercó y señaló la pantalla, entonces
apareció una pantalla de vista previa como
por arte de magia. ¡Increíble!
14

Señale el álbum en la pantalla para
previsualizar las imágenes de la carpeta.
Podrá buscar una imagen fácilmente sin
tener que revisar cada carpeta.
Busque contenido fácilmente con la función de vista previa
15
Para usar esta función, toque
Ajustes
>
Mi dispositivo
>
Air view
, arrastre el
interruptor
Air view
hacia la derecha, y después arrastre el interruptor
Vista
previa información
hacia la derecha.
SUGERENCIA
También podrá previsualizar
los datos de los contactos de
marcación rápida al señalar
un número en el teclado. Para
usar esta función, active la
función de previsualización de
marcación rápida.

Señale la barra de progreso en la pantalla
para previsualizar segmentos de un vídeo
en el modo reproducción. Podrá buscar
el punto que desee en forma rápida y
sencilla.
Busque contenido fácilmente con la función de vista previa del progreso
16
Para usar esta función, toque
Ajustes
>
Mi dispositivo
>
Air view
, arrastre el
interruptor
Air view
hacia la derecha, y después arrastre el interruptor
Vista
previa de progreso
hacia la derecha.

Señale la pantalla mientras ve una
página Web para aumentar el tamaño
del contenido. Esta función ayuda a ver la
página Web y seleccionar enlaces.
Busque contenido fácilmente con la lente amplificadora para páginas Web
17
Para usar esta función, toque
Ajustes
>
Mi dispositivo
>
Air view
, arrastre el
interruptor
Air view
hacia la derecha, y después arrastre el interruptor
Lupa de
página web
hacia la derecha.

Navegue
sin tocar:
Air Gesture
Este dispositivo es realmente
mágico. Mi esposo me mostró cómo
previsualizar imágenes moviendo
pasando la mano por la pantalla. ¡Él
puede ver las fotos de un álbum incluso
si tiene las manos cubiertas de grasa
de pizza!
18

Buscar fotos con Air Browse
Deslice la mano hacia la izquierda o
derecha por la pantalla para desplazarse a
lo largo de imágenes, canciones o páginas.
19
Para usar esta función, toque
Ajustes
>
Mi dispositivo
>
Movimientos y
gestos
>
Air gesture
, arrastre el interruptor
Air gesture
hacia la derecha, y
después arrastre el interruptor
Air browse
hacia la derecha.

Mueva la mano por la pantalla para
responder una llamada entrante.
Responder una llamada con Air call-accept
20
Para usar esta función, toque
Ajustes
>
Mi dispositivo
>
Movimientos y
gestos
>
Air gesture
, arrastre el interruptor
Air gesture
hacia la derecha, y
después arrastre el interruptor
Air call-accept
hacia la derecha.

Cuando la pantalla esté apagada, mueva
la mano sobre la pantalla para ver
notificaciones, llamadas perdidas, nuevos
mensajes, la fecha y la hora, el estado del
servicio y mucho más.
Visualizar información importante con Quick Glance
21
Para usar esta función, toque
Ajustes
>
Mi dispositivo
>
Movimientos y
gestos
>
Air gesture
, arrastre el interruptor
Air gesture
hacia la derecha, y
después arrastre el interruptor
Quick glance
hacia la derecha.

Mientras ve mensajes de correo electrónico
o páginas Web, mueva la mano hacia arriba
o hacia abajo a lo largo de la pantalla para
subir o bajar la página.
Pasar las páginas con Air Jump
22
Para usar esta función, toque
Ajustes
>
Mi dispositivo
>
Movimientos y
gestos
>
Air gesture
, arrastre el interruptor
Air gesture
hacia la derecha, y
después arrastre el interruptor
Air jump
hacia la derecha.

En la pantalla de inicio, mantenga pulsado
un icono con una mano, y después mueva
la otra mano hacia la izquierda o derecha a
lo largo de la pantalla para mover el icono
a otro sitio.
Mover el icono con Air Move
23
Para usar esta función, toque
Ajustes
>
Mi dispositivo
>
Movimientos y
gestos
>
Air gesture
, arrastre el interruptor
Air gesture
hacia la derecha, y
después arrastre el interruptor
Air move
hacia la derecha.
SUGERENCIA
Con esta función, podrá
mover el evento a otro día u
otra semana. Mientras usa el
calendario diario o semanal,
mantenga pulsado un evento,
y después mueva la otra mano
hacia la izquierda o hacia la
derecha.

Mover la cabeza:
Samsung
Smart Scroll,
Samsung
Smart Pause
Encontré a mi esposo mirando fijamente su
teléfono. Creí que se había quedado dormido
con los ojos abiertos, pero me dijo que estaba
leyendo el diario. ¡El dispositivo le permite pasar
las páginas simplemente asintiendo con la
cabeza!
24

Desplazarse por las páginas con Samsung Smart Scroll
Con la función Smart Scroll, podrá
desplazarse hacia arriba o hacia abajo por
mensajes de correo electrónico o páginas
Web. Mueva la cabeza hacia arriba o hacia
abajo, o incline el dispositivo hacia atrás o
hacia adelante.
25
Para usar esta función, toque
Ajustes
>
Mi dispositivo
>
Smart screen
, y
después arrastre el interruptor
Smart scroll
hacia la derecha.

Con la función Smart Pause, el dispositivo
pausará la reproducción automáticamente
cuando retire la vista de la pantalla. La
reproducción se reanudará al mirar la
pantalla nuevamente.
Pausar un vídeo con Samsung Smart Pause
26
Para usar esta función, toque
Ajustes
>
Mi dispositivo
>
Smart screen
, y
después toque la casilla de verificación junto a
Smart pause
.

Comparta
la alegría:
Group Play
Mis hijos se divirtieron editando
algunas de nuestras fotos. Usé el
dispositivo para unirme a su grupo
y ver de qué se reían tanto. ¿De qué
se trataba? Era yo... ¡con un bigote
enorme!
27

Cree un grupo con el dispositivo y
permita que otros dispositivos compartan
contenidos mediante una conexión Wi-Fi.
Podrá compartir y editar imágenes con los
miembros del grupo.
Compartir fotos con Group Play
28
Para compartir imágenes desde el dispositivo, toque
Group Play
>
Crear grupo
para crear un grupo. Después toque
Compartir imágenes
y seleccione una
imagen para compartir.
Para unirse a un grupo y ver las imágenes compartidas, toque
Group Play
>
Unirse a grupo
>
Compartir imágenes
.
SUGERENCIA
Toque para dibujar sobre
la imagen.

Podrá compartir documentos fácilmente
con el dispositivo. No es necesario que
envíe mensajes de correo electrónico o se
conecte a una pantalla más grande para
compartir sus documentos.
Compartir documentos con Group Play
29
Para compartir documentos desde el dispositivo, toque
Group Play
>
Crear
grupo
para crear un grupo. Después toque
Compartir documentos
y
seleccione un documento para compartir.
Para unirse a un grupo y ver un documento compartido, toque
Group Play
>
Unirse a grupo
>
Compartir documentos
.

Podrá compartir música en vivo y usar los
dispositivos conectados como un sistema
de sonido envolvente para aprovechar al
máximo su experiencia musical.
Compartir música con un sistema de sonido envolvente
30
Para compartir música desde el dispositivo, toque
Group Play
>
Crear grupo
para crear un grupo. Después toque
Compartir música
y seleccione música para
compartir.
Para unirse a un grupo y escuchar música compartida, toque
Group Play
>
Unirse a grupo
>
Compartir música
.
SUGERENCIA
Toque para ajustar el
volumen. Podrá ajustar el
volumen de cada uno de los
dispositivos conectados.

No juegue solo, disfrute de una amplia
variedad de juegues y compita con sus
amigos. Juegue juegos en línea con la
función de juego grupal.
Jugar juegos en grupo
31
Para jugar juegos en grupo, toque
Group Play
>
Crear grupo
para crear un
grupo. Después toque
Jugar a juegos
, y seleccione un juego para jugar.
Para unirse un grupo y jugar juegos, toque
Group Play
>
Unirse a grupo
>
Jugar a juegos
.

Lleve la cuenta
de las calorías
que consume:
S Health
¡Siempre es emocionante probar
comidas nuevas cuando estamos de
viaje, pero las calorías se acumulan
demasiado rápido! Con esta útil
aplicación, puedo llevar la cuentas de
las calorías que he consumido y las
que he quemado el día de hoy.
32

Lleve la cuenta de las calorías que ha
consumido y quemado. Introduzca sus
datos de salud y establezca un objetivo
que lo ayude a mantener un estilo
saludable.
Administrar calorías con S Health
33
En la aplicación S Health, introduzca estadísticas físicas tales como el género, la
altura, el peso y los datos necesarios para completar el perfil.
Registre las calorías que consume todos los días. Podrá establecer un objetivo de
consumo de calorías y ver su progreso.
Registre las calorías que quemó al caminar o realizar otro tipo de ejercicio. Podrá
establecer un objetivo de gasto calórico. El dispositivo le mostrará cuán cerca se
encuentra del objetivo, y le concederá una medalla de oro al alcanzarlo.
SUGERENCIA
Las unidades de medida pueden variar según la región.

El dispositivo mide la temperatura y la
humedad actuales y le recomienda un
entorno ideal para mantenerse cómodo.
Manéjese en su entorno ideal
34
En la aplicación S Health, toque >
Estado del entorno
y vea la temperatura y
la humedad ideales.
t
El icono del rostro muestra si el ambiente actual es
o no cómodo.
t
La temperatura actual y la ideal se encuentran en el
lado izquierdo.
t
La humedad actual y la ideal se encuentran en el
lado derecho.

Controle el
dispositivo en días
de mucho frío
Mi esposo me regaló un hermoso par de
guantes. Antes debía sacármelos para usar el
teléfono, pero con este dispositivo ya no debo
hacerlo. ¡Reconoce mis entradas incluso su
tengo los guantes puestos!
t
Para usar esta función, toque
Ajustes
>
Mi
dispositivo
>
Pantalla
y después toque la casilla de
verificación junto a
Sensibilidad teclas alta
.
t
Según le tipo de material que lleve puesto al tocar el
dispositivo, algunos comandos podrían no funcionar.
35

Parte del contenido puede ser diferente del dispositivo según la región, el proveedor de servicios o la versión
del software, y está sujeto a cambio sin previo aviso.
Printed in Korea
GH68-38853H
Spanish. 04/2013. Rev.1.1
-
 1
1
-
 2
2
-
 3
3
-
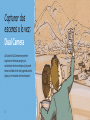 4
4
-
 5
5
-
 6
6
-
 7
7
-
 8
8
-
 9
9
-
 10
10
-
 11
11
-
 12
12
-
 13
13
-
 14
14
-
 15
15
-
 16
16
-
 17
17
-
 18
18
-
 19
19
-
 20
20
-
 21
21
-
 22
22
-
 23
23
-
 24
24
-
 25
25
-
 26
26
-
 27
27
-
 28
28
-
 29
29
-
 30
30
-
 31
31
-
 32
32
-
 33
33
-
 34
34
-
 35
35
-
 36
36
Samsung Galaxy S 4 Guía de inicio rápido
- Tipo
- Guía de inicio rápido
- Este manual también es adecuado para