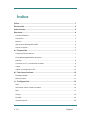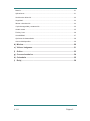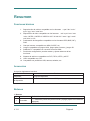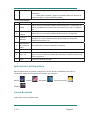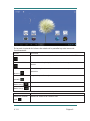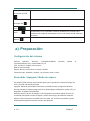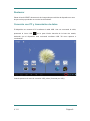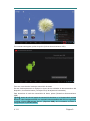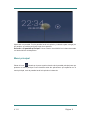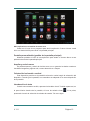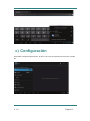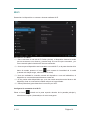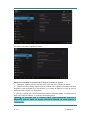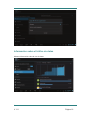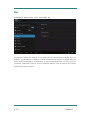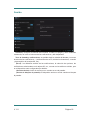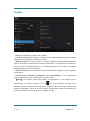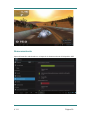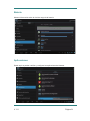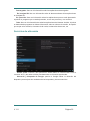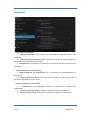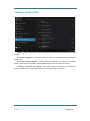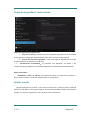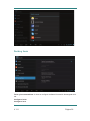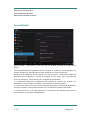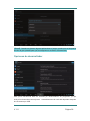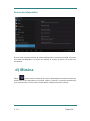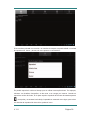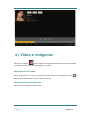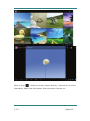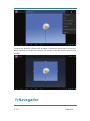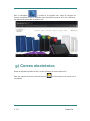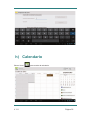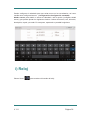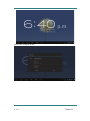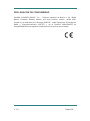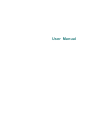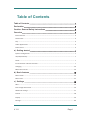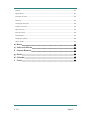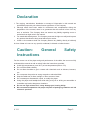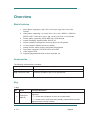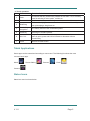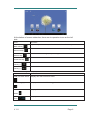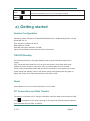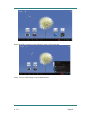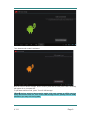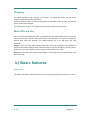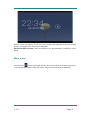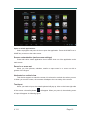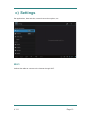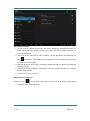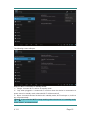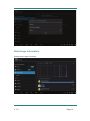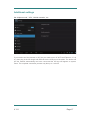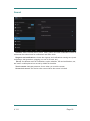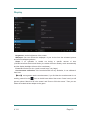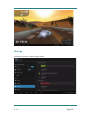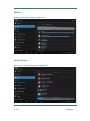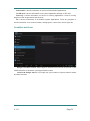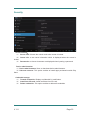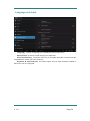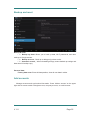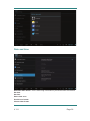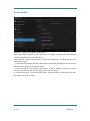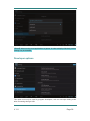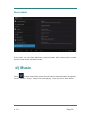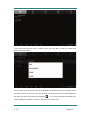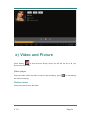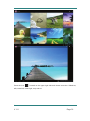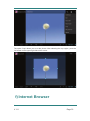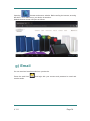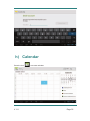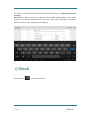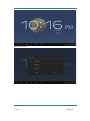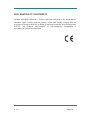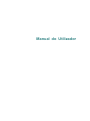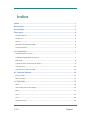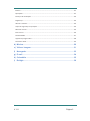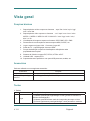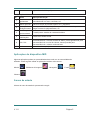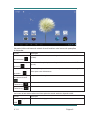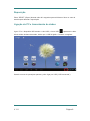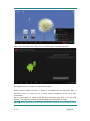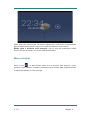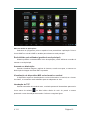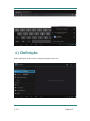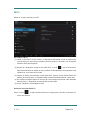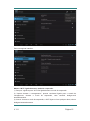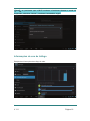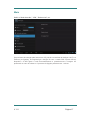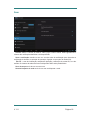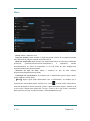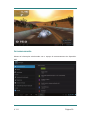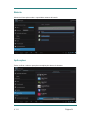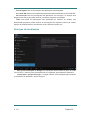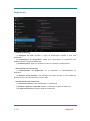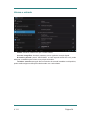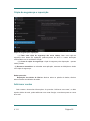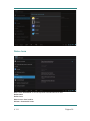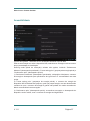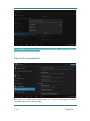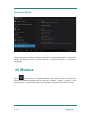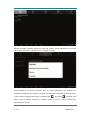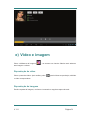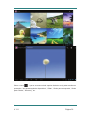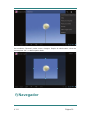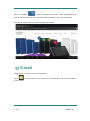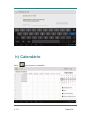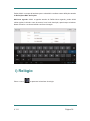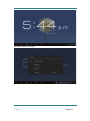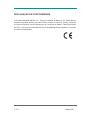Wolder miTab Line Manual de usuario
- Categoría
- Tabletas
- Tipo
- Manual de usuario


V. 1.0 Página 1
Índice
Índice ..............................................................................................................1
Declaración ....................................................................................................3
Advertencias ..................................................................................................3
Resumen.........................................................................................................4
Funciones básicas......................................................................................................... 4
Accesorios..................................................................................................................... 4
Botones ......................................................................................................................... 4
Aplicaciones del dispositivo MID ................................................................................... 5
Iconos de estado ........................................................................................................... 5
a) Preparación ..............................................................................................7
Configuración del sistema ............................................................................................. 7
Encendido/Apagado/Modo de espera ........................................................................... 7
Reiniciar ........................................................................................................................ 8
Conexión con PC y transmisión de datos...................................................................... 8
Carga........................................................................................................................... 10
Utilizar una tarjeta Micro SD........................................................................................ 10
b) Funciones básicas.................................................................................10
Pantalla principal ......................................................................................................... 10
Menú principal ..............................................................................................................11
c) Configuración.........................................................................................13
Wi-Fi ............................................................................................................................ 14
Información sobre el tráfico de datos........................................................................... 16
Más.............................................................................................................................. 17
Sonido ......................................................................................................................... 18
Pantalla ....................................................................................................................... 19
Almacenamiento.......................................................................................................... 20

V. 1.0 Página 2
Batería......................................................................................................................... 21
Aplicaciones ................................................................................................................ 21
Servicios de ubicación................................................................................................. 22
Seguridad .................................................................................................................... 23
Idioma e introducción .................................................................................................. 24
Copia de seguridad y restauración.............................................................................. 25
Añadir cuenta .............................................................................................................. 25
Fecha y hora ............................................................................................................... 26
Accesibilidad ............................................................................................................... 27
Opciones de desarrollador .......................................................................................... 28
Acerca del dispositivo.................................................................................................. 29
d) Música.....................................................................................................29
e) Vídeo e imágenes...................................................................................31
f) Online......................................................................................................33
g) Correo electrónico .................................................................................34
h) Calendario ..............................................................................................35
i) Reloj ........................................................................................................36

V. 1.0 Página 3
Declaración
1. No está permitida la copia, transmisión, distribución o almacenamiento de la
información incluida en este manual, a excepción de que exista un contrato de
licencia por escrito de La Empresa.
2. A pesar de que se han hecho esfuerzos para conseguir corrección y exhaustividad
durante la elaboración de este manual, no se garantiza que el manual esté libre de
errores u omisiones. La Empresa no asume ninguna responsabilidad con relación a
los errores u omisiones que puedan existir en este manual.
3. En pro del desarrollo sostenible, La empresa se reserva el derecho a modificar y
mejorar cualquier producto descrito en este manual sin previo aviso.
4. En ningún caso La Empresa asumirá ninguna responsabilidad, directa o indirecta,
relacionada con pérdidas de datos o ingresos, o con cualquier pérdida especial,
accidental, incidental o indirecta.
Advertencias
El usuario debe comprender totalmente el manual y se
guir estrictamente las instrucciones
proporcionadas para que pueda hacer un uso correcto del reproductor y obtener así un
buen rendimiento del aparato.
z Evitar las temperaturas elevadas (más de 35ºC) o extremadamente bajas (menos de
-5ºC).
z No golpear el dispositivo de forma violenta.
z No dejar que el dispositivo entre en contacto con productos químicos tales como
disolventes, benceno, etc.
z No exponer el producto a campos magnéticos o eléctricos fuertes.
z Evitar exponer el dispositivo a la luz directa del sol o a cualquier fuente de calor.
z No intentar desmontar, reparar o modificar el reproductor.
z La utilización del reproductor y los auriculares mientras se circula en bicicleta,
motocicleta o automóvil puede provocar situaciones de peligro.
z No utilizar a volumen muy alto, ya que se puede dañar la capacidad de
audición.
z Recomendamos separar embalaje, baterías y productos electrónicos antiguos
y eliminarlos adecuadamente.

V. 1.0 Página 4
Resumen
Funciones básicas
1. Reproducción de música: compatible con los formatos • ape / flac / m4a /
mp3 / ogg / wav / wma / dts
2. Reproductor de vídeo: compatible con los formatos • avi / mp4 / wmv / mov
/ mkv • MPEG-1 / MPEG-2 / MPEG-4 ASP / H.264 AVC / wmv / 3gp / rmvb /
vob,/ divx / ts / flv
3. Presentación de fotografías: compatible con los formatos JPEG, BMP, GIF y
PNG.
4. Chat por Internet: compatible con MSN, SKYPE, etc.
5. Juegos: compatible con juegos JAVA, juegos para G-sensor y juegos 3D.
6. Salida de TV: compatible con conexión síncrona HDMI.
7. Función de configuración: permite mostrar y ajustar cada una de las
funciones.
8. Sistema de archivos: compatible con FAT, FAT32, NTFS y exFAT.
9. USB: compatible con OTG.
10. Compatible con periféricos USB, ratones, teclados, etc.
Accesorios
Incluye los siguientes accesorios:
A
ccesorios Funciones
Adaptador Carga del dispositivo
Cable USB de conexión
al dispositivo
Conexión del dispositivo con el PC para la transmisión de datos
Botones
1. Botones
Nº Nombre Definición de función
1 Encendido
ď1ĐMantener presionado para encender y apagar (aparece la interfaz de
apagado).

V. 1.0 Página 5
ď2ĐMantener presionado durante más de 8 segundos para reiniciar el
dispositivo.
ď3ĐPulsar para encender y apagar la pantalla (aparece la interfaz de
modo de espera, con la pantalla bloqueada).
2. Acciones táctiles
Nº Nombre Definición de función
1 Pulsar
Indica que hay que pulsar el botón durante menos de 1,2 segundos; se
utiliza principalmente al seleccionar una opción de un menú, confirmar,
etc.
2
Mantener
pulsado
Indica que hay que pulsar el botón durante más de 1,2 segundos.
3
Deslizar y
arrastrar
Permite identificar la dirección en la que se desliza o arrastra algo en la
pantalla. Se usa principalmente para pasar páginas o fotografías,
desplazar elementos, etc.
4
Identificación
de escritura a
mano
Se utiliza para introducir caracteres o símbolos.
5 Botón virtual Pertenece al teclado virtual.
6 Vol+/ Vol-
Botón para subir/bajar el volumen; pulsar para subir o bajar el volumen
punto a punto; mantener pulsado para aumentar o reducir el volumen de
forma progresiva.
7 Inicio Volver a la interfaz principal.
Aplicaciones del dispositivo
Algunas aplicaciones se pueden configurar en función de las necesidades del usuario. A
continuación aparecen las aplicaciones básicas más comunes:
Música
, Galería , Navegador , Correo electrónico ,
Cámara
.
Iconos de estado
La barra de menú de estado es así:

V. 1.0 Página 6
En la parte izquierda de la barra de estado de la pantalla hay seis iconos de
funcionamiento:
Iconos Funciones
Botón virtual Atrás Volver a la interfaz anterior, su función es similar al botón VOLVER.
Botón virtual Inicio Volver a la interfaz principal, su función es la misma que la del botón
INICIO.
Botón Accesos
directos
Lista de las aplicaciones más comunes, toca un icono para acceder a una
aplicación.
Botón Captura de
pantalla
Captura de pantalla completa.
Botón Vol (-)
Baja el volumen.
Botón Vol (+)
Sube el volumen.
Los iconos de la derecha indican el estado actual del dispositivo:
Iconos Funciones
Estado de conexión
USB
Muestra el estado de la conexión USB.

V. 1.0 Página 7
Estado de depuración
de errores de USB
Muestra si está activado el depurador de errores de USB.
Estado de conexión
de tarjeta SD
Indica si la tarjeta SD ha sido extraída.
Hora
Muestra la hora actual.
Wi-Fi
El dispositivo se ha conectado a Internet mediante una conexión Wi-Fi.
Cuantas más franjas de señal tenga el icono, más fuerte será la señal que
se recibe.
Batería
Muestra el nivel de batería o el estado de la carga.
a) Preparación
Configuración del sistema
Sistema operativo: Windows 7/Vista/XP/2K/ME/98 (necesita instalar el
controlador)/ubuntu 9.0 y superior/Mac OS 10
CPU: Pentium a 133MHz como mínimo.
RAM: al menos 32 MB.
Espacio libre en el disco duro: al menos 100 MB.
Tarjeta de vídeo: 640x480 o superior, con al menos color a 16 bit.
Encendido / Apagado / Modo de espera
Encendido: Pulsar el botón de encendido para que el
reproductor muestre la imagen de
inicio y acceda a la interfaz principal.
Apagado: Mantener presionado el botón de encendido durante 5 segundos desde la
interfaz principal, el sistema preguntará si se desea apagar el dispositivo; pulsar (SÍ) y el
dispositivo se apagará normalmente.
Modo de espera y ahorro de energía: Con el dispositivo encendido, pulsar el botón de
encendido para pasar al modo de espera y ahorro de energía; para salir del modo de
espera, pulsar el botón de encendido de nuevo para que se ilumine la pantalla y poder
desbloquearla siguiendo las instrucciones que aparecen.

V. 1.0 Página 8
Restaurar
Pulsar el botón RESET durante más de 8 segundos para reiniciar el dispositivo en caso
de que se haya producido un error de funcionamiento.
Conexión con PC y transmisión de datos
El dispositivo se conecta al PC mediante el cable USB. Una vez conectado el cable,
aparecerá el icono USB
en la parte inferior derecha de la barra de estado,
indicando que el dispositivo está conectado mediante USB. Tal como aparece a
continuación:
Cuando aparezca el menú de conexión USB, pulsar (Conectar por USB).

V. 1.0 Página 9
En la ventana emergente, pulsar la opción (Activar almacenamiento USB):
Tras esto, se activará el modo de transmisión de datos.
De este modo aparecerán en Equipo los iconos de las unidades de almacenamiento del
dispositivo, la memoria interna y la tarjeta SD (si la tarjeta está conectada).
Para desactivar el modo de transmisión de datos, pulsar (Desactivar almacenamiento
USB).
Notaġantes de salir del modo de transmisión de datos, si el sistema de la unidad
de disco o de la tarjeta es NTFS, es necesario desconectarlas del PC con seguridad
y pulsar “Close USB storage device” (Expulsar USB), de lo contrario se corre el
riesgo de que se pierdan datos.

V. 1.0 Página 10
Carga
La tablet incluye una batería de Li-Ion de gran capacidad. Para cargar el dispositivo,
conectarlo al cargador que se incluye junto al producto.
Cuando el nivel de batería está bajo, aparecerá una ventana en la pantalla del dispositivo
para avisar de que el dispositivo debe cargarse.
Es importante que cuando el dispositivo se cargue por primera vez, la carga dure al
menos 6 horas.
Utilizar una tarjeta Micro SD
Cuando se conecte el dispositivo al PC, aparecerán d
os unidades de disco, la primera es
la memoria interna y la otra es la tarjeta SD. Si no se ha conectado una tarjeta, la
segunda unidad de disco no podrá abrirse. La Tablet permite ampliar la memoria con una
tarjeta SD de hasta 32 GB.
Conexión de la tarjeta: Colocar la tarjeta Micro SD con la parte anterior (la que lleva la
impresión) hacia arriba, en la misma dirección hacia la que mira la pantalla del dispositivo,
e introducirla en la ranura para tarjetas presionando ligeramente. Ahora el dispositivo
puede reproducir también los archivos que se encuentran almacenados en la tarjeta.
Desconexión de la tarjeta: Presionar la tarjeta Micro SD hacia dentro para que salga y
tirar de ella hacia afuera.
b) Funciones básicas
Pantalla principal
Por defecto el dispositivo está bloqueado; arrastra
el icono del candado según las
indicaciones que aparecen para desbloquearlo.

V. 1.0 Página 11
Aparecerá otra pantalla: Toca la pantalla hacia la izquierda y la derecha para navegar por
los paneles; es posible configurar hasta cinco paneles.
Acceder a la pantalla principal: Pulsar el botón virtual INICIO en la barra de estado
o el botón INICIO del dispositivo.
Menú principal
Pulsar el icono situado en la parte superior derecha de la pantalla principal para que
aparezca el menú principal. Para visualizar todas las aplicaciones que aparecen en el
menú principal, tocar la pantalla hacia la izquierda o la derecha.

V. 1.0 Página 12
Abrir aplicaciones o cambiar de una a otra:
Pulsar en el icono de un programa para abrir la aplicación. Pulsar el botón virtual
Inicio o el botón INICIO para volver a la pantalla principal.
Pantalla personalizable (gestión de la pantalla principal)
Mantener pulsado el icono de una aplicación para añadir un acceso directo a esa
aplicación dentro de la pantalla principal.
Ampliar y reducir zoom
Se puede aumentar y reducir el nivel de zoom con un gesto de los dedos cuando se
visualizan fotografías, páginas web, correos electrónicos o mapas.
Orientación horizontal o vertical
Este dispositivo permite ver la pantalla horizontal o vertical según la orientación del
dispositivo. Cuando gire la pantalla, los contenidos se adaptarán a la nueva disposición
de la pantalla.
Introducción de texto
Cuando sea necesario escribir, aparecerá el teclado virtual. También aparecerá, en
la parte inferior derecha de la pantalla, el icono de teclado virtual
. Si se pulsa,
aparecerá el menú de selección de método de entrada. Tal como sigue:

V. 1.0 Página 13
c) Configuración
Se pueden configurar aplicaciones, la fecha y la hora, las opciones de conexión a redes,
etc.

V. 1.0 Página 14
Wi-Fi
Determina si el dispositivo se conecta a Internet mediante Wi-Fi.
Introducción a la Wi-Fi:
ď1ĐPara conectarse a una red Wi-Fi: Pulsar (Activar), el dispositivo detecta las redes
que se encuentran a su alcance y permite elegir una red a la que conectarse, y en
caso necesario pide la introducción de una contraseña.
ď2ĐUna vez que el dispositivo está conectado a una red Wi-Fi, en la parte derecha de la
barra de estado aparece el icono que muestra la intensidad de la señal
(cuantas más franjas tenga, más fuerte es la señal).
ď3ĐUna vez realizada la conexión manual del dispositivo a una red inalámbrica, el
dispositivo se conectará automáticamente a esta red.
ď4ĐSi hay varias redes disponibles que ya se han usado antes dentro del alcance del
dispositivo, éste se conectará a la última red que se haya utilizado.
ď5ĐPulsa (Desactivar) para desactivar la conexión por Wi-Fi.
Configuración avanzada de la Wi-Fi:
Pulsar el icono
situado en la parte superior derecha de la pantalla principal y
seleccionar la opción (Avanzada) en el menú emergente:

V. 1.0 Página 15
Tras esto se accede la siguiente interfaz:
Mantener conectada la conexión Wi-Fi durante el modo de espera:
1Đ (Siempre): significa que la conexión Wi-Fi sigue activa en el modo de espera.
2Đ (Sólo si está enchufado): significa que la conexión Wi-Fi sigue funcionando cuando el
dispositivo está enchufado a la red eléctrica en el modo de espera; en caso de que no
esté enchufado, la Wi-Fi se desactivará.
3Đ(Nunca): significa que cuando el dispositivo está en modo de espera, la conexión Wi-Fi
está continuamente abierta, no se apaga automáticamente.
Nota ġ Si necesitas que la conexión Wi-Fi siga funcionando mientras el
dispositivo está en modo de espera, selecciona (Nunca), tal como aparece a
continuación:

V. 1.0 Página 16
Información sobre el tráfico de datos
Muestra información sobre el uso de datos.

V. 1.0 Página 17
Más
Configurar el” (Modo avión), “VPN”, (Red móvil), etc.
Si necesitas navegar por Internet con 3G, antes hay que desactivar la conexión Wi-Fi y la
Ethernetďsi está abierta), y después conectar la llave electrónica 3G con tarjeta SIM en el
puerto USB del dispositivo. El dispositivo se unirá automáticamente a la red y una vez
conectado, aparecerá el logo de 3G en el menú del sistema. Todo el proceso de conexión
puede durar hasta un minuto.

V. 1.0 Página 18
Sonido
Volúmen): configurar el volumen de la música, el vídeo, los juegos y otros contenidos
multimedia, así como el volumen de las notificaciones y del despertador.
Tono de llamada y notificaciones: es posible elegir la melodía de llamada y los tonos
de aviso de las notificaciones (notificaciones de envío, dial de funcionamiento, conexión
y desconexión de la tarjeta SD, etc.).
Notaġlos diferentes sonidos de las notificaciones, la selección de opciones, las
notificaciones relacionadas con la tarjeta SD, etc., se usan en los teléfonos móviles, pero
en el dispositivo están configurados por defecto.
(Sonidos táctiles): Indica si suena un tono cuando se toca la pantalla.
(Sonido de bloqueo de pantalla): El dispositivo emite un sonido cuando se bloquea
la pantalla.

V. 1.0 Página 19
Pantalla
Brillo: para configurar el brillo de la pantalla.
Fondo: se puede elegir la imagen de fondo que se prefiere desde la galería de fondos
animados, de fotografías y de fondos normales.
Modo de espera: En caso de que no se realice ninguna acción durante determinado
periodo de tiempo (15s/30s/1min/2min/5min/10min/30min), el dispositivo se pondrá en
modo de espera automáticamente, y la retroiluminación de la pantalla se apagará
automáticamente para ahorrar batería.
Tamaño de fuente: para configurar el tamaño de la fuente: (pequeña, normal, grande y
extragrande).
Accelerometer calibration (Calibración del acelerómetro): si el acelerómetro
muestra alguna desviación, desde aquí se puede calibrar.
Notaġcon algunos juegos que utilizan el acelerómetro, si se detecta que el
acelerómetro no funciona, buscar el icono
en la parte inferior izquierda de la
pantalla. Púlsalo y aparecerán dos opciones “Stretch to fill in the screen” (Estirar para
ajustar a la pantalla) y “Zoom to fill in the screen” (Ampliar para ajustar a la pantalla). Así
puedes seleccionar el modo que mejor se adapte al juego.

V. 1.0 Página 20
Almacenamiento
Aporta información relacionada con el espacio de almacenamiento del dispositivo MID.

V. 1.0 Página 21
Batería
Muestra información sobre el nivel de carga de la batería.
Aplicaciones
Desde aquí se pueden verificar y configurar las aplicaciones del sistema.

V. 1.0 Página 22
Descargadas: lista con la información sobre las aplicaciones descargadas.
En la tarjeta SD: lista con información sobre el almacenamiento de las aplicaciones
en la tarjeta SD.
En ejecución: lista con información sobre las aplicaciones que se están ejecutando.
Al pulsar un programa que se está ejecutando, se ven sus procesos y sus servicios.
Todo: lista con la información de todas las aplicaciones del sistema Android. Al pulsar
un determinado programa se obtiene información sobre su número de versión, el espacio
que ocupa en la memoria, el tamaño de la cache, los derechos de acceso, etc.
Servicios de ubicación
Utilizar redes: Permite a las aplicaciones utilizar datos de Fuentes tales como la
conexión Wi-Fi y las redes móviles para determinar tu ubicación aproximada.
Ubicación y búsqueda de Google: permite a Google utilizar la ubicación del
dispositivo para mejorar los resultados de las búsquedas y de otros servicios.

V. 1.0 Página 23
Seguridad
Seguridad de la pantalla ġ
ď1Đ (Bloquear pantalla): elije el modo para desbloquear la pantalla cuando esté
bloqueada.
ď2Đ (información del propietario): para configurar la información del propietario que
aparecerá cuando se bloquee la pantalla.
ď3Đ(Contraseñas): para elegir si se muestran los caracteres cuando se introduce una
contraseña.
Administradores de dispositivos ġ
ď1Đ Administradores de dispositivos: Ver o desactivar los administradores de
dispositivos.
ď2ĐOrígenes desconocidos: Esta opción permite instalar las aplicaciones que no
han sido compradas en la Play Store.
Almacenamiento de credenciales:
ď 1 Đ (Credenciales de confianza): Muestra la certificación confidencial de
credenciales.
ď2Đ (Instalar desde tarjeta SD): Instalar la certificación desde la tarjeta SD.
ď3Đ (Borrar credenciales): Esta opción permite borrar todas las credenciales.

V. 1.0 Página 24
Idioma e introducción
Idioma ġelige el idioma en el que deseas que se muestren todos los elementos de la
pantalla.
Corrector ortográfico: sirve para activar la corrección ortográfica de los caracteres
introducidos.
Diccionario personalizado ġpulsar el botón (AÑADIR), que aparece en la parte
superior derecha de la pantalla y añade palabras para crear tu propio diccionario.
Teclados y métodos de entrada : esta opción abre una lista de los métodos de
entrada instalados en el dispositivo MID, los cuales se pueden configurar.

V. 1.0 Página 25
Copia de seguridad y restauración
Copia de seguridad y restauración:
ď1Đ (Copiar mis datos): permite hacer una copia de seguridad en los servidores
de Google de los datos, las contraseñas de redes Wi-Fi y otras configuraciones.
ď2Đ (Cuenta de copia de seguridad)ġ
hacer una copia de seguridad en la caché
privada del modo de depuración de errores.
ď 3 Đ (Restauración automática) ġ al reinstalar una aplicación, los datos y las
configuraciones guardados en la copia de seguridad se restaurarán automáticamente.
Datos personales:
Restablecer datos de fábrica: permite borrar todos los datos de la partición y
borrar todos los datos del usuario almacenados en el dispositivo.
Añadir cuenta
Permite gestionar las cuentas y sincronizar la informaci
ón. Pulsar el botón (AÑADIR
CUENTA), que aparece en la parte superior derecha de la pantalla y añade una cuenta de
Google, una cuenta corporativa o una cuenta de correo electrónico.

V. 1.0 Página 26
Fecha y hora
Fecha y hora automáticas: la hora se configura mediante información descargada de la
red.
Configurar fecha.
Configurar hora.

V. 1.0 Página 27
Seleccionar zona horaria.
Usar formato de 24 horas.
Seleccionar formato de fecha.
Accesibilidad
Fuente grande ġseleccionar en caso de que se necesite aumentar el tamaño de la
fuente.
Girar automáticamente la pantalla: permite configurar si, cuando se gira el dispositivo, la
imagen también rota automáticamente para adaptarse a la nueva orientación.
Running mode (Modo de funcionamiento): hay tres opciones, “Performance balanced”
(equilibrio entre rendimiento y ahorro de energía), “Power saving prior” (prioridad del
ahorro de energía) y “Performance prior” (prioridad del rendimiento).
1ĐPerformance balanced: El dispositivo MID ajustará el consumo de energía y el
rendimiento para encontrar un equilibrio. Recomendamos usar esta opción.
2ĐPower saving prior: El consume de energía del dispositivo es relativamente pequeño,
aunque en algunos casos puede aumentar. No recomendamos utilizar esta opción.
3ĐPerformance prior: si se elige esta opción, el rendimiento del dispositivo será óptimo,
pero la batería se agotará más rápidamente.

V. 1.0 Página 28
NotaġCuando se ejecutan algunas aplicaciones o juegos, puede que se bloquee la
función de girar pantalla para que las imágenes se muestren correctamente.
Opciones de desarrollador
Esta opción únicamente debe ser utilizada por desarrolladores de programas, ya que
incluye funciones tales como ejecutar automáticamente el modo del depurador después
de conectarse por USB.

V. 1.0 Página 29
Acerca del dispositivo
En este menú se puede verificar el estado del dispositivo, la información legal, el número
de modelo del dispositivo, la versión de Android, la versión de kernel y el número de
compilación.
d) Música
Pulsar
para acceder a la librería de música, donde aparece una lista de todos los
archivos de música ordenados por (Artista), (Álbum), (Canción), (Listas de reproducción)
y (En reproducción). Para accede a la lista pulsar cualquiera de estos criterios.

V. 1.0 Página 30
Si se mantiene pulsada una canción o un nombre de carpeta, se puede añadir a una lista
de reproducción, borrar y buscar, tal como aparece a continuación:
Es posible reproducir música al tiempo que se utilizan otras aplicaciones. Por ejemplo,
mientras: se visualizan fotografías, se lee texto o se navega por Internet. Cuando se
reproduce música de fondo, en la parte superior izquierda de la barra de estado aparece
; si se pulsa y se arrastra hacia abajo, la pantalla se mostrará como sigue; para volver
a la interfaz de reproducción de música, pulsar el icono.

V. 1.0 Página 31
e) Vídeo e imágenes
Pulsa en la “Galería” para acceder al navegador directamente, donde encontrarás
una lista con todos los archivos de imagen y de vídeo.
Reproductor de vídeo
Pulsar el directorio en el que se encuentra el vídeo. Después de analizarlo, pulsar
para iniciar la reproducción y que el video se muestre.
Reproducción de imágenes
Seleccionar las imágenes del directorio:

V. 1.0 Página 32
Pulsar el icono , situado en la parte superior derecha, y seleccionar una acción:
Presentación, Editar, Girar a la izquierda, Girar a la derecha, Recortar, etc.

V. 1.0 Página 33
La opción de “Recortar” permite cortar la imagen. Después de seleccionar la zona que se
quiere conservar, pulsar el botón “Aceptar” que aparece en la parte superior derecha de la
pantalla:
f) Navegador

V. 1.0 Página 34
Abrir el navegador
y acceder a una página web. Antes de navegar por
Internet, asegúrate de que el dispositivo tiene activada la conexión Wi-Fi, 3G o Ethernet.
Así aparece la interfaz del navegador web:
g) Correo electrónico
Desde el dispositivo puedes enviar y recibir mensajes de correo electrónico.
Para ello, pulsa el icono de correo electrónico
e inicia sesión en tu cuenta con tu
contraseña.

V. 1.0 Página 35
h) Calendario
Pulsa el icono para acceder al calendario:

V. 1.0 Página 36
Puedes configurar el calendario para que emita tonos con los recordatorios, así como
cambiar otras configuraciones en (Configuración>Configuración avanzada).
Añadir evento: para añadir un evento al calendario, usar la opción (configurar>añadir
evento), que permite ajustar los siguientes criterios: nombre del evento, hora, ubicación,
descripción, repetir y recordar. En este punto, aparecerá en pantalla lo siguiente:
i) Reloj
Pulsa el icono
para acceder a la interfaz del reloj:

V. 1.0 Página 37
Pulsar para configurar el reloj:

V. 1.0 Página 38
DECLARACION DE CONFORMIDAD
GLOBAL WOLDER GROUP S.L., Polígono Industrial de Barros nº 29, 39408
Barros, Cantabria. España, declara, que este Producto, modelo miTab LINE,
cumple con lo dispuesto en la Directiva 99/05/CE sobre Equipos de Terminales de
Radio y Telecomunicaciones (R&TTE), y de la Directiva 2004/108/CEE de
Compatibilidad Electromagnética cumpliendo con las normas armonizadas.

User Manual

V. 1.0 Page 1
Table of Contents
Table of Contents ................................................................................................... 1
Declaration............................................................................................................... 3
Caution: General Safety Instructions .
............................................................... 3
Overview.
.................................................................................................................. 4
Basic features ............................................................................................................................. 4
Accessories.................................................................................................................................. 4
Key ............................................................................................................................................... 4
Tablet Applications ...................................................................................................................... 5
Status Icons................................................................................................................................. 5
a) Getting started.
................................................................................................. 7
System Configuration.................................................................................................................. 7
ON/OFF/Standby......................................................................................................................... 7
Reset............................................................................................................................................ 7
PC Connection and Data Transfer .............................................................................................. 7
Charging..................................................................................................................................... 10
Micro SD card Use..................................................................................................................... 10
b) Basic features ................................................................................................. 10
Main screen............................................................................................................................... 10
Main menu ................................................................................................................................ 11
c) Settings ............................................................................................................13
W
i-Fi ........................................................................................................................................... 13
Data Usage Information............................................................................................................ 16
Additional settings..................................................................................................................... 17
Sound......................................................................................................................................... 18
Display ....................................................................................................................................... 19
Storage....................................................................................................................................... 20

V. 1.0 Page 2
Battery ....................................................................................................................................... 21
Applications ............................................................................................................................... 21
Location services ...................................................................................................................... 22
Security...................................................................................................................................... 23
Language and input .................................................................................................................. 24
Backup and reset...................................................................................................................... 25
Add accounts............................................................................................................................. 25
Date and time............................................................................................................................ 26
Accessibility ............................................................................................................................... 27
Developer options ..................................................................................................................... 28
About tablet ............................................................................................................................... 29
d) Music.................................................................................................................29
e
) Video and Picture........................................................................................... 31
f) Internet Browser.
............................................................................................ 33
g) Email .
................................................................................................................ 34
h) Calendar ........................................................................................................... 35
i) Clock.
................................................................................................................ 36

V. 1.0 Page 3
Declaration
1. The copying, transmission, distribution or storage of information in this manual are
prohibited except with prior written license agreement of The Company.
2. Although efforts have been made for correctness and completeness during the
preparation of the manual, there is no guarantee that this manual is free from any
error or omission. The Company does not assume any liability regarding errors or
omissions that might exist in the manual.
3. For sustainable development, The Company reserves the right to modify and improve
any product described in this manual without prior notice.
4. Under no circumstance shall The Company assume any liability, directly or indirectly
for loss of data or income or any special, accidental, incidental or indirect losses.
Caution: General Safety
I
nstructions
For the correct use of the player and good performance of the tablet, the user must fully
understand the manual as well as strictly follow the instructions provided.
z Avoid high temperatures (over 35ºC) or low temperatures (below -5ºC).
z Do not hit the tablet violently.
z Do not allow the tablet to get in contact with chemicals such as thinners, benzene,
etc.
z Do not expose the product to strong magnetic or electrical fields.
z Keep the tablet out of direct sunlight or other sources of heat.
z Do not attempt to disassemble, repair, or modify the player.
z Using the player and headphones while riding a bicycle or driving an automobile or
motorbike may lead to dangerous situations.
z Do not use high volume level, it may damage your hearing ability.
z We recommend separation and proper disposal of packaging, batteries and old
electronic products.

V. 1.0 Page 4
Overview
Basic features
1. Music player: supporting • ape / flac / m4a / mp3 / ogg / wav / wma / dts
formats.
2. Video player: supporting • avi / mp4 / wmv / mov / mkv • MPEG-1 / MPEG-2 /
MPEG-4 ASP / H.264 AVC / wmv / 3gp / rmvb / vob / divx / ts / flv formats.
3. Picture gallery: supporting JPEG, BMP, GIF y PNG formats.
4. Instant messaging: supports MSN, SKYPE, etc.
5. Games: Supports JAVA games, G-sensor games and 3D games.
6. TV Out: Supports HDMI synchronous display.
7. Setting function: allows showing and setting all properties.
8. File system: supports FAT/FAT32/ NTFS and exFAT.
9. USB: supports OTG.
10. Supports peripherals like USB, mouse, keyboard, etc.
Accessories
The following accessories are included:
A
ccessories Functions
Adaptor Device charger
USB connection cable Connects the tablet to the PC for data transfer
Key
1. Key
N
o. Name Function Definition
1
Turning the
tablet on
ď1ĐPress and hold to turn on/off the device (power off interface prompt
appears).
ď2ĐPress and hold player for over 8s to restart tablet.
ď3ĐPress to turn on/off the screen (standby mode interface prompt
appears with the screen locked).

V. 1.0 Page 5
2. Touch operation
No. Name Function Definition
1 Press
It indicates that key needs to be pressed for less than 1.2s, it is mainly
used in selecting a menu option, confirm etc.
2 Press and hold It indicates that key needs to be pressed for more than 1.2s.
3 Slide/Drag
It allows identifying touch trace direction on the screen. It is mainly used to
turn picture/page, drag items etc.
4
Handwriting
recognition
It is mainly used to insert characters/symbol.
5 Virtual key It belongs to virtual keyboard.
6 Vol+/ Vol-
Key to increase/decrease volume, press to increase or decrease volume
point by point, press and hold to increase or decrease volume
continuously.
7 Home Returns to main screen.
Tablet Applications
Some apps can be customised according to users need. The following list shows the most
common basic apps:
Music
, Picture Gallery , Browser , Email ,
Camera
.
Status Icons
Status bar menu is shown below:

V. 1.0 Page 6
At the bottom of screen status bar, there are six operation icons on the left
side:
Icons Functions
Back soft key
Opens the previous screen, its function is similar to BACK key.
Home soft key
Opens the home screen, its function is similar to HOME key.
Shortcut key
List of most common apps, to open an app touch it.
Screenshot key
Full screenshot
Vol key (-)
Decreases the volume.
Vol key (+)
Increases the volume.
The icons on the right side display the current status of the tablet:
Icons Functions
USB connection status Displays the USB connection status.
USB debugging status Displays whether the USB debugger is active.
SD card connection
status
Displays if SD card has been removed.
Time
Displays current time.

V. 1.0 Page 7
Wi-Fi
The device is connected to the Internet through a Wi-Fi connection. The more
number of signal bars in the icon, the stronger the signal.
Battery
Shows the battery level or charging status.
a) Getting started
System Configuration
Operating system: Windows 7/Vista/XP/2K/ME/98 (need to install driver)/ubuntu 9.0 and
above/Mac OS 10
CPU: Pentium 133MHz and above.
RAM: Minimum 32 MB.
Hard disk free space: Minimum 100 MB.
Video card: 640x480 or above with minimum 16 bit colour.
ON/OFF/Standby
ON: Pressing Power key, the player displays start-up picture and then enters home
screen.
OFF: Press and hold Power key for 5s on the home screen, the system will prompt
whether to power off device, then press ‘YES’, the device will power off normally.
Power saving and standby mode: With the device switched on, press power key to enter
power saving and standby mode, to exit power saving mode press power key again to
lighten the screen, then follow instructions to unlock the screen.
Reset
Press RESET key over 8s to restart the tablet if it has cr
ashed.
PC Connection and Data Transfer
The tablet is connected to a PC using a USB cable. Once the cable is connected, the USB
icon
will appear on the lower right side of the status bar indicating that the tablet is
now connected through USB. As follows:

V. 1.0 Page 8
When the USB connection menu appears, press ‘USB connected’.
Press ‘Turn on USB storage’ on prompted window:

V. 1.0 Page 9
Then data transfer mode is activated.
Now the icons of device storage, built-in-memory disk and SD card (if the card is inserted)
will appear in my computer list.
To quit data transfer mode, press ‘Turn off USB storage’.
Noteġbefore quitting data transfer mode, disk unit system or NTFS card, to
safely disconnect from PC, click ‘Close USB storage device’ (Safely remove USB),
otherwise you may risk losing data.

V. 1.0 Page 10
Charging
The tablet includes a high capacity Li-Ion battery. To charge the tablet, use the power
adaptor included along with the product.
When the battery is low, a window is prompted on the tablet screen to warn you that the
device needs to be charged.
It is important to charge it for at least 6 hours when charging for the first time.
Micro SD card Use
After connecting the tablet to the PC, you will find two removable disks, the first one is the
built-in-memory disk, and the other one is Micro SD card disk. If no card is inserted, the
second disk cannot be opened. The Tablet supports up to 32 GB Micro SD card
expansion.
Plug-in: Place the front side (Printed side) Micro SD card upwards in the direction in
which the machine’s display screen faces and insert it into the card slot by pushing with a
slight force. Now the machine can also play the files stored on the card.
Plug-out: Push Micro SD card inwards slightly, it will spring back for certain length, and
then take it out.
b) Basic features
Main screen
The tablet is locked by default; drag the lock icon as per appearing instructions to unlock.

V. 1.0 Page 11
Another screen will appear: Touch the screen leftward and rightward to browse through
screens, it supports up to five screens altogether.
Switch to main screen: Press the HOME icon on the status bar or HOME key on the
tablet.
Main menu
Press the icon on the upper right side of main screen and the main menu will pop up.
To see all the apps listed on the main menu, drag the screen leftward or rightward.

V. 1.0 Page 12
Open or switch applications:
Select a program and press its icon to open the application. Press the HOME icon or
HOME key to return to the main screen.
Screen customization (main screen settings)
Press and hold a certain application icon to add a short cut of the application to the
main screen.
Zoom in or zoom out
When you view pictures, websites, emails or maps zoom in or zoom out with a
gesture of the fingers.
Horizontal or vertical view
This device supports to watch the screen in horizontal or vertical view when you turn
it. When you turn the screen, the contents will adapt to the new outlay of the screen.
Text Input
When you need to input, the virtual keyboard will pop up. Also on the lower right side
of the screen a virtual keyboard
will appear. When you press it, the selecting menu
of input will appear. As following figure:

V. 1.0 Page 13
c) Settings
Set applications, date and time, network connection options, etc.
Wi-Fi
It allows the tablet to connect to the Internet through Wi-Fi.

V. 1.0 Page 14
Introduction to Wi-Fi:
ď1ĐTo join a Wi-Fi network: Press ‘ON’, the device detects the networks that are in its
range and allows you to select a network you wish to join and if required prompts you
to enter a password.
ď2ĐOnce the device connects to a Wi-Fi network, on the right side of the status bar an
icon will appear which displays signal strength (the more number of bars it has
more stronger is the signal).
ď3ĐAfter the device is connected to a wireless network manually the device automatically
joins this network.
ď4ĐIf there are multiple networks used before are within range of the device, it will join
the last used network.
ď5ĐPress ‘OFF’ to turn off Wi-Fi.
Wi-Fi Advanced settings:
Press the icon
on the upper right side of main screen and and select option
‘Advanced’ from the popup menu:

V. 1.0 Page 15
The following screen will open:
Keep the Wi-Fi connected in standby mode:
1Đ Always: it means Wi-Fi is still on in standby mode.
2Đ Only when plugged in: it means Wi-Fi is still on when the device is connected to a
power source in standby mode; otherwise Wi-Fi will be turned off.
3Đ Never: it means that when the device is in standby mode, Wi-Fi is always on, it will not
turn off automatically.
NoteġIf you need the Wi-Fi to keep working when the device is in standby mode,
select ‘Never’, as shown below:

V. 1.0 Page 16
Data Usage Information
Displays data usage information.

V. 1.0 Page 17
Additional settings
Set ‘Airplane mode’, ‘VPN’, ‘Mobile networks’, etc.
If you need to surf the Internet on 3G, first you need to turn off Wi-Fi and Ethernetďif it is
on), then plug in the 3G dongle with SIM card to the USB port of the tablet. The device will
join the network automatically and once connected the 3G logo will appear on system
menu. The complete connection process may last up to 1 minute.

V. 1.0 Page 18
Sound
Volumes: set the volume level of music, video, games and other multimedia content as
well as set the volume level for notifications and alarm clock.
Ringtone and notifications: choose the ringtone and notifications warning tone (send
notifications, dial operations, plugging in or out of SD card, etc.).
Noteġthe different tones for notifications, option selection, SD card notifications, etc.,
are used in mobile phones but are set by default in the tablet.
Touch sounds: Indicates presence of tone when you touch the screen.
Screen lock sound: The device emits a sound when the screen is locked.

V. 1.0 Page 19
Display
Brightness: set the brightness of the screen.
Wallpaper: You can choose the wallpaper of your choice from the animated, picture
and normal wallpaper galleries.
Sleep: If no operation is carried out during a specific amount of time
(15s/30s/1min/2min/5min/10min/30min), the tablet will enter standby mode automatically
and the display backlight will auto off to save battery.
Font size: set the font size: (small, normal, large, very large)
Accelerometer calibration: if the accelerometer has any deviation, it can calibrate it
from here.
Noteġsome games use the accelerometer, if you find that the accelerometer is not
working, search for the
icon on the left lower side of the screen. Press it and you will
get two options ‘Stretch to fill in the screen’ and ‘Zoom to fill in the screen’. Then you can
select the mode that best adapts to the game.

V. 1.0 Page 20
Storage
Provides information on MID storage space.

V. 1.0 Page 21
Battery
Displays information on battery charge level.
Applications
Here you can check and set system applications.

V. 1.0 Page 22
Downloads: It shows information on the list of downloaded applications.
On SD card: It shows information on the list of application storage on SD card.
Running: It shows information on the list of running applications. Press a running
program to see its processes and services.
All: It shows information of all Android system applications. Press any program to
check information on its version number, storage space, cache size, access rights etc.
Location services
Google’s location service: Allows apps to use data from Sources such as Wi-Fi and
mobile networks to determine your approximate location.
Location & Google search: Let Google use your location to improve search results
and other services.

V. 1.0 Page 23
Security
Screen securityġ
ď1Đ Screen lock: Choose the unlock mode when screen is locked.
ď2Đ Owner info: to set owner information which is displayed when the screen is
locked.
ď3Đ Passwords: to choose characters are displayed when inputting a password.
Device administration:
ď1ĐDevice administrators: View or deactivate device administrators.
ď2ĐUnknown sources: This option enables to install apps purchased outside Play
Store.
Credential storage:
ď1Đ Trusted credentials: Displays confidential CA certification.
ď2Đ Install from SD card: Install certificate from SD card.
ď3Đ Delete credentials: This option enables to delete all credentials.

V. 1.0 Page 24
Language and input
LanguageġChoose a language to be displayed for all screen items.
Spell checker: It serves to spell check input characters.
Personal dictionaryġ
Press the ‘ADD’ key on the upper right side of screen and add
vocabularies to create your own dictionary.
Keyboard & input methods: This option opens a list of input methods installed in
MID which can be configured.

V. 1.0 Page 25
Backup and reset
Backup & reset:
ď1Đ Backup my data: Allows you to back up data, Wi-Fi passwords, and other
settings to Google servers.
ď2Đ Backup accountġ
Back up to debug-only private cache.
ď3Đ Automatic restoreġWhen reinstalling an app, restore backed up settings and
data saved in backup copy.
Personal data:
Factory data reset: Erase all data partition; clear all user data in tablet.
Add accounts
Manage accounts and synchronize information. Press ‘
Add an account’ on the upper
right side of screen to add a Google account, company account, or email account.

V. 1.0 Page 26
Date and time
Automatic date & time: Time is set through information synchronised from the network.
Set date.
Set time.
Select time zone.
Use 24-hour format.
Choose date format.

V. 1.0 Page 27
Accessibility
Large textġSelect if you need to enlarge font.
Auto-rotate screen: Enables to set if the device is rotated, the image also automatically
rotates and adapts itself to the new layout.
Running mode: There are three options, ‘Performance balanced’, ‘Power saving prior’ and
‘Performance prior’.
1ĐPerformance balanced: MID will adjust power consumption and performance to strike a
balance. We suggest you to use this option.
2ĐPower saving prior: The power consumption of MID is relatively small, but in some
cases it may increase. We do not suggest you to use this option.
3ĐPerformance prior: If you choose this option, the performance of MID will be the best,
but battery will drain out faster.

V. 1.0 Page 28
NoteġWhen running some applications or games, in order to display effectively, screen
rotating may be disabled.
Developer options
This option must only be used by program developers, such as auto-open debug mode
after connecting through USB.

V. 1.0 Page 29
About tablet
In this option, you can check MID status, legal information, MID model number, Android
version, kernel version and build number.
d) Music
Press
to enter music library where all music files are listed separately arranged by
‘Artists’, ‘Albums’, ‘Songs’, ‘Play list’ and ‘Now playing’. Press any item to enter the list.

V. 1.0 Page 30
If you press and hold any song or folder name, you may add it to play list, delete and
search as shown below:
You can play music as well as use other applications simultaneously. For example, while:
browsing pictures, read text or surf the Internet. While playing music in the background,
the upper left side of the status bar displays
, if you press and drag downwards, the
screen displays as follows, to return to play list screen press icon.

V. 1.0 Page 31
e) Video and Picture
Press ‘Gallery’ to enter browser directly where you will find the list of all your
pictures and video files.
Video player
Press the folder where the video is located. After analysing, press to start playing
the video accordingly.
Picture viewer
Choose the pictures from the folder:

V. 1.0 Page 32
Press the icon
, located on the upper right side and choose an action: Slideshow,
edit, rotate left, rotate right, crop and etc.

V. 1.0 Page 33
The option ‘Crop’ allows you to cut the picture. After selecting the crop region, press the
‘OK’ button on the upper right side of the screen:
f) Internet Browser

V. 1.0 Page 34
Open the
browser and enter a website. Before surfing the Internet, ensuring
that Wi-Fi, 3G or Ethernet on your device is turned on.
Website browser screen will open as follows:
g) Email
You can send and receive emails from your device.
Press the email icon
and login with your account and password to send and
receive emails.

V. 1.0 Page 35
h) Calendar
Press the icon to access calendar:

V. 1.0 Page 36
You can set calendar reminder tone and other related settings in (Settings>Advanced
settings).
New event: to add an event to the calendar use the option (Settings>New event), which
enables you to set the following items: event name, time, place, description, repeat and
remind. Now the screen will display the following:
i) Clock
Press the icon
to enter clock screen:

V. 1.0 Page 37
Press to set clock:

V. 1.0 Page 38
DECLARATION OF CONFORMITY
GLOBAL WOLDER GROUP S.L., Polígono Industrial de Barros no 29, 39408 Barros,
Cantabria. Spain, certifies that this product, miTab LINE model, complies with the
provisions of Directive 99/05/CE on Radio & Telecommunications Terminal Equipment
(R&TTE), and Directive 2004/108/CEE on Electromagnetic Compatibility in
accordance to harmonised standards.

Manual do Utilizador

V. 1.0 Página 1
Índice
Índice ..............................................................................................................1
Declaração......................................................................................................3
Precauções.....................................................................................................3
Vista geral.......................................................................................................4
Funções básicas.......................................................................................................................... 4
Acessórios.................................................................................................................................... 4
Teclas ........................................................................................................................................... 4
Aplicações do dispositivo MID.................................................................................................... 5
Ícones de estado......................................................................................................................... 5
a) Preparação..........................................
......................................................7
Configurações do sistema .......................................................................................................... 7
Ligado/Desligado/Modo de espera........................................................................................... 7
Reposição.................................................................................................................................... 8
Ligação do PC e transmissão de dados..................................................................................... 8
Carregamento............................................................................................................................ 10
Utilização do cartão micro SD .................................................................................................. 10
b) Funções básicas ....................................................................................10
Ecrã principal............................................................................................................................. 10
Menu principal .......................................................................................................................... 11
c) Definição.............................................
....................................................13
Wi-Fi ........................................................................................................................................... 14
Informações de uso de tráfego ................................................................................................ 16
Mais ........................................................................................................................................... 17
Som............................................................................................................................................ 18
Visor ........................................................................................................................................... 19
Armazenamento........................................................................................................................ 20

V. 1.0 Página 2
Bateria ....................................................................................................................................... 21
Aplicações.................................................................................................................................. 21
Serviços de localização ............................................................................................................ 22
Segurança ................................................................................................................................. 23
Idioma e entrada....................................................................................................................... 24
Cópia de segurança e reposição.............................................................................................. 25
Adicionar contas........................................................................................................................ 25
Data e hora................................................................................................................................ 26
Acessibilidade ........................................................................................................................... 27
Opções de programador ........................................................................................................... 28
Acerca do tablet ........................................................................................................................ 29
d) Música...............................................
......................................................29
e) Vídeo e imagem......................................................................................31
f) Navegador ..............................................................................................33
g) E-mail ......................................................................................................34
h) Calendário ..............................................................................................35
i) Relógio....................................................................................................36

V. 1.0 Página 3
Declaração
1. As informações contidas no presente manual não podem ser copiadas, transmitidas,
distribuídas ou armazenadas, exceto sob autorização por escrito por parte da
Empresa.
2. Apesar dos esforços de correção e integridade realizados durante a preparação do
manual, não existe garantia de que o presente manual esteja isento de erros ou
omissões. A Empresa não assume quaisquer responsabilidades relativamente aos
erros ou omissões que o presente manual possa conter.
3. Para efeitos de desenvolvimento sustentável, a Empresa reserva-se o direito de
alterar e melhorar quaisquer produtos descritos no presente manual sem aviso
prévio.
4. Em nenhuma circunstância a Empresa assumirá a responsabilidade, direta ou
indireta, relativamente à perda de dados ou de rendimento, ou a quaisquer perdas
específicas, acidentais, incidentais ou indiretas.
Precauções
De modo a obter uma utilização correta e um bom dese
mpenho do leitor, o utilizador deve
compreender o manual na íntegra, bem como seguir rigorosamente as instruções
fornecidas.
z Evitar altas temperaturas (acima dos 35 ºC) ou temperaturas extremamente baixas
(abaixo dos -5 ºC).
z Nunca bater no dispositivo principal com força.
z Nunca deixar o leitor entrar em contacto com químicos como o benzeno, diluente,
etc.
z Não o utilizar perto de campos magnéticos fortes, campos elétricos, etc.
z Manter o leitor longe da luz solar direta ou aparelhos de aquecimento.
z Nunca tentar desmontar, reparar, ou modificar o leitor por si próprio.
z O uso do leitor e de auriculares durante viagens de bicicleta, automóvel ou
motocicleta pode apresentar riscos.
z Nunca usar o volume muito alto pois pode danificar a audição.
z Separar a embalagem, baterias e produtos eletrónicos gastos e eliminá-los de
forma adequada.

V. 1.0 Página 4
Vista geral
Funções básicas
1. Reprodução de música: suporta os formatos •ape / flac / m4a / mp3 / ogg /
wav / wma / dts.
2. Reprodução de vídeo: suporta os formatos • avi / mp4 / wmv / mov / mkv •
MPEG-1 / MPEG-2 / MPEG-4 ASP / H.264 AVC / wmv / 3gp / rmvb / vob,/
divx / ts / flv
3. Visualização de imagens: suporta os formatos JPEG, BMP, GIF e PNG.
4. Ferramenta de conversação na Internet:suporta MSN, SKYPE, etc.
5. Jogos: suporta os jogos JAVAēG-sensor e jogos 3D.
6. Saída de TV˖suporta ligação síncrona HDMI.
7. Função de definição: suporta a visualização e definição de cada
propriedade das funções.
8. Sistema de ficheiros: suporta FAT, FAT32, NTFS e exFAT.
9. Unidade USBġsuporta OTG.
10. Suporta elementos periféricos com porta USB para rato, teclado, etc.
Acessórios
Pode ser utilizado com os seguintes acessórios:
Ace
ssórios Funções
Adaptador Carregamento para dispositivo
Cabo USB para ligação
com PC
Uso na ligação do dispositivo e PC para transmitir dados
Teclas
1. Teclas
N.º Nome Definição da função
1 Ligar
(1) Manter premida para ligar/desligar o leitor (pedido de entrada na
interface de desligação).
(2) Manter premida durante mais de 8 segundos para repor o leitor.
(3) Premir ligeiramente para ligar/desligar o ecrã (entrada no modo de

V. 1.0 Página 5
espera do ecrã de bloqueio).
2. Operações táteis
N.º Nome Definição da função
1
Premir
ligeiramente
Indica um tempo de pressão inferior a 1,2 segundos; é usada sobretudo
para selecionar um menu, confirmar, etc.
2 Manter premido Indica um tempo de pressão superior a 1,2 segundos.
3
Operação de
desligar/arrastar
Serve para identificar a direção do toque. É usada sobretudo para as
imagens/mudar de página/arrastar, etc.
4
Identificação de
escrita manual
É usada para a entrada de carateres/símbolos.
5
Tecla de
multifunções
Pertence ao teclado virtual.
6 Vol.+/Vol.-
Aumentar/diminuir o volume da tecla de atalho, premir ligeiramente para
aumentar/diminuir um nível do volume; manter premida para
aumentar/diminuir o volume continuamente.
7 Início Voltar à interface principal.
Aplicações do dispositivo MID
Algumas aplicações podem ser personalizadas de acordo com as necessidades do
utilizador. A lista seguinte reflete as aplicações básicas mais comunsġ
Música
, Biblioteca de imagens , Navegador , E-mail ,
Câmara .
Ícones de estado
A barra do menu de estado é apresentada a seguir:

V. 1.0 Página 6
Na parte inferior da barra de estado do ecrã existem seis ícones de operações
à esquerda:
Ícones Descrição
Tecla de multifunções
de retrocesso
Voltar à interface anterior, a sua função é semelhante à tecla BACK
(Voltar).
Tecla de multifunções
de início
Voltar à interface principal, a sua função é idêntica à da tecla HOME
(Início).
Tecla de multifunções
de atalho
Lista as aplicações mais comuns e as respetivas miniaturas, de seguida
clicar para entrar diretamente.
Tecla de multifunções
de captura de ecrã
Captura de ecrã completa.
Tecla Vol (-)
Baixa o volume.
Tecla Vol (+)
Sobe o volume.
Os ícones do lado direito exibem as informações de estado atuais do dispositivo MID:
Ícones Descrição
Estado de ligação
USB
Exibe o estado de ligação USB.

V. 1.0 Página 7
Estado de depuração
USB
Mostra se ligou o depurador USB ou não.
Estado de ligação do
cartão SD
Surge quando o cartão SD é retirado.
Hora
Exibe a hora atual.
Wi-Fi
O dispositivo ligou-se à Internet via Wi-Fi. Quanto maior o sinal, mais forte
está.
Bateria
Exibe a carga da bateria ou o estado de carregamento.
a) Preparação
Configurações do sistema
Sistema operativo: Windows 7/Vista/XP/2K/ME/98 (é necessário instalar a
unidade)/ubuntu 9.0 e superior/Mac OS 10.
CPU: pelo menos Pentium-133MHz.
RAM: pelo menos 32MB.
Espaço livre no disco rígido: pelo menos 100MB.
Cartão de vídeo: 640x480 ou modo superior, pelo menos melhoria de cor (16 bit).
Ligado/Desligado/Modo de espera
“ON” (Ligado): ao premir a tecla “Power” (Ligar), o
leitor exibe a imagem inicial e de
seguida entra na interface principal.
“OFF” (Desligado):ao manter premida a tecla de Ligar durante 5 segundos na interface
principal, o sistema perguntará se deseja desligar; prime Sim (“YES”) e o dispositivo MID
desligar-se-á normalmente.
Modo de espera “Standby” para poupar energia: no estado ligado, prime a tecla “Power”
(Ligar) para entrar no modo de espera de poupança de energia. Para saíres do modo de
espera prime novamente a tecla “Power” para iluminares o ecrã e desbloqueia-o de
acordo com a indicação.

V. 1.0 Página 8
Reposição
Prime “RESET” (Repor) durante mais de 8 segundos para reiniciares o leitor no caso de
este bloquear durante a reprodução.
Ligação do PC e transmissão de dados
Liga o PC e o dispositivo MID usando o cabo USB; o ícone USB
aparecerá no lado
inferior direito da barra de estado; indica que o USB foi ligado. Conforme o seguinte:
Quando o menu de operações aparecer, prime Ligar por USB (“USB connected”).

V. 1.0 Página 9
Prime Ligar armazenamento USB (“Turn on USB storage”) na janela solicitadaġ
De seguida entra no estado de transmissão de dados:
Neste momento podes encontrar o cartão de armazenamento do dispositivo MID, a
memória interna e o cartão SD (se o cartão estiver encaixado) na lista de O Meu
Computador.
Após a transmissão de dados prime Desligar armazenamento USB (“Turn off USB
storage”), de seguida o dispositivo sairá do estado de transmissão de dados.
Notaġantes de saíres do estado de transmissão de dados, se o sistema do disco

V. 1.0 Página 10
ou cartão for NTFS, remove-os com segurança do PC; de seguida prime “Close
USB storage device” (Fechar dispositivo de armazenamento USB), caso contrário
poderão perder-se dados.
Carregamento
O tablet utiliza uma bateria de iões de lítio de alta capacidade. Podes ligar o dispositivo e
o adaptador incluído no carregamento.
Quando a bateria estiver fraca, no dispositivo MID aparecerá uma janela para carregar a
bateria atempadamente.
Carrega a bateria durante pelo menos 6 horas na primeira utilização.
Utilização do cartão micro SD
Depois de ligar o dispositivo e o PC encontrarás doi
s discos removíveis: o primeiro disco
é o disco de memória incorporada, o outro é o disco do cartão micro SD. Se não existir
nenhum cartão ligado, o segundo disco não poderá ser aberto.O tablet suporta até 32 GB
de expansão do cartão micro SD.
Ligação: vira o lado dianteiro (com impressões) do cartão micro SD para cima (a direção
para a qual o visor do dispositivo está virada) e liga-o no dispositivo, encaixando-o
ligeiramente na ranhura para cartões do dispositivo. Agora o dispositivo pode reproduzir
os ficheiros no cartão.
Remoção:empurra ligeiramente o cartão micro SD para dentro, sairá um pouco para fora
e, de seguida, retira-o.
b) Funções básicas
E
crã principal
O ecrã está bloqueado por defeito; arrasta o ícone d
e bloqueio para desbloqueá-lo de
acordo com a indicação.

V. 1.0 Página 11
Mudar para outro ecrã principal: faz deslizar rapidamente o ecrã para a esquerda/direita
para navegares pelos painéis; suporta cinco ecrãs principais ao mesmo tempo.
Mudar para o primeiro ecrã principal: prime a tecla de multifunções HOME
(Início), na barra de estado, ou a tecla HOME do dispositivo.
Menu principal
Prime o ícone , no lado superior direito do ecrã principal, para aparecer o menu
principal. Podes arrastar o ecrã para a esquerda ou para a direita para visualizares todas
as aplicações listadas no menu principal.

V. 1.0 Página 12
Abrir ou mudar as aplicações:
Seleciona um programa e prime o respetivo ícone para abrires a aplicação. Prime o
ícone HOME ou a tecla HOME no teclado para voltares ao ecrã principal.
Ecrã definido pelo utilizador (gestão do ecrã principal)
Mantém premido um determinado ícone de aplicação, podes adicionar um atalho à
mesma no ecrã principal.
Aumento ou diminuição
Quando visualizas imagens, páginas de Internet, e-mails ou mapas, o aumento ou
diminuição da imagem de forma tátil é suportado.
Visualização do dispositivo MID na horizontal ou vertical
O dispositivo suporta a visualização do ecrã na horizontal ou na vertical, se o virares.
Ao virares, os conteúdos serão alterados para se adaptarem ao visor.
Introdução de TXT
Quando necessitar de introduzir texto, o teclado aparecerá. Nesta altura aparecerá o
ícone suave de teclado
no lado inferior direito do ecrã. Ao premir o mesmo
aparecerá o menu de seleção de entrada. Conforme a seguinte figura:

V. 1.0 Página 13
c) Definição
Define aplicações, a data e hora, configura a ligação à rede, etc.

V. 1.0 Página 14
Wi-Fi
Indica se se liga à Internet por Wi-Fi.
Introdução à Wi-Fi:
(1) Aderir à rede Wi-Fi: Premir “Ativar”; o dispositivo MID deteta a rede no alcance de
comunicação por algum tempo; depois é preciso escolher uma rede e, se necessário,
introduzir uma palavra-passe.
(2) Depois de o dispositivo se ligar a uma rede Wi-Fi, o ícone , que se encontra no
lado direito da barra de estado do visor, exibirá a intensidade do sinal (quantas mais
células tiver, mais forte será o sinal).
(3) Depois de aderir manualmente a uma rede Wi-Fi, quando a rede estiver dentro do
alcance de comunicação, o dispositivo MID irá aderir automaticamente a esta rede.
(4) Se existirem múltiplas redes no alcance de comunicação que tenham sido utilizadas
anteriormente, o dispositivo irá aderir à última rede usada.
(5) Prime “Desativar” para desligar a Wi-Fi.
Definição avançada da Wi-Fi:
Prime o ícone
, no lado superior direito do ecrã principal, e escolhe “Avançada” no
menu que aparece:

V. 1.0 Página 15
Entra na seguinte interface:
Manter a Wi-Fi ligada durante o modo de suspensão:
1) “Sempre”: significa que a Wi-Fi fica ligada durante o modo de suspensão.
2) “Apenas durante o carregamento”: apenas continuará ligada para o estado de
carregamento, durante o modo de suspensão, caso contrário desligar-se-á
automaticamente.
3) “Nunca”: durante o modo de suspensão, a Wi-Fi ligar-se-á em qualquer altura, não se
desligará automaticamente.

V. 1.0 Página 16
Notaġse precisares que a Wi-Fi continue a funcionar durante o modo de
suspensão, seleciona “Nunca”, conforme é mostrado a seguir:
Informações de uso de tráfego
Exibição das informações de tráfego da rede.

V. 1.0 Página 17
Mais
Definir o “Modo de avião”, “VPN”, “Rede móvel”, etc.
Se precisares de navegar pela Internet em 3G, primeiro necessitas de desligar a Wi-Fi e a
Ethernet (se ligadas), de seguida liga o dongle 3G com o cartão SIM à porta USB do
dispositivo. O MID ligará a rede automaticamente e posteriormente a imagem 3G
aparecerá no menu do sistema. O processo de ligação pode demorar 1 minuto.

V. 1.0 Página 18
Som
Volume: define o volume da música, vídeo, jogos e outros meios. Define igualmente o
volume das notificações definidas e do despertador.
Som e notificação: escolhe o som e o som de aviso da notificação (som de enviar a
notificação do sistema, marcação de operação, ligação ou remoção do cartão SD).
Notaġo som de notificação, seleção de operação, notificação do cartão SD, etc. são
usados no sistema de telemóvel mas no dispositivo MID estão predefinidos.
Sons de toque:envio de um som ao tocar.
Som de bloqueio do ecrã:envio de um som ao bloquear o ecrã.

V. 1.0 Página 19
Visor
Brilho: definir o brilho do ecrã.
Papel de parede: podes escolher o papel de parede a partir de um papel de parede
real, biblioteca de imagens e papel de parede normal.
Modo de suspensão:definir durante um determinado tempo se não forem realizadas
operações (15s/30s/1min/2min/5min/10min/30min); o dispositivo entrará
automaticamente no modo de suspensão e a luz de fundo do visor desligar-se-á
automaticamente para poupar bateria.
Tamanho do tipo de letra: definir o tamanho do tipo de letra exibido:
pequeno/normal/grande/muito grande).
Calibração do acelerómetro: se achares que o acelerómetro possui algum desvio
podes calibrá-lo a partir daqui.
Notaġalguns jogos estão relacionados com o acelerómetro, se achares que o
acelerómetro está inválido podes verificar se o ícone
no lado inferior esquerdo do
ecrã está presente.Se estiver presente, prime-o; aparecerão duas opções: “Stretch to fill
in the screen” (Esticar para preencher o ecrã) e “Zoom to fill in the screen” (Aumentar
para preencher o ecrã). Aí podes escolher o modo adaptado ao jogo.

V. 1.0 Página 20
Armazenamento
Mostra as informações relacionadas com o espaço de armazenamento do dispositivo
MID.

V. 1.0 Página 21
Bateria
Mostra as informações sobre a capacidade restante da bateria.
Aplicações
Podes verificar e efetuar operações nas aplicações dentro do sistema.

V. 1.0 Página 22
Descarregado: lista as informações das aplicações descarregadas.
No cartão SD: lista as informações das aplicações de armazenamento do cartão SD.
Em execução: lista as informações das aplicações em execução. Ao clicares num
programa em execução podes verificar o respetivo progresso e utilização.
Tudo: lista todas as informações das aplicações do Android. Ao clicares num
determinado programa podes verificar as informações do respetivo número de versão,
espaço de armazenamento, tamanho de cache, direito de acesso, etc.
Serviços de localização
Serviço de localização do Google: as aplicações utilizam dados a partir de fontes
como a Wi-Fi e redes móveis para determinar a localização aproximada do dispositivo.
Localização e pesquisa Google: o Google utiliza a sua localização para melhorar
os resultados de pesquisa e outros serviços.

V. 1.0 Página 23
Segurança
Segurança de ecrãġ
(1) Bloqueio de ecrã: escolher o modo de desbloqueio quando o ecrã está
bloqueado.
(2) Informações do proprietário: definir que informações do proprietário são
exibidas quando o ecrã está bloqueado.
(3) Palavras-passe: exibir os carateres ou não ao introduzir a palavra-passe.
Administração do dispositivoġ
(1) Administrador do dispositivo: ver ou desativar os administradores do
dispositivo.
(2) Origens desconhecidas: esta definição de opção permite ou não instalar as
aplicações que não são adquiridas na Play Store.
Armazenamento de credenciais:
(1) Credenciais fiáveis: exibe certificação CA confidencial.
(2) Instalar a partir do cartão SD: instalar a certificação a partir do cartão SD.
(3) Limpar documentos: eliminar todas as credenciais.

V. 1.0 Página 24
Idioma e entrada
Idioma: escolher o idioma em que o ecrã é exibido.
Corretor ortográfico: introduzir carateres com a opção de correção ligada.
Dicionário pessoal: premir “ADICIONAR” no lado superior direito do ecrã; podes
adicionar vocabulário para criares o teu próprio dicionário.
Teclado e entrada:esta opção lista os métodos de entrada instalados no dispositivo,
podes realizar algumas definições relacionadas com cada método.

V. 1.0 Página 25
Cópia de segurança e reposição
Cópia de segurança e reposição:
(1) Fazer uma cópia de segurança dos meus dados: fazer uma cópia de
segurança dos dados de aplicação, palavras-passe da Wi-Fi e outras definições
relacionadas com os servidores Google.
(2) Conta da cópia de segurança: cópia de segurança de depuração - apenas
cache privada.
(3) Restauro automático: ao reinstalar uma aplicação, restaurar as definições e dados
com cópia de segurança.
Dados pessoais:
Reposição dos dados de fábrica: eliminar todos os painéis de dados; eliminar
todos os dados do utilizador do tablet.
Adicionar contas
Gerir contas e sincronizar informações. Ao premires “Ad
icionar uma conta”, no lado
superior direito do ecrã, podes adicionar uma conta Google, conta da empresa ou conta
de e-mail.

V. 1.0 Página 26
Data e hora
Data e hora automática: a hora acompanha automaticamente a rede.
Definir data.
Definir hora.
Selecionar o fuso horário.
Utilizar o formato 24 horas.

V. 1.0 Página 27
Selecionar o formato da data.
Acessibilidade
Tipo de letra grandeġselecionar se for necessário aumentar o tipo de letra
Ecrã de auto-rotação: ao rodar o dispositivo MID, selecionar se a imagem roda ao mesmo
tempo para adaptar a visualização.
Running mode (Modo de execução): existem três opções, incluindo “Performance
balanced” (desempenho ponderado), “Power saving prior” (poupança de energia prévia) e
“Performance prior” (desempenho prévio).
1) “Performance balanced” (desempenho ponderado): o dispositivo irá ajustar o consumo
de energia e desempenho para ponderá-los de igual forma. É recomendável usar esta
opção.
2) “Power saving prior” (poupança de energia prévia): o consumo de energia do
dispositivo MID é relativamente pequeno, pelo que poupa energia, mas em determinados
cenários em que o consumo de energia é grande não poderá ser usado normalmente.
Não é recomendável usar esta opção.
3) “Performance prior” (desempenho prévio): se escolher esta opção, o desempenho do
dispositivo será o melhor, mas o consumo de energia será significativo.

V. 1.0 Página 28
NotaġAo executar determinadas aplicações ou jogos, a rotação poderá não ocorrer
para exibir os mesmos corretamente.
Opções de programador
Esta opção só é usada pelos programadores (ex.: modo de depuração de abertura
automática depois de o USB ser ligado).

V. 1.0 Página 29
Acerca do tablet
Nesta opção podes verificar o estado do dispositivo, as informações legais, o número do
modelo do dispositivo MID, a versão Android, a versão do Kernel e o número de
compilação.
d) Música
Prime
para entrares na seguinte biblioteca de músicas; todos os ficheiros de
música são listados separadamente com base em “(Artistas”, “Álbuns”, “Canções”, “Lista
de reprodução” e “Reprodução atual”; prime qualquer separador para entrares na lista.

V. 1.0 Página 30
Mantém premida qualquer canção ou nome de ficheiro; podes adicioná-los à lista de
reprodução, eliminá-los e pesquisá-los, conforme se segue:
Podes reproduzir as músicas quando usas as outras aplicações. Por exemplo: ao
pesquisar imagens/ler txt/navegar na Internet. Quando está a reproduzir música de fundo,
o lado superior esquerdo da barra de estado exibe ; ao premir e arrastar para
baixo o ecrã é exibido conforme o seguinte; prime o ícone e volta à interface de
reprodução de música.

V. 1.0 Página 31
e) Vídeo e imagem
Prime a biblioteca de imagens ; ao entrares na vista de Galeria verás todas as
tuas imagens e vídeos.
Reprodução de vídeo
Prime a pasta de vídeos. Após análise, prime para iniciares a reprodução, exibindo
o vídeo correspondente.
Reprodução de imagens
Escolhe a pasta de imagens, conforme é mostrado na s
eguinte captura de ecrã:

V. 1.0 Página 32
Prime o ícone ēque se encontra no lado superior direito do ecrã; podes escolher as
operações: “Ver apresentação de diapositivos”, “Editar”, “Rodar para a esquerda”, “Rodar
para a direita”, “Recortar”), etc.

V. 1.0 Página 33
Se escolheres “Recortar” podes cortar a imagem. Depois de selecionares a área de
recorte prime “OK”, no lado superior direito:
f) Navegador

V. 1.0 Página 34
Abre o navegador
e entra na página de Internet. Antes de navegares na
Internet certifica-te de que o teu dispositivo MID está ligado à Wi-Fi, 3G ou Ethernet.
Exemplo de interface do navegador da página de Internet:
g) E-mail
Podes enviar ou receber e-mails no dispositivo.
Prime
e inicia sessão na tua conta com a palavra-passe, de modo a poderes
enviar e-mails.

V. 1.0 Página 35
h) Calendário
Prime para entrares no calendárioġ

V. 1.0 Página 36
Podes definir um toque de lembrete para o calendário e realizar outras definições através
de Definições>Mais definições
Adicionar agenda: definir a agenda através de Definir>Nova agenda; podes definir
várias opções, incluindo: nome do evento, hora, local, descrição, repetir tempo e lembrar.
Neste momento o ecrã será exibido conforme se segue:
i) Relógio
Prime o ícone
e aparecerá a interface do relógio:

V. 1.0 Página 37
Prime para definires o relógio:

V. 1.0 Página 38
DECLARAÇÃO DE CONFORMIDADE
A GLOBAL WOLDER GROUP S.L., Polígono Industrial de Barros nº 29, 39408 Barros,
Cantabria. Espanha, declara que este Produto, modelo miTab LINE, cumpre o disposto
na Directiva 99/05/CE sobre Equipamentos de Terminais de Rádio e Telecomunicações
(R&TTE) e na Directiva 2004/108/CEE de Compatibilidade Eletromagnética, cumprindo
as normas harmonizadas.

-
 1
1
-
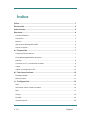 2
2
-
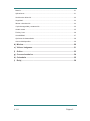 3
3
-
 4
4
-
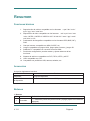 5
5
-
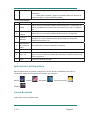 6
6
-
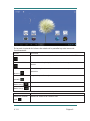 7
7
-
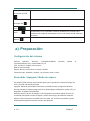 8
8
-
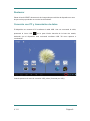 9
9
-
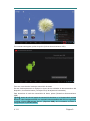 10
10
-
 11
11
-
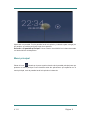 12
12
-
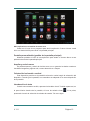 13
13
-
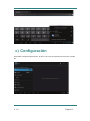 14
14
-
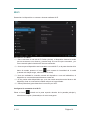 15
15
-
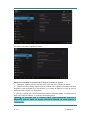 16
16
-
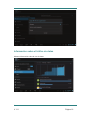 17
17
-
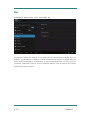 18
18
-
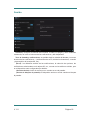 19
19
-
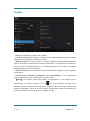 20
20
-
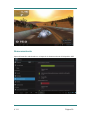 21
21
-
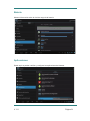 22
22
-
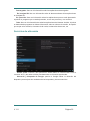 23
23
-
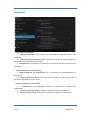 24
24
-
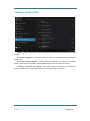 25
25
-
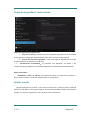 26
26
-
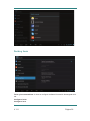 27
27
-
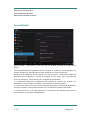 28
28
-
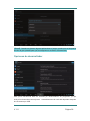 29
29
-
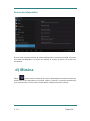 30
30
-
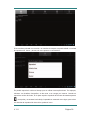 31
31
-
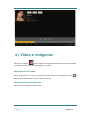 32
32
-
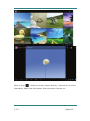 33
33
-
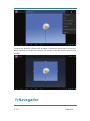 34
34
-
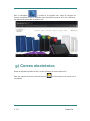 35
35
-
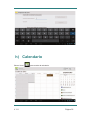 36
36
-
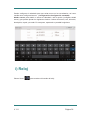 37
37
-
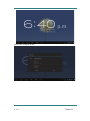 38
38
-
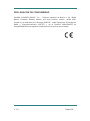 39
39
-
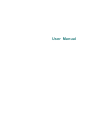 40
40
-
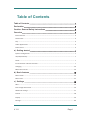 41
41
-
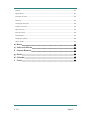 42
42
-
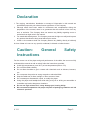 43
43
-
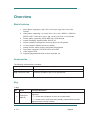 44
44
-
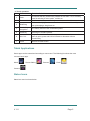 45
45
-
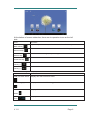 46
46
-
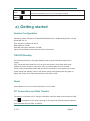 47
47
-
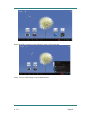 48
48
-
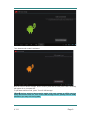 49
49
-
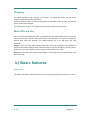 50
50
-
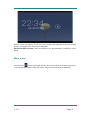 51
51
-
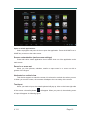 52
52
-
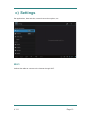 53
53
-
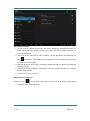 54
54
-
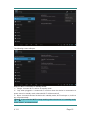 55
55
-
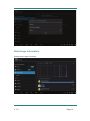 56
56
-
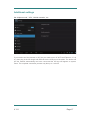 57
57
-
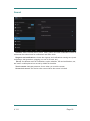 58
58
-
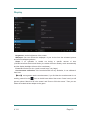 59
59
-
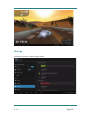 60
60
-
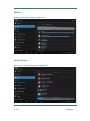 61
61
-
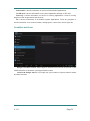 62
62
-
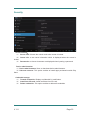 63
63
-
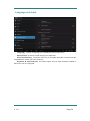 64
64
-
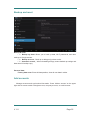 65
65
-
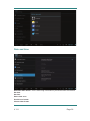 66
66
-
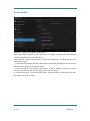 67
67
-
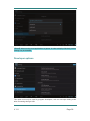 68
68
-
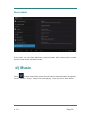 69
69
-
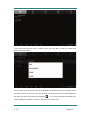 70
70
-
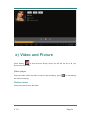 71
71
-
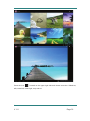 72
72
-
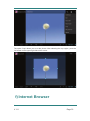 73
73
-
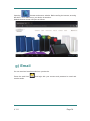 74
74
-
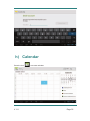 75
75
-
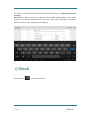 76
76
-
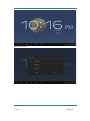 77
77
-
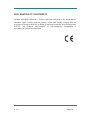 78
78
-
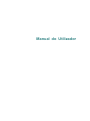 79
79
-
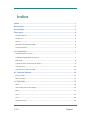 80
80
-
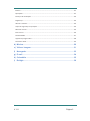 81
81
-
 82
82
-
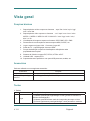 83
83
-
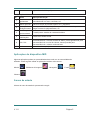 84
84
-
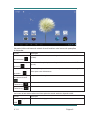 85
85
-
 86
86
-
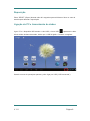 87
87
-
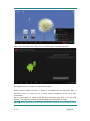 88
88
-
 89
89
-
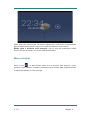 90
90
-
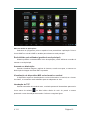 91
91
-
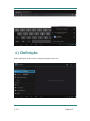 92
92
-
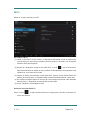 93
93
-
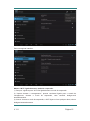 94
94
-
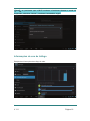 95
95
-
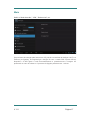 96
96
-
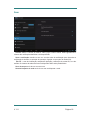 97
97
-
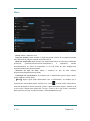 98
98
-
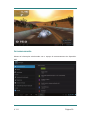 99
99
-
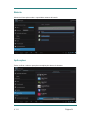 100
100
-
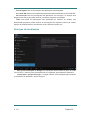 101
101
-
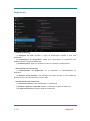 102
102
-
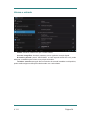 103
103
-
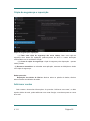 104
104
-
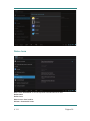 105
105
-
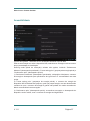 106
106
-
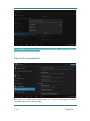 107
107
-
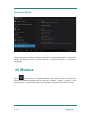 108
108
-
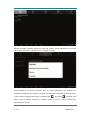 109
109
-
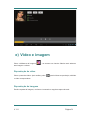 110
110
-
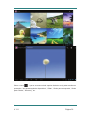 111
111
-
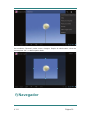 112
112
-
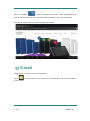 113
113
-
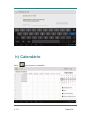 114
114
-
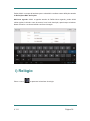 115
115
-
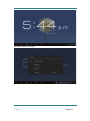 116
116
-
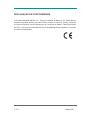 117
117
-
 118
118
Wolder miTab Line Manual de usuario
- Categoría
- Tabletas
- Tipo
- Manual de usuario
en otros idiomas
- English: Wolder miTab Line User manual
- português: Wolder miTab Line Manual do usuário