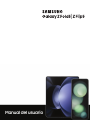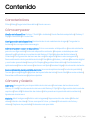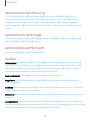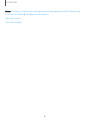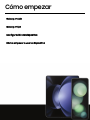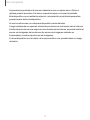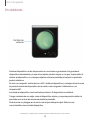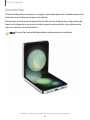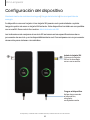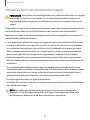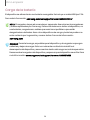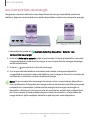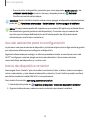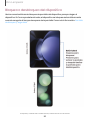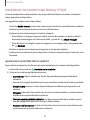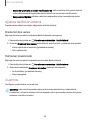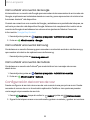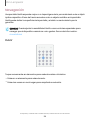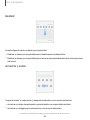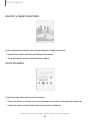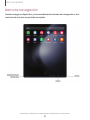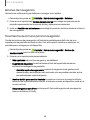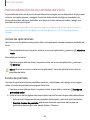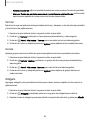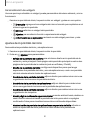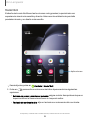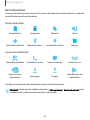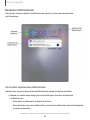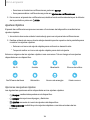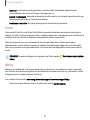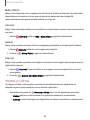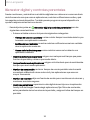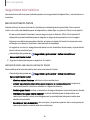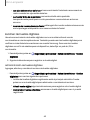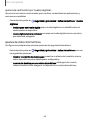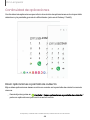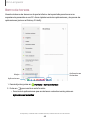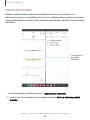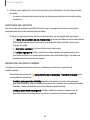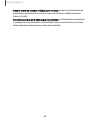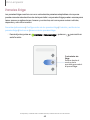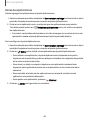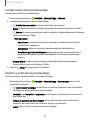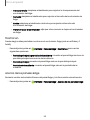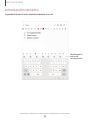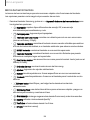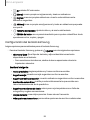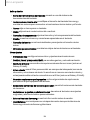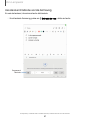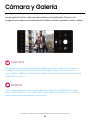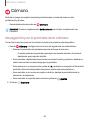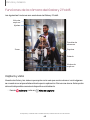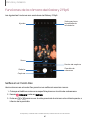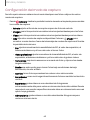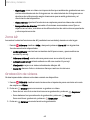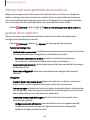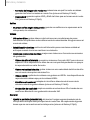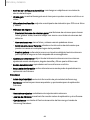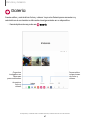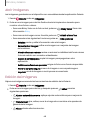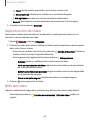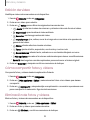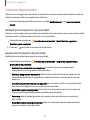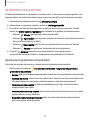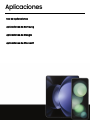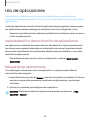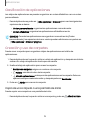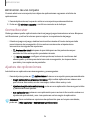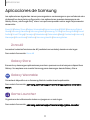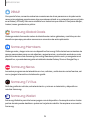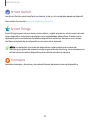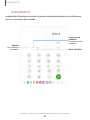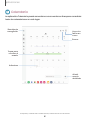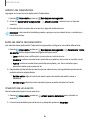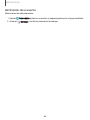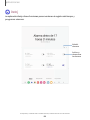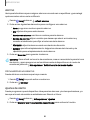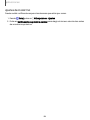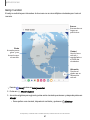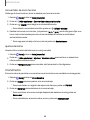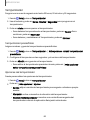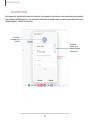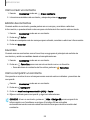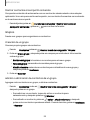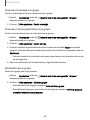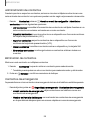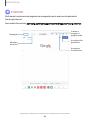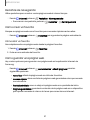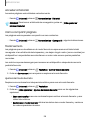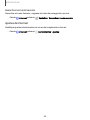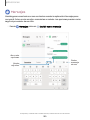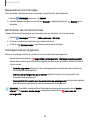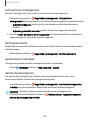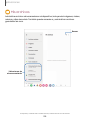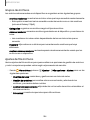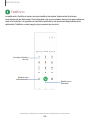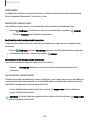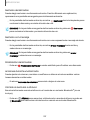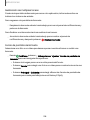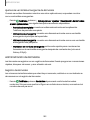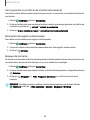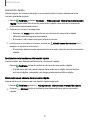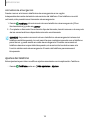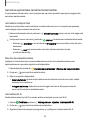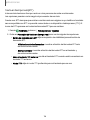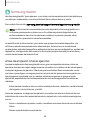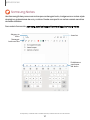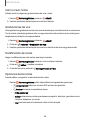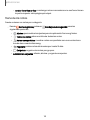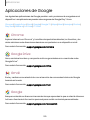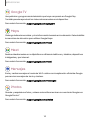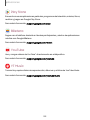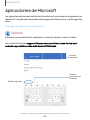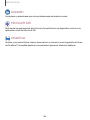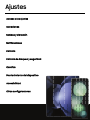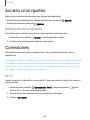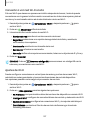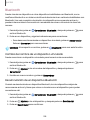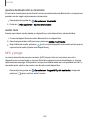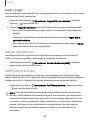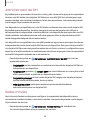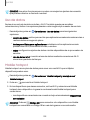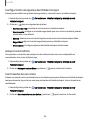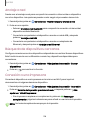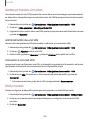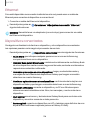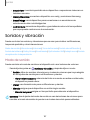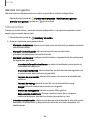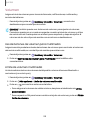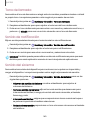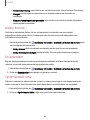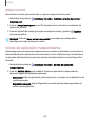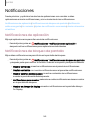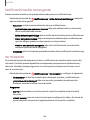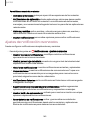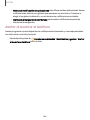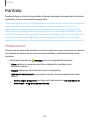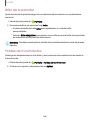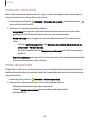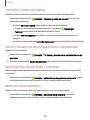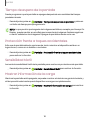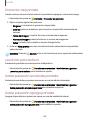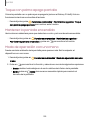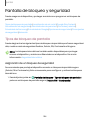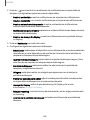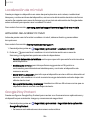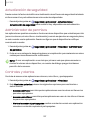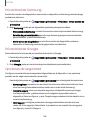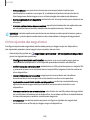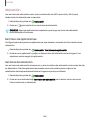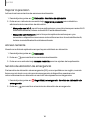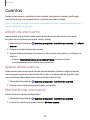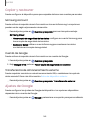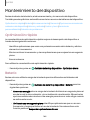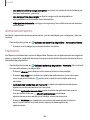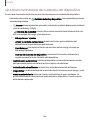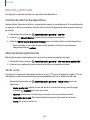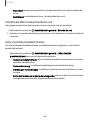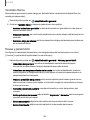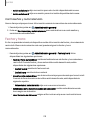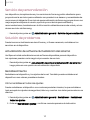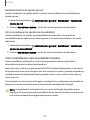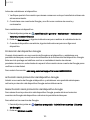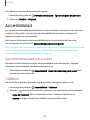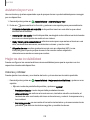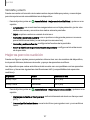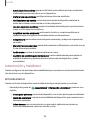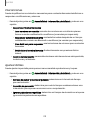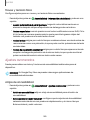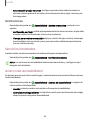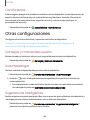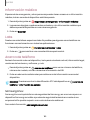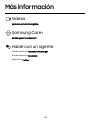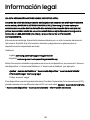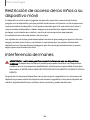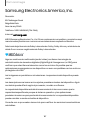Manual del usuario

Contenido
Características
SPen|Bixby|Seguridad biométrica|Modo oscuro
Cómo empezar
Diseño del dispositivo: Galaxy Z Fold5|En doblado|Modo flexible adaptativo |Galaxy Z
Flip5|En doblado|El modo Flex
Configuración del dispositivo: Mantenimiento de resistencia al agua|Carga de la
batería|Uso compartido de energía
Cómo empezar a usar el dispositivo: Cómo encender el dispositivo|Uso del asistente
para la configuración|Datos de dispositivo anterior|Bloqueo o desbloqueo del
dispositivo|Pantalla en la cubierta del Galaxy Z Flip5|Ajustes de Botón lateral|
Cuentas|Configuración del correo de voz|Navegación|Barra de navegación|
Personalización de la pantalla de inicio|SPen|Bixby|Modos y rutinas|Bienestar digital
y controles parentales|Always On Display|Seguridad biométrica|Continuidad de
aplicaciones |Barra de tareas |Ventanamúltiple|Paneles Edge|Introducción de texto
Personalización de la pantalla de inicio: Iconos de aplicaciones|Fondo de pantalla|
Temas|Iconos|Widgets|Ajustes de la pantalla de inicio|Modo fácil|Barra de estado|
Panel de notificaciones |Ajustes rápidos
Cámara y Galería
Cámara: Navegación por la pantalla de la cámara|Funciones de la cámara del
Galaxy Z Fold5|Funciones de la cámara del Galaxy Z Flip5|Configuración del modo de
captura|Zona AR|Grabación de videos|Vista previa en la pantalla de la cubierta|
Ajustes de la cámara
Galería: Abrir imágenes|Edición de imágenes|Reproducción de video|Brillo del
video|Edición de video|Cómo compartir fotos y videos|Eliminación de fotos y
videos|Captura de pantalla|Grabadora de pantalla
2SAM_F946_F731_SP_UM_TN_WG3_072723_FINAL

Aplicaciones de Samsung
Zona AR|Galaxy Store|Galaxy Wearable|Game Launcher|PENUP|Samsung
Global Goals|Samsung Members|Samsung News|Samsung TV Plus|Samsung
Wallet |Smart Switch|SmartThings|Consejos|Calculadora|Calendario|Reloj|
Contactos|Internet|Mensajes|Mis archivos|Teléfono|Samsung Health|Samsung
Notes
Aplicaciones de Google
Chrome|Google Drive|Gmail|Google|Google TV|Maps|Meet|Mensajes |Photos|
Play Store|Billetera|YouTube|YT Music
Aplicaciones de Microsoft
Outlook|LinkedIn|Microsoft 365|OneDrive
Ajustes
Conexiones:Wi-Fi|Bluetooth|NFC y pago|Banda ultraancha|Perfil fuera delínea|
Administrador de SIM |Redes móviles|Uso de datos|Mobile hotspot|Anclaje a red|
Búsqueda de dispositivos cercanos|Conexión a una impresora|Redes privadas
virtuales|DNS privado|Ethernet|Dispositivos conectados
Personalización:Pantalla |Notificaciones |Sonidos y vibración
Seguridad:Pantalla de bloqueo y seguridad|Reconocimiento facial|Escáner de
huellas digitales
Cuentas:Adición de una cuenta|Ajustes de las cuentas|Eliminación de una cuenta|
Copiar y restaurar|Ajustes de Google
Restaurar:Samsung account|Cuenta de Google|Transferencia de almacenamiento
externo
Accesibilidad:Recomendaciones para usted |TalkBack|Asistencia por voz |Mejoras
de la visibilidad |Mejoras para la audición|Interacción y habilidad|Ajustes avanzados|
Servicios instalados|Acerca de accesibilidad|Contáctenos
Contenido
3

Galaxy Z Fold5
ADVERTENCIA Su dispositivo Samsung contiene imanes. Mantenlo alejado de
tarjetas de crédito dispositivos que podrían verse afectados por los imanes.
Mantén una distancia de más de 6 pulgadas (15 cm) entre el dispositivo Samsung
y dispositivos médicos. Si sospechas interferencia con un dispositivo médico,
deja de usar el dispositivo Samsung y consulta a tu médico.
Cómo empezar
6
Los dispositivos y el software están en constante evolución; las ilustraciones son solo como referencia.

•No presione la pantalla ni la cámara delantera con un objeto duro o filoso ni
aplique presión excesiva. Si lo hace, se podría raspar o romper la pantalla.
•Este dispositivo no es resistente al polvo. La exposición a partículas pequeñas
puede causar daños al dispositivo.
•Al usar los altavoces, no coloque el dispositivo cerca del oído.
•Tenga cuidado de no exponer el lente de la cámara a una fuente de luz intensa.
Si el lente de la cámara se expone a una fuente de luz intensa, se podría dañar el
sensor de imágenes de la cámara. Un sensor de imágenes dañado es
irreparable y mostrará puntos en las imágenes.
•Si usa el dispositivo con el vidrio o el cuerpo acrílico roto, puede haber un riesgo
de lesión.
7
Cómo empezar

En doblado
•Doble el dispositivo antes de ponerlo en una bolsa o guardarlo. No guarde el
dispositivo desdoblado ya que otro objeto podría raspar o romper la pantalla.
•No doble el dispositivo hacia el lado posterior. El dispositivo se dañará.
•Al doblar el dispositivo, no coloque objetos como tarjetas, monedas o llaves sobre
la pantalla principal. La pantalla podría dañarse.
•Quizás note un pliegue en el centro de la pantalla principal. Esta es una
característica normal del dispositivo.
Cómo empezar
8
Los dispositivos y el software están en constante evolución; las ilustraciones son solo como referencia.

Modo flexible adaptativo
Aproveche las dos pantallas para conseguir las experiencias con la cámara y de
visualización que prefiera.
lModo flexible: abra el teléfono y colóquelo sobre una superficie plana. Ajuste una de
las mitades de la pantalla interior a un ángulo de visión cómodo. El video o visor se
mueve a la mitad superior de la pantalla, mientras que los controles aparecen en la
mitad inferior.
lVista de carpa: sostenga el dispositivo con los bordes de la pantalla sobre una
superficie plana y vea videos en la pantalla de la cubierta.
lVista en la cubierta: vea videos en la pantalla de la cubierta al colocar la otra mitad
del teléfono sobre una superficie plana y ajustar la pantalla de la cubierta a un
ángulo de visión cómodo.
NOTA El modo flexible adaptativo solo está disponible para las aplicaciones
compatibles.
Cómo empezar
9
Los dispositivos y el software están en constante evolución; las ilustraciones son solo como referencia.

Galaxy Z Flip5
Cámara
frontal
Cámara
posterior
Botón de
volumen
Botón lateral/
Escáner de
huella digital
Puerto USB/de
carga/de
audio
Altavoz
Flash
Cómo empezar
10
Los dispositivos y el software están en constante evolución; las ilustraciones son solo como referencia.

ADVERTENCIA Su dispositivo Samsung contiene imanes. Mantenlo alejado de
tarjetas de crédito dispositivos que podrían verse afectados por los imanes.
Mantén una distancia de más de 6 pulgadas (15 cm) entre el dispositivo Samsung
y dispositivos médicos. Si sospechas interferencia con un dispositivo médico,
deja de usar el dispositivo Samsung y consulta a tu médico.
•No presione la pantalla ni la cámara delantera con un objeto duro o filoso ni
aplique presión excesiva. Si lo hace, se podría raspar o romper la pantalla.
•Este dispositivo no es resistente al polvo. La exposición a partículas pequeñas
puede causar daños al dispositivo.
•Al usar los altavoces, no coloque el dispositivo cerca del oído.
•Tenga cuidado de no exponer el lente de la cámara a una fuente de luz intensa.
Si el lente de la cámara se expone a una fuente de luz intensa, se podría dañar el
sensor de imágenes de la cámara. Un sensor de imágenes dañado es
irreparable y mostrará puntos en las imágenes.
•Si usa el dispositivo con el vidrio o el cuerpo acrílico roto, puede haber un riesgo
de lesión.
11
Cómo empezar

En doblado
•Doble el dispositivo antes de ponerlo en una bolsa o guardarlo. No guarde el
dispositivo desdoblado ya que otro objeto podría raspar o romper la pantalla. Al
doblar el dispositivo, no coloque objetos sobre la pantalla principal. La pantalla
podría dañarse.
•Al usar un cargador inalámbrico o NFC, doble el dispositivo y coloque el centro de
la parte trasera del dispositivo en el centro del cargador inalámbrico o la
etiqueta NFC.
•No doble el dispositivo hacia el lado posterior. El dispositivo se dañará.
•Tenga cuidado de no dejar caer el dispositivo al piso, ya que se podría dañar la
pantalla en sí o el área donde se dobla la pantalla.
•Quizás note un pliegue en el centro de la pantalla principal. Esta es una
característica normal del dispositivo.
Cómo empezar
12
Los dispositivos y el software están en constante evolución; las ilustraciones son solo como referencia.

El modo Flex
Cuando el dispositivo se abre en un ángulo, la pantalla ajusta las mitades superiores e
inferiores automáticamente para uso óptimo.
Por ejemplo, mientras usa la aplicación de Cámara en el ajuste de configuración de
mesa, la vista previa se mueve a la mitad superior de la pantalla, y las opciones de
toma se mueven a la mitad inferior.
NOTA El modo Flex solo está disponible en aplicaciones compatibles.
Cómo empezar
13
Los dispositivos y el software están en constante evolución; las ilustraciones son solo como referencia.

Configuración del dispositivo
Mantenimiento de resistencia al agua|Carga de la batería|Uso compartido de
energía
Su dispositivo usa una tarjeta n Una tarjeta SIM puede venir preinstalada o quizás
tenga la opción de usar su tarjeta SIM anterior. Este dispositivo también es compatible
con una eSIM. Para más información: Administrador de SIM
Los indicadores de red para el servicio 5G se basan en las especificaciones de su
proveedor de servicio y en la disponibilidad de la red. Comuníquese con su proveedor
de servicio para obtener más detalles.
Cargue el dispositivo
Antes de encender
el dispositivo,
cárguelo
completamente.
Instale la tarjeta SIM
Coloque la tarjeta
SIM en la bandeja
como se muestra.
Cómo empezar
14
Los dispositivos y el software están en constante evolución; las ilustraciones son solo como referencia.

Mantenimiento de resistencia al agua
PRECAUCIÓN Para evitar una descarga eléctrica y daños al dispositivo, no cargue
el dispositivo mientras está mojado o en un área donde pudiese mojarse. No
toque el dispositivo, cargador o cordones con las manos mojadas mientras se
carga.
El dispositivo no es inmune a daños causados por agua bajo ninguna circunstancia. Es
importante que todos los compartimientos estén cerrados herméticamente.
Siga estos consejos cuidadosamente para evitar daños al dispositivo y mantener la
capacidad de resistencia al agua:
lLa categoría de resistencia al agua se asigna en base a la clasificación IPX8, la cual
somete el dispositivo a prueba de inmersión a más de 1.5 metros de profundidad o
lo mantiene sumergido por más de 30 minutos. Si el dispositivo se expone a agua
dulce, séquelo completamente con un paño suave y limpio; si se expone a líquido
que no sea agua dulce, enjuáguelo con agua dulce y séquelo como se indica.
lCualquier dispositivo que use compartimientos o puertos de acceso que puedan
abrirse, deben sellarse o cerrarse herméticamente para evitar que el líquido entre
al sistema.
lSi se ha sumergido el dispositivo en agua, es posible que la pantalla táctil u otras
características no funcionen correctamente. Si el micrófono o altavoz está mojado,
es posible que el sonido no se escuche claramente durante una llamada. Use un
paño seco para secar el dispositivo minuciosamente antes de usarlo.
lNo exponga el dispositivo a agua a alta presión.
lSi el dispositivo se cae o recibe un impacto, puede que se dañen sus características
de resistencia al agua.
NOTAEs posible que líquidos distintos al agua dulce entren más rápido al
dispositivo. Si no enjuaga el dispositivo con agua dulce según se indica, este
podría tener problemas con su funcionamiento o apariencia.
15
Cómo empezar

Carga de la batería
El dispositivo se alimenta de una batería recargable. Se incluye un cable USB tipo C 3A.
Para más información: samsung.com/us/support/answer/ANS00078994/
NOTA El cargador de pared se vende por separado. Use solamente cargadores
y cables aprobados por Samsung. Para evitar lesiones o daños al dispositivo, no
use baterías, cargadores o cables que sean incompatibles o que estén
desgastados o dañados. Usar otros dispositivos de carga y baterías pudiera no
estar cubierto por la garantía y causar daños. Para más información:
samsung.com
CONSEJODurante la carga, es posible que el dispositivo y el cargador se pongan
calientes y dejen de cargar. Esto normalmente no afecta la vida útil o el
desempeño del dispositivo y se encuentra dentro del rango normal de operación.
Desconecte el cargador del dispositivo y espere a que el dispositivo se enfríe. Para
más información: samsung.com/us/support/answer/ANS00076952
16
Cómo empezar

Uso compartido de energía
Cargue de manera inalámbrica sus dispositivos Samsung compatibles usando su
teléfono. Algunas características no están disponibles mientras se comparte energía.
1. Desde Ajustes, pulse en Cuidado batería y dispositivo >Batería >Uso
compartido de energía.
2. Pulse en Límite de la batería y elija un porcentaje. Cuando el dispositivo que está
cargando llegue a este nivel de carga, el uso compartido de energía de apaga
automáticamente.
3. Pulse en para activar la función de carga.
4. Con la pantalla del teléfono orientada hacia abajo, coloque el dispositivo
compatible en la parte trasera del teléfono para cargarlo. Ocurrirá un sonido de
notificación o vibración cuando empiece la carga.
NOTAEl uso compartido de energía funciona con la mayoría de los dispositivos
con certificación Qi. Requiere una carga mínima de la batería del 30% para poder
compartirla. La velocidad y eficiencia de energía de la carga varía según el
dispositivo. Quizás no funcione con ciertos accesorios, cuberturas o dispositivos
de otras marcas. Si tiene problemas para hacer la conexión o si el proceso de
carga es lento, quite cualquier cubertura que haya en cada dispositivo.
Cómo empezar
17
Los dispositivos y el software están en constante evolución; las ilustraciones son solo como referencia.

Para obtener los mejores resultados al usar el uso compartido de energía:
•Quite cualquier accesorio o cubertura que exista antes de usar la opción.
Dependiendo del tipo de accesorio o cubertura, es posible que el uso compartido
de energía no funcione correctamente.
•La ubicación de la bobina de carga inalámbrica puede variar según el dispositivo,
por lo que tal vez sea necesario ajustar la colocación para lograr una conexión.
Cuando empiece la carga, ocurrirá una notificación o vibración, así la
notificación le ayudará a saber que se logró una conexión.
•Quizás se afecte la recepción de llamadas o los servicios de datos, dependiendo
del entorno de la red.
•La velocidad o eficiencia de la carga puede variar según la condición del
dispositivo o el entorno de los alrededores.
•No utilice audífonos mientras carga con el uso compartido de energía.
Cómo empezar a usar el dispositivo
Cómo encender el dispositivo|Uso del asistente para la configuración|Datos de
dispositivo anterior|Bloqueo o desbloqueo del dispositivo|Pantalla en la cubierta del
Galaxy Z Flip5|Ajustes de Botón lateral|Cuentas|Configuración del correo de voz|
Navegación|Barra de navegación|Personalización de la pantalla de inicio|SPen|
Bixby|Modos y rutinas|Bienestar digital y controles parentales|Always On Display|
Seguridad biométrica|Continuidad de aplicaciones |Barra de tareas |
Ventanamúltiple|Paneles Edge|Introducción de texto
Cómo encender el dispositivo
Use Botón lateral para encender el dispositivo. No use el dispositivo si la carcasa está
rajada o rota. Use el dispositivo solo después de que se haya reparado.
◌Presione sin soltar Botón lateral para encender el dispositivo.
•Para apagar el dispositivo, presione por unos segundos Botón lateral y de
volumen hacia abajo al mismo tiempo, después pulse en Apagar.
Confirme cuando se le indique.
18
Cómo empezar

•Para reiniciar el dispositivo, presione por unos segundos Botón lateral y de
volumen hacia abajo al mismo tiempo, después pulse en Reiniciar.
Confirme cuando se le indique.
CONSEJOPara más información sobre cómo apagar el dispositivo desde Ajustes,
pulse en Funciones avanzadas >Botón lateral >Cómo apagar el teléfono.
NOTAEl mejor desempeño 5G requiere una conexión 5G óptima y antenas libres
de obstáculos (parte posterior del dispositivo). Consulte a su proveedor de
servicio para la disponibilidad de la red. El desempeño de 5G puede verse
afectado por una funda o cubertura.
Uso del asistente para la configuración
La primera vez que encienda el dispositivo, el Asistente para la configuración le guiará
por el proceso básico para configurar el dispositivo.
Siga las indicaciones para elegir un idioma predeterminado, conectarse a una red
Wi-Fi®, configurar cuentas, elegir servicios de ubicación, informarse sobre las
características del dispositivo y mucho más.
Datos de dispositivo anterior
Descargue Smart Switch™para transferir contactos, fotos, música, videos, mensajes,
notas, calendarios y más desde el dispositivo anterior. Smart Switch puede transferir
sus datos mediante cable USB, Wi-Fi o computadora.
Para más información: samsung.com/smartswitch
1. Desde Ajustes, pulse en Cuentas y respaldo >Datos de dispositivo anterior.
2. Siga las indicaciones y seleccione el contenido que desea transferir.
19
Cómo empezar

Bloqueo o desbloqueo del dispositivo
Use las características de bloqueo de pantalla del dispositivo para proteger el
dispositivo. En forma predeterminada, el dispositivo se bloquea automáticamente
cuando se agota el tiempo de espera de la pantalla. Para más información: Pantalla
de bloqueo y seguridad
Cómo empezar
20
Los dispositivos y el software están en constante evolución; las ilustraciones son solo como referencia.

Pantalla en la cubierta del Galaxy Z Flip5
Cuando el dispositivo esté doblado, use la pantalla táctil para acceder a atajos sin
tener que abrir el dispositivo.
Los siguientes atajos están disponibles:
•Presione Botón lateral o pulse dos veces para reactivar la pantalla de la cubierta.
•Deslice hacia la derecha para mostrar notificaciones.
•Deslice hacia la izquierda pare mostrar widgets.
–Para añadir un widget, toque sin soltar la pantalla, deslice un dedo hacia la
izquierda hasta llegar a la última pantalla, y pulse en Añadir widget.
–Para eliminar un widget, toque el widget por unos segundos y después pulse
en Eliminar.
•Deslice un dedo hacia abajo para ingresar a los ajustes rápidos.
•Deslice hacia la derecha para responder o hacia la izquierda para rechazar una
llamada.
Ajustes de la pantalla de la cubierta
Personalice el aspecto y las funciones de la pantalla en la cubierta del dispositivo.
1. Desde Ajustes, pulse en Pantalla de la cubierta.
2. Pulse en una de las siguientes opciones:
•Administrar: elija un diseño de fondo de pantalla para la pantalla de la
cubierta.
•Pulse en la imagen del diseño para personalizar los elementos de la pantalla.
•Añadir nueva: cree un fondo de pantalla personalizado para guardar sus
diseños.
•Widgets: elija qué información se mostrará cuando deslice un dedo hacia la
izquierda en la pantalla de la cubierta.
•Tiempo espera pantalla cubierta: configure la pantalla de la cubierta para
que se apague al cabo de un tiempo determinado.
•Mostrar notificaciones: active esta función para mostrar automáticamente
notificaciones en la pantalla de la cubierta.
21
Cómo empezar

•Encender pantalla al recibir notificaciones: active esta función para activar
automáticamente la pantalla de la cubierta si recibe una notificación.
•Respuestas rápidas:añada o elimine respuestas a los mensajes de texto.
Ajustes de Botón lateral
Puede personalizar los atajos asignados a Botón lateral.
Presionar dos veces
Elija qué función se abrirá al presionBotón lateralar dos veces.
1. Desde Ajustes, pulse en Funciones avanzadas >Botón lateral.
2. Pulse en Presionar dos veces para activar esta función, y pulse en una opción:
lInicio rápido de la cámara (predeterminado)
lAbrir aplicación
Mantener presionado
Elija que función se abrirá al presionar sin soltar Botón lateral.
1. Desde Ajustes, pulse en Funciones avanzadas >Botón lateral.
2. Bajo el encabezado Presionar sin soltar, pulse en una opción:
lActivar Bixby (predeterminado)
lMenú apagado
Cuentas
Configure y administre sus cuentas.
CONSEJOLas cuentas pueden apoyar el correo electrónico, calendarios,
contactos y otras funciones. Comuníquese con su proveedor de servicio para
obtener más información.
22
Cómo empezar

Cómo añadir una cuenta de Google
Inicie sesión en su cuenta de Google para acceder al almacenamiento en la nube de
Google, a aplicaciones instaladas desde su cuenta y para aprovechar al máximo las
funciones Android™del dispositivo.
Cuando se conecta a una cuenta de Google y establece una pantalla de bloqueo, se
activa la protección del dispositivo Google. Este servicio requiere información de su
cuenta de Google al restablecer los valores a los ajustes de fábrica. Para más
información: Google Play Protect
1. Desde Ajustes, pulse en Cuentas y respaldo >Administrar cuentas.
2. Pulse en Añadir cuenta >Google.
Cómo añadir una cuenta Samsung
Conéctese a su cuenta Samsung para acceder a contenido exclusivo de Samsung y
aprovechar al máximo las aplicaciones de Samsung.
◌Desde Ajustes, pulse en Samsung account.
Cómo añadir una cuenta de Outlook
Conéctese a su cuenta de Outlook®para administrar los mensajes de correo
electrónico.
1. Desde Ajustes, pulse en Cuentas y respaldo >Administrar cuentas.
2. Pulse en Añadir cuenta >Outlook.
Configuración del correo de voz
Puede configurar el servicio de correo de voz cuando lo use por primera vez. Puede
acceder al correo de voz a través de la aplicación Teléfono. Lasopciones pueden
variar según el proveedor de servicio.
1. Desde Teléfono, toque sin soltar la tecla 1 o pulse en Correo de voz.
2. Siga el tutorial para crear una contraseña, grabar un saludo y grabar su nombre.
23
Cómo empezar

Navegación
Una pantalla táctil responde mejor a un toque ligero de la yema del dedo o de un lápiz
óptico capacitivo. El uso de fuerza excesiva o de un objeto metálico en la pantalla
táctil puede dañar la superficie de la pantalla y el daño no será cubierto por la
garantía.
CONSEJOPuede ajustar la sensibilidad táctil o usar controles especiales para
navegar por el dispositivo usando su voz o gestos. Para más información:
Accesibilidad
Pulsar
Toque suavemente en elementos para seleccionarlos o iniciarlos.
lPulse en un elemento para seleccionarlo.
lPulse dos veces en una imagen para ampliarla o reducirla.
Cómo empezar
24
Los dispositivos y el software están en constante evolución; las ilustraciones son solo como referencia.

Deslizar
Arrastre ligeramente un dedo por la pantalla.
lDeslice un dedo por la pantalla para desbloquear el dispositivo.
lDeslice un dedo por la pantalla para recorrer las pantallas de inicio o las opciones
de menú.
Arrastrar y soltar
Toque sin soltar un elemento y después muévalo a una nueva ubicación.
lArrastre un atajo de aplicación para añadirlo a una pantalla de inicio.
lArrastre un widget para colocarlo en una nueva ubicación.
Cómo empezar
25
Los dispositivos y el software están en constante evolución; las ilustraciones son solo como referencia.

Acercar y alejar la pantalla
Junte o separe dos dedos sobre la pantalla para alejar o acercar.
lSepare dos dedos sobre la pantalla para acercar.
lJunte dos dedos sobre la pantalla para alejar.
Tocar sin soltar
Toque sin soltar elementos para activarlos.
lToque sin soltar un campo para que aparezca un menú emergente de opciones.
lToque sin soltar una pantalla de inicio para personalizarla.
Cómo empezar
26
Los dispositivos y el software están en constante evolución; las ilustraciones son solo como referencia.

Barra de navegación
Puede navegar su dispositivo ya sea mediante los botones de navegación o con
acciones de la mano en pantalla completa.
Cómo empezar
27
Los dispositivos y el software están en constante evolución; las ilustraciones son solo como referencia.

Botones de navegación
Use botones al final de la pantalla para navegar con rapidez.
1. Desde Ajustes, pulse en Pantalla >Barra de navegación >Botones.
2. Pulse en una opción bajo Orden de los botones para elegir en qué lado de la
pantalla aparecerán los iconos de Atrás y Aplicaciones recientes.
3. Pulse en Posición de los botones para elegir la posición de los botones en la barra
de navegación.
Movimientos de la mano para la navegación
Oculte los botones de navegación al final de la pantalla para disfrutar de una
experiencia de pantalla sin obstrucción. Con esta opción, deslice un dedo por la
pantalla para navegar por el dispositivo.
1. Desde Ajustes, pulse en Pantalla >Barra de navegación >Gestos de
deslizamiento para activar la función.
2. Pulse en una opción para personalizarla:
lMás opciones: elija un tipo de gesto y sensibilidad.
lSugerencia de gestos: muestre líneas al final de la pantalla donde se
encuentra cada gesto de pantalla.
–Cambiar aplic. sin sugerencia: cuando la sugerencia de gestos está
desactivada y esta opción está activada, aún es posible cambiar entre
las aplicaciones usando el gesto.
lMostrar botón para ocultar teclado: muestre un icono en la esquina inferior
derecha de la pantalla para ocultar el teclado cuando el dispositivo esté en el
modo vertical.
lBloquear gestos con S Pen: evite que el S Pen realice gestos de navegación
(solo en el Galaxy Z Fold5).
28
Cómo empezar

Personalización de la pantalla de inicio
La pantalla de inicio es el punto de partida para navegar por el dispositivo. Aquí puede
colocar sus aplicaciones y widgets favoritos, además de configurar pantallas de
inicio adicionales, eliminar pantallas, cambiar el orden de las pantallas y elegir una
pantalla de inicio principal.
Iconos de aplicaciones|Fondo de pantalla|Temas|Iconos|Widgets|Ajustes de la
pantalla de inicio|Modo fácil|Barra de estado|Panel de notificaciones |Ajustes
rápidos
Iconos de aplicaciones
Use los iconos de aplicaciones para iniciar una aplicación desde cualquier pantalla de
inicio.
◌Desde Aplicaciones, toque sin soltar un icono de aplicación y pulse en Añadir a
inicio.
Para eliminar un icono:
◌Desde una pantalla de inicio, toque sin soltar un icono de aplicación y pulse en
Eliminar.
NOTAEliminar un icono no elimina la aplicación, tan solo quita el icono de una
pantalla de inicio.
Fondo de pantalla
Cambie la apariencia de las pantallas de inicio y de bloqueo con elegir una imagen,
video o fondo de pantalla precargado favoritos.
1. Desde una pantalla de inicio, toque sin soltar la pantalla y pulse en Fondo de
pantalla y estilo.
2. Pulse en uno de los siguientes menús para ver los fondos de pantalla disponibles:
•Pulse en las imágenes de las pantallas de bloqueo y de inicio para editarlas.
•Cambio fondos de pantalla: elija entre diversas opciones de fondos de
pantalla o descargue más desde Galaxy Themes.
29
Cómo empezar

•Paleta de colores: elija una paleta basada en colores de su fondo de pantalla.
•Atenuar fondo de pantalla cuando el modo Oscuro está activado: active esta
opción para aplicar el modo oscuro al fondo de pantalla.
Temas
Fije el tema que se aplicará a las pantallas de inicio y bloqueo, a los fondos de pantalla
y a los iconos de aplicaciones.
1. Desde una pantalla de inicio, toque sin soltar la pantalla.
2. Pulse en Temas y pulse en un tema para previsualizarlo y descargarlo.
3. Pulse en Menú >Mis cosas >Temas para acceder los temas descargados.
4. Pulse en un tema y después pulse en Aplicar para aplicar el tema seleccionado.
Iconos
Aplique grupos de iconos distintos para reemplazar los iconos predeterminados.
1. Desde una pantalla de inicio, toque sin soltar la pantalla.
2. Pulse en Temas >Iconos y pulse en un grupo de iconos para previsualizarlo y
descargarlo.
3. Pulse en Menú >Mis cosas >Iconos para ver los temas descargados.
4. Pulse en un icono y después pulse en Aplicar para aplicar el grupo de iconos
seleccionado.
Widgets
Agregue widgets a las pantallas de inicio para tener acceso rápido a información o
aplicaciones.
1. Desde una pantalla de inicio, toque sin soltar la pantalla.
2. Pulse en Widgets y después pulse en un grupo de widgets para abrirlo.
3. Deslice hacia el widget que desea añadir a la pantalla de inicio y pulse en Añadir.
30
Cómo empezar

Personalización de widgets
Una vez que haya añadido un widget, puede personalizar dónde se ubicará y cómo
funcionará.
◌Desde una pantalla de inicio, toque sin soltar un widget y pulse en una opción:
•Crear pila: agregue otros widgets del mismo tamaño para apilarlos en el
mismo lugar en la pantalla.
•Eliminar: elimine un widget de la pantalla.
•Ajustes: personalice la función o apariencia del widget.
•Información de la aplicación: revise el uso del widget, permisos y más.
Ajustes de la pantalla de inicio
Personalice las pantallas de inicio y de aplicaciones.
1. Desde una pantalla de inicio, toque sin soltar la pantalla.
2. Pulse en Ajustes para personalizar:
•Reflejo de la pantalla de cubierta: use el mismo diseño en la pantalla de la
cubierta y en la principal. Cada página de la pantalla principal muestra dos
páginas de la pantalla de la cubierta (solo en el Galaxy Z Fold5).
•Diseño de la pantalla de inicio: configure el dispositivo para que tenga
separadas una pantalla de inicio y una de aplicaciones, o solo una pantalla
de inicio donde estarán todas las aplicaciones.
•Cuadrícula de la pantalla de inicio: elija un diseño para determinar cómo se
organizarán los iconos en la pantalla de inicio.
•Cuadrícula de la pantalla de aplicaciones: elija un diseño para determinar
cómo se organizarán los iconos en la pantalla de aplicaciones.
•Cuadrícula de la pantalla de inicio: elija un diseño para determinar cómo se
organizarán las carpetas.
•Añadir página multimedia a pantalla inicial: cuando esté activado, deslice un
dedo hacia la derecha desde la pantalla de inicio para abrir una página
multimedia. Pulse para visualizar los servicios multimedia disponibles.
•Mostrar botón de pantalla de aplicaciones en pantalla de inicio: añada un
botón a la pantalla de inicio para tener fácil acceso a la pantalla de
aplicaciones.
31
Cómo empezar

•Bloquear diseño de la pantalla de inicio: evite que los elementos en la pantalla
de inicio se eliminen o cambien de posición.
•Añadir aplicaciones a inicio: añada automáticamente aplicaciones recién
descargadas a la pantalla de inicio.
•Ocultar aplicaciones en pantallas Incio y Aplicaciones: Elija las aplicaciones a
ocultar de las pantallas de inicio y de aplicaciones. Regrese a esta pantalla
para restaurar las aplicaciones ocultas. Las aplicaciones ocultas siguen
instaladas y pueden aparecer en los resultados de búsqueda.
•Globos de notificación de aplicaciones:active para mostrar globos en las
aplicaciones con notificaciones activas. También puede elegir el estilo de
globo.
•Deslizar abajo para notificaciones: active esta función para abrir el panel de
notificaciones con solo deslizar hacia abajo en cualquier lugar de la pantalla
de inicio.
•Girar a modo horizontal:gire la pantalla de inicio automáticamente cuando
la orientación del dispositivo cambie de vertical a horizontal.
•Acerca de la pantalla de inicio: muestra información sobre la versión.
•Contáctenos:contacte al Centro de servicio de Samsung a través de
Samsung Members.
32
Cómo empezar

Modo fácil
El diseño del modo fácil tiene texto e iconos más grandes, lo que brinda una
experiencia visual más sencilla y directa. Alterne entre el diseño de pantalla
predeterminado y un diseño más sencillo.
Aplicaciones
1. Desde Ajustes, pulse en Pantalla >Modo fácil.
2. Pulse en para activar esta característica. Aparecerán las siguientes
opciones:
•Retraso de pulsar y mantener pulsado:asigne cuánto tiempo llevará que un
toque continuo se reconozca como un toque sin soltar.
•Teclado de contraste alto: elija un teclado con colores de alto contraste.
Cómo empezar
33
Los dispositivos y el software están en constante evolución; las ilustraciones son solo como referencia.

Barra de estado
La barra de estado proporciona información del dispositivo al lado derecho, y alertas
de notificaciones al lado izquierdo.
Iconos de estado
Batería llena Cargando Silenciar Vibrar
Perfil fuera delínea Bluetooth activo Localización activa Alarma
Iconos de notificación
Llamadas perdidas Llamada en curso Nuevo mensaje Buzón de voz
Nuevo correo
electrónico Descargar Cargar Actualización de
aplicación
Configure las opciones de visualización para la barra de estado.
CONSEJODesde Ajustes rápidos, pulse en Más opciones >Barra de estado para
configurar las notificaciones de la barra de estado.
34
Cómo empezar

Panel de notificaciones
Para tener acceso rápido a notificaciones, ajustes y más, abra el panel de
notificaciones.
Cómo abrir el panel de notificaciones
Puede tener acceso al panel de notificaciones desde cualquier pantalla.
1. Deslice un dedo hacia abajo por la pantalla para mostrar el panel de
notificaciones.
•Para abrir un elemento, pulse en el mismo.
•Para eliminar una sola notificación, arrastre la notificación hacia la izquierda
o hacia la derecha.
Cómo empezar
35
Los dispositivos y el software están en constante evolución; las ilustraciones son solo como referencia.

•Para borrar todas las notificaciones, pulse en Borrar.
•Para personalizar notificaciones, pulse en Ajustes de notificaciones.
2. Para cerrar el panel de notificaciones, deslice hacia arriba desde la parte inferior
de la pantalla o pulse en Atrás.
Ajustes rápidos
El panel de notificaciones provee acceso a funciones del dispositivo mediante los
ajustes rápidos.
1. Arrastre la barra de estado hacia abajo para ver el panel de notificaciones.
2. Deslice el dedo de nuevo hacia abajo desde la parte superior de la pantalla para
mostrar los ajustes rápidos.
•Pulse en un icono de ajuste rápido para activarlo o desactivarlo.
•Toque sin soltar un icono de ajuste rápido para abrir el ajuste.
Estos son algunos de los ajustes rápidos mas comunes. Tal vez tenga otros ajustes
disponibles en su dispositivo.
Wi-Fi Sonido Bluetooth Giro automático
Perfil fuera delínea Ubicación Ahorro de energía Modo oscuro
Opciones de ajustes rápidos
Las siguientes opciones están disponibles en los ajustes rápidos.
•Busque: realice búsquedas en el dispositivo.
•Apagar: las opciones Apagar y Reiniciar.
•Ajustes: acceda al menú de ajustes del dispositivo.
•Más opciones: redistribuya los ajustes rápidos o cambie el orden de los
botones.
36
Cómo empezar

•Control: controle otros dispositivos cuando estén instaladas aplicaciones
compatibles como SmartThings o Google Home.
•Salida multimedia: acceda al panel de multimedia y controle la reproducción de
dispositivos de audio y video conectados.
•Deslizador de brillo: arrastre para ajustar el brillo de la pantalla.
SPen
Solo use el SPen Pro o el SPen Fold Edition que esté diseñado exclusivamente para
Galaxy Z Fold5. Todos los demás SPen o lápices ópticos no diseñados para el Galaxy Z
Fold5 (incluso los de otros fabricantes) podrían dañar la pantalla.
El SPen proporciona una variedad de funciones útiles. Use el SPen para abrir
aplicaciones, tomar notas o hacer un dibujo. Es posible que algunas funciones del S
Pen, como pulsar en la pantalla táctil, no funcionen si el dispositivo está cerca de un
imán.
CONSEJO Puede configurar los ajustes del S Pen desde Funciones avanzadas >
SPen.
Bixby
Bixby es un asistente virtual que aprende, evoluciona y se adapta a usted. Aprende
sus rutinas, le ayuda a programar recordatorios en base a la hora y ubicación y está
integrado en sus aplicaciones favoritas.
Para más información: samsung.com/us/support/owners/app/Bixby
◌Desde una pantalla de inicio, presione sin soltar Botón lateral.
37
Cómo empezar

Bixby Vision
Bixby está integrado con sus aplicaciones Cámara, Galería e Internet. Cuando están
disponibles, se muestran iconos para traducción, detección de código QR,
reconocimiento de lugares emblemáticos o compras.
Cámara
Bixby Vision está disponible para ayudarle a comprender lo que se ve en el visor de la
cámara.
◌Desde Cámara pulse en Más >Bixby Vision y siga las indicaciones.
Galería
Bixby Vision puede usarse en fotos e imágenes guardadas en la aplicación Galería.
1. Desde Galería pulse en una imagen para abrirla.
2. Pulse en Bixby Vision y siga las indicaciones.
Internet
Bixby Vision puede ayudarle a averiguar más sobre una imagen que encuentre en la
aplicación Internet.
1. Desde Internet, toque sin soltar una imagen hasta que aparezca un menú
emergente.
2. Pulse en Buscar conBixby Vision y siga las indicaciones.
Modos y rutinas
Configure modos y rutinas para cambiar automáticamente los ajustes de su
dispositivo para que se adapte a su actividad o situación.
◌Desde Ajustes, pulse en Modos y rutinas para ver las siguientes opciones:
•Modos: elija un modo en base a lo que está haciendo o su ubicación.
•Rutinas:cree rutinas para su dispositivo en base a momentos y ubicaciones.
38
Cómo empezar

Bienestar digital y controles parentales
Puede monitorear y administrar sus hábitos digitales con obtener un resumen diario
de la frecuencia con que usa sus aplicaciones, cuántas notificaciones recibe y qué
tan seguido revisa el dispositivo. También puede programar que el dispositivo le
ayude a relajarse antes de irse a dormir.
◌Desde Ajustes, pulse en Bienestar digital y controles parentales para las
siguientes características:
•Pulse en el tablero de control para las siguientes categorías:
–Tiempo de uso de la pantalla: revise cuánto tiempo ha estado abierta y se
ha usado una aplicación cada día.
–Notificaciones recibidas: muestre cuántas notificaciones se han recibido
de una aplicación cada día.
–Veces abierto/Desbloqueos: revise cuántas veces se ha abierto una
aplicación cada día.
•Objetivo de tiempo de pantalla: asigne una meta para el tiempo que pasa
frente a la pantalla y revise su promedio diario.
•Temporizadores de aplicaciones: asigne un límite diario para la cantidad de
tiempo que usará cada aplicación.
•Monitor de conducción: revise su tiempo de uso de pantalla mientras está
conectado al Bluetooth de su automóvil y las aplicaciones que usa con
mayor frecuencia.
•Monitor de volumen: elija una fuente de sonido para monitorear el volumen y
mantener sus oídos seguros.
•Controles parentales:supervise la vida digital de sus hijos con la aplicación
Family Link de Google. Puede elegir aplicaciones, fijar filtros de contenido,
estar pendiente de los horarios de la pantalla y asignar límites de tiempo en
pantalla.
39
Cómo empezar

Always On Display
Muestre alertas de llamadas perdidas y mensajes, consulte la hora y la fecha, y
mucho más sin desbloquear el dispositivo usando Always On Display (AOD).
1. Desde Ajustes, pulse en Pantalla de bloqueo >Always On Display.
2. Pulse en para activar la función y después asigne las siguientes opciones:
•Elija cuándo mostrar un reloj y notificaciones en la pantalla si no se está
usando el dispositivo.
•Estilo de reloj: cambie las opciones de estilo y color para el reloj en la pantalla
de bloqueo y en la pantalla Always On Display.
•Mostrar información de la música: muestre detalles de la música cuando el
controlador de música FaceWidgets esté en uso.
•Orientación de pantalla: muestre AOD en el modo horizontal o vertical.
•Brillo automático:ajuste automáticamente el brillo de Always On Display.
•Acerca de Always On Display: muestre la información de licencia y la versión
de software actual.
Temas de AOD
Aplique temas personalizados para Always on Display.
1. Desde una pantalla de inicio, toque sin soltar la pantalla y pulse en Temas >
AOD.
•Pulse en un AOD para previsualizarlo y descargarlo en Mi contenido de Always
On Display.
2. Pulse en Menú >Mis cosas >AOD para acceder los temas descargados.
3. Pulse en un AOD y después pulse en Aplicar.
40
Cómo empezar

Seguridad biométrica
Use datos biométricos para desbloquear con seguridad el dispositivo y conectarse a
cuentas.
Reconocimiento facial
Puede activar el reconocimiento facial para desbloquear la pantalla. Para usar el
rostro con el fin de desbloquear el dispositivo, debe fijar un patrón, PIN o contraseña.
•El reconocimiento facial es menos seguro que un Patrón, PIN o Contraseña. El
dispositivo puede desbloquearlo alguien o algo que se parezca a su imagen.
•Algunas condiciones pueden afectar el reconocimiento facial, incluyendo usar
anteojos, sombreros, barbas o demasiado maquillaje.
•Al registrar su rostro, asegúrese de estar en un área bien iluminada y que el lente
de la cámara esté limpio.
1. Desde Ajustes, pulse en Seguridad y privacidad >Datos biométricos >
Reconocimiento facial.
2. Siga las indicaciones para registrar su rostro.
Administración del reconocimiento facial
Personalice el funcionamiento del reconocimiento facial.
◌Desde Ajustes, pulse en Seguridad y privacidad >Datos biométricos >
Reconocimiento facial.
•Eliminar datos faciales: elimine rostros existentes.
•Añadir apariencia alternativa para mejorar el reconocimiento: mejore el
reconocimiento facial con añadir un aspecto alterno.
•Desbloqueo facial: active o desactive la seguridad por reconocimiento facial.
•Mantener bloqueo hasta deslizar: cuando desbloquee el dispositivo con
reconocimiento facial, manténgase en la pantalla de bloqueo hasta que
deslice la pantalla.
•Reconocer con mascarilla: use sus ojos y la parte superior de su cara para el
reconocimiento cuando use una máscara.
41
Cómo empezar

•Los ojos deben estar abiertos: el reconocimiento facial solo reconocerá su
rostro cuando los ojos estén abiertos.
•Aumentar brillo de la pantalla:aumente el brillo de la pantalla
temporalmente para que su rostro pueda ser reconocido en entornos
oscuros.
•Acerca del reconocimiento facial: obtenga información adicional acerca de
cómo proteger el dispositivo con reconocimiento facial.
Escáner de huellas digitales
Use el reconocimiento de huellas digitales como una alternativa al uso de
contraseñas en ciertas aplicaciones. También puede usar las huellas digitales para
verificar su identidad al conectarse a su cuenta Samsung. Para usar las huellas
digitales con el fin de desbloquear el dispositivo, debe fijar un patrón, PIN o
contraseña.
1. Desde Ajustes, pulse en Seguridad y privacidad >Datos biométricos >Huellas
digitales.
2. Siga las indicaciones para registrar su huella digital.
Administración de huellas digitales
Agregue, elimine y cambie el nombre de huellas digitales.
◌Desde Ajustes, pulse en Seguridad y privacidad >Datos biométricos >Huellas
digitales para ver las siguientes opciones:
•La lista de huellas digitales registradas está al principio de la lista. Puede
pulsar en una huella digital para eliminarla o cambiarle el nombre.
•Añadir huella digital: siga las indicaciones para registrar otra huella digital.
•Comprobar huellas añadidas: escanee su huella digital para ver si ya está
registrada.
42
Cómo empezar

Ajustes de verificación por huellas digitales
Use el reconocimiento de las huellas para verificar su identidad en aplicaciones y
acciones compatibles.
◌Desde Ajustes, pulse en Seguridad y privacidad >Datos biométricos >Huellas
digitales.
•Desbloqueo con huella digital: use su huella digital como identificación al
desbloquear el dispositivo.
•Huella digital siempre activada: escanee su huella digital incluso cuando la
pantalla esté apagada.
Ajustes de datos biométricos
Configure sus preferencias para las opciones de seguridad biométrica.
◌Desde Ajustes, pulse en Seguridad y privacidad >Datos biométricos para ver
las siguientes opciones:
•Mostrar transición de desbloqueo: muestre un efecto de transición al usar
datos biométricos para desbloquear el dispositivo.
•Acerca del desbloqueo con datos biométricos: obtenga información
adicional sobre cómo asegurar su dispositivo con datos biométricos.
43
Cómo empezar

Continuidad de aplicaciones
Continuidad de aplicaciones permite la transición de aplicaciones entre la pantalla
delantera y la pantalla grande sin dificultades (solo en el Galaxy Z Fold5).
Pasar aplicaciones a pantalla de cubierta
Elija cuáles aplicaciones desea continuar usando en la pantalla de cubierta cuando
cierre e
◌Desde Ajustes, pulse en Pantalla >Pasar aplicaciones a pantalla de cubierta y
pulse en aplicaciones para activar esta función.
Cómo empezar
44
Los dispositivos y el software están en constante evolución; las ilustraciones son solo como referencia.

Barra de tareas
Muestre la barra de tareas en la parte inferior de la pantalla para tener una
experiencia parecida a una PC. Abra rápidamente las aplicaciones y los pares de
aplicaciones (solo en el Galaxy Z Fold5).
Aplicaciones
Atajos Aplicaciones
recientes
1. Desde Ajustes, pulse en Pantalla >Barra de tareas.
2. Pulse en para activar esta función.
•Para incluir aplicaciones que se abrieron recientemente, pulse en
Aplicaciones recientes.
Cómo empezar
45
Los dispositivos y el software están en constante evolución; las ilustraciones son solo como referencia.

Ventanamúltiple
Realice múltiples tareas utilizando varias aplicaciones al mismo tiempo. Las
aplicaciones que son compatibles con Ventana múltiple pueden mostrarse juntas en
una pantalla dividida. Puede cambiar entre las aplicaciones y ajustar el tamaño de las
ventanillas.
Control de la
pantalla
dividida
1. Desde cualquier pantalla, pulse en Aplicaciones recientes.
2. Pulse en un icono de aplicación y después pulse en Abrir en vista de pantalla
dividida.
Cómo empezar
46
Los dispositivos y el software están en constante evolución; las ilustraciones son solo como referencia.

3. Pulse en una aplicación en la otra ventana para añadirla a la vista de pantalla
dividida.
•Arrastre el medio del borde de las ventanas para ajustar el tamaño de las
ventanas.
Controles de ventana
Los controles de ventana modifican la forma en que aparecen las ventanas de
aplicaciones en la vista de pantalla dividida.
◌Pulse en medio del borde de las ventanas para ver las siguientes opciones:
•Girar en el sentido de las manecillas: gire las pantallas en el sentido de las
manecillas del reloj para cambiar la orientación de la división (solo en el
GalaxyZ Fold5).
•Cambiar ventana: intercambie las dos ventanas.
•Añadir App pair a: cree y añada un atajo del par de aplicaciones a la
pantalla de inicio o al panel Aplicaciones en la pantalla Edge. También se
puede añadir a la barra de tareas.
Gestos de ventana múltiple
Configure características de ventana múltiple para iniciar con gestos de
deslizamiento
◌Desde Ajustes, pulse en Características avanzadas >Ventana múltiple para
las siguientes opciones:
•Deslizar para pantalla dividida:deslice dos dedos a través de cualquier
pantalla desde un lado o desde el fondo para cambiar a la vista de pantalla
dividida. Vuelva a deslizar para cambiar las aplicaciones.
•Deslizar para vista emergente:deslice desde la esquina superior de la
pantalla hacia el centro para cambiar la ventana a vista emergente.
47
Cómo empezar

•Mostrar menú de ventana múltiple con 1 ventana: pulse en el controlador de
la pantalla principal para mostrar el menú de ventana múltiple (solo en el
Galaxy Z Fold5).
•Pantalla completa en la vista de pantalla dividida:oculte las barras de estado
y navegación cuando esté en vista dividida. Para mostrar las barras ocultas,
deslice desde los respectivos bordes de la pantalla.
48
Cómo empezar

Paneles Edge
Los paneles Edge cuentan con una variedad de paneles adaptables a los que se
puede acceder desde el borde de la pantalla. Los paneles Edge pueden usarse para
tener acceso a aplicaciones, tareas y contactos, así como para revisar noticias,
deportes y otra información.
Panel de Aplicaciones |Configuración de los paneles Edge |Posición y estilo de los
paneles Edge|Mostrar en|Acerca de los paneles Edge
◌Desde Ajustes, pulse en Pantalla >Paneles Edge y pulse en para activar
esta función.
Controlador de
Edge
Deslice hacia el
centro de la
pantalla para abrir
el panel Edge.
Cómo empezar
49
Los dispositivos y el software están en constante evolución; las ilustraciones son solo como referencia.

Panel de Aplicaciones
Puede agregar las aplicaciones al panel Aplicaciones.
1. Desde cualquier pantalla, desplace el Controlador de Edge hacia el centro de la
pantalla. Desplace hasta que se muestre el panel Aplicaciones.
2. Pulse en una aplicación o en un atajo de par de aplicaciones para abrirlo.
También puede pulsar en Todas las aplicaciones para ver la lista completa
de aplicaciones.
lPara abrir ventanillas adicionales en la vista emergente, arrastre el icono de
aplicación desde el panel Aplicaciones hacia la pantalla abierta.
Para configurar el panel Aplicaciones:
1. Desde cualquier pantalla, desplace el Controlador de Edge hacia el centro de la
pantalla. Desplace hasta que se muestre el panel Aplicaciones.
2. Pulse en Editar para añadir otras aplicaciones al panel Aplicaciones.
•Para añadir una aplicación al panel Aplicaciones, búsquela en la parte
izquierda de la pantalla y pulse en ella para añadirla a un espacio disponible
en la columna de la derecha.
•Para crear un atajo a carpeta, desplace una aplicación desde el lado
izquierdo de la pantalla encima de una aplicación en las columnas de la
derecha.
•Para cambiar el orden de las aplicaciones en el panel, arrastre cada
aplicación a la posición deseada.
•Para quitar una aplicación, pulse en Eliminar.
3. Pulse en Atrás para guardar los cambios.
50
Cómo empezar

Configuración de los paneles Edge
Puede personalizar los paneles Edge.
1. Desde Ajustes, pulse en Pantalla >Paneles Edge >Paneles.
2. Las siguientes opciones están disponibles:
•Casilla de marcación: active o desactive cada panel.
•Editar (si está disponible): configure paneles individuales pulsando en ellos.
•Buscar: busque paneles que estén instalados o disponibles para instalarse
(solo en el GalaxyZ Flip5).
•Más opciones:
–Reordenar: cambie el orden de los paneles arrastrándolos hacia la
izquierda o la derecha.
–Desinstalar: elimine un panel Edge descargado del dispositivo.
–Ocultar en pantalla de bloqueo: elija paneles que desea ocultar en la
pantalla de bloqueo cuando se establezca un bloqueo de pantalla
seguro.
•Galaxy Store: busque y descargue paneles Edge adicionales desde la
tienda Galaxy (solo en el GalaxyZ Flip5).
3. Pulse en Atrás para guardar los cambios.
Posición y estilo de los paneles Edge
Puede cambiar la posición del controlador de Edge.
◌Desde Ajustes, pulse en Pantalla >Paneles Edge >Controlador para ver las
siguientes opciones:
•Controlador de Edge: arrastre para cambiar la posición del controlador
de Edge a lo largo del borde de la pantalla.
•Posición: elija Derecho oIzquierdo para asignar en qué lado se mostrará la
pantalla Edge.
•Bloquear posición de controlador:active esta opción para evitar que la
posición del controlador se mueva al tocarlo y sostenerlo.
•Estilo: elija un color para el controlador de Edge.
51
Cómo empezar

•Transparencia: desplace el deslizador para ajustar la transparencia del
controlador de Edge.
•Tamaño: desplace el deslizador para ajustar el tamaño del controlador de
Edge.
•Ancho: desplace el deslizador de Ancho para ajustar el tamaño del
controlador de Edge.
•Vibrar al tocar el controlador: elija que vibre cuando se toque el controlador
de Edge.
Mostrar en
Puede elegir cuáles pantallas mostrar en el controlador Edge (solo en el Galaxy Z
Fold5).
◌Desde Ajustes, pulse en Pantalla >Paneles Edge >Mostrar en para ver las
siguientes opciones:
•Pantalla principal y pantalla de la cubierta: muestre el panel Edge tanto en la
pantalla principal como en la de la cubierta.
•Pantalla principal: muestre el panel Edge solo en la pantalla principal.
•Pantalla de la cubierta:muestre el panel Edge solo en la pantalla de la
cubierta.
Acerca de los paneles Edge
Revise la versión actual del software del panel Edge y la información sobre licencia.
◌Desde Ajustes, pulse en Pantalla >Paneles Edge >Acerca de los paneles Edge.
52
Cómo empezar

Introducción de texto
Se puede introducir texto usando el teclado o la voz.
Despliegue la
barra de
herramientas
Cómo empezar
53
Los dispositivos y el software están en constante evolución; las ilustraciones son solo como referencia.

Barra de herramientas
La barra de herramientas proporciona acceso rápido a las funciones del teclado.
Lasopciones pueden variar según el proveedor de servicio.
◌Desde el teclado Samsung, pulse en Expandir la barra de herramientas para
las siguientes opciones:
•Expresión: explore tipos diferentes de emojis, GIF, cree emojis
combinados personalizados y más.
•Portapapeles: ingrese al portapapeles.
•Teclado con una mano: cambie a un diseño para el uso con una mano
(solo en el Galaxy Z Flip5).
•Teclado estándar: cambie el teclado de una versión dividida que está en
uno de los lados del doblez, a un teclado estándar que abarca ambos lados.
•Dividir teclado: cambie el teclado a una versión separada.
•Teclado flotante: cambie el teclado a una versión flotante que pueda
moverse a cualquier lugar en la pantalla.
•Escritura a mano: use su escritura a mano para introducir texto (solo en el
Galaxy Z Fold5).
•Entrada de voz:use la entrada de voz de Samsung.
•Ajustes: ingrese a los ajustes del teclado.
•Buscar: localice palabras o frases específicas en sus conversaciones.
•Traducir: escriba palabras o frases en el teclado para traducirlas a otro
idioma.
•Extraer texto: identifique y extraiga texto desde el contenido
seleccionado.
•Samsung Pass: use datos biométricos para el acceso rápido y seguro a
sus datos personales y cuentas en línea.
•Grammarly:obtenga sugerencias desde Grammarly mientras escribe.
•Spotify: añada música desde Spotify™.
•YouTube: añada videos desde YouTube.
•Emojis: inserte un emoji.
54
Cómo empezar

•GIF: añada GIF animados.
•Bitmoji: cree su propio emoji personal y úselo en adhesivos.
•Mojitok: cree sus propios adhesivos o inserte automáticamente
adhesivos sugeridos.
•AR Emoji: cree su propio emoji personal y úselo en adhesivos que puede
compartir.
•Tamaño del teclado: ajuste la altura y el ancho del teclado.
•Edición de texto:use un panel de edición para ayudar a identificar texto
que desea cortar, copiar y pegar.
Configuración del teclado Samsung
Asigne opciones personalizadas para el teclado Samsung.
◌Desde el teclado Samsung, pulse en Ajustes para las siguientes opciones:
•Idiomas y tipos: fije el tipo de teclado y elija cuáles idiomas estarán
disponibles en el teclado.
–Para cambiar entre idiomas, deslice la barra espaciadora hacia la
izquierda o derecha.
Escritura inteligente
•Texto predictivo: sugiere palabras y frases conforme escribe.
•Sugerir emojis: muestra emojis sugeridos conforme escribe.
•Sugerir adhesivos al escribir: muestra adhesivos sugeridos conforme escribe.
•Sustitución automática: sustituya automáticamente lo que escribe con
recomendaciones de texto predictivo.
•Sugerir correcciones de texto: subraya en rojo las palabras con falta de
ortografía y sugiere correcciones.
•Atajos de texto: cree atajos para las frases de uso frecuente.
•Más opciones de escritura: personalice opciones de escritura adicionales.
55
Cómo empezar

Estilo y diseño
•Barra de herramientas del teclado: muestre u oculte la barra de
herramientas del teclado.
•Teclado de contraste alto: modifique el tamaño del teclado Samsung y
cambie los colores para aumentar el contraste entre las teclas y el fondo.
•Tema: elija un tema para su teclado.
•Modo: elija entre el modo horizontal o vertical.
•Tamaño y transparencia: ajuste el tamaño y la transparencia del teclado.
•Diseño: muestre números y caracteres especiales en el teclado.
•Tamaño de fuente: arrastre el deslizador para ajustar el tamaño de las
letras.
•Símbolos personalizados: cambie los atajos de los símbolos en el teclado.
Otros ajustes
•Entrada de voz: configure los servicios y ajustes de entrada de voz.
•Deslizar, tocar y respuesta táctil: personalice gestos y retroalimentación.
•Escritura a mano: personalice las opciones de escritura a mano (solo en el
Galaxy Z Fold5).
•S Pen a texto: use el S Pen para escribir en campos de búsqueda, barras de
dirección y otras áreas de texto. Su escritura a mano se convierte a texto y
usted puede editar el texto convertido con el S Pen (solo en el Galaxy Z Fold5).
•Guardar capturas en portapapeles:active el guardado de capturas de
pantalla en el portapapeles del teclado.
•Seleccione contenido de terceros para usar: permita funciones de teclado
de terceros.
•Restablecer a ajustes predeterminados: devuelva el teclado a sus ajustes
originales y elimine los datos personalizados.
•Sobre el teclado Samsung: muestra información sobre la versión.
•Contáctenos: comuníquese con el departamento de soporte técnico de
Samsung a través de Samsung Members.
56
Cómo empezar

Uso de la entrada de voz de Samsung
En vez de teclear, introduzca texto dictándolo.
◌En el teclado Samsung, pulse en Entrada devoz y dicte su texto.
Regrese al
teclado
Cómo empezar
57
Los dispositivos y el software están en constante evolución; las ilustraciones son solo como referencia.

58
Los dispositivos y el software están en constante evolución; las ilustraciones son solo como referencia.
Cámara y Galería
Puede capturar fotos y videos de alta calidad con la aplicación Cámara. Las
imágenes y los videos se almacenan en la Galería, donde se pueden revisar y editar.
Cámara
Navegación por la pantalla de la cámara|Funciones de la cámara del Galaxy Z
Fold5|Funciones de la cámara del Galaxy Z Flip5|Configuración del modo de
captura|Zona AR|Grabación de videos|Vista previa en la pantalla de la cubierta|
Ajustes de la cámara
Galería
Abrir imágenes|Edición de imágenes|Reproducción de video|Brillo del video|
Edición de video|Cómo compartir fotos y videos|Eliminación de fotos y videos|
Captura de pantalla|Grabadora de pantalla

Cámara
Disfrute un juego completo de lentes profesionales, modos de video a nivel
profesional y ajustes.
◌Desde Aplicaciones, pulse en Cámara.
CONSEJOPresione rápidamente Botón lateral para iniciar la aplicación de
Cámara.
Navegación por la pantalla de la cámara
Tome fotos asombrosas con la cámara frontal y la posterior del dispositivo.
1. Desde Cámara, configure su toma con las siguientes características:
•Pulse en la pantalla, donde desea que se enfoque la cámara.
–Cuando pulsa en la pantalla, aparece una escala de brillo. Arrastre el
deslizador para ajustar el brillo.
•Para cambiar rápidamente entre las cámaras frontal y posterior, deslice un
dedo hacia arriba o hacia abajo por la pantalla.
•Para acercar a un nivel preciso, pulse en 1x y pulse en una opción al final de la
pantalla. (Solo está disponible cuando se usa la cámara posterior.)
•Para cambiar a un modo de captura distinto, deslice la pantalla hacia la
derecha o la izquierda.
•Para cambiar los ajustes de la cámara, pulse en Ajustes.
2. Pulse en Capturar.
59
Cámara y Galería

Funciones de la cámara del Galaxy Z Fold5
Las siguientes funciones son exclusivas del Galaxy Z Fold5.
Ajustes
Cambie de
cámaras
Capture
Zoom
Modos de
captura
Galería
Vista de
captura
Captura y vista
Muestre las fotos y los videos que captura a la vez que usa la cámara. Las imágenes
se muestran en el panel lateral hasta que la aplicación Cámara se cierre. Esta opción
sólo está disponible cuando el dispositivo está abierto.
◌Desde Cámara, pulse en Vista de captura.
Cámara y Galería
60
Los dispositivos y el software están en constante evolución; las ilustraciones son solo como referencia.

Funciones de la cámara del Galaxy Z Flip5
Las siguientes funciones son exclusivas del Galaxy Z Flip5.
Modos de captura
Ajustes
Galería Cambie de
cámaras
Capture
Zoom
Vista previa en
la pantalla de
la cubierta
Selfies en el modo Flex
Use la cámara en el modo Flex para tomar selfies sin usar las manos.
1. Coloque el teléfono sobre una superficie plana en la vista de sobremesa.
2. Desde Cámara, pulse en Retrato.
3. Pulse en o para mover la vista previa de la cámara a la mitad superior o
inferior de la pantalla.
Cámara y Galería
61
Los dispositivos y el software están en constante evolución; las ilustraciones son solo como referencia.

Configuración del modo de captura
Permita que la cámara determine el modo ideal para sus fotos o elija entre varios
modos de captura.
◌Desde Cámara, deslice la pantalla hacia la derecha e izquierda para cambiar
los modos de captura.
•Retrato: ajuste el fondo de sus capturas para las fotos de retrato.
•Imagen: permita que la cámara determine los ajustes ideales para las fotos.
•Video: permita que la cámara determine los ajustes ideales para los videos.
•Más: elija otros modos de captura disponibles. Pulse en Añadir para
arrastrar modos hacia o fuera de la bandeja de modos de captura al final de
la pantalla de la cámara.
–Pro: ajuste manualmente la sensibilidad de ISO, el valor de exposición, el
balance de blancos y el tono del color al tomar fotos.
–Video profesional: ajuste manualmente la sensibilidad de ISO, el valor de
exposición, el balance de blancos y el tono del color al grabar videos.
–Toma única: capture la escena en una serie de fotos y clips cortos desde
ángulos distintos.
–Noche: use esta opción para tomar fotos bajo condiciones de baja
iluminación, sin usar el flash.
–Comida: tome fotos que realcen los colores vivos de la comida.
–Panorámica: cree una imagen lineal tomando fotos en sentido horizontal o
vertical.
–Superlenta: grabe videos a una velocidad de fotogramas
extremadamente alta para verlos en cámara lenta de alta calidad. Puede
reproducir una sección específica de cada video en cámara lenta una vez
que lo haya grabado.
–Cámara lenta: grabe videos a una alta velocidad de fotogramas para
verlos en cámara lenta.
62
Cámara y Galería

–Hiperlapso: cree un video con lapso de tiempo realizando grabaciones con
varias velocidades de los fotogramas. La velocidad de los fotogramas se
ajusta automáticamente según la escena que se esté grabando y el
movimiento del dispositivo.
–Video retrato: ajuste el fondo de sus capturas para los videos de retrato.
–Perspectiva de director: acceda a funciones avanzadas como fijar un
objetivo en el visor, cambiar entre diferentes lentes de la cámara posterior
y otras opciones más.
Zona AR
Acceda a todas las funciones de AR (realidad aumentada) desde un solo lugar.
◌Desde Cámara, deslice a Más y después pulse en Zona AR. Las siguientes
funciones estarán disponibles:
•AR Emoji Studio: use las herramientas de AR para crear y personalizar su
avatar My emoji.
•Cámara AR Emoji: use la cámara para crear su avatar My emoji.
•Adhesivos AR Emoji: añada adhesivos AR a su avatar My emoji.
•Dibujos AR: mejore sus videos añadiendo dibujos AR.
•Deco Pic: decore fotos o videos en tiempo real con la cámara.
Grabación de videos
Grabe impecables videos naturales usando su dispositivo.
1. Desde Cámara, deslice hacia la derecha o izquierda para cambiar el modo
de captura a Video.
2. Pulse en Grabar para comenzar a grabar un video.
•Para tomar una foto mientras hace una grabación, pulse en Capturar.
•Para detener temporalmente la grabación, pulse en Pausar.
Para continuar grabando, pulse en Reanudar.
3. Pulse en Detener cuando termine la grabación.
63
Cámara y Galería

Vista previa en la pantalla de la cubierta
Haga que las capturas de fotos sean más interactivas con activar la vista previa
doble. La vista previa de la cámara se muestra tanto en la pantalla de la cubierta
como en la pantalla principal para que tanto el fotógrafo como el objetivo puedan
ver una vista previa de la pantalla de la cámara mientras toman fotos.
◌Desde Cámara, pulse en o Vista previa en la pantalla de la cubierta.
Ajustes de la cámara
Use los iconos en la pantalla principal de la cámara y el menú de ajustes para
configurar los ajustes de la cámara.
◌Desde Cámara, pulse en Ajustes para las siguientes opciones:
Funciones inteligentes
•Optimizador de escenas: modifique automáticamente los ajustes de colores
de sus fotos para que se adapten al contenido en cuestión.
–Escanear documentos y texto: muestre un botón para escanear
documentos y textos detectados con la cámara posterior.
•Sugerencias de captura: reciba guías en pantalla para ayudarle a conseguir
excelentes fotos.
•Escanear códigos QR: detecte automáticamente códigos QR al usar la
cámara.
Imágenes
•Deslizar botón Obturador para: elija entre capturar un disparo continuo o
crear un GIF cuando deslice el obturador al borde más cercano.
•Marca de agua: añada una marca de agua a la esquina inferior izquierda de
sus imágenes y seleccione opciones para la marca de agua, como nombre
del modelo, fecha, hora, tipo de letra y alineación.
•Opciones avanzadas de imagen: elija formatos de archivo para otras
opciones de guardar.
–Imágenes de alta eficiencia: guarde las fotos como imágenes de alta
eficiencia para ahorrar espacio. Algunos sitios de uso compartido
pudieran no apoyar este formato.
64
Cámara y Galería

–Formato de imagen del modo Pro: seleccione en qué formato se deben
guardar las fotos tomadas en modo Pro (solo en el Galaxy Z Fold5).
–Copias RAW: guarde copias JPEG y RAW de fotos que se tomen en el modo
Pro (solo en el Galaxy Z Flip5).
Selfies
•Guardar selfies según vista previa: guarde sus selfies como aparecen en la
vista previa, sin voltearlos.
Videos
•FPS automático: grabe videos más luminosos en condiciones de poca
iluminación al optimizar automáticamente la velocidad de fotogramas en el
modo de video.
•Estabilización de video: active la antivibración para mantener estable el
enfoque cuando la cámara está en movimiento.
•Opciones avanzadas de video:mejore sus videos con formatos avanzados
de grabación.
–Videos de alta eficiencia: guarde los videos en formato HEVC para ahorrar
espacio. Otros dispositivos o sitios de uso compartido pudieran no apoyar
la reproducción en este formato.
–Videos velocidad bits alta: grabe videos en una velocidad de bits más alta
con el modo de captura de video Pro.
–Videos HDR10+: optimice los videos con grabar en HDR10+. Los dispositivos de
reproducción deben apoyar los videos HDR10+.
–Micrófono direccional: adapte el micrófono direccional al zoom de la
cámara mientras graba videos (solo en el GalaxyZ Fold5).
–Grabación de audio 360: capture sonido envolvente en 3D a través de sus
audífonos Bluetooth con grabación de audio 360.
General
•Ajustar a pantalla (relación 3:4): elimine las franjas negras alrededor de la
vista previa de la pantalla principal en el modo Flex. Se capturarán algunas
áreas que no se muestran en la vista previa (solo en el Galaxy Z Flip5).
65
Cámara y Galería

•Rastreo con enfoque automático: mantenga un objetivo en movimiento
dentro del enfoque.
•Líneas guía: muestre líneas guía en el visor para ayudar a crear una foto o un
video.
•Etiquetas de ubicación: adjunte una etiqueta de ubicación por GPS a sus fotos
y videos.
•Métodos de disparo:
–Presionar Botones de volumen para: use Botones de volumen para tomar
fotos, grabar video, acercar/alejar con zoom o controlar el volumen del
sistema.
–Comandos de voz:tome fotos y videos usando palabras clave.
–Botón de obturador flotante: añada un botón extra de obturador que
pueda moverse en cualquier lugar de la pantalla.
–Mostrar palma: extienda la mano con la palma dirigida hacia la cámara
para que se le haga una foto después de unos segundos.
•Ajustes para mantener: elija si ha de iniciarse la cámara con los mismos
ajustes de modo de disparo, ángulo de selfie y filtros que la última vez.
•Sonido del obturador: reproduzca un tono al tomar una foto.
•Respuesta de vibración: active vibraciones cuando pulse la pantalla en la
aplicación de Cámara.
Privacidad
•Aviso de privacidad: revise la información de privacidad de Samsung.
•Permisos: revise los permisos requeridos y opcionales para la aplicación
Cámara.
Otros
•Restablecer ajustes: restablezca los ajustes de la cámara.
•Acerca de Cámara:muestre información sobre la aplicación y el software.
•Contáctenos: contacte al Centro de servicio de Samsung a través de
Samsung Members.
66
Cámara y Galería

Galería
Puede editar y administrar fotos y videos. Vaya a la Galería para acceder a y
administrar el contenido multimedia visual guardado en su dispositivo.
◌Desde Aplicaciones, pulse en Galería.
Personalice
colecciones
de fotos y
videos
Acceda a
fotos y
videos
Organice
imágenes en
álbumes
personalizados
Cámara y Galería
67
Los dispositivos y el software están en constante evolución; las ilustraciones son solo como referencia.

Abrir imágenes
Las imágenes guardadas en el dispositivo son accesibles desde la aplicación Galería.
1. Desde Galería, pulse en Imágenes.
2. Pulse en una imagen para abrirla. Deslice hacia la izquierda o derecha para
mostrar otras fotos o videos.
•Para usar Bixby Vision en la foto actual, pulse en Bixby Vision. Para más
información: Bixby
•Para marcar la imagen como favorita, pulse en Añadir a favoritos.
•Para acceder a las siguientes funciones, pulse en Más opciones:
–Detalles: revise y edite información sobre la imagen.
–Remasterizar imagen: refine una imagen con mejorías de imagen
automáticas.
–Añadir efecto de retrato: realce o reduzca la visibilidad del fondo de sus
fotos de retrato con arrastrar el deslizador.
–Copiar al portapapeles: copie la imagen para pegarla en otra
aplicación.
–Definir como fondo de pantalla: asigne la foto como fondo de pantalla.
–Mover a carpeta segura: mueva la imagen a una carpeta segura.
–Imprimir: envíe la imagen a una impresora conectada.
Edición de imágenes
Mejore sus imágenes usando las herramientas de edición de la Galería.
1. Desde Galería, pulse en Imágenes.
2. Pulse en una imagen para abrirla, y después puse en Editar para las
siguientes opciones:
•Ajustar automáticamente:aplique ajustes automáticos para mejorar la
imagen.
•Transformar: gire, voltee, recorte o haga otros cambios a la apariencia
general de la imagen.
•Filtros: añada efectos de color.
68
Cámara y Galería

•Tono: ajuste el brillo, exposición, contraste y mucho más.
•Decoraciones: añada texto, adhesivos o contenido dibujado.
•Más opciones: acceda a funciones de edición adicionales.
•Revertir:deshaga los cambios aplicados para restaurar la foto original.
3. Cuando termine, pulse en Guardar.
Reproducción de video
Reproduzca videos almacenados en el dispositivo. Puede guardar videos como
favoritos y revisar detalles del video.
1. Desde Galería, pulse en Imágenes.
2. Pulse en un video para abrirlo. Deslice un dedo hacia la izquierda o derecha para
abrir otras fotos o videos.
•Para marcar el video como favorito, pulse en Añadir a favoritos. El video se
añade a Favoritos, bajo la pestaña Álbumes.
•Para ingresar a las siguientes funciones, pulse en Más opciones:
–Detalles: revise y modifique información sobre el video.
–Abrir en reproductor de video: reproduzca este video en el reproductor
de video predeterminado.
–Definir como fondo de pantalla: asigne el video como fondo de pantalla
en la pantalla de bloqueo.
–Mover a carpeta segura: añada este video a su carpeta segura.
3. Pulse en para reproducir el video.
Brillo del video
Mejore la calidad de imagen de sus videos para disfrutar de colores más brillant
◌Desde Ajustes, pulse en Funciones avanzadas >Brillo del video y elija una
opción.
69
Cámara y Galería

Edición de video
Modifique videos almacenados en el dispositivo.
1. Desde Galería, pulse en Imágenes.
2. Pulse en un video para abrirlo.
3. Pulse en Editar para utilizar las siguientes herramientas:
•Audio: ajuste los niveles de volumen y añada música de fondo al video.
•Reproducir: previsualice el video editado.
•Recortar: corte segmentos del video.
•Transformar: gire, voltee, recorte o haga otros cambios a la apariencia
general del video.
•Filtros: añada efectos visuales al video.
•Tono: ajuste el brillo, exposición, contraste y mucho más.
•Decoraciones: añada texto, adhesivos o contenido dibujado a mano.
•Más opciones: acceda a funciones adicionales para hacer modificaciones.
•Revertir: deshaga los cambios aplicados para restaurar el video original.
4. Pulse enGuardar y después confirme cuando se le indique.
Cómo compartir fotos y videos
Comparta fotos y videos desde la aplicación Galería.
1. Desde Galería, pulse en Imágenes.
2. Pulse en Más opciones >Editar y seleccione las fotos o los videos que desee
compartir.
3. Pulse en Compartir y después elija una aplicación o conexión que desea usar
para compartir su selección. Siga las instrucciones.
Eliminación de fotos y videos
Elimine fotos y videos almacenados en el dispositivo.
1. Desde Galería, pulse en Más opciones >Editar.
2. Pulse en fotos y videos para seleccionarlos.
3. Pulse en Eliminar y confirme cuando se le indique.
70
Cámara y Galería

Captura de pantalla
Capture una imagen de la pantalla. El dispositivo creará automáticamente un álbum
Capturas de pantalla en la aplicación Galería.
◌Desde cualquier pantalla, presione y suelte Botón lateral y de volumen hacia
abajo.
Deslizar para capturar una pantalla
Capture una imagen de la pantalla con deslizar el borde de la mano sobre la pantalla,
de lado a lado, manteniendo contacto con la pantalla.
1. Desde Ajustes, pulse en Funciones avanzadas >Movimientos y gestos >
Deslizar para capturar.
2. Pulse en para activar esta característica.
Ajustes de la captura de pantalla
Modifique los ajustes de la captura de pantalla.
◌Desde Ajustes, pulse en Funciones avanzadas >Capturas de pantalla y
grabadora de pantalla.
lMostrar herramientas tras capturar: muestre opciones adicionales
después de tomar la captura de pantalla.
lEliminar después de compartir: elimine automáticamente las capturas de
pantalla después de compartirlas mediante la barra de herramientas de
captura.
lOcultar estado/barras de navegación: no muestre la barra de estado o las
barras de navegación en las capturas de pantalla.
lGuardar capturas originales: Esta opción le permite revertir a las capturas
de pantalla originales después de editarlas en Galería.
lFormato: elija si desea guardar sus capturas de pantalla como archivos
JPG o PNG.
lGuardar capturas de pantalla en: elija una ubicación de almacenamiento
para sus capturas de pantalla.
71
Cámara y Galería

Grabadora de pantalla
Grabe actividades en su dispositivo, escriba notas y use la cámara para grabar una
superposición de videos de usted mismo para compartirla con familiares o amigos.
1. Desde Ajustes rápidos, pulse en Grabar pantalla.
2. Seleccione un ajuste de sonido y pulse en Iniciar grabación.
3. Ocurre un conteo de tres segundos antes de que empiece a grabar. Puede
pulsar en Omitir cuenta regresiva para empezar a grabar inmediatamente.
•Pulse en Dibujar para dibujar sobre la pantalla.
•Pulse en Apuntador para que se muestre un icono en la pantalla al usar el S
Pen (solo en el Galaxy Z Fold5).
•Pulse en Video selfie para incluir una grabación de su cámara frontal.
•Pulse en Pausa para detener temporalmente la grabación.
4. Pulse en Detener para terminar la grabación. Estos se guardan
automáticamente en el álbum Grabaciones de pantalla en la Galería.
Ajustes de la grabadora de pantalla
Controle los ajustes de sonido y calidad para la grabadora de pantalla.
◌Desde Ajustes, pulse en Funciones avanzadas >Capturas de pantalla y
grabadora de pantalla.
lSonido: elija qué sonidos desea grabar mientras usa la grabadora de pantalla.
lCalidad del video: seleccione una resolución. Seleccionar una resolución más
alta para obtener una mayor calidad requiere más almacenamiento.
lTamaño del video selfie: arrastre el deslizador para fijar el tamaño de la
superposición del video.
lMostrar pulsaciones y toques: active para indicar las pulsaciones y los toques
de pantalla en una grabación.
lGuardar capturas de pantalla en: elija una ubicación de almacenamiento
para sus capturas de pantalla.
72
Cámara y Galería

Uso de aplicaciones
Desinstalación o desactivación de aplicaciones |Búsqueda de aplicaciones|
Clasificación de aplicaciones|Creación y uso de carpetas|Game Booster|Ajustes de
aplicaciones
La lista de aplicaciones muestra todas las aplicaciones precargadas y descargadas.
Las aplicaciones pueden descargarse de Galaxy Store y de Google Play™store.
◌Desde una pantalla de inicio, deslice la pantalla hacia arriba para tener acceso a
la lista de aplicaciones.
Desinstalación o desactivación de aplicaciones
Las aplicaciones instaladas se pueden eliminar del dispositivo. Algunas aplicaciones
que vienen precargadas (disponibles en el dispositivo de manera predeterminada)
solo pueden desactivarse. Las aplicaciones desactivadas se inhabilitan y se ocultan
de la lista de aplicaciones.
◌Desde Aplicaciones, toque sin soltar una aplicación y pulse en Desinstalar/
Desactivar.
Búsqueda de aplicaciones
Si no está seguro dónde encontrar una aplicación o un ajuste, puede utilizar la
característica de búsqueda.
1. Desde Aplicaciones, pulse en Buscar y escriba una palabra o palabras. Conforme
escribe, en la pantalla aparecerán resultados de aplicaciones y ajustes que
coincidan.
2. Pulse en un resultado para dirigirse a esa aplicación.
CONSEJOPuede personalizar los ajustes de búsqueda con pulsar en Más
opciones >Ajustes.
74
Aplicaciones

Clasificación de aplicaciones
Los atajos de aplicaciones se pueden organizar en orden alfabético o en un orden
personalizado.
◌Desde Aplicaciones, pulse en Más opciones >Ordenar para ver las siguientes
opciones de ordenar:
•Orden personalizado: organice las aplicaciones manualmente.
•Orden alfabético: organice las aplicaciones alfabéticamente.
CONSEJOCuando las aplicaciones se organizan manualmente (Orden
personalizado), los espacios de icono vacíos pueden eliminarse con pulsar en
Más opciones >Ordenar páginas.
Creación y uso de carpetas
Puede crear carpetas para organizar atajos de aplicaciones en la lista de
aplicaciones.
1. Desde Aplicaciones, toque sin soltar un atajo de aplicación y después arrástrelo
sobre otro atajo de aplicación hasta que se resalte.
2. Suelte el atajo de aplicación para crear la carpeta.
•Nombre de carpeta: asigne un nombre a la carpeta.
•Paleta: cambie el color de la carpeta.
•Añadir aplicaciones: coloque más aplicaciones en la carpeta. Pulse en
aplicaciones para seleccionarlas y después pulse enRealizado.
3. Pulse en Atrás para cerrar la carpeta.
Copia de una carpeta a una pantalla de inicio
Puede copiar una carpeta a una pantalla de inicio.
◌Desde Aplicaciones, toque sin soltar una carpeta y pulse en Añadir a inicio.
75
Aplicaciones

Eliminación de una carpeta
Cuando elimina una carpeta, los atajos de aplicaciones regresan a la lista de
aplicaciones.
1. Desde Aplicaciones, toque sin soltar una carpeta que desee eliminar.
2. Pulse en Eliminar carpeta y confirme cuando se le indique.
Game Booster
Obtenga desempeño optimizado mientras juega juegos basados en el uso. Bloquee
notificaciones y active funciones para mejorar su experiencia de juego.
◌Mientras juega un juego, deslice hacia arriba desde el fondo de la pantalla
para la barra de navegación. En los extremos derecho e izquierdo se
encuentran las siguientes opciones:
•Protección táctil: bloquee la pantalla para evitar pulsaciones por
accidente. Esta es la opción predeterminada.
•Game Booster: configure otras opciones, incluso el monitoreo del
desempeño y el bloqueo de la barra de navegación, los toques de la
pantalla y las capturas de pantalla.
Ajustes de aplicaciones
Administre sus aplicaciones descargadas y precargadas.
◌Desde Ajustes, pulse en Aplicaciones. Pulse en una opción para personalizarla:
•Elegir aplicaciones predeterminadas: elija cuáles aplicaciones desea usar
para hacer llamadas, enviar mensajes, visitar sitios web y más.
•Ajustes de aplicaciones Samsung: pulse en una aplicación Samsung en la lista
y personalice sus ajustes.
•Sus aplicaciones: pulse en una aplicación para revisar información sobre sus
ajustes de privacidad y uso. Las opciones varían según la aplicación.
CONSEJO Para restablecer opciones de aplicación que se hayan cambiado,
pulse en Más opciones >Restablecer preferencias.
76
Aplicaciones

Aplicaciones de Samsung
Las aplicaciones siguientes vienen precargadas o se descargaron por señales de aire
al dispositivo durante la configuración. Las aplicaciones pueden descargarse de
Galaxy Store y de Google Play™store. Lasopciones pueden variar según el proveedor
de servicio.
Zona AR|Galaxy Store|Galaxy Wearable|Game Launcher|PENUP|Samsung Global
Goals|Samsung Members|Samsung News|Samsung TV Plus|Samsung Wallet |Smart
Switch|SmartThings|Consejos|Calculadora|Calendario|Reloj|Contactos|Internet|
Mensajes|Mis archivos|Teléfono|Samsung Health|Samsung Notes
Zona AR
Acceda a todas las funciones de AR (realidad aumentada) desde un solo lugar.
Para más información: Zona AR
Galaxy Store
Encuentre y descargue aplicaciones premium que sean exclusivas para dispositivos
Galaxy. Se requiere una cuenta Samsung para descargar desde Galaxy Store.
Wear
Galaxy Wearable
Conecte el dispositivo a su Samsung Watch mediante esta aplicación.
Para más información: samsung.com/us/support/owners/app/galaxy-wearable-
watch
Game Launcher
Organice automáticamente todos sus juegos en un solo lugar.
Para más información: samsung.com/us/support/owners/app/game-launcher
77
Aplicaciones

PENUP
Comparta fotos, comente sobre las creaciones de otras personas o simplemente
recorra las páginas para buscar algo que desee añadir a su colección personal (solo
en el Galaxy Z Fold5). Esta comunidad une a todos los que utilizan SPen para dibujar,
trazar, hacer garabatos o pintar.
Samsung Global Goals
Obtenga más información sobre la iniciativa de metas globales y contribuya a los
donativos que apoyan estas causas con anuncios de esta aplicación.
Samsung Members
Obtenga más y haga más con su dispositivo Samsung. Disfrute las herramientas de
apoyo personales para uso de clientes y experiencias y contenido exclusivos; solo
para los miembros de Samsung. Samsung Members podría venir ya cargada en el
dispositivo, o puede descargarla e instalarla desde Galaxy Store o Google Play s
Samsung News
Acceda a programas de televisión en vivo, noticias y artículos de varias fuentes, así
como juegos interactivos totalmente gratis.
Samsung TV Plus
Disfrute gratis de noticias, entretenimiento y más en su televisión y dispositivos
móviles Samsung.
Samsung Wallet
Samsung Wallet le permite hacer pagos con el dispositivo. Se acepta casi en todas
partes donde puede deslizar o pulsar su tarjeta de crédito. Se requiere una cuenta
Samsung.
78
Aplicaciones

Smart Switch
Use Smart Switch para transferir contactos, fotos y otro contenido desde su dispositi
Para más información: Datos de dispositivo anterior
SmartThings
SmartThings le permite controlar, automatizar y vigilar el entorno de su casa a través
de un dispositivo móvil para ajustarse a sus necesidades específicas. Puede usar la
aplicación para conectarse a múltiples dispositivos al mismo tiempo o uno a la vez.
Verifique el estado de sus dispositivos con solo mirar el panel.
NOTALos defectos o errores de dispositivos conectados que no sean de
Samsung no gozan de cobertura bajo la garantía de Samsung; comuníquese con
el fabricante de dicho dispositivo para solicitar asistencia técnica.
Consejos
Aprenda consejos y técnicas y acceda al Manual del usuario para el dispositivo.
79
Aplicaciones

Calculadora
La aplicación Calculadora incluye funciones matemáticas básicas y científicas, así
como un conversor de unidades.
Historial
Vea cálculos
pasados.
Conversor de
unidades
Convierta entre
medidas.
Modo científico
Aplicaciones
80
Los dispositivos y el software están en constante evolución; las ilustraciones son solo como referencia.

Calendario
La aplicación Calendario puede conectarse a sus cuentas en línea para consolidar
todos los calendarios en un solo lugar.
Toque para
mostrar el
evento
Bandeja de
navegación
Añadir
evento
detallado
Vaya a la
fecha en
curso
Adhesivos
Buscar
Aplicaciones
81
Los dispositivos y el software están en constante evolución; las ilustraciones son solo como referencia.

Adición de calendarios
Agregue sus cuentas a la aplicación Calendario.
1. Desde Calendario, pulse en Bandeja de navegación.
2. Pulse en Administrar calendarios >Añadir cuenta y seleccione un tipo de
cuenta.
3. Escriba la información de su cuenta y siga las indicaciones.
CONSEJOLas cuentas también pueden apoyar correo electrónico, contactos y
otras funciones.
Estilo de alerta del calendario
Las alertas de la aplicación Calendario se pueden configurar en estilos diferentes.
1. Desde Calendario, pulse en Bandeja de navegación >Calendario >Estilo
de alerta. Están disponibles las siguientes opciones:
•Leve: reciba una notificación y escuche un sonido corto.
•Mediana:reciba una alerta en pantalla completa y escuche un sonido corto.
•Fuerte: reciba una alerta en pantalla completa y un tono acústico que
persista hasta que se descarte.
2. Dependiendo del estilo de alerta que se seleccione, las siguientes opciones de
sonido estarán disponibles:
•Sonido corto: elija el sonido de alerta para los estilos de alerta Leve o
Mediana.
•Sonido largo: elija el sonido de alerta para el estilo de alerta Fuerte.
Creación de un evento
Use el calendario para crear eventos.
1. Desde Calendario, pulse en Añadir evento detallado para añadir un
evento.
2. Introduzca detalles para el evento y después pulse en Guardar.
82
Aplicaciones

Eliminación de un evento
Elimine eventos del calendario.
1. Desde Calendario, pulse en un evento y después pulse otra vez para editarlo.
2. Pulse en Eliminar y confirme cuando se le indique.
83
Aplicaciones

Reloj
La aplicación Reloj ofrece funciones para mantener el registro del tiempo y
programar alarmas.
Active o
desactive
la alarma
Añadir
alarma
Aplicaciones
84
Los dispositivos y el software están en constante evolución; las ilustraciones son solo como referencia.

Alarma
Use la pestaña Alarma para asignar alarmas una sola vez o repetitivas y para elegir
opciones sobre cómo se le notificará.
1. Desde Reloj, pulse en Añadir alarma.
2. Pulse en los siguientes elementos para configurar una alarma:
•Hora: programe una hora para la alarma.
•Día: elija los días para esta alarma.
•Nombre de alarma: escriba un nombre para la alarma.
•Sonido de alarma: elija un sonido que desee reproducir en la alarma y
arrastre el deslizador para fijar el volumen de la alarma.
•Vibración: elija si la alarma usará una alerta de vibración.
•Aplazar: permita el aplazamiento. Asigne los valores de intervalo y de
repetición para el aplazamiento de la alarma.
3. Pulse en Guardar para guardar la alarma.
CONSEJO Para añadir su horario de acostarse, cree un recordatorio para la hora
de dormir, y para programar automáticamente el dispositivo en el modo de
acostarse, pulse en Más opciones >Definir horario del modo Sueño.
Cómo eliminar una alarma
Puede eliminar una alarma que haya creado.
1. Desde Reloj, toque sin soltar una alarma.
2. Pulse en Eliminar.
Ajustes de alerta
Puede programar que el dispositivo vibre para las alarmas y los temporizadores, ya
sea que el modo de sonido se establezca en Silencio o Vibrar.
1. Desde Reloj, pulse en Más opciones >Ajustes.
2. Pulse en Silenciar alarmas si sonido desactivado para activar la función.
85
Aplicaciones

Ajustes de la alarma
Puede recibir notificaciones para las alarmas que están por sonar.
1. Desde Reloj, pulse en Más opciones >Ajustes.
2. Pulse en Notificación de próxima alarma para elegir el número de minutos antes
de una alarma próxima.
86
Aplicaciones

Reloj mundial
El reloj mundial le permite saber la hora en curso de múltiples ciudades por todo el
mundo.
Ubicación
Centre el
globo en su
ubicación
actual.
Ciudad
Vea la hora
actual y
agréguela a
su lista de
ciudades.
Buscar
Encuentre un
lugar en
particular.
Globo
Arrastre para
girar y ver
horarios por
el mundo.
1. Desde Reloj, pulse en Reloj mundial.
2. Pulse en Añadir ciudad.
3. Arrastre el globo para girarlo, pulse en la ciudad que desea y después pulse en
Añadir.
•Para quitar una ciudad, tóquela sin soltarla y pulse en Eliminar.
Aplicaciones
87
Los dispositivos y el software están en constante evolución; las ilustraciones son solo como referencia.

Convertidor de zona horaria
Obtenga la hora local en otras ciudades por todo el mundo.
1. Desde Reloj, pulse en Reloj mundial.
2. Pulse en Más opciones >Convertidor de zona horaria.
3. Pulse en Menú para elegir una ciudad diferente.
•Para añadir una ciudad a la lista, pulse en Añadir ciudad.
4. Deslice las horas, los minutos y el período (a.m. op.m.) en el reloj para fijar una
hora. Las horas locales para las otras ciudades en la lista se actualizan
automáticamente.
•Para regresar el reloj a la hora actual, pulse enRestablecer.
Ajustes del clima
Muestre información del clima en su reloj mundial.
1. Desde Reloj, pulse en Reloj mundial.
2. Pulse en Más opciones >Ajustes >Mostrar clima para activar o desactivar
información sobre el clima.
3. Pulse en Temperatura para cambiar de Fahrenheit a Centígrados.
Cronómetro
El cronómetro le permite cronometrar eventos hasta una centésima de segundo.
1. Desde Reloj, pulse en Cronómetro.
2. Pulse en Iniciar para empezar el cronometraje.
•Para mantener un registro de lapsos de tiempo, pulse en Parcial.
3. Pulse en Detener para detener el cronometraje.
•Para continuar el cronometraje después de detener el reloj, pulse en
Reanudar.
•Para restablecer el cronómetro a cero, pulse en Restablecer.
88
Aplicaciones

Temporizador
Programe una cuenta regresiva de hasta 99 horas, 59 minutos y 59 segundos.
1. Desde Reloj, pulse en Temporizador.
2. Use el teclado y pulse en Horas,Minutos ySegundos para programar el
temporizador.
3. Pulse en Iniciar para empezar el temporizador.
•Para detener temporalmente el temporizador, pulse en Pausar. Para
continuar, pulse en Reanudar.
•Para detener y restablecer el Temporizador, pulse en Eliminar.
Temporizador predefinido
Asigne nombres y guarde temporizadores predefinidos.
1. Desde Reloj, pulse en Temporizador >Más opciones >Añadir temporizador
predefinido.
2. Configure el tiempo de conteo regresivo y el nombre del temporizador.
3. Pulse en Añadir para guardar el temporizador.
•Para editar el temporizador predeterminado, pulse en Más opciones >
Editar temporizadores predefinidos.
Opciones del temporizador
Puede personalizar las opciones del temporizador.
1. Desde Reloj, pulse en Temporizador.
2. Pulse en Más opciones >Ajustes.
•Sonido: elija un sonido de temporizador precargado o añada su propio
sonido.
•Vibración: active o desactive la vibración del temporizador.
•Mostrar minitemporizador:muestre una ventanilla emergente del
temporizador cuando la aplicación Reloj esté minimizada.
89
Aplicaciones

Otras configuraciones
Revise y configure ajustes para todas las herramientas de Reloj.
◌Desde Reloj, pulse en Más opciones >Ajustes.
•Permisos: revise los permisos requeridos y opcionales para la aplicación
Reloj.
•Servicio de personalización: inicie sesión en su cuenta Samsung para
personalizar contenido en aplicaciones compatibles.
•Contáctenos: Contácte al Centro de servicio de Samsung a través de
Samsung Members.
•Acerca del reloj:muestre la versión de software actual y revise si hay
actualizaciones.
90
Aplicaciones

Contactos
Almacene y administre sus contactos. Se puede sincronizar con cuentas personales
que añada al dispositivo. Las cuentas también pueden apoyar el correo electrónico,
calendarios y otras funciones.
Añada
imagen al
perfil
Añada,
elimine y
despliegue
campos
Aplicaciones
91
Los dispositivos y el software están en constante evolución; las ilustraciones son solo como referencia.

Cómo crear un contacto
1. Desde Contactos, pulse en Crear contacto.
2. Introduzca detalles del contacto y después pulse en Guardar.
Edición de contactos
Cuando edita un contacto, puede pulsar en un campo y cambiar o eliminar
información, o puede añadir más campos a la lista de información del contacto.
1. Desde Contactos, pulse en un contacto.
2. Pulse en Editar.
3. Pulse en cualquiera de los campos para añadir, cambiar o eliminar información.
4. Pulse en Guardar.
Favoritos
Cuando marca contactos como favoritos, se agrupan al principio de su lista de
contactos y están accesibles desde otras aplicaciones.
1. Desde Contactos, pulse en un contacto.
2. Pulse en Favoritos para marcar el contacto como un favorito.
•Para eliminar el contacto de Favoritos, pulse en Favoritos.
Cómo compartir un contacto
Comparta un contacto con otras personas usando varios métodos y servicios de
compartir.
1. Desde Contactos, pulse en un contacto.
2. Pulse en Compartir.
3. Pulse en Archivo de presentación (VCF) oTexto.
4. Elija un método para compartir y siga las indicaciones.
CONSEJOAl ver un contacto, pulse en Más >Código QR para compartir la
información con familiares o amigos. El código QR se actualiza
automáticamente cuando usted cambia los campos de información del
contacto.
92
Aplicaciones

Mostrar contactos al compartir contenido
Comparta contenido directamente con sus contactos desde adentro de cualquier
aplicación. Una vez que se active esta opción, sus contactos frecuentes se mostrarán
en la ventana de compartir.
◌Desde Ajustes, pulse en Funciones avanzadas >Mostrar contactos al
compartir contenido y pulse en para activar la función.
Grupos
Puede usar grupos para organizar sus contactos.
Creación de un grupo
Cree sus propios grupos de contactos.
1. Desde Contactos pulse en Mostrar menú de navigación >Grupos.
2. Pulse en Crear grupo y después pulse en campos para introducir información
sobre el grupo:
•Nombre del grupo: introduzca un nombre para el nuevo grupo.
•Tono del grupo: personalice los sonidos para el grupo.
•Añadir miembro: seleccione contactos para añadirlos al nuevo grupo y
después pulse en Realizado.
3. Pulse en Guardar.
Adición o eliminación de contactos de un grupo
Agregue más contactos a un grupo, o elimine contactos.
◌Desde Contactos, pulse en Mostrar menú de navegación >Grupos y
después pulse en un grupo.
•Para eliminar un contacto, toque sin soltar un contacto para
seleccionarlo y después pulse en Eliminar.
•Para añadir un contacto, pulse en Editar >Añadir miembro y después
pulse en los contactos que desea añadir. Cuando termine, pulse en Realizado
>Guardar.
93
Aplicaciones

Envío de un mensaje a un grupo
Envíe un mensaje de texto a miembros de un grupo.
1. Desde Contactos, pulse en Mostrar menú de navegación >Grupos y
después pulse en un grupo.
2. Pulse en Más opciones >Enviar mensaje.
Envío de un correo electrónico a un grupo
Envíe un correo electrónico a miembros de un grupo.
1. Desde Contactos, pulse en Mostrar menú de navegación >Grupos y
después pulse en un grupo.
2. Pulse en Más opciones >Enviar correo.
3. Pulse en contactos para seleccionarlos, o pulse en la casilla Todo en la parte
superior de la pantalla para seleccionar todos los contactos y después pulse en
Realizado.
•Solo se muestran los miembros de grupo que tienen una dirección de correo
en sus registros.
4. Elija una cuenta de correo electrónico y siga las indicaciones.
Eliminación de un grupo
Elimine un grupo que haya creado.
1. Desde Contactos, pulse en Mostrar menú de navegación >Grupos y
después pulse en un grupo.
2. Pulse en Más opciones >Eliminar grupo.
•Para eliminar solo el grupo, pulse en Solo eliminar grupo.
•Para eliminar el grupo y los contactos en el grupo, pulse en Eliminar grupo y
transferir miembros a la basura.
94
Aplicaciones

Administración de contactos
Puede importar o exportar contactos, así como vincular múltiples contactos en una
sola entrada de contacto. Lasopciones pueden variar según el proveedor de servicio.
◌Desde Contactos pulse en Monstrar menú de navigación >Administrar
contactos para las siguientes opciones:
•Unir contactos: consolide información de contacto de múltiples fuentes en un
solo contacto con enlazar entradas en un solo contacto.
•Importar contactos: importe contactos a su dispositivo en forma de archivos
de tarjeta de presentación (VCF).
•Exportar contactos: exporte contactos de su dispositivo en forma de
archivos de tarjeta de presentación (VCF).
•Mover contactos: transfiera contactos entre su dispositivo y la tarjeta SIM.
•Sincronizar contactos: mantenga todos sus contactos al día en todas sus
cuentas.
Eliminación de contactos
Elimine un solo contacto o múltiples contactos.
1. Desde Contactos, toque sin soltar un contacto para seleccionarlo.
•También puede pulsar en otros contactos para seleccionarlos y eliminarlos.
2. Pulse en Eliminar y confirme cuando se le indique.
Contactos de emergencia
Se puede llamar a los contactos de emergencia incluso si el teléfono está bloqueado.
◌Desde Ajustes, pulse en Seguridad y emergencia >Contactos de emergencia.
•Añadir contacto de emergencia:: elija contactos en su teléfono como sus
contactos de emergencia.
•Mostrar en Pantalla de bloqueo: se mostrarán los contactos de emergencia
en la pantalla de bloqueo para un acceso rápido en caso de emergencia.
95
Aplicaciones

Internet
Disfrute de funciones más seguras de navegación en la web con la aplicación
Samsung Internet.
Para más información: samsung.com/us/support/owners/app/samsung-internet
Acceda a
los favoritos
Vuelva a
cargar la
página web
Añada a
favoritos
Navegue
Acceda a las
pestañas
Aplicaciones
96
Los dispositivos y el software están en constante evolución; las ilustraciones son solo como referencia.

Pestañas de navegación
Utilice pestañas para mostrar varias páginas web al mismo tiempo.
◌Desde Internet, pulse en Pestañas >Nueva pestaña.
•Para cerrar una pestaña, pulse en Pestañas >Cerrar pestaña.
Cómo crear un favorito
Marque sus páginas web como favoritas para acceder rápidamente a ellas.
◌Desde Internet, pulse en Favoritos para guardar la página web abierta.
Cómo abrir un favorito
Abra rápidamente una página web desde la página Favoritos.
1. Desde Internet, pulse en Favoritos.
2. Pulse en una entrada de favorito.
Cómo guardar una página web
Hay varias opciones para guardar una página web en la aplicación Internet de
Samsung.
◌Desde Internet, pulse en Herramientas >Añadir página a para las
siguientes opciones:
•Favoritos: añada la página web a su lista de favoritos.
•Acceso rápido: abra una lista de páginas web guardadas a las que accede
comúnmente.
•Pantalla de inicio: cree un atajo a la página web en su pantalla de inicio.
•Páginas guardadas: guarde el contenido de la página web en su dispositivo
para poder acceder al mismo sin tener que conectarse a Internet.
97
Aplicaciones

Acceder al historial
Acceda a páginas web visitadas recientemente.
◌Desde Internet, pulse en Herramientas >Historial.
CONSEJOPara borrar el historial de navegación, pulse en Más opciones >
Eliminar historial.
Cómo compartir páginas
Las páginas web se pueden compartir con sus contactos.
◌Desde Internet, pulse en Herramientas >Compartir y siga las indicaciones.
Modo Secreto
Las páginas que se visualizan en el modo Secreto no aparecen en el historial del
navegador ni en el historial de búsquedas, y no dejan ningún rastro (como cookies) en
el dispositivo. Las pestañas secretas tienen un color más oscuro que las pestañas
normales.
Los archivos que se descargan permanecen en el dispositivo después de cerrar la
pestaña Secreta.
1. Desde Internet, pulse en Pestañas >Activar modo secreto.
2. Pulse en Comenzar para empezar a explorar el modo Secreto.
Ajustes del modo Secreto
Requiera una contraseña o bloqueo biométrico para usar el modo Secreto.
1. Desde Internet, pulse en Pestañas.
2. Pulse en Más opciones >Ajustes del modo Secreto para ver las siguientes
opciones:
•Usar contraseña: cree una contraseña para activar el modo Secreto y usar
datos biométricos.
•Restablecer modo Secreto: elimine los datos de su modo Secreto y restaure
los valores predeterminados.
98
Aplicaciones

Desactivar el modo Secreto
Desactive el modo Secreto y regrese al modo de navegación normal.
◌Desde Internet, pulse en Pestañas >Desactivar modo secreto.
Ajustes de Internet
Modifique ajustes relacionados con el uso de la aplicación Internet.
◌Desde Internet, pulse en Herramientas >Ajustes.
99
Aplicaciones

Mensajes
Manténgase conectado con sus contactos usando la aplicación Mensajes para
compartir fotos, enviar emojis o mandarles un saludo. Lasopciones pueden variar
según el proveedor de servicio.
◌Desde Mensajes, pulse en Escribir nuevo mensaje.
Grabe
mensaje
de voz
Añada
adjuntos
Abra más
opciones
Aplicaciones
100
Los dispositivos y el software están en constante evolución; las ilustraciones son solo como referencia.

Búsqueda en los mensajes
Para localizar rápidamente un mensaje, use la función de búsqueda.
1. Desde Mensajes, pulse en Buscar.
2. Escriba palabras clave en el campo Buscar y después pulse en Buscar en el
teclado.
Eliminación de conversaciones
Puede eliminar el historial de conversaciones con eliminar conversaciones.
1. Desde Mensajes, pulse en Más opciones >Eliminar.
2. Pulse en cada conversación que desee eliminar.
3. Pulse en Eliminar todo y confirme cuando se le indique.
Mensajería de emergencia
Envíe un mensaje con fotos y audio a sus contactos de emergencia.
◌Desde Ajustes, pulse en Seguridad y emergencia >Mensaje de emergencia.
Active esta opción para iniciar las siguientes acciones al presionar Botón lateral
cinco veces:
•Cuenta regresiva:elija el número de segundos antes de que se activen las
acciones de emergencia.
•Número de emergencia para llamar: elija el número a marcar para una
llamada de emergencia.
•Compartir información con los contactos de emergencia:active esta opción
para enviar su ubicación a sus contactos de emergencia.
CONSEJO También puede activar Mensaje de emergencia presionando Botón
lateral y de volumen hacia abajo y después pulsando en Llamada de
emergencia.
101
Aplicaciones

Compartir en emergencias
Envíe un mensaje con fotos y audio a sus contactos de emergencia.
1. Desde Ajustes, pulse en Seguridad y emergencia >Compartir en
emergencias. Elija qué enviar a sus contactos de emergencia si necesita ayuda:
•Adjuntar imágenes: tome y envíe fotos desde sus cámaras delantera y
trasera.
•Adjuntar grabación de audio:grabe y envíe cinco segundos de audio.
2. Pulse en Iniciar compartir en emergencias para enviar elementos multimedia
seleccionados a sus contactos de emergencia.
Earthquake alerts
Reciba alertas cuando se detecte un sismo cerca. Esta función no está disponible en
todas las áreas.
◌Desde Ajustes, pulse en Seguridad y emergencia >Earthquake alerts.
Ajustes de los mensajes
Configure los ajustes para los mensajes de texto y multimedia.
◌Desde Mensajes, pulse enMás opciones >Ajustes.
Alertas de emergencia
Las alertas de emergencia le notifican sobre amenazas inminentes y otras
situaciones. Recibir un alerta de emergencia es gratis.
◌Desde Ajustes, pulse en Seguridad y emergencia >Alertas de emergencias
móviles para personalizar notificaciones para alertas de emergencia.
CONSEJO También puede acceder a las alertas de emergencia en
Notificaciones. Desde Ajustes, pulse en Notificaciones >Ajustes avanzados >
Alertas de emergencias móviles.
102
Aplicaciones

Mis archivos
Administre archivos almacenados en el dispositivo, incluyendo imágenes, videos,
música y clips de sonido. También puede acceder a y administrar archivos
guardados en sus c
Buscar
Ubicaciones de
almacenamiento
Aplicaciones
103
Los dispositivos y el software están en constante evolución; las ilustraciones son solo como referencia.

Grupos de archivos
Los archivos almacenados en el dispositivo se organizan en los siguientes grupos:
•Archivos recientes: muestre los archivos a los que haya accedido recientemente.
–Esta opción muestra si se ha accedido recientemente a uno o más archivos
(solo en el Galaxy Z Flip5).
•Categorías: organice sus archivos según el tipo de archivo.
•Almacenamiento: acceda a archivos guardados en el dispositivo y cuentas en la
nube.
–Las cuentas en la nube varían dependiendo de los servicios a los que se
conecte.
•Papelera:elija restaurar o eliminar permanentemente archivos que haya
eliminado.
•Analizar almacenamiento:revise el espacio de almacenamiento usado por los
archivos en su dispositivo.
Ajustes de Mis archivos
Use los ajustes de Mis archivos para personalizar sus opciones de gestión de archivos
y más. Lasopciones pueden variar según el proveedor de servicio.
◌Desde Mis archivos, pulse en Ajustes oMás opciones >Ajustes para ver las
siguientes opciones:
•Cuentas de nube: conéctese y gestione sus servicios de nube.
•Gestión de archivos: personalice cómo se mostrarán y eliminarán los
archivos, y acceda a datos móviles.
•Analizar almacenamiento: elija detectar un tamaño de archivo al analizar el
almacenamiento.
•Privacidad: muestre los permisos para Mis archivos.
104
Aplicaciones

Teléfono
La aplicación Teléfono hace más que realizar llamadas. Explore las funciones
avanzadas de las llamadas. Comuníquese con su proveedor de servicio para obtener
más información. La apariencia real de la pantalla y las opciones disponibles de la
aplicación Teléfono varían según el proveedor de servicio.
Realice una
llamada
Realice una
videollamada
Acceda al buzón
de voz
Aplicaciones
105
Los dispositivos y el software están en constante evolución; las ilustraciones son solo como referencia.

Llamadas
La aplicación Teléfono le permite hacer y contestar llamadas desde la pantalla de
Inicio, la pestaña Recientes, Contactos y más.
Realización de llamadas
Use el teléfono para hacer y contestar llamadas desde la pantalla de Inicio.
◌Desde Teléfono, introduzca un número en el teclado y pulse en Llamar.
•Pulse enTeclado, si el teclado no aparece.
Realización de llamadas desde Recientes
Todas las llamadas entrantes, salientes y perdidas se registran en los registros de
llamadas.
1. Desde Teléfono, pulse en Recientes para ver una lista de llamadas recientes.
2. Pulse en un contacto y después pulse en Llamar.
Realización de llamadas desde Contactos
Llame a un contacto desde la aplicación Contactos.
◌Desde Contactos, deslice un contacto hacia la derecha para llamar al
contacto.
Contestación de llamadas
Cuando se recibe una llamada, suena el teléfono y se muestra el número de teléfono
y nombre de la persona que llama. Si está utilizando una aplicación, aparecerá una
pantalla emergente para la llamada entrante.
◌En la pantalla de llamada entrante, arrastre Responder hacia la derecha
para contestar la llamada.
CONSEJOEn la pantalla emergente de llamada entrante, pulse en Responder
para contestar la llamada.
106
Aplicaciones

Rechazo de llamadas
Puede elegir rechazar una llamada entrante. Si está utilizando una aplicación,
aparecerá una pantalla emergente para la llamada entrante.
◌En la pantalla de llamada entrante, arrastre Rechazar hacia la izquierda para
rechazar la llamada y enviarla al buzón de voz.
CONSEJOEn la pantalla emergente de llamada entrante, pulse en Rechazar
para rechazar la llamada y enviarla al buzón de voz.
Rechazo con mensaje
Puede elegir rechazar una llamada entrante con una respuesta de mensaje de texto.
◌En la pantalla de llamada entrante, arrastre Enviar mensaje hacia arriba y
seleccione un mensaje.
CONSEJOEn la pantalla emergente de llamada entrante, pulse en Enviar
mensaje y seleccione un mensaje.
Finalización de llamadas
◌Pulse en Finalización llamada cuando esté listo para finalizar una llamada.
Acciones durante una llamada
Puede ajustar el volumen, cambiar a audífonos o altavoz e incluso realizar varias
tareas durante una llamada.
◌Presione botones de volumen para subir o bajar el volumen.
Cambio al auricular o altavoz
Escuche la llamada usando el altavoz o a través de un auricular Bluetooth®(no se
incluye).
◌Pulse en Altavoz para escuchar al interlocutor usando el altavoz o pulse en
Bluetooth para escuchar al interlocutor usando un auricular Bluetooth.
107
Aplicaciones

Realización de múltiples tareas
Si sale de la pantalla de llamada para usar otra aplicación, la llamada activa se
indicará en la barra de estado.
Para regresar a la pantalla de llamada:
◌Desplace la barra de estado hacia abajo para ver el panel de notificaciones y
pulse en la llamada.
Para finalizar una llamada mientras realiza otras tareas:
◌Arrastre la barra de estado hacia abajo para mostrar el panel de
notificaciones y después pulse en Finalizar llamada.
Fondo de pantalla de llamada
Seleccione una foto o un video que desea que se muestre al hacer o recibir una
llamada.
◌Desde Teléfono, pulse en Más opciones >Ajustes >Fondo de pantalla de
llamada para ver las siguientes opciones:
•Pulse en la imagen para ver una vista previa del fondo.
•Pulse en Fondo para elegir una foto o un video para mostrarlo durante una
llamada.
•Pulse en Principal oCubierta para elegir diferentes fondos de pantalla de
llamada para cada pantalla (solo en el Galaxy Z Flip5).
108
Aplicaciones

Ajustes de ventanilla emergente de llamadas
Cuando se reciben llamadas mientras usa otras aplicaciones, se pueden mostrar
como ventanillas emergentes.
◌Desde Teléfono, pulse en Más opciones >Ajustes >Visualización de llamadas
al usar aplicaciones. Las siguientes opciones estarán disponibles:
•Pantalla de completa:muestre una llamada entrante en la aplicación
Teléfono de pantalla completa.
•Mini ventana emergente: muestre una llamada entrante como ventanilla
emergente al principio de la pantalla.
•Mini ventana emergente: muestre una llamada entrante como una ventanilla
emergente más pequeña.
•Mantener en ventana emergente:active esta opción para mantener las
llamadas en la ventanilla emergente después de contestarlas (solo en el
Galaxy Z Flip5).
Administración de llamadas
Las llamadas se registran en un registro de llamadas. Puede programar marcaciones
rápidas, bloquear números y usar el buzón de voz.
Registro de llamadas
Los números de las llamadas que usted haya marcado, recibido o no contestado se
almacenan en el registro de llamadas.
◌Desde Teléfono, pulse en Recientes. Aparecerá una lista de llamadas
recientes. Si la persona que llamó figura en su lista de contactos, se mostrará el
nombre de esa persona.
109
Aplicaciones

Cómo guardar un contacto de una llamada reciente
Use información de llamadas recientes para crear un contacto o actualizar la lista de
contactos.
1. Desde Teléfono, pulse en Recientes.
2. Pulse en la llamada que contiene la información que desea guardar en la lista de
contactos y pulse en Añadir oAñadir a contactos.
3. Pulse en Crear contacto nuevo oActualizar contacto existente.
Eliminación de registros de llamadas
Para eliminar entradas en el registro de llamadas:
1. Desde Teléfono, pulse en Recientes.
2. Toque sin soltar la llamada que desea eliminar del registro de llamadas.
3. Pulse en Eliminar.
Bloqueo de números
Al añadir una llamada a la lista de bloqueados, las llamadas futuras de ese número se
enviarán directamente al buzón de voz y no se recibirán mensajes.
1. Desde Teléfono, pulse en Recientes.
2. Pulse en la llamada que desea añadir a la lista de bloqueados y después pulse en
Detalles.
3. Pulse en Bloquear oMás >Bloquear contacto y confirme cuando se le
indique.
CONSEJOTambién puede modificar la lista de bloqueados en Ajustes. Desde
Teléfono, pulse en Más opciones>Ajustes >Bloquear números.
110
Aplicaciones

Marcación rápida
Puede asignar un número de atajo a un contacto para marcar rápidamente su
número predeterminado.
1. Desde Teléfono, pulse en Teclado >Más opciones >Números de marcación
rápida. La pantalla Números de marcación rápida mostrará los números de
marcación rápida reservados.
2. Pulse en un número no asignado.
•Pulse en Menú para seleccionar un número de marcación rápida
diferente del que sigue en secuencia.
•El número 1 está reservado para el buzón de voz.
3. Introduzca un nombre o número, o pulse en Añadir desde Contactos para
asignar un contacto al número.
•El contacto seleccionado aparecerá en el cuadro del número de marcación
rápida.
Realización de llamadas con Marcación rápida
Puede realizar una llamada utilizando la marcación rápida.
◌Desde Teléfono, toque sin soltar el número de marcación rápida.
•Si el número de marcación rápida tiene más de un dígito, introduzca los
primeros dígitos y después mantenga presionado el último dígito.
Eliminación de un número de marcación rápida
Puede eliminar un número de marcación rápida asignado.
1. Desde Teléfono, pulse en Más opciones >Números de marcación rápida.
2. Pulse en Eliminar junto al contacto que desea eliminar de la marcación
rápida.
111
Aplicaciones

Llamadas de emergencia
Puede marcar el número telefónico de emergencia en su región
independientemente del estatus de servicio del teléfono. Si su teléfono no está
activado, sólo puede hacer llamadas de emergencia.
1. Desde Teléfono, introduzca el número telefónico de emergencia (911 en
Norteamérica) y pulse en Llamar.
2. Complete su llamada. Durante este tipo de llamada, tendrá acceso a la mayoría
de las características disponibles durante una llamada.
CONSEJOSe puede marcar el número telefónico de emergencia incluso si el
teléfono está bloqueado, lo cual permite que cualquiera pueda usar el teléfono
para llamar y pedir auxilio en caso de emergencia. Cuando se acceda al
teléfono desde una pantalla bloqueada, el usuario sólo tendrá acceso a la
función de llamada de emergencia. El resto del teléfono permanecerá
bloqueado.
Ajustes del teléfono
Estos ajustes le permiten modificar ajustes asociados con la aplicación Teléfono.
◌Desde Teléfono pulse en Más opciones >Ajustes.
112
Aplicaciones

Servicios opcionales durante las llamadas
Su proveedor de servicio móvil y el plan de servicios podrían apoyar los siguientes
servicios de llamadas.
Llamadas multipartitas
Realice otra llamada mientras tiene una llamada en curso. Lasopciones pueden
variar según el proveedor de servicio.
1. Desde la llamada activa, pulse en Añadir llamada para marcar a la segunda
llamada.
2. Marque el nuevo número y pulse en Llamar. Cuando se conteste la llamada:
•Pulse en Cambiar o en el número En espera para cambiar entre las dos
llamadas.
•Pulse en Unir para escuchar a los dos interlocutores a la vez
(multiconferencia).
Efectos de videollamadas
Aplique un fondo borroso o personalizado durante una videollamada en las
aplicaciones en que esta opción esté disponible.
1. Desde Ajustes, pulse en Funciones avanzadas >Efectos de videollamada.
2. Pulse en para activar esta función.
3. Elija una opción disponible:
lColor de fondo: ajuste automáticamente el fondo virtual a un color sólido
basado en su entorno.
lImagen de fondo: seleccione una imagen entre sus fotos para usarla
como el fondo de la videollamada.
Llamadas Wi-Fi
Realice llamadas con Wi-Fi cuando esté conectado a una red Wi-Fi.
1. Desde Teléfono, pulse en Más opciones >Ajustes >Llamada Wi-Fi.
2. Pulse en para activar esta característica.
3. Siga las indicaciones para programar y configurar las llamadas Wi-Fi.
113
Aplicaciones

Texto en tiempo real (RTT)
Intercambie textos en tiempo real con otra persona durante una llamada.
Lasopciones pueden variar según el proveedor de servicio.
Puede usar RTT siempre que esté en una llamada con alguien cuyo teléfono también
sea compatible con RTT o que esté conectado a un dispositivo teleimpresor (TTY). El
icono de RTT aparece en todas las llamadas RTT que se reciben.
1. Desde Teléfono, pulse en Más opciones >Ajustes.
2. Pulse en Mensajes de texto en tiempo real para ver las siguientes opciones:
•Botón de llamada con RTT: elija una opción de visibilidad para el botón de
llamadas RTT.
–Visible durante las llamadas: muestre el botón de llamadas RTT solo
durante las llamadas.
–Siempre visible:muestre el botón de llamada RTT en el teclado y
durante las llamadas.
•Usar el teclado TTY externo:oculte el teclado RTT cuando esté conectado un
teclado TTY externo.
•Modo TTY:elija el modo TTY preferido para el teclado que se usa.
114
Aplicaciones

Samsung Health
Use Samsung Health™para planear y controlar varios aspectos de la vida diaria que
contribuyen al bienestar, como la actividad física, alimentación y sueño.
Para más información: samsung.com/us/support/owners/app/samsung-health
NOTALa información recolectada por este dispositivo, Samsung Health o su
software relacionado no tiene como fin utilizarse para el diagnóstico de
enfermedades o de otras condiciones médicas, ni para el remedio, alivio,
tratamiento o prevención de enfermedades.
La exactitud de la información y los datos que proporcione este dispositivo y su
software relacionado puede verse afectada por factores como condiciones
ambientales, actividad específica realizada mientras se usa el dispositivo, ajustes del
dispositivo, configuración del usuario/información proporcionada por el usuario y
otras interacciones del usuario final.
Antes de empezar a hacer ejercicio
Aunque la aplicación SamsungHealth es un gran acompañante de su rutina de
ejercicio, siempre es mejor asegurarse de consultar a su médico antes de empezar
cualquier régimen de ejercicio. Mientras que la actividad física moderada, como
caminar a paso ligero, es segura para la mayoría de las personas, los expertos en
salud sugieren que hable con su médico antes de empezar un programa de
ejercicios, especialmente si usted padece de una de las siguientes condiciones
médicas:
•Enfermedad cardíaca; asma o enfermedad pulmonar; diabetes, o enfermedad
del hígado o de los riñones; y artritis.
Antes de empezar su régimen de ejercicio, consulte a su doctor si tiene síntomas
indicativos de una enfermedad del corazón, del pulmón u otra enfermedad grave,
como:
•Dolor o molestia en el pecho, cuello, mandíbula o brazos durante una actividad
física;
•Mareo o pérdida del conocimiento;
115
Aplicaciones

•Dificultad para respirar al hacer poco esfuerzo o estar en reposo, o al acostarse
o irse a dormir;
•Inflamación de los tobillos, especialmente en la noche;
•Un soplo en el corazón o un latido rápido o fuerte del corazón;
•Dolor muscular al subir las escaleras o al caminar cuesta arriba, el cual
desaparece cuando descansa.
Se recomienda que antes de empezar una rutina de ejercicios, consulte a su doctor o
profesional médico. Si no está seguro de su estado de salud, tiene varios problemas
médicos o está embarazada, debe hablar con su médico antes de empezar un
nuevo programa de ejercicio.
116
Aplicaciones

Samsung Notes
Use Samsung Notes para crear notas que contengan texto, imágenes con notas al pie
de página, grabaciones de voz y música. Puede compartir sus notas usando servicios
de redes sociales.
Para más información: samsung.com/us/support/owners/app/samsung-notes
Establezca
opciones
de texto
Insertar
Navegar
hacia arriba
Asigne un
título
Aplicaciones
117
Los dispositivos y el software están en constante evolución; las ilustraciones son solo como referencia.

Cómo crear notas
Añada texto, imágenes, grabaciones de voz y más.
1. Desde Samsung Notes, pulse en Añadir.
2. Use las opciones de texto para crear contenido.
Grabaciones de voz
Cree perfectas grabaciones de voz comentadas para conferencias o reuniones.
Tome notas mientras graba audio. La reproducción del audio se sincroniza para
desplazarse al texto correspondiente
1. Desde Samsung Notes, pulse en Añadir.
2. Pulse en Insertar >Grabación de voz.
3. Use las opciones de texto para crear contenido mientras se graba audio.
Modificación de notas
Haga modificaciones a las notas que haya creado.
1. Desde Samsung Notes, pulse en una nota para abrirla.
2. Pulse en Editar y realice cambios.
3. Cuando termine, pulse en Navegar hacia arriba.
Opciones de las notas
Puede editar, compartir o administrar las notas.
◌Desde Samsung Notes, están disponibles las siguientes opciones:
•Importar PDF: abra un archivo PDF en Samsung Notes.
•Buscar: busque una palabra clave.
•Más opciones:
–Editar: seleccione notas que desee compartir, eliminar, guardar como
archivo, bloquear o mover.
–Ver: cambie entre Cuadrícula, Lista o Lista simple.
118
Aplicaciones

–Anclar favoritas arriba: mantenga notas marcadas como sus favoritas en
la parte superior de la página principal.
Menú de las notas
Puede ordenar sus notas por categoría.
◌Desde Samsung Notes, pulse en Bandeja de navegación para las
siguientes opciones:
•Ajustes: personalice los ajustes para la aplicación Samsung Notes.
•Todas las notas: abra una lista de todas las notas.
•Notas compartidas:muestre notas compartidas con sus contactos a
través de su cuenta Samsung.
•Papelera: revise notas eliminadas por hasta 15 días.
•Carpetas: organice las notas por grupos.
•Administrar carpetas:añada, elimine y organice carpetas.
119
Aplicaciones

Aplicaciones de Google
Las siguientes aplicaciones de Google podrían venir previamente cargadas en el
dispositivo. Las aplicaciones pueden descargarse de Google Play™store.
Chrome|Google Drive|Gmail|Google|Google TV|Maps|Meet|Mensajes |Photos|
Play Store|Billetera|YouTube|YT Music
Chrome
Explore Internet con Chrome™y transfiera las pestañas abiertas, los favoritos y los
datos de la barra de direcciones desde su computadora a su dispositivo móvil.
Para más información:support.google.com/chrome
Google Drive
Abra, cambie el nombre y comparta archivos guardados en su cuenta de nube
Google Drive™.
Para más información:support.google.com/drive
Gmail
Envíe y reciba correo electrónico con el servicio de correo electrónico de Google
basado en la web.
Para más información:support.google.com/mail
Google
Busque contenido en línea con herramientas que aprenden lo que a usted le interesa.
Active su fuente de información personal para recibir contenido personalizado.
Para más información:support.google.com/websearch
120
Aplicaciones

Google TV
Vea películas y programas de televisión que haya comprado en Google Play.
También puede reproducir los videos almacenados en el dispositivo.
Para más información:support.google.com/googletv
Maps
Obtenga indicaciones viales y otra información basada en la ubicación. Debe habilitar
los servicios de ubicación para utilizar Google Maps.
Para más información:support.google.com/maps
Meet
Realice videollamadas en multiplatforma utilizando teléfonos y tabletas, dispositivos
inteligentes y por Internet.
Para más información:support.google.com/meet
Mensajes
Envíe y reciba mensajes a través de Wi-Fi o datos con la aplicación oficial de Google
para enviar mensajes de texto y chatear.
Para más información:support.google.com/messages
Photos
Guarde y respalde sus fotos y videos automáticamente en su cuenta de Google con
GooglePhotos™.
Para más información:support.google.com/photos
121
Aplicaciones

Play Store
Encuentre nuevas aplicaciones, películas, programas de televisión, música, libros,
revistas y juegos en Google Play Store.
Para más información:support.google.com/play
Billetera
Pague con el teléfono Android en tiendas participantes y dentro de aplicaciones
móviles con Google Billetera.
Para más información:support.google.com/wallet
YouTube
Vea y cargue videos de YouTube™directamente en el dispositivo.
Para más información:support.google.com/youtube
YT Music
Transmita y explore listas de reproducción, álbumes y artistas de YouTube Music.
Para más información:support.google.com/youtubemusic
122
Aplicaciones

Aplicaciones de Microsoft
Las siguientes aplicaciones de Microsoft podrían venir previamente cargadas en el
dispositivo. Las aplicaciones pueden descargarse de Galaxy Store y de Google Play
Store.
Outlook|LinkedIn|Microsoft 365|OneDrive
Outlook
Acceda a correo electrónico, calendario, contactos, tareas y más en Outlook.
Para más información: support.office.com/en-us/article/outlook-for-ios-and-
android-help-cd84214e-a5ac-4e95-9ea3-e07f78d0cde6
Envíe el
mensaje
Añada adjuntos
Mostrar
opciones de
formato
Aplicaciones
123
Los dispositivos y el software están en constante evolución; las ilustraciones son solo como referencia.

LinkedIn
Conéctese y relaciónese con otros profesionales de todo el mundo.
Microsoft 365
Disfrute de las aplicaciones Word, Excel y PowerPoint en su dispositivo móvil con la
aplicación móvil de Microsoft 365.
OneDrive
Guarde y comparta fotos, videos, documentos y más en su cuenta gratuita en línea
de OneDrive®, accesible desde su computadora personal, tableta o teléfono.
124
Aplicaciones

Acceso a los ajustes
Existen dos maneras de acceder a los ajustes del dispositivo.
Desde una pantalla de inicio, deslice hacia abajo y pulse en Ajustes.
Desde Aplicaciones, pulse en Ajustes.
Búsqueda de los ajustes
Si no está seguro dónde encontrar un cierto ajuste, puede buscarlo.
1. Desde Ajustes, pulse en Buscar y escriba palabras clave.
2. Pulse en una entrada para dirigirse a ese ajuste.
Conexiones
Administre conexiones entre el dispositivo y una variedad de redes y otros
dispositivos.
Wi-Fi|Bluetooth|NFC y pago|Banda ultraancha|Perfil fuera delínea|Administrador
de SIM |Redes móviles|Uso de datos|Mobile hotspot|Anclaje a red|Búsqueda de
dispositivos cercanos|Conexión a una impresora|Redes privadas virtuales|DNS
privado|Ethernet|Dispositivos conectados
Wi-Fi
Puede conectar su dispositivo a una red Wi-Fi para acceder a Internet sin usar sus
datos móviles.
1. Desde Ajustes, pulse en Conexiones >Wi-Fi y después pulse en para
activar Wi-Fi y buscar redes disponibles.
2. Pulse en una red e ingrese una contraseña, si se requiere.
3. Pulse en Conectar.
126
Ajustes

Conexión a una red Wi-Fi oculta
Si la red Wi-Fi que desea no aparece en la lista después de buscar, todavía puede
conectarse con ingresar la información manualmente. Antes de empezar, pida el
nombre y la contraseña de la red al administrador de la red Wi-Fi.
1. Desde Ajustes, pulse en Conexiones >Wi-Fi y después pulse en para
activar Wi-Fi.
2. Pulse en Añadir red al final de la lista.
3. Introduzca información sobre la red Wi-Fi:
•Nombre de red: escriba el nombre exacto de la red.
•Seguridad: seleccione una opción de seguridad de la lista y escriba la
contraseña, si se requiere.
•Contraseña: escriba la contraseña de la red.
•Red oculta:añada una red oculta.
•Ver más: defina otras opciones avanzadas, tales como Ajustes de IP y Proxy.
4. Pulse en Guardar.
CONSEJOPulse en Escanear código QR para escanear un código QR con la
cámara y conectarse a una red Wi-Fi.
Ajustes de Wi-Fi
Puede configurar conexiones a varios tipos de redes y puntos de acceso Wi-Fi,
administrar redes guardadas y buscar las direcciones de red del dispositivo.
Lasopciones pueden variar según el proveedor de servicio.
1. Desde Ajustes, pulse en Conexiones >Wi-Fi y después pulse en para
activar Wi-Fi.
2. Pulse en Más opciones para las siguientes opciones:
•Wi-Fi Directo: comparta datos directamente entre dispositivos usando Wi-Fi.
•Intelligent Wi-Fi: configure las características de cambio y detección de Wi-Fi.
•Ajustes avanzados: configure las conexiones Wi-Fi y los ajustes del Hotspot.
•Contáctenos:contacte al Centro de servicio de Samsung a través de
Samsung Members.
127
Ajustes

Bluetooth
Puede vincular su dispositivo a otros dispositivos habilitados con Bluetooth, como
audífonos Bluetooth o un sistema de infoentretenimiento en vehículos habilitados con
Bluetooth. Una vez creada la vinculación, los dispositivos se recuerdan entre sí y
pueden intercambiar información sin necesidad de volver a introducir la clave de
acceso.
1. Desde Ajustes, pulse en Conexiones >Bluetooth y después pulse en para
activar Bluetooth.
2. Pulse en un dispositivo y siga las indicaciones para conectarse.
•Para desconectarse desde un dispositivo vinculado, pulse en Desconectar.
Pulse en Conectar para reconectarse.
CONSEJOAl compartir un archivo, pulse en Bluetooth para usar esta función.
Cambio de nombre de un dispositivo vinculado
Puede renombrar un dispositivo vinculado para hacerlo más reconocible.
1. Desde Ajustes, pulse en Conexiones >Bluetooth y después pulse en para
activar Bluetooth.
2. Pulse en Ajustes junto al nombre del dispositivo y después pulse en
Renombrar.
3. Escriba un nuevo nombre y pulse en Renombrar.
Desvinculación de un dispositivo Bluetooth
Cuando se desvincula de un dispositivo Bluetooth, los dos dispositivos dejan de
reconocerse entre sí y tiene que volver a vincularse con el dispositivo para poder
conectarse a él.
1. Desde Ajustes, pulse en Conexiones >Bluetooth y después pulse en para
activar Bluetooth.
2. Pulse en Ajustes junto al dispositivo y después pulse en Desvincular.
3. Pulse en Desvincular para confirmar.
128
Ajustes

Ajustes de Bluetooth avanzados
En el menú Avanzados encontrará funciones adicionales de Bluetooth. Lasopciones
pueden variar según el proveedor de servicio.
1. Desde Ajustes, pulse en Conexiones >Bluetooth.
2. Pulse en Más opciones >Ajustes avanzados.
Audio dual
Puede reproducir audio desde su dispositivo a dos dispositivos de audio Blue
1. Conecte dispositivos de audio Bluetooth a su dispositivo.
2. Desde el panel de notificaciones, pulse en Salida multimedia.
3. Bajo Salida de audio, pulse en junto a cada dispositivo de audio en los que se
reproducirá audio (hasta dos dispositivos).
NFC y pago
La comunicación de campo cercano (NFC) le permite comunicarse con otro
dispositivo sin conectarse a una red. Esta tecnología la usa Android Beam y ciertas
aplicaciones de pago. El dispositivo al que transfiere debe ser compatible con NFC y
necesita estar dentro de cuatro centímetros del dispositivo.
◌Desde Ajustes, pulse en Conexiones >Pagos NFCy sin contacto y después
pulse en para activar esta función.
129
Ajustes

Pulsar y pagar
Use una aplicación de pago NFC para hacer pagos al tocar su dispositivo con un lector
de tarjeta de crédito compatible.
1. Desde Ajustes, pulse en Conexiones >Pagos NFCy sin contacto y después
pulse en para activar NFC.
2. Pulse en Pagos sin contacto para usar la aplicación de pago predeterminada.
•Para usar otra aplicación de pago, pulse en una aplicación disponible para
elegirla.
•Para usar una aplicación de pago que esté abierta, pulse en Pagar con la
aplicación abierta.
•Para asignar otro servicio de pago como el predeterminado, pulse en Otros y
después pulse en el servicio que prefiera.
Banda ultraancha
Identifique la ubicación precisa de los dispositivos cercanos (solo en el Galaxy Z
Fold5). Lasopciones pueden variar según el proveedor de servicio.
◌Desde Ajustes, pulse en Conexiones >Banda ultraancha (UWB) y después
pulse en para activar esta función.
Perfil fuera delínea
El perfil fuera de línea desactiva todas las conexiones de la red, incluso llamadas,
textos, datos móviles, Wi-Fi y Bluetooth. Mientras el perfil fuera de línea esté habilitado,
puede activar Wi-Fi y Bluetooth en Ajustes o desde el panel de ajustes rápidos.
◌Desde Ajustes, pulse en Conexiones >Perfil fuera de línea y después pulse en
para activar esta función.
NOTAEl uso de banda ultra ancha (UWB) está prohibido a bordo de aviones o
barcos y debe desactivarse mediante el perfil fuera de línea, que desactivará
toda conectividad de red. El uso de otras funciones de este dispositivo móvil en
un avión o un barco puede estar sujeto a directrices y restricciones federales y
locales. Verifique con las autoridades correspondientes y siempre siga las
instrucciones de la tripulación respecto a cuándo y cómo puede usar su
dispositivo.
130
Ajustes

Administrador de SIM
Es posible que su proveedor de servicio móvil y plan de servicio apoyen la capacidad
de usar una SIM doble (dos tarjetas SIM físicas) o una eSIM (SIM incrustada) para que
pueda manejar dos cuentas móviles sin tener dos dispositivos. Lasopciones pueden
variar según el proveedor de servicio.
Los dispositivos compatibles con una SIM doble contienen dos ranuras de tarjeta SIM.
Es posible que el dispositivo también tenga una ranura de tarjeta microSD para
almacenamiento expandible, si este la admite. Los dispositivos que soporten una SIM
doble recibirán actualizaciones de software que permiten la capacidad de la SIM
doble integrada después de su lanzamiento.
Los dispositivos compatibles con una eSIM pueden programarse para que funcionen
independientemente de la tarjeta SIM física en el dispositivo. Esto permite que la eSIM
o la tarjeta SIM física se usen para llamadas de voz/texto y datos. Los dispositivos que
soporten una eSIM recibirán actualizaciones de software que permiten la capacidad
de la eSIM integrada después de su lanzamiento.
◌Desde Ajustes, pulse en Conexiones >Administrador de SIM para ver las
siguientes opciones:
•Tarjetas SlM: active, desactive o cambie el nombre de las tarjetas SIM físicas
instaladas en su dispositivo.
•Tarjetas eSIM: pulse en Añadir eSIM para inscribirse en un nuevo plan móvil
eSIM o para añadir un plan de un dispositivo anterior.
•Tarjeta SIM principal:al usar varias tarjetas SIM, asigne una tarjeta principal
que se usará para llamadas, textos y datos.
•Más ajustes de SIM:pulse para explorar opciones adicionales de
administración para sus tarjetas SIM.
Redes móviles
Use la función Redes móviles para configurar la capacidad del dispositivo para
conectarse a redes móviles y usar datos móviles. Lasopciones pueden variar según
el proveedor de servicio.
◌Desde Ajustes, pulse en Conexiones >Redes móviles. Se visualizan las
funciones disponibles de su proveedor de servicio.
131
Ajustes

CONSEJOUse estas funciones para ayudar a manejar los ajustes de conexión
que pueden afectar su factura mensual.
Uso de datos
Revise el uso actual de datos móviles y Wi-Fi. También puede personalizar
advertencias y límites. Lasopciones pueden variar según el proveedor de servicio.
◌Desde Ajustes, pulse en Conexiones >Uso de datos para las siguientes
opciones:
•Ahorro de datos: active para evitar que aplicaciones seleccionadas envíen o
reciban datos en segundo plano.
•Redes permitidas para aplicaciones: establezca si las aplicaciones solo
pueden usar Wi-Fi, solo datos móviles, o ambos.
•Móvil:configure los ajustes de datos móviles disponibles de su proveedor de
servicio.
•Uso de datos Wi-Fi: muestra el uso de datos mediante conexiones Wi-Fi
durante un período de tiempo.
Mobile hotspot
Mobile hotspot usa su plan de datos para crear una red Wi-Fi que múltiples
dispositivos pueden usar.
1. Desde Ajustes, pulse en Conexiones >Mobile hotspot y anclaje a red>
Mobilehotspot.
2. Pulse en para activar Mobile hotspot.
3. En los dispositivos que desea conectar, active Wi-Fi y seleccione el Mobile
hotspot de su dispositivo. Ingrese la contraseña del Mobile hotspot para
conectarse.
•Los dispositivos conectados se muestran bajo el encabezado Dispositivos
conectados.
CONSEJOPulse en Código QR para conectar otro dispositivo a su Mobile
hotspot con escanear un código QR en vez de ingresar una contraseña.
132
Ajustes

Configuración de ajustes del Mobile hotspot
Puede personalizar los ajustes de seguridad y conexión de su mobile hotspot.
1. Desde Ajustes, pulse en Conexiones >Mobile hotspot y anclaje a red >
Mobilehotspot.
2. Pulse en para los siguientes ajustes:
•Nombre de red: cambie el nombre de su Mobile hotspot.
•Contraseña: si elige un nivel de seguridad que usa una contraseña, puede
mostrarla o cambiarla.
•Banda: Seleccione una de las opciones de ancho de banda disponibles.
•Seguridad: elija el nivel de seguridad para su Mobile hotspot.
•Avanzados:Configure ajustes de Mobile hotspot adicionales.
Hotspot automático
Comparta su conexión de hotspot automáticamente con otros dispositivos
conectados a su cuenta Samsung.
1. Desde Ajustes, pulse en Conexiones >Mobile hotspot y anclaje a red>
Mobilehotspot.
2. Pulse en Hotspot automático y pulse en para activar la función.
Contraseña de uso único
Puede compartir esta contraseña con invitados para permitirles usar Mobile hotspot
temporalmente. La próxima vez que encienda el Mobile hotspot, la contraseña se
restablece.
1. Desde Ajustes, pulse en Conexiones >Mobile hotspot y anclaje a red>
Mobilehotspot.
2. Pulse en Contraseña de uso único y pulse en para activar la función.
133
Ajustes

Anclaje a red
Puede usar el anclaje a red para compartir la conexión a Internet de su dispositivo
con otro dispositivo. Lasopciones pueden variar según el proveedor de servicio.
1. Desde Ajustes, pulse en Conexiones >Mobile hotspot y anclaje a red.
2. Pulse en una opción:
•Pulse en Anclaje a red Bluetooth para compartir la conexión a Internet del
dispositivo usando Bluetooth.
•Conecte la computadora al dispositivo usando un cable USB y después
pulse en Anclaje a red USB.
•Conecte la computadora al dispositivo usando un adaptador de
Ethernet y después pulse en Anclaje a red Ethernet.
Búsqueda de dispositivos cercanos
Configure conexiones a otros dispositivos disponibles con activar Buscar dispositivos.
Esta función le envía una notificación cuando hay dispositivos disponibles para
conectarse.
1. Desde Ajustes, pulse en Conexiones >Más ajustes de conexión >Buscar
dispositivos.
2. Pulse en para activar la función.
Conexión a una impresora
Conecte el dispositivo a una impresora en la misma red Wi-Fi para imprimir
documentos e imágenes desde su dispositivo.
1. Desde Ajustes, pulse en Conexiones >Más ajustes de conexión >Impresión.
2. Pulse en Servicio de impresión predeterminado y después pulse en Más
opciones >Añadir impresora.
•Si su impresora requiere un complemento, pulse en Descargar
complemento y siga las indicaciones para añadir un servicio de impresión.
NOTANo todas las aplicaciones apoyan la impresión.
134
Ajustes

Redes privadas virtuales
Una red privada virtual (VPN) le permite conectarse a una red segura privada desde
su dispositivo. Necesitará que su administrador de VPN le proporcione la información
de conexión.
1. Desde Ajustes, pulse en Conexiones >Más ajustes de conexión >VPN.
2. Pulse en Más opciones >Añadir perfil de VPN.
3. Ingrese la información de la red VPN que le proporcione el administrador de red
y pulse en Guardar.
Administración de una VPN
Use el menú de ajustes de VPN para editar o eliminar una conexión VPN.
1. Desde Ajustes, pulse en Conexiones >Más ajustes de conexión >VPN.
2. Pulse en Ajustes junto a una VPN.
3. Edite la VPN y pulse en Guardar o pulse en Eliminar para eliminar la VPN.
Conexión a una red VPN
Luego que haya configurado una VPN, su dispositivo guarda la información de forma
que pueda conectarse nuevamente sin la configuración inicial.
1. Desde Ajustes, pulse en Conexiones >Más ajustes de conexión >VPN.
2. Pulse en una VPN, introduzca su información de inicio de sesión y pulse en
Conectar.
lPara desconectarla, pulse en la VPN y luego pulse en Desconectar.
DNS privado
Puede configurar el dispositivo para que se conecte a un host DNS privado.
1. Desde Ajustes, pulse en Conexiones >Más ajustes de conexión >DNS privado.
2. Pulse en una de las opciones disponibles para configurar una conexión DNS
privado.
3. Pulse en Guardar.
135
Ajustes

Ethernet
Si no está disponible una conexión inalámbrica a la red, puede usar un cable de
Ethernet para conectar el dispositivo a una red local.
1. Conecte un cable de Ethernet al dispositivo.
2. Desde Ajustes, pulse en Conexiones >Más ajustes de conexión >Ethernet y
siga las indicaciones.
CONSEJONecesita tener un adaptador (no se incluye) para conectar un cable
de Ethernet al dispositivo.
Dispositivos conectados
Consiga la continuidad móvil entre su dispositivo y otros dispositivos conectados.
Lasopciones pueden variar según el proveedor de servicio.
◌Desde Ajustes, pulse en Dispositivos conectados para las siguientes funciones:
•Quick Share: permita que cualquier persona con una cuenta Samsung
comparta archivos con su dispositivo.
•Cambiar Buds automáticamente: cambie automáticamente sus Galaxy Buds
de otro dispositivo a este cuando haga una llamada, conteste una llamada o
reproduzca contenido multimedia.
•Llamadas y mensajes en otros dispositivos: haga y conteste llamadas y
mensajes de texto desde sus dispositivos Galaxy que tengan una sesión
abierta en su cuenta Samsung.
•Continuar aplicaciones en otros dispositivos: continúe donde lo dejó en sus
dispositivos Galaxy que tengan una sesión abierta en su cuenta Samsung.
•Conexión a Windows: conecte su dispositivo y su PC con Windows para
obtener acceso instantáneo a las fotos, los mensajes y mucho más de su
dispositivo.
•Multi control: use el cursor y teclado de su Galaxy Book para controlar este
dispositivo y arrastrar cosas de un lado para otro.
•Samsung DeX: conecte su dispositivo a un PC o televisor para disfrutar de una
experiencia multitarea mejorada (solo en el GalaxyZ Fold5).
136
Ajustes

•Smart View: muestre la pantalla de su dispositivo o reproduzca videos en un
televisor cercano.
•Galaxy Wearable: conecte su dispositivo a su reloj y auriculares Samsung.
•SmartThings: use el dispositivo para conectarse a un ecosistema de
soluciones de vida más inteligentes.
•Android Auto: conecte su dispositivo y pantallas de automóvil compatibles
para que pueda centrarse en la conducción.
Sonidos y vibración
Puede controlar los sonidos y vibraciones que se usan para indicar notificaciones,
toques de pantalla y otras interacciones.
Modo de sonido|Vibraciones|Volumen|Tono de llamada|Sonido de notificación|
Sonido del sistema|Dolby Atmos|Ecualizador|Optimizador UHQ|Adapt sound|Sonido
de aplicación independiente
Modo de sonido
Puede cambiar el modo de sonido en el dispositivo sin usar botones de volumen
◌Desde Ajustes, pulse en Sonidos y vibración y después elija un modo:
•Sonido: utilice los sonidos, vibraciones y niveles de volumen que haya elegido
en los ajustes de sonido para notificaciones y alertas.
–Vibrar mientras suena: además de timbrar cuando se recibe una llamada,
el dispositivo puede vibrar.
•Vibrar: use vibración solo para notificaciones y alertas.
•Silencio: asigne que el dispositivo no emita ningún sonido.
–Silencio temporal: asigne un tiempo límite para silenciar el dispositivo.
CONSEJOUse el ajuste del modo de sonido en vez de botones de volumen para
cambiar el modo de sonido sin perder sus niveles de sonido personalizados.
137
Ajustes

Silenciar con gestos
Silencie sonidos rápidamente con cubrir la pantalla o voltear el dispositivo.
◌Desde Ajustes, pulse en Funciones avanzadas>Movimientos y gestos >
Silenciar con gestos y pulse en para activar.
Vibraciones
Puede controlar cómo y cuándo vibrará el dispositivo. Lasopciones pueden variar
según el proveedor de servicio.
1. Desde Ajustes, pulse en Sonidos y vibración.
2. Pulse en opciones para personalizar:
•Vibración de llamada: elija entre los patrones de vibración predeterminados
para las llamadas.
•Vibración de notificación: elija entre los patrones de vibración
predeterminados para las notificaciones.
•Vibración del Sistema: configure la intensidad y respuesta de vibración para
las siguientes opciones:
–Intensidad vibración de sistema: arrastre el deslizador para ajustar la
intensidad de vibración.
–Interacciones táctiles:vibrará al pulsar los botones de navegación o al
tocar sin soltar elementos en la pantalla.
–Teclado de marcación: vibrará al marcar números en el teclado del
teléfono.
–Teclado Samsung: vibrará al escribir con el teclado Samsung.
–Cargar: vibrará cuando se conecte un cargador.
–Gestos de navegación: vibrará cuando utilice gestos.
–Respuesta de la cámara: vibrará mientras toma fotos, amplía o
reduce el enfoque, cambia los modos de captura y más.
•Intensidad de vibración: asigne los niveles de intensidad de la vibración para
llamadas, notificaciones y respuesta de vibración con solo desplazar los
deslizadores.
138
Ajustes

Volumen
Asigne el nivel de volumen para tonos de llamada, notificaciones, multimedia y
sonidos del sistema.
◌Desde Ajustes, pulse en Sonidos y vibración >Volumen y arrastre los
deslizadores para cada tipo de sonido.
CONSEJO También puede usar botones de volumen para ajustar el volumen.
Cuando se presionan, un menú emergente muestra el nivel de volumen y el tipo
de sonido actual. Puede pulsar en el menú para ampliarlo y después ajustar el
volumen de los otros tipos de sonido con arrastrar sus deslizadores.
Uso de botones de volumen para multimedia
Asigne la acción predeterminada de botones de volumen para controlar el volumen
del sonido multimedia, en vez del tipo de sonido que esté en uso.
1. Desde Ajustes, pulse en Sonidos y vibración >Volumen.
2. Pulse en Usar teclas de volumen para multimedia para habilitar esta
característica.
Límite de volumen multimedia
Limite la salida máxima de volumen del dispositivo al usar altavoces Bluetooth o
auriculares (no se incluyen).
1. Desde Ajustes, pulse en Sonidos y vibración >Volumen.
2. Pulse en Más opciones >Límite de volumen multimedia.
3. Pulse en para activar esta característica.
lPara asignar el volumen de salida máximo, desplace el deslizador de Límite
personalizado.
lPara requerir un PIN para hacer cambios al ajuste de volumen, pulse en PIN de
límite de volumen.
139
Ajustes

Tono de llamada
Personalice el tono de llamada con elegir entre los sonidos predeterminados o añadir
su propio tono. Lasopciones pueden variar según el proveedor de servicio.
1. Desde Ajustes, pulse en Sonidos y vibración >Tono de llamada.
2. Desplace el deslizador para para ajustar el volumen del tono de llamada.
3. Pulse en un tono de llamada para escuchar una muestra y seleccionar el tono, o
pulse en Añadir para usar un archivo de audio como tono de llamada.
Sonido de notificación
Elija un sonido predeterminado para todas las alertas de notificaciones.
1. Desde Ajustes, pulse en Sonidos y vibración >Sonido de notificación.
2. Desplace el deslizador para ajustar el volumen para notificaciones.
3. Pulse en un sonido para escuchar una muestra y seleccionar el sonido.
CONSEJOTambién puede personalizar sonidos de notificaciones para que sean
distintos para cada aplicación usando el menú de ajustes de aplicaciones.
Sonido del sistema
Personalice los sonidos del dispositivo para acciones como pulsar en la pantalla y
cargar el dispositivo. Lasopciones pueden variar según el proveedor de servicio.
◌Desde Ajustes, pulse en Sonidos y vibración >Sonido del sistema para ver las
siguientes opciones:
•Volumen de sonido del sistema: arrastre el deslizador para ajustar el
volumen del sistema.
•Tema de sonido del sistema: elija un tema de sonido que desea usar para
interacciones táctiles, la carga, el cambio del modo de sonido, el teclado
Samsung y más.
•Interacciones táctiles: asigne que se reproduzcan tonos cuando se toque o
se pulse en la pantalla al realizar selecciones.
•Teclado de marcación: reproduzca un tono al marcar números en el teclado
del teléfono.
140
Ajustes

•Teclado Samsung: reproduzca un sonido al escribir con el teclado Samsung.
•Cargar: asigne que se reproduzca un sonido cuando se conecte un
cargador.
•Bloqueo/desbloqueo de pantalla: reproduzca un sonido cuando bloquee o
desbloquee la pantalla.
Dolby Atmos
Disfrute la calidad de Dolby Atmos al reproducir contenido que se mezcló
específicamente para Atmos. Puede que esta función solo esté disponible con
auriculares conectados.
◌Desde Ajustes, pulse en Sonidos y vibración >Calidad y efectos de sonido para
ver las siguientes opciones:
•Dolby Atmos: disfrute de extraordinario audio que fluye a su alrededor.
•Dolby Atmos para juegos:aplique Dolby Atmos optimizado para juegos.
Ecualizador
Elija un audio predeterminado que está personalizado a diferentes géneros de
música, o cambie manualmente los ajustes de audio.
1. Desde Ajustes, pulse en Sonidos y vibración >Calidad y efectos de sonido.
2. Pulse en Ecualizador para elegir un género musical.
Optimizador UHQ
Mejore la resolución del sonido de música y videos para lograr una experiencia de
audio más claro. Esta función solo está disponible con auriculares conectados.
1. Desde Ajustes, pulse en Sonidos y vibración >Calidad y efectos de sonido.
2. Pulse en Optimizador UHQ y elija una opción de optimización.
141
Ajustes

Adapt sound
Personalice el sonido para cada oído y mejore su experiencia de audio.
1. Desde Ajustes, pulse en Sonidos y vibración >Calidad y efectos de sonido >
Adapt sound.
2. Pulse en Adapt sound para con el fin de seleccionar cuándo se cambiarán los
ajustes de sonido.
3. Pulse en el perfil de sonido que mejor se adapte a usted y pulse en Ajustes
para personalizar.
CONSEJOPulse en Hacer un test de audición para dejar que el dispositivo
identifique el mejor sonido para usted.
Sonido de aplicación independiente
Puede elegir que una aplicación reproduzca solo sonido multimedia en auriculares o
altavoces Bluetooth, aparte de los otros sonidos (como notificaciones). Conéctese a
un dispositivo Bluetooth para que esta opción esté disponible en el menú Dispositivo
de audio.
1. Desde Ajustes, pulse en Sonidos y vibración >Sonido de aplicación
independiente.
2. Pulse en Activar ahora para habilitar Sonido de aplicación independiente y
después asigne las siguientes opciones:
•Aplicación: elija una aplicación para reproducir su sonido en un dispositivo de
audio separado.
•Dispositivo de audio: elija el dispositivo de audio donde desea reproducir el
sonido de la aplicación.
142
Ajustes

Notificaciones
Puede priorizar y optimizar las alertas de aplicaciones con cambiar cuáles
aplicaciones enviarán notificaciones y cómo le alertarán las notificaciones.
Notificaciones de aplicación |Notificaciones de bloqueo de pantalla |Notificación
estilo emergente |No molestar |Ajustes de notificación avanzados |Alertar al levantar
el teléfono
Notificaciones de aplicación
Elija qué aplicaciones se permiten enviarle notificaciones.
◌Desde Ajustes, pulse en Notificaciones >Notificaciones de aplicación y
después active notificaciones para aplicaciones individuales.
Notificaciones de bloqueo de pantalla
Elija cuáles notificaciones se permitirán en la pantalla de bloqueo.
◌Desde Ajustes, pulse en Notificaciones >Notificaciones de bloqueo de pantalla
y después pulse para activar la función. Pulse en una opción para personalizarla:
•Mostrar contenido: muestre notificaciones en el panel de notificaciones.
•Ocultar contenido: no muestre notificaciones en el panel de notificaciones.
•Mostrar estando desbloqueada:muestre contenido de notificaciones
cuando la pantalla esté desbloqueada.
•Notificaciones para mostrar: seleccione cuáles notificaciones desea mostrar
en la pantalla de bloqueo.
•Mostrar en Always On Display: muestre notificaciones en la pantalla Always
On Display.
143
Ajustes

Notificación estilo emergente
Puede cambiar el estilo y los ajustes adicionales para sus notificaciones.
◌Desde Ajustes, pulse en Notificaciones >Estilo de Iluminación Edge y después
elija un estilo emergente:
•Resumen: active la personalización de sus notificaciones.
–Aplicaciones que aparecen breves: elija qué aplicaciones se mostrarán
como notificaciones breves.
–Estilo de Iluminación Edge: elija un estilo de iluminación para notificaciones.
–Color por palabra clave: elija colores personalizados para notificaciones
que contengan palabras clave que le son importantes.
–Mostrar con pantalla apagada:elija si las notificaciones se mostrarán
aunque la pantalla esté apagada.
•Detallado: active los ajustes predeterminados de la notificación de Samsung.
No molestar
No molestar le permite bloquear sonidos y notificaciones mientras este modo está
activado. También puede especificar excepciones para personas, aplicaciones y
alarmas. También puede programar un horario para sucesos recurrentes, como
dormir o reuniones.
◌Desde Ajustes, pulse en Notificaciones >No molestar y configure lo siguiente:
•No molestar: active No molestar para bloquear sonidos y notificaciones.
•¿Durante cuánto tiempo?:elija una duración predeterminada para No
molestar cuando lo active manualmente.
Programa
•Dormir: personalice un horario para el modo No molestar mientras está
dormido.
•Añadir horario: cree un nuevo horario para configurar los días y las horas en
que el dispositivo se pondrá regularmente en el modo No molestar.
144
Ajustes

Permitido en modo No molestar
•Llamadas y mensajes: pulse para permitir excepciones de No molestar.
•Notificaciones de aplicación: añada aplicaciones de las que desea recibir
notificaciones en el modo No molestar. Las notificaciones de llamadas,
mensajes y conversaciones le llegarán incluso si no permite las aplicaciones
relacionadas.
•Alarmas y sonidos: active sonidos y vibraciones para alarmas, eventos y
recordatorios mientras el modo No molestar esté activo.
•Ocultar notificaciones: personalice opciones para ocultar notificaciones.
Ajustes de notificación avanzados
Puede configurar notificaciones de aplicaciones y servicios.
◌Desde Ajustes, pulse en Notificaciones >Ajustes avanzados.
•Mostrar iconos de notificaciones: modifique cuántas notificaciones
aparecerán en la barra de estado.
•Mostrar porcentaje de batería: muestre la carga actual de la batería del
dispositivo en la barra de estado.
•Historial de notificaciones: muestre notificaciones recientes y aplazadas.
•Conversaciones: muestre notificaciones de conversaciones. Toque una
notificación de conversación por unos segundos para marcarla como
prioridad, asignarla como alerta o silenciarla.
•Notificaciones flotantes: active notificaciones flotantes en vista emergente
inteligente o burbujas.
•Sugerir acciones y respuestas para notificaciones: reciba sugerencias
aplicables para acciones a notificaciones y respuestas a mensajes.
•Mostrar botón de aplazamiento: actívelo para mostrar un botón con el que
aplazará rápidamente las notificaciones.
•Recordatorios de notificaciones: active y personalice recordatorios
periódicos sobre notificaciones desde ciertos servicios y aplicaciones.
Elimine las notificaciones para detener los recordatorios.
145
Ajustes

•Globos de notificación de aplicaciones: identifique cuáles aplicaciones tienen
notificaciones activas con globos que aparecen en sus iconos. Pulse para
elegir si los globos indicarán o no el número de notificaciones no leídas.
•Alertas de emergencia inalámbricas: personalice notificaciones para las
alertas de emergencia.
Alertar al levantar el teléfono
Puede programar que el dispositivo le notifique sobre llamadas y mensajes perdidos
con sólo vibrar cuando lo levante.
◌Desde Ajustes, pulse en Funciones avanzadas >Movimientos y gestos >Alertar
al levantar el teléfono para activar.
146
Ajustes

Pantalla
Puede configurar el brillo de la pantalla, el tiempo de espera de la pantalla, el tamaño
de fuente y muchos otros ajustes de pantalla.
Modo oscuro|Brillo de la pantalla|Fluidez de movimientos|Protector de lavista|Modo
de pantalla|Tamaño y estilo de fuente|Zoom y diseño de la pantalla/Zoom de
pantalla|Aplicaciones de pantalla completa|Abertura de la cámara|Tiempo de
espera de la pantalla |Protección frente a toques accidentales|Sensibilidad táctil|
Mostrar información de la carga|Protector de pantalla|Levantar para activar|Doble
pulsación enciende pantalla|Doble pulsación apaga pantalla|Toque con palma
apaga pantalla|Mantener la pantalla encendida|Modo de operación con una mano
Modo oscuro
El modo oscuro le permite cambiar a un tema más oscuro para mantener los ojos con
comodidad durante la noche, oscureciendo pantallas y notificaciones blancas o
brillantes.
◌Desde Ajustes, pulse en Pantalla para ver las siguientes opciones:
lClaro: aplique un tema de color claro al dispositivo (configuración
predeterminada).
lOscuro: aplique un tema de color oscuro al dispositivo.
lAjustes de modo oscuro: personalice cuándo y dónde se aplicará el modo
oscuro.
–Activar según programa: configure el modo oscuro en Del atardecer al
amanecer oPrograma personalizado.
147
Ajustes

Brillo de la pantalla
Ajuste el brillo de la pantalla según las condiciones de iluminación o su preferencia
personal.
1. Desde Ajustes, pulse en Pantalla.
2. Para personalizar las opciones bajo Brillo:
•Arrastre el deslizador del Brillo para establecer un nivel de brillo
personalizado.
•Pulse en Brillo adaptable para ajustar automáticamente el brillo de la pantalla
en base a las condiciones de iluminación.
CONSEJOTambién puede ajustar el brillo de la pantalla desde el menú de ajustes
rápidos.
Fluidez de movimientos
Obtenga un desplazamiento más fluido y animaciones más realistas aumentando la
frecuencia de
1. Desde Ajustes, pulse en Pantalla >Fluidez de movimientos.
2. Pulse en una opción y después pulse en Aplicar.
148
Ajustes

Protector de lavista
Esta función puede ayudarle a dormir mejor y reducir la fatiga ocular. Puede fijar un
horario para activar y desactivar esta función.
1. Desde Ajustes, pulse en Pantalla >Protector de la vista y después pulse en
para activar esta función.
2. Pulse en una opción para personalizarla:
•Adaptable para ajustar automáticamente la temperatura de color de la
pantalla en función de sus hábitos de uso y de la hora del día.
•Personalizado para programar cuándo debe activarse el Protector de la
vista.
–Pulse en Definir programa y elija Siempre encendida, Del atardecer al
amanecer oPersonalizado.
–Arrastre el deslizador de Temperatura del color para fijar la opacidad
del filtro.
•Confort mejorado para ajustar los tonos de color y el contraste de la pantalla
para una visualización más cómoda.
Modo de pantalla
El dispositivo cuenta con varias opciones de modo de pantalla que pueden ajustar la
calidad de la pantalla a situaciones distintas. Puede seleccionar el modo de acuerdo
a su preferencia.
1. Desde Ajustes, pulse en Pantalla >Modo de pantalla.
2. Pulse en una opción para fijar un modo de pantalla distinto.
•Desplace el deslizador para para ajustar el
•Pulse en Ajustes avanzados para cambiar manualmente los
valores de RGB.
149
Ajustes

Tamaño y estilo de fuente
Puede cambiar el tamaño y estilo de fuente para personalizar el dispositivo.
◌Desde Ajustes, pulse en Pantalla >Tamaño y estilo de fuente para ver las
siguientes opciones:
•Pulse en Estilo de fuente para elegir un tipo de letra distinto.
–Pulse en una fuente para seleccionarla o pulse en Descargar
fuentes para añadir fuentes desde Galaxy Store.
•Pulse en Fuente negrita para hacer que todas las letras aparezcan en
negrita.
•Arrastre el deslizador de Tamaño de fuente para ajustar el tamaño del texto.
Zoom y diseño de la pantalla/Zoom de pantalla
Ajuste el nr el contenido.
1. Desde Ajustes, pulse en Pantalla > Zoom y diseño de la pantalla/Zoom de
pantalla
2. Arrastre el deslizador Zoom de pantalla para ajustar el nivel de acercamiento.
Aplicaciones de pantalla completa
Puede elegir cuáles aplicaciones quiere usar en la relación de aspecto de pantalla
completa.
◌Desde Ajustes, pulse en Pantalla >Aplicaciones de pantalla completa y pulse
en aplicaciones para activar esta función y personalizar opciones.
Abertura de la cámara
Puede ocultar el área de abertura de la cámara con una franja negra.
◌Desde Ajustes, pulse en Pantalla >Abertura de la cámara y pulse en
aplicaciones para activar estar unción y personalizar las opciones.
150
Ajustes

Tiempo de espera de la pantalla
Puede programar que la pantalla se apague después de una cantidad de tiempo
predeterminada.
◌Desde Ajustes, pulse en Pantalla >Tiempo de espera de la pantalla y pulse en
un límite de tiempo para programarlo.
NOTALa proyección prolongada de imágenes estáticas, excepto por Always On
Display, puede resultar en el reflejo permanente de imágenes fantasmagóricas
o menor calidad en las imágenes. Apague la pantalla cuando no la use.
Protección frente a toques accidentales
Evite que la pantalla detecte acciones de tacto mientras el dispositivo esté en un
lugar oscuro, como en un bolsillo o una bolsa.
◌Desde Ajustes, pulse en Pantalla >Protección frente a toques accidentales
para activar la función.
Sensibilidad táctil
Aumente la sensibilidad táctil de la pantalla para usarla con protectores de pantalla.
◌Desde Ajustes, pulse en Pantalla >Sensibilidad táctil para activar la función.
Mostrar información de la carga
Mientras la pantalla está apagada, se puede mostrar el nivel de carga de la batería y
el tiempo estimado hasta que el dispositivo se cargue completamente.
◌Desde Ajustes, pulse en Pantalla >Mostrar información de carga para activar
la función.
151
Ajustes

Protector de pantalla
Puede mostrar colores o fotos cuando la pantalla se apague o durante la carga.
1. Desde Ajustes, pulse en Pantalla >Protector de pantalla.
2. Elija una de las siguientes opciones:
•Ninguno:no muestre un protector de pantalla.
•Colores: pulse en el selector para mostrar una pantalla cambiante de
colores.
•Tabla de imagen: muestre fotos en una tabla de imágenes.
•Marco de imagen: muestre fotos en un marco de imágenes.
•Fotos: muestre fotos desde su cuenta GoogleFotos.
3. Pulse en Vista previa para ver una demostración del protector de pantalla
seleccionado.
CONSEJOPulse en Ajustes junto a una función para ver opciones adicionales.
Levantar para activar
Encienda la pantalla con solo levantar el dispositivo.
◌Desde Ajustes, pulse en Funciones avanzadas >Movimientos y gestos >
Levantar para activar para habilitar la opción.
Doble pulsación enciende pantalla
Encienda la pantalla con pulsar dos veces, en vez de uBotón lateralsar .
◌Desde Ajustes, pulse en Funciones avanzadas >Movimientos y gestos >
Doble pulsación enciende pantalla para habilitar la opción.
Doble pulsación apaga pantalla
Apague la pantalla con pulsar dos veces, en vez de usarBotón lateral
◌Desde Ajustes, pulse en Funciones avanzadas >Movimientos y gestos >
Doble pulsación apaga pantalla para habilitar la opción.
152
Ajustes

Toque con palma apaga pantalla
Cubra la pantalla con su palma para apagarla (solo en el Galaxy Z Fold5). Esto no
funcionará mientras se visualiza el teclado.
◌Desde Ajustes, pulse Funciones avanzadas >Movimientos y gestos >Toque
con palma apaga pantalla para activar esta función.
Mantener la pantalla encendida
Use la cámara delantera para que detecte su rostro y así mantenerla encendida.
◌Desde Ajustes, pulse en Funciones avanzadas >Movimientos y gestos >
Mantener la pantalla encendida y pulse en para activar la función.
Modo de operación con una mano
Puede cambiar el diseño de la pantalla para que sea más fácil manipular el
dispositivo con una mano.
1. Desde Ajustes, pulse en Funciones avanzadas >Modo de operación con una
mano.
2. Pulse en para activar la función y seleccione una de las siguientes opciones:
•Gesto: deslice hacia abajo en el centro del borde inferior de la pantalla.
•Botón: pulse en Inicio dos veces en sucesión rápida para reducir el
tamaño de la pantalla.
153
Ajustes

Pantalla de bloqueo y seguridad
Puede asegurar el dispositivo y proteger sus datos con programar un bloqueo de
pantalla.
Tipos de bloqueo de pantalla|Localización de mi móvil|Google Play Protect|
Actualización de seguridad |Administrador de permisos|Controles y alertas |
Privacidad de Samsung|Privacidad de Google|Opciones de seguridad|Otros ajustes
de seguridad|Ubicación
Tipos de bloqueo de pantalla
Puede elegir entre los siguientes tipos de bloqueo de pantalla que ofrecen seguridad
alta, media o nada de seguridad: Deslizar, Patrón, PIN, Contraseña o Ninguno.
NOTALos bloqueos biométricos también están disponibles para proteger
acceso al dispositivo y a datos confidenciales en el dispositivo. Para más
información: Seguridad biométrica
Asignación de un bloqueo de seguridad
Se recomienda que proteja el dispositivo usando un bloqueo de pantalla seguro
(Patrón, PIN o Contraseña). Esto es necesario para configurar y activar los bloqueos
biométricos.
1. Desde Ajustes, pulse en Pantalla de bloqueo >Tipo de bloqueo de pantalla y
pulse en un bloqueo de pantalla seguro (Patrón,PIN oContraseña).
154
Ajustes

2. Pulse en para activar la visualización de notificaciones en la pantalla de
bloqueo. Las siguientes opciones estarán disponibles:
•Mostrar contenido: muestre notificaciones en el panel de notificaciones.
•Ocultar contenido: no muestre notificaciones en el panel de notificaciones.
•Mostrar estando desbloqueada:muestre contenido de notificaciones
cuando la pantalla esté desbloqueada.
•Notificaciones para mostrar: seleccione cuáles notificaciones desea mostrar
en la pantalla de bloqueo.
•Mostrar en Always On Display: muestre notificaciones en la pantalla Always
on Display.
3. Pulse en Realizado para salir del menú.
4. Configure las siguientes opciones de bloqueo:
•Smart Lock: desbloquee el dispositivo automáticamente cuando se detecten
ubicaciones u otros dispositivos de confianza. Para esta característica se
requiere un bloqueo de pantalla seguro.
•Ajustes de bloqueo seguro: personalice sus ajustes de bloqueo seguro. Para
esta función se requiere un bloqueo de pantalla seguro.
•Pantalla de bloqueo:pulse para editar los elementos en la pantalla de
bloqueo y la apariencia de esta.
•Widgets:pulse para editar los widgets que aparecen con el reloj en la
pantalla de bloqueo.
•Mantener pulsado para editar:elija si se debe permitir editar los elementos
en la pantalla de bloqueo con mantenerlos pulsados.
•Always On Display: active la pantalla Always On Display. Para más
información: Always On Display
•Reloj de roaming: muestre la hora de donde esté y de su origen cuando esté
en roaming.
•Acerca de la pantalla de bloqueo: actualice el software de la pantalla de
bloqueo.
155
Ajustes

Localización de mi móvil
Puede proteger su dispositivo en caso de que lo pierda o se lo roben, mediante el
bloqueo y rastreo en línea del dispositivo, así como la eliminación de datos de forma
remota. Se requiere una cuenta Samsung y el servicio de ubicación de Google debe
estar activado para poder usar Localizar mi móvil.
Para más información: samsung.com/us/support/owners/app/find-my-mobile
Activación de Localizar mi móvil
Antes de poder usar la función Localizar mi móvil, debe activarla y personalizar
lasopciones.
Para más información: findmymobile.samsung.com
1. Desde Ajustes, pulse en Seguridad y privacidad >Localizar mi móvil.
2. Pulse en para activar Localizar mi móvil e inicie sesión en su cuenta
Samsung. Las siguientes opciones estarán disponibles:
•Permitir detección de teléfono:active para permitir que esta función localice
este dispositivo.
•Desbloqueo remoto: permita que Samsung guarde su PIN, patrón o
contraseña, permitiéndole así desbloquear y controlar el dispositivo de
manera remota.
•Enviar última ubicación: permita que el dispositivo envíe su última ubicación al
servidor de Localizar mi móvil cuando la carga de batería restante baje más
allá de cierto nivel.
•Recuperar llamadas y mensajes: visualice los últimos 50 números a los que su
dispositivo llamó o envió mensajes de texto.
Google Play Protect
Puede configurar Google Play Protect para revisar con frecuencia sus aplicaciones y
el dispositivo para detectar riesgos y amenazas de seguridad.
◌Desde Ajustes, pulse en Seguridad y privacidad >Seguridad de la aplicación >
Google Play Protect.
•Se buscan actualizaciones de manera automática.
156
Ajustes

Actualización de seguridad
Puede revisar la fecha de la última actualización de software de seguridad instalada
e informarse si hay actualizaciones más recientes disponibles.
◌Desde Ajustes, pulse en Seguridad y privacidad >Actualizaciones >
Actualización de seguridad para revisar si hay disponible una actualización.
Administrador de permisos
Las aplicaciones podrían acceder a funciones de su dispositivo que usted les permita
(como la cámara, el micrófono o la ubicación) cuando se ejecuten en segundo plano,
no solo cuando use la aplicación. Puede configurar que el dispositivo le notifique
cuando esto suceda.
1. Desde Ajustes, pulse en Seguridad y privacidad >Privacidad >Administrador
de permisos.
2. Pulse en una categoría, después pulse en una aplicación para seleccionar sobre
cuáles permisos desea recibir notificación.
NOTAAl usar una aplicación o servicio por primera vez que quiere acceder a
ciertas funciones de su dispositivo, un cuadro de diálogo pregunta si desea
permitir dicho acceso.
Controles y alertas
Controle el acceso a las aplicaciones cámara, micrófono y portapapeles.
1. Desde Ajustes, pulse en Seguridad y privacidad >Privacidad.
2. Bajo Controles y alertas pulse en las siguientes opciones para activarlas o
desactivarlas:
•Acceso a cámara: permita que las aplicaciones usen la cámara si tienen los
permisos apropiados.
•Acceso a micrófono: permita que las aplicaciones usen el micrófono si tienen
los permisos apropiados.
•Alerta al acceder al portapapeles: reciba una alerta cuando una aplicación
acceda a contenido copiado al portapapeles.
157
Ajustes

Privacidad de Samsung
Envíe información de diagnóstico acerca de su dispositivo a Samsung cuando tenga
problemas técnicos.
1. Desde Ajustes, pulse en Seguridad y privacidad >Privacidad >Otras ajustes de
privacidad.
2. Bajo Samsung, pulse en las siguientes opciones para personalizar:
•Privacidad de Samsung: revise información sobre la privacidad de Samsung.
•Servicio de personalización: permita que Samsung proporcione contenido
personalizado y recomendaciones.
•Enviar datos de diagnóstico: envíe información de diagnóstico sobre su
dispositivo a Samsung cuando tenga problemas técnicos.
Privacidad de Google
Personalice las funciones de privacidad de Android y Google.
1. Desde Ajustes, pulse en Seguridad y privacidad >Privacidad >Otras ajustes de
privacidad.
2. Bajo Google, pulse en servicios de privacidad para personalizarlos.
Opciones de seguridad
Configure características de seguridad disponibles en el dispositivo. Lasopciones
pueden variar según el proveedor de servicio.
◌Desde Ajustes, pulse en Seguridad y privacidad para las siguientes opciones:
•Samsung Pass: acceda a sus servicios favoritos con datos biométricos. Para
usar Samsung Pass deberá iniciar sesión en su cuenta de Samsung.
•Carpeta segura: cree una carpeta segura en el dispositivo para proteger
contenido privado y aplicaciones contra alguien que pudiera usar su
dispositivo. Para configurar y usar Carpeta segura deberá iniciar sesión en su
cuenta de Samsung.
•Wi-Fi segura:configure protección de seguridad adicional mientras usa
redes Wi-Fi no seguras. Debe iniciar una sesión en su cuenta Samsung para
configurar y usar Wi-Fi Segura.
158
Ajustes

•Private Share: comparta archivos de manera privada, impida que
destinatarios vuelvan a compartir y establezca fechas de vencimiento.
Mantenga sus datos seguros con la tecnología de cadena de bloques.
•Samsung Blockchain Keystore: administre su clave privada para cadena de
bloques.
•Instalar aplicaciones desconocidas: permita la instalación de aplicaciones
de terceros desconocidos desde ciertas aplicaciones y fuentes.
CONSEJOInstalar aplicaciones de terceros desconocidos podría hacer que su
dispositivo y datos personales sean más vulnerables a riesgos de seguridad.
Otros ajustes de seguridad
Configure ajustes de seguridad adicionales para proteger mejor su dispositivo.
Lasopciones pueden variar según el proveedor de servicio.
◌Desde Ajustes, pulse en Seguridad y privacidad >Otros ajustes de seguridad
para las siguientes opciones:
•Configurar/cambiar contraseña: requiera una contraseña para que se
restablezca el dispositivo a sus ajustes predeterminados de fábrica.
•Definir bloqueo de tarjeta SIM:establezca un PIN para bloquear su tarjeta SIM
y prevenir el uso no autorizado de su tarjeta SIM si alguien intenta usarla en
otro dispositivo.
•Hacer visible las contraseñas:haga que los caracteres se visualicen
brevemente en los campos de contraseña conforme los escribe.
•Aplicación de administración del dispositivo: autorice características y
aplicaciones de seguridad que tendrán acceso administrativo a su
dispositivo.
•Almacenamiento de credenciales: administre los certificados de seguridad
de confianza instalados en el dispositivo, los cuales verifican la identidad de
los servidores para realizar conexiones seguras.
•Avanzados: use estas opciones para configurar ajustes de seguridad
avanzados con el fin de proteger mejor el dispositivo.
159
Ajustes

Ubicación
Los servicios de ubicación usan una combinación de GPS, red móvil y Wi-Fi para
determinar la ubicación de su servicio.
1. Desde Ajustes, pulse en Ubicación.
2. Pulse en para activar los servicios de ubicación.
CONSEJOAlgunas aplicaciones requieren que haya servicios de ubicación
activados para funcionar.
Permisos de aplicaciones
Configure permisos para las aplicaciones que desean acceder a información de su
ubicación.
1. Desde Ajustes, pulse en Ubicación >Permisos de aplicación.
2. Pulse en una aplicación y elija a cuál permiso de ubicación se le otorgará. Las
opciones varían según la aplicación.
Servicios de ubicación
Los servicios de ubicación almacenan y usan los datos de ubicación más recientes de
su dispositivo. Ciertas aplicaciones pueden usar estos datos para mejorar los
resultados de búsqueda basándose en lugares que haya visitado.
1. Desde Ajustes, pulse en Ubicación.
2. Pulse en una entrada bajo Servicios de ubicación para revisar cómo se usa la
información de su ubicación.
160
Ajustes

Mejorar la precisión
Active otras herramientas de escaneo de ubicación.
1. Desde Ajustes, pulse en Ubicación >Servicios de ubicación.
2. Pulse en un método de conexión bajo Mejorar la precisión para añadirlo o
eliminarlo de los servicios de ubicación:
•Búsqueda con Wi-Fi: permita que aplicaciones y servicios busquen redes Wi-Fi
automáticamente, incluso cuando Wi-Fi esté desactivado.
•Búsqueda con Bluetooth: permita que las aplicaciones busquen y se
conecten a dispositivos cercanos automáticamente a través de Bluetooth,
incluso cuando Bluetooth esté desactivado.
Acceso reciente
Muestra una lista de aplicaciones que hayan solicitado su ubicación.
1. Desde Ajustes, pulse en Ubicación.
2. Pulse en para activar los servicios de ubicación.
3. Pulse en una entrada bajo Acceso reciente para los ajustes de la aplicación.
Servicio de ubicación de emergencia
Si el servicio de ubicación de emergencia (ELS) es compatible en su región, cuando
llame o envíe texto a un número de emergencia, el dispositivo puede enviar
automáticamente su ubicación a servicios de respuesta a emergencias.
1. Desde Ajustes, pulse en Seguridad y emergencia >Servicio de ubicación de
emergencia.
2. Pulse en para activar el servicio de ubicación de emergencia.
161
Ajustes

Cuentas
Puede conectarse a y administrar sus cuentas, incluyendo su cuenta de Google,
cuenta Samsung, correo electrónico y cuentas de redes sociales.
Adición de una cuenta|Ajustes de las cuentas|Eliminación de una cuenta|Copiar y
restaurar|Ajustes de Google
Adición de una cuenta
Puede añadir y sincronizar todas sus cuentas de correo electrónico, de redes
sociales, así como las de compartir fotos y videos.
1. Desde Ajustes, pulse en Cuentas y respaldo >Administrar cuentas>Añadir
cuenta.
2. Pulse en uno de los tipos de cuentas.
3. Siga las indicaciones para introducir su información de acceso y configurar la
cuenta.
lPulse en Sincronizar datos automáticamente para permitir las
actualizaciones automáticas en sus cuentas.
Ajustes de las cuentas
Cada cuenta tiene sus propios ajustes personalizados. Puede configurar ajustes
comunes para todas las cuentas del mismo tipo. Los ajustes de las cuentas y las
características disponibles varían entre los tipos de cuentas.
1. Desde Ajustes, pulse en Cuentas y respaldo >Administrar cuentas.
2. Pulse en una cuenta para personalizar sus ajustes.
Eliminación de una cuenta
Puede eliminar cuentas del dispositivo.
1. Desde Ajustes, pulse en Cuentas y respaldo >Administrar cuentas.
2. Pulse en la cuenta y después pulse en Eliminar cuenta.
162
Ajustes

Copiar y restaurar
Puede configurar el dispositivo para que respalde datos en sus cuentas personales.
Samsung account
Puede activar el respaldo de su información en la cuenta Samsung. Lasopciones
pueden variar según el proveedor de servicio.
◌Desde Ajustes, pulse en Cuentas y respaldo para ver las opciones bajo
Samsung Cloud:
•Hacer copia de seguridad de los datos: configure su cuenta Samsung para
hacer copia de seguridad de los datos.
•Restaurar datos: utilice su cuenta Samsung para restaurar los datos
contenidos en la copia de seguridad.
Cuenta de Google
Puede activar el respaldo de su información en su cuenta de Google.
1. Desde Ajustes, pulse en Cuentas y respaldo.
2. Bajo Google Drive, pulse en Hacer copia de seguridad de los datos.
Transferencia de almacenamiento externo
Puede respaldar sus datos a ude almacenamiento USB, o restablecer la copia de
datos usando S Para más información: Datos de dispositivo anterior
◌Desde Ajustes, pulse en Cuentas y respaldo >Transferencia externa.
Ajustes de Google
Puede configurar los ajustes de Google del dispositivo. Las opciones disponibles
dependen de su cuenta de Google.
◌Desde Ajustes, pulse en Google y seleccione una opción para personalizarla.
163
Ajustes

Mantenimiento del dispositivo
Revise el estado de la batería, el almacenamiento y la memoria del dispositivo.
También puede optimizar automáticamente los recursos del sistema del dispositivo.
Optimización rápida |Batería|Almacenamiento|Memoria|Opciones avanzadas de
cuidados del dispositivo |Idioma y entrada |Fecha y hora|Servicio de
personalización|Solución de problemas
Optimización rápida
La característica de optimización rápida mejora el desempeño del dispositivo a
través de las siguientes acciones:
•Identifica aplicaciones que usan una potencia excesiva de la batería y elimina
elementos innecesarios.
•Elimina archivos innecesarios y cierra aplicaciones que se ejecutan en segundo
plano.
•Busca malware.
Para utilizar la característica de optimización rápida:
◌Desde Ajustes, pulse en Cuidado batería y dispositivo >Optimizar ahora.
Batería
Revise cómo se utiliza la carga de la batería para las diferentes actividades del
dispositivo.
◌Desde Ajustes, pulse en Cuidado de batería y dispositivo >Batería para las
siguientes opciones.
•Ahorro de energía: ahorre carga de la batería limitando en segundo plano el
uso de la red, la sincronización y la actualización de ubicación. Elija entre las
opciones adicionales de ahorro de energía para ahorrar más carga cuando
se active este modo.
•Límites de uso en segundo plano: identifique aplicaciones que no usa con
frecuencia y haga que limiten el uso de la batería. Para desactivar esta
función, pulse en Suspender aplicaciones sin uso.
164
Ajustes

•Uso desde la última carga completa: revise el uso reciente de la batería por
tiempo, aplicación y servicio.
•Uso compartido de energía: active la carga móvil de dispositivos
compatibles con la batería de su dispositivo.
•Más ajustes de batería: configure los ajustes y las notificaciones de batería
adicionales.
Almacenamiento
Revise la capacidad de almacenamiento y el uso detallado por categoría y tipo de
archivo.
◌Desde Ajustes, pulse en Cuidado de batería y dispositivo >Almacenamiento.
•Pulse en una categoría para administrar archivos.
Memoria
Verifique la cantidad de memoria disponible. Puede cerrar aplicaciones en segundo
plano y reducir la cantidad de memoria que se está utilizando para así aumentar la
velocidad del dispositivo.
◌Desde Ajustes, pulse en Cuidado batería y dispositivo >Memoria. Se mostrará
la memoria usada y la disponible.
•Pulse en Liberar para liberar tanta memoria como sea posible.
•Pulse en Ver más para la lista completa de aplicaciones y servicios que
usan memoria. Pulse en para incluir o excluir estas aplicaciones y
servicios.
•Aplicaciones residentes en memoria: muestra las aplicaciones que se
ejecutan continuamente en la memoria.
•Pulse en Aplicaciones excluidas para una lista de aplicaciones que se
han excluido. Pulse en Añadir aplicaciones para elegir
aplicaciones que se excluirán al revisar el uso de memoria.
•Pulse en RAM Plus para seleccionar cuánto almacenamiento interno
usar como memoria virtual para mejorar el desempeño de
aplicaciones.
165
Ajustes

Opciones avanzadas de cuidados del dispositivo
En el menú Avanzado encontrará otras funciones para el cuidado del dispositivo.
◌Desde Ajustes, pulse en Cuidado batería y dispositivo. Las siguientes opciones
estarán disponibles:
•Buscar: busque paneles que estén instalados o disponibles para instalarse
(solo en el Galaxy Z Flip5).
•Informe de cuidados: revise información sobre el historial de reinicio, así
como consejos de carga y temperatura.
•Más opciones >Ajustes.
–Añadir a pantalla Aplicaciones: muestre el icono para cuidados del
dispositivo en la pantalla de aplicaciones.
–Contáctenos: contacte al Centro de servicio de Samsung a través de
Samsung Members.
–Acerca de cuidado del dispositivo: muestre información de licencia y
versión para la función Cuidado del dispositivo.
•Optimización automática: reinicie el dispositivo automáticamente cuando
sea necesario para mantenerlo en las mejores condiciones.
•Actualización de software: revise si hay actualizaciones de software.
•Diagnóstico: revise el estado de la pantalla táctil, los sensores, la carga y más.
•Modo mantenimiento:active el modo mantenimiento para proteger su
privacidad cuando otra persona esté usando su dispositivo, como cuando
está siendo reparado.
166
Ajustes

Idioma y entrada
Configure los ajustes de idioma y entrada del dispositivo.
Cambio de idioma del dispositivo
Puede añadir idiomas a la lista y organizarlos según su preferencia. Si una aplicación
no apoya su idioma predeterminado, se mostrará el siguiente idioma que se apoya
en la lista.
1. Desde Ajustes, pulse en Administración general >Idioma.
2. Pulse en Añadir idioma y seleccione un idioma en la lista.
3. Pulse en Definir como predeterminado para cambiar el idioma del dispositivo.
•Para cambiar a otro idioma en la lista, pulse en el idioma que desea y
después pulse en Aplicar.
Idiomas de las aplicaciones
Elija el idioma que cada aplicación usará de manera predeterminada.
1. Desde Ajustes, pulse en Administración general >Idiomas de la aplicación.
2. Pulse en una aplicación para cambiar el idioma predeterminado.
Texto a voz
Configure las opciones de salida de texto a voz (TTS, por sus siglas en inglés). TTS se
utiliza para varias características de accesibilidad, tal como Asistente de voz.
◌Desde Ajustes, pulse en Administración general >Texto a voz para ver
opciones:
•Motor preferido: elija el motor de texto a voz de Samsung o de Google.
Pulse en Ajustes para ver opciones.
•Idioma: seleccione un idioma para usarlo como predeterminado.
•Velocidad de la voz: fije la velocidad a la que se pronunciará el texto.
•Tono: fije el tono de la voz.
167
Ajustes

•Reproducir: pulse para reproducir una demostración corta de la síntesis de
lavoz.
•Restablecer: restablezca el tono y la velocidad de la voz.
Cambio del idioma de entrada de voz:
Descargue paquetes de idioma para usarlos mientras esté sin conexión.
1. Desde Ajustes, pulse en Administración general >Entrada de voz.
2. Pulse en un paquete de idioma para usarlo con Entrada de voz mientras esté sin
conexión.
Lista y teclado predeterminado
Cambie el teclado predeterminado, modifique teclados integrados y cambie los
ajustes del teclado.
◌Desde Ajustes, pulse en Administración general >Lista y teclado
predeterminado para ver las siguientes opciones:
•Teclado predeterminado: elija un teclado predeterminado para los menús y
teclados del dispositivo.
•Teclado Samsung: modifique los ajustes para el teclado Samsung.
•Dictado por voz de Google:modifique los ajustes para la entrada de voz de
Google.
•Botón del teclado en la barra de navegación: active un botón en la barra de
navegación para cambiar rápidamente entre teclados.
168
Ajustes

Teclados físicos
Personalice opciones cuando tenga un teclado físico conectado al dispositivo (se
vende por separado).
1. Desde Ajustes, pulse en Administración general.
2. Pulse en Teclado físico y después seleccione una opción:
•Mostrar teclado en pantalla: muestre el teclado en pantalla a la vez que se
usa un teclado físico.
•Atajos de teclado: se mostrarán explicaciones de los atajos del teclado en la
pantalla.
•Cambiar atajo de idioma: active o desactive atajos de teclado para idiomas
en su teclado físico.
Mouse y panel táctil
Configure la velocidad del puntero y las asignaciones de botones para un ratón
(“mouse”) o panel táctil opcionales (no se incluyen).
◌Desde Ajustes, pulse en Administración general >Mouse y panel táctil.
•Velocidad del puntero: arrastre el deslizador hacia la derecha para
aumentar la velocidad o hacia la izquierda para disminuirla.
•Velocidad de desplazamiento de la rueda: arrastre el deslizador hacia la
derecha para un desplazamiento más rápido o hacia la izquierda para un
desplazamiento más lento.
•Mejorar precisión del puntero:active esta opción para hacer que el cursor
del mouse se mueva más rápido o más lento, según la velocidad con la que
mueve el mouse.
•Tamaño y color del puntero: cambie el tamaño y color del puntero del
mouse.
•Botón principal del mouse: elija el botón izquierdo oderecho del mouse para
que sea su botón principal.
•Botón secundario: elija la acción del botón secundario del mouse.
•Botón intermedio: elija la acción del botón intermedio del mouse.
169
Ajustes

•Botón adicional 1:elija una acción para otro botón disponible del mouse.
•Botón adicional 2:elija una acción para otro botón disponible del mouse.
Contraseñas y autorrellenado
Ahorre tiempo al proporcionar información usando los servicios de autorrellenado.
1. Desde Ajustes, pulse en Administración general.
2. Pulse en Contraseñas y autorrellenado para administrar sus contraseñas y
servicios de autorellenado.
Fecha y hora
En forma predeterminada, el dispositivo recibe información de fecha y hora desde la
red móvil. Afuera de la cobertura de red, puede asignar la fecha y hora
manualmente.
◌Desde Ajustes, pulse en Administración general >Fecha y hora. Están
disponibles las siguientes opciones:
•Fecha y hora automática: reciba actualizaciones de fecha y hora desde su
red móvil. Cuando Fecha y hora automática está desactivada, están
disponibles las siguientes opciones:
–Definir fecha: escriba la fecha actual.
–Definir hora: escriba la hora actual.
•Zona horaria automática: use la zona horaria proporcionada por la red móvil.
Cuando la Zona horaria automática está desactivada, está disponible la
siguiente opción:
–Seleccionar zona horaria: elija una nueva zona horaria.
•Establezca zona horaria basada en ubicación: reciba actualizaciones de
hora según su ubicación.
•Usar formato de 24 horas: asigne el formato en el que se mostrará la hora.
170
Ajustes

Servicio de personalización
Los dispositivos, las aplicaciones y los servicios de Samsung están diseñados para
proporcionarle servicios personalizados con predecir sus deseos y necesidades de
una manera inteligente. El servicio de personalización de Samsung proporciona una
mejor experiencia para el usuario, que incluye contenido personalizado y
recomendaciones, basándose en la información obtenida acerca de usted y el uso
de sus servicios de Samsung.
◌Desde Ajustes, pulse en Administración general >Servicio de personalización.
Solución de problemas
Puede buscar actualizaciones de software y, si fuese necesario, restablecer los
servicios en el dispositivo.
Actualización de software/Actualización del sistema
Verifique e instale actualizaciones de software disponibles para el dispositivo.
Lasopciones pueden variar según el proveedor de servicio.
◌Desde Ajustes, pulse en Actualización de software/Actualización del sistema, y
luego pulse en una opción de actualización disponible.
Restablecimiento
Restablezca el dispositivo y los ajustes de la red. También puede restablecer el
dispositivo a sus valores predeterminados.
Cómo restablecer todos los ajustes
Puede restablecer el dispositivo a sus valores predeterminados, lo que restablece
todo excepto los ajustes de seguridad, idioma y cuentas. Los datos personales no se
afectan.
1. Desde Ajustes, pulse en Administración general >Restablecer >Restablecer
todos los ajustes.
2. Pulse en Restablecer ajustes y confirme cuando aparezca la indicación.
171
Ajustes

Restablecimiento de ajustes de red
Puede restablecer los ajustes de Wi-Fi, datos móviles y Bluetooth con Restablecer
ajustes de red.
1. Desde Ajustes, pulse en Administración general >Restablecer >Restablecer
ajustes de red.
2. Pulse en Restablecer ajustes y confirme cuando aparezca la indicación.
Cómo restablecer los ajustes de accesibilidad
Puede restablecer los ajustes de accesibilidad del dispositivo. Los ajustes de
accesibilidad en las aplicaciones descargadas y sus datos personales no se verán
afectados.
1. Desde Ajustes, pulse en Administración general >Restablecer >Restablecer
ajustes de accesibilidad.
2. Pulse en Restablecer ajustes y confirme cuando aparezca la indicación.
Cómo restablecer valores predeterminados
Puede restablecer el dispositivo a sus valores predeterminados mediante la
eliminación de todos los datos del dispositivo.
Esta acción borra de forma permanente TODOS los datos del dispositivo, incluyendo
los ajustes de la cuenta de Google o de otras cuentas, los datos y ajustes del sistema y
de aplicaciones, las aplicaciones descargadas, así como su música, fotos, videos y
otros archivos.
Si inicia sesión en una cuenta de Google en el dispositivo y establece una pantalla de
bloqueo, se activa automáticamente la protección del dispositivo Google.
NOTASi restablece la contraseña de su cuenta de Google, es posible que se
requieran 24 horas para que el restablecimiento de la contraseña se sincronice
con todos los dispositivos registrados para la cuenta.
172
Ajustes

Antes de restablecer el dispositivo:
1. Verifique que la información que desea conservar se haya transferido al área de
almacenamiento.
2. Conéctese a su cuenta de Google y confirme su nombre de usuario y
contraseña.
Para restablecer el dispositivo:
1. Desde Ajustes, pulse en Administración general >Restablecer >Restablecer
valores predeterminados.
2. Pulse en Restablecer y siga las indicaciones para realizar el restablecimiento.
3. Cuando el dispositivo se reinicie, siga las indicaciones para configurar el
dispositivo.
Protección del dispositivo Google
Cuando inicia sesión en una cuenta de Google en el dispositivo y establece una
pantalla de bloqueo, se activa automáticamente la Protección del dispositivo Google.
Este servicio protege su teléfono contra un restablecimiento de valores
predeterminados no autorizado al requerir información de su cuenta de Google para
verificar su identidad.
Para más información: samsung.com/us/support/answer/ANS00083965
Activación de la protección del dispositivo Google
Añadir una cuenta de Google al dispositivo y establecer una pantalla de bloqueo
activa la protección del dispositivo Google automáticamente.
Desactivación de la protección del dispositivo Google
Para desactivar la protección del dispositivo Google, puede eliminar todas las
cuentas de Google del dispositivo o eliminar la pantalla de bloqueo.
Para eliminar las cuentas de Google:
1. Desde Ajustes, pulse en Cuentas y respaldo >Administrar cuentas>[Cuenta
de Google].
2. Pulse en Eliminar cuenta.
173
Ajustes

Para eliminar una pantalla de bloqueo seguro:
1. Desde Ajustes, pulse en Pantalla de bloqueo >Tipo de bloqueo de pantalla.
2. Elija entre Deslizar oNinguno.
Accesibilidad
Hay ajustes de accesibilidad para personas que necesiten ayuda para ver, escuchar
u operar el dispositivo. Los servicios de accesibilidad le permiten configurar su
dispositivo según sus necesidades.
Para mayor información sobre accesibilidad para los productos de Samsung,
comuníquese con nosotros en [email protected].
Recomendaciones para usted |TalkBack|Asistencia por voz |Mejoras de la visibilidad |
Mejoras para la audición|Interacción y habilidad|Ajustes avanzados|Servicios
instalados|Acerca de accesibilidad|Contáctenos
Recomendaciones para usted
Acceda a una lista de las funciones de accesibilidad que está usando y algunas
funciones recomendadas que quizás desee activar.
◌Desde Ajustes, pulse en Accesibilidad >Recomendaciones para usted para
revisar recomendaciones.
TalkBack
Use controles y ajustes especiales que le permiten navegar usando su voz.
1. Desde Ajustes, pulse en Accesibilidad >TalkBack.
2. Pulse en para activar la función y pulse en una opción para personalizarla:
lAtajo de TalkBack: elija un atajo para activar TalkBack rápidamente.
lAjustes: configure ajustes de TalkBack para ayudarle mejor.
174
Ajustes

Asistencia por voz
Use controles y ajustes especiales que le proporcionan ayuda hablada para navegar
por su dispositivo.
1. Desde Ajustes, pulse en Accesibilidad >Asistencia por voz.
2. Pulse en para activar la función y pulse en una opción para personalizarla:
lEntrada de teclado en voz alta: el dispositivo leerá en voz alta lo que usted
escriba en el teclado.
lDescripción de audio: si está disponible, se elegirá automáticamente la banda
sonora con descripción de audio al ver videos.
lBixby Vision para accesibilidad: añada modos para que se lea el texto en voz
alta, se describan escenas, se detecten colores y mucho más.
lEtiqueta de voz: escriba grabaciones de voz en etiquetas NFC (no se
incluyen) para que le proporcionen información sobre objetos o
ubicaciones cuando se acerque a estos.
Mejoras de la visibilidad
Puede configurar las características de accesibilidad para que le ayuden con los
aspectos visuales del dispositivo.
Colores y nitidez
Puede ajustar los colores y contraste de texto y otros elementos de la pantalla.
◌Desde Ajustes, pulse en Accesibilidad >Mejoras de la visibilidad y pulse en una
opción:
•Elija un modo de pantalla disponible y pulse en Aplicar:
–Predeterminado: modo de pantalla predeterminado.
–Alto contraste: se activan el modo oscuro, las letras de alto contraste, el
teclado de alto contraste, eliminar animaciones, y reducir transparencia y
borrosidad.
–Pantalla grande: se aumenta el tamaño de las letras y el acercamiento de
pantalla, y se activan las letras negritas y resaltar botones.
175
Ajustes

•Tema con contraste alto: ajuste colores y fuentes de pantalla para aumentar
el contraste.
•Fuentes de contraste alto: ajuste el color y el delineado de las fuentes para
que contrasten más con el fondo.
•Teclado de contraste alto: modifique el tamaño del teclado Samsung y
cambie los colores para aumentar el contraste entre las teclas y el fondo.
•Resaltar botones: muestre botones con fondos sombreados para que
contrasten mejor con el fondo de pantalla.
•Invertir colores: invierta la visualización de los colores de texto blanco sobre
fondo negro a texto negro sobre fondo blanco.
•Corrección de color: ajuste el color de la pantalla si se le dificulta ver ciertos
colores.
•Filtro de color: ajuste los colores de la pantalla si tiene dificultad para le
•Eliminar animaciones: elimine ciertos efectos de pantalla si es sensible al
movimiento.
•Reducir transparencia y borrosidad: reduzca los efectos visuales en los
diálogos y menús.
•Extra tenue: atenúe la pantalla más allá del ajuste de brillo mínimo. Pulse para
ver opciones adicionales.
176
Ajustes

Tamaño y zoom
Puede aumentar el tamaño de los elementos de pantalla apoyados y crear atajos
para las opciones de accesibilidad en el dispositivo.
◌Desde Ajustes, pulse en Accesibilidad >Mejoras de la visibilidad y pulse en una
opción:
•Ampliación: use movimientos exagerados como triple pulsación, juntar dos
dedos dos veces y arrastrar dos dedos sobre la pantalla.
•Lupa: amplíe su entorno usando la cámara.
•Tamaño y color del puntero: use un puntero más grande para un mouse o
panel táctil conectado (no se incluyen los accesorios).
•Tamaño y estilo de fuente: configure las fuentes de la pantalla.
•Zoom y diseño de la pantalla/Zoom de pantalla: configure el nivel de zoom
de la pantalla.
Mejoras para la audición
Puede configurar ajustes para ayudarle a interactuar con los sonidos del dispositivo,
incluyendo titulares, balance de audio y apoyo de aparatos auditivos.
Los dispositivos que cubre este Manual del usuario son compatibles con los aparatos
auditivos y tienen las siguientes clasificaciones HAC (compatibilidad de aparatos
auditivos):
dispositivo FCC ID Clasificación HAC
Galaxy Z Flip5 A3LSMF731U M3/T3 (2011)
Galaxy Z Fold5 A3LSMF946U M3/T3 (2011)
◌Desde Ajustes, pulse en Accesibilidad >Mejoras para la audición y pulse en una
opción:
•Mensajes de texto en tiempo real: active la llamada de texto en tiempo real
(RTT).
•Transcripción instantánea: use el micrófono para grabar voz y convertirla a
texto.
177
Ajustes

•Subtitulado instantáneo: genere subtítulos automáticamente en contenido
multimedia que se reproduce en su dispositivo.
•Preferencia de subtítulos: configure los servicios de subtítulos.
•Notificaciones de sonido: reciba alertas cuando el dispositivo detecte el
llanto de un bebé o el sonido de un timbre de puerta.
•Uso con aparatos auditivos: mejore la calidad del sonido para que funcionen
mejor con los aparatos auditivos.
•Amplificar sonido ambiental: active esta función y conecte audífonos al
dispositivo para amplificar los sonidos de las conversaciones.
•Adapt Sound: personalice el sonido para cada oído y mejore su experiencia
de audio.
•Silenciar todos los sonidos: desactive todas las notificaciones y el audio con el
fin de ofrecer privacidad.
•Audio mono: cambie el audio de estéreo a mono.
•Equilibrio de sonido izquierdo/derecho: use los deslizadores para ajustar el
equilibrio izquierdo y derecho para los altavoces de dispositivo y audio
conectados.
Interacción y habilidad
Puede configurar las opciones de accesibilidad para ayudar con la destreza limitada
al interactuar con el dispositivo.
Entrada alterna
Puede controlar el dispositivo usando diferentes tipos de entradas y controles.
◌Desde Ajustes, pulse en Accesibilidad >Interacción y habilidad y pulse en una
opción:
•Interruptor universal: controle el dispositivo con interruptores personalizados.
•Menú de asistencia: mejore la accesibilidad del dispositivo para usuarios con
destreza reducida.
•Voice Access: use comandos de voz para abrir aplicaciones, pulsar en
botones, desplazarse, recorrer, escribir y más.
178
Ajustes

Interacciones
Puede simplificar los movimientos necesarios para contestar llamadas telefónicas o
responder a notificaciones y alarmas.
◌Desde Ajustes, pulse en Accesibilidad >Interacción y habilidad y pulse en una
opción:
•Responder/Finalizar llamadas:
–Leer nombres en voz alta: escuche los nombres en voz alta de quienes
llaman cuando use Bluetooth o audífonos (se venden por separado).
–Responder automáticamente: conteste llamadas después de un tiempo
establecido cuando use Bluetooth o audífonos (se venden por separado).
–Pres. Subir vol. para responder: use los botones de volumen para contestar
llamadas.
–Botón lateral termina llamada: finalice llamadas con presionar Botón
lateral.
•Control de interacción: personalice las áreas de interacciones de la pantalla,
los botones y el teclado.
Ajustes táctiles
Puede ajustar la pantalla para que sea menos sensible a pulsaciones y toques.
◌Desde Ajustes, pulse en Accesibilidad >Interacción y habilidad y pulse en una
opción:
•Retraso de pulsar y mantener pulsado: seleccione un intervalo de tiempo
para esta acción.
•Duración de pulsación: determine por cuánto tiempo se debe sostener una
interacción para que se reconozca como una pulsación.
•Ignorar pulsaciones repetidas: determine un tiempo de duración en el que se
ignorarán las pulsaciones repetidas.
179
Ajustes

Mouse y teclado físico
Configure ajustes para un mouse y un teclado físico conectados.
◌Desde Ajustes, pulse en Accesibilidad >Interacción y habilidad y pulse en una
opción:
•Acción automática al parar puntero: haga clic automáticamente en un
elemento después de que el apuntador se detenga sobre el mismo.
•Teclas especiales: cuando presiona una tecla modificadora como Shift, Ctrl o
Alt, la tecla permanece presionada, lo que le permite ingresar atajos del
teclado con presionar una sola tecla a la vez.
•Teclas lentas: asigne por cuánto tiempo se debe sostener una tecla antes de
reconocerse como una pulsación, lo que ayuda a evitar pulsaciones de tecla
accidentales.
•Teclas de repetición accidental: asigne por cuánto tiempo esperar antes de
aceptar una segunda pulsación de la misma tecla, lo que ayuda a evitar el
pulsar accidentalmente la misma tecla varias veces.
Ajustes avanzados
Puede personalizar servicios y funciones de accesibilidad adicionales para el
dispositivo.
CONSEJOEn Google Play Store se pueden descargar aplicaciones de
accesibilidad adicionales.
Atajos de accesibilidad
◌Desde Ajustes, pulse en Accesibilidad >Ajustes avanzados y pulse en una
opción:
•Botón de accesibilidad: elija un atajo de accesibilidad para el botón de
accesibilidad.
•Botones lateral y subir volumen:configure que los ajustes de Accesibilidad
seleccionados se abran con presionar rápidamente y al mismo tiempo
Botones lateral y subir volumen.
180
Ajustes

•Botones subir y bajar volumen:configure que servicios seleccionados se
activen cuando presione sin soltar los botones de subir y bajar volumen por
tres segundos.
Notificaciones
◌Desde Ajustes, pulse en Accesibilidad >Ajustes avanzados y pulse en una
opción:
•Notificación por flash: active el parpadeo de la luz de la cámara o la pantalla
cuando reciba notificaciones o al sonar una alarma.
•Tiempo para realizar una acción: elija por cuánto tiempo mostrar mensajes
que le solicitan tomar acción, pero que solo están visibles temporalmente
(como notificaciones).
Servicios instalados
Puede instalar servicios de asistencia adicionales para el dispositivo.
◌Desde Ajustes, pulse en Accesibilidad >Servicios instalados.
NOTALos servicios de accesibilidad adicionales se enlistan y configuran aquí
después de instalarlos.
Acerca de accesibilidad
En Ajustes encontrará información legal y sobre licencia acerca del software actual
de Accesibilidad.
◌Desde Ajustes, pulse en Accesibilidad >Acerca de accesibilidad. La siguiente
información está disponible:
•Versión:revise la versión actual del software de Accesibilidad.
•Licencias de código abierto: revise información para las licencias de código
abierto que se usan para Accesibilidad.
181
Ajustes

Contáctenos
Si tiene alguna pregunta o problema mientras usa su dispositivo, comuníquese con el
soporte técnico de Samsung a través de Samsung Members. Acceda a foros de la
comunidad, informes de errores, soporte remoto y más (si es apoyado por su
proveedor de servicio).
◌Desde Ajustes, pulse en Accesibilidad >Contáctenos.
Otras configuraciones
Configure otras características y aprenda más sobre el dispositivo.
Consejos y manual del usuario|Dual Messenger|Sugerencias inteligentes |
Información médica|Labs|Acerca de teléfono
Consejos y manual del usuario
Revise consejos y técnicas, así como el manual del usuario para el dispositivo.
◌Desde Ajustes, pulse en Consejos y manual del usuario.
Dual Messenger
Use dos cuentas independientes para la misma aplicación.
1. Desde Ajustes, pulse en Funciones avanzadas >DualMessenger.
2. Pulse en junto a las aplicaciones compatibles para activar la función en
cada aplicación.
lPara seleccionar cuáles contactos tienen acceso a la aplicación secundaria
de mensajería, pulse en Usar lista de contactos separada.
Sugerencias inteligentes
Reciba sugerencias para acciones útiles, como eventos para añadirlos al calendario y
mensajes para enviarlos, basándose en cómo utiliza su dispositivo.
◌Desde Ajustes, pulse en Funciones avanzadas >Sugerencias inteligente y
pulse en una opción para activar la función.
182
Ajustes

Información médica
El personal de emergencia y otras personas pueden tener acceso a su información
médica, incluso cuando el dispositivo esté bloqueado.
1. Desde Ajustes, pulse en Seguridad y emergencia >Información médica.
2. Ingrese sus alergias, medicamentos actuales y otra información médica que
desea que esté disponible en caso de emergencia.
3. Pulse en Guardar.
Labs
Pruebe características experimentales. Es posible que algunas características no
funcionen correctamente con todas las aplicaciones.
1. Desde Ajustes, pulse en Funciones avanzadas >Labs.
2. Pulse en para activar una característica experimental.
Acerca de teléfono
Revise información sobre el dispositivo, incluyendo el estado actual, información legal,
versiones de hardware y software, y más.
1. Desde Ajustes, pulse en Acerca de teléfono para ver su número de teléfono,
número de modelo, número de serie e información de IMEI.
2. Pulse en elementos adicionales para obtener más información acerca del
dispositivo.
CONSEJOPuede encontrar la identificación FCC del dispositivo en Acerca de
teléfono >Información de estado.
Samsung Knox
Samsung Knox es la plataforma de seguridad de Samsung y es una marca para un
dispositivo Samsung sometido a prueba de seguridad teniendo en mente el uso
empresarial. Se podría requerir una cuota de licencia adicional.
Para más información: samsungknox.com/en
183
Ajustes

Información legal
LEA ESTA INFORMACIÓN ANTES DE USAR EL DISPOSITIVO MÓVIL.
Acuerdo de arbitraje: Este producto está sujeto a un acuerdo de arbitraje vinculante
entre usted y SAMSUNG ELECTRONICS AMERICA, INC. (“Samsung”). Puede optar por
excluirse del acuerdo dentro de los 30 días calendarios después de la compra del
primer consumidor enviando un correo electrónico a [email protected] o
llamando al 1-800-SAMSUNG (726-7864) y proporcionando la información
correspondiente.
El Acuerdo de arbitraje, Garantía limitada estándar por un año, Acuerdo de licencia
del usuario final (EULA) e Información de salud y seguridad completos para su
dispositivo están disponibles en línea:
Teléfono:
•Inglés: samsung.com/us/support/legal/mobile
•Español: samsung.com/us/support/legal/mobile-sp
Esta información también se puede encontrar en el dispositivo, en la sección “Acerca
del dispositivo” o “Acerca del teléfono” o “Acerca de la tableta”, por ejemplo:
•Ajustes >Acerca del teléfono oAcerca del dispositivo oAcerca de la tableta >
Información legal >Samsung legal
•O bien, busque “Legal”
Si su dispositivo requirió aprobación de la Comisión Federal de Comunicaciones (FCC),
puede acceder a la certificación de la FCC con solo abrir Ajustes >Acerca del teléfono
oAcerca del dispositivo oAcerca de la tableta >Información de estado.
185

Restricción de acceso de los niños a su
dispositivo móvil
Su dispositivo móvil no es un juguete. No permita que niños menores de 3 años
jueguen con el dispositivo porque podrían lastimarse a sí mismos o a otras personas,
o podrían dañar el dispositivo. Si los padres deciden permitir que niños de 3 años o
mayores usen el dispositivo, deben asegurar que estén bien supervisados para
proteger contra lesiones o daños y contra el uso de servicios que pueden
incrementar los costos de datos o de otro tipo.
Los ajustes de controles parentales deben activarse para asegurar que los niños no
tengan acceso a servicios o contenido no aprobado por los padres. Revise este
dispositivo con frecuencia para asegurar que funcione apropiadamente y que es
seguro para que lo usen los niños.
Interferencia de imanes
ADVERTENCIA:Los imanes podrían causar interferencia con los dispositivos
médicos. El dispositivo contiene imanes que pueden interferir con dispositivos
médicos como marcapasos, desfibrilador cardioversor implantable o bombas
de insulina. SI USTED USA ALGUNO DE ESTOS DISPOSITIVOS MÉDICOS, CONSULTE CON SU
MÉDICO.
No guarde ni coloque el dispositivo cerca de campos magnéticos. Los imanes en el
dispositivo pueden dañar las tarjetas con banda magnética, incluyendo tarjetas de
crédito, tarjetas telefónicas, cartillas, llaves de hotel y pases de abordar.
186
Información legal

Samsung Electronics America, Inc.
Dirección:
85 Challenger Road
Ridgefield Park
New Jersey 07660
Teléfono: 1-800-SAMSUNG (726-7864)
Internet: samsung.com
©2023 Samsung Electronics Co., Ltd. Otros nombres de compañías y productos aquí
mencionados podrían ser marcas comerciales de sus respectivos dueños.
Fabricado bajo licencia de Dolby Laboratories. Dolby, Dolby Atmos y el símbolo de
doble D son marcas registradas de Dolby Laboratories.
Algunos archivos de multimedia (audio/video) contienen tecnología de
administración de derechos digitales (Digital Rights Management, o DRM) para
verificar que usted tiene el derecho a usar los archivos. Es posible que las
aplicaciones precargadas en su dispositivo no sean compatibles con los archivos
protegidos con DRM.
Las imágenes en pantalla son simulaciones. La apariencia del dispositivo puede
variar.
Las descripciones se basan en los ajustes predeterminados del dispositivo. Algún
contenido puede diferir según el proveedor, modelo o software.
La capacidad disponible real del almacenamiento interno es menor que la
capacidad especificada porque el sistema operativo y las aplicaciones
predeterminadas ocupan parte del almacenamiento. La capacidad disponible
puede cambiar cuando actualiza el dispositivo.
Consulte con su proveedor de servicio para verificar los servicios/características
admisibles.
187
Información legal
-
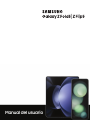 1
1
-
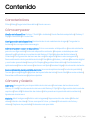 2
2
-
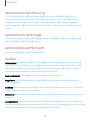 3
3
-
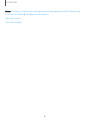 4
4
-
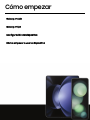 5
5
-
 6
6
-
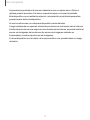 7
7
-
 8
8
-
 9
9
-
 10
10
-
 11
11
-
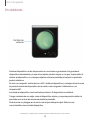 12
12
-
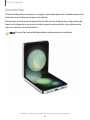 13
13
-
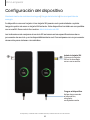 14
14
-
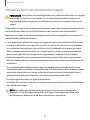 15
15
-
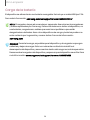 16
16
-
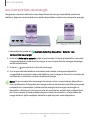 17
17
-
 18
18
-
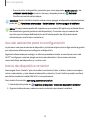 19
19
-
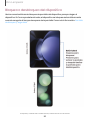 20
20
-
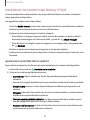 21
21
-
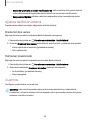 22
22
-
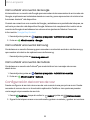 23
23
-
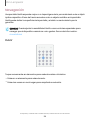 24
24
-
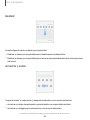 25
25
-
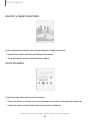 26
26
-
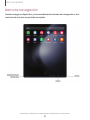 27
27
-
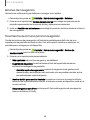 28
28
-
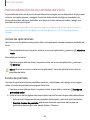 29
29
-
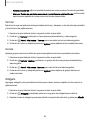 30
30
-
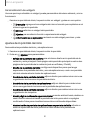 31
31
-
 32
32
-
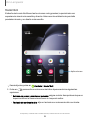 33
33
-
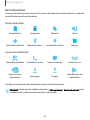 34
34
-
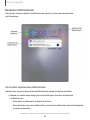 35
35
-
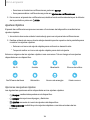 36
36
-
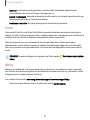 37
37
-
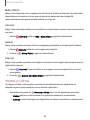 38
38
-
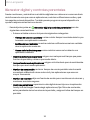 39
39
-
 40
40
-
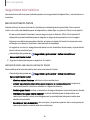 41
41
-
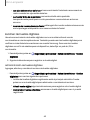 42
42
-
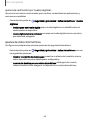 43
43
-
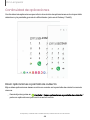 44
44
-
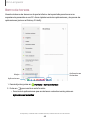 45
45
-
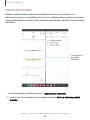 46
46
-
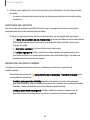 47
47
-
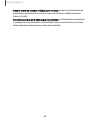 48
48
-
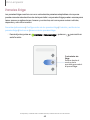 49
49
-
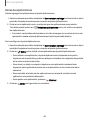 50
50
-
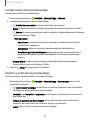 51
51
-
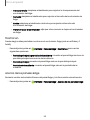 52
52
-
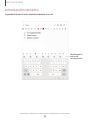 53
53
-
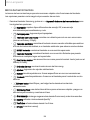 54
54
-
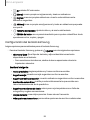 55
55
-
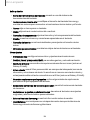 56
56
-
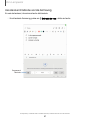 57
57
-
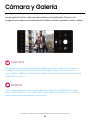 58
58
-
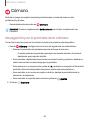 59
59
-
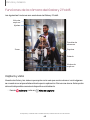 60
60
-
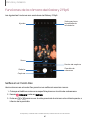 61
61
-
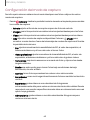 62
62
-
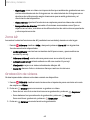 63
63
-
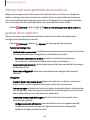 64
64
-
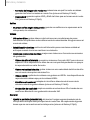 65
65
-
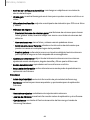 66
66
-
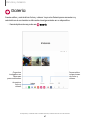 67
67
-
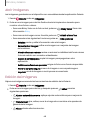 68
68
-
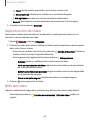 69
69
-
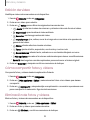 70
70
-
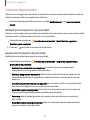 71
71
-
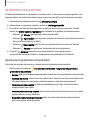 72
72
-
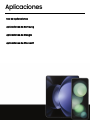 73
73
-
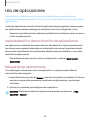 74
74
-
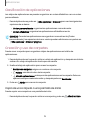 75
75
-
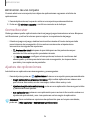 76
76
-
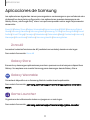 77
77
-
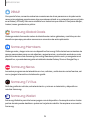 78
78
-
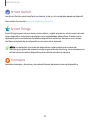 79
79
-
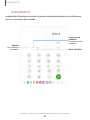 80
80
-
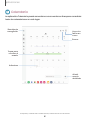 81
81
-
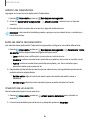 82
82
-
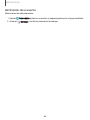 83
83
-
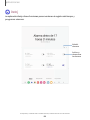 84
84
-
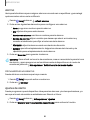 85
85
-
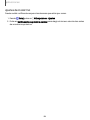 86
86
-
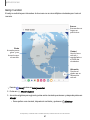 87
87
-
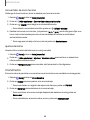 88
88
-
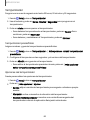 89
89
-
 90
90
-
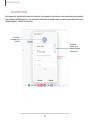 91
91
-
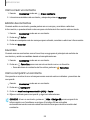 92
92
-
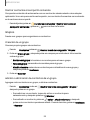 93
93
-
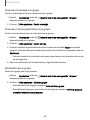 94
94
-
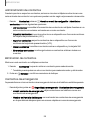 95
95
-
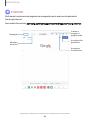 96
96
-
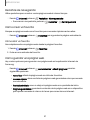 97
97
-
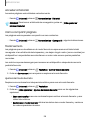 98
98
-
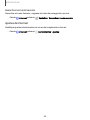 99
99
-
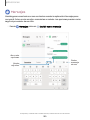 100
100
-
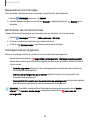 101
101
-
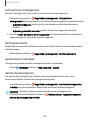 102
102
-
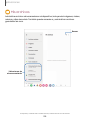 103
103
-
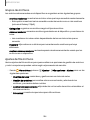 104
104
-
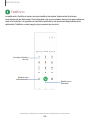 105
105
-
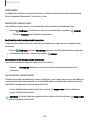 106
106
-
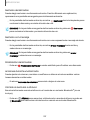 107
107
-
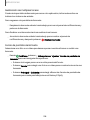 108
108
-
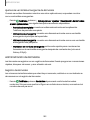 109
109
-
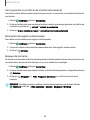 110
110
-
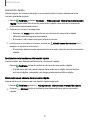 111
111
-
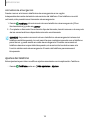 112
112
-
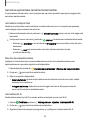 113
113
-
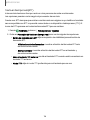 114
114
-
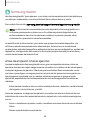 115
115
-
 116
116
-
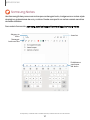 117
117
-
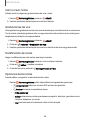 118
118
-
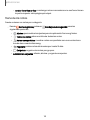 119
119
-
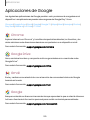 120
120
-
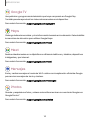 121
121
-
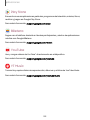 122
122
-
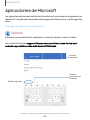 123
123
-
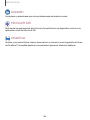 124
124
-
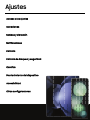 125
125
-
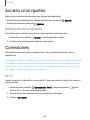 126
126
-
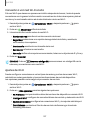 127
127
-
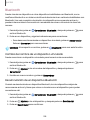 128
128
-
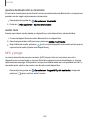 129
129
-
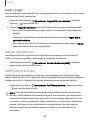 130
130
-
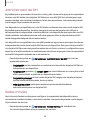 131
131
-
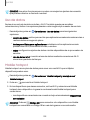 132
132
-
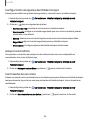 133
133
-
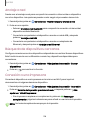 134
134
-
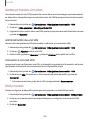 135
135
-
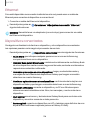 136
136
-
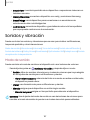 137
137
-
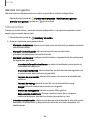 138
138
-
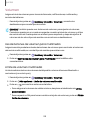 139
139
-
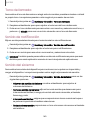 140
140
-
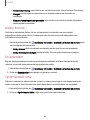 141
141
-
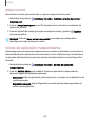 142
142
-
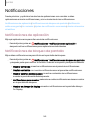 143
143
-
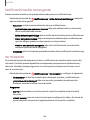 144
144
-
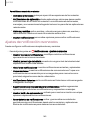 145
145
-
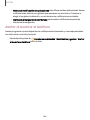 146
146
-
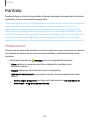 147
147
-
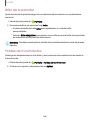 148
148
-
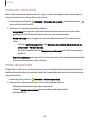 149
149
-
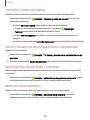 150
150
-
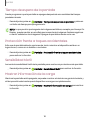 151
151
-
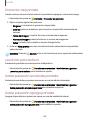 152
152
-
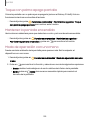 153
153
-
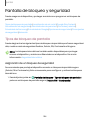 154
154
-
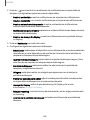 155
155
-
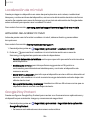 156
156
-
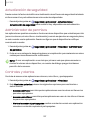 157
157
-
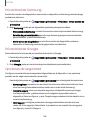 158
158
-
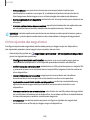 159
159
-
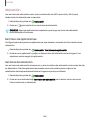 160
160
-
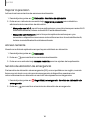 161
161
-
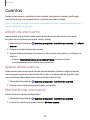 162
162
-
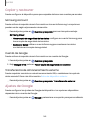 163
163
-
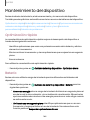 164
164
-
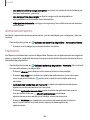 165
165
-
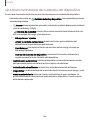 166
166
-
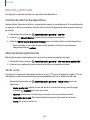 167
167
-
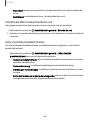 168
168
-
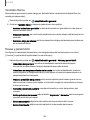 169
169
-
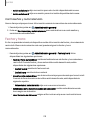 170
170
-
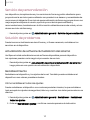 171
171
-
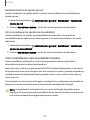 172
172
-
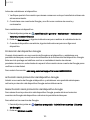 173
173
-
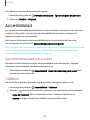 174
174
-
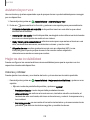 175
175
-
 176
176
-
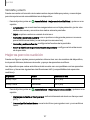 177
177
-
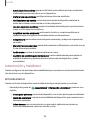 178
178
-
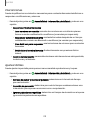 179
179
-
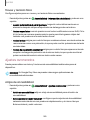 180
180
-
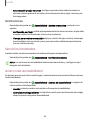 181
181
-
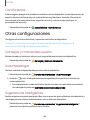 182
182
-
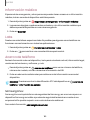 183
183
-
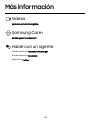 184
184
-
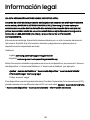 185
185
-
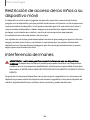 186
186
-
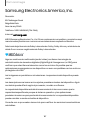 187
187
Samsung Galaxy Z Fold5 SM-F946U Manual de usuario
- Tipo
- Manual de usuario
- Este manual también es adecuado para
Documentos relacionados
-
Samsung Galaxy A03s SM-A037 Manual de usuario
-
Samsung SM-J260A AT&T Manual de usuario
-
Samsung Galaxy A13 5G Manual de usuario
-
Samsung Galaxy S 20 5G SM-G981U Manual de usuario
-
Samsung Galaxy S 10 5G T-Mobile Manual de usuario
-
Samsung SM-G977P Sprint El manual del propietario
-
Samsung Galaxy S 10+ T-Mobile Manual de usuario
-
Samsung SM-G970U AT&T El manual del propietario
-
Samsung Galaxy S 10e Sprint El manual del propietario
-
Samsung Galaxy Note 10 Xfinity Mobile Manual de usuario