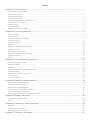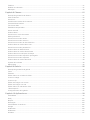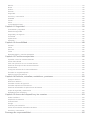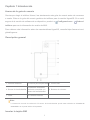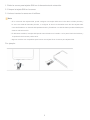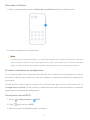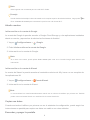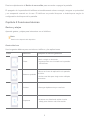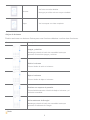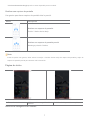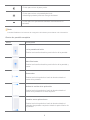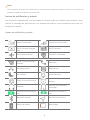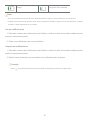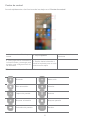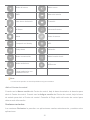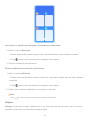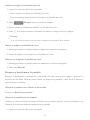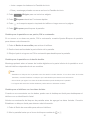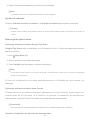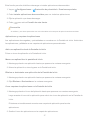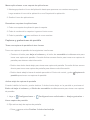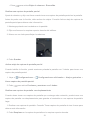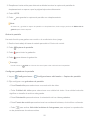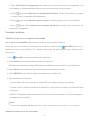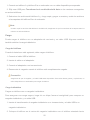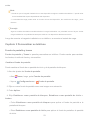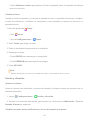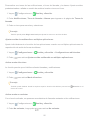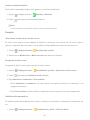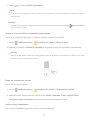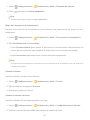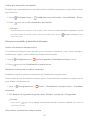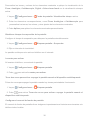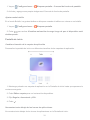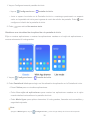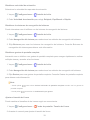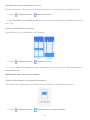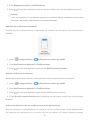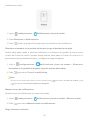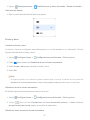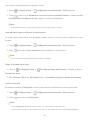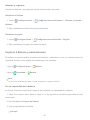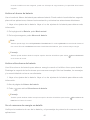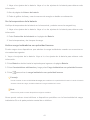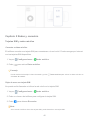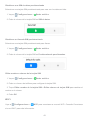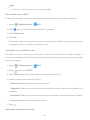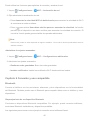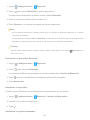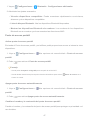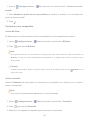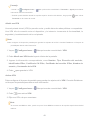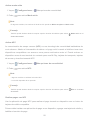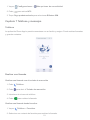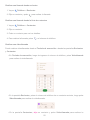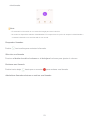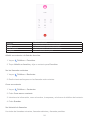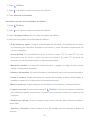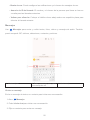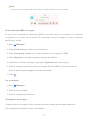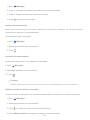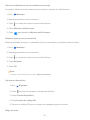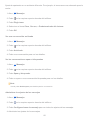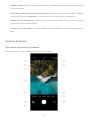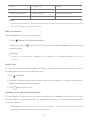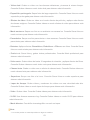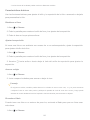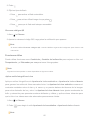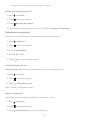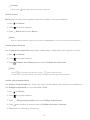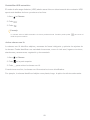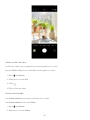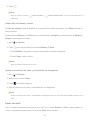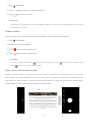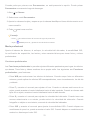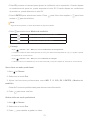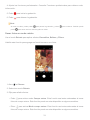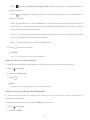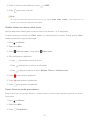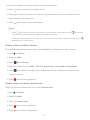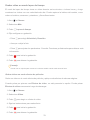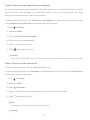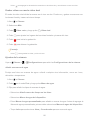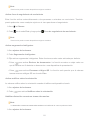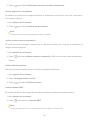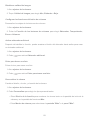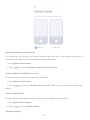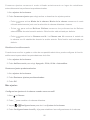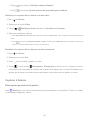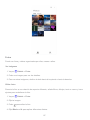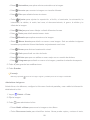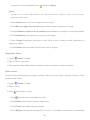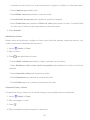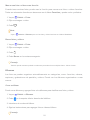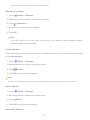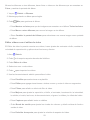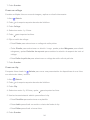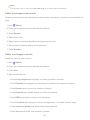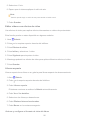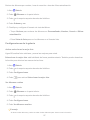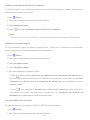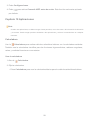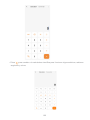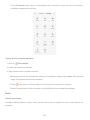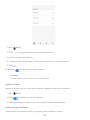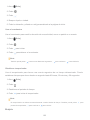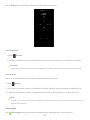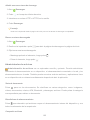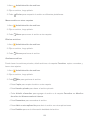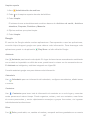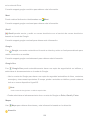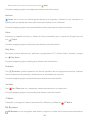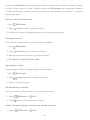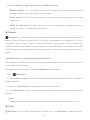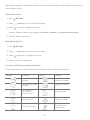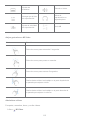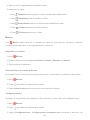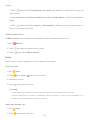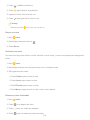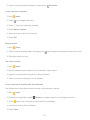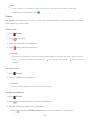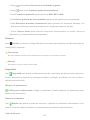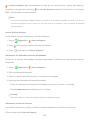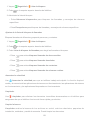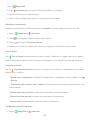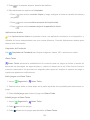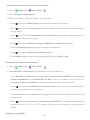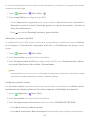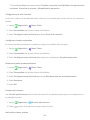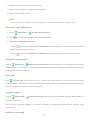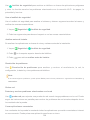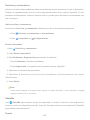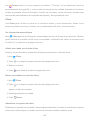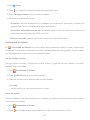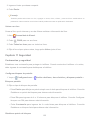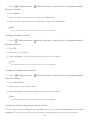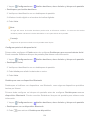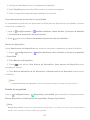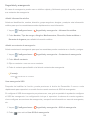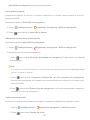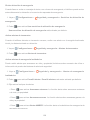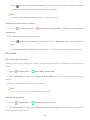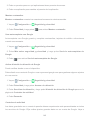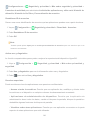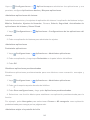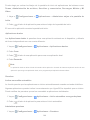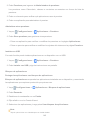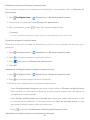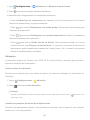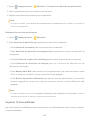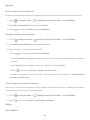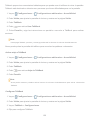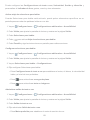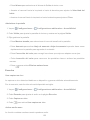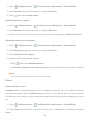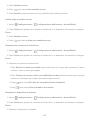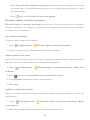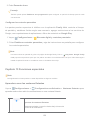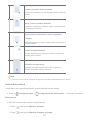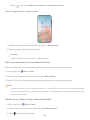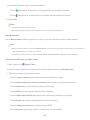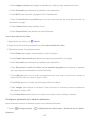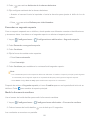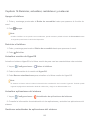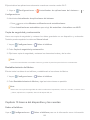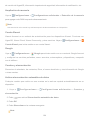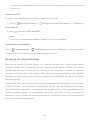Mi Generic HyperOS Manual de usuario
- Categoría
- Teléfonos móviles
- Tipo
- Manual de usuario

Guía de usuario genérica para
HyperOS

Índice
Capítulo 1 Introducción ����������������������������������������������������������������������������������������������������������������� 1
Acerca de la guía de usuario �������������������������������������������������������������������������������������������������������������������������������������1
Descripción general ��������������������������������������������������������������������������������������������������������������������������������������������������� 1
Insertar la tarjeta SIM �������������������������������������������������������������������������������������������������������������������������������������������������1
Encender el teléfono ��������������������������������������������������������������������������������������������������������������������������������������������������3
Finalizar el asistente de conguración ����������������������������������������������������������������������������������������������������������������������� 3
Conectarse a la red Wi-Fi ������������������������������������������������������������������������������������������������������������������������������������������3
Añadir cuentas �����������������������������������������������������������������������������������������������������������������������������������������������������������4
Copiar sus datos ��������������������������������������������������������������������������������������������������������������������������������������������������������4
Encender y apagar la pantalla �����������������������������������������������������������������������������������������������������������������������������������4
Capítulo 2 Funciones básicas ������������������������������������������������������������������������������������������������������� 5
Gestos y atajos ����������������������������������������������������������������������������������������������������������������������������������������������������������5
Página de inicio ����������������������������������������������������������������������������������������������������������������������������������������������������������7
Iconos de noticación y estado ���������������������������������������������������������������������������������������������������������������������������������� 9
Centro de control ����������������������������������������������������������������������������������������������������������������������������������������������������� 11
Ventanas recientes ��������������������������������������������������������������������������������������������������������������������������������������������������12
Widgets ��������������������������������������������������������������������������������������������������������������������������������������������������������������������13
Bloquear y desbloquear la pantalla ��������������������������������������������������������������������������������������������������������������������������14
Ajustar el volumen ���������������������������������������������������������������������������������������������������������������������������������������������������16
Descarga de aplicaciones ���������������������������������������������������������������������������������������������������������������������������������������� 16
Capturas y grabaciones de pantalla ������������������������������������������������������������������������������������������������������������������������18
Transferir archivos ���������������������������������������������������������������������������������������������������������������������������������������������������21
Carga �����������������������������������������������������������������������������������������������������������������������������������������������������������������������22
Capítulo 3 Personalizar su teléfono�������������������������������������������������������������������������������������������� 23
Fondo de pantalla y temas ���������������������������������������������������������������������������������������������������������������������������������������23
Sonido y vibración ����������������������������������������������������������������������������������������������������������������������������������������������������24
Pantalla ��������������������������������������������������������������������������������������������������������������������������������������������������������������������26
Siempre en pantalla y pantalla de bloqueo �������������������������������������������������������������������������������������������������������������� 29
Pantalla de inicio ������������������������������������������������������������������������������������������������������������������������������������������������������ 31
Noticaciones y centro de control ����������������������������������������������������������������������������������������������������������������������������34
Fecha y hora ������������������������������������������������������������������������������������������������������������������������������������������������������������37
Idiomas y regiones ��������������������������������������������������������������������������������������������������������������������������������������������������� 39
Capítulo 4 Batería y mantenimiento ������������������������������������������������������������������������������������������� 39
Ver la capacidad de la batería ���������������������������������������������������������������������������������������������������������������������������������39
Activar el ahorro de batería ��������������������������������������������������������������������������������������������������������������������������������������40
Activar ultra ahorro de batería ���������������������������������������������������������������������������������������������������������������������������������40
Ver el consumo de energía en detalle ���������������������������������������������������������������������������������������������������������������������40
Ver la temperatura de la batería ������������������������������������������������������������������������������������������������������������������������������41
Activar carga inalámbrica con polaridad inversa �����������������������������������������������������������������������������������������������������41
Capítulo 5 Redes y conexión������������������������������������������������������������������������������������������������������� 42
Tarjetas SIM y redes móviles �����������������������������������������������������������������������������������������������������������������������������������42
Wi-Fi �������������������������������������������������������������������������������������������������������������������������������������������������������������������������43
Capítulo 6 Conexión y uso compartido �������������������������������������������������������������������������������������� 45
Bluetooth ������������������������������������������������������������������������������������������������������������������������������������������������������������������ 45
Punto de acceso portátil ������������������������������������������������������������������������������������������������������������������������������������������47
Conexión y uso compartido �������������������������������������������������������������������������������������������������������������������������������������48
Capítulo 7 Teléfono y mensajes �������������������������������������������������������������������������������������������������� 51

Teléfono �������������������������������������������������������������������������������������������������������������������������������������������������������������������51
Realizar una llamada �����������������������������������������������������������������������������������������������������������������������������������������������51
Mensajes ������������������������������������������������������������������������������������������������������������������������������������������������������������������56
Capítulo 8 Cámara ������������������������������������������������������������������������������������������������������������������������ 61
Descripción general de la cámara ���������������������������������������������������������������������������������������������������������������������������61
Abrir la Cámara �������������������������������������������������������������������������������������������������������������������������������������������������������� 62
Sacar foto �����������������������������������������������������������������������������������������������������������������������������������������������������������������62
Cambiar entre modos de la cámara �������������������������������������������������������������������������������������������������������������������������62
Características básicas �������������������������������������������������������������������������������������������������������������������������������������������� 64
Funciones útiles �������������������������������������������������������������������������������������������������������������������������������������������������������65
Establecer temporizador ������������������������������������������������������������������������������������������������������������������������������������������66
Sacar una sel ���������������������������������������������������������������������������������������������������������������������������������������������������������70
Grabar videos ����������������������������������������������������������������������������������������������������������������������������������������������������������71
Sacar foto en modo documento ������������������������������������������������������������������������������������������������������������������������������� 71
Modo profesional �����������������������������������������������������������������������������������������������������������������������������������������������������72
Sacar fotos en modo retrato ������������������������������������������������������������������������������������������������������������������������������������74
Sacar fotos en modo nocturno ��������������������������������������������������������������������������������������������������������������������������������� 75
Sacar fotos en modo de ultra denición �������������������������������������������������������������������������������������������������������������������75
Grabar videos en modo video corto ������������������������������������������������������������������������������������������������������������������������� 76
Sacar fotos en modo panorámica ����������������������������������������������������������������������������������������������������������������������������76
Grabar videos en Modo director ������������������������������������������������������������������������������������������������������������������������������77
Grabar videos en modo cámara lenta ����������������������������������������������������������������������������������������������������������������������77
Grabar video en modo lapso de tiempo ������������������������������������������������������������������������������������������������������������������� 78
Sacar fotos en modo exposición prolongada ����������������������������������������������������������������������������������������������������������� 79
Sacar fotos en modo superluna �������������������������������������������������������������������������������������������������������������������������������79
Grabar videos en modo video dual ��������������������������������������������������������������������������������������������������������������������������80
Ajustes de la cámara �����������������������������������������������������������������������������������������������������������������������������������������������80
Más ajustes �������������������������������������������������������������������������������������������������������������������������������������������������������������� 85
Capítulo 9 Galería ������������������������������������������������������������������������������������������������������������������������� 86
Descripción general de la galería ����������������������������������������������������������������������������������������������������������������������������86
Fotos ������������������������������������������������������������������������������������������������������������������������������������������������������������������������87
Álbumes �������������������������������������������������������������������������������������������������������������������������������������������������������������������91
Editar videos con el editor de video �������������������������������������������������������������������������������������������������������������������������93
Crear un collage �������������������������������������������������������������������������������������������������������������������������������������������������������94
Crear un clip �������������������������������������������������������������������������������������������������������������������������������������������������������������94
Editar una imagen con recorte ��������������������������������������������������������������������������������������������������������������������������������� 95
Editar una imagen con arte �������������������������������������������������������������������������������������������������������������������������������������� 95
Editar videos con efectos de video ��������������������������������������������������������������������������������������������������������������������������96
Liberar espacio ��������������������������������������������������������������������������������������������������������������������������������������������������������96
Conguraciones de la galería ����������������������������������������������������������������������������������������������������������������������������������97
Capítulo 10 Aplicaciones ������������������������������������������������������������������������������������������������������������� 99
Calculadora �������������������������������������������������������������������������������������������������������������������������������������������������������������� 99
Reloj ����������������������������������������������������������������������������������������������������������������������������������������������������������������������� 101
Brújula �������������������������������������������������������������������������������������������������������������������������������������������������������������������� 103
Descargas �������������������������������������������������������������������������������������������������������������������������������������������������������������� 104
Administrador de archivos �������������������������������������������������������������������������������������������������������������������������������������105
Google �������������������������������������������������������������������������������������������������������������������������������������������������������������������107
Mi Browser �������������������������������������������������������������������������������������������������������������������������������������������������������������109
Mi Remote �������������������������������������������������������������������������������������������������������������������������������������������������������������� 111
Mi Video ����������������������������������������������������������������������������������������������������������������������������������������������������������������� 111

Música �������������������������������������������������������������������������������������������������������������������������������������������������������������������� 114
Notas ���������������������������������������������������������������������������������������������������������������������������������������������������������������������� 115
Grabar �������������������������������������������������������������������������������������������������������������������������������������������������������������������� 118
Escáner ������������������������������������������������������������������������������������������������������������������������������������������������������������������ 119
Seguridad ��������������������������������������������������������������������������������������������������������������������������������������������������������������� 119
Servicios y comentarios �����������������������������������������������������������������������������������������������������������������������������������������129
ShareMe ����������������������������������������������������������������������������������������������������������������������������������������������������������������129
Temas ��������������������������������������������������������������������������������������������������������������������������������������������������������������������129
Clima ���������������������������������������������������������������������������������������������������������������������������������������������������������������������� 130
Comunidad de Xiaomi ��������������������������������������������������������������������������������������������������������������������������������������������131
Capítulo 11 Seguridad ���������������������������������������������������������������������������������������������������������������� 132
Contraseñas y seguridad ���������������������������������������������������������������������������������������������������������������������������������������132
Estado de seguridad ����������������������������������������������������������������������������������������������������������������������������������������������135
Seguridad y emergencia ����������������������������������������������������������������������������������������������������������������������������������������136
Privacidad ��������������������������������������������������������������������������������������������������������������������������������������������������������������139
Aplicaciones ����������������������������������������������������������������������������������������������������������������������������������������������������������� 142
Ubicación ���������������������������������������������������������������������������������������������������������������������������������������������������������������147
Capítulo 12 Accesibilidad ���������������������������������������������������������������������������������������������������������� 148
General ������������������������������������������������������������������������������������������������������������������������������������������������������������������149
Visión ���������������������������������������������������������������������������������������������������������������������������������������������������������������������149
Escucha �����������������������������������������������������������������������������������������������������������������������������������������������������������������152
Física ���������������������������������������������������������������������������������������������������������������������������������������������������������������������153
Bienestar digital y controles parentales �����������������������������������������������������������������������������������������������������������������155
Capítulo 13 Funciones especiales �������������������������������������������������������������������������������������������� 156
Aprender a usar las ventanas otantes �����������������������������������������������������������������������������������������������������������������156
Activar barra lateral ������������������������������������������������������������������������������������������������������������������������������������������������ 157
Abrir una aplicación en una ventana otante ��������������������������������������������������������������������������������������������������������� 158
Gestionar los atajos de las ventanas otantes ������������������������������������������������������������������������������������������������������158
Herramientas ���������������������������������������������������������������������������������������������������������������������������������������������������������159
Congurar asistente de la cámara delantera ���������������������������������������������������������������������������������������������������������160
Encender un segundo espacio ������������������������������������������������������������������������������������������������������������������������������161
Medir la frecuencia cardíaca ���������������������������������������������������������������������������������������������������������������������������������� 161
Capítulo 14 Reiniciar, actualizar, restablecer y restaurar ������������������������������������������������������� 162
Apagar el teléfono �������������������������������������������������������������������������������������������������������������������������������������������������� 162
Reiniciar el teléfono �����������������������������������������������������������������������������������������������������������������������������������������������162
Actualizar versión de HyperOS ������������������������������������������������������������������������������������������������������������������������������ 162
Actualizar aplicaciones del sistema �����������������������������������������������������������������������������������������������������������������������162
Gestionar actualizador de aplicaciones del sistema ����������������������������������������������������������������������������������������������162
Copia de seguridad y restauración ������������������������������������������������������������������������������������������������������������������������163
Restablecimiento de fábrica �����������������������������������������������������������������������������������������������������������������������������������163
Capítulo 15 Acerca del dispositivo y las cuentas ������������������������������������������������������������������� 163
Sobre el teléfono ���������������������������������������������������������������������������������������������������������������������������������������������������� 163
Ampliación de memoria �����������������������������������������������������������������������������������������������������������������������������������������164
Cuenta Xiaomi �������������������������������������������������������������������������������������������������������������������������������������������������������164
Google �������������������������������������������������������������������������������������������������������������������������������������������������������������������164
Cuentas y sincronización ���������������������������������������������������������������������������������������������������������������������������������������164
Activar sincronización automática de datos ����������������������������������������������������������������������������������������������������������� 164
Servicios y comentarios �����������������������������������������������������������������������������������������������������������������������������������������165
Descargo de responsabilidad ��������������������������������������������������������������������������������������������������� 165

1
Capítulo 1 Introducción
Acerca de la guía de usuario
Gracias por elegir el teléfono Xiaomi, lea atentamente esta guía de usuario antes de comenzar
a usarlo� Esta es la guía del usuario genérica de teléfono para la versión HyperOS� Si no está
seguro de la versión de software de su dispositivo, puede ir a Conguraciones > Sobre el
teléfono para ver la información de versión de MIUI�
Para obtener más información sobre las características HyperOS, consulte https://www�mi�com/
global/hyperos�
Descripción general
1� Cámara delantera 2� Ranura para tarjetas SIM 3� Puerto USB
4� Sensor de huella dactilar
5� Botón de encendido/
botón de encendido con
sensor de huella dactilar
6� Botones de volumen
7� Flash 8� Cámaras traseras
Nota
La ilustración es solo de referencia� El sensor de huella dactilar puede estar ubicado en el botón de
encendido o en la parte inferior de la pantalla�
Insertar la tarjeta SIM

2
1� Retire la ranura para tarjetas SIM con la herramienta de extracción�
2� Coloque la tarjeta SIM en la ranura�
3� Vuelva a insertar la ranura en el teléfono�
Nota
• Si ha colocado dos tarjetas SIM, puede congurar una tarjeta SIM como la de datos móviles primaria y
la otra como SIM de llamadas primaria, o configurar el desvío de llamadas entre las dos tarjetas SIM�
Consulte Establecer un llamada SIM predeterminada y Establecer una SIM de datos predeterminada para
obtener más información�
• En diferentes modelos, la tarjeta SIM puede estar ubicada en el costado o en la parte inferior del teléfono y
la apariencia de la ranura puede variar�
• Algunos modelos son compatibles para insertar una tarjeta SD en la ranura para tarjetas SIM�
Por ejemplo:

3
Encender el teléfono
1� Pulse y mantenga presionado el Botón de encendido hasta que el teléfono vibre�
2. Finalice el asistente de conguración.
Nota
La primera vez que enciende el teléfono, un asistente de conguración lo ayuda a personalizarlo, conectarse
a una red móvil o red Wi-Fi, elegir copiar aplicaciones y datos, iniciar sesión con una cuenta de Google o
Xiaomi, congurar el bloqueo de pantalla, congurar Google Assistant y otras conguraciones básicas.
Finalizar el asistente de conguración
Si no finaliza todas las configuraciones básicas en el asistente de configuración cuando
enciende el teléfono por primera vez, esto se muestra en el panel de noticaciones después de
encenderlo�
Puede deslizar hacia abajo el panel de notificaciones para ver la notificación de la
Conguración Android. Puede pulsar la noticación para seguir las instrucciones en pantalla
para nalizar el asistente de conguración.
Conectarse a la red Wi-Fi
1� Vaya a Conguraciones > Wi-Fi�
2� Pulse para activar el Wi-Fi�
3� Seleccione una red disponible para conectarse�

4
Nota
Debe ingresar una contraseña para una red Wi-Fi cifrada�
Consejo
Puede deslizar hacia abajo la barra de estado en la esquina superior derecha del teléfono, luego pulse Wi-
Fi en el Centro de control para conectarse la próxima vez a la misma Wi-Fi�
Añadir cuentas
Iniciar sesión en la cuenta de Google
La cuenta de Google le permite acceder a Google Cloud Storage y a las aplicaciones instaladas
desde su cuenta, y aprovechar al máximo las funciones de Android�
1� Vaya a Conguraciones > Google�
2� Pulse Iniciar sesión en la cuenta de Google�
3� Inicie sesión en la cuenta de Google�
Nota
Si no tiene una cuenta, puede pulsar Crear cuenta para crear una� Consulte Google para obtener más
información�
Iniciar sesión en la cuenta de Xiaomi
La cuenta de Xiaomi le permite acceder al contenido exclusivo de Mi y hacer un uso completo de
las aplicaciones Mi�
1� Vaya a Conguraciones > Cuenta Xiaomi�
2� Inicie sesión en la cuenta de Xiaomi�
Nota
La cuenta Xiaomi se creará automáticamente cuando use un número de teléfono por primera vez� También
puede crear una Cuenta Xiaomi con una dirección de correo electrónico�
Copiar sus datos
Cuando enciende el teléfono por primera vez en el asistente de conguración, puede seguir las
instrucciones en pantalla para copiar sus datos con cable o con otros métodos�
Encender y apagar la pantalla

5
Presione rápidamente el Botón de encendido para encender o apagar la pantalla�
El apagado de la pantalla del teléfono automáticamente ahorra energía, asegura su privacidad
y se suspende cuando no la usa� El teléfono se puede bloquear o desbloquear según la
conguración de bloqueo de la pantalla.
Capítulo 2 Funciones básicas
Gestos y atajos
Aprenda gestos y atajos para interactuar con el teléfono�
Nota
Esta función depende del dispositivo�
Gestos básicos
Use los gestos básicos para controlar su teléfono y las aplicaciones�
Gesto Denición Ejemplos de efectos gestuales
Pulsar
• Abrir o elegir un elemento�
• Ingresar texto con el teclado en la pantalla
del teléfono�
Mantener pulsado
• Mover un icono de aplicación a la pantalla
de inicio�
• Activar una lista para elegir entre múltiples
elementos�
Deslizar • Navegar rápidamente por una lista�
Desplazar • Arrastrar una lista hacia arriba o hacia
abajo para obtener más información�

6
Acercar • Ver fotos con más detalles�
• Navegar por sitios web con mayor claridad�
Alejar • Ver los mapas con vista completa�
Atajos de botones
Realice acciones con botones físicos para usar funciones básicas o active otras funciones�
Gesto Descripción
Apagar y reiniciar
Mantenga pulsado el botón de encendido hasta que
aparezca el menú de Apagar y reiniciar�
Subir el volumen
Pulse el botón de subir el volumen�
Bajar el volumen
Pulse el botón de bajar el volumen�
Realizar una captura de pantalla
Pulse simultáneamente el botón de bajar el volumen y el
botón de encendido�
Iniciar asistente de Google *
Mantenga pulsado el botón de encendido hasta que
aparezca el asistente de Google�
Nota

7
* Iniciar asistente de Google puede no estar disponible para su modelo�
Realizar una captura de pantalla
Use gestos para hacer captura de pantalla total o parcial�
Gesto Descripción
Realizar una captura de pantalla
Deslice 3 dedos hacia abajo�
Realizar una captura de pantalla parcial
Mantenga pulsado 3 dedos�
Nota
Antes de poder usar gestos, debe activar los atajos� Consulte Activar atajo de captura de pantalla y Atajo de
captura de pantalla parcial para obtener más información�
Página de inicio
1� Barra de estado 2� Botones de navegación del
sistema 3� Indicador de pantalla completa
Botones de navegación del sistema

8
• Pulse para volver al paso previo�
• Pulse para volver a la pantalla de inicio�
• Mantenga pulsado para usar Google Assistant�
• Pulse para ver aplicaciones abiertas recientemente en
recientes�
Nota
Consulte Establecer los botones de navegación del sistema para obtener más información�
Gestos de pantalla completa
Gesto Descripción
Ir a la pantalla de inicio
Deslice hacia arriba desde la parte inferior de la pantalla�
Abrir Recientes
Deslice hacia arriba desde la parte inferior de la pantalla y
pause�
Retroceder
Deslice hacia la izquierda o hacia la derecha desde el
borde de la pantalla�
Activar la acción de la aplicación
Deslice hacia la izquierda o hacia la derecha desde el
borde de la pantalla en la zona superior�
Cambiar entre aplicaciones
Deslice hacia la izquierda o hacia la derecha desde el
indicador de pantalla completa o desde la parte inferior de
la pantalla�

9
Nota
Use los gestos de arriba solo cuando elija el modo gestual de pantalla completa� Puede ver Los gestos de
pantalla completa para obtener más información�
Iconos de noticación y estado
Los iconos de noticaciones y los de estado le informan sobre los eventos más recientes, como
noticias o mensajes de aplicaciones y los estados del teléfono, como la potencia de la red o el
estado de la batería�
Iconos de noticación y estado
Red 5G conectada Fuerza de la señal total
No se encontró la tarjeta
SIM
VoLTE activado
Modo avión activado Red Wi-Fi conectada
Punto de acceso portátil
activado Llamando
Llamada perdida SMS sin leer
No molestar Modo silencioso
Vibrar en modo silencioso Alarma
Auricular Auricular con micrófono
conectado
Indicador de micrófono en
uso
Indicador de cámara en
uso
Bluetooth activado Servicios de ubicación
Ahorro de batería Batería baja

10
Carga Carga Mi Turbo activada
Nota
• El icono de estado de red puede variar, dependiendo de la región y del proveedor de servicio de red�
• Debido a que las funciones pueden variar entre los diferentes modelos, algunos iconos de noticación y estado
pueden no estar disponibles en su modelo�
Ver las noticaciones
1. Para abrir la barra de noticaciones del teléfono, deslice el dedo hacia arriba desde la parte
superior izquierda del panel�
2. Pulse una noticación para ver los detalles.
Limpiar las noticaciones
1. Para abrir la barra de noticaciones del teléfono, deslice el dedo hacia arriba desde la parte
superior izquierda del panel�
2. Deslice hacia la derecha un recordatorio de noticación para limpiarla.
Consejo
Pulse en la parte inferior del panel de noticación para limpiar todas las noticaciones.

11
Centro de control
Acceda rápidamente a las funciones de los atajos en el Centro de control�
1. Ver iconos de noticación y
estado 2� Vaya a Ajustes 3� Añada o borre los
selectores
4� Pulse para activar o desactivar
la función/Pulse y mantenga para
acceder a las conguraciones de
las funciones
5� Deslice hacia la derecha o
hacia la izquierda para ver más
selectores de atajos
Selectores en el centro de control
Bluetooth Modo avión
Brillo automático Silenciar
Captura de pantalla Linterna
Bloquear orientación Bloquear pantalla
Grabadora de pantalla Escáner

12
Modo de lectura Modo oscuro
DND Ahorro de batería
Ultra ahorro de batería Transmitir
Mi Share Ventanas otantes
Vibrar Punto de acceso
Compartir con Nearby NFC
Dolby Atmos Ubicación
Modo concentración Modo hora de dormir
Modo rendimiento Mi Remote
Carga inalámbrica con
polaridad inversa
Nota
Los selectores pueden no estar disponibles en algunos modelos�
Abrir el Centro de control
Cuando use la Nueva versión del Centro de control, baje la barra de estado a la derecha para
abrir el Centro de control� Cuando use la Antigua versión del Centro de control, baje la barra
de estado para abrir el Centro de control� Consulte el Elegir estilo del centro de control para
obtener más información�
Ventanas recientes
Las ventanas Recientes le permiten ver aplicaciones usadas recientemente y cambiar entre
aplicaciones�

13
Abrir para ver aplicaciones abiertas recientemente en Recientes
1� Abre la ventana Recientes�
• Deslice hacia arriba desde la parte inferior de la pantalla en modo pantalla completa�
• Pulse cuando use los botones de navegación del sistema�
2� Pulse la ventana de una aplicación�
Eliminar aplicaciones recientes en Recientes
1� Abre la ventana Recientes�
• Deslice hacia arriba desde la parte inferior de la pantalla cuando está en modo pantalla
completa�
• Pulse cuando use los botones de navegación del sistema�
2� Deslice una ventana de aplicación a izquierda o a derecha�
Nota
Pulse para borrar todas las aplicaciones abiertas recientemente�
Widgets
Widgets le permite acceder rápidamente a las funciones de aplicaciones como la función
limpiador, la del reloj o la información meteorológica�

14
Añadir un widget de la Pantalla de inicio
1� Ingrese al modo de edición de la pantalla�
• Junte o separe los dedos en la Pantalla de inicio�
• Pulse y mantenga pulsado una zona vacía en la Pantalla de inicio�
2� Pulse Widgets para ver todos los widgets�
3� Elija un widget y púlselo para añadirlo a la Pantalla de inicio�
4� Pulse en la esquina superior izquierda de teléfono o haga zoom en la página�
Consejo
Si no hay suciente espacio, puede arrastrar el widget a una Pantalla de inicio diferente.
Mover un widget a la Pantalla de inicio
1� Mantenga pulsado un widget hasta que aparezca la ventana emergente�
2� Mueva el widget a otros lugares en la Pantalla de inicio�
Eliminar un widget de la pantalla de inicio
1� Mantenga pulsado un widget hasta que aparezca la ventana emergente�
2� Pulse para Eliminar�
Bloquear y desbloquear la pantalla
Bloquee y desbloquee la pantalla sin contraseña� En este caso, puede apagar y prender la
pantalla con facilidad� También puede añadir un bloqueo de pantalla y otros tipos de bloqueo
para proteger su teléfono�
Bloquear la pantalla con el botón de encendido
Presione el Botón de encendido�
Bloquear la pantalla con los widgets
Cuando no sea conveniente presionar el Botón de encendido, pulse el icono de bloqueo en la
Pantalla de inicio para bloquear rápidamente la pantalla�
1� Ingrese al modo de edición de la pantalla�

15
• Junte o separe los dedos en la Pantalla de inicio�
• Pulse y mantenga pulsado una zona vacía en la Pantalla de inicio�
2� Pulse Widgets para ver todos los widgets�
3� Pulse Bloquear desde las Funciones rápidas�
4� Pulse en la esquina superior izquierda de teléfono o haga zoom en la página�
5� Pulse Bloquear para bloquear la pantalla�
Desbloquear la pantalla con un patrón, PIN o contraseña
Si no conoce o no desea un patrón, PIN o contraseña, consulte Ajustes Bloqueo de pantalla
para obtener más información�
1� Pulse el Botón de encendido para activar el teléfono�
2� Deslice hacia arriba desde la parte inferior de la pantalla�
3� Dibuje el patrón o ingrese un PIN o contraseña para desbloquear la pantalla�
Desbloquear la pantalla con la huella dactilar
Mantenga pulsado sobre el sensor de huellas digitales en la parte inferior de la pantalla o en el
lado del teléfono dependiendo de sus modelos�
Nota
• Establezca el bloqueo de la pantalla antes de añadir la huella dactilar� Si no tiene datos de huellas
dactilares, consulte Establecer un bloqueo por huella dactilar para obtener más información�
• Solo el dedo que registró con datos de huellas dactilares puede desbloquear la pantalla�
• Los lugares del sensor de huellas dactilares puede variar en diferentes modelos�
Desbloquear el teléfono con los datos faciales
Cuando no es conveniente con los dedos, puede usar el desbloqueo facial para desbloquear el
teléfono con su identicación facial.
Añada una contraseña de bloqueo de pantalla antes de agregar los datos faciales� Consulte
Establecer un bloqueo facial para obtener más información�
1� Pulse el Botón de encendido para activar el teléfono�
2� Mire la pantalla hasta que el icono de bloqueo cambie de a �

16
3� Deslice hacia arriba desde la parte inferior de la pantalla�
Nota
La pantalla permanece encendida cuando está mirando la pantalla�
Ajustar el volumen
Presione el botón de subir el volumen o el de bajar el volumen para ajustar el volumen�
Consejo
También puede deslizar hacia abajo la barra de estado para ajustar la barra de volumen en el Centro de
control�
Descarga de aplicaciones
Descargar aplicaciones desde Google Play Store
Google Play Store está preinstalado en la Pantalla de inicio� Puede descargar aplicaciones
desde el teléfono�
1� Abra Play Store App�
2� Elija la aplicación que desea descargar�
3� Pulse Instalar para descargar e instalar la aplicación�
Nota
Es necesario iniciar sesión en la cuenta de Google� Consulte Iniciar sesión en la cuenta de Google para
obtener más información�
El icono de la aplicación se muestra automáticamente en la Pantalla de inicio cuando se
descarga�
Descargar aplicaciones desde otras fuentes
Cuando permite a su teléfono descargar aplicaciones de otros fuentes, puede seguir las
instrucciones de los recursos� Si el teléfono no permite la instalación de aplicaciones
desconocidas, consulte Permitir la instalación de aplicaciones desconocidas�
Precaución
Descargar aplicaciones de fuentes desconocidas o poco conables puede dañar su teléfono.
Permitir la instalación de aplicaciones desconocidas

17
Esta función permite al teléfono descargar e instalar aplicaciones desconocidas�
1� Vaya a Conguraciones > Protección de privacidad > Permisos especiales�
2� Pulse Instalar aplicaciones desconocidas para ver todas las aplicaciones�
3� Elija la aplicación que desea descargar�
4� Pulse para activar Permitir de esta fuente�
Precaución
Su teléfono y sus datos personales son más vulnerables a los ataques de aplicaciones desconocidas�
Aplicaciones y carpetas de aplicaciones
Las aplicaciones descargadas y preinstaladas se muestran en la Pantalla de inicio� Administre
las aplicaciones y añádalas a sus carpetas de aplicaciones personalizadas�
Abrir una aplicación desde la Pantalla de inicio
Pulse un icono de aplicación a la Pantalla de inicio�
Mover una aplicación a la pantalla de inicio
1� Mantenga pulsado una aplicación hasta que aparezca la ventana emergente�
2� Mueva la aplicación a otros lugares en la Pantalla de inicio�
Eliminar o desinstalar una aplicación de la Pantalla de inicio
1� Mantenga pulsado una aplicación hasta que aparezca la ventana emergente�
2� Elija Eliminar o Desinstalar en la ventana emergente�
Crear carpetas de aplicaciones en la Pantalla de inicio
1� Mantenga pulsado el icono de Aplicación hasta que aparezca una ventana emergente,
luego arrastre el icono de la aplicación para cubrir otro icono de aplicación en la Pantalla de
inicio�
El sistema automáticamente muestra una carpeta de aplicación para las dos
aplicaciones�
2� Suelte el icono de aplicaciones en la carpeta de aplicaciones�

18
Mover aplicaciones a una carpeta de aplicaciones
1� Mantenga pulsado el icono de Aplicación hasta que aparezca una ventana emergente,
luego arrastre el icono de la aplicación a una Carpeta de la aplicación�
2� Suelte el icono de aplicaciones�
Renombrar carpetas de aplicaciones
1� Pulse una carpeta de aplicación para la carpeta�
2� Pulse el nombre de la carpeta e ingrese el texto nuevo�
3� Pulse la pantalla o para conrmar el nuevo nombre.
Capturas y grabaciones de pantalla
Tome una captura de pantalla de tres formas
Tome una captura de pantalla de las siguientes tres formas:
• Presione el botón para bajar el volumen y el botón de encendido simultáneamente para
tomar una captura de pantalla� Consulte Activar acceso directo para tomar una captura de
pantalla para obtener más información�
• Deslice tres dedos hacia abajo para tomar una captura de pantalla� Consulte Activar acceso
directo para tomar una captura de pantalla para obtener más información�
• Deslice hacia abajo la barra de estado para abrir el Centro de control y pulse Captura de
pantalla para tomar una captura de pantalla�
Activar atajo de captura de pantalla
Cuando habilita la función, puede deslizar 3 dedos hacia abajo en la pantalla o presionar el
Botón de bajar el volumen y el Botón de encendido simultáneamente para tomar una captura
de pantalla�
1� Vaya a Configuraciones > Configuraciones adicionales > Atajos gestuales >
Hacer captura de pantalla�
2� Elija activar atajo de captura de pantalla�
• Pulse para activar Deslizar 3 dedos hacia abajo�

19
• Pulse para activar Bajar el volumen + Encendido�
Realizar una captura de pantalla parcial
Ajuste la cobertura y elija una forma cuando toma una captura de pantalla parcial en la pantalla�
Antes de poder usar la función, debe activar los atajos� Consulte Activar atajo de captura de
pantalla parcial para obtener más información�
1� Mantenga pulsado con tres dedos en la pantalla�
2� Elija una forma en la esquina superior derecha del teléfono�
3� Mueva con un dedo para dibujar la cobertura�
4� Pulse Guardar�
Activar atajo de captura de pantalla parcial
Cuando habilita la función, puede mantener pulsada la pantalla con 3 dedos para tomar una
captura de pantalla parcial�
1� Vaya a Configuraciones > Configuraciones adicionales > Atajos gestuales >
Hacer captura de pantalla parcial�
2� Pulse para activar Presionar y mantener con 3 dedos�
Realizar una captura de pantalla con desplazamiento
Cuando desee tomar una captura de pantalla que contenga más contenido, puede tomar una
captura de pantalla con desplazamiento para guardar el contenido en una captura de pantalla
larga�
1� Realizar una captura de pantalla� Consulte Tomar captura de pantalla de tres formas para
obtener más información�
2� Pulse Desplazar en la captura de pantalla en la esquina superior derecha�

20
3� Desplácese hacia arriba para determinar dónde terminar la captura de pantalla de
desplazamiento o espere a que la página baje automáticamente�
4� Pulse LISTO�
5� Pulse para guardar la captura de pantalla con desplazamiento�
Nota
Si desea ver y guardar la captura de pantalla con desplazamiento, debe otorgar permisos al Editor de la
galería para ciertas carpetas�
Grabar la pantalla
Use esta función para grabar una reunión o el rendimiento de su juego�
1� Deslice hacia abajo la barra de estado para abrir el Centro de control�
2� Pulse Captura de pantalla�
3� Pulse para iniciar la grabación�
4� Pulse para detener la grabación�
Consejo
Puede activar el DND en el Centro de control para evitar noticaciones inesperadas.
Congurar grabadora de pantalla
1� Vaya a Conguraciones > Conguraciones adicionales > Captura de pantalla�
2. Elija congurar una grabadora de pantalla�
• Pulse Resolución para seleccionar una resolución de video�
• Pulse Calidad del vídeo para seleccionar una calidad de video� Una calidad más alta
signica un tamaño de archivo más grande.
• Pulse Orientación para seleccionar la orientación de los videos grabados�
• Pulse Fuente de sonido para seleccionar los sonidos del sistema, el micrófono o silenciar�
• Pulse para activar Velocidad máxima de fotogramas para mejorar la reproducción
en las plataformas de redes sociales�

21
• Pulse Velocidad de fotogramas para seleccionar la frecuencia de los fotogramas� Las
velocidades de fotogramas más altas reducen el desenfoque de movimiento�
• Pulse para activar Bloquear la pantalla para nalizar� Finalice la grabación y guarde
el video cuando la pantalla está bloqueada�
• Pulse para activar Mostrar gestos táctiles� Visualice gestos con un punto blanco�
• Pulse para activar Mostrarlos botones pulsantes� Visualice los toques de los
botones de navegación�
Transferir archivos
Transferir archivos con la aplicación ShareMe
Use la aplicación ShareMe para transferir archivos sin conexión a Internet�
Antes de que los teléfonos transfieran los archivos, debe instalar ShareMe tanto en el
teléfono A como en el teléfono B� Consulte Descarga de aplicaciones para obtener más
información�
1� Abra ShareMe en ambos teléfonos por separado�
2� Pulse Recibir en el teléfono B para recibir los archivos�
El teléfono B muestra un código QR hasta que establece una conexión con el teléfono A�
3� Pulse Enviar en el teléfono A para seleccionar los elementos a enviar�
4� Pulse ENVIAR en el teléfono A para conectarse con el teléfono B�
5� Elija los archivos a transferir�
• Use el teléfono A para escanear el código QR en el teléfono B para conectarse�
• Espere a que el teléfono A busque el teléfono B, luego pulse el nombre del teléfono B para
conectarse�
Teléfono A transere automáticamente los archivos seleccionados al teléfono B después
de establecer la conexión�
Nota
Puede pulsar Compartir más archivos para compartir más archivos entre el teléfono A y el teléfono B�
Transferir archivos con un ordenador

22
1� Conecte su teléfono A y teléfono B a un ordenador con un cable disponible por separado�
2� Elija usar USB para Transferencia de archivo/Android Auto en las ventanas emergentes
en ambos teléfonos�
3� Seleccione los archivos del teléfono A, y luego copie y pegue o arrastre y suelte los archivos
a las carpetas del teléfono B en el ordenador�
Nota
Cuando copie los archivos del teléfono A al teléfono B, asegúrese de que los nombres de la carpeta sean los
mismos en ambos teléfonos�
Carga
Puede cargar el teléfono con un adaptador de corriente y un cable USB� Algunos modelos
también admiten la carga inalámbrica�
Carga del teléfono
Cuando la batería se está agotando, debe cargar el teléfono�
1� Conecte el cable USB al teléfono�
2� Inserte el cable en el adaptador�
3� Conecte el adaptador a un tomacorriente�
4� Desconecte el cargador cuando el teléfono esté completamente cargado�
Precaución
Asegúrese de que el cargador y el cable USB estén disponibles� Para evitar daños graves y explosiones, no
utilice dispositivos no autorizados para cargar el teléfono�
Carga inalámbrica
Cargue su teléfono con un cargador inalámbrico�
Para asegurar una carga segura, haga clic en https://www�mi�com/global/ para comprar un
cargador inalámbrico y un cable USB�
1� Inserte el transformador al cargador inalámbrico a un tomacorriente y el cable USB a un
cargador inalámbrico�
2� Coloque el teléfono en el centro del cargador inalámbrico con el teléfono orientado hacia

23
arriba�
Nota
• Puede ser que el cargador inalámbrico no esté disponible en algunos modelos de teléfono� Y puede variar
la funcionalidad del soporte dependiendo del dispositivo�
• La velocidad de carga puede variar en función del uso del dispositivo, las condiciones de carga y otros
factores�
Consejo
Algunos modelos de teléfono también admiten la carga inalámbrica con polaridad inversa� Vaya a Activar
Carga inalámbrica con polaridad inversa para vericar si su dispositivo admite esta función.
Luego de conectar el cargador inalámbrico a su teléfono, se muestra el estado de carga�
Capítulo 3 Personalizar su teléfono
Fondo de pantalla y temas
Fondo de pantalla y Temas le permite personalizar su teléfono� Puede usarlos para cambiar
los fondos, el estilo de fuente y otros estilos�
Cambiar el fondo de pantalla
Puede cambiar el fondo de su pantalla de inicio y de la pantalla de bloqueo�
1� Abra los ajustes del fondo de pantalla�
• Abra Temas, luego, pulse Fondos de pantalla�
• Vaya a Conguraciones > Fondo de pantalla�
2� Elija un nuevo fondo de pantalla como una imagen con animación�
3� Pulse Aplicar�
4� Elija Establecer como pantalla de bloqueo, Establecer como pantalla de inicio o
Ambas�
• Pulse Establecer como pantalla de bloqueo para aplicar el fondo de pantalla a la
pantalla de bloqueo�
• Pulse Establecer como pantalla de inicio para aplicar el fondo de pantalla a la pantalla
de inicio�

24
• Pulse Establecer ambos para aplicar el fondo de pantalla tanto a la pantalla de bloqueo
como a la de inicio�
Cambiar el tema
Cambie el fondo de pantalla y el reloj en la pantalla de inicio y la pantalla de bloqueo, congure
el tono de notificación, el teléfono, la mensajería y otras pantallas y cambia los iconos en la
pantalla de inicio�
1� Abra los ajustes de Temas�
• Abra Temas�
• Vaya a Conguraciones > Temas�
2� Pulse Temas para elegir un tema�
3� Pulse el tema seleccionado para ver los detalles�
4� Descargue el tema�
• Pulse GRATIS para descargar un tema gratis�
• Pulse PRÉMIUM para descargar temas pagos�
5� Pulse APLICAR�
Nota
También puede aplicar el tema a la Pantalla de bloqueo, a la Pantalla de inicio o iconos�
Sonido y vibración
Ajustar el volumen
Ajuste el volumen del multimedia, los tonos de llamada y la alarma cuando se encuentra en un
ambiente silencioso�
1� Vaya a Conguraciones > Sonido y vibración�
2� Arrastre los controles deslizantes para ajustar los volúmenes de Multimedia, Tono de
llamada, Alarma por separado�
Cambiar los tonos de las noticaciones, el tono de llamada y la alarma

25
Personalice sus tonos de las notificaciones, el tono de llamada y la alarma� Ajuste sonidos
predeterminados o añada un sonido de archivos locales o tonos en línea�
1� Vaya a Conguraciones > Sonido y vibración�
2� Pulse Noticaciones, Tono de llamada o Alarma para ingresar a la página de Tonos de
llamada�
3� Pulse un tono para escuchar y seleccionar�
Consejo
También puede pulsar Elegir tono local para ajustar los tonos con archivos locales�
Ajustar sonido de multimedia en múltiples aplicaciones
Ajuste individualmente el sonido de las aplicaciones cuando usa múltiples aplicaciones de
reproducción de audio de forma simultánea�
1� Vaya a Conguraciones > Sonido y vibración > Conguraciones adicionales�
2� Pulse para activar Ajustar sonido multimedia en múltiples aplicaciones�
Activar modo silencioso
La función permite que el teléfono silencie llamadas y noticaciones.
1� Vaya a Conguraciones > Sonido y vibración�
2� Pulse para activar Modo silencioso�
Consejo
También puede deslizar desde la esquina superior derecha del teléfono para activar Silenciar en el
Centro de control�
Activar modo no molestar
Con el modo activado, no aparecen recordatorios de llamadas entrantes ni de noticaciones.
1� Vaya a Conguraciones > Sonido y vibración�
2� Pulse No molestar, luego pulse para activar No molestar�

26
Activar respuesta háptica
Para recibir respuestas táctiles a los gestos y controles del sistema�
1� Vaya a Conguraciones > Sonido y vibración�
2� Pulse para activar la Respuesta háptica�
Nota
Puede arrastrar el carrusel para ajustar el nivel de respuesta háptica�
Pantalla
Seleccionar modo claro o modo oscuro
El modo claro ajusta el para adaptar el teléfono a entornos con mucha luz� El modo oscuro
aplica un esquema de color oscuro en el teléfono para adaptarse a entornos con poca luz�
1� Vaya a Conguraciones>Visualización y brillo�
2� Seleccione el Modo claro o Modo oscuro para aplicar al sistema�
Programar modo oscuro
Programa el Modo oscuro para prender la luz de noche�
1� Vaya a Conguraciones > Visualización y brillo > Opciones modo oscuro�
2� Pulse para activar Cambiar a modo oscuro�
3� Elija Atardecer a amanecer o Personalizar�
• Pulse Atardecer a amanecer� El modo oscuro se aplica al teléfono al atardecer y se
apaga al amanecer�
• Pulse Personalizar� Puede activar y desactivar el modo oscuro a la hora programada�
Habilitar brillo automático
El teléfono ajusta automáticamente el brillo cuando se encuentran en diferentes condiciones de
luz�
1� Vaya a Conguraciones > Visualización y brillo > Nivel de brillo�

27
2� Pulse para activar Brillo automático�
Nota
El brillo de la pantalla se optimiza según la luz ambiental� Todavía puede hacer ajustes menores
manualmente�
Consejo
También puede deslizar desde la esquina superior derecha del teléfono para activar Brillo automático
en el Centro de control�
Ajustar el nivel de brillo de la pantalla manualmente
Ajuste el nivel de brillo para que el teléfono aumente o disminuya el brillo�
1� Vaya a Conguraciones > Visualización y brillo > Nivel de brillo�
2� Arrastre el carrusel del Brillo de pantalla para ajustar el brillo de la pantalla manualmente�
Consejo
También puede deslizar desde la esquina superior derecha del teléfono para arrastrar el carrusel en la barra
de nivel de brillo en el Centro de control�
Elegir un esquema de colores
Ajusta el color de la pantalla�
1� Vaya a Conguraciones > Visualización y brillo > Esquema de colores�
2� Seleccione una combinación de colores entre Vívido, Saturado, Color original PRO o
Conguraciones avanzadas para más opciones de esquemas de color�
Activar colores adaptables
Los colores adaptables ajustan los colores a la luz ambiental�

28
1� Vaya a Conguraciones > Visualización y brillo > Esquema de colores�
2� Pulse para activar Colores adaptables�
Nota
Ajuste la temperatura del color en Color temperatura�
Elegir una frecuencia de actualización
Cambie la frecuencia de actualización para obtener una experiencia de juego de alto
rendimiento�
1� Vaya a Conguraciones > Visualización y brillo > Frecuencia de actualización�
2� Elija Predeterminado o Personalizar�
• Pulse Predeterminado para ajustar la frecuencia de actualización dinámicamente en
función de los escenarios para equilibrar el rendimiento con el consumo de energía�
• Pulse Personalizar para seleccionar una frecuencia de actualización�
Nota
Una frecuencia de actualización más alta hace que la experiencia de visualización sea más fluida pero
consume más energía�
Cambiar la fuente
Cambia la fuente y el estilo de su teléfono�
1� Vaya a Conguraciones > Visualización y brillo > Fuente�
2� Elija la fuente en la página de Fuentes�
3� Descargue y aplique la fuente�
Cambiar el tamaño del texto
Cambia el tamaño del texto para ajustarlo a su vista�
1� Vaya a Conguraciones > Visualización y brillo > Conguraciones de fuentes�
2� Deslice el carrusel de xxs a XXL para cambiar el tamaño del texto�

29
Activar giro automático de pantalla
El teléfono gira automáticamente la pantalla entre la posición portarretrato y panorámica cuando
gira el teléfono�
1� Vaya a Conguraciones > Conguraciones adicionales > Accesibilidad > Física�
2� Pulse para activar Giro automático de pantalla�
Consejo
Si desea bloquear la orientación de la pantalla, puede desactivar el Giro automático de pantalla o deslizar
hacia abajo desde la esquina superior derecha del teléfono para activar Bloquear orientación en el
Centro de control�
Siempre en pantalla y pantalla de bloqueo
Activar visualización siempre activa
La visualización siempre activa permite que se muestren elementos, como: firma, analógico,
caleidoscopio, digital o fondo cuando la pantalla está bloqueada�
1� Vaya a Conguraciones > Fondo de pantalla> Visualización siempre activa�
2� Pulse para activar Visualización siempre activa�
Establecer la hora para visualizar elementos
Establezca cuándo visualizar los elementos de Visualización siempre activa�
Primero debe activar Visualización siempre activa� Consulte Activar visualización siempre activa
para obtener más información�
1� Vaya a Configuraciones > Fondo > Visualización siempre activa > Visualizar
elementos�
2� Elija Durante 10 segundos luego de pulsar, Siempre, Inteligente o Programado�
Consejo
Puede pulsar para activar Apagar cuando está activado el ahorro de batería para reducir el
consumo de energía�
Personalizar visualización siempre activa

30
Personalice los temas y colores de los elementos mostrados o aplique la visualización de la
Firma, Analógica, Caleidoscopio, Digital o Seleccionar fondo en la visualización siempre
activa�
1� Vaya a Conguraciones > Fondo de pantalla> Visualización siempre activa�
2� Pulse los elementos correspondientes, como Firma, Analógica o Caleidoscopio para
personalizar los temas, los colores y otros ajustes de los elementos mostrados�
3� Pulse Aplicar para aplicar los elementos mostrados personalizados�
Establecer tiempo de suspensión de la pantalla
Congure el tiempo de suspensión para bloquear la pantalla automáticamente.
1� Vaya a Conguraciones > Bloquear pantalla > Suspender�
2� Elija un intervalo de inactividad�
La pantalla se bloquea sino activa el teléfono en el intervalo�
Levantar para activar
Al levantar el teléfono, se enciende la pantalla�
1� Vaya a Conguraciones > Bloquear pantalla�
2� Pulse para activar Levantar para activar�
Tocar dos veces para activar o apagar la pantalla cuando el dispositivo está bloqueado
Pulse dos veces para apagar la pantalla cuando hay temas preinstalados funcionando�
1� Vaya a Conguraciones > Bloquear pantalla�
2� Pulse para activar Tocar dos veces para activar o apagar la pantalla cuando el
dispositivo está bloqueado�
Congurar el carrusel de fondos de pantalla
El carrusel de fondos de pantalla ofrece imágenes impresionantes e historias emocionantes a tu
teléfono todos los días�

31
1� Vaya a Conguraciones > Bloquear pantalla > Carrusel de fondos de pantalla�
2� Actívelo y agregue sus propias imágenes al Carrusel de fondos de pantalla�
Ajustar modo bolsillo
En el modo Bolsillo, los gestos táctiles se bloquean cuando el teléfono se coloca en un bolsillo�
1� Vaya a Conguraciones > Bloquear pantalla�
2� Pulse para activar Visualizar animación de carga luego de que el dispositivo esté
desbloqueado�
Pantalla de inicio
Cambiar el tamaño de la carpeta de aplicación
Personalice la pantalla de inicio con diferentes tamaños de las carpetas de aplicación�
1� Mantenga pulsado una carpeta de aplicación en la Pantalla de inicio hasta que aparezca la
ventana emergente�
2� Pulse Editar carpeta para ver los tamaños disponibles�
3� Elija Regular, Aumentado y XXL�
4� Pulse �
No mostrar texto debajo de los iconos de aplicaciones
No muestra texto debajo de los iconos de aplicaciones en la Pantalla de inicio�

32
1. Vaya a Conguraciones de pantalla de inicio.
• Vaya a Conguraciones > Pantalla de inicio�
• Junte o separe los dedos en la Pantalla de inicio o mantenga presionado un espacio
vacío en la pantalla de inicio para ingresar al modo de edición de pantalla� Pulse para
congurar el diseño de la pantalla de inicio�
2� Pulse para activar No mostrar texto�
Establecer una visualización de aplicación a la pantalla de inicio
Elija no mostrar aplicaciones o mostrar las aplicaciones usadas en el cajón de aplicaciones o
mostrar elementos UI más grandes�
1� Vaya a Conguraciones > Pantalla de inicio�
2� Pulse Pantalla de inicio para elegir una Visualización de aplicación en la Pantalla de inicio�
• Pulse Clásico para no visualizar aplicaciones�
• Pulse Con cajón de aplicaciones para mostrar las aplicaciones usadas en el cajón
cuando desliza hacia arriba en la pantalla de inicio�
• Pulse Modo ligero para aplicar elementos UI más grandes, llamadas más accesibles y
seguridad mejorada�
Nota
Apague el Modo ligero, vaya a Conguraciones y pulse el lugar debajo de la barra de búsqueda�

33
Establecer velocidad de animación
Seleccione la velocidad de respuesta de animación�
1� Vaya a Conguraciones > Pantalla de inicio�
2� Pulse Velocidad de animación para elegir Relajado, Equilibrado o Rápido�
Establecer los botones de navegación del sistema
Puede interactuar con el teléfono con los botones de navegación del sistema�
1� Vaya a Conguraciones > Pantalla de inicio�
2� Pulse Navegación del sistema para seleccionar los métodos de navegación del sistema�
3� Elija Botones para usar los botones de navegación del sistema� Consulte Botones de
navegación del sistema para obtener más información�
Establecer gestos de pantalla completa
Interactúe con su teléfono con gestos de pantalla completa para navegar rápidamente, realizar
múltiples tareas y acceder a las funciones�
1� Vaya a Conguraciones > Pantalla de inicio�
2� Pulse Navegación del sistema para seleccionar los métodos de navegación del sistema�
3� Elija Gestos para usar gestos de pantalla completa� Consulte Gestos de pantalla completa
para obtener más información�
Nota
• Puede pulsar para activar Ocultar indicador de pantalla completa cuando use los gestos de
pantalla completa�
• Puede pulsar para activar la Conrmación por gestos�
Ajustar el tamaño del icono
Puede cambiar el tamaños de los iconos según su conveniencia�
1� Vaya a Conguraciones > Fondo de pantalla> Tamaño del icono�
2� Arrastre el carrusel para ajustar el tamaño del icono�

34
Establecer diseño de la pantalla de inicio
Elija por mostrar los números del icono de la aplicación en una página de la pantalla de inicio�
1� Vaya a Conguraciones > Pantalla de inicio�
2� Pulse Diseño de la pantalla de inicio para seleccionar el diseño de la pantalla de inicio de
4x6 o 5x6�
Ordenar elementos por recientes
Ajuste el diseño de la visualización en Recientes�
1� Vaya a Conguraciones > Pantalla de inicio�
2� Pulse Ordenar elementos por recientes para seleccionar Verticalmente u
Horizontalmente�
Noticaciones y centro de control
Activar noticaciones de la pantalla de bloqueo
Permite que las noticaciones de la aplicación se muestren en la pantalla de bloqueo.
1� Vaya a Conguraciones > Noticaciones y barra de estado�

35
2� Pulse Bloquear pantalla en Noticaciones�
3� Pulse al lado de la aplicación para activar las noticaciones de la pantalla de bloqueo.
Consejo
Puede tocar Formato para elegir Mostrar noticación y contenido, Mostrar noticaciones pero ocultar
contenido o No mostrar noticaciones en la pantalla de bloqueo�
Habilitar las noticaciones otantes
Permita que las notificaciones de la aplicación se muestren en los banners de notificaciones
otantes.
1� Vaya a Conguraciones > Noticaciones y barra de estado�
2� Pulse Noticaciones otantes en Noticaciones�
3� Pulse al lado de la aplicación para activar Noticaciones otantes�
Ocultar noticaciones otantes
Deslice hacia arriba una noticación otante para ocultar temporalmente las próximas.
1� Vaya a Conguraciones > Noticaciones y barra de estado�
2� Pulse Noticaciones otantes en Noticaciones�
3� Pulse al lado de la aplicación para activar Noticaciones otantes.
4� Pulse Ocultar temporalmente para establecer la hora para ocultar las notificaciones
otantes.
Activar los distintivos de las noticaciones de las aplicaciones
Permite mostrar en los distintivos los números de las notificaciones de las aplicaciones�
Un distintivo de notificación es un círculo rojo con un número� El número muestra cuántas

36
noticaciones recibió.
1� Vaya a Conguraciones > Noticaciones y barra de estado�
2� Pulse Distintivos en Noticaciones�
3� Pulse al lado de la aplicación para activar los distintivos de la noticación.
Elementos mostrados en la pantalla de bloqueo luego de deslizar hacia abajo
Deslice hacia abajo desde el panel de noticación en el bloqueo de pantalla. Si usa la nueva
versión del Centro de control, también puede deslizar hacia abajo el Centro de control en la
parte derecha de la pantalla de bloqueo y congurar el Hogar inteligente.
1� Vaya a Configuraciones > Notificaciones y barra de estado > Elementos
mostrados en la pantalla de bloqueo luego de deslizar hacia abajo�
2� Pulse para activar Tono de la noticación�
Nota
Si usa la nueva versión del Centro de control, puede pulsar para activar el Centro de control y pulse
para activar Controles del dispositivo inteligente�
Mostrar iconos de noticaciones
Mostrar iconos de noticaciones en la barra de estado.
1� Vaya a Conguraciones > Noticaciones y barra de estado > Barra de estado�
2� Pulse para activar Mostrariconos de noticaciones�
Elegir indicador de batería

37
1� Vaya a Conguraciones > Noticaciones y barra de estado > Barra de estado >
Indicador de batería�
2� Elija un estilo de indicador de batería a aplicar�
Fecha y hora
Cambiar la fecha y hora
La fecha y hora se configuran automáticamente en la red basado en su ubicación� Puede
ajustar manualmente la fecha y hora�
1� Vaya a Conguraciones > Conguraciones adicionales > Fecha y hora�
2� Pulse para desactivar Establecer hora de forma automática�
3� Pulse Fecha u Hora para cambiar la fecha y hora�
4� Pulse OK�
Nota
En algunos modelos, los nombres UI pueden cambiar según la función� El nombre de la UI puede ser
Establecer la hora automáticamente o Usar la hora proporcionada por la red, según su dispositivo�
Establecer hora de forma automática
El teléfono ajusta automáticamente la hora con la red�
1� Vaya a Conguraciones > Conguraciones adicionales > Fecha y hora�
2� Pulse para activar Establecer la hora automáticamente o Usar la hora
proporcionada por la red, según su modelo de dispositivo�
Establecer zona horaria de forma automática

38
Use la hora suministrada por el operador de red�
1� Vaya a Conguraciones > Conguraciones adicionales > Fecha y hora�
2� Pulse para activar Establecer la zona horaria automáticamente o Usar la zona
horaria proporcionada por la red, según su modelo de dispositivo�
Nota
Si deshabilita la función, puede seleccionar la zona horaria según su región�
Usar ubicación para congurar la zona horaria
La zona horaria automática está apagada y puede usar su ubicación para establecer la zona
horaria�
1� Vaya a Conguraciones > Conguraciones adicionales > Fecha y hora�
2� Pulse para activar Usar ubicación para congurar la zona horaria.
Nota
Esta función puede no estar disponible en algunos modelos�
Elegir el formato de la hora
1� Vaya a Configuraciones > Configuraciones adicionales >Fecha y hora >
Formato de hora�
2� Elija 12-horas 1:00 p� m�, 24-horas 13:00, o Automático (según el idioma del sistema)�
Activar reloj dual
El teléfono muestra el Reloj dual cuando la hora actual es distinta de la del segundo reloj�
1� Vaya a Conguraciones > Conguraciones adicionales > Fecha y hora�
2� Pulse para activar el Reloj dual�
Nota
• Pulse el Segundo reloj para elegir la región o la zona horaria del segundo reloj�
• El reloj dual se muestra en la Pantalla de bloqueo, en la Pantalla de inicio y en la pantalla apagada�

39
Idiomas y regiones
Cambie los idiomas y las regiones cuando está de viaje o se muda�
Establecer el idioma
1� Vaya a Conguraciones > Conguraciones adicionales > Idiomas y entrada >
Idiomas�
2� Elija y establezca el idioma de la lista de idiomas�
Establecer la región
1� Vaya a Conguraciones > Conguraciones adicionales > Región�
2� Elija y establezca la región de la lista de región�
Capítulo 4 Batería y mantenimiento
El teléfono le permite vericar el estado de la batería y administrar el uso y el mantenimiento de
la batería� Puede ir a los ajustes de la batería por dos métodos:
• Vaya a Conguraciones > Batería�
• Vaya a Seguridad > Batería�
Nota
Las funciones de la batería pueden no estar disponibles en algunos modelos�
Ver la capacidad de la batería
La función le permite vericar el tiempo de uso restante y la capacidad de la batería.
1� Vaya a los ajustes de la batería� Vaya a Ir a los ajustes de la batería para obtener más
información�
2� Abra la página de Ahorro de batería�
3� Vea la capacidad de la batería�
Consejo

40
Cuando el teléfono se está cargando, puede ver el tiempo de carga restante y la capacidad de la batería
cargada�
Activar el ahorro de batería
Use el modo de Ahorro de batería para ahorrar batería� Puede reducir la actividad en segundo
plano de las aplicaciones, detener la sincronización y minimizar las animaciones del sistema�
1� Vaya a los ajustes de la batería� Vaya a Ir a los ajustes de la batería para obtener más
información�
2� En la página de la Batería, pulse Modo actual�
3� En la caja emergente, pulse Ahorro de batería�
Nota
También puede elegir el modo Equilibrado o Rendimiento� El modo equilibrado se recomienda durante el
uso normal� El modo rendimiento aumenta el rendimiento del teléfono, pero consume mayor energía�
Consejo
También puede deslizar desde la esquina superior derecha del teléfono para activar Ahorro de batería
en el Centro de control�
Activar ultra ahorro de batería
Use Ultra ahorro de batería para ahorrar energía cuando el teléfono tiene poca batería�
Restringe la mayoría de las funciones que consumen energía� Solo las llamadas, los mensajes
y la conectividad de red no se ven afectados�
1� Vaya a los ajustes de la batería� Vaya a Ir a los ajustes de la batería para obtener más
información�
2� Abra la página de Ahorro de batería�
3� Pulse para activar Ultra ahorro de batería�
Consejo
También puede deslizar desde la esquina superior derecha del teléfono para activar Ultra ahorro de
batería en el Centro de control�
Ver el consumo de energía en detalle
Verifique la tendencia de uso de la batería y el porcentaje de potencia de consumo de las
aplicaciones�

41
1� Vaya a los ajustes de la batería� Vaya a Ir a los ajustes de la batería para obtener más
información�
2� Abra la página de Ahorro de batería�
3. Pulse el gráco de línea y vea el consumo de energía en detalle a continuación.
Ver la temperatura de la batería
Verique la temperatura de la batería en la hora actual y cuántos veces ha cargado hoy.
1� Vaya a los ajustes de la batería� Vaya a Ir a los ajustes de la batería para obtener más
información�
2� Pulse Protección de la batería en la página de Batería�
3� Vea la temperatura y los tiempos de carga�
Activar carga inalámbrica con polaridad inversa
Puede cargar otros dispositivos que admitan la carga inalámbrica cuando se encuentre en
circunstancias urgentes�
1� Vaya a los ajustes de la batería� Vaya a Ir a los ajustes de la batería para obtener más
información�
2� Pulse Batería o deslice hacia la izquierda para ingresar a la página Batería�
3� Pulse Características adicionales y luego pulse Carga inalámbrica con polaridad inversa�
4� Pulse para activar la carga inalámbrica con polaridad inversa�
Consejo
Puede arrastrar el carrusel del límite de carga para establecer la capacidad de la batería� Cuando la batería
alcanza el límite de carga, el teléfono detiene la carga inalámbrica inversa�
Nota
Esta función puede no estar disponible en algunos modelos�
Ahora puede colocar otros teléfonos o dispositivos portátiles con la funcionalidad de carga
inalámbrica Qi en la parte posterior central de su teléfono�

42
Capítulo 5 Redes y conexión
Tarjetas SIM y redes móviles
Conectar a datos móviles
El teléfono necesita una tarjeta SIM para conectarse a la red móvil� Puede navegar por Internet
con las tarjetas SIM disponibles�
1� Vaya a Conguraciones > Redes móviles�
2� Pulse para activar Datos móviles�
Consejo
Puede deslizar hacia abajo la barra de estado y pulsar Datos móviles para activar los datos móviles en
el Centro de control�
Dejar de usar una tarjeta SIM
No puede recibir llamadas ni utilizar la red móvil con la tarjeta SIM�
1� Vaya a Conguraciones > Redes móviles�
2. Pulse un número de teléfono para congurar la tarjeta SIM.
3� Pulse para detener Encender�
Nota
Solo cuando el teléfono tiene dos tarjetas SIM, puede desactivar una tarjeta SIM�

43
Establecer una SIM de datos predeterminada
Seleccione una tarjeta SIM predeterminada para usar con los datos móviles�
1� Vaya a Conguraciones > Redes móviles�
2� Pulse el número de la tarjeta SIM en SIM de datos�
Establecer un llamada SIM predeterminada
Seleccione una tarjeta SIM predeterminada para llamar�
1� Vaya a Conguraciones > Redes móviles�
2� Pulse el número de la tarjeta SIM en Predeterminado para llamadas�
Editar nombre o número de la tarjeta SIM
1� Vaya a Conguraciones > Redes móviles�
2. Pulse un número de teléfono para congurar la tarjeta SIM.
3� Toque Editar nombre de la tarjeta SIM o Editar número de tarjeta SIM para cambiar el
nombre o el número�
4� Pulse OK�
Wi-Fi
Vaya a Conguraciones > Wi-Fi para conectarse a una red Wi-Fi� Consulte Conectarse
a la red Wi-Fi para más información�

44
Nota
Los dispositivos disponibles aparecen cuando habilita Wi-Fi�
Desconectar una red Wi-Fi
Si desea conectarse a una nueva red, puede desconectarse de una red Wi-Fi conectada�
1� Vaya a Conguraciones > Wi-Fi�
2� Pulse para ver los detalles de la red Wi-Fi conectada�
3� Pulse Olvidar red�
4� Pulse OK�
El dispositivo deja de conectarse a la red automáticamente� Puede ser necesario ingresar la
contraseña cuando se vuelva a conectar a la red�
Conectarse a una red Wi-Fi oculta
Las redes ocultas no muestran sus nombres� Si quiere conectarse a una, debe ingresar la
información manualmente� Puede solicitarle al administrador de la red el nombre y la contraseña
antes de comenzar�
1� Vaya a Conguraciones > Wi-Fi�
2� Pulse para activar Wi-Fi�
3� Pulse Añadir red desde la parte inferior de la lista de redes Wi-Fi�
4� Ingrese la información sobre la red Wi-Fi�
• Nombre de red: Introduzca el nombre de la red�
• Seguridad: Seleccione una opción de seguridad de la lista e ingrese la contraseña si es
necesario�
• Privacidad: Seleccione una dirección de control de acceso a multimedia (dirección MAC)�
• Red oculta: Seleccione la red si está oculta�
5� Pulse �
Administrar la aceleración de red

45
Puede utilizar las funciones para optimizar la conexión y acelerar la red�
1� Vaya a Conguraciones > Wi-Fi > Aceleración de red�
2� Elija administrar la aceleración de red�
• Pulse Aumentar la velocidad Wi-Fi de doble banda para aumentar la velocidad de Wi-Fi
al conectarse a redes auxiliares�
• Pulse para activar Usar datos móviles para ver aumentar la velocidad� La función
permite que el dispositivo use datos móviles para aumentar la velocidad de conexión� El
uso de la función puede generar tarifas de operador adicionales�
Nota
Esta función puede no estar disponible en algunos modelos� Y la ruta de la función puede diferir entre los
distintos modelos�
Administrar los ajustes avanzados
1� Vaya a Conguraciones > Wi-Fi > Conguraciones adicionales�
2� Administre los ajustes avanzados�
• Gestionar redes guardadas: Borre las redes guardadas�
• Instalar certicados: Instale los certicados Wi-Fi desde archivos locales.
Capítulo 6 Conexión y uso compartido
Bluetooth
Conecta el teléfono con los auriculares, altavoces y otros dispositivos con la funcionalidad
del Bluetooth� También puede usar el Bluetooth para compartir datos entre su teléfono y otros
dispositivos�
Emparejamiento de un dispositivo Bluetooth
Conéctese a dispositivos Bluetooth compatibles� Por ejemplo, puede conectar teléfonos,
auriculares Bluetooth inalámbricos y dispositivos portátiles�
Los siguientes pasos toman como ejemplo la conexión entre teléfonos Xiaomi�

46
1� Vaya a Conguraciones > Bluetooth�
2� Pulse para activar Bluetooth en ambos dispositivos�
Los dispositivos disponibles aparecen cuando habilita Bluetooth�
3� Pulse el nombre del teléfono B en el teléfono A�
4� Pulse Vincular en la ventana emergente de los dos dispositivos�
Nota
• En las ventanas emergentes, también puede optar por bloquear el dispositivo Bluetooth si no desea
conectarse al dispositivo�
• Los dos dispositivos deben habilitar el Bluetooth y permanecer a una distancia efectiva� El teléfono busca
dispositivos automáticamente, luego puede ver los nombres de los dispositivos disponibles�
Consejo
También puede deslizar desde la esquina superior derecha del teléfono para activar Bluetooth en el
Centro de control�
Desvincular un dispositivo Bluetooth
1� Vaya a Conguraciones > Bluetooth�
2� Pulse para activar la Bluetooth�
Los nombres de Bluetooth guardados se muestran debajo de la Versión de Bluetooth�
3� Pulse para ver los detalles de los dispositivos Bluetooth vinculados�
4� Pulse Desvincular�
Renombrar el dispositivo
Cuando activa el Bluetooth, otros dispositivos cercanos pueden ver el nombre�
1� Vaya a Conguraciones > Bluetooth > Nombre del dispositivo�
2� Introduzca el nombre del dispositivo�
3� Pulse �
Administrar los ajustes avanzados

47
1� Vaya a Conguraciones > Bluetooth > Conguraciones adicionales�
2� Administre los ajustes avanzados�
• Vincular dispositivos compatibles: Puede conectarse rápidamente a auriculares,
altavoces y otros dispositivos compatibles�
• Lista de bloqueo Bluetooth: Vea los dispositivos Bluetooth bloqueados�
• Mostrar los dispositivos Bluetooth sin nombres: Los nombres de los dispositivos
Bluetooth no se muestran y solo se muestran las direcciones MAC�
Punto de acceso portátil
Activar punto de acceso portátil
Encienda el Punto de acceso portátil y su teléfono podrá proporcionar acceso a internet a otros
dispositivos�
1� Vaya a Configuraciones > Más opciones de conectividad > Punto de acceso
portátil�
2� Pulse para activar el Punto de acceso portátil�
Consejo
• Puede pulsar Compartir código QR para compartir la red de Wi-Fi�
• Puede deslizar desde la esquina superior derecha del teléfono para activar Punto de acceso en el
Centro de control�
Apagar punto de acceso automáticamente
1� Vaya a Configuraciones > Más opciones de conectividad > Punto de acceso
portátil�
2� Pulse para activar Apagar punto de acceso automáticamente�
Cambiar el nombre y la contraseña del punto de acceso portátil
Cambie el nombre y la contraseña del punto de acceso portátil para proteger su privacidad o el
uso de datos�

48
1� Vaya a Configuraciones > Más opciones de conectividad > Punto de acceso
portátil�
2� Pulse Establecer punto de acceso portátil para cambiar el nombre o la contraseña del
punto de acceso portátil�
3� Pulse �
Conexión y uso compartido
Activar Mi Share
Mi Share permite enviar elementos de forma inalámbrica a otros dispositivos cercanos�
1� Vaya a Conguraciones > Más opciones de conectividad > Mi Share�
2� Pulse para activar Mi Share�
Nota
Si comparte elementos con otros teléfonos, asegúrese de que ambos teléfonos estén encendidos con
Mi Share� Puede ver la lista de dispositivos disponibles en la página web oficial de cualquier marca
seleccionada�
Consejo
También puede deslizar desde la esquina superior derecha del teléfono para activar Mi Share en el
Centro de control�
Activar transmitir
Habilite Transmitir para proyectar los elementos de la pantalla de su teléfono en un monitor
externo más grande�
Nota
Debe apagar el Punto de acceso portátil antes de activar Transmitir�
1� Vaya a Conguraciones > Más opciones de conectividad > Transmitir�
2� Pulse para activar Transmitir�
3� Seleccione un dispositivo disponible para comenzar la transmisión�

49
Consejo
• Puede ir a Conguraciones > Más opciones de conectividad > Transmitir > Ayuda para obtener
información sobre la transmisión�
• También puede deslizar desde la esquina superior derecha del teléfono, luego pulsar para activar
Transmitir en el Centro de control�
Añadir una VPN
Una red privada virtual (VPN) le permite enviar y recibir datos de redes públicas o compartidas�
Una VPN cifra la conexión entre el dispositivo y la internet e incrementa la funcionalidad, la
seguridad y la administración de la red privada�
Nota
Debe congurar el bloqueo de pantalla para guardar los ajustes de la VPN. Consulte Establecer un bloqueo de
pantallapara obtener más información�
1� Vaya a Conguraciones > Más opciones de conectividad > VPN�
2� Pulse Añadir una VPN desde la parte inferior de la pantalla�
3� Ingrese la información correspondiente, como Nombre, Tipo, Dirección del servidor,
Identicador IPSec, Certicado CA IPSec, Certicado del servidor IPSec, Nombre de
usuario y Contraseña de la VPN�
4� Pulse para guardar la VPN�
Activar VPN
Debe congurar el bloqueo de pantalla para guardar los ajustes de la VPN� Consulte Establecer
un bloqueo de pantalla para obtener más información�
1� Vaya a Conguraciones > Más opciones de conectividad > VPN�
2� Pulse para activar VPN�
3� Elija una VPN a la que conectarse�
Nota
Si conecta una VPN con éxito, puede ver que el icono VPN se muestra en la esquina superior derecha del
teléfono�

50
Activar modo avión
1� Vaya a Conguraciones > Más opciones de conectividad�
2� Pulse para activar Modo avión�
Nota
En algunos modelos, los nombres UI de la función puede ser Modo aeroplano o Modo avión�
Consejo
También puede deslizar desde la esquina superior derecha del teléfono para activar Modo avión en el
Centro de control�
Activar NFC
La comunicación de campo cercano (NFC) es una tecnología de conectividad inalámbrica de
corto alcance� Admite el intercambio de datos o el pago móvil cuando el teléfono toca otros
dispositivos compatibles o se acerca a unos pocos centímetros entre sí� Puede colocar su
dispositivo cerca de una terminal sin contacto para usar Mi Pay, tarjetas de transporte, tarjetas
de acceso y otras funciones de NFC�
1� Vaya a Conguraciones > Más opciones de conectividad�
2� Pulse para activar NFC�
Nota
• Algunos modelos no admiten la función NFC�
• La función depende de su operador�
Consejo
También puede deslizar desde la esquina superior derecha del teléfono para activar NFC en el Centro
de control�
Realizar pagos con NFC
Use la aplicación de pago NFC para realizar el pago tocando su dispositivo con un lector de
tarjetas de crédito compatible�
Primero debe instalar una aplicación de pago en su dispositivo, agregar una tarjeta de crédito y
habilitar el servicio de pago�

51
1� Vaya a Conguraciones > Más opciones de conectividad�
2� Pulse para activar NFC�
3� Toque Pago predeterminado para seleccionar Billetera SIM�
Capítulo 7 Teléfono y mensajes
Teléfono
La aplicación Phone App le permite conectarse con su familia y amigos� Puede realizar llamadas
y guardar contactos�
Realizar una llamada
Realizar una llamada con el teclado de marcación
1� Pulse Teléfono�
2� Pulse para abrir el Teclado de marcación�
3� Introduzca el número de teléfono�
4� Pulse para realizar la llamada�
Realizar una llamada desde favoritos
1� Vaya a Teléfono > Favoritos�
2� Seleccione un contacto de favoritos para realizar la llamada�

52
Realizar una llamada desde recientes
1� Vaya a Teléfono > Recientes�
2� Elija un contacto y pulse para realizar la llamada�
Realizar una llamada desde la lista de contactos
1� Vaya a Teléfono > Contactos�
2� Elija un contacto�
3� Pulse un contacto para ver los detalles�
4� Para realizar la llamada, pulse o el número de teléfono�
Realizar una videollamada
Puede realizar videollamadas desde el Teclado de marcación o desde las pestañas Recientes
y Contactos�
• En Teclado de marcación, luego de ingresar el número de teléfono, pulse Videollamada
para realizar la videollamada�
• En la pestaña Recientes, pulse el número de teléfono de un contacto reciente, luego pulse
Videollamada para realizar la videollamada�
• En la pestaña Contactos, elija un contacto y pulse Videollamada para realizar la

53
videollamada�
Nota
• Es necesario iniciar sesión en su cuenta de Google para usar la función�
• No todos los dispositivos admiten videollamadas� El receptor tiene la opción de aceptar la videollamada o
contestar la llamada como una llamada de voz normal�
Responder llamadas
Deslice hacia arriba para contestar la llamada�
Silenciar una llamada
Presione el botón de subir el volumen o el de bajar el volumen para ajustar el volumen�
Rechazar una llamada
Deslice hacia abajo hasta que se muestre para rechazar una llamada�
Administrar llamada mientras se está en una llamada

54
Silenciar Silencia la llamada
Teclado Ingresa números durante una llamada
Altavoz Activa el altavoz para ser escuchado
Añadir llamada Añade llamadas a la lista de contactos
En espera Pone la llamada en espera
Añadir un contacto a la lista de favoritos
1� Vaya a Teléfono > Favoritos�
2� Toque Añadir un favorito y elija un contacto para Favoritos�
Ver las llamadas recientes
1� Vaya a Teléfono > Recientes�
2� Deslice hacia arriba para ver las llamadas más recientes�
Crear un contacto
1� Vaya a Teléfono > Contactos�
2� Pulse Crear nuevo contacto�
3� Introduzca la información, como el nombre, la empresa y el número de teléfono del contacto�
4� Pulse Guardar�
Ver historial de llamadas
Vea todas las llamadas entrantes, llamadas salientes y llamadas perdidas�

55
1� Pulse Teléfono�
2� Pulse en la esquina superior derecha del teléfono�
3� Pulse Historial de llamadas�
Administrar ajustes de las llamadas de teléfono
1� Pulse Teléfono�
2� Pulse en la esquina superior derecha del teléfono�
3� Pulse Conguraciones para ver todos los ajustes del teléfono�
4� Administre los ajustes de las llamadas de teléfono�
• ID de llamada y spam: Congure el identicador de llamadas y el identicador de correo
no deseado para identificar llamadas comerciales y evitar llamadas sospechosas de
correo no deseado�
• Accesibilidad: La accesibilidad incluye la función modo TTY� El modo TTY es una
abreviatura que se refiere a todos los tipos de teletipos� El modo TTY ayuda a las
personas con discapacidad auditiva o dicultad para hablar.
• Marcación asistida: La marcación asistida predice y agrega un código de país cuando
realiza una llamada al extranjero�
• Números bloqueados: No recibe llamadas ni mensajes de texto de números bloqueados�
• Llamar a cuentas: Puede administrar las cuentas de llamadas, el desvío de llamadas, la
llamada en espera y la conguración de llamadas entrantes.
• Mostrar opciones: Puede congurar la visualización de contactos y temas de teléfono.
• Lugares cercanos: Cuando busca desde el Teléfono, la función necesita su ubicación
para encontrar lugares cercanos que coincidan con su consulta, incluso si no están en sus
contactos�
• Respuestas rápidas: Puede configurar para mostrar botones para finalizar llamadas y
enviar SMS�
• Sonidos y vibración: Puede cambiar el tono de llamada para las llamadas y ajustar el
volumen�

56
• Buzón de voz: Puede congurar las noticaciones y el número de mensajes de voz.
• Anuncio de ID de llamada: El nombre y el número de la persona que llama se leen en
voz alta para las llamadas entrantes�
• Voltear para silenciar: Coloque el teléfono boca abajo sobre una supercie plana para
silenciar la llamada entrante�
Mensajes
Use Mensajes para enviar y recibir textos, fotos, videos y mensajes de audio� También
puede compartir GIF, stickers, ubicaciones, contactos y archivos�
1� Añada adjunto 2� Pulse y mantenga para grabar
un mensaje de voz
3� Añada emojis
Enviar un mensaje
Envíe un mensaje de texto a un contacto para iniciar una conversación�
1� Abra Mensajes�
2� Pulse Iniciar chat para iniciar una conversación�
3� Elija un contacto para enviar un mensaje�

57
Nota
Cuando inserte dos tarjetas SIM, puede elegir una tarjeta SIM para enviar el mensaje�
Enviar mensajes MMS a un grupo
El servicio de mensajería multimedia (MMS) le permite enviar un mensaje con contenido
multimedia a un grupo de contactos� El multimedia incluye: imágenes, audio, contactos
telefónicos y videos�
1� Abra Mensajes�
2� Pulse Iniciar chat para iniciar una conversación�
3� Pulse Crear grupo y añada uno o más contactos al nuevo grupo de MMS�
4� Pulse Siguiente en la esquina superior derecha del teléfono�
5� Introduzca un nombre de grupo, luego pulse Siguiente para crear el grupo�
6� Pulse el campo de texto para enviar un mensaje de texto MMS o pulse los iconos de
archivos adjuntos para agregar contenido multimedia�
7� Pulse �
Ver un mensaje
1� Abra Mensajes�
2� Seleccione un mensaje�
3� Pulse el mensaje que desea ver�
Responder a un mensaje
Cuando recibe un mensaje de otros, puede enviar un mensaje de texto para responder�
Los mensajes se muestran en una conversación�

58
1� Abra Mensajes�
2� Pulse un mensaje que desee responder en la lista de mensajes�
3� Pulse el campo de texto para escribir el mensaje�
4� Pulse para enviar el mensaje�
Anclar una conversación
Ancle una conversación en la parte superior de la lista de mensajes� La función ayuda a
contactar a la persona convenientemente�
Puede anclar hasta 5 mensajes�
1� Abra Mensajes�
2� Mantenga pulsada una conversación�
3� Pulse �
Archivar una conversación
Archiva conversaciones a una carpeta de archivado�
1� Abra Mensajes�
2� Mantenga pulsada una conversación�
3� Pulse �
Consejo
También puede arrastrar la conversación a la derecha o a la izquierda para archivar la conversación�
Añadir un contacto desde un mensaje
Cuando recibe un mensaje de un conocido, puede añadir el remitente a su lista de contactos�
1� Abra Mensajes�
2� Mantenga pulsada una conversación�
3� Pulse en la esquina superior derecha del teléfono�
4� Pulse Añadir contacto y agregue el nombre u otra información�

59
Silenciar noticaciones de un remitente de mensaje
No recibe noticaciones del remitente del mensaje en el panel de noticaciones.
1� Abra Mensajes�
2� Mantenga pulsada una conversación�
3� Pulse en la esquina superior derecha del teléfono�
4� Pulse Silenciar noticaciones�
5� Pulse para desactivar Mostrar noticaciones�
Bloquear spam o una conversación
Bloquea mensajes de spam o indeseables y ltra los mensajes de remitentes desconocidos�
1� Abra Mensajes�
2� Mantenga pulsada una conversación�
3� Pulse en la esquina superior derecha del teléfono�
4� Pulse Bloquear�
5� Pulse OK�
Nota
El spam o la conversación se mueve a Spam y bloqueado�
Vincular un dispositivo
1� Abra Mensajes�
2� Pulse en la esquina superior izquierda del teléfono�
3� Pulse Vincular dispositivo�
4� Pulse Escáner de código QR�
5� Escanee el código QR que se muestra en messages�google�com/web�
Elegir un tema

60
Ajusta la apariencia en un ambiente diferente� Por ejemplo, el tema oscuro es adecuado para la
noche�
1� Abra Mensajes�
2� Pulse en la esquina superior derecha del teléfono�
3� Pulse Elegir tema�
4� Seleccione el tema Claro, Oscuro, o Predeterminado del sistema�
5� Pulse OK�
Ver una conversación archivada
1� Abra Mensajes�
2� Pulse en la esquina superior derecha del teléfono�
3� Pulse Archivado�
4� Pulse una conversación para ver los detalles�
Ver las conversaciones spam o bloqueadas
1� Abra Mensajes�
2� Pulse en la esquina superior derecha del teléfono�
3� Pulse Spam y bloqueado�
4� Pulse un spam o una conversación bloqueada para ver los detalles�
Nota
Puede pulsar Desbloquear para desbloquear la conversación�
Administrar los ajustes de los mensajes
1� Abra Mensajes�
2� Pulse en la esquina superior derecha del teléfono�
3� Pulse Conguraciones de mensaje para ver todos los ajustes de los mensajes�
4� Administre los ajustes de los mensajes�

61
• Noticaciones: Elija por mostrar indicadores de noticación o permitir el sonido cuando
recibe mensajes�
• Escuchar sonidos de los mensajes salientes: Cuando envía un mensaje SMS o MMS a
través de la aplicación Mensajes, suena una señal que sirve como conrmación.
• Vistas previas automáticas: La función funciona con los datos de su mensaje mientras
mantiene sus mensajes privados�
• Protección contra spam: La función puede evitar mensajes de spam para proteger sus
datos�
Capítulo 8 Cámara
Descripción general de la cámara
Puede obtener un vista completa del diseño de la Cámara�

62
1� Flash 2� Google lens 3� Más
4� Visor 5� Niveles de zoom 6� Galería
7� Botón del obturador 8� Botón cambiar 9� Modos de la cámara
10. Belleza y ltros 11� HDR 12. Estilos fotográcos Leica
Nota
Algunas funciones pueden no estar disponibles en algunos modelos� El diseño de la Cámara y la ubicación
de los iconos puede variar según los modelos�
Abrir la Cámara
Abra la Cámara con los siguientes métodos:
• Pulse Cámara en la Pantalla de inicio�
• Mantenga pulsado y deslice hacia la izquierda para abrir la Cámara cuando la pantalla
está bloqueada�
Consejo
No podrá ver los elementos de su Galería si inicia la Cámara en la Pantalla de bloqueo sin vericar su
contraseña�
Sacar foto
El modo de la cámara predeterminado es Foto, puede deslizar hacia la izquierda o hacia la
derecha para elegir otros modos de tomar fotos�
1� Abra la Cámara�
2� Ajuste las funciones básicas de la cámara según sus necesidades� Consulte Características
básicas para obtener más información�
3� Pulse para tomar una foto�
Cambiar entre modos de la cámara
El modo Foto es el primer modo de cámara cuando abre la Cámara� Puede deslizar el dedo
hacia la izquierda o hacia la derecha en la pantalla de la cámara para seleccionar los siguientes
modos de cámara:
• Documentos: Sacar una foto de un documento� Consulte Sacar fotos en modo
sacardocumentos para obtener más información�

63
• Video dual: Grabe un video con las cámaras delanteras y traseras al mismo tiempo�
Consulte Grabar videos en modo video dual para obtener más información�
• Exposición prolongada: Saque fotos de larga exposición� Consulte Sacar fotos en modo
exposición prolongada para obtener más información�
• Efectos de video: Grabe un video en el modo efectos de película y aplique más efectos
de cámara mágicos� Consulte Grabar videos en modo efectos de video para obtener más
información�
• Modo nocturno: Saque una foto en un ambiente con escaza luz� Consulte Sacar fotos en
modo nocturno para obtener más información�
• Panorámica: Saque una foto panorámica u otras escenas� Consulte Sacar fotos en modo
panorámica para obtener más información�
• Retratos: Aplique efectos Cinemáticos, Embellecer o Filtros a sus fotos� Consulte Sacar
fotos en modo retrato para obtener más información�
• Profesional: Sacar fotos y grabar videos profesionales� Consulte Modo profesional para
obtener más información�
• Video corto: Grabe videos de hasta 10 segundos de duración y aplique efectos de ltros.
Consulte Grabar videos en modo video corto para obtener más información�
• Cámara lenta: Grabe un video con un efecto de cámara lenta� Consulte Grabar videos en
modo cámara lenta para obtener más información�
• Superluna: Saque una foto a la Luna� Consulte Sacar fotos en modo superluna para
obtener más información�
• Lapso de tiempo: Grabe videos y condense los videos con una velocidad más alta�
Consulte Grabar video en modo lapso de tiempo para obtener más información�
• Video: Grabar video� Consulte Grabar videos para obtener más información�
• VLOG: Use diversas escenas vlog� Consulte Grabar videos en modo VLOG para obtener
más información�
• Modo director: Crea brillo cinematográco con solo un toque.
Nota
• Los modos pueden no estar disponibles en algunos modelos�

64
• Las funciones de la cámara pueden variar en diferentes modelos�
Características básicas
Use las funciones básicas para ajustar el brillo y la exposición de la foto o acercarla o alejarla
para personalizar la foto�
Establecer el foco
1� Abra la Cámara�
2� Pulse la pantalla para mostrar el anillo de foco y los ajustes de la exposición�
3� Pulse el área en la que quiera enfocar�
Ajustar la exposición
Al tomar una foto en un ambiente con escaza luz o con sobreexposición, ajuste la exposición
para ajustar el brillo de la foto�
1� Abra la Cámara�
2� Pulse la pantalla para mostrar el anillo de foco y los ajustes de la exposición�
3� Arrastre hacia arriba o hacia abajo al lado del anillo de exposición para ajustar la
exposición�
Acercar o alejar
1� Abra la Cámara�
2� Junte o separe los dedos para acercar o alejar el visor�
Consejo
En algunos modelos, también puede alternar los niveles de zoom como 0�6x, 1x y 2x para acercarse
o alejarse� Para un zoom más preciso, pellizque la pantalla al nivel de zoom de 2 veces y luego puede
arrastrar el control deslizante hacia la izquierda o hacia la derecha para acercarse o alejarse�
Encender el ash
Cuando tome una foto en un entorno de poca luz, encienda el ash para que sus fotos sean
más claras�
1� Abra la Cámara�

65
2� Pulse �
3. Elija los tipos de ash.
• Pulse para activar el ash automático.
• Pulse para activar el ash luego de que pulse �
• Pulse para que el ash esté siempre encendido.
Escanear códigos QR
1� Abra la Cámara�
2. Apunte la cámara al código QR, luego pulse la noticación que aparece.
Nota
Si desea habilitar Escanear códigos QR, consulte Habilitar sugerencias inteligentes para obtener más
información�
Funciones útiles
Puede utilizar funciones como Cuadrícula y Cambiar de inclinación para mejorar su foto o el
Temporizador y el Obturador por voz para tomar fotos grupales�
Nota
Algunas funciones pueden no estar disponibles en algunos modelos�
Aplicar estilo fotográcos Leica
Aplique estilos fotográficos de Apariencia Leica auténtica o Apariencia Leica vibrante
para generar los estilos de fotos marcados Leica� La Apariencia Leica auténtica conserva el
contraste verdadero entre el claro y el oscuro y un preciso balance de blancos de la imagen
para evitar distorsión de luz y color� La Apariencia Leica vibrante hace ajustes moderados de
brillo y saturación para presentar sombras brillantes y nítidas; y aplica colores vibrantes para
que la foto o los videos sean más adecuados para escenas vívidas�
1� Abra la Cámara�
2� Pulse para elegir el estilo Apariencia Leica auténtica o Apariencia Leica vibrante�
Nota

66
Esta función puede no estar disponible en algunos modelos�
Ajustar la relación de aspecto
1� Abra la Cámara�
2� Pulse en la parte superior�
3� Pulse Relación de aspecto�
4� Elija una relación de aspecto como 1:1, 3:4, 9:16, Completa o Panorámica�
Establecer temporizador
Congure una cuenta regresiva para darse tiempo de tomar una foto.
1� Abra la Cámara�
2� Pulse en la parte superior�
3� Pulse Temporizador�
4� Elija 3S, 5S o 10S�
5� Pulse para iniciar el temporizador�
Activar obturador de voz
Obturador por voz permite que pueda sacar fotos con comando de voz�
1� Abra la Cámara�
2� Pulse en la parte superior�
3� Pulse Obturador de voz�
Diga: "¡Whisky!" para tomar la foto�
Mostrar cuadrículas
Use líneas de cuadrícula para enderezar o componer su foto�
1� Abra la Cámara�
2� Pulse en la parte superior�
3� Pulse Cuadrículas para mostrar cuadrículas�

67
Consejo
Puede pulsar para elegir diferentes tipos de cuadrículas�
Activar macro
Macro permite sacar fotos o grabar videos de un objeto a una corta distancia�
1� Abra la Cámara�
2� Pulse en la parte superior�
3� Pulse Macro para activar Macro�
Nota
Algunos modelos también admiten las funciones de Supermacro� La función depende de su dispositivo�
Activar efecto diorama
Use Cambiar de inclinación para aclarar ciertas áreas y desenfocar otros lugares en su foto�
1� Abra la Cámara�
2� Pulse en la parte superior�
3� Pulse Cambiar de inclinación para activar Cambiar de inclinación�
Nota
• Pulse para cambiar de inclinación circular o para inclinación lineal�
• Puede mover el área de cambio de inclinación al lugar que desea desenfocar o aclarar�
Activar ráfaga temporizada
Use Ráfaga temporizada para tomar una serie de fotos dentro del intervalo que establezca�
Use Ráfaga temporizada en los modos Pro y Foto�
1� Abra la Cámara�
2� Pulse en la parte superior�
3� Pulse Ráfaga temporizada para activar Ráfaga temporizada�
4� Pulse para mostrar el carrusel para la Cantidad de fotos e Intervalo�
5� Establezca los números y el intervalo�

68
Deshabilitar HDR automático
El modo de alto rango dinámico (HDR) admite sacar fotos en situaciones de alto contraste� HDR
aporta más detalles de luces y sombras a las fotos�
1� Abra la Cámara�
2� Pulse �
3� Pulse �
Consejo
La cámara activa el HDR automático de forma predeterminada� También puede pulsar para tener el
HDR siempre encendido�
Activar cámara con IA
La cámara con IA identifica objetos y escenas de forma inteligente y optimiza los ajustes de
la cámara. Puede identicar una variedad de escenas, como el cielo azul, lugares con nieve,
atardeceres y amaneceres, vegetación y documentarlo�
1� Abra la Cámara�
2� Pulse en la parte superior�
3� Pulse para activar la cámara con IA�
Cuando toma una foto, la cámara con IA muestra los iconos identicados.
Por ejemplo, la cámara identica el objeto como planta, luego, le aplica los efectos adecuados.

69
Añadir un ltro de video
Un ltro de video crea una apariencia cinematográca a su video.
Aplique Filtros vídeo en el modo Pro cuando graba un video�
1� Abra la Cámara�
2� Seleccione el modo Pro�
3� Pulse �
4. Elija un ltro de video.
Activar video estable
Use Video estable para mejorar la uidez de un video.
Use Video estable en el modo Video�
1� Abra la Cámara�
2� Seleccione el modo Video�

70
3� Pulse �
Nota
Algunos videos admiten Video estable y Video estable PRO� La función depende de su
dispositivo�
Añadir ltro de belleza y efectos
El ltro de belleza ayuda a embellecer la parte de su cuerpo que desee� Los ltros aplican un
efecto de ltro.
Añada efectos Belleza y de Filtros en los modos Foto y Retratos y añada efectos de Belleza y
Boque cuando grabe un video�
1� Abra la Cámara�
2� Pulse para elegir añadir los efectos Belleza y Filtros�
• Pulse Belleza y arrastre el carrusel para ajustar el efecto de belleza�
• Pulse Filtros y elija un ltro.
Nota
Algunos modelos admiten ltros Leica.
Ajustar la resolución de video y velocidad de los fotogramas
1� Abra la Cámara�
2� Seleccione el modo Video�
3� Pulse en la parte superior�
4� Elija la resolución de video y velocidad de los fotogramas�
Nota
Ajuste la resolución de video y velocidad de los fotogramas tanto en los modos Pro y Video cuando crea un
video�
Sacar una sel
Use la cámara delantera para tomar una selfi en el modo Retrato o Foto o para grabar un
video� Los siguientes pasos son con el modo Foto como ejemplo�

71
1� Abra la Cámara�
2� Pulse para cambiar a la cámara delantera�
3� Pulse para sacar una sel.
Consejo
Puede pulsar para aplicar los efectos Belleza y Filtros� Consulte Añadir efectos de Belleza Filtros para
obtener más información�
Grabar videos
Grabe videos para capturar las hermosas escenas y los momentos importantes�
1� Abra la Cámara�
2� Seleccione el modo Video�
3� Pulse para iniciar la grabación�
4� Pulse para detener la grabación�
Consejo
Al tomar un video, puede pulsar para pausar la grabación y pulsar para continuar� También puede
pulsar para sacar una foto mientras graba�
Sacar foto en modo documento
Saque una foto para un documento como Paper, PowerPoint y Blackboard en modo de
documentos. Puede modicar la distorsión de la lente y ajustar la perspectiva y admitirlo para
que tome una foto directa� El modo de documentos también le permite agregar marcas de agua
para proteger sus documentos de la copia no autorizada�

72
Cuando pulsa por primera vez Documentos, no está presente la opción� Puede pulsar
Documentos nuevamente luego de descargar�
1� Abra la Cámara�
2� Seleccionar modo Documentos�
3. Apunte la cámara al sujeto y espere a que la cámara identique el área del documento en el
marco amarillo�
4� Pulse para tomar una foto�
Consejo
• Pulse para editar el texto de la marca de agua de protección�
• Vaya a Galería para ver y ajustar el área de los documentos�
Modo profesional
Ajuste el balance de blancos, el enfoque, la velocidad del obturador, la sensibilidad ISO,
la verificación de exposición, las lentes y otras características para tomar fotos y videos
profesionales�
Funciones profesionales
Las Funciones profesionales le permiten ajustar diferentes parámetros para lograr los efectos
que desea� Tome fotos y videos creativos de su propio estilo� Las siguientes son Funciones
profesionales y sus funciones:
• Pulse WB para seleccionar los efectos de balance� Cuando saque fotos en diferentes
entornos, puede aplicar los efectos WB correspondientes, como incandescente, luz del día
y nublado�
• Pulse F y arrastre el carrusel para ajustar el foco� Cuando su cámara está cerca de un
sujeto, puede arrastrar el control deslizante hacia el lado izquierdo� Cuando su cámara esté
lejos de un sujeto, arrastre el control deslizante hacia el lado derecho�
• Pulse S y arrastre el carrusel para ajustar la velocidad del obturador� Cuando toma una
escena estacionaria o un retrato, puede reducir la velocidad del obturador� Cuando
fotografíe un objeto en movimiento, aumente la velocidad del obturador�
• Pulse ISO y arrastre el carrusel para ajustar la sensibilidad ISO� Cuando dispara en
condiciones de poca luz, puede aumentar el valor ISO� Cuando dispare en condiciones de
mucha luz, disminuya el valor ISO�

73
• Pulse EVy arrastre el carrusel para ajustar la vericación de la exposición� Cuando dispara
en condiciones de poca luz, puede aumentar el valor EV� Cuando dispara en condiciones
de mucha luz, puede disminuir el valor EV�
• Pulse LENTES para seleccionar lentes� Pulse para fotos ultra amplias o para fotos
anchas o para las telefotos�
Nota
Algunas lentes pueden no estar disponibles en algunos modelos�
• Pulse para seleccionar Modos de medición�
Mide la luz en el área central del marco�
Mide la luz en todo el marco�
Mide la luz en un punto del marco�
Consejo
• Vaya a Cámara > Pro > Más para activar Vericación de la exposición�
La función resalta las áreas subexpuestas en azul y las áreas sobreexpuestas en rojo y lo ayuda a ajustar
la exposición en consecuencia�
• Vaya a Cámara > Pro > Más para activar Máximo de enfoque�
La función coloca un resaltado rojo en el área enfocada y lo ayuda a ajustar el enfoque en consecuencia�
Sacar fotos en modo profesional
1� Abra la Cámara�
2� Seleccione el modo Pro�
3� Ajuste las funciones profesionales como WB, F, S, ISO, EV, LENTES y Modos de
medición�
Consulte Funciones profesionales para obtener más información�
4� Pulse para tomar una foto�
Grabar video en modo profesional
1� Abra la Cámara�
2� Seleccione el modo Pro�
3� Pulse para cambiar a grabar un video�

74
4� Ajuste las funciones profesionales� Consulte Funciones profesionales para obtener más
información�
5� Pulse para iniciar la grabación�
6� Pulse para detener la grabación�
Nota
Al tomar un video, puede pulsar para pausar la grabación y pulsar para continuar� También puede
pulsar para sacar una foto mientras graba un video�
Sacar fotos en modo retrato
Use el modo Retrato para aplicar efectos Cinemático, Belleza y Filtros�
Habilite esta función para agregar un fondo borroso a sus fotos�
1� Abra la Cámara�
2� Seleccione modo Retrato�
3� Elija para añadir efectos�
• Pulse para activar modo Cuerpo entero� Esta función usa lentes adecuadas al tomar
fotos de cuerpo entero� Esta función puede no estar disponible en algunos modelos�
• Pulse para activar Modo cuerpo entero� Esta función usa lentes adecuadas al tomar
fotos de cuerpo entero� Esta función puede no estar disponible en algunos modelos�

75
• Pulse para activar Retrato inteligente HD� Esta función puede no estar disponible en
algunos modelos�
• Pulse para elegir un efecto cinemático� Esta función puede no estar disponible en
algunos modelos�
• Pulse para aplicar un estilo Lentes pro� La función suministra estilos de lentes de 35
mm hasta 90 mm para adecuarse a sus necesidades fotográcas. Esta función puede no
estar disponible en algunos modelos�
• Pulse y arrastre el carrusel para ajustar la apertura� Un valor de apertura más bajo
crea un fondo más borroso detrás del retrato�
• Pulse para embellecer el retrato y añadir ltros.
4� Pulse para tomar una foto�
Consejo
Pulse para sacar fotos con la cámara delantera�
Sacar fotos en modo nocturno
El modo nocturno captura más detalles y ilumina sus fotos en condiciones de poca luz�
1� Abra la Cámara�
2� Seleccione Nocturno�
3� Pulse �
Nota
Algunos modelos admiten grabar videos en modo Nocturno�
Sacar fotos en modo de ultra denición
El modo de ultra definición admite una resolución de imagen ultra alta y ayuda en el
procesamiento posterior�
Los siguientes pasos son con el modo 50MP como ejemplo�
1� Abra la Cámara�
2� Seleccione Más�

76
3. Pulse el icono de ultra denición como o 50MP�
4� Pulse para tomar una foto�
Nota
El modo ultra definición admite sacar fotos en los modos 50MP, 64MP, 108MP u otros modos HD� La
función y los parámetros dependen del modelo�
Grabar videos en modo video corto
Aplique diferentes efectos para tomar un video corto durante 1 a 15 segundos�
Cuando pulsa por primera vez Video corto, no está presente la opción� Puede pulsar Video
corto nuevamente luego de descargar�
1� Abra la Cámara�
2� Seleccione Más�
3� Pulse Película corta y luego pulse Video corto�
4. Elija congurar su grabación.
• Pulse para añadir música de fondo�
• Pulse para aplicar un efecto de velocidad�
• Pulse y elija para aplicar el efecto Belleza, Filtros o Caleidoscopio�
5� Pulse para iniciar la grabación�
6� Pulse para detener la grabación�
7� Pulse para guardar la grabación�
Sacar fotos en modo panorámica
Saque una foto de paisaje amplia o puede sacar una foto para grupos grandes en modo
Panorama�
1� Abra la Cámara�
2� Seleccione Más�
3� Pulse Panorámica�

77
4� Apunte la cámara en la escena inicial de la foto panorámica�
5� Pulse para comenzar su foto panorámica�
6. Mantenga la cámara alineada con la echa y muévase de acuerdo con la dirección de la
echa cuando esté disparando.
7� Pulse para nalizar su foto panorámica.
Nota
• Pulse para cambiar la escena inicial desde el nivel horizontal al nivel vertical� Pulse para cambiar
la dirección de inicio de izquierda a derecha o de abajo hacia arriba�
• Si termina la foto panorámica a lo largo de la línea de referencia, termina automáticamente� Vaya a
Galería para ver y editar la foto�
Grabar videos en Modo director
El modo Director permite grabar vídeos cinematográcos y brillantes con solo un toque.
1� Abra la Cámara�
2� Seleccione Más�
3� Pulse Modo director�
4� Ajuste las funciones como WB, F, ISO, EV, Resolución y Velocidad de fotogramas�
5� Pulse para realizar la conguración multicámara. Puede congurar el teléfono como
cámara o monitor�
6� Pulse para iniciar la grabación�
Grabar videos en modo cámara lenta
Grabe un video de cámara lenta en el modo Cámara lenta�
1� Abra la Cámara�
2� Seleccione Más�
3� Pulse Cámara lenta�
4� Pulse para iniciar la grabación�
5� Pulse para detener la grabación�

78
Grabar video en modo lapso de tiempo
El modo de lapso de tiempo toma un video durante varios minutos o incluso horas, y luego
condensa los videos con una velocidad más alta� Puede capturar la belleza del cambio, como
nubes a la deriva, amanecer y atardecer, y ores orecientes.
1� Abra la Cámara�
2� Seleccione Más�
3� Pulse Lapso de tiempo�
4. Elija congurar su grabación.
• Pulse para elegir Velocidad y Duración�
• Acerque o aleje la foto�
• Pulse para ajustar los parámetros� Consulte Funciones profesionales para obtener más
información�
5� Pulse para iniciar la grabación�
6� Pulse para detener la grabación�
Consejo
Puede usar un trípode para mantener la cámara estable cuando está sacando fotos�
Grabar videos en modo efectos de películas
Grabe un video en el modo efectos de película y aplique más efectos de cámara mágicos�
Cuando pulsa por primera vez Efectos de video, no está presente la opción� Puede pulsar
Efectos de video nuevamente luego de descargar�
1� Abra la Cámara�
2� Seleccione Video�
3� Pulse para elegir un efecto de video�
4� Siga las instrucciones para cada efecto�
5� Pulse para iniciar la grabación�
6� Pulse para detener la grabación�

79
Sacar fotos en modo exposición prolongada
El modo de exposición larga mantiene el obturador abierto por un período de tiempo� Cuando
saca una foto a una cascada, una calle abarrotada o una luz en movimiento, una larga
exposición puede capturar el rastro de los objetos�
Cuando pulsa por primera vez Exposición prolongada, no está presente la opción� Puede
pulsar Exposición prolongada nuevamente luego de descargar�
1� Abra la Cámara�
2� Seleccione Más�
3� Pulse Exposición prolongada�
4� Elija la escena correspondiente�
5� Pulse para iniciar la toma�
6� Pulse para detener la toma�
Consejo
Puede usar un trípode para mantener su teléfono estable cuando está lmando para obtener una foto clara�
Sacar fotos en modo superluna
La función permite sacar una foto espléndida de la Luna�
Cuando pulsa por primera vez Superluna, no está presente la opción� Puede pulsar Superluna
nuevamente luego de descargar�
1� Abra la Cámara�
2� Seleccione Más�
3� Pulse Superluna�
4� Pulse y arrastre el carrusel para ajustar los niveles de zoom de 5X a 60X�
5� Pulse para tomar una foto�
Nota
Los niveles de zoom pueden variar en diferentes modelos�
Consejo

80
Pulse para agregar la silueta de las ramas de un árbol de avión y otros diseños o texto a su foto�
Grabar videos en modo video dual
El modo de video dual divide la escena en el visor en dos� Puede ver y grabar una escena con
la cámara frontal y trasera al mismo tiempo�
1� Abra la Cámara�
2� Seleccione Más�
3� Pulse Video corto y luego pulse Video dual�
4� Pulse para ajustar los lugares de las vistas frontales y trasera del visor�
5� Pulse para iniciar la grabación�
6� Pulse para detener la grabación�
Consejo
Pulse para agrandar la visitar y achicar la otra�
Ajustes de la cámara
Vaya a Cámara > > Conguraciones para abrir las Conguraciones de la cámara.
Añadir una marca de agua
Proteja sus fotos con marcas de agua o añadir cualquier otra información, como ser: hora,
ubicación o temperatura�
1� Abra la Cámara�
2� Pulse en el modo Foto y luego pulse Marca de agua�
3� Elija para añadir los tipos de marcas de agua�
• Seleccione Añadir marca de tiempo en las fotos�
• Seleccione Marca de agua del dispositivo�
• Pulse Marca de agua personalizada para añadir su marca de agua� Antes de agregar la
Marca de agua personalizada, primero debe seleccionar Marca de agua del dispositivo�
• Toque Leica para seleccionar Hora y Coordenadas para su marca de agua�

81
Nota
Esta función puede no estar disponible en algunos modelos�
Activar foco de seguimiento de movimiento
Esta función enfoca automáticamente a las personas o animales en movimiento� También
puede pulsar dos veces cualquier sujeto en el visor para hacer el seguimiento�
1� Abra la Cámara�
2� Pulse en el modo Foto y luego pulse Foco de seguimiento de movimiento�
Nota
Esta función puede no estar disponible en algunos modelos�
Activar sugerencias inteligentes
1� Abra ajustes de la cámara�
2� Pulse Sugerencias inteligentes�
3� Elija activar sugerencias inteligentes� Estas funciones suelen estar activadas por defecto�
• Pulse para activar Escáner de documentos� La función muestra un atajo cada vez
que la cámara con IA detecta un documento o una diapositiva de presentación�
• Pulse para activar Escanear códigos QR� La función solo permite que la cámara
trasera escanee códigos QR en el modo Foto�
Activar noticar sobre la orientación
La cámara notica sobre la orientación cuando el teléfono está paralelo al suelo.
1� Abra ajustes de la cámara�
2� Pulse para activar Noticar sobre la orientación.
Habilitar distorsión correcta en tomas ultra anchas
Nota
La distorsión correcta en tomas ultra anchas está habilitada de manera predeterminada�
1� Abra ajustes de la cámara�

82
2� Pulse para habilitar Distorsión correcta en tomas ultraanchas�
Activar captura de movimiento
La captura de movimiento es para minimizar el desenfoque en las fotos de niños, mascotas y
otros sujetos activos�
1� Abra ajustes de la cámara�
2� Pulse para activar Captura de movimiento�
Nota
Esta función puede no estar disponible en algunos modelos�
Activar modo nocturno automático
El modo nocturno automático detecta las condiciones de baja luz y mejora la calidad de la
imagen automáticamente�
1� Abra ajustes de la cámara�
2� Pulse para activar Modo nocturno automático� Esta función suele estar activada por
defecto�
Activar eliminar lunares
Elimina los lunares cuando utilice los efectos suavizantes de la piel�
1� Abra ajustes de la cámara�
2� Pulse Conguraciones de sel�
3� Pulse para activar Eliminar lunares�
Activar formato HEIF
El formato de archivo de imagen de alta eciencia ahorra espacio de almacenamiento.
1� Abra ajustes de la cámara�
2� Pulse para activar el formato HEIF�
Nota
No puede tomar fotos en vico y eliminar las marcas de agua en el modo HEIF�

83
Establecer calidad de imagen
1� Abra ajustes de la cámara�
2� Toque Calidad de imagen para elegir Alto, Estándar o Bajo�
Congurar las funciones del botón de volumen
Personalice los atajos de los botones de volumen�
1� Abra ajustes de la cámara�
2� Pulse la Función de los botones de volumen para elegir Obturador, Temporizador,
Zoom o Volumen�
Activar obturador adicional
Después de habilitar la función, puede arrastrar el botón del obturador hacia arriba para crear
un obturador adicional�
1� Abra ajustes de la cámara�
2� Pulse para activar Obturador adicional�
Pulse para hacer una foto
Pulse el visor para sacar una foto�
1� Abra ajustes de la cámara�
2� Pulse para activar Pulse para tomar una foto�
Personalizar la cámara
Cambia el diseño, el color y el sonido de la cámara�
1� Abra ajustes de la cámara�
2� Pulse Personalizar para elegir los tipos personalizados�
• Pulse Diseño de la función para reordenar los iconos tanto en la pantalla de inicio de la
cámara y en la pantalla de funciones Más�
• Pulse Modos de cámara para seleccionar la pestaña "Más" o el panel "Más"�

84
Guardar información de ubicación
La información de ubicación se guarda cuando toma una foto� Vaya a Galería para ver la
información de ubicación en la información detallada de la foto�
1� Abra ajustes de la cámara�
2� Pulse para activar Guardar información de ubicación�
Activar habilitar la noticación sonora
La cámara emite un sonido cuando toca el obturador�
1� Abra ajustes de la cámara�
2� Pulse para activar el Sonido del obturador� Esta función suele estar activada por
defecto�
Activar modo bolsillo
El sistema bloquea los gestos táctiles cuando coloca el teléfono en un bolsillo�
1� Abra ajustes de la cámara�
2� Pulse para activar Modo bolsillo�
Conservar ajustes

85
Conservar ajustes conserva el modo utilizado anteriormente en lugar de restablecer
automáticamente las preferencias predeterminadas�
1� Abra ajustes de la cámara�
2� Pulse Conservar ajustes para elegir activar o desactivar los ajustes previos�
• Pulse para activar Modo de la cámara� Modo de la cámara conserva el modo
utilizado anteriormente junto con la selección de cámara delantera o trasera�
• Pulse para activar Belleza� Belleza conserva las preferencias de Belleza
seleccionadas durante la sesión anterior� Esta función está activada por defecto�
• Pulse para activar la Cámara con IA� La Cámara con IA conserva el estado de
la cámara con IA establecido durante la sesión anterior� Esta función está activada por
defecto�
Establezca la antifrecuencia
Cuando toma una foto o graba un video de una pantalla electrónica, puede congurar la función
antifrecuencia para reducir las perturbaciones de la foto�
1� Abra ajustes de la cámara�
2� Pulse Antifrecuencia para elegir Apagado, 50 Hz, 60 Hz o Automático�
Restaurar ajustes predeterminados
1� Abra ajustes de la cámara�
2� Pulse Restaurar ajustes predeterminados�
3� Pulse OK�
Más ajustes
Congure los ajustes de la cámara cuando saca una sel
1� Abra la Cámara�
2� Pulse para cambiar a la cámara delantera�
3� Vaya a > Conguraciones para abrir los Ajustes de la cámara�
4� Pulse Conguraciones de sel y elija para establecer las conguraciones de la cámara.

86
• Pulse para activar la Reejar cámara delantera�
• Pulse para activar Ajustar efectos de maquillaje para hombres�
Establecer los ajustes de la cámara en modo video
1� Abra la Cámara�
2� Seleccione el modo Video�
3� Vaya a > Conguraciones para abrir los Ajustes de la cámara�
4� Elija para establecer cámara�
• Pulse Decodicador de video para seleccionar alta compatibilidad o alto rendimiento del decodicador de
video�
• Pulse para activar Permitir etiquetar videos� Puede pulsar Etiquetar mientras graba un video para
volver a un tiempo determinado mientras se reproduce�
Establecer los ajustes de la cámara en modo profesional
1� Abra la Cámara�
2� Seleccione el modo Pro�
3� Pulse para cambiar a grabar un video�
4� Pulse y luego pulse Histograma� Histograma permite que la cámara muestre
comentarios de exposición en tiempo real cuando está disparando� Consulte Establecer los
ajustes de la cámara en modo video para obtener más información al grabar un video�
Capítulo 9 Galería
Descripción general de la galería
Abra Galería para ver toda la multimedia visual almacenada en su teléfono� Puede ver, editar
y administrar imágenes y videos�

87
Fotos
Puede ver fotos y videos organizados por días, meses o años�
Ver imágenes
1� Vaya a Galería > Fotos�
2� Pulse una imagen para ver los detalles�
3� Para ver otras imágenes, deslice el dedo hacia la izquierda o hacia la derecha�
Editar fotos
Recorta la foto a una relación de aspecto diferente, añade ltros, dibujos, texto o marco y hace
ajustes para embellecer la foto�
1� Vaya a Galería > Fotos�
2� Elija la imagen�
3� Pulse para editar la foto�
4� Elija Básico o IA para aplicar diferentes efectos�

88
• Pulse Automático para aplicar efectos automáticos a la imagen�
• Pulse Recortar para recortar la imagen a un tamaño diferente�
• Pulse Filtro para añadir efectos de colores�
• Pulse Ajustar para ajustar la exposición, el brillo, el contraste, la saturación, la
intensidad, la calidez, el matiz, las luces, el desvanecimiento, el grano, la nitidez y la
viñeta de la imagen�
• Pulse Dibujos para hacer dibujos o añadir diferentes formas�
• Pulse Texto para añadir anotaciones o texto�
• Pulse Mosaico para aplicar mosaicos a la imagen�
• Pulse Marco de arte para añadir un marco a una imagen� Solo se admiten imágenes
tomadas por productos Xiaomi diseñados conjuntamente con Leica�
• Pulse Borrar para eliminar la saturación visual�
• Pulse Cielo para añadir un cielo de fondo�
• Pulse Sticker para que sus seles se vean mejor con un montón de stickers.
• Pulse Fotograma para añadir un marco a la imagen y cambiar la relación de aspecto�
5� Pulse para guardar las modicaciones.
6� Pulse Guardar�
Consejo
Mantenga pulsado para ver la imagen original y suéltela para ver la imagen modicada.
Administrar imágenes
Añada fotos a los álbumes, congure la foto como fondo de pantalla y vea o edite la información
detallada de la foto�
1� Vaya a Galería > Fotos�
2� Elija la imagen�
3� Pulse para administrar la foto�
• Pulse Añadir a álbum para mover la imagen a otro álbum�
• Pulse Reconocer texto para identificar textos� Ahora puede copiar y revisar el texto,

89
compartir el archivo guardarlo en la aplicación Notas�
Nota
Actualmente, la función admite idiomas como bahasa indonesio, español, italiano, francés, alemán,
portugués, chino e inglés�
• Pulse Ajustar para convertir la imagen en documento�
• Pulse Marca de agua de protección para añadir marcas de agua a la imagen�
• Pulse Establecer como fondo de pantalla para establecer la imagen en fondo de pantalla�
• Pulse Renombrar para cambiar el nombre de la imagen�
• Pulse Google Lens para identificar la foto� Esta función puede no estar disponible en
algunos modelos�
• Pulse Detalles para ver editar la información de la imagen�
Reproducir videos
1� Vaya a Galería > Fotos�
2� Elija el video a reproducir�
3� Para cambiar entre videos, deslice el dedo hacia la izquierda o hacia la derecha�
Editar videos
Corta los videos para ajustar la duración, añade música de fondo, ltros o efectos de texto y otros
ajustes a sus videos�
1� Vaya a Galería > Fotos�
2� Elija un video�
3� Pulse para editar el video�
• Pulse para ajustar la velocidad del video�
• Pulse Editor para cortar el video en segmentos�
• Pulse Filtros para añadir efectos visuales�
• Pulse Mejorar para ajustar la exposición, el brillo, el contraste, la saturación, la intensidad,

90
la calidez, el matiz, las luces, el desvanecimiento, el grano, la nitidez y la viñeta del video�
• Pulse Capturas para añadir texto�
• Pulse Banda sonora para añadir música de fondo�
• Pulse Relación de aspecto para cambiar la relación de aspecto�
• Pulse Profesional para cambiar al Editor de video para ajustar el video� Consulte Editar
un video con el editor de video para obtener más información�
4� Pulse Guardar�
Administrar videos
Añada videos a los álbumes, congure el video como fondo de pantalla, comprima videos y vea
o edite la información detallada de los videos�
1� Vaya a Galería > Fotos�
2� Elija un video�
3� Pulse para administrar el video�
• Pulse Añadir a álbum para añadir el video a privado o a otro álbum�
• Pulse Establecer video como fondo de pantalla para establecer el video en fondo de
pantalla�
• Pulse Comprimir video para comprimir el video�
• Pulse Renombrar para cambiar el nombre del video�
• Pulse Detalles para ver y editar la información del video�
Compartir fotos y videos
Comparta las fotos y videos con su familia, amigos y otras plataformas de multimedia�
1� Vaya a Galería > Fotos�
2� Elija una imagen o video�
3� Pulse �
4� Elija una plataforma para compartir su selección�

91
Marcar una foto o video como favorito
Cuando toma muchas fotos, puede usar la función para marcar sus fotos o videos favoritos�
Todos sus elementos favoritos se almacenan en el álbum Favoritos y puede verlos y editarlos�
1� Vaya a Galería > Fotos�
2� Elija una imagen o video�
3� Pulse �
Nota
Vaya a Gallería > Álbumes para ver las fotos y videos favoritos en el álbum Favoritos�
Borrar fotos y videos
1� Vaya a Galería > Fotos�
2� Elija una imagen o video�
3� Pulse �
4� Pulse Borrar en la ventana emergente�
Consejo
También puede mantener pulsado un elemento para seleccionar múltiples fotos o videos a borrar�
Álbumes
Las fotos se pueden organizar automáticamente en categorías, como: favoritos, cámara,
capturas y grabaciones de pantalla y videos� Puede ver los álbumes organizados o crear
nuevos�
Crear un álbum
Puede crear álbumes y agregar fotos a los álbumes para clasicar sus fotos y videos.
1� Vaya a Galería > Álbumes�
2� Pulse en la esquina inferior derecha del teléfono�
3� Introduzca el nombre del álbum�
4� Siga las instrucciones para agregar fotos o videos al álbum�
Consejo

92
También puede elegir no agregar fotos o videos al álbum�
Renombrar un álbum
1� Vaya a Galería > Álbumes�
2� Mantenga pulsado el álbum que quiere renombrar�
3� Pulse Renombrar�
4� Introduzca el nombre del nuevo álbum�
5� Pulse OK�
Nota
No puede cambiar el nombre del álbum predeterminado, como Todas las fotos, Favoritos, Vídeos y
Capturas y grabaciones de pantalla�
Ocultar álbumes
Oculte álbumes para proteger su privacidad� Los álbumes ocultos no se muestran en la pestaña
de Conguraciones�
1� Vaya a Galería > Álbumes�
2� Mantenga pulsado el álbum que quiere ocultar�
3� Pulse Ocultar�
4� Pulse OK en la ventana emergente�
Nota
Si desea ver los álbumes ocultos, puede consultar Ver álbumes ocultos para obtener más información�
Borrar álbumes
1� Vaya a Galería > Álbumes�
2� Mantenga pulsado el álbum que quiere borrar�
3� Pulse Borrar�
4� Pulse OK en la ventana emergente�
Administrar álbumes

93
Mueva los álbumes a otros álbumes, hacer fotos o videos en los álbumes que se muestran en
Fotos y cambiar la portada del álbum�
1� Vaya a Galería > Álbumes�
2� Mantenga pulsado un álbum para elegirlo�
3� Pulse Más para gestionar el álbum�
• Pulse Mostrar en fotos para que las imágenes se muestren en el álbum Todas las fotos�
• Pulse Mover a otros álbumes para mover la imagen a otro álbum�
• Pulse Cambiar la portada del álbum para seleccionar una nueva imagen como portada
de álbum�
Editar videos con el editor de video
El Editor de video le permite recortar sus videos, hacer ajustes de contraste o brillo, cambiar la
velocidad de reproducción y aplicar otras funciones y efectos�
1� Abra Galería�
2� Pulse en la esquina superior derecha del teléfono�
3� Pulse Editor de video�
4� Seleccione uno o más videos�
5� Pulse para importar los videos�
6� Use las herramientas de edición para editar el video�
• Pulse Plantillas para seleccionar una plantilla�
• Pulse Editor para agregar transiciones o videos nuevos y cortar el video en segmentos�
• Pulse Filtros para añadir un efecto de ltro al video.
• Pulse Mejorar para ajustar la exposición, el brillo, el contraste, la saturación, la intensidad,
la calidez, el matiz, las luces, el desvanecimiento, el grano, la nitidez y la viñeta del video�
• Pulse Capturas para añadir textos o créditos�
• Pulse Banda de sonido para ajustar los niveles de volumen y añadir música de fondo o
sonido al video�
• Pulse Relación de aspecto para ajustar la relación de aspecto del video�

94
7� Pulse Guardar�
Crear un collage
Combine múltiples fotos en una sola imagen y aplicar un diseño interesante�
1� Abra Galería�
2� Pulse en la esquina superior derecha del teléfono�
3� Pulse Collage�
4� Seleccione entre 1 y 6 fotos�
5� Pulse para importar las fotos�
6� Elija un estilo de collage�
• Pulse Póster para seleccionar un collage de estilo póster�
• Pulse Diseño para seleccionar un diseño� Luego, puede pulsar Márgenes para añadir
márgenes y pulsar Relación de aspecto para cambiar la relación de aspecto de todo el
collage�
• Pulse Rollo de película para seleccionar un collage de estilo rollo de película�
7� Pulse Guardar�
Crear un clip
Comparta fotos desde la Galería para crear una presentación de diapositivas de sus fotos
con efectos de video y música�
1� Abra Galería�
2� Pulse en la esquina superior derecha del teléfono�
3� Pulse Clip�
4� Seleccione entre 3 y 20 fotos y pulse para importar las fotos�
5� Use las herramientas de edición para editar el clip�
• Pulse Plantillas para seleccionar una plantilla�
• Pulse Audio para añadir un sonido o música de fondo al clip�
• Pulse Editar para añadir o borrar fotos�
6� Pulse Guardar�

95
Nota
Puede elegir crear un video para 10S o Más largo en la mitad superior del teléfono�
Editar una imagen con recorte
Recorte puede eliminar automáticamente personas de una imagen y cambiar el fondo detrás de
ellas�
1� Abra Galería�
2� Pulse en la esquina superior derecha del teléfono�
3� Pulse Recorte�
4� Seleccione 1 foto�
5. Espere a que el sistema identique las personas de la foto.
6� Elija el fondo a cambiar detrás de las personas�
7� Pulse Guardar�
Editar una imagen con arte
Añada un estilo de arte a su foto�
1� Abra Galería�
2� Pulse en la esquina superior derecha del teléfono�
3� Pulse Arte�
4� Elija un estilo de arte�
• Pulse Poco poligonal para agregar un fondo geométrico futurista�
• Pulse Grabado para agregar una atmósfera de grabados de maestros antiguos�
• Pulse Boceto para convertir los fondos en bocetos�
• Pulse Acuarela para añadir fondos con estilo de acuarela�
• Pulse RGB para añadir un efecto retro ciberpunk�
• Pulse Persianas para agregar un efecto de segmentos • verticales fuera de lugar�
• Pulse Ventana nublada para añadir desenfoques difusos�
• Pulse Tecno para añadir una impresión futurista�

96
5� Seleccione 1 foto�
6� Espere que el sistema aplique el estilo de arte�
Nota
También puede elegir un estilo de arte para cambiar el estilo actual�
7� Pulse Guardar�
Editar videos con efectos de video
Use efectos de video para aplicar efectos interesantes en videos de portarretrato�
Esta función puede no estar disponible en algunos modelos�
1� Abra Galería�
2� Pulse en la esquina superior derecha del teléfono�
3� Pulse Efectos de video�
4� Pulse Iniciar y seleccione 1 video�
5� Pulse Siguiente para importar el video�
6� Mantenga pulsado los efectos de video para aplicar diferentes efectos al video�
7� Pulse Guardar�
Liberar espacio
Liberar espacio borra fotos en su galería para liberar espacio de almacenamiento�
1� Abra Galería�
2� Pulse en la esquina superior derecha del teléfono�
3� Pulse Liberar espacio�
El sistema comienza a analizar la Galería automáticamente�
4� Pulse Ver o Ver detalles�
5� Seleccione las fotos que desea borrar�
6� Pulse Eliminar fotos seleccionadas�
7� Pulse Borrar en la ventana emergente�
Ordenar y congurar el formato de vista del álbum

97
Ordene los álbumes por nombre, hora de creación u hora de última actualización�
1� Abra Galería�
2� Pulse Álbumes en la parte inferior�
3� Pulse en la esquina superior derecha del teléfono�
4� Pulse Ordenar y ver�
5. Clasique y congure el formato de vista del álbum.
• Toque Ordenar para ordenar los álbumes en Personalizado, Nombre, Creado o Última
actualización�
• Pulse Vista de lista para ver los álbumes en el formato lista�
Conguraciones de la galería
Activar seleccionar la mejor foto
HyperOS analiza fotos similares y marca las mejores para usted�
Seleccionar la mejor foto está habilitada de forma predeterminada� También puede desactivar
la función para eliminar las marcas de las fotos�
1� Abra Galería�
2� Pulse en la esquina superior derecha del teléfono�
3� Pulse Conguraciones�
4� Pulse para activar Seleccionar la mejor foto�
Ver álbumes ocultos
1� Abra Galería�
2� Pulse Álbumes en la parte inferior�
3� Pulse en la esquina superior derecha del teléfono�
4� Pulse Conguraciones�
5� Pulse Ver álbumes ocultos�
Consejo
Si desea ocultar álbumes, puede consultar Ocultar álbumes para obtener más información�

98
Activar reconocimiento de texto en imágenes
La función permite que el sistema reconozca el texto en las imágenes y puede seleccionar o
realizar otras acciones con el texto�
1� Abra Galería�
2� Pulse en la esquina superior derecha del teléfono�
3� Pulse Conguraciones�
4� Pulse para activar Reconocimiento de texto en imágenes�
Nota
Para reconocer el texto en las imágenes, consulte Administrar imágenes para obtener más información�
Establecer compartir seguro
El uso compartido seguro le permite compartir fotos y videos sin la información de privacidad,
como la ubicación, el modelo del teléfono o los metadatos�
1� Abra Galería�
2� Pulse en la esquina superior derecha del teléfono�
3� Pulse Conguraciones�
4� Pulse Compartir seguro�
5� Elija para establecer compartir seguro�
• Pulse para habilitar Compartir por defecto sin la información de ubicación de
forma predeterminada para eliminar la información de ubicación de las fotos compartidas�
Compartir por defecto sin la información de ubicación está habilitada de forma
predeterminada�
• Pulse para habilitar Compartir por defecto sin metadatos para eliminar la
información de modelo del dispositivo, metadatos, etc� Compartir por defecto sin
metadatos está habilitada de forma predeterminada�
Convertir HEIF antes de enviar
El sistema convierte las imágenes HEIF en JPEG antes de enviarlas�
1� Abra Galería�
2� Pulse en la esquina superior derecha del teléfono�

99
3� Pulse Conguraciones�
4� Pulse para activar Convertir HEIF antes de enviar� Esta función suele estar activada
por defecto�
Capítulo 10 Aplicaciones
Nota
Cuando usa aplicaciones, se deben otorgar ciertos permisos, como el acceso a la información de ubicación
y la cámara� Puede otorgar permisos limitados a las aplicaciones y retirar el consentimiento en cualquier
momento�
Calculadora
Use la Calculadora para realizar cálculos aritméticos básicos con la calculadora estándar�
También use la calculadora cientíca para las funciones trigonométricas, radianes angulares,
raíces y medidas nancieras o monetarias.
Usar la calculadora
1� Abra la Calculadora�
2� Elija la calculadora�
• Pulse Calculadora para usar la calculadora básica para los cálculos aritméticos básicos�

100
• Pulse para cambiar a la calculadora cientíca para funciones trigonométricas, radianes
angulares y raíces�

101
• Pulse Convertir para usar la calculadora del convertidor para convertir monedas y
múltiples unidades de medición�
Copiar, borrar o limpiar números
1� Abra la Calculadora�
2� Pulse los números a calcular�
3� Elija copiar, borrar o limpiar números�
• Mantenga pulsado el resultado del cálculo en la pantalla, luego pulse Copiar� Ahora puede
pegar el resultado donde sea necesario�
• Pulse para borrar el último dígito si se equivocó al introducir un número�
• Pulse C para borrar la última entrada o pulse AC para borrar todas las entradas�
Reloj
Añadir una alarma
Congure alarmas para un día y hora y puede hacer que se repitan en uno o más días de la
semana�

102
1� Abra Reloj�
2� Pulse en la página de inicio para añadir una alarma�
3� Ajuste el horario de la alarma�
4. Congure el tono de llamada, la frecuencia de repetición y otros elementos.
5� Pulse �
Se muestra al lado de la hora de la alarma�
Consejo
Pulse la alarma si desea cambiar la hora predeterminada�
Apagar la alarma
Apague la alarma una vez el día que congura o apague la alarma de repetición.
1� Abra Reloj�
2� Pulse al lado de la hora de la alarma�
3� Seleccione apagar la alarma una vez o apagar la alarma de repetición�
Añadir reloj personalizado
Añada relojes de diferentes países y regiones para comparar el horario�

103
1� Abra Reloj�
2� Pulse �
3� Pulse �
4� Busque el país o ciudad�
5� Pulse la ubicación y añada un reloj personalizado a la página de inicio�
Usar el cronómetro
Use el cronómetro para medir la duración de una actividad, como un partido o un evento�
1� Abra Reloj�
2� Pulse �
3� Pulse para iniciar�
4� Pulse para detener el cronómetro�
Nota
También puede pulsar para marcar diferentes segmentos, para continuar o para reiniciarlo.
Establecer temporizador
Use el temporizador para hacer una cuenta regresiva de un tiempo determinado� Puede
establecer tiempos que duren desde un segundo hasta 99 horas, 59 minutos y 59 segundos�
1� Abra Reloj�
2� Pulse �
3� Establezca el periodo de tiempo�
4� Pulse para iniciar el temporizador�
Nota
El temporizador se detiene automáticamente cuando finaliza el tiempo� También puede pulsar para
pausar el temporizador, para continuar o para reiniciar�
Brújula

104
Use la Brújula para mostrar su dirección, ubicación y elevación�
Usar la brújula
1� Abra Brújula�
2. Coloque el teléfono sobre una supercie horizontal o vertical para ver el lado de la brújula.
Consejo
Puede ver la vista en tiempo real proporcionada por su cámara cuando sostiene el teléfono verticalmente�
Usar el nivel
Use el nivel para medir si una supercie está horizontal o vertical.
1� Abra Brújula�
2� Para usar el teléfono como nivel, deslice los dedos hacia la izquierda desde la página inicial�
3. Coloque el dispositivo sobre una supercie horizontal o vertical para ver el lado del nivel.
Nota
Cuando el color de los círculos sean verdes, eso muestra que el teléfono está horizontal o vertical con
respecto a la supercie.
Descargas
Use Descargas para administrar sus aplicaciones descargadas y otros archivos�

105
Añadir una nueva tarea de descarga
1� Abra Descargas�
2� Pulse en la esquina inferior derecha�
3� Introduzca un enlace HTTP o HTTPS en la casilla�
4� Pulse Descargar�
Consejo
Deslice a la izquierda desde la página de inicio para ver las tareas de descargas completadas�
Borrar una tarea descargada
1� Abra Descargas�
2� Deslice a la izquierda o pulse para abrir la página de descarga en la página de inicio�
3� Elija borrar una tarea descargada�
• Mantenga pulsado el elemento, luego pulse �
• Pulse el elemento, luego pulse �
Administrador de archivos
Administración de archivos es un explorador sencillo y potente� Permite administrar
fácilmente el almacenamiento en su dispositivo, el almacenamiento conectado a la red y los
almacenamientos en la nube� También puede encontrar cuántos archivos y aplicaciones tiene
en su dispositivo de un vistazo inmediatamente después de abrir la aplicación�
Vista de documento
Pulse para ver los documentos� Se clasifican en varias categorías, como: imágenes,
videos, documentos, música, APK, Bluetooth y descargas, archivos� Puede pulsar la categoría
correspondiente para ubicar un documento�
Estadísticas de almacenamiento
Pulse para descubrir qué archivos ocupan el almacenamiento interno del dispositivo y vea
todos los elementos de la carpeta raíz�
Compartir archivos

106
1� Abra Administración de archivos�
2� Elija un archivo, luego púlselo�
3� Pulse Enviar para compartir el archivo en diferentes plataformas�
Mover archivos a otras carpetas
1� Abra Administración de archivos�
2� Elija un archivo, luego púlselo�
3� Pulse Mover para mover el archivo a otra carpeta�
Eliminar archivos
1� Abra Administración de archivos�
2� Elija un archivo, luego púlselo�
3� Pulse Borrar para borrar el archivo�
Gestionar archivos
Puede hacer los archivos privados, añadir archivos a la carpeta Favoritos, copiar, renombrar y
hacer otros ajustes�
1� Abra Administración de archivos�
2� Elija un archivo, luego púlselo�
3� Pulse Más para gestionar el archivo�
• Pulse Copiar para copiar el archivo a otra carpeta�
• Pulse Hacerlo privado para hacer el archivo privado�
• Pulse Añadir a favoritos para agregar el archivo a la carpeta Favoritos en Añadir a
favoritos del Almacenamiento interno�
• Pulse Renombrar para renombrar el archivo�
• Pulse Abrir en otra aplicación para abrir el archivo con otras aplicaciones�
• Pulse Detalles para ver la información detallada del archivo�

107
Limpiar espacio
1� Abra Administración de archivos�
2� Pulse en la esquina superior derecha del teléfono�
3� Pulse Limpiar�
El sistema busca automáticamente archivos basura de Archivos de caché, Archivos
obsoletos, Paquetes, Residuos y Memoria�
4� Elija los archivos que quiere limpiar�
5� Pulse Limpiar�
Google
El servicio de Google admite muchas aplicaciones� Para aprender a usar las aplicaciones,
consulte https://support�google�com para obtener más información� Para descargar más
aplicaciones, puede ir a la aplicación Play Store o al sitio ocial de Google.
Asistente
Use Asistente para hacerlo más rápido� En lugar de hacer tareas manualmente escribiendo
con su dedo en la pantalla un millón de veces, puede hacer lo mismo con los comandos de voz�
El Asistente es inteligente y está bien integrado con HyperOS�
Consulte assistant�google�com para obtener más información�
Calendario
Use Calendario para ver información del calendario, congurar recordatorios, añadir tareas
o eventos�
Contactos
Use Contactos para tener toda la información de contacto en un solo lugar y encontrar
varias personas al mismo tiempo� Puede organizar, revisar y unir sus contactos, crear listas
de correo personales, y enviar rápidamente mensajes a grupos frecuentes, sin ingresar
individualmente las direcciones�
Drive
Con Drive, puede abrir, ver, cambiar el nombre y compartir archivos guardados en su cuenta

108
en la nube de Drive�
Consulte support�google�com/drive para obtener más información�
Meet
Puede realizar fácilmente videollamadas con Meet�
Consulte support�google�com/meet para obtener más información�
Gmail
Gmail permite enviar y recibir un correo electrónico con el servicio de correo electrónico
basado en la web de Google�
Consulte support�google�com/mail para obtener más información�
Google
Con Google, encuentre contenido en línea de su interés y active su feed personalizado para
recibir contenido a su medida�
Consulte support�google�com/websearch para obtener más información�
Google One
Con Google One puede automáticamente hacer una copia de seguridad de su teléfono y
administrar el almacenamiento en la nube de Google�
• Use la cuenta de Google para hacer una copia de seguridad automática de fotos, contactos,
mensajes y otras cosas importantes� Si rompe, pierde o actualiza su teléfono, puede restaurar
todo a su nuevo dispositivo HyperOS�
Nota
Cada cuenta de Google tiene 15 GB de espacio libre�
• Puede administrar el almacenamiento de su cuenta de Google en Drive, Gmail y Fotos�
Mapas
Use Maps para obtener direcciones y otra información basada en la ubicación�
Atención

109
Debe activar los servicios de ubicación para usar Maps�
Consulte support�google�com/maps para obtener más información�
Noticias
News es un lector de noticias personalizado que organiza y destaca lo que sucede en el
mundo para que pueda descubrir más sobre las historias que le interesan�
Consulte support�google�com/news/publisher-center para obtener más información�
Fotos
Almacene y respalde sus fotos y videos de forma automática en su cuenta de Google Account
con Fotos�
Consulte support�google�com/photos para obtener más información�
Play Store
Encuentre nuevas aplicaciones, películas y programas de TV, música, libros, revistas y juegos
en Play Store�
Consulte support�google�com/play para obtener más información�
Podcasts
Con Podcasts, puede reproducir los últimos episodios de sus programas favoritos, explorar
recomendaciones de podcasts y administrar sus actividades de escucha�
Consulte support�google�com/podcasts para obtener más información�
YouTube
Use You Tube para ver y descargar videos directamente a su dispositivo�
Consulte support�google�com/youtube para obtener más información�
YT Music
Transmite y navega por listas de reproducción, álbumes y artistas de YT Music�
Mi Browser
Mi Browser es un navegador web rápido y seguro con todas las funciones para dispositivos

110
móviles� Use Mi Browser para navegar por la web, buscar noticias, cosas, ver videos, comprar
en línea y jugar juegos en línea� También puede usar Mi Browser para descargar imágenes
y videos de las redes sociales, usar herramientas de administración de archivos y congurar
carpetas privadas�
Buscar o abrir direcciones web
1� Abra Mi Browser�
2� Pulse Inicio para abrir la página de inicio�
3� Escriba en la barra de búsqueda para buscar o abrir la dirección web�
Gestionar archivos
Puede enviar, ocultar, borrar y ver la información detallada�
1� Abra Mi Browser�
2� Pulse Archivos para ver todos los archivos�
3� Mantenga pulsado el archivo que quiere gestionar�
4� Elija Enviar, Ocultar, Eliminar o Más�
Abrir juegos en línea
Juegue juegos en línea sin cargar el juego en la aplicación�
1� Abra Mi Browser�
2� Pulse Juegos para abrir la página de juegos�
3� Pulse un juego para jugar�
Ver marcadores e historial
Vea los marcadores almacenados y navegue por el historial�
1� Vaya a Mi Browser > Perl�
2� Pulse para ver los marcadores e historial�
Activar el modo incógnito, modo oscuro o modo escritorio
1� Vaya a Mi Browser > Perl�

111
2� Activar el Modo incógnito, Modo oscuro o Modo escritorio�
• Modo incógnito: El modo incógnito le permite navegar por la web de forma segura y
privada sin dejar rastros de historial o de búsqueda�
• Modo oscuro: El modo oscuro aumenta la experiencia visual en ambientes con poca
iluminación�
• Modo de sobremesa: El modo escritorio activa la navegación por páginas web con
apariencia similar a su ordenador de escritorio�
Mi Remote
Mi Remote es una aplicación de control remoto universal que funciona con el puerto IR
Blaster (Infrared Blaster) del teléfono� Mi Remote es compatible con Samsung, LG, Sony,
Panasonic, Sharp, Haier, Videocon, Micromax, Onida y otras marcas� Puede controlar los
electrodomésticos disponibles, incluidos: televisores, decodicadores, reproductores de DVD,
cajas inteligentes, acondicionadores de aire, proyectores, cámaras y otros dispositivos en su
hogar�
Usar Mi Remote para controlar dispositivos remotos
Use la aplicación Mi Remote de su teléfono para controlar dispositivos remotos cuando no es
conveniente con el Remoter�
Los siguientes pasos se hacen con decodicadores como ejemplo�
1� Abra Mi Remote�
2� Pulse Añadir remoto para ver tipos de dispositivos disponibles como televisor, ventilador o
cajas inteligentes�
3� Seleccione Decodicador para elegir el proveedor del servicio�
4� Pulse Encendido y siga las instrucciones en pantalla para conectar los dispositivos
remotos�
Nota
Mi Remote no admite algunos dispositivos� Puede revisar las funciones en base a situaciones reales�
Mi Video
Mi Video es un potente reproductor de video local� Con Mi Video, puede reproducir,

112
descargar, transmitir y administrar videos en un solo lugar� Puede acercar o alejar fácilmente los
videos reproducidos�
Reproducir videos
1� Abra Mi Video�
2� Pulse Local para ver los archivos locales�
3� Pulse para abrir la página del video�
Vea sus videos locales en las categorías Videos, Carpetas y Listas de reproducción�
4� Pulse el video a reproducir�
Reproducir música
1� Abra Mi Video�
2� Pulse Local para ver los archivos locales�
3� Pulse para abrir la página de música�
4� Pulse la música a reproducir�
Funciones útiles en los paneles laterales
Cuando reproduce un video, las funciones útiles permiten añadirle más efectos�
Iconos Función Iconos Función
Bloquear la
pantalla�
Realizar una
captura de pantalla�
Reproducir un video
en bucle� Extender un video�
Ver el video
en la barra de
noticaciones.
Girar la pantalla�
Más funciones Compartir el video�
Transmitir el video� Seleccionar una
pista de audio�

113
Ajustar los
subtítulos� Silenciar el video�
Navegar por la lista
de reproducción�
Activar la
reproducción en
segundo plano�
Ajustar la velocidad
de reproducción� Bucle AB
Atajos gestuales en Mi Video
Gesto Función
Pulse dos veces para retroceder 5 segundos�
Pulse dos veces para pausar o reanudar�
Pulse dos veces para avanzar 5 segundos�
Deslice hacia arriba o hacia abajo en la parte izquierda de
la pantalla para ajustar el brillo�
Deslice hacia arriba o hacia abajo en la parte derecha de
la pantalla para ajustar el volumen�
Administrar videos
Comparta, renombre, borre y oculte videos�
1� Abra Mi Video�

114
2� Elija un video, luego mantener pulsado el video�
3� Administre el video�
• Pulse Compartir para compartir el video en diferentes plataformas�
• Pulse Renombrar para renombrar el video�
• Pulse Propiedades para ver la información detallada del video�
• Pulse Ocultar para hacer el video privado�
• Pulse Eliminar para borrar el video�
Música
Use Música para transmitir y navegar por listas de reproducción, álbumes y artistas�
También puede reproducir música guardada en su teléfono�
Reproducir su música
1� Abra Música�
2� Busque canciones en la página Canciones, Artistas, Álbumes o Carpetas�
3� Elija la música a reproducir�
Iniciar sesión en la cuenta de Xiaomi
Inicie sesión en su cuenta de Xiaomi para sincronizar su información y preferencia de música�
1� Abra Música�
2� Pulse para abrir los ajustes de la cuenta�
3� Pulse Iniciar sesión para iniciar sesión en la cuenta de Xiaomi�
Congurar música
Congure el temporizador de suspensión, ltrar archivos y hacer más otras conguraciones.
1� Abra Música�
2� Pulse para abrir los ajustes de la cuenta�
3� Vaya a Conguraciones > Conguraciones avanzadas para encontrar el servicio y los

115
ajustes�
• Pulse para activar Temporizador de sueño para detener la reproducción luego de
cierto tiempo�
• Pulse Auriculares y efectos de audio para habilitar Dolby Atmos y ajustar el ecualizador
gráco.
• Pulse para activar Por tamaño o Por longitud y deslice el carrusel para ajustar el
ltro de los archivos de audio.
Activar modo oscuro
El Modo oscuro crea un efecto de comodidad visual en ambientes de poca luz�
1� Abra Música�
2� Pulse para abrir los ajustes de la cuenta�
3� Pulse para activar Modo oscuro�
Notas
Tome notas con texto, imágenes, audio y mapas conceptuales�
Crear una nota
1� Abra notas�
2� Pulse en la página para crear una nota�
3� Introduzca el texto�
4� Pulse para guardar la nota�
Consejo
• Puede añadir audio, imágenes, bocetos, listas de vericación y otros elementos en una nota.
• También puede aplicar un estilo de encabezado, fuente en negrita o cursiva, una lista numerada o con
viñetas y más elementos para cambiar los formatos�
Hacer una nota de voz
1� Abra notas�
2� Pulse para añadir una nota�

116
3� Pulse y háblele al teléfono�
4� Pulse para detener la grabación�
5� Ingrese el título de la nota de voz�
6� Pulse para guardar la nota de voz�
Consejo
Mantenga pulsado para crear una nota de voz�
Borrar una nota
1� Abra notas�
2� Mantenga pulsada la nota en �
3� Pulse Borrar�
Gestionar las notas
Con esta función puede ocultar, anclar, eliminar, mover notas y crear una carpeta para categorizar
notas�
1� Abra notas�
2� Mantenga pulsada una nota para elegir una o múltiples notas�
3� Elija gestionar las notas�
• Pulse Ocultar para ocultar la nota�
• Pulse Anclar para anclar la nota�
• Pulse Eliminar para borrar la nota�
• Pulse Mover a para mover la nota a una nueva carpeta�
Restaurar notas eliminadas
1� Abra notas�
2� Pulse en la página de inicio�
3� Pulse para ver todas las carpetas�
4� Pulse para ver todas las notas borradas�

117
5� Pulse la nota que desee restaurar, luego pulse Restaurar�
Crear una nueva carpeta
1� Abra notas�
2� Pulse en la página de inicio�
3� Pulse para ver todas las carpetas�
4� Pulse Nueva carpeta�
5� Introduzca el nombre de la carpeta�
6� Pulse OK�
Buscar notas
1� Abra notas�
2� Pulse la barra de búsqueda en la página de para ingresar las palabras clave de la nota�
3� Elija para ubicar la nota�
Ver notas ocultas
1� Abra notas�
2� Deslice desde la parte superior de la pantalla y luego suelte�
3� Ingrese la contraseña de protección de privacidad�
4� Pulse una nota oculta para ver los detalles�
Crear una lista de vericación de subtareas
Use Notas como recordatorio para recordar rutinas diarias y tareas�
1� Abra notas�
2� Deslice a la izquierda o pulse Tareas en la parte superior de la página de inicio�
3� Pulse para crear una lista de vericación de subtareas.
4� Introduzca el texto de la subtarea�
5� Pulse Listo�

118
Nota
• Puede congurar un recordatorio y repetir el intervalo de cada subtarea de la lista de vericación.
• Si desea añadir más subtareas, pulse �
Grabar
Use Grabar para registrar un evento, una reunión, notas personales, lecturas del salón de clases,
ideas creativas y mucho más�
Grabar audio
1� Abra Grabar�
2� Pulse para iniciar�
3� Pulse para detener la grabación�
4� Pulse para guardar la grabación�
Consejo
• El nombre de la grabación se genera de forma predeterminada� Puede editar el nombre y poner uno nuevo�
• Pulse para marcar segmentos específicos, para pausar la grabación y para continuar la
grabación�
Ver grabaciones
1� Abra Grabar�
2� Pulse la grabación que desea ver�
Consejo
También puede compartir, marcar o acelerar la reproducción�
Congurar grabadora
1� Abra Grabar�
2� Pulse en la esquina superior derecha del teléfono�
3� Elija administrar los ajustes de la grabadora�
• Pulse para activar Modo auricular para reproducir audio con el auricular�

119
• Pulse para habilitar Silenciar tono de llamada al grabar�
• Pulse para activar Nombrar grabación manualmente�
• Pulse Formato de grabación para seleccionar M4A, MP3 o WAV�
• Pulse Borrar grabaciones sincronizadas para borrar las grabaciones sincronizadas�
• Pulse Elementos borrados recientemente para gestionar los elementos borrados� Los
elementos eliminados se pueden almacenar en la papelera hasta por 30 días�
• Pulse Limpiar datos para eliminar elementos almacenados en caché, datos de
aplicaciones y conguraciones personalizadas.
Escáner
Abra Escáner y coloque el código QR dentro del marco para escanear los diferentes tipos de
códigos QR y de barras�
Precaución
No use el escáner para sacar fotos de objetos que contengan su información personal�
Consejo
En espacios oscuros, puede activar el ash.
Seguridad
Use Seguridad para limpiar el almacenamiento del, administrar las aplicaciones y permisos,
filtrar y bloquear las llamadas y mensajes de spam y proteger su teléfono de virus ocultos o
aplicaciones maliciosas�
Bloqueo de aplicaciones
El Bloqueo de aplicaciones protege su privacidad� Consulte Bloqueo de aplicaciones para
obtener más información�
Batería y rendimiento
Use Batería para probar el poder de consumo y optimizar los elementos relacionados con la
batería� Consulte Capítulo 4 Batería y mantenimiento para obtener más información�
Lista de bloqueo

120
La lista de bloqueo ltra automáticamente todo tipo de correo basura, correos de phishing y
llamadas y mensajes de marketing� La lista de bloqueo muestra el historial de los mensajes
SMS y las llamadas entrantes ltrados.
Nota
Los números de teléfono resaltados indican la existencia de mensajes o llamadas no leídos� Los números
de teléfono pasarán de rojo a negro una vez haya leído los mensajes o visto el historial de llamadas
correspondientes�
Activar lista de bloqueo
Puede añadir números telefónicos a la lista de bloqueo�
1� Vaya a Seguridad > Lista de bloqueo�
2� Pulse en la esquina superior derecha del teléfono�
3� Pulse para activar la lista de bloqueo�
Administrar las llamadas entrantes bloqueadas
Puede ver el historial de llamadas entrantes bloqueadas o desbloquear una llamada entrante
bloqueada�
1� Vaya a Seguridad > Lista de bloqueo�
2� Elija una llamada bloqueada�
3� Pulse un número de teléfono para ver el historial de llamadas�
4� Administre las llamadas entrantes bloqueadas�
• Pulse una llamada en el historial de llamadas para marcar o enviar un mensaje�
• Pulse Desbloquear para desbloquear un número�
Consejo
Mantener pulsado un número de teléfono para borrar múltiples elementos�
Administrar la lista de bloqueo
Use número de teléfono, prejos y ubicaciones para establecer la condición de bloqueo.
Primero debe activar lista de bloqueo�

121
1� Vaya a Seguridad > Lista de bloqueo�
2� Pulse en la esquina superior derecha del teléfono�
3� Administre la lista de bloqueo�
• Pulse Números bloqueados para bloquear las llamadas y mensajes de números
especícos.
• Pulse Excepciones para bloquear las llamadas y mensajes de números especícos.
Ajustes de la lista de bloqueo de llamadas
Bloquea llamadas de diferentes grupos de personas y contactos�
1� Vaya a Seguridad > Lista de bloqueo�
2� Pulse en la esquina superior derecha del teléfono�
3� Pulse Lista de bloqueo de llamadas para elegir las llamadas a bloquear�
• Pulse para activar bloquear llamadas de desconocidos�
• Pulse para activar bloquear llamadas desviadas�
• Pulse para activar bloquear llamadas de contactos�
• Pulse para activar bloquear llamadas de números ocultos�
Aumentar la velocidad
Use Aumentar la velocidad para que su teléfono trabaje más rápido� La función limpia el
caché y la memoria de las aplicaciones de terceros en funcionamiento, las aplicaciones del sistema
en funcionamiento y las aplicaciones bloqueadas en funcionamiento�
Limpiador
Use Limpiador para eliminar los elementos inservibles almacenados en el teléfono para
asegurarse de que el teléfono funcione de forma rápida y productiva�
Limpiar la basura
Limpiador analiza la basura de los archivos en caché, archivos obsoletos, paquetes de
instalación, residuales y caché de memoria� Puede limpiar los elementos�

122
1� Abra Seguridad�
2� Pulse Limpiador para iniciar el análisis automático de la basura�
3� Elija los elementos que quiere limpiar�
4� Pulse el botón debajo para limpiar los elementos seleccionados�
Establecer recordatorio
Reciba una noticación de alerta para usar el Limpiador cuando la basura alcance el límite�
1� Vaya a Seguridad > Limpiador�
2� Pulse en la esquina superior derecha del teléfono�
3� Pulse para activar Recordar limpiar�
4� Establezca el límite de tamaño de la basura y programe la frecuencia de las alertas�
Uso de datos
Use Uso de datos para administrar su plan de datos� Mantiene un registro del uso de datos y
permite restringir los datos móviles, los datos de respaldo o el uso de Wi-Fi de las aplicaciones�
Limpieza profunda
Use la Limpieza profunda para borrar elementos innecesarios o redundantes para liberar
espacio en su teléfono�
• Borrar fotos redundantes: detecta fotos duplicadas e imágenes de baja calidad en la
Galería�
• Desinstalar aplicaciones poco usadas: borra las aplicaciones que raramente usa y así
liberar espacio�
• Borrar datos de aplicación: limpia datos inservibles de cada aplicación�
• Borrar archivos grandes: borra archivos grandes sin importancia�
• Borrar videos innecesarios: borra los videos innecesarios�
Conguraciones del Limpiador
1� Vaya a Seguridad > Limpiador

123
2� Pulse en la esquina superior derecha del teléfono�
3� Elija administrar los ajustes del Limpiador�
• Pulse para activar recordar limpiar y luego congure el límite de tamaño de basura y
programe�
• Pulse para activar analizar memoria de la aplicación�
• Pulse para activar mostrar atajo de la pantalla de inicio�
Aplicaciones duales
Las Aplicaciones duales le permiten clonar una aplicación existente en el dispositivo y
utilizarla de forma independiente con una cuenta diferente� Consulte Aplicaciones duales para
obtener más información�
Limpiador de Facebook
Use Limpiador de Facebook para limpiar imágenes, videos, GIF o archivos en caché�
Game Turbo
Game Turbo aumenta la estabilidad de la conexión para los juegos al limitar el ancho de
banda de las descargas en segundo plano y reducir el retraso de la red� Esta función borra la
memoria reservada a los procesos en segundo plano para así ampliar el espacio de juego e
impide que aparezcan noticaciones.
Abrir juegos con Game Turbo
1� Vaya a Seguridad > Game Turbo�
2� Deslice hacia arriba o hacia abajo en la parte izquierda de la pantalla para seleccionar un
juego�
3� Pulse Iniciar juego para iniciar el juego con Game Turbo�
Añadir juegos a Game Turbo
1� Vaya a Seguridad > Game Turbo�
2� Pulse para ver los juegos�
3� Pulse al lado de los juegos para añadirlos a Game Turbo�

124
Administrar los ajustes generales del acelerador
1� Vaya a Seguridad > Game Turbo > �
2� Pulse Conguraciones general�
3� Elija administrar los ajustes generales del acelerador�
• Pulse para activar Game Turbo para mejorar la experiencia de juego�
• Pulse para activar Atajos in-game� Deslice desde el borde superior de la pantalla para
ver los juegos�
• Pulse para activar Recomendaciones de contenido para recibir recomendaciones de
contenido relacionada con juegos�
• Pulse para activar Eliminar los juegos añadidos de la pantalla de inicio�
• Pulse Desinstalar juegos para elegir los juegos a desinstalar�
• Pulse para activar Atajo de la pantalla de inicio�
• Pulse Añadir juego al lado de los juegos para añadirlos a Game Turbo�
Congurar los modos de rendimiento
1� Vaya a Seguridad > Game Turbo > �
2� Pulse Modos de rendimiento para congurar el modo rendimiento.
• Pulse Modo de rendimiento para elegir activar la Optimización de Wi-Fi o los Controles
táctiles optimizados� La Optimización de Wi-Fi reduce el retraso en la red Wi-Fi� Los
Controles táctiles optimizados aumentan la respuesta táctil y la sensibilidad�
• Pulse para activar Optimización del rendimiento para evitar sobrecalentamiento y
problemas relacionados con el hardware�
• Pulse Excepciones a la memoria para agregar aplicaciones a las excepciones y evitar que
se optimicen�
• Pulse para activar Aumentar la velocidad de Mi WiFi para aumentar la velocidad de
conexión entre un 10 % y un 20 % cuando el teléfono está conectado a enrutadores Mi/
Redmi�
Congurar juego DND

125
La función restringe las funciones seleccionadas del sistema, los botones y los gestos de pantalla
completa mientras juega�
1� Vaya a Seguridad > Game Turbo > �
2� Pulse Juego DND para congurar juego DND.
• Pulse Experiencia mejorada para elegir habilitar Desactivar brillo automático,
Desactivar modo de lectura, Restringir gestos de captura de pantalla o No abrir la
barra de noticaciones�
• Pulse para activar Restringir botones y gestos táctiles�
Administrar los ajustes del GPU
La conguración de la GPU ayuda a seleccionar o personalizar el rendimiento entre la Calidad
de la imagen, la Velocidad de fotogramas más alta y el Rendimiento del juego cuando
juegas�
1� Vaya a Seguridad > Game Turbo�
2� Pulse Personalizar en la parte inferior del teléfono�
3� Pulse Conguraciones de GPU para elegir modos de GPU como Predeterminado, Ahorro
de energía, Equilibrado, Alta calidad o Personalizado�
Nota
Personalizado permite personalizar la Velocidad de fotogramas, Resolución, Suavizado, Filtrado
anisotrópico, Calidad de ltrado de la textura y Optimizar grácos�
Congurar controles táctiles
Los Controles táctiles le permiten seleccionar o personalizar el rendimiento entre Modo clásico
(predeterminado), Modo profesional, Precisión al apuntar y Estabilidad de pulsación�
1� Vaya a Seguridad > Game Turbo�
2� Pulse Personalizar en la parte inferior del teléfono�
3� Pulse Conguraciones adicional para elegir los modos CONTROLES TÁCTILES�
• Pulse Modo clásico (predeterminado)�
• Pulse Modo profesional� Modo Profesional está diseñado para jugadores profesionales�

126
• Pulse Personalizar para personalizar Deslizar respuesta, Sensibilidad a las pulsaciones
continuas, Precisión al apuntar y Estabilidad de pulsación�
Congurar zona anti-contacto
La función reduce la sensibilidad táctil cerca de los bordes para evitar activar los controles
táctiles�
1� Vaya a Seguridad > Game Turbo�
2� Pulse Personalizar en la parte inferior del teléfono�
3� Pulse Conguraciones adicional para elegir Zona anti-contacto�
Congurar visuales mejoradas
La función ayuda a aumentar el contraste y mejorar los detalles de los juegos�
1� Vaya a Seguridad > Game Turbo�
2� Pulse Personalizar en la parte inferior del teléfono�
3� Pulse Conguraciones adicional para elegir los rendimientos Visuales mejoradas�
Restaurar ajustes predeterminados
1� Vaya a Seguridad > Game Turbo�
2� Pulse Personalizar en la parte inferior del teléfono�
3� Pulse Conguraciones adicional para elegir Restaurar ajustes predeterminados�
4� Pulse Restaurar�
5� Pulse OK�
Ocultar aplicaciones
Use Ocultar aplicaciones para ocultar los iconos de la aplicación para que ya no aparezcan en
su pantalla de inicio�
1� Vaya a Seguridad > Ocultar aplicaciones�
2� Pulse al lado de la aplicación para ocultar el icono�
Abrir aplicaciones ocultas

127
1� Separe dos dedos en la pantalla de inicio�
Aparece una carpeta con aplicaciones ocultas�
2� Pulse una aplicación oculta�
Nota
Si habilitó el bloqueo de aplicaciones, debe ingresar la contraseña cuando abra la carpeta oculta�
Gestionar ocultar aplicaciones
1� Vaya a Seguridad > Ocultar aplicaciones�
2� Pulse en la esquina superior derecha del teléfono�
3� Gestionar ocultar aplicaciones�
• Pulse para activar Ocultar notificaciones para que no muestre las notificaciones
desde las aplicaciones ocultas�
• Pulse para activar Bloqueo de aplicaciones para proteger los archivos privados�
Administrar aplicaciones
Vaya a Seguridad > Administrar aplicaciones para actualizar y desinstalar aplicaciones
o administrar los permisos� Consulte Administrar aplicaciones, Aplicaciones duales y Permisos
para obtener más información�
Privacidad
Use Privacidad para administrar y monitorear aplicaciones que solicitan permisos
condenciales y administrar otros permisos relacionados con la privacidad. Consulte Protección
de la privacidad para obtener más información�
Segundo espacio
Vaya a Seguridad > Segundo espacio para crear un segundo espacio para separar y
asegurar sus datos�
Para activar segundo espacio, consulte Encender un segundo espacio para obtener más
información�
Análisis de seguridad

128
Use Análisis de seguridad para analizar su teléfono en busca de aplicaciones peligrosas
y virus� La función resuelve los problemas relacionados con la conexión Wi-Fi, los pagos, la
privacidad y los virus�
Usar el análisis de seguridad
Use el análisis de seguridad para analizar el sistema y obtener sugerencias sobre la basura y
vericar las nuevas características.
1� Vaya a Seguridad > Análisis de seguridad�
2� Pulse las sugerencias para borrar el espacio o ver las nuevas características�
Analizar antes de instalar
Se analizan las aplicaciones en busca de virus y malware antes de la instalación�
1� Vaya a Seguridad > Análisis de seguridad�
2� Pulse en la esquina superior derecha del teléfono�
3� Pulse para activar analizar antes de instalar�
Resolución de problemas
Use Resolución de problemas para analizar y resolver el rendimiento, la red, la
conguración, la batería y otros problemas del teléfono.
Nota
Si encuentra algunos problemas, puede pulsar Enviar para informar problemas o sugerencias en Servicios y
comentarios�
Probar red
Detectar y resolver problemas relacionados con la red
Use probar red para ejecutar una prueba de red cuando tenga problemas con la red� Puede
seguir las instrucciones en pantalla para resolver los problemas de red actuales después de ver
los resultados de la prueba�
Cerrar aplicaciones conectadas
Los resultados de la prueba le mostrarán todas las aplicaciones que están conectadas a internet
en ese momento� Puede pulsar una aplicación para forzar su cierre�

129
Servicios y comentarios
Informe a nuestros desarrolladores sobre los problemas que se encuentre al usar el dispositivo�
También le agradeceremos que nos envíe sugerencias sobre cómo mejorar HyperOS� En las
próximas actualizaciones, haremos siempre todo lo posible para solucionar los problemas que
nos comunique�
Abrir servicios y comentarios
Acceda a los Servicios y comentarios utilizando uno de los dos métodos siguientes:
• Pulse Servicios y comentarios en Herramientas�
• Pulse Comentario en Conguraciones�
Enviar comentarios
1� Abra Servicios y comentarios�
2� Pulse Enviar comentarios�
3� Elija Problemas o Sugerencias para describir el problema�
• Pulse Problemas y describa el problema�
• Pulse Sugerencias y comparta cómo le gustaría mejorar HyperOS�
4� Seleccione el elemento del comentario�
5� Seleccione la frecuencia con la que ocurre el problema y la hora exacta en que ocurrió
recientemente�
6� Pulse Enviar�
Nota
Puede optar por agregar una imagen o video, ingresar su número de teléfono o correo electrónico, o agregar
registros cuando envía un comentario�
ShareMe
Use ShareMe para realizar copias de seguridad o transferir archivos entre dispositivos
Android o entre sus dispositivos móviles� Consulte Transferir archivos con la aplicación ShareMe
para obtener más información�
Temas

130
Los Temas darán un nuevo aspecto al teléfono� "Themes" es la plataforma oficial de
personalización de HyperOS, e incluye miles de temas de alta calidad� Además de los temas,
fondos de pantalla, tonos de llamada y fuentes ya conocidos, podrá encontrar muchas otras
opciones de personalización de la pantalla de bloqueo y de la pantalla de inicio�
Clima
Use Clima para verificar el clima en su ubicación actual y otras ubicaciones� Puede ver el
próximo pronóstico por hora y 5 días y ver la contaminación del aire y otra información�
Ver información meteorológica
Abra Clima para ver la información meteorológica actual y de 5 días de su ubicación� También
puede vericar el pronóstico de 24 horas, la velocidad y la dirección del viento, la sensación real,
el índice UV y la presión en la página de inicio�
Añadir una ciudad a su lista del clima
Añada y vea la información climática de diferentes ciudades en su lista del clima�
1� Abra Clima�
2� Pulse en la esquina superior derecha de la página de inicio�
3� Busque la ciudad�
4� Pulse para añadir la ciudad a la página de inicio�
Borrar una ciudad de su lista del clima
1� Abra Clima�
2� Pulse en la esquina superior derecha de la página de inicio�
Aparece la lista de ciudades�
3� Mantenga pulsada una ciudad�
4� Pulse Borrar�
Administrar los ajustes del clima
Establezca su pantalla de unidades meteorológicas preferidas, el tiempo de actualización para la
información meteorológica y cambiar los efectos de sonido cuando cambia el clima�

131
1� Abra Clima�
2� Pulse en la esquina superior derecha de la página de inicio�
3� Pulse Conguraciones para ver todos los ajustes�
4� Administrar los ajustes del clima�
• Unidades: permite establecer sus unidades de temperatura preferidas, unidades de
velocidad del viento o unidades de presión atmosférica�
• Actualizar automáticamente por la noche: permite que la aplicación actualice la
información del clima entre las 23:00 y las 7:00�
• Efectos de sonido: permite que el clima cambie sin efectos de sonido�
Comunidad de Xiaomi
La Comunidad de Xiaomi es un foro ocial para usuarios de Xiaomi. Ayuda y proporciona
las últimas noticias sobre los productos Xiaomi y las actualizaciones de HyperOS� Puede chatear
con los fanáticos de Xiaomi en la comunidad de Xiaomi�
Ver las últimas noticias
Vea las últimas noticias y comentarios sobre Xiaomi y HyperOS de las cuentas o usuarios
ociales de la comunidad.
1� Abra Comunidad de Xiaomi�
2� Pulse INICIO para ver las últimas noticias�
3� Pulse las noticias que le interesa para ver más detalles�
Consejo
También puede hacer comentarios debajo de las noticias�
Hacer un posteo
Publique cualquier cosa que quiera decir y comparta sus ideas con otros usuarios con el mismo
interés en la comunidad�
1� Abra Comunidad de Xiaomi�
2� Pulse para elegir postear una publicación, un hilo, una encuesta o un PyR�

132
3� Ingrese el texto que desea compartir�
4� Pulse Enviar�
Consejo
También puede seleccionar un foro, agregar un tema, fotos, videos y otros archivos multimedia a su
publicación� Otros usuarios con el mismo interés pueden encontrar su publicación fácilmente�
Unirse a un foro
Únase al foro que le interese y vea las últimas noticias e información del foro�
1� Abra Comunidad de Xiaomi�
2� Pulse FORO para ver sus foros�
3� Pulse Todos los foros para ver todos los foros�
4� Elija el foro al que quiere unirse, luego pulse Unirse junto al foro�
Capítulo 11 Seguridad
Contraseñas y seguridad
Establezca una contraseña para proteger tu teléfono� Cuando enciende el teléfono o lo activa,
debe ingresar la contraseña para desbloquear el teléfono�
Congurar bloqueo de pantalla
1� Vaya a Conguraciones > Huellas dactilares, daros faciales y bloquear pantalla >
Bloquear pantalla�
2� Elija un tipo de bloqueo de pantalla�
• Pulse Patrón para dibujar un patrón simple con el dedo para bloquear el teléfono� Consulte
Establecer un patrón de bloqueo para obtener más información�
• Pulse Pin para ingresar de 4 a 16 números para bloquear el teléfono. Consulte Congurar
bloqueo con PIN para obtener más información�
• Pulse Contraseña para ingresar de 4 o más letras para bloquear el teléfono� Consulte
Establecer un bloqueo facial para obtener más información�
Establecer patrón de bloqueo

133
1� Vaya a Conguraciones > Huellas dactilares, daros faciales y bloquear pantalla >
Bloquear pantalla�
2� Pulse Patrón�
3� Dibuje un patrón de desbloqueo y luego pulse Siguiente�
4� Dibuje el patrón de desbloqueo nuevamente y luego pulse Conrmar�
Nota
Si no desea establecer otros métodos de bloqueo, pulse Cancelar�
Congurar bloqueo con PIN
1� Vaya a Conguraciones > Huellas dactilares, daros faciales y bloquear pantalla >
Bloquear pantalla�
2� Pulse Pin�
3� Introduzca 4 o 16 dígitos�
4� Pulse Continuar y luego pulse OK para conrmar su contraseña.
Nota
Si no desea establecer otros métodos de bloqueo, pulse Cancelar�
Congurar bloqueo con contraseña
1� Vaya a Conguraciones > Huellas dactilares, daros faciales y bloquear pantalla >
Bloquear pantalla�
2� Pulse Contraseña�
3� Introduzca 4 o más dígitos o letras�
4� Pulse Continuar y luego pulse OK para conrmar su contraseña.
Nota
Si no desea establecer otros métodos de bloqueo, pulse Cancelar�
Congurar patrón de bloqueo por huella dactilar
Primero debe configurar Bloqueo de pantalla antes de configurar Desbloquear con huellas
dactilares� Puede consultar Establecer bloqueo de pantalla para obtener más información�

134
1� Vaya a Conguraciones > Huellas dactilares, daros faciales y bloqueo de pantalla
> Desbloqueo por huellas dactilares�
2. Verique su identicación con un desbloqueo de pantalla.
3� Añada su huella digital en el escáner de huellas digitales�
4� Pulse Listo�
Nota
El lugar del sensor de huellas dactilares puede variar en diferentes modelos� Los sensores de huellas
dactilares pueden ubicarse a los lados del teléfono o en la parte inferior de la pantalla�
Consejo
Asegúrese de que tanto su dedo como la pantalla estén limpios�
Congurar patrón de bloqueo facial
Primero debe congurar el Patrón antes de congurar Desbloqueo por reconocimiento facial�
Puede consultar Establecer bloqueo de pantalla para obtener más información�
1� Vaya a Conguraciones > Huellas dactilares, daros faciales y bloqueo de pantalla
> Desbloqueo facial�
2. Verique su identicación con un desbloqueo de pantalla.
3� Pulse Iniciar para añadir los datos de su rostro�
4� Pulse Listo�
Desbloquear con un dispositivo Bluetooth
Desbloquee el teléfono con dispositivos con Bluetooth, como algunos dispositivos portátiles
hechos por Xiaomi�
Primero debe configurar un bloqueo de pantalla antes de configurar Desbloquear con un
dispositivo Bluetooth� Puede consultar Establecer bloqueo de pantalla para obtener más
información�
1� Vaya a Conguraciones > Huellas dactilares, daros faciales y bloqueo de pantalla
> Desbloquear con un dispositivo Bluetooth�
2� Pulse para activar el Desbloquear dispositivo�

135
3. Verique su identicación con un desbloqueo de pantalla.
4� Pulse Permitir para encender el Bluetooth en la ventana emergente�
5� Pulse un dispositivo disponible para establecer la conexión�
Usar contraseña de protección de la privacidad
La contraseña de protección de privacidad se utiliza para las aplicaciones que pueden contener
información condencial.
1� Vaya a Conguraciones > Huellas dactilares, daros faciales y bloqueo de pantalla
> Contraseña de protección de la privacidad�
2� Pulse para activar Usar contraseña de protección de la privacidad�
Buscar mi dispositivo
Active Usar buscar mi dispositivo para encontrar, bloquear o restablecer si pierde el teléfono�
1� Vaya a Conguraciones > Huellas dactilares, daros faciales y bloqueo de pantalla
> Privacidad�
2� Pulse Buscar mi dispositivo�
3� Pulse para activar Usar buscar mi dispositivo� Usar buscar mi dispositivo está
activado por defecto�
4� Pulse Buscar aplicación de mi dispositivo o Buscar web de mi dispositivo para buscar
el teléfono�
Nota
La aplicación Buscar mi dispositivo no funciona hasta que añada una cuenta de Google Account�
Estado de seguridad
Vaya a Conguraciones > Seguridad y privacidad para consultar la información sobre
Buscar dispositivo, Actualización de seguridad y Google Play Protect�
Nota
Google Play Protect verifica con regularidad sus aplicaciones y el teléfono en busca de comportamientos
dañinos. Se le notica si encuentra riesgos de seguridad.

136
Seguridad y emergencia
En caso de emergencia, puede usar su teléfono rápida y fácilmente para pedir ayuda y alertar a
sus contactos de emergencia�
Añadir información médica
Añada su identicación, nombre, dirección, grupo sanguíneo, alergias y cualquier otra información
médica para que los rescatistas accedan rápidamente a esa información�
1� Vaya a Conguraciones > Seguridad y emergencia > Información médica�
2� Pulse Nombre, Tipo de sangre, Alergias, Medicamentos, Dirección, Notas médicas o
Donante de órganos para añadir información médica�
Añadir un contacto de emergencia
Añada contactos de emergencia para que los rescatistas puedan contactar a su familia y amigos�
1� Vaya a Conguraciones > Seguridad y emergencia > Contactos de emergencia�
2� Pulse Añadir contacto�
3� Elija un contacto o cree un nuevo contacto�
4� Pulse el contacto para añadirlo a la lista de contactos de emergencia�
Consejo
Pulse para buscar un contacto�
Usar emergencia SOS
Después de habilitar la función, puede presionar el botón de Encendido 5 veces o más
rápidamente para reproducir un sonido fuerte cuando comienza la SOS de emergencia�
Si congura el SOS de emergencia por primera vez, una guía en pantalla lo ayudará a congurar
el SOS de emergencia� La configuración incluye si reproducir la alarma de cuenta regresiva,
cómo congurar sus acciones de emergencia y compartir su información en caso de emergencia,
etc�
1� Vaya a Conguraciones > Seguridad y emergencia > SOS de emergencia�
2� Pulse para activar Usar SOS de emergencia�

137
Usar SOS de emergencia está activado por defecto�
Hacer sonar la alarma
Después de habilitar la función, el teléfono reproduce un sonido fuerte cuando se inicia la
emergencia SOS�
Debe activar primero Usar SOS de emergencia�
1� Vaya a Conguraciones > Seguridad y emergencia > SOS de emergencia�
2� Pulse para activar el Sonido de la alarma�
Administrar las acciones de emergencia
Debe activar primero Usar SOS de emergencia�
1� Vaya a Conguraciones > Seguridad y emergencia > SOS de emergencia�
2� Administre las acciones de emergencia�
• Pulse para activar Servicios de llamada de emergencia� Puede añadir una llamada
de emergencia�
Nota
Si no ingresa un número de emergencia, su teléfono debe estar desbloqueado para usar la Emergencia SOS
y pueden no atender su llamada�
• Pulse para activar Compartir información con los contactos de emergencia�
Durante una emergencia, se comparte de forma automática su ubicación en tiempo real y
otra información�
• Pulse para activar Grabar video de emergencia� La función puede grabar, respaldar y
compartir un video de emergencia�
Activar alertas de crisis
La función le notica sobre desastres naturales y emergencias públicas que afectan su área.
1� Vaya a Conguraciones > Seguridad y emergencia > Alertas de crisis�
2� Pulse para activar Alertas de crisis�

138
Enviar ubicación de emergencia
Cuando llama o envía un mensaje de texto a un número de emergencia, el teléfono puede enviar
automáticamente la ubicación a los socios de respuesta de emergencia�
1� Vaya a Conguraciones > Seguridad y emergencia > Servicios de ubicación de
emergencia�
2� Pulse para activar Usar servicios de ubicación de emergencia�
Usar servicios de ubicación de emergencia está activado por defecto�
Activar alertas de terremotos
Cuando el teléfono detecta un terremoto cercano, recibe una alerta con la magnitud estimada
inicial y la distancia desde su ubicación�
1� Vaya a Conguraciones > Seguridad y emergencia > Alertas de terremotos�
2� Pulse para activar Alertas de terremotos�
Activar alertas de emergencia inalámbrica
Puede recibir alertas que amenazan su vida y propiedad, boletines sobre secuestro de niños e
información de prueba del sistema de alerta de seguridad�
1� Vaya a Configuraciones > Seguridad y emergencia > Alertas de emergencia
inalámbrica�
2� Pulse para activar Permitit alertas� Permitit alertas suele estar activada por defecto�
3� Elija activar los tipos de alertas�
• Pulse para activar Amenazas extremas� La función alerta sobre amenazas extremas
a la vida y la propiedad�
• Pulse para activar Amenazas severas� La función alerta sobre amenazas graves a la
vida y la propiedad�
• Pulse para activar Alertas AMBER� La función alerta a los boletines de emergencia de
secuestro de menores�

139
• Pulse para activar Alertas de pruebas� La función permite recibir pruebas de operador
y pruebas mensuales del sistema de alerta de seguridad�
Nota
Pulse Historial de alertas de emergencia para ver las alertas previas�
Establecer preferencias de alarma
1� Vaya a Configuraciones > Seguridad y emergencia > Alertas de emergencia
inalámbrica�
2� Elija establecer preferencias de alarma�
• Pulse para activar Vibración cuando está alerta� Vibración suele estar activado por
defecto�
• Pulse Recordatorio de alerta para seleccionar una frecuencia de recordatorio de alerta�
Privacidad
Ver el panel de privacidad
Puede ver la línea de tiempo de cuando las aplicaciones usaron un permiso en las últimas 24
horas�
1� Vaya a Coniguración > Seguridad y privacidad�
2� Pulse Privacidad y luego pulse Panel de privacidad para ver los permisos recientemente
usados�
3� Pulse un permiso para ver la línea de tiempo�
Nota
Esta función puede no estar disponible en algunos modelos�
Administrar permisos
1� Vaya a Coniguración > Seguridad y privacidad�
2� Pulse Privacidad y luego pulse Administración de permisos para controlar el acceso de
las aplicaciones a sus datos�

140
3� Pulse un permiso para ver qué aplicaciones tienen permiso de acceso�
4� Pulse una aplicación para cambiar el permiso de la aplicación�
Mostrar contraseñas
Mostrar contraseñas muestra los caracteres brevemente mientras escribe�
1� Vaya a Coniguración > Seguridad y privacidad�
2� Pulse Privacidad y luego pulse para activar Mostrar contraseña�
Usar autocompletar con Google
Autocompletar con Google guarda y completa contraseñas, tarjetas de crédito o direcciones
cuando sea necesario�
1� Vaya a Coniguración > Seguridad y privacidad�
2� Pulse Más sobre seguridad y privacidad y luego pulse Servicio autocompletar de
Google�
3� Pulse para activar Servicio autocompletar de Google�
Activar historial de ubicación de Google
Puede vericar donde va con el dispositivo.
Debe añadir una cuenta de Google o usar myaccount�google�com para gestionar algunos ajustes
sin una cuenta�
1� Vaya a Coniguración > Seguridad y privacidad�
2� Pulse Privacidad y luego pulse Acceso a la ubicación�
3� Pulse Servicios de ubicación y luego pulse Historial de ubicación de Google para ver la
página de Controles de actividad�
4� Pulse Encender�
Controles de actividad
Los datos guardados en su cuenta le permite obtener experiencias más personalizadas en todos
los servicios de Google� Elija cuáles ajustes guardan datos en su cuenta de Google� Vaya a

141
Configuraciones > Seguridad y privacidad > Más sobre seguridad y privacidad >
Controles de actividad para administrar Actividad de aplicaciones y sitios web, Historial de
ubicación, Historial de YouTube y Personalización de anuncios�
Restablecer ID de anuncios
Genere una nueva identicación de anuncios que las aplicaciones pueden usar a partir de ahora.
1� Vaya a Coniguración > Seguridad y privacidad > Privacidad > Anuncios�
2� Pulse Restablecer ID de anuncios�
3� Pulse OK�
Nota
También puede pulsar Optar por no recibir personalización de anuncios para ver anuncios que no se
basan en sus intereses�
Activar uso y diagnóstico
La función comparte datos para ayudar a mejorar la experiencia del dispositivo HyperOS�
1� Vaya a Coniguración > Seguridad y privacidad > Más sobre privacidad y
seguridad�
2� Pulse Uso y diagnóstico para ver la información sobre uso y diagnóstico�
3� Pulse para activar Uso y diagnóstico�
Permisos especiales
Puede monitorear cómo las aplicaciones usan permisos condenciales:
• Acceso a todos los archivos: Permite que una aplicación lea, modique y elimine todos
los archivos en el dispositivo o cualquier volumen de almacenamiento conectado�
• Aplicaciones de administración de dispositivo: Permite que la aplicación de
administración borre todos los datos, cambie el bloqueo de pantalla, bloquee la pantalla o
deshabilite algunas funciones de bloqueo de pantalla�
• Visualizar sobre otras aplicaciones: Permite que una aplicación se muestre en la parte
superior de otras aplicaciones que esté utilizando�

142
• Acceso a no molestar: Permite que una aplicación habilite No molestar�
• Aplicaciones de administración de multimedia: Permite que una aplicación modique o
elimine archivos multimedia creados con otras aplicaciones sin preguntarle�
• Modicar ajustes del sistema: Permite que una aplicación modique la conguración del
sistema�
• Noticaciones de las aplicaciones y el dispositivo: Permite que una aplicación acceda a
las noticaciones.
• Imagen en imagen: Permite que una aplicación cree una ventana de imagen en imagen
mientras la aplicación está abierta o después de que la abandone� Por ejemplo, sigue
mirando el video�
• Acceso a SMS prémium: Permite que una aplicación acceda a los SMS prémium�
• Datos sin restricción: Permite que una aplicación use datos sin restricciones�
• Instalar aplicaciones desconocidas: Permite la instalación de aplicaciones desconocidas�
Pero la función puede hacer que el teléfono sea más vulnerable a los ataques de
aplicaciones desconocidas�
• Alarmas y recordatorios: Permite que una aplicación configure alarmas y programe
acciones sensibles al tiempo� La función permite que la aplicación se ejecute en segundo
plano, lo que puede consumir más batería�
• Acceso de uso: Permite que una aplicación rastree qué otras aplicaciones y con qué
frecuencia está usando, y su operador, configuración de idioma y otra información
detallada�
• Servicios de ayudante VR: Permite que una aplicación se ejecute como servicio auxiliar
de realidad virtual�
• Control de Wi-Fi: Permite que una aplicación active o desactive Wi-Fi, busque y se
conecte a redes Wi-Fi, agregue o elimine redes o inicie un punto de acceso solo local�
Otros permisos
Administre otros permisos relacionados con la privacidad� Consulte Administrarotros permisos
para obtener más información�
Aplicaciones

143
Vaya a Configuraciones > Aplicacionespara administrar las aplicaciones y sus
permisos, congurar Aplicaciones duales y Bloquear aplicaciones�
Administrar aplicaciones del sistema
Administre los servicios y los ajustes de aplicación del sistema� La aplicación del sistema incluye:
Música, Grabador, Ajustes de llamadas, Cámara, Galería, Seguridad, Actualizador de
aplicaciones del sistema y Xiaomi Cloud�
1� Vaya Conguraciones > Aplicaciones > Conguraciones de las aplicaciones del
sistema�
2� Pulse una aplicación del sistema para administrar los ajustes�
Administrar aplicaciones
Desinstalar aplicaciones
1� Vaya Conguraciones > Aplicaciones > Administrar aplicaciones�
2� Pulse una aplicación y luego toque Desinstalar en la parte inferior del teléfono�
3� Pulse OK�
Establecer aplicaciones predeterminadas
Establezca aplicaciones predeterminadas para usos básicos como marcación, mensajes y
cámara�
1� Vaya Conguraciones > Aplicaciones > Administrar aplicaciones�
2� Pulse en la esquina superior derecha del teléfono�
3� Pulse Otras conguraciones y luego pulse Aplicaciones predeterminadas�
4� Seleccione una función básica para establecer una aplicación predeterminada para la
función�
Por ejemplo, pulse Navegador para seleccionar Chrome o Mi navegador como aplicación
predeterminada para navegar por las páginas web�
Administrar atajos a la pantalla de inicio

144
Puede elegir por activar los Atajos de la pantalla de inicio de aplicaciones del sistema como
Temas, Administración de archivos, Servicios y comentarios, Descargas, Música y Mi
Video�
1� Vaya a Configuraciones > Aplicaciones > Administrar atajos a la pantalla de
inicio�
2� Pulse al lado de la aplicación para activar el atajo de la pantalla de inicio�
El icono de la aplicación muestra la pantalla de inicio�
Aplicaciones duales
Las Aplicaciones duales le permiten clonar una aplicación existente en el dispositivo y utilizarla
de forma independiente con una cuenta diferente�
1� Vaya a Conguraciones > Aplicaciones > Aplicaciones duales�
2� Pulse Crear�
3� Pulse al lado de una aplicación para crear una aplicación dual�
4� Pulse Encender�
Nota
La aplicación dual se ubica al lado del nombre de la aplicación� Cuando el sistema requiera la acción de una
aplicación que tenga una aplicación dual, se le preguntará qué aplicación desea utilizar�
Permisos
Activar encendido automático
La función permite que las aplicaciones se inicien automáticamente cuando enciende el teléfono�
Algunas aplicaciones pueden indicar incorrectamente que HyperOS ha impedido que se inicien�
Puede vericar los permisos que se han concedido a aplicaciones individuales.
1� Vaya a Conguraciones > Aplicaciones > Inicio automático en segundo plano�
2� Pulse al lado de la aplicación para activar el inicio automático�
Administrar permisos
1� Vaya a Conguraciones > Aplicaciones > Permisos�

145
2� Pulse Permisos para ingresar al Administrador de permisos�
Los permisos como Calendario, cámara o contactos se muestran en forma de lista de
permisos�
3. Pulse un elemento para vericar qué aplicaciones usan el permiso.
4� Pulse una aplicación para administrar el permiso�
Administrar otros permisos
1� Vaya a Conguraciones > Aplicaciones > Permisos�
2� Pulse Otros permisos para gestionar otros permisos�
• Pulse una aplicación para vericar o modicar los permisos en la página Aplicaciones�
• Pulse un permiso para vericar o modicar los ajustes del sistema en la página Permisos�
Instalar con USB
Con esta función puede instalar aplicaciones en su dispositivo con un USB�
1� Vaya a Conguraciones > Aplicaciones > Permisos�
2� Pulse Instalar con USB y siga las instrucciones en pantalla�
Bloqueo de aplicaciones
Proteger las aplicaciones con bloqueo de aplicaciones
Bloqueo de aplicaciones comprueba las aplicaciones instaladas en su dispositivo y recomienda
las aplicaciones que requieren protección por primera vez�
1� Vaya Conguraciones > Aplicaciones > Bloqueo de aplicaciones�
2� Pulse Encender�
3� Establezca la contraseña con un Patrón�
4� Elija añadir o no a la Cuenta Xiaomi�
5� Seleccione las aplicaciones y luego pulse Usar bloqueo de aplicaciones�
Nota
Elija si quiere iniciar con el desbloqueo con huella dactilar�

146
Añadir aplicaciones al bloqueo de aplicaciones
Para proteger los datos de las aplicaciones individuales y la privacidad, utilice el Bloqueo de
aplicaciones�
1� Vaya Conguraciones > Aplicaciones > Bloqueo de aplicaciones�
2� Introduzca la contraseña para abrir Bloqueo de aplicaciones�
3� Elija una aplicación y pulse al lado del bloqueo de aplicaciones�
Consejo
Pulse en la casilla de búsqueda en la parte superior de la pantalla para buscar aplicaciones�
Desactivar bloqueo de aplicaciones
Elimine la protección de todas las aplicaciones junto con la contraseña de bloqueo de la
aplicación�
1� Vaya Conguraciones > Aplicaciones > Bloqueo de aplicaciones�
2� Pulse en la esquina superior derecha del teléfono�
3� Pulse para desactivar Bloqueo de aplicaciones�
4� Pulse OK�
Administrar conguraciones de bloqueo de aplicaciones
1� Vaya Conguraciones > Aplicaciones > Bloqueo de aplicaciones�
2� Pulse en la esquina superior derecha del teléfono�
3. Administre las conguraciones de bloqueo de aplicaciones.
• Pulse Conguraciones bloqueo para elegir cuándo aplicar el Bloqueo de aplicaciones�
Debe verificar su contraseña de Bloqueo de aplicaciones cuando abre una aplicación
protegida en el tiempo aplicado�
• Pulse Ocultar noticaciones de contenido para seleccionar cuáles aplicaciones ocultan
el contenido de la noticación. La función permite ver Tiene un mensaje nuevo en lugar
del contenido actual cuando recibe una noticación.
• Pulse para activar Desbloquear todas las aplicaciones a la vez�
Administrar conguraciones de contraseñas de bloqueo

147
1� Vaya Conguraciones > Aplicaciones > Bloqueo de aplicaciones�
2� Pulse en la esquina superior derecha del teléfono�
3. Administre las conguraciones de contraseñas de bloqueo.
• Pulse Cambiar tipo de contraseña para cambiar el tipo de contraseña de la función
bloqueo de aplicaciones y la propia contraseña�
• Pulse para activar Desbloquear con huella dactilar� Añada una huella dactilar para
desbloquear la aplicación�
• Pulse para activar Desbloquear con reconocimiento facial� Añada un desbloqueo
facial para desbloquear la aplicación�
• Pulse para activar Añadir cuenta de Xiaomi� Recomendamos añadir su Cuenta
Xiaomi antes de usar Bloqueo de aplicaciones� Si olvida la contraseña de bloqueo de
aplicaciones, podrá restablecerla mediante la Cuenta Xiaomi� De lo contrario, solo puede
realizar el restablecimiento de fábrica�
Ubicación
La ubicación puede usar fuentes como GPS, Wi-Fi, redes móviles y sensores para ayudar a
estimar la ubicación de su dispositivo�
Activar acceso a la ubicación
Permita que las aplicaciones que tienen el permiso de ubicación obtengan su información de
ubicación�
1� Vaya a Conguraciones > Ubicación�
2� Pulse para activar Usar ubicación�
Consejo
También puede deslizar desde la esquina superior derecha del teléfono para activar Ubicación en el
Centro de control�
Cambiar los permisos de ubicación de aplicaciones
Permite a las aplicaciones acceder a los permisos de ubicación todo el tiempo o solo mientras
está en uso, o no está permitido�

148
1� Vaya a Conguraciones > Ubicación > Permisos de ubicación de aplicaciones�
2� Pulse una aplicación para ver el permiso de ubicación�
3� Cambie los permisos de ubicación para la aplicación�
Nota
En algunos modelos, pulse Acceso de las aplicaciones a la ubicación para cambiar los permisos de
ubicación de la aplicación�
Gestionar los servicios de ubicación
1� Vaya a Conguraciones > Ubicación�
2� Pulse Servicios de ubicación para gestionar los servicios de ubicación�
• Pulse Alertas de terremotos para ver los servicios de ubicación�
• Pulse Servicios de ubicación de emergencia para gestionar el servicio de ubicación de
emergencia�
• Pulse Precisión de la ubicación con Google para mejorar la precisión de la ubicación�
• Pulse Historial de ubicación de Google para ver el historial de ubicación en las
aplicaciones de Google�
• Pulse Buscar redes Wi-Fi para permitir que las aplicaciones y los servicios busquen redes
Wi-Fi en cualquier momento, incluso cuando Wi-Fi esté apagado�
• Pulse Buscar dispositivos Bluetooth para permitir que las aplicaciones y los servicios
busquen dispositivos cercanos en cualquier momento, incluso cuando el Bluetooth esté
apagado�
Nota
En algunos modelos, puede pulsar Compartir información de la ubicación con el operador a todos los
operadores para conocer su ubicación a través de la estación base�
Capítulo 12 Accesibilidad
Las funciones de accesibilidad ayudan a las personas con dicultades de visión, físicas, auditivas
y otras necesidades�

149
General
Activar atajo menú accesibilidad
El Menú de accesibilidad proporciona atajos convenientes que le permiten controlar el teléfono�
1� Vaya a Conguraciones > Conguraciones adicionales > Accesibilidad�
2� Pulse Menú accesibilidad en la página General�
3� Pulse para activar Atajo menú accesibilidad�
Congurar botón de accesibilidad
1� Vaya a Conguraciones > Conguraciones adicionales > Accesibilidad�
2� Pulse Botón accesibilidad en la pestaña General�
3. Elija congurar un botón de accesibilidad.
• Pulse para activar Botón de accesibilidad�
• Pulse Usar botón o gesto para elegir acceder a las funciones de accesibilidad con botones
o gestos�
• Pulse Tamaño para establecer el tamaño del botón de Accesibilidad�
• Pulse para activar Atenuar cuando no está en uso�
• Arrastre el carrusel hacia la izquierda o hacia la derecha para ajustar la Transparencia
cuando no está en uso�
Activar atajo de la pantalla de bloqueo
Permita que el atajo de funciones se active desde la pantalla de bloqueo� Mantenga apretados
las dos teclas de volumen por unos segundos�
1� Vaya a Conguraciones > Conguraciones adicionales > Accesibilidad�
2� Pulse para activar Atajo de la pantalla de bloqueo�
Visión
Usar TalkBack

150
Talkback proporciona comentarios hablados para que pueda usar el teléfono sin mirar la pantalla�
Talkback está destinado a situaciones o personas que tienen dicultades para ver la pantalla.
1� Vaya a Conguraciones > Conguraciones adicionales > Accesibilidad�
2� Pulse Visión para ajustar la pantalla de lectura y mostrar en la página Visión�
3� Pulse TalkBack�
4� Pulse para activar Usar TalkBack�
5� Pulse Permitir y siga las instrucciones en pantalla o escuche a TalkBack para realizar
acciones�
Nota
Para apagar Talkback, presione y mantenga presionado los botones de volumen simultáneamente�
Ahora puede pulsar la pantalla del teléfono para escuchar las palabras o elementos�
Activar atajo a TalkBack
1� Vaya a Conguraciones > Conguraciones adicionales > Accesibilidad�
2� Pulse Visión para ajustar la pantalla de lectura y mostrar en la página Visión�
3� Pulse TalkBack�
4� Pulse para activar Atajo de TalkBack�
5� Pulse Permitir�
Nota
Ahora puede mantener pulsados ambos botones de volumen simultáneamente para activar o desactivar
TalkBack�
Congurar TalkBack
1� Vaya a Conguraciones > Conguraciones adicionales > Accesibilidad�
2� Pulse Visión para ajustar la pantalla de lectura y mostrar en la página Visión�
3� Vaya a TalkBack > Conguraciones�
4. Elija para congurar TalkBack.

151
Puede configurar las Configuraciones de texto a voz, Verbosidad, Sonido y vibración y
personalizar el Indicador de foco, gestos, menús y otros elementos�
Activar atajo de seleccionar para hablar
Cuando Seleccionar para hablar está activado, puede pulsar elementos específicos en su
pantalla para escuchar las palabras leídas en voz alta�
1� Vaya a Conguraciones > Conguraciones adicionales > Accesibilidad�
2� Pulse Visión para ajustar la pantalla de lectura y mostrar en la página Visión�
3� Pulse Seleccionar para hablar�
4� Pulse para activar Atajo de seleccionar para hablar�
5� Pulse Permitir y siga las instrucciones en pantalla para realizar acciones�
Congurar seleccionar para hablar
1� Vaya a Conguraciones > Conguraciones adicionales > Accesibilidad�
2� Pulse Visión para ajustar la pantalla de lectura y mostrar en la página Visión�
3� Vaya a Seleccionar para hablar > Conguraciones�
4. Elija congurar Seleccionar para hablar.
• Pulse Conguraciones de texto a voz para establecer el motor, el idioma, la velocidad del
habla y el nivel de tono preferidos�
• Pulse para activar Leer en segundo plano�
• Pulse para activar Leer texto en imágenes�
Administrar salida de texto a voz
1� Vaya a Conguraciones > Conguraciones adicionales > Accesibilidad�
2� Pulse Visión para ajustar la pantalla de lectura y mostrar en la página Visión�
3� Pulse Salida de texto a voz�
4� Elija administrar Salida de texto a voz�
• Pulse Motor preferido para establecer el motor de servicio de voz�

152
• Pulse Idioma para seleccionar el idioma de Salida de texto a voz�
• Arrastre el carrusel hacia la izquierda o hacia la derecha para ajustar la Velocidad del
habla�
• Arrastre el carrusel hacia la izquierda o hacia la derecha para ajustar el Tono�
Administrar la pantalla
1� Vaya a Conguraciones > Conguraciones adicionales > Accesibilidad�
2� Pulse Visión para ajustar la pantalla de lectura y mostrar en la página Visión�
3� Elija gestionar la pantalla�
• Pulse Mostrar tamaño para seleccionar el icono de tamaño de la pantalla�
• Pulse Aumento para activar Atajo de aumento� Atajo de aumento le permite hacer zoom
rápidamente en la pantalla para agrandar el contenido�
• Pulse Corrección del color para corregir los colores que mejor se adapten a sus ojos�
• Pulse Inversión del color para oscurecer las pantallas claras o aclarar las pantallas
oscuras�
• Pulse para activar Eliminar animaciones�
Escucha
Usar captura en vivo
La captura en vivo detecta el habla en su dispositivo y genera subtítulos automáticamente�
Por el momento, esta función solo está disponible en inglés�
1� Vaya a Conguraciones > Conguraciones adicionales > Accesibilidad�
2� Pulse Escucha para ajustar el audio en la página Escucha�
3� Pulse Captura en vivo�
4� Pulse para activar Usar captura en vivo�
Activar audio mono
La función combina canales cuando reproduce audio�

153
1� Vaya a Conguraciones > Conguraciones adicionales > Accesibilidad�
2� Pulse Escucha para ajustar el audio en la página Escucha�
3� Pulse para activar Audio mono�
Ajustar el balance de audio
1� Vaya a Conguraciones > Conguraciones adicionales > Accesibilidad�
2� Pulse Escucha para ajustar el audio en la página Escucha�
3� Arrastre el carrusel hacia la izquierda o hacia la derecha para ajustar el Balance de audio�
Gestionar preferencias de captura
1� Vaya a Conguraciones > Conguraciones adicionales > Accesibilidad�
2� Pulse Escucha para ajustar el audio en la página Escucha�
3� Pulse Preferencias de captura�
4� Gestione las Preferencias de captura�
• Pulse para activar Mostrarcapturas�
• Pulse Estilo y tamaño de la captura para ajustar el tamaño del texto y el estilo de captura�
Nota
No todas las aplicaciones admiten la preferencia de captura�
Física
Activar cambiar acceso
Cambiar acceso le permite interactuar con su dispositivo HyperOS con uno o más interruptores
en lugar de la pantalla táctil� Cambiar acceso puede ser útil en caso de que no pueda interactuar
directamente con su teléfono� Use los selectores para seleccionar elementos, desplazarse, tipear,
etc�
1� Vaya a Conguraciones > Conguraciones adicionales > Accesibilidad�
2� Pulse Físico para ajustar los controles de interacción y el dispositivo de entrada en la página
Físico�

154
3� Pulse Cambiar acceso�
4� Pulse para activar Usar cambiar acceso�
5� Pulse Permitir y siga las instrucciones en pantalla para realizar acciones�
Activar atajo a cambiar acceso
1� Vaya a Conguraciones > Conguraciones adicionales > Accesibilidad�
2� Pulse Físico para ajustar los controles de interacción y el dispositivo de entrada en la página
Físico�
3� Pulse Cambiar acceso�
4� Pulse para activar Atajo para cambiar acceso�
Gestionar los controles de interacción
1� Vaya a Conguraciones > Conguraciones adicionales > Accesibilidad�
2� Pulse Físico para ajustar los controles de interacción y el dispositivo de entrada en la página
Físico�
3� Gestione los controles de interacción�
• Pulse Retraso al mantener pulsado para seleccionar un tiempo para responda un pulse
continuo, como un pulse prolongado�
• Pulse Tiempo para tomar acción (accesibilidad vencida) para seleccionar una hora para
mostrar los mensajes que le piden que realice alguna acción�
• Pulse para activar El botón de encendido naliza la llamada�
• Pulse para activar Giro automático de pantalla�
Gestionar el dispositivo de entrada
1� Vaya a Conguraciones > Conguraciones adicionales > Accesibilidad�
2� Pulse Físico para ajustar los controles de interacción y el dispositivo de entrada en la página
Físico�
3� Gestione el dispositivo de entrada�

155
• Pulse Clic automático (tiempo de pausa) para seleccionar una hora para que el cursor
del mouse haga clic automáticamente cuando el cursor deja de moverse durante un cierto
período de tiempo�
• Pulse para activar Puntero del ratón más grande�
Bienestar digital y controles parentales
Bienestar digital y controles parentales puede reducir las interrupciones de su teléfono�
Agregue restricciones de contenido y establezca otros límites para ayudar a su hijo a equilibrar
su tiempo frente a la pantalla�
Ver el tiempo en pantalla
Puede ver cuánto tiempo usó el teléfono�
1� Vaya a Conguraciones > Bienestar digital y controles parentales�
2� Pulse el círculo del panel o Panel para ver el tiempo en pantalla�
Activar modo hora de dormir
Aplique Hora de dormir para silenciar el teléfono y cambiar la pantalla a negra y blanca durante el
descanso� Solo funcionarán las alarmas y las llamadas importantes�
1� Vaya a Conguraciones > Bienestar digital y controles parentales > Modo hora
de dormir�
2� Pulse para activar No molestar para el modo hora de dormir�
3� Pulse Siguiente para ajustar la hora y otras opciones�
4� Pulse Listo�
Habilitar el modo Concentración
Aplique el modo concentración para pausar las aplicaciones que distraen y ocultar las
noticaciones.
1� Vaya a Configuraciones > Bienestar digital y controles parentales >Modo
concentración�
2� Seleccione las aplicaciones que distraen en la lista de aplicaciones�

156
3� Pulse Encender ahora�
Consejo
También puede pulsar Establecer una programación para congurar un periodo de tiempo para el modo
concentración�
Congurar los controles parentales
Los padres pueden supervisar el teléfono con la aplicación Family Link, controlar el tiempo
de pantalla y establecer límites según sea necesario, agregar restricciones a los servicios de
Google, como aprobaciones de aplicaciones o ltros de contenido en Google Play�
1� Vaya a Conguraciones > Bienestar digital y controles parentales�
2� Pulse Establecer controles parentales y siga las instrucciones en pantalla para congurar
los controles parentales�
Nota
Las instrucciones en pantalla lo guían a la página de Google Family Link en Play Store� Google Family
Link proporciona permisos para que los padres accedan a los teléfonos de sus hijos� Debe descargar e
instalar la aplicación tanto en su teléfono como en el teléfono de su hijo�
Capítulo 13 Funciones especiales
Nota
Las siguientes funciones pueden no estar disponibles en algunos modelos�
Aprender a usar las ventanas otantes
Vaya a Configuraciones > Configuraciones adicionales > Ventanas flotantes para
aprender sobre cómo abrir las noticaciones en una ventana otante.
Apertura de ventanas otantes
Mantenga pulsado y luego tire hacia abajo la barra de
acción de la noticación.

157
Cambiar el tamaño de las ventanas
Arrastre las ventanas por sus esquinas para cambiar su
tamaño�
Mover y cerrar ventanas otantes
Arrastre la ventana por su borde superior para moverla
o púlsela para cerrarla�
Ver las ventanas otantes en modo de pantalla
completa
Mantenga pulsado y luego tire hacia abajo la barra de la
ventana otante.
Ocultar ventanas otantes
Arrastre rápidamente la aplicación hacia un lado de la
pantalla para ocultarla�
Minimizar una aplicación *
Mantenga pulsado la parte inferior de la ventana y
arrastre la esquina superior derecha�
Nota
* La función solo funciona cuando la navegación del sistema está establecida con gestos�
Activar barra lateral
Puede abrir una segunda aplicación cuando desliza la barra lateral�
1� Vaya a Configuraciones > Configuraciones adicionales > Ventanas flotantes >
Barra lateral�
2� Elija las escenas para activar la barra lateral�
• Pulse para activar Mostrar siempre�
• Pulse para activar Mostrar mientras se juega�

158
• Pulse para activar Mostrar mientras se reproducen videos�
Abrir una aplicación en la barra lateral
1� Deslice a la derecha la barra lateral para abrir la Barra lateral�
2� Pulse una aplicación en la barra lateral�
Consejo
También puede añadir una aplicación a la Barra lateral�
Abrir una aplicación en una ventana otante
Abra una aplicación en una ventana otante sin interrumpir la experiencia de juego.
1� Abrir juegos con Game Turbo�
2� Deslice a la derecha la barra lateral para abrir Barra lateral�
3. Pulse el icono de una aplicación para abrir la aplicación en una ventana otante.
Nota
Si desea aprender a mover ventanas flotantes, ver ventanas flotantes en modo de pantalla completa,
minimizar ventanas otantes o minimizar una aplicación, consulteAprender a usar las ventanas otantes para
obtener más información�
Gestionar los atajos de las ventanas otantes
1� Abrir juegos con Game Turbo�
2� Deslice a la derecha la barra lateral para abrir Barra lateral�
3� Pulse en la lista de aplicación�

159
4. Gestione los atajos de las ventanas otantes.
• Pulse para añadir la aplicación en los atajos de las ventanas otantes.
• Pulse para eliminar la aplicación en los atajos de las ventanas otantes.
5� Pulse Listo�
Nota
• Puede añadir hasta 10 aplicaciones�
• Mantenga pulsado los iconos de la aplicación para reordenar las ubicaciones�
Herramientas
Use la Barra lateral cuando ingrese a un juego o vea un video para hacer ajustes rápidos�
Nota
• Algunos modelos tienen funciones de Barra lateral más potentes y diversas. Puede vericar si las funciones
están disponibles en su modelo de teléfono�
• El nombre UI para la función puede ser Barra lateral o Herramientas, dependiendo del dispositivo�
Usar las herramientas en Game Turbo
1� Abrir juegos con Game Turbo�
2� Deslice hacia la derecha el indicador de la barra lateral para abrir Herramientas�
3� Elija las funciones de las herramientas�
• Pulse Limpiar memoria para liberar más espacio para los juegos�
• Pulse Liberar espacio de almacenamiento para realizar una limpieza profunda�
• Pulse Aumentar para aumentar rendimiento del juego�
• Pulse DND para restringir las noticaciones otantes.
• Pulse Captura de pantalla para hacer una captura de pantalla de los juegos�
• Pulse Grabar para grabar una pantalla de video de juegos�
• Pulse Conguraciones para congurar juego DND.
• Pulse Ninguno para elegir el brillo o la saturación de la pantalla�

160
• Pulse Apagar pantalla para apagar la pantalla pero deja el juego andando de fondo�
• Pulse Transmitir para transmitir la pantalla a otro dispositivo�
• Pulse Wi-Fi para encender y apagar el Wi-Fi rápidamente�
• Pulse Comentarios en pantalla para ver las notificaciones de otras aplicaciones sin
abandonar el juego�
• Pulse Cambiar la voz para cambiar la voz�
• Pulse Temporizado� para ajustar los temporizadores�
Usar la herramienta de video
1� Reproduzca un video en la Galería�
2� Deslice a la derecha la barra lateral para abrir Herramienta de video�
3� Elija las funciones de las herramientas�
• Pulse Grabar para grabar una pantalla de video de juegos�
• Pulse Captura de pantalla para hacer una captura de pantalla de los juegos�
• Pulse Transmitir para transmitir la pantalla a otro dispositivo�
• Pulse Reproducir sonido de video con la pantalla apagada para bloquear la pantalla
pero que siga reproduciéndose el sonido de fondo�
• Pulse Mejorar para ver el video automáticamente con mayor resolución cuando la
resolución del video es menor o igual a 720p�
• Pulse Estilo para ver el video con diferentes efectos de ltros.
• Pulse Imagen para mejorar el contorno� Pero la función no funciona cuando la resolución
del video es mayor a 4K�
• Pulse Dolby Atmos para mejorar los efectos de sonido como el diálogo o estéreo�
Congurar asistente de la cámara delantera
Aplica diferentes efectos de belleza cuando use la cámara delantera�
1� Vaya a Conguraciones > Conguraciones adicionales >Asistente de la cámara
delantera�

161
2� Pulse para activar Asistente de la cámara delantera�
3. Elija congurar asistente de la cámara delantera.
• Arrastre el carrusel hacia la izquierda o hacia la derecha para ajustar el brillo de luz de
relleno�
• Pulse para activar Belleza para videollamadas�
Encender un segundo espacio
Cree un espacio separado en su teléfono, donde puede usar diferentes cuentas e identicaciones
y almacenar datos� Los datos en el segundo espacio no afectan el espacio primario�
1� Vaya a Conguraciones > Conguraciones adicionales > Segundo espacio�
2� Pulse Encender un segundo espacio�
3� Pulse Continuar�
4� Elija la forma de cambiar entre espacios�
• Pulse Usar contraseña�
• Pulse Usar atajo�
5� Pulse Continuar para establecer la contraseña del segundo espacio�
Nota
• Las contraseñas para los dos espacios deben ser diferentes� Si está en el espacio principal, puede ingresar
la contraseña para el segundo espacio en la pantalla de bloqueo para ingresar el segundo espacio�
• Pulse Omitir si elige Usar un atajo para cambiar entre espacios sin contraseña�
Después de activar el Segundo espacio, el icono Cambiar aparece en la pantalla de inicio de su
teléfono� Pulse para cambiar al espacio principal�
Medir la frecuencia cardíaca
Use el sensor de huella dactilar para medir la frecuencia cardíaca�
1� Vaya a Conguraciones > Conguraciones adicionales > Frecuencia cardíaca�
2� Cubra el sensor de huella dactilar con el dedo por 15 segundos�
Los resultados se muestran en pantalla�

162
Capítulo 14 Reiniciar, actualizar, restablecer y restaurar
Apagar el teléfono
1� Pulse y mantenga presionado el Botón de encendido hasta que aparezca la función de
menú�
2� Pulse Apagar�
Nota
Cuando el teléfono no se puede usar normalmente, puede mantener pulsado el botón de Encendido durante
15 segundos para forzar el reinicio del dispositivo�
Reiniciar el teléfono
1� Pulse y mantenga presionado el Botón de encendido hasta que aparezca el menú�
2� Pulse Reiniciar�
Actualizar versión de HyperOS
Actualice el sistema HyperOS a la última versión de para usar las características más recientes�
1� Vaya a Conguraciones > Sobre el teléfono�
2� Pulse la información de la versión de HyperOS�
3� Pulse Buscar actualizaciones para actualizar a la última versión de HyperOS�
Nota
El sistema le informa sobre la última información de actualización de la versión HyperOS� También puede
ingresar la página de actualización desde la noticación y elegir si se debe actualizar o no.
Actualizar aplicaciones del sistema
1� Vaya a Conguraciones > Actualizador de aplicaciones del sistema�
2� Consulte la información de actualización de las aplicaciones y actualice las aplicaciones del
sistema�
Gestionar actualizador de aplicaciones del sistema

163
Elija actualizar las aplicaciones solamente cuando se conecta a redes Wi-Fi�
1� Vaya a Configuraciones > Actualizador de aplicaciones del sistema > >
Conguraciones�
2� Administrar Actualizador de aplicaciones del sistema�
• Pulse para activar Mostrar noticaciones de actualizaciones�
• Pulse Actualizaciones automáticas para elegir No actualizar o Actualizar con Wi-Fi�
Copia de seguridad y restauración
Hace una copia de seguridad y restaura los datos guardados en su dispositivo y ordenador�
También puede respaldar los datos en Xiaomi cloud�
1� Vaya a Conguraciones > Sobre el teléfono�
2� Pulse Copia de seguridad y restauración�
3� Elija hacer copia de seguridad y restaurar los elementos locales y de la nube�
Nota
La función necesita estar conectada a internet y precisa de permisos para funcionar correctamente�
Restablecimiento de fábrica
Elimine todos los datos de su teléfono y restablézcalo a los valores de fábrica�
1� Vaya a Conguraciones > Sobre el teléfono�
2� Pulse Restablecimiento de fábrica y siga las instrucciones en pantalla�
Nota
Debe hacer una copia de seguridad de todos los elementos importantes, como ser: cuentas, contactos, fotos
y videos, aplicaciones, respaldos, datos de la tarjetas SD, etc�
Capítulo 15 Acerca del dispositivo y las cuentas
Sobre el teléfono
Vaya a Conguraciones > Sobre el teléfono para ver la información como: información

164
de versión de HyperOS, información importante de seguridad, información de certicación, etc.
Ampliación de memoria
Vaya a Conguraciones > Conguraciones adicionales > Extensión de la memoria
para agregar más RAM ocupando almacenamiento�
Nota
Use esta función solo cuando hay suciente espacio de almacenamiento en el dispositivo.
Cuenta Xiaomi
Xiaomi Account es un método de autenticación para los dispositivos Xiaomi� Funciona con
HyperOS, Xiaomi Cloud, Xiaomi Community y otros servicios� Vaya a Conguraciones >
Cuenta Xiaomi para iniciar sesión en su cuenta Xiaomi�
Google
Vaya a Conguraciones > Google para iniciar sesión con su cuenta de Google Account
y configurar los servicios preferidos, como: anuncios, autocompletar y dispositivos y compartir
con el teléfono�
Cuentas y sincronización
Sincronice el calendario, los contactos, Drive, el correo electrónico y otra información de Google
u otras cuentas�
Activar sincronización automática de datos
Cualquier cambio que realice en sus cuentas en la web se copiará automáticamente en su
dispositivo�
1� Vaya a Configuraciones > Configuraciones adicionales > Cuentas y
sincronización�
2� Pulse para activar Sincronización automática de datos�
3� Pulse OK�
4� Pulse Sincronizar en la ventana emergente�
Nota

165
También puede pulsar Sincronizar ahora en la parte inferior del teléfono para sincronizar los datos
manualmente�
Activar solo Wi-Fi
La cuenta sincroniza datos solo cuando se conecta a la red Wi-Fi�
1� Vaya a Configuraciones > Configuraciones adicionales > Cuentas y
sincronización�
2� Pulse para activar Solo con Wi-Fi�
Nota
Debe activar la Sincronización automática de datos antes de habilitar Solo Wi-Fi�
Servicios y comentarios
Vaya a Conguraciones > Comentarios para buscar problemas y enviar comentarios�
Consulte Servicios y comentarios para obtener más información�
Descargo de responsabilidad
Esta guía de usuario la publica Xiaomi o su compañía afiliada local� Xiaomi puede realizar
mejoras y cambios en la presente Guía que sean necesarios debido a errores tipográficos,
inexactitudes de la información actual o mejoras en los programas o equipos, en cualquier
momento y sin previo aviso� Sin embargo, estos cambios serán incorporados en las siguientes
ediciones en línea de esta guía de usuario (consulte todos los detalles en www�mi�com/global/
service/userguide)�
Debido a que esta guía de usuario genérica describe las características integrales de los modelos
de teléfono Xiaomi, es posible que la apariencia del teléfono, las características, las funciones,
los procedimientos operativos y los parámetros de configuración no estén disponibles para su
modelo de teléfono actual� Las ilustraciones, incluyendo, entre otros, el color, el tamaño, las
imágenes e iconos, pueden ser levemente distintos a su dispositivo actual� Las ilustraciones de
este manual son solo de referencia�
-
 1
1
-
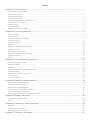 2
2
-
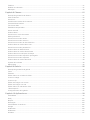 3
3
-
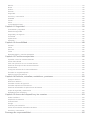 4
4
-
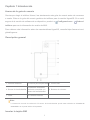 5
5
-
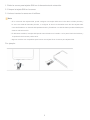 6
6
-
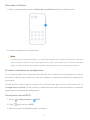 7
7
-
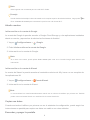 8
8
-
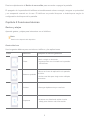 9
9
-
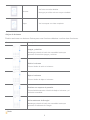 10
10
-
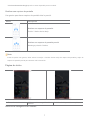 11
11
-
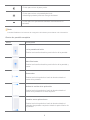 12
12
-
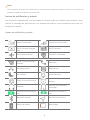 13
13
-
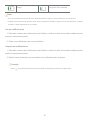 14
14
-
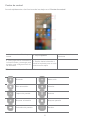 15
15
-
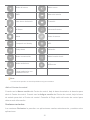 16
16
-
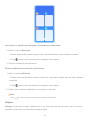 17
17
-
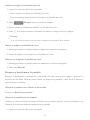 18
18
-
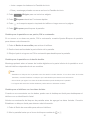 19
19
-
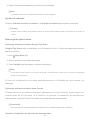 20
20
-
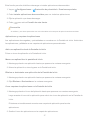 21
21
-
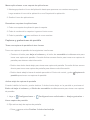 22
22
-
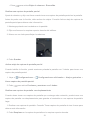 23
23
-
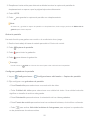 24
24
-
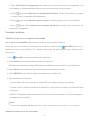 25
25
-
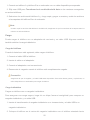 26
26
-
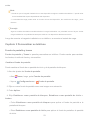 27
27
-
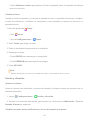 28
28
-
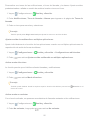 29
29
-
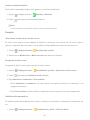 30
30
-
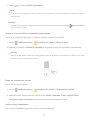 31
31
-
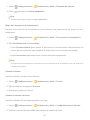 32
32
-
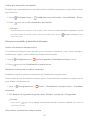 33
33
-
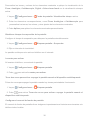 34
34
-
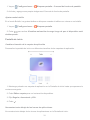 35
35
-
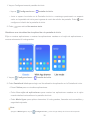 36
36
-
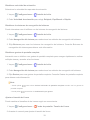 37
37
-
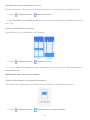 38
38
-
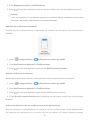 39
39
-
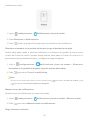 40
40
-
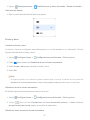 41
41
-
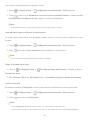 42
42
-
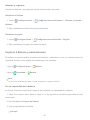 43
43
-
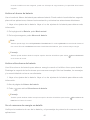 44
44
-
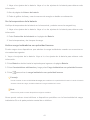 45
45
-
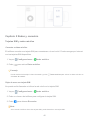 46
46
-
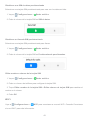 47
47
-
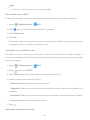 48
48
-
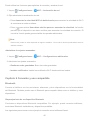 49
49
-
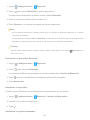 50
50
-
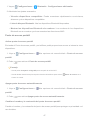 51
51
-
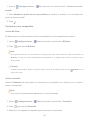 52
52
-
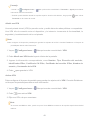 53
53
-
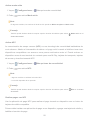 54
54
-
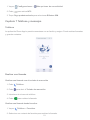 55
55
-
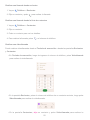 56
56
-
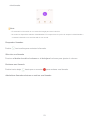 57
57
-
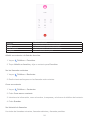 58
58
-
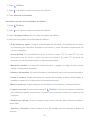 59
59
-
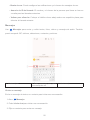 60
60
-
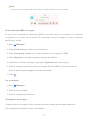 61
61
-
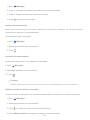 62
62
-
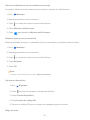 63
63
-
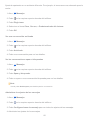 64
64
-
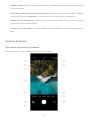 65
65
-
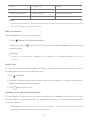 66
66
-
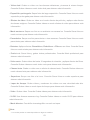 67
67
-
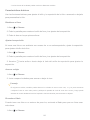 68
68
-
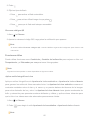 69
69
-
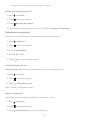 70
70
-
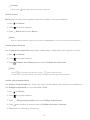 71
71
-
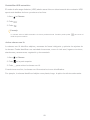 72
72
-
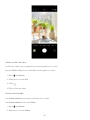 73
73
-
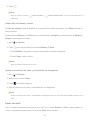 74
74
-
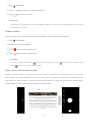 75
75
-
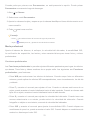 76
76
-
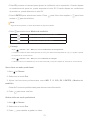 77
77
-
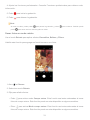 78
78
-
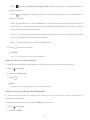 79
79
-
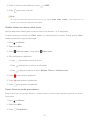 80
80
-
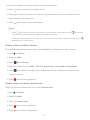 81
81
-
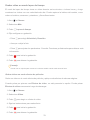 82
82
-
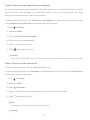 83
83
-
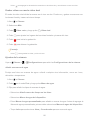 84
84
-
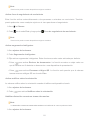 85
85
-
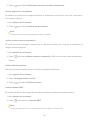 86
86
-
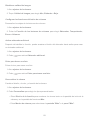 87
87
-
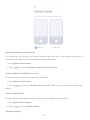 88
88
-
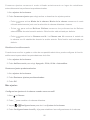 89
89
-
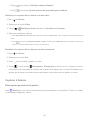 90
90
-
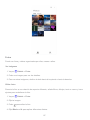 91
91
-
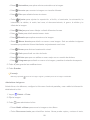 92
92
-
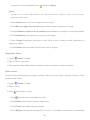 93
93
-
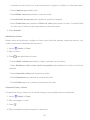 94
94
-
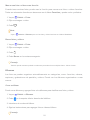 95
95
-
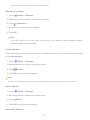 96
96
-
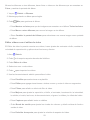 97
97
-
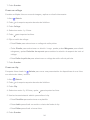 98
98
-
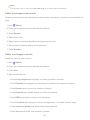 99
99
-
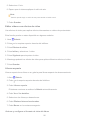 100
100
-
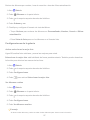 101
101
-
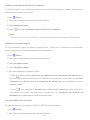 102
102
-
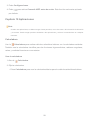 103
103
-
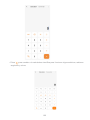 104
104
-
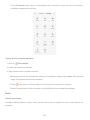 105
105
-
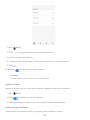 106
106
-
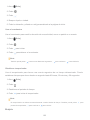 107
107
-
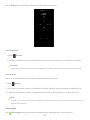 108
108
-
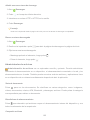 109
109
-
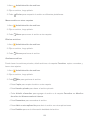 110
110
-
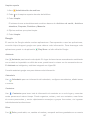 111
111
-
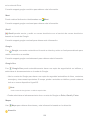 112
112
-
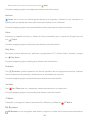 113
113
-
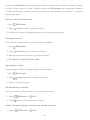 114
114
-
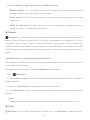 115
115
-
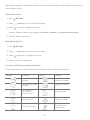 116
116
-
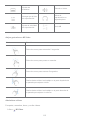 117
117
-
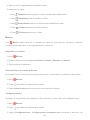 118
118
-
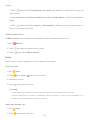 119
119
-
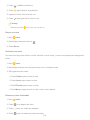 120
120
-
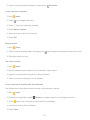 121
121
-
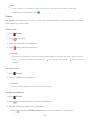 122
122
-
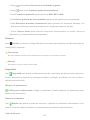 123
123
-
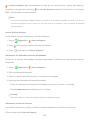 124
124
-
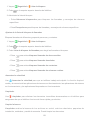 125
125
-
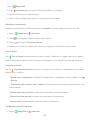 126
126
-
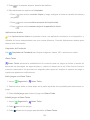 127
127
-
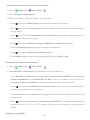 128
128
-
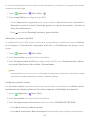 129
129
-
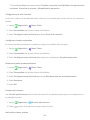 130
130
-
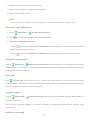 131
131
-
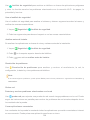 132
132
-
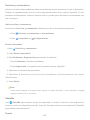 133
133
-
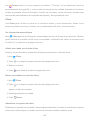 134
134
-
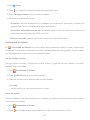 135
135
-
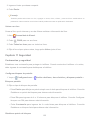 136
136
-
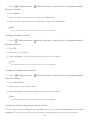 137
137
-
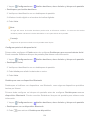 138
138
-
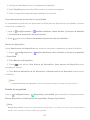 139
139
-
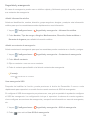 140
140
-
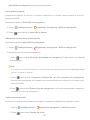 141
141
-
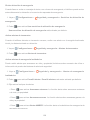 142
142
-
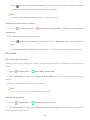 143
143
-
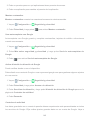 144
144
-
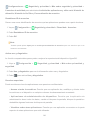 145
145
-
 146
146
-
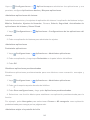 147
147
-
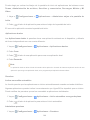 148
148
-
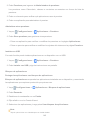 149
149
-
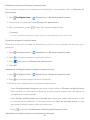 150
150
-
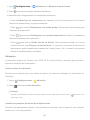 151
151
-
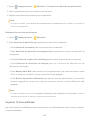 152
152
-
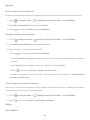 153
153
-
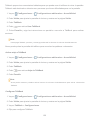 154
154
-
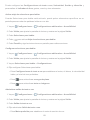 155
155
-
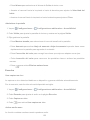 156
156
-
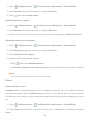 157
157
-
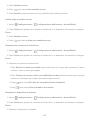 158
158
-
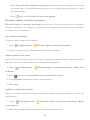 159
159
-
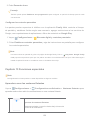 160
160
-
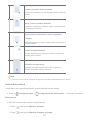 161
161
-
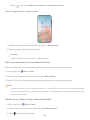 162
162
-
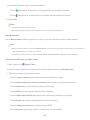 163
163
-
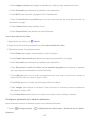 164
164
-
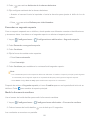 165
165
-
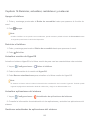 166
166
-
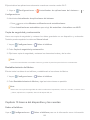 167
167
-
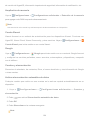 168
168
-
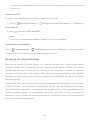 169
169
Mi Generic HyperOS Manual de usuario
- Categoría
- Teléfonos móviles
- Tipo
- Manual de usuario
Artículos relacionados
Otros documentos
-
Samsung Galaxy A10e Manual de usuario
-
Samsung Galaxy A13 5G Manual de usuario
-
Samsung SM-F946U Manual de usuario
-
Samsung Galaxy A03s SM-A037 Manual de usuario
-
Samsung Galaxy S 6 Edge T-Mobile Manual de usuario
-
Samsung SM-N920T T-Mobile Manual de usuario
-
Samsung Galaxy S 6 T-Mobile Manual de usuario
-
Samsung SM-N920V Verizon Wireless Manual de usuario
-
Alcatel 1S (2020) Manual de usuario
-
JBL Synchros E50BT Black (E50BTBLK) El manual del propietario