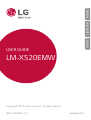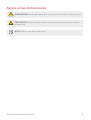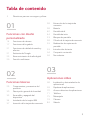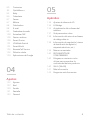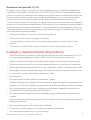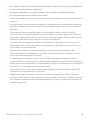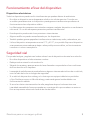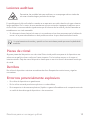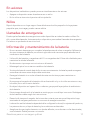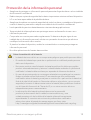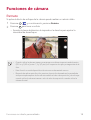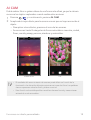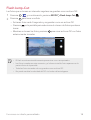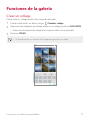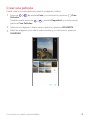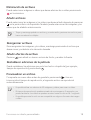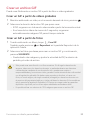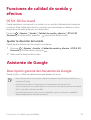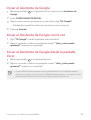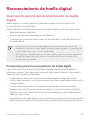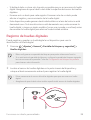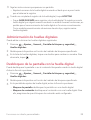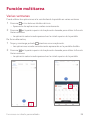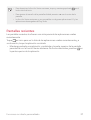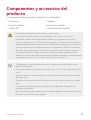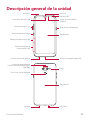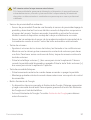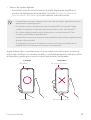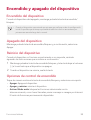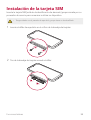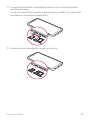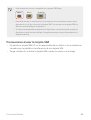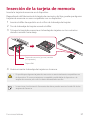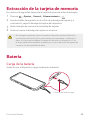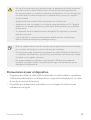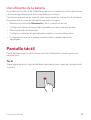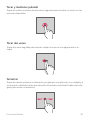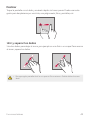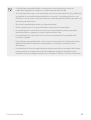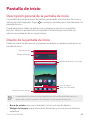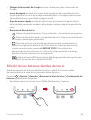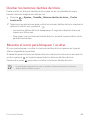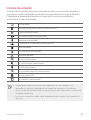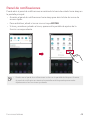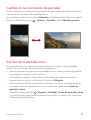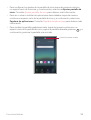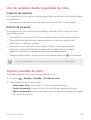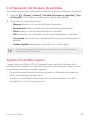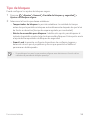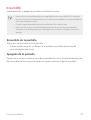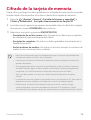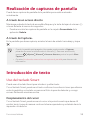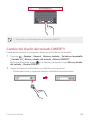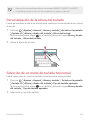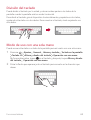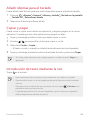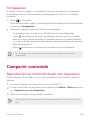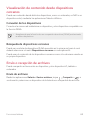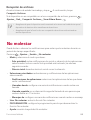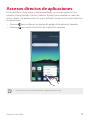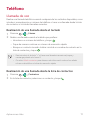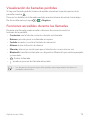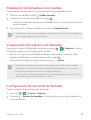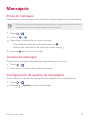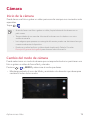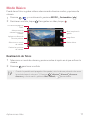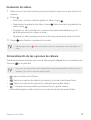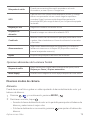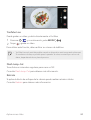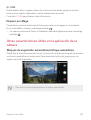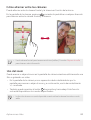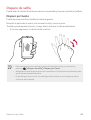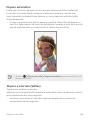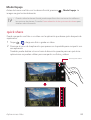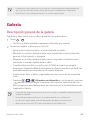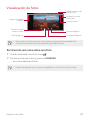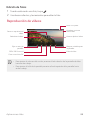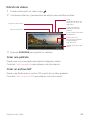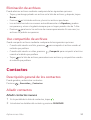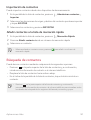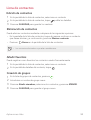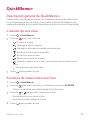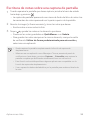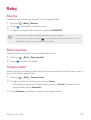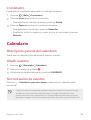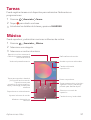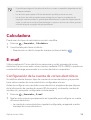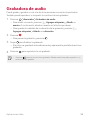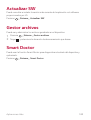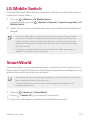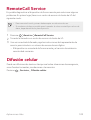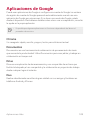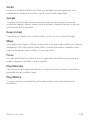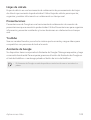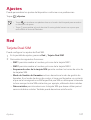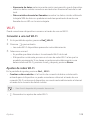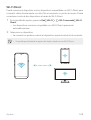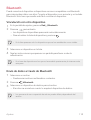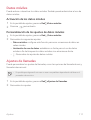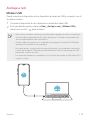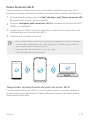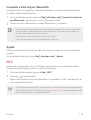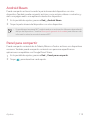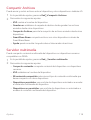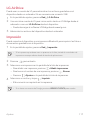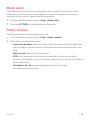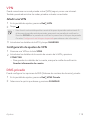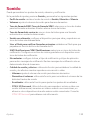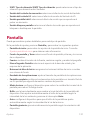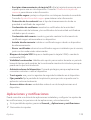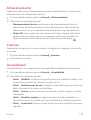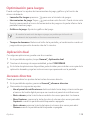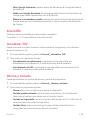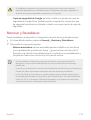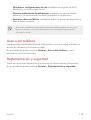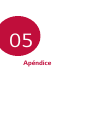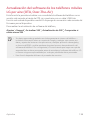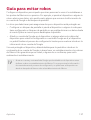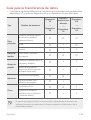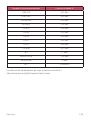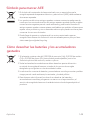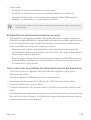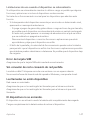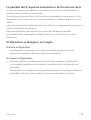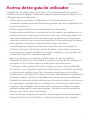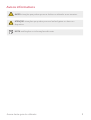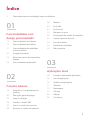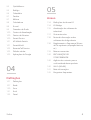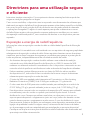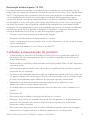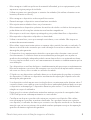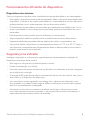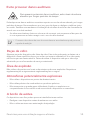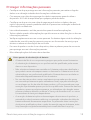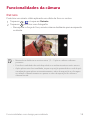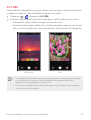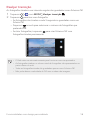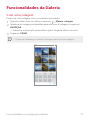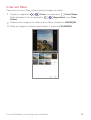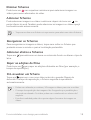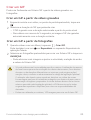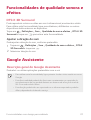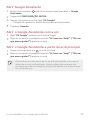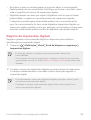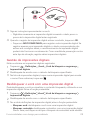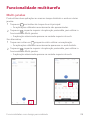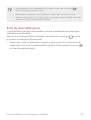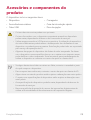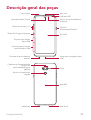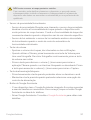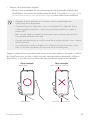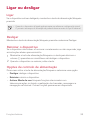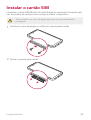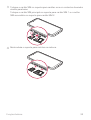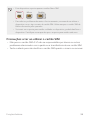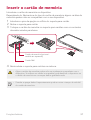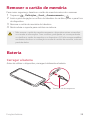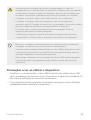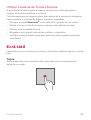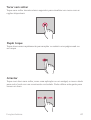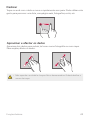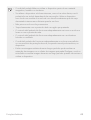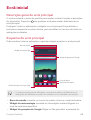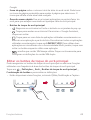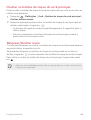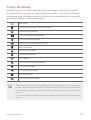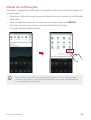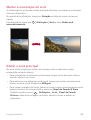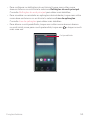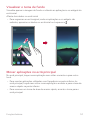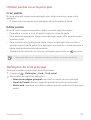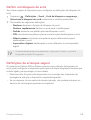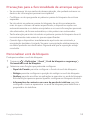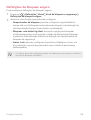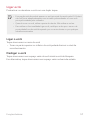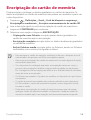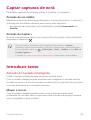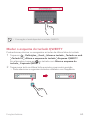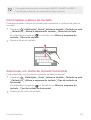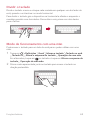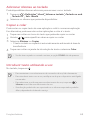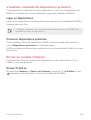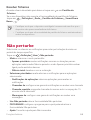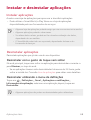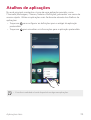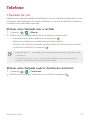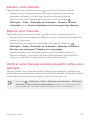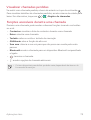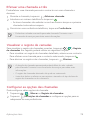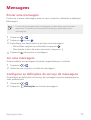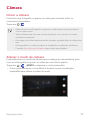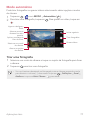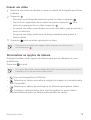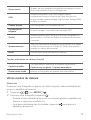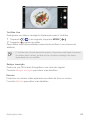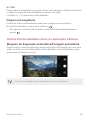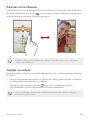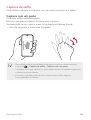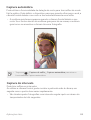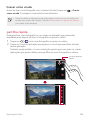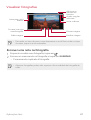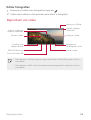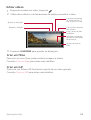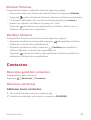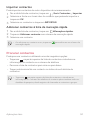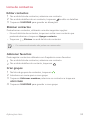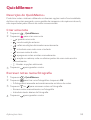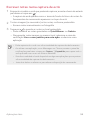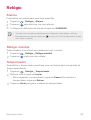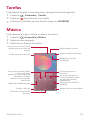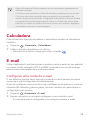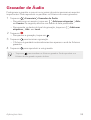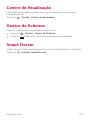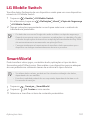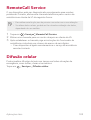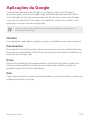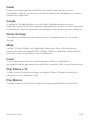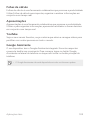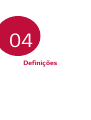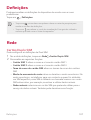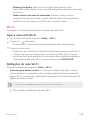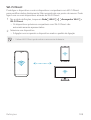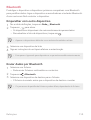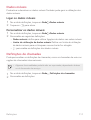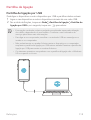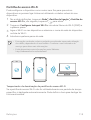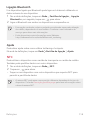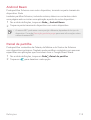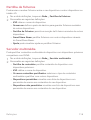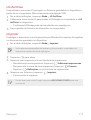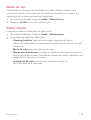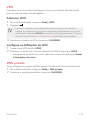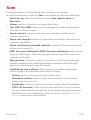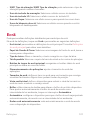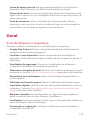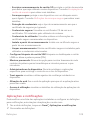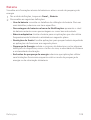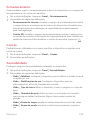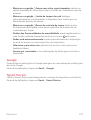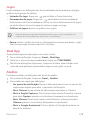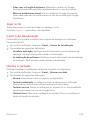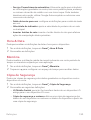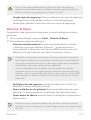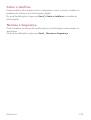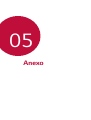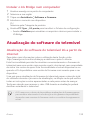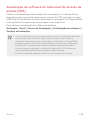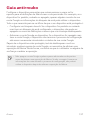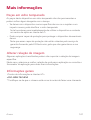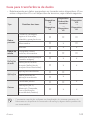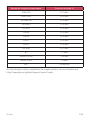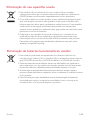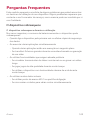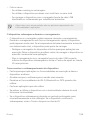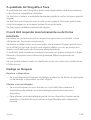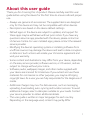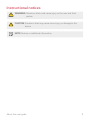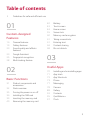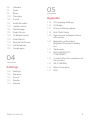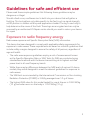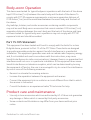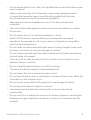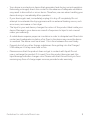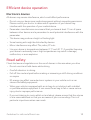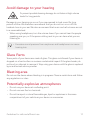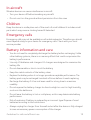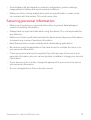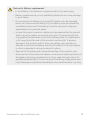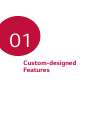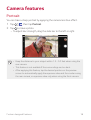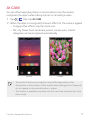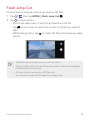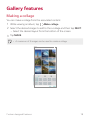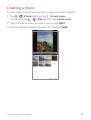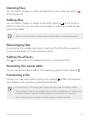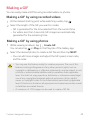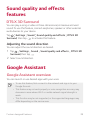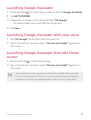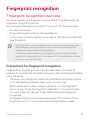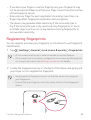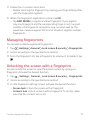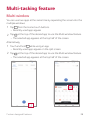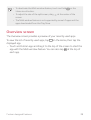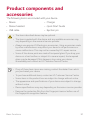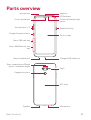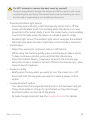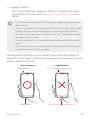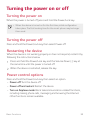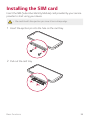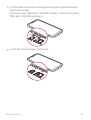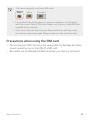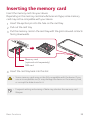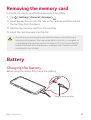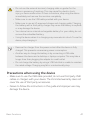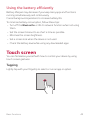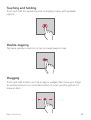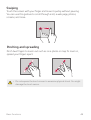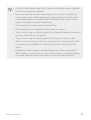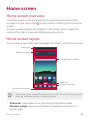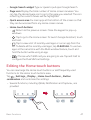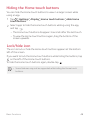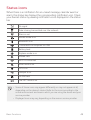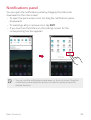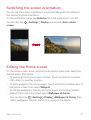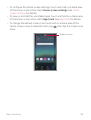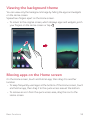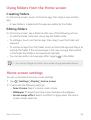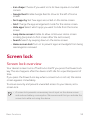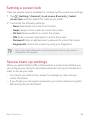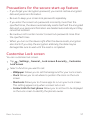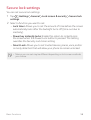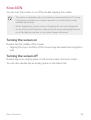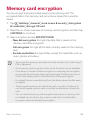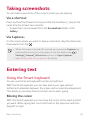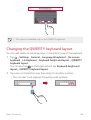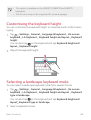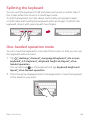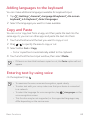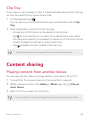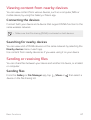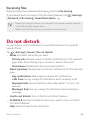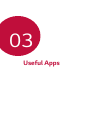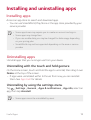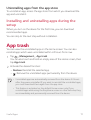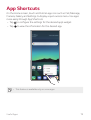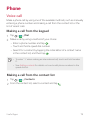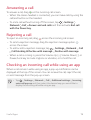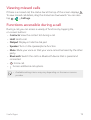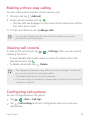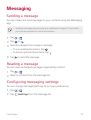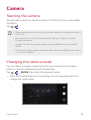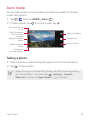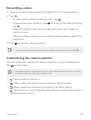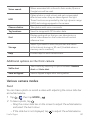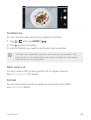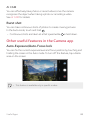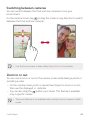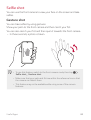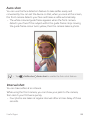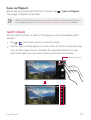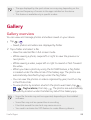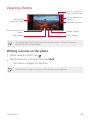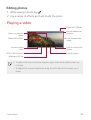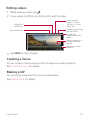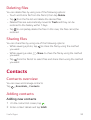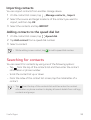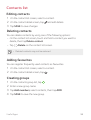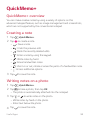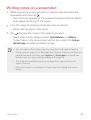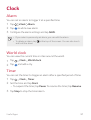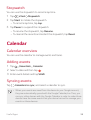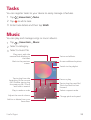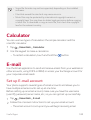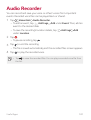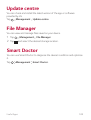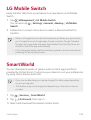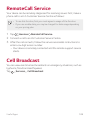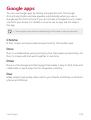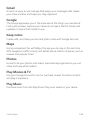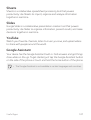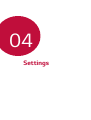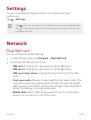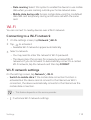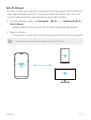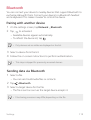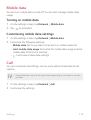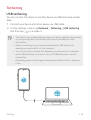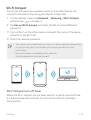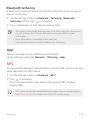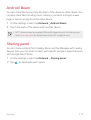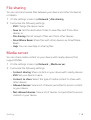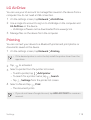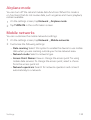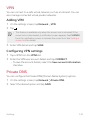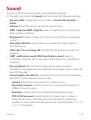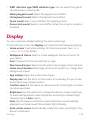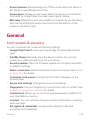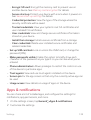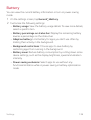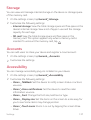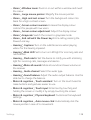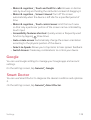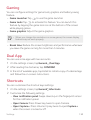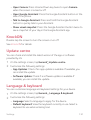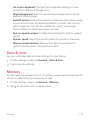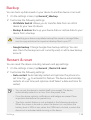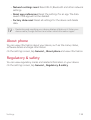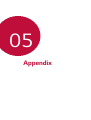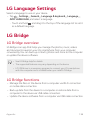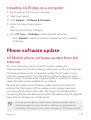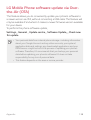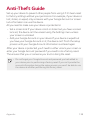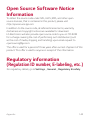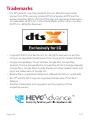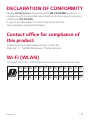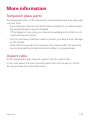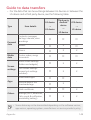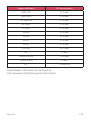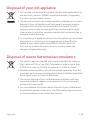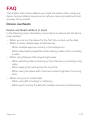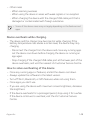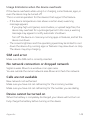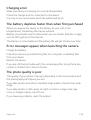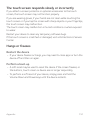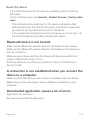LG LMX520EMW Manual de usuario
- Categoría
- Smartphones
- Tipo
- Manual de usuario

1
Acerca de esta guía del usuario
Gracias por elegir este producto LG. Lea atentamente esta guía del usuario antes
de usar el dispositivo por primera vez para garantizar su uso correcto y seguro.
• Utilice siempre accesorios LG originales. Los elementos incluidos están
diseñados únicamente para este dispositivo y es posible que no sean
compatibles con otros dispositivos.
• Las descripciones se basan en los ajustes predeterminados del dispositivo.
• Las aplicaciones predeterminadas del dispositivo están sujetas a actualizaciones,
y el soporte de estas aplicaciones puede suspenderse sin previo aviso. Si tiene
alguna pregunta sobre una aplicación provista con el dispositivo, contacte con
el centro de servicio de LG. En el caso de aplicaciones instaladas por el usuario,
contacte con el proveedor de servicios correspondiente.
• Modificar el sistema operativo del dispositivo o instalar software de fuentes no
oficiales puede dañar el dispositivo y provocar corrupción de datos o pérdida de
información. Tales acciones infringirán su acuerdo de licencia de LG y anulará su
garantía.
• Algunos contenidos e ilustraciones pueden diferir de su dispositivo, dependiendo
del área, el proveedor de servicios, la versión del software o la versión del SO, y
están sujetos a cambios sin previo aviso.
• El software, el audio, los fondos de pantalla, las imágenes y otros medios
proporcionados con el dispositivo tienen una licencia de uso limitado. Si extrae
y usa estos materiales para usos comerciales u otros propósitos, es posible que
infrinja leyes de copyright. Como usuario, usted es completamente responsable
del uso ilegal de los medios.
• Pueden aplicarse cargos adicionales por servicios de datos, como los servicios de
mensajería, carga, descarga, sincronización automática y localización. Para evitar
cargos adicionales, seleccione un plan de datos adecuado a sus necesidades.
Contacte con su proveedor de servicios para obtener información adicional.
• Esta guía de usuario está escrita en las lenguas principales de cada país. Es
posible que el contenido varíe parcialmente en función de la lengua utilizada.
ESPAÑOL

2Acerca de esta guía del usuario
Avisos en las instrucciones
ADVERTENCIA: Situaciones que podrían causar lesiones a usted u otras personas.
PRECAUCIÓN: Situaciones que podrían causar lesiones personales leves o daños
al dispositivo.
NOTA: Avisos o información adicional.

3
Tabla de contenido
01
Funciones con diseño
personalizado
14 Funciones de cámara
17 Funciones de la galería
21 Funciones de calidad de sonido y
efectos
21 Asistente de Google
23 Reconocimiento de huella digital
26 Función multitarea
02
Funciones básicas
29 Componentes y accesorios del
producto
30 Descripción general de la unidad
33 Encendido y apagado del
dispositivo
34 Instalación de la tarjeta SIM
37 Inserción de la tarjeta de memoria
38 Extracción de la tarjeta de
memoria
38 Batería
40 Pantalla táctil
44 Pantalla de inicio
53 Bloqueo de pantalla
58 Cifrado de la tarjeta de memoria
59 Realización de capturas de
pantalla
59 Introducción de texto
64 Compartir contenido
66 No molestar
03
Aplicaciones útiles
68 Instalación y desinstalación de
aplicaciones
69 Papelera de aplicaciones
70 Accesos directos de aplicaciones
71 Teléfono
75 Mensajería
76 Cámara
86 Galería
5 Directrices para un uso seguro y eficaz

4Tabla de contenido
90 Contactos
93 QuickMemo+
95 Reloj
96 Calendario
97 Tareas
97 Música
98 Calculadora
98 E-mail
99 Grabadora de audio
100 Actualizar SW
100 Gestor archivos
100 Smart Doctor
101 LG Mobile Switch
101 SmartWorld
102 RemoteCall Service
102 Difusión celular
103 Aplicaciones de Google
04
Ajustes
107 Ajustes
107 Red
120 Sonido
121 Pantalla
122 General
05
Apéndice
134 Ajustes de idioma de LG
134 LG Bridge
135 Actualización del software del
teléfono
137 Guía para evitar robos
138 Información del aviso de software
de código abierto
138 Información de regulación
(número
de identificación de regulación,
etiquetado electrónico, etc.)
139 Marcas comerciales
140 DECLARACIÓN DE
CONFORMIDAD
140 Póngase en contacto con la
oficina para comprobar la
conformidad de este producto
140 Wi-Fi (WLAN)
141 Más información
145 Preguntas más frecuentes

5
Directrices para un uso seguro y
eficaz
Lea estas sencillas instrucciones. Su desconocimiento puede ser peligroso o ilegal.
En el caso de que se produjera algún fallo, su dispositivo integra una herramienta de software
que recopila el registro de fallos. La herramienta solo recopila los datos específicos del fallo,
como la potencia señal, ID de la posición de la celda cuando se interrumpe la llamada y las
aplicaciones cargadas. El registro solo se utiliza para determinar la causa del fallo. Estos
registros están encriptados y solo un centro de reparaciones de LG autorizado puede acceder a
ellas. Deberá enviar su dispositivo a reparar.
Exposición a energía de radiofrecuencia
Información sobre exposición a ondas de radio y SAR (Specific Absorption Rate, Tasa específica
de absorción).
El diseño del dispositivo cumple la normativa de seguridad vigente en materia de exposición
a las ondas de radio. Esta normativa se basa en directrices científicas que incluyen
márgenes de seguridad diseñados para garantizar la seguridad de todo tipo de personas,
independientemente de su edad y estado de salud.
• Las directrices de exposición a ondas de radio utilizan una unidad de medición conocida
como Tasa específica de absorción o SAR. Las pruebas de SAR se llevan a cabo utilizando
métodos estandarizados con el dispositivo transmitiendo al nivel más alto de potencia
certificado en todas las bandas de frecuencia utilizadas.
• Aunque puede haber diferencias entre los niveles de SAR de los diferentes modelos de
dispositivos LG, todos han sido diseñados para ajustarse a las directrices relevantes de
exposición a ondas de radio.
• El límite de SAR recomendado por la ICNIRP (International Commission on Non-Ionizing
Radiation Protection, Comisión internacional de protección contra radiaciones no
ionizantes) es de 2 W/kg medido sobre 10 gramos de tejido.
• ElvalormásaltodeSARregistradoparaelusoauditivodeestemodeloes0.322W/kg
(10 g), mientras que el valor más alto correspondiente a su transporte junto al cuerpo es
1.050W/kg(10g).
• Este dispositivo cumple las directrices de exposición a radiofrecuencia cuando se utiliza
enposiciónnormaljuntoaloídoocuandosesitúaaunadistanciadealmenos5mmdel
cuerpo. Si se utiliza una carcasa de transporte, un clip para el cinturón o cualquier otro tipo
de soporte para el cuerpo, éstos no pueden contener partes metálicas y deben colocarse
aunadistanciadealmenos5mmdelcuerpo.Parapodertransmitirarchivosdedatoso
mensajes, este dispositivo requiere una conexión adecuada a la red. En algunos casos, la
transmisión de archivos de datos o mensajes puede que sufra retrasos hasta que dicha
conexión esté disponible. Compruebe que sigue las instrucciones de distancia de separación
mencionadas anteriormente hasta que se haya completado la transmisión.

6Directrices para un uso seguro y eficaz
Información de la FCC sobre la exposición a campos
de RF
En agosto de 1996, la Comisión Federal de Comunicaciones (FCC) de Estados Unidos adoptó
un estándar de seguridad actualizado para la exposición humana a la energía electromagnética
de radiofrecuencia (RF), emitida por los transmisores regulados por la FCC, con la emisión de su
Informe y orden FCC 96-326. Estas directrices son consistentes con el estándar de seguridad
establecido anteriormente por los estándares tanto internacionales como estadounidenses.
El diseño de este dispositivo cumple con las directrices de la FCC y dichos estándares
internacionales.
Declaración del apartado 15.19
Este dispositivo cumple con la Parte 15 del Reglamento de la FCC. El funcionamiento está
sujeto a las dos condiciones siguientes:
(1) El presente dispositivo no debe causar interferencias perjudiciales.
(2) Este dispositivo debe recibir cualquier interferencia, incluidas las que puedan causar un
funcionamiento no deseado.
Declaración del apartado 15.21
Los cambios o las modificaciones no aprobados de forma expresa por el fabricante podrían
invalidar la autoridad del usuario para utilizar el equipo.
Contacto corporal durante el funcionamiento
Este dispositivo ha sido probado para utilizarlo con un contacto corporal normal, dejando una
distanciade1cm(0,39pulgadas)entreelcuerpodelusuarioylapartetraseradeldispositivo.
De conformidad con los requisitos de exposición a campos de RF de la FCC, debe mantenerse
unadistanciamínimadeseparaciónde1cm(0,39pulgadas)entreelcuerpodelusuarioyla
parte trasera del dispositivo.
No deben utilizarse clips para cinturón, fundas para llevar el dispositivo colgado ni otros
accesorios similares que contengan componentes metálicos. Es posible que los accesorios para
llevareldispositivocolgadoquenopuedanmantenerunadistanciadeseparaciónde1cm
(0,39pulgadas)entreelcuerpodelusuarioylapartetraseradeldispositivo,yquenohayan
sido probados en relación con su uso normal en contacto con el cuerpo, no cumplan con los
límites de exposición a campos de RF de la FCC y, por tanto, estos accesorios deben evitarse.

7Directrices para un uso seguro y eficaz
Declaración del apartado 15.105
El equipo ha sido probado y cumple los límites establecidos para los dispositivos digitales de
clase B, de conformidad con el apartado 15 de la FCC. Dichos límites se han establecido para
ofrecer una protección razonable ante interferencias perjudiciales en instalaciones domésticas.
El equipo genera, utiliza y puede emitir energía de radiofrecuencia y, si no se instala y utiliza
conforme a las instrucciones, es posible que provoque interferencias perjudiciales en las
comunicaciones de radio. Sin embargo, no hay garantía de que dichas interferencias no puedan
producirse en una instalación determinada. Si este equipo provoca interferencias perjudiciales o
perturbaciones en la recepción de televisión, lo que puede determinarse apagando y volviendo
a encender el equipo, se recomienda al usuario que intente corregir las interferencias tomando
una o más de las siguientes medidas:
• Cambie la orientación o la posición de la antena receptora.
• Aumente la distancia entre el equipo y el receptor.
• Conecte el equipo a una toma de corriente que pertenezca a un circuito distinto al del
receptor.
• Consulte con un distribuidor o técnico experto en radio/TV para obtener ayuda.
Cuidado y mantenimiento del producto
• Utilice únicamente los accesorios suministrados en la caja, que están autorizados por LG. LG
no ofrece ninguna garantía por daños o fallos causados por accesorios de terceros.
• Algunos contenidos e ilustraciones pueden variar respecto a su dispositivo sin previo aviso.
• No desmonte esta unidad. Si es necesario repararla, llévela a un servicio técnico cualificado.
• Manténgala alejada de aparatos eléctricos como televisores, radios y ordenadores personales.
• Mantenga el dispositivo alejado del fuego o de fuentes de calor (por ejemplo, estufas, hornos
de microondas, cocinas, calentadores, radiadores o velas).
• No la deje caer.
• No exponga esta unidad a vibraciones mecánicas o golpes.
• Apague el dispositivo en cualquier zona en la que así lo exijan las regulaciones especiales. Por
ejemplo, no lo utilice en hospitales, ya que podrían verse afectados equipos médicos sensibles.
• No coja el dispositivo con las manos mojadas mientras se está cargando. Podría sufrir una
descarga eléctrica y dañar gravemente el dispositivo.
• No cargue el teléfono cerca de material inflamable ya que podría calentarse y provocar un
incendio.
• Utilice un paño seco para limpiar el exterior de la unidad (no utilice disolventes como benceno,
diluyentes o alcohol).
• No cargue el dispositivo sobre superficies acolchadas.
• El dispositivo se debe cargar en una zona con la ventilación adecuada.
• No exponga esta unidad a humo o polvo excesivo.

8Directrices para un uso seguro y eficaz
• No coloque el dispositivo cerca de tarjetas de crédito o billetes de transporte, podría afectar a
la información de las bandas magnéticas.
• No golpee la pantalla con un objeto punzante, ya que puede estropear el dispositivo.
• No exponga el dispositivo a líquidos ni humedad.
• Utilice con cuidado los accesorios (por ejemplo, los auriculares). No toque la antena si no es
necesario.
• No utilice, toque ni intente retirar ni reparar el cristal agrietado si está astillado o presenta
esquirlas. La garantía no cubre los daños en la pantalla causados por el uso incorrecto del
dispositivo.
• Este dispositivo es un dispositivo electrónico que genera calor en modo normal de
funcionamiento. Si se ha utilizado de forma prolongada, el contacto directo con la piel sin
la ventilación adecuada puede ser molesto o provocar quemaduras. Tenga cuidado cuando
manipule el dispositivo, tanto mientras lo utiliza como después.
• Si el dispositivo se moja, desenchúfelo inmediatamente y déjelo secar por completo. No
intente acelerar el proceso de secado con una fuente de calor externa, como un horno, un
microondas o un secador de pelo.
• El líquido en un dispositivo mojado cambia el color de la etiqueta del producto del
interior del dispositivo. La garantía no cubre los daños producidos en su dispositivo como
consecuencia de la exposición a líquidos.
• Un dispositivo móvil requiere una circulación de aire adecuada para disipar el calor. El
contacto directo con la piel y una circulación inadecuada del flujo de aire hacia el dispositivo
puede provocar que el dispositivo se sobrecaliente. El dispositivo debe estar a una distancia
mínimade1cmconrespectoalcuerpodelusuario.
• Evite que el polvo u otras sustancias extrañas accedan al puerto del cable de carga/USB.
Puede provocar calentamientos o incendios.
• Asegúrese de que el producto no entre en contacto con líquidos. No utilice ni cargue el
producto si está mojado. Si el producto se moja, el indicador de daño por líquidos cambia de
color. Tenga en cuenta que esto invalida la garantía, por lo que no podrá recibir servicios de
reparación gratuitos.

9Directrices para un uso seguro y eficaz
Funcionamiento eficaz del dispositivo
Dispositivos electrónicos
Todos los dispositivos pueden recibir interferencias que pueden afectar al rendimiento.
• No utilice su dispositivo cerca de aparatos médicos sin solicitar permiso. Consulte con
su médico para determinar si el dispositivo puede generar interferencias que afecten al
funcionamiento de su dispositivo médico.
• Los fabricantes de marcapasos recomiendan mantener cualquier dispositivo a una distancia
mínimade15cmdelmarcapasosparaevitarposiblesinterferencias.
• Este dispositivo puede emitir luces potentes e intermitentes.
• Algunos audífonos pueden verse afectados por los dispositivos.
• También pueden generar pequeñas interferencias en televisores, radios, ordenadores, etc.
• Utiliceeldispositivoatemperaturasentre0ºCy40ºC,siesposible.Exponereldispositivo
a temperaturas extremadamente bajas o altas podría provocar daños, un funcionamiento
incorrecto o incluso una explosión.
Seguridad vial
Compruebe las leyes y regulaciones locales sobre el uso de dispositivos durante la conducción.
• No utilice dispositivos móviles mientras conduce.
• Dedique toda su atención a la conducción.
• Salga de la carretera y aparque antes de hacer llamadas o responderlas si las condiciones
de la conducción así lo requieren.
• La energía de radiofrecuencia puede afectar a algunos sistemas electrónicos de su vehículo,
como la radio del coche o el equipo de seguridad.
• Si su vehículo dispone de un airbag, no lo obstruya con equipos inalámbricos portátiles
o fijos. Podrían provocar un fallo del airbag y ocasionarle graves heridas debido a un
funcionamiento indebido.
• Si escucha música mientras está en la calle, asegúrese de que el volumen tiene una
intensidad razonable de forma que pueda ser consciente de lo que sucede en su entorno.
Esto es importante sobre todo cerca de las vías de tráfico.

10Directrices para un uso seguro y eficaz
Lesiones auditivas
Para evitar las posibles lesiones auditivas, no se exponga a altos niveles de
volumen durante largos períodos de tiempo.
Es posible que el oído sufra daños cuando se ve expuesto a sonidos de alto volumen durante
largos períodos. Por lo tanto, le recomendamos que no encienda ni apague el teléfono cerca
de los oídos. Le recomendamos igualmente que el volumen de la música y de las llamadas se
establezca en un nivel razonable.
• Si utiliza auriculares, baje el volumen si no puede escuchar a las personas que le hablan de
cerca o si la persona sentada a su lado puede escuchar lo que usted está escuchando.
Un nivel excesivo de sonido y presión en los auriculares puede provocar la pérdida de
audición.
Piezas de cristal
Algunas piezas del dispositivo son de cristal. Este cristal podría romperse si el dispositivo cae
sobre una superficie dura o recibe un fuerte impacto. Si el cristal se rompe, no lo toque ni
intente retirarlo. Deje de usar el dispositivo hasta que un servicio técnico autorizado sustituya
el cristal.
Derribos
No utilice el dispositivo mientras se realizan derribos. Respete las restricciones y siga las
normativas.
Entornos potencialmente explosivos
• No utilice el dispositivo en gasolineras.
• No lo utilice cerca de productos químicos o combustibles.
• No transporte ni almacene explosivos, líquidos o gases inflamables en el compartimento de
su vehículo donde tenga el dispositivo o los accesorios.

11Directrices para un uso seguro y eficaz
En aviones
Los dispositivos inalámbricos pueden provocar interferencias en los aviones.
• Apague su dispositivo antes de embarcar en un avión.
• No lo utilice en tierra sin el permiso de la tripulación.
Niños
Deje el dispositivo en un lugar seguro fuera del alcance de niños pequeños. Incluye piezas
pequeñas que, si se tragan, pueden causar asfixia.
Llamadas de emergencia
Puede que las llamadas de emergencia no estén disponibles en todas las redes móviles. Por
ello, nunca debe depender únicamente de su dispositivo para realizar llamadas de emergencia.
Consulte a su proveedor de servicios local.
Información y mantenimiento de la batería
• No es necesario descargar por completo la batería antes de volver a cargarla. A diferencia
de otros sistemas de baterías, no existe ningún efecto de memoria que pueda afectar al
rendimiento de la batería.
• Utilice sólo las baterías y cargadores de LG. Los cargadores de LG han sido diseñados para
maximizar la vida de la batería.
• No desmonte ni provoque cortocircuitos en la batería.
• Mantenga limpios los contactos metálicos de la batería.
• Sustituya la batería cuando deje de funcionar correctamente. La batería puede recargarse
centenares de veces antes de que deba sustituirse.
• Recargue la batería si no se ha utilizado durante mucho tiempo para maximizar su
funcionalidad.
• No exponga el cargador de la batería a la luz directa del sol y no lo utilice en entornos muy
húmedos, como en el cuarto de baño.
• No deje el dispositivo en lugares fríos o calientes, ya que podría perjudicar el rendimiento
de la batería.
• Existe riesgo de explosión si la batería se sustituye por una del tipo incorrecto. Deshágase
de las baterías usadas según las instrucciones.
• Desenchufe siempre el cargador de la toma de corriente una vez que el dispositivo haya
terminado de cargarse para evitar un consumo de energía innecesario.
• La duración real de la batería dependerá de la configuración de red, los ajustes del producto,
los patrones de uso, el tipo de batería y las condiciones ambientales.
• Asegúrese de que ningún elemento con bordes afilados, como dientes o uñas de animales,
toca la batería. Podría provocar un incendio.

12Directrices para un uso seguro y eficaz
Protección de la información personal
• Asegúrese de proteger su información personal para evitar fugas de datos o el uso indebido
de información confidencial.
• Realice siempre copias de seguridad de los datos importantes mientras utiliza el dispositivo.
LG no se hace responsable de la pérdida de datos.
• Asegúrese de realizar una copia de seguridad de todos los datos y restablecer el dispositivo
cuando lo deseche, para evitar cualquier uso indebido de información confidencial.
• Lea la pantalla de permisos detenidamente mientras descarga aplicaciones.
• Tenga cuidado al utilizar aplicaciones que tengan acceso a diversas funciones o a su
información personal.
• Compruebe sus cuentas personales regularmente. Si detecta cualquier signo de uso
indebido de su información personal, solicite a su proveedor de servicios que elimine o
modifique la información de su cuenta.
• Si pierde o le roban el dispositivo, cambie la contraseña de su cuenta para proteger su
información personal.
• No utilice aplicaciones de fuentes desconocidas.
Aviso de sustitución de la batería
• La batería de iones de litio es un componente peligroso que podría provocar daños.
• El cambio de la batería por parte de un profesional no cualificado puede provocar
daños en el dispositivo.
• No intente sustituir usted la batería. La batería podría sufrir daños que podrían
producir sobrecalentamiento y lesiones. La batería debe cambiarla un profesional
cualificado. La batería debe reciclarse por separado de la basura doméstica.
• En caso de que este producto contenga una batería incorporada que los usuarios
finales no puedan retirar fácilmente, LG recomienda que sólo profesionales
cualificados retiren la batería, ya sea para su sustitución o para reciclar la batería al
final de la vida útil del producto. Para evitar daños en el producto, y por su propia
seguridad, el usuario no debe intentar retirar la batería, debe ponerse en contacto
con la Línea de Información al Cliente de LG, o con otros servicios técnicos
independientes para su asesoramiento.
• La eliminación de la batería implicará desmontar la carcasa del
producto, la desconexión de los cables/contactos eléctricos, y una
cuidadosa extracción de la célula de la batería utilizando herramientas
especializadas. Si necesita instrucciones de profesionales cualificados
sobre cómo retirar la batería de manera segura, por favor visite
http:// www.lge.com/global/sustainability/environment/take-back-recycling.

Funciones
con diseño
personalizado
01

Funciones con diseño personalizado 14
Funciones de cámara
Retrato
Si aplica el efecto de enfoque de la cámara puede realizar un retrato nítido.
1
Presione y, a continuación, presione Retrato.
2
Presione para hacer una foto.
• Arrastre la barra deslizante a la izquierda o la derecha para ajustar la
intensidad de desenfoque.
• Cuando utilice la cámara trasera, mantenga una distancia aproximada de entre
0,39 m y 0,45 m (entre 1,3 y 5,0 pies) con respecto al sujeto protagonista de la
foto.
• Esta función no está disponible si el entorno es demasiado oscuro.
• Después de aplicar esta función, presione la posición deseada en la pantalla de
vista previa para aplicar de forma automática el valor de exposición y el enfoque
cuando utilice la cámara trasera o solo el valor de exposición cuando utilice la
cámara frontal.

Funciones con diseño personalizado 15
AI CAM
Podrá realizar fotos o grabar vídeos de una forma más eficaz, ya que la cámara
reconoce los objetos capturados cuando realiza estas acciones.
1
Presione y, a continuación, presione AI CAM.
2
Se aplicará el mejor efecto para la escena una vez que se haya reconocido el
objeto.
• Para aplicar otros efectos, presione el icono de las escenas.
• Se reconocen hasta 8 categorías de forma automática: mascotas, ciudad,
flores, comida, paisaje, persona, atardecer y automático.
Puesta de sol Flor
• El resultado del reconocimiento de escenas puede diferir en función de la
iluminación o la ubicación del sujeto mientras se toman las fotos. Las palabras
clave no aparecen sobre las fotos y vídeos como tal.
• Esta función solo está disponible cuando las cámaras frontal y trasera tienen
activado el modo automático.

Funciones con diseño personalizado 16
Flash Jump-Cut
Las fotos que se toman en intervalos regulares se guardan como archivos GIF.
1
Presione y, a continuación, presione MODO Flash Jump-Cut .
2
Presione para hacer una foto.
• Se hacen fotos cada 3 segundos y se guardan como un archivo GIF.
• Presione
en la pantalla para seleccionar el número de fotos que desea
tomar.
• Mientras se toman las fotos, presione
para crear archivos GIF con fotos
anteriormente tomadas.
• El flash se activa automáticamente para actuar como temporizador.
• Las fotos tomadas en este momento y el número total de fotos aparecen en la
parte inferior de la pantalla.
• Todas las fotos tomadas solo se guardan como archivos GIF.
• No puede cambiar la velocidad del GIF ni el orden de las imágenes.

Funciones con diseño personalizado 17
Funciones de la galería
Crear un collage
Puede crear un collage a partir del contenido asociado.
1
Cuando esté viendo un álbum, toque Realizar collage.
2
Seleccione las imágenes que desee añadir a un collage y presione SIGUIENTE.
• Seleccione la disposición deseada en la parte inferior de la pantalla.
3
Presione CREAR.
• Es posible utilizar un máximo de 9 imágenes para crear un collage.

Funciones con diseño personalizado 18
Crear una película
Puede crear una nueva película juntando imágenes y vídeos.
1
Presione la pestaña Foto y, a continuación, presione Cree
Películas.
También puede presionar
pestaña Reproducir y, a continuación,
presione Cree Películas.
2
Seleccione imágenes o vídeos para su película y presione SIGUIENTE.
3
Edite las imágenes y los vídeos seleccionados y, a continuación, presione
GUARDAR.

Funciones con diseño personalizado 19
Eliminación de archivos
Puede seleccionar imágenes o vídeos que desee eliminar de su vídeo presionando
en la miniatura.
Añadir archivos
Puede seleccionar las imágenes o los vídeos que desee añadir después de presionar
en la parte inferior de la pantalla. También puede seleccionar las imágenes y los
vídeos que ha añadido anteriormente.
• Toque y mantenga pulsado un archivo y, a continuación, presione otro archivo para
hacer una selección múltiple.
Reorganizar archivos
Para reorganizar las imágenes y los vídeos, mantenga presionado el archivo que
desea mover y arrástrelo a la ubicación deseada.
Añadir efectos de archivo
Presione para añadir un tema o música de fondo y cambiar la fuente.
Restablecer ediciones de la película
Puede restablecer las ediciones que se le han hecho a la película (por ejemplo,
tiempo de reproducción) presionando
.
Previsualizar un archivo
Compruebe su nuevo vídeo antes de guardarlo presionando . Una vez
transcurrido el tiempo de reproducción, el siguiente archivo se reproducirá
automáticamente.
• Es posible utilizar un máximo de 50 imágenes y vídeos para crear un vídeo.
• El tiempo de reproducción predeterminado de una imagen es 3 segundos y no
puede cambiarse. Los vídeos se pueden recortar hasta un mínimo de 1 segundo.
• Es posible que esta función no sea compatible con algunos formatos de imagen
o vídeo.

Funciones con diseño personalizado 20
Crear un archivo GIF
Puede crear fácilmente un archivo GIF a partir de fotos o vídeos grabados.
Crear un GIF a partir de vídeos grabados
1
Mientras está viendo un vídeo, en el momento deseado de inicio, presione .
2
Seleccione la duración del archivo GIF que quiere crear.
• El GIF se genera con la duración seleccionada a partir del momento actual.
• En el caso de los vídeos de menos de 5 segundos, se generan
automáticamente imágenes GIF para el tiempo restante.
Crear un GIF a partir de fotos
1
Cuando esté viendo un álbum, toque Cree GIF.
También puede presionar
en Reproducir en la pestaña Reproducir de la
aplicación Galería.
2
Seleccione las fotos que desee para crear un archivo GIF y, a continuación,
presione SIGUIENTE.
• Puede añadir más imágenes y ajustar la velocidad del GIF, la relación de
pantalla y el orden de archivo.
• Solo puede usar esta función con fines creativos. Si infringe los derechos de
terceros, tales como los derechos de autor o realiza declaraciones ofensivas
o difamatorias mediante el uso de esta función, puede verse sujeto a
responsabilidades y/o sanciones civiles, penales o administrativas de conformidad
con la legislación aplicable. No debe copiar, reproducir, distribuir ni hacer uso
ilícito, en modo alguno, de ningún material protegido por derechos de autor sin
el permiso del propietario legítimo o titular del derecho de autor. En la medida en
que lo permita la legislación aplicable, LG Electronics niega todas las garantías
explícitas e implícitas, así como las responsabilidades asociadas a ellas.
• Es posible utilizar un máximo de 100 imágenes para crear un archivo GIF.

Funciones con diseño personalizado 21
Funciones de calidad de sonido y
efectos
DTS:X 3D Surround
Puede reproducir una canción o un vídeo con un sonido tridimensional, inmersivo
e intenso. Para utilizar esta función, conecte unos auriculares, un altavoz u otros
dispositivos de audio externos a su dispositivo.
Presione
Ajustes Sonido Calidad de sonido y efectos DTS:X 3D
Surround y, a continuación, presione
para activar esta función.
Ajustar la dirección del sonido
Puede ajustar la dirección del sonido como desee.
1
Presione Ajustes Sonido Calidad de sonido y efectos DTS:X 3D
Surround y, a continuación, presione
.
2
Seleccione la dirección del sonido.
Asistente de Google
Descripción general del Asistente de Google
Puede iniciar o utilizar las aplicaciones que desee con la voz.
• Para utilizar esta función, primero debe conectarse a la red e iniciar sesión en su
cuenta de Google.
• Esta función podría no comportarse correctamente o la precisión del
reconocimiento de voz podría disminuir en zonas en las que la potencia de la señal
Wi-Fi o de datos móviles sea débil.
• Es posible que esta función no sea compatible, o que los idiomas compatibles
difieran dependiendo del área de servicio.

Funciones con diseño personalizado 22
Iniciar el Asistente de Google
1
Mantenga pulsado en la pantalla de Inicio para iniciar el Asistente de
Google.
2
Pulse CONFIGURACIÓN INICIAL.
3
Siga las instrucciones que aparecen en pantalla y diga “Ok Google”.
• El dispositivo guarda los datos de voz para su reconocimiento.
4
Presione Guardar.
Iniciar el Asistente de Google con la voz
1
Diga “Ok Google” cuando la pantalla esté encendida.
2
Diga un comando o realice una pregunta cuando “Hola, ¿cómo puedo
ayudarte?” aparezca en la pantalla.
Iniciar el Asistente de Google desde la pantalla
Inicio
1
Mantenga pulsado en la pantalla de Inicio.
2
Diga un comando o realice una pregunta cuando “Hola, ¿cómo puedo
ayudarte?” aparezca en la pantalla.
• La precisión del reconocimiento de voz puede disminuir si no habla de manera
clara o en un lugar con mucho ruido. Hable de manera clara y en un lugar sin ruido
para aumentar la precisión de la función de reconocimiento de voz.

Funciones con diseño personalizado 23
Reconocimiento de huella digital
Descripción general del reconocimiento de huella
digital
Debe registrar su huella digital en el dispositivo antes de usar la función de
reconocimiento de huella digital.
Puede usar la función de reconocimiento de huella digital en los siguientes casos:
• Para desbloquear la pantalla.
• Para ver el contenido bloqueado en QuickMemo+.
• Confirme una compra iniciando sesión en una aplicación o identificándose con
su huella digital.
• El dispositivo puede usar la huella digital para la identificación de usuarios. Es
posible que el sensor de huella digital reconozca huellas digitales muy parecidas de
usuarios diferentes como la misma huella digital.
• Si el dispositivo no puede detectar su huella digital o se le olvidó el valor específico
del registro, lleve el dispositivo junto con su tarjeta ID al Centro de atención al
cliente de LG más cercano.
Precauciones para el reconocimiento de huella digital
La precisión del reconocimiento de huellas digitales puede disminuir debido a
diferentes razones. Para maximizar la precisión del reconocimiento, compruebe lo
siguiente antes de usar el dispositivo.
• El dispositivo cuenta con un sensor de huellas digitales. Asegúrese de que
ningún objeto metálico, como una moneda o una llave, haya dañado el sensor de
huellas digitales.
• Cuando haya agua, polvo u otra sustancia extraña en el sensor de huellas
digitales o en su dedo, es posible que el registro o el reconocimiento de huella
digital no funcionen. Antes de reconocer la huella digital, limpie y seque bien el
dedo que vaya a usar.
• Es posible que la huella digital no se reconozca correctamente si la superficie del
dedo tiene una cicatriz o no es uniforme por haber estado un tiempo en remojo.

Funciones con diseño personalizado 24
• Si dobla el dedo o coloca solo la punta, es posible que no se reconozca la huella
digital. Asegúrese de que el dedo cubra toda la superficie del sensor de huellas
digitales.
• Escanee solo un dedo para cada registro. Escanear más de un dedo puede
afectar al registro y reconocimiento de la huella digital.
• Este dispositivo puede generar electricidad estática si el aire del entorno está
demasiado seco. Si el aire del entorno está demasiado seco, evite escanear la
huella digital, o toque un objeto metálico (como una moneda o una llave) antes
de escanear la huella digital para eliminar la electricidad estática.
Registro de huellas digitales
Puede registrar y guardar su huella digital en el dispositivo para usar la
identificación de huella digital.
1
Presione Ajustes General Pantalla de bloqueo y seguridad
Huellas digitales.
• Debe configurarse una pantalla de bloqueo para poder utilizar esta función.
• Si no está activa la pantalla de bloqueo, configure la pantalla de bloqueo siguiendo
las instrucciones de la pantalla. Consulte
Configuración del bloqueo de pantalla
para obtener más información.
2
Localice el sensor de huellas digitales en la parte trasera del dispositivo y
coloque el dedo suavemente sobre él para registrar la huella digital.
• Pulse suavemente el sensor de huellas digitales para que reconozca su huella
digital.
• Asegúrese de que el dedo cubra toda la superficie del sensor de huellas digitales.

Funciones con diseño personalizado 25
3
Siga las instrucciones que aparecen en pantalla.
• Repita el escaneo de la huella digital moviendo el dedo poco a poco hasta
que el sistema la registre.
4
Cuando se complete el registro de la huella digital, toque ACEPTAR.
• Toque AGREGUE MÁS para registrar otra huella digital. Si registra una sola
huella digital y en alguna ocasión ese dedo no está en buenas condiciones, es
posible que el reconocimiento de huella digital no funcione correctamente.
Como medida preventiva ante situaciones de este tipo, registre varias
huellas digitales.
Administración de huellas digitales
Puede editar o eliminar las huellas digitales registradas.
1
Presione Ajustes General Pantalla de bloqueo y seguridad
Huellas digitales.
2
Desbloquee el dispositivo en función del método de bloqueo especificado.
3
En la lista de huellas digitales, toque una de ellas para cambiar su nombre. Para
eliminarla, toque
.
Desbloqueo de la pantalla con la huella digital
Puede desbloquear la pantalla o ver el contenido bloqueado usando la huella digital.
Active la función que desee:
1
Presione Ajustes General Pantalla de bloqueo y seguridad
Huellas digitales.
2
Desbloquee el dispositivo en función del método de bloqueo especificado.
3
En la pantalla de ajustes de huella digital, active la función que desee:
• Bloqueo de pantalla: desbloquee la pantalla con una huella digital.
• Bloqueo de contenido: desbloquee el contenido con una huella digital. Para
ello, asegúrese de que el bloqueo de contenido esté configurado.

Funciones con diseño personalizado 26
Función multitarea
Varias ventanas
Puede utilizar dos aplicaciones a la vez dividiendo la pantalla en varias ventanas.
1
Presione en los botones táctiles de Inicio.
• Aparecerán las aplicaciones usadas recientemente.
2
Presione en la parte superior de la aplicación deseada para utilizar la función
Varias ventanas.
• La aplicación seleccionada aparecerá en la mitad superior de la pantalla.
De forma alternativa,
1
Toque y mantenga pulsado mientras usa una aplicación.
• Las aplicaciones usadas recientemente aparecerán en la pantalla dividida.
2
Presione en la parte superior de la aplicación deseada para utilizar la función
Varias ventanas.
• La aplicación seleccionada aparecerá en la mitad superior de la pantalla.

Funciones con diseño personalizado 27
• Para desactivar la función Varias ventanas, toque y mantenga pulsado en el
botón táctil de Inicio.
• Para ajustar el tamaño de la pantalla dividida, arrastre
en el centro de la
pantalla.
• La función Varias ventanas no es compatible con algunas aplicaciones LG y las
aplicaciones descargadas de Play Store.
Pantallas recientes
Las pantallas recientes le ofrecen una vista previa de las aplicaciones usadas
recientemente.
Toque
en Inicio para ver la lista de las aplicaciones usadas recientemente y, a
continuación, toque la aplicación mostrada.
• Mantenga pulsada una aplicación y arrástrela a la parte superior de la pantalla
para abrirla con la función Varias ventanas. De forma alternativa, presione
en
la parte superior de la aplicación.

Funciones básicas
02

Funciones básicas 29
Componentes y accesorios del
producto
Los siguientes elementos están incluidos con su dispositivo.
• Dispositivo
• Auricular estéreo
• Cable USB
• Cargador
• Guía de inicio rápido
• Herramienta de expulsion
• Los elementos descritos arriba pueden ser opcionales.
• Los elementos suministrados con el dispositivo, así como los accesorios
disponibles, pueden variar dependiendo del área y el proveedor de servicios.
• Utilice siempre accesorios LG Electronics originales. El uso de accesorios de otros
fabricantes puede afectar al rendimiento en llamadas del dispositivo o provocar un
mal funcionamiento. Es posible que el servicio de reparación de LG no cubra esto.
• Algunas piezas del dispositivo son de vidrio templado. Si el dispositivo cae sobre
una superficie dura o es objeto de un gran impacto, el vidrio templado puede
dañarse. En caso de que esto suceda, deje de utilizar el dispositivo inmediatamente
y póngase en contacto con un centro de servicio al cliente de LG.
• Si falta alguno de estos elementos básicos, contacte con el distribuidor al que
adquirió el dispositivo.
• Para adquirir elementos adicionales, contacte con un Centro de atención al cliente
de LG.
• Algunos elementos suministrados en la caja del producto están sujetos a cambio
sin previo aviso.
• El aspecto y las especificaciones del dispositivo están sujetos a cambio sin previo
aviso.
• Las especificaciones del dispositivo pueden variar dependiendo del área o el
proveedor de servicios.
• Retire la película protectora del sensor de huellas digitales antes de usar la función
de reconocimiento de huellas digitales.

Funciones básicas 30
Descripción general de la unidad
Pantalla táctil
Tecla de encendido/bloqueo
Lente de la cámara frontal
Teclas de volumen (+/-)
Auricular
Botón Asistente de Google
Conector de auricular estéreo
Puerto para cargador/cable USB
Micrófono
Bandeja de tarjetas Nano-SIM
Bandeja de tarjetas de
memoria/Nano-SIM
Indicador LED
Sensor de proximidad/luz
ambiente
Sensor de huellas digitales
Flash
Área de NFC
Altavoz Micrófono
Lentes de cámara trasera
(sensor de profundidad/ángulo
estándar)

Funciones básicas 31
NO intente retirar la tapa trasera usted mismo.
Si lo hace podría dañar gravemente la batería y el dispositivo, lo que podría causar
sobrecalentamientos, incendios y lesiones físicas. La tapa trasera y la batería del
dispositivo no debe retirarlas ni cambiarlas una persona que no sea un profesional
cualificado.
• Sensor de proximidad/luz ambiente
- Sensor de proximidad: Durante una llamada, el sensor de proximidad apaga la
pantalla y desactiva las funciones táctiles cuando el dispositivo se aproxima
al cuerpo del usuario. Vuelve a encender la pantalla y activa las funciones
táctiles cuando el dispositivo se aleja del cuerpo una distancia concreta.
- Sensor de luz ambiente: el sensor de luz ambiente analiza la intensidad de la
luz ambiente cuando el modo Control de brillo automático está activado.
• Teclas de volumen
- Ajustan el volumen de los tonos de timbre, las llamadas o las notificaciones.
- Mientras use la cámara, pulse suavemente una tecla de volumen para hacer
una foto. Para hacer series continuas de fotos, toque de manera continua la
tecla de volumen.
- Pulse la tecla Bajar volumen (-) dos veces para iniciar la aplicación Cámara
cuando la pantalla esté bloqueada o apagada. Pulse la tecla Subir volumen (+)
dos veces para iniciar la aplicación Captura+.
• Tecla de encendido/bloqueo
- Pulse brevemente esta tecla cuando desee encender o apagar la pantalla.
- Mantenga pulsada esta tecla cuando desee seleccionar una opción de control
de encendido.
• Botón Asistente de Google
- Su dispositivo tiene incorporado el Asistente de Google. Obtenga respuestas
y haga cosas esté donde esté. Para empezar, presione el botón del Asistente
de Google en el lado del teléfono.
- Active el Asistente de Google. Consulte
Asistente de Google
para obtener
más información.

Funciones básicas 32
• Sensor de huellas digitales
- Active la función de reconocimiento de huella digital para simplificar el
proceso de desbloqueo de la pantalla. Consulte
Descripción general del
reconocimiento de huella digital
para obtener más información.
• Es posible que el acceso a algunas funciones esté restringido, dependiendo de las
especificaciones del dispositivo.
• En la parte posterior del dispositivo hay una antena NFC incorporada. Tenga
cuidado al manipular el dispositivo para evitar dañar o cubrir la antena NFC.
• No coloque objetos pesados sobre el dispositivo ni se siente sobre él. De lo
contrario, podría dañar la pantalla táctil.
• Las películas o accesorios protectores de pantallas podrían afectar negativamente
al sensor de proximidad.
• Si el dispositivo se moja o se utiliza en un entorno húmedo, es posible que la
pantalla táctil o los botones no funcionen correctamente.
Sujete el dispositivo correctamente como se muestra a continuación. Si cubre el
orificio del micrófono con la mano, el dedo o una funda protectora mientras utiliza
el dispositivo, puede que su voz no suene clara durante una llamada.
No cubra el micrófono.Micrófono
Correcto Incorrecto
No cubra el micrófono.Micrófono

Funciones básicas 33
Encendido y apagado del dispositivo
Encendido del dispositivo
Cuando el dispositivo esté apagado, mantenga pulsada la tecla de encendido/
bloqueo.
• Cuando el dispositivo se enciende por primera vez, se lleva a cabo la configuración
inicial. Es posible que el tiempo que tarda el teléfono móvil en encenderse por
primera vez sea más largo de lo normal.
Apagado del dispositivo
Mantenga pulsada la tecla de encendido/bloqueo y, a continuación, seleccione
Apagar.
Reinicio del dispositivo
Cuando el dispositivo no funcione correctamente o no responda, reinícielo
siguiendo las instrucciones que se indican a continuación.
1
Mantenga pulsadas la tecla de encendido/bloqueo y la tecla de bajar el volumen
(-) a la vez hasta que el dispositivo se apague.
2
Cuando el dispositivo se reinicie, suelte la tecla.
Opciones de control de encendido
Toque de manera continua la tecla de encendido/bloqueo y seleccione una opción.
• Apagar: Apague el dispositivo.
• Apagar y reiniciar: reinicie el dispositivo.
• Activar Modo avión: bloquee las funciones relacionadas con la
telecomunicación, como hacer llamadas, enviar mensajes o navegar por Internet.
El resto de funciones permanecerán disponibles.

Funciones básicas 34
Instalación de la tarjeta SIM
Inserte la tarjeta SIM (módulo de identificación de abonado) proporcionada por su
proveedor de servicio para comenzar a utilizar su dispositivo.
• Tenga cuidado con el pasador de expulsión, ya que tiene un borde afilado.
1
Inserte el alfiler de expulsión en el orificio de la bandeja de tarjetas.
2
Tire de la bandeja de tarjetas usando el alfiler.

Funciones básicas 35
3
Coloque la tarjeta SIM en la bandeja de tarjetas con los contactos dorados
mirando hacia abajo.
Coloque la tarjeta SIM principal en la bandeja de tarjeta SIM 1 y la tarjeta SIM
secundaria en la bandeja de tarjeta SIM 2.
4
Vuelva a insertar la bandeja de tarjetas en la ranura.

Funciones básicas 36
• Este dispositivo solo es compatible con tarjetas SIM Nano.
Nano Micro Estándar
• Para disfrutar de un rendimiento sin problemas, le recomendamos que use el
dispositivo con el tipo correcto de tarjeta SIM. Use siempre una tarjeta SIM de
fábrica suministrada por el operador.
• Si inserta la bandeja de la tarjeta en el dispositivo cuando esta está mojada, el
dispositivo puede resultar dañado. Asegúrese siempre de que la bandeja de la
tarjeta esté seca.
Precauciones al usar la tarjeta SIM
• No pierda su tarjeta SIM. LG no es responsable de los daños u otros problemas
causados por la pérdida o transferencia de una tarjeta SIM.
• Tenga cuidado de no dañar la tarjeta SIM cuando la inserte o la extraiga.

Funciones básicas 37
Inserción de la tarjeta de memoria
Inserte la tarjeta de memoria en el dispositivo.
Dependiendo del fabricante de la tarjeta de memoria y del tipo, puede que algunas
tarjetas de memoria no sean compatibles con su dispositivo.
1
Inserte el alfiler de expulsión en el orificio de la bandeja de tarjetas.
2
Tire de la bandeja de tarjetas usando el alfiler.
3
Coloque la tarjeta de memoria en la bandeja de tarjetas con los contactos
dorados mirando hacia abajo.
Tarjeta de memoria (opcional, vendida
por separado)
Tarjeta SIM
4
Vuelva a insertar la bandeja de tarjetas en la ranura.
• Es posible que algunas tarjetas de memoria no sean totalmente compatibles con
el dispositivo. Si usa una tarjeta no compatible, podría dañar el dispositivo o la
tarjeta de memoria, así como los datos almacenados en ella.
• La escritura y la eliminación frecuentes de datos pueden acortar la vida útil de las
tarjetas de memoria.

Funciones básicas 38
Extracción de la tarjeta de memoria
Por motivos de seguridad, desmonte la tarjeta de memoria antes de extraerla.
1
Presione Ajustes General Almacenamiento .
2
Inserte el alfiler de expulsión en el orificio de la bandeja de tarjetas y, a
continuación, saque la bandeja de tarjetas del dispositivo.
3
Retire la tarjeta de memoria de la bandeja de tarjetas.
4
Vuelva a insertar la bandeja de tarjetas en la ranura.
• No extraiga la tarjeta de memoria cuando el dispositivo esté transfiriendo o
consultando información. Esto podría causar que se perdieran o dañaran los
datos, o incluso que se dañaran la tarjeta de memoria o el dispositivo. LG no
es responsable de las pérdidas causadas por un uso inadecuado de tarjetas de
memoria, incluida la pérdida de datos.
Batería
Carga de la batería
Antes de usar el dispositivo, cargue totalmente la batería.
Conector del cable de carga

Funciones básicas 39
• No use el terminal externo, el cable de carga o el adaptador de red del dispositivo
en presencia de humedad. Podría causar un incendio, una descarga eléctrica,
lesiones personales o un mal funcionamiento del dispositivo. En caso de que haya
humedad, deje de utilizar el dispositivo inmediatamente y retire por completo
dicha humedad.
• Asegúrese de usar el cable USB suministrado con el dispositivo.
• Asegúrese de usar un cargador y un cable de carga aprobados por LG. Cargar la
batería con un cargador de terceros podría hacer que explotara o que se dañara
el dispositivo.
• Su dispositivo tiene una batería interna recargable. Por seguridad, no retire la
batería incorporada.
• Usar el dispositivo cuando se está cargando podría provocar una descarga
eléctrica. Para usar el dispositivo, detenga la carga.
• Retire el cargador de la toma de corriente una vez que el dispositivo esté cargado
por completo. Así evitará un consumo de energía innecesario.
• Otra forma de cargar la batería es conectando un cable USB entre el dispositivo y
un ordenador de sobremesa o portátil. Esto podría tardar más tiempo que cargar
la batería con el cargador de pared.
• No cargue la batería a través de un concentrador USB que sea incapaz de
mantener el voltaje indicado. Es posible que la carga no se produzca o que se
detenga involuntariamente.
Precauciones al usar el dispositivo
• Asegúrese de utilizar el cable USB suministrado; no utilice cables o cargadores
USB de otros fabricantes con el dispositivo. La garantía limitada de LG no cubre
el uso de accesorios de terceros.
• Es posible que el dispositivo sufra daños si no se siguen las instrucciones
indicadas en esta guía.

Funciones básicas 40
Uso eficiente de la batería
Es posible que la vida útil de la batería se reduzca si mantiene muchas aplicaciones
y funciones ejecutándose de forma simultánea y continua.
Cancele las operaciones en segundo plano para aumentar la duración de la batería.
Para minimizar el consumo de batería, siga estos consejos:
• Desactive las funciones Bluetooth
®
y Wi-Fi cuando no las use.
• Configure el tiempo de espera de la pantalla en el valor más bajo posible.
• Minimice el brillo de la pantalla.
• Configure un bloqueo de pantalla para cuando no se use el dispositivo.
• Compruebe el nivel de la batería mientras utiliza cualquier aplicación
descargada.
Pantalla táctil
Puede familiarizarse con la forma de controlar el dispositivo usando gestos de
pantalla táctil.
Tocar
Toque ligeramente con la punta del dedo para seleccionar o ejecutar una aplicación
u opción.

Funciones básicas 41
Tocar y mantener pulsado
Toque de manera continua durante varios segundos para mostrar un menú con las
opciones disponibles.
Tocar dos veces
Toque dos veces seguidas para acercar o alejar el zoom en una página web o un
mapa.
Arrastrar
Toque de manera continua un elemento, por ejemplo, una aplicación o un widget y, a
continuación, deslícelo hasta otra ubicación de manera controlada. Puede usar este
gesto para mover un elemento.

Funciones básicas 42
Deslizar
Toque la pantalla con el dedo y muévalo rápido sin hacer pausa. Puede usar este
gesto para desplazarse por una lista, una página web, fotos, pantallas, etc.
Unir y separar los dedos
Una dos dedos para alejar el zoom, por ejemplo en una foto o un mapa. Para acercar
el zoom, separe los dedos.
• No exponga la pantalla táctil a un impacto físico extremo. Podría dañar el sensor
táctil.

Funciones básicas 43
• Es posible que la pantalla táctil no responda si usa el dispositivo cerca de
materiales magnéticos, metálicos o conductores de electricidad.
• Si usa el dispositivo bajo una luz brillante, como la luz directa del sol, es posible que
la pantalla no sea visible, dependiendo de su posición. Use el dispositivo en una
ubicación a la sombra o cuya luz ambiente no sea demasiado brillante, aunque sí lo
suficiente para leer libros.
• No pulse la pantalla ejerciendo una fuerza excesiva.
• Pulse suavemente con la punta del dedo sobre la opción que desee.
• Es posible que el control táctil no funcione correctamente si pulsa la pantalla
llevando puesto un guante o usando la punta de las uñas.
• Es posible que el control táctil no funcione correctamente si la pantalla está
húmeda o mojada.
• Es posible que la pantalla táctil no funcione correctamente si el dispositivo tiene
adherida una película protectora de pantalla o un accesorio similar de otros
fabricantes.
• La visualización de una imagen estática durante períodos prolongados de tiempo
puede resultar en la persistencia de las imágenes. Apague la pantalla o evite
visualizar la misma imagen durante mucho tiempo cuando no utilice el dispositivo.

Funciones básicas 44
Pantalla de inicio
Descripción general de la pantalla de inicio
La pantalla de inicio es el punto de partida para acceder a las distintas funciones y
aplicaciones del dispositivo. Toque
en cualquier pantalla para ir directamente a la
pantalla de inicio.
Puede administrar todas las aplicaciones y widgets presentes en la pantalla
de inicio. Deslice la pantalla hacia la izquierda o la derecha para ver todas las
aplicaciones instaladas de un simple vistazo.
Diseño de la pantalla de inicio
Puede ver todas las aplicaciones y organizar los widgets y carpetas presentes en la
pantalla de inicio.
Área de acceso rápido
Botones táctiles de Inicio
Barra de estado
Widget del tiempo
Icono de página
Widget del buscador de Google
• La pantalla de inicio puede variar, dependiendo de la política del fabricante, los
ajustes del usuario, la versión del software o el proveedor de servicios.
• Barra de estado: vea iconos de estado, la hora y el nivel de batería.
• Widget del tiempo: vea la información del tiempo y la hora de una ubicación
específica.

Funciones básicas 45
• Widget del buscador de Google: escriba o hable para abrir el buscador de
Google.
• Icono de página: visualice el número total de páginas de la pantalla de inicio.
Puede presionar el icono de la página deseada para ir a la página seleccionada.
Se resaltará el icono que refleje la página actual.
• Área de acceso rápido: acople las aplicaciones principales a la parte inferior
de la pantalla para poder acceder a ellas desde cualquier página de pantalla de
inicio.
• Botones táctiles de Inicio
-
: Vuelva a la pantalla anterior. Cierre el teclado o las ventanas emergentes.
-
: Presione este botón para ir a la pantalla de inicio. Para iniciar el Asistente
de Google, manténgalo presionado.
-
: Presione para ver una lista de aplicaciones usadas recientemente o
ejecute una aplicación desde la lista. Para eliminar todas las aplicaciones
usadas recientemente, presione LIMPIAR TODO. Para utilizar dos
aplicaciones al mismo tiempo con la función Varias ventanas, mantenga
pulsado el botón mientras usa una aplicación.
-
: elija qué tarjeta SIM desea utilizar. Mantenga pulsada esta opción para
configurar los ajustes de la tarjeta Dual SIM.
Edición de los botones táctiles de Inicio
Puede reorganizar los botones táctiles de Inicio o añadir funciones usadas
frecuentemente a la zona de los botones táctiles de Inicio.
Presione
Ajustes Pantalla Botones táctiles de Inicio Combinación de
botones y personalice los ajustes.
• Se ofrecen varias funciones, como QSlide, Notificación y Captura+.

Funciones básicas 46
Ocultar los botones táctiles de Inicio
Puede ocultar los botones táctiles de Inicio para ver en una pantalla de mayor
tamaño mientras la aplicación está en uso.
1
Presione Ajustes Pantalla Botones táctiles de Inicio Oculte
botón inicio.
2
Seleccione las aplicaciones para ocultar los botones táctiles de Inicio mientras la
aplicación está en uso y presione
.
• Los botones táctiles de Inicio desaparecen 3 segundos después de que se
toquen por última vez.
• Para volver a ver los botones táctiles de Inicio, arrastre la parte inferior de la
pantalla hacia arriba.
Muestre el icono para bloquear / ocultar
El icono para bloquear u ocultar los botones táctiles de Inicio aparece en la parte
inferior izquierda de la pantalla.
Si desea bloquear los botones táctiles de Inicio mientras los botones se encuentran
ocultos, presione
en la parte izquierda de los botones táctiles de Inicio.
Presione dos veces
para volver a ocultar los botones táctiles de Inicio.
• Es posible que algunas funciones no puedan utilizarse mientras los botones
táctiles de Inicio están ocultos.

Funciones básicas 47
Iconos de estado
Cuando haya una notificación de un mensaje no leído, un evento del calendario o
una alarma, la barra de estado mostrará el correspondiente icono de notificación.
Compruebe el estado del dispositivo a través de los iconos de notificación
mostrados en la barra de estado.
No hay señal
Se están transmitiendo datos a través de la red
La alarma está activada
El modo de vibración está activado
Bluetooth está activado
Conectado a un ordenador a través de USB
Nivel de batería
El modo avión está activado
Llamadas perdidas
El Wi-Fi está activado
El modo Silenciar está activado
El GPS está activado
El punto de acceso móvil está activado
No hay tarjeta SIM
El modo NFC está activado
• Es posible que algunos de estos iconos aparezcan con otro aspecto o no
aparezcan en absoluto, dependiendo del estado del dispositivo. Consulte los
iconos conforme al entorno real y a la zona en que use el dispositivo y conforme al
proveedor del servicio.
• Los iconos mostrados pueden variar, dependiendo de la región o el proveedor de
servicios.

Funciones básicas 48
Panel de notificaciones
Puede abrir el panel de notificaciones arrastrando la barra de estado hacia abajo en
la pantalla principal.
• Arrastre el panel de notificaciones hacia abajo para abrir la lista de iconos de
acceso rápido.
• Para redistribuir, añadir o borrar iconos toque EDITAR.
• Si toca y mantiene pulsado el icono, aparecerá la pantalla de ajustes de la
función correspondiente.
EDITAR
• Puede usar el panel de notificaciones incluso en la pantalla de bloqueo. Arrastre
el panel de notificaciones mientras la pantalla está bloqueada para acceder
rápidamente a las funciones que desee.

Funciones básicas 49
Cambio de la orientación de pantalla
Puede configurar la orientación de pantalla para que cambie automáticamente, en
función de la orientación física del dispositivo.
En el panel de notificaciones, toque Rotación en la lista de iconos de acceso rápido.
De forma alternativa, toque
Ajustes Pantalla y active Pantalla giratoria.
Edición de la pantalla inicio
En la pantalla de inicio, toque de manera continua un espacio vacío y, después,
seleccione la acción que desee de entre las siguientes.
• Para reorganizar las páginas de la pantalla de inicio, toque y mantenga pulsada
una página y arrástrela a otra ubicación.
• Para añadir un widget a la pantalla de inicio toque de manera continua un
espacio vacío en ella y, a continuación, seleccione Widgets.
• Para cambiar los fondos de pantalla, los temas y los iconos, mantenga pulsado
un espacio vacío de la pantalla Inicio y, a continuación, seleccione Fondo de
pantalla y Tema.
También puede presionar
Ajustes Pantalla Fondo de pantalla y Tema
y, a continuación, seleccionar los fondos de pantalla, los temas y los iconos que
desea aplicar al dispositivo.

Funciones básicas 50
• Para configurar los ajustes de la pantalla de inicio toque de manera continua
un espacio vacío de la misma y, a continuación, seleccione Ajustes pantalla de
inicio. Consulte
Ajustes pantalla de inicio
para obtener más información.
• Para ver o volver a instalar las aplicaciones desinstaladas toque de manera
continua un espacio vacío de la pantalla de inicio y, a continuación, seleccione
Papelera de aplicaciones. Consulte
Papelera de aplicaciones
para obtener más
información.
• Para cambiar la pantalla predeterminada, toque de manera continua en un
espacio vacío de la pantalla de inicio, vaya a la pantalla deseada, presione
y, a
continuación, presione la pantalla una vez más.
Pantalla predeterminada

Funciones básicas 51
Visualización del tema de fondo
Solo puede ver la imagen de fondo si oculta las aplicaciones y widgets en la pantalla
de inicio.
Mantenga pulsada la pantalla de inicio con dos dedos y sepárelos.
• Para volver a la pantalla original que muestra las aplicaciones y widgets,
mantenga pulsada la pantalla de inicio con dos dedos y únalos, o bien presione
.
Desplazamiento de aplicaciones a la pantalla de
inicio
En la pantalla de inicio, toque y mantenga pulsada una aplicación y arrástrela a otra
ubicación.
• Para mantener las aplicaciones usadas frecuentemente en la parte inferior de la
pantalla de inicio, toque y mantenga pulsada una aplicación y arrástrela al área
de acceso rápido situada en la parte inferior.
• Para eliminar un icono del área de acceso rápido, arrastre el icono a la pantalla
de inicio.

Funciones básicas 52
Uso de carpetas desde la pantalla de inicio
Creación de carpetas
En la pantalla de inicio, toque y mantenga pulsada una aplicación y arrástrela sobre
otra aplicación.
• Se creará una carpeta nueva y las aplicaciones se añadirán a esa carpeta.
Edición de carpetas
En la pantalla de inicio, presione una carpeta y, después, lleve a cabo una de las
siguientes acciones.
• Para editar el nombre y el color de la carpeta, toque el nombre de la carpeta.
• Para añadir más aplicaciones, toque de manera continua una aplicación,
arrástrela a la carpeta y suéltela.
• Para eliminar una aplicación de la carpeta, toque y mantenga pulsada la
aplicación y arrástrela fuera de la carpeta. Si la carpeta solo contenía la
aplicación eliminada, la carpeta se eliminará automáticamente.
• También puede añadir o borrar aplicaciones después de tocar
en la carpeta.
• No puede cambiar el color de carpeta mientras utiliza un tema descargado.
Ajustes pantalla de inicio
Puede personalizar los ajustes de la pantalla de inicio.
1
Presione Ajustes Pantalla Pantalla de inicio.
2
Personalice los siguientes ajustes:
• Seleccionar inicio: seleccione un modo de pantalla de inicio.
• Fondo de pantalla: cambie el fondo de pantalla de la pantalla de inicio.
• Efecto de pantalla: seleccione el efecto que se aplicará al cambiar de página
de la pantalla de inicio.

Funciones básicas 53
• Formas de icono: elija si desea que los iconos tengan las esquinas cuadradas
o redondeadas.
• Google feed: active la fuente de Google para que se muestre a la izquierda
de la pantalla de inicio.
• Clasifique las aplicaciones por: configure cómo se organizan las
aplicaciones en la pantalla de inicio.
• Cuadrícula: cambie el modo de organización de aplicaciones en la pantalla
de inicio.
• Ocultar aplicaciones: seleccione las aplicaciones que desee ocultar en la
pantalla de inicio.
• Desplazar pantalla de inicio circularmente: habilite esta opción para
permitir el desplazamiento continuo de las pantallas de inicio (ciclo continuo
desde la última pantalla a la primera).
• Buscar: busque deslizando hacia abajo en la pantalla de inicio.
• Bloqueo de la pantalla de inicio: actívelo para evitar que se quiten o se
modifique la posición de las aplicaciones y los widgets.
Bloqueo de pantalla
Descripción general del bloqueo de pantalla
La pantalla del dispositivo se apaga y bloquea cuando se pulsa la tecla de
encendido/bloqueo. También ocurre cuando el dispositivo está inactivo durante un
periodo de tiempo especificado.
Si pulsa la tecla de encendido/bloqueo cuando el bloqueo de pantalla no está
configurado, la pantalla de inicio aparecerá de inmediato.
Para garantizar la seguridad e impedir el acceso no deseado al dispositivo, configure
un bloqueo de pantalla.
• El bloqueo de pantalla evita una entrada táctil innecesaria en la pantalla del
dispositivo y reduce el consumo de energía. Le recomendamos que active el
bloqueo de pantalla cuando no use el dispositivo.

Funciones básicas 54
Configuración del bloqueo de pantalla
Hay varias opciones disponibles para configurar los ajustes de bloqueo de pantalla.
1
Presione Ajustes General Pantalla de bloqueo y seguridad Tipo
de bloqueo y, a continuación, seleccione el método que prefiera.
2
Personalice los siguientes ajustes:
• Ninguno: desactive la función de bloqueo de pantalla.
• Deslizamiento: deslice el dedo por la pantalla para desbloquearla.
• Patrón: dibuje un patrón para desbloquear la pantalla.
• PIN: introduzca una contraseña numérica para desbloquear la pantalla.
• Contraseña: introduzca una contraseña alfanumérica para desbloquear la
pantalla.
• Huellas digitales: desbloquee la pantalla con su huella digital.
• Si intenta desbloquear el dispositivo cinco veces de forma incorrecta, este se
bloquea durante 30 segundos.
Ajustes Encendido seguro
Cuando seleccione Patrón, PIN o Contraseña como método de bloqueo de la
pantalla, puede configurar su dispositivo de modo que se bloquee siempre que se
encienda para mantener sus datos seguros.
• No podrán usarse todas las funciones, excepto las llamadas de emergencia,
hasta que desbloquee el dispositivo.
• Si olvida la contraseña de desencriptación, no podrá restablecer los datos
encriptados ni la información personal.

Funciones básicas 55
Precauciones al usar la función de encendido seguro
• Si olvida la contraseña de desencriptación, no podrá restablecer los datos
encriptados ni la información personal.
• Asegúrese de guardar por separado las contraseñas de bloqueo de pantalla.
• Si introduce las contraseñas de bloqueo de pantalla incorrectas más veces de la
cantidad especificada, el dispositivo se reiniciará automáticamente, y los datos
cifrados y la información personal se borrarán automáticamente y no podrán
recuperarse.
• Asegúrese de no introducir contraseñas de bloqueo de pantalla incorrectas más
veces de la cantidad especificada.
• Al encender el dispositivo justo después de haberse reiniciado, también se
activará el cifrado. Podría dañar los datos si desactiva el cifrado arbitrariamente.
Asegúrese de esperar a que se complete el restablecimiento.
Personalizar pantalla de bloqueo
Puede personalizar la pantalla de bloqueo.
1
Presione Ajustes General Pantalla de bloqueo y seguridad
Personalice la pantalla de bloqueo.
2
Seleccione la función que desea establecer.
• Fondo de pantalla: le permite establecer el fondo de pantalla de la pantalla
de bloqueo.
• Reloj: le permite establecer dónde colocar el reloj en la pantalla de bloqueo.
• Accesos directos: le permite elegir las aplicaciones que desea ejecutar en
la pantalla de bloqueo. Este ajuste solo aparece cuando está configurada la
pantalla de bloqueo.
• Mostrar información de contacto: le permite establecer el texto que desea
mostrar en la pantalla de bloqueo para identificar al propietario del teléfono.

Funciones básicas 56
Tipo de bloqueo
Puede configurar los ajustes de bloqueo seguro.
1
Presione Ajustes General Pantalla de bloqueo y seguridad
Ajustes de bloqueo seguro.
2
Seleccione la función que desea establecer.
• Temporizador de bloqueo: le permite establecer la cantidad de tiempo
antes de que la pantalla se bloquee automáticamente después de que la luz
de fondo se desactive (tiempo de espera agotado por inactividad).
• Botón de encendido para bloquear: habilite esta opción para bloquear al
instante la pantalla si pulsa la tecla de encendido/bloqueo. Esta opción anula
el ajuste del temporizador de Bloqueo de seguridad.
• Smart Lock: le permite configurar dispositivos de confianza, lugares y
detección de uso por el propietario y de voz que permitirá al teléfono
permanecer desbloqueado.
• Es posible que los menús que pueda configurar sean distintos en función de los
métodos de pantalla de bloqueo que elija.

Funciones básicas 57
KnockON
Puede encender o apagar la pantalla tocándola dos veces.
• Esta opción solo está disponible en la pantalla de inicio que ofrece LG. Es posible
que no funcione correctamente en un iniciador personalizado o en otra pantalla de
inicio que instale el usuario.
• Cuando toque la pantalla, use la punta del dedo. No use las uñas.
• Para usar la función KnockON, asegúrese de que el sensor de proximidad/luz
ambiente no esté bloqueado por una pegatina, una funda o cualquier sustancia
extraña.
Encendido de la pantalla
Toque dos veces el centro de la pantalla.
• Si toca la parte superior o inferior de la pantalla, es posible que la tasa de
reconocimiento disminuya.
Apagado de la pantalla
Presione dos veces un espacio vacío de la pantalla de inicio y la pantalla de bloqueo.
De forma alternativa, toque dos veces un espacio vacío de la barra de estado.

Funciones básicas 58
Cifrado de la tarjeta de memoria
Puede cifrar y proteger los datos guardados en la tarjeta de memoria. No es posible
acceder desde otro dispositivo a los datos cifrados de la tarjeta de memoria.
1
Presione Ajustes General Pantalla de bloqueo y seguridad
Cifrado y credenciales
Encriptar almacenamiento de tarjeta SD.
2
Lea la descripción general que aparece en pantalla sobre el cifrado de la tarjeta
de memoria y toque CONTINUAR para continuar.
3
Seleccione una opción y presione ENCRIPTACIÓN.
• Encriptación de archivo nuevo: cifre únicamente los datos que se guarden
en la tarjeta de memoria después del cifrado.
• Encriptación completa: cifre todos los datos guardados actualmente en la
tarjeta de memoria.
• Excluir archivos de medios: cifre todos los archivos, excepto los archivos de
medios (como canciones, fotos y vídeos).
• Para cifrar la tarjeta de memoria, asegúrese de que un bloqueo de pantalla esté
configurado usando un PIN o una contraseña.
• Una vez que comience el cifrado de la tarjeta de memoria, algunas funciones no
estarán disponibles.
• Si se apaga el dispositivo mientras se está llevando a cabo el cifrado, el proceso
de cifrado fallará y algunos datos podrían sufran daños. Así pues, asegúrese de
comprobar si el nivel de batería es suficiente antes de iniciar el cifrado.
• Solo se puede acceder a los archivos cifrados desde el dispositivo donde se
cifraron.
• La tarjeta de memoria cifrada no se puede usar en otro dispositivo LG. Para usar la
tarjeta de memoria cifrada en otro dispositivo móvil, formatee la tarjeta.
• Puede activar el cifrado de la tarjeta de memoria incluso cuando no haya
ninguna tarjeta de memoria insertada en el dispositivo. El dispositivo cifrará
automáticamente cualquier tarjeta de memoria que se inserte después del cifrado.

Funciones básicas 59
Realización de capturas de pantalla
Puede hacer capturas de pantalla de la pantalla que se esté mostrando
actualmente.
A través de un acceso directo
Mantenga pulsadas la tecla de encendido/bloqueo y la tecla de bajar el volumen (-)
a la vez durante al menos dos segundos.
• Puede encontrar las capturas de pantalla en la carpeta Screenshots de la
aplicación Galería.
A través de Captura+
En la pantalla que desee capturar, arrastre la barra de estado hacia abajo y toque
.
• Cuando la pantalla está apagada o bloqueada, puede acceder a Capture+
pulsando dos veces la tecla de subir el volumen (+). Para usar esta función,
presione
Ajustes General Accesos directos y active la opción Abra
Capture+.
• Consulte
Escritura de notas sobre una captura de pantalla
para obtener más
información.
Introducción de texto
Uso del teclado Smart
Puede usar el teclado Smart para introducir y editar texto.
Con el teclado Smart, puede ver el texto conforme lo escribe sin tener que alternar
entre la pantalla y un teclado convencional. Esto le permite detectar y corregir
errores fácilmente mientras escribe.
Desplazamiento del cursor
Con el teclado Smart, puede mover el cursor a la posición exacta que desee. Al
escribir texto, toque de manera continua la barra espaciadora y arrástrela hacia la
izquierda o la derecha.

Funciones básicas 60
• Esta opción solo está disponible en el teclado QWERTY.
Cambio del diseño del teclado QWERTY
Puede añadir, eliminar o reorganizar teclas en la fila inferior del teclado.
1
Presione Ajustes General Idioma y teclado Teclado en la pantalla
Teclado LG Altura y diseño del teclado Diseño QWERTY.
De forma alternativa, toque
en el teclado y, después, toque Altura y diseño
del teclado
Diseño QWERTY.
2
Toque una tecla en la fila inferior y arrástrela a otra posición.
• Puede seleccionar y organizar símbolos utilizados frecuentemente.

Funciones básicas 61
• Esta opción solo está disponible en los teclados QWERTY, QWERTZ y AZERTY.
• Es posible que esta función no sea compatible con algunos idiomas.
Personalización de la altura del teclado
Puede personalizar la altura del teclado para maximizar la comodidad de sus manos
al escribir.
1
Presione Ajustes General Idioma y teclado Teclado en la pantalla
Teclado LG Altura y diseño del teclado Altura del teclado.
De forma alternativa, toque
en el teclado y, después, toque Altura y diseño
del teclado
Altura del teclado.
2
Ajuste la altura del teclado.
Selección de un modo de teclado horizontal
Puede seleccionar un modo de teclado horizontal entre varios posibles.
1
Presione Ajustes General Idioma y teclado Teclado en la pantalla
Teclado LG Altura y diseño del teclado Tipo de teclado apaisado.
De forma alternativa, toque
en el teclado y, después, toque Altura y diseño
del teclado
Tipo de teclado apaisado.
2
Seleccione un modo de teclado.

Funciones básicas 62
División del teclado
Puede dividir el teclado por la mitad y colocar ambas partes a los lados de la
pantalla cuando la pantalla esté en modo horizontal.
Para dividir el teclado, gire el dispositivo horizontalmente y sepárelo en dos lados,
sujetando el teclado con dos dedos. Para conectar el teclado, únalo sujetando con
dos dedos.
Modo de uso con una sola mano
Puede mover el teclado a un lado de la pantalla para así usarlo con una sola mano.
1
Presione Ajustes General Idioma y teclado Teclado en la pantalla
Teclado LG Altura y diseño del teclado Operación con una mano.
De forma alternativa, toque
en el teclado y, después, toque Altura y diseño
del teclado
Operación con una mano.
2
Pulse la flecha que aparece junto al teclado para moverlo en la dirección que
desee.

Funciones básicas 63
Añadir idiomas para el teclado
Puede añadir más idiomas para que estén disponibles para la entrada de teclado.
1
Presione Ajustes General Idioma y teclado Teclado en la pantalla
Teclado LG Seleccionar idioma.
2
Seleccione el idioma que desee añadir.
Copiar y pegar
Puede cortar o copiar texto desde una aplicación y después pegarlo en la misma
aplicación. O puede ejecutar otras aplicaciones y pegarlo en ellas.
1
Toque y mantenga pulsado el texto que desee copiar o cortar.
2
Arrastre / para especificar el área que copiar o cortar.
3
Seleccione Cortar o Copiar.
• El texto cortado o copiado se añadirá automáticamente al portapapeles.
4
Toque y mantenga pulsada la ventana de entrada de texto y seleccione Pegar.
• Si no hay ningún elemento que se haya copiado o cortado, la opción Pegar no
aparecerá.
Introducción de texto mediante la voz
Toque en el teclado.
• Para maximizar el reconocimiento de comandos de voz, hable con claridad.
• Para introducir texto con la voz, asegúrese de que el dispositivo esté conectado
a la red.
• Para seleccionar el idioma del reconocimiento de voz, toque
Idiomas en la
pantalla de reconocimiento de voz.
• Es posible que esta función no sea compatible, o que los idiomas compatibles
difieran dependiendo del área de servicio.

Funciones básicas 64
Portapapeles
Si copia o corta una imagen o un fragmento de texto, ese elemento se guardará
automáticamente en el portapapeles y podrá pegarlo en otro sitio en cualquier
momento.
1
Toque en el teclado.
De forma alternativa, toque y mantenga pulsada la ventana de entrada de texto
y seleccione Portapapeles.
2
Seleccione y pegue un elemento desde el portapapeles.
• Es posible guardar un máximo de 20 elementos en el portapapeles.
• Toque
para bloquear elementos guardados de modo que no se puedan
eliminar, incluso cuando se alcance la cantidad máxima. Es posible bloquear
un máximo de diez elementos. Para eliminar elementos bloqueados, primero
debe desbloquearlos.
• Toque
para eliminar los elementos guardados en el portapapeles.
• Es posible que el portapapeles no sea compatible con algunas aplicaciones
descargadas.
Compartir contenido
Reproducción de contenido desde otro dispositivo
Puede reproducir fotos, vídeos o canciones guardadas en el dispositivo desde un
televisor.
1
Conecte el televisor y el dispositivo a la misma red Wi-Fi.
2
Cuando esté viendo un elemento de las aplicaciones Galería o Música, presione
Reproduzca en otro dispositivo.
3
Seleccione el televisor al que desee conectarse.
• Para utilizarlo con Chromecast, deben estar actualizados los servicios de Google
Play.

Funciones básicas 65
Visualización de contenido desde dispositivos
cercanos
Puede ver contenido desde distintos dispositivos, como un ordenador, un NAS o un
dispositivo móvil, mediante las aplicaciones Galería o Música.
Conexión de los dispositivos
Conecte a la misma red inalámbrica su dispositivo y otro dispositivo compatible con
la función DLNA.
• Asegúrese de que la función de uso compartido de archivos (DLNA) esté activada
en ambos dispositivos.
Búsqueda de dispositivos cercanos
Puede ver una lista de dispositivos DLNA que estén en la misma red, para lo cual
deberá seleccionar el menú Dispositivos cercanos en cada aplicación.
Puede usar el contenido de los dispositivos cercanos como si lo estuviera usando en
su propio dispositivo.
Envío o recepción de archivos
Puede compartir archivos entre su dispositivo y otro dispositivo LG, tableta u
ordenador.
Envío de archivos
Desde las aplicaciones Galería o Gestor archivos, toque Compartir o y, a
continuación, seleccione un dispositivo de la lista de uso compartido de archivos.

Funciones básicas 66
Recepción de archivos
Arrastre la barra de estado hacia abajo y toque . A continuación, toque
Compartir Archivos.
Si el dispositivo no es compatible con el uso compartido de archivos, presione
Ajustes
Red Compartir Archivos SmartShare Beam .
• Asegúrese de que el dispositivo esté conectado a la misma red inalámbrica que el
dispositivo de destino de la transferencia de archivos.
• Asegúrese de que la función de uso compartido de archivos esté activada en
ambos dispositivos.
No molestar
Puede limitar o silenciar las notificaciones para evitar que le molesten durante un
periodo de tiempo especificado.
Presione
Ajustes Sonido No molestar.
• Modo y seleccione el modo que desee:
- Solo prioridad: reciba notificaciones de sonido o vibración de las aplicaciones
seleccionadas. Incluso cuando Solo prioridad esté activado, las alarmas
seguirán sonando.
- Silencio total: desactive tanto el sonido como la vibración.
• Seleccionar prioridades: reciba alarmas y notificaciones de las aplicaciones
seleccionadas.
- Notificaciones de aplicaciones: seleccione las aplicaciones de las que desee
recibir notificaciones.
- Llamadas desde: configure una serie de notificaciones cuando reciba una
llamada.
- Llamada repetida: no se silenciará la segunda llamada de una persona que
vuelve a llamar en 15 minutos.
- Mensajes de: configure una serie de notificaciones cuando reciba un mensaje.
• Usar No molestar: active la función No molestar.
• PROGRAMACIÓN: configure la programación para la que desea activar la
función No molestar.
• Ayuda: muestra la ayuda de No molestar.

Aplicaciones útiles
03

Aplicaciones útiles 68
Instalación y desinstalación de
aplicaciones
Instalación de aplicaciones
Acceda a una tienda de aplicaciones para buscar y descargar aplicaciones.
• Puede usar SmartWorld, Play Store o la tienda de aplicaciones que le ofrezca su
proveedor de servicios.
• Es posible que algunas tiendas de aplicaciones le pidan que cree una cuenta e
inicie sesión con ella.
• Algunas aplicaciones pueden cobrar una tarifa.
• Si usa datos móviles, es posible que el operador le cobre una tarifa por el uso de
datos, dependiendo de su plan de precios.
• Es posible que la función SmartWorld no sea compatible dependiendo del área o el
proveedor de servicios.
Desinstalación de aplicaciones
Desinstale del dispositivo las aplicaciones que ya no use.
Desinstalación con el gesto de tocar y mantener pulsado
En la pantalla de inicio, toque y mantenga pulsada la aplicación que desee
desinstalar y, a continuación, arrástrela sobre Borrar, en la parte superior de la
pantalla.
• Si desinstaló aplicaciones hace menos de 24 horas, puede reinstalarlas.
Consulte
Papelera de aplicaciones
para obtener más información.
Desinstalación usando el menú de ajustes
Presione Ajustes General Aplicaciones y notificaciones Información
de aplicaciones, seleccione una aplicación y, a continuación, presione Desinstalar.
• Algunas aplicaciones no pueden ser desinstaladas por el usuario.

Aplicaciones útiles 69
Desinstalación de aplicaciones desde la tienda de aplicaciones
Para desinstalar una aplicación, acceda a la tienda de aplicaciones desde la que
descargó la aplicación y desinstálela.
Instalación y desinstalación de aplicaciones durante
la configuración
Al encender el dispositivo por primera vez, puede descargar las aplicaciones
recomendadas.
Puede ir al siguiente paso sin realizar la instalación.
Papelera de aplicaciones
Puede ver las aplicaciones desinstaladas en la pantalla de inicio. También puede
reinstalar las aplicaciones que desinstaló hace menos de 24 horas.
1
Presione Sistema Papelera de aplicaciones.
También puede tocar de manera continua un espacio vacío de la pantalla de
inicio y, a continuación, presionar Papelera de aplicaciones.
2
Active la función que desee:
• Restaurar: reinstale la aplicación seleccionada.
•
: elimine de forma permanente las aplicaciones desinstaladas del
dispositivo.
• Las aplicaciones desinstaladas se eliminan automáticamente del dispositivo
24 horas después de su desinstalación. Si desea reinstalar las aplicaciones
desinstaladas, debe volver a descargarlas desde la tienda de aplicaciones.
• Esta función solo aparece en la pantalla de inicio predeterminada. Si desinstala
aplicaciones mientras usa la pantalla EasyHome u otro iniciador, se eliminarán de
forma inmediata y permanente del dispositivo.

Aplicaciones útiles 70
Accesos directos de aplicaciones
En la pantalla de inicio, toque y mantenga pulsado un icono de aplicación (por
ejemplo, Llamar, Mensaje, Cámara, Galería o Ajustes) para visualizar un menú de
acceso rápido. Use aplicaciones con mayor facilidad a través de los accesos directos
de aplicaciones.
• Presione
para configurar los ajustes del widget de la aplicación deseada.
• Presione
para ver la información de la aplicación deseada.
• Esta función solo está disponible en algunas aplicaciones.

Aplicaciones útiles 71
Teléfono
Llamada de voz
Realice una llamada telefónica usando cualquiera de los métodos disponibles, como
introducir manualmente un número de teléfono o hacer una llamada desde la lista
de contactos o la lista de llamadas recientes.
Realización de una llamada desde el teclado
1
Presione Llamar.
2
Realice una llamada usando el método que prefiera:
• Introduzca un número de teléfono y toque
.
• Toque de manera continua un número de marcación rápida.
• Busque un contacto tocando la letra inicial de un nombre de contacto en la
lista de contactos y toque
.
• Para introducir el símbolo "+" al hacer una llamada internacional, toque y
mantenga pulsado el número 0.
• Consulte
Añadir contactos
para obtener más información sobre cómo añadir
números de teléfono a la lista de marcación rápida.
Realización de una llamada desde la lista de contactos
1
Presione Contactos.
2
En la lista de contactos, seleccione un contacto y toque .

Aplicaciones útiles 72
Responder llamadas
Para contestar una llamada, arrastre en la pantalla de llamada entrante.
• Cuando el auricular estéreo está conectado, puede realizar llamadas usando el
botón de llamada/finalización situado en el propio auricular.
• Para finalizar una llamada sin apagar la pantalla, presione
Ajustes Red
Ajustes de llamadas
Responder o finalizar llamadas y, a continuación, active
Finalice las llamadas con la tecla de encendido.
Rechazo de llamadas
Para rechazar una llamada entrante, arrastre en la pantalla de llamada entrante.
• Para enviar un mensaje de rechazo, arrastre la opción del mensaje de rechazo
por la pantalla.
• Para añadir o editar un mensaje de rechazo, presione
Ajustes Red
Ajustes de llamadas Bloquee la llamada y rechace con mensaje
Rechazar con mensaje.
• Cuando reciba una llamada, pulse la tecla Subir volumen (+), Bajar volumen (-) o
la tecla de encendido/bloqueo para silenciar el tono o la vibración, o para retener
la llamada.
Comprobación de una llamada entrante durante el
uso de una aplicación
Cuando entra una llamada mientras está usando una aplicación, se puede visualizar
una notificación emergente en la parte superior de la pantalla. Puede recibir la
llamada, rechazar la llamada o enviar un mensaje desde la pantalla emergente.
• Presione Ajustes Red Ajustes de llamadas Configuración adicional
Aviso emergente de llamada entrante y, a continuación, seleccione la forma en
la que desea mostrar la llamada entrante mientras utiliza una aplicación.

Aplicaciones útiles 73
Visualización de llamadas perdidas
Si hay una llamada perdida, la barra de estado situada en la parte superior de la
pantalla muestra
.
Para ver los detalles de la llamada perdida, arrastre la barra de estado hacia abajo.
De forma alternativa, toque
Registro.
Funciones accesibles durante las llamadas
Durante una llamada, puede acceder a diversas funciones tocando los
botones de la pantalla:
• Contactos: vea la lista de contactos durante una llamada.
• Retener: permite poner una llamada en espera.
• Teclado: muestre u oculte el teclado de marcación.
• Altavoz: active la función de altavoz.
• Silenciar: silencie su sonido para que el interlocutor no escuche su voz.
• Bluetooth: transfiera la llamada a un dispositivo Bluetooth que esté emparejado
y conectado.
•
: finalice la llamada.
•
: acceda a opciones de llamada adicionales.
• Los elementos de ajuste disponibles pueden variar dependiendo del área o el
proveedor de servicios.

Aplicaciones útiles 74
Realización de llamadas a tres bandas
Puede realizar una llamada a otro contacto durante una llamada activa.
1
Durante una llamada, toque Añadir llamada.
2
Introduzca un número de teléfono y toque .
• Las dos llamadas se muestran en la pantalla a la vez, y la primera llamada se
pone en espera.
3
Para iniciar una conferencia telefónica, presione Llamada a tres.
• Es posible que se le cobre una tarifa por cada llamada. Consulte a su proveedor de
servicios para obtener más información.
Visualización de registros de llamadas
Para ver los registros de llamadas recientes, presione Registro. Una vez
hecho esto, puede usar las siguientes funciones:
• Para ver los registros de llamadas detallados, seleccione un contacto. Para
realizar una llamada al contacto seleccionado, toque
.
• Para eliminar los registros de llamadas, presione
Borrar.
• La duración de llamada que muestra el dispositivo puede diferir de la cobrada
realmente. Consulte a su proveedor de servicios para obtener más información.
• El historial de llamadas eliminado no puede restablecerse.
• Una o separe dos dedos deslizándolos por la pantalla para ajustar el tamaño de la
fuente de los registros de llamadas o contactos.
Configuración de opciones de llamada
Puede configurar diversas opciones de llamada.
1
Presione Llamar o Registro.
2
Presione Ajustes de llamadas y configure las opciones para adaptarlas a
sus preferencias.

Aplicaciones útiles 75
Mensajería
Envío de mensajes
Puede crear y enviar mensajes a sus contactos usando la aplicación de mensajería.
• El envío de mensajes al extranjero puede ocasionar cargos adicionales. Consulte a
su proveedor de servicios para obtener más información.
1
Toque .
2
Presione o .
3
Especifique un destinatario y cree el mensaje.
• Para utilizar las opciones multimedia, presione
.
• Para acceder a elementos de menú opcionales, toque
.
4
Presione para enviar el mensaje.
Lectura de mensajes
Puede ver los mensajes intercambiados organizados por contacto.
1
Toque .
2
Seleccione un contacto en la lista de mensajes.
Configuración de ajustes de mensajería
Puede cambiar los ajustes de mensajería para adaptarlos a sus preferencias.
1
Toque .
2
Presione Ajustes en la lista de mensajes.

Aplicaciones útiles 76
Cámara
Inicio de la cámara
Puede hacer una foto o grabar un vídeo para recordar siempre sus momentos más
especiales.
Toque
.
• Antes de hacer una foto o grabar un vídeo, limpie la lente de la cámara con un
paño suave.
• Tenga cuidado de no manchar la lente de la cámara con los dedos o con otra
sustancia extraña.
• Las imágenes que aparecen en esta guía del usuario pueden ser distintas a las que
muestra realmente el dispositivo.
• Puede ver y editar las fotos y vídeos desde la aplicación Galería. Consulte
Descripción general de la galería
para obtener más información.
Cambio del modo de cámara
Puede seleccionar un modo de cámara que corresponda al entorno para hacer una
foto o grabar un vídeo de forma fácil y cómoda.
Presione
MODO y seleccione el modo que desee.
• Mantenga pulsado el icono de Modo y arrástrelo a la ubicación que desee para
cambiar el orden de los modos.

Aplicaciones útiles 77
Modo Básico
Puede hacer fotos o grabar vídeos seleccionando diversos modos y opciones de
cámara.
1
Presione y, a continuación, presione MODO Automático (
A
).
2
Para hacer una foto, toque . Para grabar un vídeo, toque .
Cambie las opciones
de cámara.
Aplique un efecto de
filtro de película.
Seleccione un modo
de cámara.
Encienda o apague el
flash.
Alterne entre la
cámara frontal y la
trasera.
Grabe vídeos.
Haga fotos.
Abra la aplicación
galería.
Realización de fotos
1
Seleccione un modo de cámara y presione sobre el sujeto en el que enfocar la
cámara.
2
Presione para hacer una foto.
• Cuando la pantalla está apagada o bloqueada, inicie la cámara pulsando dos veces
la tecla de bajar el volumen (-). Presione
Ajustes General Accesos
directos y, a continuación, presione Abrir cámara
para activarla.

Aplicaciones útiles 78
Grabación de vídeos
1
Seleccione un modo de cámara y presione sobre el sujeto en el que enfocar la
cámara.
2
Toque .
• Para hacer una foto mientras graba un vídeo, toque
.
• Para pausar la grabación de vídeo, toque
. Para reanudar la grabación de
vídeo, toque
.
• Al grabar un vídeo, puede unir o separar dos dedos deslizándolos por la
pantalla para acercar o alejar el zoom.
• Al grabar un vídeo, puede presionar el área que desee para ajustar el brillo.
3
Toque para finalizar la grabación de vídeo.
• Mantenga pulsado para comprobar la relación de aspecto antes de grabar un
vídeo.
Personalización de las opciones de cámara
Puede personalizar diversas opciones de cámara para adaptarlas a sus preferencias.
Presione
en la pantalla.
• Las opciones disponibles varían dependiendo de la cámara seleccionada (frontal o
trasera) y el modo de cámara seleccionado.
• : Hace una foto en FullVision.
•
: Seleccione valores de relación de aspecto y tamaño para hacer fotos.
•
: Seleccione valores de resolución y tamaño para grabar vídeos.
•
: Configure el temporizador para hacer fotos o grabar vídeos
automáticamente cuando transcurra un periodo de tiempo especificado.

Aplicaciones útiles 79
Búsqueda de visión
Cuando se encuentra información asociada en el modo
Automático, se usan QLens o Google Lens.
HDR
Capture fotos con colores extremadamente vívidos, y consiga
efectos compensados incluso cuando haga las capturas a
contraluz. Estas funciones están disponibles gracias a la
tecnología HDR (alto rango dinámico) con la que está equipada
la cámara.
Disparo por voz Haga fotos mediante comandos de voz.
Etiqueta con
ubicación
Guarde la imagen con datos de localización GPS.
Cuadrícula
Muestre cuadrículas de orientación para que pueda hacer fotos
o grabar vídeos basándose en líneas de referencia horizontales
y verticales.
Almacenamiento
Seleccione si desea almacenar las fotografías y los vídeos en
la Memoria interna o en la Tarjeta SD (disponible cuando se
inserta la tarjeta de memoria).
Ayuda Proporciona ayuda para cada menú de la cámara.
Opciones adicionales de la cámara frontal
Disparo de selfie
Haga una autofoto (selfie) seleccionando dicha opción, entre
Disparo por Gesto y Disparo automático.
Modo Espejo
Guardar como imágenes en modo espejo después de tomar selfies.
Diversos modos de cámara
Alimento
Puede hacer una foto o grabar un vídeo ajustando la barra deslizante de color y el
balance de blancos.
1
Presione y, a continuación, presione MODO .
2
Para hacer una foto, toque .
• Arrastre la barra deslizante de color en la pantalla para ajustar el balance de
blancos y seleccionar el mejor color.
• Si la barra deslizante no se muestra, presione
para ajustar el balance de
blancos.

Aplicaciones útiles 80
YouTube Live
Puede grabar un vídeo y subirlo directamente a YouTube.
1
Presione y, a continuación, pulse MODO .
2
Toque y grabe un vídeo.
Para utilizar esta función, debe verificar su número de teléfono.
• YouTube Live solo está disponible cuando su dispositivo está conectado a Internet.
Si usa datos móviles, es posible que el operador le cobre una tarifa por el uso de
datos, dependiendo de su plan de precios.
Flash Jump-Cut
Tome fotos en intervalos regulares para crear un GIF.
Consulte
Flash Jump-Cut
para obtener más información.
Retrato
Si aplica el efecto de enfoque de la cámara puede realizar retratos nítidos.
Consulte
Retrato
para obtener más información.

Aplicaciones útiles 81
AI CAM
Podrá realizar fotos o grabar vídeos de una forma más eficaz, ya que la cámara
reconoce los objetos capturados cuando realiza estas acciones.
Consulte
AI CAM
para obtener más información.
Disparo en ráfaga
Puede hacer capturas continuas de fotos para crear una imagen en movimiento.
En el modo Básico, toque y mantenga pulsado
.
• La captura continua de fotos se realizará a velocidad rápida mientras mantenga
pulsado
.
Otras características útiles en la aplicación de la
cámara
Bloqueo de exposición automática/enfoque automático
Puede fijar el nivel de exposición actual y la posición de enfoque tocando de manera
continua la pantalla en el modo auto. Para desactivar la función, presione en un
espacio vacío de la pantalla.
• Esta función solo está disponible en los modos especificados.

82Aplicaciones útiles
Cómo alternar entre las cámaras
Puede alternar entre la cámara frontal y la trasera en función del entorno.
En la pantalla de la cámara, presione
o arrastre la pantalla en cualquier dirección
para alternar entre la cámara frontal y la trasera.
• Use la cámara frontal para hacerse autofotos (selfies). Consulte
Disparo de selfie
para obtener más información.
Uso del zoom
Puede acercar o alejar el zoom en la pantalla de cámara mientras está haciendo una
foto o grabando un vídeo.
• En la pantalla de la cámara, una o separe dos dedos deslizándolos por la
pantalla para acercar o alejar el zoom y, a continuación, use la barra deslizante
+/- mostrada.
• También puede arrastrar el botón
hacia arriba y hacia abajo. Esta función
solo está disponible en los modos especificados.
• La función de zoom no está disponible cuando utiliza la cámara frontal en modo
selfie.

Aplicaciones útiles 83
Disparo de selfie
Puede usar la cámara frontal para verse en la pantalla y hacerse autofotos (selfies).
Disparo por Gesto
Puede hacerse autofotos (selfies) mediante gestos.
Muestre la palma de la mano a la cámara frontal y cierre el puño.
También puede apretar el puño y luego abrirlo frente a la cámara delantera.
• A los tres segundos, la cámara hará una foto.
• Para usar esta función, cambie al modo de cámara frontal y, a continuación,
presione
Disparo de selfie Disparo por Gesto.
• Asegúrese de que la palma de la mano esté dentro de las líneas de referencia para
que la cámara pueda detectarla.
• Es posible que esta función no esté disponible durante el uso de algunas de las
funciones de la cámara.

Aplicaciones útiles 84
Disparo automático
Puede usar la función de detección de cara para hacerse autofotos (selfies) de
forma fácil y cómoda. Puede configurar el dispositivo para que, cuando mire
hacia la pantalla, la cámara frontal detecte su cara y haga una autofoto (selfie)
automáticamente.
• El marco de guía de color blanco aparece cuando la cámara frontal detecta su
cara. Si el sujeto dentro del marco de guía deja de moverse, el color del marco de
guía se vuelve amarillo y, a continuación, la cámara toma una foto.
• Presione Disparo de selfie Disparo automático para activar la función de
Disparo automático.
Disparo a intervalo (Selfies)
Puede tomar selfies en intervalos.
Mientras usa la cámara frontal, muestre la palma de la mano a la cámara y cierre el
puño rápidamente dos veces seguidas.
• Se hacen cuatro fotos en intervalos regulares después de un retraso del
temporizador de tres segundos.

Aplicaciones útiles 85
Modo Espejo
Antes de tomar una foto con la cámara frontal, presione Modo Espejo. La
imagen se gira horizontalmente.
• Cuando utiliza la cámara frontal, puede especificar cómo se toman los selfies en
las opciones de cámara. Consulte
Personalización de las opciones de cámara
para
obtener más información.
quick share
Puede compartir una foto o un vídeo con la aplicación que desee justo después de
capturarlos.
1
Toque y haga una foto o grabe un vídeo.
2
Presione el icono de la aplicación que aparece en la pantalla para compartir con
esa aplicación.
También puede deslizar el icono hacia la dirección opuesta para ver qué otras
aplicaciones se pueden utilizar para compartir sus fotos y vídeos.
Icono quick share

Aplicaciones útiles 86
• La aplicación que muestra el icono de quick share puede variar, dependiendo del
tipo y la frecuencia de acceso de las aplicaciones instaladas en el dispositivo.
• Esta función solo está disponible en los modos especificados.
Galería
Descripción general de la galería
Puede ver y administrar fotos y vídeos guardados en el dispositivo.
1
Toque .
• Las fotos y vídeos guardados aparecen ordenados por carpeta.
2
Toque una carpeta y seleccione un archivo.
• Vea el archivo seleccionado en el modo Pantalla completa.
• Mientras ve una foto, deslice el dedo hacia la izquierda o hacia la derecha
para ver la foto anterior o siguiente.
• Mientras ve un vídeo, deslice el dedo hacia la izquierda o la derecha para
retroceder o avanzar rápidamente el vídeo.
• Cuando realice una foto con la función AI CAM, se creará una carpeta
Etiqueta en la pestaña Álbum de la aplicación Galería. Las fotos se clasifican
automáticamente por etiquetas en la carpeta Etiqueta.
• Puede ver las fotos o vídeos organizados por año, mes o día en la pestaña
Fotos.
• Presione
Etiqueta con ubicación y, a continuación, presione
para ver las fotos según la ubicación en la que se hayan tomado. Las
fotos se agrupan automáticamente por ubicación en la pestaña Memoria de
la aplicación Galería.
• Es posible que algunos formatos de archivo no sean compatibles, dependiendo del
software instalado.
• Es posible que algunos archivos no se abran debido a su codificación.
• Los archivos que superen el límite de tamaño podrían provocar un error.
• Debe activar la función GPS para crear álbumes en la Memoria.

Aplicaciones útiles 87
Visualización de fotos
Inicie la cámara.
Acceda a opciones
adicionales.
Elimine imágenes.
Comparta imágenes.Edite imágenes.
Escriba una nota
sobre una foto.
Vuelva a la pantalla
anterior.
Añada a o elimine de
sus favoritos.
• Para mostrar los elementos de menú, presione suavemente la pantalla. Para
ocultar los elementos de menú, presione la pantalla otra vez.
Escritura de una nota sobre una foto
1
Cuando esté viendo una foto, toque .
2
Escriba una nota en la foto y presione GUARDAR.
• La nota se aplicará a la foto.
• Puede que algunas fotos no sean compatibles con la función de foto retrato.

Aplicaciones útiles 88
Edición de fotos
1
Cuando esté viendo una foto, toque .
2
Use diversos efectos y herramientas para editar la foto.
Reproducción de vídeos
Abra con QSlide.
Acceda a opciones
adicionales.
Avance rápido el vídeo.
Bloquee o desbloquee
la pantalla.
Edite el vídeo.
Elija un ratio de
pantalla.
DTS:X 3D Surround
Rebobine el vídeo.
Pause o reproduzca el
vídeo.
Crear un archivo GIF.
• Para ajustar el volumen del sonido, arrastre el lado derecho de la pantalla de vídeo
hacia arriba o abajo.
• Para ajustar el brillo de la pantalla, arrastre el lado izquierdo de la pantalla hacia
arriba o abajo.

Aplicaciones útiles 89
Edición de vídeos
1
Cuando esté viendo un vídeo, toque .
2
Use diversos efectos y herramientas de edición para modificar el vídeo.
Cree
automáticamente un
vídeo de 15, 30 o 60
segundos.
Cancele la edición.
Ajuste la resolución.
Cree una película
utilizando diversos
efectos.
Seleccione una
sección para cambiar
la velocidad de
reproducción.
Ajuste la duración del
vídeo.
Inicie el editor de vídeo
KineMaster.
3
Presione GUARDAR para guardar los cambios.
Crear una película
Puede crear una nueva película juntando imágenes y vídeos.
Consulte
Crear una película
para obtener más información.
Crear un archivo GIF
Puede crear fácilmente un archivo GIF a partir de un vídeo grabado.
Consulte
Crear un archivo GIF
para obtener más información.

Aplicaciones útiles 90
Eliminación de archivos
Puede eliminar archivos mediante cualquiera de las siguientes opciones:
• Toque y mantenga pulsado un archivo en la lista de archivos y, después, toque
Borrar.
• Presione
en la lista de archivos y borre los archivos que desee.
• Los archivos borrados se mueven automáticamente a la Papelera y pueden
recuperarse y volver a la galería siempre que no hayan pasado más de 7 días.
• Presione
para borrar los archivos de manera permanente. En ese caso, los
archivos no podrán recuperarse.
Uso compartido de archivos
Puede compartir archivos mediante cualquiera de las siguientes opciones:
• Cuando esté viendo una foto, presione
para compartir el archivo usando el
método que prefiera.
• Cuando esté viendo un vídeo, presione
Compartir para compartir el archivo
usando el método que prefiera.
• Toque
en la lista de archivos para seleccionar archivos y compartirlos usando
el método que prefiera.
Contactos
Descripción general de los contactos
Puede guardar y administrar contactos.
Presione
Esenciales Contactos.
Añadir contactos
Añadir contactos nuevos
1
En la pantalla de la lista de contactos, toque .
2
Introduzca los detalles del contacto y presione GUARDAR.

Aplicaciones útiles 91
Importación de contactos
Puede importar contactos desde otro dispositivo de almacenamiento.
1
En la pantalla de la lista de contactos, presione Administrar contactos
Importar.
2
Seleccione las ubicaciones de origen y destino del contacto que desee importar
y toque ACEPTAR.
3
Seleccione los contactos y presione IMPORTAR.
Añadir contactos a la lista de marcación rápida
1
En la pantalla de la lista de contactos, presione Marcación Rápida.
2
Presione Añadir contacto desde un número de marcación rápida.
3
Seleccione un contacto.
• Mientras añade un contacto nuevo, presione para añadir un número de
marcación rápida.
Búsqueda de contactos
Puede buscar contactos mediante cualquiera de las siguientes opciones:
• Presione
en la parte superior de la lista de contactos y, a continuación,
introduzca la información de contacto o el número telefónico.
• Desplace la lista de contactos hacia arriba o abajo.
• En el índice de la pantalla de la lista de contactos, toque la letra inicial de un
contacto.
• Presione en la parte superior de la lista de contactos y, continuación,
introduzca la información de contacto o el número telefónico para visualizar todos
los detalles de búsqueda de los registros de llamada, contactos y grupos.

Aplicaciones útiles 92
Lista de contactos
Edición de contactos
1
En la pantalla de la lista de contactos, seleccione un contacto.
2
En la pantalla de la lista de contactos, toque y edite los detalles.
3
Presione GUARDAR para guardar los cambios.
Eliminación de contactos
Puede eliminar contactos mediante cualquiera de las siguientes opciones:
• En la pantalla de la lista de contactos, toque de manera continua un contacto
que desee eliminar y, a continuación, presione Eliminar contacto.
• Presione
Borrar en la pantalla de la lista de contactos.
• Los contactos eliminados no pueden restablecerse.
Añadir favoritos
Puede registrar como favoritos los contactos usados frecuentemente.
1
En la pantalla de la lista de contactos, seleccione un contacto.
2
En la pantalla de detalles del contacto, toque .
Creación de grupos
1
En la lista de grupos de contactos, presione .
2
Introduzca un nombre de grupo nuevo.
3
Presione Añadir miembros, seleccione los contactos y presione AÑADIR.
4
Presione GUARDAR para guardar el grupo nuevo.

Aplicaciones útiles 93
QuickMemo+
Descripción general de QuickMemo+
Puede crear notas llamativas usando las numerosas opciones que ofrece esta
función avanzada de bloc de notas, como la administración de imágenes y las
capturas de pantalla, que no están disponibles en el bloc de notas convencional.
Creación de una nota
1
Toque QuickMemo+.
2
Presione para crear una nota.
•
: Guarde una nota.
•
: Deshaga la edición anterior.
•
: Rehaga las ediciones eliminadas recientemente.
•
: Escriba una nota usando el teclado.
•
: Escriba una nota a mano.
•
: Borre una nota escrita a mano.
•
: Acerque o aleje el zoom y gire o borre partes de una nota escrita a
mano.
•
: Acceda a opciones adicionales.
3
Toque para guardar la nota.
Escritura de notas sobre una foto
1
Toque QuickMemo+.
2
Presione para hacer una foto y, a continuación, presione ACEPTAR.
• La foto se adjuntará automáticamente al bloc de notas.
3
Presione o para escribir notas sobre la foto.
• Escriba notas a mano sobre la foto.
• Introduzca el texto debajo de la foto.
4
Toque para guardar la nota.

Aplicaciones útiles 94
Escritura de notas sobre una captura de pantalla
1
Cuando aparezca la pantalla que desee capturar, arrastre la barra de estado
hacia abajo y presione
.
• La captura de pantalla aparecerá como tema de fondo del bloc de notas. Las
herramientas de notas aparecerán en la parte superior de la pantalla.
2
Recorte la imagen (si fuera necesario) y tome las notas que desee.
• Escriba notas a mano sobre la foto.
3
Toque y guarde las notas en la ubicación que desee.
• Puede ver las notas guardadas en QuickMemo+ o en Galería.
• Para guardar las notas siempre en la misma ubicación, marque la casilla
de verificación Utilizar de forma predeterminada para esta acción y
seleccione una aplicación.
• Puede capturar la pantalla completa usando la función de captura de
desplazamiento.
• Mientras usa una aplicación como Mensaje o Chrome, arrastre el panel de
notificaciones hacia abajo y presione Captura+
Extendido para capturar la
pantalla completa que está viendo actualmente como un solo archivo.
• Esta función solo está disponible en algunas aplicaciones compatibles con la
función de captura de desplazamiento.
• Una o separe dos dedos deslizándolos por la pantalla para cambiar el diseño de
la nota.

Aplicaciones útiles 95
Reloj
Alarma
Puede fijar una alarma que suene a una hora especificada.
1
Presione Reloj Alarma.
2
Toque para añadir una alarma nueva.
3
Configure los ajustes de la alarma y presione GUARDAR.
• Si selecciona una alarma fijada previamente, puede editarla.
• Para eliminar una alarma, toque
en la parte superior de la pantalla. De forma
alternativa, toque y mantenga pulsada la alarma.
Reloj mundial
Puede ver la hora actual de otras ciudades del mundo.
1
Presione Reloj Reloj mundial.
2
Toque y añada una ciudad.
Temporizador
Puede configurar el temporizador para que suene una alarma cuando transcurra un
periodo de tiempo especificado.
1
Presione Reloj Temporizador.
2
Configure el periodo de tiempo y presione Iniciar.
• Para dejar en suspenso el temporizador, presione Pausa. Para reanudar el
temporizador, toque Reanudar.
3
Toque Detener para detener la alarma del temporizador.

Aplicaciones útiles 96
Cronómetro
Puede usar el cronómetro para medir un intervalo de tiempo.
1
Presione Reloj Cronómetro.
2
Presione Iniciar para iniciar el cronómetro.
• Para registrar un intervalo de tiempo, presione Vuelta.
3
Presione Pausa para poner el cronómetro en pausa.
• Para reanudar el cronómetro, presione Reanudar.
• Para borrar todos los registros y volver a iniciar el cronómetro, presione
Reiniciar.
Calendario
Descripción general del calendario
Puede usar el calendario para administrar eventos y tareas.
Añadir eventos
1
Presione Esenciales Calendario.
2
Seleccione una fecha y toque .
3
Introduzca los detalles del evento y presione GUARDAR.
Sincronización de eventos
Presione Calendarios para sincronizar y seleccione un calendario para
sincronizar.
• Cuando los eventos se guardan desde el dispositivo hasta la cuenta de Google,
también se sincronizan automáticamente con Google Calendar. Entonces
puede sincronizar otros dispositivos con Google Calendar para hacer que esos
dispositivos tengan los mismos eventos que este dispositivo y administrarlos allí.

Aplicaciones útiles 97
Tareas
Puede registrar tareas en el dispositivo para administrar fácilmente sus
programaciones.
1
Presione Esenciales Tareas.
2
Toque para añadir una tarea.
3
Introduzca los detalles de la tarea y presione GUARDAR.
Música
Puede reproducir y administrar canciones o álbumes de música.
1
Presione Esenciales Música.
2
Seleccione una categoría.
3
Seleccione un archivo de música.
Cambie a la lista de
reproducción.
Reproduzca en orden aleatorio.
Seleccione un modo de
repetición.
Toque para reproducir el archivo
siguiente / Toque y mantenga
pulsado para avanzar rápido.
Toque para reproducir desde el
principio del archivo actual /
Toque dos veces para
reproducir el archivo anterior /
Toque y mantenga pulsado para
rebobinar.
Añada a o elimine de sus
favoritos.
Ajuste el volumen de sonido.
Defina efectos de sonido.
Reproducir música mientras el
flash de la cámara parpadea al
ritmo de la música.
Vuelva a la pantalla anterior.
Pause o reproduzca.
Acceda a opciones adicionales.
Cambie el tono y la velocidad.

Aplicaciones útiles 98
• Es posible que algunos formatos de archivo no sean compatibles, dependiendo del
software instalado.
• Los archivos que superen el límite de tamaño podrían provocar un error.
• Los archivos de música pueden estar protegidos por leyes o propietarios de
copyright internacionales. Es posible que deba obtener un permiso legal antes de
copiar un archivo de música. Para descargar o copiar un archivo de música, primero
consulte la ley de copyright del país pertinente.
Calculadora
Puede usar dos tipos de calculadora: normal o científica.
1
Presione Esenciales Calculadora.
2
Use el teclado para hacer el cálculo.
• Para reiniciar un cálculo, toque de manera continua el botón
.
E-mail
Utilice la aplicación Correo electrónico para enviar y recibir mensajes de correo
electrónico de su correo web u otras cuentas, mediante POP3 o IMAP, o acceda a su
cuenta de Exchange para acceder a su correo electrónico corporativo.
Configuración de la cuenta de correo electrónico
Su teléfono admite diversos tipos de cuentas de correo electrónico y le permite
tener varias cuentas de correo electrónico configuradas a la vez.
Antes de configurar una cuenta de correo electrónico, asegúrese de que dispone
de la información de nombre de usuario (ID de usuario), contraseña, nombre de
servidor, etc., para poder configurarla correctamente.
1
Presione Esenciales E-mail.
2
Siga las instrucciones que aparecerán en la pantalla para configurar su cuenta
de correo electrónico.
• La cuenta de correo electrónico quedará configurada y empezará a recibir
mensajes de correo electrónico.

Aplicaciones útiles 99
Grabadora de audio
Puede grabar y guardar su voz o la de otras personas en eventos importantes.
También puede reproducir o compartir los archivos de voz grabados.
1
Presione Esenciales Grabadora de audio.
• Para añadir un evento, presione
Agregue etiquetas Añadir un
evento. A continuación, añada un evento en la fecha que desee.
• Para guardar los detalles de la ubicación de la grabación, presione
Agregue etiquetas
Añadir una ubicación.
2
Presione .
• Para pausar la grabación, presione
.
3
Toque para finalizar la grabación.
• El archivo se guardará automáticamente y aparecerá la pantalla de archivos
grabados.
4
Presione para reproducir la voz grabada.
• Presione para ver los archivos grabados. Desde esta lista puede reproducir un
archivo de voz grabado.

Aplicaciones útiles 100
Actualizar SW
Puede consultar e instalar la versión más reciente de la aplicación o el software
proporcionados por LG.
Presione
Sistema Actualizar SW.
Gestor archivos
Puede ver y administrar los archivos guardados en el dispositivo.
1
Presione Sistema Gestor archivos.
2
Toque y seleccione la ubicación de almacenamiento que desee.
Smart Doctor
Puede usar la función Smart Doctor para diagnosticar el estado del dispositivo y
optimizarlo.
Presione
Sistema Smart Doctor.

Aplicaciones útiles 101
LG Mobile Switch
Transfiera fácilmente datos desde un dispositivo utilizado a un dispositivo nuevo a
través de LG Mobile Switch.
1
Presione Sistema LG Mobile Switch.
También puede presionar
Ajustes General Copia de seguridad LG
Mobile Switch.
2
Siga las instrucciones en pantalla para seleccionar el método de transferencia
deseado.
• La copia de seguridad no incluirá los datos de una cuenta de Google. Cuando
sincronice su cuenta de Google, las aplicaciones de Google, los contactos de
Google, Google Calendar, los datos de la aplicación de notas de Google y las
aplicaciones descargadas de Play Store se almacenarán en la aplicación Drive
automáticamente.
• Cargue por completo la batería antes de transferir los datos para evitar un
apagado involuntario durante el proceso.
SmartWorld
Puede descargar una gran variedad de juegos, contenidos de audio, aplicaciones y
fuentes que le ofrece LG Electronics. Personalice el dispositivo para adaptarlo a sus
preferencias usando temas de inicio y fuentes.
• Si usa datos móviles, es posible que el operador le cobre una tarifa por el uso de
datos, dependiendo de su plan de precios.
• Es posible que esta función no sea compatible dependiendo del área o el
proveedor de servicios.
1
Presione Servicios SmartWorld.
2
Toque Cuentas LG y, a continuación, inicie sesión.
3
Seleccione y descargue los elementos de contenido que desee.

Aplicaciones útiles 102
RemoteCall Service
Es posible diagnosticar el dispositivo de forma remota para solucionar algunos
problemas. En primer lugar, llame a un centro de servicio al cliente de LG del
siguiente modo:
• Para usar esta función, primero debe aceptar sus términos de uso.
• Si usa datos móviles, es posible que el operador le cobre una tarifa por el uso de
datos, dependiendo de su plan de precios.
1
Presione Servicios RemoteCall Service.
2
Conecte la llamada a un centro de servicio al cliente de LG.
3
Una vez conectada la llamada, siga las instrucciones del representante de
servicio para introducir un número de acceso de seis dígitos.
• El dispositivo se conectará de forma remota y el servicio de asistencia
remota dará comienzo.
Difusión celular
Puede ver difusiones de texto en tiempo real sobre situaciones de emergencia,
como fuertes tormentas, inundaciones o terremotos.
Presione
Servicios Difusión celular.

Aplicaciones útiles 103
Aplicaciones de Google
Puede usar aplicaciones de Google si configura una cuenta de Google. La ventana
de registro de cuenta de Google aparecerá automáticamente cuando use una
aplicación de Google por primera vez. Si no tiene una cuenta de Google, créela
desde el dispositivo. Para obtener detalles sobre cómo usar una aplicación, consulte
la ayuda en la propia aplicación.
• Es posible que algunas aplicaciones no funcionen dependiendo del área o el
proveedor de servicios.
Chrome
Un navegador rápido, sencillo y seguro, hecho para el Internet actual.
Documentos
Documentos es una herramienta de colaboración de procesamiento de texto
que aumenta la productividad. Utilice Documentos para crear, editar y trabajar en
colaboración en tiempo real.
Drive
Drive es una aplicación de almacenamiento y uso compartido de archivos que
facilita la búsqueda, el uso compartido y la colaboración en proyectos de trabajo
desde cualquier lugar al instante.
Duo
Realice videollamadas sencillas de gran calidad con sus amigos y familiares en
teléfonos Android y iPhones.

Aplicaciones útiles 104
Gmail
Gmail es una aplicación fácil de utilizar que protege sus mensajes, hace más
inteligente su bandeja de entrada y ayuda a tener todo organizado.
Google
La aplicación de Google informa sobre las cosas que le importan. Encuentre
respuestas rápidas, explore cosas que le interesen y obtenga historias y noticias
sobre temas que le importen.
Keep (notas)
Cree, edite y comparta sus notas de texto y fotos con su cuenta de Google.
Maps
¿Va a algún sitio? Vaya con Maps, la aplicación en la que puede confiar para obtener
navegación GPS, información sobre tráfico y transporte público y detalles sobre
millones de lugares, como críticas y horas populares.
Fotos
Un lugar para todos sus vídeos y fotos, organizado automáticamente para que
pueda compartir y guardar lo que le importa.
Play Películas
Use su cuenta de Google para alquilar o comprar películas. Compre contenidos y
reprodúzcalos en cualquier lugar.
Play Música
Compre música en la tienda Play Store. Reproduzca música guardada en el
dispositivo.

Aplicaciones útiles 105
Hojas de cálculo
Hojas de cálculo es una herramienta de colaboración de procesamiento de hojas
de cálculo que aumenta la productividad. Utilice Hojas de cálculo para importar,
organizar y analizar información en colaboración en tiempo real.
Presentaciones
Presentaciones de Google es una herramienta de colaboración de creación de
presentaciones que aumenta la productividad. Utilice Presentaciones para organizar
información, presentar resultados y tomar decisiones en colaboración en tiempo
real.
YouTube
Vea sus canales favoritos, escuche la música que le encanta y cargue vídeos para
compartirlos con personas de todo el mundo.
Asistente de Google
Su dispositivo tiene incorporado el Asistente de Google. Obtenga respuestas y haga
cosas esté donde esté. Para empezar, presione el botón del Asistente de Google en
el lado del teléfono o mantenga pulsado el botón de inicio del teléfono.
• El Asistente de Google no está disponible en todos los idiomas ni en todos los
países.

Ajustes
04

Ajustes 107
Ajustes
Puede personalizar los ajustes del dispositivo conforme a sus preferencias.
Toque
Ajustes.
• Toque e introduzca una palabra clave en el cuadro de búsqueda para acceder a
un elemento de ajuste.
• Toque
para cambiar el modo de vista. En esta guía del usuario se supone que
está usando la Vista del Tabulador.
Red
Tarjeta Dual SIM
Puede configurar los ajustes de Dual SIM.
1
En la pantalla de ajustes, presione Red Tarjeta Dual SIM.
2
Personalice las siguientes funciones:
• SIM 1: permite cambiar el nombre y el icono de la tarjeta SIM 1.
• SIM 2: permite cambiar el nombre y el icono de la tarjeta SIM 2.
• Esquema de color de la tarjeta SIM: permite cambiar los temas de color de
las tarjetas SIM.
• Modo de Gestión de Llamadas: activa o desactiva el modo de gestión de
llamadas. En el modo de ahorro de costos, si hace una llamada a un contacto
al que se le ha asignado una SIM específica, esa SIM se utiliza para la llamada
incluso aunque la otra SIM esté activa, por ejemplo, utilizando datos móviles.
• Datos móviles: permite seleccionar la tarjeta SIM que desee utilizar para el
servicio de datos móviles. También puede desactivar esta función.

Ajustes 108
• Itinerancia de datos: seleccione esta opción para permitir que el dispositivo
utilice los datos móviles cuando se encuentre en itinerancia fuera de su red
local.
• Datos móviles durante las llamadas: acceda a los datos móviles utilizando
la tarjeta SIM de datos no predeterminada temporalmente durante una
llamada de voz HD con la misma tarjeta.
Wi-Fi
Puede conectarse a dispositivos cercanos a través de una red Wi-Fi.
Conexión a una red Wi-Fi
1
En la pantalla de ajustes, presione Red Wi-Fi.
2
Presione para activarlo.
• Las redes Wi-Fi disponibles aparecerán automáticamente.
3
Seleccione una red.
• Es posible que deba introducir la contraseña Wi-Fi de la red.
• El dispositivo omite este proceso en el caso de redes Wi-Fi a las que ha
accedido previamente. Si no desea conectarse automáticamente a una
determinada red Wi-Fi, presione la red y, después, presione Borrar.
Ajustes de redes Wi-Fi
En la pantalla de ajustes, presione Red Wi-Fi.
• Cambiar a datos móviles: si la función de conexión de datos móviles está
activada pero el dispositivo no puede conectarse a Internet a través de una
conexión Wi-Fi, entonces el dispositivo se conecta automáticamente a Internet
a través de la conexión de datos móviles.
• Esta función depende del proveedor de servicios.
• : Personalice los ajustes de redes Wi-Fi.

Ajustes 109
Wi-Fi Direct
Puede conectar el dispositivo a otros dispositivos compatibles con Wi-Fi Direct para
compartir datos directamente con ellos. No es necesario un punto de acceso. Puede
conectarse a más de dos dispositivos a través de Wi-Fi Direct.
1
En la pantalla de ajustes, presione Red Wi-Fi Wi-Fi avanzado Wi-Fi
Direct.
• Los dispositivos cercanos compatibles con Wi-Fi Direct aparecerán
automáticamente.
2
Seleccione un dispositivo.
• La conexión se produce cuando el dispositivo acepta la solicitud de conexión.
• Es posible que la batería se agote más rápido cuando se usa Wi-Fi Direct.

Ajustes 110
Bluetooth
Puede conectar el dispositivo a dispositivos cercanos compatibles con Bluetooth
para intercambiar datos con ellos. Conecte el dispositivo a un auricular y un teclado
Bluetooth. Esto hace que resulte más fácil controlar el dispositivo.
Vinculación con otro dispositivo
1
En la pantalla de ajustes, presione Red Bluetooth.
2
Presione para activarlo.
• Los dispositivos disponibles aparecerán automáticamente.
• Para actualizar la lista de dispositivos, presione
.
• En la lista aparecen solo los dispositivos que se han establecido como visibles.
3
Seleccione un dispositivo en la lista.
4
Siga las instrucciones que aparecen en pantalla para llevar a cabo la
autenticación.
• En el caso de dispositivos a los que se ha accedido previamente, el sistema omite
este paso.
Envío de datos a través de Bluetooth
1
Seleccione un archivo.
• Puede enviar archivos multimedia o contactos.
2
Presione Bluetooth.
3
Seleccione un dispositivo de destino para el archivo.
• El archivo se enviará en cuanto lo acepte el dispositivo de destino.
• Los procesos de uso compartido de archivo pueden diferir, dependiendo del
archivo.

Ajustes 111
Datos móviles
Puede activar o desactivar los datos móviles. También puede administrar el uso de
datos móviles.
Activación de los datos móviles
1
En la pantalla de ajustes, presione Red Datos móviles.
2
Presione para activarlo.
Personalización de los ajustes de datos móviles
1
En la pantalla de ajustes, presione Red Datos móviles.
2
Personalice los siguientes ajustes:
• Datos móviles: configure esta función para usar conexiones de datos en
redes móviles.
• Limitación de uso de datos: establezca un límite para el uso de datos
móviles a fin de bloquear los datos móviles si se alcanza ese límite.
•
: Personalice los ajustes de datos móviles.
Ajustes de llamadas
Puede personalizar los ajustes de llamadas, como las opciones de llamada de voz y
llamada internacional.
• Es posible que algunas funciones no sean compatibles dependiendo del área o el
proveedor de servicios.
1
En la pantalla de ajustes, presione Red Ajustes de llamadas.
2
Personalice los ajustes.

Ajustes 112
Anclaje a red
Módem USB
Puede conectar el dispositivo a otro dispositivo a través de USB y compartir con él
los datos móviles.
1
Conecte el dispositivo al otro dispositivo a través del cable USB.
2
En la pantalla de ajustes, presione Red Anclaje a red Módem USB y
presione el control
para activarlo.
• Esta opción usa datos móviles y es posible que el operador le cobre una tarifa por
el uso de datos, dependiendo de su plan de precios. Consulte a su proveedor de
servicios para obtener más información.
• Cuando realice la conexión a un ordenador, descargue el controlador USB desde
www.lg.com
e instálelo en el ordenador.
• No puede enviar ni recibir archivos entre el dispositivo y el ordenador mientras la
función de anclaje de USB esté activada. Desactive la función de anclaje de USB
para enviar o recibir archivos.
• Los sistemas operativos compatibles con la función de anclaje son Windows XP o
superior y Linux.

Ajustes 113
Punto de acceso Wi-Fi
Puede configurar el dispositivo como un enrutador inalámbrico para que otros
dispositivos puedan conectarse a Internet usando los datos móviles del dispositivo.
1
En la pantalla de ajustes, presione Red Anclaje a red Punto de acceso Wi-
Fi y presione el control
para activarlo.
2
Presione Configurar punto de acceso Wi-Fi e introduzca el Nombre del Wi-Fi
(SSID) y la contraseña.
3
Active la función Wi-Fi en el otro dispositivo y seleccione el nombre de la red
del dispositivo en la lista de redes Wi-Fi.
4
Introduzca la contraseña de la red.
• Esta opción usa datos móviles y es posible que el operador le cobre una tarifa por
el uso de datos, dependiendo de su plan de precios. Consulte a su proveedor de
servicios para obtener más información.
• Hay disponible más información en este sitio web:
http://www.android.com/tether#wifi
Temporizador de desactivación del punto de acceso Wi-Fi
Cuando el punto de acceso Wi-Fi no se ha usado durante un periodo específico,
se desconecta automáticamente. Puede configurar el periodo de tiempo para la
desconexión automática.

Ajustes 114
Conexión a Internet por Bluetooth
Los dispositivos conectados por Bluetooth pueden conectarse a Internet usando
los datos móviles del dispositivo.
1
En la pantalla de ajustes, presione Red Anclaje a red Conexión a Internet
por Bluetooth y presione el control
para activarlo.
2
Active la función Bluetooth en ambos dispositivos y vincúlelos.
• Esta opción usa datos móviles y es posible que el operador le cobre una tarifa por
el uso de datos, dependiendo de su plan de precios. Consulte a su proveedor de
servicios para obtener más información.
• Hay disponible más información en este sitio web:
http://www.android.com/tether#Bluetooth_tethering
Ayuda
Puede ver la ayuda acerca del uso de la función de anclaje y los puntos de acceso
móviles.
En la pantalla de ajustes, toque Red
Anclaje a red Ayuda.
NFC
Puede usar el dispositivo como un billete de transporte o una tarjeta de crédito.
También puede compartir datos con el otro dispositivo.
1
En la pantalla de ajustes, presione Red NFC.
2
Presione para activarlo.
• Toque el dispositivo con el otro dispositivo compatible con NFC para permitir el
uso compartido de datos.
• Es posible que la antena NFC esté situada en una ubicación diferente dependiendo
del tipo de dispositivo. Consulte
Descripción general de la unidad
para obtener más
información sobre la zona de la antena NFC.

Ajustes 115
Android Beam
Puede compartir archivos tocando la parte trasera del dispositivo con otro
dispositivo. También puede compartir archivos, como música, vídeos o contactos, y
abrir una página web o una aplicación desde otro dispositivo.
1
En la pantalla de ajustes, presione Red Android Beam.
2
Toque la parte trasera del dispositivo con otro dispositivo.
• Es posible que la antena NFC esté situada en una ubicación diferente dependiendo
del tipo de dispositivo. Consulte
Descripción general de la unidad
para obtener más
información sobre la zona de la antena NFC.
Panel para compartir
Puede compartir contenido de la Galería, Música o Gestor archivos con dispositivos
cercanos. También puede compartir contenido con personas específicas en
aplicaciones compatibles con Google Direct Share.
1
En la pantalla de ajustes, presione Red Panel para compartir.
2
Toque para desactivar cada opción.

Ajustes 116
Compartir Archivos
Puede enviar y recibir archivos entre el dispositivo y otros dispositivos o tabletas LG.
1
En la pantalla de ajustes, presione Red Compartir Archivos.
2
Personalice los siguientes ajustes:
• K50: cambie el nombre del dispositivo.
• Guardar en: establezca la carpeta de destino donde guardar los archivos
enviados desde otros dispositivos.
• Compartir Archivos: permita la recepción de archivos enviados desde otros
dispositivos.
• SmartShare Beam: comparta archivos con otros dispositivos a través de
SmartShare Beam.
• Ayuda: puede consultar la ayuda sobre el intercambio de archivos.
Servidor multimedia
Puede compartir contenido multimedia del dispositivo con dispositivos cercanos
compatibles con DLNA.
1
En la pantalla de ajustes, presione Red Servidor multimedia.
2
Personalice los siguientes ajustes:
• Compartir contenido: comparta contenido del dispositivo con dispositivos
cercanos.
• K50: establezca el nombre del dispositivo.
• Mi contenido compartido: seleccione el tipo de contenido multimedia que
desee compartir con otros dispositivos.
• Dispositivos permitidos: vea una lista de dispositivos autorizados a acceder
al contenido multimedia del dispositivo.
• Dispositivos no permitidos: vea una lista de dispositivos no autorizados a
acceder al contenido multimedia del dispositivo.

Ajustes 117
LG AirDrive
Puede usar su cuenta de LG para administrar los archivos guardados en el
dispositivo desde un ordenador. No es necesaria una conexión USB.
1
En la pantalla de ajustes, presione Red LG AirDrive.
2
Use una única cuenta de LG para iniciar sesión tanto en LG Bridge desde el
ordenador como en LG AirDrive desde el dispositivo.
• Puede descargar el software LG Bridge desde
www.lg.com
.
3
Administre los archivos del dispositivo desde el ordenador.
Impresión
Puede conectar el dispositivo a una impresora Bluetooth para imprimir las fotos o
documentos guardados en el dispositivo.
1
En la pantalla de ajustes, presione Red Impresión.
• Si la impresora que desea usar no aparece en la lista, instale el controlador de
impresora correspondiente desde la tienda de aplicaciones.
2
Presione para activarlo.
3
Seleccione una impresora en la pantalla de la lista de impresoras.
• Para añadir una impresora, presione
Añadir impresoras.
• Para buscar el nombre de una impresora, presione
Buscar.
• Presione
Ajustes en la pantalla de la lista de impresoras.
4
Seleccione un archivo y toque Imprimir.
• El documento se imprimirá en la impresora.
• Si no tiene una cuenta de Google, presione AÑADIR CUENTA para crearla.

Ajustes 118
Modo avión
Puede desactivar las funciones de llamada y datos móviles. Cuando este modo
está activo, las funciones no relacionadas con los datos móviles (como juegos o
reproducción de música) siguen estando disponibles.
1
En la pantalla de ajustes, presione Red Modo avión.
2
Presione ACTIVAR en la pantalla de confirmación.
Redes móviles
Puede personalizar los ajustes de la red móvil.
1
En la pantalla de ajustes, presione Red Redes móviles.
2
Personalice los siguientes ajustes:
• Itinerancia de datos: seleccione esta opción para permitir que el dispositivo
utilice los datos móviles cuando se encuentre en itinerancia fuera de su red
local.
• Modo de red: seleccione un tipo de red.
• APN: vea o cambie el punto de acceso para usar los servicios de datos
móviles. Para cambiar el punto de acceso, seleccione una opción en la lista de
puntos de acceso.
• Operadores de red: busque operadores de red y conéctese
automáticamente a una red.

Ajustes 119
VPN
Puede conectarse a una red privada virtual (VPN) segura, como una intranet.
También puede administrar las redes privadas virtuales conectadas.
Añadir una VPN
1
En la pantalla de ajustes, presione Red VPN.
2
Toque .
• Esta función solo está disponible cuando el bloqueo de pantalla está activado. Si
el bloqueo de pantalla está desactivado, aparecerá una pantalla de notificación.
Presione SEGUIR en la pantalla de notificación para activar el bloqueo de pantalla.
Consulte
Configuración del bloqueo de pantalla
para obtener más información.
3
Introduzca los detalles de la VPN y toque GUARDAR.
Configuración de ajustes de VPN
1
Presione una VPN en la lista VPNS.
2
Introduzca los detalles de la cuenta de usuario de la VPN y presione
CONECTAR.
• Para guardar los detalles de la cuenta, marque la casilla de verificación
Guardar información de cuenta.
DNS privado
Puede configurar las opciones de DNS (Sistema de nombres de dominio) privado.
1
En la pantalla de ajustes, presione Red DNS Privado.
2
Seleccione la opción que desee y presione GUARDAR.

Ajustes 120
Sonido
Puede personalizar los ajustes de sonido, vibración y notificación.
En la pantalla de ajustes, presione Sonido y personalice los siguientes ajustes:
• Perfil de sonido: cambie el modo de sonido a Sonido, Vibración o Silencio.
• Volumen: ajuste el volumen de sonido para diversos elementos.
• Tono de llamada SIM1/Tono de llamada SIM2: seleccione un tono de timbre
para las llamadas entrantes. Añada o elimine tonos de timbre.
• Tono de llamada de contacto: cree un tono de timbre para una llamada
entrante de un contacto determinado.
• Sonido con vibración: configure el dispositivo para que vibre y reproduzca un
tono de timbre simultáneamente.
• Usar el flash para notificar llamadas entrantes: establezca el flash para que
parpadee en función del tono de llamada de LG.
• SIM1 Notificaciones/SIM2 Notificaciones: seleccione un tono de timbre de
notificación. Configure un archivo de música guardado en el dispositivo como
tono de timbre de notificación.
• No molestar: configure la hora, el tipo de notificación y el tipo de aplicación
para recibir mensajes de notificación. Reciba mensajes de notificación solo en
determinados días de la semana.
• Calidad de sonido y efectos: utilice esta función para establecer la calidad de
sonido y los efectos mientras reproduce una canción o vídeo.
- Volumen: ajuste el volumen de sonido para diversos elementos.
- Normalice el volumen: utilice esta función para normalizar el volumen de las
distintas fuentes de sonido.
- Ecualizador: utilice esta función para ajustar los ajustes del ecualizador.
- DTS:X 3D Surround: Utilice la función para reproducir música o vídeo con
sonido tridimensional, inmersivo en intenso cuando unos auriculares, un
altavoz u otros dispositivos de audio externo estén conectados. Consulte
DTS:X 3D Surround
para obtener más información.

Ajustes 121
• SIM1 Tipo de vibración/SIM2 Tipo de vibración: puede seleccionar el tipo de
vibración que desea al recibir llamadas.
• Sonido del teclado de marcación: seleccione el efecto de sonido del teclado.
• Sonido del teclado LG: seleccione el efecto de sonido del teclado de LG.
• Sonido pantalla táctil: seleccione el efecto de sonido que se reproduce al
pulsar un elemento.
• Sonido bloqueo pantalla: seleccione el efecto de sonido que se reproduce al
bloquear o desbloquear la pantalla.
Pantalla
Puede personalizar ajustes detallados para cada tipo de pantalla.
En la pantalla de ajustes, presione Pantalla y personalice los siguientes ajustes:
• Pantalla de inicio: personalice los ajustes de la pantalla de inicio. Consulte
Ajustes pantalla de inicio
para obtener más información.
• Fondo de pantalla y Tema: seleccione el fondo de pantalla, el tema y los iconos
de su dispositivo.
• Fuente: cambia el tamaño de la fuente, cambia a negrita y cambia la tipografía.
• Nueva Segunda Pantalla: seleccione el aspecto de la barra de estado y las
esquinas de la aplicación.
• Botones táctiles de Inicio: reorganice los botones táctiles de inicio o cambie
sus colores de fondo.
• Escalado de las aplicaciones: ajuste el tamaño de pantalla de las aplicaciones.
• Pantalla completa: configure los elementos de la pantalla a un tamaño fácil de
ver. Es posible que algunos elementos cambien de posición.
• Modo lectura: configure el dispositivo para reducir la cantidad de luz azul de la
pantalla para reducir la fatiga ocular.
• Brillo: use la barra deslizante para cambiar el nivel de brillo de la pantalla del
dispositivo. Para ajustar automáticamente el brillo de la pantalla según la
intensidad de la luz ambiente, presione el interruptor Auto.
• Auto: configure el dispositivo para que el brillo de la pantalla se ajuste
automáticamente según la intensidad de la luz del entorno.
• Pantalla giratoria: gire automáticamente la pantalla según la orientación del
dispositivo.

Ajustes 122
• Tiempo espera pantalla: Apague automáticamente la pantalla cuando el
dispositivo está inactivo durante un periodo de tiempo especificado.
• Protector de pantalla: Muestre un protector de pantalla cuando el dispositivo
está conectado al soporte o el cargador. Seleccione el tipo de protector de
pantalla que mostrar.
• Vista en miniatura: Reduzca el tamaño de la pantalla para así usar el dispositivo
con una sola mano. Arrastre el botón táctil de Inicio en la parte inferior de la
pantalla hacia la izquierda o la derecha.
General
Pantalla de bloqueo y seguridad
Puede personalizar los ajustes de la pantalla de bloqueo y de seguridad.
• Google Play Protect: explora el dispositivo diariamente en busca de
aplicaciones potencialmente perjudiciales.
• Encontrar mi dispositivo: localiza la ubicación del dispositivo de forma remota.
Además, si lo pierde, puede proteger los datos que contiene.
• Actualización de seguridad: busca actualizaciones de software y configura
ajustes de instalación de forma automática.
• Tipo de bloqueo: Seleccione el método de bloqueo de pantalla deseado.
Consulte
Configuración del bloqueo de pantalla
para obtener más información.
• Personalice la pantalla de bloqueo: cambie la información mostrada en la
pantalla de bloqueo.
• Ajustes de bloqueo seguro: cambie los ajustes del bloqueo seguro.
• Huellas digitales: use la huella digital para desbloquear la pantalla o el
contenido. Consulte
Descripción general del reconocimiento de huella digital
para obtener más información.
• Bloqueo de contenido: le permite establecer un tipo de bloqueo (contraseña o
patrón) para QuickMemo+.
• Ubicación: Puede personalizar de qué forma determinadas aplicaciones usan la
información de su ubicación.
• Cifrado y credenciales: configure los ajustes de cifrado y credenciales de la
tarjeta SD.

Ajustes 123
- Encriptar almacenamiento de tarjeta SD: cifre la tarjeta de memoria para
impedir que se use en otro dispositivo. Consulte
Cifrado de la tarjeta de
memoria
para obtener más información.
- Encendido seguro: proteja su dispositivo con bloqueo durante el encendido.
Consulte
Ajustes Encendido seguro
para obtener más información.
- Protección de la credencial: vea el tipo de almacenamiento donde se
guardará el certificado de seguridad.
- Credenciales de confianza: muestra los certificados de la autoridad
certificadora raíz del sistema y los certificados de la autoridad certificadora
instalados por el usuario.
- Credenciales del usuario: muestra y permite cambiar la información de
certificado seguro almacenada en su dispositivo.
- Instalar desde memoria: instala un certificado seguro desde un dispositivo
de almacenamiento.
- Borrar certificados: elimina los certificados seguros instalados por el usuario,
junto con las credenciales relacionadas.
• Bloqueo de tarjeta SIM: bloquee o desbloquee la tarjeta USIM, o cambie la
contraseña (PIN).
• Visibilidad contraseñas: Habilite esta opción para mostrar durante un periodo
breve de tiempo cada carácter de la contraseña mientras la introduce para que
pueda ver lo que ha introducido.
• Administradores del dispositivo: Concede privilegios para que aplicaciones
concretas controlen o usen el dispositivo.
• Trust agents: vea y use los agentes de seguridad instalados en el dispositivo.
• Fijar pantalla: fije la pantalla de la aplicación para que solo se pueda usar la
aplicación activa actualmente.
• Acceso a datos de uso: vea detalles sobre el uso de las aplicaciones en el
dispositivo.
Aplicaciones y notificaciones
Puede consultar una lista de las aplicaciones instaladas y configurar los ajustes de
las notificaciones, los permisos de las aplicaciones y otros elementos.
1
En la pantalla de ajustes, presione General Aplicaciones y notificaciones.
2
Personalice los ajustes.

Ajustes 124
Batería
Puede ver la información actual de la batería o activar el modo Ahorro de energía.
1
En la pantalla de ajustes, presione General Batería.
2
Personalice los siguientes ajustes:
• Uso de la Batería: vea los detalles de uso de la batería. Para ver más
detalles, seleccione un elemento concreto.
• Mostrar porcentaje de batería en la barra de estado: muestre el nivel de
batería restante en forma de porcentaje en la barra de estado.
• Batería adaptativa: controle el uso de batería de las aplicaciones que menos
utiliza limitando su actividad en segundo plano.
• Restricciones de segundo plano: ahorre batería limitando la ejecución de
aplicaciones en segundo plano.
• Ahorro de Energía: reduzca el consumo de batería disminuyendo el valor de
algunos ajustes del dispositivo, como el brillo de la pantalla, la velocidad del
SO o la intensidad de la vibración.
• Exclusiones de ahorro de energía: Seleccione las aplicaciones que desee
usar sin limitación funcional mientras esté en modo de ahorro de energía o
en modo de optimización de la batería.

Ajustes 125
Almacenamiento
Puede ver y administrar el almacenamiento interno del dispositivo o el espacio de
almacenamiento de la tarjeta de memoria.
1
En la pantalla de ajustes, presione General Almacenamiento.
2
Personalice los siguientes ajustes:
• Almacenamiento Interno: vea el espacio de almacenamiento total y el
espacio libre del almacenamiento interno del dispositivo. Vea una lista de
aplicaciones en uso y la capacidad de almacenamiento de cada aplicación.
• Tarjeta SD: vea el espacio de almacenamiento total y el espacio libre de la
tarjeta de memoria. Esta opción solo aparece cuando hay insertada una
tarjeta de memoria. Para desmontar la tarjeta de memoria, toque
.
Cuentas
Puede añadir usuarios con los que compartir su dispositivo y registrar una cuenta
en la nube.
1
En la pantalla de ajustes, presione General Cuentas.
2
Personalice los ajustes.
Accesibilidad
Puede administrar los complementos de accesibilidad instalados en el dispositivo.
1
En la pantalla de ajustes, presione General Accesibilidad.
2
Personalice los siguientes ajustes:
• Visión
TalkBack: configure el dispositivo para que notifique el estado o las
acciones de la pantalla a través de mensajes de voz.
• Visión
Notificaciones de voz: Configure el dispositivo para que lea en voz
alta la información de la persona que llama.
• Visión
Fuente: cambia el tamaño de la fuente, cambia a negrita y cambia
la tipografía.
• Visión
Pantalla completa: configure los elementos de la pantalla a un
tamaño fácil de ver. Es posible que algunos elementos cambien de posición.
• Visión
Zoom táctil: acerque o aleje el zoom tocando la pantalla tres veces
seguidas.

Ajustes 126
• Visión Zoom de ventana: acerque o aleje el zoom en una ventana e
invierta el color.
• Visión
Cursor grande del mouse: haga más grande el puntero del ratón.
• Visión
Pantalla de alto contraste: cambie el color de fondo a negro para
tener una pantalla de alto contraste.
• Visión
Inversión de color: aumente el contraste de color de la pantalla
para personas con escasa visión.
• Visión
Ajuste de color de pantalla: ajuste el color de la pantalla.
• Visión
Escala de grises: Muestre la pantalla en el modo Escala de grises.
• Visión
Finalice las llamadas con la tecla de encendido: finalice una
llamada pulsando la tecla de encendido/bloqueo.
• Audición
Subtítulo: active el servicio de subtítulos al reproducir vídeos
para personas con problemas de audición.
• Audición
Parpadeo de LED: configure esta función para activar la luz LED
cuando reciba llamadas entrantes y notificaciones.
• Audición
Alertas Flash: configure el dispositivo para que le notifique
las llamadas entrantes, los mensajes y las alarmas a través de una luz
intermitente.
• Audición
Silencie todos los sonidos: silencie todos los sonidos y baje el
volumen del receptor.
• Audición
Canal de audio: seleccione el tipo de audio.
• Audición
Balance de sonido: ajuste el balance de salida de audio. Use la
barra deslizante para cambiar el balance.
• Motor y cognición
Touch assistant: active el panel táctil para que resulte
más fácil usar los botones y gestos.
• Motor y cognición
Entrada táctil: toque y mantenga pulsada la pantalla
para introducir texto o modifíquelo con solo tocarla.
• Motor y cognición
Teclado físico: personalice los ajustes del teclado.
• Motor y cognición
Clic automático: el puntero del ratón hace clic
automáticamente cuando no hay ningún movimiento.

Ajustes 127
• Motor y cognición Toque y mantenga para las llamadas: conteste o
rechace llamadas tocando y manteniendo pulsado el botón de llamada en
vez de arrastrándolo.
• Motor y cognición
Tiempo espera pantalla: apague automáticamente la
pantalla cuando el dispositivo se deja inactivo durante un periodo de tiempo
especificado.
• Motor y cognición
Áreas de control táctil: limite la zona táctil para que
la entrada táctil solo pueda controlar una porción de la pantalla.
• Acceso directo a funciones de accesibilidad: acceda con rapidez a las
funciones usadas frecuentemente tocando
tres veces seguidas.
• Pantalla giratoria: cambie automáticamente la orientación de la pantalla
según la orientación física del dispositivo.
• Enunciar selección: Le permite presionar elementos para escuchar
comentarios verbales.
• Accesibilidad mediante interruptores: cree combinaciones de teclas para
controlar el dispositivo.
Google
Puede usar los ajustes de Google para gestionar sus aplicaciones de Google y los
ajustes de su cuenta.
En la pantalla de ajustes, presione General
Google.
Smart Doctor
Puede usar la función Smart Doctor para diagnosticar el estado del dispositivo y
optimizarlo.
En la pantalla de ajustes, toque General
Smart Doctor.

Ajustes 128
Optimización para Juegos
Puede configurar los ajustes de herramientas de juego, gráficos y la función de
ahorro de batería.
• Lanzador De Juegos: presione
para usar el iniciador de juegos.
• Herramientas de juego: Toque
para activar esta función. Puede iniciar esta
función presionando el icono de herramientas de juego en la parte inferior de la
pantalla mientras juega.
• Gráficos de juego: Ajuste los gráficos del juego.
• Al cambiar la resolución de algunos juegos, es posible que la función de
visualización de la pantalla no funcione correctamente.
• Tiempo de descanso: Reduzca el brillo de la pantalla y el rendimiento cuando el
juego esté en ejecución durante más de 5 minutos.
Aplicación dual
Con algunas aplicaciones, puede usar dos cuentas.
1
En la pantalla de ajustes, toque General Aplicación dual.
2
Tras leer el descargo de responsabilidad, pulse CONFIRMAR.
3
En la lista de aplicaciones disponibles, pulse Instalar para instalar una copia de la
aplicación deseada y siga las instrucciones que aparecerán en la pantalla.
Accesos directos
Puede personalizar los ajustes de las teclas de acceso directo.
1
En la pantalla de ajustes, presione General Accesos directos.
2
Personalice los siguientes ajustes.
• Vea el panel de notificaciones: deslice el dedo hacia abajo o hacia arriba por
el sensor de huella digital para que se muestre el panel de notificaciones.
• Abrir cámara: pulse la tecla de encendido dos veces para abrir la cámara.
• Abra Capture+: presione la tecla de subir el volumen dos veces para abrir
Captura+ cuando la pantalla esté bloqueada o apagada.
• Abrir cámara: presione la tecla de bajar el volumen dos veces para abrir
Cámara cuando la pantalla esté bloqueada o apagada.

Ajustes 129
• Abrir Google Asistente: pulse el botón del Asistente de Google del lateral
del teléfono.
• Hable con Google Asistente: mantenga pulsado el botón del Asistente de
Google para hablar rápidamente con el Asistente.
• Muestre la instantánea visual: presione dos veces el botón del Asistente de
Google para ver una instantánea visual de su día en la aplicación Asistente
de Google.
KnockON
Pulse dos veces la pantalla para encenderla o apagarla.
Consulte
KnockON
para obtener más información.
Actualizar SW
Puede consultar e instalar la versión más reciente de la aplicación o el software
proporcionados por LG.
1
En la pantalla de ajustes, presione General Actualizar SW.
2
Personalice los siguientes ajustes:
• Actualización de aplicaciones: comprueba si hay disponible una
actualización de la aplicación. Si está disponible, podrá instalarla.
• Actualización de SW: comprueba si hay disponible una actualización de
software. Si está disponible, podrá instalarla.
Idioma y teclado
Puede personalizar los ajustes de idioma y teclado del dispositivo.
1
En la pantalla de ajustes, presione General Idioma y teclado.
2
Personalice los siguientes ajustes:
• Idioma: seleccione un idioma que aplicar al dispositivo.
• Teclado predeterminado: vea el teclado que está en uso actualmente.
Seleccione el teclado que desee usar al introducir texto.
• Teclado en la pantalla: cambia los ajustes del teclado de LG o la función de
reconocimiento de voz de Google Voice.
• Teclado físico: seleccione esta opción para utilizar el teclado físico o
comprobar las teclas de acceso directo al teclado.

Ajustes 130
• Servicios Autocompletar: habilite esta opción para introducir la información
guardada en su cuenta, como contraseñas, direcciones o números de tarjeta
de crédito, con solo pulsar un botón. También puede deshabilitar esta opción,
utilizar la función Autocompletar de Google o añadir una nueva cuenta de
servicio.
• Salida de Texto a voz: configure los ajustes de la salida de texto a voz.
• Velocidad del puntero: ajuste la velocidad del puntero de un ratón o un
panel táctil.
• Invierta los botones del ratón: invierta los botones del ratón para que sea
el botón derecho el que ejecute las acciones principales de manipulación
directa.
Fecha y hora
Puede personalizar los ajustes de fecha y hora del dispositivo.
1
En la pantalla de ajustes, presione General Fecha y hora.
2
Personalice los ajustes.
Memoria
Puede ver la cantidad media de memoria usada durante un determinado periodo de
tiempo, así como la memoria ocupada por una aplicación.
1
En la pantalla de ajustes, presione General Memoria.
2
Toque para especificar un intervalo de tiempo del que recuperar los datos.
Copia de seguridad
Puede crear copias de seguridad de los datos guardados en el dispositivo y enviarlas
a otro dispositivo o cuenta.
1
En la pantalla de ajustes, presione General Copia de seguridad.
2
Personalice los siguientes ajustes:
• LG Mobile Switch: Le permite transferir datos de un dispositivo LG antiguo
a su nuevo dispositivo LG.
• Copia de seguridad y restauración: realice una copia de seguridad de los
datos del dispositivo o restaure los datos al dispositivo a partir de una copia
de seguridad.

Ajustes 131
• Si restablece el dispositivo, es posible que se eliminen archivos de copia de
seguridad guardados en el almacenamiento. Asegúrese de copiar y guardar los
archivos de copia de seguridad importantes en su equipo.
• Copia de seguridad de Google: permite cambiar los ajustes de copia de
seguridad de Google Drive. También puede comprobar la cuenta de copia
de seguridad actualmente utilizada o añadir una nueva cuenta de copia de
seguridad.
Reiniciar y Restablecer
Puede restablecer el dispositivo, incluyendo los ajustes de red y de aplicaciones.
1
En la pantalla de ajustes, presione General Reiniciar y Restablecer.
2
Personalice los siguientes ajustes:
• Reinicio automático: reinicie automáticamente el teléfono en una fecha
y hora establecidas y optimícelo. Toque
para activar esta función. El
dispositivo se reinicia automáticamente en una fecha y hora establecidas y
se optimiza. Seleccione una fecha y hora para el reinicio.
• Puede establecer el dispositivo para que se reinicie una vez a la semana. El
dispositivo se reinicia automáticamente en una hora del intervalo de tiempo
predefinido.
• Una vez que el dispositivo se reinicie, se borrarán las notificaciones y los distintivos.
Guarde los datos importantes antes del intervalo de tiempo predefinido.
• La función Reinicio automático no está activada en las siguientes situaciones: si
la pantalla está activada, si el dispositivo está utilizándose, si el nivel de batería es
inferioral30%,silatarjetaUSIMestábloqueadaosielbloqueodeldispositivo
está activado cuando el dispositivo está encendido.

Ajustes 132
• Restablecer configuraciones de red: restablezca los ajustes de Wi-Fi,
Bluetooth y otras funciones de red.
• Reiniciar preferencias de aplicaciones: restablece los ajustes de una
aplicación. No se eliminarán los datos guardados en la aplicación.
• Restaurar datos de fábrica: restablezca todos los ajustes del dispositivo y
elimine todos los datos.
• Al reiniciar y restaurar el dispositivo se eliminan todos los datos que contiene.
Vuelva a introducir el nombre del dispositivo, la cuenta de Google y demás
información inicial.
Acerca del teléfono
Puede ver información general sobre el dispositivo, como el nombre, el estado, la
versión de software y la información legal.
En la pantalla de ajustes, presione General
Acerca del teléfono y vea la
información sobre el dispositivo.
Reglamentación y seguridad
Puede ver las marcas regulatorias y la información relacionada en el dispositivo.
En la pantalla de ajustes, presione General
Reglamentación y seguridad.

Apéndice
05

Apéndice 134
Ajustes de idioma de LG
Seleccione un idioma que usar en el dispositivo.
• Presione
Ajustes General Idioma y teclado Idioma AGREGUE
UN IDIOMA y seleccione un idioma.
- Tóquelo de manera continua
y arrástrelo a la parte superior de la lista de
idiomas para establecerlo como idioma predeterminado.
LG Bridge
Descripción general de LG Bridge
LG Bridge es una aplicación que le ayuda a gestionar cómodamente desde un
ordenador las fotos, la música, los vídeos y los documentos guardados en su
smartphone LG. Puede crear en el ordenador copias de seguridad de los contactos,
las fotos y otros contenidos, o actualizar el software del dispositivo.
• Consulte la ayuda de LG Bridge para obtener más detalles al respecto.
• Es posible que las funciones compatibles varíen dependiendo del dispositivo.
• El controlador USB de LG es un programa necesario para conectar el smartphone
LG al ordenador, y se instala durante la instalación de LG Bridge.
Funciones de LG Bridge
• Gestione los archivos guardados en el dispositivo desde un ordenador a través
de una conexión Wi-Fi o una conexión de datos móviles.
• Cree copias de seguridad de datos desde el dispositivo hasta un ordenador, o
restaure datos desde un ordenador hasta el dispositivo a través de una conexión
por cable USB.
• Actualice el software del dispositivo desde un ordenador a través de una
conexión por cable USB.

Apéndice 135
Instalación de LG Bridge en un ordenador
1
Vaya a
www.lg.com
desde el ordenador.
2
Seleccione su región.
3
Haga clic en Soporte Software y firmware.
4
Introduzca el nombre del dispositivo.
O
Seleccione por categoría de producto.
5
Vaya a PC Sync LG Bridge para descargar el archivo de instalación.
• Vaya a Detalles para ver los requisitos mínimos para instalar LG Bridge.
Actualización del software del
teléfono
Actualización del software de los teléfonos móviles
LG desde Internet
Para obtener más información sobre el uso de esta función, visite
http://www.lg.com/common/index.jsp
y seleccione su país e idioma.
Esta función le permite actualizar con comodidad el firmware del teléfono a una
versión más reciente desde Internet sin necesidad de visitar un centro de servicio.
Esta función solo estará disponible cuando LG disponga de una versión más
reciente del firmware para el dispositivo.
Como la actualización del firmware de los teléfonos móviles requiere toda la
atención del usuario durante el proceso de actualización, asegúrese de consultar
todas las instrucciones y notas que aparecen en cada paso antes de continuar.
Tenga en cuenta que el teléfono móvil puede sufrir graves daños si se quita el cable
USB durante la actualización.
• LG se reserva el derecho a realizar actualizaciones del firmware disponibles
únicamente para modelos seleccionados a su entera discreción y no garantiza la
disponibilidad de versiones más recientes del firmware para todos los modelos de
teléfonos.

Apéndice 136
Actualización del software de los teléfonos móviles
LG por aire (OTA, Over-The-Air)
Esta función le permite actualizar con comodidad el software del teléfono a una
versión más reciente a través de OTA, sin conectarse con un cable USB. Esta
función solo estará disponible cuando LG disponga de una versión más reciente del
firmware para el dispositivo.
Para realizar la actualización de software del teléfono,
Ajustes
General Actualizar SW Actualización de SW Compruebe si
existe nuevo SW.
• Sus datos personales guardados en el almacenamiento interno del teléfono —
incluida la información sobre su cuenta de Google y cualquier otra cuenta, sus
datos y ajustes del sistema o las aplicaciones, cualquier aplicación descargada y
su licencia de DRM— podrían perderse durante el proceso de actualización del
software del teléfono. Por consiguiente, LG le recomienda que haga una copia de
seguridad de sus datos personales antes de actualizar el software del teléfono. LG
no asume ninguna responsabilidad por cualquier pérdida de datos personales.
• Esta función depende del área o el proveedor de servicios.

Apéndice 137
Guía para evitar robos
Configure el dispositivo para impedir que otras personas lo usen si lo restablecen a
los ajustes de fábrica sin su permiso. Por ejemplo, si pierde el dispositivo o alguien lo
roba o elimina sus datos, solo podrá usarlo alguien que conozca la información de
su cuenta de Google o de bloqueo de pantalla.
Lo único que debe hacer para asegurarse de que su dispositivo esté protegido es:
• Configurar un bloqueo de pantalla: si pierde el dispositivo o alguien lo roba pero
tiene configurado un bloqueo de pantalla, no es posible eliminar sus datos desde
el menú Ajustes a menos que se desbloquee la pantalla.
• Añadir su cuenta de Google en el dispositivo: si alguien elimina los datos del
dispositivo pero usted ha configurado su cuenta de Google en él, el dispositivo
no podrá finalizar el proceso de configuración hasta que se vuelva a introducir la
información de su cuenta de Google.
Una vez protegido el dispositivo, deberá desbloquear la pantalla o introducir la
contraseña de su cuenta de Google si desea hacer un restablecimiento a los valores
de fábrica. Esto garantiza que es usted, o alguien de su confianza, quien está
realizando el restablecimiento.
• Anote su cuenta y contraseña de Google que ha añadido en el dispositivo antes
de llevar a cabo un restablecimiento de fábrica. Si no proporciona la información
de cuenta durante el proceso de configuración, no podrá usar el dispositivo en
absoluto después de llevar a cabo el restablecimiento de fábrica.

Apéndice 138
Información del aviso de software de
código abierto
Para obtener el código fuente correspondiente GPL, LGPL, MPL y otras licencias de
código abierto que contiene este producto, visite
http://opensource.lge.com
.
Además del código fuente, podrá descargar las condiciones de las licencias,
exención de responsabilidad de la garantía y avisos de copyright.
LG Electronics también le proporcionará código abierto en CD-ROM por un importe
que cubre los gastos de su distribución (como el soporte, el envío y la manipulación)
previa solicitud por correo electrónico a
opensourc[email protected]
. Esta oferta es válida
durante un periodo de tres años a partir del último envío de este producto. Esta
oferta es válida para cualquier persona que reciba esta información.
Información de regulación
(número de
identificación de regulación, etiquetado
electrónico, etc.)
Para obtener información sobre normativas, vaya a Ajustes General
Reglamentación y seguridad.

Apéndice 139
Marcas comerciales
• Para informarse sobre las patentes DTS, consulte
http://patents.dts.com
.
Fabricado bajo licencia de DTS Licensing Limited. DTS, el símbolo, DTS junto con
el Símbolo, DTS:X y el logotipo de DTS:X son marcas comerciales registradas o
marcas comerciales de DTS, Inc. en los Estados Unidos o en otros países. © DTS,
Inc. Reservados todos los derechos.
• Copyright ©2019 LG Electronics, Inc. Reservados todos los derechos. LG y el
logotipo de LG son marcas comerciales registradas de LG Group y sus entidades
relacionadas.
• Google, Google Maps, Gmail, YouTube, Google Duo, Google Play, Android,
Chrome, Google Fotos, Protección de Google Play, Google Calendar, Documentos
de Google, Google Drive, Hojas de cálculo de Google y otros logotipos y marcas
relacionados son marcas comerciales de Google LLC.
• Bluetooth
®
es una marca comercial registrada en todo el mundo de Bluetooth
SIG, Inc.
• Wi-Fi
®
y el logotipo de Wi-Fi son marcas comerciales registradas de Wi-Fi
Alliance.
• Todas las demás marcas comerciales y copyrights son propiedad de sus
respectivos propietarios.

Apéndice 140
DECLARACIÓN DE CONFORMIDAD
Por la presente, LG Electronics declara que el producto LM-X520EMW cumple
con los requisitos imprescindibles y cualquier otra disposición relevante de la
directiva 2014/53/EU.
Puede consultar una copia de la Declaración de conformidad en
http://www.lg.com/global/declaration
Póngase en contacto con la oficina
para comprobar la conformidad de
este producto
LG Electronics European Shared Service Center B.V.
Krijgsman 1, 1186 DM Amstelveen, The Netherlands
Wi-Fi (WLAN)
El uso de la banda de 5150 - 5350 MHz está restringido únicamente a interiores.
AT BE BG CH CY CZ DE DK EE EL ES FI FR
HR HU IE IS IT LI LT LU LV MT NL NO PL
PT RO SE SI SK UK AL ME RS MK TR BA XK
• De acuerdo con la EN 60950-1 (§ 1.7.2)
Para prevenir un consumo innecesario de energía, desconecte el dispositivo una
vez est
é totalmente cargado. Utilice siempre una base de toma de corriente cerca
del equipo y fácilmente accesible.

Apéndice 141
Más información
Piezas de vidrio templado
Las piezas de vidrio templado de este dispositivo no son permanentes y pueden
desgastarse con el tiempo.
• Si el dispositivo cae sobre una superficie dura o es objeto de un gran impacto, el
vidrio templado puede dañarse.
En caso de que esto suceda, deje de utilizar el dispositivo inmediatamente y
póngase en contacto con un centro de servicio al cliente de LG.
• En el mercado hay disponibles fundas protectoras que puede adquirir para
proteger su dispositivo frente a los daños.
Tenga en cuenta que estas fundas de protección no están cubiertas por el
servicio de garantía proporcionado por LG Electronics y que la seguridad no
está garantizada.
Relación de aspecto
Puede que algunas aplicaciones descargadas no sean compatibles con la relación
de aspecto específica.
En este caso, seleccione el ratio de pantalla más óptimo para la aplicación o
póngase en contacto con el proveedor de la aplicación para obtener para más
información.
Información general
<Centro de información al cliente de LG>
963 05 05 00
* Asegúrese de que el número es correcto antes de realizar una llamada.

Apéndice 142
Guía para la transferencia de datos
• Consulte la siguiente tabla para ver los datos que se pueden intercambiar entre
dispositivos LG o entre su dispositivo LG y un dispositivo de otro fabricante.
Tipo Detalles del elemento
Dispositivo
LG
→
Dispositivo
LG
Dispositivo
Android de otro
fabricante
→
Dispositivo
LG
Dispositivo
iOS
→
Dispositivo
LG
Datos
personales
Contactos, mensajes, registro
de marcación, calendario,
grabaciones de voz
○ ○ ○
Notas
○
X
○
Alarmas
○
X X
Datos de
medios
Fotos, vídeos, canciones,
documentos
○ ○ ○
Ajustes de
pantalla
Ajustes de la pantalla de inicio
(carpetas y widgets)
○
X X
Ajustes de la pantalla de
bloqueo (excluidos los ajustes
de bloqueo de pantalla)
○
X X
Aplicaciones
Aplicaciones descargadas
○ ○
-
Datos personales de la
aplicación descargada
○
X
Otros
Certificado público
○ ○
X
Ajustes (Wi-Fi, Bluetooth,
Llamadas, sonido y notificación,
accesibilidad, batería)
○
X X
• Es posible que algunos datos no se transmitan, dependiendo de la versión del
software, la versión de la aplicación, el sistema operativo, el fabricante o de la
política del proveedor.

Apéndice 143
Bandas de frecuencia admitidas Potencia de salida Tx
GSM 900 33.7 dBm
GSM 1800 30.2 dBm
WCDMA VIII 25.2 dBm
WCDMA I 23.9 dBm
LTE B20 25.2 dBm
LTE B8 25.2 dBm
LTE B3 24.2 dBm
LTE B1 24.2 dBm
LTE B7 23.9 dBm
LTE B38 24.7 dBm
BT 11 dBm
WLAN 2.4GHz 16.5 dBm
WLAN 5GHz 16 dBm
NFC -24 dBuA/m
La información del adaptador de viaje se puede consultar en
http://www.lg.com/global/support/cedoc/cedoc

Apéndice 144
Símbolo para marcar AEE
1. El símbolo del contenedor de basura tachado con un aspa indica que la
recogida separada de aparatos eléctricos y electrónicos (AEE) debe realizarse
de manera separada.
2. Los productos eléctricos antiguos pueden contener sustancias peligrosas de
modo que la correcta eliminación del antiguo aparato ayudará a evitar posibles
consecuencias negativas para el medio ambiente y para la salud humana. El
antiguo aparato puede contener piezas reutilizables que podrían utilizarse para
reparar otros productos y otros materiales valiosos que pueden reciclarse para
conservar los recursos limitados.
3. Puede llevar el aparato a cualquiera de los centros autorizados para su
recogida. Para obtener la información más actualizada para su país por favor
visite
www.lg.com/global/recycling
Cómo desechar las baterías y los acumuladores
gastados
1. Si la batería contiene más del 0,0005% de mercurio (Hg); 0,002% de cadmio
(Cd) o 0,004% de plomo (Pb), este símbolo puede aparecer junto a los
símbolos químicos del mercurio, cadmio o plomo.
2. Todas las baterías/acumuladores se deben desechar aparte del servicio
municipal de recogida de basuras, a través de los puntos de recogida
designados por el gobierno o las autoridades locales.
3. La eliminación correcta de baterías y acumuladores contribuye a evitar posibles
riesgos para el medio ambiente, los animales y la salud pública.
4. Para obtener más información sobre cómo desechar las baterías y
acumuladores inservibles, póngase en contacto con el ayuntamiento, el
servicio de recogida de basura o el establecimiento donde haya adquirido el
producto.

Apéndice 145
Preguntas más frecuentes
En este capítulo se describen algunos problemas que se pueden producir cuando
use el dispositivo. Algunos problemas requieren que llame a su proveedor de
servicios, pero en la mayoría de los casos puede solucionarlos usted mismo.
El dispositivo se sobrecalienta
El dispositivo se sobrecalienta mientras se utiliza.
En los siguientes casos, el consumo de la batería aumenta y el dispositivo puede
sobrecalentarse:
• Al encender el dispositivo por primera vez o al realizar una copia de seguridad
de los datos.
• Al ejecutar varias aplicaciones de forma simultánea.
- Cuando varias aplicaciones se ejecutan en segundo plano.
- Al descargar archivos de gran tamaño mientras se realiza una videollamada o
se graba un vídeo.
• Al utilizar funciones que requieren un alto consumo de energía.
- Al ver una transmisión de vídeo en Internet o al grabar un vídeo largo.
- Al jugar a juegos de gama alta durante mucho tiempo.
- Al utilizar el dispositivo con el nivel máximo de brillo de la pantalla durante
mucho tiempo.
• Al utilizar gran cantidad de datos móviles.
- Al utilizar el anclaje a red o un punto de acceso Wi-Fi.
- Al sincronizar los datos de varias cuentas de forma simultánea.

Apéndice 146
• Otros casos
- Al utilizar la itinerancia de datos en el extranjero.
- Al utilizar el dispositivo en zonas con señales débiles o sin recepción.
- Al cargar el dispositivo con el puerto para cargador/cable USB que esté
dañado o contaminado con una sustancia extraña.
• Es posible que algunos de los casos anteriores no se apliquen según las funciones
y aplicaciones.
El dispositivo se sobrecalienta mientras se carga.
• El dispositivo y el cargador pueden calentarse mientras se carga el dispositivo.
Durante la carga inalámbrica o carga rápida, el dispositivo puede calentarse aún
más. Si la temperatura de la batería aumenta por encima de un determinado
nivel, es posible que el dispositivo deje de cargarse.
- Desconecte el cargador del dispositivo y cierre las aplicaciones que estén
ejecutándose. Deje que el dispositivo se enfríe antes de cargar el dispositivo o
volver a ejecutar una aplicación.
- Deje de cargar el dispositivo si el puerto para cargador/cable USB ubicado en
la parte inferior del dispositivo se sobrecalienta y visite el centro de atención
al cliente de LG más cercano.
Cómo solucionar un problema de sobrecalentamiento del dispositivo
• Cierre las funciones o aplicaciones que estén ejecutándose y deje que el
dispositivo se enfríe.
• Actualice siempre el software a la versión más reciente.
• Desconecte las funciones Wi-Fi, Bluetooth o GPS mientras no las utilice.
• Cierre las aplicaciones que no utilice.
• Si utiliza el dispositivo con el nivel máximo de brillo de la pantalla, disminuya el
brillo.
• Si el dispositivo se sobrecalienta durante un período de tiempo prolongado, deje
de usarlo durante un tiempo. Si el dispositivo sigue sobrecalentándose, visite el
centro de atención al cliente de LG.

Apéndice 147
Limitaciones de uso cuando el dispositivo se sobrecalienta
Si el dispositivo se sobrecalienta mientras lo utiliza o carga, es posible que algunas
funciones, aplicaciones o incluso el dispositivos se desconecten.
Se trata de un funcionamiento normal para los dispositivos que admiten esta
función.
• Si la temperatura del dispositivo aumenta por encima de un determinado nivel,
aparecerá un mensaje de advertencia.
- Si juega a juegos de gama alta, graba vídeos o carga archivos de gran tamaño,
es posible que el dispositivo se sobrecaliente durante un período prolongado.
En este caso, puede aparecer un mensaje de advertencia en el que se indica
que se realizará un apagado automático.
Desconecte el dispositivo o cierre las funciones o aplicaciones que estén
ejecutándose y deje que el dispositivo se enfríe.
• El brillo de la pantalla y la velocidad de funcionamiento pueden estar limitados
para permitir que el dispositivo se enfríe. Las funciones o aplicaciones que estén
ejecutándose pueden ralentizarse o detenerse. Es posible que el dispositivo deje
de cargarse.
Error de tarjeta SIM
Asegúrese de que la tarjeta SIM esté insertada correctamente.
Sin conexión de red o conexión de red perdida
La señal es débil. Colóquese cerca de una ventana o en un espacio abierto.
Se encuentra fuera del área de red del operador. Muévase y compruebe la red.
Las llamadas no están disponibles
Red nueva no autorizada
Asegúrese de que no ha restringido las llamadas para el número entrante.
Asegúrese de que no ha restringido las llamadas para el número al que está
llamando.
El dispositivo no se enciende.
El dispositivo no se activará cuando la batería esté completamente descargada.
Cargue completamente la batería antes de activar el dispositivo.

Apéndice 148
Error al cargar
Asegúrese de que la carga del dispositivo se realice a una temperatura normal.
Compruebe el cargador y su conexión al dispositivo.
Utilice únicamente los accesorios suministrados en la caja, que están autorizados
por LG.
La batería se agota más rápidamente que lo que lo hacía tras
su compra
La duración de la batería puede reducirse al exponer el dispositivo o la batería a
temperaturas muy altas o muy bajas.
El consumo de la batería aumentará al utilizar determinadas características o
aplicaciones, como el GPS, los juegos o Internet.
La batería es un elemento consumible, por lo que su duración disminuirá con el paso
del tiempo.
Aparecen mensajes de error al iniciar la cámara
Cargue la batería.
Libere memoria mediante la transferencia de archivos a un ordenador o la
eliminación de archivos del dispositivo.
reinicie el dispositivo.
Si sigue teniendo problemas con la aplicación de la cámara después de probar estos
consejos, póngase en contacto con un centro de servicio de LG Electronics.
La calidad de las fotos no es buena
La calidad de las fotos puede variar según el entorno y las técnicas de fotografía
que se utilicen.
Si va a hacer fotos y vídeos, la opción de angular estándar ofrece más calidad que
el gran angular.
Si va a hacer fotos en zonas oscuras, de noche o en interiores, es posible que se
produzca ruido o que las imágenes estén desenfocadas.
Si tiene algún problema, restablezca las opciones.

Apéndice 149
La pantalla táctil responde lentamente o de forma incorrecta
Si coloca un protector de pantalla o accesorios opcionales a la pantalla táctil, es
posible que no funcione correctamente.
Es posible que la pantalla táctil no funcione correctamente si usa guantes, si toca
la pantalla con las manos sucias o si toca la pantalla con objetos afilados o con los
dedos.
Las condiciones de humedad excesiva o el contacto con el agua pueden provocar un
mal funcionamiento de la misma.
Reinicie el dispositivo para eliminar los errores de software temporales.
Si la pantalla táctil está rayada o dañada, acuda a un centro de servicio de LG
Electronics.
El dispositivo se bloquea o se congela
Reinicie el dispositivo
• Si el dispositivo se bloquea o se congela, es posible que deba cerrar las
aplicaciones o apagar el dispositivo y volver a encenderlo.
Arranque el dispositivo
• Se puede utilizar un restablecimiento parcial para restablecer el dispositivo
si se congela la pantalla o si los botones, la pantalla táctil o el dispositivo no
responden.
• Para realizar un restablecimiento parcial del dispositivo, mantenga pulsadas las
teclas Bajar volumen y de encendido hasta que el dispositivo se reinicie.

Apéndice 150
Restablecimiento del dispositivo
• Si los métodos anteriores no resuelven su problema, realice una restauración de
los datos de fábrica.
• En la pantalla de ajustes, presione General
Reiniciar y Restablecer
Restaurar datos de fábrica.
- Este método restaura todos los ajustes del dispositivo y elimina todos los
datos. Antes de realizar la restauración de los datos de fábrica, recuerde
hacer copias de seguridad de todos los datos importantes almacenados en el
dispositivo.
- Si ha registrado una cuenta de Google en el dispositivo, debe iniciar sesión en
la misma cuenta de Google tras reiniciar el dispositivo.
No se encuentra el dispositivo Bluetooth
Asegúrese de que la función inalámbrica Bluetooth está activada en el dispositivo.
Asegúrese de que la función inalámbrica Bluetooth está activada en el dispositivo al
que desea conectarse.
Asegúrese de que el dispositivo y otros dispositivos Bluetooth se encuentren en el
rangomáximodeBluetooth(10m).
Si los consejos anteriores no resuelven el problema, póngase en contacto con un
centro de servicio de LG Electronics.
No se establece una conexión al conectar el dispositivo a un
ordenador
Asegúrese de que el cable USB que está utilizando es compatible con el dispositivo.
Asegúrese de que tiene instalado y actualizado el controlador adecuado en su
ordenador.
La aplicación descargada provoca muchos errores
La aplicación tiene problemas.
Elimine la aplicación y vuelva a instalarla.

1
Acerca deste guia do utilizador
Obrigado por escolher este produto da LG. Leia atentamente este guia do
utilizador antes de utilizar o dispositivo pela primeira vez para assegurar uma
utilização segura e adequada.
• Utilize sempre acessórios LG genuínos. Os itens fornecidos foram
concebidos apenas para este dispositivo e podem não ser compatíveis com
outros dispositivos.
• As descrições baseiam-se nas predefinições do dispositivo.
• As aplicações predefinidas no dispositivo estão sujeitas a atualizações e o
suporte para essas aplicações poderá terminar sem notificação prévia. Se
tiver alguma dúvida acerca de uma aplicação fornecida com o dispositivo,
entre em contacto com o centro de apoio da LG. Para aplicações instaladas
pelo utilizador, contacte o fornecedor de serviços relevante.
• A modificação do sistema operativo do dispositivo ou a instalação de
software de fontes não oficiais poderá danificar o dispositivo e provocar
a corrupção ou a perda de dados. Tais ações constituem uma violação seu
acordo de licença LG e anularão a garantia.
• Alguns conteúdos e ilustrações poderão diferir do seu dispositivo,
dependendo da área, do fornecedor de serviços, da versão de software ou
da versão do SO, e estão sujeitos a alterações sem aviso prévio.
• O software, áudio, padrões de fundo, imagens e outros itens multimédia
fornecidos com o dispositivo estão licenciados para uso limitado. Se extrair
e utilizar esses materiais para fins comerciais ou qualquer outro efeito,
poderá estar a infringir leis de direitos de autor. Na qualidade de utilizador, a
utilização ilegal do material multimédia é da sua inteira responsabilidade.
• Poderão ser cobradas tarifas adicionais por serviços de dados, como serviço
de mensagens, carregamentos, transferências, sincronização automática
e serviços de localização. Para evitar tarifas adicionais, escolha um plano
de dados adequado às suas necessidades. Contacte o seu fornecedor de
serviços para obter mais informações.
• Este manual de utilização está escrito nos principais idiomas de cada país.
Dependendo do idioma utilizado, o conteúdo pode variar parcialmente.
PORTUGUÊS

2Acerca deste guia do utilizador
Avisos informativos
AVISO: situações que podem provocar lesões no utilizador e em terceiros.
ATENÇÃO: situações que podem provocar lesões ligeiras ou danos no
dispositivo.
NOTA: notificações ou informações adicionais.

3
Índice
01
Funcionalidades com
design personalizado
14 Funcionalidades da câmara
17 Funcionalidades da Galeria
21 Funcionalidades de qualidade
sonora e efeitos
21 Google Assistente
23 Reconhecimento de impressões
digitais
26 Funcionalidade multitarefa
02
Funções básicas
29 Acessórios e componentes do
produto
30 Descrição geral das peças
33 Ligar ou desligar
34 Instalar o cartão SIM
37 Inserir o cartão de memória
38 Remover o cartão de memória
38 Bateria
40 Ecrã tátil
44 Ecrã inicial
53 Bloqueio do ecrã
58 Encriptação do cartão de memória
59 Captar capturas de ecrã
59 Introduzir texto
64 Partilha de conteúdos
66 Não perturbe
03
Aplicações úteis
68 Instalar e desinstalar aplicações
69 Lixo de aplicações
70 Atalhos de aplicações
71 Telefone
75 Mensagens
76 Câmara
86 Galeria
90 Contactos
5 Directrizes para uma utilização segura e eficiente

4Índice
93 QuickMemo+
95 Relógio
96 Calendário
97 Tarefas
97 Música
98 Calculadora
98 E-mail
99 Gravador de Áudio
100 Centro de Atualização
100 Gestor de ficheiros
100 Smart Doctor
101 LG Mobile Switch
101 SmartWorld
102 RemoteCall Service
102 Difusão celular
103 Aplicações da Google
04
Definições
107 Definições
107 Rede
120 Som
121 Ecrã
122 Geral
05
Anexo
134 Definições de idioma LG
134 LG Bridge
135 Atualização do software do
telemóvel
137 Guia antirroubo
138 Nota de informação sobre
software de código aberto
138 Regulamento e Segurança
(Número
da ID do regulamento, etiquetagem eletrónica,
etc.)
139 Marcas comerciais
140 DECLARAÇÃO DE
CONFORMIDADE
140 Agência de contacto para a
conformidade deste produto
140 Wi-Fi (WLAN)
141 Mais informações
145 Perguntas frequentes

5
Directrizes para uma utilização segura
e eficiente
Leia estas simples orientações. O incumprimento destas orientações básicas pode dar
origem a situações perigosas ou ilegais.
Caso ocorra uma falha, o dispositivo tem incorporado uma ferramenta de software que
elaborará um registo de falhas. Esta ferramenta apenas reúne dados específicos da falha,
tais como força do sinal, posição da ID da célula em caso de perda súbita de chamada
e aplicações carregadas. O registo é usado apenas para ajudar a determinar a causa
da falha. Estes registos são encriptados e apenas podem ser acedidos por um centro
de reparaçâo autorizada pela LG, caso necessite de devolver o seu dispositivo para ser
reparado.
Exposição a energia de radiofrequência
Informações sobre a exposição a ondas de rádio e a Velocidade Específica de Absorção
(SAR).
Este dispositivo foi concebido em conformidade com os requisitos de segurança aplicáveis
relativamente à exposição a ondas de rádio. Estes requisitos baseiam-se em directrizes
científicas, que incluem margens de segurança concebidas para garantir a protecção de
todas as pessoas, independentemente da sua idade e estado de saúde.
• As diretrizes da exposição a ondas de rádio utilizam uma unidade de medição
conhecida como Velocidade Específica de Absorção, ou SAR. Os testes de SAR
realizam-se utilizando métodos normalizados com o dispositivo a transmitir ao seu
mais alto nível de potência certificada em todas as bandas de frequência utilizadas.
• Embora existam muitas diferenças entre os níveis de SAR dos vários modelos
de dispositivos LG, todos eles foram concebidos de forma a cumprir às diretrizes
relevantes para a exposição a ondas de rádio.
• O limite da SAR recomendado pela International Commission on Non-Ionizing
RadiationProtection(ICNIRP)éde2W/kgemmédiapor10gdetecido.
• O valor mais alto de SAR para este modelo testado para utilização ao ouvido é de
0.322W/kg(10g)e,quandoutilizadojuntoaocorpo,éde1.050W/kg(10g).
• Este dispositivo cumpre todos os requisitos de exposição a RF, sempre que utilizado
normalmentejuntoaoouvidoouquandoposicionadoapelomenos5mmde
distância do corpo. Sempre que utilizar uma bolsa, um clipe para o cinto ou um
suporte para transportar o equipamento junto ao corpo, estes não deverão conter
metaledevemmanteroequipamentoapelomenos5mmdedistânciadocorpo.
Para transmitir ficheiros de dados ou mensagens, este dispositivo necessita de uma
ligação de qualidade à rede. Em alguns casos, a transmissão de ficheiros de dados
ou de mensagens pode ser retardada até que esta ligação se encontre disponível.
Certifique-se de que as instruções de distância mínima referidas são observadas até
que esteja concluída a transmissão.

6Directrizes para uma utilização segura e eficiente
Informações sobre a exposição a RF da FCC
Em agosto de 1996, a Comissão Federal de Comunicações dos E.U.A. (FCC),
através da ação do Report and Order FCC 96-326, adotou uma norma de
segurança atualizada para a exposição humana à energia eletromagnética
de radiofrequência (RF) emitida por transmissores regulamentados pela
FCC. Essas diretrizes são consistentes com a norma de segurança definida
anteriormente pelas normas internacionais e pelas normas dos E.U.A. O design
deste dispositivo está em conformidade com as diretrizes da FCC e estas
normas internacionais.
Declaração relativa à parte 15.19
Estedispositivoestáemconformidadecomaparte15dasregulamentaçõesdaFCC.A
sua utilização está sujeita ao cumprimento das duas condições que se seguem:
(1) Este equipamento não pode causar interferências nocivas; e
(2) este equipamento deverá aceitar quaisquer interferências recebidas, incluindo
interferências que possam originar um funcionamento indesejado.
Declaração relativa à parte 15.21
Quaisquer alterações ou modificações que não sejam aprovadas expressamente pelo
fabricante podem invalidar o direito do utilizador à utilização do equipamento.
Utilização junto ao corpo
Este dispositivo foi testado para utilização comum junto ao corpo, com a parte de trás
do dispositivo a uma distância de 1 cm do corpo do utilizador. Em conformidade com os
requisitos de exposição a RF da FCC, é necessário manter uma distância de separação
mínima de 1 cm entre o corpo do utilizador e a parte de trás do dispositivo.
Não é possível utilizar presilhas para o cinto, estojos e acessórios semelhantes que
contenham componentes metálicos. Os acessórios usados junto ao corpo que não
possam manter 1 cm de distância de separação entre o corpo do utilizador e a parte de
trás do dispositivo e que não tenham sido testados para utilização comum junto ao corpo
podem não estar em conformidade com os limites de exposição a RF da FCC e devem ser
evitados.

7Directrizes para uma utilização segura e eficiente
Declaração relativa à parte 15.105
Este equipamento foi testado e considerado como estando em conformidade com os
limitesparaumdispositivodigitaldeClasseB,deacordocomaParte15doregulamento
da FCC. Estes limites são concebidos para fornecer uma proteção considerada razoável
contra interferências nocivas numa instalação residencial. Este equipamento gera,
usa e pode difundir energia de radiofrequência e, se não for instalado e utilizado em
conformidade com as instruções, pode causar interferências nocivas com comunicações
via rádio. No entanto, não se garante a ausência de interferências numa determinada
instalação. Se este equipamento provocar interferências nocivas na receção de televisão,
situação que pode verificar ligando e desligando o aparelho, o utilizador deve tentar
corrigir a interferência com uma, ou mais, das seguintes sugestões:
• Oriente ou posicione novamente a antena de receção.
• Aumente a distância entre o equipamento e o recetor.
• Ligue o equipamento a uma tomada num circuito diferente do circuito a que o recetor
se encontra ligado.
• Peça ajuda ao vendedor ou a um técnico de rádio/TV.
Cuidados e manutenção do produto
• Utilize apenas os acessórios fornecidos na caixa, pois são os permitidos pela LG. A
garantia da LG não cobre quaisquer danos ou avarias causadas por acessórios de
outros fabricantes.
• Determinados conteúdos e determinadas ilustrações podem diferir do seu dispositivo
sem aviso prévio.
• Não desmonte esta unidade. Leve-a a um técnico qualificado da assistência quando
necessitar de ser reparada.
• Os serviços de reparação durante a vigência da garantia poderão incluir, ao critério da
LG, peças ou placas de substituição, novas ou recondicionadas, sob a condição de que
as suas funcionalidades sejam idênticas às das peças que são substituídas.
• Mantenha a unidade afastada de quaisquer equipamentos eléctricos como
televisores, rádios e computadores pessoais.
• A unidade deve ser mantida afastada de fontes de calor, tais como irradiadores ou
fogões.
• Não deixe cair.
• Não sujeite esta unidade a vibrações mecânicas ou choques.
• Desligue o dispositivo em qualquer área onde seja obrigatório por regulamentações
especiais. Por exemplo, não utilize o dispositivo em hospitais, pois pode afetar
dispositivo médico sensível.
• Não manuseie o dispositivo com as mãos molhadas enquanto está a ser carregado.
Pode provocar choques elétricos e danificar gravemente o seu dispositivo.

8Directrizes para uma utilização segura e eficiente
• Não carregue o telefone próximo de material inflamável, pois o equipamento pode
aquecer e originar perigo de incêndio.
• Utilize um pano seco para limpar o exterior da unidade (não utilize solventes como
benzina, diluente ou álcool).
• Não carregue o dispositivo sobre superfícies macias.
• Deverá carregar o dispositivo numa área bem ventilada.
• Não sujeite esta unidade a fumo ou pó excessivo.
• Não mantenha o dispositivo próximo de cartões de crédito ou títulos de transporte;
pode afetar as informações existentes nas bandas magnéticas.
• Não toque no ecrã com objetos pontiagudos, pois poderá danificar o dispositivo.
• Não exponha o dispositivo a líquidos ou humidade.
• Utilize os acessórios, como por exemplo auriculares, com cuidado. Não toque na
antena desnecessariamente.
• Não utilize, toque nem tente retirar ou reparar vidro partido, lascado ou rachado. Os
danos no ecrã de vidro causados por uma utilização incorrecta ou abusiva não são
abrangidos pela garantia.
• O dispositivo é um equipamento eletrónico que gera calor durante o seu normal
funcionamento. O contacto direto e excessivamente prolongado com a pele na
ausência de ventilação adequada poderá causar desconforto ou queimaduras leves.
Por isso, tenha cuidado com o seu manuseamento durante ou imediatamente após a
sua utilização.
• Se o dispositivo se molhar, desligue-o imediatamente até que seque completamente.
Não tente acelerar o processo de secagem com uma fonte de aquecimento externo,
tal como um forno, micro-ondas ou secador de cabelo.
• O líquido no seu dispositivo molhado altera a cor da etiqueta do produto no interior
do dispositivo. Os danos no dispositivo resultantes da exposição a líquidos não são
abrangidos pela garantia.
• Um dispositivo móvel requer uma circulação de ar correta para poder dissipar calor. O
contacto direto com a pele e uma circulação de ar inadequada podem fazer com que
o dispositivo sobreaqueça. O dispositivo deve ter pelo menos 1 cm de distância em
relação ao corpo do utilizador.
• Evite que pó e outras substâncias estranhas entrem na porta do carregador/cabo
USB. Pode provocar sobreaquecimento ou um incêndio.
• Certifique-se de que o produto não entra em contacto com líquidos. Não utilize
nem recarregue o produto se estiver danificado. Se o produto entrar em contacto
com líquidos, o indicador de danos por contacto com líquidos muda de cor. Tenha em
atenção que, se isso acontecer, não poderá receber quaisquer serviços de reparação
gratuitos durante a vigência da garantia.

9Directrizes para uma utilização segura e eficiente
Funcionamento eficiente do dispositivo
Dispositivos electrónicos
Todos os dispositivos podem sofrer interferências que podem afetar o seu desempenho.
• Não utilize o dispositivo próximo de equipamento médico sem pedir autorização para
esse efeito. Consulte o seu médico para saber se o manuseamento do seu dispositivo
poderá interferir com o manuseamento do seu dispositivo médico.
• Osfabricantesdepacemakersrecomendamquemantenhaumadistânciade15cm
entre o pacemaker e outros dispositivos para evitar potenciais interferências com o
pacemaker.
• Este dispositivo pode produzir uma luz brilhante ou intermitente.
• Alguns aparelhos auditivos podem sofrer interferências de outros dispositivos.
• Pequenas interferências podem afectar televisores, rádios, computadores, etc.
• Sepossível,utilizeodispositivoaumatemperaturaentreos0ºCeos40ºC.Exporo
seu dispositivo a temperaturas extremamente altas ou baixas pode provocar danos,
avarias ou até mesmo uma explosão.
Segurança na estrada
Verifique a legislação e as disposições regulamentares relativamente à utilização de
dispositivos nas áreas onde conduz.
• Não segure no dispositivo portátil enquanto conduz.
• Preste total atenção à condução.
• Encoste e estacione antes de efectuar ou atender uma chamada, se assim o exigirem
as condições de condução.
• A energia de RF pode afectar alguns sistemas electrónicos do seu veículo, tais como o
auto-rádio ou o dispositivo de segurança.
• Se o seu veículo estiver equipado com airbag, não o obstrua com dispositivo sem
fios instalado ou portátil. Poderá originar falhas no airbag ou provocar danos graves
devido a um desempenho inadequado.
• Se estiver a ouvir música no exterior, certifique-se de que o volume se encontra
num nível razoável, de modo a perceber o que se passa à sua volta. Este aspecto é
especialmente importante próximo de estradas.

10Directrizes para uma utilização segura e eficiente
Evite provocar danos auditivos
Para prevenir potenciais danos auditivos, evite níveis de volume
elevados por longos períodos de tempo.
Poderá provocar danos auditivos se estiver exposto a sons de volume elevado, por longos
períodos de tempo. Recomendamos, por isso, que não ligue ou desligue o telefone junto
ao ouvido. Também recomendamos a utilização de volumes de música e de chamadas de
acordo com um nível razoável.
• Ao utilizar auscultadores, diminua o volume se não conseguir ouvir as pessoas a falar perto de
si ou se a pessoa ao seu lado conseguir ouvir o som dos auscultadores.
• O excesso de volume de som dos auriculares e auscultadores pode provocar
a perda de audição.
Peças de vidro
Algumas peças do dispositivo são feitas de vidro. Este vidro pode partir se deixar cair o
dispositivo numa superfície dura ou se sofrer um impacto substancial. Se o vidro partir,
não lhe toque nem tente retirá-lo. Deixe de utilizar o dispositivo até que o vidro seja
substituído por um fornecedor de serviços autorizado.
Área de explosão
Não utilize o dispositivo em locais onde estejam a decorrer explosões. Respeite as
regulamentações e siga eventuais regulamentações ou regras.
Atmosferas potencialmente explosivas
• Não utilize o dispositivo em postos de abastecimento.
• Não utilize próximo de combustíveis ou produtos químicos.
• Não transporte ou guarde gases inflamáveis, líquidos ou explosivos no
compartimento do seu veículo onde se encontra o dispositivo ou acessórios.
A bordo de aviões.
Os dispositivos sem fios podem provocar interferências em aviões.
• Desligue o seu dispositivo antes de embarcar num avião.
• Não o utilize em terra sem autorização da tripulação.

11Directrizes para uma utilização segura e eficiente
Crianças
Mantenha o dispositivo num local seguro, fora do alcance das crianças. Inclui peças
pequenas que, se desprendidas, podem resultar em risco de sufocação.
Chamadas de emergência
A chamada de emergência pode não estar disponível em todas as redes móveis. Portanto,
nunca deve depender apenas do dispositivo para as chamadas de emergência. Verifique
junto do seu fornecedor de serviços local.
Informações e cuidados com a bateria
• Não precisa de descarregar completamente a bateria antes de a recarregar. Ao
contrário de outros sistemas de baterias, não existe qualquer efeito de memória que
possa comprometer o desempenho da bateria.
• Utilize apenas baterias e carregadores LG. Os carregadores LG foram concebidos para
maximizar a vida da bateria.
• Não desmonte ou provoque curto-circuitos na bateria.
• Mantenha os contactos metálicos da bateria limpos.
• Substitua a bateria quando esta deixar de ter um desempenho aceitável. A bateria
pode ser recarregada centenas de vezes antes de precisar de a substituir.
• Carregue a bateria caso não tenha sido utilizada por um longo período de tempo, para
maximizar a sua capacidade.
• Não exponha o carregador da bateria à luz directa do sol nem o utilize em condições
de grande humidade, tais como a casa de banho.
• Não deixe o dispositivo em locais quentes ou frios, pois pode deteriorar o
desempenho da bateria.
• Risco de explosão se a bateria for substituída por uma bateria de tipo incorreto.
Elimine as baterias usadas de acordo com as instruções.
• Desligue sempre o carregador da tomada quando o dispositivo estiver totalmente
carregado, para evitar o consumo desnecessário do carregador.
• A duração real da bateria dependerá da configuração de rede, definições do produto,
padrões de utilização, das condições ambientais e da bateria.
• Certifique-se de que objectos afiados, tais como dentes ou garras de animais, não
entram em contacto com a bateria. Poderá causar incêndios.

12Directrizes para uma utilização segura e eficiente
Proteger informações pessoais
• Certifique-se de que protege as suas informações pessoais para evitar a fuga de
dados ou a utilização indevida de informações confidenciais.
• Crie sempre uma cópia de segurança dos dados importantes quando utiliza o
dispositivo. A LG não é responsável por qualquer perda de dados.
• Certifique-se de que cria uma cópia de segurança de todos os dados e de que
repõe o dispositivo quando pretender eliminá-lo para evitar a utilização indevida de
informações confidenciais.
• Leia cuidadosamente o ecrã de permissões quando transfere aplicações.
• Tenha cuidado quando utiliza aplicações que têm acesso a várias funções ou às suas
informações pessoais.
• Verifique regularmente as suas contas pessoais. Se detetar algum sinal de utilização
indevida das suas informações pessoais, peça ao seu fornecedor de serviços que
elimine ou altere as informações da sua conta.
• Em caso de perda ou roubo do seu dispositivo, altere a palavra-passe da sua conta
para proteger as suas informações pessoais.
• Não utilize aplicações de fontes desconhecidas.
Aviso quanto à substituição da bateria
• A bateria de lítio é um componente perigoso que pode causar ferimentos.
• A substituição da bateria por um profissional não qualificado pode causar
danos no seu dispositivo.
• Não substitua a bateria sem assistência. A bateria pode estar danificada, o
que poderá causar sobreaquecimento ou ferimentos. A bateria tem de ser
substituída por um profissional qualificado. A bateria deve ser reciclada ou
eliminada independentemente do lixo doméstico.
• No caso de este produto conter uma bateria incorporada que não possa
ser removida prontamente pelos utilizadores finais, seja para substituição
ou reciclagem no fim da vida útil deste produto, a LG recomenda que a sua
remoção seja efetuada apenas por técnicos qualificados. Para evitar danificar
o produto e para sua própria segurança, os utilizadores não deverão tentar
remover a bateria, devendo contactar o Serviço de Assistência LG ou outros
fornecedores de serviços independentes.
• A remoção da bateria implica a desmontagem da estrutura do produto, a
retirada dos cabos/contactos elétricos e a extração cuidadosa da célula da
bateria utilizando ferramentas específicas. Se pretender obter instruções
de técnicos qualificados sobre o modo de remoção seguro da bateria, visite
http://www.lge.com/global/sustainability/environment/take-back-recycling
.

Funcionalidades
com design
personalizado
01

Funcionalidades com design personalizado 14
Funcionalidades da câmara
Retrato
Pode tirar um retrato nítido aplicando um efeito de foco no motivo.
1
Toque em e toque em Retrato.
2
Toque em para tirar uma fotografia.
• Para ajustar a força do foco, arraste a barra deslizante para a esquerda
ou direita.
• Mantenha a distância ao motivo entre 1,3 ~ 5 pés ao utilizar a câmara
posterior.
• Esta funcionalidade não está disponível se o ambiente estiver muito escuro.
• Após aplicar esta funcionalidade, toque na posição pretendida no ecrã de pré-
visualização para aplicar automaticamente o valor de exposição e a focagem
ao utilizar a câmara traseira ou apenas o valor de exposição ao utilizar a
câmara frontal.

Funcionalidades com design personalizado 15
AI CAM
Pode capturar fotografias ou gravar vídeos, uma vez que a câmara reconhece
o objeto ao capturar uma fotografia ou gravar um vídeo.
1
Toque em e toque em AI CAM.
2
Quando o objeto é reconhecido, é aplicado o melhor efeito para a cena.
• Para aplicar outros efeitos, toque no ícone de cena.
• Animal de estimação, cidade, flor, comida, paisagem, pessoa, pôr-do-sol,
auto, no total, podem ser automaticamente reconhecidas 8 categorias.
Pôr-do-sol Flor
• O resultado do reconhecimento de cena pode variar consoante a iluminação
ou localização do motivo ao tirar fotografias. As palavras-chave não
aparecem nas fotografias ou vídeos em si.
• Esta funcionalidade só está disponível quando as câmaras frontal e traseira
estão no modo Automático.

Funcionalidades com design personalizado 16
Realçar transição
As fotografias tiradas a um intervalo regular são guardadas como ficheiros GIF.
1
Toque em e em MODO Realçar transição .
2
Toque em para tirar uma fotografia.
• As fotografias são tiradas a cada 3 segundos e guardadas como um
ficheiro GIF.
• Toque em
no ecrã para selecionar o número de fotografias que
pretende tirar.
• Ao tirar fotografias, toque em
para criar ficheiros GIF com
fotografias tiradas previamente.
• O flash ativa-se automaticamente para funcionar como temporizador.
• As fotografias tiradas e o número total de fotografias são apresentados na
parte inferior do ecrã.
• Todas as fotografias tiradas são guardadas apenas como ficheiros GIF.
• Não pode alterar a velocidade do GIF nem a ordem das imagens.

Funcionalidades com design personalizado 17
Funcionalidades da Galeria
Criar uma colagem
Pode criar uma colagem com os conteúdos associados.
1
Quando estiver a ver um álbum, toque em Efetuar colagem.
2
Selecione as imagens pretendidas para adicionar à colagem e toque em
AVANÇAR.
• Selecione a disposição pretendida a partir da parte inferior do ecrã.
3
Toque em CRIAR.
• Podem ser utilizadas, no máximo, 9 imagens para criar uma colagem.

Funcionalidades com design personalizado 18
Criar um filme
Para criar um novo filme, pode combinar imagens e vídeos.
1
Toque no separador Foto e no separador Criar Filmes.
Pode também tocar no separador
Reproduzir e em Criar
Filmes.
2
Selecione as imagens ou vídeos para o filme e toque em AVANÇAR.
3
Edite as imagens e vídeos selecionados e toque em GUARDAR.

Funcionalidades com design personalizado 19
Eliminar ficheiros
Pode tocar em nas respetivas miniaturas para selecionar imagens ou
vídeos para serem eliminados do vídeo.
Adicionar ficheiros
Pode selecionar imagens ou vídeos a adicionar depois de tocar em , na
parte inferior do ecrã. Também pode selecionar as imagens ou vídeos que já
tenha adicionado anteriormente.
• Toque sem soltar num ficheiro e toque noutro para selecionar vários ficheiros.
Reorganizar os ficheiros
Para reorganizar as imagens e vídeos, toque sem soltar no ficheiro que
pretende mover e arraste-o para a localização pretendida.
Adicionar efeitos a ficheiros
Toque em para adicionar um tema ou música de fundo ou alterar o tipo de
letra.
Repor as edições do filme
Pode tocar em para repor as edições efetuadas ao filme (por exemplo, o
tempo de reprodução).
Pré-visualizar um ficheiro
Toque em para ver o seu novo vídeo antes de o guardar. Depois de
decorrido o tempo de reprodução, o ficheiro seguinte é reproduzido
automaticamente.
• Podem ser utilizadas, no máximo, 50 imagens e vídeos para criar um vídeo.
• O tempo de reprodução das imagens é de 3 segundos por predefinição e
não pode ser alterado. Os vídeos podem ser cortados até um mínimo de 1
segundo.
• Esta funcionalidade pode não suportar alguns formatos de imagens ou
vídeos.

Funcionalidades com design personalizado 20
Criar um GIF
Pode criar facilmente um ficheiro GIF a partir de vídeos gravados ou
fotografias.
Criar um GIF a partir de vídeos gravados
1
Enquanto assiste a um vídeo, no ponto de partida pretendido, toque em
.
2
Selecione a duração do GIF que pretende criar.
• O GIF é gerado com a duração selecionada a partir do ponto atual.
• Para vídeos com menos de 5 segundos, as imagens GIF são geradas
automaticamente com a duração restante.
Criar um GIF a partir de fotografias
1
Quando estiver a ver um álbum, toque em Criar GIF.
Pode também tocar em
em Reproduzir no separador Reproduzir da
aplicação Galeria.
2
Selecione as fotografias pretendidas para criar um ficheiro GIF e toque em
AVANÇAR.
• Pode adicionar mais imagens e ajustar a velocidade, a relação de ecrã e
a ordem do ficheiro GIF.
• Só pode utilizar esta funcionalidade para fins criativos. A utilização da mesma
de uma forma que envolva a infração dos direitos de terceiros, como direitos
de autor ou declarações difamatórias ou injuriosas, pode originar ações/
sanções cíveis, criminais ou administrativas ao abrigo da legislação aplicável.
O utilizador não deverá copiar, reproduzir, distribuir ou utilizar de outras
formas ilegais nenhum dos materiais protegidos por direitos de autor sem a
autorização do legítimo proprietário ou titular desses direitos. Até ao limite
máximo permitido pela legislação aplicável, a LG Electronics exclui todas
as garantias expressas e implícitas, bem como as responsabilidades daí
derivadas.
• Podem ser utilizadas, no máximo, 100 imagens para criar um ficheiro GIF.

Funcionalidades com design personalizado 21
Funcionalidades de qualidade sonora e
efeitos
DTS:X 3D Surround
Pode reproduzir música ou vídeo em som tridimensional, envolvente e vívido.
Para utilizar esta funcionalidade, ligue auscultadores, altifalantes ou outros
dispositivos áudio externos ao dispositivo.
Toque em
Definições Som Qualidade de som e efeitos DTS:X 3D
Surround e toque em
para ativar esta funcionalidade.
Ajustar a direção do som
Pode ajustar a direção do som, conforme pretendido.
1
Toque em Definições Som Qualidade de som e efeitos DTS:X
3D Surround e toque em
.
2
Selecionar direção do som.
Google Assistente
Descrição geral do Google Assistente
Pode abrir ou utilizar aplicações pretendidas com a voz.
• Para utilizar esta funcionalidade, ligue primeiro à rede e inicie sessão na conta
Google.
• Esta funcionalidade poderá não funcionar corretamente ou a precisão do
reconhecimento de voz poderá diminuir em áreas onde a força do sinal de
Wi-Fi ou rede móvel é fraca.
• Esta função poderá não ser suportada ou os idiomas suportados poderão
diferir, dependendo da área do serviço.

Funcionalidades com design personalizado 22
Abrir Google Assistente
1
Prima continuamente a partir do ecrã principal para abrir o Google
Assistente.
2
Toque em CONFIGURAÇÃO INICIAL.
3
Siga as instruções no ecrã e diga “Ok Google”.
• O dispositivo guarda os dados de voz para reconhecimento.
4
Toque em Guardar.
Abrir o Google Assistente com a voz
1
Diga “Ok Google” quando o ecrã estiver ligado.
2
Diga um comando ou pergunta quando “Hi, how can I help?” (“Olá, em
que posso ajudar?”) aparece no ecrã.
Abrir o Google Assistente a partir do ecrã principal
1
Toque continuamente em no ecrã principal.
2
Diga um comando ou pergunta quando “Hi, how can I help?” (“Olá, em
que posso ajudar?”) aparece no ecrã.
• A precisão do reconhecimento de voz pode diminuir se falar com uma voz
distorcida ou num local barulhento. Quando utiliza a funcionamento de
reconhecimento de voz, aumente a sua precisão falando com uma voz clara
num local silencioso.

Funcionalidades com design personalizado 23
Reconhecimento de impressões
digitais
Descrição geral do reconhecimento de impressões
digitais
Antes de utilizar a função de reconhecimento de impressão digital, tem de
registar a sua impressão digital no dispositivo.
Pode utilizar a função de reconhecimento de impressão digital nos seguintes
casos:
• Para desbloquear o ecrã.
• Para visualizar o conteúdo bloqueado na QuickMemo+.
• Confirme uma compra iniciando sessão numa aplicação ou identificando-se
através da impressão digital.
• A sua impressão digital pode ser utilizada pelo dispositivo para identificação
do utilizador. Impressões digitais muito semelhantes de utilizadores
diferentes podem ser reconhecidas pelo sensor de impressões digitais como
a mesma impressão digital.
• Se o dispositivo não conseguir detetar a sua impressão digital ou se se
esqueceu do valor especificado no registo, leve o dispositivo e o cartão de
identificação ao centro de apoio ao cliente da LG mais próximo de si.
Precauções para o reconhecimento de impressões digitais
A precisão do reconhecimento por impressão digital pode diminuir devido
a várias razões. Para maximizar a precisão do reconhecimento, verifique o
seguinte antes de utilizar o dispositivo.
• O dispositivo tem um sensor de impressões digitais. Certifique-se de que o
sensor de impressões digitais não é danificado por objetos metálicos, como
moedas ou chaves.
• Se houver água, poeira ou outra substância estranha no sensor de
impressões digitais ou no seu dedo, o registo ou reconhecimento da
impressão digital poderá não funcionar. Limpe e seque o seu dedo antes de
proceder ao reconhecimento da impressão digital.
• Uma impressão digital poderá não ser reconhecida adequadamente se a
superfície do seu dedo possuir uma cicatriz ou estiver engelhada por ter
estado muito tempo debaixo de água.

Funcionalidades com design personalizado 24
• Se dobrar o dedo ou utilizar apenas a ponta do dedo, a sua impressão
digital poderá não ser reconhecida. Certifique-se de que o seu dedo cobre
toda a superfície do sensor de impressões digitais.
• Digitalize apenas um dedo por registo. Digitalizar mais do que um dedo
poderá afetar o registo e o reconhecimento de impressões digitais.
• O dispositivo poderá gerar eletricidade estática se o ar envolvente for
seco. Se o ar envolvente for seco, evite digitalizar impressões digitais ou
toque num objeto metálico como, por exemplo, uma moeda ou chave, para
remover a eletricidade estática antes de digitalizar impressões digitais.
Registo de impressões digitais
Registe e guarde a sua impressão digital no dispositivo para utilizar a
identificação por impressão digital.
1
Toque em Definições Geral Ecrã de bloqueio e segurança
Impressões digitais.
• É necessário definir um bloqueio de ecrã para poder utilizar esta
funcionalidade.
• Se o bloqueio de ecrã não estiver ativo, configure-o seguindo as instruções
apresentadas no ecrã. Consulte
Definir um bloqueio de ecrã
para obter mais
detalhes.
2
Localize o sensor de impressões digitais na parte traseira do dispositivo
e coloque cuidadosamente o seu dedo sobre a tecla para registar a
impressão digital.
• Prima levemente o sensor de impressões digitais para que o sensor possa
reconhecer a sua impressão digital.
• Certifique-se de que a sua impressão digital cobre toda a superfície do
sensor de impressões digitais.

Funcionalidades com design personalizado 25
3
Siga as instruções apresentadas no ecrã.
• Digitalize novamente a impressão digital movendo o dedo pouco a
pouco até a impressão digital estar registada.
4
Quando o registo da impressão digital estiver concluído, toque em OK.
• Toque em ADICIONAR MAIS para registar outra impressão digital. Se
registar apenas uma impressão digital e o dedo correspondente não
estiver em condições ideais, o reconhecimento da impressão digital
poderá não funcionar corretamente. Como medida de prevenção contra
este tipo de situação, registe várias impressões digitais.
Gestão de impressões digitais
Edite ou elimine as impressões digitais registadas.
1
Toque em Definições Geral Ecrã de bloqueio e segurança
Impressões digitais.
2
Desbloqueie de acordo com o método de bloqueio especificado.
3
Na lista de impressões digitais, toque numa impressão digital para mudar
o nome. Para a eliminar, toque em
.
Desbloquear o ecrã com uma impressão digital
Pode desbloquear o ecrã ou visualizar o conteúdo bloqueado, utilizando a sua
impressão digital. Ative a função pretendida:
1
Toque em Definições Geral Ecrã de bloqueio e segurança
Impressões digitais.
2
Desbloqueie de acordo com o método de bloqueio especificado.
3
No ecrã de definições de impressão digital, ative a função pretendida:
• Bloquear ecrã: desbloqueie o ecrã com uma impressão digital.
• Bloquear conteúdo: desbloqueie conteúdos com uma impressão digital.
Para o fazer, certifique-se de que o bloqueio de conteúdos está ativado.

Funcionalidades com design personalizado 26
Funcionalidade multitarefa
Multi-janelas
Pode utilizar duas aplicações ao mesmo tempo dividindo o ecrã em várias
janelas.
1
Toque em nos botões de toque do ecrã principal.
• As aplicações utilizadas recentemente são apresentadas.
2
Toque em , na parte superior da aplicação pretendida, para utilizar a
funcionalidade Multi-janelas.
• A aplicação selecionada aparece na metade superior do ecrã.
Em alternativa,
1
Toque sem soltar em enquanto está a utilizar uma aplicação.
• As aplicações utilizadas recentemente aparecem no ecrã dividido.
2
Toque em , na parte superior da aplicação pretendida, para utilizar a
funcionalidade Multi-janelas.
• A aplicação selecionada aparece na metade superior do ecrã.

Funcionalidades com design personalizado 27
• Para desativar a funcionalidade Multi-janelas, toque sem soltar em no
botão de toque do ecrã principal.
• Para ajustar o tamanho do ecrã dividido, arraste
no centro do ecrã.
• Algumas aplicações LG e as aplicações transferidas a partir da Play Store não
suportam a funcionalidade Multi-janelas.
Ecrã de descrição geral
O ecrã de Descrição geral disponibiliza uma pré-visualização das aplicações
utilizadas recentemente.
Para ver a lista de aplicações utilizadas recentemente, toque em
no ecrã
principal e na aplicação apresentada.
• Toque sem soltar na aplicação e arraste-a para o topo do ecrã para iniciar
a aplicação com a funcionalidade Multi-janelas. Pode também tocar em
no topo de cada aplicação.

Funções básicas
02

Funções básicas 29
Acessórios e componentes do
produto
O dispositivo inclui os seguintes itens.
• Dispositivo
• Auscultadores estéreo
• Cabo USB
• Carregador
• Guia de introdução rápida
• Pino de ejeção
• Os itens descritos acima podem ser opcionais.
• Os itens fornecidos com o dispositivo e eventuais acessórios disponíveis
podem variar, dependendo da área ou do fornecedor de serviços.
• Utilize sempre acessórios LG Electronics genuínos. A utilização de acessórios
de outros fabricantes poderá afetar o desempenho das chamadas do seu
dispositivo ou poderá provocar avarias. Esta função poderá não ser suportada
pelo serviço de reparação da LG.
• Algumas das peças do dispositivo são feitas de vidro temperado. Se deixar
cair o dispositivo numa superfície dura ou se o sujeitar a um impacto severo,
pode danificar o vidro temperado. Se tal acontecer, para imediatamente de
utilizar o dispositivo e contacte um centro de apoio ao cliente da LG.
• Se algum destes itens básicos estiver em falta, contacte o revendedor junto
do qual comprou o dispositivo.
• Para comprar itens adicionais, contacte o centro de apoio ao cliente da LG.
• Alguns itens na caixa do produto estão sujeitos a alterações sem aviso prévio.
• O aspeto e as especificações do dispositivo estão sujeitos a alterações sem
aviso prévio.
• As especificações do dispositivo poderão variar, dependendo da área ou do
fornecedor de serviços.
• Remova a película de proteção do sensor de impressões digitais antes de
utilizar a funcionalidade de reconhecimento de impressões digitais.

Funções básicas 30
Descrição geral das peças
Ecrã tátil
Tecla de
alimentação/bloqueio
Lente da câmara frontal
Teclas de volume (+/-)
Auricular
Botão do Google Assistente
Entrada de auscultadores
estéreo
Porta para carregador/cabo
USB
Microfone
Suporte para cartão
Nano-SIM
Suporte para cartão de
memória/Nano-SIM
Indicador LED
Sensor de proximidade/luz
ambiente
Sensor de impressões
digitais
Flash
Área NFC
Altifalante Microfone
Objetivas da câmara traseira
(Sensor de
profundidade/Ângulo
padrão)

Funções básicas 31
NÃO tente remover a tampa posterior sozinho.
Caso contrário, pode danificar a bateria e o dispositivo, o que pode causar
sobreaquecimento, incêndio e ferimentos. A tampa posterior e a bateria do
dispositivo não devem ser removidas ou substituídas por um profissional não
qualificado.
• Sensor de proximidade/luz ambiente
- Sensor de proximidade: Durante uma chamada, o sensor de proximidade
desativa o ecrã e a funcionalidade de toque quando o dispositivo está
muito próximo do corpo humano. O ecrã e a funcionalidade de toque são
novamente ativados quando o dispositivo sair de um intervalo específico.
- Sensor de luz ambiente: o sensor de luz ambiente analisa a intensidade
da luz ambiente quando o modo de controlo automático de
luminosidade está ativado.
• Teclas de volume
- Ajustam o volume dos toques, das chamadas ou das notificações.
- Quando utilizar a Câmara, prima levemente uma tecla de Volume para
tirar uma fotografia. Para tirar fotografias continuamente, prima a tecla
de volume sem soltar.
- Prima a tecla para diminuir o volume (-) duas vezes para iniciar a
aplicação Câmara quando o ecrã estiver bloqueado ou desativado. Prima
a tecla para aumentar o volume (+) duas vezes para iniciar o Captar+.
• Tecla de alimentação/bloqueio
- Prima brevemente a tecla quando pretender ativar ou desativar o ecrã.
- Mantenha a tecla premida quando pretender selecionar uma opção de
controlo de alimentação.
• Botão do Google Assistente
- O seu dispositivo tem o Google Assistente integrado. Encontre respostas
e execute tarefas em movimento. Para começar, toque no botão Google
Assistente na lateral do telefone.
- Ativar Google Assistente. Consulte o
Google Assistente
para obter mais
detalhes.

Funções básicas 32
• Sensor de impressões digitais
- Ative a funcionalidade de reconhecimento de impressão digital para
simplificar o processo de desbloqueio do ecrã. Consulte
Descrição geral
do reconhecimento de impressões digitais
para obter mais detalhes.
• Algumas funções poderão ser de acesso restrito, dependendo das
especificações do dispositivo.
• A parte posterior do dispositivo inclui uma antena NFC integrada. Tenha
cuidado quando manusear o dispositivo para evitar danificar ou tapar a
antena NFC.
• Não coloque objetos pesados no dispositivo nem se sente sobre ele. Se o
fizer, poderá danificar o ecrã tátil.
• As películas de proteção do ecrã ou acessórios podem interferir com o sensor
de proximidade.
• Se o dispositivo estiver molhado ou for utilizado num local húmido, o ecrã
tátil ou os botões poderão não funcionar de forma adequada.
Segure o dispositivo corretamente, como mostrado abaixo. Se tapar o orifício
do microfone com a mão, o dedo ou uma capa protetora enquanto utiliza o
dispositivo, o seu discurso poderá não ser percetível durante a chamada.
Não tape o microfone.Microfone
Bom exemplo Mau exemplo
Não tape o microfone.Microfone

Funções básicas 33
Ligar ou desligar
Ligar
Se o dispositivo estiver desligado, mantenha a tecla de alimentação/bloqueio
premida.
• Quando o dispositivo é ligado pela primeira vez efetua a configuração inicial.
O primeiro arranque do smartphone poderá demorar mais do que o habitual.
Desligar
Mantenha a tecla de alimentação/bloqueio premida e selecione Desligar.
Reiniciar o dispositivo
Se o dispositivo não estiver a funcionar corretamente ou não responder, siga
as instruções abaixo para reiniciá-lo.
1
Mantenha a tecla de alimentação/bloqueio e a tecla para diminuir o
volume (-) premidas em simultâneo até desligar o dispositivo.
2
Quando o dispositivo se reiniciar, solte a tecla.
Opções de controlo de alimentação
Prima sem soltar a tecla de alimentação/bloqueio e selecione uma opção.
• Desligar: desliga o dispositivo.
• Reiniciar: reinicia o dispositivo.
• Activar Modo de voo: bloqueia funções relacionadas com
telecomunicações, incluindo a realização de chamadas, mensagens e
navegação na Internet. Outras funções permanecem disponíveis.

Funções básicas 34
Instalar o cartão SIM
Introduza o cartão SIM (Módulo de identificação do assinante) fornecido pelo
seu fornecedor de serviços para começar a utilizar o dispositivo.
• Tenha cuidado com o pino de ejeção, dado que tem uma extremidade
pontiaguda.
1
Introduza o pino de ejeção no orifício do suporte para cartão.
2
Retire o suporte para cartão.

Funções básicas 35
3
Coloque o cartão SIM no suporte para cartões com os contactos dourados
virados para baixo.
Coloque o cartão SIM principal no suporte para cartão SIM 1 e o cartão
SIM secundário no suporte para cartão SIM 2.
4
Reintroduza o suporte para cartões na ranhura.

Funções básicas 36
• Este dispositivo suporta apenas cartões Nano SIM.
Nano Micro Padrão
• Para não ter problemas durante o funcionamento, recomenda-se utilizar o
dispositivo com o tipo correto de cartão SIM. Utilize sempre o cartão SIM de
fábrica fornecido pelo operador.
• Se inserir um suporte para cartão molhado no dispositivo, poderá danificar o
dispositivo. Certifique-se sempre de que o suporte para cartão está seco.
Precauções a ter ao utilizar o cartão SIM
• Não perca o cartão SIM. A LG não se responsabiliza por danos ou outros
problemas relacionados com a perda ou a transferência de um cartão SIM.
• Tenha cuidado para não danificar o cartão SIM quando o inserir ou remover.

Funções básicas 37
Inserir o cartão de memória
Introduza o cartão de memória no dispositivo.
Dependendo do fabricante e do tipo do cartão de memória, alguns cartões de
memória podem não ser compatíveis com o seu dispositivo.
1
Introduza o pino de ejeção no orifício do suporte para cartão.
2
Retire o suporte para cartão.
3
Coloque o cartão de memória no suporte para cartões com os contactos
dourados virados para baixo.
Cartão de memória (opcional -
vendido em separado)
Cartão SIM
4
Reintroduza o suporte para cartões na ranhura.
• Alguns cartões de memória podem não ser totalmente compatíveis com o
dispositivo. Se utilizar um cartão incompatível, pode danificar o dispositivo ou
o cartão de memória ou corromper dados guardados nele.
• Guardar e apagar dados frequentemente pode encurtar o tempo de vida útil
do cartão de memória.

Funções básicas 38
Remover o cartão de memória
Para maior segurança, desative o cartão de memória antes de o remover.
1
Toque em Definições Geral Armazenamento .
2
Insira o pino de ejeção no orifício do tabuleiro do cartão e puxe-o para fora
do dispositivo.
3
Remova o cartão de memória do tabuleiro.
4
Reintroduza o suporte para cartões na ranhura.
• Não remova o cartão de memória enquanto o dispositivo estiver a transferir
ou a aceder a informações. Caso contrário, pode perder ou corromper dados
ou danificar o cartão de memória ou o dispositivo. A LG não se responsabiliza
resultantes de abuso ou utilização incorreta de cartões de memória, incluindo
perda de dados.
Bateria
Carregar a bateria
Antes de utilizar o dispositivo, carregue totalmente a bateria.
Terminal do cabo de carregamento

Funções básicas 39
• Na presença de humidade, não utilize o terminal externo, o cabo de
carregamento ou o cabo de dados do dispositivo. Pode provocar um incêndio,
choque elétrico, lesões ou avaria do dispositivo. Em caso de humidade, pare
de utilizar o dispositivo imediatamente e limpe a humidade por completo.
• Certifique-se de que utiliza o cabo USB fornecido com o dispositivo.
• Certifique-se de que utiliza um carregador e cabo de carregamento
aprovados pela LG. Carregar a bateria com um carregador de terceiros poderá
provocar a explosão da bateria ou poderá danificar o dispositivo.
• O seu dispositivo contém uma bateria interna recarregável. Para sua
segurança, não remova a bateria integrada.
• A utilização do dispositivo quando este está a carregar poderá provocar
choques elétricos. Para utilizar o dispositivo, interrompa o carregamento.
• Remova o carregador da tomada depois de o dispositivo estar totalmente
carregado. Isso previne um consumo elétrico desnecessário.
• Outra forma de carregar a bateria é ligar um cabo USB ao dispositivo e a um
computador de secretária ou portátil. Esta forma poderá demorar mais do
que ligar o adaptador a uma tomada de parede.
• Não carregue a bateria com um concentrador (hub) USB incapaz de manter
a tensão nominal. O carregamento poderá falhar ou parar de forma não
intencional.
Precauções a ter ao utilizar o dispositivo
• Certifique-se de que utiliza o cabo USB fornecido; não utilize cabos USB
nem carregadores de terceiros com o dispositivo. A garantia limitada da LG
não cobre a utilização de acessórios de terceiros.
• O incumprimento das instruções constantes neste guia e uma utilização
inadequada podem danificar o dispositivo.

Funções básicas 40
Utilizar a bateria de forma eficiente
A autonomia da bateria poderá diminuir se executar muitas aplicações e
funções de forma simultânea e contínua.
Cancele operações em segundo plano para aumentar a autonomia da bateria.
Para minimizar o consumo da bateria, siga estas sugestões:
• Desligue a função Bluetooth
®
ou de rede Wi-Fi quando não as utilizar.
• Defina o tempo limite do ecrã para o tempo mais reduzido possível.
• Reduza a luminosidade do ecrã.
• Bloqueie o ecrã quando não estiver a utilizar o dispositivo.
• Verifique o nível da bateria enquanto estiver a utilizar qualquer aplicação
transferida.
Ecrã tátil
Familiarize-se com a forma de controlar o dispositivo utilizando gestos no ecrã
tátil.
Toque
Toque levemente com a ponta do dedo para selecionar ou executar uma
aplicação ou opção.

Funções básicas 41
Tocar sem soltar
Toque sem soltar durante vários segundos para visualizar um menu com as
opções disponíveis.
Duplo toque
Toque duas vezes rapidamente para ampliar ou reduzir uma página web ou
um mapa.
Arrastar
Toque num item sem soltar, como uma aplicação ou um widget, e mova o dedo
para outro local com um movimento controlado. Pode utilizar este gesto para
mover um item.

Funções básicas 42
Deslizar
Toque no ecrã com o dedo e mova-o rapidamente sem parar. Pode utilizar este
gesto para percorrer uma lista, uma página web, fotografias, ecrãs, etc.
Aproximar e afastar os dedos
Aproxime dois dedos para reduzir, tal como numa fotografia ou num mapa.
Para ampliar, afaste os dedos.
• Não exponha o ecrã tátil a choques físicos desnecessários. Poderá danificar o
sensor de toque.

Funções básicas 43
• O ecrã tátil poderá falhar, se utilizar o dispositivo perto de um material
magnético, metálico ou condutor.
• Se utilizar o dispositivo sob luzes intensas, como a luz solar direta, o ecrã
poderá não ser visível, dependendo da sua posição. Utilize o dispositivo
num local com sombra ou num local com uma luz ambiente que não seja
demasiado intensa mas suficiente para ler um livro.
• Não prima o ecrã com força excessiva.
• Toque levemente com a ponta do dedo na opção que pretende.
• O controlo tátil poderá não funcionar adequadamente se tocar no ecrã com
luvas ou com a ponta da unha.
• O controlo tátil poderá não funcionar adequadamente se o ecrã estiver
húmido ou molhado.
• O ecrã tátil poderá não funcionar adequadamente se colocar uma película
ou um acessório de proteção de ecrã, comprado numa loja de terceiros, no
dispositivo.
• Exibir uma imagem estática durante longos períodos pode resultar na
retenção das imagens ou no efeito de imagem queimada. Desligue o ecrã ou
evite exibir a mesma imagem durante um longo período quando não estiver a
utilizar o dispositivo.

Funções básicas 44
Ecrã inicial
Descrição geral do ecrã principal
O ecrã principal é o ponto de partida para aceder a várias funções e aplicações
do dispositivo. Toque em
em qualquer ecrã para aceder diretamente ao
ecrã principal.
Pode gerir todas as aplicações e widgets no ecrã principal. Faça deslizar o
ecrã para a esquerda ou para a direita, para visualizar um resumo de todas as
aplicações instaladas.
Esquema do ecrã principal
Pode visualizar todas as aplicações e organizar widgets e pastas no ecrã principal.
Área de acesso rápido
Botões de toque do ecrã principal
Barra de estado
Widget de meteorologia
Ícone de página
Widget de pesquisa do Google
• O ecrã principal pode ser diferente, consoante a política do fabricante, as
definições de utilizador, a versão do software ou o fornecedor de serviços.
• Barra de estado: visualize os ícones de estado, a hora e o nível da bateria.
• Widget de meteorologia: visualize as informações meteorológicas e a
hora de uma área específica.
• Widget de pesquisa do Google: Digite ou fale para abrir a pesquisa do

Funções básicas 45
Google.
• Ícone de página: exibe o número total de telas do ecrã inicial. Pode tocar
no ícone de página pretendido para aceder à página que selecionou. O
ícone que reflete a tela atual será realçado.
• Área de acesso rápido: fixe as principais aplicações na parte inferior do
ecrã, para que estejam acessíveis em qualquer tela do ecrã principal.
• Botões de toque do ecrã principal
-
: Regressa ao ecrã anterior. Feche o teclado ou as janelas de pop-up.
-
: Toque para aceder ao ecrã inicial. Para iniciar o Google Assistant,
toque sem soltar.
-
: Toque para ver uma lista de aplicações utilizadas recentemente ou
execute uma aplicação a partir da lista. Para eliminar todas as aplicações
utilizadas recentemente, toque em LIMPAR TUDO. Para utilizar duas
aplicações em simultâneo com a funcionalidade Multi-janelas, toque sem
soltar no botão enquanto utiliza uma aplicação.
-
: escolha que cartão SIM deseja utilizar. Toque continuamente para
configurar as definições do cartão SIM duplo.
Editar os botões de toque do ecrã principal
Pode reorganizar os botões de toque do ecrã principal ou adicionar funções
utilizadas com frequência à área dos botões de toque do ecrã principal.
Toque em
Definições Ecrã Botões de toque do ecrã principal
Combinação de botões e personalize as definições.
• Estão disponíveis várias funções, incluindo QSlide, Notificação e Captar+.

Funções básicas 46
Ocultar os botões de toque do ecrã principal
Pode ocultar os botões de toque do ecrã principal para ver num ecrã maior ao
utilizar uma aplicação.
1
Toque em Definições Ecrã Botões de toque do ecrã principal
Ocultar botões iniciais.
2
Selecione aplicações para ocultar os botões de toque do ecrã principal ao
utilizar a aplicação e toque em
.
• Os botões de toque do ecrã principal desaparecem 3 segundos após o
último toque.
• Para ver novamente os botões de toque do ecrã principal, arraste a
parte inferior do ecrã para cima.
Bloquear/Ocultar ícone
O ícone para bloquear ou ocultar os botões de toque do ecrã principal aparece
na parte inferior esquerda do ecrã.
Se pretender bloquear os botões de toque do ecrã principal ao ocultar os
botões, toque em
no lado esquerdo dos botões de toque do ecrã principal.
Para voltar a ocultar os botões de toque do ecrã principal, toque duas vezes
em
.
• Algumas funcionalidades podem não ser suportadas ao ocultar os botões de
toque do ecrã principal.

Funções básicas 47
Ícones de estado
Quando existir uma notificação para uma mensagem não lida, um evento
do calendário ou um alarme, a barra de estado exibe o ícone de notificação
correspondente. Verifique o estado do dispositivo visualizando os ícones de
notificação exibidos na barra de estado.
Sem sinal
Transmissão de dados através da rede
O alarme está ativado
O modo vibração está ativado
O Bluetooth está ativado
Ligado a um computador por USB
Nível da bateria
Modo de voo ligado
Chamadas perdidas
Wi-Fi ligada
O modo silencioso está ativado
O GPS está ativado
O Hotspot está ligado
Sem cartão SIM
O modo NFC está ligado
• Alguns dos ícones poderão ser diferentes ou poderão mesmo não aparecer
de todo, dependendo do estado do dispositivo. Consulte os ícones de acordo
com a área e o ambiente real em que utiliza o dispositivo e o fornecedor de
serviços.
• Os ícones exibidos poderão variar, dependendo da área ou do fornecedor de
serviços.

Funções básicas 48
Painel de notificações
Pode abrir o painel de notificações arrastando a barra de estado para baixo no
ecrã principal.
• Para abrir a lista de ícones de acesso rápido, arraste o painel de notificações
para baixo.
• Para reorganizar, adicionar ou remover os ícones, toque em EDITAR.
• Se tocar no ícone sem soltar, o ecrã de definições da função
correspondente é apresentado.
EDITAR
• Pode utilizar o painel de notificações até mesmo com o ecrã bloqueado.
Arraste-o enquanto o ecrã estiver bloqueado para aceder rapidamente às
funcionalidades pretendidas.

Funções básicas 49
Mudar a orientação do ecrã
A orientação do ecrã pode mudar automaticamente, consoante a orientação
física do dispositivo.
No painel de notificações, toque em Rotação na lista de ícones de acesso
rápido.
Em alternativa, toque em
Definições Ecrã e ative Rodar ecrã
automaticamente.
Editar o ecrã principal
No ecrã inicial, toque sem soltar num espaço vazio e selecione a ação
pretendida na parte inferior.
• Para reorganizar as telas do ecrã principal, toque numa tela sem soltar e
arraste-a para outro local.
• Para adicionar um widget ao ecrã inicial, toque sem soltar numa área em
branco no ecrã inicial e selecione Widgets.
• Para mudar imagens de fundo, temas e ícones, toque continuamente numa
área em branco no ecrã principal e selecione Papel de Parede & Tema.
Também pode tocar em
Definições Ecrã Papel de Parede
& Tema e selecionar imagens de fundo, temas e ícones a aplicar no
dispositivo.

Funções básicas 50
• Para configurar as definições do ecrã inicial, toque sem soltar numa
área em branco no ecrã inicial e selecione Definições do ecrã principal.
Consulte
Definições do ecrã principal
para obter mais detalhes.
• Para visualizar ou reinstalar as aplicações desinstaladas, toque sem soltar
numa área em branco no ecrã inicial e selecione Lixo de aplicações.
Consulte
Lixo de aplicações
para obter mais detalhes.
• Para alterar o ecrã predefinido, toque sem soltar numa área em branco
no ecrã inicial, mova para o ecrã pretendido, toque em
e toque no ecrã
mais uma vez.
Ecrã predefinido

Funções básicas 51
Visualizar o tema de fundo
Visualize apenas a imagem de fundo ocultando as aplicações e os widgets do
ecrã inicial.
Afaste dois dedos no ecrã inicial.
• Para regressar ao ecrã original, onde as aplicações e os widgets são
exibidos, aproxime os dedos no ecrã inicial ou toque em
.
Mover aplicações no ecrã principal
No ecrã principal, toque numa aplicação sem soltar e arraste-a para outro
local.
• Para manter aplicações utilizadas com frequência na parte inferior do
ecrã principal, toque sem soltar numa aplicação e arraste-a para a área de
acesso rápido na parte inferior.
• Para remover um ícone da área de acesso rápido, arraste o ícone para o
ecrã principal.

Funções básicas 52
Utilizar pastas no ecrã principal
Criar pastas
No ecrã principal, toque numa aplicação sem soltar e arraste-a para outra
aplicação.
• É criada uma nova pasta e as aplicações são adicionadas à pasta.
Editar pastas
No ecrã inicial, toque numa pasta e realize uma das seguintes ações.
• Para editar o nome e a cor da pasta, toque no nome da pasta.
• Para adicionar aplicações, toque numa aplicação sem soltar, arraste-a para
a pasta e solte.
• Para remover uma aplicação da pasta, toque na aplicação sem a soltar e
arraste-a para fora da pasta. Se a aplicação removida for a única na pasta, a
pasta será removida automaticamente.
• Também pode adicionar ou remover aplicações após tocar em
na pasta.
• Não pode alterar a cor da pasta se estiver a utilizar um tema transferido.
Definições do ecrã principal
Pode personalizar as definições do ecrã principal.
1
Toque em Definições Ecrã Ecrã inicial.
2
Personalize as seguintes definições:
• Seleccionar página principal: selecione um modo do ecrã principal.
• Papel de Parede: alterar o papel de parede de fundo do ecrã inicial.
• Efeito ecrã: seleciona um efeito a aplicar quando a tela do ecrã principal
muda.

Funções básicas 53
• Formas de ícones: escolha se pretende que os ícones tenham cantos
retos ou arredondados.
• Feed do Google: Ativar o feed do Google para ser apresentado no lado
esquerdo do ecrã Inicial.
• Ordenar aplicações por: defina a forma como as aplicações são
organizadas no ecrã principal.
• Grelha: altera o modo de disposição da aplicação para o ecrã principal.
• Ocultar aplicativos: selecione as aplicações que pretende ocultar no
ecrã inicial.
• Permitir ciclo de ecrã de início: ative para permitir o deslocamento
contínuo no ecrã inicial (redirecionar para o primeiro ecrã após o último
ecrã).
• Procura: procurar percorrendo para baixo no Ecrã inicial.
• Ecrã inicial Bloqueio: Ative para evitar que as aplicações e widgets
sejam reorganizados ou removidos.
Bloqueio do ecrã
Descrição geral do bloqueio do ecrã
O ecrã do seu dispositivo desliga e bloqueia se premir a tecla de alimentação/
bloqueio. O mesmo sucede depois de o dispositivo estar inativo durante um
período de tempo especificado.
Se premir a tecla de alimentação/bloqueio sem que um bloqueio de ecrã
esteja definido, o ecrã principal é imediatamente apresentado.
Para assegurar a segurança e prevenir o acesso não autorizado ao dispositivo,
defina um bloqueio de ecrã.
• O bloqueio do ecrã evita ações desnecessárias devido a toques no ecrã
do dispositivo e reduz o consumo da bateria. Recomendamos que ative o
bloqueio de ecrã quando não estiver a utilizar o dispositivo.

Funções básicas 54
Definir um bloqueio de ecrã
Tem várias opções à disposição para configurar as definições de bloqueio do
ecrã.
1
Toque em Definições Geral Ecrã de bloqueio e segurança
Seleccione o bloqueio de ecrã e selecione o método pretendido.
2
Personalize as seguintes definições:
• Nenhum: desative a função de bloqueio do ecrã.
• Deslizar rapidamente: deslize no ecrã para o desbloquear.
• Padrão: desenhe um padrão para desbloquear o ecrã.
• PIN: introduza uma palavra-passe numérica para desbloquear o ecrã.
• Palavra-passe: introduza uma palavra-passe alfanumérica para
desbloquear o ecrã.
• Impressões digitais: desbloqueie o ecrã utilizando a sua impressão
digital.
• Se tentar desbloquear incorretamente o dispositivo 5 vezes, o ecrã fica
bloqueado durante 30 segundos.
Definições de arranque seguro
Ao selecionar Padrão, PIN ou Palavra-passe como método de bloqueio do
ecrã, pode configurar o dispositivo para que este fique bloqueado sempre que
estiver ligado, para proteger os seus dados.
• Nenhuma das funções está disponível, com exceção das chamadas de
emergência, até que o dispositivo seja desbloqueado.
• Se se esquecer da sua senha de desencriptação, não poderá restaurar os
dados e as informações pessoais encriptados.

Funções básicas 55
Precauções para a funcionalidade de arranque seguro
• Se se esquecer da sua senha de desencriptação, não poderá restaurar os
dados e as informações pessoais encriptados.
• Certifique-se de que guarda as palavras-passe do bloqueio de ecrã em
separado.
• Se introduzir as palavras-passe do bloqueio de ecrã incorretamente
mais do que o número de vezes especificado, o dispositivo repõe-nas
automaticamente e os dados encriptados e as suas informações pessoais
são eliminados, de forma automática, e não podem ser restaurados.
• Tenha atenção para não introduzir as palavras-passe do bloqueio de ecrã
incorretamente mais vezes do que as especificadas.
• Quando liga o dispositivo imediatamente após este ser reiniciado, a
encriptação também é iniciada. Se parar a encriptação arbitrariamente,
os dados poderão ser danificados. Aguarde até que a reposição esteja
concluída.
Personalizar ecrã de bloqueio
Pode personalizar o ecrã de bloqueio.
1
Toque em Definições Geral Ecrã de bloqueio e segurança
Personalizar ecrã de bloqueio.
2
Selecione uma função que pretenda configurar.
• Papel de Parede: permite configurar o fundo do ecrã de bloqueio.
• Relógio: permite configurar a posição do relógio no ecrã de bloqueio.
• Atalhos: permite escolher as aplicações a executar no ecrã de bloqueio.
Esta definição aparece apenas quando configura um bloqueio de ecrã.
• Informações de contacto em caso de perda do telefone: permite
configurar o texto a apresentar no ecrã de bloqueio para identificar o
proprietário do telefone.

Funções básicas 56
Definições de bloqueio seguro
Pode configurar definições de bloqueio seguro.
1
Toque em Definições Geral Ecrã de bloqueio e segurança
Definições de bloqueio seguro.
2
Selecione uma função que pretenda configurar.
• Temporizador de bloqueio: permite configurar a quantidade de
tempo até o ecrã bloquear automaticamente após a desativação da
retroiluminação (tempo limite devido a inatividade).
• Bloquear com botão lig./desl.: ative esta opção para bloquear
instantaneamente o ecrã quando o botão de alimentação/bloqueio
é premido. Esta definição substitui a definição do temporizador de
bloqueio de segurança.
• Smart Lock: permite configurar dispositivos fidedignos, locais, voz
e/ou deteção corporal que permitem que o telefone permaneça
desbloqueado.
• Os menus que pode configurar podem ser diferentes consoante os métodos
de ecrã de bloqueio escolhidos.

Funções básicas 57
Ligar ecrã
Pode ativar ou desativar o ecrã com um duplo toque.
• Esta opção está disponível apenas no ecrã principal fornecido pela LG. Poderá
não funcionar adequadamente num iniciador personalizado ou num ecrã
principal instalado pelo utilizador.
• Quando tocar no ecrã, utilize a ponta dos dedos. Não utilize as unhas.
• Para utilizar a funcionalidade Ligar ecrã, certifique-se de que o sensor de
proximidade/luz não está bloqueado por um autocolante ou por qualquer
substância estranha.
Ligar o ecrã
Toque duas vezes no meio do ecrã.
• Tocar na parte superior ou inferior do ecrã poderá diminuir o nível de
reconhecimento.
Desligar o ecrã
Toque duas vezes num espaço vazio do ecrã inicial e ecrã de bloqueio.
Em alternativa, toque duas vezes num espaço vazio na barra de estado.

Funções básicas 58
Encriptação do cartão de memória
Pode encriptar e proteger os dados guardados no cartão de memória. Os
dados encriptados no cartão de memória não podem ser acedidos a partir de
outro dispositivo.
1
Toque em Definições Geral Ecrã de bloqueio e segurança
Encriptação e credenciais
Encriptar armazenamento do cartão SD.
2
Leia a descrição geral no ecrã da encriptação do cartão de memória e
toque em CONTINUAR para continuar.
3
Selecione uma opção e toque em ENCRIPTAÇÃO.
• Criptografar novo ficheiro: encripte apenas dados guardados no
cartão de memória após a encriptação.
• Encriptação completa: encripte todos os dados atualmente guardados
no cartão de memória.
• Excluir ficheiros media: encripte todos os ficheiros, exceto os ficheiros
multimédia, como música, fotografias e vídeos.
• Para encriptar o cartão de memória, certifique-se de que o bloqueio do ecrã
está ativado e de que tem um PIN ou uma palavra-passe.
• Assim que a encriptação do cartão de memória for iniciada, algumas funções
não estarão disponíveis.
• Se o dispositivo for desligado enquanto a encriptação estiver em curso, o
processo de encriptação irá falhar e alguns dados poderão ser danificados.
Por conseguinte, não se esqueça de verificar se o nível da bateria é suficiente
antes de iniciar a encriptação.
• Os ficheiros encriptados só podem ser acedidos no dispositivo em que foram
encriptados.
• O cartão de memória encriptado não pode ser utilizado noutro dispositivo
LG. Para utilizar o cartão de memória encriptado noutro dispositivo móvel,
formate o cartão.
• Pode ativar a encriptação do cartão de memória mesmo que não esteja
qualquer cartão de memória instalado no dispositivo. Qualquer cartão de
memória instalado após a encriptação será automaticamente encriptado.

Funções básicas 59
Captar capturas de ecrã
Pode fazer capturas do ecrã que estiver a visualizar no momento.
Através de um atalho
Mantenha a tecla de alimentação/bloqueio e a tecla para diminuir o volume (-)
premidas em simultâneo durante, pelo menos, dois segundos.
• As capturas de ecrã podem ser visualizadas na pasta Screenshots na
Galeria.
Através do Captar+
No ecrã onde pretende captar uma captura de ecrã, arraste a barra de estado
para baixo e toque em
.
• Se o ecrã estiver desativado ou bloqueado, pode aceder ao Captar+,
premindo a tecla para aumentar o volume (+) duas vezes. Para utilizar esta
funcionalidade, toque em
Definições Geral Atalhos e ative Abrir a
função Capture+.
• Consulte
Escrever notas numa captura de ecrã
para obter mais detalhes.
Introduzir texto
Através do teclado inteligente
Utilize o teclado inteligente para introduzir e editar texto.
Com o teclado inteligente pode visualizar texto enquanto o escreve sem ter
de alternar entre o ecrã e um teclado convencional. Isso permite-lhe encontrar
e corrigir facilmente erros enquanto escreve.
Mover o cursor
Com o teclado inteligente pode mover o cursor para a posição exata
pretendida. Ao escrever texto, toque sem soltar na barra de espaço e arraste
para a esquerda ou para a direita.

Funções básicas 60
• Esta opção só está disponível no teclado QWERTY.
Mudar o esquema do teclado QWERTY
Pode adicionar, eliminar ou reorganizar as teclas da última linha do teclado.
1
Toque em Definições Geral Idioma e teclado Teclado no ecrã
Teclado LG Altura e esquema do teclado Esquema QWERTY.
Em alternativa, toque em
no teclado e em Altura e esquema do
teclado
Esquema QWERTY.
2
Toque numa tecla na última linha e arraste-a para outra posição.
• Pode selecionar e organizar símbolos utilizados com frequência.

Funções básicas 61
• Esta opção está disponível nos teclados QWERTY, QWERTZ e AZERTY.
• Esta função poderá não ser suportada em alguns idiomas.
Personalizar a altura do teclado
Pode personalizar a altura do teclado para maximizar o conforto da mão ao
escrever.
1
Toque em Definições Geral Idioma e teclado Teclado no ecrã
Teclado LG Altura e esquema do teclado Altura do teclado.
Em alternativa, toque em
no teclado e em Altura e esquema do
teclado
Altura do teclado.
2
Ajuste a altura do teclado.
Selecionar um modo de teclado horizontal
Pode selecionar um dos vários modos de teclado horizontal.
1
Toque em Definições Geral Idioma e teclado Teclado no ecrã
Teclado LG Altura e esquema do teclado Tipo de teclado na
horizontal.
Em alternativa, toque em
no teclado e em Altura e esquema do
teclado
Tipo de teclado na horizontal.
2
Selecione um modo de teclado.

Funções básicas 62
Dividir o teclado
Divida o teclado a meio e coloque cada metade em qualquer um dos lados do
ecrã, quando o ecrã estiver no modo horizontal.
Para dividir o teclado, gire o dispositivo na horizontal e afaste-o enquanto o
mantém premido com dois dedos. Para voltar a unir, prima com dois dedos
para o fechar.
Modo de funcionamento com uma mão
Pode mover o teclado para um lado do ecrã para o poder utilizar com uma
mão.
1
Toque em Definições Geral Idioma e teclado Teclado no ecrã
Teclado LG Altura e esquema do teclado Operação de uma mão.
Em alternativa, toque em
no teclado e toque em Altura e esquema do
teclado
Operação de uma mão.
2
Prima a seta apresentada junto ao teclado para mover o teclado na
direção pretendida.

Funções básicas 63
Adicionar idiomas ao teclado
Pode disponibilizar idiomas adicionais para escrever com o teclado.
1
Toque em Definições Geral Idioma e teclado Teclado no ecrã
Teclado LG Selc. Idioma.
2
Selecione os idiomas que pretende disponibilizar.
Copiar e colar
Pode cortar ou copiar texto de uma aplicação e colá-lo na mesma aplicação.
Em alternativa, pode executar outras aplicações e colar aí o texto.
1
Toque sem soltar em torno do texto que pretende copiar ou cortar.
2
Arraste / para especificar a área a copiar ou cortar.
3
Selecione Eliminar ou Copiar.
• O texto cortado ou copiado é automaticamente adicionado à área de
transferência.
4
Toque sem soltar na janela de introdução de texto e selecione Colar.
• Se não tiver copiado ou cortado um item, a opção COLAR não irá aparecer.
Introduzir texto utilizando a voz
No teclado, toque em .
• Para maximizar o reconhecimento de comandos de voz, fale claramente.
• Para introduzir texto com a voz, certifique-se de que o dispositivo está ligado
a uma rede.
• Para selecionar um idioma para reconhecimento de voz, toque em
Idiomas no ecrã de reconhecimento de voz.
• Esta função poderá não ser suportada ou os idiomas suportados poderão
diferir, dependendo da área do serviço.

Funções básicas 64
Bloco de Notas
Se copiar ou cortar uma imagem ou texto, estes são automaticamente
guardados no Bloco de notas e podem ser colados em qualquer espaço em
qualquer altura.
1
No teclado, toque em .
Em alternativa, toque sem soltar na janela de introdução de texto e
selecione Bloco de Notas.
2
Selecione e cole um item do Bloco de notas.
• É possível guardar um máximo de 20 itens no Bloco de notas.
• Toque em
para bloquear itens guardados de modo a não os eliminar,
mesmo quando a quantidade máxima é excedida. É possível bloquear
até de dez itens. Para eliminar itens bloqueados, primeiro desbloqueie-
os.
• Toque em
para eliminar os itens guardados no Bloco de notas.
• O bloco de notas pode não ser suportado por algumas aplicações
transferidas.
Partilha de conteúdos
Reproduzir conteúdos de outro dispositivo
Pode reproduzir numa TV as fotografias, os vídeos ou as músicas guardadas
no dispositivo.
1
Ligue a TV e o dispositivo à mesma rede Wi-Fi.
2
Enquanto vê um item na aplicação Galeria ou Música, toque em
Reproduzir noutro dispositivo.
3
Selecione a TV a que pretende ligar.
• Para utilizar com o Chromecast, os serviços do Google Play devem estar
atualizados.

Funções básicas 65
Visualizar conteúdo de dispositivos próximos
Pode reproduzir conteúdo de vários dispositivos, como um computador, um
NAS ou um dispositivo móvel, utilizando a aplicação Galeria ou Música.
Ligar os dispositivos
Ligue o seu dispositivo e um dispositivo que suporte a funcionalidade DLNA à
mesma rede sem fios.
• Certifique-se de que a funcionalidade de partilha de ficheiros (DLNA) está
ativada em ambos os dispositivos.
Procurar dispositivos próximos
Pode visualizar a lista de dispositivos DLNA na mesma rede selecionando o
menu Dispositivos próximos em cada aplicação.
Utilize conteúdo de dispositivos próximos como se estivesse a utilizá-lo no seu
dispositivo.
Enviar ou receber ficheiros
Pode partilhar ficheiros entre o seu dispositivo e outro dispositivo LG, um
tablet ou um computador.
Enviar ficheiros
Na aplicação Galeria ou Gestor de ficheiros, toque em Partilhar ou em
e selecione um dispositivo na lista de partilha de ficheiros.

Funções básicas 66
Receber ficheiros
Arraste a barra de estado para baixo e toque em e em Partilha de
ficheiros.
Se o seu dispositivo não suporta a funcionalidade de partilha de ficheiros,
toque em
Definições Rede Partilha de ficheiros SmartShare
Beam
.
• Certifique-se de que o dispositivo está ligado à mesma rede sem fios que o
dispositivo alvo para a transferência de ficheiros.
• Certifique-se de que a funcionalidade de partilha de ficheiros está ativada em
ambos os dispositivos.
Não perturbe
Pode limitar ou silenciar as notificações para evitar perturbações durante um
período de tempo específico.
Toque em
Definições Som Não perturbe.
• Modo e selecione o modo pretendido:
- Apenas prioritário: receba notificações sonoras ou vibrações para as
aplicações selecionadas. Mesmo quando o modo Apenas prioritário estiver
ligado, serão emitidos alarmes.
- Silêncio total: desative o som e a vibração.
• Selecionar prioridades: receba alarmes e notificações para as aplicações
selecionadas.
- Notificações de aplicações: selecione aplicações para receber as
notificações.
- Chamadas de: configure uma gama de notificações ao receber uma chamada.
- Chamada repetida: a segunda chamada do mesmo autor no espaço de 15
minutos não é silenciada.
- Mensagens de: configure uma gama de notificações ao receber uma
mensagem.
• Use Não perturbe: ative a funcionalidade Não perturbar.
• PROGRAMAR: configure o programa para o qual pretende ativar a
funcionalidade Não perturbar.
• Ajuda: Consulte a ajuda para Não incomodar.

Aplicações úteis
03

Aplicações úteis 68
Instalar e desinstalar aplicações
Instalar aplicações
Aceda a uma loja de aplicações para procurar e transferir aplicações.
• Pode utilizar o SmartWorld, a Play Store ou a loja de aplicações
disponibilizada pelo seu fornecedor de serviços.
• Algumas lojas de aplicações poderão exigir que crie uma conta e inicie sessão.
• Algumas aplicações poderão cobrar taxas.
• Se utilizar dados móveis, poderá ser-lhe cobrada a utilização dos dados,
dependendo do seu tarifário.
• O SmartWorld poderá não ser suportado, dependendo da área ou do
fornecedor de serviços.
Desinstalar aplicações
Desinstale aplicações que já não usa do seu dispositivo.
Desinstalar com o gesto de toque sem soltar
No ecrã principal, toque sem soltar na aplicação para desinstalar e arraste-a
para Eliminar, no topo do ecrã.
• Se as aplicações tiverem sido desinstaladas há menos de 24 horas, pode
voltar a instalá-las. Consulte
Lixo de aplicações
para obter mais detalhes.
Desinstalar utilizando o menu de definições
Toque em Definições Geral Aplicações e notificações
Informações da aplicação, selecione uma aplicação, depois, toque em
Desinstalar.
• Algumas aplicações não podem ser desinstaladas pelos utilizadores.

Aplicações úteis 69
Desinstalar aplicações da loja de aplicações
Para desinstalar uma aplicação, aceda à loja de aplicações de onde transferiu a
aplicação e desinstale-a.
Instalar e desinstalar aplicações durante a
configuração
Quando liga o dispositivo pela primeira vez, pode transferir aplicações
recomendadas.
Pode avançar para o passo seguinte sem proceder à instalação.
Lixo de aplicações
Pode visualizar aplicações desinstaladas no ecrã principal. Também pode
reinstalar aplicações que tenham sido desinstaladas há menos de 24 horas.
1
Toque em Gestão Lixo de aplicações.
Também pode tocar sem soltar numa área vazia do ecrã inicial e, em
seguida, tocar em Lixo de aplicações.
2
Ative a função pretendida:
• Restaurar: volte a instalar a aplicação selecionada.
•
: remove permanentemente as aplicações desinstaladas do
dispositivo.
• As aplicações desinstaladas são automaticamente removidas do dispositivo
24 horas depois de serem desinstaladas. Se pretender voltar a instalar
as aplicações desinstaladas, terá de transferi-las novamente da loja de
aplicações.
• Esta funcionalidade está ativada apenas no ecrã principal predefinido. Se
desinstalar aplicações, utilizando o ecrã EasyHome ou outro iniciador de
aplicações, elas serão imediata e permanentemente removidas do dispositivo.

Aplicações úteis 70
Atalhos de aplicações
No ecrã principal, mantenha o ícone de uma aplicação premido, como
Chamada, Mensagem, Câmara, Galeria e Definições, para exibir um menu de
acesso rápido. Utilize as aplicações mais facilmente através dos Atalhos de
aplicações.
• Toque em
para configurar as definições para o widget da aplicação
pretendida.
• Toque em
para visualizar as informações para a aplicação pretendida.
• Esta funcionalidade só está disponível em algumas aplicações.

Aplicações úteis 71
Telefone
Chamada de voz
Efetue uma chamada telefónica utilizando um dos métodos disponíveis, como
introduzir manualmente um número telefónico, a partir da lista de contactos
ou da lista de chamadas recentes.
Efetuar uma chamada com o teclado
1
Toque em Marcar.
2
Efetue uma chamada utilizando um método à sua escolha:
• Introduza um número telefónico e toque em
.
• Toque sem soltar num número de marcação rápida.
• Procure um contacto tocando na letra inicial do nome de um contacto
na lista de contactos e toque em
.
• Para introduzir “+” ao realizar uma chamada internacional, toque sem soltar
o número 0.
• Consulte
Adicionar contactos
para obter detalhes sobre como adicionar
números de telefone à lista de marcação rápida.
Efetuar uma chamada a partir da lista de contactos
1
Toque em Contactos.
2
Na lista de contactos, selecione um contacto e toque em .

Aplicações úteis 72
Atender uma chamada
Para atender uma chamada, arraste no ecrã de chamada recebida.
• Quando os auscultadores estéreo estiverem ligados, pode efetuar
chamadas utilizando o botão ligar/terminar dos auscultadores.
• Para terminar uma chamada sem desligar o ecrã, toque em
Definições
Rede Definições de chamadas Atenda e termine
chamadas e ative Termine chamadas com a tecla para ligar/desligar.
Rejeitar uma chamada
Para rejeitar uma chamada, arraste pelo ecrã de chamada recebida.
• Para enviar uma mensagem de rejeição, arraste a opção da mensagem de
rejeição
pelo ecrã.
• Para adicionar ou editar uma mensagem de rejeição, toque em
Definições
Rede Definições de chamadas Bloquear chamada e
Recusar com mensagem
Rejeitar com mensagem.
• Quando receber uma chamada, prima a tecla Aumentar volume (+),
Diminuir volume (-) ou a tecla de alimentação/bloqueio para silenciar o
toque ou a vibração, ou para colocar a chamada em espera.
Verificar uma chamada recebida enquanto utiliza uma
aplicação
Quando recebe uma chamada e está a utilizar uma aplicação, é exibida uma
notificação pop-up na parte superior do ecrã. Pode atender a chamada, rejeitar
a chamada ou enviar uma mensagem a partir do ecrã pop-up.
• Toque em Definições Rede Definições de chamadas Definições
adicionais
Pop-up de chamada recebida e selecione a forma pretendida
para apresentar a chamada recebida enquanto utiliza uma aplicação.

Aplicações úteis 73
Visualizar chamadas perdidas
Se existir uma chamada perdida, a barra de estado no topo do ecrã exibe .
Para visualizar detalhes de chamadas perdidas, arraste a barra de estado para
baixo. Em alternativa, toque em
Registo de chamadas.
Funções acessíveis durante uma chamada
Durante uma chamada, pode aceder a diversas funções tocando nos botões
no ecrã:
• Contactos: visualize a lista de contactos durante uma chamada.
• Reter: retenha uma chamada.
• Teclado: exiba ou oculte o teclado de marcação.
• Altifalante: ative a função de alta voz.
• Sem som: silencie a sua voz para que não possa ser ouvida pela outra
pessoa.
• Bluetooth: mude a chamada para um dispositivo Bluetooth emparelhado
e ligado.
•
: termine a chamada.
•
: aceda a opções de chamada adicionais.
• Os itens disponíveis para definir poderão variar, dependendo da área ou do
fornecedor de serviços.

Aplicações úteis 74
Efetuar uma chamada a três
Pode efetuar uma chamada para outro contacto com uma chamada a
decorrer.
1
Durante a chamada, toque em Adicionar chamada.
2
Introduza um número telefónico e toque em .
• As duas chamadas são exibidas no ecrã ao mesmo tempo e a primeira
chamada é colocada em espera.
3
Para iniciar uma conferência telefónica, toque em Conferência.
• Poderá ser cobrada uma tarifa para cada chamada. Contacte o seu
fornecedor de serviços para obter mais informações.
Visualizar o registo de camadas
Para visualizar o registo de chamadas recentes, toque em Registo
de chamadas. Em seguida, poderá utilizar as seguintes funções:
• Para visualizar um registo de chamadas detalhado, selecione um contacto.
Para efetuar uma chamada para o contacto selecionado, toque em
.
• Para eliminar os registos das chamadas, toque em
Eliminar.
• A duração de chamada apresentada poderá diferir do valor cobrado
pela chamada. Contacte o seu fornecedor de serviços para obter mais
informações.
• O registo de chamadas eliminado não pode ser restaurado.
• Junte dois dedos ou afaste-os para ajustar o tamanho do tipo de letra do
registo de chamadas ou dos contactos.
Configurar as opções das chamadas
Pode configurar várias opções de chamada.
1
Toque em Marcar ou Registo de chamadas.
2
Toque em Definições de chamadas e configure as opções para se
adequarem às suas preferências.

Aplicações úteis 75
Mensagens
Enviar uma mensagem
Pode criar e enviar mensagens para os seus contactos utilizando a aplicação
Mensagens.
• O envio de mensagens para o estrangeiro poderá estar sujeito a taxas
adicionais. Contacte o seu fornecedor de serviços para obter mais
informações.
1
Toque em .
2
Toque em ou em .
3
Especifique um destinatário e escreva uma mensagem.
• Para utilizar opções de multimédia, toque em
.
• Para aceder a itens de menu opcionais, toque em
.
4
Toque em para enviar a mensagem.
Ler uma mensagem
Pode visualizar as mensagens trocadas organizadas por contacto.
1
Toque em .
2
Selecione um contacto na lista de mensagens.
Configurar as definições do serviço de mensagens
Pode alterar as definições do serviço de mensagens para se adequarem às
suas preferências.
1
Toque em .
2
Toque em Definições na lista de mensagens.

Aplicações úteis 76
Câmara
Iniciar a câmara
Pode tirar uma fotografia ou gravar um vídeo para recordar todos os
momentos memoráveis.
Toque em
.
• Antes de tirar uma fotografia ou gravar um vídeo, limpe a lente da câmara
com um pano macio.
• Tenha cuidado para não sujar a lente da câmara com os dedos ou outras
substâncias estranhas.
• As imagens incluídas neste manual do utilizador poderão diferir do dispositivo
real.
• As fotografias e os vídeos podem ser visualizados ou editados na Galeria.
Consulte
Descrição geral da galeria
para obter mais detalhes.
Alterar o modo de câmara
Pode selecionar um modo de câmara que se adeque ao seu ambiente, para
tirar uma fotografia ou gravar um vídeo de modo fácil e prático.
Toque em
MODO e selecione o modo pretendido.
• Prima continuamente o ícone Modo e arraste-o para a localização
pretendida para alterar a ordem do modo.

Aplicações úteis 77
Modo automático
Pode tirar fotografias ou gravar vídeos selecionando várias opções e modos
de câmara.
1
Toque em e em MODO Automático (
A
).
2
Para tirar uma fotografia, toque em . Para gravar um vídeo, toque em
.
Alterar as opções
da câmara.
Aplicar um efeito de
filtro de filme.
Selecione um modo
de câmara.
Ligue ou desligue o
flash.
Alternar entre as
câmaras frontal e
traseira.
Gravar vídeos.
Tirar fotografias.
Iniciar a galeria.
Tirar uma fotografia
1
Selecione um modo de câmara e toque no sujeito da fotografia para focar
a câmara.
2
Toque em para tirar uma fotografia.
• Se o ecrã estiver desativado ou bloqueado, inicie a câmara, premindo a tecla
para diminuir o volume (-) duas vezes. Toque em
Definições Geral
Atalhos e toque em Abrir Câmara
para ativar.

Aplicações úteis 78
Gravar um vídeo
1
Selecione um modo de câmara e toque no sujeito da fotografia para focar
a câmara.
2
Toque em .
• Para tirar uma fotografia enquanto grava um vídeo, toque em
.
• Para colocar a gravação de um vídeo em pausa, toque em
. Para
retomar a gravação de um vídeo, toque em
.
• Ao gravar um vídeo, pode afastar ou juntar dois dedos para aumentar o
zoom ou diminuir.
• Ao gravar um vídeo, pode tocar na área pretendida para ajustar a
luminosidade.
3
Toque em para terminar a gravação do vídeo.
• Para verificar a relação de imagem antes de gravar um vídeo, prima
continuamente
.
Personalizar as opções da câmara
Pode personalizar várias opções da câmara para que se adequem às suas
preferências.
Toque em
no ecrã.
• As opções disponíveis variam dependendo da câmara selecionada (frontal ou
traseira) e do modo de câmara selecionado.
• : Tirar uma fotografia no FullVision.
•
: Selecione os valores para alterar relação de imagem e o tamanho para
tirar fotografias.
•
: Selecione os valores de resolução e de tamanho para gravar vídeos.
•
: Configure o temporizador para tirar fotografias ou gravar vídeos
automaticamente após um determinado período de tempo.

Aplicações úteis 79
Vision search
Quando são encontradas informações associadas no modo
Auto, será utilizado QLens ou Google Lens.
HDR
Obtenha fotografias com cores vívidas e efeitos
compensados, mesmo contra a luz. Estas funções são
proporcionadas pela tecnologia High Dynamic Range (HDR)
incluída na câmara.
Cheese shutter Tirar fotografias com comandos de voz.
Localização de
etiqueta
Guarde a imagem com dados de localização GPS.
Grelha
Visualize grelhas-guia, para que possa tirar fotografias ou
gravar vídeos com base em linhas de referência horizontais
e verticais.
Armazenamento
Selecione se pretende armazenar as fotografias e os vídeos
na Memória interna ou no Cartão SD. (Disponível quando é
inserido um cartão de memória).
Ajuda Fornece Ajuda para cada menu da câmara.
Opções adicionais na câmara frontal
Captura de selfie
Tire uma selfie ao selecionar a respetiva opção entre
Captura com um gesto e Captura automática.
Gravar como virada Inverter as fotografias ao guardar após tirar selfies.
Vários modos de câmara
Alimentos
Pode tirar uma fotografia ou gravar um vídeo e ajustar a barra deslizante de
cores e o equilíbrio de brancos.
1
Toque em e em MODO .
2
Para tirar uma fotografia, toque em .
• Arraste a barra deslizante de cores no ecrã para ajustar o equilíbrio de
brancos e selecione a melhor cor.
• Se a barra deslizante não for exibida, toque em
para ajustar o
equilíbrio de brancos.

Aplicações úteis 80
YouTube Live
Pode gravar um vídeo e carregá-lo diretamente para o YouTube.
1
Toque em e, em seguida, toque em MODE .
2
Toque em e grave um vídeo.
Para utilizar esta funcionalidade, necessita de verificar o seu número de
telefone.
• O YouTube Live só está disponível quando o dispositivo está ligado à internet.
Se utilizar dados móveis, poderá ser-lhe cobrada a utilização dos dados,
dependendo do seu tarifário.
Realçar transição
Pode criar um GIF tirando fotografias a um intervalo regular.
Consulte
Realçar transição
para obter mais detalhes.
Retrato
Pode tirar um retrato nítido aplicando um efeito de foco no motivo.
Consulte
Retrato
para obter mais detalhes.

Aplicações úteis 81
AI CAM
Pode capturar fotografias ou gravar vídeos, uma vez que a câmara reconhece
o objeto ao capturar uma fotografia ou gravar um vídeo.
Consulte
AI CAM
para obter mais detalhes.
Disparo em sequência
Pode tirar fotos continuamente para criar imagens em movimento.
No modo automático, toque sem soltar em
.
• As capturas contínuas são tiradas a uma velocidade rápida enquanto
premir
.
Outras funcionalidades úteis na aplicação Câmara
Bloqueio de Exposição automática/Focagem automática
Pode corrigir o nível de exposição atual e a posição de focagem ao tocar sem
soltar no ecrã no modo Automático. Para desativar a funcionalidade, toque
numa área em branco no ecrã.
• Esta funcionalidade só está disponível em modos específicos.

82Aplicações úteis
Alternar entre câmaras
Pode alternar entre as câmaras frontal e traseira, consoante o seu ambiente.
No ecrã da câmara, toque em
ou arraste o ecrã em qualquer direção para
alternar entre as câmaras frontal e posterior.
• Utilize a câmara frontal para tirar selfies. Consulte
Captura de selfie
para
obter mais detalhes.
Ampliar ou reduzir
Pode ampliar ou reduzir o ecrã das câmaras ao tirar uma fotografia ou gravar
um vídeo.
• No ecrã da câmara, aproxime ou afaste dois dedos para ampliar ou reduzir
e utilize a barra deslizante +/- exibida.
• Também pode arrastar o botão
para cima ou para baixo. Esta
funcionalidade só está disponível em modos específicos.
• A funcionalidade de zoom não está disponível quando utilizar a câmara
frontal em modo selfie.

Aplicações úteis 83
Captura de selfie
Pode utilizar a câmara frontal para ver o seu rosto no ecrã e tirar selfies.
Captura com um gesto
Pode tirar selfies utilizando gestos.
Mostre a sua palma à câmara frontal e cerre o punho.
Também pode cerrar o punho e abri-lo na direção da câmara frontal.
• Em três segundos é tirada uma fotografia.
• Para utilizar esta funcionalidade, mude para o modo de câmara frontal e
toque em
Captura de selfie Captura com um gesto.
• Certifique-se de que a palma e o pulso estão na linha de referência para que
a câmara os possa detetar.
• Esta funcionalidade pode não estar disponível ao utilizar algumas
funcionalidades da câmara.

Aplicações úteis 84
Captura automática
Pode utilizar a funcionalidade de deteção de rosto para tirar selfies de modo
fácil e prático. Pode definir o dispositivo para que, quando olhar para o ecrã, a
câmara frontal detete o seu rosto e tire automaticamente uma selfie.
• A moldura guia branca aparece quando a câmara frontal deteta o seu
rosto. Se o motivo dentro da moldura guia parar de se mexer, a moldura
guia torna-se amarela e a câmara tira uma fotografia.
• Toque em Captura de selfie Captura automática para ativar a
funcionalidade Captura automática.
Captura de intervalo
Pode tirar selfies em intervalos.
Ao utilizar a câmara frontal, pode mostrar a palma da mão à câmara, em
seguida cerre o punho duas vezes rapidamente.
• São tiradas quatro fotografias num intervalo regular após um atraso do
temporizador de três segundos.

Aplicações úteis 85
Gravar como virada
Antes de tirar uma fotografia com a câmara frontal, toque em Gravar
como virada. A imagem é invertida horizontalmente.
• Quando utilizar a câmara frontal, pode alterar a forma como as selfies são
tiradas nas opções da câmara. Consulte
Personalizar as opções da câmara
para obter mais detalhes.
partilha rápida
Pode partilhar uma fotografia ou um vídeo na aplicação que pretender,
imediatamente depois de tirar a fotografia ou gravar o vídeo.
1
Toque em e tire uma fotografia ou grave um vídeo.
2
Toque no ícone da aplicação que aparece no ecrã para partilhar através
dessa aplicação.
Também pode deslizar o ícone na direção oposta para ver quais as outras
aplicações que pode utilizar para partilhar as suas fotografias e vídeos.
ícone de partilha
rápida

Aplicações úteis 86
• A aplicação exibida no ícone de partilha rápida poderá variar, dependendo do
tipo e da frequência do acesso às aplicações instaladas no dispositivo.
• Esta funcionalidade só está disponível em modos específicos.
Galeria
Descrição geral da galeria
Pode visualizar e gerir fotografias e vídeos guardados no dispositivo.
1
Toque em .
• As fotografias e os vídeos guardados são exibidos por pasta.
2
Toque numa pasta e selecione um ficheiro.
• Visualize o ficheiro selecionado no modo ecrã inteiro.
• Ao visualizar uma fotografia, deslize para a esquerda ou para a direita
para visualizar a fotografia anterior ou a seguinte.
• Ao visualizar um vídeo, deslize para a esquerda ou para a direita para
recuar ou avançar o vídeo rapidamente.
• Quando tira uma fotografia utilizando a funcionalidade AI CAM, é
cria uma pasta Etiqueta no separador Álbum da aplicação Galeria. As
fotografias são automaticamente classificadas por etiquetas na pasta
Etiqueta.
• Pode visualizar fotografias ou vídeos organizados por ano, mês ou dia
no separador Fotografias.
• Para visualizar fotografias por localização onde a fotografia foi tirada,
toque em
Localização de etiqueta, depois, toque em
. As fotografias são automaticamente agrupadas por localização no
separador Memória da aplicação Galeria.
• Alguns formatos de ficheiro poderão não ser suportados, dependendo do
software instalado.
• Alguns ficheiros poderão não ser abertos, devido a codificação.
• Os ficheiros que excederem o limite de tamanho poderão provocar um erro.
• Necessita de ativar a funcionalidade de GPS para criar álbuns Memória.

Aplicações úteis 87
Visualizar fotografias
Iniciar a câmara.
Aceder a opções
adicionais.
Eliminar imagens.
Partilhar imagens.Editar imagens.
Escrever uma nota
numa fotografia.
Voltar para o ecrã
anterior.
Adicionar ou
remover dos
favoritos.
• Para exibir os itens de menu, toque levemente no ecrã. Para ocultar os itens
de menu, toque no ecrã novamente.
Escrever uma nota na fotografia
1
Enquanto visualiza uma fotografia, toque em .
2
Escreva um memorando na fotografia e toque em GUARDAR.
• O memorando é aplicado à fotografia.
• Algumas fotografias podem não suportar a funcionalidade de fotografia de
texto.

Aplicações úteis 88
Editar fotografias
1
Enquanto visualiza uma fotografia, toque em .
2
Utilize vários efeitos e ferramentas para editar a fotografia.
Reproduzir um vídeo
Abra com o QSlide.
Aceder a opções
adicionais.
Avançar o vídeo.
Bloquear ou
desbloquear o ecrã.
Editar o vídeo.
Escolher uma
relação de ecrã.
DTS:X 3D Surround
Recuar o vídeo.
Colocar o vídeo em
pausa ou reproduzir.
Criar um ficheiro GIF.
• Para ajustar o volume, arraste a parte direita do ecrã de vídeo para cima ou
para baixo.
• Para ajustar o brilho do ecrã, arraste a parte esquerda do ecrã para cima ou
para baixo.

Aplicações úteis 89
Editar vídeos
1
Enquanto visualiza um vídeo, toque em .
2
Utilize vários efeitos e de ferramentas de edição para editar o vídeo.
Criar automaticamente
um clip de vídeo de 15
seg., 30 seg. ou 60 seg.
Reverter a edição.
Ajustar a resolução.
Criar um filme utilizando
vários efeitos.
Selecionar uma secção
para alterar a velocidade
de reprodução.
Ajustar a duração do
vídeo.
Iniciar o editor de vídeo
KineMaster.
3
Toque em GUARDAR para guardar as alterações.
Criar um filme
Para criar um novo filme, pode combinar imagens e vídeos.
Consulte
Criar um filme
para obter mais detalhes.
Criar um GIF
Pode criar um ficheiro GIF facilmente a partir de um vídeo gravado.
Consulte
Criar um GIF
para obter mais detalhes.

Aplicações úteis 90
Eliminar ficheiros
Pode eliminar ficheiros, utilizando uma das seguintes opções:
• Toque sem soltar num ficheiro da lista de ficheiros e toque em Eliminar.
• Toque em
a partir da lista de ficheiros e elimine os ficheiros pretendidos.
• Os ficheiros eliminados são movidos automaticamente para Lixeira e
podem ser repostos na Galeria no espaço de 7 dias.
• Toque em
para eliminar completamente os ficheiros. Neste caso, os
ficheiros não podem ser restaurados.
Partilhar ficheiros
Pode partilhar ficheiros, utilizando uma das seguintes opções:
• Enquanto visualiza uma fotografia, toque em
para partilhar o ficheiro
utilizando o método da sua preferência.
• Enquanto visualiza um vídeo, toque em
Partilhar para partilhar o
ficheiro utilizando o método da sua preferência.
• Toque em
na lista de ficheiros para selecionar ficheiros e partilhá-los,
utilizando o método da sua preferência.
Contactos
Descrição geral dos contactos
Pode guardar e gerir contactos.
Toque em
Essenciais Contactos.
Adicionar contactos
Adicionar novos contactos
1
No ecrã da lista de contactos, toque em .
2
Introduza os detalhes do contacto e toque em GUARDAR.

Aplicações úteis 91
Importar contactos
Pode importar contactos de outro dispositivo de armazenamento.
1
No ecrã da lista de contactos, toque em Gerir Contactos Importar.
2
Selecione a fonte e os locais alvo do contacto que pretende importar e
toque em OK.
3
Selecione os contactos e toque em IMPORTAR.
Adicionar contactos à lista de marcação rápida
1
No ecrã da lista de contactos, toque em Marcações rápidas.
2
Toque em Adicionar contacto num número de marcação rápida.
3
Selecione um contacto.
• Ao adicionar um contacto novo, toque em para adicionar um número de
marcação rápida.
Procurar contactos
Pode procurar contactos utilizando uma das seguintes opções:
• Toque em
, na parte superior da lista de contactos e introduza as
informações do contacto ou o número de telefone.
• Percorra a lista de contactos para cima ou para baixo.
• Toque na letra inicial de um contacto no índice do ecrã da lista de
contactos.
• Toque em , na parte superior da lista de contactos, e introduza as
informações ou o número de telefone do contacto para visualizar todos os
detalhes da pesquisa, desde registos de chamadas a contactos e grupos.

Aplicações úteis 92
Lista de contactos
Editar contactos
1
No ecrã da lista de contactos, selecione um contacto.
2
No ecrã de detalhes de um contacto, toque em e edite os detalhes.
3
Toque em GUARDAR para guardar as alterações.
Eliminar contactos
Pode eliminar contactos, utilizando uma das seguintes opções:
• No ecrã da lista de contactos, toque sem soltar num contacto que
pretende eliminar e toque em Apagar contacto.
• Toque em
Eliminar no ecrã da lista de contactos.
• Os contactos eliminados não podem ser restaurados.
Adicionar favoritos
Pode registar contactos utilizados com frequência como favoritos.
1
No ecrã da lista de contactos, selecione um contacto.
2
No ecrã de detalhes do contacto, toque em .
Criar grupos
1
Na lista de grupos de contactos, toque em .
2
Introduza um nome para o novo grupo.
3
Toque em Adicionar membros, selecione os contactos e toque em
ADICIONAR.
4
Toque em GUARDAR para guardar o novo grupo.

Aplicações úteis 93
QuickMemo+
Descrição do QuickMemo+
Pode tirar notas criativas utilizando as diversas opções nesta funcionalidade
de bloco de notas avançado, como gestão de imagens e de capturas de ecrã,
não suportadas pelos blocos de notas convencionais.
Criar uma nota
1
Toque em QuickMemo+.
2
Toque em para criar uma nota.
•
: guarde uma nota.
•
: anula a edição anterior.
•
: refaz as edições eliminadas recentemente.
•
: introduza uma nota com o teclado.
•
: escreva notas à mão.
•
: apague as notas escritas manualmente.
•
: amplie ou reduza, rode ou elimine partes de uma nota escrita
manualmente.
•
: Aceder a opções adicionais.
3
Toque em para guardar a nota.
Escrever notas numa fotografia
1
Toque em QuickMemo+.
2
Toque em para tirar uma fotografia e toque em OK.
• A fotografia é anexada automaticamente ao bloco de notas.
3
Toque em ou para escrever notas na fotografia.
• Escreva notas manualmente na fotografia.
• Introduza texto abaixo da fotografia.
4
Toque em para guardar a nota.

Aplicações úteis 94
Escrever notas numa captura de ecrã
1
Enquanto visualiza o ecrã que pretende capturar, arraste a barra de estado
para baixo e toque em
.
• A captura de ecrã aparece como o tema de fundo do bloco de notas. As
ferramentas de memorando aparecem no topo do ecrã.
2
Corte a imagem (se necessário) e tire notas, conforme pretendido.
• Escreva notas manualmente na fotografia.
3
Toque em e guarde as notas no local pretendido.
• Pode visualizar as notas guardadas no QuickMemo+ ou Galeria.
• Para guardar notas sempre no mesmo local, selecione a caixa de
verificação Use o como padrão para esta ação. e selecione uma
aplicação.
• Pode captar todo o ecrã com a funcionalidade de captura de deslocamento.
• Ao utilizar uma aplicação, como Mensagem ou Chrome, arraste o painel de
notificações para baixo e toque em Captar+
Expandido para captar todo o
ecrã que está a ver como um ficheiro individual.
• Esta funcionalidade só está disponível em algumas aplicações que suportem
a funcionalidade de captura de deslocamento.
• Junte dois dedos ou afaste-os para alterar a disposição do memorando.

Aplicações úteis 95
Relógio
Alarme
Pode definir um alarme para uma hora específica.
1
Toque em Relógio Alarme.
2
Toque em para adicionar um novo alarme.
3
Configure as definições de alarme e toque em GUARDAR.
• Se selecionar um alarme previamente configurado, pode editar o alarme.
• Para eliminar um alarme, toque em
no topo do ecrã. Em alternativa, toque
sem soltar o alarme.
Relógio mundial
Pode visualizar a hora atual em cidades de todo o mundo.
1
Toque em Relógio Relógio mundial.
2
Toque em e adicione uma cidade.
Temporizador
Pode definir o temporizador para fazer soar um alarme após um período de
tempo especificado.
1
Toque em Relógio Temporizador.
2
Defina a hora e toque em Iniciar.
• Para suspender o temporizador, toque em Pausa. Para retomar o
temporizador, toque em Retom.
3
Toque em Parar para parar o alarme do temporizador.

Aplicações úteis 96
Cronómetro
Pode utilizar o cronómetro para registar o tempo de uma volta.
1
Toque em Relógio Cronómetro.
2
Toque em Iniciar para iniciar o cronómetro.
• Para registar o tempo de uma volta, toque em Volta.
3
Toque em Pausa para suspender o cronómetro.
• Para retomar o cronómetro, toque em Retom.
• Para eliminar todos os registos e reiniciar o cronómetro, toque em
Repor.
Calendário
Descrição geral do calendário
Pode utilizar o calendário para gerir eventos e tarefas.
Adicionar eventos
1
Toque em Essenciais Calendário.
2
Selecione uma data e toque em .
3
Introduza detalhes de eventos e toque em GUARDAR.
Sincronizar eventos
Toque em Calendários a sincronizar e selecione um calendário a
sincronizar.
• Quando os eventos do dispositivo são guardados na sua conta Google, são
também automaticamente sincronizados com o calendário Google. Em
seguida, pode sincronizar outros dispositivos com o calendário Google, para
que esses dispositivos tenham os mesmos eventos que o seu dispositivo, e
para gerir os seus eventos nesses dispositivos.

Aplicações úteis 97
Tarefas
Pode registar tarefas no seu dispositivo para gerir facilmente agendas.
1
Toque em Essenciais Tarefas.
2
Toque em para adicionar uma tarefa.
3
Introduza os detalhes de uma tarefa e toque em GUARDAR.
Música
Pode reproduzir e gerir músicas ou álbuns de música.
1
Toque em Essenciais Música.
2
Selecione uma categoria.
3
Selecione um ficheiro de música.
Mude para a lista de
reprodução.
Reproduzir aleatoriamente.
Selecionar um modo de
repetição.
Tocar para reproduzir o
ficheiro seguinte/manter
premido para avançar
rapidamente.
Tocar para reproduzir desde
o início do ficheiro
atual/tocar duas vezes para
reproduzir o ficheiro
anterior/manter premido
para recuar.
Adicionar ou eliminar dos
favoritos.
Ajustar o volume.
Definir efeitos sonoros.
Ponha música a tocar com a
câmara a piscar ao ritmo da
música.
Voltar para o ecrã anterior.
Colocar na pausa ou
reproduzir.
Aceder a opções adicionais.
Alterar o tom e a velocidade.

Aplicações úteis 98
• Alguns formatos de ficheiro poderão não ser suportados, dependendo do
software instalado.
• Os ficheiros que excederem o limite de tamanho poderão provocar um erro.
• Os ficheiros de música poderão estar protegidos por proprietários de
direitos de autor internacionais ou legislação sobre direitos de autor. Poderá
necessitar de permissão legal antes de copiar um ficheiro de música. Para
transferir ou copiar um ficheiro de música, comece por verificar a legislação
sobre direitos de autor no país relevante.
Calculadora
Pode utilizar dois tipos de calculadora: a calculadora simples e a calculadora
científica.
1
Toque em Essenciais Calculadora.
2
Utilize o teclado para efetuar um cálculo.
• Para reiniciar o cálculo, toque sem soltar no botão
.
E-mail
Utilize a aplicação E-mail para enviar e receber e-mails a partir do seu webmail
ou outras contas, utilizando POP3 ou IMAP ou aceda à sua conta Exchange
para as suas necessidades de e-mail empresarial.
Configurar uma conta de e-mail
O seu telefone suporta vários tipos de contas de e-mail e permite ter várias
contas de e-mail configuradas simultaneamente.
Antes de configurar uma conta de e-mail, certifique-se de que tem o nome de
utilizador (ID utilizador), palavra-passe, nome do servidor, etc. para efetuar a
configuração com sucesso.
1
Toque em Essenciais E-mail.
2
Siga as instruções no ecrã para configurar a sua conta de e-mail.
• A conta de e-mail é configurada e vai começar a receber e-mails.

Aplicações úteis 99
Gravador de Áudio
Pode gravar e guardar a sua voz ou as vozes de outras pessoas em eventos
importantes. Pode reproduzir ou partilhar os ficheiros de vozes gravados.
1
Toque em Essenciais Gravador de Áudio.
• Para adicionar um evento, toque em
Adicionar etiquetas Adic.
em Evento. De seguida, adicione um evento à data pretendida.
• Para guardar os dados do local da gravação, toque em
Adicionar
etiquetas
Adic. em Local.
2
Toque em .
• Para pausar a gravação, toque em
.
3
Toque em para terminar a gravação.
• O ficheiro é guardado automaticamente e aparece o ecrã de ficheiros
gravados.
4
Toque em para reproduzir a voz gravada.
• Toque em para visualizar os ficheiros gravados. Pode reproduzir um
ficheiro de voz gravado a partir da lista.

Aplicações úteis 100
Centro de Atualização
Pode verificar e instalar a versão mais recente da aplicação ou software
fornecido pela LG.
Toque em
Gestão Centro de Atualização.
Gestor de ficheiros
Pode ver e gerir ficheiros guardados no dispositivo.
1
Toque em Gestão Gestor de ficheiros.
2
Toque em e selecione o local de armazenamento pretendido.
Smart Doctor
Utilize o Smart Doctor para diagnosticar o estado do dispositivo e otimizá-lo.
Toque em
Gestão Smart Doctor.

Aplicações úteis 101
LG Mobile Switch
Transfira dados facilmente de um dispositivo usado para um novo dispositivo
através do LG Mobile Switch.
1
Toque em Gestão LG Mobile Switch.
Em alternativa, toque em
Definições Geral Cópia de Segurança
LG Mobile Switch.
2
Siga as instruções apresentadas no ecrã para selecionar o método de
transferência pretendido.
• Os dados de uma conta Google não serão incluídos na cópia de segurança.
Quando sincroniza a conta, os contactos, as aplicações e o calendário Google,
os dados de aplicações da memória e as aplicações transferidas da Play Store
são automaticamente armazenados na aplicação Drive.
• Carregue totalmente a bateria antes de transferir dados para evitar que o
dispositivo se desligue inadvertidamente durante o processo.
SmartWorld
Pode transferir vários jogos, conteúdos áudio, aplicações e tipos de letra
fornecidos pela LG Electronics. Personalize o seu dispositivo para se adequar
às suas preferências utilizando temas de ecrã inicial e tipos de letra.
• Se utilizar dados móveis, poderá ser-lhe cobrada a utilização dos dados,
dependendo do seu tarifário.
• Esta funcionalidade poderá não ser suportada, dependendo da área ou do
fornecedor de serviços.
1
Toque em Serviços SmartWorld.
2
Toque em LG Contas e inicie sessão.
3
Selecione e transfira os itens de conteúdo pretendidos.

Aplicações úteis 102
RemoteCall Service
O seu dispositivo pode ser diagnosticado remotamente para resolver
problemas. Primeiro, efetue uma chamada telefónica para o centro de
assistência ao cliente da LG da seguinte forma:
• Para utilizar esta função, tem de primeiro concordar com a sua utilização.
• Se utilizar dados móveis, poderá ser-lhe cobrada a utilização dos dados,
dependendo do seu tarifário.
1
Toque em Serviços RemoteCall Service.
2
Efetue uma chamada para um centro de apoio ao cliente da LG.
3
Após estabelecer a chamada, siga as instruções do funcionário da
assistência e introduza um número de acesso de seis dígitos.
• O seu dispositivo é ligado remotamente e o serviço de assistência
remota é iniciado.
Difusão celular
Pode visualizar difusões de texto em tempo real sobre situações de
emergência, como tufões, cheias e terramotos.
Toque em
Serviços Difusão celular.

Aplicações úteis 103
Aplicações da Google
Pode utilizar aplicações da Google, se configurar uma conta Google. A
janela de registo da conta Google surge automaticamente quando utiliza
uma aplicação da Google pela primeira vez. Se não tiver uma conta Google,
crie uma no dispositivo. Para obter mais detalhes sobre como utilizar uma
aplicação, consulte a Ajuda na aplicação.
• Algumas aplicações poderão não funcionar, dependendo da área ou do
fornecedor de serviços.
Chrome
Um navegador web rápido, simples e seguro, concebido para a web moderna.
Documentos
Documentos é uma ferramenta de processamento de texto colaborativa que
promove a produtividade. Utilize Documentos para criar, editar e trabalhar em
conjunto e em tempo real.
Drive
Drive é uma aplicação de armazenamento e partilha de ficheiros que torna
fácil encontrar, partilhar e colaborar em projetos de trabalho a partir de
qualquer lugar e de forma instantânea.
Duo
Faça videochamadas simples, de alta qualidade, com a sua família e amigos em
telefones Android e iPhones.

Aplicações úteis 104
Gmail
Gmail é uma aplicação de e-mail fácil de utilizar, que mantém as suas
mensagens seguras, torna a sua caixa de entrada mais inteligente e o ajuda a
manter-se organizado.
Google
A aplicação Google mantém-no informado relativamente a assuntos
relevantes para si. Encontre respostas rapidamente, explore os seus interesses
e obtenha um feed de histórias e atualizações sobre tópicos do seu interesse.
Notas do Keep
Crie, edite e partilhe as suas notas de texto e fotografia com a sua conta
Google.
Maps
Vai sair? Vá com Mapas, uma aplicação fiável para obter informações em
tempo real sobre navegação GPS, tráfego, trânsito e detalhes sobre milhões
de locais, como comentários e horas populares.
Fotos
O local ideal para todas as suas fotografias e vídeos, organizados
automaticamente para que possa partilhar e guardar tudo o que é importante.
Play Filmes e TV
Utilize a conta Google para alugar ou adquirir filmes. Adquira conteúdos e
reproduza-os em qualquer local.
Play Música
Compre música na Play Store. Reproduza música guardada no dispositivo.

Aplicações úteis 105
Fohas de cálculo
Folhas de cálculo é uma ferramenta colaborativa que promove a produtividade.
Utilize Folhas de cálculo para importar, organizar a analisar informações em
conjunto e em tempo real.
Apresentações
Apresentações é uma ferramenta colaborativa que promove a produtividade.
Utilize-o para organizar informações, apresentar resultados e tomar decisões
em conjunto e em tempo real.
YouTube
Veja os seus canais favoritos, ouça a música que adora e carregue vídeos para
partilhar com outras pessoas em todo o mundo.
Google Assistente
O seu dispositivo tem o Google Assistente integrado. Encontre respostas
e execute tarefas em movimento. Para começar, toque no botão Google
Assistente na lateral do telefone ou toque sem soltar no botão principal do
telefone.
• O Google Assistente não está disponível em todos os idiomas e países.

Definições
04

Definições 107
Definições
Pode personalizar as definições do dispositivo de acordo com as suas
preferências.
Toque em
Definições.
• Toque em e introduza uma palavra-chave na caixa de pesquisa para
aceder a um item de definições.
• Toque em
para alterar o modo de visualização. Este guia do utilizador
assume que está a usar a Vista de separador.
Rede
Cartão Duplo SIM
Pode configurar as definições de Dual SIM.
1
No ecrã de definições, toque em Rede Cartão Duplo SIM.
2
Personalize as seguintes funções:
• Cartão SIM 1: altere o nome e o ícone do cartão SIM 1.
• Cartão SIM 2: altere o nome e o ícone do cartão SIM 2.
• Tema de cores do cartão SIM: altere os temas de cores dos cartões
SIM.
• Modo de economia de custo: ative ou desative o modo económico. No
modo económico, se telefonar para um contacto a quem foi atribuído
um SIM específico, esse SIM é utilizado na chamada mesmo se o outro
SIM estiver ativo, por exemplo, se estiver a utilizar dados móveis.
• Dados móveis: selecione um cartão SIM que pretende utilizar para o
serviço de dados móveis. Também pode desativar essa função.

Definições 108
• Roaming de dados: selecione essa opção para permitir que o
dispositivo utilize dados móveis quando estiver fora do alcance da rede
doméstica.
• Dados móveis durante as chamadas: Aceder a dados móveis
utilizando temporariamente o cartão SIM de dados não predefinido
durante uma chamada de voz HD com o mesmo cartão.
Wi-Fi
Pode ligar-se a dispositivos próximos através de rede Wi-Fi.
Ligar a uma rede Wi-Fi
1
No ecrã de definições, toque em Rede Wi-Fi.
2
Toque em para ativar.
• As redes Wi-Fi disponíveis são apresentadas automaticamente.
3
Selecione uma rede.
• Poderá ter de introduzir uma palavra-passe para aceder à rede Wi-Fi.
• O dispositivo ignora este processo no caso de redes Wi-Fi a que já
tenha acedido anteriormente. Se não quiser ligar automaticamente a
uma determinada rede Wi-Fi, toque na rede e em ESQUECER.
Definições de rede Wi-Fi
No ecrã de definições, toque em Rede Wi-Fi.
• Comutar para dados móveis: se a função de ligação de dados móveis
estiver ativada e o dispositivo não conseguir ligar à Internet através da
ligação Wi-Fi, o dispositivo ligará automaticamente à Internet através da
ligação de dados móveis.
• Esta funcionalidade depende do fornecedor de serviços.
• : Personalize as definições de rede Wi-Fi.

Definições 109
Wi-Fi Direct
Pode ligar o dispositivo a outros dispositivos compatíveis com Wi-Fi Direct
para partilhar dados diretamente. Não necessita de um ponto de acesso. Pode
ligar a um ou mais dispositivos através de Wi-Fi Direct.
1
No ecrã de definições, toque em Rede Wi-Fi Avançados Wi-Fi
Wi-Fi Direct.
• Os dispositivos próximos compatíveis com Wi-Fi Direct são
automaticamente apresentados.
2
Selecione um dispositivo.
• A ligação ocorre quando o dispositivo aceita o pedido de ligação.
• Utilizar Wi-Fi Direct pode reduzir a autonomia da bateria.

Definições 110
Bluetooth
Pode ligar o dispositivo a dispositivos próximos compatíveis com Bluetooth
para partilhar dados. Ligue o dispositivo a auscultadores e teclados Bluetooth.
Assim será mais fácil controlar o dispositivo.
Emparelhar com outro dispositivo
1
No ecrã de definições, toque em Rede Bluetooth.
2
Toque em para ativar.
• Os dispositivos disponíveis são automaticamente apresentados.
• Para atualizar a lista de dispositivos, toque em
.
• Apenas os dispositivos definidos como visíveis são exibidos na lista.
3
Selecione um dispositivo da lista.
4
Siga as instruções do ecrã para efetuar a autenticação.
• Este passo é ignorado para dispositivos a que tenha acedido anteriormente.
Enviar dados por Bluetooth
1
Selecione um ficheiro.
• Pode enviar ficheiros multimédia ou contactos.
2
Toque em Bluetooth.
3
Selecione um dispositivo de destino para o ficheiro.
• O ficheiro é enviado assim que o dispositivo de destino o aceitar.
• Os processos de partilha de ficheiros podem diferir, dependendo do ficheiro.

Definições 111
Dados móveis
Pode ativar e desativar os dados móveis. Também pode gerir a utilização dos
dados móveis.
Ligar os dados móveis
1
No ecrã de definições, toque em Rede Dados móveis.
2
Toque em para ativar.
Personalizar os dados móveis
1
No ecrã de definições, toque em Rede Dados móveis.
2
Personalize as seguintes definições:
• Dados móveis: defina para utilizar ligações de dados nas redes móveis.
• Limite de utilização de dados móveis: Defina um limite de utilização
de dados móveis para os bloquear se esse limite for atingido.
•
: personalize as definições dos dados móveis.
Definições de chamadas
Pode personalizar as definições de chamadas, como as chamadas de voz e as
opções de chamadas internacionais.
• Algumas funcionalidades poderão não ser suportadas, dependendo da área
ou do fornecedor de serviços.
1
No ecrã de definições, toque em Rede Definições de chamadas.
2
Personalize as definições.

Definições 112
Partilha de ligação
Partilha de ligação por USB
Pode ligar o dispositivo a outro dispositivo por USB e partilhar dados móveis.
1
Ligue o seu dispositivo a outros dispositivos através de um cabo USB.
2
No ecrã de definições, toque em Rede Partilha de ligação Partilha de
ligação por USB e, em seguida, toque em
para ativar.
• Esta opção usa dados móveis e poderão ser aplicadas taxas pela utilização
dos dados, dependendo do seu tarifário. Contacte o seu fornecedor de
serviços para obter mais informações.
• Para ligar a um computador, transfira o controlador USB em
www.lg.com
e
instale-o no computador.
• Não poderá enviar ou receber ficheiros entre o dispositivo e o computador
enquanto a partilha de ligação por USB estiver ativada. Desative a partilha de
ligação por USB para enviar ou receber ficheiros.
• Os sistemas operativos compatíveis com a partilha de ligação são o Windows
XP ou superior e o Linux.

Definições 113
Partilha de acesso Wi-Fi
Pode configurar o dispositivo como router sem fios para que outros
dispositivos se possam ligar à Internet utilizando os dados móveis do seu
dispositivo.
1
No ecrã de definições, toque em Rede Partilha de ligação Partilha de
acesso Wi-Fi e, em seguida, toque em
para ativar.
2
Toque em Configurar hotspot Wi-Fi e introduza Nome do Wi-Fi (SSID) e
a palavra-passe.
3
Ligue o Wi-Fi no seu dispositivo e selecione o nome da rede do dispositivo
na lista de Wi-Fi.
4
Introduza a palavra-passe da rede.
• Esta opção usa dados móveis e poderão ser aplicadas taxas pela utilização
dos dados, dependendo do seu tarifário. Contacte o seu fornecedor de
serviços para obter mais informações.
• Estão disponíveis mais informações neste Website:
http://www.android.com/tether#wifi
Temporizador de desativação da partilha de acesso Wi-Fi
Se a partilha de acesso Wi-Fi não for utilizada durante um período de tempo
específico, é desligada automaticamente. Pode definir a hora para desligar de
forma automática.

Definições 114
Ligação Bluetooth
Um dispositivo ligado por Bluetooth pode ligar-se à Internet utilizando os
dados móveis do seu dispositivo.
1
No ecrã de definições, toque em Rede Partilha de ligação Ligação
Bluetooth e, em seguida, toque em
para ativar.
2
Ligue o Bluetooth em ambos os dispositivos e emparelhe-os.
• Esta opção usa dados móveis e poderão ser aplicadas taxas pela utilização
dos dados, dependendo do seu tarifário. Contacte o seu fornecedor de
serviços para obter mais informações.
• Estão disponíveis mais informações neste Website:
http://www.android.com/tether#Bluetooth_tethering
Ajuda
Pode obter ajuda sobre como utilizar tethering e hotspots.
No ecrã de definições, toque em Rede
Partilha de ligação Ajuda.
NFC
Pode utilizar o dispositivo como cartão de transporte ou cartão de crédito.
Também pode partilhar dados com outro dispositivo.
1
No ecrã de definições, toque em Rede NFC.
2
Toque em para ativar.
• Toque no seu dispositivo com outro dispositivo que suporte NFC para
permitir a partilha de dados.
• A antena NFC pode estar numa posição diferente, dependendo do tipo de
dispositivo. Consulte
Descrição geral das peças
para mais informações sobre
a área da antena NFC.

Definições 115
Android Beam
Pode partilhar ficheiros com outro dispositivo, tocando na parte traseira do
dispositivo. Pode
também partilhar ficheiros, incluindo música, vídeos ou contactos e abrir
uma página web ou iniciar uma aplicação a partir do outro dispositivo.
1
No ecrã de definições, toque em Rede Android Beam.
2
Toque na parte traseira do dispositivo com outro dispositivo.
• A antena NFC pode estar numa posição diferente, dependendo do tipo de
dispositivo. Consulte
Descrição geral das peças
para mais informações sobre
a área da antena NFC.
Painel de partilha
Pode partilhar conteúdos da Galeria, da Música e do Gestor de ficheiros
com dispositivos próximos. Também pode partilhar conteúdos com pessoas
específicas em aplicações que funcionem com o Google Direct Share.
1
No ecrã de definições, toque em Rede Painel de partilha.
2
Toque em para desativar cada opção.

Definições 116
Partilha de ficheiros
Pode enviar e receber ficheiros entre o seu dispositivo e outros dispositivos ou
tablets LG.
1
No ecrã de definições, toque em Rede Partilha de ficheiros.
2
Personalize as seguintes definições:
• K50: altere o nome do dispositivo.
• Gravar em: defina a pasta de destino para guardar ficheiros recebidos
de outros dispositivos.
• Partilha de ficheiros: permita a receção de ficheiros enviados de outros
dispositivos.
• SmartShare Beam: partilhe ficheiros com outros dispositivos através
do SmartShare Beam.
• Ajuda: pode visualizar ajuda ao partilhar ficheiros.
Servidor multimédia
Pode partilhar conteúdos multimédia do dispositivo com dispositivos próximos
compatíveis com DLNA.
1
No ecrã de definições, toque em Rede Servidor multimédia.
2
Personalize as seguintes definições:
• Partilha de conteúdos: partilhe conteúdo do dispositivo com
dispositivos próximos.
• K50: defina o nome do dispositivo.
• Os meus conteúdos partilhados: selecione o tipo de conteúdos
multimédia a partilhar com outros dispositivos.
• Dispositivos permitidos: visualize uma lista de dispositivos com
permissão de acesso aos conteúdos do seu dispositivo.
• Dispositivos não permitidos: visualize uma lista de dispositivos sem
permissão de acesso aos conteúdos do seu dispositivo.

Definições 117
LG AirDrive
Pode utilizar a sua conta LG para gerir os ficheiros guardados no dispositivo a
partir de um computador. Não necessita de uma ligação USB.
1
No ecrã de definições, toque em Rede LG AirDrive.
2
Utilize uma única conta LG para aceder a LG Bridge no computador e a LG
AirDrive no dispositivo.
• O software LG Bridge pode ser transferido em
www.lg.com
.
3
Faça a gestão de ficheiros do dispositivo no computador.
Imprimir
Pode ligar o dispositivo a uma impressora por Bluetooth e imprimir fotografias
ou documentos guardados no dispositivo.
1
No ecrã de definições, toque em Rede Imprimir.
• Se a impressora pretendida não estiver na lista, instale o controlador da
impressora a partir da loja de aplicações.
2
Toque em para ativar.
3
Selecione uma impressora no ecrã da lista de impressoras.
• Para adicionar uma impressora, toque em
Adicionar impressoras.
• Para procurar o nome de uma impressora, toque em
Procura.
• Toque em
Definições no ecrã da lista de impressoras.
4
Selecione um ficheiro e toque em Imprimir.
• O documento é impresso.
• Se não tiver uma conta Google, toque em ADICIONAR CONTA para criar
uma conta.

Definições 118
Modo de voo
Pode desligar as funções de chamadas e de dados móveis. Quando este
modo está ativado, as funções que não precisam de dados, como jogos e a
reprodução de música, permanecem disponíveis.
1
No ecrã de definições, toque em Rede Modo de voo.
2
Toque em LIGAR no ecrã de confirmação.
Redes móveis
Pode personalizar as definições de rede móvel.
1
No ecrã de definições, toque em Rede Redes móveis.
2
Personalize as seguintes definições:
• Roaming de dados: selecione essa opção para permitir que o
dispositivo utilize dados móveis quando estiver fora do alcance da rede
doméstica.
• Modo de rede: selecione um tipo de rede.
• Nomes ponto de acesso: visualize ou altere o ponto de acesso para os
serviços de dados móveis. Para alterar o ponto de acesso, selecione uma
opção da lista de pontos de acesso.
• Operadores de rede: procure uma operadora e ligue-se
automaticamente a uma rede.

Definições 119
VPN
Pode ligar-se a uma rede virtual segura, como uma intranet. Também pode
gerir as redes privadas virtuais ligadas.
Adicionar VPN
1
No ecrã de definições, toque em Rede VPN.
2
Toque em .
• Esta funcionalidade só está disponível quando o bloqueio do ecrã está
ativado. Se o bloqueio do ecrã estiver desativado, é apresentado um ecrã de
notificações. Toque em MUDAR no ecrã de notificações para ativar o bloqueio
de ecrã. Consulte
Definir um bloqueio de ecrã
para obter mais detalhes.
3
Introduza os dados de VPN e toque em GUARDAR.
Configure as definições de VPN
1
Toque numa VPN da lista VPNS.
2
Introduza os dados da conta de utilizador da VPN e toque em LIGAR.
• Para guardar os dados da conta, selecione a caixa de verificação Gravar
informações da conta.
DNS privado
Pode configurar as opções de DNS privado (Sistema de Nomes de Domínio).
1
No ecrã de definições, toque em Rede DNS privado.
2
Selecione a opção pretendida e toque em GUARDAR.

Definições 120
Som
Pode personalizar as definições de som, vibração e notificações.
No ecrã de definições, toque em Som e personalize as seguintes definições:
• Perfis de som: altere o modo de som para Som, Apenas vibrar ou
Silencioso.
• Volume: ajuste o volume de som para vários itens.
• Tom SIM1/Tom SIM2: selecione um toque para as chamadas recebidas.
Adicione ou elimine toques.
• Toque contacto: crie um toque para uma chamada recebida de um
contacto específico.
• Toque com vibração: configure o dispositivo para vibrar e reproduzir um
toque em simultâneo.
• Alerta de flash para chamada recebida: configure o flash para piscar de
acordo com o toque LG.
• SIM1 Som para notificações/SIM2 Som para notificações: selecione um
toque de notificação. Utilize a música guardada no dispositivo como um
toque de notificação.
• Não perturbe: configure o tempo, o intervalo e o tipo de aplicação para
receber mensagens de notificação. Receba mensagens de notificação
apenas em determinados dias da semana.
• Qualidade de som e efeitos: utilize a função para definir a qualidade
sonora e efeitos ao reproduzir uma música ou vídeo.
- Volume: ajuste o volume de som para vários itens.
- Normalizar volume: utilize a função para normalizar os volumes de
diferentes fontes de som.
- Equalizador: utilize a função para ajustar as definições do equalizador.
- DTS:X 3D Surround: Utilize a função para reproduzir música ou vídeo
em som tridimensional, envolvente e vívido quando ligar auscultadores,
altifalantes ou outros dispositivos áudio externos. Consulte
DTS:X 3D
Surround
para obter mais detalhes.

Definições 121
• SIM1 Tipo de vibração/SIM2 Tipo de vibração: pode selecionar o tipo de
vibração quando receber chamadas.
• Som do teclado de marcação: Selecione o efeito sonoro do teclado.
• Som do teclado LG: Selecione o efeito sonoro do teclado LG.
• Som do Toque: Selecione um efeito sonoro para quando toca num item.
• Sons de bloqueio de ecrã: Selecione um efeito sonoro quando o ecrã é
bloqueado ou desbloqueado.
Ecrã
Pode personalizar definições detalhadas para cada tipo de ecrã.
No ecrã de definições, toque em Ecrã e personalize as seguintes definições:
• Ecrã inicial: personalize as definições do ecrã principal. Consulte
Definições
do ecrã principal
para obter mais detalhes.
• Papel de Parede & Tema: Selecione uma imagem de fundo do ecrã, tema e
ícones para o dispositivo.
• Tipo de Letra: Altere o tamanho, o texto a negrito ou o tipo de letra.
• Tela Expandida: Selecione o aspeto da barra de estado e dos cantos de aplicações.
• Botões de toque do ecrã principal: reorganize os botões táteis do ecrã
principal ou altere as cores de fundo.
• Dimensionamento de aplicações: ajuste o tamanho do ecrã das
aplicações.
• Tamanho de ecrã: defina os itens no ecrã para um tamanho que consiga
visualizar facilmente. Alguns itens podem mudar de posição.
• Vista confortável: defina o dispositivo para reduzir o nível de luz azul no
ecrã de modo a reduzir o cansaço visual.
• Brilho: utilize a barra de deslize para alterar o brilho do ecrã do dispositivo.
Para ajustar automaticamente o brilho do ecrã de acordo com a
intensidade da luz ambiente, toque no interruptor Automático.
• Automático: configure o dispositivo para que o brilho do ecrã seja ajustado
automaticamente, de acordo com a intensidade da luz ambiente.
• Rodar ecrã automaticamente: rode automaticamente o ecrã de acordo
com a disposição do dispositivo.

Definições 122
• Limite de tempo do ecrã: desligue automaticamente o ecrã quando o
dispositivo ficar inativo por um determinado período de tempo.
• Protecção de ecrã: ative uma proteção de ecrã quando o dispositivo está
ligado a um suporte ou a um carregador. Selecione um tipo de protetor de
ecrã a apresentar.
• Vista de miniatura: reduza o tamanho do ecrã para poder utilizar o
dispositivo com uma mão. Arraste o botão de toque do ecrã principal na
parte inferior do ecrã para a esquerda ou para a direita.
Geral
Ecrã de bloqueio e segurança
Pode personalizar as definições do ecrã de bloqueio e segurança.
• Google Play Protect: Analisa o dispositivo diariamente relativamente a
aplicações potencialmente perigosas.
• Localizar o meu dispositivo: Detete remotamente a localização do
dispositivo. Pode também proteger os dados de forma segura se perder o
dispositivo.
• Atualização de segurança: Procure por atualizações de software e
configure as definições de instalação automática.
• Seleccione o bloqueio de ecrã: Selecione um método de bloqueio do ecrã
pretendido. Consulte
Definir um bloqueio de ecrã
para obter mais detalhes.
• Personalizar ecrã de bloqueio: Altere as informações apresentadas no
ecrã bloqueado.
• Definições de bloqueio seguro: Altere as definições de bloqueio seguro.
• Impressões digitais: utilize a ponta dos dedos para desbloquear o ecrã ou
conteúdos. Consulte
Descrição geral do reconhecimento de impressões
digitais
para obter mais detalhes.
• Bloquear conteúdo: Permite-lhe definir um tipo de bloqueio (palavra-
passe ou padrão) para os seus ficheiros QuickMemo+.
• Localização: Pode personalizar a forma como certas aplicações utilizam as
suas informações sobre a localização.
• Encriptação e credenciais: Configure as definições para encriptação e
credenciais do cartão SD.

Definições 123
- Encriptar armazenamento do cartão SD: encripte o cartão de memória
para evitar que seja utilizado noutro dispositivo. Consulte
Encriptação do
cartão de memória
para obter mais detalhes.
- Arranque seguro: proteja o seu dispositivo com um bloqueio assim
que é ligado. Consulte
Definições de arranque seguro
para obter mais
detalhes.
- Proteção de credenciais: veja o tipo de armazenamento em que o
certificado de segurança é gravado.
- Credenciais seguras: Visualize os certificados CA da raiz e os
certificados CA instalados pelo utilizador do sistema.
- Credenciais do utilizador: Visualize e altere as informações de
certificado seguro armazenadas no dispositivo.
- Instale a partir do armazenamento: Instale um certificado seguro a
partir de um armazenamento.
- Limpar armazenamento: Elimine certificados seguros instalados pelo
utilizador e credenciais relacionadas.
• Configurar bloqueio do cartão SIM: bloqueie ou desbloqueie o cartão
USIM ou altere a palavra-passe (PIN).
• Mostrar passwords: Ative esta opção para mostrar brevemente cada
carácter da palavra-passe à medida que a introduz para ver o que
introduziu.
• Administradores do dispositivo: Permite privilégios a aplicações
específicas para restringir o controlo ou o uso do dispositivo.
• Trust agents: visualize e utilize agentes de confiança instalados no
dispositivo.
• Afixação do ecrã: fixe o ecrã da aplicação para que só a aplicação ativa
possa ser usada.
• Acesso à utilização: visualize os detalhes de utilização de aplicações do
dispositivo.
Aplicações e notificações
Pode verificar uma lista das aplicações instaladas e configurar as definições
para notificações, autorizações da aplicação e muito mais.
1
No ecrã de definições, toque em Geral Aplicações e notificações.
2
Personalize as definições.

Definições 124
Bateria
Visualize as informações atuais da bateria ou ative o modo de poupança de
energia.
1
No ecrã de definições, toque em Geral Bateria.
2
Personalize as seguintes definições:
• Uso da bateria: consulte os detalhes de utilização da bateria. Para ver
mais detalhes, selecione um item específico.
• Percentagem de bateria na barra de Notificações: apresente o nível
de bateria restante como percentagem ou como barra de estado.
• Bateria adaptativa: Limite a bateria para as aplicações que não utiliza
frequentemente limitando a atividade em segundo plano.
• Restrições de fundo: Escolha aplicações para poupar bateria impedindo
as aplicações de funcionar em segundo plano.
• Poupança de Energia: reduza o consumo da bateria ao cortar algumas
definições do dispositivo, como o brilho do visor, a velocidade do sistema
e a intensidade da vibração.
• Exclusões de poupança de energia: selecione que aplicações utilizar
sem limitações funcionais enquanto está no modo de poupança de
energia ou de otimização da bateria.

Definições 125
Armazenamento
Pode visualizar e gerir o armazenamento interno do dispositivo ou o espaço de
armazenamento do cartão de memória.
1
No ecrã de definições, toque em Geral Armazenamento.
2
Personalize as seguintes definições:
• Armazenamento interno: visualize o espaço de armazenamento total e
o espaço livre no armazenamento interno do dispositivo. Visualize uma
lista de aplicações em utilização e a capacidade de armazenamento
para cada aplicação.
• Cartão SD: visualize o espaço de armazenamento total e o espaço livre
no cartão de memória. Esta opção só é apresentada se tiver inserido um
cartão de memória. Para desativar o cartão de memória, toque em
.
Contas
Pode adicionar utilizadores com quem partilhar o dispositivo e registar uma
conta na nuvem.
1
No ecrã de definições, toque em Geral Contas.
2
Personalize as definições.
Acessibilidade
Pode gerir plug-ins de acessibilidade instalados no dispositivo.
1
No ecrã de definições, toque em Geral Acessibilidade.
2
Personalize as seguintes definições:
• Visão
TalkBack: configure o dispositivo para notificar o estado do ecrã
ou ações por voz.
• Visão
Notificações de voz: Configure o dispositivo para ler
informações do autor da chamada em voz alta.
• Visão
Tipo de Letra: Altere o tamanho, o texto a negrito ou o tipo de
letra.
• Visão
Tamanho de ecrã: defina os itens no ecrã para um tamanho
que consiga visualizar facilmente. Alguns itens podem mudar de
posição.
• Visão
Zoom de toque: amplie ou reduza tocando no ecrã três vezes.
• Visão
Zoom da janela: aumente ou diminua uma janela e inverta a
cor.

Definições 126
• Visão Ponteiro grande do rato: amplie o ponteiro do rato.
• Visão
Ecrã de alto contraste: coloque a cor de fundo em preto num
ecrã de alto contraste.
• Visão
Inversão de cores do ecrã: aumente o contraste de cores para
pessoas com dificuldades de visão.
• Visão
Ajuste de cores do ecrã: ajuste a cor.
• Visão
Tons de cinzento: mude o ecrã para o modo de escala de
cinzentos.
• Visão
Termine chamadas com a tecla para ligar/desligar: termine
uma chamada premindo a tecla de alimentação/bloqueio.
• Audição
Legenda: ative o serviço de legendas na reprodução de
vídeos para deficientes auditivos.
• Audição
LED intermitente: configure para ligar a luz LED para as
chamadas recebidas e notificações.
• Audição
Flash de Notificação: configure o dispositivo para notificá-
lo da receção de chamadas, mensagens e alarmes com uma luz
intermitente.
• Audição
Desativar todos os sons: desative todos os sons e diminua
o volume no recetor.
• Audição
Canal de áudio: selecione o tipo de áudio.
• Audição
Equilíbrio de som: ajuste o equilíbrio de saída do áudio.
Utilize a barra de deslize para alterar o equilíbrio.
• Motoras e cognição
Touch assistant: ative o painel de toque para
tornar os botões e os gestos mais fáceis de utilizar.
• Motoras e cognição
Introdução táctil: introduza o texto tocando no
ecrã sem o soltar ou modifique-o com apenas um toque.
• Motoras e cognição
Teclado físico: personalize as definições do
teclado.
• Motoras e cognição
Clique automático do rato: clique
automaticamente com o ponteiro do rato caso não haja movimento.

Definições 127
• Motoras e cognição Toque sem soltar para chamadas: atenda ou
rejeite chamadas ao tocar sem soltar no botão de chamada em vez de
arrastar.
• Motoras e cognição
Limite de tempo do ecrã: desligue
automaticamente o ecrã quando o dispositivo ficar inativo por um
determinado período de tempo.
• Motoras e cognição
Áreas de controle de toque: limite a área
de toque para que apenas uma parte específica do ecrã possa ser
controlada por toque.
• Atalho das funcionalidades de acessibilidade: aceda rapidamente a
uma função utilizada frequentemente ao tocar em
três vezes.
• Rodar ecrã automaticamente: mude automaticamente a disposição
do ecrã, de acordo com a posição física do dispositivo.
• Selecionar para ativar voz: permite-lhe tocar em itens para ouvir
feedback falado.
• Acesso por comutador: crie combinações de teclas para controlar o
dispositivo.
Google
Pode utilizar as definições do Google para gerir as suas aplicações e definições
de conta Google.
No ecrã de definições, toque em Geral
Google.
Smart Doctor
Utilize o Smart Doctor para diagnosticar o estado do dispositivo e otimizá-lo.
No ecrã de definições, toque em Geral
Smart Doctor.

Definições 128
Jogos
Pode configurar as definições das funcionalidades de ferramentas de jogos,
gráficos e poupança de bateria.
• Iniciador Do Jogo: Toque em
para utilizar o Game Launcher.
• Ferramentas de jogos: Toque em
para ativar esta funcionalidade.
Pode iniciar esta funcionalidade ao tocar no ícone de ferramenta de jogos,
na parte inferior do ecrã, enquanto estiver a jogar um jogo.
• Gráficos de jogos: ajustar os gráficos dos jogos.
• Quando altera a resolução de determinados jogos, a funcionalidade de
exibição do ecrã poderá não funcionar corretamente.
• Pausa: reduzir o brilho do ecrã e o desempenho sempre que deixar o jogo
ficar em execução durante mais de 5 minutos.
Dual App
Pode utilizar algumas aplicações com duas contas.
1
No ecrã de definições, toque em Geral Dual App.
2
Após ler o termo de responsabilidade, toque em CONFIRMAR.
3
Na lista de aplicações disponíveis, toque em Instalar para instalar uma
cópia de uma aplicação pretendida e siga as instruções no ecrã.
Atalhos
Pode personalizar as definições das teclas de atalho.
1
No ecrã de definições, toque em Geral Atalhos.
2
Personalize as seguintes definições.
• Ver painel de notificação: Passe o dedo para baixo/cima no sensor de
impressões digitais para abrir o painel de notificações.
• Abrir Câmera: prima a tecla de alimentação para abrir a Câmara.
• Abrir a função Capture+: Prima duas vezes a tecla Aumentar volume
para abrir Captar+ quando o ecrã estiver bloqueado ou desativado.
• Abrir Câmera: Prima duas vezes a tecla Diminuir volume para abrir
Câmara quando o ecrã estiver bloqueado ou desativado.
• Abrir o Google Assistente: Prima o botão do Google Assistente na
lateral do telefone.

Definições 129
• Falar com o Google Assistente: Mantenha o botão do Google
Assistente premido para falar rapidamente com o seu Assistente.
• Mostrar instântaneo visual: Prima o botão do Google Assistente
duas vezes para ver um instantâneo do seu dia na aplicação Google
Assistente.
Ligar ecrã
Toque duas vezes no ecrã para ligar ou desligar o ecrã.
Consulte
Ligar ecrã
para obter mais detalhes.
Centro de Atualização
Pode verificar e instalar a versão mais recente da aplicação ou software
fornecido pela LG.
1
No ecrã de definições, toque em Geral Centro de Atualização.
2
Personalize as seguintes definições:
• Atualizar aplicação: Verifique se está disponível uma atualização de
aplicação. Se disponível, pode instalar a atualização.
• Actualização de software: Verifique se está disponível uma atualização
de software. Se disponível, pode instalar a atualização.
Idioma e teclado
Pode personalizar as definições de idioma e teclado do dispositivo.
1
No ecrã de definições, toque em Geral Idioma e teclado.
2
Personalize as seguintes definições:
• Idioma: selecione um idioma a aplicar ao dispositivo.
• Teclado predefinido: visualize o teclado atualmente em utilização.
Selecione um teclado para utilizar quando introduz texto.
• Teclado no ecrã: Altere as definições do teclado LG ou funcionalidade
de reconhecimento de voz de Google Voice.
• Teclado físico: Selecione a utilização do teclado físico ou verifique as
teclas de atalho do teclado.

Definições 130
• Serviço Preenchimento automático: Ative esta opção para introduzir
as informações guardadas na conta, tais como palavra-passe, endereço
ou número de cartão de crédito com um único toque. Pode também
desativar esta opção, utilizar Google Autocomplete ou adicionar uma
nova conta de serviço.
• Saída de texto-para-voz: configure as definições para a saída de texto
em voz.
• Velocidade do indicador: ajuste a velocidade do ponteiro de um rato
ou trackpad.
• Inverter botões do rato: inverta o botão direito do rato para efetuar
ações de manipulação direta primárias.
Hora & Data
Pode personalizar as definições de data e hora para o dispositivo.
1
No ecrã de definições, toque em Geral Hora & Data.
2
Personalize as definições.
Memória
Pode visualizar a utilização média da memória durante um certo período de
tempo e a memória ocupada por uma aplicação.
1
No ecrã de definições, toque em Geral Memória.
2
Toque em para configurar um espaço de tempo para recolher dados.
Cópia de Segurança
Pode criar cópias de segurança dos dados guardados no dispositivo noutro
dispositivo ou conta.
1
No ecrã de definições, toque em Geral Cópia de Segurança.
2
Personalize as seguintes definições:
• LG Mobile Switch: permite-lhe transferir dados de um dispositivo LG
antigo para o seu dispositivo LG novo.
• Cópia de segurança e restauro: efetue uma cópia de segurança dos
dados do seu dispositivo ou restaure os dados do dispositivo a partir de
uma cópia de segurança.

Definições 131
• Repor o dispositivo poderá eliminar ficheiros de cópias de segurança
guardados no armazenamento. Certifique-se de que copia e armazena os
ficheiros de cópias de segurança importantes no seu PC.
• Google cópia de segurança: Altere as definições de cópia de segurança
de Google Drive. Pode também verificar a conta de segurança
atualmente utilizada ou adicionar uma nova conta de segurança.
Reiniciar & Repor
Pode efetuar uma reposição do dispositivo, incluindo definições de rede e
aplicações.
1
No ecrã de definições, toque em Geral Reiniciar & Repor.
2
Personalize as seguintes definições:
• Reiniciar automaticamente: reinicie automaticamente e otimize
o telefone a uma hora definida. Toque em
para ativar esta
funcionalidade. O dispositivo reinicia automaticamente a uma hora
definida e otimiza. Selecione uma data e hora para o reinício.
• Pode definir o dispositivo para reiniciar uma vez por semana. O dispositivo
reinicia automaticamente no espaço de uma hora após a hora predefinida.
• Assim que o dispositivo reiniciar, as notificações e emblemas são apagados.
Guarde dados importantes antes da hora predefinida.
• A funcionalidade Reinício automático não está ativada nas situações
seguintes: Quando o ecrã é ligado, quando o dispositivo está em utilização,
quando o nível de carga da bateria é 30% ou menos, quando o cartão USIM
está bloqueado ou quando o bloqueio do dispositivo está ativado ao ligar o
dispositivo.
• Definições de rede repostas: reponha as definições do Wi-Fi, do
Bluetooth e outras definições de rede.
• Repor preferências da aplicação: Reponha as definições para uma
aplicação. Os dados guardados na aplicação não serão eliminados.
• Repor dados de fábrica: reponha todas as definições do dispositivo e
elimine dados.
• Reiniciar e repor o dispositivo elimina todos os dados contidos no mesmo.
Introduza o nome do dispositivo, a conta Google e outras informações iniciais
de novo.

Definições 132
Sobre o telefone
Pode visualizar informações sobre o dispositivo, como o nome, o estado, os
detalhes de software e as informações legais.
No ecrã de definições, toque em Geral
Sobre o telefone e visualize as
informações.
Normas e Segurança
Pode visualizar as marcas de certificação e as informações relacionadas no
dispositivo.
No ecrã de definições, toque em Geral
Normas e Segurança.

Anexo
05

Anexo 134
Definições de idioma LG
Selecione um idioma a utilizar no seu dispositivo.
• Toque em
Definições Geral Idioma e teclado Idioma
ADICIONAR UM IDIOMA e selecione um idioma.
- Mantenha premido
e arraste para o topo da lista de idiomas para ver
como idioma pré-definido.
LG Bridge
Descrição geral do LG Bridge
O LG Bridge é uma aplicação que o ajuda, de forma prática, a gerir fotografias,
músicas, vídeos e documentos guardados no seu smartphone LG a partir do
computador. Pode efetuar cópias de segurança dos seus contactos, fotografias
e muito mais no computador ou atualizar o software do dispositivo.
• Consulte a ajuda do LG Bridge para mais informações.
• As funcionalidades suportadas podem variar, dependendo do dispositivo.
• O controlador LG USB é um programa necessário para ligar o seu
smartphone LG ao computador e é instalado ao instalar o LG Bridge.
Funções do LG Bridge
• Efetuar a gestão de ficheiros no dispositivo a partir de um computador,
através de ligação Wi-Fi ou ligação de dados móveis.
• Efetuar cópias de segurança de dados do dispositivo num computador ou
restaurar dados do computador para o dispositivo, através de ligação de
dados USB.
• Atualizar o software do dispositivo a partir de um computador, através de
ligação de dados USB.

Anexo 135
Instalar o LG Bridge num computador
1
Aceda a
www.lg.com
a partir do computador.
2
Selecione a sua região.
3
Clique em Assistência Software e firmware.
4
Introduza o nome do seu dispositivo.
OU
Selecione pela Categoria de produto.
5
Aceda a PC Sync LG ponte para transferir o ficheiro de configuração.
• Aceda a Detalhes para visualizar os requisitos mínimos para instalar o
LG Bridge.
Atualização do software do telemóvel
Atualização do software do telemóvel LG a partir da
internet
Para obter mais informações sobre a utilização desta função, visite
http://www.lg.com/common/index.jsp
e selecione o país e o idioma.
Esta funcionalidade permite-lhe atualizar convenientemente o firmware do
telemóvel para uma versão mais recente a partir da internet, sem necessidade
de visitar um centro de apoio. Esta funcionalidade só estará disponível se ou
quando a LG disponibilizar uma versão de firmware mais recente para o seu
dispositivo.
Uma vez que a atualização de firmware do telemóvel requer a atenção total
do utilizador durante o processo de atualização, certifique-se de que verifica
todas as instruções e notas apresentadas a cada passo antes de avançar.
Tenha em atenção que remover o cabo USB durante a atualização poderá
danificar seriamente o telemóvel.
• A LG reserva-se o direito de disponibilizar atualizações de firmware apenas
para modelos selecionados à sua discrição e não garante a disponibilidade
de versões mais recentes do firmware a todos os modelos de equipamento
móvel.

Anexo 136
Atualização de software do telemóvel LG através da
antena (OTA)
Esta funcionalidade permite atualizar, de forma prática, o software do seu
dispositivo para uma versão mais recente através de OTA, sem ligar um cabo
USB. Esta funcionalidade só estará disponível se ou quando a LG disponibilizar
uma versão de firmware mais recente para o seu dispositivo.
Para efetuar a atualização de software do telefone,
Definições
Geral Centro de Atualização Actualização de software
Verificar actualizações.
• Os seus dados pessoais do armazenamento interno do telemóvel, incluindo
informações sobre a conta Google e outras contas, os seus dados e
definições de aplicação/sistema, aplicações transferidas e a licença DRM,
poderão perder-se no processo de atualização do software do telemóvel.
Portanto, a LG recomenda que efetue cópias de segurança dos dados
pessoais antes de atualizar o software do telemóvel. A LG não assume
responsabilidade pela perda de quaisquer dados pessoais.
• Esta funcionalidade depende da área ou do fornecedor de serviços.

Anexo 137
Guia antirroubo
Configure o dispositivo para evitar que outras pessoas o usem se for
reposto para as definições de fábrica sem a sua permissão. Por exemplo, se o
dispositivo for perdido, roubado ou apagado, apenas alguém munido da sua
conta Google ou informações do bloqueio de ecrã pode utilizar o dispositivo.
Tudo o que necessita para se certificar de que o seu dispositivo está protegido é:
• Configurar um bloqueio de ecrã: Se o dispositivo for perdido ou roubado
mas tiver um bloqueio de ecrã configurado, o dispositivo não pode ser
apagado no menu de Definições a menos que o ecrã esteja desbloqueado.
• Adicionar a conta Google ao dispositivo: Se o dispositivo for apagado mas
tiver a conta Google, o dispositivo não termina o processo de configuração
até serem novamente introduzidos os dados da sua conta Google.
Depois de o dispositivo estar protegido, terá de desbloquear o ecrã ou
introduzir a palavra-passe da conta Google, se necessitar de efetuar uma
reposição de fábrica. Desta forma, confirma-se que é o utilizador ou alguém de
confiança a realizar a reposição.
• Não apague a conta Google a palavra-passe adicionadas ao dispositivo
antes de efetuar uma reposição de fábrica. Se não conseguir fornecer as
informações da conta durante o processo de configuração, não poderá
utilizar o dispositivo depois de efetuar a reposição de fábrica.

Anexo 138
Nota de informação sobre software
de código aberto
Para obter o código fonte incluído neste produto ao abrigo da GPL, LGPL, MPL
e outras licenças de código aberto visite
http://opensource.lge.com
.
Além do código fonte, pode transferir todas as condições da licença referidas,
renúncias de garantia e avisos de direitos de autor.
A LG Electronics também pode fornecer-lhe o código fonte aberto em CD-
ROM mediante o pagamento de uma taxa que cobre o custo de realização
de tal distribuição (como o custo do suporte, transporte e processamento), a
pedido por e-mail para
opensourc[email protected]
.
Esta oferta é válida por um período de três anos após o nosso último envio
deste produto. Esta oferta é válida para todas as pessoas com conhecimento
desta informação.
Regulamento e Segurança
(Número da ID
do regulamento, etiquetagem eletrónica, etc.)
Para obter informações regulamentares detalhadas, aceda a Definições
Geral
Normas e Segurança.

Anexo 139
Marcas comerciais
• Para aceder às patentes DTS, consulte
http://patents.dts.com
. Fabricado
sob licença da DTS Licensing Limited. DTS, o respetivo símbolo e DTS em
conjunto com o símbolo, DTS:X e o logótipo DTS:X são marcas comerciais
registadas ou marcas comerciais da DTS, Inc. nos Estados Unidos e/ou
noutros países. © DTS, Inc. Todos os direitos reservados.
• Copyright ©2019 LG Electronics, Inc. Todos os direitos reservados. LG e o
logótipo LG são marcas comerciais registadas do grupo LG e das entidades
associadas.
• Google, Google Maps, Gmail, YouTube, Google Duo, Google Play,
Android, Chrome, Google Photos, Google Play Protect, Google Calendar,
Google Docs, Google Drive, Google Sheets e outras marcas e logótipos
relacionados são marcas comerciais da Google LLC.
• Bluetooth
®
é uma marca registada da Bluetooth SIG, Inc. em todo o
mundo.
• Wi-Fi
®
e o logótipo Wi-Fi são marcas registadas da Wi-Fi Alliance.
• Todas as restantes marcas comerciais e direitos autorais são propriedade
dos respetivos proprietários.

Anexo 140
DECLARAÇÃO DE CONFORMIDADE
Pelo presente documento, a LG Electronics declara que este LM-X520EMW
se encontra em conformidade com os requisitos essenciais e outras disposições
relevantes da directiva 2014/53/EU.
Pode encontrar uma cópia da Declaração de Conformidade em
http://www.lg.com/global/declaration
Agência de contacto para a
conformidade deste produto
LG Electronics European Shared Service Center B.V.
Krijgsman 1, 1186 DM Amstelveen, The Netherlands
Wi-Fi (WLAN)
A utilização da banda 5150 – 5350 MHz é restrita à utilização em interiores.
AT BE BG CH CY CZ DE DK EE EL ES FI FR
HR HU IE IS IT LI LT LU LV MT NL NO PL
PT RO SE SI SK UK AL ME RS MK TR BA XK

Anexo 141
Mais informações
Peças em vidro temperado
As peças deste dispositivo em vidro temperado não são permanentes e
podem sofrer algum desgaste com o tempo.
• Se deixar cair o dispositivo numa superfície dura ou se o sujeitar a um
impacto severo, pode danificar o vidro temperado.
Se tal acontecer, para imediatamente de utilizar o dispositivo e contacte
um centro de apoio ao cliente da LG.
• Pode comprar capas de proteção para proteger o dispositivo de eventuais
danos.
Note que essas capas de proteção não estão cobertas pelo serviço de
garantia fornecido pela LG Electronics, pelo que não garantimos a sua
segurança.
Alterar relação de imagem
Algumas aplicações transferidas podem não suportar a relação de imagem
específica.
Neste caso, selecione a melhor relação de ecrã para a aplicação ou consulte o
fornecedor da aplicação para obter mais informações.
Informações gerais
<Centro de informações a clientes LG>
+351-808-78-5454
* Certifique-se de que o número está correcto antes de fazer uma chamada.

Anexo 142
Guia para transferência de dados
• Relativamente aos dados que podem ser trocados entre dispositivos LG ou
entre o dispositivo LG e um dispositivo de terceiros, veja a tabela seguinte.
Tipo Detalhes dos itens
Dispositivo
LG
→
Dispositivo
LG
Dispositivo
Android de
terceiros
→
Dispositivo
LG
Dispositivo
iOS
→
Dispositivo
LG
Dados
pessoais
Contactos, mensagens,
registos de chamadas,
calendário, gravações de voz
○ ○ ○
Memorandos
○
X
○
Alarmes
○
X X
Dados de
média
Fotografias, vídeos,
músicas, documentos
○ ○ ○
Definições
de ecrã
Definições do ecrã principal
(pastas e widgets)
○
X X
Definições do ecrã de
bloqueio (definições do
bloqueio de ecrã excluídas)
○
X X
Aplicações
Aplicações transferidas
○ ○
-
Dados pessoais da
aplicação transferida
○
X
Outros
Certificado público
○ ○
X
Definições (Wi-Fi,
Bluetooth, Chamadas,
Som e Notificação,
acessibilidade, bateria)
○
X X
• Consoante a versão do software ou da aplicação, do sistema operativo, do
fabricante ou da política do fornecedor de serviços, alguns dados podem não
ser transmitidos.

Anexo 143
Bandas de frequência suportadas Potência de saída Tx
GSM 900 33.7 dBm
GSM 1800 30.2 dBm
WCDMA VIII 25.2 dBm
WCDMA I 23.9 dBm
LTE B20 25.2 dBm
LTE B8 25.2 dBm
LTE B3 24.2 dBm
LTE B1 24.2 dBm
LTE B7 23.9 dBm
LTE B38 24.7 dBm
BT 11 dBm
WLAN 2.4GHz 16.5 dBm
WLAN 5GHz 16 dBm
NFC -24 dBuA/m
As informações sobre o adaptador de viagem podem ser encontradas em
http://www.lg.com/global/support/cedoc/cedoc

Anexo 144
Eliminação do seu aparelho usado
1. Este símbolo de um caixote do lixo com rodas e linhas cruzadas
sobrepostas indica que os resíduos de produtos elétricos e eletrónicos
(WEEE) devem ser eliminados separadamente do lixo doméstico.
2. Os produtos elétricos usados podem conter substâncias perigosas, pelo
que, a eliminação correta do seu aparelho usado pode contribuir para
evitar potenciais danos para o ambiente e saúde humana. O seu aparelho
usado pode conter peças reutilizáveis que podem ser usadas para
reparar outros aparelhos e materiais úteis que podem ser reciclados para
preservar os recursos limitados.
3. Pode levar o seu aparelho à loja onde o adquiriu ou contactar a sua
entidade local de recolha e tratamento de resíduos para obter mais
informações sobre o ponto de recolha WEEE autorizado mais próximo.
Para obter informações mais atualizadas relativas ao seu país, visite
www.lg.com/global/recycling
Eliminação de baterias/acumuladores usados
1. Este símbolo pode estar acompanhado dos símbolos químicos do
mercúrio (Hg), cádmio (Cd) ou chumbo (Pb) se a bateria contiver mais do
que 0,0005% de mercúrio, 0,002% de cádmio ou 0,004% de chumbo.
2. Todas as baterias/acumuladores devem ser eliminados em separado e
não juntamente com os resíduos municipais, através de infra-estruturas
de recolha selectiva, definidas pelas autoridades estatais ou locais.
3. A eliminação adequada das baterias/acumuladores antigos ajuda a
prevenir potenciais efeitos negativos sobre o ambiente e a saúde humana
e dos animais.
4. Para informações mais detalhadas acerca da eliminação de baterias/
acumuladores usados, contacte as autoridades locais, os serviços de
recolha de lixo ou a loja onde adquiriu o produto.

Anexo 145
Perguntas frequentes
Este capítulo apresenta uma lista de alguns problemas que poderá encontrar
no decorrer da utilização do seu dispositivo. Alguns problemas requerem que
contacte o seu fornecedor de serviços, mas a maioria pode ser resolvida por si
com facilidade.
O dispositivo sobreaquece
O dispositivo sobreaquece durante a utilização.
Nos casos seguintes, o consumo de bateria aumenta e o dispositivo pode
sobreaquecer:
• Quando liga o dispositivo pela primeira vez ou efetua cópias de segurança
dos dados
• Ao executar várias aplicações simultaneamente
- Quando várias aplicações estão em execução em segundo plano
- Ao transferir ficheiros grandes durante uma videochamada ou gravação
de um vídeo
• Ao utilizar funcionalidades que exigem elevada potência
- Ao visualizar transmissões de vídeos na internet ou ao gravar um vídeo
longo
- Ao jogar jogos de alta qualidade durante muito tempo
- Ao utilizar o dispositivo com luminosidade máxima de ecrã durante
muito tempo
• Ao utilizar muitos dados móveis
- Ao utilizar ponto de acesso Wi-Fi ou partilha de ligação
- Ao sincronizar os dados para várias contas simultaneamente

Anexo 146
• Outros casos
- Ao utilizar roaming no estrangeiro
- Ao utilizar o dispositivo em áreas com sinal fraco ou sem sinal
- Ao carregar o dispositivo com o carregador/porta de cabo USB
danificado ou contaminado por substâncias estranhas
• Alguns dos casos acima poderão não ser aplicáveis dependendo das
funcionalidades e aplicações.
O dispositivo sobreaquece durante o carregamento.
• O dispositivo e o carregador podem aquecer durante o carregamento.
Durante o carregamento sem fios ou carregamento rápido, o dispositivo
pode aquecer ainda mais. Se a temperatura da bateria aumentar acima de
um determinado nível, o dispositivo pode parar de carregar.
- Desligue o carregador do dispositivo e feche quaisquer aplicações em
execução. Deixe o dispositivo arrefecer antes de carregar o dispositivo ou
executar novamente uma aplicação.
- Pare o carregamento se o carregador/porca do cabo USB na parte
inferior do dispositivo sobreaquecer e visite o Centro de apoio ao cliente
LG mais próximo.
Como resolver o sobreaquecimento do dispositivo
• Feche quaisquer aplicações ou funcionalidades em execução e deixe o
dispositivo arrefecer.
• Atualize sempre o software para a versão mais recente.
• Desative as funcionalidades de Wi-Fi, Bluetooth ou GPS quando não
utilizar.
• Feche as aplicações que não utiliza.
• Se estiver a utilizar o dispositivo com a luminosidade máxima do ecrã,
diminua a luminosidade.
• Se o dispositivo sobreaquecer durante um período prolongado, pare
momentaneamente a sua utilização. Se o dispositivo continuar a
sobreaquecer, visite o Centro de apoio ao cliente LG.

Anexo 147
Limitações de utilização quando o dispositivo sobreaquece
Se o dispositivo sobreaquecer ao utilizá-lo ou carregá-lo, algumas
funcionalidades, aplicações ou mesmo o dispositivo podem desligar-se.
Este é um funcionamento normal para os dispositivos que suportam esta
funcionalidade.
• Se a temperatura do dispositivo aumentar acima de um determinado nível,
aparece uma mensagem de aviso.
- Se jogar jogos de alta qualidade, gravar vídeos ou carregar ficheiros
grandes, o dispositivo pode sobreaquecer por um período prolongado.
Neste caso, poderá aparecer uma mensagem de aviso para notificar o
encerramento automático.
Desligue o dispositivo ou feche quaisquer aplicações ou funcionalidades
em execução e deixe o dispositivo arrefecer.
• A luminosidade do ecrã e a velocidade de funcionamento poderá
ser limitada para arrefecer o dispositivo. Quaisquer aplicações ou
funcionalidades em execução poderão abrandar ou parar. O dispositivo
pode parar de carregar.
Erro do cartão SIM
Certifique-se de que o cartão SIM está inserido corretamente.
Nenhuma conexão de rede ou rede perdida
O sinal está fraco. Coloque-se junto a uma janela ou numa área aberta.
Está fora da área de alcance de rede. Mude de local e verifique a rede.
Chamadas indisponíveis
Nova rede não autorizada.
Certifique-se de que não ativou o barramento de chamadas para o número
que lhe está a ligar.
Certifique-se de que não ativou o barramento de chamadas para o número
que está a marcar.

Anexo 148
O dispositivo não liga
Quando a bateria está totalmente descarregada não é possível ligar o seu
dispositivo.
Carregue totalmente a bateria antes de ligar o dispositivo.
Erro de carregamento
Certifique-se de que o dispositivo está a carregar à temperatura normal.
Verifique o carregador e se está ligado ao dispositivo.
Utilize apenas os acessórios fornecidos na caixa, pois são os permitidos pela
LG.
A bateria descarrega mais rapidamente do que quando o
dispositivo foi inicialmente adquirido
Quando expõe o dispositivo ou a bateria a temperaturas muito frias ou muito
elevadas a duração da bateria pode ser reduzida.
O consumo da bateria aumenta quando utiliza determinadas funcionalidades
ou aplicações, tais como GPS, jogos ou a Internet.
A bateria é um consumível e a duração da bateria diminui ao longo do tempo.
São apresentadas mensagens de erro ao abrir a câmara
Carregue a bateria.
Liberte alguma memória transferindo ficheiros para um computador ou
eliminando ficheiros do seu dispositivo.
reinicia o dispositivo.
Se depois destas dicas continuar a ter problemas com a aplicação da câmara,
contacte o centro de assistência da LG Electronics.

Anexo 149
A qualidade da fotografia é fraca
A qualidade das suas fotografias pode variar, dependendo da área envolvente
e das técnicas fotográficas utilizadas.
Se tira fotos e vídeos, a qualidade da angular padrão é melhor do que a grande
angular.
Se tira fotos em zonas escuras, à noite ou em espaços interiores, pode haver
ruído da imagem ou as imagens podem ficar desfocadas.
Se tiver algum problema, reponha as opções.
O ecrã tátil responde mais lentamente ou de forma
incorreta
Se utilizar um protetor de ecrã ou acessórios opcionais no ecrã tátil, o ecrã
tátil pode não funcionar corretamente.
Se estiver a utilizar luvas, se as suas mãos não estiverem limpas quando toca
no ecrã tátil ou se tocar no ecrã com objetos afiados ou com as pontas dos
dedos, o ecrã tátil pode não funcionar adequadamente.
O ecrã táctil pode avariar em condições húmidas ou quando é exposto a água.
Reinicie o dispositivo para solucionar quaisquer falhas temporárias de
software.
Se o ecrã tátil estiver riscado ou danificado, visite um centro de assistência da
LG Electronics.
Desliga ou bloqueia
Reiniciar o dispositivo
• Se o seu dispositivo bloquear ou desligar, poderá ter de fechar as aplicações
ou de desligar o dispositivo e voltar a ligá-lo.
Efetuar uma inicialização
• Se o ecrã bloquear ou se os botões ou o ecrã tátil não estiverem a
responder, pode efetuar uma reinicialização parcial para reiniciar o
dispositivo.
• Para efetuar uma reinicialização parcial do seu dispositivo, basta manter
premidos os botões Diminuir volume e Ligar/Desligar até o dispositivo
reiniciar.

Anexo 150
Reinicializar o dispositivo
• Se os métodos supramencionados não resolverem o problema, efetue uma
reposição de dados de fábrica.
• No ecrã de definições, toque em Geral
Reiniciar & Repor Repor dados
de fábrica.
- Este método repõe todas as definições do dispositivo e elimina dados.
Antes de efetuar a reposição de fábrica dos dados, não se esqueça de
criar cópias de segurança de todos os dados importantes armazenados
no dispositivo.
- Se tiver registado uma conta Google no dispositivo, tem de iniciar sessão
na mesma conta Google após reiniciar o dispositivo.
Dispositivo Bluetooth não localizado
Certifique-se de que a função sem fios Bluetooth se encontra ativada no seu
dispositivo.
Certifique-se de que a função sem fios Bluetooth se encontra ativada no
dispositivo com o qual pretende estabelecer a ligação.
Certifique-se de que o dispositivo e o outro dispositivo Bluetooth se
encontram dentro do alcance máximo de Bluetooth (10 m).
Se as dicas acima não resolveram o seu problema, contacte o centro de
assistência da LG Electronics.
Não é estabelecida ligação quando liga o dispositivo a um
computador
Certifique-se de que o cabo USB que está a utilizar é compatível com o seu
dispositivo.
Certifique-se de que tem o driver correto instalado e atualizado no seu
computador.
A aplicação transferida causa muitos erros
A aplicação apresenta problemas.
Remova a aplicação e volte a instalá-la.

1
About this user guide
Thank you for choosing this LG product. Please carefully read this user
guide before using the device for the first time to ensure safe and proper
use.
• Always use genuine LG accessories. The supplied items are designed
only for this device and may not be compatible with other devices.
• Descriptions are based on the device default settings.
• Default apps on the device are subject to updates, and support for
these apps may be withdrawn without prior notice. If you have any
questions about an app provided with the device, please contact an
LG Service Centre. For user-installed apps, please contact the relevant
service provider.
• Modifying the device’s operating system or installing software from
unofficial sources may damage the device and lead to data corruption
or data loss. Such actions will violate your LG licence agreement and
void your warranty.
• Some content and illustrations may differ from your device, depending
on the area, service provider, software version, or OS version, and are
subject to change without prior notice.
• Software, audio, wallpaper, images, and other media supplied with
your device are licenced for limited use. If you extract and use these
materials for commercial or other purposes, you may be infringing
copyright laws. As a user, you are fully responsible for the illegal use of
media.
• Additional charges may incur for data services, such as messaging,
uploading, downloading, auto-syncing and location services. To avoid
additional charges, select a data plan suitable to your needs. Contact
your service provider to obtain additional details.
• This user guide is written in major languages for each country.
Depending on the language used, content may partly differ.
ENGLISH

2About this user guide
Instructional notices
WARNING: Situations that could cause injury to the user and third
parties.
CAUTION: Situations that may cause minor injury or damage to the
device.
NOTE: Notices or additional information.

3
Table of contents
01
Custom-designed
Features
16 Camera features
19 Gallery features
23 Sound quality and effects
features
23 Google Assistant
25 Fingerprint recognition
28 Multi-tasking feature
02
Basic Functions
31 Product components and
accessories
32 Parts overview
35 Turning the power on or off
36 Installing the SIM card
39 Inserting the memory card
40 Removing the memory card
40 Battery
42 Touch screen
46 Home screen
55 Screen lock
60 Memory card encryption
61 Taking screenshots
61 Entering text
66 Content sharing
68 Do not disturb
03
Useful Apps
70 Installing and uninstalling apps
71 App trash
72 App Shortcuts
73 Phone
77 Messaging
78 Camera
88 Gallery
92 Contacts
95 QuickMemo+
97 Clock
5 Guidelines for safe and efficient use

4Table of contents
98 Calendar
99 Tasks
99 Music
100 Calculator
100 E-mail
101 Audio Recorder
102 Update centre
102 File Manager
102 Smart Doctor
103 LG Mobile Switch
103 SmartWorld
104 RemoteCall Service
104 Cell Broadcast
105 Google apps
04
Settings
109 Settings
109 Network
122 Sound
123 Display
124 General
05
Appendix
136 LG Language Settings
136 LG Bridge
137 Phone software update
139 Anti-Theft Guide
140 Open Source Software Notice
Information
140 Regulatory information
(Regulation ID number, E-labeling,
etc.)
141 Trademarks
142 DECLARATION OF
CONFORMITY
142 Contact office for compliance of
this product
142 Wi-Fi (WLAN)
143 More information
147 FAQ

5
Guidelines for safe and efficient use
Please read these simple guidelines. Not following these guidelines may be
dangerous or illegal.
Should a fault occur, a software tool is built into your device that will gather a
fault log. This tool gathers only data specific to the fault, such as signal strength,
cell ID position in sudden call drop and applications loaded. The log is used only to
help determine the cause of the fault. These logs are encrypted and can only be
accessed by an authorised LG Repair centre should you need to return your device
for repair.
Exposure to radio frequency energy
Radio wave exposure and Specific Absorption Rate (SAR) information.
This device has been designed to comply with applicable safety requirements for
exposure to radio waves. These requirements are based on scientific guidelines that
include safety margins designed to assure the safety of all persons, regardless of
age and health.
• The radio wave exposure guidelines employ a unit of measurement known
as the Specific Absorption Rate, or SAR. Tests for SAR are conducted using
standardised methods with the device transmitting at its highest certified
power level in all used frequency bands.
• While there may be differences between the SAR levels of various LG device
models, they are all designed to meet the relevant guidelines for exposure to
radio waves.
• The SAR limit recommended by the International Commission on Non-Ionizing
RadiationProtection(ICNIRP)is2W/kgaveragedover10goftissue.
• The highest SAR value for this model tested for use at the ear is 0.322 W/kg
(10g)andwhenwornonthebodyis1.050W/kg(10g).

6Guidelines for safe and efficient use
• This device meets RF exposure guidelines when used either in the normal use
positionagainsttheearorwhenpositionedatleast5mmawayfromthebody.
When a carry case, belt clip or holder is used for body-worn operation, it should
notcontainmetalandshouldpositiontheproductatleast5mmawayfrom
your body. In order to transmit data files or messages, this device requires a
quality connection to the network. In some cases, transmission of data files
or messages may be delayed until such a connection is available. Ensure the
above separation distance instructions are followed until the transmission is
completed.
Information about the RF exposure from FCC
In August 1996, the Federal Communications Commission (FCC) of the
United States, with its action in Report and Order FCC 96-326, adopted
an updated safety standard for human exposure to radio frequency (RF)
electromagnetic energy emitted by FCC regulated transmitters. Those
guidelines are consistent with the safety standard previously set by both
international and U.S. standards. The design of this device complies with
FCC guidelines and these international standards.
Part 15.19 statement
Thisdevicecomplieswithpart15oftheFCCRules.Operationissubjecttothe
following two conditions:
(1) This device may not cause harmful interference, and
(2) this device must accept any interference received, including interference that
may cause undesired operation.
Part 15.21 Statement
Changes or modifications not expressly approved by the manufacturer could void
the user’s authority to operate the equipment.

7Guidelines for safe and efficient use
Body-worn Operation
This device was tested for typical bodyworn operations with the back of the device
kept 0.39 inches (1cm) between the user’s body and the back of the device. To
comply with FCC RF exposure requirements, a minimum separation distance of
0.39 inches (1cm) must be maintained between the user’s body and the back of
the device.
Any beltclips, holsters, and similar accessories containing metallic components
may not be used. Body-worn accessories that cannot maintain 0.39 inches (1cm)
separation distance between the user’s body and the back of the device, and have
not been tested for typical body-worn operations may not comply with FCC RF
exposure limits and should be avoided.
Part 15.105 Statement
This equipment has been tested and found to comply with the limits for a class
Bdigitaldevice,pursuanttoPart15oftheFCCRules.Theselimitsaredesigned
to provide reasonable protection against harmful interference in a residential
installation. This equipment generates uses and can radiate radio frequency energy
and, if not installed and used in accordance with the instructions, may cause
harmful interference to radio communications. However, there is no guarantee that
interference will not occur in a particular installation. If this equipment does cause
harmful interference or television reception, which can be determined by turning
the equipment off and on, the user is encouraged to try to correct the interference
by one or more of the following measures:
• Reorient or relocate the receiving antenna.
• Increase the separation between the equipment and receiver.
• Connect the equipment into an outlet on a circuit different from that to which
the receiver is connected.
• Consult the dealer or an experienced radio/TV technician for help.
Product care and maintenance
• Use only in-box accessories which are authorised by LG. LG does not guarantee
any damage or failure which is caused by third party accessories.
• Some contents and illustrations may differ from your device without prior
notice.

8Guidelines for safe and efficient use
• Do not disassemble this unit. Take it to a qualified service technician when repair
work is required.
• Repairs under warranty, at LG’s discretion, may include replacement parts
or boards that are either new or reconditioned, provided that they have
functionality equal to that of the parts being replaced.
• Keep away from electrical appliances such as TVs, radios and personal
computers.
• The unit should be kept away from heat sources such as radiators or cookers.
• Do not drop.
• Donotsubjectthisunittomechanicalvibrationorshock.
• Switch off the device in any area where you are required to by special
regulations. For example, do not use your device in hospitals as it may affect
sensitive medical equipment.
• Do not handle the device with wet hands while it is being charged. It may cause
an electric shock and can seriously damage your device.
• Do not charge a handset near flammable material as the handset can become
hot and create a fire hazard.
• Use a dry cloth to clean the exterior of the unit (do not use solvents such as
benzene, thinner or alcohol).
• Do not charge the device when it is on soft furnishings.
• The device should be charged in a well ventilated area.
• Donotsubjectthisunittoexcessivesmokeordust.
• Do not keep the device next to credit cards or transport tickets; it can affect the
information on the magnetic strips.
• Donottapthescreenwithasharpobjectasitmaydamagethedevice.
• Do not expose the device to liquid or moisture.
• Use accessories like earphones cautiously. Do not touch the antenna
unnecessarily.
• Do not use, touch or attempt to remove or fix broken, chipped or cracked glass.
Damage to the glass display due to abuse or misuse is not covered under the
warranty.

9Guidelines for safe and efficient use
• Your device is an electronic device that generates heat during normal operation.
Extremely prolonged, direct skin contact in the absence of adequate ventilation
may result in discomfort or minor burns. Therefore, use care when handling your
device during or immediately after operation.
• If your device gets wet, immediately unplug it to dry off completely. Do not
attempt to accelerate the drying process with an external heating source, such
as an oven, microwave or hair dryer.
• The liquid in your wet device, changes the colour of the product label inside your
device. Damage to your device as a result of exposure to liquid is not covered
under your warranty.
• A mobile device requires proper air circulation in order to dissipate heat. Direct skin
contact and inadequate circulation of air flow to the device may cause the device
to overheat. The device must be at least 1.0cm from between the user’s body.
• Prevent dust of any other foreign substances from getting into the Charger/
USB cable port. It may cause heat or fire.
• Please ensure that the product does not get in contact with liquid. Do not
use or recharge the product if it is wet. Once the product becomes wet, the
liquid damage indicator changes color. Please note that this will limit you from
receiving any free-of-charge repair services provided under warranty.

10Guidelines for safe and efficient use
Efficient device operation
Electronics devices
All devices may receive interference, which could affect performance.
• Do not use your device near medical equipment without requesting permission.
Please consult your doctor to determine if operation of your device may
interfere with the operation of your medical device.
• Pacemakermanufacturersrecommendthatyouleaveatleast15cmofspace
between other devices and a pacemaker to avoid potential interference with the
pacemaker.
• This device may produce a bright or flashing light.
• Some hearing aids might be disturbed by devices.
• Minor interference may affect TVs, radios, PCs etc.
• Useyourdeviceintemperaturesbetween0ºCand40ºC,ifpossible.Exposing
your device to extremely low or high temperatures may result in damage,
malfunction, or even explosion.
Road safety
Check the laws and regulations on the use of devices in the area when you drive.
• Do not use a hand-held device while driving.
• Give full attention to driving.
• Pull off the road and park before making or answering a call if driving conditions
so require.
• RF energy may affect some electronic systems in your vehicle such as car
stereos and safety equipment.
• When your vehicle is equipped with an air bag, do not obstruct with installed
or portable wireless equipment. It can cause the air bag to fail or cause serious
injuryduetoimproperperformance.
• If you are listening to music whilst out and about, please ensure that the volume
is at a reasonable level so that you are aware of your surroundings. This is of
particular importance when near roads.

11Guidelines for safe and efficient use
Avoid damage to your hearing
To prevent possible hearing damage, do not listen at high volume
levels for long periods.
Damage to your hearing can occur if you are exposed to loud sound for long
periods of time. We therefore recommend that you do not turn on or off the
handset close to your ear. We also recommend that music and call volumes are set
to a reasonable level.
• When using headphones, turn the volume down if you cannot hear the people
speaking near you, or if the person sitting next to you can hear what you are
listening to.
• Excessive sound pressure from earphones and headphones can cause
hearing loss.
Glass Parts
Some parts of your device are made of glass. This glass could break if your device is
dropped on a hard surface or receives a substantial impact. If the glass breaks, do
not touch or attempt to remove it. Stop using your device until the glass is replaced
by an authorised service provider.
Blasting area
Do not use the device where blasting is in progress. Observe restrictions and follow
any regulations or rules.
Potentially explosive atmospheres
• Do not use your device at a refueling point.
• Do not use near fuel or chemicals.
• Do not transport or store flammable gas, liquid or explosives in the same
compartment of your vehicle as your device or accessories.

12Guidelines for safe and efficient use
In aircraft
Wireless devices can cause interference in aircraft.
• Turn your device off before boarding any aircraft.
• Do not use it on the ground without permission from the crew.
Children
Keep the device in a safe place out of the reach of small children. It includes small
parts which may cause a choking hazard if detached.
Emergency calls
Emergency calls may not be available on all mobile networks. Therefore you should
never depend solely on your device for emergency calls. Check with your local
service provider.
Battery information and care
• You do not need to completely discharge the battery before recharging. Unlike
other battery systems, there is no memory effect that could compromise the
battery’s performance.
• Use only LG batteries and chargers. LG chargers are designed to maximise the
battery life.
• Do not disassemble or short-circuit the battery.
• Keep the metal contacts of the battery clean.
• Replace the battery when it no longer provides acceptable performance. The
battery pack may be recharged hundreds of times before it needs replacing.
• Recharge the battery if it has not been used for a long time to maximise
usability.
• Do not expose the battery charger to direct sunlight or use it in high humidity,
such as in the bathroom.
• Do not leave the battery in hot or cold places, as this may deteriorate battery
performance.
• Risk of explosion if battery is replaced by an incorrect type. Dispose of used
batteries according to the instructions.
• Always unplug the charger from the wall socket after the device is fully charged
to save unnecessary power consumption of the charger.

13Guidelines for safe and efficient use
• Actual battery life will depend on network configuration, product settings,
usage patterns, battery and environmental conditions.
• Make sure that no sharp-edged items such as animal’s teeth or claws, come
into contact with the battery. This could cause a fire.
Securing personal information
• Make sure to protect your personal information to prevent data leakage or
misuse of sensitive information.
• Always back up important data while using the device. LG is not responsible for
any data loss.
• Make sure to back up all data and reset the device when disposing of the device
to prevent any misuse of sensitive information.
• Read the permission screen carefully while downloading applications.
• Be cautious using the applications that have access to multiple functions or to
your personal information.
• Check your personal accounts regularly. If you find any sign of misuse of your
personal information, ask your service provider to delete or change your account
information.
• If your device is lost or stolen, change the password of your account to secure
your personal information.
• Do not use applications from unknown sources.

14Guidelines for safe and efficient use
Notice for Battery replacement
• Li-IonBatteryisahazardouscomponentwhichcancauseinjury.
• Battery replacement by a non-qualified professional can cause damage
to your device.
• Do not replace the battery by yourself. The battery can be damaged,
whichcancauseoverheatandinjury.Thebatterymustbereplacedby
a qualified professional. The battery should be recycled or disposed
separately from household waste.
• In case this product contains a battery incorporated within the product
which cannot be readily removed by end-users, LG recommends that
only qualified professionals remove the battery, either for replacement
or for recycling at the end of this product’s working life. To prevent
damage to the product, and for their own safety, users should not
attempt to remove the battery and should contact LG Service Helpline,
or other independent service providers for advice.
• Removal of the battery will involve dismantling of the product case,
disconnection of the electrical cables/ contacts, and careful extraction of
the battery cell using specialized tools. If you need the instructions for
qualified professionals on how to remove the battery safely, please visit
http://www.lge.com/global/sustainability/environment/take-back-recycling
.

Custom-designed
Features
01

Custom-designed Features 16
Camera features
Portrait
You can take a sharp portrait by applying the camera lens blur effect.
1
Tap , then tap Portrait.
2
Tap to take a photo.
• To adjust blur strength, drag the slide bar to the left or right.
• Keep the distance to your subject within 1.3 ~ 5.0 feet when using the
rear camera.
• This feature is not available If the surroundings are too dark.
• After applying this feature, tap the desired position on the preview
screen to automatically apply the exposure value and focus when using
the rear camera, or exposure value only when using the front camera.

Custom-designed Features 17
AI CAM
You can effectively take photos or record videos since the camera
recognises the object when taking a photo or recording a video.
1
Tap , then tap AI CAM.
2
When the object is recognised, the best effect for the scene is applied.
• To apply other effects, tap the scene icon.
• Pet, city, flower, food, landscape, person, sunset, auto, total 8
categories can be recognised automatically.
Sunset Flower
• The result of the scene recognition may differ depending on the
illumination or the location of the subject while taking photos. Keywords
do not appear on the actual photos or videos.
• This feature is available only when the front and rear cameras are in the
Auto mode.

Custom-designed Features 18
Flash Jump-Cut
Photos taken at a regular interval are saved as GIF files.
1
Tap , then tap MODE Flash Jump-Cut .
2
Tap to take a photo.
• Photos are taken every 3 seconds and saved as a GIF file.
• Tap
on the screen to select the number of photos you want to
take.
• While taking photos, tap
to create GIF files with previously taken
photos.
• The flash automatically turns on to act as a timer.
• The shots taken this time and the total number of shots are displayed
at the bottom of the screen.
• All taken photos are saved as GIF files only.
• You may not change the GIF speed nor image order.

Custom-designed Features 19
Gallery features
Making a collage
You can make a collage from the associated content.
1
While viewing an album, tap Make collage.
2
Select the desired images to add to the a collage and then tap NEXT.
• Select the desired layout from the bottom of the screen.
3
Tap MAKE.
• A maximum of 9 images can be used to create a collage.

Custom-designed Features 20
Creating a movie
You can create a new movie by putting images and videos together.
1
Tap Photos tab, then tap Create movie.
You can also tap
Play tab, then tap Create movie.
2
Select images or videos for your movie and tap NEXT.
3
Edit the selected images and videos and then tap SAVE.

Custom-designed Features 21
Deleting files
You can select images or videos to delete from your video by tapping
at its thumbnail.
Adding files
You can select images or videos to add after tapping at the bottom
of the screen. You can also select the images or videos you have already
previously added.
• Touch and hold a file, and then tap another file for multiple selection.
Rearranging files
To rearrange the images and videos, touch and hold the file you want to
move, then dragging it to the desired location.
Adding file effects
Tap to add a theme or background music, change the font.
Resetting the movie edits
You can reset the edits made to the movie (e.g. play time) by tapping .
Previewing a file
Check your new video before saving it by tapping . After the playback
time elapses, the next file is played automatically.
• A maximum of 50 images and videos can be used to create a video.
• The playback time for an image is 3 seconds by default and it cannot be
changed. Videos can be trimmed down to a minimum of 1 second.
• This feature may not support some image or video formats.

Custom-designed Features 22
Making a GIF
You can easily make a GIF file using recorded videos or photos.
Making a GIF by using recorded videos
1
At the desired starting point while watching a video, tap .
2
Select the length of the GIF you want to create.
• GIF is generated for the time selected from the current time.
• For videos less than 5 seconds, GIF images are automatically
generated for the remaining time.
Making a GIF by using photos
1
While viewing an album, tap Create GIF.
You can also tap
on Play on the Play tab of the Gallery app.
2
Select the desired photos to create a GIF file and then tap NEXT.
• You can add more images and adjust the GIF speed, screen ratio,
and file order.
• You may use this feature solely for creative purposes. The use of this
feature involving infringement of any other person’s rights, such as
copyright or defamatory or offensive statements, may be subject to civil,
criminal, or administrative liabilities and/or penalties under applicable
laws. You shall not copy, reproduce, distribute, or otherwise make illegal
use of any copyrighted materials without permission of the rightful
owner or copyright holder. To the fullest extent permitted by applicable
law, LG Electronics disclaims all expressed and implied warranties as well
as liabilities associated thereto.
• A maximum of 100 images can be used to create a GIF file.

Custom-designed Features 23
Sound quality and effects
features
DTS:X 3D Surround
You can play a song or video in three-dimensional, immersive and vivid
sound. To use this feature, connect earphones, speaker or other external
audio devices to your device.
Tap
Settings Sound Sound quality and effects DTS:X 3D
Surround, then tap
to activate this feature.
Adjusting the sound direction
You can adjust the sound direction as desired.
1
Tap Settings Sound Sound quality and effects DTS:X 3D
Surround, then tap
.
2
Select sound direction.
Google Assistant
Google Assistant overview
You can launch or use desired apps with your voice.
• To use this feature, first connect to the network and sign in to your
Google Account.
• This feature may not work properly or voice recognition accuracy may
decrease in areas where Wi-Fi or mobile network signal strength is
weak.
• This function may be not supported, or the supported languages may
differ depending on the service area.

Custom-designed Features 24
Launching Google Assistant
1
Press and hold from the Home screen to launch Google Assistant.
2
Tap GET STARTED.
3
Follow the on-screen instructions and say “Ok Google”.
• The device saves your voice data for recognition.
4
Tap Save.
Launching Google Assistant with your voice
1
Say “Ok Google” when the screen is turned on.
2
Say a command or question when “Hi, how can I help?” appears on
the screen.
Launching Google Assistant from the Home
screen
1
Touch and hold on the Home screen.
2
Say a command or question when “Hi, how can I help?” appears on
the screen.
• Voice recognition accuracy may decrease if you speak with an unclear
voice or in a noisy place. When you use the voice recognition feature,
increase its accuracy by speaking with a clear voice in a quiet place.

Custom-designed Features 25
Fingerprint recognition
Fingerprint recognition overview
You must register your fingerprint on your device first before using the
fingerprint recognition function.
You can use the fingerprint recognition function in the following cases:
• To unlock the screen.
• To view the locked content in the QuickMemo+.
• Confirm a purchase by signing in to an app or identifying yourself with
your fingerprint.
• Your fingerprint can be used by the device for user identification. Very
similar fingerprints from different users may be recognised by the
fingerprint sensor as the same fingerprint.
• If the device cannot detect your fingerprint, or you forgot the value
specified for registration, visit the nearest LG Customer Service Centre
with your device and ID card.
Precautions for fingerprint recognition
Fingerprint recognition accuracy may decrease due to a number of
reasons. To maximise the recognition accuracy, check the following before
using the device.
• The device has a fingerprint sensor. Ensure that the fingerprint sensor
is not damaged by a metallic object, such as coin or key.
• When water, dust or other foreign substance is on the fingerprint
sensor or your finger, the fingerprint registration or recognition may
not work. Clean and dry your finger before having the fingerprint
recognised.
• A fingerprint may not be recognised properly if the surface of your
finger has a scar or is not smooth due to being soaked in water.

Custom-designed Features 26
• If you bend your finger or use the fingertip only, your fingerprint may
not be recognised. Make sure that your finger covers the entire surface
of the fingerprint sensor.
• Scan only one finger for each registration. Scanning more than one
finger may affect fingerprint registration and recognition.
• The device may generate static electricity if the surrounding air is
dry. If the surrounding air is dry, avoid scanning fingerprints, or touch
a metallic object such as coin or key before scanning fingerprints to
remove static electricity.
Registering fingerprints
You can register and save your fingerprint on the device to use fingerprint
identification.
1
Tap Settings General Lock screen & security Fingerprints.
• A lock screen must be set in order to be able to use this feature.
• If the screen lock is not active, configure the lock screen by following the
on-screen instructions. See
Setting a screen lock
for details.
2
Locate the fingerprint sensor on the back of the device and gently put
your finger on it to register the fingerprint.
• Gently press the fingerprint sensor so that the sensor can recognise
your fingerprint.
• Ensure that your fingertip covers the entire surface of the fingerprint
sensor.

Custom-designed Features 27
3
Follow the on-screen instructions.
• Repeat scanning the fingerprint by moving your finger little by little
until the fingerprint registers.
4
When the fingerprint registration is done, tap OK.
• Tap ADD MORE to register another fingerprint. If you register
only one fingerprint and the corresponding finger is not in a good
condition, the fingerprint recognition may not work well. As the
preventive measure against this kind of situation, register multiple
fingerprints.
Managing fingerprints
You can edit or delete registered fingerprints.
1
Tap Settings General Lock screen & security Fingerprints.
2
Unlock according to the specified lock method.
3
From the fingerprint list, tap a fingerprint to rename it. To delete it, tap
.
Unlocking the screen with a fingerprint
You can unlock the screen or view the locked content by using your
fingerprint. Activate the desired function:
1
Tap Settings General Lock screen & security Fingerprints.
2
Unlock according to the specified lock method.
3
On the fingerprint settings screen, activate the desired function:
• Screen lock: Unlock the screen with a fingerprint.
• Content lock: Unlock content with a fingerprint. To do this, make
sure that the content lock is set.

Custom-designed Features 28
Multi-tasking feature
Multi window
You can use two apps at the same time by separating the screen into the
multiple windows.
1
Tap from the Home touch buttons.
• Recently-used apps appear.
2
Tap at the top of the desired app to use the Multi window feature.
• The selected app appears at the top half of the screen.
Alternatively,
1
Touch and hold while using an app.
• Recently-used apps appear on the split screen.
2
Tap at the top of the desired app to use the Multi window feature.
• The selected app appears at the top half of the screen.

Custom-designed Features 29
• To deactivate the Multi window feature, touch and hold on the
Home touch button.
• To adjust the size of the split screen, drag
at the center of the
screen.
• The Multi window feature is not supported by some LG apps and the
apps downloaded from the Play Store.
Overview screen
The Overview screen provides a preview of your recently used apps.
To view the list of recently used apps, tap
on the Home, then tap the
displayed app.
• Touch and hold an app and drag it to the top of the screen to start the
app with the Multi window feature. You can also tap
at the top of
each app.

Basic Functions
02

Basic Functions 31
Product components and
accessories
The following items are included with your device.
• Device
• Stereo headset
• USB cable
• Charger
• Quick Start Guide
• Ejection pin
• The items described above may be optional.
• The items supplied with the device and any available accessories may
vary depending on the area and service provider.
• Always use genuine LG Electronics accessories. Using accessories made
by other manufacturers may affect your device's call performance or
cause malfunctions. This may not be covered by LG's repair service.
• Some of the device parts are made of tempered glass. If you drop your
device on a hard surface or subject it to severe impact, the tempered
glass may be damaged. If this happens, stop using your device
immediately and contact an LG Customer Service Centre.
• If any of these basic items are missing, contact the dealer from which
you purchased your device.
• To purchase additional items, contact an LG Customer Service Centre.
• Some items in the product box are subject to change without notice.
• The appearance and specifications of your device are subject to change
without notice.
• Device specifications may vary depending on the area or service provider.
• Remove the protective film from the Fingerprint sensor before use of
the fingerprint recognition feature.

Basic Functions 32
Parts overview
Touch screen
Power/Lock key
Front camera lens
Volume keys (+/-)
Earpiece
Google Assistant button
Stereo headset jack
Charger/USB cable port
Microphone
Nano-SIM card tray
Nano-SIM/Memory card
tray
LED Indicator
Proximity/Ambient light
sensor
Fingerprint sensor
Flash
Speaker Microphone
Rear camera lenses (Depth
sensor / Standard-angle)
NFC area

Basic Functions 33
Do NOT attempt to remove the back cover by yourself.
Doing so may severely damage the battery and device, which could cause
overheating, fire, and injury. This device’s back cover and battery are not to
be removed or replaced by a non-qualified professional.
• Proximity/Ambient light sensor
- Proximity sensor: During a call, the proximity sensor turns off the
screen and disables touch functionality when the device is in close
proximity to the human body. It turns the screen back on and enables
touch functionality when the device is outside a specific range.
- Ambient light sensor: The ambient light sensor analyses the ambient
light intensity when the auto-brightness control mode is turned on.
• Volume keys
- Adjust the volume for ringtones, calls or notifications.
- While using the Camera, gently press a Volume key to take a photo.
To take continuous photos, press and hold the Volume key.
- Press the Volume Down (-) key twice to launch the Camera app
when the screen is locked or turned off. Press the Volume Up (+) key
twice to launch Capture+.
• Power/Lock key
- Briefly press the key when you want to turn the screen on or off.
- Press and hold the key when you want to select a power control
option.
• Google Assistant button
- Your device has the Google Assistant built-in. Find answers and get
things done while on-the-go. To get started, just tap the Google
Assistant button on the side of the phone.
- Activate Google Assistant. See the
Google Assistant
for details.

Basic Functions 34
• Fingerprint sensor
- Turn on the fingerprint recognition feature to simplify the process
of unlocking the screen. See
Fingerprint recognition overview
for
details.
• Some functions may be restricted for access, depending on the device
specifications.
• The rear of the device includes a built-in NFC antenna. Be cautious when
handling the device to avoid damaging or covering the NFC antenna.
• Do not put heavy objects on the device or sit on it. Failure to do so may
damage the touch screen.
• Screen-protective film or accessories may interfere with the proximity
sensor.
• If your device is wet or is being used in a humid place, the touch screen
or buttons may not function properly.
Hold the device correctly as shown below. If you cover the microphone
hole with a hand, finger, or protective case while using the device, you may
sound unclear during a call.
Do not cover the microphone.Microphone
Good example Bad example
Do not cover the microphone.Microphone

Basic Functions 35
Turning the power on or off
Turning the power on
When the power is turned off, press and hold the Power/Lock key.
• When the device is turned on for the first time, initial configuration
takes place. The first booting time for the smart phone may be longer
than usual.
Turning the power off
Press and hold the Power/Lock key, then select Power off.
Restarting the device
When the device is not working properly or does not respond, restart it by
following the instructions below.
1
Press and hold the Power/Lock key and the Volume Down (-) key at
the same time until the power is turned off.
2
When the device is restarted, release the key.
Power control options
Press and hold the Power/Lock key, then select an option.
• Power off: Turn the device off.
• Power off and restart: Restart the device.
• Turn on Airplane mode: Block telecommunication-related functions,
including making phone calls, messaging and browsing the Internet.
Other functions remain available.

Basic Functions 36
Installing the SIM card
Insert the SIM (Subscriber Identity Module) card provided by your service
provider to start using your device.
• Be careful with the ejection pin since it has a sharp edge.
1
Insert the ejection pin into the hole on the card tray.
2
Pull out the card tray.

Basic Functions 37
3
Put the SIM card on the card tray with the gold-coloured contacts
facing downwards.
Put the primary SIM card on the SIM card tray 1 and the secondary
SIM card on the SIM card tray 2.
4
Insert the card tray back into the slot.

Basic Functions 38
• This device supports only Nano SIM cards.
Nano Micro Standard
• For problem-free performance, it is recommended to use the device
with the correct type of SIM card. Always use a factory-made SIM card
supplied by the operator.
• If you insert the card tray into your device while the card tray is wet,
your device may be damaged. Always make sure the card tray is dry.
Precautions when using the SIM card
• Do not lose your SIM card. LG is not responsible for damage and other
issues caused by loss or transfer of a SIM card.
• Be careful not to damage the SIM card when you insert or remove it.

Basic Functions 39
Inserting the memory card
Insert the memory card into your device.
Depending on the memory card manufacturer and type, some memory
card may not be compatible with your device.
1
Insert the ejection pin into the hole on the card tray.
2
Pull out the card tray.
3
Put the memory card on the card tray with the gold-coloured contacts
facing downwards.
Memory card
(optional-sold separately)
SIM card
4
Insert the card tray back into the slot.
• Some memory cards may not be fully compatible with the device. If you
use an incompatible card, it may damage the device or the memory card,
or corrupt the data stored in it.
• Frequent writing and erasing of data may shorten the memory card
lifespan.

Basic Functions 40
Removing the memory card
Unmount the memory card before removing it for safety.
1
Tap Settings General Storage .
2
Insert the ejection pin into the hole in the card tray and then pull out
the card tray from the device.
3
Remove the memory card from the card tray.
4
Insert the card tray back into the slot.
• Do not remove the memory card while the device is transferring or
accessing information. This may cause data to be lost or corrupted, or
may damage the memory card or the device. LG is not responsible for
losses that result from the abuse or improper use of memory cards,
including the loss of data.
Battery
Charging the battery
Before using the device, fully charge the battery.
Charging cable terminal

Basic Functions 41
• Do not use the external terminal, charging cable or gender for the
device in presence of moisture. This may cause fire, electric shock,
injury, or device malfunction. If there is moisture, stop using the device
immediately and remove the moisture completely.
• Make sure to use the USB cable provided with your device.
• Make sure to use an LG-approved charger and charging cable. Charging
the battery with a third-party charger may cause the battery to explode
or may damage the device.
• Your device has an internal rechargeable battery. For your safety, do not
remove the embedded battery.
• Using the device when it is charging may cause electric shock. To use the
device, stop charging it.
• Remove the charger from the power socket after the device is fully
charged. This prevents unnecessary power consumption.
• Another way to charge the battery is by connecting a USB cable
between the device and a desktop or laptop computer. This may take a
longer time than plugging the adapter to a wall outlet.
• Do not charge the battery by using a USB hub that is unable to maintain
the rated voltage. Charging may fail or unintentionally stop.
Precautions when using the device
• Make sure to use the USB cable provided; do not use third party USB
cables or chargers with your device. The LG limited warranty does not
cover the use of third party accessories.
• Failure to follow the instructions in this guide and improper use may
damage the device.

Basic Functions 42
Using the battery efficiently
Battery lifespan may decrease if you keep many apps and functions
running simultaneously and continuously.
Cancel background operations to increase battery life.
To minimise battery consumption, follow these tips:
• Turn off the Bluetooth
®
or Wi-Fi network function when not using
them.
• Set the screen timeout to as short a time as possible.
• Minimise the screen brightness.
• Set a screen lock when the device is not used.
• Check the battery level while using any downloaded apps.
Touch screen
You can familiarise yourself with how to control your device by using
touch screen gestures.
Tapping
Lightly tap with your fingertip to select or run an app or option.

Basic Functions 43
Touching and holding
Touch and hold for several seconds to display a menu with available
options.
Double-tapping
Tap twice quickly to zoom in or out on a web page or map.
Dragging
Touch and hold an item, such as an app or widget, then move your finger
to another location in a controlled motion. You can use this gesture to
move an item.

Basic Functions 44
Swiping
Touch the screen with your finger and move it quickly without pausing.
You can use this gesture to scroll through a list, a web page, photos,
screens, and more.
Pinching and spreading
Pinch two fingers to zoom out such as on a photo or map. To zoom in,
spread your fingers apart.
• Do not expose the touch screen to excessive physical shock. You might
damage the touch sensor.

Basic Functions 45
• A touch screen failure may occur if you use the device near a magnetic,
metallic or conductive material.
• If you use the device under bright lights, such as direct sunlight, the
screen may not be visible, depending on your position. Use the device
in a shady location or a location with an ambient light that is not too
bright and bright enough to read books.
• Do not press the screen with excessive force.
• Gently tap with your fingertip on the option you want.
• Touch control may not work properly if you tap while wearing a glove or
by using the tip of your fingernail.
• Touch control may not work properly if the screen is moist or wet.
• The touch screen may not function properly if a screen-protective film
or accessory purchased from a third party store is attached to the
device.
• Displaying a static image for extended periods of time may result in
after-images or screen burn-in. Turn off the screen or avoid displaying
the same image for a long time when you do not use the device.

Basic Functions 46
Home screen
Home screen overview
The Home screen is the starting point for accessing various functions
and apps on your device. Tap
on any screen to directly go to the Home
screen.
You can manage all apps and widgets on the Home screen. Swipe the
screen left or right to view all installed apps at a glance.
Home screen layout
You can view all apps and organise widgets and folders on the Home screen.
Quick access area
Home touch buttons
Status bar
Weather widget
Page icon
Google Search widget
• The Home screen may differ depending on the manufacturer policy, user
settings, software version or service provider.
• Status bar: View status icons, the time and the battery level.
• Weather widget: View the information of weather and time for a
specific area.

Basic Functions 47
• Google Search widget: Type or speak to pull open Google Search.
• Page icon: Display the total number of Home screen canvases. You
can tap the desired page icon to go to the page you selected. The icon
reflecting the current canvas will be highlighted.
• Quick access area: Fix main apps at the bottom of the screen so that
they can be accessed from any Home screen canvas.
• Home touch buttons
-
: Return to the previous screen. Close the keypad or pop-up
windows.
-
: Tap to go to the Home screen. To launch Google Assistant, touch
and hold.
-
: Tap to view a list of recently used apps or run an app from the
list. To delete all the recently used apps, tap CLEAR ALL. To use two
apps at the same time with the Multi window feature, touch and
hold the button while using an app.
-
: Choose which SIM card you are going to use. Tap and hold to
configure the Dual SIM card settings.
Editing the Home touch buttons
You can rearrange the Home touch buttons or add frequently used
functions to the Home touch buttons area.
Tap
Settings Display Home touch buttons Button
combination and customise the settings.
• Several functions, including QSlide, Notification and Capture+, are
provided.

Basic Functions 48
Hiding the Home touch buttons
You can hide the Home touch buttons to view in a larger screen while
using an app.
1
Tap Settings Display Home touch buttons Hide Home
touch buttons.
2
Select apps to hide the Home touch buttons whiling using the app,
and tap
.
• The Home touch buttons disappear 3 seconds after the last touch.
• To view the Home touch buttons again, drag the bottom of the
screen upwards.
Lock/hide icon
The icon to lock or hide the Home touch buttons appears at the bottom
left of the screen.
If you want to lock the Home touch buttons while hiding the buttons, tap
on the left of the Home touch buttons.
To hide the Home touch buttons again, double-tap
.
• Some features may not be supported while hiding the Home touch
buttons.

Basic Functions 49
Status icons
When there is a notification for an unread message, calendar event or
alarm, the status bar displays the corresponding notification icon. Check
your device’s status by viewing notification icons displayed on the status
bar.
No signal
Data is being transmitted over the network
Alarm is set
Vibrate mode is on
Bluetooth is on
Connected to a computer via USB
Battery level
Airplane mode is on
Missed calls
Wi-Fi is connected
Mute mode is on
GPS is on
Hotspot is on
No SIM card
The NFC mode is on
• Some of these icons may appear differently or may not appear at all,
depending on the device's status. Refer to the icons according to the
actual environment and area in which you are using the device and your
service provider.
• Displayed icons may vary, depending on the area or service provider.

Basic Functions 50
Notifications panel
You can open the notifications panel by dragging the status bar
downward on the main screen.
• To open the quick access icons list, drag the notifications panel
downwards.
• To rearrange, add, or remove icons, tap EDIT.
• If you touch and hold the icon, the settings screen for the
corresponding function appears.
EDIT
• You can use the notifications panel even on the lock screen. Drag the
notifications panel while the screen is locked to quickly access the
desired features.

Basic Functions 51
Switching the screen orientation
You can set the screen orientation to automatically switch according to
the device’s physical orientation.
On the notification panel, tap Rotation from the quick access icon list.
You can also tap
Settings Display and activate Auto-rotate
screen.
Editing the Home screen
On the Home screen, touch and hold on an empty space, then select the
desired action from below.
• To rearrange the Home screen canvases, touch and hold on a canvas,
then drag it to another location.
• To add a widget to the Home screen, touch and hold on a blank area of
the Home screen, then select Widgets.
• To change wallpapers, themes, and icons, touch and hold on a blank
area of the Home screen, then select Wallpaper & theme.
You can also tap
Settings Display Wallpaper & theme, then
select wallpapers, themes, and icons, to apply to the device.

Basic Functions 52
• To configure the Home screen settings, touch and hold on a blank area
of the Home screen, then select Home screen settings. See
Home
screen settings
for details.
• To view or reinstall the uninstalled apps, touch and hold on a blank area
of the Home screen, then select App trash. See
App trash
for details.
• To change the default screen, touch and hold on a blank area of the
Home screen, move to desired screen, tap
, then tap the screen once
more.
Default screen

Basic Functions 53
Viewing the background theme
You can view only the background image by hiding the apps and widgets
on the Home screen.
Spread two fingers apart on the Home screen.
• To return to the original screen, which displays apps and widgets, pinch
your fingers on the Home screen or tap
.
Moving apps on the Home screen
On the Home screen, touch and hold an app, then drag it to another
location.
• To keep frequently used apps at the bottom of the Home screen, touch
and hold an app, then drag it to the quick access area at the bottom.
• To remove an icon from the quick access area, drag the icon to the
Home screen.

Basic Functions 54
Using folders from the Home screen
Creating folders
On the Home screen, touch and hold an app, then drag it over another
app.
• A new folder is created and the apps are added to the folder.
Editing folders
On the Home screen, tap a folder and do one of the following actions.
• To edit the folder name and colour, tap the folder name.
• To add apps, touch and hold an app, then drag it over the folder and
release it.
• To remove an app from the folder, touch and hold the app and drag it to
outside the folder. If the removed app is the only one app that existed
in the folder, the folder is removed automatically.
• You can also add or remove apps after tapping
in the folder.
• You cannot change the folder colour while using downloaded theme.
Home screen settings
You can customise the Home screen settings.
1
Tap Settings Display Home screen.
2
Customise the following settings:
• Select Home: Select a Home screen mode.
• Wallpaper: Change the Home screen background wallpaper.
• Screen swipe effect: Select an effect to apply when the Home
screen canvas switches.

Basic Functions 55
• Icon shape: Choose if you want icons to have square or rounded
corners.
• Google feed: Enable Google feed to show to the left of Home
screen.
• Sort apps by: Set how apps are sorted on the Home screen.
• Grid: Change the app arrangement mode for the Home screen.
• Hide apps: Select which apps you want to hide from the Home
screen.
• Loop Home screen: Enable to allow continuous Home screen
scrolling (loop back to first screen after the last screen).
• Search: Search by swiping down on the Home screen.
• Home screen lock: Turn on to prevent apps and widgets from being
rearranged or removed.
Screen lock
Screen lock overview
Your device’s screen turns off and locks itself if you press the Power/Lock
key. This also happens after the device is left idle for a specified period of
time.
If you press the Power/Lock key when a screen lock is not set, the Home
screen appears immediately.
To ensure security and prevent unwanted access to your device, set a
screen lock.
• A screen lock prevents unnecessary touch input on the device screen
and reduces battery consumption. We recommend that you activate the
screen lock while not using the device.

Basic Functions 56
Setting a screen lock
There are several options available for configuring the screen lock settings.
1
Tap Settings General Lock screen & security Select
screen lock and then select the method you prefer.
2
Customise the following settings:
• None: Deactivate the screen lock function.
• Swipe: Swipe on the screen to unlock the screen.
• Pattern: Draw a pattern to unlock the screen.
• PIN: Enter a numeric password to unlock the screen.
• Password: Enter an alphanumeric password to unlock the screen.
• Fingerprints: Unlock the screen by using your fingerprint.
• If you incorrectly attempt to unlock the device 5 times, the screen is
blocked for 30 seconds.
Secure start-up settings
When you select Pattern, PIN or Password as a screen lock method, you
can configure your device to be locked whenever turning on the device in
order to secure your data.
• You cannot use all functions, except for emergency calls until you
unlock the device.
• If you forget your decryption password, you cannot restore encrypted
data and personal information.

Basic Functions 57
Precautions for the secure start-up feature
• If you forget your decryption password, you cannot restore encrypted
data and personal information.
• Be sure to keep your screen lock passwords separately.
• If you enter the screen lock passwords incorrectly more than the
specified times, the device automatically resets itself and the encrypted
data and your personal information are deleted automatically and they
cannot be restored.
• Be cautious not to enter incorrect screen lock passwords more than
the specified times.
• When you turn on the device right after the device resets, encryption
also starts. If you stop the encryption arbitrarily, the data may be
damaged. Be sure to wait until the reset is completed.
Customise Lock screen
You can customise lock screen.
1
Tap Settings General Lock screen & security Customize
Lock screen.
2
Select a function you want to set.
• Wallpaper: Allows you to set the background for your Lock screen.
• Clock: Allows you to set where to position the clock on the Lock
screen.
• Shortcuts: Allows you to choose apps to run on your Lock screen.
This setting appears only when a screen lock is set.
• Contact info for lost phone: Allows you to set text to be displayed
on the Lock screen to identify the phone’s owner.

Basic Functions 58
Secure lock settings
You can set secure lock settings.
1
Tap Settings General Lock screen & security Secure lock
settings.
2
Select a function you want to set.
• Lock timer: Allows you to set the amount of time before the screen
automatically locks after the backlight turns off (time-out due to
inactivity).
• Power key instantly locks: Enable this option to instantly lock
the screen when the Power/Lock button is pressed. This setting
overrides the Security Lock timer setting.
• Smart Lock: Allows you to set trusted devices, places, voice, and/or
on-body detection that will allow your phone to remain unlocked.
• Menus you can set may be different depending on lock screen methods
you choose.

Basic Functions 59
KnockON
You can turn the screen on or off by double-tapping the screen.
• This option is available only on the Home screen provided by LG. It may
not function properly on a custom launcher or on the Home screen
installed by the user.
• When tapping the screen, use your fingertip. Do not use a fingernail.
• To use the KnockON feature, make sure that the proximity/light sensor
is not blocked by a sticker or any other foreign substance.
Turning the screen on
Double-tap the middle of the screen.
• Tapping the top or bottom of the screen may decrease the recognition
rate.
Turning the screen off
Double-tap on an empty space on the Home screen and Lock screen.
You can also double-tap an empty space on the status bar.

Basic Functions 60
Memory card encryption
You can encrypt and protect data saved on the memory card. The
encrypted data in the memory card cannot be accessed from another
device.
1
Tap Settings General Lock screen & security Encryption
& credentials
Encrypt SD card.
2
Read the on-screen overview of memory card encryption and then tap
CONTINUE to continue.
3
Select an option and tap ENCRYPT NOW.
• New data encryption: Encrypt only data that is saved on the
memory card after encryption.
• Full encryption: Encrypt all the data currently saved on the memory
card.
• Exclude media files: Encrypt all files, except for media files such as
music, photos and videos.
• To encrypt the memory card, make sure that a screen lock is set using a
PIN or password.
• Once memory card encryption starts, some functions are not available.
• If the device is turned off while encryption is underway, the encryption
process will fail, and some data may be damaged. Therefore, be sure to
check if the battery level is sufficient before starting encryption.
• Encrypted files are accessible only from the device where the files were
encrypted.
• The encrypted memory card cannot be used on another LG device. To
use the encrypted memory card on another mobile device, format the
card.
• You can activate memory card encryption even when no memory card
is installed into the device. Any memory card that is installed after
encryption will automatically be encrypted.

Basic Functions 61
Taking screenshots
You can take screenshots of the current screen you are viewing.
Via a shortcut
Press and hold the Power/Lock key and the Volume Down (-) key at the
same time for at least two seconds.
• Screenshots can be viewed from the Screenshots folder in the
Gallery.
Via Capture+
On the screen where you want to take a screenshot, drag the status bar
downwards, then tap
.
• When the screen is turned off or locked, you can access Capture+ by
pressing the Volume Up (+) key twice. To use this feature, tap
Settings
General Shortcuts and turn on Open Capture+.
• See
Writing notes on a screenshot
for details.
Entering text
Using the Smart keyboard
You can use the Smart keyboard to enter and edit text.
With the Smart keyboard, you can view text as you type without
bothering to alternate between the screen and a conventional keyboard.
This allows you to easily find and correct errors when typing.
Moving the cursor
With the Smart keyboard, you can move the cursor to the exact position
you want. When typing text, touch and hold on the space bar and then
drag left or right.

Basic Functions 62
• This option is available only on the QWERTY keyboard.
Changing the QWERTY keyboard layout
You can add, delete or rearrange keys on the bottom row of the keyboard.
1
Tap Settings General Language & keyboard On-screen
keyboard
LG Keyboard Keyboard height and layout QWERTY
keyboard layout.
You can also tap
on the keyboard and tap Keyboard height and
layout
QWERTY keyboard layout.
2
Tap a key on the bottom row, then drag it to another position.
• You can select and organise frequently used symbols.

Basic Functions 63
• This option is available on the QWERTY, QWERTZ and AZERTY
keyboards.
• This function may not be supported for some languages.
Customising the keyboard height
You can customise the keyboard height to maximise hand comfort when
typing.
1
Tap Settings General Language & keyboard On-screen
keyboard
LG Keyboard Keyboard height and layout Keyboard
height.
You can also tap
on the keyboard and tap Keyboard height and
layout
Keyboard height.
2
Adjust the keyboard height.
Selecting a landscape keyboard mode
You can select a landscape keyboard mode from several choices.
1
Tap Settings General Language & keyboard On-screen
keyboard
LG Keyboard Keyboard height and layout Keyboard
type in landscape.
You can also tap
on the keyboard and tap Keyboard height and
layout
Keyboard type in landscape.
2
Select a keyboard mode.

Basic Functions 64
Splitting the keyboard
You can split the keyboard in half and place each piece on either side of
the screen when the screen is in landscape mode.
To split the keyboard, turn the device horizontally and spread it apart
on both sides with holding the keyboard with two fingers. To attach the
keyboard, close it with pressing with two fingers.
One-handed operation mode
You can move the keyboard to one side of the screen so that you can use
the keyboard with one hand.
1
Tap Settings General Language & keyboard On-screen
keyboard
LG Keyboard Keyboard height and layout One-
handed operation.
You can also tap
on the keyboard and tap Keyboard height and
layout
One-handed operation.
2
Press the arrow displayed next to the keyboard to move the keyboard
in the direction you want.

Basic Functions 65
Adding languages to the keyboard
You can make additional languages available for keyboard input.
1
Tap Settings General Language & keyboard On-screen
keyboard
LG Keyboard Select languages.
2
Select the languages you want to make available.
Copy and Paste
You can cut or copy text from an app, and then paste the text into the
same app. Or, you can run other apps and paste the text into them.
1
Touch and hold around the text you want to copy or cut.
2
Drag / to specify the area to copy or cut.
3
Select either Cut or Copy.
• Cut or copied text is automatically added to the clipboard.
4
Touch and hold the text input window, then select Paste.
• If there is no item that has been copied or cut, the Paste option will not
appear.
Entering text by using voice
On the keyboard, tap .
• To maximise the voice command recognition, speak clearly.
• To enter text with your voice, make sure that your device is connected
to a network.
• To select the language for voice recognition, tap
Languages on the
voice recognition screen.
• This function may be not supported, or the supported languages may
differ depending on the service area.

Basic Functions 66
Clip Tray
If you copy or cut an image or text, it is automatically saved to the clip tray
and can be pasted to any space at any time.
1
On the keyboard, tap .
You can also touch and hold the text input window, then select Clip
Tray.
2
Select and paste an item from the clip tray.
• A maximum of 20 items can be saved to the clip tray.
• Tap
to lock saved items in order not to delete them, even when
the maximum quantity is exceeded. A maximum of ten items can be
locked. To delete locked items, unlock them first.
• Tap
to delete the items saved to the clip tray.
• The clip tray may not be supported by some downloaded apps.
Content sharing
Playing content from another device
You can play photos, videos or songs saved on your device from a TV.
1
Connect the TV and your device to the same Wi-Fi network.
2
While viewing an item in the Gallery or Music app, tap Play on
other device.
3
Select the TV you want to connect to.
• For use with Chromecast, Google Play services should be up to date.

Basic Functions 67
Viewing content from nearby devices
You can view content from various devices, such as a computer, NAS or
mobile device, by using the Gallery or Music app.
Connecting the devices
Connect both your device and a device that support DLNA function to the
same wireless network.
• Make sure that File sharing (DLNA) is activated on both devices.
Searching for nearby devices
You can view a list of DLNA devices on the same network by selecting the
Nearby devices menu in each app.
Use content from nearby devices as if you were using it on your device.
Sending or receiving files
You can share files between your device and another LG device, or a tablet
or computer.
Sending files
From the Gallery or File Manager app, tap Share or , then select a
device on the file sharing list.

Basic Functions 68
Receiving files
Drag the status bar downward and tap , then tap File sharing.
If your device does not support the file sharing feature, tap
Settings
Network File sharing SmartShare Beam .
• Make sure that your device is connected to the same wireless network
as the file transfer target device.
• Make sure that File sharing is activated on both devices.
Do not disturb
You can limit or mute notifications to avoid disturbances for a specific
period of time.
Tap
Settings Sound Do not disturb.
• Mode and select the mode you want:
- Priority only: Receive sound or vibrate notifications for the selected
apps. Even when Priority only is turned on, alarms still sound.
- Total silence: Disable both the sound and vibration.
• Select priorities: Receive alarms and the notifications for the selected
apps.
- App notifications: Select apps to receive the notifications.
- Calls from: Set up a range of notifications when receiving a call.
- Repeated calls: Second call from same caller within 15 min is not
silenced.
- Messages from: Set up a range of notifications when receiving a
message.
• Use Do not disturb: Turn on the Do not disturb feature.
• SCHEDULE: Set the schedule for which you want to turn on the Do
not disturb feature.
• Help: View the help for Do not disturb.

Useful Apps
03

Useful Apps 70
Installing and uninstalling apps
Installing apps
Access an app store to search and download apps.
• You can use SmartWorld, Play Store or the app store provided by your
service provider.
• Some app stores may require you to create an account and sign in.
• Some apps may charge fees.
• If you use mobile data, you may be charged for data usage, depending
on your pricing plan.
• SmartWorld may not be supported depending on the area or service
provider.
Uninstalling apps
Uninstall apps that you no longer use from your device.
Uninstalling with the touch and hold gesture
On the Home screen, touch and hold the app to uninstall, then drag it over
Delete at the top of the screen.
• If apps were uninstalled within 24 hours from now, you can reinstall
them. See
App trash
for details.
Uninstalling by using the settings menu
Tap Settings General Apps & notifications App info, select an
app, then tap Uninstall.
• Some apps cannot be uninstalled by users.

Useful Apps 71
Uninstalling apps from the app store
To uninstall an app, access the app store from which you download the
app and uninstall it.
Installing and uninstalling apps during the
setup
When you turn on the device for the first time, you can download
recommended apps.
You can skip to the next step without installation.
App trash
You can view the uninstalled apps on the Home screen. You can also
reinstall apps which were uninstalled within 24 hours from now.
1
Tap Management App trash.
You can also touch and hold an empty area of the Home screen, then
tap App trash.
2
Activate the desired function:
• Restore: Reinstall the selected app.
•
: Remove the uninstalled apps permanently from the device.
• Uninstalled apps are automatically removed from the device 24 hours
after they were uninstalled. If you want to reinstall the uninstalled apps,
you must download them again from the app store.
• This feature is activated on the default Home screen only. If you
uninstall apps while using the EasyHome screen or other launcher, they
are immediately and permanently removed from the device.

Useful Apps 72
App Shortcuts
On the Home screen, touch and hold an app icon such as Call, Message,
Camera, Gallery and Settings to display a quick access menu. Use apps
more easily through App Shortcuts.
• Tap
to configure the settings for the desired app’s widget.
• Tap
to view the information for the desired app.
• This feature is available only on some apps.

Useful Apps 73
Phone
Voice call
Make a phone call by using one of the available methods, such as manually
entering a phone number and making a call from the contact list or the
list of recent calls.
Making a call from the keypad
1
Tap Dial.
2
Make a call by using a method of your choice:
• Enter a phone number and tap
.
• Touch and hold a speed dial number.
• Search for a contact by tapping the initial letter of a contact name
in the contact list, and then tap
.
• To enter "+" when making an international call, touch and hold number
0.
• See
Adding contacts
for details on how to add phone numbers to the
speed dial list.
Making a call from the contact list
1
Tap Contacts.
2
From the contact list, select a contact and tap .

Useful Apps 74
Answering a call
To answer a call, drag on the incoming call screen.
• When the stereo headset is connected, you can make calls by using the
call/end button on the headset.
• To end a call without turning off the screen, tap
Settings
Network
Call Answer and end calls and then activate End call
with the Power key.
Rejecting a call
To reject an incoming call, drag across the incoming call screen.
• To send a rejection message, drag the rejection message option
across the screen.
• To add or edit a rejection message, tap
Settings Network Call
Call blocking & Decline with message Decline with message.
• When a call is coming in, press the Volume Up (+), Volume Down (-) or
Power/Lock key to mute ringtone or vibration, or to hold the call.
Checking an incoming call while using an app
When a call comes in while using an app, a pop-up notification can be
displayed at the top of the screen. You can receive the call, reject the call,
or send message from the pop-up screen.
• Tap Settings Network Call Additional settings Incoming
voice call pop-up and then select the desired way you would like to
display the incoming call while using an app.

Useful Apps 75
Viewing missed calls
If there is a missed call, the status bar at the top of the screen displays .
To view missed call details, drag the status bar downwards. You can also
tap
Call logs.
Functions accessible during a call
During a call, you can access a variety of functions by tapping the
on-screen buttons:
• Contacts: View the contact list during a call.
• Hold: Hold a call.
• Dialpad: Display or hide the dial pad.
• Speaker: Turn on the speakerphone function.
• Mute: Mute your voice so that your voice cannot be heard by the other
party.
• Bluetooth: Switch the call to a Bluetooth device that is paired and
connected.
•
: End a call.
•
: Access additional call options.
• Available settings items may vary depending on the area or service
provider.

Useful Apps 76
Making a three-way calling
You can make a call to another contact during a call.
1
During a call, tap Add call.
2
Enter a phone number and tap .
• The two calls are displayed on the screen at the same time, and the
first call is put on hold.
3
To start a conference call, tap Merge calls.
• You may be charged a fee for each call. Consult with your service
provider for more information.
Viewing call records
To view recent call records, tap Call logs. Then, you can use the
following functions:
• To view detailed call records, select a contact. To make a call to the
selected contact, tap
.
• To delete call records, tap
Delete.
• The displayed call duration may differ from the call charge. Consult with
your service provider for more information.
• The deleted call history can not be restored.
• Pinch two fingers or spread your fingers apart to adjust the font size of
call logs or contacts.
Configuring call options
You can configure various call options.
1
Tap Dial or Call logs.
2
Tap Call settings and then configure the options to suit your
preferences.

Useful Apps 77
Messaging
Sending a message
You can create and send messages to your contacts using the Messaging
app.
• Sending messages abroad may incur additional charges. Consult with
your service provider for more information.
1
Tap .
2
Tap or .
3
Specify a recipient and create a message.
• To use multimedia options, tap
.
• To access optional menu items, tap
.
4
Tap to send the message.
Reading a message
You can view exchanged messages organised by contact.
1
Tap .
2
Select a contact from the message list.
Configuring messaging settings
You can change messaging settings to suit your preferences.
1
Tap .
2
Tap Settings from the message list.

Useful Apps 78
Camera
Starting the camera
You can take a photo or record a video to cherish all of your memorable
moments.
Tap
.
• Before taking a photo or recording a video, wipe the camera lens with a
soft cloth.
• Be careful not to stain the camera lens with your fingers or other
foreign substance.
• Images included in this user guide may be different from the actual
device.
• Photos and videos can be viewed or edited from the Gallery. See
Gallery
overview
for details.
Changing the camera mode
You can select a camera mode that suits your environment to take a
photo or record a video easily and conveniently.
Tap
MODE, then select the desired mode.
• Press and hold the Mode icon and drag it to the desired location to
change the mode order.

Useful Apps 79
Auto mode
You can take photos or record videos by selecting a variety of camera
modes and options.
1
Tap , then tap MODE Auto (
A
).
2
To take a photo, tap . To record a video, tap .
Change the
camera options.
Apply a film filter
effect.
Select a camera
mode.
Turn the flash on
or off.
Switch between
front and rear
cameras.
Record videos.
Take photos.
Start the Gallery.
Taking a photo
1
Select a camera mode and tap the subject to focus the camera on.
2
Tap to take a photo.
• When the screen is turned off or locked, start the camera by pressing
the Volume Down (-) key twice. Tap
Settings General
Shortcuts and then tap Open Camera
to activate it.

Useful Apps 80
Recording a video
1
Select a camera mode and tap the subject to focus the camera on.
2
Tap .
• To take a photo while recording a video, tap
.
• To pause the video recording, tap
. To resume the video recording,
tap
.
• While recording a video, you may spread or pinch two fingers to
zoom in or out.
• While recording a video, you may tap the desired area to adjust the
brightness.
3
Tap to end the video recording.
• To check the aspect ratio before recording a video, press and hold .
Customising the camera options
You can customise a variety of camera options to suit your preferences.
Tap
on the screen.
• Available options vary depending on the selected camera (front or rear
camera) and the selected camera mode.
• : Take a photo in FullVision.
•
: Select values for aspect ratio and size for taking photos.
•
: Select values for resolution and size for recording videos.
•
: Set the timer to automatically take photos or record videos after a
specified period of time.

Useful Apps 81
Vision search
When associated info is found in Auto mode, QLens or
Google Lens will be used.
HDR
Obtain photos in vivid colours and get compensated
effects even when they are taken against the light.
These functions are provided by the high dynamic range
(HDR) technology equipped in the camera.
Cheese shutter Take photos with voice commands.
Tag locations Save the image with GPS location data.
Grid
Display guide grids so that you can take photos or
record videos based on the horizontal and vertical
reference lines.
Storage
Select if you want to store the pictures and videos
in the Internal storage or SD card. (Available when a
memory card is inserted.)
Help Provide Help for each camera menu.
Additional options on the front camera
Selfie shot
Take a selfie by selecting its option between Gesture
shot and Auto shot.
Save as flipped Save as flipped images after taking selfies.
Various camera modes
Food
You can take a photo or record a video with adjusting the colour slide bar
and white balance.
1
Tap , then tap MODE .
2
To take a photo, tap .
• Drag the colour slide bar on the screen to adjust the white balance
and select the best colour.
• If the slide bar is not displayed, tap
to adjust the white balance.

Useful Apps 82
YouTube Live
You can record a video and directly upload to YouTube.
1
Tap , then tap MODE .
2
Tap and record a video.
To use this feature, you need to verify your phone number.
• YouTube Live is available only when your device is connected to the
Internet. If you use mobile data, you may be charged for data usage,
depending on your pricing plan.
Flash Jump-Cut
You can create a GIF by taking photos at an regular interval.
See
Flash Jump-Cut
for details.
Portrait
You can take sharp portrait by applying camera lens blur effect.
See
Portrait
for details.

Useful Apps 83
AI CAM
You can effectively take photos or record videos since the camera
recognises the object when taking a photo or recording a video.
See
AI CAM
for details.
Burst shot
You can take continuous shots of photos to create moving pictures.
In the Auto mode, touch and hold
.
• Continuous shots are taken at a fast speed while
is held down.
Other useful features in the Camera app
Auto-Exposure/Auto-Focus lock
You can fix the current exposure level and focus position by touching and
holding the screen in the Auto mode. To turn off the feature, tap a blank
area on the screen.
• This feature is available only in specific modes.

84Useful Apps
Switching between cameras
You can switch between the front and rear cameras to suit your
environment.
On the camera screen, tap
or drag the screen in any direction to switch
between the front and rear cameras.
• Use the front camera to take selfies. See
Selfie shot
for details.
Zoom in or out
You can use zoom in or out on the camera screen while taking a photo or
recording a video.
• On the camera screen, pinch or spread two fingers to zoom in or out,
then use the displayed +/- slide bar.
• You can also drag the
button up or down. This feature is available
only in specific modes.
• The zoom feature is not available when using the front camera in selfie
mode.

Useful Apps 85
Selfie shot
You can use the front camera to view your face on the screen and take
selfies.
Gesture shot
You can take selfies by using gestures.
Show your palm to the front camera and then clench your fist.
You can also clench your fist and then open it towards the front camera.
• In three seconds, a photo is taken.
• To use this feature, switch to the front camera mode, then tap
Selfie shot
Gesture shot.
• Make sure that your palm and fist are within the reference line so that
the camera can detect them.
• This feature may not be available while using some of the camera
features.

Useful Apps 86
Auto shot
You can use the face detection feature to take selfies easily and
conveniently. You can set the device so that, when you look at the screen,
the front camera detects your face and takes a selfie automatically.
• The white coloured guide frame appears when the front camera
detects your face. If the subject within the guide frame stops moving,
the guide frame colour turns yellow, then the camera takes a photo.
• Tap Selfie shot Auto shot to enable the Auto shot feature.
Interval shot
You can take selfies at an interval.
While using the front camera, you can show your palm to the camera,
then clench your fist twice quickly.
• Four photos are taken at regular intervals after a timer delay of three
seconds.

Useful Apps 87
Save as flipped
Before taking a photo with the front camera, tap Save as flipped.
The image is flipped horizontally.
• When using the front camera, you can change how selfies are taken in
the camera options. See
Customising the camera options
for details.
quick share
You can share a photo or video to the app you want immediately after
taking it.
1
Tap , then take a photo or record a video.
2
Tap the app icon that appears on the screen to share it using that app.
You can also swipe the icon towards the opposite direction to see
what other apps you can use to share your photos and videos.
quick share icon

Useful Apps 88
• The app displayed by the quick share icon may vary, depending on the
type and frequency of access to the apps installed on the device.
• This feature is available only in specific modes.
Gallery
Gallery overview
You can view and manage photos and videos saved on your device.
1
Tap .
• Saved photos and videos are displayed by folder.
2
Tap a folder and select a file.
• View the selected file in full-screen mode.
• While viewing a photo, swipe left or right to view the previous or
next photo.
• While viewing a video, swipe left or right to rewind or fast-forward
the video.
• When you take a photo by using the AI CAM feature, a Tag folder
is created under the Album tab of the Gallery app. The photos are
automatically classified by tags under the Tag folder.
• You can view the photos or videos organised by year, month or day
in the Photos tab.
• To view photos by location at which the photo was taken, tap
Tag locations, then tap . The photos are automatically
grouped by location under the Memory tab of the Gallery app.
• Some file formats may not be supported, depending on the installed
software.
• Some files may not be opened due to encoding.
• Files that exceed the size limit may cause an error.
• You need to activate the GPS feature to create Memory albums.

Useful Apps 89
Viewing photos
Start the camera.
Access additional
options.
Delete images.
Share images.Edit images.
Write a memo on a
photo.
Back to the
previous screen.
Add to or remove
from your favorites.
• To display the menu items, gently tap the screen. To hide the menu
items, tap the screen again.
Writing a memo on the photo
1
While viewing a photo, tap .
2
Write a memo on the photo and tap SAVE.
• The memo is applied to the photo.
• Some photos may not support the photo memo feature.

Useful Apps 90
Editing photos
1
While viewing a photo, tap .
2
Use a variety of effects and tools to edit the photo.
Playing a video
Open with QSlide.
Access additional
options.
Fast-forward the
video.
Lock or unlock the
screen.
Edit the video.
Choose screen
ratio.
DTS:X 3D Surround
Rewind the video.
Pause or play the
video.
Making a GIF file.
• To adjust the sound volume, drag the right side of the video screen up
or down.
• To adjust the screen brightness, drag the left side of the screen up or
down.

Useful Apps 91
Editing videos
1
While viewing a video, tap .
2
Use a variety of effects and edit tools to edit the video.
Automatically
create a 15 sec,
30 sec or 60 sec
video clip.
Revert the edit.
Adjust the
resolution.
Create a movie using
various effects.
Select a section to
change the play
speed.
Adjust the video
duration.
Launch the
KineMaster video
editor.
3
Tap SAVE to save changes.
Creating a movie
You can create a new movie by putting images and videos together.
See
Creating a movie
for details.
Making a GIF
You can easily make a GIF file using recorded video.
See
Making a GIF
for details.

Useful Apps 92
Deleting files
You can delete files by using one of the following options:
• Touch and hold a file from the file list, then tap Delete.
• Tap
from the file list and delete the desired files.
• Deleted files are automatically moved to Trash and they can be
restored to the Gallery within 7 days.
• Tap
to completely delete the files. In this case, the files cannot be
restored.
Sharing files
You can share files by using one of the following options:
• While viewing a photo, tap
to share the file by using the method
you want.
• While viewing a video,
Share to share the file by using the method
you want.
• Tap
from the file list to select files and share them using the method
you want.
Contacts
Contacts overview
You can save and manage contacts.
Tap
Essentials Contacts.
Adding contacts
Adding new contacts
1
On the contact list screen, tap .
2
Enter contact details and tap SAVE.

Useful Apps 93
Importing contacts
You can import contacts from another storage device.
1
On the contact list screen, tap Manage contacts Import.
2
Select the source and target locations of the contact you want to
import, and then tap OK.
3
Select the contacts and tap IMPORT.
Adding contacts to the speed dial list
1
On the contact list screen, tap Speed dial.
2
Tap Add contact from a speed dial number.
3
Select a contact.
• While adding a new contact, tap to add a speed dial number.
Searching for contacts
You can search for contacts by using one of the following options:
• Tap
from the top of the contacts list and then enter the contact
information or phone number.
• Scroll the contact list up or down.
• From the index of the contact list screen, tap the initial letter of a
contact.
• Tap from the top of the contacts list and then enter the contact
information or phone number to display all search details from call logs,
contacts and groups.

Useful Apps 94
Contacts list
Editing contacts
1
On the contact list screen, select a contact.
2
On the contact detail screen, tap and edit details.
3
Tap SAVE to save changes.
Deleting contacts
You can delete contacts by using one of the following options:
• On the contact list screen, touch and hold a contact you want to
delete, then tap Delete contact.
• Tap
Delete on the contact list screen.
• Deleted contacts may not be restored.
Adding favourites
You can register frequently used contacts as favourites.
1
On the contact list screen, select a contact.
2
On the contact detail screen, tap .
Creating groups
1
On the contacts group list, tap .
2
Enter a new group name.
3
Tap Add members, select contacts, then tap ADD.
4
Tap SAVE to save the new group.

Useful Apps 95
QuickMemo+
QuickMemo+ overview
You can make creative notes by using a variety of options on this
advanced notepad feature, such as image management and screenshots,
which are not supported by the conventional notepad.
Creating a note
1
Tap QuickMemo+.
2
Tap to create a note.
•
: Save a note.
•
: Undo the previous edit.
•
: Redo the recently deleted edits.
•
: Enter a note by using the keypad.
•
: Write notes by hand.
•
: Erase handwritten notes.
•
: Zoom in or out, rotate or erase the parts of a handwritten note.
•
: Access additional options.
3
Tap to save the note.
Writing notes on a photo
1
Tap QuickMemo+.
2
Tap to take a photo, then tap OK.
• The photo is automatically attached into the notepad.
3
Tap or to write notes on the photo.
• Write notes by hand on the photo.
• Enter text below the photo.
4
Tap to save the note.

Useful Apps 96
Writing notes on a screenshot
1
While viewing the screen you want to capture, drag the status bar
downwards and then tap
.
• The screenshot appears as the notepad background theme. Memo
tools appear at the top of the screen.
2
Crop the image (if necessary) and take notes as desired.
• Write notes by hand on the photo.
3
Tap and save the notes to the location you want.
• Saved notes can be viewed in either QuickMemo+ or Gallery.
• To save notes in the same location all the time, select the Use as
default app checkbox and select an app.
• You can capture the entire screen by using the scroll capture feature.
• While using an app such as Message and Chrome, drag the notifications
panel downwards and then tap Capture+
Extended to capture the
entire screen you are currently viewing as a single file.
• This feature is available only on some apps that support the scroll
capture feature.
• Pinch two fingers or spread your fingers apart to change the memo
layout.

Useful Apps 97
Clock
Alarm
You can set an alarm to trigger it at a specified time.
1
Tap Clock Alarm.
2
Tap to add a new alarm.
3
Configure the alarm settings and tap SAVE.
• If you select a previously set alarm, you can edit the alarm.
• To delete an alarm, tap
at the top of the screen. You can also touch
and hold the alarm.
World clock
You can view the current time in cities around the world.
1
Tap Clock World clock.
2
Tap and add a city.
Timer
You can set the timer to trigger an alarm after a specified period of time.
1
Tap Clock Timer.
2
Set the time and tap Start.
• To suspend the timer, tap Pause. To resume the timer, tap Resume.
3
Tap Stop to stop the timer alarm.

Useful Apps 98
Stopwatch
You can use the stopwatch to record a lap time.
1
Tap Clock Stopwatch.
2
Tap Start to initiate the stopwatch.
• To record a lap time, tap Lap.
3
Tap Pause to suspend the stopwatch.
• To resume the stopwatch, tap Resume.
• To clear all the records and restart the stopwatch, tap Reset.
Calendar
Calendar overview
You can use the calendar to manage events and tasks.
Adding events
1
Tap Essentials Calendar.
2
Select a date and then tap .
3
Enter event details and tap SAVE.
Syncing events
Tap Calendars to sync, and select a calendar to sync.
• When your events are saved from the device to your Google account,
they are automatically synced with the Google Calendar, too. Then, you
can sync other devices with the Google Calendar in order to make those
devices have the same events that your device has and to manage your
events on those devices.

Useful Apps 99
Tasks
You can register tasks to your device to easily manage schedules.
1
Tap Essentials Tasks.
2
Tap to add a task.
3
Enter task details and then tap SAVE.
Music
You can play and manage songs or music albums.
1
Tap Essentials Music.
2
Select a category.
3
Select a music file.
Switch to the playlist.
Play in random order.
Select a repeat mode.
Tap to play the next file /
Touch and hold to fast
forward.
Tap to play from the
beginning of the current
file / Double-tap to play
the previous file / Touch
and hold to rewind.
Add to or delete from your
favourites.
Adjust the sound volume.
Set sound effects.
Play music with the
camera flash blinking to
the beat.
Back to the previous
screen.
Pause or play.
Access additional options.
Change pitch and speed.

Useful Apps 100
• Some file formats may not be supported, depending on the installed
software.
• Files that exceed the size limit may cause an error.
• Music files may be protected by international copyright owners or
copyright laws. You may have to obtain legal permission before copying
a music file. To download or copy a music file, first check the copyright
law for the relevant country.
Calculator
You can use two types of calculators: the simple calculator and the
scientific calculator.
1
Tap Essentials Calculator.
2
Use the keypad to make a calculation.
• To restart a calculation, touch and hold the
button.
E-mail
Use the Email application to send and receive emails from your webmail or
other accounts, using POP3 or IMAP, or access your Exchange account for
your corporate email needs.
Set up E-mail account
Your phone supports several types of email accounts and allows you to
have multiple email accounts set up at one time.
Before setting up an email account, make sure you have the username
(user ID), password, server name, etc., so you can get set up successfully.
1
Tap Essentials E-mail.
2
Follow the onscreen instructions to set up your email account.
• The email account is set up and you will begin receiving email.

Useful Apps 101
Audio Recorder
You can record and save your voice or others’ voices from important
events. Recorded voice files can be played back or shared.
1
Tap Essentials Audio Recorder.
• To add an event, tap
Add tags Add under Event. Then, add an
event to the desired date.
• To save the recording’s location details, tap
Add tags Add
under Location.
2
Tap .
• To pause recording, tap
.
3
Tap to end the recording.
• The file is saved automatically and the recorded files screen appears.
4
Tap to play the recorded voice.
• Tap to view the recorded files. You can play a recorded voice file from
the list.

Useful Apps 102
Update centre
You can check and install the latest version of the app or software
provided by LG.
Tap
Management Update centre.
File Manager
You can view and manage files saved on your device.
1
Tap Management File Manager.
2
Tap and select the desired storage location.
Smart Doctor
You can use Smart Doctor to diagnose the device’s condition and optimise
it.
Tap
Management Smart Doctor.

Useful Apps 103
LG Mobile Switch
Easily transfer data from a used device to a new device via LG Mobile
Switch.
1
Tap Management LG Mobile Switch.
You can also tap
Settings General Backup LG Mobile
Switch.
2
Follow the on-screen instructions to select a desired method for
transfer.
• Data in a Google Account will not be backed up. When you synchronise
your Google Account, Google apps, Google contacts, Google Calendar,
Google memo app data and apps downloaded from the Play Store are
stored on the Drive app automatically.
• Fully charge the battery before transferring data to avoid unintentional
powering off during the process.
SmartWorld
You can download a variety of games, audio content, apps and fonts
provided by LG Electronics. Customise your device to suit your preferences
by using Home themes and fonts.
• If you use mobile data, you may be charged for data usage depending
on your pricing plan.
• This feature may not be supported depending on the area or service
provider.
1
Tap Services SmartWorld.
2
Tap LG Account, then sign in.
3
Select and download the desired content items.

Useful Apps 104
RemoteCall Service
Your device can be remotely diagnosed for resolving issues. First, make a
phone call to an LG Customer Service Centre as follows:
• To use this function, first you must agree to usage of the function.
• If you use mobile data, you may be charged for data usage depending
on your pricing plan.
1
Tap Services RemoteCall Service.
2
Connect a call to an LG Customer Service Centre.
3
After the call connects, follow the service associate’s instructions to
enter a six-digit access number.
• Your device is remotely connected and the remote support service
starts.
Cell Broadcast
You can view real-time text broadcasts on emergency situations, such as
typhoons, floods and earthquakes.
Tap
Services Cell Broadcast.

Useful Apps 105
Google apps
You can use Google apps by setting a Google Account. The Google
Account registration window appears automatically when you use a
Google app for the first time. If you do not have a Google Account, create
one from your device. For details on how to use an app, see the Help in
the app.
• Some apps may not work depending on the area or service provider.
Chrome
A fast, simple, and secure web browser, built for the modern web.
Docs
Docs is a collaborative, word-processing tool that powers productivity. Use
Docs to create, edit and work together in real-time.
Drive
Drive is a file storage and sharing app that makes it easy to find, share and
collaborate on work projects from anywhere, instantly.
Duo
Make simple, high quality video calls to your friends and family on Android
phones and iPhones.

Useful Apps 106
Gmail
Gmail is an easy to use mail app that keeps your messages safe, makes
your inbox smarter, and helps you stay organised.
Google
The Google app keeps you in the know about the things you care about.
Find quick answers, explore your interests, and get a feed of stories and
updates on topics that matter to you.
Keep notes
Create, edit, and share you text and photo notes with Google Account.
Maps
Going somewhere? Go with Maps, the app you can rely on for real-time
GPS navigation, traffic, transit, and details about millions of places, such as
reviews and popular times.
Photos
Home for all your photos and videos, automatically organised so you can
share and save what matters.
Play Movies & TV
Use your Google Account to rent or purchase movies. Purchase content
and play it anywhere.
Play Music
Purchase music from the Play Store. Play music saved on your device.

Useful Apps 107
Sheets
Sheets is a collaborative spreadsheet processing tool that powers
productivity. Use Sheets to import, organise and analyse information
together in real-time.
Slides
Google Slides is a collaborative presentation creation tool that powers
productivity. Use Slides to organise information, present results, and make
decisions together in real-time.
YouTube
Watch your favorite channels, listen to music you love, and upload videos
to share with people around the world.
Google Assistant
Your device has the Google Assistant built-in. Find answers and get things
done while on-the-go. To get started, just tap the Google Assistant button
on the side of the phone or touch and hold the home button of the phone.
• The Google Assistant is not available in certain languages and countries.

Settings
04

Settings 109
Settings
You can customise the device settings in accordance with your
preferences.
Tap
Settings.
• Tap and enter a keyword in the search box to access a setting item.
• Tap
to change the view mode. This user guide assumes that you are
using the Tab view.
Network
Dual SIM card
You can configure Dual SIM settings.
1
On the settings screen, tap Network Dual SIM card.
2
Customise the following functions:
• SIM card 1: Change the name and icon of the SIM card 1.
• SIM card 2: Change the name and icon of the SIM card 2.
• SIM card colour theme: Change the colour themes for the SIM
cards.
• Cost save mode: Activate or deactivate the cost save mode. In the
cost save mode, if you make a call to a contact to which a specific
SIM is assigned, this SIM is used for the call even if the other SIM is
active, for example, it is using mobile data.
• Mobile data: Select a SIM card you want to use for mobile data
service. You can also turn off this function.

Settings 110
• Data roaming: Select this option to enable the device to use mobile
data when you are roaming outside your home network area.
• Mobile data during calls: Access mobile data using the nondefault
data SIM card temporarily during an HD voice call with the same
card.
Wi-Fi
You can connect to nearby devices over a Wi-Fi network.
Connecting to a Wi-Fi network
1
On the settings screen, tap Network Wi-Fi.
2
Tap to activate it.
• Available Wi-Fi networks appear automatically.
3
Select a network.
• You may need to enter the network's Wi-Fi password.
• The device skips this process for previously accessed Wi-Fi
networks. If you do not want to automatically connect to a certain
Wi-Fi network, tap the network and then tap FORGET.
Wi-Fi network settings
On the settings screen, tap Network Wi-Fi.
• Switch to mobile data: If the mobile data connection function is
activated but the device cannot connect to the Internet via Wi-Fi
connection, the device automatically connects to the Internet via the
mobile data connection.
• This feature depends on the service provider.
• : Customise Wi-Fi network settings.

Settings 111
Wi-Fi Direct
You can connect your device to other devices that support Wi-Fi Direct to
share data directly with them. You do not need an access point. You can
connect with more than two devices by using Wi-Fi Direct.
1
On the settings screen, tap Network Wi-Fi Advanced Wi-Fi
Wi-Fi Direct.
• Nearby devices that support Wi-Fi Direct automatically appear.
2
Select a device.
• Connection occurs when the device accepts the connection request.
• The battery may drain faster when using Wi-Fi Direct.

Settings 112
Bluetooth
You can connect your device to nearby devices that support Bluetooth to
exchange data with them. Connect your device to a Bluetooth headset
and a keyboard. This makes it easier to control the device.
Pairing with another device
1
On the settings screen, tap Network Bluetooth.
2
Tap to activate it.
• Available devices appear automatically.
• To refresh the device list, tap
.
• Only devices set as visible are displayed on the list.
3
Select a device from the list.
4
Follow the on-screen instructions to perform authentication.
• This step is skipped for previously accessed devices.
Sending data via Bluetooth
1
Select a file.
• You can send multimedia files or contacts.
2
Tap Bluetooth.
3
Select a target device for the file.
• The file is sent as soon as the target device accepts it.
• File sharing processes may differ, depending on the file.

Settings 113
Mobile data
You can turn mobile data on and off. You can also manage mobile data
usage.
Turning on mobile data
1
On the settings screen, tap Network Mobile data.
2
Tap to activate it.
Customising mobile data settings
1
On the settings screen, tap Network Mobile data.
2
Customise the following settings:
• Mobile data: Set to use data connections on mobile networks.
• Limit mobile data usage: Set a limit for mobile data usage to block
mobile data if the limit is reached.
•
: Customise mobile data settings.
Call
You can customise call settings, such as voice call and international call
options.
• Some features may not be supported depending on the area or service
provider.
1
On the settings screen, tap Network Call.
2
Customise the settings.

Settings 114
Tethering
USB tethering
You can connect the device to another device via USB and share mobile
data.
1
Connect your device and other devices via USB cable.
2
On the settings screen, tap Network Tethering USB tethering
and then tap
to activate it.
• This option uses mobile data and may incur data usage fees, depending
on your pricing plan. Consult with your service provider for more
information.
• When connecting to a computer, download the USB driver from
www.lg.com
and install it on the computer.
• You cannot send or receive files between your device and a computer
while USB tethering is turned on. Turn off USB tethering to send or
receive files.
• Operating systems that support tethering are Window XP or higher, or
Linux.

Settings 115
Wi-Fi hotspot
You can set the device as a wireless router so that other devices can
connect to the Internet by using your device’s mobile data.
1
On the settings screen, tap Network Tethering Wi-Fi hotspot
and then tap
to activate it.
2
Tap Set up Wi-Fi hotspot, and enter the Wi-Fi name (SSID) and
password.
3
Turn on Wi-Fi on the other device, and select the name of the device
network on the Wi-Fi list.
4
Enter the network password.
• This option uses mobile data and may incur data usage fees, depending
on your pricing plan. Consult with your service provider for more
information.
• More information is available at this web site:
http://www.android.com/tether#wifi
Wi-Fi hotspot turn off timer
When the Wi-Fi hotspot has not been used for a specific period of time,
it is automatically disconnected. You can set the time for automatic
disconnection.

Settings 116
Bluetooth tethering
A Bluetooth-connected device can connect to the Internet by using your
device’s mobile data.
1
On the settings screen, tap Network Tethering Bluetooth
tethering and then tap
to activate it.
2
Turn on Bluetooth on both devices and pair them.
• This option uses mobile data and may incur data usage fees, depending
on your pricing plan. Consult with your service provider for more
information.
• More information is available at this web site:
http://www.android.com/tether#Bluetooth_tethering
Help
You can view help on using tethering and hotspots.
On the settings screen, tap Network
Tethering Help.
NFC
You can use the device as a transportation card or credit card. You can also
share data with the other device.
1
On the settings screen, tap Network NFC.
2
Tap to activate it.
• Touch your device with other device that supports NFC to allow
sharing data.
• NFC antenna may be located differently depending on the device type.
See
Parts overview
for details about the NFC antenna area.

Settings 117
Android Beam
You can share files by touching the back of the device to other device. You
can also share files including music, videos or contacts and open a web
page or launch an app from the other device.
1
On the settings screen, tap Network Android Beam.
2
Touch the back of the device with another device.
• NFC antenna may be located differently depending on the device type.
See
Parts overview
for details about the NFC antenna area.
Sharing panel
You can share contents from Gallery, Music and File Manager with nearby
devices. Also you can share content with specific people in apps that work
with Google Direct Share.
1
On the settings screen, tap Network Sharing panel.
2
Tap to deactivate each option.

Settings 118
File sharing
You can send and receive files between your device and other LG devices
or tablets.
1
On the settings screen, tap Network File sharing.
2
Customise the following settings:
• K50: Change the device name.
• Save to: Set the destination folder to save files sent from other
devices in.
• File sharing: Permit receipt of files sent from other devices.
• SmartShare Beam: Share files with other devices via SmartShare
Beam.
• Help: You can view help on sharing files.
Media server
You can share media content on your device with nearby devices that
support DLNA.
1
On the settings screen, tap Network Media server.
2
Customise the following settings:
• Content sharing: Share content on your device with nearby devices.
• K50: Set your device's name.
• Content to share: Select the type of media content to share with
other devices.
• Allowed devices: View a list of devices permitted to access content
on your device.
• Not-allowed devices: View a list of devices not permitted to access
content on your device.

Settings 119
LG AirDrive
You can use your LG account to manage files saved on the device from a
computer. You do not need a USB connection.
1
On the settings screen, tap Network LG AirDrive.
2
Use a single LG account to sign in to LG Bridge on the computer and
LG AirDrive on the device.
• LG Bridge software can be downloaded from
www.lg.com
.
3
Manage files on the device from the computer.
Printing
You can connect your device to a Bluetooth printer and print photos or
documents saved on the device.
1
On the settings screen, tap Network Printing.
• If the desired printer is not in the list, install the printer driver from the
app store.
2
Tap to activate it.
3
Select a printer from the printer list screen.
• To add a printer, tap
Add printer.
• To search for a printer name, tap
Search.
• Tap
Settings from the printer list screen.
4
Select a file and tap Print.
• The document prints.
• If you do not have a Google Account, tap ADD ACCOUNT to create an
account.

Settings 120
Airplane mode
You can turn off the call and mobile data functions. When this mode is
on, functions that do not involve data, such as games and music playback,
remain available.
1
On the settings screen, tap Network Airplane mode.
2
Tap TURN ON in the confirmation screen.
Mobile networks
You can customise the mobile networks settings.
1
On the settings screen, tap Network Mobile networks.
2
Customise the following settings:
• Data roaming: Select this option to enable the device to use mobile
data when you are roaming outside your home network area.
• Network mode: Select a network type.
• Access Point Names: View or change the access point for using
mobile data services. To change the access point, select a choice
from the access point list.
• Network operators: Search for network operators and connect
automatically to a network.

Settings 121
VPN
You can connect to a safe virtual network, such as an intranet. You can
also manage connected virtual private networks.
Adding VPN
1
On the settings screen, tap Network VPN.
2
Tap .
• This feature is available only when the screen lock is activated. If the
screen lock is deactivated, a notification screen appears. Tap CHANGE
from the notification screen to activate the screen lock. See
Setting a
screen lock
for details.
3
Enter VPN details and tap SAVE.
Configuring VPN settings
1
Tap a VPN from the VPNS list.
2
Enter the VPN user account details and tap CONNECT.
• To save the account details, select the Save account information
checkbox.
Private DNS
You can configure the Private DNS (Domain Name System) options.
1
On the settings screen, tap Network Private DNS.
2
Select the desired option and tap SAVE.

Settings 122
Sound
You can customise sound, vibrate and notification settings.
On the settings screen, tap Sound and customise the following settings:
• Sound profile: Change the sound mode to Sound, Vibrate only, or
Silent.
• Volume: Adjust the sound volume for various items.
• SIM1 ringtone/SIM2 ringtone: Select a ringtone for incoming calls.
Add or delete ringtones.
• Ringtone ID: Create a ringtone for an incoming call from a particular
contact.
• Ring with vibration: Set the device to vibrate and play a ringtone
simultaneously.
• Flash alert for incoming call: Set the flash to blink according to LG
ringtone.
• SIM1 notification sound/SIM2 notification sound: Select a
notification ringtone. Set music saved on the device as a notification
ringtone.
• Do not disturb: Set the time, range and app type to receive
notification messages. Receive notification messages only on particular
days of the week.
• Sound quality and effects: Use the function to set the sound quality
and effects while playing a song or video.
- Volume: Adjust the sound volume for various items.
- Normalize volume: Use the function to normalise the volumes of
different sound sources.
- Equalizer: Use the function to adjust the equalizer settings.
- DTS:X 3D Surround: Use the function to play music or video in
three-dimensional, immersive and vivid sound when earphones,
speaker or other external audio devices are connected. See
DTS:X 3D
Surround
for details.

Settings 123
• SIM1 vibration type/SIM2 vibration type: You can select the type of
vibration when receiving calls.
• Dialing keypad sound: Select the keypad sound effect.
• LG Keyboard sound: Select LG keyboard sound effect.
• Touch sound: Select a sound effect for tapping an item.
• Screen lock sound: Select a sound effect when the screen is locked or
unlocked.
Display
You can customise detailed settings for each screen type.
On the settings screen, tap Display and customise the following settings:
• Home screen: Customise settings for the Home screen. See
Home
screen settings
for details.
• Wallpaper & theme: Select a screen wallpaper, theme, and icons for
your device.
• Font: Change the font size, bold text or type.
• New Second Screen: Select how the status bar and app corners will look.
• Home touch buttons: Rearrange Home touch buttons or change their
background colours.
• App scaling: Adjust the screen size of apps.
• Display size: Set the items on the screen to a size easy for you to see.
Some items may change position.
• Comfort view: Set the device to reduce amount of blue light on screen
to reduce eye strain.
• Brightness: Use the slide bar to change the device's screen brightness.
To automatically adjust screen brightness according to ambient light
intensity, tap the Auto switch.
• Auto: Set the device so that the screen brightness is automatically
adjusted in accordance with the ambient light intensity.
• Auto-rotate screen: Automatically rotate the screen according to the
device's orientation.

Settings 124
• Screen timeout: Automatically turn off the screen when the device is
left idle for a specified period of time.
• Screen saver: Display a screen saver when the device is connected to
the holder or charger. Select a screen saver type to display.
• Mini view: Make the screen size smaller to conveniently use the device
with one hand. Drag the Home touch button at the bottom of the
screen to the left or right.
General
Lock screen & security
You can customise lock screen and security settings.
• Google Play Protect: Scans your device daily for potentially harmful
apps.
• Find My Device: Remotely track the device location. You can also
protect your data securely if you lost your device.
• Security update: Check for software update and configure automatic
installation settings.
• Select screen lock: Select the desired screen lock method. See
Setting
a screen lock
for details.
• Customize Lock screen: Change the information displayed on the
locked screen.
• Secure lock settings: Change the secure lock settings.
• Fingerprints: Use your fingerprint to unlock the screen or content. See
Fingerprint recognition overview
for details.
• Content lock: Allows you to set a lock type (password or pattern) for
your QuickMemo+ memos.
• Location: You can customise how your location information is used by
particular apps.
• Encryption & credentials: Configure the settings for SD card
encryption and credentials.

Settings 125
- Encrypt SD card: Encrypt the memory card to prevent use on
another device. See
Memory card encryption
for details.
- Secure start-up: Protect your device with a lock when it powers on.
See
Secure start-up settings
for details.
- Credential protection: View the type of the storage where the
security certificate will be saved.
- Trusted credentials: View your system’s root CA certificates and
user-installed CA certificates.
- User credentials: View and change secure certificate information
stored on your device.
- Install from storage: Install a secure certificate from a storage.
- Clear credentials: Delete user-installed secure certificates and
related credentials.
• Set up SIM card lock: Lock or unlock the USIM card, or change the
password (PIN).
• Make passwords visible: Enable this option to briefly show each
character of the password as you type it so you can see what you’ve
entered.
• Phone administrators: Allows privileges to restrict the control or use
of the device to particular apps.
• Trust agents: View and use trust agents installed on the device.
• Screen pin: Fix the app screen so that only the currently active app can
be used.
• Usage access: View details on usage of apps on the device.
Apps & notifications
You can check a list of installed apps, and configure the settings for
notifications, app permissions, and more.
1
On the settings screen, tap General Apps & notifications.
2
Customise the settings.

Settings 126
Battery
You can view the current battery information or turn on power-saving
mode.
1
On the settings screen, tap General Battery.
2
Customise the following settings:
• Battery usage: View the battery usage details. To view more details,
select a specific item.
• Battery percentage on status bar: Display the remaining battery
level as a percentage on the status bar.
• Adaptive battery: Limit battery for apps you don’t use often by
limiting their activity in the background.
• Background restrictions: Choose apps to save battery by
restricting apps from running in the background.
• Battery saver: Reduce battery consumption by cutting down some
device settings, such as the display brightness, speed and vibration
intensity.
• Power saving exclusions: Select apps to use without any
functional limitation while in power saving or battery optimisation
mode.

Settings 127
Storage
You can view and manage internal storage on the device or storage space
of the memory card.
1
On the settings screen, tap General Storage.
2
Customise the following settings:
• Internal storage: View the total storage space and free space in the
device’s internal storage. View a list of apps in use and the storage
capacity for each app.
• SD card: View the total storage space and free space in the
memory card. This option appears only when a memory card is
inserted. To unmount the memory card, tap
.
Accounts
You can add users to share your device and register a cloud account.
1
On the settings screen, tap General Accounts.
2
Customise the settings.
Accessibility
You can manage accessibility plug-ins installed on your device.
1
On the settings screen, tap General Accessibility.
2
Customise the following settings:
• Vision
TalkBack: Set the device to notify screen status or actions
via voice.
• Vision
Voice notifications: Set the device to read the caller
information via voice.
• Vision
Font: Change the font size, bold text or type.
• Vision
Display size: Set the items on the screen to a size easy for
you to see. Some items may change position.
• Vision
Touch zoom: Zoom in or out by tapping the screen three
times.

Settings 128
• Vision Window zoom: Zoom in or out within a window and invert
the colour.
• Vision
Large mouse pointer: Magnify the mouse pointer.
• Vision
High contrast screen: Turn the background colour into
black for a high contrast screen.
• Vision
Screen colour inversion: Increase the display colour
contrast for people with low vision.
• Vision
Screen colour adjustment: Adjust the display colour.
• Vision
Grayscale: Switch the screen to grayscale mode.
• Vision
End call with the Power key: End a call by pressing the
Power/Lock key.
• Hearing
Captions: Turn on the subtitle service when playing
videos for the hearing impaired.
• Hearing
Blink LED: Set to turn on LED light for incoming calls and
notifications.
• Hearing
Flash alerts: Set the device to notify you with a blinking
light for incoming calls, messages and alarms.
• Hearing
Mute all sounds: Mute all sounds and lower volume on
the receiver.
• Hearing
Audio channel: Select the audio type.
• Hearing
Sound balance: Adjust the audio output balance. Use the
slide bar to change the balance.
• Motor & cognition
Touch assistant: Turn on the touch board to
make buttons and gestures easier to use.
• Motor & cognition
Touch input: Enter text by touching and
holding the screen or modify it by simply touching the screen.
• Motor & cognition
Physical keyboard: Customise the keyboard
settings.
• Motor & cognition
Auto mouse click: Automatically click the
mouse pointer in case of no movement.

Settings 129
• Motor & cognition Touch and hold for calls: Answer or decline
calls by touching and holding the call button instead of dragging it.
• Motor & cognition
Screen timeout: Turn off the screen
automatically when the device is left idle for a specified period of
time.
• Motor & cognition
Touch control areas: Limit the touch area
so that only a particular portion of the screen can be controlled by
touch input.
• Accessibility features shortcut: Quickly access a frequently used
function by tapping
three times.
• Auto-rotate screen: Automatically change the screen orientation
according to the physical position of the device.
• Select-to-Speak: Allows you to tap items to hear spoken feedback.
• Switch Access: Create key combinations to control your device.
Google
You can use Google settings to manage your Google apps and account
settings.
On the settings screen, tap General
Google.
Smart Doctor
You can use Smart Doctor to diagnose the device’s condition and optimise
it.
On the settings screen, tap General
Smart Doctor.

Settings 130
Gaming
You can configure settings for game tools, graphics and battery saving
feature.
• Game Launcher: Tap
to use the game launcher.
• Game tools: Tap
to activate this feature. You can launch this
feature by tapping the game tool icon at the bottom of the screen
while playing games.
• Game graphics: Adjust the game graphics.
• When you change the resolutions on some games, the screen display
feature may not work properly.
• Break time: Reduce the screen brightness and performance whenever
you leave the game running for more than 5 minutes.
Dual App
You can use some apps with two accounts.
1
On the settings screen, tap General Dual App.
2
After reading the disclaimer, tap CONFIRM.
3
In the list of available apps, tap Install to install a copy of a desired app
and follow the on-screen instructions.
Shortcuts
You can customise the shortcut keys settings.
1
On the settings screen, tap General Shortcuts.
2
Customise the following settings.
• View notification panel: Swipe down/up on the fingerprint sensor
for the notification panel.
• Open Camera: Press Power key twice to open Camera.
• Open Capture+: Press Volume Up key twice to open Capture+
when the screen is locked or off.

Settings 131
• Open Camera: Press Volume Down key twice to open Camera
when the screen is locked or off.
• Open Google Assistant: Press the Google Assistant button on the
side of the phone.
• Talk to Google Assistant: Press and hold the Google Assistant
button to quickly talk to your Assistant.
• Show visual snapshot: Press the Google Assistant button twice to
see a snapshot of your day in the Google Assistant app.
KnockON
Double-tap the screen to turn the screen on or off.
See
KnockON
for details.
Update centre
You can check and install the latest version of the app or software
provided by LG.
1
On the settings screen, tap General Update centre.
2
Customise the following settings:
• App Updates: Check if an app update is available. If available, you
can install the update.
• Software Update: Check if a software update is available. If
available, you can install the update.
Language & keyboard
You can customise language and keyboard settings for your device.
1
On the settings screen, tap General Language & keyboard.
2
Customise the following settings:
• Language: Select a language to apply for the device.
• Default keyboard: View the keyboard currently in use. Select a
keyboard to use when entering text.

Settings 132
• On-screen keyboard: Change the LG keyboard settings or voice
recognition feature of Google Voice.
• Physical keyboard: Select to use the physical keyboard, or check
keyboard shortcut keys.
• Autofill service: Enable this option to enter your information saved
in your account such as password, address, or credit card number
with a single tap. You can also disable this option, use Google
Autocomplete, or add a new service account.
• Text-to-speech output: Configure the settings for text-to-speech
output.
• Pointer speed: Adjust the pointer speed of a mouse or trackpad.
• Reverse mouse buttons: Reverse the right mouse button to
perform primary direct-manipulation actions.
Date & time
You can customise date and time settings for your device.
1
On the settings screen, tap General Date & time.
2
Customise the settings.
Memory
You can view the average amount of memory usage over a certain period
of time and the memory occupied by an app.
1
On the settings screen, tap General Memory.
2
Tap to set a time slot to retrieve data.

Settings 133
Backup
You can back up data saved on your device to another device or account.
1
On the settings screen, tap General Backup.
2
Customise the following settings:
• LG Mobile Switch: Allows you to transfer data from an old LG
device to your new LG device.
• Backup & restore: Back up your device data or restore data to your
device from a backup.
• Resetting your device may delete backup files saved in storage. Make
sure to copy and store the important backup files to your PC.
• Google backup: Change Google drive backup settings. You can
also check the backup account currently used, or add a new backup
account.
Restart & reset
You can reset the device including network and app settings.
1
On the settings screen, tap General Restart & reset.
2
Customise the following settings:
• Auto-restart: Automatically restart and optimise the phone at a
set time. Tap
to activate this feature. The device automatically
restarts at a set time and optimise itself. Select a date and time for
restart.
• You can set the device to restart itself once a week. The device
automatically restarts in an hour from the preset time.
• Once the device restarts, notifications and badges are erased. Save
important data before the preset time.
• The Auto-restart feature is not activated in the following situations:
When the screen is turned on, when the device is in use, when the
battery level is 30% or less, when the USIM card is locked, or when the
device lock is activated while turning on the device.

Settings 134
• Network settings reset: Reset Wi-Fi, Bluetooth and other network
settings.
• Reset app preferences: Reset the settings for an app. The data
saved in the app will not be deleted.
• Factory data reset: Reset all settings for the device and delete
data.
• Restarting and resetting your device deletes all data on it. Enter your
device name, Google Account and other initial information again.
About phone
You can view information about your device, such as the name, status,
software details and legal information.
On the settings screen, tap General
About phone and view information.
Regulatory & safety
You can view regulatory marks and related information on your device.
On the settings screen, tap General
Regulatory & safety.

Appendix
05

Appendix 136
LG Language Settings
Select a language to use on your device.
• Tap
Settings General Language & keyboard Language
ADD LANGUAGE, and select a language.
- Touch and hold
and drag it to the top of the language list to set it
as a default language.
LG Bridge
LG Bridge overview
LG Bridge is an app that helps you manage the photos, music, videos
and documents saved on your LG smartphone from your computer
conveniently. You can back up contacts, photos and more to the computer
or update the device software.
• See LG Bridge help for details.
• The supported features may vary depending on the device.
• LG USB driver is a necessary program to connect your LG smartphone
with the computer and is installed when you install LG Bridge.
LG Bridge functions
• Manage the files on the device from a computer via Wi-Fi connection
or mobile data connection.
• Back up data from the device to a computer or restore data from a
computer to the device via USB cable connection.
• Update the device software from a computer via USB cable connection.

Appendix 137
Installing LG Bridge on a computer
1
Go to
www.lg.com
from your computer.
2
Select your region.
3
Click Support Software & Firmware.
4
Enter the name of your device.
OR
Select by the Product Category.
5
Go to PC Sync LG Bridge to download the setup file.
• Go to Details to view the minimum requirements for installing
LG Bridge.
Phone software update
LG Mobile phone software update from the
Internet
For more information about using this function, please visit
http://www.lg.com/common/index.jsp
, select your country and language.
This feature allows you to conveniently update the firmware on your
phone to a newer version from the Internet without needing to visit a
service centre. This feature will only be available if and when LG makes a
newer firmware version available for your device.
Because the mobile phone firmware update requires the user’s full
attention for the duration of the update process, please make sure
you check all instructions and notes that appear at each step before
proceeding. Please note that removing the USB cable during the upgrade
may seriously damage your mobile phone.
• LG reserves the right to make firmware updates available only for
selected models at its own discretion and does not guarantee the
availability of the newer version of the firmware for all handset models.

Appendix 138
LG Mobile Phone software update via Over-
the-Air (OTA)
This feature allows you to conveniently update your phone’s software to
a newer version via OTA, without connecting a USB cable. This feature will
only be available if and when LG makes a newer firmware version available
for your device.
To perform the phone software update,
Settings
General Update centre Software Update Check now
for update.
• Your personal data from internal phone storage—including information
about your Google Account and any other accounts, your system/
application data and settings, any downloaded applications and your
DRM licence—might be lost in the process of updating your phone’s
software. Therefore, LG recommends that you backup your personal
data before updating your phone’s software. LG does not take
responsibility for any loss of personal data.
• This feature depends on the area or service provider.

Appendix 139
Anti-Theft Guide
Set up your device to prevent other people from using it if it's been reset
to factory settings without your permission. For example, if your device is
lost, stolen, or wiped, only someone with your Google Account or screen
lock information can use the device.
All you need to make sure your device is protected is:
• Set a screen lock: If your device is lost or stolen but you have a screen
lock set, the device can't be erased using the Settings menu unless
your screen is unlocked.
• Add your Google Account on your device: If your device is wiped but
you have your Google Account on it, the device can't finish the setup
process until your Google Account information is entered again.
After your device is protected, you'll need to either unlock your screen or
enter your Google Account password if you need to do a factory reset.
This ensures that you or someone you trust is doing the reset.
• Do not forget your Google Account and password you had added to
your device prior to performing a factory reset. If you can't provide the
account information during the setup process, you won't be able to use
the device at all after performing the factory reset.

Appendix 140
Open Source Software Notice
Information
To obtain the source code under GPL, LGPL, MPL, and other open
source licenses, that is contained in this product, please visit
http://opensource.lge.com
.
In addition to the source code, all referred license terms, warranty
disclaimers and copyright notices are available for download.
LG Electronics will also provide open source code to you on CD-ROM
for a charge covering the cost of performing such distribution (such
as the cost of media, shipping, and handling) upon email request to
opensourc[email protected]
.
This offer is valid for a period of three years after our last shipment of this
product. This offer is valid to anyone in receipt of this information.
Regulatory information
(Regulation ID number, E-labeling, etc.)
For regulatory details, go to Settings General Regulatory & safety.

Appendix 141
Trademarks
• For DTS patents, see
http://patents.dts.com
. Manufactured under
license from DTS Licensing Limited. DTS, the Symbol, & DTS and the
Symbol together, DTS:X, and the DTS:X logo are registered trademarks
or trademarks of DTS, Inc. in the United States and/or other countries.
© DTS, Inc. All Rights Reserved.
• Copyright ©2019 LG Electronics, Inc. All rights reserved. LG and the
LG logo are registered trademarks of LG Group and its related entities.
• Google, Google Maps, Gmail, YouTube, Google Duo, Google Play,
Android, Chrome, Google Photos, Google Play Protect, Google Calendar,
Google Docs, Google Drive, Google Sheets and other related marks and
logos are trademarks of Google LLC.
• Bluetooth
®
is a registered trademark of Bluetooth SIG, Inc. worldwide.
• Wi-Fi
®
and the Wi-Fi logo are registered trademarks of the Wi-Fi
Alliance.
• All other trademarks and copyrights are the property of their
respective owners.

Appendix 142
DECLARATION OF CONFORMITY
Hereby, LG Electronics declares that this LM-X520EMW product is in
compliance with the essential requirements and other relevant provisions
of Directive 2014/53/EU.
A copy of the Declaration of Conformity can be found at
http://www.lg.com/global/declaration
Contact office for compliance of
this product
LG Electronics European Shared Service Center B.V.
Krijgsman 1, 1186 DM Amstelveen, The Netherlands
Wi-Fi (WLAN)
The use of the 5150 – 5350 MHz band is restricted to indoor use only.
AT BE BG CH CY CZ DE DK EE EL ES FI FR
HR HU IE IS IT LI LT LU LV MT NL NO PL
PT RO SE SI SK UK AL ME RS MK TR BA XK

Appendix 143
More information
Tempered glass parts
Tempered glass parts of this device are not permanent and they may wear
out over time.
• If you drop your device on a hard surface or subject it to severe impact,
the tempered glass may be damaged.
If this happens, stop using your device immediately and contact an LG
Customer Service Centre.
• You can purchase protective cases to protect your device from damage
on the market.
Note that these protective cases are not covered under the warranty
service provided by LG Electronics and safety is not guaranteed.
Aspect ratio
Some downloaded apps may not support specific aspect ratio.
In this case, select the most optimal screen ratio for the app or consult
the app provider for more information.

Appendix 144
Guide to data transfers
• For the data that can be exchange between LG devices or between the
LG device and a third party device, see the following table.
Type Item details
LG device
→
LG device
Third party
Android
device
→
LG device
iOS device
→
LG device
Personal
data
Contacts, messages,
dial logs, calendar, voice
recordings
○ ○ ○
Memos
○
X
○
Alarms
○
X X
Media
data
Photos, videos, songs,
documents
○ ○ ○
Screen
settings
Home screen settings
(folders and widgets)
○
X X
Lock screen settings
(screen lock settings
excluded)
○
X X
Apps
Downloaded apps
○ ○
-
Personal data of the
downloaded app
○
X
Others
Public certificate
○ ○
X
Settings (Wi-Fi, Bluetooth,
Calls, sound & notification,
accessibility, battery)
○
X X
• Some data may not be transmitted depending on the software version,
app version, operating system, manufacturer or service provider’s policy.

Appendix 145
Supported Bands Tx Output power
GSM 900 33.7 dBm
GSM 1800 30.2 dBm
WCDMA VIII 25.2 dBm
WCDMA I 23.9 dBm
LTE B20 25.2 dBm
LTE B8 25.2 dBm
LTE B3 24.2 dBm
LTE B1 24.2 dBm
LTE B7 23.9 dBm
LTE B38 24.7 dBm
BT 11 dBm
WLAN 2.4GHz 16.5 dBm
WLAN 5GHz 16 dBm
NFC -24 dBuA/m
Travel Adapter Information can be found at
http://www.lg.com/global/support/cedoc/cedoc

Appendix 146
Disposal of your old appliance
1. This crossed-out wheeled bin symbol indicates that waste electrical
and electronic products (WEEE) should be disposed of separately
from the municipal waste stream.
2. Old electrical products can contain hazardous substances so correct
disposal of your old appliance will help prevent potential negative
consequences for the environment and human health. Your old
appliance may contain reusable parts that could be used to repair
other products, and other valuable materials that can be recycled to
conserve limited resources.
3. You can take your appliance either to the shop where you purchased
the product, or contact your local government waste office for
details of your nearest authorised WEEE collection point. For
the most up to date information for your country please see
www.lg.com/global/recycling
Disposal of waste batteries/accumulators
1. This symbol may be combined with chemical symbols for mercury
(Hg), cadmium (Cd) or lead (Pb) if the battery contains more than
0.0005% of mercury, 0.002% of cadmium or 0.004% of lead.
2. All batteries/accumulators should be disposed separately from the
municipal waste stream via designated collection facilities appointed
by the government or the local authorities.
3. The correct disposal of your old batteries/accumulators will help
to prevent potential negative consequences for the environment,
animal and human health.
4. For more detailed information about disposal of your old batteries/
accumulators, please contact your city office, waste disposal service
or the shop where you purchased the product.

Appendix 147
FAQ
This chapter lists some problems you might encounter when using your
device. Some problems require you to call your service provider, but most
are easy to fix yourself.
Device overheats
Device overheats while it is used.
In the following cases, the battery consumption increases and the device
may overheat:
• When you turn on the device for the first time or back up the data
• When running multiple apps simultaneously
- When multiple apps are running in the background
- When downloading large files while making a video call or recording
a video
• When using features that require high power
- When watching video streaming on the internet, or recording a long
video
- When playing high-end games for long time
- When using the device with maximum screen brightness for a long
time
• When using lots of mobile data
- When using Wi-Fi hotspot or tethering
- When synchronising the data for multiple accounts simultaneously

Appendix 148
• Other cases
- When roaming overseas
- When using the device in areas with weak signals or no reception
- When charging the device with the charger/USB cable port that is
damaged or contaminated with foreign substance
• Some of the above cases may not apply depending on the features and
apps.
Device overheats while charging.
• The device and the charger may become hot while charging. If the
battery temperature rises above a certain level, the device may stop
charging.
- Disconnect the charger from the device and close any running apps.
Let the device cool down before charging the device or running an
app again.
- Stop charging if the charger/USB cable port at the lower part of the
device overheats, and visit the nearest LG Customer Service Centre.
How to solve overheating of the device
• Close any running apps or features, and let the device cool down.
• Always update the software to the latest version.
• Turn off Wi-Fi, Bluetooth, or GPS features while not using them.
• Close apps you don’t use.
• If you are using the device with maximum screen brightness, decrease
the brightness.
• If the device overheats for a prolonged period, stop using it for a while.
If the device continues to overheat, visit the LG Customer Service
Centre.

Appendix 149
Usage limitations when the device overheats
If the device overheats while using it or charging, some features, apps, or
even the device may be turned off.
This is a normal operation for the devices that support this feature.
• If the device temperature rises above a certain level, a warning
message appears.
- If you play high-end games, record videos, or upload large files, the
device may overheat for a prolonged period. In this case, a warning
message may appear to notify automatic shutdown.
Turn off the device or close any running apps or features, and let the
device cool down.
• The screen brightness and the operating speed may be limited to cool
down the device. Any running apps or features may slow down or stop.
The device may stop charging.
SIM card error
Make sure the SIM card is correctly inserted.
No network connection or dropped network
Signal is weak. Move to a window or an open area.
You are outside the carrier network area. Move and check the network.
Calls are not available
New network not authorised.
Make sure you have not set call barring for the incoming number.
Make sure you have not set call barring for the number you are dialing.
Device cannot be turned on
When the battery is completely discharged, your device will not turn on.
Fully charge the battery before turning on the device.

Appendix 150
Charging error
Make sure device is charging at a normal temperature.
Check the charger and its connection to the device.
Use only in-box accessories which are authorised by LG.
The battery depletes faster than when first purchased
When you expose the device or the battery to very cold or hot
temperatures, the battery life may be reduced.
Battery consumption will increase when you use certain features or apps,
such as GPS, games or the Internet.
The battery is consumable and the battery life will get shorter over time.
Error messages appear when launching the camera
Charge the battery.
Free some memory by transferring files to a computer or deleting files
from your device.
Restart the device.
If you are still having trouble with the camera app after trying these tips,
contact a LG Electronics Service Center.
The photo quality is poor
The quality of your photos may vary, depending on the surroundings and
the photography techniques you use.
If you take photos and videos, standard angle quality is better than wide-
angle.
If you take photos in dark areas, at night or indoors, image noise may
occur or images may be out of focus.
If you have any problems, reset the options.

Appendix 151
The touch screen responds slowly or incorrectly
If you attach a screen protector or optional accessories to the touch
screen, the touch screen may not function properly.
If you are wearing gloves, if your hands are not clean while touching the
touch screen or if you tap the screen with sharp objects or your fingertips,
the touch screen may malfunction.
The touch screen may malfunction in humid conditions or when exposed
to water.
Restart your device to clear any temporary software bugs.
If the touch screen is scratched or damaged, visit a LG Electronics Service
Center.
Hangs or freezes
Restart the device
• If your device freezes or hangs, you may need to close apps or turn the
device off and then on again.
Perform a boot-up
• A soft reset may be used to reset the device if the screen freezes, or
the buttons, touch screen or device are no longer responding.
• To perform a soft reset of your device, simply press and hold the
Volume Down and Power keys until the device restarts.

Appendix 152
Reset the device
• If the methods above do not solve your problem, perform a factory
data reset.
• On the settings screen, tap General
Restart & reset Factory data
reset.
- This method resets all settings for the device and deletes data.
Before performing the factory data reset, remember to make back-
up copies of all important data stored in the device.
- If you registered a Google Account to the device, you must sign in to
the same Google Account after resetting the device.
Bluetooth device is not located
Make sure the Bluetooth wireless feature is activated on your device.
Make sure the Bluetooth wireless feature is activated on the device you
wish to connect to.
Make sure your device and the other Bluetooth device are within the
maximum Bluetooth range (10 m).
If the tips above do not solve your problem, contact a LG Electronics
Service Center.
A connection is not established when you connect the
device to a computer
Make sure the USB cable you are using is compatible with your device.
Make sure you have the proper driver installed and updated on your
computer.
Downloaded application causes a lot of errors
Application has problems.
Remove and reinstall the application.

-
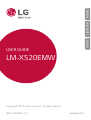 1
1
-
 2
2
-
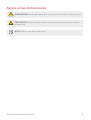 3
3
-
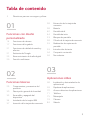 4
4
-
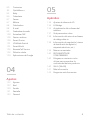 5
5
-
 6
6
-
 7
7
-
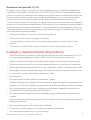 8
8
-
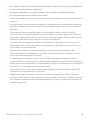 9
9
-
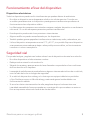 10
10
-
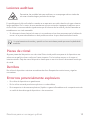 11
11
-
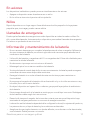 12
12
-
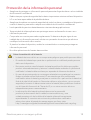 13
13
-
 14
14
-
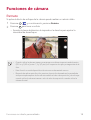 15
15
-
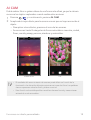 16
16
-
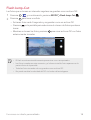 17
17
-
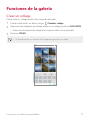 18
18
-
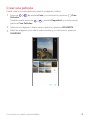 19
19
-
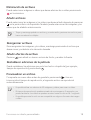 20
20
-
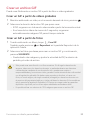 21
21
-
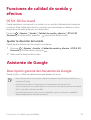 22
22
-
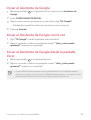 23
23
-
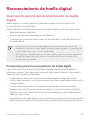 24
24
-
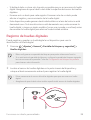 25
25
-
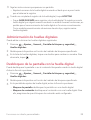 26
26
-
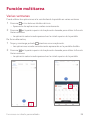 27
27
-
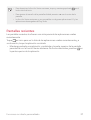 28
28
-
 29
29
-
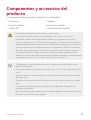 30
30
-
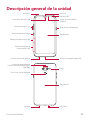 31
31
-
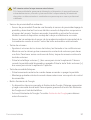 32
32
-
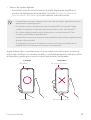 33
33
-
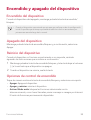 34
34
-
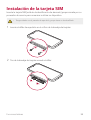 35
35
-
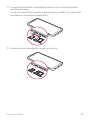 36
36
-
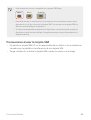 37
37
-
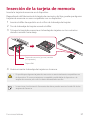 38
38
-
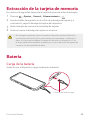 39
39
-
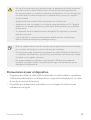 40
40
-
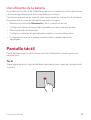 41
41
-
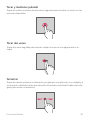 42
42
-
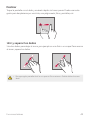 43
43
-
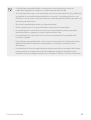 44
44
-
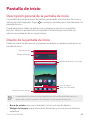 45
45
-
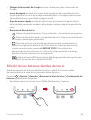 46
46
-
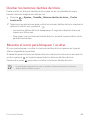 47
47
-
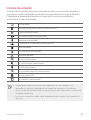 48
48
-
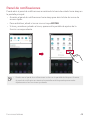 49
49
-
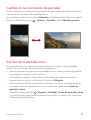 50
50
-
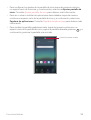 51
51
-
 52
52
-
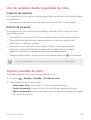 53
53
-
 54
54
-
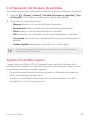 55
55
-
 56
56
-
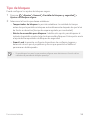 57
57
-
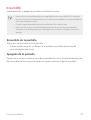 58
58
-
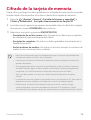 59
59
-
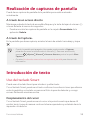 60
60
-
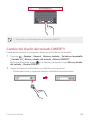 61
61
-
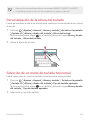 62
62
-
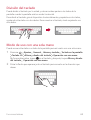 63
63
-
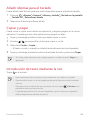 64
64
-
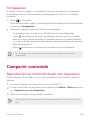 65
65
-
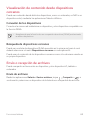 66
66
-
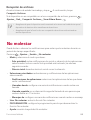 67
67
-
 68
68
-
 69
69
-
 70
70
-
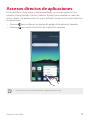 71
71
-
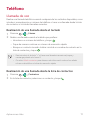 72
72
-
 73
73
-
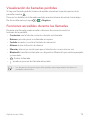 74
74
-
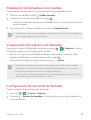 75
75
-
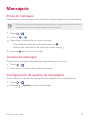 76
76
-
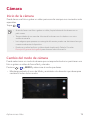 77
77
-
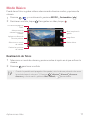 78
78
-
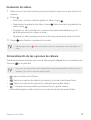 79
79
-
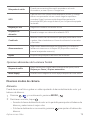 80
80
-
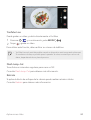 81
81
-
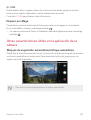 82
82
-
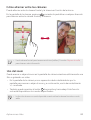 83
83
-
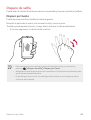 84
84
-
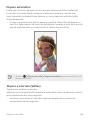 85
85
-
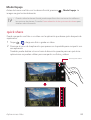 86
86
-
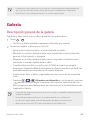 87
87
-
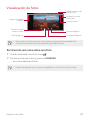 88
88
-
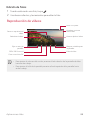 89
89
-
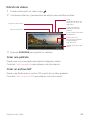 90
90
-
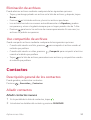 91
91
-
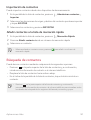 92
92
-
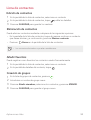 93
93
-
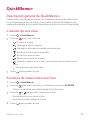 94
94
-
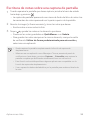 95
95
-
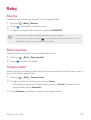 96
96
-
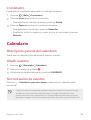 97
97
-
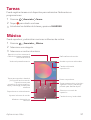 98
98
-
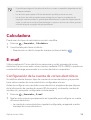 99
99
-
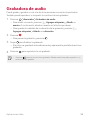 100
100
-
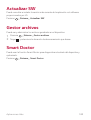 101
101
-
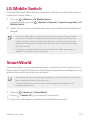 102
102
-
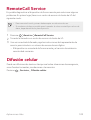 103
103
-
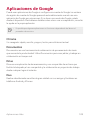 104
104
-
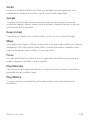 105
105
-
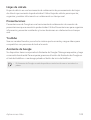 106
106
-
 107
107
-
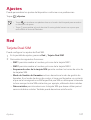 108
108
-
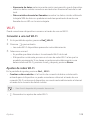 109
109
-
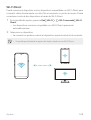 110
110
-
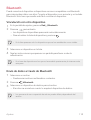 111
111
-
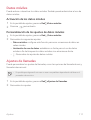 112
112
-
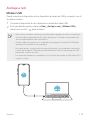 113
113
-
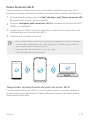 114
114
-
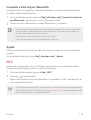 115
115
-
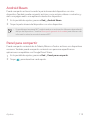 116
116
-
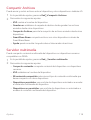 117
117
-
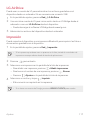 118
118
-
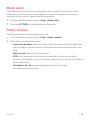 119
119
-
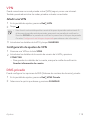 120
120
-
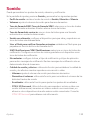 121
121
-
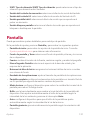 122
122
-
 123
123
-
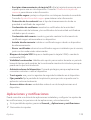 124
124
-
 125
125
-
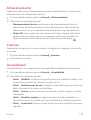 126
126
-
 127
127
-
 128
128
-
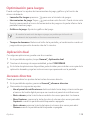 129
129
-
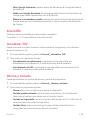 130
130
-
 131
131
-
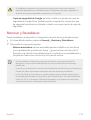 132
132
-
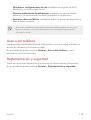 133
133
-
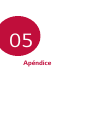 134
134
-
 135
135
-
 136
136
-
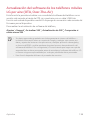 137
137
-
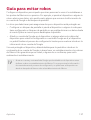 138
138
-
 139
139
-
 140
140
-
 141
141
-
 142
142
-
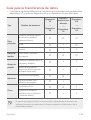 143
143
-
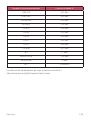 144
144
-
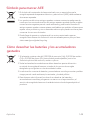 145
145
-
 146
146
-
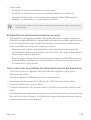 147
147
-
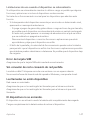 148
148
-
 149
149
-
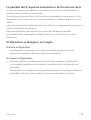 150
150
-
 151
151
-
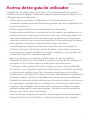 152
152
-
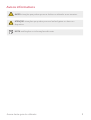 153
153
-
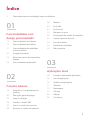 154
154
-
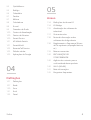 155
155
-
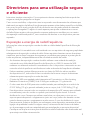 156
156
-
 157
157
-
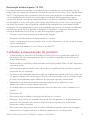 158
158
-
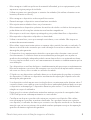 159
159
-
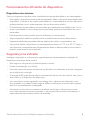 160
160
-
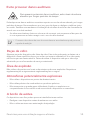 161
161
-
 162
162
-
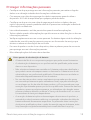 163
163
-
 164
164
-
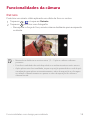 165
165
-
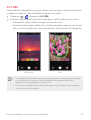 166
166
-
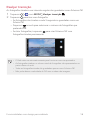 167
167
-
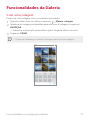 168
168
-
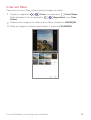 169
169
-
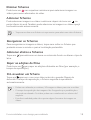 170
170
-
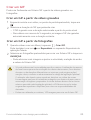 171
171
-
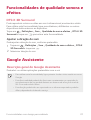 172
172
-
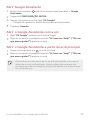 173
173
-
 174
174
-
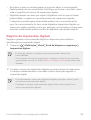 175
175
-
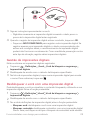 176
176
-
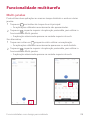 177
177
-
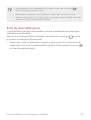 178
178
-
 179
179
-
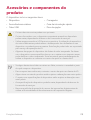 180
180
-
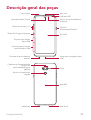 181
181
-
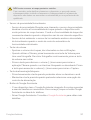 182
182
-
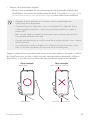 183
183
-
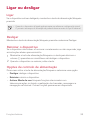 184
184
-
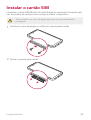 185
185
-
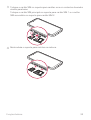 186
186
-
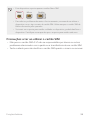 187
187
-
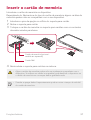 188
188
-
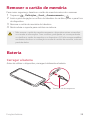 189
189
-
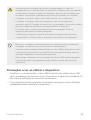 190
190
-
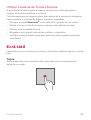 191
191
-
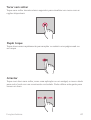 192
192
-
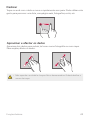 193
193
-
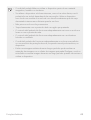 194
194
-
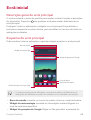 195
195
-
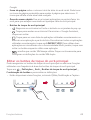 196
196
-
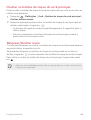 197
197
-
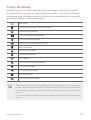 198
198
-
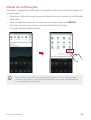 199
199
-
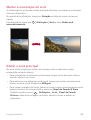 200
200
-
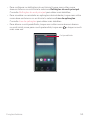 201
201
-
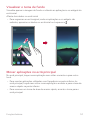 202
202
-
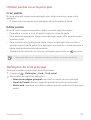 203
203
-
 204
204
-
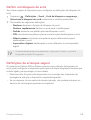 205
205
-
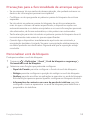 206
206
-
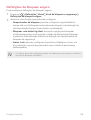 207
207
-
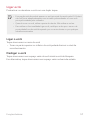 208
208
-
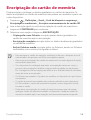 209
209
-
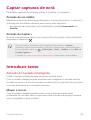 210
210
-
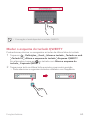 211
211
-
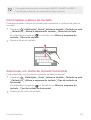 212
212
-
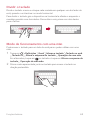 213
213
-
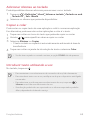 214
214
-
 215
215
-
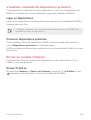 216
216
-
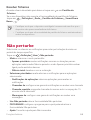 217
217
-
 218
218
-
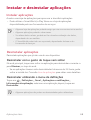 219
219
-
 220
220
-
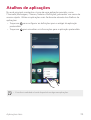 221
221
-
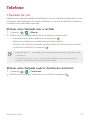 222
222
-
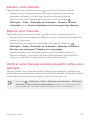 223
223
-
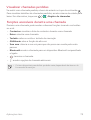 224
224
-
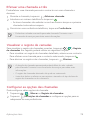 225
225
-
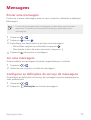 226
226
-
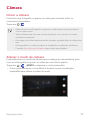 227
227
-
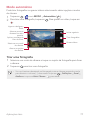 228
228
-
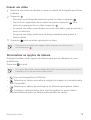 229
229
-
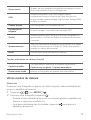 230
230
-
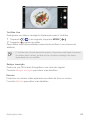 231
231
-
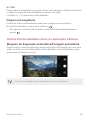 232
232
-
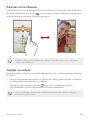 233
233
-
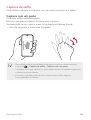 234
234
-
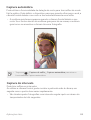 235
235
-
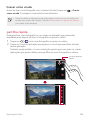 236
236
-
 237
237
-
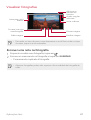 238
238
-
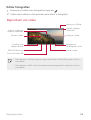 239
239
-
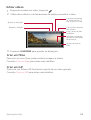 240
240
-
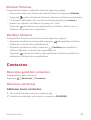 241
241
-
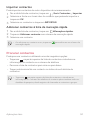 242
242
-
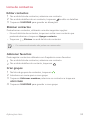 243
243
-
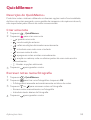 244
244
-
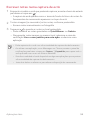 245
245
-
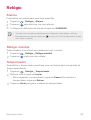 246
246
-
 247
247
-
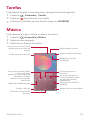 248
248
-
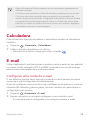 249
249
-
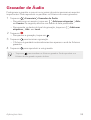 250
250
-
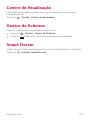 251
251
-
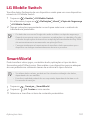 252
252
-
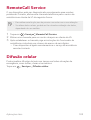 253
253
-
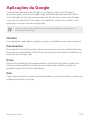 254
254
-
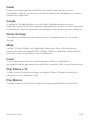 255
255
-
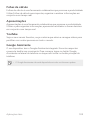 256
256
-
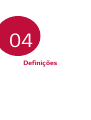 257
257
-
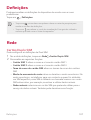 258
258
-
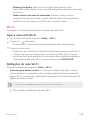 259
259
-
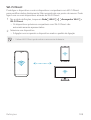 260
260
-
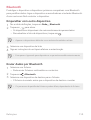 261
261
-
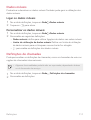 262
262
-
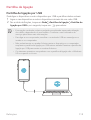 263
263
-
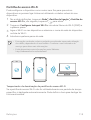 264
264
-
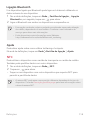 265
265
-
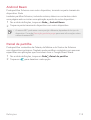 266
266
-
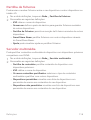 267
267
-
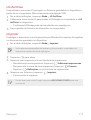 268
268
-
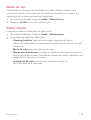 269
269
-
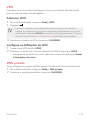 270
270
-
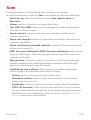 271
271
-
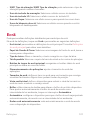 272
272
-
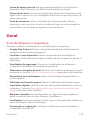 273
273
-
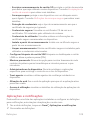 274
274
-
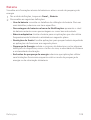 275
275
-
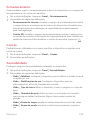 276
276
-
 277
277
-
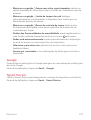 278
278
-
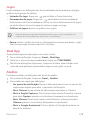 279
279
-
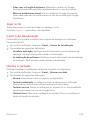 280
280
-
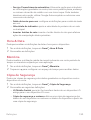 281
281
-
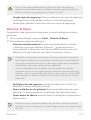 282
282
-
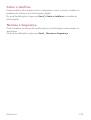 283
283
-
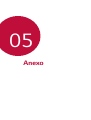 284
284
-
 285
285
-
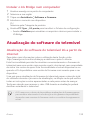 286
286
-
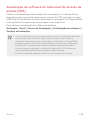 287
287
-
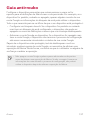 288
288
-
 289
289
-
 290
290
-
 291
291
-
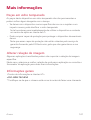 292
292
-
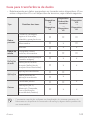 293
293
-
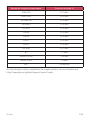 294
294
-
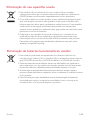 295
295
-
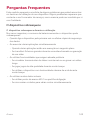 296
296
-
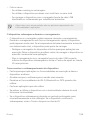 297
297
-
 298
298
-
 299
299
-
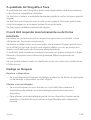 300
300
-
 301
301
-
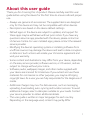 302
302
-
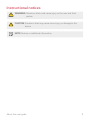 303
303
-
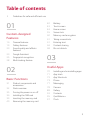 304
304
-
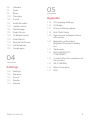 305
305
-
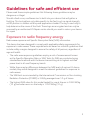 306
306
-
 307
307
-
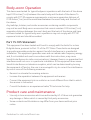 308
308
-
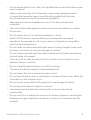 309
309
-
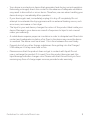 310
310
-
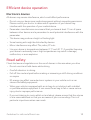 311
311
-
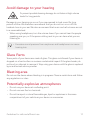 312
312
-
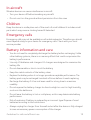 313
313
-
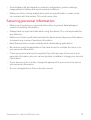 314
314
-
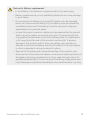 315
315
-
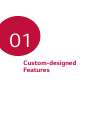 316
316
-
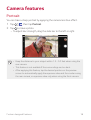 317
317
-
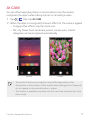 318
318
-
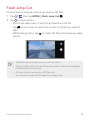 319
319
-
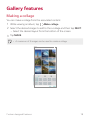 320
320
-
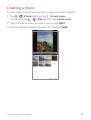 321
321
-
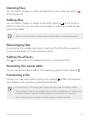 322
322
-
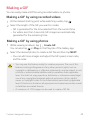 323
323
-
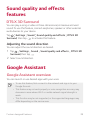 324
324
-
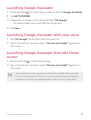 325
325
-
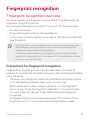 326
326
-
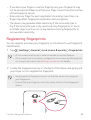 327
327
-
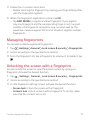 328
328
-
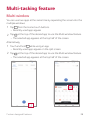 329
329
-
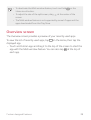 330
330
-
 331
331
-
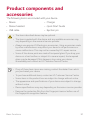 332
332
-
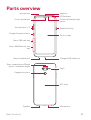 333
333
-
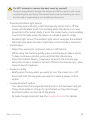 334
334
-
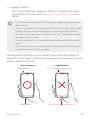 335
335
-
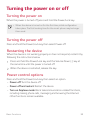 336
336
-
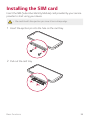 337
337
-
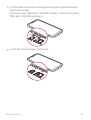 338
338
-
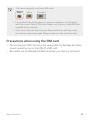 339
339
-
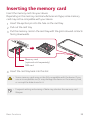 340
340
-
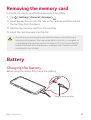 341
341
-
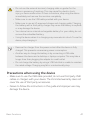 342
342
-
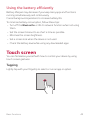 343
343
-
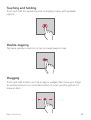 344
344
-
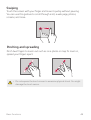 345
345
-
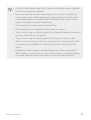 346
346
-
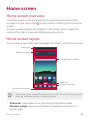 347
347
-
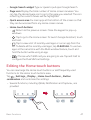 348
348
-
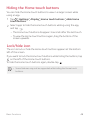 349
349
-
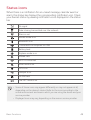 350
350
-
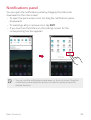 351
351
-
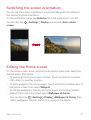 352
352
-
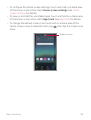 353
353
-
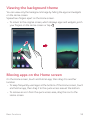 354
354
-
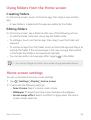 355
355
-
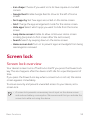 356
356
-
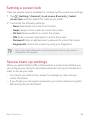 357
357
-
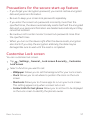 358
358
-
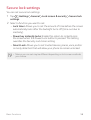 359
359
-
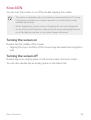 360
360
-
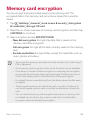 361
361
-
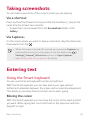 362
362
-
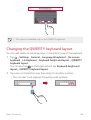 363
363
-
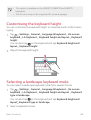 364
364
-
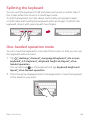 365
365
-
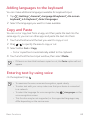 366
366
-
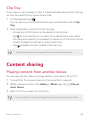 367
367
-
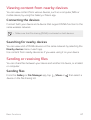 368
368
-
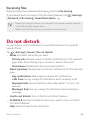 369
369
-
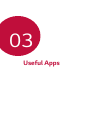 370
370
-
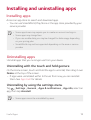 371
371
-
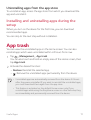 372
372
-
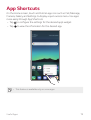 373
373
-
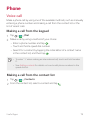 374
374
-
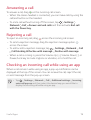 375
375
-
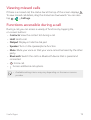 376
376
-
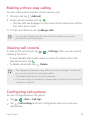 377
377
-
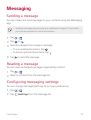 378
378
-
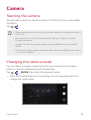 379
379
-
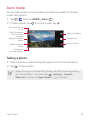 380
380
-
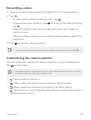 381
381
-
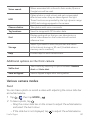 382
382
-
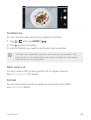 383
383
-
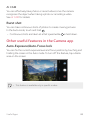 384
384
-
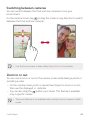 385
385
-
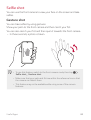 386
386
-
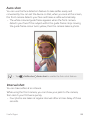 387
387
-
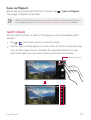 388
388
-
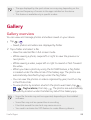 389
389
-
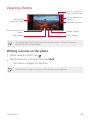 390
390
-
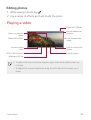 391
391
-
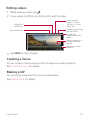 392
392
-
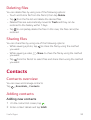 393
393
-
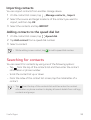 394
394
-
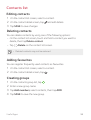 395
395
-
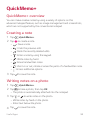 396
396
-
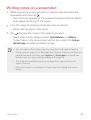 397
397
-
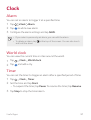 398
398
-
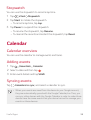 399
399
-
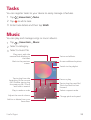 400
400
-
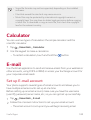 401
401
-
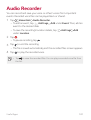 402
402
-
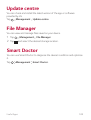 403
403
-
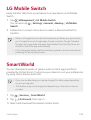 404
404
-
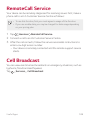 405
405
-
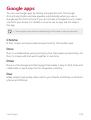 406
406
-
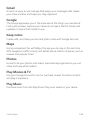 407
407
-
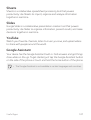 408
408
-
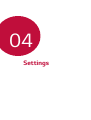 409
409
-
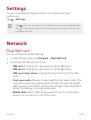 410
410
-
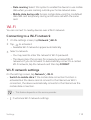 411
411
-
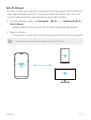 412
412
-
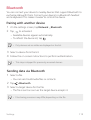 413
413
-
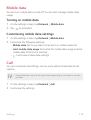 414
414
-
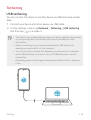 415
415
-
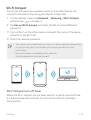 416
416
-
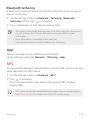 417
417
-
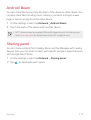 418
418
-
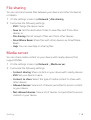 419
419
-
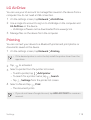 420
420
-
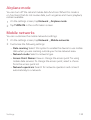 421
421
-
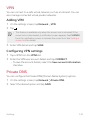 422
422
-
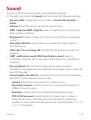 423
423
-
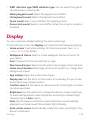 424
424
-
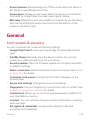 425
425
-
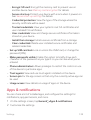 426
426
-
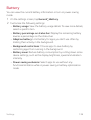 427
427
-
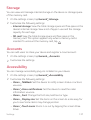 428
428
-
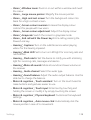 429
429
-
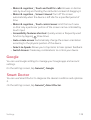 430
430
-
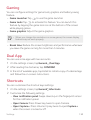 431
431
-
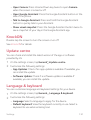 432
432
-
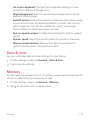 433
433
-
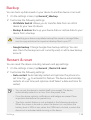 434
434
-
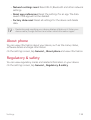 435
435
-
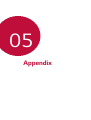 436
436
-
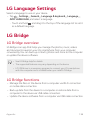 437
437
-
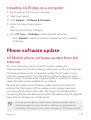 438
438
-
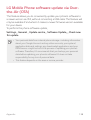 439
439
-
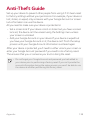 440
440
-
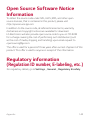 441
441
-
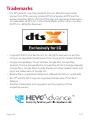 442
442
-
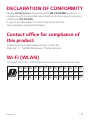 443
443
-
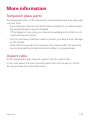 444
444
-
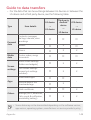 445
445
-
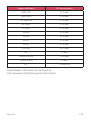 446
446
-
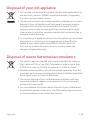 447
447
-
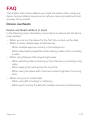 448
448
-
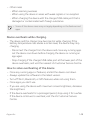 449
449
-
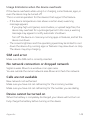 450
450
-
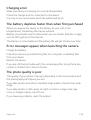 451
451
-
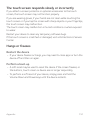 452
452
-
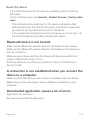 453
453
-
 454
454
LG LMX520EMW Manual de usuario
- Categoría
- Smartphones
- Tipo
- Manual de usuario
en otros idiomas
- English: LG LMX520EMW User manual
- português: LG LMX520EMW Manual do usuário