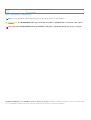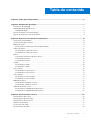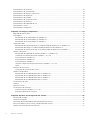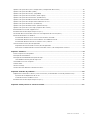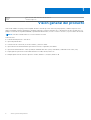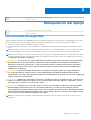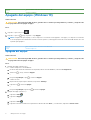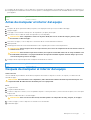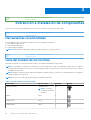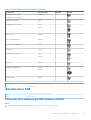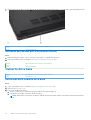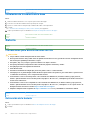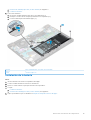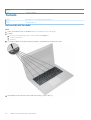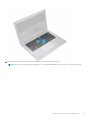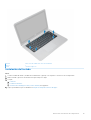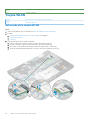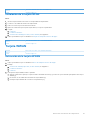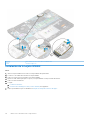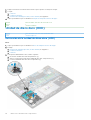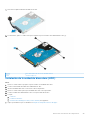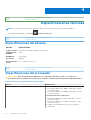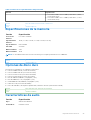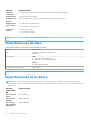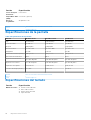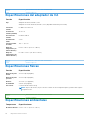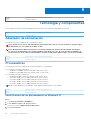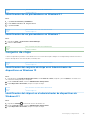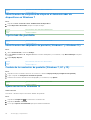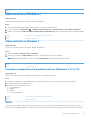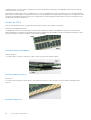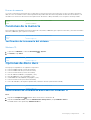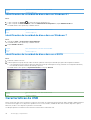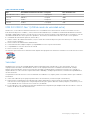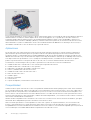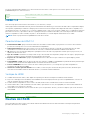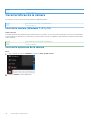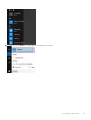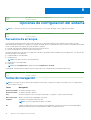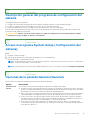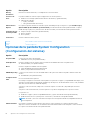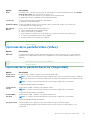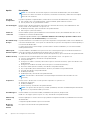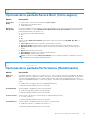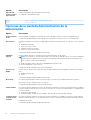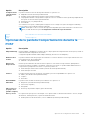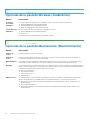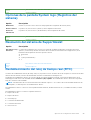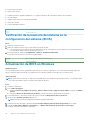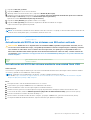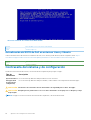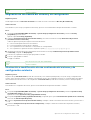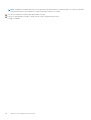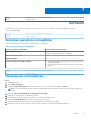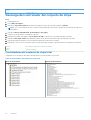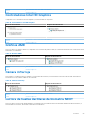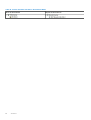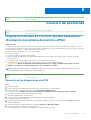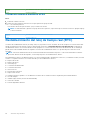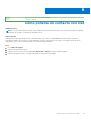Dell Latitude 3480/3488 El manual del propietario
- Categoría
- Cuadernos
- Tipo
- El manual del propietario

Latitude 3480
Manual del propietario
Modelo reglamentario: P79G
Tipo reglamentario: P79G001
Junio 2021
Rev. A03

Identifier GUID-5B8DE7B7-879F-45A4-88E0-732155904029
Version 13
Status Translation Validated
Notas, precauciones y advertencias
NOTA: Una NOTA indica información importante que le ayuda a hacer un mejor uso de su producto.
PRECAUCIÓN: Una ADVERTENCIA indica un potencial daño al hardware o pérdida de datos y le informa cómo evitar el
problema.
AVISO: Una señal de PRECAUCIÓN indica la posibilidad de sufrir daño a la propiedad, heridas personales o la muerte.
Copyright © 2017 Dell Inc. o sus subsidiarias. Todos los derechos reservados. Dell, EMC y otras marcas comerciales son marcas comerciales de Dell
Inc. o sus subsidiarias. Puede que otras marcas comerciales sean marcas comerciales de sus respectivos propietarios.

Capítulo 1: Visión general del producto..............................................................................................6
Capítulo 2: Manipulación del equipo..................................................................................................7
Instrucciones de seguridad................................................................................................................................................... 7
Apagado del equipo (Windows 10)......................................................................................................................................8
Apagado del equipo......................................................................................................................................................... 8
Antes de manipular el interior del equipo............................................................................................................................9
Después de manipular el interior del equipo....................................................................................................................... 9
Capítulo 3: Extracción e instalación de componentes........................................................................ 10
Herramientas recomendadas..............................................................................................................................................10
Lista del tamaño de los tornillos......................................................................................................................................... 10
Bandeja de la SIM..................................................................................................................................................................11
Extracción de la bandeja para SIM (modelos WWAN)...............................................................................................11
Cubierta de la base...............................................................................................................................................................12
Extracción de la cubierta de la base.............................................................................................................................12
Instalación de la cubierta de la base.............................................................................................................................14
Batería....................................................................................................................................................................................14
Precauciones para batería de iones de litio................................................................................................................. 14
Extracción de la batería................................................................................................................................................. 14
Instalación de la batería................................................................................................................................................. 15
Teclado.................................................................................................................................................................................. 16
Extracción del teclado....................................................................................................................................................16
Instalación del teclado....................................................................................................................................................19
Tarjeta WLAN...................................................................................................................................................................... 20
Extracción de la tarjeta WLAN.....................................................................................................................................20
Instalación de la tarjeta WLAN......................................................................................................................................21
Tarjeta WWAN......................................................................................................................................................................21
Extracción de la tarjeta WWAN....................................................................................................................................21
Instalación de la tarjeta WWAN................................................................................................................................... 22
Módulo de memoria.............................................................................................................................................................23
Extracción del módulo de memoria............................................................................................................................. 23
Instalación del módulo de memoria..............................................................................................................................23
Unidad de disco duro (HDD)..............................................................................................................................................24
Extracción de la unidad de disco duro (HDD)............................................................................................................24
Instalación de la unidad de disco duro (HDD)............................................................................................................25
Capítulo 4: Especificaciones técnicas..............................................................................................26
Especificaciones del sistema..............................................................................................................................................26
Especificaciones del procesador........................................................................................................................................26
Especificaciones de la memoria......................................................................................................................................... 27
Opciones de disco duro.......................................................................................................................................................27
Características de audio......................................................................................................................................................27
Especificaciones de vídeo...................................................................................................................................................28
Tabla de contenido
Tabla de contenido 3

Especificaciones de la cámara........................................................................................................................................... 28
Especificaciones de comunicación.................................................................................................................................... 29
Especificaciones de puertos y conectores.......................................................................................................................29
Especificaciones de la pantalla...........................................................................................................................................30
Especificaciones del teclado.............................................................................................................................................. 30
Especificaciones de la superficie táctil.............................................................................................................................. 31
Especificaciones de la batería.............................................................................................................................................31
Especificaciones del adaptador de CA..............................................................................................................................32
Especificaciones físicas.......................................................................................................................................................32
Especificaciones ambientales.............................................................................................................................................32
Capítulo 5: Tecnología y componentes............................................................................................ 34
Adaptador de alimentación.................................................................................................................................................34
Procesadores....................................................................................................................................................................... 34
Identificación de los procesadores en Windows 10................................................................................................... 34
Identificación de los procesadores en Windows 8.1.................................................................................................. 35
Identificación de los procesadores en Windows 7.....................................................................................................35
Conjunto de chips................................................................................................................................................................35
Identificación del conjunto de chips en el Administrador de dispositivos en Windows 10....................................35
Identificación del chipset en el administrador de dispositivos de Windows 8.1..................................................... 35
Identificación de conjuntos de chips en el Administrador de dispositivos en Windows 7.....................................36
Opciones de pantalla...........................................................................................................................................................36
Identificación del adaptador de pantalla (Windows 7 y Windows 10).....................................................................36
Cambio de la resolución de pantalla (Windows 7, 8.1 y 10)...................................................................................... 36
Ajuste del brillo en Windows 10....................................................................................................................................36
Ajuste del brillo en Windows 8.1................................................................................................................................... 37
Ajuste del brillo en Windows 7......................................................................................................................................37
Conexión a dispositivos de pantalla externos (Windows 7, 8.1 y 10).......................................................................37
DDR4............................................................................................................................................................................... 37
Funciones de la memoria.................................................................................................................................................... 39
Verificación de la memoria del sistema....................................................................................................................... 39
Opciones de disco duro...................................................................................................................................................... 39
Identificación de la unidad de disco duro en Windows 10.........................................................................................39
Identificación de la unidad de disco duro en Windows 8.1........................................................................................40
Identificación de la unidad de disco duro en Windows 7.......................................................................................... 40
Identificación de la unidad de disco duro en el BIOS.................................................................................................40
Características de USB.......................................................................................................................................................40
HDMI 1.4............................................................................................................................................................................... 43
Realtek ALC3246.................................................................................................................................................................43
Características de la cámara.............................................................................................................................................. 44
Inicio de la cámara (Windows 7, 8.1 y 10)................................................................................................................... 44
Inicio de la aplicación de la cámara.............................................................................................................................. 44
Capítulo 6: Opciones de configuración del sistema...........................................................................46
Secuencia de arranque....................................................................................................................................................... 46
Teclas de navegación..........................................................................................................................................................46
Descripción general del programa de configuración del sistema...................................................................................47
Acceso al programa System Setup (Configuración del sistema).................................................................................. 47
Opciones de la pantalla General (General)....................................................................................................................... 47
4
Tabla de contenido

Opciones de la pantalla System Configuration (Configuración del sistema)............................................................... 48
Opciones de la pantalla Video (Vídeo).............................................................................................................................. 49
Opciones de la pantalla Security (Seguridad)..................................................................................................................49
Opciones de la pantalla Secure Boot (Inicio seguro).......................................................................................................51
Opciones de la pantalla Performance (Rendimiento)......................................................................................................51
Opciones de la pantalla Administración de la alimentación............................................................................................ 52
Opciones de la pantalla Comportamiento durante la POST...........................................................................................53
Opciones de la pantalla Wireless (Inalámbrico)............................................................................................................... 54
Opciones de la pantalla Maintenance (Mantenimiento).................................................................................................54
Opciones de la pantalla System logs (Registros del sistema)....................................................................................... 55
Resolución del sistema de SupportAssist.........................................................................................................................55
Restablecimiento del reloj de tiempo real (RTC).............................................................................................................55
Verificación de la memoria del sistema en la configuración del sistema (BIOS)......................................................... 56
Actualización de BIOS en Windows.................................................................................................................................. 56
Actualización del BIOS en los sistemas con BitLocker activado..............................................................................57
Actualización del BIOS del sistema mediante una unidad flash USB...................................................................... 57
Actualización del BIOS de Dell en entornos Linux y Ubuntu.................................................................................... 58
Contraseña del sistema y de configuración..................................................................................................................... 58
Asignación de contraseña del sistema y de configuración....................................................................................... 59
Eliminación o modificación de una contraseña del sistema y de configuración existente....................................59
Capítulo 7: Software...................................................................................................................... 61
Sistemas operativos compatibles.......................................................................................................................................61
Descarga de controladores................................................................................................................................................. 61
Descarga del controlador del conjunto de chips..............................................................................................................62
Controladores del conjunto de chips Intel.................................................................................................................. 62
Controladores Intel HD Graphics.......................................................................................................................................63
Gráficos AMD.......................................................................................................................................................................63
Cámara infrarroja.................................................................................................................................................................63
Lectora de huellas dactilares de biometría NEXT............................................................................................................63
Capítulo 8: Solución de problemas..................................................................................................65
Diagnósticos Enhanced Pre-boot System Assessment (Evaluación del sistema de preinicio ePSA)...................... 65
Ejecución de los diagnósticos de ePSA...................................................................................................................... 65
Prueba de memoria mediante ePSA........................................................................................................................... 66
Restablecimiento del reloj de tiempo real (RTC).............................................................................................................66
Capítulo 9: Cómo ponerse en contacto con Dell................................................................................67
Tabla de contenido
5

Identifier GUID-17677169-1D4E-419D-8E7D-83364040800C
Version 2
Status Translation approved
Visión general del producto
Dell Latitude 3480 es un equipo portátil asequible de clase comercial que ofrece funciones para pequeñas y medianas empresas. Este
equipo está dirigido a clientes de pequeñas y medianas empresas con recursos limitados de TI o directamente sin ellos que dan valor a los
principios comerciales de seguridad, fiabilidad y capacidad de administración, así como a nuestros Servicios y Soporte técnico de Latitude.
NOTA: El modelo Latitude 3488 solo se ofrece a clientes en China.
Funciones clave:
● Pantalla antirreflejante HD o FHD de 14"
● Opción de pantalla táctil
● Cámara web HD o cámara IR (en sistemas táctiles) y micrófono doble
● Opción de lector de huellas dactilares para obtener una mayor seguridad y comodidad
● Opciones de almacenamiento sólido, que incluyen unidad de disco duro (HDD), HDD híbrido y unidad de estado sólido (SSD)
● Amplia gama de opciones de conectividad: Ethernet con cable, WLAN y Bluetooth
● Múltiples plataformas de sistemas operativos: Ubuntu, Windows 7, NeoKylin y Windows 10
1
6 Visión general del producto

Identifier GUID-9CCD6D90-C1D1-427F-9E77-D4F83F3AD2B6
Version 3
Status Translation Validated
Manipulación del equipo
Identifier GUID-6678B449-E61B-463B-A9D1-AB5A04B63651
Version 6
Status Translation Validated
Instrucciones de seguridad
Utilice las siguientes directrices de seguridad para proteger su equipo de posibles daños y para garantizar su seguridad personal. A menos
que se especifique lo contrario, para cada procedimiento incluido en este documento se presuponen las condiciones siguientes:
● Ha leído la información sobre seguridad que venía con su equipo.
● Se puede cambiar un componente o, si se ha adquirido por separado, instalarlo realizando el procedimiento de extracción en orden
inverso.
NOTA:
Desconecte todas las fuentes de energía antes de abrir la cubierta o los paneles del equipo. Una vez que termine de trabajar
en el interior del equipo, vuelva a colocar todas las cubiertas, paneles y tornillos antes de conectarlo a la fuente de alimentación.
NOTA: Antes de trabajar en el interior de la computadora, lea la información de seguridad enviada con su computadora. Para obtener
información adicional sobre las prácticas recomendadas de seguridad, consulte la Página de inicio sobre cumplimiento de normativas
en www.dell.com/regulatory_compliance.
PRECAUCIÓN: Solo un técnico de servicio certificado puede realizar la mayoría de las reparaciones. Solo debe realizar
procedimientos de solución de problemas y reparaciones sencillas autorizadas en la documentación del producto o
indicadas por el equipo de soporte técnico o servicio de asistencia en línea o telefónica. Su garantía no cubre daños
originados por tareas de servicio que no estén autorizadas por Dell. Lea y siga las instrucciones de seguridad que se
suministran con el producto.
PRECAUCIÓN: Para evitar descargas electrostáticas, descargue la electricidad estática de su cuerpo mediante el
uso de una muñequera de conexión a tierra o tocando periódicamente una superficie metálica sin pintar que esté
adecuadamente conectada a tierra para que descargue la electricidad estática de su cuerpo antes de tocar el equipo para
realizar cualquier tarea de desmontaje.
PRECAUCIÓN: Manipule los componentes y las tarjetas con cuidado. No toque los componentes ni los contactos de las
tarjetas. Sostenga las tarjetas por los bordes o por su soporte metálico de montaje. Sujete los componentes, como un
procesador, por sus extremos, no por las clavijas o patas.
PRECAUCIÓN: Cuando desconecte un cable, tire de su conector o de su lengüeta de extracción, no tire directamente
del cable. Algunos cables tienen conectores con lengüetas de bloqueo; si va a desconectar un cable de este tipo,
presione primero las lengüetas de bloqueo antes de desconectar el cable. Al separar conectores, manténgalos alineados
de manera uniforme para evitar doblar alguna pata del conector. Además, antes de conectar un cable, asegúrese de que
los dos conectores estén orientados y alineados correctamente.
NOTA: Es posible que el color del equipo y de determinados componentes tengan un aspecto distinto al que se muestra en este
documento.
2
Manipulación del equipo 7

Identifier GUID-B70C8BD7-328C-424F-8DF4-80728A0080AB
Version 4
Status Translation Validated
Apagado del equipo (Windows 10)
Sobre esta tarea
PRECAUCIÓN: Para evitar la pérdida de datos, guarde todos los archivos que tenga abiertos y ciérrelos, y salga de todos
los programas antes de apagar el equipo .
Pasos
1. Haga clic o toque el icono de .
2.
Haga clic o toque el
y luego haga clic o toque Apagar.
NOTA: Asegúrese de que el equipo y todos los dispositivos conectados están apagados. Si el equipo y los dispositivos conectados
no se han apagado automáticamente al cerrar el sistema operativo, mantenga presionado el botón de encendido durante unos seis
segundos para apagarlos.
Identifier GUID-013B752F-FB5A-45CE-B3E4-95494B8257AB
Version 5
Status Translation approved
Apagado del equipo
Sobre esta tarea
PRECAUCIÓN:
Para evitar la pérdida de datos, guarde todos los archivos que tenga abiertos y ciérrelos, y salga de todos
los programas antes de apagar el equipo.
Pasos
1. Apagado del equipo (Windows 8.1):
● si utiliza un dispositivo táctil habilitado:
a. Deslice el dedo desde el borde derecho de la pantalla, abra el menú de accesos y seleccione Configuración.
b. Seleccione y, luego, seleccione Apagar.
o
a. En la pantalla principal, toque y seleccione Apagar.
● si utiliza un ratón:
a. Diríjalo hacia la esquina superior derecha y haga clic en Settings.
b. Haga clic en y seleccione Apagar.
o
a. En la pantalla principal, haga clic en y seleccione Apagar.
2. Apagado del equipo (Windows 7):
a. Haga clic en Inicio
.
b. Haga clic en Apagar.
o
a. Haga clic en Inicio .
b. Haga clic en la flecha situada en la esquina inferior derecha del menú Inicio y, a continuación, haga clic en Cerrar sesión.
8
Manipulación del equipo

3. Asegúrese de que el equipo y todos los dispositivos conectados están apagados. Si la computadora y los dispositivos conectados no se
han apagado automáticamente al cerrar el sistema operativo, mantenga presionado el botón de encendido durante unos seis segundos
para apagarlos.
Identifier GUID-82258B8D-DC8F-4D55-97C8-3CEC2FB560A4
Version 9
Status Translation Validated
Antes de manipular el interior del equipo
Pasos
1. Asegúrese de que la superficie de trabajo sea plana y esté limpia para evitar que se raye la cubierta del equipo.
2. Apague el equipo.
3. Si el equipo está conectado a un dispositivo de acoplamiento (acoplado), desacóplelo.
4. Desconecte todos los cables de red de la computadora (si está disponible).
PRECAUCIÓN: Si su computadora cuenta con un puerto RJ45, desconecte el cable de red pero, primero, debe
desenchufar el cable del equipo.
5. Desconecte su equipo y todos los dispositivos conectados de las tomas de alimentación eléctrica.
6. Abra la pantalla.
7. Mantenga presionado el botón de encendido durante varios segundos para conectar a tierra la placa base.
PRECAUCIÓN: Para protegerse de las descargas eléctricas, desconecte la computadora de la toma eléctrica antes de
realizar el Paso n.º 8.
PRECAUCIÓN: Para evitar descargas electrostáticas, descargue la electricidad estática de su cuerpo mediante el uso
de un brazalete antiestático o toque periódicamente una superficie metálica sin pintar al mismo tiempo que toca un
conector de la parte posterior del equipo.
8. Extraiga todas las tarjetas ExpressCard o inteligentes instaladas de sus ranuras.
Identifier
GUID-44E70DF4-10EF-4B31-835C-0CB24976C844
Version 5
Status Translation approved
Después de manipular el interior del equipo
Sobre esta tarea
Una vez finalizado el procedimiento de instalación, asegúrese de conectar los dispositivos externos, las tarjetas y los cables antes de
encender el equipo.
PRECAUCIÓN:
Para evitar daños en la computadora, utilice únicamente la batería diseñada específicamente para esta
computadora Dell. No utilice baterías diseñadas para otros equipos Dell.
Pasos
1. Coloque la batería.
2. Coloque la cubierta de la base.
3. Conecte los dispositivos externos, como un replicador de puerto o la base para medios y vuelva a colocar las tarjetas, como una tarjeta
ExpressCard.
4. Conecte los cables telefónicos o de red al equipo.
PRECAUCIÓN: Para conectar un cable de red, enchúfelo primero en el dispositivo de red y, después, en el equipo.
5. Conecte el equipo y todos los dispositivos conectados a la toma eléctrica.
6. Encienda el equipo.
Manipulación del equipo
9

Identifier GUID-7AAAE6E7-9D06-4C20-82BF-728ABC2DF3EF
Version 4
Status Translation Validated
Extracción e instalación de componentes
Esta sección ofrece información detallada sobre cómo extraer o instalar los componentes de su equipo.
Identifier
GUID-7C481444-7F3B-404A-9DE3-E38823DB4378
Version 2
Status Translation approved
Herramientas recomendadas
Los procedimientos de este documento requieren el uso de las siguientes herramientas:
● Destornillador Phillips núm. 0
● Destornillador Phillips núm. 1
● Punta trazadora de plástico
NOTA: El destornillador n.º 0 es para tornillos 0-1 y el destornillador n.º 1 es para tornillos 2-4
Identifier GUID-46A3EC74-CA99-4E7F-BF52-84BA338CA7E3
Version 2
Status Translation in review
Lista del tamaño de los tornillos
En la tabla a continuación, se muestra la lista de tornillos y las imágenes para diferentes componentes.
NOTA:
Cuando quite los tornillos de un componente, se recomienda que anote el tipo y la cantidad de tornillos, y que los coloque en
una caja de almacenamiento de tornillos. Esto sirve para garantizar que se restaure el tipo y el número de tornillos correcto cuando se
reemplace el componente.
NOTA: Algunas computadoras tienen superficies magnéticas. Asegúrese de que los tornillos no se queden pegados a esa superficie
cuando reemplace un componente.
NOTA: El color de los tornillos puede variar según la configuración solicitada.
Tabla 1. Lista de tornillos de Latitude 3480
Componente Tipo de tornillo Cantidad Imagen
Cubierta de la base Tornillos cautivos
NOTA: Los tornillos
son parte de la cubierta
de la base.
10
Batería M2x3 4
Tarjeta WLAN M2x3 1
Tarjeta WWAN M2x3 1
3
10 Extracción e instalación de componentes

Tabla 1. Lista de tornillos de Latitude 3480 (continuación)
Componente Tipo de tornillo Cantidad Imagen
Disipador de calor (UMA)
Disipador de calor (discreto)
M2.5x2.5 4
7
Ventilador del sistema M2x3 2
Unidad de disco duro (HDD) M2x3
M3x3
2
4
Placa de I/O M2.5x5 2
Puerto de entrada de CC M2.5x5 3
Lector de huellas digitales M2x3 1
Panel táctil M2x3 5
Ensamblaje de la pantalla M2x3
M1.6x2
1
3
Panel LCD M1.6x2 6
Bisagra de la pantalla LCD M1.6x2
M2.5x3
2
6
Tarjeta madre M2x3 3
Identifier GUID-3D754319-2024-4FF9-80DB-29C6BD8C3D9C
Version 1
Status Translation approved
Bandeja de la SIM
Identifier
GUID-105C3861-1B99-46DD-A11A-2D7CB810D3BC
Version 1
Status Translation approved
Extracción de la bandeja para SIM (modelos WWAN)
Pasos
1. Siga el procedimiento que se describe en Antes de manipular el interior de la computadora
Extracción e instalación de componentes
11

2. Inserte la punta de un clip en el orificio de la ranura de la bandeja para SIM, tire hacia afuera y, a continuación, quite la bandeja para SIM
[1].
Identifier
GUID-EBFCD41F-2217-4B0E-9369-8762AFE01F95
Version 1
Status Translation approved
Instalación de la bandeja para SIM (modelos WWAN)
Pasos
1. Alinee la bandeja para tarjetas SIM con la ranura correspondiente y empújela para insertarla.
2. Siga los procedimientos que se describen en Después de manipular el interior del equipo.
Identifier
GUID-43363859-09F6-4993-B800-4563D6E44A0F
Version 2
Status Translation Validated
Cubierta de la base
Identifier
GUID-8B3038BA-C60E-4C8E-B254-6BFA53FBDB35
Version 6
Status Translation in review
Extracción de la cubierta de la base
Pasos
1. Siga los procedimientos que se describen en Antes de manipular el interior del equipo.
2. Quite la bandeja de tarjeta SIM :
3. Para extraer la cubierta de la base:
a. Afloje los tornillos cautivos M2.5xL8.5 que fijan la cubierta de la base al equipo [1].
b. Haga palanca en la cubierta de la base desde el borde [2] .
NOTA:
Debe utilizar un instrumento de plástico acabado en punta para hacer palanca en la cubierta de la base desde el borde
[2].
12 Extracción e instalación de componentes

4. Levante la cubierta de la base para extraerla de la computadora.
Extracción e instalación de componentes
13

Identifier GUID-95837E89-43CE-4E56-A08A-CF129F9DEB2F
Version 2
Status Translation approved
Instalación de la cubierta de la base
Pasos
1. Alinee la cubierta de la base con los soportes para tornillos del equipo.
2. Presione los bordes de la cubierta hasta que encaje en su lugar.
3. Ajuste los tornillos M2.5 x L8.5 para fijar la cubierta de la base a la computadora.
4. Coloque:
● Instalación de la bandeja para SIM (modelos WWAN) en la página 12
5. Siga los procedimientos que se describen en Después de manipular el interior del equipo.
Identifier
GUID-547AC404-4A28-44E3-95D5-E2C4A57C9892
Version 1
Status Translation Validated
Batería
Identifier
GUID-22C7DCB3-8D29-41D7-8D51-D90ABC7C2D63
Version 7
Status Translation Validated
Precauciones para batería de iones de litio
PRECAUCIÓN:
● Tenga cuidado cuando maneje baterías de iones de litio.
● Descargue la batería lo más posible antes de quitarla del sistema. Para esto, puede desconectar el adaptador de CA
del sistema para permitir que la batería se agote.
● No aplaste, deje caer, estropee o penetre la batería con objetos extraños.
● No exponga la batería a temperaturas altas ni desmonte paquetes de batería y células.
● No aplique presión en la superficie de la batería.
● No doble la batería.
● No utilice herramientas de ningún tipo para hacer palanca sobre o contra la batería.
● Verifique que no se pierda ningún tornillo durante la reparación de este producto, para evitar daños o perforaciones
accidentales en la batería y otros componentes del sistema.
● Si una batería se atasca en un dispositivo como resultado de la inflamación, no intente soltarla, ya que perforar,
doblar o aplastar baterías de iones de litio puede ser peligroso. En este caso, comuníquese para obtener asistencia e
instrucciones adicionales.
● Si una batería se atasca en la computadora como resultado de la inflamación, no intente soltarla, ya que perforar,
doblar o aplastar baterías de iones de litio puede ser peligroso. En este caso, comuníquese con el soporte técnico de
Dell para obtener asistencia. Consulte https://www.dell.com/support.
● Adquiera siempre baterías originales de https://www.dell.com o socios y distribuidores autorizados de Dell.
Identifier
GUID-CDADC7C2-A5C8-42E8-9101-7E0D88448AFB
Version 2
Status Translation approved
Extracción de la batería
Pasos
1. Siga los procedimientos que se describen en Antes de manipular el interior del equipo.
2. Extraiga:
14
Extracción e instalación de componentes

a. Extracción de la bandeja para SIM (modelos WWAN) en la página 11
b. La cubierta de la base
3. Para extraer la batería:
a. Desconecte el cable de batería del conector en la placa base [1].
b. Extraiga los tornillos M2.0 x 3.0 que fijan la batería a la computadora [2].
c. Levante la batería para extraerla del equipo [3].
Identifier GUID-0F86A6BB-BF2F-4015-886E-875060B2CABB
Version 2
Status Translation approved
Instalación de la batería
Pasos
1. Inserte la batería en la ranura correspondiente del equipo.
2. Conecte el cable de la batería al conector de la batería.
3. Ajuste los tornillos M2.0 x L3 para fijar la batería a la computadora.
4. Coloque:
a. La cubierta de la base
b. Instalación de la bandeja para SIM (modelos WWAN) en la página 12
5. Siga los procedimientos que se describen en Después de manipular el interior del equipo.
Extracción e instalación de componentes
15

Identifier GUID-EA6BEBCA-BDD4-467A-8BE0-52CE07139BFE
Version 1
Status Translation Validated
Teclado
Identifier GUID-EBD00057-9F5C-4B28-8D9D-E88FCF6CF7C1
Version 2
Status Translation approved
Extracción del teclado
Pasos
1. Siga los procedimientos que se describen en Antes de manipular el interior del equipo.
2. Extraiga:
a. Extracción de la bandeja para SIM (modelos WWAN) en la página 11
b. La cubierta de la base
c. La batería
3. Con mucho cuidado y la ayuda de un punzón de plástico, haga palanca en el teclado para sacarlo.
4. Haga palanca en el borde inferior de la teclado para sacarlo [1] y delo vuelta [2].
16
Extracción e instalación de componentes

5. A continuación, desconecte el conector de retroiluminación [1] y el conector del teclado [2].
NOTA: Desconecte el conector de retroiluminación solo si se encuentra disponible en el sistema como componente opcional.
Extracción e instalación de componentes 17

6. Extraiga el teclado de la computadora.
18
Extracción e instalación de componentes

Identifier GUID-750314A0-ABFB-4A23-A569-2F6D7F284A3D
Version 2
Status Translation approved
Instalación del teclado
Pasos
1. Conecte el cable del teclado y el cable de retroiluminación (opcional) a sus respectivos conectores en la computadora.
2. Alinee el teclado y presione suavemente hasta que encaje en su lugar.
3. Coloque:
a. La batería
b. La cubierta de la base
c. Instalación de la bandeja para SIM (modelos WWAN) en la página 12
4. Siga los procedimientos que se describen en Después de manipular el interior del equipo.
Extracción e instalación de componentes
19

Identifier GUID-E6B71FD9-C0DE-45F0-841E-D7E039D9C2E4
Version 1
Status Translation Validated
Tarjeta WLAN
Identifier GUID-A2A3F506-780E-4985-8683-0B5612E8C76A
Version 2
Status Translation approved
Extracción de la tarjeta WLAN
Pasos
1. Siga los procedimientos que se describen en Antes de manipular el interior del equipo.
2. Extraiga:
a. Extracción de la bandeja para SIM (modelos WWAN) en la página 11
b. La cubierta de la base
c. La batería
3. Para quitar la tarjeta WLAN, realice lo siguiente:
a. Quite el tornillo M2xL3 que fija el soporte metálico de WLAN al sistema [1].
b. Levante y extraiga el soporte metálico para sacarlo de la tarjeta WLAN [2].
c. Desconecte los dos cables de WLAN que conectan la tarjeta WLAN y la antena [3].
d. Tire de la tarjeta WLAN para quitarla de su conector en la tarjeta madre del sistema [4].
20
Extracción e instalación de componentes

Identifier GUID-D1020141-E51A-4E7E-8759-C02588B6F08B
Version 2
Status Translation approved
Instalación de la tarjeta WLAN
Pasos
1. Inserte la tarjeta WLAN en el conector correspondiente de la placa base.
2. Conecte los dos cables de antena a la tarjeta WLAN.
3. Vuelva a colocar el soporte de metal en la WLAN.
4. Apriete el tornillo M2xL3 para fijar la tarjeta WLAN y el soporte a la placa base.
5. Coloque:
a. La batería
b. La cubierta de la base
c. Instalación de la bandeja para SIM (modelos WWAN) en la página 12
6. Siga los procedimientos que se describen en Después de manipular el interior del equipo.
Identifier
GUID-1B0912C8-EBCC-4507-99DE-1B85315BA995
Version 1
Status Translation approved
Tarjeta WWAN
Identifier
GUID-87E90024-9AC2-409D-AA3B-BF1119E4B016
Version 2
Status Translation approved
Extracción de la tarjeta WWAN
Pasos
1. Siga los procedimientos que se describen en Antes de manipular el interior del equipo.
2. Extraiga:
a. Extracción de la bandeja para SIM (modelos WWAN) en la página 11
b. La cubierta de la base
c. La batería
3. Para quitar la tarjeta WWAN, realice lo siguiente:
a. Quite el tornillo M2xL3 que fija el soporte metálico de WWAN al sistema [1] y levante el soporte metálico para quitarlo de la tarjeta
WWAN [2].
b. Desconecte los dos cables de la antena de la tarjeta WWAN [3].
c. Extraiga la tarjeta WWAN de su conector en la placa base [4].
Extracción e instalación de componentes
21

Identifier GUID-439AC23D-2453-4F0B-BEF6-43488A879A32
Version 2
Status Translation approved
Instalación de la tarjeta WWAN
Pasos
1. Inserte la tarjeta WWAN en el conector correspondiente de la placa base.
2. Conecte los dos cables de la antena a la tarjeta WWAN.
3. Vuelva a colocar el soporte metálico en la tarjeta WWAN.
4. Ajuste el tornillo M2xL3 para fijar el soporte y la tarjeta WWAN a la tarjeta madre del sistema.
5. Vuelva a conectar la batería.
6. Coloque:
a. La cubierta de la base
b. Instalación de la bandeja para SIM (modelos WWAN) en la página 12
7. Siga los procedimientos que se describen en Después de manipular el interior del equipo.
22
Extracción e instalación de componentes

Identifier GUID-BB05B5F0-4C12-4A76-B2A7-155E042D4702
Version 1
Status Translation Validated
Módulo de memoria
Identifier GUID-23444FBC-F752-4331-84DF-D485B0826ABA
Version 2
Status Translation approved
Extracción del módulo de memoria
Pasos
1. Siga los procedimientos que se describen en Antes de manipular el interior del equipo.
2. Extraiga:
a. Extracción de la bandeja para SIM (modelos WWAN) en la página 11
b. La cubierta de la base
c. La batería
3. Para extraer el módulo de memoria, realice lo siguiente:
a. Desarme los pestillos del módulo de memoria [1].
b. Levante y extraiga el módulo de memoria de la placa base [2].
Identifier
GUID-6F363731-6ECF-4C16-9C2B-59DA80152D72
Version 2
Status Translation approved
Instalación del módulo de memoria
Pasos
1. Inserte el módulo de memoria en el conector correspondiente de la tarjeta madre del sistema.
Extracción e instalación de componentes
23

2. Empuje suavemente el módulo de memoria hasta que los pestillos lo encajen en su lugar.
3. Coloque:
a. La batería
b. La cubierta de la base
c. Instalación de la bandeja para SIM (modelos WWAN) en la página 12
4. Siga los procedimientos que se describen en Después de manipular el interior del equipo.
Identifier GUID-660A5AB7-96FD-4222-860D-0E5F82773032
Version 2
Status Translation Validated
Unidad de disco duro (HDD)
Identifier
GUID-987444CD-6EA5-4D78-A6DF-B89DDDDC0ABD
Version 2
Status Translation approved
Extracción de la unidad de disco duro (HDD)
Pasos
1. Siga los procedimientos que se describen en Antes de manipular el interior del equipo.
2. Extraiga:
a. Extracción de la bandeja para SIM (modelos WWAN) en la página 11
b. La cubierta de la base
c. La batería
3. Para quitar la unidad de disco duro, realice lo siguiente:
a. Desconecte el cable de la HDD de la placa base [1].
b. Quite los tornillos M2xL3 que fijan la unidad de disco duro al reposamanos [2].
c. Levante la unidad de disco duro de la computadora [3].
24
Extracción e instalación de componentes

4. Desconecte la placa mediadora de cables de la HDD.
5. A continuación, quite los tornillos M3xL3 para separar el soporte metálico de la unidad de disco duro [1].
Identifier
GUID-4C1CFB7B-C5B5-462D-971D-ADEBAF9B33EC
Version 2
Status Translation approved
Instalación de la unidad de disco duro (HDD)
Pasos
1. Ajuste los tornillos M3xL3 que fijan el soporte metálico a la unidad de disco duro.
2. Conecte el intercalador del cable de la unidad de disco duro.
3. Inserte la unidad de disco duro en el conector de la computadora.
4. Ajuste los tornillos M2xL3 para fijar la unidad de disco duro a la computadora.
5. Conecte el cable de la unidad de disco duro a la tarjeta madre del sistema.
6. Coloque:
a. La batería
b. La cubierta de la base
c. Instalación de la bandeja para SIM (modelos WWAN) en la página 12
7. Siga los procedimientos que se describen en Después de manipular el interior del equipo.
Extracción e instalación de componentes
25

Identifier GUID-8BE0E657-F5FA-4EBB-BF14-3EE91E1A5775
Version 2
Status Translation Validated
Especificaciones técnicas
NOTA: Las ofertas pueden variar según la región. Para obtener más información sobre la configuración del equipo en:
● En Windows 10, haga clic o toque Inicio > Sistema > Acerca de.
Identifier GUID-8321E115-3121-476C-AAD4-6A9765DC210F
Version 1
Status Translation approved
Especificaciones del sistema
Función
Especificación
Conjunto de chips Intel Skylake y Kabylake (integrados con procesador)
Amplitud del bus
de DRAM
64 bits
EPROM flash SPI 128 Mbits
bus de PCIE 100 MHz
Frecuencia de bus
externo
PCIe 3.ª generación (8 GT/s)
Identifier GUID-E4A97CEE-DB02-4415-9C82-DF1702B82752
Version 1
Status Translation approved
Especificaciones del procesador
PRECAUCIÓN:
Antes de intentar instalar Windows 7 u 8, compruebe el tipo de procesador. Los sistemas con
procesadores Intel Core i3/i5/i7 de 7.ª generación no reúnen las condiciones para la degradación a Windows 7/8/8.1.
Tabla 2. Tabla con las especificaciones del procesador
Función Especificación
Tipos Procesadores Intel de 6.ª generación
● Procesador Intel® Core™ i3-6006U (Doble núcleo, 2,0 GHz,
3 M de caché, 15 W)
● Procesador Intel® Core™ i5-6200U (Doble núcleo, 2,3 GHz,
3 M de caché, 15 W)
Procesadores Intel de 7.ª generación
● Procesador Intel® Celeron 3865U (Doble núcleo, 1,8 GHz,
caché de 2 M, 15 W)
● Procesador Intel® Core™ i3-7100U (Doble núcleo, 2,4 GHz,
caché de 3 M, 15 W)
● Intel® Core™ i5-7200U (Dual Core, 2.5 GHz, caché de
3 MB,15 W)
4
26 Especificaciones técnicas

Tabla 2. Tabla con las especificaciones del procesador
Función Especificación
● Procesador Intel® Core™ i5-7300U (Doble núcleo, 2,6GHz,
3 M de caché, 15 W)
● Procesador Intel® Core™ i7-7500U (Doble núcleo, 2,7 GHz,
4 M de caché, 15 W)
Identifier GUID-0B740CAC-FEAD-4293-AE38-073EECC12294
Version 2
Status Translation approved
Especificaciones de la memoria
Función
Especificación
Conector de
memoria
Dos ranuras SODIMM
Capacidad de la
memoria
16 GB (1 x 4 GB; 1 x 8 GB; 2 x 4 GB; 1 x 16 GB; 2 x 8 GB)
Tipo de memoria DDR4 SDRAM
Velocidad 2133 MHz
Memoria mínima 4 GB
Memoria máxima 16 GB
NOTA: La velocidad real de la memoria es de 2133 MHz, pero la etiqueta podría leerse como 2400 MHz.
Identifier GUID-3C533BF5-47E6-4B0D-9AB4-34BD34F6BF87
Version 2
Status Translation approved
Opciones de disco duro
Esta laptop es compatible con los siguientes componentes:
● SSD M.2 2280 de 128 GB (a través de un carrier)
● SSD M.2 2280 de 256 GB (a través de un carrier)
● SSD M.2 2242 de 32 GB (en la ranura de WWAN)
● SSD M.2 2242 de 64 GB (a través de un carrier)
● HDD de 7200 RPM, 500 GB y 2.5 pulgadas (7 mm)
● HDD de 5400 RPM, 1 TB y 2.5 pulgadas (7 mm)
● Unidad híbrida de 8 GB, 500 GB y 2.5 pulgadas (7 mm)
● Caché de 32 GB (en la ranura de WWAN)
● Sensor de caída libre y de respuesta rápida de Dell y aislamiento de HDD (característica estándar)
Identifier
GUID-0CEF43B1-D943-49B1-9435-FA05664956FD
Version 3
Status Translation Validated
Características de audio
Función
Especificación
Tipos Audio de alta definición
Controladora
Realtek ALC3246
Especificaciones técnicas 27

Función Especificación
Conversión
estereofónica
Conversión estereofónica: 16/20/24 bits (de analógico a digital y de digital a analógico)
Interfaz interna Códec de audio de alta definición
Interfaz externa micrófono incorporado y conector universal de parlantes/audífonos estereofónicos
Altavoces 2
Amplificador de
altavoz interno
● 2,5 W (RMS) por canal (máximo)
● 2 W (RMS) por canal (promedio)
Controles de
volumen
Teclas de acceso rápido
● Fn+F2: bajar el volumen
● Fn+F3: subir el volumen
Identifier GUID-457A8076-BCF0-455B-9088-150E19E4F076
Version 1
Status Translation approved
Especificaciones de vídeo
Tabla 3. En la tabla, se muestran especificaciones de vídeo
Función Especificación
Tipo Integrado en la placa base, acelerado por
hardware
Controladora UMA :
● Skylake: Intel HD Graphics 520
● Kaby Lake: Intel HD Graphics 610\620
Discreto:
● AMD Radeon R5 M430
Compatible con pantalla externa VGA, HDMI 1.4
Identifier GUID-C835A757-7DC4-4A72-931D-68A4DE4B71FA
Version 2
Status Translation approved
Especificaciones de la cámara
NOTA:
Hay dos opciones de cámara disponibles: cámara web HD y cámara infrarroja. La cámara web HD está disponible con la
configuración no táctil y la cámara infrarroja está disponible con la configuración táctil. La cámara infrarroja es la única compatible con
Windows Hello.
Función:
cámara web
HD
Especificación
Resolución de la
cámara
0.92 megapíxeles
Resolución del
panel HD
1280 x 720 píxeles
Resolución de
videos del panel
HD (máxima)
1280 x 720 píxeles
28 Especificaciones técnicas

Función:
cámara web
HD
Especificación
Ángulo de visión
en diagonal
74°
Función:
cámara
infrarroja
Especificación
Resolución de la
cámara
0.3 megapíxeles
Resolución del
panel HD
1280 x 720 píxeles
Resolución de
videos del panel
HD (máxima)
640x480 píxeles
Identifier GUID-E40A2FDD-0432-488A-9F6D-73E3A3EC42C6
Version 2
Status Translation approved
Especificaciones de comunicación
Características
Especificación
Adaptador de red Ethernet 10/100/1000 Mb/s (RJ-45)
Inalámbrica
● Adaptador inalámbrico Qualcomm QCA9377 802.11ac de doble banda (1x1) + Bluetooth 4.1
● Adaptador inalámbrico Qualcomm QCA61x4A 802.11ac de doble banda (2x2) + Bluetooth 4.1
● Intel de doble banda inalámbrico-AC 8265 Wi-Fi + BT 4.2 (se limita a BT 4.1 por sistema operativo Windows)
Tarjeta inalámbrica (2x2)
Opciones de banda
ancha móvil
● Qualcomm Snapdragon X7 LTE-A (DW5811e) para AT&T, Verizon, y Sprint USA (no disponible con CPU de
Skylake o CPU CEL Kabylake)
● Qualcomm Snapdragon X7 LTE-A (DW5811e, EMEA/APJ/ROW, no disponible con CPU de Skylake o CPU
CEL Kabylake)
● Qualcomm Snapdragon X7 HSPA+ (DW5811e, China/Indonesia/India, no disponible con CPU de Skylake o
CPU CEL de Kabylake)
Identifier GUID-DAC2AC18-EBD2-4435-A838-8F147B3DA7DE
Version 2
Status Translation approved
Especificaciones de puertos y conectores
Función
Especificación
Audio Entrada combinada para auriculares estéreo/micrófono
Vídeo
● Un conector HDMI de 19 patas
● Un conector VGA de 15 patas
Adaptador de red Un conector RJ-45
USB/HDMI/VGA
● Una HDMI
● Un USB 3.1 de 1.ª generación con PowerShare
● Un USB 3.1 de 1.ª generación
● Un USB 2.0
● VGA
Especificaciones técnicas 29

Función Especificación
Lector de tarjetas
de memoria
Hasta 3.0 SD
Tarjeta Micro-SIM
(uSIM)
Una externo (opcional)
Puerto de
acoplamiento
Acoplamiento USB
Identifier GUID-63B4EDD5-9AF8-4E41-A0FF-A02633038496
Version 2
Status Translation approved
Especificaciones de la pantalla
Tabla 4. Especificación de la pantalla
Función 14: HD no táctil 14: FHD no táctil 14: HD táctil
Tipo HD antirreflejo FHD antirreflejo HD antirreflejo
Luminancia/brillo HD 200 nits FHD 200 nits HD 200 nits
Diagonal 14,0 pulgadas 14,0 pulgadas 14,0 pulgadas
Resolución nativa HD 1366 x 768 HD 1920 x 1080 HD 1366 x 768
Megapíxeles HD 1,05 FHD 2,07 HD 1,05
Relación de contraste (mínima) 300:1 para HD 600:1 para HD 300:1 para HD
Frecuencia de actualización 60 Hz 60 Hz 60 Hz
Ángulo de vista horizontal
HD +40/-40 grados FHD +80/-80 grados HD +40/-40 grados
Ángulo de vista vertical
HD +10/-30 grados FHD +80/-80 grados HD +10/-30 grados
Separación entre píxeles HD 0,226 mm FHD 0,161 mm HD 0,226 mm
Consumo de energía (máximo) HD 3,0 W FHD 4,2 W HD 3,0 W
Identifier GUID-0F2721F5-5CCE-4AA1-9DE8-84DD9725FEA5
Version 2
Status Translation approved
Especificaciones del teclado
Función
Especificación
Número de teclas:
● Estados Unidos: 80 teclas
● Reino Unido: 81 teclas
● Europa y Brasil: 82 teclas
● Japón: 84 teclas
30 Especificaciones técnicas

Identifier GUID-E4E1BE71-7C52-479E-A226-3C59456525F6
Version 2
Status Translation approved
Especificaciones de la superficie táctil
Función Especificación
Área activa:
Eje X 99.5 mm
Eje Y 53 mm
Identifier GUID-3A17FB08-1B45-4139-A545-646F2B99EA7D
Version 2
Status Translation approved
Especificaciones de la batería
Tabla 5. Prismática de 42 Wh (3 celdas) con ExpressCharge
Función Especificación
Tipo Polímero de litio
Longitud 184 mm (7.24 pulgadas)
Anchura 97 mm (3.82 pulgadas)
Peso 185 g
Altura 5.9 mm (0.232 pulgadas)
Voltaje 11.4 V de CC
En funcionamiento
Carga: de 0 °C a 50 °C (de 32 °F a 122 °F)
Descarga: de 0 °C a 70 °C (de 32 °F a 158 °F)
Sin funcionamiento de -20 °C a 65 °C (de 4 °F a 149 °F)
Batería de tipo botón Batería de tipo botón de litio CR2032 de 3 V
Vida útil 300 ciclos de carga/descarga
Tabla 6. Prismática de 56 Wh (4 celdas) con ExpressCharge
Función Especificación
Tipo Polímero de litio
Longitud 233.06 mm (9.17 pulgadas)
Anchura 90.73 mm (3.572 pulgadas)
Peso 250 g
Altura 5.9 mm (0.232 pulgadas)
Voltaje 15.2 V de CC
En funcionamiento
Carga: de 0 °C a 50 °C (de 32 °F a 122 °F)
Descarga: de 0 °C a 70 °C (de 32 °F a 158 °F)
Sin funcionamiento de -20 °C a 65 °C (de 4 °F a 149 °F)
Batería de tipo botón Batería de tipo botón de litio CR2032 de 3 V
Vida útil 300 ciclos de carga/descarga
Especificaciones técnicas 31

Identifier GUID-471284EC-976D-4CFD-9F12-E6F58CDF86BB
Version 1
Status Translation approved
Especificaciones del adaptador de CA
Función Especificación
Tipo
Adaptador 65 W E4, barril de 7,4 mm
Adaptador reforzado 65 W E5, barril de 7,4 mm (disponible únicamente para la India)
Tensión de
entrada
De 100 V CA a 240 V CA
Corriente de
entrada (máxima)
1.6 A/1.7 A
Frecuencia de
entrada
De 50 Hz a 60 Hz
Intensidad de
salida
3,34 A
Tensión nominal
de salida
19,5 +/- 1,0 V CC
Rango de
temperatura (en
funcionamiento)
De 0 °C a 40 °C (de 32 °F a 104 °F)
Rango de
temperatura (sin
funcionamiento )
De -40 °C a 70 °C (de -40 °F a 158 °F)
Identifier GUID-89493920-7AEB-4F02-B58E-39819D4D8202
Version 1
Status Translation approved
Especificaciones físicas
Función
Especificación
Altura de la parte
frontal
23.33 mm (0.92 pulgadas)
Altura de la parte
posterior
23.33 mm (0.91 pulgadas)
Anchura 337.4 mm (13.3 pulgadas)
Profundidad 244 mm (9.6 pulgadas)
Peso inicial Comienza desde 3.89 lb/1.76 kg
NOTA: El peso del sistema y el peso de envío se basan en una configuración típica y pueden variar según la
configuración real.
Identifier GUID-002D840C-8767-425A-8689-C2B74405EF81
Version 1
Status Translation Validated
Especificaciones ambientales
Temperatura
Especificaciones
En funcionamiento De 0 °C a 35 °C (de 32 °F a 95 °F)
32 Especificaciones técnicas

Temperatura Especificaciones
Almacenamiento De -40 °C a 65 °C (de -40 °F a 149 °F)
Humedad
relativa
(máxima)
Especificaciones
En funcionamiento Del 10% al 90% (sin condensación)
Almacenamiento Del 5% al 95% (sin condensación)
Altitud
(máxima)
Especificaciones
En funcionamiento de 0 m a 3048 m (de 0 pies a 10 000 pies)
Sin
funcionamiento
de 0 a 10 668 m (de 0 pies a 35 000 pies)
Nivel de
contaminación
atmosférica
G1 como se define en la ISA-71.04–1985
Especificaciones técnicas 33

Identifier GUID-ED20F234-C5C4-4103-926C-774E57821BF4
Version 3
Status Translation approved
Tecnología y componentes
En este capítulo se ofrece información detallada sobre la tecnología y los componentes disponibles en el sistema.
Identifier
GUID-4B33093D-8108-4463-9D5D-4B20FFEE53B7
Version 2
Status Translation approved
Adaptador de alimentación
Esta laptop se envía con el adaptador de CA E5 de 65 W o 65 W.
AVISO: Cuando desconecte el cable del adaptador de CA del portátil, sujete el conector del cable, no el propio cable, y
tire firmemente, pero con cuidado de no dañar el cable.
AVISO: El adaptador de alimentación funciona con tomas de alimentación eléctrica de todo el mundo. No obstante,
los conectores de alimentación y los enchufes múltiples varían de un país a otro. El uso de un cable incompatible o la
conexión incorrecta de un cable al enchufe múltiple o al tomacorriente pueden dañar el equipo o provocar un incendio.
Identifier GUID-73EEF900-6857-4A79-831A-942ECFD8E6A5
Version 2
Status Translation approved
Procesadores
Este portátil se envía con los siguientes procesadores Intel de 6.ª y 7.ª generación:
● Procesadores Intel de 6.ª generación
○ Intel® Core™ i3-6006U (Dual Core, caché de 3 MB, 2 GHz, 15 W)
○ Intel® Core™ i5-6200U (Dual Core, caché de 3 MB, 2.3 GHz, 15 W)
● Procesadores Intel de 7.ª generación
○ Intel® Celeron 3865U (Dual Core, caché de 2 MB, 1.8 GHz, 15 W)
○ Procesador Intel® Core™ i3-7100U (caché de 3 M, hasta 2,3 GHz)
○ Procesador Intel® Core™ i5-7200U (caché de 3 M, hasta 3,1 GHz)
○ Procesador Intel® Core™ i5-7300U (caché de 3 M, hasta 3,5 GHz)
○ Procesador Intel® Core™ i7-7500U (caché de 4 M, hasta 3,5 GHz)
NOTA: La velocidad de reloj y el rendimiento varían según la carga de trabajo y otras variables.
Identifier GUID-FC27E6BD-F735-4A33-984F-7BBFFCD77079
Version 2
Status Translation approved
Identificación de los procesadores en Windows 10
Pasos
1. Toque Buscar en Internet y en Windows.
2. Escriba Administrador de dispositivos.
Se muestra la ventana Administrador de dispositivos.
3. Amplíe Procesadores.
5
34 Tecnología y componentes

Identifier GUID-96D2F45A-C8B4-426A-918F-65AB58374B37
Version 1
Status Translation approved
Identificación de los procesadores en Windows 8.1
Pasos
1. Toque Buscar en Internet y en Windows.
2. Escriba Administrador de dispositivos.
3. Toque Procesador.
Identifier GUID-5F81FAFF-599F-40AE-933D-AAAF38068838
Version 1
Status Translation approved
Identificación de los procesadores en Windows 7
Pasos
1. Haga clic en Start > Control Panel > Device Manager.
2. Seleccione Procesador.
Identifier
GUID-095A42A5-4A11-4DD1-A361-EF8EFDC1D4AA
Version 1
Status Translation Validated
Conjunto de chips
Todas las computadoras portátiles se comunican con la CPU a través del conjunto de chips. Esta computadora portátil se envía con el
conjunto de chips de las series Intel Skylake y Intel Kaby Lake.
Identifier
GUID-50B8253F-945B-4345-AD79-9D9F6C69BFC2
Version 2
Status Translation approved
Identificación del conjunto de chips en el Administrador de
dispositivos en Windows 10
Pasos
1. Haga clic dentro del Cuadro de búsqueda Cortana, escriba Panel de control y haga clic o presione Entrar en el teclado en el
resultado de la búsqueda que corresponda.
2. Desde el Panel de control, seleccione Administrador de dispositivos.
3. Amplíe Dispositivos del sistema y busque el conjunto de chips.
Identifier
GUID-3C64DCD7-9E6C-4B12-B8D2-4CB1F8743E87
Version 1
Status Translation approved
Identificación del chipset en el administrador de dispositivos de
Windows 8.1
Pasos
1.
Haga clic en Settings en la barra de Charms de Windows 8.1.
2. Desde el Panel de control, seleccione Administrador de dispositivos.
3. Amplíe Dispositivos del sistema y busque el conjunto de chips.
Tecnología y componentes
35

Identifier GUID-66D20676-485F-4ADC-8B36-730A3BA21104
Version 1
Status Translation approved
Identificación de conjuntos de chips en el Administrador de
dispositivos en Windows 7
Pasos
1. Haga clic en Inicio →Panel de control →Administrador de dispositivos.
2. Amplíe Dispositivos del sistema y busque el conjunto de chips.
Identifier GUID-B29A64A0-ACF2-44B9-8855-E4EB4FA19AD4
Version 1
Status Translation Validated
Opciones de pantalla
Identifier
GUID-DEE189ED-31AF-4ACD-9DE3-83A7AE9AC4A6
Version 2
Status Translation approved
Identificación del adaptador de pantalla (Windows 7 y Windows 10)
Pasos
1. Inicie el Search Charm y seleccione Settings.
2. Escriba Administrador de dispositivos en el cuadro de búsqueda y, a continuación, toque Device Manager en el panel
izquierdo.
3. Amplíe Display adapters.
Identifier
GUID-807B2E43-7483-43D7-9D67-16EFAE76DC14
Version 3
Status Translation approved
Cambio de la resolución de pantalla (Windows 7, 8.1 y 10)
Pasos
1. Haga clic con el botón derecho del mouse en el escritorio y seleccione Display Settings (Configuración de pantalla).
2. Toque o haga clic en Configuración avanzada de pantalla.
3. Seleccione la resolución deseada en la lista desplegable y, a continuación, toque Aplicar.
Identifier
GUID-5B794F65-7D0B-4D55-B114-D72EA65D0CB6
Version 4
Status Translation Validated
Ajuste del brillo en Windows 10
Sobre esta tarea
Para activar o desactivar el ajuste automático del brillo de la pantalla:
Pasos
1.
Haga clic en Configuración
en el menú Inicio en Windows 10.
2. Haga clic en Sistema → Pantalla.
3. Use la opción Ajustar el nivel del brillo para ajustar el brillo manualmente.
36
Tecnología y componentes

Identifier GUID-7689EE07-9E0D-49CB-979C-82676343E819
Version 1
Status Translation approved
Ajuste del brillo en Windows 8.1
Sobre esta tarea
Para activar o desactivar el ajuste automático del brillo de la pantalla:
Pasos
1. Deslice el dedo desde el borde derecho de la pantalla para acceder al menú de accesos.
2. Toque o haga clic en Configuración
→ Cambiar configuración de PC → PC y dispositivos→ Encendido y suspensión.
3. Utilice el control deslizante Ajustar el brillo de la pantalla automáticamente para activar o desactivar el ajuste automático del brillo.
Identifier
GUID-916BC094-5F86-49D3-9EB4-9E6A98BC3479
Version 1
Status Translation approved
Ajuste del brillo en Windows 7
Sobre esta tarea
Para activar o desactivar el ajuste automático del brillo de la pantalla:
Pasos
1. Haga clic en Inicio → Panel de control → Pantalla.
2. Utilice el control deslizante Ajustar brillo para activar o desactivar el ajuste automático del brillo.
NOTA: También puede utilizar el control deslizante Nivel de brillo para ajustar el brillo de forma manual.
Identifier GUID-44768CF9-02F5-4B73-B24B-5DE3E73B8F7B
Version 3
Status Translation approved
Conexión a dispositivos de pantalla externos (Windows 7, 8.1 y 10)
Sobre esta tarea
Siga estos pasos para conectar la computadora a un dispositivo de visualización externo:
Pasos
1. Asegúrese de que el proyector esté encendido y conecte el cable del proyector a un puerto de vídeo de la computadora.
2. Pulse la tecla del logotipo de Windows + P.
3. Seleccione uno de los siguientes modos:
● Solo pantalla de PC
● Duplicar
● Ampliar
● Solo segunda pantalla
Identifier
GUID-6942A0C0-90A0-4824-8F16-BA479DFD6435
Version 2
Status Translation approved
DDR4
La memoria DDR4 (doble tasa de datos de cuarta generación) es una sucesora de mayor velocidad de las tecnologías DDR2 y DDR3, y
permite hasta 512 GB de capacidad, en comparación con el máximo de 128 GB por DIMM de DDR3. Las claves de la memoria sincrónica
Tecnología y componentes
37

y dinámica de acceso aleatorio DDR4 son diferentes, tanto de la SDRAM como de la DDR, para impedir que el usuario instale el tipo de
memoria incorrecto en el sistema.
DDR4 necesita un 20 por ciento menos o simplemente 1,2 voltios, en comparación con DDR3 que requiere 1,5 voltios de energía eléctrica
para funcionar. DDR4 también es compatible con un nuevo modo de apagado profundo que le permite al dispositivo host ingresar en modo
de espera sin necesidad de actualizar su memoria. Se espera que el modo de apagado profundo reduzca el consumo de energía en modo
de espera entre un 40 y un 50 por ciento.
Detalles de DDR4
Existen sutiles diferencias entre los módulos de memoria DDR3 y DDR4, como se indica a continuación.
Diferencia en la hendidura de la clave
La hendidura de la clave en un módulo DDR4 se encuentra en una ubicación distinta de la hendidura de la clave en un módulo DDR3.
Ambas hendiduras se encuentran en el borde de inserción pero la ubicación de la hendidura en el DDR4 es ligeramente diferente, a fin de
evitar que el módulo se instale en una placa o plataforma incompatible.
Ilustración 1. Diferencia de hendiduras
Aumento del grosor
Los módulos DDR4 son un poco más gruesos que los DDR3, para alojar más capas de señales.
Ilustración 2. Diferencia de grosor
Borde Curvo
Los módulos DDR4 cuentan con un borde curvo para ayudar en la inserción y aliviar la tensión en el PCB durante la instalación de la
memoria.
Ilustración 3. Borde Curvo
38
Tecnología y componentes

Errores de memoria
Los errores en la memoria muestran el nuevo código de error ON-FLASH-FLASH u ON-FLASH-ON. Si todos los módulos de memoria
fallan, la LCD no se enciende. Intente solucionar problemas de posibles fallas de la memoria probando módulos de memoria buenos y de
renombre en los conectores de la memoria en la parte inferior del sistema o debajo del teclado, como en algunos sistemas portátiles.
Identifier GUID-0C6FE168-C432-4035-A33A-E2194C154D86
Version 2
Status Translation Validated
Funciones de la memoria
Esta computadora portátil admite una memoria mínima de 4 GB, DDR4 y 2400 MHz (que se ejecuta a 2133 MHz) y una memoria máxima
de 16 GB y 2400 MHz (que se ejecuta a 2133 MHz).
Identifier
GUID-E1E6213E-C901-4C1B-A446-A48DB1CFC3D3
Version 1
Status Translation approved
Verificación de la memoria del sistema
Windows 10
1. Toque el botón Windows y seleccione All Settings > System .
2. En Sistema, toque Sobre.
Identifier
GUID-FD3BCBC9-72C9-4A16-AE70-B1A386BCC1EE
Version 2
Status Translation approved
Opciones de disco duro
Esta laptop es compatible con los siguientes componentes:
● SSD M.2 2280 de 128 GB (a través de un carrier)
● SSD M.2 2280 de 256 GB (a través de un carrier)
● SSD M.2 2242 de 64 GB (a través de un carrier)
● HDD de 7200 RPM, 500 GB y 2.5 pulgadas (7 mm)
● HDD de 5400 RPM, 1 TB y 2.5 pulgadas (7 mm)
● Unidad híbrida de 8 GB, 500 GB y 2.5 pulgadas (7 mm)
● SSD M.2 2242 de 32 GB (en la ranura de WWAN)
●
Sensor de caída libre y de respuesta rápida de Dell y aislamiento de HDD (característica estándar)
Identifier
GUID-3A4C3D4A-CAF6-4C25-97C3-17B63F861333
Version 1
Status Translation approved
Identificación de la unidad de disco duro en Windows 10
Pasos
1. Haga clic en Configuración en la barra de botones de acceso de Windows 10.
2. Haga clic en Panel de control, seleccione Administrador de dispositivos y amplíe Unidades de disco.
La unidad de disco duro aparece bajo Unidades de disco.
Tecnología y componentes
39

Identifier GUID-053A17A3-C510-4283-BAAB-4DB7B281AFEB
Version 1
Status Translation approved
Identificación de la unidad de disco duro en Windows 8.1
Pasos
1. Toque o haga clic en Settings
en la barra de Charms de Windows 8.1.
2. Toque o haga clic en Panel de control, seleccione Administrador de dispositivos y amplíe Unidades de disco.
La unidad de disco duro aparece bajo Unidades de disco.
Identifier GUID-C76EB960-912F-40D4-BFFD-4B63FA49EC0D
Version 1
Status Translation approved
Identificación de la unidad de disco duro en Windows 7
Pasos
1. Haga clic en Start > Control Panel > Device Manager.
La unidad de disco duro aparece bajo Unidades de disco.
2. Amplíe Unidades de disco.
Identifier
GUID-132FFEB6-BF64-409B-854D-93D6805EABBC
Version 1
Status Translation approved
Identificación de la unidad de disco duro en el BIOS
Pasos
1. Encienda o reinicie el sistema.
2. Cuando aparezca el logotipo de Dell, realice una de las siguientes acciones para acceder al programa de configuración del BIOS:
● Con el teclado: presione la tecla F2 hasta que aparezca el mensaje "Entering BIOS setup" (Entrando a la configuración del BIOS).
Para acceder al menú de selección de arranque, toque F12.
La unidad de disco duro aparece en System Information, en el grupo General.
Identifier
GUID-2FE1F42C-4FCF-4580-9C68-D258E212454D
Version 4
Status Translation Validated
Características de USB
El Bus Universal en Serie, más conocido por la sigla USB, se introdujo en el mundo de la informática en 1996 y simplificó significativamente
la conexión entre equipos host y dispositivos periféricos como mouse, teclados, unidades de disco duro externas, dispositivos ópticos,
Bluetooth y muchos otros dispositivos periféricos en el mercado.
La taba que aparece a continuación ofrece un breve resumen de la evolución del USB.
40
Tecnología y componentes

Tabla 7. Evolución del USB
Tipo Velocidad de transferencia de datos Categoría Año de introducción
USB 3.0/USB 3.1 Gen 1 5 Gb/s SuperSpeed 2010
USB 2.0 480 Mb/s Hi-Speed 2000
USB 1.1 12 Mb/s Full Speed 1998
USB 1.0 1,5 Mb/s Low Speed 1996
USB 3.0/USB 3.1 Gen 1 (USB de modo de velocidad extra)
Durante años, el USB 2.0 se ha afianzado firmemente como el estándar de facto de la interfaz en el universo informático con unos
6 mil millones de dispositivos vendidos y, aun así, aumenta la necesidad de mayor velocidad con una demanda de hardware informático
más rápido y banda ancha aún mayor. El USB 3.0/USB 3.1 Gen 1 por fin tiene la respuesta a las demandas de los consumidores, con una
velocidad estimada 10 veces mayor que la de su predecesor. En resumen, las características del USB 3.1 Gen 1 son las siguientes:
● Velocidades de transferencia superiores (hasta 5 Gb/s)
● Aumento máximo de la alimentación del bus y mayor consumo de corriente de dispositivo para acomodar mejor a los dispositivos con
un alto consumo energético
● Nuevas funciones de administración de alimentación
● Transferencias de datos dúplex completas y compatibilidad con nuevos tipos de transferencia
● Compatibilidad con versiones anteriores de USB 2.0
● Nuevos conectores y cable
Las secciones que se muestran a continuación tratan algunas de las preguntas más frecuentes en relación con el USB 3.0/USB 3.1 Gen 1.
Velocidad
Actualmente, hay 3 modos de velocidad definidas según la especificación del USB 3.0/USB 3.1 Gen 1 más reciente. Éstas son:
SuperSpeed, alta velocidad y velocidad máxima. El nuevo modo SuperSpeed tiene una velocidad de transferencia de 4,8 Gbps.
Mientras que la especificación conserva el modo de alta velocidad y velocidad máxima, comúnmente conocidos como USB 2.0 y 1.1
respectivamente, los modos más lentos siguen funcionando a 480 Mbps y 12 Mbps respectivamente y mantienen la compatibilidad con
versiones anteriores.
La especificación del USB 3.0/USB 3.1 Gen 1 ha alcanzado un rendimiento muy superior gracias a los cambios técnicos que se indican a
continuación:
● Un bus físico adicional que se agrega en paralelo al bus USB 2.0 existente (consulte la imagen a continuación).
● Anteriormente, la especificación USB 2.0 tenía cuatro cables (alimentación, conexión a tierra y dos para datos diferenciales). El
USB 3.0/USB 3.1 Gen 1 agrega cuatro más para disponer de dos pares para las diferentes señales (recepción y transmisión), con un
total combinado de ocho conexiones en los conectores y el cableado.
● El USB 3.0/USB 3.1 Gen 1 utiliza la interfaz de datos bidireccional, en lugar del arreglo de dúplex medio del USB 2.0. Esto ofrece un
aumento de 10 veces el ancho de banda teórico.
Tecnología y componentes
41

Con las actuales demandas en continuo aumento sobre las transferencias de datos con contenido de video de alta definición, dispositivos
de almacenamiento en terabytes, cámaras digitales de alto conteo de megapíxeles, etc., es posible que el USB 2.0 no cuente con
la suficiente rapidez. Además, ninguna conexión USB 2.0 podría llegar al rendimiento máximo teórico de 480 Mbps, lo que lleva a la
transferencia de datos cerca de los 320 Mbps (40 MB/s), el máximo real actual. De igual modo, las conexiones USB 3.0/USB 3.1 Gen 1
nunca alcanzarán los 4,8 Gb/s. Probablemente veremos una velocidad real máxima de 400 MB/s con sobrecargas. De este modo, la
velocidad del USB 3.0/USB 3.1 Gen 1 es 10 veces mayor que la del USB 2.0.
Aplicaciones
El USB 3.0/USB 3.1 Gen 1 abre el panorama y proporciona más espacio para que los dispositivos ofrezcan una mejor experiencia en
general. Mientras que anteriormente apenas se soportaba el vídeo de USB (desde una perspectiva de resolución máxima, latencia y
compresión de video), es fácil imaginar que con una disponibilidad de 5 a 10 veces el ancho de banda, las soluciones de vídeo de USB
deberían funcionar mucho mejor. DVI de enlace único requiere casi 2 Gbps de rendimiento. Mientras que los 480 Mbps eran restrictivos,
los 5 Gbps resultan más que alentadores. Con los 4,8 Gbps de velocidad prometidos, el estándar encontrará su camino en algunos
productos que anteriormente no eran parte del territorio de USB, como los sistemas de almacenamiento de RAID externo.
A continuación, se enumeran algunos de los productos que cuentan con USB 3.0/USB 3.1 Gen 1 de velocidad extra:
● Unidades de disco duro USB 3.0/USB 3.1 Gen 1 externas para computadora de escritorio
● Unidades de disco duro USB 3.0/USB 3.1 Gen 1 portátiles
● Adaptadores y acoplamiento de unidades USB 3.0/USB 3.1 Gen 1
● Lectores y unidades Flash USB 3.0/USB 3.1 Gen 1
● Unidades de estado sólido USB 3.0/USB 3.1 Gen 1
● RAID USB 3.0/USB 3.1 Gen 1
● Unidades ópticas
● Dispositivos multimedia
● Sistema de red
● Tarjetas de adaptador y concentradores USB 3.0/USB 3.1 Gen 1
Compatibilidad
La buena noticia es que el USB 3.0/USB 3.1 Gen 1 se ha planificado cuidadosamente desde el principio para coexistir sin inconvenientes
con el USB 2.0. En primer lugar, si bien el USB 3.0/USB 3.1 Gen 1 especifica las nuevas conexiones físicas y, por lo tanto, cables nuevos
para aprovechar las ventajas de la mayor velocidad del nuevo protocolo, el conector en sí conserva la misma forma rectangular con los
cuatro contactos USB 2.0 exactamente en la misma ubicación anterior. Los cables del USB 3.0/USB 3.1 Gen 1 presentan cinco nuevas
conexiones para transportar los datos transmitidos y recibidos de manera independiente, y solo entran en contacto cuando se conectan a
una conexión USB adecuada de velocidad extra.
Windows 8/10 es compatible con las controladoras USB 3.1 Gen 1. Esto contrasta con las versiones anteriores de Windows, que siguen
necesitando drivers independientes para las controladoras USB 3.0/USB 3.1 Gen 1.
Microsoft anunció que Windows 7 sería compatible con USB 3.1 Gen 1, quizá no en su primer lanzamiento, sino en un Service Pack
posterior o una actualización. No es errado pensar que, luego de una versión exitosa de USB 3.0/USB 3.1 Gen 1 para Windows 7, la
compatibilidad con el modo de velocidad extra se extienda a la versión Vista. Microsoft lo ha confirmado explicando que la mayoría de sus
socios considera que Vista también debería admitir la especificación USB 3.0/USB 3.1 Gen 1.
42
Tecnología y componentes

El soporte SuperSpeed para Windows XP es desconocido hasta el momento. Dado que XP es un sistema operativo de siete años, la
probabilidad de que esto ocurra es remota.
Identifier GUID-F015869F-9930-4CD6-A002-678BC87259A3
Version 2
Status Translation Validated
HDMI 1.4
Esta sección proporciona información sobre HDMI 1.4 y sus funciones y ventajas.
HDMI (High-Definition Multimedia Interface [interfaz multimedia de alta definición]) es una interfaz de audio/vídeo completamente digital,
sin comprimir, respaldada por la industria. HDMI proporciona una interfaz entre cualquier fuente digital de audio/vídeo compatible, como
un reproductor de DVD o un receptor A/V, y un monitor digital de audio o vídeo, como un televisor digital (DTV). Las aplicaciones previstas
para HDMI son televisor y reproductores de DVD. La principal ventaja es la reducción de cables y las normas de protección de contenido.
HDMI es compatible con vídeos estándar, mejorados o de alta definición y con audios digitales multicanal en un solo cable.
NOTA: HDMI 1.4 proporcionará compatibilidad con audio de 5.1 canales.
Características de HDMI 1.4
● Canal Ethernet HDMI: agrega conexión de red de alta velocidad a un enlace HDMI, lo que permite a los usuarios sacar el máximo
provecho de sus dispositivos con IP sin un cable Ethernet independiente.
● Audio Return Channel: permite que un televisor con un sintonizador incorporado y conectado con HDMI envíe datos de audio
"ascendentes" a un sistema de audio envolvente. De este modo, se elimina la necesidad de un cable de audio adicional.
● 3D: define protocolos de entrada/salida para los principales formatos de vídeo 3D, preparando el camino para los juegos en 3D y las
aplicaciones de cine 3D en casa.
● Tipo de contenido: señalización en tiempo real de los tipos de contenido entre la pantalla y el dispositivo de origen, lo que permite que
el televisor optimice los ajustes de imagen en función del tipo de contenido.
● Espacios de color adicionales: agrega compatibilidad para más modelos de color que se utilizan en fotografía digital y gráficos
informáticos
● Compatibilidad con 4K: ofrece resoluciones de vídeo muy superiores a 1080p y compatibilidad con pantallas de última generación que
rivalizarán con los sistemas de cine digital utilizados en muchas salas de cine comercial.
● Conector HDMI Micro: un nuevo conector de menor tamaño para teléfonos y otros dispositivos portátiles compatible con
resoluciones de vídeo de hasta 1080p.
● Sistema de conexión para automóviles: nuevos cables y conectores para sistemas de vídeo para automóviles, diseñados para
satisfacer las necesidades exclusivas del mundo del motor, ofreciendo auténtica calidad HD.
Ventajas de HDMI
● Calidad: HDMI transfiere audio y vídeo digital sin comprimir, para obtener una imagen con calidad y nitidez máximas.
● Bajo coste: HDMI proporciona la calidad y funcionalidad de una interfaz digital, mientras que ofrece compatibilidad con formatos de
vídeo sin comprimir de forma sencilla y eficaz.
● El audio HDMI es compatible con varios formatos de audio, desde estéreo estándar hasta sonido envolvente multicanal.
● HDMI combina vídeo y audio multicanal en un único cable, lo que elimina los costes, la complejidad y la confusión de la utilización de
varios cables en los sistemas A/V actuales.
● HDMI admite la comunicación entre la fuente de vídeo (como un reproductor de DVD) y un televisor digital, lo que ofrece una nueva
funcionalidad.
Identifier
GUID-2F2E0170-C02C-4C3D-B90F-671EC5A4428B
Version 1
Status Translation Validated
Realtek ALC3246
Esta computadora portátil se envía con el códec de audio de alta definición de la controladora Realtek ALC3246 para computadoras
portátiles y de escritorio con Windows.
Tecnología y componentes
43

Identifier GUID-D8AAB2F0-AADB-4536-92B5-6659932EB344
Version 1
Status Translation approved
Características de la cámara
Esta laptop se envía con una resolución de imagen de 1280x720 (máxima).
Identifier GUID-82B1299E-E938-4DD5-9282-181E8875E1FD
Version 5
Status Translation approved
Inicio de la cámara (Windows 7, 8.1 y 10)
Sobre esta tarea
Para iniciar la cámara, abra la aplicación que utiliza la cámara. Por ejemplo, si toca el software de Skype que se envía con la computadora
portátil, la cámara se enciende. De forma similar, si está chateando en Internet y la aplicación solicita acceder a la cámara web, la cámara
web se enciende.
Identifier
GUID-23DAFF4B-30FA-4A9B-B980-5D9BE8F25640
Version 6
Status Translation Validated
Inicio de la aplicación de la cámara
Pasos
1. Toque o haga clic en el botón de Windows y seleccione Todas las aplicaciones.
2. Seleccione Cámara en la lista aplicaciones.
44
Tecnología y componentes

3. Si la aplicación de la cámara no está disponible en la lista aplicaciones, búsquela.
Tecnología y componentes 45

Identifier GUID-9BD2760F-B031-40C7-A727-18180F7E2C57
Version 1
Status Translation Validated
Opciones de configuración del sistema
NOTA: Los elementos listados en esta sección aparecerán o no en función del equipo y de los dispositivos instalados.
Identifier GUID-39EA0288-9174-49B6-ABA2-37C542A11FC5
Version 5
Status Translation Validated
Secuencia de arranque
La secuencia de arranque le permite omitir el orden de dispositivos de arranque definido en la configuración del sistema y arrancar
directamente desde un dispositivo específico (por ejemplo, la unidad óptica o la unidad de disco duro). Durante la autoprueba de encendido
(POST), cuando aparezca el logotipo de Dell, podrá hacer lo siguiente:
● Acceder al programa de configuración del sistema al presionar la tecla F2
● Activar el menú de inicio de una vez al presionar la tecla F12
El menú de arranque de una vez muestra los dispositivos desde los que puede arrancar, incluida la opción de diagnóstico. Las opciones del
menú de arranque son las siguientes:
● Unidad extraíble (si está disponible)
● Unidad STXXXX
NOTA: XXX denota el número de la unidad SATA.
● Unidad óptica (si está disponible)
● Diagnóstico
NOTA: Al elegir Diagnósticos, aparecerá la pantalla Diagnósticos de ePSA.
La pantalla de secuencia de inicio también muestra la opción de acceso a la pantalla de la configuración del sistema.
Identifier
GUID-7A7EB30A-4A48-422B-AE30-B8DC236A1790
Version 7
Status Translation Validated
Teclas de navegación
NOTA:
Para la mayoría de las opciones de configuración del sistema, se registran los cambios efectuados, pero no se aplican hasta
que se reinicia el sistema.
Teclas Navegación
Flecha hacia arriba Se desplaza al campo anterior.
Flecha hacia abajo Se desplaza al campo siguiente.
Intro Permite introducir un valor en el campo seleccionado, si se puede, o seguir el vínculo del campo.
Barra espaciadora Amplía o contrae una lista desplegable, si procede.
Lengüeta Se desplaza a la siguiente área de enfoque.
NOTA: Solo para el explorador de gráficos estándar.
Esc Cambia a la página anterior hasta visualizar la pantalla principal. Si presiona la tecla Esc en la pantalla principal,
aparecerá un mensaje que le solicitará guardar los cambios y reiniciar el sistema.
6
46 Opciones de configuración del sistema

Identifier GUID-DB925BAE-A35B-445D-A065-7FDEFA32EA1F
Version 4
Status Translation Validated
Descripción general del programa de configuración del
sistema
La configuración del sistema le permite:
● Cambiar la información de configuración del sistema después de agregar, cambiar o extraer hardware del equipo.
● Establecer o cambiar opciones seleccionables por el usuario, como la contraseña de usuario.
● Leer la cantidad de memoria actual o establecer el tipo de unidad de disco duro que está instalada.
Antes de utilizar el programa de configuración del sistema, se recomienda anotar la información de las pantallas de configuración del
sistema para poder utilizarla posteriormente.
PRECAUCIÓN: A menos que sea un usuario experto, no cambie la configuración de este programa. Algunos cambios
pueden provocar que el equipo no funcione correctamente.
Identifier GUID-FC869170-7119-4ACE-9C13-5AC2D08EBACA
Version 8
Status Translation Validated
Acceso al programa System Setup (Configuración del
sistema)
Pasos
1. Encienda (o reinicie) el equipo.
2. Después de que aparezca el logotipo blanco de Dell, presione <F2> inmediatamente.
Aparecerá la página Configuración del sistema.
NOTA:
Si tarda demasiado y aparece el logotipo del sistema operativo, espere hasta que se muestre el escritorio. A continuación,
apague o reinicie la computadora y vuelva a intentarlo.
NOTA: Cuando aparezca el logotipo de Dell, también puede pulsar <F12> y, a continuación, seleccionar Configuración del BIOS.
Identifier GUID-6BDF914B-2947-4C4A-9606-8E1FBEAF6BE9
Version 1
Status Translation Validated
Opciones de la pantalla General (General)
En esta sección se enumeran las principales características de hardware del equipo.
Opción
Descripción
Información del
sistema
En esta sección se enumeran las principales características de hardware del equipo.
● System Information (Información del sistema): muestra la versión del BIOS, la etiqueta de servicio, la etiqueta
de activo, la etiqueta de propiedad, la fecha de propiedad, la fecha de fabricación, el código de servicio rápido y
la actualización de firmware con firma (activada de forma predeterminada).
● Memory Information (Información de la memoria): disco duro principal, SATA, muestra la memoria instalada, la
memoria disponible, la velocidad de la memoria, el modo de canales de memoria, la tecnología de memoria
● Processor Information (Información del procesador): muestra el tipo de procesador, el recuento de núcleos,
el ID del procesador, la velocidad de reloj actual, la velocidad de reloj mínima, la velocidad de reloj máxima, la
memoria caché del procesador L2, la capacidad de HT y la tecnología de 64 bits
● Device Information (Información del dispositivo): dirección MAC de acceso directo, controlador de vídeo,
versión del BIOS de vídeo, memoria de vídeo, tipo de panel, resolución nativa, controlador de audio, dispositivo
Wi-Fi, dispositivo Bluetooth
Opciones de configuración del sistema 47

Opción Descripción
Battery
Information
Muestra el estado de la batería y si el adaptador de CA está instalado.
Secuencia de
inicio
Le permite cambiar el orden en el que el equipo busca un sistema operativo.
● Windows Boot Manager (Administrador de inicio de Windows) (predeterminado)
● Opción de lista de inicio
○ Legacy (Heredado)
○ UEFI (predeterminado del sistema)
Advanced Boot
Options
Esta opción le permite obtener las ROM de la opción heredada para que se carguen. La opción Enable Legacy
Option ROMs (Activar ROM de opción heredada) está desactivada de manera predeterminada. La opción
Enable Attempt Legacy Boot (Activar intento de inicio heredado) está activada de manera predeterminada.
Seguridad de ruta
de arranque UEFI
● Siempre, excepto HDD interna (predeterminada)
● Always (Siempre)
● Never (Nunca)
Fecha/Hora Permite modificar la fecha y la hora.
Identifier GUID-46E8BF07-888A-43D1-AF87-D963C5461858
Version 1
Status Translation approved
Opciones de la pantalla System Configuration
(Configuración del sistema)
Opción
Descripción
Integrated NIC Controla el controlador LAN integrado.
● Habilitada con PXE (valor predeterminado)
SATA Operation Permite configurar el modo operativo del controlador de la unidad de disco duro integrada SATA.
● RAID encendido (valor predeterminado)
Drives Permite configurar las unidades SATA integradas.
● SATA-0 habilitada de manera predeterminada
● eMMC (valor predeterminado del sistema)
SMART Reporting Controla si se informan los errores de unidad de disco duro para controladores integrados durante el inicio del
sistema.
● Deshabilitada (valor predeterminado)
Configuración de
USB
Esta es una característica opcional.
Este campo configura la controladora USB integrada. Si la opción Boot Support (Compatibilidad de arranque) está
activada, el sistema puede arrancar desde cualquier tipo de dispositivo de almacenamiento masivo USB (unidad de
disco duro, llave de memoria, unidad de disquete).
Si el puerto USB está activado, el dispositivo conectado al puerto está activado y disponible para el sistema
operativo.
Si el puerto USB está desactivado, el sistema operativo no podrá ver ningún dispositivo que se le conecte.
Las opciones son:
● Enable Boot Support (Activar compatibilidad de inicio) (opción activada de manera predeterminada)
● Enable External USB Port (Activar puerto USB externo): activada de forma predeterminada
NOTA: El teclado y el mouse USB funcionan siempre en la configuración del BIOS, independientemente de
esta configuración.
USB PowerShare Este campo configura el comportamiento de la función USB PowerShare. Esta opción le permite cargar
dispositivos externos mediante el uso de la batería del sistema almacenada a través del puerto USB PowerShare.
Esta opción está desactivada de forma predeterminada.
48 Opciones de configuración del sistema

Opción Descripción
Audio Este campo activa o desactiva el controlador de audio integrado. De manera predeterminada, la opción Enable
Audio (Activar audio) esta seleccionada. Las opciones son:
● Enable Microphone (Activar micrófono): activado de forma predeterminada
● Habilitar altavoz interno (habilitado de manera predeterminada)
Touchscreen Controla si la pantalla táctil está habilitada o deshabilitada.
● Habilitado: valor predeterminado
Unobtrusive Mode Cuando está habilitado, presionar Fn+F7 apagará todas las emisiones de sonidos y luces del sistema.
● Deshabilitado (valor predeterminado)
Miscellaneous
Devices
Permite activar o desactivar los siguientes dispositivos:
● Cámara (habilitada de manera predeterminada)
● Tarjeta Secure Digital (SD): habilitada
● Secure Digital (SD) card read-only-mode (Modo de solo lectura de la tarjeta Secure Digital [SD])
● Protección contra caída libre de disco duro: habilitada
● Arranque mediante Secure Digital (SD): habilitada
Identifier GUID-4787E0CC-8484-4DE5-A6B0-5C89506494D7
Version 2
Status Translation Validated
Opciones de la pantalla Video (Vídeo)
Opción
Descripción
Brillo LCD Le permite ajustar el brillo en función de la fuente de energía: On Battery (Batería) u On AC (CA). El brillo de
la pantalla LCD es independiente de la batería y el adaptador de CA. Se puede establecer mediante el control
deslizante.
Identifier GUID-BCECE6E3-FDA3-4FA8-9D02-FDD3DB8BD382
Version 1
Status Translation Validated
Opciones de la pantalla Security (Seguridad)
Opción
Descripción
Contraseña de
administrador
Permite establecer, cambiar o eliminar la contraseña de administrador.
NOTA: La contraseña de administrador debe establecerse antes que la contraseña del sistema o unidad de
disco duro. Al eliminar la contraseña de administrador, se elimina automáticamente la contraseña del sistema.
NOTA: Los cambios de contraseña realizados correctamente se aplican de forma inmediata.
Configuración predeterminada: sin establecer
Contraseña del
sistema
Permite definir, cambiar o eliminar la contraseña del sistema.
NOTA: Los cambios de contraseña realizados correctamente se aplican de forma inmediata.
Configuración predeterminada: sin establecer
Internal HDD-0
Password
Permite definir, cambiar o eliminar la contraseña de administrador.
NOTA: Los cambios de contraseña realizados correctamente se aplican de forma inmediata.
Configuración predeterminada: sin establecer
Strong Password Permite establecer como obligatoria la opción de establecer siempre contraseñas seguras.
Configuración predeterminada: la opción Enable Strong Password (Activar contraseña segura) no está
seleccionada.
Opciones de configuración del sistema 49

Opción Descripción
NOTA: Si se ha activado la contraseña segura, las contraseñas de administrador y del sistema deben
contener como mínimo un carácter en mayúscula y un carácter en minúscula, y deben tener una longitud
mínima de ocho caracteres.
Password
Configuration
Le permite especificar la longitud mínima y máxima de las contraseñas del administrador y del sistema.
● min-4 (mínimo de 4): valor predeterminado; si desea cambiarla, puede aumentar el número.
● max-32 (máximo de 32): puede reducir el número.
Password Bypass Permite activar o desactivar el permiso para omitir las contraseñas del sistema y de la unidad de disco duro
interna, cuando están establecidas. Las opciones son:
● Disabled (Desactivada): opción activada de forma predeterminada
● Reboot bypass (Omisión de reinicio)
Cambio de
contraseña
Permite habilitar el permiso para deshabilitar las contraseñas del sistema y de la unidad de disco duro si se ha
establecido la contraseña de administrador.
Configuración predeterminada: la opción Allow Non-Admin Password Changes (Permitir cambios en las
contraseñas que no sean de administrador) está seleccionada.
Non-Admin Setup
Changes
Le permite determinar si los cambios en la opción de configuración están permitidos cuando está establecida una
contraseña de administrador. Si esta opción está desactivada, las opciones de configuración están bloqueadas por
la contraseña de administrador.
La opción "allow wireless switch changes" (Permitir cambios de manera inalámbrica) no está seleccionada de
manera predeterminada.
UEFI Capsule
Firmware Updates
Le permite habilitar o deshabilitar. Esta opción controla si el sistema permite que las actualizaciones del BIOS a
través de los paquetes de actualización de la cápsula UEFI. Las opciones son:
● Enable UEFI Capsule Firmware (Activar firmware de cápsula UEFI): opción activada de forma predeterminada
TPM 2.0 Security Le permite activar el módulo de plataforma segura (TPM) durante la POST. Las opciones son:
● TPM On (TPM habilitado): activada de forma predeterminada
● Clear (Desactivado)
● PPI Bypass for Enable Commands (Omisión de PPI para los comandos activados): opción activada de forma
predeterminada
● PPI Bypass for Disabled Commands (Omisión PPI para los comandos desactivados)
● Attestation enable (Activar certificado): activada de forma predeterminada
● Key storage enable (Activar almacenamiento de claves): activada de forma predeterminada
● SHA-256: activada de forma predeterminada
● Disabled (Desactivado)
● Enabled (Activado): activada de forma predeterminada
NOTA: Para actualizar o desactualizar TPM 2.0, descargue la herramienta de contenedor de TPM
(software).
Computrace Permite activar o desactivar el software opcional Computrace. Las opciones son:
● Deactivate (Desactivar)
● Disable (Deshabilitar)
● Activate (Activar): activada de forma predeterminada
NOTA: Las opciones Activate (Activar) y Disable (Deshabilitar) activarán o deshabilitarán permanentemente
la función y no se permitirán cambios posteriores.
CPU XD Support Permite habilitar el modo Execute Disable (Deshabilitación de ejecución) del procesador.
Enable CPU XD Support (Activar soporte CPU XD): activada de forma predeterminada
Admin Setup
Lockout
Permite impedir que los usuarios entren en el programa de configuración cuando hay establecida una contraseña
de administrador.
Configuración predeterminada: la opción está activada.
Bloqueo de
contraseña
maestra
Esta opción está activada de forma predeterminada.
50 Opciones de configuración del sistema

Identifier GUID-6C5FC040-7865-4711-9302-B782E44C81E7
Version 1
Status Translation Validated
Opciones de la pantalla Secure Boot (Inicio seguro)
Opción Descripción
Secure Boot
Enable
Esta opción activa o desactiva la característica de Inicio seguro.
● Desactivado (valor predeterminado)
● Enabled (Activado)
Expert Key
Management
Le permite manipular las bases de datos con clave de seguridad solo si el sistema se encuentra en Custom Mode
(Modo personalizado). La opción Enable Custom Mode (Activar modo personalizado) está desactivada de
manera predeterminada. Las opciones son:
● PK (activada de manera predeterminada)
● KEK
● db
● dbx
Si activa la opción Modo personalizado, aparecerán las opciones relevantes para PK, KEK, db y dbx. Las
opciones son:
● Save to File: guarda la clave en un archivo seleccionado por el usuario.
●
Replace from File: reemplaza la clave actual con una clave de un archivo seleccionado por el usuario.
● Append from File: agrega una clave a la base de datos actual a partir de un archivo seleccionado por el
usuario.
● Delete: elimina la clave seleccionada.
● Reset All Keys: restablece la configuración predeterminada.
● Delete All Keys: elimina todas las claves.
NOTA: Si desactiva la opción Modo personalizado, todos los cambios realizados se eliminarán y las claves
se restablecerán a la configuración predeterminada.
Identifier GUID-740EB903-7FD6-44A2-A9DC-F1D9FE3F8857
Version 1
Status Translation approved
Opciones de la pantalla Performance (Rendimiento)
Opción
Descripción
Multi-Core
Support
Este campo especifica si el proceso se produce con uno o todos los núcleos activados. El rendimiento de algunas
aplicaciones mejora si se utilizan más núcleos. Esta opción está activada de forma predeterminada. Permite activar
o desactivar la compatibilidad con varios núcleos del procesador. El procesador instalado admite dos núcleos. Si
activa la compatibilidad multinúcleo, se activan dos núcleos. Si desactiva la compatibilidad multinúcleo, se activa un
núcleo.
● Enable Multi-Core Support (Activar compatibilidad multinúcleo)
Configuración predeterminada: la opción está activada.
Intel SpeedStep Permite habilitar o deshabilitar la función Intel SpeedStep.
● Enable Intel SpeedStep (Habilitar Intel SpeedStep)
Configuración predeterminada: la opción está activada.
C-States Control Permite activar o desactivar los estados de reposo adicionales del procesador.
● C-States (Estados C)
Configuración predeterminada: la opción está activada.
Intel TurboBoost Permite habilitar o deshabilitar el modo Intel TurboBoost del procesador.
● Enable Intel TurboBoost (Habilitar Intel TurboBoost)
Configuración predeterminada: la opción está activada.
Opciones de configuración del sistema 51

Opción Descripción
HyperThread
Control (Control
hyper-thread)
Habilita o deshabilita HyperThreading en el procesador.
● Habilitado: valor predeterminado
Identifier GUID-600488A8-89D8-4803-8461-E66DE4F3C3E5
Version 1
Status Translation approved
Opciones de la pantalla Administración de la
alimentación
Opción
Descripción
Comportamiento
de CA
Permite habilitar o deshabilitar el encendido automático del equipo cuando se conecta un adaptador de CA.
Configuración predeterminada: la opción Wake on AC (Activación al conectar a CA) no está seleccionada.
Auto On Time Le permite establecer la hora en que el equipo debe encenderse automáticamente. Las opciones son: Las opciones
son:
● Disabled (Desactivado)
● Every Day (Todos los días)
● Weekdays (Días de la semana)
● Select Days (Días seleccionados)
Configuración predeterminada: Disabled (Desactivado)
USB Wake
Support
Permite habilitar dispositivos USB para activar el sistema desde el modo de espera.
NOTA: Esta función solo está operativa cuando está conectado el adaptador de CA. Si se extrae el adaptador
de alimentación CA durante el modo de espera, la configuración del sistema desconecta la alimentación de
todos los puertos USB para ahorrar batería.
● Enable USB Wake Support (Activar compatibilidad para activación USB)
● Activar acoplamiento USB-C de Dell
Configuración predeterminada: la opción está desactivada.
Activación de
WLAN
Permite activar o desactivar la función que activa el equipo desde el estado de apagado mediante una señal de la
LAN.
● Disabled (Desactivado)
● WLAN
Configuración predeterminada: Disabled (Desactivado)
Block Sleep Esta opción permite bloquear entrar en estado de reposo (estado S3) en el ambiente del sistema operativo.
Block Sleep (S3 state) (Bloquear reposo, estado S3)
Configuración predeterminada: la opción está desactivada.
Cambio máximo Esta opción le permite disminuir el consumo de energía de CA durante el consumo de energía máxima en cualquier
momento del día. Después de activar esta opción, el sistema solo se ejecuta en la batería incluso si el adaptador de
CA está conectado.
● Activar turno de horas pico
● Establecer umbral de la batería (15% al 100%), 15% (activado de manera predeterminada)
Configuración de
carga de batería
avanzada
Esta opción le permite aumentar el estado de consumo de la batería. Si se habilita esta opción, el sistema utiliza el
algoritmo estándar de carga y otras técnicas durante las horas no laborales para prolongar la vida útil de la batería.
Disabled (Desactivado)
Configuración predeterminada: Disabled (Desactivado)
52 Opciones de configuración del sistema

Opción Descripción
Configuración de
carga de batería
principal
Le permite seleccionar el modo de carga de la batería. Las opciones son:
● Adaptable: activado de manera predeterminada
● Estándar: carga completamente la batería a una frecuencia estándar.
● Carga rápida: la batería se carga durante un período más corto mediante la tecnología de carga rápida de Dell.
Esta opción se activa de manera predeterminada.
● Primarily AC use (Uso principal de CA)
● Personalizado
Si se selecciona esta opción, también puede configurar Custom Charge Start (Inicio de carga personalizada) y
Custom Charge Stop (Parada de carga personalizada).
NOTA: Puede que no todos los modos de carga estén disponibles para todas las baterías. Para activar esta
opción, se debe desactivar la opción Configuración avanzada de carga de la batería.
Identifier GUID-2448982C-5647-4453-BE84-4122235B829D
Version 1
Status Translation approved
Opciones de la pantalla Comportamiento durante la
POST
Opción
Descripción
Adapter Warnings Permite habilitar o deshabilitar los mensajes de aviso del programa de configuración del sistema (BIOS) cuando se
utilizan determinados adaptadores de corriente.
Configuración predeterminada: Enable Adapter Warnings (Activar avisos de adaptador)
Emulación de la
tecla Fn
Le permite utilizar la tecla <Bloq Despl> de un teclado PS/2 externo del mismo modo en que utiliza la tecla <Fn>
en el teclado interno de la computadora.
● Habilitado: valor predeterminado
Opciones de
bloqueo de Fn
Permite que la combinación de teclas de acceso rápido Fn + Esc alterne el comportamiento principal de F1–
F12 entre las funciones estándar y secundarias. Si desactiva esta opción, no podrá cambiar dinámicamente el
comportamiento principal de estas teclas. Las opciones posibles son:
● Modo de bloqueo desactivado/estándar (activado de manera predeterminada)
● Modo de bloqueo activado
Fastboot Le permite acelerar el proceso de inicio al omitir algunos pasos de compatibilidad. Las opciones son:
● Mínimo (activada de manera predeterminada)
● Completo
● Automático
Extended BIOS
POST Time
Le permite crear una demora de inicio previo adicional. Las opciones son:
● 0 segundos (activada de manera predeterminada)
● 5 seconds (5 segundos)
● 10 segundos
Full Screen Logo
(Logotipo de la
pantalla completa)
● Activar logo de pantalla completa (opción desactivada)
Avisos y errores Esta opción hace que el proceso de arranque solo se pause cuando se detecten advertencias o errores, en lugar
de detenerse, realizar peticiones y esperar la entrada del usuario.
● Realizar peticiones de advertencias y errores: habilitada (de manera predeterminada)
Opciones de configuración del sistema 53

Identifier GUID-E7D8BDA1-1582-4938-A200-33870F56DA2A
Version 1
Status Translation approved
Opciones de la pantalla Wireless (Inalámbrico)
Opción Descripción
Interruptor
de conexión
inalámbrica
Este ajuste determina qué dispositivos inalámbricos puede controlar el interruptor inalámbrico.
● WWAN: habilitada de manera predeterminada
● WLAN: habilitada de manera predeterminada
● Bluetooth: habilitada de manera predeterminada
Activar dispositivo
inalámbrico
Permite activar o desactivar los dispositivos inalámbricos internos:
● WLAN: habilitada de manera predeterminada
● Bluetooth
Todas las opciones están activadas de forma predeterminada.
Identifier GUID-BE4B8900-DD06-40D1-853A-FC4C717EF0FD
Version 1
Status Translation Validated
Opciones de la pantalla Maintenance (Mantenimiento)
Opción
Descripción
Etiqueta de
servicio
Muestra la etiqueta de servicio del equipo.
Etiqueta de
recurso
Permite crear una etiqueta de inventario del sistema si todavía no hay una etiqueta de inventario definida. De
forma predeterminada, esta opción no está definida.
BIOS Downgrade Este campo controla la actualización del firmware del sistema a las revisiones anteriores. La opción "Allow BIOS
downgrade" (Permitir cambiar a la versión anterior del BIOS) está activada de forma predeterminada.
Data Wipe Este campo permite a los usuarios eliminar de forma segura los datos de todos los dispositivos de almacenamiento
interno. La opción "Wipe on Next boot" (Borrar en el inicio siguiente) no está activada de forma predeterminada. A
continuación se muestra una lista de los dispositivos afectados:
● HDD/SSD SATA interno
● SDD SATA M.2 interno
● SSD PCIe M.2 interno
● Internal eMMC
BIOS Recovery Esta opción permite al usuario realizar una recuperación de ciertas condiciones de BIOS dañado a partir de los
archivos de recuperación en la unidad de disco duro principal del usuario o en una clave USB externa.
● BIOS Recovery from Hard Drive (Recuperación del BIOS de la unidad de disco duro): activada de forma
predeterminada.
● Autorrecuperación de BIOS
● Always perform integrity check (Realizar siempre una verificación de integridad): desactivada de forma
predeterminada.
54 Opciones de configuración del sistema

Identifier GUID-107A6C87-653F-48BD-8296-1835D16B4E09
Version 1
Status Translation Validated
Opciones de la pantalla System logs (Registros del
sistema)
Opción Descripción
BIOS Events Permite ver y borrar eventos de la POST del programa de configuración del sistema (BIOS).
Eventos térmicos Le permite ver y borrar eventos (térmicos) de la configuración del sistema.
Eventos de
alimentación
Le permite ver y borrar eventos (de alimentación) de la configuración del sistema.
Identifier GUID-2FA5A7AA-0C87-4AD7-BEBB-1D1E8C922647
Version 1
Status Translation Validated
Resolución del sistema de SupportAssist
Opción
Descripción
Auto OS Recovery
Threshold
La opción de configuración Auto OS Recovery Threshold (Umbral de recuperación automática del sistema
operativo) controla el flujo de inicio automático de la consola de resolución del sistema SupportAssist y de la
herramienta de recuperación de sistema operativo de Dell.
● Desactivado
● 1
● 2 (valor predeterminado)
● 3
Identifier GUID-31B33A07-82EA-45F5-A9B7-834F26D92A97
Version 2
Status Translation approved
Restablecimiento del reloj de tiempo real (RTC)
La función de restablecimiento del reloj de tiempo real (RTC) le permite a usted o al técnico de servicio recuperar los sistemas de modelos
recientes de Dell Latitude y Precision de determinadas situaciones sin alimentación/arranque/POST.
Puede iniciar el restablecimiento del RTC en el sistema desde un estado de apagado conectado a una fuente de alimentación de CA.
Mantenga presionado el botón de encendido durante veinticinco (25) segundos. El restablecimiento del RTC del sistema se produce
luego de soltar el botón de encendido.
NOTA:
Si la alimentación de CA se desconecta del sistema durante el proceso o se sostiene el botón de encendido durante más de
40 segundos, se anula el proceso de restablecimiento del RTC.
El restablecimiento del RTC volverá a los valores predeterminados del BIOS, desabastecerá Intel vPro y restablecerá la fecha y hora del
sistema.
El restablecimiento del RTC no afecta los siguientes elementos:
● Etiqueta de servicio
● Etiqueta de recurso
● Ownership Tag
● Contraseña de administrador
● Contraseña del sistema
● HDD Password
Opciones de configuración del sistema
55

● Bases de datos de claves
● Registros del sistema
Los siguientes elementos podrían restablecerse o no según las selecciones de configuración del BIOS personalizadas:
● Lista de arranque
● "Enable Legacy OROM" (activar OROM heredadas)
● Secure Boot Enable
● Permitir degradación del BIOS
Identifier GUID-96E6BE2C-DFCB-4164-8960-B6B2700268C1
Version 5
Status Translation approved
Verificación de la memoria del sistema en la
configuración del sistema (BIOS)
Pasos
1. Encienda o reinicie el sistema.
2. Realice las siguientes acciones una vez que aparezca el logotipo de Dell:
● Con el teclado: presione la tecla F2 hasta que aparezca el mensaje "Entering BIOS setup" (Entrando a la configuración del BIOS).
Para acceder al menú de selección de arranque, toque F12.
3. En el panel izquierdo, seleccione Configuración > General > Información del sistema.
La información de la memoria se muestra en el panel derecho.
Identifier
GUID-39A4D20E-3382-4BBB-8017-A2044689C2C8
Version 12
Status Translation Validated
Actualización de BIOS en Windows
Requisitos previos
Se recomienda actualizar el BIOS (configuración del sistema) si se sustituye la placa base o si hay una actualización disponible. Para
laptops, asegúrese de que la batería de su computadora esté totalmente cargada y conectada a una toma de corriente.
Sobre esta tarea
NOTA:
Si BitLocker está activado, se debe estar suspendido antes de la actualización de BIOS del sistema y, a continuación, debe
volver a activarse después de que se complete la actualización de BIOS.
Pasos
1. Reinicie la computadora.
2. Vaya a Dell.com/support.
● Escriba la Service Tag (etiqueta de servicio) o Express Service Code (código de servicio rápido) y haga clic en Submit
(enviar).
● Haga clic en Detect Product (Detectar producto) y siga las instrucciones que aparecen en la pantalla.
3. Si no puede detectar o encontrar la etiqueta de servicio, haga clic en Elegir entre todos los productos
4. Elija la categoría Products (Productos) de la lista.
NOTA: Seleccione la categoría adecuada para llegar a la página del producto.
5. Seleccione el modelo del equipo y aparecerá la página Product Support (Soporte técnico del producto) de su equipo.
6. Haga clic en Get drivers (Obtener controladores) y en Drivers and Downloads (Controladores y descargas).
Se abre la sección de controladores y descargas.
56
Opciones de configuración del sistema

7. Haga clic en Buscarlo yo mismo.
8. Haga clic en BIOS para ver las versiones del BIOS.
9. Identifique la última versión de archivo BIOS y haga clic en Download (Descargar).
10. Seleccione su método de descarga preferido en la ventana Please select your download method below (Seleccione el método
de descarga a continuación) y haga clic en Download File (Descargar archivo).
Aparecerá la ventana File Download (Descarga de archivos).
11. Haga clic en Save (Guardar) para guardar el archivo en su equipo.
12. Haga clic en Run (ejecutar) para instalar las configuraciones del BIOS actualizado en su equipo.
Siga las instrucciones que aparecen en pantalla.
Siguientes pasos
NOTA: Se recomienda no actualizar la versión del BIOS a más de 3 revisiones. Por ejemplo, si desea actualizar el BIOS desde 1.0 a 7.0,
instale la versión 4.0 en primer lugar y, a continuación, instale la versión 7.0 .
Identifier GUID-B2316265-96B6-4EE5-A29E-8C01FC6E5710
Version 1
Status Translation approved
Actualización del BIOS en los sistemas con BitLocker activado
PRECAUCIÓN: Si BitLocker no se suspende antes de actualizar el BIOS, la próxima vez que reinicie el sistema, este no
reconocerá la clave de BitLocker. Luego, se le pedirá que introduzca la clave de recuperación para continuar y el sistema
se la solicitará en cada reinicio. Si no se tiene la clave de recuperación, esto puede provocar la pérdida de datos o la
innecesaria reinstalación del sistema operativo. Para obtener más información sobre este tema, consulte el artículo de
conocimientos: http://www.dell.com/support/article/us/en/19/SLN153694/updating-bios-on-systems-with-bitlocker-
enabled?lang=EN
Identifier GUID-08844976-AE7C-4757-B3AD-E54CA0CCAA20
Version 3
Status Translation Validated
Actualización del BIOS del sistema mediante una unidad flash USB
Sobre esta tarea
Si el sistema no se puede cargar en Windows pero aún existe la necesidad de actualizar el BIOS, descargue el archivo del BIOS mediante
otro sistema y guárdelo en una unidad flash USB de arranque.
NOTA:
Tendrá que usar una unidad flash USB de inicio. Consulte el siguiente artículo para obtener
más detalles: http://www.dell.com/support/article/us/en/19/SLN143196/how-to-create-a-bootable-usb-flash-drive-using-dell-
diagnostic-deployment-package--dddp-?lang=EN
Pasos
1. Descargue el archivo .EXE de actualización del BIOS en otro sistema.
2. Copie el archivo, por ejemplo O9010A12.EXE, en la unidad flash USB de inicio.
3. Inserte la unidad flash USB en el sistema que requiere la actualización del BIOS.
4. Reinicie el sistema y presione F12 cuando aparezca el logotipo de presentación de Dell para visualizar el menú de inicio único.
5. Con las teclas de flecha, seleccione USB Storage Device (Dispositivo de almacenamiento USB) y presione Return (Entrar).
6. El sistema se iniciará en un símbolo de cuadro de diálogo C:\>.
7. Ejecute el archivo al escribir el nombre de archivo completo, por ejemplo O9010A12.exe, y presione la tecla "Return" (Entrar).
8. Se cargará la utilidad de actualización del BIOS. Siga las instrucciones que aparecen en la pantalla.
Opciones de configuración del sistema
57

Ilustración 4. Pantalla de actualización de BIOS de DOS
Identifier
GUID-4E618CE7-90C0-4708-B963-C02462C61A48
Version 1
Status Translation approved
Actualización del BIOS de Dell en entornos Linux y Ubuntu
Si desea actualizar el BIOS del sistema en un ambiente de Linux, como Ubuntu, puede obtener ayuda en el siguiente vínculo: http://
www.dell.com/support/article/us/en/19/SLN171755/updating-the-dell-bios-in-linux-and-ubuntu-environments?lang=EN
Identifier
GUID-859887F0-B1B4-4530-855E-100D4FDE930A
Version 5
Status Translation Validated
Contraseña del sistema y de configuración
Puede crear una contraseña del sistema y una contraseña de configuración para proteger su equipo.
Tipo de
contraseña
Descripción
System Password Es la contraseña que debe introducir para iniciar sesión en el sistema.
Setup password
(Contraseña de
configuración)
Es la contraseña que debe introducir para acceder y realizar cambios a la configuración de BIOS del equipo.
PRECAUCIÓN: Las funciones de contraseña ofrecen un nivel básico de seguridad para los datos del equipo.
PRECAUCIÓN: Cualquier persona puede tener acceso a los datos almacenados en el equipo si no se bloquea y se deja
desprotegido.
NOTA: El equipo se envía con la función de contraseña de configuración y de sistema desactivada.
58 Opciones de configuración del sistema

Identifier GUID-D91DBF33-F0AB-477E-A22D-D6CD2D066BBE
Version 8
Status Translation Validated
Asignación de contraseña del sistema y de configuración
Requisitos previos
Puede asignar una nueva contraseña del sistema solo cuando el estado se encuentra en Not Set (No establecido).
Sobre esta tarea
Para acceder a System Setup (Configuración del sistema), presione <F2> inmediatamente después del encendido o el reinicio.
Pasos
1. En la pantalla System BIOS (BIOS del sistema) o System Setup (Configuración del sistema), seleccione Security
(Seguridad) y presione <Intro>.
Aparece la pantalla Security (Seguridad).
2. Seleccione System Password (Contraseña del sistema) y cree una contraseña en el campo Enter the new password
(Introduzca la nueva contraseña).
Utilice las siguientes pautas para asignar la contraseña del sistema:
● Una contraseña puede tener hasta 32 caracteres.
● La contraseña puede contener números del 0 al 9.
● Solo se permiten letras en minúsculas. Las mayúsculas no están permitidas.
● Solo se permiten los siguientes caracteres especiales: espacio, (”), (+), (,), (-), (.), (/), (;), ([), (\), (]), (`).
3. Introduzca la contraseña del sistema que especificó anteriormente en el campo Confirm new password (Confirmar nueva
contraseña) y haga clic en OK (Aceptar).
4. Presione Esc y aparecerá un mensaje para que guarde los cambios.
5. Presione Y para guardar los cambios.
El equipo se reiniciará.
Identifier
GUID-3D32F643-EE78-4538-9D89-34BDFB68E9F1
Version 2
Status Translation Validated
Eliminación o modificación de una contraseña del sistema y de
configuración existente
Requisitos previos
Asegúrese de que Password Status (Estado de la contraseña ) esté Unlocked (Desbloqueado) en System Setup (Configuración del
sistema), antes de intentar eliminar o modificar la contraseña del sistema o de configuración existente. No se puede eliminar ni modificar
una contraseña existente del sistema o de configuración si Password Status (Estado de la contraseña) está en Locked (Bloqueado).
Sobre esta tarea
Para acceder a la Configuración del sistema, presione F2 inmediatamente después del encendido o el reinicio.
Pasos
1. En la pantalla System BIOS (BIOS del sistema) o System Setup (Configuración del sistema), seleccione System Security
(Seguridad del sistema) y presione Intro.
Aparecerá la ventana System Security (Seguridad del sistema).
2. En la pantalla System Security (Seguridad del sistema), compruebe que la opción Password Status (Estado de la contraseña)
está en modo Unlocked (Desbloqueado).
3. Seleccione System Password (Contraseña del sistema), modifique o elimine la contraseña del sistema existente y presione Intro o
Tab.
4. Seleccione Setup Password (Contraseña de configuración), modifique o elimine la contraseña de configuración existente y
presione Intro o Tab.
Opciones de configuración del sistema
59

NOTA: Si cambia la contraseña del sistema o de configuración, introduzca la nueva contraseña cuando se lo soliciten. Si elimina la
contraseña del sistema o de configuración, confirme la eliminación cuando se lo soliciten.
5. Presione Esc y aparecerá un mensaje para que guarde los cambios.
6. Presione "Y" para guardar los cambios y salir de System Setup (Configuración del sistema).
El equipo se reiniciará.
60 Opciones de configuración del sistema

Identifier GUID-B6C52F33-EF53-4463-8117-0F9DCD9F993D
Version 1
Status Translation approved
Software
En esta sección, se proporciona información sobre el sistema operativo, los comandos y el software de paquete incluidos en
Dell Latitude 3480/3580.
Identifier
GUID-E0520E49-5010-4816-AF88-167017E8FFAA
Version 2
Status Translation approved
Sistemas operativos compatibles
En la lista a continuación, se muestran los sistemas operativos compatibles:
Tabla 8. Sistemas operativos compatibles
Sistemas operativos compatibles Descripción del sistema operativo
Microsoft Windows 10
● Microsoft Windows 10 Pro (32/64 bits)
● Microsoft Windows 10 Home (32/64 bits)
Microsoft Windows 7/8.1 Windows 7 de 32/64 bits; Windows 8.1 de 64 bits (solo en China)
Ubuntu/Neokylin Sí
Soporte de medios de sistema operativo
● Visite Dell.com/support para descargar los sistemas operativos
de Windows elegibles
● Se pueden ofrecer medios USB como productos de una gama
superior
Identifier GUID-F509E0EE-5F38-4911-961E-017D1DC99B51
Version 1
Status Translation approved
Descarga de controladores
Pasos
1. Encienda el portátil.
2. Vaya a Dell.com/support.
3. Haga clic en Soporte de producto, introduzca la etiqueta de servicio de su portátil y haga clic en Enviar.
NOTA:
Si no tiene la etiqueta de servicio, utilice la función de detección automática o busque de forma manual el modelo de su
portátil.
4. Haga clic en Drivers and Downloads (Controladores y descargas).
5. Seleccione el sistema operativo instalado en el portátil.
6. Desplácese hacia abajo en la página y seleccione el controlador que desea instalar.
7. Haga clic en Download File para descargar el controlador para su laptop.
8. Después de finalizar la descarga, vaya a la carpeta donde guardó el archivo del controlador.
9. Haga clic dos veces en el icono del archivo del controlador y siga las instrucciones que aparecen en pantalla.
7
Software 61

Identifier GUID-53AAEDE8-3051-4BB8-90DC-7FFC3E181A1C
Version 1
Status Translation approved
Descarga del controlador del conjunto de chips
Pasos
1. Encienda el portátil.
2. Vaya a Dell.com/support.
3. Haga clic en Soporte de producto, introduzca la etiqueta de servicio de su portátil y haga clic en Enviar.
NOTA: Si no tiene la etiqueta de servicio, utilice la función de detección automática o busque de forma manual el modelo de su
computadora.
4. Haga clic en Drivers and Downloads (Controladores y descargas).
5. Seleccione el sistema operativo instalado en el portátil.
6. Desplácese hacia abajo en la página, amplíe Conjunto de chips y seleccione el controlador del conjunto de chips.
7. Haga clic en Descargar archivo para descargar la última versión del controlador del conjunto de chips para su portátil.
8. Después de finalizar la descarga, vaya a la carpeta donde guardó el archivo del controlador.
9. Haga clic dos veces en el icono del archivo del controlador del conjunto de chips y siga las instrucciones que aparecen en pantalla.
Identifier
GUID-E1B65536-1B85-44F1-92AA-B0C577D2CF8C
Version 2
Status Translation Validated
Controladores del conjunto de chips Intel
Compruebe si los controladores del conjunto de chips de Intel ya están instalados en el portátil.
Tabla 9. Controladores del conjunto de chips Intel
Antes de la instalación Después de la instalación
62 Software

Identifier GUID-2F80D6B1-43E6-4DC9-8128-508705B31A47
Version 1
Status Translation approved
Controladores Intel HD Graphics
Compruebe si los controladores Intel HD Graphics ya están instalados en el portátil.
Tabla 10. Controladores Intel HD Graphics
Antes de la instalación Después de la instalación
Identifier GUID-B9541777-9D92-4C95-A187-C56813EBDCED
Version 1
Status Translation approved
Gráficos AMD
Para los modelos con gráficos discretos, compruebe si el controlador de gráficos AMD ya se encuentra instalado en el sistema observando
la ilustración a continuación.
Tabla 11. Gráficos AMD
Antes de la instalación Después de la instalación
Identifier GUID-366483B8-1F5C-47E5-BC58-3E4D4B09E8CC
Version 1
Status Translation approved
Cámara infrarroja
Para modelos con cámara infrarroja, verifique si el controlador de la cámara ya está instalado en el sistema observando la ilustración a
continuación. No hay cambios visibles en esta entrada.
Tabla 12. Cámara infrarroja
Antes de la instalación Después de la instalación
Identifier GUID-E7EE7DA3-854C-484F-9A8A-8457C608CC4E
Version 1
Status Translation approved
Lectora de huellas dactilares de biometría NEXT
Para los modelos con lectora de huellas dactilares, compruebe si el controlador de la lectora de huellas dactilares de biometría NEXT ya
está instalado en el sistema, observando la ilustración a continuación.
Software
63

Tabla 13. Lectora de huellas dactilares de biometría NEXT
Antes de la instalación Después de la instalación
64 Software

Identifier GUID-A27EB21E-BACD-423F-AC5C-DC2A051C2B48
Version 1
Status Translation Validated
Solución de problemas
Identifier GUID-3A3576E1-EF1B-46DB-906F-9A07B70DACE5
Version 6
Status Translation Validated
Diagnósticos Enhanced Pre-boot System Assessment
(Evaluación del sistema de preinicio ePSA)
Sobre esta tarea
Los diagnósticos de ePSA (también conocidos como diagnósticos del sistema) realizan una revisión completa de su hardware. La ePSA
está incorporada con el BIOS y la activa el BIOS internamente. Los diagnósticos incorporados del sistema ofrecen un conjunto de opciones
para determinados dispositivos o grupos de dispositivos, permitiendo:
● Ejecutar pruebas automáticamente o en modo interactivo
● Repetir las pruebas
● Visualizar o guardar los resultados de las pruebas
● Ejecutar pruebas exhaustivas para introducir pruebas adicionales que ofrezcan más información sobre los dispositivos que han
presentado errores
● Ver mensajes de estado que indican si las pruebas se han completado correctamente
● Ver mensajes de error que informan de los problemas que se han encontrado durante las pruebas
PRECAUCIÓN:
Utilice los diagnósticos del sistema para probar solo su equipo. Si utiliza este programa con otros
equipos, es posible que se obtengan mensajes de error o resultados no válidos.
NOTA: Algunas pruebas para dispositivos específicos requieren de la interacción del usuario. Asegúrese siempre de estar en la
terminal del equipo cuando se realicen las pruebas de diagnóstico.
Identifier GUID-5FC0D943-B848-4BDC-9A26-78A5E88FDA45
Version 6
Status Translation Validated
Ejecución de los diagnósticos de ePSA
Pasos
1. Encienda el equipo.
2. Cuando el equipo esté iniciando, presione la tecla <F12> cuando aparezca el logotipo de Dell.
3. En la pantalla del menú de inicio, seleccione la opción Diagnostics (Diagnósticos).
Se muestra la ventana Enhanced Pre-boot System Assessment (Evaluación del sistema de preinicio mejorada).
4. Haga clic en la tecla de flecha de la esquina inferior izquierda.
Aparecerá la página de inicio de Diagnósticos.
5. Presione la flecha situada en la esquina inferior derecha para ir al listado de páginas.
Se detallan los elementos detectados.
6. Si desea ejecutar una prueba de diagnóstico en un dispositivo específico, presione <Esc> y haga clic en Yes (Sí) para detener la
prueba de diagnóstico.
7. Seleccione el dispositivo del panel izquierdo y haga clic en Run Tests (Ejecutar pruebas).
8. Si hay algún problema, aparecerán los códigos de error.
Anote el código de error y el número de validación, y póngase en contacto con Dell.
8
Solución de problemas 65

Identifier GUID-3AB9A399-E4ED-4F74-ADE6-25D8745B2C29
Version 3
Status Translation Validated
Prueba de memoria mediante ePSA
Pasos
1. Encienda o reinicie el sistema.
2. Realice una de las siguientes acciones una vez que aparezca el logotipo de Dell:
● Con el teclado: pulse F12.
La Evaluación del sistema previa al inicio (PSA) se inicia en el sistema.
NOTA: Si tarda demasiado y aparece el logotipo del sistema operativo, espere hasta que se muestre el escritorio. Apague la laptop
y vuelva a intentarlo.
Identifier GUID-8D55A66D-C835-4685-B13C-A5E9659C765D
Version 3
Status Translation approved
Restablecimiento del reloj de tiempo real (RTC)
La función de restablecimiento del reloj en tiempo real (RTC) le permite a usted o al técnico de servicio recuperar los sistemas del modelo
lanzado recientemente Dell Latitude y Precision determinadas situaciones de Sin POST/Sin inicio/Sin alimentación. Puede iniciar el
restablecimiento del RTC en el sistema desde el estado apagado solo si está conectado a una fuente de alimentación de CA. Mantenga
pulsado el botón de encendido durante 25 segundos. El sistema de restablecimiento del RTC se produce luego de soltar el botón de
encendido.
NOTA:
Si la fuente de alimentación de CA está desconectada del sistema durante el proceso o el botón de encendido se mantiene
presionado durante más de 40 segundos, se interrumpe el proceso de restablecimiento del RTC.
El restablecimiento del RTC restablecerá el BIOS a los valores predeterminados, desabastecer a Intel vPro y restablecer la fecha y hora del
sistema. Los siguientes elementos no resultan afectados por el restablecimiento del RTC:
● Etiqueta de servicio
● Etiqueta de recurso
● Ownership Tag
● Contraseña de administrador
● Contraseña del sistema
● HDD Password
● Bases de datos de claves
● Registros del sistema
Los siguientes elementos pueden o no restablecerse en función de sus selecciones de la configuración personalizada del BIOS:
● Lista de arranque
● "Enable Legacy OROM" (activar OROM heredadas)
● Secure Boot Enable
● Permitir degradación del BIOS
66
Solución de problemas

Identifier GUID-7A3627F9-0363-4515-A1D4-1B7878F4B8C4
Version 13
Status Translation Validated
Cómo ponerse en contacto con Dell
Requisitos previos
NOTA: Si no tiene una conexión a Internet activa, puede encontrar información de contacto en su factura de compra, en su albarán
de entrega, en su recibo o en el catálogo de productos Dell.
Sobre esta tarea
Dell proporciona varias opciones de servicio y asistencia en línea y por teléfono. La disponibilidad varía según el país y el producto y
es posible que algunos de los servicios no estén disponibles en su área. Si desea ponerse en contacto con Dell para tratar cuestiones
relacionadas con las ventas, la asistencia técnica o el servicio de atención al cliente:
Pasos
1. Vaya a Dell.com/support.
2. Seleccione la categoría de soporte.
3. Seleccione su país o región en la lista desplegable Elija un país o región que aparece al final de la página.
4. Seleccione el enlace de servicio o asistencia apropiado en función de sus necesidades.
9
Cómo ponerse en contacto con Dell 67
-
 1
1
-
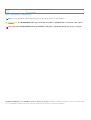 2
2
-
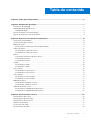 3
3
-
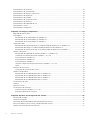 4
4
-
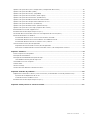 5
5
-
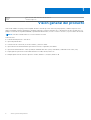 6
6
-
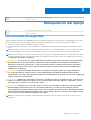 7
7
-
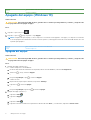 8
8
-
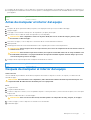 9
9
-
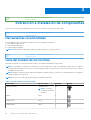 10
10
-
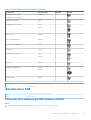 11
11
-
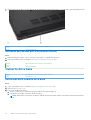 12
12
-
 13
13
-
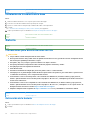 14
14
-
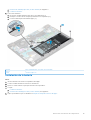 15
15
-
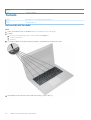 16
16
-
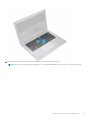 17
17
-
 18
18
-
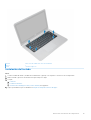 19
19
-
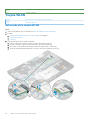 20
20
-
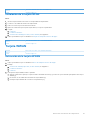 21
21
-
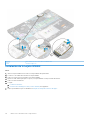 22
22
-
 23
23
-
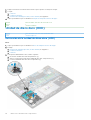 24
24
-
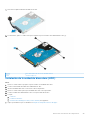 25
25
-
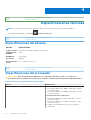 26
26
-
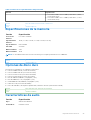 27
27
-
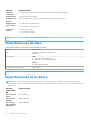 28
28
-
 29
29
-
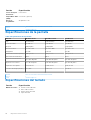 30
30
-
 31
31
-
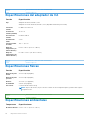 32
32
-
 33
33
-
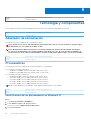 34
34
-
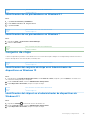 35
35
-
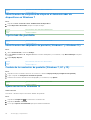 36
36
-
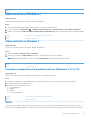 37
37
-
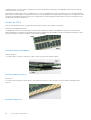 38
38
-
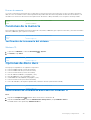 39
39
-
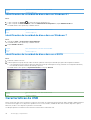 40
40
-
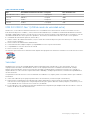 41
41
-
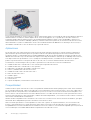 42
42
-
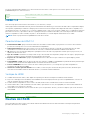 43
43
-
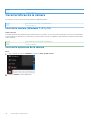 44
44
-
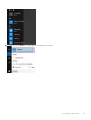 45
45
-
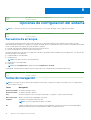 46
46
-
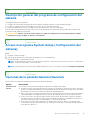 47
47
-
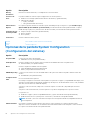 48
48
-
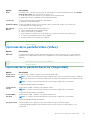 49
49
-
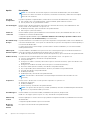 50
50
-
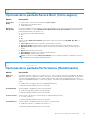 51
51
-
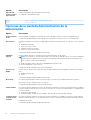 52
52
-
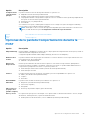 53
53
-
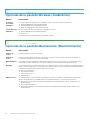 54
54
-
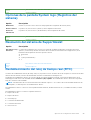 55
55
-
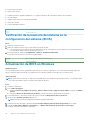 56
56
-
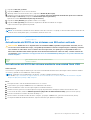 57
57
-
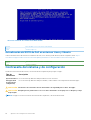 58
58
-
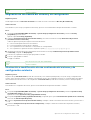 59
59
-
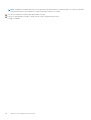 60
60
-
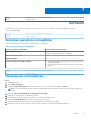 61
61
-
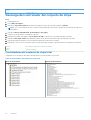 62
62
-
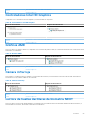 63
63
-
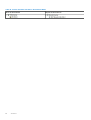 64
64
-
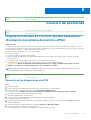 65
65
-
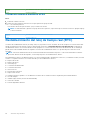 66
66
-
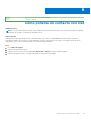 67
67
Dell Latitude 3480/3488 El manual del propietario
- Categoría
- Cuadernos
- Tipo
- El manual del propietario
Artículos relacionados
-
Dell Latitude 3580/3588 El manual del propietario
-
Dell Latitude 3480/3488 El manual del propietario
-
Dell Latitude 5491 Manual de usuario
-
Dell Latitude 3420 El manual del propietario
-
Dell OptiPlex 7070 El manual del propietario
-
Dell Latitude 5580 El manual del propietario
-
Dell Latitude 5400 El manual del propietario
-
Dell Precision 7540 El manual del propietario
-
Dell Wyse 5470 Manual de usuario
-
Dell Precision 3440 Small Form Factor El manual del propietario