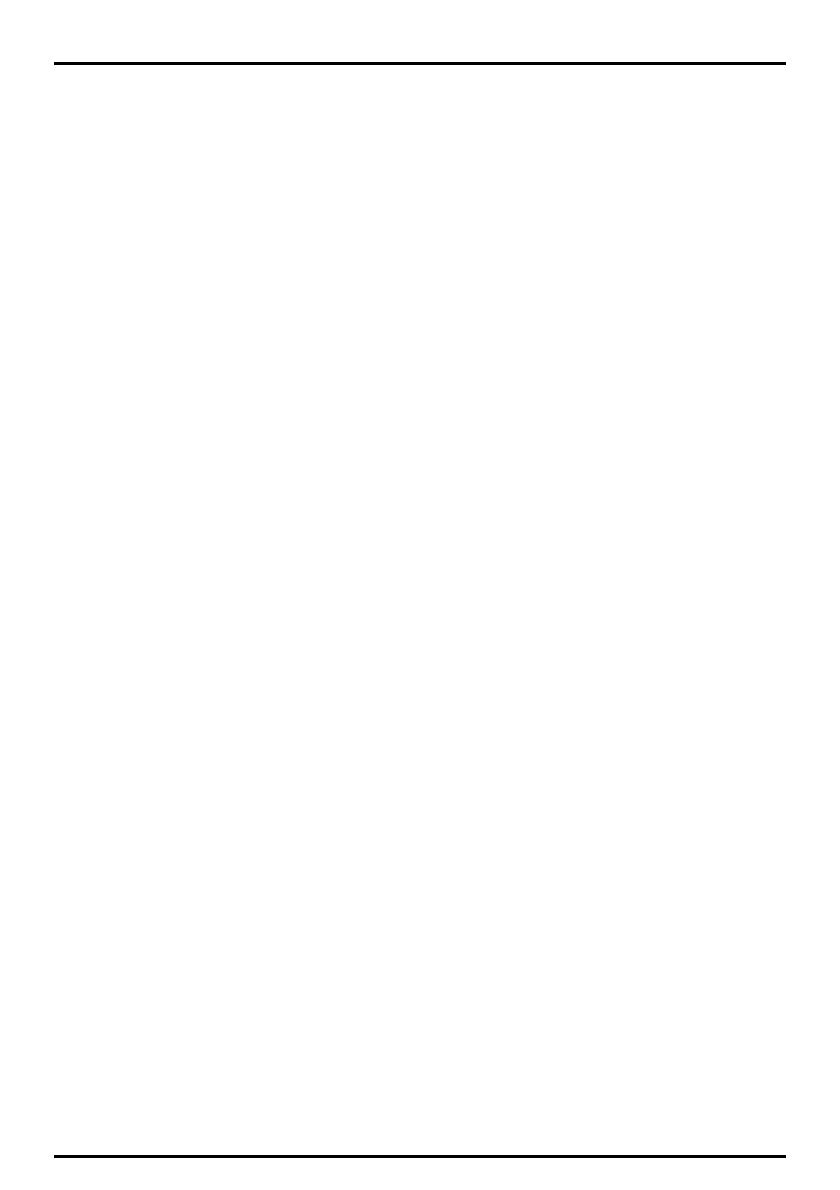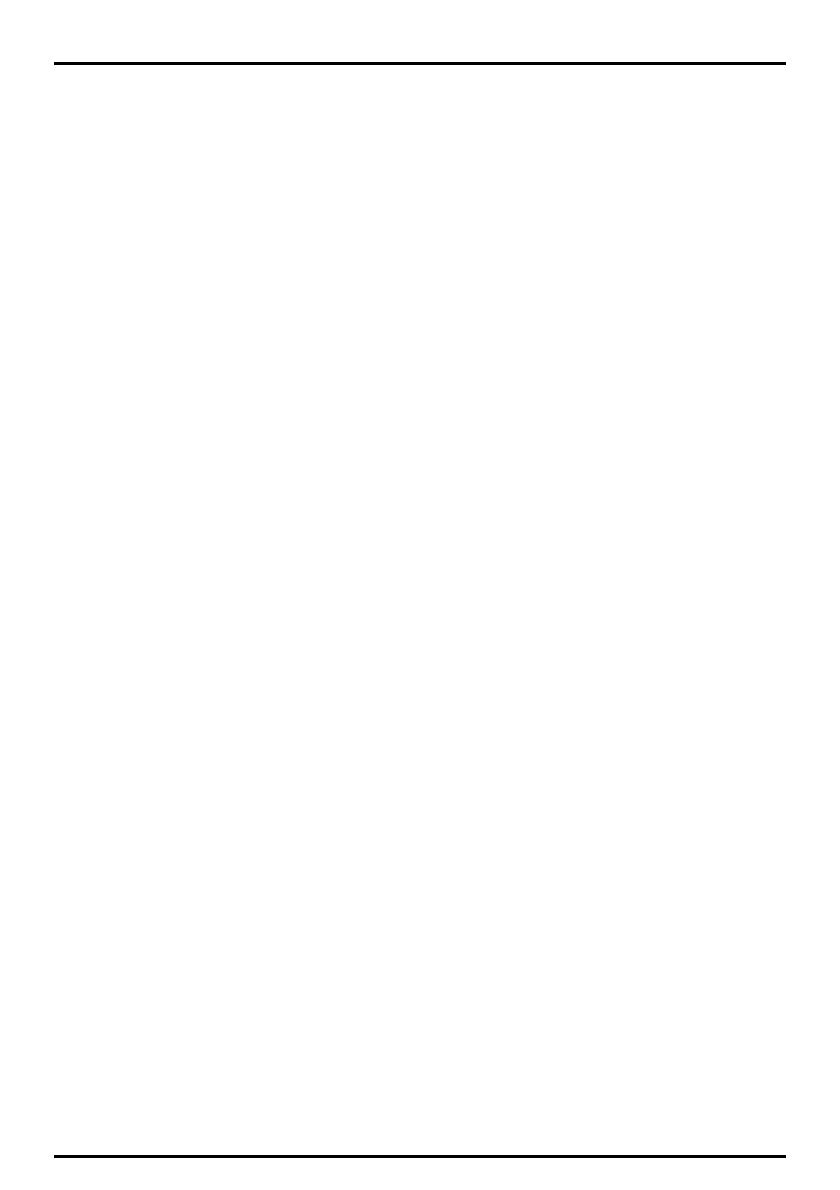
6
Opción 2 - desde la pantalla Destinos Favoritos...............................................................................34
Edición del nombre de un favorito............................................................................................................35
Eliminación de un Favorito.........................................................................................................................36
Navegación hasta una ubicación reciente....................................................................................................37
Visualización de la ruta....................................................................................................................................38
Pantalla Mapa 3D ........................................................................................................................................38
Pantalla Mapa 2D ....................................................................................................................................... 40
Pantalla Información general del tráfico (solamente disponible en ciertos modelos)....................42
Pantalla Información general de ruta...................................................................................................... 44
Pantalla Turn-by-Turn ................................................................................................................................46
Uso del menú Mapa.................................................................................................................................... 48
Visualización del menú Mapa .............................................................................................................. 48
Opciones del menú Mapa..................................................................................................................... 48
Cómo evitar una zona.................................................................................................................................49
Adición de una zona a evitar .................................................................................................................49
Eliminación de una zona a evitar..........................................................................................................49
Eliminación de todas las zonas a evitar...............................................................................................49
Vista previa de una ruta ..................................................................................................................................50
Visualización de estadísticas de la ruta ........................................................................................................ 51
Visualización de estadísticas de la ruta actual ....................................................................................... 51
Visualización de estadísticas de mis trayectos hasta la fecha.............................................................52
¿Cómo puedo ver los registros de viaje?.................................................................................................53
Uso de NavPix
TM
..........................................................................................................................................54
Gestión de fotos NavPix
TM
...................................................................................................................54
Gestión del álbum...................................................................................................................................54
Gestión de fotos NavPix
TM
...............................................................................................................56
Visualización de una foto NavPix
TM
a pantalla completa ..........................................................57
Navegación hasta una foto NavPix
TM
.................................................................................................58
Salvaguarda de una foto NavPix
TM
en un Favorito...........................................................................59
Salvaguarda de una foto NavPix
TM
en un PDI...................................................................................60
Información actualizada sobre el tráfico (solamente disponible en ciertos modelos) ........................ 61
Recepción de información del tráfico en el Navman ............................................................................ 61
Estado del tráfico....................................................................................................................................61
Notificación de un incidente de tráfico ...................................................................................................62
Visualización de una lista de todos los incidentes de la ruta...............................................................63
Visualización de información del tráfico .................................................................................................64
Recomendación de un desvío ....................................................................................................................65
Visualización de un incidente en la ruta..............................................................................................65
Cancelación de un desvío cercano a un incidente en mi ruta .........................................................65
Modo de evitar automáticamente todos los incidentes de tráfico y despejado en la ruta........65
Mensajes de tráfico .....................................................................................................................................66
Mensajes Desvío no disponible.............................................................................................................66
Mensajes de desvío recomendado .......................................................................................................66
Personalización .................................................................................................................................................67
Opciones de ruta..........................................................................................................................................68
Cálculo de ruta 1/5 .................................................................................................................................68
Tipos de carretera 2/5 ............................................................................................................................69
Tipos de carretera 3/5............................................................................................................................70
Alertas al conductor 4/5........................................................................................................................ 71
Registro de datos 5/5 .............................................................................................................................72