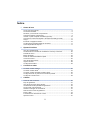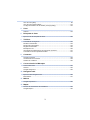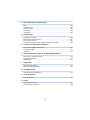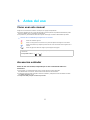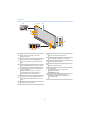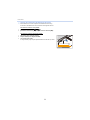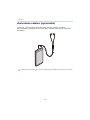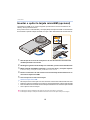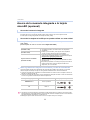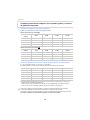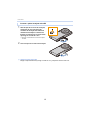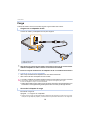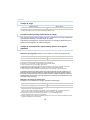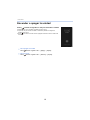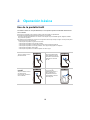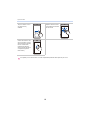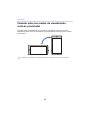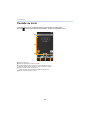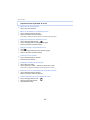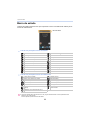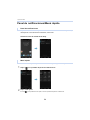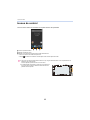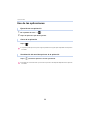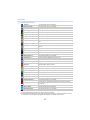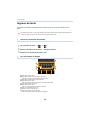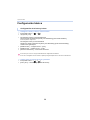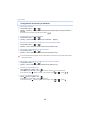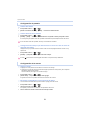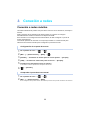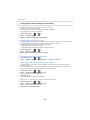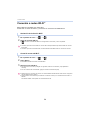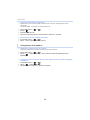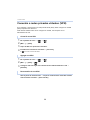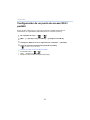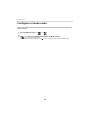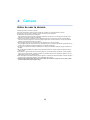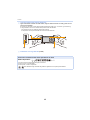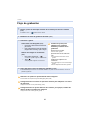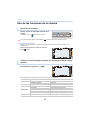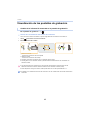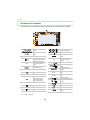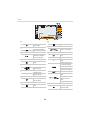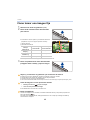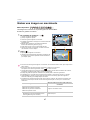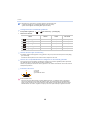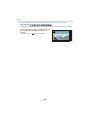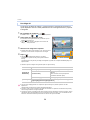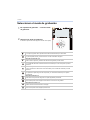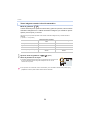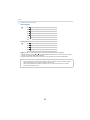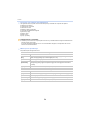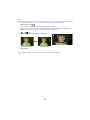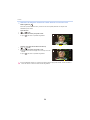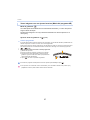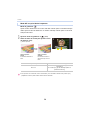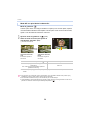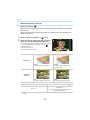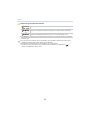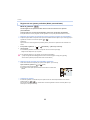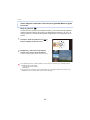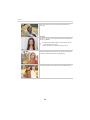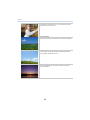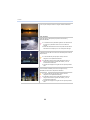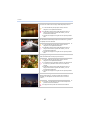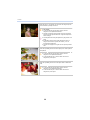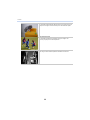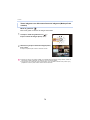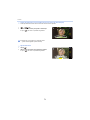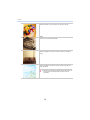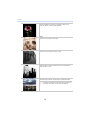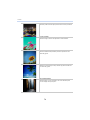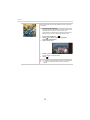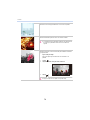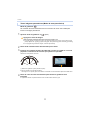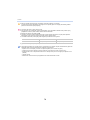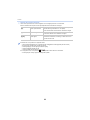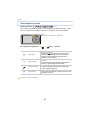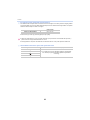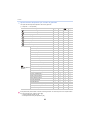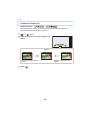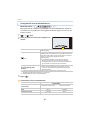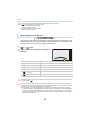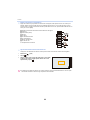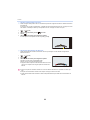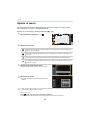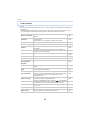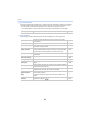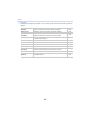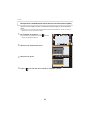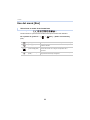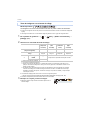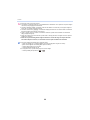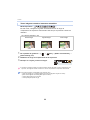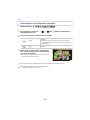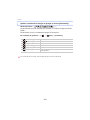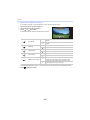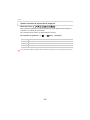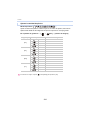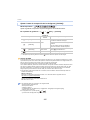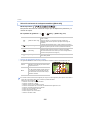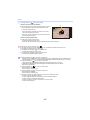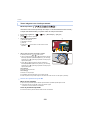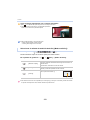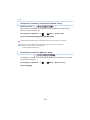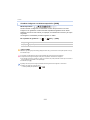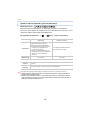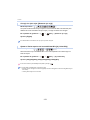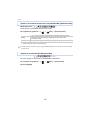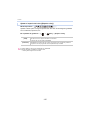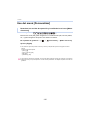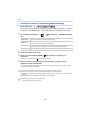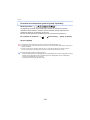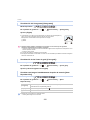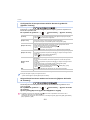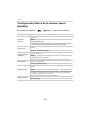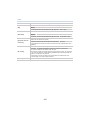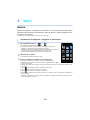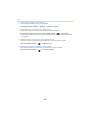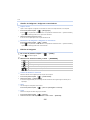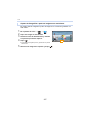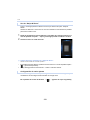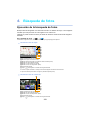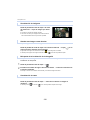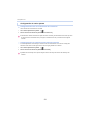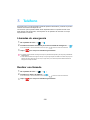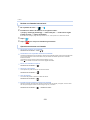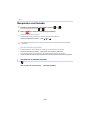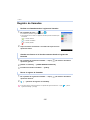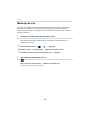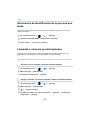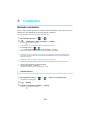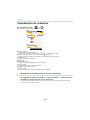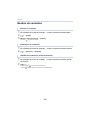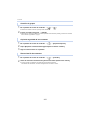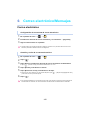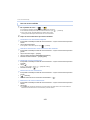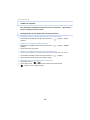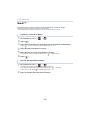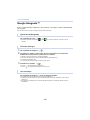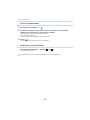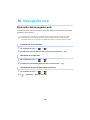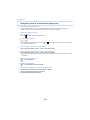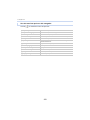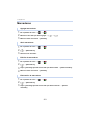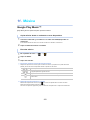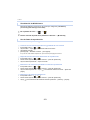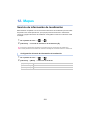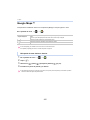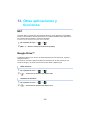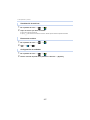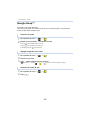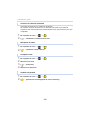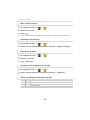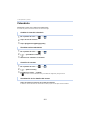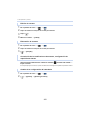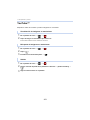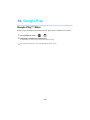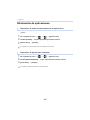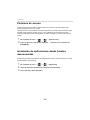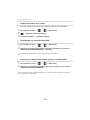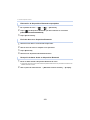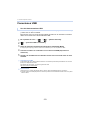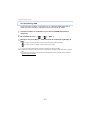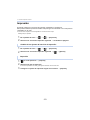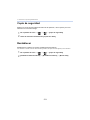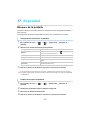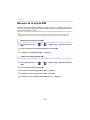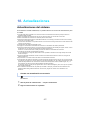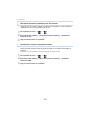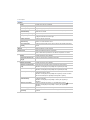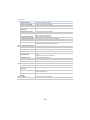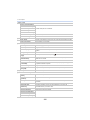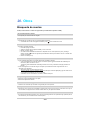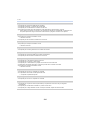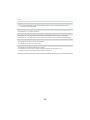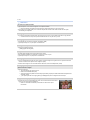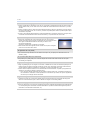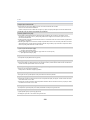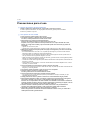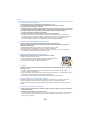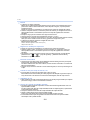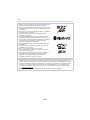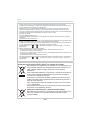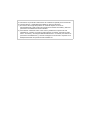Panasonic DMCCM1EG Instrucciones de operación
- Tipo
- Instrucciones de operación

2
Índice
1. Antes del uso
Cómo usar este manual......................................................................................5
Accesorios estándar ...........................................................................................5
Nombres y funciones de componentes ..............................................................6
Auriculares estéreo (opcionales) ........................................................................9
Insertar o quitar la tarjeta microSIM (opcional) .................................................10
Acerca de la memoria integrada o la tarjeta microSD (opcional) .....................11
Carga................................................................................................................14
Encender o apagar la unidad............................................................................16
Configuración predeterminada de Android™ ...................................................17
Libere la pantalla de bloqueo............................................................................17
2. Operación básica
Uso de la pantalla táctil.....................................................................................18
Cambiar entre los modos de visualización vertical y horizontal .......................20
Pantalla de inicio...............................................................................................21
Barra de estado ................................................................................................23
Panel de notificaciones/Menú rápido................................................................24
Iconos de control ..............................................................................................25
Uso de las aplicaciones ....................................................................................26
Ingreso de texto................................................................................................28
Configuración básica ........................................................................................29
3. Conexión a redes
Conexión a redes móviles ................................................................................32
Conexión a redes Wi-Fi
®
...................................................................................34
Conexión a redes privadas virtuales (VPN)......................................................36
Configuración de un punto de acceso Wi-Fi portátil .........................................37
Configurar el modo avión..................................................................................38
4. Cámara
Antes de usar la cámara...................................................................................39
Flujo de grabación ............................................................................................41
Uso de las funciones de la cámara...................................................................42
Visualización de las pantallas de grabación .....................................................43
Cómo tomar una imagen fija.............................................................................46
Grabar una imagen en movimiento ..................................................................47
Seleccionar el modo de grabación ...................................................................51
Zoom y flash .....................................................................................................79
Funcionamiento del anillo de control ................................................................84
Ajustar el menú.................................................................................................91

3
Uso del menú [Rec] ..........................................................................................96
Uso del menú [Personalizar]...........................................................................116
Configuración básica de la cámara (menú [Ajustar])......................................122
5. Visor
Galería............................................................................................................124
6. Búsqueda de fotos
Ejecución de la búsqueda de fotos.................................................................129
7. Teléfono
Llamadas de emergencia ...............................................................................132
Realizar una llamada......................................................................................132
Responder una llamada..................................................................................134
Registro de llamadas ......................................................................................135
Mensaje de voz...............................................................................................136
Información de identificación de la persona que llama...................................137
Llamadas a números predeterminados ..........................................................137
8. Contactos
Guardar contactos ..........................................................................................138
Visualización de contactos .............................................................................139
Gestión de contactos......................................................................................140
9. Correo electrónico/Mensajes
Correo electrónico ..........................................................................................142
Gmail™...........................................................................................................145
Google Hangouts™ ........................................................................................146
10. Navegador web
Ejecución del navegador web.........................................................................148
Marcadores.....................................................................................................151
11. Música
Google Play Music™ ......................................................................................152
12. Mapas
Servicio de información de localización..........................................................154
Google Maps™...............................................................................................155

4
13. Otras aplicaciones y funciones
NFC ................................................................................................................156
Google Drive™ ...............................................................................................156
Google Keep™ ...............................................................................................158
Calendario ......................................................................................................161
YouTube™......................................................................................................163
14. Google Play
Google Play™ Store .......................................................................................164
Eliminación de aplicaciones............................................................................165
Permisos de acceso .......................................................................................166
Instalación de aplicaciones desde fuentes desconocidas ..............................166
15. Conexión a dispositivos externos
Tecnología inalámbrica Bluetooth
®
.................................................................167
Conexiones USB ............................................................................................170
Impresión........................................................................................................172
16. Sincronizar/Crear copia de seguridad/Restablecer
Sincronizar y eliminar cuentas........................................................................173
Copia de seguridad.........................................................................................174
Restablecer.....................................................................................................174
17. Seguridad
Bloqueo de la pantalla ....................................................................................175
Bloqueo de la tarjeta SIM ...............................................................................176
18. Actualizaciones
Actualizaciones del sistema............................................................................177
19. Lista de ajustes
Lista de ajustes...............................................................................................179
20. Otros
Búsqueda de averías......................................................................................183
Precauciones para el uso ...............................................................................189

5
1. Antes del uso
Cómo usar este manual
≥ Haga clic en una referencia cruzada en el texto para ir a la página correspondiente.
≥ Al introducir palabras clave en el campo de búsqueda en la parte superior de la pantalla de Adobe Reader, puede
buscar una palabra clave e ir a la página correspondiente.
≥ Las operaciones y otros detalles de este manual pueden variar según la versión de Adobe Reader que utiliza.
∫ Acerca de los símbolos que aparecen en el texto
Accesorios estándar
Antes de usar esta unidad, compruebe que se han suministrado todos los
accesorios.
≥ Los accesorios y su forma difieren según el país o la región donde se compró esta unidad.
Para detalles sobre los accesorios, consulte “Instrucciones básicas de funcionamiento”.
≥ La tarjeta de memoria microSD, la tarjeta de memoria microSDHC y la tarjeta de memoria microSDXC se indican
como tarjeta microSD en el texto.
≥ La tarjeta microSIM y la tarjeta microSD son opcionales.
: Indica una notificación general.
: Indica un consejo para un uso más fácil o un punto clave para tomar imágenes con la cámara.
:
Indica las condiciones que impiden que cierta función se use mientras se toman imágenes con la
cámara.
(P¢¢): Indica una página de referencia. Haga clic para navegar a dicha página.
En estas instrucciones de funcionamiento, los pasos para ajustar un elemento del menú se describen a
continuación.
En la pantalla de inicio > [] > [].

1. Antes del uso
6
Nombres y funciones de componentes
1
7810
9
2345
6
11
1
Botón del obturador (P46)
Pulse para tomar una imagen con la cámara.
Pulse hasta la mitad (ligeramente) para ajustar el
enfoque.
2
Interruptor selector de la cámara (P42)
Inicia o cierra la cámara.
3
Flash (P81)/
Lámpara de ayuda AF (P118)
Emite un flash o se ilumina cuando se toma una
imagen con la cámara.
4
Botón [ ] (P16)
Enciende o apaga la unidad o bien, establece o
cancela el modo de apagado automático.
5
Botones [ ]/[ ] (P30, 121)
Ajusta el volumen de las llamadas entrantes, los
auriculares o la música.
Cuando se usa la función de cámara, es posible
asignar a estos botones las funciones que se
usan con frecuencia durante la grabación.
6
Altavoz (P133)
Reproduce un tono, música o la voz de quien
llama cuando se está en el modo de manos libres.
7
Antena NFC (P156)
La antena NFC está integrada.
8
Anillo de control (P84)
Las funciones asignadas se pueden usar girando
el anillo de control al tomar imágenes con la
cámara.
9
Anillo frontal de la lente (Diámetro: 37 mm)
(P190)
10
Cámara que apunta hacia afuera (P39)
Grabe imágenes o imágenes en movimiento.
11
Micrófono (P40, 133)
Graba el audio cuando se graban imágenes en
movimiento y limita el ruido para que sea más fácil
escuchar la voz de quien llama.
Recibe y transmite su voz cuando está en el modo
de manos libres.

1. Antes del uso
7
13 14 1512
19 20
21
22
16
17
18
12
Terminal microUSB (P14, 170)
Utilice esto durante la carga o al conectar
dispositivos externos.
13
Lámpara de tono/lámpara de carga (P14, 180)
Emite un flash si hay una llamada perdida o un
nuevo correo electrónico y se ilumina durante la
carga.
14
Sensor de luz/sensor de proximidad
Sensor para detectar el brillo del entorno y ajustar
automáticamente el brillo de la pantalla para evitar
el funcionamiento incorrecto de la pantalla táctil
durante una llamada.
No cubra la zona del sensor con su mano ni
coloque pegatinas encima para evitar que el
sensor deje de funcionar correctamente.
15
Pantalla (P18)
La unidad cuenta con una pantalla táctil, la cual
puede operarse tocándola directamente con los
dedos.
16
Auricular
Escuchar la voz de quien llama.
17
Terminal de los audífonos (P9)
Conecte los auriculares (opcionales).
18
Cámara que apunta hacia adentro (P42)
Grabe imágenes o imágenes en movimiento.
19
Ranura de la tarjeta microSIM (P10)
Inserte una tarjeta microSIM.
20
Ranura de la tarjeta microSD (P11)
Inserte una tarjeta microSD.
21
Placa
Placa extraíble.
Contiene información como el número de
identificación del móvil.
22
Micrófono (P40, 132)
Registra el audio al grabar imágenes en
movimiento, también recibe y transmite su voz
cuando usted habla.

1. Antes del uso
8
∫ Acerca del número de identificación del móvil
Esta unidad tiene un número específico de identificación del móvil A.
El número de identificación del móvil se verifica de la siguiente manera.
Para verificar el número en la pantalla:
1 En la pantalla de inicio > [] > [].
2 [Información del teléfono] > [Estado] > revise el elemento [IMEI].
Para verificar el número a través de la placa:
1 Abra la tapa de la ranura de la tarjeta.
2 Saque la bandeja de la tarjeta microSIM.
3 Tire la placa hacia usted.
≥ Tenga cuidado porque la placa podría dañarse si tira de ella muy fuerte.

1. Antes del uso
9
Auriculares estéreo (opcionales)
Puede usar unos auriculares (opcionales) para escuchar música o ver vídeos.
Si los auriculares (opcionales) tienen un micrófono, también puede usarlos para hablar
por teléfono.
≥ Compruebe que el enchufe de los auriculares (opcionales) esté bien insertado en la terminal de los auriculares.

1. Antes del uso
10
Insertar o quitar la tarjeta microSIM (opcional)
Una tarjeta microSIM es un circuito integrado que almacena el número de teléfono del
cliente y otro tipo de información.
No se pueden enviar o recibir llamadas y mensajes (SMS) si la tarjeta microSIM no está insertada.
Si ha insertado o quitado la tarjeta microSIM, no toque o dañe deliberadamente las terminales IC.
1
Abra la tapa de la ranura de la tarjeta con la cara del anillo de control de esta
unidad apuntando hacia arriba.
2
Sostenga los ganchos de la bandeja con sus dedos y tire de ella horizontalmente.
3
Monte la tarjeta microSIM en la bandeja
C
con la cara de IC
A
en la parte superior.
≥ Observe el corte B en la tarjeta microSIM y móntela en la dirección correcta.
4
Revise la orientación de esta unidad e inserte la bandeja horizontalmente en la
ranura de la tarjeta microSIM.
5
Cierre la tapa de la ranura de la tarjeta.
∫ Quitar la tarjeta microSIM
1 Abra la tapa de la ranura de la tarjeta con la cara del anillo de control de esta unidad mirando hacia arriba.
2
Sostenga los ganchos de la bandeja con sus dedos, tire de ella horizontalmente y saque la tarjeta microSIM.
3
Revise la orientación de esta unidad e inserte la bandeja horizontalmente en la ranura de la tarjeta microSIM.
4 Cierre la tapa de la ranura de la tarjeta.
≥ Mantenga la tarjeta microSIM fuera del alcance de los niños para evitar que se la traguen.
≥ Mantenga la bandeja de la tarjeta microSIM fuera del alcance de los niños para evitar que se la traguen.

1. Antes del uso
11
Acerca de la memoria integrada o la tarjeta
microSD (opcional)
∫ Sobre la grabación de imágenes en movimiento y la clase de velocidad SD
Acerca de la memoria integrada
≥ Tamaño de la memoria: Aproximadamente de 10 GB
≥ El tiempo de acceso a la memoria integrada podría resultar más largo que el de la tarjeta microSD.
≥ Puede copiar las imágenes grabadas a una tarjeta microSD. (P126)
Acerca de las tarjetas microSD que se pueden utilizar con esta unidad
Las siguientes tarjetas microSD que conforman el estándar SD se pueden usar con
esta unidad.
(Estas tarjetas se citan en el texto como tarjeta microSD.)
Tarjeta de memoria microSD
(de 64 MB a 2 GB)
≥ Las tarjetas de memoria microSDHC y las tarjetas de memoria
microSDXC se pueden usar solamente con sus dispositivos
compatibles.
≥ Verifique que el ordenador y otros equipos sean compatibles
cuando se usan las tarjetas de memoria microSDXC.
≥
Compruebe el fabricante correspondiente, la capacidad y otra
información de compatibilidad reciente en el siguiente sitio de soporte.
http://panasonic.jp/support/global/cs/dsc/
(Este sitio sólo está disponible en inglés.)
Tenga en cuenta que esto no garantiza compatibilidad con todas
las operaciones.
≥ Es posible que aparezca un mensaje que le pide que formatee la
tarjeta microSD cuando conecta la tarjeta microSD a otros
dispositivos, pero no la formatee.
Tarjeta de memoria microSDHC
(de 4 GB a 32 GB)
Tarjeta de memoria microSDXC
(de 64 GB a 128 GB)
La tarjeta microSD requerida varía dependiendo de la [Calidad grab.] (P48) de las imágenes en movimiento.
Utilice una tarjeta microSD que cumpla con las siguientes calificaciones de la clase de velocidad SD.
≥ La clase de velocidad SD es el estándar de velocidad referida a la escritura continua. Verifique a través de la
etiqueta en la tarjeta microSD, etc.
≥ La clase de velocidad SD representa el nivel de rendimiento de las tarjetas microSD. La clase de velocidad SD
no sirve como garantía de rendimiento de todas las operaciones.
[Calidad grab.] Clase de velocidad SD Ejemplo de etiqueta
FHD/HD/VGA/1:1 Clase 4 o posterior
4K Clase 10
≥ Los datos de la memoria integrada o de la tarjeta microSD pueden dañarse o perderse a causa de las ondas
electromagnéticas, la electricidad estática o la rotura de esta unidad o de la tarjeta microSD. Le recomendamos
que guarde los datos importantes en un ordenador, etc.
≥ Mantenga la tarjeta microSD fuera del alcance de los niños para evitar que se la traguen.

1. Antes del uso
12
∫ Cantidad de imágenes que pueden grabarse
Relación de aspecto [3:2], Calidad [A]
Relación de aspecto [3:2], Calidad [ ]
∫ Tiempo de grabación disponible (cuando graba imágenes en movimiento)
Cantidad aproximada de imágenes que se pueden grabar y el tiempo
de grabación disponible
≥ [9999i] se visualiza sin hay más de 10000 imágenes restantes.
[Tamaño de
imagen]
8GB 32GB 64GB 128GB
L (20M) 720 2910 5790 11600
M (10M) 1310 5310 10570 21190
S (5M) 2290 9250 18020 36100
XS (2,5M) 6010 24300 48660 97480
[Tamaño de
imagen]
8GB 32GB 64GB 128GB
L (20M) 220 920 1840 3690
M (10M) 260 1070 2150 4310
S (5M) 290 1170 2350 4700
XS (2,5M) 310 1270 2540 5100
≥ “h” es una abreviatura de hora, “m” de minuto y “s” de segundo.
≥ El tiempo grabable es el tiempo total de todas las imágenes en movimiento que se grabaron.
[Calidad grab.] 8 GB 32 GB 64 GB 128 GB
[4K 15p] 20m58s 1h24m39s 2h49m30s 5h39m36s
[FHD 30p] 52m09s 3h30m35s 7h01m41s 14h04m49s
[HD 30p] 1h43m28s 6h57m44s 13h56m28s 27h55m49s
[VGA 30p] 4h12m27s 16h59m17s 34h01m00s 68h09m04s
[1:1 30p] 4h12m27s 16h59m17s 34h01m00s 68h09m04s
≥ El tiempo máximo grabable continuo de una película es de 29 minutos y 59 segundos, que equivale a un
tamaño de archivo de 4 GB aproximadamente.
Puede comprobar el tiempo grabable en la pantalla. (Con [4K 15p]/[FHD 30p], se agranda el tamaño de
archivo, lo que provoca que el tiempo grabable sea inferior a 29 minutos y 59 segundos)
≥ El número de imágenes que pueden grabarse y el tiempo de grabación disponible son aproximados.
(Esto varía dependiendo de las condiciones de grabación y del tipo de tarjeta microSD.)
≥ El número de imágenes que pueden grabarse y el tiempo de grabación disponible varían según los sujetos.
≥ El tiempo de grabación continuo máximo disponible se visualiza en la pantalla.

1. Antes del uso
13
1
Abra la tapa de la ranura de la tarjeta,
asegúrese de que la terminal de
conexión de la tarjeta microSD esté
mirando hacia abajo e insértela con
firmeza en la dirección correcta hasta
que haga un sonido de “clic”.
A No toque los terminales de conexión de la tarjeta
microSD.
2
Cierre la tapa de la ranura de la tarjeta.
∫ Quitar la tarjeta microSD
Empuje la tarjeta microSD hasta que haga un sonido de “clic” y después tire de ella en línea recta.
Insertar o quitar la tarjeta microSD

1. Antes del uso
14
Carga
≥ Cuando esta unidad se envía no tiene la batería cargada. Cargue la batería antes de usarla.
Conecte la unidad y el adaptador de CA para cargarla.
1
Abra la tapa de la terminal microUSB, compruebe la dirección de la terminal del
cable del adaptador de CA e insértelo en la terminal microUSB.
2
Inserte la clavija de alimentación del adaptador de CA en la salida de alimentación.
∫ Cuando la carga se haya completado
1 Quite la clavija de alimentación del adaptador de CA de la salida de alimentación.
2 Quite la terminal del cable del adaptador de CA de la unidad.
≥
Cuando comience a cargar una batería descargada, la lámpara de carga podría emitir un flash. Esto no es un fallo.
La lámpara de carga dejará de parpadear y se iluminará de forma fija cuando la batería lleve un rato cargándose.
Cargue con un adaptador de CA
A Para el tomacorriente
B Adaptador de CA
C Terminal microUSB
D Luz de carga
≥
La unidad y el adaptador de CA podrían calentarse mientras se están cargando, pero esto no es una falla.
≥ La forma de la clavija de alimentación del adaptador de CA puede variar según el país o región.
≥ No use un adaptador de CA que no sea el suministrado.
≥
No deje objetos metálicos (como grapas) cerca de las áreas de contacto de la clavija de alimentación, sino
el cortocircuito o el consiguiente calor generado podrían causar un incendio y/o descargas eléctricas.
Acerca de la lámpara de carga
Encendida: Cargando.
Apagada: La carga se ha completado.

1. Antes del uso
15
≥ Tiempo de carga aproximado cuando la batería se haya agotado y la unidad esté apagada.
El tiempo de carga es mayor si la unidad se enciende durante la carga.
Si el nivel de la batería está por debajo del 15%, aparecerá un mensaje notificándole
que la batería está baja y que debe cargar la unidad.
Si la batería se descarga por completo, aparecerá un mensaje notificándole que la
batería está descargada y la unidad se apagará.
≥ La cantidad de tiempo que puede usar la unidad varía dependiendo de la forma en que se use y del entorno.
Grabación de fotografías (Según la norma CIPA en el modo del programa AE)
Grabación de imagen en movimiento
(Grabación con la calidad de la imagen ajustada en [FHD 30p])
Tiempo de carga
Tiempo de carga Aprox. 150 min
Cuando la batería se baja (notificación de carga)
Tiempo de funcionamiento aproximado y número de imágenes
grabables
Cantidad de imágenes que pueden grabarse Aprox. 300 imágenes
Tiempo de grabación Aprox. 150 min
Condiciones de grabación según la norma CIPA
≥ CIPA es la abreviatura de [Camera & Imaging Products Association].
≥ Temperatura: 23 oC/Humedad: 50%RH cuando está activada la pantalla.
≥ Uso de la tarjeta de memoria microSDHC de Panasonic.
≥ Iniciar la aplicación de la cámara y grabar 30 segundos después de que se haya encendido esta unidad.
≥ Grabando una vez cada 30 segundos con el flash completo en cada segunda grabación.
≥ Apagar la aplicación de esta cámara cada 10 grabaciones y dejarla hasta que baje la temperatura.
La cantidad de imágenes que pueden grabarse varía según el tiempo del intervalo de grabación. Si el
tiempo del intervalo de grabación aumenta, la cantidad de imágenes que pueden grabarse disminuye.
[Por ejemplo, si tomara una imagen cada dos minutos, entonces la cantidad de imágenes se reduciría a
aproximadamente un cuarto de la cantidad de imágenes mencionadas antes (considerando que se tome
una imagen cada 30 segundos).]
Tiempo grabable Aprox. 130 min
Tiempo grabable real Aprox. 90 min
≥ El tiempo máximo grabable continuo de una película es de 29 minutos y 59 segundos, que equivale a un
tamaño de archivo de 4 GB aproximadamente.
Puede comprobar el tiempo grabable en la pantalla. (Con [4K 15p]/[FHD 30p], se agranda el tamaño de
archivo, lo que provoca que el tiempo grabable sea inferior a 29 minutos y 59 segundos)
≥ Estos tiempos son para una temperatura ambiente de 23 oC y una humedad del 50%RH.
Tenga en cuenta que estos tiempos son aproximados.
≥ El tiempo grabable real es el tiempo de grabación posible con la función de la cámara de apagado/encendido
repetido e inicio/detención de la grabación.

1. Antes del uso
16
Encender o apagar la unidad
Pulse [ ] durante 2 segundos o más para encender la unidad.
≥ Después de un rato se mostrará la pantalla de bloqueo. (P17)
≥ La primera vez que encienda la unidad se mostrará la pantalla de configuración
predeterminada. (P17)
≥ Pulse [ ] para entrar o salir del modo de apagado automático cuando la unidad esté
encendida.
∫ Para apagar la unidad
Pulse [ ] durante 1 segundo o más > [Apagar] > [Aceptar].
∫ Para reiniciar
Pulse [ ] durante 1 segundo o más > [Reiniciar] > [Aceptar].

1. Antes del uso
17
Configuración predeterminada de Android™
La primera vez que encienda la unidad tras la compra, siga las instrucciones en la
pantalla para configurar el idioma y los ajustes de Wi-Fi
®
.
1
Seleccione el idioma > [].
2
Siga las instrucciones en pantalla para configurar varios ajustes.
3
Tras configurar varios ajustes, lea la descripción sobre la información de
diagnóstico > [Rechazar]/[Permitir].
≥ Durante la actualización del sistema o cuando se presenta un error, se envía al fabricante la información sobre
las condiciones de la terminal y la información necesaria para solucionar el problema. Esta información se usa
únicamente con la finalidad de mejorar la calidad y el servicio.
Se podrían presentar cargos de comunicación de datos cuando se envíe la información.
≥ La pantalla de tutorial se mostrará cuando la configuración predeterminada se haya completado.
Confirme los detalles en la pantalla y toque [Aceptar].
Libere la pantalla de bloqueo
Deslice [ ] hasta la guía (línea blanca en la circunferencia
exterior) A.
≥ Si se ha modificado la configuración de [Bloqueo de pantalla], use el método
configurado para liberar el bloqueo.
≥ La unidad obtendrá la fecha y la hora de la red para establecer automáticamente la fecha y la hora. Sin
embargo, es posible que no se configuren correctamente dependiendo del entorno en el que se use la unidad.
En este caso, establezca la fecha y la hora manualmente. (P29)
A

18
2. Operación básica
Uso de la pantalla táctil
La unidad cuenta con una pantalla táctil, la cual puede operarse tocándola directamente
con los dedos.
≥ Antes de usar la unidad recién comprada, quite la protección pegada en la pantalla táctil.
≥ La pantalla táctil está diseñada para tocarla suavemente con los dedos.
No pulse la pantalla táctil fuertemente con su dedo ni use objetos con puntas afiladas (pinzas, bolígrafos, alfileres,
etc.) para tocar la pantalla.
≥ Es posible que la pantalla táctil no funcione en los siguientes casos aunque la toque. Tenga en cuenta que esto podría
provocar errores en el funcionamiento.
– Cuando opere la pantalla con guantes en las manos
– Cuando opere la pantalla con la yema de los dedos
– Cuando opere la pantalla con objetos extraños encima de la superficie de operación
– Cuando opere la pantalla con una hoja protectora, sello o algo similar pegado en la superficie
– Cuando opere la pantalla y esté mojada
– Cuando opere la pantalla con sus dedos mojados con sudor o agua
Tocar
Toque un elemento o icono
para seleccionarlo.
Tocar dos veces
Toque la pantalla táctil dos
veces rápidamente cuando
desee hacer acercamientos o
alejamientos en los sitios
web, etc.
Tocar y mantener
pulsado
Toque un elemento o icono
sin quitar su dedo.
Use esto para visualizar un
menú contextual.
Hacer un gesto
Si mueve su dedo
rápidamente de un lado a
otro de la pantalla, se
desplazará hacia atrás o
hacia adelante a través de
varias imágenes.

2. Operación básica
19
Arrastrar
Toque un elemento o icono
sin quitar su dedo y
arrástrelo.
Desplazar
Desplace o arrastre su dedo
por la pantalla para visualizar
una zona oculta.
Pellizcar
Cuando esté viendo un sitio
web o una imagen, use dos
dedos para abrir la pantalla y
hacer un acercamiento
(pellizcar hacia afuera) o
cierre sus dedos para hacer
un alejamiento (pellizcar
hacia adentro).
≥ Es posible que los controles varíen o no estén disponibles dependiendo de la aplicación que se use.

2. Operación básica
20
Cambiar entre los modos de visualización
vertical y horizontal
La unidad cambia la pantalla entre los modos de visualización vertical y horizontal
dependiendo de su sensor de movimiento que puede detectar la dirección de la unidad y
el movimiento.
≥ Es posible que la pantalla no se encienda dependiendo de la aplicación que se use y de otros motivos.

2. Operación básica
21
Pantalla de inicio
La pantalla de inicio es la pantalla principal para ejecutar las aplicaciones.
Si toca [ ] cuando esté viendo otras pantallas, volverá a la pantalla de inicio.
1 Buscar con Google™
2 Zona para agregar atajos, widgets o carpetas.
3 Muestra la página actual en caso de que haya varias páginas de inicio.
Se puede cambiar la página haciendo un gesto en dirección horizontal.
4 Atajos o carpetas usados con frecuencia
Arrastre los atajos usados con frecuencia para almacenarlos aquí.
5 Muestra la lista de aplicaciones. (P27)
1
2
3
454

2. Operación básica
22
∫ Ejecución de una aplicación
Toque el icono de la aplicación.
∫ Mover un elemento en la pantalla de inicio
1 Toque y mantenga pulsado un elemento.
2 Arrastre el elemento a la posición deseada.
≥ Si arrastra un elemento al borde la pantalla, se mostrará la siguiente página.
∫ Agregar un widget a la pantalla de inicio
1 Toque y mantenga pulsado el fondo > [].
2 Toque y mantenga pulsado el widget que desee agregar.
3 Arrastre el elemento a la posición deseada.
∫ Agregar un atajo a la pantalla de inicio
1 Toque [ ].
2 Toque y mantenga pulsada la aplicación que desee agregar.
3 Arrastre el elemento a la posición deseada.
∫ Creación de una carpeta
1 Toque y mantenga pulsado un elemento.
2 Arrastrar sobre otro elemento.
∫ Cambiar el nombre de una carpeta
1 Toque el atajo de la carpeta.
2 Toque el nombre de la carpeta > Introduzca el nombre de la carpeta.
≥ El nombre de la carpeta recientemente creada es [Carpeta sin nombre].
∫ Eliminación de un elemento desde la pantalla de inicio
1 Toque y mantenga pulsado un elemento.
2 Arrastre el elemento y suéltelo en [Eliminar].
∫ Cambio del papel tapiz de la pantalla de inicio
1 Toque y mantenga pulsado el fondo > [].
2 Seleccione el papel tapiz deseado.
3 Toque [Establecer fondo].
Operaciones de la pantalla de inicio

2. Operación básica
23
Barra de estado
La barra de estado muestra iconos que le permiten conocer el estado de la unidad y otros
iconos de notificaciones.
∫ Lista de los principales iconos de estado
∫ Lista de los principales iconos de notificación
Barra de estado
Potencia de la red El modo avión está activado
Roaming La función Bluetooth
®
está activada
La red GPRS está disponible El dispositivo Bluetooth está conectado
La red EDGE está disponible La tarjeta microSIM no está insertada
La red 3G está disponible Conectado a una red Wi-Fi
La red LTE está disponible El modo vibración está activado
El paquete de alta velocidad está disponible El modo silencioso está activado
Nivel de batería La alarma está programada
La batería se está cargando El micrófono está silenciado
El GPS está activado El altavoz está encendido
Nuevo Gmail™ recibido Mensaje de error
Nuevo correo electrónico recibido Llamada perdida
Nuevo mensaje SMS recibido Llamada en progreso
Nuevo mensaje de voz recibido Llama en espera
Sincronizando datos Descargando datos
Hay disponible una red inalámbrica abierta (no
segura)
Subiendo datos
Notificación de la tienda Google Play™
≥ La barra de estado podría desvanecerse si no hay ninguna entrada durante un rato, dependiendo de la
aplicación que se esté usando.
Si toca la pantalla, aparecerá la barra de estado.

2. Operación básica
24
Panel de notificaciones/Menú rápido
El panel de notificaciones le permite revisar las notificaciones de llamadas perdidas,
mensajes de correo electrónico entrantes, entre otras.
Arrastre la barra de estado hacia abajo.
Desde el menú rápido es posible cambiar diversos ajustes y confirmar perfiles.
1
Toque [ ] en la pantalla del panel de notificaciones.
2
Toque cada ajuste.
≥ Si toca [ ] en la pantalla del menú rápido, volverá a la pantalla del panel de notificaciones.
Panel de notificaciones
Menú rápido

2. Operación básica
25
Iconos de control
Los iconos de control se muestran en la parte inferior de la pantalla.
1 Volver a la pantalla anterior.
2 Mostrar la pantalla de inicio.
3 Mostrar una miniatura de las aplicaciones usadas recientemente.
Si toca una miniatura, se abrirá dicha aplicación.
≥ Toque [ ] mientras se muestra la miniatura para borrar la última aplicación usada.
≥ Los iconos de control podrían desvanecerse si no hay ninguna entrada durante un rato, dependiendo de la
aplicación que se esté usando.
Si toca la pantalla, aparecerán los iconos de control.
≥ En la pantalla de la aplicación de la cámara, se muestran los
iconos de control cuando se desliza el borde derecho de la
pantalla hacia la izquierda.
123
ヮユワヶ
ヮユワヶ
05000500
0500
60
60
602.8
2.8
2.8
AU
AU
T
oAU
T
o
AU
T
o
AWB
AWB
AWB
0 33
AF
AF
AF
L
3:2
MP4
30
p
A
A
GPSGPS
GPS
OFFOFF
OFF
HDRHDR
HDR
OFFOFF
OFF
AF
Q.
MENU
Q.
MENU
DISP.
DISP.DISP.
DISP.

2. Operación básica
26
Uso de las aplicaciones
1
En la pantalla de inicio > [].
2
Toque la aplicación que desee ejecutar.
Toque [ ].
Toque [ ] cuando la aplicación se esté ejecutando.
Ejecución de una aplicación
Cierre de la aplicación
≥ La aplicación podría ponerse en pausa o seguir ejecutándose en segundo plano dependiendo de la aplicación
en cuestión.
Visualización del menú de opciones de la aplicación
≥ Es posible que los controles varíen o que el menú de opciones no esté disponible dependiendo de la aplicación
en cuestión.

2. Operación básica
27
∫ Lista de aplicaciones
≥ La lista de aplicaciones abarca varias páginas.
Se puede cambiar la página haciendo un gesto en dirección horizontal.
≥ Las actualizaciones de firmware podrían agregar aplicaciones adicionales y cambiar los métodos de control y
la visualización de las pantallas de las aplicaciones instaladas en la unidad sin previo aviso.
[Cámara] Consulte la P39 para ver los detalles.
Google Calendar™ Consulte la P161 para ver los detalles.
[Galería] Consulte la P124 para ver los detalles.
[Descargas] Muestra los archivos descargados.
Google Drive™ Consulte la P156 para ver los detalles.
Google Hangouts™ Consulte la P146 para ver los detalles.
Google Maps™ Consulte la P155 para ver los detalles.
[Correo] Consulte la P142 para ver los detalles.
Google Búsqueda por voz™
Busque información sobre aplicaciones o sitios web en la unidad con su
voz.
[Reloj] Muestre la hora o use la alarma o el temporizador.
[Fotos]
Muestre las imágenes o las imágenes en movimiento que se han
tomado.
[Ajustes] Consulte la P179 para ver los detalles.
[Calculadora] Haga cálculos de cuatro funciones.
[Teléfono] Consulte la P132 para ver los detalles.
[Contactos] Consulte la P138 para ver los detalles.
Google Chrome™ Consulte la P148 para ver los detalles.
Google Earth™ Explore imágenes satelitales de todo el mundo.
[Gmail] Consulte la P145 para ver los detalles.
Buscar con Google™ Busque información sobre aplicaciones o sitios web en la unidad.
Google+™
Comparta actualizaciones e imágenes con otros usuarios o use
[Hangouts] para chatear con ellos.
Ajustes de Google™ Configure varios servicios de Google™.
Google Keep™ Consulte la P158 para ver los detalles.
[Photo Search] Consulte la P129 para ver los detalles.
Google Play Games™ Descargue juegos de la Play Store.
Google Play Kiosco™ Consulte las noticias de interés en el Play Newsstand.
Google Play Store Consulte la P164 para ver los detalles.
Google Play Books™ Compre libros electrónicos en la Play Store y explore Play Books.
Google Play Music™ Consulte la P152 para ver los detalles.
Google Play Movies™
Compre vídeos y programas de televisión en la Play Store y explore
Play Movies.
YouTube™ Consulte la P163 para ver los detalles.
[4K Pre-Burst] Consulte la P50 para ver los detalles.
[4K PhotoCapture] Consulte la P127 para ver los detalles.

2. Operación básica
28
Ingreso de texto
El teclado se mostrará automáticamente cuando toque un campo de introducción de
texto.
El método de entrada se puede seleccionar según el idioma usado.
1
En la pantalla de inicio > [] > [].
2
[Idioma e introducción de texto] > [Predeterminado].
3
Seleccione el método de entrada a usar.
1 Toque para introducir texto.
2 Toque para cambiar entre mayúsculas y minúsculas.
Toque dos veces para activar el bloqueo de mayúsculas.
3 Toque para cambiar el tipo de texto introducido.
4 Toque para introducir texto.
Toque y mantenga pulsado para configurar las opciones de entrada.
5 Toque para introducir un espacio.
6 Toque para introducir texto.
Toque y mantenga pulsado para introducir símbolos.
7 Toque y use la introducción por voz.
8 Elimine el carácter antes del cursor.
9 Toque para introducir un salto de línea.
Toque y mantenga pulsado para introducir pictogramas.
≥ El teclado podría variar o el texto y los símbolos para introducir podrían estar restringidos dependiendo de la
aplicación usada, del idioma o del campo de entrada de texto seleccionado.
Selección del método de entrada
Uso del teclado de Google
456
8
9
1
2
3
7

2. Operación básica
29
Configuración básica
∫ Configure la fecha, la hora y la zona horaria
1 En la pantalla de inicio > [] > [].
2 Toque [Fecha y hora].
3 Para configurar la fecha y la hora automáticamente
Active las casillas de verificación de [Fecha y hora automáticas] y [Zona horaria automática].
≥ Esto completa la configuración.
Para configurar la fecha y la hora manualmente
Desactive las casillas de verificación de [Fecha y hora automáticas] y [Zona horaria automática] y
continúe con el siguiente paso.
4 [Establecer fecha] > configurar la fecha > [Listo].
5 [Establecer hora] > configurar la hora > [Listo].
6 [Seleccionar zona horaria] > seleccionar la zona horaria.
∫ Cambio entre la vista de 12 horas y 24 horas
1 En la pantalla de inicio > [] > [].
2 [Fecha y hora] > encienda/apague [Formato de 24 horas].
Configuración de la fecha y la hora
≥ Si la fecha y la hora no se corrigen automáticamente, configúrelas manualmente.
≥ Si no se ha configurado la hora correcta, es posible que algunas aplicaciones no funcionen correctamente.

2. Operación básica
30
∫ Ajuste del volumen
1 En la pantalla de inicio > [] > [].
2 [Sonido] > [Volumen] > arrastre el control deslizante del sonido para ajustar a la izquierda o derecha >
[Aceptar].
≥ El volumen del tono también se puede ajustar al pulsar [ ]/[ ].
∫ Cambio del tono para las llamadas
1 En la pantalla de inicio > [] > [].
2 [Sonido] > [Tono del teléfono] > seleccione el tono deseado > [Aceptar].
∫ Encendido o apagado de la vibración de la llamada entrante
1 En la pantalla de inicio > [] > [].
2 [Sonido] > Active o desactive la casilla de verificación de [Vibrar al sonar].
∫ Encendido o apagado de los tonos táctiles
1 En la pantalla de inicio > [] > [].
2 [Sonido] > Active o desactive la casilla de verificación de [Sonar al tocar].
∫ Encendido o apagado de la vibración de los tonos táctiles
1 En la pantalla de inicio > [] > [].
2 [Sonido] > Active o desactive la casilla de verificación de [Vibrar al tocar].
∫ Colocar en modo vibración
Pulse [ ] durante 1 segundo o más > .
≥ Esto también se puede ajustar al pulsar [ ] varias veces o al pulsar [ ] en el modo silencioso.
≥ Para cancelar, pulse [ ] durante 1 segundo o más y después, toque [ ] o [ ], o pulse [ ]/[ ].
∫ Colocar en modo silencioso
Pulse [ ] durante 1 segundo o más > .
≥ Esto también se puede ajustar al pulsar [ ] varias veces.
≥ Para cancelar, pulse [ ] durante 1 segundo o más y después, toque [ ] o [ ], o pulse [ ].
Configuración del sonido y la vibración
≥ Los tonos táctiles estarán apagados cuando la cámara esté en funcionamiento, aunque esté seleccionada la
opción [Sonar al tocar].

2. Operación básica
31
∫ Cambio del idioma
1 En la pantalla de inicio > [] > [].
2 [Idioma e introducción de texto] > [Idioma] > seleccione el idioma deseado.
∫ Cambio del brillo de la pantalla
1 En la pantalla de inicio > [] > [].
2 [Pantalla] > [Brillo] > arrastre el control deslizante a la izquierda o derecha para ajustar el brillo.
≥ Al tocar [AUTO] se ajustará el brillo de la pantalla automáticamente para adaptarse al brillo del entorno.
∫ Configuración del tiempo que debe transcurrir antes de entrar al modo de
apagado automático
Configure el tiempo que debe transcurrir antes de entrar al modo de apagado automático cuando no hay
operaciones.
1 En la pantalla de inicio > [] > [].
2 [Pantalla] > [Suspender después de] > seleccione el tiempo.
∫ Agregar cuenta
Si agrega una cuenta podrá sincronizar datos con servicios como Google.
≥ Configurar una cuenta de Google le permitirá descargar aplicaciones de la Play Store y hacer copias de
seguridad de distintos tipos de datos.
Le recomendamos que configure una cuenta de Google.
1 En la pantalla de inicio > [] > [].
2 [Añadir cuenta] > toque los servicios que desee agregar.
≥ Siga las instrucciones en pantalla e introduzca la información de la cuenta.
∫ Encendido o apagado de la sincronización de datos
La sincronización de varios datos se puede encender o apagar para cada cuenta.
1 En la pantalla de inicio > [] > [].
2 Toque los servicios de la cuenta.
≥ Es posible que deba tocar la cuenta otra vez dependiendo del servicio.
3 Active o desactive la casilla de verificación de cada tipo de datos.
Configuración de pantalla
≥ Si se aumenta el brillo de la pantalla, disminuye el rendimiento de la batería.
≥ Pulse [ ] para entrar al modo de apagado automático sin importar el tiempo establecido.
Configuración de la cuenta

32
3. Conexión a redes
Conexión a redes móviles
Las redes 2G/3G/LTE se pueden usar para tener acceso a correo electrónico, mensajes e
Internet.
Para la mayoría de los operadores de redes móviles, la conexión se configura
automáticamente cuando se introduce una tarjeta microSIM.
Si la conexión no se configura de forma automática, se debe configurar un punto de
acceso manualmente.
Consulte al operador de red móvil con el que haya firmado un contrato de red para
obtener la información necesaria para configurar los puntos de acceso.
1
En la pantalla de inicio > [] > [].
2
[Más…] > [Redes móviles] > [APN] > [].
3
[Nombre] > introduzca un nombre para los nuevos ajustes > [Aceptar].
4
[APN] > introduzca el nombre del punto de acceso > [Aceptar].
5
Introduzca otra información según se requiera.
≥ Los detalles a introducir dependerán de su operador de red móvil.
6
[] > [Guardar].
1
En la pantalla de inicio > [] > [].
2
[Más…] > [Redes móviles] > [APN].
≥ Si se configuran varios puntos de acceso, se indicará el punto de acceso que esté conectado en ese momento.
Configuración de un punto de acceso
Compruebe el punto de acceso actual

3. Conexión a redes
33
∫ Desactivación de las conexiones de la red móvil
Desactive una conexión de red 2G/3G/LTE.
Esto se puede usar para evitar descargas o sincronizaciones involuntarias.
≥ La configuración de la red Wi-Fi no cambiará.
1 En la pantalla de inicio > [] > [].
2 [Más…] > [Redes móviles].
3 Desactive la casilla de verificación de [Habilitar datos].
∫ Configuración del roaming de datos
Cuando el roaming de datos esté activado, usted podría usar la red de otro operador de red móvil para realizar
conexiones de datos, aunque se encuentre fuera del alcance de la red de su operador.
Para obtener detalles, comuníquese con su operador de red móvil.
≥ Se generarán cargos por el roaming de datos.
Algunas aplicaciones podrían usar conexiones de datos sin notificarle.
1 En la pantalla de inicio > [] > [].
2 [Más…] > [Redes móviles].
3 Active la casilla de verificación de [Itinerancia de datos].
∫ Configuración del tipo de red prioritaria
1 En la pantalla de inicio > [] > [].
2 [Más…] > [Redes móviles] > [Tipo de red preferido] > seleccione el elemento.
∫ Seleccione el operador de red móvil manualmente
Se puede seleccionar un operador de red móvil específico al cual conectarse cuando se encuentre fuera o
cuando esté viajando.
Si se selecciona un operador de red móvil manualmente, la unidad no se conectará a otros operadores de red
móvil aunque esté fuera del alcance del operador de red móvil seleccionado.
1 En la pantalla de inicio > [] > [].
2 [Más…] > [Redes móviles] > [Operadores de red].
≥ Espere, la unidad comenzará a buscar redes.
3 Seleccione una red.
≥ Toque [Buscar redes] para buscar redes otra vez.
∫ Seleccione el operador de red móvil automáticamente
1 En la pantalla de inicio > [] > [].
2 [Más…] > [Redes móviles] > [Operadores de red].
≥ Espere, la unidad comenzará a buscar redes.
3 Toque [Seleccionar automáticamente].
Configuración de los detalles de la red móvil

3. Conexión a redes
34
Conexión a redes Wi-Fi
®
Esta unidad es compatible con redes Wi-Fi.
Puede usar el correo electrónico y el Internet con servicios LAN inalámbricos.
1
En la pantalla de inicio > [] > [].
2
Active la conexión [Wi-Fi].
≥ [ ] se muestra en la barra de estado si la configuración de la conexión ya se ha completado.
1
En la pantalla de inicio > [] > [].
2
Toque [Wi-Fi].
≥ Se visualiza una lista de las redes Wi-Fi detectadas.
3
Seleccione una red Wi-Fi.
≥ Si se selecciona una red Wi-Fi protegida con seguridad, introduzca la contraseña y toque [Establecer
conexión].
≥ Si no se muestra la red Wi-Fi deseada, agregue la red Wi-Fi manualmente. (P35)
Activación de la función Wi-Fi
≥ Cuando la opción Wi-Fi esté activada, la conexión Wi-Fi tendrá prioridad aunque esté activada una conexión
de red móvil.
≥ Cuando la opción Wi-Fi esté desactivada, la unidad cambiará automáticamente a la conexión de red móvil.
Conexión a una red Wi-Fi
≥ Después de que se conecte a una red Wi-Fi, la unidad cambiará automáticamente a esa red Wi-Fi la siguiente
vez que esté dentro de su alcance.
≥ Algunas redes Wi-Fi le solicitarán que introduzca un nombre de usuario y una contraseña cuando entre a un
sitio web.
Para obtener detalles, comuníquese con el administrador de red.

3. Conexión a redes
35
∫ Agregar una red Wi-Fi manualmente
Algunas redes Wi-Fi no se pueden detectar automáticamente. En ese caso, deberá agregar la red Wi-Fi
manualmente.
Para obtener detalles, comuníquese con el administrador de red.
1 En la pantalla de inicio > [] > [].
2 [Wi-Fi] > [].
3 Introduzca el SSID de la red.
4 Seleccione el tipo de seguridad de la red e introduzca su contraseña > [Guardar].
∫ Desconexión de una red Wi-Fi conectada
1 En la pantalla de inicio > [] > [].
2 [Wi-Fi] > toque la red Wi-Fi conectada > [Borrar].
∫ Habilitación notificaciones de red Wi-Fi
Configure la unidad para que le notifique cuando haya una red Wi-Fi disponible.
1 En la pantalla de inicio > [] > [].
2 [Wi-Fi] > [] > [Ajustes avanzados] > active la casilla de verificación de [Notificación de red
disponible].
∫ Configuración de los ajustes de la conexión Wi-Fi durante el modo de apagado
automático
1 En la pantalla de inicio > [] > [].
2 [Wi-Fi] > [] > [Ajustes avanzados].
3 Toque [Usar Wi-Fi en suspensión] > seleccione el elemento.
Configuración de la red Wi-Fi

3. Conexión a redes
36
Conexión a redes privadas virtuales (VPN)
Si su empresa o escuela usan una red privada virtual (VPN), debe configurar su unidad
para que pueda usar dicha red.
Para obtener detalles sobre cómo configurar su unidad, comuníquese con el
administrador de red.
1
En la pantalla de inicio > [] > [].
2
[Más…] > [VPN].
3
Toque la VPN a la que desee conectarse.
4
Introduzca la información solicitada > [Conectar].
≥ [ ] se muestra en la barra de estado.
1
En la pantalla de inicio > [] > [].
2
[Más…] > [VPN] > [].
3
Configure cada vez según las indicaciones del administrador de la red >
[Guardar].
Abra el panel de notificaciones > toque las notificaciones mostradas cuando
esté conectado a la VPN > [Desconectar].
Conexión a una VPN
Agregar una VPN
Desconexión de una VPN

3. Conexión a redes
37
Configuración de un punto de acceso Wi-Fi
portátil
El uso de esta unidad como un punto de acceso Wi-Fi portátil permite que los
ordenadores con capacidades LAN inalámbricas se conecten al Internet.
1
En la pantalla de inicio > [] > [].
2
[Más…] > [Anclaje a red y zona Wi-Fi] > [Configurar zona Wi-Fi].
3
Configure el SSID de la red, la seguridad y la contraseña > [Guardar].
4
Active la casilla de verificación de [Zona Wi-Fi portátil].
≥ [ ] se muestra en la barra de estado.
∫ Detener el punto de acceso Wi-Fi portátil
1 En la pantalla de inicio > [] > [].
2 [Más…] > [Anclaje a red y zona Wi-Fi].
3 Desactive la casilla de verificación de [Zona Wi-Fi portátil].

3. Conexión a redes
38
Configurar el modo avión
Esto apaga todas las funciones inalámbricas de la unidad para evitar interferencias con el
equipo del avión.
1
En la pantalla de inicio > [] > [].
2
[Más…] > active la casilla de verificación de [Modo avión].
≥ [ ] se muestra en la barra de estado.
≥ Esto también se puede configurar si pulsa [ ] durante 1 segundo o más y después toca [Modo avión].

39
4. Cámara
Antes de usar la cámara
≥ Revise que la lente no esté sucia. (P190)
≥ Al iniciar la aplicación de la cámara, tenga cuidado de no interferir con el funcionamiento de la lente.
≥ Asegúrese de que sus dedos o cabello no cubran la lente cuanto tome imágenes.
≥ Haga siempre tomas de prueba por anticipado.
Haga siempre tomas de prueba para las imágenes importantes (por ejemplo, en una boda) para confirmar que las
imágenes y los sonidos se graben correctamente.
≥ Si la función de cámara se interrumpe por una llamada entrante o por el sonido de una alarma en determinadas
situaciones, incluida la exposición o cuando la unidad está eliminando el ruido causado por una baja velocidad del
obturador, es posible que la imagen no se grabe.
≥ No se otorgará ningún tipo de compensación por las imágenes que no se hayan tomado.
No se otorgará ningún tipo de compensación por las imágenes que no se hayan tomado debido a problemas técnicos
con la unidad o la tarjeta microSD que impidieran que se realizara la grabación.
≥ El efecto de la velocidad del obturador establecida no se refleja en la pantalla de grabación (imagen mostrada en la
pantalla).
≥ El valor de apertura establecido se refleja en la pantalla de grabación solo cuando el botón del obturador se pulsa
hasta la mitad.
≥ Podría haber un ligero retraso entre el inicio de la grabación y el contenido real de la grabación. Cuando se graban
objetos que se mueven rápido, la posición mostrada en la pantalla cuando se inicia la grabación podría ser un poco
distinta de la posición que se esté grabando.
≥ Si la temperatura de la unidad aumenta al tomar imágenes en condiciones de altas temperaturas o al tomar imágenes
de forma continua, detenga la grabación y cierre la aplicación de la cámara.
≥ Asegúrese de prestar atención especial en la privacidad, los derechos de imagen, etc. de un sujeto cuando
usa esta unidad. Úsela bajo su propio riesgo.

4. Cámara
40
∫ Consejos para tomar buenas imágenes
Agarre suavemente la unidad con ambas manos, tenga los brazos inmóviles a su lado y párese con los
pies un poco separados.
≥ No cubra con sus dedos u otros objetos el flash/la lámpara de ayuda AF A, el micrófono B ni el altavoz C.
≥ Tenga cuidado de no mover la unidad cuando pulse el botón del obturador.
Si la unidad se mueve, las imágenes podrían salir borrosas.
En especial, las zonas poco iluminadas se vuelven borrosas fácilmente.
∫ Problemas con la grabación (P186)
Acerca de la indicación del modo aplicable en el texto
Modos Aplicables:
Los iconos indican los modos disponibles para una función.
≥ Iconos negros: modos aplicables
≥ Iconos grises: modos no disponibles
y serán diferentes según los Modos de grabación registrados en los ajustes personalizados.

4. Cámara
41
Flujo de grabación
1
Deslice y libere el interruptor selector de la cámara para iniciar la cámara.
(P42)
≥ Pantalla de inicio > [ ] también abre la cámara.
2
Establezca el modo de grabación deseado. (P51)
3
Comience a grabar.
Cómo tomar una fotografía (P46)
1 Pulse hasta la mitad el botón del obturador
para enfocar.
2 Pulse completamente el botón del obturador
(empújelo hasta el fondo) y capte la imagen.
Grabar una imagen en movimiento
(P47)
1 En la pantalla de grabación > [].
≥ Comience a grabar imágenes en movimiento.
2 Toque [ ] .
≥ Deje de grabar imágenes en movimiento.
Cambio de ajustes para
adaptarse a la situación
deseada y comienzo de la
grabación
Ajuste de la zona a grabar
≥ Uso del zoom ≠P79
Ajuste del brillo o de las sombras de
color
≥ Funcionamiento del anillo de control
≠P84
Grabación para adaptarse a las
condiciones
≥ Toma de imágenes con el modo de ráfaga
≠P97
≥ Uso del disparador automático ≠P100
4
Toque [(] para revisar las imágenes grabadas. (P124)
≥ Si libera el interruptor selector de la cámara tras deslizarlo o al pulsar el botón del obturador, volverá a la
pantalla de grabación.
Grabación sin perder la oportunidad de tomar imágenes
Se recomienda usar la aplicación [4K Pre-Burst] para grabar. (P50)
Configuración de su entorno de operación favorito para adaptarse a su estilo
de grabación.
Configure esto desde el menú [Personalizar]. (P116)
Configuración de los ajustes básicos de la cámara, por ejemplo, cambio del
destino donde se guardan las imágenes
Configure esto desde el menú [Ajustar]. (P122)

4. Cámara
42
Uso de las funciones de la cámara
Deslice y libere el interruptor selector de la
cámara.
≥ Pantalla de inicio > [ ] también abre la cámara.
∫ Para cerrar la cámara
Si libera el interruptor selector de la cámara tras deslizarlo o a través de los siguientes pasos, volverá a la
pantalla de inicio.
1 Deslice el borde derecho de la pantalla a la izquierda.
2 Toque [ ] . (P25)
En la pantalla de grabación > [].
Solo pueden fijarse los siguientes menús en la cámara que apunta hacia adentro.
Ejecución de la cámara
≥ La cámara también se puede iniciar deslizando [ ] hacia la izquierda en la pantalla de bloqueo.
Cambio del modo de cámara (cámara que apunta hacia afuera o hacia
adentro)
Menú Detalle
[Rec]
[Modo accionamiento] [Único]/[Autodisparador]
[Tamaño de imagen] [HD]/[VGA]
[Im. movimiento] [Calidad grab.] [HD 30p]/[VGA 30p]
[Personalizar]
[Modo silencioso] [SÍ]/[NO]
[Línea guía] [9 divisiones]/[8 divisiones]/[NO]
[Auto Reproducción] [1 sec]/[2 sec]/[Bloquear]/[NO]
[Ajuste de disparo táctil] [SÍ]/[NO]
[Ajustes del botón de volumen] [Exposición]/[Balance b.]/[NO]
[Ajustar] Todos los elementos del menú pueden fijarse. (excepto [Modo vista previa]/[Bip]) (P122)
ヮユワヶ
ヮユワヶ
05000500
0500
60
60
602.8
2.8
2.8
AU
AU
T
oAU
T
o
AU
T
o
AWB
AWB
AWB
0 33
AF
AF
AF
L
3:2
MP4
30
p
A
A
GPSGPS
GPS
OFFOFF
OFF
HDRHDR
HDR
OFFOFF
OFF
AF
Q.
MENU
Q.
MENU
DISP.
DISP.DISP.
DISP.
ヮユワヶヮユワヶ
050005000500
6060602.82.82.8
AUAU
T
oAU
T
oAU
T
o
AWBAWBAWB
0 33
AFAFAF
L
3:2
MP4
30
p
AA
GPSGPSGPS
OFFOFFOFF
HDRHDRHDR
OFFOFFOFF
AF
Q.
MENU
Q.
MENU
DISP.DISP.DISP.DISP.

4. Cámara
43
Visualización de las pantallas de grabación
En la pantalla de grabación > [].
∫ Acerca de la visualización del sensor de inclinación
Con el sensor de inclinación visualizado, se puede corregir fácilmente la inclinación de la unidad, etc.
1 Toque [ ] para mostrar el sensor de inclinación.
2 Revise la inclinación de la unidad.
A Dirección horizontal:
Corrección de la inclinación hacia la izquierda
B Dirección vertical:
Corrección de la inclinación hacia abajo
≥ Cuando la inclinación de la unidad es poca, el indicador cambia a verde.
≥ Cuando grabe con una orientación vertical, la pantalla cambia automáticamente a una visualización con
orientación vertical.
Cambio de la información mostrada en la pantalla de grabación
≥ Con [Ajuste del sensor de inclinación] en el menú [Ajustar], puede ajustar la inclinación de la línea de
referencia del horizonte cuando la unidad se mantiene en una orientación horizontal. (P123)
≥ Incluso después de corregir la inclinación, todavía puede haber un error de aproximadamente ± 1°.
≥ Es posible que la visualización del sensor de inclinación no se vea correctamente cuando esta unidad está en
movimiento.

4. Cámara
44
La visualización en la pantalla muestra el estado de funcionamiento de la unidad.
Visualización de la pantalla
¢1 m: minuto, s: segundo
ヮユワヶヮユワヶ
050005000500
6060602.82.82.8
AUAUToAUToAUTo
AWBAWBAWB
0 33
AFAFAF
L
3:2
MP4
30
p
AA
GPSGPSGPS
OFFOFFOFF
HDRHDRHDR
OFFOFFOFF
AF
Q.
MENU
Q.
MENU
DISP.DISP.DISP.DISP.
1
2
3
4
5
6
7
Modo de grabación
(P51)
Ajustes personalizados
(P62)
Ubicación de
almacenamiento (P122)
0500
Cantidad de imágenes
que pueden grabarse
(P12)
Tiempo de grabación
disponible
¢1
(P12)
Histograma (P120)
Interruptor de modo
cámara (cámara que
apunta hacia afuera o
hacia adentro) (P42)
Pre-ráfaga 4K (P50)
Menú (P91)
Estilo de foto (P101)
‡ ‰ Œ Modo de flash (P81)
Calidad de grabación
(P48)
Tamaño de la imagen y
relación de aspecto
(P103)
A› Calidad (P105)
Modo de accionamiento
(P96)
Modo de medición
(P109)
Modo de enfoque (P106,
108)
Bloqueo AF/AE (P117,
121)
šØModo AF (P106)
Registro de ubicación
(P122)
HDR (P111)
Ajustes táctiles (P121)
Modo silencioso (P116)
Aviso de trepidación
(P46)
L
3:2
AF
MF
A
E
L
AFL
AF

4. Cámara
45
ヮユワヶヮユワヶ
050005000500
6060602.82.82.8
AUAUToAUToAUTo
AWBAWBAWB
0 33
AFAFAF
L
3:2
MP4
30
p
AA
AF
Q.
MENU
Q.
MENU
DISP.DISP.DISP.DISP.
GPSGPSGPS
OFFOFFOFF
HDRHDRHDR
OFFOFFOFF
8
9
:
;
<
=
>
?
@
A
B
C
Menú del anillo de
control (P84)
Indicación de la batería
Iniciar o finalizar la
grabación de imágenes
en movimiento (P47)
Toma de imágenes
(P46)
Controles de la
aplicación (P25)
(
Reproducción de
imágenes (P124)
Cambiar al modo de
brillo alto (P122)
Cambiar de pantalla
(P43)
Menú rápido (P95)
Funcionamiento del
anillo de control (P84)
Cambio programado
(P57)
2.8 Valor de apertura (P46)
60
Velocidad de obturación
(P46)
Valor de compensación
de la exposición (P86)
Brillo (P56)
Asistencia de la
exposición manual (P61)
Sensibilidad ISO (P87)
VÐîÑ
Balance de blancos
(P88)
Ajuste exacto del
balance de blancos
(P90)
Color (P56)
Área del enfoque
automático (P46)
0 33

4. Cámara
46
Cómo tomar una imagen fija
1
Seleccione el modo de grabación. (P51)
2
Pulse hasta la mitad el botón del obturador
para enfocar.
≥ Se muestran el valor de apertura y la velocidad de obturación.
(Parpadea en rojo si no se logra la exposición correcta).
A Valor de apertura
B Velocidad de obturación
≥ Enfocar puede demorar más tiempo que lo usual en un entorno oscuro.
3
Pulse completamente el botón del obturador
(empújelo hasta el fondo) y capte la imagen.
Enfoque
Cuando el sujeto
está enfocado
Cuando el sujeto
no está enfocado
Indicación del
enfoque C
On Parpadea
Área del enfoque
automático D
Verde Rojo
Sonido Emite 2 pitidos —
Sujetos y condiciones de grabación que son difíciles de enfocar
≥ Sujetos que se mueven rápidamente, sujetos muy brillantes o sujetos sin contraste
≥ Cuando graba sujetos a través de ventanas o cerca de objetos brillantes
≥ Cuando es oscura o cuando hay desestabilización
≥
Cuando esta unidad está demasiado cerca del sujeto o al tomar en una misma imagen a sujetos que están lejos y cerca
Toma de imágenes con las operaciones táctiles
1 Mantenga su dedo en [ ] y ajuste el enfoque.
2 Libere su dedo para tomar una imagen.
≥ Para detalles sobre la función táctil, consulte la P121.
Evitar la trepidación
Cuando toma imágenes en la oscuridad, la velocidad del obturador disminuye. Es posible que aparezca la
alarma de trepidación [ ].
Para evitar que la unidad se sacuda, sosténgala firmemente o use un objeto que mantenga la unidad fija
mientras toma las imágenes.
6060602.82.82.8
D
C
AB

4. Cámara
47
Grabar una imagen en movimiento
Modos Aplicables:
Las imágenes en movimiento se pueden grabar en formato MP4.
El audio se grabará en estéreo.
1
En la pantalla de grabación > [].
A Tiempo de grabación disponible
B Tiempo de grabación pasado
≥ Comience a grabar imágenes en movimiento.
≥ Es posible la grabación de la imagen en movimiento adecuada
para cada modo.
≥ Mientras graba imágenes en movimiento parpadeará el
indicador de estado de la grabación (rojo) C.
≥ Puede utilizar el zoom, incluso cuando grabe películas.
≥ Al grabar una imagen en movimiento, no cubra el micrófono
con sus dedos o con otros objetos.
2
Toque [ ].
≥ Deje de grabar imágenes en movimiento.
≥ También puede grabar imágenes fijas durante la grabación de
las imágenes en movimiento pulsando el botón del obturador
por completo. (P49)
≥ Si usa el zoom antes de grabar imágenes en movimiento, se mantendrá el factor de zoom, pero el tipo de zoom
podría cambiar.
≥ El foco se fija en la posición donde inicia la grabación de imágenes en movimiento.
Para ajustar el foco durante la grabación, toque [ ] para volver a enfocar.
≥ Cuando grabe imágenes en movimiento, también se grabarán los sonidos del funcionamiento de la cámara,
por ejemplo, las operaciones del anillo de control o de los botones.
≥ El tiempo de grabación disponible visualizado en la pantalla puede no disminuir regularmente.
≥ Es probable que no se pueda hacer una grabación de imágenes en movimiento de menos de 1 segundo.
≥ La [Sensibilidad] se ajustará en [AUTO] (para las imágenes en movimiento) al grabar las imágenes en
movimiento. Además [Aj. límite ISO] tampoco funcionará.
≥ Se grabará en las categorías siguientes para ciertos modos de grabación. Se realizará una grabación de la
imagen en movimiento que coincide con cada modo de grabación para los casos que no se mencionan a
continuación.
Modo de grabación seleccionado
Modo de grabación mientras graba imágenes en
movimiento
≥ Modo del programa AE
≥ Modo AE con prioridad a la apertura
≥ Modo AE con prioridad a la obturación
≥ Modo de exposición manual
Imagen en movimiento normal
≥ [Paisaje nocturno claro]/[Paisaje nocturno
artístico]/[Foto nocturna manual]/[Claro retrato
nocturno] (Modo de guía a la escena)
Modo de baja luz
ヮユワヶ
ヮユワヶ
05000500
0500
60
60
602.8
2.8
2.8
AWB
AWB
AWB
0 33
AF
AF
AF
L
3:2
MP4
30
p
A
A
GPSGPS
GPS
OFFOFF
OFF
HDRHDR
HDR
OFFOFF
OFF
AF
Q.
MENU
Q.
MENU
DISP.
DISP.DISP.
DISP.
AU
AU
T
oAU
T
o
AU
T
o
1m37s1m37s
1m37s
13s13s
13s
A
C
B

4. Cámara
48
∫ Configuración de la calidad de grabación
1 En la pantalla de grabación > [] > [Im. movimiento] > [Calidad grab.].
2 Seleccione el elemento.
∫ Acerca del menú [Im. movimiento]
∫ Acerca de la compatibilidad de las imágenes en movimiento grabadas
Incluso cuando se usa un dispositivo compatible, las imágenes en movimiento grabadas pueden reproducirse
con calidad de imagen y sonido reducida o pueden no reproducirse.
Además, es posible que la información sobre la grabación no se visualice correctamente. En ese caso, utilice la
unidad para reproducción.
∫ Indicación del icono
≥ Las imágenes en movimiento no se pueden grabar en los siguientes casos.
– [Agua reluciente]/[Luces y resplandores] (Modo de guía a la escena)
– [Efecto miniatura]/[Filtro de estrellas] (Modo película creativa)
Detalle Tamaño
Velocidad de
cuadro
Tasa de bits
[]([4K 15p]) 3840k2160 15p 50 Mbps
[]([FHD 30p]) 1920k1080 30p 20 Mbps
[]([HD 30p]) 1280k720 30p 10 Mbps
[]([VGA 30p]) 640k480 30p 4 Mbps
[]([1:1 30p]) 640k640 30p 4 Mbps
≥ [Fotoestilo], [Modo medición], [Dinám. intel.] y [Resoluc. intel.] son opciones comunes para los menús [Rec] y
[Im. movimiento].
El cambio de estos ajustes en uno de estos menús se refleja en el otro menú.
A Formato
B Tamaño
C Velocidad de cuadro
≥ Qué es la tasa en bits
Este es el volumen de datos durante un periodo definido de tiempo, y la calidad es mejor al aumentar su
número. Este dispositivo usa el método de grabación “VBR”, que es la abreviatura de “Variable Bit Rate”.
Según el sujeto a grabar, la tasa en bits (volumen de datos durante un periodo definido de tiempo) cambia
automáticamente. Por lo tanto, al grabar un sujeto que se mueve rápido el tiempo de grabación se acorta.
B C
A

4. Cámara
49
∫ Cómo grabar fotografías mientras se graban imágenes en movimiento
Modos Aplicables:
Las fotografías se pueden grabar incluso mientras se graba una imagen en movimiento. (grabación simultánea)
Durante la grabación de la imagen en movimiento, presione
por completo el botón del obturador para grabar una
fotografía.
≥ También puede tocar [ ] para grabar fotografías.

4. Cámara
50
Los archivos de ráfaga se graban 1,5 segundos antes y después del momento en
que el disparador hace clic. Usted podrá seleccionar su fotograma favorito y capturar
la fotografía.
1
En la pantalla de grabación > [].
≥ Pantalla de inicio > [] > [ ] también abre la aplicación.
2
Cómo tomar una fotografía. (P46)
≥ Se muestran las fotografías anteriores y posteriores a que el
disparador haya hecho clic.
≥ Toque [ ] para capturar la fotografía de los archivos de
ráfaga grabados previamente.
3
Seleccione el fotograma a capturar.
≥ Pellizque hacia afuera o hacia adentro, o bien, toque dos veces
para hacer un acercamiento o alejamiento de una imagen.
4
Toque [ ].
≥ Las fotografías capturadas se guardan en la carpeta
“PRE-BURST” si [Almacenar en] está en [Almacenamiento
interno].
Cuando [Almacenar en] está en [microSD], las fotografías se guardan en la carpeta “PRE-BURST[SD]” en la
tarjeta microSD.
≥ También se pueden configurar los siguientes ajustes con [4K Pre-Burst].
Pre-ráfaga 4K
Menú Detalle
[AJUSTES DE
GRABACIÓN]
[Calidad grab.] [3840k2160 15fps]/[1920k1080 30fps]
[Velocidad obtur.]
[Automático]
[Manual]:
Utilice el anillo de control para ajustar la
velocidad del obturador. (P84)
[Archivo de ráfaga] [Guardar]/[No guardar]
[AJUSTER]
[Registro de ubicación]/[Almacenar en]/[Copia de seguridad automática]/[Auto
apagado]/[Bip]/[Obturación]/[Nota]/[Reiniciar]
≥ Los archivos de ráfaga grabados con la aplicación [4K Pre-Burst] no se pueden reproducir con otras
aplicaciones.
También están excluidos de las copias de seguridad automáticas.
≥ Cuando se graba un archivo de ráfaga, los ajustes se actualizan a los ajustes de la información de posición y
ubicación de guardado de la imagen capturada.
≥ La presencia de rayas o parpadeo puede aparecer bajo iluminación fluorescente o LED. Sin embargo, esto es
característico de los sensores MOS que son los sensores lectores de la unidad y no es considerado un fallo.
Reducir la velocidad del obturador podría reducir el efecto de las rayas horizontales.
パパパ

4. Cámara
51
Seleccionar el modo de grabación
1
En la pantalla de grabación > Icono del modo
de grabación.
2
Seleccione el modo de grabación.
≥ También se puede seleccionar al girar el anillo de control. (P84)
Modo automático inteligente (P52)
Los sujetos se graban con los ajustes seleccionados automáticamente por esta unidad.
Modo automático inteligente Plus (P52)
Le permite ajustar el brillo y el tono del color en el modo automático inteligente.
Modo del programa AE (P57)
Graba a valor de apertura y velocidad del obturador configurados por esta unidad.
Modo AE con prioridad a la apertura (P58)
La velocidad del obturador se determina de forma automática por el valor de apertura que usted
determine.
Modo AE con prioridad a la obturación (P59)
El valor de apertura se determina de forma automática por la velocidad del obturador que usted
determine.
Modo de exposición manual (P60)
La exposición se ajusta según el valor de apertura y la velocidad del obturador que se ajustan
manualmente.
Modo personalizado (P62)
Utilice este modo para tomar imágenes con ajustes registrados previamente.
Modo de guía a la escena (P63)
Este modo le permite tomar imágenes armonizadas con la escena a ser grabada.
Modo película creativa (P70)
Grabar mientras se revisa el efecto de la imagen.
Modo de toma panorámica (P77)
Este modo le permite tomar imágenes panorámicas.
ヮユワヶ
ヮユワヶ
05000500
0500
60
60
602.8
2.8
2.8
AU
AU
T
oAU
T
o
AU
T
o
AWB
AWB
AWB
0 33
AF
AF
AF
L
3:2
MP4
30
p
A
A
GPSGPS
GPS
OFFOFF
OFF
HDRHDR
HDR
OFFOFF
OFF
AF
Q.
MENU
Q.
MENU
DISP.
DISP.DISP.
DISP.

4. Cámara
52
Modo de grabación:
Las funciones que se pueden fijar difieren entre el Modo automático inteligente Plus y el Modo automático
inteligente.
(±: posible, —: no es posible)
1
Ajuste el modo de grabación a [¦]/[ ]. (P51)
2
Alinee la pantalla con el sujeto.
≥ Cuando la unidad localiza la escena mejor, se visualiza de color azul el icono de
la escena interesada durante 2 segundos. Después de eso su color se
convierte en el rojo usual.
Tomar imágenes usando la función automática
Cuando desea dejar los ajustes de esta unidad y grabar sin pensarlo, utilice el Modo
automático inteligente Plus o el Modo automático inteligente, que realiza los ajustes
óptimos para el sujeto y la escena.
Modo automático inteligente
Plus
Modo automático inteligente
Ajustar el brillo (P56) ± —
Ajustar el color de tono (P56) ± —
Control de desenfoque (P55) ±±
Menús que se pueden fijar
Consulte la P54 para ver los
detalles.
Consulte la P54 para ver los
detalles.
≥ Si la exposición no es adecuada, el valor de la abertura y de la velocidad de obturación se pondrán rojos y
parpadearán cuando se pulsa hasta la mitad el botón del obturador.
050005000500
AA

4. Cámara
53
∫ Detección de la escena
Al tomar imágenes
Cuando graba imágenes en movimiento
¦ > [i-Retrato]
[i-Paisaje]
[i-Macro]
[i-Retrato noct.]
[i-Paisaje noct.]
[i-Alimentos]
[i-Puesta sol]
¦ > [i-Retrato]
[i-Paisaje]
[i-Baja luz]
[i-Macro]
≥ [¦] se ajusta si no es aplicable ninguna de las escenas y están fijados los ajustes estándar.
≥ Cuando esté seleccionado [ ] o [ ], la unidad detecta automáticamente la cara de una persona y ajusta el
enfoque y la exposición. (Detección de la cara)
≥ Durante el seguimiento AF, la detección de escena no funciona hasta que el objetivo está bloqueado.
≥ Debido a condiciones como las siguientes, puede localizarse una escena diferente del mismo sujeto.
– Condiciones del sujeto: cuando la cara es brillante u oscura, el tamaño del sujeto, la distancia hasta el
sujeto, el contraste del sujeto, cuando el sujeto se está moviendo
– Condiciones de grabación: Puesta del sol, salida del sol, en condiciones de bajo brillo, al sacudir la
unidad, cuando se utiliza el zoom

4. Cámara
54
∫ Funciones que trabajan automáticamente
Las siguientes funciones operan de forma automática para que la unidad use los ajustes más óptimos.
≥ Detección de la escena
≥ Compensación al contraluz
≥ Detección de la cara
≥ Balance de blancos automático
≥ Control de sensibilidad ISO inteligente
≥ [Remover ojo rojo]
≥ [Resoluc. intel.]
≥ [Dinám. intel.]
≥ [Lámp. ayuda AF]
∫ Menús que se pueden fijar
Solo pueden fijarse los siguientes menús.
Compensación a contraluz
≥ Cuando hay una luz de fondo, el sujeto aparece más oscuro y la unidad intentará corregirlo automáticamente al
aumentar el brillo de la imagen.
En el modo automático inteligente Plus o en el modo automático inteligente, la compensación de la luz de
fondo funciona automáticamente.
Modo automático inteligente Plus
Menú Detalle
[Rec]
[Modo accionamiento]/[Fotoestilo]/[Aspecto]/[Tamaño de imagen]/[Calidad]/[Modo AF]/
[Modo enfoque]/[Flash]/[Tipo de obturador]/[Espacio color]
[Im. movimiento] [Fotoestilo]/[Calidad grab.]
[Personalizar]
[Modo silencioso]/[Contornos máximos]/[Nivel de resaltado del área focus peaking.]/
[Histograma]/[Línea guía]/[Auto Reproducción]/[Ajustes Táctiles]/[Ajustes del botón de
volumen]
[Ajustar] Todos los elementos del menú pueden fijarse. (P122)
Modo automático inteligente
Menú Detalle
[Rec] [Modo accionamiento]/[Aspecto]/[Tamaño de imagen]/[Modo AF]/[Modo enfoque]/[Flash]
[Im. movimiento] [Calidad grab.]
[Personalizar] [Modo silencioso]/[Línea guía]/[Ajustes Táctiles]/[Ajustes del botón de volumen]
[Ajustar] Todos los elementos del menú pueden fijarse. (P122)

4. Cámara
55
∫ Toma de imágenes con un fondo borroso (control de desenfoque)
Modo de grabación:
Puede fijar fácilmente el efecto borroso del fondo mientras revisa la pantalla.
Ajuste el valor de apertura a un número más alto cuando quiera un fondo de enfoque nítido. Ajuste el valor de
abertura a un número más bajo cuando quiera un fondo de enfoque más suave.
1 [] > [ ]. (P84)
2 Utilice el anillo de control para ajustar el desenfoque.
3 Tome imágenes.
Desenfoque fuerte Desenfoque débil
≥ Al grabar una imagen en movimiento, el desenfoque se ajusta de forma automática.
AUTO
60
60
602.8
2.8
2.8

4. Cámara
56
∫ Grabación de imágenes mediante el cambio del brillo o el tono del color
Modo de grabación:
Este modo le permite cambiar el brillo y el tono del color de sus ajustes preferidos con respecto a los
establecidos por la unidad.
Ajuste del brillo
1 [] > [ ]. (P84)
2 Utilice el anillo de control para ajustar el brillo.
≥ Toque [ ] para volver a la pantalla de grabación.
Ajustar el color (ajuste fino del balance de blancos)
1 [] > [ ]. (P84)
2 Utilice el anillo de control para ajustar el color.
≥ Esto ajustará el color de la imagen de un color rojizo a un color
azulado.
≥ Toque [ ] para volver a la pantalla de grabación.
≥ El color establecido volverá a lo normal (punto central) cuando se apague esta unidad, cuando se finalice la
función de cámara o cuando se cambie el modo de grabación.
-
3
-
2
-
1
+
1
+
2
+
3
-
3
-
2
-
1
+
1
+
2
+
3
-
3
-
2
-
1
+
1
+
2
+
3
-
3
-
2
-
1
+
1
+
2
+
3
0 33
AWBAWBAWB

4. Cámara
57
Modo de grabación:
Ajuste el modo de grabación a [ ]. (P51)
∫ Cambio programado
En el modo del programa AE puede cambiar el valor de apertura y la velocidad del obturador preestablecidos sin
cambiar la exposición. A esto se le conoce como cambio programado.
Puede hacer el fondo más borroso al disminuir el valor de apertura o grabar a un sujeto en movimiento de forma
más dinámica al disminuir la velocidad del obturador cuando tome una imagen en el modo del programa AE.
1 [] > [ ]. (P84)
2 Gire el anillo de control para realizar el cambio programado.
A Medidor de exposición
≥ El signo de cambio de programa B aparece en la pantalla.
≥ Para cancelar el cambio programado, cambie el modo de
grabación o gire el anillo de control hasta que la pantalla del
cambio programado desaparezca.
≥ Toque [ ] para volver a la pantalla de grabación.
Tomar imágenes con sus ajustes favoritos (Modo del programa AE)
La unidad ajusta automáticamente la velocidad del obturador y el valor de apertura
según el brillo del sujeto.
Puede tomar imágenes con mayor libertad cambiando los diversos ajustes en el
menú [Rec].
≥ El cambio de programa está disponible en todos los ajustes de [Sensibilidad] excepto [ ].
≥ Si la exposición no es adecuada, el valor de la abertura y de la velocidad de obturación se pondrán rojos y
parpadearán cuando se pulsa hasta la mitad el botón del obturador.
1
0
0
8
0
6
0
5
0
4
0
4.0
4.5
5.0
5.6
6060605.05.05.0
AWBAWBAWB
0 33
6.3
AUAU
T
oAU
T
oAU
T
o
A
B

4. Cámara
58
Modo de grabación:
1
Ajuste el modo de grabación a [ ]. (P51)
2
Utilice el anillo de control para ajustar el valor
de apertura. (P84)
A Valor de apertura
Modo AE con prioridad a la apertura
Ajuste el valor de abertura a un número más alto cuando quiere un fondo de enfoque
nítido. Ajuste el valor de abertura a un número más bajo cuando quiere un fondo de
enfoque más suave.
Valor de apertura:
Reduce
Es más fácil desenfocar el
fondo.
Valor de apertura:
Aumenta
Es más fácil mantener el
enfoque tan lejos como el
fondo.
Valor de apertura disponible Velocidad de obturación (s.)
F2.8 a F11
60 a 1/16000 (con [Tipo de obturador] ajustado en
[Automático])
60 a 1/2000 (con [Tipo de obturador] ajustado en
[Obturador mecánico])
≥ Si la exposición no es adecuada, el valor de la abertura y de la velocidad de obturación se pondrán rojos y
parpadearán cuando se pulsa hasta la mitad el botón del obturador.
2.8
3.2
3.5
2.8
2.8
2.8
F
A
A

4. Cámara
59
Modo de grabación:
1
Ajuste el modo de grabación a [ ]. (P51)
2
Utilice el anillo de control para ajustar la
velocidad del obturador. (P84)
A Velocidad de obturación
¢1 Cuando la opción [Ráfaga] en el menú [Rec] está en [SH], la velocidad del obturador pasa de 1/50 a
1/16000.
Modo AE con prioridad a la obturación
Cuando quiere tomar una imagen nítida de un sujeto que se mueve rápido, ajuste a
una velocidad de obturación más rápida. Cuando quiere crear un efecto de sucesión,
ajuste a una velocidad de obturación más lenta.
Velocidad de obturación:
Lenta
Es más fácil expresar el
movimiento.
Velocidad de obturación:
Rápida
Es más fácil congelar el
movimiento.
Velocidad del obturador disponible (seg)
¢1
Valor de apertura
60 a 1/16000 (con [Tipo de obturador] ajustado en
[Automático])
60 a 1/2000 (con [Tipo de obturador] ajustado en
[Obturador mecánico])
F2.8 a F11
≥ Si la exposición no es adecuada, el valor de la abertura y de la velocidad de obturación se pondrán rojos y
parpadearán cuando se pulsa hasta la mitad el botón del obturador.
≥ Si la velocidad del obturador es baja, le recomendamos que la unidad esté fija.
≥ La [Sensibilidad] se ajusta automáticamente a [AUTO] cuando cambia el modo de grabación al modo AE con
prioridad a la obturación mientras la [Sensibilidad] está ajustada a [ ].
60
SS
S
80
100
40
50
60
60
60
A

4. Cámara
60
Modo de grabación:
1
Ajuste el modo de grabación a [ ]. (P51)
2
Utilice el anillo de control para fijar el valor de
apertura y la velocidad del obturador. (P84)
≥ La unidad cambia entre el funcionamiento de ajuste de apertura
y el de velocidad del obturador cada vez que toque [ ].
A Valor de apertura
B Velocidad de obturación
C Ayuda de la exposición manual
¢1 Cuando la opción [Ráfaga] en el menú [Rec] está en [SH], la velocidad del obturador pasa de 1/50 a
1/16000.
Modo de exposición manual
Establezca la exposición manualmente ajustando el valor de abertura y la velocidad
de obturación.
Aparece la ayuda para la exposición manual en la parte inferior de la pantalla para
indicar la exposición.
Valor abertura
Reduce
Es más fácil desenfocar el fondo.
Aumenta
Es más fácil mantener el enfoque tan
lejos como el fondo.
Velocidad de
obturación
Lenta
Es más fácil expresar el movimiento.
Rápida
Es más fácil congelar el movimiento.
Valor de apertura disponible Velocidad del obturador disponible (seg)
¢1
F2.8 a F11
60 a 1/16000 (con [Tipo de obturador] ajustado en
[Automático])
60 a 1/2000 (con [Tipo de obturador] ajustado en
[Obturador mecánico])
60
SS
M
80
100
40
50
60
60
60
2.8
2.8
2.8
F
F
SS
0 33
B
A
C

4. Cámara
61
Asistencia de la exposición manual
La exposición es adecuada.
Ajuste a una velocidad de obturación más rápida o a un valor de abertura más grande.
Ajuste a una velocidad de obturación más lenta o a un valor de abertura menor.
≥ La ayuda para la exposición manual es aproximada. Recomendamos comprobar las imágenes en la pantalla
de reproducción.
≥ Si la exposición no es adecuada, el valor de la abertura y de la velocidad de obturación se pondrán rojos y
parpadearán cuando se pulsa hasta la mitad el botón del obturador.
≥ Si la velocidad del obturador es baja, le recomendamos que la unidad esté fija.
≥ Si cambia el modo de grabación al modo de exposición manual mientras la sensibilidad ISO es [ ] o
[AUTO], la sensibilidad ISO cambia a [125].
30 30
00
33
30 30
00
33
30 30
00
33

4. Cámara
62
Modo de grabación:
∫ Registrar los ajustes personales del menú (registrar ajustes personalizados)
Se pueden registrar hasta 2 conjuntos de los ajustes de la cámara actuales en [Memo. Ajus. Personal] para que
la grabación se realice con los mismos ajustes. ( / )
Preparación:
Fije de antemano el modo de grabación que desea guardar y seleccione los ajustes del menú deseado en la
unidad.
1 En la pantalla de grabación > [] > [Personalizar] > [Memo. Ajus. Personal].
2 Toque [C1]/[C2].
≥ Se visualiza la pantalla de confirmación. Se ejecuta cuando se selecciona [Aceptar].
Salga del menú después de que se ejecuta.
∫ Grabar usando el ajuste personalizado registrado
Puede activar fácilmente los ajustes que registró usando [Memo. Ajus. Personal].
Ajuste el modo de grabación a [ ]/[ ]. (P51)
≥ Se activará el ajuste personalizado.
≥ El guardado de los ajustes personalizados seleccionados se visualiza en la
pantalla.
∫ Cambiar los ajustes
El contenido registrado no cambiará aunque el ajuste del menú se cambie temporalmente con el modo de
grabación fijado en o .
Para cambiar los ajustes registrados, sobrescriba el contenido registrado a través de la función [Memo. Ajus.
Personal] en el menú [Personalizar].
Registro de sus ajustes preferidos (Modo personalizado)
Puede registrar los ajustes actuales de la función de cámara como ajustes
personalizados.
Si luego graba en el modo personalizado, puede usar los ajustes registrados.
≥ El ajuste inicial del modo de programa AE está registrado como el ajuste personalizado de forma inicial.
≥ Los siguientes elementos no se registran como ajustes personalizados.
– [Copia de seguridad automática]/[Ajuste del sensor de inclinación]/[No. reinicio] (menú [Ajustar])
– Modo cámara (cámara que apunta hacia afuera o hacia adentro)
050005000500
AA
C1C 1C1

4. Cámara
63
Modo de grabación:
Si selecciona una escena que se adapte al sujeto y a las condiciones de grabación
mientras observa imágenes de muestra, la unidad fijará la exposición, el color y el
enfoque óptimos, lo cual le permitirá grabar imágenes que se correspondan con la
escena.
1
Coloque el modo de grabación en [ ] y
toque el ejemplo de escena. (P51)
2
Desplácese y seleccione el ejemplo de
escena (P64 a P69) y después tóquelo.
≥ Desplace la pantalla para mostrar los elementos ocultos.
Tomar imágenes conformes a la escena a ser grabada (Modo de guía a
la escena)
≥ Las siguientes opciones no pueden ajustarse en el modo de guía a la escena ya que la unidad las ajusta
automáticamente de modo óptimo.
– Cambio del efecto de [Fotoestilo].
– [Sensibilidad]
≥ Si la exposición no es adecuada, el valor de la abertura y de la velocidad de obturación se pondrán rojos y
parpadearán cuando se pulsa hasta la mitad el botón del obturador.

4. Cámara
64
[Retrato claro]
El brillo de la cara se ajusta y el fondo se desenfoca para crear un
retrato claro.
[Piel suave]
Una cara con más luz y un tono de piel más suave crea una apariencia
más joven y saludable.
≥ El efecto de suavizado se aplica a la parte que tiene un tono
similar al aspecto de un sujeto.
≥ Este modo puede no ser eficaz cuando hay poca luz.
[Contraluz suave]
Cuando la iluminación proviene del fondo, se aumenta el brillo de toda
la pantalla. Los retratos se suavizan y se les agrega luz.
[Tono relajante]
El tono de color cálido crea una imagen con una atmósfera relajante.

4. Cámara
65
[Carita de niño]
Un desenfoque moderado del fondo y un tono de piel más luminoso
dirige la atención a la cara del niño.
[Escenario Distinto]
La saturación del cielo y de los árboles crea un escenario más definido.
[Cielo azul brillante]
En un día soleado, se aumenta el brillo de la pantalla general para
crear una imagen vibrante del cielo azul.
[Atardecer romántico]
El tono violeta realzado crea una imagen romántica del cielo justo
después del atardecer.

4. Cámara
66
[Atardecer de colores vivos]
El color rojo se realza para crear una imagen colorida del atardecer.
[Agua reluciente]
El brillo del agua se realza para que parezca más luminosa y
ligeramente azulada.
≥ La visualización de la pantalla de grabación se retrasará más
de lo usual y la pantalla se verá como si los cuadros se
cayeran.
≥ El filtro de estrella usado en este modo puede causar efectos
relucientes en los objetos que no son la superficie de agua.
[Paisaje nocturno claro]
La saturación del color de la luz nocturna se aumenta para acentuar el
paisaje nocturno.
≥ Le recomendamos que deje fija la unidad y tome las
imágenes con el disparador automático.
≥ El obturador puede quedar cerrado después de tomar la
imagen. Esto se debe al proceso de la señal y no es un
funcionamiento defectuoso.
≥ Cuando toma imágenes en lugares oscuros puede percibirse
ruido.
[Cielo nocturno frío]
Los tonos azules se realzan para crear una imagen serena y
sofisticada del cielo nocturno después del atardecer.
≥ Le recomendamos que deje fija la unidad y tome las
imágenes con el disparador automático.
≥ El obturador puede quedar cerrado después de tomar la
imagen. Esto se debe al proceso de la señal y no es un
funcionamiento defectuoso.
≥ Cuando toma imágenes en lugares oscuros puede percibirse
ruido.

4. Cámara
67
[Paisaje nocturno cálido]
El tono de color cálido crea una imagen cálida del paisaje nocturno.
≥ Le recomendamos que deje fija la unidad y tome las
imágenes con el disparador automático.
≥ El obturador puede quedar cerrado después de tomar la
imagen. Esto se debe al proceso de la señal y no es un
funcionamiento defectuoso.
≥ Cuando toma imágenes en lugares oscuros puede percibirse
ruido.
[Paisaje nocturno artístico]
Una velocidad del obturador baja captura las estelas de luz y permite
crear paisajes nocturnos artísticos.
≥ Le recomendamos que deje fija la unidad y tome las
imágenes con el disparador automático.
≥ El obturador puede quedar cerrado después de tomar la
imagen. Esto se debe al proceso de la señal y no es un
funcionamiento defectuoso.
≥ Cuando toma imágenes en lugares oscuros puede percibirse
ruido.
[Luces y resplandores]
El filtro de estrella realza el enfoque preciso de la luz.
≥ Le recomendamos que deje fija la unidad y tome las
imágenes con el disparador automático.
≥ La visualización de la pantalla de grabación se retrasará más
de lo usual y la pantalla se verá como si los cuadros se
cayeran.
≥ El obturador puede quedar cerrado después de tomar la
imagen. Esto se debe al proceso de la señal y no es un
funcionamiento defectuoso.
≥ Cuando toma imágenes en lugares oscuros puede percibirse
ruido.
[Foto nocturna manual]
Capture varias imágenes y combine los datos para minimizar la
borrosidad y el ruido para la toma cámara en mano con escena
nocturna.
≥ No mueva la unidad durante la toma continua después de
presionar el botón del obturador.
≥ El ángulo de visión puede ser levemente más estrecho.

4. Cámara
68
[Claro retrato nocturno]
El flash de relleno y una captura con exposición más larga mejora los
retratos tomados en paisajes nocturnos.
≥ Use el flash.
≥ Le recomendamos que deje fija la unidad y tome las
imágenes con el disparador automático.
≥ Cuando se selecciona [Claro retrato nocturno], mantenga el
sujeto fijo durante aproximadamente 1 segundo después de
tomar la imagen.
≥ Cuando [Modo silencioso] está ajustado en [SÍ], el flash no se
activa.
≥ El obturador puede quedar cerrado después de tomar la
imagen. Esto se debe al proceso de la señal y no es un
funcionamiento defectuoso.
≥ Cuando toma imágenes en lugares oscuros puede percibirse
ruido.
[Comida apetecible]
El brillo de la pantalla general se aumenta para que la comida parezca
más apetitosa.
≥ Le recomendamos que deje fija la unidad y tome las
imágenes con el disparador automático.
≥ Le recomendamos que no utilice el flash cuando tome
imágenes de primer plano.
[Postre atractivo]
El brillo de la pantalla general se aumenta para realzar la belleza del
postre.
≥ Le recomendamos que deje fija la unidad y tome las
imágenes con el disparador automático.
≥ Le recomendamos que no utilice el flash cuando tome
imágenes de primer plano.

4. Cámara
69
[Movimiento animal congelado]
La velocidad del obturador más rápida evita que la imagen sea borrosa
y captura una imagen clara del animal que se está moviendo rápido.
[Foto deportiva clara]
La velocidad del obturador más rápida evita que la imagen sea
borrosa, por ejemplo en eventos deportivos.
[Monocromática]
Una imagen monocromática captura la atmósfera del momento.

4. Cámara
70
Modo de grabación:
1
Coloque el modo de grabación en [ ] y
toque el efecto de imagen (filtro). (P51)
2
Seleccione y toque el efecto de imagen (filtro)
(P72 a P76).
≥ Desplace la pantalla para mostrar los elementos ocultos.
Tomar imágenes con diferentes efectos de imágenes (Modo película
creativa)
Este modo graba con efectos de imagen adicionales.
≥ El balance de blancos se ajustará a [AWB] y la sensibilidad ISO se ajustará a [AUTO]. Además, el estilo de
fotografía se ajustará a [Estándar] y el espacio de color se ajustará a [sRGB].
≥ Si la exposición no es adecuada, el valor de la abertura y de la velocidad de obturación se pondrán rojos y
parpadearán cuando se pulsa hasta la mitad el botón del obturador.

4. Cámara
71
∫ Toma de imágenes con un fondo borroso (control de desenfoque)
Puede fijar fácilmente el efecto borroso del fondo mientras revisa la pantalla.
1 [] > [ ]. (P84)
2 Utilice el anillo de control para ajustar el desenfoque.
≥ Toque [ ] para volver a la pantalla de grabación.
∫ Ajuste del brillo
1 Toque [ ].
2 Utilice el anillo de control para configurar los ajustes.
≥ Toque [ ] para volver a la pantalla de grabación.
≥ Esta función no es posible en los siguientes casos.
– [Efecto miniatura] (Modo película creativa)
6060602.82.82.8
AUTO
POP
-
3
-
2
-
1
+
1
+
2
+
3
-
3
-
2
-
1
+
1
+
2
+
3
-
3
-
2
-
1
+
1
+
2
+
3
-
3
-
2
-
1
+
1
+
2
+
3
0
0 33
±1
±1
POP

4. Cámara
72
[Expresivo]
Este efecto enfatiza el color para crear una imagen de arte pop.
[Retro]
Este efecto crea una imagen desteñida.
[Viejos tiempos]
Este efecto agrega una sensación de brillo, suavidad y nostalgia a la
imagen.
[Tonalidad alta]
Este efecto agrega una sensación de brillo, sutilidad y suavidad a la
imagen en general.
≥ Si selecciona este efecto con el Modo de toma panorámica, el
efecto puede no resultar aparente en lugares con brillo
insuficiente.

4. Cámara
73
[Tonalidad baja]
Este efecto agrega una sensación de oscuridad y relajación a la
imagen en general y realza las partes brillantes.
[Sepia]
Este efecto crea una imagen color sepia.
[Monocromo]
Este efecto crea una imagen en blanco y negro.
[Monocromo dinámico]
Este efecto logra un mayor contraste para crear una impresionante
imagen en blanco y negro.
[Arte impresionante]
Este efecto otorga a su foto una apariencia de contraste dramático.
≥ Si selecciona este efecto con Modo de toma panorámica, es
posible que se noten las uniones entre las imágenes.

4. Cámara
74
[Dinámica alta]
Este efecto produce el brillo óptimo para las zonas oscuras y brillantes.
[Proceso cruzado]
Este efecto otorga a su foto una apariencia de color dramático.
[Efecto cám. juguete]
Este efecto reduce el brillo periférico para dar la impresión de una
cámara de juguete.
[Juguete vívido]
Este efecto crea una imagen vívida y brillante que parece tomada con
una cámara de juguete.
[Elim. blanqueamiento]
Este efecto logra un mayor contraste y una menor saturación para
crear una imagen calma y tranquila.

4. Cámara
75
[Efecto miniatura]
Este efecto hace borrosas las zonas periféricas para dar la impresión
de un diorama.
Ajuste del tipo de desenfoque
Con [Efecto miniatura] puede hacer que el sujeto resalte al crear
de forma intencional zonas borrosas y zonas en foco.
Puede establecer la orientación de la grabación (orientación de
desenfoque) y la posición y el tamaño de la parte en foco.
1 En la pantalla de grabación > [].
2 Toque [ ] para fijar la orientación de grabación
(orientación de desenfoque).
3 Toque la zona en foco.
4 Deslice [±] para cambiar el tamaño de la zona en foco.
≥ Puede cambiar a 3 tipos de tamaño.
5 Toque [ ].
≥ La visualización de la pantalla de grabación se retrasará más
de lo usual y la pantalla se verá como si los cuadros se
cayeran.

4. Cámara
76
[Fantasía]
Este efecto crea una imagen fantástica en un tono de color pálido.
[Filtro de estrellas]
Este efecto transforma puntos de luz en un efecto de estrella.
≥ La visualización de la pantalla de grabación se retrasará más
de lo usual y la pantalla se verá como si los cuadros se
cayeran.
[Color puntual]
Este efecto conserva un color seleccionado para enfatizar el efecto de
algo impresionante.
Fije el color para dejar
Fije el color para dejar al seleccionar una ubicación en la
pantalla.
1 Toque [ ].
2 Toque la zona del color que desee conservar.
3 Toque [ ].
≥ Según el sujeto, el color fijado no se puede dejar.

4. Cámara
77
Modo de grabación:
Se combinan las fotos tomadas de forma consecutiva al mover esta unidad para
formar una imagen panorámica.
1
Ajuste el modo de grabación a [ ]. (P51)
2
Pulse hasta la mitad el botón del obturador para enfocar.
3
Presione por completo el botón del obturador y mueva la unidad en un círculo
pequeño en la dirección de la flecha que aparece en la pantalla.
Grabación de la izquierda a la derecha
A Dirección de grabación y toma panorámica (Guía)
≥ Mueva la unidad a una velocidad constante.
Las imágenes no se pueden grabar correctamente si la unidad se mueve demasiado rápido o demasiado lento.
4
Pulse de nuevo el botón del obturador para finalizar la grabación de la
fotografía.
≥ La grabación también se puede finalizar al mover la unidad hasta el final de la guía.
Tomar imágenes panorámicas (Modo de toma panorámica)
Agregar un efecto de imagen
Utilice el anillo de control para seleccionar el efecto de imagen. (P84)
≥ Se pueden agregar los efectos de imagen que están disponibles en el modo de control creativo. (P70)
(excepto [Efecto cám. juguete], [Juguete vívido], [Elim. blanqueamiento], [Efecto miniatura] y [Fantasía])
≥ Si no agregará ningún efecto de imagen, seleccione [Sin efectos].
A

4. Cámara
78
≥ Mueva la unidad hacia la dirección de grabación teniendo cuidado de no sacudirla.
(Si la cámara se sacude demasiado, las imágenes no se pueden grabar o la imagen panorámica grabada
puede ser más estrecha (más pequeña).)
≥ La posición del zoom se fija en Gran angular.
≥ Si la exposición no es adecuada, el valor de la abertura y de la velocidad de obturación se pondrán rojos y
parpadearán cuando se pulsa hasta la mitad el botón del obturador.
≥ El balance de blancos se ajusta a [AWB].
≥ Cuando se combinan varias imágenes para crear una sola imagen panorámica, el sujeto puede aparecer
distorsionado o los puntos de conexión se pueden notar en algunos casos.
≥ La cantidad máxima de píxeles para grabar imágenes panorámicas es la siguiente.
Resolución horizontal Resolución vertical
Horizontal 3800 píxeles aproximadamente 640 píxeles aproximadamente
≥ [Tipo de obturador] está fijado a [AUTO].
≥ Una imagen panorámica no se puede crear o las imágenes no se pueden compilar correctamente al grabar los
siguientes sujetos o bajo las condiciones de grabación a continuación.
– Sujetos con un color simple y uniforme o un patrón repetitivo (como el cielo o la playa)
– Sujetos que se mueven (persona, mascota, automóvil, olas, flores que vuelan en la brisa, etc.)
– Sujetos donde el color o los patrones cambian en un tiempo breve (como una imagen que aparece en una
pantalla)
– Lugares oscuros
– Ubicaciones con fuentes de luz que parpadea como luces fluorescentes o velas

4. Cámara
79
Zoom y flash
Modos Aplicables:
Pellizcar la pantalla hacia adentro o hacia afuera.
u
operar con el anillo de control. (P84)
≥ Si [ ] no aparece, consulte “Cambio de varios ajustes con el
anillo de control” en P85.
≥ El zoom también puede operarse al tocar los botones
[ ]/[ ].
≥ El zoom también puede operarse de forma continua al tocar y
mantener pulsados los botones [ ]/[ ].
Tomar imágenes con el zoom
Puede alejarse con el zoom para grabar paisajes, etc. en gran ángulo (Gran angular)
o acercarse con el zoom para que las personas y los objetos aparezcan más
cercanos (Teleobjetivo).
(Ampliación máxima: 4k)
A Ampliación del zoom
B Tipos de zoom
ヮユワヶ
ヮユワヶ
05000500
0500
60
60
602.8
2.8
2.8
AWB
AWB
AWB
0 33
AF
AF
AF
L
3:2
MP4
30
p
A
A
HDRHDR
HDR
OFFOFF
OFF
AF
GPSGPS
GPS
OFFOFF
OFF
AU
AU
TO
TO
AU
TO
Q.
MENU
Q.
MENU
DISP.
DISP.DISP.
DISP.
2.0
2.02.0
2.0
A
B

4. Cámara
80
∫ Acerca de los tipos de zoom
Use el zoom óptico adicional, el zoom inteligente o el zoom digital para hacer un acercamiento.
Existen combinaciones de tipos de zoom fijas dependiendo de los tamaños de la imagen.
[EZ] Zoom óptico adicional
≥ Esta opción funciona cuando está seleccionado cualquier
tamaño de imagen señalado con “EX” (P104).
Hace acercamientos sin deteriorar la calidad de la imagen.
[iA] Zoom inteligente
≥ Puede hacer un acercamiento al mismo tiempo que
minimiza el deterioro de la calidad de la imagen.
[Digital] Zoom digital
≥ La calidad de la imagen se deteriora a medida que se
realiza el acercamiento, sin embargo, el factor de zoom se
puede aumentar más.
≥ Esta función no es posible en los siguientes casos.
– [Arte impresionante]/[Efecto cám. juguete]/[Juguete vívido]/[Efecto miniatura] (Modo película creativa)
– [Foto nocturna manual] (Modo de guía a la escena)
– Cuando [Ráfaga] en el menú [Rec] se establece a [SH]
– Cuando [HDR] está ajustado en [SÍ]
– Cuando [Calidad] está ajustado en [ ] o [ ]
≥ En el siguiente caso, no es posible hacer el zoom al pellizcar hacia adentro o hacia afuera.
– Cuando [Disparo Táctil] en [Ajustes Táctiles] está ajustado.

4. Cámara
81
Modos Aplicables:
En la pantalla de grabación > [] > [Rec] > [Flash].
Tomar imágenes con flash
Con el flash incorporado se pueden tomar imágenes en lugares oscuros o ajustar
todo el contraste de una imagen al iluminar a un sujeto con un fondo brillante.
Flash
No lo cubra con sus dedos u con otros objetos.
[‡] ([Automático])
El flash se activa automáticamente cuando lo requieren las
condiciones de grabación.
≥ El flash está [ ] para adaptarse a las condiciones de
grabación durante [Ráfaga], [Auto bracket] o al grabar
imágenes en movimiento. No se apaga hasta que la
grabación se haya completado.
[‰] ([Flash activado])
El flash se activa cada vez independientemente de las condiciones
de grabación.
≥ El flash está temporalmente [‡] durante [Ráfaga], [Auto
bracket] o al grabar imágenes en movimiento.
[] ([Siempre activado])
Encendido de forma permanente.
≥ El rango de grabación disponible es más pequeño que
cuando se graba con [‡] y [‰].
[Œ] ([Flash desact.]
)
El flash no se activa en ninguna condición de grabación.
≥ Úselo cuando toma imágenes en lugares en los que no está
permitido usar el flash.
≥ Corrección de los ojos rojos (P113)

4. Cámara
82
∫ El rango del flash disponible (aproximación)
Si la distancia hasta el objetivo está cerca cuando se toma una imagen con el flash, parte de la imagen grabada
se oscurece debido a que la luz del flash está bloqueada por la lente o está fuera del rango del flash. Compruebe
la distancia hasta el objetivo al tomar una imagen.
∫ Velocidad de obturación para cada ajuste del flash
Gran angular
[AUTO] en [Sensibilidad] 60 cm a 5,3 m
≥ Este es el rango cuando [Aj. límite ISO] (P113) se fija en [NO].
≥ Grabar un sujeto desde muy cerca o sin flash suficiente no proporcionará el nivel adecuado de exposición y
puede causar una imagen demasiado blanca u oscura.
≥ Si está grabando un sujeto sin suficiente flash, el balance de blancos no se puede ajustar correctamente.
Ajuste del flash Velocidad de obturación (s.)
‡
60 a 1/16000 (con [Tipo de obturador] ajustado en [Automático])
60 a 1/2000 (con [Tipo de obturador] ajustado en [Obturador
mecánico])
‰
Œ

4. Cámara
83
∫ Ajustes del flash disponibles por el modo de grabación
Los ajustes del flash disponibles dependen del modo de grabación.
(±: Disponible, —: No disponible)
Modo de grabación ‡‰ Œ
Modo automático inteligente ± ——±
Modo automático inteligente Plus ± ——±
Modo del programa AE ±±±±
Modo AE con prioridad a la apertura ±±±±
Modo AE con prioridad a la obturación ±±±±
Modo de exposición manual ±±±±
Modo película creativa — — — ±
Modo de toma panorámica — — — ±
Modo de guía a la
escena
[Retrato claro] ±±— ±
[Piel suave] ±±— ±
[Contraluz suave] ———±
[Tono relajante] ———±
[Carita de niño] ±±— ±
[Escenario Distinto] ———±
[Cielo azul brillante] ———±
[Atardecer romántico] ———±
[Atardecer de colores vivos] ———±
[Agua reluciente] ———±
[Paisaje nocturno claro] ———±
[Cielo nocturno frío] ———±
[Paisaje nocturno cálido] ———±
[Paisaje nocturno artístico] ———±
[Luces y resplandores] ———±
[Foto nocturna manual] ———±
[Claro retrato nocturno] ±±— ±
[Comida apetecible] ±±— ±
[Postre atractivo] ±±— ±
[Movimiento animal congelado] ±±— ±
[Foto deportiva clara] ±±— ±
[Monocromática] ±±— ±
≥
El ajuste del flash podría cambiar si cambia el modo de grabación. Si lo necesita, fije de nuevo el ajuste del flash.
≥ En los siguientes casos, el flash se fija en [Œ].
– Cuando [HDR] está ajustado en [SÍ]
– Cuando [Modo silencioso] está ajustado en [SÍ]

4. Cámara
84
Funcionamiento del anillo de control
Modos Aplicables:
Una función que se adapte al modo de grabación se asigna al anillo de control.
∫ Girar el anillo de control
Las funciones asignadas por el anillo de control se pueden
establecer al girar directamente el anillo de control desde la
pantalla de grabación.
La función predeterminada asignada al anillo de control varía
dependiendo del modo de grabación.
∫ Operar la barra del anillo de control con las funciones táctiles
La operación de la barra del anillo de control varía dependiendo de
la función configurada.
≥ Toque el elemento en el anillo de control para configurarlo.
≥ Arrastre la barra de deslizamiento en el anillo de control y
muévala al valor que desee configurar.
Barra del anillo de control
2.02.02.02.0

4. Cámara
85
∫ Cambio de varios ajustes con el anillo de control
1 Toque [ ].
≥ Para usar la función mostrada en la pantalla de grabación, gire
el anillo de control sin tocar [ ].
2 Seleccione el elemento.
≥ Los elementos y el orden en que se muestran varían dependiendo del modo de grabación.
3 Operación del anillo de control. (P84)
4 Toque [ ] para cerrar el menú.
[] Zoom (P79)
[] Control de desenfoque (P55)
[] Ajuste fino del balance de blancos (P56)
[] Compensación de la exposición (P86)
[] Cambio de programa (P57)
[] [Sensibilidad] (P87)
[] Balance de blancos (P88)
[] [Apertura] (P58, 60)
[] [Velocidad obtur.] (P59, 60)
[] Selección de control creativo (P70)
[] Selección de guía de escena (P63)
ヮユワヶ
ヮユワヶ
05000500
0500
60
60
602.8
2.8
2.8
AU
AU
T
oAU
T
o
AU
T
o
AWB
AWB
AWB
0 33
AF
AF
AF
L
3:2
MP4
30
p
A
A
GPSGPS
GPS
OFFOFF
OFF
HDRHDR
HDR
OFFOFF
OFF
AF
Q.
MENU
Q.
MENU
DISP.
DISP.DISP.
DISP.

4. Cámara
86
Modos Aplicables:
1
[] > []. (P84)
2
Utilice el anillo de control para configurar los
ajustes.
≥ Seleccione [0] para volver a la exposición original.
3
Toque [ ].
Compensar la exposición
Utilice esta función cuando no puede lograr la correcta exposición debido a la
diferencia de brillo entre el sujeto y el fondo.
Poco expuesto
Correctamente
expuesto
Sobrexpuesto
Compense la exposición hacia el
positivo.
Compense la exposición hacia el
negativo.
-
3
-
2
-
1
+
1
+
2
+
3
-
3
-
2
-
1
+
1
+
2
+
3
-
3
-
2
-
1
+
1
+
2
+
3
-
3
-
2
-
1
+
1
+
2
+
3
0 33

4. Cámara
87
Modos Aplicables:
1
[] > []. (P84)
2
Utilice el anillo de control para configurar los
ajustes.
3
Toque [ ].
Configuración de la sensibilidad de luz
Este ajuste permite configurar la sensibilidad a la luz (sensibilidad ISO). Utilizando
un número alto, es posible tomar las imágenes también en lugares oscuros sin que
resulten oscuras.
[AUTO]
La sensibilidad ISO se ajusta automáticamente según la luz.
≥ Máximo [3200]
¢1
[]
(inteligente)
La unidad detecta el movimiento del sujeto y luego ajusta
automáticamente la sensibilidad ISO y la velocidad del obturador de
forma óptima para adaptar el movimiento del sujeto y el brillo de la
escena a fin de minimizar la trepidación del sujeto.
≥ Máximo [3200]
¢1
≥ La velocidad del obturador no se fija cuando el botón del
obturador está presionado hasta la mitad. Está cambiando
continuamente para coincidir con el movimiento del sujeto hasta
que se presiona por completo el botón del obturador.
[L.100]
¢2
/[125]/[200]/[400]/[800]/
[1600]/[3200]/[6400]/[12800]/
[H.25600]
¢2
La sensibilidad ISO se fija a varios ajustes.
≥ Cuando [Aumentos ISO] (P114) en el menú [Rec] se fija en
[1/3 EV], los elementos de la sensibilidad ISO que se pueden
ajustar aumentarán.
¢1 Cuando [Aj. límite ISO] (P113) del menú [Rec] se fija en cualquier opción excepto [NO], se fija
automáticamente dentro del valor fijado en [Aj. límite ISO].
¢2 Solamente disponible cuando se fija [Ampliar ISO].
Características de la sensibilidad ISO
125 12800
Ubicación de grabación
(recomendada)
Cuando hay luz (al aire libre) Cuando hay oscuridad
Velocidad de obturación Lenta Rápida
Ruido Menos Aumentado
Trepidación del sujeto Aumentado Menos
AUTO
ISO
ISO
ISO
AU
AU
T
oAU
T
o
AU
T
o

4. Cámara
88
Modos Aplicables:
1
[] > []. (P84)
2
Utilice el anillo de control para seleccionar un
elemento.
≥ Para conocer el rango de enfoque del flash cuando se fija [AUTO], consulte P82.
≥ [ ] no está disponible en los siguientes casos.
– Modo AE con prioridad a la obturación
– Modo de exposición manual
≥ [AUTO] no es posible en el siguiente caso.
– Modo de exposición manual
Ajuste del balance de blancos
A la luz del sol, bajo luces incandescentes u otras condiciones como donde el color
del blanco toma un matiz rojizo o azulado, este detalle ajusta al color del blanco más
próximo al que se ve con los ojos según la fuente de luz.
[AWB] ([Bal. del blanco aut.]) Ajuste automático
[V] ([Luz del día]) Cuando toma imágenes al aire libre bajo un cielo claro
[Ð] ([Nublado]) Cuando toma imágenes al aire libre bajo un cielo nublado
[î] ([Sombra]) Cuando toma imágenes al aire libre a la sombra
[Ñ] ([Incandescente]) Cuando toma imágenes bajo luces incandescentes
[]
([Temperatura del
color])
Cuando usa el ajuste de la temperatura de color preajustada
[] ([Aj. blanco]) Se utiliza el valor fijado manualmente
≥ Bajo luz fluorescente, luz LED, etc., el balance de blancos adecuado varía según el tipo de iluminación, por lo
tanto use [AWB] o [ ].
≥ El balance de blancos solamente se calcula para sujetos dentro del rango de flash de esta unidad. (P82)
≥ En Modo de guía de escena, al cambiar la escena o el Modo de grabación, vuelve los ajustes de balance de
blancos (incluido el ajuste fino de balance de blancos) a [AWB].
≥ En los modos de guía a la escena detallados a continuación, el balance de blancos está fijado en [AWB].
– [Contraluz suave]/[Tono relajante]/[Escenario Distinto]/[Cielo azul brillante]/[Atardecer romántico]/[Atardecer
de colores vivos]/[Agua reluciente]/[Paisaje nocturno claro]/[Cielo nocturno frío]/[Paisaje nocturno cálido]/
[Paisaje nocturno artístico]/[Luces y resplandores]/[Foto nocturna manual]/[Claro retrato nocturno]/[Comida
apetecible]/[Postre atractivo]
AWB
AWB
AWB
AWB

4. Cámara
89
∫ Balance de blancos automático
Según las condiciones que prevalezcan cuando tome las imágenes, estas podrían salir con un matiz rojizo o
azulado. Además, cuando se está usando una variedad de fuentes de luz o no hay nada que tenga un color
próximo al blanco, el balance de blancos automático podría fallar. En ese caso, ajuste el balance de blancos a un
modo que no sea el [AWB].
1 El balance de blancos automático funcionará dentro de esta gama.
2 Cielo azul
3 Cielo nublado (lluvia)
4 Sombra
5 Luz de sol
6 Luz fluorescente blanca
7 Luz incandescente
8 Salida y puesta del sol
9 Luz de una vela
KlTemperatura de color Kelvin
∫ Ajuste manual del balance de blancos
Configure el valor del balance de blancos. Úselo para armonizar las condiciones cuando tome fotografías.
1 Seleccione [ ]. (P88)
2 Toque [ ].
3 Dirija la cámara hacia una hoja de papel blanco u otro objeto
de manera que toda la pantalla quede cubierta solo con el
objeto blanco y toque [ ].
≥ Es posible que el balance de blancos no se ajuste cuando el sujeto sea demasiado brilloso u oscuro. Ajuste
nuevamente el balance de blancos luego de ajustar el brillo adecuado.
OKOK

4. Cámara
90
∫ Ajustar la temperatura de color
Puede configurar la temperatura del color manualmente para tomar imágenes naturales en distintas condiciones
de iluminación.
El color de la luz se mide en grados Kelvin. A medida que aumenta la temperatura de color, la imagen se vuelve
más azulada. A medida que disminuye la temperatura de color, la imagen se vuelve más rojiza.
1 [] > [ ]. (P84)
2 Utilice el anillo de control y alinee [ ] al centro.
3 Toque [ ].
4 Utilice el anillo de control para configurar los ajustes.
≥ Puede ajustar una temperatura de color de [2500] a [10000].
∫ Ajuste fino del balance de blancos
Puede ajustar finamente el balance de blancos cuando no pueda lograr el matiz deseado configurando el
balance de blancos.
1 [] > [ ]. (P84)
2 Toque [ ].
3 Utilice el anillo de control para configurar los ajustes.
Izquierda: Rojo (si el azul es demasiado fuerte).
Derecha: Azul (si el rojo es demasiado fuerte).
≥ Regrese la barra de ajuste fino del balance de blancos al centro
cuando no se requiera hacer ningún ajuste fino al balance de
blancos.
≥ Si hace un ajuste fino al balance de blancos, el icono del balance de blancos en la pantalla se vuelve rojo o
azul.
≥ El ajuste exacto del balance de blancos se refleja en la imagen cuando usa el flash.
≥ Puede ajustar exactamente el balance de blancos independientemente para cada elemento del balance de
blancos.
KK
HH
LL
650065006500
AWB
AWB
AWB

4. Cámara
91
Ajustar el menú
Hay varias opciones de menú disponibles para que usted configure la unidad y pueda
tomar imágenes a su gusto y manejarla fácilmente.
Ejemplo: en el menú [Rec], cambie [Calidad] de [
A] a [›]
1
En la pantalla de grabación > [].
2
Seleccione el menú.
3
Seleccione el elemento del menú.
≥ Desplace la pantalla para mostrar los elementos ocultos.
4
Seleccione el ajuste.
≥ Los ajustes disponibles varían dependiendo del modo de
grabación.
∫ Cierre el menú
Toque [ ] varias veces para volver a la pantalla de grabación.
≥ También puede salir de la pantalla de menú pulsando hasta la mitad el botón del obturador.
[Rec] (P96)
Este menú le permite ajustar la relación de aspecto, el número de píxeles y otros aspectos de las
imágenes que está grabando.
[Im. movimiento] (P93)
Este menú le permite ajustar el [Calidad grab.] y otros aspectos para la grabación de imágenes en
movimiento.
[Personalizar] (P116)
Puede configurar su entorno de funcionamiento favorito para adaptarse a su estilo de grabación.
[Ajustar] (P122)
La unidad puede configurarse para facilitar su uso, por ejemplo, puede cambiar el destino donde se
guardan las imágenes
≥ Según los ajustes de los modos o de menú utilizados en esta unidad en virtud de las especificaciones, hay
funciones que no pueden ajustarse ni usarse.
ヮユワヶ
ヮユワヶ
05000500
0500
60
60
602.8
2.8
2.8
AU
AU
T
oAU
T
o
AU
T
o
AWB
AWB
AWB
0 33
AF
AF
AF
L
3:2
MP4
30
p
A
A
GPSGPS
GPS
OFFOFF
OFF
HDRHDR
HDR
OFFOFF
OFF
AF
Q.
MENU
Q.
MENU
DISP.
DISP.DISP.
DISP.

4. Cámara
92
∫ [Rec]
Lista de menús
Este menú le permite ajustar la relación de aspecto, el número de píxeles y otros aspectos de las imágenes que
está grabando.
≥ [Fotoestilo], [Modo medición], [Dinám. intel.] y [Resoluc. intel.] son comunes para el menú [Rec] y el menú
[Im. movimiento]. El cambio de estos ajustes en uno de estos menús se refleja en otro menú.
[Modo accionamiento]
Puede cambiar lo que hará esta unidad cuando pulse el botón del
obturador.
P96
[Fotoestilo]
Puede seleccionar los efectos para que coincidan con el tipo de imagen
que desea grabar.
Puede ajustar el color y la calidad de la imagen de los efectos.
P101
[Aspecto] Fija la relación de aspecto de la imagen. P103
[Tamaño de imagen] Fije la cantidad de pixeles. P104
[Calidad]
Ajuste el grado de compresión al que las imágenes han de
almacenarse.
P105
[Modo AF]
Esto permite seleccionar el método de enfoque que se adapta a las
posiciones y al número de sujetos.
P106
[Modo enfoque]
Se puede seleccionar el método de enfoque. P106,
P108
[Flash] Se puede seleccionar la configuración del flash integrado. P81
[Modo medición] Fija el método de medición de luz para medir el brillo. P109
[Dinám. intel.] (Control
de rango dinámico
inteligente)
Ajusta el contraste y la exposición.
P110
[Resoluc. intel.]
Graba las imágenes con contornos más definidos y sensación de
claridad.
P110
[HDR]
Puede combinar 3 imágenes con diferentes niveles de exposición en
una sola imagen rica en gradación.
P111
[Tipo de obturador]
Puede seleccionar el disparador automático (ya sea disparador
electrónico o mecánico) dependiendo de las condiciones de grabación
y de la velocidad del obturador, o fijar el disparador como solo
disparador mecánico.
P112
[Remover ojo rojo]
Detecta automáticamente los ojos rojos causados por el flash y corrige
los datos de la imagen correspondientemente.
P113
[Aj. límite ISO]
Cuando la sensibilidad ISO se fija en [AUTO] o [ ], una sensibilidad
ISO óptima se fija con el valor seleccionado como límite superior.
P113
[Aumentos ISO]
Los valores de ajuste de la sensibilidad ISO cambian en los pasos de
1/3 EV o 1 EV.
P114
[Ampliar ISO] Se puede ampliar los valores de la sensibilidad ISO disponibles. P114
[Espacio color]
Ajústelo cuando quiere corregir la reproducción del color de las
imágenes grabadas en un ordenador, impresora, etc.
P115

4. Cámara
93
∫ [Im. movimiento]
∫ [Personalizar]
Puede configurar su entorno de funcionamiento favorito para adaptarse a su estilo de grabación.
Este menú le permite ajustar el [Calidad grab.] y otros aspectos para la grabación de imágenes en movimiento.
≥ [Fotoestilo], [Modo medición], [Dinám. intel.] y [Resoluc. intel.] son comunes para el menú [Rec] y el menú
[Im. movimiento]. El cambio de estos ajustes en uno de estos menús se refleja en otro menú.
– Para obtener detalles, consulte la explicación para los ajustes correspondientes en el menú [Rec].
[Calidad grab.] Éste configura la calidad de imagen de las imágenes en movimiento. P48
[Memo. Ajus. Personal]
Registra los ajustes actuales de la función de cámara como ajustes
personalizados.
P62
[Modo silencioso] Deshabilita los sonidos de operación y la salida de luz a la vez. P116
[AF/AE bloqueado]
Establece el contenido fijado para el enfoque y la exposición cuando
está activado el bloqueo AF/AE.
P117
[Lámp. ayuda AF]
La lámpara de ayuda AF iluminará al sujeto cuando se presione el
botón del obturador hasta la mitad lo cual hace que sea más fácil para
la unidad enfocar mientras se graba en condiciones de poca luz.
P118
[Contornos máximos]
Las partes enfocadas se resaltan cuando el enfoque se ajusta
manualmente.
P119
[Nivel de resaltado del
área focus peaking.]
Esta fijado el nivel de detección para las partes enfocadas.
P119
[Histograma] Eso le permite ajustar para visualizar o no el histograma. P120
[Línea guía]
Esto fijará el patrón de las líneas de guía visualizadas al tomar una
imagen.
P120
[Auto Reproducción]
Ajuste la duración del tiempo que la imagen ha de quedarse visualizada
después de tomar la imagen fija.
P120
[Ajustes Táctiles]
Durante la grabación, es posible ajustar el enfoque o el brillo y
establecerlos en la posición que se toque en la pantalla.
P121
[Ajuste de disparo
táctil]
Establece si se usa o no el disparador táctil cuando se usa la cámara
que apunta hacia adentro.
Se muestra únicamente cuando se usa la cámara que apunta hacia
adentro.
—
[Ajustes del botón de
volumen]
Puede asignar funciones que se usan con frecuencia durante la
grabación a los botones [ ]/[ ].
P121

4. Cámara
94
∫ [Ajustar]
La unidad puede configurarse para facilitar su uso, por ejemplo, puede cambiar el destino donde se guardan las
imágenes
[Registro de
ubicación]
Establece si se añade la información de la ubicación de grabación a la
imagen o a la imagen en movimiento durante la grabación.
P122
[Almacenar en] Establece la ubicación para guardar las imágenes grabadas. P122
[Copia de seguridad
automática]
Establece si se guarda o no una copia de seguridad de la imagen
grabada en Google drive al concluir la función de la cámara.
P122
[Auto apagado]
Establece el tiempo que tarda la función de la cámara en cerrarse si no
se realiza ninguna operación.
P122
[Modo brillo: alto] Establece si se usa [Modo brillo: alto] o no. P122
[Modo vista previa] Ajuste la velocidad de fotogramas de la pantalla de grabación. P122
[Bip] Establece si se emite un pitido o no. P123
[Obturación] Establece si se emite el sonido del disparador o no. P123
[Ajuste del sensor de
inclinación]
Puede ajustar la inclinación de la línea de referencia del horizonte
cuando la unidad se mantiene en una orientación horizontal.
P123
[No. reinicio] Vuelve el número del archivo de imagen a 0001. P123
[Reiniciar]
Los ajustes de grabación o configuración/personalizado se restauran al
valor predeterminado.
P123

4. Cámara
95
1
En la pantalla de grabación > [].
≥ El menú también se puede abrir al tocar el icono que desee
cambiar en la pantalla de grabación.
2
Seleccione el elemento del menú.
3
Seleccione el ajuste.
4
Toque [ ] para salir del menú cuando se completa el ajuste.
Recuperación instantánea de menús de uso frecuente (menú rápido)
Usando el menú rápido, pueden encontrarse fácilmente algunos de los ajustes de
menú.
≥ Las funciones que se pueden ajustar usando el Menú rápido están determinadas por el modo o el estilo de
visualización en el que se encuentra la unidad.
ヮユワヶ
ヮユワヶ
05000500
0500
60
60
602.8
2.8
2.8
AU
AU
T
oAU
T
o
AU
T
o
AWB
AWB
AWB
0 33
AF
AF
AF
L
3:2
MP4
30
p
A
A
GPSGPS
GPS
OFFOFF
OFF
HDRHDR
HDR
OFFOFF
OFF
AF
Q.
MENU
Q.
MENU
DISP.
DISP.DISP.
DISP.

4. Cámara
96
Uso del menú [Rec]
Modos Aplicables:
En la pantalla de grabación > [] > [Rec] > [Modo accionamiento].
(P91)
Seleccionar un modo de accionamiento
Puede cambiar lo que hará esta unidad cuando pulse el botón del obturador.
[] ([Único]) Cuando presiona el botón del obturador, se graba una sola imagen.
[] ([Ráfaga]) (P97)
Las grabaciones se hacen en forma sucesiva mientras se pulsa el
botón del obturador.
[] ([Auto bracket]) (P99)
Pulse el botón del obturador para tomar 3 imágenes de forma
continua de acuerdo con el rango de compensación de la
exposición.
[]
([Autodisparador])
(P100)
Cuando pulsa el botón del obturador, la grabación ocurre después
de que transcurre el tiempo configurado.

4. Cámara
97
Modos Aplicables:
1
En la pantalla de grabación > [] > [Rec] > [Modo accionamiento] >
[Ráfaga]. (P91)
2
Seleccione la velocidad del modo de ráfaga.
≥ La velocidad de ráfaga puede reducirse en función de los siguientes ajustes.
– [Tamaño de imagen] (P104)/[Calidad] (P105)/[Sensibilidad] (P87)/[Modo enfoque] (P106, 108)
≥ Se refiera a P105 para ampliar la información sobre los archivos RAW.
3
Enfoque en el sujeto y tome una imagen.
≥ Mantenga pulsado a tope el botón del obturador para activar el
modo de ráfaga.
Toma de imágenes con el modo de ráfaga
Las imágenes se toman continuamente mientras se pulsa el botón del obturador.
≥ Se toman 23 imágenes máximo tras pulsar una vez el botón del obturador cuando la velocidad de ráfaga esté
en [SH].
≥ Las imágenes tomadas con una velocidad de ráfaga se grabarán como un grupo de ráfaga individual.
[SH]
¢2
(Súper alta
velocidad)
[H]
(Alta
velocidad)
[M]
(Velocidad
media)
[L]
(Baja
velocidad)
Velocidad de ráfaga
(imágenes/segundos)
50 10 5 2
Vista viva durante el modo de
ráfaga
Ninguna Ninguna Disponible Disponible
¢1
Con archivos
RAW
¢3
—
Depende de la capacidad de la tarjeta microSD
¢4
Sin archivos RAW 23
¢1 Número de imágenes grabables.
¢2 Funcionará el obturador electrónico.
¢3 Según las condiciones de grabación, la cantidad de cuadros en una ráfaga se puede reducir. (Por
ejemplo, cuando selecciona [Resoluc. intel.] en el menú de grabación, la cantidad de cuadros en una
ráfaga se puede reducir)
¢4 Se pueden tomar imágenes hasta que se llene la capacidad de la memoria integrada o de la tarjeta
microSD. Sin embargo, la velocidad de ráfaga se reducirá a la mitad. La medida exacta del tiempo
depende de la relación de aspecto, el tamaño de la imagen, el ajuste de la calidad y el tipo de tarjeta
microSD que se utilice.
05000500
0500
L
3:2
MP4
30
p
A
A

4. Cámara
98
≥ El enfoque se fija en la primera imagen.
≥ La exposición, el balance de blancos y la sensibilidad ISO se establecerá con los ajustes de la primera imagen
cuando la opción [SH]/[H] esté seleccionada.
≥ Cuando se establece [SH]/[H], la grabación puede ser más brillante o más oscura que la segunda imagen en
función de los cambios en el brillo del sujeto.
≥ Cuando la unidad esté en [H]/[M]/[L], la velocidad de ráfaga podría disminuir a la mitad cuando la cantidad de
imágenes tomadas continuamente se incrementa.
≥ Como en lugares oscuros se reduce la velocidad de obturación, podría reducirse también la velocidad de
ráfaga (imágenes/segundo).
≥ Según las condiciones de funcionamiento, puede tardar un tiempo para tomar la imagen sucesiva si repite la
grabación de imágenes.
≥ Podría ser un poco tardado guardar imágenes tomadas en el modo de ráfaga en la tarjeta microSD.
Para realizar disparos continuos, se recomienda usar una tarjeta microSD de alta velocidad.
≥ El modo de ráfaga se deshabilita en los siguientes casos.
– [Agua reluciente]/[Luces y resplandores]/[Foto nocturna manual] (Modo de guía a la escena)
– [Efecto miniatura]/[Filtro de estrellas] (Modo película creativa)
– Cuando graba imágenes en movimiento
– Cuando [HDR] está ajustado en [SÍ]
≥ En lo siguiente caso, no puede usar [SH] en el modo de ráfaga.
– Cuando [Calidad] está ajustado en [ ] o [ ]

4. Cámara
99
Modos Aplicables:
1
En la pantalla de grabación > [] > [Rec] > [Modo accionamiento] >
[Auto bracket]. (P91)
2
Establezca el rango de compensación de la exposición.
3
Enfoque en el sujeto y tome una imagen.
Tomar imágenes usando el muestreo automático
En este modo, 3 imágenes se graban automáticamente en el rango de
compensación de exposición seleccionado cada vez que se presiona el botón del
obturador.
Con el muestreo automático d1EV
Primera imagen Segunda imagen Tercera imagen
d0EV j1 EV i1 EV
≥ Cuando toma imágenes usando el muestreo automático después de ajustar el valor de compensación a la
exposición, las imágenes tomadas se basan en el valor de compensación a la exposición seleccionado.
≥ El muestreo automático se deshabilita en los siguientes casos.
– [Agua reluciente]/[Luces y resplandores]/[Foto nocturna manual] (Modo de guía a la escena)
– [Efecto miniatura]/[Filtro de estrellas] (Modo película creativa)
– Cuando graba imágenes en movimiento
– Cuando [HDR] está ajustado en [SÍ]
05000500
0500
L
3:2
MP4
30
p
A
A

4. Cámara
100
Modos Aplicables:
1
En la pantalla de grabación > [] > [Rec] > [Modo accionamiento] >
[Autodisparador]. (P91)
2
Seleccione el tiempo del disparador automático.
3
Pulse hasta la mitad el botón del obturador
para enfocar, luego púlselo completamente
para tomar una imagen.
≥ El enfoque y la exposición se ajustarán cuando el botón del
obturador se presione hasta la mitad.
Tomar imágenes con el Disparador automático
[] ([2 sec])
La imagen se toma 2 segundos después de que se presiona el
obturador.
≥ Esto es conveniente para evitar que la cámara se sacuda el
pulsar el botón del obturador, por ejemplo, cuando se graba con
esta unidad fija.
[] ([10 s.])
La imagen se toma 10 segundos después de que se presiona el
obturador.
≥ Le recomendamos que deje fija la unidad cuando use el disparador automático para grabar.
≥ El disparador automático se desactiva en el siguiente caso.
– Cuando graba imágenes en movimiento

4. Cámara
101
Modos Aplicables:
En la pantalla de grabación > [] > [Rec] > [Fotoestilo].
Ajustar la calidad de la imagen al agregar un efecto ([Fotoestilo])
Puede seleccionar los efectos para que coincidan con el tipo de imagen que desea
grabar.
Puede ajustar el color y la calidad de la imagen de los efectos.
[]([Estándar]) Éste es el ajuste estándar.
[]([Vívido])
¢1
Efecto brillando con alta saturación y contraste.
[]([Natural])
¢1
Efecto suave con bajo contraste.
[]([Monocromo]) Efecto monocromático sin sombras de color.
[]([Paisaje])
¢1
Un efecto adecuado para escenas con cielos azules vivos y verdes.
[]([Retrato])
¢1
Un efecto adecuado para una imagen de retrato con un tono de piel
bello y saludable.
¢1 Esto está deshabilitado cuando se selecciona el modo automático inteligente Plus.
≥ En el modo de guía a la escena, se fija el estilo de foto que coincide con cada escena.

4. Cámara
102
∫ Ajuste de la calidad de la imagen
1 Toque el estilo de foto que desee establecer.
2 Toque el elemento que desee establecer.
3 Toque [ ] o [ ] para ajustar.
≥ También puede tocar la barra de deslizamiento para ajustar.
¢1 [Tono color] aparece sólo cuando se selecciona [Monocromo]. En otros casos, aparecerá [Saturación].
≥ Tras ajustar la calidad de la imagen, [_] se muestra en el icono de estilo de foto en la pantalla de grabación.
4 Toque [ ] para cerrar el menú.
≥ La calidad de la imagen no se puede ajustar en el modo automático inteligente Plus.
[] ([Contraste])
r
Aumenta la diferencia entre el brillo y la oscuridad en la
imagen.
s
Disminuye la diferencia entre el brillo y la oscuridad en la
imagen.
[] ([Nitidez])
r La imagen está nítidamente definida.
s La imagen está enfocada de forma suave.
[] ([Saturación])
¢1
r Los colores de la imagen se intensifican.
s Los colores de la imagen resultan naturales.
[] ([Tono color])
¢1
r Añadir un tono azulado.
s Añadir un tono amarillento.
[] ([Reducción de Ruido])
r
Aumenta el efecto de la reducción del ruido.
La resolución de la imagen puede mermarse un poco.
s
El efecto de la reducción de ruido se reduce. Puede
lograr imágenes con mayor resolución.
-5 +50-5
-5
+5
+50
-5 +50
S

4. Cámara
103
Modos Aplicables:
En la pantalla de grabación > [] > [Rec] > [Aspecto].
Ajustar la relación de aspecto de las imágenes
Esto le permite seleccionar la relación de aspecto de las imágenes para adaptar la
impresión o el método de reproducción.
En el momento de la compra, se fija inicialmente en [3:2].
[4:3] [Aspecto] de un televisor de 4:3
[3:2] [Aspecto] de una cámara de película de 35 mm
[16:9] [Aspecto] de un televisor de alta definición, etc.
[1:1] Relación de aspecto cuadrado
≥ Los bordes de las imágenes grabadas podrían cortarse en la impresión, así que compruebe antes de imprimir.

4. Cámara
104
Modos Aplicables:
En la pantalla de grabación > [] > [Rec] > [Tamaño de imagen].
Ajustar la cantidad de píxeles
Ajuste el número de píxeles. Cuanto mayor es el número de píxeles, más exacto
aparecerá el detalle de las imágenes aunque se impriman en una hoja grande.
[Aspecto] Ajustes Tamaño de la imagen
[4:3]
[] 18M 4864k3648
[] 9M 3456k2592
[] 4,5M 2432k1824
[] 0,3M 640k480
[3:2]
[] 20M 5472k3648
[] 10M 3888k2592
[] 5M 2736k1824
[] 2,5M 1920k1280
[16:9]
[] 17M 5472k3080
[] 8M 3840k2160
[] 3,5M 2560k1440
[] 2M 1920k1080
[1:1]
[] 13M 3648k3648
[] 7M 2592k2592
[] 3,5M 1824k1824
[] 0,4M 640k640
≥ El tamaño de la imagen se fijará a [ ] cuando [Ráfaga] esté ajustado en [SH].

4. Cámara
105
Modos Aplicables:
En la pantalla de grabación > [] > [Rec] > [Calidad].
Ajustar la tasa de compresión de las imágenes ([Calidad])
Ajuste el grado de compresión al que las imágenes han de almacenarse.
Ajustes
Formato de
archivo
Descripción de los ajustes
[A] ([Fina])
JPEG
Una imagen JPEG en la que se le dio
prioridad a la calidad de la imagen.
[›] ([Estándar])
Una imagen JPEG de calidad de imagen
estándar.
Esto es útil para aumentar la cantidad de
tomas sin cambiar la cantidad de píxeles.
[] ([RAW+fina]) RAWiJPEG
Puede grabar una imagen RAW y una imagen
JPEG ([A]) simultáneamente.
[] RAW Solamente puede grabar imágenes RAW.
¢1
¢1 Está fijado en píxeles de grabación máxima ([ ]) para la relación de aspecto de cada imagen.
Acerca de RAW
El formato RAW hace referencia al formato original de los datos que no son imágenes procesadas en la unidad.
La pantalla de reproducción de esta unidad reproduce miniaturas simplificadas dentro de la imagen RAW. Por lo
tanto, la imagen se muestra como borrador y tiene un factor bajo de ampliación.
Se necesita un software especial en el ordenador para editar imágenes RAW.
Con el software dedicado, puede hacer edición avanzada, como ajustar el balance de blancos después de tomar
una imagen. El software también le permite guardar archivos de imágenes (en formato JPEG, TIFF, etc.) para
que pueda visualizarlas en un ordenador. Las imágenes tomadas en el formato RAW tienen una calidad de
imagen superior que las tomadas en formato JPEG, pero el tamaño de los datos es mayor.
≥ Para procesar o editar archivos RAW en un ordenador, utilice el software “SILKYPIX Developer Studio” de
Ichikawa Soft Laboratory.
Método de descarga:
Descargue e instale “SILKYPIX Developer Studio” en su ordenador desde el siguiente sitio web.
http://www.isl.co.jp/SILKYPIX/spanish/p/
SO compatible:
Windows Vista
®
/Windows
®
7/Windows
®
8/Windows
®
8.1
Mac OS X v10.5 a v10.10
≥ Los siguientes efectos no se reflejan en las imágenes RAW:
– Modo automático inteligente Plus
– Modo película creativa
– Balance de blancos
– [Fotoestilo]/[Dinám. intel.]/[Remover ojo rojo]/[Resoluc. intel.]/[Espacio color] (Menú [Rec])
– Modo de guía a la escena
≥ En lo siguiente caso, no puede ajustar [ ] y [ ].
– [Foto nocturna manual] (Modo de guía a la escena)

4. Cámara
106
Modos Aplicables:
En la pantalla de grabación > [] > [Rec] > [Modo AF]. (P91)
∫ Acerca de [š] ([Detección de la cara])
Los siguientes encuadres de área del enfoque automático se visualizan cuando la unidad detecta las caras.
Selección del modo de enfoque automático ([Modo AF])
Esto permite seleccionar el método de enfoque que se adapta a las posiciones y al
número de sujetos.
[š] ([Detección de la cara])
La unidad detecta automáticamente la cara de la persona
(máx. 15 áreas)
Así que el enfoque y la exposición se pueden ajustar para
adaptarse a esa cara sin importar en qué parte de la imagen se
encuentre.
[] ([Localiz. AF])
El enfoque puede ajustarse hacia un sujeto específico. El enfoque
seguirá al sujeto aunque éste se mueva. (localización dinámica)
[] ([23 áreas])
Es posible enfocar hasta un máximo de 23 puntos en cada área AF.
Es eficaz cuando el sujeto no está en el centro de la pantalla.
(El cuadro del área AF será el mismo que el de la configuración de
la relación de aspecto de las imágenes.)
[Ø] ([1 área])
La unidad enfoca el sujeto en el área del enfoque automático en el
centro de la pantalla.
Amarillo
Cuando pulsa hasta la mitad el botón del
obturador, el encuadre se pone verde cuando
el sujeto está en foco.
Blanco
Visualizado cuando se detecta más de una
cara. Se enfocan también las otras caras que
se encuentran a la misma distancia que las
que están adentro de las áreas del enfoque
automático amarillas.
≥ En ciertas condiciones de toma de imágenes que incluyen los casos siguientes, podría dejar de surtir efecto la
función de reconocimiento de las caras, haciendo imposible detectarlas.
[Modo AF] se ha cambiado a [ ].
– Cuando la cara no está enfrente de la unidad
– Cuando la cara está en un ángulo
– Cuando la cara es a lo sumo brillante u oscura
– Cuando las características de la cara están escondidas detrás de gafas de sol, etc.
– Cuando la cara aparece pequeña en la pantalla
– Cuando hay poco contraste en las caras
– Cuando hay movimiento rápido
– Cuando el sujeto no es un ser humano
– Cuando se sacude la unidad

4. Cámara
107
∫ Configuración [ ] ([Localiz. AF])
Cuando se opera el botón del obturador
≥ Sitúe al sujeto dentro del cuadro de seguimiento AF y pulse el
botón del obturador hasta la mitad para bloquear al sujeto.
A Cuadro de seguimiento AF
– El área del enfoque automático se pondrá en color verde
cuando la unidad detecte al sujeto.
– El área del enfoque automático se pone amarilla cuando se
libera el botón del obturador.
Cuando se opera la pantalla táctil
≥ Puede tocar al sujeto para bloquearlo.
– Ajuste [Ajustes Táctiles] a [AF Táctil].
– El área del enfoque automático se pone amarilla mientras el sujeto se bloquea.
≥ El bloqueo se cancela cuando se toca [ ].
≥ Si no logra bloquear, el área AF parpadeará en rojo y desaparecerá. Intente bloquear de nuevo.
≥ Cuando falla el Seguimiento AF, se ajusta [Ø].
≥ La configuración está fijada a [š] en el siguiente caso.
– Cuando graba imágenes en movimiento
≥ La configuración está fijada a [Ø] en el siguiente caso.
– [Efecto miniatura] (Modo película creativa)
≥ No puede ajustarse en [š] en los casos a continuación.
– [Paisaje nocturno claro]/[Cielo nocturno frío]/[Paisaje nocturno cálido]/[Paisaje nocturno artístico]/[Luces y
resplandores]/[Foto nocturna manual]/[Comida apetecible]/[Postre atractivo] (Modo de guía a la escena)
≥ No puede ajustarse en [ ] en los casos a continuación.
– [Agua reluciente]/[Luces y resplandores]/[Monocromática] (Modo de guía a la escena)
– [Sepia]/[Monocromo]/[Monocromo dinámico]/[Filtro de estrellas] (Modo película creativa)
– [Monocromo] ([Fotoestilo])
≥ No puede ajustarse en [ ] en los casos a continuación.
– Modo automático inteligente
– Modo automático inteligente Plus
≥ No puede ajustarse en [Ø] en los casos a continuación.
– Modo automático inteligente
– Modo automático inteligente Plus
≥ La función de localización dinámica puede no funcionar en los siguientes casos:
– Cuando el sujeto es demasiado pequeño
– Cuando el lugar de grabación es demasiado oscuro o demasiado brillante
– Cuando el sujeto se mueve demasiado rápido
– Cuando el fondo tiene el mismo o parecido color que el del sujeto
– Cuando existe trepidación
A

4. Cámara
108
Modos Aplicables:
Use esta función cuando quiera fijar el enfoque o cuando la distancia entre la lente y
el sujeto esté determinada y no quiera activar el enfoque automático.
1 En la pantalla de grabación > [] > [Rec] > [Modo enfoque] > [MF]. (P91)
2 Toque [ ].
≥ Cambia a la pantalla de ajuste MF.
3 Toque la zona de vista ampliada.
A Pantalla de ajuste MF
B Asistente de enfoque
C Guía MF
≥ Puede tocar [ ] para mostrar u ocultar la zona de vista
ampliada.
4 Utilice el anillo de control para ajustar el enfoque.
≥ También puede tocar [ ]/[ ] para enfocar.
≥ Toque y mantenga pulsado [ ]/[ ] para ajustar el enfoque.
El enfoque dejará de ajustarse en la posición D. Sin embargo,
si después toca [ ], podrá seguir ajustando el enfoque para
objetos más lejanos.
≥ Pulse [ ] o [ ] para ajustar el enfoque rápidamente.
El enfoque dejará de ajustarse en la posición D. Sin embargo,
si después toca [ ], podrá seguir ajustando el enfoque para
objetos más lejanos.
Gire al lado A:
Se enfoca en el sujeto cercano
Gire al lado B:
Se enfoca en el sujeto lejano
≥ Se resaltarán las partes enfocadas. (Pico máximo) (P119)
≥ Puede comprobar si el punto de enfoque se encuentra en el lado cercano o el lado lejano. (Guía MF)
∫ Acerca de la pantalla de ajuste MF
Mover el área ampliada.
Cerrar la pantalla de ajuste MF.
Tomar imágenes con el enfoque manual
≥ Toque la zona que desee ampliar o también puede arrastrar la pantalla ampliada para moverla.
≥ Lo siguiente hará que la ayuda MF vuelva a su posición original.
– Cuando la función de cámara se ha finalizado
≥ Se cerrará cuando se presione hasta la mitad el botón del obturador.
AF
AF
AF
A
D
C
B

4. Cámara
109
Modos Aplicables:
En la pantalla de grabación > [] > [Rec] > [Modo medición].
Logra el enfoque rápidamente con el enfoque automático
Toque [ ] en la pantalla de ajuste MF para activar el enfoque automático.
≥ Al activar el enfoque automático en la pantalla de ajuste MF se
ajusta el foco al centro de la pantalla ampliada.
≥ [MF] no está disponible en los siguientes casos.
– [Efecto miniatura] (Modo película creativa)
– Cuando graba imágenes en movimiento
Seleccionar el método de medición de brillo ([Modo medición])
Puede cambiarse el tipo de medición óptica para medir el brillo.
[] ([Medición múltiple])
Éste es el método con el que la unidad mide la más conveniente
exposición evaluando automáticamente la asignación del brillo en la
pantalla entera.
Normalmente, recomendamos usar este método.
[] ([Central])
Éste es el método usado para enfocar el sujeto en el centro de la
pantalla y medir toda la pantalla de modo uniforme.
[] ([Puntual])
Éste es el método para medir el sujeto en un
blanco puntual de medición A.
≥ Esos elementos del menú son compartidos por el menú [Rec] y el menú [Im. movimiento]. Cuando se cambian
los ajustes de cualquiera de ellos, también cambian los ajustes del otro.

4. Cámara
110
Modos Aplicables:
En la pantalla de grabación > [] > [Rec] > [Dinám. intel.].
Ajustes: [Automático]/[Alta]/[Estándar]/[Bajo]/[NO]
Modos Aplicables:
En la pantalla de grabación > [] > [Rec] > [Resoluc. intel.].
Ajustes: [SÍ]/[NO]
Compensar el contraste y la exposición ([Dinám. intel.])
El contraste y la exposición se compensan cuando la diferencia de brillo entre el
fondo y el sujeto es grande, etc.
≥ [Automático] ajusta automáticamente la intensidad del efecto según las condiciones de grabación.
≥ Esta función se puede deshabilitar automáticamente, según las condiciones de iluminación.
≥ Esta función no es posible en los siguientes casos.
– Cuando [HDR] está ajustado en [SÍ]
Incrementar la resolución ([Resoluc. intel.])
Las imágenes con perfil y resolución nítida se pueden tomar utilizando la tecnología
de resolución inteligente.

4. Cámara
111
Modos Aplicables:
En la pantalla de grabación > [] > [Rec] > [HDR].
Combinar imágenes con distinta exposición ([HDR])
Puede combinar 3 imágenes con diferentes niveles de exposición en una sola
imagen rica en gradación. Puede minimizar la pérdida de gradaciones en áreas
brillantes y áreas oscuras cuando, por ejemplo, el contraste entre el fondo y el sujeto
es grande.
Las imágenes combinadas por HDR se graban en JPEG.
[SÍ] Graba imágenes HDR.
[NO] No graba imágenes HDR.
¿Qué es HDR?
HDR es la sigla de High Dynamic Range (Rango dinámico alto) y se refiere a la técnica para expresar un rango
de contraste amplio.
≥ No mueva la unidad durante la toma continua después de presionar el botón del obturador.
≥ No puede tomar la siguiente imagen hasta que se complete la combinación de imágenes.
≥ Si la cámara se sacude o si graba a un sujeto en movimiento, se podría presentar un efecto poco normal en la
imagen grabada, algo parecido a una postimagen.
≥ El flash se fija en [Œ].
≥ [HDR] no funciona para las imágenes tomadas durante la grabación de imágenes en movimiento.
≥ [HDR] no es posible en el siguiente caso.
– Cuando [Calidad] está ajustado en [ ] o [ ]

4. Cámara
112
Modos Aplicables:
En la pantalla de grabación > [] > [Rec] > [Tipo de obturador].
Ajustar el tipo de obturador ([Tipo de obturador])
Existen dos tipos de disparadores, un disparador mecánico y un disparador
electrónico. Las imágenes se pueden tomar con un disparador mecánico fijo o con el
sistema de disparo seleccionado automáticamente.
[AUTO]
([Automático])
[MSHTR]
([Obturador mecánico])
las funciones
Según la condición de grabación y la
velocidad del obturador, el tipo de
obturador se cambia automáticamente.
≥ Es preferible usar el sistema de disparo
mecánico ya que presenta menos
restricciones funcionales.
≥ Cuando la velocidad del obturador es
más rápida que 1/2000, las imágenes se
graban en el modo de disparador
electrónico.
Toma imágenes utilizando solamente el
método de obturador mecánico.
Velocidad del
obturador (seg)
60 a 1/16000 60 a 1/2000
Obturador
mecánico
La unidad comienza una exposición electrónicamente y la finaliza con el obturador
mecánico.
Obturador
electrónico
La unidad comienza y finaliza una exposición electrónicamente.
≥ Cuando la tasa de ráfaga se ajusta a [SH], las imágenes se tomarán con el obturador electrónico.
≥ Cuando se graba un sujeto en movimiento con el obturador electrónico, el sujeto puede aparecer
distorsionado en la imagen tomada.
≥ Cuando se usa el obturador electrónico con luz fluorescente o LED, etc., es posible que aparezcan
rayas horizontales en la imagen. En esos casos, puede reducir el efecto de las rayas horizontales si
disminuye la velocidad del obturador. (P59)

4. Cámara
113
Modos Aplicables:
En la pantalla de grabación > [] > [Rec] > [Remover ojo rojo].
Ajustes: [SÍ]/[NO]
Modos Aplicables:
En la pantalla de grabación > [] > [Rec] > [Aj. límite ISO].
Ajustes: [200]/[400]/[800]/[1600]/[3200]/[6400]/[12800]/[NO]
Corregir los ojos rojos ([Remover ojo rojo])
La opción de eliminación de ojos rojos funciona cuando el flash está activado para
detectar de forma automática los ojos rojos y corregir los datos de la imagen.
≥ En determinadas circunstancias, los ojos rojos no pueden corregirse.
Ajustar el límite superior de la sensibilidad ISO ([Aj. límite ISO])
Seleccionará la mejor sensibilidad ISO con el valor ajustado como límite según el
brillo del sujeto.
≥ Funcionará cuando la [Sensibilidad] está ajustada a [AUTO] o [ ].
≥ [Aj. límite ISO] se deshabilita en los siguientes casos:
– [Paisaje nocturno claro]/[Cielo nocturno frío]/[Paisaje nocturno cálido]/[Foto nocturna manual] (Modo de guía
a la escena)
– Cuando graba imágenes en movimiento

4. Cámara
114
Modos Aplicables:
En la pantalla de grabación > [] > [Rec] > [Aumentos ISO].
Modos Aplicables:
En la pantalla de grabación > [] > [Rec] > [Ampliar ISO].
Ajustes: [SÍ]/[NO]
Ajustar el incremento de paso de la sensibilidad ISO ([Aumentos ISO])
Puede ajustar la sensibilidad ISO para cada 1/3 EV.
[1/3 EV]
[L.100]
¢1
/[125]/[160]/[200]/[250]/[320]/[400]/[500]/[640]/[800]/[1000]/[1250]/[1600]/
[2000]/[2500]/[3200]/[4000]/[5000]/[6400]/[8000]/[10000]/[12800]/[H.16000]
¢1
/
[H.20000]
¢1
/[H.25600]
¢1
[1 EV] [L.100]
¢1
/[125]/[200]/[400]/[800]/[1600]/[3200]/[6400]/[12800]/[H.25600]
¢1
¢1 Solamente disponible cuando se fija [Ampliar ISO].
≥ Cuando el ajuste se cambia de [1/3 EV] a [1 EV], [Sensibilidad] se fijará a un valor más cercano al valor fijado
durante [1/3 EV].
Ampliar la sensibilidad ISO ([Ampliar ISO])
Se puede ampliar los valores de la sensibilidad ISO disponibles.

4. Cámara
115
Modos Aplicables:
En la pantalla de grabación > [] > [Rec] > [Espacio color].
Ajustar el espacio del color ([Espacio color])
Ajústelo cuando quiere corregir la reproducción del color de las imágenes grabadas
en un ordenador, impresora, etc.
[sRGB]
El espacio de color se ajusta al sRGB.
Se usa mucho en un equipo conectado a un ordenador.
[AdobeRGB]
El espacio de color se ajusta al AdobeRGB.
AdobeRGB se usa sobre todo por motivos de negocios como la impresión profesional
porque tiene una mayor gama de colores reproducibles que el sRGB.
≥ Ajuste a sRGB si no tiene mucha familiaridad con AdobeRGB.
≥ El ajuste está fijado en [sRGB] en el siguiente caso.
– Cuando graba imágenes en movimiento

4. Cámara
116
Uso del menú [Personalizar]
Modos Aplicables:
En la pantalla de grabación > [] > [Personalizar] > [Modo silencioso].
Ajustes: [SÍ]/[NO]
Desactivar los sonidos de operación y la salida de luz a la vez ([Modo
silencioso])
Esta función es útil para grabar imágenes en un ambiente tranquilo, servicio público,
etc., o grabar imágenes de sujetos como bebés o animales.
≥ Los sonidos de operación quedan en silencio y el flash y la lámpara de ayuda AF se apagan de manera
forzosa.
Se fijan los siguientes ajustes.
– [Flash]: [Œ]
– [Lámp. ayuda AF]: [NO]
– [Bip]: [NO]
– [Obturación]: [NO]
≥ Los sonidos de operación de la unidad, como el sonido de la apertura de la lente que se ajusta, no se silencian.
≥ [Modo silencioso] no se puede ajustar en el modo de toma panorámica. Se reflejará el ajuste de otro modo de
grabación.

4. Cámara
117
Modos Aplicables:
1
En la pantalla de grabación > [] > [Personalizar] > [AF/AE bloqueado].
(P91)
2
Alinee la pantalla con el sujeto.
3
Pulse el icono de bloqueo AF/AE ([ ] etc.) para fijar el enfoque y la
exposición.
≥ Toque el icono de desbloqueo ([ ] etc.) para quitar el bloqueo.
4
Mueva la cámara a la composición que desee tomar y luego pulse por
completo el botón del obturador.
≥ Cuando se ajusta [Bloqueo AE], luego de presionar el botón del obturador a la mitad para enfocar, presione
completamente el botón del obturador.
Cómo fijar el enfoque y la exposición ([AF/AE bloqueado])
Es útil cuando desea tomar una imagen de un sujeto externo al área AF o cuando el
contraste es demasiado fuerte y no es posible obtener una exposición adecuada.
[Bloqueo AE]
Sólo se bloquea la exposición.
≥ Al fijar la exposición se enciende la pantalla [AEL].
[Bloqueo AF]
Sólo se bloquea el enfoque.
≥ Al fijar el enfoque se enciende la pantalla [AFL].
[Bloqueo AF/AE]
Tanto el enfoque como la exposición se bloquean.
≥ Al fijar el enfoque y la exposición se encienden las pantallas [AFL] y [AEL].
[NO] —
≥ El AF Lock sólo es efectivo cuando toma imágenes en el modo de exposición manual.
≥ El bloqueo AE solamente es eficaz cuando se toman imágenes con el enfoque manual.
≥ El sujeto puede enfocarse de nuevo pulsando hasta la mitad el botón del obturador incluso cuando el AE esté
bloqueado.
≥ Puede ajustarse el salto del programa aun cuando el AE esté bloqueado.
≥ Esta función no es posible en los siguientes casos.
– Cuando graba imágenes en movimiento

4. Cámara
118
Modos Aplicables:
En la pantalla de grabación > [] > [Personalizar] > [Lámp. ayuda AF].
Ajustes: [SÍ]/[NO]
Encendido de la lámpara de ayuda AF ([Lámp. ayuda AF])
La lámpara de ayuda AF iluminará al sujeto cuando se presione el botón del
obturador hasta la mitad lo cual hace que sea más fácil para la unidad enfocar
mientras se graba en condiciones de poca luz.
(El área AF más grande se visualiza según las condiciones de grabación.)
≥ La distancia eficaz del testigo de ayuda es de un máximo de aproximadamente 1,5 m.
≥ La lámpara de ayuda AF es válida sólo para el sujeto en el centro de la pantalla. Úsela ubicando el sujeto en el
centro de la pantalla.
≥ Cuando no quiere usar la lámpara de ayuda AF (por ej. cuando toma imágenes de animales en lugares
oscuros), ajuste [Lámp. ayuda AF] a [NO]. En este caso, será más difícil de enfocar el sujeto.
≥ El ajuste está fijado en [NO] en los siguientes casos.
– [Escenario Distinto]/[Cielo azul brillante]/[Atardecer romántico]/[Atardecer de colores vivos]/[Agua reluciente]/
[Paisaje nocturno claro]/[Cielo nocturno frío]/[Paisaje nocturno cálido]/[Paisaje nocturno artístico]/[Foto
nocturna manual] (Modo de guía a la escena)
– Cuando [Modo silencioso] está ajustado en [SÍ]

4. Cámara
119
Modos Aplicables:
Funciona cuando se enfoca manualmente en el modo de enfoque manual.
En la pantalla de grabación > [] > [Personalizar] > [Contornos
máximos].
Modos Aplicables:
En la pantalla de grabación > [] > [Personalizar] > [Nivel de resaltado
del área focus peaking.].
Resaltado de zonas en foco ([Contornos máximos])
[SÍ] Las partes enfocadas están resaltadas con color.
[NO] Las partes enfocadas no están resaltadas.
Establece el nivel de detección de la zona en foco ([Nivel de resaltado
del área focus peaking.])
[Nivel de
detección: alto]
Cuando está fijado [Nivel de detección: alto], las porciones que se deben resaltar se
reducen, lo que permite alcanzar un enfoque más preciso.
≥ Fija el color de resaltado utilizado para [Contornos máximos].
[ ] ([Azul claro])/[ ] ([Amarillo])/[ ] ([Verde])
[Nivel de
detección: bajo]
≥ Fija el color de resaltado utilizado para [Contornos máximos].
[ ] ([Azul])/[ ] ([Naranja])/[ ] ([Blanco])
≥ El ajuste del nivel de detección no afecta el rango de enfoque.
≥ Establece los contornos máximos para mostrar [ ] ([Nivel de detección: alto]) o [ ] ([Nivel de
detección: bajo]) en la pantalla de ajuste MF.
≥ Debido a que las partes con contornos claros en la pantalla se resaltan como partes enfocadas, las partes que
se resaltarán variarán según las condiciones de grabación.
≥ El color usado para el resaltado no afecta las imágenes grabadas.

4. Cámara
120
Modos Aplicables:
En la pantalla de grabación > [] > [Personalizar] > [Histograma].
Ajustes: [SÍ]/[NO]
Modos Aplicables:
En la pantalla de grabación > [] > [Personalizar] > [Línea guía].
Ajustes: [9 divisiones]/[8 divisiones]/[NO]
Modos Aplicables:
En la pantalla de grabación > [] > [Personalizar] > [Auto
Reproducción].
Visualización del histograma ([Histograma])
≥ Un histograma es un gráfico que visualiza el brillo a lo largo del eje horizontal (blanco y
negro) y el número de píxeles de cada nivel de brillo en el eje vertical.
Éste le permite controlar fácilmente la exposición de la imagen.
A oscuro
B brilloso
≥ Cuando la imagen grabada y el histograma no coinciden una con el otro bajo las siguientes
condiciones, el histograma se visualiza en anaranjado.
– Cuando la ayuda de la exposición manual es diferente de [0] durante la compensación a la exposición o en el
modo de exposición manual
– Cuando se activa el flash
≥ En el modo de grabación el histograma es aproximado.
≥ El histograma visualizado en esta unidad no coincide con los visualizados por software de edición de imágenes
usados en ordenadores etc.
Visualización de las líneas de guía ([Línea guía])
Visualizar una imagen inmediatamente después de tomarla ([Auto
Reproducción])
[1 sec]/[2 sec]
Muestra la imagen tomada durante el tiempo establecido y después vuelve
automáticamente a la pantalla de grabación.
[Bloquear] Muestra la imagen hasta que se toca [ ].
[NO] —
≥ Esta función no es posible en los siguientes casos.
– Cuando graba imágenes en movimiento

4. Cámara
121
Modos Aplicables:
El enfoque y el brillo se pueden configurar para un sujeto y posición específicos a
través de la pantalla táctil.
En la pantalla de grabación > [] > [Personalizar] > [Ajustes Táctiles].
¢
1 Esto se desactiva cuando se selecciona el modo automático inteligente o el modo automático inteligente Plus.
Modos Aplicables:
Puede asignar funciones que se usan con frecuencia durante la grabación a los
botones [ ]/[ ].
En la pantalla de grabación > [] > [Personalizar] > [Ajustes del botón
de volumen].
Ajustes: [Zoom]/[Exposición]/[Sensibilidad]/[Balance b.]/[NO]
Configuración de las operaciones táctiles durante la grabación
([Ajustes Táctiles])
[AF Táctil]
Se puede fijar el enfoque del sujeto especificado en la pantalla táctil.
≥ Esta función no se encuentra disponible cuando [Modo enfoque] está en [MF].
≥ Toque [ ] para cancelar la configuración.
[Disparo Táctil]
Con solo tocar al sujeto que desee tener como su punto de enfoque, la unidad se
enfocará en el sujeto y tomará la imagen de forma automática.
≥ El ajuste de enfoque no se realizará si [Modo enfoque] está en [MF].
[Bloqueo AE Táctil]
¢1
Puede tocar para ajustar y fijar el brillo que se adapte al sujeto especificado.
≥ Esto no puede usarse cuando se configure el modo de exposición manual.
≥ [Modo medición] cambia al modo especializado [ ].
≥ Al fijar la exposición se enciende la pantalla [AEL].
≥ Toque [ ] para cancelar el bloqueo.
[Bloqueo AF Táctil]
¢1
Puede tocar para ajustar y fijar el enfoque que se adapte al sujeto especificado.
≥ Esta función no se encuentra disponible cuando [Modo enfoque] está en [MF].
≥ El enfoque se ajustará a la posición tocada [Ø], sin importar la configuración de
[Modo AF].
≥ Al fijar el enfoque se enciende la pantalla [AFL].
≥ Toque [ ] para cancelar el bloqueo.
[Bloqueo AF/AE
Táctil]
¢1
Puede tocar para ajustar y fijar el enfoque y el brillo que se adapten al sujeto
especificado.
≥ El AF Lock sólo es efectivo cuando toma imágenes en el modo de exposición
manual.
≥ El enfoque se ajustará a la posición tocada [Ø], sin importar la configuración de
[Modo AF].
≥ El ajuste de enfoque no se realizará si [Modo enfoque] está en [MF].
≥ [Modo medición] cambia al modo especializado [ ].
≥ Al fijar el enfoque y la exposición se encienden las pantallas [AFL] y [AEL].
≥ Toque [ ] para cancelar el bloqueo.
[NO] También puede desactivar las operaciones AF y AE tocando la pantalla.
≥ El ajuste está fijado en [NO] en los siguientes casos.
– [Efecto miniatura]/[Color puntual] (Modo película creativa)
Asignación de funciones usadas con frecuencia ([Ajustes del botón
de volumen])
≥ Es posible que las funciones asignadas a [ ]/[ ] no funcionen, dependiendo de los modos o de la
configuración del menú que se esté usando.
Para obtener más información sobre cada función, consulte [Zoom] (P79), [Exposición] (P86), [Sensibilidad]
(P87) o [Balance b.] (P88).

4. Cámara
122
Configuración básica de la cámara (menú
[Ajustar])
En la pantalla de grabación > [] > [Ajustar] > seleccione el elemento.
Detalle Configuración/Notas
[Registro de
ubicación]
Es posible adjuntar las etiquetas de la ubicación de grabación a las imágenes e imágenes
en movimiento.
[SÍ]/[NO]
≥ Precauciones para el uso:
Asegúrese de prestar atención especial en la privacidad, los derechos de imagen,
etc. de un sujeto cuando usa esta función. Úsela bajo su propio riesgo.
[Almacenar en]
Establece la ubicación para guardar las imágenes y las imágenes en movimiento
grabadas.
[Almacenamiento interno]/[microSD]
[Copia de seguridad
automática]
Se hace automáticamente una copia de seguridad de la imagen grabada cuando la
función de cámara finaliza.
[SÍ]/[NO]
≥ Consulte la P128 para ver los detalles.
[Auto apagado]
La función de cámara se finaliza automáticamente si no se realiza ninguna operación
durante el tiempo establecido.
[1 min.]/[2 min.]/[5 min.]/[10 min.]
[Modo brillo: alto]
La pantalla se vuelve más brillante y más fácil de ver incluso cuando toma fotografías en
exteriores.
[SÍ]/[NO]
≥ El brillo de las imágenes que se ven en la pantalla se realza, de modo que algunos de
los sujetos en la pantalla podrían verse diferentes a los sujetos reales. Sin embargo,
esta mejora no afecta las imágenes grabadas.
[Modo vista previa]
Ajuste la velocidad de fotogramas de la pantalla de grabación.
[Estándar]/[Ahorro]

4. Cámara
123
Detalle Configuración/Notas
[Bip]
Establece si se emite un pitido o no.
[SÍ]/[NO]
≥ Cuando [Modo silencioso] está ajustado en [SÍ], [Bip] está ajustado en [NO].
[Obturación]
Establece si se emite el sonido del disparador o no.
[SÍ]/[NO]
≥ Cuando [Modo silencioso] está ajustado en [SÍ], [Obturación] está ajustado en [NO].
[Ajuste del sensor de
inclinación]
Puede ajustar la inclinación de la línea de referencia del horizonte cuando la unidad se
mantiene en una orientación horizontal.
≥ Ajuste la inclinación de la línea de referencia del horizonte y toque [OK].
≥ Para restablecer la inclinación de la línea de referencia al valor predeterminado, toque
[RESET].
[No. reinicio]
Reinicie el número de archivo de la grabación sucesiva a 0001.
≥ El número de la carpeta se actualiza y el número de archivo inicia desde 0001.
≥ Se crea una carpeta con numeración entre 100 y 999.
El número de carpeta no se puede reiniciar si se llega a 999. Por lo tanto, se recomienda
que se eliminen todas las carpetas “DCIM” guardadas después de haber guardado los
datos en un ordenador o en otra parte.
≥ Para reiniciar el número de carpeta a 100, elimine todas las carpetas dentro de la
carpeta “DCIM” en el medio de almacenamiento.
[Reiniciar] Los ajustes se restablecen al valor predeterminado.

124
5. Visor
Galería
Muestre las imágenes, las imágenes en movimiento u otros elementos que haya tomado.
Reproduzca presentaciones de diapositivas, edite fotografías o capture fotografías de las
imágenes en movimiento.
≥ Los datos se pueden sincronizar a través de su cuenta de Google.
1
En la pantalla de inicio > [] > [].
≥ Se visualiza la pantalla de la lista de álbumes.
≥ Cuando esté usando la función de cámara y toque [(] en la pantalla de
grabación, se reproducirá la imagen grabada más reciente.
≥ Durante la puesta en marcha inicial, se muestra una pantalla para confirmar si se
desea activar la copia de seguridad automática en Google drive.
Consulte P156 para obtener más información sobre Google drive.
2
Seleccionar un álbum.
≥ Se visualiza la pantalla de la lista de archivos.
3
Toque en imágenes o imágenes en movimiento.
≥ La imagen o imagen en movimiento se muestra en pantalla completa.
≥ Haga un gesto en dirección horizontal para mostrar la siguiente/anterior imagen o
imagen en movimiento.
≥ Pellizque hacia afuera o hacia adentro, o bien, toque dos veces para hacer un acercamiento o alejamiento de
una imagen.
≥ Toque [ ] para configurar el brillo de la pantalla al nivel máximo.
≥ Toque [ ] para mostrar la información de la imagen.
≥ Toque [ ] para reproducir una imagen en movimiento.
≥ Las imágenes tomadas de forma continua se resumen y se muestran como un solo archivo en la pantalla de la
lista de archivos.
Seleccione la miniatura de una imagen con fotos continuas en la pantalla de la lista de archivos para ver una
lista de las imágenes continuas.
Visualización de imágenes e imágenes en movimiento

5. Visor
125
∫ Cambio del método de visualización
Ver por categorías: localización, tiempo y otras propiedades.
En la pantalla de la lista de álbumes > [Álbumes] > seleccione el elemento.
∫ Visualización en presentación de diapositivas
Reproduzca las imágenes de un álbum a través de una presentación de diapositivas.
En la pantalla de la lista de archivos o en la vista de pantalla completa > [] > [Presentación].
≥ Si toca la pantalla mientras se está reproduciendo una presentación de diapositivas, finalizará la presentación
de diapositivas.
∫ Establecimiento de imágenes como papel tapiz, etc.
Configure una imagen como papel tapiz para la pantalla de inicio o como imagen para un contacto.
En la vista de pantalla completa > [] > [Establecer como...].
∫ Compartir imágenes e imágenes en movimiento
Enviar imágenes o imágenes en movimiento por correo electrónico, o subirlas a sitios web.
En la vista de pantalla completa > [] > selección de aplicación.

5. Visor
126
∫ Copiar, mover
Copiar o mover imágenes o imágenes en movimiento a la unidad o a la tarjeta microSD, o crear carpetas.
1 En la vista de pantalla completa > [] > [Mover]/[Copiar].
≥ Si toca [ ] en la pantalla de la lista de álbumes o en la pantalla de la lista de archivos > [Seleccionar álbum]
o [Seleccionar elemento] puede mover o copiar varios elementos.
2 Seleccione el destino para mover o copiar.
≥ Cree una nueva carpeta para mover o copiar elementos a ella.
∫ Eliminación de imágenes e imágenes en movimiento
En la vista de pantalla completa > [] > [Aceptar].
≥ Si toca [ ] en la pantalla de la lista de álbumes o en la pantalla de la lista de archivos > [Seleccionar álbum]
o [Seleccionar elemento] puede borrar varios elementos.
1
En la vista de pantalla completa > [] > [Editar].
≥ Toque [ ] para editar imágenes.
2
Seleccione el elemento a editar y edítelo > [GUARDAR].
∫ Cambio de tamaño o reducción
Reduzca el tamaño de las imágenes para que ocupen menos espacio.
1 En la vista de pantalla completa > [] > [Cambiar tamaño].
2 Seleccione el tamaño > [Cambiar tamaño].
≥ Al seleccionar [Especificado por el usuario] se cambia el tamaño de las imágenes según el tamaño que se
especifique.
∫ Girar
Gire las imágenes a la izquierda o a la derecha.
En la vista de pantalla completa > [] > [Girar a la izquierda]/[Girar a la derecha].
∫ Corte
Seleccione cualquier zona de la imagen para recortarla.
1 En la vista de pantalla completa > [] > [Recortar].
2 Arrastre los círculos a cada lado para establecer el área a recortar > [GUARDAR].
Gestión de imágenes e imágenes en movimiento
Edición de imágenes
[] Cambie el color.
[] Agregue un marco.
[] Recorte o gire las imágenes.
[] Ajuste el brillo, el contraste y otras propiedades.
[]/[]Deshaga o rehaga la edición que acaba de realizar.

5. Visor
127
Es posible capturar fotografías a partir de imágenes en movimiento grabadas con
esta unidad.
1
En la pantalla de inicio > [] > [].
2
Toque una imagen en movimiento.
3
Arrastre la barra de deslizamiento y muévala
a la posición que desee capturar.
4
Toque [ ].
≥ Se muestran las fotografías previas y posteriores a la posición
seleccionada.
5
Seleccione el fotograma a capturar y toque [ ].
Captura de fotografías a partir de imágenes en movimiento

5. Visor
128
Toque y mantenga pulsado el álbum o archivo que desee usar para “Swipe &
Share”.
Arrastre los álbumes o archivos a los menús mostrados en las orillas de la pantalla
para activar cada función.
1
Desde la pantalla de la lista de álbumes, la pantalla de la lista de archivos o la
vista de pantalla completa > toque y mantenga pulsado un álbum o archivo.
2
Arrastre al menú en cada dirección.
∫ Cambio del menú mostrado con “Swipe & Share”
Cambie el menú mostrado en la orilla de la pantalla.
1
En la pantalla de la lista de álbumes, la pantalla de la lista de archivos o en la vista de pantalla completa
>
[]
>
[Ajustes de Swipe & Share].
2 Toque y mantenga pulsada la función deseada > arrastre a la ubicación deseada.
Realiza la configuración de la copia de seguridad automática de las imágenes y la
visualización de las imágenes almacenadas en Google drive.
En la pantalla de la lista de álbumes > [] > [Ajustes de copia seguridad].
Uso de “Swipe & Share”
Configuración de varios ajustes

129
6. Búsqueda de fotos
Ejecución de la búsqueda de fotos
Busque sitios de fotografías en la ubicación actual o en destinos de viaje, o use imágenes
tomadas por otras personas en esos lugares como referencia.
También se puede mostrar la ruta a pie desde la ubicación actual al sitio de la fotografía
deseada.
En la pantalla de inicio > [] > [].
≥ Durante la configuración inicial, lea los términos de uso y toque [Aceptar] para aceptarlos.
∫ Pantalla de vista de mapa
1 Ver la pantalla de vista de cuadrícula
2 Mover el mapa a la ubicación actual.
3 Buscar nombres de lugares o nombres de sitios de interés. (P130)
4 Mostrar solo las imágenes favoritas.
5 Mostrar u ocultar la ruta a pie. (P130)
6 Mostrar el menú de configuración. (P131)
7 Cerrar [Photo Search].
8 Toque [ ] para registrar o cancelar sus imágenes favoritas.
≥ Al tocar cualquier ubicación en el mapa, se buscarán imágenes cercanas a dicha ubicación.
≥ Toque la miniatura para mostrar la imagen en pantalla completa. (P130)
∫ Pantalla de vista de cuadrícula
1 Ver la pantalla de vista de mapa
2 Mostrar solo las imágenes favoritas.
3 Mostrar el menú de configuración. (P131)
4 Cerrar [Photo Search].
5 Toque [ ] para registrar o cancelar sus imágenes favoritas.
A
C
D
E F
G
B
A
B
C
D
E
G
F
8
3
4
5
6
7
2
1
A
B
C
E
F
D
2
3
4
1
5

6. Búsqueda de fotos
130
Desde la pantalla de vista de mapa o de vista
de cuadrícula > toque la imagen que desee
ver.
≥ La imagen se muestra en pantalla completa.
≥ Los iconos de control y las imágenes de miniatura cambian
entre mostrar/ocultar cada vez que se toca la pantalla.
Se pueden guardar hasta 50 imágenes como favoritas.
Desde la pantalla de vista de mapa o de vista de cuadrícula > toque [ ] en la
esquina superior derecha de la miniatura.
≥ Al guardar una imagen como favorita se mostrará [ ] en las imágenes en miniatura.
≥ También puede registrar sus imágenes favoritas tocando [ ] en la vista de pantalla completa.
Busque nombres de lugares o nombres de sitios de interés y mueva el mapa a la
localización de búsqueda.
1
Desde la pantalla de vista de mapa > [].
2
Introduzca el nombre del lugar o del sitio de interés > seleccione el destino de
la lista de resultados.
≥ El mapa se mueve a la localización seleccionada y se muestran imágenes cercanas.
Mostrar la ruta a pie a la localización seleccionada.
Desde la pantalla de vista de mapa > seleccione el destino o imagen en
miniatura > [].
≥ También puede mostrarlas tocando [ ] en la vista de pantalla completa de la imagen.
Visualización de imágenes
Guardar una imagen como favorita
Búsqueda de la localización de la fotografía
Visualización de rutas

6. Búsqueda de fotos
131
∫ Configuración del uso de la información de localización
Usa la información de localización de la unidad.
1 Con la función [Photo Search] abierta > [].
2 Active la casilla de verificación de [Usar Servicios de ubicación].
∫ Configuración de las notificaciones de imágenes favoritas
Si se activa [Notificación de favoritos], se emitirá un sonido, la unidad vibrará o le enviará un mensaje para
notificarle cuando esté cerca del lugar donde se tomó la imagen guardada como favorita.
1 Con la función [Photo Search] abierta > [].
2 Active la casilla de verificación de [Notificación de favoritos].
Configuración de varios ajustes
≥ Si desactiva la casilla de verificación de [Usar Servicios de ubicación], se desactivarán las funciones que usan
la información de la localización actual, por ejemplo, la visualización de ruta y la notificación de imágenes
favoritas.
≥ [Notificación de favoritos] solo se puede configurar cuando la función [Usar Servicios de ubicación] esté
activada.

132
7. Teléfono
Se pueden hacer o recibir llamadas usando la aplicación del teléfono y también se pueden
usar los servicios de mensajes de voz.
Los servicios que se pueden utilizar varían dependiendo de su operador de red móvil.
Para obtener más información, comuníquese con el operador de red móvil con el que
haya firmado un contrato.
Llamadas de emergencia
1
En la pantalla de inicio > [] > [].
2
Introduzca el número de teléfono para hacer la llamada de emergencia > [].
≥ Si ha introducido un número de teléfono incorrecto, toque [ ] para borrar el número introducido.
3
Toque [ ] una vez que la llamada haya finalizado.
Realizar una llamada
1
En la pantalla de inicio > [] > [].
2
Introduzca el número de teléfono > [].
≥ Si ha introducido un número de teléfono incorrecto, toque [ ] para borrar el número introducido.
3
Toque [ ] una vez que la llamada haya finalizado.
≥ Es posible realizar llamadas de emergencia aunque la pantalla esté bloqueada, para ello pulse [LLAMADA DE
EMERGENCIA].
≥ Puede realizar llamadas de emergencia aunque no haya ninguna tarjeta microSIM en la unidad, siempre que el
teléfono esté dentro del alcance de una red y la región en la que se encuentre permita realizar llamadas de
emergencia sin tarjeta microSIM.

7. Teléfono
133
1
En la pantalla de inicio > [] > [].
2
Introduzca el número de teléfono en el siguiente orden:
+ (toque y mantenga pulsado [0]) > número del país > número de la región
(código de área) > número de teléfono.
≥ Si el número de la región (código de área) comienza con “0”, omita el primer “0” e introduzca el número.
3
Toque [ ].
4
Toque [ ] una vez que la llamada haya finalizado.
∫ Ajuste del volumen de la llamada
Cuando esté en una llamada > Pulse [ ]/[ ].
∫ Visualización de la pantalla durante una llamada
La pantalla se apagará al acercar la unidad a su oreja durante una llamada gracias al sensor de proximidad. Esto
no solo ayuda a limitar el consumo de la batería, sino que también evita realizar operaciones no deseadas
durante una llamada.
La pantalla se volverá a mostrar cuando separe la unidad de su oreja.
Pulse [ ] si la unidad se encuentra en el modo de apagado automático.
∫ Poner una llamada en espera.
Cuando esté en una llamada > [].
∫ Silenciar una llamada
La otra persona no podrá escuchar su voz durante la llamada.
Cuando esté en una llamada > [].
∫ Uso del altavoz
La voz de la otra persona se escuchará a través del altavoz.
Cuando esté en una llamada > [].
∫ Introducción de números durante una llamada
Operación necesaria cuando se deben introducir números durante una llamada, por ejemplo, cuando se envía
una clave para navegar a través de los menús de guía por voz y otros fines.
Cuando esté en una llamada > [] > introduzca el número.
Realizar una llamada internacional
Operaciones durante una llamada

7. Teléfono
134
Responder una llamada
1
Cuando se está recibiendo una llamada, arrastre [ ] a [ ].
≥ Para rechazar la llamada, arrastre [ ] a [ ].
2
Toque [ ] una vez que la llamada haya finalizado.
∫ Apagado temporal del timbre
Es posible apagar el timbre temporalmente cuando se está recibiendo una llamada.
Cuando esté recibiendo una llamada > pulse [ ]/[ ] o [ ].
∫ Uso de auriculares (opcionales).
Es posible responder o terminar llamadas con el botón de los auriculares estéreo (opcionales).
1 Cuando esté recibiendo una llamada > pulse el botón de los auriculares (opcionales).
≥ Para rechazar llamadas, pulse el botón de los auriculares (opcionales) durante unos segundos.
2 Cuando la llamada ha terminado, pulse el botón de los auriculares (opcionales) durante unos segundos.
[ ] se muestra en el panel de notificaciones si hay una llamada perdida.
Abrir el panel de notificaciones > [Llamada perdida].
≥ Para obtener información sobre cómo configurar el modo silencioso o el modo de vibración por anticipado,
consulte P30.
Visualización de llamadas perdidas

7. Teléfono
135
Registro de llamadas
1
En la pantalla de inicio > [] > [].
≥ Se visualiza la pantalla del registro de llamadas.
≥ Los siguientes iconos se usan en el registro de llamadas para indicar distintos tipos
de llamadas.
2
Toque el número de teléfono o el nombre de la persona a la
que desee llamar.
1
En la pantalla de registro de llamadas > toque [ ] del número de teléfono
que desee guardar.
2
[Añadir a contactos] > [CREAR NUEVO CONTACTO].
3
Introduzca los datos solicitados > [LISTO].
1
En la pantalla de registro de llamadas > toque [ ] del número de teléfono
que desee eliminar.
2
[] > [Eliminar del registro de llamadas].
Realizar una llamada desde el registro de llamadas
[ ]: Llamadas salientes
[ ]: Llamadas contestadas
[ ]: Llamadas perdidas
Guardar un número en la lista de contactos desde el registro de
llamadas
Borrar el registro de llamadas
≥ Para borrar todo el registro de llamadas, en la pantalla de registro de llamadas > toque [ ] > [Borrar
registro de llamadas] > [Aceptar].

7. Teléfono
136
Mensaje de voz
El servicio de mensaje de voz se puede usar dependiendo del operador de red móvil.
Se guarda un mensaje en el centro de mensajes de voz si se pierde una llamada.
Para obtener información, comuníquese con el operador de red móvil con el que haya
firmado un contrato.
Configure el número para conectarse con el centro de mensajes de voz.
Para obtener información sobre el número a introducir, comuníquese con su
operador de red móvil.
1
En la pantalla de inicio > [] > [] > [Ajustes].
2
[Buzón de voz] > [Configuración] > [Número del buzón de voz].
3
Introduzca el número para los mensajes de voz > [Aceptar].
[ ] se muestra en el panel de notificaciones cuando se recibe un mensaje de voz.
Abrir el panel de notificaciones > [Nuevo mensaje de voz].
≥ Siga las instrucciones para los siguientes pasos.
Configure el número para los mensajes de voz
Reproducción del mensaje de voz

7. Teléfono
137
Información de identificación de la persona que
llama
Configure si desea mostrar u ocultar su número de teléfono a la otra persona cuando
realice una llamada.
1
En la pantalla de inicio > [] > [] > [Ajustes].
2
[Ajustes de llamadas GSM] > [Configuración adicional].
3
[ID de emisor] > seleccione el elemento.
Llamadas a números predeterminados
La configuración de llamadas a números predeterminados (FDN) implica que no es
posible llamar a números que no estén guardados en la lista de FDN.
1
En la pantalla de inicio > [] > [] > [Ajustes].
2
[Marcación fija] > [Habilitar FDN].
3
Introduzca el código PIN 2 > [Aceptar].
1
En la pantalla de inicio > [] > [] > [Ajustes].
2
[Marcación fija] > [Lista de FDN].
3
[] > [Añadir contacto].
4
Introduzca el nombre y el número de teléfono > [Guardar] > introduzca el
código PIN 2 > [Aceptar].
≥ Debe introducir el código PIN 2 que le haya asignado su operador de red móvil para poder usar esta función.
Activación de las llamadas a números predeterminados
Agregar contactos a la lista de llamadas a números predeterminados

138
8. Contactos
Guardar contactos
En los contactos puede guardar los nombres, números de teléfono, direcciones de correo
electrónico y otros detalles de contacto de amigos y familiares.
≥ Los datos se pueden sincronizar a través de su cuenta de Google.
1
En la pantalla de inicio > [] > [].
2
[] > introduzca los datos solicitados > [LISTO].
≥ Al tocar [ ] se guarda una imagen.
∫ Importación de contactos desde el almacenamiento
1 En la pantalla de inicio > []> [].
2 [] > [Importar/exportar] > [Importar de almacenamiento] > [Aceptar].
≥ Seleccione la cuenta y el archivo en caso de que haya varias cuentas y archivos.
∫ Importación de contactos a través de la tecnología inalámbrica Bluetooth
Para importar contactos a través de la tecnología inalámbrica Bluetooth, consulte “Tecnología inalámbrica
Bluetooth
®
” en la P167.
∫ Importación de contactos desde el correo electrónico
Importación de contactos desde tarjetas de visita electrónicas (vCard) adjuntas en el correo electrónico.
1 Toque un correo electrónico con una vCard adjunta.
2 Toque la vCard adjunta > [Contactos].
≥ Seleccione la cuenta en caso de que haya varias cuentas.
Guarde su propio nombre, número de teléfono u otros detalles.
1
En la pantalla de inicio > [] > [] > toque el nombre del perfil.
≥ Se visualiza la pantalla del perfil.
2
[] > [Editar].
3
Introduzca los datos solicitados > [LISTO].
≥ Al tocar [ ] se guarda una imagen.
Guardar perfiles

8. Contactos
139
Visualización de contactos
En la pantalla de inicio > [] > [].
≥ Se visualiza la pantalla de la lista de contactos.
1 Lista de contactos
Mostrar todos los contactos guardados.
≥ Para mostrar los contactos de cada cuenta, toque [ ] > [Contactos que mostrar].
2 Lista de contactos favoritos / Lista de contactos usados con frecuencia
Mostrar los contactos guardados como favoritos o los contactos usados con frecuencia.
3 Lista de grupos
Mostrar los contactos en cada grupo.
4 Perfil (P138)
5 Nombre del contacto
Toque para mostrar la pantalla de detalles de los contactos.
6 Icono de imagen
Toque para llamar o enviar un correo electrónico.
7 Guardar un nuevo contacto (P138)
8 Buscar contactos
Introduzca una palabra clave de búsqueda para filtrar los contactos.
En la pantalla de la lista de contactos > toque un contacto > toque un número
de teléfono o una dirección de correo electrónico.
≥ Toque el icono de imagen del contacto y toque los iconos de teléfono o correo electrónico para hacer una
llamada o enviar un correo electrónico.
Realización de llamadas/envío de correos electrónicos
2
6
3
4
8
1
5
7

8. Contactos
140
Gestión de contactos
1
En la pantalla de la lista de contactos > toque el contacto que desee editar.
2
[] > [Editar].
3
Edite los datos necesarios > [LISTO].
≥ Al tocar [ ] se guarda una imagen.
1
En la pantalla de la lista de contactos > toque el contacto que desee eliminar.
2
[] > [Eliminar] > [Aceptar].
1
En la pantalla de la lista de contactos > toque el contacto que desee guardar
en favoritos.
2
Toque [ ].
≥ Aparece como [ ] cuando se guarda en favoritos.
Toque [ ] otra vez para borrar el contacto de la lista de favoritos.
Edición de contactos
Eliminación de contactos
Guardar un contacto en la lista de favoritos

8. Contactos
141
1
En la pantalla de la lista de contactos > [] > [].
≥ Seleccione la cuenta en caso de que haya varias cuentas.
2
Ingrese el nombre del grupo > [LISTO].
≥ Si introduce el nombre del contacto en la columna [Escribe el nombre de la persona] y selecciona el contacto,
dicho contacto se guardará en el grupo.
1
En la pantalla de la lista de contactos > [] > [Importar/exportar].
2
Toque [Exportar a almacenamiento]/[Compartir contactos visibles].
3
Siga las instrucciones en la pantalla.
1
En la pantalla de la lista de contactos > [] > [Cuentas].
2
Active la casilla de verificación de [Sincronizar datos aplicaciones autom.].
≥ Si toca la cuenta se configura la sincronización de todos los tipos de datos.
Para obtener más información, consulte “Configuración de la cuenta” en la P31.
Creación de grupos
Copia de seguridad de los contactos
Sincronización de contactos

142
9. Correo electrónico/Mensajes
Correo electrónico
1
En la pantalla de inicio > [] > [].
2
Introduzca la dirección de correo electrónico y la contraseña > [Siguiente].
3
Siga las instrucciones en la pantalla.
1
En la pantalla de inicio > [] > [].
2
Toque [ ].
3
Toque [Para] e introduzca la dirección de correo electrónico del destinatario.
≥ Toque [ ] > [Añadir Cc/Cco] para introducir destinatarios en Cc o Cco.
4
Toque [Asunto] e introduzca un asunto.
5
Toque [Escribe tu correo] e introduzca un mensaje.
≥ Para enviar un correo electrónico con documentos adjuntos, toque [ ] > [Adjuntar imagen]/[Adjuntar video]
y seleccione el archivo que desee adjuntar.
6
Toque [ ].
Configuración de una cuenta de correo electrónico
≥ Cuando configure una cuenta manualmente, póngase en contacto con su proveedor del servicio de correo
electrónico para obtener detalles acerca de la configuración.
Creación y envío de un correo electrónico
≥ Si la unidad del destinatario o el proveedor del servicio de correo electrónico rechaza los correos electrónicos
enviados desde un ordenador, los correos electrónicos enviados desde la unidad también se rechazarán.

9. Correo electrónico/Mensajes
143
1
En la pantalla de inicio > [] > [].
≥ Se visualiza la pantalla de la bandeja de entrada de correos electrónicos.
≥ Para actualizar la bandeja de entrada de correos electrónicos, toque [ ] > [Actualizar].
≥ Si hay varias cuentas, toque [Recibidos] para cambiar entre cuentas.
Al tocar [Vista combinada] se muestran todos los correos electrónicos.
2
Toque el correo electrónico que desee visualizar.
∫ Visualización de documentos adjuntos
1 En la pantalla de la bandeja de entrada de correos electrónicos > toque el correo electrónico que desee
mostrar.
2 Toque el documento adjunto.
≥ Para guardar el documento adjunto, toque [ ] > [Guardar].
∫ Guardar la dirección de correo electrónico del remitente.
1 En la pantalla de la bandeja de entrada de correos electrónicos > toque el correo electrónico que desee
guardar.
2 Toque el icono de la imagen > [Aceptar].
3 Toque un contacto existente o [CREAR NUEVO CONTACTO].
4 Introduzca los datos solicitados > [Aceptar]/[LISTO].
∫ Responder correos electrónicos
1 En la pantalla de la bandeja de entrada de correos electrónicos > toque el correo electrónico que desee
responder.
2 Toque [ ].
≥ Para responder a todos, toque [ ] > [Responder a todos].
3 Introduzca el mensaje > [].
∫ Reenvío de correos electrónicos
1 En la pantalla de la bandeja de entrada de correos electrónicos > toque el correo electrónico que desee
reenviar.
2 [] > [Reenviar].
3 Introduzca la dirección de correo electrónico del destinatario > [].
∫ Eliminación de correos electrónicos
1 En la pantalla de la bandeja de entrada de correos electrónicos > toque el correo electrónico que desee
eliminar.
2 Toque [ ].
≥ En la pantalla de la bandeja de entrada de correos electrónicos es posible eliminar los correos mediante un
deslizamiento horizontal sobre el correo electrónico que desee eliminar.
Leer un correo recibido

9. Correo electrónico/Mensajes
144
En la pantalla de la bandeja de entrada de correos electrónicos
>
[Recibidos]
>
toque la carpeta que desee mostrar.
∫ Configuración de los ajustes generales del correo electrónico
En la pantalla de la bandeja de entrada de correos electrónicos > [] > [Ajustes] > [Ajustes
generales].
∫ Agregar una cuenta de correo electrónico
1 En la pantalla de la bandeja de entrada de correos electrónicos > [] > [Ajustes] > [AÑADIR
CUENTA].
2 Siga las instrucciones en la pantalla.
∫ Cambiar los ajustes de la cuenta de correo electrónico
Cambiar los ajustes de [Nombre de la cuenta], [Firma], [Frecuencia de sincronización] u otras opciones.
1 En la pantalla de la bandeja de entrada de correos electrónicos > [] > [Ajustes].
2 Toque la cuenta de correo electrónico para cambiar los ajustes.
∫ Eliminación de una cuenta de correo electrónico
1 En la pantalla de inicio > [] > [].
2 Toque el tipo de cuenta > toque la cuenta de correo electrónico que desee eliminar.
3 [] > [Eliminar cuenta] > [Eliminar cuenta].
Cambio de carpetas
Configuración de los ajustes del correo electrónico

9. Correo electrónico/Mensajes
145
Gmail™
Se pueden enviar y recibir correos de Gmail a través de su cuenta de Google.
≥ Todas las operaciones de Gmail son similares al correo electrónico.
Para detalles sobre el método de funcionamiento, consulte “Correo electrónico” en la P142.
1
En la pantalla de inicio > [] > [].
2
Toque [ ].
3
Toque [Para] e introduzca la dirección de correo electrónico del destinatario.
≥ Toque [ ] > [Añadir Cc/Cco] para introducir destinatarios en Cc o Cco.
4
Toque [Asunto] e introduzca un asunto.
5
Toque [Escribe tu correo] e introduzca un mensaje.
≥ Para enviar un Gmail con documentos adjuntos, toque [ ] > [Adjuntar archivo].
6
Toque [ ].
1
En la pantalla de inicio > [] > [].
≥ Se visualiza la pantalla de la bandeja de entrada de mensajes Gmail.
≥ Para actualizar la bandeja de entrada de mensajes Gmail, toque [ ] > [Actualizar].
≥ Si hay varias cuentas, toque [ ] para cambiar entre cuentas.
2
Toque el mensaje Gmail que desee visualizar.
Creación y envío de un Gmail
Leer un mensaje Gmail recibido

9. Correo electrónico/Mensajes
146
Google Hangouts™
Envíe y reciba mensajes, imágenes y otros archivos con amigos, o realice videollamadas
con un grupo.
≥ Es necesario tener una cuenta de Google para usar todas las funciones.
En la pantalla de inicio > [] > [].
≥ Si aparece la pantalla de configuración la primera vez que se ejecute Hangouts, configure lo que sea
necesario.
1
En la pantalla de Hangout > [].
2
Introduzca el nombre, la dirección de correo electrónico o el número de
teléfono de la otra persona y seleccione el contacto.
≥ También se pueden seleccionar los contactos guardados.
≥ Para enviar un SMS, toque el número mostrado debajo de [ENVIAR SMS A…].
≥ Se visualiza la pantalla de chat.
≥ Al tocar [¿Alguien más?] se agrega una persona para chatear.
3
Introduzca el mensaje > [].
≥ Al tocar [ ] es posible introducir pictogramas.
≥ Al tocar [ ] es posible adjuntar imágenes u otros archivos.
En la pantalla de Hangout > toque el Hangout recibido.
≥ Se muestra la pantalla de chat. Escriba un mensaje para responder.
≥ Si [Hangouts] no está funcionando, ejecute [Hangouts] desde el panel de notificaciones o de la lista de
aplicaciones.
≥ Para realizar una videollamada, se muestra la pantalla de llamada. Al contestar la llamada se inicia la
videollamada.
Ejecución de [Hangouts]
Envío de mensajes
Leer mensajes

9. Correo electrónico/Mensajes
147
1
En la pantalla de Hangout > [].
2
Introduzca el nombre, la dirección de correo electrónico o el número de
teléfono de la otra persona y seleccione el contacto.
≥ También se pueden seleccionar los contactos guardados.
≥ Se visualiza la pantalla de chat.
≥ Al tocar [¿Alguien más?] se agrega una persona para chatear.
3
Toque [ ].
≥ La otra persona que responde a esto inicia la videollamada.
En la pantalla de llamadas > arrastre [ ] a [ ].
≥ Comience la videollamada.
Iniciar una videollamada
Responder a una videollamada
≥ Consulte [Ayuda y enviar opinión] para obtener detalles sobre el uso de [Hangouts].

148
10. Navegador web
Ejecución del navegador web
La unidad se puede usar para navegar en sitios web, administrar marcadores y descargar
imágenes y otros archivos.
1
En la pantalla de inicio > [] > [].
2
Introduzca la dirección del sitio web en la barra de direcciones > [Ir].
1
En la pantalla de inicio > [] > [].
2
Introduzca el texto de búsqueda en la barra de direcciones > [Ir].
1
En la pantalla de inicio > [] > [].
2
[] > [Historial] > toque el sitio web.
≥ Comuníquese con su operador de red móvil para obtener información sobre los planes de datos y tarifas.
≥ Podría haber cargos adicionales por conectarse a Internet o descargar archivos de medios de Internet.
Para obtener información, comuníquese con el operador de red móvil con el que haya firmado un contrato.
Visualización de un sitio web
Búsqueda de un sitio web
Visualización de un sitio web desde el historial

10. Navegador web
149
∫ Acercamiento o alejamiento
Pellizque hacia afuera para hacer un acercamiento, pellizque hacia adentro para hacer un alejamiento.
También se puede hacer un acercamiento o alejamiento tocando dos veces la pantalla.
∫ Volver a la página anterior
[] > [].
≥ Si toca [ ] también regresará a la página anterior.
∫ Ir a la página anterior
[] > [].
≥ Si toca después de haber usado las opciones [ ] o [ ] para regresar a la página anterior, irá a la página
que estaba viendo justo antes.
∫ Abrir un enlace en una nueva pestaña
Toque y mantenga pulsado el enlace > [Abrir en una pestaña nueva].
∫ Abrir un enlace en una nueva pestaña de incógnito
Toque y mantenga pulsado el enlace > [Abrir en modo de incógnito].
≥ Una pestaña de incógnito permite navegar en páginas web sin guardar el historial de navegación ni el historial
de búsqueda.
∫ Abrir una nueva pestaña
[] > [+Nueva pestaña].
∫ Cambio de pestañas
[] > toque la pestaña que desee visualizar.
∫ Descarga de imágenes o enlaces de sitios web
1 Visualización de sitios web para descargar imágenes o enlaces.
2 Toque y mantenga pulsada la imagen o el enlace.
3 Toque [Guardar enlace]/[Guardar imagen].
Navegación mientras se muestran las páginas web

10. Navegador web
150
Al tocar [ ] se muestra el menú de opciones.
Uso del menú de opciones del navegador
[Nueva pestaña] Abre una nueva pestaña.
[Nueva pestaña incógnito] Abre una nueva pestaña de incógnito.
[Marcadores] Abre un marcador. (P151)
[Pestañas recientes] Muestra las pestañas abiertas con ordenadores u otros dispositivos.
[Historial] Abre el historial. (P148)
[Compartir…]
Envía sitios web (URL) vía correo electrónico o tecnología
inalámbrica Bluetooth.
[Imprimir…] Imprime el sitio web. (P172)
[Buscar en la página] Busca palabras dentro del sitio web.
[Añadir a pantalla inicio] Agrega el sitio web a la pantalla de inicio.
[Ver como ordenador] Muestra la versión para ordenador del sitio.
[Ajustes] Muestra la pantalla de ajustes de Chrome.
[Ayuda y opiniones] Muestra la ayuda y comentarios.

10. Navegador web
151
Marcadores
1
En la pantalla de inicio > [] > [].
2
Muestre el sitio web que desee agregar > [] > [].
3
Edite los datos necesarios > [Guardar].
1
En la pantalla de inicio > [] > [].
2
[] > [Marcadores].
3
Seleccione el marcador.
1
En la pantalla de inicio > [] > [].
2
[] > [Marcadores].
3
Toque y mantenga pulsado el marcador que desee editar > [Editar marcador].
4
Edite los datos necesarios > [Guardar].
1
En la pantalla de inicio > [] > [].
2
[] > [Marcadores].
3
Toque y mantenga pulsado el marcador que desee eliminar > [Eliminar
marcador].
Agregar marcadores
Abrir marcadores
Edición de marcadores
Eliminación de marcadores

152
11. Música
Google Play Music™
[Play Music] abre la aplicación para reproducir música.
1
Conecte el ordenador y la unidad con un cable microUSB (disponible en
comercios).
≥ Para obtener información sobre cómo conectar la unidad a un ordenador, consulte P170.
2
Copie los datos de música a la unidad.
1
En la pantalla de inicio > [] > [].
2
Toque un álbum.
3
Toque una canción.
∫ Funciones durante la reproducción de música
Después de reproducir una canción, toque el nombre de la canción, que aparece en la parte inferior de la
pantalla, para ver las funciones disponibles durante la reproducción de música.
∫ Reproducción de música en el fondo
Mientras esté reproduciendo música, toque [ ] para volver a la pantalla de inicio. Puede usar otras
aplicaciones mientras reproduce música en el fondo.
Para volver a la aplicación [Play Music], toque la notificación de reproducción en el panel de notificaciones.
Copiar música desde un ordenador u otros dispositivos
Escuchar música
[]/[] Pausa/Reproducción
[]/[]
Salta al inicio de la canción (Salta a la canción anterior si la reproducción es inferior a
2 segundos)/Salta a la siguiente canción
[] Repite todas las canciones > 1 canción > cancela la repetición si se vuelve a tocar
[]
Reproduce las canciones de forma aleatoria o cancela la reproducción aleatoria si se
vuelve a tocar

11. Música
153
Mostrar Mi biblioteca para buscar canciones por categorías: [GÉNEROS]/
[ARTISTAS]/[ÁLBUMES]/[CANCIONES].
1
En la pantalla de inicio > [] > [].
2
Deslice el borde izquierdo de la pantalla a la derecha > [Mi música].
Crear listas de reproducción y gestión de sus canciones favoritas.
∫ Creación de una lista de reproducción y guardado de una canción
1 En la pantalla de inicio > [] > [].
2 Toque un álbum > toque [ ] a la derecha del nombre de la canción.
3 Toque [Añadir a playlist].
4 [Nueva playlist] > introduzca un nombre > [Crear playlist].
≥ Si ya se han creado listas de reproducción, elija una de ellas para agregarle canciones.
∫ Reproducción de canciones desde listas de reproducción.
1 En la pantalla de inicio > [] > [].
2 Deslice el borde izquierdo de la pantalla a la derecha > [Listas de reproducción].
3 Toque una lista de reproducción > toque una canción.
∫ Eliminación de canciones guardadas en listas de reproducción
1 En la pantalla de inicio > [] > [].
2 Deslice el borde izquierdo de la pantalla a la derecha > [Listas de reproducción].
3 Toque una lista de reproducción > toque [ ] a la derecha del nombre de la canción > [Quitar de la
playlist].
∫ Eliminación de listas de reproducción
1 En la pantalla de inicio > [] > [].
2 Deslice el borde izquierdo de la pantalla a la derecha > [Listas de reproducción].
3 Toque [ ] en el borde derecho del nombre de la lista de reproducción > [Eliminar] > [Aceptar].
Visualización de Mi biblioteca
Uso de listas de reproducción

154
12. Mapas
Servicio de información de localización
Esta unidad es compatible con los servicios de información de localización que usan GPS.
Se pueden usar varias aplicaciones, por ejemplo para buscar tiendas o restaurantes
cercanos, agregar información de localización a fotografías o mostrar su ubicación actual
en mapas.
1
En la pantalla de inicio > [] > [].
2
[Ubicación] > encender la información de localización [SÍ].
1
En la pantalla de inicio > [] > [].
2
[Ubicación] > [Modo] > seleccione el elemento.
≥ El servicio de información de localización no garantiza un alto nivel de precisión de las localizaciones.
≥ Podrían presentarse errores debido a las condiciones climatológicas, los edificios del entorno u otros factores.
Configuración del modo de información de localización
[Alta precisión] Especifica la localización usando GPS, comunicaciones Wi-Fi o redes móviles.
[Ahorro de batería] Especifica la localización usando comunicaciones Wi-Fi o redes móviles.
[Solo en dispositivo] Especifica la localización usando GPS únicamente.

12. Mapas
155
Google Maps™
Compruebe la localización actual con la aplicación [Maps] o busque lugares o rutas.
En la pantalla de inicio > [] > [].
1
En la pantalla de inicio > [] > [].
2
Toque [ ].
3
Seleccione [ ] (auto)/[ ] (transporte público)/[ ] (a pie).
4
Introduzca el punto de partida y el destino.
Caja de búsqueda
Introduzca las palabras de búsqueda en la caja de búsqueda para mostrar el destino en el
mapa.
Toque la caja de búsqueda para seleccionar sitios cercanos por categoría.
[] Muestra un mapa alrededor de la localización actual.
[] Muestra la información alrededor de la localización actual.
≥ Para usar [Maps], se necesita tener una red móvil o comunicación Wi-Fi.
≥ Es posible que [Maps] no funcione en todos los países o regiones.
Búsqueda de rutas hacia un destino
≥ Las búsquedas de rutas se conservan en el historial, así que los puntos de partida y los destinos se pueden
seleccionar fácilmente para búsquedas futuras.

156
13. Otras aplicaciones y
funciones
NFC
La función NFC se puede usar para transferir datos con otros dispositivos compatibles
con NFC o directamente mostrar sitios web en la unidad al deslizarla sobre dispositivos
con módulos NFC integrados o pósteres inteligentes.
≥ Consulte la P6 para obtener más información sobre la antena NFC.
1
En la pantalla de inicio > [] > [].
2
[Más…] > Active la casilla de verificación de [NFC].
Google Drive™
La aplicación [Drive] es un servicio de almacenamiento en línea para crear, explorar y
compartir archivos.
Los archivos que usan la aplicación [Drive] se almacenan en la web a través de una
cuenta de Google y se puede tener acceso a ellos desde cualquier lugar.
1
En la pantalla de inicio > [] > [].
2
[] > seleccione los archivos que desee subir.
1
En la pantalla de inicio > [] > [].
2
[] > seleccione los archivos que desee crear.
Subir archivos
Creación de archivos

13. Otras aplicaciones y funciones
157
1
En la pantalla de inicio > [] > [].
2
Toque el archivo que desee visualizar.
≥ Toque [ ] para buscar archivos.
≥ Toque [ ] para mostrar la información del archivo, también puede cambiar los ajustes individuales.
1
En la pantalla de inicio > [] > [].
2
[] > [] > [].
1
En la pantalla de inicio > [] > [].
2
Deslice el borde izquierdo de la pantalla a la derecha > [Ajustes].
Visualización de archivos
Escaneo de archivos
Configuración de unidades

13. Otras aplicaciones y funciones
158
Google Keep™
Se pueden crear notas fácilmente.
Las notas se gestionan en la web a través de una cuenta de Google y se puede tener
acceso a ellas desde cualquier lugar.
1
En la pantalla de inicio > [] > [].
2
[Añadir una nota rápida] > introduzca una nota.
≥ Toque [ ] para configurar el color de la nota.
≥ Toque [ ] para configurar las notificaciones.
≥ También puede tocar [ ] para crear notas.
1
En la pantalla de inicio > [] > [].
2
Seleccione una nota.
3
[] > [Hacer foto]/[Seleccionar imagen].
≥ Pantalla de inicio > al tocar [ ] > [] > [ ] se crea una nota tras agregar una imagen.
1
En la pantalla de inicio > [] > [].
2
Toque [ ].
Creación de notas
Agregar imágenes a las notas
Creación de notas de voz

13. Otras aplicaciones y funciones
159
Cree listas de elementos con casillas de verificación.
Se mostrará una línea de tachado en los elementos de la lista cuya casilla de
verificación esté seleccionada. Esto resulta útil para revisar qué elementos ya se han
completado.
1
En la pantalla de inicio > [] > [].
2
[] > introduzca los elementos de la lista.
1
En la pantalla de inicio > [] > [].
2
[] > introduzca el texto a buscar.
1
En la pantalla de inicio > [] > [].
2
Seleccione una nota.
3
[] > [Compartir].
4
Seleccione la aplicación.
1
En la pantalla de inicio > [] > [].
2
[] > [Vista de una columna]/[Vista de varias columnas].
Creación de listas de elementos
Búsqueda de notas
Compartir notas
Cambiar de pantalla

13. Otras aplicaciones y funciones
160
1
En la pantalla de inicio > [] > [].
2
Seleccione una nota.
3
Toque [ ].
≥ Si hace un deslizamiento horizontal sobre las notas que desee mover, también podrá enviarlas al archivo.
1
En la pantalla de inicio > [] > [].
2
Deslice el borde izquierdo de la pantalla a la derecha > [Notas archivadas].
1
En la pantalla de inicio > [] > [].
2
Seleccione una nota.
3
[] > [Eliminar].
1
En la pantalla de inicio > [] > [].
2
Deslice el borde izquierdo de la pantalla a la derecha > [Papelera].
≥ Controle varias notas a la vez.
Mover notas al archivo
Visualización de archivos
Eliminación de notas
Visualización de la papelera de reciclaje
Toque y mantenga pulsado para controlar
[] Agrega una notificación.
[] Cambia el color de la nota.
[] Mueve las notas al archivo.
[] [Eliminar]/[Compartir]

13. Otras aplicaciones y funciones
161
Calendario
Administrar eventos con la aplicación [Calendario].
≥ Los datos se pueden sincronizar a través de su cuenta de Google.
1
En la pantalla de inicio > [] > [].
2
Toque la zona de la fecha.
3
Toque [Día]/[Semana]/[Mes]/[Agenda].
1
En la pantalla de inicio > [] > [].
2
[] > [Calendarios visibles].
3
Seleccione el calendario a visualizar.
1
En la pantalla de inicio > [] > [].
2
[] > [Nuevo evento].
3
Introduzca el evento > [LISTO].
≥ [ ] se muestra en la barra de estado si hay una notificación configurada y se llega su fecha.
Toque el evento en vista por día o vista por semana.
≥ Cambie la vista de calendario a la vista de lista de eventos y toque el evento para mostrar los detalles.
Cambiar la vista del calendario
Visualizar varios calendarios
Creación de eventos
Visualización de los detalles del evento

13. Otras aplicaciones y funciones
162
1
En la pantalla de inicio > [] > [].
2
Toque el evento en vista por día o vista por semana.
3
Toque [ ].
4
Edite los eventos > [LISTO].
1
En la pantalla de inicio > [] > [].
2
Toque el evento en vista por día o vista por semana.
3
[] > [Aceptar].
Abra el panel de notificaciones cuando se muestre [ ] en la barra de estado
>
toque el evento.
≥ Si toca [Posponer] en los eventos, en panel de notificaciones se configuran los ajustes de repetición de alarma.
1
En la pantalla de inicio > [] > [].
2
[] > [Ajustes] > [Ajustes generales].
Edición de eventos
Eliminación de eventos
Cancelación de las notificaciones de eventos, configuración de
repetición de alarma
Cambio de la configuración del calendario

13. Otras aplicaciones y funciones
163
YouTube™
Reproducir vídeos de YouTube o publicar imágenes en movimiento.
1
En la pantalla de inicio > [] > [].
2
Toque la imagen en movimiento que desee ver.
≥ Esta unidad muestra el modo de visualización horizontal.
1
En la pantalla de inicio > [] > [].
2
Toque [ ].
3
Introduzca el texto de búsqueda > [].
1
En la pantalla de inicio > [] > [].
2
Deslice el borde izquierdo de la pantalla a la derecha > [Vídeos subidos] >
[].
3
Siga las instrucciones en la pantalla.
Visualización de imágenes en movimiento
Búsqueda de imágenes en movimiento
Subida

164
14. Google Play
Google Play™ Store
Busque juegos divertidos o aplicaciones útiles en [Play Store] e instálelos en la unidad.
1
En la pantalla de inicio > [] > [].
2
Búsqueda e instalación de aplicaciones.
≥ Google Wallet™ se puede usar para comprar las aplicaciones de pago.
≥ Es posible que [Play Store] no se encuentre disponible en algunas regiones.

14. Google Play
165
Eliminación de aplicaciones
Elimine datos de aplicaciones si la unidad se ha llenado para liberar un poco de
espacio.
1
En la pantalla de inicio > [] > [] > [Aplicaciones].
2
Pestaña [TODAS] > toque la aplicación que desee eliminar.
3
[Borrar datos] > [Aceptar].
1
En la pantalla de inicio > [] > [] > [Aplicaciones].
2
Pestaña [DESCARGADAS] > toque la aplicación que desee eliminar.
3
[Desinstalar] > [Aceptar].
Eliminación de todos los datos dentro de las aplicaciones
≥ Es posible que en algunas aplicaciones no se puedan borrar los datos.
Eliminación de aplicaciones instaladas
≥ Es posible que algunas aplicaciones no se puedan borrar.

14. Google Play
166
Permisos de acceso
Los permisos de acceso definen la información o funciones a las que pueden tener
acceso las aplicaciones en la unidad.
Las aplicaciones no autorizadas que roban información personal u otra información para
enviarla a sitios externos pueden hacer un uso indebido de los permisos de acceso.
Cuando instale aplicaciones, descárguelas de sitios confiables y revise los permisos de
acceso.
1
En la pantalla de inicio > [] > [] > [Aplicaciones].
2
Toque la aplicación que desee comprobar > comprobar los elementos de
[PERMISOS].
Instalación de aplicaciones desde fuentes
desconocidas
Puede estar permitida la instalación de aplicaciones de sitios, correos electrónicos u otras
fuentes distintas a [Play Store].
1
En la pantalla de inicio > [] > [] > [Seguridad].
2
Active la casilla de verificación de [Orígenes desconocidos].
3
Lea el mensaje y toque [Aceptar].

167
15. Conexión a dispositivos
externos
Tecnología inalámbrica Bluetooth
®
Use la tecnología inalámbrica Bluetooth con esta unidad y dispositivos compatibles con
Bluetooth.
Transfiera datos con dispositivos compatibles con Bluetooth o conecte unos auriculares
inalámbricos para escuchar música.
1
En la pantalla de inicio > [] > [].
2
Active la conexión [Bluetooth].
≥ [ ] se muestra en la barra de estado cuando la función Bluetooth está activada.
≥ Encienda la función Bluetooth del dispositivo y compruebe que puede conectarse vía Bluetooth.
1
En la pantalla de inicio > [] > [].
2
Toque [Bluetooth].
≥ La unidad busca dispositivos Bluetooth y los dispositivos Bluetooth detectados se muestran en la columna
[DISPOSITIVOS DISPONIBLES].
≥ Toque [BUSCAR DISPOSITIVOS] para buscar otra vez.
≥ Al tocar el nombre de la unidad se establecerá si otros dispositivos Bluetooth pueden descubrirla o no.
El tiempo en que podrán descubrirla se puede configurar con [ ] > [Tiempo de visibilidad].
3
Seleccione el dispositivo Bluetooth detectado y configure el emparejamiento.
4
En caso de ser necesario, introduzca la contraseña (PIN).
≥ Esto completa la configuración del emparejamiento y el dispositivo Bluetooth ahora está conectado.
Activación de la función Bluetooth
Configuración del emparejamiento con dispositivos Bluetooth

15. Conexión a dispositivos externos
168
Se puede cambiar el nombre de esta unidad mostrado en el otro dispositivo.
1
En la pantalla de inicio > [] > [] > [Bluetooth].
2
[] > [Cambiar nombre del teléfono].
3
Introduzca el nombre > [Cambiar nombre].
1
En la pantalla de inicio > [] > [] > [Bluetooth].
2
Seleccione el dispositivo Bluetooth conectado actualmente en la columna
[DISPOSITIVOS SINCRONIZADOS] > [Aceptar].
1
En la pantalla de inicio > [] > [] > [Bluetooth].
2
Seleccione el dispositivo Bluetooth al que desee conectarse en la columna
[DISPOSITIVOS SINCRONIZADOS].
Cambio del nombre de la unidad
Desemparejar un dispositivo Bluetooth
≥ Los ajustes del emparejamiento no se eliminarán al desemparejar un dispositivo.
Conexión a un dispositivo Bluetooth que ya se ha emparejado
≥ Solo puede conectarse un dispositivo Bluetooth a la vez, aunque se hayan configurado varios dispositivos
Bluetooth para el emparejamiento.

15. Conexión a dispositivos externos
169
1
En la pantalla de inicio > [] > [] > [Bluetooth].
2
Toque [ ] del dispositivo Bluetooth que desee eliminar en la columna
[DISPOSITIVOS SINCRONIZADOS].
3
Toque [Desincronizar].
1
Seleccione los datos a enviar desde la aplicación.
2
Abra el menú de enviar o compartir en la aplicación.
3
Toque [Bluetooth].
4
Seleccione el dispositivo Bluetooth de destino.
1
Envíe los datos desde el dispositivo Bluetooth de envío.
≥ Consulte las instrucciones de funcionamiento del dispositivo Bluetooth de envío para obtener información más
detallada sobre las funciones.
2
Abrir el panel de notificaciones > [Bluetooth: archivo entrante] > [Aceptar].
Eliminación de dispositivos Bluetooth emparejados
Envío de datos a un dispositivo Bluetooth
Recepción de datos desde un dispositivo Bluetooth

15. Conexión a dispositivos externos
170
Conexiones USB
Conecte la unidad y un ordenador con un cable microUSB (disponible en comercios)
y úsela como un disco extraíble.
Esto permite crear una copia de seguridad de los datos en el ordenador o transferir
datos con la unidad como almacenamiento USB.
1
En la pantalla de inicio > [] > [] > [Almacenamiento].
2
[] > [Conexión USB al ordenador].
3
Active la casilla de verificación de [Dispositivo multimedia (MTP)].
≥ Configure [Cámara (PTP)] cuando se conecte a un ordenador que no sea compatible con MTP.
4
Conecte la unidad a un ordenador con un cable microUSB (disponible en
comercios).
5
Acceda a la unidad desde el ordenador cuando sea reconocida como un disco
extraíble.
∫ Conexión a un Mac
Si está usando Mac OS X, debe instalar el software en el ordenador previamente para establecer una conexión
(MTP) con el dispositivo de medios.
Para obtener más información, consulte el siguiente sitio web:
https://www.android.com/filetransfer/
∫ Desconexión
Compruebe que no se están transfiriendo datos y retire el cable microUSB (disponible en comercios).
≥ No retire el cable microUSB (disponible en comercios) mientras se estén transfiriendo datos. Si lo hace, podría
dañar los datos.
Uso del almacenamiento USB

15. Conexión a dispositivos externos
171
Puede conectar la unidad y un ordenador con un cable microUSB (disponible en
comercios) para conectar su ordenador al Internet a través de la unidad.
1
Conecte la unidad a un ordenador con un cable microUSB (disponible en
comercios).
2
En la pantalla de inicio > [] > [] > [Más…].
3
[Anclaje a red y zona Wi-Fi] > active la casilla de verificación de [Anclaje de
USB].
≥ [ ] se muestra en la barra de estado cuando la función de tethering USB está activada.
[ ] se muestra cuando se configura un punto de acceso Wi-Fi portátil.
Uso del tethering USB
≥ Tras usar el tethering USB, desactive la casilla de verificación de [Anclaje de USB].
≥ No puede tener acceso a los datos dentro de la unidad desde un ordenador mientras esté usando el tethering
USB.
≥ Para conectar su ordenador al Internet mediante el tethering USB, consulte la información más reciente en
https://www.android.com/tether.

15. Conexión a dispositivos externos
172
Impresión
Encienda o apague los servicios de impresión registrados o configúrelos.
Esto permite realizar impresiones desde cualquier lugar al combinarse con una impresora
compatible con la nube.
≥ Los servicios de impresión no están registrados en el momento de la compra.
Descárguelos por separado.
1
En la pantalla de inicio > [] > [] > [Impresión].
2
Seleccione el servicio de impresión registrado > enciéndalo o apáguelo.
1
En la pantalla de inicio > [] > [] > [Impresión].
2
Seleccione el servicio de impresión registrado > [] > [Ajustes].
1
[ ] en cada aplicación > [Imprimir].
2
Seleccione el tipo de impresora.
≥ Si selecciona [Guardar como PDF], podrá guardar los datos como archivos PDF.
3
Configure los ajustes de impresión según sea necesario > [Imprimir].
Cambio de los ajustes del servicio de impresión
Impresión

173
16. Sincronizar/Crear copia de
seguridad/Restablecer
Sincronizar y eliminar cuentas
Configure los ajustes de sincronización para cada cuenta, por ejemplo, la sincronización
de calendarios y contactos.
≥ Para obtener detalles sobre cómo agregar cuentas, consulte P31.
1
En la pantalla de inicio > [] > [].
2
Toque el tipo de cuenta > toque la cuenta que desee configurar.
3
Active la casilla de verificación de los datos que desee sincronizar.
1
En la pantalla de inicio > [] > [].
2
Toque el tipo de cuenta > toque la cuenta que desee configurar.
3
[] > [Sincronizar ahora].
1
En la pantalla de inicio > [] > [].
2
Toque el tipo de cuenta > toque la cuenta que desee eliminar.
3
[] > [Eliminar cuenta] > [Eliminar cuenta].
Configuración de los elementos de sincronización
Sincronización manual
Eliminación de una cuenta

16. Sincronizar/Crear copia de seguridad/Restablecer
174
Copia de seguridad
Realice una copia de seguridad de los datos de la aplicación, de los ajustes y de otros
elementos a un servidor Google.
1
En la pantalla de inicio > [] > [] > [Copia de seguridad].
2
Active la casilla de verificación de [Copiar mis datos].
Restablecer
Restablezca la unidad a los ajustes predeterminados de fábrica.
≥ Al restablecer la unidad se eliminan todos los datos guardados, las aplicaciones descargadas y otros contenidos.
1
En la pantalla de inicio > [] > [] > [Copia de seguridad].
2
[Restablecer datos de fábrica] > [Restablecer teléfono] > [Borrar todo].

175
17. Seguridad
Bloqueo de la pantalla
Configure el bloqueo de pantalla cuando se recupere del modo de apagado automático u
otras acciones.
La configuración del bloqueo de pantalla evita el acceso no autorizado a la unidad.
1
En la pantalla de inicio > [] > [] > [Seguridad] > [Bloqueo de
pantalla].
2
Seleccione el método de desbloqueo de pantalla.
3
Guarde un patrón de desbloqueo siguiendo los puntos de la pantalla.
1
En la pantalla de inicio > [] > [] > [Seguridad] > [Bloqueo de
pantalla].
2
Desbloquee la pantalla usando el método configurado.
3
Seleccione el método de desbloqueo.
4
Guarde un patrón de desbloqueo siguiendo los puntos de la pantalla.
Configuración del bloqueo de pantalla
[Sin seguridad] No se establece el bloqueo de pantalla.
[Deslizar]
Libere el bloqueo de pantalla deslizando [ ] a la guía (línea
blanca en la circunferencia exterior).
[Desbloqueo facial] Libere el bloqueo de pantalla mediante el reconocimiento facial.
[Patrón] Libere el bloqueo de pantalla conectando 4 puntos o más.
[PIN]
Libere el bloqueo de pantalla introduciendo un número de 4 a 16
dígitos.
[Contraseña]
Libere el bloqueo de pantalla introduciendo una contraseña de 4 a
16 caracteres alfanuméricos.
≥ Si intenta desbloquear la pantalla 5 veces sin lograrlo, se desactivarán las funciones durante 30 segundos.
≥ Es posible realizar llamadas de emergencia aunque la pantalla esté bloqueada, para ello pulse [LLAMADA DE
EMERGENCIA].
Cambio del bloqueo de pantalla

17. Seguridad
176
Bloqueo de la tarjeta SIM
Es posible bloquear la tarjeta microSIM para evitar el acceso no autorizado a la unidad.
Una vez que la tarjeta SIM esté bloqueada, se debe introducir el código PIN del SIM cada
vez que se encienda la unidad.
≥ Si introduce incorrectamente el código PIN del SIM 3 veces, se bloqueará el código PIN del SIM y no lo podrá volver a
usar.
Si esto sucediera, introduzca el PUK (calve de desbloqueo personal) para desbloquear el código PIN del SIM.
≥ Para obtener información sobre el código PIN o el código PUK, comuníquese con su operador de red móvil.
1
En la pantalla de inicio > [] > [] > [Seguridad] > [Bloqueo de tarjeta
SIM].
2
Active la casilla de verificación de [Bloquear tarjeta SIM].
3
Introduzca el código PIN del SIM > [Aceptar].
≥ El código PIN del SIM solo se puede cambiar cuando la tarjeta microSIM esté bloqueada.
1
En la pantalla de inicio > [] > [] > [Seguridad] > [Bloqueo de tarjeta
SIM].
2
Toque [Cambiar PIN de tarjeta SIM].
3
Introduzca el actual código PIN del SIM > [Aceptar].
4
Introduzca el nuevo código PIN del SIM > [Aceptar].
5
Introduzca el nuevo código PIN del SIM otra vez > [Aceptar].
Bloqueo de la tarjeta microSIM
Cambio del código PIN del SIM

177
18. Actualizaciones
Actualizaciones del sistema
Si el software necesita actualizarse, es posible obtener los archivos de actualización para
la unidad.
≥ La unidad debe estar conectada a una red cuando realice una actualización del sistema. (Excepto cuando use
[Actualizar desde microSD])
≥ Realice la actualización del sistema en una zona con buena recepción sin moverse de un lado a otro.
≥ Realice la actualización del sistema con suficiente potencia en la batería.
≥ Durante la actualización del sistema, las llamadas telefónicas, los mensajes y diversas funciones de comunicación y
de otro tipo no se pueden utilizar.
≥ Los archivos de actualización no se pueden obtener si se encuentra en roaming internacional o cuando esté fuera del
campo de comunicaciones.
≥ La actualización del sistema podría tardar un rato.
≥ No apague la unidad durante la actualización del sistema. La actualización del sistema podría fallar.
≥ Durante la actualización del sistema, se enviará información específica de esta unidad (por ejemplo, modelo, número
de fabricación, etc.) al servidor de actualización del sistema de Panasonic.
Panasonic no usará la información enviada para otros fines distintos a la actualización del sistema.
≥ La unidad se reiniciará tras la actualización del sistema.
Si se ha establecido un código PIN, debe introducirlo en la pantalla de introducción del código PIN que se muestra
durante el arranque.
≥ Algunos ajustes deben inicializarse cuando se realiza una actualización del sistema. En este caso, configure los
ajustes nuevamente.
≥ No podrá volver a la versión anterior tras realizar una actualización del sistema.
≥ La actualización del sistema se puede llevar a cabo manteniendo intactos los datos, entre los que se incluyen la lista
de contactos, las imágenes, los correos electrónicos, los datos descargados, etc. Sin embargo, la protección de datos
podría fallar dependiendo de las condiciones de la terminal del cliente (averías, daños, entrada de agua, etc.). Le
recomendamos que realice una copia de seguridad de los datos necesarios.
Sin embargo, tenga en cuenta que hay algunos datos, como los datos descargados y otros, de los que no se pueden
hacer copias de seguridad.
≥ Si la actualización del sistema falla, es posible que la unidad no arranque y todas las funciones indicadas como
[Software update failed.] podrían desactivarse. En este caso, póngase en contacto con el distribuidor o con
Panasonic.
[ ] se muestra en el panel de notificación si es necesario realizar una actualización
del sistema.
1
Abra el panel de notificaciones > toque la notificación.
2
Siga las instrucciones en la pantalla.
Cuando una actualización es necesaria

18. Actualizaciones
178
Compruebe si es necesario realizar actualizaciones al software, en caso afirmativo,
descargue el archivo de actualización de la red.
1
En la pantalla de inicio > [] > [].
2
[Información del teléfono] > [Actualizaciones del sistema] > [Actualizar a
través de la red].
3
Siga las instrucciones en la pantalla.
Descargue los archivos de actualización mediante un ordenador y guárdelos en la
tarjeta microSD, después inserte la tarjeta microSD en la unidad para actualizar el
software.
≥ Guarde el archivo de actualización en la carpeta “Descargas” de la tarjeta microSD.
1
En la pantalla de inicio > [] > [].
2
[Información del teléfono] > [Actualizaciones del sistema] > [Actualizar
desde microSD].
3
Siga las instrucciones en la pantalla.
Búsqueda manual de actualizaciones del software
Actualización usando una tarjeta microSD

179
19. Lista de ajustes
Lista de ajustes
Toque la pantalla de inicio > [] > [ ] para configurar varios ajustes en la unidad.
Los ajustes están agrupados en las siguientes categorías.
[Wi-Fi] Consulte la P34 para ver los detalles.
[Bluetooth] Consulte la P167 para ver los detalles.
[Uso de datos] Se muestra la pantalla de gestión de uso de datos, así como el uso de red de
datos móviles (como guía) por periodos de tiempo o por aplicaciones.
[Más…]
[Modo avión] Desactiva todas las funciones inalámbricas de la unidad.
[Aplicación de SMS
predeterminada]
Configura la aplicación de SMS predeterminada.
[NFC] Consulte la P156 para ver los detalles.
[Android Beam] Configura si se envían o no contenidos de la aplicación a otros dispositivos
compatibles con NFC.
[Anclaje a red y zona Wi-Fi] Consulte la P37, P171 para ver los detalles.
[VPN] Consulte la P36 para ver los detalles.
[Redes móviles] Consulte la P32 para ver los detalles.
[Plan móvil] Compruebe su plan móvil.
[Mensajes de radiodifusión] Configure las advertencias de emergencia.
[Sonido]
[Volumen] Consulte la P30 para ver los detalles.
[Tono del teléfono] Consulte la P30 para ver los detalles.
[Vibrar al sonar] Consulte la P30 para ver los detalles.
[Sonido de notificación
predeterminado]
Configura el sonido de notificación predeterminado.
[Sonar al marcar número] Enciende o apaga de los tonos táctiles del teléfono.
[Sonar al tocar] Consulte la P30 para ver los detalles.
[Sonido en pantalla de
bloqueo]
Configura si se emite un sonido al bloquear o desbloquear la pantalla.
[Vibrar al tocar] Consulte la P30 para ver los detalles.

19. Lista de ajustes
180
[Pantalla]
[Brillo] Consulte la P31 para ver los detalles.
[Mostrar ajuste] Ajusta los tonos de color de la pantalla.
[Fondo de pantalla] Configura el papel tapiz de la pantalla de inicio.
[Girar pantalla
automáticamente]
Cambia automáticamente de la vista horizontal a la vertical para ajustarse a la
orientación de la unidad.
[Suspender después de] Consulte la P31 para ver los detalles.
[Salvapantallas] Configura si se muestra o no el protector de pantalla cuando comienza el modo
de apagado automático durante la carga.
[Tamaño de fuente] Configura el tamaño de la fuente.
[Usar LED de
notificaciones]
Configura si la lámpara de tono emite un flash o no cuando hay una llamada
perdida o un correo electrónico nuevo.
[Enviar contenido a
pantalla]
Configura los ajustes para enviar el vídeo o audio de esta unidad a dispositivos
externos.
[Almacenamiento] Muestra los detalles de almacenamiento.
[Batería] Muestra el estado de uso de la batería.
[Aplicaciones] Muestra la pantalla de gestión de la aplicación.
Elimina o realiza otras operaciones en los datos de la aplicación o el caché.
[Ubicación]
[Modo] Consulte la P154 para ver los detalles.
[Informes de Ubicación de
Google]
Configura la información de localización de Google.
[Seguridad]
[Bloqueo de pantalla] Consulte la P175 para ver los detalles.
[Mejorar el reconocimiento
facial]
Agrega tomas de caras para mejorar el precisión del reconocimiento.
≥ Mostrado cuando [Bloqueo de pantalla] está en [Desbloqueo facial].
[Reconocimiento facial] Establece si se necesita un parpadeo cuando se desbloquee.
≥ Mostrado cuando [Bloqueo de pantalla] está en [Desbloqueo facial].
[Mostrar el patrón dibujado] Configura si se muestra o no un trazo con el dedo en la pantalla al
desbloquearla usando un patrón.
≥ Mostrado cuando [Bloqueo de pantalla] está en [Patrón] o cuando el método
adicional de desbloqueo en [Desbloqueo facial] está en [Patrón].
[Bloquear
automáticamente]
Configura el tiempo que tarda la pantalla en bloquearse cuando entra al modo
de apagado automático.
≥ Mostrado cuando [Bloqueo de pantalla] no está en [Sin seguridad] o
[Deslizar].
[Bloquear al encender] Configura si la pantalla se bloquea o no inmediatamente al pulsar [ ].
≥ Mostrado cuando [Bloqueo de pantalla] no está en [Sin seguridad] o
[Deslizar].
[Habilitar widgets] Activa el bloqueo de pantalla con el widget.
[Información del
propietario]
Configura si se muestra o no la información del propietario en la pantalla
bloqueada.

19. Lista de ajustes
181
[Encriptar teléfono] Cifra todos los datos de la unidad.
[Bloqueo de tarjeta SIM] Consulte la P176 para ver los detalles.
[Mostrar las contraseñas] Configura si se muestran o no los caracteres cuando se introduce la contraseña.
[Administradores de
dispositivos]
Activa o desactiva los derechos de administrador de la unidad.
[Orígenes desconocidos] Consulte la P166 para ver los detalles.
[Verificar aplicaciones] Muestra una advertencia antes de instalar aplicaciones que podrían dañar la
unidad o prohíbe las instalaciones.
[Tipo de almacenamiento] Muestra el tipo de almacenamiento.
[Certificados de confianza] Activa, desactiva o elimina los ajustes del certificado.
[Instalar certificados] Instala un certificado cifrado.
[Eliminar certificados] Elimina toda la información de autenticación, certificados y ajustes VPN del
almacenamiento de información de autenticación.
[Idioma e introducción de texto]
[Idioma] Consulte la P31 para ver los detalles.
[Corrector ortográfico] Activa o desactiva el corrector ortográfico.
[Diccionario personal] Guarda palabras en la lista de palabras.
[TECLADO Y MÉTODOS DE
INTRODUCCIÓN]
Activa o desactiva el teclado instalado en la unidad y configura sus diversos
ajustes.
Para ampliar la información, consulte P28.
[Búsqueda por voz] Configura las búsquedas por voz.
[Síntesis de voz] Configura la salida de texto a voz predeterminada.
[Velocidad del puntero] Configura la velocidad del puntero.
[Copia de seguridad]
[Copiar mis datos] Consulte la P174 para ver los detalles.
[Cuenta de copia de
seguridad]
Configura la cuenta que se usará para hacer la copia de seguridad de los datos.
[Restauración automática] Restaura la configuración y los datos guardados en la copia de seguridad al
reinstalar las aplicaciones.
[Restablecer datos de
fábrica]
Consulte la P174 para ver los detalles.
[Añadir cuenta] Consulte la P31 para ver los detalles.

19. Lista de ajustes
182
[Fecha y hora]
[Fecha y hora automáticas]
Consulte la P29 para ver los detalles.
[Zona horaria automática]
[Establecer fecha]
[Establecer hora]
[Seleccionar zona horaria]
[Formato de 24 horas] Consulte la P29 para ver los detalles.
[Formato de fecha] Cambia el método de visualización de la fecha.
[Potencia]
[Inicio rápido] Aumenta la velocidad de inicio dentro de 24 horas tras haber apagado la unidad.
[Inicio de la cámara] Abre la cámara en inicio rápido.
[Accesibilidad]
[TalkBack] Enciende o apaga [TalkBack].
[Subtítulos] Configura los subtítulos.
[Gestos de lupa] Configura el acercamiento o alejamiento de la pantalla al tocarla 3 veces
seguidas.
[Texto grande] Aumenta el tamaño del texto.
[El botón de encendido
cuelga]
Permite que la llamada finalice al pulsar [ ].
[Girar pantalla
automáticamente]
Cambia automáticamente de la vista horizontal a la vertical para ajustarse a la
orientación de la unidad.
[Decir contraseñas] Lee la contraseña introducida.
[Acceso directo a
accesibilidad]
Configura las funciones accesorias del usuario, por ejemplo [TalkBack], para
que puedan activarse en 2 pasos.
[Síntesis de voz] Configura los ajustes de salida de texto a voz.
[Retraso de pulsación
prolongada]
Configura el tiempo necesario para tocar o mantener pulsada la pantalla.
[Impresión] Consulte la P172 para ver los detalles.
[Información del teléfono]
[Actualizaciones del
sistema]
Consulte la P177 para ver los detalles.
[Información de error del
dispositivo]
Configura la información de diagnóstico.
[Estado] Comprueba el nivel de batería restante, el número de teléfono y otra
información.
[Información legal] Comprueba la licencia de fuentes abiertas o los términos de uso de Google.
[Información de la
certificación]
Es posible comprobar la marca de conformidad técnica, el número de
conformidad técnica y el número JATE.
[Número de modelo] Comprueba el número de modelo.
[Versión de Android] Comprueba la versión del software.
[Versión de la banda base]
[Versión del kernel]
[Número de compilación]

183
20. Otros
Búsqueda de averías
Antes, intente llevar a cabo los siguientes procedimientos (P183–P188).
No es posible encender la unidad.
≥ Compruebe que la batería esté bien cargada.
La pantalla táctil no funciona al tocarla.
≥ Compruebe que la unidad no esté en modo de apagado automático.
> Si la unidad está en modo de apagado automático, pulse [ ] para cancelar dicho modo.
Esta unidad no funciona como se espera.
≥ Pruebe los siguientes métodos.
> Encienda o apague la unidad.
> Apague la unidad, saque la tarjeta microSIM y vuelva a colocarla.
> Ejecute y actualice. (P177)
> Con la terminal microUSB desconectada de un adaptador de CA u otros dispositivos, pulse y mantenga
pulsado el botón [ ] durante 10 segundos aproximadamente hasta que la unidad se reinicie. La unidad vibra
cuando se reinicia.
> Reinicie la unidad. (P174)
Olvidé cómo liberar la pantalla de bloqueo.
≥ Si se ha establecido [Patrón] como método para liberar la pantalla de bloqueo:
> Si se ha configurado una cuenta de Google, se muestra la leyenda [¿HAS OLVIDADO EL PATRÓN?] si se
introduce un patrón incorrecto 5 veces.
Tras pulsar [¿HAS OLVIDADO EL PATRÓN?], introduzca la cuenta y contraseña de Google para liberar el
bloqueo.
≥ Si se ha configurado una cuenta de Google, el bloqueo se puede liberar entrando al siguiente sitio con un
ordenador u otro dispositivo.
> https://www.google.com/android/devicemanager
Tras iniciar sesión, indique el dispositivo que desee desbloquear, seleccione [Bloquear] y siga las instrucciones
en la pantalla para establecer una nueva contraseña.
Al introducir la nueva contraseña en la unidad, se liberará el bloqueo.
No se puede cagar la batería.
≥ Revise la conexión del adaptador de CA. (P14)
≥ Revise la temperatura del entorno.
No se visualiza el icono de carga de la batería.
≥ Transcurre un rato desde que comienza la carga hasta que el icono aparece.
El tiempo de uso de la batería es corto.
≥ El tiempo de uso se vuelve más corto debido a varios factores, entre los que se incluyen, la frecuencia con la que se
usa la unidad, la configuración de la unidad, el estado de la red y las aplicaciones usadas.
La unidad se calienta.
≥ La unidad podría calentarse durante el uso o cuando se está cargando. Esto no representa ningún problema para el
funcionamiento y no es necesario hacer nada al respecto.

20. Otros
184
No puedo realizar llamadas o usar redes LTE.
≥ Compruebe que la tarjeta microSIM esté bien insertada.
≥ Compruebe los términos y condiciones de su tarjeta SIM.
≥ Compruebe que la unidad esté bien conectada a la red móvil.
≥ Es posible que las redes LTE de alta velocidad no estén disponibles en algunos países y regiones.
¢ Cuando realice una llamada o se conecte a una red de datos de paquete con la tarjeta SIM, su operador de red
móvil podría aplicarle sus cargos. Para obtener más información, póngase en contacto con el operador.
No es posible recibir llamadas.
≥ Es posible que la recepción sea débil en la zona.
> Muévase a otra zona.
≥ Compruebe que está conectado correctamente a la red móvil.
Se están perdiendo las llamadas.
≥ Es posible que la recepción sea débil en la zona.
> Muévase a otra zona.
No puedo realizar llamadas a números en los contactos.
≥ Compruebe que el número guardado en los contactos sea correcto.
Solo puedo hacer llamadas de emergencia.
≥ Compruebe que la tarjeta microSIM se ha insertado correctamente.
≥ Compruebe que está conectado correctamente a la red móvil.
La otra persona no puede escuchar su voz.
≥ Compruebe que no ha activado la función de silenciar.
≥ Compruebe que el micrófono no esté cubierto.
≥ Compruebe que no está hablando muy alejado del micrófono durante una llamada.
≥ Si está usando auriculares (opcionales), compruebe que estén bien conectados a la unidad.
≥ Es posible que la recepción sea débil en la zona.
> Muévase a otra zona.
No puedo abrir los archivos recibidos.
≥ Compruebe que el archivo es compatible con la unidad.
≥ La capacidad de memoria de la unidad podría estar llena.
> Compruebe la capacidad disponible.
No puedo reproducir música.
≥ Compruebe que el archivo es compatible con la unidad.
No puedo conectarme al Internet.
≥ Compruebe que los puntos de acceso especificados por el operador de red móvil se hayan configurado
correctamente.
≥ Compruebe que la unidad esté conectada a un punto de acceso Wi-Fi.
≥ Compruebe que se haya establecido la hora correcta para la unidad, después encienda la unidad.

20. Otros
185
La tarjeta microSIM está bloqueada.
≥ Si se ha configurado [Bloqueo de tarjeta SIM], la tarjeta microSIM se bloquea cuando la unidad se enciende.
> Introduzca el código PIN del SIM.
La tarjeta microSIM está bloqueada con PUK.
≥ Comuníquese con su operador de red móvil.
Sin visualización de la pantalla.
≥ Compruebe que no hay ningún objeto cerca del sensor de proximidad o que dicho sensor no está cubierto.
≥ Compruebe que no hay plásticos protectores o cubiertas que interfieran con la funcionalidad de la pantalla táctil.
No se escucha ningún sonido.
≥ Compruebe que la unidad no esté en modo silencioso.
≥ Compruebe que el volumen no se haya bajado.
Los dispositivos Bluetooth conectados no funcionan.
≥ Compruebe que el dispositivo Bluetooth esté encendido.
≥ Compruebe que la distancia entre la unidad y el dispositivo Bluetooth no sea superior a 10 m.
≥ Consulte las instrucciones de funcionamiento del dispositivo Bluetooth.

20. Otros
186
∫ Grabación
No puede ser grabada la imagen.
≥ ¿Queda espacio en la memoria integrada o en la tarjeta microSD?
> Borre las imágenes innecesarias para aumentar el espacio disponible en la memoria. (P126)
≥ Es posible que no pueda grabar por un momento después de encender esta unidad cuando usa una tarjeta
microSD de gran capacidad.
La imagen grabada es blancuzca.
≥ La imagen podría aparecer blanquecina cuando la lente se ensucia con las huellas de los dedos o algo parecido.
> Si la lente está sucia, limpie su superficie cuidadosamente con un paño seco y suave.
La imagen grabada es demasiado brillante u oscura.
≥ Compruebe que la exposición esté bien compensada. (P86)
≥ ¿El bloqueo AE (P117, 121) se aplica incorrectamente?
Las imágenes múltiples se toman una a la vez.
≥ Cancele los siguientes ajustes:
– [Ráfaga]/[Auto bracket] (P96)
El sujeto no está enfocado adecuadamente.
≥ El sujeto está más allá del rango del enfoque de la unidad.
≥ Hay sacudida (trepidación) de la cámara o el sujeto se mueve un poco.
≥ ¿El bloqueo AF (P117, 121) se aplica incorrectamente?
La imagen grabada es borrosa.
≥ Como la velocidad del obturador se reduce cuando se toman imágenes en lugares oscuros, sujete firmemente la
unidad con ambas manos para tomar las imágenes. (P40)
≥ Cuando toma imágenes a una velocidad lenta de obturación, utilice el autodisparador. (P100)
La imagen grabada parece aproximada.
Aparece ruido en la imagen.
≥ Intente lo siguiente:
> Tome las imágenes en lugares oscuros.
> Reduzca la sensibilidad ISO. (P87)
> Aumente el ajuste para [Reducción de Ruido] en [Fotoestilo] o bájelo para cada detalle diferente de [Reducción
de Ruido]. (P102)
> ¿Las opciones [Tamaño de imagen] (P104) o [Calidad] (P105) tienen configurados valores bajos?
El parpadeo o las rayas pueden aparecer bajo la iluminación de la luz fluorescente o luz LED.
≥ Esto es típico de los sensores MOS que sirven como sensores lectores de la unidad.
Esto no es un funcionamiento defectuoso.
> Reducir la velocidad del obturador podría reducir el efecto de las rayas
horizontales.

20. Otros
187
El brillo o el matiz de la imagen grabada es diferente de la escena real.
≥ Cuando se graba bajo luz fluorescente o luz LED, etc. al aumentar la velocidad del obturador se pueden introducir
cambios leves al brillo y el color. Esto ocurre como resultado de las características de la fuente de luz y no indica
una falla.
≥ Cuando se graban sujetos en ubicaciones extremadamente brillantes o bajo la luz fluorescente, luz LED, lámpara
de mercurio, lámparas de sodio, etc. los colores y el brillo de la pantalla pueden cambiar o pueden aparecer rayas
horizontales en la pantalla.
≥ El color en las imágenes grabadas podría ser irregular dependiendo de la fuente de iluminación o del sujeto. Esto
es resultado de las características de la fuente de iluminación y no representa un fallo de la unidad.
Aparecen líneas rojas horizontales en el monitor durante la grabación.
≥ Ésta es una característica de los sensores MOS que sirven como sensores
lectores de la unidad. Aparece cuando el sujeto tiene una porción brillante. Puede
haber alguna escabrosidad alrededor de las áreas, pero esto no es un
funcionamiento defectuoso.
Se graba en imágenes fijas o imágenes en movimiento.
≥ Se recomienda tomar las imágenes teniendo cuidado de no exponer la imagen a
la luz del sol u otra fuente de luz fuerte.
No se puede bloquear el sujeto.
(El seguimiento AF no es posible)
≥ Fije el área de enfoque automático al color distintivo del sujeto si hay una parte que es diferente del color de
alrededor. (P107)
No se pueden grabar imágenes en movimiento.
≥ Es posible que no pueda grabar por un momento después de encender esta unidad cuando usa una tarjeta
microSD de gran capacidad.
La grabación de imágenes en movimiento se para a la mitad.
≥ Según la [Calidad grab.] de una imagen en movimiento, la habilitación de la clase de velocidad requerida para la
tarjeta microSD varía. Utilice una tarjeta microSD que cumpla con la clasificación. Para obtener más información,
consulte “Sobre la grabación de imágenes en movimiento y la clase de velocidad SD” en P11.
≥ Cuando utiliza una tarjeta microSD con una velocidad lenta de escritura de datos, es posible que la grabación de
imágenes en movimiento se detenga a mitad de camino.
> En el caso de las tarjetas microSD que se han grabado y borrado varias veces, o las tarjetas microSD que se
han formateado en ordenadores u otros dispositivos, le recomendamos que realice una copia de seguridad de
los archivos que contengan antes de eliminarlos.
Al grabar una imagen en movimiento, se oscurece la pantalla.
≥ Al grabar una imagen en movimiento, la pantalla puede oscurecerse después de cierto período de tiempo para
reducir el consumo de batería, pero no esto no afectará a la imagen en movimiento grabada.
La pantalla se apaga momentáneamente o la unidad puede grabar un ruido.
≥ En función del entorno en el momento de la grabación de películas, la pantalla puede apagarse momentáneamente
o la unidad puede grabar ruido debido a la electricidad estática o a potentes ondas electromagnéticas (torres de
transmisión, líneas eléctricas de alta tensión, etc.)

20. Otros
188
El parpadeo o las rayas aparecen bajo la iluminación de la luz fluorescente o luz LED.
El sujeto aparece distorsionado.
≥ Esto es típico de los sensores MOS que sirven como sensores lectores de la unidad.
Esto no es un funcionamiento defectuoso.
Cuando un sujeto se mueve a través de la imagen muy rápido, el sujeto puede aparecer levemente distorsionado.
El ruido de un clic se graba en las imágenes en movimiento.
El sonido grabado es muy bajo.
≥ Esta unidad ajusta automáticamente la abertura durante la grabación de la imagen en movimiento. En ese
momento se oye el ruido de un clic y éste puede grabarse en las imágenes en movimiento, pero esto no es un
funcionamiento defectuoso.
≥ Pueden grabarse el sonido del funcionamiento del zoom o el del botón cuando se accionan durante la grabación de
una imagen en movimiento.
≥ Mientras graba imágenes en movimiento, al tapar la apertura del micrófono con el dedo se puede reducir el nivel de
grabación del audio o el audio puede no grabarse. Además, tenga cuidado ya que el sonido de la operación de las
lentes se puede grabar fácilmente en este momento.
El flash no se activa.
≥ ¿Está el ajuste del flash fijado a [Œ]?
> Cambie el ajuste del flash. (P81)
≥ Cuando [Modo silencioso] está ajustado en [SÍ], el flash no se activa. (P116)
> Ajuste [Modo silencioso] en [NO].
La pantalla está demasiado brillante u oscura.
≥ Compruebe el ajuste [Modo brillo: alto]. (P122)
Puede parpadear por un instante o el brillo de la pantalla puede cambiar significativamente por un instante.
≥ Esto ocurre debido a la apertura de la lente que cambia cuando se presiona hasta la mitad el botón del obturador o
cuando el brillo del sujeto cambia. Esto no es una falla.
Aparecen puntos negros, blancos, rojos, azules y verdes en la pantalla.
≥ Esto no es un funcionamiento defectuoso.
Estos píxeles no afectan las imágenes grabadas.
Aparece ruido en la pantalla.
≥ En lugares oscuros, puede aparecer ruido para mantener el brillo de la pantalla.
Hay un sonido que proviene de la lente de la unidad.
≥ Este sonido se produce cuando la lente se mueve o la apertura se ajusta, por ejemplo, cuando se inicia una función
de la cámara. Esto no es un fallo.
≥ Este sonido se produce durante el ajuste de apertura automático debido a cambios en el brillo, por ejemplo, cuando
la unidad se mueve. Esto no es un fallo.
La lámpara podría encenderse si se pulsa a la mitad el botón del obturador.
≥ La lámpara de ayuda AF (P118) se enciende para facilitar el enfoque en lugares oscuros.
La lámpara de ayuda AF no se enciende.
≥ ¿Está ajustado [Lámp. ayuda AF] a [SÍ]? (P118)
≥ El testigo de ayuda AF no se enciende en lugares oscuros.

20. Otros
189
Precauciones para el uso
∫ Acerca del entorno de funcionamiento
No deje la unidad en las siguientes zonas, ya que existe el riesgo de que se dañe.
≥ Cerca de productos electrónicos. La imagen podría distorsionarse y podría presentarse estática.
≥ Zonas muy calientes o muy frías.
∫ Uso óptimo de esta unidad
≥ No tire ni golpee la unidad cuando la lleve consigo.
≥ No coloque la unidad en el bolsillo trasero de sus pantalones.
Si lo hace, la unidad podría dañarse cuando usted se siente.
≥ Esta unidad no es a prueba de polvo/salpicadura/agua.
Evite usar esta unidad en lugares con mucho polvo, agua, arena, etc.
El líquido, la arena y otros materiales extraños pueden entrar en el espacio alrededor de la lente,
botones, etc. Tenga mucho cuidado ya que no solamente puede causar fallas sino que pueden ser
irreparables.
– Lugares con mucha arena o polvo.
– Lugares donde el agua puede entrar en contacto con esta unidad como en un día de lluvia o en la playa.
≥ Mantenga esta unidad lo más alejada posible del equipo electromagnético (como hornos microondas,
TV, video juegos, etc.).
– Si usa esta unidad arriba o cerca de un TV, es posible que las imágenes y/o sonidos en esta unidad se
distorsionen debido a la radiación de ondas electromagnéticas.
– No use esta unidad cerca de teléfonos inteligentes u otros celulares porque al hacerlo se puede crear un
ruido que afecta de forma negativa las imágenes o el sonido.
– Debido a fuertes campos magnéticos creados por altavoces y grandes motores, los datos grabados podrían
dañarse o las imágenes podrían distorsionarse.
– La radiación de ondas electromagnéticas puede afectar adversamente a este dispositivo, distorsionando las
imágenes y/o el sonido.
– Si esta unidad se ha visto afectada y no funciona correctamente, desconecte el adaptador de CA, vuelva a
conectarlo y encienda la unidad.
≥ No use esta unidad cerca de transmisores de radio o líneas de alto voltaje.
– Si graba cerca de transmisores de radio o líneas de alto voltaje, es posible que se afecten adversamente las
imágenes y/o el sonido grabados.
≥ No conecte la unidad a productos o piezas con los que no es compatible.
≥ No pinte la unidad ni la cubra con pegatinas gruesas.
Si lo hace, podría interferir con el funcionamiento correcto.
≥ No rocíe esta unidad con insecticida o productos químicos volátiles.
– Si la unidad se rocía con estos productos químicos, podría dañarse el cuerpo de la unidad y la capa
superficial podría desprenderse.
≥ No deje productos de caucho o plástico en contacto con esta unidad durante largos períodos.
≥ Esta unidad está equipada con GPS, sin embargo, no debe usarse como dispositivo de navegación
para aviones, vehículos o uso personal, ni como dispositivo topográfico de precisión.
Panasonic no será responsable de los daños sufridos como resultado de una medición o información
inexactas causadas por factores externos (incluido el agotamiento de la batería), por ejemplo, el uso de
esta unidad fuera de su propósito, averías o fallas de esta unidad, etc.
≥ Cuando se actualiza el sistema operativo de la unidad, las funciones o los procedimientos de
operación de la unidad podrían cambiar o ciertas aplicaciones podrían dejar de funcionar.
≥ Compruebe la seguridad del software antes de descargarlo o instalarlo.
Existe el riesgo de daño o de filtración de información debido a malware o virus y el volumen de la
unidad podría aumentar significativamente.

20. Otros
190
∫ Acerca de la lente, pantalla
∫ Cuando se utilizan dispositivos periféricos
Para evitar daños en los dispositivos periféricos, siga estas recomendaciones.
También consulte las instrucciones de funcionamiento de los dispositivo periféricos para obtener
información más detallada.
≥ Use dispositivos periféricos que cumplan con las especificaciones de la unidad.
≥ Compruebe la forma y la dirección del conector y conéctelo correctamente.
≥ Si un dispositivo tiene dificultades para conectarse, no force la terminal; revise la forma, la orientación, la
disposición de la clavija y otras características de la terminal.
∫ Extracción del anillo frontal de la lente
Extraiga el anillo frontal de la lente A que viene adjunto a la unidad.
≥ Primero, finalice la función de cámara.
≥ Como se muestra en la figura de la derecha, si gira el anillo frontal de la lente
junto con el anillo de control de alrededor, facilitará la extracción.
≥ Tenga cuidado de no perder el anillo frontal de la lente.
∫ Limpieza
∫ Tenga cuidado con los derechos de autor
El material o sonidos que haya grabado podrían disfrutarse personalmente, pero no pueden usarse sin el
permiso del propietario de los derechos de autor de acuerdo con la Ley de propiedad intelectual.
Tenga en cuenta que la grabación o algunos materiales podrían estar restringidos, incluso para su disfrute
personal.
∫ Acerca de la información personal
≥ Si entra agua o arena en la unidad, frotar con un paño suave y seco.
≥ Si la lente está sucia, limpie su superficie cuidadosamente con un paño seco y suave.
≥ No ejerza demasiada presión en el objetivo.
≥ No deje la unidad con el objetivo mirando hacia el sol, ya que sus rayos podrían provocar errores en el
funcionamiento. Además, tenga cuidado cuando coloque la unidad al aire libre o cerca de una ventana.
≥ No coloque objetos encima de la pantalla ni haga presión sobre ella con objetos afilados.
Si lo hace, podría dañar la superficie de la pantalla.
≥ Acerca de la condensación (Cuando la lente o la pantalla están empañados)
La condensación ocurre cuando la temperatura ambiente o la humedad cambia. Tenga cuidado con la
condensación ya que causa manchas y hongos en las lentes y en el monitor, así como fallos en la cámara.
Si la unidad presentara condensación, apáguela y déjela durante 2 horas. La niebla desaparecerá
naturalmente cuando la temperatura de la unidad esté cerca de la temperatura ambiente.
Al limpiar la unidad, quite la terminal del cable del adaptador de CA de la unidad y limpie la unidad con un
paño suave y seco.
≥ Cuando la unidad está demasiado sucia, puede limpiarse al quitar la suciedad con un trapo mojado y
escurrido, y luego con un trapo seco.
≥ No utilice disolventes como gasolina, diluyente, alcohol, detergentes para cocina, etc., para limpiar la unidad ya
que de hacerlo podría deteriorarla y podría pelarse su revestimiento.
≥ Al usar un trapo químico, tenga cuidado de seguir las respectivas instrucciones adjuntas.
≥ Revise siempre el destinatario antes de enviar mensajes o archivos adjuntos para evitar la filtración de
información personal.
≥ Cuando se cargan imágenes en los servicios web
Las imágenes pueden contener información que se puede usar para identificar a personas, tales como títulos,
fechas de grabación e información del lugar. Cuando cargue imágenes en servicios web, revise esto con
cuidado y, luego, cárguelas.

20. Otros
191
∫ Batería
∫ Regresar la unidad para reparación
≥ Póngase en contacto con el distribuidor o con Panasonic para solicitar una reparación.
≥ Cuando la unidad se repara, su información personal se eliminará y la configuración volverá a su
estado predeterminado. Le recomendamos que realice una copia de seguridad de la información
importante.
≥ Para proteger su información personal, antes de enviar su unidad a reparación, reiníciela desde la
pantalla de inicio > [] > [] > [Copia de seguridad] > [Restablecer datos de fábrica].
Consulte la P174 para ver los detalles.
∫ Desechar esta unidad
≥ Cuando deseche el producto usado, ejecute [Restablecer datos de fábrica] para borrar por completo
todos los datos, saque la batería integrada y recíclela.
Para obtener detalles sobre cómo sacar la batería, consulte “Desechar esta unidad” en “Instrucciones
básicas de funcionamiento”.
≥ Asegúrese de que la batería se deseche en un sitio oficial designado, en caso de que exista alguno en
su país.
∫ Cuando se usa para viajar al exterior, etc.
≥ El uso del GPS, etc. puede estar restringido según el país o la región.
Esta unidad tiene una función de GPS, por lo tanto pregunte en las embajadas o agencias de viajes, etc.
si hay restricciones en las cámaras con una función de GPS integrada, antes de viajar al exterior.
∫ Adaptador de CA
≥ Quite el adaptador de CA de la salida de alimentación una vez que haya cargado la batería por completo
para ahorrar energía y conservar el rendimiento de la batería.
∫ Acerca de la tarjeta microSIM o microSD
≥ No coloque tarjetas magnéticas o dispositivos con datos almacenados magnéticamente cerca de la
tarjeta microSIM o microSD.
Si lo hace, podría perder datos de la tarjeta microSIM, microSD o la tarjeta magnética, o podría afectar
al funcionamiento del dispositivo.
≥ No toque los terminales de conexión de la tarjeta microSIM o de la tarjeta microSD.
≥ Apague la unidad cuando retire la tarjeta microSIM o microSD.
Si no lo hace, podría perder datos o dañar la tarjeta microSIM, microSD o la unidad.
≥ Se recomienda realizar copias de seguridad de los datos almacenados en la tarjeta microSIM o
microSD para evitar la pérdida de datos.
≥ La batería es un artículo consumible.
Mientras que el rendimiento depende del estado de uso de la unidad, si la cantidad de tiempo que se
puede usar la unidad se reduce drásticamente, incluso después de cargarla, es posible que deba
reemplazar la batería.
Póngase en contacto con el distribuidor o con Panasonic para solicitar un reemplazo de la batería.
≥ Cuando se reemplaza la batería, su información personal se eliminará y la configuración volverá a su
estado predeterminado. Le recomendamos que realice una copia de seguridad de la información
importante.
≥ El tiempo de carga y de uso de la batería varía según el entorno de uso.
≥ Cargue la batería en una zona donde la temperatura esté entre 5 oC y 35 oC.
≥ Si la unidad no se usa durante un periodo largo (1 mes o más), descargue la batería (usando la unidad)
hasta que el nivel de la batería sea de 30% a 40%, y guárdela en un lugar fresco y seco.
≥ La batería de la unidad es una batería recargable de iones de litio.
Batería usada para esta unidad
Nombre: batería recargable de iones de litio (Li-ion)
Voltaje nominal: DC 3,8 V

20. Otros
192
≥ El símbolo microSDXC es una marca comercial de SD-3C, LLC.
≥ Adobe es una marca de fábrica o una marca registrada de Adobe
Systems Incorporated en Estados Unidos y/u otros países.
≥ Windows y Windows Vista
son las marcas registradas o las marcas
comerciales de Microsoft Corporation en los Estados Unidos y/o en
otros países.
≥ Mac y Mac OS son marcas comerciales de Apple Inc., registradas
en Estados Unidos y otros países.
≥ Google, Android, Google Play y otras marcas son marcas
registradas de Google Inc.
≥ La marca denominativa Bluetooth
®
y los logotipos son marcas
registradas propiedad de Bluetooth SIG, Inc. y cualquier uso de
dichas marcas por parte de Panasonic Corporation se realiza bajo
licencia. Otras marcas registradas y nombres comerciales
pertenecen a sus respectivos propietarios.
≥ El logotipo Wi-Fi CERTIFIED™ es una marca de certificación de
Wi-Fi Alliance
®
.
≥ El logotipo Wi-Fi Protected Setup™ Identifier es una marca de
certificación de Wi-Fi Alliance
®
.
≥ “Wi-Fi
®
” es una marca registrada de Wi-Fi Alliance
®
.
≥ “Wi-Fi Protected Setup™”, “WPA™”, y “WPA2™” son marcas
comerciales de Wi-Fi Alliance
®
.
≥ Los nombres de los sistemas y productos que se mencionan en
estas instrucciones generalmente son marcas comerciales
registradas o marcas comerciales de los fabricantes que
desarrollaron el sistema o producto en cuestión.
≥ Este producto se encuentra bajo la licencia de la cartera de patentes MPEG-4 y la licencia de la cartera de
patentes AVC para el uso personal de un consumidor u otros usos en los que no se recibe remuneración por (i)
codificar vídeo en cumplimiento con el estándar visual MPEG-4 y el estándar AVC (“vídeo MPEG-4/AVC”) y/o (ii)
decodificar vídeo MPEG-4/AVC que fue codificado por un consumidor como resultado de su actividad personal u
obtenido de un proveedor de vídeo con licencia para proveer vídeos MPEG-4/AVC. No se otorgará ninguna
licencia de forma explícita o implícita para ningún otro uso. Para obtener más información, consulte MPEG LA,
L.L.C. http://www.mpegla.com .
≥ Este producto es fabricado o vendido bajo la licencia de InterDigital Technology Corporation.

20. Otros
193
≥ Este producto contiene software de fuentes abiertas licenciado en cumplimiento con la Licencia Pública General
de GNU, versión 2 (GPL v2), la Licencia Pública General Reducida de GNU (LGPL) y otras licencias.
El programa es un software libre; se puede copiar, redistribuir y modificar bajo los términos de la GPL v2 o LGPL,
según lo publicado por la Fundación para el software libre.
Durante al menos tres (3) años a partir del suministro de los productos, Panasonic Corporation otorgará a
cualquier tercero que se ponga en contacto a través de la información proporcionada a continuación, por un
precio que no supere el costo de realizar físicamente la distribución del código fuente, una copia completa legible
por máquina del código fuente correspondiente de acuerdo con GPL v2 y LGPL.
Información de contacto
oss-cd-request@gg.jp.panasonic.com
El código fuente también está disponible de forma gratuita para el público a través del sitio web mencionado a
continuación.
http://panasonic.net/avc/oss/index.html
Tenga en cuenta que no podemos responder a ninguna pregunta sobre el código fuente. No es posible descargar
el código fuente desde un teléfono móvil. Use su PC para descargar el código fuente.
Para obtener más información sobre el software correspondiente (incluida la información de las licencias GPL v2
y LGPL), consulte la información incluida en su producto en la siguiente pantalla:
En la pantalla de inicio > [] > [] > [Información del teléfono] > [Información legal] > [Licencias de
código abierto].
≥ Además, este producto contiene el siguiente software:
– el software desarrollado por Apache Software Foundation y bajo la licencia de Apache (v.2.0)
– el software bajo la licencia de Free Type Project
– Licencia ICU 1.8.1 y posterior, derechos de autor © 1995–2011 de International Business Machines Corporation y otros
– el software bajo la licencia de MIT
– el software desarrollado por el Independent JPEG Group
Para obtener más información sobre el software correspondiente (incluida la información de licencia), siga estos pasos:
En la pantalla de inicio > [] > [] > [Información del teléfono] > [Información legal] > [Licencias de
código abierto].
Eliminación de Aparatos Viejos y de Pilas y Baterías
Solamente para la Unión Europea y países con sistemas de reciclado.
Estos símbolos en los productos, su embalaje o en los documentos que
los acompañen significan que los productos eléctricos y electrónicos y
pilas y baterías usadas no deben mezclarse con los residuos
domésticos.
Para el adecuado tratamiento, recuperación y reciclaje de los productos
viejos y pilas y baterías usadas llévelos a los puntos de recogida de
acuerdo con su legislación nacional.
Si los elimina correctamente ayudará a preservar valuosos recursos y
evitará potenciales efectos negativos sobre la salud de las personas y
sobre el medio ambiente.
Para más información sobre la recogida u reciclaje, por favor contacte
con su ayuntamiento.
Puede haber sanciones por una incorrecta eliminación de este residuo,
de acuerdo con la legislación nacional.
Nota para el símbolo de pilas y baterías (símbolo debajo):
Este símbolo puede usarse en combinación con el símbolo químico. En
este caso, cumple con los requisitos de la Directiva del producto
químico indicado.

Información de ecodiseño
A continuación se presenta la información de ecodiseño requerida por las normas de
la comisión (EC) N.º 1275/2008 enmendadas por (EU) N.º 801/2013.
1) El consumo de energía del producto en modo de espera en red es de
aproximadamente 0,8 W si todos los puertos de red están conectados y todos los
puertos de red inalámbricos están activados.
2) Para obtener orientación sobre cómo activar y desactivar los puertos de red
inalámbricos, consulte “Conexión a redes móviles” en la P32, “Conexión a redes
Wi-Fi
®
” en la P34 y “Tecnología inalámbrica Bluetooth
®
” en la P167 para activar los
puertos de red inalámbricos, y consulte “Configurar el modo avión” expuesto en la
P38 para desactivar los puertos de red inalámbricos.
-
 1
1
-
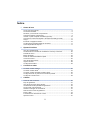 2
2
-
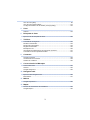 3
3
-
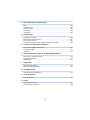 4
4
-
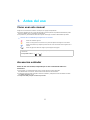 5
5
-
 6
6
-
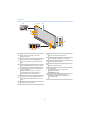 7
7
-
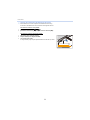 8
8
-
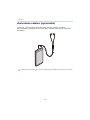 9
9
-
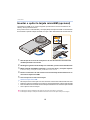 10
10
-
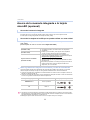 11
11
-
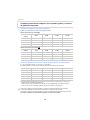 12
12
-
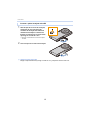 13
13
-
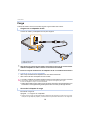 14
14
-
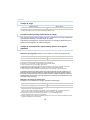 15
15
-
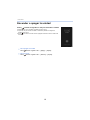 16
16
-
 17
17
-
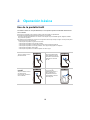 18
18
-
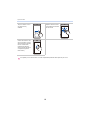 19
19
-
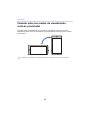 20
20
-
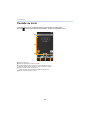 21
21
-
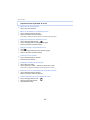 22
22
-
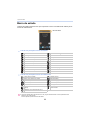 23
23
-
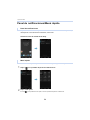 24
24
-
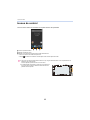 25
25
-
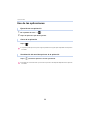 26
26
-
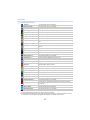 27
27
-
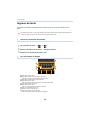 28
28
-
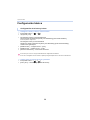 29
29
-
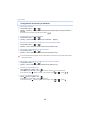 30
30
-
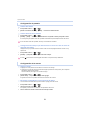 31
31
-
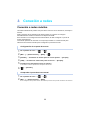 32
32
-
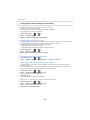 33
33
-
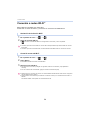 34
34
-
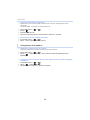 35
35
-
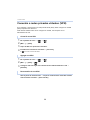 36
36
-
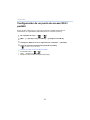 37
37
-
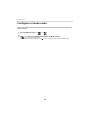 38
38
-
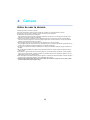 39
39
-
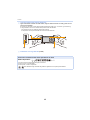 40
40
-
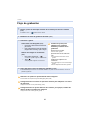 41
41
-
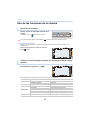 42
42
-
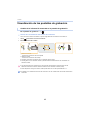 43
43
-
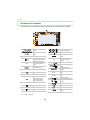 44
44
-
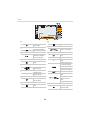 45
45
-
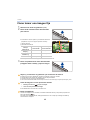 46
46
-
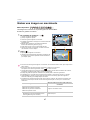 47
47
-
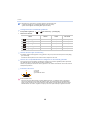 48
48
-
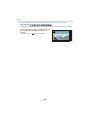 49
49
-
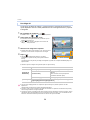 50
50
-
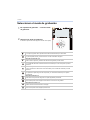 51
51
-
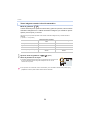 52
52
-
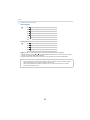 53
53
-
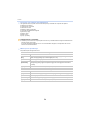 54
54
-
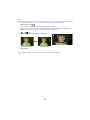 55
55
-
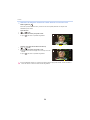 56
56
-
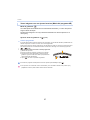 57
57
-
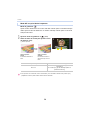 58
58
-
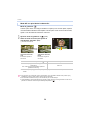 59
59
-
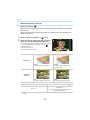 60
60
-
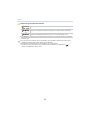 61
61
-
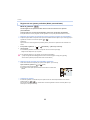 62
62
-
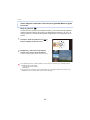 63
63
-
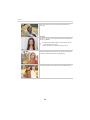 64
64
-
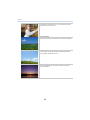 65
65
-
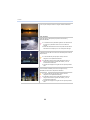 66
66
-
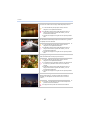 67
67
-
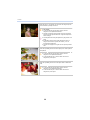 68
68
-
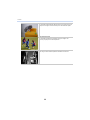 69
69
-
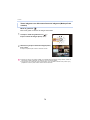 70
70
-
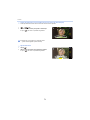 71
71
-
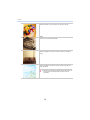 72
72
-
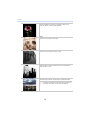 73
73
-
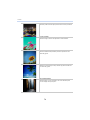 74
74
-
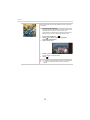 75
75
-
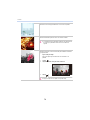 76
76
-
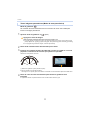 77
77
-
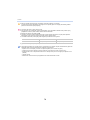 78
78
-
 79
79
-
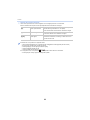 80
80
-
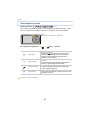 81
81
-
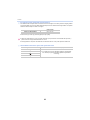 82
82
-
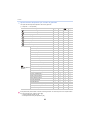 83
83
-
 84
84
-
 85
85
-
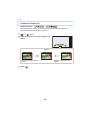 86
86
-
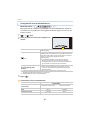 87
87
-
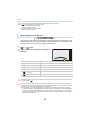 88
88
-
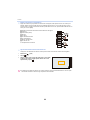 89
89
-
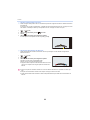 90
90
-
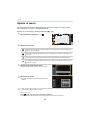 91
91
-
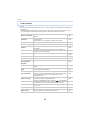 92
92
-
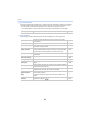 93
93
-
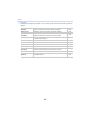 94
94
-
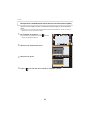 95
95
-
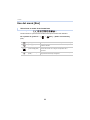 96
96
-
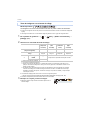 97
97
-
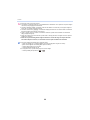 98
98
-
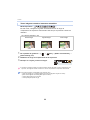 99
99
-
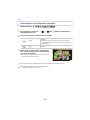 100
100
-
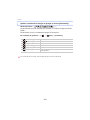 101
101
-
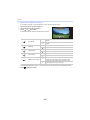 102
102
-
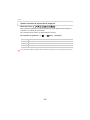 103
103
-
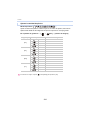 104
104
-
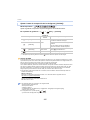 105
105
-
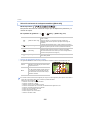 106
106
-
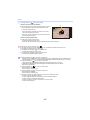 107
107
-
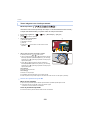 108
108
-
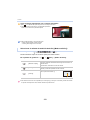 109
109
-
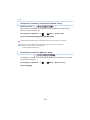 110
110
-
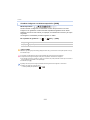 111
111
-
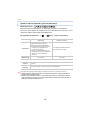 112
112
-
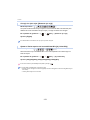 113
113
-
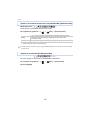 114
114
-
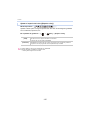 115
115
-
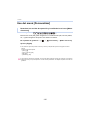 116
116
-
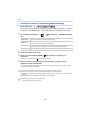 117
117
-
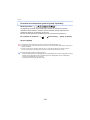 118
118
-
 119
119
-
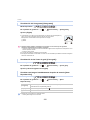 120
120
-
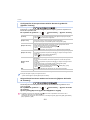 121
121
-
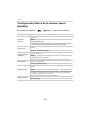 122
122
-
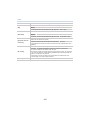 123
123
-
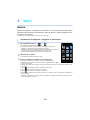 124
124
-
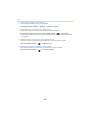 125
125
-
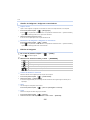 126
126
-
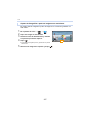 127
127
-
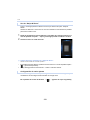 128
128
-
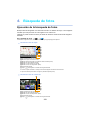 129
129
-
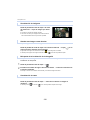 130
130
-
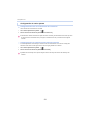 131
131
-
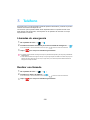 132
132
-
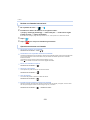 133
133
-
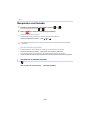 134
134
-
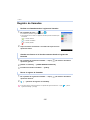 135
135
-
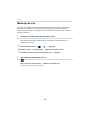 136
136
-
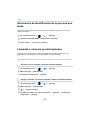 137
137
-
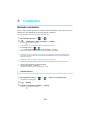 138
138
-
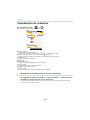 139
139
-
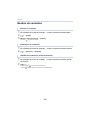 140
140
-
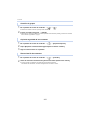 141
141
-
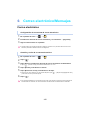 142
142
-
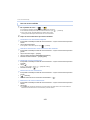 143
143
-
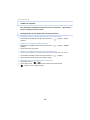 144
144
-
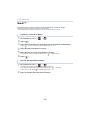 145
145
-
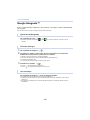 146
146
-
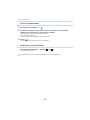 147
147
-
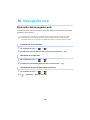 148
148
-
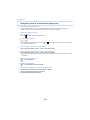 149
149
-
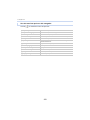 150
150
-
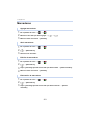 151
151
-
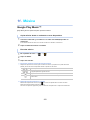 152
152
-
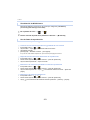 153
153
-
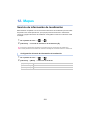 154
154
-
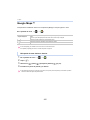 155
155
-
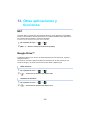 156
156
-
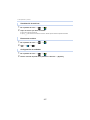 157
157
-
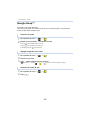 158
158
-
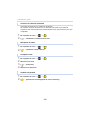 159
159
-
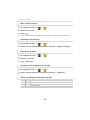 160
160
-
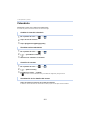 161
161
-
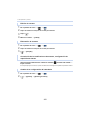 162
162
-
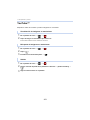 163
163
-
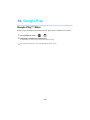 164
164
-
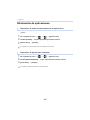 165
165
-
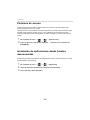 166
166
-
 167
167
-
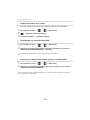 168
168
-
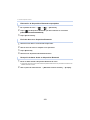 169
169
-
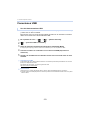 170
170
-
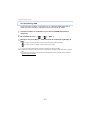 171
171
-
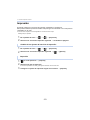 172
172
-
 173
173
-
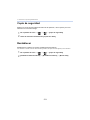 174
174
-
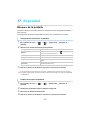 175
175
-
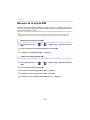 176
176
-
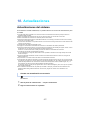 177
177
-
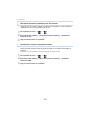 178
178
-
 179
179
-
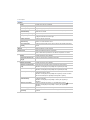 180
180
-
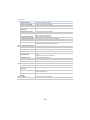 181
181
-
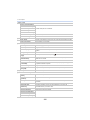 182
182
-
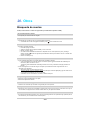 183
183
-
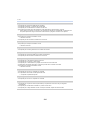 184
184
-
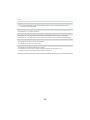 185
185
-
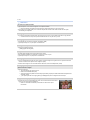 186
186
-
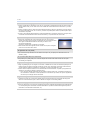 187
187
-
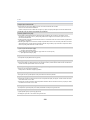 188
188
-
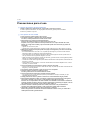 189
189
-
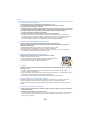 190
190
-
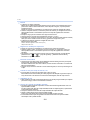 191
191
-
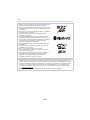 192
192
-
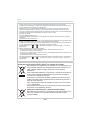 193
193
-
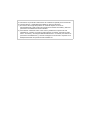 194
194
Panasonic DMCCM1EG Instrucciones de operación
- Tipo
- Instrucciones de operación
Artículos relacionados
Otros documentos
-
LG LS770 Boost Mobile Guía del usuario
-
LG Volt 2 Boost Mobile Guía del usuario
-
Asus ZE601KL El manual del propietario
-
LG Tribute 5 Guía del usuario
-
LG LS675 Virgin Mobile Guía del usuario
-
Acer Z150 Manual de usuario
-
Acer A1-734 Manual de usuario
-
Bresser Digital NightVision Binocular 3x w. recording El manual del propietario