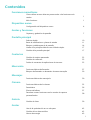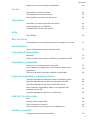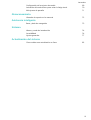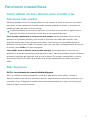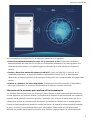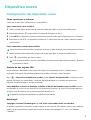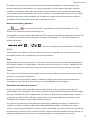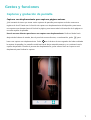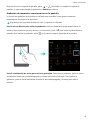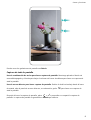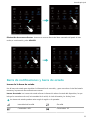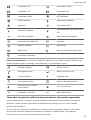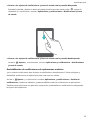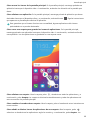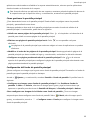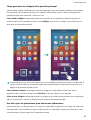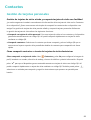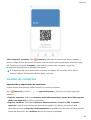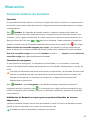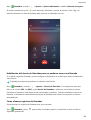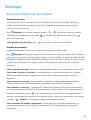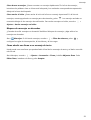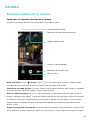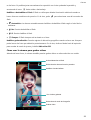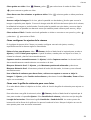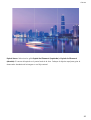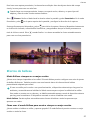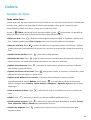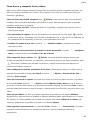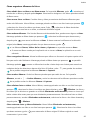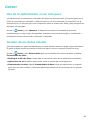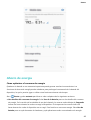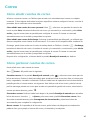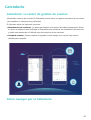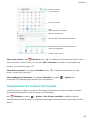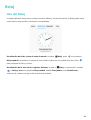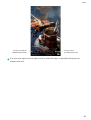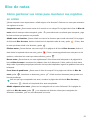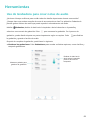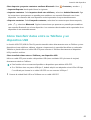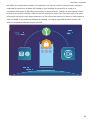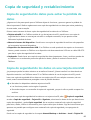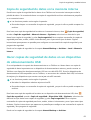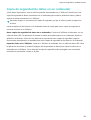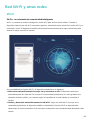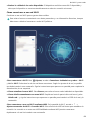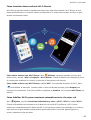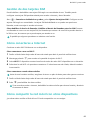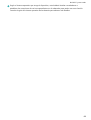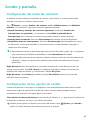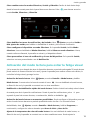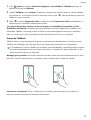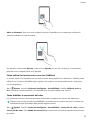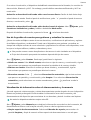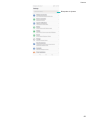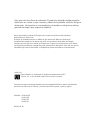Honor 7A Instrucciones de operación
- Categoría
- Smartphones
- Tipo
- Instrucciones de operación

&
Manual del usuario

Contenidos
Funciones maravillosas
Cómo utilizar accesos directos para acceder a las funciones más
usadas
1
Más funciones 1
Dispositivo nuevo
Conguración
del dispositivo nuevo 4
Gestos y funciones
Capturas y grabación de pantalla
7
Pantalla principal
Selector rápido
10
Barra de noticaciones y barra de estado 11
Bloqueo y desbloqueo de la pantalla 14
Vuelta a los principios básicos con el Modo simple 17
Gestión de la pantalla principal 17
Contactos
Gestión de tarjetas personales
22
Gestión de contactos 23
Fusión de contactos de aplicaciones de terceros 25
Marcación
Funciones básicas de llamadas
27
Bloqueo de llamadas no deseadas: descanse tranquilo 29
Mensajes
Funciones básicas de mensajería
30
Cámara
Funciones básicas de la cámara
32
Panorámica 36
Efectos de belleza 37
Descubra nuevas funciones con los modos de captura
personalizados
38
Galería
Gestión de fotos
39
Gestor
Uso de la optimización en un solo paso
42
Gestión de los datos móviles 42
Ahorro de energía 43
i

Análisis de virus para proteger el dispositivo 44
Correo
Cómo añadir cuentas de correo 45
Cómo gestionar cuentas de correo 45
Cómo gestionar contactos de correo vip 46
Calendario
Calendario: su centro de gestión de eventos 47
Cómo navegar por el Calendario 47
Visualización de festivos del mundo 48
Reloj
Uso del Reloj
49
Bloc de notas
Cómo gestionar sus notas para mantener sus registros en orden
51
Herramientas
Uso de Grabadora para crear notas de audio
52
Conexión del dispositivo
Bluetooth
53
Cómo transferir datos entre su Teléfono y un dispositivo USB 55
Seguridad y privacidad
Protección de la información de ubicación
57
Uso de Bloqueo de aplicaciones para bloquear aplicaciones
importantes
58
Protección de datos mejorada: deenda su privacidad 58
Copia de seguridad y restablecimiento
Copia de seguridad de datos para evitar la pérdida de datos
60
Copia de seguridad de los datos en una tarjeta microSD 60
Copia de seguridad de datos en la memoria interna 61
Hacer copias de seguridad de datos en un dispositivo de
almacenamiento USB
61
Copia de seguridad de datos en un ordenador 62
Red Wi-Fi y otras redes
Wi-Fi
63
Gestión de dos tarjetas SIM 66
Cómo conectarse a Internet 66
Cómo compartir la red móvil con otros dispositivos 66
Sonido y pantalla
Conguración
del modo No molestar 69
Contenidos
ii

Conguración de los ajustes de sonido 69
Activación del modo lectura para evitar la fatiga visual 70
Más ajustes de pantalla 71
Almacenamiento
Liberador de espacio en la memoria 72
Asistencia inteligente
Barra y dock de navegación 73
Sistema
Idioma y modo de introducción
74
Accesibilidad 74
Ajustes generales 77
Actualización del sistema
Cómo realizar una actualización en línea
82
Contenidos
iii

Funciones maravillosas
Cómo utilizar accesos directos para acceder a las
funciones más usadas
Mantenga pulsado el icono de una aplicación para que aparezca el menú de funciones más usadas
para poder acceder rápidamente. También puede mantener pulsada una función y arrastrarla a la
pantalla principal para crear un acceso directo.
Si mantiene pulsado el icono de una aplicación y no se crea un acceso directo,
signica que la
aplicación no admite la función de accesos directos en la pantalla principal.
Cómo acceder rápidamente a las funciones más usadas: Mantenga pulsado el icono de una
aplicación en la pantalla principal y pulsr una de las funciones más usadas para acceder. Cada
aplicación admite hasta cuatro funciones más usadas. Estas funciones son preestablecidas por la
aplicación y no se pueden cambiar. Por ejemplo, para hacer una sele, mantenga pulsado el icono de
la cámara y pulse Sele en el menú emergente.
Cómo añadir accesos directos en la pantalla principal: Mantenga pulsado el icono de una
aplicación en la pantalla principal para que aparezca el menú. Mantenga pulsada la función deseada y
arrástrela a la pantalla principal para crear un acceso directo. Por ejemplo, puede añadir un acceso
directo para la función de seles de la cámara para acceder rápidamente a la cámara para hacer
seles.
Más funciones
Wi-Fi+: un asistente de conectividad inteligente
Wi-Fi+ se conecta de manera inteligente a redes Wi-Fi para ahorrar datos móviles. Cuando el
dispositivo detecte una red Wi-Fi conocida o gratuita, automáticamente activará la función Wi-Fi y se
conectará a la red. El dispositivo también seleccionará automáticamente la mejor red del área para
obtener la mejor conexión a Internet.
1

Una vez habilitada la función Wi-Fi+, el dispositivo puede hacer lo siguiente:
l Seleccionar automáticamente la mejor red y conectarse a ella: El dispositivo selecciona
automáticamente las redes Wi-Fi a las que se ha conectado previamente, las redes gratuitas o la
conexión de datos móviles y se conecta según la intensidad de la señal donde se encuentre el
usuario.
l Activar y desactivar automáticamente la red Wi-Fi: Según las redes Wi-Fi a las que se ha
conectado previamente, el dispositivo habilita o deshabilita la función Wi-Fi en determinadas
ubicaciones de forma automática. Esto evita que el dispositivo esté constantemente buscando redes
nuevas.
l Evaluar la calidad de las redes disponibles: El dispositivo evalúa las zonas Wi-Fi disponibles y
evita que el dispositivo se conecte automáticamente a redes sin conexión a Internet.
Liberación de la memoria para acelerar el funcionamiento
¿Su Teléfono funciona más lento con el tiempo? ¿Desea limpiar el almacenamiento del sistema pero
no está seguro de qué archivos eliminar? La limpieza de la memoria le permite limpiar con rapidez la
memoria caché, eliminar los archivos grandes o residuales y los archivos de aplicaciones que no se
utilizan para acelerar el funcionamiento del sistema y mantener su Teléfono en un estado óptimo.
Cuando el funcionamiento del sistema se vuelve más lento o el espacio de almacenamiento restante
es poco, el Gestor le recordará que debe hacer una limpieza. Podrá seguir las indicaciones que
aparecen en pantalla para limpiar la memoria de su Teléfono y liberar espacio de almacenamiento.
Funciones maravillosas
2

Limpiar: Busque y elimine archivos no deseados; además, limpie la memoria caché del sistema para
liberar memoria y espacio de almacenamiento interno con rapidez sin afectar el uso de su Teléfono.
Limpieza profunda: Busque archivos innecesarios, como por ejemplo archivos de WeChat, archivos
grandes, vídeos, imágenes, archivos de aplicaciones residuales, archivos de música, paquetes de
instalación innecesarios, archivos no utilizados y archivos que ocupan mucho espacio. Además,
obtenga sugerencias de limpieza según los resultados de la búsqueda. Esto permite liberar espacio de
almacenamiento sin eliminar archivos importantes por error.
Funciones maravillosas
3

Dispositivo nuevo
Conguración del dispositivo nuevo
Cómo conectarse a Internet
Conéctese a redes Wi-Fi fácilmente con su dispositivo.
Cómo conectarse a una red Wi-Fi
1 Deslice el dedo hacia abajo sobre la barra de estado para abrir el panel de noticaciones.
2 Mantenga pulsado para acceder a la pantalla de ajustes de Wi-Fi.
3 Active Wi-Fi. El dispositivo mostrará una lista de todas las redes Wi-Fi disponibles en su ubicación.
4 Seleccione la red Wi-Fi a la que desea conectarse. Si selecciona una red cifrada, deberá introducir
la contraseña.
Cómo conectarse usando datos móviles
Antes de usar los datos móviles, asegúrese de tener un plan de datos para evitar gastos excesivos.
1 Deslice el dedo hacia abajo sobre la barra de estado para abrir el panel de noticaciones.
2 Pulse para habilitar los datos móviles.
Si no necesita acceder a Internet, deshabilite los datos móviles para ahorrar batería y disminuir
el consumo de datos.
Gestión de dos tarjetas SIM
Puede habilitar o deshabilitar una tarjeta SIM según sus necesidades de uso. También puede
congurar una tarjeta SIM predeterminada para acceder a Internet y hacer llamadas.
Abra > Conexiones inalámbricas y redes y pulse Ajustes de tarjetas SIM. Congure sus dos
tarjetas SIM según sus necesidades. La tarjeta SIM deshabilitada no se puede usar para hacer
llamadas, enviar mensajes ni acceder a Internet.
Cómo habilitar el desvío de llamadas: Habilitar el desvío de llamadas entre las SIM. Durante
una llamada en curso con una tarjeta SIM, las llamadas que entren a la otra SIM se pueden desviar a
la SIM en uso, de manera que se pueda optar por atender o no.
Es posible que algunos operadores no admiten esta función.
Aviso legal
Copyright © Huawei Technologies Co., Ltd. 2018. Reservados todos los derechos.
Se prohíbe reproducir o transmitir cualquier parte de este manual, de cualquier forma y por cualquier
medio, sin el consentimiento previo por escrito de Huawei Technologies Co., Ltd. y sus
aliados
("Huawei").
4

El producto descrito en este manual puede incluir software protegido por derechos de autor de
Huawei y de posibles licenciadores. Los clientes no podrán en modo alguno reproducir, distribuir,
modicar, descompilar, desmontar, desencriptar, extraer, alquilar ni ceder el software mencionado,
como tampoco practicar ingeniería inversa en el software, ni conceder sublicencias de este, a menos
que tales restricciones estén prohibidas por la legislación vigente o que dichas acciones reciban la
aprobación de los respectivos titulares de los derechos de autor.
Marcas comerciales y permisos
, , y son marcas comerciales o registradas de Huawei Technologies Co., Ltd.
Android™ es una marca comercial de Google Inc.
Los logotipos y la marca denominativa Bluetooth
®
son marcas registradas propiedad de Bluetooth SIG,
Inc. y todo uso de dichas marcas por parte de Huawei Technologies Co., Ltd. está sometido a un
acuerdo de licencia.
y son marcas registradas de Qualcomm Inc. (NASDAQ:
QCOM).
Otros nombres de empresas, servicios, productos y marcas comerciales que se mencionan en este
documento podrían ser propiedad de sus respectivos titulares.
Aviso
Algunas características del producto y sus accesorios descritas en el presente documento dependen
del software instalado, las capacidades y los ajustes de la red local y, por lo tanto, es posible que los
operadores de red o los proveedores de servicios de red locales no las hayan activado o las hayan
limitado.
Por lo tanto, las descripciones mencionadas en este manual podrían no coincidir exactamente con el
producto o los accesorios adquiridos.
Huawei se reserva el derecho a cambiar o modicar cualquier información o las especicaciones
contenidas en este manual sin aviso previo y sin responsabilidad comercial alguna.
Declaración de software de terceros
Huawei no es titular de la propiedad intelectual del software ni de las aplicaciones de terceros
suministradas con este producto. Por lo tanto, Huawei no proporcionará ninguna garantía de ningún
tipo para el software ni para las aplicaciones de terceros. Huawei tampoco proporcionará soporte a
los clientes que utilicen dicho software y aplicaciones, ni será responsable de las funciones ni del
rendimiento del software ni de las aplicaciones de terceros.
Los servicios del software y de las aplicaciones de terceros podrían interrumpirse o nalizarse en
cualquier momento y Huawei no garantiza la disponibilidad de ningún contenido ni de ningún
servicio. Los terceros proveedores de servicios ofrecen contenidos y servicios a través de herramientas
de transmisión o redes fuera del control de Huawei. Hasta el máximo permitido por la ley vigente, se
establece explícitamente que Huawei no será responsable ni compensará por los servicios
Dispositivo nuevo
5

proporcionados por proveedores de servicios de terceros, ni por la interrupción ni la nalización de
contenido o servicios de terceros.
Huawei no será responsable de la legalidad, calidad ni cualquier otro aspecto de ningún software
instalado en este producto, ni de ningún trabajo de terceros transmitido o descargado de cualquier
forma posible, que incluye, entre otros, textos, imágenes, vídeos, software, etc. Los clientes asumirán
el riesgo de todas y cada una de las consecuencias, incluso la incompatibilidad entre el software y este
producto, resultantes de la instalación del software o la transmisión o descarga de trabajos de
terceros.
Este producto está basado en la plataforma de código abierto Android™. Huawei ha realizado los
cambios necesarios en dicha plataforma. Por lo tanto, es posible que este producto no admita todas
las funciones compatibles con la plataforma Android estándar o podría ser incompatible con software
de terceros. Huawei no ofrece ninguna garantía ni declaración relacionada con dicha compatibilidad y
descarta expresamente toda responsabilidad relacionada con esas cuestiones.
EXENCIÓN DE RESPONSABILIDADES
EL CONTENIDO DE ESTE MANUAL NO CONSTITUYE GARANTÍA ALGUNA. A EXCEPCIÓN DE LOS
CASOS EN QUE ASÍ LO REQUIERA LA LEY APLICABLE, NO SE OTORGAN GARANTÍAS DE NINGUNA
CLASE, NI EXPRESAS NI IMPLÍCITAS. ENTRE OTRAS, A TÍTULO MERAMENTE ENUNCIATIVO, NO SE
OFRECE NINGUNA GARANTÍA DE COMERCIABILIDAD NI DE APTITUD PARA UN FIN ESPECÍFICO
RESPECTO DE LA PRECISIÓN, LA CONFIABILIDAD NI EL CONTENIDO DE ESTE MANUAL.
HASTA EL MÁXIMO PERMITIDO POR LA LEY VIGENTE, EN NINGÚN CASO HUAWEI SERÁ
RESPONSABLE DE NINGÚN DAÑO ESPECIAL, INCIDENTAL, INDIRECTO NI RESULTANTE, NI DE
PÉRDIDAS DE BENEFICIOS, NEGOCIO, INGRESOS, DATOS, FONDO DE COMERCIO NI AHORROS
ANTICIPADOS, CON INDEPENDENCIA DE SI TALES PÉRDIDAS SON PREVISIBLES O NO.
LA RESPONSABILIDAD MÁXIMA (ESTA LIMITACIÓN NO SE APLICARÁ A RESPONSABILIDAD POR
LESIONES PERSONALES EN LA MEDIDA EN QUE LA LEY VIGENTE PROHÍBA DICHA LIMITACIÓN) DE
HUAWEI DERIVADA DEL USO DEL PRODUCTO DESCRITO EN ESTE MANUAL ESTARÁ LIMITADA A LA
CANTIDAD ABONADA POR LOS CLIENTES PARA ADQUIRIR ESTE PRODUCTO.
Normativa de importación y exportación
Los clientes cumplirán todas las leyes y normativas de exportación o importación vigentes y serán
responsables de obtener todos los permisos y las licencias gubernamentales necesarios para exportar,
re-exportar o importar el producto mencionado en este manual, incluidos el software y los datos
técnicos.
Dispositivo nuevo
6

Gestos y funciones
Capturas y grabación de pantalla
Capturas con desplazamiento para capturar páginas enteras
¿Está cansado de tener que tomar varias capturas de pantalla para capturar artículos extensos o
registros de chat? Puede usar la función de captura con desplazamiento del dispositivo para tomar
una captura que abarque hasta el nal de la página, para tomar toda la información de la página en
una sola captura de pantalla.
Uso de accesos directos para hacer una captura con desplazamiento: Deslice el dedo hacia
abajo desde la barra de estado, abra el panel de accesos directos; a continuación, pulse para
hacer una captura con desplazamiento. Pulse en el término de tres segundos de haber realizado
la captura de pantalla y la pantalla se deslizará hacia abajo automáticamente y se continuará con la
captura de pantalla. Durante el proceso de desplazamiento, pulse sobre el área en la que se está
desplazando para nalizar la captura.
7

Después de hacer la captura de pantalla, pulse o para editar o compartir la captura de
pantalla. La captura de pantalla se guardará en Galería por defecto.
Grabación de momentos emocionantes en la pantalla
La función de grabación de la pantalla es útil para crear tutoriales o para grabar momentos
emocionantes de juegos en el dispositivo.
La grabación de la pantalla nalizará si hace o responde una llamada.
Uso de acceso directo para iniciar la grabación: Deslice el dedo hacia abajo desde la barra de
estado y abra el panel de accesos directos; a continuación, pulse para iniciar la grabación de la
pantalla. Para
nalizar la grabación, pulse en el extremo superior izquierdo de la pantalla.
Uso de combinación de teclas para iniciar la grabación: Para iniciar la grabación, pulse de forma
simultánea el botón de encendido/apagado y el botón para subir el volumen. Para nalizar la
grabación, pulse de forma simultánea el botón de encendido/apagado y el botón para subir el
volumen.
Gestos y funciones
8

Pueden verse las grabaciones de pantalla en Galería.
Captura de toda la pantalla
Uso de combinación de teclas para hacer captura de pantalla: Mantenga pulsado el botón de
encendido/apagado y el botón para bajar el volumen de forma simultánea para hacer una captura de
toda la pantalla.
Uso de acceso directo para hacer captura de pantalla: Deslice el dedo hacia abajo desde la barra
de estado, abra el panel de accesos directos; a continuación, pulse para hacer una captura de
toda la pantalla.
Después de hacer la captura de pantalla, pulse o para editar o compartir la captura de
pantalla. La captura de pantalla se guardará en Galería por defecto.
Gestos y funciones
9

Pantalla principal
Selector rápido
Uso de accesos directos para habilitar rápidamente funciones usadas con
frecuencia
¿Desea habilitar o deshabilitar rápidamente los datos móviles o la conexión Wi-Fi? Deslice el dedo
hacia abajo en la barra de estado y abra el panel de accesos directos; a continuación, pulse el acceso
directo correspondiente para habilitar o deshabilitar una función. Mantenga pulsado un icono de
acceso directo para acceder a la página de ajustes de la función.
Mostrar todos los botones
de accesos directos
Pulse el botón de acceso
directo para habilitar la
función pertinente
Mantener pulsado para
acceder a Ajustes
Reorganizar botones de
acceso directo
Ajuste personalizado de la posición de accesos directos
Ajuste la posición de los accesos directos para colocar los que usa regularmente en la parte superior.
Deslice el dedo hacia abajo sobre la barra de estado, abra el panel de accesos directos y pulse
. En
el panel de accesos directos, puede hacer lo siguiente:
Reorganizar accesos directos: Mantenga pulsado un acceso directo y, a continuación, arrastre el
icono a la posición deseada.
Añadir un acceso directo: Arrastre un acceso directo del área oculta del panel al área mostrada; a
continuación, pulse VOLVER.
10

Eliminación de accesos directos: Arrastre un acceso directo del área mostrada del panel al área
oculta; a continuación, pulse VOLVER.
Barra de noticaciones y barra de estado
Iconos de la barra de estado
Use la barra de estado para visualizar la información de conexión, y para consultar el nivel de batería
restante y la presencia de noticaciones nuevas.
Iconos de estado: Los iconos de estado ofrecen información sobre el estado del dispositivo, lo que
incluye las conexiones de red, la intensidad de la señal, el nivel de batería y la fecha y hora.
Los iconos de estado pueden variar según la región o el operador.
Intensidad de la señal Sin señal
Conectado a 4G+ Conectado a 3G
Pantalla principal
11

Conectado a 4G Conectado a HSPA+
Conectado a 2G Conectado a LTE
Conectado a HSPA NFC habilitado
VoLTE habilitado Modo avión habilitado
Itinerancia Conectado a Wi-Fi
Bluetooth habilitado
Recibiendo datos de ubicación del
GPS
Red Wi-Fi disponible Modo silencioso habilitado
Modo vibración habilitado Cargando
Alarmas activadas Batería baja
Batería llena No se ha encontrado tarjeta SIM
Auriculares conectados
Iconos de noticación: Los iconos de noticación aparecen en el costado izquierdo de la barra de
estado cuando se recibe un mensaje, una noticación o un recordatorio nuevos.
Llamadas perdidas
Correos nuevos
Descargando datos Nuevo mensaje de voz
Eventos próximos Cargando datos
Sincronizando datos Memoria del teléfono llena
Error de inicio de sesión o
sincronización
Error al sincronizar
Conectado a una VPN Más noticaciones
Cómo abrir el panel de noticaciones para obtener información importante
¿Desea asegurarse de no perderse ninguna noticación importante? Desde la barra de estado del
dispositivo, puede visualizar información de noticaciones en tiempo real, así como el estado
operativo del dispositivo.
En el caso de recordatorios de noticaciones, puede encender la pantalla y deslizar el dedo hacia
abajo desde la barra de estado para visualizar la noticación. Puede acceder a los ajustes de
noticaciones y barra de estado de las siguientes maneras:
Pantalla principal
12

l Acceso a los ajustes de noticaciones y barra de estado con la pantalla bloqueada:
Encienda la pantalla y deslice el dedo hacia abajo desde la barra de estado; pulse , ingrese la
contraseña y, a continuación, acceda a Aplicaciones y noticaciones > Noticaciones y barra
de estado.
l Acceso a los ajustes de noticaciones y barra de estado con la pantalla desbloqueada:
Acceda a Ajustes y, a continuación, acceda a Aplicaciones y noticaciones > Noticaciones
y barra de estado.
Deshabilitación de noticaciones de aplicaciones molestas
¿Le es molesto recibir tantos tipos distintos de noticaciones de aplicaciones? Puede congurar y
deshabilitar noticaciones de aplicaciones para evitar que eso suceda.
Acceda a
Ajustes y, a continuación, acceda a Aplicaciones y noticaciones > Gestión de
noticaciones. Desde esta ubicación, puede deshabilitar todas las noticaciones de aplicaciones.
También puede seleccionar una aplicación en particular y deshabilitar las noticaciones congurando
los ajustes de la aplicación.
Pantalla principal
13

Personalización de noticaciones
¿No le agradan los recordatorios de noticaciones predeterminados? Puede personalizar los
recordatorios de noticaciones de modo que reciba noticaciones cuando las desee.
Acceda a Ajustes y, a continuación, acceda a Aplicaciones y noticaciones > Noticaciones y
barra de estado. Es posible hacer lo siguiente:
l Habilitar la función que permite que la pantalla se encienda al recibir noticaciones:
Habilite Las noticaciones activan la pantalla. Cuando la pantalla del dispositivo esté apagada,
se encenderá al recibir una noticación.
l Congurar pulso de luz de noticación: Si habilita Noticación luminosa del led, la luz de
noticación parpadeará al recibir nuevas noticaciones.
l Mostrar más información en la barra de estado: Según sus preferencias, puede habilitar
Mostrar nombre del operador y Mostrar la velocidad de la red. También puede congurar
Método de noticación y seleccionar como se muestra Porcentaje de batería.
Bloqueo y desbloqueo de la pantalla
Cómo congurar la función Cambio de portadas
La función Cambio de portadas muestra una imagen nueva en la pantalla de bloqueo cada vez que
usted desbloquea el dispositivo, para que nunca se aburra de un fondo de pantalla viejo.
Pantalla principal
14

Para acceder al panel de accesos directos de la función Cambio de portadas, deslice el dedo hacia
arriba desde la parte de abajo de la pantalla de bloqueo.
Cómo suscribirse a las portadas: Pulse y añada los tipos de portadas que desee a la lista de
suscripción.
Cómo añadir sus propias imágenes como portadas: Pulse . Pulse y seleccione las
imágenes que desee añadir y, a continuación, pulse .
Conguración de una contraseña de pantalla de bloqueo para proteger la
privacidad
Fotos personales, información de contactos y aplicaciones bancarias; su dispositivo almacena mucha
información condencial. Congure una contraseña de pantalla de bloqueo para que sea necesario
introducirla cada vez que se desee desbloquear el dispositivo. La contraseña de la pantalla de bloqueo
permite proteger la información privada del usuario si el dispositivo se pierde o accede a este un
usuario no autorizado.
Cómo
congurar una contraseña de pantalla de bloqueo: Abra Ajustes, acceda a
Seguridad y privacidad > Bloqueo de pantalla y claves y congure el tipo de contraseña de
pantalla de bloqueo que usted preera.
l Cómo congurar un PIN: Un número de PIN es una secuencia de dígitos. Introducir un PIN para
desbloquear el dispositivo es rápido y simple. Para mejorar el nivel de seguridad, utilice una
secuencia de números aleatoria y larga como su PIN. Acceda a Clave > PIN, siga las instrucciones
para congurar un PIN y, a continuación, pulse Aceptar.
l Cómo congurar un patrón: Desbloquee el dispositivo dibujando un patrón preestablecido sobre
la pantalla. Para obtener un mayor nivel de seguridad, utilice un patrón que incluya segmentos de
líneas que se superponen. Acceda a Clave > Patrón y dibuje el mismo patrón dos veces. El patrón
debe conectar al menos 4 puntos.
l Cómo congurar una contraseña: Una contraseña compuesta por números, letras y caracteres
especiales ofrece mayor seguridad que un PIN o un patrón. Para incrementar el nivel de seguridad,
utilice una contraseña con 8 o más caracteres, que incluya números, letras y caracteres especiales.
Memorice la contraseña para poder recordarla y, de este modo, acceder al dispositivo. Acceda a
Clave > Contraseña, siga las instrucciones para congurar una contraseña y, a continuación, pulse
Aceptar.
l Cómo desbloquear el dispositivo por medio de una pulsera inteligente: Si el dispositivo
admite el desbloqueo a través de una pulsera inteligente, la pantalla se encenderá automáticamente
cuando la pulsera esté a 80 cm del dispositivo. Si desliza el dedo sobre la pantalla, el dispositivo se
desbloqueará instantáneamente. Pulse Desbloqueo inteligente y siga las instrucciones que
aparecen en pantalla paranalizar la conguración.
Pantalla principal
15

l Por motivos de seguridad, no deshabilite la contraseña de pantalla de bloqueo: La
contraseña de pantalla de bloqueo evita el acceso no autorizado al dispositivo. Para que el
dispositivo esté seguro, no seleccione Ninguno como método de bloqueo de pantalla.
l Los avisos comunes de la contraseña le permiten recordarla: Si no ha introducido la
contraseña de la pantalla de bloqueo durante 3 días, el sistema requerirá introducir la
contraseña para desbloquear el dispositivo.
Bloqueo de la pantalla para que el dispositivo esté seguro rápidamente
Si no utiliza el dispositivo durante un periodo determinado, la pantalla se apagará y se bloqueará.
Mientras la pantalla permanezca encendida, podrá utilizar el dispositivo sin necesidad de desbloquear
la pantalla. Bloquee la pantalla cuando no esté usando el dispositivo para proteger su privacidad y
evitar la introducción de texto por accidente.
Congure
una contraseña de pantalla de bloqueo para proteger la privacidad Puede bloquear su
dispositivos de las siguientes maneras:
Bloquear la pantalla instantáneamente con el botón de encendido/apagado: Pulse el botón de
encendido/apagado para bloquear la pantalla en cualquier momento.
Bloquear la pantalla pulsando una vez: Pellizque la pantalla juntando dos dedos sobre la pantalla
principal para acceder a la pantalla de edición. Pulse Widgets > Bloqueo de pantalla y añada el
widget Bloqueo de pantalla a la pantalla principal. Esto permite reducir el desgaste por el uso del
botón de encendido/apagado. Después de abandonar el modo de edición de la pantalla principal,
pulse el widget Bloqueo de pantalla para bloquear la pantalla de forma instantánea. Para bloquear
la pantalla de este modo, primero acceda a la página de la pantalla principal donde está ubicado el
widget Bloqueo de pantalla.
Bloquear la pantalla con el dock de navegación: Puede bloquear la pantalla con el dock de
navegación para no tener que acceder a la pantalla principal ni pulsar el botón de encendido/
apagado. De este modo, se bloquea la pantalla rápidamente al mismo tiempo que se ahorra energía y
se reduce el desgaste por el uso del botón de encendido/apagado. Si ha habilitado el dock de
navegación, podrá personalizar la función de bloqueo de pantalla para bloquearla con facilidad.
También puede personalizar el estilo de la pantalla de bloqueo según sus preferencias:
Cambiar el estilo de la pantalla de bloqueo: Su dispositivo utiliza el método Cambio de portadas
por defecto. Abra Ajustes. Acceda a la opción Seguridad y privacidad > Bloqueo de pantalla
y claves > Estilo de pantalla de bloqueo y seleccione el estilo de pantalla de bloqueo que más se
adapte a sus necesidades.
Congurar
un mensaje personalizado como rma de la pantalla de bloqueo: Pulse Firma
de pantalla de bloqueo para que aparezca un mensaje personalizado en la pantalla de bloqueo
cada vez que se encienda la pantalla.
Pantalla principal
16

Vuelta a los principios básicos con el Modo simple
¿La pantalla principal está abarrotada de iconos de aplicaciones y se muestra texto de tamaño
pequeño? El Modo simple aumenta el tamaño de los iconos y de la tipografía en la pantalla principal,
e implementa una disposición más concisa que posibilita una navegación más sencilla.
Abra Ajustes, acceda a Sistema > Modo simple y pulse .
En el Modo simple, podrá hacer lo siguiente:
l Editar los iconos de la pantalla principal: Mantenga pulsado cualquiera de los iconos para
acceder al modo de edición de pantalla principal; a continuación, podrá añadir o eliminar iconos de
aplicaciones de manera acorde.
l Salir del Modo simple: Para salir del Modo simple, pulse Modo estándar.
Abrir aplicación
Añadir contacto/aplicación
Salir del modo simple
Mantener pulsado el
icono para acceder al
modo de edición
Ver/abrir más
aplicaciones
Gestión de la pantalla principal
Cómo gestionar los iconos de la pantalla de inicio
¿Su pantalla principal está atestada de iconos de aplicaciones? Puede mover o eliminar iconos de la
pantalla principal, ordenarlos y moverlos a carpetas para un uso más conveniente.
Pantalla principal
17

Cómo mover los iconos de la pantalla principal: En la pantalla principal, mantenga pulsada una
aplicación hasta que el dispositivo vibre. A continuación, arrástrela a la ubicación de la pantalla que
desee.
Cómo eliminar una aplicación: En la pantalla principal, mantenga pulsada la aplicación que desea
desinstalar hasta que el dispositivo vibre y, a continuación, arrástrela hasta . Siga las instrucciones
que aparecen en pantalla para eliminar la aplicación.
Para garantizar que el sistema funcione con normalidad, algunas aplicaciones del sistema
preinstaladas no se pueden desinstalar.
Cómo crear una carpeta para guardar los iconos de aplicaciones: En la pantalla principal,
mantenga pulsada una aplicación hasta que el dispositivo vibre. A continuación, arrástrela arriba de
otra aplicación. Las dos aplicaciones se guardarán en una carpeta nueva.
Cómo eliminar una carpeta: Abra la carpeta, pulse , deseleccione todas las aplicaciones y, a
continuación, pulse Aceptar. La carpeta se eliminará automáticamente y todas las aplicaciones de
esta se moverán a la pantalla principal.
Cómo cambiar el nombre deuna carpeta: Abra la carpeta, pulse el nombre de esta e introduzca un
nuevo nombre.
Cómo añadir o eliminar iconos de aplicaciones de una carpeta: Abra la carpeta, pulse
,
seleccione o deseleccione las aplicaciones según lo necesite y, a continuación, pulse Aceptar. Las
Pantalla principal
18

aplicaciones seleccionadas se añadirán a la carpeta automáticamente, mientras que las aplicaciones
deseleccionadas se eliminarán de la carpeta.
Otra forma de eliminar una aplicación de una carpeta es mantener pulsada la aplicación dentro de
la carpeta hasta que el dispositivo vibre y, a continuación, arrastrarla a la pantalla principal.
Cómo gestionar la pantalla principal
¿Tiene demasiados iconos en la pantalla principal? Puede añadir una página nueva a la pantalla
principal y personalizarla como desee.
Mantenga pulsada un área vacía de la pantalla principal para acceder al modo de edición de la
pantalla principal. A continuación, podrá hacer lo siguiente:
l Añadir una nueva página de la pantalla principal: Pulse a la izquierda o a la derecha de la
pantalla para añadir una nueva página de la pantalla principal.
l Eliminar una página de pantalla principal vacía: Pulse en una pantalla vacía para
eliminarla.
Las páginas de la pantalla principal que contienen widgets o iconos de aplicaciones no pueden
eliminarse.
l Modicar el orden de las páginas de la pantalla principal: Mantenga pulsada la página de la
pantalla principal que desee cambiar de lugar y, a continuación, arrástrela a la ubicación deseada.
l Congurar una página predeterminada de la pantalla principal: Pulse en el extremo
superior de la pantalla principal para congurar la página de la pantalla principal seleccionada como
página predeterminada de la pantalla principal.
Conguración del fondo de pantalla principal
¿Desea congurar una imagen que le gusta como fondo de pantalla principal? Personalice su fondo de
pantalla para que la pantalla principal se destaque.
Acceda a
Ajustes y, a continuación, acceda a Pantalla > Fondo de pantalla. Es posible hacer lo
siguiente:
l Congurar una imagen como fondo de pantalla principal: Pulse Establecer fondo de
pantalla. En Más o en Galería, seleccione la imagen que le guste y siga las instrucciones que
aparecen en pantalla para seleccionar la Pantalla de bloqueo, la Pantalla principal o Ambas.
Cómo congurar una imagen de la Galería como fondo de pantalla: ¿Tiene una imagen
estupenda que desea congurar como fondo de pantalla? Abra Galería, abra la imagen que le
guste y, a continuación, acceda a > Congurar como > Fondo para congurar la imagen como
fondo de pantalla principal.
Pantalla principal
19

Cómo gestionar los widgets de la pantalla principal
¿Desea añadir widgets rápidamente a la pantalla principal, como por ejemplo el bloqueo de pantalla
con solo pulsar, el navegador de notas o la agenda? Puede añadir, mover o eliminar widgets de la
pantalla principal para ordenarla y facilitar su uso.
Cómo añadir widgets: Mantenga pulsada un área vacía de la pantalla principal para acceder al
modo de edición de la pantalla principal. Pulse Widgets, seleccione un widget y arrástrelo hasta un
área vacía de la pantalla principal.
Compruebe que haya
suciente espacio vacío en la pantalla principal para colocar el widget allí. Si
no hay suciente espacio, añada otra página de pantalla principal o libere algo de espacio en la
página de la pantalla principal actual.
Cómo eliminar widgets: Mantenga pulsado un widget en la pantalla principal hasta que el
dispositivo vibre. Arrastre el widget hasta Eliminar en la parte superior de la pantalla.
Cómo mover widgets: Mantenga pulsado un widget en la pantalla principal hasta que el dispositivo
vibre; a continuación, arrastre el widget hasta un lugar de la pantalla principal.
Uso del cajón de aplicaciones para almacenar aplicaciones
¿Desea almacenar sus aplicaciones en un lugar de su pantalla principal para que tenga una apariencia
más ordenada? Puede habilitar el cajón de aplicaciones en la pantalla principal para almacenar todas
sus aplicaciones y liberar espacio en la pantalla principal.
Pantalla principal
20

Abra Ajustes, acceda a Pantalla > Estilo de pantalla principal y seleccione Cajón de
aplicaciones. Si desea volver a la pantalla principal estándar, seleccione Estándar.
Cómo añadir el icono de una aplicación del cajón de aplicaciones a la pantalla principal:
Una vez habilitado el cajón de aplicaciones, pulse en la pantalla principal para acceder a la
lista de aplicaciones. En la lista de aplicaciones, mantenga pulsado el icono de la aplicación que
desea añadir y arrástrelo hasta cualquier lugar de la pantalla principal.
Pantalla principal
21

Contactos
Gestión de tarjetas personales
Gestión de tarjetas de visita: añada y comparta tarjetas de visita con facilidad
¿Le resulta engorroso introducir manualmente la información de las tarjetas de visita en los Contactos
de su dispositivo? ¿Busca una manera más simple de compartir los contactos de su dispositivo con
amigos? La gestión de tarjetas de visita permite añadir y compartir tarjetas personales fácilmente.
La gestión de tarjetas de visita ofrece las siguientes funciones:
l Compartir su tarjeta de visita personal: Cree una tarjeta de visita en los contactos y el dispositivo
generará automáticamente un código QR. Así podrá compartir rápidamente su tarjeta de visita
mediante un código QR.
l Compartir contactos: Seleccione el contacto que desea compartir y pulse el código QR que se
encuentra en la parte superior de la pantalla de detalles de contacto para compartirlo de forma
rápida.
Cómo compartir contactos a través de tarjetas de visita electrónicas
Cómo compartir su tarjeta de visita: Abra
Contactos y pulse Yo para congurar la imagen de
perl, introducir su nombre, dirección de trabajo, número de teléfono y demás información. Después
pulse para que el dispositivo genere automáticamente una tarjeta de visita con código QR. Así
podrá compartir rápidamente su tarjeta de visita mediante un código QR. También puede pulsar ,
seleccionar un método para compartir y seguir las instrucciones que aparecen en pantalla para
hacerlo.
22

Cómo compartir contactos: Abra Contactos, seleccione el contacto que desea compartir y
pulse el código QR que aparece en el extremo superior derecho para compartirlo a través del código
QR. También puede pulsar Compartir, seleccionar un método para compartir y seguir las
instrucciones que aparecen en pantalla para hacerlo.
Si el dispositivo del otro usuario admite el análisis de códigos QR, se pueden hacer fotos o
escanear códigos QR directamente para añadir contactos.
Gestión de contactos
Importación y exportación de contactos
Cuando cambia de dispositivo, debe transferir los contactos existentes.
Abra Contactos, acceda a > > > Importar/Exportar y seleccione una de las siguientes
opciones:
l Importar contactos: Seleccione Importar desde almacenamiento, Import from SIM, Importar
desde otro dispositivo y siga las instrucciones.
l Exportar contactos: Seleccione Exportar a almacenamiento o Export to SIM, Compartir
contactos y siga las instrucciones que aparecen en pantalla. Por defecto, los archivos .vcf
exportados a través de Exportar a almacenamiento se guardan en el directorio raíz de la memoria
interna del dispositivo. Abra Archivos para ver los archivos exportados.
Contactos
23

Gestión de contactos
La aplicación Contactos ofrece una gran cantidad de funciones para gestionar los contactos. Es
posible simplicar la lista de contactos, seleccionar la vista de contactos solo del dispositivo o de la
tarjeta SIM y buscar rápidamente los contactos frecuentes.
Cómo fusionar contactos duplicados: Si tiene contactos duplicados en su lista, puede usar la
función Unir contactos duplicados para fusionarlos. En la lista de contactos, acceda a >
Organizar contactos > Unir contactos duplicados, seleccione los contactos que desee fusionar y
pulse .
Cómo ver contactos de diferentes cuentas: ¿Desea ver solamente los contactos del dispositivo o
de la tarjeta SIM? Acceda a > Mostrar preferencias y seleccione las cuentas que desea que se
muestren. También se puede hacer lo siguiente:
l Cómo habilitar el diseño simple: ¿Desea ocultar las fotos de perl, las empresas y los cargos de la
lista de contactos? En la pantalla de la lista de contactos, acceda a
> Mostrar preferencias y
habilite Diseño simple.
l Cómo ver el espacio de almacenamiento de los contactos: ¿Desea consultar el espacio de
almacenamiento de los contactos? En la lista de contactos, acceda a > Mostrar preferencias.
En la sección Cuentas, podrá ver el espacio de almacenamiento total disponible en el dispositivo o
en la tarjeta SIM.
Gestión de grupos de contactos
¿Desea enviar un mensaje a un grupo de colegas u organizar una reunión? Los grupos inteligentes
agrupan automáticamente los contactos por compañía, ciudad y última fecha de contacto, para que
usted pueda enviar rápidamente un correo o mensaje grupal.
Cómo crear un grupo de contactos: En la lista de grupos, pulse , introduzca el nombre del
grupo (como Familiares o Amigos) y pulse Aceptar. Siga las instrucciones que aparecen en pantalla
para añadir contactos y pulse .
Cómo enviar un mensaje a un grupo inteligente de contactos: En la lista de grupos, en la
sección Grupos inteligentes, abra un grupo y pulse para enviar un mensaje o para enviar
un correo.
Cómo editar un grupo: En la lista de grupos, seleccione el grupo que desea editar y pulse
para
añadir un contacto o para Eliminar miembros, Eliminar grupo o Cambiar nombre.
Cómo eliminar un grupo: En la lista de grupos, mantenga pulsado un grupo y pulse Eliminar.
Cómo añadir contactos a la lista negra
Usted puede añadir el número de un contacto a la lista negra para no recibir llamadas no deseadas de
este.
Contactos
24

Abra Contactos, mantenga pulsado el contacto que desea añadir a la lista negra y pulse Añadir
a la lista negra. El dispositivo bloqueará todas las llamadas y todos los mensajes de los contactos
que aparezcan en la lista negra.
Cómo ver contactos incluidos en la lista negra: Abra Gestor, acceda a Bloqueado > y
pulse Lista negra de números para ver la lista negra.
Cómo eliminar contactos de la lista negra: Abra Contactos, mantenga pulsado el contacto
que desee eliminar de la lista negra y pulse Eliminar de la lista negra.
Cómo borrar los registros de mensajes y llamadas
Use la función Borrar historial para borrar los registros de llamadas y mensajes de un contacto y así
proteger su privacidad.
Abra
Contactos, seleccione un contacto y acceda a > Borrar historial > Borrar. Todos los
registros de mensajes y llamadas de ese contacto se borrarán.
Fusión de contactos de aplicaciones de terceros
Redes sociales integradas: reuniendo gente
¿Desea expandir sus redes sociales? ¿Desea sincronizar la información de una cuenta de una red social
con sus contactos? Puede iniciar sesión en una cuenta de una red social (por ejemplo, LinkedIn) y
sincronizar la información de sus contactos (por ejemplo, compañía, cargo y correo) con sus contactos
locales para enriquecer la red social.
Cómo asociar la información de sus contactos con su cuenta de redes sociales
¿A qué se dedican los contactos de su dispositivo? ¿Cuáles son sus correos electrónicos? ¿Cuáles son
sus cargos? Puede usar las redes sociales (por ejemplo, LinkedIn) para conocer más sobre sus
contactos.
Cómo asociar una cuenta de LinkedIn: Abra Contactos, acceda a > > Ajustes > Asociar
cuenta de LinkedIn y siga las instrucciones en pantalla para iniciar sesión en la cuenta de LinkedIn.
Una vez que ha iniciado sesión, el dispositivo actualizará automáticamente la información de sus
contactos locales. Para sincronizar la información de todos sus contactos de LinkedIn, en la pantalla
de ajustes de LinkedIn de Contactos, acceda a Sincronizar los contactos de LinkedIn > Todos los
contactos de LinkedIn y seleccione Sincronizar.
Cómo ver la información de contactos proporcionada por LinkedIn: Abra un contacto de
LinkedIn y pulse Ver perl en línea de LinkedIn.
Cómo desasociar los contactos de LinkedIn: Acceda a > Ajustes > LinkedIn y seleccione
Desasociar.
Contactos
25

Cómo ver la información profesional de un remitente
Si ha cambiado de trabajo, debe conocer la información profesional de sus nuevos colegas con
rapidez. Desde una cuenta de una red social (por ejemplo, LinkedIn), puede pedir amistad a los
contactos del correo. La información profesional de los remitentes de los correos se mostrará en la
pantalla de detalles del correo.
En la bandeja de entrada de Correo, abra un correo que haya recibido. Acceda a los detalles del
correo, pulse la foto de perl del remitente y seleccione Ver perl de LinkedIn.
Contactos
26

Marcación
Funciones básicas de llamadas
Llamadas
En la pantalla del teclado numérico, introduzca una parte del número de teléfono o la primera letra o
las iniciales en pinyin del nombre del contacto. El dispositivo buscará automáticamente los contactos
correspondientes.
Abra Llamadas. En la pantalla del teclado numérico, introduzca una parte del número de
teléfono o la primera letra del nombre del contacto. El dispositivo buscará automáticamente en los
Contactos y en los registros de llamadas. En la lista, seleccione el contacto al que desea llamar. Si su
dispositivo tiene dos SIM, pulse o para hacer la llamada. Puede comprobar el estado (por
ejemplo, sonando o desvío de llamadas habilitado) del contacto en la pantalla. Pulse para colgar.
Pulsar el botón de encendido/apagado para colgar: ¿Ha marcado un número equivocado de
forma accidental, ha ocultado la pantalla de llamada y desea cortar rápidamente? Puede congurar
Botón de encendido cuelga. En la pantalla Llamadas, acceda a > Ajustes y habilite Botón de
encendido cuelga para colgar rápidamente las llamadas.
Llamadas de emergencia
En una situación de emergencia, si el dispositivo está encendido y si se encuentra en un área de
servicio, usted puede hacer llamadas de emergencia aun si la pantalla está bloqueada o si no hay red
móvil.
La función de llamada de emergencia está sujeta a las reglas locales y al proveedor de servicios de
Internet. Los problemas de red o las interferencias del entorno pueden provocar errores en las
llamadas de emergencia. En situaciones de emergencia, no dependa exclusivamente del
dispositivo para comunicarse.
Abra Llamadas o pulse Emergencia en la pantalla de bloqueo, introduzca el número de
emergencia local en el teclado y pulse . Si se encuentra en un lugar con buena recepción de red
móvil y el dispositivo está conectado a Internet, se obtendrá su ubicación y aparecerá en la pantalla
como referencia.
Habilitación de llamada en espera para no perderse llamadas de terceros
importantes
¿Recibe una llamada entrante cuando tiene una llamada en curso? La función de llamada en espera
permite contestar la llamada nueva y pasar de una llamada a otra.
Es posible que algunos operadores no admiten esta función.
27

Abra Llamadas, acceda a > Ajustes > Ajustes adicionales y habilite Llamada en espera.
Al recibir otra llamada, pulse para responder la llamada y retener la primera. Pulse o la
llamada retenida en la lista de llamadas para pasar de una llamada a la otra.
Habilitación del desvío de llamadas para no perderse nunca una llamada
Si no puede responder llamadas, puede congurar el dispositivo de manera que desvíe las llamadas a
otro número.
Es posible que algunos operadores no admiten esta función.
Abra Llamadas y acceda a > Ajustes > Desvío de llamadas. Si su dispositivo tiene dos
SIM, en la sección SIM 1 o SIM 2, pulse Desvío de llamadas y seleccione un método de desvío.
Introduzca el número al cual desea desviar las llamadas y conrme. Cuando se habilita el desvío de
llamadas, el dispositivo automáticamente desvía las llamadas que reúnen los requisitos al número
preestablecido.
Cómo eliminar registros de llamadas
Puede eliminar los registros de llamadas que ya no necesita.
Abra Llamadas y pulse para ocultar el teclado numérico. Puede llevar a cabo una de las
siguientes operaciones:
Marcación
28

l Eliminar un solo registro: Mantenga pulsada una entrada y pulse Eliminar entrada.
l Eliminar muchos registros: Pulse , seleccione las entradas que desea eliminar o pulse
Seleccionar todo y, a continuación .
Habilitación del buzón de voz
¿Le preocupa perderse llamadas importantes por tener el dispositivo apagado? El buzón de voz graba
mensajes de los usuarios llamantes en tiempo real por lo que usted no debe preocuparse de perder
llamadas importantes.
El operador debe proporcionar el servicio de buzón de voz. Asegúrese de haber habilitado este
servicio. Póngase en contacto con su operador para obtener más información sobre el número de
buzón de voz, los detalles del servicio y las tarifas.
Cómo habilitar el buzón de voz: Abra Llamadas, acceda > Ajustes pulse Ajustes
adicionales (para dispositivos con dos tarjetas SIM, en la sección SIM 1 o SIM 2, pulse Ajustes
adicionales), acceda a Buzón de voz > Número del buzón de voz e introduzca el número de
buzón de voz proporcionado por el operador.
Cómo escuchar correos de voz: En el teclado numérico, mantenga pulsado el 1 para llamar al
buzón de voz y escuchar los mensajes.
Activación de la itinerancia internacional para una comunicación sin fronteras
Cuando viaja a otro país por trabajo o por placer, puede hacer llamadas en itinerancia sin necesidad
de marcar el código de país.
El operador debe proporcionar esta función. Asegúrese de que la itinerancia o la itinerancia
internacional estén habilitadas para su tarjeta SIM. Para obtener más información, póngase en
contacto con su operador.
Abra Llamadas o Contactos para hacer una llamada.
Bloqueo de llamadas no deseadas: descanse tranquilo
¿Cansado de llamadas no deseadas y timos telefónicos? Utilice la función Filtro de números.
Cómo
congurar reglas de interceptación: Abra Llamadas, acceda a > > Filtro de
números y después pulse . Congure las reglas de interceptación y la lista negra o blanca según
sus preferencias.
Marcación
29

Mensajes
Funciones básicas de mensajería
Envío de mensajes
Los mensajes de texto son un método sencillo y rápido de comunicarse con amigos, familiares y
colegas. Además de texto, se pueden incluir emojis, imágenes o archivos de audio para que los
mensajes sean más atractivos.
Abra Mensajes. En la lista de mensajes, acceda a > y seleccione contactos o grupos.
Introduzca el contenido del mensaje, pulse para añadir otros tipos de contenido y pulse
para enviar el mensaje.
Cómo guardar como borrador: Pulse para guardar un mensaje como borrador.
Gestión de mensajes
La aplicación Mensajes hace que estar al tanto de los mensajes resulte más fácil.
Abra
Mensajes. En la lista de mensajes, pulse el nombre o el número de teléfono de un contacto
para ver las conversaciones correspondientes. Abra un mensaje no leído y el sistema automáticamente
identicará y resaltará el número de teléfono, la dirección de un sitio web, el correo, la fecha y la hora
y demás información dentro del mensaje. Pulse la información pertinente para llevar a cabo una
operación.
Cómo responder mensajes: Introduzca el contenido del mensaje en el cuadro de texto y pulse .
Cómo añadir mensajes a favoritos: ¿Le preocupa borrar un mensaje importante por accidente?
Mantenga pulsado el mensaje y siga las instrucciones de la pantalla para añadirlo a favoritos o
bloquearlo.
Cómo reenviar un mensaje: ¿Desea compartir un mensaje con amigos? Mantenga pulsado el
mensaje y siga las instrucciones que aparecen en pantalla para reenviarlo o compartirlo.
Cómo eliminar un mensaje: ¿Cansado de la acumulación de mensajes? Borre las conversaciones o
los mensajes innecesarios para limpiar la lista de mensajes. Deslice el dedo hacia la izquierda sobre un
mensaje o conversación y pulse . Para eliminar mensajes de noticación, mantenga pulsados un
mensaje o conversación para acceder a la pantalla de edición, seleccione la conversación o el mensaje
y acceda a > Eliminar. No es posible recuperar los mensajes eliminados.
Cómo responder un mensaje rápidamente: ¿Desea responder un mensaje rápidamente? Los
mensajes nuevos aparecerán en el panel de noticaciones. Pulse el mensaje para responderlo
rápidamente.
30

Cómo buscar mensajes: ¿Desea encontrar un mensaje rápidamente? En la lista de mensajes,
introduzca las palabras clave en la barra de búsqueda y los resultados correspondientes aparecerán
debajo de la barra de búsqueda.
Cómo anclar al inicio: ¿Desea anclar al inicio de la lista un mensaje importante? En la lista de
mensajes, mantenga pulsado un mensaje para seleccionarlo y pulse . Los mensajes anclados se
mostrarán debajo de los mensajes de noticación. Para anclar mensajes no leídos, acceda a >
Ajustes > Anclar mensajes no leídos.
Bloqueo de mensajes no deseados
¿Cansado de recibir mensajes no deseados? Habilite el bloqueo de mensajes y diga adiós a los
mensajes no deseados.
Abra Mensajes. En la lista de mensajes, acceda a > Filtro de números, pulse y
congure las reglas de interceptación, la lista blanca y la lista negra.
Cómo añadir una rma a un mensaje de texto
Usted puede crear una rma que pueda añadir al nal de los mensajes de texto y así darles un estilo
más formal.
Abra Mensajes, acceda a
> Ajustes > Avanzados > Firma y habilite Adjuntar rma. Pulse
Editar rma, introduzca la rma y pulse Aceptar.
Mensajes
31

Cámara
Funciones básicas de la cámara
Cómo usar las funciones básicas de la cámara
Aprenda las funciones básicas de la cámara para hacer mejores fotos.
Activar/desactivar el flash
Ver fotos y vídeos grabados
Seleccionar el modo de vídeo
Hacer una foto
Seleccionar la cámara frontal o posterior
Habilitar el Modo retrato
Modo foto básica: Abra Cámara y pulse en el visor para hacer una foto. También puede
congurar el botón para bajar el volumen como botón obturador de la cámara.
Seleccionar un modo de foto: En el visor, deslice el dedo hacia la derecha para acceder a la pantalla
de modos de fotos. Allí podrá cambiar el modo según lo desee.
Acercar o alejar la imagen: En el visor, pulse la pantalla con dos dedos y júntelos para acercar la
imagen o sepárelos para alejarla. Si acerca la imagen más allá del límite del zoom óptico de la cámara,
la calidad de la imagen se verá afectada. Cuando pulsa la pantalla con dos dedos y acerca o aleja la
imagen, aparece una barra de zoom en el lateral de la pantalla que también puede utilizarse para
acercar o alejar.
Ajustar la exposición de la cámara: La cámara ajusta la exposición automáticamente según el nivel
de luz ambiente. A mayor exposición, mayor brillo en las fotos; a menor exposición, mayor oscuridad
32

en las fotos. Es posible ajustar manualmente la exposición en el visor pulsando la pantalla y
arrastrando el icono hacia arriba o hacia abajo.
Habilitar o deshabilitar el ash: El ash se utiliza para brindar iluminación adicional cuando se
hacen fotos en condiciones de poca luz. En el visor, pulse para seleccionar uno de los modos de
ash:
l Automático: La cámara automáticamente habilita o deshabilita el ash según el nivel de luz
ambiente.
l No: Permite deshabilitar el ash.
l Sí: Permite habilitar el ash.
l Siempre: El ash siempre está activado en el visor.
Habilitar geolocalización: Permite registrar la ubicación
geográca cuando se hace una foto para
poder buscar las fotos por ubicación posteriormente. En el visor, deslice el dedo hacia la izquierda
para acceder al menú de ajustes y habilite Ubicación GPS.
Cómo usar la cámara para grabar vídeos
Además de hacer fotos, la cámara también permite grabar vídeos en alta resolución con sonido.
Activar/desactivar el flash
Habilitar el modo belleza
Seleccionar la cámara frontal o posterior
Ver el vídeo grabado
Seleccionar el modo de fotografía
Grabar vídeo
Cámara
33

Cómo grabar un vídeo: Abra Cámara y pulse para seleccionar el modo de vídeo. Pulse
para comenzar a grabar un vídeo.
Cómo hacer una foto mientras se graba un vídeo: Pulse mientras graba un vídeo para hacer
una foto.
Acercar o alejar la imagen: En el visor, pulse la pantalla con dos dedos y júntelos para acercar la
imagen o sepárelos para alejarla. Si acerca la imagen más allá del límite del zoom óptico de la cámara,
la calidad de la imagen se verá afectada. Cuando pulsa la pantalla con dos dedos y acerca o aleja la
imagen, aparece en pantalla una barra de zoom que también puede utilizarse para acercar y alejar.
Cómo activar el ash: Cuando usted esté grabando un vídeo en un entorno con poca luz, pulse
y seleccione para activar el ash.
Cómo congurar los ajustes de la cámara
En la página de ajustes de la Cámara, se pueden
congurar una serie de ajustes, modos y
especicaciones de la cámara según las necesidades.
Pulsar el visor para disparar: Abra Cámara, deslice el dedo hacia la izquierda para acceder a
Ajustes y habilite Pulsar para capturar. A partir de ahora, cuando pulse un objeto en el visor, la
cámara lo enfocará y hará la foto automáticamente.
Capturar sonrisas automáticamente: En Ajustes, habilite Capturar sonrisas. La cámara hará la
foto automáticamente cuando detecte una sonrisa en el visor.
Bloquear distancia focal: En Ajustes, pulse Mantener presionado obturador y seleccione
Bloquear distancia focal. Al mantener pulsado el botón del obturador, la cámara ya no enfocará
automáticamente.
Usar el botón de volumen para hacer fotos, enfocar una captura o acercar o alejar la
imagen: En Ajustes, pulse Función tecla volumen y seleccione el modo Obturador, Zoom o Foco
según sus necesidades.
Cómo usar la grilla de asistencia para crear fotos
Si no sabe dónde ubicar el objetivo en la foto, utilice la función de grilla de asistencia para mejorar su
creación.
Para seleccionar una grilla de asistencia, abra Cámara y deslice el dedo hacia la izquierda por el
visor para acceder a la pantalla Ajustes. Pulse Cuadrícula de cámara y seleccione un tipo de grilla.
La regla de los tercios: Seleccione la grilla Cuadrícula o Cuadrícula Phi. Los cuatro puntos de
intersección de las líneas de la grilla son los puntos focales de la foto. Ubique el objetivo en uno de
estos puntos para crear una toma interesante.
Cámara
34

Espiral áureo: Seleccione la grilla Espiral de Fibonacci (izquierda) o Espiral de Fibonacci
(derecha). El centro del espiral es el punto focal de la foto. Coloque el objetivo aquí para guiar al
observador alrededor de la imagen en un ujo natural.
Cámara
35

Panorámica
Cómo usar el modo Panorámica para hacer seles panorámicas
¿Desea incluir más gente o una mayor parte de la escena en una sele? Utilice el modo Panorámica
para hacer seles con un campo visual más ancho.
1
Para hacer una sele panorámica, abra Cámara y pulse para seleccionar la cámara
frontal.
2 Deslice el dedo hacia la derecha sobre la pantalla y pulse Panorámica.
3 Sostenga rmemente el dispositivo y pulse para hacer la primera foto.
4 Siga las instrucciones en pantalla y mueva el dispositivo en una dirección hasta que el marco azul
se superponga con el marco cuadrado de la pantalla. La cámara hará automáticamente otra foto.
5 Siga las instrucciones en pantalla y mueva el dispositivo en la dirección opuesta hasta que el marco
azul se superponga con el marco cuadrado de la pantalla. La cámara hará automáticamente la foto
nal.
6 Finalizadas las capturas, la cámara automáticamente combinará las tres fotos en una sele de gran
angular.
Panorámica: cómo capturar el mundo en modo gran angular
Las fotos panorámicas ofrecen un ángulo de visión más ancho que las fotos comunes y permiten
hacer capturas de paisajes.
Cámara
36

Para hacer una captura panorámica, la cámara hace múltiples fotos de objetos dentro del campo
visual y las une para crear una sola foto.
Cuando haga una toma panorámica, busque un espacio ancho, abierto y un poco lejos del
objetivo y trate de evitar fondos monocromáticos.
Abra Cámara. Deslice el dedo hacia la derecha sobre la pantalla y pulse Panorámica. En el modo
Panorámica, pulse en la parte superior de la pantalla y congure la dirección de la captura.
Sostenga rmemente el dispositivo y pulse para iniciar la captura. Mueva el dispositivo lentamente
en la dirección indicada, sosteniéndolo rmemente y asegurándose de que la echa permanezca a
nivel de la línea central. Pulse
cuando nalice. La cámara ensambla las fotos automáticamente
para crear una foto panorámica.
Efectos de belleza
Modo Belleza: siempre en su mejor versión
¿Desea verse siempre impecable en las
seles? El modo Belleza permite congurar una serie de ajustes
de belleza fácilmente. También permite crear una base de datos de información de belleza
personalizada adaptada para usted.
Si hace una
sele por la noche o con poca iluminación, el dispositivo detectará que hay poca luz
ambiente y automáticamente habilitará el Modo nocturno para mejorar la calidad de las seles.
Este modo no cuenta con un selector y se habilita automáticamente cuando el dispositivo detecta
que hay poca luz ambiente. El dispositivo mostrará un aviso al habilitar este modo.
Modo Belleza: Permite aplicar automáticamente efectos de belleza a todas las personas que
aparecen en cuadro.
Cómo usar el modo Belleza para mostrar siempre su mejor versión
¿Desea resaltar su belleza en seles y capturas grupales? El modo Belleza le permite mostrar su mejor
versión en todas las fotos.
Cámara
37

Cómo habilitar modo Belleza para capturar mejores fotos: Abra Cámara, pulse y
después pulse el icono en el visor. Arrastre los controles deslizantes hacia la izquierda y hacia la
derecha para ajustar los efectos de belleza. A mayor Nivel de belleza, más notorios serán los efectos
de belleza. Después del ajuste, pulse para hacer fotos en modo Belleza.
Descubra nuevas funciones con los modos de captura
personalizados
¿Desea descubrir nuevas formas de utilizar la cámara además de las que ofrecen las funciones
preestablecidas? Es posible descargar o eliminar modos de captura según las necesidades del usuario.
Cómo descargar modos de captura adicionales: Abra Cámara, deslice el dedo hacia la
derecha para acceder a la página Modos y pulse para ver los modos disponibles. Seleccione los
modos de captura que desea y pulse Añadir. Después de realizar la descarga, podrá ver los modos de
captura descargados desde Modos.
Cómo actualizar los modos de captura: Para actualizar los modos de captura, acceda a la página
Modos y pulse . Aparecerán puntos rojos al lado de los modos de captura con actualizaciones
disponibles. Para actualizarlos, puede seguir las indicaciones que aparecen en pantalla.
Cómo eliminar modos de captura: En la página Modos, pulse en la parte superior de la
pantalla para activar el modo Editar y, a continuación, pulse para eliminar modos de captura
innecesarios.
Para garantizar el normal funcionamiento de la Cámara, los modos de captura preestablecidos no
podrán eliminarse.
Cámara
38

Galería
Gestión de fotos
Cómo editar fotos
¿Desea editar una foto para mejorarla aún más? Puede usar las funciones de edición de la Galería para
recortar, rotar y aplicar una diversidad de efectos (por ejemplo, efecto grati, marcas de agua
personalizadas y ltros) a sus fotos, y hacer que se vean aún mejor.
Acceda a Galería, seleccione la foto que desea editar y pulse para acceder a la pantalla de
edición de fotos. Puede usar las siguientes funciones para editar sus fotos:
l Rotar una foto: Pulse y deslice la esfera angular para personalizar el ángulo de rotación de la
foto. También puede pulsar Girar o Espejo para rotar la foto 90 grados o para voltearla.
l Recortar una foto: Pulse y arrastre el cuadro o sus esquinas para hacer la selección. También
puede seleccionar una proporción de recorte jo y arrastrar las esquinas del cuadro para recortar la
foto.
l Añadir efectos de
ltro: Pulse y seleccione el ltro deseado.
l Retención de color: Pulse y siga las instrucciones en pantalla para seleccionar los colores que
desea conservar. Las áreas seleccionadas para retener los colores se resaltarán.
l Aplicar efecto borroso: Pulse , seleccione el modo borroso que desea y arrastre el selector
para ajustar el grado del efecto.
l Ajustar los efectos de las fotos: Pulse para ajustar el brillo, el contraste, la saturación y otros
parámetros de la foto según sus preferencias.
l
Aplicar modo belleza en los retratos: Cuando el sistema detecta un retrato, activará
automáticamente la función Belleza. Puede pulsar en la pantalla de edición de fotos para
aplicar funciones como Suavizar, Quitar mancha, Adelgazar y Agrandar ojos para que la toma
salga mejor.
l Crear mosaicos de fotos: Pulse y seleccione el estilo y el tamaño para crear un mosaico de
fotos.
l
Grati: Pulse y seleccione el pincel y el color para aplicar gratis en la foto.
l Añadir marcas de agua: Pulse y seleccione la marca de agua deseada (por ejemplo, Fecha y
hora, Ubicación, Clima o Estado) para personalizar las fotos.
l Añadir una etiqueta: Pulse y seleccione un estilo de nota y un formato de fuente para
mejorar las fotos.
39

Cómo buscar y compartir fotos y vídeos
Mirar fotos y vídeos antiguos durante el tiempo libre nos permite recordar momentos preciados. Las
fotos y los vídeos se guardan en la Galería. Allí se pueden ver las fotos y los vídeos por fecha, por
ubicación o por álbum.
Cómo ver fotos en pantalla completa: Abra Galería y pulse una foto para verla en pantalla
completa. Pulse la pantalla nuevamente para ocultar el menú. Mientras mira las fotos en pantalla
completa, puede hacer lo siguiente:
l Acercar o alejar una foto: Coloque dos dedos en la pantalla y sepárelos para acercar la foto o
júntelos para alejarla.
l Ver parámetros de captura: Para ver los parámetros de captura de una foto, pulse y deslice
el dedo hacia arriba y hacia abajo en la ventana de detalles para ver el valor de ISO (sensibilidad), de
EV (compensación de exposición), resolución y otros parámetros de la foto.
l Cambiar el nombre de una foto: Acceda a > Cambiar nombre e introduzca un nombre
nuevo para la foto.
l
Congurar una foto como foto de contacto o fondo de pantalla: Acceda a > Congurar
como y congure la foto como Fondo o Foto de contacto.
Cómo compartir fotos o vídeos: Abra Galería, mantenga pulsado cualquier archivo para
acceder a la pantalla de selección; a continuación, seleccione los archivos que desea compartir y pulse
. Seleccione el método para compartir los archivos y siga las instrucciones que aparecen en
pantalla para nalizar el proceso.
Cómo congurar la rotación automática de las fotos: ¿Desea que las fotos y los vídeos sigan la
rotación de la pantalla? En la pantalla Galería, acceda a > Ajustes > Orientación de foto y
seleccione Girar siempre.
Cómo ver la fecha de la captura: Se puede ver la fecha en que se han hecho las fotos y los vídeos
en la pestaña Fotos. Acceda a > Ajustes y habilite Mostrar fecha y hora para ver la fecha en
que se ha hecho una foto cuando se ve en modo de pantalla completa. En la pestaña Fotos, separe o
junte dos dedos para acercar o alejar la imagen, y alternar entre la vista de día y mes de las fotos y los
vídeos.
Cómo ver por álbum: Las fotos y los vídeos se pueden ver por álbum en la pestaña Álbumes.
Algunas fotos y algunos vídeos se guardan en álbumes predeterminados especicados por el sistema.
Por ejemplo, los vídeos grabados con la cámara se guardan en el álbum Vídeos de la cámara. Las
capturas y grabaciones de pantalla se guardan en el álbum Capturas.
Cómo reproducir presentaciones: En la pestaña Fotos, acceda a
> Presentación y el sistema
reproducirá automáticamente una presentación de fotos. Pulse la pantalla para detener la
reproducción.
Galería
40

Cómo organizar álbumes de fotos
Cómo añadir fotos o vídeos a un álbum nuevo: En la pestaña Álbumes, pulse , introduzca el
nombre de un álbum y después pulse Aceptar. Seleccione las imágenes o los vídeos que desea añadir
al álbum nuevo.
Cómo mover fotos o vídeos: Combine fotos y vídeos provenientes de álbumes diferentes para
verlos más fácilmente. Abra el álbum, mantenga pulsado un vídeo o una foto hasta que aparezca
y seleccione las fotos o los vídeos que desea mover. Pulse y seleccione el álbum de destino.
Después de mover una foto o un vídeo, se eliminará del álbum original.
Cómo ordenar álbumes: Si la lista de álbumes está demasiado llena, puede mover algunos a Otros.
Mantenga pulsado un álbum hasta que aparezca
, seleccione los álbumes que desea mover y
después pulse para mover los álbumes a Otros. Si desea restaurar los álbumes a la ubicación
original, abra Otros, mantenga pulsados los que desea restaurar y pulse .
l Las álbumes Cámara, Vídeos de la cámara y Capturas no se pueden mover a Otros.
l Si mueve un álbum creado por la aplicación de un tercero a Otros, la aplicación no se verá
afectada.
Cómo reorganizar álbumes
: Mueva los álbumes que utiliza con frecuencia a la parte superior de la
lista para verlos más fácilmente. Mantenga pulsado el álbum hasta que aparezca en pantalla.
Mantenga pulsado y arrastre un álbum hacia arriba o hacia abajo con el dedo para moverlo en
cualquiera de las dos direcciones dentro de la lista. Al nalizar, pulse para guardar los cambios.
No es posible reorganizar los álbumes Cámara ni Capturas.
Cómo ocultar álbumes: Oculte los álbumes privados para que nadie los vea. En la pestaña
Álbumes, acceda a > Ocultar álbumes y active los selectores de los álbumes que desea ocultar.
No es posible ocultar los álbumes
Cámara ni Capturas.
Cómo eliminar fotos o vídeos: Abra el álbum, mantenga pulsados un vídeo o una foto hasta que
aparezca , seleccione las fotos o los vídeos que desea eliminar y pulse > Eliminar. Las fotos y
los vídeos que se eliminan se guardan en el álbum Eliminados recientemente y tienen un icono que
indica cuántos días restan para que sean eliminados permanentemente. Para eliminar fotos o vídeos
permanentemente, acceda a Eliminados recientemente, seleccione las fotos o los vídeos deseados y
después pulse
> Eliminar.
Cómo restaurar fotos y vídeos eliminados: Abra el álbum Eliminados recientemente y
mantenga pulsados un vídeo o una foto hasta que aparezca . Seleccione las fotos o los vídeos
que desea restaurar y pulse para restaurarlos al álbum original. El álbum original se creará
nuevamente si ya no existe.
Galería
41

Gestor
Uso de la optimización en un solo paso
¿Ha advertido que recientemente la velocidad del dispositivo ha disminuido? ¿Está preocupado por el
hecho de que podría ser vulnerable a software malicioso y a otras amenazas a la seguridad? Use la
optimización en un solo paso para que el dispositivo opere de manera más uida y para protegerlo de
amenazas a la seguridad.
Acceda a Gestor y pulse Optimizar. El dispositivo aumentará la velocidad de ejecución,
comprobará que no haya riesgos de seguridad, optimizará el consumo de energía, y monitorizará e
interceptará números desconocidos y llamadas no deseadas.
Gestión de los datos móviles
¿Está preocupado por agotar accidentalmente su cuota de datos mensual y pagar cargos adicionales?
El gestor de datos permite monitorizar el tráco de datos y evitar el consumo excesivo de estos.
Acceda a Gestor y pulse Datos móviles para ver los detalles del consumo de datos o habilitar
Economizador de datos.
l Ranking de tráco de datos: Comprueba el consumo de datos de las aplicaciones individuales.
l Aplicaciones en red: Establece permisos de acceso a Internet para cada aplicación.
l Economizador de datos: Habilita Economizador de datos (evita que aplicaciones en segundo
plano usen los datos móviles) y selecciona aplicaciones exentas de las restricciones en el consumo
de datos.
42

Ahorro de energía
Cómo optimizar el consumo de energía
Quedarse sin batería en un momento inoportuno puede generar muchos inconvenientes. Las
funciones de ahorro de energía pueden colaborar para prolongar la autonomía de la batería del
dispositivo, lo que le permite jugar o utilizar otras funciones durante más tiempo.
Abra Gestor y pulse restante para llevar a cabo cualquiera de las siguientes acciones:
l Ver detalles del consumo de energía: Pulse Uso de la batería para ver los detalles del consumo
de energía. En la sección de los detalles de uso de la batería, las marcas azules debajo de Cargando
indican las horas durante las cuales se cargó el dispositivo. El tiempo entre las marcas indica las
horas durante las cuales el dispositivo no se cargó. Esta función no consume energía. Pulse Uso de
batería para ver qué elementos de hardware y qué aplicaciones están consumiendo más energía.
Gestor
43

l Control y optimización del consumo de energía integral: Pulse Uso de batería para buscar los
problemas de consumo de energía y optimizar el rendimiento automáticamente.
l Habilitar el modo de ahorro de energía o el modo de ahorro de energía ultra: Habilite Modo
de ahorro de energía o Modo de ahorro de energía ultra. Seleccione el modo de ahorro de
energía adecuado según el nivel de batería del dispositivo para extender la autonomía de la batería.
l Ajustar la resolución de la pantalla para ahorrar energía: Habilite Resolución inteligente. El
dispositivo disminuirá la resolución de la pantalla automáticamente para ahorrar energía. También
puede congurar la resolución de la pantalla manualmente para ahorrar energía cuando resulta
innecesaria la alta resolución.
l Mostrar porcentaje de batería restante en la barra de estado: Habilite Porcentaje de batería
para ver el porcentaje de batería restante en la barra de estado.
l Gestionar la apertura de aplicaciones para ahorrar energía: Pulse Inicio de aplicaciones para
gestionar automática o manualmente la apertura automática y secundaria de aplicaciones y la
actividad en segundo plano. El sistema gestionará el uso de energía automáticamente para ahorrar
energía.
Recibirá una
noticación cuando se estén ejecutando aplicaciones de alto consumo de energía
en segundo plano. Siga las instrucciones que aparecen en pantalla para optimizar los ajustes de
las aplicaciones.
Análisis de virus para proteger el dispositivo
Si abre la publicidad incorrecta, puede permitir que virus troyanos y malware se instalen y ejecuten
secretamente en el dispositivo, y que roben información de contactos y otros datos personales. La
función de análisis de virus permite localizar y eliminar amenazas potenciales para mantener el
dispositivo en buenas condiciones.
Abra
Gestor, pulse Búsqueda de virus para que el dispositivo busque y elimine amenazas de
seguridad automáticamente. Además, puede pulsar para acceder a las siguientes opciones:
l Análisis de virus de la nube: Habilite Análisis de la nube para que el dispositivo añada un
análisis dinámico basado en la nube al análisis estándar y así se proteja de nuevas amenazas.
l Recordatorio de análisis de virus: Habilite Recordatorio de análisis y el sistema le noticará si
no ha hecho análisis antivirus durante más de 30 días.
l Análisis rápido: Seleccione Análisis rápido. El sistema analizará rápidamente las aplicaciones y
ubicaciones clave del dispositivo durante el mantenimiento de rutina.
l Análisis completo: Seleccione Análisis completo. El sistema analizará exhaustivamente el
dispositivo en busca de archivos maliciosos regularmente. Este proceso tarda más tiempo, pero
incluye un mayor rango de elementos y garantiza la protección del dispositivo frente a amenazas.
l Actualización de biblioteca de virus: Habilite Actualización automática y Actualizar solo vía
Wi-Fi. El sistema actualizará automáticamente la base de datos de virus vía Wi-Fi, y así mantendrá
actualizadas las capacidades de eliminación de amenazas.
Gestor
44

Correo
Cómo añadir cuentas de correo
Añada su cuenta de correo a su Teléfono para acceder más cómodamente al correo en cualquier
momento. Si tiene alguna duda sobre los ajustes especícos mientras congura el correo, consulte al
proveedor de su cuenta de correo electrónico.
Cómo añadir una cuenta de correo personal: Abra , seleccione un operador de servicios de
correo o pulse Otra, introduzca la dirección de correo y la contraseña; a continuación, pulse Iniciar
sesión y siga las instrucciones en pantalla para congurar la cuenta. El sistema se conectará
automáticamente con el servidor y comprobará sus ajustes.
Cómo añadir una cuenta de Exchange: Exchange es desarrollado por Microsoft y es utilizado por
diversas compañías como sistema de correo interno. Si el correo de la compañía utiliza servidores de
Exchange, puede iniciar sesión en el correo de trabajo desde su Teléfono. Acceda a > Exchange,
introduzca la dirección de correo, el nombre de usuario y la contraseña; a continuación, pulse Iniciar
sesión y siga las instrucciones en pantalla para congurar la cuenta. El sistema se conectará
automáticamente con el servidor y comprobará sus ajustes.
Después de la conguración, el sistema abrirá la pantalla Bandeja de entrada por defecto.
Cómo gestionar cuentas de correo
Puede añadir una o más cuentas de correo.
Abra Correo. Allí podrá hacer lo siguiente:
Consultar correos: En la pantalla Bandeja de entrada, pulse
y seleccione una cuenta para ver
la lista de correos. Deslice el dedo hacia abajo para actualizar la lista de correos. Abra un correo para
leerlo, responderlo, reenviarlo o eliminarlo. Deslice el dedo hacia la izquierda o hacia la derecha de la
pantalla para leer el correo anterior o el siguiente. Para eliminar más de un correo, pulse la foto de
perl o mantenga pulsado un correo para acceder a la pantalla de gestión de correos, seleccione los
correos que desea eliminar y pulse .
Sincronizar correos: Deslice el dedo hacia abajo en la pantalla Bandeja de entrada para actualizar
la lista de correos. Acceda a > Ajustes, pulse una cuenta y habilite Sincronizar correo. Para
sincronizar automáticamente, pulse Cronograma de sincronización y seleccione la hora de
sincronización para completar la conguración.
Buscar correos: En la pantalla de la lista de correos, pulse la barra de búsqueda e introduzca las
palabras clave, por ejemplo, el asunto del correo, el contenido y los adjuntos.
45

Añadir muchas cuentas de correo: Acceda a > Ajustes > , seleccione el operador de
servicios de correo e introduzca su información.
Cómo seleccionar otra cuenta de correo: En la pantalla de cuentas, pulse , y, a continuación,
pulse la foto de perl de la cuenta que desea seleccionar.
Cómo congurar cuentas de correo: En la pantalla de cuentas, acceda a > Ajustes y
seleccione una cuenta para
congurar Nombre de la cuenta o Cuenta predeterminada o para
Eliminar cuenta.
Cómo gestionar contactos de correo vip
¿Está preocupado por perder los correos de contactos importantes? Puede añadir contactos
importantes a la lista vip. El dispositivo moverá los correos de los contactos vip automáticamente al
buzón de correos vip.
Abra
Correo y acceda a > Ajustes > Contactos VIP. En la pantalla Lista vip, acceda a
Añadir > Crear o Añadir desde contactos.
Añadir o eliminar contactos vip: En la pantalla Lista vip, pulse o para gestionar los
contactos vip.
Cambiar las noticaciones de correo para los contactos vip: En la pantalla principal del correo,
acceda a > Ajustes > Noticaciones VIP.
Correo
46

Calendario
Calendario: su centro de gestión de eventos
¿Demasiados eventos que recordar? El Calendario permite hacer una gestión exhaustiva de los eventos
y así simplicar su vida personal y profesional.
El Calendario ofrece las siguientes funciones:
l Recordatorios de reuniones: ¿Le preocupa olvidarse de reuniones de trabajo importantes? Añada
su correo de trabajo (cuenta Exchange) al Calendario para corroborar los recordatorios de reuniones
y recibir recordatorios de su Teléfono antes del comienzo de las reuniones.
l Compartir eventos: ¿Desea compartir su agenda e invitar amigos a un evento? Hay muchos
métodos para compartir.
Cómo navegar por el Calendario
47

Ir al día de hoy
Buscar eventos
Número de semana
Hoy
Día mostrado en pantalla
Eventos del día
Eventos del día mostrado en pantalla
Alternar entre vista mensual, semanal,
diaria y programada
Añadir evento nuevo
Cómo crear eventos: Abra Calendario, pulse e introduzca la información del evento, como
título, ubicación y hora de inicio y n. Acceda a Más > Recordar para añadir un recordatorio del
evento y, a continuación, pulse .
Cómo buscar eventos: En la página Calendario, pulse
e introduzca las palabras clave del
evento, como título y ubicación.
Cómo congurar el calendario: En la página Calendario, acceda a > Ajustes para
personalizar la visualización del calendario y los recordatorios.
Visualización de festivos del mundo
¿Viaja al exterior por trabajo o por placer? Descargue la información de festivos del país de destino
por anticipado para planear mejor su trabajo y sus actividades.
Abra Calendario, acceda a > Ajustes > Días festivos mundiales y habilite el selector
correspondiente al país de destino. El dispositivo descargará automáticamente la información de días
festivos.
Calendario
48

Reloj
Uso del Reloj
La simple aplicación Reloj ofrece muchas funciones sólidas y mucha información. El Reloj puede usarse
como alarma, reloj mundial, cronómetro o temporizador.
Visualización de fecha y hora de todo el mundo: Acceda a Reloj, pulse en la pestaña
Reloj mundial e introduzca el nombre de una ciudad o seleccione una ciudad de la lista. Pulse
para congurar la fecha y la hora.
Visualización de la hora en dos regiones distintas: Acceda a
Reloj; a continuación, acceda a
> Fecha y hora en la pestaña Reloj mundial. Habilite Reloj doble, pulse Ciudad local y
seleccione la ciudad en la que reside de la lista de ciudades.
49

Fecha y hora de la
ciudad seleccionada
Fecha y hora
provistas por la red
Si la hora en la región actual es igual a la de la ciudad de origen, la pantalla de bloqueo solo
mostrará una hora.
Reloj
50

Bloc de notas
Cómo gestionar sus notas para mantener sus registros
en orden
¿Desea compartir notas importantes o añadir alguna a las favoritas? Gestione sus notas para mantener
sus registros en orden.
Compartir notas: ¿Desea enviar notas de la reunión a sus colegas? En la página de la lista de Bloc de
notas, abra la nota que desea compartir, pulse para seleccionar un método para compartir y siga
las instrucciones que aparecen en pantalla.
Añadir notas a favoritas: ¿Desea añadir una nota a las favoritas para usarla más tarde? En la página
de la lista de Bloc de notas, deslice el dedo hacia la izquierda sobre la nota y pulse . O bien, abra
la nota que desea añadir a las favoritas y pulse .
Eliminar notas: ¿Desea eliminar una nota vieja? En la página de la lista de Bloc de notas, deslice el
dedo hacia la izquierda sobre una nota y pulse
. O bien, mantenga pulsada una nota para ver las
opciones, seleccione la/s nota/s que desea eliminar y pulse .
Buscar notas: ¿Desea buscar una nota rápidamente? Pulse la barra de búsqueda en la página de la
lista de Bloc de notas e introduzca las palabras clave de la búsqueda. O bien, deslice el dedo hacia
abajo sobre la pantalla principal para acceder a la barra de búsqueda e ingrese las palabras clave de la
búsqueda.
Crear listas de pendientes: ¿Desea crear la lista de compras? En la página de edición de Bloc de
notas, pulse , introduzca un elemento y pulse . Añada muchos elementos para generar una
lista de pendientes.
Una vez que haya completado una tarea, acceda a la página de edición de Bloc de notas y
seleccione
, ubicado a la izquierda de la tarea completada.
Añadir etiquetas a las notas: ¿Desea ver las categorías de las notas fácilmente? En la página de
edición de Bloc de notas, pulse y use etiquetas de distintos colores para categorizar los
diferentes contenidos, y así ver más claramente sus notas.
51

Herramientas
Uso de Grabadora para crear notas de audio
¿No tiene el tiempo suciente para escribir todos los detalles importantes durante una reunión?
¿Siempre tiene que ordenar una pila de notas de una entrevista o clase? La aplicación Grabadora le
permite grabar archivos de audio que puede reproducir cómodamente más tarde.
Habilite Grabadora, deslice el dedo hacia la izquierda o hacia la derecha en la pantalla y
seleccione un escenario de grabación. Pulse para comenzar la grabación. En el proceso de
grabación, puede añadir etiquetas en puntos importantes según se requiera. Pulse para nalizar
la grabación y guardar el archivo de audio.
Después de completar la grabación, podrá hacer lo siguiente:
l Gestionar las grabaciones: Pulse Grabaciones para acceder a distintas opciones, como clasicar y
compartir grabaciones.
Deslizar el dedo hacia
abajo sobre la pantalla
para ver la barra de
búsqueda
Mantener pulsado para
gestionar la grabación
52

Conexión del dispositivo
Bluetooth
Cómo conectar su Teléfono a dispositivos Bluetooth
Use la función Bluetooth para conectar el dispositivo a auriculares Bluetooth y a la conexión Bluetooth
del automóvil para navegar o escuchar música mientras conduce. También puede conectar el
dispositivo a ponibles Bluetooth para registrar y gestionar datos de actividad física. La conexión de
dispositivos Bluetooth a su Teléfono no representa un aumento signicativo del consumo de energía.
Protocolos Bluetooth utilizados por los dispositivos Huawei y sus funciones:
HFP, HSP
Permiten hacer llamadas
A2DP Permite reproducir música
AVRCP Permite controlar la reproducción de música
OPP Permite transferir archivos
PBAP Permite sincronizar contactos
MAP Permite sincronizar mensajes de texto
53

HID Permite operar teclado y ratón Bluetooth
PAN Permite el anclaje a red
BLE Permite conectarse a dispositivos BLE (Bluetooth
de baja energía)
Cómo habilitar o deshabilitar Bluetooth: En la pantalla principal, deslice el dedo hacia abajo desde
la barra de estado, abra el panel de accesos directos y después pulse para habilitar o deshabilitar
Bluetooth. Mantenga pulsado para que aparezca la pantalla de ajustes de Bluetooth.
Cómo enlazar un dispositivo Bluetooth: Habilite Bluetooth en la pantalla de ajustes de Bluetooth
del dispositivo. Asegúrese de que el dispositivo Bluetooth esté congurado como visible. En
Dispositivos disponibles, pulse el dispositivo que desea enlazar y siga las instrucciones que aparecen
en pantalla para completar el enlace.
Cómo desenlazar un dispositivo Bluetooth: Habilite Bluetooth en la pantalla de ajustes de
Bluetooth del dispositivo. Pulse que aparece junto al nombre del dispositivo enlazado y pulse
Desenlazar.
Cómo cambiar el nombre del dispositivo Bluetooth: En la pantalla de ajustes de Bluetooth,
habilite Bluetooth. Pulse Nombre del dispositivo, introduzca un nombre nuevo para el dispositivo y
pulse Guardar.
Cómo ver la ayuda de Bluetooth: En la pantalla de ajustes de Bluetooth, pulse
para ver la
información sobre cómo establecer conexiones Bluetooth con sistemas de automóviles, auriculares,
altavoces, ponibles, teléfonos, tabletas y ordenadores.
Cómo usar Bluetooth para compartir datos
Conecte su Teléfono a otro dispositivo vía Bluetooth para compartir datos, importar y exportar
contactos y para compartir Internet.
Cómo usar Bluetooth para enviar archivos: Asegúrese de que su Teléfono esté dentro del rango
de alcance de Bluetooth del otro dispositivo (10 metros o 32 pies). Así podrá establecer una conexión
Bluetooth y compartir archivos multimedia, páginas web, contactos, documentos y aplicaciones entre
los dos dispositivos. Abra Archivos, mantenga pulsado el archivo que desea enviar y acceda a
Más > Compartir > Bluetooth. Siga las instrucciones en pantalla para habilitar Bluetooth. Cuando se
detecte el otro dispositivo (debe tener la función Bluetooth habilitada y debe estar congurado como
visible), pulse el nombre del dispositivo para establecer una conexión y comenzar a enviar archivos.
Cómo recibir archivos vía Bluetooth: En la pantalla principal, deslice el dedo hacia abajo desde la
barra de estado, abra el panel de accesos directos y después pulse para habilitar Bluetooth. Pulse
Aceptar en la noticación de transferencia de archivos para comenzar a recibirlos. Por defecto, los
archivos recibidos se guardan en la carpeta bluetooth en Archivos.
Conexión del dispositivo
54

Cómo importar y exportar contactos mediante Bluetooth: Abra Contactos y acceda a
> Importar/Exportar donde podrá hacer lo siguiente:
l Importar contactos: Pulse Importar desde otro teléfono y seleccione Admite Bluetooth. Siga
las instrucciones que aparecen en pantalla para establecer una conexión Bluetooth con el otro
dispositivo. Los contactos del otro dispositivo serán importados al suyo automáticamente.
l Exportar contactos: Pulse Compartir contactos, seleccione los contactos que desea compartir,
pulse y seleccione Bluetooth. Siga las instrucciones que aparecen en pantalla para establecer
una conexión Bluetooth con el otro dispositivo. Los contactos seleccionados serán exportados de su
dispositivo al otro automáticamente.
Cómo transferir datos entre su Teléfono y un
dispositivo USB
La función USB OTG (USB On-The-Go) permite transferir datos directamente entre su Teléfono y otros
dispositivos (como teléfonos, tabletas, cámaras e impresoras) sin necesidad de utilizar un ordenador.
También se puede utilizar un cable USB OTG para conectar su Teléfono directamente al dispositivo
USB y transferir archivos.
Cómo transferir datos entre su Teléfono y un dispositivo USB
Utilice un cable OTG para acceder a dispositivos USB (como unidades USB y lectores de tarjetas)
directamente desde su Teléfono.
l Esta función solo se encuentra disponible en dispositivos que admiten USB OTG.
l Si su Teléfono tiene un puerto USB tipo C, deberá adquirir un adaptador micro-USB a USB tipo
C
certicado por Huawei o un cable USB OTG con un conector USB tipo C.
1
Conecte la unidad ash USB a su Teléfono con un cable USB OTG.
Conexión del dispositivo
55

Cable OTG USB
2 Acceda a Archivos > Local > Unidad USB, acceda a la unidad USB, seleccione los datos que
desea copiar y después cópielos en la carpeta de destino.
3 Una vez realizada la transferencia, acceda a Ajustes > Memoria > Unidad USB > Expulsar.
4 Desconecte el cable USB OTG y el cable de datos USB de ambos dispositivos.
Conexión del dispositivo
56

Seguridad y privacidad
Protección de la información de ubicación
Servicios de ubicación: cómo determinar la ubicación del dispositivo
Los Servicios de ubicación recopilan y proporcionan información de ubicación para aplicaciones del
dispositivo que se basan en la ubicación, como aplicaciones de clima, mapas, viajes y compras. La
función de posicionamiento por GPS (si está habilitado el GPS y el servicio está disponible), los datos
de la red móvil y la ubicación por Wi-Fi (de estar habilitada la función) determinan la ubicación
aproximada del dispositivo. Si se deshabilita el posicionamiento por GPS, las aplicaciones podrán
igualmente recopilar información de ubicación por otros medios.
Habilitación o deshabilitación de servicios de ubicación
Una vez obtenido el permiso de información de ubicación, las aplicaciones pueden obtener su
ubicación en cualquier momento. Si una aplicación maliciosa obtiene su información de ubicación, se
puede generar un riesgo de daño o fraude. Se pueden habilitar o deshabilitar los servicios de
ubicación según se desee y se pueden monitorizar y gestionar regularmente los permisos de las
aplicaciones con el n de proteger la privacidad y la seguridad.
Cómo habilitar o deshabilitar servicios de ubicación: Abra Ajustes, acceda a Seguridad y
privacidad > Acceso a la ubicación y habilite o deshabilite Acceder a mi ubicación. Cuando los
servicios de ubicación estén habilitados, también podrá congurar el modo de posicionamiento
adecuado. Cuando los servicios de ubicación estén deshabilitados, excepto el software preinstalado
(como Buscar mi Teléfono), su Teléfono evitará que todas las aplicaciones y todos los servicios
recopilen su información de ubicación y la utilicen. Cuando usted intente usar estas aplicaciones, el
sistema le preguntará si desea habilitar los servicios de ubicación.
l Utilizar redes móviles y Wi-Fi: Permite calcular la ubicación del dispositivo a través de información
de ubicación de las estaciones base de los operadores o información de ubicación de routers Wi-Fi.
La precisión de la información de ubicación depende en gran medida de la información de ubicación
que se obtiene de las estaciones base o de la red Wi-Fi. En general, la precisión oscila desde los 100
metros a varios kilómetros. El posicionamiento por red tiene poca precisión, pero permite el
posicionamiento en interiores y requiere menos batería.
l Utilizar solo GPS: Solo utiliza los satélites encontrados por el GPS del dispositivo para establecer la
ubicación. No se necesita conexión de red. El posicionamiento satelital por GPS es más preciso pero
consume más batería. Es preciso dentro de un rango de decenas de metros. Sin embargo, el
posicionamiento puede no ser preciso en interiores.
l Utilizar redes móviles, Wi-Fi y GPS: Combina los benecios del posicionamiento por GPS y el
posicionamiento por red para lograr precisión en interiores y en exteriores.
57

l Las funciones pueden variar según el operador.
l Huawei solo utiliza los datos de ubicación provistos por los usuarios para proporcionar las
funciones y los servicios necesarios, no para identicar ni reunir información privada.
Cómo congurar la asistencia de posicionamiento en interiores: Abra Ajustes, acceda a
Seguridad y privacidad > Acceso a la ubicación > > Ajustes de búsqueda y habilite o
deshabilite la función de búsqueda de Wi-Fi y Bluetooth. La búsqueda de redes Wi-Fi y dispositivos
Bluetooth mejora la precisión en interiores.
Uso de Bloqueo de aplicaciones para bloquear
aplicaciones importantes
La función Bloqueo de aplicaciones permite congurar una contraseña para WeChat, Alipay, y demás
aplicaciones importantes. Después de reiniciar el dispositivo o desbloquear la pantalla, se le solicitará
que introduzca su contraseña de Bloqueo de aplicaciones cuando abra por primera vez las
aplicaciones. Esta función mejora la protección de su información privada y evita el acceso no
autorizado a aplicaciones importantes de su dispositivo.
Cómo habilitar la función Bloqueo de aplicaciones: Abra Ajustes. Acceda a Seguridad y
privacidad > Bloqueo de aplicaciones y siga las instrucciones que aparecen en pantalla para
congurar una contraseña. A continuación, habilite la función Bloqueo de aplicaciones para aquellas
aplicaciones que desee proteger. Cuando abra por primera vez una app bloqueada, siga las
instrucciones que aparecen en pantalla para introducir su contraseña y responda la pregunta de
seguridad.
Si ha
congurado una huella digital para desbloquear el dispositivo y está congurando su
contraseña de Bloqueo de aplicaciones por primera vez, siga las instrucciones que aparecen en
pantalla para asociar su huella digital y así desbloquear aplicaciones más fácilmente.
Cómo modicar la contraseña de Bloqueo de aplicaciones: Pulse en la pantalla de Bloqueo
de aplicaciones y pulse Cambiar contraseña o Cambiar protección de contraseña para modicar
su contraseña de Bloqueo de aplicaciones.
Protección de datos mejorada: deenda su privacidad
¿Le preocupa que se ltren sus fotos, información bancaria y otros datos privados si pierde el
dispositivo o se lo roban? Los dispositivos Huawei ahora cuentan con chips de seguridad además de la
protección combinada que proporcionan la clave raíz able y la contraseña de la pantalla de bloqueo.
Cuando se guarda información en una tarjeta microSD o en la memoria interna, recibe protección del
más alto nivel.
Cifrado y medidas de seguridad más efectivas: Los dispositivos Huawei cuentan con una clave de
hardware que no se puede usar para descifrar datos cuando se separan del dispositivo. Según la clave
Seguridad y privacidad
58

raíz able, los componentes cifrados se incorporan en el chip de control de memoria para mejorar la
capacidad de protección de datos del hardware. Estas medidas de protección se suman a la
contraseña de bloqueo de pantalla para proteger los datos privados. Cuando se usan Espacio Privado,
la función de usuarios múltiples, archivos microSD cifrados así como otras funciones para cifrar fotos,
información personal u otros datos personales, la única forma de descifrar los datos es desencriptar la
clave raíz able, la contraseña de bloqueo de pantalla y el chip de seguridad al mismo tiempo. No
todos los dispositivos admiten tarjetas microSD.
Seguridad y privacidad
59

Copia de seguridad y restablecimiento
Copia de seguridad de datos para evitar la pérdida de
datos
¿Alguna vez le ha preocupado que su Teléfono dejara de funcionar y que esto genere la pérdida de
datos importantes? Realice regularmente una copia de seguridad de sus datos para evitar perderlos y,
de este modo, estar tranquilo.
Existen cuatro maneras de hacer copias de seguridad de los datos de su Teléfono:
l Tarjeta microSD: Si su Teléfono admite el uso de tarjetas microSD, puede hacer una copia de
seguridad de los datos en una tarjeta microSD en cualquier momento, lo que permite evitar
fácilmente la pérdida de datos.
l Memoria interna del dispositivo: Puede hacer una copia de seguridad de archivos más pequeños
en la memoria interna del dispositivo.
l Dispositivo de almacenamiento USB: Si su Teléfono se está quedando sin espacio en la memoria
interna, puede conectar su Teléfono a un dispositivo de almacenamiento USB con un cable USB OTG
para hacer copias de seguridad de los datos.
l Ordenador: Puede hacer una copia de seguridad de datos importantes, fotos y archivos grandes de
su Teléfono en un ordenador para evitar perder los datos y liberar la memoria interna de su
Teléfono.
Copia de seguridad de los datos en una tarjeta microSD
¿Le preocupa perder los datos mientras se actualiza el sistema? ¿Desea transferir los datos desde un
dispositivo anterior a un Teléfono nuevo? Si su Teléfono admite el uso de tarjetas microSD, puede
hacer una copia de seguridad de los datos en una tarjeta microSD en cualquier momento; de este
modo, estará convenientemente protegido contra la pérdida de datos.
l
No todos los dispositivos admiten tarjetas microSD.
l Las funciones pueden variar según el operador.
l Recuerde siempre su contraseña de copias de seguridad, ya que sin ella no podrá recuperar los
archivos.
Para hacer una copia de seguridad de los datos en su tarjeta microSD, abra Copia de seguridad,
acceda a Copia de seguridad > Tarjeta SD > Siguiente, seleccione los datos de los que desea hacer
copias de seguridad, y pulse Copia seguridad. No se requiere contraseña de copias de seguridad
para fotos, audios, vídeos ni documentos, pero sí para otros tipos de datos. Siga las instrucciones que
aparecen en pantalla para congurar una contraseña de copia de seguridad y una pregunta de
seguridad.
Puede ver las copias de seguridad en la carpeta Huawei\Backup en Archivos > Local > Tarjeta SD.
60

Copia de seguridad de datos en la memoria interna
Puede hacer copias de seguridad de los datos de su Teléfono en la memoria interna para evitar la
pérdida de datos. Se recomienda hacer una copia de seguridad de archivos relativamente pequeños
en su memoria interna.
l Las funciones pueden variar según el operador.
l Recuerde siempre su contraseña de copias de seguridad, ya que sin ella no podrá recuperar los
archivos.
Para hacer una copia de seguridad de los datos en la memoria interna, abra Copia de seguridad,
acceda a Copia de seguridad > Memoria interna > Siguiente, seleccione los datos de los que
desea hacer copias de seguridad, y pulse Copia seguridad. No se requiere contraseña de copias de
seguridad para fotos, audios, vídeos ni documentos, pero sí para otros tipos de datos. Siga las
instrucciones que aparecen en pantalla para congurar una contraseña de copia de seguridad y una
pregunta de seguridad.
Puede ver las copias de seguridad en la carpeta Huawei\Backup en Archivos > Local > Memoria
interna.
Hacer copias de seguridad de datos en un dispositivo
de almacenamiento USB
Si se está quedando sin espacio de almacenamiento en su Teléfono o si desea hacer una copia de
seguridad de datos importantes en un dispositivo de almacenamiento externo, puede conectar su
Teléfono a un dispositivo de almacenamiento USB con un cable USB OTG. Entre los dispositivos de
almacenamiento USB compatibles con su Teléfono, se encuentran las unidades ash USB, los lectores
de tarjetas y los dispositivos que cuentan con tarjeta microSD insertada.
l Las funciones pueden variar según el operador.
l No todos los dispositivos admiten tarjetas microSD.
l Recuerde siempre su contraseña de copias de seguridad, ya que sin ella no podrá recuperar los
archivos.
Para hacer una copia de respaldo de los datos en un dispositivo de almacenamiento USB, abra
Copia de seguridad, acceda a Copia de seguridad > Dispositivo USB > Siguiente, seleccione los
datos de los que desea hacer copias de seguridad, y pulse Copia seguridad. No se requiere
contraseña de copias de seguridad para fotos, audios, vídeos ni documentos, pero sí para otros tipos
de datos. Siga las instrucciones que aparecen en pantalla para congurar una contraseña de copia de
seguridad y una pregunta de seguridad.
Puede ver las copias de seguridad en la carpeta Huawei\Backup en Archivos.
Copia de seguridad y restablecimiento
61

Copia de seguridad de datos en un ordenador
¿Tiene datos importantes, fotos o archivos grandes almacenados en su Teléfono? Puede hacer una
copia de seguridad de datos importantes en un ordenador para evitar la pérdida de datos y liberar
espacio de almacenamiento en su Teléfono.
Recuerde siempre su contraseña de copias de seguridad, ya que sin ella no podrá recuperar los
archivos.
Instale la aplicación de Huawei en el ordenador antes de usarla para hacer copias de seguridad o
restaurar archivos de su Teléfono.
Hacer copias de seguridad de datos en su ordenador: Conecte su Teléfono al ordenador con un
cable de datos USB. La aplicación de Huawei se abrirá automáticamente en su ordenador. Desde la
aplicación de Huawei, seleccione los datos de los que desea hacer copias de seguridad y siga las
instrucciones que aparecen en pantalla para hacer copias de seguridad de los datos en su ordenador.
Importar datos en su Teléfono: Conecte su Teléfono al ordenador con un cable de datos USB. Abra
la aplicación de Huawei y acceda a la página de recuperación de datos para copiar los datos de su
ordenador en su Teléfono. Si los datos de la copia de seguridad están protegidos con contraseña,
introduzca la contraseña cuando se le pida.
Copia de seguridad y restablecimiento
62

Red Wi-Fi y otras redes
Wi-Fi
Wi-Fi+: un asistente de conectividad inteligente
Wi-Fi+ se conecta de manera inteligente a redes Wi-Fi para ahorrar datos móviles. Cuando el
dispositivo detecte una red Wi-Fi conocida o gratuita, automáticamente activará la función Wi-Fi y se
conectará a la red. El dispositivo también seleccionará automáticamente la mejor red del área para
obtener la mejor conexión a Internet.
Una vez habilitada la función Wi-Fi+, el dispositivo puede hacer lo siguiente:
l Seleccionar automáticamente la mejor red y conectarse a ella: El dispositivo selecciona
automáticamente las redes Wi-Fi a las que se ha conectado previamente, las redes gratuitas o la
conexión de datos móviles y se conecta según la intensidad de la señal donde se encuentre el
usuario.
l Activar y desactivar automáticamente la red Wi-Fi: Según las redes Wi-Fi a las que se ha
conectado previamente, el dispositivo habilita o deshabilita la función Wi-Fi en determinadas
ubicaciones de forma automática. Esto evita que el dispositivo esté constantemente buscando redes
nuevas.
63

l Evaluar la calidad de las redes disponibles: El dispositivo evalúa las zonas Wi-Fi disponibles y
evita que el dispositivo se conecte automáticamente a redes sin conexión a Internet.
Cómo conectarse a una red Wi-Fi
Conéctese a una red Wi-Fi para no gastar datos móviles.
Para evitar el acceso no autorizado a sus datos personales y a su información nanciera, siempre
debe tener cuidado al conectarse a redes Wi-Fi públicas.
Cómo conectarse a Wi-Fi: Abra Ajustes, acceda a Conexiones inalámbricas y redes > Wi-Fi
y habilite Wi-Fi. Seleccione la red a la cual desea conectarse. Según los ajustes de la red, es posible
que deba introducir una contraseña. Siga las instrucciones que aparecen en pantalla para completar la
autenticación, de ser requerida.
l Cómo actualizar la zona Wi-Fi: Pulse Buscar para volver a buscar redes inalámbricas disponibles.
l Cómo añadir manualmente una zona Wi-Fi: Desplácese hasta la parte inferior del menú, pulse
Añadir red… y siga las instrucciones que aparecen en pantalla para introducir el SSID de la red y la
contraseña.
Cómo conectarse a una red Wi-Fi mediante WPS: En la pantalla de Wi-Fi, acceda a >
Ajustes avanzados de Wi-Fi > Conexión WPS. Pulse el botón de WPS del router para establecer la
conexión. La conexión a un router con WPS habilitado mediante WPS permite conectarse
rápidamente a la red sin introducir una contraseña.
Red Wi-Fi y otras redes
64

Cómo transferir datos mediante Wi-Fi Directo
Wi-Fi Directo permite transferir rápidamente datos entre dispositivos Huawei. Wi-Fi Directo es más
rápido que Bluetooth y no requiere enlazar los dispositivos. Es mejor para transferir archivos de gran
tamaño en distancias cortas.
Cómo enviar archivos con Wi-Fi Directo: Abra Archivos, mantenga pulsado el archivo que
desea enviar y acceda a Más > Compartir > Wi-Fi Directo. Cuando se detecta otro dispositivo, pulse
el nombre para establecer la conexión y comenzar la transferencia de archivos.
Cómo recibir archivos con Wi-Fi Directo: Habilite Wi-Fi. En la pantalla de ajustes de Wi-Fi, pulse
para habilitar la detección. Cuando reciba un aviso de llamada entrante, pulse Aceptar para
comenzar la transferencia. El archivo recibido se guardará en Archivos, en la carpeta Wi-Fi Direct por
defecto.
Cómo habilitar Wi-Fi+ para conectarse automáticamente a la mejor red
Abra Ajustes, acceda a Conexiones inalámbricas y redes > Wi-Fi > Wi-Fi+ y habilite Wi-Fi+.
Cuando el dispositivo se encuentra en una ubicación con señal Wi-Fi deciente, Wi-Fi+ puede
seleccionar automáticamente los datos móviles. El uso de datos móviles para descargar o ver vídeos y
otros archivos de gran tamaño puede generar gastos adicionales. Para evitar generar gastos en
exceso, adquiera un plan de datos.
Red Wi-Fi y otras redes
65

Gestión de dos tarjetas SIM
Puede habilitar o deshabilitar una tarjeta SIM según sus necesidades de uso. También puede
congurar una tarjeta SIM predeterminada para acceder a Internet y hacer llamadas.
Abra > Conexiones inalámbricas y redes y pulse Ajustes de tarjetas SIM. Congure sus dos
tarjetas SIM según sus necesidades. La tarjeta SIM deshabilitada no se puede usar para hacer
llamadas, enviar mensajes ni acceder a Internet.
Cómo habilitar el desvío de llamadas: Habilitar el desvío de llamadas entre las SIM. Durante
una llamada en curso con una tarjeta SIM, las llamadas que entren a la otra SIM se pueden desviar a
la SIM en uso, de manera que se pueda optar por atender o no.
Es posible que algunos operadores no admiten esta función.
Cómo conectarse a Internet
Conéctese a redes Wi-Fi fácilmente con su dispositivo.
Cómo conectarse a una red Wi-Fi
1 Deslice el dedo hacia abajo sobre la barra de estado para abrir el panel de
noticaciones.
2 Mantenga pulsado para acceder a la pantalla de ajustes de Wi-Fi.
3 Active Wi-Fi. El dispositivo mostrará una lista de todas las redes Wi-Fi disponibles en su ubicación.
4 Seleccione la red Wi-Fi a la que desea conectarse. Si selecciona una red cifrada, deberá introducir
la contraseña.
Cómo conectarse usando datos móviles
Antes de usar los datos móviles, asegúrese de tener un plan de datos para evitar gastos excesivos.
1 Deslice el dedo hacia abajo sobre la barra de estado para abrir el panel de noticaciones.
2 Pulse para habilitar los datos móviles.
Si no necesita acceder a Internet, deshabilite los datos móviles para ahorrar batería y disminuir
el consumo de datos.
Cómo compartir la red móvil con otros dispositivos
¿Le sobran datos móviles al
nal del mes? Puede compartirlos con sus amigos.
Red Wi-Fi y otras redes
66

Puede usar la zona Wi-Fi, un cable USB o Bluetooth para compartir los datos móviles con otros
dispositivos.
Cómo usar zona Wi-Fi para compartir datos móviles: Abra Ajustes y acceda a Conexiones
inalámbricas y redes > Anclaje y zona Wi-Fi > Zona Wi-Fi portátil > Congurar zona Wi-Fi.
Congure el nombre de la red, el tipo de cifrado y la contraseña de la zona Wi-Fi. A continuación,
pulse Guardar y habilite la zona Wi-Fi para poder usarla.
¿Le preocupa que otros dispositivos tengan acceso ilimitado a los datos de su zona Wi-
Fi? En la pantalla Ajustes, pulse Límite de datos para congurar los límites de datos de una
sesión. Cuando se alcance el límite de uso compartido de datos, el dispositivo deshabilitará
automáticamente el uso compartido de la zona Wi-Fi.
Cómo usar Bluetooth para compartir datos móviles: Establezca una conexión Bluetooth y enlace
los dispositivos antes de usar Bluetooth para compartir los datos móviles. Abra Ajustes, acceda a
Conexiones inalámbricas y redes > Anclaje y zona Wi-Fi y habilite Anclaje por Bluetooth. En la
pantalla Bluetooth, pulse , ubicado al lado del dispositivo enlazado y habilite Acceso a Internet
para establecer una conexión a Internet y compartir los datos móviles.
Cómo usar USB para compartir datos móviles: Utilice un cable USB para conectar el dispositivo a
un ordenador. Abra
Ajustes, acceda a Conexiones inalámbricas y redes > Anclaje y zona Wi-
Fi y habilite Anclaje vía USB para empezar a compartir sus datos móviles.
Red Wi-Fi y otras redes
67

Según el sistema operativo que tenga el dispositivo, usted deberá instalar controladores o
establecer las conexiones de red correspondientes en el ordenador para poder usar esta función.
Consulte la guía del sistema operativo del ordenador para obtener más detalles.
Red Wi-Fi y otras redes
68

Sonido y pantalla
Conguración del modo No molestar
El modo No molestar bloquea las llamadas de extraños y solo notica al usuario cuando recibe
llamadas o mensajes de contactos seleccionados.
Abra Ajustes y acceda a Sonido > No molestar. Habilite Habilitar ahora, pulse Modo No
molestar y, a continuación, seleccione una de las siguientes opciones:
l Permitir llamadas y mensajes de contactos importantes: Seleccione Permitir solo
interrupciones con prioridad y, a continuación, pulse Denir la prioridad de las
interrupciones para congurar los contactos que pueden llamarlo o enviarle mensajes.
l Permitir tonos de alarmas: Seleccione Solo alarmas para permitir solo tonos de alarmas.
l Deshabilitar todas las interrupciones: Seleccione No interrumpir para deshabilitar los tonos y
las vibraciones, y evitar que la pantalla se encienda cuando se reciben llamadas o mensajes, o
cuando se activan alarmas.
l Opcionalmente, deslice el dedo hacia abajo sobre la barra de estado y pulse en el panel de
accesos directos para habilitar o deshabilitar el modo No molestar con rapidez.
l Algunas aplicaciones de terceros pueden continuar sonando cuando el modo No molestar está
habilitado. Congure los ajustes de la aplicación para silenciar las noticaciones de estas
aplicaciones.
Regla de horario: Evita interrupciones en momentos determinados, como durante los nes de
semana o por la noche. Pulse Día y hora para congurar el periodo de tiempo y el intervalo de
repetición del modo no molestar y, a continuación, habilite Día y hora.
Regla de evento: Pulse Evento para habilitar el modo No molestar durante los eventos del
calendario (como reuniones).
Conguración de los ajustes de sonido
Cuando mire películas o use juegos en el dispositivo, este automáticamente seleccionará el sonido
estéreo para mejorar la experiencia de audio del usuario. También puede congurar tonos y
recordatorios de audio para una amplia gama de escenarios.
Cómo ajustar el volumen del sistema: Pulse el botón de volumen y para ajustar el volumen de
las llamadas, las alarmas, los tonos o los archivos de medios.
También puede ajustar el volumen en los ajustes del sistema. Abra Ajustes, pulse Sonido y
arrastre el control deslizante del volumen para ajustar el volumen.
69

Cómo cambiar entre los modos Silencioso, Sonido y Vibración: Deslice el dedo hacia abajo
desde la barra de estado para abrir el panel de accesos directos. Pulse para alternar entre los
modos Sonido, Silencioso y Vibración.
Cómo habilitar los tonos de noticación y del teclado: Abra Ajustes y acceda a Sonido >
Más ajustes de sonido para habilitar o deshabilitar el teclado y los tonos de noticación.
Cómo congurar el dispositivo en modo Silencioso: En la pantalla Sonido, habilite Modo
silencioso. Una vez habilitado el Modo silencioso, habilite Vibrar en modo silencioso. Ahora,
cuando reciba una llamada, la pantalla se activará y el dispositivo vibrará.
Cómo personalizar el tono de noticación y el tono del dispositivo: En la pantalla Sonido,
seleccione un tono personalizado o use la Noticación.
Activación del modo lectura para evitar la fatiga visual
¿Se le cansan los ojos después de mirar el dispositivo durante un periodo prolongado? El modo lectura
puede reducir de manera efectiva la luz azul y ajustar la pantalla para mostrar colores más cálidos, lo
cual alivia la fatiga visual y protege la vista.
Activación del modo lectura: Abra
Ajustes, acceda a Pantalla > Modo lectura y habilite
Modo lectura. Se mostrará en la barra de estado el icono . Una vez habilitado el modo lectura,
se ltrará la luz azul y la pantalla se mostrará con un tinte amarillento.
Habilitación o deshabilitación rápida del modo lectura: Deslice el dedo hacia abajo sobre la barra
de estado para abrir el panel de noticaciones. Desde el panel de noticaciones, pulse para
expandir el panel de accesos directos; a continuación, habilite o deshabilite .
Activación del modo lectura en momentos predenidos: Puede congurar el dispositivo para que
active el modo lectura durante un periodo predenido todos los días. Con el modo lectura
deshabilitado, abra
Ajustes, acceda a Pantalla > Modo lectura y habilite Programar; a
continuación, congure los valores deseados para Hora de inicio y Hora de n.
Ajuste de la temperatura de color del modo lectura: Una vez habilitado el modo lectura, se
ltrará la luz azul y la pantalla se mostrará con un tinte amarillento tenue. Puede ajustar la
Sonido y pantalla
70

temperatura de color según sea necesario. Después de habilitar Modo lectura, puede ajustar el
control deslizante de temperatura de color para visualizar colores más fríos o más cálidos.
Más ajustes de pantalla
Cómo utilizar accesos directos para acceder a las funciones más usadas
Mantenga pulsado el icono de una aplicación para que aparezca el menú de funciones más usadas
para poder acceder rápidamente. También puede mantener pulsada una función y arrastrarla a la
pantalla principal para crear un acceso directo.
Si mantiene pulsado el icono de una aplicación y no se crea un acceso directo,
signica que la
aplicación no admite la función de accesos directos en la pantalla principal.
Cómo acceder rápidamente a las funciones más usadas: Mantenga pulsado el icono de una
aplicación en la pantalla principal y pulsr una de las funciones más usadas para acceder. Cada
aplicación admite hasta cuatro funciones más usadas. Estas funciones son preestablecidas por la
aplicación y no se pueden cambiar. Por ejemplo, para hacer una sele, mantenga pulsado el icono de
la cámara y pulse Sele en el menú emergente.
Cómo añadir accesos directos en la pantalla principal: Mantenga pulsado el icono de una
aplicación en la pantalla principal para que aparezca el menú. Mantenga pulsada la función deseada y
arrástrela a la pantalla principal para crear un acceso directo. Por ejemplo, puede añadir un acceso
directo para la función de seles de la cámara para acceder rápidamente a la cámara para hacer
seles.
Sonido y pantalla
71

Almacenamiento
Liberador de espacio en la memoria
Liberación de la memoria para acelerar el funcionamiento
¿Su Teléfono funciona más lento con el tiempo? ¿Desea limpiar el almacenamiento del sistema pero
no está seguro de qué archivos eliminar? La limpieza de la memoria le permite limpiar con rapidez la
memoria caché, eliminar los archivos grandes o residuales y los archivos de aplicaciones que no se
utilizan para acelerar el funcionamiento del sistema y mantener su Teléfono en un estado óptimo.
Cuando el funcionamiento del sistema se vuelve más lento o el espacio de almacenamiento restante
es poco, el Gestor le recordará que debe hacer una limpieza. Podrá seguir las indicaciones que
aparecen en pantalla para limpiar la memoria de su Teléfono y liberar espacio de almacenamiento.
Limpiar: Busque y elimine archivos no deseados; además, limpie la memoria caché del sistema para
liberar memoria y espacio de almacenamiento interno con rapidez sin afectar el uso de su Teléfono.
Limpieza profunda: Busque archivos innecesarios, como por ejemplo archivos de WeChat, archivos
grandes, vídeos, imágenes, archivos de aplicaciones residuales, archivos de música, paquetes de
instalación innecesarios, archivos no utilizados y archivos que ocupan mucho espacio. Además,
obtenga sugerencias de limpieza según los resultados de la búsqueda. Esto permite liberar espacio de
almacenamiento sin eliminar archivos importantes por error.
Liberador de espacio en la memoria
Es posible que su Teléfono funcione más lento con el tiempo, a medida que el espacio de
almacenamiento disponible se reduce. Utilice la función de limpieza de memoria para liberar espacio
de almacenamiento, mejorar el funcionamiento del sistema y mantener su Teléfono funcionando sin
interrupciones.
Abra Gestor, pulse Limpieza y libere la memoria y la memoria caché según los resultados de la
búsqueda con el n de acelerar el funcionamiento del dispositivo. Si el espacio de almacenamiento
sigue siendo reducido, puede llevar a cabo una limpieza exhaustiva para liberar espacio de
almacenamiento según los resultados de la búsqueda y las recomendaciones de liberación de espacio.
72

Asistencia inteligente
Barra y dock de navegación
Dock de navegación: Controle el dispositivo pulsando una sola vez
Cada vez que desea cerrar una aplicación o volver a la pantalla principal, debe usar la barra de
navegación en la parte inferior del dispositivo. Ahora también puede usar el dock de navegación para
las mismas funciones, lo que hace que su dispositivo sea aún más fácil de usar.
Utilice los gestos preestablecidos para volver atrás, volver a la pantalla principal o seleccionar entre las
aplicaciones.
Cómo acceder a las funciones del dispositivo en cualquier lugar con el dock de
navegación
Si desea acceder a las funciones usadas con frecuencia en el dispositivo con mayor rapidez, habilite el
dock de navegación.
Abra Ajustes. Pulse Sistema > Navegación del sistema > Dock de navegación y habilite
Dock de navegación. El dock de navegación aparecerá en pantalla. Puede arrastrarlo donde preera.
El dock de navegación permite realizar las siguientes acciones:
l Volver: Pulse el dock de navegación una vez para volver un paso atrás o dos veces para volver dos
pasos atrás.
l Inicio: Mantenga pulsado el dock de navegación y después suéltelo para acceder a la pantalla
principal.
l Pasar de una aplicación a otra: Mantenga pulsado el dock de navegación y deslice el dedo hacia
la izquierda o hacia la derecha para seleccionar aplicaciones.
73

Sistema
Idioma y modo de introducción
Cómo cambiar el modo de introducción
Puede cambiar el modo de introducción del dispositivo según desee.
Abra Ajustes. Acceda a Sistema > Idioma e introducción de texto > Teclado
predeterminado > Congurar métodos y habilite el modo de introducción deseado. Vuelva a
Idioma e introducción de texto, pulse Teclado predeterminado y seleccione el modo de
introducción.
Cómo utilizar el modo de introducción de texto SwiftKey de Huawei
El modo de introducción de texto SwiftKey predice, a medida que el usuario introduce datos, la
próxima letra o, incluso, la palabra completa que es probable que el usuario desee introducir.
Cómo deshabilitar la vibración al pulsar las teclas: Acceda a > Más > Entrada. Acceda a
Sonidos y vibración y deshabilite la vibración al pulsar las teclas.
Cómo habilitar la introducción de múltiples idiomas: Acceda a > Más > Idioma para
descargar otros idiomas para el modo de introducción de texto.
Eliminar texto
Configurar el modo
de introducción
Seleccionar números
y símbolos
Deslizar el dedo sobre
las letras para escribir
palabras
Pulsar para introducir un espacio, o
deslizar hacia la izquierda o hacia la
derecha para cambiar el idioma de
introducción
La imagen muestra el diseño del teclado de inglés estadounidense. El diseño puede variar según
el idioma utilizado.
Accesibilidad
Cómo habilitar TalkBack para que el contenido que aparece en pantalla se lea
en voz alta
TalkBack leerá en voz alta el contenido de la pantalla que usted pulse, seleccione o active. Es una
herramienta útil que permite a los usuarios con discapacidad visual interactuar con el dispositivo.
74

1 Abra Ajustes y acceda a Asistencia inteligente > Accesibilidad > TalkBack para abrir la
pantalla de ajustes de TalkBack.
2 Habilite TalkBack y pulse Aceptar. El dispositivo mostrará un tutorial cuando se habilite TalkBack
por primera vez. Si necesita escuchar el tutorial de nuevo, pulse , abra la pantalla de ajustes de
TalkBack y active el tutorial.
3 Pulse y habilite Exploración táctil. Cuando la función Exploración táctil está habilitada, su
dispositivo lee el contenido cuando usted lo pulsa.
¿Por qué mi dispositivo comienza a leer de repente el contenido de la pantalla? ¿Cómo
deshabilito esta función? Es posible que haya habilitado la función TalkBack por accidente. Para
deshabilitar TalkBack, mantenga pulsado el botón de encendido/apagado hasta que el dispositivo
vibre y, a continuación, pulse la pantalla con dos dedos durante al menos tres segundos.
Gestos de TalkBack
TalkBack utiliza un conjunto especial de gestos para la operación del dispositivo. Cuando la función
TalkBack esté habilitada, será necesario hacer estos gestos para interactuar con el dispositivo.
Si ha habilitado la función TalkBack por accidente, para deshabilitarla, mantenga pulsado el botón
de encendido/apagado hasta que el dispositivo vibre y, a continuación, pulse la pantalla con dos
dedos durante al menos tres segundos.
Navegar por la pantalla: Deslice dos dedos hacia arriba o hacia abajo para desplazarse por las listas
del menú. Deslice los dedos hacia la izquierda o hacia la derecha para cambiar de pantalla.
Seleccionar un elemento: Pulse un elemento con un dedo para seleccionarlo (no se abrirá). El
dispositivo leerá el contenido del elemento seleccionado.
Sistema
75

Abrir un elemento: Pulse dos veces cualquier parte de la pantalla con un dedo para conrmar la
selección realizada en el paso anterior.
Por ejemplo, si desea abrir Ajustes, pulse el icono Ajustes una vez con un dedo y, a continuación,
pulse dos veces cualquier parte de la pantalla.
Cómo utilizar la función texto a voz con TalkBack
La función texto a voz reproduce en voz alta los textos de la pantalla de su dispositivo. También puede
utilizarse con el servicio de TalkBack para ayudar a los usuarios con discapacidad visual a interactuar
con sus dispositivos.
Abra Ajustes, acceda a Asistencia inteligente > Accesibilidad y habilite Salida de texto a
voz. Congure el motor preferido y la velocidad de la voz para habilitar esta función.
Cómo habilitar la corrección del color
Los ajustes de corrección del color permiten al dispositivo compensar los efectos del daltonismo.
Cuando la corrección del color está habilitada, es posible que los usuarios que ven los colores con
normalidad tengan dicultades para percibir algunos colores.
Abra Ajustes, acceda a Asistencia inteligente > Accesibilidad > Corrección de color y habilite
Corrección de color. Pulse Modo de corrección para seleccionar el modo de reproducción del color
que desee.
Sistema
76

Ajustes generales
Cambio del idioma del sistema
¿Desea cambiar el idioma de sistema del dispositivo? Esto puede hacerse fácilmente.
Abra Ajustes, acceda a Sistema > Idioma e introducción de texto > Idioma y seleccione el
idioma del sistema. Si no puede encontrar el idioma deseado de la lista de idiomas, pulse Añadir un
idioma para añadir el idioma que desea.
Conguración de fecha y hora del sistema
Si viaja al extranjero o cambia la tarjeta SIM, el dispositivo mostrará automáticamente la fecha y hora
brindadas por la red móvil local. También puede ajustar la fecha y hora manualmente, modicar el
formato de fecha y hora o congurar dos relojes en la pantalla de bloqueo.
Abra Ajustes y acceda a Sistema > Fecha y hora. Desde aquí, podrá hacer lo siguiente:
l Modicar la hora y la fecha: Habilite Fecha y hora automáticas para sincronizar la fecha y hora
del dispositivo con la red móvil. Deshabilite Fecha y hora automáticas para congurar la fecha y
hora manualmente.
l Modicar la zona horaria: Habilite Zona horaria automática para sincronizar la zona horaria del
dispositivo con la red móvil. Deshabilite Zona horaria automática para congurar la zona horaria
manualmente.
l Cambiar el formato de la hora: Habilite Formato de 24 horas para congurar el formato de 24
horas. Deshabilite Formato de 24 horas para congurar el formato de 12 horas.
l Congurar dos relojes en la pantalla de bloqueo: Si está en el extranjero, el dispositivo
mostrará automáticamente la fecha y hora locales brindadas por la red móvil local. Puede habilitar
Reloj doble y congurar Ciudad local para mostrar dos relojes en la pantalla de bloqueo: uno
mostrará la hora local y el otro mostrará la hora de su país de origen.
Sistema
77

Fecha y hora de la
ciudad seleccionada
Fecha y hora
provistas por la red
Conguración del encendido/apagado programados
¿Desea apagar el dispositivo durante determinadas horas del día para ahorrar batería y evitar
molestias? Use la función de encendido/apagado programados para encender y apagar el dispositivo a
horas predenidas del día.
Abra Ajustes, acceda a Asistencia inteligente > Encendido/apagado programados, habilite
Apagado programado y Encendido programado, congure horas de encendido y apagado
programadas, así como ajustes de repetición. El dispositivo se encenderá y apagará automáticamente
a las horas seleccionadas.
Si desea deshabilitar el encendido y apagado programados, deshabilite Apagado programado y
Encendido programado.
Activación del modo avión para incrementar la seguridad en vuelos y la
autonomía de la batería
¿Está preocupado por dejar encendido el dispositivo durante un vuelo? ¿Desea incrementar fácilmente
la autonomía de la batería cuando no tiene planicado hacer ni recibir llamadas? Puede habilitar el
modo avión para incrementar la seguridad en los vuelos y la autonomía de la batería.
Durante un vuelo, siga las instrucciones de la tripulación y apague el dispositivo o active el modo
avión.
Sistema
78

Si se activa el modo avión, el dispositivo deshabilitará automáticamente las llamadas, los servicios de
datos móviles, Bluetooth y Wi-Fi. Sin embargo, puede habilitar manualmente Bluetooth y Wi-Fi en
modo avión.
Activación o desactivación del modo avión con el acceso directo: Deslice el dedo hacia abajo
sobre la barra de estado. Desde el panel de noticaciones, pulse para abrir el panel de accesos
directos; a continuación, pulse .
Activación o desactivación del modo avión desde el menú de ajustes: Abra Ajustes, pulse
Conexiones inalámbricas y redes y habilite o deshabilite Modo avión.
Después de habilitar el modo avión, aparecerá el icono
en la barra de estado.
Uso de la gestión de cuentas para gestionar y actualizar las cuentas
¿Desea sincronizar múltiples cuentas de correo electrónico, noticaciones de aplicaciones y registros
de múltiples dispositivos y ordenadores? Puede usar el dispositivo para gestionar y actualizar en
tiempo real múltiples cuentas de correo electrónico y aplicaciones en diversos otros dispositivos, entre
los que se incluyen teléfonos, tabletas, ordenadores y otros.
l Solo pueden crearse cuentas de aplicaciones de terceros si están instaladas en el dispositivo.
l El tipo de información que puede sincronizarse depende del tipo de cuenta.
Abra Ajustes y pulse Cuentas. Desde aquí, podrá hacer lo siguiente:
l Añadir una cuenta: Pulse Añadir cuenta, seleccione un tipo de cuenta y, a continuación, siga las
instrucciones que aparecen en pantalla para introducir los detalles de la cuenta y añadirla.
l Eliminar una cuenta: Seleccione la cuenta que desea eliminar y, a continuación, siga las
instrucciones que aparecen en pantalla para eliminar la cuenta.
l Sincronizar cuentas: Pulse
, seleccione Sincronización automática, siga las instrucciones
que aparecen en pantalla y, a continuación, pulse Aceptar. Si no selecciona Sincronización
automática, puede seleccionar una cuenta manualmente y pulsar para llevar a cabo la
sincronización.
Visualización de información sobre el almacenamiento y la memoria
¿No está seguro de cuánta memoria y cuánto almacenamiento quedan después de usar el dispositivo
durante un periodo prolongado? Puede visualizar la información acerca de la memoria y del
almacenamiento del dispositivo para monitorizar el uso de ambos y decidir si realizar una limpieza.
No todos los dispositivos admiten tarjetas microSD.
Abra Ajustes y pulse Memoria para visualizar la información acerca del uso de la memoria, del
almacenamiento interno o de la tarjeta microSD y llevar a cabo las siguientes acciones:
l Limpiar espacio de almacenamiento: Seleccione Liberador de espacio para acceder a la
pantalla Limpieza y limpie la memoria o libere espacio de almacenamiento en un solo paso.
Sistema
79

l Cambiar ubicación de almacenamiento predeterminada: Pulse Ubicación predeterminada y
congure el almacenamiento interno o la tarjeta microSD como ubicación de almacenamiento
predeterminada del dispositivo.
l Formatear tarjeta microSD: Acceda a Tarjeta SD > Formatear > Borrar y formatear para
borrar todos los datos de la tarjeta microSD. Haga una copia de seguridad de los datos previamente
para evitar la pérdida de datos.
Visualización de información del producto para conocer mejor el dispositivo
Para conocer mejor el dispositivo, puede visualizar la información del producto, que incluye número
de modelo, número de versión, número de IMEI, ajustes de hardware,
especicaciones del producto y
certicación legal.
Los dispositivos con una sola SIM tienen un número de IMEI y aquellos con dos SIM tienen dos
números de IMEI.
Visualización de información del producto: Acceda a Ajustes y pulse Sistema > Acerca del
teléfono para visualizar la información, que incluye número de modelo, distintos números de versión,
número de IMEI, información acerca del hardware, información del estado y certicación legal para el
dispositivo.
Cambio de nombre del dispositivo: Abra Ajustes y pulse Sistema > Acerca del teléfono >
Nombre del dispositivo para cambiar el nombre del dispositivo.
Uso de ajustes inteligentes para encontrar un ajuste rápidamente
¿Desea cambiar el estilo de fuente, pero no encuentra el ajuste? Los ajustes rápidos posibilitan
encontrar un ajuste rápidamente. También pueden recomendarle ajustes en función del uso del
dispositivo, lo que posibilita la activación o desactivación de un ajuste en un solo paso.
Abra Ajustes. El dispositivo le recomendará ajustes en función del uso que le dé. También puede
introducir una palabra clave o un sinónimo en la barra de búsqueda y el dispositivo mostrará todos los
ajustes relacionados.
Sistema
80

Búsqueda de ajustes
Sistema
81

Actualización del sistema
Cómo realizar una actualización en línea
El dispositivo le noticará que debe descargar e instalar una actualización del sistema cuando haya
una nueva versión disponible. La función de actualización en línea permite actualizar el dispositivo
rápidamente y de manera segura.
l Antes de efectuar una actualización en línea, asegúrese de que el dispositivo esté conectado a
Internet. Las actualizaciones en línea requieren una conexión a Internet. Conéctese a una red
Wi-Fi para actualizar el dispositivo y evitar que se generen cargos por el uso innecesario de
datos.
l Asegúrese de que el dispositivo tenga un 30 % de batería durante el proceso de actualización.
l Evite usar software de terceros no autorizados para instalar actualizaciones de rmware y del
sistema. Esto puede causar que el dispositivo deje de funcionar o que se pueda acceder a su
información personal. Para obtener mejores resultados, actualice el sistema usando la función
de actualización en línea o acérquese con el dispositivo a un centro de servicios de Huawei.
l Siempre efectúe una copia de seguridad de sus datos antes de actualizar el dispositivo a n de
evitar la pérdida potencial de datos.
l Es posible que algunas aplicaciones de terceros sean incompatibles con la nueva versión del
sistema (por ejemplo, las aplicaciones bancarias en línea o los juegos). Espere el lanzamiento de
la nueva versión de la aplicación del tercero.
1 Abra Ajustes.
2 Acceda a Sistema > Actualizar software > Buscar actualizaciones.
l Cuando el sistema detecte una nueva actualización, acceda a Versión nueva > Actualización
rápida.
l Si el sistema indica que está actualizado, acceda a > Descargar el último paquete
completo. Cuando el sistema detecte una nueva actualización, acceda a Versión nueva >
Actualización rápida.
Es posible que el proceso de actualización tarde en completarse. Evite usar el dispositivo durante este
periodo. El dispositivo se reiniciará automáticamente cuando se haya completado la actualización.
82

AUM-AL20
AUM-L29
AUM-L33
AUM-L41
EMUI 8.0_01
The N-Mark is a trademark or registered trademark of NFC
Forum, Inc. in the United States and in other countries.
AUM-L41:
Modelo :
Esta guía solo tiene fines de referencia. El producto adquirido puede presentar
diferencias en cuanto a color, tamaño y diseño de la pantalla, etcétera. Ninguna
declaración, información ni recomendación contenida en esta guía constituye
garantía de ningún tipo, expresa ni implícita.
Nota: Recuerde la cuenta de Google con la que ha iniciado sesión desde el
dispositivo por última vez.
Durante el restablecimiento no fiable de los valores de fábrica o durante la
actualización basada en la tarjeta microSD, el mecanismo antirrobo de Google
requiere que acceda a la cuenta de Google con la que ha iniciado sesión por última
vez desde la pantalla de navegación para autenticar la identidad. Solo una vez que la
identidad haya sido autenticada, el dispositivo podrá encenderse correctamente.
Consulte en http://consumer.huawei.com/en/support/hotline los datos actualizados
de Líneas de Atención al Cliente y Correos electrónicos para su país y región.
-
 1
1
-
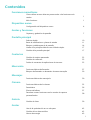 2
2
-
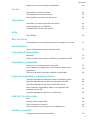 3
3
-
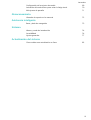 4
4
-
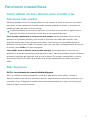 5
5
-
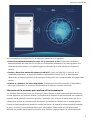 6
6
-
 7
7
-
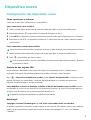 8
8
-
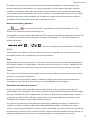 9
9
-
 10
10
-
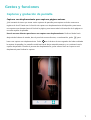 11
11
-
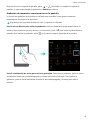 12
12
-
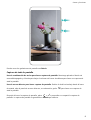 13
13
-
 14
14
-
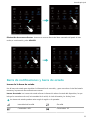 15
15
-
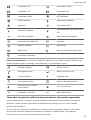 16
16
-
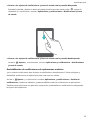 17
17
-
 18
18
-
 19
19
-
 20
20
-
 21
21
-
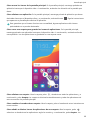 22
22
-
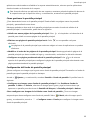 23
23
-
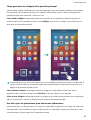 24
24
-
 25
25
-
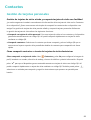 26
26
-
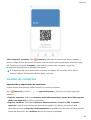 27
27
-
 28
28
-
 29
29
-
 30
30
-
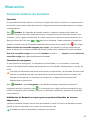 31
31
-
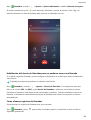 32
32
-
 33
33
-
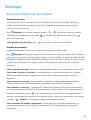 34
34
-
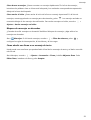 35
35
-
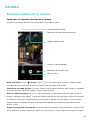 36
36
-
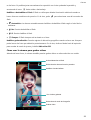 37
37
-
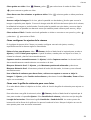 38
38
-
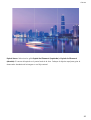 39
39
-
 40
40
-
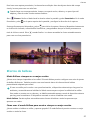 41
41
-
 42
42
-
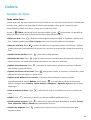 43
43
-
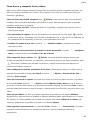 44
44
-
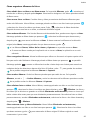 45
45
-
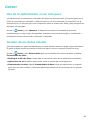 46
46
-
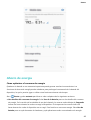 47
47
-
 48
48
-
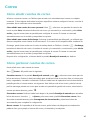 49
49
-
 50
50
-
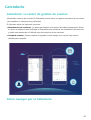 51
51
-
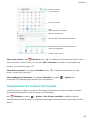 52
52
-
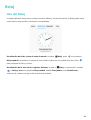 53
53
-
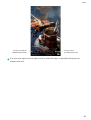 54
54
-
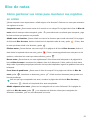 55
55
-
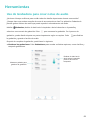 56
56
-
 57
57
-
 58
58
-
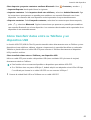 59
59
-
 60
60
-
 61
61
-
 62
62
-
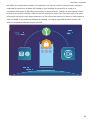 63
63
-
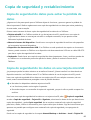 64
64
-
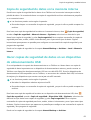 65
65
-
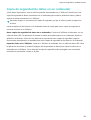 66
66
-
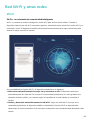 67
67
-
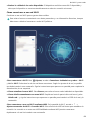 68
68
-
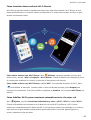 69
69
-
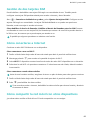 70
70
-
 71
71
-
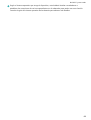 72
72
-
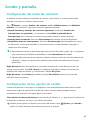 73
73
-
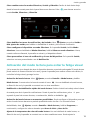 74
74
-
 75
75
-
 76
76
-
 77
77
-
 78
78
-
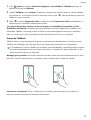 79
79
-
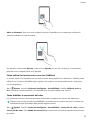 80
80
-
 81
81
-
 82
82
-
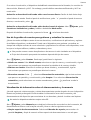 83
83
-
 84
84
-
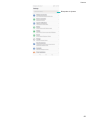 85
85
-
 86
86
-
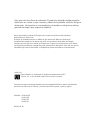 87
87
Honor 7A Instrucciones de operación
- Categoría
- Smartphones
- Tipo
- Instrucciones de operación