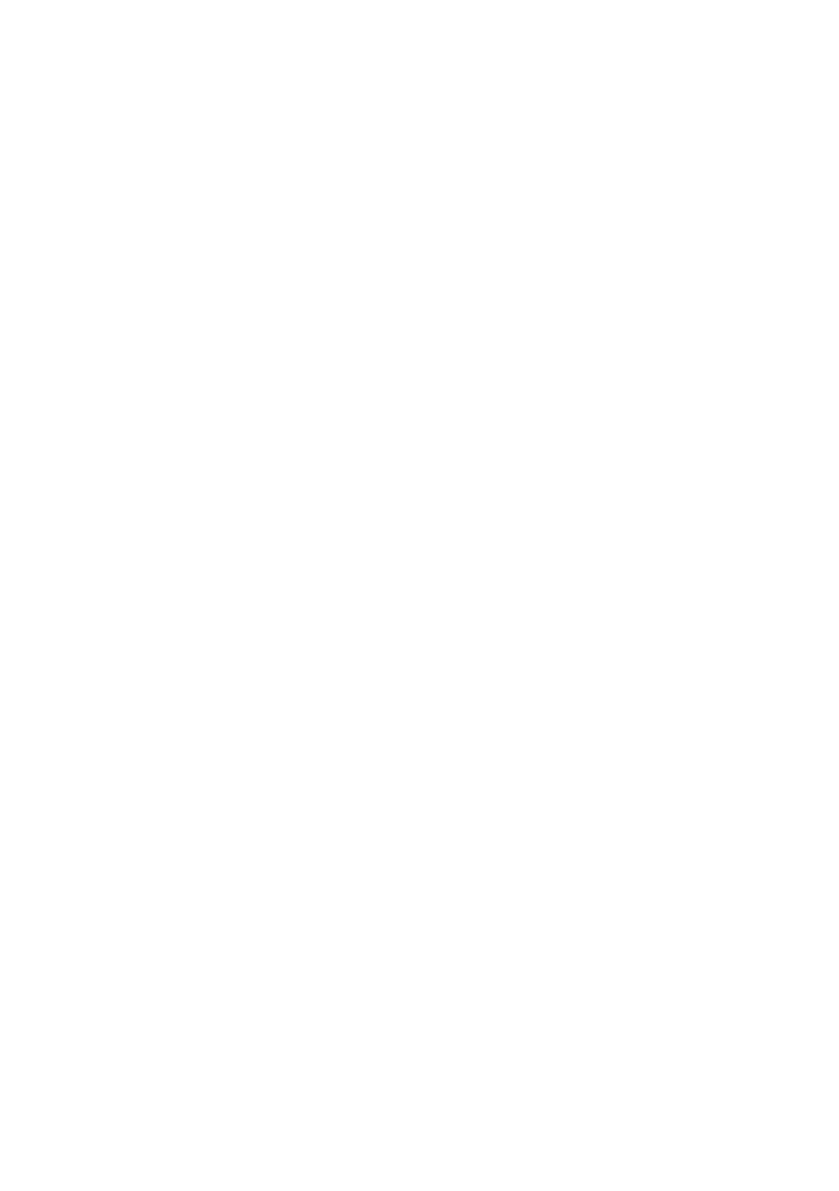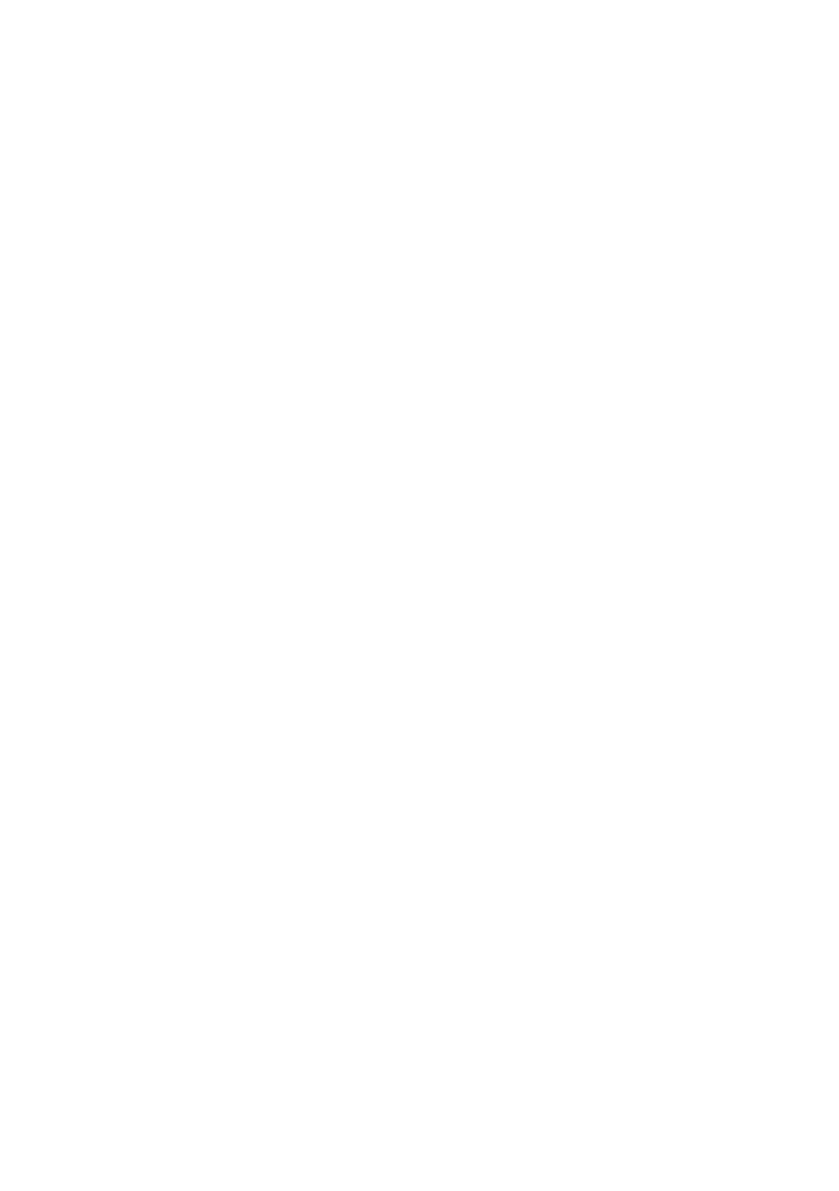
33
26. Resolución de problemas/Preguntas más frecuentes
A continuación, se muestran las respuestas a las preguntas más frecuentes
junto con propuestas de resolución de problemas.
¿Por qué tarda tanto en cargarse la Primebook?
Si ha conectado la Primebook para la carga, pero al mismo tiempo la somete a
un uso muy intenso (p.ej., reproducción de películas con el 100 % de brillo de la
pantalla y navegación o chat y juegos), la carga de la batería es muy lenta por
este motivo. Se recomienda cargar la Primebook cuando esté apagada. De este
modo se consigue la máxima velocidad de carga.
Cuando intento iniciar una grabación de vídeo, me aparece un mensaje de
error y no se inicia la grabación. ¿Qué puedo hacer?
Ejecute primero todas las actualizaciones disponibles en la Primebook (véase
"¿Cómo puedo ejecutar Windows Update en mi Primebook?"). Si sigue
apareciendo el mensaje de error después de ejecutar las actualizaciones,
póngase en contacto con el servicio de atención al cliente.
¿Por qué se muestra en mi Primebook un tamaño de memoria menor del que
se indicaba en el paquete?
La información de tamaño de memoria que consta en el paquete y en los datos
técnicos hace referencia al tamaño total de memoria de la Primebook. No
obstante, cuando el equipo está operativo, una parte de la memoria total la
ocupan el sistema operativo y las aplicaciones del sistema.
¿Por qué no se oye el sonido de mi Primebook?
Es posible que tenga unos auriculares conectados a la Primebook. Cuando
se conectan unos auriculares, el altavoz de la Primebook se desconecta
automáticamente. Desconecte los auriculares de la Primebook para volver a activar el
altavoz. Si, a pesar de ello, sigue sin oír el sonido por los altavoces, compruebe si está
desactivado el sonido de la Primebook y si el volumen es lo suicientemente alto.
¿Por qué a veces se apaga mi Primebook de repente?
Si el estado de carga de la batería cae por debajo de un nivel crítico,
la Primebook muestra un mensaje de advertencia. Si se ignoran estas
advertencias, la Primebook pasará a estado de reposo, por ejemplo, cuando se
alcance un nivel de carga del 5% para contrarrestar una descarga profunda
de la batería. Un exceso de descarga puede ocasionar que no se pueda volver a
cargar la Primebook. Por tanto, debe conectar el cargador en este momento a
más tardar para evitar una pérdida de datos o daños en la batería.