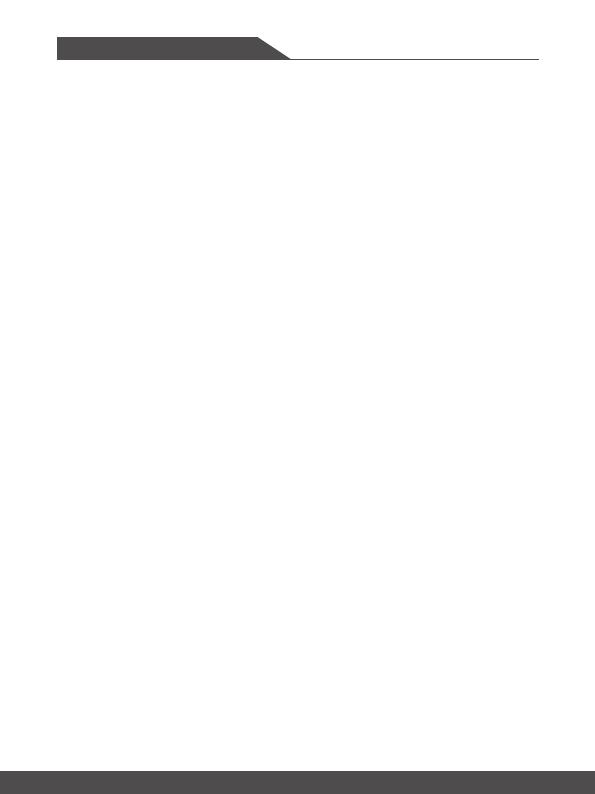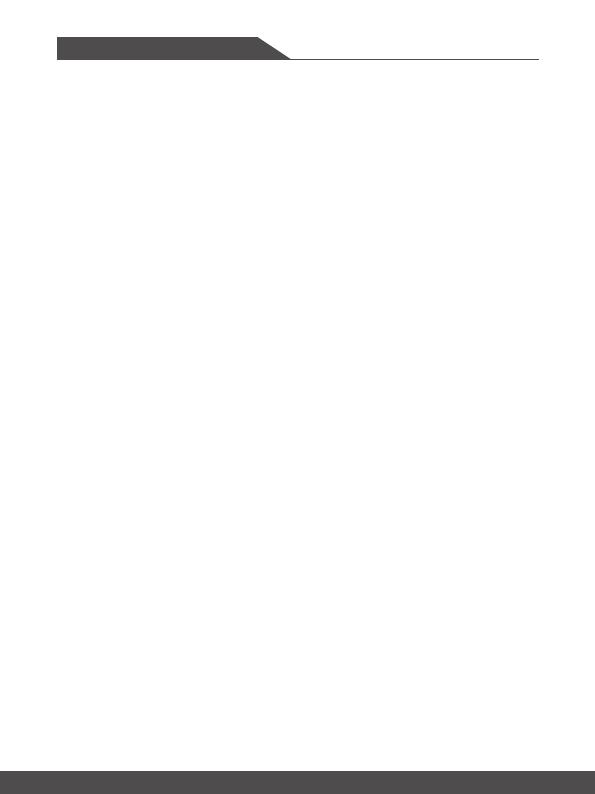
1-2 1-3
Contenido
Nota sobre copyright ....................................................................................................1-4
Marcas comerciales .....................................................................................................1-4
Historial de cambios .....................................................................................................1-4
Declaración sobre interferencias en radiofrecuencia FCC-B .......................................1-5
Condiciones FCC .........................................................................................................1-5
Conformidad CE ........................................................................................................... 1-6
Regulaciones de la batería ...........................................................................................1-6
Declaración WEEE ....................................................................................................... 1-6
Información sobre sustancias químicas .......................................................................1-7
Actualización y garantía ..............................................................................................1-7
Adquisición de piezas sustituibles ................................................................................ 1-7
Instrucciones de seguridad ..........................................................................................1-8
Características principales MSI .................................................................................. 1-10
Introducción ................................................................................. 2-1
Desembalaje ................................................................................................................2-2
Información general del producto ................................................................................. 2-3
Vista superior con el equipo abierto ........................................................................ 2-3
Vista frontal .............................................................................................................2-6
Vista lateral derecha................................................................................................2-7
Vista lateral izquierda .............................................................................................. 2-8
Vista lateral trasera .................................................................................................2-9
Vista lateral inferior................................................................................................2-10
Cómo utilizar el teclado ..............................................................................................2-11
Tecla Windows ...................................................................................................... 2-11
Teclas de inicio rápido...........................................................................................2-12
Deshabilitar o habilitar el panel táctil .................................................................... 2-12
Entrar en el modo Suspensión .............................................................................. 2-13
Cambiar pantalla ...................................................................................................2-13
Usar varios monitores ...........................................................................................2-13
Ajustar el nivel de Brillo de la pantalla...................................................................2-13
Ajustar el nivel de sonido de los altavoces............................................................2-14
Ajustar el nivel de brillo del LED de retroiluminación del teclado (opcional) ......... 2-14
Aplicación: True Color (opcional) ..........................................................................2-14
Vídeo: cómo usar los botones [Fn]........................................................................2-15
Especificaciones .........................................................................................................2-16