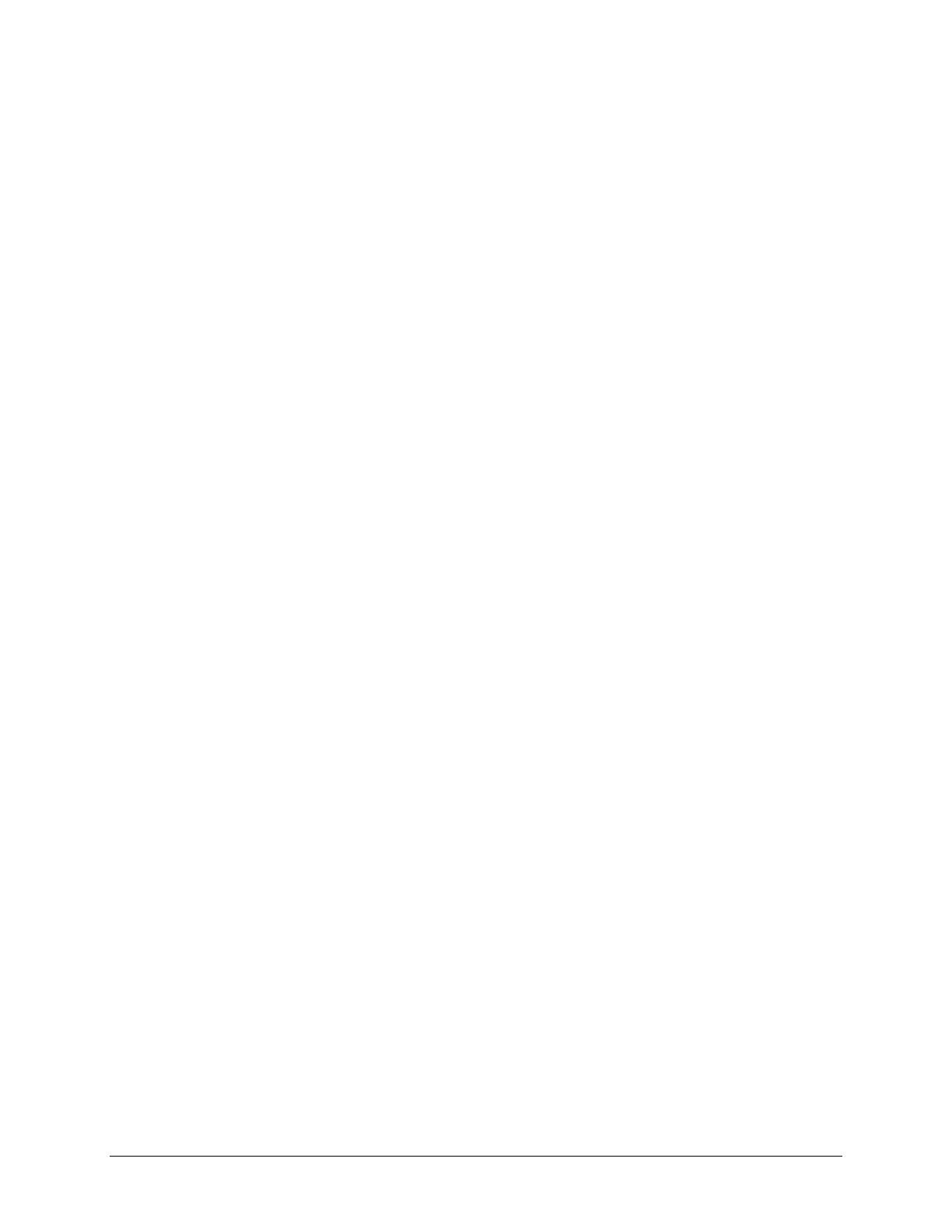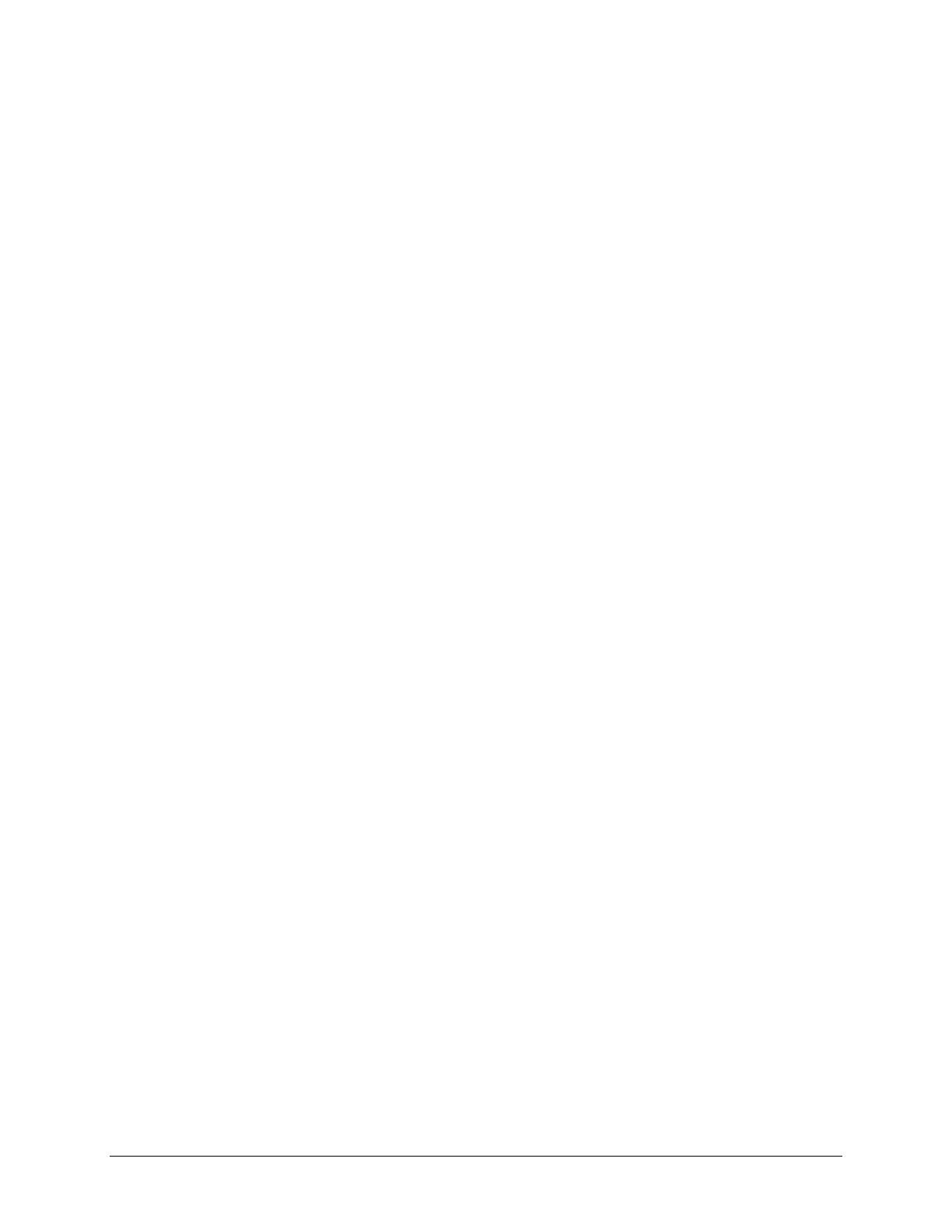
166 Guía del usuario de Wide Format Copy System
Pantalla Formato de salida preajustado, 61
Pantalla formato salida preajustado, 18
Pantalla Formatos de papel personalizados,
105, 111
Pantalla Guardar plantilla, 72
Pantalla Imágenes y parámetros de la
copiadora
, 70
Pantalla Imágenes y parámetros de trabajos,
71
Pantalla Impresora, 113
Pantalla Información del sistema, 112
Pantalla Intro Directorio, 92
Pantalla Introduzca la ID de cuenta, 143
Pantalla Introduzca la ID de usuario, 142
Pantalla Justificación, 85
Pantalla Leer NVR, 139
Pantalla Lista de errores recientes, 114
Pantalla Lista para copiar, 27, 40, 48, 59, 64, 77
Pantalla Lista para Copiar, 99
Pantalla Lista para crear Ajustar juegos, 81
Pantalla Lista para Escaneado, 93
Pantalla Lista para escanear, 27
Pantalla LISTA PARA ESCANEAR, 93
Pantalla LISTA PARA ESCANEAR, 93
Pantalla Lista para Impresión Ajustar juegos,
81
Pantalla Localización, 101
Pantalla Mejora de imagen, 49
Pantalla Mejora de imágenes, 23, 108
Pantalla Menú Principal, 100
Pantalla Menú Transformación, 83
Pantalla Modo de muestra, 88
Pantalla Modo no válido, 20
Pantalla Motor de documentos, 137
Pantalla No disponible Error Mensaje No
disponible
, 76
Pantalla Opciones de copia, 103
Pantalla Opciones de escaneado (Color), 53,
54
Pantalla Opciones de escaneado (foto), 51
Pantalla Opciones de escaneado (Foto), 21,
51
Pantalla Opciones de escaneado (Línea), 50
Pantalla Opciones de escaneado (Normal),
20, 50
Pantalla Opciones de ficha, 78
Pantalla Opciones de gran longitud, 77
Pantalla Opciones de imagen, 49, 107
Pantalla Opciones de perforación, 78
Pantalla Opciones del margen, 78
Pantalla Ordenar por Directorio, 119
Pantalla Panel de control, 102
Pantalla Parámetros de trabajos guardados,
72
Pantalla Parámetros de trabajos
recuperados
, 73, 75
Pantalla Plantilla en uso, 73
Pantalla Plantillas de trabajos, 72
Pantalla Programa de plegado, 77
Pantalla Prueba de todo el sistema, 128
Pantalla Pruebas de componentes, 133
Pantalla Recorrido de la imagen, 127
Pantalla Recuperar plantilla, 73
Pantalla Salida Formato personalizado, 17
Pantalla Selección de márgenes en menú
Transformación
, 85
Pantalla Sensores, 134
Pantalla Series de papel, 104
Pantalla Sistema, 118
Pantalla Sistema de archivos, 119
Pantalla Temporizadores, 109
Pantalla Transformación, 86, 87, 88
Pantalla Ubicación Ubicación título, 80
Pantalla Último trabajo, 70
Pantalla Zona de limpieza de calibración, 132
Pantallas de opciones de escaneado (Color),
22
Pantallas Opciones de escaneado (color), 53
Papel Botones de Área, 15
papel translúcido, 45
PERCEPTUAL, 53
PLANTILLAS DE TRABAJOS, 69
Plegadora, 63
poliéster, vegetal/vitela, 45
Preajustado, 17, 18
Preajustado (valor prefijado de fábrica), 25
Preparación de los documentos, 44
PRODUCTIVIDAD, 110
PRODUCTIVIDAD – ANSI, 58
PROGRAMA DE PLEGADO, 77
Prueba de MOTOR DE DOCUMENTOS DEL
MOTOR, 136
PRUEBA DE TODO EL SISTEMA, 125
PRUEBAS DE COMPONENTES, 126
Ranura de salida de documentos, 12
RECORRIDO DE LA IMAGEN, 125
RECUPERAR ÚLTIMO TRABAJO, 69, 70
Reducción, 106
REDUCCIÓN CON CONSERVACIÓN de línea,
49, 106
Reducción/Ampliación, 24, 94
Resolución de problemas, 149
Resoluciones de escaneado, 157
Resoluciones de escaneado y velocidades,
157
RESTAURAR VALORES PREFIJADOS DE
FÁBRICA, 69, 75
RESTAURAR VALORES PREFIJADOS DE
NVR, 126
RETORNO DEL DOCUMENTO, 57, 110
Salir tecla, 26
Sección de teclas de opciones, 14