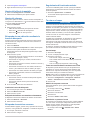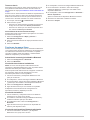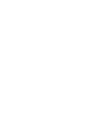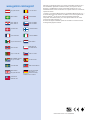Garmin Can-Am Spyder zumo 590LM El manual del propietario
- Categoría
- Sistemas de navegación para automóviles
- Tipo
- El manual del propietario
Este manual también es adecuado para

zūmo
®
590
Guía de inicio rápido
Marzo de 2014 190-01706-53_0A Impreso en Taiwán

Inicio
AVISO
Consulta la guía Información importante sobre el producto y tu
seguridad que se incluye en la caja del producto y en la que
encontrarás advertencias e información importante sobre el
producto.
Instalación de la batería
1
Gira la anilla de la tapa de la batería en sentido contrario a
las agujas del reloj y retira la tapa.
2
Localiza la batería de ión-litio que se incluye en la caja del
producto.
3
Si es necesario, introduce una tarjeta microSD™
À
en el
dispositivo.
4
Introduce la batería con su cable en la parte superior.
5
Introduce el conector de la batería
Á
en el puerto de la
batería
Â
.
6
Cierra la tapa de la batería y vuelve a girar la anilla para
fijarla.
Adquisición de señales GPS
Para navegar con el dispositivo es necesario adquirir satélites.
El símbolo que aparece en la barra de estado indica la
intensidad de la señal de los satélites. La adquisición de
satélites puede tardar varios minutos.
1
Enciende el dispositivo.
2
Espera mientras el dispositivo localiza satélites.
3
Si es necesario, dirígete a un lugar al aire libre, lejos de
árboles y edificios altos.
Entrada y salida del modo de suspensión
Puedes utilizar el modo de suspensión para ahorrar batería
cuando el dispositivo no esté en uso. Mientras el dispositivo
está en modo de suspensión utiliza muy poca energía y puede
reiniciar la actividad instantáneamente.
SUGERENCIA: puedes cargar el dispositivo de forma más
rápida poniéndolo en modo de suspensión mientras se carga la
batería.
Pulsa el botón de encendido
À
.
Apagado del dispositivo
1
Mantén pulsado el botón de encendido hasta que aparezca
un aviso en la pantalla.
El aviso aparece tras cinco segundos. Si sueltas el botón de
encendido antes de que aparezca el aviso, el dispositivo
pasará al modo de suspensión.
2
Selecciona Desactivado.
Modos de transporte
Las rutas y la navegación se calculan de forma diferente en
función del modo de transporte que utilices. El modo de
transporte actual se indica mediante un icono en la barra de
estado.
Modo Automóvil
Modo Motocicleta
Modo Fuera de carretera
Selección de un modo de transporte
Selecciona .
Uso de la ayuda
Selecciona Aplicaciones > Ayuda para ver información
sobre el uso del dispositivo.
Búsqueda de temas de ayuda
Selecciona Aplicaciones > Ayuda > .
Asistencia técnica y actualizaciones
Garmin Express™ permite un fácil acceso a estos servicios para
los dispositivos Garmin
®
. Algunos servicios podrían no estar
disponibles para tu dispositivo.
• Registro del producto
• Manuales de productos
• Actualizaciones de software
• Actualizaciones de mapas
• Vehículos, voces y otros extras
Configuración de Garmin Express
1
Enchufa el extremo pequeño del cable USB en el puerto del
dispositivo.
2
Enchufa el extremo más grande del cable USB en un puerto
USB disponible del ordenador.
2

3
Visita www.garmin.com/express.
4
Sigue las instrucciones que se muestran en la pantalla.
Ajuste del brillo de la pantalla
1
Selecciona Configuración > Pantalla > Brillo.
2
Utiliza la barra deslizante para ajustar el brillo.
Ajuste del volumen
Para poder ajustar el volumen, debes conectar el dispositivo a
un soporte con alimentación o a unos auriculares a través de la
tecnología inalámbrica Bluetooth
®
.
1
Selecciona Volumen.
2
Selecciona una opción:
• Utiliza la barra deslizante para ajustar el volumen.
• Selecciona para silenciar el dispositivo.
• Selecciona para ver otras opciones.
Búsqueda de una ubicación mediante la
barra de búsqueda
Puedes usar la barra de búsqueda para buscar ubicaciones
introduciendo una categoría, nombre de marca, dirección o
nombre de ciudad.
1
Selecciona Destino.
2
Selecciona Introducir búsqueda en la barra de búsqueda.
3
Introduce todo o parte del término de búsqueda.
Aparecerán términos de búsqueda sugeridos bajo la barra
de búsqueda.
4
Selecciona una opción:
• Para buscar un tipo de negocio, introduce un nombre de
categoría (por ejemplo, “cines”).
• Para buscar un negocio por nombre, introduce todo o
parte del nombre.
• Para buscar una dirección cercana, introduce el número y
el nombre de la calle.
• Para buscar una dirección en otra ciudad, introduce el
número y el nombre de la calle, la ciudad y la región.
• Para buscar una ciudad, introduce la ciudad y la región.
• Para buscar coordenadas, introduce coordenadas de
latitud y longitud.
5
Selecciona una opción:
• Para buscar usando un término de búsqueda sugerido,
selecciona el término.
• Para buscar usando el texto que has introducido,
selecciona .
6
Si es necesario, selecciona una ubicación.
Cambio de la zona de búsqueda
1
En el menú principal, selecciona Destino.
2
Selecciona Búscar cerca de.
3
Selecciona una opción.
Búsqueda de destinos encontrados recientemente
El dispositivo almacena los últimos 50 destinos encontrados.
1
Selecciona Destino > Recientes.
2
Selecciona una ubicación.
Búsqueda de servicios cercanos
Puedes utilizar la página ¿Dónde estoy? para buscar servicios
cercanos, como gasolineras, hospitales o comisarías de policía.
1
En el mapa, selecciona el vehículo.
2
Selecciona una categoría.
Seguimiento del track más reciente
La función TracBack
®
graba un track que hayas realizado
recientemente. Puedes trazar el track reciente de vuelta a
donde empezaste.
1
Selecciona Aplicaciones > TracBack.
Tu track más reciente aparecerá en el mapa.
2
Selecciona Ir.
Tu ruta en el mapa
NOTIFICACIÓN
La función de límite de velocidad es solo informativa y no
sustituye tu responsabilidad de respetar todas las señales de
limitación de velocidad y de mantener un criterio de conducción
segura en todo momento. Garmin no se hará responsable de
ninguna multa o citación de tráfico que puedas recibir por no
obedecer todas las señales y normas de tráfico aplicables.
La ruta se marca con una línea magenta. La bandera de
cuadros indica el destino.
A medida que te desplazas, el dispositivo te guía al destino
mediante indicaciones de voz, flechas en el mapa e
instrucciones en la parte superior del mapa. Si te sales de la
ruta original, el dispositivo calcula de nuevo la ruta y te ofrece
nuevas indicaciones.
Si viajas por carreteras principales, puede aparecer un icono
que muestra el límite de velocidad en ese momento.
Uso del mapa
1
Selecciona Ver mapa.
2
Toca en cualquier parte del mapa.
3
Selecciona una opción:
• Para acercar o alejar, selecciona o .
• Para cambiar entre la vista Norte arriba y la vista 3D,
selecciona .
• Para ver categorías específicas, selecciona .
Tomar una ruta mediante Carreteras con curvas
El dispositivo puede calcular rutas que den preferencia a
carreteras con curvas. Esta función puede utilizarse para
disfrutar de un viaje más entretenido, pero a la vez puede
incrementar el tiempo o la distancia al destino.
NOTA: esta función no está disponible en todos los modelos de
dispositivo. Esta función depende de tu región de mapas.
1
Selecciona Configuración > Navegación > Modo de
cálculo > Carreteras con curvas > Guardar.
2
Inicia la ruta.
Adición de un punto a una ruta
Para poder añadir un punto, primero debes estar navegando
por una ruta.
1
En el mapa, selecciona > Destino.
2
Busca una ubicación.
3
Selecciona una ubicación.
4
Selecciona Ir.
5
Selecciona Añadir a ruta activa.
Omisión de un punto en la ruta
Si no deseas ir al siguiente punto de la ruta, puedes saltártelo.
Con esta acción se evita que el dispositivo intente volver a
dirigirte al punto omitido. Esta función no está disponible
cuando el próximo punto es el destino final.
En el mapa, selecciona > Cambiar ruta > Omitir
destino.
3

Tomar un desvío
Para poder tomar un desvío, debes estar navegando por una
ruta y añadir la herramienta de cambio de ruta al menú de
herramientas de mapa (Personalización de las herramientas de
mapa).
Puedes tomar un desvío durante una distancia especificada a lo
largo de tu ruta o tomar un desvío por carreteras específicas.
Esta función resulta útil en caso de que encuentres zonas en
construcción o carreteras cortadas o en malas condiciones.
1
En el mapa, selecciona > Cambiar ruta.
2
Selecciona una opción:
• Para tomar un desvío durante una distancia específica a
lo largo de la ruta, selecciona Desvío por distancia.
• Para tomar un desvío por una carretera específica de la
ruta, selecciona Desvío por carretera.
Personalización de las herramientas de mapa
Puedes seleccionar accesos directos que aparecen en el menú
de herramientas de mapa.
1
Selecciona Configuración > Mapa y vehículo >
Herramientas de mapa.
2
Selecciona las herramientas de mapa que deseas incluir en
el menú.
3
Selecciona Guardar.
Funciones de manos libres
Puedes conectar el dispositivo a unos auriculares inalámbricos
y escuchar a través de ellos las indicaciones de navegación por
voz. Mientras los auriculares estén conectados, es posible
conectar un teléfono móvil para realizar y recibir llamadas
utilizando el dispositivo y los auriculares.
Activación de la tecnología inalámbrica Bluetooth
1
Selecciona Configuración > Bluetooth.
2
Selecciona Bluetooth.
Vinculación de auriculares inalámbricos
NOTA: un único auricular puede recibir indicaciones de
navegación y llamadas telefónicas a la vez. Se pueden utilizar
hasta dos auriculares para audio multimedia.
Antes de poder recibir indicaciones de navegación a través de
los auriculares, debes vincular el dispositivo con unos
auriculares para teléfono móvil compatibles.
1
Coloca los auriculares y el dispositivo Bluetooth a 10 m
(33 ft) el uno del otro.
2
En el dispositivo, activa la tecnología inalámbrica Bluetooth.
3
En los auriculares, activa la tecnología inalámbrica Bluetooth
y permite que sean visibles a otros dispositivos Bluetooth.
4
Selecciona Configuración > Bluetooth.
5
Sigue las instrucciones que se muestran en la pantalla.
El dispositivo envía indicaciones de navegación a los
auriculares mientras te desplazas por la ruta.
Vinculación del teléfono
1
Coloca el teléfono y el dispositivo zūmo a una distancia
máxima de 10 m (33 ft) el uno del otro.
2
En el teléfono, activa la tecnología inalámbrica Bluetooth y
establece el teléfono para que sea visible.
3
En el dispositivo zūmo, selecciona Configuración >
Bluetooth.
4
Sigue las instrucciones que aparecen en la pantalla del
teléfono y del dispositivo zūmo.
Vinculación de dispositivos Bluetooth adicionales
1
Coloca los auriculares o el teléfono, y el dispositivo
Bluetooth a 10 m (33 ft) el uno del otro.
2
En el dispositivo, activa la tecnología inalámbrica Bluetooth.
3
En los auriculares o el teléfono, activa la tecnología
inalámbrica Bluetooth y permite que sea visible a otros
dispositivos Bluetooth.
4
En el dispositivo, selecciona Configuración > Bluetooth >
Buscar dispositivos.
Aparece una lista de los dispositivos Bluetooth cercanos.
5
Selecciona tus auriculares o teléfono en la lista.
6
Selecciona Aceptar.
4


www.garmin.com/support
+43 (0) 820 220230 + 32 2 672 52 54
0800 770 4960 1-866-429-9296
+385 1 5508 272
+385 1 5508 271
+420 221 985466
+420 221 985465
+ 45 4810 5050 + 358 9 6937 9758
+ 331 55 69 33 99 + 39 02 36 699699
(+52) 001-855-792-7671 0800 0233937
+47 815 69 555
00800 4412 454
+44 2380 662 915
(+35) 1214 447 460 +386 4 27 92 500
0861 GARMIN (427 646)
+27 (0)11 251 9999
+34 93 275 44 97
+ 46 7744 52020 +886 2 2642-9199 ext 2
0808 238 0000
+44 (0) 870 8501242
+49 (0)180 6 427646
20 ct./Anruf. a. d.
deutschen Festnetz,
Mobilfunk max. 60 ct./Anruf
913-397-8200
1-800-800-1020
Garmin
®
y el logotipo de Garmin son marcas comerciales de Garmin Ltd. o
sus subsidiarias, registradas en Estados Unidos y otros países. Garmin
Express™ y TracBack
®
son marcas comerciales de Garmin Ltd. o sus
subsidiarias. Estas marcas comerciales no se podrán utilizar sin autorización
expresa de Garmin.
La marca y el logotipo de Bluetooth
®
son propiedad de Bluetooth SIG, Inc., y
se utilizan bajo licencia por Garmin. microSD™ es una marca registrada de
SD-3C. Windows
®
es una marca comercial registrada de Microsoft
Corporation en Estados Unidos y/o en otros países. Mac
®
es una marca
comercial de Apple Computer, Inc.
El número de registro COFETEL puede ser revisado en el manual a través
de la siguiente página de internet.
© 2014 Garmin Ltd. o sus subsidiarias
-
 1
1
-
 2
2
-
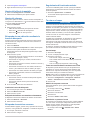 3
3
-
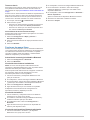 4
4
-
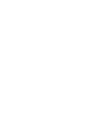 5
5
-
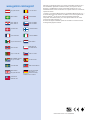 6
6
Garmin Can-Am Spyder zumo 590LM El manual del propietario
- Categoría
- Sistemas de navegación para automóviles
- Tipo
- El manual del propietario
- Este manual también es adecuado para
Artículos relacionados
-
Garmin Zumo 590 Manual de usuario
-
Garmin zūmo® 350LM (Ducati) Manual de usuario
-
Garmin Zumo 395 Manual de usuario
-
Garmin zūmo® 595LM Manual de usuario
-
Garmin Zumo 390 Manual de usuario
-
Garmin zūmo® 345LM Manual de usuario
-
Garmin zūmo® 350LM (Ducati) El manual del propietario
-
Garmin zūmo® 346 LMT-S Manual de usuario
-
Garmin Zumo 396 Manual de usuario
-
Garmin Zumo XT El manual del propietario