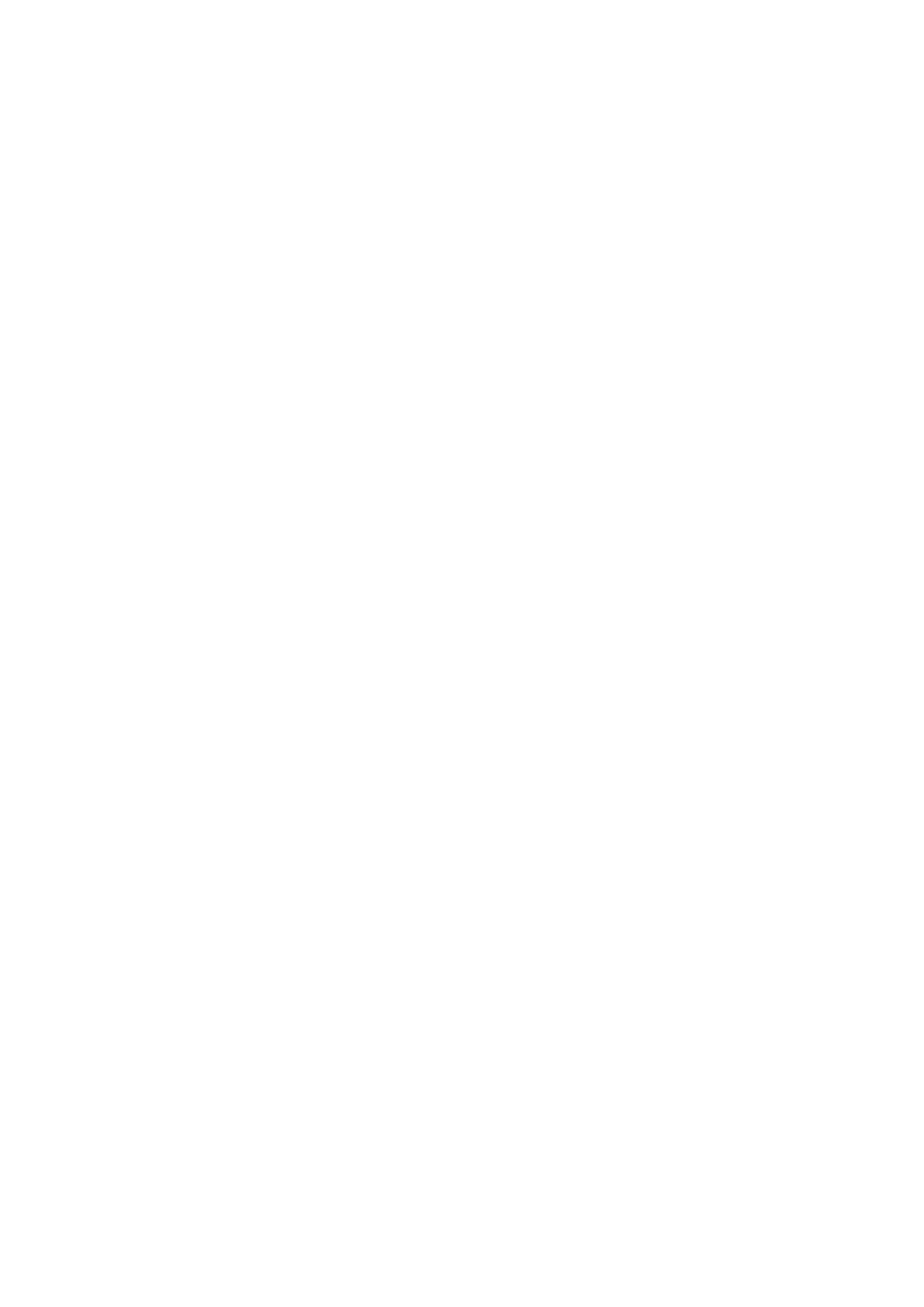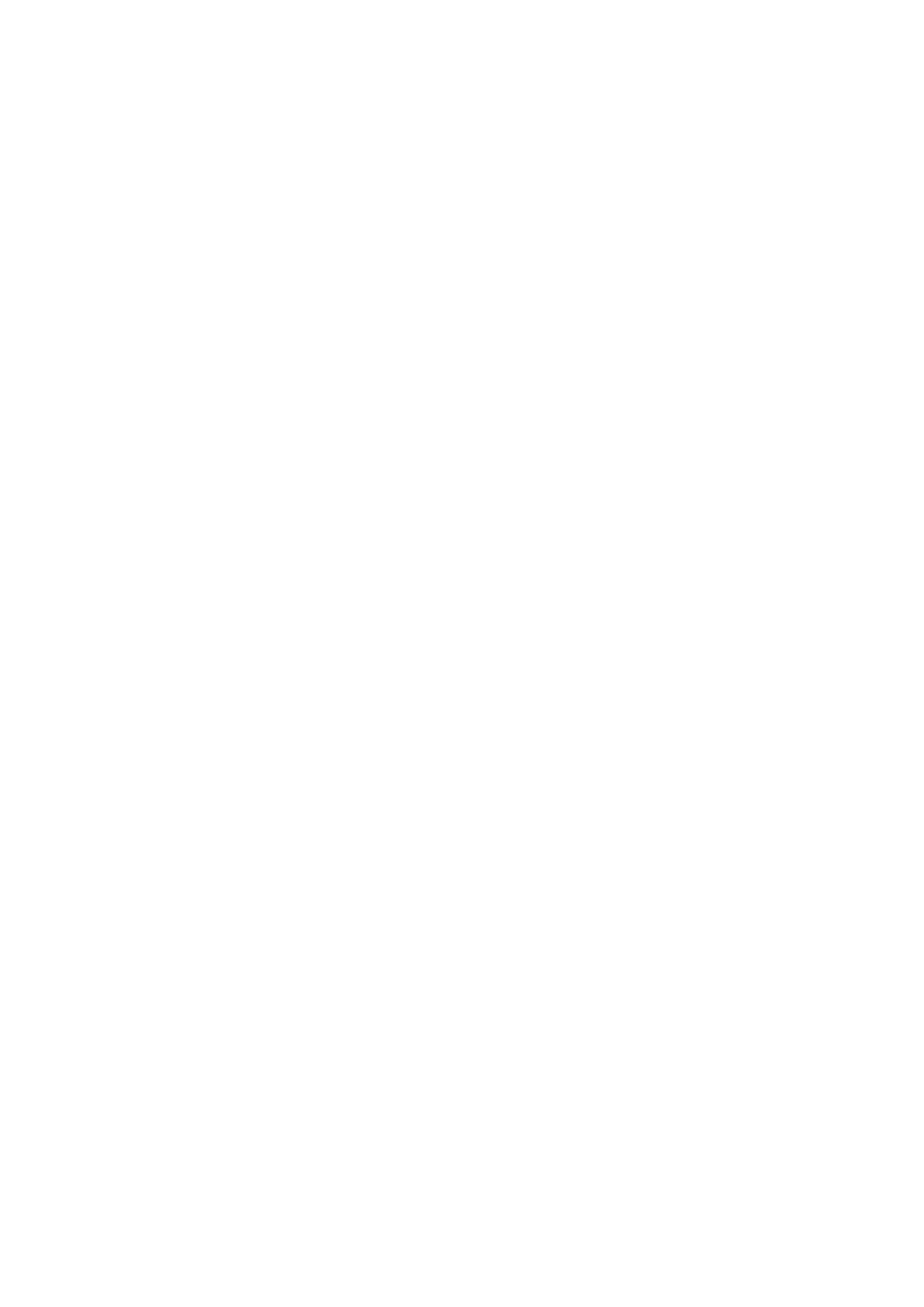
Contenido
Impresión. . . . . . . . . . . . . . . . . . . . . . . . . . . . . . . . . . . . . . . . . . . . . . . . . . . . . . . . 4
Impresión desde un ordenador. . . . . . . . . . . . . . . . . . . . . . . . . . . . . . . . . . . . . . . . . . . . . . . 5
Impresión con el software de la aplicación que esté utilizando (controlador de la impresora). . . . . . . . . 6
Impresión de fácil configuración. . . . . . . . . . . . . . . . . . . . . . . . . . . . . . . . . . . . . . . . . . . . . . . . . . . . 7
Configuración del tipo de soporte con el controlador de impresora. . . . . . . . . . . . . . . . . . . . 11
Métodos de impresión. . . . . . . . . . . . . . . . . . . . . . . . . . . . . . . . . . . . . . . . . . . . . . . . . . . . . . . . . . . 13
Configuración del número de copias y del orden de impresión. . . . . . . . . . . . . . . . . . . . . . . . 14
Configuración del margen de grapado. . . . . . . . . . . . . . . . . . . . . . . . . . . . . . . . . . . . . . . . . . 16
Ejecución de la impresión sin bordes. . . . . . . . . . . . . . . . . . . . . . . . . . . . . . . . . . . . . . . . . . . 18
Impresión a escala para ajustarse al tamaño del papel. . . . . . . . . . . . . . . . . . . . . . . . . . . . . 21
Impresión a escala. . . . . . . . . . . . . . . . . . . . . . . . . . . . . . . . . . . . . . . . . . . . . . . . . . . . . . . . . . 23
Impresión de diseño de página. . . . . . . . . . . . . . . . . . . . . . . . . . . . . . . . . . . . . . . . . . . . . . . . 25
Impresión a doble cara. . . . . . . . . . . . . . . . . . . . . . . . . . . . . . . . . . . . . . . . . . . . . . . . . . . . . . 27
Impresión en postales. . . . . . . . . . . . . . . . . . . . . . . . . . . . . . . . . . . . . . . . . . . . . . . . . . . . . . . 30
Visualización de los resultados de impresión antes de imprimir. . . . . . . . . . . . . . . . . . . . . . . 31
Configuración de las dimensiones del papel (tamaño personalizado). . . . . . . . . . . . . . . . . . 32
Cambio de la calidad de impresión y corrección de los datos de imagen. . . . . . . . . . . . . . . . . . . . 34
Definición del nivel de la Calidad de impresión (Personalizada). . . . . . . . . . . . . . . . . . . . . . . 35
Impresión en monocromo de documentos en color. . . . . . . . . . . . . . . . . . . . . . . . . . . . . . . . . 37
Especificación de la corrección del color. . . . . . . . . . . . . . . . . . . . . . . . . . . . . . . . . . . . . . . . . 38
Impresión óptima de los datos de imagen en fotografías. . . . . . . . . . . . . . . . . . . . . . . . . . . . 40
Ajuste del color con el controlador de impresora. . . . . . . . . . . . . . . . . . . . . . . . . . . . . . . . . . . 42
Impresión con perfiles ICC (especificando un perfil ICC desde el software de aplicación). . . 44
Impresión con perfiles ICC (especificando un perfil ICC desde el controlador de la impresora).
. . . . . . . . . . . . . . . . . . . . . . . . . . . . . . . . . . . . . . . . . . . . . . . . . . . . . . . . . . . . . . . . . . . . . . . . . 46
Ajuste del balance del color. . . . . . . . . . . . . . . . . . . . . . . . . . . . . . . . . . . . . . . . . . . . . . . . . . . 48
Ajuste del brillo. . . . . . . . . . . . . . . . . . . . . . . . . . . . . . . . . . . . . . . . . . . . . . . . . . . . . . . . . . . . 50
Ajuste de la intensidad. . . . . . . . . . . . . . . . . . . . . . . . . . . . . . . . . . . . . . . . . . . . . . . . . . . . . . . 52
Ajuste del contraste. . . . . . . . . . . . . . . . . . . . . . . . . . . . . . . . . . . . . . . . . . . . . . . . . . . . . . . . . 54
Descripción del controlador de impresora. . . . . . . . . . . . . . . . . . . . . . . . . . . . . . . . . . . . . . . . . . . . 56
Controlador de impresora Canon IJ. . . . . . . . . . . . . . . . . . . . . . . . . . . . . . . . . . . . . . . . . . . . . 57
Cómo abrir la ventana de configuración del controlador de impresora. . . . . . . . . . . . . . . . . . 58
Cuadro de diálogo Ajustar página. . . . . . . . . . . . . . . . . . . . . . . . . . . . . . . . . . . . . . . . . . . . . . 59
Cuadro de diálogo Imprimir. . . . . . . . . . . . . . . . . . . . . . . . . . . . . . . . . . . . . . . . . . . . . . . . . . . 60
Calidad y soporte. . . . . . . . . . . . . . . . . . . . . . . . . . . . . . . . . . . . . . . . . . . . . . . . . . . . . . . . . . . 63
Opciones de color. . . . . . . . . . . . . . . . . . . . . . . . . . . . . . . . . . . . . . . . . . . . . . . . . . . . . . . . . . 65
2