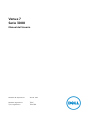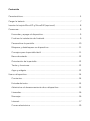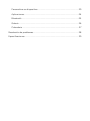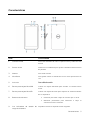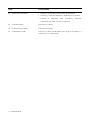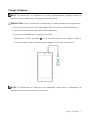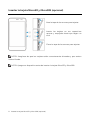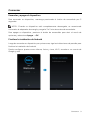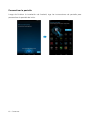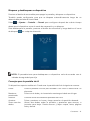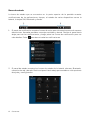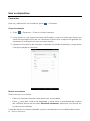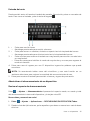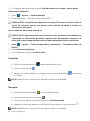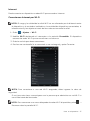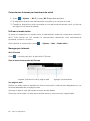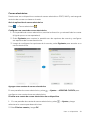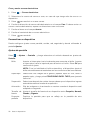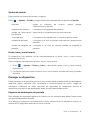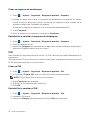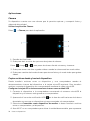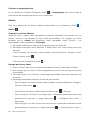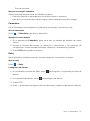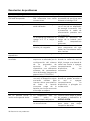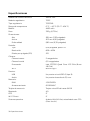Dell Venue 3741 Guía del usuario
- Categoría
- Tabletas
- Tipo
- Guía del usuario
El Dell Venue 3741 es un dispositivo versátil con una amplia gama de capacidades. Puedes personalizar tu pantalla de inicio con aplicaciones y widgets, y bloquear y desbloquear tu dispositivo fácilmente. La pantalla táctil responde a gestos multitáctiles, como pulsar, mantener pulsado, deslizar, arrastrar y hacer zoom con dos dedos. La barra de estado muestra notificaciones de aplicaciones, la hora y el estado de varios dispositivos. También puedes cambiar la orientación de la pantalla automáticamente para una experiencia de visualización óptima.
El Dell Venue 3741 es un dispositivo versátil con una amplia gama de capacidades. Puedes personalizar tu pantalla de inicio con aplicaciones y widgets, y bloquear y desbloquear tu dispositivo fácilmente. La pantalla táctil responde a gestos multitáctiles, como pulsar, mantener pulsado, deslizar, arrastrar y hacer zoom con dos dedos. La barra de estado muestra notificaciones de aplicaciones, la hora y el estado de varios dispositivos. También puedes cambiar la orientación de la pantalla automáticamente para una experiencia de visualización óptima.






























-
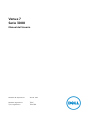 1
1
-
 2
2
-
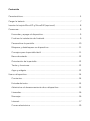 3
3
-
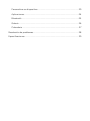 4
4
-
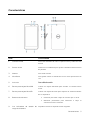 5
5
-
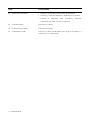 6
6
-
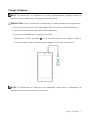 7
7
-
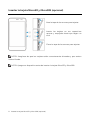 8
8
-
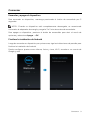 9
9
-
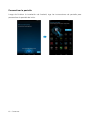 10
10
-
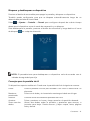 11
11
-
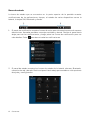 12
12
-
 13
13
-
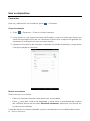 14
14
-
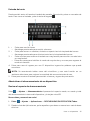 15
15
-
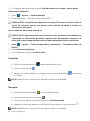 16
16
-
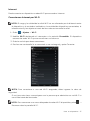 17
17
-
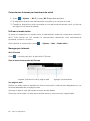 18
18
-
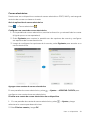 19
19
-
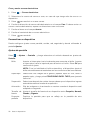 20
20
-
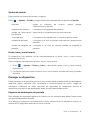 21
21
-
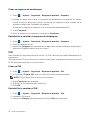 22
22
-
 23
23
-
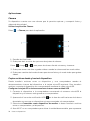 24
24
-
 25
25
-
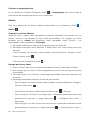 26
26
-
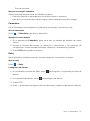 27
27
-
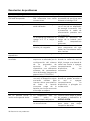 28
28
-
 29
29
-
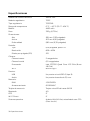 30
30
Dell Venue 3741 Guía del usuario
- Categoría
- Tabletas
- Tipo
- Guía del usuario
El Dell Venue 3741 es un dispositivo versátil con una amplia gama de capacidades. Puedes personalizar tu pantalla de inicio con aplicaciones y widgets, y bloquear y desbloquear tu dispositivo fácilmente. La pantalla táctil responde a gestos multitáctiles, como pulsar, mantener pulsado, deslizar, arrastrar y hacer zoom con dos dedos. La barra de estado muestra notificaciones de aplicaciones, la hora y el estado de varios dispositivos. También puedes cambiar la orientación de la pantalla automáticamente para una experiencia de visualización óptima.
Otros documentos
-
Vodafone Smart 4 turbo Manual de usuario
-
Vodafone Smart 4 El manual del propietario
-
Vodafone Smart Ultra Manual de usuario
-
HTC Desire 626S Virgin Mobile Manual de usuario
-
LG Volt 2 Boost Mobile Guía del usuario
-
LG LS770 Boost Mobile Guía del usuario
-
LG LS993 Sprint El manual del propietario
-
LG LS450 Boost Mobile Guía del usuario
-
LG LS997 Sprint Guía del usuario
-
LG Tribute 5 Guía del usuario