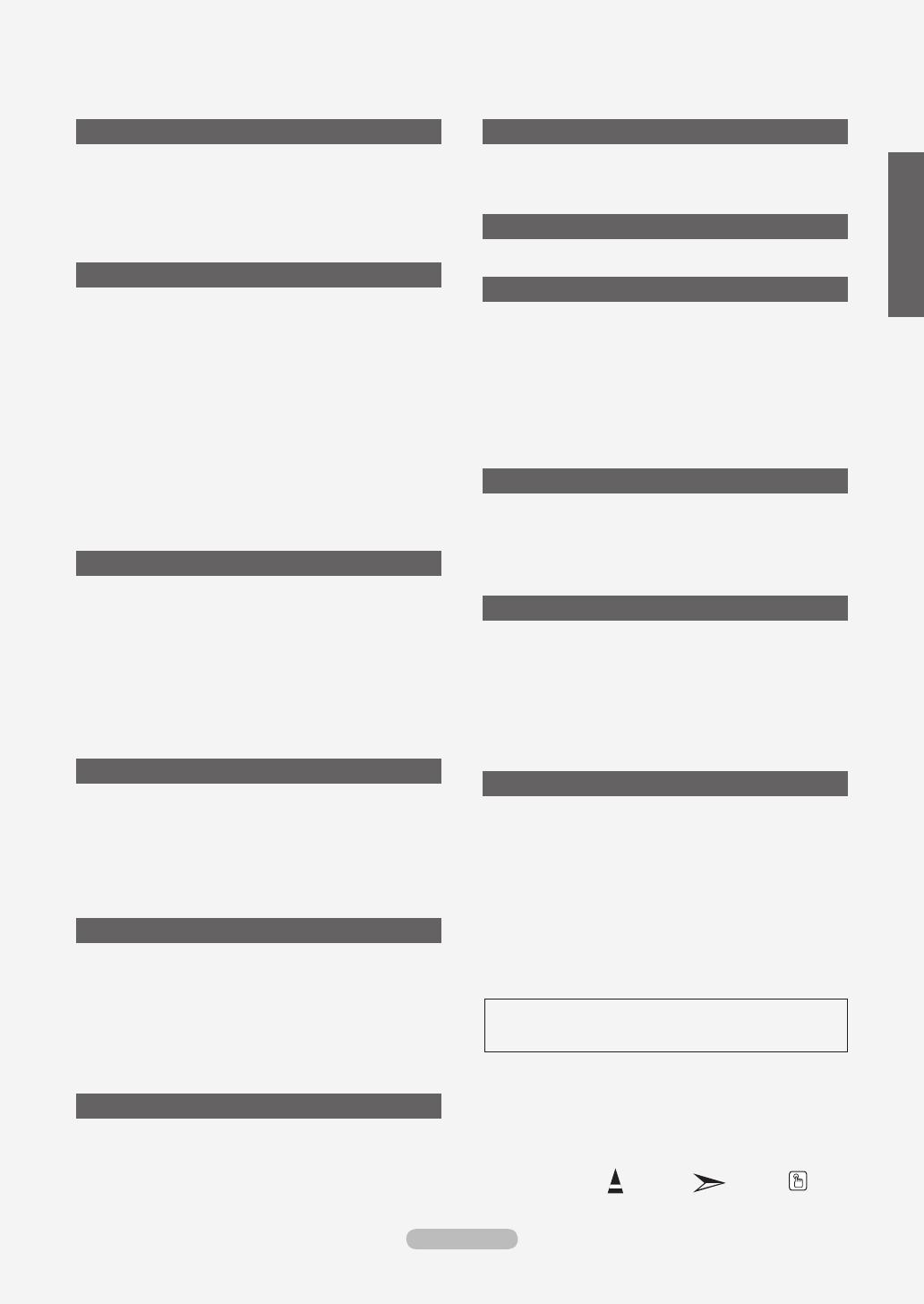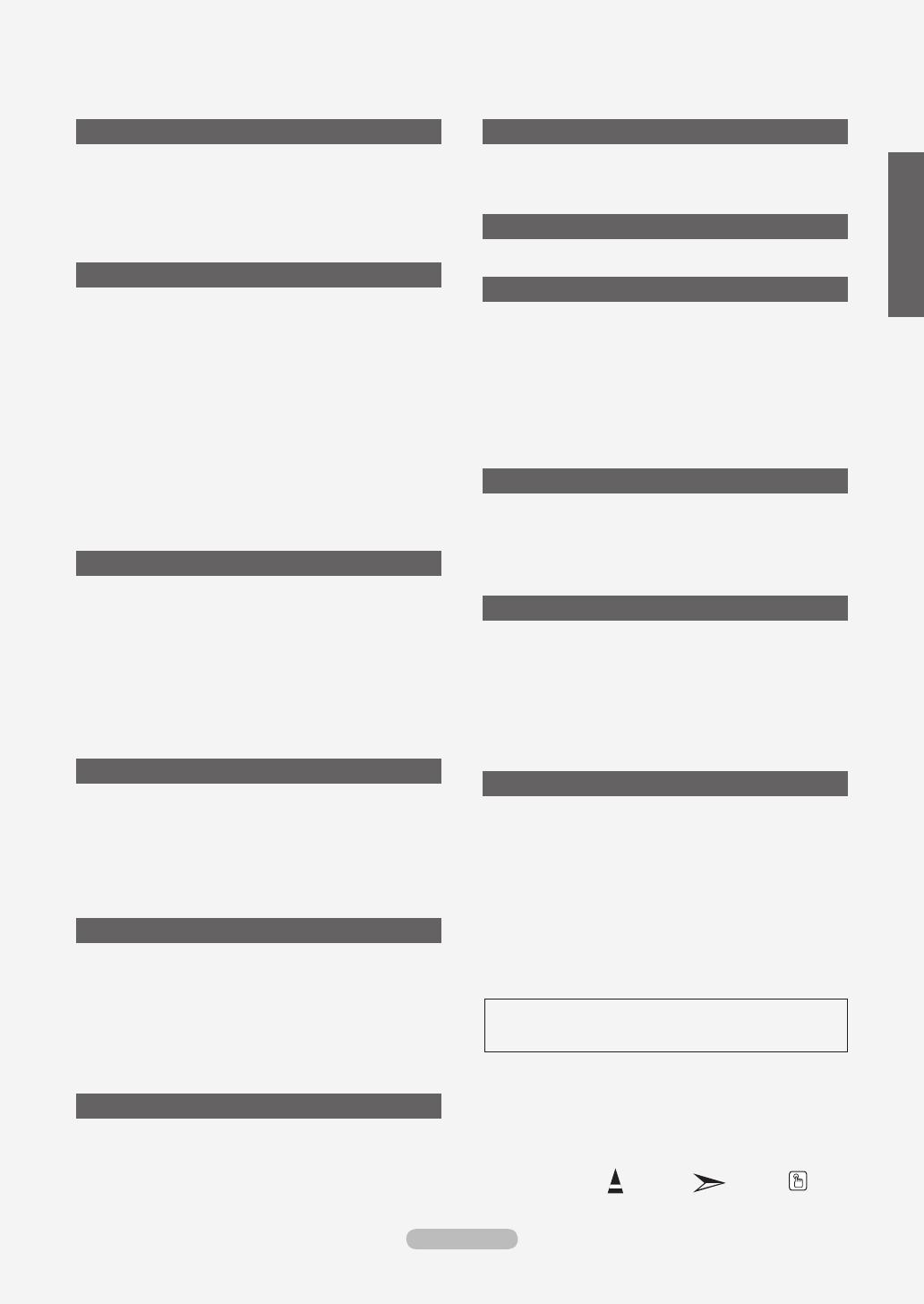
Español - 1
Español
Contenido
Símbolo
Pulse Nota
Botón de una
pulsación
Información General
Listado de características ................................................2
Accesorios .......................................................................2
Aspecto general del panel de control .............................3
Aspecto general del panel de conexiones ......................4
Mando a distancia ...........................................................5
Instalación de las pilas en el mando a distancia .............6
Conexiones
Conexión de antenas de VHF y UHF ..............................6
Conexión de TV por cable ...............................................7
Conexión de un reproductor de DVD o receptores de
televisión por cable/satélite (decodificadores) a través
de HDMI ..........................................................................8
Conexión de un reproductor de DVD o receptores de
televisión por cable/satélite (decodificadores) a través
de DVI..............................................................................8
Conexión de un reproductor de DVD o receptores de
televisión por cable/satélite (decodificadores) a través
de los cables de componente .........................................9
Conexión de una videocámara........................................9
Conexión de un reproductor de vídeo ...........................10
Conexión de un amplificador/DVD para cine en casa ..11
Conexión a una PC .......................................................11
Funcionamiento
Encendido o apagado del TV ........................................12
Función Plug & Play ......................................................12
Cambio de canales ........................................................13
Ajuste del volumen ........................................................13
Visualización de la pantalla ...........................................14
Visualización de los menús ...........................................14
Uso del botón TOOLS ...................................................14
Memorización de los canales ........................................15
Para seleccionar la fuente .............................................16
Edición del Nombre de la Fuente de entrada ...............16
Control de la Imagen
Cambio del formato de la imagen .................................17
Personalización de la configuración de la imagen ........17
Ajuste de la configuración detallada .............................18
Activación de las opciones de la imagen ......................21
Reajuste de valores de la imagen a los valores
predefinidos de fábrica ..................................................24
Visualización Imagen en imagen ...................................25
Control de Sonido
Cambio del estándar de sonido ....................................27
Personalización del sonido ............................................27
Configuración del TruSurround XT (SRS TS XT)..........28
Selección de una pista de sonido multicanal (MTS) ....28
Control automático de volumen.....................................29
Encendido/apagado del altavoz del televisor ................29
Escuchar el sonido de la sub imagen del PIP ..............30
Conexión de los auriculares (se vende por separado) 30
Control de los Canales
Adición y supresión de canales .....................................31
Activación del bloqueo infantil .......................................32
Sintonización fina de los canales analógicos ................33
Uso de la función Sistema Color ...................................33
Pantalla de PC
Uso del TV como pantalla de ordenador (PC) ..............34
Modos de visualización .................................................34
Ajuste del televisor con el ordenador ............................35
Ajuste de la Hora
Configuración del Reloj .................................................37
Descripción de las Funciones
Selección del idioma de menú ......................................39
Visualización de subtítulos (mensajes de texto en
pantalla) .........................................................................40
Configuración de Efecto de luz .....................................41
Ajuste de la melodía de encendido y apagado del
televisor .........................................................................41
Configuración del modo Entretenimiento ......................42
Uso de la función de ahorro de energía .......................43
Uso de la función Sistema de color AV .........................43
WISELINK
Uso de la función WISELINK ........................................44
Uso del menú WISELINK ..............................................45
Uso de la lista FOTO (JPEG) ........................................46
Uso de la lista MP3 .......................................................49
Uso del menú de configuración .....................................50
Acerca de Anynet+
¿Qué es Anynet+?.........................................................51
Conexión de dispositivos Anynet+ ...............................51
Configuración de Anynet+ ............................................52
Búsqueda y cambio de dispositivos Anynet+ ...............53
Grabación ......................................................................54
Escucha a través de un receptor (sistema de cine en
casa) ..............................................................................54
Solución de problemas de Anynet+ .............................55
Apéndice
Identificación de problemas ...........................................56
Instalación del soporte ..................................................58
Desconexión del soporte ...............................................58
Ajuste de montaje mural automático (se vende por
separado) .....................................................................59
Especificaciones del equipo de montaje en la pared
(VESA) ...........................................................................60
Uso del cierre antirrobo kensington (dependiendo del
modelo) ..........................................................................61
Especificaciones ............................................................62
Antes de usar el equipo lea este manual para evitar
fallas y guarde para futuras referencias.
BN68-01392C-00Spa-0229.indd 1 2008-02-29 �� 6:53:07