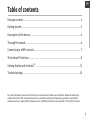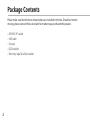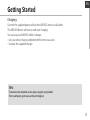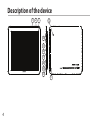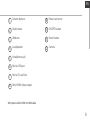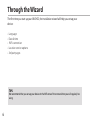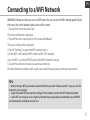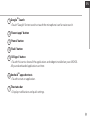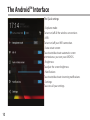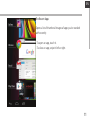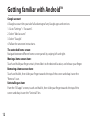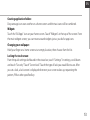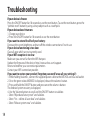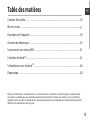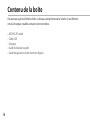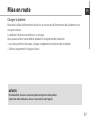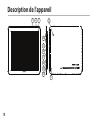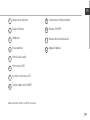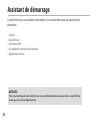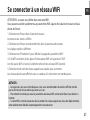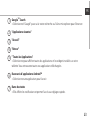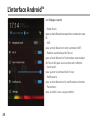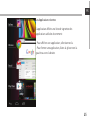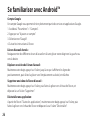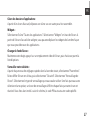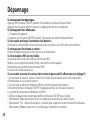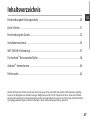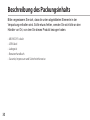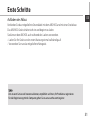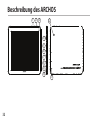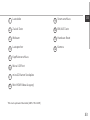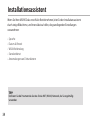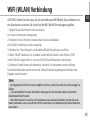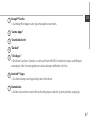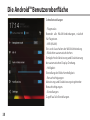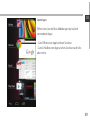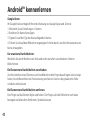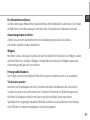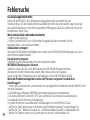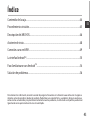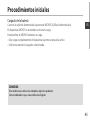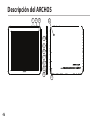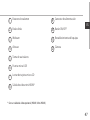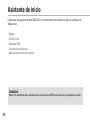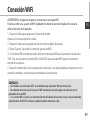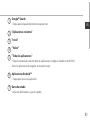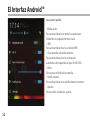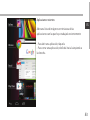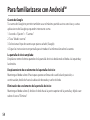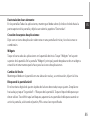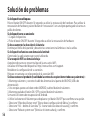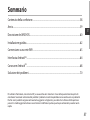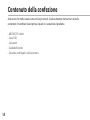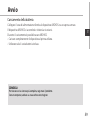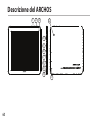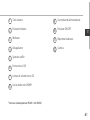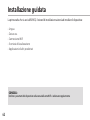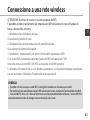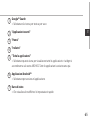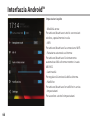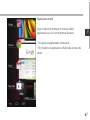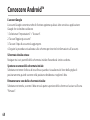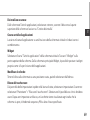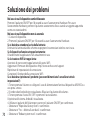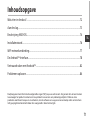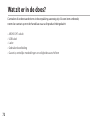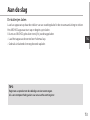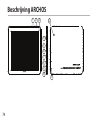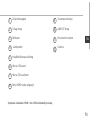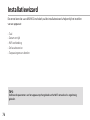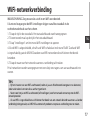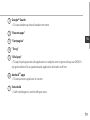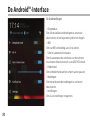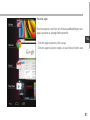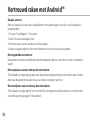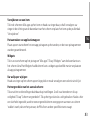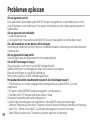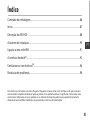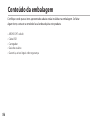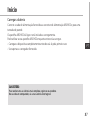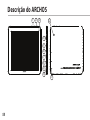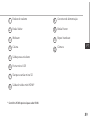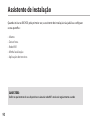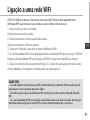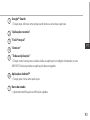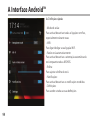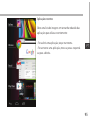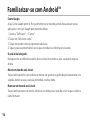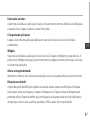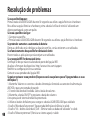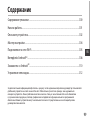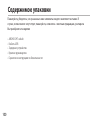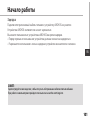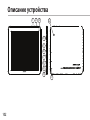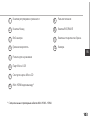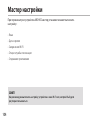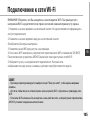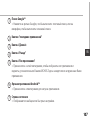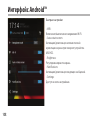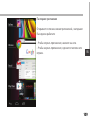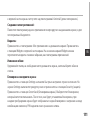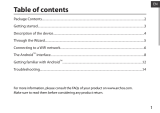Archos 70 Cobalt El manual del propietario
- Categoría
- Tabletas
- Tipo
- El manual del propietario
La página se está cargando...
La página se está cargando...
La página se está cargando...
La página se está cargando...
La página se está cargando...
La página se está cargando...
La página se está cargando...
La página se está cargando...
La página se está cargando...
La página se está cargando...
La página se está cargando...
La página se está cargando...
La página se está cargando...
La página se está cargando...
La página se está cargando...
La página se está cargando...
La página se está cargando...
La página se está cargando...
La página se está cargando...
La página se está cargando...
La página se está cargando...
La página se está cargando...
La página se está cargando...
La página se está cargando...
La página se está cargando...
La página se está cargando...
La página se está cargando...
La página se está cargando...
La página se está cargando...
La página se está cargando...
La página se está cargando...
La página se está cargando...
La página se está cargando...
La página se está cargando...
La página se está cargando...
La página se está cargando...
La página se está cargando...
La página se está cargando...
La página se está cargando...
La página se está cargando...
La página se está cargando...
La página se está cargando...

43
ES
Índice
Para obtener más información, consulte la sección de preguntas frecuentes en la dirección www.archos.com. Asegúrese
de leerlos antes de considerar devolver el producto. Puede haber una solución fácil a su problema. Tenga en cuenta que
como estamos actualizando y mejorando constantemente nuestros productos, el software de su dispositivo puede variar
ligeramente con respecto a lo descrito en esta Guía Rápida.
Contenido de la caja...........................................................................................................................
Procedimientos iniciales....................................................................................................................
Descripción del ARCHOS...................................................................................................................
Asistente de inicio................................................................................................................................
Conexión a una red WiFi....................................................................................................................
La interfaz Android
TM
..........................................................................................................................
Para familiarizarse con Android
TM
..................................................................................................
Solución de problemas......................................................................................................................
44
45
46
48
49
50
54
56

44
ARchos
Contenido de la caja
Compruebe que la caja contiene todos los elementos mostrados abajo. Si faltase alguno,
póngase en contacto con el distribuidor local en el que adquirió el producto.
- ARCHOS 97 cobalt
- Cable USB
- Cargador
- Guía de usuario
- Avisos de garantía, legales y de seguridad

45
ES
Procedimientos iniciales
CONSEJOS:
Para recibir una asistencia más completa, registre su producto.
Con un ordenador, vaya a www.archos.com/register.
Cargado de la batería
Conecte el cable de alimentación al puerto de ARCHOS (USB o de alimentación).
El dispositivo ARCHOS se encenderá e iniciará la carga.
Puede utilizar el ARCHOS mientras se carga.
- Deje cargar completamente el dispositivo la primera vez que lo utilice.
- Utilice únicamente el cargador suministrado.

46
4
5
7
6
8
9
10
321
12
11
Descripción del ARCHOS

47
ES
Botones de volumen
Botón Atrás
Webcam
Altavoz
Toma de auriculares
Puerto micro-USB
Lector de tarjetas micro-SD
Salida de video mini-HDMI*
Conector de alimentación
Botón ON/OFF
Restablecimiento del equipo
Cámara
1
9
2
10
3
4
5
6
7
8
11
12
* Con un cable de vídeo opcional (HDMI / Mini-HDMI).

48
Asistente de inicio
CONSEJOS:
Definir los parámetros de su dispositivo en el área de la red WiFi que usted será regularmente usando.
La primera vez que encienda el ARCHOS, el asistente de instalación le ayudará a congurar el
dispositivo :
- Idioma
- Fecha y hora
- Conexión WiFi
- El servicio de ubicación
- Aplicaciones de terceras partes

49
ES
Conexión WiFi
CONSEJOS:
- Al introducir una contraseña WiFi, se recomienda que seleccione ”Mostrar contraseña“ .
- Para obtener la contraseña (o los ajustes) WiFi correcta para la red, póngase en contacto con el
proveedor de la red WiFi.
- Si su sistema WiFi se activa y se encuentra dentro del alcance de una red a la que se haya conectado
anteriormente, el ARCHOS intentará automáticamente conectarse a ella.
ADVERTENCIA: Asegúrese de que se encuentra en una zona WiFi.
Puede acceder a los ajustes de WiFi rápidamente desde la barra de estado de la esquina
inferior derecha de la pantalla.
1. Toque en la hora que aparece en la barra de estado.
Aparece el escritorio digital de estado.
2. Toque en la hora una segunda vez en el escritorio digital de estado.
3. Toque "Ajustes" para abrir el menú de ajustes de WiFi.
4. Si el sistema WiFi está desactivado, deslice el interruptor WiFi para ajustarlo en la posición
"ON". Una vez activado el sistema WiFi, el ARCHOS buscará redes WiFi que se encuentren
dentro de su alcance.
5. Toque el nombre de la red a la que desee conectarse. Las redes privadas se muestran con un
icono de candado y será preciso que introduzca su contraseña.

50
1
2
3
5
6
7
4
El Interfaz Android
TM

51
ES
1
2
3
4
5
6
7
Google
TM
Search
> Toque para búsqueda de texto o busque por voz.
"Aplicaciones recientes"
"Inicio"
"Volver"
"Todas las aplicaciones"
> Toque este icono para mostrar todas las aplicaciones y widgets instalados en el ARCHOS.
Todas las aplicaciones descargadas se encuentran aquí.
Aplicaciones Android
TM
> Toque para iniciar una aplicación.
Barra de estado
> Muestra noticaciones y ajustes rápidos.

52
El Interfaz Android
TM
Los ajustes rápidos
- Modo avión:
Para activar/desactivar todas las conexiones
inalámbricas, especialmente al volar.
- WiFi:
Para activar/desactivar la conexión WiFi.
- Girar pantalla automáticamente:
Para activar/desactivar la orientación
automática de la pantalla al girar el ARCHOS.
- Brillo:
Para ajustar el brillo de la pantalla.
- Noticaciones:
Para activar/desactivar noticaciones entrantes.
- Ajustes:
Para acceder a todos los ajustes.

53
ES
Aplicaciones recientes
Abre una lista de imágenes en miniatura de las
aplicaciones con las que haya trabajado recientemente:
- Para abrir una aplicación, tóquela.
- Para cerrar una aplicación, deslícela hacia la izquierda o
la derecha.

54
Para familiarizarse con Android
TM
Cuenta de Google
Tu cuenta de Google te permite también sacar el máximo partido a otros servicios y a otras
aplicaciones de Google que pueden interesarte como.
1. Accede a "Ajustes" > "Cuentas".
2. Toca "Añadir cuenta".
3. Selecciona el tipo de cuenta que quieras añadir (Google).
4. Sigue las instrucciones en pantalla para introducir la información sobre la cuenta.
La pantalla de inicio ampliada:
Desplácese entre distintos paneles de la pantalla de inicio deslizando el dedo a la izquierda y
la derecha.
Desplazamiento de un elemento de la pantalla de inicio:
Mantenga el dedo sobre él hasta que aparezcan líneas de cuadrícula de posición; a
continuación, deslícelo hasta la ubicación deseada y suelte el dedo.
Eliminación de un elemento de la pantalla de inicio:
Mantenga el dedo sobre él, deslice el dedo hacia la parte superior de la pantalla y déjelo caer
sobre el icono "Eliminar."

55
ES
Desinstalación de un elemento:
En las pantallas Todas las aplicaciones, mantenga el dedo sobre él, deslice el dedo hacia la
parte superior de la pantalla y déjelo caer sobre la papelera "Desinstalar".
Creación de carpetas de aplicaciones:
Deje caer un icono de aplicación sobre otro en una pantalla de inicio y los dos iconos se
combinarán.
Widgets:
Toque el icono odas las aplicaciones en la pantalla de inicio. Toque "Widgets" en la parte
superior de la pantalla. En la pantalla "Widgets" principal, puede desplazarse de un widget a
otro de la misma manera que lo hace para los iconos de aplicaciones.
Cambio del fondo:
Mantenga el dedo en la pantalla en una ubicación vacía y, a continuación, elija en la lista.
Bloqueo de la pantalla táctil:
En el escritorio digital de ajustes rápidos de la barra de estado, toque ajustes. Desplácese
hacia abajo y toque "Seguridad" > "Bloqueo de la pantalla". Toque el tipo de bloqueo que
desee utilizar. Tras denir aquí un bloqueo, aparecerá una pantalla de bloqueo cuando se
active la pantalla, solicitando el patrón, PIN u otra clave especicada.

56
Solución de problemas
Si el dispositivo se bloquea:
Pulse el botón ON/OFF durante 10 segundos o utilice la restauración de hardware. Para utilizar la
restauración de hardware, pulse el botón de “restauración” con un objeto puntiagudo tal como un
palillo de dientes.
Si el dispositivo no se enciende:
1. Cargue el dispositivo.
2. Pulse el botón ON/OFF durante 10 segundos o utilice la restauración de hardware.
Si desea aumentar la duración de la batería:
Disminuya el brillo de la pantalla y desactive las conexiones inalámbricas si no las utiliza.
Si el dispositivo funciona con demasiada lentitud:
Cierre todas las aplicaciones que no esté utilizando.
Si la recepción WiFi es demasiado baja:
Asegúrese de que no se encuentra lejos de la zona activa WiFi.
Actualizar el rmware del dispositivo: http://www.archos.com/support.
Restablecer la conguración de su conexión.
Póngase en contacto con el proveedor de la conexión WiFi.
Si desea restaurar el producto (ha olvidado la contraseña o quiere borrar todos sus parámetros) :
1. Mantenga volumen+ y conecte el cable de alimentación al puerto de ARCHOS (USB o de
alimentación).
2. Una vez que aparezca el robot verde ANDROID, suelte el botón de volumen+.
3. Mantenga pulsado el botón ON / OFF y pulse el botón de volumen+.
Se muestra el sistema de recuperación de Android.
4. Utilice los botones de Volumen para desplazarse y el botón ON/OFF para conrmar una opción.
- Seleccione “Wipe data/factory reset” [Borrar datos/conguración de fábrica] y conrme.
- Seleccione “Yes -- delete all user data” [Sí --borrar todos los datos de usuario] y conrme.
- Seleccione “Reboot system now” [Reiniciar el sistema ahora] y conrme.
La página se está cargando...
La página se está cargando...
La página se está cargando...
La página se está cargando...
La página se está cargando...
La página se está cargando...
La página se está cargando...
La página se está cargando...
La página se está cargando...
La página se está cargando...
La página se está cargando...
La página se está cargando...
La página se está cargando...
La página se está cargando...
La página se está cargando...
La página se está cargando...
La página se está cargando...
La página se está cargando...
La página se está cargando...
La página se está cargando...
La página se está cargando...
La página se está cargando...
La página se está cargando...
La página se está cargando...
La página se está cargando...
La página se está cargando...
La página se está cargando...
La página se está cargando...
La página se está cargando...
La página se está cargando...
La página se está cargando...
La página se está cargando...
La página se está cargando...
La página se está cargando...
La página se está cargando...
La página se está cargando...
La página se está cargando...
La página se está cargando...
La página se está cargando...
La página se está cargando...
La página se está cargando...
La página se está cargando...
La página se está cargando...
La página se está cargando...
La página se está cargando...
La página se está cargando...
La página se está cargando...
La página se está cargando...
La página se está cargando...
La página se está cargando...
La página se está cargando...
La página se está cargando...
La página se está cargando...
La página se está cargando...
La página se está cargando...
La página se está cargando...
La página se está cargando...
La página se está cargando...
Transcripción de documentos
Índice Contenido de la caja...........................................................................................................................44 ES Procedimientos iniciales....................................................................................................................45 Descripción del ARCHOS...................................................................................................................46 Asistente de inicio................................................................................................................................48 Conexión a una red WiFi....................................................................................................................49 La interfaz AndroidTM..........................................................................................................................50 Para familiarizarse con AndroidTM..................................................................................................54 Solución de problemas......................................................................................................................56 Para obtener más información, consulte la sección de preguntas frecuentes en la dirección www.archos.com. Asegúrese de leerlos antes de considerar devolver el producto. Puede haber una solución fácil a su problema. Tenga en cuenta que como estamos actualizando y mejorando constantemente nuestros productos, el software de su dispositivo puede variar ligeramente con respecto a lo descrito en esta Guía Rápida. 43 Contenido de la caja Compruebe que la caja contiene todos los elementos mostrados abajo. Si faltase alguno, s póngase en contacto con el distribuidor local en el que adquirió elAproducto. Rcho -- ARCHOS 97 cobalt -- Cable USB -- Cargador -- Guía de usuario -- Avisos de garantía, legales y de seguridad 44 Procedimientos iniciales Cargado de la batería Conecte el cable de alimentación al puerto de ARCHOS (USB o de alimentación). El dispositivo ARCHOS se encenderá e iniciará la carga. Puede utilizar el ARCHOS mientras se carga. -- Deje cargar completamente el dispositivo la primera vez que lo utilice. -- Utilice únicamente el cargador suministrado. ES CONSEJOS: Para recibir una asistencia más completa, registre su producto. Con un ordenador, vaya a www.archos.com/register. 45 Descripción del ARCHOS 1 2 3 12 4 5 6 7 8 9 10 46 11 1 Botones de volumen 9 Conector de alimentación 2 Botón Atrás 10 Botón ON/OFF 3 Webcam 11 Restablecimiento del equipo 4 Altavoz 12 Cámara ES 5 Toma de auriculares 6 Puerto micro-USB 7 Lector de tarjetas micro-SD 8 Salida de video mini-HDMI* * Con un cable de vídeo opcional (HDMI / Mini-HDMI). 47 Asistente de inicio La primera vez que encienda el ARCHOS, el asistente de instalación le ayudará a configurar el dispositivo : -- Idioma -- Fecha y hora -- Conexión WiFi -- El servicio de ubicación -- Aplicaciones de terceras partes CONSEJOS: Definir los parámetros de su dispositivo en el área de la red WiFi que usted será regularmente usando. 48 Conexión WiFi ADVERTENCIA: Asegúrese de que se encuentra en una zona WiFi. Puede acceder a los ajustes de WiFi rápidamente desde la barra de estado de la esquina inferior derecha de la pantalla. 1. Toque en la hora que aparece en la barra de estado. Aparece el escritorio digital de estado. 2. Toque en la hora una segunda vez en el escritorio digital de estado. 3. Toque "Ajustes" para abrir el menú de ajustes de WiFi. 4. Si el sistema WiFi está desactivado, deslice el interruptor WiFi para ajustarlo en la posición "ON". Una vez activado el sistema WiFi, el ARCHOS buscará redes WiFi que se encuentren dentro de su alcance. 5. Toque el nombre de la red a la que desee conectarse. Las redes privadas se muestran con un icono de candado y será preciso que introduzca su contraseña. ES CONSEJOS: -- Al introducir una contraseña WiFi, se recomienda que seleccione ”Mostrar contraseña“ . -- Para obtener la contraseña (o los ajustes) WiFi correcta para la red, póngase en contacto con el proveedor de la red WiFi. -- Si su sistema WiFi se activa y se encuentra dentro del alcance de una red a la que se haya conectado anteriormente, el ARCHOS intentará automáticamente conectarse a ella. 49 El Interfaz AndroidTM 1 5 6 2 3 4 50 7 TM 1 Google Search > Toque para búsqueda de texto o busque por voz. ES 2 "Aplicaciones recientes" 3 "Inicio" 4 "Volver" 5 "Todas las aplicaciones" > Toque este icono para mostrar todas las aplicaciones y widgets instalados en el ARCHOS. Todas las aplicaciones descargadas se encuentran aquí. TM 6 Aplicaciones Android > Toque para iniciar una aplicación. 7 Barra de estado > Muestra notificaciones y ajustes rápidos. 51 El Interfaz AndroidTM Los ajustes rápidos - Modo avión: Para activar/desactivar todas las conexiones inalámbricas, especialmente al volar. -- WiFi: Para activar/desactivar la conexión WiFi. -- Girar pantalla automáticamente: Para activar/desactivar la orientación automática de la pantalla al girar el ARCHOS. -- Brillo: Para ajustar el brillo de la pantalla. -- Notificaciones: Para activar/desactivar notificaciones entrantes. -- Ajustes: Para acceder a todos los ajustes. 52 Aplicaciones recientes Abre una lista de imágenes en miniatura de las aplicaciones con las que haya trabajado recientemente: ES -- Para abrir una aplicación, tóquela. -- Para cerrar una aplicación, deslícela hacia la izquierda o la derecha. 53 Para familiarizarse con AndroidTM Cuenta de Google Tu cuenta de Google te permite también sacar el máximo partido a otros servicios y a otras aplicaciones de Google que pueden interesarte como. 1. Accede a "Ajustes" > "Cuentas". 2. Toca "Añadir cuenta". 3. Selecciona el tipo de cuenta que quieras añadir (Google). 4. Sigue las instrucciones en pantalla para introducir la información sobre la cuenta. La pantalla de inicio ampliada: Desplácese entre distintos paneles de la pantalla de inicio deslizando el dedo a la izquierda y la derecha. Desplazamiento de un elemento de la pantalla de inicio: Mantenga el dedo sobre él hasta que aparezcan líneas de cuadrícula de posición; a continuación, deslícelo hasta la ubicación deseada y suelte el dedo. Eliminación de un elemento de la pantalla de inicio: Mantenga el dedo sobre él, deslice el dedo hacia la parte superior de la pantalla y déjelo caer sobre el icono "Eliminar." 54 Desinstalación de un elemento: En las pantallas Todas las aplicaciones, mantenga el dedo sobre él, deslice el dedo hacia la parte superior de la pantalla y déjelo caer sobre la papelera "Desinstalar". ES Creación de carpetas de aplicaciones: Deje caer un icono de aplicación sobre otro en una pantalla de inicio y los dos iconos se combinarán. Widgets: Toque el icono odas las aplicaciones en la pantalla de inicio. Toque "Widgets" en la parte superior de la pantalla. En la pantalla "Widgets" principal, puede desplazarse de un widget a otro de la misma manera que lo hace para los iconos de aplicaciones. Cambio del fondo: Mantenga el dedo en la pantalla en una ubicación vacía y, a continuación, elija en la lista. Bloqueo de la pantalla táctil: En el escritorio digital de ajustes rápidos de la barra de estado, toque ajustes. Desplácese hacia abajo y toque "Seguridad" > "Bloqueo de la pantalla". Toque el tipo de bloqueo que desee utilizar. Tras definir aquí un bloqueo, aparecerá una pantalla de bloqueo cuando se active la pantalla, solicitando el patrón, PIN u otra clave especificada. 55 Solución de problemas 56 Si el dispositivo se bloquea: Pulse el botón ON/OFF durante 10 segundos o utilice la restauración de hardware. Para utilizar la restauración de hardware, pulse el botón de “restauración” con un objeto puntiagudo tal como un palillo de dientes. Si el dispositivo no se enciende: 1. Cargue el dispositivo. 2. Pulse el botón ON/OFF durante 10 segundos o utilice la restauración de hardware. Si desea aumentar la duración de la batería: Disminuya el brillo de la pantalla y desactive las conexiones inalámbricas si no las utiliza. Si el dispositivo funciona con demasiada lentitud: Cierre todas las aplicaciones que no esté utilizando. Si la recepción WiFi es demasiado baja: Asegúrese de que no se encuentra lejos de la zona activa WiFi. Actualizar el firmware del dispositivo: http://www.archos.com/support. Restablecer la configuración de su conexión. Póngase en contacto con el proveedor de la conexión WiFi. Si desea restaurar el producto (ha olvidado la contraseña o quiere borrar todos sus parámetros) : 1. Mantenga volumen+ y conecte el cable de alimentación al puerto de ARCHOS (USB o de alimentación). 2. Una vez que aparezca el robot verde ANDROID, suelte el botón de volumen+. 3. Mantenga pulsado el botón ON / OFF y pulse el botón de volumen+. Se muestra el sistema de recuperación de Android. 4. Utilice los botones de Volumen para desplazarse y el botón ON/OFF para confirmar una opción. -- Seleccione “Wipe data/factory reset” [Borrar datos/configuración de fábrica] y confirme. -- Seleccione “Yes -- delete all user data” [Sí --borrar todos los datos de usuario] y confirme. -- Seleccione “Reboot system now” [Reiniciar el sistema ahora] y confirme.-
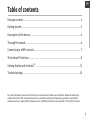 1
1
-
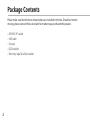 2
2
-
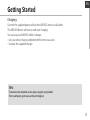 3
3
-
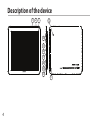 4
4
-
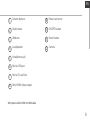 5
5
-
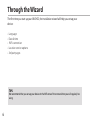 6
6
-
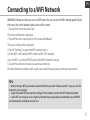 7
7
-
 8
8
-
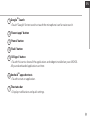 9
9
-
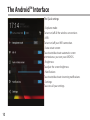 10
10
-
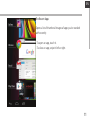 11
11
-
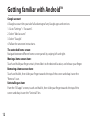 12
12
-
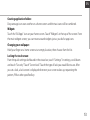 13
13
-
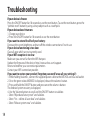 14
14
-
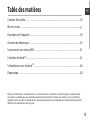 15
15
-
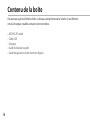 16
16
-
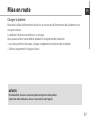 17
17
-
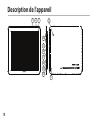 18
18
-
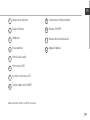 19
19
-
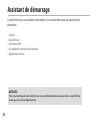 20
20
-
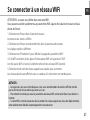 21
21
-
 22
22
-
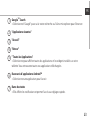 23
23
-
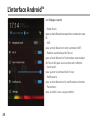 24
24
-
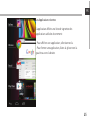 25
25
-
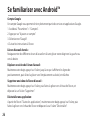 26
26
-
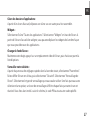 27
27
-
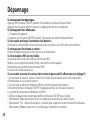 28
28
-
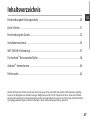 29
29
-
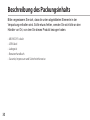 30
30
-
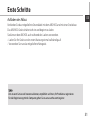 31
31
-
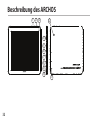 32
32
-
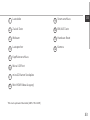 33
33
-
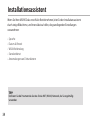 34
34
-
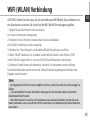 35
35
-
 36
36
-
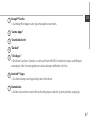 37
37
-
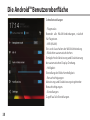 38
38
-
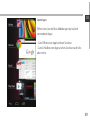 39
39
-
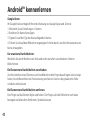 40
40
-
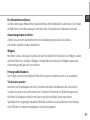 41
41
-
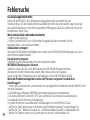 42
42
-
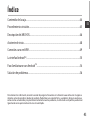 43
43
-
 44
44
-
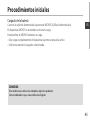 45
45
-
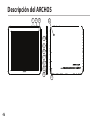 46
46
-
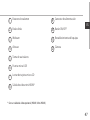 47
47
-
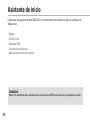 48
48
-
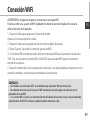 49
49
-
 50
50
-
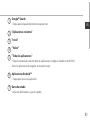 51
51
-
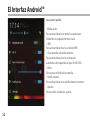 52
52
-
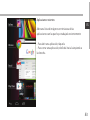 53
53
-
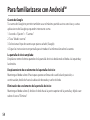 54
54
-
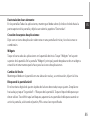 55
55
-
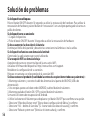 56
56
-
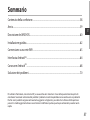 57
57
-
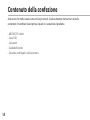 58
58
-
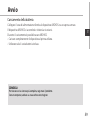 59
59
-
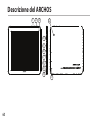 60
60
-
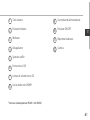 61
61
-
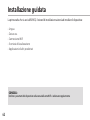 62
62
-
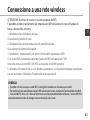 63
63
-
 64
64
-
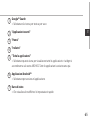 65
65
-
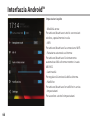 66
66
-
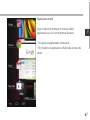 67
67
-
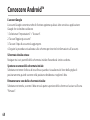 68
68
-
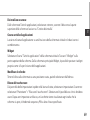 69
69
-
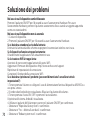 70
70
-
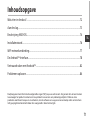 71
71
-
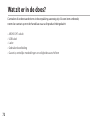 72
72
-
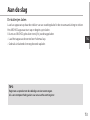 73
73
-
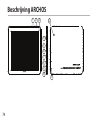 74
74
-
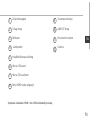 75
75
-
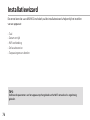 76
76
-
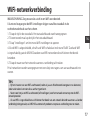 77
77
-
 78
78
-
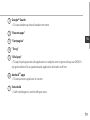 79
79
-
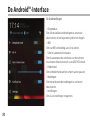 80
80
-
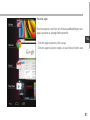 81
81
-
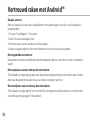 82
82
-
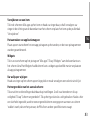 83
83
-
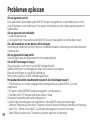 84
84
-
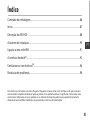 85
85
-
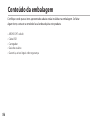 86
86
-
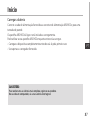 87
87
-
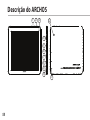 88
88
-
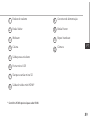 89
89
-
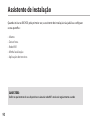 90
90
-
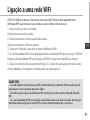 91
91
-
 92
92
-
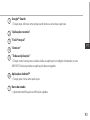 93
93
-
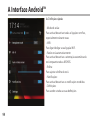 94
94
-
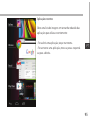 95
95
-
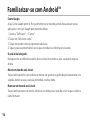 96
96
-
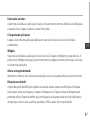 97
97
-
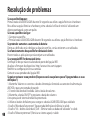 98
98
-
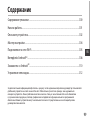 99
99
-
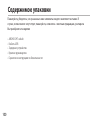 100
100
-
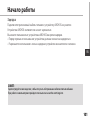 101
101
-
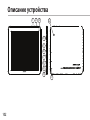 102
102
-
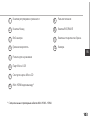 103
103
-
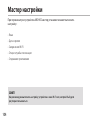 104
104
-
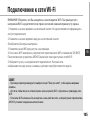 105
105
-
 106
106
-
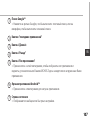 107
107
-
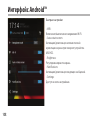 108
108
-
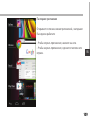 109
109
-
 110
110
-
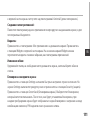 111
111
-
 112
112
-
 113
113
-
 114
114
Archos 70 Cobalt El manual del propietario
- Categoría
- Tabletas
- Tipo
- El manual del propietario
en otros idiomas
- français: Archos 70 Cobalt Le manuel du propriétaire
- italiano: Archos 70 Cobalt Manuale del proprietario
- English: Archos 70 Cobalt Owner's manual
- Deutsch: Archos 70 Cobalt Bedienungsanleitung
- русский: Archos 70 Cobalt Инструкция по применению
- Nederlands: Archos 70 Cobalt de handleiding
- português: Archos 70 Cobalt Manual do proprietário
Artículos relacionados
-
Archos 70 Cobalt El manual del propietario
-
Archos 101 Cobalt Manual de usuario
-
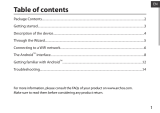 Archos 70 Series User 70b Cobalt Manual de usuario
Archos 70 Series User 70b Cobalt Manual de usuario
-
Archos 79 Cobalt El manual del propietario
-
Archos Cobalt 80 Manual de usuario
-
Archos 97 XS Manual de usuario
-
Archos 97 Platinium El manual del propietario
-
Archos FamilyPad 2 El manual del propietario
-
Archos T101 X 4G 32GB Manual de usuario
-
Archos 70C El manual del propietario