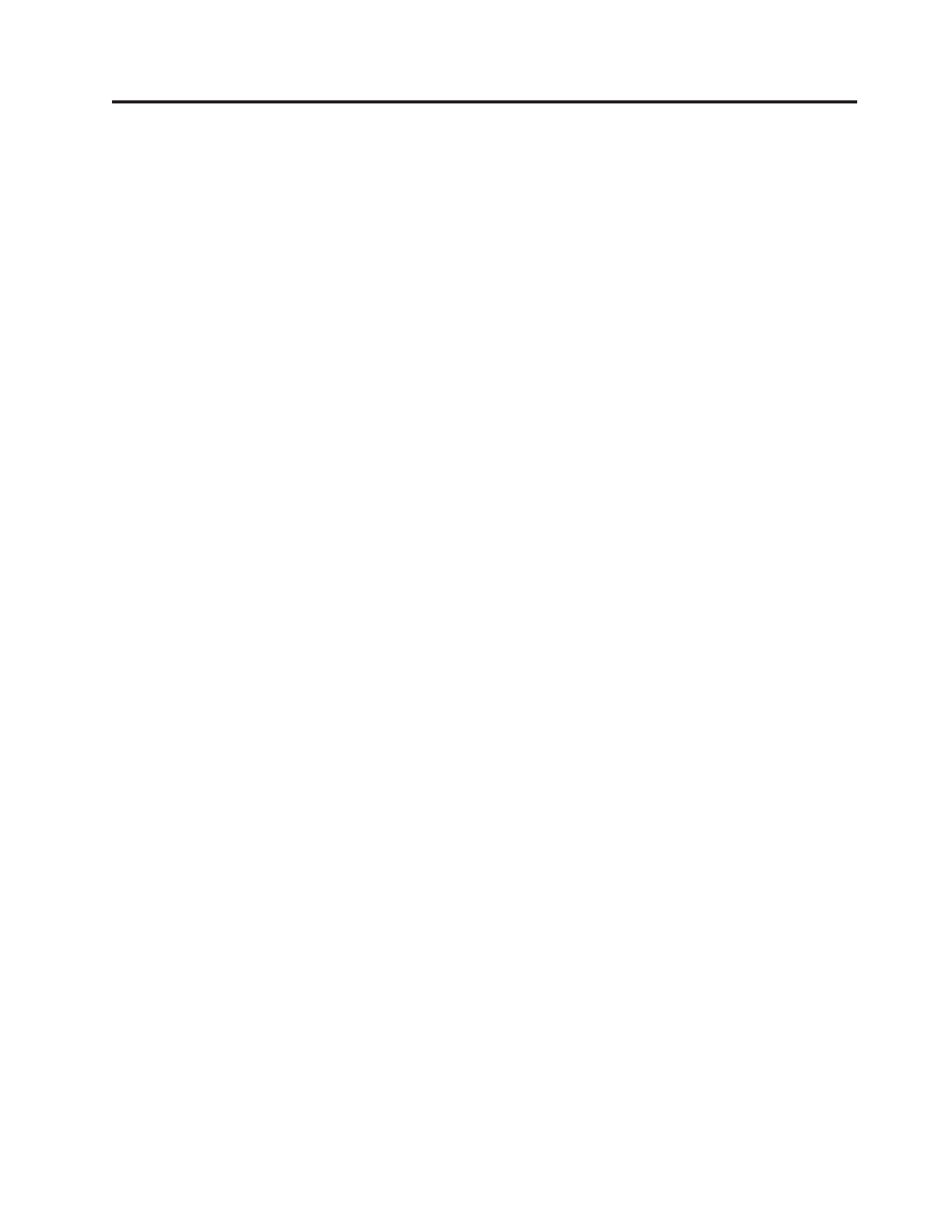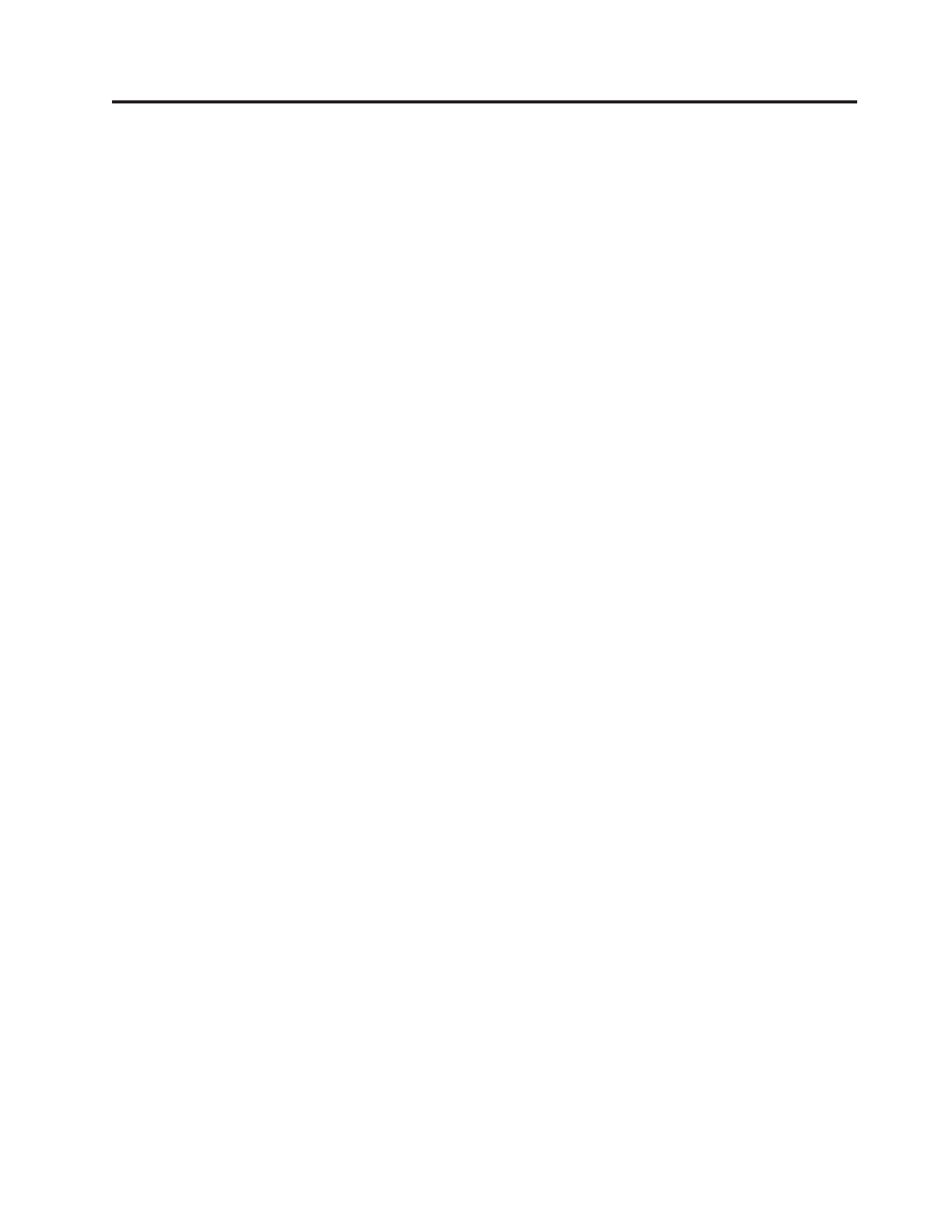
Contenido
Información importante de seguridad . . v
Capítulo 1. Visión general del producto 1
Características ..............1
Especificaciones .............4
Visión general de software..........5
Software proporcionado por Lenovo .....5
Adobe Reader .............6
Software antivirus ...........6
Ubicaciones...............7
Ubicación de los conectores en la parte frontal del
sistema ...............7
Ubicación de los conectores en la parte posterior
del sistema ..............8
Localización de los componentes ......10
Ubicación de las piezas en la placa del sistema . 11
Ubicación de las unidades internas .....11
Capítulo 2. Instalación o sustitución de
hardware ..............13
Manejo de dispositivos sensibles a la electricidad
estática ................13
Instalación o sustitución de hardware......13
Instalación de opciones externas ......14
Extracción de la cubierta del sistema .....14
Extracción y reinstalación del marco biselado
frontal ...............15
Instalación o sustitución de una tarjeta PCI . . . 16
Instalación o sustitución de un módulo de
memoria ..............19
Instalación o sustitución de la unidad óptica . . 21
Sustitución del conjunto de la fuente de
alimentación .............24
Sustitución del conjunto de ventilador y
disipador de calor ...........25
Sustitución de la unidad de disco duro primaria 27
Sustitución de la unidad de disco duro
secundaria..............30
Sustitución del lector de tarjetas ......33
Sustitución del conjunto del ventilador frontal. . 35
Sustitución del conjunto del ventilador posterior 38
Sustitución del teclado..........40
Sustitución del ratón ..........41
Cómo finalizar la sustitución de piezas ....41
Instalación de características de seguridad ....43
Cable de bloqueo integrado ........44
Candado ..............45
Protección mediante contraseña.......45
Borrado de una contraseña perdida u olvidada
(borrado de CMOS) ..........45
Capítulo 3. Información de
recuperación ............47
Creación y utilización de soportes de recuperación 47
Creación de soportes de recuperación.....47
Utilización de soportes de recuperación ....48
Realización de operaciones de copia de seguridad y
recuperación ..............49
Realización de una operación de copia de
seguridad ..............49
Realización de una operación de recuperación . . 50
Utilización del espacio de trabajo de Rescue and
Recovery ...............50
Creación y utilización de soportes de rescate . . . 52
Creación de soportes de rescate.......52
Utilización de soportes de rescate ......52
Creación y utilización de un disquete de reparación
y recuperación .............53
Creación de un disquete de reparación y
recuperación .............53
Utilización de un disquete de reparación y
recuperación .............53
Instalación o reinstalación de controladores de
dispositivo...............54
Configuración de un dispositivo de rescate en la
secuencia de arranque ...........55
Resolución de problemas de recuperación ....55
Capítulo 4. Utilización del programa
Setup Utility ............57
Inicio del programa Setup Utility .......57
Visualización y cambio de los valores......57
Utilización de contraseñas .........57
Consideraciones sobre las contraseñas ....58
Contraseña de encendido .........58
Contraseña de administrador .......58
Contraseña del disco duro ........58
Establecimiento, cambio y supresión de una
contraseña..............58
Habilitación o inhabilitación de un dispositivo. . . 59
Selección de un dispositivo de arranque .....59
Selección de un dispositivo de arranque temporal 59
Selección o cambio de la secuencia de
dispositivos de arranque .........60
Valores avanzados ............60
Salida del programa Setup Utility .......60
Capítulo 5. Configuración de RAID. . . 61
Nivel RAID ..............61
Configuración del BIOS del sistema para habilitar la
funcionalidad RAID SATA .........61
Creación de volúmenes RAID ........61
Supresión de volúmenes RAID ........62
Capítulo 6. Actualización de los
programas del sistema ........63
Utilización de los programas del sistema ....63
Actualización (flash) del BIOS desde un disco . . . 63
© Copyright Lenovo 2010 iii