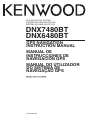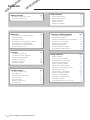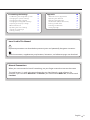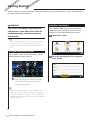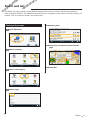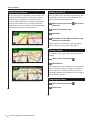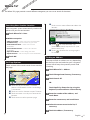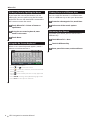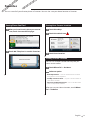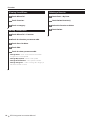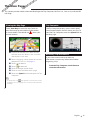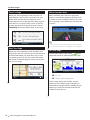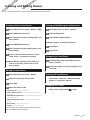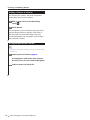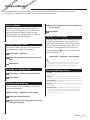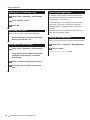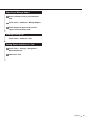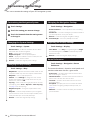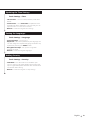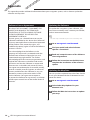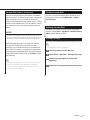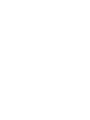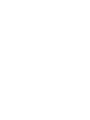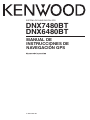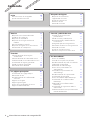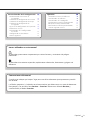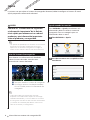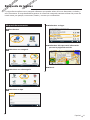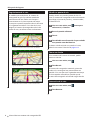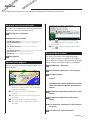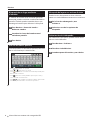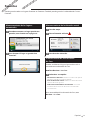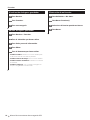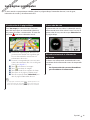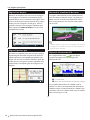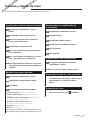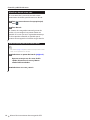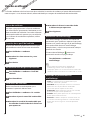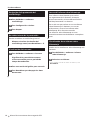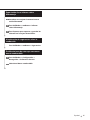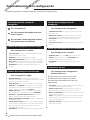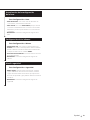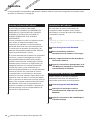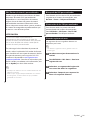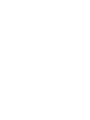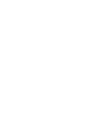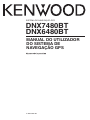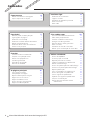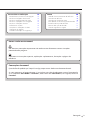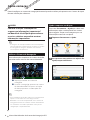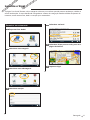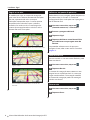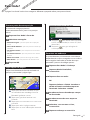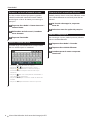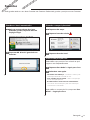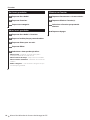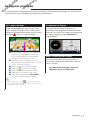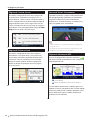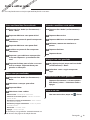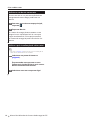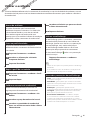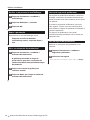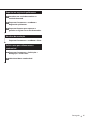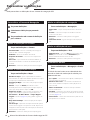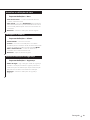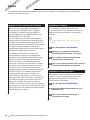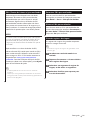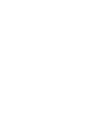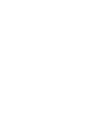Kenwood DNX6480BT Manual de usuario
- Categoría
- Navegantes
- Tipo
- Manual de usuario
Este manual también es adecuado para
La página se está cargando ...
La página se está cargando ...
La página se está cargando ...
La página se está cargando ...
La página se está cargando ...
La página se está cargando ...
La página se está cargando ...
La página se está cargando ...
La página se está cargando ...
La página se está cargando ...
La página se está cargando ...
La página se está cargando ...
La página se está cargando ...
La página se está cargando ...
La página se está cargando ...
La página se está cargando ...
La página se está cargando ...
La página se está cargando ...
La página se está cargando ...
La página se está cargando ...
La página se está cargando ...
La página se está cargando ...
La página se está cargando ...
La página se está cargando ...
La página se está cargando ...

2 Manual de instrucciones de navegación GPS
Búsqueda de lugares 5
Búsqueda de restaurantes 5
Seguimiento de la ruta 6
Añadir un punto de vía 6
Tomar un desvío 6
Detención de la ruta 6
Creación y edición de rutas 13
Creación de una nueva ruta
personalizada 13
Edición de rutas personalizadas 13
Almacenamiento y modificación de
la ruta activa 13
Navegación por una ruta guardada 13
Eliminación de todas las rutas guardadas 13
Detención de la ruta 13
Añadir un desvío a una ruta 14
Uso de la vista previa de varias rutas 14
Inicio 4
Uso del sistema de navegación 4
Ayuda cuando la necesites 4
Destino 7
Búsqueda cerca de otra ubicación 7
Opciones de la página Ir 7
Búsqueda de direcciones 7
Búsqueda de un lugar mediante el
nombre 8
Uso del teclado en pantalla 8
Búsqueda de lugares en un área distinta 8
Delimitación de la búsqueda 8
Las páginas principales 11
Visualización de la página Mapa 11
Procesador de ruta 11
Restablecimiento de la información
de la ruta 11
Página Lista de giros 12
Página Siguiente giro 12
Acerca de la visualización de cruces 12
Página de información GPS 12
Uso de ecoRoute
™
15
Acerca de ecoRoute 15
Creación de un perfil del vehículo 15
Restablecimiento del perfil del vehículo 15
Calibración del consumo 15
Realización del ecoChallenge 15
Acerca de las puntuaciones de
ecoChallenge 15
Ocultación de la puntuación del
ecoChallenge 16
Restablecimiento de la puntuación 16
Visualización del consumo 16
Acerca del informe sobre kilometraje 16
Visualización de un informe sobre
kilometraje 16
Exportación de un informe sobre
kilometraje 17
Visualización de sugerencias sobre la
conducción 17
Establecimiento de rutas que consumen
menos combustible 17
Favoritos 9
Almacenamiento de los lugares
encontrados 9
Almacenamiento de la ubicación actual 9
Establecimiento de una ubicación de Casa 9
Visualización de lugares guardados 10
Edición de lugares guardados 10
Eliminación de un favorito 10
Contenido

Español 3
Personalización de la configuración 18
Personalización del sistema de
navegación 18
Cambio de la configuración del sistema 18
Cambio de la configuración del mapa 18
Cambio de la configuración de
navegación 18
Ajuste de la configuración de la pantalla 18
Preferencias de ruta 18
Actualización de la configuración
de la hora 19
Configuración de los idiomas 19
Añadir seguridad 19
Iconos utilizados en este manual
Se describen precauciones importantes para evitar lesiones y situaciones de peligros
potenciales.
Se describen instrucciones especiales, explicaciones adicionales, limitaciones y páginas de
referencia.
Apéndice 20
Acuerdo de licencia del software 20
Actualización del software 20
Actualización de la cartografía 20
POI (Puntos de interés) personalizados 21
Búsqueda de POI personalizados 21
Eliminación de los POI personalizados 21
Guardar registros de ruta 21
Convenciones del manual
Cuando se te indique que “toques” algo, toca uno de los elementos que aparecen en pantalla
con el dedo.
Las flechas pequeñas (>) utilizadas en el texto indican que debes tocar una serie de elementos.
Por ejemplo, si se te indica “toca Destino > Favoritos” debes tocar el botón Destino y,
a continuación, el botón Favoritos.

4 Manual de instrucciones de navegación GPS
AVISO
Consulta las "Precauciones de seguridad
e información importante" de la Guía de
inicio rápido para obtener avisos sobre el
producto y otra información importante
sobre el producto y su seguridad.
⁄
• Las capturas de pantalla que se muestran en este manual
puede que no coincidan exactamente con las que
aparecen en el sistema de navegación. Las imágenes
usadas en este manual se ofrecen sólo como referencia.
Uso del sistema de navegación
Para obtener una información más detallada
sobre el sistema de audio, consulta otros
manuales de sistemas Kenwood.
➊
➋
➊
Toca para acceder al sistema de navegación.
➋
Al navegar, muestra el audio de Kenwood.
Al usar el audio, muestra la información de
navegación.
⁄
• La función telefónica de manos libres sólo está
disponible si tu teléfono móvil dispone de tecnología
inalámbrica Bluetooth® y se ha vinculado con el sistema
de navegación. Consulta los otros manuales de Kenwood
y el manual de tu teléfono para obtener instrucciones
sobre la vinculación y la configuración.
Ayuda cuando la necesites
Toca Utilidades > Ayuda para obtener más
información sobre el uso de tu sistema de
navegación. Toca una categoría para ver
información sobre un tema.
1 Toca Utilidades > Ayuda.
2 Para buscar temas con una palabra clave,
toca Buscar.
La primera vez que utilices el sistema de navegación Kenwood, deberás configurar el sistema. El menú
Ayuda proporciona información adicional.
Inicio

Español 5
Búsqueda de lugares
La página Destino ofrece varias categorías diferentes que puedes utilizar al buscar direcciones, ciudades y
otras ubicaciones. El mapa detallado cargado en el sistema de navegación contiene millones de puntos de
interés como, por ejemplo, restaurantes, hoteles y servicios para automóviles.
Búsqueda de restaurantes
1 Toca Destino.
2 Selecciona una categoría.
3 Selecciona una subcategoría.
4 Selecciona un tipo.
5 Selecciona un lugar.
6 Selecciona Pulsa para más información
para ver la página de revisión.
7 Toca Ir.

6 Manual de instrucciones de navegación GPS
Seguimiento de la ruta
A medida que te desplazas, el sistema de
navegación te guía a tu destino mediante
indicaciones de voz, flechas en el mapa e
instrucciones en la parte superior del mapa.
La esquina superior izquierda indica la distancia
a la siguiente maniobra. Si te sales de la ruta
original, el sistema de navegación calcula de
nuevo la ruta y te ofrece nuevas indicaciones.
Tu ruta se marca con una línea resaltada.
Sigue las flechas.
La bandera de cuadros indica el destino.
Añadir un punto de vía
Puedes añadir una parada (punto de vía) a la
ruta. El sistema de navegación te da instrucciones
para llegar al punto de parada y, a continuación,
al destino final.
1 Con una ruta activa, toca
(icono para
volver atrás) > Destino.
2 Busca la parada adicional.
3 Toca Ir.
4 Toca Añadir como Punto de vía para añadir
esta parada antes del destino.
Si deseas añadir más de una parada a la ruta,
edita la ruta actual. Consulta la página 13.
Tomar un desvío
Si la carretera de la ruta está cortada, podrás
tomar un desvío.
1 Con una ruta activa, toca
.
2 Toca Desvío.
El sistema de navegación intentará guiarte de
vuelta a la ruta original tan pronto como sea
posible. Si la ruta que estás siguiendo constituye
la única opción razonable, es posible que el
sistema de navegación no calcule ningún desvío.
Detención de la ruta
1 Con una ruta activa, toca .
2 Toca Detener.
Búsqueda de lugares

Español 7
Búsqueda cerca de otra ubicación
El sistema de navegación busca automáticamente
lugares cercanos a la ubicación actual.
1 Toca Destino > Próximo a.
2 Selecciona una opción:
• Donde estoy ahora: busca cerca de la ubicación actual.
• Una ciudad distinta: busca cerca de la ciudad que
indiques.
• Un destino reciente: busca cerca de un destino
reciente.
• Un destino favorito: busca cerca de un destino favorito.
• Mi ruta actual: busca a lo largo de la ruta.
• Mi destino: busca cerca del destino actual.
3 Toca Aceptar.
Opciones de la página Ir
Para ver la página Ir, toca un elemento de la lista
de resultados.
➍
➌
➋
➊
➎
➏
➐
➊
Toca para llamar a esta ubicación, si se
conecta un teléfono móvil con tecnología
inalámbrica Bluetooth.
➋
Toca para guardar esta ubicación en
Favoritos.
➌
Toca para crear una ruta giro a giro a esta
ubicación.
➍
Toca para volver a la página anterior.
➎
Toca para ver más información sobre la
ubicación.
➏
Toca para cambiar de un mapa en
3D (tres dimensiones) a uno en 2D (dos
dimensiones).
➐
Toca para girar el ángulo de visión en
la vista 3D.
Búsqueda de direcciones
Los pasos para buscar una dirección pueden
variar según los mapas cargados en el sistema
de navegación. La opción de búsqueda de código
postal no está disponible en toda la cartografía.
1 Toca Destino > Dirección.
2 Toca Cambiar región/país, si es necesario.
3 Toca Buscar todo.
O bien:
Toca Deletrear ciudad. Introduce la ciudad
con el teclado y toca Hecho. Selecciona la
ciudad.
4 Introduce el número de la dirección y toca
Hecho.
5 Introduce el nombre de la calle y toca
Hecho.
6 Si es necesario, selecciona la calle correcta
en la lista.
7 Si es necesario, toca la dirección.
Destino
La página Destino presenta varias categorías diferentes para encontrar ubicaciones.

8 Manual de instrucciones de navegación GPS
Búsqueda de un lugar mediante
el nombre
Si conoces el nombre de la ubicación que estás
buscando, puedes escribirlo usando el teclado en
pantalla. También puedes introducir letras que
contenga el nombre para delimitar la búsqueda.
1 Toca Destino > Puntos de Interés >
Deletrear nombre.
2 Introduce las letras del nombre con el
teclado en pantalla.
3 Toca Hecho.
Uso del teclado en pantalla
Cuando aparezca un teclado en pantalla, toca una
letra o un número para introducirlos.
• Toca para añadir un espacio.
• Toca
y para mover el cursor.
• Toca
para borrar el carácter o mantenlo pulsado para
borrar toda la entrada.
• Toca
para seleccionar palabras que hayas escrito y
seleccionado recientemente.
• Toca Modo para cambiar el modo de idioma del teclado.
• Toca &?% para introducir caracteres especiales.
Búsqueda de lugares en un área distinta
Puedes buscar ubicaciones en áreas distintas,
como una ciudad diferente o cercana a tu destino.
1 En la lista de subcategorías, toca
Próximo a.
2 Selecciona una de las opciones de
búsqueda.
Delimitación de la búsqueda
Para delimitar la búsqueda, puedes buscar cerca
de una ciudad diferente.
1 Toca Destino > Próximo a.
2 Toca Una ciudad distinta.
3 Introduce parte del nombre y toca Hecho.
Destino

Español 9
Almacenamiento de los lugares
encontrados
1 Cuando encuentres un lugar que desees
guardar, toca Guardar en la página Ir.
2 Toca Aceptar. El lugar se guardará en
Favoritos.
Almacenamiento de la ubicación actual
1 Toca Ver mapa.
2 Toca el icono de vehículo
.
3 Toca Guardar ubicación.
Establecimiento de una ubicación
de Casa
Puedes establecer el lugar al que vuelvas más a
menudo como ubicación de Casa.
1 Toca Destino > Ir a Casa.
2 Selecciona una opción.
• Introducir mi dirección: introduce una dirección para la
ubicación usando el teclado en pantalla.
• Usar mi ubicación actual: establece tu ubicación actual
como la ubicación de Casa.
• Seleccionar entre Últimos encontrados: selecciona
una ubicación de entre las ubicaciones encontradas
recientemente.
Una vez establecida la ubicación de Casa, toca
Destino > Ir a Casa.
Favoritos
Puedes guardar todos tus lugares favoritos en Favoritos. También puedes guardar la ubicación de Casa en
Favoritos.

10 Manual de instrucciones de navegación GPS
Visualización de lugares guardados
1 Toca Destino.
2 Toca Favoritos.
3 Toca una categoría.
Edición de lugares guardados
1 Toca Destino > Favoritos.
2 Toca la ubicación que desees editar.
3 Toca Pulsa para más información.
4 Toca Editar.
5 Toca el elemento que desees editar.
• Cambiar nombre: introduce un nuevo nombre para
la ubicación usando el teclado en pantalla.
• Cambiar símbolo de mapa: toca un nuevo símbolo.
• Cambiar número de teléfono: introduce un número
de teléfono.
• Cambiar categorías: crea o cambia la categoría en
la que se ha guardado esta ubicación.
Eliminación de un favorito
1 Toca Utilidades > Mis datos.
2 Toca Borrar Favorito(s).
3 Selecciona el favorito que deseas borrar.
4 Toca Borrar.
Favoritos

Español 11
Las páginas principales
En esta sección se proporcionan detalles sobre las páginas Mapa, Procesador de ruta, Lista de giros,
Indicación de carriles y de información GPS.
Visualización de la página Mapa
Toca Ver mapa para abrir el mapa. Toca una
zona del mapa para ver información adicional,
tal y como se indica a continuación. El icono de
vehículo muestra tu ubicación actual.
➍
➌
➋
➊
➏
➎ ➐
➊
Distancia al siguiente giro. Toca para ver
y escuchar los detalles del siguiente giro.
En esta área también se muestran las
indicaciones de carriles.
➋
Durante la navegación por una ruta, toca
la barra de texto para abrir la Lista de giros.
Consulta la página 12.
➌
Toca para acercar la imagen.
➍
Toca para alejar la imagen.
➎
Toca para cambiar los campos de datos.
➏
Toca para ver la página ¿Dónde estoy?.
➐
Toca el campo de datos Velocidad para
abrir la página Procesador de ruta.
⁄
• Si viajas por carreteras principales, puede aparecer un
icono de límite de velocidad
. Este icono indica el
límite de velocidad actual que se aplica a la carretera.
Procesador de ruta
El procesador de ruta indica la velocidad actual y
ofrece estadísticas útiles sobre la ruta. Para ver el
procesador de ruta, toca el campo Velocidad de
la página Mapa.
Restablecimiento de la información
de la ruta
Si deseas ver información actualizada de la ruta,
restablece dicha información antes de emprender
el viaje.
En el procesador de ruta toca Restablecer
para restablecer la información.

12 Manual de instrucciones de navegación GPS
Página Lista de giros
Mientras te desplazas por una ruta, en la página
Lista de giros se muestran instrucciones giro a
giro de toda la ruta y la distancia entre giros. Toca
la barra de texto en la parte superior de la página
Mapa para ver la página Lista de giros. Toca un
giro de la lista para ver la página Siguiente giro
de ese giro. Toca Mostrar mapa para ver la ruta
completa en el mapa.
Página Siguiente giro
Durante la navegación por una ruta, en la página
Siguiente giro se muestra el giro en el mapa, así
como la distancia y el tiempo que quedan para
llegar a él. Para ver uno de los próximos giros del
mapa, toca en la esquina superior izquierda de la
página Mapa o cualquier giro de la página Lista
de giros.
Acerca de la visualización de cruces
La página Indicación de carriles puede mostrar
una vista de los próximos cruces y en qué carril
debes situarte, cuando esté disponible. Debes
estar navegando por una ruta para que puedas
ver el cruce.
⁄
• También puedes ver los cruces en la página Lista de giros.
• La página de indicación de carriles no está disponible en
todas las áreas del mapa.
Página de información GPS
En la página Menú, toca en la esquina
superior izquierda para ver la página de
información GPS.
➋
➊
➊
Vista del cielo
➋
Barras de intensidad de señal de los satélites
La vista del cielo muestra los satélites que se
reciben. Las barras de intensidad de señal de los
satélites indican la intensidad de los satélites que
se reciben. Una barra rellena indica que el satélite
GPS está listo para su uso.
Las páginas principales

Español 13
Creación de una nueva ruta personalizada
1 Toca Destino (o Utilidades) > Rutas >
Nueva.
2 Toca Añadir nuevo punto de inicio.
3 Busca una ubicación para el punto de
inicio y toca Seleccionar.
4 Toca Añadir nuevo punto final.
5 Busca una ubicación para el punto final y
toca Seleccionar.
6 Toca + para añadir otra ubicación a la ruta.
Toca – para eliminar una ubicación.
7 Toca Siguiente para calcular la ruta y verla
en el mapa. Toca Guardar para guardar tus
cambios.
Edición de rutas personalizadas
1 Toca Destino (o Utilidades) > Rutas.
2 Selecciona la ruta que deseas editar.
3 Toca Editar.
4 Toca el elemento que deseas editar.
• Cambiar nombre: introduce un nombre nuevo.
• Añadir o borrar puntos: añade o borra puntos de
la ruta.
• Reordenar puntos manualmente: cambia el orden
de los puntos a lo largo de la ruta.
• Reordenar puntos óptimamente: ordena
automáticamente el orden de los puntos.
• Recalcular: recalcula la ruta.
• Borrar: borra esta ruta.
Los cambios se guardan automáticamente al salir
de cualquiera de las páginas de edición de la ruta.
Almacenamiento y modificación de
la ruta activa
1 Toca Destino (o Utilidades) > Rutas.
2 Toca Ruta activa.
3 Toca Añadir o borrar puntos.
4 Añade, borra o reordena los puntos.
5 Toca Siguiente.
6 Toca Guardar.
Navegación por una ruta guardada
1 En la página principal, toca Destino
(o Utilidades) > Rutas.
2 Toca la ruta que deseas seguir y toca Ir.
Eliminación de todas las rutas guardadas
Toca Utilidades > Mis datos > Borrar ruta(s)
seleccionada(s) > Seleccionar todo >
Borrar.
Detención de la ruta
Con una ruta activa, toca > Detener.
Creación y edición de rutas
En esta sección se describe cómo crear y personalizar las rutas.

14 Manual de instrucciones de navegación GPS
Creación y edición de rutas
Añadir un desvío a una ruta
Si la carretera de la ruta está cortada o tiene
retenciones de tráfico, podrás tomar un desvío.
1 Con una ruta activa en el mapa principal,
toca
.
2 Toca Desvío.
El sistema de navegación intentará guiarte de
vuelta a la ruta original tan pronto como sea
posible. Si la ruta que estás siguiendo constituye
la única opción razonable, es posible que el
sistema de navegación no calcule ningún desvío.
Uso de la vista previa de varias rutas
⁄
• Consulta la página 18 para activar la vista previa de varias
rutas con las preferencias de ruta.
1 Selecciona un punto de interés (página 5).
Aparece un mapa con las rutas de Vía
rápida, Distancia más corta y Menos
combustible resaltadas.
2 Selecciona una ruta y toca Ir.

Español 15
Uso de ecoRoute
™
Acerca de ecoRoute
Los datos que proporciona la función ecoRoute
son sólo cálculos aproximados. Realmente no son
datos extraídos del vehículo. Para recibir informes
sobre combustible más precisos para tu vehículo
y tus hábitos de conducción específicos, calibra
el consumo.
Creación de un perfil del vehículo
El perfil del vehículo proporciona una base para
que ecoRoute calcule el consumo del vehículo.
1 Toca Utilidades > ecoRoute.
2 Introduce los datos necesarios y toca
Siguiente.
3 Toca Hecho.
Restablecimiento del perfil del vehículo
1 Toca Utilidades > ecoRoute > Perfil del
vehículo.
2 Toca Restablecer.
Calibración del consumo
Utiliza esta función cuando repostes para
mantener la precisión del consumo.
1 Toca Utilidades > ecoRoute > En surtidor.
2 Introduce el precio actual del combustible.
3 Introduce la cantidad de combustible que
ha utilizado el vehículo desde la última vez
que repostaste.
4 Introduce la distancia recorrida desde
la última vez que repostaste.
5 Toca Siguiente.
Realización del ecoChallenge
En el ecoChallenge, se puntúan tus hábitos de
conducción para ayudarte a mejorar el consumo.
Cuantos más puntos consigas en el ecoChallenge,
más combustible ahorrarás. ecoChallenge
recopila datos y calcula una puntuación siempre
que estás en marcha.
El icono de ecoChallenge
muestra tu
puntuación actual en la página Mapa.
Toca Utilidades > ecoRoute >
ecoChallenge.
⁄
• Para visualizar las puntuaciones detalladas de
ecoChallenge, toca el icono correspondiente.
La hoja que aparece en el icono del reto de conducción
cambia de color en función de tu rendimiento en el reto.
Acerca de las puntuaciones de
ecoChallenge
• Total: una combinación de las puntuaciones por
velocidad, aceleración y frenada.
• Velocidad: obtén puntos por conducir a la velocidad
óptima del vehículo para ahorrar combustible
(72-97 km/h para la mayoría de vehículos).
• Aceleración: obtén puntos por acelerar con suavidad,
pierde puntos por acelerar rápidamente.
• Frenada: obtén puntos por frenar con suavidad; pierde
puntos por frenar bruscamente.
• Consumo: ecoRoute compara el consumo actual con
el consumo más alto registrado en el vehículo. Obtén
puntos por conducir según el consumo óptimo del
vehículo.
La función ecoRoute calcula el consumo de tu vehículo, la emisión de carbono y el precio del combustible
necesario para ir a un destino. Además, ofrece utilidades para mejorar el rendimiento del combustible.

16 Manual de instrucciones de navegación GPS
Ocultación de la puntuación del
ecoChallenge
1 Toca Utilidades > ecoRoute >
ecoChallenge.
2 Toca Configuración > Ocultar.
3 Toca Aceptar.
Restablecimiento de la puntuación
Puedes restablecer tu ecoChallenge actual.
Mientras visualizas los detalles del
ecoChallenge actual, toca Restablecer > Sí.
Visualización del consumo
1 Toca Utilidades > ecoRoute > Consumo.
El gráfico de la parte inferior muestra
el consumo medio para un periodo de
tiempo de conducción.
2 Toca una sección del gráfico para acercarla.
3 Toca Restablecer para despejar los datos
de consumo.
Acerca del informe sobre kilometraje
En el informe sobre kilometraje se realiza
un seguimiento de la distancia, el tiempo,
el consumo medio y el coste del combustible
del desplazamiento a un destino.
Para cada ruta que realices se crea un informe
sobre kilometraje. Si detienes una ruta en
el dispositivo, se creará un informe sobre
kilometraje de la distancia recorrida.
Los informes sobre kilometraje se crean
automáticamente cuando detienes o completas
rutas.
Visualización de un informe sobre
kilometraje
Puedes ver los 20 informes sobre kilometraje más
recientes.
1 Toca Utilidades > ecoRoute > Informe
sobre kilometraje.
2 Selecciona un informe.
• Para restablecer todos los datos de informes, toca
Restablecer.
Uso de ecoRoute

Español 17
Exportación de un informe sobre
kilometraje
1 Introduce una tarjeta de memoria en tu
unidad Kenwood.
2 Toca Utilidades > ecoRoute > Informe
sobre kilometraje.
3 Toca Exportar para exportar y guardar los
informes en la tarjeta de memoria.
Visualización de sugerencias sobre la
conducción
Toca Utilidades > ecoRoute > Sugerencias.
Establecimiento de rutas que consumen
menos combustible
1 Toca Utilidades > Configuración >
Navegación > Preferencia de ruta.
2 Selecciona Menos combustible.

18 Manual de instrucciones de navegación GPS
Personalización del sistema de
navegación
1 Toca Configuración.
2 Toca el parámetro de configuración que
deseas cambiar.
3 Toca el botón situado debajo del nombre
del parámetro para modificarlo.
Cambio de la configuración del sistema
Toca Configuración > Sistema.
• Simulador GPS: permite al simulador apagar el modo
GPS y simular la navegación.
• Unidades: cambia las unidades de medida.
• Disposición del teclado: selecciona un tipo de teclado.
• Acerca de: muestra el número de la versión de software,
el número de la unidad y el número de ID de la unidad.
• Restablecer: restaura la configuración original del
sistema.
Cambio de la configuración del mapa
Toca Configuración > Mapa.
• Nivel de detalle: ajusta el nivel de detalle que se
muestra en el mapa. Si se muestran más detalles, el mapa
podría cargarse más lentamente.
• Vista del mapa: selecciona una perspectiva del mapa.
• Vehículo: toca Cambiar para cambiar el icono utilizado
para mostrar tu posición en el mapa. Toca el icono que
deseas utilizar y, a continuación, Aceptar.
• Registro de ruta: muestra u oculta el registro de tus
viajes. Para borrar el registro de ruta, toca Utilidades >
Mis datos > Suprimir registro de ruta. Consulta la
página 21 para guardar los registros de ruta.
• Disposición de datos de mapas: cambia la disposición
del mapa principal.
• Información de mapa: permite ver los mapas cargados
en el sistema de navegación y su versión. Toca un mapa
para activarlo (marca de verificación) o desactivarlo
(sin marca de verificación).
• Restablecer: restaura la configuración original del mapa.
Cambio de la configuración de
navegación
Toca Configuración > Navegación.
• Preferencia de ruta: selecciona una preferencia para
calcular la ruta.
• Elementos a evitar: selecciona los tipos de carretera
que desees evitar o que prefieras utilizar en tus rutas.
• Restablecer: restaura la configuración original de
navegación.
• Indicaciones de voz: activa o desactiva las indicaciones
de voz.
Ajuste de la configuración de la pantalla
Toca Configuración > Pantalla.
• Modo de color: selecciona Día para un fondo claro,
Noche para un fondo oscuro o Automático para
cambiar automáticamente entre los dos.
• Restablecer: restaura la configuración original de la
pantalla.
Preferencias de ruta
Toca Configuración > Navegación >
Preferencia de ruta.
El cálculo de la ruta se basa en los datos
de velocidad de la carretera y los datos
de aceleración del vehículo para una ruta
determinada.
• Vía rápida: calcula las rutas más rápidas pero en las que
tal vez se recorra una distancia mayor.
• Distancia más corta: calcula las rutas más cortas en
distancia pero que quizá se tarden más en recorrer.
• Menos combustible: calcula rutas que utilizarían menos
combustible que otras.
• Aviso: se te solicita que selecciones un modo de cálculo
de la ruta antes de la navegación (vista previa de varias
rutas, consulta página 14).
• Fuera de carretera: calcula una línea directa desde la
ubicación al destino.
Personalización de la configuración
Puedes personalizar la configuración de tu sistema de navegación GPS.

Español 19
Actualización de la configuración
de la hora
Toca Configuración > Hora.
• Formato horario: selecciona entre los formatos de
12 ó 24 horas, o el formato horario UTC.
• Hora actual: selecciona Automática para que la hora
se actualice automáticamente. Si no has seleccionado
Automática, puedes ajustar la hora en incrementos de
15 minutos.
• Restablecer: restaura la configuración original de la
hora.
Configuración de los idiomas
Toca Configuración > Idioma.
• Idioma de la voz: selecciona un idioma para la voz.
• Teclado: selecciona el teclado para tu idioma. También
puedes cambiar el modo de idioma del teclado desde
cualquier teclado si tocas el botón Modo.
• Aviso de reconocimiento: activa o desactiva los avisos
de reconocimiento.
• Restablecer: restaura la configuración original de
idioma.
Añadir seguridad
Toca Configuración > Seguridad.
• Modo seguro: permite activar o desactivar el modo
seguro. Cuando el vehículo está en marcha, el modo
seguro desactiva todas las funciones que requieren la
atención del operador y que podrían distraerte mientras
conduces.
• Restablecer: restaura la configuración original de
seguridad.

20 Manual de instrucciones de navegación GPS
Apéndice
En este apéndice se proporciona información adicional sobre el sistema de navegación, por ejemplo, cómo
actualizar el software y la cartografía.
Acuerdo de licencia del software
AL UTILIZAR LA UNIDAD DNX7480BT /
DNX6480BT, EL USUARIO SE COMPROMETE A
RESPETAR LAS CONDICIONES DEL SIGUIENTE
ACUERDO DE LICENCIA DE SOFTWARE. EL
USUARIO DEBERÁ LEER ESTE ACUERDO
ATENTAMENTE.
Garmin concede al usuario una licencia limitada
para utilizar el software incluido en este
dispositivo (el “Software”) en formato binario
ejecutable durante el uso normal del producto.
La titularidad, los derechos de propiedad y los
derechos de propiedad intelectual del Software
seguirán perteneciendo a Garmin.
El usuario reconoce que el Software es propiedad
de Garmin y que está protegido por las leyes
de propiedad intelectual de Estados Unidos y
tratados internacionales de copyright. También
reconoce que la estructura, la organización y el
código del Software son secretos comerciales
valiosos de Garmin y que el Software en su
formato de código fuente es un secreto comercial
valioso de Garmin. Por la presente el usuario
se compromete a no descompilar, desmontar,
modificar, invertir el montaje, utilizar técnicas de
ingeniería inversa o reducir a un formato legible
para las personas el Software o cualquier parte de
éste ni crear cualquier producto derivado a partir
del Software. Asimismo, se compromete a no
exportar ni reexportar el Software a ningún país
que contravenga las leyes estadounidenses de
control de las exportaciones.
Actualización del software
Para actualizar el software del sistema de
navegación, debes disponer de una tarjeta
de memoria, un lector de tarjetas de memoria
y conexión a Internet.
⁄
• Puede que la unidad se reinicie cuando introduzcas una
tarjeta de memoria.
1 Visita www.garmin.com/Kenwood.
2 Busca tu modelo y selecciona
Actualizaciones de software > Descargar.
3 Lee y acepta los términos del Acuerdo de
licencia del software.
4 Sigue las instrucciones que aparecen en el
sitio Web para completar la instalación de
la actualización de software.
Actualización de la cartografía
Puedes adquirir en Garmin la cartografía
actualizada o consultar los detalles en tu
distribuidor o centro de servicio Kenwood.
1 Visita www.garmin.com/Kenwood.
2 Selecciona la opción para solicitar
actualizaciones de mapas para tu unidad
Kenwood.
3 Sigue las instrucciones del sitio Web para
actualizar el mapa.

Español 21
POI (Puntos de interés) personalizados
Puedes cargar de forma manual bases de datos
de puntos de interés (POI) personalizados
disponibles en varias compañías de Internet.
Algunas bases de datos de puntos de interés
personalizados contienen información sobre
alertas de puntos como radares y zonas escolares.
El sistema de navegación te puede notificar que
te acercas a uno de estos puntos.
NOTIFICACIÓN
Garmin no se hace responsable de las
consecuencias del uso de bases de datos de
puntos de interés personalizados o de la precisión
de las bases de datos de radares u otro tipo de
puntos de interés personalizados.
Tras descargar la base de datos de puntos de
interés, utiliza la aplicación POI Loader de Garmin
para instalarlos en una tarjeta de memoria. Utiliza
la tarjeta de memoria para cargar los POI. POI
Loader está disponible en www.garmin.com
/products/poiloader. Consulta el archivo de ayuda
de POI Loader para obtener más información; haz
clic en Ayuda para abrir dicho archivo.
⁄
• Puede que la unidad se reinicie cuando introduzcas una
tarjeta de memoria.
• Cada vez que cargues POI personalizados en el sistema
de navegación, se sobrescriben los que ya estaban
guardados en el mismo.
Búsqueda de POI personalizados
Para obtener una lista de los POI personalizados
cargados en el sistema de navegación, toca
Destino > Extras > POI personalizados.
Eliminación de los POI personalizados
Para eliminar todos los puntos de interés
personalizados del sistema de navegación,
toca Utilidades > Mis Datos > Borrar POI
personalizados. Toca Sí para confirmar.
Guardar registros de ruta
Los registros de ruta se graban mientras te
desplazas por la ruta.
⁄
• Los datos de registro de ruta se guardan como un
archivo .gpx.
1 Introduce una tarjeta de memoria en la
unidad.
2 Toca Utilidades > Mis datos > Gestionar
registros de ruta.
3 Selecciona un segmento del registro de
ruta o toca Ver todos los segmentos.
4 Selecciona Compartir para exportar los
datos a la tarjeta de memoria.
La página se está cargando ...
La página se está cargando ...

Para obtener las últimas actualizaciones gratuitas del software (excluyendo la cartografía) a lo largo
de la vida de los productos Garmin que hayas adquirido, visita el sitio Web de Garmin en
www.garmin.com/Kenwood.
© 2010 Garmin Ltd. o sus subsidiarias
Garmin International, Inc.
1200 East 151st Street, Olathe, Kansas 66062, EE. UU.
Garmin (Europe) Ltd.
Liberty House, Hounsdown Business Park, Southampton, Hampshire, SO40 9LR, UK
Garmin Corporation
No. 68, Jangshu 2nd Road, Sijhih, Taipei County, Taiwán
www.garmin.com
Número de referencia 190-01309-91 Rev. A
Garmin® y el logotipo de Garmin son marcas comerciales de Garmin Ltd. o sus subsidiarias,
registrada en Estados Unidos y otros países. ecoRoute™ es una marca comercial de Garmin Ltd.
o sus subsidiarias. Estas marcas comerciales no se podrán utilizar sin autorización expresa de
Garmin. La marca y el logotipo de Bluetooth® son propiedad de Bluetooth SIG, Inc. y se utilizan
bajo licencia por Garmin. Todos los demás nombres de compañías y marcas comerciales
mencionadas o a los que se hace referencia en esta documentación pertenecen a sus respectivos
propietarios. Todos los derechos reservados.
La página se está cargando ...
La página se está cargando ...
La página se está cargando ...
La página se está cargando ...
La página se está cargando ...
La página se está cargando ...
La página se está cargando ...
La página se está cargando ...
La página se está cargando ...
La página se está cargando ...
La página se está cargando ...
La página se está cargando ...
La página se está cargando ...
La página se está cargando ...
La página se está cargando ...
La página se está cargando ...
La página se está cargando ...
La página se está cargando ...
La página se está cargando ...
La página se está cargando ...
La página se está cargando ...
La página se está cargando ...
La página se está cargando ...
La página se está cargando ...
Transcripción de documentos
Contenido Inicio 4 Búsqueda de lugares Destino 7 Creación y edición de rutas Uso del sistema de navegación Ayuda cuando la necesites Búsqueda cerca de otra ubicación Opciones de la página Ir Búsqueda de direcciones Búsqueda de un lugar mediante el nombre Uso del teclado en pantalla Búsqueda de lugares en un área distinta Delimitación de la búsqueda Favoritos 4 4 7 7 7 8 8 8 8 Visualización de la página Mapa Procesador de ruta Restablecimiento de la información de la ruta Página Lista de giros Página Siguiente giro Acerca de la visualización de cruces Página de información GPS 2 Creación de una nueva ruta personalizada Edición de rutas personalizadas Almacenamiento y modificación de la ruta activa Navegación por una ruta guardada Eliminación de todas las rutas guardadas Detención de la ruta Añadir un desvío a una ruta Uso de la vista previa de varias rutas 5 5 6 6 6 6 13 13 13 13 13 13 13 14 14 9 Almacenamiento de los lugares encontrados 9 Almacenamiento de la ubicación actual 9 Establecimiento de una ubicación de Casa 9 Visualización de lugares guardados 10 Edición de lugares guardados 10 Eliminación de un favorito 10 Las páginas principales Búsqueda de restaurantes Seguimiento de la ruta Añadir un punto de vía Tomar un desvío Detención de la ruta 11 11 11 11 12 12 12 12 Manual de instrucciones de navegación GPS Uso de ecoRoute™ Acerca de ecoRoute Creación de un perfil del vehículo Restablecimiento del perfil del vehículo Calibración del consumo Realización del ecoChallenge Acerca de las puntuaciones de ecoChallenge Ocultación de la puntuación del ecoChallenge Restablecimiento de la puntuación Visualización del consumo Acerca del informe sobre kilometraje Visualización de un informe sobre kilometraje Exportación de un informe sobre kilometraje Visualización de sugerencias sobre la conducción Establecimiento de rutas que consumen menos combustible 15 15 15 15 15 15 15 16 16 16 16 16 17 17 17 Personalización de la configuración 18 Personalización del sistema de navegación Cambio de la configuración del sistema Cambio de la configuración del mapa Cambio de la configuración de navegación Ajuste de la configuración de la pantalla Preferencias de ruta Actualización de la configuración de la hora Configuración de los idiomas Añadir seguridad 18 18 18 18 18 18 Apéndice 20 Acuerdo de licencia del software Actualización del software Actualización de la cartografía POI (Puntos de interés) personalizados Búsqueda de POI personalizados Eliminación de los POI personalizados Guardar registros de ruta 20 20 20 21 21 21 21 19 19 19 Iconos utilizados en este manual Se describen precauciones importantes para evitar lesiones y situaciones de peligros potenciales. Se describen instrucciones especiales, explicaciones adicionales, limitaciones y páginas de referencia. Convenciones del manual Cuando se te indique que “toques” algo, toca uno de los elementos que aparecen en pantalla con el dedo. Las flechas pequeñas (>) utilizadas en el texto indican que debes tocar una serie de elementos. Por ejemplo, si se te indica “toca Destino > Favoritos” debes tocar el botón Destino y, a continuación, el botón Favoritos. Español 3 Inicio La primera vez que utilices el sistema de navegación Kenwood, deberás configurar el sistema. El menú Ayuda proporciona información adicional. Ayuda cuando la necesites AVISO Consulta las "Precauciones de seguridad e información importante" de la Guía de inicio rápido para obtener avisos sobre el producto y otra información importante sobre el producto y su seguridad. Toca Utilidades > Ayuda para obtener más información sobre el uso de tu sistema de navegación. Toca una categoría para ver información sobre un tema. 1 Toca Utilidades > Ayuda. ⁄ • Las capturas de pantalla que se muestran en este manual puede que no coincidan exactamente con las que aparecen en el sistema de navegación. Las imágenes usadas en este manual se ofrecen sólo como referencia. Uso del sistema de navegación Para obtener una información más detallada sobre el sistema de audio, consulta otros manuales de sistemas Kenwood. ➊ ➋ ➊ Toca para acceder al sistema de navegación. ➋ Al navegar, muestra el audio de Kenwood. Al usar el audio, muestra la información de navegación. ⁄ • La función telefónica de manos libres sólo está disponible si tu teléfono móvil dispone de tecnología inalámbrica Bluetooth® y se ha vinculado con el sistema de navegación. Consulta los otros manuales de Kenwood y el manual de tu teléfono para obtener instrucciones sobre la vinculación y la configuración. 4 Manual de instrucciones de navegación GPS 2 Para buscar temas con una palabra clave, toca Buscar. Búsqueda de lugares La página Destino ofrece varias categorías diferentes que puedes utilizar al buscar direcciones, ciudades y otras ubicaciones. El mapa detallado cargado en el sistema de navegación contiene millones de puntos de interés como, por ejemplo, restaurantes, hoteles y servicios para automóviles. Búsqueda de restaurantes 5 Selecciona un lugar. 1 Toca Destino. 6 Selecciona Pulsa para más información para ver la página de revisión. 2 Selecciona una categoría. 7 Toca Ir. 3 Selecciona una subcategoría. 4 Selecciona un tipo. Español 5 Búsqueda de lugares Seguimiento de la ruta Añadir un punto de vía A medida que te desplazas, el sistema de navegación te guía a tu destino mediante indicaciones de voz, flechas en el mapa e instrucciones en la parte superior del mapa. La esquina superior izquierda indica la distancia a la siguiente maniobra. Si te sales de la ruta original, el sistema de navegación calcula de nuevo la ruta y te ofrece nuevas indicaciones. Puedes añadir una parada (punto de vía) a la ruta. El sistema de navegación te da instrucciones para llegar al punto de parada y, a continuación, al destino final. 1 Con una ruta activa, toca volver atrás) > Destino. (icono para 2 Busca la parada adicional. 3 Toca Ir. 4 Toca Añadir como Punto de vía para añadir esta parada antes del destino. Tu ruta se marca con una línea resaltada. Si deseas añadir más de una parada a la ruta, edita la ruta actual. Consulta la página 13. Tomar un desvío Si la carretera de la ruta está cortada, podrás tomar un desvío. 1 Con una ruta activa, toca Sigue las flechas. . 2 Toca Desvío. El sistema de navegación intentará guiarte de vuelta a la ruta original tan pronto como sea posible. Si la ruta que estás siguiendo constituye la única opción razonable, es posible que el sistema de navegación no calcule ningún desvío. La bandera de cuadros indica el destino. Detención de la ruta 1 Con una ruta activa, toca 2 Toca Detener. 6 Manual de instrucciones de navegación GPS . Destino La página Destino presenta varias categorías diferentes para encontrar ubicaciones. Búsqueda cerca de otra ubicación El sistema de navegación busca automáticamente lugares cercanos a la ubicación actual. 1 Toca Destino > Próximo a. 2 Selecciona una opción: • Donde estoy ahora: busca cerca de la ubicación actual. • Una ciudad distinta: busca cerca de la ciudad que indiques. • Un destino reciente: busca cerca de un destino reciente. • Un destino favorito: busca cerca de un destino favorito. • Mi ruta actual: busca a lo largo de la ruta. • Mi destino: busca cerca del destino actual. ➏ Toca para cambiar de un mapa en 3D (tres dimensiones) a uno en 2D (dos dimensiones). para girar el ángulo de visión en ➐ Toca la vista 3D. Búsqueda de direcciones Los pasos para buscar una dirección pueden variar según los mapas cargados en el sistema de navegación. La opción de búsqueda de código postal no está disponible en toda la cartografía. 3 Toca Aceptar. Opciones de la página Ir Para ver la página Ir, toca un elemento de la lista de resultados. 1 Toca Destino > Dirección. 2 Toca Cambiar región/país, si es necesario. ➊ ➋ ➌ ➍ 3 Toca Buscar todo. ➎ ➏ ➐ ➊ Toca para llamar a esta ubicación, si se conecta un teléfono móvil con tecnología inalámbrica Bluetooth. ➋ Toca para guardar esta ubicación en Favoritos. ➌ Toca para crear una ruta giro a giro a esta ubicación. ➍ Toca para volver a la página anterior. ➎ Toca para ver más información sobre la ubicación. O bien: Toca Deletrear ciudad. Introduce la ciudad con el teclado y toca Hecho. Selecciona la ciudad. 4 Introduce el número de la dirección y toca Hecho. 5 Introduce el nombre de la calle y toca Hecho. 6 Si es necesario, selecciona la calle correcta en la lista. 7 Si es necesario, toca la dirección. Español 7 Destino Búsqueda de un lugar mediante el nombre Si conoces el nombre de la ubicación que estás buscando, puedes escribirlo usando el teclado en pantalla. También puedes introducir letras que contenga el nombre para delimitar la búsqueda. 1 Toca Destino > Puntos de Interés > Deletrear nombre. 2 Introduce las letras del nombre con el teclado en pantalla. 3 Toca Hecho. Uso del teclado en pantalla Cuando aparezca un teclado en pantalla, toca una letra o un número para introducirlos. • Toca para añadir un espacio. y para mover el cursor. • Toca para borrar el carácter o mantenlo pulsado para • Toca borrar toda la entrada. para seleccionar palabras que hayas escrito y • Toca seleccionado recientemente. • Toca Modo para cambiar el modo de idioma del teclado. • Toca &?% para introducir caracteres especiales. 8 Manual de instrucciones de navegación GPS Búsqueda de lugares en un área distinta Puedes buscar ubicaciones en áreas distintas, como una ciudad diferente o cercana a tu destino. 1 En la lista de subcategorías, toca Próximo a. 2 Selecciona una de las opciones de búsqueda. Delimitación de la búsqueda Para delimitar la búsqueda, puedes buscar cerca de una ciudad diferente. 1 Toca Destino > Próximo a. 2 Toca Una ciudad distinta. 3 Introduce parte del nombre y toca Hecho. Favoritos Puedes guardar todos tus lugares favoritos en Favoritos. También puedes guardar la ubicación de Casa en Favoritos. Almacenamiento de los lugares encontrados 1 Cuando encuentres un lugar que desees guardar, toca Guardar en la página Ir. 2 Toca Aceptar. El lugar se guardará en Favoritos. Almacenamiento de la ubicación actual 1 Toca Ver mapa. 2 Toca el icono de vehículo . 3 Toca Guardar ubicación. Establecimiento de una ubicación de Casa Puedes establecer el lugar al que vuelvas más a menudo como ubicación de Casa. 1 Toca Destino > Ir a Casa. 2 Selecciona una opción. • Introducir mi dirección: introduce una dirección para la ubicación usando el teclado en pantalla. • Usar mi ubicación actual: establece tu ubicación actual como la ubicación de Casa. • Seleccionar entre Últimos encontrados: selecciona una ubicación de entre las ubicaciones encontradas recientemente. Una vez establecida la ubicación de Casa, toca Destino > Ir a Casa. Español 9 Favoritos Visualización de lugares guardados 1 Toca Destino. 1 Toca Utilidades > Mis datos. 2 Toca Favoritos. 2 Toca Borrar Favorito(s). 3 Toca una categoría. 3 Selecciona el favorito que deseas borrar. Edición de lugares guardados 1 Toca Destino > Favoritos. 2 Toca la ubicación que desees editar. 3 Toca Pulsa para más información. 4 Toca Editar. 5 Toca el elemento que desees editar. • Cambiar nombre: introduce un nuevo nombre para la ubicación usando el teclado en pantalla. • Cambiar símbolo de mapa: toca un nuevo símbolo. • Cambiar número de teléfono: introduce un número de teléfono. • Cambiar categorías: crea o cambia la categoría en la que se ha guardado esta ubicación. 10 Eliminación de un favorito Manual de instrucciones de navegación GPS 4 Toca Borrar. Las páginas principales En esta sección se proporcionan detalles sobre las páginas Mapa, Procesador de ruta, Lista de giros, Indicación de carriles y de información GPS. Visualización de la página Mapa Procesador de ruta Toca Ver mapa para abrir el mapa. Toca una zona del mapa para ver información adicional, tal y como se indica a continuación. El icono de vehículo muestra tu ubicación actual. El procesador de ruta indica la velocidad actual y ofrece estadísticas útiles sobre la ruta. Para ver el procesador de ruta, toca el campo Velocidad de la página Mapa. ➋ ➊ ➎ ➏ ➌ ➍ ➐ ➊ Distancia al siguiente giro. Toca para ver y escuchar los detalles del siguiente giro. En esta área también se muestran las indicaciones de carriles. ➋ Durante la navegación por una ruta, toca la barra de texto para abrir la Lista de giros. Consulta la página 12. ➌ Toca para acercar la imagen. ➍ Toca para alejar la imagen. ➎ Toca para cambiar los campos de datos. ➏ Toca para ver la página ¿Dónde estoy?. ➐ Toca el campo de datos Velocidad para abrir la página Procesador de ruta. Restablecimiento de la información de la ruta Si deseas ver información actualizada de la ruta, restablece dicha información antes de emprender el viaje. En el procesador de ruta toca Restablecer para restablecer la información. ⁄ • Si viajas por carreteras principales, puede aparecer un . Este icono indica el icono de límite de velocidad límite de velocidad actual que se aplica a la carretera. Español 11 Las páginas principales Página Lista de giros Acerca de la visualización de cruces Mientras te desplazas por una ruta, en la página Lista de giros se muestran instrucciones giro a giro de toda la ruta y la distancia entre giros. Toca la barra de texto en la parte superior de la página Mapa para ver la página Lista de giros. Toca un giro de la lista para ver la página Siguiente giro de ese giro. Toca Mostrar mapa para ver la ruta completa en el mapa. La página Indicación de carriles puede mostrar una vista de los próximos cruces y en qué carril debes situarte, cuando esté disponible. Debes estar navegando por una ruta para que puedas ver el cruce. ⁄ Página Siguiente giro Durante la navegación por una ruta, en la página Siguiente giro se muestra el giro en el mapa, así como la distancia y el tiempo que quedan para llegar a él. Para ver uno de los próximos giros del mapa, toca en la esquina superior izquierda de la página Mapa o cualquier giro de la página Lista de giros. • También puedes ver los cruces en la página Lista de giros. • La página de indicación de carriles no está disponible en todas las áreas del mapa. Página de información GPS En la página Menú, toca en la esquina superior izquierda para ver la página de información GPS. ➊ ➋ ➊ Vista del cielo ➋ Barras de intensidad de señal de los satélites La vista del cielo muestra los satélites que se reciben. Las barras de intensidad de señal de los satélites indican la intensidad de los satélites que se reciben. Una barra rellena indica que el satélite GPS está listo para su uso. 12 Manual de instrucciones de navegación GPS Creación y edición de rutas En esta sección se describe cómo crear y personalizar las rutas. Creación de una nueva ruta personalizada 1 Toca Destino (o Utilidades) > Rutas > Nueva. Almacenamiento y modificación de la ruta activa 1 Toca Destino (o Utilidades) > Rutas. 2 Toca Añadir nuevo punto de inicio. 2 Toca Ruta activa. 3 Busca una ubicación para el punto de inicio y toca Seleccionar. 3 Toca Añadir o borrar puntos. 4 Añade, borra o reordena los puntos. 4 Toca Añadir nuevo punto final. 5 Toca Siguiente. 5 Busca una ubicación para el punto final y toca Seleccionar. 6 Toca + para añadir otra ubicación a la ruta. Toca – para eliminar una ubicación. 6 Toca Guardar. Navegación por una ruta guardada 1 En la página principal, toca Destino (o Utilidades) > Rutas. 7 Toca Siguiente para calcular la ruta y verla en el mapa. Toca Guardar para guardar tus cambios. Edición de rutas personalizadas 1 Toca Destino (o Utilidades) > Rutas. 2 Toca la ruta que deseas seguir y toca Ir. Eliminación de todas las rutas guardadas 2 Selecciona la ruta que deseas editar. Toca Utilidades > Mis datos > Borrar ruta(s) seleccionada(s) > Seleccionar todo > Borrar. 3 Toca Editar. 4 Toca el elemento que deseas editar. • Cambiar nombre: introduce un nombre nuevo. • Añadir o borrar puntos: añade o borra puntos de la ruta. • Reordenar puntos manualmente: cambia el orden de los puntos a lo largo de la ruta. • Reordenar puntos óptimamente: ordena automáticamente el orden de los puntos. • Recalcular: recalcula la ruta. • Borrar: borra esta ruta. Detención de la ruta Con una ruta activa, toca > Detener. Los cambios se guardan automáticamente al salir de cualquiera de las páginas de edición de la ruta. Español 13 Creación y edición de rutas Añadir un desvío a una ruta Si la carretera de la ruta está cortada o tiene retenciones de tráfico, podrás tomar un desvío. 1 Con una ruta activa en el mapa principal, toca . 2 Toca Desvío. El sistema de navegación intentará guiarte de vuelta a la ruta original tan pronto como sea posible. Si la ruta que estás siguiendo constituye la única opción razonable, es posible que el sistema de navegación no calcule ningún desvío. Uso de la vista previa de varias rutas ⁄ • Consulta la página 18 para activar la vista previa de varias rutas con las preferencias de ruta. 1 Selecciona un punto de interés (página 5). Aparece un mapa con las rutas de Vía rápida, Distancia más corta y Menos combustible resaltadas. 2 Selecciona una ruta y toca Ir. 14 Manual de instrucciones de navegación GPS Uso de ecoRoute™ La función ecoRoute calcula el consumo de tu vehículo, la emisión de carbono y el precio del combustible necesario para ir a un destino. Además, ofrece utilidades para mejorar el rendimiento del combustible. Acerca de ecoRoute Los datos que proporciona la función ecoRoute son sólo cálculos aproximados. Realmente no son datos extraídos del vehículo. Para recibir informes sobre combustible más precisos para tu vehículo y tus hábitos de conducción específicos, calibra el consumo. Creación de un perfil del vehículo El perfil del vehículo proporciona una base para que ecoRoute calcule el consumo del vehículo. 1 Toca Utilidades > ecoRoute. 2 Introduce los datos necesarios y toca Siguiente. 3 Toca Hecho. Restablecimiento del perfil del vehículo 1 Toca Utilidades > ecoRoute > Perfil del vehículo. 2 Toca Restablecer. Calibración del consumo Utiliza esta función cuando repostes para mantener la precisión del consumo. 1 Toca Utilidades > ecoRoute > En surtidor. 2 Introduce el precio actual del combustible. 3 Introduce la cantidad de combustible que ha utilizado el vehículo desde la última vez que repostaste. 4 Introduce la distancia recorrida desde la última vez que repostaste. 5 Toca Siguiente. Realización del ecoChallenge En el ecoChallenge, se puntúan tus hábitos de conducción para ayudarte a mejorar el consumo. Cuantos más puntos consigas en el ecoChallenge, más combustible ahorrarás. ecoChallenge recopila datos y calcula una puntuación siempre que estás en marcha. El icono de ecoChallenge muestra tu puntuación actual en la página Mapa. Toca Utilidades > ecoRoute > ecoChallenge. ⁄ • Para visualizar las puntuaciones detalladas de ecoChallenge, toca el icono correspondiente. La hoja que aparece en el icono del reto de conducción cambia de color en función de tu rendimiento en el reto. Acerca de las puntuaciones de ecoChallenge • Total: una combinación de las puntuaciones por velocidad, aceleración y frenada. • Velocidad: obtén puntos por conducir a la velocidad óptima del vehículo para ahorrar combustible (72-97 km/h para la mayoría de vehículos). • Aceleración: obtén puntos por acelerar con suavidad, pierde puntos por acelerar rápidamente. • Frenada: obtén puntos por frenar con suavidad; pierde puntos por frenar bruscamente. • Consumo: ecoRoute compara el consumo actual con el consumo más alto registrado en el vehículo. Obtén puntos por conducir según el consumo óptimo del vehículo. Español 15 Uso de ecoRoute Ocultación de la puntuación del ecoChallenge 1 Toca Utilidades > ecoRoute > ecoChallenge. 2 Toca Configuración > Ocultar. 3 Toca Aceptar. Restablecimiento de la puntuación Puedes restablecer tu ecoChallenge actual. Mientras visualizas los detalles del ecoChallenge actual, toca Restablecer > Sí. Visualización del consumo 1 Toca Utilidades > ecoRoute > Consumo. El gráfico de la parte inferior muestra el consumo medio para un periodo de tiempo de conducción. 2 Toca una sección del gráfico para acercarla. 3 Toca Restablecer para despejar los datos de consumo. 16 Manual de instrucciones de navegación GPS Acerca del informe sobre kilometraje En el informe sobre kilometraje se realiza un seguimiento de la distancia, el tiempo, el consumo medio y el coste del combustible del desplazamiento a un destino. Para cada ruta que realices se crea un informe sobre kilometraje. Si detienes una ruta en el dispositivo, se creará un informe sobre kilometraje de la distancia recorrida. Los informes sobre kilometraje se crean automáticamente cuando detienes o completas rutas. Visualización de un informe sobre kilometraje Puedes ver los 20 informes sobre kilometraje más recientes. 1 Toca Utilidades > ecoRoute > Informe sobre kilometraje. 2 Selecciona un informe. • Para restablecer todos los datos de informes, toca Restablecer. Exportación de un informe sobre kilometraje 1 Introduce una tarjeta de memoria en tu unidad Kenwood. 2 Toca Utilidades > ecoRoute > Informe sobre kilometraje. 3 Toca Exportar para exportar y guardar los informes en la tarjeta de memoria. Visualización de sugerencias sobre la conducción Toca Utilidades > ecoRoute > Sugerencias. Establecimiento de rutas que consumen menos combustible 1 Toca Utilidades > Configuración > Navegación > Preferencia de ruta. 2 Selecciona Menos combustible. Español 17 Personalización de la configuración Puedes personalizar la configuración de tu sistema de navegación GPS. Personalización del sistema de navegación 1 Toca Configuración. 2 Toca el parámetro de configuración que deseas cambiar. 3 Toca el botón situado debajo del nombre del parámetro para modificarlo. Cambio de la configuración del sistema Toca Configuración > Sistema. • Simulador GPS: permite al simulador apagar el modo GPS y simular la navegación. • Unidades: cambia las unidades de medida. • Disposición del teclado: selecciona un tipo de teclado. • Acerca de: muestra el número de la versión de software, el número de la unidad y el número de ID de la unidad. • Restablecer: restaura la configuración original del sistema. Cambio de la configuración del mapa Toca Configuración > Mapa. • Nivel de detalle: ajusta el nivel de detalle que se muestra en el mapa. Si se muestran más detalles, el mapa podría cargarse más lentamente. • Vista del mapa: selecciona una perspectiva del mapa. • Vehículo: toca Cambiar para cambiar el icono utilizado para mostrar tu posición en el mapa. Toca el icono que deseas utilizar y, a continuación, Aceptar. • Registro de ruta: muestra u oculta el registro de tus viajes. Para borrar el registro de ruta, toca Utilidades > Mis datos > Suprimir registro de ruta. Consulta la página 21 para guardar los registros de ruta. • Disposición de datos de mapas: cambia la disposición del mapa principal. • Información de mapa: permite ver los mapas cargados en el sistema de navegación y su versión. Toca un mapa para activarlo (marca de verificación) o desactivarlo (sin marca de verificación). • Restablecer: restaura la configuración original del mapa. 18 Manual de instrucciones de navegación GPS Cambio de la configuración de navegación Toca Configuración > Navegación. • Preferencia de ruta: selecciona una preferencia para calcular la ruta. • Elementos a evitar: selecciona los tipos de carretera que desees evitar o que prefieras utilizar en tus rutas. • Restablecer: restaura la configuración original de navegación. • Indicaciones de voz: activa o desactiva las indicaciones de voz. Ajuste de la configuración de la pantalla Toca Configuración > Pantalla. • Modo de color: selecciona Día para un fondo claro, Noche para un fondo oscuro o Automático para cambiar automáticamente entre los dos. • Restablecer: restaura la configuración original de la pantalla. Preferencias de ruta Toca Configuración > Navegación > Preferencia de ruta. El cálculo de la ruta se basa en los datos de velocidad de la carretera y los datos de aceleración del vehículo para una ruta determinada. • Vía rápida: calcula las rutas más rápidas pero en las que tal vez se recorra una distancia mayor. • Distancia más corta: calcula las rutas más cortas en distancia pero que quizá se tarden más en recorrer. • Menos combustible: calcula rutas que utilizarían menos combustible que otras. • Aviso: se te solicita que selecciones un modo de cálculo de la ruta antes de la navegación (vista previa de varias rutas, consulta página 14). • Fuera de carretera: calcula una línea directa desde la ubicación al destino. Actualización de la configuración de la hora Toca Configuración > Hora. • Formato horario: selecciona entre los formatos de 12 ó 24 horas, o el formato horario UTC. • Hora actual: selecciona Automática para que la hora se actualice automáticamente. Si no has seleccionado Automática, puedes ajustar la hora en incrementos de 15 minutos. • Restablecer: restaura la configuración original de la hora. Configuración de los idiomas Toca Configuración > Idioma. • Idioma de la voz: selecciona un idioma para la voz. • Teclado: selecciona el teclado para tu idioma. También puedes cambiar el modo de idioma del teclado desde cualquier teclado si tocas el botón Modo. • Aviso de reconocimiento: activa o desactiva los avisos de reconocimiento. • Restablecer: restaura la configuración original de idioma. Añadir seguridad Toca Configuración > Seguridad. • Modo seguro: permite activar o desactivar el modo seguro. Cuando el vehículo está en marcha, el modo seguro desactiva todas las funciones que requieren la atención del operador y que podrían distraerte mientras conduces. • Restablecer: restaura la configuración original de seguridad. Español 19 Apéndice En este apéndice se proporciona información adicional sobre el sistema de navegación, por ejemplo, cómo actualizar el software y la cartografía. Acuerdo de licencia del software Actualización del software AL UTILIZAR LA UNIDAD DNX7480BT / DNX6480BT, EL USUARIO SE COMPROMETE A RESPETAR LAS CONDICIONES DEL SIGUIENTE ACUERDO DE LICENCIA DE SOFTWARE. EL USUARIO DEBERÁ LEER ESTE ACUERDO ATENTAMENTE. Para actualizar el software del sistema de navegación, debes disponer de una tarjeta de memoria, un lector de tarjetas de memoria y conexión a Internet. Garmin concede al usuario una licencia limitada para utilizar el software incluido en este dispositivo (el “Software”) en formato binario ejecutable durante el uso normal del producto. La titularidad, los derechos de propiedad y los derechos de propiedad intelectual del Software seguirán perteneciendo a Garmin. • Puede que la unidad se reinicie cuando introduzcas una tarjeta de memoria. El usuario reconoce que el Software es propiedad de Garmin y que está protegido por las leyes de propiedad intelectual de Estados Unidos y tratados internacionales de copyright. También reconoce que la estructura, la organización y el código del Software son secretos comerciales valiosos de Garmin y que el Software en su formato de código fuente es un secreto comercial valioso de Garmin. Por la presente el usuario se compromete a no descompilar, desmontar, modificar, invertir el montaje, utilizar técnicas de ingeniería inversa o reducir a un formato legible para las personas el Software o cualquier parte de éste ni crear cualquier producto derivado a partir del Software. Asimismo, se compromete a no exportar ni reexportar el Software a ningún país que contravenga las leyes estadounidenses de control de las exportaciones. ⁄ 1 Visita www.garmin.com/Kenwood. 2 Busca tu modelo y selecciona Actualizaciones de software > Descargar. 3 Lee y acepta los términos del Acuerdo de licencia del software. 4 Sigue las instrucciones que aparecen en el sitio Web para completar la instalación de la actualización de software. Actualización de la cartografía Puedes adquirir en Garmin la cartografía actualizada o consultar los detalles en tu distribuidor o centro de servicio Kenwood. 1 Visita www.garmin.com/Kenwood. 2 Selecciona la opción para solicitar actualizaciones de mapas para tu unidad Kenwood. 3 Sigue las instrucciones del sitio Web para actualizar el mapa. 20 Manual de instrucciones de navegación GPS POI (Puntos de interés) personalizados Búsqueda de POI personalizados Puedes cargar de forma manual bases de datos de puntos de interés (POI) personalizados disponibles en varias compañías de Internet. Algunas bases de datos de puntos de interés personalizados contienen información sobre alertas de puntos como radares y zonas escolares. El sistema de navegación te puede notificar que te acercas a uno de estos puntos. Para obtener una lista de los POI personalizados cargados en el sistema de navegación, toca Destino > Extras > POI personalizados. NOTIFICACIÓN Garmin no se hace responsable de las consecuencias del uso de bases de datos de puntos de interés personalizados o de la precisión de las bases de datos de radares u otro tipo de puntos de interés personalizados. Tras descargar la base de datos de puntos de interés, utiliza la aplicación POI Loader de Garmin para instalarlos en una tarjeta de memoria. Utiliza la tarjeta de memoria para cargar los POI. POI Loader está disponible en www.garmin.com /products/poiloader. Consulta el archivo de ayuda de POI Loader para obtener más información; haz clic en Ayuda para abrir dicho archivo. Eliminación de los POI personalizados Para eliminar todos los puntos de interés personalizados del sistema de navegación, toca Utilidades > Mis Datos > Borrar POI personalizados. Toca Sí para confirmar. Guardar registros de ruta Los registros de ruta se graban mientras te desplazas por la ruta. ⁄ • Los datos de registro de ruta se guardan como un archivo .gpx. 1 Introduce una tarjeta de memoria en la unidad. 2 Toca Utilidades > Mis datos > Gestionar registros de ruta. ⁄ 3 Selecciona un segmento del registro de ruta o toca Ver todos los segmentos. • Puede que la unidad se reinicie cuando introduzcas una tarjeta de memoria. • Cada vez que cargues POI personalizados en el sistema de navegación, se sobrescriben los que ya estaban guardados en el mismo. 4 Selecciona Compartir para exportar los datos a la tarjeta de memoria. Español 21 Para obtener las últimas actualizaciones gratuitas del software (excluyendo la cartografía) a lo largo de la vida de los productos Garmin que hayas adquirido, visita el sitio Web de Garmin en www.garmin.com/Kenwood. © 2010 Garmin Ltd. o sus subsidiarias Garmin International, Inc. 1200 East 151st Street, Olathe, Kansas 66062, EE. UU. Garmin (Europe) Ltd. Liberty House, Hounsdown Business Park, Southampton, Hampshire, SO40 9LR, UK Garmin Corporation No. 68, Jangshu 2nd Road, Sijhih, Taipei County, Taiwán www.garmin.com Número de referencia 190-01309-91 Rev. A Garmin® y el logotipo de Garmin son marcas comerciales de Garmin Ltd. o sus subsidiarias, registrada en Estados Unidos y otros países. ecoRoute™ es una marca comercial de Garmin Ltd. o sus subsidiarias. Estas marcas comerciales no se podrán utilizar sin autorización expresa de Garmin. La marca y el logotipo de Bluetooth® son propiedad de Bluetooth SIG, Inc. y se utilizan bajo licencia por Garmin. Todos los demás nombres de compañías y marcas comerciales mencionadas o a los que se hace referencia en esta documentación pertenecen a sus respectivos propietarios. Todos los derechos reservados.-
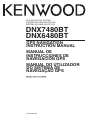 1
1
-
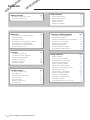 2
2
-
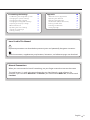 3
3
-
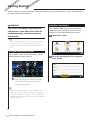 4
4
-
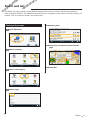 5
5
-
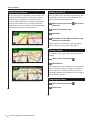 6
6
-
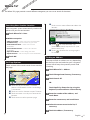 7
7
-
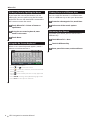 8
8
-
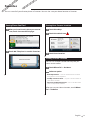 9
9
-
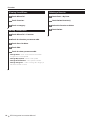 10
10
-
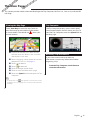 11
11
-
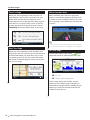 12
12
-
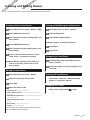 13
13
-
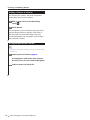 14
14
-
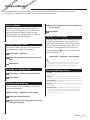 15
15
-
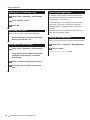 16
16
-
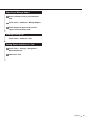 17
17
-
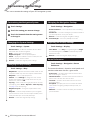 18
18
-
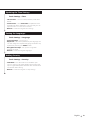 19
19
-
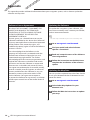 20
20
-
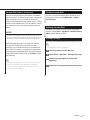 21
21
-
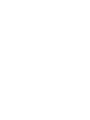 22
22
-
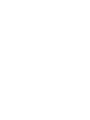 23
23
-
 24
24
-
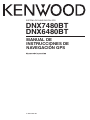 25
25
-
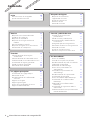 26
26
-
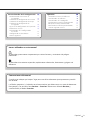 27
27
-
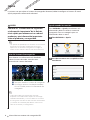 28
28
-
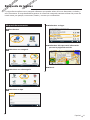 29
29
-
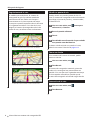 30
30
-
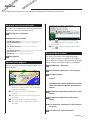 31
31
-
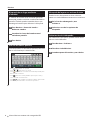 32
32
-
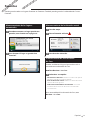 33
33
-
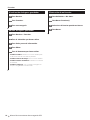 34
34
-
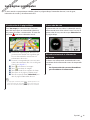 35
35
-
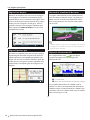 36
36
-
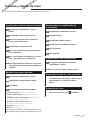 37
37
-
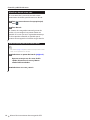 38
38
-
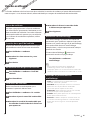 39
39
-
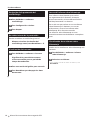 40
40
-
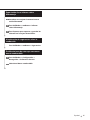 41
41
-
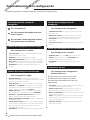 42
42
-
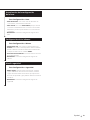 43
43
-
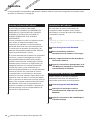 44
44
-
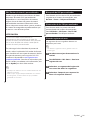 45
45
-
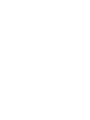 46
46
-
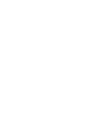 47
47
-
 48
48
-
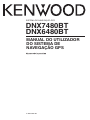 49
49
-
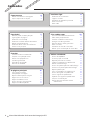 50
50
-
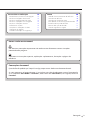 51
51
-
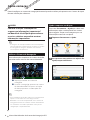 52
52
-
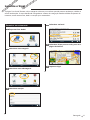 53
53
-
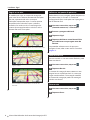 54
54
-
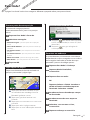 55
55
-
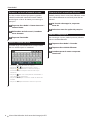 56
56
-
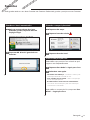 57
57
-
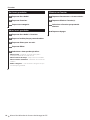 58
58
-
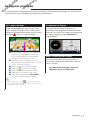 59
59
-
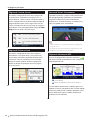 60
60
-
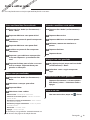 61
61
-
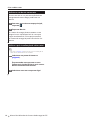 62
62
-
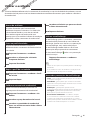 63
63
-
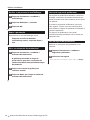 64
64
-
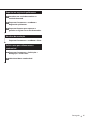 65
65
-
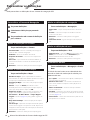 66
66
-
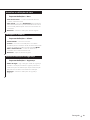 67
67
-
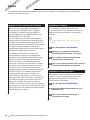 68
68
-
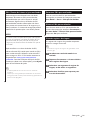 69
69
-
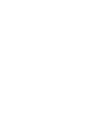 70
70
-
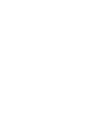 71
71
-
 72
72
Kenwood DNX6480BT Manual de usuario
- Categoría
- Navegantes
- Tipo
- Manual de usuario
- Este manual también es adecuado para
En otros idiomas
- English: Kenwood DNX6480BT User manual
- português: Kenwood DNX6480BT Manual do usuário
Documentos relacionados
-
Kenwood DNX6040EX Manual de usuario
-
Kenwood DNX 9980 HD El manual del propietario
-
Kenwood DNX 6990 HD El manual del propietario
-
Kenwood KNA-G610 Manual de usuario
-
Kenwood DNX 6960 El manual del propietario
-
Kenwood B59-1990-00 Manual de usuario
-
Kenwood KNA-G431 Manual de usuario
-
Kenwood KNA-G510 El manual del propietario