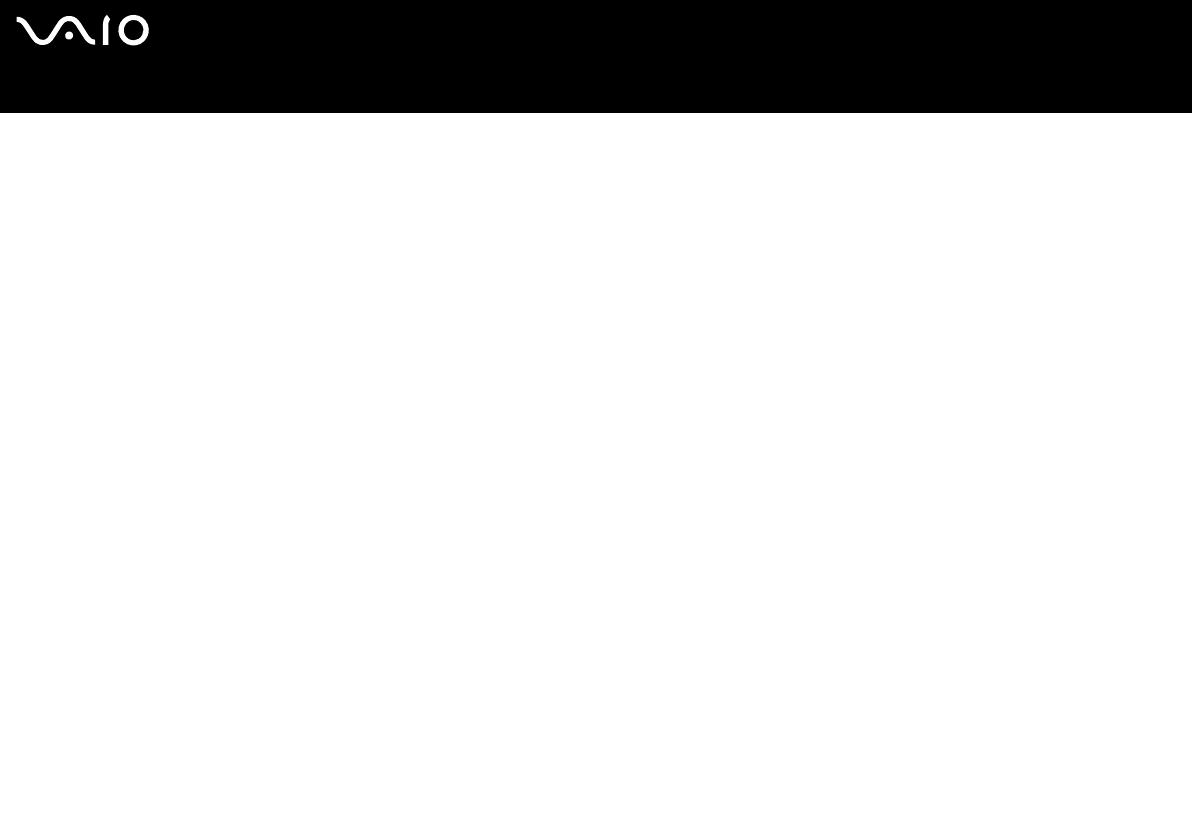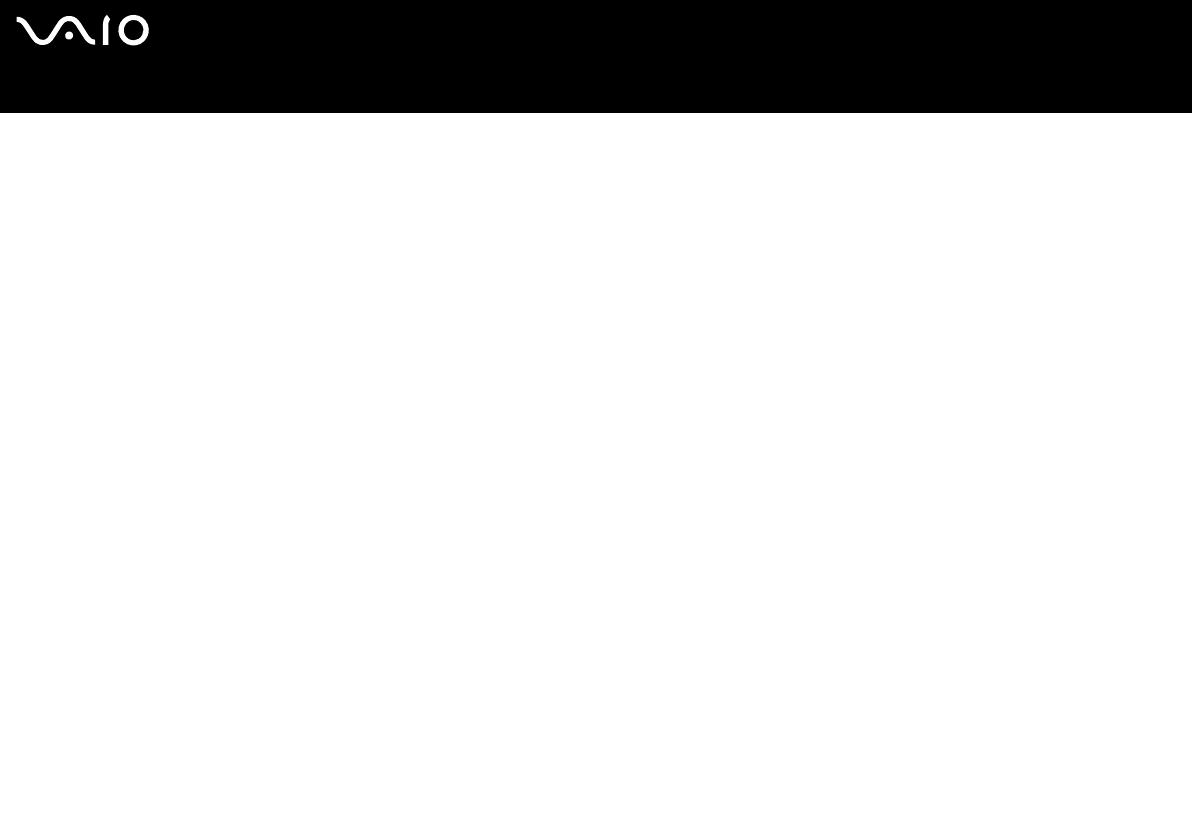
2
nN
Léame primero
Guía del software
Marcas comerciales
Sony, Battery Checker, BlueSpace NE, Click to DVD, DVgate Plus, Giga Pocket, HotKey Utility, Memory Stick Formatter, Network Smart Capture, PictureGear Studio,
SonicStage, Sony Notebook Setup, VAIO Edit Components, VAIO Media, VAO Power Management, VAIO Power Management Viewer, VAIO System Information,
Memory Stick, el logotipo Memory Stick, VAIO y el logotipo VAIO son marcas comerciales de Sony Corporation.
Microsoft, Internet Explorer, Windows Movie Maker, Windows Media Player, Windows XP Professional, Windows XP Home Edition, Microsoft Works y el logotipo
Windows son marcas comerciales o marcas registradas de Microsoft Corporation en EE.UU. y en otros países.
i.LINK es una marca comercial de Sony utilizada para designar que el producto contiene una conexión IEEE 1394.
Adobe, Adobe Acrobat Elements, Adobe Photoshop Album, Adobe Reader, Adobe Premiere y Adobe Photoshop Elements son marcas comerciales de Adobe
Systems Incorporated.
MoodLogic es una marca comercial de MoodLogic, Inc.
Norton Internet Security 2004 y Norton Password Manager son marcas comerciales o marcas registradas de Symantec Corporation.
Drag'n Drop CD y Drag'n Drop CD+DVD son marcas registradas de Easy Systems Japan Ltd y DigiOn Inc.
WinDVD for VAIO es una marca comercial de InterVideo, Inc.
Sun Java VM es una marca comercial de Sun Microsystems, Inc.
Google Toolbar es una marca comercial de Google.
My Info Centre contiene el software de Macromedia Flash Player de Macromedia, Inc., Copyright © 1995-2003 Macromedia, Inc. Reservados todos los derechos.
Macromedia y Flash son marcas comerciales de Macromedia, Inc.
Todos los demás nombres de sistemas, productos y servicios son marcas comerciales de sus respectivos propietarios. En el manual no se han especificado las
marcas ™ o
®
. Las especificaciones están sujetas a cambios sin previo aviso.
Consulte la hoja de Especificaciones impresa para ver las aplicaciones que están disponibles para su modelo.