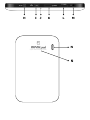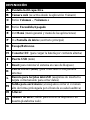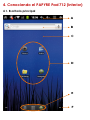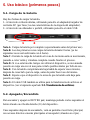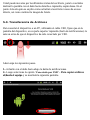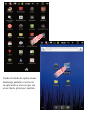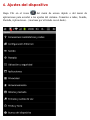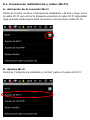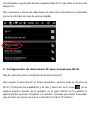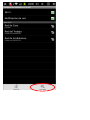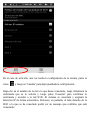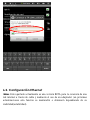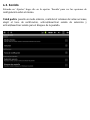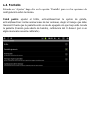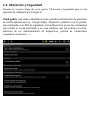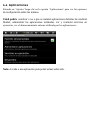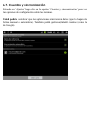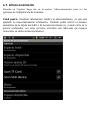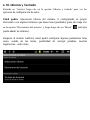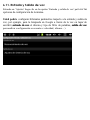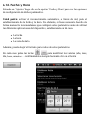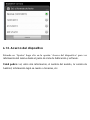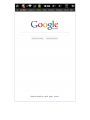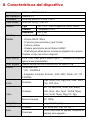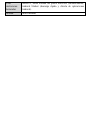Guía de Uso
www.papyre.com
UM151211712

1. Introducción
¡ Gracias por elegir PAPYRE Pad 712 !
Este dispositivo incorpora un módulo para poder conectarse a redes
inalámbricas. Además, podrá llevar a todas partes su lectura y ocio
multimedia (audio, vídeo, fotos, juegos...) y otras muchas
aplicaciones que usted podrá instalar directamente desde el Android
Market.
Por favor, lea atentamente este manual antes de utilizar el dispositivo.
Este manual ofrece información de las aplicaciones y funciones
básicas que el dispositivo incorpora por defecto.
Otras aplicaciones y funciones podrían ser incorporadas a través de
actualizaciones de firmware. Dichas actualizaciones no tienen por
qué estar reflejadas en este manual, pero podrían estar indicadas en
nuestra página web o versiones ampliadas del manual.
La información de este manual está protegida con copyright. Para
hacer copia del mismo para uso comercial (de cualquier tipo) se
necesita autorización expresa.

2. Precauciones
Antes de utilizar este dispositivo, por favor lea cuidadosamente y
siga las siguientes instrucciones:
1) Lea las instrucciones de seguridad y operaciones detenidamente
antes de hacer uso del producto. Todas las advertencias sobre el
producto y sus posibles operaciones deben ser tenidas en cuenta.
2) No coloque este producto bajo la luz solar directa o fuentes de
calor, tal como dentro de un vehículo con altas temperaturas externas,
dándole directamente la luz solar o cerca de una estufa. En tal caso,
la carcasa u otras piezas interiores pueden deformarse/dañarse.
3) No utilice este producto cerca del agua, bajo la lluvia ni cerca de
entornos húmedos. Evite verter cualquier líquido sobre el producto.
El agua y la humedad pueden causar cortocircuitos en los
componentes electrónicos y provocar un mal funcionamiento.
Igualmente, no toque la pantalla con las manos mojadas o húmedas.
4) No utilice este dispositivo cerca de fuentes electromagnéticas (ej.
horno microondas). La interferencia electromagnética puede causar
que este producto no funcione correctamente.
5) No utilice este dispositivo cerca de estaciones o estancias de gas,
combustibles o productos químicos.
6) No deje caer el producto, ni que reciba impactos o vibraciones
bruscas, ni presiones ya que se pueden dañar los componentes, tanto
externos como internos.
7) No inserte en el lector de tarjetas de memoria objetos distintos a
tarjetas de memoria compatibles, ya que las pestañas metálicas
internas se pueden dañar.
8) No utilice un adaptador de corriente no compatible/no
recomendado por el fabricante. La conexión de este producto

mediante un adaptador de corriente diferente a los
compatibles/recomendados, puede ocasionar un incendio o explosión.
9) Utilice accesorios y baterías originales. El uso de productos
incompatibles puede causar daños al dispositivo y de este modo esos
daños podrían no estar incluidos por la garantía.
10) No corte, doble, modifique, coloque objetos pesados o pise el
cable del adaptador de corriente. En caso contrario, el aislamiento
externo puede dañarse y provocar un cortocircuito o un incendio.
11) No utilice productos químicos ni limpiadores de ningún tipo para
limpiar la superficie de la pantalla. Para ello utilice sólo un paño
suave y límpiela con cuidado, evitando hacer presión sobre la misma.
12) Si una sustancia extraña o líquida entra en el producto, por favor,
desconéctelo inmediatamente de la corriente eléctrica. A continuación,
si es posible, retire la sustancia y luego contacte con el servicio
técnico más cercano.
13) No debe hacer uso continuado de los auriculares a un volumen
alto. El uso continuado de los auriculares a un volumen alto puede
provocar pérdida de audición. Por favor, antes de hacer uso de los
auriculares baje el volumen del audio del dispositivo y luego vaya
regulándolo progresivamente (piense siempre en la salud de su
audición a la hora de usar los auriculares).
14) No apague el dispositivo ni desconecte el cable USB en su caso,
cuando esté actualizando el firmware o realizando alguna descarga o
transferencia de archivos, ya que puede provocar pérdida de datos o
errores de funcionamiento.
15) Guarde siempre una copia de seguridad de los contenidos que
tenga en el dispositivo, la perdida de los mismos por avería o
reparación será responsabilidad suya en todo caso.

16) No encienda el dispositivo si está prohibido el uso de conexión
inalámbrica, pudiera causar interferencias o peligro alguno.
Igualmente, no encienda o utilice el dispositivo en lugares o entornos
en los que esté prohibido. Si desea hacer uso del mismo durante un
vuelo, consulte con los responsables las limitaciones de uso.
17) Otros dispositivos móviles o con transmisión por ondas podrían
interferir y afectar al rendimiento del dispositivo.
18) Sólo nuestros servicios técnicos y entidades autorizadas pueden
realizar el mantenimiento técnico de este dispositivo.
19) Para actualizaciones de firmware consulte nuestro portal web.
No desarme o modifique este producto. Modificaciones no
autorizadas harán que la garantía quede anulada.
Cuando la batería se agote o no funcione correctamente,
contacte con el servicio técnico más cercano para reemplazarla.
No intente sustituir la batería usted mismo.
Grammata se reserva el derecho de realizar mejoras en el producto
(características técnicas o de diseño) sin previo aviso.
Todas las imágenes de este manual son de referencia, pudiendo variar
con respecto al diseño real.

3. Conociendo el PAPYRE Pad 712 (Exterior)
3.1. Identificación de las partes físicas
E
F
G
D
C
B
A

H
I
J
L
M
K
S/N: EB11093401340
N
Ñ

DEFINICIÓN
A
Pantalla táctil capacitiva
B
Cámara web (se activa desde la aplicación 'Cámara')
C
Botón Volumen - / Volumen +
D
Botón Encendido/Apagado
E
Ver Menú (menú general y menú de las aplicaciones)
F
Ir a Pantalla de inicio (escritorio principal)
G
Escape/Retroceso
H
Conector DC (para cargar la batería por corriente alterna)
I
Puerto USB (mini)
J
Reset (para reiniciar el sistema en caso de bloqueo)
K
Puerto HDMI (mini) (para conectarse a una pantalla
externa)
L
Ranura para tarjetas microSD (asegúrese de insertar la
tarjeta correctamente para evitar daños)
M
Salida para auriculares (aconsejamos evitar el volumen
alto de forma prolongada por el bien de su salud auditiva)
N
Altavoz
Ñ
Número de serie (valido para activar su dispositivo en
nuestra plataforma web).

4. Conociendo el PAPYRE Pad 712 (Interior)
4.1. Escritorio principal
A
B
C
D
E
F

DEFINICIÓN
A
Barra de acción básica/barra de estado (A la izquierda:
avisos y otras acciones tales como ‘Ir a inicio’, ‘Descargas’,
‘Conexión USB’, ‘Indicador de red’…; A la derecha:
información y otras acciones: ‘Indicador batería’, ‘Reloj’,
‘Control volumen’, ‘Menú principal’, ‘Volver’…)
B
Barra del buscador de Google (para realizar búsquedas
directas en Google – si no está conectado a una red Wi-Fi le
pedirá que lo haga antes de poder utilizarla).
C
Imagen de fondo de escritorio (es gestionable por usted,
para ello toque el icono menú de la barra de acción
rápida y luego elija ‘Fondo de pantalla’). El resto del
proceso es sencillo y guiado.
D
Accesos directos creados por usted (puede generar
accesos directos de aplicaciones a las que desee acceder de
forma rápida. Para ello vaya al menú de aplicaciones y
pulse sin soltarlo, el icono de la aplicación sobre la que
desee un acceso directo > El icono se pondrá de mayor
tamaño y pronto le aparecerá sobre el escritorio principal >
suéltelo para completar la acción. Para eliminar un acceso,
mantenga pulsado el icono y arrástrelo hasta el icono de
papelera que le aparecerá en pantalla).
E
Accesos directos fijos (de izquierda a derecha: Ajustes,
Menú de aplicaciones, Navegador). Más adelante
encontrará información ampliada sobre los apartados
‘Ajustes’ y ‘Menú de Aplicaciones’).
F
Indicadores del número de pantallas del escritorio
principal, disponibles a derecha e izquierda (deslice la
pantalla con el dedo a izquierda o derecha para ver todas las
pantallas del escritorio principal).

5. Uso básico (primeros pasos)
5.1. Carga de la batería
Hay dos formas de cargar la batería:
1.- A través de corriente alterna, utilizando para ello el adaptador/cargador de
corriente DC (por favor, lea las características de la etiqueta del adaptador).
2.- A través de un ordenador o portátil, utilizando para ello el cable USB.
Nota A: Cargue la batería por completo (especialmente antes del primer uso).
Nota B: Las dos primeras veces cargue la batería durante 6 horas (ya las
siguientes veces será suficiente con 4 horas).
Nota C: Durante la carga de la batería el icono de la misma está en movimiento,
pasando a color verde y viéndose completa cuando finalice el proceso.
Nota D: Si va a estar mucho tiempo sin utilizar el dispositivo, se recomienda
ponerlo en carga una vez al mes para evitarle posibles daños por falta de uso.
Nota E: Con la batería completamente baja habrá de esperar unos minutos,
después de conectarlo para la carga, antes de poder hacer uso del mismo.
Nota F: Espere a que el dispositivo le avise de que la batería está baja para
ponerlo en carga.
Nota G: El cable USB también se utiliza para la transferencia de archivos al
dispositivo (ver el siguiente apartado 5.3. Transferencia de archivos)
5.2. Apagado/Encendido
Para encender y apagar su PAPYRE pad, mantenga pulsado varios segundos el
botón situado en el borde derecho (D) del dispositivo.
Unos segundos después de encenderlo, verá en pantalla el escritorio principal,
con accesos directos a menús principales al navegador (situados en el pie) -
1
2

Usted puede moverse por las diferentes vistas del escritorio, para lo cual debe
deslizar la pantalla con el dedo hacia derecha o izquierda, según desee. En el
punto 4 de esta guía se explica cómo arrastrar al escritorio iconos de acceso
directo, así como cambiar la imagen de fondo.
5.3. Transferencia de Archivos
Para conectar el dispositivo a un PC, utilizando el cable USB, fíjese que en la
pantalla del dispositivo, en su parte superior izquierda (barra de notificaciones) le
sale un aviso de que el dispositivo ha sido conectado por USB.
Ahora siga los siguientes pasos:
1.- Arrastre con el dedo hacia abajo la barra de notificaciones.
2.- Luego seleccione la opción ‘Conectado por USB’ – Para copiar archivos
al/desde el equipo y se mostrará la siguiente pantalla:

3.- Haga clic en el botón ‘Activar almacenamiento USB’ para que pueda hacer
efectiva la conexión para la transferencia de archivos y pueda tener acceso al
almacenamiento (tanto interno como extraible) del dispositivo (si no pulsa este
botón, por defecto se estará cargando la batería).
5.4. Uso de las aplicaciones
Como se ha mencionado, usted puede acceder directamente al listado de
aplicaciones instaladas, haciendo clic para ello en el icono de acceso directo que
le aparece al pie de la pantalla.
Una vez que pulse el botón ‘Listado de aplicaciones’ verá listadas las diferentes
aplicaciones instaladas en el dispositivo. Será ahí donde verá más adelante otras
aplicaciones que usted instale. Pulse en el icono de aquella aplicación que desee
ejecutar.
Crear un acceso directo
Aunque ya se explicaba en el apartado 4, aquí le recordamos gráficamente que
para crear un acceso directo en el escritorio principal, estando en el listado de
aplicaciones, mantenga pulsado el icono de la aplicación deseada hasta que éste
se agrande y sin soltarlo, arrástrelo a izquierda o derecha de la pantalla, como si
lo quisiese sacar de ella; luego suéltelo. Es posible que sólo con mantenerlo
pulsado también le aparezca por debajo el escritorio para que lo suelte (en todo
caso, la aplicación seguirá estando en el listado de aplicaciones).

Desde el listado de aplicaciones
mantenga pulsado el icono de
la aplicación y una vez que vea
el escritorio principal, suéltelo.

6. Ajustes del dispositivo
Haga Clic en el icono del menú de acceso rápido o del menú de
aplicaciones para acceder a los ajustes del sistema: Conexión a redes, Sonido,
Pantalla, Aplicaciones... (muévase por el listado con el dedo).

6.1. Conexiones inalámbricas y redes (Wi-Fi)
A. Activación de la conexión Wi-Fi
Dentro de 'Ajustes' acceda a 'Configuración inalámbrica y de Red' y luego active
la casilla Wi-Fi para activar la búsqueda automática de redes Wi-Fi disponibles
(aquí es donde usted siempre podrá conectarse y desconectarse a redes Wi-Fi).
B. Ajustes Wi-Fi
Dentro de 'Configuración inalámbrica y de Red', pulse en 'Ajustes de Wi-Fi'.

De inmediato le aparecerán listadas aquellas redes Wi-Fi que estén al alcance del
dispositivo.
Para conectarse a una de las redes haga clic sobre ella e introduzca la contraseña
que se le solicitará (en caso de estar protegida).
C. Configuración de direcciones IP para conexiones Wi-Fi
Hay dos métodos para la configuración de direcciones IP:
Para asignar la dirección IP de forma automática, necesita estar en 'Ajustes de
Wi-Fi' (Configuración inalámbrica y de red) y hacer clic en el icono (en la
esquina superior derecha de la pantalla: en la parte inferior de la pantalla le
aparecerán dos opciones (Explorar y Avanzado), teniendo que pulsar 'Avanzado'
para acceder a la opción de activar o desactivar 'Utilizar IP estática':


En el caso de activarla, una vez hecha la configuración de la misma, pulse el
icono y luego en 'Guardar' para dejar guardada la configuración:
Haga clic en el nombre de la red a la que desee conectarse, luego introduzca la
contraseña que se le solicita y luego pulse 'Conectar' para confirmar la
contraseña y acceder a la red WiFi. El sistema se conectará y asignará la
dirección IP de forma automática. Entonces, en pantalla, al lado derecho de la
WiFi a la que se ha conectado podrá ver un mensaje que confirma que está
'conectada':

6.2. Configuración Ethernet
Aviso: Este apartado actualmente es una versión BETA para la conexión de una
red internet a través de cable y mediante el uso de un adaptador (en próximas
actualizaciones esta función se mantendrá o eliminará dependiendo de su
viabilidad/estabilidad).

6.3. Sonido
Estando en ‘Ajustes’ haga clic en la opción ‘Sonido’ para ver las opciones de
configuración sobre el mismo.
Usted podrá: ponerlo en modo silencio, controlar el volumen de varias acciones,
elegir el tono de notificación, activar/desactivar sonido de selección y
activar/desactivar sonido para el bloqueo de la pantalla.

6.4. Pantalla
Estando en ‘Ajustes’ haga clic en la opción ‘Pantalla’ para ver las opciones de
configuración sobre la misma.
Usted podrá: ajustar el brillo, activar/desactivar la opción de girarla,
activar/desactivar ciertas animaciones de las ventanas, elegir el tiempo que debe
transcurrir hasta que la pantalla entre en modo apagado sin que haya sido tocada
la pantalla (función para ahorro de batería), calibración del G-Sensor (por si en
algún momento necesita calibrarlo).

6.5. Ubicación y Seguridad
Estando en ‘Ajustes’ haga clic en la opción ‘Ubicación y Seguridad’ para ver las
opciones de configuración al respecto.
Usted podrá: usar redes inalámbricas para ver/activar información de ubicación
en ciertas aplicaciones (ej. Google Maps), bloquear la pantalla (con un patrón,
una contraseña o un PIN de seguridad), activar/desactivar el que las contraseñas
que escriba se vayan mostrando o se vean símbolos que las oculten a la vista,
selección de los administradores de dispositivos, gestión de credenciales
(seguridad, instalación…).

6.6. Aplicaciones
Estando en ‘Ajustes’ haga clic en la opción ‘Aplicaciones’ para ver las opciones
de configuración sobre las mismas.
Usted podrá: autorizar o no a que se instalen aplicaciones distintas de Android
Market, administrar las aplicaciones instaladas, ver y controlar servicios en
ejecución, ver el almacenamiento interno utilizado por las aplicaciones…
Nota: Acceda a una aplicación para poder actuar sobre ella.

6.7. Cuentas y sincronización
Estando en ‘Ajustes’ haga clic en la opción ‘Cuentas y sincronización’ para ver
las opciones de configuración sobre las mismas.
Usted podrá: autorizar que las aplicaciones sincronicen datos (que lo hagan de
forma manual o automática). También podrá gestionar/añadir cuentas (como la
de Google).

6.8. Privacidad
Estando en ‘Ajustes’ haga clic en la opción ‘Privacidad’ para ver las opciones de
configuración de la misma.
Usted podrá: autorizar que se realicen copias de seguridad en los servidores de
Google (contraseñas Wi-Fi y otras opciones), llevar a cabo una restauración
automática con copia de seguridad o restablecer los valores de fábrica.

6.9. Almacenamiento
Estando en ‘Ajustes’ haga clic en la opción ‘Almacenamiento’ para ver las
opciones de configuración de la misma.
Usted podrá: visualizar información relativa al almacenamiento, ya que este
apartado es mayoritariamente informativo. También podrá activar el escaneo
automático de la tarjeta microSD y de la memoria interna (ej. cuando entra en la
galería multimedia, con estas opciones activadas está indicando que busque
contenidos en ambos almacenamientos).

6.10. Idioma y Teclado
Estando en ‘Ajustes’ haga clic en la opción ‘Idioma y teclado’ para ver las
opciones de configuración de estos.
Usted podrá: seleccionar idioma del sistema, ir configurando su propio
diccionario con algunos términos que desee tener guardados (para ello haga clic
en la opción ‘Diccionario del usuario’ y luego haga clic en ‘Menú’ para que
pueda añadir un término).
Respecto al teclado Android, usted podrá configurar algunos parámetros tales
como: sonido de las teclas, posibilidad de corregir palabras, mostrar
sugerencias... entre otras.

6.11. Entrada y Salida de voz
Estando en ‘Ajustes’ haga clic en la opción ‘Entrada y salida de voz’ para ver las
opciones de configuración de la misma.
Usted podrá: configurar diferentes parámetros respecto a la entrada y salida de
voz, por ejemplo, para la búsqueda en Google a través de la voz en lugar de
escribir (entrada de voz: el idioma y tipo de filtro de palabras; salida de voz:
personalizar configuración en cuanto a velocidad, idioma…).

6.12. Fecha y Hora
Estando en ‘Ajustes’ haga clic en la opción ‘Fecha y Hora’ para ver las opciones
de configuración de dichos parámetros.
Usted podrá: activar el reconocimiento automático, a través de red, para el
establecimiento de la fecha y la hora. No obstante, si fuese necesario hacerlo de
forma manual le recomendamos que configure estos parámetros antes de utilizar
las diferentes aplicaciones del dispositivo, estableciendo en tal caso:
La fecha
La hora
La zona horaria
Además, puede elegir el formato para varios de estos parámetros.
En cada caso pulse las teclas para modificar los valores (año, mes,
día, hora, minutos… confirmándolos siempre haciendo clic en el botón

6.13. Acerca del dispositivo
Estando en ‘Ajustes’ haga clic en la opción ‘Acerca del dispositivo’ para ver
información del mismo desde el punto de vista de fabricación y software.
Usted podrá: ver, entre otra información, el nombre del modelo, la versión de
Android, información legal en cuanto a licencias, etc.

7. Navegar por Internet
Usted tiene varias formas de acceder al navegador:
A través del acceso directo que tiene en el pie del escritorio principal
A través del icono del navegador que tiene en el listado de aplicaciones
Nota: en todos los casos tendrá que tener previamente activada la conexión a una
red inalámbrica.
Una vez en el navegador, utilice el botón ‘Menú’ para llevar a cabo ciertas
acciones tales como:
Añadir nueva ventana
Marcadores
Ver listado de ventanas abiertas
Actualizar página (refresco de página)
Siguiente
Más opciones: añadir marcador, buscar en página, seleccionar texto,
información de página, compartir página, descargas, ajustes varios.
También puede hacer búsquedas directas a través de la barra del buscador de
Google situada en la parte superior-central del escritorio principal (igualmente
tendrá que tener activada la conexión a una red inalámbrica).
Búsqueda por texto: cuando pulse la caja de texto, le aparecerá un
teclado para que pueda escribir los criterios de búsqueda que desee.
Búsqueda por voz: pulse el icono del micrófono situado a la derecha de
la barra del buscador y cuando la aplicación le avise, diga las palabras
por las que desea realizar una búsqueda.


8. Características del dispositivo
Dimensiones
19,9cm x 12,2cm x 1,1 cm
Sist. Operativo
Android 2.3
Procesador
Rockchip ARM8 1.5 GHZ + GPU
Conectividad
WiFi 802.11 b/g - USB 2.0
Pantalla
Tipo
TFT LCD - Táctil Capacitiva (Multi-Touch)
Tamaño
7 pulgadas (16:10)
Resolución
800 x 480
Entradas
/Salidas
- 1 Puerto USB 2.0 (Mini)
- 1 Puerto HDMI (Mini)
- 1 Conector para auriculares (jack 3.5mm)
- 1 Altavoz estéreo
- 1 Ranura para tarjetas microSD/microSDHC
- 1 Entrada para alimentación a través de adaptador de corriente
También incluye micrófono integrado.
Mem. Interna
4 GB (2GB libres para el usuario aprox. – teniendo en cuenta las
aplicaciones preinstaladas)
Mem. Expand.
Admite tarjetas microSD/microSDHC de hasta 32 GB
Batería
- Batería de litio
- 7.4V - 2800MAh
- Adaptador Corriente: Entrada: 100V~240V, Salida: DC 12V -
1500MAh
Audio
Formatos
Mp3, Wma, MP2, Ogg, Aac, M4A, MA4,
Flac, 3GP, Wav
Vídeo
Formatos
Avi(H.264, Divx, Xvid), Rm, Rmvb,
Mkv, Wmv, Mov, Mp4(H.264, Mpeg,
Divx, Xvid), Mpeg, Mpg, Flv, 3gp.
Resolucióm máx.
HD 1080p
Fotografías
Formatos
Jpeg, Gif, Bmp, Png
Texto
Formatos
Pdf, ePub, Fb2, Pdb, Txt, Rtf, ...
Funciones
Zoom, marcación de páginas, búsqueda de
páginas, auto-apagado...

Otras
prestaciones
destacadas
Sensor G, doble utilidad del puerto miniUSB (entrada~salida),
Android Market (descarga rápida y directa de aplicaciones
Android).
Idiomas
Multi-idiomas
Transcripción de documentos
Guía de Uso www.papyre.com UM151211712 1. Introducción ¡ Gracias por elegir PAPYRE Pad 712 ! Este dispositivo incorpora un módulo para poder conectarse a redes inalámbricas. Además, podrá llevar a todas partes su lectura y ocio multimedia (audio, vídeo, fotos, juegos...) y otras muchas aplicaciones que usted podrá instalar directamente desde el Android Market. Por favor, lea atentamente este manual antes de utilizar el dispositivo. Este manual ofrece información de las aplicaciones y funciones básicas que el dispositivo incorpora por defecto. Otras aplicaciones y funciones podrían ser incorporadas a través de actualizaciones de firmware. Dichas actualizaciones no tienen por qué estar reflejadas en este manual, pero podrían estar indicadas en nuestra página web o versiones ampliadas del manual. La información de este manual está protegida con copyright. Para hacer copia del mismo para uso comercial (de cualquier tipo) se necesita autorización expresa. 2. Precauciones Antes de utilizar este dispositivo, por favor lea cuidadosamente y siga las siguientes instrucciones: 1) Lea las instrucciones de seguridad y operaciones detenidamente antes de hacer uso del producto. Todas las advertencias sobre el producto y sus posibles operaciones deben ser tenidas en cuenta. 2) No coloque este producto bajo la luz solar directa o fuentes de calor, tal como dentro de un vehículo con altas temperaturas externas, dándole directamente la luz solar o cerca de una estufa. En tal caso, la carcasa u otras piezas interiores pueden deformarse/dañarse. 3) No utilice este producto cerca del agua, bajo la lluvia ni cerca de entornos húmedos. Evite verter cualquier líquido sobre el producto. El agua y la humedad pueden causar cortocircuitos en los componentes electrónicos y provocar un mal funcionamiento. Igualmente, no toque la pantalla con las manos mojadas o húmedas. 4) No utilice este dispositivo cerca de fuentes electromagnéticas (ej. horno microondas). La interferencia electromagnética puede causar que este producto no funcione correctamente. 5) No utilice este dispositivo cerca de estaciones o estancias de gas, combustibles o productos químicos. 6) No deje caer el producto, ni que reciba impactos o vibraciones bruscas, ni presiones ya que se pueden dañar los componentes, tanto externos como internos. 7) No inserte en el lector de tarjetas de memoria objetos distintos a tarjetas de memoria compatibles, ya que las pestañas metálicas internas se pueden dañar. 8) No utilice un adaptador de corriente no compatible/no recomendado por el fabricante. La conexión de este producto mediante un adaptador de corriente diferente a los compatibles/recomendados, puede ocasionar un incendio o explosión. 9) Utilice accesorios y baterías originales. El uso de productos incompatibles puede causar daños al dispositivo y de este modo esos daños podrían no estar incluidos por la garantía. 10) No corte, doble, modifique, coloque objetos pesados o pise el cable del adaptador de corriente. En caso contrario, el aislamiento externo puede dañarse y provocar un cortocircuito o un incendio. 11) No utilice productos químicos ni limpiadores de ningún tipo para limpiar la superficie de la pantalla. Para ello utilice sólo un paño suave y límpiela con cuidado, evitando hacer presión sobre la misma. 12) Si una sustancia extraña o líquida entra en el producto, por favor, desconéctelo inmediatamente de la corriente eléctrica. A continuación, si es posible, retire la sustancia y luego contacte con el servicio técnico más cercano. 13) No debe hacer uso continuado de los auriculares a un volumen alto. El uso continuado de los auriculares a un volumen alto puede provocar pérdida de audición. Por favor, antes de hacer uso de los auriculares baje el volumen del audio del dispositivo y luego vaya regulándolo progresivamente (piense siempre en la salud de su audición a la hora de usar los auriculares). 14) No apague el dispositivo ni desconecte el cable USB en su caso, cuando esté actualizando el firmware o realizando alguna descarga o transferencia de archivos, ya que puede provocar pérdida de datos o errores de funcionamiento. 15) Guarde siempre una copia de seguridad de los contenidos que tenga en el dispositivo, la perdida de los mismos por avería o reparación será responsabilidad suya en todo caso. 16) No encienda el dispositivo si está prohibido el uso de conexión inalámbrica, pudiera causar interferencias o peligro alguno. Igualmente, no encienda o utilice el dispositivo en lugares o entornos en los que esté prohibido. Si desea hacer uso del mismo durante un vuelo, consulte con los responsables las limitaciones de uso. 17) Otros dispositivos móviles o con transmisión por ondas podrían interferir y afectar al rendimiento del dispositivo. 18) Sólo nuestros servicios técnicos y entidades autorizadas pueden realizar el mantenimiento técnico de este dispositivo. 19) Para actualizaciones de firmware consulte nuestro portal web. No desarme o modifique este producto. Modificaciones no autorizadas harán que la garantía quede anulada. Cuando la batería se agote o no funcione correctamente, contacte con el servicio técnico más cercano para reemplazarla. No intente sustituir la batería usted mismo. Grammata se reserva el derecho de realizar mejoras en el producto (características técnicas o de diseño) sin previo aviso. Todas las imágenes de este manual son de referencia, pudiendo variar con respecto al diseño real. 3. Conociendo el PAPYRE Pad 712 (Exterior) 3.1. Identificación de las partes físicas A B C D E F G H I J K L M N S/N: EB11093401340 Ñ DEFINICIÓN A Pantalla táctil capacitiva B Cámara web (se activa desde la aplicación 'Cámara') C Botón Volumen - / Volumen + D Botón Encendido/Apagado E Ver Menú (menú general y menú de las aplicaciones) F Ir a Pantalla de inicio (escritorio principal) G Escape/Retroceso H Conector DC (para cargar la batería por corriente alterna) I Puerto USB (mini) J Reset (para reiniciar el sistema en caso de bloqueo) Puerto HDMI (mini) (para conectarse a una pantalla externa) Ranura para tarjetas microSD (asegúrese de insertar la L tarjeta correctamente para evitar daños) Salida para auriculares (aconsejamos evitar el volumen M alto de forma prolongada por el bien de su salud auditiva) K N Altavoz Ñ Número de serie (valido para activar su dispositivo en nuestra plataforma web). 4. Conociendo el PAPYRE Pad 712 (Interior) 4.1. Escritorio principal A B C D E F DEFINICIÓN A Barra de acción básica/barra de estado (A la izquierda: avisos y otras acciones tales como ‘Ir a inicio’, ‘Descargas’, ‘Conexión USB’, ‘Indicador de red’…; A la derecha: información y otras acciones: ‘Indicador batería’, ‘Reloj’, ‘Control volumen’, ‘Menú principal’, ‘Volver’…) Barra del buscador de Google (para realizar búsquedas B directas en Google – si no está conectado a una red Wi-Fi le pedirá que lo haga antes de poder utilizarla). Imagen de fondo de escritorio (es gestionable por usted, para ello toque el icono menú de la barra de acción C rápida y luego elija ‘Fondo de pantalla’). El resto del proceso es sencillo y guiado. Accesos directos creados por usted (puede generar accesos directos de aplicaciones a las que desee acceder de forma rápida. Para ello vaya al menú de aplicaciones y pulse sin soltarlo, el icono de la aplicación sobre la que D desee un acceso directo > El icono se pondrá de mayor tamaño y pronto le aparecerá sobre el escritorio principal > suéltelo para completar la acción. Para eliminar un acceso, mantenga pulsado el icono y arrástrelo hasta el icono de papelera que le aparecerá en pantalla). Accesos directos fijos (de izquierda a derecha: Ajustes, Menú de aplicaciones, Navegador). Más adelante E encontrará información ampliada sobre los apartados ‘Ajustes’ y ‘Menú de Aplicaciones’). Indicadores del número de pantallas del escritorio principal, disponibles a derecha e izquierda (deslice la F pantalla con el dedo a izquierda o derecha para ver todas las pantallas del escritorio principal). 5. Uso básico (primeros pasos) 5.1. Carga de la batería Hay dos formas de cargar la batería: 1.- A través de corriente alterna, utilizando para ello el adaptador/cargador de corriente DC (por favor, lea las características de la etiqueta del adaptador). 2.- A través de un ordenador o portátil, utilizando para ello el cable USB. 1 2 Nota A: Cargue la batería por completo (especialmente antes del primer uso). Nota B: Las dos primeras veces cargue la batería durante 6 horas (ya las siguientes veces será suficiente con 4 horas). Nota C: Durante la carga de la batería el icono de la misma está en movimiento, pasando a color verde y viéndose completa cuando finalice el proceso. Nota D: Si va a estar mucho tiempo sin utilizar el dispositivo, se recomienda ponerlo en carga una vez al mes para evitarle posibles daños por falta de uso. Nota E: Con la batería completamente baja habrá de esperar unos minutos, después de conectarlo para la carga, antes de poder hacer uso del mismo. Nota F: Espere a que el dispositivo le avise de que la batería está baja para ponerlo en carga. Nota G: El cable USB también se utiliza para la transferencia de archivos al dispositivo (ver el siguiente apartado 5.3. Transferencia de archivos) 5.2. Apagado/Encendido Para encender y apagar su PAPYRE pad, mantenga pulsado varios segundos el botón situado en el borde derecho (D) del dispositivo. Unos segundos después de encenderlo, verá en pantalla el escritorio principal, con accesos directos a menús principales al navegador (situados en el pie) - Usted puede moverse por las diferentes vistas del escritorio, para lo cual debe deslizar la pantalla con el dedo hacia derecha o izquierda, según desee. En el punto 4 de esta guía se explica cómo arrastrar al escritorio iconos de acceso directo, así como cambiar la imagen de fondo. 5.3. Transferencia de Archivos Para conectar el dispositivo a un PC, utilizando el cable USB, fíjese que en la pantalla del dispositivo, en su parte superior izquierda (barra de notificaciones) le sale un aviso de que el dispositivo ha sido conectado por USB. Ahora siga los siguientes pasos: 1.- Arrastre con el dedo hacia abajo la barra de notificaciones. 2.- Luego seleccione la opción ‘Conectado por USB’ – Para copiar archivos al/desde el equipo y se mostrará la siguiente pantalla: 3.- Haga clic en el botón ‘Activar almacenamiento USB’ para que pueda hacer efectiva la conexión para la transferencia de archivos y pueda tener acceso al almacenamiento (tanto interno como extraible) del dispositivo (si no pulsa este botón, por defecto se estará cargando la batería). 5.4. Uso de las aplicaciones Como se ha mencionado, usted puede acceder directamente al listado de aplicaciones instaladas, haciendo clic para ello en el icono de acceso directo que le aparece al pie de la pantalla. Una vez que pulse el botón ‘Listado de aplicaciones’ verá listadas las diferentes aplicaciones instaladas en el dispositivo. Será ahí donde verá más adelante otras aplicaciones que usted instale. Pulse en el icono de aquella aplicación que desee ejecutar. Crear un acceso directo Aunque ya se explicaba en el apartado 4, aquí le recordamos gráficamente que para crear un acceso directo en el escritorio principal, estando en el listado de aplicaciones, mantenga pulsado el icono de la aplicación deseada hasta que éste se agrande y sin soltarlo, arrástrelo a izquierda o derecha de la pantalla, como si lo quisiese sacar de ella; luego suéltelo. Es posible que sólo con mantenerlo pulsado también le aparezca por debajo el escritorio para que lo suelte (en todo caso, la aplicación seguirá estando en el listado de aplicaciones). Desde el listado de aplicaciones mantenga pulsado el icono de la aplicación y una vez que vea el escritorio principal, suéltelo. 6. Ajustes del dispositivo Haga Clic en el icono del menú de acceso rápido o del menú de aplicaciones para acceder a los ajustes del sistema: Conexión a redes, Sonido, Pantalla, Aplicaciones... (muévase por el listado con el dedo). 6.1. Conexiones inalámbricas y redes (Wi-Fi) A. Activación de la conexión Wi-Fi Dentro de 'Ajustes' acceda a 'Configuración inalámbrica y de Red' y luego active la casilla Wi-Fi para activar la búsqueda automática de redes Wi-Fi disponibles (aquí es donde usted siempre podrá conectarse y desconectarse a redes Wi-Fi). B. Ajustes Wi-Fi Dentro de 'Configuración inalámbrica y de Red', pulse en 'Ajustes de Wi-Fi'. De inmediato le aparecerán listadas aquellas redes Wi-Fi que estén al alcance del dispositivo. Para conectarse a una de las redes haga clic sobre ella e introduzca la contraseña que se le solicitará (en caso de estar protegida). C. Configuración de direcciones IP para conexiones Wi-Fi Hay dos métodos para la configuración de direcciones IP: Para asignar la dirección IP de forma automática, necesita estar en 'Ajustes de Wi-Fi' (Configuración inalámbrica y de red) y hacer clic en el icono (en la esquina superior derecha de la pantalla: en la parte inferior de la pantalla le aparecerán dos opciones (Explorar y Avanzado), teniendo que pulsar 'Avanzado' para acceder a la opción de activar o desactivar 'Utilizar IP estática': En el caso de activarla, una vez hecha la configuración de la misma, pulse el icono y luego en 'Guardar' para dejar guardada la configuración: Haga clic en el nombre de la red a la que desee conectarse, luego introduzca la contraseña que se le solicita y luego pulse 'Conectar' para confirmar la contraseña y acceder a la red WiFi. El sistema se conectará y asignará la dirección IP de forma automática. Entonces, en pantalla, al lado derecho de la WiFi a la que se ha conectado podrá ver un mensaje que confirma que está 'conectada': 6.2. Configuración Ethernet Aviso: Este apartado actualmente es una versión BETA para la conexión de una red internet a través de cable y mediante el uso de un adaptador (en próximas actualizaciones esta función se mantendrá o eliminará dependiendo de su viabilidad/estabilidad). 6.3. Sonido Estando en ‘Ajustes’ haga clic en la opción ‘Sonido’ para ver las opciones de configuración sobre el mismo. Usted podrá: ponerlo en modo silencio, controlar el volumen de varias acciones, elegir el tono de notificación, activar/desactivar sonido de selección y activar/desactivar sonido para el bloqueo de la pantalla. 6.4. Pantalla Estando en ‘Ajustes’ haga clic en la opción ‘Pantalla’ para ver las opciones de configuración sobre la misma. Usted podrá: ajustar el brillo, activar/desactivar la opción de girarla, activar/desactivar ciertas animaciones de las ventanas, elegir el tiempo que debe transcurrir hasta que la pantalla entre en modo apagado sin que haya sido tocada la pantalla (función para ahorro de batería), calibración del G-Sensor (por si en algún momento necesita calibrarlo). 6.5. Ubicación y Seguridad Estando en ‘Ajustes’ haga clic en la opción ‘Ubicación y Seguridad’ para ver las opciones de configuración al respecto. Usted podrá: usar redes inalámbricas para ver/activar información de ubicación en ciertas aplicaciones (ej. Google Maps), bloquear la pantalla (con un patrón, una contraseña o un PIN de seguridad), activar/desactivar el que las contraseñas que escriba se vayan mostrando o se vean símbolos que las oculten a la vista, selección de los administradores de dispositivos, gestión de credenciales (seguridad, instalación…). 6.6. Aplicaciones Estando en ‘Ajustes’ haga clic en la opción ‘Aplicaciones’ para ver las opciones de configuración sobre las mismas. Usted podrá: autorizar o no a que se instalen aplicaciones distintas de Android Market, administrar las aplicaciones instaladas, ver y controlar servicios en ejecución, ver el almacenamiento interno utilizado por las aplicaciones… Nota: Acceda a una aplicación para poder actuar sobre ella. 6.7. Cuentas y sincronización Estando en ‘Ajustes’ haga clic en la opción ‘Cuentas y sincronización’ para ver las opciones de configuración sobre las mismas. Usted podrá: autorizar que las aplicaciones sincronicen datos (que lo hagan de forma manual o automática). También podrá gestionar/añadir cuentas (como la de Google). 6.8. Privacidad Estando en ‘Ajustes’ haga clic en la opción ‘Privacidad’ para ver las opciones de configuración de la misma. Usted podrá: autorizar que se realicen copias de seguridad en los servidores de Google (contraseñas Wi-Fi y otras opciones), llevar a cabo una restauración automática con copia de seguridad o restablecer los valores de fábrica. 6.9. Almacenamiento Estando en ‘Ajustes’ haga clic en la opción ‘Almacenamiento’ para ver las opciones de configuración de la misma. Usted podrá: visualizar información relativa al almacenamiento, ya que este apartado es mayoritariamente informativo. También podrá activar el escaneo automático de la tarjeta microSD y de la memoria interna (ej. cuando entra en la galería multimedia, con estas opciones activadas está indicando que busque contenidos en ambos almacenamientos). 6.10. Idioma y Teclado Estando en ‘Ajustes’ haga clic en la opción ‘Idioma y teclado’ para ver las opciones de configuración de estos. Usted podrá: seleccionar idioma del sistema, ir configurando su propio diccionario con algunos términos que desee tener guardados (para ello haga clic en la opción ‘Diccionario del usuario’ y luego haga clic en ‘Menú’ para que pueda añadir un término). Respecto al teclado Android, usted podrá configurar algunos parámetros tales como: sonido de las teclas, posibilidad de corregir palabras, mostrar sugerencias... entre otras. 6.11. Entrada y Salida de voz Estando en ‘Ajustes’ haga clic en la opción ‘Entrada y salida de voz’ para ver las opciones de configuración de la misma. Usted podrá: configurar diferentes parámetros respecto a la entrada y salida de voz, por ejemplo, para la búsqueda en Google a través de la voz en lugar de escribir (entrada de voz: el idioma y tipo de filtro de palabras; salida de voz: personalizar configuración en cuanto a velocidad, idioma…). 6.12. Fecha y Hora Estando en ‘Ajustes’ haga clic en la opción ‘Fecha y Hora’ para ver las opciones de configuración de dichos parámetros. Usted podrá: activar el reconocimiento automático, a través de red, para el establecimiento de la fecha y la hora. No obstante, si fuese necesario hacerlo de forma manual le recomendamos que configure estos parámetros antes de utilizar las diferentes aplicaciones del dispositivo, estableciendo en tal caso: La fecha La hora La zona horaria Además, puede elegir el formato para varios de estos parámetros. En cada caso pulse las teclas para modificar los valores (año, mes, día, hora, minutos… confirmándolos siempre haciendo clic en el botón 6.13. Acerca del dispositivo Estando en ‘Ajustes’ haga clic en la opción ‘Acerca del dispositivo’ para ver información del mismo desde el punto de vista de fabricación y software. Usted podrá: ver, entre otra información, el nombre del modelo, la versión de Android, información legal en cuanto a licencias, etc. 7. Navegar por Internet Usted tiene varias formas de acceder al navegador: A través del acceso directo que tiene en el pie del escritorio principal A través del icono del navegador que tiene en el listado de aplicaciones Nota: en todos los casos tendrá que tener previamente activada la conexión a una red inalámbrica. Una vez en el navegador, utilice el botón ‘Menú’ para llevar a cabo ciertas acciones tales como: Añadir nueva ventana Marcadores Ver listado de ventanas abiertas Actualizar página (refresco de página) Siguiente Más opciones: añadir marcador, buscar en página, seleccionar texto, información de página, compartir página, descargas, ajustes varios. También puede hacer búsquedas directas a través de la barra del buscador de Google situada en la parte superior-central del escritorio principal (igualmente tendrá que tener activada la conexión a una red inalámbrica). Búsqueda por texto: cuando pulse la caja de texto, le aparecerá un teclado para que pueda escribir los criterios de búsqueda que desee. Búsqueda por voz: pulse el icono del micrófono situado a la derecha de la barra del buscador y cuando la aplicación le avise, diga las palabras por las que desea realizar una búsqueda. 8. Características del dispositivo Dimensiones Sist. Operativo Procesador Conectividad Pantalla Entradas /Salidas Mem. Interna Mem. Expand. Batería Audio 19,9cm x 12,2cm x 1,1 cm Android 2.3 Rockchip ARM8 1.5 GHZ + GPU WiFi 802.11 b/g - USB 2.0 TFT LCD - Táctil Capacitiva (Multi-Touch) Tipo 7 pulgadas (16:10) Tamaño 800 x 480 Resolución - 1 Puerto USB 2.0 (Mini) - 1 Puerto HDMI (Mini) - 1 Conector para auriculares (jack 3.5mm) - 1 Altavoz estéreo - 1 Ranura para tarjetas microSD/microSDHC - 1 Entrada para alimentación a través de adaptador de corriente También incluye micrófono integrado. 4 GB (2GB libres para el usuario aprox. – teniendo en cuenta las aplicaciones preinstaladas) Admite tarjetas microSD/microSDHC de hasta 32 GB - Batería de litio - 7.4V - 2800MAh - Adaptador Corriente: Entrada: 100V~240V, Salida: DC 12V 1500MAh Mp3, Wma, MP2, Ogg, Aac, M4A, MA4, Formatos Flac, 3GP, Wav Formatos Avi(H.264, Divx, Xvid), Rm, Rmvb, Mkv, Wmv, Mov, Mp4(H.264, Mpeg, Divx, Xvid), Mpeg, Mpg, Flv, 3gp. Resolucióm máx. HD 1080p Formatos Jpeg, Gif, Bmp, Png Formatos Pdf, ePub, Fb2, Pdb, Txt, Rtf, ... Zoom, marcación de páginas, búsqueda de páginas, auto-apagado... Vídeo Fotografías Texto Funciones Otras prestaciones destacadas Idiomas Sensor G, doble utilidad del puerto miniUSB (entrada~salida), Android Market (descarga rápida y directa de aplicaciones Android). Multi-idiomas-
 1
1
-
 2
2
-
 3
3
-
 4
4
-
 5
5
-
 6
6
-
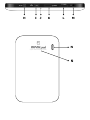 7
7
-
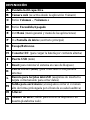 8
8
-
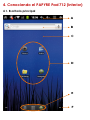 9
9
-
 10
10
-
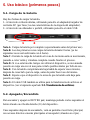 11
11
-
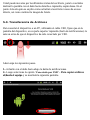 12
12
-
 13
13
-
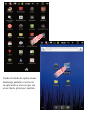 14
14
-
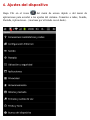 15
15
-
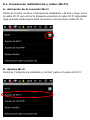 16
16
-
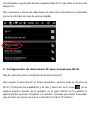 17
17
-
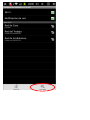 18
18
-
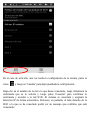 19
19
-
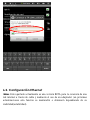 20
20
-
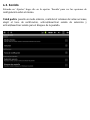 21
21
-
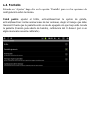 22
22
-
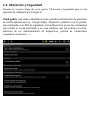 23
23
-
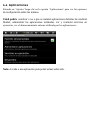 24
24
-
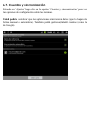 25
25
-
 26
26
-
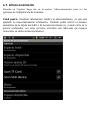 27
27
-
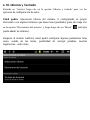 28
28
-
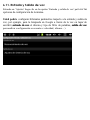 29
29
-
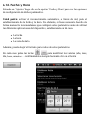 30
30
-
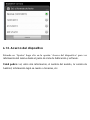 31
31
-
 32
32
-
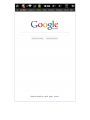 33
33
-
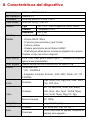 34
34
-
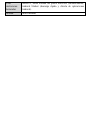 35
35
Otros documentos
-
Acer Liquid Jade S Manual de usuario
-
Acer Iconia A3-A10 Instrucciones de operación
-
Acer Liquid Jade S Manual de usuario
-
Acer Liquid S1 Duo Manual de usuario
-
Acer Z150 Manual de usuario
-
Acer Z200 Manual de usuario
-
Acer Liquid E2 Duo V370 Manual de usuario
-
Alcatel OneTouch 983 Instrucciones de operación