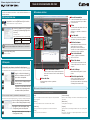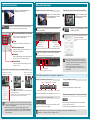Software de grabación de vídeo de red
/ / /
Guía de funcionamiento del visor
En esta guía se describe el funcionamiento básico del visor RM. Para obtener una
descripción más detallada del funcionamiento, consulte el “Manual del administrador” en el
CD-ROM suministrado.
Barra de herramientas
La barra de herramientas dispone de botones
para acceder a las funciones que se utilizan
con más frecuencia.
Panel de audio
Permite enviar y recibir sonido en directo en
una cámara o reproducir sonidos grabados.
Control de cámara
Controla los ajustes de la cámara. Consulte
“Control de una cámara” en la otra cara de
esta guía.
Escala de tiempo
Muestra información de grabación y eventos
pasados.
Cabezal de reproducción
Señala el código de tiempo que se está
reproduciendo. Arrastre el cabezal de
reproducción para cambiar el código de tiempo
de la imagen en la ventana de vídeo.
Ventana de vídeo
Muestra una imagen en directo o grabada de
una cámara.
Área de visualización
Coloque y organice las ventanas de
vídeos en esta área.
Registro de eventos en directo
Cuando el registro se abre por primera vez después de
iniciar el visor, muestra los eventos ocurridos durante la
última hora.
Selector de cámara
Muestra una lista de cámaras. Seleccione la
cámara que desee ver en la lista.
[Buscar:] busca cámaras en la lista que
coincidan con los criterios de búsqueda, como
el nombre de la cámara o la etiqueta.
Iniciar/salir del visor
1
Haga doble clic en el icono [RM Viewer v1.0] del escritorio.
El icono RM-Lite tiene un aspecto diferente.
2
Introduzca el [Nombre de host], el [Nombre
de usuario] y la [Contraseña] y haga clic en
[Conectar].
Se iniciará el visor.
Anote el nombre de usuario y la contraseña aquí:
Nombre de usuario
Contraseña
Funciones del visor
Botones de la barra de herramientas
Si anota el nombre de usuario y la contraseña aquí, asegúrese de utilizar con cuidado este
documento, de modo que ninguna persona no autorizada tenga acceso a esta información.
Nota
[Atrás]
Haga clic en para volver al diseño anterior. Haga clic en para visualizar
el diseño siguiente.
[Diseños]
Selecciona y cambia a un diseño de ventana de vídeo distinto.
[Cuadrículas]
Muestra una cuadrícula en segundo plano en el área de visualización.
[Zoom]
Acerca y aleja el área de visualización.
[Controlar cámaras]
Muestra el cuadro de diálogo del Control de cámara utilizado para controlar
una cámara.
[Grabar ahora]
Inicia la grabación de imágenes.
[Capturar]
Captura un marco fijo de la imagen mostrada. El marco fijo se puede guardar.
[Buscar]
Busca eventos. Las imágenes se pueden reproducir desde un evento en los
resultados de búsqueda.
Fichas
Las fichas permiten abrir distintos diseños a la
vez para un acceso rápido.
(RM-Lite no es compatible con la función de
las fichas).
3
Seleccione [Archivo] > [Salir].
El visor se cerrará.
2
Búsqueda
1
Búsqueda de una cámara y visualización de imágenes
Búsqueda de una cámara y visualización de imágenes
Puede utilizar distintos criterios de búsqueda para buscar la cámara cuyo contenido desea visualizar.
Haga clic en el botón de búsqueda ( )
del Selector de cámara y seleccione el
tipo de criterios de búsqueda.
Escriba los criterios de búsqueda para
buscar la cámara.
3
Selección de un evento y visualización de imágenes
Selección de un evento y visualización de imágenes
Puede buscar eventos y reproducir las imágenes de un evento de los resultados de la búsqueda.
Haga doble clic en una cámara de la lista
de resultados de la búsqueda para abrir
una ventana de vídeo para la cámara.
2
3
1
Haga clic en [Buscar] en la barra de herramientas
para ver el cuadro de diálogo [Búsqueda de evento].
Especifique el criterio de búsqueda y haga
clic en [Buscar] para iniciar la búsqueda.
Seleccione el evento que desee ver y haga
clic en [Reproducir vídeo].

Reproducir grabaciones
1
Para retroceder y avanzar rápidamente, la velocidad cambia por pasos: 2x
5x
10x.
Cambia de la imagen grabada a la imagen en directo.
Guarda una imagen determinada grabada en formato Quicktime
(*.mov) en la ubicación deseada.
La longitud de la imagen guardada puede ser de hasta una hora.
Acerque con la escala de tiempo para mostrar más detalles y aléjese
para mostrar la escala de tiempo completa.
Control/almacenamiento de la imagen de reproducción
Retroceso Reproducir/Pausa
Avance rápido
Evento siguienteEvento anterior Marco siguienteMarco anterior
Haga clic en la ventana de vídeo
de la cámara que desee utilizar
para la reproducción.
2
Haga clic en [Ir a] para visualizar el cuadro
de diálogo [Ir a Hora].
3
Seleccione una fecha y una hora,
y haga clic en [Aceptar].
La reproducción se inicia en la ventana
de vídeo.
Reproducción a partir de un momento especificado
Reproducción a partir de un momento especificado
Control de la imagen de reproducción
Control de la imagen de reproducción
Volver a la imagen en directo
Volver a la imagen en directo
Acercar o alejar con la escala de tiempo
Acercar o alejar con la escala de tiempo
Guardar una imagen específica (en soportes externos)
Guardar una imagen específica (en soportes externos)
1
Haga clic en la ventana de vídeo
de la cámara que desee utilizar
para la reproducción.
3
Haga clic en el tiempo o el evento que desea reproducir.
La reproducción se inicia en la ventana de vídeo.
2
Arrastre el área para mover la visualización del tiempo en
la escala de tiempo.
Reproducción con la escala de tiempo
Reproducción con la escala de tiempo
Las funciones de Retroceso y Marco anterior no se pueden utilizar con la reproducción de MPEG-4 y H.264.
RM-Lite no es compatible con la grabación en MPEG-4 o H.264.
Nota
Utilice la reproducción con la escala de tiempo para iniciar la
reproducción en cualquier punto, como en los eventos. Utilice la
reproducción a partir de un momento especificado para iniciar la
reproducción en un momento determinado.
Puede reproducir imágenes de varias cámaras a la vez o
reproducir imágenes grabadas en momentos diferentes con la
misma cámara.
Sugerencia
Control de una cámara
2
Haga clic en [Controlar cámaras] en la barra de herramientas
para ver el cuadro de diálogo [Control de cámara].
1
Haga clic en la ventana de vídeo de la
cámara que desee controlar.
Si otro visor con más privilegios de control de cámara está controlando la cámara,
aparece el mensaje [No se puede obtener el control de cámara.]. Por favor, póngase
en contacto con su administrador.
En función del tipo de cámara, es posible que algunas funciones no estén
disponibles. Para obtener más información, consulte el “Manual del administrador”.
Pídale a su administrador de antemano que le explique cómo funciona la cámara
durante la grabación.
Nota
Giro (derecha/izquierda)/Inclinación (arriba/abajo)
Utilice los botones de flecha para girar o inclinar una
cámara con la función Giro/Inclinación.
Zoom
Arrastre el control deslizante para cambiar el zoom.
Seleccionar preajuste
Permite seleccionar entre una lista de ángulos de la
cámara que haya preajustado.
Avanzada
Ajusta la calidad de imagen de la cámara mediante la
exposición o el control de sombras inteligente.
Control/Ceder
Todos los botones del cuadro de diálogo [Control de
cámara] se activan.
Haga clic en para visualizar un menú.
• Para cambiar el tamaño de la ventana de vídeo, cambie el [Tamaño
de visualización de vídeo].
• Para hacer que las áreas oscuras de la imagen sean más claras,
ajuste el nivel de [Corrección de sombras del visor].
Retroceder una semana
Eventos de cámaras no seleccionadas
Avanzar una semana
Arrastre esta área hacia la izquierda o hacia la derecha para cambiar la visualización del tiempo
Retroceder un día
Imagen grabada
Avanzar un día
Retroceder un 10%
Eventos de la cámara seleccionada
Avanzar un 10%
Centre la imagen en un punto
haciendo clic en el [+] del cursor
Acerque o aleje la imagen
con el control deslizante
Control de la cámara directamente con la imagen en directo
Control de la cámara directamente con la imagen en directo
YT1-4611-001 © CANON INC. 2012
-
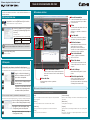 1
1
-
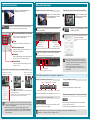 2
2